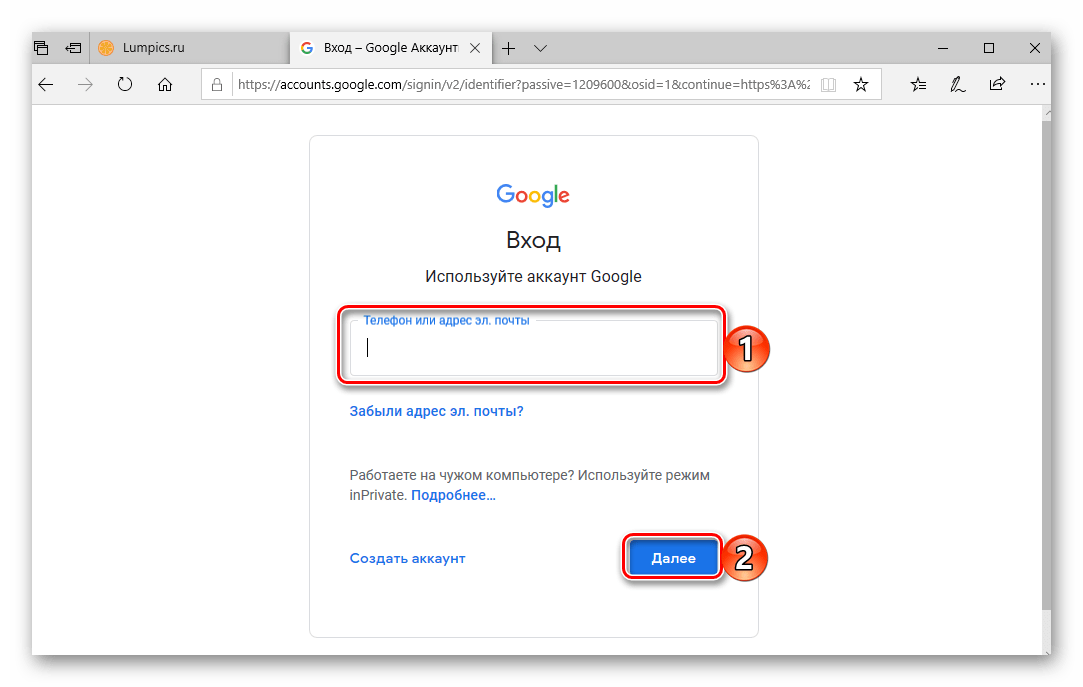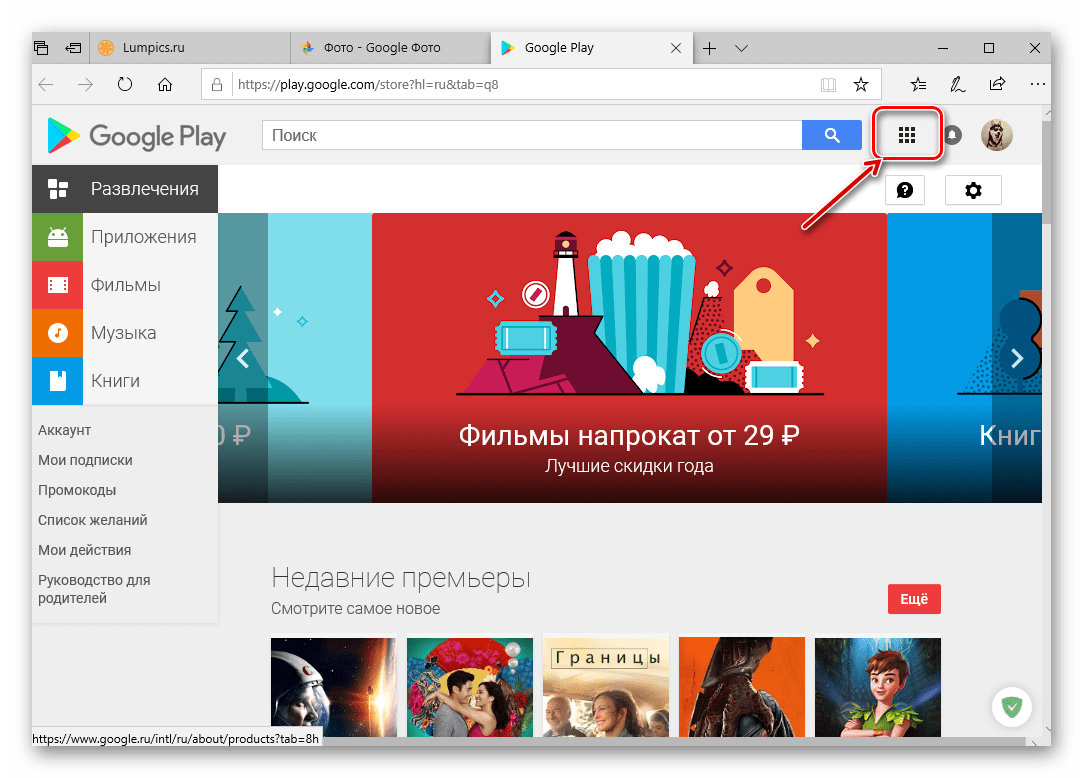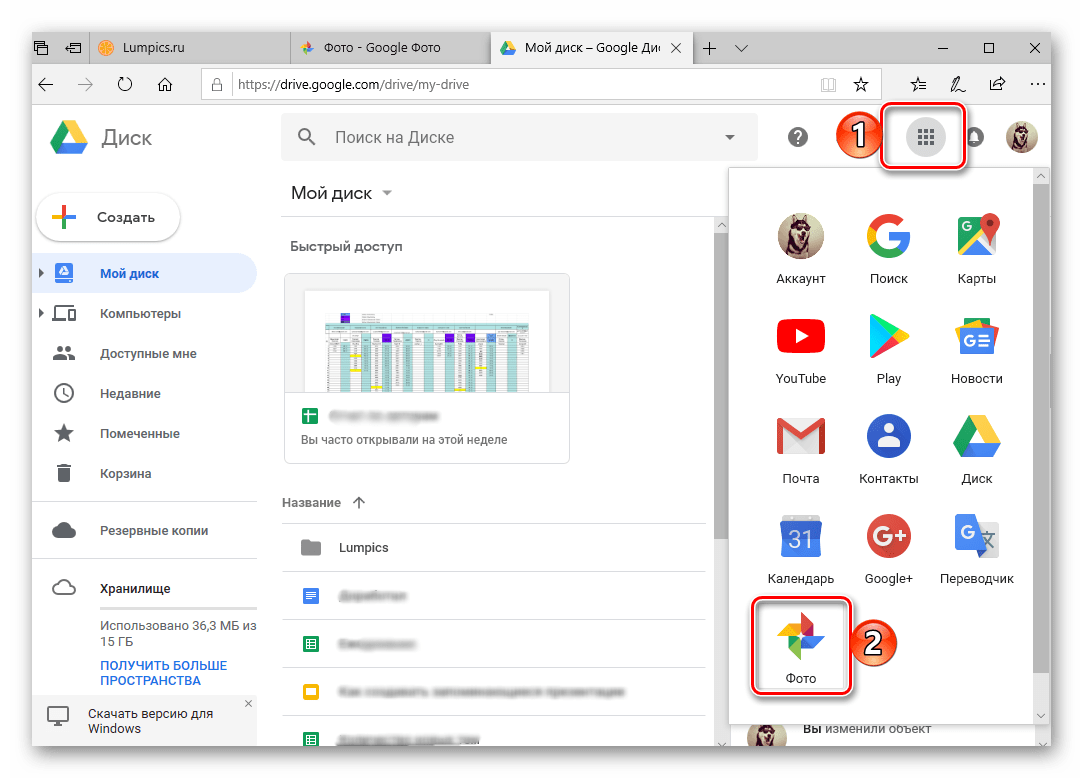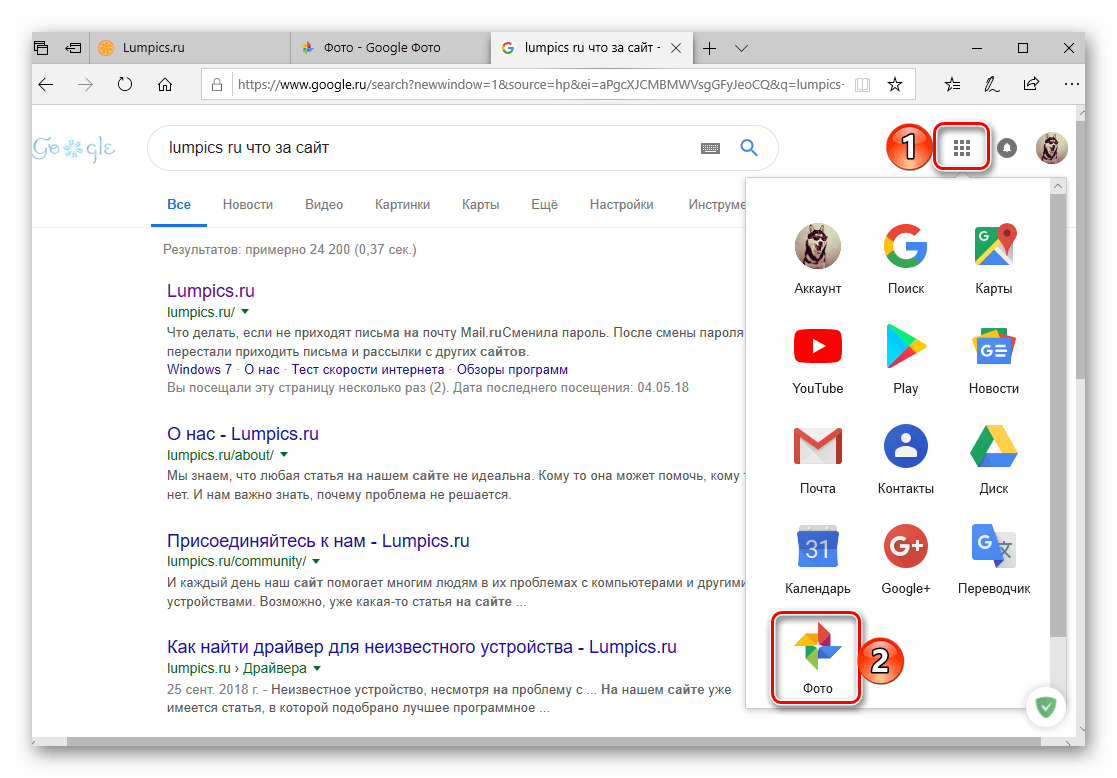12 полезных функций «Google Фото», о которых стоит знать каждому пользователю
1. Создание анимации
«Google Фото» как нельзя лучше подходит для создания простой анимации из нескольких изображений. Иногда сервис делает это автоматически, предлагая вам варианты своего творчества, но создать гифку можно и самостоятельно.
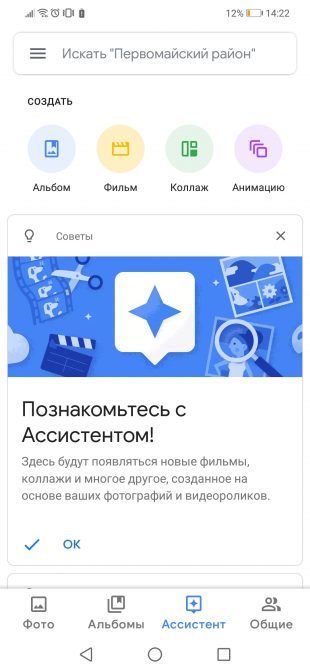
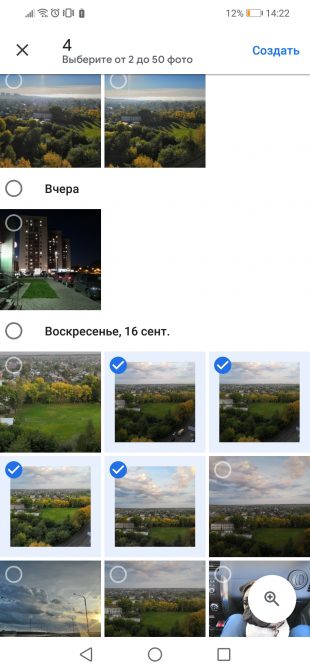
Для этого нужно лишь перейти к «Ассистенту», выбрать сверху создание анимации и отметить нужные фото. Можно использовать от двух до 50 изображений. Готовый GIF-файл автоматически сохраняется в «Google Фото».
2. Создание коллажей
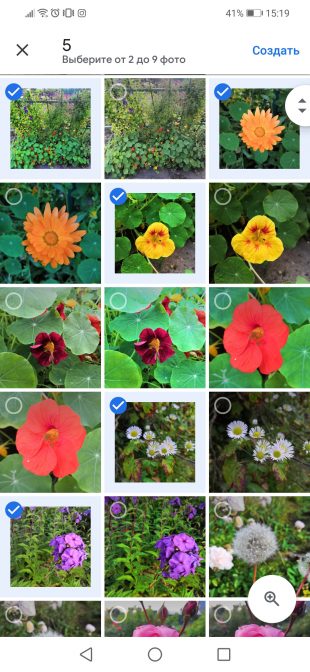

Эта функция также находится в меню «Ассистента». В коллажах можно использовать от двух до девяти снимков, которые будут автоматически склеены и распределены по различным участкам изображения.
3. Быстрое редактирование фото
«Google Фото», конечно, не заменит серьёзный графический редактор, но основные инструменты редактирования изображений в нём всё же есть. Пользователям доступны различные фильтры, кадрирование, поворот, а также настройки яркости, насыщенности и деталей.
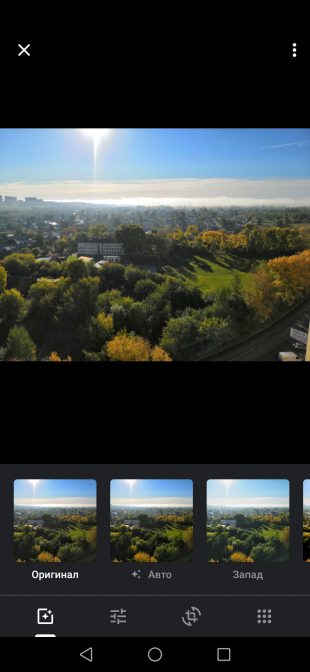
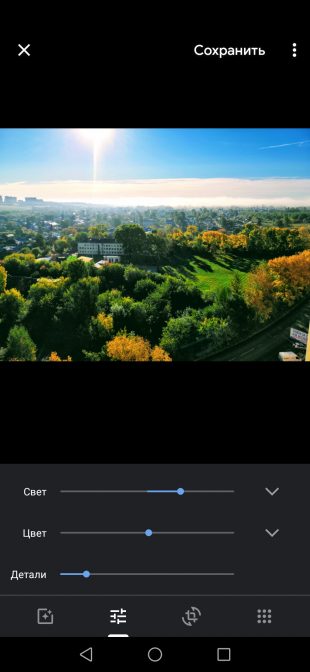
Для перехода к этим функциям нужно открыть фото и нажать на иконку с ползунками, расположенную снизу. Также для редактирования можно использовать стандартные инструменты смартфона. Перейти к ним можно, выбрав соответствующий пункт в меню изображения сверху.
4. Слайд-шоу
Для просмотра целой пачки фото, например из отпуска, отлично подойдёт режим слайд-шоу. При его включении снимки автоматически сменяются через несколько секунд. Особенно полезной эта функция будет в случае с веб-версией «Google Фото», позволяющей превратить экран вашего ПК в фоторамку.
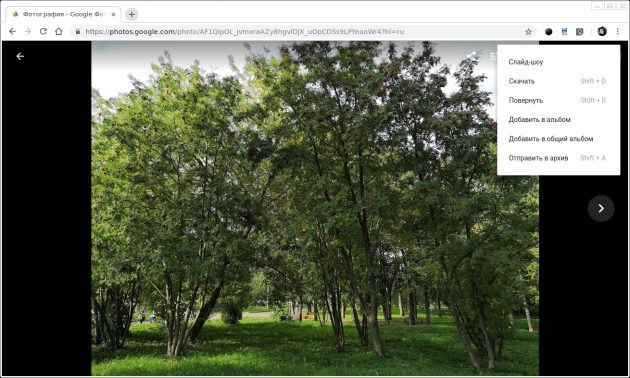
Режим слайд-шоу включается из меню любого фото, достаточно лишь нажать на три точки в правом верхнем углу и выбрать нужный пункт. Это актуально как для веб-версии сервиса, так и для мобильного приложения.
5. Сканирование напечатанных фото
Через боковое меню мобильного клиента «Google Фото» можно перейти к приложению «Фотосканер», которое позволяет сканировать напечатанные фото и создавать их цифровые копии. Автоматически при этом выполняется кадрирование, коррекция, удаление бликов и поворот фотографии в правильное положение.
Полученные фото автоматически сохраняются в «Google Фото», откуда ими легко можно поделиться с другими пользователями.

Цена: Бесплатно

Цена: Бесплатно
6. Освобождение места на смартфоне
«Google Фото» хранит все снимки со смартфона в облаке, поэтому из памяти устройства их можно смело удалить, если у вас есть постоянный доступ к интернету. В мобильном приложении сервиса даже есть специальная функция «Освободить место».
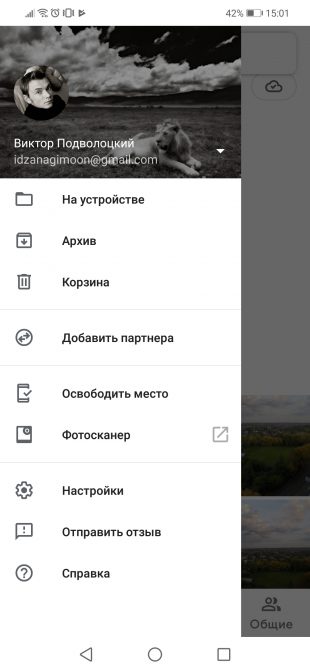
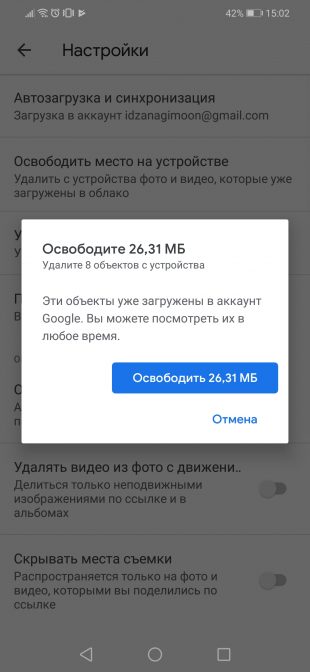
Она позволяет удалить с гаджета все снимки, которые уже загружены в облако. Предварительно «Google Фото» оценит их количество и общий вес, запросив подтверждение удаления.
7. Отключение подсказок
«Google Фото» может автоматически применять фильтры к снимкам, создавать фильмы и анимацию, а также напоминать о том, каким был этот день год назад. Результаты такого креатива можно сохранять или же удалять, а при необходимости от таких подсказок можно отказаться.
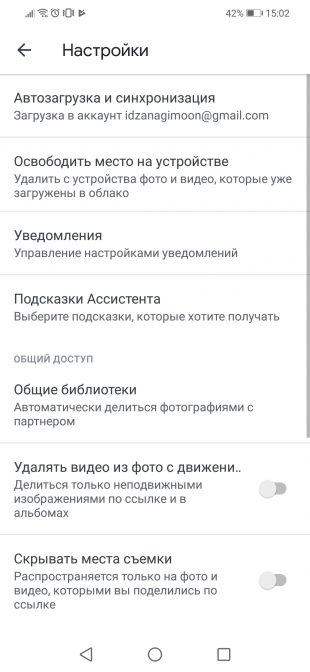
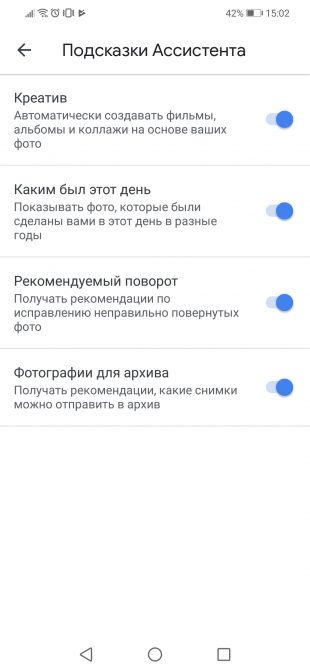
Для этого нужно открыть боковое меню сервиса, перейти в «Настройки» и нажать на пункт «Подсказки Ассистента». Там вы сможете выбрать, какие рекомендации оставить, а какие убрать.
8. Умный поиск
Благодаря использованию искусственного интеллекта «Google Фото» может распознавать, что изображено на загруженных снимках. К примеру, это может быть еда, документ, закат, горы, здание и так далее. Вы сможете быстро найти нужный кадр среди тысяч других фото, указав в поиске, что на нём запечатлено.
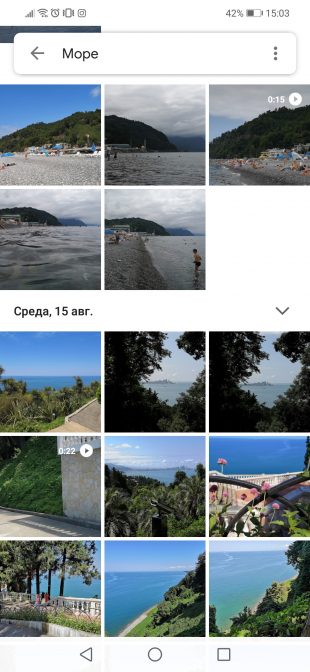

Аналогичным образом сервис сможет отсортировать фото по событиям и городам. Это уже позволит перейти к снимкам, сделанным в прошлогоднем отпуске или же на каком-то из минувших праздников.
9. Синхронизация с «Google Диском»
Фото и видео с «Google Диска» вполне можно просматривать и редактировать в приложении «Google Фото». Для этого необходимо включить синхронизацию в настройках. Сделать это можно в любом из сервисов.
В «Google Фото» нужный переключатель находится в нижней части основных настроек. В настройках же «Google Диска», которые открываются после нажатия на шестерёнку, необходимо поставить галочку напротив пункта «Создать папку для Google Фото».
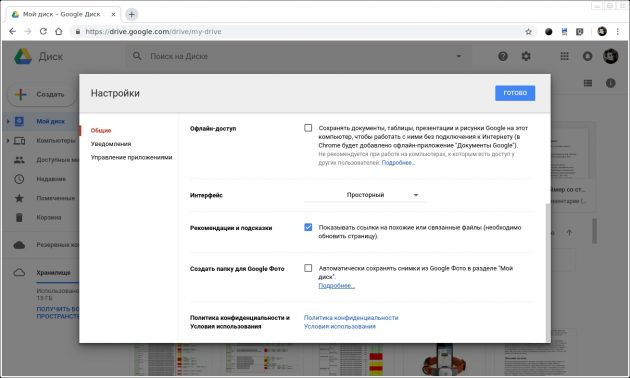
10. Автозагрузка папок с изображениями
Многие изображения на вашем смартфоне автоматически сохраняются в отдельных папках, в особенности это касается картинок из мессенджеров и простых загрузок. По умолчанию все они не попадают в «Google Фото», однако это легко исправить.
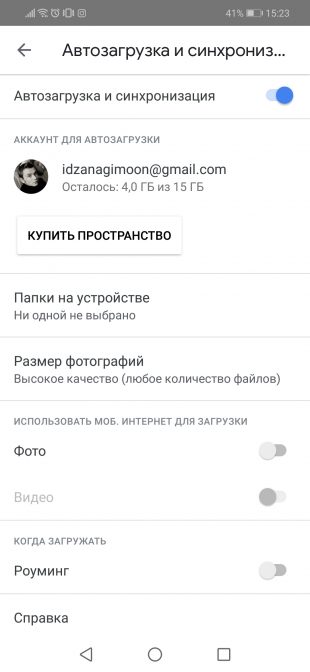

В настройках сервиса в разделе «Автозагрузка и синхронизация» есть пункт «Папки на устройстве». Там для каждой папки, где есть хоть какие-то изображения, доступен переключатель. Именно он и позволяет запустить автоматическую загрузку всех содержащихся в них картинок.
11. Выгрузка всех фото одним архивом
Все фотографии из «Google Фото» можно скачать на любое устройство одним большим архивом. Для этого существует отдельный веб-сервис Google Takeout. С его помощью можно выгрузить все связанные с вами данные из всех сервисов Google. При необходимости ограничиться можно одними лишь фото.
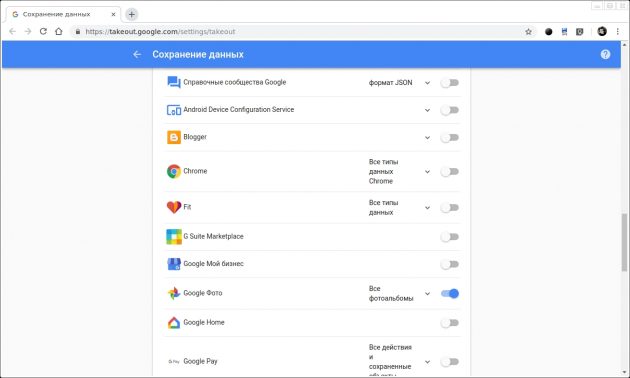
Чтобы это сделать, перейдите на специальную страницу сервиса, нажмите на кнопку «Отменить выбор» и активируйте переключатель только напротив «Google Фото». Останется нажать «Далее» внизу страницы, выбрать формат архива, его размер и метод получения. Он может быть загружен в облачное хранилище или же отправлен вам по ссылке.
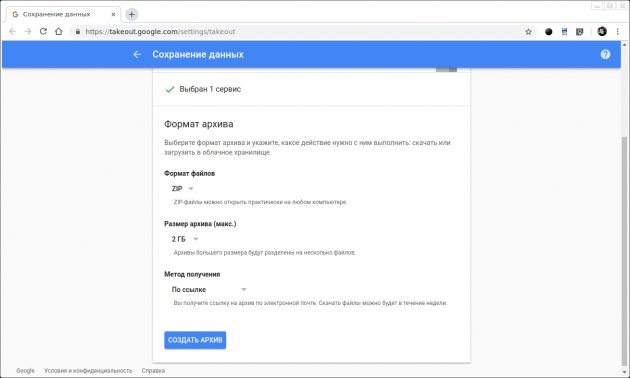
12. Отправка фото кому угодно
«Google Фото» отличается очень удобной функцией расшаривания, позволяющей поделиться снимком при помощи любых других приложений, электронной почты или даже СМС.
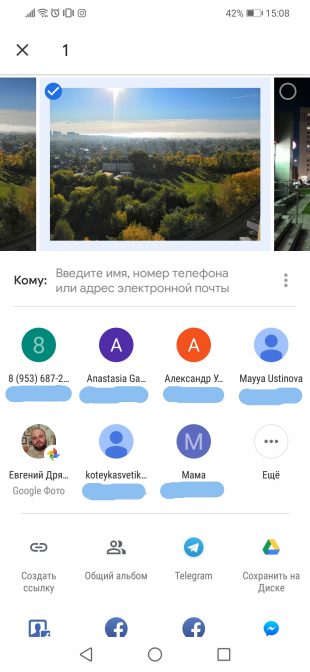
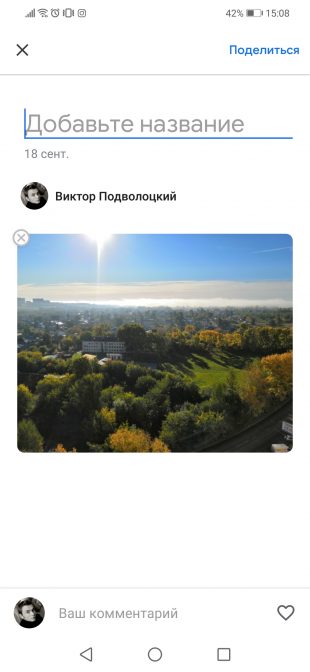
Также можно создать прямую ссылку на фото или общий альбом для совместного использования. Все эти функции доступны при нажатии на кнопку «Поделиться».
Google Фото →

Цена: Бесплатно

Цена: Бесплатно
Читайте также
lifehacker.ru
Как войти в Google Фото

Фото — популярный сервис от Google, который позволяет своим пользователям хранить в облаке неограниченное количество снимков и видеороликов в их оригинальном качестве, по крайней мере, если разрешение этих файлов не превышает 16 Мп (для изображений) и 1080p (для видео). У данного продукта довольно много других, еще более полезных возможностей и функций, вот только для получения доступа к ним прежде всего нужно войти на сайт сервиса или в приложение-клиент. Задача весьма простая, но не для новичков. О ее решении мы и расскажем далее.
Вход в Гугл Фото
Как и практически все сервисы Корпорации добра, Google Фото является кроссплатформенным, то есть доступным в среде практически любой операционной системы, будь то Windows, macOS, Linux или iOS, Android, и на любом устройстве — ноутбуке, компьютере, смартфоне или планшете. Так, в случае с десктопными ОС вход в него будет осуществляться через браузер, а на мобильных – через фирменное приложение. Рассмотрим возможные варианты авторизации более подробно.
Компьютер и браузер
Независимо от того, под управлением какой из настольных операционных систем работает ваш компьютер или ноутбук, войти в Гугл Фото можно через любой из установленных браузеров, так как в данном случае сервис представляет собой обычный веб-сайт. В примере ниже будет использоваться стандартный для Windows 10 Microsoft Edge, вы же можете обратиться за помощью к любому другому из доступных решений.
Официальный сайт Google Фото
- Собственно, переход по представленной выше ссылке приведет вас по назначению. Для начала нажмите по кнопке «Перейти к Google Фото»

Затем укажите логин (телефон или электронную почту) от своей учетной записи Гугл и нажмите «Далее»,
а после введите пароль и снова нажмите «Далее».

Примечание: С большой долей вероятности можно предположить, что входя в Google Фото, вы планируете получить доступ к тем же фотоснимкам и видео, которые синхронизируются в это хранилище с мобильного устройства. Следовательно, данные нужно вводить именно от этого аккаунта.
Подробнее: Как войти в учетную запись Гугл с компьютера
- Авторизовавшись, вы получите доступ ко всем своим видеозаписям и фотографиям, которые ранее были отправлены в Google Фото с подключенного к нему смартфона или планшета. Но это не единственный способ получения доступа к сервису.
- Так как Фото – это один из множества продуктов, входящих в единую экосистему Корпорации добра, перейти к этому сайту на компьютере можно из любого другого сервиса Гугл, сайт которого открыт в браузере, исключением в данном случае является лишь Ютуб. Для этого нужно просто воспользоваться отмеченной на изображении ниже кнопкой.

Находясь на сайте любого из кроссплатформенных сервисов Google, нажмите по расположенной в правом верхнем углу (слева от фото профиля) кнопке «Приложения Google» и выберите в открывшемся списке Google Фото.
Это же можно выполнить прямо из домашней страницы Гугл
и даже на странице поиска.

Ну и, конечно же, вы можете просто ввести в Google-поиск запрос «гугл фото» без кавычек и нажать «ENTER» или кнопку поиска в конце поисковой строки. Первым в выдаче будет сайт Фото, следующими – его официальные клиенты для мобильных платформ, о которых мы далее еще расскажем. - Оказавшись на странице приложения в Магазине, тапните по кнопке «Установить». Дождитесь завершения процедуры, после чего нажмите «Открыть».

Примечание: Если Гугл Фото уже есть на вашем смартфоне или планшете, но вы по какой-то причине не знаете, как войти в этот сервис, или почему-то не можете это сделать, для начала запустите приложение, воспользовавшись его ярлыком в меню или на главном экране, а затем переходите к следующему шагу.
- Запустив установленное приложение, если потребуется, войдите в него под своей учетной записью Google, указав логин (номер или почту) и пароль от нее. Сразу же после этого в окне с запросом на доступ к фото, мультимедиа и файлам потребуется дать свое согласие.
- В большинстве же случаев вход в аккаунт не требуется, нужно просто убедиться, что система его правильно определила, или выбрать подходящий, если на устройстве их используется более одного. Сделав это, тапните по кнопке «Далее».

Читайте также: Как войти в учетную запись Google на Android - В следующем окне выберите, в каком качестве хотите загружать фото – исходном или высоком. Как мы уже сказали во вступлении, если разрешение камеры на вашем смартфоне или планшете не превышает 16 Мп, сойдет и второй вариант, тем более что именно он дает безграничное пространство в облаке. Первый же сохраняет изначальное качество файлов, но при этом они будут занимать место в хранилище.

Дополнительно следует указать, будут ли загружаться фото и видео только по Wi-Fi (установлено по умолчанию) или еще и по мобильному интернету. Во втором случае потребуется перевести в активное положение переключатель напротив соответствующего пункта. Определившись с настройками автозагрузки, нажмите «ОК» для входа.
- С этого момента вы будете успешно авторизованы в Google Фото для Android и получите доступ ко всем своим файлам в хранилище, а также сможете автоматически отправлять в него новый контент.
- Установите приложение-клиент, воспользовавшись представленной выше ссылкой, либо найдите его самостоятельно.
- Запустите Гугл Фото, нажав по кнопке «Открыть» в Магазине или тапнув по его ярлыку на главном экране.
- Предоставьте приложению необходимые разрешение, позвольте или, наоборот, запретите ему присылать вам уведомления.
- Выберите подходящий вариант автозагрузки и синхронизации фото и видео (высокое или исходное качество), определите параметры загрузки файлов (только Wi-Fi или еще и мобильный интернет), а затем нажмите «Войти». Во всплывающем окне предоставьте еще одно разрешение, в этот раз на использование данных для входа, нажав для этого «Далее», и дождитесь завершение небольшой загрузки.
- Введите логин и пароль от той учетной записи Google, к содержимому хранилища которой вы планируете получить доступ, оба раза нажимая «Далее» для перехода к следующему этапу.
- После того как вы успешно войдете в свой аккаунт, ознакомьтесь с ранее заданными параметрами «Автозагрузки и синхронизации», после чего тапните по кнопке «Подтвердить».
- Поздравляем, вы вошли в приложение Гугл Фото на мобильном девайсе с айОС.
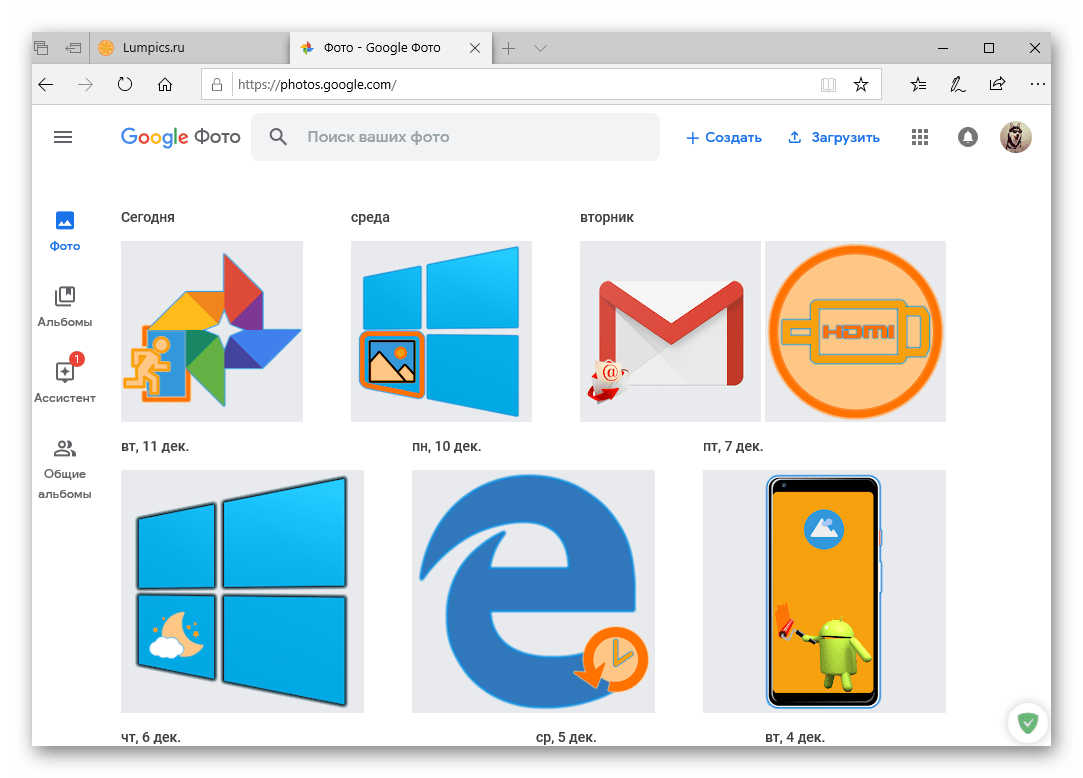

Читайте также: Как добавить сайт в закладки веб-обозревателя
Вот так просто можно войти в Google Фото с любого компьютера. Указанную в самом начале ссылку рекомендуем сохранить в закладки, остальные же варианты можете просто взять себе на заметку. К тому же, как вы наверняка могли заметить, кнопка «Приложения Google» позволяет точно так же быстро перейти к любому другому продукту компании, например, Календарю, об использовании которого мы ранее рассказывали.
Читайте также: Как пользоваться Google Календарем
Android
На многих смартфонах и планшетах с Андроид приложение Гугл Фото является предустановленным. Если это так, в него даже не потребуется входить (имеется в виду конкретно авторизация, а не простой запуск), так как логин и пароль от аккаунта автоматически подтянутся из системы. Во всех же остальных случаях нужно будет сначала установить официальный клиент сервиса.
Скачать Google Фото из Google Play Маркета
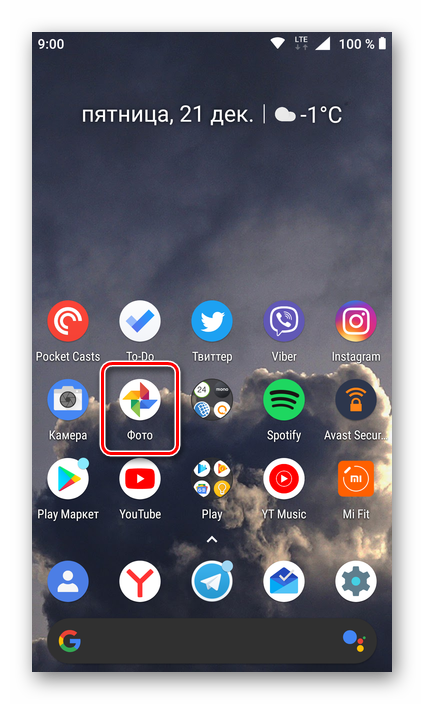
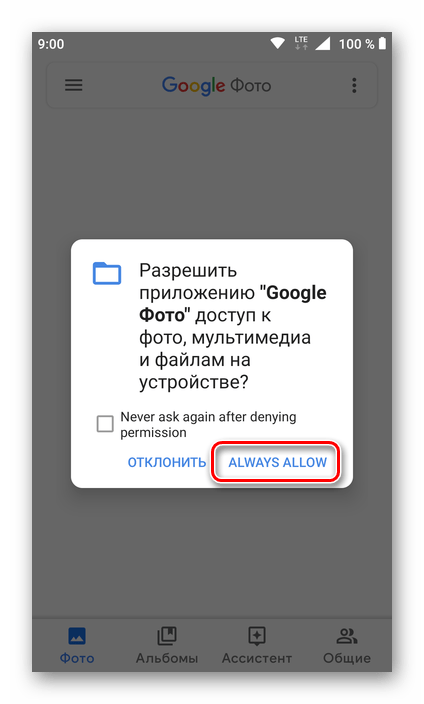
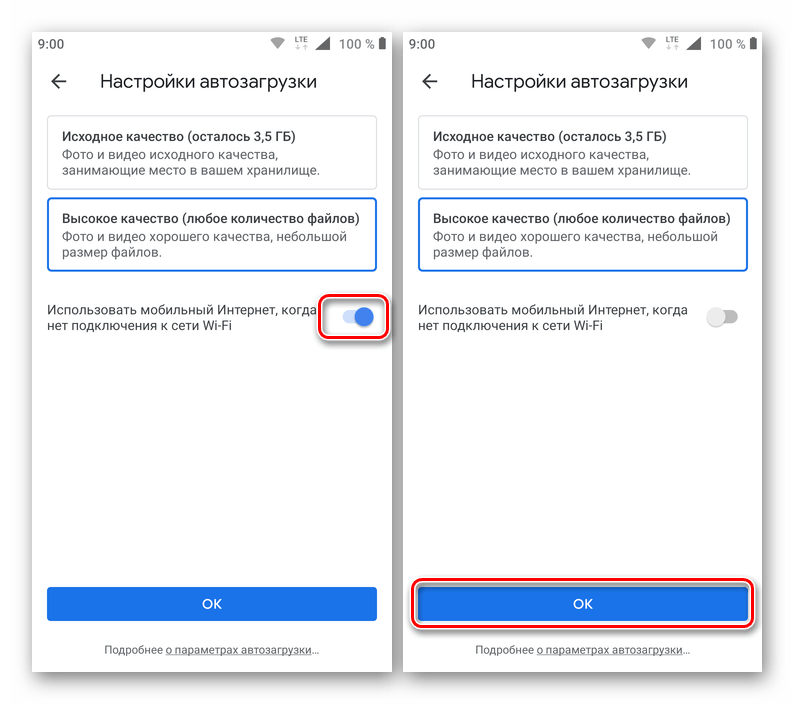

Повторимся, на мобильных устройствах с Андроид чаще всего не возникает необходимости конкретно во входе в приложение Фото, достаточно просто его запустить. Если же все-таки потребуется авторизоваться, теперь вы точно будете знать, как это делать.
iOS
На произведенных компанией Apple iPhone и iPad приложение Google Фото изначально отсутствует. Но его, как и любое другое, можно установить из App Store. Сам же алгоритм входа, который нас интересует в первую очередь, во многом отличается от такового на Android, поэтому рассмотрим его подробнее.
Скачать Google Фото из App Store
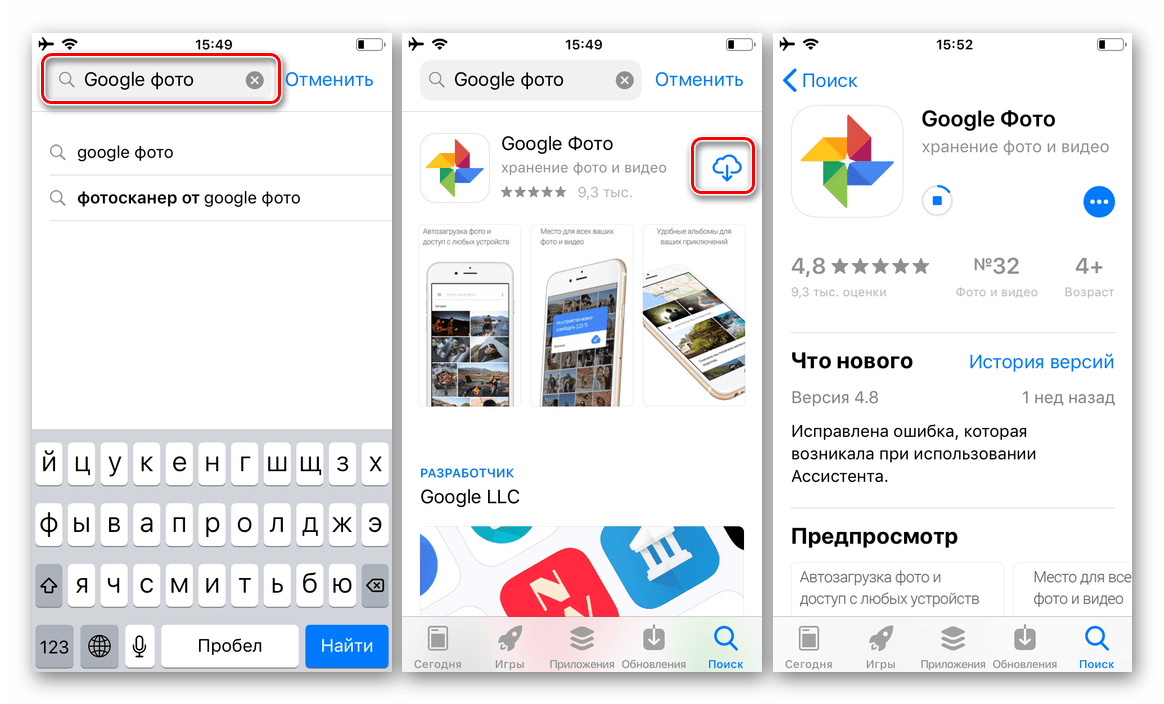
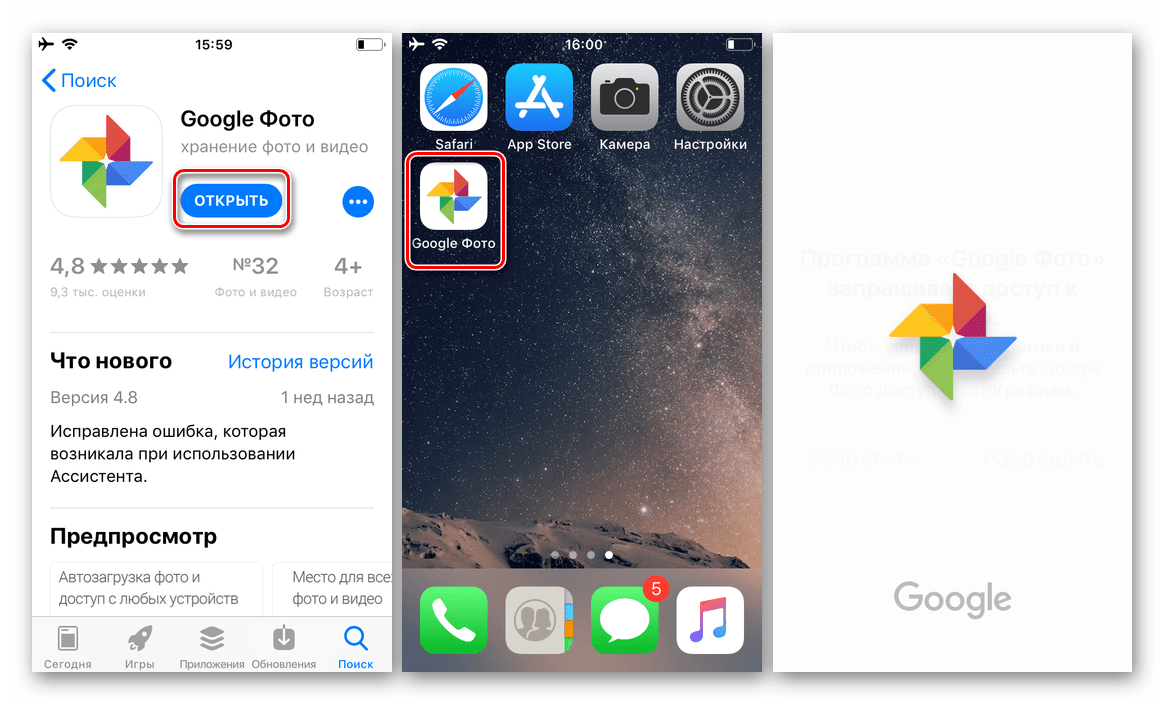
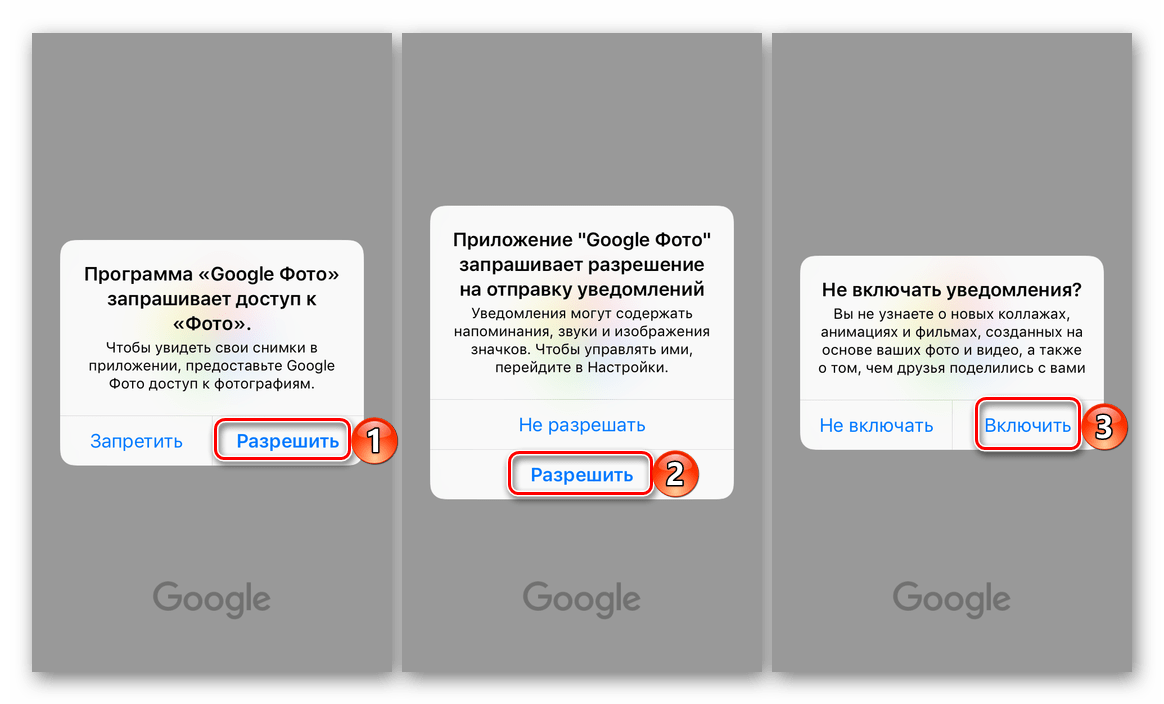


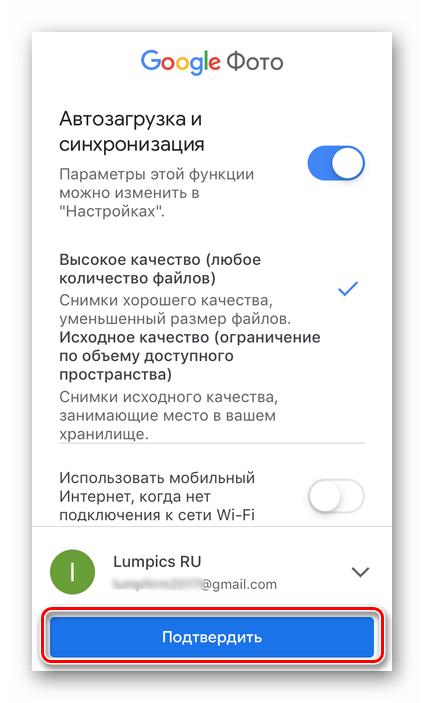

Подводя итоги всех описанных выше вариантов входа в интересующий нас сервис, можно смело сказать, что именно на Apple-устройствах для этого требуется приложить больше всего усилий. И все же, назвать данную процедуру сложной язык не поворачивается.
Заключение
Теперь вы точно знаете, как войти в Google Фото независимо от типа используемого для этого девайса и установленной на нем операционной системы. Надеемся, данная статья была полезной для вас, мы же на этом закончим.
 Мы рады, что смогли помочь Вам в решении проблемы.
Мы рады, что смогли помочь Вам в решении проблемы. Опишите, что у вас не получилось.
Наши специалисты постараются ответить максимально быстро.
Опишите, что у вас не получилось.
Наши специалисты постараются ответить максимально быстро.Помогла ли вам эта статья?
ДА НЕТlumpics.ru
Как бесплатно хранить оригиналы фотографий со смартфона в Google Photos
Как известно, за хранение фотографий в таких сервисах, как iCloud, OneDrive и прочих, необходимо платить деньги, потому что пользователь может добавить туда лишь ограниченный объем данных, а за дополнительный требуется платить денежные средства. Тем не менее, далеко не все готовы платить деньги, тем более что с годами размер платы может увеличиваться в силу увеличения медиатеки. Специально для таких случаев существует замечательный сервис под названием Google Photos, позволяющий легко и просто хранить бесплатно любой объем фотографий, но бесплатно там доступны исключительно сжатые снимки, которые чуть-чуть теряют в качестве, но при этом их вес сокращается в несколько раз, а иногда и десятков раз.
За счет сжатия снимков Google Photos позволяет хранить там бесконечного много фотографий, хоть сотни тысяч штук в рамках одной учетной записи, и все они будут всегда доступны с любых электронных устройств, так как будут храниться на серверах «поискового гиганта». Чтобы хранить там оригиналы снимков необходимо платить деньги на постоянной основе в виде платной подписки, однако, к счастью, теперь этого можно не делать. Так, пользователи с форума Reddit обнаружили одну особенность данного сервиса, которая позволяет бесплатно хранить оригиналы фотографий со смартфонов, то есть снимки не будут подвергаться сжатию, а это большой плюс для всех тех, кто хочет всегда и везде иметь доступ к оригиналам из своей медиатеки.
Как оказалось, даже при использовании бесплатного тарифного плана все снимки в формате HEIC не подвергаются сжатию, в связи с чем они попадают в Google Photos в оригинальном виде. Связано это с тем, что снимки в таком формате без ущерба для качества весят в разы меньше, чем привычные всем JPG или тем более PNG. Такой «лайфхак» работает исключительно с фотографиями, потому что все видеоролики все равно при любом раскладе сжимаются до Full HD (1920 на 1080 пикселей). Поддержка формата HEIC доступна во многих моделях смартфонов и планшетов от Apple, выпущенных на рынок за последние годы. При этом на такие гаджеты обязательно должна быть установлена iOS 11 или более новая ОС.
Чтобы бесплатно хранить оригинал фотографий со смартфона в Google Photos необходимо запустить «Настройки» на iPhone или iPad, после чего зайти в раздел «Камера» и меню «Форматы». Затем нужно поставить галочку рядом с опцией «Высокоэффективный». Чтобы оригиналы снимков заливались в облачное хранилище «поискового гиганта» без сжатия необходимо его запустить, вслед за чем открыть «Настройки», перейти в меню «Автозагрузка и синхронизация», а затем, после этого, выбрать раздел «Высокое качество». Это реальный способ без каких-либо денежных затрат хранить «в облаке» все свои фотографии без какого-либо сжатия, за счет чего они всегда будут доступны в исходном разрешении.
Ранее издание AKKet.com писало о том, как бесплатно получить подписку Origin, чтобы играть в Battlefield V, Anthem и The Sims 4.
До 22 декабря включительно у всех желающих есть возможность совершенно бесплатно получить спортивный браслет Xiaomi Mi Band 4, потратив на это всего 1 минуту своего личного времени.
Присоединяйтесь к нам в Twitter, Facebook, ВКонтакте, YouTube, Google+ и RSS чтобы быть в курсе последних новостей из мира технологий будущего.
akket.com