Victoria, HDDScan, CrystalDiskInfo 6.7.4, DiskMark, HDTune, DMDE
Для чего она нужна?
Читай также: ТОП-12 Программ для диагностики компьютера: описание зарекомендовавших себя программных инструментов
У пользователей со временем возникает необходимость переустановки операционной системы. Это может связано со многими причинами: кто-то хочет перейти на другую версию ОС, у кого-то текущая система вообще не запускается или запускается с системными сбоями.
Кроме того, существует огромный ряд причин, почему не запускается операционная система. Проблема также может быть из-за посещения вирусных сайтов, с которыми ваш антивирус справится не может.
Тогда происходит полное заражение системы. Тогда ничего кроме переустановки предпринять нельзя.
В таком случае пользователь обращается за помощью по переустановке, а процедура стоит немалых денег, да и время отнимает тоже.
Но вы сможете переустановить вашу систему самостоятельно.
Возможно, у каждого из вас есть DVD диски с операционными системами, а также прочими программами для восстановления.
Но этот способ переустановки уже давно перешел на второй план, так как диски – очень объемные, не совсем надежные носители информации.
Преимущества загрузочной флешки
Поэтому, вам необходима флешка – она компактна, является очень надежным и безопасным носителем.
На нее вы сможете загрузить установочные файлы операционной системы и различные программы для её проверки.
Далее мы расскажем, какие основные программы должны быть на носителе для успешной переустановки системы, всех ее компонентов и что вам понадобится для ее самостоятельного создания.
back to menu ↑ back to menu ↑
Добавляем установщик Ubuntu
Частенько мне приходится пользоваться линуксом, поэтому решил добавить на флешку дистрибутив Ubuntu. Качаем самый свежий дистрибутив с официального сайта. Создаем на флешке папку /ubuntu
и копируем в неё скачанный образ (как есть, одним файлом).
Теперь откройте образ ubuntu в программе UltraISO и из каталога /casper
скопируйте два файла:
vmlinuz
и
initrd.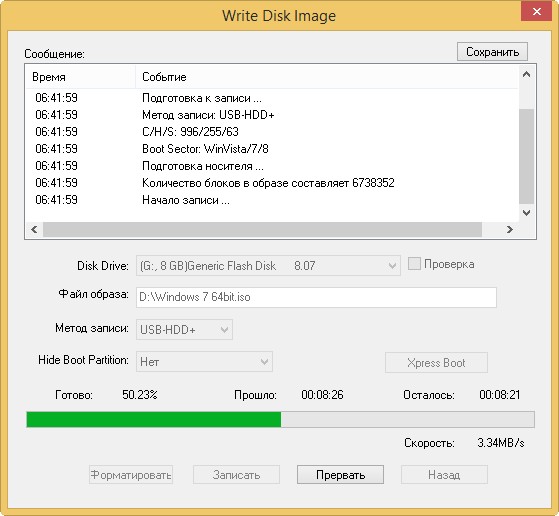 lz
lz
в папку
/ubuntu
на флешке. Имя образа диска с ubuntu должно быть
ubuntu.iso.
Теперь в файл menu.lst пропишите следующее:
title Установка ubuntu-10.04.4-desktop-i386 kernel /ubuntu/vmlinuz iso-scan/filename=/ubuntu/ubuntu.iso boot=casper only-ubiquity initrd=/casper/initrd.lz locale=ru_RU quiet splash — initrd /ubuntu/initrd.lz
| title Установкаubuntu — 10.04.4 — desktop — i386 kernel / ubuntu / vmlinuz iso — scan / filename = / ubuntu / ubuntu . iso boot = casper only — ubiquity initrd = / casper / initrd . lz locale = ru_RU quiet splash — initrd / ubuntu / initrd . lz |
Перезапустите эмулятор и проверьте что у вас получилось
При выборе пункта меню “Установка Ubuntu” начнется установка дистрибутива
Создание загрузочной флешки
Читай также: ТОП-12 Лучших USB флешек на все случаи жизни: для музыки, фильмов и резервного хранения данных
Создания загрузочной флешки?
Посредством набора всех программ, которые будут на флешке, вы сможете проверить и исправить сбои в работоспособности вашей операционной системы и аппаратного обеспечения.
Кроме того, вы сможете заново установить операционную систему и выполнить автоматическую проверку компьютера на наличие от вирусов: разных программ троянов-блокировщиков, которые способны заблокировать вашу ОС требуя деньги для дальнейшей разблокировки, а также других опасных программ.
Все, что вам понадобится для создания загрузочной флешки – это запуск двух программ и перенос на нее того набора утилит, который мы приведем ниже.
Ну и, естественно, сама флешка, объем которой должен быть не ниже 16 Гб. Все утилиты подойдут для установки 7 и 8/8.1 версий Windows.
back to menu ↑ back to menu ↑
LiveUSB при помощи WinBuilder
Исходным материалом для построения мобильного дистрибутива Виндовс 7 послужит Win7PE, а пока подскажем, где взять сам «ВинБилдер». Скачать его можно с родной страницы в интернете: https://winbuilder.net/ .
Покопавшись в недрах сайта, можно отыскать любую информацию по практическому использованию этой программы, но вам она не понадобится, т. к. мы опишем процесс работы с ней достаточно подробно. Перед началом работы нужно проделать вот что:
к. мы опишем процесс работы с ней достаточно подробно. Перед началом работы нужно проделать вот что:
Далее нам потребуется пакет Windows Automated Installation Kit (WAIK). Этот почти 2-гигабайтный образ можно взять тут: https://www.microsoft.com/download/en/details.aspx?displaylang=en&id=5753 . После чего запустить инсталлятор пакета под именем StartCD.exe. Весь этот продукт нам не нужен. Нам потребуются лишь его отдельные файлы из папки \Windows AIK\Tools\x86\. Вот перечень этих файлов:
- bcdboot.exe
- imagex.exe
- wimgapi.dll
- wimmount.inf
- wimmount.sys
- wimserv.exe
Все эти файлы нужно скопировать в поддиректорию WinBuilder (в нашем случае в папку C:\WB\Projects\Tools\Win7PE_SE\x86\). Туда же следует скопировать файл bcdedit.exe из папки \Windows\System32. Драйвера для будущей системы требуется скачать с этого адреса: https://driverpacks.net/driverpacks/latest .
Дополнительно ставим VirtualBox – эта виртуальная машина понадобится нам для тестирования сборки.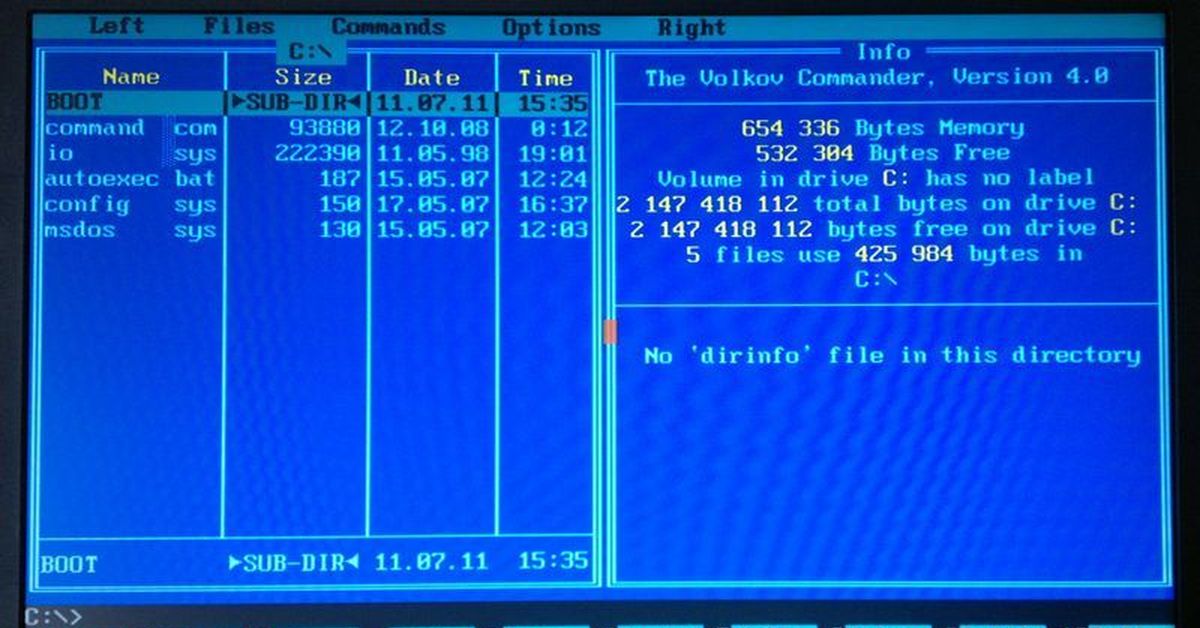 На этом подготовительные процедуры завершены, и можно приступать к генерации системы.
На этом подготовительные процедуры завершены, и можно приступать к генерации системы.
Необходимые утилиты
back to menu ↑
Active Boot Disk Suite
Читай также: [Инструкция] Тестируем производительность компьютера: используем популярные программы +Отзывы
Active Boot Disk Suite
Это настоящая ОС на USB диске.
В нее входят большое количество инструментов для дальнейшей работы с дисками:
- параметры для восстановления системы
- создание резервных копий
- сброс паролей
- безопасное удаление данных и др.
Благодаря данной утилите, можно создать образы в операционной системе на основе самой системы и DOS оболочках. Кроме того, вы сможете добавить к этому образу дополнительные элементы посредством «Мастера Создания Загрузочных Дисков».
После всех операций, утилита запишет созданный образ на вашу флешку.
back to menu ↑
Acronis Media
Читай также: ТОП-10 программ клонирования диска: их достоинства и недостатки
Acronis Media
Это – загрузочный диск, который содержит пакет всех необходимый программ для резерного копирования данных.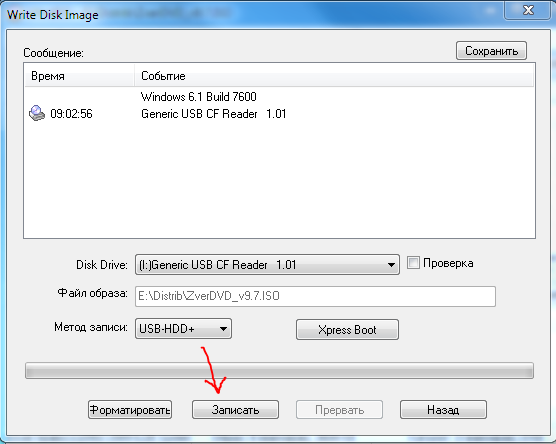 Он может создать идентичные образы жесткого диска и его отдельных фрагментов, а также управлять разделами: объединять их, разделять, перемещать и создавать.
Он может создать идентичные образы жесткого диска и его отдельных фрагментов, а также управлять разделами: объединять их, разделять, перемещать и создавать.
В ней содержится классическое меню загрузки, а также она является полным сборников всех востребованных программ от Acronis.
back to menu ↑
Win7 Live by Xemom1
Читай также: ТОП-15 Программ для дефрагментации диска Windows: выбираем лучшую утилиту
Win7 Live by Xemom1
Данная вещь является редакцией Win7Live – облегченным вариантом средств для переустановки ОС Windows, которая позволит вам совершить загрузку с usb-носителя.
Она имеет традиционный интерфейс, поддерживает сети, SCSI/SATA-устройства. Но не имеет поддержку мультимедиа.
В ее ядре встроен ERD-Commander для восстановления операционной системы и штатная функция для восстановления.
back to menu ↑
ERD Commander
Читай также: 5 Советов по настройке файла подкачки Windows (7/8/10)
ERD Commander
Содержит инструменты Microsoft Diagnostics and Recovery, с помощью которых можно обезопасить процесс использования устройства, повысить его производительность, сократить затраты на его управление.
Благодаря этим инструментам администраторы смогут восстановить вышедшие из строя устройства, выявить причину сбоев, исправить их. Если возникнет необходимость, то можно также восстановить утерянную информацию.
Этот набор — главный компонент пакета Desktop Optimization Pack для Software Assurance, который включает новые технологии, позволяющие обезопасить и улучшить управление устройствами.
back to menu ↑
AntiSMS ХР для слабых компьютеров
Читай также: ТОП-15 программ проверки секторов жесткого диска
Настройка AntiSMS на ХР
Данная версия программы сможет автоматически устранить все проблемы с устройством, связанные с разными вирусами: троянами, блокировщиками, вымогателями и пр.
С ее помощью даже новичок сможет разблокировать и восстановить операционную систему, если проблема касается вирусов.
Когда устройство будет запущено с загрузочной флешки, то утилита автоматически предпримет все необходимые действия для обеззараживания операционной системы.
back to menu ↑
AntiSMS Win8 для новых компьютеров
Читай также: Ошибки при загрузке Windows: Разбираемся с самыми частыми
Настройка AntiSMS на 7
Это та же программа, что и предыдущая, но эта версия предназначена для более новых операционных систем и мощных устройств.
back to menu ↑
AntiWinLocker LiveCD
Читай также: ТОП-15 Лучших бесплатных антивирусов для Windows | Рейтинг 2020 года
AntiWinLocker LiveCD
Данное приложение поможет в лечении и разблокировке уже заблокированной системы с том случае, если система заражена конкретным вирусом – TrojanWinlock.
Он является вымогателем, который блокирует работу всей системы, а разблокировка произойдет только после того, как вы отправите сообщение на платный номер.
back to menu ↑
Reset Windows Password
Читай также: Безопасный режим в ОС Windows? Как зайти?
Reset Windows Password
Утилита является лучшей в своем роде.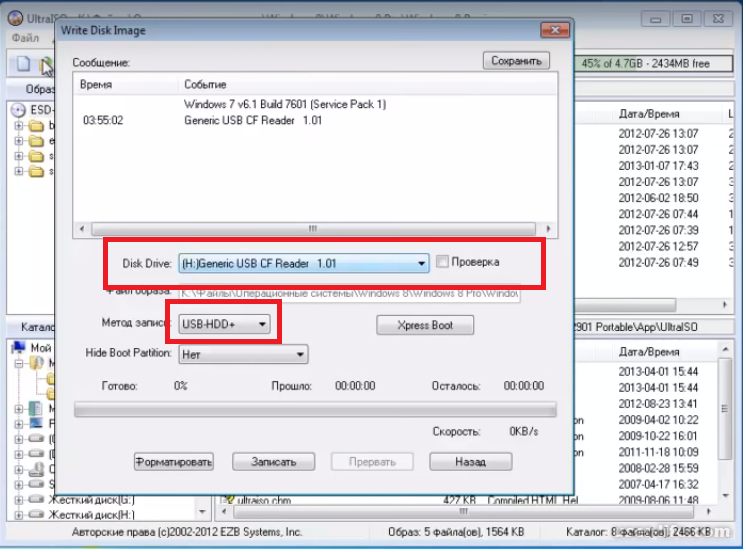 Она может сбрасывать, изменять и восстанавливать пароли для любого вида учетной записи системы.
Она может сбрасывать, изменять и восстанавливать пароли для любого вида учетной записи системы.
Она поддерживает все версии ОС, работает как с локальными, так и с доменными записями, восстанавливает все утерянные элементы за короткий промежуток времени. Кроме того, утилита имеет русифицированный интерфейс.
Утилита вам поможет, если вы забыли пароль Администратора при входе в систему или же если вы не можете активировать свою учетную запись.
Она запускается с Мастером настройки, поэтому даже новичок сможет справиться с интерфейсом и работой в этой программе.
back to menu ↑
Passware Kit
Читай также: Как убрать пароль при входе в Windows? Способы для всех версий
Passware Kit
Приложение содержит инструменты для подбора паролям к файлам, которые были созданы с помощью Word, Excel, Outlook, Access, Exchange, Acrobat, PGP, WinZip,а также многих других основных системных элементов.
Кроме того, она может подобрать ключи в большинству версий ОС Windows, а также к их файлам и носителям, которые были зашифрованы посредством технологии BitLocker.
Она поддерживает практически все способы и механизмы для подбора паролей:
- перебирает по словарю;
- по заданному алфавиту;
- задействует известную часть пароля;
- задействует информацию о ранее восстановленных данных;
- комбинирует разные методы.
Процесс ускоряется с помощью вычислительной мощности графических карт и многоядерных процессоров.
back to menu ↑
AIDA 64
AIDA
Является утилитой для диагностики устройства и проверки общей конфигурации системы.
Она проверяет оборудование и показывает подробные данные об аппаратном обеспечении компьютера: его видеокарты, процессора, монитора, материнской платы, работы жестких дисков в целом и пр.
А также выводит информацию о работе операционной системы, драйверов, запущенных процессах и других установленных и загруженных программ.
back to menu ↑
Victoria HDD
Victoria
Утилита предназначена для диагностики и анализа жестких дисков с интерфейсами SATA или IDE. Она бесплатна и, зачастую, ей пользуются многие специализированные сервисные центры.
Она бесплатна и, зачастую, ей пользуются многие специализированные сервисные центры.
Но она подходит для домашнего пользования, поэтому имеет спрос у большинства пользователей, так как с ее помощью можно найти все необходимые ошибки в домашних условиях.
Она может определить все сбои в работе системы, поверхностях жестких дисков, выявить уровень шума, среднестатистическое время доступа, удалять необходимые данные с носителей без дальнейшего восстановления и устанавливать пароли.
back to menu ↑
Memtest86+
Memtest86+
Проводит безопасный тест оперативной памяти устройства. В последней версии программы появились возможности поддержки большого количества потоков, ускоренная скорость при обнаружении ошибок, вывод данных о текущей температуре процессора.
back to menu ↑
GoldMemory
GoldMemory
Утилита проводит тестирование, проверку оперативной памяти на выявление и наличие различного рода сбоев. Способна поддерживать практически все виды модулей, а также совместимые платформы для работы с разными конфигурациями.
С ее помощью можно провести анализ доступных модулей, проверить их на наличие сбоев и ошибок, из-за которых зачастую происходят неполадки в работоспособности системы.
Она работает в DOS-совместимых ОС, имеет перечень параметров для работы и имеет функцию для генерирования отчета об итогах проводимого анализа.
back to menu ↑
MHDD
MHDD
Приложение позволяет провести точную диагностику накопителей HDD и производить их мелкий ремонт. Может работать даже при низком уровне, связывается напрямую через порты контроллера IDE.
Утилита совершает очень точную и быструю проверку всех поверхностей жестких дисков, несмотря на информацию, которую получает при диагностике диска.
Кроме того, с ее помощью можно легко и максимально быстро устранить soft-bad секторы.
back to menu ↑
Volkov Commander (NTFS+)
Volkov Commander (NTFS+)
Это очень популярная оболочка для DOS.
Она позволяет отмечать, перемещать, копировать/удалять разделы со всеми имеющимися в них подразделами и выполняет такие же операции, как и с простыми файлами. А во время копирования файлы можно как склеивать, так и разбивать.
А во время копирования файлы можно как склеивать, так и разбивать.
В общем, она имеет очень мощный функционал.
back to menu ↑
FixNTLDR
Работа с ошибкой NTLDR is missing
Если при загрузке вашего устройства появляется ошибка «NTLDR is missing», то данная утилита может с легкостью ее устранить.
back to menu ↑
Kon-Boot Commercial
Kon-Boot Commercial
Приложение позволяет изменять содержимое ядра операционной системы прямо во время ее загрузке. При этом, она обходит этап авторизации в системе, то есть может зайти в вашу учетную запись без совершение операции ввода пароля.
Но, при этом, ваш пароль не удаляется, не перезаписывается, а значит, после дальнейшей перезагрузки системы, все оригинальное содержимое ее ядра—процесс авторизации восстанавливается и происходит в уже привычном вам формате.
Этого набора утилит будет более чем достаточно для создания загрузочной флешки.
back to menu ↑ back to menu ↑
Создаем мультизагрузочный носитель: способ первый
Для начала ответим на вопрос: зачем это может понадобиться? Ответов можно дать несколько.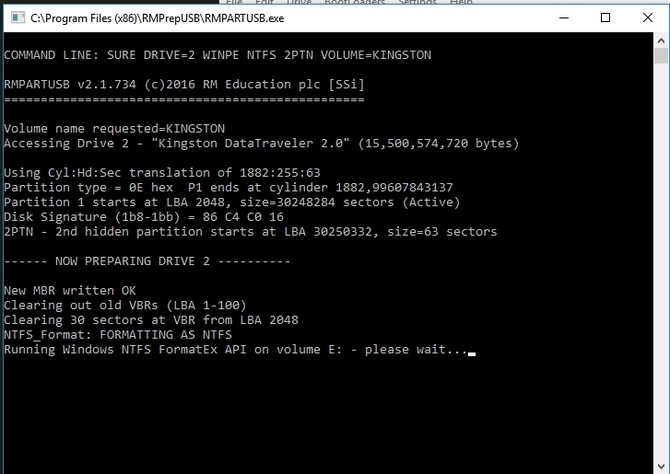 Ну, например, если вы хотите иметь под рукой универсальный инсталлятор для нескольких ОС сразу. На такой носитель можно одновременно поместить MS-DOS (несколько разновидностей), установщик Windows, установщик Linux и так далее. Тогда вам не придется копаться в поисках нужного дистрибутива – все под рукой в любой момент времени.
Ну, например, если вы хотите иметь под рукой универсальный инсталлятор для нескольких ОС сразу. На такой носитель можно одновременно поместить MS-DOS (несколько разновидностей), установщик Windows, установщик Linux и так далее. Тогда вам не придется копаться в поисках нужного дистрибутива – все под рукой в любой момент времени.
Другая причина: вы хотите иметь переносную ОС с любимыми программами. Это очень удобно: достаточно воткнуть флешку в любой компьютер, установить в БИОС правильный порядок загрузки, и вот вы уже в привычном для вас рабочем окружении. Третья причина: создать восстановительную флешку, то есть такую, что используется для восстановления «сбойнувшей» машины.
В каждом из описанных случаев процедура создания и конфигурации носителя будет отличаться. Поэтому начнем мы свой рассказ с того, как создать мультизагрузочную флешку установочного типа. То есть такую, с которой можно выполнить инсталляцию или восстановление сразу нескольких систем семейства Windows. Допустим, мы хотим включить в нее дистрибутивы следующих «операционок»:
- ISO-образ «семерки».

- ISO-образ WinXP.
- Образ восстановительного диска, например, диска RBCD 8.0, легко отыскиваемого на torrent-хранилищах.
Теоретически все это можно проделать вручную, используя мультизагрузчики наподобие GRUB4DOS. Но для этого потребуется изучение его довольно обширной спецификации. Погружаться в эти дебри обычному пользователю как-то не с руки.
Хотя продвинутому пользователю это может показаться интересным, большинство захочет добиться результата, так сказать, «малой кровью». Тем более что результат будет, по сути, тем же самым. Для решения нашей задачи воспользуемся одной полезной утилиткой: программой WinSetupFromUSB.
Скачать утилиту можно отсюда: https://www.winsetupfromusb.com/downloads/ — то есть с сайта производителя этой программы. Желающие ознакомиться с инструкцией на русском могут посетить такой адрес: https://remontka.pro/winsetupfromusb/ . Создавать мультизагрузочную флешку будем так:
На этом описание работы утилиты WinSetupFromUSB можно считать законченным.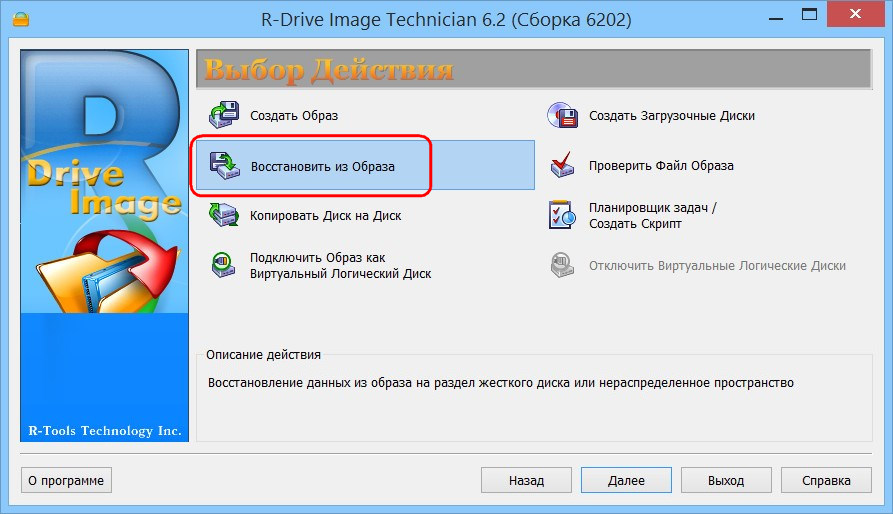
Создать мультизагрузочную флешку у нас получилось, можно приступить к рассмотрению смежных вопросов.
Инструкция по созданию загрузочной флешки
Как сделать загрузочную флешку
1Для начала, необходимо вставить в ваше устройство флешку, вместительностью не менее 16 Гб.
2Теперь нужно ее отформатировать. Для этого необходимо запустить программу HP USB Disk Storage FormatTool от имени Администратора.
3В следующем окне необходимо указать следующие параметры:
- в графе Device выберите путь к вашей флешке;
- в File system укажите NTFS;
- в графе Format options обозначьте Quick format, что означает полное форматирование носителя;
- после указания всех параметров нажмите Start.
Настройка форматирования носителя
4Теперь необходимо установить на флешку загрузчик, посредством утилиты Bootice.
5Выберите носитель для загрузки, нажмите Process MBR.
Выбор носителя для загрузки
6В следующем окне укажите второй тип загрузки, совершите установку, выбрав Install/ Config.
Выбор типа установки
7На последнем этапе отметьте две позиции в первом столбце, нажмите Save to disk.
Сохранение диска
8После окончания всех примененных действий загрузочная флешка будет готова. Теперь необходимо в корневую папку носителя скопировать весь набор инструментов, которые были приведены выше.
Поздравляем! Ваша обычная флешка превратилась в загрузочную.
Теперь вы сможете ее применять, когда возникнет необходимость установки, переустановки и восстановления операционной системы.
back to menu ↑
ВИДЕО: Создание загрузочной USB флешки с набором программ
Создание загрузочной USB флешки с набором программ
Создаем самостоятельно загрузочную флешку с утилитами для Windows (7/8/10)
back to menu ↑
ВИДЕО: Как сделать загрузочную флешку Windows 7-10?
Добавляем установщик Windows 7 SP1 x86-x64
Теперь добавим установщик Windows 7 SP1 x86-x64 для возможности установки windows с вашей мультизагрузочной флешки.
Для этого скачайте понравившийся вам образ windows 7, и извлеките все файлы в корень флешки.
После извлечения файлов, добавьте в файл menu.lst следующие строки:
title Установка Windows 7 SP1 x86-x64 RU map —unmap=0:0xff map —unhook root chainloader /bootmgr
| titleУстановкаWindows7SP1x86- x64RU map- — unmap=0: 0xff map- — unhook chainloader/ bootmgr |
Загрузите эмулятор и проверьте что у вас получилось. Как видите появился пункт “Установка Widows”
При выборе этого пункта, начинается установка Windows. Двигаемся далее…
Модификация сборки
Большое количество узлов в дереве слева позволяет осуществлять очень гибкую настройку получившегося продукта. Менять можно практически все, начиная от дефолтного разрешения экрана, темы оформления загрузчика, до включения плагинов в проводник будущей Виндовс.
Для добавления документов и медиа-содержимого можно воспользоваться интерфейсом узла «Additional files», правда, включить таким образом в дистрибутив программы пользователя не получится.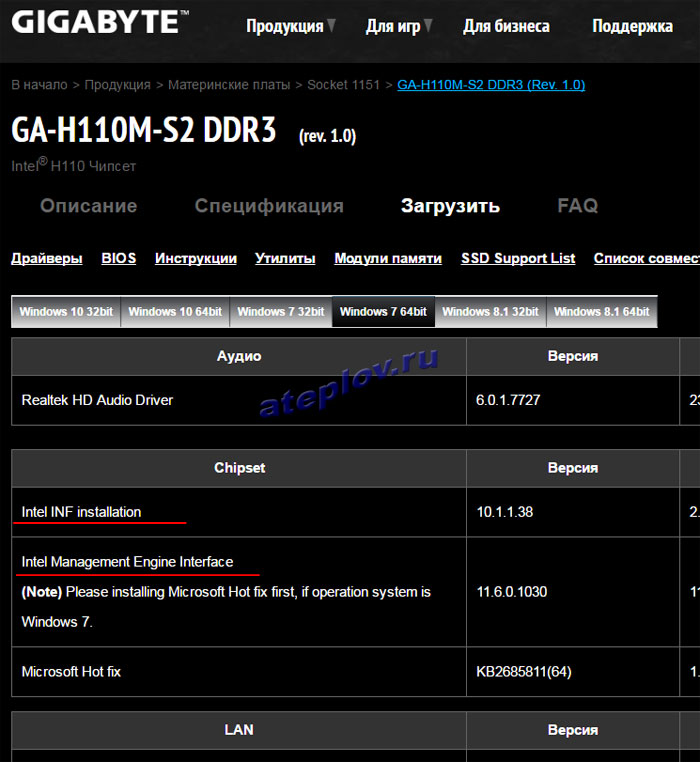 Аэро, обои и панелька с гаджетами могут быть подключены в узе Tweeks.
Аэро, обои и панелька с гаджетами могут быть подключены в узе Tweeks.
Включение приложений возможно, но более трудоемко. Чтобы облегчить эту задачу, разработчиками было выпущено множество скриптов для внедрения в сборку самых различных программ. Скачать эти скрипты можно по следующему адресу: https://reboot.pro/forum/65/ . Готовый скрипт помещается в папку C:\WB\Projects\Win7PE_SE\Apps или в любую из ее поддиректорий.
Если же готового скрипта на сайте не нашлось, его можно изготовить самостоятельно при помощи инструмента MakeScript, размещенного на сайте https://reboot.pro/508/ . Не стоит подсовывать этой программе инсталляторы, лучше отдать ей на съедение portable-версии ПО:
В противном случае в реестре будет сгенерировано невообразимое количество мусора. Программа MakeScript имеет достаточно гибкие настройки. Ознакомьтесь с ними в документации или поищите описание в интернете.
В простейшем случае все сводится к указанию exe-файла переносной версии нужной программы, указанию ее названия и нажатию на большую кнопку «Make It» слева на экране.
Флешка с HDD Regenerator, LiveCD. Флешка с MemTest86
На флешке всё ещё отсутствуют важные компоненты. Например, Windows PE (среда предустановки Windows) — это облегчённая версия операционной системы Microsoft Windows, которая позволяет загружаться с USB. А также софт предназначенный для тестирования ОЗУ и жёстких дисков нашего компьютера. А ведь у грамотного сисадмина всегда есть в арсенале подобные инструменты. Сегодня мы исправим эту непростительную оплошность.
Windows PE
Шаг 1. Зайдём на флешку в папку H:\boot и скопируем сюда образ Образы для Boot\WinXPE.iso скачаный ранее.
Шаг 2. Открываем файл System Flash\menu.lst и правим код по примеру скриншота ниже. Сохраняем результат.
У нас готова флешка с LiveCD.
Memtest86+
Шаг 3. Переместим программу Memtest86+ из подменю дополнительные утилиты в основное.
Шаг 4. Открываем файл System Flash\Boot\menu_u.lst
Шаг 5. Ищем часть кода с запуском программы Memtest86+ и копируем её в файл System Flash\menu.lst
Шаг 6. Теперь раз уж начали. Добавим аналогичным образом утилиту HDD Regenetator v2011.
Шаг 7. Сохраняем изменения в дополнительном и основном меню.
Шаг 8. Запустим тестом Memtest86+.
Шаг 9. Программа сразу же начинает проверять оперативную память.
class=»eliadunit»>Шаг 10. Нам стоит обратить лишь внимание на колонки Pass (проходы) и Errors (ошибки).
Шаг 11. Если программа не выявит ошибок в оперативной памяти, то ниже вы увидите сообщение подобное тому, что изображено на скриншоте ниже (проход успешно завершён, ошибок не найдено, нажмите ESC для выхода из программы).
Шаг 12. Если же ошибки были, то в программа Errors не будет равен 0, и будут выделеные ошибки памяти.
Нюансы: лучше оставлять проверку на ночь!
HDD Regenerator
Шаг 13. Запустим тестом HDD Regenetator v2011.
Шаг 14. Выбираем 1 жесткий диск для сканирования на наличие ошибок.
Шаг 15. Далее идёт выбор. Жмём 2.
Шаг 16. Ну и последнее. Жмём 1.
Шаг 17. Программа сканирует битые сектора и восстанавливает. Что видно на скриншоте ниже.
Шаг 18. Карта жёсткого диска с восстановленными секторами.
Вот так у нас получилась флешка с memtest86, liveCD и HDD Regenerator. В следующей статье расскажу как изменить тему оформления нашей мультизагрузочной флешки, а также покажу как производить обновление сборки Windows спустя год или два.
Пишите свои вопросы и пожелания в комментариях под данной статьёй, ставьте лайки, подписывайтесь на мой блог в форме справа.
class=»eliadunit»>Полезные материалы:100 ISO на одной флешке в Easy2Boot — мультизагрузочная флешка с Windows 10, 8,1 или 7 и чем угодно еще
  windows | программы
В предыдущих инструкциях я писал, как создать мультизагрузочную флешку с помощью WinSetupFromUSB — способ простой, удобный, но имеет некоторые ограничения и не самый удобный: для записи каждого образа нужно вновь прибегать к утилите, просто скопировать ISO на флешку недостаточно. А что если мы могли просто копировать образы ISO на загрузочную флешку с любыми системами, LiveCD и утилитами и они автоматически были доступны для загрузки? — это может утилита Easy2Boot, причем накопитель может быть в файловой системе NTFS и загружаться как в UEFI так и Legacy системах.
В этой инструкции подробно об использовании Easy2Boot (не путать с платной программой EasyBoot от создателей UltraISO) в связке с RMPrepUSB (и без этой утилиты). Кому-то способ может показаться сложным, но на самом деле, он даже попроще некоторых, просто следуйте инструкции и вас порадует такая возможность создавать мультизагрузочные USB накопители. См. также: Загрузочная флешка — лучшие программы для создания, Мультизагрузочный накопитель из ISO с ОС и утилитами в Sardu
Что потребуется, чтобы сделать мультизагрузочную USB флешки Easy2Boot
Для подготовки загрузочной флешки с использованием Easy2Boot в первую очередь потребуются сами файлы компонентов этого средства для подготовки накопителя, а также, если планируется установка Windows 10, 8.1 или Windows 7 (или других систем) в режиме UEFI — набор утилит MPI Tool Pack.
Официальная страница загрузки Easy2Boot — http://www.easy2boot.com/download/ на указанной странице в разделе «About the Downloads» переходим по первой ссылке (я не указываю прямую, поскольку размещение несколько раз изменялось), после чего загружаем:
- Easy2Boot for Making .imgPTN files — представляет собой архив с MPI Tool Pack с утилитами для загрузки с флешки и установки систем в режиме UEFI. После загрузки просто распаковываем в удобное расположение, если предполагается использование накопителей в UEFI-системах.
На этом подготовка завершена и можно приступать к использованию средства.
Создание мультизагрузочной флешки или внешнего жесткого в Easy2Boot
В инструкции далее описаны основные шаги по записи загрузочного накопителя с помощью Easy2Boot, на самом деле в использовании утилиты присутствует множество нюансов, которые разрозненно описаны на официальном сайте и иногда приходится хорошенько почитать, что к чему. Но для большинства применений хватит и шагов, описанных далее.
- Запустите установленную утилиту Easy2Boot (желательно от имени администратора), а точнее — Make_E2B.exe. В утилите выберите вашу флешку (по умолчанию, данные с неё удаляются), в панели слева можно выбрать язык будущего меню загрузки, русский присутствует.
- Нажмите либо кнопку (красную) Make E2B_Drive — для быстрой автоматической подготовки флешки с форматированием в NTFS (загрузка в UEFI системах будет возможна), либо кнопку Make_E2B_USB_drive.cmd, в этом случае все параметры форматирования будут задаваться вручную в окне консоли на английском языке.
- В случае автоматической подготовки USB накопителя под Easy2Boot (впрочем, в ручном режиме вы увидите то же самое) в процессе вы увидите предупреждение о том, что данные будут удалены от самой программы (здесь нужно согласиться), а потом — предложение отформатировать накопитель от Windows — здесь следует отказаться: суть в том, что на флешке появился новый служебный раздел отформатированный нужным программе образом и что-то делать с ним не нужно. Сообщение о нераспознанной файловой системе также следует проигнорировать.
- По завершении окно консоли приобретет зеленый фоновый цвет, и вы увидите, что накопитель подготовлен. Консоль можно закрыть, а в программе Make_E2B нажать кнопку Refresh, а затем — «Test with QEMU» для проверки, что меню с флешки загружается (на ошибки в QEMU, например, об отсутствии жесткого диска не стоит обращать внимания).
- Флешка подготовлена, и с нее уже возможна загрузка, утилиту подготовки накопителя можно закрыть. Осталось добавить на нее ISO файлы с Windows 10, 8.1 и Windows 7, Linux, антивирусами, утилитами и другими инструментами. Вы можете размещать несколько разных образов с одной системой. Для этого открываем раздел флешки с меткой E2B и переходим в папку _ISO, именно в ней, во вложенных внутри папках следует разместить файлы образов ISO, VHD, WIM и другие.
- Файлы установки Windows — \_ISO\WINDOWS\Версия. Не торопитесь копировать ваши ISO, если вам требуется загрузка в режиме UEFI для установки на GPT диск — об этом далее в инструкции.
- \_ISO\MAINMENU — файлы, которые будут располагаться сразу в главном меню.
- Аналогичным образом, нужные образы вы можете поместить во вложенные папки Anitivirus (антивирусные диски), Backup (инструменты резервного копирования), Linux и т.д.
- После копирования всех образов, в корневой папке вашей флешки запустите файл MAKE_THIS_DRIVE_CONTIGUOUS.cmd для дефрагментации образов на флешке (может быть необходимо для работы образов Linux и утилит).
- По сути — это всё, и вы уже можете запускать флешку в режиме Legacy (разумеется, с отключенным Secure Boot) и запускать с неё всё, что было размещено, выбирая в вашем меню.
Внимание: описанная далее конвертация образов в формат ImgPTN может быть полезна не только для UEFI загрузки, но и в случае, если ваш образ не работает в Legacy режиме.
Подготовка образов для UEFI загрузки с помощью Easy2Boot и процесс загрузки
По умолчанию, с флешки мы можем загрузиться только в Legacy режиме. Для загрузки в UEFI предлагается следующий механизм:
- Из папки с MPI Tool Pack установите на компьютер ImDisk.
- Из той же папки запустите файл MakePartImage_Autorun_NTFS или FAT32 (в зависимости от файловой системы флешки).
- Откроется окно консоли, где следует путь к файлу образа для конвертации в формат .imgPTN (вы можете скопировать путь к файлу образа, нажав по нему правой кнопкой мыши с зажатым Shift в проводнике, а затем вставить в консоль и удалить кавычки).
- Далее начнутся этапы конвертации образа, на английском. Обычно достаточно использовать значения по умолчанию, просто нажимая Enter.
- По завершении, в той же папке, где находится ISO образ вы получите образ в формате imgPTN — именно его и следует поместить на флешку Easy2Boot для возможности загрузки в UEFI.
Сама загрузка в режиме EFI (отключение Secure Boot в БИОС может требоваться, а может не требоваться, в зависимости от самого образа и наличия загрузчика rEFInd, который по умолчанию не записывается) выглядит следующим образом:
- Загружаемся с флешки Easy2Boot в режиме Legacy и выбираем нужный образ imgPTN в меню. Подтверждаем изменение E2B раздела, введя Y. После этого компьютер может выглядеть подвисшим или многократно перезагружающимся — это нормально.
- После изменения раздела откроется меню Easy2Boot CSM Menu (меню, запущенное в режиме Legacy), первый пункт в котором позволяет загрузиться из выбранного образа в режиме Legacy для установки на MBR диск.
- Если нам это не требуется, перезагружаем компьютер и выбираем загрузку с флешки, но уже в UEFI режиме (теперь флешка поддерживает сразу два режима загрузки). Если загрузчик rEFInd отсутствует, сразу начнется загрузка из образа, как будто на флешке ничего кроме этого образа нет. Если установлен rEFInd, следует выбрать пункт справа в меню (Boot EFI from EASY2BOOT).
- Если загрузка с первого раза не проходит (столкнулся с этим в rEFInd с образами Windows), выключите компьютер или ноутбук долгим удержанием кнопки питания, а затем снова повторите загрузку.
Как это вообще работает? После «Изменения E2B раздела» на первом шаге, на флешку монтируется ваш образ imgPTN в итоге на ней как будто ничего больше не находится — т.е. мы загружаемся как бы «напрямую» в образ. Соответственно флешка перестает быть мультизагрузочной (хотя все данные на ней и остаются).
Чтобы вернуть накопитель в исходное состояние, откройте папку e2b на флешке и запустите файл RestoreE2B.cmd от имени администратора.
Дополнительная информация
Некоторые дополнительные сведения, которые я постараюсь обновлять по мере появления новой информации, а нюансов, как я упомянул, в программе очень много:
Видео инструкция Easy2Boot
Всё, что ниже, было написано для использования предыдущей версии Easy2Boot и, насколько я могу судить, этот метод всё еще должен работать, потому не удаляю его из инструкции. Также, если у вас будут свои находки по использованию утилиты — буду рад комментарию.
Ранний метод создания накопителя Easy2Boot (продолжает работать)
Нижеуказанные файлы были проверены VirusTotal, все чисто, за исключением пары угроз (таковыми не являющихся) в Easy2Boot, которые связаны с реализацией работы с установочными ISO образами Windows.
Нам понадобится RMPrepUSB, берем здесь https://www.rmprepusb.com/documents/rmprepusb-beta-versions (сайт иногда плохо доступен), ссылки на скачивание ближе к концу страницы, я брал файл RMPrepUSB_Portable, то есть не установочный. Все работает.
Также понадобится архив с файлами Easy2Boot. Скачать можно здесь: http://www.easy2boot.com/download/
Процесс подготовки мультизагрузочной флешки Easy2Boot
Распакуйте (если portable) или установите RMPrepUSB и запустите его. Easy2Boot распаковывать не нужно. Флешка, надеюсь, уже подключена.
- В RMPrepUSB отметьте пункт «Не задавать вопросов» (No User Prompts)
- Размер (Partition Size) — MAX, метка тома — любая
- Загрузочный сектор (Bootloader Options) — Win PE v2
- Файловая система и опции (Filesystem and Overrides) — FAT32 + Boot as HDD или NTFS + Boot as HDD. FAT32 поддерживается большим количеством ОС, но не работает с файлами больше 4 Гб.
- Отметьте пункт «Скопировать системные файлы из следующей папки» (Copy OS files from here), укажите путь к не распакованному архиву с Easy2Boot, ответьте «Нет» на запрос, который появится.
- Нажмите кнопку «Подготовить диск» (все данные с флешки будут удалены) и подождите.
- Нажмите кнопку «Установить Grub4Dos» (Install grub4dos), ответьте «Нет» на запрос о PBR или MBR.
Не выходите из RMPrepUSB, программа еще понадобится (если вышли, ничего страшного). Откройте содержимое флешки в проводнике (или другом менеджере файлов) и зайдите в папку _ISO, там вы увидите следующую структуру папок:
Примечание: в папке docs вы найдете документацию на английском по редактированию меню, оформления и другим возможностям.
Следующее действие по созданию мультизагрузочной флешки — перенести все нужные образы ISO в нужные папки (можно использовать несколько образов для одной ОС), например:
- Windows 10 — в _ISO\WINDOWS\WIN10
- Windows 8 и 8.1 — в _ISO\WINDOWS\WIN8
- Антивирусные ISO — в _ISO\Antivirus
И так далее, по контексту и названию папок. Образы можно положить также в корень папки _ISO, в данном случае они в дальнейшем будут отображаться в основном меню при загрузке с флешки.
После того, как все нужные образы перенесены на флешку, в RMPrepUSB нажмите Ctrl+F2 или в меню выберите Drive — Make All Files on Drive Contiguous. По завершении операции флешка готова, и вы можете либо загрузиться с нее, либо нажать F11 для тестирования ее в QEMU.
Исправление ошибки драйвера носителя при загрузке с USB HDD или флешки Easy2Boot
Данное дополнение к инструкции подготовлено читателем под ником Tiger333 (другие его советы можно найти в комментариях ниже), за что ему большое спасибо.
При установке образов Windows с использованием Easy2Boot, установщик часто выдает ошибку об отсутствии драйвера носителя. Ниже — о том, как это исправить.
Вам понадобится:
- Флешка любого размера (нужна именно флешка).
- RMPrepUSB_Portable.
- Ваш USB-HDD или флешка с установленной (рабочей) Easy2Boot.
Для создания драйвера виртуального привода Easy2Boot подготавливаем флешку почти также, как при установке Easy2Boot.
- В программе RMPrepUSB отметьте пункт «Не задавать вопросов» (No User Prompts)
- Размер (Partition Size) — MAX, метка тома — HELPER
- Загрузочный сектор (Bootloader Options) — Win PE v2
- Файловая система и опции (Filesystem and Overrides) — FAT32 + Boot as HDD
- Нажмите кнопку «Подготовить диск» (все данные с флешки будут удалены) и подождите.
- Нажмите кнопку «Установить Grub4Dos» (Install grub4dos), ответьте «Нет» на запрос о PBR или MBR.
- Заходим на ваш USB-HDD или флешку с Easy2Boot, переходим \_ISO\ docs\ USB FLASH DRIVE HELPER FILES. Скопируйте всё из этой папки на подготовленную флешку.
Ваш виртуальный привод готов. Теперь нужно «познакомить» виртуальный привод и Easy2Boot.
Выньте флешку с приводом из компьютера (вставьте USB-HDD или флешку с Easy2Boot, если вынули). Запустите RMPrepUSB (если закрыли) и нажмите «запустить из под QEMU (F11)». Во время загрузки Easy2Boot вставьте вашу флешку с приводом в компьютер и дождитесь загрузки меню.
Закройте окно QEMU, зайдите на ваш USB-HDD или флешку с Easy2Boot и посмотрите на файлы AutoUnattend.xml и Unattend.xml. Они должны быть по 100КБ, если это не так повторите процедуру знакомства (у меня получилось только с третьего раза). Теперь они готовы работать вместе и проблемы с отсутствующим драйвером пропадут.
Как правильно использовать флешку с приводом? Сразу оговорюсь, данная флешка будет работать только с USB-HDD или флешкой Easy2Boot. Использовать флешку с приводом достаточно просто:
- Во время загрузки Easy2Boot вставьте вашу флешку с приводом в компьютер и дождитесь загрузки меню.
- Выберите образ Windows, и на запрос Easy2Boot «как устанавливать» — выберите пункт .ISO , далее следуйте инструкции установки ОС.
Проблемы, которые могут возникнуть:
- Windows снова выдает ошибку об отсутствии драйвера носителя. Причина: Возможно вы вставили USB-HDD или флешку в USB 3.0. Как исправить: переставьте их в USB 2.0
- На экране запустился счетчик 1 2 3 и постоянно повторяется, Easy2Boot не загружается. Причина: Возможно, вы вставили флешку с приводом слишком рано или сразу с USB-HDD или флешкой Easy2Boot. Как исправить: включайте флешку с приводом, как только начнется загрузка Easy2Boot (появятся первые слова загрузки).
Примечания по использованию и изменению мультизагрузочной флешки
- Если какие-то ISO загружаются некорректно, измените их расширение на .isoask, в этом случае при запуске данного ISO из загрузочного меню флешки можно будет выбрать различные варианты его запуска и найти подходящий.
- В любое время вы можете добавлять новые или удалять старые образы с флешки. После этого не забудьте воспользоваться Ctrl+F2 (Make All Files on Drive Contiguous) в RMPrepUSB.
- При установке Windows 7, Windows 8 или 8.1 вам будет задаваться вопрос о том, какой ключ использовать: вы можете ввести его сами, использовать пробный ключ от Microsoft, или же произвести установку без ввода ключа (потом все равно потребуется активация). Это примечание пишу к тому, что не стоит удивляться появлению меню, которого раньше не было при установке Windows, оно мало на что влияет.
При некоторых особенных конфигурациях оборудования лучше всего зайти на официальный сайт разработчика и почитать о том, как решить возможные проблемы — материала там хватает. Можете также задавать вопросы в комментариях, я постараюсь ответить.
Подписаться | Поддержать сайт и автора
А вдруг и это будет интересно:
Создание Загрузочной Флешки с Утилитами
Загрузочная флешка с утилитами
Вы узнаете что такое загрузочная флешка, какие обязательные утилиты она должна иметь и увидите инструкцию, как можно из обычной флешки сделать загрузочную.
Для чего она нужна?
У пользователей со временем возникает необходимость переустановки операционной системы. Это может связано со многими причинами: кто-то хочет перейти на другую версию ОС, у кого-то текущая система вообще не запускается или запускается с системными сбоями.
Кроме того, существует огромный ряд причин, почему не запускается операционная система. Проблема также может быть из-за посещения вирусных сайтов, с которыми ваш антивирус справится не может.
Тогда происходит полное заражение системы. Тогда ничего кроме переустановки предпринять нельзя.
В таком случае пользователь обращается за помощью по переустановке, а процедура стоит немалых денег, да и время отнимает тоже.
Но вы сможете переустановить вашу систему самостоятельно.
Возможно, у каждого из вас есть DVD диски с операционными системами, а также прочими программами для восстановления.
Но этот способ переустановки уже давно перешел на второй план, так как диски – очень объемные, не совсем надежные носители информации.
Преимущества загрузочной флешки
Поэтому, вам необходима флешка – она компактна, является очень надежным и безопасным носителем.
На нее вы сможете загрузить установочные файлы операционной системы и различные программы для её проверки.
Далее мы расскажем, какие основные программы должны быть на носителе для успешной переустановки системы, всех ее компонентов и что вам понадобится для ее самостоятельного создания.
Создание загрузочной флешки
Создания загрузочной флешки?
Посредством набора всех программ, которые будут на флешке, вы сможете проверить и исправить сбои в работоспособности вашей операционной системы и аппаратного обеспечения.
Кроме того, вы сможете заново установить операционную систему и выполнить автоматическую проверку компьютера на наличие от вирусов: разных программ троянов-блокировщиков, которые способны заблокировать вашу ОС требуя деньги для дальнейшей разблокировки, а также других опасных программ.
Все, что вам понадобится для создания загрузочной флешки – это запуск двух программ и перенос на нее того набора утилит, который мы приведем ниже.
Ну и, естественно, сама флешка, объем которой должен быть не ниже 16 Гб. Все утилиты подойдут для установки 7 и 8/8.1 версий Windows.
Необходимые утилиты
Active Boot Disk Suite
Active Boot Disk Suite
Это настоящая ОС на USB диске.
В нее входят большое количество инструментов для дальнейшей работы с дисками:
- параметры для восстановления системы
- создание резервных копий
- сброс паролей
- безопасное удаление данных и др.
Благодаря данной утилите, можно создать образы в операционной системе на основе самой системы и DOS оболочках. Кроме того, вы сможете добавить к этому образу дополнительные элементы посредством «Мастера Создания Загрузочных Дисков».
После всех операций, утилита запишет созданный образ на вашу флешку.
СкачатьAcronis Media
Acronis Media
Это – загрузочный диск, который содержит пакет всех необходимый программ для резерного копирования данных. Он может создать идентичные образы жесткого диска и его отдельных фрагментов, а также управлять разделами: объединять их, разделять, перемещать и создавать.В ней содержится классическое меню загрузки, а также она является полным сборников всех востребованных программ от Acronis.
Win7 Live by Xemom1
Win7 Live by Xemom1
Данная вещь является редакцией Win7Live – облегченным вариантом средств для переустановки ОС Windows, которая позволит вам совершить загрузку с usb-носителя.
Она имеет традиционный интерфейс, поддерживает сети, SCSI/SATA-устройства. Но не имеет поддержку мультимедиа.
В ее ядре встроен ERD-Commander для восстановления операционной системы и штатная функция для восстановления.
ERD Commander
ERD Commander
Содержит инструменты Microsoft Diagnostics and Recovery, с помощью которых можно обезопасить процесс использования устройства, повысить его производительность, сократить затраты на его управление.
Благодаря этим инструментам администраторы смогут восстановить вышедшие из строя устройства, выявить причину сбоев, исправить их. Если возникнет необходимость, то можно также восстановить утерянную информацию.
Этот набор — главный компонент пакета Desktop Optimization Pack для Software Assurance, который включает новые технологии, позволяющие обезопасить и улучшить управление устройствами.
AntiSMS ХР для слабых компьютеров
Настройка AntiSMS на ХР
Данная версия программы сможет автоматически устранить все проблемы с устройством, связанные с разными вирусами: троянами, блокировщиками, вымогателями и пр.
С ее помощью даже новичок сможет разблокировать и восстановить операционную систему, если проблема касается вирусов.
Когда устройство будет запущено с загрузочной флешки, то утилита автоматически предпримет все необходимые действия для обеззараживания операционной системы.
СкачатьAntiSMS Win8 для новых компьютеров
Настройка AntiSMS на 7
Это та же программа, что и предыдущая, но эта версия предназначена для более новых операционных систем и мощных устройств.
СкачатьAntiWinLocker LiveCD
AntiWinLocker LiveCD
Данное приложение поможет в лечении и разблокировке уже заблокированной системы с том случае, если система заражена конкретным вирусом – TrojanWinlock.
Он является вымогателем, который блокирует работу всей системы, а разблокировка произойдет только после того, как вы отправите сообщение на платный номер.
СкачатьReset Windows Password
Reset Windows Password
Утилита является лучшей в своем роде. Она может сбрасывать, изменять и восстанавливать пароли для любого вида учетной записи системы.
Она поддерживает все версии ОС, работает как с локальными, так и с доменными записями, восстанавливает все утерянные элементы за короткий промежуток времени. Кроме того, утилита имеет русифицированный интерфейс.
Утилита вам поможет, если вы забыли пароль Администратора при входе в систему или же если вы не можете активировать свою учетную запись.
Она запускается с Мастером настройки, поэтому даже новичок сможет справиться с интерфейсом и работой в этой программе.
СкачатьPassware Kit
Passware Kit
Приложение содержит инструменты для подбора паролям к файлам, которые были созданы с помощью Word, Excel, Outlook, Access, Exchange, Acrobat, PGP, WinZip,а также многих других основных системных элементов.Кроме того, она может подобрать ключи в большинству версий ОС Windows, а также к их файлам и носителям, которые были зашифрованы посредством технологии BitLocker.
Она поддерживает практически все способы и механизмы для подбора паролей:
- перебирает по словарю;
- по заданному алфавиту;
- задействует известную часть пароля;
- задействует информацию о ранее восстановленных данных;
- комбинирует разные методы.
Процесс ускоряется с помощью вычислительной мощности графических карт и многоядерных процессоров.
СкачатьAIDA 64
AIDA
Является утилитой для диагностики устройства и проверки общей конфигурации системы.
Она проверяет оборудование и показывает подробные данные об аппаратном обеспечении компьютера: его видеокарты, процессора, монитора, материнской платы, работы жестких дисков в целом и пр.
А также выводит информацию о работе операционной системы, драйверов, запущенных процессах и других установленных и загруженных программ.
СкачатьVictoria HDD
Victoria
Утилита предназначена для диагностики и анализа жестких дисков с интерфейсами SATA или IDE. Она бесплатна и, зачастую, ей пользуются многие специализированные сервисные центры.
Но она подходит для домашнего пользования, поэтому имеет спрос у большинства пользователей, так как с ее помощью можно найти все необходимые ошибки в домашних условиях.
Она может определить все сбои в работе системы, поверхностях жестких дисков, выявить уровень шума, среднестатистическое время доступа, удалять необходимые данные с носителей без дальнейшего восстановления и устанавливать пароли.
СкачатьMemtest86+
Memtest86+
Проводит безопасный тест оперативной памяти устройства. В последней версии программы появились возможности поддержки большого количества потоков, ускоренная скорость при обнаружении ошибок, вывод данных о текущей температуре процессора.
СкачатьGoldMemory
GoldMemory
Утилита проводит тестирование, проверку оперативной памяти на выявление и наличие различного рода сбоев. Способна поддерживать практически все виды модулей, а также совместимые платформы для работы с разными конфигурациями.
С ее помощью можно провести анализ доступных модулей, проверить их на наличие сбоев и ошибок, из-за которых зачастую происходят неполадки в работоспособности системы.
Она работает в DOS-совместимых ОС, имеет перечень параметров для работы и имеет функцию для генерирования отчета об итогах проводимого анализа.
СкачатьMHDD
MHDD
Приложение позволяет провести точную диагностику накопителей HDD и производить их мелкий ремонт. Может работать даже при низком уровне, связывается напрямую через порты контроллера IDE.
Утилита совершает очень точную и быструю проверку всех поверхностей жестких дисков, несмотря на информацию, которую получает при диагностике диска.
Кроме того, с ее помощью можно легко и максимально быстро устранить soft-bad секторы.
СкачатьVolkov Commander (NTFS+)
Volkov Commander (NTFS+)
Это очень популярная оболочка для DOS.
Она позволяет отмечать, перемещать, копировать/удалять разделы со всеми имеющимися в них подразделами и выполняет такие же операции, как и с простыми файлами.А во время копирования файлы можно как склеивать, так и разбивать.
В общем, она имеет очень мощный функционал.
СкачатьFixNTLDR
Работа с ошибкой NTLDR is missing
Если при загрузке вашего устройства появляется ошибка «NTLDR is missing», то данная утилита может с легкостью ее устранить.
СкачатьKon-Boot Commercial
Kon-Boot Commercial
Приложение позволяет изменять содержимое ядра операционной системы прямо во время ее загрузке. При этом, она обходит этап авторизации в системе, то есть может зайти в вашу учетную запись без совершение операции ввода пароля.
Но, при этом, ваш пароль не удаляется, не перезаписывается, а значит, после дальнейшей перезагрузки системы, все оригинальное содержимое ее ядра—процесс авторизации восстанавливается и происходит в уже привычном вам формате.
Этого набора утилит будет более чем достаточно для создания загрузочной флешки.
СкачатьИнструкция по созданию загрузочной флешки
Как сделать загрузочную флешку
1Для начала, необходимо вставить в ваше устройство флешку, вместительностью не менее 16 Гб.
2Теперь нужно ее отформатировать. Для этого необходимо запустить программу HP USB Disk Storage FormatTool от имени Администратора. Скачать3В следующем окне необходимо указать следующие параметры:
- в графе Device выберите путь к вашей флешке;
- в File system укажите NTFS;
- в графе Format options обозначьте Quick format, что означает полное форматирование носителя;
- после указания всех параметров нажмите Start.
Настройка форматирования носителя
4Теперь необходимо установить на флешку загрузчик, посредством утилиты Bootice. Скачать5Выберите носитель для загрузки, нажмите Process MBR.
Выбор носителя для загрузки
6В следующем окне укажите второй тип загрузки, совершите установку, выбрав Install/ Config.
Выбор типа установки
7На последнем этапе отметьте две позиции в первом столбце, нажмите Save to disk.
Сохранение диска
8После окончания всех примененных действий загрузочная флешка будет готова.Теперь необходимо в корневую папку носителя скопировать весь набор инструментов, которые были приведены выше.
Поздравляем! Ваша обычная флешка превратилась в загрузочную.
Теперь вы сможете ее применять, когда возникнет необходимость установки, переустановки и восстановления операционной системы.
ВИДЕО: Создание загрузочной USB флешки с набором программ
Создание загрузочной USB флешки с набором программ
Создаем самостоятельно загрузочную флешку с утилитами для Windows (7/8/10)
ВИДЕО: Как сделать загрузочную флешку Windows 7-10?
Как сделать загрузочную флешку Windows 7-10? Пошаговая инструкция
Создаем самостоятельно загрузочную флешку с утилитами для Windows (7/8/10)
7.6 Total Score
Благодаря этой инструкции вы сможете реанимировать свой компьютер, если Windows вдруг перестал загружаться. В статье собраны программы, которые помогут восстановить работу операционной системы. А бонусом рассказывается, как создать загрузочную флешку с программами
AntiSMS ХР для слабых компьютеров
6
Volkov Commander (NTFS+)
9
Добавить свой отзывЗачем нужен загрузочный диск или флешка? Что лучше?
Сегодня мы узнаем, зачем нужны загрузочные диски и флешки, а также разберемся, что лучше, загрузочная флешка или CD/DVD-диск.
Для чего нужен загрузочный накопитель?
У загрузочных дисков несколько вариантов применения:
- Для установки операционной системы (и для её восстановления)
- Для диагностики компьютера без загрузки ОС (можно проверить оперативную память или жесткий диск на отсутствие ошибок)
- Запуск специальных программ (для изменения структуры разделов на жестком диске, для резервного копирования, для переноса ОС с одного жесткого диска на другой и т.д.)
Если я что-то забыл, напомните в комментариях 🙂
Что лучше, загрузочная флешка или DVD-диск?
Теперь давайте разберемся, что лучше использовать в качестве загрузочного накопителя.
Казалось бы, мы всё реже видим в ноутбуках и системных блоках оптический привод для чтения CD и DVD-дисков. Но периодически, при создании установочного накопителя, у новичков возникает вопрос: что же лучше флешка или DVD-диск?
Преимущества загрузочной флешки
Попробуем разобраться в преимуществах использования загрузочного USB-флеш-накопителя (это, кстати, полное название флешки):
- Установка ОС на ПК без DVD-привода (а это не редкость)
- Размер меньше, чем у диска в несколько раз
- Объём хранимых данных больше, чем у диска
- Можно быстро изменить содержимое
- Возможность использования свободного пространства в качестве… обычной флешки
USB-флэш-накопитель (флэшка)
Недостатки же флеш-накопителя можно обнаружить в виде преимуществ оптических дисков ниже.
Преимущества CD/DVD-диска
А теперь посмотрим, чем же лучше оптический CD или DVD-диск:
- Скорость считывания может быть заметно выше, чем у флешки
- Невозможно изменить содержимое (например, вирус не испортит файлы)
- Создание загрузочного диска без установки дополнительного ПО (с помощью средств Windows можно записать загрузочный диск из ISO-файла, а вот для создания загрузочной флешки понадобятся специальные программы).
- Можно на самом диске написать серийный номер 🙂
Загрузочный диск для установки Windows
Без недостатков дискам не обойтись, все преимущества флешки – это недостатки CD/DVD дисков.
Преимущества загрузочного внешнего жесткого диска
Да, в качестве загрузочного диска можно использовать и внешний жесткий диск (HDD)!
- Возможна установка ОС без DVD-привода (как у флешки)
- Объём намного больше, чем у DVD или флешки
- Можно записать множество ISO-образов установочных дисков различных операционных систем (на флешку тоже можно записать несколько образов, но места всё же больше на HDD)
- Легко и быстро изменять содержимое на HDD
- Всё свободное пространство можно использовать для резервного копирования данных
С внешнего жесткого диска тоже можно загрузиться
Главные недостатки внешнего жесткого диска:
- Он заметно крупнее и флешки и DVD-диска
- Загрузочным его сделать сложнее
- Его нельзя ронять!
Дальше можно проявить фантазию и продолжить перечень самостоятельно. Тем более, что для каждого пользователя свои преимущества и недостатки (и перечисленные мною преимущества кто-то отнесёт к недостаткам).
Как сделать загрузочную флешку
Если вам нужно установить Windows, и вы скачали ISO-файл, то самый простой способ создания загрузочной флешки показан на этом видео:
А подробности можно найти здесь.
Есть и другие способы, о них вы можете узнать, подписавшись на новости сайта и дождавшись соответствующего урока.
Выводы
Как показывает практика, пользователи ПК всё чаще используют флешку для установки операционной системы, а DVD-диски постепенно уходят на покой (в коробочку на полочку).
Загрузочным внешний жесткий диск самостоятельно сделать сложнее, поэтому их обычно используют более опытные пользователи.
А что вы используете в качестве загрузочного накопителя? Напишите в комментариях.
Автор: Сергей Бондаренко http://it-uroki.ru/
Копирование запрещено, но можно делиться ссылками:
Поделитесь с друзьями:
Понравились IT-уроки?
Все средства идут на покрытие текущих расходов (оплата за сервер, домен, техническое обслуживание)и подготовку новых обучающих материалов (покупка необходимого ПО и оборудования).
Много интересного в соц.сетях:
Как Сделать Диск Реаниматор Windows 7?
Все наверняка слышали о таком понятии, как диск-реаниматор Windows? Сегодня я наглядно покажу, каким образом записать Windows 7 на флешку и пользоваться потом ей в качестве диска-реаниматора для загрузки системы.
Для чего нужен диск реаниматор с Windows?
По сути, диск-реаниматор с установленной на него системой Windows 7? — это полноценная операционная система Виндовс, только запускающаяся не с жесткого диска компьютера, а с внешнего накопителя, подключаемого по USB. Таким образом, вы можете всегда иметь у себя в кармане на флешке полноценную ОС, и запускать ее на любом компе или ноутбуке. Это очень удобно в том случае, если, если с вашим компьютером что-то произошло, допустим, не загружается Windows — можно было бы запустить операционную систему, установленную на этой USB-флешке, и провести работу с какими-то программами.
Второе предназначение — запустить операционную систему с заранее предустановленным пакетом программ-реаниматоров, чтобы из-под него уже провести какие-то манипуляции, например, почистить реестр, отредактировать или сохранить какие-то файлы, проверить работу комплектующих ПК для выявления причин неисправности — жесткого диска, памяти и т.д.
Чтобы создать загрузочный диск Windows, необходимо:
- Установить на компьютер программу MultiBootUSB
- Скачать загрузочный образ Windows для распаковки его на флешку
Скачать программу и образ Windows 7
Итак, хочу вам представить отличную программу, которая реализует данную возможность, называется она MultiBootUSB. Прекрасная программа, которая сделает в несколько кликов вам вполне рабочую хорошую USB-флешку.
Кроме самой программы необходимо будет скачать установочные образы Windows в формате ISO. То есть, если вы хотите сделать так, чтобы можно было запускать Windows с флешки, то надо скачать образ диска Windows 7, либо XP. Для технической работы по восстановлению ПК я рекомендую использовать XP потому что она менее требовательна к ресурсам и ее легче запустить и легче использовать на маломощных компьютерах. Файл образа облегченной версии Windows можно скачать с этого же сайта OSzone по вышеприведенной ссылке.
Обычно для работы в качестве реаниматора флешке требуется не более 8 ГБ памяти. Если в процессе использования система частично перестала видеть полный объем памяти, то обязательно изучите нашу инструкцию по его восстановлению!
Подготовка загрузочной флешки для Windows 7
Давайте примемся за создание нашей загрузочной флешки. Сейчас у меня флеш-карта уже вставлена в USB слот моего компьютера. Запускаем программу MultiBootUSB. Первое, что нужно сделать – это отформатировать USB-флешку. Поэтому мы запускаем утилиту, которая будет заниматься форматированием — HP USB Disk Storage Format Tool.
Выбираем из списка ту флешку, которую мы будем использовать для нашего диска-реаниматора. Здесь главное, не ошибиться, чтобы не подтереть не тот диск.
У меня эта флешка обозначается как съемный диск I – выбираем из списка USB Flash Drive, а также файловую систему FAT32. Оставляем быстрое форматирование и остальное по умолчанию. Нажимаем Start.
Нас сразу предупреждают, что все файлы будут уничтожены. Подтверждаем и ждем, пока наша флешка отформатируется, после чего закрываем и переходим к следующему пункту.
Установка загрузчика Grub4Dos Installer
Второй пункт — Grub4Dos Installer. Это установщик линуксовского загрузчика, который превратит вашу флешку в загрузочную. То есть, если мы просто какие-то программы, даже портативные, то есть запускаемые без установки на ОС, загрузим на эту флешку, то мы с нее загрузиться не сможем изначально, потому что не установлен вот этот установщик (загрузчик).
Открываем Grub4Dos Installer. В появившемся окне устанавливаем флажок на диск, выбираем тот диск, который мы как раз хотим сделать загрузочным. Здесь, опять же, очень тщательно проверяем, тот ли диск мы выбираем, чтобы не ошибиться, и нажимаем кнопку Install, которая установит наш загрузчик на флеш-карту.
В новом открывшемся окне мы увидим сообщение об успешной установке файла MBR — это есть главная загрузочная запись. Нажимаем Enter и выходим из данного приложения.
Монтируем образ диска Windows
И здесь нам понадобится установить еще две программки — UltraISO и DAEMON Tools.
С помощью первой нам нужно смонтировать файл образа Виндовс, который мы будем устанавливать на загрузочную флешку. Его надо поместить на виртуальный диск для того, чтобы потом распаковать. DAEMON Tools — это программа для эмуляции виртуальных CD-DVD приводов. То есть, сначала мы создадим виртуальный привод, после чего загрузим на него образ Windows — получится так, что наш компьютер будет воспринимать, что на нем имеется еще один CD-привод с вставленным в него установочным диском с Виндовс.
Открываем программу UltraISO и для начала назначаем на наш компьютер виртуальный привод, в роли которого выступает установленная программа Daemon Tools. Для этого заходим в меню «Настройки — Опции» и в качестве программы для виртуального привода выбираем на компе запускаемый файл программы DT.
После этого у нас появляется один виртуальный привод, жмем ОК — теперь мы можем смонтировать файлы образа в виртуальный привод.
Для этого идем в меню «Файл — Открыть образ» и выбираем скачанный файл образа Windows.
Показать результатыПроголосовало: 18192
После чего в меню из иконок нажимаем «Монтировать образ в виртуальный привод» и выбираем наш виртуальный привод.
Теперь возвращаемся в программу MultiBoot USB.
Установка образа Windows 7 на флешку
Следующий шаг – PeToUSB. Выбираем ту флешку, которая будет использоваться для записи, и в качестве источника мы выбираем наш виртуальный диск. Он называется Дисковод BD-ROM (H) – это диск, который смонтировался через DAEMON Tools.
И дальше здесь еще нужно поставить галочку на No Overwrite – не перезаписывать копию файла. И нажимаем Start.
Соглашаемся и ждем, пока скопируются наши файлы с виртуального диска, точнее, с образа ISO, на флеш-карту.
Итогом этой операции должно стать сообщение «Operation Complete Succesfully», то есть, операция прошла успешно. Мы можем выходить из этой утилиты и возвращаемся в саму программу.
Загрузка Windows 7 на флеш карту
Идем далее. Теперь нам необходимо загрузить на эту флешку дистрибутивы операционных систем, которые мы бы хотели иметь у себя под рукой для установки на любой компьютер. Вы могли уже к этому моменту запутаться, поэтому немного поясню — на предыдущем шаге мы залили на флеш-карту систему, которая будет запускаться для работы непосредственно с самой карты без загрузки основной операционной системы ,установленной на компьютере. Сейчас же мы сделаем так, чтоб с данной флешки можно было установить Виндовс конкретно на жесткий диск нашего компа.
Давайте выберем четвертый пункт меню программы «WinSetup from USB», и здесь мы будем выбирать те файлы, которые поместим на флеш-карту.
Для начала выбираем нашу флешку, и далее – что мы хотим туда поместить. Либо Windows 2000 / XP / 2003, либо современный Windows Vista / 7 / Server 2008, либо Windows 8 / 10. Последние здесь не указаны, но также сюда это относится.
Для начала разберемся с XP. Устанавливаем возле него галочку и выбираем образ диска с Windows XP. Но предварительно нам этот образ необходимо смонтировать, опять же, на наш виртуальный диск — здесь все точно так же, как мы это уже проделывали ранее.
Указываем диск виртуальный со смонтированным на него ISO-образом с дистрибутивом Windows XP, и нажимаем GO.
Пошла запись, в нижнем статус-баре мы видим процесс установки. 590 Мб будет занимать она на нашу флешку.
Соответственно, если хотим поместить на флеш-карту образ Windows 7 или 10, то мы ставим галочку на второй пункт, также монтируем образ в виртуальный привод, потом его находим, выбираем и нажимаем GO. Здесь все понятно.
Копирование вспомогательных программ
Перейдем к следующему, пятому пункту создания загрузочной флешки и это у нас копирование файлов и утилит.
В данной сборке присутствуют уже файлы программ, которые наиболее часто используемы для тестирования и диагностики компьютеров.
На том же сайте, откуда я скачивал данную программу, имеется список данных программ — это FreeDOS, Универсальный загрузочный диск V3.7, NT Password & Registry Editor, Active@ Boot Disk Professional, QuickTech Pro, MemTest86, MHDD, Victoria v3.52, HDD Regenerator, Symantec Ghost. Все эти программы автоматически установятся на нашу флешку, если мы выберем этот пятый пункт.
Чтобы их загрузить, необходимо указать путь к нашей флешке и извлечь туда файлы.
В итоге нашей работы мы имеем загрузочную флеш карту, на которой имеется Windows, который можно запустить непосредственно с флешки. У нас имеются дистрибутивы Windows XP и Windows 7, которые можно использовать для установки системы на какой-то компьютер, и имеется базовый набор программ и утилит для тестирования оборудования и работы с компьютером непосредственно без использования операционной системы.
Также при более глубоком изучении загрузочной флешки Windows можно отредактировать фоновую картинку, отредактировать пункты меню, добавить туда различные приложения из своего набора, который вам лично необходим и т.д. Но это мы уже посмотрим в следующих уроках.
Надеюсь, вам было интересно и полезно. Пользуйтесь данной программой.
Видео, как создать диск реаниматор Windows 7 и записать его на флешку
Спасибо!Не помоглоЦены в интернете
Александр
Выпускник образовательного центра при МГТУ им. Баумана по специальностям «Сетевые операционные системы Wi-Fi», «Техническое обслуживание компьютеров», «IP-видеонаблюдение». Автор видеокурса «Все секреты Wi-Fi»
Задать вопрос
Восстановление жесткого диска с помощью HDD Regenerator
Всем привет, сегодня будем рассматривать тему, как восстановить жесткий диск с помощью программы HDD Regenerator, это программа предназначена для восстановления поврежденных секторов и тестирования жесткого диска. Программа не в носит свои изменения в файловую систему Виндоус, так что она безопасна если вы ее будете использовать, так как она проверяет и сканирует поверхность жесткого диска, а в некоторых случаях просто затирает плохие сектора жесткого диска.
Предыстория, как то мой знакомый принес свой системный блок, жаловался, что при работе компьютера выскакивают непонятные ошибки, мне стало интересно, я начал проверять его, все включалось, windows загружалась нормально, но через некоторое время выходили ошибки связанные с жестким диском, решил проверить с помощью утилиты chkdsk, вот с такими параметрами: chkdsk C: /f /r, это я писал в статье Проверка жесткого диска на ошибки. Но результата это не дало, так вот хочу вам поведать как же я восстановил жесткий диск при помощи программы HDD Regenerator.
Давайте начнем.
Как восстановить жесткий диск программой HDD Regenerator
Загружаемся с загрузочного диска или usb (LiveCD или USB), Hirens BootCD 15.2, Как создать мульти-загрузочную флешку или HDD я писал в этой статье.
Здесь выберем пункт Программы DOS.
Далее пункт Жесткие диски.
Здесь мы находим HDD Regenerator 2011.
Проверка диска с HDD Regenerator
В этом окне нам нужно выбрать наш жесткий диск в моем случае это номер 2 — 465Gb
В этом окне нам нужно выбрать способ проверки, здесь нам нужно выбрать Normal Scan (with / without repair).
Далее выбираем Scan and repair, что означает сканировать и восстанавливать.
Далее идет проверка.
Как видим результат проверки 23 delays detected, чем больше таких задержек и ошибок на жестком диске, значит его нужно менять, то есть жесткий диск под замену. Но как видим нам повезло у нас таких ошибок мало.
После проверки перезагружаем компьютер, смотрит и проверяем как будет себя вести операционная система, ошибок нет, значит мы устранили проблему. Всем спасибо за просмотр.
| Название инструмента | Версия | Лицензия | Примечания |
|---|---|---|---|
| / BIOS | |||
| ! BIOS | 3.20 | Бесплатное программное обеспечение | |
| BIOS | 1.35.0 | Бесплатное программное обеспечение | На веб-сайте указано V1.35.1, но программа отображает V1.35.0. |
| CMOSPWD | 5,0 | GPL | |
| KEYDisk | н / д | Бесплатное программное обеспечение | |
| PC CMOS Cleaner | 2,0 | Бесплатное программное обеспечение | Включен как модуль в Parted Magic. |
| Q&D Vital Data Manager | 1.4h | Бесплатное программное обеспечение | |
| WipeCMOS | 1,2 | Бесплатное программное обеспечение | |
| / ЦП | |||
| CPUstress | 2.5.4 | Бесплатное программное обеспечение | |
| CPUburn | 1.4a | GPL | Включено в CPUstress. |
| Встроенный процессор | 1,00 | Бесплатное программное обеспечение | Включено в CPUstress. Версия Linux, которая включена в UBCD, находится на V1.00. Версия 1.01 применима только к Windows. |
| CPUinfo | нет данных | GPL | Включено в CPUstress. |
| CPUID | 2.19 | GPL | |
| Intel Optimized LINPACK Benchmark | 11.2.0 | Freeware | Включено в CPUstress. |
| Intel Processor Freeware ID (P3 и ниже) | 7.2 | Freeware | |
| Утилита идентификации процессоров Intel (P4 и выше) | 5.30 | Бесплатное программное обеспечение | |
| Mersenne Prime Test | 23.9.2 | Бесплатное программное обеспечение | Включено в CPUstress. |
| Mersenne Prime Test | 28,5 | Бесплатное программное обеспечение | Включено в CPUstress. |
| Напряжение | 1.04 | GPL | Включено в CPUstress. |
| StressCPU (требуется ЦП с SSE) | 2,0 | GPL | Включено в CPUstress. |
| Тестер стабильности системы | 1.5.1 | GPL | Включено в CPUstress. |
| x86test | 0.10a | GPL | |
| / HDD / Управление загрузкой | |||
| BOOTMGR | 05-AUG-2012 | Бесплатное программное обеспечение | |
| Загрузочный раздел | 2.60 | Бесплатное программное обеспечение | |
| EditBINI | 1.01.1 | Бесплатное программное обеспечение | |
| GAG (графический менеджер загрузки) | 4,10 | GPL | |
| Gujin | 2.8.7 | GPL | |
| MBRtool | 2.3.200 | Бесплатное программное обеспечение | |
| MBRWork | 1.08 | Freeware | |
| PLoP Boot Manager | 5.0.15 | Бесплатно для личного использования | |
| Smart BootManager | 3.7.1 | GPL | |
| SPFDISK (Special FDISK) | 2000-03v | Freeware | |
| Диск Super Grub | 0.9799 | GPL | |
| Диск Super Grub2 | 2.00s8 | GPL | |
| XFDISK (Extended FDISK) | 0.9.3 beta | Freeware | |
| XOSL (загрузчик расширенной операционной системы) | 1.1.5 | GPL | |
| XOSL-OW (загрузчик расширенной операционной системы) | 1.1,6 | GPL | |
| / HDD / Восстановление данных | |||
| Q&D Unit / Track / Head / Sector | 1.3j | Freeware | |
| Автономный редактор паролей и реестра NT | 140201 | н / д | |
| PCLoginNow | 2.0 | Бесплатное программное обеспечение | Включен как модуль в Parted Magic. |
| PCRegEdit | 1.0 | Бесплатное программное обеспечение | Включен как модуль в Parted Magic. |
| PhotoRec | 7,1 | GPL | Входит в Parted Magic. |
| TestDisk | 7,1 | GPL | Входит в Parted Magic. |
| / HDD / Информация об устройстве и управление | |||
| AMSET (Maxtor) | 4.00 | Бесплатное программное обеспечение | |
| ATAINF | 1,3 | Бесплатное программное обеспечение | |
| ATA Password Tool | 1,1 | Бесплатное программное обеспечение | |
| Change Definition Utility (для жестких дисков Fujitsu M16xx / M2915) | нет данных | Freeware | |
| DiskCheck | 4.3.0 | Бесплатное программное обеспечение | |
| DISKINFO | 1.02 | Freeware | |
| ESFeat (ExcelStor) | 2,30 | Бесплатное программное обеспечение | |
| Feature Tool (IBM / Hitachi) | 2,15 | Бесплатное программное обеспечение | |
| GSmartControl | 0.8,6 | GPL | Входит в Parted Magic. |
| SMARTUDM | 2,00 | Бесплатное программное обеспечение | |
| UATA100 (Seagate) | 3,06 | Бесплатное программное обеспечение | |
| UDMA Utility (для жестких дисков Fujitsu MPD / MPE / MPF серий) | 1,13 | Freeware | |
| UDMA Utility (для жестких дисков Fujitsu серии MPG) | 1.17 | Бесплатное программное обеспечение | |
| Ultra ATA Manager (Western Digital) | Июнь 2003 г. | Бесплатное программное обеспечение | |
| WDIDLE3 (Western Digital) | 1.05 | Бесплатное программное обеспечение | |
| / HDD / Диагностика | |||
| Инструмент диагностики ATA (Fujitsu) | 7.0 | Бесплатное программное обеспечение | |
| Data Lifeguard Diagnostic для DOS (Western Digital) | 5,27 | Freeware | |
| Data Lifeguard Diagnostic для DOS (Western Digital) | 5,21 | Freeware | В последней версии V5.22 в истории версий есть пометка «Удалена проверка отсутствующих тестовых треков».Поскольку мы не уверены в последствиях этого изменения, на всякий случай была включена более старая версия. |
| Data Lifeguard Diagnostic для DOS (Western Digital) | 4,15 | Freeware | Сообщается, что V5.x не работает на некоторых старых машинах, поэтому V4.15 был включен в качестве резервной копии. |
| Drive Fitness Test (IBM / Hitachi) | 4,16 | Бесплатное программное обеспечение | |
| ES-Tool (Samsung) | 3.01v | Бесплатное программное обеспечение | |
| ESTest (ExcelStor) | 4,50 | Бесплатное программное обеспечение | |
| GWSCAN (Gateway) | 3,15 | Бесплатное программное обеспечение | Для жестких дисков IDE 10 ГБ или меньше. |
| GWSCAN (Gateway) | 5.12 | Бесплатное программное обеспечение | Для жестких дисков IDE размером более 10 ГБ. |
| HDAT2 | 5,3 | Бесплатное программное обеспечение | Последний стабильный выпуск, но с отключенным тестированием на уровне устройства. |
| HUTIL (Samsung) | 1,21 | Бесплатное программное обеспечение | От soeren: «HUTIL 2.00 не имеет возможности просматривать значения SMART, и, похоже, он намного медленнее, чем 1.21. Это необходимо только для новейших дисков Samsung,« старые »по-прежнему работают с 1.21. » |
| HUTIL (Samsung) | 2.10 | Бесплатное программное обеспечение | |
| MHDD32 | 4,5 | Бесплатное программное обеспечение | Включена более старая версия, поскольку она поддерживает терминал ATA / SCSI для сценариев, который был удален в новой версии. |
| MHDD32 | 4,6 | Бесплатное программное обеспечение | |
| PowerMax (Maxtor / Quantum) | 4.09 | Бесплатное программное обеспечение | Включена более старая версия, поскольку она не содержит скриптов и работает с жесткими дисками сторонних производителей. |
| PowerMax (Maxtor / Quantum) | 4,23 | Бесплатное программное обеспечение | |
| SCSIMax (Maxtor / Quantum) | 1,21 | Бесплатное программное обеспечение | |
| SeaTools для DOS (Seagate / Maxtor) | 2.22 | Бесплатное программное обеспечение | Включена версия 2.22 вместо 2.23 по рекомендации Каура Куута. По-видимому, единственной функцией, представленной в версии V2.23, была «Сбой при длительном тайм-ауте теста для дисков, которые занимают слишком много времени для завершения длительного теста», но это не позволяет жестким дискам большой емкости завершить длительный общий тест, поскольку все современные жесткие диски по умолчанию превышают время ожидания. Впоследствии Seagate удалила эту функцию в SeaTools для Windows V1.4.0.2, но никогда не сделала этого для SeaTools для DOS V2.23. |
| SeaTools for DOS (Seagate / Maxtor) | 1,12 | Бесплатное программное обеспечение | |
| SHDIAG (Samsung) | 1,25 | Бесплатное программное обеспечение | |
| TAFT (The ATA Forensics Tool) | 1,2 | Бесплатное программное обеспечение | |
| ViVARD | 0.4 | Бесплатное программное обеспечение | Официальный сайт не работает. Различные сторонние веб-сайты утверждают, что имеют V1.0, но на самом деле это V0.4. |
| / HDD / Клонирование диска | |||
| Clonezilla | н / д | GPL | Входит в Parted Magic. |
| CopyWipe | 1,14 | Бесплатное программное обеспечение | |
| Копия диска EaseUs | 2.3.1 | Бесплатное программное обеспечение | |
| g4u | 2,6 | BSD | |
| HDClone (Free Edition) | 7.0.2 | Freeware | |
| partimage | 0.6.9 | GPL | Входит в Parted Magic. |
| Сохранение раздела | 4,30 | Бесплатное программное обеспечение | |
| PC INSPECTOR clone-maxx | 1.0 | Бесплатное программное обеспечение | Актуальная версия — 0.95, сборка 769, но на веб-сайте продукта обозначена как 1.0. |
| Q&D Unit Clone | 1.1r | Бесплатное программное обеспечение | |
| / HDD / Редактирование диска | |||
| Дисковый редактор | 3.0 | Бесплатное программное обеспечение | |
| DISKMAN4 | 4.2A3 | Бесплатное программное обеспечение | |
| DiskSpy Free Edition (только для личного использования) | 2.0 | Freeware | |
| PTS DiskEditor | 1.04 | Бесплатное программное обеспечение | Отличная информация об этом инструменте здесь . |
| / Очистка жесткого диска / диска | |||
| Active @ KillDisk Free Edition | 4.1.2393 | Freeware | Бесплатная версия. Поддерживает только метод «One Pass Zeros». Обратите внимание, что KillDisk V5.x предназначен только для Windows. |
| CopyWipe | 1,14 | Бесплатное программное обеспечение | |
| Ботинки Дарика и Nuke | 2.3,0 | GPL | |
| Fujitsu Erase Utility | 1,00 | Бесплатное программное обеспечение | |
| HDDErase | 4.0 | Бесплатное программное обеспечение | |
| HDDErase | 3,3 | Бесплатное программное обеспечение | Включена более старая версия, поскольку последняя версия, как сообщается, несовместима с твердотельными накопителями Intel. |
| HDShredder (Free Edition) | 4.0.1 | Freeware | |
| MAXLLF (Maxtor) | 1.1 | Бесплатное программное обеспечение | |
| PC Disk Eraser | 5,0 | Бесплатное программное обеспечение | Входит в Parted Magic. |
| PC INSPECTOR e-maxx | 0.95 | Бесплатное программное обеспечение | Актуальная версия — 0.95, сборка 775, но на веб-сайте продукта обозначена как 1.0. |
| SUTIL (Samsung) | 1.01 | Бесплатное программное обеспечение | |
| / HDD / Установка | |||
| Data Lifeguard Tools (Western Digital) | 11,2 | Бесплатное программное обеспечение | |
| DiscWizard 2003 (Seagate) | 10.45.06 | Бесплатное программное обеспечение | |
| DiscWizard (Seagate / Maxtor) | 11.0.8326 | Бесплатное программное обеспечение | MaxBlast V5.0 по сути то же самое, то есть OEM-версия Acronis TrueImage. Менеджер восстановления при загрузке не включен. Не видел особого смысла в этом на загрузочном компакт-диске, к тому же его можно активировать в самой программе Win32, если требуется, или вы можете скопировать папку «Recovery Manager» самостоятельно. |
| Disk Manager (IBM) | 9,61 | Бесплатное программное обеспечение | |
| Disk Manager (Samsung) | 10,42 | Бесплатное программное обеспечение | |
| MaxBlast (Maxtor) | 4.0 | Бесплатное программное обеспечение | |
| / Управление жесткими дисками / разделами | |||
| Симпатичный менеджер разделов | 0.9.8 | Бесплатная | |
| Dsrfix | 3.12 | Бесплатное программное обеспечение | |
| FIPS | 2,0 | GPL | |
| Бесплатно FDISK | 1.3.1 | GPL | |
| GParted | 0.13.1-гит | GPL | Входит в Parted Magic. |
| Partinfo | 1,14 | Бесплатное программное обеспечение | V1.11 и выше предназначены только для Windows. |
| Partition Explorer | 1.01 | Бесплатное программное обеспечение | |
| Partition Resizer | 1.3.4 | Бесплатное программное обеспечение | |
| Сохранение раздела | 4.30 | Бесплатное программное обеспечение | |
| PTDD Super Fdisk | 1.0 | Бесплатное программное обеспечение | |
| Ranish Partition Manager | 2,40 | Бесплатное программное обеспечение | Используется стабильная версия, потому что V2.44 является бета-версией и содержит ошибки. |
| SPFDISK (Special FDISK) | 2000-03v | Freeware | |
| XFDISK (Расширенный FDISK) | 0.9.3 beta | Freeware | |
| / Память | |||
| AleGr MEMTEST | 2,00 | Бесплатно для личного пользования | |
| DIMM_ID | 3,57 | Только UBCD | Это специальная версия только для UBCD, авторизованная автором. |
| Memtest86 | 4.3,7 | GPL | Начиная с UBCD V5.2.8, V5.0.0 Free Edition извлекается до V4.3.7. |
| Memtest86 + | 5.01 | GPL | |
| TestMemIV | н / д | Бесплатное программное обеспечение | |
| Windows Memory Diagnostic | 0,4 | Бесплатное программное обеспечение | |
| / Другое | |||
| загрузочный.kernel.org (BKO) | нет данных | Freeware | |
| ClamScan Antivirus | 0,97,5 | GPL | Входит в Parted Magic. |
| FileLink | 3,01 | Бесплатное программное обеспечение | Эта программа является частью Caldera OpenDOS V7.03. |
| F-PROT Антивирус | 6.2.3 | Бесплатно для личного пользования | Включен как модуль в Parted Magic. |
| Kon-Boot | 1.0 | Бесплатно для личного пользования | |
| netboot.xyz | н / д | Бесплатное программное обеспечение | |
| Parted Magic | 2013_08_10_i586 | GPL | Полный список программ можно найти здесь.Parted Magic теперь платная и не может быть обновлена до последней версии. Последняя бесплатная версия (2013_08_10) была получена с этого сайта |
| UBCD FreeDOS (на основе NwDsk V3.40) | R1.53 | н / д | На основе NwDsk V3.40. |
| / Периферийные устройства | |||
| Идентификация ATAPI CDROM | 2.22 | Бесплатное программное обеспечение | |
| CHZ Monitor-Test | 2,0 | Бесплатное программное обеспечение | |
| Parallel Port Information System | 1,45 | Бесплатное программное обеспечение | |
| Нагрузочный тест видеопамяти | 1,7 | GPL | |
| Enhanced Keyboard Checker | нет данных | Бесплатное программное обеспечение | |
| Тестер AT-клавиатуры | н / д | Бесплатное ПО | |
| / Система | |||
| AIDA16 | 2.14 | н / д | Снято с производства |
| ASTRA (демонстрационная версия) | 6.50 | 14-дневная демонстрационная версия | |
| Инструмент обнаружения оборудования | 0.5.2 | GPL | pci.ids.gz: 20 февраля 2013 г. |
| HWiNFO | 5.5.5 | Freeware | |
| НССИ | 0.60.45 | Бесплатное программное обеспечение | |
| PC-Config | 9,33 | Бесплатное программное обеспечение | Снято с производства |
| PCI | 1,1 | Бесплатное программное обеспечение | pcidevs.txt: версия 671 (22-01-2008) |
| PCISniffer | 3.0.0 | Бесплатное программное обеспечение | |
| Тест скорости системы 32 | 4.78 | Бесплатное программное обеспечение | |
Лучший загрузочный комплект «Utility Tools Kit ISO» для USB-накопителя или компакт-диска
При использовании ПК для выполнения некоторых задач и некоторых сложных задач, которые можно выполнить намного проще, просто используя флэш-накопитель USB или компакт-диск .
Прошли те времена, когда разбиение жесткого диска на разделы, восстановление файлов с ПК с неисправной ОС, тестирование оборудования или сброс утерянного пароля были сложными;
В настоящее время выполнять простые задачи очень просто.Это связано с быстрым развитием технологий и изобретением загрузочных утилит и наборов ISO.
Представьте, что ваш компьютер перестал загружаться? Это означает, что вы не сможете изменить пароль, восстановить потерянные данные, обнаружить плохую память или выполнить любую другую функцию для восстановления нормальной работы вашего компьютера.
Вот здесь и появляется загрузочный диск;
Когда дело доходит до корректировки, переформатирования или иной оптимизации базы вашего ПК, существует множество способов сделать это.Вы обнаружите, что некоторые люди предпочитают использовать традиционную чистую стойку, при которой основной драйвер является базовым, оставляя ПК в хорошем рабочем состоянии.
Проблема, связанная с этим методом, заключается в том, чтобы снова установить оборудование или драйверы на ПК, , что занимает несколько часов, примерно 2-3 часа.
Представьте себе ситуацию, когда ваш компьютер Операционная система поврежден или вы не можете получить доступ к своим конфиденциальным данным или файлам. Не волнуйтесь, есть лучшее решение таких проблем: Hiren’s BootCD .Ничто так не упрощает переформатирование вашего компьютера, как эта утилита для загрузочного диска.
Hiren’s играет важную роль в решении некоторых необычных проблем с компьютером и Интернетом , таких как прерывистое подключение к Интернету, сбой драйвера и другие проблемы с компьютером.
Преимущество Hire BootCD в том, что он поставляется с рядом инструментов, которые могут быть очень полезны при решении ряда компьютерных проблем.
ИнструментыHiren могут быть полезны при решении таких проблем, как заражение вирусом , сбои жесткого диска, восстановление данных и паролей.
Инструментыделятся на различные категории, такие как инструменты разметки, инструменты восстановления, инструменты резервного копирования и так далее.
Как использовать Hiren’s BootCD?- Настройка: Вам необходимо загрузить Hiren’s через защищенный веб-сайт в Интернете. Для этого вам необходимо посетить официальный веб-сайт, так как существует очень много веб-сайтов, которые соблазнят вас загрузить поддельные Hiren с их веб-сайтов.Диск поставляется в виде файла ISO, поэтому вам необходимо записать его на DVD или, возможно, на USB. И еще одна вещь: вам нужно будет разархивировать загруженный файл, чтобы сохранить на самом деле файл .iso.
- Загрузка: После того, как вы записали диск, поместите его в привод CD / DVD на вашем ПК и перезагрузите компьютер. Диск просканируется, и загрузится меню Hiren’s BootCD. В меню будет 3 варианта; запустить компьютер в обычном режиме, загрузить диск или загрузить Mini Windows. Для работы с дисковыми инструментами вам необходимо выбрать опцию загрузки диска.Если вам нужно полностью удалить вирус и получить доступ к большому количеству инструментов BootCD, вам необходимо выбрать параметры Mini Windows XP. После загрузки этой опции у вас будет выбор из всех программ; например, набор антивирусных программ, средств взлома паролей и средств очистки реестра.
Ссылка: Как быстро загрузить любой диск прямо из меню загрузки?
«И пока что все, спасибо, что придерживались статьи, и вы знаете, что всегда будет полезно сообщить мне об учебнике в комментариях ниже.”
Как загружаться с USB на Mac, Windows или Linux
И хотя раньше пользователи вставляли загрузочный носитель в свой DVD- или CD-привод, многие компьютеры больше не поставляются с оптическими дисководами. В результате загрузка с USB-носителя становится стандартом.
Способ запуска этого загрузочного носителя может различаться в зависимости от используемой операционной системы, но есть несколько общих рекомендаций, которые помогут запустить машину, независимо от того, какую ОС вы предпочитаете.
Итак, если ваша система нестабильна, вам нужно запустить диагностический инструмент на жестком диске или вы просто хотите загрузить рабочий стол Linux, чтобы увидеть, что это такое, давайте посмотрим, как вы запускаете свою машину с помощью аварийной загрузки USB СМИ.
Как загрузить Mac с USB-носителя
Заставить Mac загрузить с USB-накопителя довольно просто.
- Вставьте загрузочный USB-носитель в свободный USB-слот.
- Нажмите кнопку Power , чтобы включить Mac (или Перезапустите Mac, если он уже включен).
- Когда вы услышите звуковой сигнал запуска, нажмите и удерживайте кнопку Option . Удерживая этот ключ, вы получаете доступ к диспетчеру запуска OS X. Когда появится экран Startup Manager, отпустите клавишу Option. Утилита будет искать все доступные диски, содержащие загрузочный контент.
- Используя указатель или клавиши со стрелками на клавиатуре, выберите USB-накопитель, с которого вы хотите загрузиться.
- После выбора нажмите кнопку Return или дважды щелкните свой выбор.Машина начнет загружаться с USB-накопителя.
ПРИМЕЧАНИЕ: К вашему Mac подключено несколько USB-устройств? Не волнуйся. Диспетчер запуска перечисляет только диски, содержащие загрузочный контент.
Загрузка с USB: Windows
Запуск компьютера с помощью USB-носителя для восстановления несложен, хотя сначала требуется настройка в BIOS (базовая система ввода-вывода). Это потому, что настройки BIOS включают последовательность загрузки, которой следует машина при запуске.Порядок загрузки сообщает машине, на каких устройствах следует искать программное обеспечение, необходимое для запуска компьютера, и приоритет каждого устройства в этом поиске.
Если вы загружаетесь с USB-носителя, вы должны изменить порядок загрузки BIOS, чтобы USB-устройство было указано первым. В противном случае компьютер будет загружаться с жесткого диска в обычном режиме.
Начните с подключения флэш-накопителя к USB-порту. Затем t o изменить последовательность загрузки BIOS :
- Нажмите кнопку Power на своем компьютере.
- Во время начального экрана запуска нажмите ESC, F1, F2, F8 или F10 . (В зависимости от компании, выпустившей вашу версию BIOS, может появиться меню.)
- Когда вы выбираете вход в программу настройки BIOS, появляется страница утилиты настройки.
- Используя клавиши со стрелками на клавиатуре, выберите вкладку BOOT . Все доступные системные устройства будут отображаться в порядке их приоритета загрузки. Вы можете изменить порядок устройств здесь.
- Переместите USB , чтобы он был первым в последовательности загрузки.
ПРИМЕЧАНИЕ: Если вы не можете найти USB или Съемные устройства среди опций устройства, ваш BIOS может указать его в разделе Устройства жесткого диска . В этом случае вам необходимо:
- Переместить жестких дисков наверх
- Разверните, чтобы отобразить все параметры жесткого диска
- Переместите USB-устройство наверх этого списка жестких дисков
- Сохраните изменения и выйдите из BIOS Настраивать.
- Компьютер перезагрузится с новыми настройками и загрузится с USB-накопителя.
- Будьте начеку! В зависимости от вашего BIOS, вам может быть предложено сообщение . Нажмите любую клавишу для загрузки с внешнего устройства , и у вас будет всего несколько секунд, чтобы ответить. Если вы ничего не сделаете, ваш компьютер перейдет к следующему устройству в списке последовательности загрузки, которым, скорее всего, будет ваш жесткий диск.
В будущем ваш компьютер будет сначала проверять USB-порт на наличие загрузочного носителя при запуске.Это не будет проблемой, поскольку BIOS перейдет к следующему устройству в последовательности загрузки … если только вы не оставите загрузочный носитель в USB-порту. Тогда система будет каждый раз запускаться с этого устройства.
Linux USB Boot Process
Чтобы загрузить Ubuntu с USB-носителя, процесс очень похож на приведенные выше инструкции для Windows.
- Убедитесь, что в последовательности загрузки BIOS первым указан USB-накопитель, или внесите необходимые изменения.
- После того, как флэш-накопитель USB вставлен в порт USB, нажмите кнопку Power для вашего устройства (или Restart , если компьютер работает).
- Загрузится меню загрузки установщика, в котором вы выберите Запустить Ubuntu с этого USB-порта .
- Ubuntu запустится, и вы сможете приступить к работе в системе — настроить предпочтения, перенастроить систему по мере необходимости или запустить любые диагностические инструменты.
Создание загрузочного USB-носителя
Независимо от операционной системы, которую вы используете, загрузка машины с USB-носителя не должна быть сложной. Общее понимание того, как загружается ваша система, может дать основы, необходимые для понимания того, что происходит, когда вы используете загрузочный носитель.
Создание загрузочного USB-носителя не должно вызывать затруднений, хотя есть несколько вариантов, которые следует рассмотреть.
Пользователям Mac мы рекомендуем посетить страницу поддержки Apple на загрузочном USB-носителе. Он предоставляет руководство, которое относится к итерации OS X, которую вы используете (например, Sierra, High Sierra, Yosemite и т. Д.), Чтобы помочь вам получить нужную загрузочную версию.
Пользователи Windows и Linux могут рассмотреть Acronis Disk Director 12, который включает интуитивно понятный Мастер создания загрузочных носителей, который упрощает процесс и предлагает огромную гибкость для типа и типа создаваемых загрузочных носителей, включая носители WinPE.
UNetbootin — Домашняя страница и загружаемые материалы
От создателей UNetbootin: HabitLab, инструмент, который поможет вам меньше тратить время в Интернете (для Chrome)
UNetbootin позволяет создавать загрузочные USB-накопители Live для Ubuntu и других дистрибутивов Linux без записи компакт-диска.
Вы можете либо позволить UNetbootin загрузить один из многих дистрибутивов, которые поддерживаются «из коробки» для вас, либо предоставить свой собственный файл .iso Linux.
Особенности
UNetbootin может создать загрузочный Live USB-накопитель
Он загружает дистрибутивы либо путем загрузки файлов ISO (образа компакт-диска) для вас, либо с помощью файла ISO, который вы уже загрузили.
Использование UNetbootin
Выберите файл ISO или дистрибутив для загрузки, выберите целевой диск (USB-накопитель или жесткий диск), а затем перезагрузите компьютер после завершения. Если ваш USB-накопитель не отображается, переформатируйте его как FAT32.
Если вы использовали режим установки «USB-накопитель» : После перезагрузки загрузитесь с USB-накопителя. На ПК это обычно включает нажатие кнопки, такой как Esc или F12, сразу после включения компьютера, а на Mac вы должны удерживать клавишу Option перед загрузкой OSX.
Если вы использовали режим установки «Жесткий диск» : После перезагрузки выберите пункт UNetbootin в меню загрузки Windows.
Поддерживаемые дистрибутивы
UNetbootin имеет встроенную поддержку для автоматической загрузки и загрузки следующих дистрибутивов, хотя также поддерживается установка других дистрибутивов:
UNetbootin также можно использовать для загрузки различных системных утилит, в том числе:
Установка других дистрибутивов с помощью UNetbootin
Загрузите и запустите UNetbootin, затем выберите вариант «образ диска» и предоставьте ему ISO (образ компакт-диска).
UNetbootin не использует специфичные для дистрибутива правила для создания живого USB-накопителя, поэтому большинство файлов ISO Linux должны правильно загружаться с использованием этой опции. Однако не все дистрибутивы поддерживают загрузку с USB, а для некоторых других требуются дополнительные параметры загрузки или другие модификации, прежде чем они смогут загружаться с USB-накопителей, поэтому эти файлы ISO не будут работать как есть. Кроме того, файлы ISO для операционных систем, отличных от Linux, имеют другой механизм загрузки, поэтому не ожидайте, что они будут работать.
Часто задаваемые вопросы
Дистрибутив X не входит в список поддерживаемых дистрибутивов, он будет работать?
»Возможно, см. Установка других дистрибутивов с помощью UNetbootin.
UNetbootin не может загрузить дистрибутив, что мне делать?
Загрузите ISO прямо с веб-сайта, затем предоставьте его UNetbootin через опцию diskimage.
Мой USB-накопитель не загружается, что мне делать?
Переформатируйте USB-накопитель в FAT32, затем снова используйте UNetbootin, чтобы поместить свой дистрибутив на USB-накопитель.
Мой USB-накопитель / жесткий диск не определяется, что мне делать?
Переформатируйте USB-накопитель в FAT32, затем снова используйте UNetbootin.Если он по-прежнему не отображается, используйте параметр командной строки targetdrive.
Как использовать UNetbootin из командной строки?
»См. Параметры командной строки UNetbootin.
Как работает UNetbootin и для чего он нужен?
»Посмотрите, как работает UNetbootin.
»См. Раздел« Режимы установки USB-накопителя и жесткого диска ».
Где я могу сообщить об ошибках, отправить исправления и т. Д.?
Во-первых, убедитесь, что вы используете последнюю версию, доступную на этом веб-сайте.
»См.« Проблемы с Github », чтобы отправить отчет об ошибке.
»См. Запросы на извлечение Github для отправки патча.
Есть ли в UNetbootin шпионское ПО, вирусы, трояны или другое вредоносное ПО?
Нет; Хотя некоторые антивирусные продукты могут выдавать предупреждения «Trojan.generic» из-за функции автоматического удаления, это ложные срабатывания. Просто убедитесь, что вы получили UNetbootin с этого сайта, а не из какого-нибудь теневого стороннего источника. Если вы абсолютно параноик, вы можете проверить исходный код и скомпилировать его самостоятельно.
Какие переводы доступны и как их использовать?
В последний выпуск UNetbootin включен ряд переводов. См. Страницу переводов, чтобы узнать о статусе каждого из них.
Если перевод, соответствующий родному языку вашей системы, уже был включен в UNetbootin, он должен автоматически загрузить соответствующий перевод. В качестве альтернативы вы можете принудительно использовать язык с помощью параметра командной строки lang = es , где вы заменяете es двухбуквенным кодом ISO 639-1 для вашего языка.
Могу я помочь с переводом?
Если вы хотите помочь с переводом этого веб-сайта, присоединяйтесь к проекту на Transifex, а затем редактируйте переводы на этом веб-сайте или на Transifex.
Если вы хотите помочь с переводом самой программы UNetbootin, воспользуйтесь Launchpad Translations. Если вы новичок в Launchpad, вам сначала нужно присоединиться к соответствующей группе переводчиков Ubuntu для языка, который вы собираетесь переводить. Информацию об использовании системы переводов Launchpad см. На странице справки по переводам.
»См. Переводы UNetbootin
Инструкции по удалению (применимы только к установкам с жесткого диска)
Если вы используете Windows, UNetbootin предложит вам удалить его при следующей загрузке Windows. Кроме того, вы можете удалить его через «Установка и удаление программ» в Панели управления.
При использовании Linux повторно запустите исполняемый файл UNetbootin (с привилегиями root) и нажмите OK, когда будет предложено удалить.
Удаление требуется только в том случае, если вы использовали режим установки «Жесткий диск»; чтобы удалить загрузчик с USB-накопителя, создайте резервную копию его содержимого и переформатируйте его.
Удаление UNetbootin просто удаляет запись UNetbootin из меню загрузки; если вы установили операционную систему в раздел с помощью UNetbootin, удаление UNetbootin не приведет к удалению ОС.
Чтобы вручную удалить установку Linux, вам нужно будет восстановить загрузчик Windows с помощью «fixmbr» с компакт-диска восстановления и использовать Parted Magic для удаления раздела Linux и расширения раздела Windows.
Где находится исходный код и как его скомпилировать или изменить?
Исходный код находится на Github, хотя вы можете предпочесть архив последней версии.
»См. Компиляция UNetbootin.
»См. Параметры командной строки UNetbootin.
»См. Создание подключаемого модуля UNetbootin.
»См. Использование подключаемого модуля UNetbootin.
»См. Создание собственной версии UNetbootin.
»См. Список настраиваемых версий и подключаемых модулей UNetbootin.
Лицензия
UNetbootin был создан и написан Гезой Ковач (Github: gkovacs, Launchpad: gezakovacs, контактная информация).
Переводчики указаны на странице переводов.
UNetbootin находится под лицензией GNU General Public License (GPL) версии 2 или выше. Материалы сайта, документация, снимки экрана и логотипы находятся под лицензией Creative Commons Attribution-Share-Alike 3.0.
Другие проекты с открытым исходным кодом от создателей UNetbootin
HabitLab
Расширение Chrome, которое поможет вам тратить меньше времени в Интернете (на таких сайтах, как Facebook, Youtube и т. Д.), Экспериментируя с различными средствами (блокировщики лент новостей, скрытия комментариев и т. Д.), Чтобы найти те, которые лучше всего подходят для вас.12 лучших инструментов для создания загрузочного USB-накопителя для файлов ISO Windows или Linux
Современные ноутбуки и системы не имеют записывающих устройств для компакт-дисков или DVD, и вам нужен загрузочный USB-накопитель для загрузки или установки операционных систем. Существует множество инструментов для создания загрузочных USB-накопителей из файлов ISO. Некоторые инструменты позволяют создать USB-накопитель с одной ОС, в то время как другие предназначены для создания мультизагрузочных накопителей. Эти загрузочные диски удобны в переноске и обеспечивают более высокую скорость записи. Вот 10 лучших проверенных программ для создания загрузочных дисков .
1. UUByte ISO Editor
Когда дело доходит до записи ISO, UUByte ISO Editor всегда ваш лучший друг. Наиболее заметным преимуществом является то, что эта программа чрезвычайно проста в использовании. Никаких хлопот и сложных настроек. Все технические детали под капотом. Вам не нужно знать никаких технических терминов, чтобы программа работала. После пяти щелчков мышью загрузочный USB-накопитель будет готов для установки ОС или восстановления системы. Он отлично подходит для создания загрузочного USB или DVD из образов Windows ISO.
Ключевые особенности
- Очень проста в использовании
- Высокая скорость записи файлов
- Совместимость с UEFI и устаревшей загрузкой
- Сверхпростой пользовательский интерфейс
- Поддержка USB- и DVD-приводов
- Возможность редактирования, извлечения, создать и скопировать файл ISO
- Работа в ОС Windows, а также в macOS
Загрузить UUByte ISO Editor
2. Rufus
Rufus — один из самых легких из всех программных инструментов.Rufus предложил портативную версию, которую вы можете использовать, не устанавливая ее. Инструмент автоматически обнаруживает USB-накопитель и предлагает создать загрузочный накопитель с использованием образов MSDOS, ISO и DD.
Основные характеристики
- Самое быстрое программное обеспечение
- Установка не требуется
- Поддерживает несколько файловых систем, включая FAT, FAT32, NTFS, UDF и ExFAT
- Можно создать загрузочный диск для всех версий Windows и дистрибутивов Linux.
- Возможность обнаружения сбойных секторов на диске перед записью файлов на USB
- Easy Interface.
Загрузите Rufus
3. RMPrepUSB
В отличие от Rufus, это программное обеспечение требует, чтобы вы запустили установку, чтобы установить его. Процесс установки выполняется быстро и автоматически создает ярлык на рабочем столе. Лучшая часть этого инструмента — то, что он регулярно обновляется. Теперь давайте посмотрим на другие его характеристики.
Основные характеристики
- Интерфейс сложный и загроможденный.
- Может создавать несколько разделов на загрузочном USB-накопителе.
- Может создавать загрузочные диски как для Windows, так и для Linux.
- Тест скорости чтения и записи USB-накопителя
- Поддерживает четыре файловые системы, включая FAT16, FAT32, NTFS и exFAT
- Возможность создания файла ISO с загрузочного диска
- Рекомендуется для опытных пользователей
4. Универсальный USB Installer
Этот инструмент предлагается Pendrivelinux.com и может использоваться для создания загрузочных USB-дисков как для Linux, так и для Windows. Это трехэтапный процесс, который включает в себя выбор предустановленного дистрибутива Linux или версии Windows, просмотр файла ISO и, наконец, выбор USB-накопителя.
Основные характеристики
- Поддерживает файловые системы FAT32 и NTFS.
- Исходные файлы включают типы ISO ZIP или DD
- Простая установка
- Дружественный интерфейс
- Возможность создания аварийных дисков антивируса
- Инструмент является бесплатным и с открытым исходным кодом
- Регулярные обновления
Загрузить UUI
5. WinToBootic
Это бесплатный инструмент, не требующий установки. Но вам необходимо иметь.NET Framework, установленной для запуска этого программного обеспечения. Вы можете создать только загрузочный USB-накопитель Windows с помощью этого инструмента и не поддерживает Linux.
Основные характеристики
- Нет необходимости в установке
- Быстрое преобразование
- Поддерживает Windows 7,8, Vista, 2008 и 2012
- Типы исходных файлов включают ISO, DVD и папки
- Можно создавать как съемные (USB ), а также фиксированный загрузочный диск.
- Можно перетаскивать исходные файлы в интерфейс.
- Простой интерфейс.
6. YUMI
YUMI, также известный как универсальный многозагрузочный установщик, также предлагается на сайте Pendrivelinux.com. Этот инструмент используется для создания загрузочного USB-диска для нескольких операционных систем, антивирусных сканеров и других системных инструментов. Это бесплатный инструмент с открытым исходным кодом.
Основные характеристики
- Быстрая установка
- Возможность загрузки файла ISO через Интернет
- Большой набор предустановленных ОС, антивирусов и других диагностических инструментов.
- Возможность просмотра и удаления определенной ОС с загрузочного диска.
- Поддерживает файловые системы NTFS и FAT32.
- Поддерживает как 32-разрядные, так и 64-разрядные операционные системы.
- Можно создать загрузочный диск Android
Загрузить YUMI
7. Linux Live USB Creator (LiLi)
Это бесплатное программное обеспечение с открытым исходным кодом для создания Live USB-накопитель. Как следует из названия, он используется только для создания загрузочного диска Linux. Этот инструмент также сообщает вам, является ли файл ISO чистым или поврежденным.
Основные характеристики
- Нет необходимости перезагружать после завершения
- Можно выбрать из большого количества дистрибутивов Linux.
- Привлекательный красочный интерфейс
- Функция сохранения позволяет сохранять и устанавливать собственное программное обеспечение.
- Исходные файлы включают ISO, ZIP и IMG.
- Перевод на тридцать два разных языка.
- Возможность загрузки исходного файла онлайн.
- Программный инструментарий, установленный на всех версиях Windows.
Загрузить LiLi
8. WinSetUp From USB
Первоначально разработанный для создания загрузочного диска для операционных систем Windows (XP), этот инструмент обновлен для создания загрузочного диска для нескольких операционных систем, включая Windows и Linux.
Основные характеристики- Нет необходимости в установке.
- Может создавать как 32-разрядные, так и 64-разрядные версии Windows.
- Автоматически форматирует и создает разделы на диске.
- Может создавать загрузочный диск вместе с аварийным антивирусным диском на одном USB-накопителе.
- Является инструментом с открытым исходным кодом. , он регулярно обновляется членами сообщества.
- Простой и понятный интерфейс
Инструмент загрузки
9. UNetBootin
Это еще один бесплатный инструмент для создания загрузочного Live USB. Он имеет набор предопределенных дистрибутивов и системных утилит, подобных универсальному установщику USB, но размер коллекции намного меньше по сравнению с UUI. Вы можете скачать программное обеспечение для Windows, Linux и Mac. (отдельные файлы для каждой ОС).
Ключевые особенности
- Возможность выбора дистрибутива из своей базы данных (онлайн-загрузка) и загрузки файла ISO из локального
- Создание только Linux и связанных дистрибутивов.
- Нет необходимости в установке программного обеспечения
- Простой и понятный интерфейс.
- Возможность создания загрузочного фиксированного жесткого диска и съемного USB-диска
Загрузите UNetbootIn
10. XBoot
Это еще одна программа для создания мультизагрузочных USB-накопителей, которая также может использоваться для создания мультизагрузочного файла ISO. Это легкое приложение, не требующее установки. В настоящее время он доступен для запуска только в операционной системе Windows.
Основные характеристики
- Возможность перетаскивания для загрузки файлов ISO
- Установка не требуется
- Простой и легкий интерфейс
- Возможность редактирования загрузчика
- Поддерживает ряд дистрибутивов Linux
- Бесплатный инструмент
Скачать XBoot
11. Passcape ISO Burner
Это один из лучших программ записи ISO для записи образов ISO на CD / DVD / USB-накопитель / SD-карты / ZIP-накопители. Программа портативна и не копирует файлы на жесткий диск.Хотя программное обеспечение можно использовать бесплатно, оно обеспечивает пожизненную техническую поддержку.
Основные характеристики
- Поддерживает WinXP в Windows 10
- Простой интерфейс для начинающих
- Возможность извлечения файла ISO на локальный диск
- Облегченное программное обеспечение
- Для использования всех функций необходимы права администратора.
- Поддерживает большинство DVD-записывающих устройств и USB-накопителей.
Загрузить PIB
12.Etcher
BalenaEtcher — это утилита с открытым исходным кодом, используемая для записи файлов на жесткий диск из операционных систем, таких как.iso и .img, чтобы превратить его в действующую SD-карту или USB-накопитель. Считается лучшим создателем загрузочных USB.
Для установки ОС на ваш ПК или работы с операционной системой вы можете использовать эти живые SD-карты или USB-накопители. Если вы занимаетесь операционными системами и тестированием на проникновение, BalenaEtcher упростил вам задачу.
Key ХарактеристикиПользовательский интерфейс, который он имеет, является основным аспектом, который делает Etcher одним из лучших и наиболее часто используемых живых создателей USB.У него один из самых простых пользовательских интерфейсов, который можно ожидать от Balena Etcher. Нет необходимости вводить сложную настройку или другой код командной строки. Через пару нажатий команда будет выполнена. Для записи каждого файла в выбранной вами операционной системе требуется всего три нажатия.
Эта функция интерфейса командной строки все еще находится в стадии разработки для тех, кто предпочитает делать это из интерфейса командной строки.
Создайте загрузочный USB-накопитель быстрее
В 2017 году изящные ультрабуки предпочтительнее тяжелых ноутбуков и настольных компьютеров, приводы компакт-дисков исчезают из оборудования.Установка Windows или Linux сейчас выполняется с портативных устройств, таких как USB или SD-карты. Эти бесплатные инструменты упрощают создание таких загрузочных дисков. Какое программное обеспечение вы используете для создания загрузочных дисков? Если вы используете инструмент, которого нет в списке, поделитесь им в разделе комментариев.
HDDGURU: Программное обеспечение: диагностика и восстановление жестких дисков
Home Программное обеспечение: диагностика и восстановление жестких дисковПрограммное обеспечение: диагностика и восстановление жестких дисков
Wipe My Disks надежно стирает все диски, установленные на вашем компьютере.Он поддерживает Жесткие диски SATA, IDE, SAS, SCSI или SSD. Также будет работать с большинством внешних накопителей корпуса, а также носители SD, MMC, MemoryStick и CompactFlash. Инструмент распространяется бесплатно.
Этот инструмент HDD Raw Copy может сделать точную копию SATA, IDE, SAS, SCSI или жесткий диск SSD. Также будет работать с любыми внешними накопителями USB и FIREWIRE. корпуса, а также носители SD, MMC, MemoryStick и CompactFlash. Средство бесплатное для домашнего использования.
Эта утилита низкоуровневого форматирования жесткого диска бесплатна для домашнего использования.Он может стирать и выполнять низкоуровневое форматирование жесткого диска SATA, IDE, SAS, SCSI или SSD. Также будет работать с любыми внешними дисками USB и FIREWIRE. а также носители SD, MMC, MemoryStick и CompactFlash.
Partition Find and Mount позволяет восстанавливать удаленные разделы. Что особенного в этом Программа заключается в том, что она позволяет монтировать утерянные разделы прямо в систему, поэтому операционная система видит этот потерянный раздел как хороший.Это программное обеспечение также имеет возможность создавать и монтировать образы всего жесткого диска или отдельных разделов.
Эта бесплатная утилита HDD Wipe стирает и повторно сертифицирует жесткий диск SATA, IDE или SCSI с любым размером до на 281 474 976 710 655 байт. Работает с корпусами для внешних накопителей USB и FIREWIRE. Также поддерживается стирание на низком уровне флэш-карт. HDD Wipe Tool очистит разделы, MBR и все бит пользовательских данных. По возможности программа использует передачи Ultra-DMA.
Эта утилита на загрузочном компакт-диске затем проверит вашу систему, обнаружит все установленные жесткие диски 2,5 / 1,8 дюйма, а затем проверит версию микропрограммы накопителя.При необходимости вам будет предложено запустить соответствующую программу обновления прошивки для вашего привода.
Magic Boot Disk v2.0 — это загрузочный диск MS-DOS, который содержит некоторые очень полезные вещи, такие как исправленный FORMAT.COM, исправленный FDISK.EXE, драйверы USB Mass Storage для MHDD и многое другое.
USBASPI — это драйвер MS-DOS, позволяющий получить доступ к USB-устройству под MS-DOS.Поддерживает внешние запоминающие устройства USB (OHCI / UHCI) и High Speed USB (EHCI), такие как жесткие диски, CD / DVD-ROM, флэш-диски и флэш-карты, подключаемые через кард-ридеры.
HDDScan — это бесплатная программа для низкоуровневой диагностики жестких дисков, она поддерживает жесткие диски IDE / SATA / SCSI, RAID-массивы, внешние жесткие диски USB / Firewire, флеш-карты.Программа может сканировать поверхность, просматривать атрибуты SMART, настраивать AAM, APM (управление питанием) и т. Д.
IBM / Hitachi Drive Feature Tool — это загружаемый под DOS инструмент для изменения различных функций ATA. Инструмент Feature Tool позволяет управлять некоторыми функциями IBM / Hitachi Deskstar и Travelstar high. производительность жестких дисков ATA и поддержка 48-битной адресации, поэтому он будет работать с новыми дисками большой емкости.
Victoria — это бесплатная программа для низкоуровневой диагностики HDD.Victoria поддерживает следующие интерфейсы: IDE и Serial ATA.
MHDD — самая популярная бесплатная программа для низкоуровневой диагностики жестких дисков.MHDD поддерживает следующие интерфейсы: IDE, Serial ATA, SCSI. Также есть возможность доступа к USB-накопителю, есть драйверы для эмуляции (USB-> SCSI).
Это программное обеспечение может выполнять точную диагностику механической части накопителя, просматривать атрибуты SMART, выполнять низкоуровневое форматирование, восстановление поврежденных секторов, различные тесты и десятки других функций.
Как создать загрузочный USB для загрузки разбитого компьютера
Обзор загрузочного USB
Загрузочный диск позволяет загружать компьютер с компакт-диска или USB-диска вместо системы, установленной на локальном жестком диске. Он называется загрузочным диском, который включает файлы, необходимые для загрузки определенной операционной системы. Обычно загрузочный диск представляет собой съемное устройство, такое как флэш-накопитель USB, CD-ROM и т. Д., И в основном он используется для устранения проблем, когда система не работает.
Раньше участвовалоCD и DVD, но в наши дни все больше пользователей выбирают USB-накопитель.Оптическое устройство большое и хрупкое, его можно повредить из-за царапин или изгиба; таким образом, он может не загрузиться, когда вам это очень нужно. Загрузочный накопитель, созданный на USB-флешке, — как раз идеальное устройство для экстренных ситуаций.
USB-накопительзанимает меньше места, но имеет большую емкость. Его можно использовать для хранения или передачи данных в повседневной работе и создать на загрузочном USB-устройстве для устранения системных проблем или резервного копирования данных. Более того, не нужно беспокоиться о том, что маленькие СМИ со временем «потускнеют».Их качество было подтверждено многочисленными пользователями, и они могут хранить данные на протяжении десятилетия.
Загрузка компьютера с USB-накопителя — это процесс использования USB-диска для запуска компьютера. Почти все операционные системы и некоторые сторонние программы поддерживают создание загрузочного диска, который можно подключить к USB-порту и загрузить компьютер или сервер. Он работает так же, как функция загрузки FDD (устаревшая дискета). В настоящее время загрузка USB может помочь установить или восстановить ОС, систему резервного копирования и восстановить данные.Это отличная альтернатива для пользователей, которым необходимо загрузить разбитый компьютер. Важно иметь загрузочный диск и знать, как создать загрузочный USB.
Зачем нам нужен один загрузочный USB-диск?
Мы рассчитываем, что жесткий диск загрузит компьютер каждый раз, когда мы его включаем. Но что бы вы сделали, если жесткий диск или система выйдут из строя и компьютер больше не загрузится? Это может произойти из-за сбоя жесткого диска, вирусной атаки, неправильной конфигурации, удаления важных файлов и т. Д.Наиболее рекомендуемое решение — это резервное копирование важных данных и восстановление системы. Вот тогда и пригодится аварийный загрузочный диск.
Установить операционную систему
Если на вашем компьютере требуется переустановка Windows, вы можете спросить, как это сделать без DVD-привода. Фактически, вы можете установить Windows с USB-накопителя, которым пользуются многие компьютерные специалисты. Кроме того, процесс установки Windows 7, 8 или 10 с USB-накопителя в основном такой же, как и при традиционном методе установки.Единственная дополнительная работа — это сделать вашу флешку загрузочной с ОС, и ее легко создать.
Сбой при загрузке системы
Использование загрузочной флешки в последнее время стало удобнее, так как компьютеры и ноутбуки стали менее привлекательными. Также следует отметить, что на многих ноутбуках или ПК, которые вы собираетесь ремонтировать, не установлен DVD-привод или оптический привод. Загрузка с DVD доступна не на всех компьютерах, и это не единственный способ решить проблему в случае неисправности или повреждения жесткого диска.В этом случае вы можете использовать загрузочный диск для запуска системы. Если загрузочный диск включает в себя инструменты для устранения проблем с диском и системных ошибок, он будет заставкой вашего ПК. Без диска у вас нет шансов снова заставить компьютер работать, так как вы даже не можете запустить систему вообще.
Восстановление данных и восстановление системы
Повреждение компьютера — это неприятная ситуация, поскольку вы не можете запустить программу восстановления данных для восстановления жесткого диска. Итак, было бы идеально иметь загрузочный диск с программным обеспечением для восстановления жесткого диска и программой восстановления системы на нем.Затем вы можете загрузить компьютер, восстановить потерянные данные или восстановить Windows. Все, что вам нужно подготовить, — это программное обеспечение для восстановления, которое может работать с загрузочным диском и имеет мощные функции для восстановления потерянных данных. Восстановление системы также можно выполнить, если доступен образ резервной копии системы.
Обнаружение и ремонт плохих секторов
Сектор — это часть дорожки на жестком диске, и каждый сектор может хранить фиксированный объем данных 512 байт для большинства жестких дисков. Плохие сектора оказываются дефектными и не могут реагировать на действия чтения или записи.Если поврежденные сектора на локальном диске содержат важную системную информацию, вы можете получить синий экран при загрузке или использовании ПК. Чтобы справиться с этим, необходим загрузочный USB-накопитель с установленным инструментом, который может обнаруживать и восстанавливать поврежденные сектора.
Как создать загрузочную флешку с Windows 10?
Официальная версияWindows 10 была выпущена недавно, и пользователям Windows 7 и 8 предлагается бесплатное обновление в этом году. А тем, кому это предложение не понравится, придется купить Win10, который сейчас продается на USB-накопителях, DVD и загружаемых файлах.Независимо от того, была ли на вашем компьютере установлена Windows 10 или нет, у вас должен быть загрузочный USB-накопитель с Windows 10. Это руководство проведет вас через шаги по созданию загрузочного USB.
Для изготовления загрузочной флешки для Windows 10 необходимо подготовить следующие материалы:
1. Флешка объемом не менее 4 ГБ. Также будет лучше, если USB-накопитель будет иметь высокую скорость. Обратите внимание, что все файлы на диске будут удалены, поэтому убедитесь, что для них создана резервная копия.Если у вас под рукой нет USB-накопителя, можно использовать SD-карту, вставленную в кард-ридер.
2. Также необходим Windows 10 ISO, который можно скачать с MSDN.
3. Компьютер под управлением операционной системы Windows с хорошо функционирующей командной строкой.
Шаг 1
Откройте командную строку и выполните команду diskpart .
Шаг 2
Получите список устройств хранения с помощью команды listdisk и определите номер диска флэш-накопителя USB.
Шаг 3
Используйте команду «создать первичный раздел», чтобы создать первичный раздел на USB-диске, и используйте команду «активный», чтобы активировать его.
Шаг 4
Затем отформатируйте его как NTFS с помощью команды format fs = ntfs quick . Затем используйте команду «assign», чтобы назначить букву диска, после чего вы можете увидеть диск в проводнике Windows.
Шаг 5
Извлеките файлы из Windows 10 ISO с помощью таких программ, как WinRAR или 7-Zip, и скопируйте эти файлы на USB-накопитель.
Создать загрузочный USB DiskGenius для восстановления данных?
DiskGenius — надежный инструмент, который может восстанавливать потерянные файлы и разделы, восстанавливать поврежденные сектора, изменять размер раздела, систему резервного копирования и т. Д. Он предоставляет всесторонние функции для управления разделами, дисками, данными и системой. Его можно использовать под Windows, а также с различными загрузочными дисками. Между тем, DiskGenius встраивает функцию создания загрузочного диска, с которого вы можете загружаться в MS-DOS и использовать DiskGenius для выполнения всех видов задач.Подключите USB-накопитель к компьютеру и следуйте инструкциям по созданию загрузочного USB-диска.
Шаг 1
Установите и запустите DiskGenius. Выберите USB-накопитель, нажмите меню «Инструменты» и выберите любой из последних трех пунктов, например «Преобразовать в режим жесткого диска».
Step 2
Щелкните «Да» в окнах сообщений.
Шаг 3
Задайте тип раздела, формат файловой системы и размер раздела перед тем, как нажать «ОК».
Этот процесс также стирает все файлы с USB-диска, поэтому вам необходимо сделать резервную копию всех важных данных перед этими операциями.
Если у вас уже есть загрузочный диск, например загрузочный USB-накопитель Windows PE или компакт-диск, и вы можете пропустить описанные выше шаги и скопировать установочную папку, содержащую все файлы DiskGenius, на загрузочный диск, и тогда вы найдете все функции программное обеспечение также работает на загрузочном диске. После загрузки компьютера вы можете восстановить потерянные данные, выполнить восстановление системы, проверить поврежденные сектора и т. Д.
Как настроить компьютер на загрузку с USB-накопителя?
Обычно компьютер загружается с внутреннего жесткого диска, на котором установлена операционная система и информация для загрузки.В то время как при загрузке вычислений со съемного диска вы запускаете компьютер с системой, установленной на USB-носителе. USB-накопитель также можно установить в качестве загрузочного устройства и использовать для загрузки компьютера. Для этого USB-диск должен быть отформатирован в соответствии с требуемым форматом и содержать необходимую загрузочную информацию и операционную систему. Вы можете выполнить шаги здесь, чтобы настроить компьютер на загрузку с флэш-накопителя или некоторых других загрузочных устройств.
Прежде всего, нам следует немного узнать о последовательности загрузки, что поможет нам легче понять операции.Последовательность загрузки, также называемая параметрами загрузки или порядком загрузки, определяет, какое устройство следует проверять на наличие файлов загрузки системы при включении компьютера. Кроме того, он определяет последовательность проверяемых устройств. Последовательность может быть изменена и переупорядочена в BIOS (базовая система ввода / вывода), и нам нужно установить загрузочный USB-накопитель в качестве первого загрузочного устройства. Затем компьютер будет проверять загрузочную информацию при каждом запуске компьютера.
Step 1
Вставьте загрузочный диск в USB-порт компьютера.
Step 2
Включите или перезагрузите компьютер и просмотрите сообщения на экране, чтобы показать специальную клавишу, такую как Del, F2, F10 и т. Д. Затем вам нужно нажать ее как можно скорее.
Step 3
Затем вы должны увидеть новый экран, который называется BIOS. Это то самое место, где вы можете установить множество основных настроек компьютера, включая порядок загрузки. Найдите вариант под названием «Boot», «Boot Option» или что-то в этом роде.
Шаг 4
Установите загрузочный USB-диск в качестве первого загрузочного устройства.

