Создание загрузочных дисков программой Acronis
Если повреждение операционной системы настолько велико, что компьютер не загружается, программа Acronis True Image Home может быть запущена с загрузочной дискеты или компакт-диска. Если вы купили программу на компакт-диске, то этот диск является загрузочным и его вполне достаточно.
Однако, если вы скачали программу с главной страницы этого сайта, загрузочные диски можно создать после завершения установки программы. Для этого вам потребуется чистый записываемый или перезаписываемый компакт-диск или несколько чистых отформатированных дискет (точное число укажет Мастер создания загрузочных дисков) либо другой сменный носитель, с которого может загрузиться ваш компьютер, например диск Zip.
Для создания загрузочного диска выберите пункт меню Сервис -> Создание загрузочного диска.
Запустится «Мастер создания загрузочных дисков».
Вы можете выбрать компоненты Acronis, которые требуется поместить на загрузочный диск.
Acronis DriveCleanser – это автономная версия утилиты Acronis DriveCleanser, которая позволит легко и навсегда уничтожить конфиденциальную информацию на дисках вашего компьютера, даже если вы удалите Acronis True Image Home.
Если на вашем компьютере установлены другие продукты Acronis, в данном окне можно создать загрузочные версии этих программ на том же самом загрузочном носителе.
Если выбранный компонент должен запускаться на загрузочном носителе автоматически, установите флажок у параметра «Автоматически запускать после» и укажите время (в секундах), после которого компонент будет запущен.
Выбрав необходимые компоненты и установив параметры автоматического запуска, нажмите «Далее».
В этом окне вы можете указать параметры запуска загрузочного носителя для лучшей совместимости с различными устройствами, например nousb, nomouse, noapic, и т. д.
д.
Образ ISO — создав ISO-образ диска на локальном диске, вы сможете потом переписать его на записываемый DVD любого вида с помощью программы для записи на DVD, например, Nero, Alcohol 120%, а на флэш-накопитель USB, например, UltraIso. Создание загрузочного DVD в этом случае непосредственно из «Мастера создания загрузочных дисков» невозможно.
На данном этапе отображается сформированный список операций, которые будут произведены. Прежде чем «Приступить», вы можете воспользоваться кнопкой «Назад», чтобы вернуться к предыдущим окнам и внести необходимые изменения. Для отмены процедуры и выхода в главное окно программы — кнопка «Отмена».
Вставляем диск, нажимаем кнопку «Повторить» и ждем завершение операции.
Подпишите созданный диск и положите его в надежное место, что бы исключить возможность его повреждения.
Загрузочный диск с Acronis True Image
Кому и зачем нужен загрузочный диск с Acronis.
Загрузочный диск с acronis вам необходим, если нужно сделать
Загрузочный диск с Acronis True Image
- доступ к данным, сохранившимся в поврежденной системе и их резервное копирование;
- развертывание операционной системы на «голое железо»;
- создание основных и динамических томов на «голом железе»;
- посекторное резервное копирование диска с неподдерживаемой файловой системой;
- резервное копирование в автономном режиме всех данных, которые не удалось скопировать в оперативном режиме из-за ограничения доступа, постоянного блокирования работающими приложениями или по любой другой причине.
С помощью такого диска вы можете разбить ваш винчестер.
Такой загрузочный диск с Acronis, необходим, если вы часто восстанавливаете слепки на другие машины.
Такой загрузочный диск, ВСЕМ необходим Точка.
Что нам понадобится для создания такого диска?
- Скачать ACRONIS (поиск в гугл по хеш сумме MD-5) MD-5: 37985C160A076928450101387F441D34
- Записать образ ISO на DVD-диск на маленькой скорости. Как записать ISO на диск
Скачиваем данный ISO образ к себе на компьютер
Загрузочный диск с Acronis True Image
Записываем его (на минимальной скорости) на диск
Загрузочный диск с Acronis True Image, Acronis Disk Director и Acronis Universal Restore создан!
Пользуйтесь!
Загрузочный диск с acronis true image 2013 способ №2
Начнём делать загрузочный диск с Acronis True Image и Acronis Disk director но 2013 года. То есть, кому не помог первый способ который выше.
Первым делом, перед созданием загрузочного диска с Acronis, нам понадобиться iso образ, который мы запишем на болванку (так называется диск Cd или Dvd). Или вы хотите создать загрузочную флешку с acronis?
Или вы хотите создать загрузочную флешку с acronis?
Я вам дам на всякий пожарный 1 источника откуда можно скачать iso образ Acronis по сумме MD5!
Скачать Acronis ISO образ торрент 2013 (MD5: DB0C7491DBBA7F5518180CD014E56756)
Выберите любой способ и скачайте iso образ Acronis, с которого мы будем делать загрузочный диск
После того, как образ с Acronis True Image и Disk director вы загрузили, его надо записать на ваш диск (Cd или Dvd без разницы) Давайте это и сделаем!
Можно попробовать записать образ 2-мя способами. Либо через image burner, либо через другие утилиты которые я описал здесь -> Как записать образ iso на диск. Кстати писать желательно образ Acronis на маленькой скорости, чтобы проблем с вашим загрузочным диском Acronis не было!
После того, как вы записали образ на диск, осталось выставить в bios загрузку с Cd-rom и пользоваться загрузочным диском Acronis True Image + Acronis Disk Director.
Загрузочная флешка Acronis — softico.
 ua
uaСодержание
- Подготовка
- Использование загрузочной флешки Acronis
Для начала скачиваем Acronis True Image. Устанавливаем. Запускаем.
Нас интересует закладка «Инструменты». Там выбираем «Мастер создания загрузочных носителей».
Нам будет предложено несколько вариантов на выбор
Нас интересуют первый и третий пункт. ISO образ нам нужен при работе с виртуальными машинами, или если нужно создать образ для дальнейшего использования. Ну и третий пункт, собственно, создать загрузочную флешку.
Выбираем нужную флешку. Получаем сводную информацию. Ставим галочку «форматировать выбранный носитель» и нажимаем кнопку «приступить».
После нажатия кнопки снизу этого окна будет отображаться статус процесса создания загрузочной флешки Acronis.
По завершению увидим следующее сообщения – что наша флешка готова.
В текущее время набирают популярность SSD диски. И далеко не каждому захочется переустанавливать операционную систему с ноля на новый диск. Для этого можно использовать нашу загрузочную флешку. С новым SSD предварительно ничего делать не нужно, только установить в компьютер. Для этого сначала с нее нужно загрузиться. Для этого в Boot menu в биосе выбираем нашу флешку как загрузочною и грузимся с нее.
Копирование системных дисков лучше производить не из под самой системы, во избежание ошибок при клонировании.
После загрузки с этой флешки нас приветствует Acronis.
Для переноса операционной системы (долее ОС) нас интересует пункт «Клонирование диска»
Если размер жесткого диска совпадает с розмером SSD или для первого знакомства выбираем «Автоматический режим»
Далее нас спросит выбрать наш исходный диск. Выбираем тот, на котором установлена ОС.
Целевой диск – выбираем наш SSD диск. Нажимаем «Далее»
Получаем сводную информацию. Еще раз перепроверяем с какого на какой диск будет выполнено клонирование. Убедившись, что все правильно, нажимаем «Приступить».
Еще раз перепроверяем с какого на какой диск будет выполнено клонирование. Убедившись, что все правильно, нажимаем «Приступить».
Далее будет сам процесс.
По окончанию процесса получим сообщение о проделанной работе. Нас интересует выделенный пункт.
Перезагружаем компьютер. Заходим в биос и выбираем загрузочным наш новый SSD. Применяем настройки и еще раз перезагружаемся. Готово. Наслаждаемся быстродействием вашей ОС на новом SSD диске.
Это же действие можно проделать и с обычным жестким диском, если ваш старый уже износился.
Рассмотрим второй вариант, когда исходный диск больше SSD. Для этого, сначала, нужно подогнать логический диск, на котором установлена ОС, по размеру SSD диска или меньшего. Что бы размер всех файлов этого диска был меньше размера SSD.
Для такого варианта клонирования выбираем «Режим – вручную»
Также выбираем исходный и целевой диск. В нашей ситуации целевой диск немного меньшего обьема.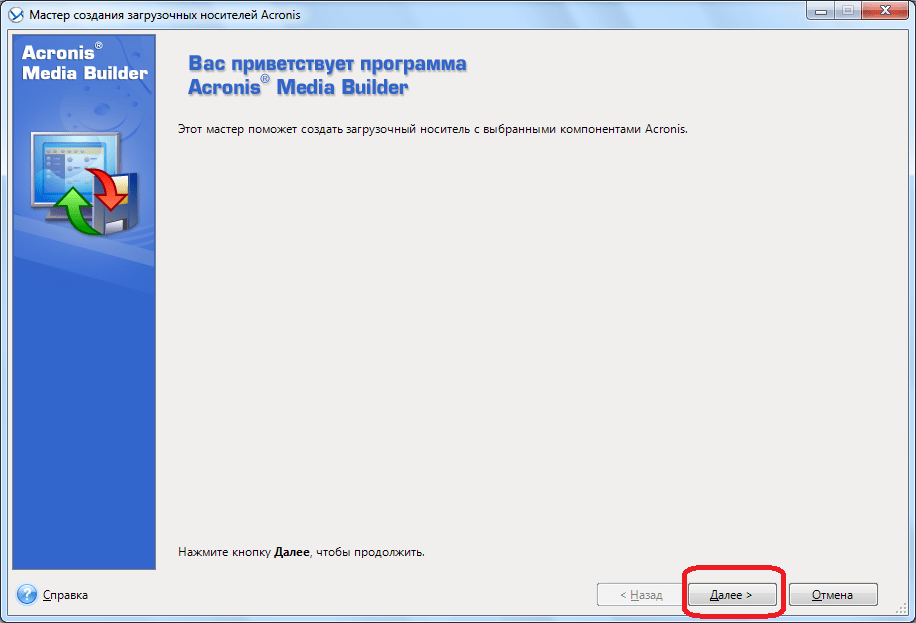
Далее выбираем метод «Вручную»
Дальше нужно подкоректировать разделы исходного диска, чтобы подогнать под размеры нового диска. ВНИМАНИЕ!!! ВСЕ ЧТО НЕ ПОМЕЩАЕТСЯ НА НОВЫЙ ДИСК БУДЕТ НЕ БУДЕТ КЛОНИРОВАНО.
Коррекцию можно сделать ползунком или задать точным числом.
Далее видим сводную информацю. Проверяем все ли правильно и нажимаем нопку «Приступить»
А дальше ждем завершения процесса. Перезагружаемся. В биосе выбираете новый диск как загрузочный.
Acronis® BootCD 2020 от zz999 (x86-x64) (2019) Rus » Windows-soft.info
Дата Выпуска: ноябрь 2019Автор сборки: zz999
Разрядность: 32bit, 64bit
Язык интерфейса: Русский
Таблетка: не требуется
Системные требования:
ОС: Windows XP | Vista | 7 | 8 | 8.1| 10
Процессор: Pentium с тактовой частотой не менее 1 ГГц
RAM: 512 Мбайт ОЗУ
Привод: CD-RW/DVD-RW для создания загрузочных дисков
Описание:
Acronis BootCD — загрузочный диск на основе Linux, содержащий пакет последних версий русскоязычных программ, предназначенных для резервного копирования, умеющий создавать точные образы жесткого диска и его отдельных областей.
В числе функций диска — восстановления системы, управление разделами: создание, перемещение, слияние, деление, форматирование и т.д. Загрузочный носитель — это физический носитель (CD, DVD, USB или другие носители, которые поддерживаются BIOS машины в качестве загрузочных устройств), с которого выполняется загрузка на любой PC-совместимой машине и который позволяет запустить загрузочный агент без операционной системы.
Acronis True Image 2020 build 22510
Acronis Disk Director 12 build 12.5.163
Acronis Universal Restore build 11.7.40250
Построенный на базе признанных технологий Acronis, этот пакет позволяет вам перемещать и объединять разделы без потери данных.

Он также сокращает до минимума непроизводительные простои при обслуживании серверов и повышает производительность дисков, потому что ваши серверы должны быть доступны в режиме 24X7.
Acronis True Image — надежное решение для полного резервного копирования и восстановления данных на рабочих станциях.
Продукт позволит вам создавать точные образы жесткого диска работающего компьютера, что обеспечит наиболее полную защиту данных. Резервный образ диска представляет собой файл, включающий абсолютно все данные, в том числе загрузочные записи, операционную систему, приложения, файлы с данными, фотографии и фильмы, электронную почту, обновления системы и настройки и любые другие находящиеся на диске данные.
восстановление операционной системы, которая не запускается;
доступ к данным, сохранившимся в поврежденной системе и их резервное копирование;
развертывание операционной системы на «голое железо»;
создание основных и динамических томов на «голом железе»;
посекторное резервное копирование диска с неподдерживаемой файловой системой;
резервное копирование в автономном режиме всех данных, которые не удалось скопировать в оперативном режиме из-за ограничения доступа, постоянного блокирования работающими приложениями или по любой другой причине.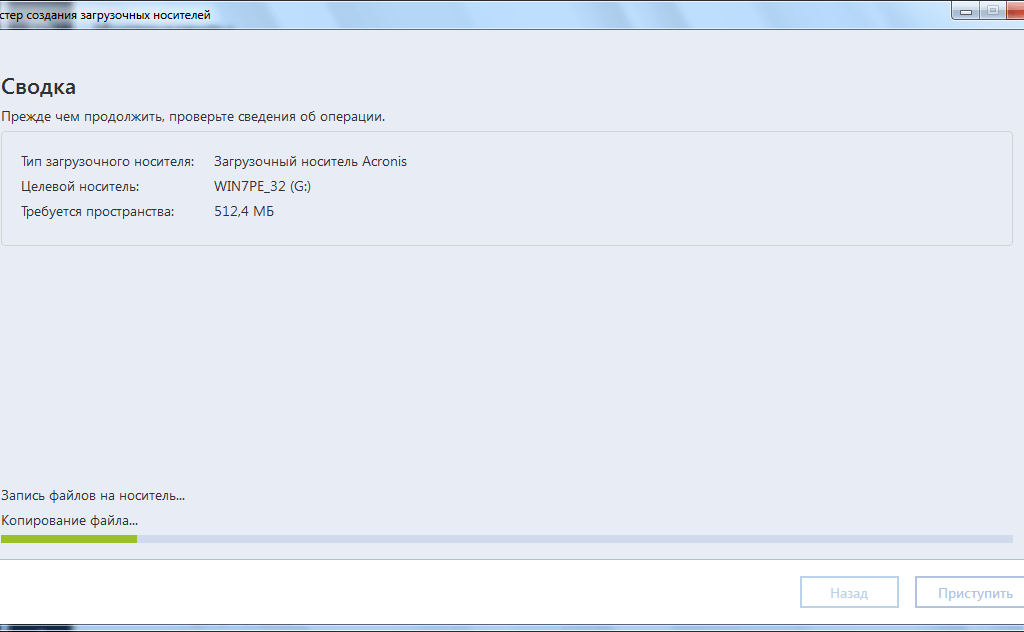
загрузка в uefi и legacy mode
запись на флешку — Rufus, выбрать: Схема раздела — MBR, Целевая система — BIOS или UEFI, образ гибридный, пишем как ISO…
Файл: acronis_mod31.iso
CRC32: 23C290C3
MD5: 9F2AE1717CE2461020FBBE4CF1982652
SHA-1: 5E385AD435517238D77C89FE2B83515E1EC5C068
Скачать Acronis® BootCD 2020 от zz999 (x86-x64) (2019) {Rus} через торрент
acronis-bootcd-2020-ot-zz999.torrent
[26,5 Kb] (cкачиваний: 4285)
Загрузочная флешка с Acronis True Image. Волшебная таблетка
Zip File, мои маленькие любители сисадминства. Как и обещал в предыдущем выпуске, нынче мы будем говорить о том, как сделать загрузочную флешку с Acronis True Image на борту. Данная флеха пригодится вам в ситуации, когда диск с операционной системой, и соответственно всеми установленными программами внезапно выйдет из строя. Уф. Вот говорю это и понимаю, что ситуация действительно страшная. Особенно если к ней заранее не подготовиться.
Уф. Вот говорю это и понимаю, что ситуация действительно страшная. Особенно если к ней заранее не подготовиться.
Хотя лично я периодически использую такую флешку и в менее тяжких случаях. Например, для переноса операционки с пользовательскими данными с устаревших тормознутых HDD’шек на новенькие SSD накопители. Загрузочная флеха позволяет нам не заморачиваться с установкой Acronis’а. Это удобно. Ведь не всегда есть настроение возиться с инсталляцией “акры”. А если в руки попадает старая убитая тачка, то мириться со скоростью её работы вообще нет никакого желания.
Гораздо проще снять образ с винта, накатить его на твердотельник, и уже потом ковыряться в динозавре, что называется на максималках. Окей. Давайте уже запишем чудо-флешку. Перво-наперво нам понадобится установленный Acronis True Image. Если на вашем ПК таковой отсутствует, то ознакомьтесь с предыдущим выпуском, в котором мы пошагово рассматривали процесс загрузки программы с официального сайта и последующую установку.
Как создать загрузочную флешку в Acronis True Image?
Шаг 1. В главном окне ищем вкладку «Инструменты» и запускаем «Мастер создания загрузочных носителей».
Шаг 2. Метод создания указываем «Простой». С его помощью можно быстрее всего создать загрузочный носитель, не скачивая при этом дополнительные пакеты.
Шаг 3. Прежде чем выбрать в качестве носителя нашу флешку, её нужно отформатировать. Делаем это через оснастку «Компьютер». Правой кнопкой по флехе – «Форматировать» — «Быстрое» — «Начать» — «ОК».
Шаг 4. Носитель чист. Теперь можно выбрать его в качестве целевого.
Шаг 5. Смотрим сводку и жмём «Приступить».
Шаг 6. Дожидаемся успешного завершения записи и безопасно извлекаем нашу готовую флешечку.
Как восстановить систему с помощью флешки с Acronis True Image?
Шаг 7. Теперь, когда ваш системный диск выйдет из строя, вы легко сможете заменить его на новый и восстановиться из образа. Давайте я для примера внесу небольшие изменения, например удалю несколько файлов с рабочего стола.
Теперь, когда ваш системный диск выйдет из строя, вы легко сможете заменить его на новый и восстановиться из образа. Давайте я для примера внесу небольшие изменения, например удалю несколько файлов с рабочего стола.
Шаг 8. Образ диска для восстановления мы уже создавали ранее. Давайте перезагрузим ПК и загрузившись с флешки попробуем откатиться на наш бэкап.
Шаг 9. Запускаемся с флешки используя Boot-menu. На каждом ПК клавиши для его вызова индивидуальны. В моём случае достаточно нажать ESC в момент запуска машины. Вам же возможно придётся поклацать варианты с F8, F11 и F12. Если в списке возможных носителей флешка не отображается, то необходимо подтянуть её в BIOS’е. В случае удачной загрузки появится окно Acronis’а. Тут нам необходимо выбрать «Диски» в разделе «Восстановление».
class=»eliadunit»>Шаг 10. Указываем путь к файлу с созданной ранее резервной копией. Жмём «Далее».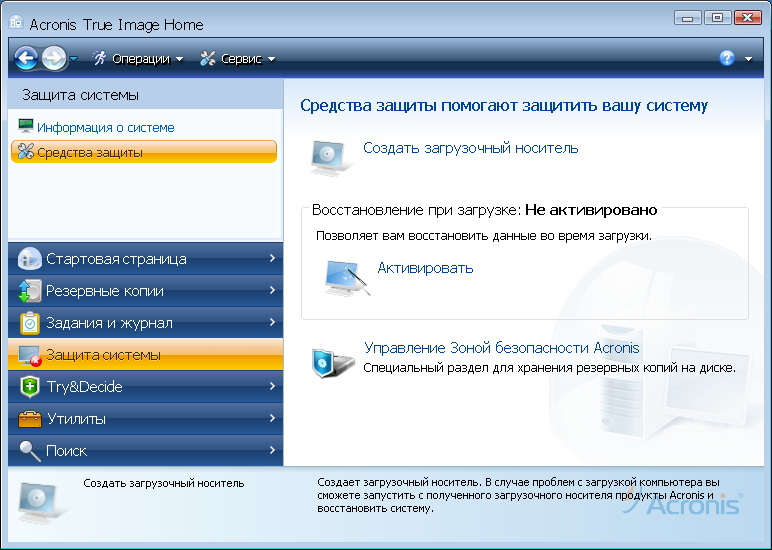
Шаг 11. «Восстановить диски и разделы».
Шаг 12. Указываем дату и время состояния ОС зашитую в образе. «Далее»
Шаг 13. В качестве элементов для восстановления выбираем весь системный диск 1. На нём помимо основного раздела (C:) присутствует раздел с загрузочной записью (MBR). Не забудьте поставить на нём галочку. Иначе операционная система после восстановления не запустится.
Шаг 14. В следующем окне указываем диск, который мы будем использовать в качестве места восстановления. Тут главное не ошибиться.
Шаг 15. Программа сообщает нам о том, что целевой диск будет отформатирован, а вся информация с него, перед восстановлением будет удалена. Скрепя сердца соглашаемся нажав «ОК».
Шаг 16. Напоследок просматриваем сводку и, если всё хорошо, жмём «Приступить». Обращаю ваше внимание, что вы восстанавливаете одновременно несколько жёстких дисков, то очень важно проконтролировать на какой из них запишется загрузчик (MBR). Он должен располагаться там же, где и системный диск C:. В противном случае, после восстановления, вероятность появления заветного логотипа Windows крайне мала. Но в нашем случае диск всего один и ошибиться практически невозможно. Клацаем «Приступить».
Он должен располагаться там же, где и системный диск C:. В противном случае, после восстановления, вероятность появления заветного логотипа Windows крайне мала. Но в нашем случае диск всего один и ошибиться практически невозможно. Клацаем «Приступить».
Шаг 17. Отмечаем галочкой «Перезапуск компьютера после завершения операции» и удаляемся на заслуженный перекур.
Шаг 18. После ребута система восстановилась до начального состояния. Лучшим доказательством этому служит то, что файлы, удалённые мною ранее вновь находятся на своём положенном месте.
Друзья, на этом у меня всё. Тему с Акронисом можно считать закрытой. Теперь вы не только знаете, как создать бэкап вашей операционной системы и впоследствии восстановиться из него, но и как это можно сделать с помощью загрузочной флешки. Если интересно, могу ещё рассказать, как на практике пользоваться Disk Director’ом. Это отличный проверенный инструмент, который не раз выручал меня в ситуациях, когда требовалось изменить разметку диска или отформатировать винт не запуская винду.
В прежние времена его использовали для увеличения объёма диска C: за счёт выделения части свободного пространства от D:. И я бы сказал, что сейчас это не особо актуально. Но в моей конторе до сих пор 90% парка машин работает на XP’шках, поэтому… общем если интересно и востребовано, то напишите об этом в комментах и я обязательно запишу ролик про Disk Director.
Ну а на сегодня это всё. Напоследок хочу пожелать вам удачи, успеха и самое главное отличного настроения. Берегите себя, и свои сервера. Не забывайте делать бэкапа и будет вам счастье. До новых встреч.
class=»eliadunit»>Полезные материалы:Делаем с помощью Acronis загрузочный диск. Бесплатные разговоры через Интернет
Читайте также
(2.16) Как мне поставить Win9x при уже установленном W2k? Win9x при инсталляции затирает загрузочный сектор W2k.
(2. 16) Как мне поставить Win9x при уже установленном W2k? Win9x при инсталляции затирает загрузочный сектор W2k.
Win9x при инсталляции затирает загрузочный сектор W2k. Что бы этого не произошло, перед установкой Win9x нужно правильно сконфигурировать его инсталлятор. Для этого в файле
16) Как мне поставить Win9x при уже установленном W2k? Win9x при инсталляции затирает загрузочный сектор W2k.
Win9x при инсталляции затирает загрузочный сектор W2k. Что бы этого не произошло, перед установкой Win9x нужно правильно сконфигурировать его инсталлятор. Для этого в файле
(2.22) Как сохранить загрузочный сектор в файл (bootsect.xxx)?
(2.22) Как сохранить загрузочный сектор в файл (bootsect.xxx)? Ответ на этот вопрос зависит от того, под какой ОС всё это делается. Под Linux всё делается средствами самой ОС. Достаточно ввести и исполнить в командной строке:dd if=/dev/раздел_с_Linux of=/bootsect.lnx bs=512 count=1Для ОС от Microsoft придётся
Делаем систему LFS загрузочной.
Делаем систему LFS загрузочной. Для того, что бы иметь возможность запускать LFS систему мы должны обновить наш загрузчик. Мы предполагаем, что ваша системы использует Lilo (наиболее распространенный загрузчик на данный момент).Мы не будем запускать программу lilo из-под chroot.
Для того, что бы иметь возможность запускать LFS систему мы должны обновить наш загрузчик. Мы предполагаем, что ваша системы использует Lilo (наиболее распространенный загрузчик на данный момент).Мы не будем запускать программу lilo из-под chroot.
3.24. Как создать загрузочный CD-ROM с Windows XP?
3.24. Как создать загрузочный CD-ROM с Windows XP? В этом вопросе будет описана процедура для Nero Burning ROM. Сначала необходимо внести изменения в реестре: • Запустите «regedit» и найдите раздел «HKEY_CURRENT_USERSoftwareaheadNero — Burning ROMGeneral». • В правой панели сверху найдите переменную «AddISOFileVersion». •
Получаем образ диска с помощью программы Acronis True Image
Получаем образ диска с помощью программы Acronis True Image
Программа Acronis True Image — самая популярная в своей области, поэтому мы будем использовать именно ее. Помимо восстановления логического раздела диска, она обладает и другими не менее важными функциями, к которым мы вернемся
Помимо восстановления логического раздела диска, она обладает и другими не менее важными функциями, к которым мы вернемся
Дополнительные сведения по работе с дисками в программе Acronis
Дополнительные сведения по работе с дисками в программе Acronis Мы уже знаем, что такое образ диска и как его можно получить, а потом использовать при восстановлении работоспособности компьютера. В этом разделе будут даны дополнительные сведения о том, как подготовить
Acronis о резервном копировании в облаках Ирина Матюшонок
Acronis о резервном копировании в облаках Ирина Матюшонок Опубликовано 08 декабря 2011 года Компания Acronis, известная своим ПО для резервного копирования, защиты и восстановления данных, с октября 2011-го предлагает корпоративным пользователям «бэкапы в
Перенос фотографий на жесткий диск с помощью Проводника Windows
Перенос фотографий на жесткий диск с помощью Проводника Windows
Процедура переноса снимков на компьютер напрямую с цифровой камеры, с помощью устройства считывания карт или внешнего носителя очень проста. 1. В выбранном вами каталоге компьютера создайте новую папку. Нажав
1. В выбранном вами каталоге компьютера создайте новую папку. Нажав
16.3. Делаем из дня ночь
16.3. Делаем из дня ночь Превращение снимка, сделанного днем, в ночную фотографию потребует от вас некоторых усилий. Здесь предстоит кропотливая работа, так как необходимо выделить множество объектов. В остальном ничего сложного данная работа не таит.Исходное фото
Программа Acronis True Image
Программа Acronis True Image Семейство программ Acronis True Image (www.acronis.ru) предназначено для резервного копирования и восстановления. В линейку входят решения для домашних пользователей, малых и крупных предприятий. Самые сильные стороны этих программ, точнее программных пакетов, –
Голубятня: Acronis, хорошо-что-не-закипевший чайник, OpenSuse и Его Величество Root Сергей Голубицкий
Голубятня: Acronis, хорошо-что-не-закипевшии? чаи?ник, OpenSuse и Его Величество Root Сергей Голубицкий Опубликовано 20 августа 2013 Всю неделю я что-то мучительно перестраивал, перекраивал и революционизировал на всех своих компьютерных устройствах — от
Acronis: дебют на антивирусном рынке Андрей Крупин
Acronis: дебют на антивирусном рынке Андрей Крупин Последний месяц зимы ознаменовался появлением нового игрока на рынке систем обеспечения компьютерной безопасности, насыщенном продукцией как крупных фирм с мировым именем, так и малоизвестных организаций. На сей раз в
Acronis о резервном копировании в облаках
Acronis о резервном копировании в облаках Автор: Ирина МатюшонокОпубликовано 08 декабря 2011 годаКомпания Acronis, известная своим ПО для резервного копирования, защиты и восстановления данных, с октября 2011-го предлагает корпоративным пользователям «бэкапы в облаках». С октября —
Как создать загрузочный образ или флешку в Acronis True Image 2017
Acronis True Image — одна из самых популярных, мощных и эффективных программ для резервирования данных. Если вы уже приобрели и установили ее последнюю версию и создали бекап системы, не забудьте также создать загрузочный носитель, — с его помощью вы сможете восстановить работоспособность системы, если та перестанет загружаться. Процедура создания загрузочного спасательного носителя в Acronis True Image 2017 была значительно упрощена, к тому же его можно использовать на компьютерах как со старым BIOS, так и с его продвинутым аналогом UEFI.
Рассмотрим создание такого носителя на примере.
Запустите Acronis True Image 2017, зайдите в раздел «Инструменты» и нажмите иконку «Мастер создания загрузочных носителей».
Далее в открывшемся отдельном окне вам нужно будет выбрать тип загрузочного носителя. Мастером предлагается два варианта: обычный загрузочный носитель Acronis и загрузочный носитель на основе WinPE с подключенным модулем Acronis.
Второй вариант обеспечивает большую совместимость с аппаратной частью компьютера, но при этом он требует установки дополнительных компонентов Windows AIK и Windows ADK. В большинстве же случаев для восстановления системы хватает возможностей обычного загрузочного носителя Acronis. Носитель на основе WinPE имеет смысл использовать только в тех случаях, когда загрузить компьютер с помощью обычного спасательного диска Acronis не удаётся.
Итак, выбираем первый вариант и указываем способ записи.
Если к компьютеру будет подключена флешка, мастер предложит два варианта: запись файлов на флешку и создание на их основе загрузочного ISO-образа, который может быт записан на флешку или оптический диск отдельно. В нашем примере ни флешка, ни CD-диск не подключены, поэтому вариант доступен только один — создание ISO-образа.
Кликаем по нему мышкой, указываем в Проводнике любое удобное расположение для сохранения файла и жмем в следующем окне кнопку «Приступить».
Через пару минут образ будет создан.
С флешкой почти все то же самое, не забудьте только отметить галочкой чекбокс «Форматировать выбранный носитель и удалить с него всё».
Если с такого носителя загрузиться, вы попадёте в загрузочную среду Acronis True Image, где сможете выбрать ранее созданный бекап и восстановиться из него.
Как загрузиться с CD или DVD и создать загрузочный диск
Даже если у вас никогда раньше не было загрузочного носителя, не волнуйтесь. Сделать загрузочный DVD или CD несложно, и это гарантирует, что вы сможете запустить свою систему, даже когда она этого не хочет.
Что такое загрузочный носитель?
Обычно при включении компьютера система «загружается» (или запускается) из операционной системы (ОС), установленной на жестком диске. Будь то Windows, Linux, macOS или что-то еще, ОС сообщает всем компонентам вашего компьютера, что им делать.
Но иногда вы не можете использовать установленную ОС либо из-за того, что она повреждена, либо из-за того, что вы собираетесь внести в ОС изменения, которые нельзя внести во время ее использования. Вот тут-то и пригодится загрузочный носитель: по сути, это небольшая урезанная версия вашей операционной системы, которая может заставить ваш компьютер работать, когда вы не можете использовать ОС на жестком диске.
Вы можете создать загрузочный носитель на DVD, CD или Blu-ray диске, который загружается через ваш оптический привод, о чем мы расскажем ниже.(Вы также можете сохранить аварийный «диск» на USB-накопителе, но процесс создания и использования загрузочного USB-носителя отличается.)
Что нужно для создания загрузочного CD или DVD?
Для создания загрузочного диска вам понадобятся три вещи:
- Ваш компьютер должен иметь оптический привод чтения / записи,
- Пустой DVD или CD, который станет вашим загрузочным диском,
- Программная утилита, которая будет создать загрузочный носитель. Хотя доступны и другие инструменты, мы будем использовать Acronis Disk Director 12 .Он полностью сертифицирован для работы со всеми операционными системами Windows до Windows 10 включительно и может работать в среде предустановки Windows (WinPE). С носителями на основе WinPE вы можете загрузить вышедшую из строя машину или машину без какой-либо операционной системы.
Вы также можете создать загрузочный носитель на основе Linux с помощью Acronis Disk Director 12.
Вы можете найти инструкции, как это сделать, здесь.
Как сделать загрузочный DVD или CD
Создание аварийного загрузочного диска с помощью Acronis Disk Director 12 — простой процесс.
- В главном окне щелкните Инструменты и откройте Мастер создания загрузочных носителей Acronis :
- На экране приветствия щелкните Далее :
- Далее выберите Windows PE для типа загрузочного носителя и Windows-подобное представление для диска:
- Для создания загрузочного носителя WinPE на вашем компьютере должен быть установлен пакет автоматической установки Windows (AIK).Если он уже установлен, Acronis Disk Director 12 обнаружит его. Если нет, вам будет предложено загрузить и установить его. (Инструкции по Windows AIK см. В этой статье.)
- После этого вы сможете Создать WinPE автоматически , и начнется подготовка к WinPE.
- Если у вас есть проблемы совместимости с оборудованием машины и носителем WinPE, вы сможете добавить любые необходимые драйверы:
- Затем просто выберите тип носителя для создания.Обычно вам нужно выбрать образ ISO , но если вы создаете собственный образ WinPE, у вас есть возможность создать файл образа WIM.
- Затем вы просто выбираете, где сохранить файл изображения, и нажимаете Продолжить .
- После создания образа носителя WinPE просто запишите его на диск.
Как загрузиться с аварийного DVD или компакт-диска
- Зайдите в настройки BIOS вашего компьютера и убедитесь, что оптический привод указан первым в последовательности загрузки.Если это не так, измените порядок в списке так, чтобы оптический дисковод был первым. Это гарантирует, что ваш компьютер будет загружаться с DVD (или CD), а не с жесткого диска, как обычно. (На большинстве компьютеров с оптическим приводом он уже используется в качестве первого загрузочного элемента, но вы должны сначала проверить его.)
- Вставьте аварийный загрузочный диск в оптический привод.
- Перезагрузите компьютер. Вы можете сделать это из Windows или выполнить полный сброс с помощью кнопки питания.
- Будьте начеку! В зависимости от вашей системы вам может быть предложено сообщение « Нажмите любую клавишу для загрузки с CD или DVD». и у вас будет всего несколько секунд, чтобы ответить.
Если вы не нажмете клавишу, ваш компьютер перейдет к следующему устройству в списке последовательности загрузки, которым, скорее всего, будет ваш жесткий диск … так что вам придется перезагрузить систему снова. - Ваш компьютер должен начать использовать загрузочную дискету аварийного восстановления.
Устранение неполадок загрузочного диска
Если вы выполнили все вышеперечисленные шаги, все должно работать нормально. Но если вы обнаружите, что ваша система не загружается с диска, как предполагалось, вы можете проверить несколько вещей.
- Еще раз проверьте порядок загрузки BIOS. Вернитесь и убедитесь, что оптический привод был сохранен как первый в порядке загрузки … неправильная конфигурация BIOS является наиболее распространенной проблемой.
- Правильный ли это дисковод? Если на вашем компьютере несколько оптических приводов, вставьте загрузочный диск в другой привод и попробуйте еще раз. Ваша система может загружаться только с определенного диска.
- Создайте новый загрузочный диск. Хотя маловероятно, но вполне возможно, что диск, использованный для создания загрузочного носителя, был неисправен.Вместо того, чтобы повторно пытаться использовать тот же аварийный диск, запишите новый и посмотрите, работает ли он.
Как загрузить загрузочный носитель Acronis ISO
Если ваш компьютер не загружается или у вас новый компьютер без установленной операционной системы, вы можете загрузить свой компьютер с загрузочного носителя Acronis. Загрузочный носитель — это флэш-накопитель USB или CD / DVD с программным обеспечением Acronis. Таким образом, вы можете восстановить данные из резервной копии, если ваш компьютер больше не загружается.
Если вам срочно нужно восстановить компьютер и не удается создать загрузочный носитель, вы можете загрузить этот носитель в своей учетной записи на веб-сайте Acronis.
- Войдите в свою учетную запись (если у вас ее нет, вам нужно будет ее создать).
- После входа в систему щелкните Продукты .
- Прокрутите вниз до зарегистрированного продукта, для которого вы хотите загрузить образ ISO
Нажмите Перейти к загрузкам :
В окне Загрузки щелкните Загрузить в Загрузочный носитель Раздел :
Acronis Cyber Protect 15: загрузка будет зависеть от типа используемой лицензии.
Acronis Cyber Protect 15 — бессрочная лицензия: щелкните, чтобы развернутьЩелкните Перейти к загрузкам , чтобы открыть страницу загрузок, затем щелкните Загрузочный носитель ISO
Acronis Cyber Protect 15 — лицензия по подписке: щелкните, чтобы развернутьНажмите Получить товар:
Дальнейшие действия зависят от типа развертывания:
Локальное развертывание: щелкните Загрузить , чтобы открыть страницу загрузок, затем щелкните Загрузочный носитель ISO
Развертывание в облаке: щелкните Открыть облачную консоль , затем щелкните значок «учетная запись» в правом верхнем углу и выберите « Загрузки » в раскрывающемся меню.Загрузите загрузочный носитель из раздела Инструменты .
Acronis Cyber Backup 12.5: загрузка будет зависеть от типа используемой лицензии.
Acronis Cyber Backup 12.5 — бессрочная лицензия: щелкните, чтобы развернутьЩелкните Перейти к загрузкам , чтобы открыть страницу загрузок, затем щелкните Bootable Media ISO (для Windows и Linux )
Acronis Cyber Backup 12.5 — лицензия по подписке: щелкните, чтобы развернутьЩелкните Получить последнюю версию Acronis Cyber Backup :
Дальнейшие действия зависят от типа развертывания:
Локальное развертывание: щелкните Дополнительные параметры загрузки , чтобы открыть страницу загрузок, затем щелкните ISO-образ загрузочного носителя (для Windows и Linux )
Развертывание в облаке: щелкните Открыть облачную консоль , затем щелкните значок «учетная запись» в правом верхнем углу и выберите « Загрузки » в раскрывающемся меню.Загрузите загрузочный носитель из раздела Инструменты .
Загрузочный носитель Acronis будет загружен в виде файла ISO. Теперь вы можете записать его на CD или DVD. См. Запись ISO-образа.
ISO-файл, который вы загружаете с веб-сайта, доступен только на английском языке. Если вы хотите использовать локализованный загрузочный носитель, создайте его в установленном продукте Acronis на вашем компьютере.
Запуск продукта Acronis с USB-накопителя
Если ваш компьютер не загружается или у вас новый компьютер без установленной операционной системы, вы можете загрузить свой компьютер с загрузочного носителя Acronis.Загрузочный носитель — это USB-накопитель или компакт-диск с программным обеспечением Acronis. Таким образом, вы можете восстановить данные из резервной копии, если ваш компьютер больше не загружается.
Как создать загрузочный USB
Все текущие версии программного обеспечения Acronis могут создавать загрузочные USB-накопители. Рекомендуем заранее создать загрузочный носитель.
- Подключите USB-накопитель.
- Запустите программу Acronis.
- Откройте конструктор загрузочных носителей Acronis (конструктор носителей — это компонент программного обеспечения Acronis, который помещает необходимые файлы на USB-накопитель или CD / DVD, чтобы сделать его загрузочным) и следуйте инструкциям на экране.Конструктор носителей предлагает вам выбрать носитель, который вы хотите сделать загрузочным; на этом этапе выберите USB-накопитель.
Начиная с Acronis True Image 2019 вы также можете создать загрузочный USB-диск с файлом (-ами) резервной копии. См. Дополнительную информацию в документации по продукту.
Как использовать загрузочный USB
- Подключите USB-накопитель.
- Запустите компьютер.
- На экране вы увидите интерфейс загрузочного носителя Acronis. Например, так выглядит загрузочный носитель Acronis True Image:
- Следуйте инструкциям на экране.
Что делать, если не удалось создать загрузочный USB
Если у вас возникнут проблемы при создании загрузочного USB-накопителя или диска с помощью конструктора загрузочных носителей Acronis, вы можете попробовать один из следующих способов обхода:
Создание загрузочного носителя Acronis на USB-накопителе (применимо к Windows Vista / 7/2008/2008 R2)
- Вставьте флешку;
- Hit Win-R ( Start-Run ) и введите cmd , чтобы открыть командную строку;
- Введите diskpart для запуска утилиты Windows DiskPart:
- Введите list disk , чтобы вывести список всех дисков, подключенных к машине:
- Введите выберите диск [номер] , чтобы выбрать флэш-накопитель:
- Введите clean , чтобы удалить любое форматирование с выбранного диска:
- Тип создать первичный раздел :
- Введите выберите раздел 1 , чтобы выбрать единственный раздел, который у вас теперь есть на флешке:
- Введите активный , чтобы отметить раздел как активный:
- Введите формат fs = fat32 , чтобы отформатировать диск в FAT32 (иначе диск не будет загрузочным):
- Тип назначьте , чтобы назначить букву диска:
- Введите exit для выхода из утилиты Windows DiskPart:
- Запустите продукт Acronis;
- Pick Инструменты -> Создание загрузочного носителя ;
- Выполните все шаги мастера и выберите флэш-накопитель USB в качестве носителя.
Создание USB-накопителя восстановления — Acronis Survival Kit
Обеспечьте надежное восстановление системы
Вы сделали резервную копию своих данных, но не позаботились о создании загрузочного носителя, необходимого для запуска операционной системы, чтобы вы могли запустить процесс восстановления — и вот вы застряли. Это похоже на то, как если бы вы сделали покупки, а когда пришли к кассе, вы поняли, что оставили свой кошелек дома.
С Acronis Survival Kit у вас никогда не будет этой проблемы.Это потому, что этот универсальный диск для восстановления захватывает все, что вам нужно, чтобы легко и эффективно восстановить работу вашей системы.
«Никакая другая служба резервного копирования не обеспечивает больше спокойствия за такие деньги».
Что такое диск восстановления?
Диск восстановления — это носитель, используемый для загрузки системы и устранения неполадок при возникновении проблем. Раньше, когда стандартные системы были нормой, вы получали CD, DVD или флэш-накопитель у которого была копия образа системы с заводскими настройками (который многие люди сразу потеряли).Сегодня Windows 10 позволяет вам создать диск восстановления из диска D :, который может в некоторой степени помочь — при условии, что вы знаете, как создать диск.
Усовершенствованное программное обеспечение для резервного копирования и восстановления данных с жесткого диска может предоставить еще более широкие возможности. Acronis True Image 2020 позволяет создать единый инструмент восстановления на внешнем жестком диске USB, который включает загрузочный носитель, а также все ваши резервные копии, что делает его диском восстановления на стероидах.
Когда вы создаете новую задачу для полного резервного копирования образа всего вашего компьютера или системного диска, Acronis True Image 2020 автоматически спрашивает, хотите ли вы создать новый комплект для выживания, чтобы вы могли зафиксировать все свои недавние добавления и изменения.
Если ваша система не загружается и у вас нет точек восстановления, Acronis Survival Kit может восстановить вашу машину.
Как создать диск восстановления
Сначала вам понадобится внешний USB-накопитель, который будет служить в качестве диска восстановления. Поскольку Acronis Survival Kit может включать в себя все ваши резервные копии, вам также понадобится внешний жесткий диск USB с достаточным объемом памяти для этих файлов.
После того, как вы вставите жесткий диск USB в открытый порт, создание Acronis Survival Kit не может быть проще, это займет всего несколько щелчков мышью.Просто выполните следующие три простых шага:
- Откройте Acronis True Image 2020 и выберите Добавить резервную копию
- Укажите источник (весь компьютер или системный раздел) и место назначения (внешний жесткий диск USB) комплекта
- Выберите Создать Acronis Survival Kit , который появляется под панелью назначения.
- Следуйте инструкциям мастера, чтобы создать загрузочный носитель и резервную копию.
Каждый раз при создании полной резервной копии образа системы Acronis True Image 2020 предоставит вам возможность создать Acronis Survival Kit.Таким образом, ваш универсальный инструмент восстановления фиксирует самые последние изменения.
Преимущества Acronis Survival Kit
Хотя Windows 10 позволяет создавать диск восстановления с диска D :, эта версия не обязательно включает изменения, внесенные вами в программы и приложения. Резервная копия системы, которая используется для восстановления, например, возвращает реестр, поэтому установленные вами программы могут больше не работать должным образом.
С помощью Acronis Survival Kit вы создаете полностью автономный инструмент восстановления на внешнем жестком диске USB.Помимо необходимого загрузочного носителя и текущего системного раздела, он включает в себя все ваши резервные копии, поэтому все ваши данные, приложения и системы доступны немедленно. Автоматически фиксируя все внесенные вами изменения, такие как новые приложения, предпочтения или настройки, полное восстановление становится почти таким же простым, как подключение накопителя к USB-порту.
Восстановление с помощью Acronis Survival Kit
Для восстановления данных с помощью Acronis Survival Kit необходимо установить порядок загрузки BIOS вашего ПК на первый запуск с USB-накопителя.В противном случае он попытается загрузиться с внутреннего жесткого диска в обычном режиме. Руководство по изменению порядка загрузки вашего компьютера можно найти здесь.
После того, как USB будет первым в порядке загрузки, процесс восстановления прост:
- Подключите внешний жесткий диск USB
- Запустите компьютер
- Выберите файлы для восстановления из резервной копии
Только Acronis делает восстановление таким простым и эффективный.
Acronis True Image: как клонировать диск
Используя Acronis True Image, вы можете клонировать базовые диски, как MBR, так и GPT.
Acronis True Image не позволяет клонировать отдельный раздел; возможно только клонирование всего диска.
Последние версии Acronis True Image могут выполнять активное клонирование под Windows / macOS. Дополнительные сведения см. В следующих статьях:Термин «активное клонирование» относится к операции клонирования диска, которая не требует перезагрузки компьютера для завершения операции. Обратите внимание, что в некоторых случаях Acronis True Image все равно будет запрашивать перезагрузку, диск будет клонирован в автономном режиме, а затем компьютер перезагрузится обратно в Windows.
Предварительные требования
Исходный и целевой диски должны иметь одинаковый размер логического сектора. Клонирование на диск с другим размером логического сектора не поддерживается. Например, вы можете клонировать диск размером 512 байт / сектор в диск размером 512 байт / сектор; вы можете клонировать диск размером 4096 байт / сектор в диск размером 4096 байт / сектор; но вы не можете клонировать диск с размером логического сектора 512 байт на диск с размером логического сектора 4096 байт.
Щелкните здесь, чтобы узнать, как проверить размер сектора диска:- Перейти к Пуск -> Выполнить -> msinfo32
- Перейдите к Components -> Storage -> Disks и найдите нужный диск.
- Размер сектора будет отображаться в строке байт / сектор :
С помощью Acronis True Image можно клонировать только базовые диски. Вы не можете клонировать динамические диски.
Проверка наличия базовых или динамических дисковВы можете использовать Windows Disk Management, чтобы узнать, какие у вас диски: базовые или динамические:
- Нажмите Start-Run и введите diskmgmt.msc
- Если отображается Basic , то можно выполнить клонирование:
- Если отображается Dynamic , то клонирование невозможно:
Тома исходного диска можно клонировать на целевой диск «как есть» или пропорционально изменять их размер.Можно клонировать диск большего размера на диск меньшего размера при условии, что на меньшем жестком диске достаточно емкости для размещения содержимого большего диска.
Рекомендуется, чтобы ваш старый и новый жесткие диски работали в одном режиме контроллера (например, IDE или AHCI). В противном случае ваш компьютер может не запуститься с нового жесткого диска.
Если вы клонируете диск с Windows на внешний жесткий диск USB, возможно, вы не сможете загрузиться с него. Вместо этого мы рекомендуем клонировать на внутренний SSD или HDD.
Рекомендуется не форматировать исходный жесткий диск после клонирования, пока вы не убедитесь, что клонированный целевой диск загружается нормально.
Клонирование дисков RAID
Клонирование поддерживается только для простых систем разделения диска, таких как MBR и GPT. Acronis True Image не может клонировать RAID-массивы, настроенные как LVM или LDM. Аппаратные RAID-массивы и дисковые пространства могут быть клонированы при условии, что среда, в которой работает продукт Acronis (например, операционная система), поддерживает их, поскольку Acronis True Image получает информацию о конфигурации RAID из среды.Клонирование аппаратного RAID будет работать, если перезагрузка не требуется: после перезагрузки операция продолжается в автономной версии Acronis True Image, где поддержка всех конфигураций аппаратного RAID не гарантируется, и поэтому операция клонирования может завершиться ошибкой после перезагрузки. Команда разработчиков Acronis работает над улучшением поддержки аппаратного RAID в загрузочной среде.
Пошаговое руководство
Если вы используете Acronis True Image 2017 или более раннюю версию и собираетесь выполнить клонирование системного диска, мы рекомендуем сделать это с помощью загрузочного носителя Acronis.
Даже когда вы начинаете клонирование в Windows, компьютер может перезагрузиться в среду Linux так же, как при загрузке с загрузочного носителя на основе Linux. Из-за этого лучше клонировать с помощью загрузочного носителя. Например, может быть случай, когда ваши жесткие диски обнаруживаются в Windows и не обнаруживаются в среде загрузочного носителя. В этом случае операция клонирования завершится ошибкой после перезагрузки. При загрузке с загрузочного носителя вы можете убедиться, что Acronis True Image обнаруживает как исходный, так и целевой диски, прежде чем запускать операцию клонирования.
Клонирование с загрузочного носителя Acronis- Создайте загрузочный носитель Acronis.
- Загрузите компьютер с загрузочного носителя Acronis и выберите Инструменты -> Клонировать диск :
- Выберите Автоматический режим для автоматического пропорционального изменения размеров разделов старого диска в соответствии с размером нового диска:
- Выберите старый жесткий диск в качестве исходного и нажмите Далее :
- Выберите новый жесткий диск в качестве целевого диска и нажмите Далее :
- Если целевой диск разбит на разделы, нажмите OK , чтобы разрешить продукту стереть все данные с целевого диска (требуется для клонирования):
- Просмотрите операцию в окне сводки и щелкните Продолжить , чтобы начать клонирование:
- Когда клонирование завершится, выключите систему и извлеките один из жестких дисков.
- Запустите Acronis True Image и перейдите к Инструменты -> Клонировать диск :
- Выберите Автоматический режим для автоматического пропорционального изменения размеров разделов старого диска в соответствии с размером нового диска:
- Выберите старый жесткий диск в качестве исходного и нажмите Далее :
- Выберите новый жесткий диск в качестве целевого диска и нажмите Далее :
- Если целевой диск разбит на разделы, нажмите OK , чтобы разрешить продукту стереть все данные с целевого диска (требуется для клонирования):
- Просмотрите операцию в окне сводки и щелкните Продолжить , чтобы начать клонирование:
- Если вы клонируете диск с активной в данный момент операционной системой, программа может запросить перезагрузку.Нажмите Reboot , чтобы продолжить клонирование:
Если вы нажмете Отмена , операция будет прервана.
- Когда клонирование завершится, вам будет предложено нажать любую клавишу, чтобы выключить компьютер. Выключите систему и извлеките один из жестких дисков:
Видеогиды
Дополнительная информация
См. Также Acronis True Image не клонирует диски с другим размером логического сектора.
Acronis True Image 2021: Как восстановить компьютер с помощью носителя на основе WinPE или WinRE
Что такое носитель WinPE или WinRE, см. Здесь.Как создать загрузочный носитель, смотрите здесь.
Для получения более подробной версии инструкций щелкните здесь.
Для восстановления системы:
- Подключите внешний диск, если он содержит резервную копию, которая будет использоваться для восстановления, и убедитесь, что диск включен.
- Установите порядок загрузки в BIOS так, чтобы устройство аварийного носителя (компакт-диск, DVD-диск, USB-накопитель или внешний жесткий диск USB в случае использования Acronis Survival Kit) было первым загрузочным устройством.См. Настройка порядка загрузки в BIOS или UEFI BIOS.
Если вы используете компьютер UEFI, обратите внимание на режим загрузки загрузочного носителя в UEFI BIOS. Рекомендуется, чтобы режим загрузки соответствовал типу системы в резервной копии. Если резервная копия содержит систему BIOS, загрузите загрузочный носитель в режиме BIOS; если в системе используется UEFI, убедитесь, что установлен режим UEFI. - Загрузитесь с загрузочного носителя. Подождите, пока загрузится загрузочная среда:
- Появится окно Acronis True Image 2021:
- На главном экране выберите Мои диски ниже Восстановить .
- Выберите резервную копию системного диска или раздела, которая будет использоваться для восстановления.
Если резервная копия не отображается, щелкните Обзор и укажите путь к резервной копии вручную. - Выберите Восстановить целые диски и разделы в методе восстановления Шаг :
- Точка восстановления На экране отображаются доступные точки восстановления в архиве: точка восстановления — это моментальный снимок данных вашего компьютера в определенное время и дату.Выберите дату и время для восстановления вашей системы:
- На экране Что восстанавливать найдите системный диск и установите флажок рядом с ним. Чтобы избежать ненужных шагов настройки в мастере, установите флажок рядом с названием диска, например «Диск 1», а не на флажках рядом с разделами (системный раздел EFI, C :, раздел восстановления и т. Д.):
- Просмотрите «Назначение диска 1» и нажмите Далее , если это правильно.В противном случае измените настройки, как требуется, прежде чем нажимать Далее . Изменение настроек потребуется при восстановлении на новый жесткий диск другой емкости.
Если целевой диск содержит данные, Acronis True Image попросит вас подтвердить удаление данных. Обратите внимание, что на этом этапе удаление данных не происходит — данные будут перезаписаны только после того, как вы нажмете «Приступить», чтобы начать восстановление
- Внимательно прочтите сводку операций на шаге Сводка .Проверив сводку, нажмите Продолжить , чтобы начать восстановление.
- По завершении операции выйдите из автономной версии Acronis True Image 2021, извлеките загрузочный носитель и загрузитесь с восстановленного системного раздела. Убедившись, что вы восстановили Windows до нужного вам состояния, восстановите исходный порядок загрузки.
Создание загрузочного компакт-диска с помощью Acronis True Image
True Image поставляется с удобной функцией для создания загрузочного компакт-диска в случае полного отказа жесткого диска или операционной системы.Этот носитель позволит вам загрузиться с компакт-диска или другого загрузочного носителя для восстановления вашего компьютера из образа, если он станет настолько нестабильным, что не сможет загружаться. Это также очень удобно, если у вас физический сбой жесткого диска и вам нужно восстановить образ на новый диск. Он также используется как простой способ обновить жесткий диск.
Это обзор процесса с использованием более старой версии программы. Более свежий обзор того, как создать загрузочную флешку USB, доступен с помощью True Image.См. Обзор здесь.
Этот обзор True Image проводился на более старой версии программного обеспечения. Внешний вид True Image немного изменился, но концепция создания загрузочного компакт-диска не изменилась. Смотрите наш полный обзор новой версии.
Самый простой способ выполнить эту задачу — перейти в меню инструментов и щелкнуть в меню пункт «Создать загрузочный носитель».
Мастер создания загрузочных носителей Acronis — это мастер, который поможет вам создать загрузочный носитель с выбранными вами компонентами Acronis.
Я решил установить все компоненты, которые я мог сделать, чтобы этот компакт-диск можно было использовать для других задач Acronis. У меня установлен Acronis Disk Director, поэтому у меня есть возможность записать его на загрузочный компакт-диск. Конечно, я решил поместить на компакт-диск полную версию Acronis True Image Home. Я также решил поместить загрузочный агент Acronis на загрузочный компакт-диск. Загрузочный агент включает драйверы для USB-устройств, карт PC Card и жестких дисков SCSI. Настоятельно рекомендуется добавить на компакт-диск загрузочный агент Acronis.Загрузочный агент также позволяет получить удаленный доступ к компьютеру с помощью консоли управления Acronis True Image.
Доступны и другие параметры, такие как добавление настроек удаленного входа в систему и сетевых настроек для удаленного управления.
На экране выбора загрузочного носителя вы выбираете, какой тип загрузочного носителя вы хотите создать. На этом экране будут представлены все доступные параметры, доступные на вашем компьютере. Вы даже можете создать образ .ISO и USB-накопитель.
На этом снимке экрана показано, что собирается делать мастер создания загрузочных носителей Acronis.
Когда загрузочный аварийный компакт-диск был готов, он сказал мне об этом. Всегда полезно попробовать загрузочный компакт-диск до того, как придет время, когда он действительно может вам понадобиться для восстановления вашего компьютера. Это первый экран, который вы увидите при загрузке с загрузочного компакт-диска Acronis. Этот экран будет отличаться в зависимости от параметров, которые вы выбрали для включения на загрузочный компакт-диск. Он показывает вам меню всех установленных опций.Все эти программы можно запустить с аварийного носителя Acronis.
Я хотел убедиться, что аварийный компакт-диск действительно может спасти компьютер от сбоя, поэтому я выбрал опцию Acronis True Image Home, чтобы протестировать процесс восстановления образа, созданного в предыдущем обзоре.
Выберите созданный образ.
Выберите, что вы хотите восстановить из образа.
На следующем экране отображается сводка задач, которые будет выполнять утилита.Следующий экран позволяет продолжить восстановление изображения. После восстановления образа компьютер загружается до состояния, в котором он был при создании образа. Загрузочный компакт-диск Acronis True Image легко создать и использовать, но, что наиболее важно, он может спасти ваш компьютер, если ваш компьютер выйдет из строя до такой степени, что он не сможет загрузиться.
Самое важное, что нужно помнить, — это протестировать загрузочный компакт-диск перед тем, как он понадобится. Acronis True Image — это рекомендуемая и надежная программа для резервного копирования и создания образов, но все системы разные, поэтому есть небольшая вероятность, что она может не работать.Создайте загрузочный компакт-диск и протестируйте процесс восстановления до того, как произойдет сбой.
ВыпущенAcronis True Image 2017, который упрощает создание резервных копий вашего компьютера и устройств.
