Создаем Загрузочную флэшку Windows с помощью консольной утилиты DiskPart (способ 1)
Многие современные ноутбуки (субноутбуки, нетбуки) поставляются без DVD привода, и поставить систему Windows без устройства чтения дисков представляется для многих пользователей серьезной проблемой. В решении вопроса установки Windows на ноутбук без DVD поможет загрузочная флэшка (загрузочный USB диск, USB HDD диск.
Этот способ создания BOOT USB может применяться для подготовки установочной флэшки с Windows XP, Windows Vista, Windows 7
Создавать загрузочную флэшку будем в 2 этапа:
- Подготавливаем Загрузочную флэшку (USB, SD, USB HDD носитель)
- Копируем файлы на Загрузочную флэшку (c DVD или образа ISO)
Этап 1. Подготовка Загрузочной флэшки
Вставьте флэш-диск в компьютер.
Открываем консоль (сочетание клавиш WIN+R, или Пуск-Выполнить-CMD), запускаем утилиту DiskPart. Убедитесь, что вы вошли с правами Администратора!
Далее в командной строке следует выполнить ввод следующих команд:
C:\diskpart //запускаем утилиту diskpart
DISKPART> list disk //просмотр списка дисков. (ниже представлен рисунок)
(ниже представлен рисунок)
DISKPART> select disk # //выбор флэшки, # – номер диска из списка
DISKPART> clean //очистка диска
DISKPART>create partition primary //создание раздела на диске
DISKPART>active //назначение раздела активным
DISKPART>format fs=ntfs quick //форматирование диска
DISKPART>assign //назначение диска в системе, присвоение имени диска
DISKPART>exit //выход из контекста утилиты diskpart
смотрим Рисунок 1, что должно получиться:
Рисунок 1. Создание загрузочной USB флэшки с помощью консольной утилиты DiskPart
Итак, мы подготовили флэшку к загрузке, осталось скопировать на нее файлы с установочного диска WINDOWS. Для того что бы скопировать файлы можно воспользоваться консольной утилитой XCOPY или любым файловым менеджером
Этап 2. Копирование файлов на флэшку
На этом этапе вам понадобиться установочный диск Windows и DVD-привод. Если у Вас нет DVD-привода, воспользуйтесь ISO образом установочного диска Windows и виртуальным DVD-приводом.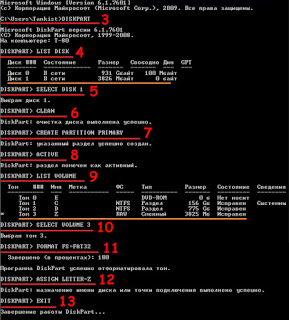
В консоли введите команду
xcopy f:*.* /s /e /f /i x:
В данной команде: f: – DVD-привод, x: – usb-флэш
После ввода команды начнётся копирование данных с установочного диска на флэшку в том же виде как есть на диске, то есть, с полным сохранением структуры файлов и каталогов.
После окончания копирования, можно извлечь флэшку из компьютера. Перед Вами полная копия установочного диска с системой Windows на флэшке USB
Создание загрузочной флешки в Linux через командную строку
Небольшая заметка для текущих нужд ТехноФрактала. Подробная инструкция, как сделать загрузочную флешку в Linux-е через командную строку. Рассчитана на тех, кто никогда подобным не занимался и имеет минимальный опыт работы в Линуксе.
1. Скачать через браузер исходный ISO.
2. Рекомендуется проверить контрольную сумму, что образ скачался корректно и с ним всё в порядке.
(Поскольку у меня в этой директории находится всего один iso-файл, то вместо прописывания полного названия файла я использую *. iso — регулярное выражение для поиска всех iso-файлов.
iso — регулярное выражение для поиска всех iso-файлов.
Передаваемый аргумент -b означает, что чтение файла происходит в бинарном режиме.)
3. Воткнуть флешку. Все остальные носители информации лучше при этом отсоединить. Определить, под каким именем флешка находится в системе. Есть разные пути, из консоли это можно сделать командами df -h
(Аргумент -h предназначен для того, чтобы размеры выводились в более удобночитаемой форме.)
4. Если флешка примонтирована (как на приведённых скриншотах), то её следует открепить.
(или umount «media/l3m/Debian 9.1.0 amd64 n», или umount media/l3m/Debian\ 9.1.0\ amd64\ n)
5.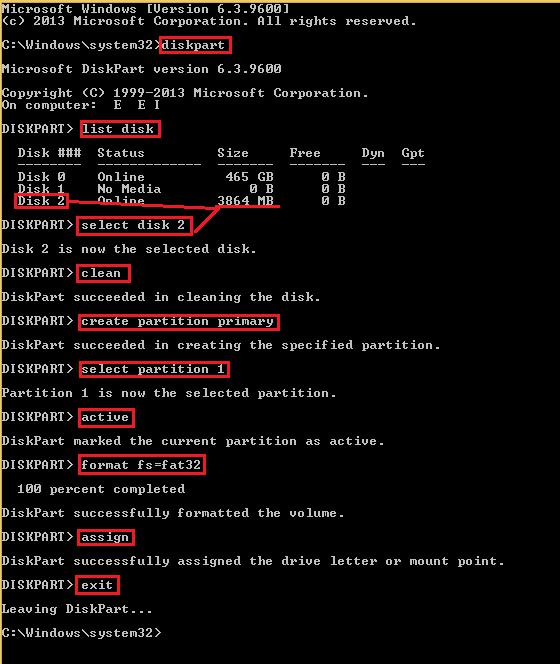
6. Самый важный и ответственный момент. Команда dd (wiki). Название унаследовано от оператора DD «Dataset Definition» из языка JCL, однако некоторые предпочитают расшифровывать dd как «disk destroyer», «data destroyer» или «delete data». Вводится в формате
sudo dd if=<путь к файлу> of=<путь к устройству>
Во многих рекомендациях также указывают некоторые дополнительные параметры вроде bs (размер блока) или conv (преобразование). Обычно в этом особого смысла нет, опции по умолчанию прекрасно работают.
Процесс копирования занимает много времени. На моём относительно мощном компьютере образ диска в 2 GB по USB2 записывался 10 минут. Всё это время на консоль ничего не выводится, лишь мигает курсор — это нормально. Можете пока заняться другими делами на компьютере, копирование будет происходить в фоновом режиме. По завершению система предоставит краткий отчёт:
(Поскольку я нахожусь в той директории, где находится записываемый образ, то указывать полный путь смысла нет, достаточно имени файла. Для прописывания имени файла используйте Tab.)
Для прописывания имени файла используйте Tab.)
Готово.
P.S.
Если хотите видеть прогресс, то допишите в команду опцию status=progress и система будет оперативно оповещать вас об объёме записанных данных:
Создание загрузочной флешки windows 10 cmd. Быстрое форматирование флешки через командную строку
Загрузочная флешка Windows 10 предназначена для установки, переустановки или восстановления операционной системы. Для выполнения данных действий, на компьютере произойдет загрузка образа Windows с внешнего USB накопителя (флешки).
Загрузочная флешка Windows 10, созданная через командную строку, будет работать на любом компьютере. На моем сайте вы найдете много статей про создание загрузочной флешки с помощью различных программ. В этой статье мы рассмотрим, как можно сделать загрузочную флешку Windows 10 с помощью средств операционной системы, через командную строку.
При этом способе, можно создать универсальную загрузочную флешку Windows без использования сторонних приложений.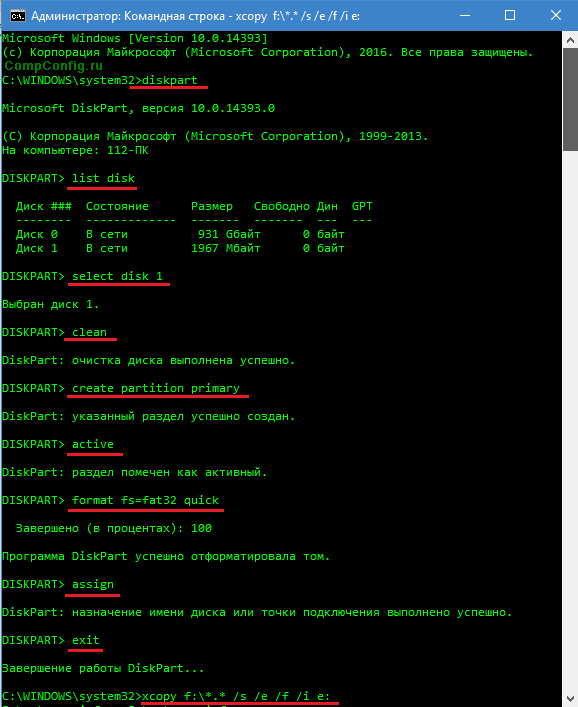 Образ операционной системы, записанный на загрузочную флешку, можно установить на любой компьютер с обычным BIOS и MBR, или с UEFI и GTP. Современные компьютеры выпускаются с интерфейсом UEFI и таблицей разделов GTP, при этом, загрузочный носитель должен быть отформатирован в файловую систему FAT32.
Образ операционной системы, записанный на загрузочную флешку, можно установить на любой компьютер с обычным BIOS и MBR, или с UEFI и GTP. Современные компьютеры выпускаются с интерфейсом UEFI и таблицей разделов GTP, при этом, загрузочный носитель должен быть отформатирован в файловую систему FAT32.
Этим способом можно создать загрузочную флешку с операционной системой Windows 10, Windows 8.1, Windows 8, Windows 7, Windows Vista. Имейте в виду, что Windows 7 будет без проблем загружаться на компьютеры с BIOS и MBR, а для установки системы на UEFI и GTP, необходима поддержка UEFI и выполнение дополнительных действий.
Вся работа по созданию загрузочной флешки Windows из командной строки состоит из двух этапов: предварительная подготовка USB флеш-накопителя и копирование файлов из образа операционной системы Windows 10.
Подготовка загрузочной флешки в командной строке
Подготовьте USB флеш накопитель достаточного размера для записи операционной системы Windows 10. Далее вставьте флешку в USB разъем компьютера.
Далее вставьте флешку в USB разъем компьютера.
Затем кликните правой кнопкой мыши по меню «Пуск», в контекстном меню выберите пункт «Командная строка (администратор)». После этого откроется окно интерпретатора командной строки.
Далее необходимо будет последовательно ввести команды в интерпретаторе командной строки. Для выполнения введенной команды нажмите на клавишу «Enter». После выполнения команды, вы увидите информацию с пояснениями системы о совершенном действии.
Для запуска утилиты DiskPart необходимо ввести следующую команду:
Diskpart
Под введенной командой отобразится информация об утилите.
List disk
Обратите внимание на номер диска флешки. Ориентироваться нужно по размеру диска. Например, у меня подключено к компьютеру 4 жестких диска (из них два внешних) и одна флешка. Размер флешки будет меньше, чем у жестких дисков. Это хорошо видно на изображении.
Далее нужно ввести команду для выбора флеш-накопителя. Будьте внимательны! Номер диска у вас будет другой (у меня Диск 4, как видно на изображении выше), соответствующий номеру диска вашей флешки. Поэтому введите свой номер диска:
Поэтому введите свой номер диска:
Select disk 4
Был выбран диск 4.
Теперь нужно вести команду для очистки флешки (быстрое форматирование):
Очистка диска успешно выполнена.
Введите команду для создания раздела:
Create partition primary
Указанный раздел успешно создан.
Введите команду для выбора раздела (был раздел только один раздел):
Select partition 1
Выбран раздел 1.
Затем введите команду для пометки активного раздела:
Format fs=FAT32 QUICK
Программа DiskPart успешно отформатировала том.
Ввод команды для присвоения буквы для диска (флешки):
Назначение имени диска или точки подключения выполнено успешно.
Для выхода из утилиты DiskPart введите команду:
Завершение работы DiskPart.
Теперь можно закрыть интерпретатор командной строки, он больше не понадобится. Переходим ко второму этапу создания загрузочной флешки с Виндовс 10.
Копирование файлов из образа Windows 10 на загрузочную флешку
Образ Windows 10 откроется в виртуальном дисководе. Сначала выделите, а затем скопируйте все файлы операционной системы на флешку. Процесс копирования Windows займет некоторое время.
Сначала выделите, а затем скопируйте все файлы операционной системы на флешку. Процесс копирования Windows займет некоторое время.
По-другому, открыть образ Windows для копирования файлов можно с помощью архиватора, или с помощью программы для работы с образами (например, UltraISO).
После завершения копирования, образ операционной системы Windows 10, записанный на загрузочную флешку, с помощью командной строки, готов к использованию.
Другие способы создания загрузочной флешки:
Смонтированный образ Windows 10, содержимое которого использовалось для копирования файлов операционной системы, можно извлечь из виртуального дисковода, он больше не нужен.
Кликните по USB-накопителю правой кнопкой мыши, присвойте имя для загрузочной флешки (например, что-то типа «WIN10PRO»), потому что загрузочная флешка имеет имя по букве диска.
После этого, загрузочная флешка Windows 10 Pro понятно отобразится в Проводнике.
Вы можете создать универсальную загрузочную флешку с операционной системой Windows, выбрав образ с 32 битной или 64 битной (Windows 10 x86 или Windows 10 x64) разрядностью, или записать объединенный образ Windows 10 x86/x64, который можно бесплатно скачать с сайта Microsoft с помощью программы Media Creation Tool.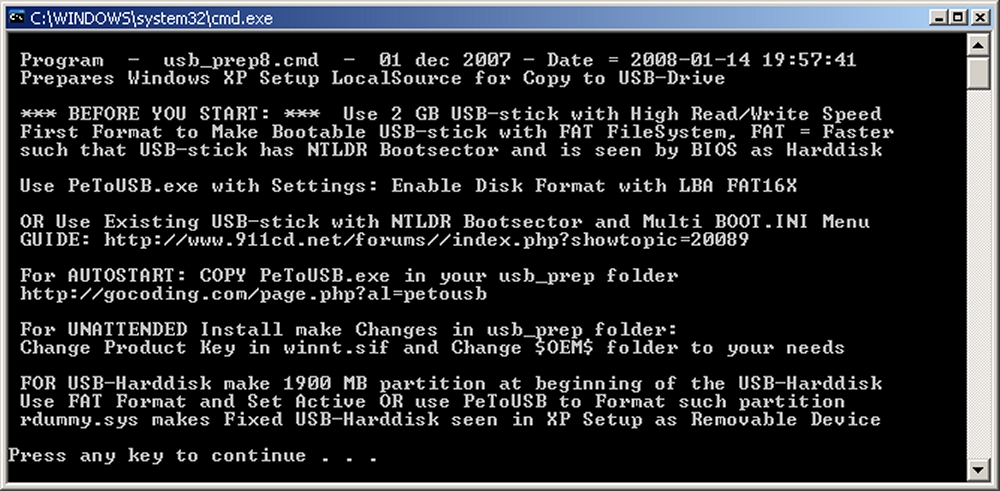 Подробнее об этом можете прочитать .
Подробнее об этом можете прочитать .
Повторное создание загрузочной флешки
Этим способом можно подготовить флешку один раз, а затем использовать этот USB накопитель для записи разных образов Windows.
Например, у вас есть загрузочная флешка с Windows 10, а вам нужна загрузочная флешка Windows 10 Pro (системы могут иметь разную разрядность), или вам нужно обновить версию системы до актуальной, в настоящее время, версии. В этом случае, нет необходимости снова подготавливать флешку с использованием командной строки.
Порядок действий с загрузочной флешкой, созданной в командной строке:
- Отформатируйте флешку в FAT32 (быстрое форматирование). При таком форматировании, ранее подготовленные разделы флешки не пострадают.
- Скопируйте на флешку файлы из другого образа операционной системы Windows 10 (Windows 8.1).
- Загрузочная флешка готова к использованию на любом компьютере.
Выводы статьи
Пользователь может создать загрузочную флешку с Windows 10 с помощью командной строки без использования программ. Универсальная загрузочная флешка Windows, будет работать на любом компьютере с BIOS и MBR, или с UEFI и GTP.
Универсальная загрузочная флешка Windows, будет работать на любом компьютере с BIOS и MBR, или с UEFI и GTP.
Так как в наше время практически никто уже не использует CD и DVD-диски, вполне логично, что образ Windows для дальнейшей установки лучше всего записать на USB-накопитель. Такой подход, действительно, намного более удобный, ведь сама по себе флешка намного меньше и ее очень удобно хранить в кармане. Поэтому разберем все наиболее работоспособные методы создания загрузочного носителя для дальнейшей установки Виндовс.
Для справки: создание загрузочного носителя подразумевает, что на него записывается образ операционной системы. С этого самого накопителя в дальнейшем происходит установка ОС на компьютер. Раньше в ходе переустановки системы мы вставляли в компьютер диск и устанавливали ее с него. Теперь же для этого можно использовать обычный USB-накопитель.
Чтобы сделать это, можно воспользоваться фирменным программным обеспечением Microsoft, самой уже установленной операционной системой или же другими программами.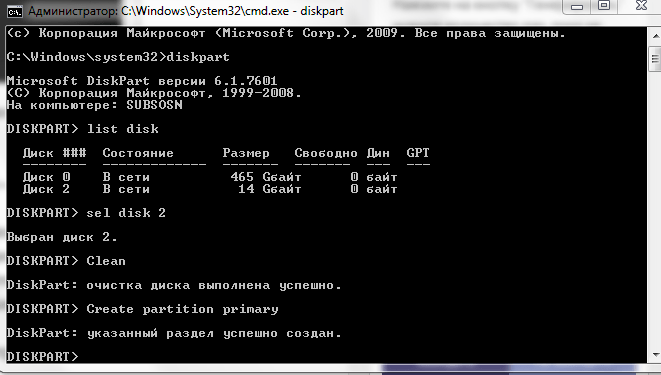 В любом случае, процесс создания совсем несложный. Справиться с ним сможет даже начинающий юзер.
В любом случае, процесс создания совсем несложный. Справиться с ним сможет даже начинающий юзер.
Все описанные ниже способы предполагают, что у Вас на компьютере уже есть скачанный ISO образ операционной системы, который Вы будете записывать на флешку. Так что, если Вы еще не скачали ОС, сделайте это. Также у Вас должен быть подходящий съемный носитель. Его объем должен быть достаточным для того, чтобы на него поместился скачанный Вами образ. При этом на накопителе еще могут храниться какие-то файлы, удалять их необязательно. Все равно в процессе записи вся информация будет безвозвратно стерта.
Способ 1: Используем UltraISO
На нашем сайте есть подробный данной программы, поэтому мы не будем расписывать, как ее использовать. Там же есть ссылка, по которой можно скачать ее. Чтобы создать загрузочную флешку с помощью Ультра ИСО, сделайте следующее:
Если по ходу записи возникают какие-то проблемы, появляются ошибки, скорее всего, проблема в поврежденном образе.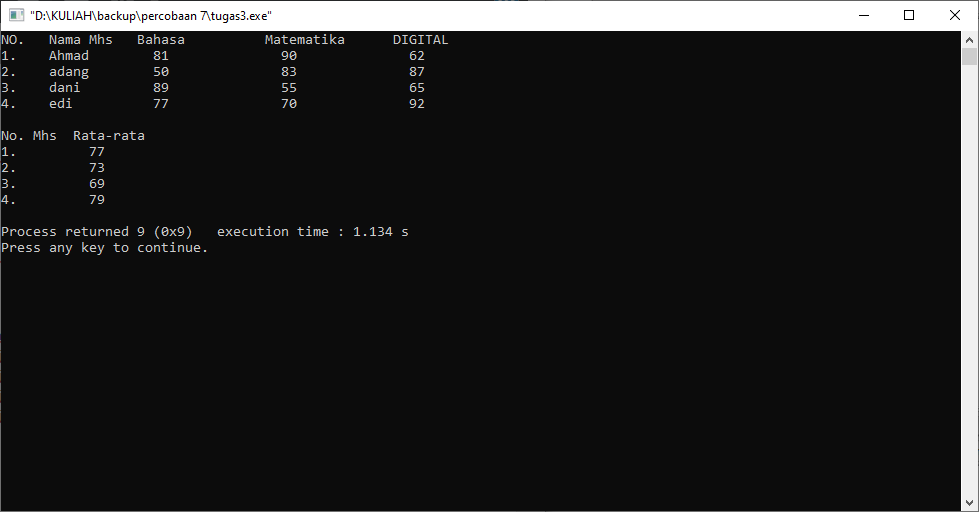 Но если Вы скачивали программу с официального сайта, никаких трудностей возникнуть не должно.
Но если Вы скачивали программу с официального сайта, никаких трудностей возникнуть не должно.
Способ 2: Rufus
Еще одна очень удобная прога, которая позволяет очень быстро создать загрузочный носитель. Чтобы ею воспользоваться, выполните такие действия:
Стоит сказать, что в Rufus есть и другие настройки и параметры записи, но их можно оставить так, как они есть изначально. При желании можно поставить галочку на пункте «Проверить на плохие блоки» и указать количество проходов. Благодаря этому после записи установочная флешка будет проверена на поврежденные части. Если такие будут обнаружены, система автоматически их исправит.
Если Вы разбираетесь в том, что такое MBR и GPT, можно также указать и эту особенность будущего образа под надписью «Схема раздела и тип системного интерфейса» . Но делать все это совершенно необязательно.
Способ 3: Windows USB/DVD Download Tool
После выхода Windows 7 разработчики из Microsoft решили создать специальное средство, которое позволяет сделать загрузочную флешку с образом этой операционной системы.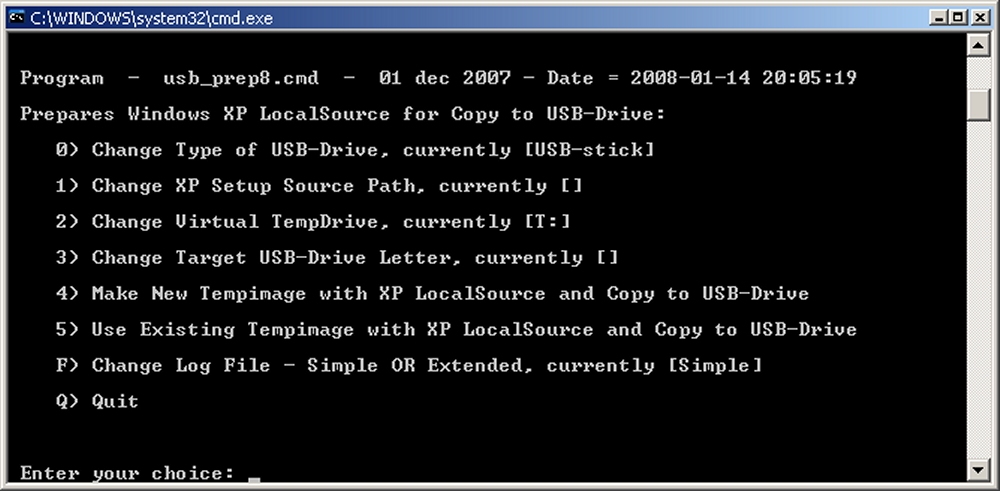 Так была создана программа с названием . Со временем руководство решило, что эта утилита вполне может обеспечивать запись и других ОС. На сегодняшний день эта утилита позволяет записывать Windows 7, Vista и XP. Поэтому тем, кто хочет сделать носитель с Linux или другой системой, кроме Виндовс, это средство не подойдет.
Так была создана программа с названием . Со временем руководство решило, что эта утилита вполне может обеспечивать запись и других ОС. На сегодняшний день эта утилита позволяет записывать Windows 7, Vista и XP. Поэтому тем, кто хочет сделать носитель с Linux или другой системой, кроме Виндовс, это средство не подойдет.
Чтобы им воспользоваться, выполните такие действия:
Способ 4: Windows Installation Media Creation Tool
Также специалисты Microsoft создали специальное средство, которое позволяет установить на компьютер или же создать загрузочную флешку с Windows 7, 8 и 10. Windows Installation Media Creation Tool наиболее удобен для тех, кто решил записать образ одной из этих систем. Чтобы воспользоваться программой, сделайте следующее:
В том же средстве, но для Windows 10 этот процесс будет выглядеть несколько иначе. Сначала поставьте галочку возле надписи «Создать установочный носитель для другого компьютера» . Нажмите «Далее» .
А вот дальше все точно так же, как и в Windows Installation Media Creation Tool для версии 8.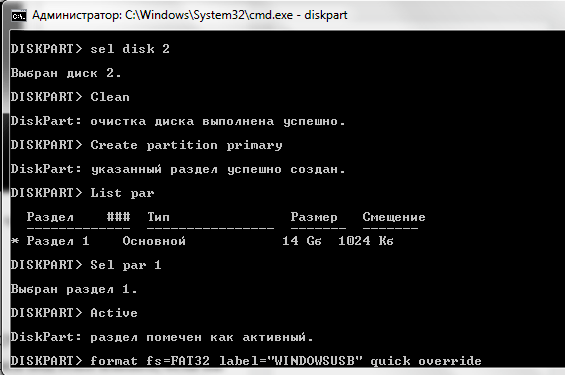 1. Что касается седьмой версии, то там процесс не отличается от того, который показан выше для 8.1.
1. Что касается седьмой версии, то там процесс не отличается от того, который показан выше для 8.1.
Способ 5: UNetbootin
Данное средство предназначено для тех, кому нужно создать загрузочную флешку Linux из-под Windows. Чтобы им воспользоваться, сделайте вот что:
Способ 6: Universal USB Installer
Universal USB Installer позволяет записывать на накопители образы Windows, Linux и других ОС. Но лучше всего применять это средство для Ubuntu и других подобных операционных систем. Чтобы воспользоваться данной программой, сделайте следующее:
Вы когда-нибудь покупали туристические путёвки в жаркую Африку, для того чтобы потанцевать с бубном у костра племени людоедов Тумба-Юмба. Неет? Тогда лучше отправиться за приключениями чем сжигать мозг непонятными кодами (командами, ключами) вводимыми в командной строке, лишь для того, чтобы создать загрузочную UEFI флешку с Windows 7. Итак, берём в руки бубен подсоединяем к компьютеру флешку (v2 или v3). Запускаем командную строку от имени администратора.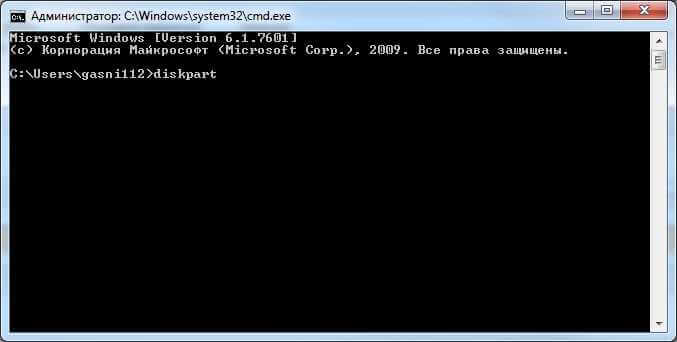 Трубим в горн запускаем утилиту Diskpart .
Трубим в горн запускаем утилиту Diskpart .
list disk (Выведем список всех дисков в системе)
select disk N (Где N – номер флешки, в моём случае 1)
clean (Удалим все данные с данного диска)
create partition primary (Создадим новый раздел)
select partition 1 (Выберем этот раздел)
active (Делаем его активным)
format quick fs=fat32 label=”Win7UEFI” (Отформатируем том)
assign (Назначение имени диска)
exit (выход из утилиты diskpart)
Командную строку не закрываем. На ранее скачанном из интернета ISO-образе Windows 7 нажимаем пр.кн.мыши — Подключить (тем самым мы подключим виртуальный дисковод в операционной системе Windows 8). Если вы в Windows 7 просто распакуйте образ любым архиватором.
Скопируем содержимое установочного диска Windows 7 x64 на подготовленную флешку командой xcopy H:\* G:\ /s /e (где, H:\ установочный DVD диск или смонтированный iso образ с дистрибутивом Windows 7, G:\ — буква назначенная флешке).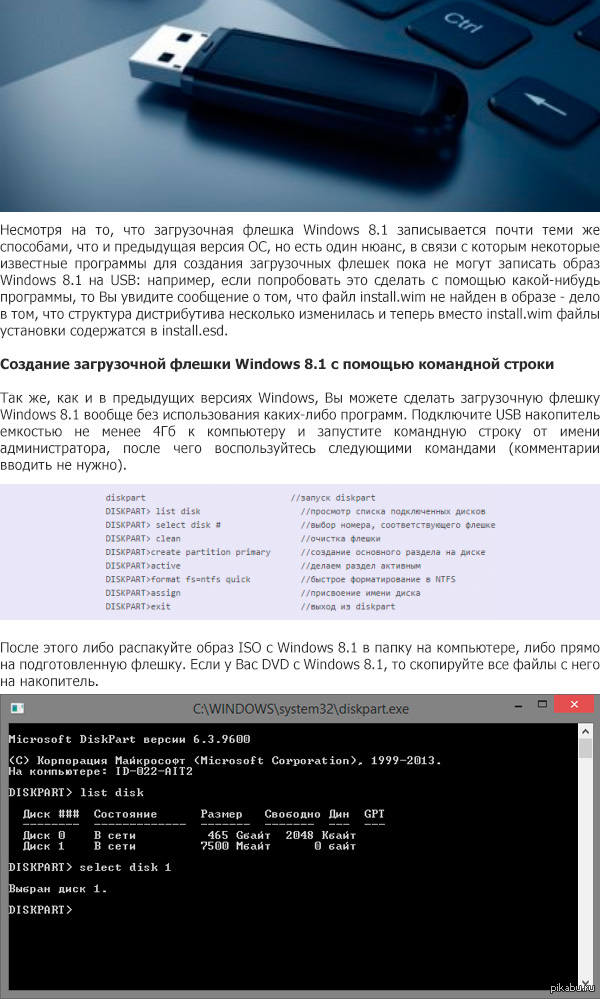
После этого можно закрыть интерпретатор командной строки и перейдя на флешке в каталог G:\efi\microsoft\boot целиком скопировав его содержание перенести на один уровень выше G:\efi\boot .
Дальше нам нужно метнуться в интернет и программу 7-Zip. После того как вы её установите переходим в виртуальный дисковод и бежим по пути: sources\install.wim\1\Windows\Boot\EFI\bootmgfw.efi за файлом bootmgfw.efi . То есть доходим до файла install.wim и нажимаем на нём пр.кн.мыши — 7Zip — открыть архив. Далее доходим до bootmgfw.efi и копируем его на флешке в каталог G:\efi\boot . После того как скопируете, его нужно переименовать в bootx64.efi . Также в командной строке можно обновить загрузочный код командой bootsect /nt60 G: (где G:\ – буква диска флешки) (файл находится G:\boot\bootsect ).
Наша загрузочная флешка UEFI Windows 7 64-bit готова!
Но это ещё не всё 🙂 . Если вы работаете в Windows 7, то после того, как скопируете содержимое установочного диска Windows 7 x64 на подготовленную флешку командой xcopy H:\*. * G:\ /e /f /h (где H:\ – буква диска подключенного ISO-образа с Windows 7, а G:\ – буква диска флешки), то можно и дальше не выходя из командной строки продолжать работать. Следующие команды: xcopy G:\efi\microsoft\*.* /e /f /h G:\efi\
* G:\ /e /f /h (где H:\ – буква диска подключенного ISO-образа с Windows 7, а G:\ – буква диска флешки), то можно и дальше не выходя из командной строки продолжать работать. Следующие команды: xcopy G:\efi\microsoft\*.* /e /f /h G:\efi\
xcopy C:\Windows\boot\efi\bootmgfw.efi G:\efi\boot\bootx64.efi (где G:\ – буква диска флешки). На вопрос отвечаем нажатием кнопки (F) .
bootsect /nt60 G: (где G:\ – буква диска флешки).
Если при вводе команды bootsect /nt60 будет выходить ошибка «bootsect» не является внутренней или внешней командой, исполняемой программой или пакетным файлом, тогда измените команду H:\Boot\bootsect.exe /nt60 G: (где H:\ – буква диска подключенного ISO-образа с Windows 7, а G:\ – буква диска флешки).
Всё друзья у меня уже мозг лоплул и забрызгал стены. Пойду его соберу мал-малёк и сразу болеть за наших футболистов. Россия — Австрия, это вам ни хухры-мухры:bye: .
Помогите жертве капиталистического катаклизма. Делитесь постом в соц. сетях:
Делитесь постом в соц. сетях:
Установка Windows 7 c оптического диска второй сис… // Ох уж эти новые ноутбуки. У меня складывается такое ощущение что кое-кто спецом договорился с производителями и навеша…
Привет спецам! Кто скажет точно, можно ли создать загрузочную флешку Windows 10 с помощью командной строки, чтобы с неё можно было установить Windows 10 на ноутбук с включенным UEFI, а также на простой компьютер с обычным БИОС?
К кому на сайт не зайди, все сразу советуют утилиту , мол с помощью неё флешка точно создастся и будет загрузочной! А что же тогда командная строка и привычные ещё с Windows 7 команды diskpart? Ведь утилиту от Майкрософт — MediaCreationToolx64.exe не получиться использовать, если у вас нет интернета. Также в нужный момент может не оказаться под руками популярных утилит для создания загрузочной флешки: WinSetupFromUSB и Rufus, а командная строка всегда рядом!
Как создать загрузочную флешку Windows 10 с помощью командной строки
Привет друзья! Если эти строки читает неискушённый в компьютерных делах читатель, то он обязательно отметит для себя, что бывают простые компьютеры и какие-то новые машины с интерфейсом UEFI
. В двух словах, при всём желании, разницу не объяснить, но у нас есть подробная статья — , кому интересно читайте.
В двух словах, при всём желании, разницу не объяснить, но у нас есть подробная статья — , кому интересно читайте.
Наш читатель прав во всём и на нашем сайте должна быть инструкция о создании загрузочной флешки Windows 10 с помощью командной строки. Подготовленную таким образом флешку можно будет использовать для установки на любой компьютер или ноутбук, независимо от того, включен у него интерфейс UEFI или отключен, то есть на диск GPT, а также MBR.
Способ, который я предложу ниже, подойдёт даже начинающему пользователю, так как вводить в командную строку будет нужно всего несколько простейших команд.
Все вы знаете, что на современных компьютерах и ноутбуках обычный БИОС заменён интерфейсом UEFI, а данный стандарт может загружаться только с носителя, отформатированного в файловую систему FAT32 . Если вы создавали загрузочную флешку Windows 10 в фирменной от разработчика программе MediaCreationToolx64.exe,
То должны были обратить внимание, что создаваемая флешка форматируется всегда (выбора нет) в файловую систему FAT32, а значит с неё можно установить Windows 10 на компьютер или ноутбук с включенным интерфейсом UEFI. Также с такой флешки можно установить систему на простой компьютер или ноутбук с выключенным
UEFI, то есть вот и получается универсальная загрузочная флешка с Windows 10.
Также с такой флешки можно установить систему на простой компьютер или ноутбук с выключенным
UEFI, то есть вот и получается универсальная загрузочная флешка с Windows 10.
При создании загрузочной флешки в командной строке у нас выбор есть и мы можем отформатировать загрузочную флешку в формат NTFS, но тогда на ноутбук с UEFI вы Win 10 не установите, так как интерфейс UEFI может грузиться только с накопителя отформатированного FAT. Значит форматируем флешку в FAT32.
Подсоединяем флешку к компьютеру.
Открываем командную строку от имени администратора и вводим команды:
diskpart
list disk отображаются все накопители
Наша флешка 16 ГБ, обозначена как Диск 2 (в вашем случае может быть другая цифра).
Я ввожу команду
select disk 2
clean происходит очистка накопителя
create partition primary
select partition 1
active на флешке создаётся активный раздел
Форматируем флешку в файловую систему FAT32
.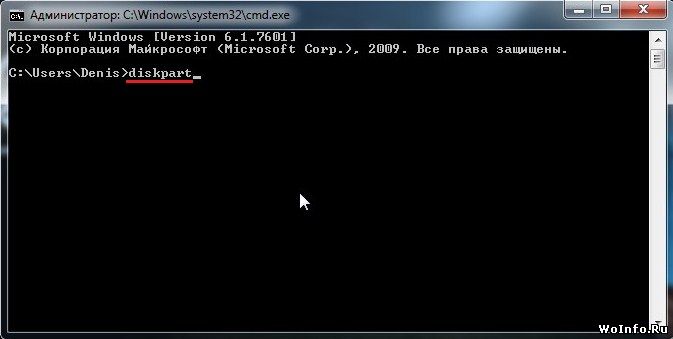
format fs=FAT32 QUICK
Полное руководство по установке Windows 10 с загрузочной USB флешки. Одним из главных преимуществ установки операционной системы Windows с USB, является скорость установки, особенно по сравнению с традиционным способом установки Windows с DVD.
Для создания загрузочной USB флешки для Windows 10, мы будем использовать предыдущую версию операционной системы Windows. Эта процедура не должна занимать более 10 минут, если все сделано правильно.
Что вам понадобятся:
- Для Windows 10 ISO или DVD для Windows 10
- USB — с 4GB + размер
- Рабочий Windows 7/8 / 8.1 PC для создания загрузочного USB
Важно: Перед тем, как приступить к созданию загрузочного диска Windows 10 или USB флешки, проверьте версию Windows 7/8 / 8.1 на разрядность 32 или 64. Говоря простыми словами, вы не можете использовать 32-разрядную Windows, для создания загрузочной USB 64-битной Windows.
Прочитайте внимательно:
- Невозможно создать 64-битную версию Windows 10 загрузочного USB на ПК под управлением 32-разрядной версии Windows.

- Вам нужна 64 — разрядной версии Windows 7/8 / 8.1 подготовить загрузочную USB в Windows 10 x64.
- Вы можете создать x86 версию Windows 10 загрузочного USB на компьютере, работающем под x86 версии Windows 7/8 / 8.1
Установка windows 10
Шаг 1: Подключите накопитель USB к Windows 7 или Windows 8 ПК и перенести все важные данные в безопасное место, так как с диска будет все удалено в ходе процесса. Мы также предлагаем вам не подключать другой внешний жесткий диск, или отключить, если такой имеется, чтобы избежать выбора неправильного диска при выборе привода.
Шаг 2: Откройте командную строку. Для этого, вы можете ввести CMD в поиске меню Пуск или нажмите одновременно клавиши Ctrl + Shift + Enter. Пользователи Windows 7 могут также перейти к меню Пуск, Все программы, Стандартные, щелкните правой кнопкой мыши Командная строка и выберите команду Запуск от имени администратора. Нажмите кнопку Да, когда вы видите UAC запрос, чтобы продолжить.
Обратите внимание, что важно открыть командную строку от имени администратора , чтобы избежать ошибок. Большинство пользователей игнорируют этот шаг и в конечном итоге происходят ошибки при подготовке загрузочной USB флешки. Когда вы запускаете командную строку, вы увидите подсказку UAC , где вам нужно нажать на кнопку Да.
Шаг 3: В командной строке введите DISKPART , а затем нажмите клавишу ввода.
Теперь введите LIST DISK команду и нажмите клавишу Enter еще раз, чтобы увидеть все подключенные диски. Это важный шаг следует назначить номер диска, для вашего внутреннего жесткого диска и вашего подключенного накопителя USB.
Если у вас есть только один внутренний жесткий диск или SSD, 1 будет диск номер вашего USB-накопителя. Как вы можете видеть на картинке выше, номер диска для моего USB-накопителя 1.
Шаг 4: Введите все следующие команды один за другим, и нажмите клавишу ввода после каждой команды.
SELECT DISK 1
(IMP: В приведенной выше команде, замените «1» на номер диска вашего диска USB, полученного на предыдущем шаге Ввод неправильный номер диска приведет к потере данных Так, пожалуйста, проверьте номер диска перед вводом номера диска. ..)
..)
(Нажмите клавишу ввода)
ЧИСТАЯ
(Нажмите клавишу ввода)
CREATE первичный раздел
(Нажмите клавишу ввода)
ВЫБОР РАЗДЕЛА 1
(Нажмите клавишу ввода)
АКТИВНЫЙ
(Нажмите клавишу ввода)
ФОРМАТ FS = NTFS БЫСТРЫЙ
IMP: Если ваш компьютер поддерживает UEFI, пожалуйста, отформатировать диск с FORMAT FS = FAT32 Quick команды.
(Нажмите клавишу ввода)
(Нажмите клавишу ввода)
ВЫХОД
(Нажмите клавишу ввода)
Так как мы еще не закончили, пожалуйста, не закрывайте окно командной строки. Просто сверните и следуйте инструкциям на следующей стадии.
Шаг 5: Если вы на Windows 8 / 8.1 и имеют образ ISO в Windows 10, щелкните правой кнопкой мыши на изображение ISO, а затем нажмите опцию Mount , чтобы смонтировать файл ISO.
И если вы на Windows 7, можно использовать Virtual CloneDrive.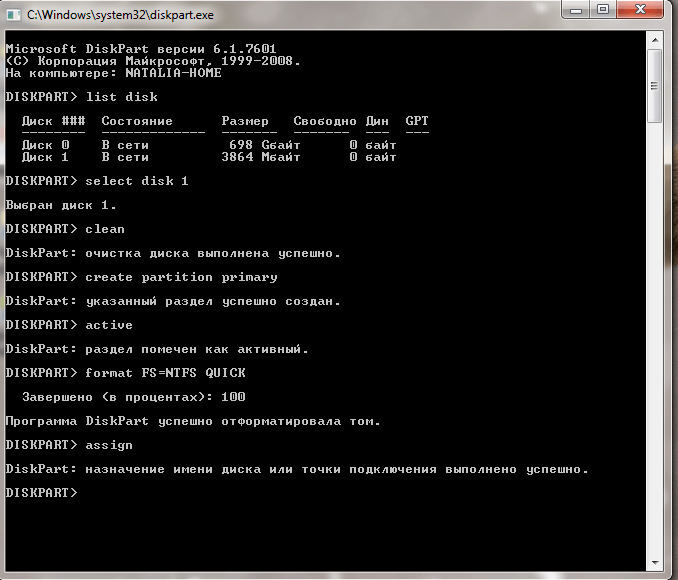 Выделите диск после установки ISO.
Выделите диск после установки ISO.
В этом руководстве, мы предполагаем, что «J» как буква диска виртуального диска, на котором вы смонтировали Windows 10 ISO.
И если у вас есть DVD в Windows 10, просто вставить DVD в оптический привод и обратите внимание на букву привода оптических дисков. Затем вы можете использовать эту букву диска по мере необходимости.
Шаг 6: Откройте окно командной строки и выполните следующие команды.
(Нажмите клавишу ввода)
Здесь «J» это буква диска вашего виртуального диска, содержащего Windows 10 ISO или DVD-диск, содержащий установочные файлы.
CD BOOT и нажмите клавишу ВВОД.
Шаг 7: Наконец, введите следующую команду:
Bootsect.exe / NT60 K:
В приведенной выше команде, замените «K» с буквой диска вашего USB-диска, который вы делаете загрузочным.
После того, как вы видите «Bootcode был успешно обновлен на всех целевых томов» сообщение, просто закройте окно командной строки.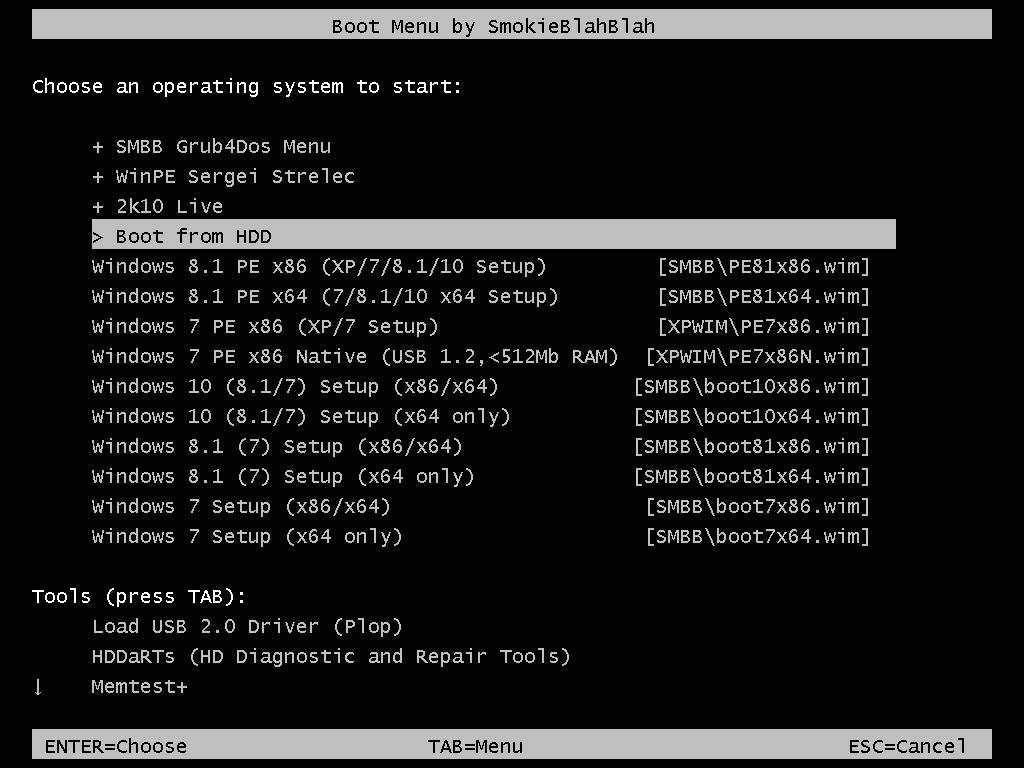 Мы почти закончили!
Мы почти закончили!
Шаг 8: И, наконец, скопировать все содержимое вашего Windows 10 ISO образа в корневом каталоге диска USB. Можно либо извлечь содержимое файла ISO или скопировать файлы с подключенного диска. Та же процедура применяется, даже если у вас есть DVD в Windows , 10. Вам просто нужно скопировать все файлы в корневом каталоге диска USB.
Шаг 9: Теперь, когда у вас есть загрузочный USB в Windows 10, включите компьютер, на котором вы хотите установить Windows 10, разрешить загрузку с USB, установить приоритет загрузки для загрузки с USB, а затем перезагрузите компьютер снова, чтобы начать установку Окна 10. Следуйте очень простым инструкциям на экране для завершения установки.
Наслаждайтесь новейшей версией операционной системы Windows 10
Сделать загрузочную флешку из командной. Создание загрузочного USB носителя Windows через командную строку
Сегодня я хочу рассказать об одной очень удобной штуке — это загрузочная (установочная) флешка Windows (XP, Vista, 7 или даже 8).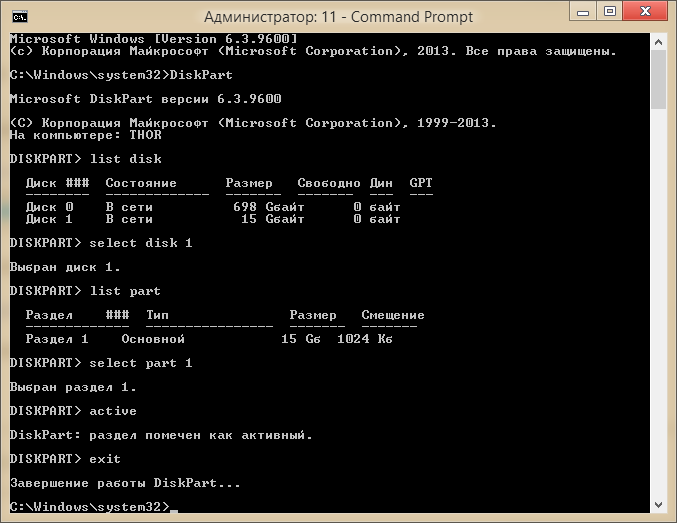 Бывает так, что нужно переустановить Windows на нетбуке, где отсутствует дисковод, либо на компьютер или ноутбук с нерабочим DVD-приводом, тогда на помощь и приходят установочные флешки. На примере покажу 3 способа создания такой загрузочной флешки с Windows .
Бывает так, что нужно переустановить Windows на нетбуке, где отсутствует дисковод, либо на компьютер или ноутбук с нерабочим DVD-приводом, тогда на помощь и приходят установочные флешки. На примере покажу 3 способа создания такой загрузочной флешки с Windows .
Как уже сказал выше, установочная флешка является незаменимой вещью, когда нет возможности переустановить Windows с диска. Сделать установочную/загрузочную флешку достаточно просто, я же расскажу о трех наиболее простых и лучших способах. Вернее способа всего два, первый это с помощью командной строки Windows (cmd) , а второй с использованием утилит — и . Если с помощью второй утилиты можно сделать установочную флешку (и даже диск) только Windows 7, то с помощью UltraISO и стандартного способа с командной строкой можно сделать любую.
Для того, что бы создать загрузочную флешку, нужно иметь ISO образ операционной системы (для создания с помощью утилит) или просто все файлы скопированные с установочного диска (для создания с cmd).
Создание загрузочной флешки Windows с CMD.
Процесс создания загрузочной флешки с помощью командной строки не займет особо много времени и состоит он всего лишь из 9 пунктов. Для начала нужно запустить командную строку (cmd) от имени администратора и естественно вставить флеш-карту в компьютер (не менее 4 Гб для стандартного образа системы). Далее, с помощью консольной утилиты «DiskPart» будем создавать загрузочную флешку:
1. Вводим команду: и нажимаем Enter. [После введения каждой команды нужно подтверждать выполнение ее нажатием на Enter ]
3. Теперь выйдет список всех дисков под цифрами, на моем примере флешка находится под цифрой 3, а значит что бы выбрать ее нужно ввести команду: (если Ваша флешка под другой цифрой, например 2, то и вводить нужно: select disk 2 )
4. Теперь после выбора флешки, нужно ее очистить с помощью команды: clean
6. Теперь нужно выбрать созданный раздел, для этого выполняем команду:
7.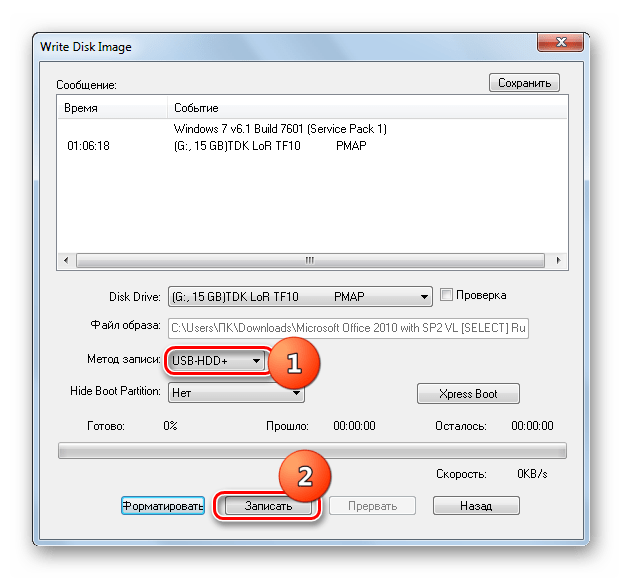 Активировать выбранный раздел нужно с помощью команды:
Активировать выбранный раздел нужно с помощью команды:
8. Теперь с помощью команды: форматируем флешку в файловую систему NTFS. Форматирование происходит не быстро, поэтому наберитесь немного терпения
9. Ну и после того как форматирование завершится, остается выйди из режима DiskPart с помощью команды: Exit
Вот и все, основная работа выполнена, теперь осталось скопировать все файлы с загрузочного диска или разархивированного ISO образа операционной системы на USB-устройство. Все файлы Windows 7 на установочном диске выгладят примерно так:
Их нужно просто скопировать и вставить на готовую флешку, которую мы только что правильно настроили и сделали из нее загрузочную.
Как видите, ничего сложного здесь нет, флешку загрузочную можно сделать любой операционной системы, будь хоть это Windows XP, хоть Vista, 7 или даже Windows 8.
Создание загрузочной флешки с помощью утилиты UltraISO.
С данной утилитой сделать загрузочную USB-флешку так же просто, для этого нужен ISO образ системы и флешка не менее 4 Гб. Для начала скачайте UltraISO и установите себе на компьютер. (Пробная версия на 30 дней, но этого хватит, если не надобно делать загрузочные флешки так часто). После, запустите утилиту, выбирайте пробный период.
Для начала скачайте UltraISO и установите себе на компьютер. (Пробная версия на 30 дней, но этого хватит, если не надобно делать загрузочные флешки так часто). После, запустите утилиту, выбирайте пробный период.
После запуска, перейдите: «Файл -> Открыть» и укажите образ операционной системы, из которого нужно сделать установочную флешку.
Теперь, нужно записать этот образ на флешку, вставьте ее в компьютер, если этого еще не сделали и перейдите в меню .
Далее, откроется окно, в котором, сначала нужно выбрать свою флешку в пункте «Disk Drive» , потом нажать «Форматировать» . После, в «Метод записи» выбрать — «USB-HDD+» и уже нажать «Записать» .
Вот и все, немного подождать лишь нужно и загрузочная флешка Windows, с утилитой UltraIso , из образа установочного диска готова.
Так же, установочную флешку с Windows можно сделать с помощью утилиты — «Windows 7 USB/DVD Download Tool» . После того, как утилиту скачали и запустили, выполните несколько не сложных действий:
- Нажмите «Browse» и укажите ISO образ Windows 7 и нажмите «Next».

- Выберите «USB device» (если нужно сделать загрузочную флешку) или DVD (если загрузочный DVD диск).
- Нажмите «Begin copying», после выбора нужного носителя, для создания установочной флешки или диска.
Все. Немного подождать, процесс выполнения будет окончен и загрузочная/установочная флешка с Windows 7 готова . На этом все, я думаю большинство выберут вариант создания с UltraIso, ведь с помощью этой утилиты не нужно делать ничего лишнего, лишь указать iso образ операционной системы, которую нужно записать на флешку, но главным минусом является платность утилиты, а пробная версия всего 30 дней, поэтому думаю, лучший вариант это все таки командная строка, выучить эти несколько команд и загрузочные флешки можно будет делать в любое время.
P.S. Появятся вопросы по теме создания загрузочной флешки — задавайте.
Прежде всего загрузочная флешка предназначена для установки, переустановки или восстановления операционной системы. В этой статье рассмотрен метод создания загрузочной флешки в командной строке с помощью утилиты Diskpart.
Плюсом данного способа создания загрузочной флешки является использование штатных средств операционной системы, а также то, что загрузочная флешка является универсальной и её можно будет использовать для установки на любой компьютер или ноутбук. Современные компьютеры и ноутбуки выпускаются с интерфейсом UEFI вместо обычного BIOS. Интерфейс UEFI поддерживает FAT32 как файловую систему, а это значит что он может загружаться только с носителя, отформатированного в файловую систему FAT32. Также с такой загрузочной флешки можно установить операционную систему на компьютер или ноутбук с обычным BIOS, что и делает загрузочную флешку универсальной.
Процесс создания загрузочной флешки состоит из подготовки usb-флешки в командной строке и копировании файлов на неё.
Подготовка загрузочной флешки в командной строке
Подготовьте USB-накопитель достаточного размера и вставьте флешку в USB разъем компьютера.
Запустите утилиту DiskPart, для этого выполните команду:Для отображения всех подключенных накопителей, выполните команду:
Для выбора флеш-накопителя выполните следующую команду:
Далее создаём раздел на флешке, выполнив команду:
Затем выбираем созданный раздел, выполнив команду:
Теперь помечаем выбранный раздел как активный, для этого выполните команду:
Далее выполняем быстрое форматирование флешки в файловую систему FAT32 командой:
И после успешного форматирования, осталось назначить флешке букву диска, выполнив команду:
Для выхода из утилиты Diskpart, выполните команду:
Закройте окно командной строки.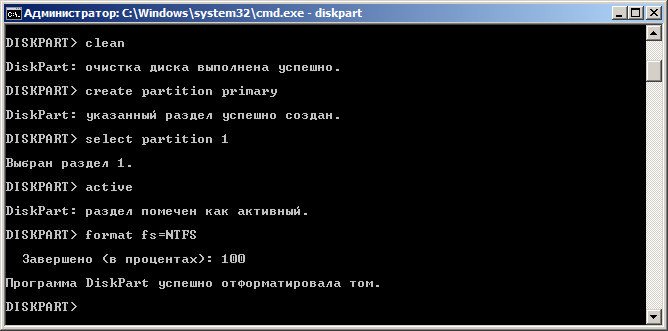
Копирование файлов из iso-образа Windows 10
на загрузочную флешку
Чтобы скопировать файлы из iso-образа, воспользуемся штатными средствами операционной системы, которые появились начиная с Windows 8. Дважды кликните левой кнопкой мыши по iso-файлу образа операционной системы или нажмите правой кнопкой мыши и в появившемся контекстном меню выберите пункт Подключить
Образ операционной системы откроется в виртуальном дисководе. Выделите все файлы, щёлкните правой кнопкой мыши и в контекстном меню выберите пункт Копировать . Или нажмите сочетание клавиш Ctrl +A для выделения всех файлов и далее нажмите Ctrl +C для копирования.
Откройте загрузочную флешку, щёлкните правой кнопкой мыши на пустом пространстве и в контекстном меню выберите пункт Вставить или нажмите сочетание клавиш Ctrl +V
Начнется процесс копирования файлов на флешку.
По окончании процесса копирования файлов загрузочная флешка с Windows 10 готова.
Смонтированный образ Windows 10, содержимое которого использовалось для копирования файлов операционной системы, можно извлечь из виртуального дисковода, для этого нажмите на нем правой кнопкой мыши и в появившемся контекстном меню выберите пункт Извлечь
Таким образом Вы можете создать загрузочную флешку с в командной строке без использования сторонних программ. Подготовленную таким способом флешку можно будет использовать для установки операционной системы на любой компьютер или ноутбук с интерфейсом UEFI или обычным BIOS, и не зависимо от , GPT или MBR.
Загрузочная флешка Windows 10 предназначена для установки, переустановки или восстановления операционной системы. Для выполнения данных действий, на компьютере произойдет загрузка образа Windows с внешнего USB накопителя (флешки).
Загрузочная флешка Windows 10, созданная через командную строку, будет работать на любом компьютере. На моем сайте вы найдете много статей про создание загрузочной флешки с помощью различных программ.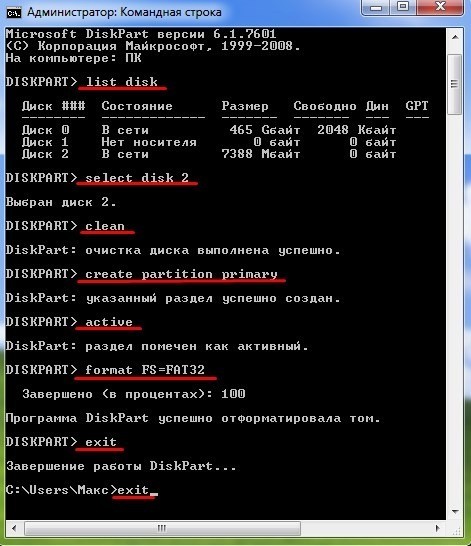 В этой статье мы рассмотрим, как можно сделать загрузочную флешку Windows 10 с помощью средств операционной системы, через командную строку.
В этой статье мы рассмотрим, как можно сделать загрузочную флешку Windows 10 с помощью средств операционной системы, через командную строку.
При этом способе, можно создать универсальную загрузочную флешку Windows без использования сторонних приложений. Образ операционной системы, записанный на загрузочную флешку, можно установить на любой компьютер с обычным BIOS и MBR, или с UEFI и GTP. Современные компьютеры выпускаются с интерфейсом UEFI и таблицей разделов GTP, при этом, загрузочный носитель должен быть отформатирован в файловую систему FAT32.
Этим способом можно создать загрузочную флешку с операционной системой Windows 10, Windows 8.1, Windows 8, Windows 7, Windows Vista. Имейте в виду, что Windows 7 будет без проблем загружаться на компьютеры с BIOS и MBR, а для установки системы на UEFI и GTP, необходима поддержка UEFI и выполнение дополнительных действий.
Вся работа по созданию загрузочной флешки Windows из командной строки состоит из двух этапов: предварительная подготовка USB флеш-накопителя и копирование файлов из образа операционной системы Windows 10.
Подготовка загрузочной флешки в командной строке
Подготовьте USB флеш накопитель достаточного размера для записи операционной системы Windows 10. Далее вставьте флешку в USB разъем компьютера.
Затем кликните правой кнопкой мыши по меню «Пуск», в контекстном меню выберите пункт «Командная строка (администратор)». После этого откроется окно интерпретатора командной строки.
Далее необходимо будет последовательно ввести команды в интерпретаторе командной строки. Для выполнения введенной команды нажмите на клавишу «Enter». После выполнения команды, вы увидите информацию с пояснениями системы о совершенном действии.
Для запуска утилиты DiskPart необходимо ввести следующую команду:
Diskpart
Под введенной командой отобразится информация об утилите.
List disk
Обратите внимание на номер диска флешки. Ориентироваться нужно по размеру диска. Например, у меня подключено к компьютеру 4 жестких диска (из них два внешних) и одна флешка. Размер флешки будет меньше, чем у жестких дисков. Это хорошо видно на изображении.
Это хорошо видно на изображении.
Далее нужно ввести команду для выбора флеш-накопителя. Будьте внимательны! Номер диска у вас будет другой (у меня Диск 4, как видно на изображении выше), соответствующий номеру диска вашей флешки. Поэтому введите свой номер диска:
Select disk 4
Был выбран диск 4.
Теперь нужно вести команду для очистки флешки (быстрое форматирование):
Очистка диска успешно выполнена.
Введите команду для создания раздела:
Create partition primary
Указанный раздел успешно создан.
Введите команду для выбора раздела (был раздел только один раздел):
Select partition 1
Выбран раздел 1.
Затем введите команду для пометки активного раздела:
Format fs=FAT32 QUICK
Программа DiskPart успешно отформатировала том.
Ввод команды для присвоения буквы для диска (флешки):
Назначение имени диска или точки подключения выполнено успешно.
Для выхода из утилиты DiskPart введите команду:
Завершение работы DiskPart.
Теперь можно закрыть интерпретатор командной строки, он больше не понадобится. Переходим ко второму этапу создания загрузочной флешки с Виндовс 10.
Копирование файлов из образа Windows 10 на загрузочную флешку
Образ Windows 10 откроется в виртуальном дисководе. Сначала выделите, а затем скопируйте все файлы операционной системы на флешку. Процесс копирования Windows займет некоторое время.
По-другому, открыть образ Windows для копирования файлов можно с помощью архиватора, или с помощью программы для работы с образами (например, UltraISO).
После завершения копирования, образ операционной системы Windows 10, записанный на загрузочную флешку, с помощью командной строки, готов к использованию.
Другие способы создания загрузочной флешки:
Смонтированный образ Windows 10, содержимое которого использовалось для копирования файлов операционной системы, можно извлечь из виртуального дисковода, он больше не нужен.
Кликните по USB-накопителю правой кнопкой мыши, присвойте имя для загрузочной флешки (например, что-то типа «WIN10PRO»), потому что загрузочная флешка имеет имя по букве диска.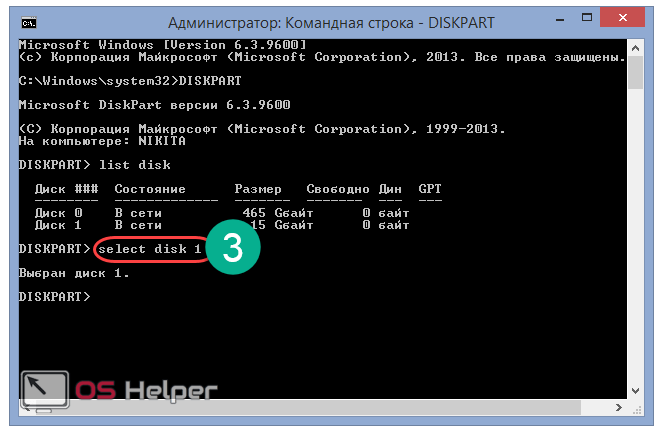
После этого, загрузочная флешка Windows 10 Pro понятно отобразится в Проводнике.
Вы можете создать универсальную загрузочную флешку с операционной системой Windows, выбрав образ с 32 битной или 64 битной (Windows 10 x86 или Windows 10 x64) разрядностью, или записать объединенный образ Windows 10 x86/x64, который можно бесплатно скачать с сайта Microsoft с помощью программы Media Creation Tool. Подробнее об этом можете прочитать .
Повторное создание загрузочной флешки
Этим способом можно подготовить флешку один раз, а затем использовать этот USB накопитель для записи разных образов Windows.
Например, у вас есть загрузочная флешка с Windows 10, а вам нужна загрузочная флешка Windows 10 Pro (системы могут иметь разную разрядность), или вам нужно обновить версию системы до актуальной, в настоящее время, версии. В этом случае, нет необходимости снова подготавливать флешку с использованием командной строки.
Порядок действий с загрузочной флешкой, созданной в командной строке:
- Отформатируйте флешку в FAT32 (быстрое форматирование).
 При таком форматировании, ранее подготовленные разделы флешки не пострадают.
При таком форматировании, ранее подготовленные разделы флешки не пострадают. - Скопируйте на флешку файлы из другого образа операционной системы Windows 10 (Windows 8.1).
- Загрузочная флешка готова к использованию на любом компьютере.
Выводы статьи
Пользователь может создать загрузочную флешку с Windows 10 с помощью командной строки без использования программ. Универсальная загрузочная флешка Windows, будет работать на любом компьютере с BIOS и MBR, или с UEFI и GTP.
Загрузочная флешка – это очень удобно. Не нужно постоянно таскать с собой загрузочный диск, чтобы установить Windows, не нужно опасаться, что он случайно поцарапается и в самый ответственный момент выдаст какую-то не понятную ошибку. Особенно это полезно для тех, кто часто занимается переустановкой Windows. И есть очень много способов создать загрузочную флешку.
В этой статье я вам покажу, как создаётся загрузочная флешка через командную строку. То есть, мы не будем устанавливать на компьютер какие-то посторонние программы, а воспользуемся только встроенными возможностями Windows. Действовать будем через утилиту diskpart.
Действовать будем через утилиту diskpart.
Загрузочная флешка через командную строку на Windows 7
Данный метод очень простой. Вам понадобятся только диск или образ диска с Windows, флешка подходящего размера и компьютер с Widnows 7.
Загрузочная флешка через командую строку может быть изготовлена на Window 7 и более старших версиях. Несмотря на то, что на Windows XP тоже есть утилита diskpart, съёмные носители она не увидит.
Чтобы создать загрузочную флешку, просто совершите описанные действия и будьте очень внимательны.
В командную строку мы будем вводить разные команды. После ввода каждой команды нажимайте клавишу «Enter». Вы можете копировать их отсюда и вставлять в командную строку. Только комбинация клавиш Ctrl+V там не действует. Вставлять можно через правый клик мышки.
- В командной строке введите diskpart.
- Затем введите команду list disk.
- Вы увидите список локальных и внешних накопителей вашего компьютера. Нам необходимо выбрать нашу флешку — пишем select disk N, где N – это номер диска.
 Например, я напишу select disk 1.
Например, я напишу select disk 1.
Будьте внимательны. Если выбрать не тот диск, то вы можете случайно форматировать что-то нужное на компьютере. Ориентируйтесь по объёму дисков.
Для различных задач, которые встают перед пользователями, к примеру, нужно создать загрузочную флешку или появилась проблемы с форматированием флешки стандартными средствами из проводника, появляется необходимость форматирования флешки с помощью командной строки. Форматирование флешки через командную строку можно осуществить несколькими способами.
Для того, чтобы вызвать командную строку, запускаем меню Пуск и вписываем в строку поиска команду cmd.
В появившемся окне командной строки вписываем: format /fs:NTFS H: /q – где:
- format – задание на форматирование;
- fs:NTFS – описание выбираемой нами файловой системы;
- H: — нужный нам накопитель;
- /q — команда на быстрое форматирование.
В том случае, если мы захотим отформатировать файловую систему в Fat или в Fat32, команда будет выглядеть следующим образом: format /FS:FAT32 H: /q.
После ввода команды выведется сообщение: «Вставьте новый диск в дисковод H: и нажмите клавишу ENTER…» – нажмем ENTER.
Затем в окне командной строки выводится: «Метка тома (11 символов, ENTER — метка не нужна)» —
так жмем на ENTER.
Наша флешка отформатирована.
Команда Format (второй способ)
Вызываем командную строку как описано в пункте первом.
Набираем в появившемся окне командной строки: format H: /fs:NTFS /v:Arhiv – где:
- format – задача на форматирование диска;
- fs:NTFS – описание выбираемой нами файловой систем;
- v:Arhiv – метка выбираемого нами накопителя (вписывается наименование вашего диска).
Соответственно, при выборе нами другой файловой системы после fs: вписываем то, что нам необходимо – Fat или Fat32. Команда выглядит следующим образом: format H: /fs:FAT32 /v:Arhiv. В случае, если вы хотите выбрать быстрое форматирование, в команду на форматирование нужно дописать Q и команда будет выглядеть так: format H: /FS:NTFS /Q /v:arhiv.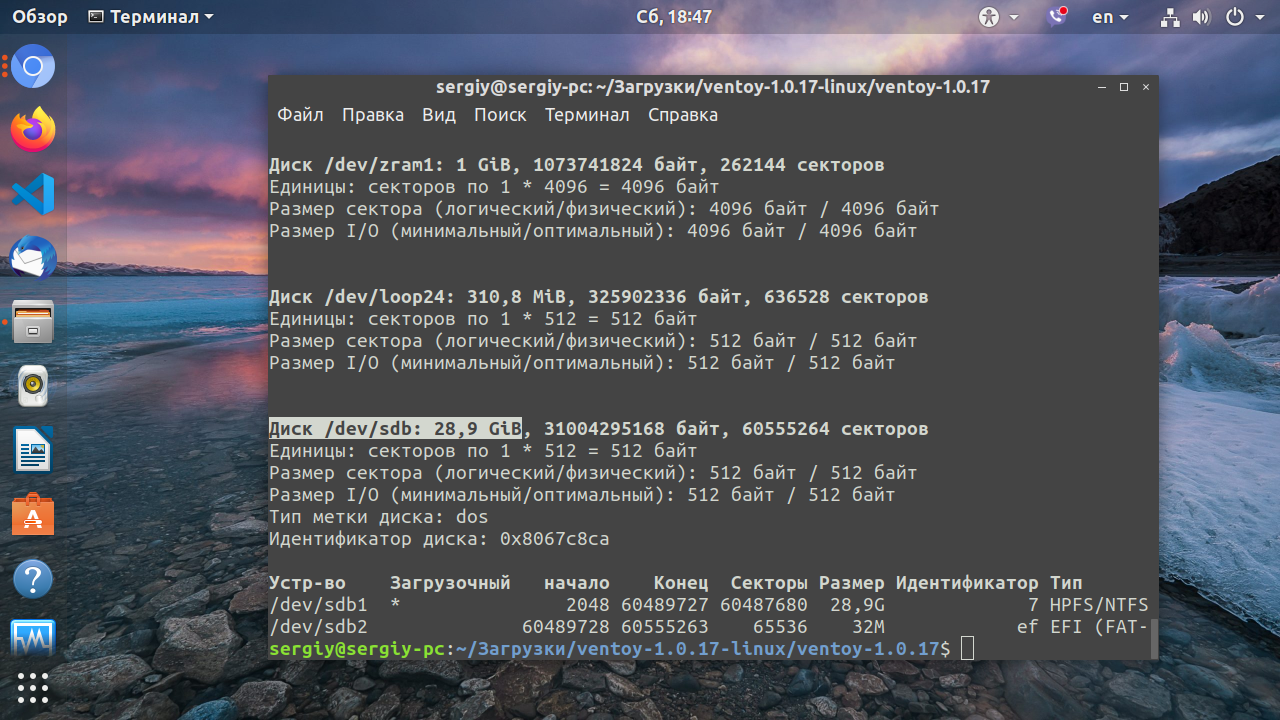
Сразу после ввода команды в окне командной строки появляется оповещение: «Вставьте новый диск в дисковод H: и нажмите клавишу ENTER…» – нажимаем клавишу Ввод.
Флешка отформатирована.
Способ 3. Встроенная утилита Diskpart
В операционной системе Windows находится встроенная утилита для работы с накопителями, которая позволяет нам отформатировать флешку.
Вызываем командную строку командой cmd в поисковой строке меню Пуск.
В окне появившейся командной строки вводим: diskpart и запускается утилита для управления пространствами накопителей.
Набираем команду: list disk. Это позволит нам увидеть все накопители, присутствующие на нашем компьютере. Находим флешку, которую собираемся форматировать по объему. Нам стали видны все диски с указанием их объемов. Запоминаем номер выбираемого нами диска, например, 2.
Затем набираем команду: select disk 2, где 2 – выбираемый нами накопитель. Жмем Enter.
После этого, флешку необходимо очистить от атрибутов, для чего вводим команду: attributes disk clear readonly.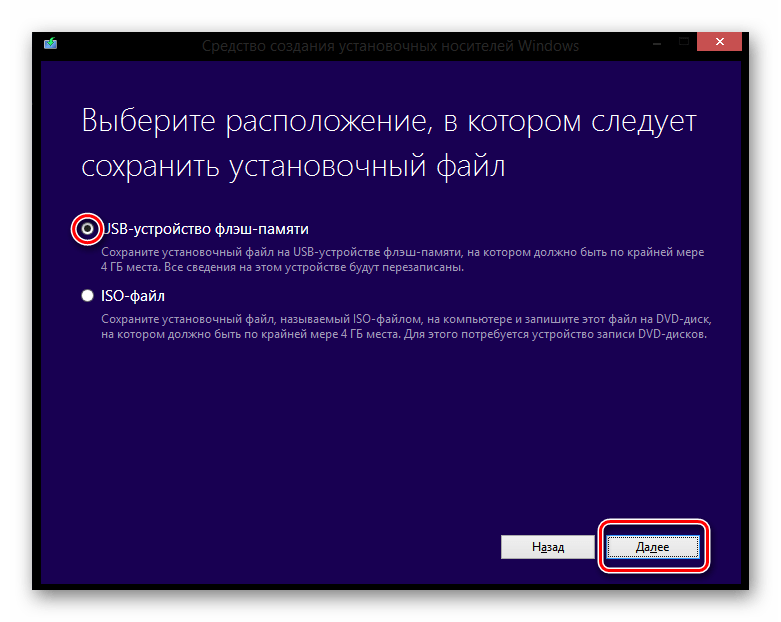 После этого вводим команду: clean.
После этого вводим команду: clean.
После очистки накопителя от атрибутов нам необходимо создать первичный раздел, для чего размечаем наш диск в выбранной нами файловой системе:
Сначала вводим команду: create partition primary, затем задаем необходимую нам файловую систему командой: format fs=ntfs или format fs=fat32. Если необходимо быстрое форматирование, то команду пишем следующим образом: format fs=NTFS QUICK или format fs=FAT32 QUICK. Нажимаем на Ввод и флешка форматируется.
Выход из программы осуществляем командой: exit.
Встроенная утилита Diskpart (еще один способ)
Существует еще один, немного отличающийся, способ форматирования накопителя с помощью встроенной программы Diskpart.
Вызываем окно командной строки, как рассказано выше, затем вводим команду diskpart и нажимаем Ввод для запуска утилиты.
Затем вводим команду list disk и снова жмем Ввод. Так мы увидим все свои накопители. После этого, так же, как и в предыдущем способе, распознаем свою флешку по размеру и запоминаем номер накопителя.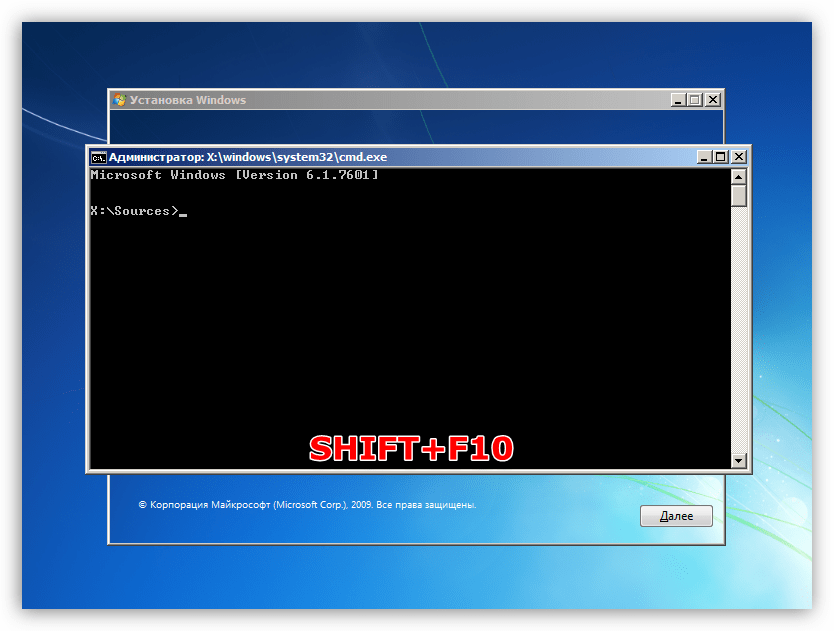 Например, 2.
Например, 2.
Пишем команду: select disk 2, где 2 – выбираемая нами флешка. Нажимаем на Enter.
Вписываем команду clean и нажимаем Enter – удаляются все файлы на накопителе.
Далее необходимо создать новый раздел на флешке, для чего вводится команда: create partition primary и Ввод, затем команда выбора диска: select disk 2 и Ввод, где 2 – нужный нам накопитель. После чего нужно ввести команду: active, чтобы утилита пометила раздел как активный. Затем вводим команду для разметки файловой системы: format fs=ntfs или format fs=fat32. Как говорилось в предыдущем способе, для быстрого форматирования добавляем в команду QUICK: format fs=NTFS QUICK или format fs=FAT32 QUICK.
После окончания форматирования нужно присвоить флешке букву. Делаем это с помощью команды: assign, после чего происходит автозапуск накопителя, и мы видим на экране окно проводника с уже отформатированной флешкой.
Для завершения работы в Diskpart пользуемся командой exit.
Заключение
Как мы показали в данной статье, сделать форматирование флешки через командную строку несложно.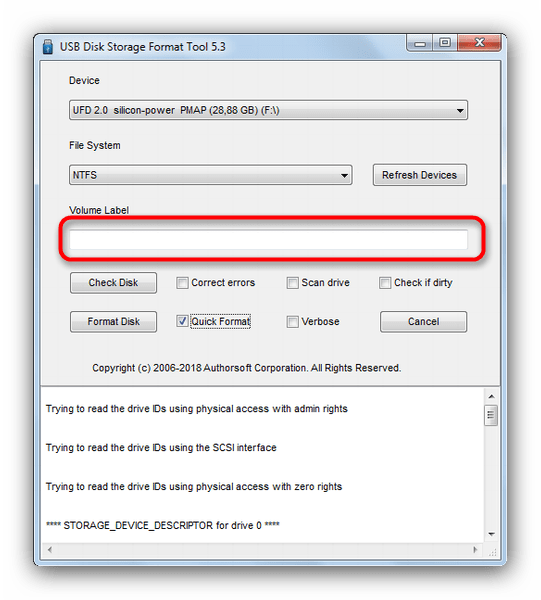 Главное, внимательно выбирать диск для форматирования и помнить, что после форматирования ваши данные могут быть утрачены навсегда. Работа в командной строке поможет особенно в случае работы со встроенной утилитой Diskpart, если флешку не удается отформатировать простым способом из меню проводника или при работе с флешкой вы заметили, что часть файловой системы не видна и объем флешки по какой-то причине уменьшился.
Главное, внимательно выбирать диск для форматирования и помнить, что после форматирования ваши данные могут быть утрачены навсегда. Работа в командной строке поможет особенно в случае работы со встроенной утилитой Diskpart, если флешку не удается отформатировать простым способом из меню проводника или при работе с флешкой вы заметили, что часть файловой системы не видна и объем флешки по какой-то причине уменьшился.
Читайте также…
Создаем загрузочную USB-флэшку для установки Windows 8 / Habr
В свете растущего ажиотажа, вокруг Windows 8 актуально достать с полки свою запылившуюся флэшку и наконец-таки опробовать новую ОС…
Многие уже давно не используют оптические приводы, а у кого-то просто не оказалось под рукой пустого DVD.
Если вы еще не научились создавать загрузочную USB-флэшку для установки Windows, самое время это сделать.
Замечание: в процессе нам не потребуется дополнительного П. О., все действия мы будем проводить в командной строке.
О., все действия мы будем проводить в командной строке.
Последовательность действий
- Смонтируем образ Windows 8 RC в виртуальный привод на вашем ПК
- Отформатируем USB-флэшку
- Сделаем USB-флэшку загрузочной
- Скопируем файлы образа Windows 8 на USB-флэшку
- Перейдем к установке Windows 8 с загрузочной флэшки
Шаг 1 Смонтируем образ Windows 8 RC в виртуальный привод на вашем ПК
Скачиваем ISO-образ с дистрибутивом ОС.
Монтируем ISO-диск в виртуальный привод. Для этого, я использовал утилиту DAEMON Tools Lite, но вы можете использовать любую другую.
Шаг 2 Отформатируем USB-флэшку
Вставляем флэшку в компьютер. Флэшка на 8 ГБ является идеальным вариантом, т.к. вмещает любой из доступных ISO-образов.
Запускаем интерпретатор командной строки
cmd(с правами администратора) и вводим
diskpartдля запуска утилиты Disk Partition.
После этого, начинаем последовательно вводить следующие команды:
1. |
DISKPART> list disk | показывает список активных дисков |
| 2. | DISKPART> select disk # | # номер вашей USB-флэшки |
| 3. | DISKPART> clean | удаляет все созданные разделы на USB-флэшке |
| 4. | DISKPART> create partition primary | создает первичный раздел на USB-флэшке |
| 5. | DISKPART> select partition 1 | выбираем только что созданный раздел |
| 6. | DISKPART> active | делаем новый раздел активным |
| 7. | DISKPART> format FS=NTFS | форматируем флэшку, используя файловую систему NTFS |
| 8. | DISKPART> assign | назначаем букву отформатированному разделу |
| 9. | DISKPART> exit | выходим из Disk Partition |
После проделанных действий, ваш USB-накопитель должен появиться в проводнике Windows
с назначенной на него буквой.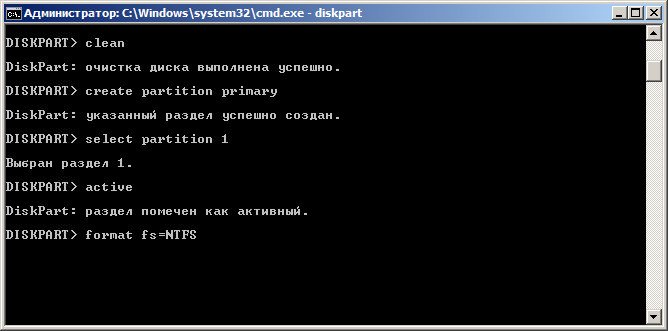 В моем случае, J:
В моем случае, J:
Шаг 3 Сделаем USB-флэшку загрузочной
Перед копированием установочных файлов, нам нужно сделать флэшку загрузочной.
Для этого воспользуемся утилитой Boot Sector Registration Tool (
bootsect.exe),
которая находится в папке boot на смонтированном ISO-образе.
Выполним команду
bootsect /nt60 J:с двумя параметрами:
- первый указывает на версию загрузчика ОС ( /nt60 – параметр необходимый для создания загрузчика ОС Windows Vista, Windows 7 и Windows 8)
- второй параметр – это буква, назначенная нашему flash-накопителю
Вы увидите надпись об успешном выполнении команды.
Замечание: если ОС, на которой Вы подготавливаете флэшку, является 32-разрядной и
Вы смонтировали образ 64-разрядной Windows, то Вам не удастся запустить bootsect, т.к. данная версия bootsect является 64 битной.
Шаг 4 Скопируем файлы образа Windows 8 на USB-флэшку
Для копирования файлов Windows 8 на флэшку из командной строки используйте команду
XCOPY.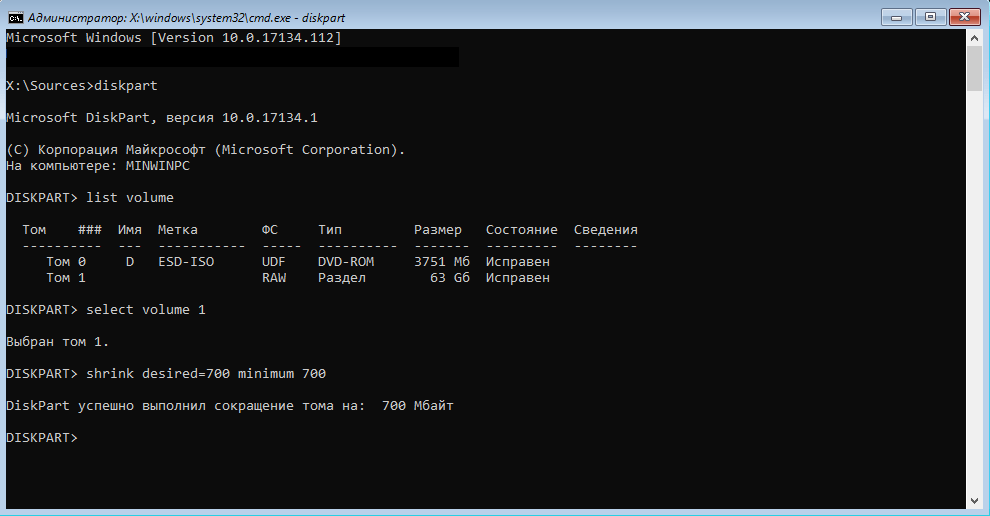
В следующем примере i — виртуальный привод, в который смонтирован ISO-образ; j — подготовленная флэшка.
xcopy i:\*.* j:\ /e /f /h
Замечание: при копировании файлов, может быть отказано в доступе.
У меня это было связано с включенным антивирусом Avira.
Отключив его и сбросив атрибут «Только чтение» в свойствах уже созданного на флэшке файла autorun.inf,
установочные файлы были успешно скопированы с образа на флэшку.
Шаг 5 Перейдем к установке Windows 8 с загрузочной флэшки
Ну тут ВЫ и сами знаете, что дальше делать.
P.S.
: не забудьте указать загрузку с флэшки в BIOS.
Если же Вы не хотите утруждать себя «возней» в командной строке,
воспользуйтесь GUI-утилитой
Windows 7 USB/DVD Download ToolКак записать виндовс 7 на флешку через ultraiso — Удаленная Компьютерная помощь
Данная инструкция поможет сделать загрузочную (установочную) флешку, для установки Windows 7 на компьютер и ноутбук. Также данная загрузочная флешка подойдет для восстановления Windows в случае проблем с загрузкой.
Также данная загрузочная флешка подойдет для восстановления Windows в случае проблем с загрузкой.
Опубликовано:02.02.21Оцените статьюРазделы:Введение
Загрузочная флешка с Windows 7 — это флешка с записанной на нее программой для установки или восстановления Windows 7 при ошибках в работе или проблемами с загрузкой.
Эта инструкция поможет сделать загрузочную флешку с любой редакцией Windows 7:
- Starter (Начальная)
- Home Basic (Домашняя)
- Home Premium (Домашняя расширенная)
- Enterprise (Корпоративная)
- Professional (Профессиональная)
- Ultimate (Максимальная)
Скачивание образа (дистрибутива) Windows 7
Первым шагом вам необходимо выбрать и скачать нужный образ (дистрибутив) Windows для записи его на загрузочную флешку в формате ISO. Скачать оригинальный образ Windows 7 можно на нашем сайте или на любом другом.
Как выбрать редакцию виндовс
Если не знаете что выбрать, то для дома выбирайте Домашнюю или Домашнюю Базовую.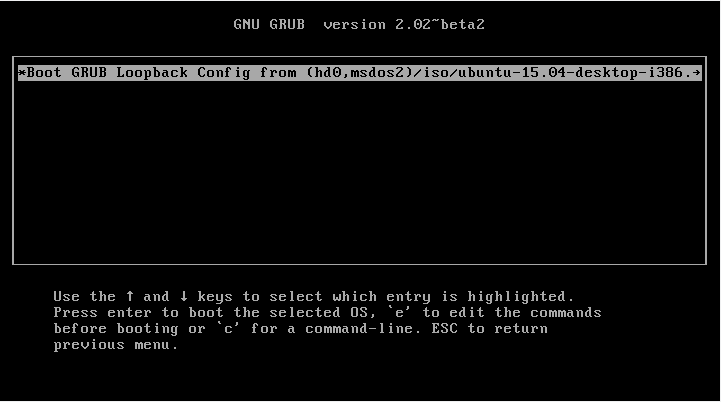 Либо если покупали компьютер или ноутбук с установленной виндовс, то на корпусе должна быть наклейка с той редакцией, которая вам нужна.
Либо если покупали компьютер или ноутбук с установленной виндовс, то на корпусе должна быть наклейка с той редакцией, которая вам нужна.
В итоге, у вас должен быть скачан ISO образ.
Скачивание программы RUFUS для создания загрузочной флешки
Для созданию загрузочной флешки, вам понадобиться программа, которая запишет скачанный вами ISO образ на флешку и сделает ее загрузочной для последующей загрузки с нее.
Загрузить Rufus можно с нашего сервера или с официального сайта https://rufus.ie/ru_RU.html Версия программы 3.4 Русскоязычная.
Через rufus можно создать загрузочные флешки для установки Windows 7 на MBR раздел.
Создание загрузочной флешки с Windows 7
Итак, на данном шаге у вас должен быть скаченный образ Windows 7 и программа Rufus.
Для начала нам нужно запустить программу и выбрать необходимые параметры.
3.1 Настройка программы rufus
Запускаем программу и видим настройки:
- Устройство — ту флешку на которую будем делать загрузочной.
 Объем флешки не менее 4 Гб. Все данные на флешке будут удалены.
Объем флешки не менее 4 Гб. Все данные на флешке будут удалены. - Метод загрузки — нажмите ВЫБРАТЬ и выберите скаченный вами образ Windows 7.
- Схема раздела — MBR. Остается по умолчанию. Означает, что установить можно только на схему разделов MBR на жестком диске. Если вы устанавливаете семерку на диск, где была десятка или восьмерка, то сначала необходимо удалить все разделы на жестком диске и затем создать разделы.
- Целевая система — BIOS (или UEFI — CSM). Означает что с флешки можно будет загрузиться только в обычном режиме (не в UEFI)! Если у вас компьютер или ноутбук загружается в UEFI то необходимо настроить Биос работу через CSM вместо UEFI.
- Новая метка тома — название флешки после форматирования. Можно ввести любое название на английском.
- Файловая система и Размер кластера — оставляем без изменений.

- Статут — показывает ход работы.
По сути нам нужно из этих настроек выбрать только флешку и образ Windows 7.
3.2 Запуск процесса создания
После выбора образа Статус покажет что все готово к началу создания загрузочной флешки. Нажмите СТАРТ. Начнется процесс создания загрузочной флешки
Ждем 10 минут и наша загрузочная флешка с Windows 7 готова. Приятного пользования.
После завершения, можете закрыть программу и пользоваться загрузочной флешкойОперационная система Windows от Microsoft является самой распространенной системой для установки на компьютеры и ноутбуки, как домашних пользователей, так и пользователей больших и маленьких предприятий. Windows не является совершенной, и спустя некоторое время после ее эксплуатации – установки множества программ, серфинга в Интернет и многого другого, она засоряется и ПК начинает некорректно работать и тормозить.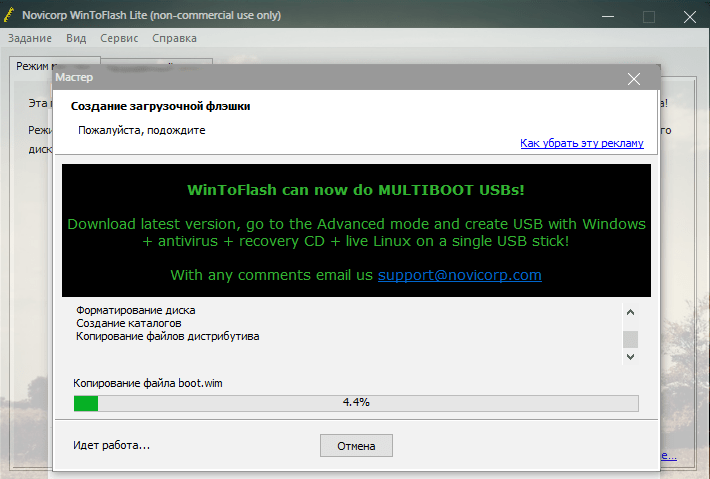 И рано или поздно пользователь сталкивается c проблемой переустановки Windows и в поисковых системах можно найти много запросов на эту тему – Как установить Windows? Как переустановить Windows? Установка Виндовс на ноутбук и другие. Мы постараемся помочь вам в данной вопросе и создадим руководство по установке операционной системы. Но сначала давайте разберемся в другом вопросе, который также можно часто встретить в запросах поисковых систем — Как создать загрузочную флешку Windows? и в данной статье мы подробно расскажем как это сделать.
И рано или поздно пользователь сталкивается c проблемой переустановки Windows и в поисковых системах можно найти много запросов на эту тему – Как установить Windows? Как переустановить Windows? Установка Виндовс на ноутбук и другие. Мы постараемся помочь вам в данной вопросе и создадим руководство по установке операционной системы. Но сначала давайте разберемся в другом вопросе, который также можно часто встретить в запросах поисковых систем — Как создать загрузочную флешку Windows? и в данной статье мы подробно расскажем как это сделать.
И так, приступим. Существует несколько способов по созданию загрузочной флешки, мы расскажем о четырех самых распространенных, все они бесплатны и производятся из операционной системы Windows:
Для работы нам понадобится образ самой операционной системы и флешка размером не менее 4 ГБ.
Способ №1Создание загрузочной флешки Windows 7 с помощью WinSetupFromUSB
Программа WinSetupFromUSB является универсальной и с ее помощью можно сделать загрузочной флешку для Windows XP/7/8.
Сначала нам нужно скачать и установить программу, для этого идем на официальный сайт программы и скачиваем WinSetupFromUSB 1.5.exe или WinSetupFromUSB 1.5.7z
Потом извлекаем файлы из архива и запускаем программу
В главном окне программы WinSetupFromUSB Вы увидите название подключенной можно флешки. Здесь ставим галочку Auto format it with FBinst и выберем пункт NTFS
Далее отмечаем пункт Vista/7/8/Server 2008/2012 based ISO и нажимаем на кнопку справа, которая открывает окно проводника для выбора операционной системы
Находим ISO-образ Windows 7 64-бит выделяем его и жмем Открыть
После выбора системы переходим к созданию загрузочной флешки нажав GO
Далее у нас последует ряд окон с предупреждениями, что все данные будут стерты и будет переорганизована флешка, соглашаемся и жмем Да
После этого непосредственно начинается процесс создания флешки
По окончанию, которого нас уведомляют сообщением, с которым мы соглашаемся, нажав Ок
Готово. Загрузочная флешка Windows 7 создана!
Загрузочная флешка Windows 7 создана!
Реклама —>
Способ №2Создание загрузочной флешки Windows 7 с помощью UltraISO
Программа UltraISO является платной, но у нее есть пробный период, а так как нам нужно только создать одну флешку, нам его будет достаточно. Перейдите на официальный сайт программы UltraISO и скачайте программу выбрав Free Trial.
Устанавливаем программу и запускаем ее от имени администратора
Выбираем пробный период, нажав на кнопку
В главном окне UltraISO, идем в меню Файл кликаем на нем мышкой и выбираем пункт Открыть. Также, можно воспользоваться сочетанием клавиш Ctrl+O
Открываем папку, где находится образ Windows, выделяем его и жмем на кнопку Открыть
Далее в меню Самозагрузка выбираем Записать образ жесткого диска
В данном окне выбираем флешку, на которую будем записывать образ Windows и нажимаем Записать
Далее появится окно с предупреждением ,что все данные на флешке будут стерты, подтверждаем это и жмем Да .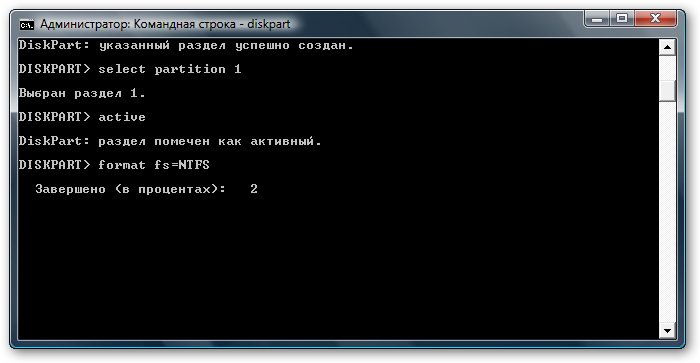 Процесс записи начат
Процесс записи начат
По окончании которого Вы увидите в окне строчку «Запись завершена!»
Загрузочная флешка с Windows 7 готова к использованию
Способ №3Создание загрузочной флешки Windows 7 с помощью Windows USB/DVD Download Tool
Программа Windows USB/DVD Download Tool — это официальная утилита по созданию загрузочных флешек и дисков Windows от Microsoft, ее можно скачать на сайте Microsoft.
Данный метод создания загрузочной флешки является самым простым и осуществляется всего за 4 шага.
Запускаем программу, нажимаем Browse и выбираем образ Windows 7
Когда образ был выбран нажимаем кнопку Next
Теперь выбираем способ создания, в нашем случаи это USB device
Выбираем нашу флешку и жмем Begin copying
После этого появится окно с предупреждением, что данные на флешке будут уничтожены, подтверждаем это и жмем Да . После чего начнется процесс записи Windows на флешку
При достижении полосы записи 100% загрузочная флешка с Windows 7 готова.
Реклама
Способ №4Создание загрузочной флешки Windows с помощью командной строки (CMD)
Данный способ предназначен для пользователей, которые не ищут простых путей, которые часто экспериментируют с установкой различных версий Windows, так как создание таким образом загрузочной флешки делает ее универсальной. Она становиться загрузочной для любой операционной системы Windows будь-то XP, 7-ка или 8-ка, достаточно просто распаковать и скопировать на нее образ системы
И так, начнем. Создание загрузочной флешки осуществляется непосредственно из самой операционной системы Windows 7, при помощи командной строки. Для этого подключаем нашу флешку и запускаем Командную строку. Открываем меню ПУСК в поле «Найти программы и файлы» вводим команду cmd и нажимаем Enter
Так же воспользоваться сочетанием клавиш Win+R , в появившемся окне ввести команду cmd и нажать OK.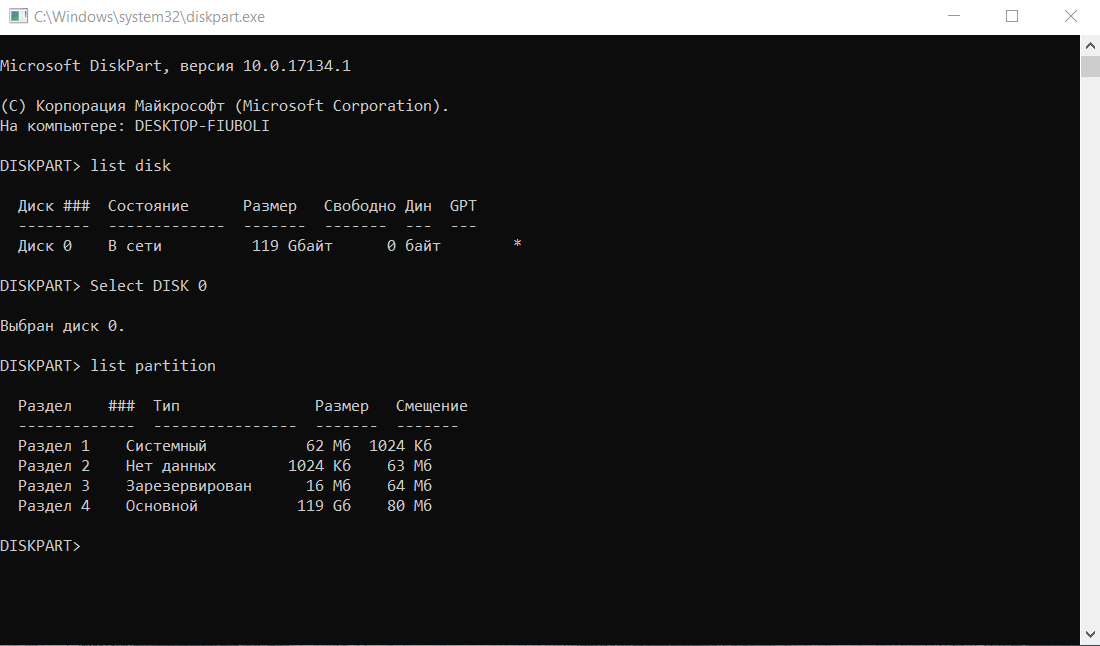
В появившемся окне вводим команду, которая позволяет управлять дисками
diskpart
Отображаем список всех устройств командой
list disk
Перед нами все диски подключенные к компьютеру. Найдите свою флешку, у нас она обозначена как Диск 3, у вас же может быть другая цифра, отнеситесь к этому очень серьезно, так как если вы выберите не тот диск, то можете отформатировать вместо вашей флешки локальный том вашего жёсткого диска.
Вводим следующую команду с номером нашей флешки
select disk 3
Диск выбран
Далее вводим команду, которая произведёт удаление всех файлов на нашей флешке
clean
Теперь создаем основной раздел на нашей флешке, введя команду
create partition primary
Раздел создан успешно
Выбираем созданный раздел, введя команду
select partition 1
Чтобы использовать выбранный раздел как загрузочный, его нужно сделать активным.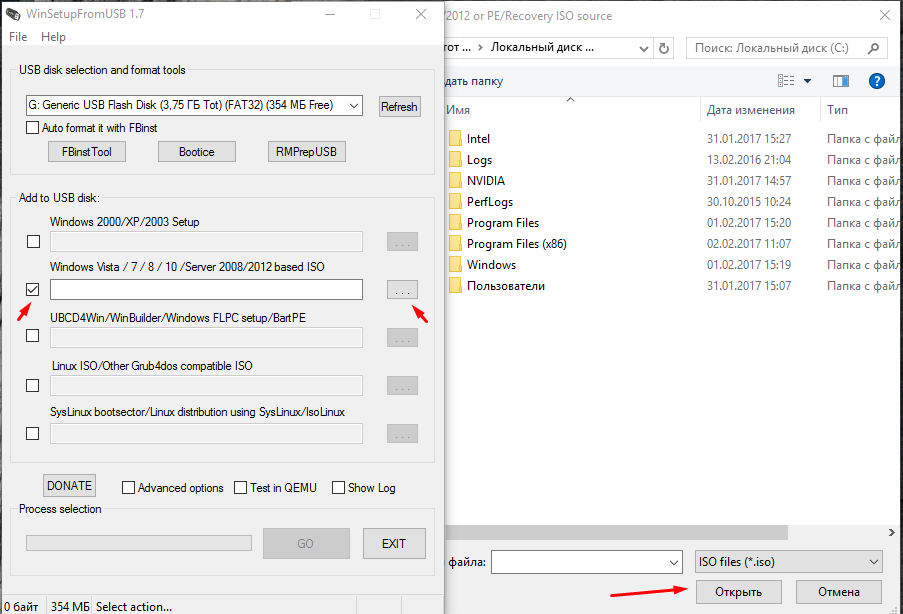 Для этого вводим команду
Для этого вводим команду
active
Теперь нужно отформатировать флешку под нужный формат файловой системы, в нашем случаи это NTFS. Форматирование осуществляется командой
format fs=NTFS
Если же Вы не хотите долго ждать пока диск отформатируется, можно воспользоваться командой для быстрого форматирования
format fs=NTFS QUICK
По завершении процесса появится надпись «Программа DiskPart успешно отформатировала том»
Теперь присвоим флешке букву командой
assign letter=Z
Далее выходим из командной строки введя команду
exit
Готово. Осталось только просто скопировать файлы с диска или распакованного образа операционной системы на нашу флешку и всё, она будет у нас загрузочная и можно установить с неё Windows 7
Вот теперь и Вы можете легко создать загрузочную флешку Windows 7 любым удобным для вас способом.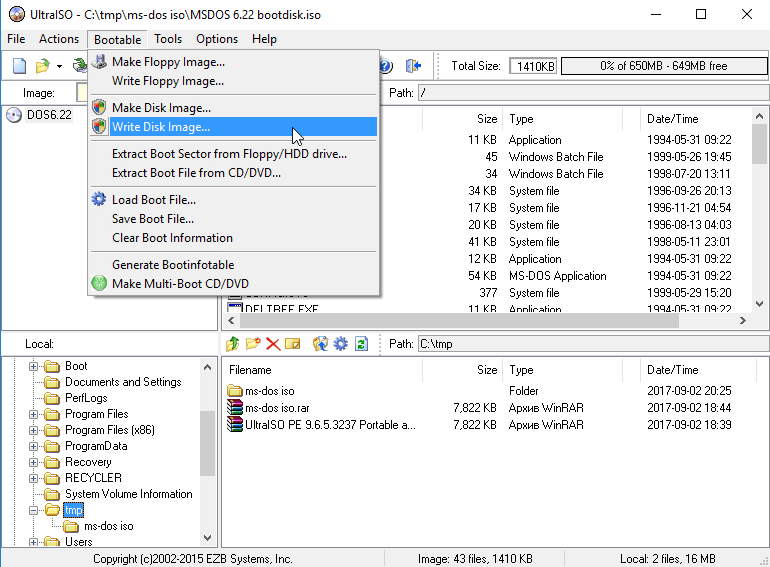
Добавляйте статью себе в закладки, а также подписывайтесь на наши сообщества в социальных сетях, где Вы сможете найти еще много полезной информации
Как удалить папку Windows.old
Инструкция по удалению папки из системного диска
Отключаем рекламу в Skype для Windows
Руководство по удалению рекламных сообщений
Как установить операционную систему Windows 7
Пошаговое руководство по установке
*/ —>
В чем преимущество такого метода, или вообще, иметь систему на флешке?
- Скорость. Установка с флешки как минимум в 2 раза быстрее, чем установка с диска.
- Мобильность. Флешку намного легче и проще с собой носить, чем компакт диск.
- Универсальность. Систему можно установить как на компьютер и ноутбук, так и на нетбук, где его априори нет.
Минусы:
Некоторые старые системы, ноутбуки или компьютеры, не поддерживают загрузку с флешки. Но, я думаю, что у многих из нас уже более новые системы, поэтому проблем с этим возникнуть не должно.
Но, я думаю, что у многих из нас уже более новые системы, поэтому проблем с этим возникнуть не должно.
Какие инструменты нужны для записи Windows 7 на флешку?
Программа UltraISO. С ней вы вероятно уже знакомы. Благодаря ей мы, во-первых, создадим ISO образ с нашего диска. Во-вторых, запишем его на флешку, чтобы он при этом еще и запускался. Что для этого необходимо?
Нужно скачать программу UltraISO с официального сайта.
И установить ее.
Запускаем программу.
После запуска мы видим окошко с напоминанием о том, что программа у нас незарегистрированная. Это Trial версия, т.е. у нас есть 30 дней, для того, чтобы ей пользоваться. При этом функциональность не ограничена, по крайней мере в нашем, конкретном случае, для того, что нам необходимо.
Выбираем «Пробный период» и начинаем работать с этой программой.
Первое, что нам необходимо сделать – создать ISO образ с нашего диска с системой. Для этого заходим в пункт меню «Инструменты – Создать образ CD»
Выбираем привод.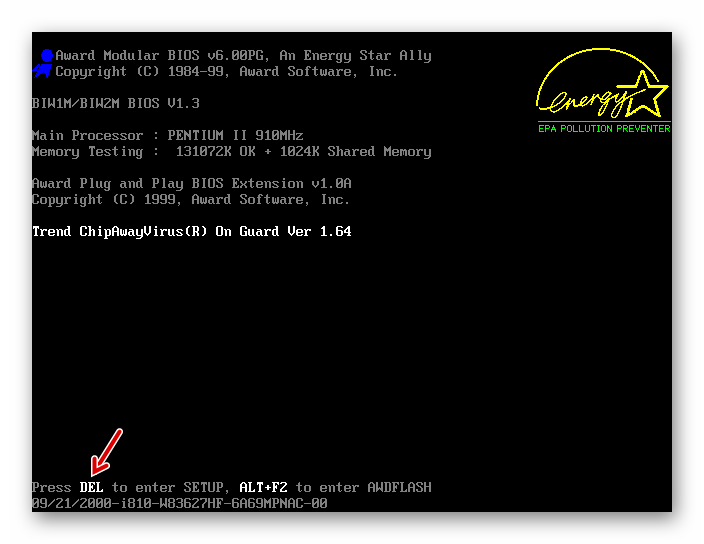
В пункте «Настройки чтения CD» оставляем настройки по умолчанию.
Игнорировать ошибки при чтении – если диск поврежден или поцарапан, то те места, которые не читаются, будут пропускаться и запись будет продолжаться дальше. Но это не очень хорошо, потому что мы имеем потерянные файлы, что плохо отразиться на правильности установки системы.
Включить ISO фильтр – он позволяет сделать очень точный образ диска.
Выбираем путь, куда мы хотим сохранить полученный образ системы:
Читайте также Как установить Windows 7?
Формат вывода – оставляем по умолчанию «Стандартный ISO»
Нажимаем «Сделать»
Запускается процесс копирования.
После завершения открываем созданный образ системы Windows 7
Обратите внимание на то, чтобы это был Bootable UDF, т.е. «Загружаемый образ»
Записываем образ системы Windows 7 на usb флешку
Для этого заходим в пункт меню «Самозагрузка – записать образ Жесткого диска»
Самое время вставить подготовленную флешку.
Какую флешку можно использовать для записи Windows?
Подойдет флешка объемом от 4 Гб. Чем выше скорость чтениязаписи вашего флеш-накопителя, тем быстрее будет проходить установка системы.
Обязательно выбираем пункт «Проверка». Я его всегда рекомендую, для того, чтобы запись на ошибки, на соответствие образу, чтобы потом не было проблем с установкой системы.
Метод записи оставляем по умолчанию – «USB-HDD+».
Что такое «Метод записи» в программе UltraISO
Разработчики программы UltraISO создали несколько методов записи образа для увеличения совместимости с BIOS материнских плат. Опыт показывает, что наиболее подходящим для 95% флешек с образом системы является метод записи «USB-HDD+».
Следующий пункт «Hide Boot Partition» оставляем по умолчанию «Нет».
Форматируем флешку, если это необходимо. Достаточно «Быстрого (очистка оглавления)».
Достаточно «Быстрого (очистка оглавления)».
После форматирования запускаем запись образа Windows 7 на флешку для того, чтобы она стала загрузочной.
Соглашаемся с предупреждением о том, что все данные будут уничтожены.
После окончания записи нажимаем кнопку «Назад».
Итак, копирование и проверка завершились, теперь программу UltraISO можно закрыть, она нам больше не понадобится. Проверим, как записалась флешка. Зайдем в проводник, и посмотрим, есть ли на ней системные файлы.
Все. Теперь ею можно смело пользоваться.
Как запустить установку Windows 7 с загрузочной флешку, смотрите и читайте в статье «Установка Windows 7 с флешки».
Читайте также Как отключить контроль учетных записей (UAC) в Windows 7
Если вы используйте другие, более простые методы записи Windows на флешку, поделитесь, пожалуйста, ими в комментариях.
https://pcgu.ru/kak-sdelat-zagruzochnuiu-fleshku-windows-7. htmlИспользуемые источники:
htmlИспользуемые источники:
- https://itmen.help/22-zagruzochnaja-fleshka-s-windows-7.html
- https://nastroyka.zp.ua/articles/kak-sozdat-zagruzochnuyu-fleshku.html
- https://pcgu.ru/kak-sdelat-zagruzochnuiu-fleshku-windows-7.html
Создание загрузочного USB-устройства флэш-памяти | Microsoft Docs
- Чтение занимает 2 мин
В этой статье
применимо к: Windows Server 2016 essentials, Windows Server 2012 R2 essentials, Windows Server 2012 Essentials
вы можете создать загрузочный USB-накопитель, который будет использоваться для развертывания Windows Server Essentials. Первым этапом является подготовка USB-устройства флэш-памяти с помощью служебной программы командной строки DiskPart. Сведения о DiskPart см. в статье Параметры командной строки DiskPart.
Сведения о DiskPart см. в статье Параметры командной строки DiskPart.
Совет
сведения о создании загрузочного флэш-накопителя USB для использования при восстановлении или переустановке Windows на компьютере вместо сервера см. в разделе создание диска восстановления.
Дополнительные сценарии, в которых вам может понадобиться создание или использование загрузочного USB-устройства флэш-памяти, см. в следующих темах:
Создание загрузочного USB-устройства флэш-памяти
Вставьте USB-устройство флэш-памяти в работающий компьютер.
Откройте окно командной строки с правами администратора.
Введите
diskpart.В открывшемся новом окне командной строки введите
list disk, чтобы указать номер загрузочного USB-устройства флэш-памяти или букву диска, затем нажмите клавишу ВВОД. Командаlist diskотображает все диски компьютера. Запишите номер диска или букву диска USB-устройства флэш-памяти.
В командной строке введите
select disk <X>, где X — номер диска или букву диска USB-устройства флэш-памяти, а затем нажмите клавишу ВВОД.Введите
cleanи нажмите клавишу ВВОД. Эта команда удаляет все данные с USB-устройства флэш-памяти.Чтобы создать новый основной раздел на USB-устройстве флэш-памяти, введите
create partition primary, и нажмите клавишу ВВОД.Чтобы выбрать созданный раздел, введите
select partition 1и нажмите клавишу ВВОД.Чтобы отформатировать раздел, введите
format fs=ntfs quickи нажмите клавишу ВВОД.Важно!
Если серверная платформа поддерживает Единый интерфейс EFI (UEFI), следует отформатировать USB-устройство флэш-памяти в файловой системе FAT32, а в NTFS. Чтобы отформатировать раздел в файловой системе FAT32, введите
format fs=fat32 quickи нажмите клавишу ВВОД.Введите
activeи нажмите клавишу ВВОД.
Введите
exitи нажмите клавишу ВВОД.После завершения подготовки настраиваемого образа сохраните его в корневом каталоге USB-устройства флэш-памяти.
См. также:
начало работы с Windows Server Essentials ADK создание и настройка образа дополнительные настройки подготовка образа для развертывания тестирование взаимодействия с пользователем
Чем мы можем вам помочь?
Как создать загрузочный USB-накопитель с помощью командной строки ?: InfoBrother
Как создать загрузочную флешку с помощью командной строки?
Установка с USB-накопителя стала одним из самых простых способов обновить наш компьютер до новой операционной системы. Установка через USB — это быстрый, чрезвычайно портативный и простой способ установки операционной системы. В наши дни очень немногие люди записывают ISO-образы на диски и используют их в качестве загрузочных носителей.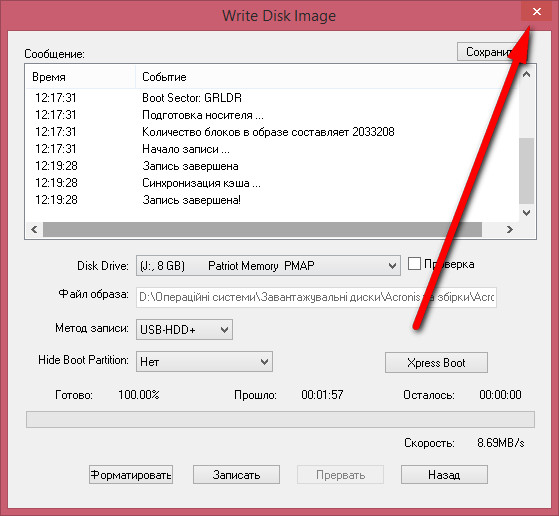 Их заменили USB-накопители, поскольку они являются более быстрым и удобным способом установки операционной системы в наших системах.
Их заменили USB-накопители, поскольку они являются более быстрым и удобным способом установки операционной системы в наших системах.
Существует множество инструментов для создания загрузочного USB-накопителя, некоторые из них работают, а некоторые нет, но мы здесь, чтобы узнать, как сделать USB-накопитель загрузочным с помощью командной строки. Следуйте приведенным ниже инструкциям и получайте удовольствие от обучения с InfoBrother.
Что нужно сделать перед началом:
Перед тем как начать, убедитесь, что у вас есть следующие вещи с вашим.
1 »Флэш-накопитель USB минимум 4 ГБ.
1 »Образ диска Windows — файл ISO. (загрузите его из Интернета или купите DVD с Windows)
Вставьте USB-накопитель в компьютер и следуйте инструкциям.
Мы можем открыть командную строку или CMD двумя способами:
1 »Щелкните значок окна или нажмите клавишу окна. найдите cmd или командную строку и запустите ее от имени администратора.
2 »Нажмите кнопку Window + R, откроется диалоговое окно, введите cmd в текстовой области, чтобы открыть командную строку.введите cmd и нажмите Enter.
В окне «Открыть консоль» введите команду Diskpart, чтобы открыть управление дисками. если появится какое-либо всплывающее окно, просто нажмите «Да», и оно откроет новое окно в нашей командной строке.
Показать список дисков, присутствующих в системе:
В Diskpart введите список команд disk и нажмите Enter. Он покажет все активные диски в нашей системе. В моей системе у меня два диска.
1 »Диск 0 — это мой жесткий диск.
2 »Диск 1 — это мой USB-накопитель на 32 ГБ, и я собираюсь сделать его загрузочным.
Выберите и очистите диск:
Перед тем как продолжить, нам нужно очистить флешку. Убедитесь, что вы скопировали важные данные с USB-накопителя в систему. После копирования выполните следующие действия.
1 »Введите команду select disk 1 В командной строке и нажмите Enter. Мы получим сообщение «Диск 1 теперь выбран диск». Это означает, что любая дальнейшая операция, которую мы собираемся выполнить, напрямую повлияет на наш Диск 1 (USB-накопитель).
»Введите clean и нажмите Enter, чтобы очистить USB-накопитель. Эта команда удалит все данные, имеющиеся на USB-накопителе, и мы получим сообщение «DiskPart успешно очистил диск».
Создать первичный раздел:
Введите следующую команду, чтобы создать основной раздел.
Приведенная выше команда создаст основной раздел на выбранном диске (флэш-накопитель USB)
Форматировать раздел как NTFS:
Нам нужно отформатировать наш недавно созданный раздел как NTFS, потому что окно может быть установлено только на раздел NTFS.NTFS — это новейшая файловая система, означающая «Файловая система новой технологии», созданная Microsoft. Чтобы отформатировать раздел как NTFS, выполните следующие действия.
Чтобы отформатировать раздел как NTFS, выполните следующие действия.
1 »Введите в командной строке выберите раздел 1 и нажмите клавишу ВВОД. Эта команда выберет основной раздел для следующего шага.
2 »Введите active и нажмите Enter. Эта команда активирует текущий раздел.
3 »Введите следующую команду в командной строке и нажмите клавишу ВВОД.
Приведенная выше команда отформатирует выбранный раздел как файловую систему NTFS.
Копирование файла образа ISO на USB:
Используя вышеуказанные шаги, наша USB-флешка готова стать загрузочной. Закройте окно Diskpart и вручную скопируйте загруженные файлы ISO-образа на USB-накопитель, и это сделает наш USB-накопитель загрузочным.
Мы успешно создали загрузочную USB-флешку, и теперь она готова к использованию в качестве загрузочного носителя.
Вам это нравится? Другое Может тоже понравится:
ПОДЕЛИТЬСЯ
infobrother.com/»>
Я изо всех сил старался предоставить вам полную информацию по этой теме очень простым и концептуальным способом.но все же, если у вас есть проблемы с пониманием этой темы или у вас есть вопросы, не стесняйтесь задавать вопрос. Я сделаю все возможное, чтобы предоставить вам то, что вам нужно.
У вас есть вопросы?
Как создать загрузочный USB без какого-либо программного обеспечения в Windows 10 (с помощью командной строки)
В наши дни очень мало людей, которые записывают образы ISO на диски и используют их в качестве загрузочных носителей. Теперь их заменили USB-накопители, поскольку они являются более быстрым и удобным способом установки операционной системы на машину.
Хотя существует множество инструментов для создания загрузочного USB-накопителя, есть один, предоставляемый даже Microsoft, есть способ сделать то же самое без какого-либо программного обеспечения. Все, что вам нужно сделать, это запустить командную строку и следовать некоторым простым инструкциям. Давайте посмотрим на это:
Давайте посмотрим на это:
Создание загрузочного USB без какого-либо программного обеспечения в Windows 10 (с использованием CMD)
Чтобы создать загрузочный USB-накопитель с помощью CMD, сначала необходимо отформатировать USB-накопитель с помощью diskaprt.
- Вставьте USB-накопитель в компьютер.
- Откройте меню «Пуск» и введите CMD , чтобы найти командную строку. Щелкните правой кнопкой мыши командную строку и выберите Запуск от имени администратора .
Кроме того, вы также можете открыть командную строку, нажав Windows + R > Введите CMD> Нажмите Enter. - Когда появится окно командной строки, введите diskpart и нажмите , введите . Подождите, пока не запустится утилита diskpart.
- В новом окне diskpart введите list disk и нажмите Enter.Он покажет вам все активные диски на вашем компьютере.
- Скорее всего, вы увидите два типа дисков.

Диск 0 предназначен для жесткого диска, а
Диск 1 — для флэш-накопителя USB с его общей емкостью. - Поскольку мы собираемся создать загрузочный USB-накопитель с помощью CMD, мы будем работать с Диском 1.
- Введите выберите диск 1 в том же окне и нажмите Enter. Вы получите сообщение «Диск 1 теперь выбранный диск» . Это означает, что любая дальнейшая операция, которую вы выполняете, напрямую повлияет на ваш диск 1.
- Введите clean и нажмите Введите , чтобы удалить все данные с USB-накопителя. Команда Clean отформатирует ваш загрузочный диск. Вы получите сообщение типа « Diskpart успешно очистил диск» .
- Введите , создайте первичный раздел и нажмите , введите . Вы получите сообщение о том, что Diskpart успешно создал указанный раздел.
- Введите , выберите раздел 1 и нажмите Введите .
 Он выберет раздел 1 для настройки его в качестве активного раздела.
Он выберет раздел 1 для настройки его в качестве активного раздела. - Затем введите active и нажмите Enter . Это активирует текущий раздел.
- Теперь введите format fs = ntfs quick и нажмите Enter . Эта команда быстро отформатирует текущий раздел как файловую систему NTFS.
- Введите , выйдите из и нажмите , введите . Команда Exit закроет программу Diskpart, но не закроет окно CMD.
Также читайте: 5 лучших загрузочных USB-инструментов для операционной системы Windows
Копирование файлов с ISO-образа на вашем ПК / DVD на загрузочный USB вручную:
Теперь все, что вам нужно сделать, это открыть файлы на DVD или ISO, скопировать их и вставить на USB-накопитель вручную.Это сделает ваш USB-накопитель загрузочным в Windows 10 (и более ранних версиях).
Копирование файлов с DVD на загрузочный USB с помощью CMD:
Предположим, что USB-накопитель является дисководом G :, а DVD-дисководу присвоена буква E. И вы также вставили DVD-диск внутрь DVD-дисковода, откуда вы хотите скопировать данные для создания загрузочного USB-накопителя. через CMD.
И вы также вставили DVD-диск внутрь DVD-дисковода, откуда вы хотите скопировать данные для создания загрузочного USB-накопителя. через CMD.
По умолчанию активный каталог командной строки для разрешения администратора находится в C: \ Windows \ System32>.Мы перейдем к командной строке, чтобы установить DVD (E 🙂 в качестве активного каталога. Помните, что внутри DVD-привода должен быть DVD.
- Просто введите E: , затем нажмите Введите , а затем активный каталог изменится на E.
- Введите cd boot и нажмите , введите . Теперь активный каталог изменен на E: \ boot>
- Введите bootsect / nt60 g: и нажмите , введите . Это создаст загрузочный сектор на диске G: (флэш-накопитель USB).
- Введите , выход и нажмите Введите , чтобы закрыть командную строку.
До этого шага мы могли успешно создать загрузочный USB-накопитель, и флеш-накопитель готов к использованию в качестве загрузочного носителя.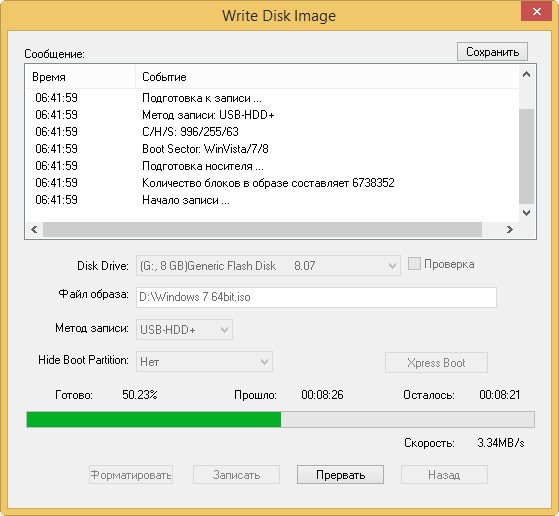
Чтобы установить Windows с загрузочного USB-накопителя, нам просто нужно скопировать все установочные файлы, содержащиеся в установочном DVD-диске, на USB-накопитель.
- Для этого откройте командную строку, как в предыдущих шагах.
- Когда откроется командная строка, введите copy e: \ *.* / s / e / f g: , а затем нажмите Введите . Подождите, пока все файлы в установщике DVD будут скопированы на флешку. Пожалуйста, дважды проверьте букву диска вашего USB и DVD. Здесь e — это буква DVD-привода, на котором установлен Windows DVD, g — это буква, назначенная для внешнего USB-накопителя.
Итак, вот как вы можете сделать загрузочный USB-накопитель без программного обеспечения, который можно использовать для установки Windows 10.
Вы также можете использовать Media Creation Tool
Если использование CMD для создания загрузочного USB кажется устаревшим, вы также можете воспользоваться помощью Media Creation Tool, доступного для Windows 10. Этот инструмент позволяет загружать ISO-файл Windows 10, совместимый с вашим ПК, или напрямую создавать загрузочный носитель.
Вы можете прочитать эту статью, чтобы сделать загрузочный USB-накопитель для Windows 10 April Update.
Также читайте: Как разместить несколько файлов ISO на одном загрузочном USB-диске | Создать мультизагрузочный USB-диск
Как создать загрузочную флешку с командной строкой (cmd)
Чтобы установить windows на компьютер, на котором нет DVD-диска, вам необходимо подготовить для этого загрузочную флешку.
Форматирование флешки
Прежде всего, подключите флеш-накопитель объемом не менее 4 ГБ. Теперь перейдите в проводник Windows, щелкните правой кнопкой мыши флешку и отформатируйте ее обычным способом.
Создайте раздел в командной строке
Затем вам нужно настроить флэш-накопитель, чтобы он стал загрузочным. Для этого вам нужно открыть командную строку с помощью Запуск от имени администратора . А затем введите следующую команду в свой cmd.
diskpart
Войти в полноэкранный режимВыйти из полноэкранного режима Откроется программа diskpart.exe. Теперь наберите,
список диска
Войти в полноэкранный режимВыйти из полноэкранного режима И нажмите Enter. Эта команда показывает информацию обо всех подключенных в данный момент дисках. Теперь вам нужно идентифицировать флешку по ее емкости и запомнить номер диска. (например: Диск 1)
Затем введите следующую команду и нажмите Enter.
выберите диск 1
Войти в полноэкранный режимВыйти из полноэкранного режима Появится сообщение о том, что «Диск 1 теперь является выбранным». Теперь вам нужно удалить настройку по умолчанию на вашей флешке. Тип,
чистый
Войти в полноэкранный режимВыйти из полноэкранного режима и нажмите Enter. Появится сообщение «DiskPart успешно очистил диск».
Для создания загрузочного диска вам потребуется отдельный раздел.Для этого наберите
создать первичный раздел
Войти в полноэкранный режимВыйти из полноэкранного режима и нажмите Enter. Это покажет «удалось создать указанный раздел». Теперь вам нужно выбрать раздел. Для этого введите
выберите раздел 1
Войти в полноэкранный режимВыйти из полноэкранного режима и нажмите клавишу ввода. Это показывает, что «Раздел 1 теперь выбран раздел». сообщение. Теперь вам нужно сделать этот раздел активным.Тип,
активный
Войти в полноэкранный режимВыйти из полноэкранного режима Это покажет вам, что DiskPart пометил текущий раздел как активный.
Форматирование раздела
Теперь вам нужно отформатировать раздел как нужно. Для этого наберите:
формат fs = fat32 quick
Войти в полноэкранный режимВыйти из полноэкранного режимаи войдите. Теперь флэш-накопитель будет отформатирован, затем отобразится «100 процентов завершено» и «DiskPart успешно отформатировал том.”
Теперь вам нужно присвоить флешке букву погружения. Тип,
назначить
Войти в полноэкранный режимВыйти из полноэкранного режима и войдите. Появится сообщение «DiskPart успешно назначил букву диска или точку монтирования».
Теперь вы закончили с командной строкой и можете закрыть ее, набрав exit и нажав Enter.
Итак, вы почти закончили! 🙂
Скопируйте установочные файлы
Это последний шаг процесса.Вам необходимо скопировать все установочные файлы Windows на флешку.
Теперь с этой флешки можно установить windows на компьютер.
Как создать загрузочный USB-накопитель с помощью CMD
Существует множество программ для создания загрузочного USB-накопителя. Но мы можем создать загрузочный USB-накопитель с помощью CMD, известного как командная строка. Для создания загрузочного USB-накопителя у вас должно быть не менее 4 ГБ USB. Приступим к работе
Следующие шаги для создания загрузочного USB с помощью CMD (командная строка)Шаг 1. Прежде всего, вставьте флешку и перейдите к кнопке запуска, введите поиск CMD .
Шаг 2. Щелкните правой кнопкой мыши командную строку и Запуск от имени администратора .
Как создать загрузочный USB-накопитель с помощью CMDШаг 3. Теперь введите diskpart и нажмите Введите . Он перейдет в режим управления разделами диска.
Как создать загрузочный USB-накопитель с помощью CMDТакже прочтите эту статью USB-накопители удивительные вещи, которые вы можете сделать (USB Cool Tricks)
Шаг 4. Теперь введите list disk и нажмите Введите , когда вы нажмете, вы увидите весь диск на вашем компьютере, он не будет показывать разделы диска, а список подключенного диска к вашему компьютеру.
Как создать загрузочный USB-накопитель с помощью CMDШаг 5. Когда вы получите список дисков, узнайте свой флэш-накопитель по , его размер внимательно , Здесь вы можете увидеть мой USB-накопитель 14 ГБ это Disk 1 , теперь нужно выбрать флэш-накопитель, набрав , выберите номер диска и нажмите Введите
Например: выберите диск 1
Как создать загрузочный USB-накопитель с помощью CMDШаг 6. Теперь введите clean и нажмите Введите , эта команда CMD будет Форматировать (стереть) все с флэш-накопителя, вы должны убедиться, что он не содержит ваших важных файлов.
Как создать загрузочный USB-накопитель с помощью CMDШаг 7. Теперь вам нужно сделать основным разделом , чтобы сделать это, введите создать раздел первичным и нажмите Enter.
Как создать загрузочный USB-накопитель с помощью CMDТакже прочтите эту статью Как подключиться для соединения двух соединений 2 Простой и легкий способ
Шаг 8. Теперь нам нужно сделать его активным диском, поэтому введите active и нажмите Enter на клавиатуре.
Как создать загрузочный USB-накопитель с помощью CMDШаг 9. Теперь введите format fs = fat32 quick и нажмите . Введите , эта команда CMD отформатирует флэш-накопитель в быстром режиме.
Как создать загрузочный USB-накопитель с помощью CMDШаг 10. После форматирования диска он исчезнет с моего компьютера, чтобы вернуть его, вы должны ввести , назначить и нажать Введите .
Как создать загрузочный USB-накопитель с помощью CMDВот и все Теперь вы сделаете флэш-накопитель загрузочным
Установите Windows с помощью этого загрузочного устройства флэш-памятиШаг 1. Когда загрузочная флешка будет готова, вам потребуется скопируйте файлы Windows с компьютера на флешку, если у вас есть файл Windows .iso , затем извлеките его с помощью win rar .
Как создать загрузочный USB-накопитель с помощью CMDШаг 2. После распаковки файлов Windows скопируйте все файлы и вставьте их на флэш-накопитель .
Как создать загрузочный USB-накопитель с помощью CMDПосле установки файлов Windows на флэш-накопитель вы будете готовы к установке Windows на любой компьютер с помощью этого флэш-накопителя,
Для проверки Подтвердите загрузку:
Удалите и повторно вставьте флэш-диск , и он получит значок установки Windows , который гарантирует, что теперь это загрузочный носитель.
Вот и все. Вот как можно загрузиться с USB по CMD. Я надеюсь, что вы хорошо понимаете, если у вас есть какие-либо сомнения в том, что плата за бесплатную отправку, с которой можно поделиться, мы предложим вам лучшее решение. если вам нравится эта статья, поделитесь ею с другими.
Как создать загрузочный USB-накопитель Windows 11 с помощью CMD?
Утечка версииWindows 11 теперь доступна в Интернете, мы успешно протестировали Windows 11 на наших машинах. Поскольку Windows 11 не выпущена публично, мы протестировали ее на VMware Workstation и VirtualBox .Windows 11 — следующая по величине операционная система Microsoft, которая включает в себя набор удобных функций, таких как новое меню «Пуск», панель задач, поиск, новый макет интерфейса, закругленные углы и множество других функций.
По большей части, некоторые из его внутренних функций, если мы заметим, похожи на Windows 10. Что вас не заинтересует. В связи с выпуском Windows 10 в 2015 году Microsoft объявила, что после Windows 10 больше не будет выпускаться какой-либо другой новой операционной системы.
Но они продолжали обновлять функции Windows 10, и, если считать, мы используем Windows 10 на своих машинах около шести лет. Если вы хотите протестировать Windows 11 на своем компьютере прямо сейчас, я рекомендую вам подождать до 24 июня 2021 года до конференции Microsoft, на которой они должны выпустить ее публично. Поскольку версия, которая у нас есть, является просочившейся версией, это может быть опасно для вашей безопасности.
Если вы хотите, вы можете загрузить его просочившуюся версию по ссылке ниже.И узнайте, как установить его на VMware Workstation и VirtualBox.
Однако в этом посте я покажу вам, как создать загрузочный USB-накопитель Windows 11 с помощью CMD. В предыдущем посте я попытался создать загрузочный USB-накопитель Windows 11 с помощью Rufus. Что было довольно легко. Затем я решил взглянуть на окно командной строки.
Как создать загрузочный USB-накопитель Windows 11 с помощью CMD?
Командная строка — это приложение для внутренней сборки, которое позволяет тестировать различные задачи в операционных системах Windows.Поэтому здесь я покажу вам пошаговое руководство по созданию загрузочного USB-накопителя для Windows 11 с помощью командной строки.
Кроме того, большинство пользователей столкнулись с проблемами при обновлении Windows 10 до Windows 11 . Но не беспокойтесь, мы нашли решение, как это исправить. Или некоторые из пользователей столкнулись с проблемой после создания загрузочного USB-накопителя и запуска установки Windows 11 на своих машинах. Нажмите на ссылку ниже, чтобы исправить ошибку.
Шаг 1. Загрузите Windows 11 по указанной выше ссылке. После этого подключите USB-накопитель к компьютеру, затем перейдите в меню «Пуск» Windows и введите CMD, как только он появится, нажмите Enter, чтобы открыть его.
Откройте командную строкуШаг 2. После открытия командной строки введите «Diskpart» и нажмите Enter.
Введите diskpartШаг 3. После открытия этого окна введите следующие команды шаг за шагом, как показано на скриншоте ниже.
1. Список дисков
2.Выберите диск //
3. Чистый
4. Создать первичный раздел
5. Отформатируйте Fs = NTFS быстро
6. Активный
7. Выход.
Применить командыШаг 4. После применения команд выйдите из окна командной строки. Теперь перейдите к ISO-файлу Windows 11, извлеките файл и скопируйте его на USB-накопитель.
Скопируйте установочный файл Windows 11 на USBFinal Point
После успешного создания загрузочного USB-накопителя для Windows 11. Подключите USB-накопитель к компьютеру, перезагрузите компьютер, затем нажмите клавишу меню загрузки.Выберите USB-накопитель и нажмите клавишу ввода, затем продолжите установку Windows 11 на свой компьютер. Однако, если вы столкнулись с какой-либо ошибкой, не стесняйтесь поделиться с нами через поле для комментариев.
Как создать загрузочный флэш-накопитель с помощью CMD
Привет всем,
Надеюсь, этот пост найдет вас в добром здравии и духе.
Этот пост о том, как мы можем создать Create Bootable Pendrive с помощью CMD
Иногда загрузочный Pendrive также называют загрузочным USB.Это диск, с которого можно загрузить компьютер, если у вас нет операционной системы. то есть автономное хранилище, которое может загружать ваш компьютер.
Шаги по созданию загрузочного флеш-накопителя с использованием CMD
CMD доступен на всех компьютерах с Windows, поэтому вам не придется беспокоиться о загрузке какого-либо нового пакета или программного обеспечения, чтобы сделать свой флеш-накопитель загрузочным. Это немного длительный процесс, но это традиционный метод, который всегда работает:
- Запустите командную строку от имени администратора.
- Подключите флешку к компьютеру.
- Введите часть диска и нажмите Enter.
- Введите список disk и нажмите Enter. Это будет список всех запоминающих устройств, доступных на вашем компьютере.
- Выберите флешку. Для этого типа выберите диск 1 и нажмите Enter.
- Введите clean и нажмите Enter. Это сотрет все данные с вашего флеш-накопителя.
- Введите создать первичный раздел и нажмите ввод
- Введите выберите раздел 1 и нажмите ввод.Будет выбран только что созданный раздел
- Введите format = fs NTFS quick и нажмите Enter. Это позволит выполнить быстрое форматирование с файловой системой NTFS.
- Введите active и нажмите Enter. Это пометит ваш основной раздел как активный.
- Введите exit и нажмите Enter, чтобы выйти из дисковой части, а затем закройте командную строку.
- Теперь скопируйте все данные с установочного диска Windows на флешку.
Теперь ваш флеш-накопитель является загрузочным с желаемой установкой Windows.
Итак, это все в этом блоге. Я скоро встречусь с вами со следующими вещами. Хорошего дня !!!
Ребята, не забудьте поставить лайк и поделиться постом. Вы также можете поделиться своими отзывами о техно-адресе электронной почты Windows, указанном ниже.
Если у вас есть какие-либо вопросы, не стесняйтесь обращаться к нам по адресу [email protected] также подписывайтесь на нас на facebook @ windowstechno , чтобы получать обновления о новых сообщениях в блогах.
Просмотры сообщения: 2692
Создание загрузочного USB-накопителя Windows Server 2016 (cmd) — Опыт работы с ИТ
Введение
Сегодня мы рассмотрим, как создать загрузочный USB-накопитель с Windows Server 2016.Это то, что я использую постоянно! И не только для Windows Server, но и для всех версий Windows, начиная с Windows 7 и заканчивая Windows 10! Да, вы также можете создать загрузочный USB-накопитель с Windows 10, следуя этим инструкциям! Вы можете сделать это вручную, как показано ниже, или с помощью приложения под названием Rufus. Посмотрите в этом посте, как создать загрузочную флешку с помощью Rufus.
Не забудьте изменить буквы дисков и дисков в зависимости от конфигурации вашей системы, особенно при выборе USB-накопителя, так как это очистит его, а сотрет ВСЕ существующие данные !! В моем случае USB-накопитель — это D :, а диск, на котором находятся файлы Windows Server 2016, — это G :.
Итак, приступим!
Создание загрузочного USB-накопителя Windows в CMD
Очистите USB-накопитель
Откройте командную строку с повышенными привилегиями. Нажмите кнопку «Пуск» в Windows и введите cmd. Щелкните правой кнопкой мыши «Командная строка» и выберите «Запуск от имени администратора», как показано ниже:
В командной строке мы набираем «diskpart» и нажимаем Enter. Мы должны получить приглашение DISKPART, как показано ниже.
Введите «список дисков», чтобы вывести список всех дисков, доступных на вашем компьютере.Как вы можете видеть на скриншоте ниже, мой USB-накопитель — это Диск 2, который представляет собой USB-накопитель на 16 ГБ. Пожалуйста, обратите особое внимание, потому что в следующих шагах мы удалим ВСЕ данные с USB-накопителя. Вас предупредили !
Следующим шагом является выбор используемого диска. Для этого мы выполняем следующую команду: «выбрать диск 2», как показано ниже.
Пришло время очистить диск! Еще раз предупреждаю, что этот шаг сотрет ВСЕ данные с USB-накопителя ! Чтобы очистить диск, введите следующую команду: « очистить ».Вы должны получить следующее сообщение.
Следующим шагом является создание основного раздела. Выполните следующую команду: «создать первичный раздел».
После создания раздела мы должны отметить его как активный, введя следующую команду: «active».
Теперь, когда у нас есть новый раздел и он отмечен как активный, пора его отформатировать. Введите следующую команду: «format fs = ntfs quick label =» winsrv2016 ″ ».Лейбл — это любой лейбл, который вы хотите создать.
Теперь мы можем покинуть diskpart, выполнив команду «exit». После выхода из diskpart смените каталог на место, где смонтирован диск Windows Server 2016. В моем случае это диск G:
Измените каталог на «boot» и введите следующую команду: «bootsect / nt60 d:», где D: — буква диска, присвоенная USB-накопителю.

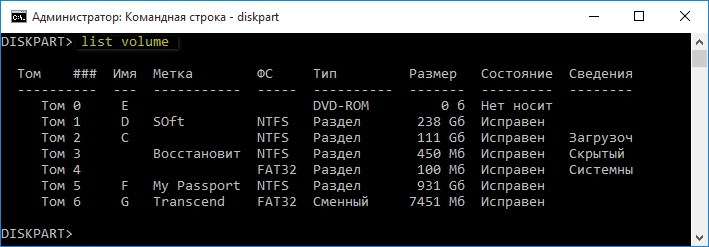

 При таком форматировании, ранее подготовленные разделы флешки не пострадают.
При таком форматировании, ранее подготовленные разделы флешки не пострадают. Например, я напишу select disk 1.
Например, я напишу select disk 1. Объем флешки не менее 4 Гб. Все данные на флешке будут удалены.
Объем флешки не менее 4 Гб. Все данные на флешке будут удалены.



 Он выберет раздел 1 для настройки его в качестве активного раздела.
Он выберет раздел 1 для настройки его в качестве активного раздела.