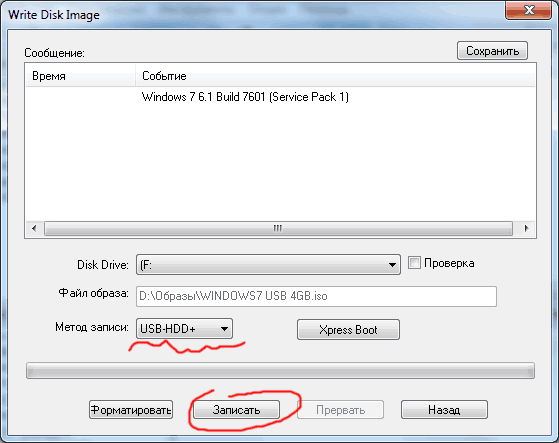10 простых программ для создания загрузочных USB
OSmaster.org.ua > Linux > 10 простых программ для создания загрузочных USB
В последнее время стал актуальным вопрос установки операционной системы с флэш-накопителей, так как CD/DVD диски потихоньку отживают своё. На сегодняшний день существует много разнообразных программ для создания загрузочного USB. Сейчас мы попытаемся дать краткую характеристику некоторым программам такого типа.
1. Win32 Disk Imager эта программа имеет пожалуй самый простой интерфейс для записи образов на флэшку. Программа имеет возможность как записи образа на флэшку, так и запись с флэшки в файл-образ на жесткий диск. Все что вам необходимо сделать, это выбрать файл образа и букву раздела флэшки или диска. Единственным минусом является англоязычный интерфейс.
2. UltraISO. Для этой утилиты создание загрузочной флэшки не является её основной функцией. Данная программа более ориентирована на создание, редактирование и конвертирование различных форматов CD и DVD-образов.
Самозагрузка->Записать образ Жесткого диска. В появившемся окне необходимо выбрать файл образа и логический диск вашего накопителя.
3. UNetBootting – программа для создания загрузочной флешки или Live-HDD. Программа является очень простой в использовании. Главным её плюсом является кроссплатформенность и то что ваш накопитель не будет подвергаться форматированию. Для создания загрузочной флешки вам нужноиметь ISO образ или соединение с интернетом.
4. PeToUsb. Утилита создана для создания не только загрузочных USB флешек, но и для USB жестких дисков. Также кроме форматирования устройств имеет возможность создавать резервную копию главной загрузочной области на жестком диске (MBR) и в дальнейшем восстанавливать ее при сбое или из-за повреждения вирусами.
5. WinToFlash.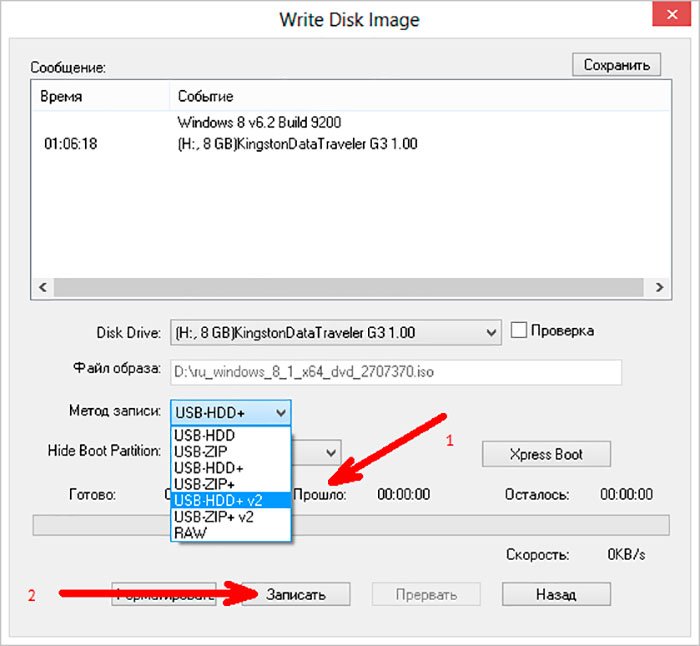 Главное отличие программы заключается в том, что она не использует файл-образ. В случае использования данной утилиты, этот образ нужно распаковать в какую-нибудь папку. Далее происходит стандартная процедура: выбирается папка с установочными файлами, указывается путь к флэшке.
Главное отличие программы заключается в том, что она не использует файл-образ. В случае использования данной утилиты, этот образ нужно распаковать в какую-нибудь папку. Далее происходит стандартная процедура: выбирается папка с установочными файлами, указывается путь к флэшке.
6. Rufus. Небольшая, портативная программа, которая позволяет создавать загрузочные диски USB для ОС Windows и Linux. Она также позволяет проверить USB устройство на плохие блоки, используя до четырех проходов. Rufus является практически поной копией окна форматирования диска в ОС Windows, чем и обеспечивает максимальную простоту своего интерфейса.
7. Windows Bootable Image (WBI) Creator. Это бесплатная программа, которая позволяет создать загрузочный ISO-образ с WindowsXP/Vista/Windows 7 установочных файлов. Очень проста в использовании. Просто укажите ей, где находятся файлы установки Windows и выберите целевую папку для нового файла ISO. Утилита всего лишь является удобным инструментом для создания образа в формате ISO.
8. Universal USB Installer. Это программа, которая позволяет Вам выбрать один из нескольких Linux-дистрибутивов для установки на флешку. Работа с программой проходить стандартным образом (выбор файла-образа и накопителя для записи).
9. Windows 7 USB / DVD Download Tool. Это официальная, бесплатная и очень простая утилита от Microsoft, которая позволяет вам загрузить, а затем установить Windows 7 или Windows 8 с USB накопителя. Изменив последовательность загрузки в BIOS, после перезагрузки начнется автоматическая установка Windows.
10. WiNToBootic. Бесплатная утилита, которая позволяет создать загрузочный USB флэш-диск для установки Windows 7 или Windows 8. Он поддерживает файли ISO, DVD или папки в качестве исходного диска. Данная программа работает очень быстро, а также не требует установки.
В этой статье мы рассмотрели основные известные и немного новых программ для создания загрузочных USB флэш-дисков, которые должны помочь вам при установке операционных систем на компьютеры без CD/DVD приводов, или восстанавливать работоспособность системы в случае ее сбоя.
Также рекомендую прочитать:
Загрузка… какая красная икра считается лучшейкак записать образ на флешку
Существует очень много утилит, с помощью которых можно создать загрузочную флешку с операционной системой или программой. Многие пользователи отказываются от проверенной временем программы UltraISO из-за её навороченного и сложного интерфейса. Однако, как показывает практика, образы, созданные с помощью данного софта записываются очень быстро и крайне редко получаются с ошибками. К тому же пользоваться данным софтом очень просто. Сегодня мы расскажем вам, как записать Windows на флешку через UltraISO.
Как записать образ на флешку через UltraISO: подготовка к записи
Скачать триал-версию программы можно с официального сайта разработчиков бесплатно.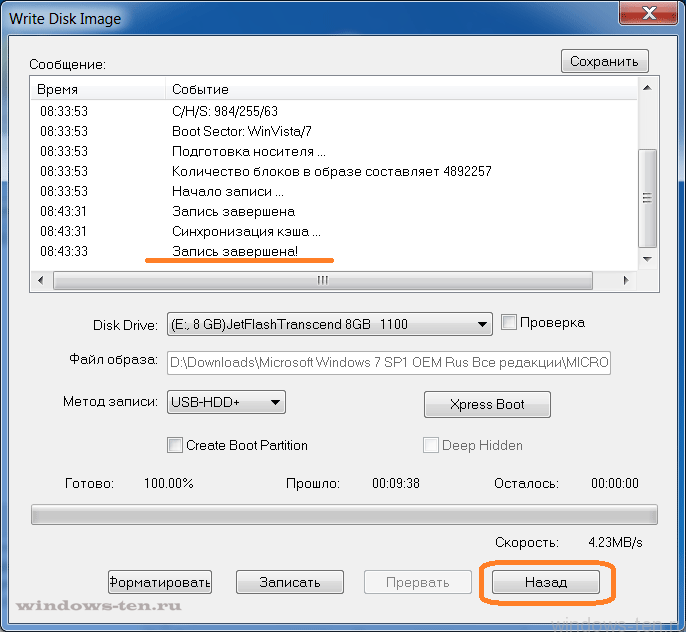 За полноценную версию придется отдать около 30$ (всё таки утилита обладает богатым функционалом помимо записи образов, но сегодня не об этом).
За полноценную версию придется отдать около 30$ (всё таки утилита обладает богатым функционалом помимо записи образов, но сегодня не об этом).
Так как это не portable-версия, ее придется устанавливать. После инсталляции запустите программу от имени администратора. Для этого щелкните правой кнопкой мыши на ярлыке и выберите соответствующий пункт. В открывшемся окне утилиты нажмите «Файл», затем «Открыть» (для данного действия существует комбинация Ctrl + O). Выберите образ, который хотите записать на флешку. Учтите, что образ всегда имеет расширение
Если вы не знаете, где можно взять образ операционной системы, то можете воспользоваться фирменной утилитой от компании Microsoft для создания загрузочного накопителя (более подробно рассказано здесь).
UltraISO: как записать образ на флешку
Вставьте накопитель в свободный разъем и отформатируйте устройство в файловую систему FAT32. При форматировании все имеющиеся данные на накопители будут стерты, поэтому заранее скопируйте все необходимые файлы c флешки. Утилита также умеет форматировать накопители. Если зайти в раздел «Самозагрузка» в верхней части окна программы и выбрать пункт «Записать образ Жесткого диска…», то вы попадете в меню настроек записи. Если выбрать в нем соответствующий пункт, откроется знакомое вам меню форматирования.
После форматирования накопителя можно перейти к остальным настройкам. Опция «Disk Drive» позволяет выбрать носитель, из которого будет создан загрузочный накопитель. Рядом вы можете поставить галку в пункте «Проверка». Благодаря этому после записи будет проведена проверка целостности записанных файлов, что позволит избежать ошибок в будущем. Исходя из опыта, скажем, что этот пункт можно пропустить. UltraISO — надежный инструмент, который очень редко дает сбои, но вы можете и перестраховаться.
С помощью строки под названием «Файл образа» можно убедиться, что вы выбрали именно тот образ, который нужен. В соседнем поле проверьте правильность адреса образа. Метод записи следует выбирать «USB-HDD+». «Hide Boot Partition» — «нет». После этого можно переходить к процессу создания образа с помощью кнопки «Записать».
Выполнять другие действия в системе во время записи можно, но Windows может при этом подтормаживать. Как только накопитель будет готов программа оповестит вас всплывающим окном с надписью «Запись завершена».
Как только накопитель будет готов программа оповестит вас всплывающим окном с надписью «Запись завершена».
Как записать винду на флешку через UltraISO с помощью папки с файлами
В случае если у вас нет образа с дистрибутивом, а имеется только папка с Windows, с помощью UltraISO можно тоже сделать загрузочную флешку. Для этого в программе в верхней части окна выберите меню «Файл» и нажмите на пункт «Новый» — «Самозагружаемый образ CD/DVD».
После этого откроется окно, предлагающее загрузить исполняемый файл. Во всех видах операционных систем он, как правило, находится в папке Boot. Найдите файл с именем bootfix.bin.
Если вы всё сделали правильно, то в нижней правой части окна появятся файлы дистрибутива. Их необходимо все перенести в верхнюю часть окна (где появляются файлы если открывать .iso). Не перепутайте с самой папкой! Необходимо скидывать только ее содержимое, а не всю папку целиком! Затем процесс ничем не отличается от того, что описано выше.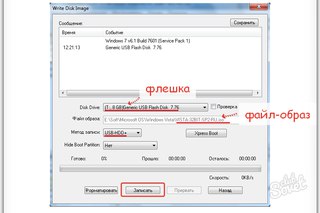 «Самозагрузка» — «Записать образ жесткого диска». Единственное отличие — в поле «Файл образа» не нужно ничего указывать, оставьте эту строчку полностью пустой.
«Самозагрузка» — «Записать образ жесткого диска». Единственное отличие — в поле «Файл образа» не нужно ничего указывать, оставьте эту строчку полностью пустой.
В правой верхней части окна находится индикатор общего размера образа. Если он горит красным цветом, то иногда при попытке записи образа c жесткого диска выскакивает ошибка с текстом «Новый образ переполнен». Исправить ситуацию очень просто: щелкните правой кнопкой мыши по указанному объему и выберите тот, который подходит по размеру вашего образа. Для решения других проблем можно воспользоваться справкой, находящейся в меню «Помощь» в правом верхнем углу окна программы.
Теперь вы умеете создавать загрузочную флешку с помощью утилиты UltraISO. Мы уверены, что в этом процессе нет ничего сложного, и даже новичок сможет это сделать. Данный софт не единственный в своем роде и у него есть много аналогов, о которых мы расскажем в других публикациях. После того, как накопитель готов, остается только загрузить его с помощью простых манипуляций в BIOS материнской платы и переустановить Windows.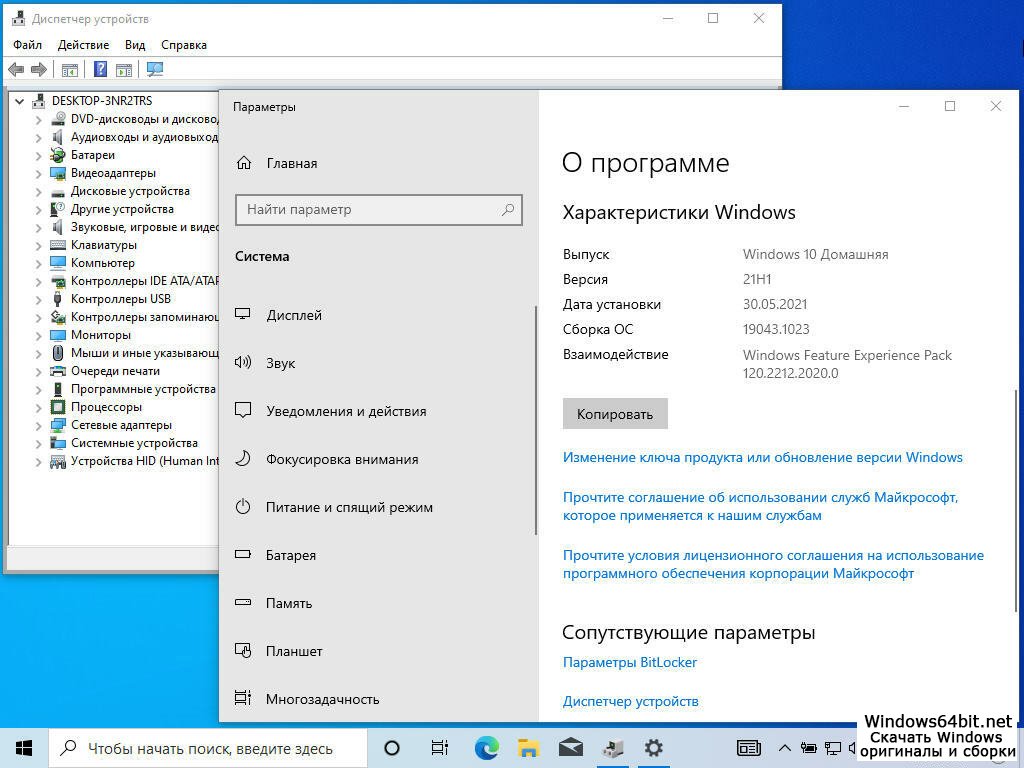
Загрузка компьютера с установочного носителя
В момент загрузки необходимо нажать клавишу, которая отвечает за запуск настроек BIOS материнской платы. Вход в меню настроек BIOS осуществляется нажатием на определенные клавиши или даже комбинации клавиш, причем в зависимости от производителя материнской платы, эти кнопки могут быть разными. В нижеприведенном списке вы найдете все клавиши, расположенные по убывающей частоте использования:
- Кнопка для удаления «DEL» встречается чаще всего.
- Также довольно часто используются клавиши «F1», «F2», «F8» или «F10».
- Кнопка «TAB», которая располагается в левой части клавиатуры и помимо названия обозначается двумя разнонаправленными стрелками, для рассматриваемых нами целей используется уже гораздо реже.
- Если ни одна из вышеперечисленных кнопок не срабатывает, воспользуйтесь комбинацией одновременно нажатых кнопок «Ctrl»+«Alt»+«Esc» или «Ctrl»+«Alt»+«S».
Если вы все сделали правильно, то вы попадете либо в меню настроек BIOS, либо в меню выбора загрузочного устройства (Boot Menu).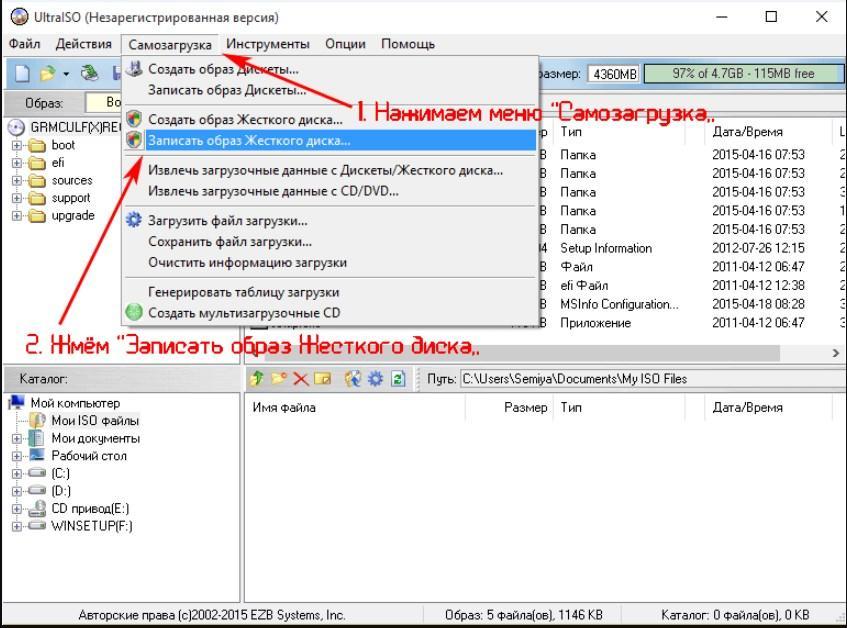 Boot Menu — это часть большого функционала микропрограмм материнской платы. С его помощью можно не копаться в многочисленных пунктах настройки, а сразу загрузиться с нужного накопителя. Если вы попали в сам BIOS, то найдите вкладку Boot, а в ней соответственно Boot Menu, в котором также выберите нужный накопитель. После этого сохраняем настройки и уходим на перезагрузку с помощью клавиши F10.
Boot Menu — это часть большого функционала микропрограмм материнской платы. С его помощью можно не копаться в многочисленных пунктах настройки, а сразу загрузиться с нужного накопителя. Если вы попали в сам BIOS, то найдите вкладку Boot, а в ней соответственно Boot Menu, в котором также выберите нужный накопитель. После этого сохраняем настройки и уходим на перезагрузку с помощью клавиши F10.
Читайте также:
UNetbootin — создание загрузочной флешки
Создание загрузочной флешки
Откройте Unetbootin с правами администратора.

- Выберите желаемый дистрибутив, например, отсюда Ubuntu.
Выберите версию выбранного дистрибутива, например, 14.04_Live.
Тип диска: Устройство USB.
- Носитель: /dev/sdc1.
Если в этом поле несколько носителей — отсоедините лишние флешки, и перезапустите программу. Запустите процесс и подождите пару минут
Готово!
Частичная русификация LiveUSB
В меню загрузки Unetbootin выберите пункт Default и нажмите клавишу Tab
В конец строки добавьте « locale=ru_RU» (без кавычек).
Нажмите клавишу Enter
Дождитесь загрузки системы
Настройка параметров BIOS
Для запуска загрузочной флешки с Ubuntu необходимо настроить ваш BIOS таким образом, чтобы он в первую очередь загружал данные с Flash-диска, а не с HDD.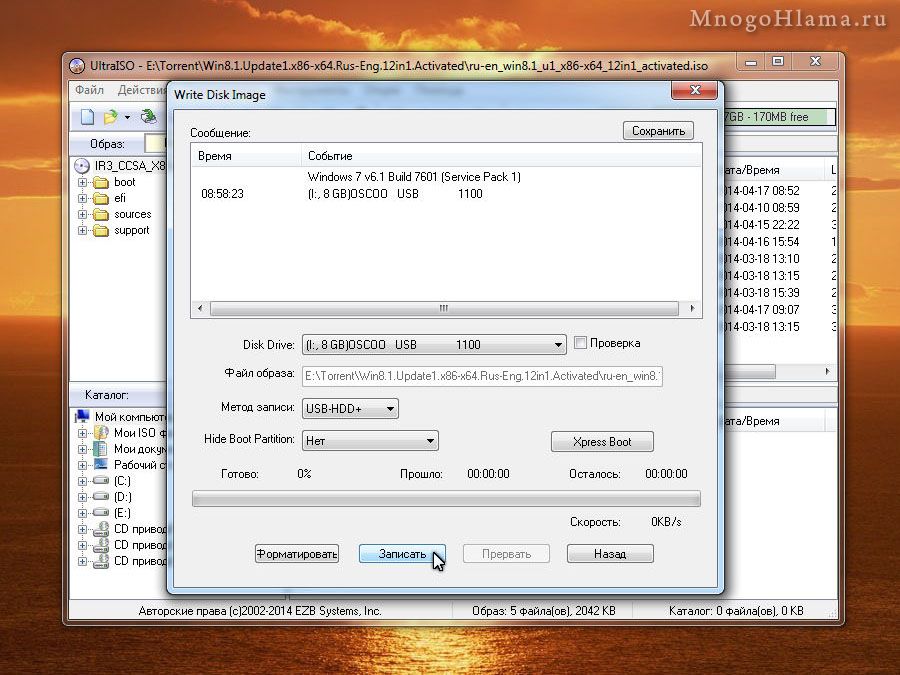 Для этого вам необходимо зайти в окно управления BIOS вашего компьютера, это делается нажатием специальной кнопки (Del, F2 или другие) в момент после включения компьютера и до загрузки операционной системы.
Для этого вам необходимо зайти в окно управления BIOS вашего компьютера, это делается нажатием специальной кнопки (Del, F2 или другие) в момент после включения компьютера и до загрузки операционной системы.
Выставите необходимую очередь загрузки так, чтобы загрузочный Flash-диск с Ubuntu загружался первым, после чего сохраните настройки и перезагрузите компьютер назначенной клавишей, на примере это F101).
Готово!
Ссылки
Как сделать загрузочную флешку Ubuntu
Оптические диски уходят в прошлое. Многие модели ноутбуков и все нетбуки уже выпускаются без встроенного оптического привода. И всё чаще для установки операционных систем используются USB-флешки. Это связано с их дешевизной и возможностью выполнять перезапись много раз.
Мы разберёмся, как сделать загрузочную флешку Ubuntu в окружении дистрибутива Linux, причём неважно какого — интересные нам утилиты легко устанавливаются из официальных репозиториев.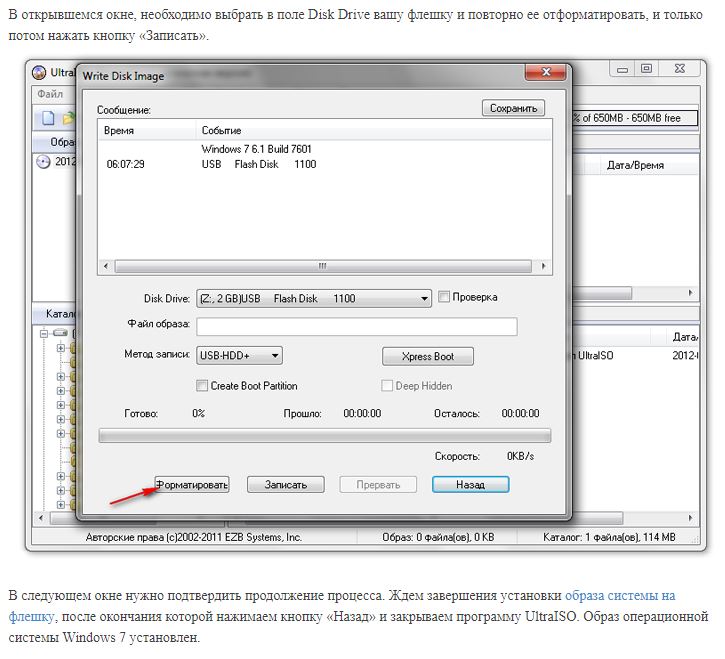 Также мы рассмотрим создание загрузочной флешки Ubuntu в Windows.
Также мы рассмотрим создание загрузочной флешки Ubuntu в Windows.
Я уточню: образ Ubuntu — это то, о чём мы говорим в статье, но на месте этого дистрибутива может быть любой другой образ Linux. Ничего не изменится, кроме размера USB-накопителя: в самом конце статьи мы затронем тему, как установить полноценную Ubuntu на флешку и получить полностью рабочую систему. Для этих целей нужно будет устройство с большим объёмом памяти.
Содержание статьи:
Как создать загрузочную флешку Ubuntu в Windows
Допустим, скачали вы образ Ubuntu с официального сайта и хотите его записать на флешку. Если это нужно сделать в Windows, то вы, скорее всего, ещё не использовали Linux и не знаете, как записывать образы. Поэтому скажу, что просто скопировать образ на флешку не поможет, нужно именно записать образ Ubuntu на флешку.
Лучшей программой для создания загрузочной флешки Ubuntu в Windows, да и вообще для записи образов на флешку, я считаю Rufus. Программа отлично работает, проста в использовании, и ничего не нужно устанавливать. Скачать её можно по ссылке.
Скачать её можно по ссылке.
Шаг 1. Запуск
Подключите флешку к компьютеру и запустите программу:
Шаг 2. Выбор флешки
Выберите устройство, на которое будет идти запись, то есть вашу флешку. Если к компьютеру подключена только одна флешка, утилита определит её автоматически:
Шаг 3. Выбор образа
В поле Метод загрузки выберите Диск или ISO образ:
Затем кликните по кнопке выбрать для выбора ISO образа. В проводнике выберите образ Ubuntu или любого другого Linux дистрибутива:
Шаг 4. Запуск записи
Все остальные параметры можно оставить по умолчанию. Нажмите кнопку Старт для начала записи:
Если утилита спросит нужно ли загружать новую версию загрузчика Linux, согласитесь, это избавит от возможных проблем:
Шаг 5. Тип записи
Утилита Rufus поддерживает два режима записи образа на флешку. Это режим DD и режим ISO образа. В режиме DD образа всё содержимое ISO файла побайтово копируется на флешку. На флешке не создается никакой файловой системы или таблицы разделов, просто переносится та структура, которая была в образе. Это может быть полезно для записи образов с файловыми системами семейства ext, которые не поддерживает Windows.
В режиме DD образа всё содержимое ISO файла побайтово копируется на флешку. На флешке не создается никакой файловой системы или таблицы разделов, просто переносится та структура, которая была в образе. Это может быть полезно для записи образов с файловыми системами семейства ext, которые не поддерживает Windows.
В режиме ISO образа на флешке создается раздел, затем он форматируется в FAT32 и туда копируются все файлы из образа. Затем утилита создаёт и записывает свой загрузчик, который делает этот раздел загрузочным. Такой способ может вызвать проблемы при записи установщиков Linux, но он предпочтительнее, поскольку у вас будет доступ к флешке и данным на ней. Выберите сначала первый вариант, а только потом, если это не заработает пробуйте второй:
Шаг 6. Завершение записи
Подтвердите запись информации на на флешку, а затем дождитесь окончания. Когда всё будет сделано появится надпись готово в строке статуса.
Дальше можете перезагружать компьютер и переходить к установке.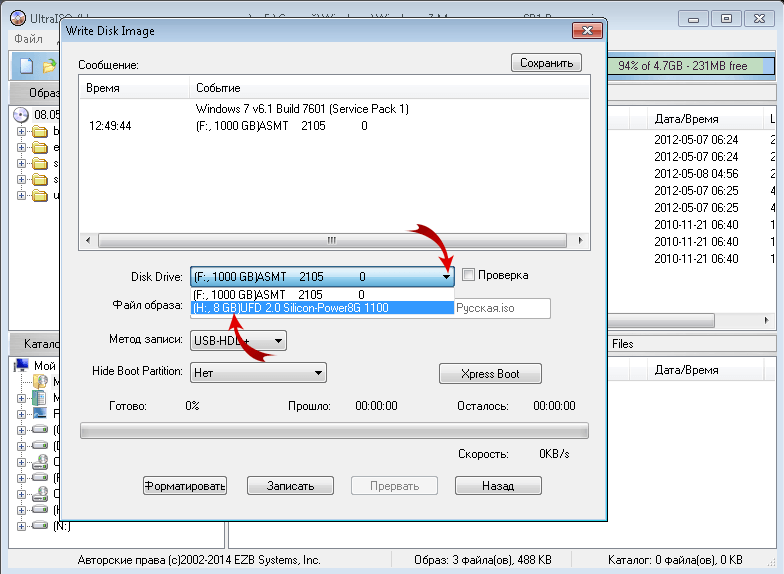
Как сделать загрузочную флешку Ubuntu в Linux
В Linux проще всего сделать загрузочную флешку с установщиком того же Linux с помощью утилиты Etcher. Это графическая утилита написанная на платформе Electron, позволяющая сделать всё, что необходимо. Скачать программу можно по ссылке. В загруженном архиве будет находиться AppImage образ программы, который можно прямо так запускать из файлового менеджера.
Шаг 1. Запуск
Запустите программу кликнув два раза по AppImage файлу:
Шаг 2. Выбор образа
Кликните по кнопке Select Image и выберите образ диска, который вы хотите записать:
Шаг 3. Выбор флешки
Щелкните по кнопке Change в средней колонке окна и выберите флешку, на которую хотите записать образ:
Шаг 4. Завершение
Нажмите кнопку Flash и дождитесь завершения записи.
Запись Ubuntu на флешку с помощью dd
Утилита dd позволяет побайтово переносить содержимое ISO образа на флешку. Такой метод записи менее удобен, чем использование графических утилит, но иногда работает когда не помогают другие.
Такой метод записи менее удобен, чем использование графических утилит, но иногда работает когда не помогают другие.
Шаг 1. Имя флешки
Сначала вам нужно узнать имя вашей флешки в файловой системе. Для этого используйте утилиту fdisk:
sudo fdisk -l
В данном примере флешка имеет имя /dev/sdb.
Шаг 2. Запись
Теперь можно записать на неё образ:
sudo dd if=~/Загрузки/ubuntu20_04.iso of=/dev/sdb bs=1M
С помощью опции if надо передать путь к образу, который надо записать, а of — устройство, на которое его надо записать. Опция bs помогает утилите работать быстрее. Обратите внимание, что данные надо записывать именно на флешку, а не на раздел на ней. Больше никаких операций не потребуется, так как вся структура образа будет перенесена на устройство.
Установка Ubuntu на флешку
На самом деле, это не так сложно, как вам сейчас кажется. Это Linux — здесь вы можете делать всё, что захотите, в том числе и устанавливать систему на флешку.
Сначала выполняйте всё как при обычной установке, пока не дойдете до разметки диска. В окне выбора способа разметки выберите Другой вариант:
Далее в окне разметки диска вы увидите два подключенных к системе диска, один из них — ваш жёсткий диск, другой — флешка. Определить, кто здесь кто, можно по размеру:
В отличие от обычной установки, загрузочная флешка Ubuntu не требует раздела swap, он даже противопоказан, потому что система будет очень часто перезаписывать данные, и так вы только сократите время жизни флешки. Остальные разделы тоже можно не делить так, как при обычной установке. Достаточно создать один корневой раздел с файловой системой ext2. Выбирать нужно именно эту файловую систему, чтобы, опять же, уменьшить количество записей на диск.
Дальше выполняете установку как обычно. Загрузочная флешка будет успешно создана, но после завершения процесса важно выполнить несколько настроек всё с той же целью — уменьшить количество записей на диск.
Нужно для всех разделов добавить опции noatime и nodiratime. А также папки с временными файлами подключить в оперативную память.
Для этого откройте файл /etc/fstab и добавьте в него такие строчки:
vi /etc/fstab
tmpfs /tmp tmpfs rw,size=100m 0 0
tmpfs /run tmpfs rw 0 0
tmpfs /var/lock tmpfs rw 0 0
tmpfs /var/log tmpfs rw,size=10m 0 0
Затем для всех разделов, размещённых на флешке, добавьте вышеуказанные опции. Например, было:
/dev/sdb1 / ext4 errors=remount-ro 0 1
Сделайте:
/dev/sdb1 / ext4 errors=remount-ro,noatime,nodiratime 0 1
Ещё, если не планируете устанавливать программы, можно перемонтировать корень в режиме только для чтения.
Важно отметить, что загрузочная флешка Ubuntu с установленной на неё операционной системой — не очень хорошая идея. Количество записей на USB-накопитель ограничено, поэтому, хотя все приведённые здесь оптимизации и увеличат строк службы носителя, никто не сможет предугадать, когда прибор выйдет из строя. Это вариант работающей, но не надёжной системы.
Это вариант работающей, но не надёжной системы.
Выводы
Вот и всё, мы рассмотрели самые лёгкие способы создать загрузочную флешку Ubuntu или любого другого дистрибутива как в Windows, так и в Linux. Теперь вы даже можете установить полноценную систему на флешку. Если у вас остались вопросы, задавайте их в комментариях.
Оцените статью:
Загрузка…Rufus – простая и удобная программа для создание загрузочной флэшки.
Rufus — бесплатное программное обеспечение с открытым исходным кодом для форматирования съемных USB-носителей данных и создания загрузочных дисков с различными операционными системами. Программа отличается простотой использования, высокой скоростью работы и поддерживает многоязычный интерфейс.
Скачать программу можно на сайте разработчика. На странице размещены ссылки для скачивания стандартной версии Rufus, и переносимой Rufus portable, которые ни чем не отличаются, кроме имени исполняемого файла и места хранения настроек.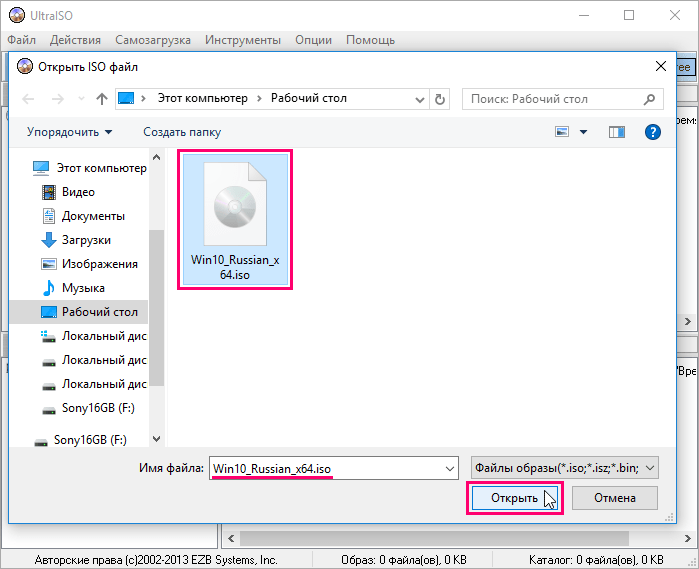 Настройки программы включают в себя используемый язык и параметры проверки обновлений. Стандартная версия хранит эти параметры в реестре, а переносимая – в файле rufus.ini каталога программы. Rufus не требует установки в системе – просто скачайте исполняемый файл и запустите его. Интерфейс программы очень прост:
Настройки программы включают в себя используемый язык и параметры проверки обновлений. Стандартная версия хранит эти параметры в реестре, а переносимая – в файле rufus.ini каталога программы. Rufus не требует установки в системе – просто скачайте исполняемый файл и запустите его. Интерфейс программы очень прост:
В целом, программа Rufus не является чем-то уникальным в области средств для создания загрузочных носителей и главное ее достоинство – простота использования. Для того, чтобы создать загрузочную флэшку с ее помощью, достаточно иметь исходный образ загружаемой системы и уметь нажать на кнопку ”Старт”. Все выбираемые параметры и настройки, по умолчанию уже рассчитаны на использование программы для работы на компьютере стандартной конфигурации.
Наиболее просто и удобно использовать Rufus для создания загрузочной флэшки (загрузочного USB-диска) из ISO-образов установочных дисков Windows или Linux, а также дисков аварийного восстановления системы и средств диагностики.
При создании загрузочной флэшки Windows достаточно выбрать устройство, на которое будет выполняться запись и файл загрузочного iso-образа. Прочие параметры программа подставит сама.
Если в наличии нет файла с образом ISO, то его можно создать на базе физического компакт-диска (или из набора файлов дистрибутива) с помощью программ для записи CD/DVD, таких как известные Nero, Alcohol, или свободно распространяемых CDBurnerXP или ImgBurn.
Порядок создания загрузочной флэшки с Windows следующий:
выбрать флэшку, на которую будет записываться образ. В отличие от многих подобных программ, Rufus отображает метку тома, букву диска и его объем, поэтому при наличии нескольких съемных дисков в системе, легко выбрать тот, на который будет выполняться запись.
выбрать схему раздела и тип системного интерфейса. Rufus позволяет создавать флэшки для загрузки в интерфейсе обычного BIOS и для загрузки в среде UEFI, создавать загрузочные записи для томов MBR и томов GPT. По умолчанию принят режим
«MBR для компьютеров с BIOS или UEFI» – наиболее распространенный на сегодняшний день режим для загрузочных флэшек.
По умолчанию принят режим
«MBR для компьютеров с BIOS или UEFI» – наиболее распространенный на сегодняшний день режим для загрузочных флэшек.
выбрать файловую систему, которая будет использоваться на создаваемой загрузочной флэшке. По умолчанию, для загрузочных флэшек с Windows, используется файловая система FAT32, но при необходимости, можно выбрать NTFS, если требуется использование файлов размером более 4 ГБ.
задать размер кластера. Размер кластера выбирается программой исходя из данных образа и типа файловой системы, но при необходимости, его можно изменить.
указать метку тома, которая будет задана для создаваемой флэшки.
задать параметры форматирования. Данные параметры лучше всего оставить по умолчанию и просто выбрать файл образа ISO. Для образов, созданных программой dd в Linux, нужно выбрать параметр DD-образ.
После нажатия кнопки Старт программа выполнит форматирование флэшки, установит признак активного раздела, запишет главную загрузочную запись и загрузочную запись раздела,
а также данные загрузочного носителя из ISO-образа.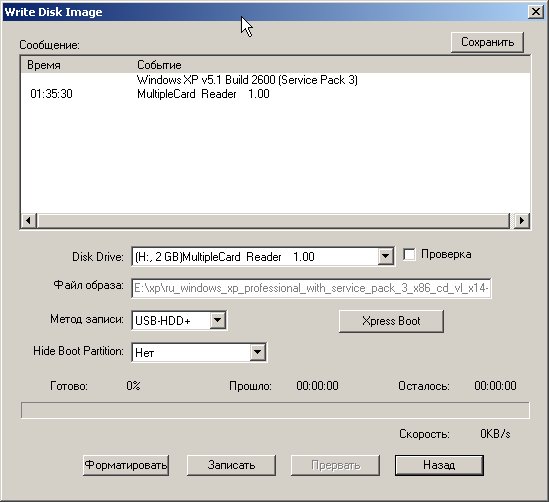 После завершения работы Rufus можно выполнять загрузку с использованием полученной загрузочной флэшки.
После завершения работы Rufus можно выполнять загрузку с использованием полученной загрузочной флэшки.
Тестирование загрузочных носителей с применением виртуальной загрузки. — Использование технологии виртуализации для тестирования загрузочных флэшек. Ссылки для скачивания бесплатных и удобных программ для упрощения процесса создания, отладки и проверки создаваемых загрузочных носителей.
Если вы желаете поделиться ссылкой на эту страницу в своей социальной сети, пользуйтесь кнопкой «Поделиться»
В начало страницы | На главную страницу
Как создать загрузочную флешку. Linux статьи
В этой статье я рассмотрю процесс создания загрузочной USB-флешки (LiveUSB) в операционных системах — Linux, Windows и MacOS. На флешку я буду записывать ISO образ дистрибутива Linux, но вы можете использовать, описанные ниже программы, для записи любых Live-образов.
Как правило перед пользователем встает задача записать ISO образ на флешку, чтобы в результате получить LiveUSB. Например, вы решили установить Ubuntu. Для этого вы скачиваете ISO образ с системой, записываете его на флешку, грузитесь с флешки, и запускается Live-система или установщик.
Например, вы решили установить Ubuntu. Для этого вы скачиваете ISO образ с системой, записываете его на флешку, грузитесь с флешки, и запускается Live-система или установщик.
Чтобы загрузиться с LiveUSB флешки вы должны в настройках BIOS вашего компьютера установить загрузку с USB на первое место. Для многих материнских плат при включении компьютера можно вызвать меню, в котором можно выбрать с какого устройства загружаться. В таком случае изменять настройки BIOS не требуется. У меня, например, это меню вызывается нажатием клавиши F12.
Создание загрузочной флешки (в Linux, Windows и MacOS)
Для создания загрузочной флешки я буду использовать бесплатную программу Etcher. Это очень простая и понятная программа. Создание загрузочных носителей делается в ней предельно просто.
Программа кроссплатформенная и с ее помощью можно создавать загрузочные флешки в Linux, Windows и MacOS. Во всех системах она работает одинаково.
Программу можно скачать с официального сайта https://etcher. io
io
Примечание: В Linux установка не требуется, достаточно скачать файл etcher-1.2.3-x86-64.AppImage и запустить его.
Рассмотрим процесс создания загрузочной флешки в программе Etcher.
- Запустите программу и нажмите на кнопку Select image.
- В открывшемся окне выберите на диске образ, который вы хотите записать.
- Выберите флешку, на которую будет осуществляться запись. Скорее всего по умолчанию уже выбрана нужная флешка (но все равно проверьте). Если нужно сменить флешку, кликните по надписи Change.
- Нажмите кнопку Flash!.
- Введите пароль.
- Начнется процесс создания загрузочной флешки. Он может длиться несколько минут.
- Когда процесс завершится, появится следующее окно. Можно его закрыть и перезагрузить компьютер, чтобы проверить работу созданной LiveUSB флешки.
Видео — Как создать загрузочную флешку в Etcher
com/embed/cRgIMadRyJk» frameborder=»0″ allow=»autoplay; encrypted-media» allowfullscreen=»»/>
Создание загрузочной флешки в программе UNetbootin
Под Linux есть довольно популярная программа UNetbootin, которая позволяет создавать загрузочные флешки. Она умеет записывать образы дисков, а также автоматически скачивать образы популярных Linux-дистрибутивов (правда для скачивания доступны очень старые версии дистрибутивов, поэтому эта функция вряд ли будет вам полезна).
Программа кроссплатформенная и её можно использовать и в Windows и в MacOS. Я тестировал ее только под Linux. Но у нее есть один большой недостаток! Некоторые флешки, созданные ею, банально отказываются загружаться. У меня, например, ничего не работало, пока я не отформатировал флешку в FAT16. Флешку форматировал в программе GParted, размер раздела на флешке при этом автоматически установился в 4Гб, остальное свободное место было просто не задействовано.
Ниже описан процесс создания загрузочной флешки в UNetbootin.
- Запустите программу и в открывшемся окне введите пароль.
- Выберите пункт Образ диска и нажмите кнопку с тремя точками «…», чтобы выбрать образ диска.
- Найдите свой образ диска.
- Имя образа, который будет записан, отобразится в текстовом поле. Теперь нужно выбрать флешку, на которую записывать образ. Обратите внимание, что поле Тип устройства установлено в значение Устройство USB. В списке Носитель выберите вашу флешку. В списке указывается символьное имя устройства, поэтому если у вас подключено несколько носителей, и вы не уверены какой именно выбирать, то лучше на время отключить ненужные носители от компьютера.
- Теперь нажмите кнопку ОК, чтобы начать создание Live-флешки.
Примечание: Если вдруг ваша флешка не примонтирована, то процесс создания не запустится, и вы получите соответсвующее сообщение. Примонтируйте флешку и только после этого продолжайте работу. - Начнется процесс создания загрузочной флешки.
 Процесс может длиться несколько минут.
Процесс может длиться несколько минут. - Когда создание будет завершено, отобразится следующее окно. В нем вы можете нажать кнопку Перезагрузить сейчас, чтобы перезагрузить компьютер (у меня эта кнопка не работала) или Выход, чтобы выйти из программы.
- Теперь можно попробовать перезагрузить компьютер и загрузиться с флешки. Если вы увидите загрузочное меню, то все прошло успешно и флешка работает.
Возможные проблемы
Ошибка Missing Operating System
Если во время загрузки компьютера вы получаете сообщение «Missing Operating System», то скорее всего у флешки не установлен флаг Boot. Чтобы его установить перезагрузите компьютер и войдите в вашу систему. После этого выполните в терминале команду (флешка должна быть подключена):
parted /dev/sdb set 1 boot onТеперь снова перезагрузите компьютер.
Ошибка No default or UI configuration directive found
Я столкнулся с еще одной ошибкой во время загрузки компьютера — «No default or UI configuration directive found». Решить эту проблему удалось только форматированием флешки в FAT16 и повторным созданием LiveUSB.
Решить эту проблему удалось только форматированием флешки в FAT16 и повторным созданием LiveUSB.
Видео — Как создать загрузочную флешку в UNetbootin
Как записать образ Kaspersky Rescue Disk 18
USB-носитель должен быть больше 1 ГБ.
Если вы работаете на операционной системе:
Как записать образ Kaspersky Rescue Disk с помощью Rufus в ISO-режиме
- Откройте Rufus.
- Выберите USB-носитель.
- Нажмите Выбрать и выберите образ Kaspersky Rescue Disk.
- Выберите схему раздела MBR и целевую систему UEFI (non-CSM).
- Выберите файловую систему FAT32.
- Нажмите Старт.
- Выберите Записать в ISO-образ режиме (Рекомендуется) и нажмите ОК.

Образ Kaspersky Rescue Disk будет записан на USB-носитель в ISO-режиме.
Как записать образ Kaspersky Rescue Disk с помощью Rufus в DD-режиме
- Откройте Rufus.
- Выберите USB-носитель.
- Нажмите Выбрать и выберите образ Kaspersky Rescue Disk.
- Нажмите Старт.
- Выберите Запись в режиме DD-образ и нажмите ОК.
Образ Kaspersky Rescue Disk будет записан на USB-носитель в DD-режиме.
Чтобы записать образ Kaspersky Rescue Disk с помощью Win32 Disk Imager в DD-режиме:
- Откройте Win32 Disk Imager.
- Выберите USB-носитель.
- Нажмите для выбора образа Kaspersky Rescue Disk.
- В открывшемся окне выберите тип файла *.*, затем выберите образ Kaspersky Rescue Disk.
- Нажмите Write.

Образ Kaspersky Rescue Disk будет записан на USB-носитель в DD-режиме.
Перенос файлов на USB-накопитель
Существует несколько методов передачи файлов на съемный диск или со съемного диска.
— Копирование и вставка
— Перетаскивание
— Отправить на
— Копирование и вставка с помощью сочетаний клавиш
Дополнительная информация: перенос больших файлов (4 ГБ или больше)
МЕТОД 1 — Копирование и вставка (вверху)
Windows 7 или Vista
Windows XP
Mac OS X
Windows 10
При использовании Windows 7 или Vista
1.Подключите USB-накопитель непосредственно к свободному USB-порту.
ПРИМЕЧАНИЕ. Сообщение о том, что новое устройство было обнаружено в правом нижнем углу монитора. Обнаружение может занять несколько секунд.
2.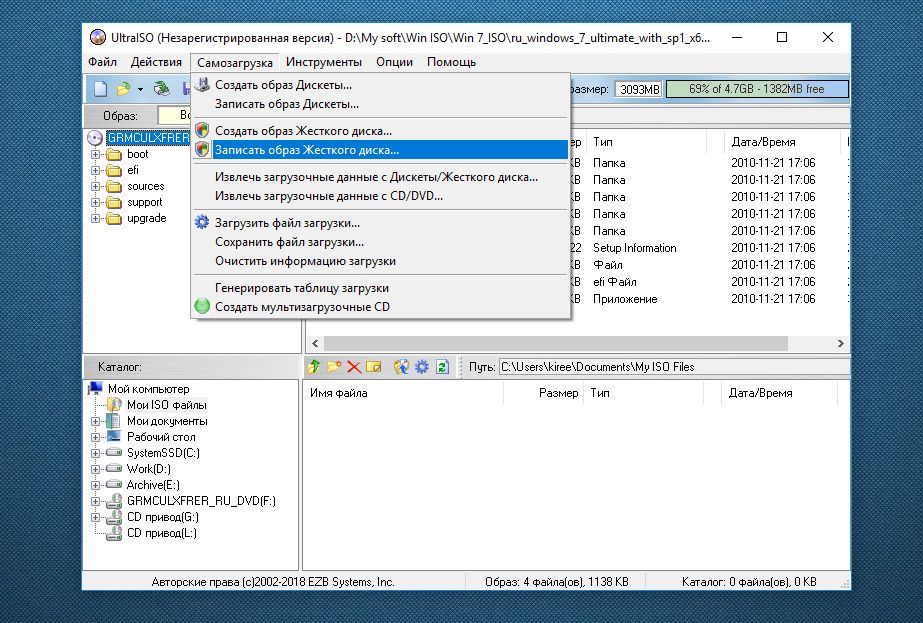 Если папка USB-накопителя или внешнего диска НЕ открывается автоматически, выполните следующие действия:
Если папка USB-накопителя или внешнего диска НЕ открывается автоматически, выполните следующие действия:
a. Щелкните Пуск > Компьютер .
б. Дважды щелкните съемный диск , связанный с флэш-накопителем USB.
3. Перейдите к папкам на вашем компьютере, содержащим файлы, которые вы хотите передать.
4. Щелкните правой кнопкой мыши файл, который нужно скопировать, и выберите «Копировать».
5. Вернитесь в окно Съемный диск , щелкните правой кнопкой мыши в окне и выберите Вставить .
Использование Windows XP
1. Вставьте флэш-накопитель USB непосредственно в свободный порт USB.
ПРИМЕЧАНИЕ. Сообщение о том, что новое устройство было обнаружено в правом нижнем углу монитора.Обнаружение может занять несколько секунд.
2. Если папка USB-накопителя или внешнего диска НЕ открывается автоматически, выполните следующие действия:
a. Щелкните Пуск > Мой компьютер .
г. Дважды щелкните съемный диск , связанный с флэш-накопителем USB.
3. Перейдите к папкам на вашем компьютере, содержащим файлы, которые вы хотите передать.
4. Щелкните правой кнопкой мыши файл, который хотите скопировать, затем выберите Копировать .
5. Вернитесь в окно Съемный диск , щелкните правой кнопкой мыши в окне и выберите Вставить .
Использование Windows 10:
1. Подключите USB-накопитель непосредственно к свободному USB-порту
ПРИМЕЧАНИЕ. Вы увидите «USB-накопитель» в проводнике Windows
. 2. Перейдите к файлам на вашем компьютере, которые вы хотите перенести на USB-накопитель.
3. Щелкните правой кнопкой мыши файл, который вы хотите скопировать, затем выберите Копировать
4. Перейдите на подключенный USB-накопитель, щелкните правой кнопкой мыши и выберите Вставить
В Mac OS X
1.Подключите USB-накопитель непосредственно к свободному USB-порту.
ПРИМЕЧАНИЕ. На рабочем столе появится значок диска без названия или без названия .
2. Дважды щелкните значок Macintosh HD (жесткий диск), чтобы открыть его.
3. В поисковике выберите файлы, которые вы хотите передать
4. Удерживая нажатой клавишу Command , нажмите C .
5. Дважды щелкните значок съемного диска , чтобы открыть его.
6.Удерживая нажатой кнопку Command , нажмите V .
СПОСОБ 2 — Перетаскивание (вверху)
Windows 7 или Vista
Windows XP
Mac OS X
Windows 10
Использование Windows 7 или Vista
1. Вставьте USB-накопитель непосредственно в свободный порт USB.
2. Подождите, пока компьютер распознает диск, затем щелкните Пуск > Компьютер .
3. Дважды щелкните съемный диск , связанный с флэш-накопителем USB.
4. Перейдите к папкам на вашем компьютере, содержащим файлы, которые вы хотите передать.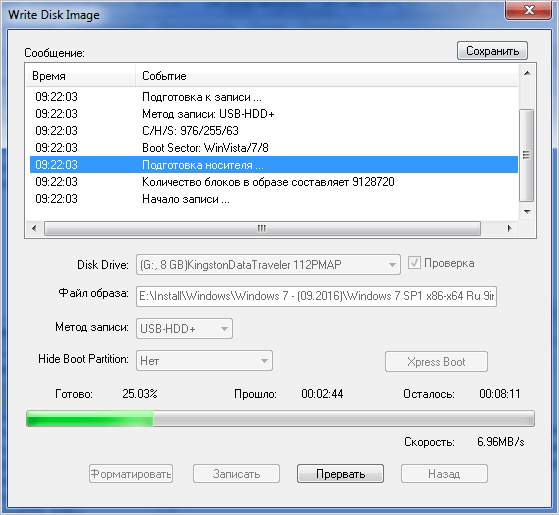
5. Щелкните и перетащите нужные файлы на съемный диск.
6. Отпустите мышь.
Использование Windows XP
1. Вставьте флэш-накопитель USB непосредственно в свободный порт USB.
2. Подождите, пока компьютер распознает диск, затем щелкните Пуск > Мой компьютер .
3. Дважды щелкните съемный диск , связанный с флэш-накопителем USB.
4. Перейдите к папкам на вашем компьютере, содержащим файлы, которые вы хотите передать.
5. Щелкните и перетащите файлы, которые нужно переместить, на съемный диск.
6. Отпустите мышь.
Windows 10:
1. Подключите USB-накопитель непосредственно к свободному USB-порту
Примечание. Вы увидите «USB-накопитель» в проводнике Windows
. 2. Перейдите к файлам на вашем компьютере, которые вы хотите перенести на USB-накопитель
3. Выберите файл, который вы хотите перенести
4.Щелкните и удерживайте файл, чтобы перетащить его на USB-накопитель.
Использование Mac OS X
1.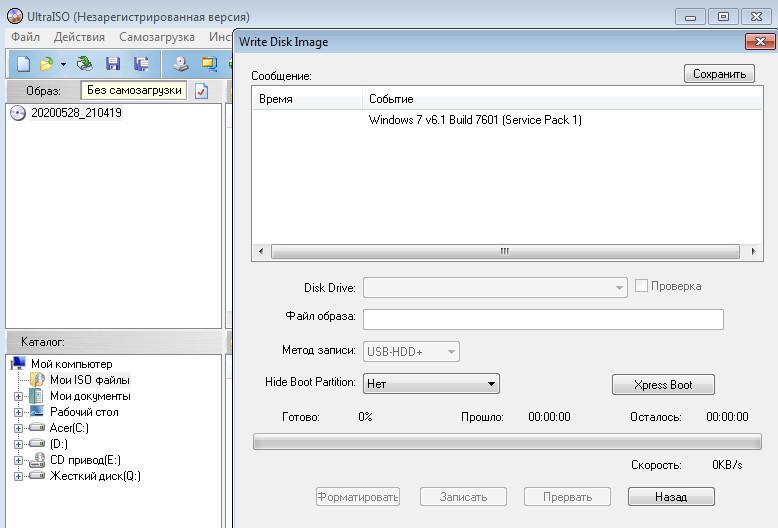 Вставьте флэш-накопитель USB непосредственно в свободный порт USB.
Вставьте флэш-накопитель USB непосредственно в свободный порт USB.
ПРИМЕЧАНИЕ. На рабочем столе появится значок диска без названия или без названия .
2. Дважды щелкните значок Macintosh HD (жесткий диск), чтобы открыть его.
3. Выберите файлы, которые вы хотите перетащить на
4. Перетащите файлы с Macintosh HD на съемный диск.
МЕТОД 3 — Отправить (Windows) (вверху)
1.Подключите USB-накопитель непосредственно к свободному USB-порту.
2. Перейдите к папкам на вашем компьютере, содержащим файлы, которые вы хотите передать.
3. Щелкните правой кнопкой мыши файл, который хотите перенести на съемный диск.
4. Щелкните Отправить на и выберите съемный диск , связанный с флэш-накопителем USB.
СПОСОБ 4 — Копирование и вставка с помощью сочетаний клавиш (Windows) (вверху)
1. Подключите USB-накопитель непосредственно к свободному USB-порту.
2. Щелкните нужный файл, чтобы выбрать его.
ПРИМЕЧАНИЕ. Вы можете выбрать несколько файлов, удерживая Ctrl и щелкая левой кнопкой мыши по нужным файлам. Или вы можете выбрать все файлы, удерживая Ctrl и нажав A.
3. На клавиатуре, удерживая клавишу Ctrl , нажмите C .
4. Перейдите к желаемой папке назначения.
5. Удерживая нажатой клавишу Ctrl , нажмите V .
Как перенести файлы JPEG на карту памяти | Small Business
Формат файла JPEG часто используется для сжатия файлов и хранения чрезвычайно широкого диапазона цветов.Уменьшение стоимости USB-накопителей делает перенос файлов JPEG дешевым и удобным, а современные операционные системы упрощают передачу файлов JPEG. Графическое представление папки «Документы» на рабочем столе позволяет перетаскивать файлы с одного диска на другой после подключения внешнего диска. Вам нужно будет убедиться, что на вашей карте памяти достаточно свободного места для хранения передаваемых файлов JPEG, что вы можете сделать через файловый браузер.
Windows
Вставьте карту памяти USB в порт вашего компьютера.Если вы никогда не вставляли этот тип устройства, щелкните поле уведомления, чтобы открыть диалоговое окно «Автозапуск». Нажмите «Открыть папку для просмотра файлов» или, если вы вставляли USB-накопитель раньше, просто дождитесь открытия проводника.
Щелкните «Компьютер», чтобы увидеть количество свободного и используемого пространства на всех ваших дисках. Введите «.jpg» (без кавычек) в поле поиска, чтобы отобразить список всех файлов JPEG на вашем компьютере в результатах поиска.
Нажмите «Ctrl-A», чтобы выбрать все файлы JPEG в представлении папки, и перетащите их на свой USB-накопитель в разделе «Компьютер» проводника.Подождите, пока ваш компьютер скопирует их на карту памяти.
Щелкните правой кнопкой мыши USB-накопитель и выберите «Извлечь». Выньте карту памяти из компьютера.
Mac
Вставьте USB-накопитель в Mac и дважды щелкните значок на рабочем столе, который появляется при подключении накопителя. Нажмите «Просмотр» и «Показать строку состояния», чтобы увидеть количество свободного места на диске в нижней части окна.
Нажмите «Просмотр» и «Показать строку состояния», чтобы увидеть количество свободного места на диске в нижней части окна.
Введите «.jpg» (без кавычек) в поле поиска Finder.Щелкните первый JPEG в результатах поиска и, удерживая клавишу «Shift», щелкните последний JPEG, чтобы выбрать все изображения в результатах поиска.
Перетащите образы на подключенный диск в разделе «Устройства» Finder. Когда ваш компьютер завершит передачу файлов, нажмите «Извлечь», чтобы отключить диск, прежде чем извлекать его из порта USB.
Ссылки
Советы
- Если вы не видите все файлы в окне рабочего стола, измените вид папки, чтобы уменьшить размер значков.В Windows нажмите «Просмотр», «Список». На Mac щелкните значок «Горизонтальные линии» на панели инструментов Finder.
Writer Bio
Дэвид Уэйн пишет с 2010 года, в нескольких региональных газетах Техаса появляются колонки о технологиях. Уэйн окончил Хьюстонский университет в 2005 году, получив степень бакалавра искусств в области коммуникаций.
Как перенести изображения с компьютера на USB-накопитель
Независимо от того, есть ли у вас компьютер под управлением Windows или Mac, и независимо от того, старый он или новый, процесс копирования изображений или других файлов на флэш-накопитель по существу одинаков.Вы можете перетащить файлы или использовать функцию копирования и вставки, доступную в вашей системе. Резервное копирование важных изображений на флэш-накопитель — отличный способ гарантировать, что ваши любимые воспоминания не будут уничтожены, если жесткий диск вашего компьютера когда-нибудь выйдет из строя.
Подключите флэш-накопитель USB к свободному порту USB на вашем компьютере. В зависимости от вашего компьютера порты USB расположены на задней или передней панели компьютера. На многих моделях ноутбуков порты USB расположены слева или справа.
Запустите «Проводник» с помощью чудо-кнопки поиска Windows.Ваша флешка должна появиться под заголовком «Компьютер» в левой части окна проводника.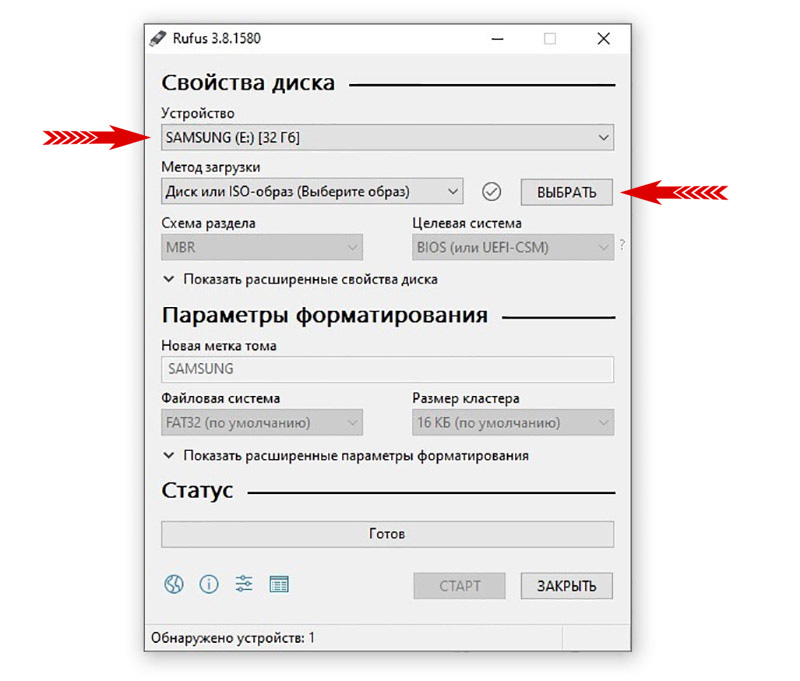 Для пользователей Mac флешка отображается на рабочем столе.
Для пользователей Mac флешка отображается на рабочем столе.
Дважды щелкните флэш-накопитель, чтобы открыть его. Найдите свои изображения в папках, в которых они хранятся на вашем компьютере, и выберите изображения, которые вы хотите загрузить на флэш-накопитель. Чтобы выбрать несколько изображений, нажмите и удерживайте «Ctrl», щелкая каждое изображение. Для пользователей Mac: удерживайте «Command».
Перетащите выбранные фотографии в окно флешки.Кроме того, вы можете щелкнуть правой кнопкой мыши выбранные изображения, выбрать «Копировать», а затем щелкнуть правой кнопкой мыши в окне флэш-накопителя и выбрать «Вставить».
Закройте флешку после завершения копирования. Нажмите кнопку «Безопасное извлечение оборудования» на панели задач рядом с часами на рабочем столе и щелкните назначенную букву флэш-накопителя в окне «Оборудование». Щелкните «Остановить».
Если параметр «Безопасное извлечение оборудования» не отображается в вашей версии Windows, просто подождите примерно минуту после того, как будет выполнено копирование, а затем извлеките флэш-накопитель из компьютера.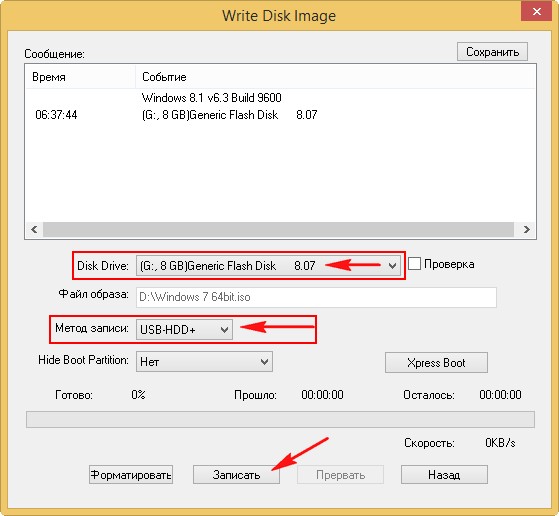
Для пользователей Mac: перетащите флэш-накопитель с рабочего стола в корзину, чтобы извлечь его. Теперь вы можете безопасно извлечь флешку из компьютера.
Ваши файлы с собой
Урок 22: Ваши файлы с собой
/ en / computerbasics / обучение-новой-программе / содержание /
Ваши файлы с собой
Когда вы работаете с документом или другим компьютерным файлом, вы всегда можете сохранить его на жестком диске вашего компьютера .Иногда вам может понадобиться принести с собой файл и открыть его на другом компьютере. В этом уроке мы поговорим о двух способах сохранения файлов, чтобы вы могли получить к ним доступ практически из любого места.
- Флэш-накопитель : Флэш-накопители — это маленькие , съемные жесткие диски , которые подключаются к USB-портам на вашем компьютере.
 Они относительно недороги (обычно менее 20 долларов) и их можно купить в любом магазине, где есть секция электроники.
Они относительно недороги (обычно менее 20 долларов) и их можно купить в любом магазине, где есть секция электроники. - Облачное хранилище : Облачное хранилище означает, что вы сохраняете свои файлы на серверах в Интернете, используя учетную запись в облачной службе. С облачным хранилищем вы можете получить доступ к своим файлам с любого компьютера с доступом в Интернет, не отслеживая физического устройства .
Флэш-накопители и облако также можно использовать для резервного копирования ваших файлов. Чтобы узнать больше, ознакомьтесь с нашим уроком по резервному копированию файлов.
Использование флешки
Флэш-накопителипозволяют легко носить с собой важные файлы и документы в портативном виде.Вы всегда должны делать резервные копии файлов на вашей флешке в другом месте на случай, если она потеряется или сломается.
Для подключения флешки:
- Вставьте флэш-накопитель в USB-порт на вашем компьютере.
 Вы должны найти порт USB на передней, задней или боковой панели компьютера (расположение может варьироваться в зависимости от того, есть ли у вас настольный компьютер или ноутбук).
Вы должны найти порт USB на передней, задней или боковой панели компьютера (расположение может варьироваться в зависимости от того, есть ли у вас настольный компьютер или ноутбук). - Если вы используете Windows , может появиться диалоговое окно. Если это так, выберите Открыть папку для просмотра файлов .На Mac значок флэш-накопителя обычно появляется на рабочем столе.
- Если диалоговое окно не появляется, откройте Windows Explorer — или Finder , если вы используете Mac — и выберите флэш-накопитель в левой части окна. Обратите внимание, что имя флэш-накопителя может отличаться.
Для работы с флешкой:
После подключения флеш-накопителя вы можете работать с ним, как с любой другой папкой на вашем компьютере, включая перемещение и удаление файлов.
- Если вы хотите скопировать файл со своего компьютера на флэш-накопитель , щелкните и перетащите файл со своего компьютера в это окно.

- Файл будет дублирован , и эта новая версия будет сохранена на флэш-накопитель. Исходная версия файла все равно будет сохранена на вашем компьютере.
- Если вы хотите скопировать файл с флэш-накопителя на компьютер , щелкните и перетащите файл из этого окна на свой компьютер.
- Если вы хотите, чтобы удалил файл с флэш-накопителя , щелкните и перетащите файл в корзину на ПК или в корзину на Mac.Может появиться диалоговое окно. Если это так, нажмите Да , чтобы подтвердить, что вы хотите удалить файл без возможности восстановления.
Если диалоговое окно не появляется, вам может потребоваться очистить корзину , чтобы окончательно удалить файл.
Для безопасного извлечения флешки:
Когда вы закончите использовать флешку, пока не извлекайте ее из USB-порта. Убедитесь, что вы отключили его должным образом, чтобы не повредить файлы на диске.
- Щелкните правой кнопкой мыши флэш-накопитель и выберите Отключить (или Извлечь ).
- Теперь вы можете безопасно извлечь флешку из порта USB.
Если вы используете Mac , вы также можете нажать кнопку Eject рядом с флэш-накопителем в Finder , чтобы извлечь его.
Сохранение файлов в облако
Существует множество сервисов, которые позволяют создать бесплатную учетную запись и сохранять документы, изображения и другие файлы в облаке . Одними из самых популярных являются Google Диск, OneDrive и Dropbox.Свободного места для хранения , которое поставляется с этими учетными записями (обычно около 15 ГБ ), должно быть достаточно, если вы используете свою учетную запись в обычных личных, рабочих или учебных целях. Если у вас есть бизнес и вы хотите хранить все свои документы в облаке, вы можете заплатить своей облачной службе за дополнительное хранилище.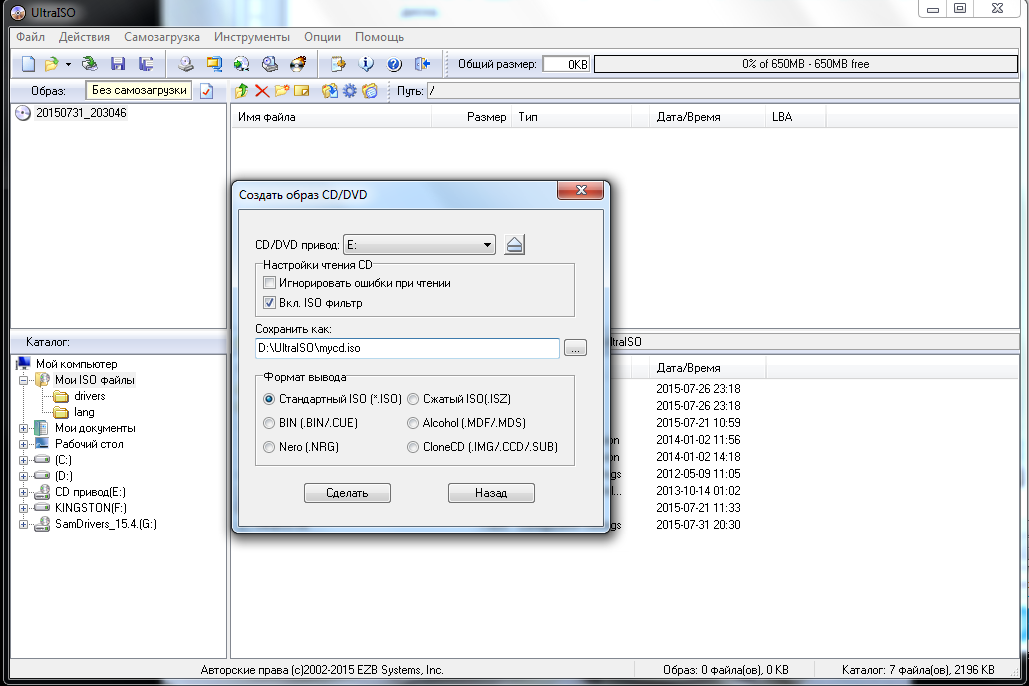
В отличие от физического носителя , облако не может сломаться или потеряться, поэтому вам не обязательно создавать резервные копии файлов, которые вы храните на нем. обмениваться файлами в облаке также проще , так что можно совместно использовать с друзьями и коллегами.Однако, когда вы сохраняете что-то в Интернете, всегда есть риск, что неавторизованных пользователей попытаются получить доступ к вашей личной информации . Чтобы защитить свои файлы, создайте надежный пароль и обратите внимание на параметры конфиденциальности и политики облачной службы, которую вы используете.
Чтобы узнать больше о службах, которые позволяют хранить файлы в облаке, ознакомьтесь с нашими руководствами на Google Диске, OneDrive и Office Online.
/ en / computerbasics / using-accessibility-features / content /
Основы Windows: Работа с флэш-накопителями
Урок 11: Работа с флэш-накопителями
/ ru / windowsbasics / открытие-файлов-с-разными-приложениями / контент /
Что такое флешка?
Флэш-накопитель — это небольшой съемный жесткий диск , который подключается к порту USB на вашем компьютере. Вы можете приобрести флэш-накопитель менее чем за 20 долларов практически в любом розничном магазине с отделом электроники и даже в некоторых продуктовых магазинах и аптеках.Флеш-накопители — это удобный способ перенести файлы с собой и открыть их на другом компьютере. Вы также можете использовать флэш-накопитель для резервного копирования важных документов и других файлов. В этом уроке мы покажем вам, как использовать флешку с вашим компьютером.
Вы можете приобрести флэш-накопитель менее чем за 20 долларов практически в любом розничном магазине с отделом электроники и даже в некоторых продуктовых магазинах и аптеках.Флеш-накопители — это удобный способ перенести файлы с собой и открыть их на другом компьютере. Вы также можете использовать флэш-накопитель для резервного копирования важных документов и других файлов. В этом уроке мы покажем вам, как использовать флешку с вашим компьютером.
Для подключения флешки:
- Вставьте флэш-накопитель в USB-порт на вашем компьютере. Вы должны найти порт USB на передней, задней или боковой панели компьютера (расположение может варьироваться в зависимости от того, есть ли у вас настольный компьютер или ноутбук).
- В зависимости от настроек вашего компьютера может появиться диалоговое окно. Если это так, выберите Открыть папку для просмотра файлов .
- Если диалоговое окно не появляется, откройте проводник Windows, найдите и выберите флэш-накопитель в левой части окна.
 Обратите внимание, что имя флэш-накопителя может отличаться.
Обратите внимание, что имя флэш-накопителя может отличаться.
Работа с флешкой:
После подключения флеш-накопителя вы можете работать с ним, как с любой другой папкой на вашем компьютере, включая перемещение и удаление файлов.
- Если вы хотите скопировать файл со своего компьютера на флэш-накопитель , щелкните и перетащите файл со своего компьютера в это окно.
- Файл будет продублирован, и эта новая версия будет сохранена на флешку. Исходная версия файла все равно будет сохранена на вашем компьютере.
- Если вы хотите скопировать файл с флэш-накопителя на компьютер , щелкните и перетащите файл из этого окна на свой компьютер.
- Если вы хотите, чтобы удалил файл с флэш-накопителя , щелкните и перетащите файл в корзину .Появится диалоговое окно. Щелкните Да , чтобы подтвердить, что вы хотите удалить файл без возможности восстановления.

Для безопасного извлечения флешки:
Когда вы закончите использовать флешку, пока не вынимайте ее из порта USB! Убедитесь, что вы отключили его должным образом, чтобы не повредить файлы на диске.
- Щелкните правой кнопкой мыши флэш-накопитель, затем выберите Отключить (или Извлечь ).
- Теперь вы можете безопасно извлечь флешку из порта USB.
/ ru / windowsbasics / Troubleshooting-basic-issues / content /
Как сделать резервную копию всех ваших семейных фотографий на одном диске
Весна уже наступила, и если вы еще не сделали свою ежегодную уборку, мы можем вам помочь. Прочтите нашу статью ниже о том, как начать сбор всех ваших данных. Однако в прошлом году мы не охватили физические документы, такие как фотографии, контракты, любовные письма и так далее. Большинству пользователей достаточно смартфона. Положите документ на стол с хорошим освещением и сделайте снимок сверху вниз.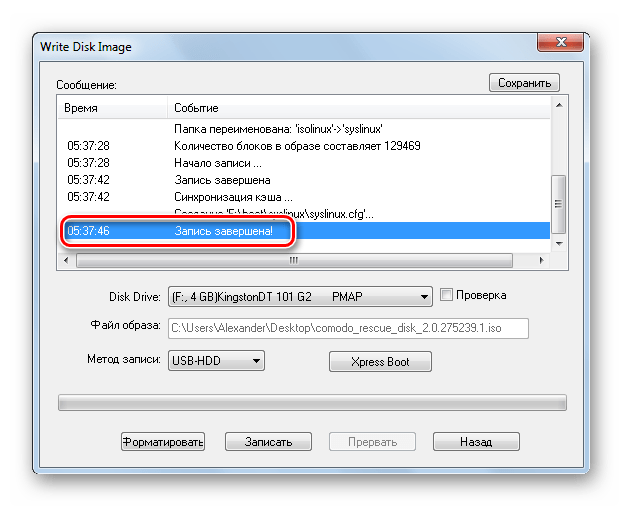 Оттуда вы можете обрезать и редактировать файлы прямо на телефоне или переносить их на компьютер. Кроме того, вы можете опробовать мобильные приложения для сканирования в магазинах приложений. Но что происходит, когда вам нужно сканировать массу вещей? Конечно, описанный выше процесс может оказаться утомительным, поэтому мы рекомендуем приобрести сканер документов, например беспроводной настольный сканер Fujitsu ScanSnap iX500. Чтобы узнать, что ScanSnap может для вас сделать, ознакомьтесь с нашей статьей Сделайте сканирование снимком с Fujitsu ScanSnap .
Оттуда вы можете обрезать и редактировать файлы прямо на телефоне или переносить их на компьютер. Кроме того, вы можете опробовать мобильные приложения для сканирования в магазинах приложений. Но что происходит, когда вам нужно сканировать массу вещей? Конечно, описанный выше процесс может оказаться утомительным, поэтому мы рекомендуем приобрести сканер документов, например беспроводной настольный сканер Fujitsu ScanSnap iX500. Чтобы узнать, что ScanSnap может для вас сделать, ознакомьтесь с нашей статьей Сделайте сканирование снимком с Fujitsu ScanSnap .
Springtime — это шанс тщательно очистить ваш дом и его содержимое, но об очистке данных легко забыть. Представьте себе каждое устройство, которое есть у вас и вашей семьи, в виде беспорядочного ящика, шкафа, платяного шкафа, туалета или комнаты … которая заперта. Теперь, если вы уже дрожите от предвкушения, не бойтесь. Мы поможем вам вернуться к нормальной жизни с помощью этих советов об устройствах, хранилище и вас самих.
Первый шаг к очистке всех ваших данных — это сбор всех ваших устройств, которые содержат эти данные.Так что да, это включает в себя все, от видеорегистратора вашего автомобиля до смартфона. Если в нем есть данные, которые вам нужны или вы хотите сохранить для резервного копирования, он считается. Как и большинство обычных потребителей, вы, вероятно, сейчас смотрите на кучу гаджетов, состоящую из бесчисленных флэш-накопителей и карт памяти разных форматов, камер, телефонов, планшетов, ноутбуков и даже настольных компьютеров. Хотя это большая проблема, мы упростим ситуацию, сначала отфильтровав эти устройства по трем категориям: Apple, Android и ни то, ни другое.Самое лучшее в экосистеме смартфонов и «умных» устройствах в наши дни — это то, что почти все и вся подключено к сети, что позволяет сэкономить массу времени и неприятностей.
Apple iCloud: Довольно удобно
Если вы поклонник Apple и у вас есть iPhone, MacBook или iMac, вам повезло, потому что, скорее всего, у вас уже есть и вы используете iCloud. Для тех, кто не знает об этом, iCloud, когда вы вошли в систему, собирает и хранит все ваши фотографии, музыку, видео, календарь, документы и т. Д., безопасно в облаке, позволяя получить доступ к своим файлам, где бы у вас ни было подключение к Интернету. Это удобно и отлично справляется со сбором всех ваших незакрепленных файлов здесь и там. Просто убедитесь, что вы вошли в свою основную учетную запись, а затем при необходимости синхронизируйте файлы и папки.
Для тех, кто не знает об этом, iCloud, когда вы вошли в систему, собирает и хранит все ваши фотографии, музыку, видео, календарь, документы и т. Д., безопасно в облаке, позволяя получить доступ к своим файлам, где бы у вас ни было подключение к Интернету. Это удобно и отлично справляется со сбором всех ваших незакрепленных файлов здесь и там. Просто убедитесь, что вы вошли в свою основную учетную запись, а затем при необходимости синхронизируйте файлы и папки.
С другой стороны, вам, пользователям Android, будет легко собирать свои данные, если вы вошли в свою основную учетную запись. Для фотографий есть приложение Google Фото, которое объединяет все ваши фотографии и автоматически создает для вас альбомы.Самое замечательное в устройствах Android то, что есть приложение Google для почти всех типов данных, которые у вас есть: документов, электронных таблиц, презентаций, форм, рисунков, а если нет, есть Google Drive, который представляет собой службу хранения и синхронизации файлов. В нем вы сможете получить доступ к своим ранее сохраненным документам, а также загружать новые файлы, даже если они не являются изображениями, словами или файлами PDF.
В нем вы сможете получить доступ к своим ранее сохраненным документам, а также загружать новые файлы, даже если они не являются изображениями, словами или файлами PDF.
Оба метода предполагают хранение ваших данных в облаке, но вы должны знать, что это не единственные два варианта.Существует множество других облачных сервисов хранения, таких как Box, Microsoft OneDrive, Dropbox и другие. Каждая служба предлагает одну и ту же основную функцию, которая заключается в том, чтобы действовать как сундук с сокровищами для всех ваших данных; однако цена и объем хранилища будут отличаться. Хотя облачное хранилище может не понравиться некоторым, есть несколько функций, которых у вас просто не будет с флеш-накопителем или внешним жестким диском, и это онлайн-редактирование и управление версиями файлов. Онлайн-редактирование позволяет редактировать файлы онлайн и синхронизировать их между устройствами.Управление версиями файла автоматически сохраняет предыдущую копию файла, так что после ее редактирования исходная копия будет сохранена. Это не новая концепция, так как вы можете делать это вручную, но автоматизация делает нашу жизнь проще.
Это не новая концепция, так как вы можете делать это вручную, но автоматизация делает нашу жизнь проще.
Беспроводные устройства
Теперь, когда у нас есть наши «умные» устройства, давайте разделим остальные устройства на две группы: проводные и беспроводные. Во-первых, давайте рассмотрим беспроводные устройства, так как они будут самыми быстрыми и простыми в использовании.Но подождите — что, если вы являетесь пользователем Apple или Android, который не доверяет вашей информации и документам на стороннем сервере? Что вы тогда делаете со своими данными? Не волнуйтесь — мы рассмотрим ваши варианты ниже, в разделе «проводной». А пока давайте продолжим и займемся нашими беспроводными устройствами.
«Беспроводные устройства» — широкая категория, но с ней также легко иметь дело, потому что многие производители стремятся к простоте. Допустим, у вас есть камера с поддержкой Wi-Fi, подключенная к вашей домашней сети.Как минимум, вы сможете выгружать изображения прямо на свой смартфон или планшет iOS или Android.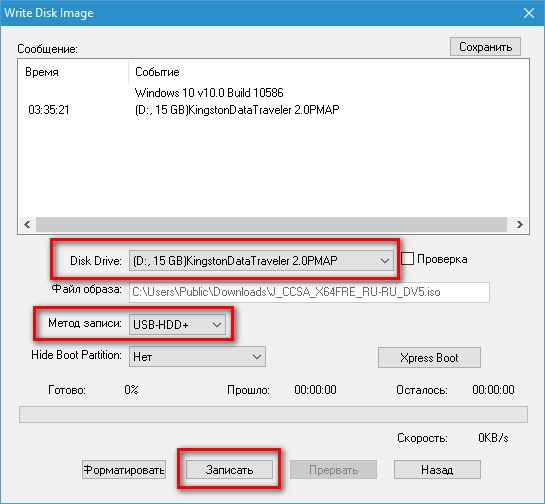 Некоторые могут даже загружать ваши фотографии в онлайн-сервисы. В противном случае он может отображаться как доступная папка в вашем списке подключенных к сети устройств, позволяя перетаскивать фотографии по своему усмотрению. Нет четкого метода сбора данных здесь, и это будет в основном зависеть от указанного устройства. Это может потребовать некоторых исследований или доработки, но это не ракетостроение.
Некоторые могут даже загружать ваши фотографии в онлайн-сервисы. В противном случае он может отображаться как доступная папка в вашем списке подключенных к сети устройств, позволяя перетаскивать фотографии по своему усмотрению. Нет четкого метода сбора данных здесь, и это будет в основном зависеть от указанного устройства. Это может потребовать некоторых исследований или доработки, но это не ракетостроение.
Проводные устройства
Итак, ваши данные не хранятся в облаке или ваше устройство не поддерживает беспроводную связь.Ключ к вашим проблемам — старые добрые проводные соединения и карты памяти. Возьмем, к примеру, смартфон. После того, как он подключен к компьютеру через USB, у вас будет выбор из нескольких вариантов его распознавания. Правильным было бы «передавать файлы», и это также относится и к устройствам, не относящимся к смартфонам. После этого ваше устройство будет отображаться как единая папка, содержащая все данные на устройстве, такие как фотографии, документы, музыку, даже основные системные файлы и многое другое. Обязательно перемещайте только те файлы, с которыми вы знакомы, иначе вы можете сломать приложение или что-то еще.Совет: фотографии обычно хранятся в папке «Камера», расположенной в папке «DCIM». Все остальное, например музыку и загруженные файлы, найти намного проще. Просто выгрузите данные на свой компьютер, а затем туда, где вы их создадите, и все готово.
Обязательно перемещайте только те файлы, с которыми вы знакомы, иначе вы можете сломать приложение или что-то еще.Совет: фотографии обычно хранятся в папке «Камера», расположенной в папке «DCIM». Все остальное, например музыку и загруженные файлы, найти намного проще. Просто выгрузите данные на свой компьютер, а затем туда, где вы их создадите, и все готово.
В тех редких случаях, когда у вас нет USB-кабеля, а у вас есть устройство с картой памяти, вы все еще в хорошей форме, если ваш компьютер ее принимает. В зависимости от формата вашей карты памяти вам может потребоваться адаптер для нее, а может и не потребоваться.Многие ноутбуки имеют устройство чтения карт памяти SD и могут работать с картами SD, SDHC и SDXC; однако некоторые устройства используют карты microSD, и именно тогда может пригодиться что-то вроде SanDisk Micro SD to SD Adapter. Благодаря мощности адаптеров вы получите доступ к своим устройствам в кратчайшие сроки и сможете перенести данные на свой компьютер для безопасного хранения. Все остальное, например флэш-накопители и внешние жесткие диски, не требует пояснений. Просто подключите их как обычно, и вы сможете собирать свои файлы оттуда.
Все остальное, например флэш-накопители и внешние жесткие диски, не требует пояснений. Просто подключите их как обычно, и вы сможете собирать свои файлы оттуда.
После сбора всех ваших данных с устройств, разбросанных по дальним углам вашего дома, вам понадобится безопасное место для их хранения. Многие пользователи сохранят его на своем главном компьютере; однако это совершенно небезопасно и не рекомендуется. Эксперты по хранению предлагают хранить три резервные копии ваших данных. Первое будет в вашей основной системе, второе должно быть внешним устройством хранения, а третье может быть облачной службой или другим внешним устройством хранения, расположенным за пределами предприятия.Это гарантирует, что на случай, если с вашим домом что-то случится, у вас все равно будет резервная копия в другом месте.
Варианты хранения
Итак, в чем именно вы храните свои данные? Мы рассмотрим варианты от новичка до продвинутого пользователя. Для начала подойдет простая флешка. Флэш-накопители, такие как SanDisk 256GB Ultra USB 3.0 Flash Drive, обеспечивают много места для хранения и очень доступны по цене. Вы даже можете использовать карты памяти, если хотите. Однако есть вероятность, что как только вы начнете добавлять фотографии и видео, у вас быстро закончится место.Следовательно, им, вероятно, лучше подходят текстовые документы, электронные таблицы и файлы, которые не занимают так много места. К счастью, именно здесь и пригодятся внешние накопители. Внешние накопители бывают разных видов: жесткие или твердотельные, беспроводные или проводные, портативные или нет. Каким бы ни был ваш выбор, с большой емкостью хранилища в этих решениях для хранения данных вам будет легко хранить все свои данные. Наконец, для опытных пользователей или тех, кто желает максимальной защиты своих данных: массивы жестких дисков, сетевое хранилище (NAS) и дополнительные внутренние диски для RAID.Мы не будем вдаваться в подробности, но теперь, когда вы собрали, отсортировали и создали резервную копию всех своих данных, вы можете вздохнуть с облегчением, когда ваша весенняя очистка данных завершена — пока.
Для начала подойдет простая флешка. Флэш-накопители, такие как SanDisk 256GB Ultra USB 3.0 Flash Drive, обеспечивают много места для хранения и очень доступны по цене. Вы даже можете использовать карты памяти, если хотите. Однако есть вероятность, что как только вы начнете добавлять фотографии и видео, у вас быстро закончится место.Следовательно, им, вероятно, лучше подходят текстовые документы, электронные таблицы и файлы, которые не занимают так много места. К счастью, именно здесь и пригодятся внешние накопители. Внешние накопители бывают разных видов: жесткие или твердотельные, беспроводные или проводные, портативные или нет. Каким бы ни был ваш выбор, с большой емкостью хранилища в этих решениях для хранения данных вам будет легко хранить все свои данные. Наконец, для опытных пользователей или тех, кто желает максимальной защиты своих данных: массивы жестких дисков, сетевое хранилище (NAS) и дополнительные внутренние диски для RAID.Мы не будем вдаваться в подробности, но теперь, когда вы собрали, отсортировали и создали резервную копию всех своих данных, вы можете вздохнуть с облегчением, когда ваша весенняя очистка данных завершена — пока.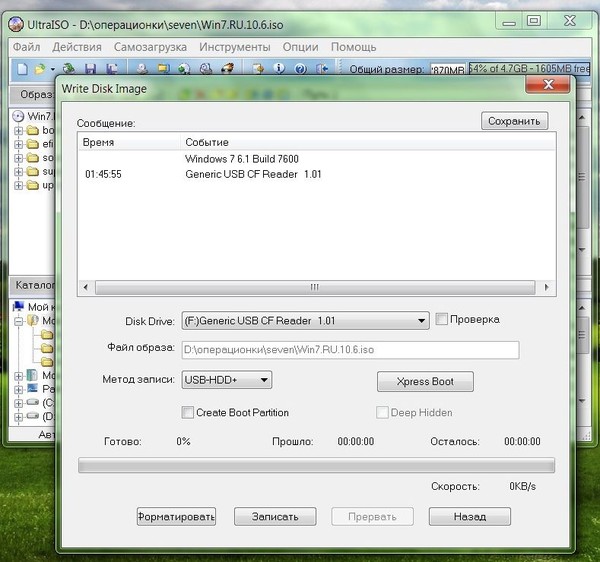
Как перенести файлы с флешки на ПК на Windows 10
В Windows 10 вы можете быстро перенести практически любой формат файлов и папки с USB-накопителя (флэш-накопителя) на свой компьютер, а также вы можете экспортировать файлы на съемные запоминающие устройства, чтобы поделиться ими с другими людьми или создать копию для целей резервного копирования. .
В этом руководстве по Windows 10 мы расскажем, как легко перенести файлы с USB-накопителя на компьютер.
Как импортировать файлы с USB-накопителя в Windows 10
Чтобы скопировать файлы с USB-накопителя на компьютер под управлением Windows 10, выполните следующие действия:
- Открыть Проводник .
- Щелкните значок This PC на левой панели.
Подключите съемный диск к USB-порту компьютера.
Подсказка: Если вы получили всплывающее уведомление, щелкните его и выберите опцию Открыть папку для просмотра файлов .

В разделе «Устройства и диски» дважды щелкните USB-накопитель, чтобы просмотреть его данные.
- Выберите файлы и папки.
- Нажмите кнопку Копировать в на вкладке «Главная».
Щелкните опцию Выбрать местоположение .
- Выберите папку для импорта файлов с флэш-накопителя на компьютер.
Нажмите кнопку Копировать .
После выполнения этих шагов файлы будут скопированы со съемного диска на компьютер.
При импорте и экспорте файлов обычно безопаснее выполнять «копирование», а не «перемещение», чтобы предотвратить потерю файлов, если во время передачи возникнет проблема. Однако, как только вы убедитесь, что файлы были успешно скопированы, вы можете выбрать и удалить все содержимое с USB-накопителя.
Если у вас есть карта microSD с файлами и на вашем компьютере нет слота для чтения карт SD, вы можете приобрести устройство для чтения карт, чтобы преобразовать карту microSD в USB-накопитель.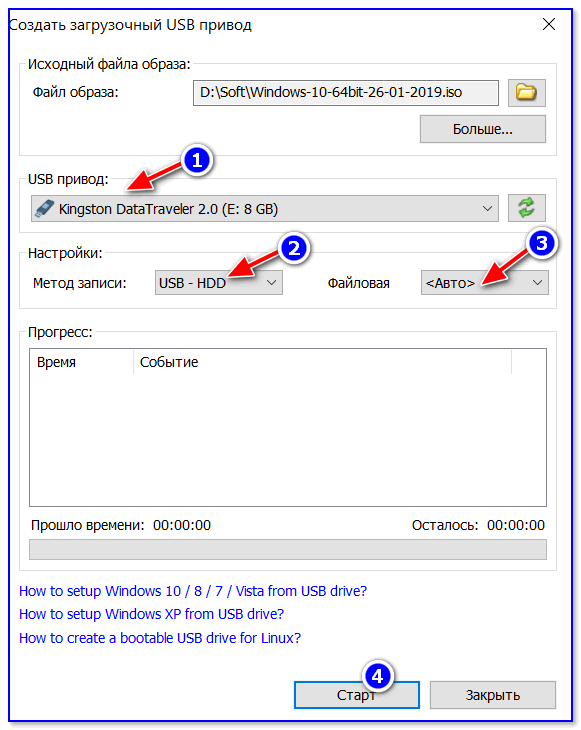
Легкая передача
USB-кардридер Anker 2-в-1
Этот кардридер от Anker включает интерфейс USB 3.0, но обратно совместим с USB 2.0 и 1.1. Он работает с картами UHS-I SD и microSD и может одновременно читать и писать из обоих слотов.
У этого ридера в настоящее время 4.4-звездочный рейтинг на Amazon с более чем 3300 отзывами, и портативный кард-ридер Anker 2-в-1 USB 3.0 должен быть в верхней части вашего списка, если вы ищете компактный адаптер, когда на вашем компьютере нет такого интерфейса.
Импорт изображений в приложение Фото
Если у вас есть флешка с кучей изображений, вы можете быстро скопировать их на свой компьютер, используя опцию импорта, доступную в приложении «Фото».
Чтобы импортировать изображения с помощью приложения «Фото», выполните следующие действия:
- Открыть Фото .
- Подключите съемный диск к USB-порту компьютера.
- Нажмите кнопку Импорт в правом верхнем углу.

Выберите опцию С USB-устройства .
(Необязательно) Щелкните параметр Отменить выбор всех , чтобы выбрать только изображения, которые нужно импортировать.
Подсказка: Вы также можете нажать кнопку Параметры импорта , чтобы изменить папку назначения импорта, группировку и решить, следует ли удалять элементы с флэш-накопителя после их перемещения на устройство.
Нажмите кнопку Импортировать выбранный .
После выполнения этих шагов изображения на съемном носителе будут импортированы в папки «Изображения» внутри папки OneDrive.
Как экспортировать файлы на USB-накопитель из Windows 10
Чтобы экспортировать файлы с компьютера на USB-накопитель, выполните следующие действия:
- Открыть Проводник .
- Щелкните значок This PC на левой панели.

- Подключите съемный диск к USB-порту компьютера.
- В разделе «Устройства и диски» откройте диск с файлами, которые вы хотите скопировать.
Выберите файлы и папки.
Подсказка: Вы можете использовать сочетание клавиш Ctrl + A , чтобы выбрать все файлы. Или нажмите и удерживайте клавишу Ctrl и щелкните мышью файлы, которые хотите выбрать.
- Нажмите кнопку Копировать в на вкладке «Главная».
Щелкните опцию Выбрать местоположение .
- Выберите папку для экспорта файлов с ПК на флэш-накопитель.
Нажмите кнопку Копировать .
После выполнения этих шагов файлы, выбранные на компьютере, будут перенесены на флэш-накопитель USB. (Если вам больше не нужны переданные файлы, вы всегда можете удалить их со своего компьютера.)
Если у вас недостаточно места для экспорта файлов, вы всегда можете приобрести другой съемный диск, например SanDisk Extreme Go (CZ800), который имеет 128 ГБ места для хранения больших файлов и небольших резервных копий.
Обновление хранилища
SanDisk Extreme Go
Если вы ищете флэш-накопитель с большим объемом памяти и высокой скоростью передачи данных, то Extreme Go (CZ800) от SanDisk — отличный вариант. Крошечный диск предлагает 128 ГБ памяти со скоростью передачи до 200 МБ / с, он поддерживается сильным брендом и даже включает в себя некоторые изящные функции, такие как защита паролем, восстановление и шифрование. CZ800 также доступен по цене около 32 долларов за емкость 128 ГБ.
Это руководство ориентировано на новичков, и поэтому мы показываем один из простейших способов передачи файлов со съемного диска на компьютер, но стоит отметить, что существует бесчисленное множество других способов, которые вы можете использовать для передачи файлов со съемного диска. с одного запоминающего устройства на другое.
Дополнительные ресурсы по Windows 10
Дополнительные полезные статьи, статьи и ответы на распространенные вопросы о Windows 10 см.


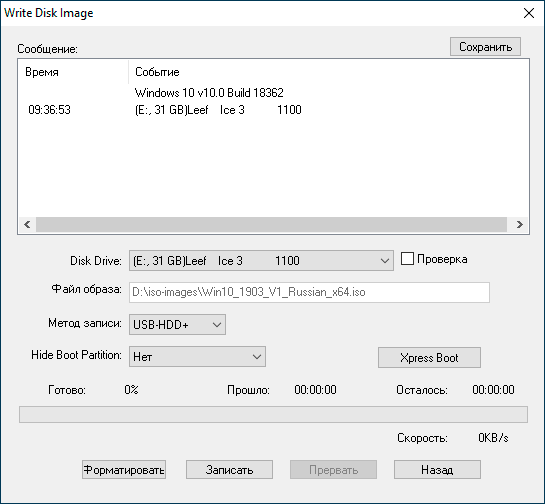 Процесс может длиться несколько минут.
Процесс может длиться несколько минут.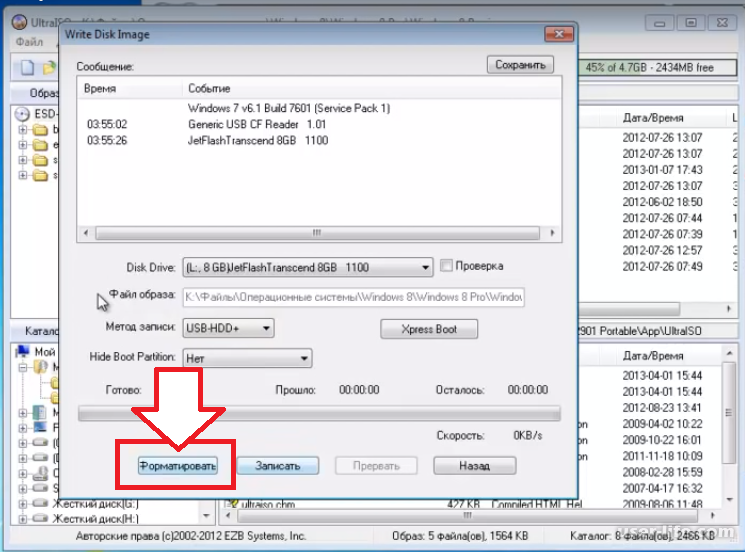

 Они относительно недороги (обычно менее 20 долларов) и их можно купить в любом магазине, где есть секция электроники.
Они относительно недороги (обычно менее 20 долларов) и их можно купить в любом магазине, где есть секция электроники. Вы должны найти порт USB на передней, задней или боковой панели компьютера (расположение может варьироваться в зависимости от того, есть ли у вас настольный компьютер или ноутбук).
Вы должны найти порт USB на передней, задней или боковой панели компьютера (расположение может варьироваться в зависимости от того, есть ли у вас настольный компьютер или ноутбук).
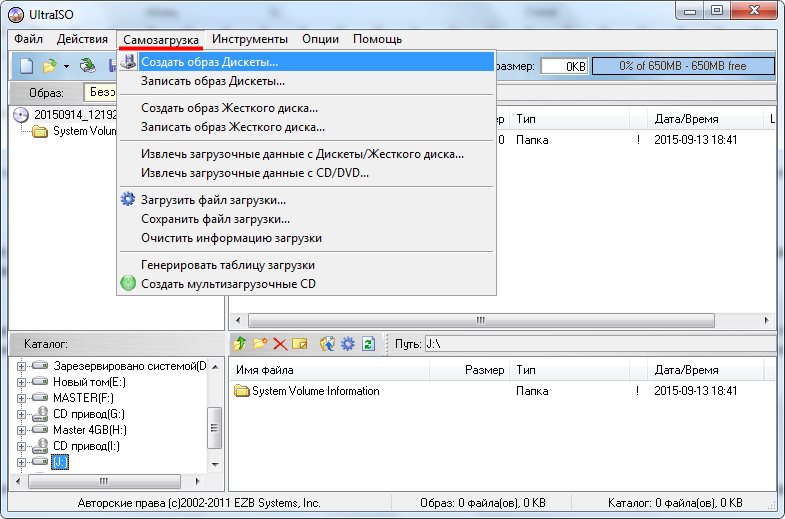 Обратите внимание, что имя флэш-накопителя может отличаться.
Обратите внимание, что имя флэш-накопителя может отличаться.