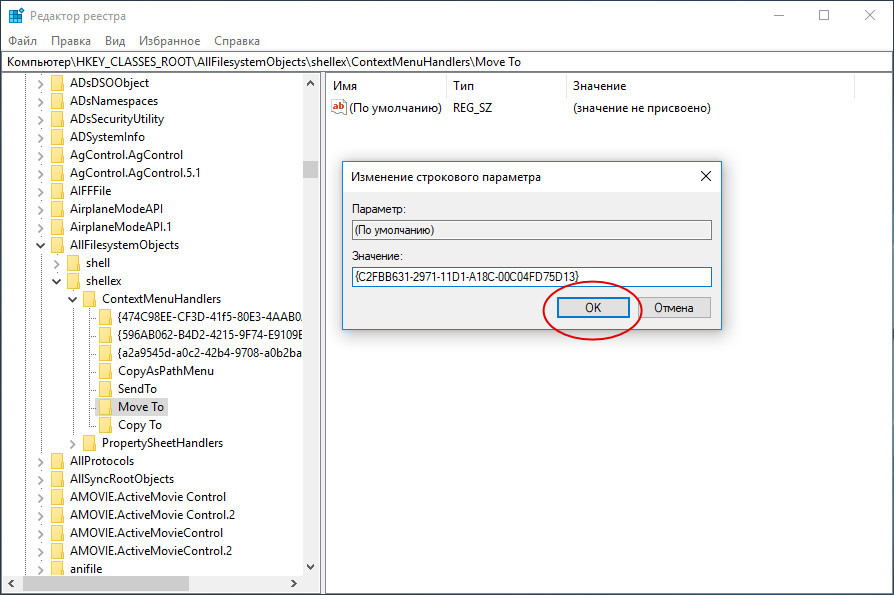Мой компьютер на рабочий стол Windows 10
В некоторых релизах операционной системы не так-то просто добраться до проводника. За много лет пользователи привыкли, что все нужные ярлыки под рукой. Расскажем, как вернуть значок «Мой компьютер» на рабочий стол Windows 10.
Узнать, где находится значок «Мой компьютер» в Windows 10, мы не можем. Фактически это не ярлык обычной папки, а ссылка на сервис управления ПК. Если его открыть, то появится проводник. А вот контекстное меню позволит попасть уже в настройки не папки, а всей системы. Вы сможете изменить имя вашего ПК и другие параметры, подключить диск из сети, отобразить пиктограмму на панели снизу и т.д.
Как включить отображение ярлыков
Итак, если нет ярлыка, сделайте следующее:
Первый способ
- На незанятом значками месте главного экрана кликните пкм и выберите пункт «Персонализация».
2. На вкладке «Темы» пролистайте вниз до ссылки «Параметры значков рабочего стола».
3.
Это самый простой способ, так как позволяет добавить ярлык «Мой компьютер» в Windows 10 в шесть щелчков. О том, как посмотреть пароль от wifi на компьютере windows 10 вы узнаете в другой нашей статье.
Второй способ
Добраться до этого окна, чтобы иконка «Этот компьютер» появилась на рабочем столе Windows 10, можно и по-другому.
- В области поиска впечатайте «Панель управления».
2. Измените режим отображения на «Категория».
3. Выберите «Оформление и персонализация».
4. Кликайте по опции, отвечающей за навигацию.
5. В правой части выбирайте «Темы» и далее, как было описано.
Еще один вариант, как вывести «Мой компьютер» на рабочий стол Виндовс 10 – выполнить команду
Rundll32 shell32.dll,Control_RunDLL desk.cpl,,5
Зажмите WIN+R и вбейте ее именно в таком синтаксисе.
Третий способ
И последний вариант – использовать редактор реестра. Целесообразность этого шага сомнительна, но он тоже помогает отобразить «Мой компьютер» на рабочем столе Виндовс 10.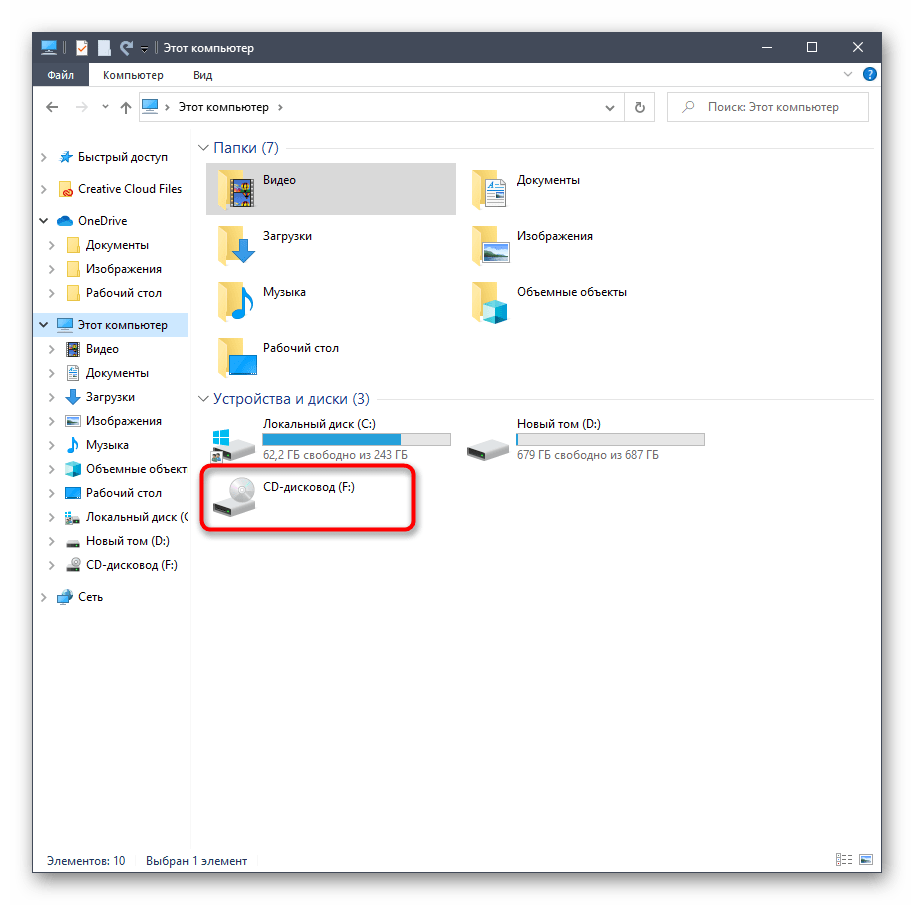 Не рекомендуем изменять реестр без серьезной на то необходимости. Если непременно хотите попробовать, сохраните копию: «Файл» — «Экспорт».
Не рекомендуем изменять реестр без серьезной на то необходимости. Если непременно хотите попробовать, сохраните копию: «Файл» — «Экспорт».
- Опять берите окно выполнения команд и печатайте в нем regedit.
2. Далее HKEY_CURRENT_USER\ Software\ Microsoft\ Windows\ CurrentVersion\ Explorer\ Advanced
3. Для параметра HideIcons впечатайте нулевое значение. Для этого нажмите ПКМ и выберите «Изменить».
4. Если его не существует – создайте. Для этого на свободном поле кликайте ПКМ и «Создать» — «Параметр DWORD (32 бита)».
5. Введите имя и затем измените значение.
Теперь вы сможете найти ярлык этот компьютера в Windows 10 на положенном ему месте. Но только после перезагрузки. О том, как найти диспетчер устройств на Windows 10 читайте в другой статье.
Как открыть «Мой компьютер» в Windows 10
Это тоже реализуется по-разному. Привычный – сделать два клика один за другим по левой кнопке манипулятора.
Также войти можно с помощью меню, которое вызывается правой клавишей на ярлыке и выбрать «Открыть».
Для удобства можно перенести значок на удобное место – наведите на него указатель мыши, зажмите левую кнопку и тащите. Чтобы установить отображение пиктограммы — отпустите манипулятор.
Вот все, что можно сделать со значком.
Читайте далее: Если вы любите компьютерные игры, советуем вам скачать эмулятор Bluestacks для Windows 10 — он поможет вам играть в игры для Андроид на компьютере.
Как вывести мой компьютер на рабочий стол в Windows 10
Очень удобно, когда все необходимые элементы операционной системы под рукой. К примеру, удобно, когда на рабочем столе есть ярлыки нужных программ, файликов и системных приложений. Захотел почистить от мусора систему – зашёл в Корзину и сделал это одним действием. Нужно попасть в «Мой компьютер» — дважды клацнул по ярлыку и всё. Но, в процессе работы, мы можем нечаянно удалить системные ярлыки с рабочего стола и их нужно каким-то образом вернуть обратно. Давайте разберёмся, как в Windows 10 вывести «Мой компьютер» на рабочий стол.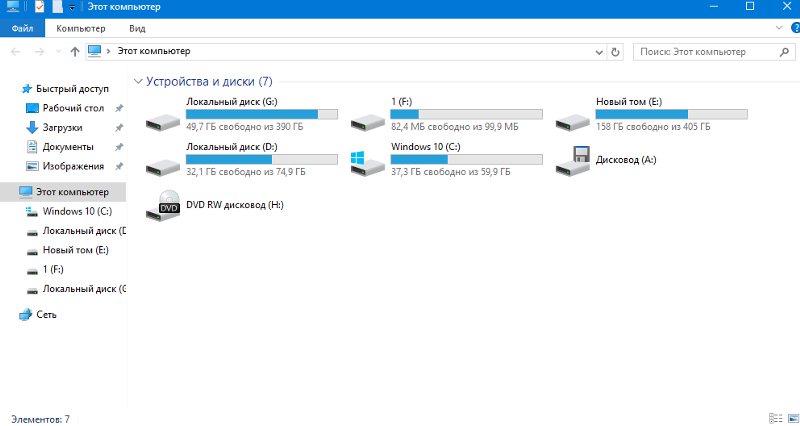
Как в Windows 10 вывести мой компьютер на рабочий стол. Способ №1.
Все знакомы с «Персонализацией» еще со времен «Windows 7». В Windows 10 она никуда не делась и осталась в двух вариациях – новой и классической. Обратите внимание, классическая «Персонализация» имеет такой вид:
А весь функционал перенесён в новую «Персонализацию»:
- Чтобы понять, как в Windows 10 вывести «Мой компьютер» на рабочий стол, необходимо перейти в вкладку «Темы»:
- Теперь в «Связанных параметрах» ищем «Параметры значков рабочего стола». Кликаем по ссылке.
- В открытом окне мы наблюдаем, что галочка напротив «Компьютер» отсутствует, а нам нужен это значок. Поэтому галочку возвращаем и сохраняем кнопкой «ОК».
- Закрываем все активные окна и наблюдаем, что на рабочем столе появился ярлык «Этот компьютер». Переименовываем его в «Мой компьютер» и пользуемся. Поздравляем вас с тем, что вы теперь знаете, как в Windows 10 вывести «Мой компьютер» на рабочий стол.
Как в Windows 10 вывести мой компьютер на рабочий стол.
 Способ №2.
Способ №2.Если вы будете использовать ярлык «Мой компьютер» только для того, чтобы войти в проводник, то есть еще один способ того, как можно вывести «Мой компьютер» на рабочий стол в Windows 10. Для этого переходим в «Проводник», который находится на панели задач:
- После перехода в «Проводник», находим в дереве каталогов «Мой компьютер» и кликаем на него один раз:
- Теперь отодвигаем окно «Проводника» в любую сторону так, чтобы можно было видеть рабочий стол:
- Теперь «зацепаем» «Мой компьютер» мышью и не отрывая пальца от ПКМ перемещаем на рабочий стол, тем самым создавая ссылку:
- В результате, получаем ярлык «Мой компьютер», который можем использовать как вход в «Проводник».
Как видите, вернуть «Мой компьютер» на рабочий стол в Windows 10 вполне реально и очень несложно. Главное точь-в-точь повторяйте действия, представленные в алгоритме и у вас всё получится.
Похожие записи
Заметки на рабочий стол в Windows 10
Заметки на рабочий стол в Windows 10 – это очень удобный гаджет, с помощью которого можно планировать свой день и писать важные вещи. По-другому их называют стикерами, которые используются для информационной цели. Наверняка, если вы являетесь…
По-другому их называют стикерами, которые используются для информационной цели. Наверняка, если вы являетесь…
Удаленный рабочий стол в Windows 10
Многие владельцы ПК задаются вопросом о том, как активировать дистанционный рабочий стол Windows 10. Эта функция удобна…
Почему не загружается рабочий стол
Инновационный подход компьютерной техники стал решающим значением выбора популярной операционной системы на платформе Windows который представлен 7,8 и 10 версиями. В некоторых случаях появляется так называемый «чёрный экран» при загрузке и…
Где находится мой компьютер в windows 10
Приветствуем вас, уважаемые читатели! Многие пользователи уже давно перешли на операционную систему windows 10, распрощавшись с такой, когда-то родной седьмой и восьмой.
Однако, не смотря на возрастающую популярность новейшей системы, народ, не привыкший к новшествам, не оценил модернизированные возможности. Скорее всего, все дело в том, что люди воспринимают обновления довольно негативно и для того, чтобы понять, что новое лучше старого, требуется время и собственный пример пользования.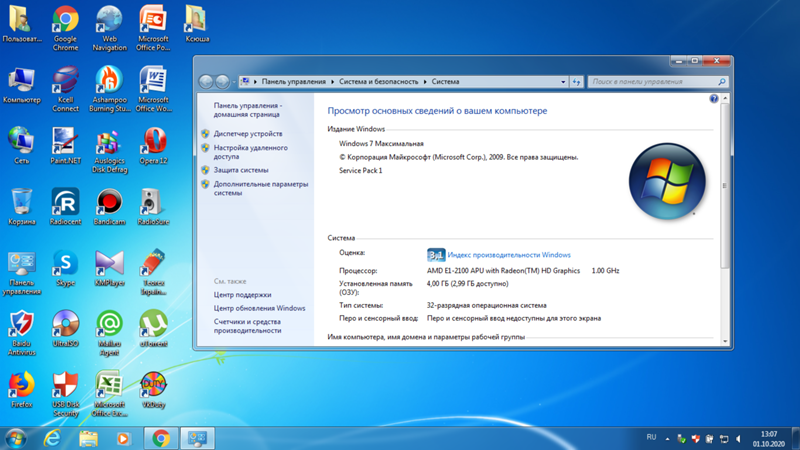
Но, все же возникают проблемы, благодаря которым ярые фанаты старой операционной системы все ещё очень сильно корят разработчиков корпорацией Microsoft. В основном, данные недовольства происходят из-за того, что пользователи не могут разобраться в некоторых простых, на первый взгляд, функциях.
Одной из таких проблем, которую можно решить весьма элементарным путем называется в интернет поисковиках «Как найти Мой Компьютер на windows 10?»
Для людей, которые уже разобрались в новой, десятой операционной системе, этот странный вопрос, скорее всего введет в недоумение, но вот для тех, кто ещё только начинает свое знакомство с windows 10, эта информация окажется весьма кстати. Не волнуйтесь, мы поможем вам и расскажем о всех тонкостях данной системы.
Первый способ, и, наверное, самый обычный, который можно предложить, это ввести в поисковик слово «Мой компьютер». Найти «Поиск» тоже не сложно. Для этого вам всего лишь нужно посмотреть на панель задач, она особо ничем не отличается от предыдущих, на системах Виндовс семь и восемь.
Второй способ, немного отличается от первого. Для того, чтобы попасть в то окно, которое вам нужно, следует просто нажать на пустое место вашего рабочего стола правой кнопкой мыши. Перед пользователем окажется окно, где требуется выбрать пункт «Персонализация», и кликнуть на «Темы». Все действия производятся ради того, чтобы найти «Параметры значков рабочего стола». Здесь человек может выбрать для себя нужные значки, а те, которыми не пользуется, убрать. Тут и включаете значок «Мой компьютер».
Третий способ заключается в том, чтобы просто закрепить окно на вашей панели задач. Это просто, и так «Мой Компьютер» всегда под рукой. Для того, чтобы добавить значок на панель задач, следует нажать на неё правой кнопкой мыши и выбрать нужный значок.
У вас есть необходимость часто заглядывать в «Мой компьютер»?
Тогда, лучше всего выделить и сохранить значок на рабочий стол.
Надеемся, что эта статья была полезна для читателей, и вы разобрались в том, где находится мой компьютер в windows 10.
Где находится мой компьютер в windows 10
Приветствуем вас, уважаемые читатели! Многие пользователи уже давно перешли на операционную систему windows 10, распрощавшись с такой, когда-то родной седьмой и восьмой.
Однако, не смотря на возрастающую популярность новейшей системы, народ, не привыкший к новшествам, не оценил модернизированные возможности. Скорее всего, все дело в том, что люди воспринимают обновления довольно негативно и для того, чтобы понять, что новое лучше старого, требуется время и собственный пример пользования.
Но, все же возникают проблемы, благодаря которым ярые фанаты старой операционной системы все ещё очень сильно корят разработчиков корпорацией Microsoft. В основном, данные недовольства происходят из-за того, что пользователи не могут разобраться в некоторых простых, на первый взгляд, функциях.
Одной из таких проблем, которую можно решить весьма элементарным путем называется в интернет поисковиках «Как найти Мой Компьютер на windows 10?»
Для людей, которые уже разобрались в новой, десятой операционной системе, этот странный вопрос, скорее всего введет в недоумение, но вот для тех, кто ещё только начинает свое знакомство с windows 10, эта информация окажется весьма кстати. Не волнуйтесь, мы поможем вам и расскажем о всех тонкостях данной системы.
Первый способ, и, наверное, самый обычный, который можно предложить, это ввести в поисковик слово «Мой компьютер». Найти «Поиск» тоже не сложно. Для этого вам всего лишь нужно посмотреть на панель задач, она особо ничем не отличается от предыдущих, на системах Виндовс семь и восемь. Нажать на значок, после чего в самом низу вы увидите строку, куда и впишете нужное слово.
Нажать на значок, после чего в самом низу вы увидите строку, куда и впишете нужное слово.
Второй способ, немного отличается от первого. Для того, чтобы попасть в то окно, которое вам нужно, следует просто нажать на пустое место вашего рабочего стола правой кнопкой мыши. Перед пользователем окажется окно, где требуется выбрать пункт «Персонализация», и кликнуть на «Темы». Все действия производятся ради того, чтобы найти «Параметры значков рабочего стола». Здесь человек может выбрать для себя нужные значки, а те, которыми не пользуется, убрать. Тут и включаете значок «Мой компьютер».
Третий способ заключается в том, чтобы просто закрепить окно на вашей панели задач. Это просто, и так «Мой Компьютер» всегда под рукой. Для того, чтобы добавить значок на панель задач, следует нажать на неё правой кнопкой мыши и выбрать нужный значок.
У вас есть необходимость часто заглядывать в «Мой компьютер»?
Тогда, лучше всего выделить и сохранить значок на рабочий стол. Помните, что на windows 10 нет похожего значка, как на предыдущих системах, ещё вполне возможно, что вместо «Мой Компьютер» у пользователя будет надпись «Этот Компьютер». Знайте, что это одно и то же.
Помните, что на windows 10 нет похожего значка, как на предыдущих системах, ещё вполне возможно, что вместо «Мой Компьютер» у пользователя будет надпись «Этот Компьютер». Знайте, что это одно и то же.
Надеемся, что эта статья была полезна для читателей, и вы разобрались в том, где находится мой компьютер в windows 10.
Начнем с самого простого способа. Итак, нажмите на рабочем столе правой кнопкой мыши и выберите пункт «Персонализация».
В открывшемся окне, в левом меню, выберите «Темы». В правом меню, нажмите на пункте «Параметры значков рабочего стола».
В появившемся окне, поставьте галочку напротив «Компьютер», нажмите «ОК». Здесь же можно выбрать показ иконок «Сеть» или убрать «Корзину» с рабочего стола.
Можно закрыть все окна и увидеть иконку «Этот компьютер».
Попасть в окно где можно выбрать значки для вывода на рабочий стол можно другим способом.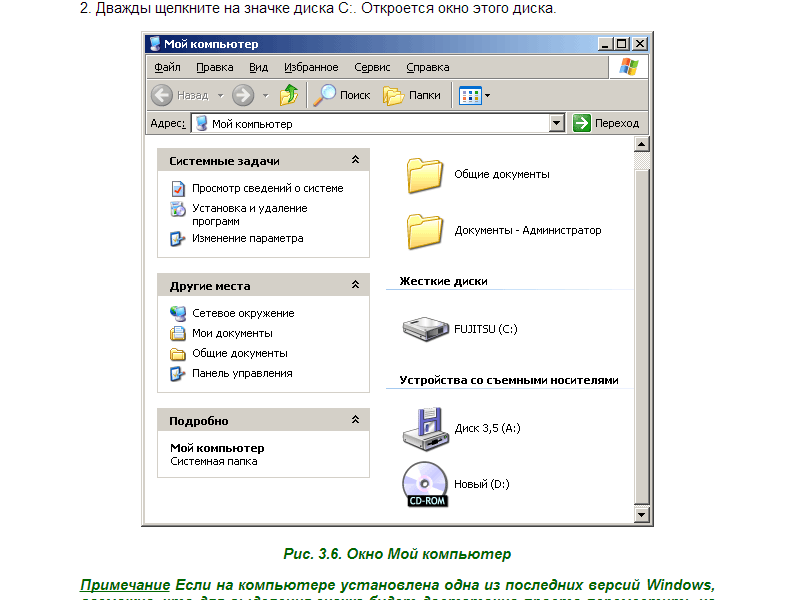 Для этого нажмите сочетание клавиш «Win» + «R» и выполните команду Rundll32 shell32.dll,Control_RunDLL desk.cpl,,5
Для этого нажмите сочетание клавиш «Win» + «R» и выполните команду Rundll32 shell32.dll,Control_RunDLL desk.cpl,,5
После этого можно так же выбрать пункт «Компьютер» и нажать кнопку «ОК».
Второй способ не менее сложен чем первый. Откройте «проводник», для этого нажмите на папку в Панели управления.
С левой стороны, вы увидите значок «Этот компьютер». Просто перетащите его на рабочий стол.
Третий способ как вернуть значок – редактора реестра. Для этого нажимаете сочетание клавиш «Win» + «R» и вводите regedit .
В открывшемся редакторе реестра заходите по пути HKEY_CURRENT_USER/ Software/ Microsoft/ Windows/ CurrentVersion/ Explorer/ Advanced , справа находите параметр «HideIcons» и присваиваете ему значение 0, если этого значения нет создайте его (тип DWORD 32 bit).
Что бы изменения вступили в силу необходимо перезагрузить компьютер.
В данное статье приведено 3 способа как вернуть значок Этот компьютер на Windows10, надеюсь хоть один из них вам помог, в комментарии можете написать какой. Если знаете еще секретные способы, можете описать их в комментарии, я и гости этого сайта будут вам признательны.
Если знаете еще секретные способы, можете описать их в комментарии, я и гости этого сайта будут вам признательны.
Многие пользователи ПК и ноутбуков при переходе на Windows 10, например с Windows 7, испытывают определенный дискомфорт. Связан он с тем, что те вещи, которые в Windows 7 были на виду и очевидны, в Windows 10 нужно поискать. Один из ярких тому примеров значок «Мой компьютер» через который осуществляется переход к локальным дискам компьютера.
В данной статье мы расскажем вам о том где можно найти и как вынести на рабочий стол значок «Мой компьютер» в Windows 10.
Где искать мой компьютер в Windows 10?
Самый просто способ попасть в мой компьютер если его нет на рабочем столе — через проводник. Его значок как правило присутствует на панели задач. Выглядит от так:
Проводник на панели задач
При открытии проводника слева есть столбец с быстрыми ссылками. Среди них есть и мой компьютер.
Быстрая ссылка «Этот компьютер» в проводнике Windows 10
Также можно зайти в любую папку и в ней также будет присутствовать панель с быстрыми ссылками.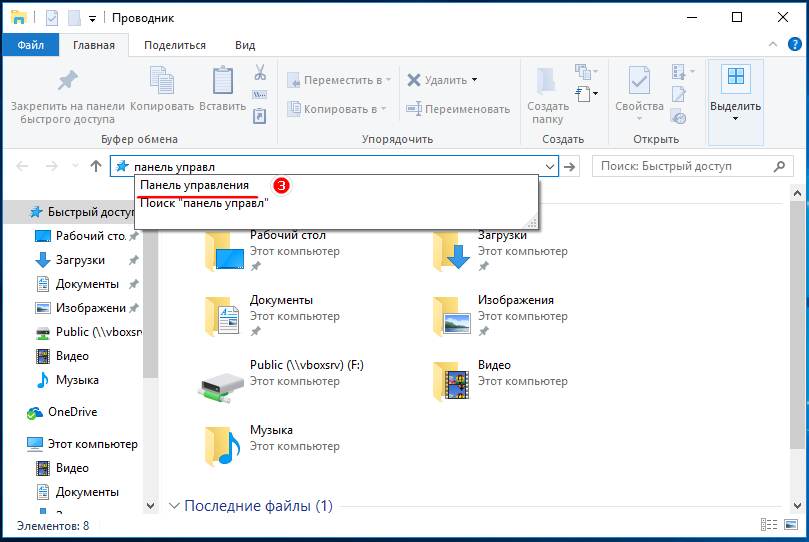
Мой компьютер в Windows 10
Как «Мой компьютер» вынести на рабочий стол Windows 10?
Заходить в мой компьютер через проводник каждый раз не очень удобно. Гораздо удобнее сделать на рабочем столе ярлык. Этим мы сейчас и займемся.
Существует как минимум два способа. Первый — перетаскиванием из панели быстрого доступа, и второй — через свойства темы рабочего стола.
Заходим в проводник через ярлык на панели задач или через любую другую папку рабочего стола.
Находим слева панель быстрых ссылок и в ней значок «Этот компьютер».
Создание ярлыка «Мой компьютер» на рабочем столе windows 10
Щелкаем по нему левой кнопкой мыши и не отпуская ее как бы перетаскиваем на рабочий стол.
После этого на рабочем столе Windows 10 отобразится значок «Мой компьютер».
Как вернуть «Мой компьютер» на рабочий стол в Windows 10 – обзор способов
Приветствую!
Как вы могли заметить, на рабочем столе отсутствует ярлык, благодаря которому можно оперативно получить доступ к окну файлового менеджера, в котором отображаются имеющиеся диски и сторонние накопители.
Данный факт по определению не устраивает многих пользователей. И благодаря данной инструкции, мы исправим сие недоразумение.
Необходимо заметить, что по умолчанию данный ярлык в Windows 10 называется не «Мой компьютер» или просто «Компьютер», а «Этот компьютер».
Однако вы с лёгкостью сможете дать ему любое желаемое имя, об этом также будет рассказано в материале. Приступим.
Содержание:
Возвращаем ярлык Мой\Этот компьютер в Windows 10
- В трее Windows 10 имеется иконка с изображением папки. Нажмите по ней.
- Будет открыто окно файлового менеджера с часто используемыми папками. Сбоку данного окна имеется пункт «Этот компьютер». Вам необходимо навести на него курсор и, зажав левую клавишу мыши, перетащить данный пункт на рабочий стол.
- В результате совершённого действия будет создан ярлык на рабочем столе.
Вы можете его переименовать на своё усмотрение, к примеру, дав имя «Мой компьютер». Для этого нажмите по нему правой клавишей мыши и в высветимся меню кликните по Переименовать.

Готово! Ярлык вернулся, причём с возможностью дать ему произвольное имя.
Включаем отображение ярлыка «Этот компьютер» в настройках Windows 10
Если вы воспользуйтесь данным вариантом, то вернёте ярлык на рабочий стол с аналогичным функционалом. Единственное отличие заключается в том, что в возвращённом ярлыке не будет стрелочки, которая указывает на то, что это ярлык. Других отличий нет.
- На свободном от ярлыков месте на рабочем столе совершите клик правой клавишей мышки. В выведенном контекстном меню выберите последний пункт под именем Персонализация.
- Будет открыто окно параметров. В нём в левой части нажмите на пункт Темы, а в правой, прокрутив немного страницу, найдите и кликните по пункту «Параметры значков рабочего стола».
- В открытом окне параметров значков установите галочку у пункта «Компьютер» и нажмите по клавише
- Всё.
 Системный ярлык «Этот компьютер» вернулся на своё законное место. Вы можете его переименовать, как это было описано на третьем шаге первого варианта возвращения ярлыка.
Системный ярлык «Этот компьютер» вернулся на своё законное место. Вы можете его переименовать, как это было описано на третьем шаге первого варианта возвращения ярлыка.
Видеоинструкция
Желаю приятной работы в Windows 10! До скорого в новых материалах.
Мы рады, что смогли помочь Вам в решении поставленной задачи или проблемы.В свою очередь, Вы тоже можете нам очень помочь.
Просто поделитесь статьей в социальных сетях и мессенджерах с друзьями.
Поделившись результатами труда автора, вы окажете неоценимую помощь как ему самому, так и сайту в целом. Спасибо!
Опрос: помогла ли вам эта статья?(cбор пожертвований осуществляется через сервис «ЮMoney»)
На что пойдут пожертвования \ реквизиты других платёжных систем Привет.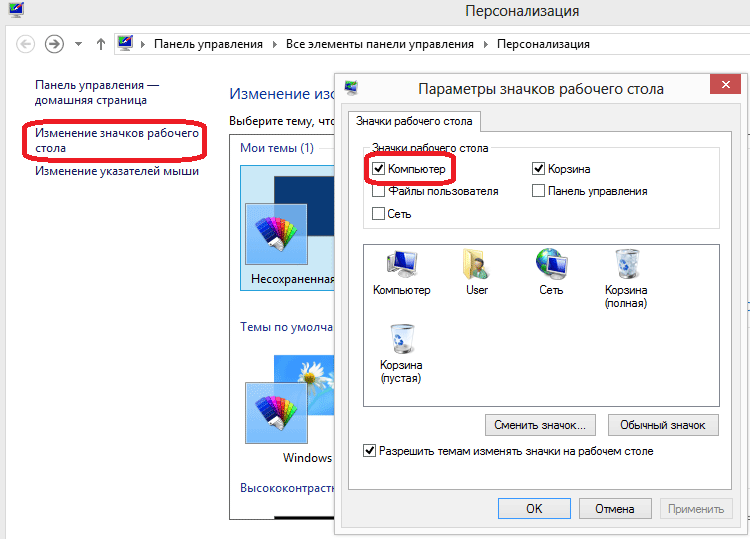
Не секрет, что в экономике ныне дела обстоят не лучшим образом, цены растут, а доходы падают. И данный сайт также переживает нелёгкие времена 🙁
Если у тебя есть возможность и желание помочь развитию ресурса, то ты можешь перевести любую сумму (даже самую минимальную) через форму пожертвований, или на следующие реквизиты:
Номер банковской карты: 5331 5721 0220 5546
Кошелёк ЮMoney: 410015361853797
Кошелёк WebMoney: P865066858877
PayPal: [email protected]
BitCoin: 1DZUZnSdcN6F4YKhf4BcArfQK8vQaRiA93
Оказавшие помощь:
Сергей И. — 500руб
<аноним> — 468руб
<аноним> — 294руб
Мария М. — 300руб
Валерий С. — 420руб
<аноним> — 600руб
Полина В. — 240руб
Деньги пойдут на оплату хостинга, продление домена, администрирование и развитие ресурса. Спасибо.
С уважением, создатель сайта IT-Actual.ru
Как вернуть ярлык Мой Компьютер на рабочий стол Windows 10
С новыми операционными системами компания Microsoft стремится отказаться от стандартных представлений пользователей о Windows.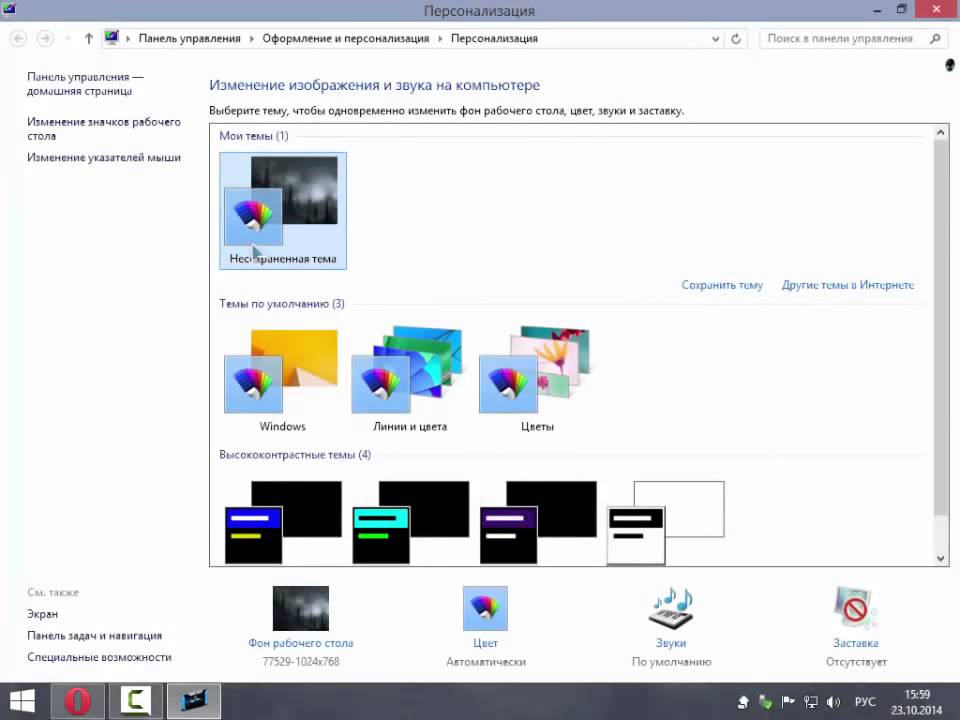 В Windows 8 американская корпорация сделала главный экран плиточным, но в Windows 10 вернула привычный рабочий стол. Однако при всех этих манипуляциях с рабочих столов компьютеров под управлением Windows 10 пропал привычный значок Мой компьютер. Есть способ, как вернуть ярлык Мой Компьютер на рабочий стол в Windows 10. Предлагаем с ним ознакомиться.
В Windows 8 американская корпорация сделала главный экран плиточным, но в Windows 10 вернула привычный рабочий стол. Однако при всех этих манипуляциях с рабочих столов компьютеров под управлением Windows 10 пропал привычный значок Мой компьютер. Есть способ, как вернуть ярлык Мой Компьютер на рабочий стол в Windows 10. Предлагаем с ним ознакомиться.
Вернуть ярлык Мой Компьютер на рабочий стол в Windows 10 через меню «Персонализация»
Операционная система Windows 10 предоставляет возможность каждому владельцу компьютера настроить под себя буквально все, начиная с фонового изображения и заканчивая расположением мини-плиток в меню «Пуск». В том числе пользователи могут вернуть пункт Мой Компьютер через стандартные средства Windows 10. Тот факт, что привычный ярлык отключен по умолчанию, не говорит о желании компании Microsoft заставить пользователей полностью от него отказаться, просто она решила, что так будет удобнее.
Чтобы ярлык Мой Компьютер вернулся на рабочий стол в Windows 10 необходимо:
- Нажать правой кнопкой мыши на рабочем столе в любом свободном месте и выбрать в выпавшем меню пункт «Персонализация».

- В появившемся окне переходим на вкладку «Темы», и здесь выбираем «Параметры значков рабочего стола».
- Данный пункт позволяет настроить ярлыки для рабочего стола и, в том числе, активировать стандартные элементы – «Мой компьютер», «Файлы пользователя», «Сеть», «Панель управления» и «Корзина». Также в данном меню настраивается внешний вид ярлыков на рабочем столе, но сделать это можно и позже непосредственно в свойствах ярлыка.
После выполнения всех желаемых настроек пользователь увидит, что у него на рабочем столе появился стандартный ярлык Мой Компьютер (Этот компьютер), знакомый по самым старым версиям Windows.
Как вернуть Мой Компьютер на рабочий стол Windows 10 при не активированной версии системы
Компания Microsoft позволяет всем желающим бесплатно установить операционную систему Windows 10 на свои компьютеры. После установки пользователь получает не активированную версию системы, которую можно активировать покупкой лицензионного ключа. Делают активацию Windows 10 далеко не все, но на пробной версии системы не доступны некоторые функции, которые могут понадобиться пользователю. В том числе, на версии Windows 10 без активации нельзя запустить настройки «Персонализации» стандартными методами.
Делают активацию Windows 10 далеко не все, но на пробной версии системы не доступны некоторые функции, которые могут понадобиться пользователю. В том числе, на версии Windows 10 без активации нельзя запустить настройки «Персонализации» стандартными методами.
Чтобы попасть в меню «Отображение или скрытие обычных значков на рабочем столе» можно воспользоваться Панелью Управления. Для этого нажмите правой кнопкой мыши на кнопке «Пуск» и выберите в появившемся окне «Панель управления». В открывшемся меню справа вверху в поиске напишите слово «Значки», а по итогам поиска нажмите на необходимый пункт.
Имеется еще более простой способ добраться до настроек, которые позволяют вернуть Мой Компьютер на рабочий стол Windows 10. Для этого необходимо прописать в меню «Выполнить» команду, которая сразу приведет на требуемую страницу настроек. Чтобы это случилось, сделайте следующее: нажмите на клавиатуре комбинацию клавиш Windows+R, и в открывшейся строке меню «Выполнить» пропишите команду Rundll32 shell32. dll,Control_RunDLL desk.cpl,,5, чтобы перейти в пункт настроек «Отображение или скрытие обычных значков на рабочем столе».
dll,Control_RunDLL desk.cpl,,5, чтобы перейти в пункт настроек «Отображение или скрытие обычных значков на рабочем столе».
Чтобы вынести ярлык Мой Компьютер на рабочий стол в Windows 10 необходимо потратить буквально минуту, если знать, где искать необходимые настройки. Описанные способы для не активированной версии Windows 10 также отлично подходят для активированного варианта операционной системы, и через окно «Выполнить» добраться до требуемых настроек проще и быстрее всего.
Загрузка…Как зайти в панель управления Windows 10
Честно говоря, после установки Windows 10, я не сразу сообразил, как открыть обычную панель управления. Да, в меню «Пуск» есть пункт «Параметры», но это совсем не та панель управления, которую мы привыкли видеть в более старых версиях Windows.
Поэтому, решил написать небольшую инструкцию, в которой расскажу и покажу, где находится панель управления в Windows 10, и как ее открыть. Рассмотрим самые простые способы.
Быстрый способ открыть панель управления в Windows 10
Способ 1. Достаточно нажать правой кнопкой мыши на меню «Пуск», и выбрать пункт «Панель управления». Вот так:
Появится привычная для нас панель управления, в которой уже можно найти необходимые настройки.
Способ 2. Можно воспользоваться поиском. Нажмите на кнопку поиска, и введите «панель управления». Затем, просто нажимаем на нужный пункт в результатах поиска.
Думаю, этих двух способов вполне достаточно. Но, если вы часто заходите в настройки, то ярлык панели управления можно добавить на рабочий стол, или закрепить в меню «Пуск».
Как добавить ярлык «Панель управления» на рабочий стол в Windows 10
Действия точно такие, как я описывал в статье: как в Windows 10 вернуть значок «Мой компьютер» на рабочий стол. На рабочем столе, нажмите правой кнопкой мыши на пустую область, и выберите «Персонализация».
Затем, перейдите на вкладку «Темы», и нажмите на ссылку «Параметры значков рабочего стола». Поставьте галочку возле «Панель управления», и нажмите на кнопку «Применить».
Поставьте галочку возле «Панель управления», и нажмите на кнопку «Применить».
Есть еще один способ. Ярлык можно закрепить в меню «Пуск». Делается это так: открываем меню «Пуск», переходим в раздел «Все приложения» – «Служебные». Нажимаем правой кнопкой мыши на «Панель управления», и выбираем «Закрепить на начальном экране».
Вот собственно и все. Теперь настройки компьютера всегда будут под рукой. Как и раньше, можно менять просмотр: по категориям, или значками.
Найдите мой компьютер в Windows 10 и покажите на рабочем столе
Мой компьютер — это основной значок на рабочем столе, который предпочитает большинство людей. Мой компьютер в Windows 10 обозначается как «Этот ПК», это недавнее название, так как все дистрибутивы на Моем компьютере и съемном диске теперь относятся к «Этот ПК». Windows 10 только что заменила Мой компьютер и переименовала его в This Pc, это место, где сохраняется весь основной и важный контент, поскольку сама Windows сохраняется в дистрибутиве This Pc. Здесь вы можете получить доступ ко всему сохраненному вами контенту и добавить новый контент в соответствии с вашим пространством.
Здесь вы можете получить доступ ко всему сохраненному вами контенту и добавить новый контент в соответствии с вашим пространством.
Windows 10 — это последняя версия окон, которая сильно обновлена и спроектирована таким образом, чтобы поддерживать эффективность в рабочей атмосфере. Microsoft работает таким образом, что они предоставляют эффективную версию Windows, которая недавно была бесплатно обновлена, и если вы знаете о последней версии, то вы, должно быть, видели, что значки рабочего стола в Windows 10 также поддерживаются, и если вам нужно получить доступ к этому компьютеру, тогда вам нужно будет выполнить несколько шагов и посмотреть количество вариантов, чтобы найти и получить к нему доступ.
Вариант 1 : Найдите «Мой компьютер» или «Этот компьютер» в меню поиска.
Выполнив поиск по этому ключевому слову, вы получите то же предложение, что и наиболее подходящее, и, щелкнув этот компьютер, вы будете перенаправлены в папку This Pc, где вы можете получить доступ ко всем распределениям памяти, которые содержат все ваши сохраненные данные и файлы, вы также можете иметь доступ к съемному диску.
Вариант 2 : Откройте его с помощью проводника.
Здесь, в меню Windows, вы можете легко перенаправить в проводник, откуда вы можете легко получить доступ к этому компьютеру, показанному на изображении ниже.
Это способ, с помощью которого вы можете легко получить доступ к этому компьютеру, как показано выше, и управлять всем сохраненным содержимым всего за два простых шага.
Вариант 3 : Сделайте его значком на рабочем столе.
Вы увидите настройки значка на рабочем столе в окне настроек на вкладке тем.
Здесь, с правой стороны, вы увидите настройки значка рабочего стола, вы должны щелкнуть по нему. Откроется новое окно настроек значка на рабочем столе, как на изображении, показанном ниже.
Здесь у вас есть отметка tp на компьютере и нажмите OK, что превратит этот компьютер в форму значка на рабочем столе, где вы можете легко получить к нему доступ. Значок на рабочем столе — это наиболее удобный способ получить доступ к этому компьютеру, так как вы можете легко управлять всем своим контентом и легко поддерживать данные.
Как добавить мой компьютер на рабочий стол в Windows 10
Windows 10 по умолчанию не отображает все значки на рабочем столе. Однако довольно просто добавить значки Мой компьютер, Корзина, Панель управления и Папка пользователя на рабочий стол в Windows 10.Цель отображения значков для этих часто используемых элементов на рабочем столе — сделать их легко доступными и легко найти.
Добавить мой компьютер на рабочий стол в Windows 10
Выполните следующие действия, чтобы добавить «Мой компьютер» и другие значки на рабочий стол вашего компьютера.
1. Щелкните правой кнопкой мыши любое пустое место на рабочем столе и выберите «Персонализировать» в появившемся меню (см. Изображение ниже)
2. На экране «Персонализация» щелкните «Темы» в меню левой боковой панели (см. Изображение ниже)
3. Затем нажмите «Настройки значка на рабочем столе» — вы найдете эту ссылку в правой части экрана персонализации (см. Изображение выше).
Изображение выше).
4. На следующем экране (Экран настройки значка рабочего стола) щелкните в маленьком квадрате рядом с Компьютером, чтобы отобразить значок этого ПК на рабочем столе Windows 10.
Примечание. Значок «Мой компьютер» называется «Этот компьютер» в Windows 10, но вы можете легко переименовать его обратно в «Мой компьютер», просто щелкнув значок правой кнопкой мыши (пока он находится на рабочем столе) и переименовав его.
5. Точно так же вы можете отметить «Корзину», «Панель управления» и другие элементы, чтобы значки этих утилит отображались на рабочем столе вашего компьютера с Windows 10.
В случае, если вы передумаете, вы можете просто получить доступ к экрану «Настройки значков рабочего стола» (шаги 3–4) и просто снять флажок со значка, который вы не хотите видеть на рабочем столе.
Удалить все значки рабочего стола на компьютере с Windows 10
Если вы не хотите видеть какие-либо из этих значков, вы можете быстро избавиться от всех этих значков со своего рабочего стола, выполнив следующие действия.
1. Щелкните правой кнопкой мыши в любом месте экрана рабочего стола
2. Затем нажмите View
3. В боковом меню нажмите «Показать значки рабочего стола» — галочка будет снята.
Закрепить значки рабочего стола в меню «Пуск» в Windows 10
На самом деле нет смысла показывать значки на рабочем столе, если у вас очень загроможденный рабочий стол (как у меня). Все эти значки, которые вы только что разрешили отображать на рабочем столе, могут легко потеряться в беспорядке.
Windows 10 — хороший вариант, если ваш рабочий стол всегда загроможден. Вместо этих значков на рабочем столе вы можете закрепить Мой компьютер и другие значки в меню «Пуск» Windows 10. Таким образом, вы можете предотвратить потерю этих значков в беспорядке на рабочем столе.
Выполните следующие действия, чтобы закрепить «Мой компьютер» и другие значки в меню «Пуск».
1. Щелкните правой кнопкой мыши на этом компьютере (теперь, когда он включен на рабочем столе)
2.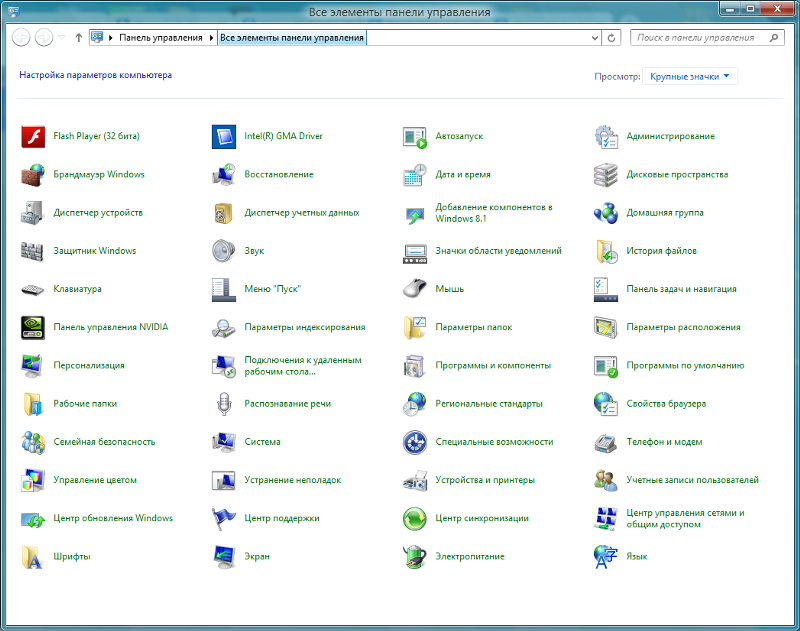 Затем нажмите «Закрепить для запуска» в меню (см. Изображение выше)
Затем нажмите «Закрепить для запуска» в меню (см. Изображение выше)
Как вы можете видеть на изображении ниже, значок «Мой компьютер» (этот компьютер) закреплен в меню «Пуск» Windows 10. Это позволяет легко получить доступ к этому значку, просто нажав кнопку «Пуск» на вашем компьютере. (См. Изображение ниже)
Точно так же вы можете закрепить другие значки в меню «Пуск» Windows 10. Эти значки останутся в меню «Пуск», даже если вы удалите их со своего рабочего стола.
Связанные
- Как изменить фон рабочего стола в Windows 10
- Как увеличить курсор и изменить указатель мыши в Windows 10
Как отобразить «Мой компьютер» (этот компьютер) на рабочем столе в Windows 10
Если вы ищете значок «Мой компьютер» на рабочем столе Windows 10, вы, вероятно, не найдете его, за исключением случаев, когда кто-то добавил его вручную.Это один из любимых и полезных значков для всех пользователей Windows.
Следуйте инструкциям, чтобы отобразить отсутствующий значок «Мой компьютер» (этот компьютер) на рабочем столе Windows 10. Мы рассмотрели идентичные шаги для Windows 8.1 / 7.
Мы рассмотрели идентичные шаги для Windows 8.1 / 7.
Это важный значок для доступа к локальным дискам, USB-дискам, CD / DVD-приводам и другим файлам. Определенно, вы будете удивлены, не увидев этого наиболее часто используемого значка в операционных системах Windows. Не о чем беспокоиться, он скрыт, и нам нужно его включить.
Шаги по отображению «Мой компьютер» в Windows 10
1) Щелкните правой кнопкой мыши пустое место на рабочем столе. Нажмите «Персонализировать» .
2) В Windows 10 он перейдет в приложение настроек. Щелкните «Темы» в настройках персонализации и «Перейти к настройкам значков на рабочем столе» , как показано ниже.
В Windows 8.1 вы получите классическую панель управления для настройки набора значков.
Отметьте «Компьютер» , чтобы отобразить его на рабочем столе. К счастью, «Корзина» уже отмечена галочкой.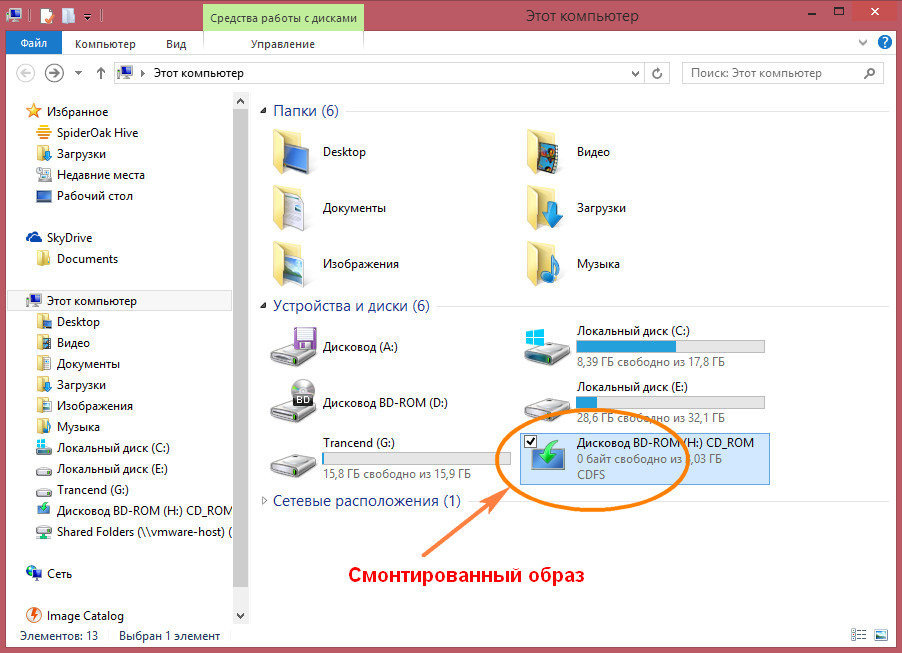 Если вы не видите корзину или она отсутствует на рабочем столе Windows 10, это первое место, где вы должны проверить и включить ее.
Если вы не видите корзину или она отсутствует на рабочем столе Windows 10, это первое место, где вы должны проверить и включить ее.
3) Теперь на рабочем столе появится значок «Этот компьютер» или «Мой компьютер».
Чтобы изменить имя этого ПК (компьютера) в Windows 10, вы можете следовать этому руководству.
Закрепить значок «Мой компьютер» в меню «Пуск» и в списке «Пуск» в Windows 10
Как вы знаете, меню «Пуск» вернулось в Windows 10.По умолчанию значок «Мой компьютер» не отображается в меню «Пуск». Вы можете следовать приведенному ниже методу, чтобы закрепить его (этот компьютер) значок в меню «Пуск» и списке.
4) Щелкните правой кнопкой мыши значок «Этот компьютер» после того, как вы включили его отображение на рабочем столе. Выберите «Закрепить в начальном списке» или «Начать».
Итак, вот что происходит, когда вы выбираете «Старт» и «Стартовый список».
Если вы хотите скрыть все значки с рабочего стола в Windows 10, используйте .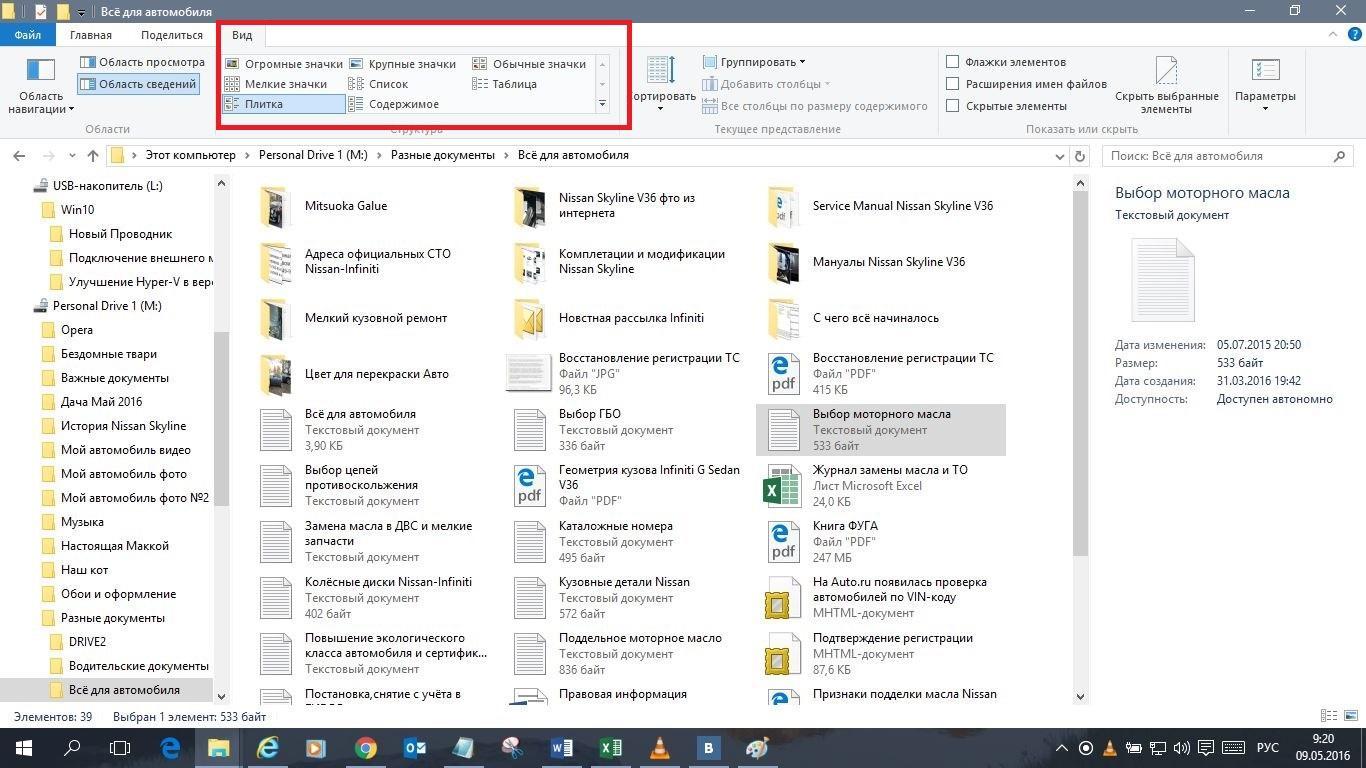
Щелкните правой кнопкой мыши пустое место на рабочем столе, выберите Просмотр и удалите «Показать значки рабочего стола» , чтобы скрыть все значки с рабочего стола.Вы можете включить возврат, чтобы снова отобразить все значки на рабочем столе.
Надеюсь, это руководство поможет отображать значки «Мой компьютер» и «Корзина» на рабочем столе Windows 10 и в начальном списке.
Как узнать имя вашего компьютера | Информационные технологии
В определенных сценариях ИТ-служба или местная ИТ-служба поддержки могут запросить у вас присвоенное имя вашему компьютеру, чтобы устранить проблему или сделать программное обеспечение доступным для загрузки / установки.Чтобы найти имя вашего компьютера, выберите свою операционную систему из вариантов, показанных ниже:
ВАЖНАЯ ИНФОРМАЦИЯ: Если вы преподаватель или профессиональный персонал и используете компьютер, принадлежащий Drexel, не меняйте имя компьютера ни при каких обстоятельствах. Если у вас есть какие-либо вопросы относительно имени компьютера, обратитесь в ИТ-отдел или в службу ИТ-поддержки вашего колледжа.
Если у вас есть какие-либо вопросы относительно имени компьютера, обратитесь в ИТ-отдел или в службу ИТ-поддержки вашего колледжа.
Windows 7
- Щелкните кнопку Start .
- Щелкните правой кнопкой мыши Компьютер .
- Выберите Свойства .
- В разделе «Имя компьютера, домен и параметры рабочей группы» вы найдете имя компьютера в списке.
Windows 8 / 8.1
- Щелкните кнопку Start .
- Когда появится экран запуска, введите Компьютер .
- Щелкните правой кнопкой мыши Компьютер в результатах поиска и выберите Свойства .
- В разделе «Имя компьютера, домен и параметры рабочей группы» вы найдете имя компьютера в списке.
Окна 10
- Щелкните кнопку Start .
- В поле поиска введите Компьютер .
- Щелкните правой кнопкой мыши Этот компьютер в результатах поиска и выберите Свойства .

- В разделе «Имя компьютера, домен и параметры рабочей группы» вы найдете имя компьютера в списке.
Mac OS X
- Щелкните логотип Apple в верхнем левом углу.
- Нажмите Системные настройки .
- Нажмите Совместное использование .
- Имя компьютера появится в верхней части окна, которое откроется в поле Имя компьютера .
Скриншоты
Windows 7, 8 / 8.1 и 10
Mac OS X
Как проверить полные характеристики вашего ПК в Windows 10
В Windows 10 возможность просмотра технических характеристик компьютера может пригодиться во многих ситуациях. Например, может быть полезно определить, соответствует ли устройство минимальным требованиям для установки программного обеспечения.Если компьютер не работает, и вам необходимо устранить проблему. Или, если вы замечаете, что устройство со временем становится медленнее, знание технических характеристик оборудования может помочь подтвердить, нужно ли вам обновить компонент или пришло время заменить машину.
Какова бы ни была причина, в Windows 10 есть несколько способов проверить спецификации ПК, такие как процессор, память, материнская плата, видеокарта, базовая система ввода / вывода (BIOS) или унифицированный расширяемый интерфейс микропрограмм (UEFI), номер модели устройства. , драйверы, сведения об обновлениях и версию Windows с помощью настольных приложений или инструментов командной строки.Единственное предостережение: в зависимости от метода доступные свойства могут немного отличаться.
VPN-предложения: пожизненная лицензия за 16 долларов, ежемесячные планы за 1 доллар и более
В этом руководстве по Windows 10 мы проведем вас через шаги, чтобы проверить полные аппаратные и программные характеристики вашего устройства.
Как узнать характеристики оборудования компьютера с помощью настроек
Если вам нужны только базовые характеристики системы, такие как процессор, память и сведения о Windows, вы можете найти эту информацию на странице настроек «О программе».
Чтобы проверить технические характеристики компьютера с помощью приложения Windows 10 Settings, выполните следующие действия:
- Открыть Настройки .
- Щелкните System .
- Щелкните О .
В разделе «Технические характеристики устройства » проверьте процессор, системную память (ОЗУ), архитектуру (32- или 64-разрядную), а также поддержку пера и сенсорного ввода.
Источник: Windows Central- В разделе Windows спецификаций проверьте спецификации программного обеспечения:
Выполнив эти шаги, вы получите более четкое представление об основных технических характеристиках компьютера.
Находясь на странице «О программе», вы также можете нажать кнопку Копировать под каждым разделом, чтобы скопировать и поделиться спецификациями с другими людьми, в безопасности для использования в будущем или для инвентаризации.![]()
Как искать в Windows 10 двумя разными методами
Идет загрузка.В связи с тем, что в наши дни пространство для хранения на жестком диске становится все больше и больше — даже самые базовые модели компьютеров, как правило, имеют не менее 250 ГБ — мы заполняем наши ПК бесконечными приложениями, документами, фотографиями и другими файлами.
Он отлично подходит для крыс информационных пакетов, которые любят все хранить, но также может затруднить поиск определенного файла или папки на вашем компьютере, когда вы его ищете.
К счастью, Windows 10 упрощает поиск на вашем компьютере, и вы можете делать это двумя разными способами.
Используя функцию поиска Cortana на панели задач или проводник Windows, оба метода делают поиск ваших данных простым, понятным и, что самое главное, быстрым.
Вот как это сделать.
Ознакомьтесь с продуктами, упомянутыми в этой статье:
Windows 10 (от 139,99 долл. США при лучшей покупке)
Lenovo IdeaPad 130 (от 299,99 долл. США при наилучшей покупке)
Как выполнять поиск на компьютере с Windows 10 через панель задач1. В строке поиска, расположенной в левой части панели задач, рядом с кнопкой Windows введите имя приложения, документ, или файл, который вы ищете.
Введите то, что вы ищете, в поле поиска внизу.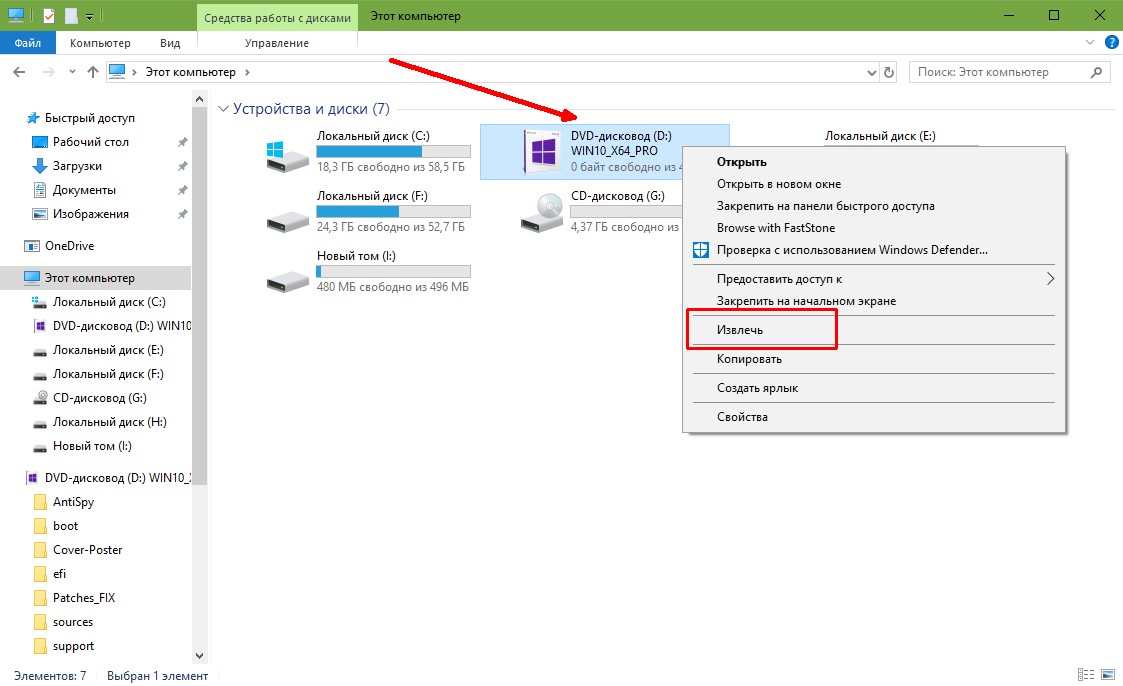 Дженнифер Стилл / Business Insider
Дженнифер Стилл / Business Insider2. В списке результатов поиска нажмите на тот, который соответствует тому, что вы ищете.
Обратите внимание, что вы можете сузить результаты поиска, используя строку меню в верхней части окна поиска, которая позволяет вам видеть среди других категорий только приложения, документы, настройки или результаты в Интернете.
Как выполнять поиск на компьютере с Windows 10 через проводник1. Нажмите клавишу Windows и введите «Проводник», щелкнув появившийся результат верхнего приложения.
В результатах выберите «Проводник».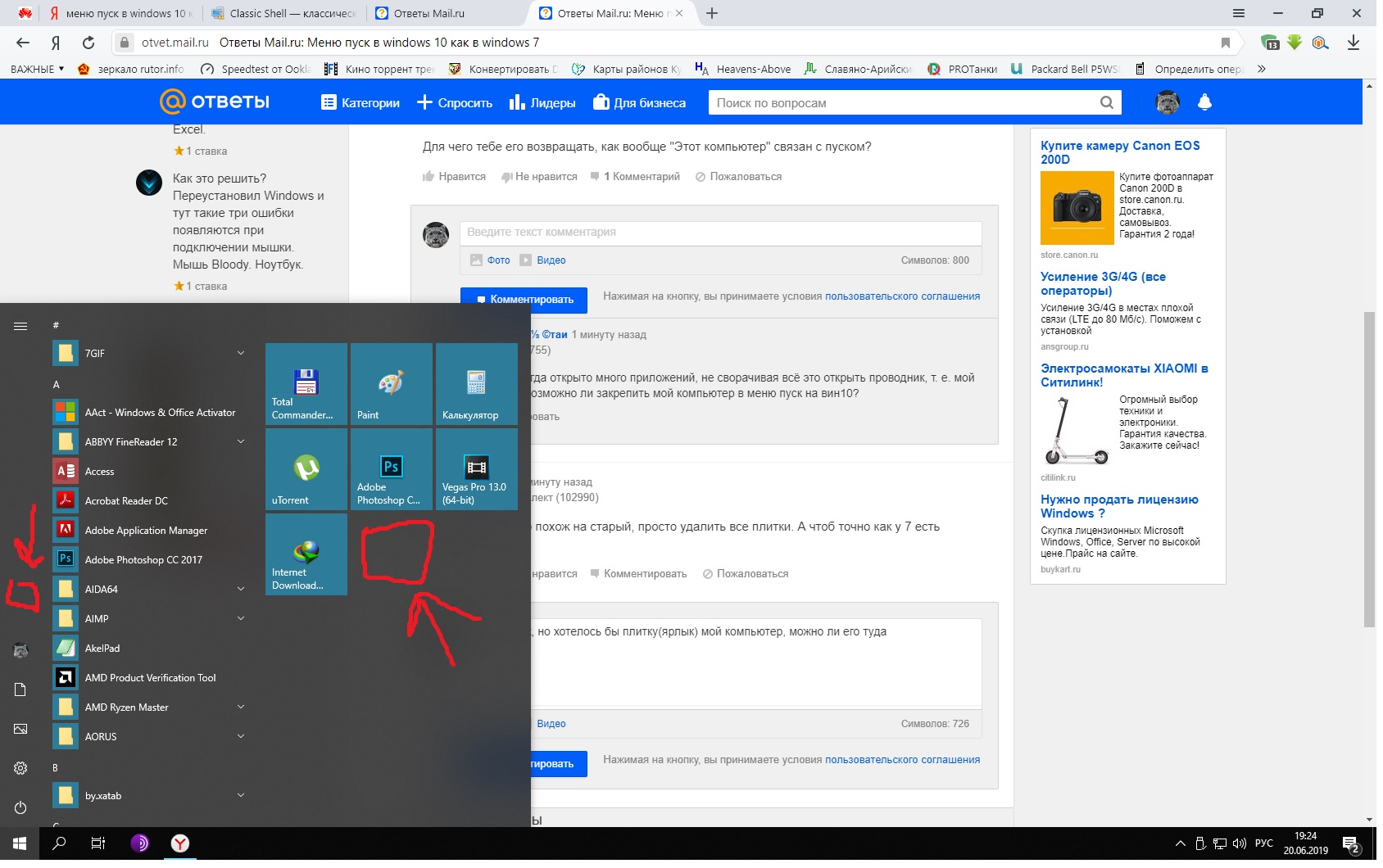 Дженнифер Стилл / Business Insider
Дженнифер Стилл / Business Insider2. Если вы знаете, на каком диске или в какой папке находится файл, который вы ищете, выберите это место в меню быстрого доступа в левой части экрана проводника.
3. Когда вы будете готовы к поиску, используйте поле поиска в правом верхнем углу экрана проводника, чтобы ввести любую идентифицирующую информацию о рассматриваемом файле, включая имя файла или тип файла. После этого результаты поиска должны начать автоматически заполняться в поле ниже.
Введите искомый файл, программу или папку.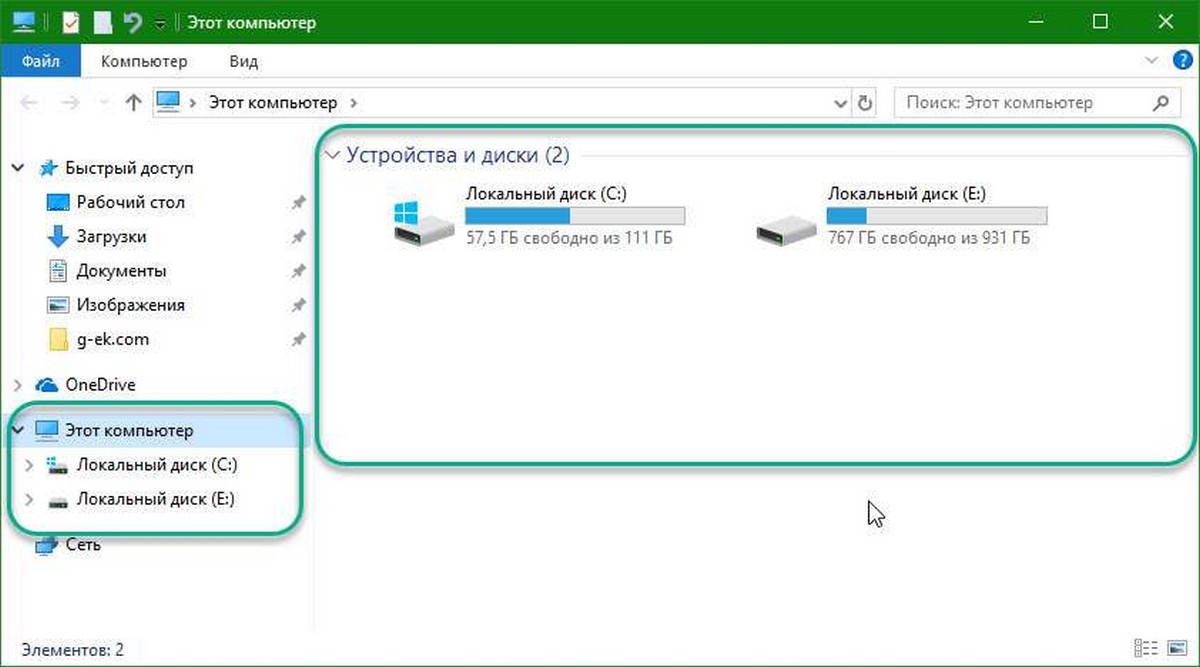 Дженнифер Стилл / Business Insider
Дженнифер Стилл / Business Insider4. Найдя искомый файл, щелкните, чтобы открыть его.
Вопрос: как найти мой компьютер в Windows 10?
Итак, если вы хотите добавить значок «Этот компьютер» на рабочий стол, выполните следующие действия:
- Щелкните правой кнопкой мыши на рабочем столе.
- Нажмите «Персонализировать»:
- Перейдите в «Темы»
- Нажмите «Настройки значка рабочего стола»:
- Установите флажок «Компьютер».
- Нажмите «ОК», чтобы сохранить изменения: значок «Мой компьютер» в Windows 10.
Где находится значок «Мой компьютер» в Windows 10?
Чтобы просмотреть их, щелкните рабочий стол правой кнопкой мыши, выберите «Просмотр», а затем выберите «Показать значки рабочего стола». Чтобы добавить на рабочий стол значки, такие как «Этот компьютер», «Корзина» и т.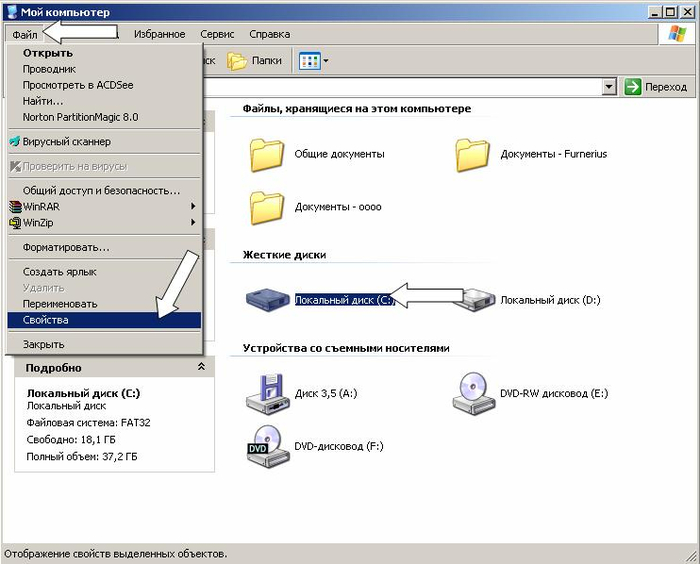 Д.: Нажмите кнопку «Пуск» и выберите «Параметры»> «Персонализация»> «Темы».
Д.: Нажмите кнопку «Пуск» и выберите «Параметры»> «Персонализация»> «Темы».
Как открыть компьютер в Windows 10?
Установить Win + E открыть этот компьютер в Windows 10 вместо быстрого доступа
- Откройте «Проводник», затем щелкните вкладку «Просмотр», нажмите «Параметры»
- Теперь в окне параметров папки под Вкладка «Общие», выберите «Этот компьютер» в раскрывающемся меню «Открыть проводник в» и нажмите «ОК»
Где мой компьютер в меню «Пуск» Windows 10?
Как включить полноэкранный режим для меню «Пуск» в Windows 10
- Нажмите кнопку меню «Пуск».Это значок Windows в левом нижнем углу.
- Щелкните «Настройки».
- Щелкните «Персонализация».
- Щелкните Пуск.
- Щелкните переключатель под заголовком «Использовать запуск в полноэкранном режиме».
Как мне найти свой компьютер?
Как отследить потерянный ПК или планшет с Windows 10
- Запустите меню «Пуск» / экран «Пуск» устройства.

- Выберите «Настройки».
- Перейдите в раздел «Обновление и безопасность».
- Нажмите «Найти устройство». Вы увидите сообщение, подтверждающее, что устройство слежения.
- функция вашего устройства отключена.
Как вернуть значок «Мой компьютер» на рабочий стол Windows 10?
Вот как восстановить значок «Мой компьютер» на рабочем столе:
- 1) Щелкните рабочий стол правой кнопкой мыши и выберите «Персонализировать».

- 2) Щелкните «Темы».
- 3) Щелкните «Перейти к настройкам значка на рабочем столе».”
- 5) Нажмите Применить.
- 6) Нажмите ОК.
- 7) Щелкните правой кнопкой мыши на этом компьютере.
- Выберите «Переименовать».
- 9) Введите «Мой компьютер».
Как найти диски в Windows 10?
Как подключить сетевой диск в Windows 10
- Откройте проводник и выберите этот компьютер.
- Щелкните раскрывающийся список Подключить сетевой диск в меню ленты вверху, затем выберите «Подключить сетевой диск».
- Выберите букву диска, которую вы хотите использовать для сетевой папки, затем нажмите «Обзор».
- Если вы получили сообщение об ошибке, вам нужно включить обнаружение сети.
Как открыть клавиатуру в Windows 10?
Нажмите и удерживайте клавишу Windows и нажмите D на клавиатуре, чтобы ПК немедленно переключился на рабочий стол и свернул все открытые окна. Используйте тот же ярлык, чтобы вернуть все открытые окна. Вы можете использовать сочетание клавиш Windows + D для доступа к Моему компьютеру, Корзине или любой папке на рабочем столе.
Как установить компьютер по умолчанию в Windows 10?
Вот как настроить проводник для открытия в представлении «Этот компьютер» в Windows 10.
- Шаг 1. В Windows 10 откройте новое окно проводника и щелкните вкладку «Вид» на панели инструментов ленты.
- Шаг 2. На вкладке «Просмотр» найдите и щелкните «Параметры», которые по умолчанию перечислены в дальнем правом углу ленты.
Как получить доступ к диску C в Windows 10?
Это займет всего несколько шагов.
- Откройте проводник. Вы можете использовать сочетание клавиш, клавишу Windows + E или коснуться значка папки на панели задач.
- Коснитесь или щелкните «Этот компьютер» на левой панели.
- Вы можете увидеть количество свободного места на жестком диске под диском Windows (C :).
Где на моем компьютере кнопка «Пуск»?
По умолчанию кнопка Windows «Пуск» находится в левой нижней части экрана рабочего стола. Однако кнопку «Пуск» можно разместить в верхней левой или верхней правой части экрана, перемещая панель задач Windows.
Меню «Пуск» и панель задач. Вы можете использовать эти сочетания клавиш, чтобы открывать, закрывать и иным образом управлять меню «Пуск» и панелью задач.Клавиша Windows или Ctrl + Esc: открыть меню «Пуск».
Просто сделайте наоборот.
- Нажмите кнопку «Пуск», а затем выберите команду «Настройка».
- В окне «Параметры» щелкните параметр «Персонализация».
- В окне «Персонализация» выберите параметр «Пуск».
- На правой панели экрана будет включен параметр «Использовать запуск в полноэкранном режиме».
Можете ли вы отследить ноутбук с Windows?
Теперь вы можете включить GPS-отслеживание и удаленно определять местонахождение потерянного планшета или ноутбука с Windows 10, как если бы вы отслеживали смартфон, планшет или MacBook.Раньше для этого требовалось стороннее программное обеспечение, такое как Prey. Теперь он интегрирован, и каждый может использовать его с учетной записью Microsoft.
Как я могу найти свой ноутбук?
Если ваш настольный компьютер, ноутбук, планшет, Surface или Surface Pen утерян или украден, используйте «Найти мое устройство», чтобы найти и заблокировать его удаленно.
Включение и выключение «Найти мое устройство»
- Войдите в свою учетную запись Microsoft на устройстве Windows.
- Нажмите кнопку «Пуск», затем выберите «Настройки»> «Обновление и безопасность»> «Найти мое устройство».
Может ли Microsoft отследить украденный ноутбук?
Если ваш настольный компьютер, ноутбук, планшет или Surface потерян или украден, используйте «Найти мое устройство», чтобы найти и заблокировать его удаленно. Чтобы найти потерянное устройство, на нем должна быть установлена Windows 10 и вы должны войти в свою учетную запись Microsoft.
Как мне получить значок «Мой компьютер» на рабочем столе в Windows 10?
В левой части окна параметров персонализации выберите «Темы». В области классических настроек нажмите «Перейти к настройкам значка на рабочем столе».»Теперь вы должны увидеть окно с несколькими значками, которые вы можете добавить на рабочий стол; значок корзины может быть уже выбран, если вы выбрали его при настройке системы.
Как поместить значок компьютера на рабочий стол в Windows 10?
Показать значки на рабочем столе в Windows 10
- Нажмите кнопку «Пуск», затем выберите «Настройки»> «Персонализация»> «Темы».
- В разделе «Темы»> «Связанные параметры» выберите «Параметры значка рабочего стола».
- Выберите значки, которые хотите разместить на рабочем столе, затем нажмите «Применить» и «ОК».
- Примечание. Если вы находитесь в режиме планшета, вы не сможете правильно видеть значки на рабочем столе.
Как разместить значок на рабочем столе в Windows 10?
Вот как это сделать:
- Щелкните правой кнопкой мыши или коснитесь и удерживайте любое пустое место на рабочем столе Windows 10.
- Выберите «Создать»> «Ярлык».
- Выберите одно из приложений ms-settings, перечисленных ниже, и введите его в поле ввода.
- Нажмите «Далее», дайте ярлыку имя и нажмите «Готово».
Как мне получить доступ к моему старому жесткому диску в Windows 10?
Как стать владельцем и получить полный доступ к файлам и папкам в Windows 10
- Откройте проводник и найдите файл или папку, владельцем которых вы хотите стать.
- Щелкните правой кнопкой мыши файл или папку, выберите «Свойства», а затем щелкните вкладку «Безопасность».
- Нажмите кнопку «Дополнительно».
- Появится окно выбора пользователя или группы.
Как найти USB-накопитель в Windows 10?
Общие методы доступа к USB-накопителю, который не открывается в Windows 10
- Щелкните правой кнопкой мыши «Этот компьютер», выберите «Управление».
- Здесь найдите USB-накопитель, щелкните правой кнопкой мыши и выберите «Изменить букву диска и пути».
- Нажмите кнопку «Добавить», введите расположение, в котором USB-накопитель будет доступен, например C: \ USB.
Как найти диск на моем компьютере?
Windows 7
- Откройте «Компьютер», нажав кнопку «Пуск» и затем «Компьютер».
- Щелкните Подключить сетевой диск.
- В списке дисков щелкните любую доступную букву диска.
- В поле «Папка» введите путь к папке или компьютеру или нажмите «Обзор», чтобы найти папку или компьютер.
- Нажмите Готово.
Как сделать Windows 10 списком по умолчанию?
Как изменить вид значков по умолчанию в Windows 10 (для всех папок)
- Нажмите «Пуск», а затем — «Этот компьютер»; это откроет окно проводника.
- Перейдите в любую папку на диске C.
- При просмотре папки щелкните правой кнопкой мыши пустое место в окне проводника и выберите «Просмотр» в диалоговом меню, затем выберите «Крупные значки».
Как удалить программу по умолчанию для открытия файлов в Windows 10?
Как сбросить все приложения по умолчанию в Windows 10
- Щелкните меню «Пуск». Это логотип Windows в левом нижнем углу экрана.
- Щелкните по настройкам.
- Щелкните «Система».
- Щелкните Приложения по умолчанию.
- Прокрутите меню до конца.
- Нажмите кнопку сброса.
Как изменить программу по умолчанию для открытия файлов в Windows 10?
Установите PDF Complete в качестве средства просмотра по умолчанию в Windows 10.
- Нажмите клавишу Windows (кнопка «Пуск»).
- Введите Панель управления и щелкните Настольное приложение панели управления.
- Выберите «Программы», а затем «Программы по умолчанию».
- В списке параметров щелкните «Связать тип файла или протокол с программой».
Как открывать файлы в Windows 10?
10 способов открыть проводник и проводник Windows в Windows
- Нажмите Win + E на клавиатуре (все версии Windows)
- Используйте ярлык Проводника на панели задач (все версии Windows)
- Используйте поиск (все версии Windows)
- Попросите Кортану открыть проводник (только Windows 10)
- Используйте ярлык проводника в меню WinX (Windows 10 и Windows 8.

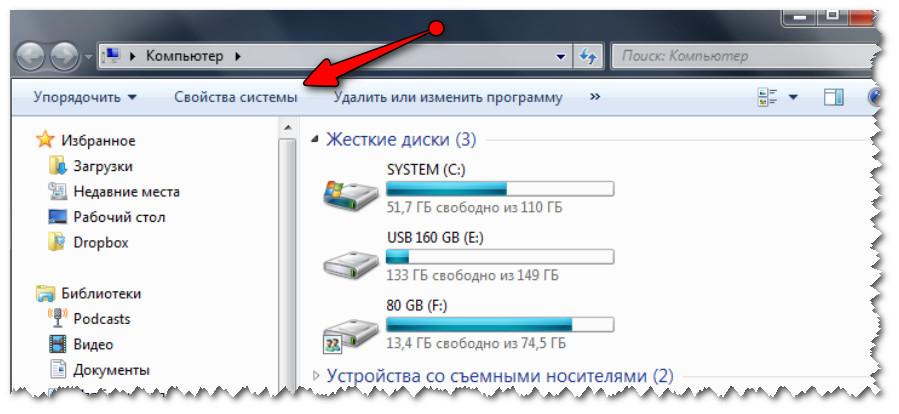
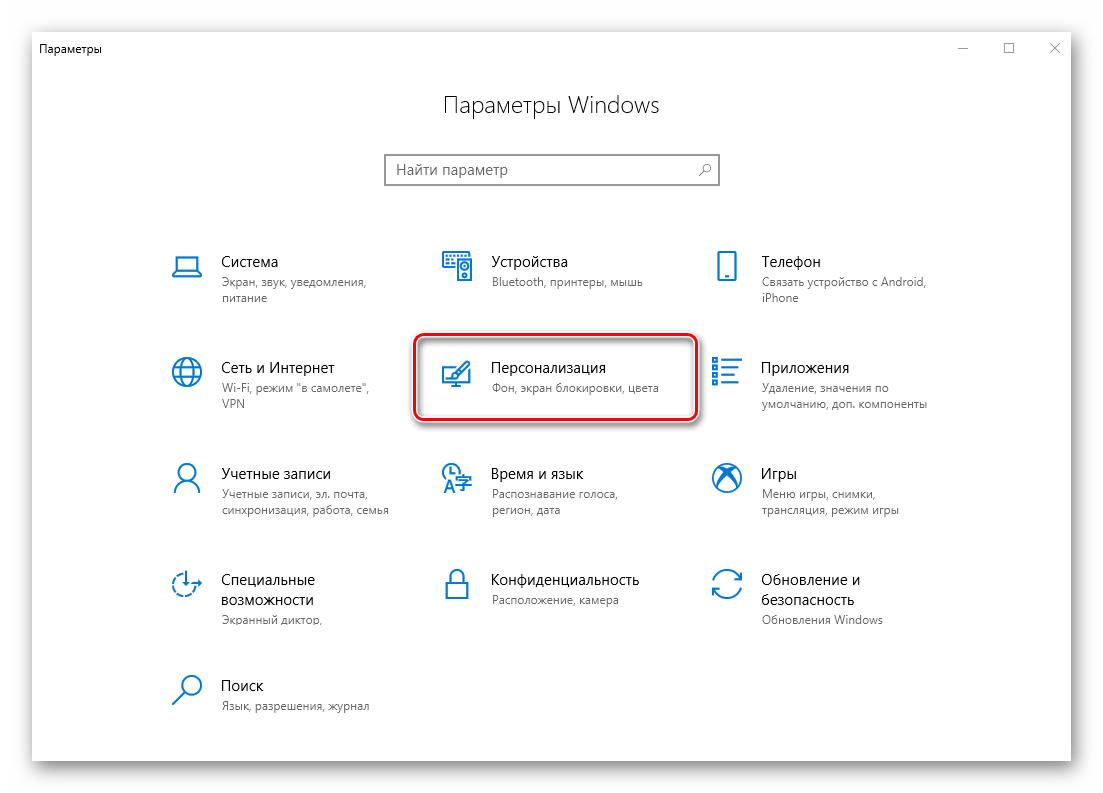 Системный ярлык «Этот компьютер» вернулся на своё законное место. Вы можете его переименовать, как это было описано на третьем шаге первого варианта возвращения ярлыка.
Системный ярлык «Этот компьютер» вернулся на своё законное место. Вы можете его переименовать, как это было описано на третьем шаге первого варианта возвращения ярлыка.