GUI, не GUI — или как включить и отключить графический интерфейс в Windows Server 2012 / Хабр
Когда появилась самая первая версия Server Core многие администраторы избегали его по той причине, что они могли использовать исклюительно возможности командной строки, а это не всегда удобно. Однако, в Windows Server 2012 ситуация поменялась, теперь стало возможным использовать гибридный режим, т.е. возможно как отключение, так и включение графического интерфейса.
В Windows Server 2012 GUI последовал примеру общей архитектуры интерфейса управления и работы операционной системы и стал «фичей». Это в свою делает процесс удаления графического интерфейса простым до невозможности. Для начала необходимо запустить «Server Manager».
Нажмите «Manage», а затем выберите пункт «Remove Roles or Features» из меню.
Далее нажмите «Next» для того, чтобы проскочить предварительные пункты мастера настройки, далее выберите необходимый вам сервер из доступного пула (в нашем случае это сервер DC1) и нажмите «Next».
Так как GUI не является ролью, нажмите «Next», чтобы пропустить мастер ролей и перейти к следующей секции.
Когда вы дойдете до мастера фич, вам будет необходимо снять галочку с чек-бокса «User Interfaces and Infrastructure», а затем нажать «Next».
Поставьте отметку на «Restart Destination Server» и нажмите «Remove».
После этого действия GUI будет удален.
После удаления всех необходимых данных сервер будет автоматически перезагружен.
После того как сервер вновь загрузиться, а вы залогинитесь – с этого момента вы сможете использовать только командную строку для взаимодействия с сервером.
После того как мы успешно удалили GUI, было бы очень неплохо знать как же все-таки его вернуть обратно. Для этого мы используем утилиту «SConfig» — так что просто наберите в командной строке «sconfig» и нажмите Enter.
В самом низу экрана можно увидеть пункт меню 12, который как раз отвечает за восстановление графического интерфейса – все что нам остается сделать, это набрать 12 и нажать «Enter».
На экране появится уведомление о том, что в случае включения GUI потребуется перезагрузка сервера – смело нажимаем «Yes» для завершения операции восстановления графического интерфейса.
После этого запуститься DISM, который произведет добавление необходимых файлов для активации графической оболочки.
После окончания вышеуказанного процесса вам будет предложено перезагрузить сервер, наберите «y» и нажмите для перезагрузки.
Также мы можем осуществить все вышеперечисленный операции как по удалению, так и по возвращению GUI гораздо быстрее, если воспользуемся командами PowerShell. Для этого необходимо открыть «Server Manager», нажать на «Tools» и запустить PowerShell.
Для того чтобы удалить GUI мы используем командлет Remove-WindowsFeature:
Remove-WindowsFeature Server-Gui-Shell, Server-Gui-Mgmt-Infra
В свою очередь Remove-WindowsFeature является просто алиасом команды, а значит мы вполне можем также использовать следующие команды:
Uninstall-WindowsFeature Server-Gui-Shell, Server-Gui-Mgmt-Infra
После ввода команды и нажатия клавиши «Enter» начнется процедура удаления графического интерфейса.
После завершения операции удаления бинарников необходимо будет перезагрузиться, для того чтобы изменения вступили в силу. Набираем следующую команду и нажимаем «Enter»:
Shutdown –r -t 0
После перезагрузки для работы будет доступна только командная строка.
Первое что нам нужно сделать, это попасть в PowerShell, набираем из командной строки PowerShell и нажимаем «Enter».
Теперь нам понадобится командлет Add-WindowsFeature для того чтобы вернуть GUI обратно:
Add-WindowsFeature Server-Gui-Shell, Server-Gui-Mgmt-Infra
Это также является алиасом для следующих команд:
Install-WindowsFeature Server-Gui-Shell, Server-Gui-Mgmt-Infra
После завршения процедуры добавления компонентов необходимо перезагрузить сервер с помощью команды shutdown:
Shutdown –r -t 0
После перезагрузки сервера графический интерфейс будет снова доступен.
P.S> Загрузить Windows Server 2012 RC можно здесь.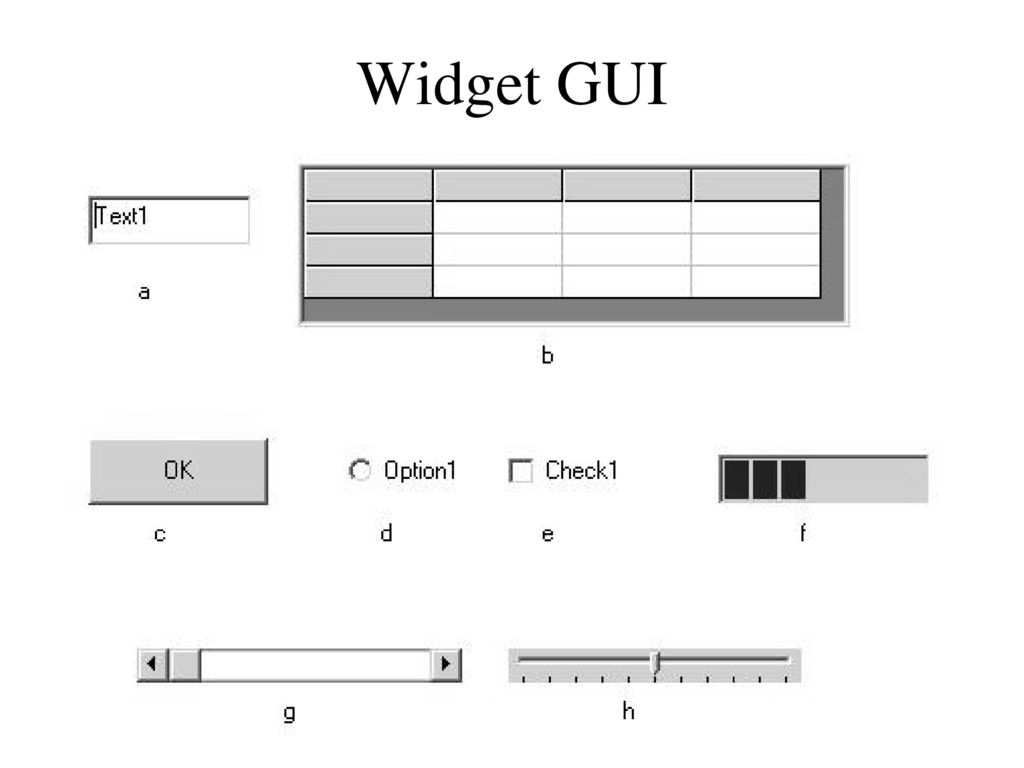
С уважением,
Георгий А. Гаджиев
Эксперт по информационной инфраструктуре,
Microsoft
10.4.2. Загрузка в графическом окружении Red Hat Enterprise Linux 6
Если вы установили систему X Window, но после входа в систему графическое окружение не появляется, можно запустить графический интерфейс X Window с помощью команды startx.
Как только вы введете эту команду и нажмете Enter, появится графическое окружение рабочего стола.
Стоит заметить, это решит проблему только один раз и не окажет влияния на процесс авторизации в будущем.
Чтобы настроить авторизацию в графическом режиме, отредактируйте файл
Перейдите в приглашение оболочки. Если вы работаете под именем обычного пользователя, воспользуйтесь командой su для переключения в режим пользователя root.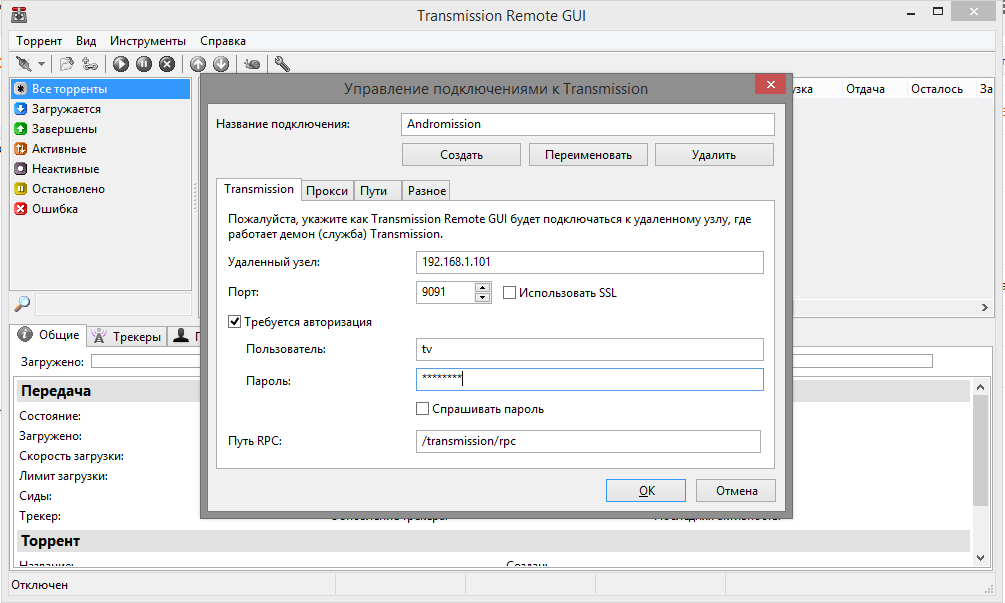
Чтобы открыть файл в редакторе gedit, введите следующее:
gedit /etc/inittab Файл /etc/inittab будет открыт для редактирования. Найдите фрагмент, подобный следующему:
# Default runlevel. The runlevels used are:
# 0 - halt (Do NOT set initdefault to this)
# 1 - Single user mode
# 2 - Multiuser, without NFS (The same as 3, if you do not have networking)
# 3 - Full multiuser mode
# 4 - unused
# 5 - X11
# 6 - reboot (Do NOT set initdefault to this)
#
id:3:initdefault: Чтобы изменить режим авторизации на графический, измените число в строке id:3:initdefault: с 3 на 5.
Измените только номер уровня выполнения по умолчанию с 3 на 5.
Измененная строка должна выглядеть так:
id:5:initdefault: Сохраните файл и выйдите из редактора, нажав Ctrl+Q. Появится сообщение о том, что файл был изменен, и предложение сохранить эти изменения. Нажмите Сохранить.
Появится сообщение о том, что файл был изменен, и предложение сохранить эти изменения. Нажмите Сохранить.
Таким образом, ваша следующая регистрация будет проходить в графическом режиме.
Monero безопасна, конфиденциальна и неотслеживаема
Пакеты доступны для нескольких дистрибутивов Linux. См. список на GitHub.
Антивирусное ПО
Почему мой антивирус / брандмауэр помечает программное обеспечение Monero, которое я только что загрузил, как вредоносное? Дополнительную информацию можно найти в FAQ.
Верификация
Настоятельно рекомендуется проверять хеши скачиваемого архива. Это позволяет убедиться в том, что скачанные вами файлы полностью совпадают с файлами, загруженными группой разработчиков Monero. Не стоит недооценивать важность этого шага, так как повреждённый архив может стать причиной потери ваших средств! Всегда следует проверять скачиваемые вами файлы! Всегда проверяйте скачиваемые файлы!
Хеши, необходимые для проверки скачиваемых файлов
Хэши SHA256 перечислены для удобства, список хэшей, подписанный GPG, находится по ссылке getmonero.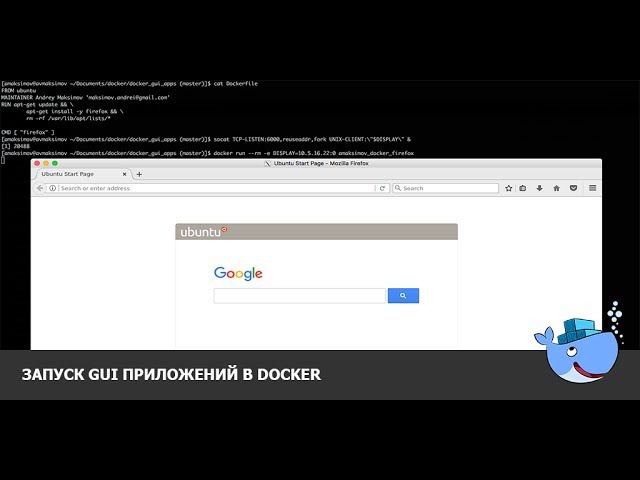
Доступны два руководства, которые помогут вам в этом процессе проверки: Верификация двоичных файлов в Windows (для начинающих) — Верификация двоичных файлов в командной строке Linux, Mac или Windows.
- Windows 64-bit (Installer)
- 8b5f37eb6b2d0534cbbc490986f23d7fb470697b7839ac1305499c4675f1ea11
- Windows 64-bit (Zip)
- 1ae06f71e7b469ea95f10008f2624797cf0a3223e47f07c42591c0dff63e63ec
- Mac OS X 64-bit
- 20fe978294b65c2bb44932489f114e6a91cb4c2c4b03afb87ab683c8182cf811
- Linux 64-bit
- f011ba2bd67395ca8c17d5faf1397785905533dd1a8b9ebf1e6810d0f726f40f
- Source Code (archive)
- e41c664ecbea30aca9b9ad5bcf8b35cc6caee77e0efa0c3399acb8ae5f139d9d
Помощь и поддержка
Если у вас возникнут вопросы или вам понадобится больше информации, то вы можете просто связаться с сообществом. Команду разработчиков GUI можно найти, используя #monero-gui или же зайдя на страницу Hangouts, где выложен более полный список всех контактов и чатов.
WinXP без GUI…
← →Dennis I. Komarov © (2011-12-13 12:09) [0]
Есть такое чудо?
← →
QAZ (2011-12-13 12:23) [1]
без проводника чтоле?
← →
* © (2011-12-13 12:36) [2]
есть — slackware
← →
CRLF (2011-12-13 12:39) [3]
Смотри Windows XP Embedded. Цель какая?
Цель какая?
← →
Dennis I. Komarov © (2011-12-13 12:50) [4]
цель: есть машина (24/7), на которой нужен один запущенный сервис. Хочу урезать ресурсы и «завиртуалить», пущай там живет…
← →
Dennis I. Komarov © (2011-12-13 12:51) [5]
> есть — slackware
не, надо win
← →
Slider007 © (2011-12-13 13:08) [6]
Windows Server 2008 R2
При установке выбирается — ставить с Гуём или без.
← →
Dennis I. Komarov © (2011-12-13 13:13) [7]
> Slider007 © (13.12.11 13:08) [6]
Круто 🙂 для одной службешки.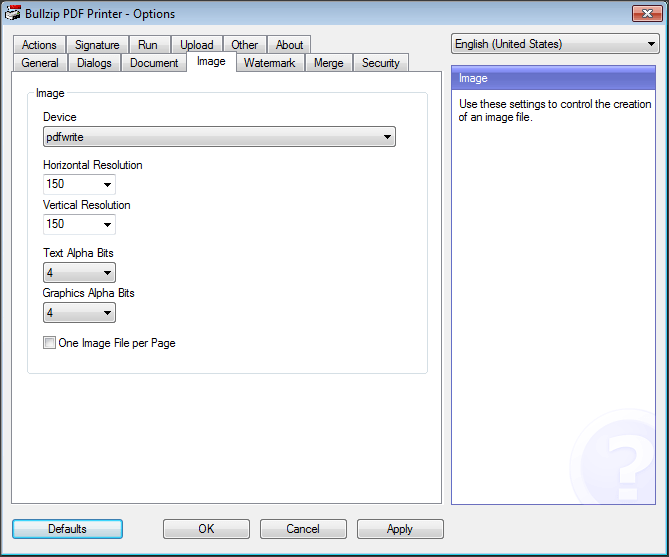 ..
..
← →
QAZ (2011-12-13 13:19) [8]
отключаеш лишние службы\автозапуски и убираеш из шела проводник
также делает и Windows Server
← →
Dennis I. Komarov © (2011-12-13 13:31) [9]
не, мысль была djj,ot их не устанавливать, т.е. получить эдакий «многозадачный DOS»
← →
Dennis I. Komarov © (2011-12-13 13:46) [10]
отставить, у этой штуки конфиг графический, и по TCP не фурфыкает…
← →
sniknik © (2011-12-13 13:57) [11]
> Круто 🙂 для одной службешки…
ставили сервер ради одной программы. .. железный, в стойке. и не один. нафиг не нужно было, но типа «по штату положено», и + от проблем избавляло, если к другим куда «подсадить» то все глюки на «привитом» сервере автоматом «валили» на нее. т.е. чтобы не быть на положении «бедного родственника», а клиенты из-за этого ~ по 10тыс $ переплачивали. хотя, были в курсе, т.что пофиг.
.. железный, в стойке. и не один. нафиг не нужно было, но типа «по штату положено», и + от проблем избавляло, если к другим куда «подсадить» то все глюки на «привитом» сервере автоматом «валили» на нее. т.е. чтобы не быть на положении «бедного родственника», а клиенты из-за этого ~ по 10тыс $ переплачивали. хотя, были в курсе, т.что пофиг.
← →
Плохиш © (2011-12-13 16:22) [12]
> CRLF (13.12.11 12:39) [3]
>
> Смотри Windows XP Embedded.
Куда у него гуи девался?
← →
Кто б сомневался © (2011-12-13 16:41) [13]
> Круто 🙂 для одной службешки…
Можно win2k поставить кстати. И место мало, и для одной службы хватит.
← →
CRLF (2011-12-13 16:58) [14]
> Куда у него гуи девался?
Можно и без гуя сделать (не скажу, что просто).
← →
DVM © (2011-12-13 17:07) [15]
В XP не знаю, а в Windows Server 2008 такой режим есть изначально. Можно загрузиться и будет командная строка.
← →
DVM © (2011-12-13 17:11) [16]
> DVM © (13.12.11 17:07) [15]
Правда десктоп там все же будет. Server Core — вариант установки.
← →
Anatoly Podgoretsky © (2011-12-13 17:19) [17]
boot.ini c ключом /noguiboot
← →
DVM © (2011-12-13 17:42) [18]
> Anatoly Podgoretsky © (13.12.11 17:19) [17]
> noguiboot
Этот параметр лишь отключает поддержку графики до того момента как подгрузится основной графический драйвер.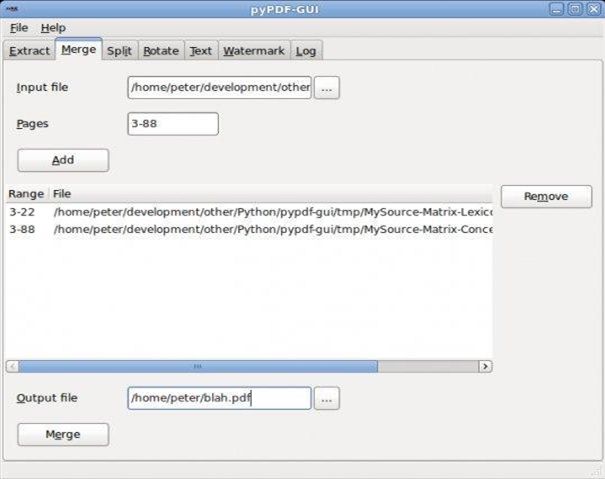 Т.е в процессе загрузки не будет заставки, синего экрана смерти и т.д. Но потом все равно запустится графическая подсистема.
Т.е в процессе загрузки не будет заставки, синего экрана смерти и т.д. Но потом все равно запустится графическая подсистема.
← →
CRLF (2011-12-13 17:45) [19]
/noguiboot — это когда заместо заставки отображается, какой драйвер в данный момент загружается. Не из той оперы…
← →
Inovet © (2011-12-13 18:05) [20]
Винда эмбедед
стоит без Гуя:
нет ни окошек,
ни трения мышек,
никто не едет,
засунуть всуе
ей новых флешек.
Она чуть дышит.
И вспоминает:
была ведь с Гуем,
цвела как роза
в палитре красок…
вот так бывает
злой ветер сдует,
и жизнь как проза
бесцветна сразу.
Что дальше делать —
нет больше Гуя —
чего ждать вскоре,
ворота к раю?
Немного белой,
глядеть, тоскуя,
как в мониторе
курсор мигает.
← →
CRLF (2011-12-13 18:14) [21]
> была ведь с Гуем,
В прошлом сгенерированном дистрибутиве?
← →
icelex © (2011-12-13 18:20) [22]
> Inovet © (13.12.11 18:05) [20]
Нельзя так с людьми. Я кофе пил, между прочим. А теперь оно на мониторе.
Ну и ладно, алаверды:
СтоИт икспишка одетая
Не в синее платье — черное,
Как женщина бездетная
БезГУЕМ она вороненая.
И линуксом не прикинется,
И фряхою не заделаться.
И áдмином не админится:
Без ГУЯ ничто не лепится.
← →
Inovet © (2011-12-13 18:31) [23]
> [22] icelex © (13.12.11 18:20)
> Ну и ладно, алаверды
Давай сюда копируй
http://delphimaster.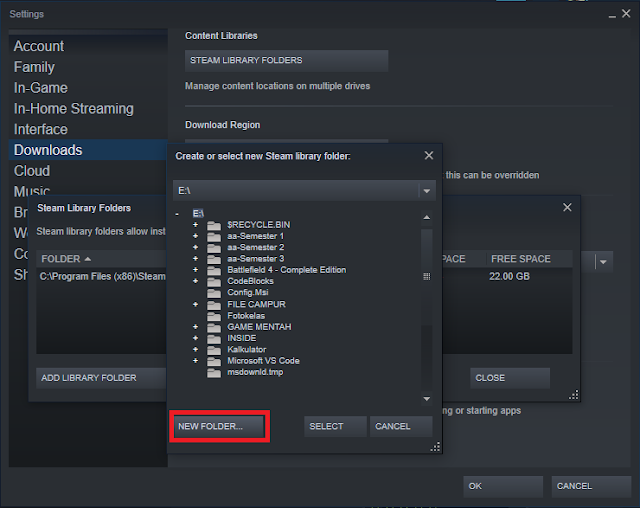 net/view/15-1263085307/
net/view/15-1263085307/
← →
icelex © (2011-12-13 18:35) [24]
> Inovet © (13.12.11 18:31) [23]
«уговорил, чертяга» (цэ)
← →
Dennis I. Komarov © (2011-12-13 19:26) [25]
> И áдмином не админится:
> Без ГУЯ ничто не лепится.
Ну, тут приврал…
← →
icelex © (2011-12-13 23:22) [26]
> Ну, тут приврал…
к сожалению, нет
← →
Anatoly Podgoretsky © (2011-12-14 00:04) [27]
> Inovet (13.12.2011 18:05:20) [20]
Стоит статуя
Совсем без ГУЯ
← →
Inovet © (2011-12-14 00:18) [28]
> [27] Anatoly Podgoretsky © (14. 12.11 00:04)
12.11 00:04)
> Стоит статуя
> Совсем без ГУЯ
— Вовочка, хорошо, только надо без ГУЯ.
— Да легко, Марь Иванна
Стоит статУя
В лучах заката
Совсем без ГУЯ
В руках лопата
← →
icelex © (2011-12-14 01:49) [29]
> Inovet © (14.12.11 00:18) [28]
Тогда уж вендУя какая-нить, а не статУя 🙂
← →
icelex © (2011-12-14 01:49) [30]
Удалено модератором
← →
icelex © (2011-12-14 01:50) [31]
Удалено модератором
← →
Inovet © (2011-12-14 01:59) [32]
> [29] icelex © (14. 12.11 01:49)
12.11 01:49)
> Тогда уж вендУя какая-нить, а не статУя 🙂
Так это как Вовочка стихи на уроке сочинял.
Установка Debian 10 (Buster) | Блог NetPoint
6 июля 2019 года (спустя 25 месяцев разработки) вышел релиз Debian 10 с кодовым наименованием «Buster». Debian 10 будет поддерживаться в течение 5 лет командой по безопасности Debian и командой долгосрочной поддержки Debian.
Выпуск Debian 10 «Buster» включает в себя несколько окружений рабочего стола:
- Cinnamon 3.8,
- GNOME 3.30,
- KDE Plasma 5.14,
- LXDE 0.99.2,
- LXQt 0.14,
- MATE 1.20,
- Xfce 4.12.
Скачать дистрибутивы можно по следующей ссылке https://www.debian.org/CD/ , выберите наиболее удобный способ для скачивания.
Если вам необходим дистрибутив для работы в Live режиме без установки на диск используйте следующую ссылку для скачивания https://www.debian.org/CD/live/ . Выберите подходящую архитектуру вашего процессора. Live-образы довольно тяжеловесны (вес iso образа составляет ~2.2 ГБ — 2.3 ГБ), потому что содержат в себе все необходимые файлы для первоначального запуска Debian 10 с графикой. Перед скачиванием дистрибутива вы можете выбрать для себя подходящую графическую оболочку.
Более подробно о данном релизе можно узнать на официальном сайте Debian.
Приступим к установке Debian 10 Buster на виртуальном сервере. Запустите виртуальную консоль.
Установка бывает двух вариантов:
- С графикой (управление мышкой, если так удобнее)
- Без графики
Мы покажем вам установку с первым и вторым вариантами.
Установка Debian 10 в графическом режиме
После запуска сервера с смонтированным ISO образом Debian 10 дистрибутива выберите пункт Graphical Install и нажмите Enter на клавиатуре.
На следующем шаге выберите язык для установки и нажмите на кнопку «Continue».
Выберите местонахождение, чтобы определить ваш часовой пояс. После выбора местонахождения нажмите на кнопку «Продолжить».
Выберите раскладку клавиатуры еще раз и нажмите на кнопку «Продолжить».
Выберите сочетания клавиш для изменения раскладки клавиатуры и нажмите на кнопку «Продолжить».
Выполняется загрузка дополнительных компонентов с диска (ISO образа) для установки.
Выберите опознанный сетевой интерфейс и нажмите на кнопку «Продолжить».
Введите имя сервера (можете указать имя домена, если в будущем планируете использовать PTR запись (обратную запись)) или оставьте автоматически сгенерированное и нажмите на кнопку «Продолжить».
Введите домен или оставьте поле пустым и нажмите на кнопку «Продолжить». У нас домен определился автоматически.
Введите пароль root (суперпользователя) пользователя в поле «Пароль суперпользователя» и повторите этот же пароль в поле «Введите пароль еще раз». Нажмите на кнопку «Продолжить».
Введите имя пользователя для создания учетной записи с менее важными правами в операционной системе (например, Konstantin Belozerov). Нажмите на кнопку «Продолжить».
Имя учетной записи можете оставить таким-же (если у вас было одно слово), либо придумать другое. Имя учетной записи — это nickname, от имени которого вы сможете проходить авторизацию в системе. Нажмите на кнопку «Продолжить».
Введите пароль нового пользователя и нажмите на кнопку «Продолжить».
Выберите подходящий часовой пояс и нажмите на кнопку «Продолжить».
Выберите один из вариантов разметки. Мы выбрали автоматическую разметку «Авто — использовать весь диск». Нажмите на кнопку «Продолжить».
В будущих статьях рассмотрим остальные варианты разметки.
Выберите диск, если у вас их несколько. Нажмите на кнопку «Продолжить».
Оставьте отметку на пункте «Все файлы в одном разделе (рекомендуется новичкам)», тогда всё пространство будет находится в корневом разделе. Нажмите на кнопку «Продолжить».
Оставьте отмеченным пункт «Закончить разметку и записать изменения на диск». Нажмите на кнопку «Продолжить».
Выберите пункт «Да», чтобы записать выбранную разметку на диск. Нажмите на кнопку «Продолжить».
Дополнительных дисков (iso образов нет), выберите пункт «Нет» и нажмите на кнопку «Продолжить».
Выберите страну в которой находится ваш сервер и на жмите на кнопку «Продолжить».
Выберите подходящий репозиторий с программным обеспечением и нажмите на кнопку «Продолжить». Можете выбрать как на картинке.
Оставьте поле пустым, если ваш сервер имеет доступ в интернет за пределами локальной сети без прокси сервера. Нажмите на кнопку «Продолжить».
Хотите ли вы участвовать в опросе популярности пакетов? Выберите «Да» или «Нет». Нажмите на кнопку «Продолжить».
Выберите графическое окружение рабочего стола, установите отметки на пунктах «окружение рабочего стола Debian» и «Xfce» либо любая другая графическая оболочка. Выберите пункты «SSH-сервер» (для удаленного подключения к серверу) и «Стандартные системные утилиты». Обычно для сервера не нужна графическая оболочка, поэтому мы продолжим установку без нее. Нажмите на кнопку «Продолжить».
Мы отменили выбор графической оболочки (это дополнительная нагрузка на сервер и она чаще всего не нужна). В такой конфигурации установка будет продолжена:
Выберите пункт «Да» , установить системный загрузчик GRUB в главную загрузочную запись и нажмите на кнопку «Продолжить».
Выберите дисковое устройство, на которое будет выполнена установка системного загрузчика GRUB и нажмите на кнопку «Продолжить».
Установка завершена, нажмите на кнопку «Продолжить» и извлеките ISO образ.
Поздравляем! Вы успешно установили операционную систему Debian 10 Buster. После извлечения ISO образа вы можете перезагрузить виртуальный сервер и ваша ОС будет запущена. В следующей статье мы рассмотрим установку без графического режима.
Невозможно войти в GUI после загрузки на жесткий диск
Я купил новый компьютер без какой-либо ОС, и я пытаюсь загрузить его под последнюю версию Ubuntu. Я могу правильно загрузить мой ключ и установить Ubuntu и даже войти в интерфейс при попытке без установки без проблем. Но всякий раз, когда я хочу перезагрузить компьютер и загрузиться на моем жестком диске после установки, я не могу пойти дальше, чем интерфейс входа в систему (который тоже немного зависает).
Посмотрев немного через Интернет, и поскольку я уже пробовал это с Debian, прежде чем выяснилось, что проблема может возникнуть из-за невозможности связи Xorg с экраном. Прежде чем идти дальше, я должен добавить, что этот экран подключен непосредственно к моей графической карте (hdmi на моем ГХ к соединению VGA на моем экране) Nvidia Gforce RTX 2060 (полезно ли добавить, что мой процессор — Intel i7-7900KF?).
Сначала я попытался настроить Xorg с помощью [email protected]:/# Xorg -configure в корне, что приводит к созданию xorg.conf.new в корневом файле и сообщении о том, что он не смог правильно настроить Xorg, поскольку количество созданных экранов не соответствует количеству обнаруженных устройств.).
Я полагаю, что эта проблема возникла из-за невозможности совместной работы моей графической карты и моего монитора из-за неуказанного свойства где-то в коде, но я не знаю, как решить эту проблему. Если у вас есть какие-либо вопросы о том, что я сделал, просто спросите, я постараюсь ответить как можно лучше, так как я сам не уверен.
Большое спасибо заранее за любую помощь, которую вы могли бы принести.
Винсент
BOOTSECT-изменение загрузочной записи раздела.
Утилита BOOTSECT.EXE позволяет изменить программный код загрузчика Windows для переключения между двумя вариантами диспетчера загрузки — BOOTMGR или NTLDR . Загрузчик ntldr использовался до появления операционной системы Windows Vista. В процессе начальной загрузки, программный код загрузочного сектора раздела ( PBR — Partition Boot Sector) обеспечивал поиск, считывание в память и передачу управления файлу ntldr , который размещался в корневом разделе загрузочного диска. Конфигурирование загрузчика ntldr выполнялось с помощью простого текстового файла boot.ini, содержимое которого задавало список загружаемых операционных систем, их параметры загрузки, размещение системных файлов и т.п. В операционных системах Windows Vista /Server 2008 и более поздних, загрузчик ntldr не используется, и заменен диспетчером загрузки bootmgr. Соответственно, изменился и программный код загрузочного сектора раздела, обеспечивающий передачу управления файлу bootmgr . Новый диспетчер загрузки использует собственные данные конфигурации загрузки (Boot Configuration Data — BCD) и может выполнять, при определенных настройках, загрузку любых операционных систем семейства Windows . Загрузчик ntldr не поддерживает возможность загрузки Windows Vista и старше. Для коннфигурирования диспетчера загрузки bootmgr используется команда BCDEDITКоманда BOOTSECT позволяет записывать заданный программный код загрузочных секторов, обеспечивающих загрузку либо ntldr, либо bootmgr .
Формат командной строки:
bootsect {/help|/nt60|/nt52} {SYS|ALL|:} [/force] [/mbr]
Параметры командной строки Bootsect:
/help — отображение справочной информации;
/nt52 — запись программного кода загрузочного сектора, обеспечивающего использование загрузчика ntldr для операционных систем, предшествующих Windows Vista.
/nt60 — запись программного кода в загрузочные секторы для обеспечения загрузки файла bootmgr — диспетчера загрузки Windows Vista/Server 2008 и более поздних ОС семейства Windows.
SYS — запись будет выполнена в секторы системного раздела, который использовался для загрузки Windows, в среде которой выполняется данная команда.
ALL — запись программного кода будет выполнена для всех существующих разделов, которые могут быть использованы для загрузки Windows.
DriveLetter — буква диска, для которого будет выполнена перезапись программного кода загрузочных секторов.
/force — принудительное отключение используемых другими программами томов дисков для обеспечения монопольного доступа утилиты bootsect.exe
/mbr — изменение программного кода главной загрузочной записи (MBR — Master Boot Record) без изменения таблицы разделов диска. При использовании с параметром /nt52, MBR будет совместима с предшествующими Windows Vista версиями, При использовании с параметром /nt60 — MBR будет совместима с операционными системами Windows Vista и более поздними.
Примеры:
bootsect /nt52 E: — создать для диска E: загрузочные записи для операционных систем Windows XP/2000/NT, т.е для загрузки на базе ntldr;
bootsect /nt60 C: /mbr — изменить главную загрузочную запись и загрузочный сектор раздела диска C: для обеспечения загрузки диспетчера bootmgr
bootsect /nt60 SYS — изменение загрузочных секторов для раздела, с которого выполнена загрузка текущей ОС Windows.
Скачать архив с утилитами bcdboot.exe, bootsect.exe и bcdedit.exe для 32-х и 64-х разрядных ОС Windows
Отключить экран-заставку для сокращения времени запуска / загрузки Windows 10
Введение
Время загрузки Windows 10 можно уменьшить, отключив или отключив экран-заставку в Windows 10. Это можно сделать с помощью диалогового окна «Конфигурация системы», чтобы включить или отключить экран-заставку Windows 10. После отключения экрана-заставки Windows 10 запускается быстрее. Заставкабудет отображаться с логотипом Windows на однотонном фоновом изображении при запуске ПК с Windows 10.Перед отображением экрана входа в систему требуется время.
Заставка Windows 10 отображается в течение 3-5 секунд и разработана Microsoft. Когда вы отключаете заставку Windows 10, время загрузки сокращается на 3-5 секунд. При отключении экрана-заставки Windows 10 загружается быстрее, потому что графическая анимация при запуске не запускается.
Процедура включения / выключения заставки в Windows 10
Чтобы отключить заставку при запуске в Windows 10, необходимо использовать диалоговое окно «Конфигурация системы».
- Откройте диалоговое окно «Выполнить», нажав Win + R, введите msconfig и нажмите кнопку ОК или нажмите клавишу Enter.
- После нажатия клавиши Enter появится диалоговое окно конфигурации системы. Выберите вкладку Boot в диалоговом окне System Configuration.
- На вкладке «Загрузка» экрана «Конфигурация системы» установите флажок «Нет загрузки с графическим интерфейсом пользователя» в разделе «Параметры загрузки».Затем нажмите кнопку «Применить», чтобы сохранить изменения, а затем нажмите «ОК».
- После того, как вы нажмете кнопку OK, вам будет предложено перезагрузить компьютер, чтобы применить изменения.
- Затем вы заметите, что ваш компьютер запускается без экрана-заставки после перезапуска Windows.
- Если вы хотите снова включить экран-заставку, вам необходимо снять флажок «Нет загрузки графического интерфейса» на вкладке «Загрузка» диалогового окна «Конфигурация системы».
Сводка
В этой статье мы узнали, как отключить экран-заставку, чтобы уменьшить время запуска (время загрузки) Windows 10. Это значительно ускоряет время загрузки нашей Windows 10 по сравнению с обычным временем загрузки.
Как загрузиться в командную строку Linux
Могут быть случаи, когда вам нужно или вы хотите загрузить систему Linux без использования графического интерфейса, то есть без X, а предпочтете использовать командную строку. Какой бы ни была причина, к счастью, загрузиться прямо из командной строки Linux очень просто.Это требует простого изменения параметра загрузки после других параметров ядра. Это изменение определяет уровень запуска для загрузки системы.
Зачем это нужно?
Если ваша система не запускает Xorg из-за неправильной конфигурации, или если диспетчер отображения неисправен, или что-то может помешать правильному запуску графического интерфейса пользователя, загрузка в командной строке позволит вам устранить неполадки, войдя в терминал ( при условии, что вы знаете, что делаете для начала) и делайте все, что вам нужно.Загрузка из командной строки также является отличным способом познакомиться с терминалом, в противном случае вы можете сделать это просто для удовольствия.
Доступ к меню GRUB
При запуске вам потребуется доступ к меню загрузки GRUB. Возможно, вам придется удерживать нажатой клавишу SHIFT перед загрузкой системы, если меню не настроено на отображение при каждом запуске компьютера. В меню необходимо выбрать пункт «Дистрибутив Linux». После выделения нажмите «e», чтобы изменить параметры загрузки.
В старых версиях GRUB используется аналогичный механизм.Менеджер загрузки должен предоставить инструкции по редактированию параметров загрузки.
Укажите уровень выполнения
Появится редактор, и вы увидите параметры, которые GRUB анализирует для ядра. Перейдите к строке, которая начинается с «linux» (более старые версии GRUB могут быть «ядром»; выберите это и следуйте инструкциям). Это определяет параметры для анализа в ядре. В конце этой строки (может показаться, что она занимает несколько строк, в зависимости от разрешения) вы просто указываете уровень запуска для загрузки, который равен 3 (многопользовательский режим, только текст).
Нажатие Ctrl-X или F10 загрузит систему с этими параметрами. Загрузка будет продолжаться в обычном режиме. Единственное, что изменилось, — это уровень запуска для загрузки.
Это то, что было запущено:
Уровни выполнения
Вы можете указать разные уровни выполнения для загрузки, при этом уровень выполнения 5 является уровнем по умолчанию. 1 загружается в «однопользовательский» режим, который загружается в корневую оболочку. 3 предоставляет многопользовательскую систему, работающую только из командной строки.
Переключение из командной строки
В какой-то момент вам может потребоваться снова запустить диспетчер отображения, чтобы использовать графический интерфейс, и самый быстрый способ сделать это — запустить это: $ sudo init 5 И это так просто.Лично я считаю, что командная строка намного интереснее и удобнее, чем использование инструментов графического интерфейса; однако это только мое предпочтение.
Как заставить Raspberry Pi загружаться в графический интерфейс по умолчанию
Я уже несколько раз покупал Raspberry Pi, но, честно говоря, я почти ничего не делал с ним. Поскольку мой ультрабук Dell находится в сервисном центре Dell (уже несколько недель), я снова начал использовать Raspberry Pi в качестве альтернативы.
Ранее я уже писал о том, как установить Raspbian OS на SD-карту в Ubuntu.Я сделал то же самое еще раз и снова установил Raspberry Pi. Единственное, что я пропустил при первом запуске, — это настроить графический интерфейс. И поэтому, когда я снова загрузился в Raspberry Pi, я сразу попал в командную строку. Итак, , как тогда запустить Raspbian GUI ?
Настройка загрузки графического интерфейса Raspbian
Когда вы устанавливаете Raspbian в первый раз, он действительно предоставляет несколько вариантов настройки для первого использования. Но так как я не спешил обращать внимание, я просто добавил на этом экране вкладку «Готово».Если вы столкнулись с той же ситуацией и в конечном итоге остались только с командной строкой в Raspbian OS, не нужно отчаиваться, очень легко настроить Raspberry Pi для загрузки в графическом интерфейсе по умолчанию. Посмотрим, как это сделать.
Шаг 1:
Когда вы находитесь в командной строке, войдите в систему с паролем пользователя по умолчанию (если вы не меняли его). Пользователь по умолчанию для ОС Raspbian — pi, а пароль по умолчанию — raspberry.
Шаг 2:
Когда вы вошли в систему, выполните следующую команду:
судо распи-конфиг Эта команда откроет конфигурацию Raspberry Pi, ту же, что мы видели при первой загрузке.
Шаг 3:
На этом экране конфигурации найдите параметр Включить загрузку на рабочий стол / с нуля . Выберите его, используя комбинацию клавиш со стрелками, табуляции и / или ввода (я забыл, какие из них используются).
Шаг 4:
На следующем экране выберите Desktop Login как пользователь «Pi» на графическом рабочем столе .
Шаг 5:
После этого вам будет предложено перезагрузить компьютер.
При следующей загрузке вы войдете в среду рабочего стола LXDE.И вы можете наслаждаться графическим интерфейсом с Raspberry Pi.
Я надеюсь, что это руководство помогло вам настроить Raspberry Pi для загрузки в графическом интерфейсе по умолчанию. Не стесняйтесь оставлять свои вопросы и предложения в поле для комментариев.
Нравится то, что вы читаете? Пожалуйста, поделитесь этим с другими.
Как правильно понять уровни запуска Linux
Уровни запуска Linux можно рассматривать как разные «режимы», в которых работает операционная система. Каждый из этих режимов или уровней запуска имеет свой список процессов и служб, которые либо включены, либо выключены.С момента загрузки Linux всегда находится на каком-то уровне выполнения.
Этот уровень запуска может измениться по мере продолжения использования компьютера в зависимости от того, к каким службам операционной системе требуется доступ.
Например, для запуска вашего компьютера Linux с графическим пользовательским интерфейсом потребуется другой уровень запуска, чем если бы вы запускали только командную строку в своей системе.
Это связано с тем, что графическому интерфейсу пользователя потребуется доступ к различным службам, которых в командной строке просто нет.Чтобы система могла определить, какие службы необходимо включить (или выключить), она изменяет уровень выполнения по мере необходимости.
Важность уровней запуска Linux
Возможно, вы использовали Linux в течение многих лет, не осознавая, что существуют разные уровни запуска. Это связано с тем, что большинству администраторов серверов не нужно часто его настраивать.
Однако уровни запуска Linux действительно дают администраторам больший контроль над системами, которыми они управляют.
Вы можете изменить уровень выполнения, на котором находится система (что мы увидим, как это сделать позже в этой статье), а также службы, которые выполняются внутри этих уровней.Это позволяет нам полностью контролировать, к каким сервисам наши системы имеют доступ в любой момент времени.
Сколько уровней запуска в Linux?
В Linux существует семь различных уровней выполнения, от нуля до шести. В разных дистрибутивах семь уровней выполнения могут использоваться по-разному, поэтому составить окончательный список того, что делают эти уровни, непросто.
Вместо этого вам нужно будет проверить, как работают уровни запуска в конкретном дистрибутиве, который вы используете. По большей части, приведенный ниже список представляет, как дистрибутивы Linux обычно настраивают уровни выполнения:
Уровень выполнения 0 выключает систему.
Уровень выполнения 1 — это однопользовательский режим, который используется для задач обслуживания или администрирования. Вы также можете увидеть этот режим, называемый уровнем запуска S (S означает однопользовательский).
Уровень выполнения 2 — это многопользовательский режим. Этот уровень запуска не использует никаких сетевых служб.
Уровень выполнения 3 — это многопользовательский режим с сетевым подключением. Это обычный уровень запуска, к которому вы привыкли, если используете систему, которая не загружается в графический интерфейс (графический интерфейс пользователя).
Уровень выполнения 4 не используется. Пользователь может настроить этот уровень запуска для своих собственных целей (как это сделать, мы расскажем позже в статье).
Уровень выполнения 5 такой же, как уровень выполнения 3, но также запускает диспетчер отображения. Это уровень запуска, который вы используете, если используете систему, которая загружается в графический интерфейс.
Уровень запуска 6 перезагружает систему.
Какой у меня текущий уровень выполнения?
Вы можете увидеть свой текущий уровень запуска в большинстве дистрибутивов, просто набрав «runlevel» в терминале.
Когда вы вводите команду «runlevel», она выдаст вам два разных числа. Первое число — это предыдущий уровень запуска вашей системы, а второе число — текущий уровень запуска вашей системы.
На скриншоте выше «N» является сокращением от «none», что означает, что система ранее не находилась на каком-либо другом уровне запуска. «5» означает, что наша система в настоящее время находится на уровне запуска 5.
В этом примере мы запускаем CentOS, которая загружалась непосредственно в графический интерфейс, поэтому система сразу перешла на уровень запуска 5.
Как изменить текущий уровень выполнения?
Вы можете изменить текущий уровень запуска вашей системы с помощью команды «telinit». Например, чтобы перейти на уровень запуска 3 в CentOS, введите:
$ телинит 3
Имейте в виду, что для выполнения этой команды вы должны быть пользователем root. Имейте в виду, что уровни выполнения работают по-разному в Debian и Ubuntu — например, Ubuntu загрузится на уровень выполнения 5 даже без запуска графического интерфейса.
Если вы последуете примеру выше, ваш экран может погаснуть.Это потому, что вы остались на — теперь пустом — tty. Просто нажмите Alt + F1 (или другую функциональную клавишу) на клавиатуре, чтобы перейти к рабочему терминалу.
Если мы снова воспользуемся командой «runlevel», мы увидим, что теперь мы находимся на уровне выполнения 3, а предыдущий уровень выполнения указан как 5, поскольку мы только что изменили его.
Цели Linux systemd и уровни запуска
В последние годы systemd пришла на смену давно существующей системе «System V init» (уровни запуска). Он по-прежнему работает в основном таким же образом, но использует некоторые новые команды и вместо этого обычно называет «уровни выполнения» «целями».
Уровень выполнения 0 = poweroff.target (runlevel0.target)
Уровень выполнения 1 = rescue.target (runlevel1.target)
Уровень выполнения 2 = multi-user.target (runlevel2.target)
Уровень выполнения 3 = многопользовательский. target (runlevel3.target)
Runlevel 4 = multi-user.target (runlevel4.target)
Runlevel 5 = graphical.target (runlevel5.target)
Runlevel 6 = reboot.target (runleveltarget)
We Я продолжу изучать systemd и команды, которые вам нужно будет знать по мере продвижения этого руководства.
Как изменить уровень запуска по умолчанию при запуске?
Существует множество причин, по которым вы можете захотеть загрузиться с другим уровнем запуска. Например, системные администраторы обычно загружаются из командной строки и запускают графический интерфейс только при необходимости.
Для этой функции вам необходимо убедиться, что ваш уровень запуска по умолчанию установлен на 3, а не на 5.
Раньше требовалось отредактировать файл / etc / inittab, чтобы определить уровень запуска по умолчанию при запуске.Вы все еще можете обнаружить, что это так в некоторых дистрибутивах.
Если вы работаете с операционной системой, которая не обновлялась в течение нескольких лет, вы все равно найдете этот метод актуальным для вас.
$ vi / и т.д. / inittab
На снимке экрана выше уровень запуска 5 в настоящее время установлен на уровень запуска по умолчанию для запуска.
По состоянию на 2016 год большинство основных дистрибутивов Linux отказались от использования файла / etc / inittab в пользу целевых объектов systemd — мы рассмотрим различия позже в этой статье.
Вы можете обнаружить, что в вашей системе вообще нет файла / etc / inittab, или ваш файл inittab может посоветовать вам использовать systemd, как показано на этом снимке экрана из нашей системы CentOS.
Чтобы проверить текущую цель по умолчанию в вашей системе:
$ systemctl get-default
На скриншоте выше ответ системы — «graphical.target». Как вы, наверное, догадались, это эквивалент уровня запуска 5.
Чтобы увидеть другие доступные цели и уровни выполнения, с которыми они связаны, введите:
$ ls -l / lib / systemd / system / runlevel *
Эти символические ссылки говорят нам, что цели systemd в значительной степени работают так же, как и уровни запуска.Итак, как мы можем изменить уровень запуска (или цель) по умолчанию при запуске? Нам нужно создать новую символическую ссылку, например:
$ ln -sf /lib/systemd/system/runlevel3.target /etc/systemd/system/default.target
Эта команда изменит наш уровень запуска по умолчанию на 3, поэтому при следующей перезагрузке наша система будет на уровне запуска 3 вместо 5. Если вам нужен другой уровень выполнения, вы просто замените другое число вместо « 3 »в команде.
Для справки: ключ -f в этой команде указывает, что целевой файл должен быть удален перед созданием новой ссылки.Вы также можете сначала просто удалить его с помощью простой команды rm.
Вы можете подтвердить, что изменение было выполнено успешно, с помощью команды «systemctl get-default» еще раз.
Уровень запуска 3 и уровень запуска 5
Двумя уровнями выполнения, о которых вы будете слышать и с которыми вы будете работать чаще всего, будут 3 и 5. В основном это сводится к следующему: уровень выполнения 3 — это командная строка, а уровень выполнения 5 — это графический пользовательский интерфейс.
Конечно, не все дистрибутивы следуют этому соглашению, и ваша система может быть настроена администратором так, чтобы эти уровни запуска имели еще больше различий.
Но в целом так оно и работает. Если вы хотите узнать, какие службы включены на обоих уровнях выполнения, мы рассмотрим это в следующем разделе.
Список служб, которые включены на определенном уровне запуска
До недавнего времени команда «chkconfig –list» была командой для перечисления служб, которые будут включены на разных уровнях выполнения. Если ваша операционная система обновлена, эта команда может выдать ошибку или перенести вас на systemd.
Если мы хотим увидеть, какие службы будут запускаться при загрузке в графическом режиме (уровень выполнения 5), мы можем запустить эту команду:
$ systemctl список зависимостей графический.цель
Чтобы увидеть службы, которые по умолчанию выполняются на других уровнях выполнения, просто замените «graphical.target» на имя цели, которую вам нужно увидеть.
На каком уровне запуска будет запускаться процесс?
Если вы хотите узнать, на каком уровне (-ах) запуска работает конкретная служба, вы можете использовать эту команду:
$ systemctl show -p WantedBy [название службы]
Например, если вы хотите узнать, на каком уровне запуска будет работать демон SSH, вы должны ввести:
$ systemctl show -p Требуется от sshd.сервис
Согласно выходным данным на приведенном выше снимке экрана, служба SSH будет запускаться на уровнях выполнения 2, 3 и 4 (multi-user.target)
Как изменить уровень выполнения приложения?
Как видно выше, наша служба SSH работает только на уровнях выполнения 2–4 (multi-user.target). Что, если мы также хотим, чтобы он запускался при загрузке в графический интерфейс — уровень запуска 5 (graphical.target)? Мы можем применить эту конфигурацию с помощью следующей команды:
$ systemctl включить sshd.сервис
Проблемы безопасности с уровнями запуска в Linux
Как мы уже говорили ранее в этой статье, цель уровней запуска Linux состоит в том, чтобы дать администратору контроль над тем, какие службы запускаются при определенных условиях. Такой тип детального контроля над вашей системой повышает безопасность, поскольку вы можете быть уверены, что не работают посторонние службы.
Проблема может возникнуть, когда администратор не знает, какие именно службы работают, поэтому он не заботится о защите этих поверхностей для атак.
Вы можете использовать методы, описанные в этом руководстве, для настройки уровня запуска по умолчанию и для управления запущенными приложениями. Эти методы не только освободят системные ресурсы, но и сделают ваш сервер более безопасным.
Не забывайте использовать только тот уровень выполнения, который вам нужен. Например, нет смысла запускать уровень запуска 5 (графический интерфейс), если вы планируете использовать только терминал.
Переход на другой уровень запуска приведет к появлению нескольких новых служб, некоторые из которых могут работать полностью в фоновом режиме, и вы можете забыть их защитить.
Какой уровень запуска мне подходит?
Выбор оптимального уровня выполнения зависит от ситуации. Как правило, вы, вероятно, будете регулярно использовать уровни выполнения 3 и 5.
Если вы хорошо знакомы с командной строкой и не нуждаетесь в графическом интерфейсе, лучше всего подойдет уровень выполнения 3 (в большинстве дистрибутивов).
Это предотвратит запуск ненужных служб. С другой стороны, если вы хотите больше возможностей рабочего стола и графического интерфейса для использования различных приложений и т. Д., то предпочтительным будет уровень выполнения 5.
Если вам нужно выполнить обслуживание рабочего сервера, уровень запуска 1 хорошо подходит для этой ситуации. Вы можете использовать этот уровень выполнения, чтобы быть уверенным, что вы единственный на сервере (сетевая служба даже не запущена), и вы можете непрерывно выполнять обслуживание.
В редких случаях вам может даже понадобиться использовать уровень запуска 4. Это будет только в определенных ситуациях, когда вы или системный администратор имеете настраиваемый уровень запуска.Мы расскажем, как это сделать, в следующем разделе.
Как вы, вероятно, предположили, вы не будете (и не сможете) запускать свою систему на уровнях выполнения 0 или 6, но можно переключиться на них просто для перезагрузки или отключения питания. Обычно в этом нет необходимости, поскольку есть другие команды, которые делают это за нас.
Можем ли мы создать новый уровень выполнения в Linux?
В Linux можно создать новый уровень выполнения, но крайне маловероятно, что вам когда-либо понадобится это делать. Если вы все равно были полны решимости сделать это, вы можете начать с копирования одной из существующих целей systemd, а затем отредактировать ее со своими собственными настройками.
Цели находятся в:
/ USR / Библиотека / systemd / система
Если вы хотите, чтобы ваш новый уровень выполнения / цель был основан на graphical.target (уровень выполнения 5), скопируйте этот каталог в новый целевой каталог.
$ cp /usr/lib/systemd/system/graphical.target /usr/lib/systemd/system/mynew.target
После этого создайте новый каталог «хочет», например:
$ mkdir /etc/systemd/system/mynew.target.wants
И затем создайте символическую ссылку на дополнительные службы из / usr / lib / systemd / system, которые вы хотите включить для вашего нового уровня выполнения.
Надеюсь, это руководство окажется для вас полезным. Продолжают возвращаться.
Мохтар является основателем LikeGeeks.com. Он работает системным администратором Linux с 2010 года. Он отвечает за обслуживание, защиту и устранение неполадок серверов Linux для множества клиентов по всему миру. Он любит писать сценарии оболочки и Python для автоматизации своей работы.
Как запустить графический интерфейс в CentOS 7 Linux
Как запустить графический интерфейс в CentOS 7 Linux
Автор: Джаррод 30 марта 2017 г.По умолчанию при полной установке CentOS 7 будет установлен графический интерфейс пользователя (GUI), и он будет загружаться при загрузке, однако возможно, что система была настроена так, чтобы не загружаться в GUI.
В этом кратком руководстве мы покажем вам, как переключиться на графический интерфейс и разрешить ему запускаться по умолчанию при загрузке системы.
Запуск графического интерфейса в CentOS
В этом примере я установил CentOS 7, но в настоящее время мы не используем графический интерфейс. С помощью команды systemctl мы можем указать цель по умолчанию, с которой система настроена для загрузки.
[[электронная почта защищена] ~] # systemctl get-default multi-user.target
multi-user.target похож на хорошо известный уровень выполнения 3, который, по сути, является консольным, только с включенной сетью.
Мы можем запустить графический интерфейс прямо сейчас (если он установлен), запустив «systemctl isolate graphical.target».
[[электронная почта защищена] ~] # systemctl изолировать graphical.target
Хотя это запустит графический интерфейс пользователя, перемещая нас в графическую цель (аналогично уровню выполнения 5), если мы выполним перезагрузку, нам не будет представлен графический интерфейс. Для этого мы должны сначала установить графическую цель по умолчанию.
[[электронная почта защищена] ~] # systemctl set-default graphical.цель Удалена символическая ссылка /etc/systemd/system/default.target. Создана символическая ссылка с /etc/systemd/system/default.target на /usr/lib/systemd/system/graphical.target.
Теперь, если мы перезагрузим систему, мы автоматически загрузимся в графический интерфейс, какую бы версию вы ни установили. Если вы хотите что-то изменить, ознакомьтесь с нашими сообщениями об установке различных графических интерфейсов в CentOS.
Сводка
Мы видели, что мы можем легко изменить текущую цель на графическую цель во время выполнения и настроить систему на автоматическую загрузку с графической целью.
СвязанныеКак загрузить Linux в режиме командной строки вместо графического интерфейса?
Вы хотите сделать уровень выполнения 3 уровнем запуска по умолчанию. С терминала переключитесь на root и сделайте следующее:
[user @ host] $ su Пароль: [root @ host] # cp / etc / inittab /etc/inittab.bak # Сделайте резервную копию / etc / inittab [root @ host] # sed -i 's / id: 5: initdefault: / id: 3: initdefault: / '/ etc / inittab # Сделать уровень запуска 3 уровнем запуска по умолчанию Все, что находится после (включительно) второго # в каждой строке, является для вас комментарием, вам не нужно вводить его в терминал.
Дополнительную информацию см. На странице Википедии об уровнях выполнения.
Объяснение команды sed
- Команда
sed— это редактор потока (отсюда и название), вы используете его для управления потоками данных, обычно с помощью регулярных выражений. - Здесь мы говорим
sedзаменить шаблонid: 5: initdefault:шаблономid: 3: initdefault:в файле/ etc / inittab, который управляет вашим runlevles.Общий синтаксис для поиска и заменыsed:s / pattern / replacement_pattern /. - Параметр
-iуказываетsedприменить изменения на месте. Если бы этого не было,sedвывел бы полученный файл (после подстановки) на терминал (в общем, на стандартный вывод).
Чтобы вернуться в текстовый режим, просто нажмите CTRL + ALT + F1. Это не остановит ваш графический сеанс, а просто переключит вас обратно на терминал, на котором вы вошли в систему.Вы можете вернуться в графический сеанс с помощью CTRL + ALT + F7.
Обновление для RedHat / CentOS 7, которое перешло с sysvinit на systemd.
Для переключения с графического интерфейса на интерфейс командной строки: systemctl изолировать multi-user.target
Для переключения с CLI на GUI: systemctl изолировать graphical.target
Чтобы установить для интерфейса командной строки уровень запуска по умолчанию ( target в терминологии systemd): systemctl set-default multi-user.target . Аналогично для GUI: systemctl set-default graphical.цель
* CLI = Интерфейс командной строки = режим командной строки
Как это:
पसंद करें लोड हो रहा है …
СвязанныеИзменение цели загрузки Systemd в Linux
Многие дистрибутивы Linux, такие как RHEL / CentOS 7, Fedora, Ubuntu 16, теперь используют systemd вместо init в качестве системы инициализации. Пользователи Linux обычно устанавливают Linux для загрузки в «графический интерфейс» или «текстовый» режим. Старый способ изменения «/ etc / inittab» для выбора уровней запуска Linux не работает для sytemd.В этом посте будет представлен способ для систем systemd выбирать «уровни выполнения».
Для systemd понятие уровней выполнения заменено термином «цели». Для тех, кто знаком с уровнями запуска init, существует «сопоставление» между уровнями запуска init и целями systemd:
┌────────────────────── ───────
│ Уровень запуска │ Цель │
├─────────────────────────────
│0 │ poweroff.target │
├─────────────────────────────
│1 │ спасение.цель │
├─────────────────────────────
│2, 3, 4 │ multi-user.target │
├─────────────────────────────
│5 │ graphical.target │
├─────────────────────────────
│6 │ reboot.target │
└──────────────────────────── Наиболее распространенными являются 2 общие цели:
- многопользовательская. target: аналогично уровню выполнения 3, текстовый режим
- graphical.target: аналогично уровню запуска 5, режим GUI с X-сервером
Даже после того, как система Linux загружена на цель, вы можете изменить ее на другую цель / уровень выполнения .Например, чтобы изменить Linux на «многопользовательскую» цель:
# systemctl изолировать multi-user.target Используется команда изолировать . Он запускает модуль, указанный в командной строке, и его зависимости и останавливает все остальные.
Это похоже на изменение уровня выполнения в традиционной системе инициализации с использованием init 3 .
Это изменяет цель загрузки по умолчанию.
Например, чтобы сделать «multi-user.target» «уровнем запуска» по умолчанию, вы можете сделать:
# systemctl enable multi-user.цель
# systemctl set-default multi-user.target В следующий раз, когда вы перезагрузитесь, по умолчанию будет загружена «многопользовательская» цель.
