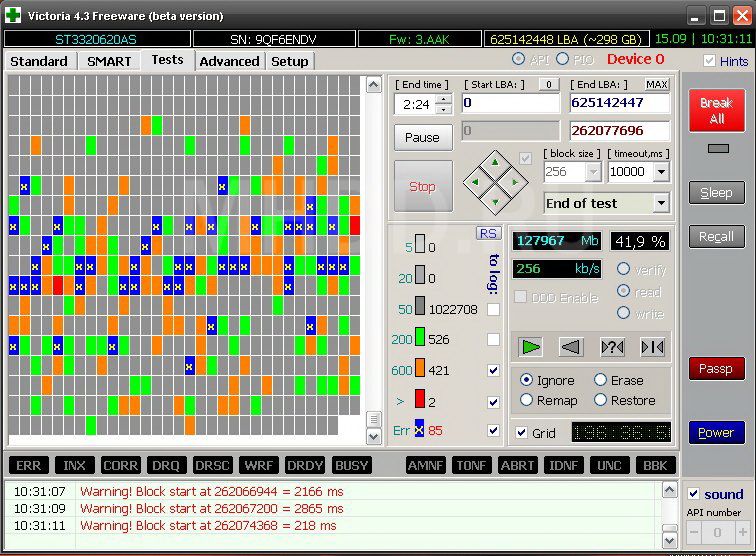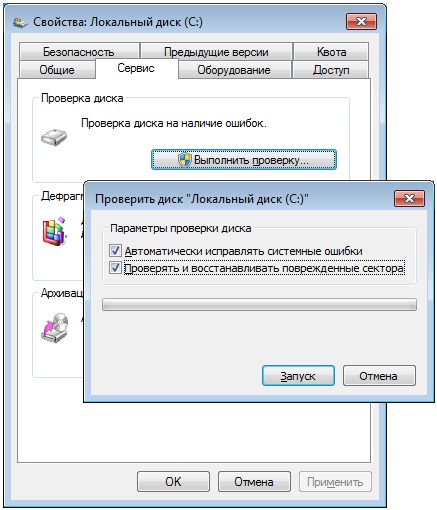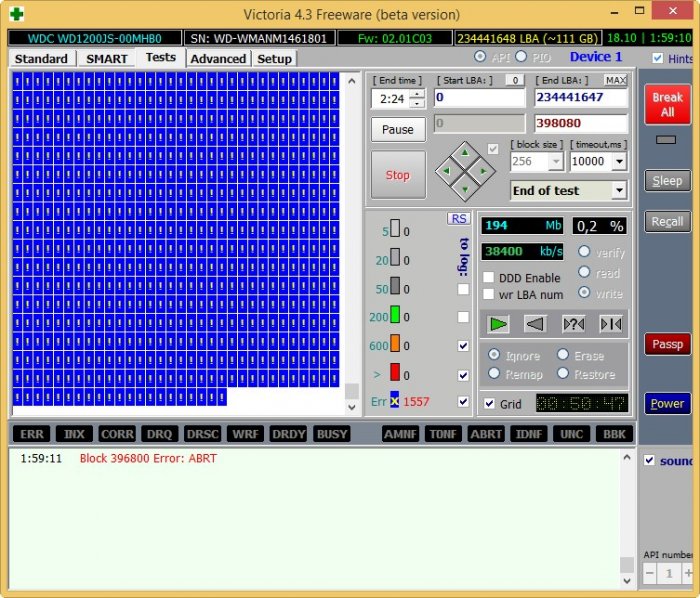Как проверить жёсткий диск на битые сектора
Жёсткий диск и твердотельный накопитель – это крайне важные компоненты любого компьютера, чья корректная работа обеспечивает бесперебойную работу операционной системы и персонального компьютера в целом.
Но как заведено исторически – самые важные компоненты всегда крайне чувствительны к внешнему (аппаратному) и внутреннему (программному) воздействию, что рано или поздно приводит к необходимости проверки состояния HDD/SDD для принятия профилактических мер и/или для «спасения» хранимой на них информации.
И именно об этой проверке и пойдёт речь в рамках настоящей статьи.
Битые сектора: что это и откуда берутся
Для начала, стоит коснуться основных вопросов рассматриваемой статьи и определить, что же такое «битый сектор», и какую опасность он несёт для пользователя.
Специфика и структура работы устройств хранения информации носят достаточно сложный характер, поэтому и вдаваться в подробности их функционирования не лучший выбор, а следует остановиться лишь на основных аспектах.
Итак, «сектор» — это определённая единица хранения информации на жёстком диске или твердотельном накопителе, которая и обеспечивает сохранность данных.
В процессе использования HDD/SSD (или сразу при производстве) некоторые из секторов могут выйти из строя, что приведёт к их недоступности как для чтения, так и для записи информации.
Такие сектора, получили определение – «битые» или «бэд-блоки», и соответственно, чем больше их количество, тем серьёзнее повреждение диска и более значителен риск потери информации.
Данные сектора были разделены на две категории:
- Это
- Повреждение в момент сборки устройства на производстве;
- Повреждение в результате механического воздействия;
- Повреждение в результате воздействия высоких температур.

- Это логические битые сектора, являющиеся результатом программного воздействия на структуру диска. Причин подобного развития ситуации великое множество, например, вирусная активность, или более вероятно – некорректная работа с HDD/SDD и компьютером в целом со стороны пользователя.
Выявление битых секторов
Это основной вопрос настоящей статьи, но здесь стоит коснуться не очевидных признаков, которые могут дать представление о статусе работы физического диска, даже без применения специального программного обеспечения.
- Уменьшение скорости работы операционной системы, что особенно заметно проявляется при непосредственной работе с записью или чтением данных;
- Недоступность некоторых файлов, хранимых на разделе проблемного диска;
- Наличие посторонних звуков в диске;
- Нестабильная «раскрутка» диска с постоянным повышением/уменьшением оборотов без видимой на той причине.
И подобных признаков можно привести великое множество, кроме того, существует целая «система/квалификация» звуковых подсказок для каждого производителя HDD/SSD, которые достаточно чётко укажут на наличие и характер проблем.
Что делать с битыми секторами
Вот, пожалуй, наиболее логичный вопрос при возникновении проблем в работе устройств хранения информации.
Как уже было обозначено выше, при наличии физических битых секторов вернуть их работоспособность просто не представляется возможным.
Да, безусловно, существует огромное количество специализируемых компаний, которые предлагают каждому нуждающемуся квалифицированную помощь в восстановление работоспособности диска.
Но, речь по большой части идёт именно о логических секторах, так как физически вышедшие из строя блоки таковыми и останутся.
Поэтому вариант один – это ограничить нагрузку на диск и не задерживаться с переносом нужной информации на другой диск. А вот с логическими секторами можно и нужно работать.
Диагностика диска
Вот и подошли к сути рассматриваемой темы – к инструментам диагностики устройств хранения информации, которые условно можно разделить на три вида:
- штатные инструменты операционной системы;
- универсальные утилиты;
- диагностические утилиты от производителя диска.

Штатные инструменты
Минимальный набор инструментов, которые предоставят основную диагностическую информацию о состоянии жёсткого диска или твердотельного накопителя доступно для пользователей в самой операционной системе Windows.
Наиболее популярным средством является утилита «CHKDSK», для запуска которой требуется сделать лишь следующие действия:
- Нажмите «WIN+S» и введите «cmd.exe»;
- Откройте командную строку от имени администратора;
- В открывшуюся консоль введите и выполните команду «chkdsk» для инициирования запуска проверки состояния диска, но без автоматического исправления найденных проблем.
В дополнение можно использовать параметры «/F» — для автоматического исправления ошибок и «/R» — для автоматической проверки повреждённых секторов и восстановления данных.
Также можно сузить круг сканирования и указать вручную какой раздел диска следует проверить, для этого достаточно указать присвоенную системой букву тома, например, «C:».
То есть окончательно команда может получить следующий вид – «CHKDSK C: /F /R».
Стоит отметить, что если при выполнении команды будет предоставлена информация о недоступности проверки выбранного тома, в связи с его «занятостью», то следует нажать на кнопку «Y» для инициирования проверки тома в процессе перезагрузки.
Ещё одним вариантом является использование проводника Windows, для этого:
- Откройте «Этот компьютер» и вызовите свойства интересующего вас раздела диска;
- Перейдите на вкладку «Сервис» и нажмите на кнопку «Проверить»;
- Нажмите «Проверить диск» и дождитесь завершения сканирования.
По результатам сканирования будет вынесен вердикт о наличие проблем в выбранном томе.
Более интересным вариантом для пользователей с Windows 10 на борту – это запуск утилиты диагностики хранилища:
- Снова запустите командую строку от имени администратора;
- Выполните команду «stordiag.
 exe -collectEtw -checkfsconsistency -out C:\log», где в место «C:\log» потребуется указать файл к папке, куда утилита поместит подробный отчёт о проведённой проверки.
exe -collectEtw -checkfsconsistency -out C:\log», где в место «C:\log» потребуется указать файл к папке, куда утилита поместит подробный отчёт о проведённой проверки.
Отчёт достаточно информативен, но потребует некоторого времени на расшифровку/изучение.
Универсальные утилиты (ТОП -3)
Среди специализированного программного обеспечения (коих великое множество) следует выделить три наиболее популярные утилиты, которые уже давно «взяли на вооружение» многие пользователи компьютеров.
«Victoria»
Явный и бесспорный лидер – это программа «Victoria», которую можно бесплатно скачать с официального сайта разработчика — http://hdd.by/victoria/.
Достаточно запустить исполняемый файл из скаченного архива и использовать обширный функционал программы по желаемому назначению.
Стоит отметить, что диагностический функционал данной программы очень обширен и подробная инструкция — это тема отдельной статьи, поэтому в рамках настоящей темы достаточно остановиться лишь на основных тестах. Да и подробная инструкция присутствует на сайте разработчика.
Да и подробная инструкция присутствует на сайте разработчика.
Особый интерес представляют две вкладки – «SMART» — это вкладка предоставляющая общий отчёт о состоянии диска, и «Test» проверка выбранного диска на наличие битых секторов.
На вкладке «SMART» достаточно нажать на кнопку «Getstart», предварительно выбрав диск на вкладке «Standart», и дождаться вывода утилиты.
Обратите внимание на столбец «Health» и наличие «цветных кружочков», чья градация максимально прозрачна:
- — «зелёные» — сектора диска в хорошем состоянии;
- — «жёлтые» — есть определённые проблемы;
- — «красные» — наличие серьёзных проблем.
На вкладке «Test» требуется нажать на кнопку «Scan» для инициирования проверки на наличие битых секторов. Процесс сканирования может занять достаточно продолжительное время, но и отчёт будет более детальный с той же системой цветовой градации, но с добавлением нескольких значений:
- — «серые» — отлично читаемые сектора;
- — «синие с жёлтым крестом»- чтение сектора сопровождается ошибкой.

Программа «Victoria» кроме диагностики предлагает возможность непосредственной работы с повреждёнными секторами, за счёт режимов работы «Remap» — замена bad-blocks», «Restore» — восстановление повреждённых секторов и «Erase» — перезапись секторов.
«CrystalDiskInfo»
Также очень популярная и бесплатная диагностическая утилита, которую можно скачать с официального сайта разработчиков — https://osdn.net/projects/crystaldiskinfo/releases/
Программа имеет русскоязычный интерфейс с более понятным для пользователей внешним видом.
Для диагностики достаточно сделать следующее:
- Выберите нужный диск на панели, которая находиться вверху;
- Рядом с томом указано присвоенная ему буква, общее состояние его работы и температура в настоящий момент;
- Сразу после открытия диска будет выведен «SMART анализ», состоящий из 17 атрибутов.
Градация также носит максимально простой характер:
- «зелёный или синий» — хорошее состояние секторов;
- «жёлтый» — стоит обратить внимание, так как возможны ошибки;
- «красный» — неисправный сектор;
- «серый» — не удалось просканировать блок.

Кроме приведённого функционала программа предлагает и несколько других интересных инструментов, с которыми может ознакомиться каждый.
«HDD Scan»
Очень популярный вариант, упоминание которого можно часто встретить на различных тематических форумах.
Скачать утилиту можно также с официального сайта — http://hddscan.com/
Также стоит отметить, что «HDDScan» мало чем уступает «Victoria» в функциональном плане, но предлагает более простой интерфейс.
Основное окно программы предлагает провести «Smart анализ» и «Test», и достаточно лишь выбрать диск из списка и провести соответствующий анализ устройства.
Вывод информации осуществляется по той же системе цветовой градации.
Более детальная проверка предлагает 4 варианта проведения теста:
- «Verify» — осуществляется чтение внутреннего буфера жёсткого диска без привлечения передачи по интерфейсам;
- «Read» — осуществляется чтение, передача и подробная проверка данных с измерением потраченного времени;
- «Butterfly Read» — тот же смысл, что и в тесте выше, исключение составляет лишь порядок чтения блоков;
- «Erase» — поочерёдная запись информации на блоки с замером времени операции.
 Смысл тот же. «Красные» и «оранжевые» блоки — это плохо, остальные ещё представляют интерес для дальнейшей работы.
Смысл тот же. «Красные» и «оранжевые» блоки — это плохо, остальные ещё представляют интерес для дальнейшей работы.
Программы от производителей
Практически каждый крупный производитель данных устройств хранения информации предлагает для своих клиентов собственные диагностические утилиты, которые направлены на выявление проблем и их своевременного исправления.
Заключение
Последнее, что стоит отметить в рамках настоящей статьи – это снова повторить, что порядок действий с повреждёнными блоками зависит от их вида и количества.
В любом случае, если есть хотя бы минимальные повреждения в первую очередь стоит озаботиться сохранностью данных, и только после этого приступить к «лечению».
Проверка жесткого диска на наличие ошибок в Windows 7
Проблема
При выполнении определенных действий или открытии определенных файлов происходит сбой системы или зависают программы.
Решение
Проверка диска в Windows 7
Иногда при доступе к определенным файлам начинает медленно работать компьютер или зависают какие-либо программы. Эта проблема может вызываться ошибками на жестком диске.
Эта проблема может вызываться ошибками на жестком диске.
Устранить проблему можно с помощью средства проверки диска в Windows 7. Оно позволяет найти и автоматически устранить ошибки файловой системы, чтобы вы могли и дальше вести запись и чтение данных на жестком диске. Средство проверки диска в Windows 7 можно использовать не только для локальных жестких дисков, но и для съемных носителей, например USB-устройств флэш-памяти или карт памяти.
Примечание. Закройте все открытые программы и файлы перед проверкой диска.
1. Щелкните правой кнопкой мыши по значку Пуск Windows.
2. В контекстном меню выберите пункт Открыть проводник.
3. В области переходов выберите пункт Компьютер, чтобы открыть справа список дисков.
4. Щелкните правой кнопкой мыши нуждающийся в проверке жесткий диск.
5. Выберите пункт Свойства.
6. Перейдите на вкладку Сервис.
7. Нажмите кнопку Выполнить проверку.
8. В окне Проверить диск <имя диска> установите флажок Автоматически исправлять системные ошибки.
Примечание. Чтобы провести подробную проверку жесткого диска, установите флажок Проверять и восстанавливать поврежденные сектора. Это следует делать при любых подозрениях на ошибку оборудования. Но учтите, что в этом режиме проверка может занять много времени. Использовать эту функцию для первоначальной проверки не рекомендуется.
9. Нажмите кнопку Запуск.
10. Если проверяемый диск сейчас используется и является системным, появится диалоговое окно с предупреждением. В этом случае выберите команду Расписание проверки диска.
11. Закройте все открытые программы и перезагрузите компьютер. Проверка начнется автоматически перед запуском Windows. После ее завершения будут показаны результаты.
12. Если проверяемый диск не является системным, перезагружать компьютер не нужно. При этом выбранный диск все же может использоваться. В данной ситуации появится сообщение. Сохранив все файлы и закрыв все открытые программы, нажмите кнопку Отключить.
В данной ситуации появится сообщение. Сохранив все файлы и закрыв все открытые программы, нажмите кнопку Отключить.
13. Проверка начнется сразу после этого. По завершении будут показаны результаты.
Проверка жесткого диска на битые сектора – несколько способов [2020]
admin 15.03.2019 Загрузка…В процессе эксплуатации накопителя образуется определенное количество bad-секторов. Они могут стать причиной потери данных, замедления работы компьютера или частых зависаний без видимых причин. Важно своевременно провести диагностику и определить состояние памяти. В статье будет рассмотрена проверка жесткого диска на битые сектора с помощью встроенного инструмента ОС и сторонних программ.
Как появляются битые сектора
Проблема bad-секторов достаточно распространена, более того, такие участки имеются на каждом жестком диске. Они образуются по следующему принципу:
- Производство накопителей предполагает создание намагниченных секторов, на которые можно сохранять информацию.

- Частое чтение и запись данных приводит к постепенному износу этих ячеек. Значительно усугубляет состояние диска сильный удар или воздействие вирусов.
- На некоторой части магнитной поверхности диска образуются bad-сектора, информация в которые записывается с ошибками или не сохраняется вовсе.
Обратите внимание
Устранение «плохих секторов» подразумевает их замену резервными участками, которые ранее не были задействованы в хранении информации.
Процедура диагностики и устранения испорченных областей должна быть запущена пользователем – автоматически это действие не выполняется.
Как определить появление битых секторов
Проверка жёсткого диска на ошибки должна проводиться при появлении следующих признаков:
- Зависание ПК при запуске Windows.
- Невозможность запуска ОС или остановка процесса на определенном моменте.
- Компьютер часто и без видимой причины перезагружается.

- Во время работы возникают непредвиденные ошибки: не удается запустить программу, закрыть окно, отменить процесс.
- Снижается общая производительность системы.
Провести проверку можно как при помощи встроенного инструмента, так и установленных программ от сторонних разработчиков. Рассмотрим оба варианта подробно.
Проверка средствами Windows
Чтобы провести проверку несистемного диска, следует:
- Открыть папку «Мой компьютер».
- Нажать правой кнопкой по диску, выбрать «Свойства».
- Перейти на вкладку «Сервис», выбрать операцию «Выполнить проверку».
- Во всплывающем окне отметить галочкой оба пункта, нажать «Запуск».
- Дождаться окончания процедуры. Во время ее выполнения нет ограничений на использование накопителя, однако лучше воздержаться от записи больших документов.
Если требуется проверить системный жесткий диск на битые сектора (на котором установлена операционная система), то действовать нужно аналогичным образом. Отличие заключается в следующем: при попытке запустить диагностику (этап 4 предыдущего списка), система сообщит, что нельзя проверить HDD, который в данный момент используется. Следует выбрать вариант «Расписание проверки диска» и выставить запуск процедуры при следующей перезагрузке компьютера.
Отличие заключается в следующем: при попытке запустить диагностику (этап 4 предыдущего списка), система сообщит, что нельзя проверить HDD, который в данный момент используется. Следует выбрать вариант «Расписание проверки диска» и выставить запуск процедуры при следующей перезагрузке компьютера.
Будет полезным
При следующем включении или перезапуске, Windows не будет загружена, вместо этого произойдет выполнение команды по тестированию системного накопителя. Особых действий от пользователя не требуется – только терпение, поскольку процедура может занять достаточно много времени.
Проверка сторонними программами
Загрузка …Использование встроенного инструмента упрощает задачу пользователя, но он не всегда эффективен. Для расширения функционала и повышения шансов на исправление ошибок можно воспользоваться одной из перечисленных ниже утилит.
HDD Regenerator
Программа является платной, но отличается широкими возможностями по восстановлению информации с битых секторов. К главным особенностям можно отнести:
К главным особенностям можно отнести:
- поддерживается формат NTFS и FAT;
- детализированные сведения о состоянии накопителя;
- возможность создания загрузочной флешки;
- выполнение диагностики в реальном времени.
Пробная версия утилиты допускает бесплатное восстановление только одного сектора.
Hitachi Drive Fitness Test
Прежде всего программа предназначена для проверки и восстановления жесткого диска фирмы Hitachi, однако отлично справляется и с накопителями других марок. Утилита обеспечивает быстрое нахождение проблемных областей и эффективное устранение плохих секторов.
Пользователь может выбрать быструю проверку или потратить больше времени и провести расширенный тест накопителя. Программа запускается в среде Windows и в режиме LiveCD, если существующие ошибки не позволяют загрузить ОС.
Seagate Seatools
Функциональная и в то же время бесплатная программа, которая обладает следующими возможностями:
- проверка ошибок структуры жесткого диска;
- исправление поврежденных участков, если процедура невозможна, утилита записывает нули, что позволяет избежать записи информации на эти сектора в будущем;
- исправление загрузчика ОС и поиск проблем Windows;
- антивирусная проверка накопителей.

Программа предоставляет подробный отчет о проведенной проверке, однако время ее работы может достигать четырех часов. Наибольшую эффективность утилита демонстрирует в работе с дисками Seagate.
HDD Health
С помощью утилиты выполняется проверка жёсткого диска на ошибки, исправление поврежденных участков не предусмотрено. Пользователь может получить следующую информацию:
- имя производителя HDD и версию прошивки;
- температуру накопителя;
- общее состояние диска, количество целых и испорченных секторов.
Оценка состояния диска реализована по технологии S.M.A.R.T.
Victoria HDD
Современная и бесплатная утилита, которая также поддерживает работу с SSD накопителями. Основные особенности:
- проверка дисков, подключенных с использованием интерфейса IDE, SATA, USB;
- тестирование накопителей на ошибки и bad-сектора;
- устранение найденных ошибок, переразметка испорченных участков;
- в процессе работы гарантирована сохранность данных (требуется предварительное создание резервной копии).

Подведем итоги. Проверка накопителей на наличие битых секторов является важной процедурой, которая позволяет предупредить потерю данных. Выполнить ее можно путем использования встроенного инструмента Windows или сторонних программ.
Как вылечить битые сектора. Тестирование и анализ. лучших утилит для проверки диска на бэд-блоки
С течением времени на любом HDD появляются сбойные секторы, которые недоступны для чтения. Когда количество бэд-блоков превышает все допустимые нормы, жесткий диск отказывается работать. Однако при определенных условиях винчестер можно вылечить, применив специальное программное обеспечение.
Что такое бэд-блоки?
HDD (жесткий диск) представляет собой несколько магнитных дисков, над которыми находится головка, записывающая и считывающая информацию. Поверхность накопителя разделена на дорожки и секторы (самая маленькая единица деления). Если с определенного сектора информация не считывается, то это: плохой, сбойный, битый или просто бэд-блок.
Восстановление битых секторов – задача непростая, но выполнимая. Если bad блоков на HDD немного, можно вылечить диск, параллельно продлив срок его эксплуатации.
Само наличие сбойных секторов является плохим знаком, поэтому даже после ремонта долго пользоваться HDD нельзя – он может отказать в любой момент.
Работа с VictoriaHDD
VictoriaHDD – одна из наиболее известных программ для лечения жесткого диска. Она распространяется по бесплатной лицензии и позволяет в режиме DOS исправить бэд-блоки. Однако работа с ней требует некоторой подготовки.
Создание загрузочной флешки и настройка BIOS
Загрузите ISO-образ утилиты VictoriaHDD и запишите его на флешку программой WinSetupFromUSB.
- Откройте WinSetupFromUSB и выберите подключенную флешку.
- Отметьте «Auto format», выберите «FAT32».
- Укажите систему LinuxISO/otherGrub и нажмите кнопку справа. Через проводник покажите путь к скачанному ISO образу, нажмите «Go» для старта записи.

- После создания загрузочного носителя Victoria нужно перезагрузить компьютер и открыть BIOS. В разделе «Main» есть пункт «SATA Mode» – для него нужно установить значение «IDE», потому что в режиме «AHCI Mode» Victoria не распознает подключенный диск. Нажмите F10 для выхода из BIOS с сохранением изменений.
После выполнения всех подготовительных действий снова перезагрузите компьютер. При старте начинайте нажимать F11, чтобы появилось меню загрузки. Выберите загрузочную флешку Victoria, чтобы запустить программу в режиме DOS.
Восстановление и последующая проверка
Для восстановления проделайте следующие операции :
- После запуска нажмите «P» (английская раскладка), чтобы вызвать меню «Выбор порта». Если винчестер подсоединен по интерфейсу SATA, выберите опцию «Ext. PCI ATA/SATA». Для жестких дисков, подсоединенных через IDE, нужно выбрать соответствующий порт.
- Появится перечень каналов, каждый из которых имеет номер. Посмотрите, какой цифрой обозначен ваш диск, и введите её в поле ниже.

- Нажмите F9, чтобы открыть таблицу SMART. Изучите два пункта: «Reallocated sector count» и «Current pending sectors». В первой строке указаны сектора, перенесенные в резервную зону; во второй – места, информация с которых не считывается (сбойные блоки). Если плохих секторов немного, попробуйте их восстановить.
- Нажмите F4 и запустите режим «BB: Erase 256 sect». Если в ходе анализа программа найдет бэд-блок, то она попытается его исправить. Если сектор физически не поврежден, то Victoria вылечит его. Информация с этого места сотрется (поэтому желательно перенести все нужные файлы заранее на другой носитель), но зато сбойных блоков станет меньше.
- Если секторы восстановить не получилось, перенесите их на резервную область. Снова нажмите F4 и запустите режим «BB: Classic REMAP». Посмотрите SMART-таблицу по завершении сканирования – количество плохих блоков должно уменьшиться.
После работы Victoria HDD желательно проверить диск :
Эти меры помогут вам устранить бэды на диске, что в итоге приведет к увеличению продолжительности работы винчестера.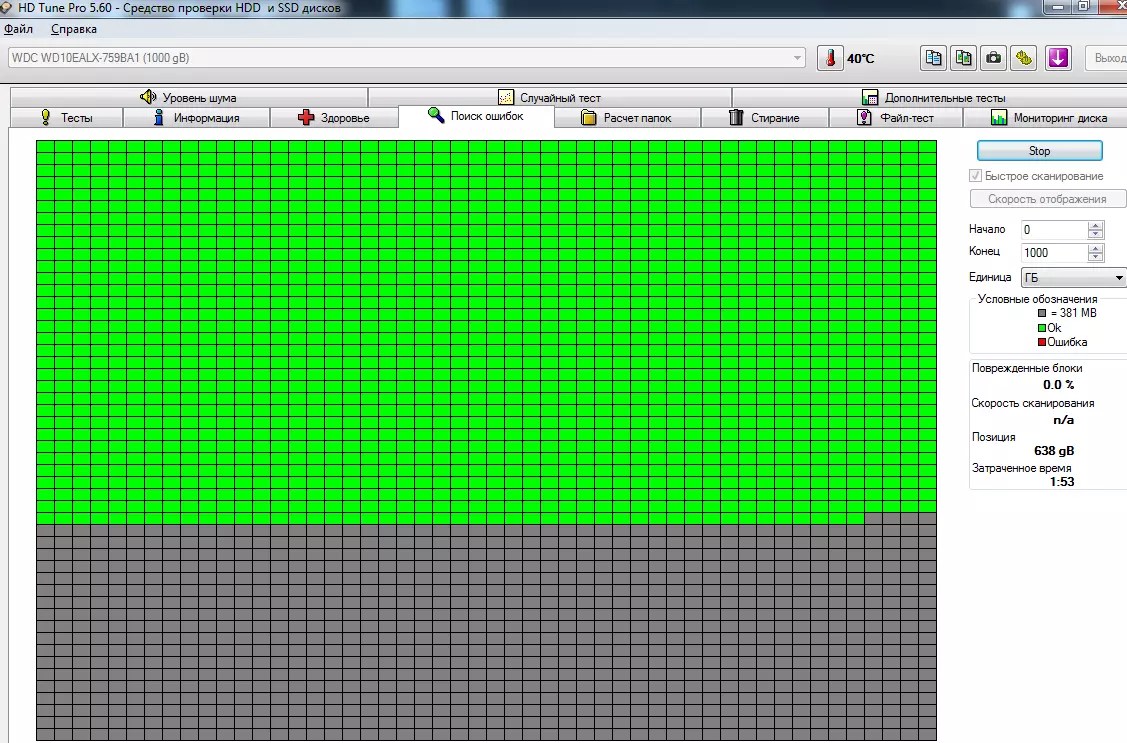
Использование HDD Regenerator
Если Victoria показалась сложной, попробуйте выполнить восстановление диска и исправление, так называемых bad blocks с помощью программы HDD Regenerator. Особенность этой утилиты в том, что она обладает доступом к программной и аппаратной части HDD. HDD Regenerator реально пытается вылечить плохие секторы, тогда как большинство программ запрещает доступ к бэд-блокам, в результате чего уменьшается объем винчестера.
Чтобы устранить эту проблему, запустите диспетчер задач (Ctrl+Shift+Esc) и закройте все приложения. Перейдите на вкладку «Процессы» и завершите работу всех процессов, запущенных пользователем. Нажмите «Повтор», чтобы программа попробовала получить доступ к разделам диска.
Если окно-предупреждение снова появилось, перезагрузите компьютер и запустите систему в безопасном режиме. Можно проигнорировать предупреждение, нажав не «Повтор», а «Отмена», но тогда HDD Regenerator будет работать с некоторыми ограничениями.
Запустится окно, напоминающее командную строку. В нем вы увидите 4 варианта работы программы:
В нем вы увидите 4 варианта работы программы:
- Проверка и восстановление bad blocks.
- Проверка без восстановления, показ информации о сбойных блоках.
- Регенерация сбойных секторов на конкретном месте.
- Вывод статистики.
Сначала выберите режим работы №2. Жесткий диск будет проверен на предмет наличия бэдов. Появится следующий экран, где предложено указать промежуток, в котором следует искать бэды. Лучше запустить тестирование с начала, поэтому оставьте значение «0».
После запуска сканирования диска появится строка прогресса. Ждать придется долго; иногда система будет зависать – это говорит о том, что программа обнаружила сбойные секторы и теперь определяет степень их повреждения.
После завершения анализа поверхности жесткого диска появится отчет. Изучите пункты «bad sectors founded» и «bad sectors recovered». В этих строках указано количество найденных и восстановленных бэдов. Если в строке «bad sectors founded» указано много бэдов, то исправить сбойные секторы вряд ли удастся, но попробовать можно.
Восстановление бэд блоков в HDD Regenerator
Подключите флешку и запустите программу HDD Regenerator. Выберите режим «Самозагружаемая флешка». Выделите подключенный накопитель и нажмите «Ок». С флешки будет стерта вся информация. Вместо неё запишутся файлы, позволяющие запустить режим DOS. Далее:
- Перезагрузите компьютер.
- При старте системы начинайте нажимать клавишу F11, пока не появится окно выбора накопителя.
- Выберите съемный диск, на котором записаны файлы HDD Regenerator.
Программа запустится в DOS – этот режим лучше подходит для лечения сбойных секторов. Появится окно, которое вы уже видели при работе в Windows. Выберите проверку и восстановление bad блоков (режим работы №1).
Нарушение авторских прав Спам Некорректный контент Сломанные ссылки
Читайте о способах исправления ошибок HDD , возможно ли восстановить битые сектора и как это сделать. Рассмотрим как восстановить данные с проблемных дисков . Возникновение битых секторов и других неисправностей жесткого диска может привести в потере всей информации. О возможных методах исправления таких ошибок и способах восстановления данных с проблемных дисков мы и расскажем в нашей статье.
Возникновение битых секторов и других неисправностей жесткого диска может привести в потере всей информации. О возможных методах исправления таких ошибок и способах восстановления данных с проблемных дисков мы и расскажем в нашей статье.
Самыми популярными представителями команды компьютерных устройств являются стационарные персональные компьютеры и ноутбуки, включая их различные модификации (нетбуки, ультрабуки, ноутбуки-трансформеры и т.д.). Комплексное сочетание из мощнейших компьютерных процессоров, современных высокоуровневых элементов памяти, сверхскоростных графических ускорителей, хранилищ данных значительных объемов и других обязательных элементов, позволяет им, по праву, занимать лидирующее место среди остальных видов компьютерных устройств.
Наличие современных версий персональных компьютеров и ноутбуков подразумевает обязательное использование программного обеспечения для поддержания высоко уровня производительности, управления и контроля над всеми процессами. Наиболее распространенной программой, в полной мере удовлетворяющей заявленным требованиям, можно смело назвать операционную систему Windows от корпорации Microsoft .
Наиболее распространенной программой, в полной мере удовлетворяющей заявленным требованиям, можно смело назвать операционную систему Windows от корпорации Microsoft .
Обязательное применение современных разработок в области компьютерного программирования, высочайшие скоростные характеристики обработки огромного массива данных, высокий уровень функциональности системы, многозадачность и унификация внутренней оболочки операционной системы, пригодной для совместного применения программ и приложений сторонних производителей, дружественный пользовательский интерфейс и ряд других преимуществ помогли получить системе Windows необычайные популярность, распространение и признание пользователей во всем мире.
Совокупность продвинутой операционной системы и современных элементов внутреннего наполнения персональных компьютеров и ноутбуков помогает пользователям справляться с любыми высоко затратными задачами, осуществлять одновременное исполнение многих заданий без общей потери производительности и скорости обработки данных.
Одним из главных элементов компьютерных устройств, который отвечает за управление и безопасное хранение всей информации пользователя и операционной системы Windows , выступает хранилище данных. В его качестве пользователи могут использовать различные устройства для хранения: внутренние и внешние накопители на жестких магнитных дисках HDD ,твердотельные накопители SSD , комбинированные гибридные жесткие диски , сочетающие в себе элементы двух предыдущих видов накопителей, и другие виды устройств.
Несмотря на быстроразвивающуюся отрасль производства твердотельных накопителей, они имеют ряд существенных недостатков, значительно снижающих их распространение. Поэтому наибольшую популярность и повсеместное применение получили, и продолжают удерживать, жесткие диски HDD , зарекомендовавшие себя как недорогие и высоко емкие устройства хранения информации, удовлетворяющие потребностям потребительского и корпоративного сегментов, и обладающие высокой степенью надежности.
Принимая во внимание широчайшую популярность и значительное количество используемых устройств хранения информации, нередко встает вопрос о проблеме возникновения битых секторов и поиске возможных способов исправления обнаруженных ошибок жестких дисков HDD . Для сохранения информации пользователей и исключения ее преждевременной потери, важным требованием является обязательная поддержка используемого жесткого диска в исправном рабочем состоянии. И при возникновении проблем с его структурой, программным или аппаратным наполнением необходимо озаботиться переносом пользовательских данных на исправное устройство хранения информации, или восстановить потерянные данные, если плохие сектора на жестком диске привели к его поломке. Далее в нашей статье мы постараемся рассмотреть возможные способы решения представленных проблем.
Краткий обзор устройства жесткого диска
HDDПрежде чем приступить к описанию решения вышеперечисленных проблем, стоит остановиться на устройстве жесткого диска для полноценного понимания принципов работы устройства, правильной диагностики проблемы и выбора способов для ее устранения.
Жесткий диск представляет собой механическое запоминающее устройство, что делает его наиболее уязвимым элементом персонального компьютера, ввиду наличия движущихся частей. Основными компонентами жесткого диска можно назвать плату управления электроникой, блок считывающих головок и жесткие алюминиевые или стеклянные пластины, покрытые ферромагнитным слоем, на который непосредственно осуществляется запись всей информации.
В жестких дисках, в зависимости от заявленного объема памяти, используется одна или несколько пластин, расположенных на одной оси. Благодаря высокой скорости вращения барабана, считывающие головки, в процессе записи или чтения информации с жесткого диска, не касаются поверхности пластин, за счет чего достигается высокий уровень долговечности диска в целом. А по завершению, перемещаются в парковочную зону для безопасного расположения.
Корпус жесткого диска представляет собой герметично закрытый контейнер, в который исключено попадание посторонних элементов и частиц и достигается общая защищенность устройства.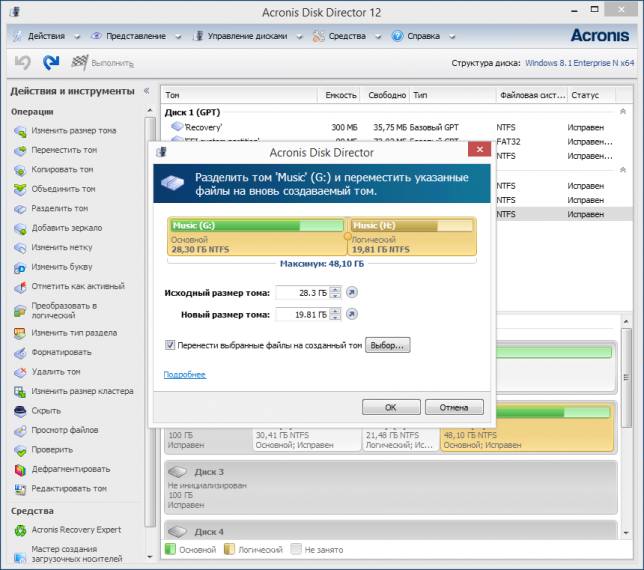
Принцип хранения информации на жестком диске
HDDНа основе полученных знаний об устройстве жесткого диска, описанных в предыдущем разделе, известно, что вся информация хранится на жестких пластинах в герметичном корпусе диска.
Процесс записи и считывания информации подразумевает под собой наличие строго структурированного дискового пространства, обладающего определенными элементами разделения диска. Поэтому внутренняя организация поверхности пластин диска имеет специальную разметку, во взаимодействии с которой, производится запись и хранение информации на устройстве. В соответствии с разметкой, поверхность запоминающих пластин разбита на дорожки, которые в свою очередь, поделены на сектора (минимальную область памяти диска, применяемую для хранения информации). Размер сектора, как минимальной базовой единицы записи информации, составляет 512 байт . Но в зависимости от выбранной файловой системы, применяемой при форматировании жесткого диска, сектора могут быть объединены в кластеры, которые в свою очередь, будут использоваться как единичный объем памяти при записи и хранении данных. Кластер может состоять из нескольких физических секторов, конечный размер которого зависит от общего количества объединенных секторов, и может достигать шестидесяти четырех килобайт.
Кластер может состоять из нескольких физических секторов, конечный размер которого зависит от общего количества объединенных секторов, и может достигать шестидесяти четырех килобайт.
При записи информации система определяет размер записываемого файла и размещает его содержимое в необходимом количестве кластеров. Расположение записанных кластеров на поверхности диска может быть различным. В зависимости от объема исходного файла, загруженности жесткого диска и ряда других факторов, кластеры, содержащие данные одного файла могут находиться как рядом друг с другом, так и могут быть распределены по всей поверхности запоминающей пластины накопителя. Другими словами, исходный файл при записи будет разбит на отдельные части и фрагментально записан на жесткий диск. Что в конечном итоге может увеличить время считывания файла головкой диска, ведь ей необходимо будет отыскать все фрагменты файла при обращении к нему. И в случае повреждения сектора, часть или вся информация может быть потеряна, так как сектор является основным элементом, отвечающим за хранение данных.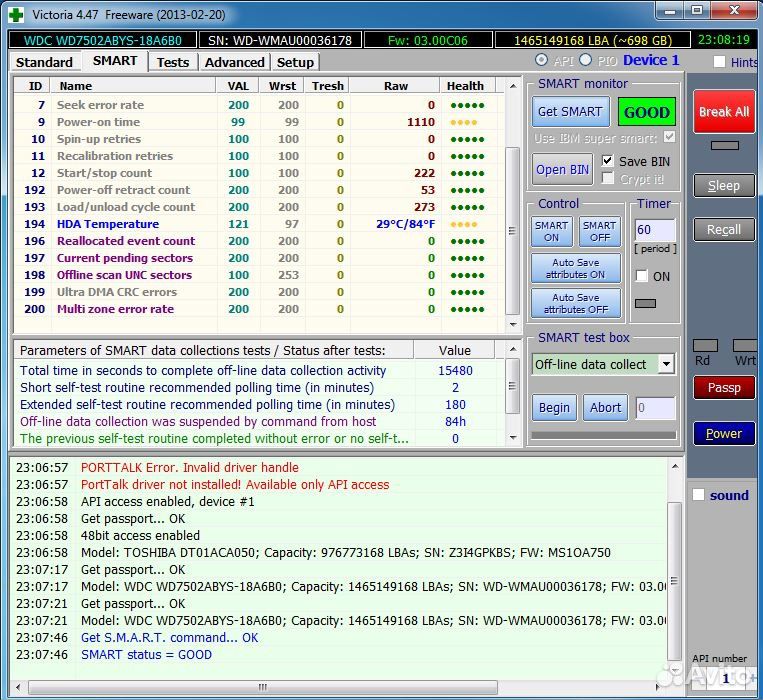
Что обозначает понятие битые сектора?
Как уже было описано ранее в предыдущем разделе, конструктивной особенностью накопителя на жестких магнитных дисках является наличие секторов (или кластеров), которые служат для записи и хранения различной информации. Если, по различным причинам, произойдет повреждение сектора, то, с большой долей вероятности, вся записанная на нем информация будет испорчена, и восстановить ее, в зависимости от степени и вида повреждения, получается не всегда. Поэтому сектора, получившие повреждения, принято называть битыми секторами (также распространены названия BAD-сектора , плохие или неисправные), и хранить в них какие-либо данные уже невозможно.
В окне командной строки с правами администратора введите команду запуска приложения CHKDSK :
В данном примере будут выполнены проверка и исправление ошибок логического раздела C: .
Приложение позволяет использовать много различных флагов, направленных на исполнение соответствующих задач.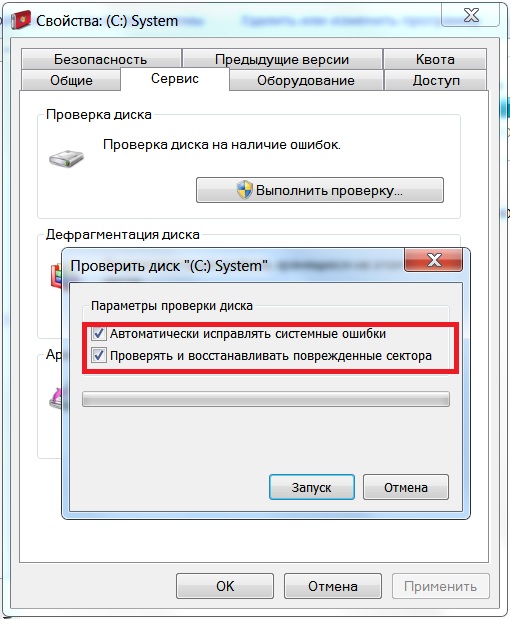 Однако, для исправления неполадок жесткого диска, используются лишь два из них:
Однако, для исправления неполадок жесткого диска, используются лишь два из них:
/f – применение этого флага дает указание приложению осуществить проверку жесткого диска на наличие ошибок и исправить их;
/r – данный флаг используется совместно с флагом /f и заставляет приложение произвести поиск поврежденных секторов жесткого диска и восстановить их содержимое.
Более подробно ознакомиться со способами проверки жесткого диска на ошибки и возможными методами исправления их в операционной системе Windows можно на нашем видеоканале в руководстве: Как проверить жесткий диск на ошибки и исправить ошибки в Windows 10, 8, 7 .
Во втором случае, можно выполнить исполнение действий по поиску битых секторов и исправлению ошибок из проводника файлов Windows . Откройте проводник файлов любым удобным для вас способом, например, дважды щелкнув ярлык Этот компьютер на рабочем столе. В разделе Устройства и диски щелкните правой кнопкой мыши по требуемому диску. Во всплывающем контекстном меню выберите раздел Свойства .
Во всплывающем контекстном меню выберите раздел Свойства .
Или выбрав диск, нажмите на главной панели меню во вкладке Компьютер кнопку Свойства .
В открывшемся окне свойств локального диска перейдите на вкладку Сервис , а затем в разделе Проверка на наличие ошибок нажмите на кнопку Проверить .
Будет запушена проверка на предмет обнаружения и устранения ошибок жесткого диска, результатом которой будет полное устранение диагностированных проблем.
Использование форматирования диска
Иногда, если речь не идет о системном диске, можно воспользоваться способом полного форматирования логического диска. Такой процесс в исполнении средств операционной системы Windows осуществляет комплексную проверку поверхности жесткого диска и исключает обнаруженные поврежденные сектора из доверенной области хранения данных. Занося в служебную информацию диска отметку о конкретных битых секторах, Windows в дальнейшем не допускает их использование для записи новых данных. Форматирование системного диска возможно совместно с переустановкой операционной системы Windows , которое также можно выполнить, если существенно замедлилась работоспособность компьютера, возникают частые системные неполадки, и вы обладаете достаточным уровнем знаний для выполнения процесса переустановки системы.
Форматирование системного диска возможно совместно с переустановкой операционной системы Windows , которое также можно выполнить, если существенно замедлилась работоспособность компьютера, возникают частые системные неполадки, и вы обладаете достаточным уровнем знаний для выполнения процесса переустановки системы.
Откройте проводник файлов Windows и найдите диск, который требуется форматировать. Нажмите на нем правой кнопкой мыши, и во всплывающем контекстном меню выберите раздел Форматировать .
В окне параметров форматирования локального диска задайте соответствующие настройки и нажмите кнопку Начать для запуска процесса. По завершению форматирования ошибки логического диска будут устранены. Однако будет стерта вся, расположенная в этом разделе, информация. Поэтому такой способ можно применять в том случае, когда диск не хранит в себе важных данных или они перенесены (скопированы) на другой носитель.
Способы восстановления информации
Если количество битых секторов приобрело критическое значение, в результате чего утрачен доступ к диску, он не читаем или находится в нерабочем состоянии, то пользователи могут попытаться восстановить, расположенную на таких дисках, информацию, обратившись за помощью в специализированную лабораторию, воспользовавшись бесплатным программным обеспечением или используя профессиональную программу для восстановления данных.
Обращение в специализированную лабораторию
Специализированные лаборатории для восстановления удаленных данных с поврежденных носителей располагают дорогостоящим оборудованием, стерильными кабинетами и специалистами достаточного профессионального уровня для ремонта накопителей и восстановления информации пользователей.
Применение современных аппаратных инструментов для восстановления данных позволяет специалистам лабораторий извлекать информацию с поврежденных жестких дисков, преодолевая наличие битых секторов, и восстанавливать ее.
Однако при всех преимуществах, обращение за помощью в специализированную лабораторию, имеет ряд существенных недостатков, которые значительно снижают эффект от ее использования.
Специалисты лаборатории не дают никаких гарантий, что в результате их действий, информация пользователей будет восстановлена, а также общая стоимость услуг лаборатории потребует от пользователей значительных финансовых затрат. И даже при отрицательном результате, пользователи в любом случае вынуждены будут оплатить услуги лаборатории.
Поэтому обращаться в лабораторию по восстановлению данных следует лишь в том случае, когда восстановить другими способами информацию нет возможности, и ее восстановление стоит любых затрат.
Применение бесплатного программного обеспечения
Использование бесплатного программного обеспечения для восстановления данных не является обоснованным решением, поскольку такой вид программ имеет серьезные ограничения. И при описанном виде проблем (наличии плохих и поврежденных секторов жесткого диска), такие программы практически не имеют шансов выполнить восстановление информации пользователей.
Бесплатные программы имеют урезанный, значительно ограниченный по своим возможностям, внутренний функционал, а также в них реализован принцип лимитирования итоговых восстановленных файлов по окончательному количеству или общему занимаемому объему. Такие виды программ подойдут лишь как разовый инструмент для восстановления одного или нескольких файлов. Для решения более глобальных задач, пользователям необходимо обратить свое внимание на профессиональные программы для восстановления файлов.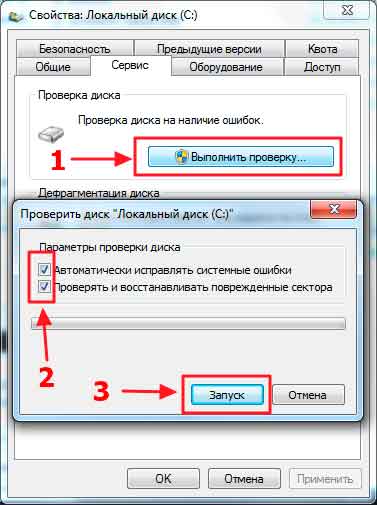 Одной из таких программ, получившей заслуженное признание пользователей и множество положительных отзывов, является от компании Hetman Software .
Одной из таких программ, получившей заслуженное признание пользователей и множество положительных отзывов, является от компании Hetman Software .
Использование профессионального программного обеспечения для восстановления данных
Профессиональные программы для восстановления имеют широчайший набор внутренних инструментов, направленных на устранение неполадок, обнаружение и безопасное восстановление всей возможной информации.
В международной компьютерной информационной сети Интернет пользователям доступны для скачивания и установки различные виды программного обеспечения для восстановления удаленных данных. Однако лучшим решением будет обратить свое внимание на действительно успешный продукт, имеющий необычайно высокий итоговый процент восстановления готовых и рабочих файлов, – .
Программа занимает лидирующее положение в линейке программ компании Hetman Software , и помимо стандартных возможностей (восстановление файлов после: обычного и безвозвратного удаления, форматирования диска, вредоносного воздействия вирусных программ, системного или аппаратного сбоя и т. д.), обладает способностью восстанавливать практически любые данные с поврежденных, недоступных или полностью не рабочих жестких дисков. Независимо от вида повреждения, количества битых секторов и общей работоспособности жесткого диска, программа успешно анализирует и восстанавливает любую информацию практически в полном объеме.
д.), обладает способностью восстанавливать практически любые данные с поврежденных, недоступных или полностью не рабочих жестких дисков. Независимо от вида повреждения, количества битых секторов и общей работоспособности жесткого диска, программа успешно анализирует и восстанавливает любую информацию практически в полном объеме.
Скачайте с официального сайта компании установочный файл и запустите его исполнение. Мастер пошаговой установки поможет определиться с первоначальными настройками и благополучно установить программу на компьютер или ноутбук. По окончанию нажмите кнопку Готово для выхода из программы установки.
Теперь программа установлена и готова для последующего использования. Запустите , например, дважды щелкнув ярлык программы на рабочем столе, или другим удобным способом. При первичном запуске, программа выполнит базовое сканирование системы, произведет поиск всех подключенных устройств и отобразит их в центральной панели окна.
Для безопасного восстановления информации дважды щелкните на выбранный локальный диск или целый физический диск, и активируйте запуск мастера восстановления файлов.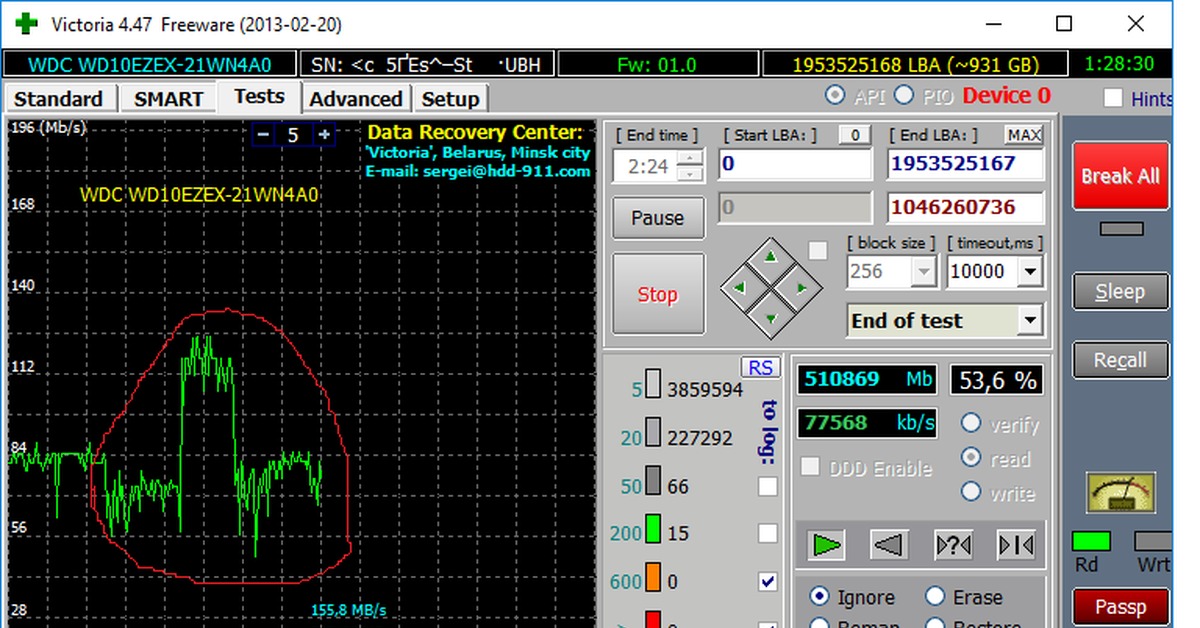 В открывшемся окне пользователям будет необходимо выбрать тип анализа, который мастер должен будет применить для поиска и восстановления файлов. На выбор доступны два вида анализа: Быстрое сканирование и Полный анализ . Первый вид анализа сможет восстановить файлы после обычного и безвозвратного способов удаления. Поэтому необходимо выбрать Полный анализ , который полностью задействует возможности программы и восстановит всю возможную информацию, независимо от способа ее потери.
В открывшемся окне пользователям будет необходимо выбрать тип анализа, который мастер должен будет применить для поиска и восстановления файлов. На выбор доступны два вида анализа: Быстрое сканирование и Полный анализ . Первый вид анализа сможет восстановить файлы после обычного и безвозвратного способов удаления. Поэтому необходимо выбрать Полный анализ , который полностью задействует возможности программы и восстановит всю возможную информацию, независимо от способа ее потери.
Пользователи в реальном времени смогут отслеживать процесс анализа и контролировать его исполнение в окне мастера восстановления файлов по индикатору состояния. Окончательное время завершения напрямую зависит от объема жесткого диска, степени повреждения данных и накопителя в целом, выбранного типа анализа и ряда других дополнительных критериев, и может занять от нескольких минут до нескольких часов. Дождитесь окончания анализа и нажмите кнопку Готово .
Все найденные файлы будут отображены в окне программы.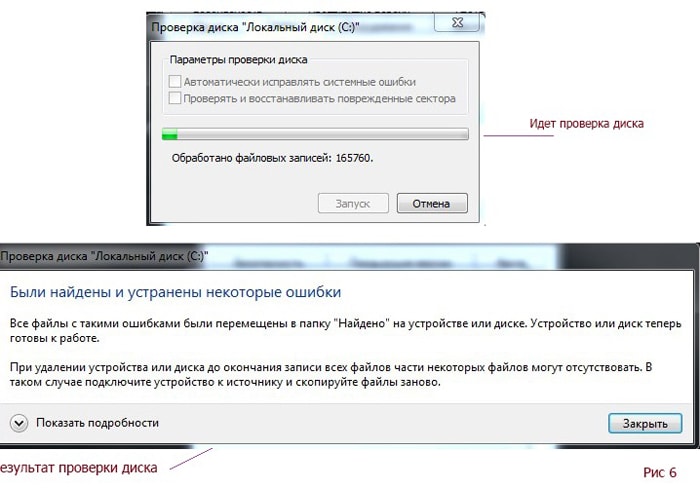 Используя функцию предварительного просмотра, пользователи смогут ознакомиться с содержимым каждого конкретного файла в соответствующем разделе. Выбрав необходимые файлы и поместив их в раздел Список восстановления (простым перетаскиванием файла) нажмите кнопку Восстановить на главной панели окна программы.
Используя функцию предварительного просмотра, пользователи смогут ознакомиться с содержимым каждого конкретного файла в соответствующем разделе. Выбрав необходимые файлы и поместив их в раздел Список восстановления (простым перетаскиванием файла) нажмите кнопку Восстановить на главной панели окна программы.
Мастер восстановления файлов незамедлительно предложит пользователям определиться с методом сохранения выбранных файлов: сохранение на жесткий диск или другой накопитель по желанию пользователя, запись данных на оптический диск, создать виртуальный образ ISO или выгрузить данные по FTP-протоколу . Выбрав один из предложенных вариантов, пользователям необходимо будет указать несколько дополнительных параметров, например, выбрать имя папки для сохранения и задать путь к ней, и сохранить искомые данные.
Теперь файлы пользователей сохранены на указанном виде носителя и доступны для просмотра и последующего использования.
Ознакомиться с более детальным описанием особенностей восстановления файлов с жесткого диска с повреждёнными секторами и способов минимизации риска потери информации в процессе её восстановления можно на нашем видеоканале в руководстве: Как восстановить файлы с битого диска? .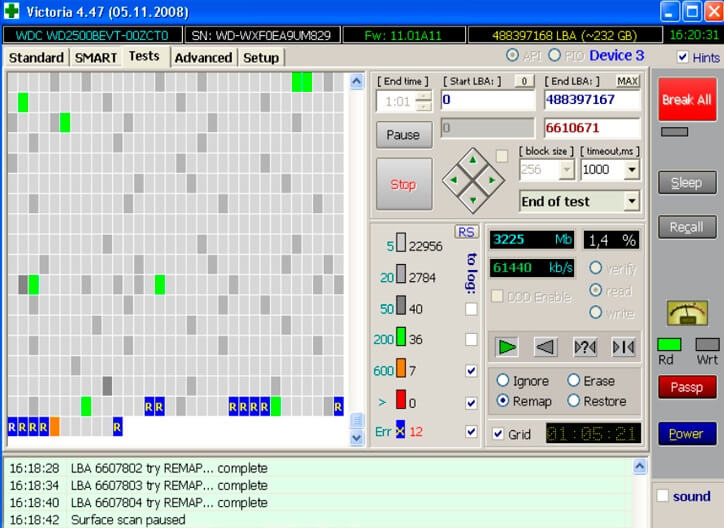
Заключение
Любая информация, которую пользователи используют ежедневно, требует наличия безопасного и объемного хранилища данных. И жесткие диски HDD полностью соответствуют заявленным критериям. Они имеют самый большой объем дискового пространства для записи и хранения данных, обладают высокой скоростью обработки информации и достаточно надежны и долговечны. Однако, по различным причинам, на жестких дисках могут появляться битые сектора, которые, впоследствии, могут привести к потере всех данных, хранящихся на диске.
Но зная возможные причины образования повреждений, можно избежать их возникновение и продлить срок службы жестких дисков, а также оградить себя от последующих трат сил и средств, направленных на восстановление информации или приобретение нового накопителя для хранения данных.
Использование дополнительных элементов защиты данных (например, резервное копирование), и применение профессионального программного обеспечения для восстановления файлов (например, ), значительно повысит уровень безопасности данных и поможет вернуть их обратно в случае непредвиденной утраты.
Проблемы с жёсткими дисками на ваших компьютерах всегда возникают спонтанно. Главный показатель возможных проблем с HDD – время! Да, время – это не только «доктор», но и абсолютный разрушитель!
Признаки, указывающие на возникновение проблем с «жестью» – весьма банальны.
Во-первых, это странные звуки, которые происходят во время работы вашего жёсткого диска: скрипы, лязг и прочие звуковые эффекты.
Во-вторых, это нагрев поверхности корпуса жёсткого диска: как известно, нормальный HDD вообще не греется (ну, максимум его поверхность чуть тёплая).
В-третьих, частые «слёты» операционной системы: это указывает на огромное количество повреждённых секторов вашего жёсткого диска (кластеров).
Как видите, друзья, причин довольно много. Как решить проблему? Есть два решения:
- купить новый жёсткий диск;
- попытаться «вылечить» старый.
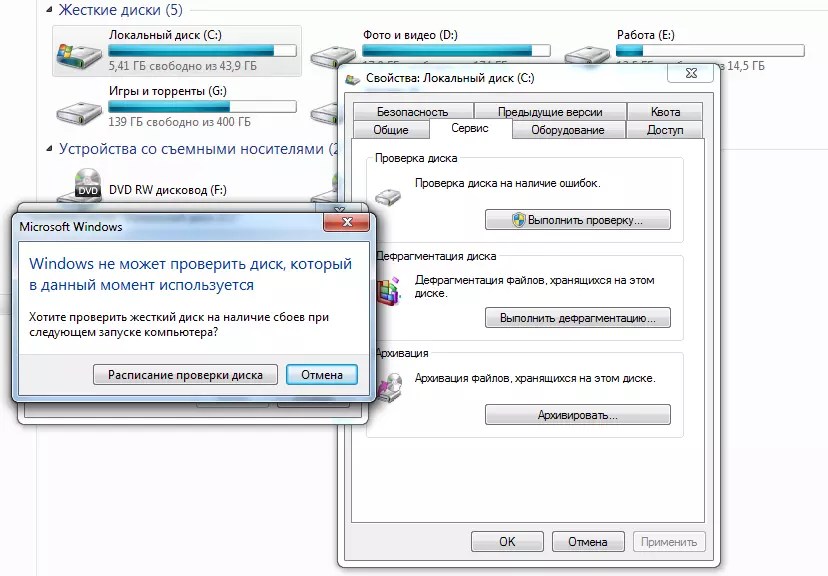 Итак!
Итак!Восстановление повреждённых секторов жёсткого диска
Для начала вам следует знать причины, которые являются катализатором возникновения битых секторов на HDD:
- неправильное выключение компьютера;
- вирусы и троянцы;
- неверное удаление программ и игр.
Как это сделать? Ничего сложного в процедуре нет, поскольку она проста как три копейки. Заходим в «Пуск – Мой компьютер». Наводим курсор на любой локальный диск и кликаем правой кнопкой мышки. Выпадет меню, в котором вы выбираете последнюю строчку «Свойства». Кликнув на «Свойства», вы открываете окно «Свойства: системный диск (буква диска)». Там же, в этом окне, вы видите несколько активных вкладок — кликайте на вкладку «Сервис». Видите: появились три раздела и в каждом разделе есть активные кнопки? В разделе «Проверка диска (Проверка тома на наличие ошибок)» нажмите на кнопку «Провести проверку», а далее поставьте «птички» в пунктах «Проверять и восстанавливать повреждённые сектора» и «Автоматически исправлять системные ошибки».
Там же, в этом окне, вы видите несколько активных вкладок — кликайте на вкладку «Сервис». Видите: появились три раздела и в каждом разделе есть активные кнопки? В разделе «Проверка диска (Проверка тома на наличие ошибок)» нажмите на кнопку «Провести проверку», а далее поставьте «птички» в пунктах «Проверять и восстанавливать повреждённые сектора» и «Автоматически исправлять системные ошибки».
Далее жмём на «Запуск» и ждём окончания процесса. Предупреждение: процесс устранения проблем с жёстким диском может занять очень много времени! Это напрямую зависит от состояния и «возраста» вашего жёсткого диска. Поэтому не паникуйте, если ваш диск «лечится» несколько часов подряд: это нормально для старых или сильно «битых» HDD. Внимание: если ваш битый диск (например, C) в данный момент занят работой, то ОС предложит вам произвести проверку секторов при следующей загрузке системы. Соглашаемся, жмём «Ок» и перезапускаем систему. Всё: теперь ваш диск начал «лечиться». Вам же осталось только дождаться окончания процесса. После этого проверяем диск на адекватность: пробуем запустить программы и приложения, и следим за скоростью и качеством исполнения. Но всё-таки следует учесть, что старый жёсткий диск рано или поздно, но обязательно накроется «медным тазом»! Поэтому, если вашему HDD лет от роду, будьте готовы к его замене. Удачи!
После этого проверяем диск на адекватность: пробуем запустить программы и приложения, и следим за скоростью и качеством исполнения. Но всё-таки следует учесть, что старый жёсткий диск рано или поздно, но обязательно накроется «медным тазом»! Поэтому, если вашему HDD лет от роду, будьте готовы к его замене. Удачи!
Восстановить жесткий диск, используя специальные программы. Они позволяют протестировать винчестер, а также исправить незначительные неисправности. Зачастую, этого вполне достаточно для продолжения плодотворной работы. Из статьи вы узнаете об одной из них под названием Victoria.
На что способна утилита?
Проверка жесткого диска Victoria HDD полностью бесплатна. Также программа обладает множеством функций и рассчитана не только на профессионалов, но также и на неопытных пользователей. Итак, сейчас вы узнаете, как проверить жесткий диск программой Victoria.
Режимы
В своей работе утилита может использовать стандартный инструментарий Windows (API) либо работать в автономном режиме через порты. Автономный режим предоставляет более достоверные данные, отличается дополнительными инструментами для восстановления, позволяет тестировать не только внутренние, но и внешние накопители.
Какая польза от утилиты?
Программа Victoria позволяет:
- ускорить работу компьютера;
- обеспечить стабильность работы, как программ, так и самой операционной системы.
Это позволяют такие ее возможности:
- ремонт неисправных участков жесткого диска;
- замена поврежденных секторов резервными;
- затирание битых секторов.
Обязательно ли пользоваться Victoria?
Опытные пользователи отметят, что выполнить исправление битых секторов накопителя путем замены их резервными можно и средствами самой ОС (операционная система). Правильно, но для этого необходимо сделать проверку тома жесткого диска. Однако указанный способ отличается некоторыми недостатками, например, работа с активным разделом происходит исключительно в DOS-режиме, нет детальной информации, отсутствует возможность выбора метода лечения неисправности. Поэтому лучше выполнять восстановление жесткого диска с помощью victoria hdd, которая лишена этих недочетов.
Работа с программой
Если вы решите использовать рассматриваемую программу, то лучше искать наиболее свежую версию. Ведь в ней уже исправлены ошибки, которые были в предыдущих. Устанавливать утилиту не нужно. Распространяется она в архивном виде. Распакуйте полученный архив и перейдите внутрь. Там вы обнаружите всего один исполнимый файл vcr447.exe. Чтобы было легче его использовать, сделайте его ярлык на экране.
Если на вашем ПК стоит Windows 7 или выше, то запуск файла необходимо выполнять только от имени администратора. Сделав правый щелчок мыши на ярлыке, выберите в контекстном меню запись «Запуск от имени администратора» и нажмите на ней.
До открытия окна программы Виктория перед вами поочередно появятся несколько всплывающих окон:
- Unknown error.
- Invalid handle.
- PortTalk driver not installed.
Это предупреждают специалистов, что для работы с портами в системе еще нет драйвера. Жмите ОК и все.
Приступаем к работе
Графический интерфейс утилиты открывается на вкладке Standart. В правой ее части укажите диск, который подлежит проверке. Даже если он единственный, то все равно необходимо указать на него. Тогда слева появятся его данные.
Важно! Категорически запрещено вводить какие-либо пароли. Эта опция только для специалистов. Далее перейдите на вкладку Smart и с правой стороны нажмите на Get Smart. В таблице появиться отображение 242-х параметров вашего жесткого диска.
Эти данные система снимает с диска сразу после установки ее на ПК, а Victoria их берет уже из системы. Можете просмотреть их, но больше всего внимания уделите пятому пункту, колонке Health. Она содержит ту информацию, ради которой вы и запустили утилиту. Что же означает цвет этих кружочков?
- зеленый – сектора HDD чувствуют себя отлично;
- желтый – есть проблемы;
- красный – значения параметров недопустимы.
В колонке Raw отображается, сколько обнаружено битых секторов диска.
Вкладка Test
Переместитесь на вкладку Test. Процесс сканирования основан на измерении отрезка времени, прошедшего от отправки запроса до возврата отклика от каждого из секторов накопителя. При сканировании диска, утилита проводит оценку проверяемых секторов и производит их сортировку по цвету и состоянию (слева от расцветки секторов обозначается максимально допустимое время отклика в миллисекундах):
- три серые – прекрасно;
- зеленые – неплохо;
- оранжевые — удовлетворительно;
- синие либо красные – плохо.
Действия, согласно выбранным режимам, будут применяться к секторам HDD, которые вы отметите.
Режимы работы
Утилита имеет четыре режима работы:
- Ignore – проверка без попыток лечения неисправных секторов;
- Remap – замена поврежденных секторов резервными;
- Restore – попытка восстановить поврежденные сектора программно;
- Erase — удаление бэд-блоков из памяти диска при помощи форматирования низкого уровня. Просто пробовать режим нельзя, так как есть вероятность повреждения участков, которые в будущем еще могут заработать. Вполне хватит первых трех.
Резервные сектора, что это?
Операционная система отделяет на жестком диске резервный участок. Чаще всего, он наиболее медленный из всех и расположен ближе к центру HDD. Его размер приблизительно равен 10% от общего объема. При появлении битых секторов ОС перемещает данные из них в эту резервную область. Правда, она не сама это выполняет, а во время запуска проверок диска на ошибки инструментами Windows либо с помощью внешних программ.
Диагностика
Если вы уже подобрали режим и отметили сектора для лечения, то жмите Start.
Внимание! Если после нажатия на Старт диагностика не началась, то, вероятнее всего, вы не пометили мышкой ваш накопитель на вкладке Standart. Необходимо вернутся, сделать это и вновь выполнить запуск проверки.
Процесс тестирования можно наблюдать на экране. В более ранних версиях Виктории тестируемые сектора выводились на экран в виде сетки.
Однако подобное графическое отображение давало значительную нагрузку на процессор при больших объемах жестких дисков. Вследствие этого, в последней версии 4.47 разработчики заменили сетку графиком, который появляется уже через несколько минут после начала сканирования.
Отключается визуализация, если убрать галочку Grid.
Значение кнопок
После запуска теста название кнопки Start изменяется на Stop, что позволяет ее нажатием остановить процесс.
Если нажать на кнопку Pause, то она изменит название на Continue, сканирование приостановится. Щелкните на нее, и все продлится с того же места, где остановилось.
Внимание! Завершите все программы, которые могут обращаться к проверяемому жесткому диску. Если их не убрать из памяти, то показания потеряют точность, а число оранжевых секторов намного возрастет. Произойдет это из-за того, что часть из них будут использовать открытые программы.
Продлиться ли жизнь винчестера, благодаря Victoria?
Программно вылечить можно до 10% битых секторов, а также восстановить работу любого из секторов на активном томе, если это стало результатом сбоев системы. Физические поломки Victoria не устраняет.
Однако если неисправные сектора восстановить, а оставшиеся переместить в резервную область, то диск еще послужит. Правда, лучше его уже не использовать для установки системы, а только в качестве дополнительного.
Жесткий диск компьютера — очень чувствительный компонент. Появившиеся ошибки в его файловой системе, битые сектора на поверхности, механические неполадки иногда становятся причиной полного отказа компьютерной системы.
Те же проблемы характерны для флеш-накопителей, которые по своей сути практически ничем не отличаются от винчестера. Как же определить наличие ошибок и бэд-секторов и как по возможности их исправить?
Совсем чуть-чуть теории
Многие просто путают ошибки файловой системы и плохие сектора. Поэтому попытаемся разъяснить разницу между этими явлениями и причину их появления. Также, определим, какой может оказаться симптоматика проявлений, появившихся ошибок на поверхности винчестера.
Ошибки файловой системы
Когда говорят об ошибках жесткого диска и попытке их исправить с помощью встроенной в Windows утилиты chkdsk, то чаще всего имеют в виду именно ошибки файловой системы. Такие ошибки связаны с проблемами метаданных, описывающих саму файловую систему: ошибки файлов $Bitmap, $BadClus, главной файловой таблицы, различных индексов.
Например, ошибки в файле $Bitmap файловой системы NTFS могут стать причиной неверного распознавания системой объема свободного пространства тома. А проблемы с файлом $BadClus могут привести к неверному определению бэд-секторов и попытке записи данных в такие сектора, что станет причиной полного зависания компьютера.
Битые сектора
Природа битых секторов несколько иная. Жесткий диск «нарезается» на сектора еще на заводе при производстве. Именно тогда создается его логическая структура, тогда он получает магнитные свойства для записи данных. Эти структуры становятся сбойными в результате постепенной деградации областей поверхности жесткого, которые становятся таковыми из-за неосторожного обращения с винчестером, который нечаянно когда-то упал на пол или подвергся удару по корпусу даже обыкновенной отверткой.
Тестирующие программы, попадающие на части деградирующей поверхности, обнаруживают так называемые сбойные или поврежденные сектора — бэд-сектора. Потерявшие магнитные свойства сектора не позволяют считывать и записывать в них данные. Устранить сбойные структуры винчестера возможно. Для этого производители создают специальные резервные области секторов. При появлении бэд-сектора, диагностируемого по определенному адресу, его адрес переназначается сектору из этой резервной области.
Симптомы проявления ошибок и битых секторов
О симптоматике проявления ошибок файловой системы мы уже немного поведали выше. Однако симптомы иногда очень разнообразны. Приведем некоторые проявления возникших в винчестере ошибок и битых секторов.
- Заметное подвисание операционной системы при выполнении операций считывания и записи.
- Отказ при загрузке операционной системы. Например, загрузка продолжается только до появления уведомления о загрузке и эмблемы Windows.
- Частое возникновение ошибок в работе операционной среды.
- Чрезвычайно медленная и непроизводительная работа операционной системы.
Здесь приведен далеко неполный список проявлений ошибок, связанных с неполадками файловой системы и наличием деградирующих областей жесткого диска. Что же делать в таких случаях?
Проверяем ошибки средствами Windows
Проверка и исправление ошибок файловой системы в Windows осуществляется штатной утилитой этой операционной среды под названием chkdsk. Она также может быть полезна при устранении программно возникших сбойных секторов в результате действия вирусов.Ее можно запустить как в графической среде, так и из командной строки. Рассмотрим наиболее доступный вариант ее выполнения в графической среде.
Проверка неактивного тома
Проверка неактивного тома наиболее простая. Выполнить ее можно полностью в графическом режиме. Под неактивным томом подразумеваем раздел, на котором не установлена действующая в данный момент операционная система. Это может быть подключенный другой винчестер или, например, диск D.
Нажмем кнопку «Выполнить проверку».
Запуск утилиты осуществляется из вкладки «Сервис» свойств тома. В данной вкладке находится кнопочка «Выполнить проверку». Если нажать ее, то откроется окошко утилиты chkdsk. Для проверки битых секторов, которые появились в результате программных ошибок нужно установить флажок напротив соответствующей опции. Далее, достаточно нажать кнопочку «Запуск» — утилита произведет проверку и исправление ошибок.
Утилита chkdsk проверяет том D, диагностируя также сбойные сектора.
Проверка системного тома
Проверка и исправление ошибок системного тома, где находится действующая на момент проверки операционная среда, осуществляется немного по-другому. Утилита определяет такой том как подключенный, а поэтому предупреждает, что выполнить проверку она не может, но предлагает произвести ее при последующей перезагрузке.
Утилита chkdsk сообщает, что не может проверить диск.
Перезагрузив компьютер, пользователь обнаружит, что во время загрузки, после появления эмблемы Windows, появляется черный экран. Этот черный экран постепенно заполняется строчками текста. Это работает утилита chkdsk, проверяющая системный том жесткого диска. После проверки и необходимых исправлений, она продемонстрирует результат, а затем загрузка операционной системы продолжится.
Утилита chkdsk проверяет том С после перезагрузки.
Программы проверки жесткого диска на бэд-сектора
На рынке программного обеспечения существует целый ряд приложений, умеющих тестировать поверхность жесткого диска. При этом тестируется не один какой-либо том, а вся поверхность винчестера. Конечно же, пользователь может самостоятельно установить граничные сектора и протестировать отдельные области. Для определения сбойных секторов обычно проводят тест на считывание данных сектора.
Важно: результаты теста на наличие поврежденных секторов обязательно следует рассматривать в комплексе со SMART показателями, такими как Reallocation Sector Count, Reallocation Event Count.
Data Lifeguard Diagnostic
Эта утилита создана разработчиками компании Western Digital. Она доступна для загрузки на официальном сайте компании. Lifeguard Diagnostic отлично работает с винчестерами практически любого производителя, а не только с родными для WD жесткими, как можно было бы подумать. Она предлагает ряд тестов: Быстрый, Расширенный, а также возможность заполнения нулями секторов винчестера.
Интерфейс утилиты Data Lifeguard Diagnostic.
Нас больше всего интересует расширенный тест. Данный тест позволяет обнаружить поврежденные сектора на поверхности дисков. Когда программа находит бэд-сектор, она сообщает об этом пользователю, предлагая ему выбрать, хочет ли он исправить обнаруженную ошибку. Если он соглашается, то приложение записывает в сектор 0, поэтому данные сектора будут потеряны.
Выборка тестов утилиты. Нам нужен Extended Test.
Продолжительность этого теста длительней быстрого теста. Время тестирования зависит от размера накопителя, так как тест проводится пот всей поверхности, начиная от 0 сектора и заканчивая максимальным значением LBA.
Extended Test утилиты в работе.
HDDScan
Отличным тестировщиком поверхности винчестера представляется также приложение HDDScan . Его часто можно увидеть в составе целых программных комплексов таких как LiveCD. Это приложение имеет графический интерфейс и предлагает целый ряд тестов, среди которых в нашем случае наиболее интересен «Surface Tests».
Выберем тест Surface Test из выпадающего списка.
Важно: при проведении тестов поверхности из-под Windows необходимо закрыть все работающие программы, чтобы избежать во время теста случайных результатов, инициированных действием этих программ.
После выбора теста, откроется дополнительное окошко, в котором представлены параметры теста. Оставим опцию «Read» включенной, что позволит только лишь считывать данные из секторов. Так, мы определим сектора, из которых нельзя считать информацию за установленное время (бэд-сектора), сектора зависания и нормальные ячейки. Поля начального и конечного секторов оставим без изменения, если хотим проверить всю поверхность.
Оставим опцию Read теста включенной.
При тестировании этой программой выявляется целый ряд секторов:
- бэд-сектора,
- сектора зависания, на считывание данных из которых уходит более 500 мс,
- сектора с временем считывания от 150 до 500 мс,
- сектора с временем считывания от 50 до 150 мс,
- сектора с временем считывания от 10 до 20 мс,
- нормальными HDDScan считает такие сектора, данные которых считываются за 5 мс.
Результат теста программы доступен в виде линейного графика, карты распределения секторов, а также в виде обычного текстового отчета.
Проверка поверхности жесткого диска.
Ashampoo HDD Control
В отличие от выше рассмотренных программ HDD Control не является бесплатной программой. Это приложение — целый комплекс инструментов, предназначенных для восстановления здоровья жесткого диска. Предлагает эта программа также возможность протестировать поверхность винчестера.
Выберем опцию «Тестирование поверхности».
Тест очень простой и доступный обыкновенному пользователю HDD Control. Для его запуска нужно лишь нажать кнопку «Тестирование поверхности». Он лишен дополнительных опций, которые позволили бы настроить вид теста. При тестировании выявляются лишь два вида секторов: с отличным результатом считывания и бэд-сектора.
Victoria HDD
Victoria считает здоровье проверяемого жесткого диска «GOOD».
Это приложение умеет собирать информацию о SMART-здоровье винчестера. Также, оно позволяет провести тест поверхности диска, осуществить переназначение поврежденных секторов операцией Remap, обнулить бэд-сектора. Она также подразделяет сектора по группам:
- сбойные сектора (Error),
- сектора зависания с временем считывания более 600 мс,
- сектора зависания с временем считывания от 200 до 600 мс,
- сектора с временем считывания от 50 до 200 мс,
- сектора с временем считывания от 20 до 50 мс,
- нормальные сектора Victoria диагностирует в рамках считывания данных до 5 мс.
Чтобы произвести тестирование жесткого диска, можно запустить эту программу в графическом режиме Windows. Далее, понадобится выбрать вкладку «Tests». Именно там расположены тесты поверхности. Доступно четыре опции работы с поверхностью жесткого:
- Ignore,
- Remap,
- Erase,
- Restore.
Первым делом, можно осуществить тест Ignore, чтобы определить есть ли на поверхности винчестера сбойные сектора. Если они есть, то нужно приступать к тесту Remap. Данный тест позволит переназначить адреса поврежденных секторов в область зарезервированных, где размещены нормальные сектора.
Виды доступных тестов и категории секторов. Victoria проверяет поверхность.
Если после теста Remap Victoria продолжает диагностировать плохие сектора, то можно еще попытаться восстановить их работоспособность, применив тест Restore. Опцию Erase нужно использовать с умом из-под Windows, так как она записывает нули в сектора — стирает данные секторов. Ею можно пользоваться только в пределах какой-либо выборки секторов, данные которых не имеют отношения к операционной системе.
Краткий итог
Следует отметить, что существует разница между ошибками, устраняемыми утилитой chkdsk операционной системы Windows и сбойными секторами, устраняемыми такими программами как Victoria HDD. Первые вызываются неполадками файловой системы, а вторые часто являются результатом потери магнитных свойств секторами поверхности жесткого диска и постепенной его деградации. Однако и chkdsk умеет устранять некоторые проблемы сбойных секторов.
Для устранения бэд-секторов можно воспользоваться такими приложениями как: Data Lifeguard Diagnostic, Ashampoo HDD Control, HDDScan, Victoria. Выделим приложение Victoria HDD как наилучшее для проверки и устранения битых секторов, так как оно предлагает целый ряд тестов: Ignore, Remap, Erase и Restore. Оно позволяет не только обнаруживать сбойные структуры поверхности жесткого, но и лечить HDD.
Windows: как проводить проверку диска?
Нужно ли проводить проверку локальных и съёмных дисков?
Вопрос риторический. Конечно, нужно!
Для чего нужна проверка диска
Проверка дисков (как локальных жёстких, так и съёмных) позволяет устранить ошибки, решить некоторые компьютерные проблемы и улучшить производительность ПК.
Как выполнить проверку диска
1. Откройте Мой компьютер;
– правой кнопкой мыши щёлкните тот диск, который нужно проверить;
– из контекстного меню выберите Свойства;
– в окне Свойства: Локальный диск (<буква_диска>:) [или Свойства: Съемный диск (<буква_диска>:)] откройте вкладку Сервис;
– в разделе Проверка диска нажмите кнопку Выполнить проверку…;
– введите пароль администратора или подтверждение пароля, если появится соответствующий запрос;
– в окне Проверка диска Локальный диск (<буква_диска>:) [или Проверка диска Съемный диск (<буква_диска>:)] установите флажки «Автоматически исправлять системные ошибки» и «Проверять и восстанавливать поврежденные сектора», нажмите Запуск;
– будет выполнена проверка диска;
– по окончании проверки появится окно с сообщением «Проверка диска завершена», нажмите OK.
2. Нажмите Пуск –> Выполнить… –> в поле Открыть окна Запуск программы введите chkdsk <буква_диска>: –> OK.
Примечания
1. Установка флажка «Автоматически исправлять системные ошибки» позволяет ОС автоматически исправлять обнаруженные при сканировании неполадки с файлами и папками (ошибки файловой системы).
2. Установка флажка «Проверять и восстанавливать поврежденные сектора» позволяет ОС выполнить более тщательную проверку диска (для этого может потребоваться гораздо больше времени). При этом будут найдены и исправлены физические ошибки на самом жёстком диске.
3. В зависимости от объёма диска, проверка может занять от несколько минут до часа (примерно).
4. Пока идёт проверка диска, не рекомендуется пользоваться компьютером для выполнения каких-либо других задач.
5. Если установить флажок «Автоматически исправлять системные ошибки» для используемого диска (например, для так называемого несущего диска – раздела, содержащего Windows), появится окно Проверка диска с сообщением «Проверка диска не может быть выполнена, поскольку для нее необходим монопольный доступ к некоторым файлам Windows на этом диске, для чего требуется выполнить перезагрузку. Назначить выполнение проверки диска при следующей перезагрузке системы?», – нажмите Да. Проверка диска будет выполнена после перезагрузки.
6. По возможности используйте файловую систему NTFS (см. Как конвертировать файловую систему в NTFS без потери данных?).
7. Если при каждой загрузке/перезагрузке ПК проверка диска начинается самопроизвольно, см. Windows XP: что делать, если при каждой загрузке ПК начинается проверка диска?
8. Рекомендуется регулярно проводить также дефрагментацию диска (см. Windows: как проводить дефрагментацию диска?).
9. Утилита CHKDSK осуществляет проверку диска и вывод отчёта.
Ключи утилиты:
CHKDSK [том:[[путь]имя_файла]] [/F] [/V] [/R] [/X] [/I] [/C] [/L[:размер]]
Том – определяет точку подключения, имя тома или букву проверяемого диска с двоеточием.
имя_файла – файлы, проверяемые на наличие фрагментации (только FAT/FAT32).
/F – исправление ошибок на диске.
/V – для FAT/FAT32: вывод полного пути и имени для каждого файла на этом диске. Для NTFS: также вывод сообщений об очистке.
/R – поиск поврежденных секторов и восстановление их содержимого (требует /F).
/L:размер – только для NTFS: изменение размера файла журнала до указанной величины (в КБ). Если размер не указан, выводится текущее значение размера.
/X – при необходимости предварительное отключение тома. Все открытые дескрипторы для этого тома будут недействительны (требует /F).
/I – только для NTFS: менее строгая проверка индексных элементов.
/C – только для NTFS: пропуск проверки циклов внутри структуры папок.
Ключи /I или /C укорачивают время выполнения CHKDSK за счёт пропуска некоторых проверок тома.
Диск для тестирования компьютера. Проверка жесткого диска на битые сектора
CHKDSK — стандартное приложение для проверки жесткого диска на ошибки, обнаружения поврежденных секторов на жестком диске, исправления ошибок файловой системы. Приложение CHKDSK (сокращенное от Check Disk — «Проверка диска») встроено в операционную систему Windows.
Программа Chkdsk.exe находит ошибки файловой системы, сбойные bad-сектора на жестком диске, устраняет обнаруженные неисправности. Если проверка диска на ошибки файловой системы выявила неисправности, проверка CHKDSK запускается при включении компьютера.
При использовании Chkdsk.exe в разных версиях Windows, имеются некоторые различия:
- В операционной системе Windows XP служебная программа chkdsk находит ошибки файловой системы и исправляет поврежденные сектора на диске.
- В Windows 10,Windows1, Windows 8, Windows 7, Windows Vista, при настройках по умолчанию, приложение CHKDSK находит ошибки файловой системы, но не исправляет их. Для исправления ошибок файловой системы и проверки секторов диска необходимо вручную задать определенные параметры.
Неполадки в операционной системе Windows влияют на ее работоспособность. Ошибки файловой системы происходят в следующих ситуациях:
- Из-за прекращения подачи электроэнергии – при внезапном отключении компьютера может произойти непредвиденный сбой системы (для предотвращения подобных ситуаций используйте ИБП — источники бесперебойного питания).
- В случае заражения системы вредоносным программным обеспечением.
- Из-за неисправности оборудования компьютера.
На поверхности жесткого диска могут появиться поврежденные сектора. При проверке диска с помощью chkdsk, сбойные битые сектора жесткого диска помечаются как поврежденные, система больше не читает и не записывает информацию с неисправных секторов диска. Система попытается восстановить данные с поврежденных секторов (кластеров, каталогов), если это возможно.
Проверка диска chkdsk запускается в двух режимах:
- в графическом интерфейсе средством системы;
- при помощи командной строки.
Если компьютер из-за неполадок не загружается, проверить жесткий диск можно при помощи , установочного DVD-диска с операционной системой Windows. После загрузки со съемного носителя, в параметрах восстановления системы выберите командную строку для запуска проверки диска на ошибки.
В этой инструкции я покажу использование приложения CHKDSK на примере операционной системы Windows 10.
Проверка CHKDSK для устранения неполадок файловой системы в графическом интерфейсе
Самый простой вариант для проверки файловой системы на ошибки: запустить программу CHKDSK в графическом интерфейсе средствами системы.
Выполните следующие действия:
- Запустите Проводник.
- Кликните правой кнопкой мыши по локальному диску, на котором нужно провести проверку.
- В окне «Свойства: Локальный диск (X:)» войдите во вкладку «Сервис».
- В разделе «Проверка на наличие ошибок» нажмите на кнопку «Проверить».
- В открывшемся окне «Проверка ошибок (Локальный диск (Х:)) выберите «Проверить диск», несмотря на то, что операционная система пишет, что при проверке диска ошибок не обнаружено.
В Windows 7 доступны дополнительные варианты проверки, для их запуска необходимо поставить флажки напротив пунктов:
- Автоматически исправлять системные ошибки.
- Проверять и восстанавливать поврежденные сектора.
- Начинается процесс сканирования, который займет некоторое время. Время проверки зависит от размера локального диска и от количества данных, находящихся на диске.
Во время проверки ошибок файловой системы сканируется состояние:
- Проверяется базовая структура файловой системы.
- Проверяются связи имен файлов.
- Проверяются дескрипторы безопасности.
- Проверяется журнал USN.
- После завершения процесса проверки, откроется информация о ее результате. В данном случае, диск успешно проверен, ошибки не обнаружены. Если ошибки будут найдены, вам предложат их устранить.
Для получения подробных сведений, нажмите на ссылку «Показать подробности».
В окне оснастки «Просмотр событий» нажмите на «Сведения».
В окне «Свойства событий», во вкладках «Общие» и «Подробности» доступна подробная информация о результате проверки диска.
Полученную информацию о проверке диска на ошибки файловой системы можно скопировать в Блокнот или в другой текстовый редактор для дальнейшего изучения.
Как запустить CHKDSK (проверку диска) в командной строке
Команда chkdsk для проверки жесткого диска с заданными параметрами выполняется из командной строки:
- Запустите командную строку от имени администратора. Прочтите , как найти командную строку в Windows
- Для проверки системного раздела (системного диска) в окне интерпретатора командной строки введите команду:
- Нажмите на клавишу «Enter».
- В окне командной строки появится сообщение о невозможности выполнить команду CHKDSK из-за того, что указанный том используется системным процессом. Для запуска проверки системного диска после перезагрузки системы, нажмите на клавишу «Y», а затем нажмите на клавишу «Enter».
- Во время перезагрузки системы пройдет проверка и восстановление системного диска.
Примерный шаблон команды выглядит следующим образом: [«chkdsk» (название приложения)], пробел, [буква проверяемого диска с двоеточием («c:», «d:», «f:» и т. д.), путь, или имя файла], пробел, [параметры команды].
Параметры команд имеют следующие значения:
- /F — проверка файловой системы и автоматическое исправление найденных ошибок.
- /R — выполнение поиска поврежденных секторов на диске, восстановление содержимого (команда требует обязательного ключа /F, пример: «chkdsk C: /F /R»).
- /V — показ полных путей файлов, отображение имен файлов на диске, в файловой системе NTFS – показ сообщений об очистке.
- /X — отключение диска перед проверкой, дескрипторы данного диска не будут проверяться (должен быть установлен обязательный ключ /F, пример команды: «chkdsk C: /F /X»).
- /I — проведение менее строгой проверки элементов индекса, CHKDSK проводит более быструю, но менее тщательную проверку.
- /C — пропуск проверки циклов внутри структуры папок.
- /L: размер — изменение размера журнала до величины, указанной в килобайтах.
- /B — сброс результатов проверки, повторная проверка ранее найденных поврежденных секторов жесткого диска (обязателен ключ /R, пример команды: «chkdsk C: /F /R /B»).
В большинстве случаев для проверки файловой системы и устранения поврежденных секторов на жестком диске достаточно использовать флаги «F» и «R».
Как отключить проверку диска в CHKDSK при загрузке Windows
В некоторых случаях, проверка диска запускается при включении компьютера, перед загрузкой операционной системы Windows. В большинстве случаев нужно дождаться окончания проверки, повторный запуск не последует.
Постоянная проверка диска при каждом запуске системы, сигнализирует о наличие проблем и необходимости их устранения. Возможно, вам следует задуматься о замене жесткого диска. Есть программы, например, которые постоянно отслеживают состояние дисков компьютера.
Для отключения запуска Chkdsk при загрузке Windows можно использовать 2 способа: изменение значений в реестре операционной системы, или воспользоваться командной строкой.
Отключение проверки диска в командной строке:
- Запустите командную строку от имени администратора.
- В окне интерпретатора командной строки введите команду («C:» — имя диска, на котором необходимо отключить запуск проверки диска при загрузке системы), а затем нажмите на клавишу «Enter»:
- Если нужно отключить проверку на нескольких дисках, добавьте в команду через пробелы соответствующие буквы дисков, например, «chkntfs /x с: d:».
- При помощи команды «chkntfs /d» можно вернуть исходные настройки.
Выключить автоматическую проверку диска при загрузке операционной системы можно следующим способом:
- Запустите Редактор реестра (введите «regedit» в поле поиска, выполните команду).
- Пройдите по пути:
- Кликните по параметру «Session Manager».
- Найдите параметр «BootExecute», кликните по нему левой кнопкой мыши.
- В окне «Редактирование мультистроки» отображается значение по умолчанию.
- Для отключения проверки диска во время запуска Windows, перед звездочкой добавьте параметр:
- Для выключения проверки на нескольких разделах, добавьте через пробел буквы дисков. Пример для дисков «C:» и «D:»:
Выводы статьи
Системное приложение CHKDSK, встроенное в операционную систему Windows, служит для проверки файловой системы на ошибки и для обнаружения поврежденных секторов на жестком диске компьютера. С помощью утилиты можно исправить ошибки системы и устранить негативное воздействие (отключить запись и чтение) на систему из-за наличия неисправных секторов жесткого диска.
Для хранения информации на большинстве персональных компьютеров и даже серверов используются жесткие диски. Они являются достаточно надежными, но со временем магнитные накопители приходят в негодность. В большинстве случаев срок службы диска составляет 5-10 лет. Каждому пользователю обязательно необходимо уметь проводить диагностику HDD, чтобы определить необходимость замены детали и выполнения резервной копии данных. Все о проверке вы узнаете из этой статьи.
Симптомы проблем с жестким диском
Неисправности или скорая смерть жесткого диска могут сопровождаться типичными признаками. Рекомендуем обращать внимание на следующие симптомы:
- Появление нехарактерных звуков при работе. Это могут быть щелчки, потрескивания, металлический лязг. В таких случаях проблема обычно имеет механический характер.
- «Тормоза» в работе системы. Windows загружается слишком медленно, не открываются некоторые файлы, возникают ошибки при инсталляции программ.
- Появление синих «экранов смерти». В таких случаях всегда пишется код ошибки, по которому можно определить источник проблемы.
- Самопроизвольное выключение или перезагрузка компьютера. Как правило, в таких ситуациях поврежден загрузочный сектор HDD.
Обратите внимание, что зависания в компьютере также могут происходить из-за недостаточного объема оперативной памяти.
Способы проверки винчестера
Диагностика HDD – важная задача. Выполнить ее можно несколькими способами. Средства операционной системы позволяют проанализировать жесткий диск, но они не всегда эффективны. Оптимальное решение – использование специализированных утилит, которые созданы именно для этой задачи.
Через командную строку
В операционных системах «Виндовс» имеется стандартная утилита, которая способна проанализировать состояние винчестера. Для этого вам придется запустить командную строку:
В параметрах команды укажите букву диска и два спецификатора. Первый – F отвечает за автоматическое исправление ошибок, а R выполняет восстановление информации. Будьте готовы, что проверка может занять несколько часов. Если используете ноутбук, обязательно поставьте его на подзарядку. В конце вы получите статистику, сколько секторов имеют повреждения.
Используем Проводник «Виндовс»
Если вам по душе больше использование привычных окон, то запустить проверку можно через проводник. Для этого пользователям следует выполнить ряд действий:
В ходе этой операции система выполнит следующие проверки:
- базовой структуры файловой системы;
- дескрипторов безопасности;
- связей имен файлов;
- журнала USN.
Чтобы узнать результаты сканирования, необходимо перейти в меню «Просмотр событий», а затем в журнале Windows найти лог проверки.
Через Windows PowerShell
Последние ОС «Виндовс» располагают дополнительной утилитой по аналогу командной строки, которая создана для удобного администрирования системы. С ее помощью также можно выполнить тестирование винчестера. Для запуска следует выполнить несколько действий:
Система проведет сканирование и автоматическое исправление, если это возможно. При отсутствии ошибок появится сообщение NoErrorsFound.
Использование средств Windows 10
Последняя операционная система от «Майкрософт» обладает расширенным функционалом, поэтому способна диагностировать самостоятельно широкий список проблем. С помощью встроенного центра безопасности можно проверить состояние HDD. Дополнительно зайдите в диагностику хранилища. Как использовать эти функции, будет рассказано далее.
Центр безопасности и обслуживания
Это специальный раздел в «десятке», который отвечает за обслуживание операционной системы. Как правило, все необходимые проверки выполняются автоматически через определенный промежуток времени. Зайти в этот раздел можно через панель управления. Далее откройте при необходимости вкладку «Обслуживание» и найдите строку «Состояние диска». Напротив него должен стоять параметр «ОК». Если его нет, то рекомендуем провести тщательный анализ состояния винчестера.
Утилита диагностики хранилища
Разработчики «Виндовс» 10 также создали дополнительную утилиту для проверки жесткого диска – диагностика хранилища. Она запускается через командную строку (как ее открыть, было описано в разделах ранее). Далее вводите команду и нажимаете Enter.
Процедура может занять 2-5 часов (в зависимости от объема HDD). В некоторые моменты покажется, что процесс завис, однако настоятельно рекомендуется не прерывать проверку. После завершения процесса перейдите по пути сохранения отчета и откройте его (файл будет иметь разрешение evtx). В нем будет представлена следующая информация:
- данные по проверке с помощью chkdsk и информация об ошибках;
- файлы реестра, в которых имеются данные о подключенных накопителях;
- журналы просмотра событий.
Для правильной расшифровки представленной в отчете информации необходимы опытные специалисты. Рядовым пользователям отчет будет неинформативен.
Сторонние программы
Для профессионалов и обычных юзеров сторонние разработчики создали множество полезных, функциональных и простых в обращении утилит для проверки состояния жесткого диска. С их помощью вы сможете получить всеобъемлющую информацию о состоянии своего HDD. Далее будут описаны наиболее популярные из них.
Victoria
Это самый популярный бесплатный софт от квалифицированных специалистов. Ее широкий функционал позволяет получить практически любую информацию о винчестере. Параметры выводятся в удобной обычному пользователю форме, поэтому для заключения о состоянии HDD вам не придется дополнительно что-то изучать. Утилита распространяется на основе Freeware, т. е. абсолютно бесплатно.
Скачайте софт на компьютер и выполните инструкцию:
Все сектора будут отмечаться разными цветами в зависимости от скорости отклика. Серые сектора не представляют опасности. Зеленые сектора допускаются в количестве нескольких сотен (до 2-3 тысяч). Например, на полностью новом винчестере 1ТВ их количество составляет в около 1 тысячи. Оранжевые сектора на грани предела. Их допускается не более 100 штук. Красные и синие не подлежат восстановлению. Их необходимо «закрывать», ограничивая чтение с них.
При сканировании вы можете поставить режимы работы:
- Ignore – классическая проверка без последующих действий.
- Remap – замена нечитаемых секторов резервами при их наличии.
- Restore – восстановление поврежденных секторов программно.
- Erase – перезапись нечитабельных секторов. Внимание, стирает информацию.
Как видно, утилита информативна и проста в управлении даже для новичков.
HDDScan
Еще один полезный софт для сканирования винчестера. Имеет менее широкий функционал, но более приветливый интерфейс по сравнению с предыдущим вариантом. Утилита полностью бесплатная, при этом позволяет получить SMART параметры и подробную информацию о состоянии секторов.
Для запуска процедуры проверки выполните действия:
Цвета обозначения секторов идентичны вышеописанным. В меню сканирования функций по исправлению секторов не предусмотрено.
DiskCheckupСофт поддерживает работу практически со всеми типами винчестеров (SATA, USB, FireWire). Имеет небольшой, но достаточный функционал. Через приложение можно проверить параметры SMART, а также провести полное тестирование на вкладке Disk Self-Test. Основной минус программы – сложность результатов для обычного пользователя. Состояние показывается строкой «ОК» и численными параметрами. Учитывая, что все они на английском, разобраться будет трудно.
MHDD
Это узкоспециализированный софт для продвинутых юзеров. Его применяют в том случае, если система не запускается и ОС не погружается до рабочего стола. Для запуска MHDD софт необходимо записать на компакт-диск или флешку как образ. Запустить утилиту можно даже с целой операционной системой. Для этого необходимо выбрать в качестве накопителя для загрузки флешку или CD-диск при использовании дисковода.
После появления меню вам достаточно выбрать нужный винчестер и ввести команду для проверки. Управление софтом выполняется так же через команды, как на консоли, или с помощью функциональных кнопок клавиатуры. Не рекомендуется к использованию обычными пользователями без соответствующих навыков.
Crystal Disk Mark
Эта утилита позволяет оценить скорость записи и чтения информации с вашего жесткого диска. В ее интерфейсе пользователь может выбрать тип записи/чтения, локальный диск и размер файла, который будет читаться и записываться. После окончания теста вы получите информацию со скоростью.
Оценить самостоятельно эти результаты вы не сможете. Рекомендуем в сети найти аналогичную модель HDD, чтобы сравнить его тестирование с данными вашего теста. Если результаты при идентичных настройках практически совпадают, то беспокоиться не стоит. При сильных отличиях рекомендуем проанализировать винчестер через Victoria.
HDD Regenerator
Функциональная утилита для сканирования HDD и его восстановления. Специальный алгоритм перемагничивания позволяет устранить достаточно серьезные проблемы с жестким диском. Для запуска софта вам следует:
Преимущество этой утилиты заключается в возможности быстро исправить ошибки и закрыть «бэд-сектора».
Seagate SeaTools
Специализированный софт от разработчиков продукции Seagate. Позволяет получать основную информацию о диске, выполнять предварительное и полное сканирование. Рекомендуем использовать эту утилиту в тех случаях, если вышеописанные по каким-либо причинам не работают, а вы являетесь владельцем винчестера от компании Seagate.
Western Digital Data Lifeguard Diagnostic
Специальный софт на английском языке для проверки дисков фирмы Western Digital. Подходит больше для продвинутых пользователей, но быструю диагностику способны провести и обычные юзеры. Например, можно проверить состояние SMART-параметров.
Также утилита позволяет провести простой и продвинутый тесты, но информативность результатов для типичных пользователей оставляет желать лучшего.
Дисковая утилита в macOS
Пользователи операционной системы MacOS также имеют стандартную утилиту для работы с жестким диском. В ее функционал входит:
- создание и преобразование образов;
- монтирование и демонтирование дисков и других носителей.
- активация и деактивация режима протоколирования;
- тестирование целостности HDD и восстановление файлов;
- стирание, форматирование и разметка дисков;
- очистка от мусора;
- добавление таблицы разделов;
- проверка состояния S.M.A.R.T жесткого диска и многое другое.
Для запуска вам необходимо в утилитах на системном диске найти приложение, а затем запустить его.
Меры профилактики
Чтобы максимально продлить жизнь жесткого диска, пользователи могут выполнять различные действия, в число которых входит:
- Дефрагментирование. Эта процедура упорядочивает все блоки файлов по порядку, делая доступ к ним максимально быстрым, соответственно, головка проходит меньшее расстояние для открытия файла и изнашивается медленнее.
- Установите качественный блок питания. Скачки напряжения пагубно влияют на любую технику. Если на HDD хранятся важные данные, позаботьтесь о качественном БП, чтобы исключить поломки винчестера вследствие скачков напряжения.
- Избегайте вибраций и ударов. Винчестеры крайне уязвимы к ударам. При транспортировке компьютера убедитесь, что винчестер не будет подвержен вибрациям.
- Чистите систему. Подвисания из-за нестабильного софта или вирусов могут вызывать повышенные нагрузки на диск, соответственно, он будет быстрее использовать свой ресурс.
- Устраните внешние магнитные поля. Многие устанавливают системный блок с другим мощным оборудованием, которое обладает магнитным полем. Если хотите обеспечить максимальную сохранность данных, то не ставьте системный блок рядом с техникой, излучающей мощное магнитное поле.
Никогда не забывайте делать резервные копии. Любой жесткий диск в итоге придет в негодность, при этом далеко не всегда удается восстановить данные. Регулярные проверки позволят заблаговременно определить будущую кончину HDD и принять меры, например, приобрести новый.
Пожаловаться на контент
Нарушение авторских прав Спам Некорректный контент Сломанные ссылки
Вы читаете эту статью по причине того, что в работе вашего HDD происходят сбои или случайно натолкнулись на заголовок, который вас заинтересовал. В любом из двух случаев, будет полезно узнать, что такое проверка жесткого диска на битые сектора и каким способом ее произвести. Как обычно, начнем с терминологии. Сектор диска – единица хранения информации, минимально возможная. Поврежденный же сектор – это тот, который не читается, за счет содержания в нем сбойного кластера (ячейки). Кстати, в сети вы можете также встретить терминологию – bad (бэд) sector или block. Говоря о битых секторах, сразу отметим, что бывает два типа: физические и логические, возникают они по следующим причинам.
Физические bad block – не подлежат восстановлению:
- попадание влаги / пыли – привело к засорению;
соприкосновение головы HDD с движущимся блином и как следствие – повреждение; - касаемо SSD – причинной могут быть износ и / или перегрев микросхемы, а также попадания влаги;
- возможен и заводской брак, особенно среди недорогих и малоизвестных производителей.
Логические битые сектора – можно исправить, так как часть жесткого диска не работает корректно:
- некорректное отключение питания / силового кабеля в момент записи данных на жесткий диск, так операция не может быть завершена и прерывается;
- вирусная атака;
- вредоносное программное обеспечение.
Так при обращении к ним ОС не может прочесть информацию и выдает код ошибки, в результате Windows сообщит, что сектор поврежден и не может быть в дальнейшем использован для хранения. Проблема логических битых секторов решается низкоуровневым форматированием, с помощью встроенных утилит Windows и сторонними программными средствами. Ниже о каждой возможности подробнее.
Встроенные средства
Проверка HDD жесткого диска на битые сектора, как уже говорили, осуществляется рядом способов, начнем со встроенных средств Windows 7.
CHKDSK
До использования check disk, воспользуемся проверкой диска – многие наверняка уже обращались к этому сервису.
Если проверка указала на ошибки, она тут же предложит исправить их.
Теперь давайте, используем более глубокую проверку с помощью команды check disk, что дословно переводится – проверка диска:
Команда chkdsk – имеет ряд параметров, таких как:
- «/F» — выполнить проверку на наличие ошибок и исправить их автоматически;
- «/V» — в процессе проверки диска выводить полные пути и имена хранящихся на диске файлов, также и для дисков с разделами NTFS;
- «/R» — выполняет поиск поврежденных секторов и восстанавливает содержимое, используется с «/F»;
- «/X» — отключает том перед проверкой в случае необходимости, используется с «/F». А также ряд других параметров.
Проверка флешки на битые сектора осуществляется также, давайте, используем ключи «/F» и «/R»:
Стороннее программное обеспечение
На сегодняшний день очень много софта, который позволяет проверить жесткий на наличие bad секторов, но мы рассмотрим проверенное ПО. Программа проверки внешнего жесткого диска HDD на битые сектора, выполняется теми же средствами, что и обычный диск. Все указанные инструкции подходят для всех типов памяти, как стационарных, так и подключаемых посредством порта USB.
Victoria HDD
Программа Victoria HDD является одной из, не побоимся этого слова, легендарной.
Создана для проверки диска; показывает полную информацию: модель, функции, размер и многое другое. Также осуществляет тест поверхности для определения наличия / отсутствия битых секторов. Давайте осуществим проверку винчестера или SSD диска на битые сектора в Windows 7 с Victoria. Для начала необходимо загрузить инсталляционный пакет с нашего ресурса, дело в том, что скачать с официального сайта нет возможности, так как поддержка более по данному продукту не осуществляется.
Используйте лишь проверенные ресурсы, хочется отметить, что установка не требуется и никаких дополнительных компонентов тоже не должно быть в составе архива. После успешной загрузки ПО, перейдем к использованию.
Дождитесь результата и посмотрите на показатели работы винта, так если подсвечено «GOOD» зеленым цветом, то переживать за работу устройства нет смысла, если же буде указано «BAD» — то стоит принять меры, но об этом позднее.
Кроме того, обратите внимание на столбец «Health», в переводе с английского – здоровье, и в общем-то количество точек и их цвет скажут о многом. Обратить внимание также стоит на параметр «VAL» — чем выше число, тем лучше, далее «Wrst» или «Worst» — отображает самое низкое значение атрибута за все время работы. Параметр «Tresh» — пороговое значение, для «Val», и один из самых важных «Raw» — отображает количественный показатель, так на примере указано по полю ID 5 «RAW» — Reallocated sector count говорит о числе забракованных и переназначенных из резервной области секторов диска – в данном случае 1. Будь количество гораздо выше, стоило бы начать беспокоиться.
Давайте перейдем во вкладку «Tests» → кликаем «Start» → ожидаем результата.
HDDScan
Еще одна программа для проверки битых секторов SD карты и любых носителей – HDDScan. Загрузить ее можно с официального сайта.
Установка не требуется, а исполняемый файл открываем от имени Администратора машины.
Кстати, нажав на ту же кнопку с изображением винта → «Identity Info», можно получить полную идентификационную информацию об устройстве.
Далее о тестах, выбираем «Butterfly Read».
Тут данные будут считываться во внутренний буфер и передаваться через интерфейс с сохранением во временном буфере ПО. Таким образом, замеряются суммарные показатели времени передачи данных и записи блоков, а также определяется готовность после каждой записи, соответственно с результатами. Тестирование также последовательное, от минимального к максимальному блоку.
Что касается двух оставшихся тестов, то они работают следующим образом:
- «Read» — замеряет суммарные показатели времени готовности диска и передачи информации для каждого блока с результатами. Тестирование также последовательное, от минимального к максимальному блоку.
- «Erase» — тут происходит замер суммарной записи блока и времени передачи информации, и отображает готовность по каждой записи с результатами. Тестирование также последовательное, от минимального к максимальному блоку.
HDD REGENERATOR
Проверка диска на битые сектора в Windows 7 осуществляется также с помощью ПО HDD REGENERATOR. Сразу хочется отметить, что она платная и на английском языке. Бесплатная демо версия доступна на официальном сайте
Далее по скринам пошагово произведите установку.
Приступим к проверке:
В верхней части окна кликните на длинный активный текст «Click here to repair…», в строке состояния программы видим информацию о том, что данная копия не зарегистрирована и что только 1 сектор можно восстановить.
Далее, если появится окно с важным сообщением, в переводе на русский звучит дословно так: «Система обнаружила контроллер SATA, работающий в режиме AHCI. Для лучшей производительности рекомендуется изменить его на совместимый режим IDE (в BIOS). Перезагрузить компьютер, чтобы вручную изменить настройки контроллера в системном BIOS?». Тут на ваше усмотрение.
Для того, чтобы показать возможность работы, я подключу внешний винт и кликну в главном окне еще раз на активную ссылку с текстом «Click here to repair…», уже выбрав подключенный винт:
В таблице результатов видим следующие показатели:
- «D» delays sectors – показывает сектора, где происходит задержка чтения либо вовсе ошибочный.
- «B» bad — битые сектора.
- «R» бирюзового цвета, recovered – восстановленные.
- «N» new bad sectors appear – появляются новые битые сектора.
- «R» цвета бордо, bad sectors reappear — вновь появившиеся битые сектора при повторном сканировании.
Нажав на пробел, мы выйдем в главное меню, а на любую клавишу, мы выйдем из данного отчета.
Теперь выберем сканирование с возможностью восстановления, пошагово в скринах.
Восстановление битых секторов
Итак, проверка жесткого диска на битые сектора в Windows 7 была произведена, а теперь необходимо восстановить данные. Скажу сразу, вообще полноценное восстановление bad секторов возможно из MS DOS с загрузочной флэшкой. Но покажем, каким образом из полной версии Victoria HDD можно исправить ситуацию.
Как только отобразится список битых секторов перейдите во вкладку «Tests»:
Так мы назначили программе алгоритм принудительной записи данных в битый сектор жесткого диска, и будет произведено несколько попыток. В результате либо bad сектор станет здоровым, либо заменится на резервный здоровый, к слову у современных моделей их достаточно количество, но если винт стал сыпаться, пора принимать меры.
Долгой жизни вашему HDD!
Отличного Вам дня!
Или съемного USB HDD-устройства являются чуть ли не самыми распространенными. Именно поэтому комплексным мерам проверки винчестера нужно уделять первостепенное внимание. Сейчас мы постараемся вкратце рассмотреть, что собой представляет проверка HDD по нескольким основным направлениям, и дадим понимание азов методологии исправления ошибок разных типов.
Почему возникают ошибки на жестком диске
Причин для сбоев как в программном, так и в физическом плане можно привести достаточно много. В первую очередь сюда стоит отнести внезапное отключение электроэнергии, которому сопутствует краткосрочное повышение напряжения. А если учесть, что в этот момент производилось, скажем, копирование данных, то становится понятно, что ошибок не избежать.
Нечто похожее наблюдается и в случае некорректного завершения работы операционки, при принудительном выключении компьютерного терминала или ноутбука длинным нажатием кнопки питания.
Хорошо, что при последующем включении стандартная программа для проверки HDD, изначально присутствующая в любой ОС Windows, стартует автоматически. Правда, и здесь не все так просто. Дело в том, что проверка HDD может стартовать снова и снова при последующих загрузках системы. Связано это с тем, что «родное» приложение просто не может исправить системные ошибки жесткого диска автоматически. О том, как избавиться от постоянного запуска этого процесса, будет сказано несколько позже.
Проверка HDD: основные направления
Прежде чем приступать к рассмотрению вопроса о работе многочисленных средств тестирования винчестера и исправления ошибок, рассмотрим основные направления, которые предусмотрены для системы комплексной проверки.
Так, например, самым простым методом принято считать просмотр подробной информации об устройстве. Сегодня существует достаточно много разнообразных утилит типа Everest, CPU-Z или CPUID Hardware Monitor. Надо сказать, что такие программы выдают наиболее подробные характеристики устройства, причем при запуске производится даже проверка скорости HDD (вернее, скорости вращения шпинделя).
Другим направлением является тестирование винчестера на предмет наличия системных ошибок с целью их последующего исправления. В данном случае производится проверка HDD на битые сектора.
Этот процесс несколько напоминает дефрагментацию, только в случае дефрагментации винчестера в наиболее быстрые области HDD перемещаются часто используемые файлы и приложения (с изменением физического, а не логического адреса). Подобно этому функционирует и проверка HDD на битые сектора. Сама программа считывает текущий адрес из поврежденного сектора, после чего перезаписывает его в нормально функционирующий. Как уже понятно, в данном случае логический адрес остается без изменения.
Третьим приоритетным направлением является проверка поверхности диска, ведь срок службы у винчестеров ограничен, и физических повреждений просто не избежать. Понятно, что к концу срока службы винчестер может просто «посыпаться», и в большинстве случаев его придется выбросить. Хотя, если повреждения не слишком серьезные, восстановить жесткий диск можно, например, при использовании специальных утилит-реаниматоров. Их мы рассмотрим отдельно.
Само собой разумеется, нельзя обойти стороной восстановление данных на неработоспособных винчестерах. Собственно, этим частенько занимаются различные федеральные службы при расследовании компьютерных преступлений, совершаемых хакерами, при изъятии у них соответствующего оборудования. Но не будем лезть в дебри. Проверка секторов HDD может осуществляться и рядовым юзером. Главное — наличие набора специальных утилит.
Проверка HDD и исправление ошибок средствами Windows
Теперь несколько слов о встроенных средствах операционок семейства Windows. В них тоже присутствует проверка HDD. Windows 7, к примеру, особо ничем не отличается от своих предшественниц и последовательниц (XP, Vista, 8, 10).
Вызывается такое средство из обычного «Проводника» кликом правой кнопкой манипулятора (компьютерной мышки) по соответствующему диску или логическому разделу. В меню выбираются свойства, после чего осуществляется переход на соответствующие вкладки, где и можно провести обслуживание.
При вызове такой службы настоятельно рекомендуется задать параметры, при задействовании которых будет производиться проверка HDD. Windows сможет еще и автоматически исправить системные ошибки. Правда, такой подход может помочь не всегда. Бывает так, что система выдает предупреждение о том, что произвести автоматическое исправление ошибок не представляется возможным.
В этом случае лучше использовать командную строку или меню «Выполнить», где прописываются самые разные команды в зависимости от того, что именно нужно сделать. Простейшей командой такого типа является «chkdisk c: /f» (тестирование с автоматическим исправлением системных ошибок). Применительно к файловым системам NTFS можно использовать «chkntfs /x c:». Кстати сказать, именно манипуляции такого типа позволяют избавиться от назойливой проверки винчестера при перезагрузке компьютерного терминала.
А вообще лучше почитать справочную информацию о применении той или иной команды, ведь проверка диска HDD может производиться совершенно разными способами в зависимости от того, какие литеры будут прописаны после ввода основной команды.
Программы-информеры
Что касается информационных приложений, то их можно отыскать довольно много. Как уже говорилось выше, наиболее известными являются утилиты вроде CPU-Z или Everest. Но это программы, так сказать, общего назначения.
Наиболее приемлемой и самой мощной утилитой, совмещающей в себе функции информера и сканера, принято считать CrystalDiscInfo. Она, кстати, способна не только отображать информацию по устройству, но и даже управлять некоторыми основными параметрами, скажем, изменением скорости вращения шпинделя.
Программы проверки HDD на битые секторы
Говоря о том, что представляет собой программа для проверки HDD на битые секторы, отдельно стоит отметить такую мощную утилиту, как Victoria, созданную белорусским разработчиком.
Приложение может работать как в стандартном режиме в среде Windows, так и в эмуляции DOS. Что самое интересное, именно в DOS утилита показывает свои максимальные возможности.
Проверка поверхности диска
Тестирование поверхности винчестера (режим Surface Test) можно использовать в стандартных средствах самих ОС Windows, а можно обратиться к специализированным утилитам типа HDDScan.
Примечательно, что сам программный пакет выпускается в виде портативной версии и не требует установки на винчестер. Само собой разумеется, что запустить процесс сканирования можно даже с обычной флешки, используя настройки по умолчанию или применив собственные (они находятся в разделе Process).
Конечно, выявить проблемы с целостностью поверхности HDD программа сможет, но вот реанимировать поврежденный винчестер — нет. Но и здесь есть выход.
Программы-реаниматоры
Реанимацию даже поврежденного жесткого диска или съемного USB HDD можно произвести благодаря уникальной разработке под названием HDD Regenerator, которая при своем первом появлении наделала достаточно много шума в области современных компьютерных технологий.
Как утверждают сами разработчики, это приложение способно восстанавливать физически поврежденные сектора поверхности HDD, используя для этого технологию перемагничивания. Рядовому пользователю нет смысла вникать во все тонкости технологического процесса. Главное, что программа работает отменно. Со стороны это может показаться странным: как можно перемагнитить жесткий диск программным способом? Тем не менее в сочетании с задействованием физических методов этот процесс стал возможным для применения в стационарных компьютерных системах. Винчестер даже демонтировать не нужно.
Восстановление данных
С восстановлением данных дело обстоит несколько хуже. Это и понятно, ведь не каждая утилита способна работать по типу HDD Regenerator.
Конечно, можно посоветовать для использования некоторые программные пакеты типа Acronis True Image. Но такая утилита работает по принципу создания резервной копии. В случае повреждения винчестера или случайного удаления информации лучше воспользоваться средствами вроде Recuva, PC Inspector File Recovery или Recover My Files. Но и они не могут дать полной гарантии восстановления данных, например, при физическом повреждении HDD.
По большому счету, при достаточно большом объеме винчестера рекомендуется создавать резервные копии данных заблаговременно. Потом не придется искать специализированные утилиты или ломать голову над тем, как восстановить утерянную информацию.
Комплексные решения для тестирования HDD
Для того чтобы произвести комплексную проверку, включая оперативное получение информации по устройству, действия, в которых предусматриваются полная проверка и исправление HDD-сбоев и повреждений, восстановление данных и т. д., лучше применять несколько программных пакетов совместно. Например, на самый крайний случай комбинация может выглядеть так:
- информационная стадия — CrystalDiscInfo;
- полная проверка HDD — Victoria;
- тест поверхности — HDD Scan;
- восстановление поврежденного винчестера — HDD Regenerator.
Какая программа лучше?
Сказать, какая именно программа для проверки HDD или съемного носителя лучшая, не представляется возможным, поскольку практически все утилиты имеют свое специфическое направление.
В принципе, среди основных приложений для проверки и автоматического исправления ошибок особо можно выделить пакет Victoria (качественная проверка HDD на ошибки), а в плане восстановления диска первенство несомненно принадлежит HDD Regenerator.
Заключение
Мы кратко рассказали о том, что собой представляет проверка HDD и для чего предназначены некоторые типы программных продуктов. Однако в заключение стоит отметить, что не рекомендуется доводить свой винчестер до крайнего состояния, нужно выполнять проверку хотя бы раз месяц. Такой подход позволит избежать появления множества проблем в дальнейшем.
В принципе, можно задать автоматическую проверку винчестера по расписанию даже с использованием стандартного «Планировщика заданий» Windows, чтобы не вызывать каждый раз процесс в ручном режиме. Можно просто выбрать подходящее время, но и здесь нужно учитывать тот момент, что при запущенном процессе тестирования работать с системой будет крайне затруднительно.
К слову, даже установка обычного блока бесперебойного питания или стабилизатора позволит уберечь жесткий диск от пагубного воздействия, связанного со скачками напряжения или отключением электроэнергии.
На жесткой диск ПК записывает информацию пользователей и системные данные. Со временем накопитель замусоривается и изнашивается. Появляются логические ошибки, связанные со сбоями ОС, индексацией, файловой таблицей, и физические – битые сектора. Отыскать и устранить все неисправности поможет программа для проверки жесткого диска на всевозможные ошибки и битые сектора. Расскажем о подобных программах и особенностях их работы.
Проверка вашего диска на ошибки нужна, если компьютер:
- подвисает при открытии и сохранении файлов;
- самостоятельно перезагружается;
- ОС стала загружаться медленнее;
- при обращении к диску появляются специфические звуки.
Повредить накопитель могут скачки напряжения в электросети, некорректное отключение ПК, удары и тряска. В результате часть секторов перестает читаться – их называют «битые». Единичные проблемные сектора не затрудняют работу, если же их число растет – постарайтесь как можно скорее исправить ошибки.
Приложения для тестирования
При выборе программы для теста диска учитывайте его тип – HDD или SSD. Первые еще пока встречаются чаще, но вторые нередко используются в качестве основного или дополнительного хранилища. Некоторые приложения универсальны и умеют тестировать любой тип, другие заточены только под одну разновидность.
Встроенные в Windows средства
Оперативная проверка диска на наличие ошибок в ОС Windows 7 и 10 возможна встроенной утилитой. В «Проводнике» кликайте по нужному диску правой кнопкой, в подменю перейдите на «Свойства». В открывшемся окошке заходите во вкладку «Сервис».
Кликайте на «Проверить». В настройках отметьте, надо ли сразу исправлять ошибки системы и восстанавливать битые сектора. В конце будет выведен подробный отчет.
Еще есть вариант, как проверить жесткий диск через командную строку на исправность. Зажимайте Win+R и вводите cmd , в черном окошке вставьте chkdsk C: /f /r . Параметр «C:» означает, что будет проверен диск C, для теста остальных накопителей поставьте соответствующую им букву в команде.
Victoria HDD
Victoria HDD в совершенстве понимает, как проверить жесткий диск на ошибки и работоспособность:
- во вкладке «Standard» выберите нужный накопитель;
- перейдите на «SMART» и посмотрите на результат фонового теста – good или bad;
- в разделе «Tests» отметьте параметр «Ignore», чтобы стартовать простое тестирование;
- утилита начнет тест, плохие сектора будут окрашены в синий цвет – нечитаемые, зеленый, оранжевый или красный – медленные;
- для исправления ошибок запустите тест еще раз со включенным параметром «Remap».
Также приложение умеет восстанавливать и переназначать битые области, сканировать более 1 Тб, проводить дефектоскопию поверхности.
HDDScan
Умеет выявлять различные проблемы накопителей. Как проверить жесткий диск в HDDScan на битые сектора:
- в перечне выберите источник проверки;
- кликните «SMART» и просмотрите результаты фоновой проверки;
- на круглой кнопке справа выберите «Surface test»;
- отметьте параметр «read» и запустите тестирование.
В конце будут выведены результаты в виде графиков, цветовых схем блоков и текстового отчета.
HDD Health
Приложение HDD Health реализует фоновую проверку диска в Виндовс. Оно анализирует состояние поверхности, выдает статистику по разделам, температуре вращения. Программа висит в трее, при наличии проблем выдает уведомления.
SSD Life
Простая проверка SSD диска. Проводит диагностику, отображая показатели здоровья накопителя в процентах. У программы есть портативная версия, бесплатная и расширенная платная. При установке на компьютер вы сможете запускать SSD Life в фоне, чтобы постоянно контролировать изменение состояния. Она будет следить за температурой SSD-диска, для ряда производителей можно изменять скорость работы и уровень шума.
Заключение
Мы разобрались, как проверить жесткий диск на все ошибки. Выбирайте проверяющую программу в соответствие с типом накопителя и запускайте тест. Если в результате будет найдено много ошибок – контролируйте состояние регулярно, чтобы не потерять все данные.
Что делать, если на диске появились поврежденные секторы?
Мне пришло сообщение о том, что на жестком диске есть поврежденные секторы. Что делать?
Поврежденные секторы часто можно исправить с помощью встроенного запасного сектора диска. Тем не менее информация из поврежденного сектора обычно теряется.
Существует несколько методов поиска и исправления поврежденных секторов.
- Использование встроенной служебной программы поиска ошибок Microsoft Windows.
- Дважды щелкните значок Мой компьютер и щелкните правой кнопкой мыши жесткий диск.
- Выберите из меню команду Свойства, и на вкладке Сервис диалогового окна «Свойства» щелкните пунктПроверить в области Ошибка — проверка состояния.
- В диалоговом окне Проверить диск поставьте флажки Автоматически исправлять системные ошибки иПроверять и восстанавливать поврежденные секторы и нажмите кнопку Пуск.
Дополнительные сведения об обнаружении и исправлении ошибок диска см. в справке Windows.
- Откройте программу диагностики SeaTools и выполните длинную проверку диска Seagate и Maxtor. Для проверки дисков Seagate SCSI используйте Seatools Enterprise.
- Очистка диска: Для внутренних дисков ATA/IDE и SATA: используйте SeaTools for DOS для полного удаления данных.
При этом стираются ВСЕ данные из всех разделов диска.
Дополнительные сведения о полном удалении см. в статье ответ с идентификатором: 203931. - Для дисков SCSI: используйте Seatools Enterprise (для дисков Seagate) или SCSIMax (для дисков марки Maxtor) для низкоуровневого форматирования диска.
- Для внешних дисков: используйте DiscWizard или ПО для управления внешним диском, чтобы удалить все данные.
- Для очистки дисков OneTouch 4 можно использовать Maxtor Manager. См. ответ с идентификатором: 200231 с инструкциями.
- Для очистки дисков OneTouch, OneTouch 2, OneTouch 3 и OneTouch 3 mini можно использовать OneTouch Manager.
- См. ответ с идентификатором: 188371 с инструкциями по дискам OneTouch 2 и OneTouch 3 с Retrospect.
- См. ответ с идентификатором: 192951 с инструкциями (в виде флеш-ролика) по очистке дисков OneTouch 3 и OneTouch 3 mini с ПО MaxBackup. Запустите презентацию, перейдите в раздел Конфигурация ПО > Настройки > Настройки параметров безопасности. Введите неверный пароль и получите возможность очистить диск.
- Для возврата карманных дисков Seagate к настройкам по умолчанию используйте ПО Toolkit. Это ПО можно скачать здесь.
3 способа проверки плохих секторов жесткого диска и SSD
Проверка сбойных секторов и пометка сбойных секторов красным цветом — ключевые функции Macrorit Disk Scanner, в отличие от инструмента проверки сбойных секторов по умолчанию в Windows 10 или Windows 7, Macrorit Disk Scanner сканирует каждый сектор и показывает результат в реальном времени в разных цвета: зеленый означает, что этот сектор хороший, красный означает, что это плохой сектор, а желтый означает, что он сейчас сканирует сектор. Оснастка программы проверки плохих секторов сканирует только файловую систему раздела, если вы хотите проверить весь диск; вы должны проверить это раздел за разделом.Командный инструмент «Проверить поврежденный сектор» работает так же, как и инструмент по умолчанию, только поддерживает проверку разделов.
Windows обнаружила проблему с жестким диском:
Когда ваш диск физически поврежден, работающие окна могут отображать ошибку: « Windows обнаружила проблему с жестким диском ». Пришло время проверить битые сектора и данные резервного копирования.Есть 3 способа проверить наличие битых секторов на жестком диске или SSD:
- Macrorit диспетчера разделов для проверки плохих секторов
- Проверить плохие секторы из командной строки
- Проверить плохие секторы в свойствах раздела
Бесплатная загрузка ПО для проверки сбойных секторов
Шаг 1.Запустите Macrorit Disk Scanner, в левом верхнем углу выберите один диск для сканирования, и основная информация отобразится там же внизу под
. Главный интерфейс сканераШаг 2. Нажмите Начать сейчас , внизу вы увидите, что Сканер создал файл scan_log.tex .
И сканер проверит диск на наличие битых секторов, вы можете увидеть, сколько времени осталось до завершения, и сколько ошибок было обнаружено с помощью номера красного цвета. вы можете нажать кнопку автоматического выключения после сканирования справа, нажав Подробнее
Шаг 3.Проверьте scan-log.text с локального компьютера, вы можете найти подробный файл журнала с информацией по каждому сектору.
Журнал сканирования Partition Expertпроверка диска на наличие сбойных секторов Windows 7 cmd часто используется, теперь мы покажем вам, как использовать командную строку для проверки сбойных секторов в Windows 7, это также применимо для проверки сбойных секторов в Windows 10. Следуйте моим инструкциям:
1. одновременно нажмите Win + R, чтобы открыть окно «Выполнить»
.2.Введите cmd , в открывшемся окне введите chkdsk X : (X означает букву диска, которую вы хотите проверить)
Затем командная строка сначала показывает тип файловой системы, и она переходит в разные этапы:
CMD «команда chkdsk- Этап 1: Изучение базовой структуры файловой системы …
- Этап 2: Проверка связи имени файла …
- Этап 3: Проверка дескрипторов безопасности…
Результат показывает наконец:
- — КБ всего дискового пространства
- — КБ в файлах xxx
- — КБ в индексах xxx
- — КБ в сбойных секторах
- — КБ используется системой
- — КБ занято файлом журнала
- — КБ доступно на диске
- — байты в каждой единице распределения
- — общее количество блоков на диске
- — единицы размещения доступны на диске
Есть другой способ открыть инструмент проверки сбойных секторов в Windows 10 или Windows 7, например, если мы хотим проверить сбойные секторы раздела в разделе E, выполните следующие действия:
- 1.Дважды щелкните этот компьютер на рабочем столе
- 2. Щелкните правой кнопкой мыши раздел E> выберите Properties
- 3. Во всплывающем окне нажмите Инструменты.
- 4. Щелкните Проверить в столбце проверки ошибок
- 5. Если этот раздел в порядке, Windows 10 сообщит вам, что: вам не нужно сканировать этот диск — мы не обнаружили никаких ошибок на этом диске. Вы все равно можете сканировать этот диск на наличие ошибок, если хотите.
- 6. Щелкните Сканировать диск , чтобы проверить поврежденные сектора.
Проверка наличия сбойных секторов на внешнем жестком диске, USB-накопителе или SSD-диске (твердотельный накопитель) — это те же шаги в Macrorit Disk Scanner, просто выберите этот диск, и «Сканировать сейчас» покажет сбойные сектора на вашем диске. Эта утилита проверки сбойных секторов быстро проверит сбойные сектора и пометит их красным цветом.
Скачать бесплатно утилиту проверки сбойных секторов
ОшибкаCritical Process Died показывает, что синий экран не работает. Как исправить эту ошибку?
Используйте Partition Expert, чтобы исправить эту ошибку, сделайте следующее:
- Эксперт по разделам запуска; Щелкните один раздел, чтобы проверить том
- Во всплывающем окне нажмите «Исправить найденные ошибки» и «Попытаться исправить найденные сбойные сектора».
- Нажмите ОК, чтобы запустить
Нажмите OK, чтобы увидеть результат.
Disk Scanner — это сканер жестких дисков или SSD, он проверяет поверхность диска, сканирует поврежденные сектора, но он также не предназначен для восстановления поврежденных секторов, эти физические поврежденные сектора тоже не могут быть восстановлены, когда вы обнаружили плохие сектора в группах, пришло время замените на новый, в противном случае это в конечном итоге приведет к повреждению операционной системы, и данные в битых секторах не могут быть восстановлены никаким программным обеспечением для восстановления данных
СМОТРИ ТАКЖЕ :
Проверить плохой сектор
Плохой сектор — это сектор на жестком диске компьютера, который был поврежден и потерял способность записывать и извлекать данные.Плохие сектора могут иногда повредить ваши сохраненные данные, а также замедлить работу вашего компьютера. Чтобы повысить производительность вашего компьютера, вы можете использовать функцию «Проверить плохой сектор», чтобы убедиться, что на вашем жестком диске нет ошибок. AOMEI Partition Assistant также предоставляет функцию проверки сбойных секторов на вашем диске или разделе, однако эта функция может только найти сбойный сектор, а не восстановить его. Есть десятки способов исправить плохой сектор, самый эффективный — разделить плохой сектор на независимое нераспределенное пространство или использовать другие инструменты для восстановления.
Для проверки сбойных секторов раздела
Шаг 1. Выберите раздел, который вы хотите проверить, щелкните его правой кнопкой мыши и выберите « Advanced »> « Check Partition ».
Шаг 2. Выберите способ проверки ошибок. Как видно из следующего снимка экрана, есть три варианта, просто выберите последний: « Проверить, есть ли сбойный сектор в разделе ». И нажмите « OK » , чтобы перейти к следующему шагу.
Шаг 3. Нажмите кнопку « Start » для проверки.
Для проверки сбойных секторов диска
Процесс проверки раздела и проверки диска примерно одинаков, то есть проверка сбойных секторов на диске выполняет те же шаги, что и проверка сбойных секторов для раздела. Единственная разница проявляется на первом этапе.
Когда вы собираетесь проверить поврежденные секторы диска, первым делом нужно щелкнуть правой кнопкой мыши на диске, который вы хотите проверить, а затем выбрать « Surface Test ».Остальные шаги этой операции аналогичны проверке сбойных секторов раздела.
Примечание:
В зависимости от размера вашего диска процесс проверки может занять у вас несколько минут.
8 Бесплатное программное обеспечение для проверки и ремонта жесткого диска SSD с плохими секторами
Плохие секторы — это в основном разделы жесткого диска, которые недоступны для диска из-за повреждения или физического повреждения (не восстанавливаемого с помощью программного обеспечения) диска, они могут быть вызваны когда жесткий диск уронили во время работы.Поскольку этот конкретный раздел доступен, он может вызвать сбой операционной системы (синий экран смерти, также известный как BSOD), отсутствие файлов без каких-либо причин или частые сбои приложений.
😭 😍 😂 20 Free Bad Sector, Corrupted, Damaged Hard Disk Data Recovery
Если поврежденный сектор вызван физическим повреждением, единственное решение — создать резервную копию жесткого диска и заменить его. Если это связано с повреждением программного обеспечения и влияет на MBR (главную загрузочную запись), это можно легко исправить с помощью программного обеспечения для регенерации жесткого диска.Каждая Microsoft Windows поставляется с инструментом для проверки системных ошибок из-за поврежденных секторов. Вы можете помочь решить некоторые проблемы с компьютером и повысить его производительность, убедившись, что на жестком диске SSD или HDD нет ошибок.
В зависимости от размера жесткого диска это может занять несколько минут. Для достижения наилучших результатов не используйте компьютер для других задач, пока он проверяет наличие ошибок. Чтобы выполнить эту задачу, щелкните правой кнопкой мыши диск «C», перейдите в «Свойства», затем выберите вкладку «Инструменты» и нажмите кнопку «Проверить».
[Только для жестких дисков Western Digital] Это версия средства диагностики Data LifeGuard для Windows. Он проверит внутренние и внешние диски WD. Кроме того, он может предоставить вам модель и серийный номер накопителей WD, подключенных к системе. Вы увидите следующие параметры:
- Quick Test — выполняет быструю самопроверку SMART накопителя для сбора и проверки информации Data Lifeguard, содержащейся на накопителе.
- Расширенный тест — выполняет полное сканирование носителя для обнаружения поврежденных секторов.Проверка может занять несколько часов в зависимости от размера диска.
- Записать нули — записывает нули на диск с опциями «Полное стирание» и «Быстрое стирание». Файловая система и данные будут потеряны.
- Просмотр результатов тестирования — отображает последние результаты тестирования.
My Book AV-TV, My Book, My Book Duo, My Book Pro, My Book, My Book Duo, WD Elements Portable, WD Elements Desktop, WD AV, WD Blue, WD Black, WD RE / WD RE4, WD Red, WD S25, WD Se, WD Purple, WD Red Pro, WD Ae, WD Re +, WD Gold, WD Blue (мобильный), WD Black (мобильный), WD Red (мобильный), G-RAID Studio, WD Black SSHD, WD Blue SSHD, WD Laptop Mainstream, WD Desktop Mainstream, WD Desktop Performance, My Passport Air, My Passport Pro, My Passport Ultra Metal, My Passport Ultra (WD Backup), My Passport, My Passport SSD, My Passport Ultra, My Passport (работает с PlayStation 4), WD Elements SE, My Passport Ultra (USB-C), My Passport Ultra для Mac (USB-C), WD Gaming Drive (работает с PlayStation 4).
[Только для жесткого диска Seagate] SeaTools для Windows — это комплексный, простой в использовании инструмент диагностики, который помогает быстро определить состояние жесткого диска внешнего жесткого диска, настольного компьютера или ноутбука. Он включает в себя несколько тестов, в ходе которых проверяются физические носители на жестких дисках Seagate, Maxtor или Samsung, а также на любых дисках сторонних производителей. SeaTools для Windows должен работать как на внутренних, так и на внешних жестких дисках.
После тестирования большая часть дисков, возвращенных в Seagate для гарантийной замены, представляет собой совершенно исправные диски с отметкой «Проблем не обнаружено» (NPF).Возврат накопителя для гарантийного обслуживания означает простои системы и неудобства для упаковки и возврата накопителя. Прежде чем отправлять диск, в ваших интересах определить, действительно ли требуется заменить диск. Эта утилита диагностики жесткого диска поможет вам сделать это определение и, возможно, сэкономит ваше время и деньги и сохранит ваши данные. Вот некоторые типичные причины отсутствия проблем:
- Повреждение файловой системы
- Повреждение драйвера
- Неработающая основная загрузочная запись
- Атака вирусов и троянов
- Шпионское ПО, рекламное ПО и регистраторы нажатия клавиш
- Конфликты оборудования
В дополнение к диагностике Тесты, SeaTools также предлагает несколько функций, которые помогут вам управлять вашим продуктом хранения.Функция Seagate Instant Secure Erase доступна для дисков с самошифрованием (SED), обеспечивая санкционированную правительством США очистку носителей. См. Раздел 3. Расширенные тесты и функции.
↓ 03 — Проверить диск |
WindowsCheckDisk — мощный инструмент для поиска и исправления ошибок на диске. Он очень похож на инструмент ScanDisk или chkdsk.exe, поставляемый с операционными системами Windows (Windows 2000, XP, Vista, 7,8,10 Server 2012 (возможно 2016) и правами администратора). Вы можете выбрать стандартные или полные тесты.
При полном тесте дополнительно выполняется проверка сектора. Он способен находить сбойные сектора на вашем диске и отмечать их как таковые. Программа работает как с жесткими дисками (включая SCSI и RAID), так и со съемными носителями. Работайте и с компакт-дисками. С немецким руководством. Многоязычный: английский, немецкий, чешский, испанский, французский, итальянский, польский, японский, словацкий, китайский и норвежский.
↓ 04 — Сканирование HDD |
WindowsHDDScan — это бесплатное программное обеспечение для диагностики жестких дисков (также поддерживаются серверы RAID-массивов, флэш-накопители USB и SSD).Программа может проверять устройства хранения на наличие ошибок (Bad-блоки и сбойные сектора), показывать S.M.A.R.T. атрибуты и изменить некоторые параметры жесткого диска, такие как AAM, APM и т. д.
Поддерживаемые устройства хранения — IDE (ATA) и SATA HDD, SCSI (SAS) HDD, внешние USB-накопители и все основные USB-устройства (см. Приложение A), FireWire или Жесткий диск IEEE 1394 (см. Приложение A), тома RAID из жестких дисков ATA (IDE) / SATA / SCSI (только поверхностные тесты), USB Flash (флэш-накопители) — только поверхностные тесты и SATA / ATA SSD — твердотельные накопители.
- Чтение и анализ идентификационной информации с жестких дисков ATA / SATA / USB / FireWire / SCSI.
- Изменение параметров AAM, APM, PM на жестких дисках ATA / SATA / USB / FireWire.
- Сообщение информации о дефектах на жестком диске SCSI.
- Функция запуска / остановки шпинделя на жестких дисках ATA / SATA / USB / FireWire / SCSI.
- Отчеты можно сохранять в формате MHT.
- SSD SMART и отчеты Identity.
EaseUS Partition Master, его поверхностный тест доступен для пользователей компьютеров. Он может определить поврежденные сектора, проверив жесткий диск.При обнаружении поврежденных секторов он помечает эти сектора красным цветом, чтобы система знала, что их не следует использовать. Это может позволить их прочитать, если данные, хранящиеся в плохом секторе, все еще доступны, но не могут быть записаны.
Плохой сектор жесткого диска является наиболее распространенной проблемой, и диск не является безопасным для хранения данных. Плохие секторы иногда вызывают потерю важных данных, ошибку синего экрана и даже замедление дискового пространства. Macrorit Disk Scanner — это сторонний портативный инструмент для сканирования поверхности диска для сканирования плохих секторов диска, который предоставляет вам лучшие возможности и лучшую производительность, чем собственный сканер дисков Windows.
Благодаря самому быстрому алгоритму это бесплатное программное обеспечение для сканирования дисков обычно могло достигать максимальной скорости, поддерживаемой устройством. Он совместим со всеми последними версиями Microsoft Windows — как клиентскими, так и серверными, и поддерживает основные типы устройств хранения, такие как IDE и SATA HDD и SSD, SCSI, FireWire, аппаратный RAID, флэш-карты и многое другое.
- Поддерживаемые устройства хранения: DE HDD, SATA HDD, SCSI HDD, FireWire HDD, SSD, USB HDD, внешний жесткий диск, аппаратный RAID, флоппи-дисковод, USB-флеш-накопитель, карта Compact Flash, карта Secure Digital, карта памяти / карта памяти , Микрокарта, Zip-диск, IPod, Другие устройства хранения
- Поддерживаемые ОС: Windows Server 2003/2008/2012, SBS 2003, 2008, 2011,2012, Home Server 2011 и Windows XP, Vista, 7, 8 (32 и 64 bit)
CheckDrive работает как Disk Doctor для поиска симптомов: типичных сбоев жесткого диска.При обнаружении проблем инструмент действует немедленно. Если вовремя не устранить ошибку, затронутый компьютер может работать нестабильно и часто давать сбои. Худший случай происходит, когда жесткие диски полностью выходят из строя — и пользователь сильно страдает, когда все сохраненные данные теряются навсегда. CheckDrive анализирует все жесткие диски, установленные на компьютере, чтобы повысить безопасность хранения данных. Инструмент отображает так называемый S.M.A.R.T. данные и другие функции, а также вычисляет состояние здоровья жестких дисков.
- Проверка жестких дисков на наличие ошибок — CheckDrive предлагает вам простой способ проверки жестких дисков вашего ПК на наличие ошибок. Поддерживаются даже твердотельные накопители (SSD).
- Показывает информацию о диске — CheckDrive показывает информацию о ваших дисках и определяет, нужно ли очистить или дефрагментировать жесткий диск.
- Контролирует жесткие диски в режиме реального времени — CheckDrive Background Guard постоянно отслеживает значения ваших жестких дисков.
↓ 08 — GSmartControl |
Окна | macOS | Linux | БесплатноИнструмент для проверки состояния жесткого диска и SSD.GSmartControl — это графический пользовательский интерфейс для smartctl (из пакета smartmontools), который представляет собой инструмент для запроса и управления данными SMART (технология самоконтроля, анализа и отчетности) на современных жестких дисках и твердотельных накопителях. Он позволяет вам проверять данные SMART накопителя, чтобы определить его работоспособность, а также запускать на нем различные тесты.
- Автоматически сообщает и выделяет любые аномалии.
- Позволяет включать / отключать SMART.
- Позволяет включать / отключать автоматический автономный сбор данных — короткую самопроверку, которую диск будет выполнять автоматически каждые четыре часа, не влияя на производительность.
- Поддерживает настройку глобальных параметров и параметров для каждого диска для smartctl.
- Выполняет самотестирование SMART.
- Отображает идентификационную информацию диска, возможности, атрибуты, статистику устройства и т. Д.
- Может читать вывод smartctl из сохраненного файла, интерпретируя его как виртуальное устройство только для чтения.
- Работает в большинстве операционных систем, поддерживающих smartctl.
Как восстановить поврежденный сектор на жестком диске в Windows 10/8/7
| EaseUS Disk Copy Windows 11 Features | |
|---|---|
Для обновления до недавно выпущенной Windows 11 режим загрузки вашего компьютера должен быть UEFI, стиль раздела диска должен быть GPT, и должна быть включена безопасная загрузка.Что делать, если вам нужно заменить новый жесткий диск или жесткий диск большего размера для обновления Windows 11, но вы не хотите отказываться от данных на старом жестком диске? EaseUS Disk Copy может быть удобным инструментом, который поможет вам в этом процессе.
|
Что делать, если на жестком диске есть битые сектора? Это руководство включает в себя лучшие решения для восстановления поврежденных секторов на жестком диске и эффективной защиты ваших данных.
Иногда, когда один или несколько поврежденных секторов попадают на жесткий диск, он выходит из строя. Когда это происходит, данные в этих поврежденных секторах могут быть потеряны, но данные на остальной части диска не будут затронуты, и диск по-прежнему будет полностью пригоден для использования. Чтобы помочь вам выполнить поврежденных секторов, , восстановить на жестком диске и как можно скорее спасти ваши данные, мы предлагаем вам выполнить приведенные ниже советы, прежде чем принимать меры по исправлению поврежденных секторов.
Обзор плохого сектора жесткого диска
Перед тем, как начать, изучите основную информацию о сбойных секторах, чтобы выбрать лучшее решение и удалить сбойные сектора с диска.
Что такое плохой сектор
Согласно Википедии и профессиональным ИТ-сайтам, плохой сектор считается постоянно управляемым устройством хранения на жестком диске. При повреждении сектора вся сохраненная информация в этом разделе теряется. Обычно операционная система, такая как Windows 10/8/7, пропускает поврежденный сектор после его обнаружения и отметки.
Два типа плохих секторов
По сути, существует два типа сбойных секторов — жесткий сбойный сектор (также называемый физическим сбойным сектором) и мягкий сбойный сектор (также известный как логический сбойный сектор).
Жесткий сбойный сектор в основном вызван физическим повреждением (по 1,2 причинам), например производственной ошибкой, физическим повреждением и т.д. жесткий диск, ошибка файловой системы и т. д.
Из-за различных причин сбойных секторов способы восстановления сбойных секторов также различаются. Продолжайте читать, вы найдете лучшие решения для восстановления поврежденных секторов на жестком диске в Windows 10/8/7.
Как проверить плохие сектора на жестком диске в Windows 10/8/7
Хотя мы объяснили, что поврежденные сектора можно определить как физические и логические поврежденные сектора, вы все равно можете не знать, как их отличить. Вот простое правило, чтобы понять разницу: можете ли вы проверить наличие битых секторов на вашем диске.
Если вы можете запустить проверку диска и получить основную информацию о поврежденных секторах, весьма вероятно, что на вашем диске есть программно поврежденные сектора. В противном случае ситуация ухудшится, и это могут быть жесткие битые сектора.
Чтобы точно знать количество сбойных секторов, рекомендуется профессиональный и бесплатный инструмент для управления дисками — EaseUS Partition Master Free. Он может бесплатно проверить наличие битых секторов на жестком диске в Windows 10/8/7 одним щелчком мыши.
Кроме того, он имеет обширные возможности разбиения жесткого диска на разделы, такие как изменение размера / перемещение разделов, создание, объединение, форматирование и очистка разделов. Вы также можете использовать его для преобразования FAT32 в NTFS без потери данных, преобразования MBR-диска в GPT-диск или наоборот.
Шаг 1. Откройте мастер разделов EaseUS. Щелкните правой кнопкой мыши диск, который вы хотите проверить, и выберите «Дополнительно»> «Проверка поверхности».
Шаг 2. Операция будет выполнена немедленно, и все поврежденные сектора будут помечены красным цветом.
Когда поврежденных секторов слишком много, процесс сканирования останавливается. Терпеливо ждать. После процесса вы можете точно узнать, сколько там плохих секторов.
- Наконечники
- 1.Если поврежденных секторов всего несколько, вы можете использовать инструмент для восстановления диска, чтобы исправить их.
- 2. Если накопилось определенное количество поврежденных секторов, лучше всего заменить диск на исправный, клонировав жесткий диск.
- 3. Если ошибка серьезная с ненормальным шумом на диске, замена диска путем клонирования все же имеет смысл. Но немедленно примите меры, если ошибка усугубится.
Как исправить плохие плохие сектора на жестком диске в Windows 10
Как вы знаете, когда операционная система обнаруживает поврежденные сектора, она помечает их как непригодные для использования независимо от того, логические или физические поврежденные сектора.В результате потеря данных и потеря емкости диска неизбежны. Тогда как исправить и удалить сбойные сектора с жесткого диска? Читайте подробные руководства.
Первое, что нужно сделать: резервное копирование и клонирование жесткого диска на хороший жесткий диск (пропустить плохие секторы)
Если на диске много программно поврежденных секторов, он всегда зависает или медленно загружает данные на компьютер, или диск выходит из строя из-за физических поврежденных секторов, восстановить поврежденные сектора невозможно. Мудрый выбор — сначала создать резервную копию и сохранить данные.Но как скопировать жесткий диск с битыми секторами?
EaseUS Disk Copy, мощное программное обеспечение для клонирования дисков, может пропускать поврежденные сектора и клонировать диск, чтобы сделать полную копию вашего жесткого диска.
Некоторые ключевые особенности программного обеспечения для клонирования дисков EaseUS:
Загрузите и примените это программное обеспечение для копирования дисков, чтобы без труда обновить и клонировать жесткий диск с поврежденными секторами на исправный жесткий диск.
Если на вашем компьютере не загружается операционная система, заранее создайте загрузочный USB-накопитель, а затем выполните следующие действия, чтобы скопировать данные.Не забудьте подключить новый жесткий диск к компьютеру в качестве запоминающего устройства.
Шаг 1: Выберите «Дисковый режим» и выберите меньший жесткий диск в качестве исходного.
Шаг 2: Выберите жесткий диск большего размера для сохранения данных и нажмите «Далее».
Шаг 3: Предупреждающее сообщение сообщает вам, что данные на целевом диске будут перезаписаны. Нажмите «ОК», чтобы продолжить, если на целевом диске нет важных данных.
Шаг 4: Измените структуру диска и нажмите «Продолжить», чтобы продолжить.
- «Автозаполнение диска» изменяет размер макета на целевом диске в соответствии с его размером, чтобы сделать диск наилучшим статусом.
- «Копировать как источник» ничего не меняет на целевом диске, и его структура такая же, как и на исходном диске.
- «Редактировать структуру диска» позволяет вручную изменять размер / перемещать структуру разделов на этом целевом диске.
Шаг 5: Дождитесь завершения процесса.
Когда процесс клонирования завершится, выключите компьютер, вставьте новый жесткий диск для обновления в компьютер и замените старый диск.Если это системный диск, настройте компьютер на загрузку с нового жесткого диска вместо старого в BIOS.
Исправление программных / логических поврежденных секторов в Windows
Если на вашем жестком диске обнаружен один или несколько поврежденных секторов, которые все еще доступны, следуйте нашим инструкциям, чтобы решить вашу проблему и навсегда удалить поврежденные сектора с жесткого диска с помощью инструментов восстановления поврежденных секторов.
1. Запустите команду CHKDSK и отформатируйте жесткий диск
Если на вашем диске только несколько поврежденных секторов, вы можете запустить команду CHKDSK и отформатировать диск, чтобы восстановить эти поврежденные сектора:
Шаг 1. Запустите команду CHKDSK, чтобы исправить программно поврежденные сектора.
1. Нажмите клавишу Windows и введите cmd .
2. Щелкните правой кнопкой мыши «Командная строка» и выберите «Запуск от имени администратора».
3. Введите chkdsk E: / f / r / x и нажмите Enter. (Замените E буквой вашего жесткого диска.)
Шаг 2. Отформатируйте жесткий диск для повторного использования
1. Откройте проводник Windows, найдите и щелкните правой кнопкой мыши жесткий диск.
2.Выберите «Форматировать», сбросьте файловую систему как NTFS, отметьте «Быстрое форматирование» и нажмите «Пуск».
После этого вы можете сохранить данные обратно на жесткий диск и использовать их снова.
2. Используйте бесплатный инструмент для проверки и восстановления диска, чтобы исправить поврежденные сектора
Программа управления разделамиEaseUS предлагает самый простой метод проверки и исправления ошибок жесткого диска. Вы можете применить опцию «Проверить файловую систему» для проверки и исправления ошибок разделов жесткого диска в Windows 10.
в Windows 10, 8 или другой ОС Windows одним щелчком мыши.Просто загрузите и запустите программу управления разделами EaseUS, найдите жесткий диск и запустите проверку файловой системы.
Ремонт жесткого / физического поврежденных секторов
В большинстве случаев, когда ваш жесткий диск содержит жесткие поврежденные сектора, вы не можете восстановить поврежденные сектора с помощью обычных решений. Единственный возможный способ — низкоуровневое форматирование диска, сброс блоков, кластеров и секторов жесткого диска.
Формат низкого уровня также называется физическим форматом. Современные жесткие диски отформатированы на заводе на низком уровне в течение всего срока службы.ПК не может выполнить LLF на современном жестком диске IDE / ATA или SCSI, и это приведет к повреждению жесткого диска. То есть вы не можете отремонтировать плохой сектор.
Чтобы решить эту проблему, у вас есть два варианта:
1. Отправьте жесткий диск производителю или в местный ремонтный центр, настройте его для низкоуровневого форматирования.
2. Выберите клонирование диска с поврежденными секторами на хороший жесткий диск, чтобы избежать ухудшения состояния жесткого диска с большим количеством поврежденных секторов.
Краткое описание ремонта неисправного сектора
На этой странице представлено полное руководство, которое поможет вам исправить поврежденные сектора на жестком диске.Чтобы удалить поврежденные сектора с жесткого диска навсегда, вы можете использовать команду Windows CHKDSK или бесплатное программное обеспечение для разметки EaseUS. С помощью двух инструментов восстановления поврежденных секторов вы можете эффективно исправлять и восстанавливать поврежденные сектора на жестком диске и внешних устройствах хранения.
В отличие от логических поврежденных секторов, если на вашем жестком диске есть физические поврежденные сектора, восстановить жесткий диск практически невозможно. Вам необходимо заменить его на новый жесткий диск. Итак, чтобы избежать потери данных, при обнаружении поврежденных секторов на диске обязательно используйте программу клонирования диска EaseUS для копирования и создания резервной копии ваших данных.
Дополнительная информация о плохих секторах
У некоторых людей также могут возникнуть вопросы о диагностике сбойных секторов на вашем диске. Вы можете судить по следующим двум факторам:
1. Каковы симптомы плохих секторов?
При обнаружении одного из следующих симптомов на жестком диске или внешнем запоминающем устройстве могут быть поврежденные сектора:
- Странный звук трения при загрузке или работе жесткого диска.
- Система выдает сообщение об ошибке, например «Сектор не найден» или «Общая ошибка при чтении диска C» и т. Д.
- Диск не форматируется, появляется ошибка.
- Scandisk (диагностическая утилита) автоматически запускается при загрузке системы.
- Некоторые операции зависают или становятся случайными для определенного процесса.
2. Каковы причины появления жёстких битых секторов?
1. Жесткий диск был доставлен с завода с поврежденными секторами. (например, SSD-диск)
2. Физический урон, например:
- Производственная ошибка
- Случайное падение, поломка и т. Д.
- Прикосновение заголовка жесткого диска к пластине
- Пыль
3. Каковы причины мягких сбойных секторов
- Проблема с программным обеспечением, например:
- Внезапное выключение компьютера
- Секторы, содержащие данные, не соответствуют коду исправления ошибок
- Вирусы, вредоносные программы портят компьютеры, вызывают появление битых секторов.
4. Как избежать битых секторов?
Некоторые из вас также могут захотеть узнать, как защитить диск от ошибок поврежденных секторов.Вот несколько советов:
- Регулярно запускайте проверку диска или команду CHKDSK на диске, чтобы удалить программно поврежденные сектора.
- Запустите антивирусное программное обеспечение для удаления вирусов и вредоносных программ.
- Выполните правильные операции на вашем диске, например: закройте все запущенные программы перед выключением компьютера.
7 лучших бесплатных программ для проверки и восстановления неисправных секторов на жестких дисках и твердотельных накопителях
Плохой сектор — одна из самых серьезных угроз для жесткого диска и данных внутри.Даже новые жесткие диски от надежных производителей и поставщиков могут иметь дефекты, не говоря уже о том, служил ли вам ваш внутренний или внешний жесткий диск годами. Не удивляйтесь, когда вы поймете, что ваш компьютер работает медленно или с ошибками, такими как синий экран или случайный сбой. Они просто говорят, что пора проверить и исправить поврежденные сектора на жестких дисках.
Зачем нужно исправлять поврежденные сектора жесткого диска
Плохие сектора обычно возникают из-за перегрузки системных файлов или вирусов и шпионского ПО, которые создают проблемы для жесткого диска.Эта проблема превратилась в большой кошмар для владельцев компьютеров или внешних жестких дисков.
Плохие сектора жесткого диска ответственны за низкоуровневую производительность и проблемы с перегревом ПК, потому что очень трудно прочитать данные с поврежденного жесткого диска с поврежденными секторами на нем. Некоторые пользователи также сообщают, что они сталкиваются с проблемой синего экрана смерти (BSoD) на своем ПК. Это действительно раздражает и раздражает пользователей, потому что они могут даже потерять все свои данные, если эти поврежденные сектора, присутствующие на жестком диске, не будут удалены.
Устранение неполадок жесткого диска вручную
В Windows 10/8/7 есть встроенный инструмент проверки и восстановления дисков. Но этот инструмент способен восстанавливать данные лишь до некоторой степени. В любой момент, если вы чувствуете, что ваш компьютер создает реальные проблемы с производительностью, вам необходимо немедленно проверить весь жесткий диск.
- Откройте этот компьютер в Windows 10.
- Щелкните правой кнопкой мыши раздел, в котором могут быть поврежденные сектора. Если вы не уверены, просто повторите шаги для каждого раздела один за другим.
- Выберите «Свойства» в контекстном меню, затем перейдите на вкладку «Инструменты».
- Разверните проверку и восстановление жесткого диска при проверке ошибок и оптимизации и дефрагментации диска.
Мы подготовили список из 7 лучших бесплатных программ, которые помогут вам эффективно проверить и восстановить жесткий диск. Совместимость может быть проблемой с определенным бесплатным программным обеспечением, но мы заверяем вас, что все они действительно очень хороши для решения этой большой проблемы. Итак, давайте кратко рассмотрим их все.
Важно : Восстановление поврежденных секторов с помощью следующих инструментов приведет к удалению данных, хранящихся в поврежденных секторах. Вам настоятельно рекомендуется использовать Jihosoft File Recovery для восстановления данных с жесткого диска, которые отсутствуют или недоступны, прежде чем пытаться что-либо из них.
Лучшие 7 бесплатных программ для восстановления плохих секторов
1) Диск Genius
Disk Genius — один из самых популярных инструментов управления жесткими дисками среди ИТ-специалистов, но не все знают, что он также имеет функции проверки и восстановления поврежденных секторов.Эта функция скрыта в меню «Диск» на верхней панели, где вы можете увидеть и открыть «Проверить или восстановить поврежденные сектора».
Хотя это всего лишь подфункция, Disk Genius по-прежнему считается одним из первых бесплатных инструментов для проверки и восстановления обратного сектора. Состояние секторов жесткого диска будет представлено блоками разного цвета, представляющими простой отчет, тогда вам просто нужно нажать кнопку «Восстановить», чтобы начать автоматическое восстановление поврежденных секторов жесткого диска.
2) Диагностика Data Lifeguard с помощью WD
Этот программный инструмент, вероятно, является одним из лучших программ, которые вы найдете для проверки и ремонта жестких дисков WD.Data Lifeguard, совместимый как с Windows, так и с Mac, поможет вам проверить все сектора вашего жесткого диска. Независимо от того, хорошие это или плохие сектора, он обнаружит все проблемы и создаст подробный отчет. Вы можете проанализировать полный отчет и принять необходимые меры, чтобы избежать потери данных или других происшествий.
Data Lifeguard Diagnostic поддерживает WD Blue SSHD, WD Blue, WD Green, WD Desktop performance, WD S25, WD Xe, WD Black, WD Black SSHD, WD VelociRaptor, WD Purple, WD Ae, WD Red, WD Red Pro и многое другое быть в списке.Проверьте на официальном сайте, нет ли вашего жесткого диска в списке.
3) SeaTools от Seagate
Этот инструмент, разработанный Seagate, представляет собой диагностический инструмент, который помогает пользователям определить состояние вашего жесткого диска. SeaTools от известной компании по производству жестких дисков, но он также поддерживает некоторые жесткие диски сторонних производителей. Это программное обеспечение можно использовать как в Windows, так и в Mac.
Пользовательский интерфейс обновлен, что значительно упрощает работу пользователей.Вот почему Seatools является профессионалом в проверке поврежденных секторов жесткого диска. Во время всего сканирования ПК он будет проверять все файлы и секторы жесткого диска, независимо от того, является ли он внутренним или внешним,
4) Проверить диск
Check Disk от Paehl — еще один мощный инструмент, который может с легкостью обнаруживать и исправлять поврежденные сектора жесткого диска. Это программное обеспечение поставляется с многоязычной системой поддержки, поэтому пользователи со всего мира выбирают это программное обеспечение для личного использования. Единственным недостатком этого программного обеспечения является то, что оно доступно исключительно для пользователей Windows, а не для пользователей Mac.В противном случае это так называемый зверь в этом разделе, чтобы проверить поврежденные сектора жесткого диска.
Проверка полного сканирования диска никогда не позволит оставить проблему незамеченной. Поэтому название Check Disk точно подходит этой программе. С этим программным обеспечением совместимы практически все типы жестких дисков. Вы можете легко проверить это на сайте Check Disk, ссылка на который приведена выше.
5) Сканирование жесткого диска
Почти все типы SSD и HHD совместимы с этим замечательным программным инструментом, который совместим только с операционной системой Windows.Программа автоматически исправляет все типы дефектных и поврежденных секторов на жестких дисках. Вам просто нужно дать команду для запуска полного сканирования ПК, и отчеты о сканировании будут отображаться перед вами в течение нескольких минут в зависимости от размера жесткого диска. Все отчеты могут быть сохранены в формате MHT на ПК для анализа. Это программное обеспечение также может изменять некоторые параметры жесткого диска для устранения проблем. Если вы используете это программное обеспечение на своем ПК, то вы практически не пострадаете от какого-либо сбойного сектора жесткого диска.
6) Сканер дисков Macrorit
Сканирование всего диска в реальном времени, доступное в этом программном сканере, позволит вам найти все проблемы, связанные с поврежденными секторами. Вы также можете отслеживать статус запущенного процесса сканирования во всплывающем окне. И, как и другие программные инструменты, это программное обеспечение также позволит вам загрузить файл процесса сканирования на свой компьютер. Компьютеры, работающие под управлением ОС Windows, совместимы с этим программным обеспечением, и, кроме того, поддерживаются почти все типы жестких дисков и SDD.Так что хотя бы раз попробуйте это программное обеспечение.
7) Abelssoft Check Drive
Это наш последний выбор в этом списке, но результаты, которые вы можете извлечь из этого программного обеспечения, очень полезны для пользователей. Как и другие программные инструменты, о которых мы упоминали, этот инструмент также будет служить вам наилучшим образом. Сканирование жесткого диска в реальном времени позволит вам очень легко проанализировать все поврежденные сектора жесткого диска. Это программное обеспечение, несомненно, предоставит вам самый простой способ решить все проблемы и поврежденные сектора, присутствующие на жестком диске вашего ПК.Программное обеспечение Abelssoft Check Drive доступно как в платной, так и в бесплатной версиях. Итак, вам решать, какую подписку вы хотите использовать для своего ПК.
Заключение
В этой статье делается вывод о том, что поврежденные сектора на жестких дисках необходимо исправить как можно скорее, поскольку это может привести к потере всех данных. Эти инструменты для восстановления поврежденных секторов определенно помогут вам в решении этой задачи в правильном направлении. Если вы используете какое-либо другое программное обеспечение, которое может заменить программное обеспечение, представленное в этом списке, сообщите нам об этом в разделе комментариев.
Автор: Jihosoft,
Последнее обновление
Как проверить и восстановить поврежденные сектора жесткого диска или USB-накопителя?
Позиция: How Tos — Дисковые утилиты — Как проверить и восстановить поврежденные сектора жесткого диска или USB-накопителя?
Содержание
Обзор сбойных секторов
Что такое плохой сектор жесткого диска?
Плохой сектор — это сектор на жестком диске, который нельзя использовать из-за необратимого повреждения (или невозможности ОС успешно получить к нему доступ), например, физического повреждения поверхности диска (или иногда секторов, застрявших в магнитном или цифровом состоянии. которые нельзя изменить) или вышедшие из строя транзисторы флэш-памяти.Что-то странное произойдет, если на жестком диске есть битые сектора, например, операционная система не может нормально загрузиться; жесткий диск не форматируется; когда вы открываете файл, выдается сообщение об ошибке. Эти явления показывают, что на диске должны быть поврежденные сектора. Фактически, очень часто диск, используемый в течение длительного времени, имеет поврежденные сектора. Есть два типа сбойных секторов — физический (жесткий) и логический (мягкий) сбойный сектор.
Физические / жесткие поврежденные секторы — это кластер секторов жесткого диска, которые физически повреждены.Если головка жесткого диска коснется вращающегося диска, эта область будет повреждена. Например, ваш компьютер ударяется, когда его жесткий диск записывает данные, жесткий диск подвергается сильному нагреву или выходит из строя какая-то механическая часть, все это может привести к повреждению жестких секторов. Что касается твердотельного накопителя, то плохие сектора являются результатом изношенной ячейки флэш-памяти или других дефектов. Этот тип сбойного сектора невозможно исправить, но его можно предотвратить.
Логические / программно поврежденные секторы — это сектора на жестком диске, которые не работают должным образом.Когда операционная система пытается прочитать или записать данные, хранящиеся в этих секторах, и находит код исправления ошибок (ECC), который не соответствует содержимому сектора, это указывает на то, что что-то не так, и эти сектора могут быть помечены как поврежденные. Мягкие сбойные сектора можно восстановить путем перезаписи диска нулями, что может быть выполнено с помощью программного обеспечения для восстановления сбойных секторов, такого как DiskGenius.
Как узнать, есть ли на моем жестком диске поврежденные сектора?
Жесткий диск может быть одним из самых хрупких аппаратных компонентов среди компьютерных компонентов.Если не принять надлежащие меры, данные могут быть потеряны. Точно так же все остальное, плохие сектора жесткого диска дают признаки и симптомы. Если вы заранее знаете предупреждающие знаки, у вас есть хороший шанс предотвратить катастрофу. Давайте посмотрим на некоторые признаки, указывающие на то, что жесткий диск, вероятно, содержит поврежденные сектора.
- Накопитель становится RAW и недоступен. Когда вы пытаетесь получить к нему доступ, вы получаете сообщения об ошибках, такие как «Местоположение недоступно. Диск: \ недоступен. Ошибка данных (циклическая проверка избыточности)».
- Запуск программы или считывание данных занимает много времени, либо программа часто перестает отвечать. Компьютеры замедляются или зависают при подключении поврежденного жесткого диска.
- Жесткий диск издает странные звуки при загрузке компьютера или при попытке доступа к данным на этом диске.
- Если вы хотите выполнить быстрое форматирование на устройстве, происходит сбой форматирования с сообщением об ошибке «Windows не удалось завершить форматирование».
- Windows продолжает выскакивать сообщение о том, что «Windows обнаружила проблему с жестким диском» и предлагать создать резервную копию данных.
- Windows тормозит и BSOD. Компьютер запускается долго, или загрузка системы всегда заканчивается синим экраном смерти.
- S.M.A.R.T. Информация. Есть инструменты, которые могут читать S.M.A.R.T. данные жесткого диска. Если он показывает, что жесткий диск выходит из строя, вероятно, на нем есть поврежденные сектора.
Что может вызвать повреждение секторов на жестком диске?
Секторы жесткого диска могут быть легко повреждены по разным причинам. Плохие секторы больше не доступны для хранения данных и в большинстве случаев вызывают потерю данных. Чтобы предотвратить повреждение секторов, вам необходимо знать наиболее распространенные причины этого. Вот некоторые факторы, которые могут вызвать повреждение секторов:
- Старение устройств: как и другие электронные устройства, жесткий диск имеет ожидаемый срок службы.Если ваш жесткий диск использовался в течение длительного времени, он, вероятно, изнашивается, и со временем могут образовываться поврежденные сектора.
- Неправильно выключите компьютер: пластины на жестком диске во время работы вращаются с большой скоростью, так как головки должны считывать данные из разных мест на диске. Когда происходит внезапный сбой питания или неправильное выключение системы, головки жесткого диска будут вынуждены вернуться на место. Во время этого процесса головка может касаться или тереть пластины диска, повреждая эту область и вызывая повреждение секторов.Аналогичным образом, если внешний жесткий диск отключен от компьютера напрямую, без использования безопасного извлечения оборудования, вероятно возникновение битых секторов.
- Дрожание или стук: хотя многие производители изо всех сил старались включить функцию защиты от ударов, это не означает, что вам больше не нужно беспокоиться о сотрясениях или ударах. Падение жесткого диска или ноутбука на пол, чрезмерное столкновение или стук, особенно когда диск работает, могут привести к появлению серьезных физических поврежденных секторов.
- Низкое качество. Жесткие диски низкого качества обычно имеют более короткий срок службы и образуют поврежденные сектора. Такой жесткий диск, вероятно, при изготовлении содержит битые сектора.
- Пыль: Работа в пыльной среде — одна из самых распространенных причин, о которой пользователи часто не замечают. Поскольку головки расположены очень близко к пластинам диска, если на диск попадет пыль, то скоро появятся битые сектора.
Бесплатное программное обеспечение для проверки и восстановления сбойных секторов
Можно ли проверить или восстановить поврежденные сектора на жестком диске и USB-накопителях? Ответ — ДА.В Интернете есть инструменты для проверки и восстановления битых секторов, и вы можете загрузить один из них, который поможет вам выполнить сканирование поверхности. Кроме того, по-прежнему возможно восстановление файлов с жесткого диска, поврежденного поврежденными секторами. Давайте посмотрим на бесплатный инструмент для восстановления поврежденных секторов — DiskGenius Free Edition.
DiskGenius Free Edition , совместимый со всеми редакциями Windows, позволяет узнать, есть ли ошибки на жестком диске. Он может проверять и восстанавливать поврежденные сектора на жестких дисках, SSD и USB-накопителях, таких как внешний жесткий диск, SD-карта, USB-накопитель.Между тем, это бесплатный менеджер разделов и бесплатное ПО для восстановления данных, которому доверяют и рекомендуют миллионы пользователей.
Как мы все знаем, восстановление поврежденных секторов приводит к повреждению данных, поэтому вам следует заранее сделать резервную копию или восстановить данные. DiskGenius предоставляет функции резервного копирования и восстановления данных, поэтому вы можете создавать резервные копии важных данных и сохранять потерянные данные, например, клонировать поврежденный диск, создавать образ на уровне секторов для диска или раздела, восстанавливать данные с диска RAW или нераспределенного диска, восстанавливать потерянные разделы , так далее.
ô Скачать бесплатно
Руководство №1: Как проверить наличие битых секторов на жестком диске или USB-накопителе?
Шаг 1. Запустите DiskGenius Free Edition на своем компьютере, выберите диск, на котором необходимо проверить поврежденные сектора, и щелкните элемент Проверить или восстановить поврежденные сектора в меню Диск , как показано ниже:
Шаг 2. Нажмите кнопку Start Verify в диалоговом окне «Bad Track Verification», и DiskGenius начнет сканирование поверхности для поиска поврежденных секторов.
Перед тем, как начать, вы можете установить значение тайм-аута или диапазон сканирования цилиндров, введя точное значение. Если вы не являетесь экспертом и не имеете представления об этих настройках, вы можете просто использовать значение по умолчанию.
Шаг 3. При проверке битых секторов DiskGenius отображает подробную информацию о секторах жесткого диска. Секторы, отмеченные красным цветом, означают, что они повреждены, и это плохие сектора. Серьезный не означает плохой сектор, но, скорее всего, в будущем он перейдет в плохой сектор.
Шаг 4. По завершении сканирования DiskGenius сообщает, сколько поврежденных секторов найдено. Вы можете нажать кнопку Сохранить отчет , чтобы сохранить результат сканирования.
Примечание. Если вы хотите проверить наличие битых секторов на системном диске, на котором установлена операционная система Windows, вам следует использовать версию DiskGenius WinPE для выполнения задачи, чтобы получить более точный результат теста. Чтобы получить доступ к DiskGenius WinPE Edition, вы можете либо загрузить WinPE непосредственно из Windows (щелкните меню «Файл»> выберите «Перезагрузить в версию DiskGenius WinPE»), либо создать загрузочный USB-диск.
Руководство №2: Как восстановить поврежденные сектора с помощью бесплатного инструмента восстановления поврежденных секторов?
Важно:
- Проверка сбойного сектора — это процесс только для чтения и не влияет на сам диск или файлы на жестком диске, однако восстановление сбойного сектора — это совсем другая история. Прежде чем пробовать какое-либо решение для восстановления поврежденных секторов, убедитесь, что у вас есть хорошая резервная копия файлов на поврежденном диске, так как действия по восстановлению могут привести к потере файлов или повреждению файловой системы.
- Исправление сбойных секторов не помогает при восстановлении данных. Восстановление поврежденных секторов уничтожает данные на диске; точнее, уничтожает данные о сбойных секторах или около сбойных секторов. Таким образом, вам необходимо создать резервную копию данных перед восстановлением поврежденных секторов. Обычно диск не может прочитать данные из-за поврежденных секторов, и в таком состоянии вам необходимо сначала восстановить данные, а не выполнять восстановление поврежденных секторов.
- Не все поврежденные сектора подлежат ремонту, например, физические поврежденные сектора.Если DiskGenius не может восстановить все поврежденные сектора на вашем жестком диске, вы можете изолировать поврежденные сектора, создав раздел в области диска, который содержит поврежденные сектора, и скрыв этот раздел с помощью DiskGenius.
Шаг 1. Нажмите кнопку Восстановить , если вы хотите восстановить поврежденные секторы в окне «Проверка плохой дорожки».
Шаг 2. Вы получите предупреждение с просьбой сначала создать резервную копию данных. Если вы создали резервную копию важных данных, нажмите кнопку OK .Если нет, нажмите Отмена и создайте резервную копию файлов.
Шаг 3. Еще одно предупреждающее сообщение от DiskGenius, в котором говорится, что восстановление поврежденных секторов не равнозначно восстановлению файлов, и вам следует сначала восстановить данные.
Нажмите OK , если восстановление файла не требуется. Если вы хотите восстановить данные, вы должны нажать Отмена и использовать функцию File Recovery для сканирования диска в поисках потерянных данных.
Шаг 4.Когда процесс восстановления завершится, вы получите следующее сообщение. Нажмите кнопку OK и закройте программу.
Вопросы и ответы о битых секторах
1. Почему на жестком диске появляются битые сектора?
Одна из причин заключается в том, что на заводском жестком диске присутствуют поврежденные сектора; опытные инженеры по восстановлению данных знают, на каком диске могут быть поврежденные сектора, исходя из его марки, времени изготовления, рабочего времени и т. д.Другая причина — неправильные операции, такие как чрезмерная дефрагментация.
2. Нужно ли мне как можно скорее исправить проблему с плохим сектором?
Да! Если вы своевременно не исправите поврежденные сектора, это превратится в порочный круг, потому что это может привести к увеличению количества поврежденных секторов. Поэтому вам лучше регулярно обнаруживать поврежденные сектора и своевременно восстанавливать поврежденные сектора. Между тем, хотя поврежденные сектора исправлены, на диске больше риска получить поврежденные сектора, чем на нормальных. Таким образом, вы должны быть осторожны при использовании диска, на котором раньше были поврежденные сектора, и не сохранять на нем важные данные.Логический сбойный сектор можно исправить, а физический сбойный сектор восстановить нельзя, но обычно их можно переназначить. Программное обеспечение для восстановления и обнаружения сбойных секторов может обнаруживать сбойные сектора, восстанавливать логические сбойные сектора и переназначать физические сбойные сектора.
3. Можно ли исправить поврежденные сектора с помощью низкоуровневого форматирования (LLF)?
Низкоуровневое форматирование можно использовать для исправления поврежденных секторов сервера. Однако низкоуровневое форматирование — палка о двух концах; он может исправлять поврежденные сектора, а также жесткий диск, особенно когда на жестком диске есть физические поврежденные сектора.Таким образом, низкоуровневое форматирование — это последний вариант восстановления поврежденных секторов.
4. Возможно ли, что новый жесткий диск содержит битые сектора?
Мало кто знает, что при изготовлении жесткого диска на пластине есть участки с поврежденными секторами! Эти сбойные сектора, скрытые в P-LIST и G-LIST, не влияют на нормальное использование, и к ним также не может получить доступ обычное программное обеспечение. G-LIST может хранить несколько сотен сбойных секторов, а P-LIST может хранить около четырех тысяч сбойных секторов.Для получения дополнительной информации о G-LIST и P-List, пожалуйста, прочтите соответствующие статьи. Одна вещь, которую следует отметить, если ваш жесткий диск содержит неисправимые поврежденные сектора, не рекомендуется хранить данные о важности на этом диске из соображений безопасности данных.
Заключение
Это обычное явление, когда на жестком диске или других устройствах хранения образуются поврежденные сектора, и нет необходимости паниковать, когда вы сталкиваетесь с такими проблемами. Вы можете использовать DiskGenius Free Edition, чтобы легко проверять или восстанавливать поврежденные сектора.Кроме того, не забывайте создавать резервные копии важных файлов и хранить резервные копии на разных дисках на случай, если один из них выйдет из строя.
Сопутствующие руководства
Проверка и ремонт неисправных секторов — DiskGenius
Плохие сектора на жестком диске или других устройствах хранения недоступны или недоступны для записи из-за повреждения диска. Если вы подозреваете, что на вашем диске есть поврежденные сектора, вы можете использовать DiskGenius для проверки или восстановления поврежденных секторов.
Проверить битые сектора
Шаг 1. Выберите диск, который вы хотите проверить или восстановить поврежденные секторы, и щелкните меню Диск , чтобы выбрать Проверить или восстановить поврежденные секторы «, также вы можете щелкнуть диск правой кнопкой мыши и выбрать контекстное меню формы.
Шаг 2. Нажмите кнопку « Start Verify », и DiskGenius начнет сканирование диска и проверку наличия сбойных секторов.
Вы можете установить диапазон цилиндров и значение тайм-аута перед проверкой поврежденных секторов.Если вы не знакомы с этими настройками, следуйте настройкам по умолчанию.
Условия на диске представлены блоками разного цвета, например, красный блок с надписью «Поврежден» означает поврежденные сектора, а блоки «Серьезные» могут превратиться в поврежденные сектора.
Шаг 3. По завершении сканирования нажмите кнопку OK .
Ремонт сбойных секторов
Примечание:
Проверка сбойного сектора доступна только для чтения, но восстановление сбойного сектора уничтожает данные, сохраненные в сбойных секторах или рядом с ними.Пожалуйста, сделайте резервную копию или восстановите данные, прежде чем пытаться восстановить поврежденные сектора.
Не все поврежденные сектора можно восстановить с помощью программного обеспечения, например, поврежденные физические секторы не подлежат ремонту.
Из соображений безопасности данных не рекомендуется использовать диск, содержащий поврежденные сектора, даже после восстановления поврежденных секторов. Не сохраняйте важные данные на этом диске.
Шаг 1. Нажмите кнопку «Восстановить», когда DiskGenius завершит сканирование сбойных секторов.
Шаг 2.Нажмите кнопку «ОК», если вы сделали резервную копию всех данных на диске.
Шаг 3.

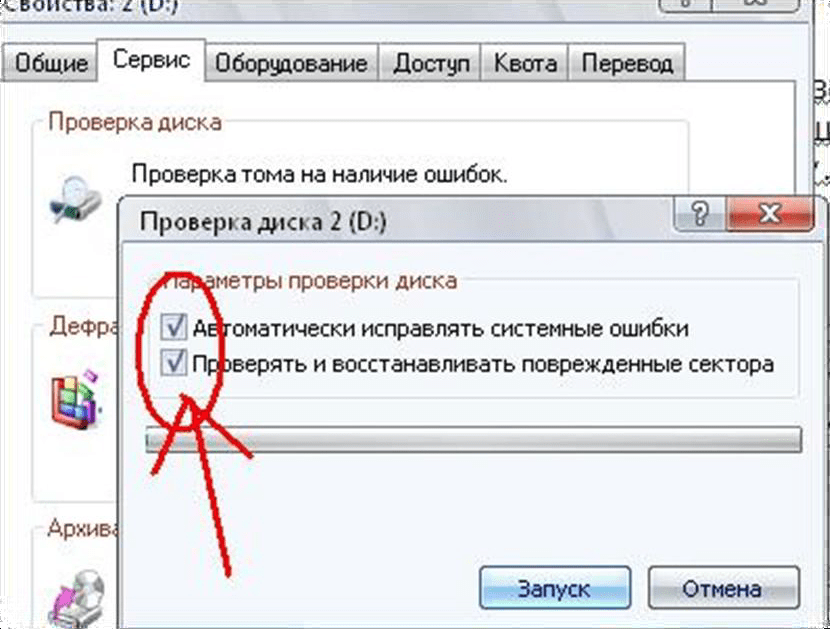

 exe -collectEtw -checkfsconsistency -out C:\log», где в место «C:\log» потребуется указать файл к папке, куда утилита поместит подробный отчёт о проведённой проверки.
exe -collectEtw -checkfsconsistency -out C:\log», где в место «C:\log» потребуется указать файл к папке, куда утилита поместит подробный отчёт о проведённой проверки. 

 Смысл тот же. «Красные» и «оранжевые» блоки — это плохо, остальные ещё представляют интерес для дальнейшей работы.
Смысл тот же. «Красные» и «оранжевые» блоки — это плохо, остальные ещё представляют интерес для дальнейшей работы.