Загрузить QGIS
QGIS in OSGeo4W (recommended for regular users):
- OSGeo4W Network Installer
В установщике выберите Express Install и выберите QGIS to install the latest release or QGIS LTR to install the long term release.
The express installations have several optional packages including non-free software. To avoid those you have to use the Расширенная установка and choose qgis and/or qgis-ltr in the desktop section.
NOTE FOR EXISTING USERS: OSGeo4W v2 (previously known as testing) is now the regular repository.
CAUTION: Upgrades of old setups using the new repository are not supported. You need to do a fresh install or use a different directory.
CAUTION: Windows 7 no longer works as we are now using Python 3.9, which dropped support for it.
Standalone installers (MSI) from OSGeo4W packages (recommended for new users)
Новейшая версия (максимально функциональная):
- QGIS Standalone Installer Version 3.
 20
20
Весрия с долгосрочной поддержкой (самая стабильная):
- QGIS Standalone Installer Version 3.16
Официальные, подписанные установщики Всё-в-одном
Установочные пакеты для macOS High Sierra (10.
QGIS is not yet notarized as required by macOS Catalina (10.15) security rules. On first launch, please right-click on the QGIS app icon, hold down the Option key, then choose Open.
Новейшая версия (максимально функциональная):
- Установщик QGIS для macOS версии 3.20
Весрия с долгосрочной поддержкой (самая стабильная):
- Установщик QGIS для macOS версии 3.16
Альтернативная сборка
Установочные пакеты для macOS High Sierra (10.13) и новее.
Installation instructions are in the Read Me on the disk image. GDAL and Python (both included on the disk image) are installed separately and outside the QGIS app so they are usable on their own. These packages use the python.org Python 3 — other distributions are not supported.
GDAL and Python (both included on the disk image) are installed separately and outside the QGIS app so they are usable on their own. These packages use the python.org Python 3 — other distributions are not supported.
- установщики macOS
Инструкции по установке в Linux
Все загрузки
Более подробные инструкции по установке стабильной или разрабатываемой версии QGIS можно найти на Все загрузки.
Наборы данных
Для тестирования и использовании в образовании доступен демострационный набор данных, который содержит набор даных в разных форматах из различных источников.
Предыдущие версии QGIS всё ещё доступны здесь — включая старые весрии для OS X здесь.
Больше старых версий доступно здесь и для OS X здесь.
Модули для QGIS доступны здесь.
QGIS является программным обеспечением с открытым исходным кодом и распространяется по условиям
Исходный код QGIS доступен здесь (новейшая версия) и здесь (версия с долгосрочной поддержкой)
Для компиляции QGIS из исходного кода для различных платформ обратитесь к Руководству INSTALL: здесь
Обратите внимание, что вы можете установить версию для разработчиков (nightly) средствами стандартного установщика для вашей платформы: здесь
Модули для QGIS доступны здесь.
Битрикс — Сотбит: Расширенная регистрация и авторизация
| Внимание! Обязательно к прочтению! Все программные решения Сотбит устанавливаются только на продукты «1С-Битрикс» с активной лицензией. Проверить статус можно в панели управления вашего сайта, в разделе «Обновления» или на сайте. Обновления и поддержка для платных решений действуют в течение 1 года с момента активации лицензионного ключа. По истечении срока поддержки вы можете в любой момент купить новую версию по цене 50% от стоимости решения. До этого времени ваше решение будет работать в прежнем режиме. Техподдержка НЕ ОКАЗЫВАЕТСЯ в следующих случаях:
|
Если у вас возник вопрос по модулю или вам нужна наша помощь, тогда всегда можете обратиться в нашу службу технической поддержки. Оформить запрос в техподдержку можно следующими способами:
Чтобы ваше обращение рассматривалось более оперативно, рекомендуем в каждом новом обращении обязательно оставлять следующие данные:
1. Адрес сайта
2. Доступы (логин и пароль) к сайту 1С-Битрикс с правами администратора
3. Адрес сервера, логин и пароль к FTP или SSH.
5. Скрины или видео подтверждения проблемы будут очень желательны
Техподдержка работает в будние дни с 10:00 до 18:00 (время московское).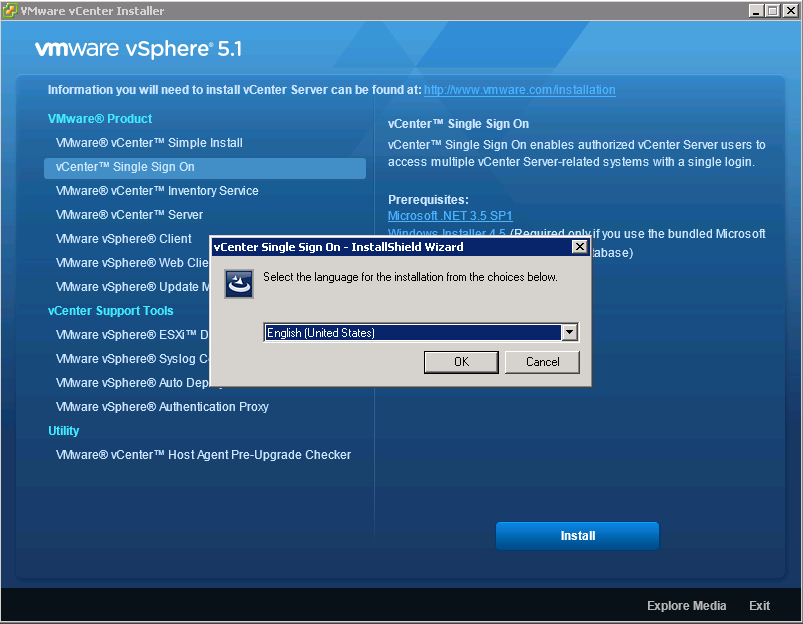
Время реакции: до 8 рабочих часов (зависит от загруженности отдела)
Время ответа в «Демо режиме»: до 2 рабочих часов (регламент ответа повышен в демонстрационном режиме для оперативной базовой настройки ПО на сайте клиента в виду ограниченности времени тестирования в 14 дней)
___________________________________________________________
Возникла претензия к техподдержке?
Если вас не устраивает работа нашей техподдержки, то прежде, чем писать в комментарии или отзывы, просим обратиться в наш отдел качества с оформленной претензией. Претензия оформляется следующим образом:
Заголовок письма: Претензия по обращению № (номер тикета, если их несколько, то перечислить через запятую)
Тело письма: Подробно опишите суть претензии к нашей техподдержке. Старайтесь избегать эмоциональной составляющей, несмотря на то, что иногда это бывает очень сложно сделать.
Претензия направляется по адресу: [email protected]
В кратчайшие сроки ваша претензия будет рассмотрена и вы получите ответ.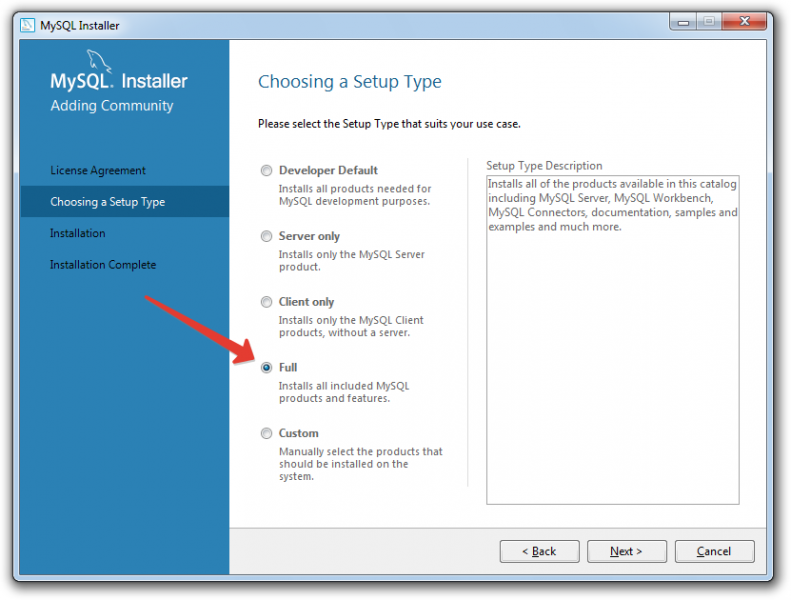 А мы постараемся оперативно решить вашу проблему.
А мы постараемся оперативно решить вашу проблему.
Оформив претензию, вы поможете сделать наш сервис лучше.
___________________________________________________________
Как правильно написать отзыв?
Если вы остались довольны работой решения или командой техподдержки Сотбит, то просим вас оставить отзыв в карточке модуля. Формат отзыва следующий:
1. Расскажите о вашей ситуации до того, как вы нашли наш программный продукт. Какие были проблемы? Что не устраивало?
2. Почему вы решили воспользоваться именно нашим программным продуктом? Что вас подтолкнуло?
3. Какой эффект вы получили от использования нашего программного продукта? Какие результаты его работы? Желательно рассказать в формате «ДО» и «ПОСЛЕ» использования.
4. Что вам понравилось в работе нашей техподдержки? Что удивило или впечатлило?
Напишите отзыв и помогите другим пользователям принять верное решение!
Indigo Rose Software Deployment Suite Электронная лицензия на 1 пользователя цена за копию (от 1 и более)
Indigo Rose Software Deployment Suite — полный пакет инструментов для развертывания программного обеспечения на высшем уровне. Набор включает AutoPlay Media Studio, MSI Factory, Setup Factory, TrueUpdate и Visual Patch.
Набор включает AutoPlay Media Studio, MSI Factory, Setup Factory, TrueUpdate и Visual Patch.
Software Deployment Suite включает:
- AutoPlay Media Studio — отмеченный наградами визуальный инструмент разработки мультимедийного ПО, который позволяет легко создавать свои собственные приложения. Можно создавать меню автозапуска CD / DVD, интерактивные презентации, обучающие приложения и другое настраиваемое мультимедийное ПО с помощью простого перетаскивания.
- MSI Factory — это единственный конструктор визуальных настроек, который полностью использует технологию компилятора Microsoft Windows Installer XML (WiX) нового поколения для создания пакетов установщика в формате MSI более быстрым и интуитивно понятным способом.
- Setup Factory предлагает надежный способ создания установщиков программного обеспечения для приложений Windows. Решение Setup Factory было разработано так, чтобы быть быстрым и простым в использовании: надо просто перетащить файлы в окно проекта.

- TrueUpdate позволяет легко добавить автоматическую систему обновления программного обеспечения (например, функцию «Проверить наличие обновлений») в конкретное приложение. Клиент TrueUpdate можно быстро и легко интегрировать в новый и существующий продукт независимо от используемых решений по установке, исправлению или развертыванию. Работает с любым стандартным веб-сервером.
- Visual Patch создает исключительно небольшие и безопасные двоичные файлы исправлений для ПО. Имеет современные алгоритмы двоичного сравнения и сжатия в сочетании с мощным механизмом исправления полной истории. При соединении с TrueUpdate получается полностью автоматизированное решение для обновления через Интернет.
Слаботочные работы «под ключ» для бизнеса — Проектные решения
Монтаж и обслуживание слаботочных систем
Осуществляем монтаж и обслуживание структурированных кабельных сетей (СКС) связи по следующим направлениям:
- Телефонные линии – построение сетей «под ключ»: поставка и установка оборудования, настройка офисной телефонии, предоставление телефонных номеров в кодах: 812, 813, 495, 499, 8-800.

- Локальные вычислительные сети (ЛВС, LAN) – монтаж компьютерных сетей, подключение Интернета в течение 1 рабочего дня. Wi-Fi с авторизацией, резервный канал, объединение офисов в единую сеть (IP VPN).
- Системы видеонаблюдения – установка и техподдержка автоматического видеоконтроля, аренда видеокамер. Сервисы видеоаналитики для бизнеса, пакеты детекторов для обеспечения безопасности.
- Цифровое телевидение – настройка и обслуживание IPTV для бизнеса с возможностью просмотра большого количества каналов, включая HD телеканалы. Специальные тарифы для отелей и сферы услуг.
ПРАЙС-ЛИСТ на строительно-монтажные работы, прокладку волоконно-оптических линий связи (ВОЛС), кабелей витой пары, настройку и поставку оборудования.
Пять причин работать с нами:
- Квалифицированная команда специалистов: оперативное выполнение слаботочных работ любой сложности.
- Гарантия качества и бесперебойной работы благодаря использованию оборудования надежных марок – CISCO, DLINK, HUAWEI, а также коммутаторов 3-го уровня в магистральной сети ВестКолл, поддерживающих технологию MPLS.

- Консультации по проектированию сети, участие в создании Технического задания.
- Инженерная поддержка 24/7.
- Комплексные решения и сервисы для бизнеса.
Обратитесь к нам за индивидуальным расчетом вашего проекта.
Ваша заявка успешно принята. Спасибо за обращение!
История изменений в ЕГРЮЛ |
|||||||||||
| 1 |
|
||||||||||
| 2 |
|
||||||||||
| 3 |
|
||||||||||
| 4 |
|
||||||||||
| 5 |
|
||||||||||
| 6 |
|
||||||||||
| 7 |
|
||||||||||
| 8 |
|
||||||||||
| 9 |
|
||||||||||
| 10 |
|
||||||||||
| 11 |
|
||||||||||
| 12 |
|
||||||||||
System overview TwinCAT BACnet | Beckhoff Россия
TwinCAT BACnet allows users to access all BACnet objects and their properties from the PLC and the visualization, i.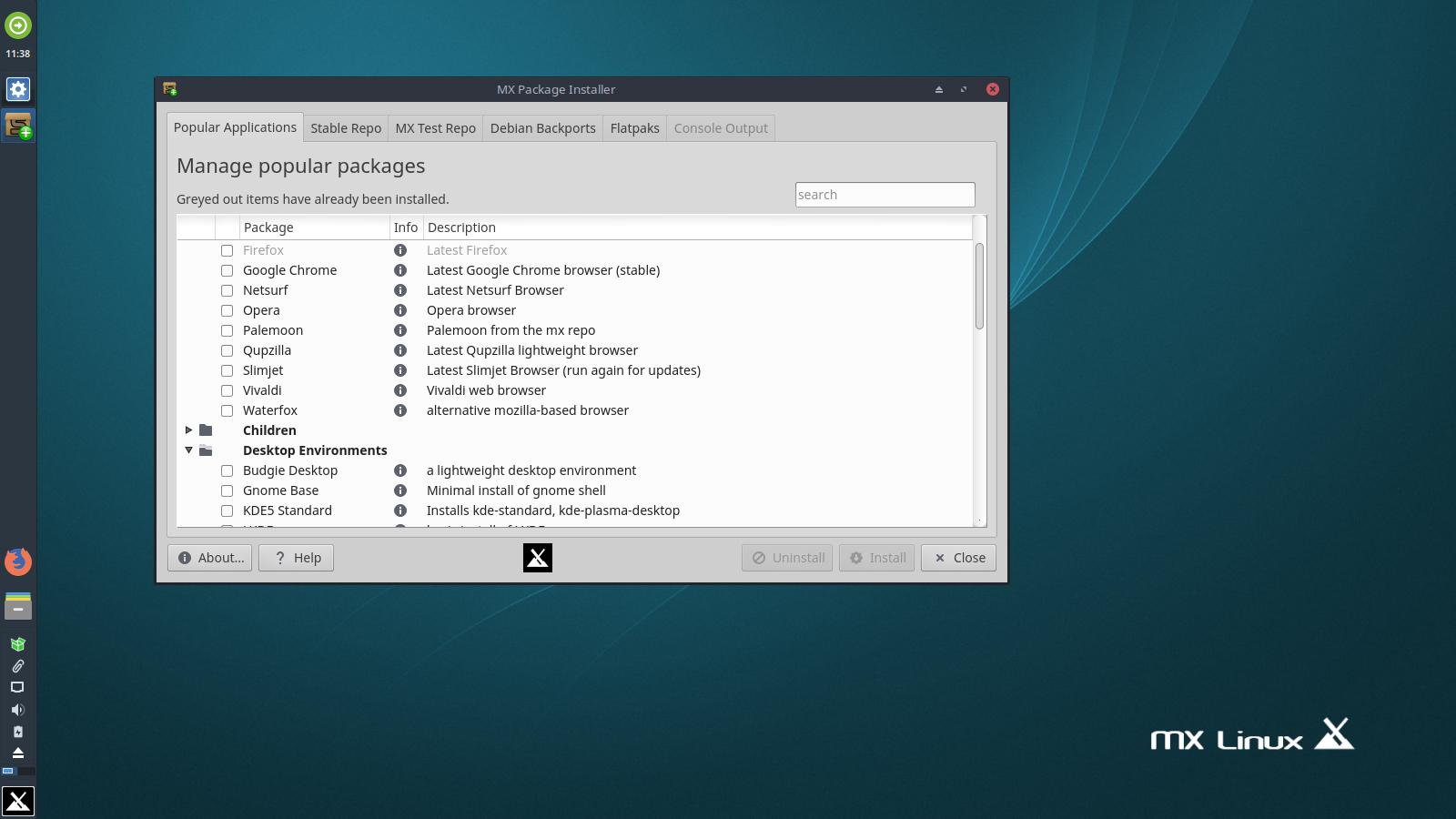 e. users can observe and change the state of these objects. Ready-made PLC function blocks reduce the programming effort to a minimum. Beckhoff offers unrivalled flexibility through its finely scaled product range: users have a choice between controllers for several hundred to several thousand BACnet objects, which enables them to configure tailor-made solutions for their application in terms of performance and costs.
e. users can observe and change the state of these objects. Ready-made PLC function blocks reduce the programming effort to a minimum. Beckhoff offers unrivalled flexibility through its finely scaled product range: users have a choice between controllers for several hundred to several thousand BACnet objects, which enables them to configure tailor-made solutions for their application in terms of performance and costs.
Beckhoff controllers support the BACnet Building Controller Profile (B-BC). In addition to the server application, TwinCAT BACnet offers extensive client functions that enable efficient communication with other BACnet devices and ensure maximum flexibility for the user. The biggest advantage of TwinCAT BACnet is the automatic generation of BACnet objects: in systems with a few thousand BACnet objects, creating a BACnet project from the PLC results in enormous time savings, and the costs for project creation and configuration are minimised.
The DIN rail-mountable Embedded PCs CX8191, CX9020, CX51xx and CX52xx, the Industrial PCs of the C60xx series and Panel PCs with different display sizes are certified according to the BACnet standard ISO 16484-5 Protocol Revision 1.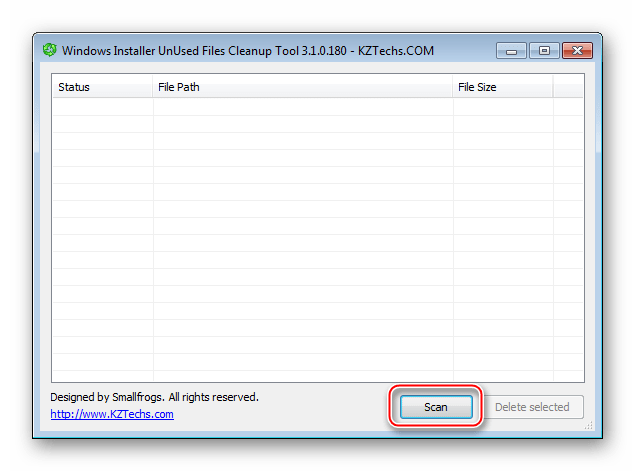 14 and offer a control platform for integrated and cross-vendor building automation that is precisely scalable in terms of performance. Numerous additional functions have been implemented that extend beyond the requirements for BACnet building controllers. Thanks to the integration of the BACnet protocol in the TwinCAT System Manager it is possible to efficiently configure the I/O Bus Terminals and the BACnet devices with a single tool. BACnet servers and clients can be structured from the PLC; access to the BACnet properties takes place directly from the PLC. This makes the process user-friendly and shortens the development time.
14 and offer a control platform for integrated and cross-vendor building automation that is precisely scalable in terms of performance. Numerous additional functions have been implemented that extend beyond the requirements for BACnet building controllers. Thanks to the integration of the BACnet protocol in the TwinCAT System Manager it is possible to efficiently configure the I/O Bus Terminals and the BACnet devices with a single tool. BACnet servers and clients can be structured from the PLC; access to the BACnet properties takes place directly from the PLC. This makes the process user-friendly and shortens the development time.
Extensive additional functions supplement the required interoperability function blocks of the Beckhoff-B-BC-devices. The way is opened to the global use of TwinCAT BACnet by support for the Unicode character sets UTF8, JIS0208, UCS-4/-2 and ISO 8859-1. Further functions cover the dynamic creation of BACnet objects, whereby timing diagrams and trend objects among other things can be subsequently created and configured.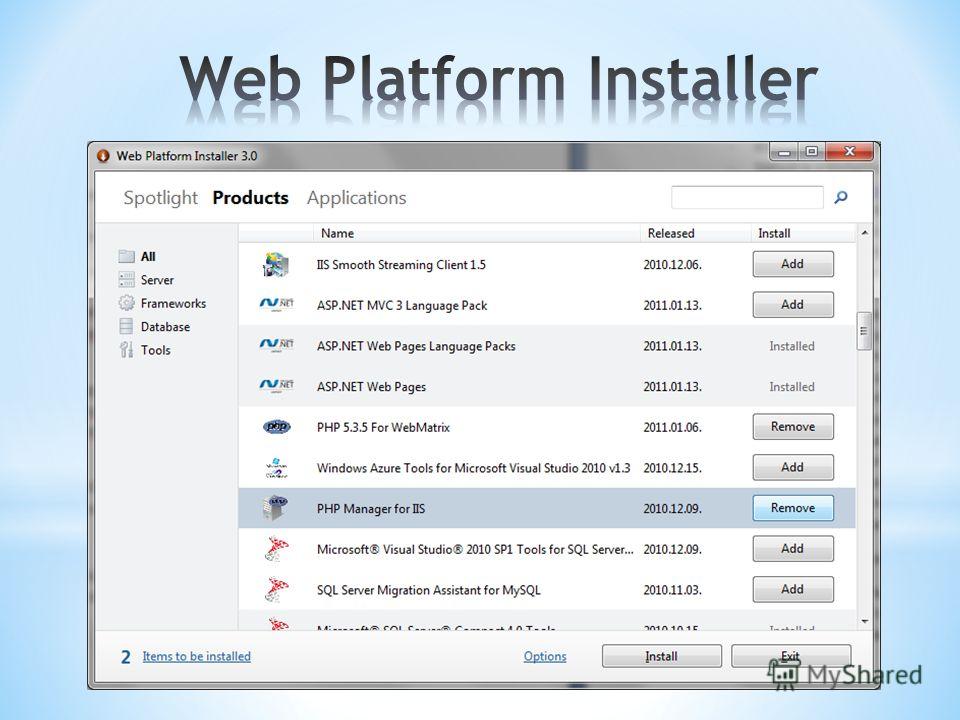 Distributed clocks can be synchronised with the aid of the supported Client and Master functions. BBMD (BACnet Broadcast Management Device) services have been integrated into TwinCAT BACnet for use in widely distributed networks. The integration of spatially remote or third-party devices is particularly easy within the framework of the Client functionality. BACnet networks can be searched conveniently. Devices available in the network can then be transferred to the project planning as clients at the push of a button. Support for the EDE format (Engineering Data Exchange) facilitates automatic documentation of the project planning for a Beckhoff controller. The EDE file generated by TwinCAT BACnet can then be transferred to other project participants, e.g. the building management system installer, for further processing. Field devices can be connected to BACnet/IP via serial BACnet networks using the EL6861 EtherCAT Terminal. In addition, the BACnet routing function between IP and MS/TP has been certified. There is no limit on the number of possible sub-buses via the EL6861 terminals, so that several fieldbuses can be connected to a single automation station with optional routing. This leads to significant cost savings compared to systems in which many automation stations have to be used for this purpose. TwinCAT BACnet also features extensive diagnostic functions, which make the analysis of BACnet communication easier for the system integrator.
Distributed clocks can be synchronised with the aid of the supported Client and Master functions. BBMD (BACnet Broadcast Management Device) services have been integrated into TwinCAT BACnet for use in widely distributed networks. The integration of spatially remote or third-party devices is particularly easy within the framework of the Client functionality. BACnet networks can be searched conveniently. Devices available in the network can then be transferred to the project planning as clients at the push of a button. Support for the EDE format (Engineering Data Exchange) facilitates automatic documentation of the project planning for a Beckhoff controller. The EDE file generated by TwinCAT BACnet can then be transferred to other project participants, e.g. the building management system installer, for further processing. Field devices can be connected to BACnet/IP via serial BACnet networks using the EL6861 EtherCAT Terminal. In addition, the BACnet routing function between IP and MS/TP has been certified. There is no limit on the number of possible sub-buses via the EL6861 terminals, so that several fieldbuses can be connected to a single automation station with optional routing. This leads to significant cost savings compared to systems in which many automation stations have to be used for this purpose. TwinCAT BACnet also features extensive diagnostic functions, which make the analysis of BACnet communication easier for the system integrator.
Пироги по-коми | Сыктывкар 6.1.5 APK
The description of Digital World Пироги по-коми | Сыктывкар We provide Пироги по-коми | Сыктывкар 6.1.5 APK file for Android 5.0+ and up.
Пироги по-коми | Сыктывкар is a free Food & Drink app.
It’s easy to download and install to your mobile phone.
Please be aware that ApkPlz only share the original and free pure apk installer for Пироги по-коми | Сыктывкар 6.1.5 APK without any modifications.
The average rating is 4.60 out of 5 stars on playstore. If you want to know more about Пироги по-коми | Сыктывкар then you may visit FoodSoul support center for more information
All the apps & games here are for home or personal use only. If any apk download infringes your copyright, please contact us. Пироги по-коми | Сыктывкар is the property and trademark from the developer FoodSoul.
Компания «Пироги по-коми» предлагает покупателям доставку на дом традиционных дрожжевых и слоеных пирогов с огромным выбором начинок. Также в нашем меню есть шаньги и чукуры — пирожки из ржаного теста с любой сытной начинкой из нашего меню. Осуществляем доставку в любой район города Сыктывкара.
Наша продукция готовится только из свежайших ингредиентов непосредственно перед отправкой вам.
Мы стараемся работать быстро и внимательно, исполняем пожелания клиентов. Приятного аппетита!
Реквизиты:
ИП Надуева А.В.,
юр. адрес — 167002, Республика Коми,
г. Сыктывкар, ул. Морозова 155-47
факт. адрес — 167001, Республика Коми,
г. Сыктывкар, ул. Гаражная, 11
ИНН 110116817760
ОГРН 313110132200030
Способы оплаты:
Наличный расчёт и безналичный расчет.
Оплата происходит через ПАО СБЕРБАНК с использованием Банковских карт следующих платежных систем:
МИР
VISA International
Mastercard Worldwide
ОПИСАНИЕ ВОЗВРАТА ТОВАРА/УСЛУГИ
Возврат переведенных средств, производится на Ваш
банковский счет в течение 5—30 рабочих дней (срок зависит от
Банка, который выдал Вашу банковскую карту).
— Выбирайте товар и заказывайте! Нет ничего проще!
— История заказов. Смотрите, что и когда вы заказывали и заказывайте снова!
— Не надо вводить свой адрес снова и снова, мы запомним его при первом заказе!
— Следите за акциями доставки прямо в приложении!
— Отслеживайте статус и время заказа!
Как загружать неопубликованные приложения на Oculus Quest и Quest 2
Для начала вам необходимо загрузить SideQuest с GitHub и установить его. Это исполняемый файл, поэтому, если вы использовали его раньше, он должен работать как любой другой. Вы можете загрузить его в Windows, Mac и Linux, но вот пошаговое описание процесса в Windows.
- Перейти на SideQuestVR.com .
- Нажмите кнопку ПОЛУЧИТЬ SIDEQUEST вверху страницы.
- Выберите версию для операционной системы вашего компьютера: Windows, Mac или Linux .
- Откройте загруженный установочный файл .
Подтвердите все диалоговые окна безопасности, которые появляются и проходят в процессе установки.
Источник: Android CentralПосле завершения установки запустите SideQuest из меню «Пуск», меню приложений или панели быстрого запуска.
Источник: Android Central
Как подключить Oculus Quest и SideQuest
Чтобы настроить SideQuest и установить любые приложения, вам необходимо подключить Oculus Quest к компьютеру.
- Подключите Oculus Quest или Quest 2 к компьютеру с помощью кабеля USB.
SideQuest должен распознать гарнитуру, а покажет зеленый кружок с названием вашей гарнитуры на верхней панели.
Источник: Android Central- Наденьте гарнитуру и выберите Разрешить отладку по USB .
- Обязательно установите флажок Всегда разрешать с этого компьютера .
Как устанавливать приложения через SideQuest
Теперь, когда настройка завершена, вы можете загружать приложения неопубликованно.Если вы все сделали правильно, вам не придется повторять ни один из описанных выше шагов.
SideQuest имеет отличную библиотеку приложений и игр, доступных прямо из приложения SideQuest на вашем компьютере. Чтобы установить любой из них, выполните следующие действия.
Установка приложений уже на SideQuest
- Просмотрите или найдите приложение внутри SideQuest с помощью панели поиска , расположенной вверху каждой страницы.
Нажмите кнопку Установить в гарнитуру вверху списка магазина.
Источник: Android Central- Уведомление о ходе выполнения будет отображаться в нижней части окна SideQuest.
Чтобы проверить статус, нажмите кнопку задач в верхней части SideQuest. Похоже на галочку.
Источник: Android Central
Вот и все! Вы также можете удалить приложение, используя тот же процесс, но вместо установки выберите «Удалить».
Установка APK из другого места
Вы также можете установить APK, которые вы загрузили из любого другого места.
Нажмите кнопку Установить APK из папки на компьютере в верхней части SideQuest.
Источник: Android Central- Выберите нужный APK во всплывающем диалоговом окне и нажмите открыть
Как запускать загруженные неопубликованные игры
Теперь, когда у вас установлены игры или приложения, вам нужно их запустить.
- На главном экране Oculus гарнитуры выберите Библиотека на нижней панели.Если вы не видите нижнюю панель, нажмите кнопку «Домой» на правом контроллере.
- Выберите Неизвестные источники из самого правого раскрывающегося меню.
Выберите игру или приложение, которое хотите использовать.
Источник: Android Central
Вот и все! SideQuest упрощает загрузку неопубликованных приложений и игр и является отличным ресурсом для Oculus Quest.
Как найти и установить приложения App Lab на Oculus Quest
Facebook представил новый метод распространения приложений Quest.App Lab позволяет легко устанавливать на гарнитуру Quest контент, не относящийся к магазину.
С момента запуска Oculus Quest представляет собой консольную платформу, а Oculus Store является официальным методом установки приложений на ваше устройство. Разработчики должны подать заявку на размещение своего приложения в магазине Quest, при этом Facebook вводит строгую политику курирования.
Однако с февраля 2021 года App Lab предлагает пользователям и разработчикам Quest альтернативный метод распространения, поиска и установки контента Quest, который еще не доступен в официальном магазине.Это открывает шлюзы для пользователей и разработчиков Quest, обеспечивая более простой способ установки экспериментального VR-контента за пределами Oculus Store.
Однако, поскольку приложения App Lab не проходят тот же процесс утверждения, что и Oculus Store, многие приложения App Lab будут работать, нестабильно или в целом более низкого качества, чем контент официального магазина. Приложения App Lab могут быть бесплатными или платными с несколькими вариантами простой установки.
Вот как установить приложения App Lab на Oculus Quest.
Чем App Lab отличается от загрузки неопубликованных приложений?
App Lab и загрузка неопубликованных приложений похожи в том, что оба они предоставляют способ установки содержимого, не относящегося к магазину, в ваш Quest. Однако App Lab — это официальное решение Facebook, и оно намного проще — для загрузки неопубликованных приложений требуется регистрация в качестве разработчика и более сложный процесс установки приложения.
App Lab не заменяет загруженный неопубликованный контент и не знаменует собой похоронный звон для SideQuest. Фактически, SideQuest и Facebook работали вместе над интеграцией App Lab, так что SideQuest может выступать в качестве каталога для приложений App Lab.Узнайте больше о том, что App Lab означает будущее SideQuest, здесь.
Что вам нужно и подготовка
Прежде всего, вам не нужно будет регистрировать в качестве разработчика или переводить Quest в режим разработчика. Это необходимо для загрузки неопубликованных приложений, но не для установки содержимого App Lab.
Вы можете использовать компьютер или просто мобильный телефон — любой из них будет работать, и процесс останется очень похожим. Если вы хотите использовать свой телефон, вам также потребуется установить приложение Oculus.
Кроме того, все, что вам нужно, это гарнитура Quest, и все готово.
Где найти приложения App Lab
Facebook не помещает весь контент App Lab в один большой каталог, как это делается для контента из магазинов.
Вместо этого каждое приложение App Lab имеет свой собственный прямой список URL-адресов. Разработчики могут по своему усмотрению делиться и продвигать URL своего приложения, но официального централизованного списка всех доступных приложений App Lab нет.
Однако Facebook работал с SideQuest, чтобы приложения App Lab могли быть легко интегрированы и внесены в список как часть библиотеки SideQuest.
SideQuest теперь имеет категорию App Lab, показанную выше, где разработчики могут легко отправлять и размещать свои приложения App Lab. Это означает, что SideQuest — лучшее место для просмотра, обнаружения и установки экспериментального содержимого App Lab для Oculus Quest. Вы также можете посетить запоминающийся URL-адрес applab.games для игр из списка SideQuest, которые доступны через App Lab.
В качестве альтернативы, вот список из 12 приложений, которые были доступны в день запуска App Lab.
Установка содержимого лаборатории приложений через SideQuest
Если у вас уже есть прямой URL-адрес приложения App Lab, которое вы хотите установить, вы можете пропустить этот раздел и сразу перейти к следующему.
Большинство людей знают SideQuest как загружаемое приложение для ПК и Mac, используемое для загрузки неопубликованных приложений. Однако правильная установка SideQuest не требуется для приложений App Lab — вы можете делать все через веб-сайт SideQuest, на мобильном телефоне или ПК.
Перейдите в категорию лаборатории приложений SideQuest, которую вы можете найти здесь: https://sidequestvr.com/apps/applab/, а также на домашней странице приложения для ПК / Mac. Просмотрите раздел App Lab и найдите тот, который хотите установить.
Откройте страницу SideQuest для приложения.Для всех приложений App Lab на SideQuest должна быть кнопка «Приложение Oculus», как показано на рисунке выше. На мобильном устройстве он будет выглядеть немного иначе, но с той же кнопкой.
Нажмите кнопку, чтобы открыть веб-страницу или приложение Oculus. Затем выполните действия, описанные в разделе ниже.
Добавление содержимого App Lab в вашу библиотеку
Независимо от того, открывали ли вы URL-адрес App Lab напрямую или открывали его через SideQuest с помощью кнопки «Приложение Oculus», процесс добавления контента остается прежним.Страница с листингом для мобильных устройств и ПК изображена выше.
На ПК страница со списком откроется в окне браузера, где можно будет либо приобрести приложение, либо бесплатно добавить его в свою библиотеку, в зависимости от схемы ценообразования приложения. Если вы еще этого не сделали, войдите в учетную запись Facebook, связанную с вашей гарнитурой, и активируйте / купите приложение.
На мобильном устройстве список приложений может открываться в приложении Oculus. Внизу экрана будет кнопка для активации бесплатного приложения или покупки платного.
После активации или покупки приложения вы готовы к установке.
Установка приложений App Lab
На мобильном устройстве приложение Oculus должно содержать кнопку «Установить на гарнитуре» или «Воспроизвести позже» вместо кнопки покупки после того, как вы активировали / купили приложение. Вы можете нажать эту кнопку и выбрать, на какую гарнитуру вы хотите установить. Если ваша гарнитура заряжена и находится в спящем режиме ожидания, Quest установит приложение App Lab в фоновом режиме, готовое к следующему сеансу виртуальной реальности.
На настольном компьютере параметр «Установить на гарнитуру» отсутствует. Вы можете либо открыть мобильное приложение Oculus, найти приложение в своей библиотеке и нажать «Установить на гарнитуре», либо установить приложение, используя саму гарнитуру.
В программном обеспечении v23 для Quest приложения App Lab, которыми вы владеете, но не установили, будут отображаться в библиотеке приложений Quest, которая находится на нижней панели инструментов. Приложения App Lab будут перечислены в категории «Все» или «Не установлено». Отсюда вы можете установить приложение App Lab, как и любое другое.
В новом программном обеспечении v25 для Quest (которое все еще постепенно развертывается) может быть более четкая интеграция с приложениями App Lab, что упрощает их поиск в вашей библиотеке. Мы сами еще не смогли опробовать установку App Lab на v25, но они, вероятно, будут найдены в отдельной категории App Lab или в одной и той же категории «Все» или «Не установлено» в вашей библиотеке.
Это все, что вам нужно знать о том, как находить и устанавливать приложения App Lab на Oculus Quest. Есть вопросы? Дайте нам знать в комментариях, и мы постараемся помочь.
Ищете еще подобные руководства? Попробуйте новое в VR? раздел нашего сайта.
Assistant / ModAssistant: простой установщик модов Beat Sabre
Mod Assistant — это установщик модов для Beat Sabre на ПК. Он использует моды от BeatMods.
Характеристики
Mod Assistant может похвастаться богатым набором функций, некоторые из которых включают:
- Разрешение зависимости
- Обнаружение установленного мода
- Удаление мода
- OneClick ™ Установить поддержку
- Механизм комплексной тематики
- Поддержка локализации
- Головные уборы и объятия
Использование
Загрузите последнюю версию установщика из раздела релизов и запустите его.Это приложение автоматически обновляется при запуске, нет необходимости каждый раз загружать новую версию.
- Запустите игру хотя бы один раз, прежде чем пытаться модифицировать игру! Это относится и к переустановке игры. Все моды перемещаются в папку
Old X.X.X Pluginsпри первом запуске, чтобы избежать несоответствия версий, поэтому обязательно сделайте это перед установкой модов на новую версию. - Как только это будет сделано, просто отметьте моды, которые вы хотите установить, и нажмите кнопку «Установить » или «Обновить ».Аналогичным образом нажмите кнопку Удалить , чтобы удалить все моды.
- модов установлено на
IPA / ожидает, пока игра не будет запущена. Загрузите игру, чтобы завершить установку мода.
Темы
Свет Темный BSMG Светло-розовый Свой!Пользовательские темы
Пользовательские темы находятся в папке с именем Темы в той же папке, что и ModAssistant.exe . Mod Assistant может загружать темы из одного из трех источников.
Встроенный
Они поставляются с программой, и вы не можете их изменить, однако вы можете перезаписать их, создав один из двух других типов тем с тем же именем.
Если у вас особенно популярная тема, вы можете отправить запрос на включение, чтобы добавить свою тему в качестве встроенной.
Упаковано
.mat Файлы Это предварительно упакованные файлы тем. Под капотом они переименованы в файлы .zip , а файловая структура такая же, как у тем Folders .Они будут перезаписаны темами папок с тем же именем.
Чтобы создать его, следуйте инструкциям для тем Folders , заархивируйте файлы в zip-архив и переименуйте его в .
Темы для свободных папок
Они перезаписывают все остальные темы и загружаются из папки, названной в честь темы. Вы можете включать 4 типа файлов:
Theme.xaml- Этот файл определяет цвета и стиль темы.
- Имя файла не важно, но расширение файла
.xamlимеет значение. - Чтобы увидеть пример этого файла, нажмите кнопку Export Template на странице
Options. Будет создана папка втемахпод названиемUgly Kulu-Ya-Ku. Вы можете открыть этот файл для использования в качестве шаблона для своих собственных тем или просто использовать его.
Waifu.png- Будет загружено как фоновое изображение.
- Он будет центрирован, и вы можете выбрать способ его растяжения в связанном файле
.xaml. - Имя файла не важно, но расширение файла
.pngимеет значение.
Waifu.side.png- Это будет загружено как изображение слева.
Он будет выровнен по левому краю, и вы сможете выбрать его вертикальное выравнивание в связанном файле.xaml. - Имя файла не важно, но
.side.pngрасширение файла.
- Это будет загружено как изображение слева.
Видео. {Mp4, webm, mkv, avi, m2ts}- Будет загружено как фоновое видео со звуком.
- Имя файла не имеет значения, но расширение файла должно поддерживаться (
.mp4,.webm,.mkv,.avi,.m2ts) - Работает ли файл или нет, будет зависеть от того, какие кодеки в файле есть, и доступны ли они на вашем компьютере.
Переопределение тем
Вы можете смешивать и сочетать части из разных тем, давая им одно и то же имя.
Приоритет, в котором они будут использоваться: тем для свободных папок > упакованных файлов .mat > встроенных в . Переопределение тем изменяет только включенные файлы.
Примеры:
- Добавление
/Themes/Dark.mat, который включает файлы.pngи.xaml, переопределит оба этих аспекта темыDark. - Добавление
/Themes/Dark/image.pngбудет использовать это изображение в качестве фона для темыDark, переопределяя как встроенную тему, так иDark.mat, если он существует.
Распространенные проблемы
Я нажимаю «установить», но ничего не вижу в игре! Дважды проверьте, правильно ли вы следовали инструкциям по использованию. Убедитесь, что вы ищете в нужном месте. Иногда меню модов перемещаются по мере изменения библиотек / методов моддинга.
Я не вижу определенного мода в списке модов! Mod Assistant использует моды из BeatMods и показывает все, что доступно для загрузки.Если вам нужно установить мод вручную, обратитесь к вики-странице Beat Saber Modding Group.
Я нажимаю кнопку «Установить», но теперь моя игра не запускается, я не могу нажимать никакие кнопки, я вижу только черный экран и т. Д. Посетите Beat Sabre Modding Group # pc-help каналов. Просмотрите закрепленные сообщения или попросите о помощи и посмотрите, сможете ли вы решить эту проблему.
Кредиты
семвер Макс Хаузер https://github.com/maxhauser/semver
Инструкции по установке клиентского программного обеспечения SafeNet
Инструкции по установке драйвера SafeNet и клиентского программного обеспечения
Используйте эти инструкции для установки клиентского программного обеспечения на свой компьютер после получения аппаратного токена от DigiCert.
Независимо от того, предоставляете ли вы свой собственный аппаратный токен или DigiCert отправляет вам защищенный токен с предварительно установленным сертификатом подписи кода EV, вам необходимо установить драйверы для вашего компьютера для взаимодействия с устройством.
Справка по установке SafeNet
У вас нет SafeNetAuthenticationClient-x64.msi ? Потеряли возможность загружать драйверы SafeNet из своей учетной записи? Нужна помощь в загрузке программного обеспечения? Обратитесь в службу поддержки (support @ digicert.com).
У вас уже есть токен?
Вы предоставляете собственный токен? Во-первых, вам нужно связаться с компанией, в которой вы приобрели токен для драйверов. Затем вам необходимо установить сертификат на свой токен. См. Раздел «Установка сертификата подписи кода DigiCert EV на защищенный токен».
Как установить клиентское программное обеспечение SafeNetВойдите в свою учетную запись DigiCert и выполните следующие задачи:
Активируйте устройство, которое мы вам отправили.
(CertCentral) Активируйте устройство, которое мы вам отправили.Получите заранее назначенный пароль.
(CertCentral) Получите заранее назначенный пароль.Загрузите драйверы SafeNet для Windows.
(CertCentral) Загрузите драйверы SafeNet для Windows.
Примечание: Перед запуском клиента аутентификации SafeNet убедитесь, что ваш токен отключен (другими словами, не подключен к USB-порту компьютера).
Запустите программу клиента аутентификации SafeNet, которую вы скачали.
В SafeNet Authentication Client Setup на странице Добро пожаловать на страницу мастера установки SafeNet Authentication Client нажмите Next , чтобы начать процесс установки программного обеспечения.
На странице Interface Language в раскрывающемся списке выберите язык интерфейса и нажмите Next .
На странице Лицензионное соглашение прочтите лицензионное соглашение, выберите Я принимаю лицензионное соглашение , а затем нажмите Далее .
На странице Целевая папка выберите место для установки клиента аутентификации SafeNet и нажмите Далее .
На странице Тип установки выберите Обычный в качестве типа установки и затем нажмите Далее .
На Мастер готов начать установку. На странице нажмите Установить .
Установка программного обеспечения может занять несколько минут.
На странице SafeNet Authentication Client был успешно установлен , нажмите Finish , чтобы выйти из SafeNet Authentication Client Setup .
Вы успешно установили клиентское программное обеспечение SafeNet.
Вам все еще нужно изменить пароль для токена SafeNet?
Инструкции по изменению пароля:
Установите iShowU Audio Capture — Мохаве / Каталина — справка shinywhitebox
Этот драйвер УСТАРЕЛ и необходим только для более старых версий (maxos 10.13 или ранее). SWB Audio App — рекомендуемая замена для BigSur (11.0) + и более поздних версий. Этот драйвер не следует использовать, и он будет удален в будущем.
Что такое iShowU Audio Capture?
iShowU Audio Capture — это расширение, используемое iShowU Studio и iShowU Instant для записи звука с вашего компьютера.
iShowU Audio Capture разработан для использования с iShowU Studio или iShowU Instant. Вы можете использовать его для других целей , но мы можем предоставить поддержку только для его использования с продуктами iShowU.
Установка iShowU Audio Capture
на Mojave / Catalina- Загрузите установщик iShowU Audio Capture.
- После завершения загрузки найдите программу установки — она должна находиться в папке Downloads .
Дважды щелкните, чтобы открыть пакет, и запустите установщик. - Нажмите кнопку «Продолжить». Вам нужно будет перезапустить в конце установки .
- Установщик должен записать в папки / Library и / Applications.Потребуется ваше разрешение.
- Теперь он убежит и сделает свое дело.
- На полпути; вы можете получить такое диалоговое окно:
- Если у вас , НЕ см. Выше. Пожалуйста, пожалуйста (ПОЖАЛУЙСТА) зайдите в «Общие» и дважды проверьте, не заблокирован ли драйвер. Например, вот снимок пользователя, который НЕ видел диалоговое окно, но в общем показывает:
В этом случае; щелкните замок , введите свой пароль и разрешите загрузку драйвера. - Откройте системные настройки, и вы должны увидеть: Примечание: Если вы этого не сделаете, закройте системные настройки и откройте их снова.
- Нажмите кнопку разблокировки. Вам будет предложено ввести пароль вашей учетной записи.
- Теперь вы нажимаете кнопку Разрешить !
- Только Catalina: macOS, вероятно, будет ныть на вас, что вы устанавливаете драйвер, который скоро будет устаревшим. На данный момент нажмите «Да», мы все еще работаем над заменой.
- Когда вас попросят перезагрузить: , пока не перезагружайте .
Закройте пока что, нажав OK . - ОК. Теперь, когда установщик готов, СЕЙЧАС вы можете перезапустить. И да, вам это нужно.
Установка карты вручную — TomTom Support
Если служба поддержки TomTom посоветовала вам установить карту вручную, выберите свою операционную систему ниже и следуйте инструкциям.
Windows 8
ПРИМЕЧАНИЕ. В зависимости от размера карты и скорости вашего компьютера это может занять до нескольких часов.
Вы можете вручную скопировать карту из резервной копии, созданной в TomTom HOME.
Нажмите клавиши Windows + E , чтобы открыть проводник Windows.
Откройте следующую папку: Documents > TomTom > HOME > Backup > [имя устройства] > Backup01 .
Откройте папку InternalMemory или Storage
Вы увидите папку с именем карты, которую вы пытались установить, например Europe или United_Kingdom_and_Republic_of_Ireland .
Щелкните правой кнопкой мыши эту папку карты и выберите Копировать .
Нажмите клавиши Windows + E , чтобы открыть проводник Windows.
Щелкните правой кнопкой мыши съемный диск, которым является навигатор TomTom, и выберите Вставить . Подождите, пока компьютер не закончит копирование папки на навигатор TomTom.
Если вы не делали резервную копию своего устройства, но загрузили карту перед использованием TomTom HOME или скопировали ее на свой компьютер, вы можете использовать один из следующих шагов.
Эти инструкции предназначены для встроенной программы извлечения, поэтому они могут различаться в зависимости от программы извлечения, установленной на вашем компьютере. Кроме того, [name_of_map] — это имя карты, которую вас попросили установить вручную, например Europe .
Я загружал карту раньше…
Нажмите клавишу Windows + E , чтобы открыть проводник Windows.
Откройте следующую папку: Documents > TomTom > HOME > Скачать > complete > map .
Вы видите папку с именем карты, которую вы пытались установить, например Europe или United_Kingdom_and_Republic_of_Ireland . Откройте эту папку.
Щелкните правой кнопкой мыши файл [name_of_map] .ZIP и щелкните для извлечения в .
Назовите новую папку точно так же, как файл .ZIP, но без .ZIP, например Europe или United_Kingdom_and_Republic_of_Ireland .
Щелкните правой кнопкой мыши файл активации .ZIP и извлеките его в ту же папку, что и на предыдущем шаге.
Щелкните новую папку правой кнопкой мыши и выберите Копировать .
Нажмите клавиши Windows + E , чтобы открыть проводник Windows.
Щелкните правой кнопкой мыши съемный диск, которым является навигатор TomTom, и выберите Вставить . Подождите, пока компьютер не закончит копирование папки на навигатор TomTom.
Я скопировал карту на свой компьютер…
Нажмите клавишу Windows + E , чтобы открыть проводник Windows.
Откройте следующую папку: Documents > TomTom > HOME > FromDevice .
Щелкните правой кнопкой мыши файл [name_of_map] .ZIP и щелкните для извлечения в .
Назовите новую папку точно так же, как .ZIP-файл, но без .ZIP, например Europe или United_Kingdom_and_Republic_of_Ireland .
Щелкните новую папку правой кнопкой мыши и выберите Копировать .
Нажмите клавиши Windows + E , чтобы открыть проводник Windows.
Щелкните правой кнопкой мыши съемный диск, которым является навигатор TomTom, и выберите Вставить . Подождите, пока компьютер не закончит копирование папки на навигатор TomTom.
Windows 7 и Vista
ПРИМЕЧАНИЕ. В зависимости от размера карты и скорости вашего компьютера это может занять до нескольких часов.
Вы можете вручную скопировать карту из резервной копии, созданной в TomTom HOME.
Нажмите кнопку «Пуск» в Windows, затем щелкните Documents .
Откройте следующую папку: TomTom > HOME > Backup > [имя устройства] > Backup01 .
Откройте папку InternalMemory или Storage
Вы увидите папку с именем карты, которую вы пытались установить, например Europe или United_Kingdom_and_Republic_of_Ireland .
Щелкните правой кнопкой мыши эту папку карты и выберите Копировать .
Нажмите кнопку «Пуск» в Windows, затем щелкните Компьютер .
Щелкните правой кнопкой мыши съемный диск, которым является навигатор TomTom, и выберите Вставить . Подождите, пока компьютер не закончит копирование папки на навигатор TomTom.
Если вы не делали резервную копию своего устройства, но загрузили карту перед использованием TomTom HOME или скопировали ее на свой компьютер, вы можете использовать один из следующих шагов. Подробнее…
Эти инструкции предназначены для встроенной программы извлечения, поэтому они могут различаться в зависимости от программы извлечения, установленной на вашем компьютере.Кроме того, [name_of_map] — это имя карты, которую вас попросили установить вручную, например Europe .
Я загружал карту раньше…
Нажмите кнопку «Пуск» в Windows, а затем нажмите Documents .
Откройте следующую папку: TomTom > HOME > Загрузите > complete > map .
Вы видите папку с именем карты, которую вы пытались установить, например Europe или United_Kingdom_and_Republic_of_Ireland .Откройте эту папку.
Щелкните правой кнопкой мыши файл [name_of_map] .ZIP и щелкните для извлечения в .
Назовите новую папку точно так же, как файл .ZIP, но без .ZIP, например Europe или United_Kingdom_and_Republic_of_Ireland .
Щелкните правой кнопкой мыши файл активации .ZIP и извлеките его в ту же папку, что и на предыдущем шаге.
Щелкните новую папку правой кнопкой мыши и выберите Копировать .
Нажмите кнопку «Пуск» в Windows, затем щелкните Компьютер .
Щелкните правой кнопкой мыши съемный диск, которым является навигатор TomTom, и выберите Вставить . Подождите, пока компьютер не закончит копирование папки на навигатор TomTom.
Я скопировал карту на свой компьютер…
Нажмите кнопку «Пуск» в Windows, а затем нажмите Documents .
Откройте следующую папку: TomTom > HOME > FromDevice .
Щелкните правой кнопкой мыши файл [name_of_map] .ZIP и щелкните для извлечения в .
Назовите новую папку точно так же, как файл .ZIP, но без .ZIP, например Europe или United_Kingdom_and_Republic_of_Ireland .
Щелкните новую папку правой кнопкой мыши и выберите Копировать .
Нажмите кнопку «Пуск» в Windows, затем щелкните Компьютер .
Щелкните правой кнопкой мыши съемный диск, которым является навигатор TomTom, и выберите Вставить . Подождите, пока компьютер не закончит копирование папки на навигатор TomTom.
Windows XP
ПРИМЕЧАНИЕ. В зависимости от размера карты и скорости вашего компьютера это может занять до нескольких часов.
Вы можете вручную скопировать карту из резервной копии, созданной в TomTom HOME.
Нажмите кнопку «Пуск» в Windows, а затем выберите Мои документы .
Откройте следующую папку: TomTom > HOME > Backup > [имя устройства] > Backup01 .
Откройте папку InternalMemory или Storage
Вы увидите папку с именем карты, которую вы пытались установить, например Europe или United_Kingdom_and_Republic_of_Ireland .
Щелкните правой кнопкой мыши эту папку карты и выберите Копировать .
Нажмите кнопку «Пуск» в Windows и выберите Мой компьютер .
Щелкните правой кнопкой мыши съемный диск, которым является навигатор TomTom, и выберите Вставить . Подождите, пока компьютер не закончит копирование папки на навигатор TomTom.
Если вы не делали резервную копию своего устройства, но загрузили карту перед использованием TomTom HOME или скопировали ее на свой компьютер, вы можете использовать один из следующих шагов.Подробнее…
Эти инструкции предназначены для встроенной программы извлечения, поэтому они могут различаться в зависимости от программы извлечения, установленной на вашем компьютере. Кроме того, [name_of_map] — это имя карты, которую вас попросили установить вручную, например Europe .
Я загружал карту раньше…
Нажмите кнопку «Пуск» в Windows, а затем нажмите Мои документы .
Откройте следующую папку: TomTom > HOME > Загрузите > complete > map .
Вы видите папку с именем карты, которую вы пытались установить, например Europe или United_Kingdom_and_Republic_of_Ireland . Откройте эту папку.
Щелкните правой кнопкой мыши файл [name_of_map] .ZIP и щелкните для извлечения в .
Назовите новую папку точно так же, как файл .ZIP, но без .ZIP, например Europe или United_Kingdom_and_Republic_of_Ireland .
Щелкните правой кнопкой мыши файл активации .ZIP и извлеките его в ту же папку, что и на предыдущем шаге.
Щелкните новую папку правой кнопкой мыши и выберите Копировать .
Нажмите кнопку «Пуск» в Windows и выберите Мой компьютер .
Щелкните правой кнопкой мыши съемный диск, которым является навигатор TomTom, и выберите Вставить . Подождите, пока компьютер не закончит копирование папки на навигатор TomTom.
Я скопировал карту на свой компьютер…
Нажмите кнопку «Пуск» в Windows, а затем нажмите Мои документы .
Откройте следующую папку: TomTom > HOME > FromDevice .
Щелкните правой кнопкой мыши файл [name_of_map] .ZIP и щелкните для извлечения в .
Назовите новую папку точно так же, как .ZIP-файл, но без .ZIP, например Europe или United_Kingdom_and_Republic_of_Ireland .
Щелкните новую папку правой кнопкой мыши и выберите Копировать .
Нажмите кнопку «Пуск» в Windows и выберите Мой компьютер .
Щелкните правой кнопкой мыши съемный диск, которым является навигатор TomTom, и выберите Вставить . Подождите, пока компьютер не закончит копирование папки на навигатор TomTom.
Mac OS X (Apple)
ПРИМЕЧАНИЕ. В зависимости от размера карты и скорости вашего компьютера это может занять до нескольких часов.
Вы можете вручную скопировать карту из резервной копии, созданной в TomTom HOME.
Щелкните Finder > Documents > TomTom > HOME > Backup > [имя устройства] > Backup01 .
Откройте папку InternalMemory или Storage
Вы увидите папку с именем карты, которую вы пытались установить, например Europe или United_Kingdom_and_Republic_of_Ireland .
Перетащите эту папку на диск Internal , который является вашим навигатором TomTom.
Если вы не делали резервную копию своего устройства, но загрузили карту перед использованием TomTom HOME или скопировали ее на свой компьютер, вы можете использовать один из следующих шагов.Подробнее…
Эти инструкции предназначены для встроенной программы извлечения, поэтому они могут различаться в зависимости от программы извлечения, установленной на вашем компьютере. Кроме того, [name_of_map] — это имя карты, которую вас попросили установить вручную, например Europe .
Я загружал карту раньше…
Щелкните Finder > Документы > TomTom > HOME > Загрузить > полный > карта .
Вы видите папку с именем карты, которую вы пытались установить, например Europe или United_Kingdom_and_Republic_of_Ireland . Откройте эту папку.
Дважды щелкните файл [name_of_map] .ZIP.
Назовите новую папку точно так же, как файл .ZIP, но без .ZIP, например Europe или United_Kingdom_and_Republic_of_Ireland .
Дважды щелкните файл активации .ZIP и распакуйте его в ту же папку, что и на предыдущем шаге.
Перетащите эту новую папку на диск Internal , который является вашим навигатором TomTom.
Я скопировал карту на свой компьютер…
Щелкните Finder > Documents > TomTom > HOME > FromDevice .
Дважды щелкните файл [name_of_map] .ZIP.
Назовите новую папку точно так же, как файл .ZIP, но без .ZIP, например Europe или United_Kingdom_and_Republic_of_Ireland .
Перетащите эту новую папку на диск Internal , который является вашим навигатором TomTom.
Требуется ли устройство блокировки зажигания (IID) для Calif DUI?
Устройства блокировки зажигания (обычно называемые IID ) — это миниатюрные инструменты для проверки дыхания DUI, которые устанавливаются на приборной панели вашего автомобиля и предотвращают его работу, если вы не предоставите образец дыхания без спирта. IID все чаще используются в качестве штрафа в Калифорнии.
В этой статье наши поверенные защиты DUI в Калифорнии отвечают на следующие часто задаваемые вопросы об устройствах блокировки зажигания и Законе Калифорнии о DUI:
Если после прочтения этой статьи у вас возникнут дополнительные вопросы, мы приглашаем вас связаться с нами в Shouse Law Группа.
1. Что такое устройство блокировки зажигания и как работают IID?
Устройство блокировки зажигания — это разновидность мини-алкотестера.Этот автомобильный алкотестер размером примерно с сотовый телефон устанавливается на рулевой колонке вашего автомобиля.
Если судья прикажет вам установить IID в рамках испытательного срока DUI в Калифорнии, вы должны:
- иметь установленный IID профессионально, а
- иметь IID, установленный в каждой машине, которой вы владеете или водите. 1 (Автомобили работодателя 2 и мотоциклы 3 не подпадают под действие этого правила.)
Перед тем, как запустить свой автомобиль, вы должны подуть в IID и предоставить образец дыхания, не содержащий спирта.Если вы этого не сделаете, ваша машина не заведется. Когда вы едете за рулем, IID будет запрашивать случайные пробы через 5-15 минут после того, как вы начнете движение, а затем примерно каждые 45 минут после этого.
Когда прибор запрашивает эти «катящиеся» образцы, у вас есть шесть минут, чтобы предоставить образец — достаточно времени, чтобы остановиться, если вы не чувствуете, что можете безопасно предоставить образец во время вождения.
Если вы не «проехали», устройство блокировки зажигания не отключит ваш автомобиль. Однако IID зарегистрирует в вашем журнале «провал», о котором будет сообщено в суд.
Следует отметить, что устройства блокировки зажигания в Калифорнии разработаны таким образом, чтобы гарантировать, что только вы, как водитель, можете предоставить свой собственный образец дыхания. Это достигается с помощью:
- , требующего особой схемы дыхания для образца,
- , имеющего очень короткий шнур, который не дотягивается до пассажира или задних сидений,
- требует случайных выборок даже во время вождения, и
- делает это преступление — попросить кого-то обманным путем предоставить его / ее образец вместо вашего. 4
Кроме того, технология IID для Калифорнии настолько развита, что IID обнаруживает и регистрирует:
- любые попытки отключения или вмешательства в устройство, 5
- все запуски и остановки двигателя и
- все результаты дыхательных тестов.
После того, как вы установили California IID, вы должны сдавать его на обслуживание не реже одного раза в 60 дней. 6
IID периодически требуют, чтобы водители проходили тест на дыхание во время поездки на автомобиле.
2. Придется ли мне устанавливать IID, если я буду осужден за DUI в Калифорнии?
Судья может приказать вам установить устройство блокировки зажигания (IID) в Калифорнии для:
Между тем судья прикажет установить IID для
В дополнение к ситуациям, когда судья может потребовать Чтобы установить устройство блокировки зажигания, существует ряд сценариев осуждения DUI, когда судья должен, , потребовать от вас установить IID.
Правонарушения, впервые совершенные с DUI
Продолжительность времени, в течение которого от лиц, впервые совершивших нарушение DUI, может потребоваться держать IID в своей машине после осуждения, обычно составляет 6 месяцев. 8 (Если ответчик не был признан виновным в DUI, но был признан ответственным Департаментом транспортных средств Калифорнии, обязательный срок для получения IID обычно составляет 4 месяца). 9
Повторные преступления DUI
В соответствии с законодательством Калифорнии судья по уголовным делам должен приказать вам установить California IID на период:
- один (1) год после второго осуждения DUI,
- два (2) лет после третьего осуждения по DUI и
- через три (3) года после четвертого или последующего осуждения. 10
И если вы осуждены за второй DUI, вызвавший травму, вы должны установить IID на два (2) года (три года для третьего осуждения).
(Если обвиняемый не был осужден за DUI, но был признан ответственным DMV, обязательный период для наличия IID обычно составляет всего один год, независимо от того, второй или третий приговор.)
Следующая таблица суммирует требуемый период установки IID:
| Тип осуждения DUI | Период обязательной установки IID (если водитель желает продолжить движение в течение периода приостановления действия лицензии) |
| VC 23152 (a) или 23152 ( b): первое нарушение | 6 месяцев |
| VC 23152 (a) или 23152 (b): второе нарушение | 1 год |
| VC 23152 (a) или 23152 (b): третье нарушение | 2 лет |
| VC 23152 (a) или 23152 (b): четвертое или последующее нарушение | 3 года |
| VC 23153 DUI, причинение травмы: первое нарушение | 1 год |
| VC 23153 DUI Травма: второе нарушение | 2 года |
| VC 23153 Причинение травмы DUI: третье нарушение | 3 года |
Обязательный IID для VC 14601 вождение с приостановленными правами
Существуют требования для установки IID после одного или нескольких обвинительных приговоров за вождение автомобиля с кодом 14601 с приостановленными правами, когда приостановка / отмена основывалась на судимости DUI.
В зависимости от точного нарушения лицензии — и от того, сколько предыдущих нарушений DUI и / или приостановленных лицензий вы испытали — судья может приказать вам установить IID на срок от одного (1) до трех (3) лет. 11
Обвиняемые, впервые столкнувшиеся с DUI, обычно должны водить автомобиль с IID в течение 6 месяцев.
IID как условие ограниченной лицензии
Если вы неоднократно нарушали правила DUI и желаете получить ограниченные водительские права, калифорнийское DMV также потребует от вас установить IID. 12 Ограниченная лицензия позволяет вам водить машину на работу, в школу или обратно или с работы, в то время как действие ваших водительских прав приостанавливается или аннулируется по иным причинам. Обратите внимание, что начиная с 2019 года судьи обычно разрешают обвиняемому DUI ездить куда угодно, если в автомобиле установлен IID на заранее определенный период времени.
Лицо, которому приказано установить IID, не владеющее транспортным средством, может подать заявление об освобождении от налога в DMV. Как правило, это подразумевает подачу декларации о том, что автомобиль не является собственником.
Лицо, уличенное в вождении без блокировки, должно иметь IID, грозит нарушение условного осуждения и возможное тюремное заключение.
3. Сколько стоит устройство блокировки зажигания в Калифорнии?
В среднем стоимость California IID составляет около 2,50 долларов США в день. Некоторые компании дополнительно взимают от 75 до 100 долларов за установку. Вам также может потребоваться оплатить обслуживание и калибровку устройства блокировки зажигания.
Согласно закону Калифорнии об обязательной пилотной программе IID (код транспортного средства 23700 VC), если вы не можете позволить себе оплатить обязательную программу IID, от вас потребуется оплатить только часть затрат. 13
4. Как найти утвержденного судом установщика IID?
Если суд Калифорнии требует, чтобы вы установили устройство блокировки зажигания на свой автомобиль, вы должны обратиться к авторизованному установщику, чтобы это сделать. Несколько частных компаний одобрены судами.
Компании по установке IID, о которых вы можете подумать, включают:
5. Может ли Калифорнийский IID зарегистрировать «ложный положительный результат»?
Большинство устройств блокировки зажигания работают на топливных элементах.Технология топливных элементов ориентирована на алкоголь и не подвержена влиянию постороннего вмешательства. Это означает, что вероятность регистрации ложного срабатывания вашего IID из-за сигаретного дыма, духов, бензина и т. Д. Очень мала.
Однако любое количество спирта, попавшее в устройство блокировки зажигания, будет зарегистрировано. Это означает, что если вы используете жидкость для полоскания рта со спиртом, едите конфеты с ликером или даже выпечку (иногда сочетание сахара и активных дрожжей дает низкий уровень алкоголя), IID улавливает и регистрирует алкоголь в вашем организме. образец крови.
Хорошая новость заключается в том, что когда алкоголь регистрируется, вам обычно предоставляется возможность повторить тест почти сразу.

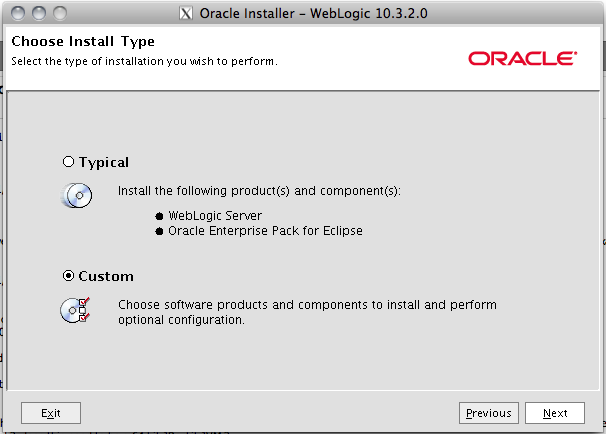 20
20 Если исходный код решения меняется со стороны клиента без согласования с ТП Сотбит, то техподдержка автоматически аннулируется до восстановления оригинального кода.
Если исходный код решения меняется со стороны клиента без согласования с ТП Сотбит, то техподдержка автоматически аннулируется до восстановления оригинального кода.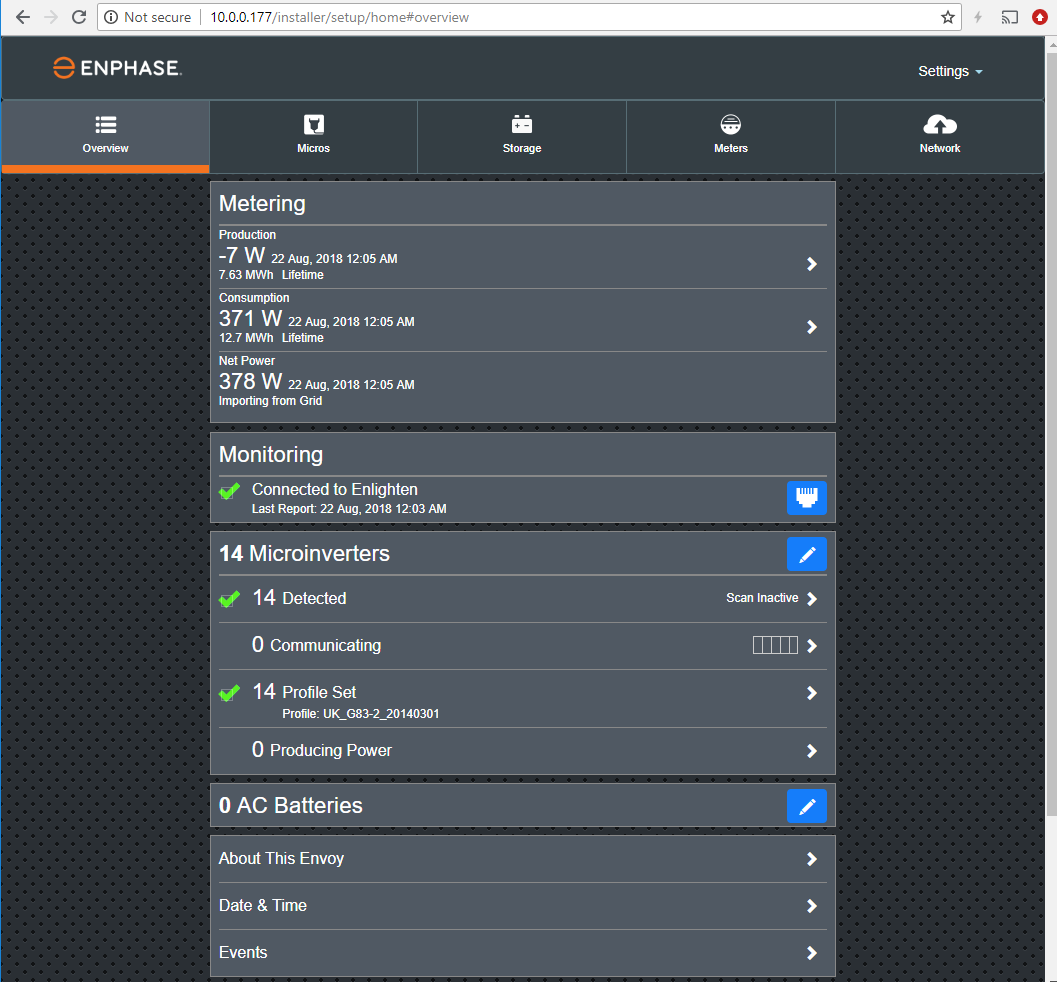
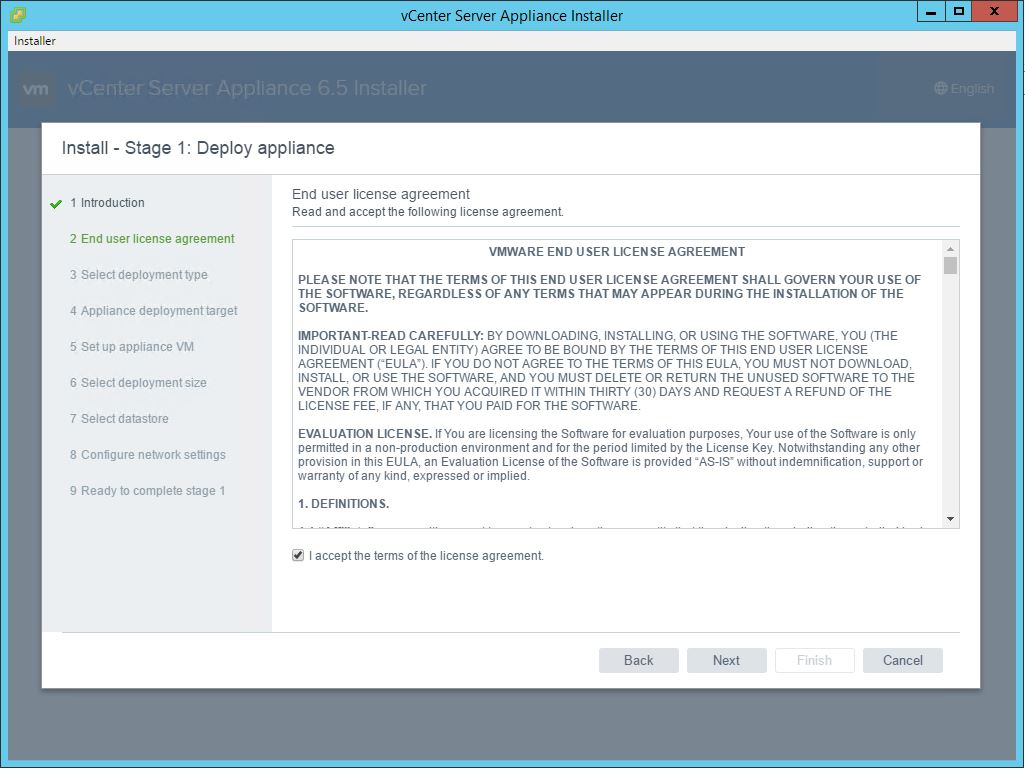
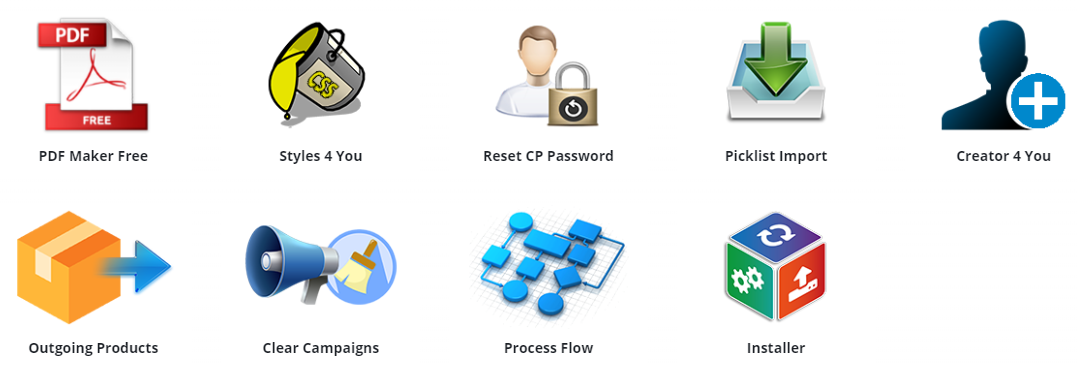
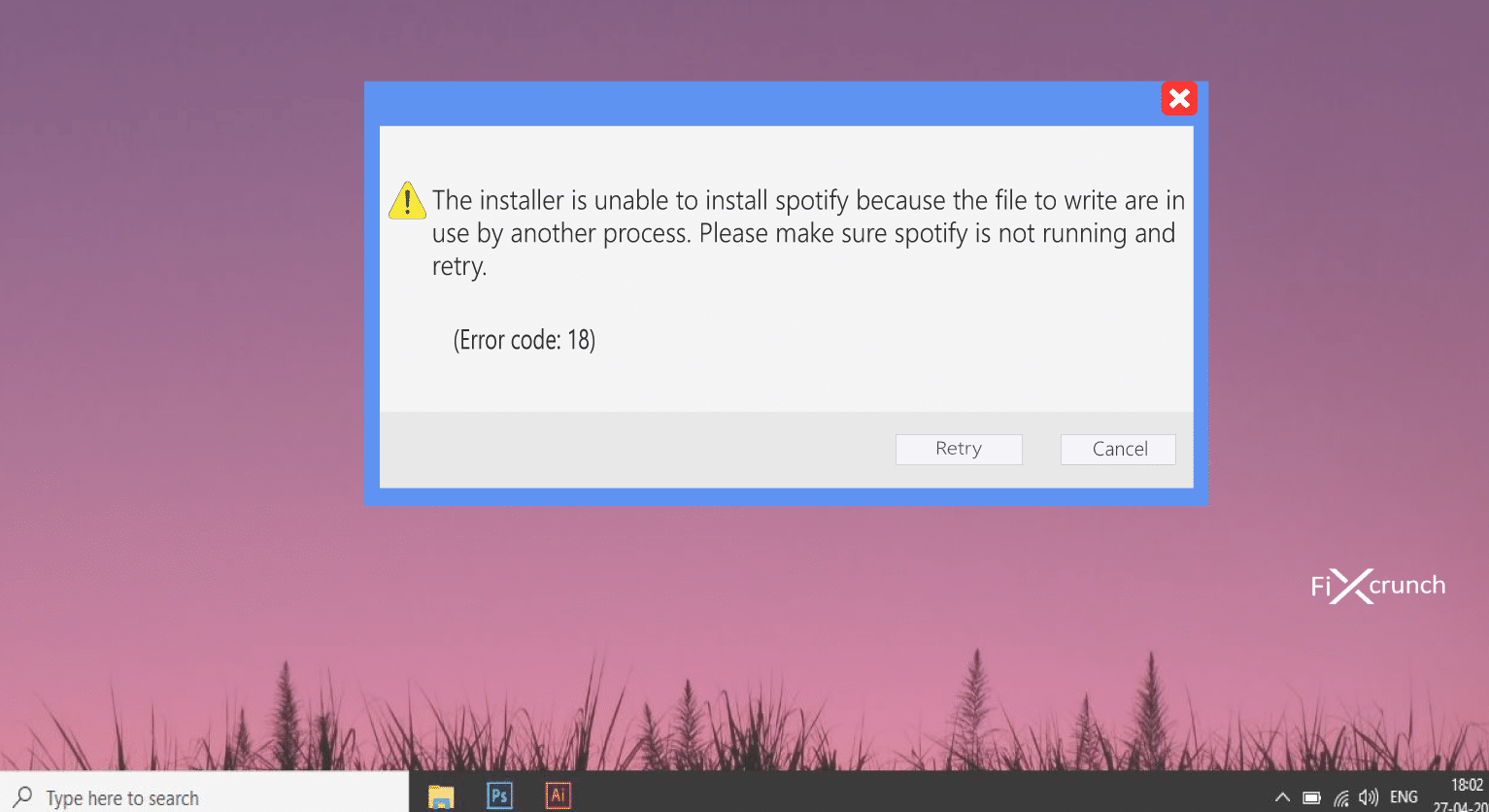 лица
лица 10.2006
10.2006 12.2009
12.2009 сведений, не связанных с изм. учред.документов (п.2.1)
сведений, не связанных с изм. учред.документов (п.2.1) 07.2013
07.2013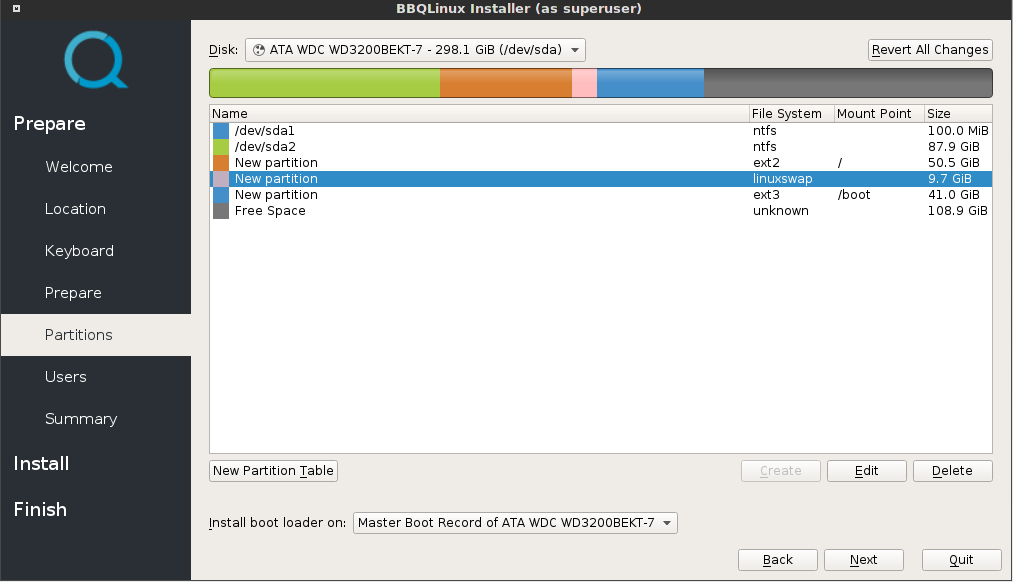 03.2016
03.2016