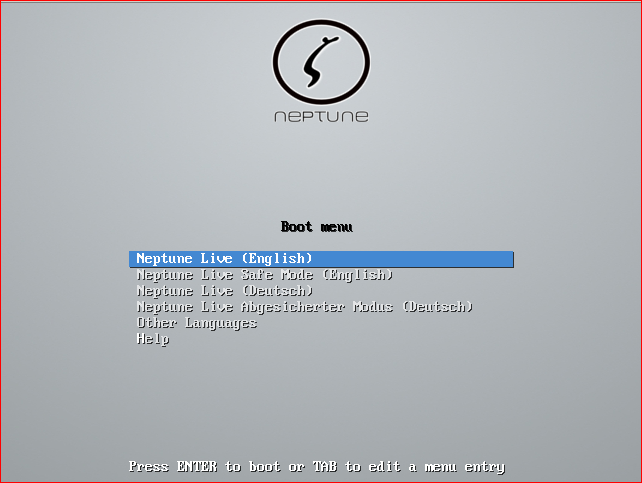Как зайти в Boot Menu на ноутбуке и компьютере
Boot Menu (Boot option menu) – это окно микропрограммы, с возможностью выбора носителя для загрузки программного обеспечения, не изменяя при этом приоритет загрузки в настройках BIOS. Не все компьютерные устройства поддерживают вызов отдельного окна Boot Menu, некоторые просто ограничиваются вкладкой Boot в самом интерфейсе биос.
А теперь рассмотрим более детально. Производители ноутбуков или десктопных материнских плат устанавливают разные версии BIOS на каждую конкретную модель. В зависимости от вида микропрограммы, то или иное компьютерное устройство имеет свою кнопку вызова BIOS и Boot Menu.
Практически на всех компьютерах используется одна и та же клавиша для загрузки Boot menu – F12, реже F11. Часто при включении компьютера, биос информирует на экране с помощью какой клавиши можно вызвать бут загрузку, пример на картинке ниже.
Как только включили компьютер, непрерывно нажимайте одну их указанных клавиш, чтобы вызвать меню загрузки.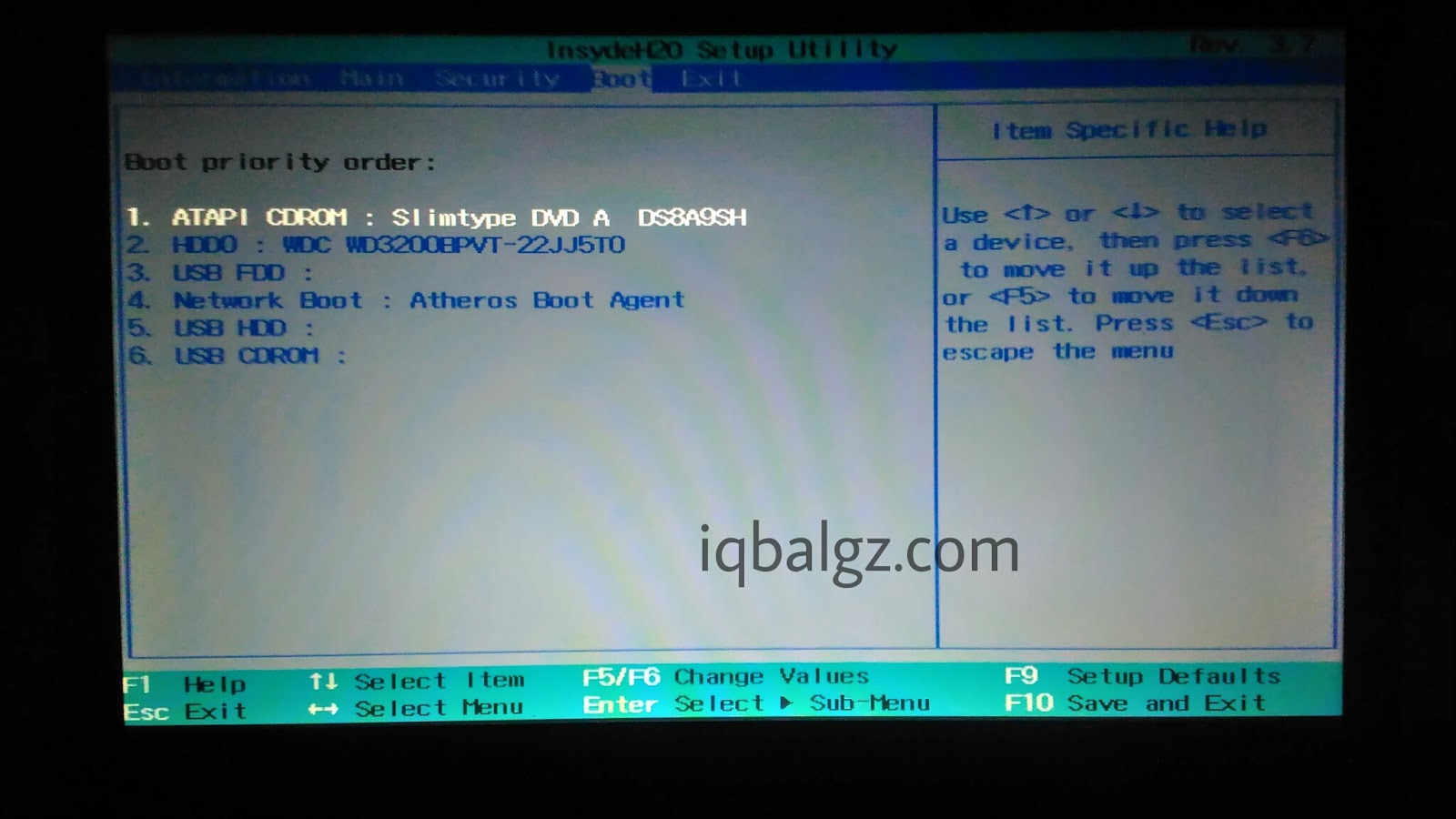 В появившемся окне выберите устройство, с которого нужно загрузиться.
В появившемся окне выберите устройство, с которого нужно загрузиться.
Отмечу, что данный режим не всегда включен в настройках BIOS, а иногда и вовсе отсутствует. Чтобы включить функцию окна выбора загрузки, необходимо найти в биос строку “Boot menu”, “Boot option menu” или “External Device boot”, поменять значение Disabled на Enabled, выйти из интерфейса предварительно сохранив изменения. Для сохранения чаще всего используется кнопка F10, подтвердив изменения клавишей Enter.
Однако, как я писал выше, не все устройства поддерживают вызов Boot menu. На этот случай можно использовать вкладки “Boot” или “Advanced” в интерфейсе самого биос. Настройки позволяют выставить приоритет загрузки для подключенных носителей. Соответственно, на первое место необходимо выставить нужный вам носитель, как указано на скриншоте ниже.
Пример №1Пример №2Но, в некоторых версиях нет выбора конкретного устройства, например, жесткого диска Seagate или нужной флешки, а есть лишь общий HDD, в этом случае может понадобиться до настроить загрузку.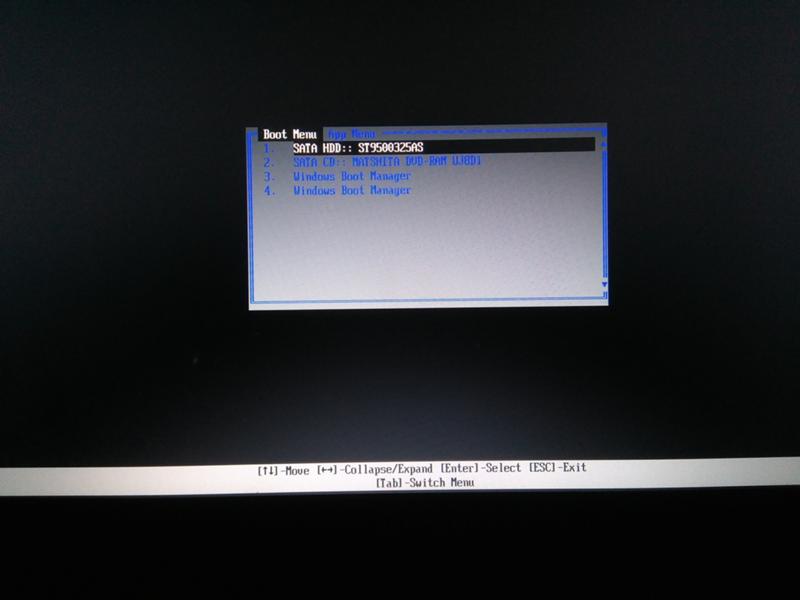 Нужно открыть строку Hard Disk Boot Priority (Hard Drive BBS Priorities) и выставить на 1-ое место необходимый носитель, в большинстве случаев приоритет можно менять с помощью клавиш F5/F6, +/–, Enter (затем ↑, ↓) – смотрите на подсказки справа или снизу в интерфейсе. Сохраняемся перед выходом.
Нужно открыть строку Hard Disk Boot Priority (Hard Drive BBS Priorities) и выставить на 1-ое место необходимый носитель, в большинстве случаев приоритет можно менять с помощью клавиш F5/F6, +/–, Enter (затем ↑, ↓) – смотрите на подсказки справа или снизу в интерфейсе. Сохраняемся перед выходом.
Boot menu на десктопных материнских платах | |
|---|---|
| Asus | F8 |
| AsRock | F11 |
| Gigabyte | F12 |
| MSI | F11 |
| Intel | ESC |
На ноутбуках клавиша вызова меню загрузки, в зависимости от производителя (Asus, Lenovo, Acer, HP, Dell, Sony, Samsung и тд), может несколько отличаться.
Boot menu на ноутбуке | |
|---|---|
| HP | F9 |
| Dell | F12 |
| Acer, PackardBell, eMachines | F12 |
| Asus | Ecs, F8 |
| Lenovo | F12 |
| MSI | F11, F12 |
| Samsung | ESC |
| Sony | F11 |
| Toshiba | F12 |
В случае, если не получается попасть в Boot menu, то можете воспользоваться интерфейсом биос, для настройки приоритета загрузки, данную процедуру описывал для компьютера – чуть выше.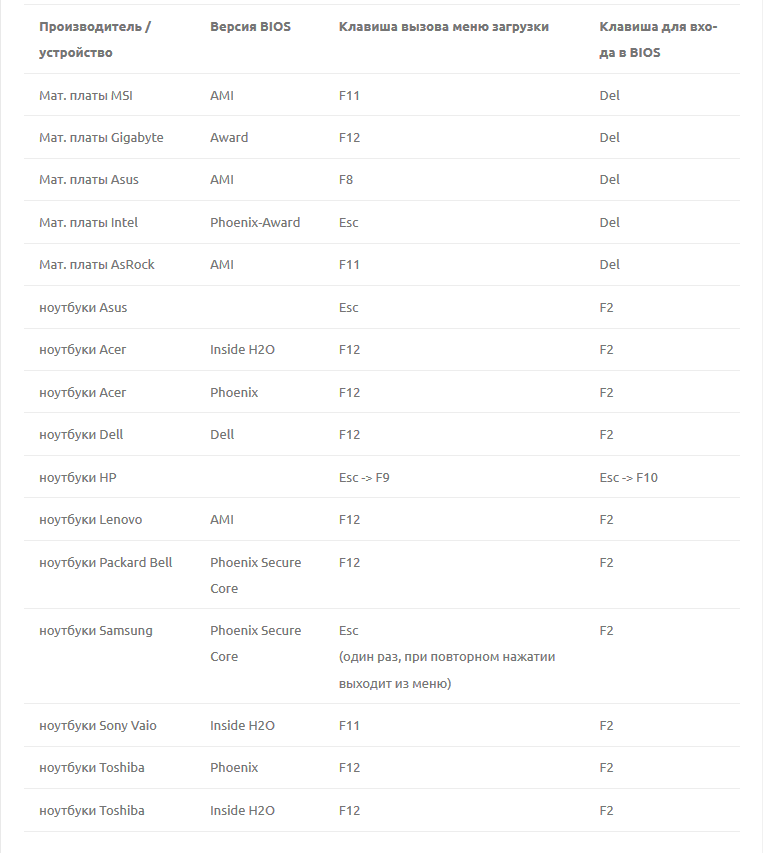
Если что-то не получается, сфотографируйте или сделайте скриншот экрана, залейте в облако, например – Яндекс Диск, и скиньте ссылку в комментарии с описанием проблемы. Подскажу, как настроить или выставить приоритеты загрузки в каждом конкретном случае.
Лучшее «Спасибо» — ваш репостКак вызвать загрузочное меню windows 10. Что такое Boot Menu и как в него зайти с ноутбука или ПК
Далеко не все даже достаточно опытные пользователи знают про наличие у себя в компьютере или ноутбуке так называемого boot menu, или загрузочного меню, которое можно вызвать при загрузке системы. А если и слышали про него, то не всегда знают, что оно из себя представляет.
Следует обратить внимание, что понятие boot menu не стоит путать с менеджером загрузки ОС, с помощью которого вы можете выбрать нужную вам операционную систему, установленную в каком-либо из логических разделов дисков. Boot menu – это встроенное в BIOS меню выбора загрузки с физического устройства, на котором располагается операционная система.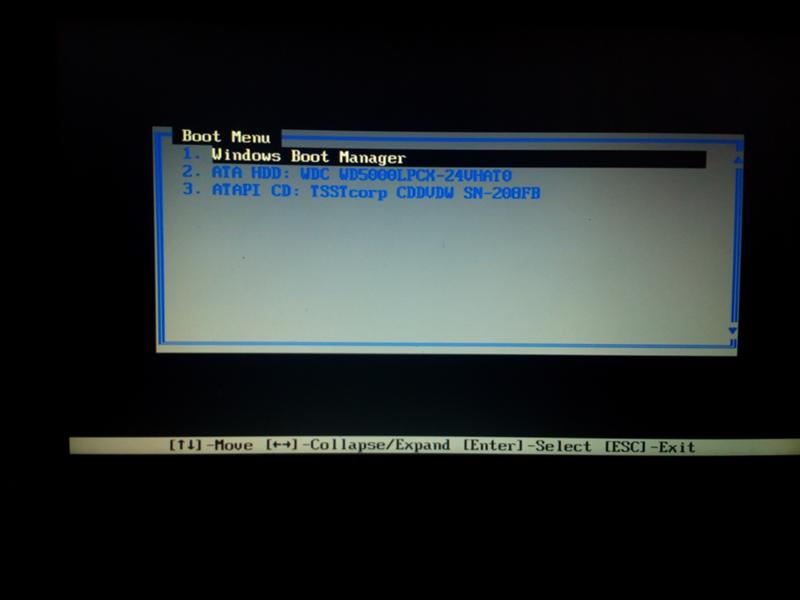
Зачем же boot menu нужно обычному пользователю? Ведь, как правило, большинство пользователей имеют компьютеры с уже предустановленной операционной системой, которая обеспечивает их работоспособность.
Однако в ходе работы с компьютером пользователь часто сталкивается с необходимостью пользоваться различными вариантами для загрузки системы. И BIOS компьютера предоставляет для этого широкие возможности. Вы можете загрузить операционную систему как с жесткого диска (или с нескольких, если у вас в системном блоке установлено больше одного винчестера), так и с флоппи-дисковода, а также использовать в качестве загрузочного устройства CD- или DVD-привод. Как правило, есть в загрузочном меню и вариант загрузки системы через сеть. Кроме того, в связи с широким распространением в последнее время USB-флеш-накопителей они также стали чрезвычайно популярны в качестве загрузочных устройств.
Причины для использования загрузочного меню могут быть разнообразными. Предположим, что у вас вышла из строя операционная система, и вы хотите загрузиться с переносного устройства, чтобы восстановить ее.
Как попасть в загрузочное меню
Прежде всего, не стоит забывать о том, что порядок загрузочных устройств можно установить в меню программы BIOS Setup. Об этой возможности стоит помнить еще и потому, что у некоторых системных плат, особенно на старых компьютерах, просто нет загрузочного меню. Обычно список загрузочных устройств можно найти в разделе Boot, где можно установить их приоритет, то есть, расположить устройства в таком порядке, чтобы система поочередно искала бы операционную систему на каждом из них.
Но предположим, что вы не можете по каким-то причинам зайти в BIOS и установить там нужное устройство или просто не хотите тратить на это время. Тогда у вас есть возможность выбрать загрузочное устройство прямо во время загрузки компьютера.
Войти в boot menu довольно просто – для этого достаточно лишь нажать на определенную клавишу во время загрузки, точно так же, как вы это делаете для того, чтобы войти в BIOS Setup.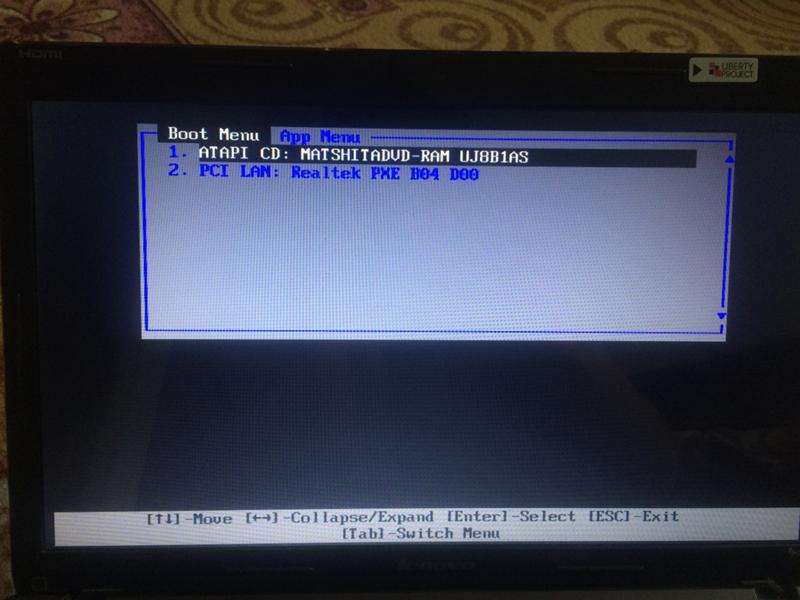 Обычно разные производители назначают для этого разные клавиши. Это может быть и клавиша и F8, и F11, и F12, и Esc. Все зависит от конкретного производителя материнской платы, а также BIOS. Поэтому лучше всего посмотреть в документацию по определенной системной плате или ноутбуку. Или посмотреть нужную клавишу во время загрузки BIOS на экране.
Обычно разные производители назначают для этого разные клавиши. Это может быть и клавиша и F8, и F11, и F12, и Esc. Все зависит от конкретного производителя материнской платы, а также BIOS. Поэтому лучше всего посмотреть в документацию по определенной системной плате или ноутбуку. Или посмотреть нужную клавишу во время загрузки BIOS на экране.
Но подобный способ вряд ли сработает в том случае ноутбука, ведь экран загрузочный экран на ноутбуке мелькает очень быстро, и пользователь, как правило, не успевает заметить, что там написано. Единственное, что можно посоветовать в данном случае, это то, что на ноутбуках, как правило, используется клавиша F12. Так что по возможности попробуйте сначала F12, а затем другие функциональные клавиши.
Имейте также в виду, что в разных системах boot menu обозначается по-разному – оно может называться BBS Popup, MultiBoot Menu, Boot Agent или как-то иначе.
Ниже мы приведем список основных клавиш, используемых для вызова загрузочного меню в зависимости от производителя системной платы и BIOS.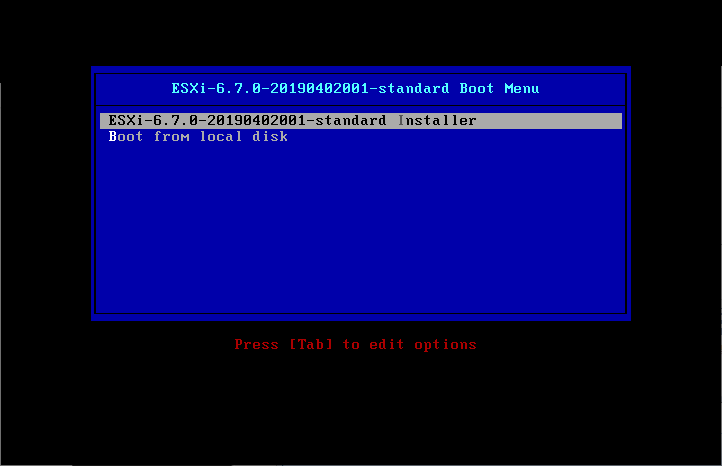
Десктопы
- MSI(материнская плата) – AMI (BIOS) – F11
- Gigabyte – Award – F12
- BioStar — Phoenix-Award – F9
- Asus – AMI – F8
- Intel — Phoenix-Award — Esc
- AsRock — AMI — F11
- ChainTech – отсутствует
- ECS – AMI – F11
- FoxConn – Esc
- GigaByte – F12
Ноутбуки
- Asus — Esc
- Acer — F12
- Asus AMI – Esc
- Asus Phoenix-Award – F8
- Dell — F12
- Fujitsu – F12
- HP — Esc, затем F9
- Lenovo — F12
- MSI – F11
- Samsung – Esc (примечание – нажимать только 1 раз во время появления загрузочного экрана!)
- Sony — F11
- Toshiba — F12
Заключение
Итак, из этой статьи вы узнали, как вызвать boot menu – удобную встроенную опцию BIOS, помогающую пользователю выбрать загрузочное устройство. Разумеется, загрузочное меню не может стать заменой менеджерам загрузки ОС, таким как ntldr в Windows, однако ее плюсом является то, что оно не зависит от конкретной операционной системы.
Наверно все знают, чтобы загрузиться с дисковода или флешки нужно установить порядок устройств для загрузки в БИОСе. Например, чтобы , нужно с этого самого диска для начала загрузиться. Для этого нужно в БИОСе поставить дисковод первым устройством для загрузки.
Однако, можно и не лезть в BIOS и ничего там не менять. Достаточно сразу после включения компьютера нажать клавишу вызова boot menu (меню загрузки) и в появившемся списке устройств выбрать то, с которого следует загрузиться. Выбор устройства загрузки в меню загрузки никак не сказывается на настройках BIOS . То есть это меню влияет именно на конкретную загрузку, а если после его не вызывать, то компьютер или ноутбук будет загружаться так, как это настроено в БИОСе.
Итак, с тем, что такое boot menu
в БИОСе, мы разобрались. Теперь расскажу с помощью каких горячих клавиш оно вызывается. Тут какого-то стандарта нет. Все зависит от производителя материнской платы ПК или ноутбука и от версии установленного там BIOS
.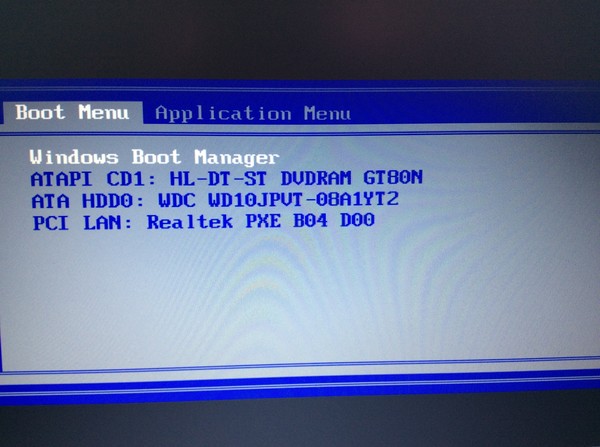 Так например вызов boot menu asus
отличается от того, как вызвать boot menu
на ноутбуке acer
или sony vaio
.
Так например вызов boot menu asus
отличается от того, как вызвать boot menu
на ноутбуке acer
или sony vaio
.
В большинстве случаев клавишей для вызова меню выбора устройства загрузки служит
Вызов boot menu на ноутбуках HP тоже специфичен. Для этого сначала нужно нажать Esc , после чего появится сервисное меню ноутбука. В нем мы уже выбираем нужный пункт (с помощью нажатия горячей клавиши). Для вызова boot menu HP нажимаем
У некоторых производителей устройство для загрузки в меню выбирается клавишами курсора, у других необходимо нажать клавишу с цифрой, обозначающей порядковый номер устройства в списке.
Ниже приведена таблица, в которой несложно разобраться. Это таблица соответствия горячих клавиш для вызова меню выбора устройства загрузки, производителя материнской платы и БИОСа.
Да, и последнее уточнение. В некоторых случаях горячие клавиши вызова меню загрузки по умолчанию отключены в БИОСе. Чтобы появилась возможность пользоваться boot -меню, необходимо ее включить в настройках БИОСа. Обычно эта функция называется
Помимо клавиш вызова boot menu , в таблице указаны клавиши для входа в BIOS .
| Производитель / устройство | Версия BIOS | Клавиша вызова меню загрузки | Клавиша для входа в BIOS |
| Мат. платы MSI | AMI | F11 | Del |
| Мат. платы Gigabyte | Award | F12 | Del |
Мат.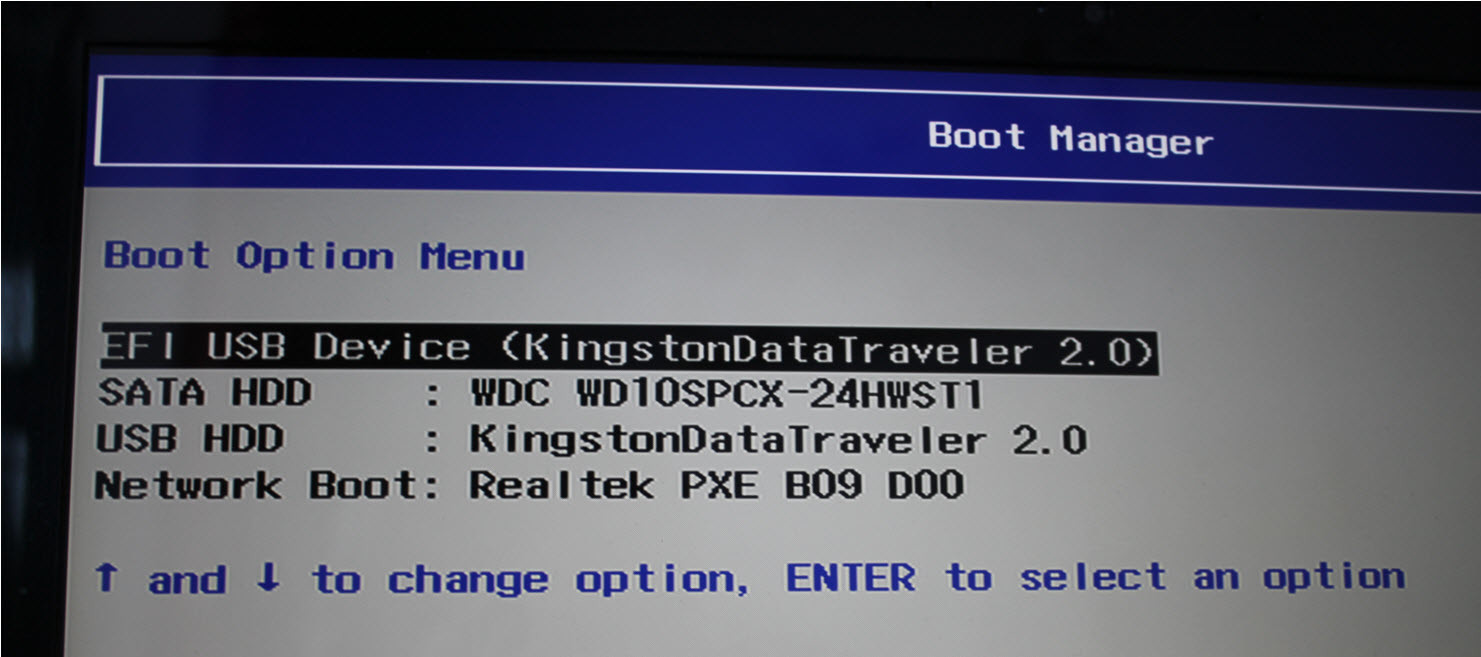 | AMI | F8 | Del |
| Мат. платы Intel | Phoenix-Award | Esc | Del |
| Мат. платы AsRock | AMI | F11 | Del |
| ноутбуки Asus | Esc | F2 | |
| ноутбуки Acer | Inside h3O | F12 | F2 |
| ноутбуки Acer | Phoenix | F12 | F2 |
| ноутбуки Dell | Dell | F12 | F2 |
| ноутбуки HP | Esc -> F9 | Esc -> F10 | |
| ноутбуки Lenovo | AMI | F12 | F2 |
| ноутбуки Packard Bell | Phoenix Secure Core | F12 | F2 |
| ноутбуки Samsung | Phoenix Secure Core | Esc (один раз, при повторном нажатии выходит из меню) | F2 |
| ноутбуки Sony Vaio | Inside h3O | F11 | F2 |
| ноутбуки Toshiba | Phoenix | F12 | F2 |
| ноутбуки Toshiba | Inside h3O | F12 | F2 |
Всем более или менее опытным пользователям компьютера известно, что при установке ОС, либо использовании инструмента с дискового носителя или флешки необходимо выставлять приоритетность этих устройств в BIOS, простыми словами – что будет загружаться на первом месте при запуске ПК.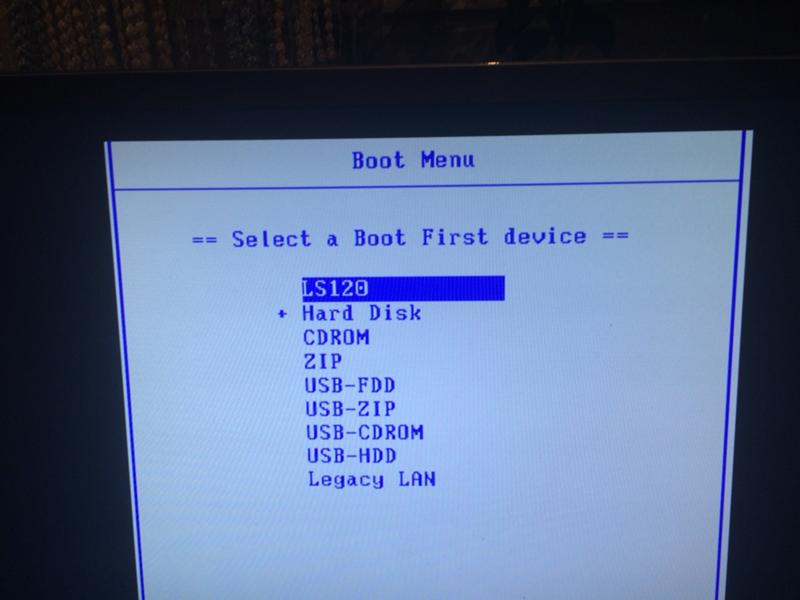
Boot Menu , называемое также меню загрузки предназначено, для упрощения выбора устройств, с которых возможно произвести загрузку. Вы включаете компьютер, заходите в boot menu, с использованием специальных клавиш, а дальше выбираете стрелочками устройство загрузки, например, флешка или дисковод. Это упрощает возможность ко многим действиям неопытным пользователям.
Сейчас мы узнаем, как войти в Boot Menu при помощи обычных сочетаний клавиш на клавиатуре. А также, как это сделать на ноутбуках.
Как войти в Boot Menu – меню загрузки BIOS
Когда мы входим в BIOS, то нажимаем определенную комбинацию на клавиатуре. В случае Boot Menu тоже самое. Во многих случаях для ноутбуков и системных плат актуальны такие способы: Esc , F11 , F12 , правда существуют и прочие варианты зайти в Boot.
Пользоваться данной возможностью имеет смысл, если вам не нужно менять какие-то параметры в BIOS, кроме выставления порядка загрузки.
Итак, при наличии у вас ноутбука с Windows 8, а теперь уже c Windows 10, приведенные выше клавиши не факт, что будут работать.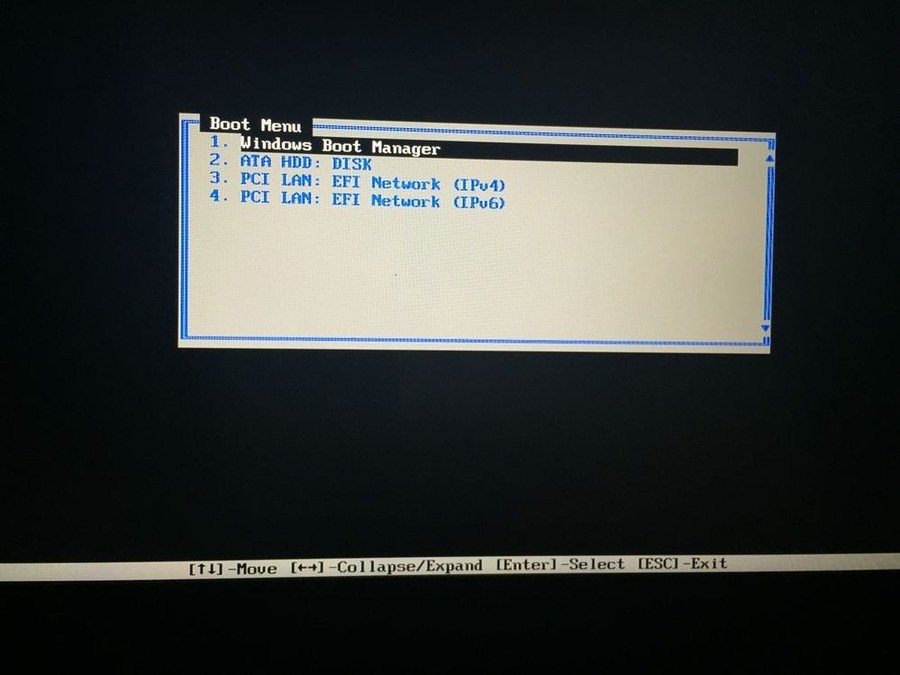 В некоторых моделях при выключении ноутбука устройство, можно считать, переходит в режим гибернации, а не выключается, как обычно, поэтому попытка войти в Boot Menu выходит неудачной.
В некоторых моделях при выключении ноутбука устройство, можно считать, переходит в режим гибернации, а не выключается, как обычно, поэтому попытка войти в Boot Menu выходит неудачной.
Чтобы избавиться от этой проблемы можно использовать следующие методы:
Как войти в Boot Menu с ноутбука Asus
Наиболее возможными вариантами входа для Asus являются следующие клавиши:
- ESC – для многих марок;
- F8 – для устройств, где имена могут начинаться с букв X и K, если не сработало, тогда используем Esc.
Вход в Boot Menu с ноутбука Lenovo
В данных моделях еще проще, вы нажимаете клавишу F12 и попадаете в Boot. Также на многих ноутбуках этой марки есть специальная кнопочка со стрелкой, которая позволяет выбрать тип загрузки, например, BIOS, Boot Menu, или режим восстановления.
Здесь вход в загрузочное меню представляется возможным при помощи клавиши F12.
Если не работает, значит нужно и перевести там опцию F12 Boot Menu во включенное положение – Enabled.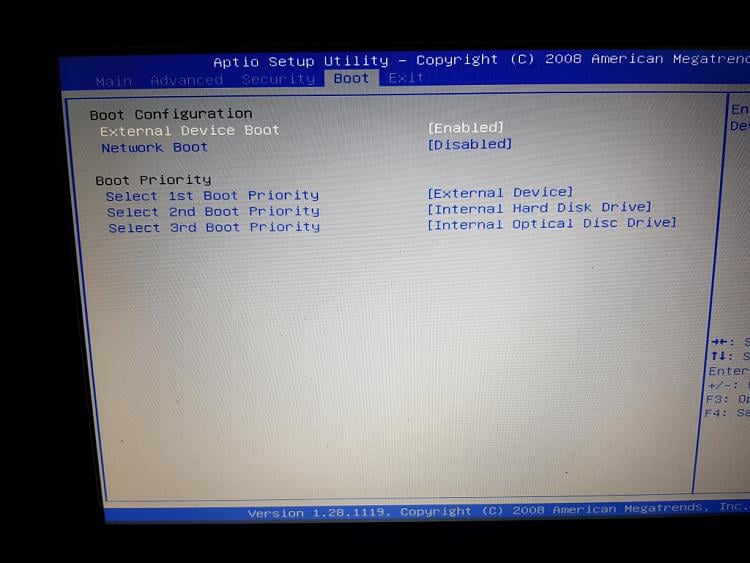 Потом сохраняем примененные действия, перезагружаемся и снова пытаемся войти с использованием клавиши F12.
Потом сохраняем примененные действия, перезагружаемся и снова пытаемся войти с использованием клавиши F12.
Заходим в Boot Menu на ноутбуках HP
Как раз ноутбук этой марки есть у меня, поэтому я знаю о нём многое. Вход в меню загрузки с этого устройства можно произвести так:
- Esc – довольно частый вариант;
- F9 – при нажатии на клавишу Esc.
Вход в Boot Menu на прочих моделях ноутбуков и системных плат
В вариантах, описанных мною ниже практически тоже самое, что и описано выше, то есть те же клавиши:- Устройства Dell – клавиша F12;
- Устройства Toshiba – клавиша F12;
- Устройства Samsung – клавиша Esc;
- Плата от Intel – клавиша Esc;
- Плата от Gigabyte – клавиша F12;
- Плата от Asus – клавиша F8, как и на ноутбуках;
- Плата от MSI – клавиша F11.
Вот, большинство моделей я описал. Если вы недовольны, что в списке нет вашего ноутбука или модели системной платы, то прошу, оставляйте комментарии, и я постараюсь вам помочь.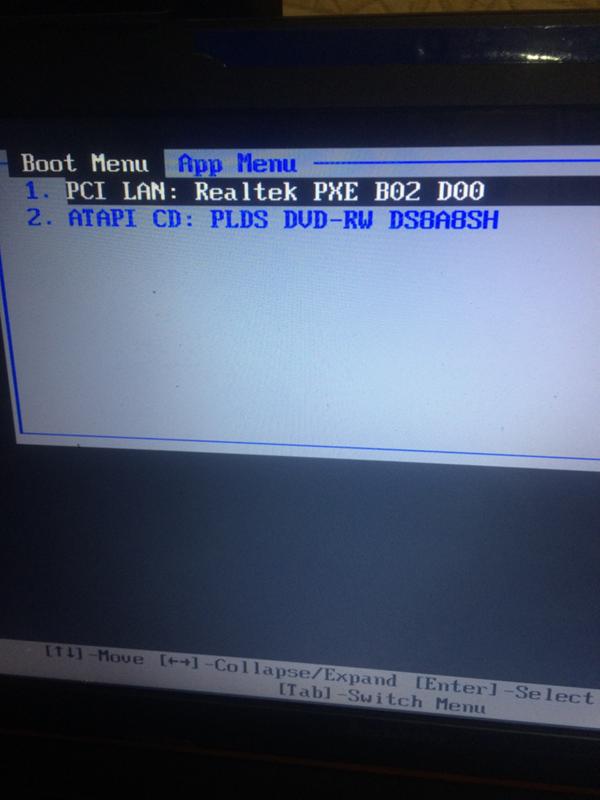
Иногда возникает потребность при запуске компьютера вызвать boot menu – меню загрузки. Это нужно в тех случаях, когда необходимо загрузить ПК с какого либо носителя (компакт-диска, флешки, внутреннего или внешнего жесткого диска и пр.), к примеру, для установки или переустановки операционной системы. В этой инструкции Вы узнаете, как зайти в Boot Menu со стационарного компьютера или с ноутбука.
Сразу хочу отметить, что в старых компьютерах с допотопными материнскими платами меню загрузки (Boot Menu) не предусмотрено. В таком случае, дабы загрузиться с любого другого устройства нужно зайти в БИОС компьютера (обычно за это отвечает клавиша Del или F2, редко – F1) и установить нужную очередность загрузки устройств в Boot разделе.
На разных материнских платах это делается по-разному, однако в названии такого раздела будет обязательно присутствовать слово Boot.
Чтобы вызвать меню загрузки нужно практически сразу же после включения также нажать на специальную клавишу на клавиатуре.
 Обычно это клавиши Esc либо F11, F12. Но бывают и исключения в зависимости от производителя материнской платы персонального стационарного компьютера или ноутбука. При включении ПК на экране внизу можно увидеть какая клавиша отвечает за вызов БИОС, Boot Menu и пр.
Обычно это клавиши Esc либо F11, F12. Но бывают и исключения в зависимости от производителя материнской платы персонального стационарного компьютера или ноутбука. При включении ПК на экране внизу можно увидеть какая клавиша отвечает за вызов БИОС, Boot Menu и пр.Как войти в Boot Menu в системах Windows 8 и 10
Если у Вас есть ноутбук и на нем установлена система до Windows 7 включительно, то попасть в Boot Menu будет совсем не сложно. Как я говорил уже это можно сделать клавишами Esc, F11 или F12. Однако, если у Вас установлена система Windows 8, 8.1 или 10, то попасть в меню загрузки быстрым способом не всегда получается. Это связано с тем, что, начиная с Windows 8, выключение или перезагрузка является не полными. Такое отключение больше напоминает гибернацию, следовательно, нажатие горячих клавиш, отвечающих за вызов загрузочного меню, может оказаться безрезультатным. Чтобы отключить компьютер полностью в новых операционных системах, можно воспользоваться одним из способов:1.
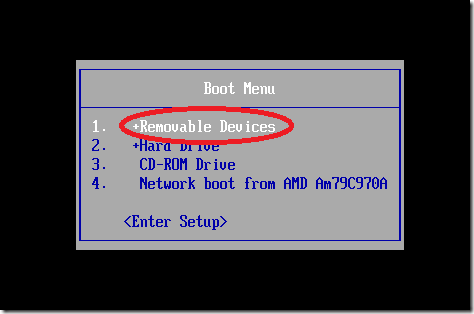 При выключении компьютера нажмите на клавишу Shift.
При выключении компьютера нажмите на клавишу Shift.2. Отключить быстрый запуск в «восьмой» системе можно так: идем в Панель управления,
выбираем раздел «Электропитание»,
В левой части окна нажимаем на пункт «Действие кнопок питания».
Находим пункт «Включить быстрый запуск» и деактивируем его. Кстати такие же действия можно сделать на мобильных ПК (ноутбуках, нетбуках).
Как войти в Boot Menu на ноутбуке Lenovo
Чтобы попасть в меню загрузки устройств на ноутбуках Lenovo нужно нажать на кнопку F12. Также на многих компьютерах от данного производителя можно найти сервисную кнопку со стрелкой, как показано на изображении ниже.Данная клавиша служит для вызова сервисных вариантов загрузки. Здесь можно зайти в БИОС, Boot Menu, осуществить аварийное восстановление системы и прочее, все зависит от марки устройства.
Как попасть в бут меню на ноутбуке Acer
Если Вы являетесь владельцем ноутбука от фирмы Acer, то используйте клавишу F12 для вызова Boot Menu.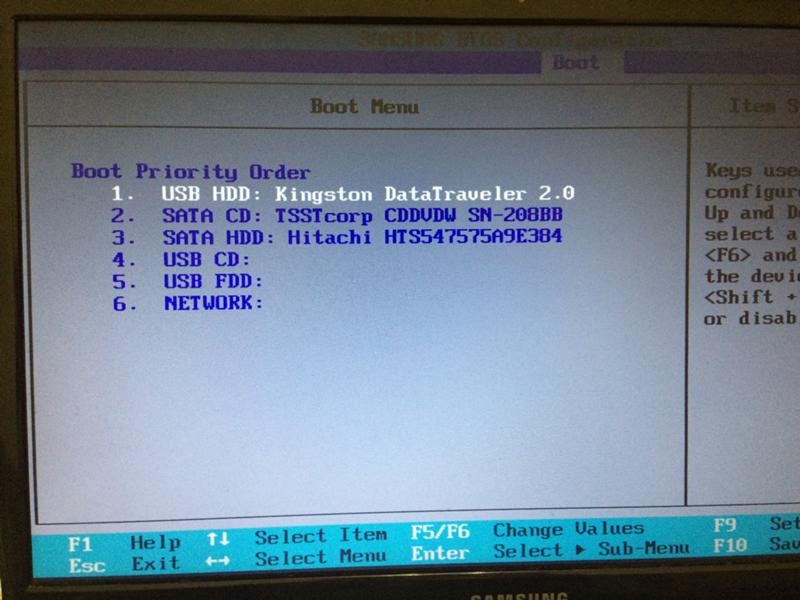 Однако есть один момент: на многих ноутбуках отключена возможность вызова бут меню в настройках БИОСа. Это можно исправить: при включении ноутбука нажимаем клавишу F2, дабы попасть в БИОС. Перейдем в раздел Main и активируем пункт «F12 Boot Menu» (должно быть в режиме Enabled).
Однако есть один момент: на многих ноутбуках отключена возможность вызова бут меню в настройках БИОСа. Это можно исправить: при включении ноутбука нажимаем клавишу F2, дабы попасть в БИОС. Перейдем в раздел Main и активируем пункт «F12 Boot Menu» (должно быть в режиме Enabled).После этого сохраняем настройки путем нажатия клавиши F10 и подтверждения. Теперь при включении ноутбука Acer нажимаем клавишу F12 и видим меню загрузки.
Как зайти в Boot Menu на ноутбуке Asus
Так уж сложилось, что на более старых моделях для вызова меню загрузки служит функциональная клавиша F8. Что касается новых моделей ноутбуков от Asus, для вызова Boot Menu нужно нажать клавишу Esc. Если не знаете старый ноутбук или новый, то попробуйте при запуске, сперва, нажать F8, а после, если не получится, при повторном включении нажмите Esc.Если нужно зайти в БИОС на ноутбуках Asus нажмите Del или F9.
Если Вы являетесь обладателем ноутбука другого производителя, то смотрите табличку ниже, где приведены популярные фирмы ноутбуков с клавишами вызова как Boot Menu, так и BIOS.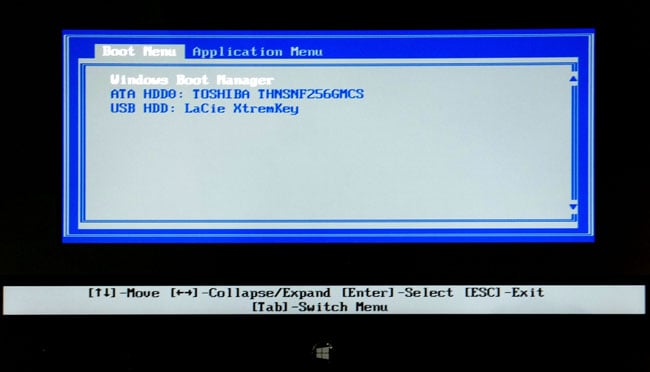
Думаю, теперь после прочтения данной инструкции Вы сможете без проблем попасть в бут меню на любом стационарном компьютере или ноутбуке любого производителя. На этом все, спасибо за внимание.
подробное видео:
Приветствую!
Boot menu (загрузочное меню) имеется практически на каждом компьютере или ноутбуке, но зачастую пользователи либо не знают о нём ничего, либо обладают весьма базовой информацией, а некоторые путают его с меню, в котором осуществляется выбор загрузки одной из нескольких установленных на компьютере операционных систем. Так что же, по сути, представляет из себя загрузочное меню и каково его предназначение? В данном материале я постараюсь ответить на этот вопрос.
Содержание:
Данное меню находится в BIOS на материнской плате, и служит оно для выбора физического устройства, с которого необходимо произвести загрузку.
Это может быть как CD или DVD диск, так и Flash носитель. Для лучшего понимания можно привести пример – используя загрузочное меню, можно загрузиться с какого-либо носителя (к примеру, Flash-ки) в отсутствии самого жёсткого диска на ПК.
Для лучшего понимания можно привести пример – используя загрузочное меню, можно загрузиться с какого-либо носителя (к примеру, Flash-ки) в отсутствии самого жёсткого диска на ПК.
Для чего данное меню нужно обычному пользователю? Несомненно, зачастую компьютер уже имеет установленную операционную систему, которая загружается по умолчанию при его включении.
Однако если вы захотите подключить второй жёсткий диск, на котором также установлена операционная система, то возникнет необходимость выбора устройства, с которого должна производиться загрузка.
Даже если вы не подключаете дополнительные жёсткие диски, то при проблемах в работе ПК вы с помощью загрузочного меню сможете загрузиться с иного носители и провести: высокоуровневую диагностику компонентов ПК, сможете попытаться восстановить данные с повреждённого зловредом жёсткого диска, сбросить пароль для входа в систему и т.п.
А может вы просто решили переустановить систему, что называется, «с нуля», а для этого вам необходимо будет загрузиться с DVD или флешки.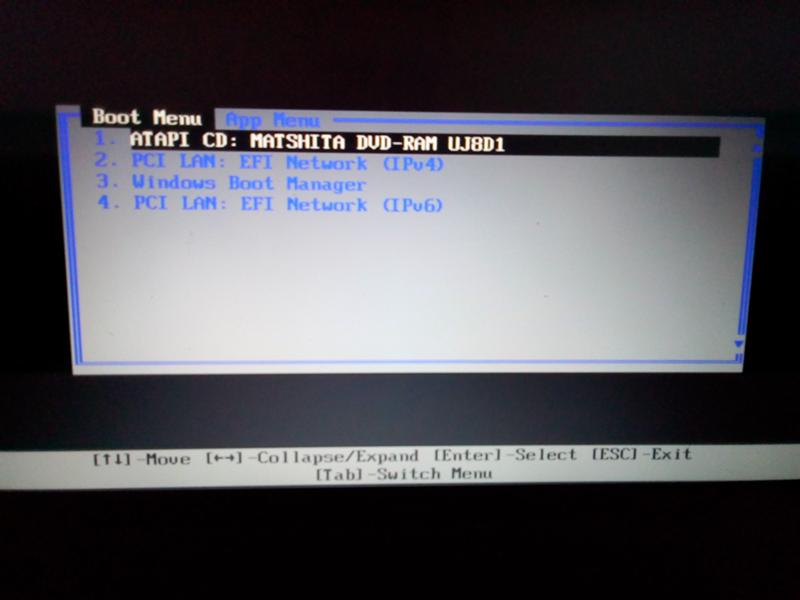 Кстати, о том, как создать загрузочную флешку вы можете прочесть в материале Как сделать загрузочную флешку Grub4Dos с меню.
Кстати, о том, как создать загрузочную флешку вы можете прочесть в материале Как сделать загрузочную флешку Grub4Dos с меню.
Как видите, причин для загрузки со стороннего носителя существует довольно много.
Необходимо помнить, что загрузочное меню является частью BIOS, а следовательно, зайдя BIOS Setup, можно назначить и там порядок загрузки с подключенных к компьютеру носителей.
Если вам доведётся столкнуться с очень старым компьютером (до 2006 года выпуска), то отдельно вызываемого загрузочного меню на столь раритетном ПК вы можете и не найти – в этом случае все настройки производятся исключительно в самом BIOS.
Как правило, задаётся список загрузочных носителей в разделе под названием Boot. Там устанавливается соответствующий приоритет, то есть, расположив устройства в определённом порядке, система поочередно будет искать загрузочную область операционной системы (или загрузочную запись LiveCD, диагностической флешки и т.д) на каждом из них.
Но давайте допустим такой вариант, что вы по тем или иным причинам не можете зайти в BIOS или просто не желаете тратить на это своё время.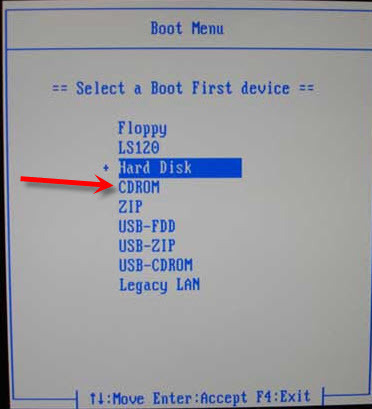 В этом случае вам на помощь и приходит загрузочное меню, которое оперативно позволяет выбрать устройство, с которого необходимо произвести соответствующую загрузку.
В этом случае вам на помощь и приходит загрузочное меню, которое оперативно позволяет выбрать устройство, с которого необходимо произвести соответствующую загрузку.
Зайти в Boot Menu не составляет особого труда – во время включения компьютера необходимо несколько раз нажать определённую клавишу. Это делается в момент включения компьютера, по аналогии с нажатием клавиши для входа в BIOS Setup.
Единого стандарта нет, а посему производители вольны сами выбирать клавишу, которая бы вызывала соответствующее меню. Вызов загрузочного меню может осуществляться по нажатию клавиши F8, F11, F12 или даже Esc. Это зависит от разработчика материнской платы и используемого в ней BIOS-а. Посему наиболее правильным решением будет обратиться к документации на материнскую плату. Если документация утеряна, то марку и название материнской платы можно выяснить, прочитав данную статью, а после подчеркнуть необходимый мануал в интернете.
Либо в момент включения компьютера или ноутбука подчеркнуть необходимую клавишу, которая иногда отображается с другой технической информацией на дисплее.
Однако данный способ не всегда действенен на ноутбуках т.к. там техническая информация отображается либо очень быстро, либо не отображается вовсе и сразу по включении происходит загрузка операционной системы.
В данной ситуации можно попробовать нажать клавишу F12, которая весьма распространена среди производителей ноутбуков. Если не поможет – то воспользуйтесь мануалом (руководством) к вашему ноутбуку.
Примите во внимание ещё вот какой момент, единого дизайна у Boot Menu также нет, как и заголовка, что отображается в пункте меню или заголовке окна – он может называться «MultiBoot Menu», «BBS Popup», «Boot Agent» и т. п.
Ниже приведён список типовых клавиш, которые используют производители материнских плат и ноутбуков для вызова загрузочного меню:
производитель материнской платы\ноутбука (разработчик BIOS) – клавиша
| Стационарные компьютеры | Ноутбуки |
Foxconn – Esc Intel (Phoenix-Award) – Esc Asus (AMI) – F8 BioStar (Phoenix-Award) – F9 MSI (AMI) – F11 AsRock (AMI) – F11 ECS\EliteGroup (AMI) – F11 Gigabyte (Award) – F12 ChainTech – нет меню | Samsung – Esc (примечание – нажать один раз в момент включения) Asus (AMI) – Esc Asus (Phoenix-Award) – F8 HP – Esc, затем F9 Dell – F12 Fujitsu – F12 Lenovo – F12 Acer – F12 Toshiba – F12 MSI – F11 Sony – F11 |
Краткий итог
Прочтя данный материал, вы теперь знаете, что из себя представляет Boot Menu, в чём его отличие от меню в BIOS, где задаётся приоритет загрузки и нет возможности оперативно выбрать загрузочный носитель.
Естественно, Boot Menu не является заменой меню, которое отображается при наличии на компьютере нескольких установленных операционных систем. Данное меню служит несколько для иных целей, о которых было рассказано в материале.
Если у вас остались вопросы, вы можете задать их в комментариях.
Как запустить меню загрузки
Итак, у вас появилась необходимость загрузиться с флешки, или другого устройства, например для установки операционной системы или проверки системы на вирусы. Чтобы решить этот вопрос, существуют два варианта. Для первого метода требуется сначала зайти БИОС, затем перейти в загрузочное меню (boot menu), там выставить устройство, с которого требуется загрузить компьютер. Для второго метода не требуется вход в BIOS, нужно лишь вызвать boot menu напрямую, делается это нажатием клавиш при запуске компьютера.
Клавиши входа в BIOS и Boot Menu
Обычно клавиши входа в BIOS и Boot Menu (POST клавиши), указываются на начальном этапе загрузки компьютера, на скриншоте данные клавиши указаны в нижней части экрана.
В нашем случае чтобы попасть в меню загрузки требуется нажать клавишу [ESC], а для того чтобы попасть в BIOS нужно нажать клавишу [F2].
Клавиши входа в BIOS для ноутбуков и ПК
Производитель — BIOS — Горячая клавиша.
Acer (Altos 600 Server) — [Ctrl]+[Alt]+[Esc] или [F1]
Acer (Aspire, Power, Veriton, Extensa, Ferrari, TravelMate, Altos) — [F2] или [DEL]
Acer (Older PC) — [F1] или [Ctrl]+[Alt]+[Esc]
AMI (American Megatrends AMIBIOS, AMI BIOS) — [Delete]
AMI (American Megatrends AMIBIOS, AMI BIOS) — Old Version — [F1] или [F2]
Award BIOS (AwardBIOS) — [Del]
Award BIOS (AwardBIOS) — Old Version — [Ctrl]+[Alt]+[Esc]
Compaq (Older Computers) — [F1], [F2], [F10], или [Del]
Compaq (Presario, Prolinea, Deskpro, Systempro, Portable) — [F10] — в момент показа логотипа.
Compaq (Presario, Prolinea, Deskpro, Systempro, Portable) — [F10] — курсор в верхнем правом углу.
Dell (Older 486 Models) — [Ctrl]+[Alt]+[Enter]
Dell (Older Laptop Models) — [Fn]+[Esc] или [Fn]+[F1]
Dell (Some Models) — Reset — нажать кнопку дважды
Dell (XPS, Dimension, Inspiron, Latitude.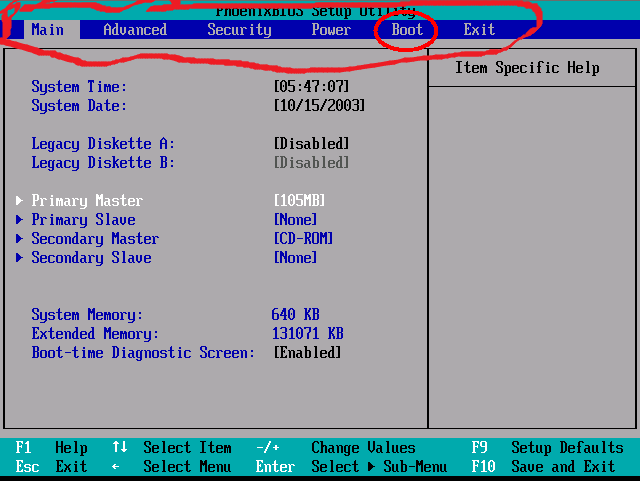 OptiPlex, Precision, Vostro) — [F2]
OptiPlex, Precision, Vostro) — [F2]
Dell Dimension L566cx System — [Del]
eMachine (Some Older Computers) — [F2]
eMachines (eMonster, eTower, eOne, S-Series, T-Series) — [Tab] или [Del]
Gateway (Some Older PCs) — [F2]
Gateway Using Phoenix BIOS (DX, FX, One, GM, GT, GX, Profile, Astro) [F1]
Hewlett-Parkard (HP Alternative) — [F2] или [Esc]
Hewlett-Parkard (HP Pavilion, TouchSmart, Vectra, OmniBook, Tablet) — [F1]
Hewlett-Parkard (HP) Tablet PC — [F10] или [F12]
IBM (Older Computers or Notebooks) — [F2]
IBM (PC, XT, AT) — [F1]
IBM ThinkPad using IBM BIOS (Early Models) — [Ctrl]+[Alt]+[Ins] — когда курсор в верхнем правом углу.
IBM ThinkPad using IBM BIOS (Later Models) — [F1] — нажать и удерживать
IBM ThinkPad using Phoenix BIOS — [Ctrl]+[Alt]+[F11] — из командной строки DOS
Lenovo (Older Products) — [Ctrl]+[Alt]+[F3], [Ctrl]+[Alt]+[Ins] или [Fn]+[F1]
Lenovo (ThinkPad, IdeaPad, 3000 Series, ThinkCentre, ThinkStation) — [F1] или [F2]
NEC (PowerMate, Versa, W-Series) — [F2]
NEC Versa Notebook — [F1] — нажать и удерживать.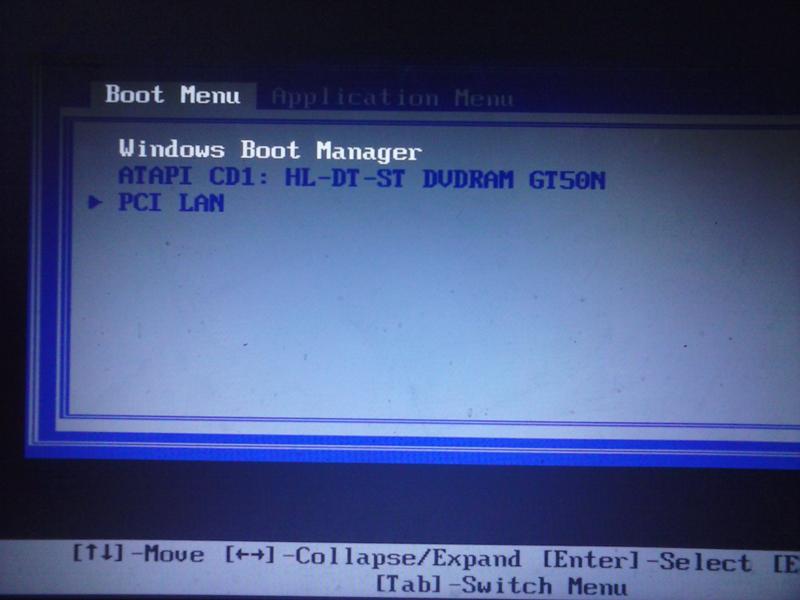
Packard Bell (8900 Series, 9000 Series, Pulsar, Platinum, EasyNote, imedia, iextreme) — [F1], [F2] или [Del]
Packard Bell (Early 386 and 486 Dodels) — [Ctrl]+[Alt]+[S] — последовательно.
Phoenix BIOS (Phoenix-Award BIOS) — [Del]
Phoenix BIOS (Phoenix-Award BIOS) — Old Version — [Ctrl]+[Alt]+[S], [Ctrl]+[Alt]+[Esc], [Ctrl]+[Alt]+[Ins] или [Ctrl]+[S]
Sharp (Notebook Laptops, Actius UltraLite) — [F2]
Sharp (Old PCs) — требуется диск диагностики для входа в BIOS.
Sony (VAIO, PCG-Series, VGN-Series) — [F1], [F2] или [F3]
Sony Vaio 320 Series — [F2]
Tandon — [Ctrl]+[Shift]+[Esc]
Tandon 386 — [Ctrl]+[Shift]+[Esc]
Toshiba (Portege, Satellite, Tecra with Phoenix BIOS) — [F1]
Toshiba (Portege, Satellite, Tecra) — [Esc]
После нажатия клавиш откроется меню BIOS-системы. Внешний вид Биос-системы может отличаться в зависимости от производителя материнской платы и версии BIOS.
Но в каждой версии Биоса есть меню Boot (загрузка) вот именно этот параметр – Boot нам и требуется найти если нужно выставить загрузку с флеш-накопителя, например. Далее рассмотрим вход в boot menu без посещения Биоса.
Клавиши вызова меню загрузки (boot menu) на ноутбуках и персональных компьютерах
В начале загрузки компьютера, можно увидеть сочетание клавиш или клавишу (горячие клавиши POST) нажимая которую вы попадете в загрузочное меню напрямую минуя посещения БИОСа. У некоторых компьютеров горячие клавиши вызова Boot Menu по умолчанию могут быть отключены в БИОСе. Для появления возможности использования горячих клавиш, необходимо включить ее в настройках БИОСа. Напротив графы F12 Boot Menu нужно выставить параметр Enabled.
Сделать это нужно до загрузки операционной системы. Если это не получилось, перезагружаем компьютер и пробуем снова.
Так выглядит меню загрузки, внешний вид может отличаться в зависимости от производителя. Ниже перечислены клавиши (POST клавиши) вызова меню загрузки для ноутбуков и персональных компьютеров.
- Клавиши вызова меню начальной загрузки (Boot Menu) на персональных компьютерах
Производитель — BIOS — Горячая клавиша.
Acer — клавиша [F12]
ASRock (AMI) — клавиша [F11]
Asus (Phoenix-Award) — клавиша [F8]
BioStar ( hoenix-Award) — клавиша [F9]
ChainTech Award — клавиша [ALT+F2]
ChainTech Award — клавиша [ALT+F2]
ECS (EliteGrour) — клавиша [F11]
FoxConn (WinFast) — клавиша [ESC]
Gigabyte (Award) — клавиша [F12]
Intel AMI [F2] Enter SETUP
MSI (MicroStar) Enter SETUP
- Клавиши вызова меню начальной загрузки (Boot Menu) на ноутбуках
Производитель — BIOS — Горячая клавиша.
Asus — клавиша [Esc]
Acer (Inside h3O) — клавиша [F12]
Acer (Phoenix) — клавиша [F12]
Hewlett Packard (Hp) — клавиша [Esc] и [F9]
Samsung — клавиша [Esc] (Нажимать один раз)
Sony Vaio — клавиша [F11]
Toshiba — клавиша [F12]
Dell — клавиша [F12]
Lenovo — клавиша [F12]
Packard Bell — клавиша [F12]
MSI (MicroStar) — клавиша [F11]
Так что, если Вам потребуется сменить порядок загрузки устройств, например, установить загрузку компьютера с флеш-накопителя, в этом случае не обязательно для этого заходить в Биос, удобнее воспользоваться POST-клавишами и вызвать меню начальной загрузки напрямую.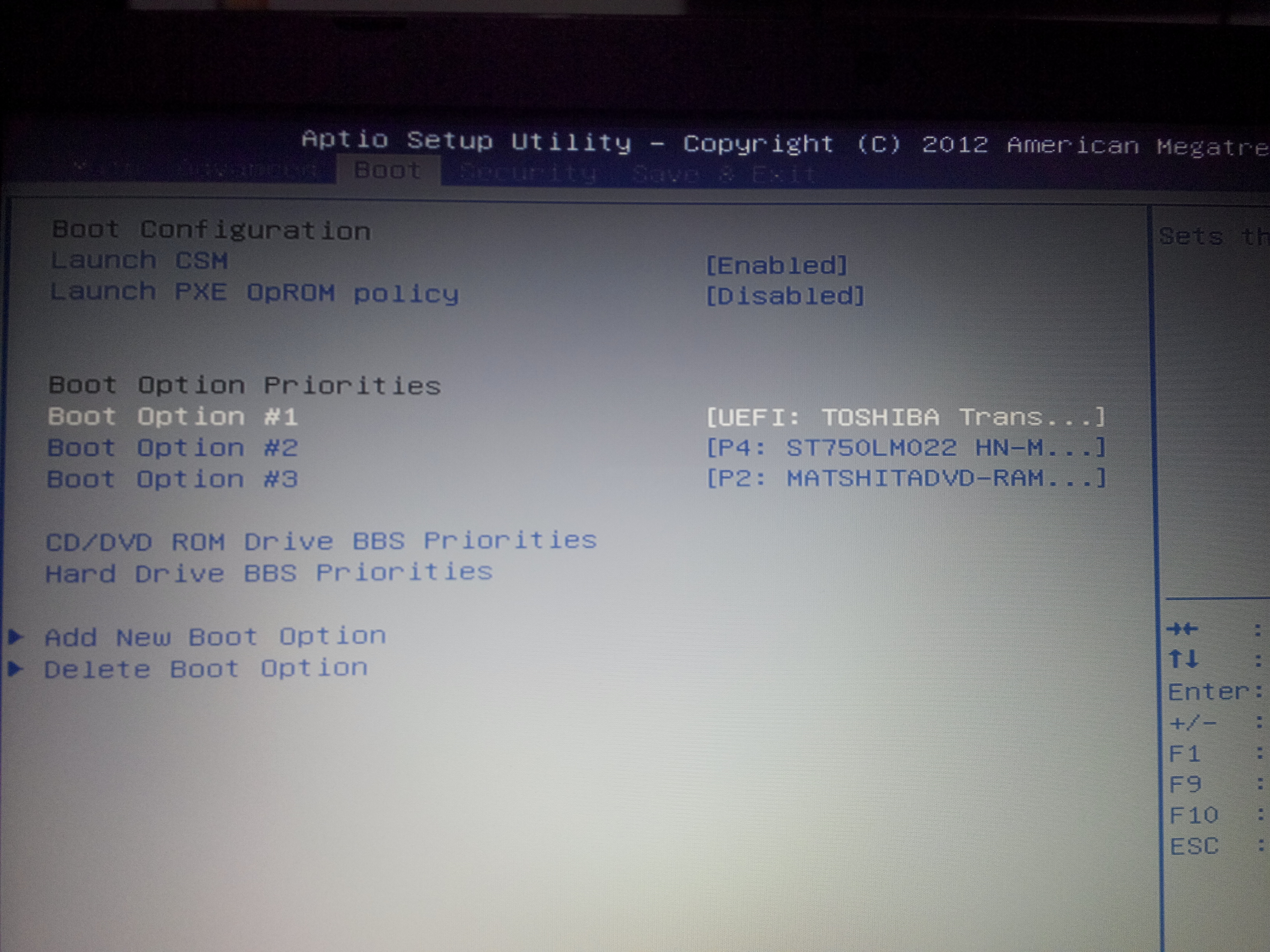 Успешной работы!
Успешной работы!
Boot Menu (меню загрузки) можно вызывать при включении на большинстве ноутбуков и компьютеров, данное меню является опцией BIOS или UEFI и позволяет быстро выбрать, с какого накопителя загрузить компьютер в этот раз. В этой инструкции покажу, как зайти в Boot Menu на популярных моделях ноутбуков и материнских плат ПК.
Описываемая возможность может быть полезной, если вам потребовалось загрузиться с Live CD или загрузочной флешки для установки Windows и не только — не обязательно менять порядок загрузки в БИОС, как правило, достаточно однократного выбора нужного устройства загрузки в Boot Menu. На некоторых ноутбуках это же меню дает доступ и к разделу восстановления ноутбука.
Сначала напишу общие сведения по входу в Boot Menu, нюансы для ноутбуков с предустановленной Windows 10 и 8.1. А потом — конкретно по каждой марке: для ноутбуков Asus, Lenovo, Samsung и других, материнских плат Gigabyte, MSI, Intel и т.п. Внизу есть так же видео, где показывается и поясняется вход в такое меню.
Общая информация по входу в меню загрузки БИОС
Так же, как для входа в БИОС (или настройки ПО UEFI) при включении компьютера необходимо нажать определенную клавишу, как правило Del или F2, так же и для вызова Boot Menu существует аналогичная клавиша. В большинстве случаев это F12, F11, Esc, но есть и другие варианты, о которых напишу ниже (иногда информация о том, что нужно нажать для вызова Boot Menu появляется сразу на экране при включении компьютера, но не всегда).
Причем, если все что вам требуется — это поменять порядок загрузки и сделать это нужно для какого-то однократного действия (установка Windows, проверка на вирусы), то лучше использовать именно Boot Menu, а не ставить, например, загрузку с флешки в настройках БИОС.
В Boot Menu вы увидите список всех подключенных к компьютеру устройств, с которых в данный момент потенциально возможно загрузка (жесткие диски, флешки, диски DVD и CD), а также, возможно, вариант сетевой загрузки компьютера и запуск восстановления ноутбука или компьютера с резервного раздела.
Особенности входа в Boot Menu в Windows 10 и Windows 8.1 (8)
Для ноутбуков и компьютеров, которые изначально поставлялись с Windows 8 или 8.1, а в скором времени и с Windows 10, вход в Boot Menu с помощью указанных клавиш может не получаться. Связано это с тем, что выключение для этих операционных систем не является в полном смысле этого слова выключением. Это скорее гибернация, а потому меню загрузки может и не открываться при нажатии F12, Esc, F11 и других клавиш.
В этом случае вы можете поступить одним из следующих способов:
- При выборе «Выключение» в Windows 8 и 8.1 удерживать клавишу Shift, в этом случае компьютер должен выключиться полноценно и при включении клавиши для входа в Boot Menu должны сработать.
- Перезагрузите компьютер вместо выключения и включения, при перезагрузке нажмите нужную клавишу.
- Отключите быстрый запуск (см. Как отключить быстрый запуск Windows 10). В Windows 8.1 для этого зайдите в Панель управления (вид панели управления — значки, а не категории), выберите пункт «Электропитание», в списке слева нажмите «Действия кнопок питания» (даже, если это не ноутбук), отключите пункт «Включить быстрый запуск» (для этого может потребоваться нажать «Изменение параметров, которые сейчас недоступны» вверху окна).

Один из указанных способов обязательно должен помочь со входом в меню загрузки, при условии, что все остальное делается правильно.
Вход в Boot Menu на Asus (для ноутбуков и материнских плат)
Практически для всех настольных компьютеров с материнскими платами Asus, вход в меню загрузки осуществляется нажатием клавиши F8 после включения компьютера (тогда же, когда мы нажимаем Del или F9, чтобы зайти в БИОС или UEFI).
А вот с ноутбуками есть некоторая неразбериха. Чтобы зайти в Boot Menu на ноутбуках ASUS, в зависимости от модели, нужно при включении нажать:
- Esc — для большинства (но не для всех) современных и не очень моделей.
- F8 — для тех моделей ноутбуков Asus, название которых начинается с x или k, например x502c или k601 (но не всегда, есть модели на x, где вход в Boot Menu осуществляется клавишей Esc).
В любом случае, вариантов не так много, так что при необходимости можно попробовать каждый из них.
Как зайти в Boot Menu на ноутбуках Lenovo
Практически для всех ноутбуков и моноблоков марки Lenovo для входа в Boot Menu можно использовать клавишу F12 при включении.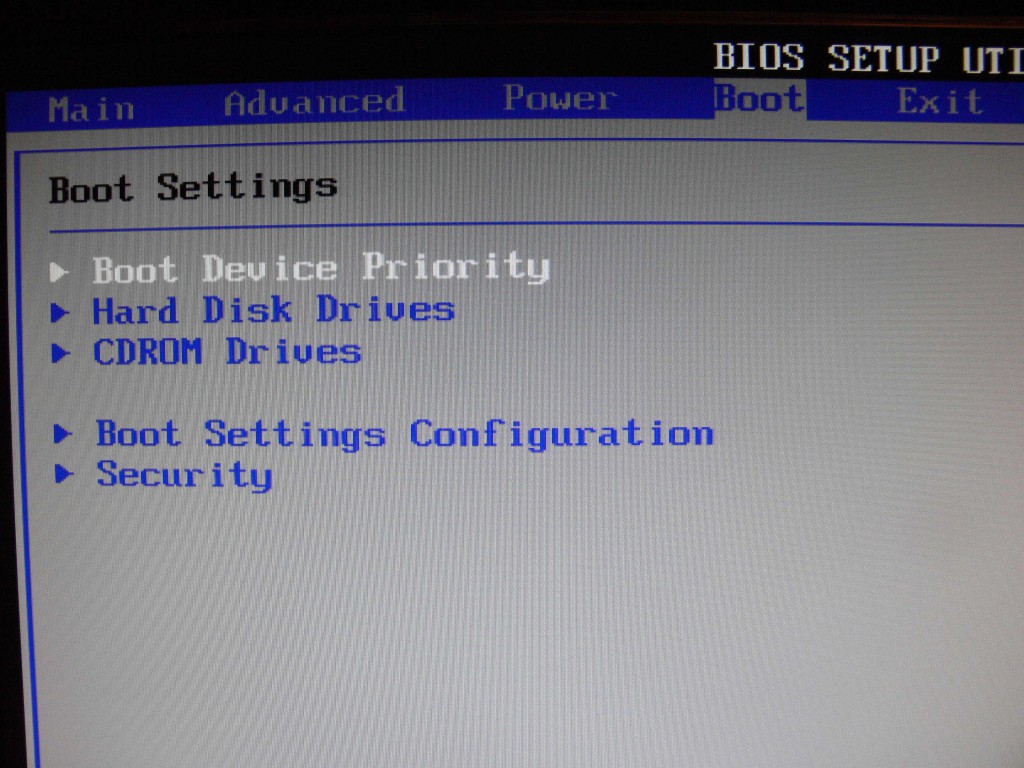
Также дополнительные варианты загрузки для ноутбуков Lenovo можно выбрать, нажав маленькую кнопку со стрелкой рядом с кнопкой питания.
Следующая по популярности модель ноутбуков и моноблоков у нас — это Acer. Вход в Boot Menu на них для разных версий BIOS осуществляется путем нажатия клавиши F12 при включении.
Однако, на ноутбуках Acer есть одна особенность — часто, вход в Boot Menu по F12 на них не работает по умолчанию и для того, чтобы клавиша заработала, необходимо сначала зайти в БИОС, нажав клавишу F2, а потом переключить параметр «F12 Boot Menu» в состояние Enabled, после чего сохранить настройки и выйти из БИОС.
Остальные модели ноутбуков и материнских плат
Для остальных моделей ноутбуков, а также ПК с разными материнскими платами особенностей поменьше, а потому просто приведу клавиши входа в Boot Menu для них в виде списка:
- Моноблоки и ноутбуки HP — клавиша F9 или Esc, а затем — F9
- Ноутбуки Dell — F12
- Ноутбуки Samsung — Esc
- Ноутбуки Toshiba — F12
- Материнские платы Gigabyte — F12
- Материнские платы Intel — Esc
- Материнские платы Asus — F8
- Материнские платы MSI — F11
- AsRock — F11
Кажется, учел все наиболее распространенные варианты, а также описал возможные нюансы.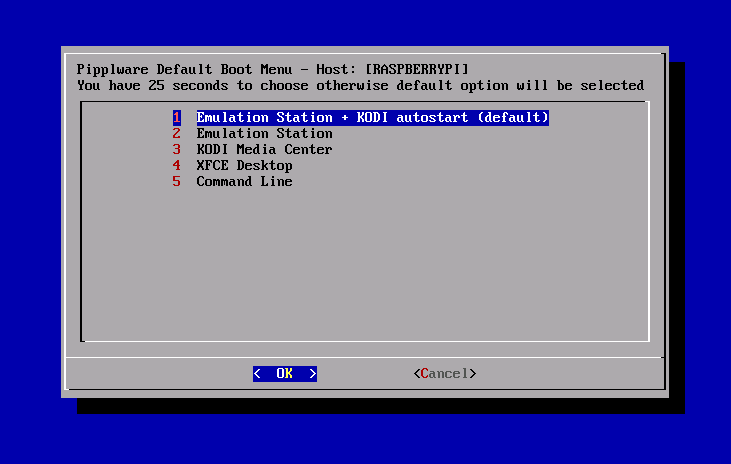 Если вдруг у вас все так же не получается зайти в Boot Menu на каком-либо устройстве, оставляйте комментарий с указанием его модели, я постараюсь найти решение (и не забывайте о моментах, связанных с быстрой загрузкой в последних версиях Windows, о чем я писал выше).
Если вдруг у вас все так же не получается зайти в Boot Menu на каком-либо устройстве, оставляйте комментарий с указанием его модели, я постараюсь найти решение (и не забывайте о моментах, связанных с быстрой загрузкой в последних версиях Windows, о чем я писал выше).
Видео о том, как войти меню устройств загрузки
Ну и, в дополнение ко всему написанному выше, видео инструкция о входе в Boot Menu, возможно, кому-то окажется полезной.
Сейчас мы разберемся, как зайти в Boot Menu, обычно, это необходимо для выбора загрузочного устройства: загрузочной флешки или CD/DVD диска, с которых требуется загрузиться на компьютере. Boot Menu BIOS отвечает за выбор загрузочного диска и за выбор приоритета загрузки с дисков компьютера.
Сразу после включения компьютера, в BIOS — «базовой системе ввода/вывода» происходит инициализация, определение и настройка оборудования компьютера, подготавливается загрузка операционной системы. На компьютерах используются современные версии UEFI BIOS и устаревшие версии BIOS (Legasy BIOS).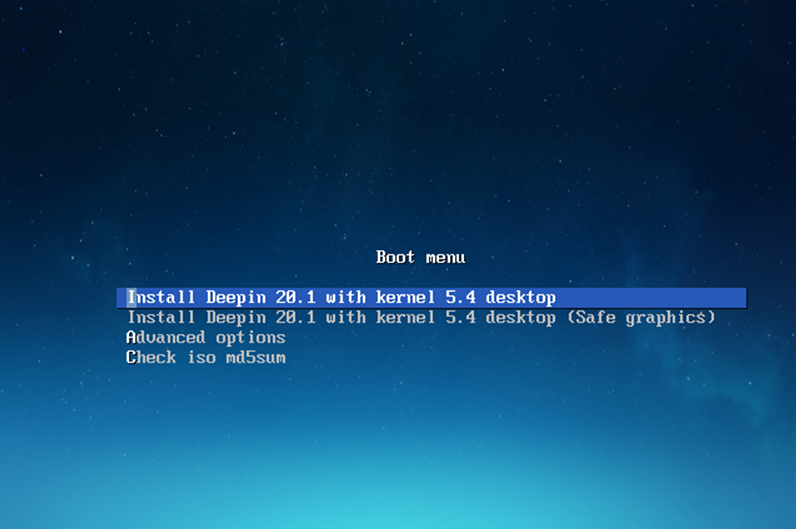
Для выбора загрузочного устройства, необходимо войти в загрузочное меню BIOS. Это понадобиться в следующих случаях: при установке или переустановке Windows, или установке на ПК другой операционной системы, для загрузки с антивирусного LiveCD (LiveDVD) или LiveUSB диска для лечения компьютера от заражения, для запуска другой операционной системы, которая может работать на компьютере с внешнего диска, например, запустить с флешки один из дистрибутивов Linux — TAILS, в других ситуациях.
Загрузочные диски, обычно, находятся на съемных носителях: загрузочная флешка на USB накопителе, а образ системы или «живой» диск записывается на оптическом CD/DVD диске. Для возможности загрузки с внешнего диска, на компьютере необходимо выбрать этот диск в загрузочном меню БИОС.
Для запуска Boot Menu используется одна «горячая» клавиша на клавиатуре, на которую нужно нажать сразу после появления экрана загрузки, в это время на экране отображается логотип производителя ноутбука или материнской платы.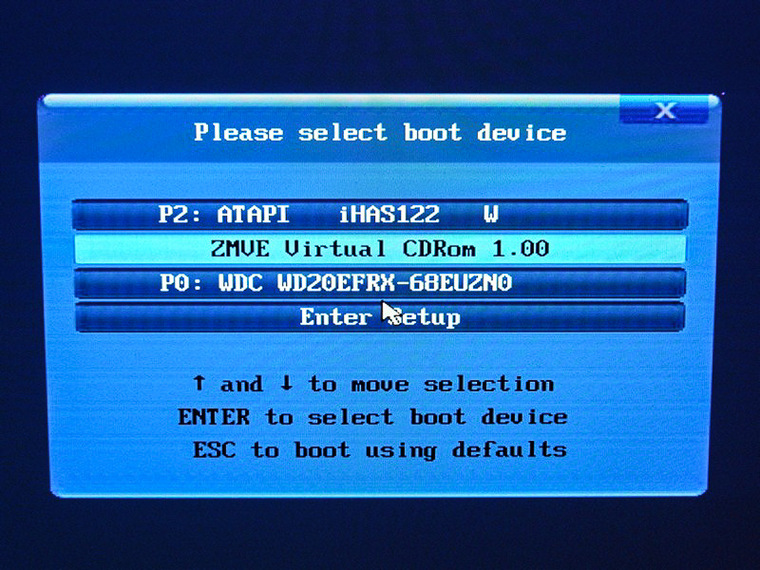 Для успешного входа в меню загрузки следует быстро нажать несколько раз на соответствующую клавишу. Если сразу войти не получилось, повторите попытку при следующем запуске системы.
Для успешного входа в меню загрузки следует быстро нажать несколько раз на соответствующую клавишу. Если сразу войти не получилось, повторите попытку при следующем запуске системы.
В статье вы найдете инструкции и таблицы для входа в Boot Menu на стационарном компьютере и на ноутбуках разных моделей.
Выбор загрузочных устройств в BIOS или в Boot Menu: отличия между двумя способами
Сразу после включения компьютера, выбрать загрузочное устройство можно двумя способами:
- непосредственно из BIOS;
- из Boot Menu.
В первом случае потребуется войти в БИОС, а затем в соответствующей вкладке поменять приоритет загрузки, выполняемой с устройств компьютера. По умолчанию, загрузка системы осуществляется с жесткого диска компьютера.
В списке устройств, в зависимости от комплектации ПК, находится оборудование, с которого возможно выполнить загрузку: жесткий диск, привод CD/DVD, подключенные USB устройства и т. д. Пользователь, с помощью клавиш со стрелками на клавиатуре, выбирает нужное устройство, передвигает его на первое место в списке, а затем сохраняет изменения в настройках БИОС.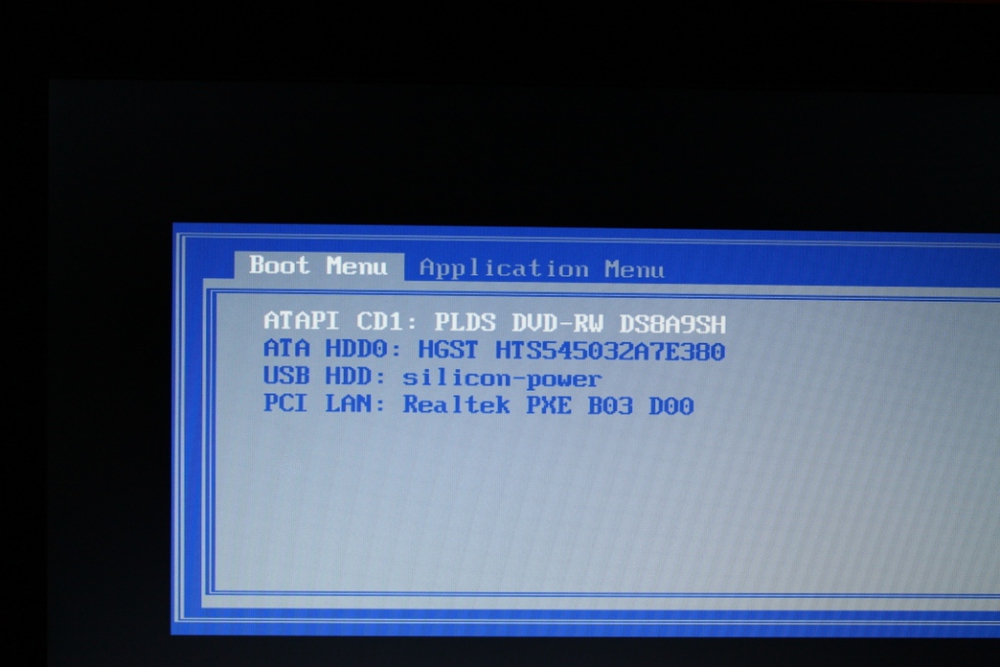
После применения изменений, компьютер начнет загружаться с самого первого устройства, установленного в БИОС Boot Menu. Если первое устройство не имеет загрузочного диска, загрузка начнется со следующего устройства и т. д. Например, на ПК был установлен приоритет загрузки с CD/DVD диска, а жесткий диск находится в качестве второго загрузочного устройства, если в дисководе отсутствует загрузочный CD/DVD диск, компьютер загрузится с жесткого диска. Соответственно, если в приводе вставлен диск с Windows, на ПК произойдет загрузка с DVD диска.
Выбор приоритета загрузки в БИОС — постоянная настройка, которую можно изменить, если такая потребность снова понадобится.
Загрузка Boot Menu, наоборот, временная настройка. В отдельном окне пользователь заходит в меню загрузки, выбирает загрузочное устройство для запуска на компьютере. Это действие носит однократный характер в текущий момент времени. Данный способ удобен тем, что пользователю не придется вызывать БИОС, для изменения настройки порядка загрузки системы.
Если понадобится снова загрузиться на компьютере с загрузочного диска (USB флешки или CD/DVD-диска), пользователю придется войти в Boot Menu, для выбора загрузочного устройства.
Отключение функции быстрого запуска в Windows 10, Windows 8.1, Windows 8
На многих современных компьютерах, работающих под управлением операционных систем Windows 10, Windows 8.1, Windows 8, во время запуска системы не отображается экран загрузки, или экран отображается в очень короткий промежуток времени. Это сделано для увеличения скорости запуска Windows, потому что на ПК активирована функция быстрого запуска.
Все происходит так быстро, что пользователь просто не успеет нажать на нужную «горячую» клавишу для входа в Бут Меню. В этом случае, потребуется отключить быструю загрузку операционной системы Windows.
- В Панели управления выберите раздел «Электропитание».
- В окне «Электропитание» выберите параметр «Действие кнопок питания».
- В окне «Системные параметры» выберите опцию «Изменение параметров, которые сейчас недоступны».

- В разделе «Параметры завершения работы» снимите флажок напротив пункта «Включить быстрый запуск (рекомендуется)», а после этого нажмите на кнопку «Сохранить изменения».
В некоторых UEFI BIOS имеется функция быстрого запуска, поэтому ее необходимо отключить в настройках БИОС.
Как вызвать Boot Menu на настольном компьютере: таблица
На стационарных ПК вход в меню загрузки зависит от производителя материнской платы и версии BIOS, используемой на оборудовании. В основном, материнские платы выпускают известные тайваньские компании.
Самыми распространенными клавишами для входа в меню загрузки являются клавиши «F12», «F11», «Esc», другие клавиши клавиатуры используются не так часто.
| Производитель материнской платы | Версия BIOS | Клавиши |
|---|---|---|
| ASUS | AMI | F8 |
| ASRock | AMI | F11 |
| Gigabyte | AMI | F12 |
| Gigabyte | Award | F12 |
| MSI | AMI | F11 |
| Intel | Visual BIOS | F10 |
| Intel | Phoenix-Award | Esc |
| Biostar | Phoenix-Award | F9 |
| ECS (Elitegroup) | AMI | F11 |
| Foxconn | Phoenix-Award | Esc |
Далее подробнее рассмотрим, примеры, как открыть Boot Menu на моделях ноутбуков известных производителей.
Boot Menu ASUS
На ноутбуках Асус, на большинстве изделий используется клавиша «Esc». На устройствах K-серии и X-серии для запуска меню загрузки применяется клавиша «F8».
Boot Menu Lenovo
Пользователь может зайти в меню загрузки на ноутбуках Леново при помощи клавиши «F12». С помощью специальной клавиши на некоторых моделях ноутбуков Lenovo можно войти в дополнительное меню и там выбрать запуск Boot Menu.
Boot Menu HP
Сразу после включения компьютера, на ноутбуке HP следует нажать на клавишу «Esc», а затем в открывшемся меню выбрать клавишу «F9».
Boot Menu Acer
На ноутбуках Acer для входа в Boot Menu используется клавиша «F12». На некоторых моделях ноутбуков этой компании отключена возможность для входа в меню загрузки, при запуске компьютера.
Для исправления ситуации понадобиться войти в настройки БИОС, и там включить клавишу «F12», в качестве «горячей клавиши» для входа в загрузочное меню. Не забудьте сохранить изменения в настройках BIOS.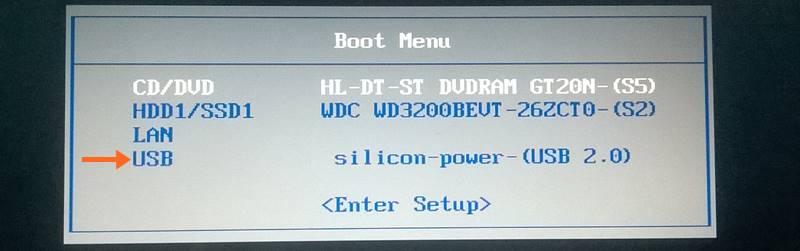
Boot Menu Samsung
Особенностью входа в Boot Menu на ноутбуках Самсунг, является одноразовое нажатие на клавишу «Esc» во время открытия экрана загрузки. Повторное нажатие на клавишу приведет выходу из меню загрузки.
На некоторых моделях марки Samsung вход в загрузочное меню осуществляется с помощью кнопки «F10».
Boot Menu Sony
Для входа в загрузочное меню на ноутбуках Сони используется клавиша «F11». Бывает, что на ноутбуках Sony VAIO в BIOS отключена функция входа в меню загрузки. Для изменения параметров потребуется зайти в настройки БИОС, а затем включить опцию «External Device Boot».
Как зайти в загрузочное меню на ноутбуке: таблица
В таблице собраны горячие клавиши для входа в Boot Menu ноутбука от наиболее известных и распространенных производителей. На некоторых моделях ноутбуков в меню загрузки, среди других устройств имеется раздел восстановления, созданный производителем компьютера.
| Производитель ноутбука | Версия BIOS | Клавиши |
|---|---|---|
| Acer | Insydeh3O | F12 |
| Acer | Phoenix | F12 |
| ASUS | AMI | Esc |
| ASUS | Phoenix-Award | F8 |
| Dell | Phoenix | F12 |
| Dell | Aptio (AMI) | F12 |
| eMachines (Acer) | Phoenix | F12 |
| Fujitsu Siemens | AMI | F12 |
| HP | Insydeh3O | Esc → F9 |
| Lenovo | Phoenix Secure Core | F12 |
| Lenovo | AMI | F12 |
| MSI | AMI | F11 |
| Packard Bell (Acer) | Phoenix Secure Core | F12 |
| Samsung | Phoenix Secure Core | Esc (нажать один раз) |
| Samsung | Aptio | F10 |
| Sony VAIO | Insydeh3O | F11 |
| Toshiba | Phoenix | F12 |
| Toshiba | Insydeh3O | F12 |
Выводы статьи
Для входа в Boot Menu, сразу после включения компьютера, используются различные клавиши клавиатуры.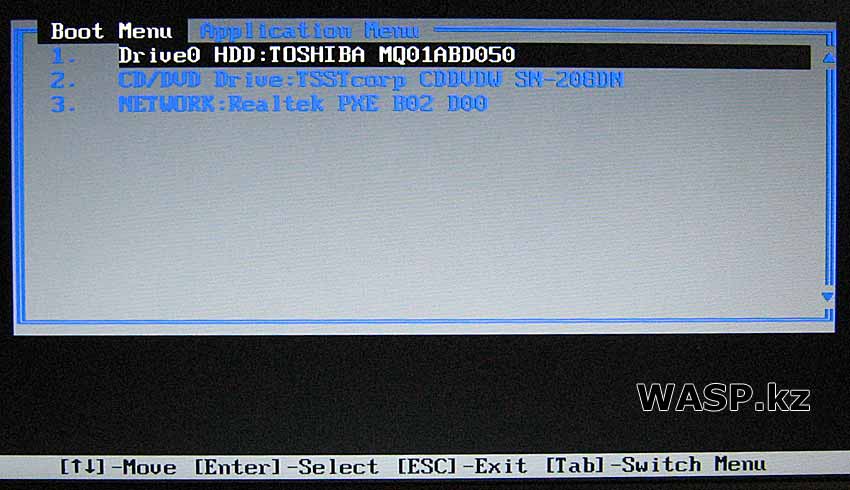 «Горячие клавиши» зависят от версии БИОС и производителя устройства: материнской платы или ноутбука. В статье находятся инструкции и таблицы с перечнем используемых клавиш на разных устройствах, отдельно для стационарных компьютеров и отдельно для ноутбуков.
«Горячие клавиши» зависят от версии БИОС и производителя устройства: материнской платы или ноутбука. В статье находятся инструкции и таблицы с перечнем используемых клавиш на разных устройствах, отдельно для стационарных компьютеров и отдельно для ноутбуков.
Вход в Boot Menu на ноутбуке и компьютере
Boot Menu можно вызвать при включении компьютера, или ноутбука нажав на соответствующую клавишу. Клавиша для вызова Boot Menu (оно же меню загрузки) зависит от производителя ноутбука, или материнской платы вашего ПК. Если вы уже входили в BOIS, то меню загрузки вызывается примерно так же. Более того, это меню относится к системе BIOS (UEFI). Этот всего лишь функция.
На самом деле, это очень полезная штука. Загрузочное меню – это окно, в котором можно выбрать устройство для загрузки компьютера. Например, выбрать в меню CD/DVD привод, и загрузить компьютер с загрузочного диска. Или загрузится с флешки. Вы наверное знаете, что для установки, или восстановления Windows, проверки компьютера на вирусы с Live CD, или для запуска других программ, нужно загружать компьютер, или ноутбук с загрузочного диска, или флешки.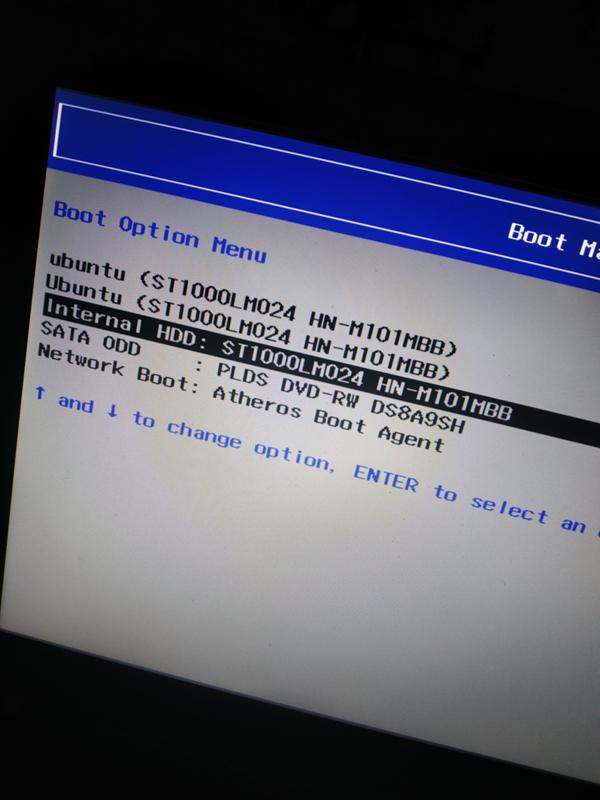
Да, можно зайти в BIOS и выставить загрузку с необходимого накопителя. Но дело в том, что компьютер будет всегда загружаться с этого накопителя, пока вы снова не зайдете в BIOS и не поменяете порядок загрузки. А это даже плохо, так как для той же установки Windows нужно загрузится с диска, или флешки всего один раз. И у многих даже возникают проблемы, когда в процессе установки, после первой перезагрузки компьютер снова загружается с диска, или USB-накопителя, и установка Windows не продолжается (если снова нажать любую клавишу в момент загрузки). А Boot Menu позволяет выполнить загрузку с определенного накопителя только один раз. Когда это необходимо. В дальнейшем компьютер будет загружаться с жесткого диска, или SSD накопителя.
Boot Menu: как открыть и использовать?
В двух словах, как все это работает. Вставляем загрузочный диск в привод компьютера, или подключаем флешку в USB порт. Перезагружаем компьютер, или ноутбук, и сразу при включении нажимаем (несколько раз) на необходимую кнопку (какую конкретно, читайте ниже).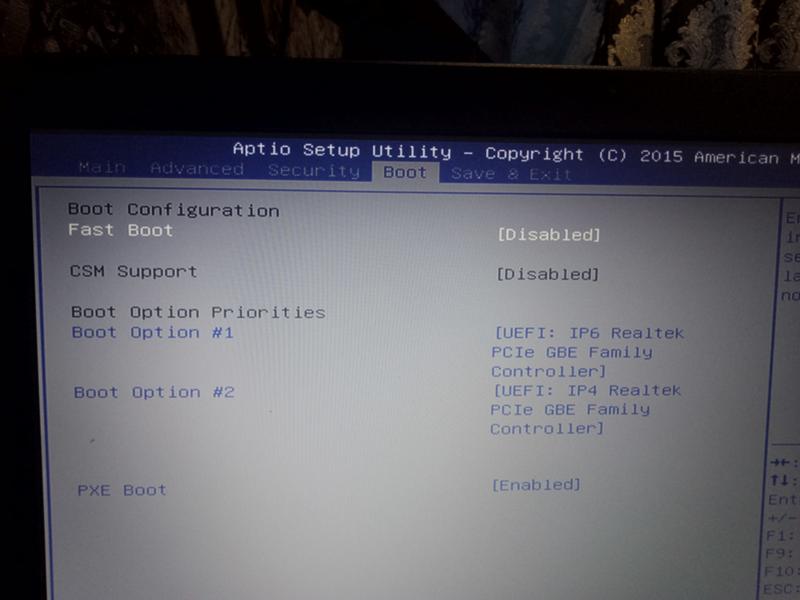 Откроется небольшое окно, в котором выбираем нужно нам устройство для загрузки. Чаще всего это CD/DVD привод, USB-накопитель, или внешний HDD. Идет загрузка компьютера с выбранного устройства. Если загрузочный накопитель был записан правильно.
Откроется небольшое окно, в котором выбираем нужно нам устройство для загрузки. Чаще всего это CD/DVD привод, USB-накопитель, или внешний HDD. Идет загрузка компьютера с выбранного устройства. Если загрузочный накопитель был записан правильно.
Осталось только выяснить, какая клавиша вызывает Boot Menu на вашем ноутбуке, или стационарном компьютере. В большинстве случаев, это клавиши: F12, F11, Esc. Часто, клавиша для входа в BIOS и Boot Menu отображается на заставке, которая появляется при включении компьютера. Для примера, ПК на материнской плате MSI:
Как видите, у меня загрузочное меню открывается по нажатию на клавишу F11. Это новая материнская плата MSI. Само меню выглядит вот так:
Так как клавиша зависит от производителя материнской платы, или ноутбука, то ниже я рассмотрю разные варианты входа в меню загрузки для отдельных производителей этих самых ноутбуков и материнских плат. Но сначала разберемся с некоторыми нюансами в Windows 10 и Windows 8.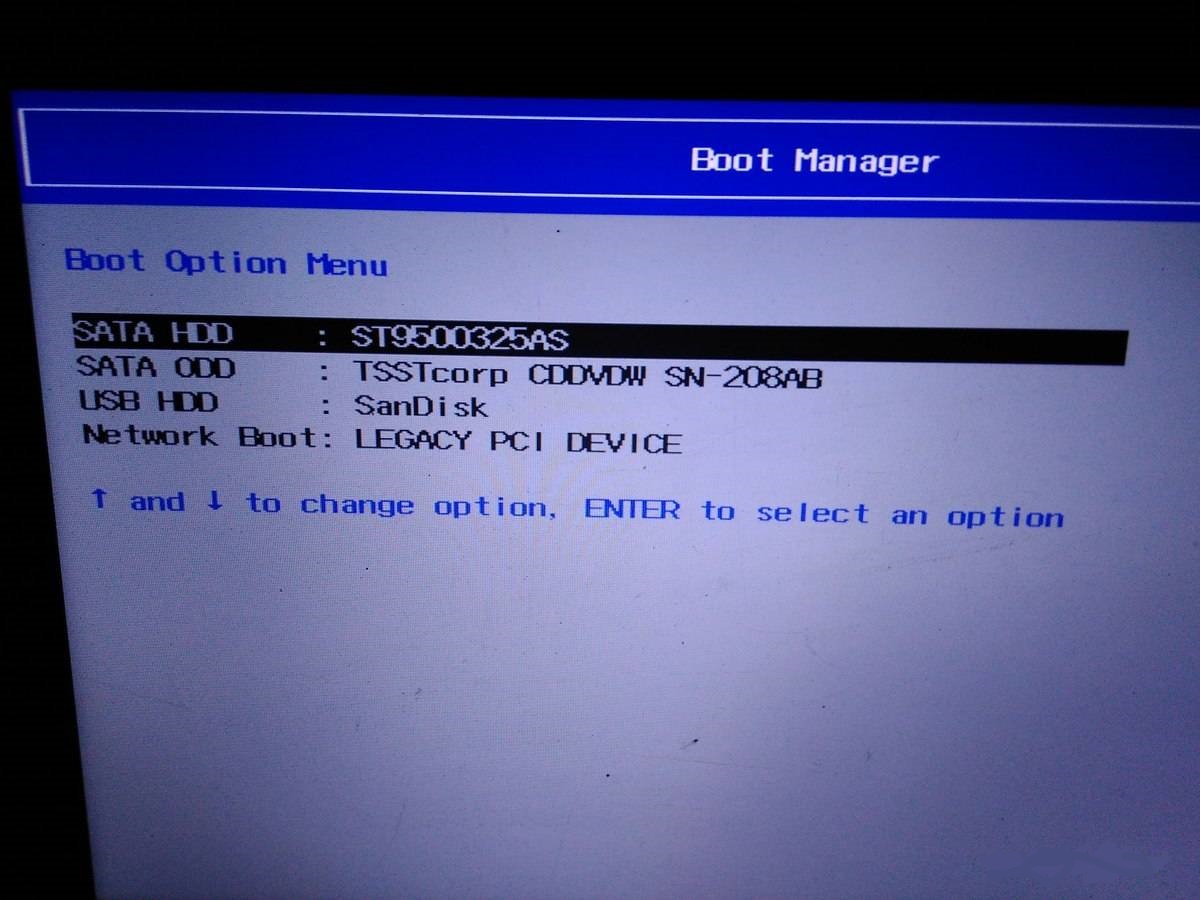
Boot Menu в Windows 10, Windows 8 и 8.1. Несколько нюансов
Если у вас установлена Windows 7, то все сразу должно получится. А вот для входа в Boot Menu на компьютере с установленной Windows 10, или Windows 8 (8.1), скорее всего понадобится выполнить несколько дополнительных действий.
Все дело в том, что выключив компьютер, или ноутбук на этих операционных системах, он не совсем выключается. Это сделано для быстрой загрузки при повторном включении. Поэтому, загрузочное меню может не открыться.
Если у вас не открывается Boot Menu, то попробуйте сделать следующее:
- Перезагрузите компьютер и нажмите необходимую клавишу. Сделайте именно перезагрузку, а не выключение и включение.
- В Windows 8 попробуйте зажать клавишу Shift и выключите компьютер удерживая эту клавишу. Затем включите компьютер и нажмите клавишу для входа в Boot Menu.
Если это не помогло, то нужно отключить быстрый запуск. Делаем так (на примере Windows 10):
- Откройте Панель управления\Все элементы панели управления\Электропитание. Или нажмите правой кнопкой мыши на значок батареи и выберите «Электропитание».
- Слева нажмите на пункт «Действия кнопок питания».
- Нажмите на ссылку «Изменение параметров, которые сейчас недоступны».
- Уберите галочку возле пункта «Включить быстрый запуск»
Сохраните изменения. - Перезагрузите ноутбук и попробуйте зайти в загрузочное меню.
Надеюсь, все получилось.
Boot Menu на ноутбуках ASUS
На моем не очень новом ноутбуке ASUS (модель K56CM) для входа в Boot Menu нужно нажимать клавишу Esc. Если Esc не работает, попробуйте нажать F8, или F9.
Само загрузочное меню выглядит вот так:
Как видите, у меня там три устройства. А это значит, что я могу загрузить свой ноутбук ASUS с SSD накопителя (по умолчанию), флешки (она уже подключена к ноутбуку) и DVD привода. Просто выбираем необходимый вариант и пойдет загрузка. Если выбрать «Enter Setup», то откроется BIOS.
Загрузочное меню на ноутбуках Acer
Если вас ноутбук производителя Acer, то сразу при включении нажимайте клавишу F12.
Но, Boot Menu на Acer может не работать. Его нужно активировать в настройках BIOS, в которые можно зайти нажав клавишу F2. Там нужно найти пункт «F12 Boot Menu» и включить его (поставить Enabled). Находится эта настройка на вкладке «Main».
Не забудьте сохранить настройки БИОС.
После перезагрузки и нажатия на клавишу F12 должно открыться необходимое нам меню загрузки.
Как войти в Boot Menu на ноутбуке Lenovo?
Используйте клавишу F12 при включении ноутбука. Практически на всех ноутбуках от Lenovo используется именно эта клавиша.
Или используйте специальную кнопку (со стрелочкой). Если она есть на вашем ноутбуке.
Само меню загрузки выглядит примерно вот так:
С ноутбуками Lenovo разобрались.
Клавиша для вызова меню на ноутбуках HP
У этого производителя есть небольшая хитрость. Сейчас расскажу.
Чтобы зайти в Boot Menu на ноутбуке HP нужно нажать на клавишу Esc. Но меню не откроется. Нужно еще нажать на F9 в меню запуска.
После этого должно отобразится окно с разными вариантами для загрузки ноутбука.
Клавиши для вызова Boot Menu на ПК (для материнских плат) и других ноутбуках
В последнем разделе этой статьи я хочу собрать информацию, которая пригодится вам при вызове загрузочного меню на стационарных компьютерах с разными материнскими платами и ноутбуках, о которых я не написал выше.
Материнские платы:
- MSI – клавиша F11
- ASUS – F8
- Gigabyte – F12
- Intel — Esc
- AsRock — F11
Ноутбуки:
- Boot Menu на ноутбуке DEL вызывается клавишей – F12
- Toshiba — F12
- Samsung — Esc
- Sony Vaio – F11
- Packard Bell – F12
Буду рад, если эта информация вам пригодилась. Пишите отзывы в комментариях, задавайте вопросы!
Горячие клавиши для входа в меню BIOS, Boot Menu, восстановления из скрытого раздела
По привычке, либо из-за незнания, некоторые пользователи компьютеров и ноутбуков используют меню BIOS или UEFI, чтобы загрузиться с устройства, на котором находятся файлы для установки Windows, для запуска LiveCD или же резервная копия системы. А ведь для этого можно использовать Boot Menu, тем более, что данный вариант более практичный и прост. Достаточно вызвать меню специальной клавишей и выбрать устройство (жёсткий диск, флешку, DVD-привод), с которого будет осуществляться загрузка.
О том, как зайти в Boot Menu на ноутбуках и компьютерах, вы можете узнать из этого руководства.
Поскольку у производителей нет конкретного правила по назначению кнопки для вызова Boot Menu, каждый из них выбирает ту, которая, как им кажется, идеально подходит для этой задачи. В данной инструкции перечислены клавиши, которые в большинстве случаев позволяют вывести на экран меню загрузки. Кроме того, здесь упомянуты нюансы его вызова на ноутбуках с предустановленной Windows 10 и конкретно приведены примеры для ноутбуков Asus, Lenovo, Samsung и других, а также материнских плат Gigabyte, MSI, Intel и так далее.
Выбор загрузочных устройств в BIOS или в Boot Menu: отличия между двумя способами
Сразу после включения компьютера, выбрать загрузочное устройство можно двумя способами:
- непосредственно из BIOS;
- из Boot Menu.
В первом случае потребуется войти в БИОС, а затем в соответствующей вкладке поменять приоритет загрузки, выполняемой с устройств компьютера. По умолчанию, загрузка системы осуществляется с жесткого диска компьютера.
В списке устройств, в зависимости от комплектации ПК, находится оборудование, с которого возможно выполнить загрузку: жесткий диск, привод CD/DVD, подключенные USB устройства и т. д. Пользователь, с помощью клавиш со стрелками на клавиатуре, выбирает нужное устройство, передвигает его на первое место в списке, а затем сохраняет изменения в настройках БИОС.
После применения изменений, компьютер начнет загружаться с самого первого устройства, установленного в БИОС Boot Menu. Если первое устройство не имеет загрузочного диска, загрузка начнется со следующего устройства и т. д. Например, на ПК был установлен приоритет загрузки с CD/DVD диска, а жесткий диск находится в качестве второго загрузочного устройства, если в дисководе отсутствует загрузочный CD/DVD диск, компьютер загрузится с жесткого диска. Соответственно, если в приводе вставлен диск с Windows, на ПК произойдет загрузка с DVD диска.
Выбор приоритета загрузки в БИОС — постоянная настройка, которую можно изменить, если такая потребность снова понадобится.
Загрузка Boot Menu, наоборот, временная настройка. В отдельном окне пользователь заходит в меню загрузки, выбирает загрузочное устройство для запуска на компьютере. Это действие носит однократный характер в текущий момент времени. Данный способ удобен тем, что пользователю не придется вызывать БИОС, для изменения настройки порядка загрузки системы.
Если понадобится снова загрузиться на компьютере с загрузочного диска (USB флешки или CD/DVD-диска), пользователю придется войти в Boot Menu, для выбора загрузочного устройства.
Где находится и для чего служит загрузочное меню
Данное меню находится в BIOS на материнской плате, и служит оно для выбора физического устройства, с которого необходимо произвести загрузку.
Это может быть как CD или DVD диск, так и Flash носитель. Для лучшего понимания можно привести пример – используя загрузочное меню, можно загрузиться с какого-либо носителя (к примеру, Flash-ки) в отсутствии самого жёсткого диска на ПК.
Для чего данное меню нужно обычному пользователю? Несомненно, зачастую компьютер уже имеет установленную операционную систему, которая загружается по умолчанию при его включении.
Однако если вы захотите подключить второй жёсткий диск, на котором также установлена операционная система, то возникнет необходимость выбора устройства, с которого должна производиться загрузка.
Даже если вы не подключаете дополнительные жёсткие диски, то при проблемах в работе ПК вы с помощью загрузочного меню сможете загрузиться с иного носители и провести: высокоуровневую диагностику компонентов ПК, сможете попытаться восстановить данные с повреждённого зловредом жёсткого диска, сбросить пароль для входа в систему и т.п.
А может вы просто решили переустановить систему, что называется, «с нуля», а для этого вам необходимо будет загрузиться с DVD или флешки. Кстати, о том, как создать загрузочную флешку вы можете прочесть в материале Как сделать загрузочную флешку Grub4Dos с меню.
Как видите, причин для загрузки со стороннего носителя существует довольно много.
Как вызвать Boot Menu на настольном компьютере: таблица
На стационарных ПК вход в меню загрузки зависит от производителя материнской платы и версии BIOS, используемой на оборудовании. В основном, материнские платы выпускают известные тайваньские компании.
Самыми распространенными клавишами для входа в меню загрузки являются клавиши «F12», «F11», «Esc», другие клавиши клавиатуры используются не так часто.
| Производитель материнской платы | Версия BIOS | Клавиши |
| ASUS | AMI | F8 |
| ASRock | AMI | F11 |
| Gigabyte | AMI | F12 |
| Gigabyte | Award | F12 |
| MSI | AMI | F11 |
| Intel | Visual BIOS | F10 |
| Intel | Phoenix-Award | Esc |
| Biostar | Phoenix-Award | F9 |
| ECS (Elitegroup) | AMI | F11 |
| Foxconn | Phoenix-Award | Esc |
Далее подробнее рассмотрим, примеры, как открыть Boot Menu на моделях ноутбуков известных производителей.
Краткий итог
Прочтя данный материал, вы теперь знаете, что из себя представляет Boot Menu, в чём его отличие от меню в BIOS, где задаётся приоритет загрузки и нет возможности оперативно выбрать загрузочный носитель.
Естественно, Boot Menu не является заменой меню, которое отображается при наличии на компьютере нескольких установленных операционных систем. Данное меню служит несколько для иных целей, о которых было рассказано в материале.
Если у вас остались вопросы, вы можете задать их в комментариях.
Как зайти в загрузочное меню на ноутбуке: таблица
В таблице собраны горячие клавиши для входа в Boot Menu ноутбука от наиболее известных и распространенных производителей. На некоторых моделях ноутбуков в меню загрузки, среди других устройств имеется раздел восстановления, созданный производителем компьютера.
| Производитель ноутбука | Версия BIOS | Клавиши |
| Acer | Insydeh3O | F12 |
| Acer | Phoenix | F12 |
| ASUS | AMI | Esc |
| ASUS | Phoenix-Award | F8 |
| Dell | Phoenix | F12 |
| Dell | Aptio (AMI) | F12 |
| eMachines (Acer) | Phoenix | F12 |
| Fujitsu Siemens | AMI | F12 |
| HP | Insydeh3O | Esc → F9 |
| Lenovo | Phoenix Secure Core | F12 |
| Lenovo | AMI | F12 |
| MSI | AMI | F11 |
| Packard Bell (Acer) | Phoenix Secure Core | F12 |
| Samsung | Phoenix Secure Core | Esc (нажать один раз) |
| Samsung | Aptio | F10 |
| Sony VAIO | Insydeh3O | F11 |
| Toshiba | Phoenix | F12 |
| Toshiba | Insydeh3O | F12 |
Общая информация по входу в меню загрузки БИОС
Как для входа в BIOS или UEFI, так и для вызова Boot Menu производителями предусмотрены специальные клавиши. В первом случае это может быть Del, F2, либо же комбинация Alt + F2. Во втором могут использоваться Esc, F11 или F12, но бывают и исключения, которые приведены далее в статье. Обычно подсказка о клавише для входа в Boot Menu отображается на экране во время запуска компьютера, но это происходит не всегда.
Acer
Следующая по популярности модель ноутбуков и моноблоков у нас — это Acer. Вход в Boot Menu на них для разных версий BIOS осуществляется путем нажатия клавиши F12 при включении.
Однако, на ноутбуках Acer есть одна особенность — часто, вход в Boot Menu по F12 на них не работает по умолчанию и для того, чтобы клавиша заработала, необходимо сначала зайти в БИОС, нажав клавишу F2, а потом переключить параметр «F12 Boot Menu» в состояние Enabled, после чего сохранить настройки и выйти из БИОС.
Boot Menu в Windows 10, Windows 8 и 8.1. Несколько нюансов
Если у вас установлена Windows 7, то все сразу должно получится. А вот для входа в Boot Menu на компьютере с установленной Windows 10, или Windows 8 (8.1), скорее всего понадобится выполнить несколько дополнительных действий.
Все дело в том, что выключив компьютер, или ноутбук на этих операционных системах, он не совсем выключается. Это сделано для быстрой загрузки при повторном включении. Поэтому, загрузочное меню может не открыться.
Если у вас не открывается Boot Menu, то попробуйте сделать следующее:
- Перезагрузите компьютер и нажмите необходимую клавишу. Сделайте именно перезагрузку, а не выключение и включение.
- В Windows 8 попробуйте зажать клавишу Shift и выключите компьютер удерживая эту клавишу. Затем включите компьютер и нажмите клавишу для входа в Boot Menu.
Если это не помогло, то нужно отключить быстрый запуск. Делаем так (на примере Windows 10):
Надеюсь, все получилось.
Вход в Бут Меню на других моделях системных плат
В вариантах, описанных мною ниже практически тоже самое, что и описано выше, то есть те же клавиши:
- Ноутбуки Dell – клавиша F12.
- Toshiba – клавиша F12.
- Samsung – клавиша Esc.
- Системные платы от Intel, FoxConn, Phoenix-Award – клавиша Esc.
- Материнские платы от Gigabyte – клавиша F12.
- Плата от Asus, AMI – клавиша F8 или F11, как и на ноутбуках.
- MSI, ECS, AsRock, Sony – клавиша F11.
- BioStar — клавиша F9.
- Asus AMI — клавиша ESC.
- Fujitsu – F12.
Вот, большинство моделей я описал. Если вы недовольны, что в списке нет вашего ноутбука или модели системной платы, то прошу, оставляйте комментарии, и я постараюсь вам помочь. Более подробно вы всегда найдете в инструкции к своей системной плате компьютера или ноутбука. Если бумажной версии нету, ищите электронную в интернете.
С помощью комбинации клавиш перед загрузкой системы
После того, как включается ноутбук и появляется самое первое изображение на экране, необходимо сразу же нажать на клавишу или комбинацию клавиш для вызова Boot Menu. Обычно производитель ноутбука указывает эти данные внизу под самым первым появившимся окном. На ноутбуках Lenovo чаще всего это кнопка F2, F12 или сочетание Alt+F2. Чтобы вызвать Boot, необходимо удерживать одну из этих кнопок. Таким образом, пользователь обозначает своё желание войти в один из разделов BIOS, который на Леново называется Quick Boot. Зайдя в список приоритетов, можно изменить порядок таким образом, чтобы после успешной работы BIOS, компьютер в первую очередь обращался, например, к USB-портам, а затем в CD-ROM, и только после этого к HDD.
В Boot меню можно попасть, перейдя в настройки BIOS устройства (как войти в BIOS читайте в этой статье). Там пользователь вообще может получить доступ к гораздо большему списку настроек компьютера. После того, как откроется BIOS, необходимо перейти во вкладку Boot и также выбрать приоритет. По окончании выставления приоритетов следует нажать на Esc. Компьютер предложит сохранить изменения, с чем необходимо согласиться, нажав на Yes. После этого система автоматически перезагрузит ноутбук и заставит систему загружаться с выбранного носителя.
Остальные модели ноутбуков и материнских плат
Производители похоже так и не пришли к единому мнению по поводу того, какую кнопку лучше использовать для Boot Menu и поэтому, каждый из них оставил наиболее удобный для себя вариант. В итоге практически не реально с первой попытки «угадать» нужную кнопку, не зная какой модели материнская плата. Дальше будет представлен список для самых распространенных
из них.
Иногда возникает потребность при запуске компьютера вызвать boot menu – меню загрузки. Это нужно в тех случаях, когда необходимо загрузить ПК с какого либо носителя (компакт-диска, флешки, внутреннего или внешнего жесткого диска и пр.), к примеру, для установки или переустановки операционной системы. В этой инструкции Вы узнаете, как зайти в Boot Menu со стационарного компьютера или с ноутбука.
Сразу хочу отметить, что в старых компьютерах с допотопными материнскими платами меню загрузки (Boot Menu) не предусмотрено. В таком случае, дабы загрузиться с любого другого устройства нужно зайти в БИОС компьютера (обычно за это отвечает клавиша Del или F2, редко – F1) и установить нужную очередность загрузки устройств в Boot разделе.
На разных материнских платах это делается по-разному, однако в названии такого раздела будет обязательно присутствовать слово Boot. Чтобы вызвать меню загрузки нужно практически сразу же после включения также нажать на специальную клавишу на клавиатуре. Обычно это клавиши Esc либо F11, F12. Но бывают и исключения в зависимости от производителя материнской платы персонального стационарного компьютера или ноутбука. При включении ПК на экране внизу можно увидеть какая клавиша отвечает за вызов БИОС, Boot Menu и пр.
Как попасть в Boot Menu на компьютерах и ноутбуках. Подробное руководство
Хотите загрузить компьютер с флешки или диска? Для этого не обязательно заходить в настройки BIOS. Особенно, если Вы в этом мало что понимаете. Ведь есть более простой способ. В данном случае достаточно войти в Boot Menu и изменить приоритет загрузки устройств. Делается это секунд за 10. И главное – никакого шаманства в БИОСе.
Что обычно делают пользователи, чтобы переустановить Windows? Как правило, записывают лицензионную цифровую копию на , а потом выполняют .
Boot Menu (или бут меню) – это крайне полезная опция БИОС. С ее помощью можно быстро настроить приоритет загрузки устройств. Проще говоря, запуск Boot Menu вызывает небольшое окошко, в котором можно сразу поставить флешку (или DVD-диск) на первое место, а жесткий диск – на второе. При этом заходить в БИОС не потребуется.
Кроме того, изменение настроек в Бут Меню не влияет на параметры BIOS. То есть, данная опция срабатывает единожды – на одно включение. А когда Вы перезагрузите ПК, Windows будет загружаться с жесткого диска (как обычно). Если снова нужно будет запустить установку Виндовс с флешки – вызываете Boot Menu еще раз.
Если помните, то при изменении настроек в BIOS, необходимо было еще раз заходить в него и менять приоритет загрузки устройств назад (т.е. ставить жесткий диск на первое место). А в случае с Бут Меню этого делать не нужно.
Как вызвать Boot Menu
Очень просто – щелкнуть при загрузке Windows одну клавишу. Какую именно? Это зависит от:
То есть, ситуация точно такая же, как и с БИОСом. К примеру, чтобы , нужно было нажимать кнопку Del или F2, а для открытия Boot Menu надо щелкать другую.
Чаще всего это Esc или F12. Хотя, как упоминалось выше, на разных ПК кнопка вызова может отличаться.
Поэтому ниже мы рассмотрим, как запустить Бут Меню на популярных марках ноутбуков и персональных компьютеров.
Как включить Boot Menu на ноутбуках Lenovo
У владельцев ноутбуков Леново никаких трудностей быть не должно. Ведь Boot Menu на Lenovo запускается очень просто – клавишей F12 при загрузке Windows.
Плюс на корпусе многих моделей есть специальная кнопка с изогнутой стрелочкой. Можете нажать ее, если хотите выбрать доп. варианты загрузки.
Запустить Boot Menu на PC с мат. платой Асус проще простого
Надо нажать клавишу F8 при его загрузке (в то же время, когда Вы обычно выполняете вход в BIOS).
А с ноутбуками Asus имеется небольшая путаница. Вроде бы производитель один и тот же, а кнопок для запуска Бут Меню несколько. Ведь запуск Boot Menu на ноутбуках Asus осуществляется с помощью одной из двух клавиш:
Чаще всего это кнопка Esc, хотя может быть и F8. Впрочем, клавиш всего 2.
Загрузочное меню на Acer открывается нажатием кнопки F12
Но здесь есть один небольшой нюанс. Дело в том, что обычно запуск Boot Menu на ноутбуках Acer отключен. И при нажатии F12 ничего не произойдет. Чтобы она заработала, нужно выполнить следующее:
- Заходите в BIOS (при загрузке ноутбука нажимаете кнопку F2).
- Переходите на вкладку «Main».
- Ищете строку «F12 Boot Menu» и меняете значение «Disabled» (выключено) на «Enabled» (включено).
- Сохраняете измененные параметры и выходите из БИОСа.
Система перезагрузится, и Вы сможете зайти в загрузочное меню на ноутбуке Acer с помощью F12.
Как включить Бут Меню на ноутбуках Samsung
На Samsung нужно нажать клавишу Esc. Но владельцам ноутбуков Самсунг нужно знать одну особенность. Дело в том, что для вызова Бут Меню необходимо щелкнуть кнопку Esc один раз ! Если нажмете дважды, окно просто закроется.
Поэтому придется приловчиться, чтобы знать, когда именно надо нажимать клавишу Esc. Хотя ничего сложного тут нет – всего пару попыток.
HP тоже имеет свою специфику
Запуск Boot Menu на HP тоже имеет свою специфику. Ведь открытие Бут Меню осуществляется несколько иначе.
- При включении Windows сразу же нажать клавишу Esc.
- Отобразится меню запуска – нажимаете кнопку F9.
- Готово.
После этого откроется загрузочное меню ноутбука HP, и Вы сможете выставить приоритет включения устройств (с помощью стрелочек).
Загрузочное меню на Windows 10 или 8
Если же на ПК или ноутбуке установлена Виндовс 8 или Виндовс 10, то включить Бут Меню Вы, скорее всего, не сможете.
Дело в том, что эти ОС имеют небольшую особенность – по умолчанию у них включен «Быстрый запуск», поэтому они выключаются не полностью. Это называется гибернацией (что-то вроде режима сна). Поэтому при загрузке ПК или ноутбука открыть это меню на Windows 10 не получится.
Исправить это можно тремя способами:
- Зажать Shift при выключении ноутбука или ПК. После этого он выключится нормально (в привычном понятии этого слова). А далее Вы сможете запустить его на Windows 10 нажатием нужной клавиши.
- Вместо выключения ПК можно его перезагрузить. И в момент включения просто нажмите определенную клавишу, соответствующую вашей марке ноутбука или материнской плате.
- Отключите функцию «Быстрый запуск». Для этого:
Все – теперь Вы сможете без проблем зайти в Boot Menu на Windows 10 или Виндовс 8.
Для Вашего удобства ниже приведен скриншот, на котором указаны клавиши для запуска Boot Menu для популярных ноутбуков и ПК
Например, для компьютеров, работающих на мат. плате MSI – это кнопка F11. А запуск Бут Меню на ноутбуках Sony VAIO осуществляется с помощью F12. В общем, разберетесь сами – таблица простая и понятная.
Также для удобства написаны кнопки для входа в BIOS. Если по какой-то причине у Вас не получится открыть Boot Menu, всегда можно изменить приоритет загрузки устройств стандартным способом – через БИОС.
Наверно все знают, чтобы загрузиться с дисковода или флешки нужно установить порядок устройств для загрузки в БИОСе. Например, чтобы , нужно с этого самого диска для начала загрузиться. Для этого нужно в БИОСе поставить дисковод первым устройством для загрузки.
Однако, можно и не лезть в BIOS и ничего там не менять. Достаточно сразу после включения компьютера нажать клавишу вызова boot menu (меню загрузки) и в появившемся списке устройств выбрать то, с которого следует загрузиться. Выбор устройства загрузки в меню загрузки никак не сказывается на настройках BIOS . То есть это меню влияет именно на конкретную загрузку, а если после его не вызывать, то компьютер или ноутбук будет загружаться так, как это настроено в БИОСе.
Итак, с тем, что такое boot menu в БИОСе, мы разобрались. Теперь расскажу с помощью каких горячих клавиш оно вызывается. Тут какого-то стандарта нет. Все зависит от производителя материнской платы ПК или ноутбука и от версии установленного там BIOS . Так например вызов boot menu asus отличается от того, как вызвать boot menu на ноутбуке acer или sony vaio .
В большинстве случаев клавишей для вызова меню выбора устройства загрузки служит F12 , но некоторые производители используют свои комбинации клавиш. Особое внимание можно заострить на boot menu samsung и HP . Чтобы попасть в boot menu ноутбука Samsung нужно нажать Esc (только один раз!). Если нажать на Esc хотя бы два раза, то меню загрузки закроется, не успев открыться. Поэтому нужно рассчитать и четко попасть по времени с нажатием горячей клавиши вызова boot menu . Это бывает достаточно сложно сделать без определенной сноровки.
Вызов boot menu на ноутбуках HP тоже специфичен. Для этого сначала нужно нажать Esc , после чего появится сервисное меню ноутбука. В нем мы уже выбираем нужный пункт (с помощью нажатия горячей клавиши). Для вызова boot menu HP нажимаем F9 .
У некоторых производителей устройство для загрузки в меню выбирается клавишами курсора, у других необходимо нажать клавишу с цифрой, обозначающей порядковый номер устройства в списке.
Ниже приведена таблица, в которой несложно разобраться. Это таблица соответствия горячих клавиш для вызова меню выбора устройства загрузки, производителя материнской платы и БИОСа.
Да, и последнее уточнение. В некоторых случаях горячие клавиши вызова меню загрузки по умолчанию отключены в БИОСе. Чтобы появилась возможность пользоваться boot -меню, необходимо ее включить в настройках БИОСа. Обычно эта функция называется F12 Boot Menu . Чтобы включить эту функцию, необходимо установить ее значение в Enabled .
Помимо клавиш вызова boot menu , в таблице указаны клавиши для входа в BIOS .
| Производитель / устройство | Версия BIOS | Клавиша вызова меню загрузки | Клавиша для входа в BIOS |
| Мат. платы MSI | AMI | F11 | Del |
| Мат. платы Gigabyte | Award | F12 | Del |
| Мат. платы Asus | AMI | F8 | Del |
| Мат. платы Intel | Phoenix-Award | Esc | Del |
| Мат. платы AsRock | AMI | F11 | Del |
| ноутбуки Asus | Esc | F2 | |
| ноутбуки Acer | Inside h3O | F12 | F2 |
| ноутбуки Acer | Phoenix | F12 | F2 |
| ноутбуки Dell | Dell | F12 | F2 |
| ноутбуки HP | Esc -> F9 | Esc -> F10 | |
| ноутбуки Lenovo | AMI | F12 | F2 |
| ноутбуки Packard Bell | Phoenix Secure Core | F12 | F2 |
| ноутбуки Samsung | Phoenix Secure Core | Esc (один раз, при повторном нажатии выходит из меню) | F2 |
| ноутбуки Sony Vaio | Inside h3O | F11 | F2 |
| ноутбуки Toshiba | Phoenix | F12 | F2 |
| ноутбуки Toshiba | Inside h3O | F12 | F2 |
CD-ROM . Вставьте загрузочный диск в оптический привод CD-ROM . Перезагрузите компьютер. В начале загрузки сразу нажмите клавишу Delete, либо F2 в случае с ноутбуком. Откроется главное меню BIOS . Мышь в нем не работает, все действия выполняются клавишами со стрелками, Enter и Escape. Выберите стрелками меню Boot и нажмите Enter. Затем выберите пункт Boot Device Priority. Откроется подменю со списком загрузки, выберите в строке 1st Boot Device пункт CD-ROM при помощи стрелок и нажмите Enter. Для сохранения настроек и выхода из BIOS нажмите клавишу F10 и подтвердите выход нажав Enter.
2 шаг
Флешка . Если вам нужно выбрать устройством загрузки флешку, то сделайте следующее. Зайдите в BIOS , выберите пункт меню Hard Disc Drives, установите флешку на первое место. В некоторых случаях флешка определяется BIOS как жесткий диск. Если у вас такой вариант, то откройте меню Boot Device Priority и установите жесткий диск (с названием вашей флешки) первым устройством загрузки.
3 шаг
Быстрый способ . Существует еще один способ выбора загрузочного носителя. При включении компьютера нажмите (удерживайте) клавишу F8. В результате выскочит маленькое окошко со списком загрузочных устройств, выберите стрелками нужное и нажмите Enter. Нажимать F8 нужно до появления экрана загрузки Windows, иначе вы попадете в меню вариантов загрузки ОС.
В случае надобности использовать флешку или внешний HDD. Чтобы несколько раз не менять настройки BIOS’а, можно просто единоразово загрузиться в Boot Menu, не меняя никаких настроек, выбрать диск для загрузки, выполнить все необходимые операции, после чего просто перегрузить ПК и работать на нем, как обычно. В сегодняшней статье детально обсудим, как зайти в Boot Menu на лэптопах и стационарных ПК от всевозможных производителей и огромнейшего разнообразия торговых марок.
Что собой представляет меню загрузки? В действительности, это одна из встроенных фич UEFI или BIOS, которая дает возможность быстро сделать выбор, с какого внешнего устройства хранения данных осуществить загрузку ПК на этот раз. Представленная фишка может прийтись весьма кстати, если вам приходится загружаться с bootable-флешки или с LiveCD. На ряде моделей ноутбуков то же самое меню предоставляет доступ к категории реконструкции устройства.
Как зайти в Boot Menu на лэптопе или настольном компьютере? Аналогично вызову BIOS’а, для этого служит одна из горячих клавиш (скорее всего, F12, F11 или Esc, но могут быть и иные варианты). Может случиться так, что данные о соответствующей горячей клавише для вызова Boot Menu появляются на экране тотчас же при включении ПК, но так происходит не всегда.
Когда стоит применить Boot Menu, а когда лучше изменить параметры BIOS? Если загрузку с флешки вам нужно сделать один раз (к примеру, проверить компьютер на вирусы с помощью специального диска, либо установить новую версию ОС), логичнее будет воспользоваться именно Boot Menu, а вот если вам нужно поменять приоритет загрузки устройств (к примеру, в первую очередь установить загрузку с DVD), при чем не на один раз, а на постоянно, то, разумеется, целесообразней будет изменить BIOS-настройки.
В меню загрузки можно увидеть перечень всех подсоединенных к ПК девайсов, с которых в настоящий момент можно загрузить компьютер (это могут быть лазерные накопители, внешние HDD, флешки), а также, потенциально, вариант сетевой загрузки ПК с резервного раздела.
Что делать, если войти в Boot Menu не получается?
Для лэптопов или ПК, первоначально поставлявшихся с Win 8.1/8/10, активировать меню загрузки при помощи упомянутых горячих кнопок может и не представляться возможным. Все дело в том, что рабочие станции на базе этой ОСи по сути даже не выключаются, а лишь входят в статус гибернации. Оттого, Boot Menu может не активироваться после нажатия F12, F11, Esc и прочих клавиш.
При данных обстоятельствах вы вправе прибегнуть к одному нижеследующих способов:
1. Во время выбора пункта меню «Выключение» в Вин 8/8.1 удерживайте в нажатом состоянии кнопку Shift. В данном случае произойдет полноценное выключение ПК и во время следующего включения кнопки для активации загрузочного меню будут активны.
2. Вместо того, чтобы выключать и включать заново ПК, воспользуйтесь перезагрузкой, для чего стоит нажать соответствующую кнопку.
3. Дезактивируйте экспресс-запуск. С этой целью откройте панель управления, выберите опцию «Система и безопасность» -> «Электропитание» -> «Действия кнопок питания».
Один из приведенных выше методов непременно должен помочь в решении проблемы активации меню загрузки, если все остальные итерации вы осуществили верно.
Как зайти в Boot Menu на устройстве Asus (для материнок и ноутбуков от представленного бренда)
По сути, если вы являетесь обладателем стационарного ПК на базе материнки от Asus, войти на нем в Boot Menu можно посредством нажатия кнопки F8 после того, как компьютер будет включен.
Но вот в ситуации с лэптопом могут возникнуть некоторые нюансы. Для активации меню загрузки на ноутбуке ASUS определенной модификации стоит во время включения устройства нажать:
Esc – актуально в отношении большей части актуальных и не слишком моделей;
F8 – для тех разновидностей девайсов ASUS, заглавной буквой в наименовании которых являются буквы x или k (к примеру, k601 либо x502c).
Как бы то ни было, вариативность здесь не такая уж большая, поэтому в случае надобности можно использовать любой из предложенных вариантов.
Как зайти в Boot Menu на ноутбуке Lenovo?
В отношении почти всех лэптопов и десктопных компьютеров бренда Lenovo, чтобы активировать загрузочное меню, можно применить кнопку F12 при подаче питания.
Более того, вспомогательные способы загрузки для устройств Lenovo можно найти путем использования миниатюрной кнопочки с изображенной на ней стрелочкой, расположенной около кнопки питания.
Как включить Boot Menu на девайсе Acer
Еще одна весьма популярная разновидность десктопных ПК и лэптопов – это Acer. Чтобы войти в меню загрузки на устройстве этой торговой марки, требуется нажатие F12 во время включения.
Тем не менее, в отношении ноутбуков такой финт не всегда действенен, и чтобы данный метод стал возможен, нужно сперва войти в BIOS с помощью нажатия F2, и затем в параметрах выставить настройку “F12 Boot Menu” в значение Enabled, а уж после этого сберечь все выполненные изменения и покинуть режим БИОСа.
Другие устройства на базе комплектующих прочих торговых марок
В отношении других брэндов ситуация с использованием Boot Menu немного разнится. Ниже я приведу детализированный список девайсов и соответствующих им кнопок для активации меню:
— ASRock – F11
— материнки MSI – F11
— материнки ASUS – F8
— материнки Intel – Esc
— материнки Gigabyte – F12
— лэптопы Toshiba – F12
— лэптопы Samsung – Esc
— лэптопы Dell – F12
— лэптопы и десктопные ПК HP – F9 или Esc.
Вот и все распространенные устройства и описания, с помощью которых можно узнать, как зайти в Boot menu. Надеемся, эта статья сослужит вам добрую службу, и вы сможете быстро, легко и безболезненно совершить все необходимые операции с вашим ПК, которых требует наличие меню загрузки. На сем разрешите откланяться.
В предыдущей статье я показал как войти с БИОС на разных компьютерах и ноутбуках. Но зачем туда заходят? В 90% случаев для того, чтобы поменять загрузочный диск по умолчанию и загрузить портативную операционную систему или начать новую установку Windows. На самом деле принцип везде одинаков, от вас требуется лишь немного внимательности и логичности. А чтобы получше разобраться в этом, я вам покажу несколько видео, снятых на различных компьютерах.
Два способа загрузки компьютера
Есть два варианта. Первый – выставить в БИОСе (он же SETUP) устройство загрузки по умолчанию. Это будет означать, что при каждом включении компьютер будет загружаться с указанного устройства. Если оно окажется недоступным или не загрузочным, то он попытается загрузиться с второго по списку устройства, которое вы также можете указать. Если и оно не сработает, то компьютер пойдёт дальше по списку.
Второй способ поддерживают почти все современные компьютеры и ноутбуки. Нужно при старте компьютера вызвать меню выбора загрузочного устройства. Так можно единоразово выбрать с чего грузиться, это очень удобно.
Чтобы выбрать загрузочное устройство в БИОСе первым способом нужно в него зайти и посмотреть на его интерфейс. Если это синенькие окошки, то скорей всего это Award, если серенькие – то AMI, если графический интерфейс – значит UEFI. Есть и другие варианты. В общем, просто посмотрите на скриншоты или видео, и соотнесите это с увиденным у себя.
Как загрузиться с устройства без входа в БИОС
Для этого достаточно при старте компьютера или ноутбука нажать какую-то кнопку. Например, этот BIOS Award предлагает нажать «F9» для вызова загрузочного меню:
Там будет написано что-то похожее на «Press F9 to Select Booting Device after POST», т.е. нажмите «F9» чтобы выбрать загрузочное устройство. Нажимаем и видим следующее:
Это список обнаруженных устройств. Выбираем флешку, диск CD/DVD или ещё что-то и жмём «Enter». В AMI биосе может быть по-другому:
Там написано «Press F8 for BBS POPUP». Это значит, что надо нажать «F8» чтобы появилось меню выбора. На нотбуках это может быть клавиша «F12», а меню будет таким:
Просто выбираем что хотели и ждём загрузки. Вот видео с этим моментом:
Загрузка в UEFI BIOS
А это наглядный пример БИОСа EFI (UEFI) с графическим интерфейсом и даже работающей мышкой! Если у вас компьютер с UEFI, то при попадании в БИОС вы увидите такую картину:
В нижней части экрана есть раздел Boot Priority , где можно с помощью мышки (перетаскиванием) выставить нужный порядок загрузки. Также можно:
- нажать в правом верхнем углу кнопку «Exit/Advanced mode»
- выбрать в появившемся окне Advanced mode (расширенный режим)
- перейти на вкладку «Boot»
- в разделе Boot Option Priorities в поле «Boot Option #1» установить загрузочным устройством по умолчанию флешку, DVD-ROM, жёсткий диск или другое доступное устройство.
Владельцы компьютеров Hewlett-Packard вероятно обнаружат такую картину в БИОСе:
В меню «Storage –> Boot order» выберите нужное устройство, нажмите «Enter», затем передвиньте его на самый верх и ещё раз нажмите «Enter». Сохраните настройки в меню «File -> Save and Exit» .
Рассмотрим вариант с биосом Award
Как выбрать с чего загрузиться в AMI BIOS
AMI БИОСы выглядят по-другому, нежели Award’ы. После захода в SETUP переходим в раздел «Boot» с помощью кнопки «вправо». Там вы обнаружите два важных пункта:
Hard Disk Drives — понадобится чтобы поставить загрузку с флешки или жёсткого диска. Заходим туда и выбираем своё USB-устройство (флешку) в строчке «1st Drive» (может называться «First Drive») и выходим в предыдущее меню кнопкой «ESC»
Обратите внимание, что если бы мы на предыдущем шаге выбрали жёсткий диск, то и в этом списке вместо флешки был бы только жёсткий диск!
Чтобы загрузиться с CD/DVD диска нужно в этом меню выбрать «ATAPI CD-ROM» (или просто «CDROM»), при этом нет надобности заходить в меню «Hard Disk Drives». Теперь сохраняем результаты кнопкой «F10» или переходим в раздел БИОСа «Exit» и выбираем «Exit Saving Changes»
На вопрос отвечаем «OK» А вот пример AMI БИОСа, который выглядит как Award. Здесь всё так же по аналогии, нужно зайти в подменю «Hard Disk Drives»
и выбрать в пункте «1st Drive» свою флешку, а потом выбрать её в строчке «1st Boot Device» на предыдущем скриншоте вместо жёсткого диска
На компьютерах и ноутбуках всё примерно одинаково. Например на обычном ноутбуке Lenovo в разделе «Boot» перечислены сразу все устройства, что очень удобно. Нет путаницы с приоритетом и дополнительных пунктов меню. Достаточно просто выставить порядок загрузки устройств с помощью кнопок «F5/F6». Т.е., чтобы загрузиться с USB надо просто передвинуть флешку на самый верх:
На всякий случай даю расшифровку:
- USB HDD: флешка или внешний жёсткий диск
- ATAPI CD: это CD или DVD-ROM
- ATA HDD или просто HDD: жёсткий диск
- USB FDD: внешний дисковод для дискет
- USB CD: внешний привод для дисков
Посмотрите видео как войти в БИОС AMI и выставить загрузочное устройство https://www.youtube.com/watch?v=WojKPDi6a74
На некоторых моделях ноутбуков, например Lenovo G500, нужно нажать клавишу OneKey Recovery при выключенном ноутбуке.
Проблемы при загрузке с USB-устройств
Куда же без них. Что делать если компьютер не загружается с флешки? Рассмотрим основные проблемы. Сначала проверьте не отключён ли контроллер USB в BIOS. В Award это можно проверить в разделе «Advanced Chipset Features» или «Integrated Peripherals». Ищите опцию «USB Controller», она должна быть в состоянии «Enabled»
В AMI в разделе «Advanced» опция «USB 2.0 Controller» должна быть «Enabled» и «USB 2.0 Controller Mode» в состоянии «HiSpeed»
Ещё могут быть проблемы с гнёздами на передней панели системного блока – попробуйте подключиться к USB сзади компьютера.
Если у вас SETUP как на фото, то на вкладке «Startup» значение «UEFI/Legacy Boot» переключите в положение «Legacy Only»
Потом причина может быть в самой флешке или в диске. Они должны быть точно загрузочными! Проверить это можно на другом компьютере, где всё работает.
На очень старых компьютерах вообще нет возможности загружаться с USB-флешек. Если не существует более нового БИОСа, тогда вам поможет проект PLOP . Нужно скачать последнюю версию Plop Boot Manager и распаковать архив. Там есть файлы: plpbt.img – образ для дискеты, и plpbt.iso – образ для CD-диска.
Соответственно, если у вас есть дискета, то на неё записываете образ для дискеты, а если есть CD-R/RW диск, то записываете образ для диска. Просто переписать файл на носитель нельзя, нужно использовать специальные программы. Далее загружаетесь с этого диска и в появившемся меню нужно выбрать своё USB-устройство. Таким образом можно загружаться с флешек даже на очень старых компьютерах.
3,6. Подготовка к установке оборудования и операционной системы
3.6. Предварительная установка оборудования и операционной системы
Этот раздел проведет вас через настройку оборудования перед установкой, если все, что вам нужно сделать перед установкой Debian. Обычно, это включает в себя проверку и возможное изменение настроек BIOS / прошивки системы для ваша система. «BIOS» или «системная прошивка» — это основное программное обеспечение, используемое аппаратное обеспечение; он наиболее критически вызывается во время процесса начальной загрузки (после включения).
3.6.1. Вызов меню настройки BIOS
BIOS предоставляет основные функции, необходимые для загрузки вашего компьютера и чтобы позволить вашей операционной системе получить доступ к вашему оборудованию. Ваша система предоставляет меню настройки BIOS, которое используется для настройки BIOS. Для входа в меню настройки BIOS необходимо нажать клавишу или комбинацию клавиш. после включения компьютера. Часто это Удалить или клавиша F2 , но некоторые производители используют другие клавиши. Обычно при запуске компьютера появляется сообщение указание, какую кнопку нажать, чтобы войти в экран настройки.
3.6.2. Выбор загрузочного устройства
В меню настройки BIOS вы можете выбрать, какие устройства будут проверил, в какой последовательности для загрузочной операционной системы. Возможные варианты обычно включают внутренние жесткие диски, привод CD / DVD-ROM и запоминающее устройство USB. устройства, такие как USB-накопители или внешние жесткие диски USB. На современных системах есть также часто можно включить загрузку по сети через PXE.
В зависимости от установочного носителя (CD / DVD ROM, USB-накопитель, сетевая загрузка) вы выбрали, вы должны включить соответствующие загрузочные устройства, если они еще не включены.
Большинство версий BIOS позволяют вызывать меню загрузки при запуске системы в которое вы выбираете, с какого устройства должен запускаться компьютер для текущий сеанс. Если этот параметр доступен, в BIOS обычно отображается короткое сообщение типа «нажмите F12 для загрузки меню »при запуске системы. Фактическая клавиша, используемая для выбора этого меню, варьируется от системы к системе; обычно используются клавиши F12 , F11 и F8 . Выбор устройства из этого меню не меняет порядок загрузки BIOS по умолчанию, т.е.е. вы можете начать один раз с USB-накопитель, настроив внутренний жесткий диск как нормальный основное загрузочное устройство.
Если ваш BIOS не предоставляет вам меню загрузки для специальных вариантов выбора
текущего загрузочного устройства, вам придется изменить настройки BIOS, чтобы
устройство, с которого должен быть загружен debian-installer , основное загрузочное устройство.
К сожалению, некоторые компьютеры содержат версии BIOS с ошибками. Загрузка debian-installer из
USB-накопитель может не работать, даже если в
Меню настройки BIOS и флешка выбрана в качестве основного загрузочного устройства.На
в некоторых из этих систем использование USB-накопителя в качестве загрузочного носителя невозможно; другие
можно обманом заставить загрузиться с флешки, изменив тип устройства в
настройки BIOS с жесткого диска USB по умолчанию или USB
вставить »в« USB ZIP »или« USB CDROM ». В частности, если вы используете изогибридный образ CD / DVD на USB-накопителе.
(см. Раздел 4.3.1, «Подготовка USB-накопителя с использованием гибридного образа CD или DVD»), изменив тип устройства на
«USB CDROM» помогает в некоторых BIOS, которые не загружаются с USB-накопителя в
Режим жесткого диска USB.
Если вы не можете настроить BIOS для загрузки непосредственно с USB-накопителя, вы
все еще есть возможность использовать ISO, скопированный на флешку. Загрузочный debian-installer используя Раздел 4.4, «Подготовка файлов для загрузки с жесткого диска» и после сканирования жесткого диска
диски для ISO-образа установщика, выберите USB-устройство и выберите
установочный образ.
3.6.3. Системы с прошивкой UEFI
UEFI («Единый расширяемый интерфейс микропрограмм») новый вид системной прошивки, который используется на многих современных систем и, среди прочего, предназначен для замены классический BIOS ПК.
В настоящее время большинство компьютерных систем, использующих UEFI, также имеют так называемый «Модуль поддержки совместимости» (CSM) в прошивке, который предоставляет в точности те же интерфейсы для операционной системы, что и классический BIOS ПК, так что программное обеспечение написано для классического BIOS ПК можно использовать без изменений. Тем не менее, UEFI рассчитан на то, чтобы однажды полностью заменить старый BIOS ПК, не будучи полностью обратно совместимы, и уже существует много систем с UEFI, но без CSM.
В системах с UEFI необходимо учитывать несколько моментов. при установке операционной системы. Как прошивка загружает операционная система принципиально отличается от классической BIOS (или UEFI в режиме CSM) и собственный UEFI. Одно из основных различий — способ записи разделов жесткого диска на жесткий диск. В то время как классический BIOS и UEFI в режиме CSM используют таблицу разделов DOS, собственный UEFI использует другую схему разделения под названием «GUID Таблица разделов »(GPT).На одном диске для всех практических может использоваться только одна из двух целей, а в случае мультизагрузки установка с разными операционными системами на одном диске, все они должны поэтому используйте тот же тип таблицы разделов. Загрузка с диска с GPT возможно только в собственном режиме UEFI, но использование GPT становится становится все более и более распространенным по мере увеличения размера жесткого диска, потому что классический DOS таблица разделов не может адресовать диски размером более 2 терабайт в то время как GPT позволяет использовать диски гораздо большего размера.Другое важное отличие между BIOS (или UEFI в режиме CSM) и собственным UEFI — это место, где загружается код хранится и в каком формате он должен быть. Это означает, что разные загрузчики необходимы для каждой системы.
Последнее становится важным при загрузке debian-installer в системе UEFI с
CSM, потому что debian-installer проверяет, был ли он запущен в BIOS- или в
родная система UEFI и устанавливает соответствующий загрузчик.Обычно это просто работает, но могут возникнуть проблемы с мультизагрузкой.
среды. В некоторых системах UEFI с CSM режим загрузки по умолчанию для
съемные устройства могут отличаться от того, что фактически используется, когда
загрузка с жесткого диска, поэтому при загрузке установщика с USB-накопителя
в режиме, отличном от того, который используется при загрузке другого уже
установленная операционная система с жесткого диска, неправильный загрузчик
может быть установлен, и система может перестать загружаться после завершения
установка.При выборе загрузочного устройства из загрузки прошивки
меню, некоторые системы предлагают два отдельных варианта выбора для каждого устройства, так что
пользователь может выбрать, будет ли загрузка происходить в CSM или в собственном
Режим UEFI.
Еще одна тема, связанная с UEFI, — это так называемая «безопасная загрузка».
механизм. Безопасная загрузка означает функцию реализаций UEFI, которая
позволяет микропрограмме загружать и выполнять только тот код, который
криптографически подписан определенными ключами и тем самым блокирует любые
(потенциально вредоносный) загрузочный код, который не подписан или подписан
неизвестные ключи.На практике единственный ключ, принимаемый по умолчанию в большинстве
Системы UEFI с безопасной загрузкой — это ключ от Microsoft, используемый для подписи
загрузчик Windows. Поскольку загрузочный код, используемый debian-installer , не подписан
от Microsoft, для загрузки установщика требуется предварительная деактивация
безопасная загрузка, если она включена. Безопасная загрузка часто включается
по умолчанию в системах с предустановленной 64-битной версией
Windows 8, и, к сожалению, стандартного способа ее отключить нет
в настройке UEFI.В некоторых системах возможность отключить
безопасная загрузка становится видимой только в том случае, если пароль BIOS был установлен
пользователя, поэтому, если у вас есть система с включенной безопасной загрузкой, но вы не можете
найдите возможность отключить его, попробуйте установить пароль BIOS, включите питание
машину и снова ищите подходящий вариант.
3.6.4. Отключение функции «быстрой загрузки» Windows 8
Windows 8 предлагает функцию, называемую «быстрой загрузкой», чтобы сократить время работы системы. время запуска.Технически, когда эта функция включена, Windows 8 не выполняет настоящего завершения работы и после этого выполняет настоящую холодную перезагрузку. когда ему приказывают выключиться, но вместо этого делает что-то похожее на частичная приостановка на диск для сокращения времени «загрузки». Пока Windows 8 — единственная операционная система на машине, это не проблема, но это может привести к проблемам и потере данных, если у вас есть двойная загрузка установка, при которой другая операционная система обращается к тем же файловым системам как это делает Windows 8.В этом случае реальное состояние файловой системы может отличаться от того, что Windows 8 считает после «загрузки» и это могло вызвать повреждение файловой системы при дальнейших попытках записи в файловую систему. Поэтому при двойной загрузке во избежание повреждение файловой системы, функция «быстрой загрузки» должна быть отключена в Windows.
Также может потребоваться отключить «быструю загрузку», чтобы
даже разрешить доступ к настройке UEFI, чтобы выбрать загрузку другого
операционная система или debian-installer .В некоторых системах UEFI прошивка
сократит время загрузки, не инициализируя
контроллер клавиатуры или USB-оборудование; в этих случаях это
необходимо для загрузки в Windows и отключите эту функцию, чтобы разрешить
для изменения порядка загрузки.
3.6.5. Аппаратные проблемы, которых следует остерегаться
Поддержка USB BIOS и клавиатуры. Если у вас нет клавиатуры в стиле PS / 2, а есть только модель USB, на некоторых очень старые ПК, вам может потребоваться включить устаревшую эмуляцию клавиатуры в настройках BIOS чтобы иметь возможность использовать клавиатуру в меню загрузчика, но это не проблема для современных систем.Если у вас не работает клавиатура в загрузчике обратитесь к руководству по материнской плате и найдите в BIOS «Legacy эмуляция клавиатуры »или« Поддержка USB-клавиатуры ».
Меню загрузки ноутбука Asus: все ясно для загрузки ПК и ноутбука Asus (с USB)
Меню загрузки Asus и горячие клавиши для меню загрузки Asus
Что такое меню загрузки? Как бы то ни было, Boot Menu (или Menu Booth) связано с процессом загрузки компьютера, где вы можете изменить порядок загрузки (или, назовите это приоритетом загрузки, последовательность загрузки) для запуска Windows.
В частности, Boot Menu — чрезвычайно полезная опция * BIOS . С его помощью вы можете быстро настроить приоритет загрузки устройства. Запуск меню загрузки вызывает небольшое окошко, в котором сразу на первое место можно установить флешку (или DVD), а на второе — жесткий диск. Чтобы войти в меню загрузки, обычно необходимо заранее войти в BIOS. Однако, если вы знаете модель компьютера / ноутбука и поддерживаемую клавишу меню загрузки, нет необходимости открывать интерфейс BIOS.
* BIOS — сокращение от Basic Input / Output System. BIOS — это микросхема ПЗУ на материнских платах, которая позволяет вам получить доступ к вашей компьютерной системе и настроить ее на самом базовом уровне. Вы можете рассматривать BIOS как набор компьютерных инструкций во встроенном ПО, которые управляют операциями ввода и вывода.
Клавиша меню загрузки для каждой материнской платы Asus уникальна. То, что влияет на клавишу меню загрузки на ноутбуках и настольных компьютерах Asus, во многом зависит от моделей * , а не от версии Windows.То же самое правило для входа в BIOS, для которого также требуется ключ BIOS. Мы собрали горячие клавиши для входа в меню загрузки и BIOS для наиболее распространенных моделей Asus.
* Как проверить модель вашего ПК / ноутбука Asus:
Загрузитесь в компьютер> введите dxdiag в поле поиска и откройте DirectX Diagnostic Tool > В этом окне проверьте модель системы .
Для ввода горячих клавиш необходимо использовать клавиатуру:
| Тип | Модели | Ключ BIOS | Ключ BIOS |
|---|---|---|---|
| Настольный | / | F8 | F9 |
| Ноутбук | VivoBook f200ca, f202e, q200e, s200e, s400ca, s500ca, u38n, v500ca, v550ca, v551, x200ca, x202e, x550ca, z202e | Esc | Удалить |
| Ноутбук | N550JV, N750JV, N550LF, Rog g750jh, Rog g750jw, Rog g750jx | Esc | F2 |
| Ноутбук | Zenbook Infinity ux301, Infinity ux301la, Prime ux31a, Prime ux32vd, R509C, Taichi 21, Touch u500vz, Transformer Book TX300 | Esc | F2 |
| Ноутбук | k25f, k35e, k34u, k35u, k43u, k46cb, k52f, k53e, k55a, k60ij, k70ab, k72f, k73e, k73s, k84l, k93sm, k93sv, k95vb, k501, k601, R503C61, x32a, x32a, x32a, , x64c, x64v, x75a, x83v, x83vb, x90, x93sv, x95gl, x101ch, x102ba, x200ca, x202e, x301a, x401a, x401u, x501a, x502c, x750ja | F8 | DEL |
В целом, как видно из таблицы, чаще всего клавиша меню загрузки ноутбука Asus — это обычно Esc, а клавиша BIOS — F2.
Как открыть меню загрузки на ноутбуке Asus
Проверьте ключ меню загрузки в таблице в соответствии с моделью вашего компьютера Asus, запомните ключ, который вам понадобится для доступа к меню загрузки компьютера Asus. Например, у меня ноутбук, а клавиша меню загрузки, которую я должен использовать, — Esc.
Шаг 1. Перезагрузите ноутбук Asus.
Шаг 2. Последовательно нажмите клавишу Esc на клавиатуре, чтобы открыть меню загрузки.
— Чтобы загрузить систему с USB-накопителя или компакт-диска, перейдите к шагу 3
Шаг 3. После того, как откроется окно меню загрузки, используйте стрелку, чтобы подтвердить, что предыдущий выбор порядка загрузки — это флэш-накопитель USB или компакт-диск.
Продолжайте читать документацию Asus, если вы сначала войдете в BIOS, а затем выберете USB-накопитель или компакт-диск в меню загрузки в качестве первого порядка загрузки для загрузки вашей системы.
Как загрузить систему с USB-накопителя / CD-ROM → (Операция отличается от режима BIOS-UEFI и BOS-Legacy )
Как загрузить ноутбук Asus с USB без конфигурации BIOS
Традиционный способ загрузки операционной системы с USB-накопителя — через настройки BIOS, чтобы установить приоритет загрузки для USB-накопителя в меню загрузки.Загрузка Asus с USB-накопителя восстановления предназначена для устранения некоторых проблем с компьютером, которые могут повредить оборудование или файлы. В том же смысле вы можете использовать другой способ загрузки Asus с USB-накопителя для управления жесткими дисками и разделами.
EaseUS Partition Master — это волшебный инструмент, разбирающийся в управлении дисками и разделами. С его загрузочным носителем вы можете легко управлять жесткими дисками Asus и твердотельными накопителями, такими как изменение размера, удаление, форматирование, преобразование, проверка ошибок диска, исправление повреждений, восстановление MBR и т. Д.
Для создания загрузочного USB-накопителя EaseUS Partition Master:
Шаг 1. Чтобы создать загрузочный диск EaseUS Partition Master, вы должны подготовить носитель, например USB-накопитель, флэш-накопитель или CD / DVD-диск. Затем правильно подключите диск к компьютеру.
Шаг 2. Запустите EaseUS Partition Master, найдите наверху функцию «WinPE Creator». Нажмите здесь.
Шаг 3. Вы можете выбрать USB или CD / DVD, если привод доступен.Однако, если у вас нет устройства хранения под рукой, вы также можете сохранить файл ISO на локальный диск, а затем записать его на носитель. Сделав выбор, нажмите кнопку «Продолжить», чтобы начать.
Когда процесс завершится, вы успешно создали загрузочный диск EaseUS Partition Master WinPE. Теперь вы можете управлять своими жесткими дисками и разделами через загрузочный диск всякий раз, когда компьютер не загружается нормально.
Если у вас есть диски RAID, сначала загрузите драйвер RAID, щелкнув Добавить драйвер в строке меню, что может помочь вам добавить драйвер вашего устройства в среде WinPE, поскольку некоторые конкретные устройства не могут быть распознаны в среде WinPE без установленных драйверов, например как RAID или какой-то конкретный жесткий диск.
После загрузки ноутбука Asus с помощью загрузочного EaseUS Partition Master вы можете свободно управлять жестким диском компьютера по своему усмотрению, просматривая все его функции. Например, чтобы разделить жесткий диск ПК / ноутбука Asus в Windows 10, вы можете воспользоваться этим видео-руководством.
Как войти в меню загрузки для HP Compaq Presario
«Меню загрузки» позволяет вам временно загружаться с другого устройства, а не с вашего стандартного диска C. Это полезно, если вы хотите загрузиться с компакт-диска, флэш-накопителя USB или отдельного жесткого диска, но не хотите изменять основные настройки системы ввода-вывода.Эта функция встроена в BIOS материнской платы, а это означает, что комбинации клавиш, которые используются для входа в BIOS, могут отличаться в зависимости от моделей компьютеров Compaq Presario, производимых в настоящее время HP. Некоторые модели могут не поддерживать эту функцию, поэтому вам необходимо войти в BIOS для изменения загрузки.
Шаг 1
Перезагрузите или включите компьютер. Вы можете увидеть экран с надписью «Нажмите XXX для загрузки меню» или «Нажмите XXX для настройки». Это указывает на клавишу, которую нужно нажать, чтобы войти в меню загрузки.
Шаг 2
Нажимайте клавишу, указанную на предыдущем шаге, во время перезагрузки компьютера.Если вы не видели сообщения на этом экране, попробуйте непрерывно нажимать клавишу «Esc», «F12», «F11» или «F8».
Шаг 3
Перебирайте список загрузочных устройств с помощью клавиш со стрелками. Выделите устройство, с которого хотите загрузиться, и нажмите «Enter», чтобы загрузиться с него. Если вам не удалось войти в меню загрузки, возможно, у вас нет этой функции на вашем компьютере. В этом случае перейдите к следующему шагу, чтобы войти в BIOS и изменить там настройки.
Шаг 4
Нажмите клавишу, отмеченную на шаге 1, для входа в BIOS.Это может быть клавиша «Удалить», «F1», «F2», «F10» или «Esc».
Step 5
Перейдите с помощью клавиш со стрелками в меню под названием «Последовательность загрузки» или «Дополнительные параметры загрузки». Найдите в списке «Последовательность загрузки» или «Порядок загрузки». Выделите устройство, с которого хотите загрузиться, и нажмите «+», чтобы переместить его в верхнее положение. На некоторых экранах BIOS вы можете просто выделить первую позицию и нажать «Enter». Затем вы можете выбрать устройство из подменю. Инструкции обычно перечислены в нижней части экрана BIOS.
Шаг 6
Нажмите клавишу «F10» для сохранения и выхода. Теперь вы сможете загрузиться с выбранного устройства.
MSI Global — ведущий бренд в сфере высококлассных игр и профессионального творчества
Как правило, когда компьютер не загружается в Windows, это означает, что он не может обнаружить загрузочное устройство или у загрузочного устройства есть проблема, из-за которой операционная система не может быть прочитана во время процесса загрузки. Процесс загрузки сначала обнаружит периферийные устройства и устройства, чтобы убедиться, что оборудование готово.Затем через микропрограмму BIOS он назначит загрузку с загрузочного устройства с первым приоритетом. Затем, чтобы прочитать назначенное загрузочное устройство, чтобы войти в операционную систему.
Следуйте приведенным ниже методам устранения неполадок:
Для подтверждения, что загрузочное устройство может быть обнаружено нормально
После включения компьютера, пожалуйста, начните непрерывно нажимать клавишу [Del], чтобы войти в меню BIOS.
Перейдите [настройки] → [Состояние системы], чтобы подтвердить, было ли обнаружено загрузочное устройство.
Для подтверждения настроек загрузки BIOS
После включения компьютера, пожалуйста, начните непрерывно нажимать клавишу [Del], чтобы войти в меню BIOS.
Щелкните [Boot] → Выберите [Boot mode select]
Выберите режим загрузки, который вам подходит. Для Windows 7 выберите [LEGACY + UEFI], для Windows 8/10 выберите [LEGACY + UEFI] и [UEFI] соответственно, чтобы узнать, может ли он загружаться в операционную систему.
Выберите [Вариант загрузки №1]
Убедитесь, что [Вариант загрузки №1] установлен как [ЖЕСТКИЙ ДИСК UEFI] или [ЖЕСТКИЙ ДИСК].
Выберите [Приоритет BBS драйвера жесткого диска UEFI] или [Приоритет BBS драйвера жесткого диска]
Выберите [Вариант загрузки №1]
Подтвердите, что [Boot Option # 1] установлен в качестве загрузочного устройства
F11 для загрузки с выбранного загрузочного устройства
После включения ПК, пожалуйста, начните непрерывно нажимать клавишу [F11], чтобы перейти к выбору загрузочного устройства.Выберите загрузочное устройство, чтобы узнать, сможете ли вы войти в операционную систему.
Чтобы проверить, подключены ли к компьютеру какие-либо другие USB-устройства.
В процессе загрузки ПК обнаружит все периферийные устройства, детали и устройства. USB-устройства могут замедлить процесс загрузки или даже повлиять на загрузку ОС. Пожалуйста, отключите все USB-устройства и включите компьютер, проверьте, может ли он войти в среду Windows.
Перекрестное тестирование с другим загрузочным устройством для подтверждения того, что системный файл ОС поврежден
Пожалуйста, проверьте с другим загрузочным устройством с установленной операционной системой, посмотрите, может ли оно войти в среду Windows.
Если другое загрузочное устройство может загружаться в Windows, это означает, что исходное устройство работает ненормально.
Если другое загрузочное устройство также не может войти в среду Windows, переустановите операционную систему, выполнив следующие действия.
Переустановите операционную систему
Создайте новое загрузочное устройство и загрузитесь с этим только что установленным устройством ОС. Если компьютер может загрузить операционную систему, он показывает, что предыдущие системные файлы повреждены.
См. Статью: Как установить Windows 10?
Установка меню загрузки виртуального диска в качестве параметра по умолчанию
CTX135299 {{tooltipText}}
Статья | Конфигурация | {{likeCount}} считает это полезным | Созданный: {{articleFormattedCreatedDate}} | Изменено: {{articleFormattedModifiedDate}}
Цель
В этой статье описывается, как включить первый параметр меню в качестве варианта загрузки по умолчанию без запроса при появлении меню загрузки виртуального диска.
Фон
Меню загрузки виртуального диска Provisioning Services появляется, когда пользователь запускает подготовленную виртуальную машину, но пользователь хочет, чтобы виртуальная машина запускалась автоматически.Инструкции
Выполните следующие шаги, чтобы включить опцию меню:Установите параметр загрузки в качестве первого параметра в меню «Пуск».
Внимание! Перед использованием редактора реестра ознакомьтесь с Отказом от ответственности в конце этой статьи.На всех серверах Provisioning Services до 6.x, откройте редактор реестра и перейдите к HKLM \ Software \ Citrix \ ProvisioningServices \ .
На серверах Provisioning Services 7.x откройте редактор реестра и перейдите к HKLM \ Software \ Citrix \ ProvisioningServices \ StreamProcess \ .
Щелкните правой кнопкой мыши Provisioning Services или StreamProcess > щелкните New > DWORD Value «SkipBootMenu».
Дважды щелкните новый DWORD и введите значение 1 (значение 0 активирует нормальное поведение меню загрузки).
Закройте редактор реестра.
Перезапустите потоковую службу Citrix Provisioning Services на сервере (ах) Provisioning Services.
Заявление об ограничении ответственности
Внимание! Неправильное использование редактора реестра может вызвать серьезные проблемы, которые могут потребовать переустановки операционной системы. Citrix не может гарантировать, что проблемы, возникшие в результате неправильного использования редактора реестра, могут быть решены. Используйте редактор реестра на свой страх и риск.Обязательно сделайте резервную копию реестра, прежде чем редактировать его.
Доступ к BIOS и изменение порядка загрузки для любой версии Windows
Значит, вам нужно изменить порядок загрузки на вашем компьютере с Windows, чтобы вы могли загружаться с USB для запуска автономного антивирусного сканера? Или, может быть, вам нужно изменить последовательность загрузки, чтобы вы могли загрузиться с Windows DVD, чтобы запустить восстановление системы?
Какой бы ни была причина изменения последовательности загрузки, процесс доступа к BIOS может зависеть от компьютера.Разница будет зависеть от того, есть ли у вас на компьютере устаревшая версия BIOS или более новая версия UEFI BIOS, или и то, и другое.
Я не буду вдаваться в подробности о различиях между двумя типами BIOS, кроме способов доступа к ним. После того, как вы войдете в BIOS на своем компьютере, вы сможете изменить порядок загрузки.
Доступ к устаревшим версиям и UEFI BIOS
Итак, сначала поговорим о входе в BIOS. Если вы не уверены, использует ли ваш компьютер Legacy, UEFI BIOS или Legacy + UEFI, что на самом деле является третьим вариантом, вам просто нужно выполнить несколько проб и ошибок.
Все, вероятно, знакомы с устаревшей версией BIOS, потому что к ней можно получить доступ, нажав определенную клавишу, например DEL, F2, F8, F12 или ESC, при первом запуске компьютера.
Первое, что нужно сделать, это перезагрузить компьютер, а затем постоянно нажимать одну из клавиш на клавиатуре, пока компьютер загружается. Обычно внизу быстро появляется сообщение о том, какие клавиши нажимать. Вот два примера машины Dell и машины, изготовленной по индивидуальному заказу, которая есть у меня дома:
Материнская плата на моем персонализированном ПК от MSI, поэтому в процессе загрузки загружается экран MSI с возможностью нажатия DEL для запуска BIOS setup или F11 для запуска меню загрузки .Обратите внимание, что если вы войдете в настройку BIOS, вы также сможете изменить порядок загрузки оттуда. Поскольку изменение порядка загрузки является такой распространенной задачей, у них обычно есть отдельный ключ только для этого (F11 в данном случае).
На моем Dell я получил другой набор ключей для доступа к BIOS setup (F2) и Boot Options (F12). Теперь, если вы вообще не видите всплывающее сообщение этого типа при загрузке, это может означать, что ваш BIOS настроен только для UEFI.
UEFI BIOS недоступен при нажатии клавиш на клавиатуре. Вместо этого вам придется перезапустить Windows особым образом, а затем пройти через некоторые пункты меню. Чтобы перезапустить Windows, нажмите Пуск, а затем Настройки (значок шестеренки) .
Затем нажмите Обновление и безопасность .
Затем нажмите Recovery в левом меню, а затем нажмите кнопку Перезагрузить сейчас под Расширенный запуск .Это перезагрузит ваш компьютер и загрузит экран дополнительных параметров восстановления. Здесь вы хотите нажать на Устранение неполадок .
Под заголовком Устранение неполадок выберите Advanced Options .
На последнем экране вы должны увидеть опцию UEFI Firmware Settings .
Если вы не видите этот параметр, это означает, что на вашем компьютере нет UEFI BIOS. Вместо этого вам придется загружаться, используя устаревший метод, нажимая клавиши при запуске.Обратите внимание: если ваш BIOS настроен на UEFI + Legacy BIOS, вы сможете получить доступ к обоим BIOS.
Изменить порядок загрузки
Теперь, когда мы выяснили, как получить доступ к BIOS, давайте изменим порядок загрузки в Windows. Если на вашем компьютере используется устаревшая версия BIOS, не забудьте нажать клавишу для выбора параметров загрузки или порядка загрузки, так как это приведет вас прямо к экрану последовательности загрузки.
Например, на моем компьютере Dell, когда я нажал F12 для параметров загрузки, я получил следующий экран:
Вверху он сообщает мне, что мой режим загрузки установлен на UEFI + Legacy, а затем он дает мне Legacy Options и UEFI Options .Если на вашем компьютере нет жестких дисков или устройств с UEFI, вы просто увидите диспетчер загрузки Windows. Теперь я могу просто выбрать, с какого устройства я хочу загрузиться.
На моем пользовательском компьютере нажатие F11 для меню загрузки приводит меня к следующему экрану:
Как упоминалось ранее, вы можете либо перейти непосредственно к параметрам загрузки, подобным этим, либо войти в программу установки, а затем перейти в раздел загрузки. Иногда настройка дает больше возможностей. Например, на моем пользовательском ПК я вошел в программу настройки BIOS, затем Settings и затем Boot .
Как видно из списка ниже, существует множество вариантов. По сути, в BIOS есть все перечисленные варианты загрузки UEFI и устаревшие версии. Поэтому, если у вас есть жесткий диск UEFI вместе с устаревшим жестким диском, вы можете выбрать порядок загрузки для всех устройств.
Когда вы находитесь на экране порядка загрузки BIOS, вы увидите инструкции по изменению порядка. Иногда вы используете клавиши со стрелками вверх и вниз, иногда клавиши PgUp и PgDown, в других случаях вы просто выбираете вариант загрузки №1, как указано выше, и выбираете, какое устройство загружается первым и т. Д.Метод зависит от производителя материнской платы, поэтому следуйте инструкциям на экране.
Опять же, если у вас нет опции UEFI Firmware Settings и вы не видите . Нажмите эту клавишу для установки сообщения во время запуска, затем просто попробуйте перезапустить и несколько раз нажать одну из клавиш, упомянутых выше. пока компьютер загружается. Не удерживайте клавишу, просто продолжайте ее нажимать. Если одна клавиша не позволяет войти в BIOS, перезапустите снова и нажмите другую клавишу.Если у вас возникли проблемы с входом в BIOS или изменением порядка загрузки, оставьте комментарий, и мы постараемся помочь. Наслаждаться!
Как загрузиться в режим восстановления Android One
Что такое Recovery?
Восстановление — это отдельный загрузочный раздел на вашем устройстве Android, который можно использовать для установки обновлений системы и восстановления (восстановления заводских настроек) вашего устройства. С помощью пользовательского восстановления можно сделать гораздо больше, но стандартное восстановление, которое предустановлено на вашем устройстве Android, ограничено только этими функциями.И, к вашему сведению, эти функции также интегрированы в ОС Android — когда вы выбираете заводской сброс устройства из настроек устройства или устанавливаете обновление OTA, ваше устройство перезагружается и загружается в стандартное восстановление, чтобы завершить работу.
Стандартное восстановление, которое предустановлено на вашем устройстве, не поддерживает механизм сенсорного экрана. Вам нужно будет использовать кнопки питания и громкости , доступные на вашем устройстве, чтобы выбирать и перемещаться между параметрами в восстановлении.
Есть несколько способов загрузить телефон Android One в режиме восстановления.Самый удобный (с аппаратным кодированием) метод — это нажатие комбинации клавиш в течение нескольких секунд на телефоне Android One. Другие основаны на программном обеспечении, давайте посмотрим на них ниже:
1) Загрузитесь в режим восстановления телефона Android One с помощью АППАРАТНЫХ КНОПОК
Это надежный метод, который всегда подойдет вам, если только вы не сломали один из аппаратных ключей. В таком случае у вас останутся только два других метода, обсуждаемых ниже.
- Выключите устройство и подождите 4–5 секунд после того, как погаснет свет.
- Нажмите и удерживайте Power + кнопку увеличения громкости вместе в течение нескольких секунд, а затем отпустите кнопки, как только вы увидите экран меню загрузки
└ В меню загрузки используйте увеличение громкости для прокрутки параметров и уменьшение громкости для подтверждения (OK ) опция. - Нажмите Увеличение громкости три раза, чтобы выбрать режим восстановления, а затем нажмите Уменьшение громкости , чтобы подтвердить (OK) загрузку в режим восстановления.
2) Загрузитесь в режим восстановления телефона Android One с помощью ADB
ADB означает Android Debug Bridge, инструмент, используемый для отправки команд терминала на устройство Android через командную строку ПК.ADB требует небольшой настройки, но он выполняет свою работу с гораздо меньшими усилиями, чем аппаратные кнопки, поэтому очень полезен в случаях, когда вам часто приходится загружаться в режиме восстановления. Кроме того, если (по какой-то причине) ваши аппаратные кнопки не работают, это очень хорошая альтернатива загрузке в режиме восстановления.
Во-первых, СКАЧАТЬ ФАЙЛЫ ADB →
И убедитесь, что для вашего устройства установлены соответствующие драйверы. Скачать драйвер можно здесь →
- Распакуйте файл ( файлов ADB.zip ) вы скачали по ссылке выше в отдельную папку на вашем компьютере
- Подготовьте телефон
- Включить параметры разработчика : перейдите в «Настройки» телефона »выберите О телефоне» Прокрутите вниз и нажмите «Номер сборки» семь раз, чтобы включить параметры разработчика.
- Включить отладку по USB : откройте настройки телефона »выберите Параметры разработчика» Установите флажок «Отладка по USB» (в разделе «Отладка»)
- Подключите телефон к ПК с помощью кабеля USB, и если / когда на телефоне появляется всплывающий экран с запросом « Разрешить отладку по USB? ‘для компьютера, убедитесь, что вы поставили галочку в поле и коснулись OK
- Откройте папку, в которую вы извлекли файлы, и дважды щелкните / запустите « Boot into Recovery Mode».bat ‘, чтобы перезагрузить ваше устройство в режиме восстановления
└ Если скрипт показывает какую-либо ошибку, это означает, что ваше устройство не подключено или на вашем компьютере не установлен соответствующий драйвер для вашего устройства. Чтобы получить помощь с драйвером, перейдите на эту страницу →
FYI, файл сценария « Boot into Recovery Mode.bat », который мы использовали выше для загрузки вашего устройства в режим восстановления, просто использует одну строку команды:
adb reboot recovery
Если у вас уже есть установка ADB на вашем компьютере и вы знаете, как ее использовать, вы можете просто использовать приведенную выше команду для загрузки в режиме восстановления.
3) Загрузитесь в режим восстановления телефона Android One с помощью приложения быстрой загрузки (перезагрузки)
Да! Существует приложение для перезагрузки телефона в режим восстановления, и это самый простой из способов, которые мы обсуждали выше. Но это не сработает, если у вас нет рут-доступа на своем устройстве, и, поскольку не все рутируют свое устройство, мы использовали этот метод в качестве последнего.
ТРЕБУЕТСЯ ДОСТУП К КОРНЮ
- Установите приложение Quick Boot (Reboot) из Play Store на свой телефон Android One | Ссылка Play store →
- Откройте приложение и предоставьте root-доступ
- Выберите « Recovery » из списка вариантов, и ваше устройство загрузится в режим восстановления.