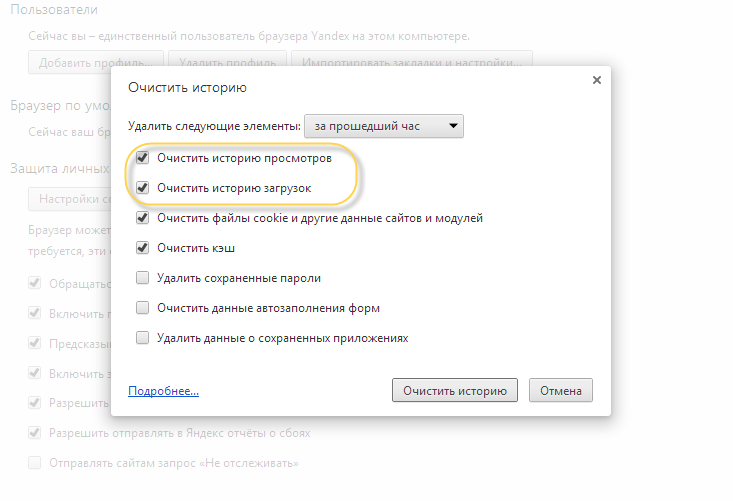Как очистить историю поиска Google и «Яндекса»
Chrome, Firefox, Opera и другие браузеры могут запоминать посещённые вами сайты и введённые запросы.
Аналогичную информацию сохраняют и поисковики. Google и «Яндекс» отображают её в виде подсказок: если ввести в поисковой форме ключевое слово или сайт, появятся совпадающие с ним старые запросы и ранее посещённые ресурсы. Эти данные хранятся в облаке и синхронизируются между всеми гаджетами, подключёнными к общему аккаунту.
Если вы хотите, чтобы другие пользователи устройства не видели этих подсказок, удаляйте историю не только в браузере, но и в поисковике. Вот как это сделать.
Как очистить историю поиска «Яндекса»
Зайдите на страницу yandex.ru с компьютера или мобильного устройства. Если используете второе, опуститесь в самый низ страницы и нажмите «Версия для компьютеров». Если вы не авторизованы, войдите в свою учётную запись.
В верхнем правом углу кликните «Настройки» и выберите «Настройки портала».
Нажмите «Очистить историю запросов». При желании можете отключить показ истории поиска и посещённых сайтов.
Также не забудьте очистить историю в браузере.
Сейчас читают 🔥
Как очистить историю поиска Google
В браузере компьютера или мобильного устройства откройте страницу google.ru. Если вы не авторизованы, войдите в свою учётную запись. Скриншоты в статье сделаны на ПК, но в мобильной версии сайта порядок действий будет аналогичным.
Нажмите на иконку «Приложения Google» в верхнем правом углу и выберите «Аккаунт».
Затем кликните «Данные и персонализация». Это пункт управления вашей информацией, которую Google заносит в историю поиска. Здесь вы можете удалить свои запросы вручную, настроить их автоочистку или вовсе запретить поисковику их сохранять.
Как удалить поисковые запросы вручную
В разделе «Действия и хронология» откройте пункт «Мои действия».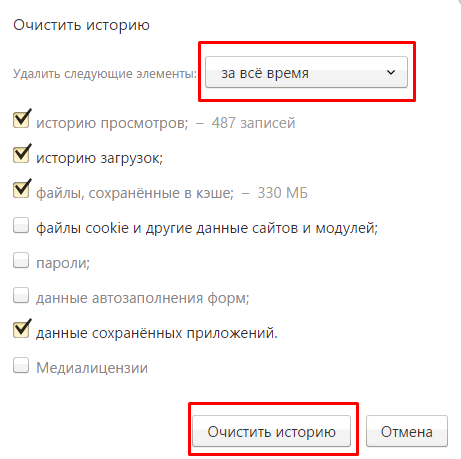
Нажмите «Фильтровать по дате и продукту».
Выберите период, за который нужно удалить запросы, и отметьте в списке продуктов все элементы, связанные с поиском: «Поиск», «Поиск картинок» и «Поиск видео». Нажмите «Применить».
Нажмите на три точки рядом с поисковой строкой, выберите «Удалить результаты» и подтвердите удаление.
Если вам нужно удалить только один или несколько запросов, можете не использовать фильтр. Просто нажмите на три точки рядом с нежелательным элементом истории и выберите «Удалить»
Когда закончите, не забудьте очистить историю в браузере.
Как настроить автоочистку поисковых запросов
В разделе «Отслеживание действий» кликните «История приложений и веб-поиска» → «Управление историей».
Нажмите на три точки рядом с поисковой строкой и выберите «Период хранения данных».
Отметьте подходящий вариант: «Хранить 18 месяцев» или «Хранить 3 месяца». Все запросы старше этого срока Google будет удалять автоматически.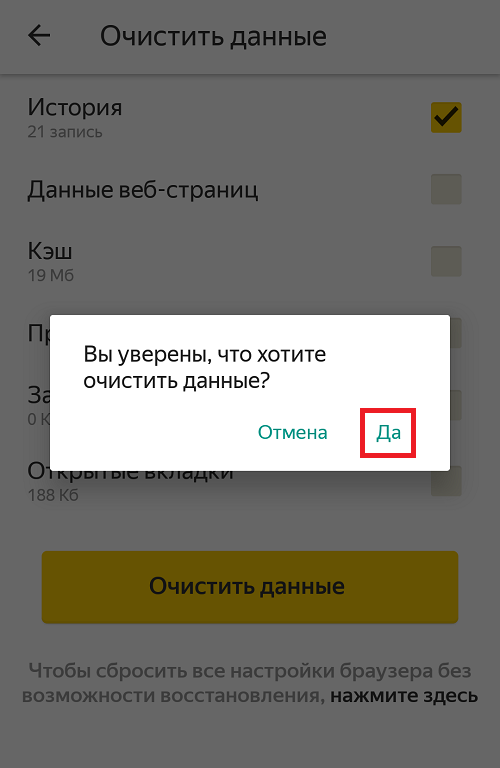 Нажмите «Далее» и подтвердите удаление.
Нажмите «Далее» и подтвердите удаление.
Как отключить сохранение поисковых запросов
В разделе «Отслеживание действий» кликните «Настройки отслеживания действий».
Переведите в нерабочий режим функцию «История приложений и веб-поиска». Чтобы подтвердить действие, нажмите «Отключить».
После этого Google не будет сохранять данные, введённые в поисковике.
Читайте также 🌐🌐🌐
Как посмотреть историю браузера Яндекс, очистить выборочно или полностью?
Порой по разным причинам возникает необходимость просмотреть перечень посещенных сайтов – чтобы вспомнить, какой полезный ресурс Вы смотрели ранее, или же чтобы контролировать близких. Как посмотреть историю браузера Яндекс (Хром), при необходимости очистить все данные? Об этом узнаете из моей простой инструкции с видео.
СОДЕРЖАНИЕ СТАТЬИ:
Как посмотреть историю на компьютере в Яндексе?
Предлагаю два варианта развития событий:
- Читаете текстовые пошаговые рекомендации;
- Пролистываете в конец публикации и смотрите видеоролик.

Выбирать Вам!
Сразу же отмечу, что выполняемые ниже действия отнимут у Вас минимум времени и усилий. Кроме того, описанные манипуляции и комбинации клавиш актуальны не только для Yandex, но и прочих обозревателей интернета.
Яндекс браузер
Приступим?
- Запускаем программу-браузер и в верхнем углу справа кликаем на основного меню (три горизонтальные полоски), затем выбираем из списка и подменю соответствующие пункты «История»:
Обратите внимание на «горячие клавиши» — Ctrl + H , которые позволяют из любого окна обозревателя перейти к перечню просмотренных ранее страниц.
- В итоге перед нами появиться нужная информация с указанием даты, точного времени посещения определенного источника:
Данные сортируются в порядке убывания. То есть, увидеть историю за вчера или предшествующие периоды, нужно пролистать вниз, где будет отображаться кнопка «Раньше». Нажав на неё, Вы увидите список за предыдущие дни.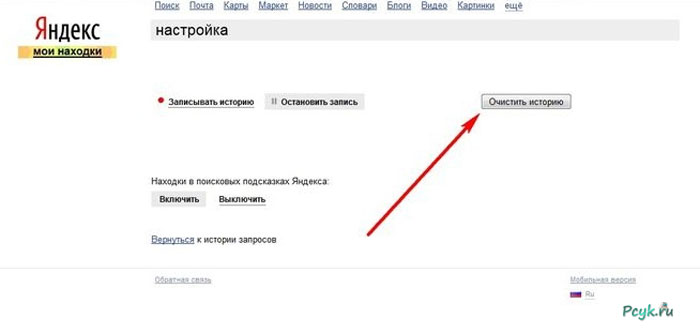
Как посмотреть историю браузера Яндекс на компьютере мы разобрались. Далее будет полезно узнать способы удаления записей.
Как очистить в Яндексе историю поиска?
Есть два способа. Первый заключается в очистке конкретных элементов (выборочно). Для этого достаточно поместить курсор мыши над объектом, а когда появиться «маленький треугольник» справа, то кликаем по нему и видим действие «Удалить». Аналогичным образом, можно выделять два или больше сайтов, поставив отметки слева от них:
Чуть не забыл упомянуть о возможности поиска. Это полезно, когда объектов очень много, и Вам нужно отыскать конкретный элемент.
Если же Вы намерены выполнить полную очистку (за все время или за день, неделю), то стоит нажать на ссылку «Очистить историю», которая расположена в правой части экрана:
Откроется диалоговое окно, где стоит выбрать период из выпадающего списка, отметить галочкой нужные опции и нажать на клавишу «Очистить…»:
Обратите внимание, что для Google Chrome инструкция практически такая же.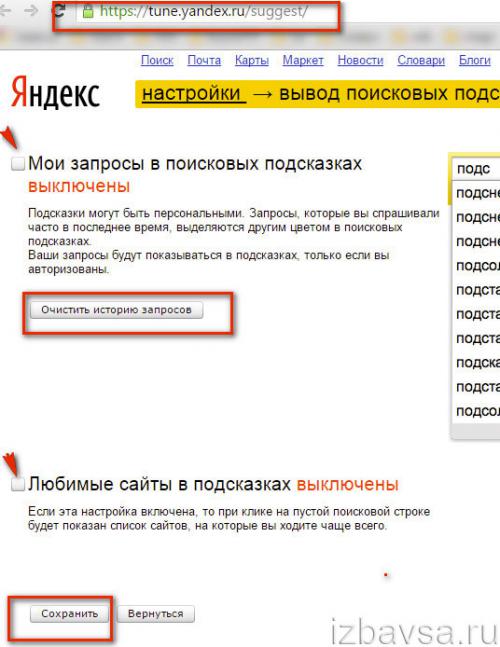 Просто нажимаем комбинацию Ctrl + H и видим такое окно:
Просто нажимаем комбинацию Ctrl + H и видим такое окно:
Интерфейс чуть отличается от Yandex, но суть та же.
Видео
Теперь Вы знаете, как посмотреть историю браузера Яндекс, очистить её от нежелательных сайтов или полностью.
Просмотр и удаление истории поисковых запросов в Яндексе
История браузера – это место в программе, куда записываются все страницы интернета, которые вы открывали на компьютере.
Посмотреть историю в Яндексе очень просто: нужно всего лишь нажать на кнопку с тремя горизонтальными линиями (вверху справа), выбрать История и еще раз История.
Покажется список всех страниц, на которые вы заходили. Здесь же можно их удалить, нажав на «Очистить историю» справа.
Появится небольшое окошко, где поставлены три галочки. Вверху него из списка можно выбрать промежуток времени, за который нужно удалить записи.
Собственно, если вам всё здесь понятно, можно просто нажать на кнопку «Очистить историю». Но для любознательных я все-таки объясню, что скрывается за каждым пунктом:)
Но для любознательных я все-таки объясню, что скрывается за каждым пунктом:)
История просмотров. Здесь все просто: удаляется непосредственно история посещения сайтов, то есть стирается сам список страниц. По умолчанию этот пункт всегда активен, так как он основной.
История загрузок. Стираются записи о тех файлах, которые вы скачивали из интернета (но не сами файлы!).
Они, кстати, по умолчанию «складываются» в папку компьютера под названием «Загрузки». Если вы хотите их скрыть, не забудьте почистить и эту папку тоже.
Файлы, сохраненные в кэше. Кеш — это такое особое хранилище браузера, куда попадают данные, которые могут позволить ускорить работу с определенными сайтами.
Например, сайт изобилует различными визуальными элементами (анимацией, картинками и пр.). Когда вы его открываете, браузер должен загрузить много всяких файлов, чтобы эти элементы показать. И если вы часто туда заходите, эта процедура будет вызывать ряд трудностей: объем данных для загрузки может быть большим, а это дополнительная трата времени и трафика.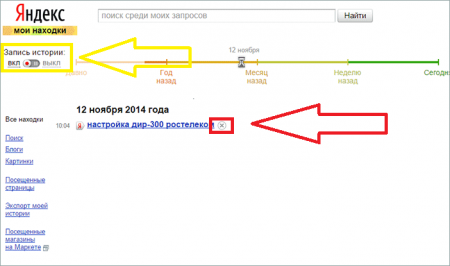
Кэш создан для того, чтобы избегать подобных ситуаций и ускорять работу браузера. Но если это хранилище переполнено, то программа наоборот начнет работать медленнее (тормозить). Очистка кеша решает эту проблему.
Файлы cookie и другие данные сайтов и модулей. Благодаря «кукам» вы автоматически входите на некоторые сайты: в свою почту, страницы в социальных сетях и т.д. Если поставить галочку на этот пункт и очистить историю в Яндекс браузере, то эти данные сотрутся. А это значит, что вы не сможете войти в свое личное пространство на том или ином сайте, если не введете логин и пароль.
После такой чистки многие начинающие пользователи не могут попасть в свой ящик или на страницу в Одноклассниках – они просто не знают от них логины и пароли. Вот таким простым способом многие навсегда теряют к ним доступ. Поэтому перед удалением файлов cookie вы должны убедиться, что помните все логины/пароли от своих страниц.
Оставлять куки в некоторых ситуациях опасно. Ведь если другой человек воспользуется вашим компьютером, он получит полный доступ ко всем личным кабинетам. А это значит, сможет прочитать всю вашу переписку.
А это значит, сможет прочитать всю вашу переписку.
Пароли. Если поставить галочку на этот пункт, удалятся все пароли, которые помнит Яндекс.Браузер.
В том случае, если у других людей есть доступ к вашему компьютеру, лучше эти данные вообще не сохранять в браузере или хотя бы использовать проверенные программы для хранения паролей, такие как LastPass.
Данные автозаполнения и форм. Когда вы где-то на сайте заполняете какую-то форму (указываете имя, фамилию, телефон и т.д.), Яндекс эти данные запоминает. В следующий раз при заполнении подобных форм он предложит выбрать их из списка. Это удобно, когда приходится часто вводить одну и ту же информацию.
Резюме: при очистке истории первые три пункта (где и так стоят галочки) являются обязательными и вполне безопасными. Другие данные следует удалять только если вы помните все свои логины/пароли (от почты, страниц в соцсетях и т.д.).
Просмотр истории на ПК
Прежде, чем приступать к каким-то действиям, рекомендуем .
В новых версиях программы улучшают скорость и стабильность работы.
Для открытия журнала посещений, содержащего сведения о просматриваемых сайтах, на персональном компьютере пользуются одним из следующих способов:
- на клавиатуре нажимают определенное сочетание клавиш;
- выбирают соответствующий раздел в настройках меню браузера;
- через проводник открывают папку History, в которой хранится информация о действиях пользователя на посещаемых страницах;
- в адресную строку веб-обозревателя вводят специфическую буквенную комбинацию.
Следует помнить, что удаленные записи в Яндекс Браузере восстанавливаются, если история не была предварительно очищена для освобождения свободного пространства на жестком диске. В противном случае данные в компьютерной памяти не сохранятся.
Сочетание клавиш
Для вызова на дисплей списка посещений нужно открыть веб-обозреватель и одновременно нажать на компьютерной клавиатуре комбинацию Ctrl и H. На экране появится новое окно, где находится история просмотров.
На экране появится новое окно, где находится история просмотров.
Просматривать историю Яндекс Браузера можно с помощью комбинации горячих клавиш.
Программисты советуют периодически удалять записи и очищать кэш и cookie. Для этого используется сочетание клавиш Ctrl+Shift+Delite (Del). Система предложит выбрать временной интервал и элементы для ликвидации. Отметив галочкой отдельные позиции, следует подтвердить действие, кликнув мышкой кнопку «Очистить».
Чтобы не потерять доступ к нужной информации, рекомендуется добавить страницу, где она размещена, в закладки браузера.
Меню браузера
Простейший вариант просмотра истории поиска — обращение к меню Яндекса. Порядок действий:
- открыть веб-обозреватель;
- в верхнем правом углу интерфейса нажать на 3 горизонтальные полоски;
- во всплывающем окне выбрать соответствующую строку.
В новой вкладке на экране появится журнал посещений. Для этого необязательно входить в свою учетную запись. Доступ к информации открыт неавторизованным пользователям стационарного компьютера.
Доступ к информации открыт неавторизованным пользователям стационарного компьютера.
Используя контекстное меню, можно увидеть, какие 7 сайтов просматривались на компьютере последними:
- кликнуть на 3 горизонтальные черты;
- навести мышь на строку «История».
В выпадающем окне отразятся 7 страниц, закрытых недавно. Чтобы открыть портал, завершающий список, на клавиатуре одновременно нажимают Ctrl+Shift+T.
Посмотреть историю посещений в Яндекс браузере можно используя контекстное меню.
Использование сторонних программ
История просмотров хранится в отдельном файловом массиве профиля Яндекс. Браузера. Для вывода на дисплей выполняется ряд действий:
- в проводнике ввести C:\Users\ИМЯ ПОЛЬЗОВАТЕЛЯ\AppData\Local\Yandex\YandexBrowser\User Data;
- открыть папку Default;
- найти файл History.
Информация представлена в виде стандартной базы данных в формате SQL3. Для обработки требуются знания и навыки. Непосвященному пользователю разобраться сложно.
Непосвященному пользователю разобраться сложно.
Проблема решается установкой приложения DB Browser for SQLite.
Через поисковую строку
Вариант удобен тем, что не нужно каждый раз вводить все символы из запроса. После первого ввода команда автоматически заносится в память обозревателя. В следующий раз достаточно написать несколько начальных букв набора и система подскажет конечный результат.
Открыть историю браузера от Яндекс можно через адресную строку.
Для просмотра списка посещаемых сайтов в адресную строку открытого браузера необходимо ввести browser://history и нажать на компьютере клавишу Enter.
Записи за определенную дату
В сервисе Яндекса вся информация сортируется по дате и времени. Данные размещаются в порядке убывания. Первыми в списке стоят страницы, которые пользователь открывал последними.
Чтобы найти сведения за фиксированный день и час, потребуется пролистать всю историю. В веб-обозревателе не предусмотрена функция поиска ранее посещаемых сайтов по отдельной дате.
Поиск по названию
При желании отыскать просматриваемую информацию по ключевому слову или адресу интернет-площадки можно воспользоваться диспетчером задач. Для этого вводится соответствующий запрос или URL в специальное поле на странице истории. Допускается искать данные в журнале посещений по названию сайта.
Чтобы не сохранять в памяти сервиса Yandex сведения об открывавшихся страницах, операции в веб-обозревателе проводятся в режиме «Инкогнито».
Удаление отдельных страниц
Допустим, вы подозреваете, что в момент отсутствия ваш компьютер может быть подвергнут тщательному анализу. Например, жена догадывается, что вместо пожертвований в детские дома и кошачьи приюты половина зарплаты уходит на сайты знакомств.
Тогда следует почистить отдельные записи — ведь если удалить всё, это может выглядеть подозрительно.
1. Открываем журнал просмотров. Для этого жмем на кнопку меню и в выехавшем списке выбираем пункты «История» и «История».
2. В списке наводим курсор на неугодный сайт. С правой стороны появляется небольшая стрелочка. Нажимаем на нее и выбираем пункт «Удалить из истории».
Также можно выбрать пункт «Еще с того же сайта» и найти другие его страницы, чтобы сразу удалить их все.
Как удалить сразу несколько страниц
Если страниц для удаления много, можно используем массовый способ их стирания.
1. Наводим курсор на страницу. Вместо ее иконки слева появляется пустое окно – щелкаем по нему.
2. Таким вот образом помечаем все страницы, которые нужно убрать, и жмем на надпись «Удалить выбранные элементы» (вверху).
Поиск в истории
Бывает, нужно найти и удалить какую-то страницу, которую открывали весьма давно. Тогда перебор сайтов вручную может быть весьма долгим и утомительным занятием. Да, и не факт, что вы вообще сможете найти эту страницу.
Вот для этого в Яндексе имеется специальная функция поиска. В правом верхнем углу, над списком посещенных сайтов, есть поле «Искать в истории».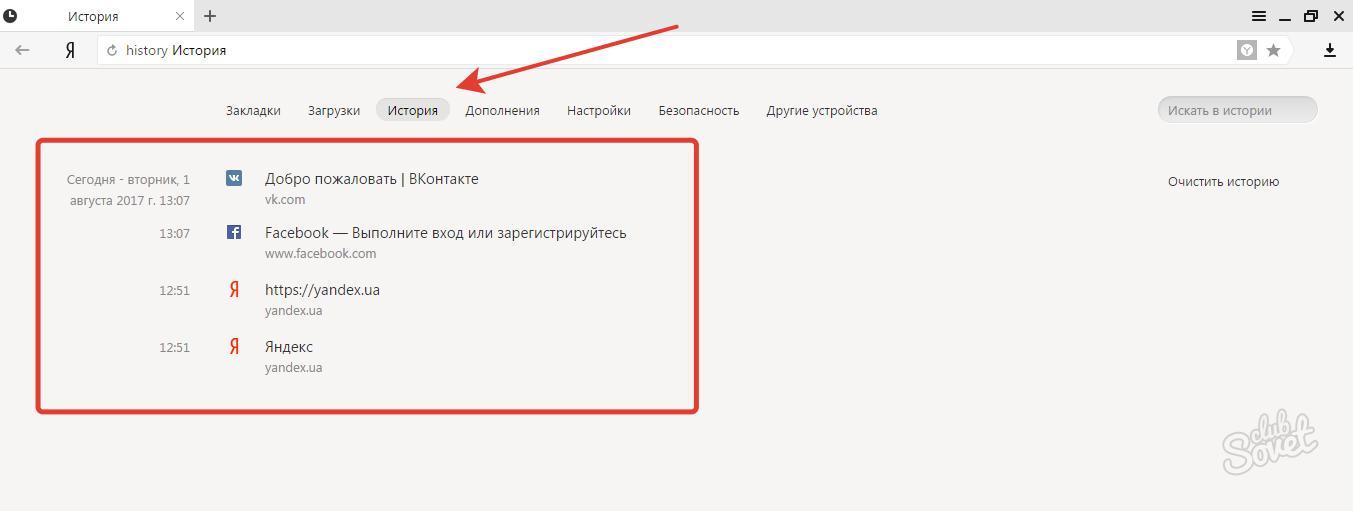 В него нужно ввести какое-нибудь ключевое слово.
В него нужно ввести какое-нибудь ключевое слово.
Например, если мы ищем сайт о рыбалке, тогда вводим в поле слово «рыбалка», «лещ» и т.д. Тогда в результатах поиска появятся все страницы, в названии которых это слово встречается.
Еще можно искать по адресу сайта, если вы его помните. Для этого напечатать в поле его название полностью или частично и нажать клавишу Enter на клавиатуре.
Просмотр истории на телефонах
По сравнению с десктопной версией возможности мобильного варианта Яндекс. Браузера ограничены. Но владельцы смартфонов могут отслеживать посещения на «Айфоне» и «Андроиде».
На Android
Порядок действий:
- на телефоне с операционной системой Android запустить Yandex;
- нажать 3 горизонтальные полоски в сроке для ввода адреса или поискового запроса;
- в открывшейся вкладке кликнуть на иконку с изображением циферблата.
На дисплее появится полный список просматриваемых сайтов. По аналогии со стационарным компьютером, информация сортируется по времени и дате посещения. Так же, как в десктопной версии, данные размещаются в порядке убывания.
Так же, как в десктопной версии, данные размещаются в порядке убывания.
В начале списка находятся названия и адреса последних интернет-порталов, куда заходил пользователь на протяжении текущей сессии.
Альтернативный способ вывода на экран журнала просмотров — внизу открытой страницы нажать на иконку вкладок. В выпадающем окне кликнуть на значок с круглым циферблатом.
Чтобы перейти в историю браузера на телефоне, нужно нажать на изображение часов в нижнем меню навигации.
На iPhone
На мобильных телефонах с операционной системой iOS нужно выполнить следующие действия:
- запустить Яндекс. Браузер;
- открыть меню, нажав на 3 вертикальные точки в поисковой строке;
- кликом по схематическому изображению часов вызвать на дисплей историю посещений.
Операция доступна владельцам «Айфонов», открывшим главную страницу обозревателя или любую другую вкладку.
Как удалить историю запросов поиска в Яндексе
Как известно, поисковые системы собирают информацию о том, что ищет тот или иной человек в интернете, чтобы потом ему показывать рекламу на основе, его интересов.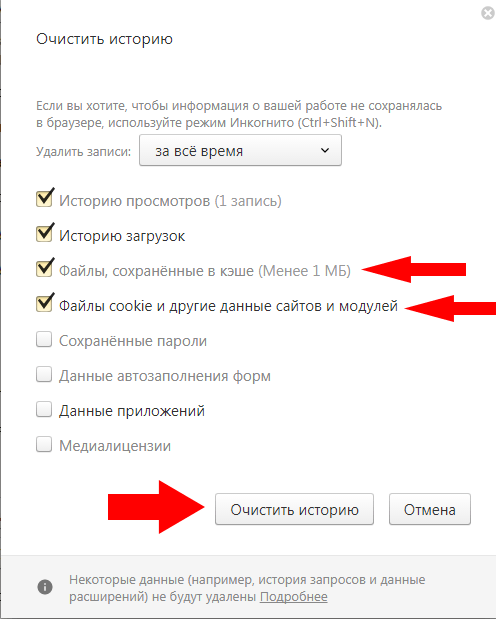 Также, когда вы повторно через некоторое время вводите ключевое слово в поиске, вам выдают подсказки, а также подсвечивают ранее использованные комбинации слов в качестве запроса.
Также, когда вы повторно через некоторое время вводите ключевое слово в поиске, вам выдают подсказки, а также подсвечивают ранее использованные комбинации слов в качестве запроса.
Далее мы рассмотрим, как удалить набранные запросы в поисковой строке Яндекс.
На главной странице в Яндексе, в поисковой строке, кликните левой кнопкой мыши и вам покажут последние запросы, которые вы искали. Чтобы очистить историю запросов в Яндексе придется удалять каждый отдельно, нажимая на крестик справа в строке этого запроса.
Чтобы стереть историю поиска по всем фразам, придется покликать мышкой, если вы никогда не удаляли их. О функции очистить сразу все фразы одним кликом будет рассказано ниже.
Можно ли посмотреть удаленную информацию
Многие пользователи периодически удаляют историю для освобождения свободного пространства в памяти мобильного или стационарного устройства. При желании сохранить доступ к информации программисты советуют установить приложение Яндекс. Диск. В этом случае данные отправляются в виртуальное хранилище и их можно посмотреть, используя облачный сервис.
Диск. В этом случае данные отправляются в виртуальное хранилище и их можно посмотреть, используя облачный сервис.
Для восстановления утраченного журнала посещений применяются отдельные методики:
- Если при очищении истории были удалены только сведения о просматриваемых страницах, можно воспользоваться информацией кэша. В поисковую строку открытого веб-обозревателя вводится browser://cache. В появившемся на экране списке выбирается ссылка на определенный сайт. Из нее копируется адрес площадки, которую нужно восстановить.
- Применением сторонних программ. При восстановлении журнала просмотров с использованием утилиты Handy Recovery сохраняется первоначальная структура папок. Во время процедуры необходимо закрыть браузер. По окончании процесса нужно запустить Яндекс и проверить наличие истории.
Кроме того, выбрав соответствующую точку восстановления, можно вернуть работу ПК к моменту до удаления журнала посещаемых сайтов. Такая функция заложена в операционную систему Windows.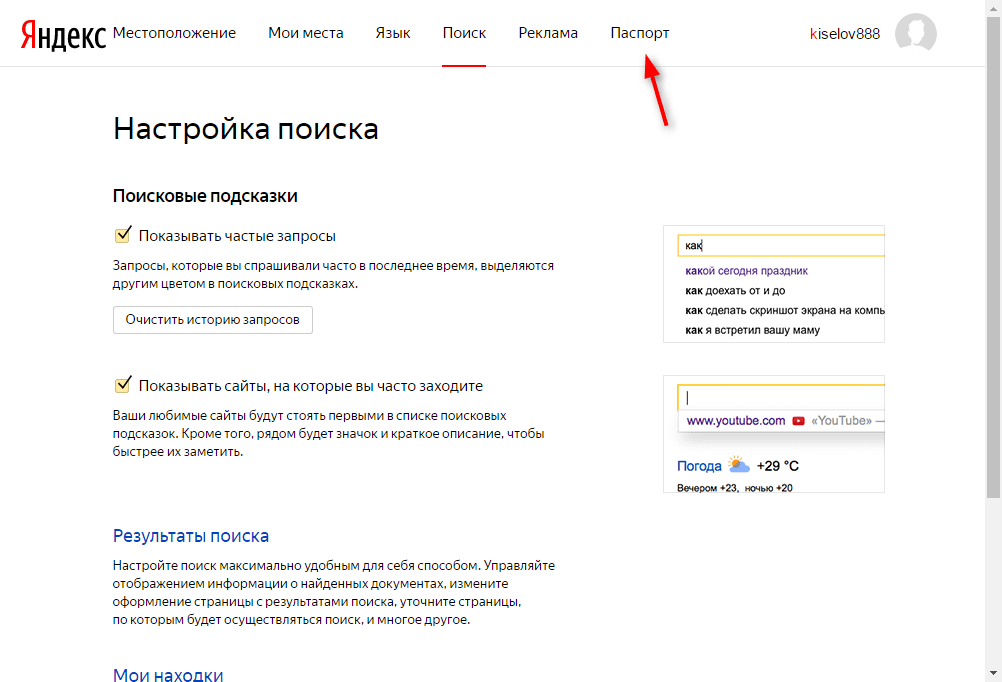 При этом пользовательские файлы, включая текстовые документы, видеоматериалы и музыку, возобновлению не подлежат.
При этом пользовательские файлы, включая текстовые документы, видеоматериалы и музыку, возобновлению не подлежат.
История Google
Каждый раз, когда вы ищете что-то в Google Chrome на компьютере или смартфоне, или используя другой браузер с активным Google аккаунтом, Google отслеживает ваши действия, дабы персонализировать результаты. То же самое происходит и когда вы пользуетесь другими приложениями или инструментами Google: типа Google Карты или Google Now.
Чтобы посмотреть историю активности в Google, перейдите в ваш Google-аккаунт. Для этого нажмите кнопку приложений Google и выберите Мой аккаунт
.
В Google-аккаунте, в столбике Конфиденциальность, найдите окно Мои действия. И перейдите по ссылке «Посмотреть действия»
.
В результате, откроется инструмент Мои действия
, в котором отображена полная история активности приложений и веб-поиска, информация с устройств (которые также подключены к данному Google-аккаунту), история голосового управления, а также YouTube.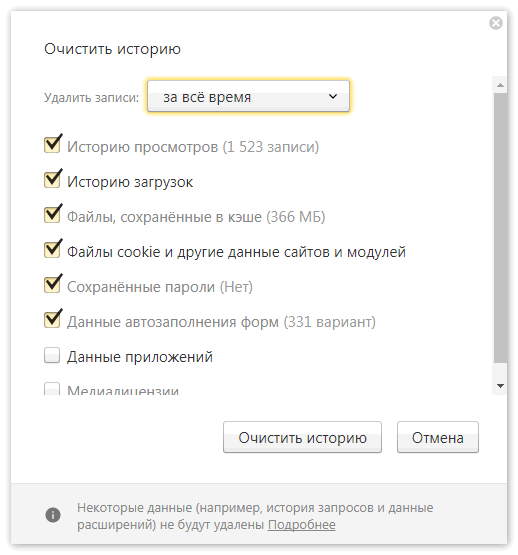
Выберите пункт меню слева Отслеживание действий и вы попадёте в меню, в котором можно просмотреть и управлять данными и настройками отслеживания действий. Это история приложений и веб-поиска, история местоположений, информация с устройств, история голосового управления, история поиска YouTube, история просмотров YouTube.
Чтобы запретить Google отслеживать ваши действия в Интернете, в вашем Google аккаунте, в разделе «Конфиденциальность»
, выберите пункт
«Действия в сервисах Google»
.
Далее выберите «Проверить настройки отслеживания действий»
.
Чтобы отключить сохранение истории приложений и веб-поиска, или другие отслеживаемые действия, отключите их переведя рычажок в положение отключено, напротив каждого.
Если вам этого недостаточно, и вы хотите очистить всю историю ваших действий в Сети, то для этого перейдите на страницу «Мои действия»
. И перейдите в ней в меню слева
«Выбрать параметр удаления»
.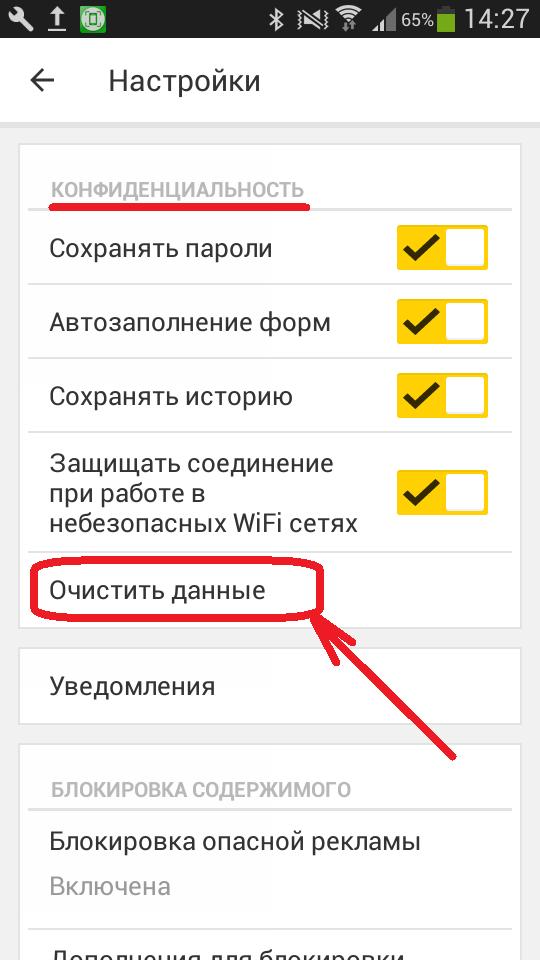
Укажите период, историю за который необходимо удалить из Google и нажмите удалить.
Очистка истории встроенным функционалом
КЕШ браузера и журнал посещений можно почистить встроенными функциями обозревателя.
Чтобы это сделать на компьютере, следуйте инструкции:
- Перейдите в меню обозревателя и нажмите на пункт «История».
- В открывшемся окне в нижнем левом углу нажмите на кнопку «Очистить историю».
- Появится новое меню, где можно выбрать период времени, за который можно стереть историю посещений, а также удалить файлы в КЕШе и куки.
- Для подтверждения действия нажмите кнопку «Очистить».
Чтобы удалить одну страницу в истории посещений, наведите курсор на название страницы. Справа появятся дополнительные функции, в том числе удаление. Нажмите на нужную кнопку.
Для очистки в мобильной версии, достаточно зайти в историю и вызвать дополнительное меню долгим нажатием в окне с журналом посещения.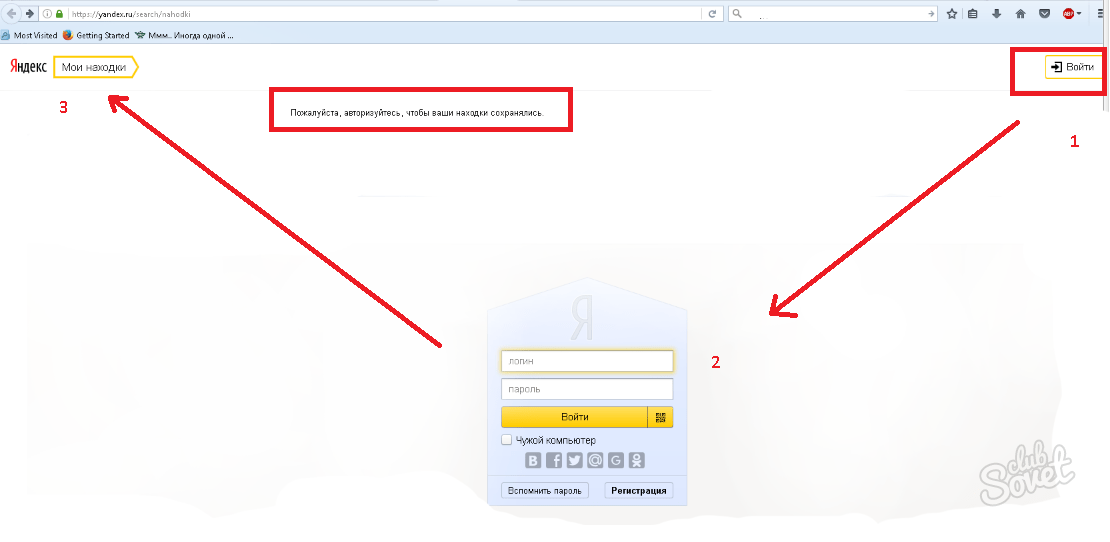 Выбрать пункт «Очистить историю» и подтвердить действие.
Выбрать пункт «Очистить историю» и подтвердить действие.
Комбинация клавиш
Просматривать историю Яндекс Браузера, не используя меню обозревателя, можно с помощью комбинации горячих клавиш.
- Откройте веб-обозреватель.
- Для перехода в журнал одновременно нажмите «Ctrl + H».
- Чтобы удалить записи, а также очистить кэш, одновременно нажмите «Ctrl+Shift+Del».
Для очистки требуется дополнительная настройка, где указываются элементы для удаления и временной отрезок.
Как в яндекс браузере удалить историю поиска. Как стереть историю посещений в Яндекс-браузере
Всем, кто хотя бы раз в своей жизни искал информацию в интернете известно, что для этих целей используются различные поисковые системы. Наиболее известные из них это Google и Яндекс. И если Гугл более характерен для англоязычных сайтов, то для рунета лучше всего подходит Яндекс.
Характерно то, что Яндекс сохраняет историю поиска информации, вне зависимости от того хотите вы этого или нет.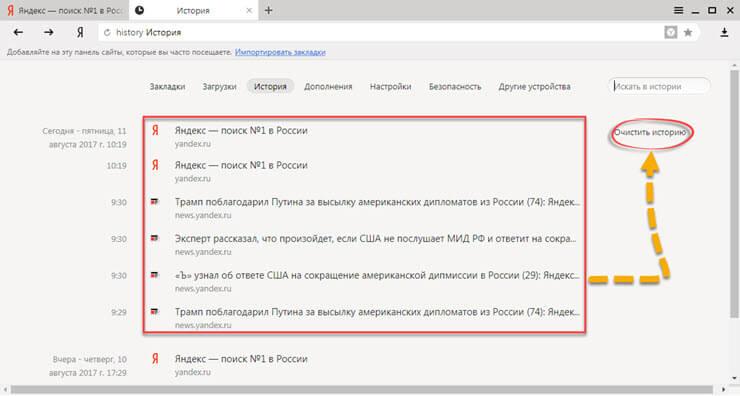 Кроме того, ваша история поиска будет сохраняться независимо от того какой вы используете для этих целей браузер: Яндекс, Оперу, Хром или Мозилу.
Кроме того, ваша история поиска будет сохраняться независимо от того какой вы используете для этих целей браузер: Яндекс, Оперу, Хром или Мозилу.
Следует сразу внести ясность, что именно вы хотите удалить: историю запросов в поисковой системе Яндекс или же историю посещений в Яндекс Браузере.
Но бывают ситуации, когда по тем или иным причинам нужно удалить историю посещений полностью. Как же это сделать и что для этого нужно?
На сегодняшний существуют различные способы очистки журнала, однако я приведу опробованный на практике.
Как посмотреть историю поиска и посещенных сайтов в браузерах
- Для этих целей существует комбинация «Ctrl » + «Shift » + «H » или «Ctrl »» + «H », эти комбинации могут отличаться в разных браузерах.
- После чего, нужно в верхнем углу возле крестика найти кнопку, на которой изображены три линии и нажать на нее.
- Далее перейти на вкладку Дополнительно и Очистить историю. Данную функцию в браузере можно также выполнять при помощи горячих клавиш «Ctrl» + «Shift» + «Del».
- После того, как вы их нажмете откроется окно, где следует кликнуть по Очистить историю.
В от Яндекса, впрочем, как и в Google Chrome, вам будет предложено кроме истории почистить и ряд других данных, как пример кэш, cookie и т.д. На свой выбор можете поставить галочки, где считаете нужным, после чего «Очистить историю».
Выборочное удаление истории
Бывают случаи, когда всю историю поиска удалять нет смысла, а необходимо выборочно удалить только некоторые сайты. Это актуально, если компьютером пользуются несколько человек, и вы не хотите чтобы посторонние видели какие сайты вы посещали. Для этих целей я бы порекомендовал:
- Нажать на три линии в правом верхнем углу;
- перейти в «Настройки»;
- кликнуть на «Историю».
После проделанных манипуляций, вам нужно проставить галочки на сайтах, какие вас интересуют, после чего кликнуть «Удалить выбранные элементы».
Удаление истории на телефоне и планшете
- Запускаем на нашем устройстве;
- Переходим в меню «Настройки»;
- Появится перечень функций, ищем «Конфиденциальность»;
- Здесь вы можете убрать галочки с сохранения паролей и истории, а также «Очистить историю»;
- Вам будет предложено, как и в портативной версии удалить еще и кэш, и загрузки и т.д.;
- Выбираем нужное и нажимаем на «Очистить данные»;
- Готово!
Удаление истории из Яндекс браузера
- Не нужно путать историю поиска с поисковыми подсказками, поскольку последние не удаляются по причине генерирования системой поиска в автоматическом режиме на основе наиболее популярных запросов. При этом не только ваших запросов, а всех пользователей. Подсказки не содержат в себе никакой личной информации, поэтому не стоит их бояться;
- Для того чтобы просмотреть историю поиска в Яндекс браузере, вам нужно перейти на сайт http://nahodki.yandex.ru/results.xml. Данный ресурс предоставит вам полную информацию по истории поиска и посещенным сайтам. Также вы сможете ее отсюда экспортировать. А если нужно ликвидировать или отключить ряд запросов или страниц;
- Удаление отдельного запроса и страницы осуществляется путем нажатия крестика с правой стороны от запроса. Данный способ является эффективным для удаления отдельных запросов;
- Можно активировать защиту от дальнейшей записи в журнале Яндекса. Для этих целей есть соответствующая кнопка в верхней левой части страницы;
- Управлять функциями записи посещений можно в «Мои находки» и через страницу http://nahodki.yandex.ru/tunes.xml. Данная страница позволяет полностью и навсегда избавиться от истории поиска Яндекса путем нажатия специальной кнопки. Обратите внимание, что такой способ очистки не является отключением сохранения дальнейшей истории, поскольку это можно сделать, только кликнув по «Остановить запись». Помимо этого, здесь можно выставить запрет на то, чтобы ваши запросы участвовали в поисковых запросах Яндекса, для этого вам просто нужно нажать Выключить.
История браузера — это место в программе, куда записываются все страницы Интернета, которые вы открывали на компьютере.
Посмотреть историю в Яндексе очень просто: нужно всего лишь нажать на кнопку с тремя горизонтальными линиями (вверху справа), выбрать История и еще раз История.
Покажется список всех страниц, на которые вы заходили. Здесь же можно их удалить, нажав на «Очистить историю» справа.
Появится небольшое окошко, где поставлены три галочки. Вверху него из списка можно выбрать промежуток времени, за который нужно удалить записи.
Собственно, если вам всё здесь понятно, можно просто нажать на кнопку «Очистить историю». Но для любознательных я все-таки объясню, что скрывается за каждым пунктом:)
История загрузок . Стираются записи о тех файлах, которые вы скачивали из Интернета (но не сами файлы!).
Они, кстати, по умолчанию «складываются» в папку компьютера под названием «Загрузки». Если вы хотите их скрыть, не забудьте почистить и эту папку тоже.
Файлы, сохраненные в кэше . Кеш — это такое особое хранилище браузера, куда попадают данные, которые могут позволить ускорить работу с определенными сайтами.
Например, сайт изобилует различными визуальными элементами (анимацией, картинками и пр.). Когда вы его открываете, браузер должен загрузить много всяких файлов, чтобы эти элементы показать. И если вы часто туда заходите, эта процедура будет вызывать ряд трудностей: объем данных для загрузки может быть большим, а это дополнительная трата времени и трафика.
Кэш создан для того, чтобы избегать подобных ситуаций и ускорять работу браузера. Но если это хранилище переполнено, то программа наоборот начнет работать медленнее (тормозить). Очистка кеша решает эту проблему.
Файлы cookie и другие данные сайтов и модулей . Благодаря «кукам» вы автоматически входите на некоторые сайты: в свою почту, страницы в социальных сетях и т.д. Если поставить галочку на этот пункт и очистить историю в Яндекс браузере, то эти данные сотрутся. А это значит, что вы не сможете войти в свое личное пространство на том или ином сайте, если не введете логин и пароль.
После такой чистки многие начинающие пользователи не могут попасть в свой ящик или на страницу в Одноклассниках — они просто не знают от них логины и пароли. Вот таким простым способом многие навсегда теряют к ним доступ. Поэтому перед удалением файлов cookie вы должны убедиться, что помните все логины/пароли от своих страниц.
Оставлять куки в некоторых ситуациях опасно. Ведь если другой человек воспользуется вашим компьютером, он получит полный доступ ко всем личным кабинетам. А это значит, сможет прочитать всю вашу переписку.
Пароли . Если поставить галочку на этот пункт, удалятся все пароли, которые помнит Яндекс.Браузер.
В том случае, если у других людей есть доступ к вашему компьютеру, лучше эти данные вообще не сохранять в браузере или хотя бы использовать проверенные программы для хранения паролей, такие как LastPass.
Данные автозаполнения и форм . Когда вы где-то на сайте заполняете какую-то форму (указываете имя, фамилию, телефон и т.д.), Яндекс эти данные запоминает. В следующий раз при заполнении подобных форм он предложит выбрать их из списка. Это удобно, когда приходится часто вводить одну и ту же информацию.
Резюме: при очистке истории первые три пункта (где и так стоят галочки) являются обязательными и вполне безопасными. Другие данные следует удалять только если вы помните все свои логины/пароли (от почты, страниц в соцсетях и т.д.).
Другие способы очистки истории
Горячие клавиши . Для тех, кто любит, чтобы было быстро, есть сочетание клавиш: Ctrl + Shift + Delete
Нажимаем на клавишу клавиатуры Ctrl, не отпуская ее, Shift и, не отпуская обе эти кнопки, Delete (del). Сразу после этого появится окошко очистки журнала.
Через меню . Если же вы наоборот не любите горячие клавиши, то это окошко можно вызвать и через меню браузера: — Дополнительно — Очистить историю.
Удаление отдельных страниц
Допустим, вы подозреваете, что в момент отсутствия ваш компьютер может быть подвергнут тщательному анализу. Например, жена догадывается, что вместо пожертвований в детские дома и кошачьи приюты половина зарплаты уходит на сайты знакомств.
Тогда следует почистить отдельные записи — ведь если удалить всё, это может выглядеть подозрительно.
2 . В списке наводим курсор на неугодный сайт. С правой стороны появляется небольшая стрелочка. Нажимаем на нее и выбираем пункт «Удалить из истории».
Также можно выбрать пункт «Еще с того же сайта» и найти другие его страницы, чтобы сразу удалить их все.
Как удалить сразу несколько страниц
Если страниц для удаления много, можно используем массовый способ их стирания.
1 . Наводим курсор на страницу. Вместо ее иконки слева появляется пустое окно — щелкаем по нему.
2 . Таким вот образом помечаем все страницы, которые нужно убрать, и жмем на надпись «Удалить выбранные элементы» (вверху).
Поиск в истории
Бывает, нужно найти и удалить какую-то страницу, которую открывали весьма давно. Тогда перебор сайтов вручную может быть весьма долгим и утомительным занятием. Да, и не факт, что вы вообще сможете найти эту страницу.
Вот для этого в Яндексе имеется специальная функция поиска. В правом верхнем углу, над списком посещенных сайтов, есть поле «Искать в истории». В него нужно ввести какое-нибудь ключевое слово.
Например, если мы ищем сайт о рыбалке, тогда вводим в поле слово «рыбалка», «лещ» и т.д. Тогда в результатах поиска появятся все страницы, в названии которых это слово встречается.
Еще можно искать по адресу сайта, если вы его помните. Для этого напечатать в поле его название полностью или частично и нажать клавишу Enter на клавиатуре.
Режим инкогнито
Если удалять историю приходится часто, а для вас это слишком утомительно, тогда в Яндекс.Браузере режим, в котором история вообще не сохраняется.
Запустить его можно комбинацией клавиш Ctrl + Shift + N или через меню: — Режим инкогнито.
Откроется новое окно программы. Оно будет темно-серого цвета и выглядеть примерно так:
Вот через это окно и нужно открывать сайты, чтобы они не попадали в журнал просмотров. Для выхода из этого режима, нужно просто закрыть данное окно.
Яндекс-браузер — востребованная система поиска. Поэтому будет полезно знать, как очистить историю в Яндексе. Принцип действий для удаления истории в браузере Яндекс мало чем отличается на различных устройствах, будь то компьютер, планшет или мобильный телефон.
Вряд ли найдется компьютер, где еще не установлена поисковая система Яндекс. Именно простота и функциональность обозревателя Яндекс принесла ему массовую популярность среди пользователей интернета. Но иногда, несмотря на понятный интерфейс браузера, требуется помощь, для того чтобы разобраться, как удалить историю запросов и для чего это нужно.
Первая и основная причина, по которой может понадобиться очистить историю в Яндексе, — это освобождение жесткого диска от временных файлов.
Эту процедуру целесообразно время от времени проводить для чистки компьютерных хранилищ от ненужной текстовой и графической информации. После таких несложных манипуляций скорость и качество работы браузера заметно улучшаются.
Очищать историю запросов в Яндексе необходимо и для того, чтобы быть в курсе обновлений наиболее посещаемых сайтов. После очистки журнала посещений браузер для загрузки страницы берет данные не из собственного хранилища, а обращается к информационному ресурсу. При этом, если на интересующем сайте доступны обновления, пользователь будет узнавать об этом одним из первых.
Еще одной причиной может послужить желание скрыть историю поиска в Яндексе. В случае использования чужого компьютерного устройства свою информацию можно засекретить.
Способы и последовательность действий при очистке истории в Яндексе
В Яндекс-браузере предусмотрена полная либо выборочная очистка. Для того чтобы убрать все лишнее из журнала посещений, надо в правом верхнем углу страницы кликнуть на значок инструментов (три горизонтальные полоски).
В открывшемся перечне нужно выбрать пункт «История». И в дополнительной вкладке — верхнюю позицию с таким же названием. В раскрывшемся окне отображен список посещения сайтов. Этот процесс можно ускорить, набрав на клавиатуре комбинацию клавиш Ctrl+H.
В правой части экрана компьютера размещена активная надпись «Очистить историю». Активируем ее наведением курсора и получаем диалоговое окно со списком элементов и перечнем временных периодов.
Скриншот настроек.
Рассмотрим, как очистить историю посещения полностью:
- Выполнить все вышеперечисленные действия, чтобы открыть журнал посещений и в нем дополнительную вкладку для выбора параметров.
- В диалоговом окне нужно проставить галочки в тех пунктах, которые удаляются. Как правило, это история просмотров и загрузок, файлы-куки и прочие данные сайтов.
- Выбрать временной диапазон от одного часа до периода за все время (предпочтительней).
- Активировать курсором кнопку «Очистить историю» и подождать до завершения операции.
Полное удаление информации о посещении сайтов в компьютере используется в основном для освобождения пространства на жестком диске, чтобы ускорить работу поисковика и ради отслеживания обновлений интернет-ресурсов.
Скриншот настроек 2.
- Осуществить все предварительные действия по открытию браузера.
- Выбрать нужные страницы, проставив галочки.
- Навести курсор на кнопку «Очистить историю», открыв дополнительную вкладку.
- В раскрывшемся диалоговом окне необходимо пометить элементы для удаления.
- Обозначить временной период.
- Подтвердить намерения, нажав на кнопку «Очистить историю», и дать несколько минут системе для завершения процесса.
Выборочное удаление данных о посещении страниц в браузере подойдет для того, чтобы скрыть информацию о просматриваемых сайтах. Такой способ предпочтителен, если нужно воспользоваться чужим или общим компьютерным гаджетом.
Удаление истории в Яндексе на планшете
Удаление истории на планшете.
Очистить журнал посещений на Андроиде очень просто. На планшете поисковая система Яндекс отличается незначительно.
На стандартной странице Яндекс в планшете нужно найти кнопку с тремя вертикальными полосами. Иконка находится в правой верхней части экрана. В открывшемся списке выбрать строку «Настройки». На новой странице надлежит перейти в подпункт «Конфиденциальность».
И из трех предложенных вариантов выбрать «Очистить данные». Далее в перечне отметить галочками необходимые элементы: история, данные веб-страниц, кэш, предупреждения для сайтов, загрузки.
Неотмеченными зачастую оставляют несколько пунктов: пароли и открытые вкладки. Потом перейти к удалению, нажав «Очистить данные». Следующее диалоговое окно предложит подтвердить действия. Время ожидания завершения процесса может занять несколько минут.
Чистка истории в Яндексе на мобильных устройствах
Удалить историю в Яндексе на телефоне можно похожим способом, как и в предыдущих устройствах. В мобильном телефоне с операционной системой Андроид понадобится запустить браузер Яндекс.
Найти значок в виде шестеренки, которая подразумевает «Настройки», и нажать на нее. В открывшемся списке опций нужно выбрать раздел «Конфиденциальность». Далее в подразделе «Очистить данные» необходимо пометить элементы для ликвидации.
И еще раз активировать функцию «Очистить данные». Система затребует последнее подтверждение, после чего запустится процесс удаления посещений, загрузок и других ненужных сведений. Процесс не займет много времени.
В дальнейшем можно избавить себя от хлопот, связанных с очищением журнала посещений и загрузок. В пункте «Конфиденциальность» отметить «Не сохранять историю».
Только в таком случае не получится воспользоваться сохраненной в истории поисковика информацией.
Бывает так, что по причине внезапной потери доступа к интернету важная страница закрылась и обращение к журналу посещений может оказать неоценимую услугу, а именно возможность восстановить весь утерянный сеанс.
Приветствую всех! Каждый день пользователи интернета просматривают огромное количество страниц различных сайтов. Как правило, все браузеры по умолчанию, записывают адреса посещенных страниц в кэш. Это делается для того, чтобы пользователь в любой момент мог быстро найти ранее посещенную страницу. Если на компьютере под вашей учетной записью работает еще кто-то, то желательно очищать историю посещений. Так как другие пользователи могут получить доступ не только к посещенным вами сайтам, но и учетным данным зарегистрированных аккаунтов. В статье, мы с вами подробно рассмотрим, как удалить историю в Яндексе, но действия, описанные здесь подойдут и для других браузеров, так как смысл их работы и функций примерно схож.
Чтобы ответить на вопрос как удалить историю в Яндексе давайте изначально рассмотрим, где она хранится. Ведь бывают случаи, что удалив её полностью, мы можем потерять доступ к нужному сайту. Поэтому, мы с вами предварительно просмотрим список посещенных ресурсов и если там нет ничего важного, очистим его.
Все действия будем выполнять по шага:
Как видите, в данном списке сохранены все ваши блуждания по просторам интернета. Если вы нашли для себя что-то важное, то можно открыть страницу и сделать закладку. Это в дальнейшем не заставит вас искать нужный сайт.
Обратите внимание! Зайти в меню «История посещений» возможно также, воспользовавшись сочетанием горячих клавиш «Ctrl+H», нажав на них перед вами сразу же откроется нужное меню.
Если вам необходимо посмотреть хронологию всех загруженных файлов, то перейдите во вкладку «Загрузки».
Как удалить историю в Яндексе на компьютере
После того, как мы с вами нашли где хранится вся история посещений предлагаю её очистить. Сделать это можно несколькими способами:
- Удалить только некоторые посещенные сайты;
- Очистить историю посещений полностью.
Для того, чтобы удалить конкретный адрес сайта или страницы, жмем на маленький треугольник в конце имени страницы и в появившемся окне выбираем «Удалить из истории». Таким образом можно удалить, только некоторые страницы.
Если же вы хотите удалить весь список посещенных ресурсов, то жмем на кнопку «Очистить историю».
Откроется новое окно, в котором сначала нужно указать за какой промежуток времени будем удалять записи. Доступны следующие варианты:
После того, как определились с промежутком времени, отмечаем какие данные будем удалять. Так как нас с вами интересует, как удалить историю в Яндексе, то отмечаем пункт «Историю просмотров» и «Историю загрузок». Также можно поставить галочку «Данные автозаполнения форм», для того, чтобы если пользователь попадет на страницу, где нужно ввести учетные данные, логин и пароль не отображались в полях авторизации.
В заключении, жмем кнопку «Очистить историю». После этого, все данные о посещенных вами сайтах удалятся, и другой пользователь начнет работу с чистого листа.
Совет! Рекомендуется периодически очищать историю просмотров, так как вместе с сохраненными адресами сохраняется и различный мусор со страниц: картинки, анимация и аудиозаписи. Тем самым засоряется место на жестком диске компьютера. Для удаления этого мусора нужно ставить галочку в поле «Файлы, сохраненные в кэше».
Как удалить историю в Яндексе на телефоне.
В предыдущем пункте мы с вами рассмотрели, как удалить историю в Яндексе на компьютере, сейчас же мы рассмотрим, как это сделать на смартфоне. Считаю, что для пользователей мобильных устройств так же пригодится данная информация, так как многие люди последнее время все чаще выходят в интернет с мобильных устройств.
Таким образом, можно без труда удалить все историю посещений в Яндексе на мобильном устройстве, будь то это планшет, андроид смартфон или айфон.
Как восстановить удаленную историю в Яндексе
Если вы читаете данный пункт, то наверняка, хотите получить доступ к ранее найденному сайту, но не помните адрес, а история просмотров уже очищена. К сожалению, браузер не предусматривает возможности восстановления удаленной истории просмотров. Поэтому, как вариант попробовать восстановить утерянные данные, воспользовавшись способами, описанными в предыдущей моей статье – . Возможно, один из методов, вам поможет решить поставленную задачу.
Чтобы в дальнейшем, у вас не возникало подобных вопросов, рекомендую смотреть и сохранять нужные адреса сайтов перед очисткой истории. Ведь очень часто бывает сложно найти нужную информацию повторно.
Подведем итоги.
Сегодня мы с вами рассмотрели, как удалить историю в Яндексе. Очень часто необходимо это сделать, если в вашем браузере работают другие пользователи. Ведь иногда конфиденциальность информации играет очень важную роль. И чтобы вашу информацию не могли использовать другие пользователи, вовремя удаляйте всю историю просмотров.
Если вы часто используете Яндекс браузер для входа в интернет, то наверняка знаете об истории посещений в нем. Эта функция очень удобна, когда необходимо вернуться на просмотренную страницу или найти скачанный файл. Но со временем список накапливается, что приводит к увеличению объема места для его хранения. Поэтому рекомендуется удалять историю просмотров с браузера. О том, как правильно это сделать читайте в этой статье.
Как удалить историю в Яндекс браузере – где она расположена
Для поиска ранее просмотренных страниц необходимо зайти в историю браузера. Эта функция в программе очень полезна, если вы не создали закладку на сайт. Чтобы отредактировать список просмотров или удалить, сначала нужно его найти в программе.
- Для этого запустите Яндекс браузер привычным для вас способом. Обычно это ярлык на рабочем столе компьютера или значок на панели управления (чаще всего она расположена внизу экрана).
- В открывшемся окне программы выберите пункт настройки. Значок расположен вверху окна с правой стороны в виде нескольких вертикальных линий.
- Нажав на него, перед вами откроется меню с настройками программы. В перечне найдите строку «История», левой клавишей мыши нажмите на нее.
- В результате этих действий откроется дополнительное окно. В нем вы сможете найти недавно просмотренные сайты, а также открыть всю историю.
- Для того чтобы увидеть все страницы с указанием времени и даты просмотра, выберите пункт «История» в разделе настроек.
- Таким же способом историю Яндекс браузера вы сможете найти на любом устройстве: компьютере, ноутбуке, планшете или телефоне.
Как удалить историю в Яндексе на компьютере
Удалить список просмотренных сайтов с компьютера можно несколькими способами.
- Сначала откройте страницу с историей в браузере через настройки, как было описано в предыдущем пункте.
- Если у вас нет времени просматривать каждый пункт истории или вы хотите удалить всю информацию сразу, тогда найдите на странице кнопку «Очистить историю». Она расположена с правой стороны окна вверху. Это позволит удалить всю историю посещений сайтов.
- Данный способ не подходит, если вы хотите оставить некоторые сайты в списке просмотренных страниц. Для удаления только некоторых строк, отметьте их галочкой в окошке напротив каждого пункта.
- Затем выберите раздел «Удалить выбранные элементы» или нажмите «Очистить историю».
- У вас появится предупредительное окошко, в нем подтвердите удаление или откажитесь от него.
- В результате этих действий указанные страницы с историей посещений будут удалены.
- Если для вас это утомительно или удалить необходимо данные только за определенное время, тогда используйте функцию «Очистить историю».
- При нажатии на нее, откроется всплывающее меню, в котором представится возможность выбрать период удаления в соответствующем разделе.
- Затем внимательно просмотрите другие разделы меню. Здесь вы сможете очистить историю просмотров, удалить загрузки, очистить кэш и убрать cookie файлы, а также удалить сохраненные пароли и информацию по автозаполнению форм. Это позволит также удалить файлы на компьютере о посещении страниц в интернете.
- Подтвердите действия по удалению.
- В Яндекс браузере существует еще одна функция по истории просмотров. Включив ее, история никогда не будет сохраняться в браузере. Для этого в открытом окне Яндекса одновременно нажмите три кнопки на клавиатуре – Ctrl+Shift+N. Она включит функцию «Инкогнито» в программе.
- Или зайдите в раздел по настройкам в браузере и выберите «Режим инкогнито».
- О его включении вас оповестит специальное сообщение. Но данный режим не сделает вас невидимкой на других сайтах. Выйти из него можно при закрытии окна браузера.
Как удалить историю в Яндексе на планшете и телефоне
- Алгоритм действий по удалению истории посещений в браузере от Яндекса на планшете почти аналогичен работе на компьютере. Только сайт представлен в уменьшенной его вариации.
- Все действия также необходимо проводить в меню настроек программы. Найти вы их сможете вверху справа на странице браузера. Оно может быть представлено в виде шестеренки или вертикальных линий.
- Удаление просмотренной информации возможно полностью, как и за определенный период. Сделать это возможно через функцию «Очистить историю» или удалить отдельные файлы через раздел «Удалить выбранные элементы».
- Но перед тем как окончательно очистить историю браузера, хорошо подумайте. Может эти данные пригодятся вам в скором времени.
Еще один способ, как убрать на компьютере все данные о просмотрах через Яндекс браузер, смотрите на видео:
Если у вас телефон или планшет работает на площадке Андроид, и вы не знаете, как очистить историю из Яндекса, тогда посмотрите данное видео:
Как в Яндексе очистить историю поиска, вместе с этим ищут как удалить
Как очистить историю поиска в Яндексе — несколько простых способов
Многие пользователи используют интернет для поиска информации с помощью поисковых систем, Яндекс — один из немногих поисковиков, который сохраняет историю ваших запросов (но только, если вы осуществляете поиск, войдя в свой аккаунт). Также не играет разницы, какой браузер вы используете для поиска информации. Большинство пользователей рано или поздно хотят удалить историю поиска в Яндексе. В данной статье мы подробно разберем этот вопрос и поможем вам очистить вашу историю в Яндексе.
Как удалить историю поиска Яндекса или отдельные запросы?
1. Вбейте в адресной строке следующий адрес — yandex.ru
2. Нажмите на «Настройки», они находятся в правом верхнем углу.
3. Затем во всплывающем окне выберите «Настройки портала».
4. В верхнем меню необходимо выбрать «Поиск», а затем нажать на кнопку «Очистить историю запросов».
Однако иногда, вам нужно полностью очистить историю поиска, для этого можно использовать различные методы. В настройках Яндекс Браузера вы можете удалить историю просмотров из всех посещенных сайтов или только некоторых страниц.
Чтобы выполнить действия очистки, вам необходимо:
1. Открыть Яндекс Браузер.
2. В правом верхнем углу находится кнопка «Настройки Яндекс.Браузера», в этом окне выберите «История», после чего нажмите еще раз «История». Можно вызвать с помощью сочетания клавиш «Ctrl» + «N».
3. В истории вы можете посмотреть все посещенные страницы сайта. У вас есть возможность полностью очистить историю или выборочно удалить посещенные страницы. Для полной очистки истории следует выбрать «Очистить историю». Если вы желаете удалить только некоторые страницы, то для начала пометьте их галочкой, после чего нажмите «Удалить выбранные элементы».
Удаление истории на телефоне и планшете
1. В первую очередь запустите Я.Браузер на вашем гаджете.
2. После этого перейдите в «Настройки».
3. Вам нужно найти из всех функций только одну — «Конфиденциальность».
4. На этой вкладке вы можете убрать галочки с сохранения паролей и истории, а также «Очистить историю».
5. Выберите все необходимое, после чего нажмите «Очистить данные».
Как очистить историю в Яндексе — видео
Как в Яндексе удалить историю поиска
Поисковая система Яндекс, собирает введенные пользователем поисковые запросы, которые используется для предоставления персональных результатов в поисковой выдаче. Вся информация, введенная в поисковую строку, сохраняется Яндексом на компьютерах пользователей и на удаленных серверах Яндекса, при условии, что пользователь для поиска нужной информации использует поисковую систему Яндекс.
Часто перед пользователями встает вопрос: как в Яндексе очистить историю поиска, для очистки следов своей деятельности в интернете. Например, пользователю необходимо сохранить свою конфиденциальность и приватность.
Одним из способов для повышения уровня защиты своих данных является использование режима инкогнито в браузерах. Приватный режим имеет разные названия, в зависимости от конкретного браузера. При работе в режиме инкогнито не запоминается история поисковых запросов и история посещенных сайтов, это обеспечивает большую конфиденциальность при использовании браузера.
Имейте в виду, что различаются два разных способа хранения собранной информации: история поисковых запросов Яндекс в поисковой системе и история посещений страниц сайтов в Яндекс Браузере.
История поисковых запросов хранится в Яндексе независимо от использованного браузера. Если вы пользуетесь поисковой системой Яндекс в любых браузерах: Google Chrome, Mozilla Firefox, Opera, Яндекс.Браузер и т. д., Яндекс сохраняет всю историю запросов, которая вводилась пользователем в поисковую строку.
В свою очередь, в Яндекс Браузере сохраняются поисковые запросы и история посещенных сайтов, поэтому мы дополнительно разберем, как очистить историю поиска и историю посещенных сайтов в браузере Яндекса.
Обратите внимание на то, что получить персонализированные результаты поиска, может только авторизированный пользователь. Для авторизации в системе Яндекса, пользователю нужно войти на главную страницу Яндекса, а затем ввести логин и пароль от своего электронного почтового ящика.
Яндекс хранит данные на своих серверах, поэтому очистка браузера специализированной программой для оптимизации системы приведет только к удалению из браузера только части данных, которые хранятся на компьютере. Поэтому, после входа в аккаунт Яндекса, информация, сохраненная на удаленном сервере, снова станет доступной.
Ранее для работы с историей поиска использовался сервис Яндекса «Мои Находки», который был закрыт некоторое время назад, из-за малой востребованности.
В этой инструкции мы рассмотрим, как удалить историю поиска в Яндексе разными способами: в настройках аккаунта Яндекса, в настройках Яндекс Браузера для ПК в операционной системе Windows, и в настройках Яндекс Браузера для мобильных устройств на Android.
Для того, чтобы очистить историю поиска в Яндексе, выполните следующие действия:
- Войдите на главную страницу поисковой системы Яндекс под своей учетной записью (логин и пароль от электронной почты Яндекса).
- Нажмите на кнопку «Настройка», в открывшемся меню выберите «Настройки портала».
- В окне настроек Яндекса, во вкладке «Поиск» откроется «Настройка поиска». Здесь находятся параметры для настроек поисковых подсказок и результатов поиска. В настройке «Поисковые подсказки» нажмите на кнопку «Очистить историю запросов» для удаления сохраненной информации.
Для настройки показа результатов поиска нажмите на «Результаты поиска», а затем выберите подходящие настройки. Поисковые подсказки создаются в автоматическом режиме, не затрагивают никакой личной информации, поэтому их не стоит опасаться.
Как очистить историю поиска в Яндекс Браузере
В настройках Яндекс Браузера можно очистить историю просмотров: удалить из истории все посещенные веб-страницы, или только некоторые посещенные страницы сайтов.
Для того, чтобы удалить историю посещенных страниц в Яндекс Браузере сделайте следующие шаги:
- Запустите Яндекс Браузер.
- В правом верхнем углу нажмите на кнопку «Настройки Яндекс.Браузера», в контекстном меню выберите «История», затем снова «История» (вызывается нажатием клавиш клавиатуры «Ctrl» + «N»).
- В окне настроек браузера, во вкладке «История» отобразятся посещенные страницы. Здесь пользователь может удалить из браузера сразу все ранее посещенные страницы или удалить только некоторые посещенные страницы.
- Для удаления всех страниц из истории нажмите на кнопку «Очистить сейчас».
Для удаления конкретной посещенной страницы или нескольких веб-страниц, поставьте галку напротив соответствующей страницы или страниц. После этого, над списком посещенных страниц появится кнопка «Удалить выбранные элементы».
В открывшемся окне «Удалить выбранные элементы» нажмите на кнопку «Удалить».
Как удалить историю поиска и просмотров в Яндексе
Яндекс — лидер среди русскоязычных поисковых систем. Добывает из недр глобальной сети именно тот контент, ту информацию, которая нужна пользователю. А при наборе какого-либо слова, словосочетания или вопроса в поисковой строке, ориентируясь на них, выдаёт подсказки — список популярных запросов (по указанной теме). Более того, если авторизоваться в системе Яндекс (то есть зайти в свой аккаунт), в выдаче будут отображаться часто посещаемые сайты, а также запросы, которые вводил непосредственно сам пользователь.
Все эти данные берутся из так называемой истории поиска Яндекса — виртуального хранилища, находящегося в аккаунте, в котором фиксируются по дате и времени поисковые подсказки и переходы на веб-сайты. Но, как показывает практика, кто-то им пользуется, а кто-то и нет (из соображений конфиденциальности).
Если вы не знаете, как удалить историю в Яндексе и как отключить внесение данных в него, а решить эти задачи крайне важно и нужно, воспользуйтесь нижеприведенными инструкциями. И все проблемы, связанные с этими настройками, отпадут сами собой.
Инструкция
- Практически каждый пользователь хоть раз пользовался веб-обозревателем Internet Explorer. В этом браузере, для скрытия поисковых фраз нужно в рабочем окне приложения нажать на команду «Сервис» и указать опцию «Настройки обозревателя». После этого откроется дополнительное диалоговое окно, в котором нужно найти группу команд «Общие», в разделе «Временные файлы». Раздел «Настройки обозревателя»
Кликните мышкой на «Удалить файлы», подтвердите данные действия нажатием на подтверждающие команды. Кликните ОК, информация о запросах и посещениях будет удалена.
- Mozilla Firefox. Если вы пользуетесь данным браузером, то для стирания истории запросов нужно открыть меню программы, кликнув по иконке в правом верхнем углу окна, и нажать пункт «Журнал». В появившемся меню выберите «Удалить историю», откроется дополнительное окно, также его можно вызвать сочетанием клавиш Ctrl+Shift+Delete. В данном окне снимите отметки возле всех пунктов, кроме «Журнал форм и поиска» и выполните команду «Удалить сейчас».
Удаление истории в Mozilla Firefox
- Opera. В данном приложение для удаления поисковых запросов выберите меню «Инструменты» и укажите пункт «Общие настройки». Откроется новое окно, в нем откройте страницу «Расширенные». Страница «Расширенные» в Opera
В группе «История» укажите команду «Очистить» возле пункта «Запоминать посещенные адреса для истории и автозаполнения».
- Google Chrome( с нашего портала). В данном веб-обозревателе кликните на пиктограмму в верхней части рабочего окна браузера и выберите опцию «Настройки». Найдите группу «Личные данные» и кликните на опцию «Очистить историю». В загрузившемся окне укажите нужный период и нажмите опцию «Очистить историю».
Удаление истории в Google Chrome
- Для удаления запросов в Google поисковике откройте новую вкладку браузера и войдите в свою учетную запись. Затем кликните на пиктограмму настройки и укажите команду «История веб-поиска», кликните команду «Удалить веб-историю поиска». Для выборочного стирания запросов отметьте нужные строчки и укажите кнопку «Удалить».
Может ли кто то отслеживать мои запросы на яндекс с телефона? Как?
Ваши запросы в поисковой системе изначально отслеживает сам Яндекс. Поисковая система собирает информацию о том, что ищут люди в ней, создает определенную статистику на этот счет, но это скорей общая статистика и редко привязана к определенному пользователю.
Если же речь идет именно о ваших запросах, то в первую очередь их может отслеживать ваш интернет провайдер (сотовый оператор). Для него это не составит особой сложности, весь ваш трафик проходит через их сервера. Следующим пунктом идет использование VPN, множество таких сервисов собирают информацию о действиях пользователя (при этом часто нарушая собственное соглашение пользователя, но всегда есть пункт о том, что они оставляют за собой право изменить его в любой момент). Примером можно подвести случаи, где такой сервис способствовал аресту злоумышленника, выдав его данные по запросу спецслужб. Что касается спецслужб, то обычно они могут просто запросить у провайдера эти данные, по необходимости. Но тут уже вопрос, а зачем им это может быть нужно.
Следующим пунктом уже идет сфера взломов и прочего. Первым и самым простым способом может быть обычный «Keylogger», который запомнит полностью весь введенный вами текст и соответственно запросы в Яндексе. Историю браузера в телефоне тоже можно угнать. Как сказал человек выше, большинство приложений могут так же собирать подобную информацию, разрешения вы им выдаете сами, тут уж надо контролировать. Так же стоит обратить внимание на подключение к общественным Wi-Fi сетям. Не только владельцы этой сети могут прослеживать полностью все действия подключившихся к ней людей, но в преимуществе и другой пользователь с определенными познаниями может узнать, что делают другие люди, что подключились к этой же сети.
История поиска и просмотров в Яндексе — как ее открыть и посмотреть, а при необходимости очистить или удалить
7 октября 2018
Здравствуйте, уважаемые читатели блога KtoNaNovenkogo.ru. Когда вы путешествуете по интернету, то используете два обязательных для этого дела инструмента — браузер и поисковую систему (в рунете это чаще всего Яндекс).
Оба они умеют вести и хранить историю ваших посещений, просмотров страниц и поисковых запросов, которые вы вводили. В случае необходимости вы можете восстановить хронологию событий и найти ту страницу, которую открывали вчера, или тот запрос, что вводили в поиск Яндекса полгода назад. Это очень удобно.
Но зачастую возникает и обратная ситуация, когда нужно стереть все следы вашей жизнедеятельности в сети. В этом случае у вас возникает вопрос: как удалить историю в Яндексе? Как «почистить за собой» в вашем браузере? Как найти и убрать все прочие следы?
Сегодня я как раз и хочу заострить ваше внимание на этой теме. Мы поговорим как про очистку ваших поисков, так и про удаления в браузере (включая и Яндекс браузер) всех следов вашей деятельности в сети.
Как посмотреть историю поисков и просмотров в Яндексе?
Как я уже упоминал выше, историю ведет не только браузер, но и поисковые системы. Например, в Яндексе за ее хранение отвечает специальный набор инструментов под названием «Мои находки».
P.S. К сожалению, разработчики Яндекса посчитали этот функционал не нужным (невостребованным пользователями) и полностью его удалили. Теперь покопаться в истории своих поисков не получится. Хотя, возможность очистить этот список, вроде бы оставили.
Приведенную ниже информацию я решил не удалять, чтобы можно было увидеть, как это все выглядело раньше, если кому-то сие окажется интересным.
Именно там можно будет удалить всю историю вашего общения с этим поисковиком и, при желании, вообще отказаться от того, чтобы велся журнал ваших просмотров и посещений (хотя он может пригодиться, например, для того, чтобы восстановить утерянную в закладках страницу, на которую вы попали из Яндекса, что очень удобно).
Яндекс — это в первую очередь поисковая система, которой пользуется более половины пользователей рунета. Недавно мы с вами уже рассматривали его настройки, в частности, подробно поговорили про настройку виджетов на главной странице Яндекса, а также подробно обсудили вопрос: как искать в Яндексе на профессиональном уровне. Но этим настройки этой поисковой не ограничиваются, ибо есть еще настойки истории ваших посещений, которых обязательно стоит коснуться.
Итак, для начала вам нужно будет перейти на главную страницу этого поисковика. Именно с нее можно будет попасть в нужный нам раздел настроек, которые доступны из выпадающего меню шестеренки, живущей в правом верхнем углу.
Выбираем самый нижний пункт «Другие настройки», а на отрывшейся странице нам будут интересны, в плане изучения истории ваших действий в Яндексе, два пункта приведенного там меню:
При клике по пункту «Настройки результатов поиска» вы сможете в самом низу открывшейся странице разрешить или запретить поисковику вести журнал с историей ваших поисковых запросов, посещенных страниц, поиска товаров в Яндекс Маркете, а также отдельно можете запретить или разрешить использовать эти данные для формирования результатов поиска и поисковых подсказок.
Здесь вы можете только как бы отключить или включить запись истории, а вот посмотреть то, что уже было записано, можно будет кликнув по надписи «Мои находки» (на обоих приведенных выше скриншотах). Здесь вы найдете много чего интересного и сможете восстановить ранее найденную, но затем утерянную информацию. История Яндекс поиска — это довольно-таки мощный инструмент:
Здесь с помощью расположенного в левом верхнем углу переключателя опять же можно будет остановить или снова включить запись журнала событий. В левой колонке можно будет отдельно просмотреть историю ваших поисковых запросов, историю поиска картинок, товаров в магазине Яндекс Маркет, а также все эти данные при необходимости сможете сохранить и скачать (экспортировать).
В самом верху расположена временная линия, которая очень оперативно позволит переместиться на тот момент, где вы что-то желаете найти или, наоборот, удалить из истории ваших посещений на Яндексе. Если у вас накопилось огромное число запросов, просмотров и других обращений, то можете воспользоваться поиском по истории, строка которого расположена прямо над временной линией. Как ни странно, но это вовсе не очевидное действие — поиск по результатам поиска.
Как удалить частично или совсем очистить историю в Яндексе?
P.S. Как я уже писал выше, Яндекс полностью изничтожил сервис «Мои находки», но осталась возможность «Очистить историю запросов» на приведенной по ссылке странице. Там можно будет нажать на одноименную кнопочку.
Как вы уже, наверное, заметили, можно не очищать всю историю целиком, а удалить какие-то отдельные запросы или посещенные страницы, просто кликнув напротив них по крестику. Удалится данный запрос и все страницы, на которые вы перешли при поиске ответа на него.
Например, при просмотре журнала Яндекса Маркета можно будет удалить из него отдельные просмотренные товары, а можно будет и всю историю очистить с помощью расположенной вверху одноименной кнопки:
Кстати, забыл сказать, что история поиска будет сохраняться (писаться) только в том случае, если вы авторизованы в Яндексе (в правом верхнем углу вы видите свой логин-ник). Если вы не авторизованы, то никакие «Мои находки» вам будут не доступны, а значит и очищать будет нечего.
Яндекс, понятное дело, все равно ведет свою внутреннюю статистику, но там вы будет фигурировать только как IP адрес вашего компьютера или как куки браузера (которые тоже можно почистить), через который вы осуществляли поиск. Удалить эту историю у вас не получится (только из браузера, очистив его кэш, т.е. историю), но доступ к ней практически никто получить не сможет, так что можно об этом не беспокоится. ИМХО.
Если хотите, чтобы и ваш IP поисковик не узнал, то используйте анонимайзеры (Хамелеон, Spools). Если и этого покажется мало, то скачайте браузер Тор, который позволяет не оставлять практически никаких следов в сети, так что и удалять историю на Яндексе или где бы то ни было вам не придется.
Да, чуть не забыл рассказать, как очистить всю историю Яндекса скопом, а не по одному. Для этого на странице «Мои находки» вам нужно будет кликнуть по расположенной в правом верхнем углу кнопке «Настройки»:
Ну, и на открывшейся странице вы сможете как остановить запись, так и полностью очистить уже накопленную историю с помощью имеющейся там кнопочки:
Это все, что касалось поисковой системы и ведущейся в ней статистики вашей активности.
Как посмотреть и очистить историю Яндекс Браузера?
Однако, историю ведет не только поисковая система, но и браузер, которым вы пользуетесь. Если это довольно популярный в рунете Яндекс браузер (смотрите ), то в нем тоже ведется история просмотров и посещенных вами страницы, а значит может возникнуть срочная необходимость ее очистить. Как это сделать? Давайте посмотрим.
Для вызова окна очистки истории можно воспользоваться комбинацией клавиш Ctrl+Shift+Delete, находясь в окне браузера, либо перейти из меню кнопки с тремя горизонтальными полосками в настройке браузера и найти там кнопку «Очистить историю».
В обоих случаях откроется одно и то же окно удаления истории ваших блужданий по интернету с помощью браузера Яндекса:
Здесь нужно выбрать период, за который вся история будет удалена (для полной очистки лучше выбирать вариант «За все время»), поставить галочки в нужных полях, ну и нажать на соответствующую кнопку внизу. Все, история вашего браузера будет почищена до основания.
Удачи вам! До скорых встреч на страницах блога KtoNaNovenkogo.ru
* Нажимая на кнопку «Подписаться» Вы соглашаетесь с политикой конфиденциальности.
Подборки по теме
- Вопросы и ответы
- Использую для заработка
- Полезные онлайн-сервисы
- Описание полезных программ
Использую для заработка
- ВоркЗилла — удаленная работа для всех
- МираЛинкс — платят за размещение статей
- ГоГетЛинкс — монетизация сайтов
- Анкетка — платят за прохождение тестов
- Etxt — платят за написание текстов
- Кьюкоммент — биржа комментариев
- Поиск лучшего курса обмена
- 60сек — выгодный обмен криптовалют
- МоеМнение — бонусы за прохождение опросов
- Бинанс — надёжная биржа криптовалют
- ВкТаргет — заработок в соцсетях (ВК, ОК, FB и др.)
Рубрика: Отвечаю на частые вопросы
Как очистить историю поиска в Яндекс Браузере. Очистка в Яндексе
По умолчанию в Яндексе хранится история введенных поисковых запросов, которую рекомендуется удалять время от времени, особенно если компьютером пользуетесь не вы один. Рассмотрим способы, как очистить историю поиска в Яндексе.Где находится история поиска
Найти историю поиска браузера можно при помощи сочетания клавиш Ctrl+H. В качестве альтернативного метода перейдите в меню настроек и выберите пункт «История».На мобильной версии браузера, необходимо из главного окна мобильного приложения зайти в меню настроек.
Далее просто переходим на вкладку «История», как показано на скриншоте.
Те же самые действия нужно выполнить владельцам смартфонов марки Apple, так как интерфейс приложения для iOS и Android почти не отличается.
Как удалить историю в Яндекс.Браузере
Как и в большинстве популярных приложений для серфинга в интернете, для удаления истории в Яндекс.Браузере предусмотрен встроенный инструмент. Чтобы воспользоваться им, достаточно использовать сочетание клавиш Ctrl+Shift+Delete или проделать следующие шаги:- Перейти в настройки браузера и выбрать пункт «История» или использовать сочетание клавиш Ctrl+H.
- Если вы хотите удалить определенный запрос, то выберите его из списка ниже и при помощи контекстного меню, нажмите «Удалить из истории».
- Далее необходимо выбрать период и поставить галочки напротив данных, которые вы хотите удалить, после чего нажать на кнопку «Очистить». Вы можете удалить информацию за определенный период: час, сутки, неделю, месяц или более ранние записи.
Удаление истории в мобильном приложении
Интерфейс мобильной версии Яндекс.Браузера для операционных систем Android и iOS практически не отличается. В этом случае можно воспользоваться универсальной инструкцией.
Проделайте следующие шаги:
- Перейдите в меню настроек.
- Далее выберите пункт «Настройки».
- Найдите вкладку «Конфиденциальность» и нажмите на кнопку «Очистить данные».
- Поставьте галочки напротив той информации, которую вы хотите удалить, и нажмите на кнопку «Очистить данные».
Очистку браузера рекомендуется проводить для освобождения памяти на устройстве, предотвращения проблем с зависаниями и сбоями в работе приложения. Необязательно делать это каждый день, но время от времени все же необходимо повторять описанные выше действия.
Как удалить историю запросов в поисковой строке Яндекс
Когда вы совершаете поиск в той или иной поисковой системе, она сохраняет ваши запросы. Разработчики осведомлены, что пользователям свойственно искать ту же информацию через некоторое время. Поэтому мы при вводе повторяющихся слов видим в подсказках уже знакомые, веденные нами ранее фразы. Такая помощь не всегда полезна. Темой этой статьи станет очистка истории запросов, содержащейся в поисковой строке Яндекса.
Как избавиться от собственных запросов в Яндекс
Вне зависимости от того, авторизованы ли вы в системе Яндекс, поисковик вместе с браузером запоминают историю веденных вами фраз. Если вы ведете уже знакомое слово, то все ваши прошлые запросы будут выделены фиолетовым. Чтобы быстро удалить один или несколько из них, вы можете здесь же в строке навести курсор на нужный и нажать на крестик. Таким образом, он навсегда исчезнет из подсказок не только в текущей сессии, но и после перезагрузки браузера или даже компьютера. Попробуйте сейчас это сделать сами.
Не стоит забывать, что все манипуляции в браузере запоминаются в его истории. Поэтому, если вы хотите стереть свои следы пребывания на каком-нибудь ресурсе, вам необходимо очистить и свой обозреватель. Если вы ни разу не делали этого, поступите следующим образом:
- Откройте свой браузер, не зависимо от его названия;
- Найдите вверху на панели кнопку меню. Она может выглядеть как 3 горизонтальные линии (Firefox), 3 точки (Chrome) или первая буква названия, например, Opera;
- В меню найдите пункт «Настройки» и выберите его;
- А теперь найдите вверху окна настроек строку поиска. Она специально предназначена для быстрого перехода к тем или иным настройкам браузера;
- Введите в ней «Истор…». Не вводите свой запрос полностью, так как неверное его окончание может запутать систему, и вы ничего не найдете. Выберите пункт «Удалить историю».
Найдите пункт «Удалить за все время» чтобы удалить всю историю посещений сайтов. Если вас интересует какой-то отдельный сайт, в этом разделе также будет поиск. Воспользуйтесь им и найдите нужный ресурс.
Это интересно: как пишется Яндекс на английском языке.
Очистить запросы в настройках аккаунта Yandex
Если у вас есть аккаунт в системе Яндекс, вы можете перейти в свой профиль и удалить данные, которые отображаются при вводе запроса. Здесь можно будет также настроить, чтобы все введенные вами вопросы в поисковой строке больше не сохранялись. Для этого перейдите на главную страницу Яндекс и авторизуйтесь со своими данными, если вы еще этого не сделали.
- Вверху справа выберите свой аватар или имя аккаунта;
- В выпадающем меню нажмите пункт «Настройки»;
- В следующем окне вы увидите карту с вашим местонахождением. Вверху находятся разделы настроек. Выберите пункт «Поиск»;
- Здесь как раз и будут настройки ваших запросов в поисковой системе. Вы сможете вообще отключить запоминание истории запросов системой, очистить всю историю, а также отключить показ часто посещаемых сайтов на главной.
Удалите фиксацию поисковых запросов в профиле Яндекс
Прежде всего вам нужно нажать на кнопку «Очистить историю запросов», чтобы удалить ранее сохраненные данные. Остальные настройки выбирайте на свое усмотрение.
Полезно знать: невозможно установить безопасное соединение в Яндекс.Браузере.
Очистить историю посещений в Яндекс Браузере
Отдельно необходимо поговорить о Яндекс Браузере. В нем удаление истории поисковых запросов Яндекс совершается немного иначе, чем в других браузерах. Тем не менее этот процесс не сложен.
- Запустите браузер и нажмите на панели вверху «Настройки»;
- Выберите среди прочих пунктов — «История». Вы также можете открыть их при помощи горячих клавиш CTRL+N;
- Найдите и выберите вкладку «История» и вы попадете в окно, где можно удалить всю историю или только некоторые посещенные сайты.
Как почистить историю поиска Яндекс в мобильном устройстве
Очистить поисковые запросы Яндекс можно также через мобильное устройство — смартфон или планшет. Ведь и здесь вы будете видеть фразы, которые уже использовали для поиска. Эти строки, как и в веб-версии, выделены фиолетовым цветом. Удалить единичный запрос можно, нажав на крестик в подсказке. Если вы хотите избавиться от пару собственных запросов, вы можете удалить их на месте. Но если вам нужно настроить поиск, чтобы он не запоминал ваши запросы, тогда необходимо авторизоваться в системе Яндекс. Это можно сделать в мобильном приложении.
- В запущенном приложении необходимо выбрать кнопку меню;
- Выберите пункт «Настройки»;
- Найдите пункт «Сохранять историю…» и уберите ползунок в положение влево для её отключения;
- Ниже выберите кнопку «Очистить историю».
Теперь все введенные вами фразы поисковая система Яндекс запоминать не будет. Если у вас установлен Яндекс Браузер для мобильных устройств, в нем тоже можно почистить историю.
- Откройте браузер и выберите на панели значок в виде часов;
- Укажите на вкладку «История»;
- Выберите один из посещенных сайтов и нажмите кнопку «Удалить»;
- Если необходимо очистить все сайты сразу, выберите «Очистить историю.
Таким образом можно избавиться от истории ваших запросов не только в строке поиска Яндекса, но и из браузеров на других устройствах.
Как очистить историю поиска Яндекса на телефоне Honor и Huawei
Как удалить историю поиска Яндекса на телефоне Huawei и Honor? Ответ на этот вопрос интересует многих пользователей, так как засорение истории напрямую влияет на скорость работы системы и время отклика на команды. Также необходимо удалить список просматриваемых страниц, чтобы посторонние не видели ваши запросы или чтобы они не синхронизировались на другом устройстве. Однако владельцы новоиспеченных смартфонов не всегда знают, какой инструмент и где он находится, поэтому нужна доступная и понятная пошаговая инструкция..
Зачем удалять историю на смартфоне
Есть много причин очистить историю Яндекса на телефонах Honor и Huawei:
- разгон устройства;
- очистка хранилища;
- безопасность;
- антивирусная защита;
- очистить кеш.
Мало кто задумывается, что есть такое понятие как кеш-память. Там ранее открытые страницы сохраняются в уменьшенном формате. Это сделано для того, чтобы последующая загрузка того же сайта была менее затратной по времени и трафику.Также в кеше сохраняется мультимедиа: картинки, видео, гифки и анимация. Так как для стандартной загрузки на мобилу для этого нужно много трафика, то смартфон экономит ваши гигабайты и сохраняет все это про запас.
Наверняка вы не раз замечали, сколько времени занимает загрузка страницы и как быстро она открывается, если открыть ее в закладках. Но у этого явления есть и другая сторона — засорение. [Sc name = «citat-close»]
Используя смартфон каждый день, мы не замечаем, как забивается хранилище, поскольку файлы и изображения страниц отправляются туда вместе с документами небольшого веса.Но когда их много, смартфон начинает тупить и лагать, а страница поисковика зависает. Чтобы этого не происходило, регулярно очищайте историю поиска и удаляйте файлы cookie.
Вторая сторона в пользу очистки раздела «История» — это безопасность. Чаще всего пользователи удаляют список просмотров, потому что не хотят, чтобы его видели. Дети скрывают свои увлечения от родителей, родители — от детей.
И третья важная позиция — это вирусы. Существует разновидность вредоносного компонента, который без вашего ведома запускает на телефоне различные рекламные страницы.
Как посмотреть историю Яндекса на смартфоне
Для просмотра списка посещенных страниц на Android Honor или Huawei:
- открыть браузер;
- щелкните значок «2»;
- , затем щелкните значок в виде часов;
- откроется запрошенный раздел.
Здесь вы также можете удалить все или выбранные компоненты.
Как почистить историю Яндекс браузера на Honor и телефоне Huawei
В разделе видов нажмите и удерживайте любую строку.Далее открывается контекстное меню, в котором вы нажимаете «Удалить». После этого интерфейс попросит вас подтвердить действие, нажмите «Да». Чтобы удалить всю историю:
- открыть поисковик;
- щелкнуть по изображению с тремя точками, расположенными вертикально;
- затем перейдите в настройки;
- Перейти к пункту «Конфиденциальность»;
- нажать на строку «Очистить данные»;
- убедиться, что история внесена в список удаления;
- подтвердить удаление.
Подчеркнем, что эта очистка не удаляет файлы, которые были загружены из браузера. Сюда входят видео, фотографии, музыка, гифки и другие. Они размещены в проводнике в разделе «Загрузки». Если вы хотите от них избавиться, вам придется делать это отдельно ..
Избавляемся от поисковых запросов в мобильном приложении Яндекс.Браузер
Чтобы не задавать постоянный вопрос об очистке списка посещаемых сайтов на Android, существует инструмент, позволяющий не сохранять все это на своем смартфоне.Это режим инкогнито. Когда вы его открываете, кеш не сохраняет данные о просмотренных вами сайтах. Режим инкогнито можно запустить в настройках основного браузера. Там вы нажимаете на строчку «Инкогнито» или «Аноним», в зависимости от телефона.
К тому же это специальное расширение не влияет на засорение памяти и присутствует абсолютно во всех телефонах. То есть вам не нужно будет часто очищать кеш и обычную память. Применимо как к мобильному приложению, так и к интегрированной поисковой системе.
Как полностью очистить архив Яндекс диска. Как убрать историю в Яндекс. Удаление истории в мобильной версии
Облачные хранилища сегодня пользуются большой популярностью. В первую очередь за счет безопасного хранения данных и доступа к ним с любого устройства. Но место на диске для ваших файлов строго ограничено тарифными планами «Облака». Рано или поздно возникает необходимость удалить некоторую информацию, чтобы освободить место.
Сегодня мы поговорим о том, как почистить Яндекс диск.
Удалить данные через веб-интерфейс
Если вы по каким-то причинам не установили приложение Яндекс.Диск, вы можете обойтись без него. Для работы Б. в этом репозитории был разработан удобный веб-интерфейс.
Для того, чтобы попасть в нее, перейдите на главную страницу Яндекса и выберите раздел «Диск». Обязательно продвигайтесь в своем профиле.
В следующем окне вы увидите обнаруженный диск в браузере. Теперь, чтобы удалить любую информацию, выберите интересующую вас папку или файл.Нажмите ее один раз, левая кнопка мыши и значок корзины появится справа. Нажмите здесь.
После этого файл удаляется, но не до конца. Он просто попадает в корзину на диске. И соответственно память не освобождается.
Чтобы полностью удалить данные. Нажмите на изображение корзины. Справа появятся две кнопки. Если вам все же нужно что-то сохранить, то нажмите «Открыть». И перенесите необходимые документы на компьютер. Чтобы удалить, нажмите кнопку «Очистить».После этого файлы очищаются без восстановления.
Удаление через Яндекс.Диск
Здесь все намного проще. После установки приложения диск создает виртуальную папку на вашем ПК. Вы можете найти его, открыв раздел «Этот компьютер».
Там вы увидите уже знакомый нам логотип летающей тарелки. Нажми. Все ваши файлы откроются. Здесь все удаляется так же, как и в любой обычной папке. Просто нажмите правую кнопку мыши на документе.Выберите раскрывающееся меню «Удалить». Все! Удаление завершено.
Надеемся, наша статья вам помогла. Также, если хотите полностью, рекомендуем ознакомиться с нашей статьей.
Яндекс.Диск — это знакомая некоторым интернет-пользователям разработка от Яндекса и представляет собой облачное хранилище, в которое вы можете скачивать свои файлы и другие данные, открывать их на самом сервисе, создавать новые файлы прямо в интерфейсе сервиса и, конечно, , если вы хотите удалить ненужные или скучные файлы.
Основная цель создания этого программного продукта — предоставить людям возможность свободно и без лишних препятствий обмениваться межсетевыми данными.И в целях привлечения и продвижения сервиса руководство корпорации решило навсегда закрепить каждого пользователя, прошедшего регистрацию в Яндексе и в результате учетной записи в системе, полностью освободить десять гигабайт на диске .
Научиться пользоваться продуктом довольно просто, особенно если вы уже имели дело с «облаками» данных, поскольку принципиальных отличий сервиса Яндекс от аналогичных разработок не так уж и много.
Способы работы с утилитой
Открыть и использовать сервис можно несколькими способами:
- Прямой вход на сайт товара по ссылке Яндекс.Диск: https://disk.yandex.ru
- Получение исполнительного файла с сайта обслуживания и установка программного обеспечения на собственное электронное устройство, будь то смартфон или компьютер.
Установите дисковое программное обеспечение на свой компьютер
Прежде чем приступить непосредственно к загрузке утилиты, вам необходимо получить адрес электронной почты от Яндекс. Если по какой-либо причине у вас все еще нет, то вы можете сделать адрес, перейдя по этой ссылке: https://mail.yandex.ru.
После завершения процедуры получения адреса электронной почты, последовательно пройти следующих алгоритма действий:
Как загрузить на Яндекс.Файлы на диске
Файлы на Яндекс.Диске можно перемещать несколькими способами . Имейте в виду, что эти методы работают как на сервисе сайта в Интернете, так и в программе, установленной на вашем электронном устройстве. Итак:
Как скачать с Яндекс.Диска
Эту операцию можно выполнить несколькими способами . Рассмотрим их подробнее:
- Поставьте галочку рядом с объектом, который хотите развернуть на своем электронном устройстве. В правой части окна программного обеспечения найдите значок, на котором стрелка указывает вниз на прямую линию.Щелкните левой кнопкой мыши по нему. После этого должно открыться окно, в котором можно указать место, куда вы хотите откачать данные. Затем нажмите «Сохранить».
- Если вам нужно выкачать информацию с чужого диска и человек прислал вам ссылку на ваши файлы, перейдите по этой ссылке на его Яндекс.Диск. Вы увидите файлы, которые находятся внутри папки или отдельного файла. Затем перенесите взгляд в правую часть Windows. Там вы увидите две кнопки: первая предлагает вам переместить информацию на ваш собственный диск, а вторая под названием «скачать» поможет вам сохранить объекты на ваше электронное устройство.
Как удалить данные с диска или программы
Чтобы удалить свои файлы с Яндекс диска, вам потребуется последовательно выполнить ряд действий . Сначала отметьте документы или данные, которые хотите уничтожить. Если вы планируете удалить только один объект, вы увидите правую отметку корзины для мусора, но если вы подготовите несколько объектов для удаления, то справа появится большая кнопка под названием «Удалить». Нажмите здесь. Теперь эти объекты отправлены в корзину.
Если вы хотите очистить руины в корзине, найдите пункт «Корзина», который находится в левой части окна в меню, и щелкните по нему.Макет, который называется «Очистить», и щелкните по нему. По завершении процесса корзина опустеет.
Добрый день уважаемые читатели! Если вы не умеете убирать историю в Яндексе, то вы попадаете по адресу. В этой статье я расскажу, как очистить историю поиска, просмотров в Яндексе на компьютере, ноутбуке.
Яндекс — самая популярная поисковая система в России, им пользуется огромное количество людей как в Рунете, так и в ближнем зарубежье. Такого успеха он добился благодаря простоте, удобству и, конечно же, умению находить качественные сайты в Интернете.
Все запросы, забитые в Яндексе, а также на открытых сайтах, хранятся в истории браузера. Чтобы очистить историю поиска и просмотров Яндекса, необходимо удалить ее прямо в браузере.
Как почистить историю поиска в Яндексе
Я покажу, как очистить историю в браузере Яндекс, аналогично удалена история в браузерах Google Chrome., Mozilla Firefox., Opera и Internet Explorer.
1. Откройте браузер, которым вы пользуетесь, в моем случае Яндекс.Браузер, затем нажмите на клавиатуре Клавиатура Ctrl + H. 2. После нажатия клавиш Ctrl + H. мы открыли страницу с историей Яндекса и других открытых сайтов, в правом верхнем углу нажимаем на строчку «Очистить историю».
3. В выдающемся окошке установите «время», за которое хотите очистить историю вьюверов Яндекса, я установил постоянно, выделите галочку «История просмотров», после нажатия на «Очистить историю» кнопку, после чего история просмотров будет удалена.
Теперь вы знаете, как очистить историю поиска, просмотры Яндекса на компьютере, ноутбуке под управлением windows 7, 8, 10.У меня все на это есть, желаю успехов.
Основные действия с файлом или папкой отображаются на верхней панели или в контекстном меню. Чтобы увидеть дополнительные действия, щелкните значок.
Все действия с файлами и папками сохраняются в истории.
Чтобы получить информацию о выбранном файле или папке, на панели значков Tap. Появится меню:
Также, чтобы увидеть размер каждого файла в папке, переключите вид списка файлов на таблицу — щелкните значок в правом верхнем углу.Размер будет указан в правом столбце.
Список файлов в папке можно отсортировать: Нажмите кнопку сортировки, чтобы просмотреть все доступные параметры.
Закончилось место на диске
Если место на вашем диске закончилось, вы не сможете загружать новые файлы, обмениваться файлами и создавать общие папки. Кроме того, файлы, которыми вы поделились ранее, нельзя загрузить на компьютер по общедоступной ссылке, но вы можете сохранить на диск. Остальные файлы с файлами не блокируются — вы по-прежнему можете просматривать файлы, загружать на компьютер, редактировать, перемещать и удалять.
Чтобы все функции снова стали доступны,
интернет-пользователей ежедневно просматривают миллионы ресурсов в поисках необходимой информации и материалов. Так вы сможете быстро найти изученную ссылку на сайт или скачать файл заново, сохраняется история посещений Яндекса, к которой вы можете вернуться в нужное время. Хронологический список При желании можно стереть. Как и в Яндексе, удалите историю, подробно расскажу в этой статье.
Как посмотреть историю в Яндекс браузере
посещенных веб-сайтов часто содержат данные, важные для пользователей.Закрывая браузер, люди начинают копаться в памяти и переходят на поиск страницы, которая уже была закрыта. Поиск во всемирной паутине — это долгий путь. Как быстро найти то, что требуется прямо сейчас? Для просмотра истории в Яндексе:
- Используйте комбинацию клавиш Ctrl + H внутри уже открытой программы.
- Выполните следующие шаги:
- Откройте раздел «Настройки», нажав на кнопку (правый верхний угол программы).
- Нажмите кнопку «История».
- Перед вами — история просмотров в Яндексе, в которой вы можете увидеть оглавление страниц, которые вы посещали ранее.
Вы можете просмотреть список последних загрузок: нажав комбинацию клавиш Ctrl и J или нажав «Настройки — Загрузки». Откройте новую вкладку (CTRL + T; нажатие «+» на вкладке панели; нажатие правой кнопки мыши на открытой вкладке — выберите «Новая вкладка»), откроется новое табло. Появится хронология посещения страниц и загрузок.После нажатия кнопки «Загрузить» вы увидите как уже завершенные, так и текущие загрузки.
При выборе «все загрузки» вы увидите полный список полученных файлов в новой вкладке. Раздел «Недавно закрытые» содержит самые свежие сайты, а функция «Вся история» представит полный список ранее наблюдаемых материалов. Статистика загрузок файлов и журналы удаляются полностью или частично (за день, неделю, месяц, год, все время). Загрузки отменяются или приостанавливаются на время, а также после возобновления.
Как очистить просмотры истории с компьютера
Вам необходимо удалить данные с жестких дисков компьютера. Важно знать, как посмотреть историю в Яндексе и снять последние просмотры обзора, но при этом нужно стереть их с диска. Когда вы посещаете Интернет-страницы, они автоматически кэшируются (сохраняются в кеше). К правилам сохранения относятся и введенные пароли к аккаунтам. Чтобы предотвратить повторное отображение ранее просмотренных страниц, следует очистить кеш.Как удалить историю посещений на компьютере?
Кэш сохраняется на жестком диске компьютера, но его можно стереть в веб-браузере:
- Перейти в раздел настроек браузера.
- Появится окно, в котором отмечен значок «Файлы, хранящиеся в кеше».
- Нажмите на надпись «Удалить следующие элементы», чтобы определить период, который вы хотите очистить, нажмите кнопку очистки внизу открытого окна.
- Все! Запросы запросов с компьютера будут удалены.
Все просмотры
Если вы не хотите, чтобы история браузера забивалась, и нет времени тратить слишком долго на поиск необходимой ранее перегруженной информации, то удалите весь список просматриваемых ресурсов полностью. Заходим в пункт «История». Появится кнопка «Очистить …». Выбираем период времени, за который требуется чистка инспекций («за час», «сегодня», «день» и т. Д.). Функция очень удобна тем, что вы сами выбираете рамки этого процесса.Одно нажатие кнопки «Очистить историю» — и история в Яндекс браузере удаляется.
Страница поиска
Как удалить все просмотры за пару кликов мы уже узнали. Теперь вам следует ознакомиться с информацией об удалении отдельных ссылок на материалы. Бывает, что нужно удалить только одну недавнюю вкладку. Как это сделать? Простой алгоритм удаления одного предпоискового сайта:
- Запустите Яндекс. Вверху справа небольшая «шестеренка» — это настройки.Щелкните по этой кнопке.
- Появится меню, внизу списка предлагаемых функций выберите нужную настройку.
- Раскрывается список адресов (посещенных ресурсов). По одному, вы отмечаете те строки, которые нужно удалить.
- Проверьте отмеченные значки, убедитесь в правильности выбора ссылки и нажмите «Удалить». Никто не раскроет секреты посещения ваших сайтов.
Как удалить историю посещений сайта на телефоне
Весь алгоритм как очистить историю в Яндексе на смартфоне аналогичен удалению на компьютере или ноутбуке:
- Включите в телефоне интернет-браузер.
- Выберите закладку, отмеченную шестеренкой. Появится список настроек.
- Найдите «Конфиденциальность», подраздел «Очистить данные». Отметьте желаемый набор посещений и гонок, удалите, нажав «Очистить данные». Меню телефона предложит подтвердить или отменить операцию. Если вы решили действительно полностью исключить информацию — нажмите «Да».
Вы узнали, как полностью удалить историю на телефоне в Яндекс. Для этой функции есть дополнительные возможности: это удаление списка последующих посещений и сохранение пароля.Если следы журнала удалены, то чистить его не придется. У варианта есть свои плюсы и минусы: вам могут вдруг понадобиться адреса ресурсов, которые вы ранее смотрели.
На планшете
Если вы решили удалить на планшете список ранее изученных страниц, войдите в меню настроек, скрытое под маленьким значком шестеренки. После этого появится окно: нажмите «Очистить историю». На планшете при желании можно будет удалить всю историю вместе или каждую посещенную адресную строку по одной.Хорошо подумайте, прежде чем выполнять это действие.
Как восстановить
Часто бывает, что нужно восстановить ссылку на ресурс, который содержал нужную и важную информацию. Вы уже просмотрели весь Интернет, а нужный адрес не нашли? Сразу возникает вопрос, а нужно ли восстанавливать утерянную информацию. Теоретически — процесс реальный, а практически очень сложный и редко достижимый. Искать программу восстановления в интернете — получится, а с помощью нее ресурсы прошли — маловероятно.Вы можете восстановить только удаленные разные файлы.
Видео как стереть историю в яндексе на android
Современные мобильные android-устройства не уступают по функциональности компьютерам и ноутбукам. Скачать новую версию онлайн-браузера не получится. Иногда возникает вопрос, как в Яндексе быстро удаляют историю на Андроиде, чтобы не забивать память лишними материалами. Обучающее видео представит весь подробный алгоритм действий по удалению записей из журнала посещений Интернета, раскроет нюансы, как очистить Яндекс.Вы научитесь просматривать ранее открытые сайты и удалять их из списка посещенных.
Нашли в тексте ошибку? Выделите его, нажмите Ctrl + Enter и мы все исправим!Как очистить кэш и файлы cookie
Что такое кэш и файлы cookie?
Кэш браузера и файлы cookie хранят информацию о посещаемых вами веб-сайтах. Кэш — это часть жесткого диска вашего компьютера, на которой хранятся статические ресурсы или элементы веб-сайта, общие для всего сайта. Сюда входят изображения, такие как логотипы и форматирование текста.Эти общие элементы загружаются на ваш компьютер один раз во время вашего первого посещения этого конкретного веб-сайта, а затем сохраняются в кеше, чтобы их можно было легко извлечь с жесткого диска и отобразить везде, где веб-сайт использует этот элемент. Кэш позволяет вашему компьютеру получать доступ к этим элементам с жесткого диска, а не из Интернета, экономя ваше драгоценное время, которое в противном случае было бы потрачено на загрузку одних и тех же веб-элементов снова и снова.
Узнайте, как Epidemic может быстро начать ваш бизнес
Файлы cookie, с другой стороны, представляют собой пакеты информации с веб-сайта, которые хранятся на вашем компьютере через интернет-браузер.Они содержат информацию о ваших посещениях веб-сайта. Файлы cookie предназначены для облегчения работы с веб-сайтами, например, для сохранения элементов корзины покупок и сведений о платежах на сайтах электронной торговли.
Зачем очищать кеш и файлы cookie?
Очистка кеша и файлов cookie может повысить производительность веб-сайта. Поскольку в кеше хранятся веб-ресурсы с момента вашего первого посещения, любые обновления сайта с тех пор не будут вам видны и могут вызвать проблемы с загрузкой. Очистка кеша обеспечивает актуальность вашего компьютера, устраняет возможные сообщения об ошибках и повышает скорость работы.
Очистка файлов cookie вашего браузера — лучший способ сохранить конфиденциальность, поскольку файлы cookie отслеживают вашу активность на веб-сайтах. Хотя они удобны, есть примеры, когда начало с чистого листа может быть полезным. Поскольку они занимают место на вашем компьютере, их очистка также может повысить производительность вашего компьютера.
Если вам интересно узнать, как очистить файлы cookie, как очистить историю и как очистить историю просмотров, читайте ниже. У нас есть информация о том, как очистить файлы cookie и другие данные из всех браузеров — больше не нужно Google очищать кеш Chrome !
Как очистить кэш и файлы cookie в общих браузерах
Как очистить кеш и файлы cookie в Chrome
- Нажмите кнопку «Настройка и управление» (3 вертикальные точки) в правом верхнем углу браузера Chrome.
- Щелкните «Дополнительные инструменты» и выберите «Очистить данные просмотра».
- Проверить файлы cookie и другие данные сайта, кэшированные изображения и файлы, а также историю просмотров (необязательно).
- Chrome также предлагает возможность указать, как часто вы хотите, чтобы браузер очищал ваши данные.
- Нажмите «Очистить данные», чтобы очистить историю просмотров, удалить файлы cookie и очистить кеш в браузере Chrome.
Узнайте, как Epidemic может быстро начать ваш бизнес
Как очистить кеш и файлы cookie в Safari
Чтобы очистить кеш:
- Убедитесь, что у вас есть вкладка «Разработка» в верхней строке меню Safari.Если нет, выберите «Настройки для Safari» на вкладке «Дополнительно» и включите «Показать меню разработки» в строке меню.
- На вкладке «Разработка» нажмите «Очистить кеши», чтобы очистить историю просмотров, удалить файлы cookie и очистить кеш в браузере Safari.
Чтобы удалить файлы cookie:
- В разделе «Настройки Safari» перейдите на вкладку «Конфиденциальность».
- Перейдите в раздел «Управление данными веб-сайта» и выберите файлы cookie, которые хотите удалить.
- Safari также предоставляет возможность блокировать все будущие файлы cookie.
Как очистить кэш и файлы cookie в Mozilla Firefox
- Нажмите кнопку «Меню» (значок гамбургера) и выберите «Настройки» (если «Настройки» не указаны в меню, нажмите «Настроить» и получите элемент «Настройки»).
- В разделе «Настройки» щелкните «Безопасность конфиденциальности» в боковом меню.
- В разделе «Файлы cookie и данные сайта» нажмите «Очистить данные».
- Чтобы очистить историю Firefox, перейдите в раздел «История» и нажмите «Очистить историю» в браузере Firefox.
Узнайте, как Epidemic может быстро начать ваш бизнес
Как очистить кеш и файлы cookie в Internet Explorer
- Нажмите кнопку «Настройки» (значок шестеренки) в правом верхнем углу и выберите «Свойства обозревателя».
- Перейдите в раздел «История просмотров» и нажмите кнопку «Удалить».
- Internet Explorer позволяет вам выбрать, какие данные вы хотите очистить. Например, выберите временные интернет-файлы и файлы веб-сайтов, файлы cookie и данные веб-сайтов, чтобы очистить кэш и файлы cookie.
- Щелкните Удалить. Ваш кеш и файлы cookie теперь очищены в браузере Internet Explorer.
Как очистить кеш и файлы cookie в Microsoft Edge
- Найдите кнопку «Меню» (3 горизонтальные точки) и нажмите «Настройки».
- В разделе «Очистить данные просмотра» нажмите кнопку с надписью «Выберите, что очистить».
- Выберите типы данных, которые нужно очистить. Чтобы очистить кеш браузера и файлы cookie, проверьте файлы cookie и сохраненные данные веб-сайта, а также кэшированные данные и файлы.
- Щелкните по кнопке Очистить. Ваш кеш и файлы cookie теперь очищены в браузере Microsoft Edge.
Как очистить кеш и файлы cookie в Opera
- Найдите кнопку «Меню» в верхнем левом углу и нажмите «Настройки».
- Нажмите «Безопасность конфиденциальности» в боковом меню.
- В разделе «Конфиденциальность» нажмите «Очистить данные просмотра» и укажите, как далеко вы хотите, чтобы браузер очищал данные.
- Выберите, какие данные вы хотите удалить, установив флажки, например, «Файлы cookie» и другие данные сайта, а также кэшированные изображения и файлы.
- Щелкните Очистить данные просмотра. Ваш кеш и файлы cookie теперь очищены в браузере Opera.
Как очистить кеш и файлы cookie в Maxthon
- В правом верхнем углу нажмите кнопку меню (значок гамбургера).
- Щелкните Очистить данные просмотра.
- Во всплывающем окне выберите «Очистить кеши» и «Очистить файлы cookie».
- Нажмите Очистить сейчас. В браузере Maxthon также есть ярлык для очистки таких данных, как кеш, файлы cookie и история просмотров.Нажмите CTRL + SHIFT + DELETE, чтобы сразу открыть всплывающее окно «Просмотр данных». Затем вы можете выбрать соответствующие данные, которые хотите очистить, и нажать «Очистить сейчас». Ваш кеш и файлы cookie теперь очищены в браузере Maxthon.
Как очистить кэш и файлы cookie в браузере Slimjet
- Используйте сочетание клавиш CTRL + SHIFT + DELETE, чтобы открыть окно Очистить данные просмотра.
- Отметьте элементы, которые нужно удалить, например файлы cookie и другие данные сайтов и подключаемых модулей, а также кэшированные изображения и файлы.
Узнайте, как Epidemic может быстро начать ваш бизнес
Как очистить кеш и файлы cookie в Vivaldi
- В верхней строке меню перейдите в Инструменты и нажмите Очистить личные данные.
- В окне «Очистить данные просмотра» выберите элементы, которые нужно удалить, например файлы cookie и другие данные сайтов и подключаемых модулей, а также кэшированные изображения и файлы.
- Вы также можете указать, сколько данных вы хотите очистить, выбрав, как далеко браузер должен уйти при очистке.
- Щелкните Очистить данные просмотра. Ваш кеш и файлы cookie теперь очищены в браузере Vivaldi.
Как очистить кеш и файлы cookie в Avast Secure Browser
- Нажмите кнопку «Меню» (3 вертикальные точки) в правом верхнем углу браузера.
- В разделе «Дополнительные инструменты» выберите «Очистить данные просмотра».
- Во всплывающем окне щелкните вкладку «Дополнительно» и укажите, какие данные вы хотите очистить.
- Чтобы очистить кэш и файлы cookie, выберите Файлы cookie и другие данные сайта в дополнение к кэшированным изображениям и файлам.
- Часто люди также удаляют историю просмотров при очистке кеша и файлов cookie. Эта опция также доступна в списке данных.
- Нажать Очистить данные. Ваш кеш и файлы cookie теперь очищены в браузере Avast Secure.
Как очистить кэш и файлы cookie в браузере Brave
- Нажмите кнопку «Меню» (значок гамбургера) в браузере Brave.
- Найдите кнопку «История».
- Щелкните Очистить данные просмотра в левом меню.
- Выберите файлы cookie и другие данные сайта, а также кэшированные изображения и файлы (и историю просмотров, если необходимо).
- Щелкните Очистить данные, чтобы завершить процесс. Кэш и куки теперь очищены в браузере Brave.
Как очистить кэш и файлы cookie в браузере UC
- Найдите кнопку меню (значок гамбургера) в правом верхнем углу и нажмите «Настройки».
- В боковом меню нажмите «Другое».
- Найдите раздел «Конфиденциальность» и нажмите «Очистить данные просмотра».
- Отметьте позиции, которые нужно выровнять. Для кеширования и файлов cookie выберите Кэшированные изображения и файлы, а также файлы cookie и другие данные сайтов и плагинов.
- Щелкните Очистить данные просмотра. Кэш и файлы cookie теперь очищены в браузере UC.
Как очистить кеш и файлы cookie в Яндекс.Браузере
- Нажмите кнопку меню (значок гамбургера).
- Перейдите в раздел «Дополнительно» и нажмите «Очистить историю».
- Из предоставленного списка выберите Файлы, хранящиеся в кеше, а также файлы cookie и другие данные сайта и плагины.
- Выберите Очистить. Ваш кеш и файлы cookie очищены в браузере Яндекс.
Узнайте, как Epidemic может быстро начать ваш бизнес
Как очистить кеш и файлы cookie в Konquerer
- Нажмите кнопку «Настройки».
- Выберите Настроить Konqueror.
- Перейдите к Cookies и щелкните вкладку Management.
- Выберите данные, которые вы хотите удалить, или нажмите «Удалить все».
- Щелкните Удалить. Ваш кеш и файлы cookie теперь очищены в браузере Konquerer.
Как очистить кэш и файлы cookie в Pale Moon
- Перейдите в Инструменты, затем в Параметры.
- В разделе «Конфиденциальность» перейдите в раздел «Правила ведения истории».
- Щелкните Удалить определенные файлы cookie.
- Выберите, какие данные вы хотите удалить, или Удалить все.
- Существует также сочетание клавиш для очистки кеша и файлов cookie:
- Нажмите CTRL + SHIFT + DELETE, чтобы открыть окно Очистить недавнюю историю.
- Выберите, какие данные вы хотите удалить, например Все или обязательные файлы cookie и кеш. .
- Щелкните Очистить сейчас. Кэш и куки теперь очищены в браузере Pale Moon.
Как очистить кеш и файлы cookie в Midori
- Щелкните значок меню в правом верхнем углу браузера Midori.
- Нажмите «Очистить личные данные», чтобы открыть окно «Очистить личные данные».
- Выберите, какую информацию вы хотите удалить. Для кеширования и файлов cookie проверьте файлы cookie, данные веб-сайтов и веб-кеш.
Узнайте, как Epidemic может быстро начать ваш бизнес
Как очистить кеш и файлы cookie в браузере Avant
- В меню перейдите на вкладку Инструменты и нажмите Параметры браузера Avant.
- Найдите раздел «Очистить записи» в представленном списке параметров.
- Выберите, какие параметры вы хотите удалить, например файлы cookie, временные файлы Интернета и очистить значки веб-сайтов.
Как узнать, где находятся сохраненные пароли в браузерах Яндекс, Google Chrome, Mozilla FireFox, Opera и Microsoft Edge
В этой статье вы можете узнать, где можно найти сохраненные пароли доступа для браузеров, а также способы восстановить забытую информацию для входа в учетные записи.
Содержание:
- Данные для входа в учетные записи Google Chrome.
- Данные для входа в учетные записи Opera.
- Данные для входа в учетные записи Mozilla Firefox.
- Данные для входа в аккаунты в Яндекс браузере.
- Данные для входа в учетные записи в Microsoft Edge.
- Заключение.
Практически все популярные браузеры оснащены системой автоматического хранения логина и пароля для быстрого входа в учетные записи на различных сайтах.Это позволяет не тратить время на постоянный ввод данных для входа, делая процесс использования браузера более удобным.
Помимо положительных моментов, у этой особенности есть еще два отрицательных. При очистке истории, кеша и файлов cookie пользователь может банально забыть свой пароль, что приведет к необходимости восстановления через службу поддержки. Другой негативный элемент заключается в том, что если третья сторона проникнет в компьютер, она сможет использовать данные входа в систему для своей выгоды. Поэтому многие продвинутые пользователи предпочитают отказаться от автоматического входа в систему через браузер.
Ниже мы объясним, где вы можете просматривать, удалять или настраивать данные для входа в наиболее популярные интернет-браузеры.
Данные для входа в учетные записи Google Chrome.
Если Google Chrome настроен с настройками по умолчанию, он автоматически сохранит ваши данные для входа в ваши учетные записи.
Вы можете просмотреть логины и пароли, а также настроить автоматический вход следующим образом:
Шаг 1: В открытом Google Chrome, в правом верхнем углу, вы найдете три вертикальные точки , на которых вы должны нажать левой кнопкой мыши .В открывшемся всплывающем окне выберите пункт «Настройки» .
Шаг 2: В открывшемся меню настроек перейдите к «Автозаполнение» и щелкните столбец «Пароли» .
Шаг 3. В открывшемся меню настроек вы можете просмотреть свои пароли для доступа к различным ресурсам. Эту информацию можно найти в столбце «Сохраненные пароли» . Первый столбец содержит адрес источника, второй столбец включает логины, а третий столбец включает пароли.Первоначально пароли скрыты точками, и чтобы отобразить их, вы должны щелкнуть левой кнопкой мыши на значке глаза .
Кроме того, здесь расположена привычная кнопка с тремя вертикальными точками. Если вы нажмете на нее, вы сможете просмотреть дополнительную информацию или удалить выбранный пароль.
В этом меню вы также можете включить или отключить автоматический вход в учетные записи, добавить или удалить сайты-исключения, для которых пароли не будут сохраняться даже при включенном автоматическом входе. Это может быть полезно для онлайн-кошельков, банков и т. Д.(эта функция находится внизу страницы). Вы можете воспользоваться поиском вверху, чтобы быстро найти пароли. Все, что вам нужно сделать, это ввести название вашего сайта в поле поиска.
После отключения автоматического ввода пароля следует очистить браузер и его историю, а также удалить все сохраненные пароли.
Это можно сделать следующим образом:
Шаг 1: Щелкните трехточечный значок в верхнем правом углу, выберите «История» в открывшемся окне и в открытой вкладке перейдите к «История» .Это действие также можно выполнить, нажав комбинацию клавиш Ctrl + H .
Шаг 2. В окне истории перейдите к «Очистить данные просмотра»
Шаг 3. В открывшемся меню перейдите в столбец «Дополнительно» вверху и установите флажок «Пароли и другие данные для входа» . Чтобы удалить все пароли, необходимо поставить галочку в пункте «Все время» . После этого мы должны удалить информацию, нажав кнопку «Очистить данные» .
После этого пароли на текущем устройстве будут удалены, и пользователю придется вручную ввести логин и пароль для всех учетных записей.
Данные для входа в учетные записи Opera
Пользователи браузера Operaтакже имеют возможность автоматически сохранять пароли для быстрого входа в систему.
Чтобы настроить автосохранение и просмотреть сохраненные пароли, выполните следующие действия:
Шаг 1. В работающем браузере щелкните значок браузера в верхнем левом углу. В выпадающем окне настроек выберите пункт «Настройки ».Эта функция также доступна при нажатии комбинации клавиш Ctrl + P .
Шаг 2: В меню настроек перейдите в «Дополнительно», затем выберите «Конфиденциальность и безопасность» и спуститесь вниз по странице до столбца «Пароли и формы» , где вы должны выбрать «Очистить данные просмотра».
Шаг 3: Окно, открывающееся с паролями, похоже на Google Chrome. Здесь вы можете увидеть свои сохраненные пароли, найти адреса сайтов с сохраненными данными для входа с помощью поиска, а также настроить сохранение паролей и функции автоматического входа.Кроме того, вы можете добавить исключения для выбранных сайтов.
Чтобы очистить браузер Opera от паролей и данных для входа, вам необходимо:
Шаг 1. Нажмите комбинацию клавиш Ctrl + h и в открывшемся окне перейдите к «Очистить данные просмотра»
Шаг 2: В новом окне перейдите к пункту «Дополнительно» , установите временной диапазон «Все время» и отметьте пункт «Пароли и другие данные для входа» . После этого достаточно подтвердить действие кнопкой «Очистить данные»
Данные для входа в учетные записи Mozilla Firefox.
В популярном браузере Mozilla Firefox сохраненная информация для входа в учетные записи находится по следующему пути:
Шаг 1. В открытом браузере щелкните значок шестеренки , чтобы перейти к настройкам браузера. Значок находится в правом верхнем углу. Вы также можете получить доступ к настройкам, используя трехполосный символ , который ведет к раскрывающемуся меню, где вы должны выбрать «Настройки»
Шаг 2: В открывшемся окне перейдите к «Конфиденциальность и безопасность» , а затем перейдите к «Логины и пароли» в центральном окне.Чтобы просмотреть сохраненную информацию для входа, нажмите кнопку «Сохраненные логины…»
Шаг 3: В открывшемся окне вы можете просмотреть сайты и логины. Если вы хотите увидеть пароль, щелкните значок глаза . Вы также можете удалить все пароли здесь и найти необходимые данные с помощью строки поиска.
Данные для входа в аккаунты в Яндекс браузере.
Как и предыдущие браузеры, в Яндекс браузере есть функция автоматического сохранения данных для входа.
Чтобы настроить и просмотреть данные для входа в систему, вам необходимо:
Шаг 1. В открытом браузере в правом верхнем углу щелкните левой кнопкой мыши символ из трех горизонтальных линий .Выберите «Настройки» в раскрывающемся меню.
Шаг 2: В открывшемся окне перейдите в столбец «Пароли и формы» , откройте кнопку «Управление паролями» . Будет доступна информация об автоматически сохраненных паролях.
Чтобы удалить сохраненные пароли, на вкладке «История» выберите Удалить историю. В открывшемся окне установите флажок «пароли» .
Чтобы отключить функцию сохранения данных для входа, необходимо выбрать «Настройки» в столбце «Пароли и формы» .
В открывшемся окне снимите флажки под полем «Пароли » или нажмите кнопку «Отключить диспетчер паролей» .
Данные для входа в учетные записи в Microsoft Edge.
В отличие от предыдущих браузеров, Microsoft Edge является встроенным интернет-браузером Windows 10, поэтому процедура поиска пароля имеет некоторые отличия.
Чтобы настроить и просмотреть сохраненную информацию для входа в свои учетные записи, вам необходимо:
Шаг 1. В работающем браузере нажмите на три горизонтальные точки в правом верхнем углу и в открывшемся окне выберите «Параметры»
Шаг 2: В открывшемся меню перейдите в левую часть окна и нажмите кнопку «Профили» и нажмите «Пароли» .
Шаг 3. Чтобы просмотреть сохраненный пароль, щелкните значок глаза .
Вы также можете удалить сохраненные пароли в том же меню.
Вы можете использовать другой метод для просмотра паролей, сохраненных в Microsoft Edge:
Шаг 1: Щелкните левой кнопкой мыши на значке «Поиск» (изображение увеличительного стекла рядом с кнопкой «Пуск») и введите фразу «Панель управления» в строку, затем перейдите непосредственно к «Управление Панель » сама.
Шаг 2. На панели управления установите режим отображения «Большие значки» и перейдите в «Диспетчер учетных данных»
Шаг 3: В открывшемся окне нажмите кнопку «Веб-учетные данные» , после чего все сохраненные пароли и другие данные для входа появятся внизу.Чтобы просмотреть и отредактировать данные, нажмите кнопки справа.
Заключение.
Поскольку браузеры постоянно обновляются и меняют свой интерфейс, некоторые настройки могут незначительно отличаться, поэтому многие пользователи могут заметить некоторые различия в настройках и просмотре данных для входа. Однако эта статья сможет дать четкое руководство для необходимых действий.
Если у вас возникли проблемы с просмотром данных для входа и паролей, или если данные для входа были случайно удалены, уничтожены вирусами или утеряны по другим причинам, мы рекомендуем вам использовать специальную утилиту для восстановления истории и паролей RS Browser Forensics.Эта программа может быстро восстанавливать историю и пароли для всех популярных браузеров.
Среди ключевых преимуществ RS Browser Forensics следует выделить:
- Высокая скорость и эффективность.
- Интуитивно понятный интерфейс.
- Возможность восстановления истории и данных во всех популярных интернет-браузерах (Chrome, Mozilla FireFox, Opera, Яндекс.Браузер, UC Browser и др.).
- Возможность восстановления удаленных данных с сохранением истории, паролей и другой важной информации.
Утилита для удаления Яндекс.Ру. Удалить Яндекс.Ру сейчас
Как удалить
ЯНДЕКС.РУ Cookie с вашего компьютераВы можете эффективно удалить cookie yandex.ru со своего компьютера с помощью Exterminate It !.
После установки программы запустите сканирование, чтобы отобразить cookie yandex.ru на экране Результат сканирования , и удалите этот файл. Для получения информации о сканировании и удалении найденных предметов см. Exterminate It! Помощь.
Обратите внимание, что при удалении яндекс.ru cookie с использованием Exterminate It !, cookie только временно удаляется, и он будет автоматически воссоздан при повторном посещении сайта yandex.ru или при посещении любого другого сайт, использующий любой из компонентов yandex.ru.
Для получения информации о том, как навсегда запретить использование файлов cookie yandex.ru от воссоздания см. раздел «Постоянная блокировка файлов cookie yandex.ru».
Файлы cookie для отслеживания
Обычно файлы cookie представляют собой небольшие текстовые файлы, которые определенные веб-сайты оставляют на компьютерах для хранения информации, идентифицирующей пользователей, и настройки содержимого веб-сайта для них (например, настроек и предпочтений веб-сайта пользователя, списка посещенных страниц, сведений о компьютере и информация о карте покупок), безвредны.
Ниже перечислены наиболее вероятные причины, по которым на вашем компьютере были установлены файлы cookie yandex.ru:
- Вы непосредственно посетили yandex.ru
- Веб-сайт, который вы посетили, использует некоторые компоненты (страницы, файлы, изображения и т. Д.) Веб-сайта yandex.ru
- На вашем компьютере работало программное приложение с выходом в Интернет, которое ранее обращалось к сайту yandex.ru (в этом случае cookie yandex.ru будет сохранен в Internet Explorer)
Обнаружить / удалить
ЯНДЕКС.Вы можете определить наличие cookie-файла yandex.ru в вашей системе с помощью программы Exterminate It! Антивредоносное ПО. Таким образом, обнаружение и удаление будут выполняться автоматически.
В качестве альтернативы вы можете вручную выполнить следующие шаги, в зависимости от используемого вами браузера:
Для обнаружения / удаления cookie yandex.ru в Internet Explorer
- Щелкните пункт меню Tools и выберите Internet Options
- В разделе История просмотров щелкните Настройки
- Нажмите Просмотреть объекты или Просмотреть файлы
- Проверь, если на яндекс.ru cookie присутствует в списке
Вы можете идентифицировать файлы cookie yandex.ru, проверив имена файлов под столбцом Имя или Интернет-адрес . Файлы будут содержать элемент Cookie : yandex.ru.
- Чтобы удалить cookie yandex.ru:
- Выберите его из списка
- Выберите Удалить из меню Файл
Для обнаружения / удаления яндекс.ru cookie в Mozilla Firefox
- В меню Инструменты выберите Параметры
- В верхней части окна Параметры щелкните Конфиденциальность
- На вкладке Cookies щелкните Показать файлы cookie или удалить отдельные файлы cookie ссылка
- В окне Cookies введите yandex.ru в поле Search и запустите поиск, или вы можете прокрутить список вниз, чтобы проверить, есть ли яндекс.ru cookie присутствует там
- Чтобы удалить cookie yandex.ru:
- Выберите его из списка
- Нажмите Удалить cookie кнопку
Для обнаружения / удаления cookie yandex.ru в Google Chrome
- В меню Chrome на панели инструментов браузера выберите Настройки
- Нажмите Показать дополнительные настройки … ссылка
- В разделе Конфиденциальность щелкните Настройки содержимого
- Нажмите Все файлы cookie и данные сайтов… кнопка
- Начните вводить имя cookie yandex.ru в поле Search cookie , и список cookie будет автоматически отфильтрован, или вы можете прокрутить список вниз, чтобы проверить, существует ли cookie
- Чтобы удалить cookie yandex.ru:
- Наведите курсор мыши на имя файла cookie в списке, чтобы выделить его
- Нажмите кнопку X , которая появляется в правом углу
Перманентная блокировка
ЯНДЕКС.Ниже вы найдете инструкции, как навсегда заблокировать cookie yandex.ru в Internet Explorer, Mozilla Firefox или Google Chrome.
Примечание: Блокировка cookie yandex.ru может привести к тому, что сайт yandex.ru будет работать в вашем браузере некорректно или вообще не работать.
Чтобы заблокировать cookie yandex.ru в Internet Explorer
- В меню Internet Explorer Инструменты выберите Свойства обозревателя
- Выберите вкладку Конфиденциальность , а затем щелкните Сайты .Откроется окно действий для конфиденциальности на сайте
- В окне « Per site privacy actions» введите yandex.ru в поле Address of Web site
- Нажмите Блок
Чтобы заблокировать cookie yandex.ru в Mozilla Firefox
- В меню Инструменты выберите Параметры
- В верхней части окна Параметры щелкните Конфиденциальность
- В группе History выберите Use custom settings for history item from the Firefox will field and Click on Exceptions
- Для более старых версий Firefox на вкладке Cookies щелкните Исключения
- В новом окне Исключения — Файлы cookie введите яндекс.ru в поле Адрес веб-сайта и нажмите Блокировать или Отключить
Чтобы заблокировать cookie yandex.ru в Google Chrome
- В меню Chrome на панели инструментов браузера выберите Настройки
- Нажмите Показать дополнительные настройки … ссылка
- В разделе Privacy нажмите Content settings
- Нажмите Управление исключениями … кнопка
- Войдите в яндекс.ru в шаблоне имени хоста (находится в левом углу)
- Выберите Блок из поля Поведение (справа)
Удалить Яндекс браузер (Руководство по удалению)
Руководство по удалению Яндекс браузера
Что такое яндекс браузер?
Яндекс-браузер — браузер на основе open-source проекта Chromium, ориентированный на русскоязычных пользователей
Яндекс.Браузер — это приложение, которое включает в себя несколько функций безопасности, но распространяется с помощью программного пакета
Яндекс — российский интернет-провайдер и одна из самых известных местных компаний.Он предоставляет такие услуги, как электронная почта, веб-поиск, карты и другие, и очень похож на Google. Браузер Яндекс основан на проекте с открытым исходным кодом Chromium и содержит множество функций безопасности, таких как защита от спуфинга DNS, шифрование DNS, сканирование файлов и т. Д. [1] Несмотря на это, пользователи жаловались, что они обнаружили браузер, установленный на их системы без их разрешения. Это означает, что Яндекс-браузер распространяется с помощью пакета программного обеспечения [2] — популярного маркетингового метода, который в основном используется для продвижения потенциально нежелательных программ.Кроме того, во время нашей тестовой установки браузер Яндекс заменил Кортану на «Алиса», что является довольно назойливым поведением.
| Имя | Яндекс |
| Тип | Веб-браузер, ПНП |
| Связанные | Вирус хрома |
| Распределение | Программный комплекс, официальный сайт |
| Симптомы | Неожиданное появление браузера, яндекс.ru домашняя страница, изменения в Cortana |
| Характеристики | Использует несколько функций защиты для защиты от вирусов и хакеров |
| Ликвидация | Ознакомьтесь с нашими инструкциями ниже |
| Восстановление системы | Используйте ReimageIntego, чтобы избавиться от следов, оставленных угонщиком |
Специальное предложение
Мы предлагаем Reimage для обнаружения поврежденных файлов.Исправьте их либо с помощью бесплатного ручного ремонта, либо купите полную версию. Подробнее о Reimage, удалении, условиях и конфиденциальности. Предлагаем Intego для обнаружения поврежденных файлов. Исправьте их либо с помощью бесплатного ручного ремонта, либо купите полную версию. Подробнее об Intego, удалении, условиях и конфиденциальности.Некоторые пользователи могут называть программу «вирусом для браузера Яндекс», так как он незаметно для них проникает на ПК. Однако мы можем заверить вас, что само приложение является законным и даже обеспечивает дополнительную защиту от вредоносных программ, перехвата DNS и аналогичной вредоносной активности в Интернете.
Однако наибольшее беспокойство вызывает установка самой программы. Многие пользователи жаловались, что вообще не помнят, как устанавливали Яндекс браузер. Более того, приложение устанавливает себя в качестве браузера по умолчанию, который использует поисковую систему yandex.ru, поэтому результаты поиска могут немного отличаться, вы можете ожидать, что они будут отображаться в Chrome, MS Edge, Safari, Firefox, Opera или другой браузер.
Приложение для браузера Яндекс, скорее всего, безопасно в использовании, однако оно может быть не анонимным, как браузер Tor или поисковая система DuckDuckGo.Поэтому некоторые методы отслеживания, такие как отслеживающие файлы cookie [3] или маяки, могут использоваться для маркетинговых кампаний. С другой стороны, большинство официальных браузеров и поисковых систем используют методы отслеживания.
Еще одна тревожная особенность, которую мы заметили, — это секретная инсталляция «Алисы». Виртуальный помощник полностью заменяет панель поиска Кортаны и меняет ее функциональность. Учитывая, что Кортана — это встроенный инструмент Windows, его замена кажется довольно навязчивым действием. Поэтому некоторые пользователи могут захотеть удалить Яндекс-браузер со своих машин.
В заключение, приложение может быть полезным и, скорее всего, безопасным в использовании. Однако из-за определенных модификаций системы и сомнительных методов распространения некоторые пользователи могут выбрать удаление браузера Яндекс. После завершения мы рекомендуем просканировать компьютер с помощью ReimageIntego, чтобы восстановить систему в предыдущее состояние.
Яндекс браузер — потенциально нежелательное приложение, устанавливающее альтернативу Кортане — Алиса
Связанное программное обеспечение может устанавливать агрессивные ПНП, которые могут подвергнуть вас угрозе безопасности
Изначально комплектация программного обеспечения должна давать вам возможность бесплатно опробовать приложения и посмотреть, нравятся ли они вам.К сожалению, на практике этот метод работает иначе, и многие разработчики бесплатного программного обеспечения включают дополнительное программное обеспечение, поддерживаемое рекламой, и которое может быть довольно агрессивным. Кроме того, разработчики используют различные приемы, позволяющие устанавливать дополнительные программы незаметно для пользователей, такие как кнопки, выделенные серым цветом, предварительно отмеченные флажками и т.п.
Чтобы вас не обманули обманные методы, вы должны быть внимательны при установке нового программного обеспечения. Прежде всего, вы должны выбрать надежный источник для своих загрузок.Имейте в виду, что даже «известные» сайты, такие как Download.com, заражены потенциально нежелательными программами. Поэтому обратите особое внимание на процедуру установки и не нажимайте «Далее» несколько раз, не проверив, с чем вы согласны.
При появлении запроса выберите «Дополнительные» или «Выборочные параметры установки» вместо «Рекомендованных». Затем снимите выделение со всех предварительно отмеченных флажков, которые в противном случае установили бы медиаплееры, надстройки, оптимизаторы системы, загрузчики драйверов и т.п.
Удалите Яндекс браузер, следуя этим инструкциям
Как упоминалось ранее, Яндекс-браузер не является вредоносным приложением и, скорее всего, безопасен в использовании, поскольку он использует несколько методов защиты от вирусов, поэтому он может даже обеспечить безопасность устройства.Однако он также изменяет настройки Windows и даже устанавливает виртуального помощника, который заменяет оригинальную Кортану. Поэтому, если вы решили удалить Яндекс браузер, вам следует ознакомиться с нашим пошаговым руководством ниже.
После завершения удаления браузера Яндекса вы также можете сбросить все установленные браузеры, чтобы убедиться, что никакие компоненты не были изменены.
Вы можете удалить вирусные повреждения с помощью ReimageIntego. SpyHunter 5Combo Cleaner и Malwarebytes рекомендуется для обнаружения потенциально нежелательных программ и вирусов со всеми их файлами и записями реестра, которые с ними связаны.
Reimage Intego имеет бесплатный ограниченный сканер. Reimage Intego предлагает больше возможностей сканирования при покупке полной версии. Когда бесплатный сканер обнаруживает проблемы, вы можете исправить их с помощью бесплатного ручного ремонта или вы можете приобрести полную версию, чтобы исправить их автоматически.Альтернативное программное обеспечение
У разных программ разные цели. Если вам не удалось исправить поврежденные файлы с помощью Reimage, попробуйте запустить SpyHunter 5.Альтернативное программное обеспечение
У разных программ разные цели.Если вам не удалось исправить поврежденные файлы с помощью Intego, попробуйте запустить Combo Cleaner.Избавление от яндекс браузера. Выполните следующие шаги
Удалить из Windows
Специальное предложение
Мы предлагаем Reimage для обнаружения поврежденных файлов. Исправьте их либо с помощью бесплатного ручного ремонта, либо купите полную версию. Подробнее о Reimage, удалении, условиях и конфиденциальности. Предлагаем Intego для обнаружения поврежденных файлов. Исправьте их либо с помощью бесплатного ручного ремонта, либо купите полную версию.Дополнительная информация об Intego, удалении, условиях и конфиденциальности.Если вы хотите удалить Яндекс браузер из Windows, выполните следующие действия:
Инструкции для компьютеров с Windows 10/8:
- Введите Панель управления в поле поиска Windows и нажмите Введите или щелкните результат поиска.
- В разделе Программы выберите Удалить программу .
- Найдите в списке запись о подозрительной программе.
- Щелкните правой кнопкой мыши в приложении и выберите Удалить .
- Если отображается Контроль учетных записей пользователей , нажмите Да.
- Дождитесь завершения процесса удаления и нажмите OK.
Если вы используете Windows 7 / XP, выполните следующие инструкции:
- Нажмите Windows «Пуск»> Панель управления , расположенную на правой панели (если вы являетесь пользователем Windows XP, нажмите «Установка и удаление программ» ).
- В Панели управления выберите Программы> Удалить программу .
- Выберите ненужное приложение, щелкнув по нему один раз.
- Вверху нажмите Удалить / изменить .
- В запросе подтверждения выберите Да.
- Нажмите OK после завершения процесса удаления.
Удалить из macOS
Специальное предложение
Мы предлагаем Reimage для обнаружения поврежденных файлов. Исправьте их либо с помощью бесплатного ручного ремонта, либо купите полную версию.Дополнительная информация о Reimage, удалении, условиях и конфиденциальности. Предлагаем Intego для обнаружения поврежденных файлов. Исправьте их либо с помощью бесплатного ручного ремонта, либо купите полную версию. Подробнее об Intego, удалении, условиях и конфиденциальности.Удалите элементы из папки Applications:
- В строке меню выберите Перейти> Приложения .
- В папке Applications найдите все связанные записи.
- Щелкните приложение и перетащите его в корзину (или щелкните правой кнопкой мыши и выберите Переместить в корзину )
Чтобы полностью удалить нежелательное приложение, вам необходимо получить доступ к папкам Application Support , LaunchAgents, и LaunchDaemons и удалить соответствующие файлы:
- Выберите Перейти> Перейти к папке .
- Введите / Библиотека / Поддержка приложений и щелкните Перейти или нажмите Введите .
- В папке Application Support найдите любые сомнительные записи и затем удалите их.
- Теперь войдите в папки / Library / LaunchAgents и / Library / LaunchDaemons таким же образом и закройте все связанные файлы .plist.
Удалить из Microsoft Edge
Специальное предложение
Мы предлагаем Reimage для обнаружения поврежденных файлов.Исправьте их либо с помощью бесплатного ручного ремонта, либо купите полную версию. Подробнее о Reimage, удалении, условиях и конфиденциальности. Предлагаем Intego для обнаружения поврежденных файлов. Исправьте их либо с помощью бесплатного ручного ремонта, либо купите полную версию. Подробнее об Intego, удалении, условиях и конфиденциальности.Чтобы сбросить MS Edge, следуйте этим инструкциям:
Удалите ненужные расширения из MS Edge:
- Выберите Меню (три горизонтальные точки в правом верхнем углу окна браузера) и выберите Расширения.
- Выберите расширение из списка и щелкните значок шестеренки .
- Нажмите Удалить внизу.
Очистить файлы cookie и другие данные браузера:
- Щелкните меню (три горизонтальные точки в правом верхнем углу окна браузера) и выберите Конфиденциальность и безопасность .
- Под Очистить данные просмотра , выберите Выберите, что удалить .
- Выберите все (кроме паролей, хотя вы можете также включить лицензии на мультимедиа, если применимо) и нажмите Очистить.
Восстановить настройки новой вкладки и домашней страницы:
- Щелкните значок меню и выберите Настройки .
- Затем найдите При запуске раздел.
- Нажмите Отключить , если вы обнаружили подозрительный домен.
Сбросьте MS Edge, если вышеуказанные шаги не помогли:
- Нажмите Ctrl + Shift + Esc , чтобы открыть диспетчер задач.
- Нажмите Подробнее стрелка внизу окна.
- Выберите вкладку Подробности .
- Теперь прокрутите вниз и найдите каждую запись с именем Microsoft Edge в ней. Щелкните правой кнопкой мыши на каждом из них и выберите Завершить задачу , чтобы остановить работу MS Edge.
Если это решение не помогло, необходимо использовать расширенный метод сброса Edge. Обратите внимание, что вам необходимо сделать резервную копию ваших данных, прежде чем продолжить.
- Найдите на своем компьютере следующую папку: C: \ Users \% username% \ AppData \ Local \ Packages \ Microsoft.MicrosoftEdge_8wekyb3d8bbwe .
- Нажмите Ctrl + A на клавиатуре, чтобы выбрать все папки.
- Щелкните правой кнопкой мыши и выберите Удалить
- Теперь щелкните правой кнопкой мыши на кнопке Пуск и выберите Windows PowerShell (Admin) .
- Когда откроется новое окно, скопируйте и вставьте следующую команду, а затем нажмите Enter:
Get-AppXPackage -AllUsers -Name Microsoft.MicrosoftEdge | Для каждого {Add-AppxPackage -DisableDevelopmentMode -Register «$ ($ _.InstallLocation) \\ AppXManifest.xml »-Verbose
Инструкции для Edge на основе хрома
Удаление расширений из MS Edge (Chromium):
- Откройте Edge и выберите Настройки> Расширения .
- Удалите ненужные расширения, нажав Удалить.
Очистить кеш и данные сайта:
- Нажмите Меню и перейдите в настройки .
- Выберите Конфиденциальность и услуги .
- Под Очистить данные просмотра , выберите Выберите, что удалить .
- Менее Временной диапазон , выберите За все время .
- Выбрать Очистить сейчас .
Сброс MS Edge на основе хрома:
- Нажмите Menu и выберите Settings.
- С левой стороны выберите Сбросить настройки .
- Выберите Восстановить настройки до значений по умолчанию .
- Подтвердите сбросом .
Удалить из Mozilla Firefox (FF)
Специальное предложение
Мы предлагаем Reimage для обнаружения поврежденных файлов. Исправьте их либо с помощью бесплатного ручного ремонта, либо купите полную версию. Подробнее о Reimage, удалении, условиях и конфиденциальности. Предлагаем Intego для обнаружения поврежденных файлов. Исправьте их либо с помощью бесплатного ручного ремонта, либо купите полную версию. Подробнее об Intego, удалении, условиях и конфиденциальности.Удалить опасные расширения:
- Откройте браузер Mozilla Firefox и щелкните меню (три горизонтальные линии в правом верхнем углу окна).
- Выбрать Дополнения .
- Здесь выберите ненужный плагин и нажмите Remove.
Сбросить домашнюю страницу:
- Щелкните три горизонтальные линии в правом верхнем углу, чтобы открыть меню.
- Выберите Параметры.
- В разделе Home options введите предпочтительный сайт, который будет открываться каждый раз, когда вы снова открываете Mozilla Firefox.
Очистить файлы cookie и данные сайта:
- Нажмите Меню и выберите Параметры.
- Перейдите в раздел Конфиденциальность и безопасность .
- Прокрутите вниз, чтобы найти Файлы cookie и данные сайта .
- Нажмите Очистить данные…
- Выберите Файлы cookie и данные сайта , а также Кэшированный веб-контент и нажмите Очистить.
Сбросить Mozilla Firefox
Если очистка браузера, как описано выше, не помогла, сбросьте Mozilla Firefox:
- Откройте браузер Mozilla Firefox и щелкните Меню .
- Перейдите в справку и затем выберите Информация об устранении неполадок .
- Под Настройте Firefox в разделе , нажмите Обновить Firefox…
- Когда появится всплывающее окно, подтвердите действие, нажав Обновить Firefox .
Удалить из Google Chrome
Специальное предложение
Мы предлагаем Reimage для обнаружения поврежденных файлов. Исправьте их либо с помощью бесплатного ручного ремонта, либо купите полную версию.Дополнительная информация о Reimage, удалении, условиях и конфиденциальности. Предлагаем Intego для обнаружения поврежденных файлов. Исправьте их либо с помощью бесплатного ручного ремонта, либо купите полную версию. Подробнее об Intego, удалении, условиях и конфиденциальности.Удаление вредоносных расширений из Google Chrome:
- Откройте Google Chrome , щелкните меню (три вертикальные точки в правом верхнем углу) и выберите Дополнительные инструменты> Расширения .
- В открывшемся окне вы увидите все установленные расширения.Удалите все подозрительные плагины, которые могут быть связаны с нежелательной программой, нажав Удалить.
Очистить кеш и веб-данные из Chrome:
- Нажмите Меню и выберите Настройки.
- В разделе Конфиденциальность и безопасность выберите Очистить данные просмотра .
- Выберите История просмотров , Файлы cookie и другие данные сайта , а также Кэшированные изображения и файлов.
- Щелкните Очистить данные .
Измените домашнюю страницу:
- Щелкните меню и выберите Настройки .
- Поищите подозрительный сайт в разделе При запуске .
- Щелкните Откройте определенную страницу или набор страниц и щелкните три точки, чтобы найти параметр Удалить .
Сбросить Google Chrome:
Если предыдущие методы вам не помогли, сбросьте Google Chrome, чтобы удалить все нежелательные компоненты:
- Нажмите Меню и выберите Настройки.
- В настройках прокрутите вниз и нажмите Дополнительно.
- Прокрутите вниз и найдите Сбросить и очистить раздел .
- Теперь нажмите Восстановить исходные значения по умолчанию .
- Подтвердить с помощью Сбросить настройки .
Удалить из Safari
Специальное предложение
Мы предлагаем Reimage для обнаружения поврежденных файлов. Исправьте их либо с помощью бесплатного ручного ремонта, либо купите полную версию.Дополнительная информация о Reimage, удалении, условиях и конфиденциальности. Предлагаем Intego для обнаружения поврежденных файлов. Исправьте их либо с помощью бесплатного ручного ремонта, либо купите полную версию. Подробнее об Intego, удалении, условиях и конфиденциальности.Удалите ненужные расширения из Safari:
- Нажмите Safari> Настройки…
- В новом окне выберите Extensions.
- Выберите ненужное расширение и выберите Удалить.
Очистить файлы cookie и другие данные веб-сайтов из Safari:
- Нажмите Safari> Очистить историю…
- В раскрывающемся меню под Очистить, выберите всю историю.
- Подтвердите с помощью Очистить историю.
Сбросьте Safari, если вышеупомянутые шаги вам не помогли:
- Нажмите Safari> Настройки…
- Перейдите на вкладку Advanced .
- Отметьте Показать меню разработки в строке меню.
- В строке меню щелкните Develop, и затем выберите Empty Caches.
После удаления этой потенциально нежелательной программы (ПНП) и исправления каждого из ваших веб-браузеров мы рекомендуем вам просканировать компьютер с помощью надежного антишпионского ПО.Это поможет вам избавиться от следов в реестре браузера Яндекса, а также выявит связанных паразитов или возможные заражения вредоносным ПО на вашем компьютере. Для этого вы можете использовать нашу лучшую программу для удаления вредоносных программ: ReimageIntego, SpyHunter 5Combo Cleaner или Malwarebytes.
Как предотвратить получение системных инструментов
Не позволять правительству шпионить за вами
У правительства много проблем в отношении отслеживания данных пользователей и шпионажа за гражданами, поэтому вы должны принять это во внимание и узнать больше о сомнительной информации сбор практики.Избегайте нежелательного отслеживания или шпионажа со стороны правительства, оставаясь полностью анонимным в Интернете.
Вы можете выбрать другое местоположение при подключении к Интернету и получить доступ к любому материалу, который вам нужен, без особых ограничений по содержанию. Вы можете легко наслаждаться подключением к Интернету без какого-либо риска быть взломанным с помощью Private Internet Access VPN.
Контролируйте информацию, к которой может получить доступ правительство любой другой нежелательной стороной, и выходите в Интернет без слежки. Даже если вы не участвуете в незаконной деятельности или не доверяете выбранным вами службам и платформам, относитесь с подозрением к собственной безопасности и примите меры предосторожности, используя службу VPN.
Резервные копии файлов для последующего использования в случае атаки вредоносного ПО
Пользователи компьютеров могут пострадать от потери данных из-за кибер-инфекций или собственных ошибочных действий. Программы-вымогатели могут шифровать файлы и удерживать их в качестве заложников, а непредвиденное отключение электроэнергии может привести к потере важных документов. Если у вас есть актуальные резервные копии, вы можете легко восстановиться после такого инцидента и вернуться к работе. Также не менее важно регулярно обновлять резервные копии, чтобы самая свежая информация оставалась нетронутой — вы можете настроить этот процесс на автоматическое выполнение.
Когда у вас есть предыдущая версия каждого важного документа или проекта, вы можете избежать разочарований и сбоев. Это полезно, когда вредоносное ПО появляется из ниоткуда. Используйте Data Recovery Pro для процесса восстановления данных.
Об авторе
Линас Кигуолис — Эксперт по социальным сетямЕсли это бесплатное руководство помогло вам и вы довольны нашим сервисом, рассмотрите возможность сделать пожертвование, чтобы сохранить этот сервис. Будет оценена даже самая маленькая сумма.Все, что вам нужно знать об отслеживающих файлах cookie (компьютерных файлах cookie). SaverVPN. Официальный блог.
См. Также
ОписаниеChromeHistoryView — это небольшая утилита, которая считывает файл данных истории веб-браузера Google Chrome и отображает список всех посещенных веб-страниц за последние дни. Для каждой посещаемой веб-страницы отображается следующая информация: URL, заголовок, дата / время посещения, количество посещений, количество раз, когда пользователь вводил этот адрес (число введенных данных), реферер и идентификатор посещения.Вы можете выбрать один или несколько элементов истории и экспортировать их в файл html / xml / csv / text или скопировать информацию в буфер обмена и вставить ее в Excel. История версий
Использование ChromeHistoryViewChromeHistoryView не требует установки или дополнительных файлов DLL.Чтобы начать его использовать, просто скопируйте исполняемый файл (ChromeHistoryView.exe) в любую понравившуюся папку и запустите его.После его запуска в главном окне отображается список посещенных веб-страниц, загруженных из файла истории браузера Chrome. Если вы хотите загрузить файл истории другого профиля, просто используйте окно дополнительных параметров (F9), чтобы выбрать другой файл истории. Вы можете выбрать один или несколько элементов истории, а затем экспортировать список в файл html / xml / csv / text (опция «Сохранить выбранные элементы» — Ctrl + S).Вы также можете скопировать выбранные элементы в буфер обмена, а затем вставить их в Excel или в электронную таблицу OpenOffice. Параметры командной строки
Подробнее об использовании ChromeHistoryViewПеревод ChromeHistoryView на другие языкиЧтобы перевести ChromeHistoryView на другой язык, следуйте инструкциям ниже:
ЛицензияЭта утилита выпущена как бесплатное ПО. Вы можете свободно распространять эту утилиту через дискеты, CD-ROM, Интернет или любым другим способом, если вы не берете за это ничего. Если вы распространяете эту утилиту, вы должны включить все файлы в дистрибутив, без каких-либо модификаций!Заявление об ограничении ответственностиПрограммное обеспечение предоставляется «КАК ЕСТЬ» без каких-либо явных или подразумеваемых гарантий, включая, но не ограничиваясь, подразумеваемые гарантии товарной пригодности и пригодности для определенной цели.Автор не несет ответственности за какие-либо особые, случайные, косвенный или косвенный ущерб из-за потери данных или по любой другой причине.Обратная связьЕсли у вас есть какие-либо проблемы, предложения, комментарии или вы обнаружили ошибку в моей утилите, вы можете отправить сообщение на nirsofer@yahoo. |

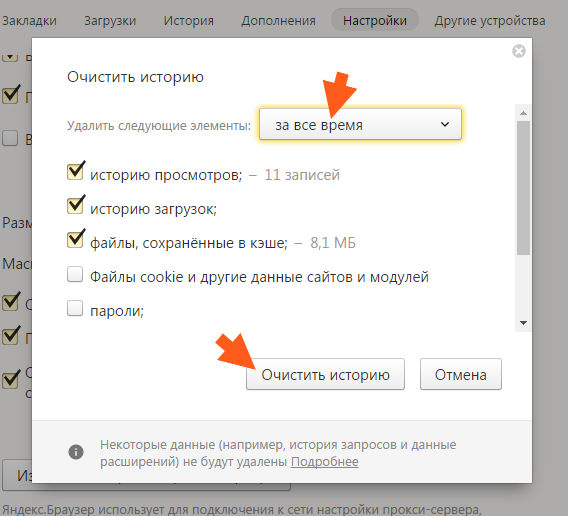
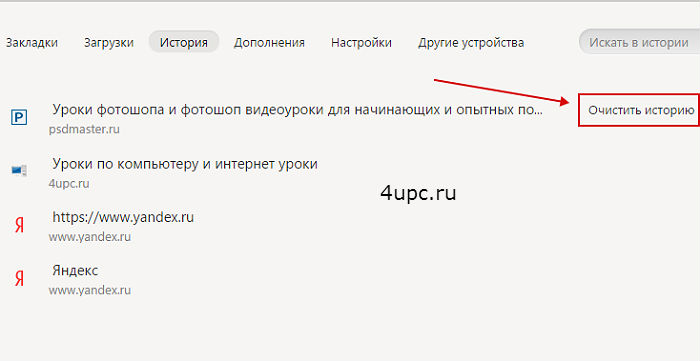 В новых версиях программы улучшают скорость и стабильность работы.
В новых версиях программы улучшают скорость и стабильность работы.