Системные папки и каталоги в Windows
С появлением операционной системы Microsoft Windows контейнеры файловой системы ранее называемые каталогами стали называть папками. Это не просто переименование термина. В отличии от обычного каталога, который хранится на диске в файловой системе и может содержать подкаталоги и файлы, сама папка является абстрактным объектом, которого может и не существовать на диске. Например, рассмотрим папки Мой компьютер, Панель управления и Корзина. Получить путь к этим папкам на диске нельзя, так как каждая из них является лишь отображением группы объектов для удобства восприятия.
У разных папок в Windows могут быть совершенно разные свойства. Среди содержимого папок тоже могут быть абстрактные объекты, которые не являются файлами на диске. Например, в папке Мой компьютер хранятся ссылки на логические диски компьютера, а в папке Сетевое окружение ссылки на компьютеры.
Папки можно поделить на два обычные и системные. Обычные папки это каталоги, которые имеют определенное положение на жестком диске и содержат в себе другие папки и файлы. Системные папки это виртуальные объекты, информация о которых может хранится в оперативной памяти, системном реестре или генерироваться в процессе обращения к ним.
Системные папки могут содержать как обычные файлы и папки, которые могут быть расположены в различных местах жестких дисков, так и виртуальные объекты, например вложенные системные папки или ссылки на устройства. Например, папка
Под папкой следует понимать контейнер объектов. Каталоги или обычные папки могли содержать только файлы и вложенные каталоги, которые были физически расположены на диске. В современных операционных системах папка это более обобщенный виртуальный контейнер, в котором могут быть различные виртуальные объекты. Таким образом, папка может содержать и реальные файлы, и другие типы информации.
В современных операционных системах папка это более обобщенный виртуальный контейнер, в котором могут быть различные виртуальные объекты. Таким образом, папка может содержать и реальные файлы, и другие типы информации.
К системным папкам относится и папка 
системная папка — это… Что такое системная папка?
- системная папка
- system folder
Большой англо-русский и русско-английский словарь. 2001.
- системная память
- системная переменная
Смотреть что такое «системная папка» в других словарях:
Папка (файловая система) — Директория (англ. directory справочник, указатель), син. каталог, папка сущность в файловой системе, упрощающая организацию файлов. Типичная файловая система содержит большое количество файлов, и директории помогают упорядочить её путём их… … Википедия
Директория (файловая система) — У этого термина существуют и другие значения, см.
 Директория. Директория (англ. directory справочник, указатель), син. каталог, папка сущность в файловой системе, упрощающая организацию файлов. Типичная файловая система содержит большое… … Википедия
Директория. Директория (англ. directory справочник, указатель), син. каталог, папка сущность в файловой системе, упрощающая организацию файлов. Типичная файловая система содержит большое… … ВикипедияКаталог (файловая система) — У этого термина существуют и другие значения, см. Каталог. Каталог (англ. directory справочник, указатель) объект в файловой системе, упрощающий организацию файлов. Типичная файловая система содержит большое количество файлов и… … Википедия
Проводник Windows — Сюда перенаправляется запрос «Оболочка Windows». На эту тему нужна отдельная статья. Проводник Windows … Википедия
hosts — У этого термина существуют и другие значения, см. Host. hosts текстовый файл, содержащий базу данных доменных имен и используемый при их трансляции в сетевые адреса узлов. Запрос к этому файлу имеет приоритет перед обращением к DNS серверам … Википедия
кэш — тайный запас Системная папка, в которую компьютер записывает все документы, полученные пользователем из Сети.
 При запросе документа вторично, показывается содержимое кэша. Наиболее эффективно кэширование, производимое прокси сервером, который… … Справочник технического переводчика
При запросе документа вторично, показывается содержимое кэша. Наиболее эффективно кэширование, производимое прокси сервером, который… … Справочник технического переводчикаПеременные среды cmd.exe — Переменные окружения (переменные среды, англ. environment variable) используются для настройки многих операционных систем. Список переменных В современных ОС компании NT для получения информации о системе используются следующие переменные:… … Википедия
Системное программное обеспечение PlayStation 3 — Системное программное обеспечение PlayStation®3 это официальная обновляемая прошивка для PlayStation 3. Управление осуществляется графическим интерфейсом XMB. Данные обновления обычно имеют размер 100 192 Мбайт в зависимости от содержимых… … Википедия
Что такое системная папка 🚩 директории системного файла рабочего стола 🚩 Операционные системы
Каждая папка в операционной системе Windows имеет собственное назначение.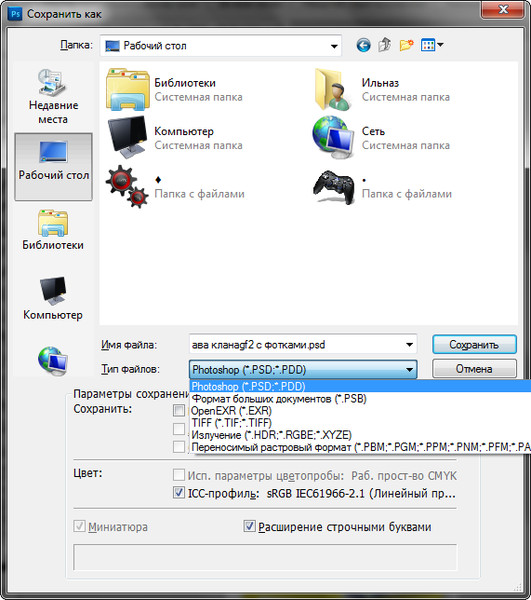 Например, директория «Мой компьютер» просто хранит ссылки на используемые в системе (примонтированные) носители данных. В папке представлен путь, например, до «Локального диска C:» или флешки, которую вы установили в USB-привод или кард-ридер компьютера. Удаление этих ярлыков хоть и вызовет некоторые неудобства, но фактическая очистка папки «Мой компьютер» не приведет к краху.
Например, директория «Мой компьютер» просто хранит ссылки на используемые в системе (примонтированные) носители данных. В папке представлен путь, например, до «Локального диска C:» или флешки, которую вы установили в USB-привод или кард-ридер компьютера. Удаление этих ярлыков хоть и вызовет некоторые неудобства, но фактическая очистка папки «Мой компьютер» не приведет к краху.
Директория «Корзина» отображает файлы, которые были удалены из системы и стали не нужны пользователю. И хотя данная папка содержит определенную информацию и хранит данные, она не является критично важной для системы в целом, хотя обеспечивает более удобное управление файлами пользователя. При необходимости все важные документы, попавшие в корзину после удаления, могут быть восстановлены в свое прежнее расположение.
Папка может содержать не только файлы, но и остальные типы информации. Директория в системе Windows представляет собой виртуальный контейнер для хранения практически любой информации. Сам каталог также может содержать в себе определенные файлы и другие подпапки.
Таким образом, системные папки, в отличие от обычных, активно для обеспечения работы операционной системы, ее стабильного функционирования, а также хранения критичных подпапок и файлов. К системным директориям может быть отнесена директория «Рабочий стол», которая может разграничивать файлы одного пользователя от другого. Изменение системного каталога ведет к изменениям в работе и поведении всей системы.
Самой важной системной папкой является Windows, которая находится по адресу «Мой компьютер» — «Локальный диск C:» — Windows. В ней хранятся не только системные документы, хранящие конфигурацию и все настройки компьютера, но и ссылки на объекты, информация о пользователе и сохраненных на компьютере данных. В директории хранятся временные файлы и библиотеки, являющиеся вспомогательными средствами для запуска всех программ в Windows.
Удаление или изменение объектов папки может привести к краху системы, а потому она защищена от обычного непривилегированного пользователя. При попытке доступа к ней пользователю будет предложено ввести пароль администратора. Только учетная запись администратора имеет право на изменения объектов, хранящихся в системной папке. Стоит заметить, что не все системные папки закрыты для пользователя. Однако данные директории позволяют пользователю проводить взаимодействие с компьютером и изменять настройки системы.
Только учетная запись администратора имеет право на изменения объектов, хранящихся в системной папке. Стоит заметить, что не все системные папки закрыты для пользователя. Однако данные директории позволяют пользователю проводить взаимодействие с компьютером и изменять настройки системы.
Урок 34. Системная папка «AppData» и шаблон Normal – Эффективная работа в MS Office
На уроке 3 мы скорректировали рабочий шаблон Normal, на основе которого создаются все документы. Практически на каждом уроке я предлагала вам для выполнения упражнений документы. Скажите, а вы обращали внимание на внешний вид моих файлов? И чем они отличаются от тех файлов, которые вы создаёте изначально? Или от тех, которые вам прислали для редактирования? Нет? Разбираемся вместе.
Шаг 1. Запускаем программу Word
Шаг 2. Открываем окно коллекции стилей (Лента Главная → группа команд Стили → кнопка выпадающего меню):
Помните, мы меняли шрифт по умолчанию с Calibri на Times New Roman? Тогда почему стиль Название явно не Times New Roman. А заголовки синего цвета!
А заголовки синего цвета!
Я напечатала в несколько раз фразу «Бытие определяет сознание» и задала этой фразе различные стили (как задавать различные стили, я рассказывала на уроках 4, 5):
Проделайте то же самое и вы увидите, что в нашем документе, созданном на основе шаблона Word, несколько шрифтов:
- Times New Roman – стиль Обычный и Цитата 2,
- Calibri Light (Заголовки) – стиль Заголовок 1, заголовок 2 и так далее,
- Calibri (Основной текст) – все остальные стили
Шаг 3. Открываем окно шрифтов (лента Главная → группа команд Шрифт → кнопка выпадающего меню):
Обратите внимание, что окно шрифтов состоит из трёх разделов:
- Шрифты темы
- Недавно использовавшиеся файлы
- Все шрифты
| Понять и запомнить! | Если мы меняем настройки шрифта в диалоговом окне Шрифт (урок 3), то мы меняем шрифты у стиля Обычный. Большая часть стилей остаются при своём шрифте Calibri, потому, что именно этот шрифт является шрифтом темы Тема документа задаёт глобальные настройки на документ, в том числе и синюю окраску отдельных стилей, и шрифты |
Я знаю, что внезапно появляющийся шрифт Calibri – настоящая головная боль разработчиков документов.
Я давно решила вопрос со шрифтами и расцветкой шрифтов. Когда я запускаю программу Word, то картина у меня такая:
Как видите, всё стили в Times New Roman, всё стили чёрного цвета, заголовки пронумерованы и перечень стилей мой личный. То есть в моём шаблоне только те стили, которые я использую в своей работе. Если вы посмотрите стили в тех рабочих файлах, которые я предлагала вам для скачивания, то вы увидите такую же картину.
Итак нам необходимо научится работать с шаблоном Normal. А для этого хорошо бы для начала найти этот шаблон Normal.
Вступление получилось длинным, поэтому не будем медлить.
По окончании урока вы сможете:
- Открыть окно Параметры папок
- Настроить первую закладку окна Параметры папок – Общие
- Настроить вторую закладку окна Параметры папок – Вид (сделать видимыми скрытые системные папки и файлы)
- Удалить временные файлы
- Запустить документ на основе шаблона Normal
- Запустить шаблон Normal для редактирования
1.
 Диалоговое окно «Параметры папок»
Диалоговое окно «Параметры папок»Шаг 1. Открываем папку Пользователя, то есть папку имени самого себя. Для этого проходим путь «Этот компьютер → локальный диск C: → Пользователи или Users → Имя, с которым вы входите в систему»:
Шаг 2. Открываем диалоговое окно «Параметры папок» (Лента Файл → команда Изменить параметры папок и поиска):
Открывается диалоговое окно Параметры папок. В этом диалоговом оке три закладки (или вкладки):
- Общие
- Вид
- Поиск
Обратим внимание на команду Открыть проводник для: Панель быстрого доступа. Что это означает?
Щёлкните ЛМ по кнопке Пуск на панели задач и далее щёлкните по команде Проводник в Главном меню:
Появилось окно Проводник, в котором указаны папки и файлы, с которыми вы работали в последнее время.
2. Настройка закладки Общие в диалоговом окне «Параметры папок»
Шаг 1. Открываем диалоговое окно «Параметры папок» (Лента Файл → команда Изменить параметры папок и поиска), то есть повторяем Шаг 1 предыдущего пункта.
Открываем диалоговое окно «Параметры папок» (Лента Файл → команда Изменить параметры папок и поиска), то есть повторяем Шаг 1 предыдущего пункта.
Шаг 2. Настраиваем диалоговое окно «Параметры папок»:
- Выбираем кнопку выпадающего меню
- Выбираем команду Этот компьютер
- Выбираем команду Открывать одним щелчком, выделять указателем
- Оставляем команду (которая стала активной) Подчёркивать подписи значков при наведении
- Щёлкаем кнопку Применить
- Щёлкаем кнопку ОК
Шаг 3. Щёлкните ЛМ по кнопке Пуск на панели задач и далее щёлкните по команде Проводник в Главном меню:
Теперь команда Проводник открывает сразу папку «Этот компьютер».
А теперь наведите курсор на любой объект в папке или на рабочем столе:
Вы увидели, что объект, на который указывает курсор, подсветился голубым цветом, а название объекта подчеркнулось. Теперь щёлкните ЛМ по объекту один раз – объект незамедлительно откроется. Скажете – мелочь. А сколько раз вам за рабочий день приходится открывать и закрывать папки, запускать программы? Попробуйте перейти на режим запуска одним щелчком. Первый момент будет неудобно, но на следующий день вы уже не сможете работать по-другому. Вы почувствуете, что ваша рука будет уставать меньше. Так что давайте побережём нашу любимую лучезапястную мышцу.
Теперь щёлкните ЛМ по объекту один раз – объект незамедлительно откроется. Скажете – мелочь. А сколько раз вам за рабочий день приходится открывать и закрывать папки, запускать программы? Попробуйте перейти на режим запуска одним щелчком. Первый момент будет неудобно, но на следующий день вы уже не сможете работать по-другому. Вы почувствуете, что ваша рука будет уставать меньше. Так что давайте побережём нашу любимую лучезапястную мышцу.
Что касается команды Проводник, то мне удобнее, когда командой Проводник запускается окно «Этот компьютер». внешний вид я этому окну я устанавливаю такой:
Тем более, что последние папки и файлы с которыми я работала, видны на левой полосе рабочего окна. А вы решайте сами.
3. Настройка закладки Вид в диалоговом окне «Параметры папок»
Вы не забыли, что мы находимся в окне «Этот компьютер → локальный диск C: → Пользователи или Users → Имя, с которым вы входите в систему»?
Шаг 1. Открываем диалоговое окно «Параметры папок» (Лента Файл → команда Изменить параметры папок и поиска):
Открываем диалоговое окно «Параметры папок» (Лента Файл → команда Изменить параметры папок и поиска):
Обратили внимание, что в режиме «Этот компьютер» команда Изменить параметры папок и поиска превратилась просто в команду Параметры. Не знаю почему, но любом случае откроется диалоговое окно Параметры папок
В диалоговом окне Параметры папок переходим на закладку Вид:
Шаг 2. Настраиваем закладку Вид:
- В окне Дополнительные параметры проходим по полосе прокрутки до самого конца
- Отменяем галочкой режим «Скрывать разрешения для зарегистрированных типов файлов»
- Отмечаем радиокнопку «Показывать скрытые файлы, папки и диски
- Щёлкаем кнопку Применить
- Щёлкаем кнопку ОК
В результате в нашей папке, которая находится по адресу «Этот компьютер → локальный диск C: → Пользователи или Users → Имя, с которым вы входите в систему», появилась новая папка с названием «AppData»:
| Понять и запомнить! | Скрытые системные папки и файлы необходимы для оптимизации работы операционной системы Windows и др. Изменение, перемещение или удаление некоторых системных файлов и папок выводит систему из строя, поэтому по умолчанию они скрыты от пользователя. Изменение, перемещение или удаление некоторых системных файлов и папок выводит систему из строя, поэтому по умолчанию они скрыты от пользователя.Но папка «AppData» просто необходима для нормальной работы. |
4. Папка временных файлов
Шаг 1. Открываем папку «AppData»
В системной папке «AppData» находятся в свою очередь три системные папки
- Local.
- LocalLow
- Roaming
Шаг 2. Открываем папку временных файлов (папка Local → папка Temp):
Вспомните: вы когда-нибудь отменяли сделанные вами действия? Если нет, то срочно учитесь:
На панели Быстрого доступа есть две кнопки:
- Отмена последнего действия
- Возврат отменённого действия
Очень удобно: всегда можно откатиться назад и потом передумать. А о чём это говорит?
| Понять и запомнить! | Просто где-то пишется протокол наших действий и не только протокол, но и другие временные сопутствующие файлы. Операционная система устроена так, что все эти временные файлы записываются в папке Temp. Папку Temp необходимо время от времени чистить (ведь там могут быть временные файлы, образующиеся в результате неправильных действий, зависания программы, сбоя электропитания и т.п.). |
Шаг 3. Выделяем все файлы в папке Temp и удаляем их (сочетание клавиш Ctrl+A в латинском регистре или Ctrl+Ф в русском регистре → команда Удалить с ленты Главная или клавиша Delete с клавиатуры):
Подтвердите, что удаляете объекты в корзину и ничего не бойтесь: те объекты которые невозможно удалить – не удаляться).
| Совет | Очищайте время от времени папку Temp и будете избавлены от многих проблем, связанных с работой прикладных программ |
5. Расположение и открытие шаблона Normal
В системной папке «AppData» в папке Roaming хранятся шаблоны, которые я так люблю, потому что они помогают мне многократно увеличить производительность труда.
Шаг 1. Открываем расположение файла шаблона Normal (AppData → Roaming → Microsoft → Шаблоны):
Не забыли, что я нахожусь в режиме «Открывать одиночным щелчком»? Именно поэтому мой курсор принял вид указательного пальца. Ещё раз повторю: выбор из двух режимов «Открывать одиночным щелчком» или «Открывать двойным» ‒ целиком на ваше усмотрение.
А вот сейчас внимание! Мы отменили режим «Скрывать разрешения для зарегистрированных типов файлов». И поэтому расширения (или форматы файлов) стали видны. Так вот у файла шаблона Normal расширение *.dotm и иконка несколько отличается от иконки документа Word:
Как-то само собой напрашивается вывод, что шаблон и документ – это два разных типа файлов. (Вообще-то о форматах файлов у меня запланирован урок).
Шаг 2. Открываем файл шаблона Normal (одиночный щелчок или двойной, в зависимости от установленного вами режима):
Открываем файл и читаем название: Документ1 – Word.
| Понять и запомнить! | При запуске программы Word и при открытии шаблона Normal мы запускаем файл документа, который создан на основе шаблона. Изменяя файл открытого документа, мы не меняем шаблон Normal |
Почему я уделяю этому такое внимание? Дело в том, что понятия «шаблон» и «файл (документ, презентация, таблица), созданный на основе шаблона» имеют одинаковый смысл в любой офисной программе. Да и не только в офисной.
Но шаблон Normal не устраивает нас по ряду причин – мы уже выяснили это в самом начале этого урока. Задача – как открыть непосредственно шаблон Normal?
Шаг 3. Открываем файл шаблона Normal (щелчок ПМ по иконке файла → контекстное меню → команда Открыть):
Получаем такую картину:
Вот сейчас мы открыли действительно шаблон Normal. Теперь нам нужно привести его в порядок, чтобы все следующие документы открывались на основе сделанных нами изменений.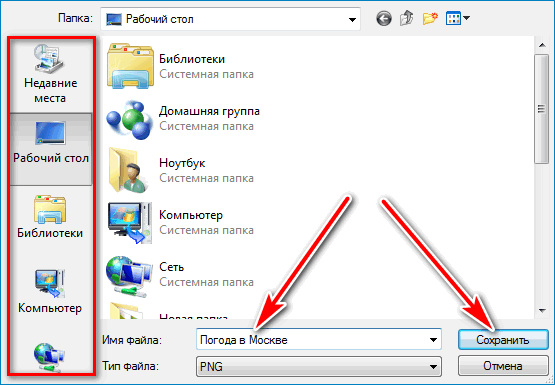 Но это мы будем разбирать на следующих уроках
Но это мы будем разбирать на следующих уроках
Теперь вы сможете:
- Открыть окно Параметры папок
- Настроить первую закладку окна Параметры папок – Общие
- Настроить вторую закладку окна Параметры папок – Вид (сделать видимыми скрытые системные папки и файлы)
- Удалить временные файлы
- Запустить документ на основе шаблона Normal
- Запустить шаблон Normal для редактирования
А ещё мы познакомились с сочетанием клавиш Ctrl+A в латинском регистре или Ctrl+Ф в русском регистре.
| Понять и запомнить! | Одновременное нажатие клавиш Ctrl+A в латинском регистре или Ctrl+Ф в русском регистре позволяет выделить ВСЁ!Конечно в зависимости от того, где вы находитесь.
|
Что такое системный файл Windows
Технически говоря, системный файл Windows — это любой файл с включенным скрытым системным атрибутом.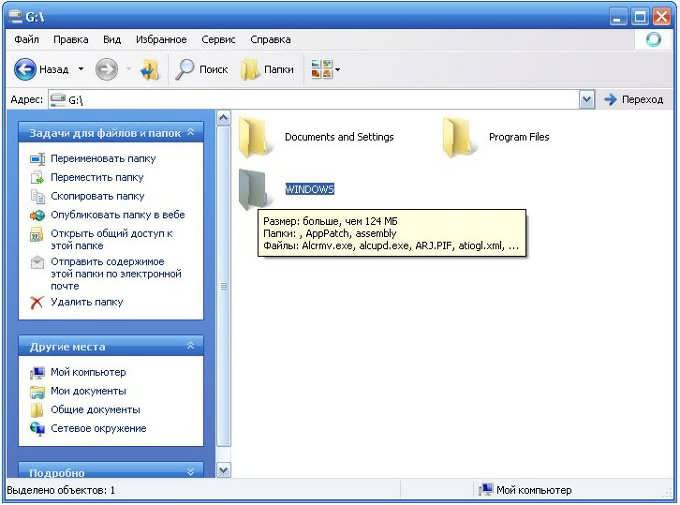 На практике системные файлы — это те файлы, от которых зависит работа Windows. Они варьируются от аппаратных драйверов до конфигурационных и DLL-файлов и даже различных файлов, составляющих реестр Windows.
На практике системные файлы — это те файлы, от которых зависит работа Windows. Они варьируются от аппаратных драйверов до конфигурационных и DLL-файлов и даже различных файлов, составляющих реестр Windows.
Эти файлы часто меняются автоматически во время обновления системы или установки приложений, но, как правило, лучше не трогать системные файлы самому. Удаление, перемещение, переименование или изменение этих файлов может привести к полному сбою системы. Из-за этого, часто они скрыты и становятся доступными только для чтения. Тем не менее, есть много хаков и трюков, включая модификацию системных файлов.
Если Вы осторожны и знаете, что делаете, или следуете инструкциям источника, которому Вы доверяете, Вы можете получить большую ценность от этих хаков.
Где хранятся системные файлы
Системные файлы обычно располагаются в определенных папках, которые идентифицируются как системная папка. Чтобы предотвратить случайное удаление, эти файлы по умолчанию скрыты от просмотра в Windows. Они также не отображаются в поиске.
Они также не отображаются в поиске.
По правде говоря, системные файлы могут храниться во многих местах на Вашем ПК. Например, корневая папка Вашего системного диска (C: \) содержит системные файлы, такие как файл страницы (pagefile.sys) и файл гибернации (hiberfil.sys).
Большинство системных файлов Windows хранятся в C:\Windows, особенно в таких подпапках, как /System32 и /SysWOW64. Но Вы также найдете системные файлы, разбросанные по всем папкам пользователя (например, папке appdata) и папкам приложений (например, ProgramData или папки Program Files).
Как показать скрытые системные файлы в Windows
Хотя системные файлы по умолчанию скрыты в Windows, достаточно просто показать их.
Просто имейте в виду, что удаление, перемещение, редактирование или переименование этих файлов может вызвать всевозможные проблемы. Наш совет состоит в том, чтобы оставить системные файлы скрытыми. Если Вы намеренно работаете с системными файлами, применяя некоторые хаки или твики, покажите их, а затем спрячьте их, когда закончите.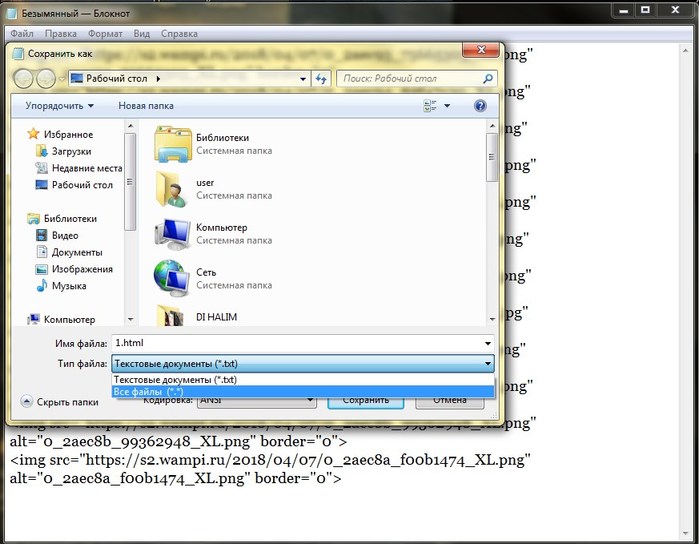
Чтобы показать системные файлы в Windows, запустите окно Проводника. В «Проводнике файлов» выберите «Вид» > «Параметры» > «Изменить параметры папок и поиска».
В окне «Параметры папок перейдите на вкладку «Вид», а затем снимите галочку в поле «Скрывать защищенные системные файлы (рекомендуется)». Нажмите «ОК», когда закончите.
Теперь Вы сможете увидеть скрытые системные файлы. Обратите внимание, что значки для системных файлов выглядят более тусклыми, чем значки для несистемных файлов, чтобы обозначить их важность.
Что происходит, если системные файлы становятся поврежденными
Это зависит от того, какие системные файлы повреждены, поэтому симптомы могут включать в себя что-либо из приложений, которые не запускаются (или происходит сбой), ошибки на синем экране или даже Windows, которые не запускается.
Если Вы подозреваете, что есть поврежденные или отсутствующие системные файлы, есть несколько встроенных системных инструментов, которые могут помочь. Средство проверки системных файлов (SFC) сканирует системные файлы Windows и может заменить любые найденные или отсутствующие или поврежденные файлы. Команда обслуживания и управления изображениями развертывания (DISM) может использоваться для устранения основных проблем, которые мешают SFC выполнять свою работу. Используя их вместе, Вы должны иметь возможность успешно восстанавливать отсутствующие или поврежденные системные файлы.
Средство проверки системных файлов (SFC) сканирует системные файлы Windows и может заменить любые найденные или отсутствующие или поврежденные файлы. Команда обслуживания и управления изображениями развертывания (DISM) может использоваться для устранения основных проблем, которые мешают SFC выполнять свою работу. Используя их вместе, Вы должны иметь возможность успешно восстанавливать отсутствующие или поврежденные системные файлы.
SFC сканирует Ваш компьютер на наличие поврежденных или измененных системных файлов Windows. Если он найдет файл, который был изменен, он автоматически заменит его на правильную версию.
Если все остальное не работает, и ни один из этих параметров не работает, Вы всегда можете обновить или перезагрузить компьютер до состояния по умолчанию. Этот вариант следует использовать только в качестве последнего средства. Все Ваши личные файлы будут сохранены, но любые загруженные приложения после выхода будут удалены.
как открыть системную папку Все задачи?
Примечания
1. Можно открыть папку Все задачи с
помощью диалогового окна Выполнить:
Можно открыть папку Все задачи с
помощью диалогового окна Выполнить:
– нажмите клавишу с логотипом Windows (флажок Microsoft) + клавиша R;
– в текстовое поле Открыть диалогового окна Выполнить введите shell:::{ED7BA470-8E54-465E-825C-99712043E01C};
– нажмите OK
2. Для доступа к папке Все задачи можно создать папку и присвоить ей имя All Tasks.{ED7BA470-8E54-465E-825C-99712043E01C}. Но…
НЕ РЕКОМЕНДУЮ ЭТО ДЕЛАТЬ (особенно на
Windows Vista
), так как после создания и открытия папки All Tasks зачастую происходит весьма неприятный сбой: выгружается из памяти Проводник, при этом закрываются все открытые папки, исчезает кнопка Пуск и Панель задач.Этот сбой сохраняется и после перезагрузки: начальный период загрузки ПК и «приветствие» операционной системы отображаются на экране монитора корректно. А дальше – «чёрный экран» и курсор (который можно перемещать, при этом на нажатия кнопок мыши система не реагирует). Графическая оболочка системы не грузится: нет ни Рабочего стола, ни Панели Задач, ни кнопки Пуск, ни боковой панели… Если попытаться запустить Проводник, – он снова выгружается…
Что делать, если вас всё-таки угораздило создать папку All Tasks.{ED7BA470-8E54-465E-825C-99712043E01C} и получить вышеупомянутый сбой?
Выход прост: нужно удалить эту папку.
Запустите Диспетчер задач, нажав Ctrl + Alt + Del, найдите созданную вами папку All Tasks и удалите её (если Диспетчер задач не запускается, см. Что делать, если появляется сообщение «Диспетчер задач отключен администратором»?).
Если не получается удалить папку All Tasks в обычном режиме, перезагрузитесь в Безопасный режим и удалите её (если вы не можете загрузить ОС в Безопасном режиме, см. Как восстановить загрузку Windows в Безопасном режиме?).
Для удаления папки All Tasks можно также воспользоваться загрузочным аварийно-восстановительным диском, типа ERD Commander (или Windows miniPE).
XS_SYSTEM | Tekla User Assistance
Категория: Местоположения файлов
Прим.:Этот расширенный параметр предназначен только для администраторов.
Этот расширенный параметр задает местоположение системной папки Tekla Structures. Системная папка используется для хранения файлов, которые определяют используемые по умолчанию настройки. К ним относятся стандартные файлы, файлы данных (.dat), файлы свойств, файлы чертежей, файлы шаблонов и файлы отчетов, например.
Задание нескольких системных папок
Можно указать несколько системных папок и таким образом задать свои настройки для каждой роли. Для указания на роли при задании системных папок в расширенном параметре XS_SYSTEM используются параметры ролей, заданные в файле env_<environment>.ini. Так, параметры XS_STEEL (\Steel), XS_CONCRETE (\Concrete), XS_ENGINEERING (\Engineering) и XS_PRECAST (\Precast) указывают на папки, содержащие настройки, относящиеся к соответствующей роли. Например, параметр роли Steel в файле env_<environment>.ini может выглядеть следующим образом:
set XS_STEEL=%XSDATADIR%\environments\Steel\master_drawings\;%XSDATADIR%\environments\Steel\model_filters\;%XSDATADIR%\environments\Steel\model_settings\
Чтобы задать в расширенном параметре XS_SYSTEM несколько системных папок, введите соответствующие ролям параметры, разделяя их точкой с запятой.
Пример
set XS_SYSTEM=%XS_STEEL%;%XS_ENGINEERING%;%XS_CONTRACTOR%;%XS_GENERAL%;%XSDATADIR%\environments\common\system\
Tekla Structures выполняет поиск в папках в порядке справа налево. Если в нескольких папках присутствуют файлы с одинаковыми именами, используется тот файл, который был считан последним. В приведенном выше примере будут использоваться файлы, найденные в папке, на которую указывает параметр XS_STEEL, а не файлы с идентичными именами в папке common\system\ или в какой-либо другой папке, упомянутой перед последней папкой.
Это системный расширенный параметр, значение которого изменить нельзя.
Как получить доступ к системной папке на Mac?
Прежде, чем мы начнем
Потратив несколько лет на программирование приложений для macOS, мы создали инструмент, который может использовать каждый. Универсальный инструмент для решения проблем для Mac.
Итак, вот вам совет: загрузите CleanMyMac, чтобы быстро решить некоторые из проблем, упомянутых в этой статье. Но чтобы помочь вам сделать все это самостоятельно, ниже мы собрали наши лучшие идеи и решения.
Функции, описанные в этой статье, относятся к версии CleanMyMac X для MacPaw.
В этой статье мы рассмотрим, как получить доступ к системной папке и что вы можете изменить в Системных настройках, которые не скрыты и содержат ценные инструменты и способы внесения изменений на вашем Mac.
Как получить доступ к системной папке
Apple предпочитает скрывать папки, которым могут угрожать вирусы и кибератаки. Более того, если неопытный пользователь Mac допустит ошибку или удалит что-то важное, собственные или загруженные (сторонние) приложения могут перестать работать.Поэтому безопаснее, если определенные папки, такие как «Библиотека» и / или «Системная папка», остаются скрытыми.
Однако бывают случаи, когда вам нужно получить доступ к этим папкам. Возможно, приложение плохо себя ведет, поэтому один из способов решить эту проблему — «Удалить список приложений», что возможно только при доступе к системной папке или библиотеке. В этих папках вы получаете полный контроль и можете изменять настройки или очищать файлы кеша.
Доступ к системной папке с помощью Терминала
Однако, если вы предпочитаете делать это вручную, вот как вы можете получить доступ к системной папке:
- Стартовый терминал; который вы можете найти в / Applications / Utilities
- Введите эту команду в Терминале:
chflags nohidden ~ / System - (Если под этим именем ничего не отображается, попробуйте / Library в качестве альтернативы)
- Нажмите Return.Убедитесь, что команда выполняется.
- Выйти из терминала. Папка System должна быть видна в Finder.
- Если вы когда-нибудь захотите восстановить это, как это было раньше, введите следующую команду в Терминале:
chflags hidden ~ / System - Щелкните Return еще раз, и все должно вернуться к тому, как было.
Как увидеть системные файлы Mac в Finder
Используйте этот метод только в том случае, если вам удобно пользоваться Терминалом и вы уже использовали его раньше. Этот метод сделает папку постоянно видимой, поэтому, если вы предпочитаете, чтобы она была временной, есть другой способ — для тех, кто использует Mac OS X (или macOS) Mavericks и более поздних версий.
- Откройте окно Finder и перейдите в свою домашнюю папку.
- В меню Finder щелкните «Вид»> «Показать параметры просмотра».
- Установите флажок «Показать системную или библиотечную папку».
И это должно дать вам быстрый временный доступ к системной папке. Однако вам может потребоваться сделать это снова после доступа к нему, поскольку Apple предпочитает скрывать это.
Pro Tip : Если вы ранее использовали iPhoto, но теперь используете Photos на Mac, у вас могут быть дубликаты библиотек iPhoto.Вы можете быть поражены тем, сколько места вы можете сэкономить.
Как получить доступ к системным настройкам?
Теперь, если вы не ищете полный контроль над приложениями на вашем Mac, есть другой способ изменить то, как все работает.
- Зайдите в меню Apple.
- Найдите системные настройки. Или вы можете получить к нему доступ через Siri, Finder или папку приложений.
- В системных настройках вы можете вносить широкий спектр системных изменений верхнего уровня без необходимости доступа к чему-либо, скрытому через Терминал или Finder.
Благодаря такому скрытому доступу вы можете улучшить производительность вашего Mac. Удалите приложения, которые занимают слишком много места. Настройте внешний вид вашей macOS. Если ваш Mac работает не так, как хотелось бы, получение доступа к папкам System и Library — один из лучших способов восстановить скорость и эффективность, которые вам когда-то нравились.
Еще два трюка для разблокировки системных папок Mac
Есть специальное сочетание клавиш, которое отображает защищенные папки в Finder.Все, что вам нужно сделать, это нажать:
Shift + Command + символ точки
Это сразу показывает полупрозрачные папки, доступ к которым обычно ограничен. Повторите комбинацию, чтобы отменить операцию.
Просмотр системной папки Mac с помощью CleanMyMac X
Еще один способ разблокировать скрытое пространство — загрузить инструмент, который я часто рекомендую, CleanMyMac X. Он имеет так называемую функцию Space Lens, которая создает интерактивную карту вашего хранилища.Вы увидите множество папок, которые вы редко посещаете, например фильмы, кеш приложений и т. Д.
Загрузите бесплатную версию приложения здесь.
Теперь вы можете исследовать космические «пузыри», увеличивать масштабирование скрытых файлов и папок и удалять их прямо на месте. Хороший способ освободить место, когда оно вам нужно. Вот системная папка, если смотреть из космической линзы:
Теперь вы знаете все о поиске системной папки на Mac. Надеюсь, эта статья окажется для вас полезной.
Добавление файлов из 64-битной папки System32 вашего 64-битного исходного компьютера
Добавление файлов из 64-битной папки System32 вашего 64-битного исходного компьютераОткрыть тему с навигацией
InstallShield 2015
В 64-битных системах папка System32 зарезервирована для 64-битных приложений.Когда вы пытаетесь просмотреть 64-разрядную системную папку компьютера для разработки из представления «Файлы и папки» в InstallShield, Windows перенаправляет представление, чтобы вместо этого отображалась папка SysWOW64 — 32-разрядная версия папки. Таким образом, когда вы используете InstallShield в 64-битной системе и хотите добавить в свой проект системный файл, исходным местоположением которого является 64-битная системная папка (System32) на вашем компьютере разработки, невозможно перетащить файл. из одной из панелей исходного компьютера в верхней части представления «Файлы и папки» в соответствующее место на одной из панелей конечного компьютера.
Чтобы обойти перенаправление и добавить 64-разрядный файл System32 на компьютере разработки в проект InstallShield, вы можете перейти в папку Sysnative на своем компьютере и затем выбрать соответствующий файл для своего проекта. Следующие инструкции объясняют, как это сделать.
Внимание! Обратите внимание, что во многих случаях включение системных файлов в установку не рекомендуется, поскольку системная папка защищена Windows. В этих случаях предпочтительным способом доставки и обновления системных файлов является использование распространяемого пакета Microsoft, если он доступен для данной технологии, или получение конечными пользователями обновлений через Центр обновления Windows.
Чтобы добавить в свой проект файл в папке 64-битной System32 системы разработки с 64-битной Windows:
| 1. | В списке «Просмотр» в разделе «Данные приложения» щелкните «Файлы и папки». |
| 2. | На панели папок конечного компьютера щелкните папку, в которую вы хотите поместить файл. |
| 3. | Щелкните правой кнопкой мыши панель папок конечного компьютера и выберите команду «Добавить файл». Откроется диалоговое окно «Открыть». |
| 4. | Укажите следующий путь (но при необходимости замените букву диска соответствующей буквой диска): |
C: \ Windows \ Sysnative
| 5. | Выберите соответствующий файл, который вы хотите добавить в свой проект, и нажмите кнопку «Открыть». |
InstallShield добавляет файл в ваш проект. InstallShield использует папку Sysnative как часть пути к добавленному вами исходному файлу. WOW64 рассматривает папку Sysnative как специальный псевдоним; файловая система не перенаправляет доступ из этой папки.
Совет: обратите внимание, что вы также можете добавить 64-разрядные файлы System32 через представление «Компоненты» или «Конструктор установки»: в этих представлениях разверните узел компонента, который должен содержать 64-разрядный файл System32.Выберите узел «Файлы» под этим компонентом. Затем щелкните правой кнопкой мыши панель «Файлы» справа и выберите «Добавить файл». Укажите путь C: \ Windows \ Sysnative, как описано в вышеупомянутой процедуре.
Доступность поддержки папок Sysnative в системах на базе Windows
Использование папки Sysnative не поддерживается на 32-разрядных машинах. Если вы используете папку Sysnative в проекте InstallShield в 64-битной системе, но затем пытаетесь собрать выпуск в этом проекте InstallShield в 32-битной системе, InstallShield генерирует одну или несколько ошибок сборки или предупреждений, информирующих вас о том, что он не может найти исходный файл.
Если вы используете интерфейс автоматизации с InstallShield или Standalone Build для создания, редактирования или сборки установки на 64-битном компьютере с поддержкой Sysnative, вы можете использовать папку Sysnative в путях при указании исходной папки для системные файлы, находящиеся в 64-битной системной папке.
См. Также
Разработка и создание инсталляций в 32-битных и 64-битных системах
Как создать системную папку в «Мой компьютер» / «Мой компьютер» в Windows 10
Системная папка, такая как «Мой документ», которая отображается в «Мой компьютер» или «Мой компьютер» в Windows 10, представляет собой особые папки, которые нельзя удалить.Теперь, если вы хотите создать что-то подобное, папку, которую нельзя удалить. Вот как вы это делаете, чтобы создать системную папку в Моем компьютере, которую нельзя удалить. Он должен работать как в Windows 10, так и в Windows 8.1 и Windows 7.
Как создать системную папку в «Мой компьютер» в Windows 10
Предупреждение перед началом работы. Если вы не знаете о реестре, либо сделайте резервную копию, либо восстановите, либо не пытайтесь это сделать. Я не уверен, как создать для этого прямой сценарий, поэтому будьте осторожны.
1] Создайте уникальный ключ
- Откройте редактор реестра, используя команду «Regedit» в приглашении «Выполнить».
- Перейдите в HKEY_CLASSES_ROOT \ CLSID \. Затем щелкните правой кнопкой мыши и создайте новый ключ со значением как {FD4DF9E0-E3DE-11CE-BFCF-ABCD1DE12345}
- Теперь установите значение по умолчанию для этого ключа на имя папки, которую вы хотите использовать. Теперь ваш путь будет выглядеть так (в ходе обсуждения я буду называть его родительским ключом) HKEY_CLASSES_ROOT \ CLSID \ {FD4DF9E0-E3DE-11CE-BFCF-ABCD1DE12345}
2] Добавить пользовательский значок в папку
- Сейчас создать подраздел под родительским ключом.
- Назовите его «DefaultIcon».
- Задайте значение по умолчанию для пути к изображению значка, которое вы хотите использовать.
- Если вы не укажете свой значок, система примет значок по умолчанию.
3] Добавление атрибутов
- Под родительским ключом создайте еще один ключ с именем «InprocServer32 ″.
- Установите значение по умолчанию как« shell32.dll ».
- Снова на том же уровне создайте еще одну папку с именем «ThreadingModel» и установите для нее значение «Apartment.
- Таким же образом создайте еще один ключ (на родительском уровне) на том же уровне со структурой, что и \ Shell \ My Folder \ Command
- Задайте здесь значение по умолчанию как «explorer / root, c: \ Blog Data».
- Он должен быть таким же, который вы указали при создании первого ключа.
4] Добавление обработчиков
- Под родительским ключом создайте еще один ключ как \ ShellEx \ PropertySheetHandlers \ {FD4DF9E0-E3DE-11CE-BFCF-ABCD1DE12345}
- Аналогичным образом добавьте еще один ключ к родительскому ключу с именем «Shell Папка.
- Щелкните правой кнопкой мыши и создайте новое двоичное значение под названием «Атрибуты» со значением 00 00 00 00.
5] Настройки для размещения в «Мой компьютер»
- Перейдите в HKEY_LOCAL_MACHINE \ SOFTWARE \ Microsoft \ Windows
- Затем в \ CurrentVersion \ Explorer \ MyComputer \ NameSpace \
- Добавьте родительский ключ, которым в данном случае является {FD4DF9E0-E3DE-11CE-BFCF-ABCD1DE12345}
Вот и все; Вы сделали. Попробуйте это внимательно, и я уверен, что проблем не возникнет.Я как-то пропустил иконку, но обязательно исправлю. А пока, если найдешь исправление, скажи мне.
Вот альтернативный код для создания системной папки на «Мой компьютер» в Windows 10
Вы можете сохранить указанный ниже код как файл REG, а затем запустить его, чтобы сразу добавить их все.
Редактор реестра Windows версии 5.00
[HKEY_LOCAL_MACHINE \ software \ Classes \ CLSID \ {fd4df9e0-e3de-11ce-bfcf-abcd1de00000}]
@ = "IAMFOLDER"
[HKEY_LOCAL_MACHINE \ software \ Classes \ CLSID \ {fd4df9e0-e3de-11ce-bfcf-abcd1de00000} \ defaulticon]
[HKEY_LOCAL_MACHINE \ software \ Classes \ CLSID \ {fd4df9e0-e3de-11ce-bfcf-abcd1de00000} \ inprocserver32]
@ = ”Shdocvw.dll »
«ThreadingModel» = «Квартира»
[HKEY_LOCAL_MACHINE \ software \ Classes \ CLSID \ {fd4df9e0-e3de-11ce-bfcf-abcd1de00000} \ instance]
«CLSID» = «{0afaced1-e828-11d1-9187-b532f1e9575d}»
[HKEY_LOCAL_MACHINE \ software \ Classes \ CLSID \ {fd4df9e0-e3de-11ce-bfcf-abcd1de00000} \ instance \ initpropertybag]
«Атрибуты» = шестнадцатеричный: 15,00,00,00
«Цель» = «C: \\»
[HKEY_LOCAL_MACHINE \ software \ Classes \ CLSID \ {fd4df9e0-e3de-11ce-bfcf-abcd1de00000} \ shellfolder]
«Атрибуты» = шестнадцатеричный: 50,00,00, f0
«WantsFORPARSING» = »»
Редактор реестра Windows версии 5.00
[HKEY_LOCAL_MACHINE \ software \ Microsoft \ Windows \ CurrentVersion \ Explorer \ MyComputer \ NameSpace \ {fd4df9e0-e3de-11ce-bfcf-abcd1de00000}] Как исправить проблему с иконкой в системной папке
Что касается проблемы с иконкой, у меня была затем выяснилось, что та же проблема — просто ищется индекс значка в конце пути к файлу и выполняется с помощью запятой и вашего порядкового номера. Если вы используете ICO-файл, индекс будет равен 0; в противном случае вам нужно будет определить порядковый номер, если вы используете DLL или exe с несколькими значками.т.е. для файла .ico
Я надеюсь, что руководству было легко следовать, и вы смогли создать системную папку Windows 10 в разделе «Мой компьютер» или «Мой компьютер».
Папки, поставляемые с вашим Mac
macOS упорядочивает элементы на вашем Mac по папкам. Вы можете увидеть все папки в Finder. Многие папки, которые вы регулярно используете, находятся на боковой панели Finder.
Важно: Ваша домашняя папка и некоторые другие папки не могут быть переименованы. Лучше не переименовывать и не перемещать папки, входящие в комплект поставки Mac.Многие из этих папок имеют специальное назначение и необходимы для правильной работы вашего Mac.
Приложения
Эта папка содержит приложения, включая Почту, Календарь, Safari и многие другие. Приложения в этой папке также появятся в Launchpad. Если вы попытаетесь перетащить приложение из папки Applications, оно не будет перемещено; вместо этого создается псевдоним. Если вы хотите удалить приложение, см. Раздел Установка и удаление приложений.
Библиотека
Эта папка содержит шрифты и другие элементы, используемые приложениями, которые доступны всем пользователям вашего Mac.Не используйте эту папку для хранения созданных вами файлов и папок. Вместо этого используйте домашнюю папку, папку рабочего стола, папку документов или iCloud Drive.
Система
В этой папке находится операционная система macOS. Вы не можете изменить имя или расположение системной папки или элементов в ней.
Пользователи
Эта папка содержит домашние папки всех людей, настроенных как пользователи на вашем Mac. Когда вы вошли в систему, значок вашей домашней папки выглядит как папка с домиком, а другие домашние папки выглядят как обычные папки.Если вы выйдете из системы, а кто-то другой войдет в систему, домашняя папка этого человека будет выглядеть как дом. Папка «Пользователи» также содержит общую папку. Элементы в общей папке доступны всем, кто использует ваш Mac.
Home
Ваша домашняя папка названа в соответствии с вашим именем пользователя и содержит папки для файлов рабочего стола, загрузок, изображений, документов, фильмов, музыки и любых общедоступных файлов. Вы можете создавать папки в своей домашней папке.
Кроме того, вы можете создавать папки в папке iCloud Drive, папке «Документы» или на рабочем столе (на Mac или в iCloud Desktop and Documents) для систематизации файлов.В некоторых местах вы не сможете создавать дополнительные папки.
Системная папка
Системная папка на загрузочном диске содержит все ваше системное программное обеспечение. Он должен содержать как минимум файлы System и Finder , а также другие важные файлы. Обратите внимание: —
Системная папка создается и заполняется различными элементами во время установки системы. Однако, если вы установите дополнительное программное обеспечение на свой компьютер, могут появиться другие папки и файлы.
Файлы, хранящиеся в системной папке , могут оставаться активными даже при перетаскивании из папки. Например, панель управления, находящаяся вне папки Control Panels , но оставленная «свободной» в системной папке , может оставаться активной даже после перезапуска. Чтобы сделать файлы неактивными, вы должны либо переместить их в соответствующую папку (Отключено) в системной папке , либо полностью удалить их из системной папки . Затем вы должны выбрать Special ➡ Restart в Finder .
Элементы, перечисленные ниже, иногда находятся в системной папке . Не беспокойтесь, если у вас нет всех этих элементов, поскольку содержимое папки зависит от Mac OS и другого установленного программного обеспечения.
Внешний вид
Эта папка содержит такие папки, как Desktop Pictures , Sound Sets и Theme Files , все из которых содержат файлы, используемые панелью управления Appearance . Любые ненужные файлы можно удалить.
Пункты меню Apple
Эта папка содержит все пункты, которые появляются в меню Apple . Помимо элементов, предоставляемых во время установки, он может содержать псевдонимов других элементов, которые вам требуются (см. Ниже). Если панель управления Apple Menu Options включена, каждая папка в этой папке отображается как подменю в меню.
- Псевдоним — это «фиктивный» файл, который указывает на приложение, настольный аксессуар (DA), документ, папку или другой файл.К счастью, если вы переименуете исходный элемент, псевдоним все равно найдет его. Псевдонимы также полезны в папках Startup Items и Shutdown Items (см. Ниже).
- Только первые 50 элементов в папке Apple Menu Items отображаются в меню Apple .
Apple MIDI Driver
Очень старый файл драйвера, который является частью пакета Apple MIDI Manager , позволяющий подключить простой интерфейс MIDI к любому из последовательных портов «классической» машины.
Поддержка приложений
Эта папка содержит «частные» расширений , библиотеки или подключаемые модули , которые используются только определенными приложениями. Приложения, разработанные до Mac OS 8.x , не используют эту папку, хотя ничто не мешает вам добавлять файлы в папку, если ваше приложение принимает их в этом месте.
Claris
Эта папка содержит файлы, используемые продуктами, производимыми Claris и другими компаниями, включая AppleWorks (ранее известный как ClarisWorks ), некоторые версии FileMaker Pro и более ранние версии MacLink Plus , все из которых используют систему перевода файлов Claris XTND . ClarisWorks также использует эту папку для своей справочной системы, а также для переводчиков файлов и других документов.
Буфер обмена
Содержит последний скопированный или вырезанный вами элемент. Данные часто хранятся в формате приложения, а также в стандартном формате, таком как TEXT или PICT . Хотя данные буфера обмена также хранятся в памяти для быстрого доступа, некоторые приложения имеют частный буфер обмена в своих собственных областях памяти.Другие приложения должны использовать вместо этого файл Clipboard , увеличивая активность диска и замедляя работу. Другие сложности могут возникнуть, если вы используете специальное расширение для предоставления нескольких буферов обмена .
CMSCP
Эта папка предоставляется при установке приложения, использующего цветовые профили, используемые системой управления цветом Kodak Precision (KPCMS) .
Профили ColorSync
Эта папка содержит профили, используемые для системы согласования цветов ColorSync .
Элементы контекстного меню
Эта папка содержит подключаемых модулей контекстного меню , также известных как модули контекстного меню (CMM), каждый из которых предоставляет один или несколько элементов, которые появляются в контекстных меню . Эти меню отображаются, когда вы нажимаете кнопку Control (или щелкаете правой кнопкой двухкнопочной мыши) в соответствующем месте.
Панели управления
Эта папка содержит включенные панели управления , иногда называемые устройством управления (cdev) .Некоторые из них содержат ресурсы INIT , которые изменяют Mac OS во время запуска, часто увеличивая требования к памяти машины, но также добавляя дополнительные функции в систему.
- Перетаскивание панели за пределы панели управления обычно не позволяет изменить ее настройки. Однако исходные настройки могут храниться в файле настроек , или другом файле.
- Эффект от изменения настроек на активной панели часто можно увидеть сразу, но с некоторыми панелями вам придется подождать, пока окно не закроется.В некоторых случаях, как на панели Память , вы не увидите никаких изменений, пока не перезагрузите компьютер.
Панели управления (отключены)
Эта папка содержит панели управления, которые отключены , что обычно означает, что они не работают. Такие файлы были либо перетащены из панелей управления , , либо были отменены с помощью утилиты управления расширениями , обычно панели управления Extensions Manager .
Модули полосы управления
Содержит модули полосы управления , которые можно использовать всякий раз, когда активирована панель управления Control Strip . Стандартные модули, поставляемые с системой, включают AppleTalk Switch, Battery Monitor , CDStrip , Energy Settings , File Sharing Strip , Monitor BitDepth , Monitor Resolution , Printer Selector , Sound Volume и Зеркальное отображение видео .Также доступны условно-бесплатные предложения.
- Дополнительные модули можно установить, перетащив их в папку или на саму ленту. Модуль можно скопировать, нажав Опция , щелкнув соответствующий элемент на панели управления и перетащив его на рабочий стол. Чтобы удалить модуль, нажмите опцию , опцию , щелкните соответствующий элемент на полосе, отпустите опцию , опцию и перетащите ее на рабочий стол.
- Полоса может быть быстро скрыта или раскрыта, нажав ⌘ -Control-S .
Папка DataViz
Содержит преобразователей файлов , которые использовались более старыми версиями DataViz MacLinkPlus и стали доступными для панели управления File Exchange .
Debugger Prefs
Этот файл требуется для MacsBug (см. Ниже) при использовании с неамериканскими версиями Mac OS .
Редакторы
Эта папка содержит редакторы частей, используемые OpenDoc для обработки данных, хотя большинству пользователей эти элементы не потребуются, поскольку OpenDoc устарела.Когда вы устанавливаете OpenDoc часть , он добавляет дополнительный набор редакторов частей , обычно в определенной папке внутри этой папки. Эта папка также содержит папку OpenDoc , которая содержит подключаемых модулей OpenDoc Shell и папок OpenDoc Libraries , последняя содержит само приложение OpenDoc и связанные файлы библиотеки.
Расширения
Эта папка содержит файлов с расширением , которые добавляют функциональность к Mac OS , как показано их пиктограммами-головоломками.Эти документы включают файлы принтеров, которые адаптируют данные для конкретных принтеров, сетевое программное обеспечение для таких систем, как Ethernet, и средства связи для последовательных каналов и модемов.
Наиболее распространенными расширениями являются системные расширения и расширения Chooser . Многие системные расширения содержат ресурсы INIT , которые изменяют систему при запуске, неизменно используя память.
Extensions (Disabled)
Содержит отключенных расширений , которые были перетащены из папки Extensions или были отменены с помощью утилиты управления расширениями , такой как Extensions Manager .
Избранное
Эта папка содержит псевдонимы элементов, которые появляются в меню Избранное диалоговых окон файлов в современных приложениях. К сожалению, это не отображается в старых приложениях, которые не поддерживают Navigation Services . Вы можете добавить элементы в меню « Избранное» , перетащив псевдонимы в эту папку или нажав элемент управления Control (или щелкнув правой кнопкой мыши) на элементах и выбрав « Добавить в избранное ».
Finder
Это действительно специальное приложение, запускаемое при запуске, которое создает рабочий стол Mac , связывает каждый документ с его родительским приложением и представляет каждый элемент с его правильным значком.
Шрифты
Эта папка содержит шрифты, доступные для вашей системы и приложений. Может быть до 128 шрифтов чемоданов , каждый из которых может содержать любое количество шрифтов, но ограничен общим размером 16 МБ. Некоторые из этих чемоданов могут сопровождаться файлами контурных шрифтов типа 3 для печати PostScript .
Справка
Содержит приложение Apple Help Viewer и связанные файлы справки.
Интернет-подключаемые модули
Эта папка содержит подключаемых модулей , которые доступны для любого подходящего веб-браузера на вашем компьютере.Хотя в большинстве браузеров есть собственная папка Plug-ins , для всех браузеров доступны только те плагины, которые помещены в эту «глобальную» папку. Чтобы сэкономить место на диске, вы должны поместить сюда все свои плагины.
Поисковые сайты в Интернете
Папка, содержащая плагины, используемые приложением Apple Sherlock для поиска в Интернете. Вы можете получить больше из самого Интернета.
KPCMS
Содержит файлы, используемые Kodak Precision Color Management System (KPCMS) .
Элементы программы запуска
Содержит элементы, предпочтительно в виде псевдонимов, которые отображаются в окне Launcher , когда активирована устаревшая панель управления Launcher . Любая папка, имя которой имеет префикс • , отображается как кнопка категории в верхней части окна. Вы можете удалить эту папку, если не используете Launcher . Как оказалось, системы Mac OS 8.x, и более поздние версии включают большинство функций, предоставляемых этой панелью.
Mac TCP DNR
На самом деле это панель управления, но находится здесь по чисто историческим причинам.Хотя исходная панель Mac TCP , используемая для Интернета, была заменена программным обеспечением Open Transport , многие приложения по-прежнему ожидают этот файл в этом месте. Буквы DNR обозначают Dynamic Name Resolver .
MacsBug
Дополнительное приложение отладки , используемое разработчиками. Он запускается автоматически после любого сбоя системы, хотя его также можно активировать с помощью специальной комбинации клавиш.
Панели настроек MS
Содержит специальные файлы, используемые более старыми версиями Internet Explorer и Outlook Express .
Файл блокнота
Содержит текст, хранящийся в приложении Note Pad , найденном в более старых версиях системы.
PatchBay Help
Очень старый файл, входящий в состав пакета Apple MIDI Manager и предназначенный для работы с приложением PatchBay . При желании этот файл можно разместить вместе с приложением PatchBay .
Настройки
Эта папка содержит файлов настроек , иногда обозначаемых значком «кнопки» и содержащих настройки для приложения или панели управления. Удаление поврежденного файла настроек часто может решить проблему. Например, выброс файла Finder Preferences может вылечить плохое поведение в Finder , такое как отсутствие «залипания» представлений на рабочем столе, мигание «Happy Mac» или «пустое поле» при запуске.
- После удаления файла настроек необходимо вручную восстановить настройки, после чего приложение должно автоматически создать новый файл.Кроме того, вы можете заменить файл резервной копией, если она тоже не повреждена.
Некоторые приложения используют подпапку для каждого набора предпочтений, например, папку предпочтений менеджера расширений. Точно так же в папке Printing Prefs есть настройки для каждого используемого вами принтера, обычно вмещаемые в несколько файлов PICT , которые используются в качестве водяных знаков для печати.
Папка Preferences может содержать другие папки, часто создаваемые установщиком, в которых хранятся специальные файлы ресурсов , используемые приложением, хотя они реже встречаются в современных приложениях.
Printer Drivers
Эта папка предназначена для современного программного обеспечения принтера, хотя обычно она пуста.
PrintMonitor Documents
Содержит файлы принтера для документов, ожидающих печати, которые используются приложениями PrintMonitor или Desktop PrintMonitor , когда в Chooser выбрана фоновая печать.
Файл Scrapbook
Этот файл содержит все элементы, которые появляются в приложении Scrapbook .Если вы используете альтернативное приложение, вы можете удалить этот файл.
Дополнения к сценариям
Эта папка содержит файлы, расширяющие базовые возможности AppleScript . Эти дополнения, предоставленные во время установки последней системы, ни в коем случае нельзя удалять, так как они используются самой Mac OS .
- В более старых версиях Mac OS эта папка находится внутри папки Extensions . Некоторые установщики неправильно устанавливают папку Extensions в этом месте.В этом случае вам следует перенести дополнения из этой папки на их законное место и выбросить ненужную папку.
Сценарии
Содержит папки со скомпилированными сценариями AppleScript , включая папку с именем Сценарии действий с папками . Последний не следует удалять, так как он используется в Mac OS . Однако вы можете переместить всю папку Scripts в папку Documents , а затем создать псевдоним папки в этом месте.
Серверы
Эта папка должна содержать файлы, используемые для серверов в сети, хотя обычно она пуста.
Элементы завершения работы
Эта папка содержит элементы, предпочтительно в форме псевдонимов или апплетов AppleScript , которые открываются в алфавитном порядке при выборе Special ➡ Shut Down .
Элементы завершения работы (отключены)
Содержит элементы, которые были перенесены из папки Элементы завершения работы или отключены с помощью панели управления Extensions Manager .
Элементы автозагрузки
Эта папка содержит элементы, предпочтительно в форме псевдонимов или апплетов AppleScript , которые открываются в алфавитном порядке при запуске компьютера. Это может, например, включать псевдоним файла вырезок, который вы хотите отображать на рабочем столе каждый день.
- Чтобы вернуться к Finder после загрузки других приложений, укажите псевдоним вашего жесткого диска и дайте ему имя, начинающееся с z (или другой подходящий символ), чтобы он открывался последним.
- Вы должны , а не , поместить в эту папку файл StartupScreen или Startup Movie .
Элементы автозагрузки (отключены)
Содержит элементы, которые были перетащены из папки Элементы автозагрузки или были отключены с помощью панели управления Extensions Manager .
Видео при запуске
Необязательный файл в виде стандартного файла фильма QuickTime , который запускается при запуске.Фильм можно остановить в любой момент, нажав любую клавишу. Файл должен иметь это точное имя файла .
StartupScreen
Необязательный файл, содержащий изображение ресурса PICT , которое появляется на экране Mac вместо окна Welcome to Macintosh при запуске. Имя файла должно быть точно таким же, как .
Система
Этот файл содержит код, который заставляет вашу машину работать. Он включает в себя процедуры, называемые , патчи ПЗУ, которые заменяют любое устаревшее программное обеспечение, изначально существовавшее в ПЗУ машины.Файл System также содержит ресурсы, которые открываются при двойном щелчке по его значку. Эти элементы можно перемещать в систему и извлекать из нее так же, как и папку. Эти ресурсы включают в себя звуков предупреждений , используемых панелью управления Sound , и ресурсов клавиатуры , используемых панелью управления Keyboard .
Если файл System поврежден, могут возникнуть следующие проблемы: —
- Сбой при запуске
- Медленная работа
- Проблемы с экраном, памятью, рабочим столом или шрифтами
- Сбои
Ваш Mac также будет работать медленно, если файл System является фрагментированным на диске.
Системные расширения (отключены)
Содержит другие файлы, которые обычно находятся в системной папке , но отключены менеджером расширений .
Системные ресурсы
Содержит дополнительные ресурсы, которые делают оборудование вашего компьютера совместимым с текущей версией Mac OS . Вы можете обнаружить, что этот файл появляется или исчезает при следующем обновлении системы.
Кодировки текста
Эта папка содержит файлы, часто используемые Интернет-приложениями, такими как Internet Explorer , которые соответствуют различным системам кодировки символов, используемым в различных частях мира, включая ISO Latin-1, Windows Latin-1 и Unicode. .Эта папка и Text Encoding Converter в папке Extensions необходимы для использования HFS + для форматирования диска.
Вообще говоря, если у вас есть современная машина с достаточным объемом памяти и дискового пространства, вам следует оставить системную папку в покое. Однако, если вы знаете, что делаете, вы можете удалить или переместить выбранные файлы, чтобы снизить системные издержки.
Отключение следующих панелей управления может сэкономить память, если вы можете обойтись без них: —
AppleTalk , CloseView , Easy Access , File Exchange , Mac OS Easy Open , PC Exchange , ˜ ATM
CFM-68K Runtime Enabler , AppleShare , ColorSync , Color Picker , Расширение общего доступа к файлам , Доступ к внешним файлам , Сетевое расширение , Сетевое расширение PrinterShare GX , QuickDraw GX , QuickTime
Обычно вам нужно выбрать Special ➡ Перезапустить в Finder после отключения таких файлов.
© Ray White 2004.
Ошибка сборки системной папки Последнее обновление: 17.02.2021 Если вы видите следующие проблемы:
, попробуйте следующее:
Ключевые слова: системная папка, ошибка выполнения X-функции, функция, настройка, восстановление, изменение / обновление, не удается сохранить |
Значки системных папок — бесплатная загрузка в векторном формате, PNG, SVG, GIF
Значки системных папок — бесплатные векторные загрузки, PNG, SVG, GIFИконки
Фото
Музыка
Иллюстрации
ПоискПапка
+ Коллекция
Открытая папка
+ Коллекция
Папка
+ Коллекция
Папка
+ Коллекция
Анимированные
Папка
+ Коллекция
Системная задача
+ Коллекция
Системная информация
+ Коллекция
Папка
+ Коллекция
Открытая папка
+ Коллекция
Открытая папка
+ Коллекция
Папка
+ Коллекция
Папка
+ Коллекция
Анимированные
Папка
+ Коллекция
Анимированные
Папка
+ Коллекция
Системная задача
+ Коллекция
Системная задача
+ Коллекция
Анимированные
Системная задача
+ Коллекция
Общая папка
+ Коллекция
Открытая папка
+ Коллекция
Системная информация
+ Коллекция
Диагностика системы
+ Коллекция
Папка документов
+ Коллекция
Системная информация
+ Коллекция
Анимированные
Системная информация
+ Коллекция
Музыкальная папка
+ Коллекция
ERP-система
+ Коллекция
Папка больницы
+ Коллекция
Папка
+ Коллекция
Открытая папка
+ Коллекция
Системная задача
+ Коллекция
Папка пользователя
+ Коллекция
Папка загрузок
+ Коллекция
Добавить папку
+ Коллекция
Редактировать папку
+ Коллекция
Системная информация
+ Коллекция
Папка изображений
+ Коллекция
Настройки папки
+ Коллекция
Папка
+ Коллекция
Анимированные
Папка
+ Коллекция
Системная задача
+ Коллекция
Анимированные
Системная задача
+ Коллекция
Общая папка
+ Коллекция
Диагностика системы
+ Коллекция
Папка документов
+ Коллекция
Папка документов
+ Коллекция
Системная информация
+ Коллекция
Записать папку
+ Коллекция
Музыкальная папка
+ Коллекция
ERP-система
+ Коллекция
Папка больницы
+ Коллекция
Открытая папка
+ Коллекция
Музыкальная папка
+ Коллекция
Папка больницы
+ Коллекция
Папка пользователя
+ Коллекция
Любимая папка
+ Коллекция
Папка пользователя
+ Коллекция
Папка загрузок
+ Коллекция
Общая папка
+ Коллекция
Папка загрузок
+ Коллекция
Добавить папку
+ Коллекция
.
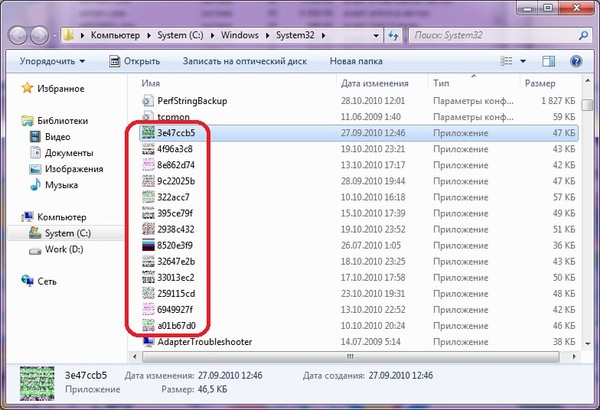 Директория. Директория (англ. directory справочник, указатель), син. каталог, папка сущность в файловой системе, упрощающая организацию файлов. Типичная файловая система содержит большое… … Википедия
Директория. Директория (англ. directory справочник, указатель), син. каталог, папка сущность в файловой системе, упрощающая организацию файлов. Типичная файловая система содержит большое… … Википедия При запросе документа вторично, показывается содержимое кэша. Наиболее эффективно кэширование, производимое прокси сервером, который… … Справочник технического переводчика
При запросе документа вторично, показывается содержимое кэша. Наиболее эффективно кэширование, производимое прокси сервером, который… … Справочник технического переводчика