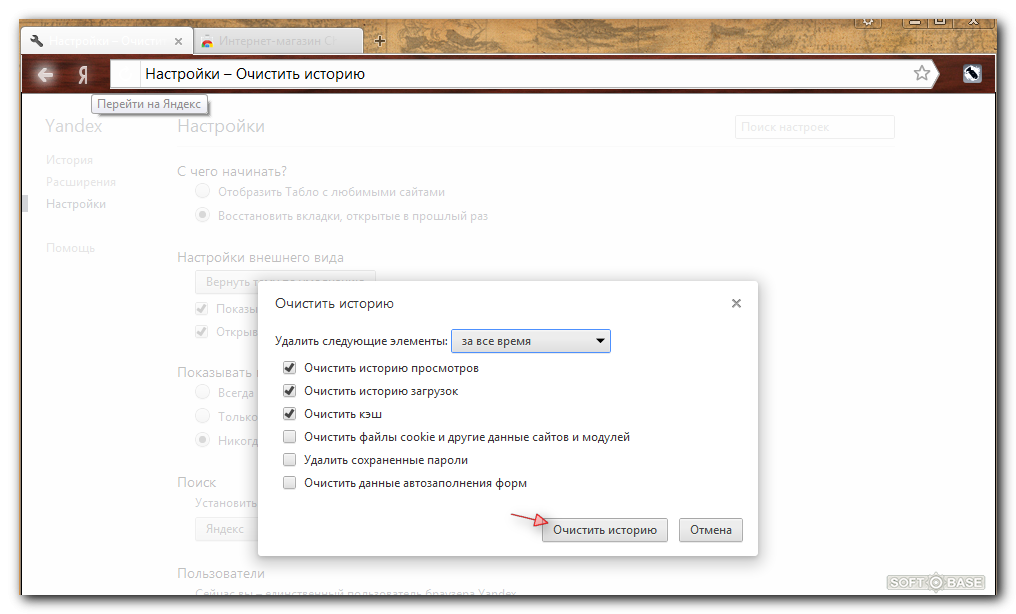Как очистить историю поиска в Яндекс.Браузере (на ПК и мобильной версии)
Когда вы совершаете поиск в той или иной поисковой системе, она сохраняет ваши запросы. Разработчики осведомлены, что юзерам свойственно искать ту же инфу через некоторое время. Так что мы при вводе повторяющихся слов видим в подсказках уже знакомые, веденные нами ранее фразы. Такая помощь не всегда полезна. Темой данной записи станет удаление истории запросов в поисковой строке Яндекс.
Где искать историю запросов в Яндексе?
Для просмотра истории необходимо перейти в меню Яндекс.Браузера (три полоски в правом верхнем углу) и кликнуть по кнопке «История». Появится список с последними просмотренными страницами. В его верхней части находится кнопка с надписью «История». Жмем её и получаем полную информацию о посещенных сайтах.
Еще один способ посмотреть историю – воспользоваться сочетанием клавиш Ctrl+H. Аналогичным образом (через меню) просмотреть информацию можно в браузере на планшете или смартфоне.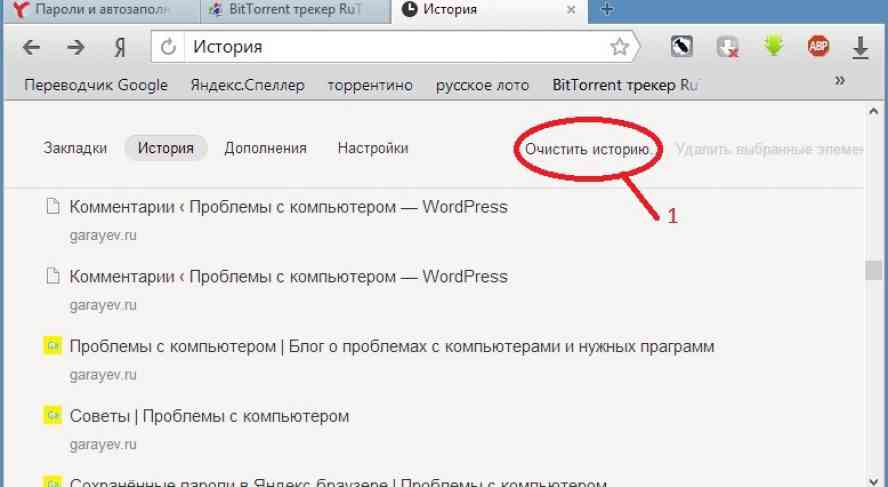
Очистить запросы в настройках аккаунта Yandex
Если у вас есть аккаунт в системе Яндекс, вы можете перейти в свой профиль и удалить данные, которые отображаются при вводе запроса. Здесь можно будет также настроить, чтобы все введенные вами вопросы в поисковой строке больше не сохранялись. Для этого перейдите на главную страницу Яндекс и авторизуйтесь со своими данными, если вы еще этого не сделали.
- Вверху справа выберите свой аватар или имя аккаунта;
- В выпадающем меню нажмите пункт «Настройки»;
Настройки профиля в Яндекс - В следующем окне вы увидите карту с вашим местонахождением. Вверху находятся разделы настроек. Выберите пункт «Поиск»;
Разделы настроек в профиле Яндекс - Здесь как раз и будут настройки ваших запросов в поисковой системе. Вы сможете вообще отключить запоминание истории запросов системой, очистить всю историю, а также отключить показ часто посещаемых сайтов на главной.
Удаление истории поисковых запросов в профиле Яндекс
Прежде всего вам нужно нажать на кнопку «Очистить историю запросов», чтобы удалить ранее сохраненные данные.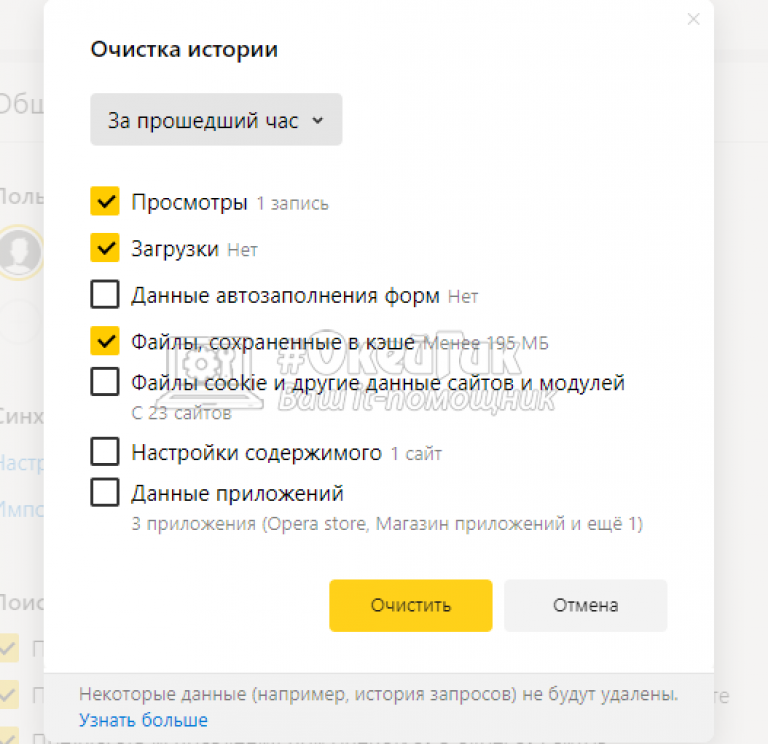 Остальные настройки выбирайте на свое усмотрение.
Остальные настройки выбирайте на свое усмотрение.
Полезно знать: невозможно установить безопасное соединение в Яндекс.Браузере.
Как очистить всю историю в Яндексе
Чтобы полностью избавиться от информации о запросах, нужно знать, как удалить историю из Яндекс браузера. Это можно сделать через настройки браузера или воспользоваться дополнительным расширением.
Используем настройки браузера
- Заходим в меню настроек браузера (три полоски в правом верхнем углу) переходим на вкладку «История» с адресами просмотренных сайтов и справа кликаем «Очистить историю».
- Появится всплывающее окно, в котором пользователь может настроить очистку браузера Яндекс. В блоке «Удалить записи» укажите, за какой временной промежуток будет удалена информация: час, день, неделю, месяц или все время.
Рекомендуемые параметры удаления: записи за все время, файлы, сохраненные в кэше и файлы cookie
- Далее, установив или, наоборот, сняв отметки напротив соответствующих строк, выберите, какие сведения будут удалены или останутся в памяти веб-обозревателя.
 Это сведения о посещенных страницах, история загрузок в браузере, файлы кэша, cookie, данные приложений и автоматического заполнения форм.
Это сведения о посещенных страницах, история загрузок в браузере, файлы кэша, cookie, данные приложений и автоматического заполнения форм. - Для подтверждения действий необходимо нажать «Очистить историю».
Таким способом одновременно удаляются сразу все данные об открывавшихся страницах.
Чтобы быстро выполнить удаление истории в Яндекс браузере, можно нажать комбинацию кнопок Ctrl+Shift+Del. Она сразу выводит требуемое окно.
Используем расширение аддон eCleaner
Очистить историю в браузере можно с помощью специального расширения. Для скачивания и установки нужно перейти в официальный каталог дополнений для Яндекс и Opera по ссылке: https://addons.opera.com/ru/extensions/.
В строке «Поиск по расширениям» в правом верхнем углу нужно ввести «eCleaner». Появится страница с дополнением, для его установки нужно кликнуть «Добавить в Яндекс.Браузер».
Затем «Установка» и подтвердить действие во всплывающем окне нажатием кнопки «Установить расширение».
Чтобы запустить программу, нужно кликнуть по ее иконке с изображением красно-серого ластика в верхней панели браузера. В открывшемся окне необходимо установить период, за который осуществляется очистка и выбрать все удаляемые элементы. Для удаления истории нужно выбрать «History». После того, как заданы параметры очистки, следует нажать на кнопку «Forget!».
Интерфейс утилиты англоязычный, русский язык отсутствует. Это – единственное неудобство в использовании данного расширения.
Как запретить браузеру сохранять историю
При желании можем использовать браузер в режиме, в котором не сохраняется история просмотра. Это гораздо проще постоянной зачистки списка посещений. В режиме «Инкогнито» никакие действия пользователя не сохраняются. У способа есть и негативная сторона – при каждом входе на сайты приходится вручную вводить пароли, а также не сохраняются cookie, кэш и прочие полезные файлы.
Как перейти в режим «Инкогнито»:
- На ПК переходим в меню браузера и выбираем «Режим Инкогнито»;
- На смартфоне жмём на вертикальное многоточие и выбираем «Новая вкладка Инкогнито»;
- Нажимаем сочетание клавиш Ctrl + Shift + N.

На телефоне присутствует специальная настройка, блокирующая только запись истории. Как включить блокировку истории:
- В меню нажимаем на «Настройки».
- Ищем раздел «Конфиденциальность».
- Снимаем выделение с «Сохранять историю».
Теперь мы знаем все способы удаления истории из Яндекс браузера на ПК с Windows, Android и iOS. Также научились удалять данные поиска из поисковой системы Яндекс и блокировать создание новых записей в истории. Всё это защищает нас от вторжения в личное пространство. После удаления всех данных всё происходящее в браузере становится невозможно отследить.
Как удалить некоторые записи из истории в Яндекс.Браузере
Помимо очистки всей истории браузера, пользователь может удалить лишь отдельные сайты. Сделать это можно двумя способами.
Способ 1.
Необходимо нажать Ctrl + H и перейти к посещенным страницам. Здесь нужно указать те ресурсы, которые следует удалить. В верхней части страницы появится кнопка «Удалить выбранные элементы». Нужно нажать ее, чтобы очистить историю запросов.
Нужно нажать ее, чтобы очистить историю запросов.
Способ 2.
Чтобы частично очистить историю обозревателя еще одним способом, нужно открыть ее и навести курсор на ту страницу, которую требуется убрать. Справа от нее появится треугольник («Действия»). Необходимо кликнуть по нему и выбрать команду «Удалить из истории».
Другие способы
Если история не удаляется, можно воспользоваться одним из дополнений или установить специальное приложение.
Способ 1: Click&Clean
Click&Clean — многофункциональное дополнение, позволяющее быстро очистить журнал посещений, настроить удаление данных при закрытии браузера или через определенные промежутки времени.
Чтобы очистить историю в Яндекс.Браузере с его помощью, необходимо:
- Установить расширение Click&Clean.
- Кликнуть по иконке дополнения в верхнем правом углу страницы.
- В появившемся окне выбрать «Удалить личные данные».
При клике на кнопку с изображением шестеренки возле надписи «Удалить личные данные» можно настроить файлы, которые будут стираться с устройства, или запустить чистку после закрытия браузера.
Способ 2: CCleaner
CCleaner — утилита для избавления от системного мусора на компьютере. Она может стереть и ранее посещенные электронные адреса в браузере:
- Установить CCleaner (достаточно бесплатной версии).
- Зайти в раздел Custom Clean.
- Выбрать вкладку Applications.
- В перечне найти раздел Google Chrome, поставить галочку напротив Internet History.
- Запустить анализ.
- Яндекс.Браузер работает на платформе Google Chrome, поэтому в CCleaner их системные файлы объединены. Если журнал посещений в Google Chrome не важен, кликнуть по кнопке Run Cleaner.
- Если необходимо оставить файлы Google Chrome, нажать правой кнопкой мыши на строку с названием браузера. Выбрать View all files.
- В открывшемся списке найти URL, которые содержат слова Google/Chrome.
 Зажать ПКМ и выбрать Add to Exclude list (добавить в исключения). Эти файлы не будут удалены.
Зажать ПКМ и выбрать Add to Exclude list (добавить в исключения). Эти файлы не будут удалены.
Этот способ применим, если необходимо тщательно очистить компьютер.
Удаление истории в мобильной версии
Помимо удаления записей о посещенных страницах на компьютере, нужно знать, как очистить историю в яндексе на телефоне. Для устройств производства компании Apple и на телефонах Android очень похожи.
На айфоне
Чтобы удалить историю поиска на айфоне, необходимо:
- Открыть меню: кликнуть три вертикальные полоски в правом нижнем углу экрана.
- Затем последовательно открыть «Настройки» — «Конфиденциальность».
- Нажать «Очистить данные».
- Выбрать, какие данные будут очищены: история, кэш, cookie и т.д.
- Нажать «Очистить», подтвердить действие кликом по кнопке «Да».
Возможность выбрать и удалить некоторые посещенные страницы из истории Яндекс. Браузера есть и на мобильных устройствах. Для этого достаточно:
Браузера есть и на мобильных устройствах. Для этого достаточно:
- Зайти в меню яндекс браузера.
- Перейти на вкладку «История».
- Выбрать страницу которую нужно удалить и коротким движением смахнуть её влево.
После этого вам останется кликнуть по кнопке «Удалить».
На андроид
- Удалить информацию о посещенных сетевых ресурсах в Яндекс.Браузере на андроиде тоже очень просто.
- Необходимо в меню открыть «Настройки» и перейти в раздел «Конфиденциальность».
- Нажать «Очистить данные», выбрать блоки, которые нужно очистить и нажать кнопку для выполнения действия.
Как почистить историю поиска Яндекс на телефоне
Очистить поисковые запросы Yandex можно также через мобильное устройство — смартфон или планшет. Поскольку и тут вы будете видеть фразы, которые уже использовали для поиска. Эти строки, как и в веб-версии, выделены фиолетовым цветом. Удалить единичный запрос можно, нажав на крестик в подсказке. Если вы хотите избавиться от пару собственных запросов, вы можете удалить их на местечке.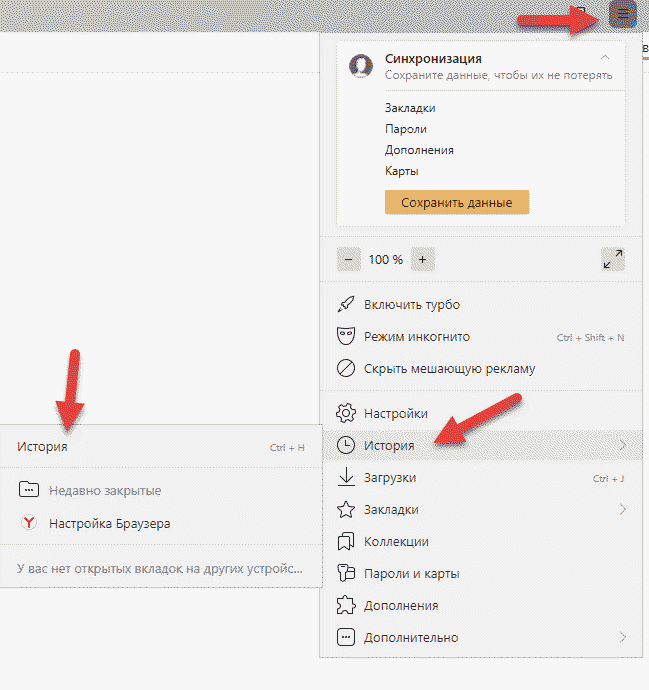 Но если вам следует настроить поиск, чтобы он не запоминал ваши запросы, тогда необходимо авторизоваться в системе Яндекс. Это можно проделать в мобильном приложении.
Но если вам следует настроить поиск, чтобы он не запоминал ваши запросы, тогда необходимо авторизоваться в системе Яндекс. Это можно проделать в мобильном приложении.
- В запущенном приложении необходимо выбрать кнопку меню;
- Выберите пункт «Настройки»;
- Найдите пункт «Сохранять историю…» и уберите ползунок в положение влево для её отключения;
- Ниже выберите кнопку «Очистить историю».
Таким образом все введенные вами фразы поисковая система Яндекс запоминать не будет. Если у вас установлен Яндекс Браузер для мобильных устройств, в нем тоже можно почистить историю.
- Откройте браузер и выберите на панели значок в виде часов;
- Укажите во вкладку «История»;
- Выберите один из посещенных сайтов и нажмите кнопку «Удалить»;
- Если необходимо очистить все сайты сразу, выберите «Очистить историю.
Так можно удалить историю ваших запросов не лишь в поисковой строке Яндекс, но и из браузеров на других устройствах.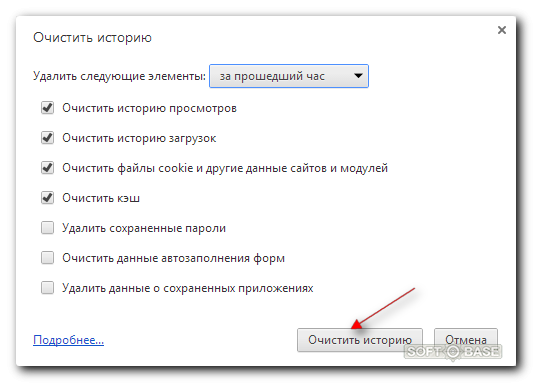
Просмотр истории проводника Windows
История посещения вообще является характерной особенностью операционных систем Windows. Просмотреть историю можно даже в проводнике. Для этого следует выбрать пункт «Недавние места» на левой панели проводника.
После перехода в данный раздел, в окне откроется список недавно открытых каталогов и мультимедийных файлов. Чтобы очистить данный список, следует кликнуть левой клавишей мыши по свободному пространству и выбрать параметр «Очистить список последних элементов».
Стираем журнал посещений на компьютере
Покажем, как убрать сведения о посещённых веб-страницах на ПК. Для примера рассмотрим браузер Google Chrome. В других веб-обозревателях процедура выполняется схожим образом.
Инструкция, как удалить историю на компьютере в «Гугл Хром»:
- Откройте браузер и щёлкните по расположенным в верхнем правом углу трём точкам.
- Выберите в выплывающем меню пункт «Дополнительные инструменты».

- Нажмите на ссылку «Очистить данные просмотров».
Теперь вы можете стереть информацию о посещённых страницах и скачиваниях. Отметьте, за какой период должны быть стёрты сведения, и нажмите «Удалить».
Как теперь смотреть историю запросов
Ну а теперь собственно к теме — как можно посмотреть историю поиска в Яндексе. Раньше можно было управлять своими запросами вручную. Для этого предназначался инструмент «Мои находки». Благодаря ему, пользователь получал индивидуальные подсказки, сохранял свои запросы и результаты выдачи. Со временем сервис потерял актуальность и его решили свернуть. В качестве обоснования закрытия «Моих находок» команда Яндекса привела следующие аргументы:
- запросы конкретного пользователя в Яндексе сохраняются автоматически и служат основой для создания индивидуальных подсказок;
- историю запросов и посещенные страницы можно просмотреть в истории любого браузера.
Если вы хотите, чтобы подсказки и результаты поиска формировались исходя из ваших вкусов и предпочтений, нажмите на «Результаты поиска» и в последнем разделе «Персональный поиск» поставьте галочку напротив первой графы.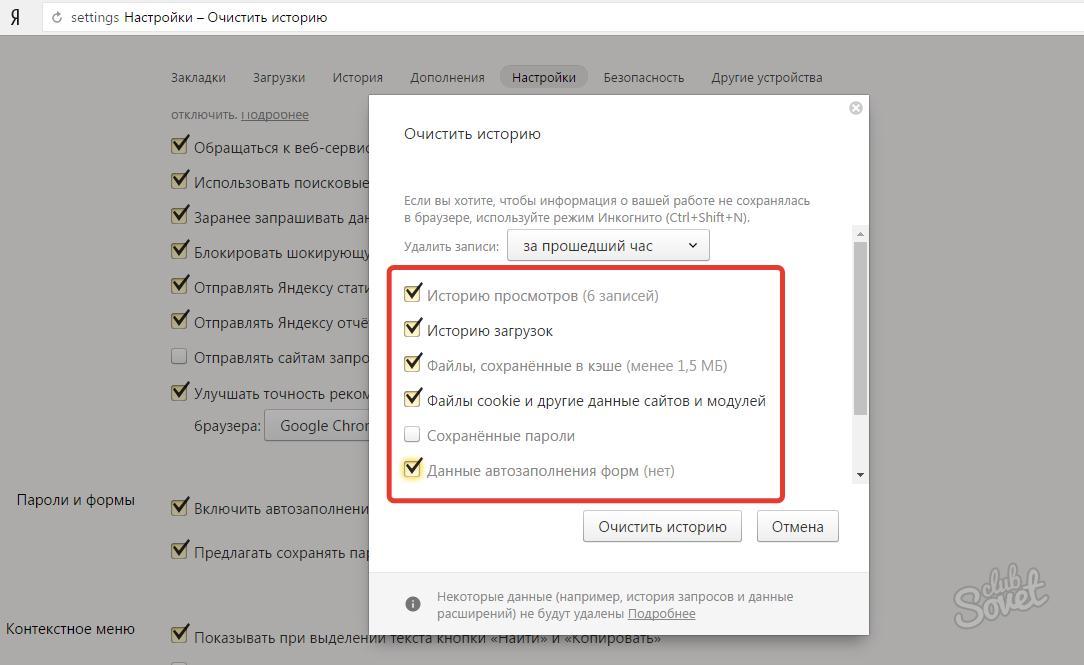
Таким образом, вы затачиваете поиск под себя, при этом поисковик сохраняет ваши запросы в своей базе данных.
Как на Андроиде очистить историю яндекс браузера?
Как удалить историю в Яндекс.Браузере на телефоне Андроид
пока нет комментариев 07 мая 2018г
Российская поисковая система Яндекс имеет большую аудиторию пользователей, которые используют не только веб-версию сайта, но и дополнительные приложения. Одной из таких программ является браузер с интегрированной поисковой строкой компании и ее сервисами. Все введенные запросы и посещенные страницы сохраняются в памяти приложения и на удаленных серверах. В текущей статье рассмотрим, как очистить историю в Яндексе на телефоне Андроид, чтобы избежать разглашения конфиденциальной информации сторонним лицам.
Перед изучением инструкции по удалению необходимо разобраться в схеме работы браузера и облачных сервисов компании.
Информация о запросах и посещенных страницах сохраняется непосредственно в памяти браузера, однако если на нем выполнен вход в учетную запись Яндекс, то данные будут передаваться в аккаунт пользователя в ходе синхронизации. Это приведет к тому, что даже при удалении посещений на телефоне они останутся на серверах поискового гиганта.
Исходя из вышесказанного – для полной очистки цифрового следа потребуется удаление информации как в приложении, так и глобальном профиле пользователя. Разберемся в каждом процессе более детально.
К содержанию
Чтобы удалить информацию о посещенных страницах в браузере Яндекс, необходимо выполнить следующие действия:
- Запустить приложение.
- Нажать на иконку, изображающую часы, на главном экране.
- В левой части отобразятся все посещенные сайты. Удалить их можно выборочно или все сразу.
- Выборочное удаление производится по длительному нажатию на требуемую строку. Во всплывающем меню следует выбрать пункт «Удалить».

- Очистка всей истории выполняется по нажатию на три точки, расположенные справа от строки ввода. Из представленных вариантов необходимо выбрать «Очистить историю» и подтвердить свое действие, нажав кнопку «Да».
Существует также альтернативный вариант, который в дополнение позволит отключить дальнейшее запоминание посещенных адресов. Для выполнения операции необходимо:
В этом же разделе производится сброс всех настроек приложения. Выполнение указанных действий позволит очистить посещения, но для полного стирания информации, в т.ч. поисковых запросов, необходимо посетить свой профиль в Яндекс.
К содержанию
Чтобы убрать сведения о поисковых запросах и посещенных ранее адресах с серверов компании, следует выполнить такие шаги:
- Открыть главную страницу поисковой системы.
- Выполнить вход в свой аккаунт, нажав кнопку в верхнем правом углу «Войти в почту».
- Снова вернуться на стартовое окно, нажать на ссылку «Настройка».

- В появившемся меню выбрать пункт «Настройки портала». Сайт автоматически откроет раздел «Поиск».
- В этом окне присутствуют следующие опции, которые можно отключить:
- 1. «Показывать частые запросы» – система может выдать запросы пользователя другим лицам, пользующимся поиском под его аккаунтом. Прошлые результаты выделяются на странице другим цветом. Для отключения опции следует снять галочку напротив названия, а для очистки – кнопку под кратким описанием функции.
- 2. «Показывать сайты, на которые вы часто заходите» – опция аналогична предыдущей, только в отношении веб-ресурсов. Часто посещаемые страницы первыми появятся при вводе адреса в поисковой строке.
- 3. «Результаты поиска» – после нажатия на строку открывается новая страница, где происходит настройка результатов поиска. Чтобы исключить отслеживание своих действий, следует снять галочки с двух пунктов внизу списка – «учитывать мою историю» и «учитывать мои сайты». Для сохранения следует нажать соответствующую кнопку.

Удаление и настройка завершены. Теперь Яндекс не будет отслеживать действия пользователя и сохранять их на своих серверах при выполнении будущих запросов.
Представленные рекомендации помогают разобраться, как очистить историю поиска в Яндексе на телефоне Андроид. Выполняя очистку, важно понимать, что сведения хранятся не только в приложении браузера, но и в базе поисковика. Поэтому для полного удаления цифрового следа необходимо предпринять комплекс мер, о которых было сказано выше.
К содержанию
mobila.guru
Как очистить историю в браузерах на андроид?
Как очистить историю поиска на android?
Занимаясь серфингом по интернету, пользователи android используют браузеры. Некоторые предустановленны сразу, другие скачивают дополнительно. Наибольшей популярностью пользуются Яндекс и Google chrome. Именно о них и пойдет разговор в нашем материала.
Любые браузеры сохраняют историю поиска и посещенные Вами сайты в отдельном сервисе.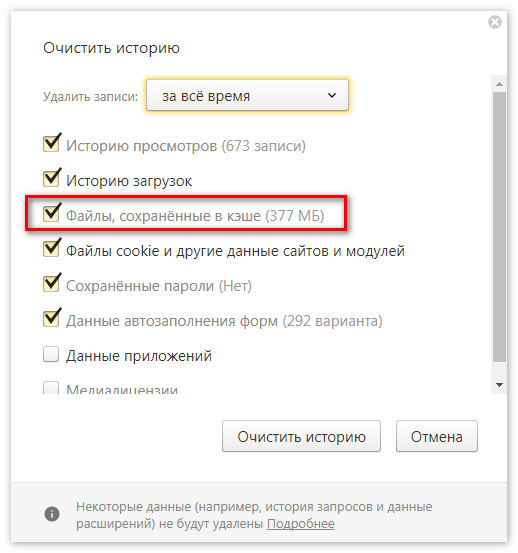
Как очистить историю в яндексе на андроид
Для того что бы очистить историю и прочие конфиденциальные данные (пароли, кэш), нажимаем на клавишу «меню» в правой верхней части браузера (выглядит как три либо две вертикальные полоски).
Далее выбираем пункт «Настройки» и спускаемся к «Конфиденциальность». Справа доступны изменения настроек сохранения истории и пароля. Нас же интересует клавиша «очистить данные». Нажав ее один раз, необходимо подтвердить выбор дополнительным нажатием. Теперь история посещений браузера Yandex на вашем Android очищена.
Как очистить историю в хроме на андроиде
Что касается Google chrome, то вход в меню осуществляется нажатием нижней сенсорной либо механической (в зависимости от модели android устройства) клавишей. Далее, точно так же как в Яндекс браузере: «Настойка» — «Конфиденциальность» — «Очистить данные».
Еще один способ очистки, это прописать в строке chrome://history/. Перед Вами появится список посещенных сайтов. Клавиша «очистить историю» находится под ним.
Как очистить историю в браузере Интернет на андроид
Если Вы используете стандартный браузер Интернет, то процедура очистки ничем принципиальным не отличается. В меню, необходимо найти настройки «конфиденциальность» и выбрать пункт «очистить историю».
Все очень просто и не должно вызвать у Вас трудностей.
allcleaners.ru
Как удалить историю Яндекс.Браузера для Андроида?
Помимо всем привычной ПК-версии яндекс браузера, существует еще и мобильная версия предназначенная для работы с ОС Андроид. Одной из полезных функций данной программы, является возможность удаления истории, которая включает поисковые запросы, а также информацию о посещенных веб-сайтах. Данные сведения относятся к личным данным и для большинства пользователей крайне нежелательно, чтобы они попали к посторонним людям.
Удаление истории
Несомненно, очистка поисковой истории и записей о посещенных сайтах и откат до заводских настроек, относятся к необходимым мерам защиты конфиденциальной информации. Особенно это касается тех пользователей, которые собираются продать свой аппарат или передать для использования другому человеку. Знать, как удалить историю в яндексе на андроиде очень важно, так как это позволит избежать множества проблем.
Для выполнения всех манипуляций, пользователю не потребуются какие-либо сторонние программы, так как все операции по очистке можно выполнить, используя встроенные возможности браузера. Удаление истории позволяет:
- Обезопасить личные данные от использования сторонними пользователями;
- Освободить место в памяти устройства, что особенно актуально, когда гаджет имеет скромные объемы встроенной памяти;
- Обеспечить корректное отображение веб-страниц.
У многих пользователей возникает вопрос о том, как наличие сохраненной истории в браузере способно помешать нормальному отображению страниц в интернете? На самом деле, история входит в кэш браузера, а значит, может содержать определенную информацию о сайте или его элементах, используемую для ускорения загрузки. В тех ситуациях, когда дизайн или содержание сайта изменилось, информация на нем может отображаться неверно.
Как очистить?
Очистка истории — простая операция, с которой без труда справится даже новичок, имеющий лишь скромные представления о функциональности браузера.
Для её проведения, потребуется выполнить следующий алгоритм действий:
- Запустить программу яндекс браузер;
- Найти на нижней панели значок, напоминающий своим видом три точки, расположенных вертикально;
- В открывшемся меню потребуется открыть категорию Настройки;
- Наибольший интерес в ней, представляет пункт Очистить данные.
Перед очисткой, приложение спросит пользователя, какие именно данные необходимо удалить в процессе очистки. После того, как пользователь выберет нужные пункты, необходимо нажать кнопку Очистить данные и дождаться завершения операции.
androidologia.ru
Как посмотреть и очистить историю мобильных браузеров на Android
У большинства современных браузеров есть версии для мобильных устройств. Причём функционально они имеют минимум отличий. Как и версии браузеров для ПК, мобильная версия каждого браузера по умолчанию сохраняет историю посещённых пользователем сайтов и закрытых вкладок. А при использовании функции синхронизации браузера на ПК и мобильном устройстве, такая информация может быть доступна с обеих версий приложения одновременно.
Как и где посмотреть историю вашего браузера на Android и каким способом её можно удалить?
Начнём с самого популярного браузера на Android устройствах – Google Chrome. Именно он зачастую является установленным по умолчанию на андроид смартфонах и планшетах. Чтобы посмотреть историю Google Chrome для мобильных устройств:
Перейдите в меню браузера, нажав значок в виде трёх точек в правой верхней части экрана и выберите пункт История.
В результате вы увидите посещённые с помощью Google Chrome сайты.
Если на браузере включена функция синхронизации, то кроме истории браузера на текущем устройстве, в данном меню отобразится также история с других устройств, на которых используется данный аккаунт браузера.
Обратите внимание, что история вашей активности в Интернет может также хранится в подключенном Google аккаунте. об этом читайте в другой статье нашего блога.
Чтобы очистить историю Google Chrome на Android нажмите функцию «Очистить историю», в меню История. Отметьте в открытом окне очистки истории данные, которые необходимо очистить, укажите период и нажмите «Удалить данные».
Также, каждый пункт истории посещений можно удалять по одному. Для этого нажмите значок в виде корзины напротив нужного пункта.
История Яндекс.Браузер
Чтобы посмотреть историю посещённых страниц Яндекс.Браузер:
Запустите приложение и перейдите в меню браузера, нажав три горизонтальных полоски справа строки поиска.
В результате откроется меню Закладки / История / Другие устройства. Кликните на значок в виде часов, это и есть меню История Яндекс.Браузера
Если в Яндекс.Браузере включена функция синхронизации, то в меню Другие устройства будет доступна информация с других устройств.
Чтобы очистить историю Яндекс.Браузер на Андроид:
Перейдите в меню со значком в виде трёх вертикальных точек и выберите пункт Настройки.
Найдите панель Конфиденциальность и нажмите «Очистить данные». Отметьте данные, которые нужно очистить и нажмите кнопку «Очистить данные».
Также, каждый пункт истории посещений можно удалять по одному. Для этого нажмите и удерживайте нужное посещение в меню История. А в отрывшемся меню выберите Удалить. Или Очистить историю, если хотите удалить всё.
История браузера Opera
Opera – это ещё один популярный браузер, который кроме прочего, известен функцией встроенного VPN. Чтобы посмотреть историю браузера Opera:
Откройте меню Опера кликнув на значке в виде красной буквы «О» в правой нижней части экрана.
Перейдите в меню история – значок в виде часов с обратной стрелкой.
Чтобы очистить историю посещений Опера, нажмите значок в виде корзины в правой верхней части экрана. Также можно зажать и удерживать нужный пункт истории, чтобы удалить его один.
Или перейдите в Настройки (значок в виде шестерёнки в основном меню браузера) / Очистить историю посещений.
История браузера Mozilla Firefox
Чтобы посмотреть историю браузера Mozilla Firefox:
Запустите браузер и перейдите в закладку История.
Или откройте меню в виде трёх вертикальных точек в правом верхнем углу экрана и выберите пункт История.
Чтобы удалить историю просмотров Mozilla Firefox, нажмите внизу меню История «Удалить историю веб-сёрфинга».
Или нажмите и удерживайте нужный пункт истории и выберите Удалить, чтобы удалить его один.
(1 votes, average: 5.00 out of 5)
hetmanrecovery.com
Очистить Яндекс Браузер в Андроиде: легко и просто
История – это место, в котором сохраняются адреса всех посещенных интернет-площадок (исключением является время, когда используется режим «Инкогнито»).
У пользователя, еще не освоившегося в использовании андроида или самого приложения Яндекс, могут появиться вопросы по тому, как ее (историю) очистить. Данные рекомендации могут помочь и при удалении историй других браузеров и операционных систем.
Если вы не хотите, чтобы кому-то стало известно о посещенных вами ресурсах, вам приходится чистить историю браузера, причем там сохраняются не только названия сайтов, но и подразделов, в которые вы переходили. Очищение истории не всегда подходящий вариант.
Если с вашего устройства будет выполнен запрос, историю по которому вы удаляли, посещенные страницы все равно будут обладать фиолетовым оттенком. А при самом процессе вбивания запроса может выйти фраза, по которой вы решили искать информацию. При режиме «Инкогнито» ничего подобного (ни страниц, ни запросов) поисковик и само приложение не запоминают.
После использования режима «Инкогнито» удалять историю ненужно.
Как удалить историю с телефона и планшета?
Удалять историю на андроид-телефоне нужно таким образом:
- Запустите Яндекс.Браузер.
- Найдите значок три, заложенный в две горизонтальные полоски.
- Затем перейдите по иконке в виде часов.
- Удерживайте ссылку, которую нужно удалить. Возможно, в вашей мобильной версии яндекса можно отметить галочкой сразу несколько страниц, которые необходимо удалить.
Удалить историю на планшете намного легче:
- Открываете приложение.
- Нажимаете рядом с вкладкой на значок в виде плюсика «+».
- Затем выбираете функцию «История».
- Выбираете необходимые ссылки и удаляете их.
Если хотите избавиться от всей истории посещенных страниц, чтобы она была полностью очищенной, то легче и быстрее будет это сделать через быстрое меню:
- Включите Яндекс.
- Нажмите на значок в виде трех точек (иногда он в виде трех горизонтальных полосок).
- Далее выходит длинный перечень, из которого вам нужно выбрать «Настройки».
- Из вышедшего подперечня выберите «Конфиденциальность» (иногда вместо подперечня выходит новое окно, найдите там эту функцию).
- Находите кнопку «Очистить историю», далее «Очистить данные». Выйдет сообщение о необходимом подтверждении удаления, подтвердите его.
Если вы уверены, что не нуждаетесь в истории (всякое может быть, интересную страницу или статью нашел, а окно закрылось, тут только история просмотров поможет), можете перейти в раздел «Настройки», далее снова «Конфиденциальность», подтвердите выключение функции «Сохранение истории». Как видите, почистить историю Андроида не так сложно.
Как очистить историю поиска в яндекс браузере и хроме на телефоне андроид. Как удалить историю на телефоне в яндексе и очистить журнал поиска
Недавно мне задали на мой взгляд глупый вопрос: как удалить историю поиска в браузере. Казалось бы, обычное дело, но, ранее человеку не приходилось этого делать. Я рассказал в двух словах, как чистить историю поиска, сайтов, паролей, а в ответ увидел только удивленные глаза.
Второй мой совет был: «ищи ответ в интернете», а на следующий день мне сказали – ничего, что ты говорил, там нет. Из любопытства я и сам полез посмотреть, действительно, все сайты только усложняют вам задачу.
Давайте теперь перейдем к делу, и Вы узнаете самый лёгкий и быстрый способ чистки истории поиска и посещений сайтов в любом браузере (Google chrome, Opera, Mozilla firefox, Яндекс браузер, Поиск Яндекса и поиск на других сайтах (Youtube и т.д.)):
Как очистить историю
- Откройте ваш браузер, где необходимо удалить историю
- Нажмите сразу 3 клавиши « Ctrl+ Shift+ Delete» .
- У вас должна открыться страница чистки браузера:
- Выберите что и за какое время Вы хотите удалить и нажмите кнопку «Очистить историю».
Вот и всё! Вам не пришлось даже заходить в настройки, а весь “компромат” на вас удалён очень просто и быстро.
Как включить «Режим инкогнито»
Давайте представим, Вы сели за чужой компьютер и не хотите, чтоб потом владелец узнал какие сайты/страницы вы посещали через просмотр истории. Сделать это можно двумя способами: про чистку уже говорили выше, а тут давайте посмотрим, как отключить запись истории мгновенно:
И так, чтоб каждый ваш клик не сохранялся в историю, вам необходимо открыть браузер и нажать одновременно на 3 кнопки « Ctrl+ Shift+ N» (работает во всех браузерах).
Готово! «Режим инкогнито» активирован, и теперь никто не сможет отследить что Вы делали и смотрели. После того, как Вы захотите выйти с режима инкогнито, вам необходимо просто закрыть браузер.
Смотрите что получается, выше небольшая инструкция, которая уже научила вас многому. По правде говоря, я и сам не люблю последнее время искать ответы на свои вопросы в интернете т.к. пока доберешься до сути, тебе уже ничего не нужно.
Горячие клавиши браузеров
Согласитесь, на примере с очисткой истории очень удобно использовать «горячие клавиши», и не нужно долго искать необходимую функцию через меню. Давайте я теперь ещё облегчу жизнь на будущее и Вы сможете в двое быстрее пользоваться браузером не используя мышь вообще!
Горячие клавиши работы с вкладками
- «Ctrl+1-8» – Переключение на вкладку, положение которой на панели вкладок соответствует нажатой вами цифре.
- «Ctrl+9» – Переключение на последнюю вкладку.
- «Ctrl+Tab» – Переключение на следующую вкладку, то есть на одну вправо.
- «Ctrl+Shift+Tab» – Переключение на предыдущую вкладку, то есть на одну влево.
- «Ctrl+W» — Закрыть текущую вкладку.
- «Ctrl+F4» – Закрыть текущую вкладку.
- «Ctrl+Shift+T» – Открыть последнюю закрытую вкладку.
- «Ctrl+T» – Открыть новую вкладку.
- «Ctrl+N» – Открыть новое окно браузера.
Навигация
- «Alt+Стрелка Влево», Backspace – Назад.
- «Alt+Стрелка Вправо», – Вперед.
- «Shift+Backspace» – Вперед.
- «F5» – Обновить.
- «Ctrl+F5» – Обновить с игнорированием кэша, то есть загрузить страницу по новой.
- «Escape» – Остановить загрузку.
- «Alt+Home» – Открыть домашнюю страницу. Масштабирование (изменение масштаба страницы).
- Ctrl+»+», Ctrl+Колесо мышки вверх – Увеличить.
- Ctrl+»-», Ctrl+Колесо мышки вниз — Zoom out (уменьшить).
- «Ctrl+0» – Вернуть стандартный масштаб.
- «F11» – Полноэкранный режим. Скроллинг (прокрутка текста, страницы).
- «Space», «Page Down» – На один экран вниз.
- «Shift+Space», «Page Up» – На один экран вверх.
- «Home» – В начало страницы.
- «End» – В конец страницы.
Другие функции
- «Ctrl+K», «Ctrl+E» – Фокусировка на встроенном в браузер поле поиска для ввода запроса.
- «Alt+Ente»r – Открыть результаты поиска в новой кладке.
- «Ctrl+F», «F3» – Открыть инструмент поиска по текущей странице.
- «Ctrl+G», «F3» – Найти следующее значение при поиске по странице.
- «Ctrl+Shift+G», «Shift+F3» – Найти предыдущее значение при поиске по странице.
- «Ctrl+H» – Открыть просмотр истории.
- «Ctrl+J» – Открыть загрузки.
- «Ctrl+D» – Сохранить закладку на текущий сайт
- «Ctrl+Shift+Del» – Открыть инструмент очистки истории, кэша, загрузок и т.д.
- «Ctrl+P» – Печать текущей страницы.
- «Ctrl+S» – Сохранить страницу на жесткий диск.
- «Ctrl+O» – Открыть файл.
- «Ctrl+U» – Посмотреть код текущей страницы.
При обычном использовании андроид в телефоне самсунг галакси, леново, мейзу, сони и остальных сохраняются десятки различных файлов, которые необходимы для ускорения просмотра страниц.
Со временем, количество элементов, может достигать очень больших размеров, что начинает замедлять телефон, в частности браузер. Поэтому время от времени историю просмотра следует очистить.
Большинство браузеров, как яндекс или хроме (самые популярные) собирает информацию во время открытия сайтов.
Чаще всего это история поиска, данные, заполненные формы, печенье, а также кэш, которые являются специфическими для отдельных сайтов.
В настройках приложения вы можете решить, будет ли ваш браузер запомнить конкретную информацию, а также как долго она будет храниться.
Если ваш браузер или телефон андроид начинает работать медленнее — реакция на отзыв становится все больше и больше, настало время, чтобы очистить историю просмотра.
Не только в браузерах яндекс или хроме можно удалить историю просмотра. То же самое можно сделать в андроид приложениях ютуб, вк, вызовов, загрузок в интернете, в инстаграмме, в вайбере, в скайпе, а также клавиатуры.
Очистка истории поиска на андроид
ПРИМЕЧАНИЕ: все картинки сделаны на телефоне самсунг галакси а3 – у вас могут быть некоторые отличия.
Чтобы очистить историю поиска, запустите приложение поиск Google, и следуйте инструкциям, приведенным ниже.
Нажмите на кнопку, отмеченную три линии в верхнем левом углу экрана позади логотипа Google.
Выберите «Настройки».
Экран откроет ряд различных вариантов. Перейти к «Личные данные».
Теперь выберите «Отслеживание действий».
Прокрутите экран вниз и нажмите на «УПРАВЛЕНИЕ ИСТОРИЕЙ»
Теперь в поиске нажмите на «Три точки» и выберите «Выбрать параметр удаления».
Теперь нажмите на «Сегодня» (ниже «Удалить по дате»).
Теперь осталось выбрать все время и нажать «Удалить».
Все – ваша история поиска полностью очищена. Поздравляю.
Как на телефоне андроид удалить историю посещений в браузере хроме
Удалить просмотр сайтов в хроме смартфона или планшета довольно просто.
Запустите хроме на своем телефоне андроид и нажмите на кнопку в правом верхнем углу экрана с тремя точками на ней.
Из выпадающего меню выберите пункт «История».
В появившемся окне, вручную можно удалить из памяти страницы по отдельности или сразу очистить все данные просмотра – выберите «Очистить историю».
Укажите за какое время и какие данные и нажмите «УДАЛИТЬ ДАННЫЕ» (я выбираю все время и все данные).
Если вы собираетесь делать это часто, выберите «не спрашивать» — устройство запомнит ваш выбор в будущем.
Удаление истории просмотра на телефоне андроид в яндекс браузере
Процесс очистки истории посещений в яндекс браузере аналогичен ее компьютерному удалению.
Выбираем вкладку «Конфиденциальность», открываем раздел «Очистить данные» и указываем какие данные требуется удалить.
Для этого напротив строк ставим птички. Последний шаг — нажимаем «Очистить данные». Если появится запрос на подтверждение – подтверждаем.
ВНИМАНИЕ: там же можете запретить сохранение посещенных сайтов в яндекс браузере в вашем телефоне, тогда в дальнейшем чистить и удалять их больше не потребуется.
На этом все. В скором будущем напишу, как чистить и удалять сохраненную память в приложениях ютуб, вконтакте, звонков, загрузок, в инстаграмме, в вайбере, в скайпе, клавиатуры. Успехов.
Сама история всех запросов хранится непосредственно на серверах поисковика. Система постоянно анализирует эти данные и при последующих запросах даёт человеку информацию, которую он уже искал, или схожую. Кроме того, поисковые запросы используются и для формирования предложений от контекстной рекламы. Если вы искали утюг, то при следующем посещении сайтов с Яндекс.Директ вы увидите предложения о продаже утюгов.
У браузера есть своя история, которая хранит данные о посещаемых сайтах. Эта информация располагается на локальном хранилище — жёстком диске компьютера в специальной области. Удалить эти данные проще, чем историю запросов в интернете.
Как удалить всю историю в Яндексе на компьютере
Удалить историю запросов в Яндексе на компьютере не получится. Можно лишь очистить историю посещений в самом браузере.
Как в Яндексе удалить историю поиска в браузере
Для начала нужно быть залогиненным в сервисе Яндекс. Затем перейти по адресу поисковика и найти пункт «Настройка». Затем выбрать «Настройки портала».
Настроек внутри, на самом деле, не так много. Кроме очищения самой истории можно настроить механизм поиска — то, как будут отображаться часто посещаемые сайты и запросы, а также ставить ли метку на персональные веб-результаты. После очищения истории нужно зафиксировать изменения с помощью кнопки «Сохранить».
Кстати, удаление истории из поиска вовсе не означает, что Яндекс забудет о вас. Данные для показа рекламы, а также множество информации о пользователе и его интересах навсегда останутся в глубине серверов.
Как очистить историю просмотров в браузере
История просмотров или посещений в браузере — это журнал, в котором перечислены все посещенные пользователем сайты. Эти данные могут пригодиться, когда нужно посетить необходимый и полезный сайт, адрес которого, как назло, вылетел из головы. В истории можно найти адрес и перейти на искомый портал.
На примере браузера Google Chrome — очистить историю можно в меню настроек, в разделе «История».
Здесь отобразятся все посещаемые сайты за всё время. В списке можно удалять адреса и по одному, однако это долго и неудобно. Проще один раз нажать на «Очистить историю».
Так как большинство браузеров имеют аналогичную схему работы, этот способ будет применим и к ним.
Как отключить сохранение истории поиска в Яндексе
Отключить историю поиска в Яндексе не получится. Он в любом случае будет её сохранять. В настройках лишь можно убрать различные зависимости, чтобы снизить уровень слежения. Чтобы путешествовать по просторам Сети без сохранения истории, нужно просто использовать режим инкогнито. Он доступен во многих популярных браузерах, в том числе Яндекс и Chrome.
Как очистить историю в Яндексе в телефоне
Наиболее популярными сейчас считаются две платформы — Android и iOS. И под обе есть версии браузера Яндекс. В них тоже можно очистить историю посещений. Правда, на историю поиска самого поисковика это никак не повлияет.
Как очистить историю браузера Яндекс на Android
Всё довольно просто. Нужно перейти в приложение, зайти в контекстное меню и перейти в настройки. Здесь нас интересует пункт «Конфиденциальность». Далее — «Очистить данные», затем выбираем то, что нужно удалить.
Как в Яндексе убрать историю поиска на iPhone
Приложение для iOS мало чем отличается от такого же для . И технология очищения истории выглядит точно так же. Идём в настройки, затем «Конфиденциальность», «Очистить данные» и выбираем пункты для удаления.
После прочтения статьи вы точно будете знать, как правильно очистить историю поиска в Яндексе, если вам это будет необходимо.
Инструкция
Очистить журнал или полностью отключить хранение истории в браузере можно, выполнив несколько простых действий. Они будут зависеть от того, каким именно браузером вы пользуетесь. При работе с Internet Explorer откройте меню «Сервис». Далее кликните пункт «Свойства обозревателя» и вкладку «Общие». Для очистки истории нажмите на кнопку с соответствующим названием. А чтобы отключить функцию хранения, поставьте напротив поля «Сколько дней » значение «0». Выйдите из меню, кликнув OK.
Пользователям, работающим с браузером Mozilla Firefox следует открыть меню «Инструменты» и выбрать пункт «Настройки». Здесь вы увидите поле «Приватность», кликните на него. В появившемся списке выделите пункт «История» и найдите клавишу «Очистить». Для отказа от хранения истории установите значение параметра «Хранить историю по меньшей мере» на «0». Не забудьте кликнуть на кнопку OK.
В браузере Safari воспользуйтесь графой History, которая расположена в верхнем меню. Нажмите Clear History.
Если вы работаете с Google Chrome, нажмите на кнопку «Настройка» (она изображена в виде гаечного ключа). Далее выберите пункт «История». В нем кликните команду «Изменить элементы» и вы увидите нужную кнопку «Удалить данные о просмотренных страницах».
Вовсе не обязательно очищать историю напрямую через браузер. Можно зайти в «Пуск», выбрать графу «Панель управления» и кликнуть по папке под названием «Свойства обозревателя». В появившемся окошке воспользуйтесь разделом «Общие», а в нем откройте историю просмотра.
Чтобы стереть в браузере, нажмите «Удалить». Кстати, вы можете очистить также и такие поля, как «Файлы cookie», «Временные файлы интернета», «Данные веб-форм», «Журнал» и «Пароли». Стоит отметить, что удаление информации возможно как по отдельности, так и сразу из всех перечисленных папок. Для этого внизу окна щелкните по кнопке «Удалить все».
Интернет-браузеры автоматически сохраняют все посещенные страницы. Эта функция имеет как несомненные преимущества, так и недостатки – о ваших действиях в сети может узнать любой пользователь. Во избежание этого историю посещений можно легко удалить.
Инструкция
Периодически очищать список посещенных сайтов нужно даже в том случае, если у вас нет необходимости скрывать всевозможную пользовательскую информацию. Такие действия, например, требуются для устранения разрушительных последствий различных вирусных атак — удалив историю посещений, вы обезопасите свой компьютер от повторного самозаражения.
Mozilla Firefox. Для удаления истории откройте браузер и нажмите на пункт «Инструменты», расположенный в горизонтальном меню в верхней части страницы. В ниспадающем меню выберите «Историю». В появившемся диалоговом окне снимите или проставьте нужные галочки. Также история посещений может автоматически удалятся каждый раз при закрытии браузера. Для этого поставьте флажок рядом с надписью «Очищать историю при закрытии Firefox», расположенную в разделе «Настройки».
Internet Explorer. После открытия браузера нажмите комбинацию клавиш Ctrl+shift+Del. В появившемся окне «Удаление истории обзора» поставьте галочки рядом с теми пунктами, которые необходимо очистить, и нажмите «Удалить». Проверить удаленные страницы можно, нажав на значок в виде звезды, расположенный в правом верхнем углу браузера. Там, во вкладке «Журнал», не должно остаться ни одной посещенной вами страницы.
Не всегда хочется чтобы люди, у которых есть доступ к компьютеру, смогли просмотреть историю вашего поиска. Для этого в браузере существует функция удаления истории поиска. Данная статья покажет, как можно ее удалить в разных браузерах.
Как удалить историю поиска в Google Chrome
Чтобы удалить историю поиска в этом популярном браузере нужно нажать на вертикальное многоточие в правом верхнем углу окна и кликнуть по вкладке “История”.
После этого откроется дополнительное окно, в котором слева нужно выбрать “Очистить историю”.
После этого выйдет еще одно дополнительное окно. Выбираете временной диапазон. Если вы укажете час, то удалится история браузерных запросов только за прошедший час. Выбираете нужный диапазон и кликаете по синей кнопке.
Как удалить историю поиска в Opera
В обновленной опере поменялся дизайн. Но это к лучшему, потому что найти все нужные функции этого не менее популярного браузера стало намного проще.
При открытии оперы слева можно заметить небольшой отступ с разными значками. Кликаем на предпоследний значок с изображением часов.
Выбираем в верхнем правом углу вкладку “Clear browsing data”.
В открывшемся окне выбираем диапазон очистки истории и опять нажимаем на “Clear browsing data”. Готово.
Как удалить историю поиска в Mozilla Firefox
При открытии браузера в верхнем правом углу можно заметить три горизонтальные линии. Кликаем по ним. Открывается дополнительное окно. Кликаем по “History” => “Clear recently history”.
Опять открывается дополнительное окно, в котором также нужно выбрать диапазон и нажать на Enter.
Как удалить историю поиска Microsoft Edge
В браузере, в верхнем правом углу нажимаем на значок звездочки. Затем – “очистка всех журналов”.
Выходит окно, в котором, как вы уже могли догадаться, выбираем диапазон и нажимаем на Enter.
Как удалить историю браузера – универсальный метод
Для любого браузера существует универсальный и простой метод открытия журнала действий. Неважно, в каком браузере вы хотите очистить историю, зажмите одновременно Ctrl и H. Данная комбинация клавиш откроет вам уже знакомое окно.
Большинство предпочитает комбинацию клавиш. Это намного удобнее. Не приходится копаться в функционале браузера. Историю можно очистить в один простой клик.
Как удалить просмотренные страницы в интернете яндекс. Как очистить историю в яндекс браузере
Специалисты по настройке компьютеров единодушно в один голос рекомендуют удалить историю в Яндекс Браузере, если в ней нет особой необходимости. Почему? Во-первых, как-никак, а на её хранение всё-таки расходуется память системного диска. Сразу, к примеру, журнал Яндекс браузера занимает 40мб, потом 200 мб, ну и дальше, как говорится, больше. Во-вторых, некоторые веб-сайты грешат тем, что без спросу заглядывают в историю браузера, дабы узнать пользовательские интересы в Сети. А это, мягко говоря, не совсем хорошо. В-третьих, может за компьютером ещё кто-то работает и ещё под одной учётной записью с вами. И этот «кто-то» имеет возможность заглянуть в историю поиска в Яндексе. И хорошо, если там нет ничего секретного и приватного, а если есть… Правильно! Лишние проблемы.
Все эти ситуации — №1, №2 и №3 — можно обходить стороной. Как? Всё просто — своевременно очищать историю в Яндекс Браузере. Стёрта она, и нет списка просмотров — нет повода для переживаний, и на диске C, в системном разделе, уже почище будет.
Из этого руководства вы узнаете о том, как очистить историю в Яндекс Браузере на компьютере и в мобильных девайсах (телефоне и планшете).
Очистка журнала на компьютере
В десктопной версии браузера удалить историю запросов можно различными способами. Рассмотрим подробно, как их задействовать.
Способ №1: штатные настройки
Чтобы убрать всю историю в Яндексе, в настройках выполните следующие действия:
1. Откройте меню (клик по иконке «три полоски» вверху справа).
2. Установите курсор на раздел «Дополнительно». В выпавшем подменю клацните «Очистить историю».
Совет! Панель очистки можно открыть «горячими» клавишами — «Ctrl + Shift + Del».
3. Чтобы удалить историю поиска, в открывшейся панели укажите, за какой период времени нужно убрать поисковые запросы и URL посещённых страниц. Кликом мышки откройте ниспадающий список «Удалить… » и выберите временной промежуток.
4. В перечне элементов убедитесь в том, что установлена «галочка» возле строки «Историю…».
5. Нажмите «Очистить историю».
Внимание! Штатными средствами восстановить удалённую историю нельзя. Эта процедура выполняется при помощи программ, возвращающих удалённые файлы, и средств восстановления настроек ОС Windows.
Если нужно выборочно почистить историю, сделайте так:
1. Кликните кнопку «Меню».
2. Поставьте курсор над разделом «История».
3. В дополнительном перечне кликните «История». Далее нужно найти URL, которые больше не нужны.
Внимание! Вкладку с журналом можно также открыть при помощи «горячей» комбинации клавиш — «Ctrl + H».
5. Щёлкните значок «треугольник». В мини-панели кликом мышки запустите команду «Удалить из… ».
Совет! Предварительно вы можете проверить URL, кликнуть по нему и посмотреть загрузившуюся страницу на предмет того, нужно ли её удалять или нет.
Способ №2: аддон eCleaner
1. Перейдите на официальный сайт расширений для Opera и Яндекс браузера — https://addons.opera.com/ru/extensions/.
2. В поисковой строчке наберите — eCleaner.
4. Установите дополнение (для запуска инсталляции используйте зелёную кнопку).
5. После подключения кликните иконку аддона в верхней панели Яндекса.
6. В выпавшем окне задайте настройки очистки: за какой период времени очистить журнал, какие элементы удалить (строку History нужно включить обязательно!).
7. Нажмите кнопку «Forget!».
Удаление истории в мобильной версии
(в Андроиде и iOS)
На мобильных девайсах очистка выполняется немного по-другому:
1. Тапните иконку меню (значок «три точки»).
Примечание. В некоторых телефонах иконка не отображается и необходимо нажать кнопку «Меню» непосредственно на корпусе устройства.
2. Перейдите: Настройки → Конфиденциальность.
3. Запустите команду «Очистить Историю».
4. Убедитесь в том, что включён элемент «История».
5. При необходимости дополнительно настройте очистку: включите/отключите другие элементы в списке.
6. Подтвердите запуск процедуры удаления.
Не забывайте вовремя наводить чистоту и порядок в Яндексе! На очистку журнала требуется всего лишь одна-две минуты.
Откройте поисковик и обратите внимание на ссылку «Настройка» в правом верхнем углу. Кликните по ней и выберите «Настройки портала». На открывшейся странице можно настроить отображение поисковых результатов, а также удалить саму историю поиска в Яндексе. Просто нажмите на кнопку «Очистить историю запросов» в разделе «Поисковые подсказки». Теперь другие пользователи, а также вы сами, зайдя на сайт, не будут видеть вводимые ранее слова и фразы в строке.
Оставаясь на странице настроек, вы можете кликнуть по ссылке «Результаты поиска». В открывшемся разделе перейдите к пункту «Персональный поиск» и уберите галочки напротив опций «Учитывать мою историю поиска» и «Показывать любимые сайты». Это поможет максимально сохранить вашу конфиденциальность, и другие пользователи не смогут видеть, на какие сайты вы заходите чаще всего и какими запросами для этого пользуетесь.
Вернитесь на основную страницу настроек и уберите галочку напротив опции «Показывать частые запросы». Это позволит полностью очистить поисковую строку, и, когда вы будете вводить какие-либо слова и фразы, вы не увидите похожие запросы, вводимые другими людьми. Данная полезная опция позволит сделать собственный поиск более точным и целевым.
Очистка истории поиска в Яндексе через настройки браузера
Установка необходимых опций в самом поисковике не всегда гарантирует безопасность ваших данных, поскольку другие пользователи могут вновь активировать отключенные настройки, и вводимые фразы будут опять отображаться в строке. Чтобы этого не произошло, можно перейти в параметры вашего интернет-браузера. Обычно они находятся в главном меню, кнопка для перехода в которое располагается в верней части окна.
В меню опций вам нужно найти такие пользовательские настройки, как «очистка истории браузера», «чистка cookies» и «сохранение форм». В различных браузерах они могут именоваться по-разному. Так или иначе, выполнение данных действий полностью стирает из памяти браузера любые манипуляции, которые совершали пользователи за все время либо отмечаемый в текущих настройках временной период.
Таким образом, выполняя эти действия после каждого закрытия браузера, вы сможете удалить историю поиска в Яндексе, а также любую другую информацию о посещенных сайтах. Чтобы не делать это постоянно, можно пользоваться обозревателем интернета в режиме «инкогнито», который активируется через главное меню. В нем история посещений и другие действия пользователя не сохраняются автоматически.
Если вы часто используете Яндекс браузер для входа в интернет, то наверняка знаете об истории посещений в нем. Эта функция очень удобна, когда необходимо вернуться на просмотренную страницу или найти скачанный файл. Но со временем список накапливается, что приводит к увеличению объема места для его хранения. Поэтому рекомендуется удалять историю просмотров с браузера. О том, как правильно это сделать читайте в этой статье.
Как удалить историю в Яндекс браузере – где она расположена
Для поиска ранее просмотренных страниц необходимо зайти в историю браузера. Эта функция в программе очень полезна, если вы не создали закладку на сайт. Чтобы отредактировать список просмотров или удалить, сначала нужно его найти в программе.
- Для этого запустите Яндекс браузер привычным для вас способом. Обычно это ярлык на рабочем столе компьютера или значок на панели управления (чаще всего она расположена внизу экрана).
- В открывшемся окне программы выберите пункт настройки. Значок расположен вверху окна с правой стороны в виде нескольких вертикальных линий.
- Нажав на него, перед вами откроется меню с настройками программы. В перечне найдите строку «История», левой клавишей мыши нажмите на нее.
- В результате этих действий откроется дополнительное окно. В нем вы сможете найти недавно просмотренные сайты, а также открыть всю историю.
- Для того чтобы увидеть все страницы с указанием времени и даты просмотра, выберите пункт «История» в разделе настроек.
- Таким же способом историю Яндекс браузера вы сможете найти на любом устройстве: компьютере, ноутбуке, планшете или телефоне.
Как удалить историю в Яндексе на компьютере
Удалить список просмотренных сайтов с компьютера можно несколькими способами.
- Сначала откройте страницу с историей в браузере через настройки, как было описано в предыдущем пункте.
- Если у вас нет времени просматривать каждый пункт истории или вы хотите удалить всю информацию сразу, тогда найдите на странице кнопку «Очистить историю». Она расположена с правой стороны окна вверху. Это позволит удалить всю историю посещений сайтов.
- Данный способ не подходит, если вы хотите оставить некоторые сайты в списке просмотренных страниц. Для удаления только некоторых строк, отметьте их галочкой в окошке напротив каждого пункта.
- Затем выберите раздел «Удалить выбранные элементы» или нажмите «Очистить историю».
- У вас появится предупредительное окошко, в нем подтвердите удаление или откажитесь от него.
- В результате этих действий указанные страницы с историей посещений будут удалены.
- Если для вас это утомительно или удалить необходимо данные только за определенное время, тогда используйте функцию «Очистить историю».
- При нажатии на нее, откроется всплывающее меню, в котором представится возможность выбрать период удаления в соответствующем разделе.
- Затем внимательно просмотрите другие разделы меню. Здесь вы сможете очистить историю просмотров, удалить загрузки, очистить кэш и убрать cookie файлы, а также удалить сохраненные пароли и информацию по автозаполнению форм. Это позволит также удалить файлы на компьютере о посещении страниц в интернете.
- Подтвердите действия по удалению.
- В Яндекс браузере существует еще одна функция по истории просмотров. Включив ее, история никогда не будет сохраняться в браузере. Для этого в открытом окне Яндекса одновременно нажмите три кнопки на клавиатуре – Ctrl+Shift+N. Она включит функцию «Инкогнито» в программе.
- Или зайдите в раздел по настройкам в браузере и выберите «Режим инкогнито».
- О его включении вас оповестит специальное сообщение. Но данный режим не сделает вас невидимкой на других сайтах. Выйти из него можно при закрытии окна браузера.
Как удалить историю в Яндексе на планшете и телефоне
- Алгоритм действий по удалению истории посещений в браузере от Яндекса на планшете почти аналогичен работе на компьютере. Только сайт представлен в уменьшенной его вариации.
- Все действия также необходимо проводить в меню настроек программы. Найти вы их сможете вверху справа на странице браузера. Оно может быть представлено в виде шестеренки или вертикальных линий.
- Удаление просмотренной информации возможно полностью, как и за определенный период. Сделать это возможно через функцию «Очистить историю» или удалить отдельные файлы через раздел «Удалить выбранные элементы».
- Но перед тем как окончательно очистить историю браузера, хорошо подумайте. Может эти данные пригодятся вам в скором времени.
Еще один способ, как убрать на компьютере все данные о просмотрах через Яндекс браузер, смотрите на видео:
Если у вас телефон или планшет работает на площадке Андроид, и вы не знаете, как очистить историю из Яндекса, тогда посмотрите данное видео:
Поисковая система Яндекс, собирает введенные пользователем поисковые запросы, которые используется для предоставления персональных результатов в поисковой выдаче. Вся информация, введенная в поисковую строку, сохраняется Яндексом на компьютерах пользователей и на удаленных серверах Яндекса, при условии, что пользователь для поиска нужной информации использует поисковую систему Яндекс.
Часто перед пользователями встает вопрос: как в Яндексе очистить историю поиска, для очистки следов своей деятельности в интернете. Например, пользователю необходимо сохранить свою конфиденциальность и приватность.
Одним из способов для повышения уровня защиты своих данных является использование режима инкогнито в браузерах. Приватный режим имеет разные названия, в зависимости от конкретного браузера. При работе в не запоминается история поисковых запросов и история посещенных сайтов, это обеспечивает большую конфиденциальность при использовании браузера.
Имейте в виду, что различаются два разных способа хранения собранной информации: история поисковых запросов Яндекс в поисковой системе и история посещений страниц сайтов в Яндекс Браузере.
История поисковых запросов хранится в Яндексе независимо от использованного браузера. Если вы пользуетесь поисковой системой Яндекс в любых браузерах: Google Chrome, Mozilla Firefox, Opera, Яндекс.Браузер и т. д., Яндекс сохраняет всю историю запросов, которая вводилась пользователем в поисковую строку.
В свою очередь, в Яндекс Браузере сохраняются поисковые запросы и история посещенных сайтов, поэтому мы дополнительно разберем, как очистить историю поиска и историю посещенных сайтов в браузере Яндекса.
Обратите внимание на то, что получить персонализированные результаты поиска, может только авторизированный пользователь. Для авторизации в системе Яндекса, пользователю нужно войти на главную страницу Яндекса, а затем ввести логин и пароль от своего электронного почтового ящика.
Яндекс хранит данные на своих серверах, поэтому очистка браузера специализированной программой для оптимизации системы приведет только к удалению из браузера только части данных, которые хранятся на компьютере. Поэтому, после входа в аккаунт Яндекса, информация, сохраненная на удаленном сервере, снова станет доступной.
Ранее для работы с историей поиска использовался сервис Яндекса «Мои Находки», который был закрыт некоторое время назад, из-за малой востребованности.
В этой инструкции мы рассмотрим, как удалить историю поиска в Яндексе разными способами: в настройках аккаунта Яндекса, в настройках Яндекс Браузера для ПК в операционной системе Windows, и в настройках Яндекс Браузера для мобильных устройств на Android.
Как в Яндексе удалить историю поиска
Для того, чтобы очистить историю поиска в Яндексе, выполните следующие действия:
- Войдите на главную страницу поисковой системы Яндекс под своей учетной записью (логин и пароль от электронной почты Яндекса).
- Нажмите на кнопку «Настройка», в открывшемся меню выберите «Настройки портала».
- В окне настроек Яндекса, во вкладке «Поиск» откроется «Настройка поиска». Здесь находятся параметры для настроек поисковых подсказок и результатов поиска. В настройке «Поисковые подсказки» нажмите на кнопку «Очистить историю запросов» для удаления сохраненной информации.
Для настройки показа результатов поиска нажмите на «Результаты поиска», а затем выберите подходящие настройки. Поисковые подсказки создаются в автоматическом режиме, не затрагивают никакой личной информации, поэтому их не стоит опасаться.
Как удалить историю просмотров и посещенных сайтов в браузерах
В браузерах можно удалить кэш, куки, историю посещенных страниц и другие данные, сохраненные непосредственно в браузере. Принцип действий в разных браузерах примерно одинаковый, прочитайте подробную статью на эту тему, перейдя по . Отдельно далее разберем настройки для Яндекс Браузера.
Как очистить историю поиска в Яндекс Браузере
Для того, чтобы удалить историю посещенных страниц в Яндекс Браузере сделайте следующие шаги:
- Запустите Яндекс Браузер.
- В правом верхнем углу нажмите на кнопку «Настройки Яндекс.Браузера», в контекстном меню выберите «История», затем снова «История» (вызывается нажатием клавиш клавиатуры «Ctrl» + «N»).
- В окне настроек браузера, во вкладке «История» отобразятся посещенные страницы. Здесь пользователь может удалить из браузера сразу все ранее посещенные страницы или удалить только некоторые посещенные страницы.
- Для удаления всех страниц из истории нажмите на кнопку «Очистить сейчас».
Для удаления конкретной посещенной страницы или нескольких веб-страниц, поставьте галку напротив соответствующей страницы или страниц. После этого, над списком посещенных страниц появится кнопка «Удалить выбранные элементы».
В открывшемся окне «Удалить выбранные элементы» нажмите на кнопку «Удалить».
Как очистить историю Яндекс Браузера на смартфоне под управлением Android
Для очистки истории в Яндекс Браузере на мобильном телефоне с операционной системой Андроид, сделайте следующее:
- Запустите Яндекс Браузер на мобильном устройстве.
- Нажмите на кнопку в виде трех полосок или точек, выберите «Настройки».
- В окне «Настройки» перейдите в раздел «Конфиденциальность».
- В окне «Очистить данные» выберите, что именно вам нужно удалить (историю, данные веб-страниц, кэш, пароли, предупреждения для сайтов, загрузки, открытые вкладки).
- Нажмите на кнопку «Очистить данные».
Если вы не желаете, чтобы браузер в дальнейшем запоминал историю посещаемых интернет-страниц, снимите флажок напротив пункта «Сохранять историю».
Как в приложении Яндекс очистить историю на Андроиде
На мобильном устройстве Android можно полностью очистить историю поиска в Яндексе следующим способом:
- Откройте приложение Яндекс, а затем нажмите на кнопку, в виде трех полосок.
- Нажмите на пункт «Настройки».
- Нажмите на кнопку «Очистить историю», в окне с предупреждением согласитесь с удалением истории.
Для того, чтобы больше не сохранять историю поисковых запросов, передвиньте переключатель «Сохранять историю запросов» в отключенное положение.
Как удалить страницу из истории в Яндексе на смартфоне
Пользователь может удалить некоторые страницы из истории. Для этого нужно выполнить на мобильном устройстве следующие действия:
- Нажмите на значок количества вкладок, чтобы перейти в навигацию по вкладкам.
- Далее нажмите на значок в виде часов для перехода в историю.
- Во вкладке «История» выделите посещенную страницу, выберите «Удалить» или «Очистить историю», в зависимости от того, что вам нужно: удалить только конкретную страницу или сразу все посещенные страницы.
Выводы статьи
В случае необходимости, пользователь может очистить историю поисковых запросов Яндекса и удалить историю посещенных сайтов в Яндекс Браузере. В статье рассмотрено несколько способов очистки поисковой истории Яндекса: на компьютере и на мобильном устройстве, работающем на Android.
Когда пользователь предпочитает работать при помощи определенного браузера, у него может возникнуть потребности в очистке куки, кэша и прочей информации, поэтому вопрос, как очистить историю в . Cookies представлен в виде текстового формата, который отображает данные при посещении любого интернет ресурса. Удаление истории браузера и чистка куки файлов не считается сложной задачей. Самое главное – это следовать определенной универсальной инструкции, посредством которой весь процесс занимает минимальное количество времени.
При каждом посещении сайта, вся информация записывается в раздел «История » в браузере. Это функция позволяет отыскать необходимый источник, если страница была закрыта случайно. Однако периодически удалять историю необходимо, чтобы сохранить оптимальную производительность браузера, а также сохранить достаточное количество памяти на жестком диске. Важно отметить, что браузер дает возможность произвести удаление истории в выборочном порядке, либо полностью. В таком случае, посредством первого варианта возможно сохранить историю, а во втором – стираются все сохраненные записи, поэтому часто данный способ называют радикальным.
Как удалить историю Яндекс Браузера
Прежде, чем рассмотреть вопрос, как можно удалить историю просмотров яндекс браузера, необходимо узнать, какие образом с ней можно ознакомиться.
Просмотреть накопленную историю посещений не представляет большого труда. Для этого соблюдаем следующий порядок:
В качестве альтернативы можно использовать комбинацию из двух клавиш: Ctrl и H . Сортировка сохраненных источников осуществляется по двум критериям: дате и времени посещения. Если существует необходимость просмотреть историю, например, начала месяца, то выбираем «раньше».
Иногда возникает необходимость найти определенную информацию среди сохранившейся истории. Вполне логично, что ручной поиск займет огромное количество времени, поэтому используем функцию поиска. Он располагается справа. В поиске можно указать, как фразу, так и одно слово. Первый вариант помогает сузить результаты поиска. При наведении на результат, можно получить дополнительные возможности:
- Просмотреть все переходы и работу с данным источником.
- Удалить появившуюся запись из истории.
Если есть необходимость проверить историю скачанных файлов и программ, то снова попадаем в меню и выбираем пункт «Загрузки ». В качестве альтернативы нажимаем одновременно Ctrl и J . Открывается окно, схожее с историей посещений сайтов. Принцип работы идентичен. Единственным отличием является наличие расширенных возможностей. Наводя на появившуюся запись, можно:
Если есть необходимость совершить очистку выборочно, то для выполнения данной задачи можно воспользоваться двумя способами:
- Первый способ заключается в том, чтобы отметить красными значками те элементы истории, от которых нужно избавиться. Предпринимаем следующие действия:
— наводим курсор на имеющиеся в списке значки
— выбираем удаление объектов (функция появляется вверху окна)
- Второй способ:
— выполняем вход в историю посещения и наводим мышку на запись, которую нужно удалить
— в конце названия появляется небольшой треугольник, который дает возможность совершить ряд действий
— из предложенного списка выбираем удаление записи.
Стоит отметить, для того, чтобы посещение сайтов не фиксировалось в истории, браузер Яндекс предлагает воспользоваться функцией инкогнито.
Восстановление истории
Порой случаются ситуации, когда история удалена и появилась необходимости в ее восстановлении. Существует три способа, как восстановить удаленную историю в яндекс браузере:
— Открываем пусковое меню и переходим к панели управления.
— Выбираем мелкий значки и выбираем из списка восстановление.
— Нажимаем запуск.
Далее будут предложены подсказки, поэтому остается только следовать им, и утилита сделает все возможное, чтобы восстановить удаленную историю. Как только процесс будет завершен, переходим к истории браузера, как это было ранее.
- Третий способ рекомендуется использовать продвинутым пользователем, поскольку необходимо работать с программой Recuva . Использовать можно и другие альтернативные варианты, главное – задать определенную область сканирования. Как только программа закончит работу, в заданной области появится папка History .
Удаление Кэша и куков Яндекс браузера
Вне зависимости от того, какой браузер использует для работы пользователи, куки и кэш остается всегда. Основной функцией cookies предоставление информации сайтам, чтобы они смогли запомнить посетителя. Так, например, нет необходимости каждый раз при вводе адрес набирать данные учетной записи. Браузер сделает это автоматически. Чтобы узнать, как удалить куки в яндекс браузере, можно воспользоваться несколькими способами:
- Используем браузерные настройки. Решаем задачу посредством следующей инструкции:
— Переходим в главное меню и открываем настройки.
— Из представленного списка выбираем дополнительные параметры.
— В перечне будет присутствовать раздел личных данных, заходим в него.
— Выбираем очистку истории загрузок.
— Из всего перечня необходимо отметить пункт с файлами cookies, подтверждаем действия посредством кнопки «очистить ».
- Второй способ предполагает использование специальных программ. В таком случае нет необходимости осуществлять вход. Одной и з самых востребованных утилит считается CCleaner.
— Для начала скачиваем программу из надежного источника.
— Не стоит беспокоиться, что утилита определяет браузер как Chrome, все что потребуется это выбрать раздел cookies для дальнейшей очистки.
— Если для начала есть желание сканировать всю информацию, то нажимаем анализ.
— Как только программа закончит работу, выбираем «очистить».
Чтобы узнать, как удалить кеш с яндекс браузера, стоит вернуться немного назад и обратиться к инструкции, где описывается очистка файлов cookies при помощи настроек браузера. Повторяем все описанные шаги, но вместо галочки напротив куки, выбираем сохранение в кэше и подтверждаем операцию с помощью кнопки «очистить».
Все инструкции не предполагают сложностей. Как правило, для пользователей ПК, которые не имеют глубоких познаний, могут воспользоваться настройками браузера. Кроме того, данный подход считается наиболее безопасным и быстрым.
Рекомендуем также
Как очистить историю поиска в яндекс браузере и хром на телефоне андроид. Как удалить историю в Яндексе на телефоне android
Если вы не единственный пользуетесь планшетом, то вам постоянно нужно очищать историю, чтобы другие пользователи (члены семьи) не видели, где вы «забрели» в интернете и что искали.
Как очистить историю браузера?
Узнайте, как очистить историю в разных браузерах:Стандартный браузер Android … Нажмите на кнопку с тремя точками и перейдите в меню настроек, в пункте личные данные выберите очистить историю.
Чтобы очистить историю просмотра видео на YouTube, зайдите в приложение, выберите настройки — поиск — очистить историю.
Как очистить историю Skype?
В Скайпе нет встроенного средства очистки истории. Удалить его можно через настройки андроида — в меню настроек выберите приложение, найдите Skype, затем удалите данные. Вся история переписки (со всеми!) Будет удалена.Не помогло, удалил и переустановил скайп.
Как очистить историю в QIP?
Процедура аналогична очистке в Skype .
Как удалить сразу всю историю?
Самый простой способ — удалить историю сразу и во всех приложениях, нужно скачать специальное приложение, воспользоваться программой «Простая очистка истории»
Программа проверит все установленные приложения и покажет, что можно удалить с устройства .Нажмите « Очистить » и удалите историю браузеров, почты, YouTube и историю загрузок.
При серфинге в Интернете пользователи Android используют браузеры. Одни устанавливаются сразу, другие скачиваются дополнительно. Самыми популярными являются Яндекс и Гугл хром. Именно о них и пойдет разговор в нашем материале.
Любые браузеры сохраняют историю поиска и посещаемые вами сайты в отдельном сервисе. Конечно, это может быть полезно в тех случаях, когда вы хотите вернуться к просмотру сайта, но точно не помните его название.Но бывают случаи, когда нужно скрыть такие данные, например, после использования чужого планшета или телефона.
Как очистить историю в Яндексе на android
Чтобы очистить историю и другие конфиденциальные данные (пароли, кеш), нажмите кнопку «меню» в правой верхней части браузера (выглядит как три или две вертикальные полосы).
Далее выбираем пункт «Настройки» и спускаемся в «Конфиденциальность». Справа вы можете изменить настройки сохранения истории и пароля.Нас интересует ключ «очистить данные». При однократном нажатии необходимо подтвердить выбор дополнительным нажатием. Теперь история просмотров в Яндекс браузере на вашем Android очищена.
Как очистить историю в хроме на android
Что касается Google Chrome, то вход в меню осуществляется нажатием нижней сенсорной или механической (в зависимости от модели андроид устройства) клавиши. Далее, как в Яндекс браузере: «Настойка» — «Конфиденциальность» — «Очистить данные».
Другой способ очистить его — написать в строке chrome: // history /. Вы увидите список посещенных сайтов. Под ней находится кнопка «очистить историю».
Как очистить историю в интернет-браузере на Android
Если вы используете стандартный Интернет-браузер, то процедура очистки в принципе ничем не отличается. В меню нужно найти настройки «приватность» и выбрать пункт «очистить историю».
Очистка истории на планшетах
Все очень просто и не должно вызывать у вас никаких затруднений.
Рано или поздно перед каждым активным пользователем мобильного устройства встает вопрос, как очистить браузер на андроиде. Простая на первый взгляд задача может занять много времени даже у опытного пользователя. Прочтите статью, чтобы узнать.
В настоящее время разрабатывается невероятное количество браузеров. У каждого из них свой уникальный интерфейс и свои настройки. Поэтому функция очистки истории и паролей находится в разных пунктах меню. Во избежание сложностей необходимо рассмотреть самые популярные программы для интернет-серфинга и подробно разобрать вопрос очистки в них истории.
Google Chrome (Загрузить)
Среди лидеров по количеству загрузок — браузер Chrome (Chrome) на Android. Поэтому начнем с него. Для сброса истории в этой программе необходимо:
- Зайти в «настройки»;
- В появившемся на экране меню нажмите на надпись «Конфиденциально»;
- Ставя галочки, выбираем, что именно нужно почистить и удалить;
- Подтверждаем операцию;
- Закройте меню.
Opera (Скачать)
Для удаления истории в браузере Opera на Android необходимо:
- Запустить приложение;
- Нажать букву «О», что вызывает появление главного меню;
- Найдите кнопку «История» и нажмите «Удалить все».
- Также в главном меню есть кнопка «Конфиденциально». Нажав на нее, вы сможете сбросить не только историю, но и пароли, кеш и файлы cookie.
Firefox (скачать)
Браузер Firefox набирает популярность.Чтобы очистить его историю, вам необходимо сделать следующее:
- Запускаем;
- Найдите меню «Настройки»;
- Выбираем пункт «Очистить личные данные»;
- В открывшемся окне указываем галочками, что именно нужно удалить и подтверждаем свои действия;
- Выходим из меню.
Яндекс.Браузер (скачать)
Для очистки истории и других персональных данных в Яндекс браузере необходимо:
- Запустить;
- Нажмите кнопку, которая показывает меню настроек в виде трех вертикальных точек;
- Выбрать раздел «Конфиденциальность»;
- Выберите данные для удаления;
- Подтвердите действие;
- Выйти из меню.
Чтобы в дальнейшем не очищать историю в Яндекс браузере, вы можете зайти в раздел «Конфиденциальность» и отключить автоматическое сохранение истории.
UC Browser (Загрузить)
Очистка браузера UC выглядит следующим образом:
- Запускаем браузер;
- Кликните по кнопке меню, которая расположена внизу дисплея и выполнена в виде трех черточек;
- Находим раздел «Очистить данные»;
- Отмечаем необходимые параметры и очищаем нажатием одной кнопки.
Dolphin Browser (скачать)
Вы можете очистить историю в браузере Dolphin следующим образом:
- Перейти в меню, кнопка в виде силуэта дельфина;
- Выбираем пункт «Настройки»;
- Далее заходим в «Настройки хранения данных»;
- Ставим галочку напротив личной информации, которую необходимо удалить;
- Подтверждаем удаление.
Процесс очистки любого браузера на android занимает не более двух минут.Главное в этом деле — не потеряться среди многочисленных разделов меню.
Уважаемые читатели! Если у вас есть вопросы или комментарии по теме статьи, оставьте их ниже.
Как известно, браузеры хранят историю просмотров сайта. Казалось бы, что в этом плохого? На самом деле, вовремя не удаленная история может привести к очень печальным последствиям. Поэтому сегодня я расскажу, как удалить историю просмотров в Яндекс.Браузере.
Запускаем интернет-браузер. Вверху окна есть кнопка с тремя полосами. Щелкните по нему, выберите в меню «История», а затем снова «История», как показано на скриншоте.
Перед вами откроется история посещенных сайтов. В правой части этого окна есть кнопка «Очистить историю …» — нажмите на нее.
Откроется окно. В нем выберите первые два элемента, хотя у вас может быть только один, но можно все сразу по вашему запросу.Укажите время, необходимое для удаления истории, например, один час. Затем нажмите «Очистить историю».
История удалена. Кстати, открыть окно можно и более простым способом — нажмите комбинацию клавиш CTRL + SHIFT + DELETE.
Как очистить историю в Яндекс Браузере на Android?
Если вы пользуетесь планшетом или телефоном на базе Android, то удалить историю с мобильного Яндекс.Браузера не составит труда. Наверное, такая же схема подойдет для устройств iPhone / iPad (проверить пока нет возможности).
Запустите приложение. В правом верхнем углу нажмите на кнопку в виде трех точек. В открывшемся меню выберите «Настройки».
В настройках найдите подраздел «Конфиденциальность» и нажмите «Очистить данные».
Выбрать необходимые данные (в нашем случае галочку нужно поставить рядом с пунктом «История»). Затем нажмите «Очистить данные».
История будет очищена.
Поиск в Яндексе предпочитают более половины пользователей мобильного Интернета, использующих для этого устройства на базе Android.Поскольку поисковая система, а также разработанные ею решения, в частности, браузер Яндекс, хранят введенные вами поисковые запросы, посещенные страницы и другую информацию, вам необходимо знать , как удалить историю в Яндексе , чтобы убедиться, что личная информация недоступна для других людей, которые могут получить доступ к вашему планшету или смартфону.
Примечание! Часто пользователи поисковых запросов с помощью Яндекса и одноименного браузера путают лайнер, отображаемый в строке поиска, так как запрос формируется с поисковыми запросами, введенными ранее.Подводка для глаз создается автоматически поисковой системой и не может быть удалена или отключена. История поисковых запросов настраивается путем удаления данных за определенные периоды или за весь период использования.
Какими методами это сделать
Чтобы разобраться в как очистить историю в браузере от Яндекса, нужно разбираться в особенностях хранения истории поисковых запросов. Итак, при условии, что вы вошли в свою учетную запись на Яндексе в браузере, все поисковые запросы и история будут храниться на устройстве и дублироваться в онлайн-сервисе для хранения пользовательских данных поисковой системы.Таким образом, даже удалив историю из браузера на устройстве с помощью поисковой системы Яндекс с другого мобильного устройства или персонального компьютера, вы (или другие пользователи, имеющие к нему доступ) увидите следы поисковых запросов и другую информацию, удаленную из устройство.
Исходя из этого, важно понимать, что для того, чтобы полностью исключить возможность доступа к вашей личной информации посредством действий в поиске Яндекса, необходимо не только очистить историю браузера на мобильном устройстве под управлением Android, но и также стереть историю поиска в глобальных настройках Яндекса.
Удалить историю в Яндекс браузере
Яндекс браузер позволяет удалять не только историю и запросы, заданные из-под него, но и экспортированные из браузера, предустановленного в системе, при условии, что при установке и первоначальной настройке Яндекс браузера вы согласились экспортировать. Для этого вам необходимо выполнить следующие действия:
- Запустить Яндекс-браузер. Щелкните значок S, чтобы перейти в меню навигации между вкладками.
- Чтобы перейти в меню истории, щелкните значок часов.
- Щелкните меню истории, чтобы открыть список посещенных страниц. Примечание! Вам доступна выборочная очистка истории. При этом сайтов посетили удалено, и остальные остались без изменений. Это имеет смысл использовать в том случае, когда необходимо удалить отдельные посещения с сохранением остальных данных.
Иногда вполне рационально очистить историю онлайн-активности. Для этого выполните следующие действия:
- Щелкните значок с тремя вертикальными точками.На некоторых устройствах этот значок отсутствует. В этом случае нажмите контекстную кнопку «Меню», расположенную в нижней части экрана вашего смартфона или планшета.
- В открывшемся меню нажмите на пункт «Настройки». Браузер перенесет вас на новый экран, содержащий элементы управления возможностями браузера Яндекса. Мы не рекомендуем изменять настройки на этом экране, за исключением тех, о которых мы поговорим ниже, если вы не понимаете их назначение.
- Перейти в раздел «Конфиденциальность».
- Убедитесь, что на открытой странице включена функция «История». Примечание! Если вы хотите, чтобы браузер не сохранял информацию о ваших действиях в будущем, отключите эту функцию после очистки данных . Важно понимать, что это не гарантирует анонимности — поисковая система все равно будет собирать информацию о вас и передавать ее в облачный сервис.
- Если вы хотите удалить только историю браузера, поставьте галочку только напротив пункта «История».В большинстве случаев вам следует полностью избавиться от информации, установив флажки рядом с каждым из пунктов, предлагаемых браузером.
- Нажмите кнопку «Очистить данные» и подтвердите действие в открывшемся диалоговом окне.
Вы можете убедиться, что вы успешно удалили данные истории, перейдя в меню «История» в соответствии с приведенными выше инструкциями. Если все было сделано правильно, в меню не будет данных о посещенных сайтах.
Теперь давайте разберемся, как удалить глобальную историю ваших онлайн-действий.
Глобальная очистка истории поиска с помощью настроек Яндекса
Как и в случае с Яндекс браузером, историю вашего интернет-серфинга можно удалить частично (за отдельный период времени) или полностью (с начала существования аккаунта) . Данные станут недоступны для вас и других людей, потенциально имеющих доступ к устройству Android или персональному компьютеру, на котором установлен Яндекс или другой браузер, с помощью которого вы вошли в систему. При этом поисковик по-прежнему будет иметь к ним доступ, поскольку именно на их основе будут строиться подсказки для поиска и другие активности Яндекса.
Чтобы удалить данные, выполните следующие действия:
- Убедитесь, что вы вошли в учетную запись, из которой хотите удалить историю. Для этого перейдите на любую страницу сервисов Яндекса и проверьте, какой пользователь там показан.
- Перейти на главную страницу по работе с историей в Яндексе на yandex.ru.
- В правом верхнем углу есть кнопка Настройки.
- Щелкните по нему и перейдите в подпункт «Настройки портала».
Подробно как очистить историю просмотров в «Яндексе»
Если доверять последним данным статистики по браузерам, то можно с уверенностью сказать, что «Яндекс» — браузер, который набирает все большую популярность среди своих клиентов.И на самом деле это неудивительно, так как ежедневно в поисковик приходит большое количество пользователей, которым необходимо найти необходимую информацию. Поговорим сегодня о том, как очистить историю просмотров в «Яндексе», ведь наверняка многие из вас неоднократно задавали этот вопрос.
Автоматическое хранение
Система сама сохраняет запросы, которые вы вводили ранее, хотя бы один раз. На самом деле, если вы посмотрите в одну сторону, вы можете обнаружить, что история просмотров Яндекса — полезная штука, потому что, если вам нужно снова найти ту же информацию, вам не нужно долго вводить ключевые слова в поисковике. , достаточно ввести всего несколько букв.Некоторые пользователи не хотят, чтобы другие могли узнать, что их интересовало и какие веб-сайты они посещали, что вполне логично. Именно в этом случае и нужно знать, как очистить историю просмотров в «Яндексе». На самом деле ничего сложного в этом нет, но для некоторых пользователей, особенно новичков, такой вопрос превращается в настоящую проблему.Начать очистку
Давайте сразу разберемся, как удалить отдельные страницы, которые вы больше не хотели бы видеть. Следует отметить, что в этом случае удаляются и определенные поисковые запросы, которые вы вводили ранее.Очистить историю просмотров в Яндексе очень просто, и для начала нужно запустить Яндекс браузер. Теперь стоит обратить внимание на крайний правый верхний ряд кнопок, их будет всего несколько, но ваша задача — найти небольшую иконку, которая выполнена в виде шестеренки и символизирует настройки. Щелкните этот значок и перейдите в меню. Ваша задача опуститься почти до самого низа, пока не увидите раздел «История». Перейдите на вкладку «История» и войдите в новое окно.Именно в этом разделе ведется вся история просмотров в Яндексе, а значит, вы можете увидеть последние посещенные сайты, а также ресурсы, которые вы посещали ранее.Чтобы очистить определенные части истории, вам нужно один раз щелкнуть по выбранному ресурсу, после чего появится кнопка «Удалить», и вы должны щелкнуть по ней. Если вам нужно удалить несколько элементов за раз, то вам следует выбрать те сайты, которые вы хотите удалить, поставив галочки, и, конечно же, после этого нажать на кнопку «Удалить». Все выбранные вами сайты будут исключены из истории.
Полное удаление
Давайте теперь разберемся, как полностью очистить историю просмотров в «Яндексе».Это даже проще, чем удаление некоторых из выбранных сайтов, и процесс не будет продолжаться долго. Для этого вверху этой вкладки нужно найти кнопку «Очистить историю», после этого вам нужно будет подтвердить процесс и немного подождать. Как видите сами, очистить историю просмотров в «Яндексе» не так уж и сложно, если вы во всем разберетесь и сделаете правильно. p>Как удалить историю в «Яндексе» на «Андроиде» или в любой другой системе?
Веб-браузер «Яндекс» считается одним из самых популярных инструментов для интернет-серфинга.Неудивительно, что и его мобильная версия пользуется большой популярностью. Однако далеко не все владельцы мобильных гаджетов знают, как удалить историю в «Яндексе» на «Android» или в «яблочных» устройствах. Оказывается, сделать это несложно.
Где история в браузере «Яндекс» на «Андроид»?
Как правило, история посещенных страниц в Интернете в любой системе и для любого браузера хранится в специальной папке кэшированных данных во внутреннем кэше или в каталоге истории. Как правило, эти каталоги находятся в папке с установленной программой, общие каталоги, зарезервированные системой, не учитываются.
Но при решении вопроса как очистить историю в Яндексе, конечно, не придется рыться в системных папках. Решение намного проще, потому что вы можете сделать эту процедуру прямо в самом браузере.
Как очистить историю в Яндексе на Android-устройствах?
Начнем с самого простого. Вопрос, как открыть историю в «Яндексе» на «Андроид» на любом мобильном устройстве, решается довольно просто. Вам просто нужно использовать оболочку браузера, предварительно закрыв все активные страницы (на главной панели внизу будет отображаться кнопка истории, которую можно использовать для просмотра списка посещенных ресурсов).
А теперь собственно и посмотрим, как удалить историю в «Яндексе» на «Андроиде». Для этого в запущенной программе используется кнопка с тремя черточками на главной панели, после нажатия на которую нужно выбрать меню настроек (значок в виде шестеренки) и перейти к строке очистки данных. Далее остается только подтвердить их удаление в новом окне.
IPad и iPhone
Вопрос, как удалить историю в «Яндексе» на «Андроиде», уже в целом понятен.Для «яблочных» устройств схема очистки принципиально не отличается. Только на iPad вы должны использовать кнопку «плюс», перейти к истории и удалить одну страницу, переместить нужную строку влево, а затем нажать кнопку «Удалить». Чтобы очистить все виды, воспользуйтесь меню настроек, которое вызывается нажатием кнопки с тремя черточками, после чего следует выбор раздела конфиденциальности, в котором находится линия очистки. В принципе, в этом же разделе можно даже настроить отмену сохранения истории.
На iPhone аналогичная процедура выполняется примерно так же, но после входа в соответствующий раздел нажатием кнопки с тремя черточками нужно тапнуть по иконке с изображением часов. Это все.
Приложения-оптимизаторы
Чтобы решить задачу, как удалить историю в «Яндексе» на «Android» или в любой другой мобильной системе, вы можете использовать более простое решение, рассчитанное на самых ленивых пользователей.
Например, в качестве альтернативы можно предложить использование программ-оптимизаторов, которые в своем арсенале имеют автоматизированные средства ухода за системой.
Наверное, не нужно объяснять, что мощные утилиты типа CCleaner или Clean Master могут доделывать неиспользуемые фоновые сервисы в данный момент, а также очищать кеш или историю посещений абсолютно во всех браузерах-браузерах, установленных в системе. В этом случае даже не играет принципиальной роли, какая ОС используется.
Заключение и общие правила
В качестве рекомендаций нужно добавить напоследок, что проблема как удалить историю в «Яндексе» на «Android» или в другой ОС, только очисткой посещений не ограничивается.Иногда стоит очистить кеш самой программы. Например, в системах «Андроид» это можно сделать через меню настроек, где выделен раздел приложения. Там вам просто нужно найти свою программу, войти в ее настройки и нажать на кнопку очистки кеша. При этом желательно использовать кнопку удаления данных (тоже не помешает).
А вообще, если даете, так сказать, дельные советы, чтобы не морочить голову, лучше всего обратиться за помощью к профессиональным утилитам, а не делать такие вещи вручную.Как уже понятно, удаление файлов из соответствующих папок — занятие вообще неблагодарное, поэтому лучше заранее упростить процесс очистки.
Это, надо сказать, более выгодно как по затраченному времени, так и с точки зрения экономии сил. Естественно, всего двумя программами, которые были описаны выше, дело не ограничивается, потому что в том же репозитории Google Play или в AppStore таких приложений можно найти десятки (если не сотни).И каждая программа по-своему уникальна. Есть даже такие, которые позволяют сэкономить время автономной работы до невообразимых пределов, не говоря уже об ускорении работы мобильного устройства с очисткой оперативной памяти или удалением всякого программного мусора в виде остаточных файлов или даже слишком больших неиспользуемых программ. . Но в целом, как уже понятно, простейшее решение очевидно, потому что автоматизация выглядит намного проще, чем ручное удаление.
Как почистить кеш яндекс браузера? Что хранится в кеше и где он находится?
Не все пользователи знают, как очистить кеш браузера «Яндекс», особенно если говорить о людях, которые делают первые шаги в изучении компьютера и Интернета.Часто сами не пытаются разобраться в проблеме, опасаясь испортить устройство.
Безусловно, это правильное решение, когда речь идет о проведении сложной операции или устранении серьезной неисправности. Лучше проинструктировать такого специалиста. Однако если вам необходимо выполнить стандартную процедуру — очистить кеш в «Яндексе», то вы легко справитесь с этой задачей самостоятельно, и материал данной статьи вам в этом поможет. Итак, обо всем по порядку.
Что хранится в кеше?
Интересуясь, как почистить кеш Яндекс браузера, многие пользователи не пытаются понять, для чего он нужен, какие функции выполняет. Конечно, можно сказать, что новичкам такая информация не нужна. Однако есть одно «но»: пользователь, знающий назначение кеша, вряд ли бездумно удалит из него все данные. Почему? Теперь узнай.
Дело в том, что в кеше хранится информация о ранее посещенных вами ресурсах.Здесь размещены различные настройки сайта, стили, фотографии и другие файлы.
При следующем открытии этого ресурса все данные будут предоставлены кешем, что повлияет на скорость загрузки страниц (в лучшую сторону). Другими словами, кеш действует как посредник между сервером, на котором расположен сайт, и браузером.
Где кеш браузера «Яндекс»?
Возможно, вы захотите узнать, где находится кеш Яндекс.Браузера. Собственно, найти его не так уж и сложно.Но сначала вам нужно будет получить доступ к скрытым файлам и папкам.
Итак, перейдите в раздел «Панель управления», а затем обратитесь к разделу «Параметры папки». Перейдите на вкладку «Просмотр» и снимите флажок «Скрыть защищенные системные файлы». Кроме того, нужно отметить пункт «Показывать скрытые файлы».
Теперь, когда вы видите системные папки, откройте «Мой компьютер», а затем выберите диск «C», на котором установлена ОС. Перейдите в папку «Пользователи», а затем выберите папку с нужным вам именем пользователя.
Дальнейший путь будет такой: AppData — Local — папка Яндекс — ЯндексБраузер — User Data — Default. Последний шаг — это папка Cache. Именно здесь хранится информация о страницах, которые вы просматриваете в Интернете. При желании вы можете удалить все файлы или отдельные файлы.
Зачем чистить кеш?
Иногда информация, которая находится в кеше, может негативно сказаться на работе веб-браузера — сказаться на скорости загрузки веб-страниц, правильном отображении определенных элементов сайта.Файлы кеша занимают место на жестком диске, и в некоторых случаях их объем весьма впечатляет. Кроме того, вы не сможете увидеть измененный дизайн ресурса, который регулярно посещаете, потому что старые данные будут выгружены из кеша.
В любом случае вы должны периодически удалять файлы из этого репозитория. Пусть не все, но хоть некоторые. О том, как очистить кеш браузера «Яндекс», читайте дальше.
Очистка кеша
Чтобы удалить информацию из кеша, необходимо выполнить несколько простых шагов.Вся процедура займет не более минуты.
Запустите браузер, откройте его меню (кнопка с горизонтальными полосами). Вас интересуют разделы «История» и подраздел «Менеджер истории». Откроется страница, на которой следует обратить внимание на кнопку «Очистить историю». Отметив галочкой опцию «Файлы, хранящиеся в кеше», выберите период, за который вы хотите удалить данные. Последний шаг — нажать кнопку «Очистить историю».
Кстати, быстро открыть окно с нужной опцией поможет комбинация кнопок Shift + Delete + Ctrl.
Заключение
Итак, теперь вы знаете, как очистить кеш Яндекс браузера, а значит, можете выполнить эту операцию самостоятельно. Если вы заметили, что веб-браузер начинает тормозить или зависать, то немедленно удалите информацию, которая находится в кеше.
Единственный браузер, который вы должны использовать на своем iPhone в 2021 году, по мнению экспертов по безопасности
Браузеры могут быть не в центре внимания, когда вы используете свой телефон или компьютер.Вы полагаетесь на браузеры как на канал, который доставит вас на веб-сайты, которые вы хотите посетить, но как часто вы рассматриваете сам браузер? Хотя они могут показаться одинаковыми, браузеры не равны ни с точки зрения того, что они могут сделать для вас, ни с точки зрения конфиденциальности и безопасности, которые они предлагают пользователям. По мнению технических экспертов, это единственный браузер, который вы должны использовать на своем iPhone в 2021 году.
Подсказка: это не Safari
Как оказалось, выбранный вами браузер очень личный. Некоторые браузеры понравятся вам с первого взгляда, в то время как другие окажутся слишком загруженными или неспособными сразу дать желаемые результаты.Однако, когда дело доходит до выбора лучшего браузера для обеспечения конфиденциальности и безопасности, есть несколько хороших новостей, которые облегчат ваш выбор: один вышел на первое место, а еще три популярных варианта оказались где-то посередине, согласно Isla Sibanda, специалист по кибербезопасности. специалист с опытом этического взлома и предприниматель на privacyaustralia.net.
«Не все браузеры одинаковы; особенно когда речь идет о конфиденциальности », — говорит Сибанда. «Безопасность браузера — это то, что должен учитывать каждый пользователь Интернета; в противном случае высока вероятность нарушения конфиденциальности и опасных вредоносных программ.Профессор Тринити-колледжа Дуглас Лейт провел исследование, в котором он проанализировал шесть самых популярных браузеров (Chrome, Brave, Firefox, Safari, Edge и Яндекс), чтобы измерить их подключение к внутренним серверам и измерить общую безопасность. Результаты окончательно разделили браузеры на три четкие группы — от самых безопасных до наименее безопасных ».
100+ идей подарков для всех в вашем праздничном списке
Shutterstock
Хотите знать, какой браузер вам следует подумать о переходе на как можно скорее в целях безопасности?
«Единственным браузером, который попал в самую безопасную группу, был Brave, в то время как Chrome, Firefox и Safari были в средней группе», — говорит Сибанда.«Таким образом, Microsoft Edge и Яндекс.Браузер оказались двумя наименее безопасными».
Хотя также можно придерживаться Chrome, Firefox и Safari, которые являются наиболее популярными и распространенными вариантами, важно помнить, что следует держаться подальше от двух нижних.
«Edge и Яндекс — безусловно, наименее безопасные браузеры; «Они оба передают постоянные идентификаторы, которые можно использовать для связывания запросов с внутренними службами», — говорит профессор Лейт, — говорит Сибанда.«Кроме того, не было возможности отключить это в пользовательских настройках, а это означает, что лучше всего держаться подальше от всех этих браузеров. Microsoft Edge — это, по сути, плохая версия Google Chrome с рекламой; не говоря уже о том, что он отправляет всю вашу историю просмотра в Bing, чтобы помочь определить вашу личность. Эти браузеры делают вид, что заставляют вас чувствовать себя защищенными при отмывании вашей информации для компаний с целью получения прибыли. Если вы цените свою конфиденциальность, вам следует избегать Microsoft Edge и Яндекс любой ценой ».
Как очистить историю в Яндекс браузере.Как стереть историю просмотров в Яндекс браузере
Каждый раз, когда вы заходите на тот или иной сайт, Яндекс.Браузер сохраняет эту информацию в разделе «История». Журнал посещений может быть очень полезен, когда вам нужно найти потерянную веб-страницу. Но время от времени желательно удалять историю, что положительно сказывается на производительности браузера и освобождает место на жестком диске.
Удалить историю в Яндекс браузере можно разными способами: как полностью, так и выборочно.Первый способ радикальный, а второй позволяет удалять отдельные сайты из истории, сохраняя историю посещений.
Если вы хотите удалить всю историю, перейдите в Меню > История > История или одновременно нажмите Ctrl + H.
Здесь в правой части экрана вы увидите кнопку « Очистить историю ». Нажмите на нее.
Откроется окно с предложением настроить процедуру очистки браузера.Здесь вы можете выбрать период времени, за который будет удаляться история: за все время; за последний час / день / неделю / 4 недели. При желании вы можете установить флажки и другие элементы для очистки, а затем нажать « Очистить историю ».
Как удалить некоторые записи из истории в Яндекс.Браузере?
Метод 1
Зайдите в историю и установите флажки для сайтов, которые хотите удалить. Для этого просто наведите указатель мыши на значки сайта.Затем нажмите на появившуюся кнопку вверху окна « Удалить выбранные элементы »:
Метод 2
Зайдите в историю и наведите указатель мыши на сайт, который хотите удалить. В конце текста появится треугольник, нажав на который, вы получите доступ к дополнительным функциям. Выберите « Удалить из истории ».
П.С. Если вы не хотите, чтобы браузер записывал историю ваших посещений, используйте режим инкогнито, о котором мы уже говорили на нашем сайте.
При посещении страниц в сети Интернет пользователь может не знать, что информация о них остается в истории Яндекс.Браузера. Постепенно накапливаясь, эти данные занимают место на жестком диске и замедляют работу браузера. Кроме того, если компьютером пользуются несколько человек, каждый из них может узнать, что интересует другого. Это значительно снижает безопасность и конфиденциальность личных данных. Всех этих проблем можно избежать, если вы знаете, как очистить историю поиска на Яндексе.
Разберемся по порядку. Для начала нам нужно узнать, где находится эта же история запросов в Яндекс браузере.
Где посмотреть историю запросов в Яндексе?
Для просмотра истории зайдите в меню Яндекс.Браузера (три полосы в правом верхнем углу) и нажмите кнопку «История». Появится список с последними просмотренными страницами. В его верхней части есть кнопка «История». Нажимаем на нее и получаем полную информацию о посещенных сайтах.
Другой способ просмотреть историю — использовать сочетание клавиш Ctrl + H .
Аналогично (через меню) вы можете просматривать информацию в браузере на планшете или смартфоне.
Как очистить всю историю в Яндексе
Чтобы полностью избавиться от информации о запросах, нужно знать, как удалить историю из яндекс браузера. Это можно сделать в настройках браузера или воспользоваться дополнительным расширением.
Используем настройки браузера
- Заходим в меню настроек браузера (три полоски в правом верхнем углу), переходим во вкладку «История» с адресами просматриваемых сайтов и справа нажимаем «Очистить историю».
- Появится всплывающее окно, в котором пользователь сможет настроить очистку Яндекс. В блоке «Удалить записи» укажите, за какой период времени будет удаляться информация: час, день, неделя, месяц или все время.
- Далее, установив или, наоборот, сняв флажки напротив соответствующих строк, выберите, какая информация будет удалена или останется в памяти веб-браузера. Сюда входит информация о посещенных страницах, история загрузок браузера, файлы кеша, файлы cookie, данные приложений и автоматическое заполнение форм.
- Для подтверждения действий необходимо нажать «Очистить историю».
Таким образом, одновременно удаляются все данные на открытых страницах.
Для быстрого удаления истории в Яндекс браузере можно нажать комбинацию кнопок Ctrl + Shift + Del … Тут сразу отобразится необходимое окно.
Использование дополнительного расширения eCleaner
Очистить историю браузера можно с помощью специального расширения. Для загрузки и установки необходимо перейти в официальный каталог дополнений для Яндекс и Opera по ссылке :.
В строке «Поиск по расширениям» в правом верхнем углу нужно ввести «eCleaner». Появится страница с дополнением; для его установки нажмите «Добавить в Яндекс.Браузер».
Затем «Установить» и подтвердите действие во всплывающем окне, нажав кнопку «Установить расширение».
Для запуска программы необходимо щелкнуть по ее значку с изображением красно-серого ластика в верхней панели браузера. В открывшемся окне нужно установить период, за который будет проводиться чистка, и выбрать все элементы, которые нужно удалить.Чтобы удалить историю, выберите «История». После настройки параметров очистки следует нажать на кнопку «Забыть!».
Интерфейс утилиты английский, русского языка нет. Это единственное неудобство при использовании этого расширения.
Как удалить некоторые записи из истории в Яндекс.Браузере
Помимо очистки всей истории браузера, пользователь может удалять только отдельные сайты. Это можно сделать двумя способами.
Метод 1.
Необходимо нажать Ctrl + H и перейти на посещенные страницы. Здесь нужно указать те ресурсы, которые следует удалить. Кнопка «Удалить выбранные элементы» отображается вверху страницы. Вам нужно щелкнуть по нему, чтобы очистить историю запросов.
Метод 2.
Чтобы частично очистить историю браузера другим способом, вам нужно открыть ее и навести курсор на страницу, которую вы хотите удалить. Справа от него появится треугольник («Действия»).Вам нужно нажать на него и выбрать команду «Удалить из истории».
Удаление истории в мобильной версии
Помимо удаления записей о посещенных страницах на компьютере, нужно знать, как очистить историю в Яндексе на телефоне. Для устройств Apple и телефонов Android они очень похожи.
На iPhone
Чтобы удалить историю поиска на iPhone, необходимо:
- Откройте меню: щелкните три вертикальные полосы в правом нижнем углу экрана.
- Затем последовательно откройте «Настройки» — «Конфиденциальность».
- Щелкните «Очистить данные».
- Выберите, какие данные будут очищены: история, кеш, файлы cookie и т. Д.
- Нажмите «Очистить», подтвердите действие, нажав кнопку «Да».
Возможность выбора и удаления некоторых посещенных страниц из истории Яндекс.Браузера также доступна на мобильных устройствах. Для этого достаточно:
- Зайдите в меню Яндекс браузера.
- Перейдите во вкладку «История».
- Выберите страницу, которую хотите удалить, и коротким движением проведите по ней влево.
После этого вам просто нужно нажать на кнопку «Удалить».
На андроид
- Также очень просто удалить информацию о посещенных сетевых ресурсах в Яндекс Браузере на Android.
- Необходимо открыть в меню «Настройки» и перейти в раздел «Конфиденциальность».
- Нажмите «Очистить данные», выберите блоки, которые нужно очистить, и нажмите кнопку, чтобы выполнить действие.
Подведем итоги
Каждый человек, который активно пользуется Интернетом, должен регулярно очищать информацию о посещенных страницах. Это увеличивает конфиденциальность его личных данных, улучшает производительность браузера и освобождает место на жестком диске.
Вы можете решить эту проблему на компьютере или ноутбуке, используя настройки веб-браузера или через установленную надстройку.Для мобильных гаджетов на базе технологий Android и Apple процедура очень похожа и выполняется через настройки браузера.
Поиск в Яндексе предпочитают более половины пользователей мобильного Интернета, использующих для этого устройства на базе Android. Поскольку поисковая система, а также разработанные ею решения, в частности, браузер Яндекс, хранят введенные вами поисковые запросы, посещенные страницы и другую информацию, вам необходимо знать , как удалить историю в Яндексе , чтобы убедиться, что ваша личная информация недоступна для других людей, которые могут получить доступ к вашему планшету или смартфону.
Примечание! Часто пользователи поисковых запросов с помощью Яндекса и одноименного браузера путают лайнер, отображаемый в строке поиска, так как запрос формируется с поисковыми запросами, введенными ранее. Подводка для глаз создается автоматически поисковой системой и не может быть удалена или отключена. История поисковых запросов корректируется путем удаления данных за определенные периоды или за весь период использования.
Какими методами это сделать
Чтобы разобраться в как очистить историю в браузере от Яндекса, нужно разбираться в особенностях хранения истории поисковых запросов.Итак, при условии, что вы вошли в свою учетную запись на Яндексе в браузере, все поисковые запросы и история будут храниться на устройстве и дублироваться в онлайн-сервисе для хранения пользовательских данных поисковой системы.Таким образом, даже удалив историю из браузера на устройстве с помощью поисковой системы Яндекс с другого мобильного устройства или персонального компьютера, вы (или другие пользователи, имеющие к нему доступ) увидите следы поисковых запросов и другую информацию, удаленную из устройство.
Исходя из этого, важно понимать, что для того, чтобы полностью исключить возможность доступа к вашей личной информации посредством действий в поиске Яндекса, необходимо не только очистить историю браузера на мобильном устройстве под управлением Android, но и также стереть историю поиска в глобальных настройках Яндекса.
Удалить историю в Яндекс браузере
Яндекс браузер позволяет удалять не только историю и запросы, указанные из-под него, но и экспортированные из браузера, предустановленного в системе, при условии, что при установке и первоначальной настройке Яндекс браузера вы дали согласие экспортировать. Для этого вам необходимо выполнить следующие действия:
- Запустить Яндекс-браузер. Щелкните значок S, чтобы перейти в меню навигации между вкладками.
- Чтобы перейти в меню истории, щелкните значок часов.
- Щелкните меню истории, чтобы открыть список посещенных страниц. Примечание! Вам доступна выборочная очистка истории. При этом сайтов посетили удалено, и остальные остались без изменений. Это имеет смысл использовать в том случае, когда необходимо удалить отдельные посещения с сохранением остальных данных.
Иногда вполне рационально очистить историю онлайн-активности. Для этого выполните следующие действия:
- Щелкните значок с тремя вертикальными точками.На некоторых устройствах этот значок отсутствует. В этом случае нажмите контекстную кнопку «Меню», расположенную в нижней части экрана вашего смартфона или планшета.
- В открывшемся меню нажмите на пункт «Настройки». Браузер перенесет вас на новый экран, содержащий элементы управления возможностями браузера Яндекса. Мы не рекомендуем изменять настройки на этом экране, за исключением тех, о которых мы поговорим ниже, если вы не понимаете их назначение.
- Перейти в раздел «Конфиденциальность».
- Убедитесь, что на открытой странице включена функция «История». Примечание! Если вы хотите, чтобы браузер не сохранял информацию о ваших действиях в будущем, отключите эту функцию после очистки данных . Важно понимать, что это не гарантирует анонимности — поисковая система все равно будет собирать информацию о вас и передавать ее в облачный сервис.
- Если вы хотите удалить только историю браузера, поставьте галочку только напротив пункта «История».В большинстве случаев вам следует полностью избавиться от информации, установив флажки рядом с каждым из пунктов, предлагаемых браузером.
- Нажмите кнопку «Очистить данные» и подтвердите действие в открывшемся диалоговом окне.
Вы можете убедиться, что вы успешно удалили данные истории, перейдя в меню «История» в соответствии с приведенными выше инструкциями. Если все было сделано правильно, в меню не будет данных о посещенных сайтах.
Теперь давайте разберемся, как удалить глобальную историю ваших онлайн-действий.
Глобальная очистка истории поиска с помощью настроек Яндекса
Как и в случае с Яндекс браузером, историю вашего интернет-серфинга можно удалить частично (за отдельный период времени) или полностью (с начала существования аккаунта) . Данные станут недоступны для вас и других людей, потенциально имеющих доступ к устройству Android или персональному компьютеру, на котором установлен Яндекс или другой браузер, с помощью которого вы вошли в систему. При этом поисковик по-прежнему будет иметь к ним доступ, поскольку именно на их основе будут строиться подсказки для поиска и другие активности Яндекса.
Чтобы удалить данные, выполните следующие действия:
- Убедитесь, что вы вошли в учетную запись, из которой хотите удалить историю. Для этого перейдите на любую страницу сервисов Яндекса и проверьте, какой пользователь там показан.
- Перейти на главную страницу по работе с историей в Яндексе на yandex.ru.
- В правом углу вверху есть кнопка «Настройки».
- Щелкните по нему и перейдите в подпункт «Настройки портала».
Если у вас нет желания сохранять какую-либо информацию о совершенных звонках, отправленных и полученных сообщениях, а также о страницах, просматриваемых в браузерах, то вам просто нужно удалить историю на Android.Это можно сделать частично или полностью.
Как удалить историю на Android с помощью приложения
Чтобы удалить историю поиска Android, вы можете использовать специальное приложение Quick Clean. Он очищает историю в браузере пользователя, историю его звонков, а также историю, которая сохраняется при поиске в Google Play.
Кроме того, на YouTube станет невозможно просматривать информацию о поиске. Использовать такое приложение довольно просто.
- Запустить приложение
- Отметьте поля данных, которые нужно скрыть
- Нажать кнопку «Очистить»
Важно знать, что некоторые приложения нельзя очистить с помощью этой программы, но она направляет вас прямо к нужным настройкам, и вам нужно будет очистить все вручную. Ненужные файлы на мобильном устройстве удаляются путем очистки кеша. Советы и инструкции по удалению кеша можно прочитать в статье.
Как удалить звонки на Android
Чтобы очистить журнал вызовов на Android, необходимо:
- Откройте приложение «Телефон»
- Выберите раздел «Журналы».
- Коснитесь трех точек в правом верхнем углу
- Нажмите «Очистить журнал вызовов»
Также можно выборочно удалять звонки:
- Открыть журнал звонков
- Выбрать звонок
- Нажмите «Подробности вызова»
- Нажмите на корзину в правом верхнем углу
Как удалить историю браузера на Android?
Как удалить историю в Интернете
Этот браузер является встроенным приложением в некоторые смартфоны.Для очистки истории необходимо сделать следующее:
- Откройте браузер и перейдите в меню
- Выберите «Настройки»
- Найдите и щелкните элементы «Очистить историю» и «Очистить кеш».
Это руководство подходит для стандартного браузера Opera, а также для Opera Mini, Opera Max и Opera beta. Для удаления истории в Опере необходимо:
Chrome — браузер по умолчанию на голом Android и смартфонах от Google. Для удаления истории в Chrome вам необходимо:
Как удалить историю в Firefox
БраузерFirefox считается одним из самых быстрых браузеров, поэтому его так любят многие.Чтобы очистить историю в Firefox, вам необходимо:
- Открыть браузер
- Нажмите на многоточие в правом верхнем углу
- Найдите предмет «История»
- Нажмите «Удалить историю веб-серфинга».
Самый популярный мобильный браузер в рунете — Яндекс. Для очистки истории в Яндексе на Android необходимо:
.
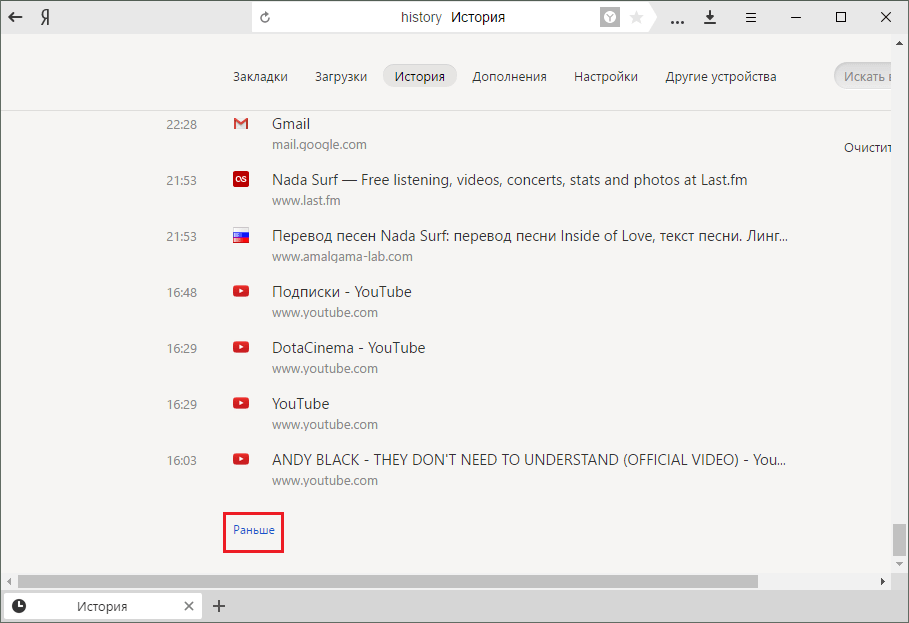 Это сведения о посещенных страницах, история загрузок в браузере, файлы кэша, cookie, данные приложений и автоматического заполнения форм.
Это сведения о посещенных страницах, история загрузок в браузере, файлы кэша, cookie, данные приложений и автоматического заполнения форм.
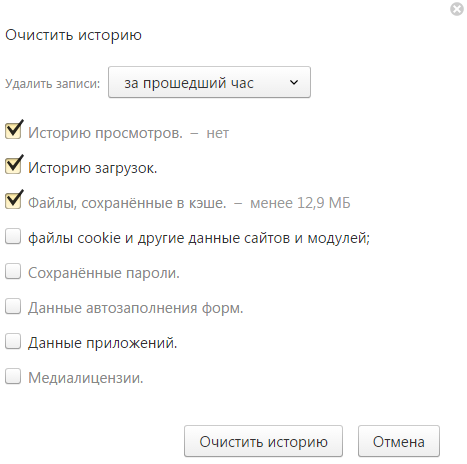
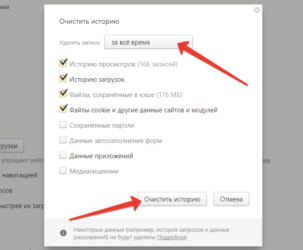 Зажать ПКМ и выбрать Add to Exclude list (добавить в исключения). Эти файлы не будут удалены.
Зажать ПКМ и выбрать Add to Exclude list (добавить в исключения). Эти файлы не будут удалены.