Причины, по которым Яндекс.Браузер не работает
Что делать, если не открывается Яндекс браузер
Хотя Яндекс Браузер – довольно надежное и быстрое решение для серфинга в интернете, иногда с ним могут возникать проблемы. Что предпринять, если, например, не открывается Яндекс Браузер? Рассмотрим, что делать пошагово в такой ситуации. Будем также указывать сразу причины сбоев.
Проблемы с доступом к сети
Если соединение слабое или вообще отсутствует, Яндекс Браузер, как, в принципе, и любой другой обозреватель, загружать страницы не будет. Это может быть единичный сбой в системе, авария на линии, поврежденный кабель адаптера, или сломанный маршрутизатор.
Попробуйте для начала открыть любые ресурсы в другом браузере. Если открываются, значит проблема в Яндексе. Если нет, значит причина может крыться в отсутствии сети.
Далее, перезапустите модем или роутер: они могут зависать, особенно, если он долго работал без перезапуска. В большинстве случаев это решает проблему.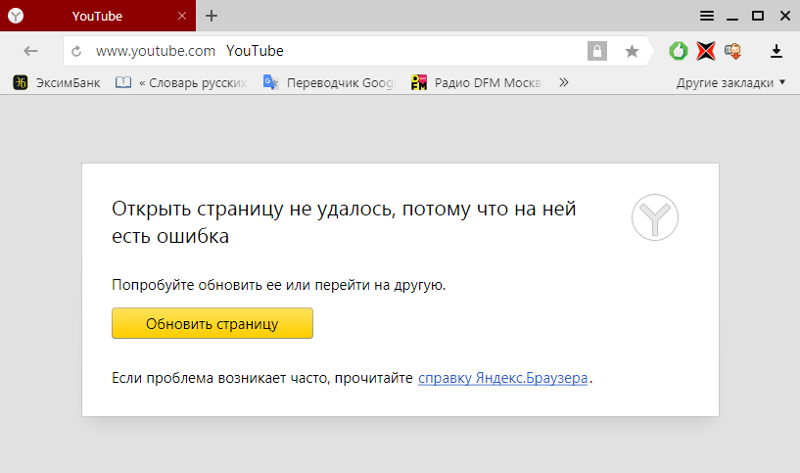
Завершаем процессы, связанные с Яндексом
Продолжаем исправлять ситуацию более простыми методами. В компьютере могут накопиться процессы под названием browser.exe. В таком случае нужно закрыть их.
1.Запустите Диспетчер задач.
2.Переключитесь на блок «Подробности».
3.Вы увидите, что в списке много процессов, связанных с Яндекс Браузером. Завершите их все с помощью кнопки «Снять задачу».
Обновление браузера
Как правило, Яндекс Браузер обновляется автоматически сам в фоновом режиме, то есть даже без ведома пользователя. Однако может произойти и сбой. Если вы можете зайти в меню браузера, воспользуйтесь следующим способом.
1.Нажимаем на иконку с тремя полосками.
3.Открываем пункт «О браузере».
4.Если будет стоять кнопка «Обновить», нажмите на нее.
5.Подождите пока обновления установится и затем перезапустите обозреватель.
Зависание системы
Яндекс Браузер может не запускаться из-за того, что одна или несколько служб Windows не работают вследствие сбоя. Это совсем не означает, что вам нужно срочно переустанавливать ОС. Достаточно осуществить перезагрузку компьютера. Перезапуск, в принципе, решает большинство проблем в компьютере.
Это совсем не означает, что вам нужно срочно переустанавливать ОС. Достаточно осуществить перезагрузку компьютера. Перезапуск, в принципе, решает большинство проблем в компьютере.
Если ситуация не разрешилась, переходите к следующим инструкциям.
Вирусы на ПК
Вредоносное ПО на компьютере или ноутбуке осуществляет свои коварные планы. Результатом их деятельности может стать выход из строя различных программ, в том числе и Яндекс Браузера. Программа просто не хочет запускаться.
В связи с этим обязательно иметь на устройстве установленный и обновленный антивирус. Если базы сигнатур постоянно в актуальном состоянии, пользователь может серфить в интернете, не боясь «подцепить» вирус.
Если Яндекс Браузер не отвечает, и простая перезагрузка программы и ОС не помогает, запустите сканирование всех жестких дисков. Желательно, чтобы это была полная проверка, чтобы исключить вирусы как причину и идти дальше.
Если какой-то файл будет заражен, программа постарается «вылечить» его.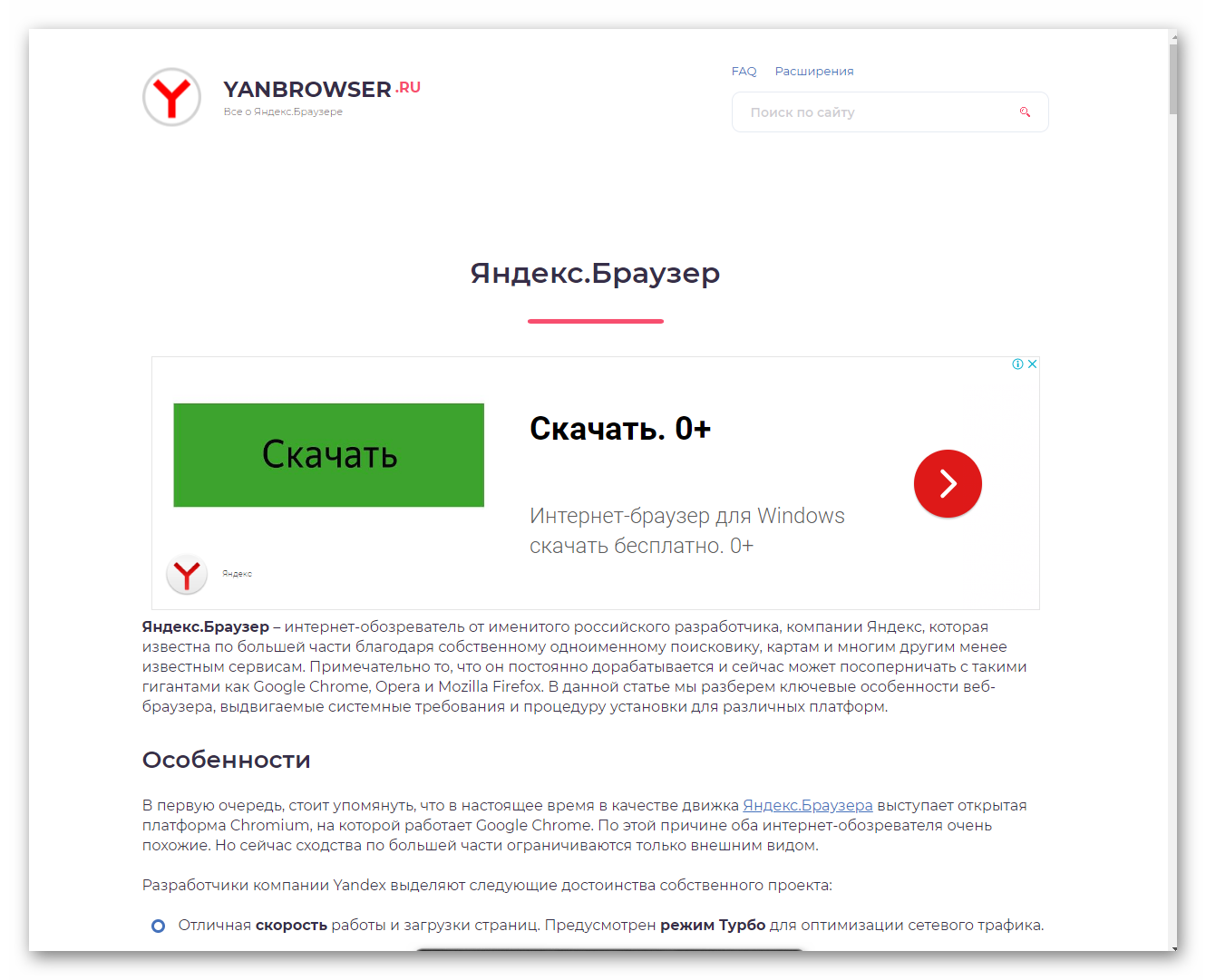 Если попытка будет неудачной, придется его удалить.
Если попытка будет неудачной, придется его удалить.
Рекомендуется сканировать регулярно систему на наличие вирусов. Так вы обезопасите свой компьютер и утилиты от повреждений.
Большая загрузка ЦП: чистим другие процессы
Почему Яндекс Браузер не открывает страницы, а если и открывает, то через долгий промежуток времени? Что делать в этом случае?
Скорее всего, ваша оперативная память перегружена множеством ненужных процессов. Каждая активная программа потребляет нужный ей объем системных ресурсов. Если ресурсов мало, компьютер или ноутбук начинает подвисать.
В этой ситуации требуется снять нагрузку путем закрытия лишних процессов.
- Зажимаем комбинацию Ctrl + Alt + Delete. Запускаем Диспетчер задач.
- Переключаемся на вкладку «Процессы». Внизу можно увидеть, сколько процентов от общего количества ресурсов сейчас используется.
- Если загрузка больше 85%, завершите ненужные процессы и закройте ненужные программы во вкладке «Приложения».

Проблема в системном реестре
Почему еще не открывается Яндекс Браузер? Заражен может быть файл системного реестра. Проверим, была ли произведена модификация.
- Зажмите комбинацию Win+R на клавиатуре.
- В строке «Выполнить» введите команду «regedit» и кликните по ОК.
- Кликните по «Да».
- Зайдите в раздел «Правка», а потом выберите «Найти».
- Введите «AppInit_DLLs» и щелкните мышкой по кнопке «Найти далее».
- Если поиск найдет файл или несколько файлов, двойным щелком откройте их по очереди. В блоке «Значение» нужно все убрать.
- Теперь нужно сделать перезапуск ПК.
Файл hosts
Изменениям может подвергнуться и файл hosts. Проверяем поэтому и его.
- Копируем путь в Проводник: C:WindowsSystem32driversetc. Запускаем hosts через Блокнот.
- Открывшееся окно будет содержать набор символов, латинских букв и чисел. Убираем без сожаления строчки, написанные после ::1 localhost. Если ее нет, удаляем строки после 127.

Сохраняем внесенные только что изменения в файле и делаем перезапуск устройства. Проверьте затем, хочет ли загружаться браузер после процедуры.
Чистим кэш DNS
Процедура, которая будет описана ниже, очень полезна: она поможет избавиться от перечня статических маршрутов. Из-за их избытка Яндекс Браузер также не загружается.
1.Откройте окошко «Выполнить» и введите команду «cmd». Кликните по ОК или по Enter на клавиатуре.
2.Напишите «route -f» в окне и нажмите на Enter:
3.Потом введите команду «ipconfig /flushdns» и также нажмите на Enter:
4.Теперь можно проверить, откроются ли страницы в браузер. Скорее всего, включившись, браузер станет работать в нужном корректном режиме.
Если страницы не запускаются, переходим к следующему решению.
Удаление старой версии программы
Если Яндекс отказывается включаться и нормально работать все равно, придется переходить в крайнему методу. Перед этим, тем не менее, попробуйте удалить всю информацию из программы или хотя бы очистить кэш. Часто браузер не работает из-за переполненного кэша. Особенно это актуально, если кэш давно или вообще не чистили с момента установки. Регулярная очистка – залог стабильной работы в Яндекс Браузере.
Часто браузер не работает из-за переполненного кэша. Особенно это актуально, если кэш давно или вообще не чистили с момента установки. Регулярная очистка – залог стабильной работы в Яндекс Браузере.
Чистка кэша не помогла? Переходим к пошаговой инструкции по переустановке. Дело в том, что Яндекс постоянно создает новые файлы, загружает дополнительные обновления, изменяя свою структуру. Происходит это без ведома пользователя, так как в этом обозревателе есть функция автоматического обновления, которую, кстати, нельзя отключить.
Если во время обновления был сбой, файлы могли повредиться. Отсюда и некорректная работа: не открываются вкладки, программа не может ответить и т.д. Повреждение файлов может также быть из-за вирусов, поэтому не поленитесь запустить сканирование антивирусом. Об этом мы говорили выше.
1.Запустите Панель управления через Пуск. Это будет правая колонка меню.
2.Откройте окно «Программы и компоненты». Вы можете ввести название этого окна также в поисковой строке в Пуске, чтобы не заходить в Панель управления.
3.Отыщите Яндекс. Нажмите на «Удалить» сверху или на опцию в контекстном меню, которое можно вызвать как обычно правой кнопкой мыши.
Стандартный способ деинсталляции не подразумевает удаление остаточных файлов от программы, например, записей в реестре. Если вы хотите избавиться и от них, воспользуйтесь тогда специальными ПО для удаления программ, например, CCleaner. Возможно также удаление мусорных файлов вручную, однако это не рекомендуется делать новичкам.
Повторная установка обозревателя
Перейдите на официальный ресурс программы: https://browser.yandex.ru/new/desktop/custo/main/?_rdr=safe. Нажмите на кнопку «Скачать».
Откройте инсталлятор, который только что обозреватель загрузил. Следуйте простым инструкциям по установке. Все произойдет достаточно быстро.
Методов решения проблем с Яндекс Браузером достаточно много. Все зависит от причины зависания. Так просто ее не определить, поэтому нужно пробовать метод за методом. После каждой процедуры проверяйте, включается ли обозреватель.
Что делать, если не отвечает Яндекс.Браузер
Ситуации, когда Яндекс.Браузер не отвечает и зависает, встречаются все реже, поскольку разработчики регулярно его обновляют и исправляют различные ошибки. Но полностью избавиться от них не получается. Так что в данной статье мы поговорим о наиболее частых причинах подобного поведения интернет-обозревателя и о способах борьбы с ними.
Руководство к действию
В действительности подобное поведение программы, как правило, вызвано следующими обстоятельствами:
- Использование старой версии.
- Одновременная работа слишком большого количества расширений.
- Повреждение файлов программы.
Остановимся на каждом из них и в развернутом формате объясним, что нужно делать. Еще отдельно мы поговорим о сбое «Без имени» в Яндекс.Браузере.
Устаревшая версия
Как и было написано во введении к статье, разработчики веб-браузера активно занимаются его совершенствованием, регулярно выпуская новые версии.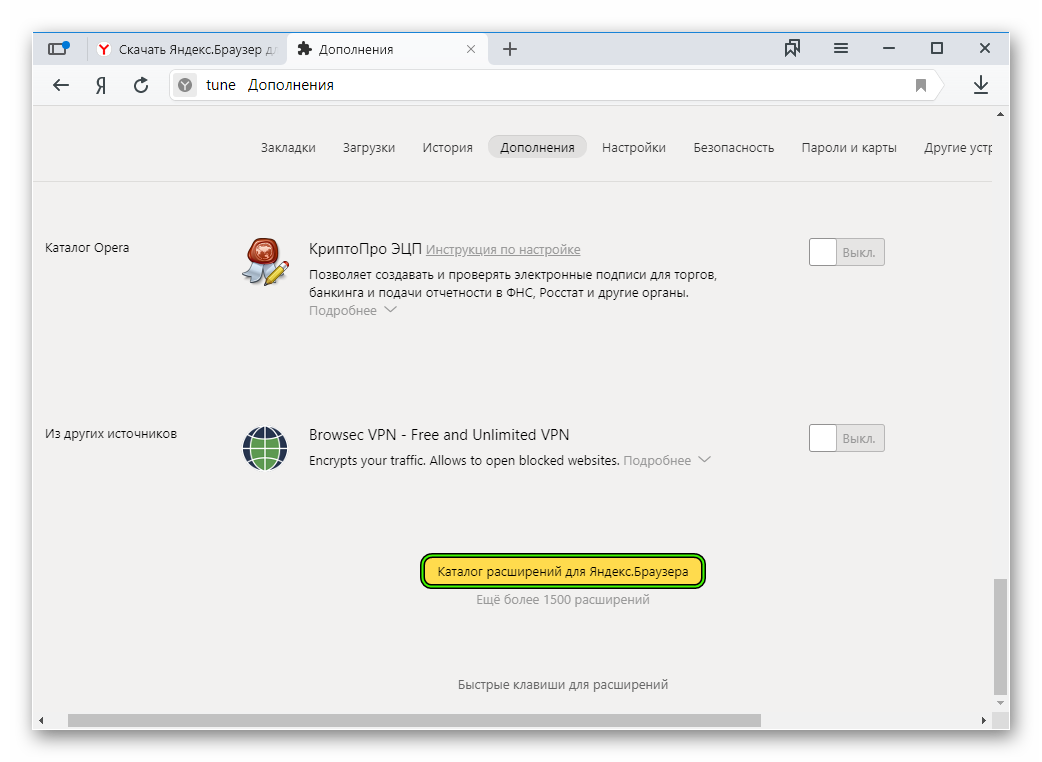 Изначально они должны устанавливаться в автоматическом режиме, причем незаметно для пользователя. Но этого может не происходить. В таком случае имеет смысл обновиться самостоятельно.
Изначально они должны устанавливаться в автоматическом режиме, причем незаметно для пользователя. Но этого может не происходить. В таком случае имеет смысл обновиться самостоятельно.
Слишком большой объем временных файлов
Это еще одна причина, почему Яндекс.Браузер часто не отвечает. Ведь вполне возможно, что ему приходится обрабатывать избыточное количество совсем ненужных данных, которые были накоплены за долгие месяцы или даже годы интернет-серфинга. В любом случае, их чистка точно окажется полезной. Тем более, что выполняется она буквально в несколько шагов:
- Скопируйте адрес browser://settings/clearBrowserData.
- Вставьте его в адресную строку веб-обозревателя.
- Для перехода на нужную страницу нажмите на клавиатуре Enter .
- Для верхнего ползунка установите значение «За всё время».
- Отметьте пункты «Загрузки», «Файлы, сохраненные в кэше» и «Данные приложений».

- Активируйте выполнение процедуры.
Ошибка «Без имени»
Подобная ошибка изредка появляется при попытке открытия новой вкладке и отображается прямо в ее заголовке. При этом страница не грузится, а просто отображается белым и пустым полотном.
Самое очевидное решение – закрыть вкладку и снова открыть. Но, увы, далеко не факт, что оно сработает в вашем случае. Потому мы рекомендуем провести очистку временных файлов в соответствии с предложенной в статье инструкцией, а также перезапустить компьютер.
Если и это не дало нужного результата, то обратитесь к последнему разделу материала и воспользуйтесь инструкцией по переустановке программы с сохранением личных данных.
Избыток включенных плагинов
Расширения задуманы для того, чтобы внедрить в обозреватель изначально отсутствующие функции. Но если их становится много, то программе приходится загружать избыточное количество модулей. И разумным выходом в такой ситуации будет отключения части плагинов.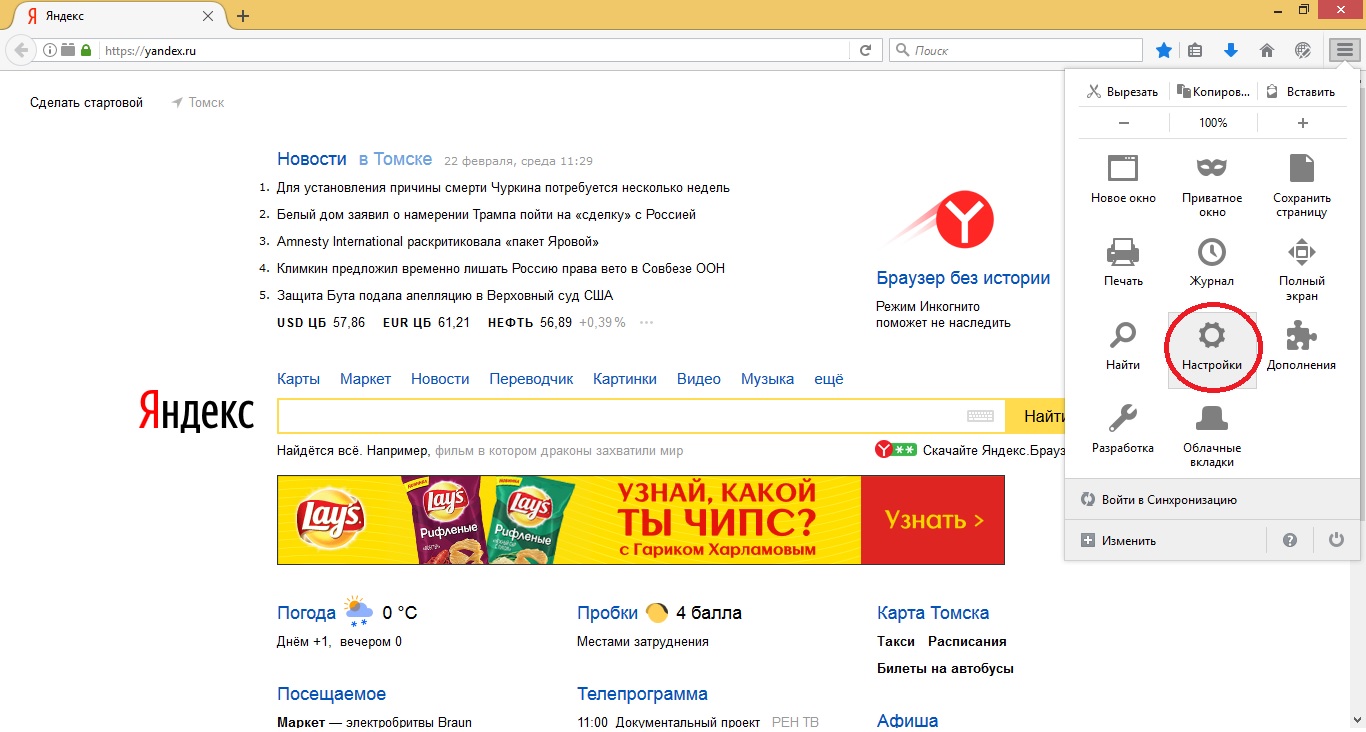 Осуществляется это в таком порядке.
Осуществляется это в таком порядке.
- Щелкните ЛКМ по кнопке вызова меню.
- Перейдите к странице «Дополнения».
- Пролистайте ее в самый низ.
- Деактивируйте лишние элементы, кликнув мышкой по ползунку, чтобы он перешел в положение «Выкл.».
Сбой в файлах Яндекс.Браузера
Если ничего из вышеперечисленного не помогло, то велика вероятность именно этой ситуации. Восстановить их не получится, но довольно легко попросту переустановить программу. При этом о личных данных не стоит беспокоиться, ведь они сохраняются в «облаке», достаточно включить функцию синхронизации. Подробнее обо всем вы узнаете в специальной инструкции.
Почему не запускается Яндекс браузер на компьютере
Перестал открываться яндекс браузер, что делать
Браузер от компаний Yandex на сегодня считается одним из современных и популярных. Со своими достоинствами и недостатками. Одним из недостатков является запуск браузера Яндекс. Он может запускаться очень долго или совсем не запуститься. Как правило на это может быть несколько причин начиная от вируса в виндовс, заканчивая просто слабым ноутбуком. Что делать если такое случилось и он просто перестал открываться?
Он может запускаться очень долго или совсем не запуститься. Как правило на это может быть несколько причин начиная от вируса в виндовс, заканчивая просто слабым ноутбуком. Что делать если такое случилось и он просто перестал открываться?
- Сбой в самой системе windows
- Вирусы
- Блокировка браузера антивирусным приложением
- Поврежденный кэш
- Некорректное обновление Ябраузера
- Перезагруженность системы, на слабом компьютере
Давайте разберем каждый пункт подробнее
Сбой операционной системыНачать выяснять причины стоит с самой системы, на сегодня самая популярная это виндовс 10. В большинстве случаев это может быть сбой в системе компьютера.
Для этого достаточно просто перезагрузить компьютер и попробовать снова запусть Браузер Яндекс. Если перезагрузка помогла то можете почитать нашу статью про настройку Яндекс браузера.
Как правило если комп заразился вирусом, то перестают запускаться все браузеры. Или запускаются только в процессах и все.
Так же вирусы могут поразить файл hosts который находится C:WindowsSystem32driversetc.
Тогда браузеры просто перестанут открывать все страницы или конкретные сайты. Поэтому первым делом стоит проверить на вирусы сканерами.
Загружаем Dr.Web CureIt! и сканируете им систему. Также есть смысл скачать и проверить с помощью Malwarebytes или AdwCleaner. Они просканируют на различные рекламные компоненты и hijacker утилиты.
Сбой в работе системы может вызвать, последствия вируса или обычное неправильное определения параметров запуска файлов. Изменениям подвергаются *.exe файлы, запускаться программы, такие как browser не будет. Для решения этой проблемы нужно скачать антивирус AVZ он абсолютно бесплатный.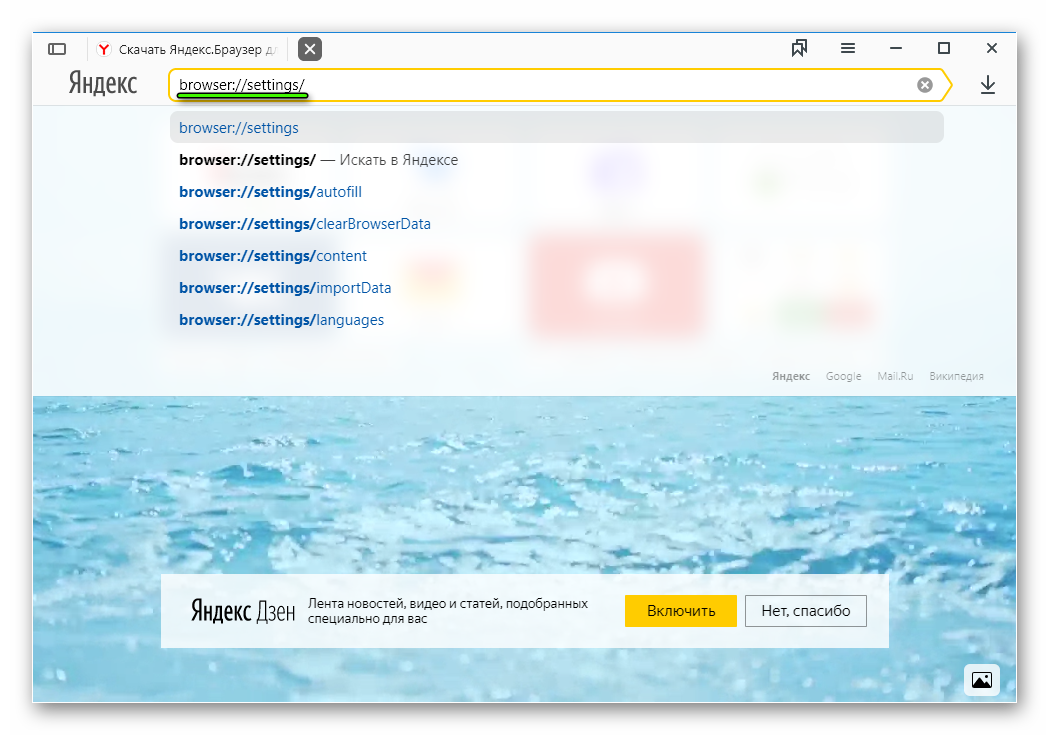
Открываем его и там переходим во вкладку «Файл». Пятая строка под названием «Восстановление системы».
Восстановление параметров запуска
Далее в открывшимся окне отмечаете пункт «Восстановление параметров запуска .exe». Можете еще отметить «Очистка файла Hosts» лишним не будет. Нажимаем выполнить.
Антивирусные программы и утилитыТакже Яндекс браузер не запускается по причине конфликта Антивирусов типа касперского. Либо какая-нибудь утилита оптимизаций.
Можете попробовать поочередно останавливать проги и пробовать запускать Яндекс. Завершить программы типа оптимизаций, можно через диспетчера задач. Антивирусы нужно будет временно отключать в них самих. Но можно сделать проще, просто запустить перезагрузку системы в безопасном режиме.
Это можно сделать с помощью клавиши «F8» при загрузке компьютера, обратите внимание не при загрузки windows.
Когда появится следующее окно нажимаете войти в безопасный режим.
Безопасный режим
После этого запустите Yandex browser. Если запускается то дело в конфликте какой то из программ, или антивируса.
Если вы не проверяли на вирусы как было написано в предыдущем пункте, то стоит это сделать с помощью антивирусных сканеров.
Решение проблемы с кэшем нужно, если браузер обращается к поврежденным файлам кэш. Это может мешать запуску браузера от Яндекса. Можно порекомендовать сторонний программы для очистки всего кэша. Например такие как CCleaner и Advanced SystemCare Free. Но если не хотите заморачиваться, то можно почистить его вручную. Для чистки кэша нужно почистить папку Temp. Для этого заходим на диск С и переходим по адресу «C:WindowsTemp» там нужно все выделить и удалить. Проще всего выделить все можно комбинацией клавиш Ctrl+A. После это пробуйте запустить browser.
Некорректное обновление браузераYandex browser устанавливает свои обновления в автоматическом режиме.
Поэтому возможно обновление было не вовремя прервано, что привело к повреждению файлов браузера. Данная проблема встречается довольно часто.
Что бы исправить эту ситуацию. Нужно независимо от того какая у вас windows 7,8 или 10, зайти в «Панели управления».
Для этого нажимаем кнопку пуск и находим данное меню. Там находим пункт «программы и компоненты», кликаем на него.
В открывшимся окне нужно найти строку Yandex и нажать на нее. Появится новое окне нажимаем на кнопку «переустановить».
Важно сделать: перед переустановкой стоит сохранить папку UserData. На тот случай если, после переустановке исчезнут все ваши пароли и закладки. Однако если включена синхронизация с аккаунтом, то этого делать не обязательно.
Папку где хранятся все данные с Яндекс browser, можно найти по адресу: «:UsersИмя_учетной_записиAppDataLocalYandexYandexBrowserUser Data»
Удаление браузераЕсли после принятых мер не заработал Yandex browser. Тогда стоит деинсталлировать browser с помощью стороннего приложения Your Uninstaller! PRO.
Тогда стоит деинсталлировать browser с помощью стороннего приложения Your Uninstaller! PRO.
Данная прога по мимо удаления, еще почистит реестр от мусора, оставляемого после browser Yandex.
Можете деинсталлировать browser с помощью стандартного метода описанного в предыдущем пункте. Только вместо «Переустановить», нажимаете «Удалить».Также желательно почистить после этого реестр, любой из программ для чистки.
Дальше скачиваем новую версию установочного Yandex на официальном сайте. И начинаем делать повторную установку приложения. Если сомневаетесь что все правильно сделаете по установке. Тогда переходите на статью под названием скачать и установить Яндекс Браузера, где подробно написано как это сделать.
Перезагруженность системы, на слабом компьютереЕсли так и не включается Яндекс, то дело скорее всего в слабом железе. Много запущенно приложений. Это можно проверить в диспетчере задач.
Запустить который можно несколькими способами.
Например, командой taskmgr в диалоговом окне выполнить. Либо правой кнопкой мыши на свободное место в меню задач в низу экрана. Но проще всего комбинацией клавиш Ctrl + Shift + Esc.
Там заходим во вкладку быстродействие и смотрим на загрузку процессора и памяти.
Быстродействие
Если загрузка 90% и выше, то нажимаем вкладку процессы. Там завершаем наиболее прожорливые процессы с пользователем, где ваш логин учетной записи.
Завершать процессы с именем «система» не рекомендуется.
Желаем Вам приятного и быстрого сёрфинга на просторах интернета.
Почему не работает Яндекс Браузер
С любым обозревателем случаются какие-либо проблемы – сбои, некорректная загрузка страниц, подвисания. Если не работает яндекс браузер, не стоит впадать в панику и тревожится, ситуацию можно исправить, проделав определенную работу.
Что приводит к сбоям, когда
не работает яндекс браузерСуществует множество причин, которые приводят к проблемам в работе веб-проводника. Самыми распространенными являются:
Самыми распространенными являются:
- Системные службы windows начали зависать;
- Интернет-проводник установлен некорректно;
- Компьютер атакован вирусами;
- Системные файлы повреждены или были удалены с устройства;
- Повреждения ОС.
Если ЯБ отказывается работать из-за данных проблем, то исправить ситуацию пользователь сможет самостоятельно, главное придерживаться нижеописанной инструкции.
Зависла система
Если одна или более служб ОС виндовс зависли, программа начнет функционировать некорректно. Не стоит переживать, подвисания не означают, что пользователю понадобиться переустанавливать операционную систему. Исправить ситуацию можно просто перегрузив устройство.
Неправильно установленное приложение
Если программа по какой-либо причине установилась неправильно, единственный способ справиться с проблемой – установить обозреватель заново.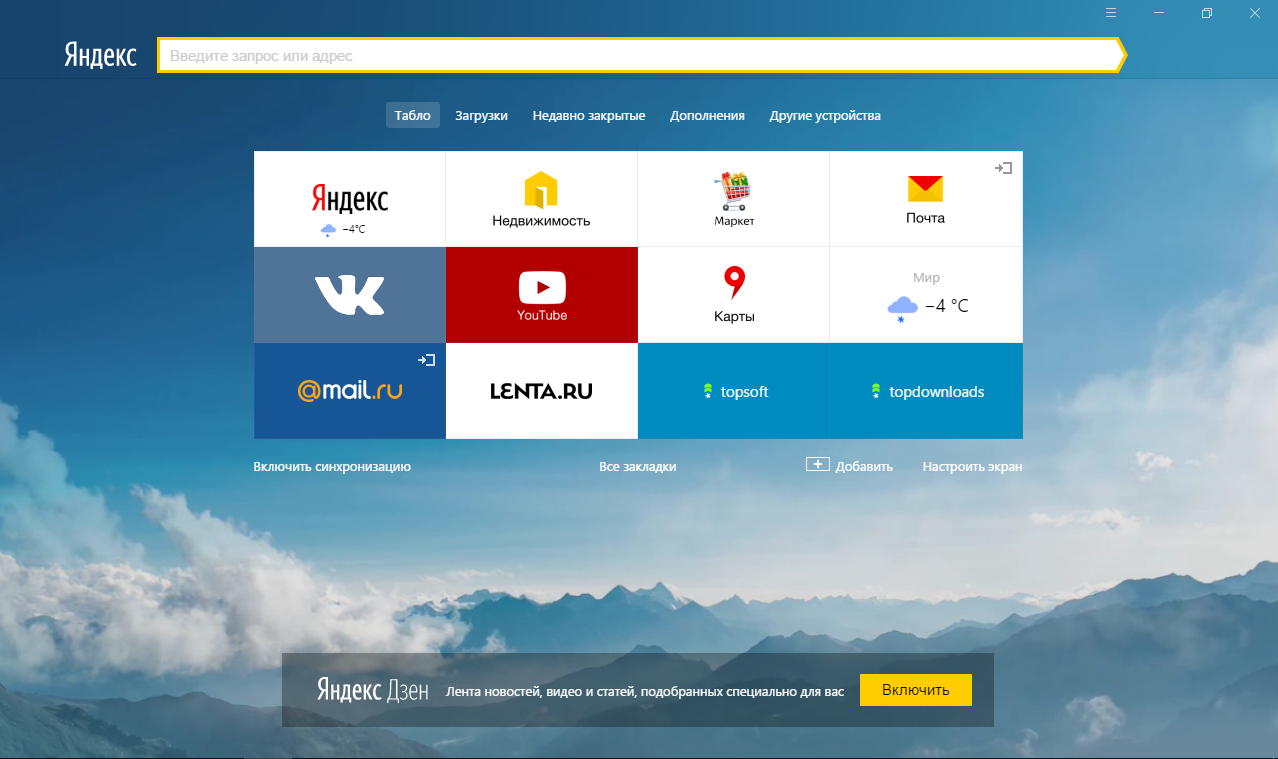 В первую очередь необходимо избавиться от старой неработающей версии.
В первую очередь необходимо избавиться от старой неработающей версии.
Когда веб-проводник будет удален, отправляйтесь на официальный сайт, скачивайте новый установочный файл, приступайте к инсталляции.
Блокировка антивирусом
Некоторые из программ могут конфликтовать между собой. Зачастую антивирусы не позволяют веб-обозревателям открываться, считая их угрозами. Чтобы узнать, как относится антивирус к яндекс браузеру на ПК, стоит временно отключить защиту и запустить приложение. Если после деактивации защитной программы браузер по-прежнему не открывается, проверьте систему на наличие вирусных файлов.
Вирусные атаки могут приводить к торможению, подвисанию, различного рода сбоям в работе. Для проверки на наличие вирусов следует использовать обычный антивирус, установленный на компьютер. Запустите сканирование системы, дождитесь окончания.
Перегруженная система
Использование множества программ приводит к большой нагрузке на компьютер.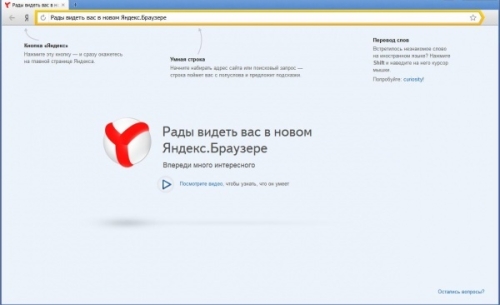 Если пользователь задается вопросом, почему браузер яндекс не отвечает что делать в данной ситуации, стоит проверить, какое количество приложений активно.
Если пользователь задается вопросом, почему браузер яндекс не отвечает что делать в данной ситуации, стоит проверить, какое количество приложений активно.
Одновременно зажмите «CTRL+DEL+ALT», запустится диспетчер задач. Выберите вкладку процессы, изучите их.
Обратите внимание на пункты «загрузка цп» и «физическая память», показатели не должны превышать 85%.
Если значение выше, закройте некоторые из программ, кликнув по ним правой кнопкой мыши, выбрав «завершить процесс».
Ответить на вопрос, почему не работает яндекс браузер просто, главное наверняка знать, откуда начинать поиски. После проделывания любой работы, обязательно перезапускайте устройство, чтобы система могла сохранить и принять внесенные изменения. Если исправить ситуацию не удалось, переустановите обозреватель, не забыв удалить старую его версию.
Что значит яндекс без имени
Браузер от самой крупной интернет компании в России набирает популярность, но всё же ему пока далеко до того же Google Chrome. Зачастую проблемы, связанные с подключением к интернету в разных браузерах, решаются примерно одинаково. Для начала давайте ответим на вопрос – почему «Яндекс браузер» не открывает страницы:
Зачастую проблемы, связанные с подключением к интернету в разных браузерах, решаются примерно одинаково. Для начала давайте ответим на вопрос – почему «Яндекс браузер» не открывает страницы:
- Интернет не подключен или есть сбои на линии у провайдера;
- Компьютер использует неправильные DNS адреса;
- Вирусы или сторонние программы каким-то образом побили системные файлы или изменили системные настройки. Например, внесли изменение в файл Hosts;
- Роутер, если через него идёт подключение – просто завис;
- Блокировка сайта;
- Поломка в самом браузере;
ПОМОЩЬ! Если в процессе возникнут трудности или вопросы – пишите об этом в комментариях и я сразу вам помогу. Также будет полезно узнать – какой способ помог именно вам.
Также можно лицезреть ошибку при поиске в Яндексе – «По вашему запросу ничего не найдено». Если страничка в браузере не открывается и произошло это очень резко, то в первую очередь позвоните вашему провайдеру и разузнайте у него – может есть поломка на линии. Также они могут вас прозвонить.
Также они могут вас прозвонить.
Первые действия
Попробуйте сначала открыть другой сайт. Если не открывается только одна страница – то возможно данный ресурс заблокирован на территории вашей страны. Перезагрузите роутер, для этого выдерните его из розетки и вставьте питание обратно.
Проверьте, чтобы в правом нижнем углу над подключением не было красного крестика – что означает, что есть проблема с подключением. Проверьте целостность кабеля и вставьте его посильнее как в маршрутизатор, так и в сетевой разъёма на компе. Если подключение идёт по Wi-Fi – то переподключитесь к сети заново.
Попробуем открыть любую страницу через другой браузер, можете попробовать стандартный Internet Explorer. Если он открыл страницы, то значит проблема в самом браузере и стоит его переустановить.
- Открываем «Пуск»;
- Вписываем «Программы и компоненты» и открываем раздел;
Сброс сетевых настроек
Заходим в командную строку из-под администратора и прописываем поочередно две команды:
Исправляем файл «hosts»
Заходим в директорию как на картинке ниже и открываем файл hosts с помощью блокнота. Для этого нажимаем правой кнопкой по файлу. Удалите все содержимое, сохранитесь и закройте файл.
Для этого нажимаем правой кнопкой по файлу. Удалите все содержимое, сохранитесь и закройте файл.
Вирусы и сторонние программы
В первую очередь проверьте ваш ПК на вирусы антивирусной программой. Это должно помочь избавиться от большого количества мусора. После проверки вспомните не устанавливали ли вы ранее какую-то программу.
Некоторые приложения напрямую влияют на сетевое соединение и может менять конфигурацию или вовсе отключать интернет. Есть программы, который устанавливают виртуальные сетевые карты – например WPN приложения или проги, строящие виртуальные локальные соединения.
Зайдите в раздел установленных программ (как это сделать я писал выше) и поставьте сортировку по дате. Некоторое ПО может устанавливаться в фоновом режиме без вашего ведома. Посмотрите – нет ли подозрительных приложений. Если что – удалите их и перезапустите ЭВМ.
Откат системы
Система может быть поломана как вирусами, так и программами. Восстановить её можно двумя способами:
- С загрузочного диска;
- С помощью служебной программы Windows;
Рекомендации
Чтобы соединение постоянно не отваливалось, соблюдайте эти правила:
- Всегда держите включенным антивирусную программу с последними базами данных.
 Лучше всего проверять свой ноут или компьютер на вирусы – как минимум раз в два месяца;
Лучше всего проверять свой ноут или компьютер на вирусы – как минимум раз в два месяца; - Старайтесь скачивать программы только с официальных сайтов;
- Если роутер постоянно отваливается и Wi-Fi пропадает – то купите новый маршрутизатор;
- Старайтесь использовать проводное соединение;
- Обновляйте браузер – делается это в настройках ПО;
- Проверяйте «флэшки» антивирусом.
Подобные проблемы – совсем не редкость. Пользователи довольно часто могут сталкиваться с тем, что Яндекс браузера не отвечает или не открывает нужные страницы. Существует достаточно большое количество возможных причин, и в данной статье рассмотрены наиболее частые из них.
Вызывать сбои в работе обозревателя могут следующие параметры:
- Отсутствие подключения к интернету.
- Заражения персонального компьютера вирусами.
- Файл Hosts.
- Проблемы с DNS.
- Блокировка сайтов системным администратором или фаерволом.

- Технические неполадки на самом сайте.
- Повреждена запись системного реестра AppInit_DLLs.
Далее в статье подробно рассматривается каждая из вышеуказанных причин.
Проблемы с подключением к сети Интернет
Это очень обширная и, вместе с тем, наиболее частая причина, из-за которой Яндекс браузер долго грузит или вовсе не открывает различные сайты. Сюда можно отнести:
- Технические работы в серверной части провайдера.
- Авария на линии.
- Повреждение вашего домашнего кабеля.
- Системный сбой или поломка маршрутизатора.
- Поломка сетевой карты вашего компьютера.
- Некорректно установленные драйвера сетевого адаптера.
Чтобы продиагностировать данную проблему, пользователям необходимо посмотреть на пиктограмму сетевого подключения в трее. Если там изображен желтый «!» — восклицательный знак или красный «Х» — крест, значит, проблемы с сетью действительно имеют место быть.
В этом случае, работать перестанет не только браузер Яндекс, но и все остальные программы, требующие подключение к интернету.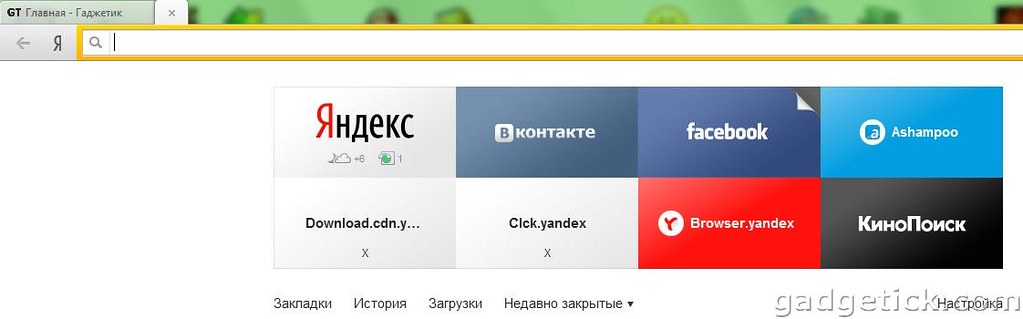 Пользователи в этом случае могут попробовать выполнить следующие действия:
Пользователи в этом случае могут попробовать выполнить следующие действия:
- Осмотреть идущий от маршрутизатора патчкорд на предмет физических повреждений.
- Перезагрузить роутер, чтобы исключить его подвисание.
- Перезагрузить компьютер – в некоторых случаях это может помочь. К примеру, если зависла служба Windows, необходимая для работы сети.
- Позвонить в службу технической поддержки своего интернет-провайдера и оставить заявку о возникших неполадках.
Системный реестр
Следующее, что рекомендуется сделать – проверить запись AppInit_DLLs в реестре Windows. Для этого пользователям потребуется выполнить следующее:
- Вызвать специальное диалоговое окно «Выполнить» с помощью сочетания кнопок «R» и «Win».
- Ввести или вставить заранее скопированную строку «Regedit» и нажать Энтер или «Ok».
- В открывшемся окне реестра Виндовс необходимо вызвать форму для поиска записей с помощью клавиш «F» и «Control».
- Введите названия искомого параметра – «AppInit_DLLs» и нажмите Enter.
- Значение данного параметра должны быть пустым. Если там содержатся какие-либо записи – необходимо дважды кликнуть по данному текстовому полю и стереть всю хранящуюся там информацию.
Скорее всего, на вашем персональную компьютере будет храниться два таких файла – в директории «HKEY_LOCAL_MACHINE» и в «HKEY_CURRENT_USER». Необходимо удалить содержимое обеих записей.
Консоль Windows
С помощью командной строки пользователи могут попробовать решить сразу две проблемы – очистить кэш-память DNS и очистить перечень статических маршрутов. Выполните несколько простых шагов, указанных в данном пошаговом руководстве:
- Вызовите диалог «Выполнить», как описано в предыдущем разделе статьи.
- Введите в текстовое поле слово «cmd» и нажмите «Ok» или Энтер.
- Открывшееся окно с черным фоном – это консоль Виндовс. Управление здесь осуществляется с помощью ввода разнообразных команд. Сначала необходимо обновить список static-маршрутов. Для этого воспользуйтесь командой «route -f». Введите ее в командную строку (или скопируйте из текста и вставьте с помощью контекстного меню) и нажмите Enter.
- Теперь требуется очистить память кеш DNS служб на вашем компьютере. Это делается с помощью команды «ipconfig /flushdns». Введите ее и нажмите Enter.
После данных действий вы можете закрыть окно консоли и снова попробовать открыть какой-нибудь вебсайт.
Файл hosts
В случае если никакие из вышеописанных действий не помогли, и Яндекс-браузер по-прежнему не грузит интернет-страницы, следует обратить внимание на системный файл «Hosts» и тщательно изучить его. В данном текстовом документе прописываются адреса сайтов, на которые пользователь компьютера не может зайти. При попытке открыть такой вебсайт, Яндекс браузер перенаправит вас на служебную страничку «localhost» (или любую другую, в зависимости от настроек).
Откройте программу для работы с файлами и папками в Виндовс – Проводник. Это можно сделать с помощью значка в меню «Пуск», с помощью ярлычка на рабочем столе или воспользовавшись пиктограммой в виде папки на панели быстрого доступа.
Откройте раздел того жесткого диска, на котором установлена операционная система. Перейдите в каталог «Windows». Здесь необходимо найти директорию «System32».Перейдите во внутреннюю папку «Drivers», а потом в каталог «ect». Здесь располагается нужный вам файл с названием «hosts». Откройте его с помощью программы «Блокнот».
Здесь будет записано несколько строк, начинающихся с символа решетки «#». Найдите строку, имеющую вид «127.0.0.1 localhost». Она должна быть расположена в самом конце документа и быть единственной записью без «#» решетки. Если вы обнаружите в данном файле что-то еще – удалите, предварительно скопировав все содержимое документа в надежное место на всякий случай.
Заражение компьютера вирусными программами
При всей тривиальности, вирусы являются наиболее частой причиной всех компьютерных проблем. Если ваш Яндекс браузер внезапно стал плохо работать (тормозит, глючит, не грузит страницы, выдает различные ошибки) – возможно, его служебные файлы были повреждены вирусами.
Стоит помнить, что компьютер с выходом в интернет очень уязвим для вирусных атак, которые могут поджидать пользователя на огромном количестве сайтов. Поэтому такой ПК должен быть обязательно защищен специальной антивирусной программой, которая оперативно блокирует попадание вредоносных скриптов на жесткий диск, запрещает их выполнение, а также находит и уничтожает уже существующие в операционной системе вирусы.
Если на вашем PC не установлено никакой утилиты для антивирусной защиты, настоятельно рекомендуется скачать какую-нибудь, установить и немедленно запустить полную проверку системы. К примеру, вы можете воспользоваться программным обеспечением от компании Microsoft, которое называется Security Essentials. Его можно загрузить, перейдя по данной ссылке https://www.microsoft.com/ru-ru/download/details.aspx? >
Проблемы на самом сайте
Напоследок, стоит заметить, что если в вашем браузере Яндекс плохо грузится только один конкретный ресурс – скорее всего, на вашей стороне никаких проблем нет. Вероятно, на сайте просто проводятся плановые технические работы или смена оборудования.
При пользовании интернетом встречаются некоторые ошибки, которые способны предотвратить вход в интернет при помощи браузера, хотя сам интернет работает беспрекословно. Чтобы избежать этого заранее рекомендуется установить антивирус, который изрядно защитит Ваш компьютер и данные, хранящиеся на нем. Ведь никому не хочется терять что-то личное, тем более что сейчас по сети гуляет множество вирусов, способных вывести из строя Ваш ПК за считанные минуты. Но все же, ПК включен, вы открываете браузер, и тут вопрос, почему яндекс браузер не открывает страницы а интернет работает? Для начала под такую угрозу попадают такие известные сайты как, Одноклассники и Вконтакте. Однако вместе с этим могут и блокироваться поисковики, и любые другие сайты.
Блокировка сайтов в файле hostsПервое, и самое распространенное явление, почему яндекс браузер не работает, это вирус заблокировал сайт, и вписал это в систему. Для разблокировки нужно пройти в папку с установленной WINDOWS далее выбрать system32, после проследовать в drivers –папка etc, и найти файл hosts и открыть при помощи блокнота. Там вы увидите список сайтов вместе с IP-адресом. Так вот, все эти сайты нужно удалить из списка и сохранить в таком виде документ.
Далее прилагаю скриншоты с пошаговыми действиями, для тех кто не совсем понял, как правильно сделать вышеуказанное.
Заходим в папку «Мой компьютер»
Теперь в диск «C» или другой диск где находится папка «Windows»
Заходим в папку Windows
Здесь находим папку «System32» и заходим в нее.
Здесь мы ищем папку «Drivers» и опять заходим.
В папке «Drivers» находит последнюю нужную нам папку с названием «etc» и также заходим в нее.
Теперь вам нужно будет найти файл с названием «hosts» и открыть его с помощью блокнота.
Также можно сразу запустить приложение блокнот, по адресу «Пуск»->»Стандартные»->»Блокнот», но предварительно нажать правой клавишей и выбрать пункт «Запуск от имени Администратора«.
Нажимаем «Пуск» или значек «Windows». Выбираем «Стандартные», затем жмем правой кнопкой на «Блокнот» и нажимаем на ««Запуск от имени Администратора«
Теперь остался самый последний этап, почистить файл hosts от лишнего. Удаляем весь список сайтов которые у вас будут, как указано на картинке и после этого сохраняем файл.
После действий которые мы проделали, обычно решаются 80% всех проблем.
Вирусы блокируют Яндекс БраузерВторое, это проверить антивирусом всю систему. Если антивируса нет, то скачать его можно с другого компьютера. Вирус попросту может заблокировать доступ именно к страницам, в то время как Skype и другие менеджеры будут работать в обычном режиме.
Сайты блокируются антивирусомТретье, это посмотреть настройки антивируса, возможно, он сам блокирует доступ к сайтам.
Для проверки TCP/IP нужно запустить командную строку посредством команды Пуск, после чего выбираем – Выполнить, и вписать CMD и нажать Enter. Набираем route-f и нажимаем далее. Далее вводим команду netsh winsock reset и снова Enter. Перезагружаем компьютер и пробуем пользоваться.
ВыводТеперь вы знаете, почему яндекс браузер не открывает страницы, а интернет работает. Хочется отметить, что дело может быть и в самом браузере, сбились настройки, или вирус атаковал в корни программу. Для этого можно попробовать воспользоваться другими обозревателями, и убедиться в работоспособности подключения. Если все улажено, то лучше переустановить Яндекс Браузер со сбросом всех параметров системы обозревателя.
Яндекс.Браузер не открывает страницы: решение проблемы
Браузер от самой крупной интернет компании в России набирает популярность, но всё же ему пока далеко до того же Google Chrome. Зачастую проблемы, связанные с подключением к интернету в разных браузерах, решаются примерно одинаково. Для начала давайте ответим на вопрос – почему «Яндекс браузер» не открывает страницы:
- Интернет не подключен или есть сбои на линии у провайдера;
- Компьютер использует неправильные DNS адреса;
- Вирусы или сторонние программы каким-то образом побили системные файлы или изменили системные настройки. Например, внесли изменение в файл Hosts;
- Роутер, если через него идёт подключение – просто завис;
- Блокировка сайта;
- Поломка в самом браузере;
ПОМОЩЬ! Если в процессе возникнут трудности или вопросы – пишите об этом в комментариях и я сразу вам помогу. Также будет полезно узнать – какой способ помог именно вам.
Также можно лицезреть ошибку при поиске в Яндексе – «По вашему запросу ничего не найдено». Если страничка в браузере не открывается и произошло это очень резко, то в первую очередь позвоните вашему провайдеру и разузнайте у него – может есть поломка на линии. Также они могут вас прозвонить.
Первые действия
Попробуйте сначала открыть другой сайт. Если не открывается только одна страница – то возможно данный ресурс заблокирован на территории вашей страны. Перезагрузите роутер, для этого выдерните его из розетки и вставьте питание обратно.
Проверьте, чтобы в правом нижнем углу над подключением не было красного крестика – что означает, что есть проблема с подключением. Проверьте целостность кабеля и вставьте его посильнее как в маршрутизатор, так и в сетевой разъёма на компе. Если подключение идёт по Wi-Fi – то переподключитесь к сети заново.
Попробуем открыть любую страницу через другой браузер, можете попробовать стандартный Internet Explorer. Если он открыл страницы, то значит проблема в самом браузере и стоит его переустановить.
- Открываем «Пуск»;
- Вписываем «Программы и компоненты» и открываем раздел;
- Далее ставим сортировку по имени и ищем нашу программу. Удаляем её.
- После этого с рабочего браузера скачиваем новую версию Yandex браузера.
DNS
Иногда проблема встает из-за кривых ДНС-серверов. Но их можно прописать в конфигурации сети.
- Заходим в сетевое окружение, нажав «Win+R» и прописав команду «ncpa.cpl»;
- Заходим в свойства четвертого протокола и ставим автономное определение ДНС. Устанавливаем значение как на картинке выше и жмём «ОК».
Сброс сетевых настроек
Заходим в командную строку из-под администратора и прописываем поочередно две команды:
route -f
ipconfig /flushdns
Перезагрузите компьютер и снова попытайтесь зайти на какой-нибудь сайт. Если не помогает – снова перезагрузите роутер, чтобы ПК поймал новые сетевые настройки.
Исправляем файл «hosts»
Заходим в директорию как на картинке ниже и открываем файл hosts с помощью блокнота. Для этого нажимаем правой кнопкой по файлу. Удалите все содержимое, сохранитесь и закройте файл.
Вирусы и сторонние программы
В первую очередь проверьте ваш ПК на вирусы антивирусной программой. Это должно помочь избавиться от большого количества мусора. После проверки вспомните не устанавливали ли вы ранее какую-то программу.
Некоторые приложения напрямую влияют на сетевое соединение и может менять конфигурацию или вовсе отключать интернет. Есть программы, который устанавливают виртуальные сетевые карты – например WPN приложения или проги, строящие виртуальные локальные соединения.
Зайдите в раздел установленных программ (как это сделать я писал выше) и поставьте сортировку по дате. Некоторое ПО может устанавливаться в фоновом режиме без вашего ведома. Посмотрите – нет ли подозрительных приложений. Если что – удалите их и перезапустите ЭВМ.
Откат системы
Система может быть поломана как вирусами, так и программами. Восстановить её можно двумя способами:
- С загрузочного диска;
- С помощью служебной программы Windows;
Мы будем использовать второй вариант. В поисковой строке пуска впишите «Восстановление системы» и запустите службу. Далее, ничего сложно нет, просто действуйте согласно инструкции. Лучше всего в процессе выбрать самую раннюю точку доступа. Когда служба будет запущена, подождите, пока система перезагрузится – и вы увидите окно об успешном выполнении процедуры.
Рекомендации
Чтобы соединение постоянно не отваливалось, соблюдайте эти правила:
- Всегда держите включенным антивирусную программу с последними базами данных. Лучше всего проверять свой ноут или компьютер на вирусы – как минимум раз в два месяца;
- Старайтесь скачивать программы только с официальных сайтов;
- Если роутер постоянно отваливается и Wi-Fi пропадает – то купите новый маршрутизатор;
- Старайтесь использовать проводное соединение;
- Обновляйте браузер – делается это в настройках ПО;
- Проверяйте «флэшки» антивирусом.
Долго запускается Яндекс браузер – решаем проблему
На сегодняшний день Yandex можно назвать одним из самых быстрых обозревателей. Однако иногда случается так, что Яндекс Браузер долго запускается и не очень быстро работает.
Данная проблема может возникнуть по целому ряду причин, начиная от установленных расширений и заканчивая сбоями в операционной системе. Давайте рассмотрим наиболее эффективные способы борьбы с неполадками такого характера.
Большое количество установленных плагинов
Достаточно сложно представить современный браузер без разнообразных дополнений, ведь они помогают убрать рекламу, быстро скачать тот или иной файл из интернета, скрыть IP-адрес и наделяют обычного пользователя прочими полезными функциями.
Как показывает практика, Яндекс.Браузер долго загружается и, более того, может глючить из-за большого их количества.
Чтобы исправить это необходимо:
- Запустить обозреватель и открыть меню.
- Зайти в раздел «Дополнения».
На экране будет отображен список установленных в обозревателе дополнений. Нам потребуется отключить расширения и удалить их.
Для этого:
- Перемещаем тумблер в положение «выкл».
- При необходимости, удаляем плагин соответствующей кнопкой.
Таким образом, следует поступить со всеми дополнения, которыми вы не пользуетесь, оставив исключительно нужные вам. Далее перезапускаем обозреватель, после чего проблема будет решена.
Очистка кэша
Повреждение кэш-памяти – это еще одна причина, почему Яндекс.Браузер долго открывается. Любой веб-обозреватель во время своей работы использует кэширование – сохранение информации из сети в оперативную память или на жесткий диск.
Благодаря этому повышается скорость загрузки недавно посещенных сайтов. Также ускоряется повторная загрузка онлайн фильмов, музыки и различных видеороликов. Поскольку все данные уже имеются на вашем компьютере, и все что остается, это подгрузить их заново. Таким образом, экономится время и трафик.
Cache — является специальным служебным файлом и хранится он в директории браузера. Следует отметить, что его объем ограничен. Ввиду этого все данные записываются поверх, замещая старую информацию. При возникновении сбоев во время этого процесса, файл может повредиться, что приведет к трудностям при считывании информации с него.
Яндекс браузер, как и любой другой обозреватель, оснащен соответствующим инструментом для очистки кэша. Рекомендую им воспользоваться.
Вирусная активность
Вирусы и вредоносное программное обеспечение не только вызывают медленную работу Яндекс Браузера, но и дают чрезмерную нагрузку на оперативную память и центральный процессор. Это, в свою очередь, влияет на запуск и работу всех установленных на ПК программ, делая эти процессы невероятно медленными.
Если вы не знаете, что делать в этом случае, то мы с удовольствием вам поможем. Необходимо провести тщательную проверку операционной системы, используя эффективную антивирусную программу или сканер.
Отдельное внимание хотелось бы уделить последнему пункту, и на примере такой программы как Dr. Web CureIt мы рассмотрим процесс проверки.
Следуйте нижеприведенной инструкции:
- Программа не нуждается в установке, поэтому ее достаточно скачать на компьютер и запустить от имени администратора.
- Далее ставим галочку на соглашении и жмем «Продолжить».
- Заходим в настройки.
- Переходим в раздел «Исключения», устанавливаем галочку напротив «Архивы» и нажимаем «ОК».
- Согласно установленным по умолчанию настройкам, утилитой будут проверены все имеющиеся на компьютере диски. Для начала проверки нажимаем «Начать проверку».
- Не выключайте компьютер во время проверки. Учитывайте, что сканирование – длительный процесс, который может занять большой промежуток времени.
- Если в результате проверки будут найдены вирусы или вредоносное программное обеспечение, удалите их. Для этого в разделе «Действие» выберите «Удалить» и нажмите кнопку «Обезвредить».
После этого перезагружаем компьютер для подтверждения внесенных в систему изменений.
Освобождение ресурсов ПК
Если ресурс процессора или оперативной памяти будет чрезмерно загружен, то вопрос, почему браузер долго грузится, отпадает сам собой, ведь любая утилита в этом случае будет тупить. И все что нужно, это освободить ресурсы компьютера и снизить нагрузку на систему.
Для этого делаем следующее:
- Открываем «Диспетчер задач» при помощи сочетания клавиш «Ctrl+Alt+Esc».
- Заходим во вкладку «Процессы». В ней будет отображена степень загрузки оперативной памяти и процессора. При достижении показателей цифры в 100%, следует уменьшить ее путем завершения неиспользуемых процессов.
- Для этого находим ненужную программу, кликаем по ней правой кнопкой мыши и выбираем «Снять задачу». Это же действие проводим со всеми остальными программами.
- Далее проходим во вкладку «Автозагрузка», которая регулирует запуск программ в автоматическом режиме при загрузке системы. Чтобы обозреватель начал нормально запускаться, убираем оттуда все ненужные программы. Щелкаем правой кнопкой мыши по программе и в контекстном меню жмем «Отключить».
В Windows XP/7 автозагрузка регулируется следующим образом:
- Нажимаем «Win+R» и вводим команду «msconfig».
- Переходим в раздел «Автозагрузка», снимаем галочки с ненужных программ, нажимаем «Применить» и «Ок». Изменения вступят в силу после перезагрузки.
Отключив ненужные процессы и автоматический запуск программ, мы сможем сделать Yandex значительно быстрее.
Низкая скорость интернета
Если Яндекс Браузер плохо грузится и долго открывает страницы, то следует в обязательном порядке рассмотреть такую причину, как низкая скорость подключения к сети. Возможно, что-то повлияло на подключение, и скорость значительно упала, например, из-за проблем у провайдера, в вашем маршрутизаторе или появились помехи (если используется Wi-Fi сеть).
Для проверки скорости интернета можно воспользоваться специальным сайтом, доступным каждому пользователю абсолютно бесплатно.
Чтобы исключить проблему маршрутизатора, подключите кабель от интернета напрямую компьютеру и только после этого проверяйте скорость. Если она окажется высокой, то дело явно в маршрутизаторе, в таком случае, ему следует обновить прошивку, заменить на новый или отнести в ремонт.
Если скорость интернета окажется чрезмерно маленькой, то проблема связанна именно с интернетом. В этом случае следует обратиться к провайдеру, услугами которого вы пользуетесь, или вовсе задуматься о его смене.
Проверка системных файлов
Если вышеперечисленные способы не помогли, и Яндекс Браузер все равно медленно работает, то проблема, возможно, заключается в операционной системе и системных файлах, которые по неопределенным причинам могут быть повреждены.
Для решения неполадок следует запустить проверку тех самых файлов на ПК:
- Для начала необходимо открыть командную строку с полными правами. Для этого запускаем строку поиска и прописываем «Командная строка».
- На экране будет отображен результат. Кликаем по нему правой кнопкой и жмем «Запустить от имени администратора».
- В появившемся окне вводим команду «sfc /scannow» и нажимаем «Enter».
После этого запустится процесс сканирования. Это далеко небыстрый процесс, ввиду чего придется подождать некоторое время, пока системой не будут проверены все имеющиеся файлы и не будут устранены найденные ошибки.
Сброс настроек
Возможно, ваш браузер тупит и долго грузит страницы из-за тестирования различных настроек, которые нарушают его работу. Поэтому в этой ситуации станет уместным полный сброс настроек веб-обозревателя.
Чтобы выполнить его необходимо:
- Зайти в меню и найти раздел «Настройки».
- Пролистать с помощью колесика страницу в самый низ и кликнуть «Показать дополнительные настройки».
- На экране будут отображены дополнительные пункты. Прокручиваем снова вниз и жмем «Сбросить настройки».
Все, что остается – подтвердить сброс и перезапустить браузер. Таким образом, программа будет полностью очищена и обретет свой первоначальный вид.
Переустановка
Если среди всех установленных на компьютере обозревателей медленно загружается исключительно Яндекс.Браузер, то можно сделать вывод, что проблема именно в нем. Наиболее эффективным способом решения неполадки в этом случае является его полноценная переустановка.
Для этого делаем следующее:
- Первым делом его нужно полностью удалить, например, с помощью программы «Revo Uninstaller» или аналогичной. Она полностью найдет и удалит все оставшиеся файлы и записи из реестра.
- После того, как удаление будет полностью завершено, следует перезагрузить компьютер.
- Только потом можно начинать загрузку и установку последней актуальной версии обозревателя на компьютер.
Таким образом, вы сможете восстановить его корректную работу.
Проблемы с жестким диском
Должное внимание следует уделить и жесткому диску. Поскольку от него зависит корректная работа всей системы.
В первую очередь его необходимо проверить на наличие бэд-секторов, в случае обнаружения, устранить их. Также имеют места быть и другие неисправности, из-за которых зависает система, и как следствие, браузер открывается очень долго.
Восстановление системы
Если ни одна из рекомендаций не помогла, и Яндекс Браузер по-прежнему долго грузится, то для того чтобы его ускорить, нужно выполнить восстановление системы. Данный способ подойдет в том случае, если еще совсем недавно скорость запуска и работы обозревателя была нормальной, но через некоторое время снизилась. Процедура восстановления поможет решить проблему даже без определения причины.
Воспользовавшись данной функцией, вы сможете вернуть состояние ПК к тому моменту, когда все процессы и утилиты работали правильно. Необходимо также сказать о том, что данный инструмент не затронет пользовательские файлы, в то время как все остальные элементы операционной системы вернутся к былому состоянию.
Мы перечислили все существующие эффективные способы, как восстановить работу браузера, наладить его быстрый запуск и работу. Теперь вы легко сможете решить данную проблему самостоятельно.
Более подробно смотрите в этом видео
Браузер не открывает страницы, а интернет есть и Скайп работает
В данной статье я расскажу о разных решениях, которые могут пригодится в том случае, когда у вас перестали открываться страницы в браузере. При этом интернет есть, и он работает. Такие программы как Skype, разные торрент-клиенты и им подобные продолжают работать и выходить в интернет. А сайты не открываются во всех браузерах. При попытке открыть какую-то страницу, она сначала долго загружается, а затем появляется ошибка, что страница не доступа, и браузер не смог ее открыть. Текст самой ошибки может отличатся в зависимости от браузера.
В Opera и Chrome, например, ошибка: «Нет подключения к интернету», или «Не удается получить доступ к сайту». В браузере Mozilla: «Сервер не найден», в Яндекс Браузер: «Не удается установить соединение с сайтом», а в Microsoft Edge (который в Windows 10): «Не удалось открыть эту страницу».
Не важно какой у вас браузер, в любом случае страницы не будут открываться. Но здесь важен момент, что интернет на компьютере работает. Возле иконки подключения по кабелю, или Wi-Fi нет желтого знака восклицания. Если он есть, то это уже другая проблема, и там другие решения. Если у вас такой случай, то пишите в комментариях, дам ссылки на инструкции. Возможно у вас интернет подключен через роутер, или модем, в таком случае сайты могут не открываться на всех устройствах. Об этом я напишу ниже.
Ну и бывают еще ситуации, когда на компьютере не открываются только некоторые сайты. Обычно это сайты поисковых систем, или социальные сети: Одноклассники, Вконтакте, Facebook и т. д. В таком случае, решения о которых я расскажу ниже, должны исправить эту ситуацию.
И еще один момент: без разницы, какая версия Windows установлена на вашем компьютере, как и браузер. Я буду показывать на примере Windows 10. В Windows 7 и Windows 8 решения будут такими же. Если где-то действия будут отличатся, я будут писать об этом.
Почему браузеры не открывают сайты? Как исправить?
Можно было сразу пустить в бой тяжелую артиллерию, и рассказать о сложных решениях (правда, зачастую самых эффективных), но как показывает практика, лучше сначала применить несколько простых действий, которые тоже не редко помогают избавится от той или иной проблемы.
- Перезагрузка компьютера, роутера, модема – это в первую очередь. Не помогло? Идем дальше.
- Если у вас интернет через роутер, и на всех устройствах, во всех браузерах не открываются страницы, то есть смысл позвонить в поддержку провайдера и сообщить о проблеме. Не исключено, что у них какой-то сбой в оборудовании, и из-за проблем с DNS-серверами не открываются сайты.
- Если проблема но одном устройстве, или интернет подключен напрямую к компьютеру, то есть смысл на время отключить антивирус.
- Очень редко проблема появляется внезапно. Подумайте, может браузеры перестали загружать сайты после смены каких-то настроек, лечения от вирусов, установки программ, антивирусов и т. д. Это очень важно. Ведь всегда можно отменить какие-то изменения, или удалить установленные программы.
- Если есть возможность, подключите к интернету другое устройство, другой компьютер, и попробуйте перейти на какой-то сайт. Если все откроется, то можно исключить проблему на стороне провайдера, в роутере, или модеме.
Если описанные выше советы не помогли, то не нужно расстраиваться, у меня есть еще несколько хороших решений. Сначала я расскажу о самых эффективных решениях, исходя из собственного опыта, и отзывов в комментариях к другим статьям.
Проблема с DNS – самая частая причина
Именно из-за проблем с DNS-адресами чаще всего не удается получить доступ к сайтам. А Скайп и другие программы по прежнему могут без проблем работать. В таком случае, в браузере может быть написано о том, что не удалось найти DNS-сервер, или что-то в этом роде. Что нужно сделать:
- Сменить DNS в свойствах подключения на компьютере. Я советую прописать DNS от Google. Если проблема на всех устройствах, то DNS можно прописать в настройках роутера, или отдельно на мобильных устройствах.
- Сделать сброс кэша DNS. Это как дополнительный способ. Достаточно открыть командную строку от имени администратора, выполнить команду ipconfig /flushdns, и перезагрузить компьютер.
Более подробно об этом я писал в статье: не удается найти DNS-адрес сервера. Там все просто. Для начала заходим в сетевые подключения.
Дальше просто нажимаем правой кнопкой на то подключение, через которое компьютер подключен к интернету, и выбираем «Свойства». И по инструкции прописываем DNS от Google:
8.8.8.8
8.8.4.4
После перезагрузки (или даже без нее) все должно заработать. Как сменить DNS в настройках роутера, я показывал в статье, ссылку на которую давал выше.
Проверяем свойства браузера (образователя), отключаем прокси
Нужно проверить некоторые настройки в свойствах образователя. Не задан ли там сценарий автоматической настройки, и не установлены ли прокси-сервера. Так как параметры заданы в свойствах образователя применяются ко всем браузерам. А разные вирусы и вредоносные программы не редко вносят изменения в эти настройки, после чего перестают отрываться сайты.
Зайдите в панель управления. Переключите вид на «Крупные значки», найдите и откройте «Свойства образователя». Это в Windows 7 и XP. Если у вас Windows 10, или 8, то там этот пункт называется «Свойства браузера». Его можно найти и запустить через поиск.
Перейдите на вкладку «Подключения», и нажмите на кнопку «Настройка сети». Откроется еще одно окно. Проверьте, чтобы настройки совпадали с теми, которые у меня на скриншоте ниже.
Должны быть отключены прокси-сервера и сценарии автоматической настройки. Если там были заданы какие-то параметры, то после их отключения все должно заработать.
Решение в реестре Windows
Нажмите сочетание клавиш Win + R, в окне «Выполнить» введите команду regedit и нажмите «Ok». Откроется редактор реестра. Переходим в раздел:
HKEY_LOCAL_MACHINE\SOFTWARE\Microsoft\Windows NT\CurrentVersion\Windows\
В окне слева будут разные параметры. Нас интересует параметр AppInit_DLLs. Нужно, чтобы значение этого параметра было пустым. Если у вас там что-то прописано, то двойным нажатием на параметр AppInit_DLLs открываем его, удаляем все из строки «Значение», и нажимаем Ok.
Дальше нужно то же самое проделать с параметром AppInit_DLLs, только в разделе:
HKEY_CURRENT_USER\SOFTWARE\Microsoft\Windows NT\CurrentVersion\Windows\
Если вы не найдете нужный параметр в этот разделе, то ничего страшного. Просто перезагрузите компьютер.
Очистка таблицы маршрутизации, сброс протокола TCP/IP
Можно попробовать очистить все сетевые настройки. Если у вас Windows 10, то это можно сделать через параметры, нажав всего на одну кнопку. Более подробно об этом я писал в статье: Сброс настроек сети в Windows 10. Или сделайте все как показано ниже.
Важно! Если у вас настроено подключение к провайдеру, или для выхода в интернет вы задавали какие-то статически настройки IP, то после сброса настроек скорее всего понадобится заново настроить подключение. Если вы не уверены, что сможете это сделать, то лучше не делайте сброс.
Для начала сделайте очистку таблицы маршрутизации. Запустите командную строку от имени администратора, и выполните следующую команду (скопируйте ее в командную строку и нажмите Ентер):
route -f
Перезагрузите компьютер и проверьте результат.
Если это не поможет, то запустите командную строку снова, и выполните по очереди эти две команды:
netsh winsock resetnetsh int ip reset
После этого так же нужно выполнить перезагрузку компьютера. После чего открывайте браузер, и пробуйте открыть какую-то страницу. Если сайты по прежнему не открываются, пробуйте выполнить другие рекомендации из этой статьи.
Не открываются сайты из-за файла hosts
Есть смысл проверить содержимое файла hosts. Особенно, если у вас проблема с открытием только каких-то определенных сайтов. Например: vk.com, ok.ru и т. д. Если у вас в браузере не открывается ни одна страница, то вряд ли проблема в файле hosts.
В проводнике перейдите по адресу C:\Windows\System32\drivers\etc. Можно просто скопировать этот путь и вставить в проводник. Дальше откройте файл hosts через блокнот.
Он должен выглядеть примерно вот так (у меня Windows 10):
Если у вас там есть какие-то другие строчки, которые вы не прописывали сами, то их можно попробовать удалить, и сохранить файл hosts.
Или просто найдите в интернете стандартный файл hosts, скопируйте содержимое в свой файл и сохраните. В Windows 7, 8 и 10 содержимое файла будет выглядеть так же, как на скриншоте выше.
Вирусы и вредоносные программы – причина ошибки «Не удается получить доступ к сайту»
Если вы перепробовали уже разные решения, но в браузерах сайты по прежнему не хотят открываться, появляется ошибка что страница недоступна, то не исключено, что ваш компьютер заражен каким-то вирусом, или все это проделки какой-то вредоносной программы. Особенно, если на вашем компьютере не установлен антивирус.
Не редко вредоносные программы меняют какие-то параметры, сетевые настройки, настройки браузеров. В итоге перестают открываться сайты, а интернет продолжает работать.
Я рекомендую скачать одну из утилит, которые предназначены для поиска и удаления вредоносных программ, и просканировать свой компьютер. Так же установите антивирус (если его нет), и запустите проверку компьютера. Среди антивирусных утилит я бы посоветовал: AdwCleaner, HitmanPro, Dr.Web CureIt!, Zemana AntiMalware, Junkware Removal Tool.
Эти утилиты можно без проблем скачать в интернете. Пользоваться ими очень просто. Большинство на русском языке.
Если проблема только в Google Chrome
Обновление: данным решением поделился Андрей в комментариях.
- Нужно открыть редактор реестра. Для этого можно нажать на сочетание клавиш Win+R, ввести команду regedit и нажать Ok.
- Нужно открыть ветку реестра по адресу HKEY_CURRENT_USER \ SOFTWARE \ Policies \ Google \ Chrome
- Удалить всю ветку «Chrome», или параметры, которые находятся в этой ветке.
- Делаем то же самое в ветке HKEY_CURRENT_USER \ SOFTWARE \ Policies \ Google \ Chrome
Не редко эта проблема возникает после установки не лицензионных программ от Adobe.
Еще несколько моментов:
- Есть информация, что страницы могут не загружаться из-за антивируса Avast. Все начинает работать только после отключения, или полного удаления антивируса.
- Если после применения какого-то решения все заработало, но через некоторое время проблема вернулась, то скорее всего это говорит о том, что компьютер заражен, и вирус обратно прописывает какие-то параметры, из-за которых проблема возвращается.
- Проверьте, правильно ли выставлено время и дата на вашем компьютере.
Пишите о своих результатах в комментария. Делитесь советами и задавайте вопросы. Всего хорошего!
Почему Яндекс браузер не открывает страницы а интернет работает
При пользовании интернетом встречаются некоторые ошибки, которые способны предотвратить вход в интернет при помощи браузера, хотя сам интернет работает беспрекословно. Чтобы избежать этого заранее рекомендуется установить антивирус, который изрядно защитит Ваш компьютер и данные, хранящиеся на нем. Ведь никому не хочется терять что-то личное, тем более что сейчас по сети гуляет множество вирусов, способных вывести из строя Ваш ПК за считанные минуты. Но все же, ПК включен, вы открываете браузер, и тут вопрос, почему яндекс браузер не открывает страницы а интернет работает? Для начала под такую угрозу попадают такие известные сайты как, Одноклассники и Вконтакте. Однако вместе с этим могут и блокироваться поисковики, и любые другие сайты.
Блокировка сайтов в файле hostsПервое, и самое распространенное явление, почему яндекс браузер не работает, это вирус заблокировал сайт, и вписал это в систему. Для разблокировки нужно пройти в папку с установленной WINDOWS далее выбрать system32, после проследовать в drivers –папка etc, и найти файл hosts и открыть при помощи блокнота. Там вы увидите список сайтов вместе с IP-адресом. Так вот, все эти сайты нужно удалить из списка и сохранить в таком виде документ.
Далее прилагаю скриншоты с пошаговыми действиями, для тех кто не совсем понял, как правильно сделать вышеуказанное.
Заходим в папку «Мой компьютер»
Теперь в диск «C» или другой диск где находится папка «Windows»
Заходим в папку Windows
Здесь находим папку «System32» и заходим в нее.
Здесь мы ищем папку «Drivers» и опять заходим.
В папке «Drivers» находит последнюю нужную нам папку с названием «etc» и также заходим в нее.
Теперь вам нужно будет найти файл с названием «hosts» и открыть его с помощью блокнота.
Также можно сразу запустить приложение блокнот, по адресу «Пуск»->»Стандартные»->»Блокнот», но предварительно нажать правой клавишей и выбрать пункт «Запуск от имени Администратора«.
Нажимаем «Пуск» или значек «Windows». Выбираем «Стандартные», затем жмем правой кнопкой на «Блокнот» и нажимаем на ««Запуск от имени Администратора«
Затем открыть файл «hosts» по уже указанной выше директории и следовать дальнейшим действиям. Они указаны ниже.
Теперь остался самый последний этап, почистить файл hosts от лишнего. Удаляем весь список сайтов которые у вас будут, как указано на картинке и после этого сохраняем файл.
После действий которые мы проделали, обычно решаются 80% всех проблем.
Вирусы блокируют Яндекс БраузерВторое, это проверить антивирусом всю систему. Если антивируса нет, то скачать его можно с другого компьютера. Вирус попросту может заблокировать доступ именно к страницам, в то время как Skype и другие менеджеры будут работать в обычном режиме.
Сайты блокируются антивирусомТретье, это посмотреть настройки антивируса, возможно, он сам блокирует доступ к сайтам.
Для проверки TCP/IP нужно запустить командную строку посредством команды Пуск, после чего выбираем – Выполнить, и вписать CMD и нажать Enter. Набираем route-f и нажимаем далее. Далее вводим команду netsh winsock reset и снова Enter. Перезагружаем компьютер и пробуем пользоваться.
ВыводТеперь вы знаете, почему яндекс браузер не открывает страницы, а интернет работает. Хочется отметить, что дело может быть и в самом браузере, сбились настройки, или вирус атаковал в корни программу. Для этого можно попробовать воспользоваться другими обозревателями, и убедиться в работоспособности подключения. Если все улажено, то лучше переустановить Яндекс Браузер со сбросом всех параметров системы обозревателя.
Гугл Хром не открывает страницы
Важно! Прежде чем приступить к выполнению изложенных ниже инструкций, проверьте качество и скорость интернет-соединения, а также убедитесь в том, что Гугл Хром не открывает все или большинство веб-страниц, а не отдельный сайт или сайты.
Подробнее:
Как проверить интернет-соединения на компьютере и телефоне
Как повысить скорость интернета на компьютере и телефоне
Вариант 1: Компьютер
Причин, по которым Google Chrome для ПК не открывает страницы, существует довольно много. К счастью, выявить и устранить большинство из них можно без применения радикальных мер.
Важно! Представленные ниже методы решения проблемы необходимо выполнять строго в указанном порядке, начиная с первого. Вполне вероятно, что на одном из шагов работоспособность программы восстановится и последующие инструкции можно будет пропустить.
Способ 1: Перезапуск браузера
Первое, что нужно сделать в случае возникновения рассматриваемой проблемы, — это закрыть программу, убедиться, что она не работает в фоне, и затем повторно ее запустить.
- Закройте Гугл Хром, нажав на расположенный в его правом верхнем углу крестик.
- Проверьте системный трей – возможно, веб-обозреватель остался работать в фоне. В таком случае его потребуется закрыть через контекстное меню.
- Откройте «Диспетчер задач», например, воспользовавшись клавишами «Ctrl+Shift+Esc», и убедитесь, что в нем нет активных процессов с названием «Google Chrome». Если таковые будут обнаружены, остановите их, сначала выделив отдельный элемент, а затем нажав на кнопку «Снять задачу». Если потребуется, повторите данное действие с остальными процессами программы.
Читайте также:
Как открыть «Диспетчер задач» на компьютере с Windows
Как принудительно закрыть программу на ПК
Снова запустите веб-обозреватель и проверьте, загружает ли он веб-страницы. Иногда даже таких элементарных действий достаточно для того, чтобы проблема была устранена.
Способ 2: Перезагрузка системы
Другим решением, следующим сразу за перезапуском программы, является перезагрузка операционной системы. Выполните данную процедуру, затем повторно запустите Google Chrome и проверьте его работоспособность.
Подробнее: Как перезагрузить компьютер
Способ 3: Синхронизация даты и времени
Программы, для работы которых необходимо наличие активного подключения к интернету, помимо этого также требуют, чтобы в операционной системе были корректно установлены дата и время. Так, браузеру для проверки сертификатов безопасности, используемых сайтами, необходимо, чтобы эти параметры определялись автоматически. Если же в ОС установлено «прошлое» или «будущее», вполне вероятно, что Гугл Хром не будет открывать страницы веб-сайтов. Очевидно, что в данном случае необходимо проверить настройки часового пояса и, если они не соответствуют действительности, изменить их на правильные. О том, как это сделать, мы ранее рассказывали в отдельной инструкции.
Подробнее: Как настроить дату и время на компьютере с Windows
Способ 4: Обновление браузера
Компания Google активно развивает Chrome, добавляя в него новые функции и исправляя различные ошибки, поэтому для обеспечения нормальной работоспособности предельно важно своевременно устанавливать обновления. Если вы по каким-то причинам отключили автоматический апдейт веб-обозревателя или используете его устаревшую версию, вполне вероятно, что страницы не грузятся именно из-за этого. Для устранения проблемы необходимо его обновить – все особенности этой процедуры нами рассматривались в представленной по ссылке ниже статье.
Подробнее: Как обновить браузер Гугл Хром
Способ 5: Очистка данных браузера
Если ни перезапуск программы, ни перезагрузка системы не решили проблему с открытием страниц, следует прибегнуть к более решительным действиям. Первым из таковых является очистка данных Гугл Хром.
Важно! Выполнение следующей инструкции подразумевает очистку кеша, куки, истории, паролей и других данных для входа, форм автозаполнения и настроек сайтов. Если вы используете браузер вместе с учетной записью Google и включенной синхронизацией, беспокоиться не о чем, но если это не так, а стираемая информация имеет высокую ценность, сохраните ее, например, войдя в аккаунт, или пропустите этот метод и переходите к следующему.
- Вызовите меню Google Chrome и перейдите в его «Настройки».
- Прокрутите перечень доступных опций вниз, до блока «Конфиденциальность и безопасность».
- Перейдите к подразделу «Очистить историю».
- В следующем окне откройте вкладку «Дополнительные», установите отметки напротив всех представленных в ней пунктов, в выпадающем списке «Временной диапазон» выберите «Все время»,
после чего нажмите на кнопку «Удалить данные». - Перезапустите веб-обозреватель и проверьте, открывает ли он веб-сайты.
Читайте также:
Как удалить кеш, куки, историю в браузере Гугл Хром
Как восстановить историю в Google Chrome
Способ 6: Сброс настроек
Повысить эффективность рассмотренной выше процедуры очистки данных можно за счет сброса настроек Гугл Хром. Алгоритм следующий:
- Повторите действия из первого шага предыдущей инструкции, прокрутите страницу с настройками программы в самый низ и кликните по надписи «Дополнительные».
- Пролистайте страницу в самый конец и откройте раздел «Восстановление настроек по умолчанию», расположенный в блоке «Сброс настроек и удаление вредоносного ПО».
- В появившимся окошке нажмите на кнопку «Сбросить настройки».
Процедура сброса занимает несколько секунд, а по ее завершении действие пользовательского профиля или учетной записи Google, используемой в веб-обозревателе, будет приостановлено, и в нее потребуется войти повторно.
Подробнее: Как войти в Гугл-аккаунт
Способ 7: Очистка системных данных
Возможно, рассматриваемая проблема возникает не из-за того, что Google Chrome «оброс» временными файлами (кеш, куки и т. д.), которые мешают его нормальной работе, а это произошло с системой. Например, если на диске недостаточно места, реестр или какие-то системные файлы повреждены, это вполне может негативно сказываться на функционировании тех или иных программ. Решением в данном случае является очистка ОС от так называемого файлового мусора, которую можно выполнить вручную, но лучше воспользоваться одной из сторонних программ. Оба варианта нами ранее рассматривались в отдельной инструкции.
Подробнее: Как очистить операционную систему от мусора
Способ 8: Освобождение оперативной памяти
Гугл Хром, как известно, является одним из самых требовательных веб-обозревателей, и особенно активно он потребляет ОЗУ. Страницы сайтов могут не открываться или переставать отображаться из-за нехватки памяти – в таком случае зачастую, но не всегда, отображается соответствующее уведомление. Столкнувшись с подобной проблемой, следует закрыть ненужные вкладки, отключить или удалить лишние расширения, а также, по возможности, закрыть неиспользуемые программы. Дополнительно может потребоваться обратиться за помощью к стороннему ПО. Более детально о том, почему браузер «жрет» оперативку, и как ее можно освободить, можно узнать из представленных по ссылкам ниже статей.
Подробнее:
Что делать, если браузер использует много оперативной памяти
Как освободить оперативную память на компьютере
Способ 9: Проверка экспериментальных настроек
Несмотря на кажущуюся простоту, Гугл Хром является довольно-таки многофункциональным браузером, наделенным множеством полезных настроек, доступных для каждого пользователя, а также рядом скрытых – экспериментальных. Одна из них, будучи активированной, может мешать нормальной загрузке страниц.
chrome://flags/#
- Скопируйте указанный выше адрес, вставьте его в адресную строку веб-обозревателя и нажмите на клавишу «Enter» для перехода.
- В поисковую строку введите указанный ниже запрос.
Occlusion - Убедись, что подсвеченный элемент «Calculate window occlusion on Windows» находится в состоянии «Default» или «Disabled», а если это не так, установите одно их этих значений.
После выполнения данного действия программу потребуется перезапустить. Сделайте это и проверьте, открываются ли страницы. Если этого так и не произойдет, переходите к следующему решению.
Способ 10: Изменение свойств ярлыка
Основным методом запуска Google Chrome для большинства пользователей является его ярлык, добавленный на рабочий стол. К сожалению, последний нередко становится жертвой вредоносного ПО, которое изменяет базовые параметры браузера, из-за чего он может не открывать страницы или, наоборот, запускать их на свое усмотрение. Более подробно о поиске и удалении вирусов, которые вполне могли вызвать рассматриваемую нами проблему, будет рассказано в следующей части статьи, здесь же рассмотрим то, как исправить предположительно поврежденный ярлык программы.
Примечание: Перед выполнением следующей инструкции закройте браузер.
- Перейдите на рабочий стол, кликните правой кнопкой мышки по ярлыку Гугл Хром и выберите в контекстном меню пункт «Свойства».
- Находясь во вкладке «Ярлык», проверьте адрес, указанный в поле «Объект» — он должен иметь следующий вид:
"C:\Program Files (x86)\Google\Chrome\Application\chrome.exe" - Установите указатель курсора в поле с адресом и перейдите в его конец. Добавьте пробел (за кавычками) и введите одно из указанных ниже значений, первое – для 64-битных систем, второе – для 32-битных.
- В окне свойств ярлыка поочередно нажмите на кнопки «Применить» и «ОК», после чего закройте его.
- Запустите Google Chrome и проверьте, открывает ли он страницы.
Примечание: Если запуск браузера осуществляется не через ярлык на рабочем столе, а через аналогичный элемент, но закрепленный на панели задач, удалите его и добавьте туда обновленный.
Если проблема все еще не будет устранена, верните прежнее значение адреса в окне свойств ярлыка программы, удалив из него добавленную запись.
Способ 11: Поиск и удаление вирусов
Как уже было сказано выше, вирусное заражение вполне может оказаться одной из причин того, почему Гугл Хром отказывается открывать страницы в интернете. Следовательно, для того чтобы исправить эту проблему, необходимо найти вредителей и избавиться от них. Для начала рассмотрим то, как это сделать средствами самого веб-обозревателя.
- Перейдите в «Настройки» браузера и пролистайте их в самый конец.
- Разверните раздел «Дополнительные» и снова прокрутите страницу вниз.
- Перейдите к подразделу «Удалить вредоносное ПО с компьютера».
- Нажмите на кнопку «Найти».
- Ожидайте, пока процедура будет завершена.
Если вирусы будут обнаружены, программа предложит их удалить – просто следуйте подсказкам.
Собственное средство поиска и удаления вредоносного ПО от Google неплохо справляется со своей задачей, но его действие распространяется только на веб-обозреватель. При этом потенциальная угроза вполне может находиться в операционной системе, и в таком случае для ее поиска следует воспользоваться одной или сразу несколькими специализированными программами. О них мы ранее рассказывали в отдельных статьях, с которыми и рекомендуем ознакомиться для того, чтобы подобрать подходящее решение озвученной в заголовке статьи проблемы и, в частности, затронутой в данной ее части.
Подробнее:
Как удалить рекламный вирус с компьютера
Как проверить компьютер на вирусы без антивируса
Как найти и удалить вирус с компьютера
Борьба с компьютерными вирусами
Способ 12: Отключение VPN
VPN активно используется многими пользователями для обхода блокировок различных сайтов в интернете и/или для скрытия своего реального местоположения. Иногда в работе подобного рода ПО (и браузерных расширений, и отдельных программ) возникают сбои, из-за которых интернет на компьютере может быть активным, но фактически не работать, причем проявляться это может не во всех, а только в отдельных приложениях. В числе таковых нередко оказывается и Гугл Хром.
Единственное, что можно порекомендовать в таком случае – временно отключить средство обхода блокировок, после чего сбросить интернет-соединение, перезагрузив роутер или отключив кабель Ethernet на 10 секунд, а затем подключив его обратно. При этом если подобное воздействие VPN на работу сети будет наблюдаться в дальнейшем, лучше его заменить на более стабильный аналог, благо существует предостаточно альтернатив.
Подробнее:
Как отключить или удалить расширение в Google Chrome
Как настроить и использовать VPN на компьютере
Способ 13: Восстановление браузера
В некоторых случаях причина проблемы с открытием веб-страниц кроется в нарушении работоспособности браузера или повреждении его компонентов. Это может произойти вследствие неудачной установки или обновления, вышеупомянутого заражения вирусами, а также из-за различных ошибок и сбоев не только в самой программе, но и в операционной системе. Решением в таком случае является восстановление Гугл Хрома, о чем мы ранее подробно рассказывали в отдельной инструкции.
Подробнее: Как восстановить веб-обозреватель Google Chrome
Способ 14: Переустановка браузера
Боле радикальным, чем предложенное в предыдущей части статьи решением, является переустановка веб-обозревателя, подразумевающая его полное удаление с очисткой данных и последующую установку актуальной версии. Процедура несложная и не займет много времени, однако в ходе ее выполнения следует придерживаться определенных рекомендаций. Каких именно, можно узнать из представленной по ссылке ниже инструкции.
Подробнее: Как переустановить Гугл Хром
Способ 15: Откат системы
В абсолютном большинстве случаев проблема с открытием страниц в Google Chrome устраняется поле выполнения одного из предложенных выше решений, причем до восстановления и/или переустановки веб-обозревателя дело доходит крайне редко. Однако иногда все же бывает так, что и эти действия не дают положительного результата. Последнее, к чему стоит прибегнуть в подобном случае, это откат операционной системы к одной из ранее зарезервированных точек – той, что создавалась до возникновения рассматриваемой неполадки. О том, как это делается, мы тоже писали ранее.
Подробнее: Как откатить компьютер с Windows к точке восстановления
Обратите внимание! Недостаток данного подхода заключается в том, что вместе с восстановлением нормальной работоспособности и откатом Гугл Хром другие приложения, установленные на компьютере, их данные (например, сохранения, версии документов и т. д.), а также пользовательские файлы, хранящиеся на системном диске, тоже будут возвращены к своему предыдущему состоянию – тем версиям, которые были созданы на момент формирования бэкапа.
Вариант 2: Мобильные устройства
Причин, по которым Google Chrome отказывается открывать страницы на мобильных устройствах с Android и iOS/iPadOS, немного меньше, чем на ПК, но методы их устранения по большей части похожи и тоже должны выполнятся в указанном порядке.
Примечание: Предложенные ниже рекомендации в равной степени применимы, и к Android и к iPhone, и по большей части являются универсальными. Различия в алгоритмах действий там, где они имеются, мы обозначим отдельно.
Способ 1: Перезапуск браузера
Первое, что стоит попробовать – принудительно закрыть приложение, а затем запустить его снова.
- Вызовите меню многозадачности.
- Android
То, каким образом выполняется данное действие, зависит от модели устройства, его настроек и версии операционной системы. Чаще всего встречаются следующие варианты: свайп от нижней границы экрана вверх, нажатие кнопки вызова меню последних действий или, если девайс и версия установленной на нем ОС устаревшие, удержание механической кнопки «Домой». - iPhone
На моделях с механической кнопкой «Домой» это осуществляется путем ее двойного нажатия. На более новых (без кнопки или с немеханической) – касанием панели жестов, расположенной в нижней области экрана, и последующим свайпом снизу вверх (палец нужно немного задержать).
- Android
- В списке запущенных приложений найдите Google Chrome и закройте его.
На iPhone это делается свайпом вверх, на Android, в зависимости от версии и оболочки, — свайпом в одну из сторон или вверх либо путем нажатия крестика.
- Снова запустите веб-обозреватель, воспользовавшись его ярлыком, и проверьте, загружаются ли страницы.
Способ 2: Перезагрузка устройства
Помимо перезапуска приложения, для устранения рассматриваемой проблемы, по крайней мере, если она является единичной, следует выполнить перезагрузку мобильного устройства.
Подробнее: Как перезагрузить телефон
Способ 3: Проверка настроек даты и времени
Если в операционной системе установлены неправильные дата и/или время, многие приложения могут работать некорректно или же вовсе отказываться запускаться. Особенно это касается тех, что требуют активного интернет-соединения и с целью обеспечения безопасности выполняют регулярную проверку сертификатов. В их число, что очевидно, входит и Гугл Хром. Важно, чтобы параметры часового пояса точно соответствовали действительности или, что более предпочтительно, устанавливались автоматически. Сделать это можно в настройках устройства, более подробно данная процедура нами рассматривалась ранее в отдельных инструкциях.
Подробнее:
Как настроить дату на Андроид
Как поменять дату и время на Айфоне
Способ 4: Обновление приложения
Для того чтобы мобильные приложения нормально работали и справлялись со всеми возлагаемыми задачами, необходимо регулярно и своевременно их обновлять. Таким образом вы не только получите новые функции, но и избавитесь от возможных ошибок и багов, которые могли быть допущены в предыдущих версиях. Рассматриваемая нами в рамках настоящей статьи проблема вполне может возникать как в морально устаревшей версии Google Chrome, так и в одной из актуальных, но не самой свежей. Следовательно, для ее устранения необходимо загрузить из App Store или Google Play Маркета последний доступный апдейт. Сделать это вам поможет представленный по ссылке ниже материал.
Подробнее: Как обновить приложение на телефоне
Способ 5: Обновление операционной системы
Не менее важно своевременно обновлять операционную систему на мобильном устройстве, так как поддержка старых версий разработчиками приложений рано или поздно прекращается, а корректное функционирование их продуктов в таких случаях не гарантируется. Здесь проблема усложняется еще и тем, что в морально устаревшую ОС не получится установить свежий софт, поэтому действовать нужно поочередно, сначала занявшись первой, затем вторым (при условии, что такая возможность вообще доступна).
Подробнее: Как обновить операционную систему на iPhone и Android
Способ 6: Режим инкогнито
Это решение, которое предлагается разработчиками Гугл Хром на странице поддержки, и хотя выглядит оно неэффективным, в некоторых случаях все же позволяет избавиться от проблемы с открытием страниц.
- Вызовите меню мобильного браузера, коснувшись трех точек справа от адресной строки (на Android она расположена вверху, а сами точки – вертикально) или элементов управления (на iPhone – внизу и горизонтально).
- Коснитесь пункта «Новая вкладка инкогнито».
- В открывшейся анонимной вкладке введите адрес какого-либо сайта, который ранее не удавалось открыть, и попробуйте перейти к нему.
Если страница будет загружена, перезапустите Google Chrome, затем перезагрузите мобильное устройство и попробуйте воспользоваться веб-обозревателем в обычном режиме. Вполне возможно, проблема будет устранена, но если этого не произойдет, переходите к следующему шагу.
Способ 7: Освобождение памяти
Одной из причин, по которой Гугл Хром может не открывать страницы на Айфоне или Андроид-устройстве, является нехватка памяти – как физической (место во внутреннем хранилище), так и оперативной. Освободить первую можно путем удаления ненужных файлов и приложений, вторую – закрыв неиспользуемый софт через меню многозадачности. Более детально о решении каждой из обозначенных задач мы рассказывали в отдельной инструкции.
Подробнее: Как освободить память на телефоне
Способ 8: Очистка данных браузера
Возможно и то, что рассматриваемая нами проблема наблюдается не из-за нехватки памяти на мобильном устройстве, а из-за того, что Google Chrome за длительное время активного использования накопил довольно много кеша и временных файлов, которые и препятствуют его нормальной работоспособности. Для начала рассмотрим, как избавиться от этих файлов с помощью самого мобильного браузера.
- Вызовите меню приложения и перейдите в его «Настройки».
- Откройте раздел «Конфиденциальность».
- Коснитесь наименования подраздела «Очистка истории».
- В списке «Временной диапазон» выберите «Все время».
- Обязательно отметьте галочками пункты «Cookie, данные сайтов» и «Файлы, сохраненные в кеше», с остальным поступайте на свое усмотрение.
- Нажмите «Очистить историю» и подтвердите свои намерения во всплывающем окне.
- Закройте настройки и веб-обозреватель, перезапустите его, затем перезагрузите мобильное устройство и проверьте, открываются ли страницы.
И на Android, и на iPhone данные приложений можно также очистить средствами операционной системы, обратившись к ее настройкам. Все подробности этого метода описывались нами в представленной по ссылке ниже статье.
Подробнее: Как очистить кеш приложений на телефоне
Способ 9: Переустановка браузера
Если ни одно из предложенных выше решений не устранило проблему с открытием веб-страниц в Google Chrome, необходимо выполнить его переустановку, то есть сначала удалить браузер, а затем повторно инсталлировать его из App Store или Google Play Маркета, в зависимости от операционной системы мобильного устройства. Процедура элементарная и хорошо знакома большинству пользователей, а если потребуется получить более детальные сведения касательно ее выполнения, ознакомьтесь с представленными ниже материалами.
Подробнее: Как удалить и установить приложение на телефоне
Способ 10: Поиск и удаление вирусов
Вирусы в iOS и Android встречаются крайне редко, но все же не являются исключением. Заражение системы вредоносным ПО может проявляться по-разному, но в абсолютном большинстве случаев оно отразится на браузере. Поэтому возможно, что именно в этом и кроется причина проблемы, устранению которой посвящена настоящая статья. Для того чтобы избавиться от нее, мобильный девайс необходимо проверить с помощью специальных антивирусных приложений или обратившись к компьютеру, и если «вредитель» будет обнаружен, избавиться от него. О том, как это сделать, мы тоже писали ранее.
Подробнее:
Как проверить на вирусы Айфон и Андроид
Как проверить телефон на вирусы через компьютер
Опишите, что у вас не получилось. Наши специалисты постараются ответить максимально быстро.
Помогла ли вам эта статья?
ДА НЕТЯндекс Браузер, легкий веб-браузер из России
В следующей статье мы рассмотрим Яндекс.Браузер . Так называется поисковая система из России. В свою очередь, это самый посещаемый веб-портал в этой стране, который за один рабочий день может иметь аудиторию более 12 миллионов пользователей из России, Украины и других стран региона. Яндекс начал свой путь в 1997 году, так что это не новый браузер, хотя и интересный.Его название происходит от английского « Еще один индексатор » (Еще один индексатор).
Яндекс-браузер является бесплатным, кроссплатформенным и основан на Chromium . Это интернет-браузер, разработанный российской поисковой системой. Браузер проверяет безопасность сайта с помощью системы безопасности Яндекса и проверяет загруженные файлы с помощью антивируса. Он также использует технологию Turbo программного обеспечения Opera. С его помощью он ускоряет просмотр веб-страниц при медленных соединениях, и я должен сказать, что делает это довольно хорошо.
Общие характеристики Яндекс.Браузера
Этот браузер с использованием позволит синхронизировать закладки, расширения и данные браузера на всех наших устройствах . Пользовательский интерфейс современный и чистый. Используемая поисковая система обеспечивает пользователю быстрый просмотр.
Es совместим с Chrome Web Store и надстройками Opera , поэтому никогда не будет недостатка в хороших надстройках для работы с этим браузером. автоматически включает режим Opera Turbo для более быстрой загрузки при медленном интернет-соединении.Когда скорость интернета падает, включается турбо-режим, и с его помощью мы сможем увеличить скорость загрузки страниц.
Хорошая функция, которую этот браузер предоставит нам, — это защита от спуфинга DNS. Благодаря технологии DNSCrypt , с которой он работает, Яндекс.Браузер обеспечивает безопасную связь с разрешением DNS, шифрованием данных и предотвращением спуфинга DNS или атак на кэш.
Браузер будет давать нам рекомендации по содержанию. Интересные статьи, новости и видео в настраиваемой ленте будут появляться прямо на главном экране браузера. Анализируйте интересы пользователей и отзывы, которыми вы делитесь, чтобы уточнить свои рекомендации с большей точностью.
Если вы ищете последние курсы валют или прогноз погоды, браузер предоставит вам соответствующий ответ. Если вы хотите посетить сайт, но не помните точный адрес, вам просто нужно ввести его название, а Яндекс Браузер сделает все остальное.
Что касается настройки браузера, следует сказать, что пользователь может изменить фон браузера, чтобы адаптироваться к настроению пользователя.Мы также сможем выбрать один из множества предустановленных фонов или загрузить свое любимое изображение.
Установить Яндекс.Браузер на Ubuntu 16.04 LTS 64 бит
Для получения последних обновлений программы ее разработчики рекомендуют установить Яндекс браузер из вашего официального репозитория . Также вы можете использовать пакет .deb , который любой может скачать по следующей ссылке. На этот раз я собираюсь установить его на Ubuntu 16.04, используя репозиторий.Для этого вам нужно открыть терминал (Ctrl + Alt + T), и первое, что мы сделаем, это создадим файл исходного списка для браузера Яндекс с помощью следующей команды:
судо нано /etc/apt/sources.list.d/yandex-browser.list
Когда он откроется, мы собираемся добавить во вновь созданный файл следующую строку:
deb [arch = amd64] http://repo.yandex.ru/yandex-browser/deb beta main
Если вы использовали nano, нажмите CTRL + O, чтобы сохранить файл, и CTRL + X, чтобы выйти из файла.Нам также потребуется загрузить и импортировать ключ GPG, чтобы пакеты, загруженные из этого репозитория, могли быть аутентифицированы. Мы сделаем это с помощью следующих команд, которые мы также напишем в терминале:
wget https://repo.yandex.ru/yandex-browser/YANDEX-BROWSER-KEY.GPG sudo apt-key добавить YANDEX-BROWSER-KEY.GPG
После всего этого остается только обновить локальный индекс пакета и установить Яндекс браузер. С этого же терминала напишем следующее:
sudo apt update && sudo apt install yandex-browser-beta
После установки мы сможем запускать наш новый веб-браузер из Ubuntu Unity Dash, меню любимых приложений каждого.Мы также можем запустить его из командной строки:
яндекс-браузер
Как безопасно удалить Яндекс.Браузер
Одна из самых распространенных проблем, с которыми сталкиваются компьютерные пользователи, — это невозможность удаления программы. Сегодня давайте посмотрим, как правильно удалить Яндекс.Браузер в Windows, а также перечислю возможные причины, по которым вы не можете завершить удаление.
Почему не удается удалить Яндекс.Браузер
Если не удается полностью удалить Яндекс.Браузер, причиной может быть одна или несколько из следующих ситуаций:
- Яндекс.Браузер ранее не был установлен должным образом или полностью.
- ОС Windows не может найти программу удаления программы по умолчанию.
- Некоторые программные файлы были удалены по ошибке.
- Связанные записи реестра программы повреждены.
- Ваш компьютер заражен вирусом, и система не работает должным образом.
Для исключения вышеуказанных причин можно попробовать переустановить Яндекс.Браузер, загрузив его с официального сайта, или выполните полную проверку с помощью своего антивируса.
Скачать деинсталлятор WindowsЧто нужно сделать, чтобы правильно удалить Яндекс.Браузер
В этой части я упростил описание необходимых шагов, а затем подробно объясню их. Надеюсь, это лучший способ изучить весь процесс очистки.
1. Перед снятием.
- Административные права.
- Убедитесь, что Яндекс.Браузер не запущен.
Если вы используете учетную запись администратора или учетную запись с правами администратора, вы можете перейти к следующему шагу. В противном случае вам понадобится пароль доступа при внесении изменений в систему> Чтобы удаление прошло гладко, проверьте панель задач в правом нижнем углу, чтобы выйти из программы.
2. Удалите Яндекс.Браузер.
- Откройте «Программы и компоненты».
- Активировать удаление.
- Подтверждение.
- Возможно, вас попросили перезагрузить компьютер.
Для этого щелкните правой кнопкой мыши кнопку Пуск и выберите Программы и компоненты> Дважды щелкните Яндекс.Браузер в списке, чтобы активировать встроенный деинсталлятор> Подтвердите удаление> Перезагрузите компьютер сразу или сделайте это позже .
3. Найдите и удалите оставшиеся файлы.
- Откройте редактор реестра
- Проверить наличие HKEY_CURRENT_USER \ Software \ (Яндекс.Браузер или имя издателя) \ удалить.
- Проверьте HKEY_LOCAL + MACHINE \ SOFTWARE \ (Яндекс.Браузер или имя издателя) \ для удаления.
- Найдите «Яндекс.Браузер (или название издателя)», чтобы проверить.
- Перезагрузите компьютер, если вы этого еще не сделали.
Для этого выполните regedit в поле ввода поиска, чтобы открыть редактор реестра> Перейдите в эту папку: HKEY_CURRENT_USER \ Software \ (Яндекс.Браузер или название издателя) \, и удалите его, если он найден> Перейдите в эту папку: HKEY_LOCAL + MACHINE \ SOFTWARE \ (Яндекс.Браузер или название издателя) \, и удалите его, если найдете> Искать «Яндекс.Браузер (или имя издателя) », чтобы проверить, есть ли другие остатки> Перезагрузите компьютер.
Более простой способ удалить Яндекс.Браузер в Windows
Не беспокоитесь о том, чтобы выполнять обычные шаги? Тогда это будет ваш лучший выбор — использовать Max Uninstaller, который управляет всеми необходимыми задачами для вас, чтобы безопасно и полностью удалить Яндекс.Браузер. Это все равно, что пробивать себе дорогу через терновник и ежевику, не нужно беспокоиться о неприятностях, которые могут появиться в середине удаления.
Я объясню вам каждый шаг, чтобы в следующий раз, когда вы захотите удалить программу с ее помощью, вы могли сделать это быстрее:
1. Установите Max Uninstaller.
Установка завершится через одну минуту. Затем запустите приложение, оно автоматически просканирует все установленные в данный момент программы и отобразит вас в списке.
Скачать деинсталлятор Windows2. Выберите Яндекс.Браузер, который нужно удалить.
Выберите в списке Яндекс.Браузер и справа нажмите Запустить анализ. Он найдет все связанные файлы целевой программы и отобразит их в списке с подробностями. Просто оставьте элементы отмеченными и нажмите «Завершить удаление».
3. Удалите оставшиеся файлы Яндекс.Браузера.
Когда будет завершена последняя часть, вы увидите зеленую кнопку «Сканировать остатки», щелкните ее, чтобы узнать все оставшиеся файлы, которые могут быть скрыты в разных папках.Также оставьте все элементы отмеченными и нажмите «Удалить остатки», чтобы полностью удалить Яндекс.Браузер.
Когда появится сообщение «Яндекс.Браузер полностью удален», нажмите «Вернуться к шагу 1», чтобы обновить список программ. Яндекс.Браузера больше не должно быть, и вы можете попробовать Max Uninstaller с любой другой программой, которую хотите удалить. Ты продан?
Еще несколько советов
Помимо удаления ненужных программ в системе, есть много других способов оптимизировать производительность вашего компьютера.Например:
- Запускать меньше программ при запуске.
- Закройте программы / веб-страницы / электронные письма, с которыми вы закончили работу.
- Не используйте более одного антивирусного продукта.
- Держите все драйверы оборудования в актуальном состоянии.
- Используйте «высокопроизводительную» схему управления питанием.
- Отключите ненужные визуальные эффекты.
Это должно быть проще всего достичь и реализовать.Конечно, вы можете получить больше других советов по обслуживанию в Интернете, и все они бесплатны. Я очень надеюсь, что эта страница предоставила самую практическую информацию, которую вы ищете.
Заблокировать рекламу в Яндексе | Блокировщик рекламы AdGuard
Лучший блокировщик рекламы на рынке! Без сомнения, он превосходит конкурентов.
Я запускаю Adguard в браузерах Edge / Chrome / Firefox.
Спасибо
Я уже много лет использую Adguard на всех популярных платформах и браузерах (Firefox, Chrome, Edge, Opera, Safari, iOS, Android, Windows, Mac).
Он действительно блокирует любую рекламу, появляющуюся в поле зрения, и на тех сайтах, к которым у вас нет доступа с помощью блокировщика рекламы, 1
Есть поддержка других браузеров, таких как firefox и edge
Замечательное приложение в сочетании с Яндекс браузером
Отлично работает в браузере яндекс, спасибо..
Совершенно идеален во всех отношениях, он должен работать. Во всяком случае, для браузера Safari. Я просто хочу, чтобы это работало для таких приложений, как приложение Google, Opera Touch и Google Chrome. Это было бы потрясающе.
Блокирует добавление YouTube и прочего, просто безупречно работает с Яндекс браузером
Это сработало! Это окончательно избавило от рекламы в яндекс-браузере.
Кажется, работает лучше в FireFox, чем в Chrome.
Написать обзор
Яндекс.Браузер для iOS (iPhone, iPad)
Яндекс.Браузер — это браузер, блокирующий шокирующую, непристойную или опасную рекламу.Технология активной защиты Protect предупреждает пользователей браузера об опасных сайтах, предотвращает утечку личных данных в общедоступных сетях Wi-Fi и проверяет загруженные файлы на наличие вирусов.
Голосовой поиск, ручной поиск с помощником — все это будет в Яндекс Браузере. Большое количество функций, которые сложно спутать. Даже самый маленький ребенок без проблем справится с поиском в Яндекс.Браузере и сам найдет то, что ему нужно.
Главная изюминка в Яндекс Браузере — это не только наличие Алисы, но и быстрый поиск.Он быстро найдет все сайты, даже если интернет не очень хороший. Это бесплатный и быстрый браузер! Да, точно! Здесь все совершенно бесплатно и доступно всем пользователям. Любой, кто захочет скачать браузер, будет рад, что купил его, особенно бесплатно. Общение с Алисой поможет найти общий язык с другими реальными людьми.
Режим «инкогнито» не оставит после вашей работы в браузере истории посещений страниц, введенных вами данных и паролей.С помощью синхронизации вы можете перенести свои закладки с компьютера на мобильное устройство. Дзен подберет для вас новости, картинки, объединит их в ленту, в соответствии с вашими предыдущими запросами. Скачайте Яндекс Браузер абсолютно бесплатно — с Алисой вы всегда будете чувствовать себя комфортно.
Возможности Яндекс.Браузера
- Поддержка надстроек позволяет добавлять необходимые инструменты в Яндекс.Браузер. Вы можете найти их в магазине расширений Chromium — например, в Opera Addons или в Интернет-магазине Chrome.
- Блокировка рекламы позволяет избавиться от надоедливых баннеров на ваших веб-страницах. Для этого необходимо подключить внешнее приложение-блокировщик.
- Zen показывает статьи и видео по интересующим вас темам. Он сам находит их в Интернете и собирает в одну ленту. Режим
- Turbo 2.0 ускоряет загрузку страниц, изображений и видео в Яндекс.Браузере и делает использование Интернета комфортным даже при невысокой скорости доступа.
- Incognito помогает избежать ненужных следов: в этом режиме браузер не сохраняет пароли, данные для автозаполнения, поисковые запросы и адреса посещенных страниц.
- Фоны позволяют изменять внешний вид новых вкладок в соответствии с вашим настроением. В Яндекс.Браузере вы можете использовать предустановленные варианты дизайна.
- Anti-shock технология автоматически отключает нецензурные и шокирующие баннеры. Он также блокирует рекламу, которая угрожает безопасности устройства или данных.
- В режиме чтения удаляются все элементы интерфейса, не относящиеся к открытой публикации — реклама, меню сайта, кнопки, социальные виджеты и т. Д. В браузере остаются только текст, иллюстрации и другие компоненты интересующей вас статьи.
- Умная линия открывает сайты по их именам, а не по адресам (например, «заявления» или «Википедия»), дает мгновенные ответы на простые вопросы («курс доллара») и легко переводит иностранные слова.
- Синхронизация с учетной записью Яндекс автоматически перенесет закладки Яндекс.Браузера с вашего компьютера на мобильное устройство.
Вы можете бесплатно скачать Яндекс.Браузер для iOS у нас на сайте. Anderbot.com — тысячи популярных игр, приложений и новинок.Скачайте бесплатно Яндекс Браузер для iOS последнюю версию на телефон или планшет и пользуйтесь им с удовольствием.
Установите Яндекс.Браузер на Debian, Ubuntu, Fedora, OpenSUSE, Arch
Яндекс-браузер — это Интернет-браузер на основе Chromium, разработанный российской поисковой системой Яндекс, доступный для Linux, Mac OS X, Windows, Android и iOS.
Возможностей яндекс браузера:
- Синхронизируйте закладки, расширения, данные браузера на своих устройствах.
- Современный и чистый пользовательский интерфейс
- Использует Blink Engine для быстрого просмотра страниц
- Совместимость с Интернет-магазином Chrome и надстройками Opera
- Автоматически включает Opera Turbo mode для более быстрой загрузки страниц при медленном подключении к Интернету
- Встроенный перцовый флэш-плеер
- Использует технологию DNSCrypt для предотвращения атак с подменой DNS или отравлением кеша.
Включить sudo для стандартной учетной записи пользователя в Debian
Некоторые команды в этом руководстве имеют префикс sudo .Если вашей учетной записи нет в списке sudoer, вы можете использовать следующую команду, чтобы переключиться на пользователя root, при условии, что вы знаете пароль root.
су -
Если вы хотите добавить стандартную учетную запись пользователя в список sudoer, выполните следующую команду от имени пользователя root. Замените имя пользователя своим фактическим именем пользователя.
имя пользователя adduser sudo
Затем установите утилиту sudo .
apt install sudo
Выйдите из системы и снова войдите в систему, чтобы изменения вступили в силу.Отныне обычный пользователь может использовать sudo для управления системой.
Установите Яндекс.Браузер на Debian 8 Jessie, Ubuntu 16.04 LTS, Linux Mint 18
Для получения последних обновлений рекомендуется устанавливать браузер Яндекс из официального репозитория APT. Сначала создайте файл списка источников для Яндекс браузера
sudo nano /etc/apt/sources.list.d/yandex-browser.list
Добавьте в файл следующую строку.
deb [arch = amd64] http://repo.yandex.ru / яндекс-браузер / deb beta main
Нажмите CTRL + O , затем нажмите Enter, чтобы сохранить файл, CTRL + X , чтобы выйти из файла. Нам также необходимо загрузить и импортировать ключ GPG, чтобы пакеты, загруженные из этого репозитория, могли быть аутентифицированы.
wget https://repo.yandex.ru/yandex-browser/YANDEX-BROWSER-KEY.GPG sudo apt-key добавить YANDEX-BROWSER-KEY.GPG
После этого обновите локальный индекс пакета и установите Яндекс браузер.
sudo apt update sudo apt установить яндекс-браузер-бета
После установки вы можете запустить его из Ubuntu Unity Dash или из меню любимого приложения.
или из командной строки.
яндекс-браузер
Установить Яндекс.Браузер на Fedora, OpenSUSE
Перейдите на страницу загрузки браузера Яндекс, чтобы загрузить пакет RPM. Или вы можете использовать утилиту wget для загрузки в терминал.
wget https://cache-ams06.cdn.yandex.net/download.cdn.yandex.net/browser/yandex/ru/beta/Yandex.rpm
После загрузки перейдите в папку загрузки и выполните следующую команду, чтобы установить его.
Fedora: sudo dnf установить Яндекс.rpm OpenSUSE: sudo zypper в Яндекс.rpm
Установить Яндекс.Браузер на Arch Linux, Manjaro, Apricity OS, Antergos
yaourt яндекс
Чтобы установить расширения Chrome, просто перейдите по адресу chrome.google.com/webstore . Чтобы установить надстройки Opera, перейдите по адресу addons.opera.com .
Вот и все! Надеюсь, это руководство помогло вам установить Яндекс браузер Linux версии на ваш компьютер. И, как всегда, если вы нашли этот пост полезным, подпишитесь на нашу бесплатную новостную рассылку или подпишитесь на нас в Google+, Twitter или поставьте лайк на нашей странице в Facebook.Спасибо за визит!
Автономный установщик Яндекс.Браузера для Windows 10, 7, 8, 8.1 32/64 бит Бесплатно
Вы ищете быстрый, надежный и бесплатный веб-браузер? Яндекс браузер надо попробовать. Последняя версия автономного установщика Яндекс.Браузера для ПК Windows — это бесплатный веб-браузер с открытым исходным кодом, основанный на Chromium от Яндекс. Браузер имеет традиционный, но простой дизайн, который упрощает жизнь, так как не путается с множеством опций. Яндекс.Браузер — лучший веб-браузер для всех, кто хочет простого, но надежного просмотра, не перегруженного ненужными функциями.Яндекс использует меньше ресурсов по сравнению с Google Chrome и Mozilla Firefox. Яндекс.Браузер также тщательно построен и редко дает сбой.
Лицензия: Бесплатно
Автор: Яндекс
ОС: Windows XP, Windows Vista, Windows 7, Windows 8, Windows 8.1, Windows 10
Язык: Английский
Версия:
Имя файла: Яндекс.Браузер Offline для Windows, 32- и 64-разрядная установка
Размер файла:
Обзор автономного установщика Яндекс.Браузера
Лучшая функция, такая как защита от спуфинга DNS, DNSCrypt, защита Wi-Fi, оптимизация для быстрого просмотра и многое другое.Избранные вкладки — одна из вещей, которые вам нравятся больше всего, так как легко и просто организовать все веб-сайты, которые вам нравятся больше всего. Яндекс.Браузер может похвастаться использованием структуры защиты на основе зон, что делает его одним из самых безопасных браузеров по сравнению с другими браузерами. Помимо вышеупомянутого, это механизм кеширования, который значительно ускоряет загрузку страницы.
Это отличный браузер, отвечающий всем вашим потребностям. Он имеет хорошие функции поиска, отличную панель закладок и очень редко дает сбой.Можно легко добавлять страницы в закладки и возвращаться к ним, а также создавать список для чтения. Это также было полезно, потому что это позволяет вам легко делиться или перетаскивать веб-сайты с вашим объектом. Это оказалось чрезвычайно удобным, потому что перед этим нужно было скопировать и вставить ссылку на веб-сайт.
Некоторые веб-сайты лучше работают в других браузерах, таких как Google Chrome или Firefox, но в большинстве случаев Яндекс.Браузер хорошо отображает веб-сайты. Он уникален своей способностью интегрироваться на различных устройствах, включая Windows, macOS и Android.Я рекомендую Яндекс.Браузер тем, кто ищет быстрый и удобный интернет-браузер, а также поисковую систему Яндекс по умолчанию.
Возможности Яндекс.Браузера в автономном режиме для ПК
- Простота использования
- Быстрый и безопасный просмотр
- Оптимизирован для быстрого просмотра
- Поддерживает расширения и темы
- Простая установка с интуитивно понятным пользовательским интерфейсом
- Ярлыки, закладки и быстрый набор
- Защита от спуфинга DNS
- Защита Wi-Fi
- DNSCrypt
Системные требования
- Процессор: Intel или AMD Dual Core Processor 3 Ghz
- Оперативная память: 512 МБ ОЗУ
- Жесткий диск: 512 свободного места на жестком диске
- Видеокарта: Intel GMA Graphics или эквивалент AMD
Все программы и игры, не размещенные на нашем сайте.Если вы являетесь владельцем авторских прав, перечисленных на нашем веб-сайте, и вы хотите удалить их, свяжитесь с нами. Яндекс.Браузер Offline лицензируется как бесплатное или бесплатное ПО для 32- и 64-разрядных операционных систем Windows без ограничений.
Почему перестал работать Яндекс. Не открывайте «Яндекс-браузер» или сервисы: что делать
Браузер от компании Яндекс имеет множество преимуществ и уникальных функций, таких как Турбо-режим, Дзен, детальная настройка интерфейса и быстрый доступ к любимым сайтам.Вы можете скачать его с официального сайта (https://browser.yandex.ru/desktop/main/?ncrnd=6924) и после завершения процесса установки перейти к редактированию внешнего вида и добавлению полезных сайтов в закладки. Но через некоторое время из-за каких-то ошибок в системе может перестать открываться на компьютере. Почему возникают такие сбои и что делать, чтобы решить проблему?
Почему Яндекс.Браузер не открывается или работает некорректно
Есть несколько причин, по которым веб-серфер может перестать работать.Возможно, компоненты программы повредили вирус, или вы пытались что-то настроить самостоятельно, и в итоге случайно вывалили настройки, отвечающие за запуск браузера. Другой вариант, который возможен на слабых, старых или перегруженных компьютерах, — это нехватка оперативной памяти для открытия нового приложения. Также перед тем, как открыть Яндекс.Браузер, стоит убедиться, что вы подключены к Интернету. И на последок, из-за чего может возникнуть эта проблема — конфликт между приложениями или антивирус, который не работает должным образом.
Решение
Прежде чем приступить к более сложным и долгим методам, нужно попробовать решить проблему простыми методами.
Перезагрузите браузер
Первое, что вы должны сделать с любой программой, которая отказывается правильно работать или запускаться, — это перезагрузить ее.
Перезагрузите компьютер
Второе, что нужно сделать, когда приложение не работает должным образом, — это перезагрузить само устройство, так как все процессы и программы автоматически завершаются, а затем открываются, что может привести к тому, что они сами начнут работать полноценно.
Перезагрузите устройство
Завершение прочих процессов
Данная опция актуальна для пользователей со слабыми компьютерами, или тех, кто работает с множеством программ одновременно.
Обновление браузера
Есть два варианта, как обновить Яндекс.Браузер. Первым, более удобным, может воспользоваться только тот, у кого есть возможность попасть в меню браузера. Этот способ более удобен тем, что вы сохраните все закладки и пароли, введенные ранее.
Второй способ подойдет тем, у кого нет доступа к меню и настройкам браузера. Но в этом случае вам понадобится другой браузер для загрузки установочного файла.
Устранение неполадок
Если ни один из предыдущих способов решения проблемы вам не помог, то стоит предпринять более серьезные шаги.
Переустановка браузера
Чтобы полностью переустановить браузер, выполните шаги 1-8 предыдущих инструкций «Обновление браузера».Это может решить проблему, так как все файлы будут воссозданы и соответственно не будут содержать ошибок в коде. Если это не помогло, значит, ошибки не было в компонентах браузера, или их снова испортил какой-то вирус. Следуйте инструкциям в следующих разделах, чтобы Яндекс.Браузер снова открылся и выполнял необходимые задачи.
Удаление вируса
Есть большая вероятность, что вирус, заблокировавший доступ к Интернет-браузеру или испортил некоторые файлы, ответственные за его запуск, проник в компьютер без вашего ведома.В этом случае необходимо найти и удалить вредоносную программу, а затем переустановить браузер.
Видеоурок: что делать, если браузер не запускается
Проверка подключения к сети
Браузер может перестать открываться, если он не может загрузить информацию, необходимую для запуска из Интернета. Поэтому, прежде чем открывать его, попробуйте перейти по какой-либо ссылке в другом браузере или начать загрузку любого файла, чтобы убедиться, что Интернет загружается на устройство и отправляет информацию с устройства стабильно и без потери скорости.Или зайти на сайт
http://www.speedtest.net/en/ и запустите проверку скорости Интернета.
Запустить тест
Устранение конфликтов с другими приложениями
Браузер может конфликтовать с вредоносными программами, а не только с программами. Он может отказаться запускаться или начать работать некорректно, например, если приложение ограничивает его возможности или мешает ему выполнять свои задачи. Чтобы узнать, какие приложения конфликтуют с браузером, перейдите в browser: // конфликты.В открывшемся окне вы увидите список программ и процессов, мешающих работе Яндекс.Браузера. Закройте их через диспетчер задач и перезапустите браузер.
Смотрим, какие модули конфликтуют с браузером, и отключаем их
Проблемы из-за межсетевого экрана
Многие современные антивирусы имеют встроенную надстройку — межсетевой экран. Он позволяет отслеживать расходы на Интернет-трафик и блокировать доступ в Интернет для различных приложений.Возможно, это приложение по ошибке добавило браузер в черный список, а это значит, что вам нужно удалить его оттуда.
Что делать, если ничего не помогло
Если ни один из предыдущих способов устранения неполадок Вам не помог, то напишите в службу поддержки Яндекса. Перейдите на http://tinyurl.com/zywjjbj и заполните форму. В столбце «Описание» как можно точнее и понятнее объясните проблему и то, что вы уже сделали для ее устранения. Прикрепите снимок экрана, если у вас возникла ошибка при запуске браузера.Если ошибка появляется только при переходе по определенной ссылке, то в столбце «Ссылка» укажите конкретную страницу, на которой у вас возникла проблема. Укажите почту, на которую придет ответ от службы поддержки, нажмите кнопку «Отправить» и дождитесь ответа в течение нескольких рабочих дней.
Заполните форму и отправьте ее
Если Яндекс.Браузер перестал работать или начал работать некорректно, то сначала попробуйте его перезагрузить, а затем перезагрузите устройство. Убедитесь, что у вас установлена последняя доступная версия браузера.Если ничего не помогло, переустановите браузер, проверьте компьютер на вирусы и сетевое подключение. Проверьте, не конфликтует ли браузер с другими приложениями и не блокирует ли его брандмауэр ваш антивирус. В случае, если ваша проблема уникальна, и ничего из вышеперечисленного не помогло — отправьте письмо с описанием вашей ситуации в службу поддержки.
Скорее всего, вы читаете эту статью, потому что браузер от яндекса отказался работать, а что с ним делать, чтобы все получилось, вы еще не придумали.
Если причинами этого могут быть проблемы с самой программой, отсутствие необходимых драйверов на вашем компьютере, вашего антивируса и проблемы с подключением к Интернету. Рассмотрим каждую из этих ситуаций подробнее.
Проблемы с программой — обычная проблема. А у «Яндекса» этого, конечно, не получилось. Причина здесь в программном коде продукта, из-за которого могут наблюдаться различные мелкие и крупные сбои в его работе. В основном это касается тестовых редакций приложений, выпускаемых Яндексом.Полная версия, скорее всего, будет работать без нареканий. Если вы еще не достаточно опытны, то никогда не ставьте бета-программы. Вы не можете контролировать их работу в полной мере, а просто зря теряете время.
Вторая причина, из-за которой Яндекс не работает, это отсутствие на вашем ПК необходимых драйверов, требуемых программой как воздух. Ни для кого не секрет, что браузер построен на движке Chromium, поэтому он подвержен тем же компьютерным «болячкам». Плагины Flash и Java должны быть установлены правильно и работать без перебоев.Также желательно, чтобы в среде ОС была установлена Net Framework версии 4.5. Если вы этого не сделаете, то увидите, что не только Яндекс не работает, но и многие другие приложения не запускаются.
Третья причина сбоев браузера от Яндекса — собственный антивирус. Это правда, что многие программы для защиты компьютера от внешних угроз настолько зависимы от своей деятельности, что автоматически блокируют все новые приложения. В этом случае вам нужно проверить страницу антивируса, на которой перечислены все программы, к которым можно получить доступ в сети.Если Яндекс не работает, вам нужно проверить название этого браузера на этой странице.
Еще одна причина, по которой может перестать работать браузер от Яндекс. Не нужно будет проверять сигнал сети и знакомиться с возможными проблемами. Как показывает статистика, незаметные сбои во времени в сети доводят до истерии подавляющее большинство пользователей Интернета, которые часами борются с проблемой отсутствия доступа в Интернет, но они не могут просто взглянуть на свой ADSL-маршрутизатор. .
Вот собственно и все об основных причинах, по которым Яндекс не работает. Нужно только успокоиться и разобраться, что же произошло на самом деле. И только в случае серьезной проблемы обращаться за помощью.
Есть, конечно, универсальный инструмент, с которым вы навсегда забудете о провалах Яндекс.Браузера. Просто нужно использовать приложение другого разработчика, потому что даже тот же Chrome, на движке которого, напомним, сделан и браузер от Яндекса, гораздо более надежная программа, чем изрядно «сырое» творение отечественных разработчиков, который станет надежным в более поздних версиях.
Многие пользователи, которые постоянно пользуются интернет-серфингом, предпочитают использовать в своей работе популярный браузер Яндекс. Несмотря на все свои достоинства, иногда случается так, что он просто перестает работать. При этом могут перестать работать некоторые сервисы (например, не открывается «Яндекс.Почта»). Давайте разберемся, какие причины могут вызывать сбои, и что делать в простейшем случае для устранения неполадок.
Не открывать «Яндекс-браузер» или сервис: возможные причины
Как и любой другой софт, и браузер, и дополнительные сервисы Яндекс используют в качестве платформы операционных систем (стационарных или мобильных).
А вот по причинам, по которым не открывается «Яндекс» (и веб-браузер, и сопутствующие сервисы вроде поисковой системы или почты), большинство специалистов называют:
- отсутствие подключения к интернету;
- заражение вирусом;
- засоренные куки и кеш;
- слишком много установленных надстроек;
- блокировка со стороны межсетевого экрана;
- неверные SSL-сертификаты;
- технические работы на участке.
Не открывать «Яндекс-браузер»: что делать в первую очередь?
Вроде с первым абзацем все понятно.В качестве решения проблемы с тем, что «Яндекс.Браузер» или сервис не открывается, вы можете использовать проверку интернет-соединения, обычную перезагрузку компьютера или мобильного устройства и даже восстановление системы.
Однако, как показывает практика, обычно причина не в этом. В большинстве случаев причиной сбоя, при котором не только окно в сервисах Яндекса не открывается, но и не запускается сам браузер, является вирус. Хотя считается, что сервисы и браузер этого разработчика имеют достаточно серьезную защиту, но они не застрахованы от проникновения угроз через программные бреши.При этом иногда обычные антивирусные пакеты не определяют, что им угрожает опасность. Такие случаи наблюдаются, когда приложение, установленное в фоновом режиме, помечается как доверенное.
Что делать в этом случае? Вам необходимо использовать сторонний сканер (желательно переносного типа). Такие утилиты, как Dr.Web CureIt !, KVRT или что-то еще. Однако наиболее мощным инструментом считается программная утилита дискового типа с общим названием Rescue Disk. При их использовании вы можете загрузить сканер с оптического или USB-носителя до запуска операционной системы и выполнить полное сканирование с использованием углубленного анализа.Поверьте, такие приложения могут обнаруживать даже самые заметные вирусы, не говоря уже о тех, которые постоянно «зависают» в оперативной памяти.
Очистить куки и кеш
С другой стороны, проблема того, что не открывается «Яндекс-браузер», может заключаться в самой банальной причине переполнения кеша и наличия временных куки.
Что делать в этом случае? Как вы уже знаете, весь этот мусор следует тщательно вычистить. Но браузер не открывается! Как поступить? Здесь на помощь придут такие программы-оптимизаторы, как CCleaner, Advanced System Care, AVZ TuneUp и другие.Они могут полностью очистить вышеуказанные элементы без участия пользователя, абсолютно для всех интернет-браузеров, установленных в системе, а не только для того, который используется по умолчанию.
Отключить ненужные надстройки
Еще одна причина, по которой Яндекс не открывается (например, стартовая страница или поисковая служба), заключается в том, что в сам браузер включено слишком много дополнительных модулей (расширений и дополнений).
В этой ситуации следует перейти (в меню используется соответствующий раздел) и отключить или удалить все лишнее.По большому счету для удобства можно оставить только компоненты Flash (Adobe или Macromedia), ну на всякий случай — AdBlock (утилита, блокирующая появление всплывающих окон и рекламы). Хотя эта надстройка может вызвать проблемы, поэтому браузер нужно проверять, когда он выключен.
Отключить фаервол
Еще одна неприятность в плане того, что не открывается «Яндекс», исходит из собственных средств защиты Windows-систем. Возможно, на каком-то этапе доступа к сервисам они заблокированы.
В простейшем случае вы можете отключить брандмауэр или средство защиты, а затем посмотреть, как будет работать браузер или служба, к которой осуществляется попытка доступа. В более сложной версии для сервисов в настройках межсетевого экрана нужно будет создать новое правило исключения.
На всякий случай, кстати, вы должны найти файл Hosts, расположенный в папке etc директории Drivers, которая находится в директории System32 системной папки. В содержимом файла ниже после строки с указанием адреса 127.0.0.1 других записей быть не должно. Если они есть, возможно, данные адреса имеют прямое отношение к сервисам «Яндекса».
Проблемы с почтой и способы их устранения
Наконец, одной из основных проблем можно назвать ситуацию, когда Яндекс.Почта не открывается. Обычно проблемы связаны с тем, что в данный момент на сайте сервиса проводятся какие-то технические работы или обслуживание. Однако чаще всего отображается сообщение об устаревших сертификатах.
В такой ситуации сначала необходимо проверить правильность адреса ссылки на почтовый сервер (mail.yandex.ru). Возможно, придется покопаться в настройках антивируса и вручную установить соответствующий SSL-сертификат, подтверждающий подлинность издателя. Иногда адрес в адресе — это не http, а безопасное соединение https.
Вывод
Вот в общем и все, что касается проблемы, когда не открывается Яндекс (сервисы или браузер).Вы можете устранить неполадки описанными выше способами, просто сначала нужно выяснить причину сбоя, и только затем применить какое-то конкретное решение. Вполне возможно, что проблема возникла из-за технического обслуживания сайта. Хотя это не исключает возможности неисправности самого программного обеспечения браузера. Как вариант, вы можете попробовать полностью удалить его, а затем установить заново.
Проблема с доступом к определенному сайту в разных браузерах может быть связана с ограничениями вашей сети.Например, c работой программного обеспечения (антивирусы, межсетевые экраны, вирусы) или особенностями настройки сети на стороне провайдера (прокси-серверы и т. Д.).
Проверьте доступ к сайту на другом компьютере из другой сети, чтобы убедиться, что сайт действительно работает. Если проблемы с доступом к сайту возникли только на вашем компьютере и вы не можете решить эту проблему самостоятельно, мы рекомендуем вам обратиться с этим вопросом к системному администратору, в службу поддержки провайдера или другому квалифицированному специалисту.
Ошибка прокси-сервера
Если вы видите эту ошибку, значит, подключение к Интернету в браузере настроено через прокси-сервер. Если ваша сеть не использует прокси-сервер, отключите этот параметр.
Сайт не открывается в Яндекс.Браузере
Если у вас возникли проблемы с загрузкой определенного сайта, напишите в службу поддержки через. Максимально опишите ситуацию, по возможности приложите скриншот.
Моя страница в социальной сети заблокирована
Страница не открывается
Если браузер не может открыть страницу, указанную в строке Smart, он предложит вам возможные решения проблемы:
- Если вы неправильно набрали адрес страницы, браузер отобразит несколько ссылок на существующие страницы с похожим адресом или предложит поискать по ней в Яндекс.
- Если страница существовала, но недавно была удалена, вы можете просмотреть ее копию, хранящуюся в Яндекс.
- Если на сервере есть проблемы — вы можете просмотреть сохраненную копию страницы или воспользоваться поиском Яндекса.
Нет доступа к социальным сетям
Если Яндекс.Браузер сообщает, что социальная сеть недоступна, попробуйте открыть этот сайт в другом браузере. Если там ошибка повторяется, то, скорее всего, доступ к сайту заблокирован какими-то программами (например, межсетевым экраном или антивирусом).Также доступ к сайту может блокировать некоторые вирусы.
- Убедитесь, что доступ не заблокирован системным администратором (если вы пытаетесь войти в социальную сеть из корпоративной сети).
- Проверить компьютер на вирусы.
- Попробуйте отключить программы, которые умеют ограничивать доступ к сети.
Для получения дополнительной информации см.
Обнаружено круговое перенаправление на странице
В этом случае появляется следующее сообщение: «Страница не работает.Сайт переадресован слишком много раз. «
Удалить файлы cookie, установленные на странице сайта
Разрешить сторонние файлы cookie
Ошибка «Вы изменили пароль, но ваша личная информация по-прежнему зашифрована старым»
Если эта ошибка возникает во время синхронизации, хотя пароль не изменился, выполните следующие действия:
Страница с просьбой отправить SMS или другой подозрительный сайт
Отправка SMS
Если при переходе на Яндекс или сайт социальной сети вас просят отправить SMS, то, скорее всего, вы столкнулись с вирусом-подделкой.Подробнее о том, что это такое и какие меры в этом случае необходимо предпринять, вы можете узнать в разделе помощи.
Подозрительный адрес сайта
Бывают случаи, когда открывается вкладка с предложением обновить Яндекс.Браузер до последней версии, но адрес сайта выглядит подозрительно. мы не рекомендуем Следуйте инструкциям по обновлению с таких страниц. Это мошеннические сайты, созданные с целью под любым предлогом заставить вас отправлять платные SMS.
Примечание.Помните, что все сайты Яндекса находятся в домене site.
Для получения дополнительной информации см. Защита от SMS-мошенничества.
Ошибка «Ваш профиль неисправен»
Если Яндекс.Браузер не запускается из-за ошибки в вашем профиле, он запустится в режиме восстановления с чистым профилем. В этом случае вы увидите сообщение:
Для восстановления данных из старого профиля:
Если вы синхронизировались хотя бы один раз
После этого все ваши данные будут перенесены в новый профиль с сервера Яндекса.
Если вы никогда не синхронизировали свой профиль
Если вы не можете перенести данные из старого профиля в новый, сообщите о проблеме в службу технической поддержки через.
Звук не работает
Проверить положение микшера громкости Яндекс.Браузера в настройках операционной системы:
Панель загрузки, всплывающие подсказки или диалоговые окна не отображаются
Примечание. Эта проблема возникает только у пользователей Windows.
На некоторых интегрированных видеокартах после Яндекс.Обновление браузера, могут возникать ошибки:
- Отсутствующие наконечники.
- Загруженные файлы больше не отображаются на панели загрузок.
- При первом открытии после обновления браузер не реагирует на ваши действия. Исключением является клавиша Enter, после ее нажатия открывается диалоговое окно Windows для выбора браузера, используемого системой по умолчанию.
Если вы столкнулись с одной из этих ошибок, отключите ее в своем браузере с аппаратным ускорением:
Если это не помогло, сообщите о проблеме в службу технической поддержки через.
При использовании Интернета возникают некоторые ошибки, которые могут препятствовать доступу в Интернет с помощью браузера, хотя сам Интернет работает без вопросов. Чтобы этого не произошло, рекомендуется заранее установить антивирус, который надежно защитит ваш компьютер и хранящиеся на нем данные. Ведь никто не хочет терять что-то личное, тем более что в сети очень много вирусов, которые могут вывести ваш компьютер из строя за считанные минуты. Но все равно ПК включен, вы открываете браузер, и вот вопрос, почему браузер Яндекс не открывает страницу и интернет работает? Начнем с того, что к такой угрозе попадают такие известные сайты, как Одноклассники и Вконтакте.Однако наряду с этим могут быть заблокированы поисковые системы и любые другие сайты.
Блокировка сайтов в файле hostsПервое и самое частое явление, почему не работает Яндекс браузер, — это вирус заблокировал сайт и занес его в систему. Чтобы разблокировать его, вам нужно перейти в папку с установленной WINDOWS, затем выбрать system32, затем перейти в папку с драйверами и т. Д., Найти файл hosts и открыть его с помощью блокнота. Там вы увидите список сайтов с IP-адресом.Итак, все эти сайты нужно удалить из списка и сохранить в виде документа.
Заходим в папку «Мой компьютер»
Теперь на диск «C» или другой диск, где находится папка «Windows»
Перейти в папку Windows
Здесь находим папку «System32» и заходим в нее.
Вот ищем папку «Драйверы» и снова заходим.
В папке «Драйверы» находим последнюю нужную нам папку с названием «etc» и тоже заходим в нее.
Теперь вам нужно найти файл с названием « hosts » и открыть его с помощью блокнота.
Вы также можете сразу запустить приложение записной книжки по адресу «Пуск» -> »Стандартный» — »» Блокнот », но предварительно щелкните правой кнопкой мыши и выберите « Запуск от имени администратора ».
Щелкните «Пуск» или значок «Windows». Выберите «Стандартный», затем щелкните правой кнопкой мыши «Блокнот» и выберите «Запуск от имени администратора»
Затем откройте файл «hosts» в указанном выше каталоге и выполните следующие действия.Они перечислены ниже.
Теперь самый последний этап, очистка файла hosts от ненужного. Удалите весь список сайтов, которые у вас будут, как указано на картинке, а затем сохраните файл.
После проделанных нами действий обычно решается 80% всех проблем.
Вирусы блокируют Яндекс.БраузерВторой — протестировать всю систему антивирусом. Если антивируса нет, то его можно скачать с другого компьютера.Вирус может просто заблокировать доступ к страницам, при этом Skype и другие менеджеры будут работать в обычном режиме.
Сайты заблокированы антивирусомВ-третьих, это посмотреть настройки антивируса, возможно он блокирует доступ к сайтам.
Чтобы проверить TCP / IP, запустите командную строку с команды Start, затем выберите — Run, введите CMD и нажмите Enter. Набираем route-f и нажимаем «Далее». Далее введите команду netsh winsock reset и снова Enter.Перезагружаем компьютер и пробуем им пользоваться.
ЗаключениеТеперь вы знаете, почему яндекс браузер не открывает страницу, а интернет работает. Хочу отметить, что дело может быть в самом браузере, потерялись настройки или вирус атаковал корни программы. Для этого вы можете попробовать использовать другие браузеры и убедиться, что соединение работает. Если все уладилось, то лучше переустановить Яндекс Браузер с сбросом всех параметров системы браузера.
4,71 / 5 (28 ) .
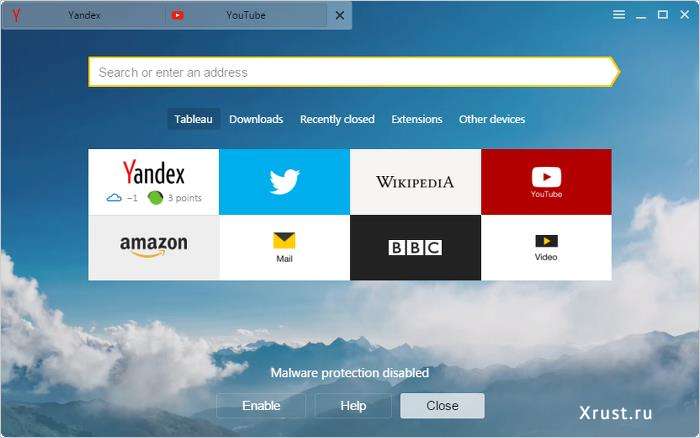


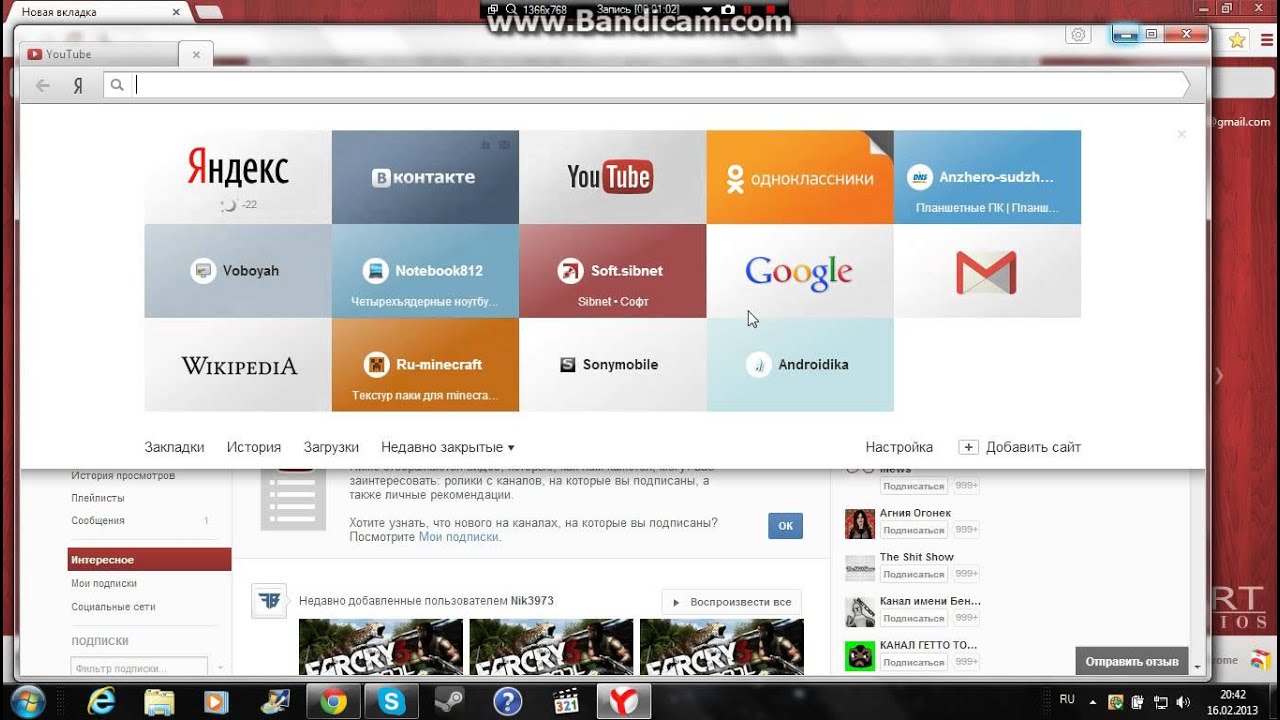 Например, командой taskmgr в диалоговом окне выполнить. Либо правой кнопкой мыши на свободное место в меню задач в низу экрана. Но проще всего комбинацией клавиш Ctrl + Shift + Esc.
Например, командой taskmgr в диалоговом окне выполнить. Либо правой кнопкой мыши на свободное место в меню задач в низу экрана. Но проще всего комбинацией клавиш Ctrl + Shift + Esc.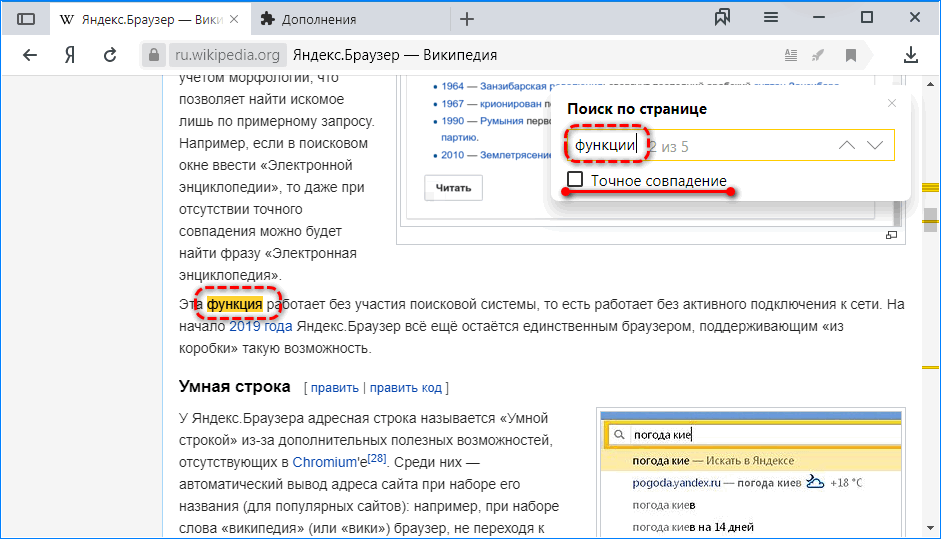 Лучше всего проверять свой ноут или компьютер на вирусы – как минимум раз в два месяца;
Лучше всего проверять свой ноут или компьютер на вирусы – как минимум раз в два месяца;