Смена порта RDP | ИТ сообщество Украины
Последняя статья из старого блога, которую я решил воскресить в этом блоге.
Посвящена она смене порта RDP и несмотря на то что была написана несколько лет назад вполне актуальна и сейчас.
Итак, публикую все как было, без правок (кроме ссылки на RDP 7.0 для ХР)… 🙂
RDP хорош в первую очередь за счет своей универсальности и глубокой интеграции в систему – на каждом компьютере, под управлением Windows, можно быстро включить RDP, и в каждой Windows предустановлен RDP клиент.
Это значит, что администратор может подключиться к серверу практически из любого места, в т.ч. другой сети или публичного компьютера (если это позволяет политика доступа, о которой ниже).
При этом RDP имеет удобный проработанный интерфейс, с которым легко разберется как администратор, так и обычный пользователь.
В отличии от VNC или Team Viewer RDP бесплатен как для персонального так и для корпоративного использования, и как показывает практика в разы стабильнее и быстрее.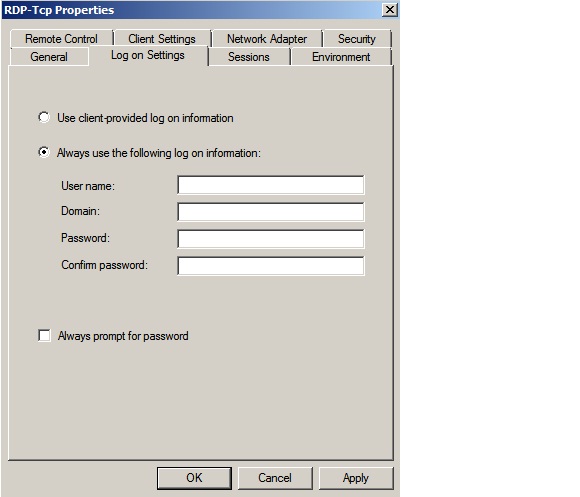
RDP прекрасно работает с SSL, поддерживает шифрование, в корпоративной среде поддерживает PKI, и в результате обеспечивает высокий уровень безопасности.
В Windows XP SP2 /2003 предустановлен клиент подключения к удаленному рабочему столу версии 5.1, его лучше обновить до версии 7.0, для этого необходимо загрузить установочный файл по этой ссылке — http://support.microsoft.com/kb/969084
Смена стандартного порта может понадобиться как в целях безопасности (т.к. всем известен стандартный 3389 порт) так и в случае если несколько серверов, к которым нужен удаленный доступ, находятся за одним шлюзом и VPN отсутствует.
Например, есть следующие сервера (на всех открыт удаленный доступ со стандартным 3389 портом):
192.168.1.2 AD, 192.168.1.3 1C, 192.168.1.4 FS&PS , шлюз смотрит мир с ip 213.160.148.45.
Для решения задачи нужно на шлюзе сделать проброс
213.160.148.45:3390 => 192.168.1.2:3389
213.160.148.45:3391 => 192.168.1.3:3389
213. 160.148.45:3392 => 192.168.1.4:3389
160.148.45:3392 => 192.168.1.4:3389
В итоге для подключения к AD нужно ввести 213.160.148.45:3390 , к 1C 213.160.148.45:3391 , к FS&PS 213.160.148.45:3392.
В общем случае, подключится к удаленному рабочему столу с нестандартным портом, можно указав в поле «Компьютер» %ip%:%port% или %name%:%port%
Сменить порт можно в HKEY_LOCAL_MACHINESystemCurrentControlSetControlTerminalServerWinStationsRDP-TcpPortNumber
После этого нужно разрешить в брандмауэре внесенный порт.
Пример для Windows XP:
В целях безопасности разрешим доступ только некоторым ip, например 213.160.148.45 из мира и всей локальной подсети 192.168.1.10/24 (разделяем запятой без пробелов, маску указываем полностью):
Пример для Windows Server 2008R2:
В целях безопасности разрешим доступ только некоторым ip, например подсети 213. 160.148.0/24 из мира и одному ip 192.168.1.10 из локальной сети:
160.148.0/24 из мира и одному ip 192.168.1.10 из локальной сети:
Вот и вся наука 🙂 Несмотря на видимую простоту, результат этих действий вполне годится для реального применения с продуктивной среде небольшого предприятия.
Порты используемые rdp. Как поменять rdp порт — пошаговая инструкция. Изменение настроек в системном реестре
В Windows для удаленного рабочего стола по умолчанию выставлен порт 3389. Если в Вашей операционной системе настроен удаленный рабочий стол, то ваша ОС постоянно прослушивает входящие соединения на порту 3389. И поскольку он известен всем желающим, то он используется злоумышленниками для проникновения.
Если у Вас не настроена политика блокировки учетных записей (по умолчанию отключена), то Вы подвержены атаке bruteforce, это когда злоумышленником перебираются всевозможные пароли. такая операция делается не вручную, а с помощью специальных программ, что на порядок увеличивает вероятность, подбора пароля. Но даже если настроена блокировка учетной записи при ошибочном вводе пароля, это не избавит проблем. Активность ботов приводит к блокировать учетных записей, под которыми они пытаются войти, возрастает нагрузка на сервер, забивается канал связи, это очень раздражает.
Активность ботов приводит к блокировать учетных записей, под которыми они пытаются войти, возрастает нагрузка на сервер, забивается канал связи, это очень раздражает.
Для защиты системы от ботов и начинающих хакеров, мы рекомендуем изменить порт RDP по умолчанию на любой другой. Это конечно не панацея, но значительно сократит попытки проникновения.
Существует два метода чтобы изменить стандартный порт протокола RDP.
Первый способ:
Простое изменение в реестре Windows.
Видео пример как сменить port RDP в реестре:
Второй способ:
Использовать утилиту от Microsoft (которая по сути также вносит изменения в реестр, но удобной для не продвинутого пользователя. Просто нажмите на ссылку , произойдет загрузка файла, запустите его и в окошке введите необходимое число и нажмите Ok.
Не забудьте перезагрузить компьютер после обоих способов, чтобы изменения вступили в силу.
Имейте в виду, что в следующий раз, когда вы хотите подключиться к вашей системе по RDP вам теперь нужно будет указать номер порта вручную.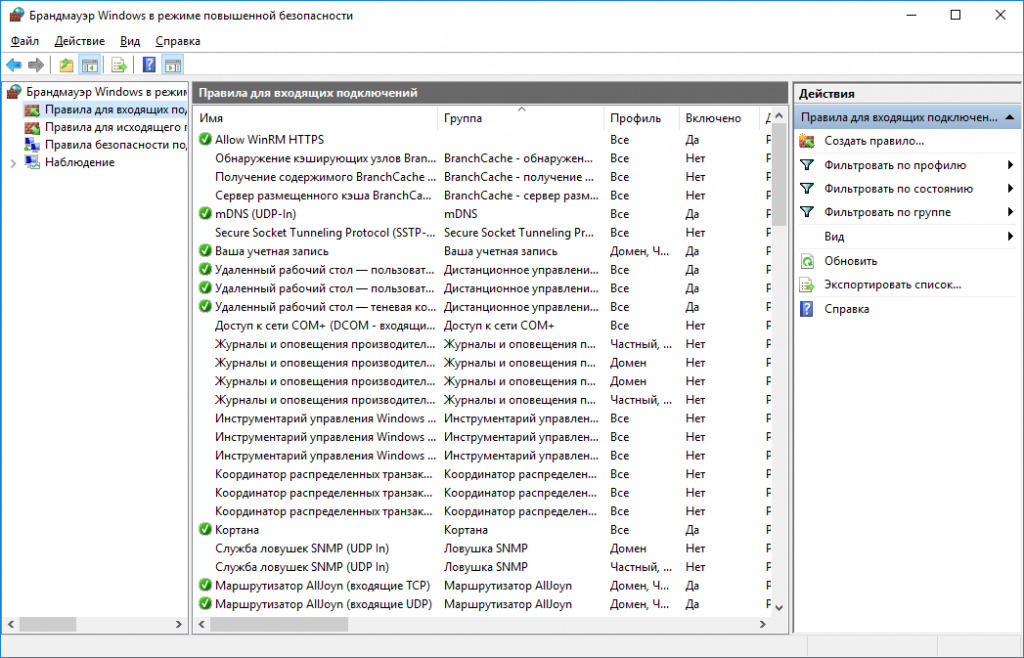 Для этого в адресе подключения добавьте после адреса или IP адреса знак двоеточия и номер порта. 10.10.32.30:5581 или mycomp.ru:5534.
Для этого в адресе подключения добавьте после адреса или IP адреса знак двоеточия и номер порта. 10.10.32.30:5581 или mycomp.ru:5534.
Как изменить порт для удаленного рабочего стола RDP
Добрый день уважаемые читатели и гости блога, сегодня у нас с вами вот такая задача: изменить входящий порт службы RDP (терминального сервера) со стандартного 3389 на какой-то другой. Напоминаю, что RDP служба это функционал операционных систем Windows, благодаря которому вы можете по сети открыть сессию на нужный вам компьютер или сервер по протоколу RDP, и иметь возможность за ним работать, так как будто вы сидите за ним локально.
Что такое RDP протокол
Прежде чем, что то изменять, хорошо бы понимать, что это и как это работает, я вам об этом не перестаю повторять. RDP или Remote Desktop Protocol это протокол удалённого рабочего стола в операционных системах Microsoft Windows, хотя его происхождение идет от компании PictureTel (Polycom). Microsoft просто его купила. Используется для удаленной работы сотрудника или пользователя с удаленным сервером. Чаще всего такие сервера несут роль сервер терминалов , на котором выделены специальные лицензии, либо на пользователе, либо на устройства, CAL. Тут задумка была такой, есть очень мощный сервер, то почему бы не использовать его ресурсы совместно, например под приложение 1С. Особенно это становится актуальным с появлением тонких клиентов.
Используется для удаленной работы сотрудника или пользователя с удаленным сервером. Чаще всего такие сервера несут роль сервер терминалов , на котором выделены специальные лицензии, либо на пользователе, либо на устройства, CAL. Тут задумка была такой, есть очень мощный сервер, то почему бы не использовать его ресурсы совместно, например под приложение 1С. Особенно это становится актуальным с появлением тонких клиентов.
Сам сервер терминалов мир увидел, аж в 1998 году в операционной системе Windows NT 4.0 Terminal Server, я если честно тогда и не знал, что такое есть, да и в России мы в то время все играли в денди или сегу. Клиенты RDP соединения, на текущий момент есть во всех версиях Windows, Linux, MacOS, Android. Самая современная версия RDP протокола на текущий момент 8.1.
Порт rdp по умолчанию
Сразу напишу порт rdp по умолчанию 3389, я думаю все системные администраторы его знают.
Принцип работы протокола rdp
И так мы с вами поняли для чего придумали Remote Desktop Protocol, теперь логично, что нужно понять принципы его работы. Компания Майкрософт выделяет два режима протокола RDP:
Компания Майкрософт выделяет два режима протокола RDP:
- Remote administration mode > для администрирования, вы попадаете на удаленный сервер и настраиваете и администрируете его
- Terminal Server mode > для доступа к серверу приложений, Remote App или совместное использование его для работы.
Вообще если вы без сервера терминалов устанавливаете Windows Server 2008 R2 — 2016, то там по умолчанию у него будет две лицензии, и к нему одновременно смогут подключиться два пользователя, третьему придется для работы кого то выкидывать. В клиентских версиях Windows, лицензий всего одна, но и это можно обойти, я об этом рассказывал в статье сервер терминалов на windows 7 . Так же Remote administration mode, можно кластеризировать и сбалансировать нагрузку, благодаря технологии NLB и сервера сервера подключений Session Directory Service. Он используется для индексации пользовательских сессий, благодаря именно этому серверу у пользователя получиться войти на удаленный рабочий стол терминальных серверов в распределенной среде.
RDP протокол работает по TCP соединению и является прикладным протоколом. Когда клиент устанавливает соединение с сервером, на транспортном уровне создается RDP сессия, где идет согласование методов шифрования и передачи данных. Когда все согласования определены и инициализация окончена, сервер терминалов, передает клиенту графический вывод и ожидает входные данные от клавиатуры и мыши.
Remote Desktop Protocol поддерживает несколько виртуальных каналов в рамках одного соединения, благодаря этому можно использовать дополнительный функционал
- Передать на сервер свой принтер или COM порт
- Перенаправить на сервер свои локальные диски
- Буфер обмена
- Аудио и видео
Этапы RDP соединения
- Установка соединения
- Согласование параметров шифрования
- Аутентификация серверов
- Согласование параметров RDP сессии
- Аутентификация клиента
- Данные RDP сессии
- Разрыв RDP сессии
Безопасность в RDP протоколе
Remote Desktop Protocol имеет два метода аутентификации Standard RDP Security и Enhanced RDP Security, ниже рассмотрим оба более подробно.
Standard RDP Security
- Когда ваша операционная система запускается, то идет генерация пары RSA ключиков
- Идет создание сертификата открытого ключа Proprietary Certificate
- После чего Proprietary Certificate подписывается RSA ключом созданным ранее
- Теперь RDP клиент подключившись к терминальному серверу получит Proprietary Certificate
- Клиент его смотрит и сверяет, далее получает открытый ключ сервера, который используется на этапе согласования параметров шифрования.
Если рассмотреть алгоритм с помощью которого все шифруется, то это потоковый шифр RC4. Ключи разной длины от 40 до 168 бит, все зависит от редакции операционной системы Windows, например в Windows 2008 Server – 168 бит. Как только сервер и клиент определились с длиной ключа, генерируются два новых различных ключа, для шифрования данных.
Если вы спросите про целостность данных, то тут она достигается за счет алгоритма MAC (Message Authentication Code) базируемого на SHA1 и MD5
Enhanced RDP Security
RDP протокол при данном методе аутентификации использует два внешних модуля безопасности:
TLS поддерживается с 6 версии RDP. Когда вы используете TLS, то сертификат шифрования можно создать средствами терминального сервера, самоподписный сертификат или выбрать из хранилища.
Когда вы задействуете CredSSP протокол, то это симбиоз технологий Kerberos, NTLM и TLS. При данном протоколе сама проверка, при которой проверяется разрешение на вход на терминальный сервер осуществляется заранее, а не после полноценного RDP подключения, и тем самым вы экономите ресурсы терминального сервера, плюс тут более надежное шифрование и можно делать однократный вход в систему (Single Sign On), благодаря NTLM и Kerberos. CredSSP идет только в ОС не ниже Vista и Windows Server 2008. Вот эта галка в свойствах системы
разрешить подключения только с компьютеров, на которых работает удаленный рабочий стол с проверкой подлинности на уровне сети.
Изменить порт rdp
Для того, чтобы изменить порт rdp, вам потребуется:
- Открываем редактор реестра (Пуск -> Выполнить -> regedit.exe)
- Переходим к следующему разделу:
HKEY_LOCAL_MACHINE\System\CurrentControlSet\Control\Terminal Server\WinStations\RDP-Tcp
Находим ключ PortNumber и меняем его значение на номер порта, который Вам нужен.
Выберите обязательно десятичное значение, я для примера поставлю порт 12345.
Как только вы это сделали, то перезапустите службу удаленных рабочих столов, через командную строку, вот такими командами:
И создаем новое входящее правило для нового rdp порта. Напоминаю, что порт rdp по умолчанию 3389.
Выбираем, что правило будет для порта
Протокол оставляем TCP и указываем новый номер RDP порта.
Правило у нас будет разрешающее RDP соединение по не стандартному порту
При необходимости задаем нужные сетевые профили.
Ну и назовем правило, понятным для себя языком.
Для подключения с клиентских компьютеров Windows адрес пишите с указанием порта. Например, если порт Вы изменили на 12345, а адрес сервера (или просто компьютера, к которому подключаетесь): myserver, то подключение по MSTSC будет выглядеть так:
mstsc -v:myserver:12345
Для изменения порта, используемого по умолчанию для всех создаваемых сервером терминалов новых подключений, выполните следующие действия.
- Запустите программу Regedt32 и откройте следующий раздел реестра:
HKEY_LOCAL_MACHINE\System\CurrentControlSet\Control\Terminal Server\WinStations\RDP-Tcp
Примечание. Приведенный путь к разделу реестра является одной строкой, которая была разбита на две для удобства восприятия. - Найдите в подразделе «PortNumber» значение 00000D3D (3389 в шестнадцатеричном формате). Измените номер порта в шестнадцатеричном формате и сохраните новое значение.
- Чтобы изменить порт для определенного подключения на сервере терминалов, выполните следующие действия.

Запустите программу Regedt32 и откройте следующий раздел реестра:
HKEY_LOCAL_MACHINE\System\CurrentControlSet\Control\Terminal Server\WinStations\подключение
ПРИМЕЧАНИЕ. Приведенный путь к разделу реестра является одной строкой, которая была разбита на две для удобства восприятия.
Найдите в подразделе «PortNumber» значение 00000D3D (3389 в шестнадцатеричном формате). Измените номер порта в шестнадцатеричном формате и сохраните новое значение.
Примечание. Так как в Terminal Server 4.0 использование альтернативных портов поддерживается не полностью, изменения будут вступать в силу только по возможности. В случае возникновения конфликтов необходимо установить прежнее значение 3389.
Чтобы изменить порт на стороне клиента, выполните следующие действия.
- Запустите мастер клиентских подключений.
- В меню File выберите пункт New Connection и создайте новое подключение. После этого новое подключение должно появиться в списке.

- Выделите новое подключение и выберите в меню File команду Export . Сохраните его как имя.cns.
- Отредактируйте файл.cns в «Блокноте», изменив «Server Port=3389″ на «Server Port= xxxx «, где xxxx – новый порт, указанный на сервере терминалов.
- Импортируйте файл в мастер клиентских подключений. Если текущий файл имеет такое же имя, последует запрос на его перезапись. Подтвердите перезапись файла. Теперь конфигурация порта клиента соответствует измененным значениям на сервере терминалов.
Примечание. ActiveX клиент сервера терминалов Windows 2000 всегда подключается только к TCP-порту 3389, и это нельзя изменить. В ActiveX клиенте сервера терминалов в Microsoft Windows XP и Microsoft Windows Server 2003 поддерживается возможность изменения настроек порта. Дополнительные сведения см. в следующей статье базы знаний Майкрософт:
326945 Как переназначить слушающий порт сервера терминалов в клиенте сервера терминалов Windows (Эта ссылка может указывать на содержимое полностью или частично на английском языке. )
)
Примечание. Для активации нового слушающего порта необходимо перезапустить сервер терминалов или в конфигурации служб терминалов заново создать RDP-прослушиватель.
Примечание. ActiveX клиент сервера терминалов Windows 2000 всегда подключается только к TCP-порту 3389, и это нельзя изменить. В ActiveX клиенте сервера терминалов в Microsoft Windows XP и Microsoft Windows Server 2003 поддерживается возможность изменения настроек порта. Дополнительные сведения см. в следующей статье базы знаний Майкрософт:326945 Как переназначить слушающий порт сервера терминалов в клиенте сервера терминалов Windows (Эта ссылка может указывать на содержимое полностью или частично на английском языке.)
Примечание. Для активации нового слушающего порта необходимо перезапустить сервер терминалов или в конфигурации служб терминалов заново создать RDP-прослушиватель.
По-умолчанию для терминального сервера Microsoft используется порт 3389. Майкрософт использует стандартный номер порта для всех систем — Windows XP, Windows 7/8, Windows Server 2003/2008/2012.
Используется TCP протокол, поэтому для проброса RDP порта нужно использовать именно tcp без udp.
Смена порта RDP
Из соображений безопасности вы можете поменять порт RDP. Смена порта RDP на другое значение снизит риск взлома системы при автоматизированном подборе паролей.
Важно! Перед изменением RDP порта настройте Firewall!
Перед тем, как изменить RDP-порт по-умолчанию на удалённом сервере, сначала добавьте доступ к новому порту в вашей конфигурации брендмауэра, перед тем, как выполнять изложенные ниже рекомендации.
Иначе вы сможете остаться без доступа к удалённому серверу.
Как изменить RDP-порт по-умолчанию на Windows
Для изменения RDP порта WIndows нужно запустить редактор реестра.
Нажимаем Windows+R и вводим в окне regedit
В появившемся окне откройте раздел HKEY_LOCAL_MACHINE>SYSTEM>CurrentControlSet>Control>Terminal Server>WinStations>RDP-Tcp
Найдите ключ «PortNumber «.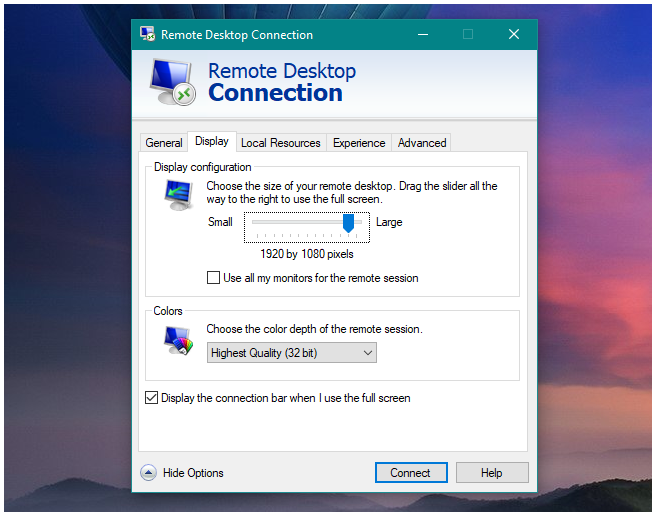
По-умолчению используется шестнадцатиричное значение 00000D3D — это соответствует десятичному 3389.
Измените номер порта на необходимое для вас значение и сохраните. Для удобства изменения можно выбрать «Десятичное» и ввести нужный номер порта.
Сохраните введенное значение и перезагрузите компьютер. Теперь для подключения к серверу RDP нужно указать выбранный номер порта.
То, что служба Сервера удалённых рабочих столов (ранее называлась Сервер Терминалов) для входящих подключений по умолчанию использует порт 3389, известно всем и хакерам в том числе. Частенько есть необходимость изменить порт на нестандартный для создания дополнительной степени защиты от несанкционированного доступа. Другими словами, после смены порта система будет слушать другой порт, а на стандартный (3389) подключения приниматься не будут.
Внимание! После смены порта на нестандартный для подключения к данному компьютеру\ноутбуку\серверу будет необходимо указывать не только ip-адрес или имя хоста, но и номер порта через двоеточие.
Изменение порта для RDP-подключений
1 Запустите редактор реестра. Для этого нажмите WIN+R , введите regedit и нажмите Enter.
2 Найдите раздел:
HKEY_LOCAL_MACHINE\System\CurrentControlSet\Control\Terminal Server\WinStations\RDP-Tcp
и откройте для редактирования параметр PortNumber .
3 Установите переключатель Система исчесления в положение Десятичная . После этого в поле Значение вы увидите цифры 3389 , что соответствует номеру порта по умолчанию. Измените значение на желаемое и нажмите ОК:
4 Перезагрузите компьютер, чтобы изменения настроек вступили в силу.
Как подсоединиться к RDP-серверу с нестандартным портом
Если для сервера, который принимает подключения на порт по умолчанию (3389) можно просто подсоединиться, указав:
Dmitriy-work
192.168.10.15
то после его смены, допустим, на 3388, придётся указывать так:
Dmitriy-work:3388
192. 168.10.15:3388
168.10.15:3388
Вот и все. Пишите комментарии.
Смена порта RDP и защита терминального сервера.
01. Firewall Ну, тут все понятно. Главное правило — «запретить все». В Windows 2008 R2 встроен довольно неплохой брандмауэр, можно начать с него. Оставьте открытыми порты 80 и 443 (и, возможно, 3389 для RDP) — и все.
02. Настройка GPO. Идем в «Start — Run — secpol.msc — Security Settings — Account Policies — Account Lockout Policy». И ставим, например, «5 попыток» и «5 минут» — это заблокирует пользователя на 5 минут после 5 неудачных авторизаций.
Идем в «Start — Run —gpupdate.msc — Конфигурация ПК — Конфигурация Windows — Параметры безопасности — Локальные политики — Параметры безопасности: Параметры локальной безопасности» галку на использовать только RC4_HMAC_MD5.
03. Установите менеджер паролей. Куча моих знакомых (реально — куча) пользуются схемой «один сложный пароль — для всего». Даже знакомые программеры, админы, дизайнеры… Неглупые, в общем, люди. Одумайтесь. Даже для сервисных учетных записей (типа пользователи БД и тд) используйте только сложные сгенеренные пароли. И держите их в пасс-менеджере. Лично я пользую «LastPass» — он бесплатный, классный и доступен в виде экстеншена для Chrome.
Даже знакомые программеры, админы, дизайнеры… Неглупые, в общем, люди. Одумайтесь. Даже для сервисных учетных записей (типа пользователи БД и тд) используйте только сложные сгенеренные пароли. И держите их в пасс-менеджере. Лично я пользую «LastPass» — он бесплатный, классный и доступен в виде экстеншена для Chrome.
04. Сменить порт для RDP Порт терминального сервиса (тот самый «Удаленный рабочий стол») меняется в реестре вот тут: «HKEY_LOCAL_MACHINE\System\CurrentControlSet\Control\TerminalServer\WinStations\RDP-Tcp\PortNumber» (не забудьте открыть этот порт на файрволле и перезапустить RDP-сервис).
Выбираем правило на основе порта.
Указываем номер заданного нами порта (в примере TCP 50000).
Затем указываем действие для нашего правила — разрешить подключение (Allow the connection). Здесь же при необходимости для нашего подключения можно включить шифрование.
В зависимости от того, где находится сервер — в рабочей группе, в домене или в публичном доступе указываем сетевой профиль, для которого действует правило.
Обзываем созданное правило так, чтобы его легко было опознать и жмем кнопку «Finish».
Перезапустить RDP-сервис и подключаемся к нему, не забыв в адресе подключения указать порт через двоеточие.
Порты SQL Server’а меняются в утилите «SQL Server Configuration Manager» — «Network Configuraion» — «Protocols for [имя сервера]» — «TCP-IP» — right-click — «Properties».
Поделиться ссылкой:
Понравилось это:
Нравится Загрузка…
ПохожееСмена номера порта управления интернет-центром – Keenetic
Иногда возникает ситуация, когда в интернет-центре Keenetic нужно сменить стандартный номер порта управления 80/HTTP или 23/Telnet, на какой-то другой.
Например, в домашней сети может работать веб-сервер, который уже использует 80-й порт, а изменить номер порта возможности нет. Или некоторые интернет-провайдеры могут выполнять фильтрацию (блокировку) входящего трафика пользователей по стандартным протоколам и портам (например, по 80/HTTP и 23/Telnet), что сделает невозможным удаленный доступ к интернет-центру по предустановленным портам.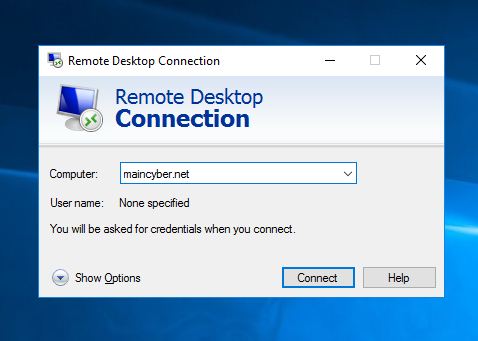
Для смены стандартного 80-го номера порта управления интернет-центра в веб-конфигураторе перейдите на страницу «Пользователи и доступ». В разделе «Порты TCP для управления интернет-центром» можно изменить используемые по умолчанию TCP-порты веб-конфигуратора и интерфейса командной строки (CLI).
В поле «Порт управления по HTTP» выберите один из вариантов: 81, 280, 777, 5080, 8080, 8090, 65080.
В случае если нужно назначить номер порта не из предлагаемого списка, сделать это можно из интерфейса командной строки интернет-центра. Назначить HTTP-порт для веб-интерфейса можно командой:
ip http port <номер>
Например:
ip http port 8181
NOTE: Важно! После смены 80-го порта управление интернет-центром будет доступно уже по новому номеру. Для доступа к веб-конфигуратору в браузере нужно будет ввести адрес вида LAN_IP_адрес_роутера:номер_порта (при доступе из локальной сети) или WAN_IP_адрес_роутера:номер_порта (при доступе из Интернета).
Например:
Для смены стандартного 23-го номера порта управления интерфейса командной строки в поле «Порт управления по TELNET» укажите новый номер порта (может принимать значения в пределах от 1 до 65535 включительно).
Аналогичную настройку можно выполнить из интерфейса командной строки интернет-центра. Для этого предназначена команда:
ip telnet port <номер>
Например:
ip telnet port 2023
NOTE: Важно! После смены 23-го порта, управление интернет-центром по протоколу Telnet будет доступно уже по новому номеру. Для доступа к CLI нужно будет использовать команду вида telnet IP_адрес_роутера номер_порта
Например:
TIP: Примечание
Для подмены предустановленного номера порта управления на нестандартный, можно использовать механизм переадресации портов.
Иногда возникает ситуация, когда нужно выполнить подмену одного номера порта X на какой-то другой Y (это называют ещё маппингом порта). Подмена порта может использоваться в случае блокировки распространенных номеров портов на стороне провайдера или когда нужные номера портов уже заняты.
NOTE: Важно! При создании правила переадресации портов подмена порта будет работать только в направлении из WAN в LAN (из Интернета в локальную сеть). Из локальной сети интернет-центр по-прежнему будет доступен по стандартным портам 80/HTTP и 23/Telnet.
Рассмотрим пример, когда веб-конфигуратор роутера работает на стандартном 80 порту, а обращение к нему из Интернета будет идти на порт с новым номером 8181. В этом случае входящее на внешний WAN IP-адрес подключение на порт 8181 будет перенаправлено на локальный IP-адрес и порт 80.
Для этого, в веб-конфигураторе на странице «Переадресация» создайте следующее правило:
В поле «Вход» нужно указать интерфейс для подключения к Интернету. В большинстве случаев следует выбирать интерфейс «Провайдер». Если у вас подключение к Интернету осуществляется через PPPoE, PPTP или L2TP, нужно выбрать соответствующее подключение. При подключении через USB-модем 3G/4G следует указать именно это подключение, а при подключении через WISP, выберите подключение с названием сети, к которой подключается Keenetic.
В поле «Выход» выберите значение «Этот интернет-центр». В этом случае переадресация порта будет идти на локальный IP-адрес интернет-центра.
В поле «Протокол» установите значение «TCP».
В «Тип правила» установите «Одиночный порт» и в поле «Открыть порт» укажите новый номер.
В поле «Порт назначения» нужно вписать текущий номер порта управления (в нашем случае это 80).
Теперь для подключения к веб-конфигуратору роутера из Интернета, нужно будет использовать адрес вида WAN_IP_адрес:новый_номер_порта
Например: 86.87.88.89:8181
Как сменить номер порта для SSH
По умолчанию подключение к VPS от RUVDS с помощью SSH происходит через 22-й порт. Использование стандартного порта сильно увеличивает риск взлома вашего сервера при использовании брут фос (brute-force) атак. Как один из способов защиты, но не единственный, от данного вида атак является смена стандартного 22 порта.
Обычно информация об используемом порте находится на вашем виртуальном сервере (VPS) в файле sshd_config, который находится в директории /etc/ssh/
Чтобы сменить SSH-порт сделайте следующее:
1. Заходим на сервер помощью SSH-клиента PuTTY
2. Проверяем список открытых портов командой:
netstat -tupln | grep LISTEN
Таким образом мы проверим какие из портов уже используются, чтобы не использовать их повторно.
3. После проверки портов открываем файл sshd_config. Его вы можете открыть с помощью любого установленного текстового редактора:
Редактором vi:
vi /etc/ssh/sshd_config
Редактором nano:
nano /etc/ssh/sshd_config
4. Ищем в файле sshd_config запись:
5. Меняем номер порта на другой и сохраняем данные изменения при помощи команды:
Если редактор vi:
:wq
Если редактор nano:
CTRL+O
После нажимаем подтвердить, с помощью клавиши Enter на клавиатуре
6. Чтобы изменения вошли в силу, перезагрузите ваш виртуальный SSH-сервер. Это можно сделать при помощи команды:
/etc/init.d/ssh restart
или
/etc/init.d/sshd restart
или
systemctl restart sshd.service
или
Войдите в раздел “Мои серверы” на сайте RUVDS.com и нажмите кнопку “Play” под скриншотом вашего сервера.
7. После перезагрузки изменения SSH порта вступят в силу, и вам нужно будет войти на VPS с новыми настройками подключения, используя новый порт.
8. В случае, если вы забыли какой порт назначили для подключения по SSH, вы всегда сможете зайти на ваш VPS в аварийном режиме, через панель управления на сайте RUVDS, в разделе Мои серверы, кликнув мышью по скриншоту вашего сервера.
Установка нового порта RDP по умолчанию в Windows Server 2012 / Oblako.kz
Remote Desktop Protocol (RDP) – это протокол прикладного уровня, используемый в операционной системе Windows для осуществления удаленного подключения к компьютерам, серверам и рабочим станциям, работающих на этой ОС. Вне зависимости от модификаций Windows, для стандартного удаленного доступа применяется протокол ТСР 3389.Менять его требуется в таких случаях, когда это угрожает осуществлению сеансов связи и обусловлено политикой безопасности локального компьютера. В статье ниже мы детально разберем процесс смены установленного по умолчанию порта RDP для ОС Windows Server 2012.
Внесение изменений производится в ручном режиме. Для успешного внесения изменений и выбор другого порта для протокола удаленного подключения, нужно войти в режим редактирования ОС. В Windows существует специальный стандартный редактор реестра. Он запускается вводом команды regedit в поле PowerShell. После включения программы необходимо найти пункт RDP-Tcp.
В папке RDP-Tcp лежит необходимый нам элемент с именем PortNumber. Чтобы изменить параметр DWORD, для этого необходимо задать следующие данные:
- В строку «Параметр» ввести необходимый номер порта;
- В строку «Значение» — 60000;
- Выбрать десятичную систему исчисления.
Выбирая новый порт для подключения, важно знать три основные категории номеров:
- От 0 до 10213 – номера портов, назначающихся и контролируемых IANA (администрация адресного пространства Интернет). Используются в различных приложениях операционной системы;
- От 1024 до 49151 — номера портов, также назначающихся и контролируемых администрацией. Используются при выполнении задач частного характера;
- От 49152 до 65535 – номера приватных, использующихся в решении рабочих задач любыми приложениями и процессорами, портов.
Для сохранения внесенных изменений нужно перезагрузить компьютер.
Встроенный брандмауэр операционной системы может начать блокировать новый порт после того, как будут внесены все необходимые изменения. Чтобы при выборе нового порта брандмауэр не начал блокировать попытки внешнего подключения, нужно выполнить ряд несложных действий. В настройках межсетевого экрана нужно войти в режим повышенной безопасности ОС. Делается это путем открытия вкладки «Средства», расположенной в диспетчере сервисов. Внутри необходимо выбрать пункт «Правила для входящий подключений», щелкнуть по нему правой кнопкой мыши и выбрать действие создания нового правила.
Откроется новое окно, где необходимо будет установить тип правила брандмауэра для нового порта и ввести данные, которые были указаны ранее в процессе изменения параметра.
После осуществления этих процедур, следующее, что необходимо сделать – это указать профиль, на который будет действовать правило.
Следующий шаг — разрешение подключения для созданного нового порта.
Выбираются нужные сферы, в зависимости от того, где сервер будет работать.
Затем требуется задать название для данного правила, выбрав уникальные данные.
Последний шаг – перезагрузка системы. При правильном внесении изменений проблем в работе наблюдаться не должно. Далее вы будете подключаться к удаленному серверу через новый заданный порт по протоколу RDP. Для корректного входа необходимо указывать имя порта через двоеточие после указания IP-адреса сервера.
Поделиться в соцсетях:Спасибо за Вашу оценку! К сожалению, проголосовать не получилось. Попробуйте позже
Смена стандартного RDP порта 3389 через реестр
При работе по RDP с использованием стандартного порта 3389, особенно при работе по статическому IP откуда-либо, нередки случаи взлома сессий. Хорошо, если злоумышленники просто подключатся, побалуются и выйдут, но зачастую это целенаправленные взломы с последующим шифрованием данных и вымогательством денежных средств.
Как бы там ни было, рекомендую менять стандартный порт RDP 3389 на любой другой. Помимо этого всегда использовать качественные пароли пользователя ОС Windows.
Для смены RDP порта в Windows, нам нужно будет немного поправить реестр операционной системы через встроенную утилиту regedit. Для ее вызова нажимаем пуск (для Windows 7-10) и пишем regedit. Когда утилита найдется, просто запускаем ее и переходим по следующему пути:
HKEY_LOCAL_MACHINE \ SYSTEM \ CurrentControlSet \ Control \ Terminal Server \ WinStations \ RDP-Tcp
После перехода в ветку реестра RDP-Tcp и встав на нее, переходим на ключ PortNumber, щелкаем по нему 2 раза переводим численное отображение в десятичный (Decimal) формат ввода и задаем новый порт для подключения по протоколу RDP, например 35268, после чего жмем ОК.
При выборе нового порта для подключения необходимо помнить о том, что существует несколько категорий портов в разбивке по их номерам:
- Номера от 0 до 10213 — известные порты, которые назначаются и контролируются организацией IANA (Internet Assigned Numbers Authority). Как правило, их используют различные системные приложения ОС.
- Порты от 1024 до 49151 — зарегистрированные порты, назначаемые IANA. Их позволяется использовать для решения частных задач.
- Номера портов от 49152 до 65535 — динамические (приватные) порты, которые могут использоваться любыми приложениями или процессами для решения рабочих задач.
После перезагрузки RDP порт сменится на указанный вами. На этом можно было бы закончить, но помимо всего этого, нам необходимо дополнительно в Брадмауэре открыть наш порт.
Для этого открываем «Мой компьютер» — в Windows 7, «Этот компьютер»- в Windows 10 и в адресной строке пишем «Панель управления» и переходим в нее. Отображение включаем в виде мелких значков. Находим наш Брадмауэр Windows и переходим в него.
Далее в колонке слева находим раздел Дополнительные параметры и переходим в него
Откроется следующее окно, в котором нас интересует только две строчки — это Правила для входящего и исходящего подключения.
Для каждого из этих подключений нам необходимо создать правило по следующей инструкции: жмем по интересующей нас строке правой кнопкой мыши и выбираем «Создать правило«
Выбираем правило Для порта и жмем Далее
Выбираем Протокол TCP и Определенные локальные порты, указываем наш порт, например все тот же 35268
Жмем Разрешить подключение при создании обоих правил
Выбираем все существующие профили и жмем Далее
Присваиваем имя нашем правилу, например RDP 35268 и жмем Готово
После создания правил не забудьте перезагрузить ПК и пробросить выбранный вами порт на маршрутизаторе.
Отличной и безопасной вам работы 😉
5 1 Голос
Рейтинг записи
Автор статьи:О себе:
Системное администрирование, подключение и настройка оборудования, планирование и монтаж локальных сетей, внедрение и настройка 1С Розница.Изменить порт прослушивания RDP — хостинг приложений с превосходным временем безотказной работы и быстрой поддержкой
Изменить порт прослушивания RDP по умолчанию 3389
Изменение порта прослушивания RDP на порт, отличный от порта по умолчанию, может не победить решительного хакера, но должно уменьшить количество атак со стороны автоматических ботов. ** Не забудьте создать новые правила брандмауэра, чтобы разрешить новый номер порта, чтобы случайно не заблокировать себя. И помните, что конечным пользователям нужно будет добавить новый номер порта к IP-адресу / имени компьютера при входе в систему, например, 123.456.78.888 : 5555 , где новый порт прослушивания — 5555. Если у вас есть пользователи MAC, вам следует проверить, поддерживает ли клиент удаленных рабочих столов для MAC-адресов порт, отличный от 3389.
- Сначала измените порт в реестре — http://support.microsoft.com/kb/306759 (более старая ссылка, но все еще должна применяться)
- Regedit, затем найдите и щелкните следующий подраздел реестра: HKEY_LOCAL_MACHINE \ System \ CurrentControlSet \ Control \ TerminalServer \ WinStations \ RDP-Tcp \ PortNumber. В меню «Правка» выберите «Изменить», затем выберите «Десятичный».Введите новый номер порта и нажмите OK. Закройте редактор реестра.)
- Создайте два новых правила брандмауэра Windows (одно для TCP и одно для UDP) для нового номера порта. Например, в административной командной строке введите это, чтобы создать два новых правила для входящего трафика (tcp и upd), где 35000 — это новый порт, который вы использовали при изменении реестра:
netsh advfirewall firewall имя правила = «Удаленный рабочий стол (TCP-In) 35000» dir = in localport = 35000 protocol = tcp action = allow
netsh advfirewall firewall имя правила = «Удаленный рабочий стол (вход UDP) 35000 ″ dir = in localport = 35000 protocol = udp action = allow
Вы можете сравнить эти новые правила с существующими правилами брандмауэра.
- Перезагрузить сервер
- Затем войдите в систему, используя новый номер порта, используя: ZZZZ, где ZZZZ — новый порт прослушивания RDP, например, 250.197.92.199:ZZZZ (а также проверьте этот 3389, чтобы убедиться, что он не работает).
- Отключить предыдущие правила брандмауэра RDP, разрешавшие порт 3389
Защитите свой компьютер, изменив номер порта RDP по умолчанию
По умолчанию удаленный рабочий стол (ранее известный как службы терминалов) использует TCP-порт 3389. Если вы используете протокол удаленного рабочего стола (RDP) для подключения к компьютеру с Windows, вы можете рассмотреть возможность изменения порта по умолчанию из соображений безопасности.Поскольку на компьютере имеется 65 535 портов, изменяя номер порта по умолчанию для доступа к удаленному рабочему столу на вашем компьютере, вы затрудняете кибератаке угадать ваш собственный номер порта. Для взлома вашего компьютера злоумышленнику обычно требуются три части информации:
- IP-адрес или доменное имя.
- Имя пользователя.
- Пароль.
Поскольку большинство людей используют номер порта по умолчанию (TCP 3389), злоумышленнику не нужно указывать номер порта.Изменив номер порта по умолчанию, злоумышленнику потребуется четыре части информации. Для получения этой четвертой информации злоумышленник должен угадать один из 65 535 возможных портов. Поскольку некоторые из этих номеров портов зарезервированы для различных служб, технически это число будет меньше 65 535, но вы поняли.
Информация в этой статье применима ко всем версиям следующих клиентов и серверов Windows.
Клиенты Windows
- Окна 2000
- Windows XP
- Windows Vista
- Окна 7
- Окна 8
- Windows 8.1
- Окна 10
Серверы Windows
- Windows Server 2000
- Windows Server 2003
- Windows Server 2008
- Windows Server 2012
- Windows Server 2016
- Windows Server 2019
Порт RDP по умолчанию можно изменить, изменив реестр. Процедура идентична для клиентов и серверов Windows.
| ВНИМАНИЕ! Следующая процедура требует изменения реестра и должна выполняться только обученным специалистом, который знает, как работать с реестром Windows.Работа с реестром Windows похожа на операцию на мозге на компьютере с Windows. Вы вносите изменения в реестр на свой страх и риск. |
- В поле поиска Windows введите regedit.exe и нажмите Enter. Откроется редактор реестра.
- В качестве меры предосторожности необходимо сначала создать резервную копию реестра. Выделите значок Компьютер вверху реестра.
- Щелкните правой кнопкой мыши значок «Компьютер» и выберите Экспорт .
- Введите имя файла для резервной копии реестра и нажмите Сохранить .
- Разверните HKEY_LOCAL_MACHINE \ SYSTEM \ CurrentControlSet \ Control \ Terminal Server \ WinStations \ RDP-Tcp.
- Дважды щелкните Номер порта на правой панели.
- Щелкните Decimal в разделе Base и измените значение Value data на другой номер порта, который не используется, например 56789, а затем щелкните ОК .
- Ваш экран должен выглядеть примерно так.
- Закройте редактор реестра и перезагрузите компьютер .
Есть еще одна вещь, которую вам нужно сделать, прежде чем вы сможете подключиться к компьютеру удаленно. Вам нужно открыть этот настраиваемый порт в брандмауэре, добавив правило. Конечно, если ваш брандмауэр отключен, вы можете пропустить этот шаг.
| ВНИМАНИЕ! В общем, вы никогда не должны отключать брандмауэр на любой рабочей станции Windows или сервере Windows в вашей сети. Раньше сетевые администраторы отключали брандмауэр на рабочих станциях и даже серверах, потому что считали, что сетевой брандмауэр затрудняет взаимодействие приложений в их сети, и считали, что все внутренние компьютеры защищены корпоративным брандмауэром.Возможно, это было правдой в 1980-х и 1990-х годах, но те времена давно прошли. Сегодня каждая конечная точка в сети должна быть защищена, поэтому брандмауэр никогда не должен отключаться ни на одном компьютере с Windows (дома или на работе). За последние годы Microsoft внесла много изменений в операционные системы Windows, и при установке приложений в Windows автоматически создаются правила, позволяющие приложениям правильно обмениваться данными в сети. Поэтому лучше не отключать брандмауэр. |
- Используйте поле поиска Windows и введите Панель управления .
- В Панели управления щелкните Брандмауэр Защитника Windows .
- Щелкните Расширенные настройки в левом столбце.
- В окне Брандмауэр Защитника Windows в режиме повышенной безопасности щелкните Правила для входящих подключений .
- На правой панели Действия щелкните Новое правило .
- В окне Тип правила выберите переключатель Порт .
- В окне Протоколы и порты убедитесь, что выбрано TCP , а в поле Special local ports введите номер порта, который вы хотите использовать для RDP, например 56789.
- В окне действий щелкните Далее , чтобы принять параметр Разрешить подключение .
- В окне «Профиль» щелкните Далее , чтобы правило применялось к доменным профилям , частным и общедоступным профилям .
- В окне Имя введите имя правила, например Пользовательский порт RDP . Вы также можете ввести дополнительное описание.
- Щелкните Finish .
- Вы можете дважды щелкнуть созданное правило, чтобы проверить настройки или внести какие-либо изменения, если это необходимо.
- Вы успешно создали правило брандмауэра, разрешающее RDP на настраиваемом порту. Компьютер перезагружать не нужно. Закройте брандмауэр Windows и панель управления.
- В поле поиска Windows введите mstsc.exe и запустите приложение подключения к удаленному рабочему столу.
- Введите IP-адрес компьютера или имя домена, а затем номер настраиваемого порта RDP, например CONTOSO.COM:56789 , а затем щелкните Connect .
ПРИМЕЧАНИЕ. Если вы использовали IP-адрес, вы все равно будете вводить номер порта в конце, например 10.1.1.52:56789 . - При появлении запроса введите имя пользователя и пароль для подключения к удаленному компьютеру.
Чтобы определить, какой номер порта использовать, посетите номера портов TCP / IP.Номера портов от 0 до 1023 называются хорошо известными портами, а номера портов с 1024 по 49151 — зарегистрированными портами. Лучше всего выбрать один из номеров портов от 49152 до 65535, потому что это динамические или частные порты, которые вряд ли будут использоваться каким-либо приложением или службой, которые вы запускаете. Если вы предпочитаете номер порта с четырьмя цифрами, просто выберите случайный номер порта больше 5000, и все будет в хорошей форме.
| Спасибо, что прочитали мою статью.Если вас интересуют услуги по обучению и консультированию в области ИТ, свяжитесь со мной. Посетите ZubairAlexander.com, чтобы узнать о моем профессиональном опыте. |
Авторские права © 2018 SeattlePro Enterprises, LLC. Все права защищены.
Изменить порт прослушивания для подключения к удаленному рабочему столу Microsoft • Raymond.CC
Сегодня существует множество программного обеспечения, такого как VNC, TeamViewer, CrossLoop и т. Д., Которое позволяет без особых проблем управлять компьютером удаленно через локальную сеть или Интернет.Хотя некоторые сторонние программы для удаленного управления очень мощные, одним из наиболее часто используемых программ остается бесплатное подключение к удаленному рабочему столу, встроенное в Windows начиная с XP. Все, что вам нужно сделать, это выбрать опцию на вкладке «Удаленный» в «Свойства системы», и любой компьютер Windows с клиентом удаленного рабочего стола может подключиться к нему, при условии, что они знают имя пользователя и пароль учетной записи пользователя. Однако только Windows 7 Professional, Ultimate и Enterprise могут принимать подключения с удаленного рабочего стола, в то время как остальные ограничены, хотя есть инструмент RDP Patcher, который может обойти это ограничение.
Чтобы включить встроенный удаленный рабочий стол Windows в Windows 7, щелкните правой кнопкой мыши «Мой компьютер», выберите «Свойства» и щелкните «Параметры удаленного доступа». Выберите вариант «Разрешить подключения», и ваш компьютер начнет прослушивать подключения удаленного доступа на порту по умолчанию 3389.
Можно изменить порт 3389 удаленного рабочего стола по умолчанию на другой номер порта. Это лучшая мера безопасности, потому что она остановит попытки любого человека из локальной сети или Интернета напрямую подключиться к вам с помощью удаленного рабочего стола, хотя сканер портов все равно найдет слушающий сервер.Подключение к удаленному рабочему столу также по умолчанию подключается к Windows через порт 3389, и нет параметров, в которых вы можете указать, какой порт вы хотите использовать.
Вот как вы можете изменить порт прослушивания вашего удаленного рабочего стола, а также как вы можете подключиться к удаленному рабочему столу, который находится на другом порту, с помощью подключения к удаленному рабочему столу.
Хотя нет возможности изменить порт, это можно легко сделать, изменив значение в реестре Windows. Самый простой способ сделать это — использовать бесплатный переносимый инструмент под названием Remote Desktop Port Change , созданный IntelliAdmin.Просто запустите программу от имени администратора, введите предпочтительный номер порта для использования и нажмите кнопку «Отправить». Чтобы изменения вступили в силу, требуется перезагрузка.
Обратите внимание, что эта программа не считывает текущие настройки номера порта из реестра и всегда показывает 3389 в поле Номер порта.
Загрузить изменение порта удаленного рабочего стола
Если вы хотите вручную изменить его из реестра без использования сторонних инструментов, вот инструкции.
1. Нажмите кнопку «Пуск» и введите regedit в строке поиска программ и файлов, затем нажмите Enter.
2. Нажмите Да в окне Контроль учетных записей пользователей.
3. Перейдите по следующему пути реестра:
HKEY_LOCAL_MACHINE \ System \ CurrentControlSet \ Control \ Terminal Server \ WinStations \ RDP-Tcp \
4. Дважды щелкните PortNumber на правой панели и выберите Десятичный вариант из Базы.
5.Введите новый номер порта, который вы хотите использовать, и нажмите кнопку ОК.
6. Закройте редактор реестра и перезагрузите компьютер.
Теперь, когда вы изменили порт прослушивания на сервере удаленного рабочего стола, вам также необходимо будет выполнить подключение к удаленному рабочему столу для подключения к другому порту, поскольку по умолчанию он подключается к 3389. Запустите средство подключения к удаленному рабочему столу из Пуск — > Все программы -> Стандартные -> Подключение к удаленному рабочему столу. Введите имя компьютера, если сервер находится в локальной сети (LAN), или IP-адрес, если он находится в Интернете.Чтобы подключиться к другому порту, введите двоеточие и номер порта после имени компьютера или IP-адреса, например «dell: 3333». На изображении ниже выполняется подключение к компьютеру с именем «dell» через порт 3333.
Изменение порта RDP в Windows Server 2012
СтартВ этом руководстве описывается процедура изменения порта RDP в Windows Server 2012. Обратите внимание, что все дальнейшие процедуры предназначены для изменения порта RDP, что приведет к отключению текущего соединения с сервером; поэтому мы рекомендуем использовать другие варианты подключения к серверу (например,г. через веб-консоль в вашей учетной записи хостинга). Для выполнения этой задачи вам необходимо отредактировать реестр операционной системы. Реестр можно редактировать с помощью соответствующего программного редактора.
Щелкните Start и введите cmd в поле Search .
В появившемся черном окне консоли введите и выполните команду regedit .
В редакторе реестра необходимо найти раздел RDP-Tcp , что можно сделать по этому пути
HKEY_LOCAL_MACHINE \ SYSTEM \ CurrentControlSet \ Control \ Terminal Server \ WinStations \ RDP-Tcp:
Затем необходимо найти и открыть в нем элемент PortNumber (как на рисунке выше).
Затем переключитесь на формат ввода Decimal и укажите новый порт для подключения RDP:
При выборе нового порта для подключения помните, что существует несколько категорий портов, разбитых по номерам:
- Номера от 0 до 10213 — известные порты, которые назначаются и контролируются Internet Assigned Numbers Authority (IANA).
Обычно они используются различными системными приложениями ОС. - Порты с 1024 по 49151 являются зарегистрированными портами, назначенными IANA.Их можно использовать для решения конкретных задач.
- Номера портов от 49152 до 65535 являются динамическими (частными) портами, которые могут использоваться любыми приложениями или процессами для решения рабочих задач.
После смены порта для удаленного подключения необходимо открыть его в настройках межсетевого экрана, иначе все попытки внешнего подключения будут заблокированы. Для этого необходимо использовать Windows Firewall с оснасткой Advanced Security.Вы можете открыть его, перейдя в меню: Диспетчер серверов -> Инструменты:
Необходимо выбрать « Inbound Rules », щелкнуть правой кнопкой мыши по этому элементу и выбрать « New rule »:
Создадим правило для порта:
Необходимо выбрать тип протокола (TCP или UDP) и указать порт, который мы устанавливаем при редактировании реестра (в нашем примере: протокол TCP, номер порта 60000):
Следующим шагом является выбор типа действия, описывающего правило.В нашем случае необходимо разрешить подключение через указанный порт.
Следующим шагом является определение области действия правила — это зависит от того, где запущен сервер (в рабочей группе, домене или частном доступе):
Затем необходимо выбрать имя для правила (рекомендуется выбрать имя таким образом, чтобы правило можно было легко распознать среди других):
После этого необходимо перезагрузить сервер.
Теперь необходимо использовать новый порт для подключения к серверу через RDP.
Azure: изменить номер порта RDP виртуальной машины
Вот три простых способа изменить номер порта RDP виртуальной машины Azure.
1. Портал Azure
Это хороший способ, если вы не хотите входить в систему. Он выполняет все ручные действия, о которых вы могли бы подумать в противном случае.
- Перейдите в раздел Operations на блейд-сервере виртуальной машины и щелкните Run Commands
- Щелкните SetRDPPort
- В форме ввода введите новый номер порта RDP
2.На ВМ
Метод всегда нужно искать, так как я также забываю точные ключи.
- Войдите в сеанс RDP на виртуальной машине как администратор
- Откройте RegEdit
- Перейдите к ключу HKEY_LOCAL_MACHINE \ SYSTEM \ CurrentControlSet \ Control \ Terminal Server \ WinStations \ RDP-Tcp
- и найдите параметр PortNumber . измените его на желаемый номер порта (убедитесь, что выбрано десятичное число)
- Убедитесь, что ваш компьютер брандмауэр и Azure NSG и брандмауэр позволяют вам связаться с этим новым портом, прежде чем выполнять следующий шаг
- Перезапустите службу Remote Desktop Services .Сеанс будет отключен, и вы сможете повторно подключиться к новому порту.
3. PowerShell на ВМ
Если вы не хотите открывать regedit и искать нужный ключ, вы также можете использовать следующую команду в PowerShell с правами администратора, чтобы изменить порт на 3389. Опять же, убедитесь, что ваш брандмауэр разрешает новый порт, и перезапустите Служба удаленных рабочих столов, чтобы изменения стали активными.
Set-ItemProperty -Path «HKLM: \ SYSTEM \ CurrentControlSet \ Control \ Terminal Server \ WinStations \ RDP-TCP \» -Name PortNumber -Value 3389 Подробнее
Если вас интересует виртуальная машина Azure, вам может понравиться эта статья, в которой я описываю, как обновить ОС Azure VM за 1 час, не переустанавливая всю машину — обновление ОС Azure VM
Учебное пособие поИзменение порта RDP в Windows
Изменение порта удаленного рабочего стола является одним из соображений сетевой безопасности.Вам может быть интересно, как мы можем защитить нашу сеть от хакеров. Чаще всего хакеры проверяют открытые сетевые порты и атакуют их. Чтобы обезопасить себя от этих атак, настоятельно рекомендуется удалить сетевые порты по умолчанию и изменить порт по умолчанию. Протокол удаленного рабочего стола (RDP) — одна из наиболее важных служб, используемых сегодня в большинстве компаний и организаций для удаленной работы и удаленного управления сетью. В этой статье мы расскажем вам об Учебнике «Изменение порта RDP в Windows ».Если вы хотите получить сервер Buy RDP, вы можете увидеть пакеты, доступные в Eldernode.
Как изменить порт RDP в WindowsЧтобы повысить коэффициент безопасности на серверах Windows, администратор сервера изменяет порт удаленного рабочего стола с режима по умолчанию (порт 3389). Чтобы изменить порт, вы должны сначала активировать порт в брандмауэре. Обратите внимание, что выбранный порт должен находиться в диапазоне от 1025 до 65535. В следующем разделе присоединяйтесь к нам, чтобы научить вас шаг за шагом, как изменить порт RDP в Windows.
Рекомендуемая статья: Как очистить кеш браузера Зачем менять порт RDP?Обычно служба RDP использует порт TCP 3389. Активировав этот режим по умолчанию, хакеры могут легко проникнуть в вашу сеть. Чтобы изменить порт удаленного рабочего стола, вы можете изменить этот порт на необходимое количество из соображений безопасности и защиты сети или внутренних серверов вашей организации от внешних и внутренних атак.Таким образом вы легко предотвратите проникновение хакеров.
Таким образом, наиболее важная причина для изменения порта на другой номер заключается в том, что если ваш IP-адрес просканируется хакерами для проверки доступа к удаленному рабочему столу, порт 3389 будет отключен, а ваш сервер будет скрыт от просмотра. В следующем разделе мы научим вас, как изменить порт RDP в Windows.
Изменить порт RDP в Windows 10, 2012, 2016, 2019На первом шаге выберите Run из меню Start .
Затем в окне «Выполнить» введите Regedit и нажмите OK .
Теперь в открывшемся окне перейдите по следующему пути:
HKEY_LOCAL_MACHINE \ System \ CurrentControlSet \ Control \ TerminalServer \ WinStations \ RDP-Tcp \ PortNumber 000
000
На следующем этапе щелкните файл правой кнопкой мыши и выберите Изменить .Затем введите параметр Decimal и новый номер порта .
*
Примечание: Для успешного подключения необходимо ввести желаемый порт следующим образом:
YY.YY.YY.YY: PORT Теперь нам нужно перейти к настройкам межсетевого экрана. Откройте брандмауэр Windows в режиме повышенной безопасности, чтобы открыть порт в брандмауэре. Для этого воспользуйтесь функцией поиска Windows или введите путь, указанный ниже:
Пуск >> Панель управления >> Система и безопасность >> Брандмауэр Windows
Чтобы добавить порт, щелкните Правила для входящих подключений и щелкните Новое правило в левом столбце.
Выполните шаги, как показано ниже:
*
Введите желаемое описание и нажмите Finish .
Рекомендуемая статья: Как использовать Chocolatey Package Manager в WindowsЗаключение
В связи с тем, что хакеры ищут порты по умолчанию при атаке серверов или целевых систем, необходимо принять меры для предотвращения этого.Один из наиболее практичных и простых способов — изменить порт RDP по умолчанию. В этой статье мы попытались научить вас шаг за шагом, как изменить порт RDP в Windows. Вы можете обратиться к статье Как защитить Linux VPS, если хотите.
Как изменить порт прослушивания для RDC / RDP (подключение к удаленному рабочему столу) «JPPinto.com — Tech Blog
В этой статье мы изменим порт прослушивания по умолчанию для RDC / RDP с 3389 на 5555. Это полезно, когда вы хотите запретить внешним или внутренним пользователям сканировать порт 3389, чтобы узнать, какие компьютеры доступны для подключения.Конечно, они могут сканировать порт 5555, однако это еще один шаг для злоумышленника, и им нужно будет выяснить, что работает на порту 5555, как только они увидят, что он открыт.
Включить удаленный рабочий стол:
Щелкните правой кнопкой мыши «Мой компьютер».
Выберите «Свойства»
Щелкните «Дополнительные параметры системы», в зависимости от вашей версии Windows, вы можете пропустить этот шаг.
Выберите вкладку «Удаленный».
Выберите «Разрешить пользователям удаленно подключаться к этому компьютеру» или «Разрешить подключения с компьютеров, на которых запущена любая версия удаленного рабочего стола».
Нажмите «Выбрать удаленных пользователей» или «Выбрать пользователей».
Выберите пользователей, которым вы хотите разрешить удаленный вход.
Нажимайте «ОК», пока не закроете окно «Свойства системы».
По умолчанию RDC / RDP работает на порту 3389. Когда вы подключаетесь с помощью подключения к удаленному рабочему столу, он использует порт 3389, даже если вы его не видите.
Изменение порта RDP:
Выберите «Пуск», «Выполнить», затем введите «Regedit».
Нажмите «ОК»
Найдите и щелкните следующий подраздел реестра:
HKEY_LOCAL_MACHINE \ System \ CurrentControlSet \ Control \ TerminalServer \ WinStations \ RDP-Tcp \ PortNumber
Как видите, значение «PortNumber» по умолчанию установлено на 3389.



