Outlook.com — обзор, отзывы, аналоги, альтернативы
Классический интерфейс Outlook в браузере. Встроенная защита от вирусов и спама. Содержит базу контактов, задачи и календарь, который можно публиковать и расшаривать для сотрудников. Интегрирован с OneDrive
2020. В Outlook появилась система предугадывания слов и предложений
В почтовом сервисе Outlook появилась интеллектуальная система предугадывания слов и предложений. Она позволит писать быстрее и лучше, а также избегать опечаток. Предложенный вариант продолжения текста можно выбирать при помощи клавиши Tab или правой кнопки мыши. Предсказания работают только на английском, но именно на английском они и уместны, когда вы переписываетесь с иностранными клиентами или партнерами. Очевидно, Microsoft скопировала эту фичу из GMail, где она появилась уже 2 года назад.
2019. Microsoft планирует интегрировать Gmail, Google Drive и Google Calendar в Outlook.com
Microsoft начала тестирование интеграции сервисов Google в свой онлайн органайзер Outlook.:max_bytes(150000):strip_icc()/auto-bcc-cc-outlook-add-on-1173360-1-9c601ec8a6b14b3b8c42504481de0bd4.png)
2019. Обновление Outlook: темная тема, поддержка iCloud, поиск свободных переговорных
Microsoft обновила веб-интерфейс Outlook, а также его клиенты для iPhone и Android.
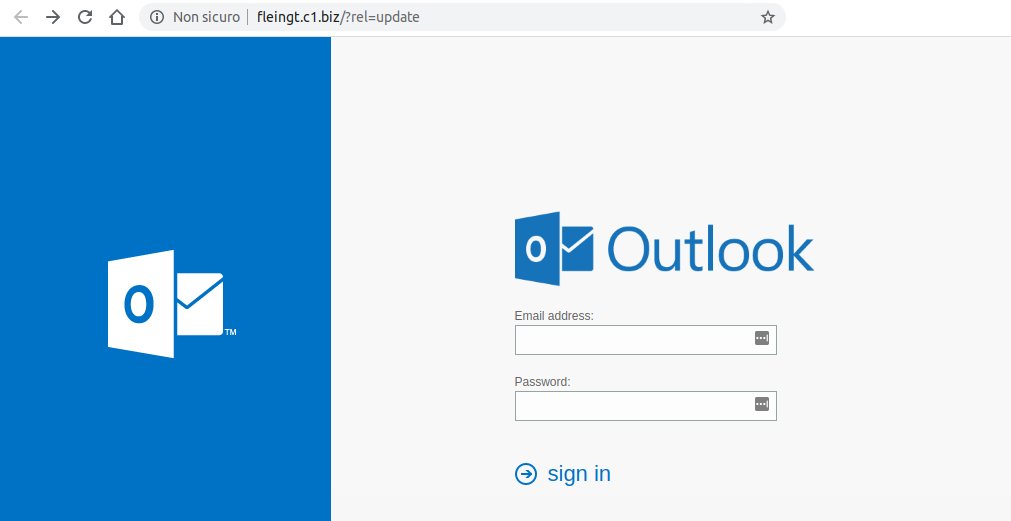 В веб-интерфейсе появилась темная тема, удобства для выбора шаблона письма, карточка контакта со всеми переписками и файлами. Также переделан дизайн календаря, карточка мероприятия, поиск в календаре, облегчен поиск свободных переговорных при создании встречи. А в версии для iOS наконец-то появилась поддержка iCloud (можно оттуда аттачить файлы к письму). Раньше поддерживались только OneDrive, SharePoint, Google Drive, Dropbox и Box.
В веб-интерфейсе появилась темная тема, удобства для выбора шаблона письма, карточка контакта со всеми переписками и файлами. Также переделан дизайн календаря, карточка мероприятия, поиск в календаре, облегчен поиск свободных переговорных при создании встречи. А в версии для iOS наконец-то появилась поддержка iCloud (можно оттуда аттачить файлы к письму). Раньше поддерживались только OneDrive, SharePoint, Google Drive, Dropbox и Box.Компания Microsoft начала рассылать уведомления некоторым пользователям почты Outlook.com о том, что к данным аккаунтам имели доступ хакеры. Из-за проблем с безопасностью в службе поддержки некоторые аккаунты были доступны в период с 1 января по 28 марта 2019 года. Согласно заявлению компании, хакеры могли просматривать почтовые адреса пользователей, имена папок, темы писем, но не само содержимое писем или файлов, прикрепленных к ним. В Microsoft посоветовали пользователям, чьи данные могли пострадать, сменить пароли.:max_bytes(150000):strip_icc()/connectedtoexchange-8bb92cdf9e274f55b65b30885a69cb77.jpg)
2018. Онлайн версия Outlook получила новый интерфейс
Microsoft выкатила обновленную версию почтового сервиса
2016. Outlook.com получил все возможности почты Office 365
Хотя GMail и переманивает юзеров других почтовых сервисов к себе, у пользователей
 Miicrosoft перевела Outlook.com на платформу Office 365 и наделила этот сервис всеми возможностями своего почтового сервиса бизнес-класса. Это в частности означает более удобный интерфейс, возможность совместного редактирования документов, которые ваш прислали в аттаче к письму, возможность отправлять файлы через OneDrive и другие облачные сервисы хранения, возможность вести одну дискуссию через email и Skype в веб-интерфейсе и мобильных приложениях. По правде говоря, мы анонсировали эти изменения еще несколько месяцев назад, но Майкрософт затянула с тестированием сервиса.
Miicrosoft перевела Outlook.com на платформу Office 365 и наделила этот сервис всеми возможностями своего почтового сервиса бизнес-класса. Это в частности означает более удобный интерфейс, возможность совместного редактирования документов, которые ваш прислали в аттаче к письму, возможность отправлять файлы через OneDrive и другие облачные сервисы хранения, возможность вести одну дискуссию через email и Skype в веб-интерфейсе и мобильных приложениях. По правде говоря, мы анонсировали эти изменения еще несколько месяцев назад, но Майкрософт затянула с тестированием сервиса.2015. Microsoft прокачала Outlook.com до уровня GMail
Microsoft представила большое обновление своего бесплатного почтового сервиса Outlook.com, и теперь в нем сложно найти какое-либо слабое место перед главным конкурентом — GMail. В добавок к новому красивому дизайну появился ряд полезных функций для совместной работы: встроенный чат Skype, возможность отправки файлов из OneDrive, список прикрепленных писем сверху, интеллектуальный фильтр почты Clutter (аналог GMail Priority Inbox), позиционирование картинок в письмах, превью ссылок в письмах, интеграция с картами Bing, возможность открытия вложенных документов Office, мультиоконность, новый календарь, стили.
2015. Microsoft удалила поддержку чатов Google и Facebook из Outlook.com
Нет, Microsoft не стала опять злой и закрытой компанией. Гугл первый начал. Дело в том, что пару лет назад пользователи Outlook.com и GMail действительно получили возможность общаться друг с другом в чате. Для этого в обоих решениях была реализована поддержка открытого протокола XMPP (Jabber). Но потом Гугл заменил свой чат Google Talk на более мощный коммуникационный сервис Hangouts, который протокол XMPP не поддерживает. Вот, сославшись на это, Microsoft и отключила гугловский чат в Outlook.com. И теперь единственным чат-клиентом в Outlook.com остался майкрософтовский Skype. Правда, Microsoft не уточнила причину отключения чата Facebook.
2015. Microsoft выпустила новый Outlook для iPhone, iPad и Android
Microsoft уже выпускала два мобильных приложения Outlook для iOS и Android, но первое из них (Outlook Web App) работало только с платным Office 365, а второе (Outlook.com) работало только с сервисом Outlook.com, и оба варианта были довольно ограниченные по функционалу. Новый мобильный Outlook (который приходит им на смену) позиционируется как универсальное приложение, которое сможет работать как с Office365, так и с Exchange-сервером, с Outlook.com, а также с конкурирующими сервисами типа Yahoo! Mail и Gmail. Причем, это приложение было разработано не в Microsoft. Всего лишь месяц назад Microsoft купила почтовое приложение Acompli (за $200 млн) и они практически ничего в нем не меняли — только поставили свой логотип и добавили возможность быстрой отправки файлов из OneDrive и Dropbox.
2014. Outlook.com добавил фильтры как в GMail. Zoho Mail увеличил бесплатный лимит до 10 человек
Лидирующие почтовые сервисы для малого бизнеса продолжают радовать нас новыми возможностями и ценовыми условиями. Сегодня Microsoft выпустила большое обновление сервиса

2014. Skype в Outlook.com доступен в России
Возможность звонить через Skype прямо в браузере появилась у пользователей почты Outlook.com по всему миру, в т.ч. и в нашей стране (ранее эта фича была доступна только в US и UK). Фактически — это веб-версия Skype, однако, это не означает, что ничего не нужно устанавливать на компьютер. Все равно нужно установить плагин для браузера. Но плюс в том, что вам не нужно создавать отдельный Skype-аккаунт. Достаточно единого Майкрософтовского аккаунта. Кроме глобальной доступности, видеосвязь в Outlook.com теперь может осуществляться в формате HD. Таким образом, Майкрософтовский почтовый сервис Outlook.com догоняет и перегоняет Гугловскую почту GMail, в которой уже давно есть функция видеозвонков через Google Hangouts.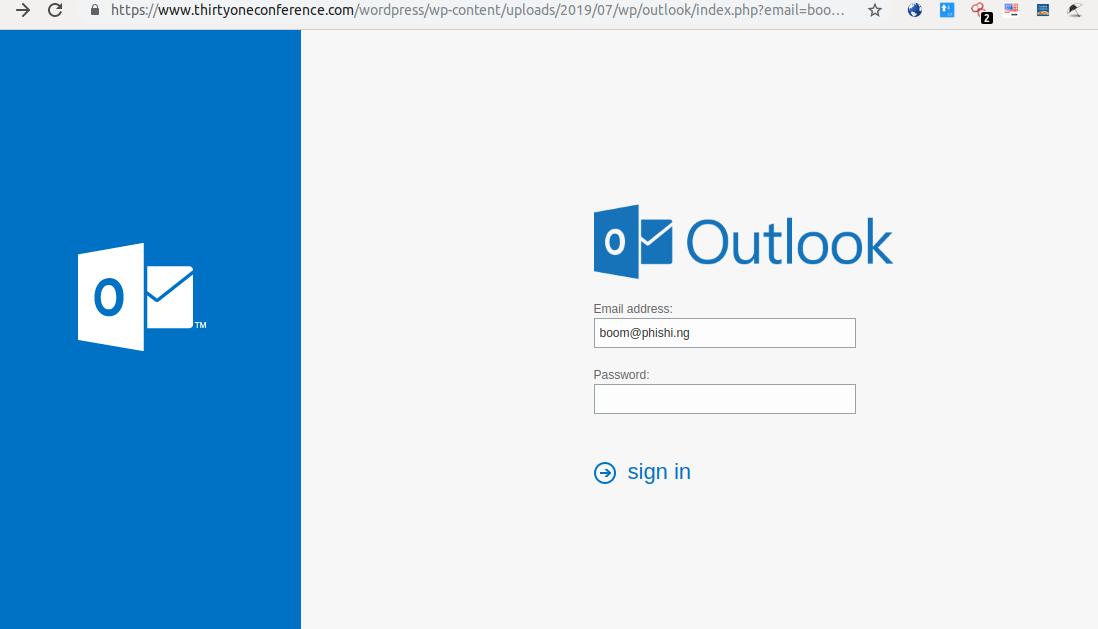 Правда, преимущество гугловского сервиса в том, что он поддерживает бесплатную групповую видеосвязь на 10 человек.
Правда, преимущество гугловского сервиса в том, что он поддерживает бесплатную групповую видеосвязь на 10 человек.
2013. В Outlook.com появилась двух-факторная авторизация, новый клиент для Android
Microsoft усиленно работает над тем, чтобы переманить пользователей с GMail на свой Outlook.com. И не только с помощью смешных видеороликов. Outlook.com постоянно обновляется и совершенствуется. На этот раз в него добавили двух-факторную авторизацию — возможность входа в свой аккаунт после ввода кода подтверждения (который приходит по SMS, Email или генерируется специальным приложением). Конечно, это намного повышает безопасность вашего онлайн аккаунта. Как и в GMail можно будет установить «доверенные» девайсы и компьютеры, при заходе с которых — не нужно постоянно вводить код. Двух-факторная авторизация станет доступна всем пользователям в следующие 7 дней. Кроме того, Microsoft обновила приложение Outlook.com для Android. Теперь оно выглядит более удобно и позволяет объединять письма в дискуссии. Это приложение является стратегически-важным для Microsoft, т.к. Android не поддерживает протокол Exchange ActiveSync и бизнес-пользователи в компаниях, использующих почтовый сервер Exchange от этого страдают.
Это приложение является стратегически-важным для Microsoft, т.к. Android не поддерживает протокол Exchange ActiveSync и бизнес-пользователи в компаниях, использующих почтовый сервер Exchange от этого страдают.
2012. Microsoft запускает Outlook.com на замену Hotmail
Microsoft очень любит переименовывать свои приложения и сервисы. И даже неприкасаемая почта Hotmail скоро превратится в Outlook.com. Вчера Microsoft запустила превью-версию этого нового сервиса. Что в нем нового по-сравнению с Hotmail? Во-первых, это интерфейс, который (как и в остальных новых системах Microsoft) приспособлен для нажатия пальчиком на планшете. Во-вторых, это тесная интеграция со SkyDrive. При регистрации пользователь автоматически получает 7 Гб памяти. Полученные по почте документы можно просмотреть в онлайн редакторах Office Web Apps или просмотрщике фотографий. Отправляемые файлы можно сразу сохранить на SkyDrive и отправить не файл а ссылку на него (кстати, такой фичи на GMail почему-то до сих пор нет).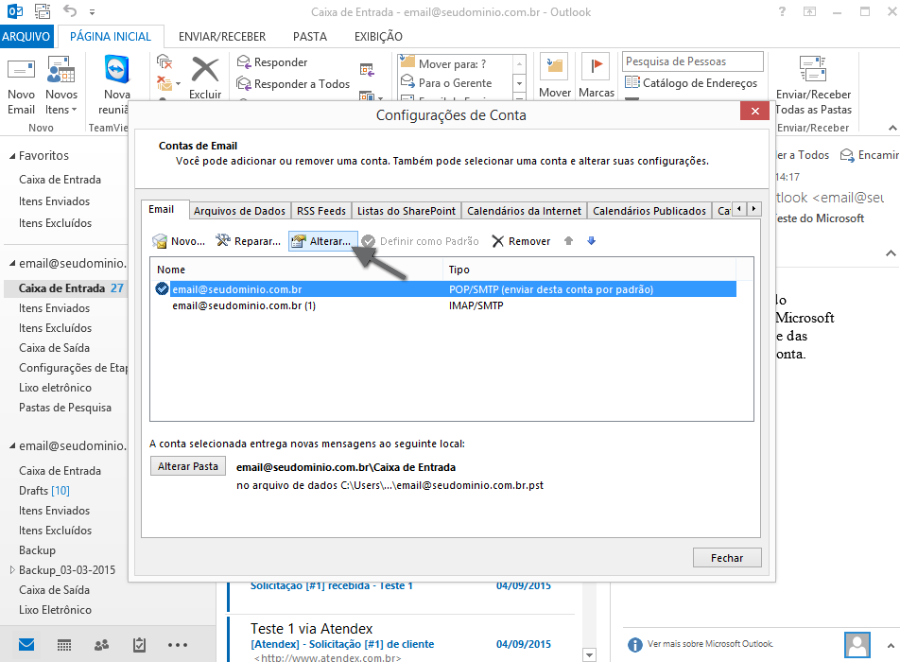 Третья новая фича — интеграция с Facebook, Twitter, Gmail, LinkedIn, которая позволяет автоматически обновлять адресную книгу и видеть социальный профайл пользователя, который прислал вам сообщение. ***
Третья новая фича — интеграция с Facebook, Twitter, Gmail, LinkedIn, которая позволяет автоматически обновлять адресную книгу и видеть социальный профайл пользователя, который прислал вам сообщение. ***
2012. У Windows Live Hotmail — лучший антиспам фильтр
К такому выводу пришла аналитическая компания Cascade Insights. Согласно их отчету Windows Live Hotmail немного опережает GMail по этому показателю. На третьем месте сервис Yahoo Mail, но он уже значительно отстает от лидеров. Еще больше отстают остальные Email-сервисы. Этому отчету можно верить, потому что ребята из команды Windows Live действительно в последние пару лет фанатично совершенствуют антиспам в Hotmail. Почти каждый месяц в блоге Windows Live появляется сообщение типа «Мы сумели снизить количество спама еще на X%». Причем, кроме антиспам фильтра в Hotmail появилось еще несколько фич для экономии внимания пользователя. Во-первых, подобно как в GMail, они сделали чтоб помеченные флажком письма показывались вверху (видео вверху).
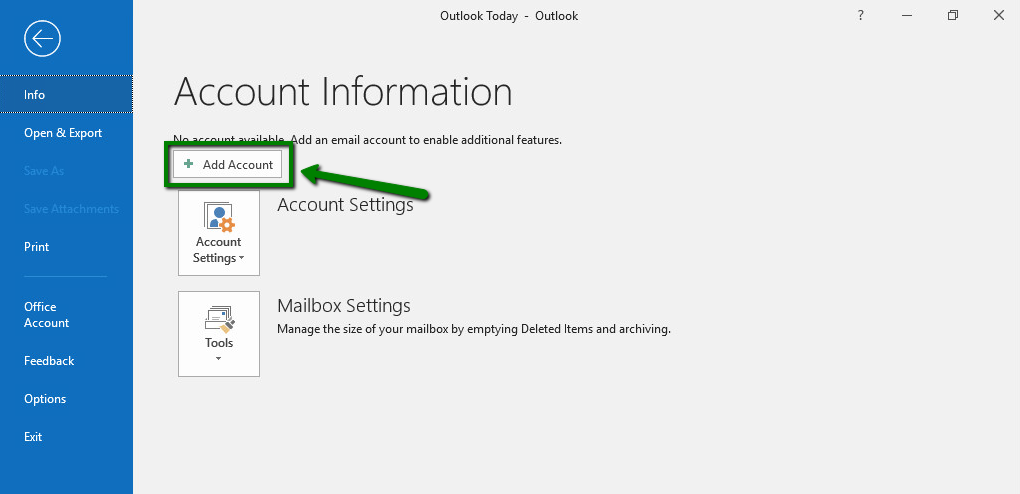 Во-вторых, сделали категории (видео внизу). ***
Во-вторых, сделали категории (видео внизу). ***2011. В России могут запретить GMail и Skype
Наверное все уже в курсе, но лучше лишний раз об этом написать: в пятницу начальник центра защиты информации и спецсвязи ФСБ Александр Андреечкин заявил о необходимости запрета Skype, Gmail и Hotmail в России, т.к. они представляют угрозу национальной безопасности (ФСБ их не может прослушивать). Позже представители Президента, Госдумы и Минкомсвязи высказали свою позицию о том, что исключают возможность технического ограничения в использовании этих сервисов. Но пресс-служба премьер-министра выразила свою поддержку позиции ФСБ. Конечно, представители Google подчеркнули, что готовы сотрудничать с правоохранительными органами и предоставлять им нужную информацию, но кто ж им поверит после Китая. Напомним также, что в 2009 году попытку запретить Skype в России предпринимали крупнейшие телеком-операторы страны.
2007. Основатель Hotmail создал онлайновый офисный пакет
У онлайнового офисного пакета Google Apps появился конкурент..jpg) Компания InstaColl, базирующаяся в Индии, представила новый сервис Live Documents, позволяющий работать с документами и электронными таблицами в онлайне. Фирма InstaColl, насчитывающая около 30 сотрудников, основана Сабером Бхатиа, создателем почтовой службы Hotmail. Сервис Hotmail, напомним, десять лет назад приобрела корпорация Microsoft, заплатив за него 400 миллионов долларов США. Как сообщает Times Online, часть этой суммы Бхатия вложил в разработку офисного пакета Live Documents, который, как ожидается, в перспективе должен будет составить серьезную конкуренцию Microsoft Office. Бхатия подчеркивает, что по сравнению с другими аналогичными сервисами, в первую очередь Google Apps, служба Live Documents имеет одно очень важное преимущество: ее интерфейс аналогичен интерфейсу пакета Microsoft Office. Таким образом, для пользователей, привыкших работать с Microsoft Office, не составит никакого труда перейти на Live Documents. Для частных пользователей сервис Live Documents является бесплатным.
Компания InstaColl, базирующаяся в Индии, представила новый сервис Live Documents, позволяющий работать с документами и электронными таблицами в онлайне. Фирма InstaColl, насчитывающая около 30 сотрудников, основана Сабером Бхатиа, создателем почтовой службы Hotmail. Сервис Hotmail, напомним, десять лет назад приобрела корпорация Microsoft, заплатив за него 400 миллионов долларов США. Как сообщает Times Online, часть этой суммы Бхатия вложил в разработку офисного пакета Live Documents, который, как ожидается, в перспективе должен будет составить серьезную конкуренцию Microsoft Office. Бхатия подчеркивает, что по сравнению с другими аналогичными сервисами, в первую очередь Google Apps, служба Live Documents имеет одно очень важное преимущество: ее интерфейс аналогичен интерфейсу пакета Microsoft Office. Таким образом, для пользователей, привыкших работать с Microsoft Office, не составит никакого труда перейти на Live Documents. Для частных пользователей сервис Live Documents является бесплатным. Каждому подписчику предоставляется 100 Мб дискового пространства на сервере в интернете для хранения документов. Организациям и компаниям за работу с Live Documents придется платить, правда, расценки пока не уточняются. Среди основных возможностей Live Documents можно упомянуть поддержку коллективной работы и встроенные средства обеспечения конфиденциальности. Нужно заметить, что возможность запуска онлайновой службы для работы с текстовыми документами, электронными таблицами и почтой, рассматривает и корпорация Microsoft. В основу сервиса, предположительно, может быть положен пакет Microsoft Works, который сейчас устанавливается на недорогие персональные компьютеры. Впрочем, пока окончательное решение по данному вопросу Microsoft не приняла. ***
Каждому подписчику предоставляется 100 Мб дискового пространства на сервере в интернете для хранения документов. Организациям и компаниям за работу с Live Documents придется платить, правда, расценки пока не уточняются. Среди основных возможностей Live Documents можно упомянуть поддержку коллективной работы и встроенные средства обеспечения конфиденциальности. Нужно заметить, что возможность запуска онлайновой службы для работы с текстовыми документами, электронными таблицами и почтой, рассматривает и корпорация Microsoft. В основу сервиса, предположительно, может быть положен пакет Microsoft Works, который сейчас устанавливается на недорогие персональные компьютеры. Впрочем, пока окончательное решение по данному вопросу Microsoft не приняла. ***
2007. Microsoft завершила бета-тестирование набора Windows Live
Корпорация Microsoft завершила бета-тестирование бесплатного набора приложений для работы в интернете Windows Live. В состав Windows Live входит набор программ и сервисов, облегчающих процесс взаимодействия между пользователями Сети и упрощающих публикацию информации в интернете.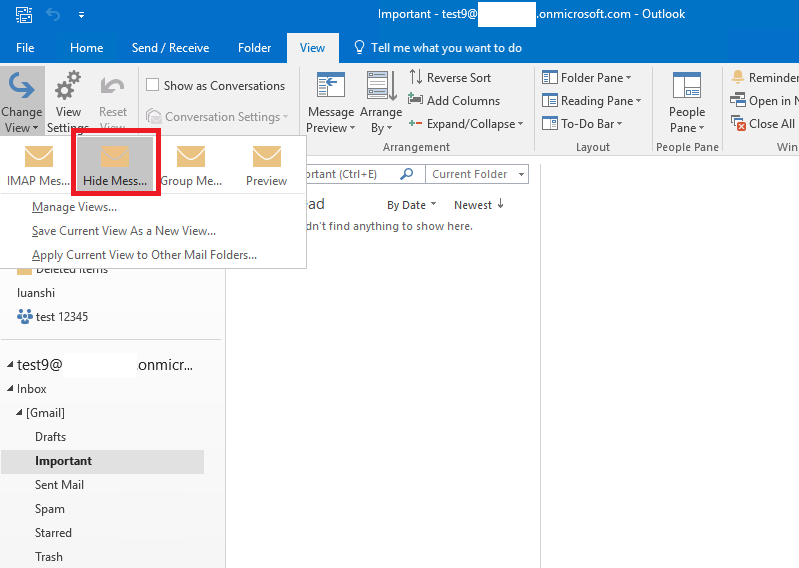 Почтовая программа Windows Live Mail, в частности, предоставляет простой и удобный доступ к аккаунтам в службе Microsoft Hotmail, а также аккаунтам других почтовых сервисов, в том числе, Google Gmail и AOL E-mail. Приложение Windows Live Messenger предназначено для обмена мгновенными сообщениями, тогда как Windows Live Spaces поможет создать фотоальбом или список ссылок на избранные сайты. Набор Windows Live включает приложение Windows Live Photo Gallery, позволяющее обмениваться цифровыми фотографиями через сеть Windows Live Spaces и загружать видеоролики на сайт Soapbox. Инструментарий Windows Live Writer, в свою очередь, упрощает загрузку видеороликов в блоги. Кроме того, в состав Windows Live включены средства планирования Windows Live Events и средства родительского контроля Windows Live OneCare Family Safety. К комплекту приложений Windows Live прилагается единый инсталлятор, благодаря которому пользователи смогут установить все компоненты за один раз. Впрочем, при необходимости можно выбрать только необходимые элементы набора.
Почтовая программа Windows Live Mail, в частности, предоставляет простой и удобный доступ к аккаунтам в службе Microsoft Hotmail, а также аккаунтам других почтовых сервисов, в том числе, Google Gmail и AOL E-mail. Приложение Windows Live Messenger предназначено для обмена мгновенными сообщениями, тогда как Windows Live Spaces поможет создать фотоальбом или список ссылок на избранные сайты. Набор Windows Live включает приложение Windows Live Photo Gallery, позволяющее обмениваться цифровыми фотографиями через сеть Windows Live Spaces и загружать видеоролики на сайт Soapbox. Инструментарий Windows Live Writer, в свою очередь, упрощает загрузку видеороликов в блоги. Кроме того, в состав Windows Live включены средства планирования Windows Live Events и средства родительского контроля Windows Live OneCare Family Safety. К комплекту приложений Windows Live прилагается единый инсталлятор, благодаря которому пользователи смогут установить все компоненты за один раз. Впрочем, при необходимости можно выбрать только необходимые элементы набора. Между тем, «РБК Daily» отмечает, что сегодня, 7 ноября Microsoft официально откроет локализованную версию Windows Live в России. Впрочем, аналитики склоняются к мнению, что среди российских пользователей интернета набор Windows Live особо популярным не станет. https://compulenta.ru
Между тем, «РБК Daily» отмечает, что сегодня, 7 ноября Microsoft официально откроет локализованную версию Windows Live в России. Впрочем, аналитики склоняются к мнению, что среди российских пользователей интернета набор Windows Live особо популярным не станет. https://compulenta.ru
2007. Windows Live Hotmail vs MSN Hotmail
Как известно, недавно вместо сервиса MSN Hotmail — компания Microsoft открыла совершенно новую почтовую службу, назвав ее Windows Live Hotmail, которая теперь войдет в единую интегрированную среду Windows Live!, построенную на принципах Web 2.0. Новый сервис, по словам специалистов из Microsoft, безопаснее, быстрее и удобнее предыдущих версий. К началу лета Microsoft намерена выпустить утилиту Office Outlook Connector, благодаря которой работать с учетной записью в Windows Live Hotmail пользователи смогут из программы Outlook. Взаимодействовать с Live Hotmail можно и при помощи мобильных устройств (КПК, смартфонов и коммуникаторов), имеющих доступ в Интернет Новый интерфейс буквально напичкан новомодными онлайновыми технологиями, но в его идеологии многое заимствовано из Outlook и OWA (Outlook Web Access).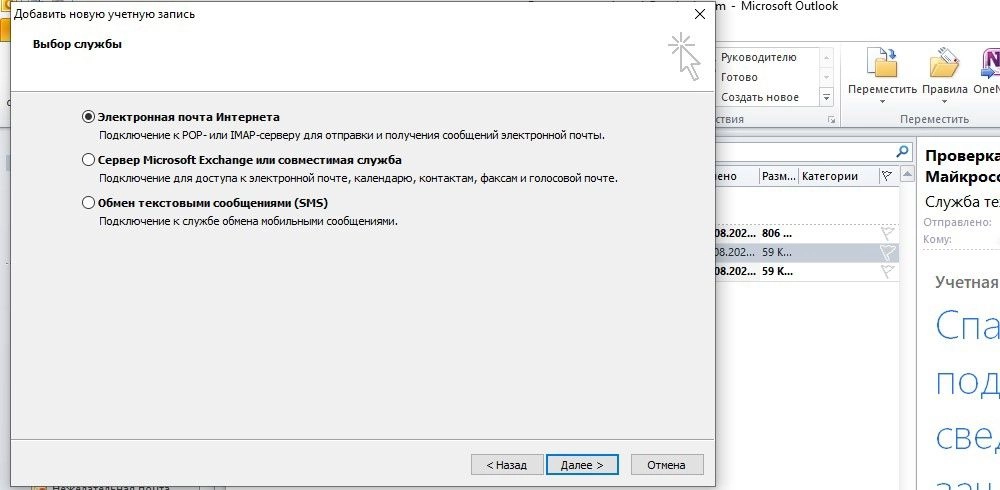 Обновленный сервис имеет все, что нужно офисному пользователю, — календари, списки задач, напоминания и заметки. Он предоставляет доступ к учетным записям POP и IMAP, а также к почтовым ящикам Hotmail.Среди основных особенностей сервиса Windows Live Hotmail разработчики выделяют расширенные средства безопасности и улучшенные антиспамовые фильтры. Когда после многочисленных проверок, произведенных системой безопасности, электронное письмо попадает в почтовый ящик Windows Live Hotmail, в верхней части каждого письма отображается полоса безопасности, которая дает возможность визуально оценить состояние сообщения: если полоса белого цвета, значит, это письмо от знакомого человека, желтый цвет означает, что отправитель вам неизвестен, а красным помечаются потенциально опасные письма. Одним щелчком на ссылке «пометить как небезопасное» пользователь может автоматически удалить нежелательное письмо, заблокировать все последующие письма от отправителя этого послания, а также передать адрес отправителя системе фильтров нежелательной почты, что поможет защитить и других пользователей сервиса.
Обновленный сервис имеет все, что нужно офисному пользователю, — календари, списки задач, напоминания и заметки. Он предоставляет доступ к учетным записям POP и IMAP, а также к почтовым ящикам Hotmail.Среди основных особенностей сервиса Windows Live Hotmail разработчики выделяют расширенные средства безопасности и улучшенные антиспамовые фильтры. Когда после многочисленных проверок, произведенных системой безопасности, электронное письмо попадает в почтовый ящик Windows Live Hotmail, в верхней части каждого письма отображается полоса безопасности, которая дает возможность визуально оценить состояние сообщения: если полоса белого цвета, значит, это письмо от знакомого человека, желтый цвет означает, что отправитель вам неизвестен, а красным помечаются потенциально опасные письма. Одним щелчком на ссылке «пометить как небезопасное» пользователь может автоматически удалить нежелательное письмо, заблокировать все последующие письма от отправителя этого послания, а также передать адрес отправителя системе фильтров нежелательной почты, что поможет защитить и других пользователей сервиса.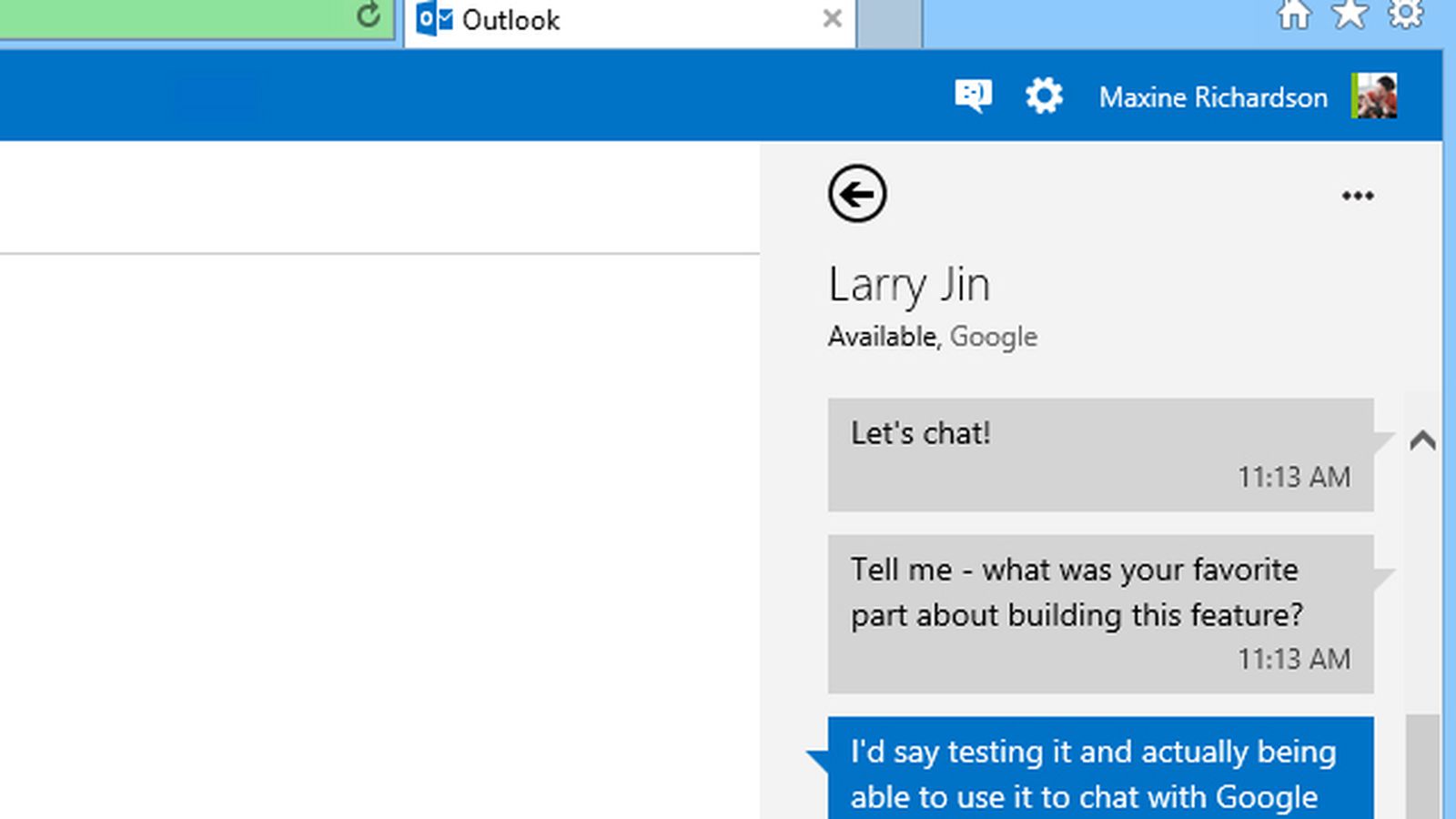 В обновленный интерфейс почтовой системы добавлена возможность просмотра статуса пользователей интернет-пейджера Windows Live Messenger. Поддерживаются в ней и операции с правой кнопкой мыши и функции drag-and-drop. Отдельной похвалы заслуживает визуальный редактор писем — как и в Microsoft Word, здесь появились возможности для выделения шрифта, установки его размеров и границ абзацев. Для пользователей, готовых переходить на html-формат писем, это будет хорошим подспорьем.Вместе с тем эксперты отмечают, что почти все функции обновленной почты Microsoft имеют аналоги в сервисе Gmail компании Google, который, очевидно, будет главным конкурентом для Windows Live!.
В обновленный интерфейс почтовой системы добавлена возможность просмотра статуса пользователей интернет-пейджера Windows Live Messenger. Поддерживаются в ней и операции с правой кнопкой мыши и функции drag-and-drop. Отдельной похвалы заслуживает визуальный редактор писем — как и в Microsoft Word, здесь появились возможности для выделения шрифта, установки его размеров и границ абзацев. Для пользователей, готовых переходить на html-формат писем, это будет хорошим подспорьем.Вместе с тем эксперты отмечают, что почти все функции обновленной почты Microsoft имеют аналоги в сервисе Gmail компании Google, который, очевидно, будет главным конкурентом для Windows Live!.
2007. Microsoft Live Hotmail выходит из бэты
Microsoft полностью обновила популярную систему бесплатной электронной почты Hotmail. До сих пор Live-версия почты находилась в стадии бета-тестирования. Тестирование новой версии началось довольно давно — в августе 2005 года, тогда компания запустила этот сервис в качестве бета-версии в дополнение в продукту Windows Live, который появился в ноябре 2005 года.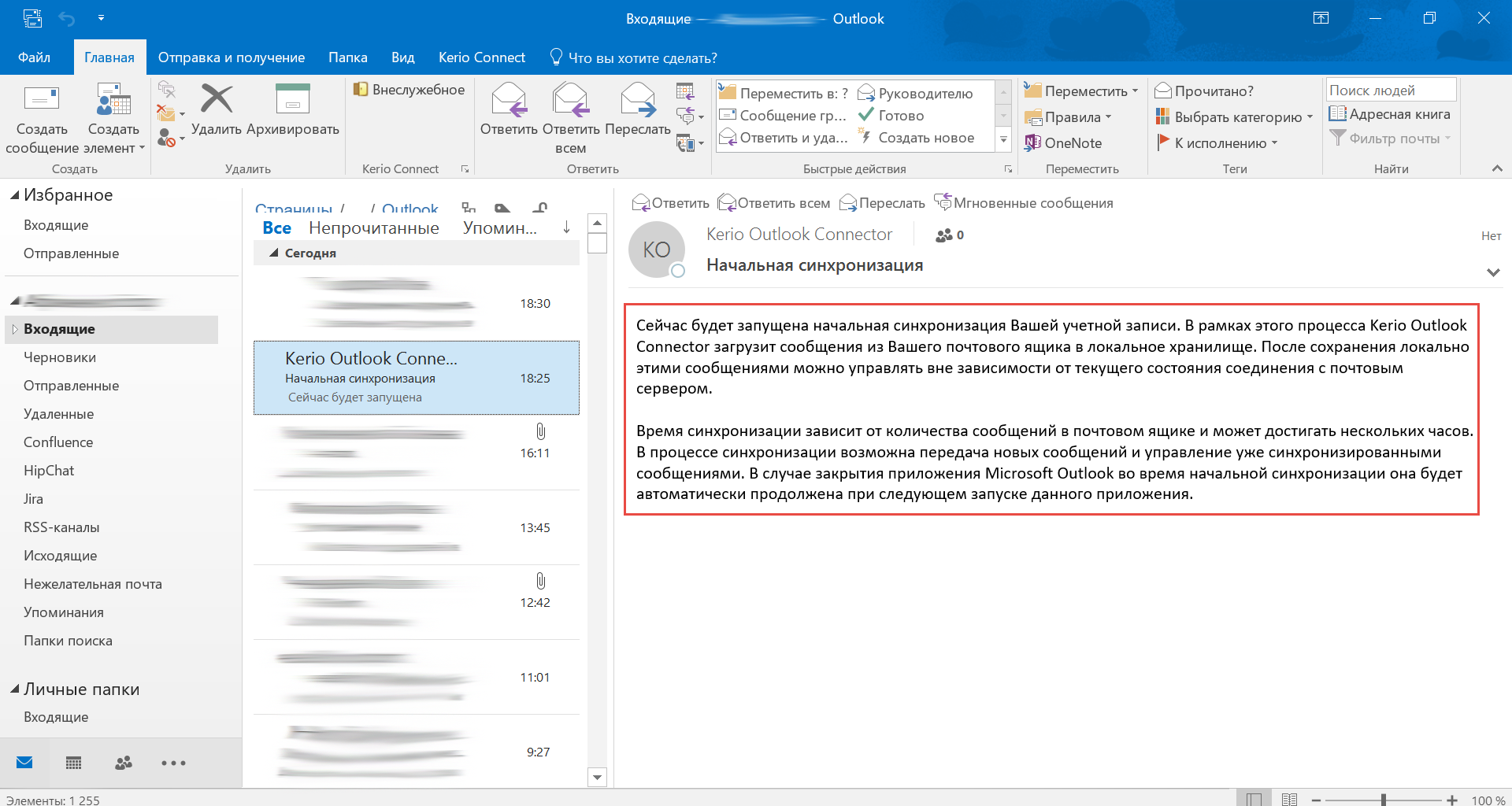 Почтовый сервис Windows Live Hotmail предлагает пользователям бесплатно 2 гигабайта дискового пространства для хранения почты, а кроме того, позволяет экспортировать адресные книги из других почтовых сервисов. Также, существует платная версия Hotmail, которая за 20 долл в год предлагает 4 Гб для хранения и ряд дополнительных почтовых возможностей.
Почтовый сервис Windows Live Hotmail предлагает пользователям бесплатно 2 гигабайта дискового пространства для хранения почты, а кроме того, позволяет экспортировать адресные книги из других почтовых сервисов. Также, существует платная версия Hotmail, которая за 20 долл в год предлагает 4 Гб для хранения и ряд дополнительных почтовых возможностей.
Почта Outlook.com (новый Hotmail) | KtoNaNovenkogo.ru
Обновлено 16 мая 2021- Регистрация, вход и знакомство с Аутлук.ком
- Создание псевдонима (виртуального Емайла) в Outlook.com
- Возможности почты Outlook
- Что еще кроме почты есть в новом Hotmail?
Здравствуйте, уважаемые читатели блога KtoNaNovenkogo.ru. У компании Майкрософт имеет место быть привычка смены названия их онлайн-сервисов.
Поисковик Бинг не раз менял свое имя, да и облачное хранилище SkyDrive теперь называется OneDrive. И даже один из крупнейших в мире бесплатных почтовых сервисов стал называться теперь не Hotmail, а Outlook.com. Зачем они это делают мне понять сложно, ибо ребрендинг требует очень больших финансовых затрат.
Хотя в случае почты их как-то можно понять. Hotmail обладает гигантской базой пользователей, но репутация у него была не очень (на вроде нашей почты Рамблера). Возможно, чтобы уйти от негатива его и переименовали в Outlook.com. Это название на слуху у всех пользователей Виндовс из-за встроенного в нее почтового клиента Аутлук Экспресс и входящего в состав офисного пакета органайзера Microsoft Outlook.
Но Хотмайл не просто стал по другому называться — он существенно поменялся и сам. Теперь он вполне конкурентоспособен «великой и ужасной почте Гугла». В нем есть встроенный офисный пакет, позволяющий прямо в вебинтерфейсе редактировать и создавать текстовые документы, электронные таблицы и презентации.
Из окна сервиса Outlook.com можно общаться со своими знакомыми в социальных сетях, работать с файлами в облачном хранилище SkyDrive и ежедневником, отписываться от надоевших рассылок одной кнопкой, а также смотреть фото (в виде слайд-шоу) и видео прямо в вебинтерфейсе. Имеются очень неплохие и местами оригинальные возможности по сортировке корреспонденции, ну, и еще в Аутлуке можно заводить виртуальные почтовые ящики (создавать псевдонимы).
Регистрация, вход и знакомство с Аутлук.ком (new Хотмайл)
Интерфейс нового почтового сервиса от Microsoft довольно-таки прост и можно сказать, что даже аскетичен. Но это дань современной тенденции — с сайтом должно быть одинаково удобно работать и с компьютера, и со смартфона. Используется в Outlook.com «прямоугольный» дизайн аля Бутстрап (отзывчивый дизайн), который имеет место быть и в Твиттере и на многих других популярных и посещаемых сайтах сети.
Если вам предлагаемая по умолчанию цветовая гамма не нравится, то вы вольные в два счета перекрасить ваш почтовый ящик в десятки других оттенков. Для это достаточно лишь кликнуть по расположенной справа вверху шестеренке и выбрать нужный цвет фона. Меня лично устраивает принятый по умолчанию.
Однако я немного поторопился. Если у вас нет учетной записи в Microsoft, то ее придется создать, а заодно и получить бесплатный почтовый ящик на Outlook.com в нагрузку. На странице создания новой учетной записи просо укажите адрес того ящика, который вы хотели бы получить. Окончание у него может быть либо outlook.com, либо Hotmail.com — на ваш выбор. Ну, а первую часть придется подбирать исходя из занятости имен.
Ежели вам новый ящик по умолчанию не предлагают создать (можно ведь для созадния учетной записи Microsoft использовать и уже имеющийся у вас Емайл, например, с другого сервиса), то просто нажмите на ссылку «Или получите новый адрес электронной почты»:
После регистрации смело осуществляйте вход на http://outlook.com. Сервис облачный и вас переадресует через систему аутентификации на какой-то сильно загадочный Урл, но это не важно. Главное, что вы можете приступать к освоению нового Hotmail и к его настройки под свои нужды и привычки.
Создание псевдонима (виртуального почтового ящика) в Outlook.com
Виртуальные ящики в Аутлук.ком (псевдонимы) совсем не будут лишними в наше время. Можно будет создать ряд звучных псевдонимов (Емайлов) и раздавать их в разных местах в зависимости от ситуации. Например, можно выделить один Емайл (псевдоним) для переписки с друзьями и родственниками, другой — для работы, третий — для регистрации на разных сервисах, четвертый — для рассылок и т.д. Причем можно настроить все это так, чтобы почта для каждого из псевдонимов попадала в отдельную папку (с его названием).
В результате вы получите как бы целую кучу почтовых ящиков, сосредоточенных в одном веб-интерфейсе нового Хотмайла. И это безусловно удобно. Например, в почте Майл.ру можно объединять в одном интерфейсе несколько ваших почтовых ящиков, размещенных на этом сервисе, но все же вариант от Microsoft мне нравится больше. ИМХО.
Итак, давайте посмотрим, как можно создать несколько почтовых адресов (Емайлов) в пределах одной учетной записи Майкрософта. Для это нам потребуется кликнуть по шестеренке в правом верхнем углу и выбрать из выпадающего меню пункт «Параметры». Настойки Аутлука хоть и обширны, но выглядят «сваленными в кучу». Однако, нам сейчас интересно найти во всем этом многообразии пункт «Создание псевдонима для Outlook.com».
Т.к. все это дело является строго конфиденциальным, то нас попросят еще раз ввести пароль. После этого можете смело начать фантазировать по поводу нового (виртуального) Емайла:
Если выбранное вами имя доступно для регистрации, то на следующем шаге вам предложат сделать этот Емайл основным (с него будет отправляться почта), а в случае отказа (снятия галочки) вам будет предложено создать папку для складирования почты, пришедшей на адрес только что созданного вами в Outlook.com псевдонима.
Папка с названием виртуального Емайла (псевдонима) появится в нижней части левой колонки веб-интерфейса почты Microsoft. Любой из псевдонимов (виртуальных Емайлов) вы сможете использовать для входа в свою учетную запись Майкрософт, но только основной будет отображаться на компьютере или гаджете с установленной Виндой.
Какой именно Емайл будет этим основным, можно будет задать в настройках: «Шестеренка» — «Параметры» — «Псевдонимы: управление и выбор основного». Там же можно будет в области «Изменить параметры входа» убрать галочки с тех псевдонимов, которые для входа в свою учетку вы использовать не хотите.
Ну, и также советую пройти по следующему пути: «Шестеренка» — «Параметры» — «Ваши учетные записи электронной почты»:
Тут много чего интересного можно настроить, в том числе и выбрать псевдоним, который будут видеть ваши оппоненты по переписке в поле «От кого».
Возможности почты Outlook
Тезисно пробегусь по возможностям сервиса. В принципе, настроек довольно много, но я коснусь только некоторых.
- Итак, сообщения можно просматривать в нескольких режимах. По умолчанию, при открытии содержимого письма исчезает их список, что кому-то может показаться неудобным. Для исправления заходите в «Шестеренка» — «Параметры» — «Область чтения». Да, настройки в новом Хотмайле намешаны даже больше, чем в старом, но разобраться можно. В общем, на открывшейся странице переставляете галочку в нужное место.Можно настроить просмотр содержимого слева от их списка (удобно для широкоформатных дисплеев) или под ним (удобно для старых «квадратных» мониторов).
- Из разряда — пустячок, а приятно. При подведении курсора мыши к одному из заголовков писем в списке, у вас появится возможность активировать флажок (справа). Это позволит прикрепить данное сообщение вверху списка (содержимого данной папки), что замечательным образом позволит не забыть про какие-то важные письма. Чего-то подобного в других почтовых сервисах я не замечал. Если вам не нужно, чтобы помеченные сообщения перемещались, то просто отмените это в настройках («Шестеренка» — «Параметры» — «Пометка»).
Кроме флажка (в контекстном меню аналогичное действие называется «пометить») в меню быстрых действий над данным сообщением имеются пиктограммки для его удаления или пометки, как прочитанное. Если вы хотите добавить сюда что-то свое, то сделать это можно будет в настройках («Шестеренка» — «Параметры» — «Быстрые действия»).
Можно будет добавить еще ряд действий и выбрать те из них, чьи значки будут видны всегда рядом с названием письма в их списке (остальные будут проявляться при подведении к сообщению курсора мыши). Все производимые вами изменения будут видны в расположенной чуть ниже области «Просмотр». Если быстрые действия вы считаете излишеством, то просто снимите галочку в первом поле этого окна настроек.
- Для создания нового сообщения в Аутлуке нужно будет воспользоваться соответствующей кнопкой на верхней панели. При этом в выпадающем списке верхнего пункта меню «Параметры» можно будет выбрать вид редактора для создания сообщения — с возможностью форматирования или без него.
При этом в письмо можно будет вставить картинку, как дополнение к тексту, а также обычным способом прикрепить файл взятый с компьютера (размером до 100 МБ), либо из вашего облака OneDrive (размером уже до 300 МБ):
В настройках можно настроить тип, размер и другие параметры используемого в письме шрифта, а также задать подпись, которая будет добавляться ко всем письмам автоматически («Шестеренка» — «Параметры» — «Форматирование, шрифт и подпись»).
- Почта Аутлук довольно тесно связано с соцсетями и Скайпом, поэтому справа на верхней панели вы найдете кнопку, которая позволит вам общаться с вашими знакомыми в Фейсбуке, Скайпе или мессенджере в режиме чата.Скайп же компания Майкрософт интегрировала особенно глубоко, и вы сможете совершать голосовые или видео-звонки прямо из веб-интерфейса почты, воспользовавшись указанной кнопкой и выбрав абонента на открывшейся справа панели. Еще собранная из соцсетей информация об адресате может отображаться при чтении его писем.
- В новом Hotmail по умолчанию включена группировка сообщений на одну тему (аналог цепочек писем в Гмайле).Если вас это по каким-то причинам не устраивает, то отменить группировку можно будет в настройках вашей почты («Шестеренка» — «Параметры» — «Группировка по беседам и предварительная загрузка сообщений»).
- Очень интересно, на мой взгляд, в Outlook.com реализована фильтрация сообщений. Сервис автоматически распределяет по категориям рассылки, новости из социальных сетей, фото и другой тип почты. Для этого используется понятие категорий, которые отличаются от папок отображаемых в левой колонке. По умолчанию, категории в левой колонке вообще не отображаются (видимо, чтобы не запутать пользователя) — можно только создавать новые папки, окромя тех, что имеются по умолчанию (Входящие, Отправленные, Удаленные и т.д.).
Однако, если вы будете просматривать какое-либо письмо, то увидите в выпадающем пункте верхнего меню «…» подпункт «Категории», где можно будет установкой галочки отнести данное сообщение к одной или нескольким категориям. Но лучше будет зайти в настройки («Шестеренка» — «Параметры» — «Управление категориями») и поставить там нужные галочки:
Первый столбец отвечает за отображение данных категорий в левой колонке интерфейса почты нового Hotmail, а правый столбец отвечает за отображение помеченных категорий в выпадающем списке верхнего меню. Ну, а расположенная в самом низу галочка позволяет добавить в верхнее меню, которое появляется при просмотре какого-либо письма, отдельный пункт «Категории», а не загонять его под кнопку «…».
На мой взгляд, очень даже удобно.
- Какой хозяин не захочет навести порядок в своем почтовом ящике. Это можно будет сделать, например, путем создания дополнительных папок и перетаскивания в них писем. Можно будет и робота обязать это сделать, но об этом чуть ниже. А можно просто во входящих воспользоваться встроенной системой фильтров и упорядочивателей:
Под «роботом» я имел в виду возможность создания в настройках нового Хотмайла правил работы со входящей корреспонденцией. Настройки сие можно сделать, пройдя по этому тернистому пути: «Шестеренка» — «Параметры» — «Правила сортировки новых сообщений». Тут все как обычно — задаете одно или несколько условий, при выполнении которых можно будет, например, переместить данное письмо в какую-то отдельную папку или переслать на другой ваш почтовый ящик (допустим, на основной Емайл).
Данные правила будут выполняться автоматически по мере прихода новой корреспонденции в ваш ящик на Outlook.com.
- Если вы привыкли пользоваться при работе с почтой сочетанием клавиш, то Аутлук вас не разочарует. Для просмотра их списка находясь в веб-интерфейсе нажмите «Шифт» + «Знак вопроса в левом нижнем углу основной раскладки клавиатуры»:Если же вы раньше пользовались другой почтой (Гмайл или Yahoo Mail), то можете активировать их горячие клавиши в настройках: «Шестеренка» — «Параметры» — «Сочетания клавиш». Там же можно будет и вовсе отключить использование горячих клавиш, если вам это по каким-то причинам мешает.
- По умолчанию Outlook.com позволяет просматривать пришедшие в письмах фотографии и проигрывать видеоролики при просмотре сообщения. В принципе, организовано все удобно, ибо можно не только посмотреть, но и скачать все одним архивом, либо закинуть в OneDrive.Если вам это не требуется, то можете сие дело отключить в настройках («Шестеренка» — «Параметры» — «Параметры активного представления»)
- Если решите мигрировать на новую инкарнацию Хотмайла, то можно будет перенести со старого ящика имеющуюся там корреспонденцию и контакты. В настройках за это отвечает пункт «Шестеренка» — «Параметры» — «Импорт учетных записей электронной почты».
- Не всегда на странице Емайл-рассылки можно отыскать кнопку для отписки от нее.Разработчики от Майкрософта, видимо тоже об этом знают, и поэтому добавили для таких писем в меню выпадающего списка «Действие» пункт «Отменить подписку». Пустячок опять же, но вполне себе приходящийся к месту.
Что еще кроме почты есть в новом Hotmail?
Ну, тут, кстати, на редкость много возможностей, во всяком случае по сравнению с конкурентами. Если вы кликните на кнопочку в левом верхнем углу (перед надписью Аутлук.ком), то увидите все доступные вам из веб-интерфейса сервисы.
Фактически это отдельные онлайн-сервисы, но объединенные под вашей учетной записью. Если наличием облачного хранилища в связке с почтой сейчас уже никого не удивишь, то вот онлайн офис (практически полный аналог стационарного) найдется далеко не у всех. С помощью него можно создавать, просматривать или редактировать пришедшие в письме файлы, созданные в word, excel, PowerPoint и OneNote. Очень удобно, особенно для тех компьютеров, где офисный пакет не установлен.
Завязан мобильный офис прежде всего на облако OneDrive, поэтому и отсылаю вас читать про Office Web Apps (онлайн офис) именно в публикацию, посвященную этому облачному сервису. А вообще, Office Web Apps представляет из себя упрощенный вариант офисного пакета и вот так, например, будет выглядеть его окно при редактировании текстового документа:
Кроме онлайн-офиса нам будет предложено воспользоваться приложением «Люди» и «Календарь». В первом случае вы сможете на открывшейся странице добавить в ваш аккаунт Майкрософта данные тех, с кем вы общаетесь в социальных сетях. Контакты можно будет экспортировать из многих соцсетей, в том числе и из недавно описанного мною Linkedin.
Например, вот такие плюшки вы получите после подключения социальной сети Фейсбук к Аутлуку:
Чат будет также доступен и при подключении вашего аккаунта в Скайпе (можно еще и плагин Skype установить, чтоб в онлайновом аутлуке осуществлять голосовые и видеозвонки).
Лично я не шибко общителен и вся эта мишура в почтовом интерфейсе мне кажется излишеством, но многим эта инновация от Майкрософта придется по душе. После подключения онлайн-сервис «Люди» уже будет выглядеть чуть по иному:
Ну, а уже упомянутый «Календарь» является, по сути, органайзером. Довольно прост в освоении и скромен по функционалу. Но в абсолютном большинстве случаев именно такой и нужен. К тому же он и погоду отображает, что весьма удобно.
Про возможности же Скайдрайва (пардом, ВанДрайва) повторяться не буду, ибо чуть выше приводил ссылку на полноценную статью. Штука, по сути, удобная и имеющая свою изюминку — удаленный доступ к любым файлам на вашем компьютере из веб-интерфейса OneDrive. Да и так еще по мелочи есть на что обратить свой взор.
Удачи вам! До скорых встреч на страницах блога KtoNaNovenkogo.ru
Почта Outlook.com (новый Hotmail)
Здравствуйте, уважаемые читатели блога KtoNaNovenkogo.ru. У компании Майкрософт имеет место быть привычка смены названия их онлайн-сервисов.
Поисковик Бинг не раз менял свое имя, да и облачное хранилище SkyDrive теперь называется OneDrive. И даже один из крупнейших в мире бесплатных почтовых сервисов стал называться теперь не Hotmail, а Outlook.com. Зачем они это делают мне понять сложно, ибо ребрендинг требует очень больших финансовых затрат.
Хотя в случае почты их как-то можно понять. Hotmail обладает гигантской базой пользователей, но репутация у него была не очень (на вроде нашей почты Рамблера). Возможно, чтобы уйти от негатива его и переименовали в Outlook.com. Это название на слуху у всех пользователей Виндовс из-за встроенного в нее почтового клиента Аутлук Экспресс и входящего в состав офисного пакета органайзера Microsoft Outlook.
Но Хотмайл не просто стал по другому называться — он существенно поменялся и сам. Теперь он вполне конкурентоспособен «великой и ужасной почте Гугла». В нем есть встроенный офисный пакет, позволяющий прямо в вебинтерфейсе редактировать и создавать текстовые документы, электронные таблицы и презентации.
Из окна сервиса Outlook.com можно общаться со своими знакомыми в социальных сетях, работать с файлами в облачном хранилище SkyDrive и ежедневником, отписываться от надоевших рассылок одной кнопкой, а также смотреть фото (в виде слайд-шоу) и видео прямо в вебинтерфейсе. Имеются очень неплохие и местами оригинальные возможности по сортировке корреспонденции, ну, и еще в Аутлуке можно заводить виртуальные почтовые ящики (создавать псевдонимы).
Читать дальше…
Copyright © 2015, KtoNaNovenkogo.ru — блог для начинающих вебмастеров. Все права защищены. | Постоянная ссылка | Комментарии: нет
Вы также можете ознакомиться с другими материалами рубрики Онлайн сервисы.Источник: http://ktonanovenkogo.ru/web-obzory/pochta-outlook-com-novyj-hotmail.html
Данный материал является частной записью члена сообщества Club.CNews.
Редакция CNews не несет ответственности за его содержание.
Вместо Hotmail. Обзор Outlook.com, новой онлайн-почты от Microsoft
Почта Hotmail, в свое время ставшая одним из первых успешных «облачных» сервисов, вскоре прекратит свое существование. В качестве альтернативы Microsoft накануне предложила пользователям попробовать бета-версию Outlook.com — простую и современную онлайн-почту, связанную с соцсетями, Skype и оформленную в стиле Windows 8 и Office 2013.
Свой адрес, оканчивающийся на @hotmail.com, пользователи могут сохранить, однако им также предлагается завести новый, в домене @outlook.com. Пока что в настройках есть возможность вернуться к прежнему интерфейсу Hotmail, однако со временем она наверняка будет отключена.
Внешний вид онлайновой почты Microsoft поменялся полностью. Теперь она выглядит в том же стиле, что и приложения последней бета-версии Microsoft Office, обзор которой недавно выходил на Вестях.Ru. Аналогично смотрятся и встроенные полноэкранные приложения из Windows 8, выполненные в стиле Metro. Теперь ею удобно пользоваться, в том числе, и на устройствах с сенсорным вводом — по пунктам меню попасть пальцем куда легче, чем в Hotmail.
Вдоль верхнего края расположена панель меню, пункты которого динамически меняются. Например, можно создать новое письмо, ответить на открытое, пометить его как спам и т.п. В той же верхней панели (цвет которой, кстати, можно менять) расположены кнопки онлайн-чата (можно подключить чат Facebook), настроек и ссылка на профиль пользователя. Используется тот же самый аккаунт Microsoft, что и для служб Windows Live, входа в Windows 8 и использования Office 2013.
В списке писем достаточно навести курсор мыши на заголовок, чтобы рядом с ним появились кнопки для удаления, перемещения, или отметки сообщения. Режим их отображения — постоянно или только при наведении курсора — можно настроить. Поддерживается и управление с клавиатуры, клавиши в основном те же, что и в десктопной версии Outlook. Например, используется Delete для удаления письма, Ctrl+R для ответа, Ctrl+N для создания сообщения и т.п. Письма от надежных адресатов автоматически помечаются в списке зеленым «гербом».
Помимо традиционных папок в левом столбце можно перейти в «Выборки». Здесь можно просмотреть все письма с вложенными документами или фотографиями, есть также опция создания произвольных выборок. В настройках, выбрав «Правила сортировки новых сообщений», можно задать, например, автоматическое перемещение писем от родственников в выборку «Семья».
Аналогичные возможности были, разумеется, и в Hotmail, но теперь в них проще разобраться. Появилось и новое — чат с друзьями из Facebook, а также интеграция Skype (пока она не реализована). То есть голосовые и видеозвонки в популярном сервисе IP-телефонии можно будет инициировать прямо с сайта Outlook.com. Помимо Facebook можно связать почту с учетыми записями Twitter, LinkedIn и Gmail и загрузить из них контакты, а также доступные сведения о них (в частности, фотографии профиля). Причем, например, с контактами Google синхронизация будет происходить в реальном времени. Нажав на стрелку рядом с логотипом Outlook можно перейти на SkyDrive, в Календарь (они пока выглядять по-старому, но наверняка перейдут на новый Metro-интерфейс к осени) а также в приложение People. В нем собраны все контакты из подключенных сервисов, можно даже писать оттуда на стенах «друзей» в Facebook.
Разумеется, не забыты и облачные сервисы Microsoft. Если вам прислали по почте файл Word, PowerPoint или Excel, отредактировать его можно будет прямо на Outlook.com в веб-версии соответствующего приложения. Кроме того, можно будет сохранить его в «облачный диск» SkyDrive. Если вы, например, отправляете большой файл, сервис отправит только ссылку на него в SkyDrive, чтобы не перегружать почтовый ящик адресата. Можно задать и хранение вообще всех вложений в «облаке».
Интеграция Outlook.com с Windows 8 не ограничивается только похожим интерфейсом. Если для входа в почту и Windows используется один и тот же аккаунт Microsoft, между онлайн-сервисом и ОС будет синхронизироваться все содержимое почтового ящика, календаря, а также контакты.
Outlook.com представляет собой еще один, и очень важный элемент паззла, который последний год собирает Microsoft. Паззла, который, как надеются в Редмонде, будет наконец готов к 26 октября, когда в продажу поступят Windows 8 и планшетники Surface на операционной системе Windows RT. Корпорация собирается (и здесь не избежать сравнения с Apple) предложить пользователям единое интегрированное решение для работы и развлечений, включающее мобильную (Windows Phone 8), планшетную (Windows RT) и полноценную десктопную (Windows 8) операционные системы, «облачные» приложения, «виртуальный диск» и синхронизацию данных, магазин приложений и развлекательного контента и т.п.
Говоря конкретно об Outlook.com, одна из его важнейших задач — противостоять растущей конкуренции со стороны почты Google. За минувший год доля Hotmail на рынке онлайн-почты сократилась на 4%, а число пользователей составило 324 миллиона. В то же время доля аналогичного сервиса Google выросла на 17%, Gmail пользуются уже 278 миллионов человек.
Как сообщается в официальном твиттере проекта Outlook.com новая почта Microsoft стала хитом — менее чем за шесть часов после запуска на нее подписались миллион пользователей. Правда, удастся ли Outlook.com стать популярным у еще нескольких сот миллионов владельцев ящиков на Hotmail, пока неясно.
Обзоры Вестей.Ru:
Заоблачные перспективы. Обзор демо-версии Microsoft Office 2013
Также по теме:
Планшетник Microsoft выйдет одновременно с Windows 8
Новые мыши и клавиатуры Microsoft будут дружить с планшетами
Фоном для Windows 8 станут ромашки
Microsoft преследуют за дискриминацию браузеров конкурентов
Настройка электронной почты — Microsoft Outlook 2016
Настройка электронной почты в почтовом клиенте Microsoft Outlook 2016.
Zone использует разные решения электронной почты. Для получения подходящей инструкции введите адрес электронной почты или название домена и нажмите Проверить.
Для Вашего почтового аккаунта подходят следующие настройки:
- Безопасное соединение: SSL, SSL/TLS или STARTTLS
- Сервер входящей почты т.е. IMAP сервер: mail.zone.ee порт 993
- Сервер входящей почты т.е. POP3 сервер: mail.zone.ee порт 995
- Сервер исходящей почты т.е. SMTP сервер: smtp.zone.ee порт 465 или 587
Сервер исходящей почты требует проверки подлинности/аутентификации (имя пользователя это электронный адрес, пароль общий или зависящий от устройства).
1. Откройте программу и выберите Файл и Добавить учетную запись. Откроется следующее окно:
2. Выберите Дополнительные параметры и отметьте Настроить учетную запись вручную.
3. Выберите типом учетной записи IMAP.
Совет!Мы советуем использовать протокол IMAP!
Затем откроется окно и в качестве метода шифрования выберите SSL/TLS для входящего и исходящего (SMTP) сервера.
4. Информация о сервере:
Для Вашего почтового аккаунта подходят следующие настройки:
- Безопасное соединение: SSL, SSL/TLS или STARTTLS
- Сервер входящей почты т.е. IMAP сервер: mail.zone.ee порт 993
- Сервер исходящей почты т.е. SMTP сервер: smtp.zone.ee порт 465 или 587
Затем нажмите кнопку Далее.
В следующем окне нажмите Готово.
5. При использовании протокола IMAP, для синхронизации папок IMAP нужно поменять путь к корневой папке.
Для этого перейдите к Файл, Параметры, Дополнительно и нажмите Отправить и получить
Затем Изменить, выберите учетную запись и нажмите Свойства учетной записи.. и Дополнительно.
При использовании протокола IMAP, для синхронизации папок IMAP введите заглавными буквами INBOX в графу Путь к корневой папке.
При нажатии OK программа автоматически проверяет настройки учетной записи и будет синхронизироваться с вашими созданными папками.
В этом окно, в меню Электронная почта IMAP можно при необходимости изменить сведения о входящем и исходящем сервере, а также поменять имя пользователя и пароль.
Для Вашего почтового аккаунта подходят следующие настройки:
- Безопасное соединение: SSL, SSL/TLS или STARTTLS
- Сервер входящей почты т.е. IMAP сервер: imap.zone.eu порт 993
- Сервер входящей почты т.е. POP3 сервер: pop3.zone.eu порт 995
- Сервер исходящей почты т.е. SMTP сервер: smtp.zone.eu порт 465 SSL/TLS или 587 STARTTLS
Сервер исходящей почты требует проверки подлинности/аутентификации (имя пользователя это электронный адрес, пароль общий или зависящий от устройства).
Внимание!Имена почтовых серверов используют расширение .EU!
Чтобы создать новую учетную запись почты. Пожалуйста выберите Файл -> Добавить новую учетную запись
2. Введите адрес электронной почты вашей учетной записи. Выберите дополнительные параметры и выберите Настроить учетную запись вручную
3. В следующем окне выберите IMAP
4. И заполните поля входящей и исходящей почты предоставленной информацией
5. Введите пароль почтовой учетной записи.
6. Учетная запись настроена
Updated on 6. Мар 2020
С чистого листа Заработала почта Outlook.com: Наука и техника: Lenta.ru
31 июля Microsoft представила новый почтовый сервис. Он делит одно и то же название с самым популярным в мире клиентом для сбора электронной почты — Outlook. Microsoft позиционирует Outlook.com как почту новой формации, созданную не в эпоху становления интернета, а в эру браузерной видеосвязи, облачных сервисов и социальных сетей.
Сервис Outlook.com уже действует, но с оговоркой «предварительная версия». На языке Microsoft это означает индульгенцию за потенциальные сбои и ошибки, а также то, что набор функций почты пока не окончателен — впоследствии в нее будут добавлять новые возможности.
Ограничений по количеству пользователей на пробном Outlook.com нет. Ящик с окончанием outlook.com может завести любой желающий. Интересно, что компания не поспешила закрепить за собой некоторые очевидные адреса — сторонние пользователи уже успели обзавестись ящиками [email protected], [email protected] и [email protected]. Результатом игры «получи красивый адрес, пока не подсуетились другие» стал миллион пользователей, зарегистрировавшихся на сервисе за первые шесть часов после запуска.
Почта «Стива Балмера»На новую почту могут перейти вместе с письмами и прочим скарбом владельцы ящиков в майкрософтовских доменах msn.com, live.com и hotmail.com. Пока переезд для них — дело добровольное, но компания не скрывает, что впоследствии на Outlook.com будут переселять принудительно.
Outlook.com оформлен по законам стиля Metro — много белого пространства, одноцветная «шапка» с белыми надписями и значками, пиктограммы в духе «живых плиток» из Windows 8 (выезжают из верхней границы экрана при нажатии на стрелку справа от надписи «Outlook»). Движимая соображениями практичности, Microsoft утверждает, что специально уменьшила размер «шапки», и теперь на одном экране пользователь видит на треть больше писем, чем обычно.
Рабочая область может быть разбита на три или четыре колонки. В порядке слева направо это «Папки», список писем в папке, область чтения (ее можно убрать), где отображается само письмо, и последняя колонка. В ней показываются либо сообщения из мессенджера (в нем можно чатиться с друзьями по фейсбуку и твиттеру), либо реклама. Письма сортируются в хронологическом порядке, однако те послания, которые пользователь пометил флажком, выводятся во главе списка.
Интерфейс Outlook.comВ Outlook.com работает автоматический сортировщик писем. Если пять лет назад главной бедой электронной почты был спам, то сейчас, по мнению Microsoft, ею стали новостные рассылки и уведомления из соцсетей. Пользователь подписывается на них добровольно или по невнимательности и, как правило, не проявляет к письмам «Компания X представила продукт Y» или «У пользователя Z есть твиты для вас» никакого интереса. Зато полезного пространства они отбирают много — Microsoft прикидывает, что к рассылкам относится каждое второе, а к уведомлениям — каждое пятое письмо в современном ящике.
Рассылки, уведомления, отчеты о доставке заказов и прочие типовые письма будут раскладываться в Outlook.com по отдельным папочкам, чтобы пользователю не пришлось продираться через груды ненужных сообщений в поисках важного письма. Само собой разумеется, что можно создать собственные фильтры для сортировки корреспонденции.
Вместе с почтой поставляются календарь (старый из Hotmail), сервис «Люди» (адресная книга c контактами из Facebook и Twitter) и файлохранилище SkyDrive. Каждый пользователь получает семь гигабайт пространства в облаке. Интеграция со SkyDrive будет удобна любителям обмениваться «тяжелыми» файлами — документ (аудиозапись, видеоролик и так далее) весом до 300 мегабайт можно залить в облако и прислать ссылку, а не пытаться уместить его в аттач.
Outlook.com использует протокол Exchange ActiveSync. Между устройствами (компьютером, планшетом, смартфоном) синхронизируются не только письма, но и записи из календаря и адресной книги. Пошаговую инструкцию о том, как настроить сбор почты на мобильном устройстве, можно найти на сайте Microsoft.
Предусмотрены «продвинутые» средства просмотра файлов из вложений к письмам. Фотографии и видеоролики можно воспроизвести в режиме слайд-шоу (даже если это не вложение, а просто ссылка в теле письма на фотогалерею, например, на Flickr) — красиво, но нужен Silverlight. Документы, таблицы и презентации открываются прямо в браузере средствами соответствующей программы из пакета Office Web Apps (Word, Excel, PowerPoint и OneNote). Там же их можно редактировать с сохранением исходной версии.
Слайд-шоу в почтеДля удовлетворения потребности людей в видеообщении в почту будет встроен Skype (пока его нет).
По вопросу рекламы на Outlook.com Microsoft заняла принципиальную позицию — объявления не будут отображаться в колонке с цепочками писем, а корреспонденция не будет сканироваться в поисках «ключевых слов», которые потом можно передать рекламодателям. В русской версии Outlook.com рекламы мы пока не увидели, а в английской она имеет вид скромной колонки в правой части экрана с текстом объявлений. При наведении курсора мышки на объявление выскакивает миниатюра с фотографией рекламируемой продукции.
Outlook.com получился очень майкрософтовским сервисом — и по оформлению, и по духу, и по подходу. Пока он существует наряду с Hotmail, но очевидно, что рано или поздно Hotmail прекратит работу, а Outlook.com — продолжит. Закрыть один продукт и запустить вместо него другой вместо того, чтобы довести старый до ума — решение, которое очень свойственно компании Стива Балмера: достаточно вспомнить ту же Windows Mobile.
Microsoft объясняет свой шаг следующим образом. Когда запустился Hotmail, было круто просто иметь личный почтовый ящик. Когда заработал Gmail, было круто получить гигабайт пространства и не думать о том, что в почте может кончиться место. Теперь эти вещи воспринимаются как должные, но возникли другие потребности. Можно постепенно дополнять почту новыми функциями, но наступает момент, когда проще начать с чистого листа.
Hotmail, по данным comScore, все еще опережает Gmail по количеству пользователей — в июне у почты Microsoft было 324 миллиона пользователей, а у почты Google — 278 миллионов. Поэтому, запуская новый сервис, компания, наверно, руководствовалась еще и имиджевым моментом — за Hotmail, который начал действовать в 1996 году, закрепилась слава почты для бабушек и мастодонтов.
Как настроить Outlook на телефоне и установить рабочую почту
Интернет – это не только развлечения, игры, общение в социальных сетях, поиск необходимой информации, но и способ передачи письменных сообщений. У людей, которые постоянно пользуются электронными почтовыми ящиками, часто возникает вопрос, какой выбрать сервис для хранения и работы с письмами. Для тех, кому удобнее пользоваться онлайн-ресурсами, корпорация Майкрософт выпустила на рынок свою электронную почту. Рассмотрим подробнее продукт почты outlook.com: вход в почтовый ящик, регистрация на сайте, основные настройки и возможные проблемы.
Предварительный просмотр писем
В списке сообщений доступен предпросмотр каждого письма. Вы видите адрес отправителя, тему и первую строку основного текста. Последний параметр можно настроить. Для этого откройте вкладку «Вид», найдите кнопку «Просмотр сообщения» и выберите нужное количество строк. Можете при желании и вовсе отключить просмотр, чтобы сэкономить место. Outlook также спросит, хотите вы применить настройку только к этой папке или ко всем почтовым ящикам.
Основной почтовый ящик
Если у вас несколько учётных записей в Outlook, можно выбрать одну в качестве основной, чтобы соответствующая папка открывалась при запуске почты. Для этого нажмите «Файл» → «Параметры» и в появившемся окне выберите на панели слева вкладку «Дополнительно».
В разделе «Начало и завершение работы с Outlook кликните на кнопку «Обзор». В диалоговом окне «Выбор папки» найдите нужную учётную запись и выберите «Входящие» или другую необходимую папку. Теперь она будет открываться, когда вы начинаете работу с Outlook.
Почтовая служба Outlook.com. Как создать почтовый ящик Outlook.com на мобильном устройстве?
Установив на мобильное устройство с OS — iPhone, Android или Windows бесплатное приложение Outlook.com, вы сможете отправлять и получать почту в любом месте и в любое время.
Скачайте Outlook.com на мобильное устройство
Приложение Outlook — самая удобная почта на вашем мобильном устройстве
[Microsoft] Outlook для iOS и Android — лучшее мобильное приложение для электронной почты, независимо от того, какой у вас телефон. Оно лучше, чем Mail и Gmail. — издание Wired.
Почта Outlook удобная почта для устройств с iOS, Android и Windows.
Для входа в Outlook.com можно использовать учетные записи электронной почты с адресами, заканчивающимися на @outlook.com, @live.com, @hotmail.com и @msn.com. Письма загружаются на ваш смартфон автоматически, и можно читать их без подключения к интернету, так как Outlook сохраняет все последние сообщения. Outlook для Android — удобное приложение с новым дизайном, в котором миллионы пользователей работают сразу со всеми своими почтовыми ящиками, календарями и файлами в единой папке «Входящие» Виджет Microsoft Outlook для Android позволяет быстро проверить почту и написать новое сообщение прямо с главного экрана.
установить Microsoft Outlook на телефон
Для смартфонов с установленной мобильной операционной системой — Android Скачайте последнюю версию Microsoft Outlook для установки на свой мобильный телефон.
- Минимальные требования:
- Требуемая версия Android 4.1 или более поздняя
- Рекомендуется тарифный план — безлимитный интернет.
Скачать бесплатное приложение для Android — Microsoft Outlook, можно введя в браузере телефона — outlook.live.com
Откройте приложение Microsoft Outlook на телефоне.
Чтобы установить приложение Outlook, в адресной строке браузера своего телефона, введите — outlook.live.com.
Нажмите на значок Интернет —
В браузера телефона, введите — outlook.live.com и нажмите на кнопку — Зарегистрироваться
Примите условия использования Google Play и нажмите на ссылку — Принять
Нажмите на кнопку — Установить
Папки поиска
Если вы часто ищете письма, вбивая в строку поиска одни и те же слова и выражения, можно упростить себе задачу. Outlook поддерживает папки поиска, или смарт-папки. Настройте их, и сможете забыть о ручной сортировке корреспонденции.
Перейдите на вкладку «Папка» → «Создать папку поиска». В появившемся окне можно выбрать папку поиска из шаблонов, предоставляемых Outlook, или создать собственную самостоятельно. Например, папка поиска «Непрочитанные письма» будет показывать все сообщения, которые вы не открывали, независимо от того, где они находятся и каким учётным записям принадлежат. Письма не будут никуда перемещаться: в поисковых папках отображаются только ссылки на них.
Если шаблоны Outlook вас не устраивают, выберите «Создание настраиваемой папки поиска» в нижней части списка. Нажмите «Выбрать». Затем введите имя для папки, нажмите «Условия» и укажите, по каким критериям нужно отбирать в неё сообщения.
Совместная работа Outlook с почтовыми клиентами и мобильными устройствами
Сейчас ясно, что эта программа Outlook может поддерживать лишь протоколы POP и Exchange ActiveSync. И нет поддержки IMAP, и скорее всего она не предвидится. К сожалению, этот факт налаживает некие ограничения на пользователей других почтовых сервисов. Ведь POP умеет только забирать почту, но не сохраняет копии редактируемых писем (например, черновики) на сервере. Exchange ActiveSync позволяет синхронизировать Outlook почту с контактами и календарем, а также с устройствами на Android.
Очистка папок
Эта функция удаляет избыточные сообщения в выбранной папке. Под избыточными понимаются цитируемые копии ваших писем. Чтобы проверить работу функции в действии, щёлкните правой кнопкой мыши по папке, в которой скопились повторы и копии сообщений, и выберите «Очистить папку».
Вы можете указать, какие сообщения считать избыточными. Для этого выберите «Файл» → «Параметры» → «Почта» → «Очистка беседы». Здесь можно настроить очистку так, чтобы она не затрагивала важные или отмеченные вами сообщения, а также выбрать, в какую папку перемещать ненужные письма. По умолчанию они пересылаются в папку «Удалённые» той учётной записи, к которой принадлежат.
Интерфейс
Интерфейс почтового клиента Outlook довольно просто и интуитивно понятный, он также схож с интерфейсами базарных версий почтовых клиентов. Сейчас мы опишем основные составляющие интерфейса и его возможности.
Начнем с панели с левой стороны окна. В нижней её части расположены 4 иконки, которые откроют вам «Почту», «Календарь», «Контакты» и «Заметки». Основным разделом является почта, при выборе следующего раздела будет открываться его интерфейс.
Выше расположены списки основных разделов с разделенными папками для удобства работы с почтой. Первый список — «Избранное», в нем можно просмотреть общую папку писем для всех подключенных почтовых ящиков. При необходимости этот список можно свернуть.
Под списком «Избранное» находится список папок «Файла данных Outlook». Изначально все содержащиеся в нём папки должны быть пусты. Туда будут дублироваться сообщения со всех подключённых ящиков, но только свежие: те сообщения, что были в ящике до его регистрации системе в Outlook, в этот список не попадут. Если вы хотите перенести старые сообщения в этот список, это можно будет сделать вручную.
Ниже будут находится разделы с папками входящих и исходящих писем всех других подключенных электронных ящиков. Все отправленные и принятые сообщения будут хранится в файлах данных программы Outlook.
При выделении одной из папок из левой панели, справа от нее будет отображаться все содержимое этой папки, а именно перечень сообщений. Размеры таких панелей моно изменять, для этого достаточно будет навести курсор на границу и зажав левую кнопку мыши передвинуть его на нужное расстояние.
При выделении письма из центрально панели вы сможете отобразить его содержимое на панели справа. Тут вы увидите полную подробную информацию, а также тело электронного сообщения.
Для того, чтобы вы могли читать все входящие письма со всех почтовых ящиков сразу вам, стоит поместить все папки с входящими сообщениями в список «Избранное». Так вам не придется просматривать отдельно каждую папку входящих писем для каждого ящика, все письма будут приходить в одну папку. Для этого вам необходимо нажать правой кнопкой мыши по нужной папке и в выпавшем меню выбрать пункт «Показывать в избранном».
Если вам необходимо продублировать все старые сообщения, находящиеся в разных папках разных почтовых ящиков для того, чтобы читать все эти сообщения одним большим списком. Для этого нужно выбрать папку, из которой нужно продублировать сообщения, после этого выделить любое сообщение или нажать сочетание клавиш Ctrl+A, чтобы выделить все письма. После выделения нужных писем нажимаем правой кнопкой мыши на любое из выбранных и в выпавшем меню нажимаем на пункт «Переместить», далее «Копировать в папку…». После этих действий откроется окно, в котором вам нужно выбрать соответствующую типу сообщений папку и нажать ОК.
Отложенная доставка
Эта функция позволяет написать письмо сейчас, а отправить его позже. Просто указываете время отправки и забываете о письме — оно дойдёт без вашего участия. Такой возможностью гордится Gmail со своим новым интерфейсом, но она есть и в Outlook.
Напишите новое письмо, укажите адресата и тему, как обычно. Затем нажмите кнопку «Параметры» в окне сообщения и выберите «Задержка доставки». В открывшемся окне установите флажок «Не доставлять до» и укажите дату и время. Можно установить и другие параметры. Например, пометить сообщение как важное или переслать его копию по другому адресу.
Outlook сохраняет запланированные к отправке сообщения в папке «Исходящие», пока они не будут отправлены. Затем письма переместятся в папку «Отправлено».
Если вам нужно отменить задержку доставки или изменить дату и время отправки, откройте папку «Исходящие» и отыщите там своё сообщение. Нажмите «Задержка доставки» на вкладке «Параметры» и измените дату и время в поле «Не доставлять до». Или снимите флажок, чтобы отключить задержку доставки.
Используйте продукты Microsoft для работы с Outlook
Одна из самых интересных особенностей в экосистеме Microsoft — это интеграция, которой вы можете наслаждаться во всех приложениях и сервисах компании на любом устройстве. Например, вы можете начать писать сообщение в Microsoft Word, а потом буквально в пару тапов перекинуть его в Outlook.
Или же, открыв презентацию в теле письма Outlook, у вас есть возможность перебросить ее в Power Point, по-быстрому там отредактировать и вернуть в письмо. Ну а о синхронизации с настольными версиями и говорить не приходится. Все изменения, произведенные в мобильных версиях программ будут отображаться и в их «больших братьях». Равно, как и наоборот.
Скачать: Microsoft Outlook
Быстрые действия
В умелых руках это невероятно мощный инструмент, который поможет справиться с большими объёмами корреспонденции. Функция «Быстрые действия» позволяет автоматизировать любую последовательность действий и выполнять их одним щелчком.
На вкладке «Главная» найдите кнопку «Быстрые действия». Здесь представлено несколько шаблонов, но вы можете сделать и собственные. Для этого нажмите на «Создать новое» в разделе «Быстрые действия» и задайте имя. Затем, нажимая на кнопку «Действия», выберите те операции, которые хотите выполнить, шаг за шагом. Быстрое действие можно будет сохранить на панели инструментов или назначить ему комбинацию горячих клавиш.
Например, можно создать быстрое действие, чтобы переместить выбранные сообщения в определённую папку и пометить их как прочитанные. Или массово ответить своим собеседникам, создав в календаре напоминания о встрече с ними. Включите фантазию.
Создание учётной записи
Итак, интерес относительно того, как создать учётную запись Outlook, вполне понятен, поскольку без этого невозможно осуществлять корректную работу с почтовым приложением.
Ведение деловой переписки невозможно, если не предпринять действий по созданию учётной записи. Следует отметить, что такие действия не сопровождаются сложностями, поэтому нет смысла обращаться к специалистам за помощью.
Все манипуляции легко осуществить самостоятельно, если изучить внимательно инструкцию, как создать учётную запись в Аутлуке.
Алгоритм создания
Сначала откройте само приложение Outlook на своём компьютере. Теперь в главном диалоговом окне, открывшемся на экране монитора, найдите такой параметр, как «Сервис», кликните по нему, чтобы открыть дополнительное раскрывающееся подменю.
Шаг 1
В самом низу списка в подменю будет находиться строка «Настройка учётных записей», именно по ней также следует кликнуть.
В главном диалогом окне кликните на вкладку «Сервис», а потом «Учётные записи»
В новом открывшемся окне легко обнаружить кнопку «Создать», расположенную в самом начале, кликните по ней тоже. Теперь очень важно не упустить одну деталь.
В открывшемся диалоговом окне будет предложена автоматическая настройка электронной почты, но в связи с тем, что не все провайдеры способны оказать действенную поддержку рекомендуется ввести в чекбокс галочку, ориентируя процесс на то, что вы намерены осуществить все необходимые настройки в ручном режиме.
После этого сразу переходите к следующему шагу, нажимая на кнопку «Далее». Теперь непосредственно открывается окно, в котором и осуществляется процесс создания первой или очередной учётной записи.
Шаг2
Заполните все запрашиваемые данные, указав ваше имя и фамилию, которые впоследствии будет отображаться при ведении переписки, а также ваш e-mail. Остаётся без единого изменения тип учётной записи, а вот почтовые сервера (входящей и исходящей корреспонденции) вам необходимо будет ввести в ручном режиме, взяв данные у своего провайдера.
Введите все данные, которые запрашивает программа, в частности почту и имя
Шаг 3
В завершении нужно ввести пароль. Не забудьте установить в нижнем чекбоксе галочку, которая позволит вам в дальнейшем осуществлять автоматический вход в созданную учётную запись.
В завершении укажите пароль
После завершения заполнения всех полей, жмите на кнопку «Дополнительные параметры». Откроется диалоговое окно, в котором будут находиться пять горизонтальных переключателей для внесения изменений. Нам следует выбрать параметр «Сервер исходящей почты».
Вы увидите строку «SMTP-серверу требуется проверка подлинности» с пустым чекбоксом рядом. Поставьте в этом чекбоксе галочку и выберите сразу параметр ниже «Аналогично серверу для входящей почты», установив рядом с ним тоже точку.
Поставьте галочку возле строки SMTP-серверу требуется проверка подлинности
После этого следует совершить изменения и на вкладке «Дополнительно». Переходим на неё, вносим номера портов, которые предоставил провайдер.
Укажите номера портов, предоставленные вашим провайдером
Затем возле параметра «Оставлять копии сообщений на сервере» устанавливаем галочку, чтобы впоследствии вся корреспонденция сохранялась, а не подлежала автоматическому удалению с сервера.
Смело нажимайте на кнопку «Ок», чтобы все внесённые изменения вступили в силу. Чтобы проверить, насколько правильно и корректно были внесены изменения, кликните по строке «Проверка настройки учётной записи».
Если всё было внесено без изъянов, вы сразу же сможете убедиться в том, что корреспонденция может отправляться и также великолепно приниматься вашей учётной записью.
Если же вы в настройках допустили ошибки, программа сразу же заявит о них, тогда вам придётся вновь пересмотреть все сведения, которые вы вносите. Особенно важно перепроверить те данные, которые предоставляет провайдер.
Как мы видим, учётную запись удаётся добавить без проблем, при этом затрачивается не так уж много времени.
Окна Outlook
Вы можете открыть одновременно несколько окон Outlook. Это позволит просматривать электронную почту, календарь и задачи на большом мониторе, не используя кнопки навигации для переключения между почтой и календарём.
Сделать это очень просто. Щёлкните правой кнопкой мыши по значку открытого почтового клиента в панели задач и в появившемся меню выберите Outlook. Откроется второе окно. Когда будете закрывать почтовый клиент, перейдите в «Файл» → «Выход» в любом из открытых окон, не нажимая кнопку закрытия окна в верхнем правом углу. При следующем запуске Outlook откроется с тем же количеством окон.
Календарь, люди, SkyDrive в Outlook.com
Кроме прямого назначения сервиса Outlook – почты, в комплект предоставляемых услуг входят еще 3 сервиса. Один из них – облачная книга с адресами, которая напоминает нам приложение «Peaple» из ОС Windows 8. В ее возможности входит подтягивать контакты из Twitter, Google, Linkedln и накладывать их один на другой. Так можно собрать обширную книгу адресов, которая будет доступна из любого из этих сервисов и будет вмещать все ваши контакты зарегистрированных в таких соц. сетях пользователей. Календарь и SkyDrive не потерпели изменений и имеют практический тот же дизайн из предыдущих версий. В ближайшее время компания Microsoft планирует представить общественности их новые версии.
Приложение People
Таким образом, новый сервис Outlook.com не несет в себе новых и кардинальных перемен и по некоторым сервисам продолжает отставать от Gmail. Единственными преимуществами почтового сервиса остаются их интеграция с другими сервисами Microsoft, такими как Skype и др. Подробнее с тем, что это такое Outlook можно ознакомиться в видеоролике:
https://youtu.be/Ea2eQt3MqfU
Правила
Эта функция позволяет автоматически совершать определённые действия с новой почтой. Нажмите «Правила» на вкладке «Главная» и выберите «Управление правилами и оповещениями». Здесь вы сможете создавать, изменять и вручную запускать их.
Щёлкните «Создать правило», а затем установите свои настройки в появившемся окне. Можно указать приложению, чтобы оно подавало определённый звуковой сигнал, отображало оповещение и переносило в нужную папку письма, соответствующие тем или иным критериям.
Имена учётных записей
По умолчанию в качестве имени учётной записи в Outlook используется ваш email, но имя аккаунта можно и изменить. При этом на сервере вашего провайдера электронной почты он останется прежним, поэтому можно называть свои почтовые ящики по их содержанию: «Работа», «Дом» и так далее.
Чтобы изменить имя аккаунта, кликните правой кнопкой мыши на учётной записи (панель слева) и выберите «Свойства учётной записи». Или перейдите в «Файл» → «Сведения». Затем откройте «Настройки учётной записи», выберите учётку, имя которой вы хотите поменять, и нажмите «Изменить». Введите новое имя, затем нажмите «Далее» и «Готово».
Как настроить другую учетную запись электронной почты
Настроить любую другую учетную запись, например, Gmail или Hotmail, можно открыв приложение Outlook на телефоне. Для этого нужно нажать на кнопку «Добавить учетную запись», которая находиться в настройках приложения, и ввести адрес необходимой электронной почты, а после нажать на кнопку «Продолжить».
Стоит отметить, что пользователю может быть предложено выбрать поставщика услуг электронной почты. В таком случае он должен будет вручную настроить Exchange Server.
После этого необходимо ввести пароль от электронной почты и нажать на кнопку «Далее» или «Войти».
Если у пользователя была включена функция многофакторной проверки подлинности, то ему потребуется подтвердить его личность.
Командная строка
Гиковские штучки, которые помогут использовать Outlook эффективнее, подойдут тем, кто привык работать с клавиатурой, а не с мышью. Нажмите Win + R, чтобы открыть командную строку, и вводите команды:
- outlook.exe /nopreview — открыть Outlook без окна предпросмотра писем.
- outlook.exe /select имя_папки — открыть Outlook с конкретной папкой электронной почты вместо той, что у вас назначена основной. Если вместо имя_папки ввести outlook:calendar, откроется календарь.
- outlook.exe /restore — открыть Outlook, восстановив все окна, если программа была закрыта в результате системной ошибки.
- outlook.exe /finder — открыть мощный поисковый инструмент Outlook.
Если вы знаете ещё какие-нибудь крутые фишки Outlook, поделитесь в комментариях.
О UARK Электронная почта | ИТ-услуги
Office 365 Outlook — это официальная служба электронной почты и календаря для студентов и преподавателей. и персонал. Проверьте свою электронную почту в Интернете с помощью Outlook Online или приложения Outlook.
Войдите в Outlook Online Сообщить о проблеме
Слишком много хлама? Используйте кнопку «Сообщить о сообщении» в Outlook, чтобы сообщить о неверной электронной почте.Использование функции отчета помогает системе фильтрации электронной почты не допустить попадания нежелательной почты и фишинга в ваш почтовый ящик. Учить больше об использовании кнопки Report Message.
Как Тос
При настройке электронной почты войдите в систему с полным адресом электронной почты @ uark.edu и паролем UARK.
Почтовые ящики отдела
Отдел может запросить электронную почту для новой или существующей учетной записи, чтобы предоставить точку обращайтесь, например, по адресу [email protected]. Электронная почта также может быть предоставлена по запросу основа для партнерских счетов.
Конференц-залы и другие ресурсы
Ресурсы, такие как конференц-залы, проекторы и другие предметы, можно зарезервировать, пригласив их как «участников» встреч.
Безопасность электронной почты
Защитите конфиденциальные данные, распознавая и предотвращая фишинговые атаки, управляя спамом mail и отправка безопасной электронной почты.
Outlook 365 — Начало работы
Начните использовать свою учетную запись электронной почты Temple Outlook 365.
Обзор
Microsoft Outlook 365 — популярная служба электронной почты и календаря, которая все чаще используется колледжами и университетами по всей стране. Он хорошо интегрирован с набором продуктов Microsoft 365 и предлагает улучшенные функции безопасности и конфиденциальности.
Для доступа к электронной почте Outlook 365 у вас есть несколько вариантов:
- Outlook в Интернете, доступный через веб-сайт TUportal или TUmail
- Приложение Outlook на вашем компьютере с Windows или Mac
- Приложение Outlook на вашем iPhone или телефоне Android
Использование Outlook в Интернете (TUmail)
Настройка приложения Outlook на вашем компьютере
В качестве альтернативы использованию Outlook в Интернете вы можете настроить и использовать приложение Outlook на своем компьютере под управлением Windows или Mac:
Примечание. При запросе адреса электронной почты введите your-AccessNet-username @temple.edu (например, [email protected]).
Настройка мобильного приложения Outlook
Чтобы получить доступ к почте на своем телефоне, вы можете загрузить и установить мобильное приложение Outlook:
Настройка других почтовых приложений
Хотя Outlook в Интернете и приложение Outlook являются рекомендованными методами для доступа к Outlook 365 на вашем компьютере или телефоне, вы также можете настроить Apple Mail на Mac или почтовые приложения по умолчанию для вашего телефона:
Доступ к ведомственному счету
Обучение использованию Outlook 365
Общие ресурсы
Microsoft Innovative Educator Cohort Cohort Training Recordings
Microsoft и NCCE создали бесплатную записанную серию обучающих программ специально для Temple.В эту серию тренингов входят три различных занятия, в которых рассказывается, как Outlook, OneDrive и Teams работают вместе для повышения производительности и совместной работы, а также как они могут интегрироваться с конкретными системами Temple, такими как Canvas и Zoom. Для начала перейдите по ссылкам ниже:
Outlook в Интернете
Ниже приведены несколько советов, которые следует учитывать при использовании Outlook в Интернете:
- Просмотр разговора
Просмотр разговора включен по умолчанию. Если у вас возникли проблемы с поиском сообщений, отключите просмотр разговора, щелкнув значок настроек вверху страницы.Затем прокрутите вниз и под Просмотр разговора выберите Выкл. . - Область чтения
По умолчанию на экране отображается панель чтения справа. Чтобы панель чтения отображалась внизу, щелкните значок «Настройки» вверху страницы. Затем прокрутите вниз и под Область чтения выберите Показать внизу . - Значок нового окна
Вы можете создать почтовое сообщение в новом окне, щелкнув значок открыть в новом окне в правом верхнем углу экрана создания сообщения - Поиск
Если у вас возникли проблемы с поиском определенного сообщения, рассмотрите возможность использования расширенного поискового запроса для уточнения результатов поиска.Например, чтобы найти слово «праздник» в теме сообщения, введите тема: праздник в поле поиска. Дополнительные сведения см. В разделе Поиск почты и людей в Outlook в Интернете.
Дополнительные полезные ссылки для Outlook в Интернете:
Приложение Outlook для Windows или Mac
Приложение Outlook Mobile
Создание сообщения об отпуске
Управление спамом
Пометить сообщения как нежелательные / спам
Если вы получаете спам или нежелательную почту в вашем почтовом ящике:
- Клиент рабочего стола Outlook: Щелкните сообщение правой кнопкой мыши, выберите Нежелательная почта , а затем Заблокировать отправителя .Сообщение будет перемещено в папку Junk . Дополнительные сведения см. На странице поддержки Microsoft.
- Outlook в Интернете (tumail.temple.edu): Щелкните правой кнопкой мыши сообщение со спамом, выберите Security Option и , затем Отметить как нежелательное . Затем вы можете выбрать, следует ли сообщать об этом в Microsoft. Сообщение будет перемещено в папку Junk .
Снять отметку с сообщений, помеченных как нежелательные / спам
Рекомендуется регулярно проверять папку нежелательной почты, чтобы определить, хотите ли вы оставить какие-либо сообщения, помеченные как спам.Если вы видите сообщение, не являющееся спамом:
- Клиент рабочего стола Outlook: Перейдите в папку Нежелательная почта , щелкните сообщение правой кнопкой мыши и выберите Не нежелательная почта . Сообщение будет перемещено в ваш почтовый ящик и помещено в дату и время получения.
- Outlook в Интернете (tumail.temple.edu): Перейдите в папку Нежелательная почта , щелкните сообщение правой кнопкой мыши и выберите Отметить как не нежелательную . Сообщение будет перемещено в ваш почтовый ящик и помещено в дату и время получения.
Подозреваете в фишинге?
См. Страницу ITS Phishing, чтобы узнать больше о том, как определять подозрительные сообщения электронной почты и сообщать о них.
Сообщение о фишинге
Если вы получили подозрительное электронное письмо и хотите сообщить о нем, вы можете легко сделать это с помощью кнопки Сообщить о фишинге в Outlook. Быстрые инструкции см. На странице ITS Phishing.
Поддержка
Если вам нужна помощь или возникнут проблемы с настройкой или использованием электронной почты, обратитесь в службу поддержки, отправив запрос через веб-сайт TUhelp или позвонив по телефону 215-204-8000 .
Outlook — oit.ua.edu | Университет Алабамы
Лучшие практики использования Outlook
Хотя не существует единственного «правильного способа» использования Outlook, есть несколько вещей, которые вы можете сделать, чтобы максимально использовать возможности Outlook. Это не полное руководство по использованию Outlook. В центре поддержки Microsoft есть пошаговые руководства, руководства, видео и ресурсы, которые могут ответить на любые ваши вопросы.
Знакомство с Outlook
Впервые пользуетесь Outlook? Мы рады, что вы здесь.Приложение Outlook в Microsoft O365 помогает пользователям управлять своими сообщениями электронной почты, календарем, контактами и задачами. Вы можете получить доступ к Outlook в Интернете на сайте outlook.com или через настольное или мобильное приложение Outlook.
Быстрые настройки почты
Просмотр разговора
Ящик для входящих сообщений
- Сфокусированный почтовый ящик включен по умолчанию. Сфокусированный почтовый ящик позволяет в первую очередь просматривать самые важные сообщения. Вы можете отключить выбранную настройку папки «Входящие», чтобы иметь только одну папку «Входящие».
Электронная подпись
Добавьте подпись к своей учетной записи электронной почты, посетив outlook.com и войдя в систему. Затем щелкните значок настроек в левом верхнем углу. Прокрутите панель настроек вниз и выберите Просмотреть все настройки Outlook.
Выберите «Почта», затем «Написать и ответить». В разделе Подпись электронной почты введите свою подпись и используйте доступные параметры форматирования, чтобы изменить ее внешний вид. Вы можете создать фирменную подпись UA на веб-сайте стратегических коммуникаций.Просто скопируйте и вставьте созданную вами подпись в это поле.
Чтобы ваша подпись отображалась внизу всех новых сообщений электронной почты, установите флажок Автоматически включать мою подпись в новые сообщения, которые я создаю. Выберите Сохранить.
Повторите эти шаги на каждом устройстве, на котором установлен Outlook (мобильный + настольный).
Избранное
Сделайте видимыми папки, которые в противном случае были бы скрыты в вашем списке почтовых папок, с помощью избранного. Избранное, подмножество ваших почтовых папок, отображается в верхней части панели навигации.Используя «Избранное», вы можете свернуть панель навигации и по-прежнему успешно сохранять свои сообщения, перетаскивая сообщения на свернутую панель, выполнять общий поиск и переходить к календарю, контактам и задачам.
Мы рекомендуем иметь следующие папки в «Избранном»: «Входящие», «Отправленные» и «Удаленные».
Архивирование почты
Онлайн-архивированиеExchange предлагает место для хранения старой почты, которую вы хотите сохранить. Архивный почтовый ящик — это специализированный почтовый ящик, который отображается рядом с папками основного почтового ящика в Outlook или Outlook в Интернете.Пользователи могут получить доступ к архиву так же, как они получают доступ к своим основным почтовым ящикам. Кроме того, пользователи могут выполнять поиск как в своих архивах, так и в основных почтовых ящиках. Узнайте больше об архивировании почты на веб-сайте Microsoft.
Нежелательная почта
Почтовая среда Microsoft 365 позволяет использовать множество различных параметров безопасности, чтобы лучше блокировать и маркировать вредоносную электронную почту. OIT постоянно корректирует инструменты и настройки безопасности для борьбы с развивающимися фишинговыми атаками на электронную почту.
Иногда «хорошее» письмо может быть случайно помечено как спам и доставлено в папку нежелательной почты.Регулярно проверяйте папку нежелательной почты. Если вы обнаружите в папке нежелательной почты сообщение, которое на самом деле является «хорошим» электронным письмом, отметьте это сообщение как «Не нежелательное», чтобы помочь вашему почтовому ящику лучше распознавать и правильно доставлять сообщения. Дополнительные инструкции доступны на веб-сайте Microsoft.
Правила
Правилапомогают организовать ваш Outlook, чтобы уменьшить количество ненужного «шума» в папке «Входящие» и сделать так, чтобы самые важные элементы попадали наверх.Правила перемещают сообщения в папки в соответствии с заданными критериями. Рекомендуется использовать следующие правила:
- Автоматические ответы — переместите все ответы на собрания, на которых нет содержимого, в «Удаленные». Вы можете увидеть, кто принял приглашение, проверив вкладку отслеживания в окне собрания.
- Кому: мне — любое сообщение, отправленное непосредственно вам или с вами в строке «Копия», отправляется в папку «Входящие» и не обрабатывается другими правилами, даже если оно также отправляется в контактную группу.
- Приглашения на собрания, отправленные в папку «Входящие» — все приглашения на собрания, даже если они отправлены в контактную группу, должны отправляться в папку «Входящие».
- Сообщения, которые переходят в уже созданную папку — если у вас есть папка, выделенная для проекта или группы, вы можете установить правило, которое автоматически перемещает электронные письма, связанные с этой темой, в папку, которую вы уже создали.
Список дел
Панель дел — это панель в правой части Outlook. Он показывает вам календарь, ваши предстоящие встречи и ваш единый список задач, который содержит:
- Сообщения, на которые нужно ответить (помеченные сообщения).
- Контакты, которым нужно позвонить (отмеченные контакты).
- Задачи, возникающие спонтанно.
- Лучшая практика для настройки списка дел:
- Показать навигатор по дате (по умолчанию включен).
- Показать задачи (по умолчанию включено)
Категории
Категории в Outlook позволяют управлять элементами разными способами. Мы рекомендуем создавать три основных типа категорий:
- Проект (можно включать людей)
- Тема
- Местоположение или деятельность
Чтобы создать категории, на вкладке «Главная» в группе «Теги» выберите «Категоризировать», а затем выберите «Все категории».
Быстрые действия
Quick Steps дает вам возможность выполнять несколько действий одним щелчком мыши. Это полезный инструмент, который поможет вам содержать в чистоте почтовый ящик и в целом более эффективно использовать Outlook. Каждый раз, когда вы обнаруживаете, что постоянно выполняете одни и те же действия в Outlook, попробуйте создать быстрый шаг.
Эффективный поиск в Outlook
- Если вы хотите найти сообщение от определенного человека, выберите поле «Поиск» в любой папке, а затем на вкладке «Поиск» выберите «От».
- Введите имя человека.
- Или начните с ввода имени в поле поиска, а затем нажмите клавишу со стрелкой вниз, чтобы выбрать От, чтобы сузить результаты.
- Чтобы найти сообщение с вложением, выберите поле «Поиск» и на вкладке «Поиск» выберите «Имеет вложения».
- Чтобы найти сообщения по всему почтовому ящику, выберите «Текущий почтовый ящик» на вкладке «Поиск».
- Чтобы найти сообщение, которое было частью приглашения на собрание, выполните поиск во всех элементах Outlook.
Календарь и встречи
Разрешения календаря
Поскольку студенты, преподаватели и сотрудники находятся в одной почтовой среде с O365, любой может просматривать чужой общедоступный календарь.Физические лица могут изменить разрешения календаря на частные или предоставить доступ только к ограниченной информации.
Назначение встречи
Выберите время, когда все смогут встретиться, просмотрев информацию о свободном и занятом времени приглашенных в Календаре. Используйте помощник по планированию, чтобы узнать о доступности всех участников собрания. Сетка свободного / занятого времени показывает доступность участников. Пара линий и выделение показывают предполагаемое начало и конец встречи.
Для просмотра помощника по планированию при составлении приглашения на собрание на вкладке «Собрание» в группе «Показать» выберите «Помощник по планированию».На панели «Поиск комнаты» отображается рекомендуемое время для наилучшего времени для собрания (когда доступно большинство участников). Также рассмотрите возможность использования приложения для онлайн-встреч, такого как Microsoft Teams.
FindTime
Пытаетесь запланировать масштабную встречу? Попробуйте использовать FindTime! FindTime показывает, какие дни и время лучше всего подходят для всех участников. Это позволяет участникам голосовать и быстро приходить к консенсусу. Если вы раньше пользовались Doodle-опросами, мы рекомендуем вам попробовать FindTime.
Контактные группы
Вы можете установить отдельную папку для сообщений контактной группы (списки рассылки, списки рассылки или списки рассылки).
Часто задаваемые вопросы
Что делать с папками, которые мне больше не нужны?
Список папок области навигации должен быть зарезервирован для часто используемых папок. Если он заполнен папками, которые вы даже не узнаете, переместите всю почту в справочную папку и удалите существующие папки.
Когда следует использовать представление беседы?
Просмотр разговора полезен, когда:
- Вы реже проверяете свои сообщения и, следовательно, можете просматривать больше сообщений за раз.
- У вас много цепочек сообщений, в которых ведется много дискуссий.
- Вам необходимо увидеть контекст того, кто кому ответил.
- Вы получаете много сообщений.
Просматривая свои сообщения в представлении беседы, вы можете легко увидеть, в каких беседах было больше всего двусторонних обсуждений. В таких случаях вы можете прочитать и ответить только на последнее сообщение в беседе. Вы также можете выбрать весь разговор и действовать в соответствии с ним.Например, может быть длинная серия сообщений, в последнем из которых просто говорится: «Спасибо, это ответ на мой вопрос», поэтому вы можете просто удалить весь разговор.
Вы также можете видеть сообщения из других папок, когда находитесь в режиме беседы, что очень полезно, когда вы получаете новое сообщение в длительном разговоре — вы можете видеть всю историю, включая ваши ответы.
Чем мне могут помочь состояния прочитанного и непрочитанного?
Состояния «Прочитано» и «Непрочитано» в справке Outlook, быстро показывая, какие сообщения были прочитаны хотя бы один раз, а какие нет.Однако состояния прочитанных и непрочитанных сообщений можно легко вызвать, щелкнув по своим сообщениям, так что они не являются идеальной записью — просто инструментом. Чтобы быстро пометить сообщение как прочитанное, нажмите сочетание клавиш Ctrl + Q. Чтобы пометить его как непрочитанное, нажмите Ctrl + U.
Зачем мне отправлять сообщения?
Рекомендуется иметь центральное хранилище сообщений, чтобы вы могли ссылаться на них после того, как с ними «разобрались».
Почему я должен использовать правила?
Со временем вы, вероятно, будете получать все больше и больше сообщений.Вы не можете прочитать каждое полученное сообщение — да и не пытайтесь это сделать. Лучше просто прочтите сообщения, которые вам важно прочитать. Правила помогут вам расставить приоритеты для важных сообщений и свести к минимуму отвлекающие факторы. Вам не нужно читать сообщение только потому, что сообщение было отправлено вам (или в список рассылки, на который вы подписаны), и ответа не ожидается.
Зачем сохранять мои задачи в Outlook?
Почему список задач в Outlook работает лучше, чем бумажный список:
- Бумажные списки нельзя поддерживать в актуальном состоянии автоматически.
- Бумажные списки не так просто переставлять.
- Вы можете использовать Outlook в Интернете для просмотра списка задач из любого места.
- Outlook интегрируется с OneNote и Microsoft SharePoint Server, а также с вашим мобильным устройством.
- Бумажные списки можно легко потерять.
Посетите Центр поддержки Microsoft, чтобы узнать больше!
В центре поддержки Microsoft есть пошаговые руководства, руководства, видео и ресурсы, которые могут ответить на любые ваши вопросы.
Как настроить Outlook на вашем iPhone в почтовом приложении
Идет загрузка.Стандартное почтовое приложение iPhone — это самый быстрый и простой способ получать и отправлять электронные письма с вашего телефона.
К счастью, большинство адресов электронной почты можно легко добавить в приложение «Почта», включая Outlook, который является одним из самых популярных программ для учетных записей корпоративной электронной почты.
Вот как это сделать.
Ознакомьтесь с продуктами, упомянутыми в этой статье:iPhone 11 (от 699,99 долларов США в Best Buy)
Как настроить Outlook на вашем iPhone в почтовом приложении1. Нажмите на «Настройки».
2. Прокрутите вниз и нажмите «Пароль и учетные записи» (он должен быть примерно посередине страницы).
3. Нажмите «Добавить учетную запись».
Выберите Добавить учетную запись.Райан Ариано / Business Insider4. Откроется экран с несколькими наиболее популярными приложениями электронной почты. Нажмите на outlook.com.
Щелкните Outlook.Райан Ариано / Business Insider5. На новом экране вам будет предложено ввести адрес электронной почты и пароль Outlook.
6. Затем он спросит, хотите ли вы предоставить приложению доступ к вашей учетной записи. Нажмите «Да», чтобы активировать функцию электронной почты. Это обеспечит бесшовную интеграцию календарей и контактов с вашим почтовым приложением, а также позволит вам отправлять и получать электронные письма с помощью вашего почтового приложения.
7. Вы можете выбрать, чем вы хотите поделиться, включая электронную почту, контакты, календари, напоминания и заметки. Вы также можете изменить эти настройки позже.
8. Нажмите «Сохранить» в правом углу поля, чтобы подтвердить свои настройки.
9. Outlook должен теперь отображаться в «Паролях и учетных записях».
Outlook теперь отображается в ваших учетных записях.Райан Ариано / Business Insider10. Теперь вернитесь на домашний экран и коснитесь своего почтового приложения. Вы должны увидеть Outlook в списке своих почтовых ящиков.
Все почтовые сообщения с темой «Дорожная карта продукта» | «[Тема] =« Дорожная карта продукта »» |
Все почтовые сообщения с темой «Повернуть, я не могу в Я могу « | » [Тема] = ‘Превратить «не могу» в «я могу» «(добавьте одинарную кавычку в качестве escape-символа) |
Все почтовые сообщения с темой» Заявление о приеме на работу: Позиция «Бизнес-аналитик» | «[Тема] = ‘Заявление о приеме на работу:» «Бизнес-аналитик» «должность» «(добавьте двойную кавычку в качестве escape-символа) |
Все почтовые сообщения, содержащие слово» бизнес » аналитик «строка в теме | » @SQL = «» urn: schemas: httpmail: subject «» например ‘% business analyst%’ « |
Все почтовые сообщения, тема которых начинается с» job » | «@SQL =» «urn: schemas: httpmail: subject «» like ‘job%’ « |
Все почтовые сообщения от» Энтони Янга « | » [SenderName] = ‘Anthony Young’ « » [From] = ‘Anthony Young’ « |
Все почтовые сообщения от «[email protected]» | «[SenderEmailAddress] = ‘[email protected]'» |
Все почтовые сообщения, содержащие строку «UiPath IT Automation» в теле | «@SQL =» «urn: schemas: httpmail: textdescription» «например, ‘% UiPath IT Automation%'» |
Все почтовые сообщения, тело которых начинается с «UiPath.Mail.Activities «строка | » @SQL = «» urn: schemas: httpmail: textdescription «» например ‘UiPath.Mail.Activities%’ « |
Все почтовые сообщения, помеченные как» Review « | «[FlagRequest] = ‘Review'» |
Все почтовые сообщения, помеченные как «Follow up» или «Review» | «[FlagRequest] = ‘Follow up’ OR [FlagRequest] = ‘Review ‘» |
Все почтовые сообщения со сроком выполнения на этой неделе | » [Срок выполнения] =’ На этой неделе ‘» |
Все почтовые сообщения со сроком выполнения завтра | » [ Срок оплаты] = ‘Завтра’ « |
Все почтовые сообщения со сроком выполнения 21.01.2021 | » [Срок сдачи] = ’01 / 21/2021 ‘» |
Все почтовые сообщения с высокой важностью | «[Важность] = Высокая» 9050 9 |
Все конфиденциальные почтовые сообщения | «[Чувствительность] = Конфиденциально» |
Все почтовые сообщения, имеющие «Красную категорию» и «Синюю категорию» в качестве категорий | «[Категории] = ‘Красная категория’ И [Категории] = ‘Синяя категория’ « » [Категории] = ‘Красная категория, Синяя категория’ « |
Все почтовые сообщения, полученные сегодня | » [Получено]> = ‘»+ DateTime.Today.ToString («d») + «00:00 AM ‘» «[ReceivedTime]> ='» + DateTime.Today.ToString («d») + «00:00 AM ‘» |
Все почтовые сообщения, полученные вчера | «[Получено]> = ‘» + DateTime.Today.AddDays (-1) .ToString («d») + «00:00 AM’ И [Получено] <'" + DateTime.Today .ToString ("d") + "00:00 AM '" |
Все почтовые сообщения, полученные со вчерашнего дня в 22:00 | «[ReceivedTime]> ='» + DateTime.Now.AddDays (-1) .ToString («d») + «22:00 ‘» |
Все почтовые сообщения, полученные за последний час | «[ReceivedTime]> ='» + DateTime. Now.AddHours (-1) .ToString («MM / dd / yyyy HH: mm tt») + «‘» |
Все почтовые сообщения, полученные за последние 15 минут | «[ReceivedTime]> = ‘»+ DateTime.Now.AddMinutes (-15) .ToString (» MM / dd / yyyy HH: mm tt «) +»‘ « |
Все почтовые сообщения, отправленные за последние 15 минут (MailFolder должен должен быть установлен в «Отправленные») | «[SentOn]> = ‘» + DateTime.Now.AddMinutes (-15) .ToString («MM / dd / yyyy HH: mm tt») + «‘» |
Outlook Web App для Office 365 | Электронная почта поддержки
Содержание
Вход в Office 365 Outlook Web App
В чем отличие — Общие задачи
В чем отличие — просмотр Outlook Web App
В чем отличие — создание нового электронного письма
В чем отличие — изменение настроек
Установить почту в качестве целевой страницы по умолчанию
LSUHSC Пользователи Office 365 могут использовать прямую ссылку для входа https: // lsuh.sc / o365mail или щелкните быструю ссылку Office 365 на веб-сайте LSUHSC.
При использовании быстрой ссылки вы увидите следующий экран входа в систему. Введите свой адрес электронной почты и нажмите «Войти» (на этом экране пароль вводить не нужно).
При появлении запроса выберите вход в свою «Рабочую или учебную учетную запись».
Вы будете перенаправлены на страницу аутентификации, где необходимо ввести свой адрес электронной почты и пароль.
Примечание. Если вы находитесь в сети LSUHSC с компьютером, присоединенным к домену, используя Edge, IE или Chrome, вы будете автоматически входить в систему из-за функции, называемой единым входом.
После входа в систему с использованием своих учетных данных вы будете перенаправлены в свою учетную запись Office 365. Щелкните значок Почта для Outlook Web App. См. Раздел «Установка почты в качестве целевой страницы по умолчанию», чтобы всегда открывать OWA по умолчанию.
Если вы раньше использовали Outlook Web App, некоторые вещи могут выглядеть для вас иначе.В следующих разделах вы можете узнать, как получить доступ к своей почте, календарю, задачам и контактам, создать новое электронное письмо и изменить настройки.
При входе в Outlook Web App вы можете заметить, что оно не сразу открывает ваш почтовый ящик или календарь. Чтобы получить доступ к этим службам, щелкните значок службы, к которой вы хотите получить доступ.
После просмотра определенной службы вы можете переключиться на другие службы, щелкнув значок (9 квадратов) в левом верхнем углу.
Чтобы создать новое электронное письмо, вы должны сначала быть в своем почтовом ящике. Оттуда нажмите кнопку «Создать» над папкой «Входящие». Это позволит вам создать новое электронное письмо.
Чтобы изменить настройки, вы должны сначала щелкнуть значок настроек (шестеренка) в правом верхнем углу экрана. Это предоставит новое раскрывающееся меню с несколькими настройками. Щелкните «Почта», чтобы перейти к полному списку настроек, связанных с почтой.
Чтобы установить Outlook в качестве целевой страницы Office 365 по умолчанию, войдите в Office 365, щелкните значок шестеренки на панели инструментов в правом верхнем углу. На вкладке настроек щелкните раскрывающееся меню в разделе «Установить начальную страницу» на «Почта», нажмите кнопку «Сохранить» и закройте.
.
.
.. . . . . . . . . . . . . . . . . . . . . . . . . . . . . . . . . . . . . . . . . . . . . . . . . . . . . . . . . . . . . . . . . . . . . . . . . . . . . . . . . . . . . .
Как получить доступ к своей учетной записи электронной почты Outlook.com (Outlook.com) с помощью IMAP
Как получить доступ к своей учетной записи электронной почты Outlook.com (Outlook.com) с помощью IMAPOutlook.com (Outlook.com) предоставляет доступ по протоколу IMAP к вашей учетной записи Outlook.com (Outlook.com), так что вы можете подключаться к своей электронной почте. с мобильных устройств и настольных почтовых клиентов.
Outlook.com поддерживает IMAP / SMTP
Это означает, что вам не нужно использовать интерфейс веб-почты Outlook.com! Вы можете проверяйте свою электронную почту и отправляйте сообщения, используя другую электронную почту программы (например, Mailspring, Outlook Express, Apple Mail или Mozilla Thunderbird). Использование настольных почтовых приложений может улучшить ваш рабочий процесс. Обычно они предложите больше вариантов, и ваш адрес электронной почты по-прежнему доступен на вашем компьютер, когда вы отключены от Интернета.
Настройте свою учетную запись Outlook.com с помощью программы электронной почты, используя IMAP
Чтобы получить доступ к своей учетной записи электронной почты Outlook.com из программы электронной почты на рабочем столе, вам понадобятся следующие настройки IMAP и SMTP:
| Outlook.com (Outlook.com) Сервер IMAP | imap-mail.outlook.com |
| Порт IMAP | 993 |
| Безопасность IMAP | SSL / TLS |
| Имя пользователя IMAP | Ваш полный адрес электронной почты |
| Пароль IMAP | Ваш Outlook.com пароль |
| Outlook.com (Outlook.com) SMTP-сервер | smtp-mail.outlook.com |
| Порт SMTP | 587 |
| Безопасность SMTP | STARTTLS |
| Имя пользователя SMTP | Ваш полный адрес электронной почты |
| Пароль SMTP | Ваш Outlook.com пароль |
Нужна настольная программа электронной почты? Mailspring — это бесплатная программа с множеством замечательных функций, и вы можете попробовать его вместе с существующей почтовой программой. Он создан с любовью к Mac, Linux и Windows. 💌
Скачать Mailspring бесплатно