Выход из безопасного режима philips. Как отключить безопасный режим на андроиде Samsung
ОС «Андроид» нашла миллионы поклонников по всему миру. Ее успех не удивителен, ведь все права принадлежат мировому гиганту «Гугл». Пользователи выбирают ее за удобство, понятный интерфейс и демократичность. Ведь практически все элементы поддаются изменениям, вплоть до редактирования системных файлов. Однако такие модификации не заканчиваются ничем хорошим, если устройство находится в неумелых руках. К тому же, если бездумно закачивать различный контент, например приложения из неизвестных источников, это может нанести вред даже самой качественной версии оболочки. Да и сам «робот», как никакая другая ОС, подвержен вирусным атакам и возникновению ошибок в ходе работы. Для решения подобных проблем разработчики снабдили платформу возможностью выхода в безопасный режим. О том, что это такое, как его использовать и как убрать безопасный режим на планшете и смартфоне, мы и поговорим в данной статье.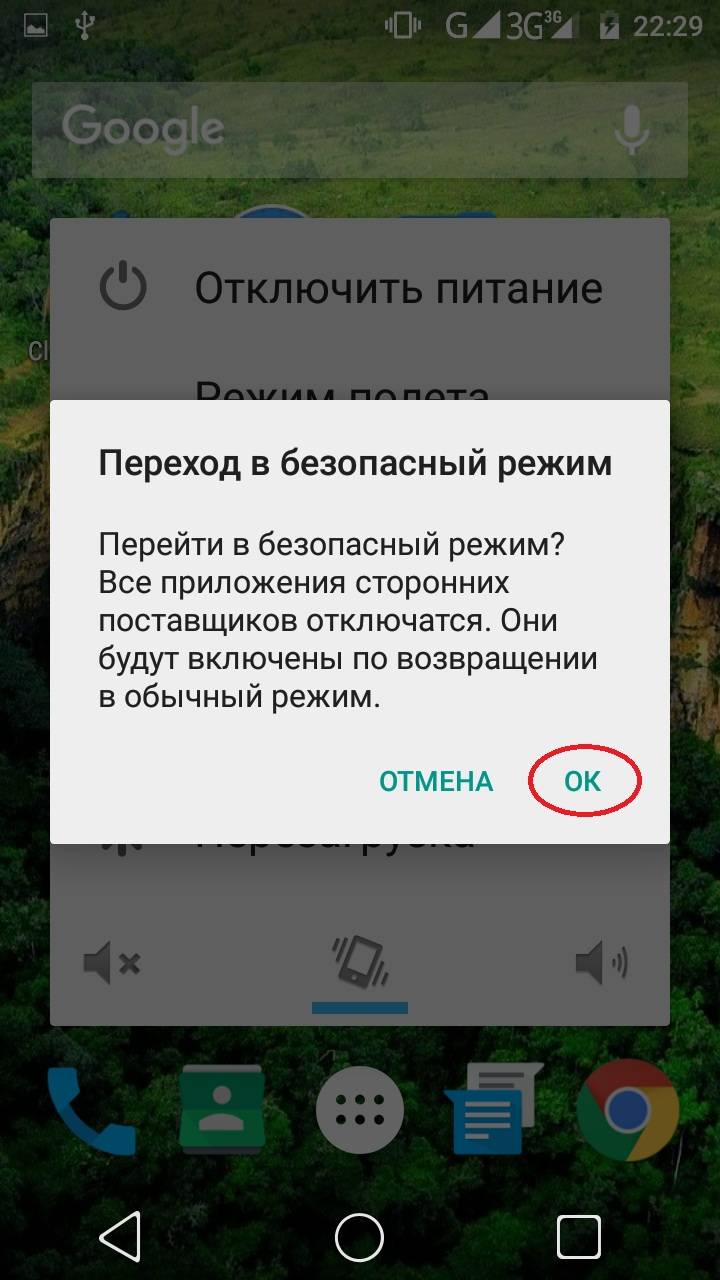
Зачем нужен БР и как в него зайти?
Для того чтобы попасть в необходимо нажать на кнопку блокировки так, как бы вы делали для выключения гаджета. Пункт «Выключить» нужно тапнуть и удерживать до появления запроса на переход в БР. Выберите «ОК» и ждите, пока ваше устройство перезагрузится и включится уже в БР. Отдельной темой для разговора является безопасный режим на планшете, как отключить его, мы расскажем чуть ниже. А пока хотелось бы сказать пару слов об общих возможностях.
БР — это режим, предназначенный для диагностики устройства. Если вы знаете, что такое безопасный режим «Виндовс» и вам приходилось с ним сталкиваться — то проблем с его использованием на планшете у вас возникнуть не должно. В этом состоянии отключаются все сторонние приложения, драйверы, утилиты и компоненты для того, чтобы с легкостью протестировать систему и выявить имеющиеся ошибки. В этом положении можно заметить, насколько «шустро» может работать «голый» Android, пока его не отягощают сторонние программы, различные виджеты и прочие подобные составляющие.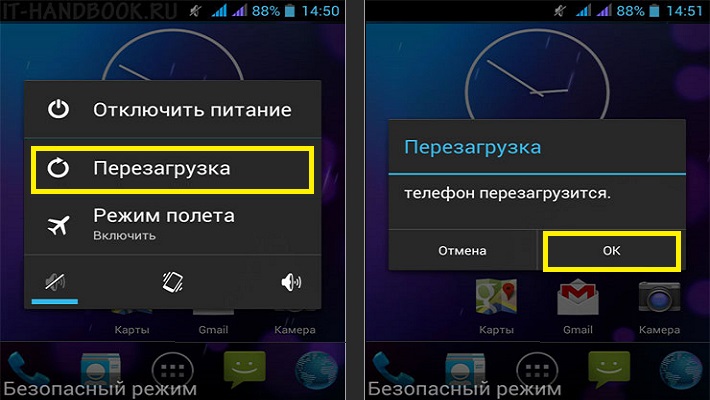 Важно заметить, что в БР отключается и соединение с Интернетом.
Важно заметить, что в БР отключается и соединение с Интернетом.
Как выключить безопасный режим?
Безопасный режим не нуждается в каком-то особом отключении. Как правило, достаточно просто перезагрузить устройство, и оно запустится в обычном виде. Но иногда случается так, что даже после перезагрузки гаджет по-прежнему возвращается в безопасный режим, довольно часто на это сетуют владельцы планшетов. Как поступить в этом случае?
Безопасный режим на планшете: как отключить?
Если после того, как вы перезагрузили систему, устройство не вернулось в прежнее состояние — попробуйте просто отключить его, подождать какое-то время и включить заново. В отдельных случаях требуется еще и достать батарею. Но как убрать безопасный режим на планшете? Ведь далеко не у всех подобных девайсов снимается задняя крышка. Разумеется, вернуть гаджет в состояние с функционированием всех компонентов можно, и даже имеется несколько способов.
Как вернуть планшет в обычный режим
Для этого необходимо запустить перезагрузку системы. Во время нового включения планшета необходимо нажать на кнопку «Домой». Отпускать ее не следует вплоть до того, пока гаджет полностью не включится.
Во время нового включения планшета необходимо нажать на кнопку «Домой». Отпускать ее не следует вплоть до того, пока гаджет полностью не включится.
Многообразие моделей планшетов, выпускаемых под управлением ОС «Андроид», действительно велико. На некоторых из них даже нет встроенной функции перезагрузки. Тогда нужно полностью выключить гаджет. И сразу после запуска зажать уже известную нам кнопку.
Перезагрузить планшет с помощью режима recovery
Режим «рекавери» — это специальная консоль, с помощью которой осуществляется сброс настроек или загрузка операционной системы. Если вы покупали планшет в сертифицированном магазине и со стоковой прошивкой, эта консоль должна присутствовать в вашем устройстве. Она немного напоминает работу BIOS, если проводить аналогию с компьютером. Если этой консоли по какой-то причине не оказалось — ее можно загрузить непосредственно из самой ОС с помощью небольших утилит. Итак, безопасный режим на планшете: как отключить его в консоли recovery?
Для каждой модели устройства (не важно, планшет это или смартфон) есть свой способ попасть в режим «рекавери».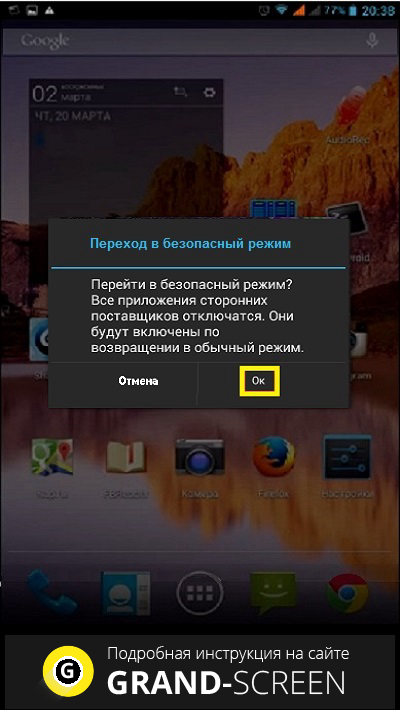
В консоли вы увидите пункт R eboot system — это перезагрузка. Добраться до него можно с помощью клавиш регулировки громкости, а выбор сделать кнопкой включения. С помощью пункта Wipe производится сброс до заводских настроек. Это нужно делать лишь в крайнем случае, если все предыдущие способы не помогли вам вернуть планшет в обычный режим работы. Все пользовательские настройки будут удалены, но информация на карте памяти останется.
Мы рассказали вам про безопасный режим на планшете. Как отключить его, вы теперь знаете, а поэтому не бойтесь применять такой способ для диагностики системы и устранения неполадок.
В этой статье вы столкнетесь с темами:
- Что такое безопасный режим на телефоне?
- Почему телефон загрузился в безопасном режиме?
- Как включить безопасный режим на телефоне?
- Как отключить безопасный режим на телефоне?
Вы устали от того, что ваш телефон Samsung часто переходит в безопасный режим? Как вы боретесь, когда это происходит? Выход из безопасного режима на самом деле головная боль.
Что такое безопасный режим на телефоне?
Это состояние безопасности, которое возникает из-за неправильной установки какого-либо приложения или поврежденного программного обеспечения. Безопасный режим использует настройки телефона для загрузки по умолчанию, который, в результате, отключает любое приложение стороннего производителя, для того чтобы работать в этом режиме. Любая персонализация, сделанная на телефоне, или пользовательские настройки, исчезнут из него. Даже приложения, загруженные из магазина Play Маркет, будут отображаться как удаленные.
Этот режим, как правило, используется разработчиками для отладки или удаления какого-либо приложения, которое мешает бесперебойной работе телефона. Вы не сможете устанавливать или запускать приложения сторонних разработчиков в безопасном режиме, и в нижней части главного экрана появится водяной знак ‘Safe Mode’. Иногда пользователи случайно загружаются в безопасном режиме, не зная, что они сделали. Это часто случается в результате экспериментов с телефоном и, следовательно, они понятия не имеют, как разрешить ситуацию.
Почему телефон загрузился в безопасном режиме?
Причина попадания в безопасный режим android может быть разной в каждом устройстве. Это может произойти из-за какого-либо приложения третьей стороны, которое мешает нормальному функционированию устройства. Или это может быть какой-то вредоносной ссылкой или приложением, которое встраивается в программное обеспечение. Время от времени слишком большое количество экспериментов с телефоном и сторонними инструментами и приложениями может случайно перевести устройство в безопасный режим.
Это может произойти из-за какого-либо приложения третьей стороны, которое мешает нормальному функционированию устройства. Или это может быть какой-то вредоносной ссылкой или приложением, которое встраивается в программное обеспечение. Время от времени слишком большое количество экспериментов с телефоном и сторонними инструментами и приложениями может случайно перевести устройство в безопасный режим.
Как отключить безопасный режим на телефоне?
Какова бы ни была причина попадания телефона в безопасный режим, есть способ выхода из него. У нас есть целый ряд приемов, способствующих выходу из безопасного режима. Эти методы могут быть применены к любому android телефону, включая модели Samsung Galaxy, такие как Galaxy Note, Galaxy Grand, Galaxy Grand Neo, серии Galaxy S, серии Galaxy Y и другие модели, такие как HTC, Nexus, Motorola, Sony Xperia, LG, Lenovo, Xolo, Micromax и т.д.
(1) Перезагрузите телефон
Перед тем, как использовать сложные решения, начните с самого простого.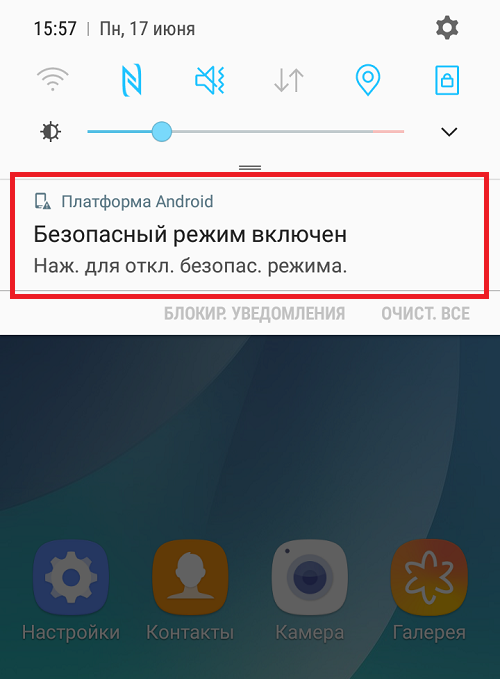 Перезагрузка телефона поможет решить любую техническую проблему, в том числе отключение безопасного режима на телефоне. Найдите последнее установленное приложение, из-за которого телефон перешел в безопасный режим и удалите его до перезагрузки телефона. Для того, чтобы отключить безопасный режим, следуйте этим шагам:
Перезагрузка телефона поможет решить любую техническую проблему, в том числе отключение безопасного режима на телефоне. Найдите последнее установленное приложение, из-за которого телефон перешел в безопасный режим и удалите его до перезагрузки телефона. Для того, чтобы отключить безопасный режим, следуйте этим шагам:
- Перейдите в Настройки телефона> Диспетчер приложений.
- Найдите приложение, которое предположительно стало источником неприятностей> Нажмите на него.
- Нажмите на Удалить и удалите приложение с телефона.
- Теперь нажмите и удерживайте кнопку питания телефона> Нажмите на Перезагрузить.
Подождите, пока телефон перезагрузится, чтобы вернуться в нормальный режим.
(2) Нажмите и удерживайте кнопку питания и клавишу уменьшения или увеличения громкости
Если у вас остались проблемы с телефоном даже после его перезагрузки, попробуйте этот метод.
- Нажмите и удерживайте кнопку питания, нажмите ‘Выключить’.

- После того, как телефон выключится, вам нужно включить его снова, нажав на кнопку питания и клавишу уменьшения или увеличения громкости одновременно.
(3) Извлечение аккумулятора телефона и SIM-карты для отключения безопасного режима
Если вы все еще не можете выйти из безопасного режима на телефоне, значит дело принимает серьезный оборот. Но не сдавайтесь, вы можете попробовать еще один способ, чтобы отключить безопасный режим на андроиде.
- Выключите телефон с помощью кнопки питания.
- Снимите заднюю крышку> выньте аккумулятор и SIM-карту на 2 минуты. Это поможет удалить оставшийся заряд с телефона.
- Теперь вставьте обратно SIM-карту, батарею и заднюю крышку и включите телефон, нажав на кнопку включения.
Безопасный режим больше не появится.
(4) Восстановление заводских настроек телефона для выхода из безопасного режима на Android
Если несмотря на попытки использовать все эти методы, безопасный режим по-прежнему появляется на телефоне, то лучше начать заново.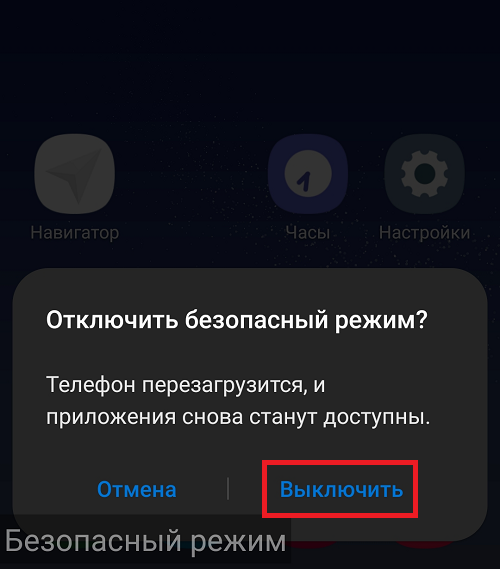
Перед тем, как сбросить настройки на телефоне, необходимо сохранить резервную копию всех ваших файлов и папок и контактов из телефонной книги.
- Перейдите в Настройки телефона> Резервное копирование и сброс.
- Нажмите на резервное копирование и запустите процесс резервного копирования до того, как сделать сброс.
- После того, как процесс резервного копирования будет завершен, выберите сброс до заводских настроек.
- Подтвердите действие, и телефон станет как новый.
- После того, как телефон перезагрузится, безопасный режим отключится.
(5) Как отключить безопасный режим с помощью хард ресет (аппаратный сброс)?
Hard Reset похож на сброс до заводских настроек, но это делается методом разработчика. Аппаратный сброс стирает все с телефона, в том числе кэш и память, которые не могут быть очищены методом заводского сброса.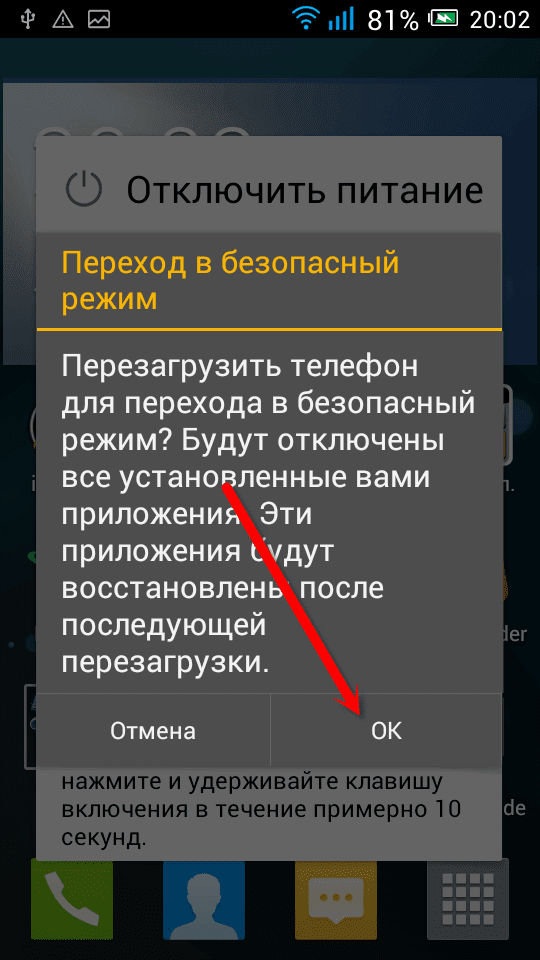 Хард ресет очищает телефон, начиная с базового уровня, чтобы сделать его как новым. Чтобы удалить безопасный режим путем жесткого сброса, выполните следующие действия:
Хард ресет очищает телефон, начиная с базового уровня, чтобы сделать его как новым. Чтобы удалить безопасный режим путем жесткого сброса, выполните следующие действия:
- Сначала выключите телефон.
- Теперь, нужно загрузить телефон в режиме восстановления. Как это сделать зависит от модели устройства Samsung. Как правило, нужно нажать кнопку питания + кнопку увеличения громкости + клавишу Домой, чтобы включить телефон, и удерживайте кнопки до тех пор, пока на экране не появятся различные опции. Для других брендов, таких как HTC, Motorola и LG, нажмите кнопки питания + громкость вниз. Вы можете также поискать комбинации кнопок для конкретной модели в Интернете или в руководстве телефона.
- Используйте кнопки регулировки громкости на телефоне, чтобы выделить ‘wipe data/ factory reset’ и нажмите кнопку питания, чтобы подтвердить выбор.
- Выберите Yes для подтверждения сброса> с помощью кнопки питания выберите Yes.
Подождите некоторое время, пока сброс не будет завершен.
Вы можете применить приведенные выше методы для всех андроид телефонов на платформе Samsung, включая Samsung Galaxy 1, 2, 3, 4, 5, 6 и Samsung Galaxy Note 1, 2, 3, 4, 5, Galaxy tab, Galaxy Grand, Core, Ace, Pocket, Alpha, S Duos, Star, Young, Sport, Active, Zoom, Express, Fresh, Round, Light, Fame, Exhibit, Mega, Trend, Win, Y Plus, XCover, Premier, Mega и др. телефоны.
Как включить безопасный режим на телефоне?
Применение этой методики меняется для различных моделей телефонов.
(1) Включение безопасного режима на Samsung Galaxy
- Выключите устройство.
- Нажмите кнопку питания, чтобы включить телефон.
- Во время процедуры запуска (когда на экране появляется логотип Samsung Galaxy), удерживайте кнопку уменьшения громкости.
- Ваш телефон загрузится в безопасном режиме.
- В безопасном режиме не будут загружаться никакие приложения сторонних разработчиков или игры.
Чтобы вернуться в нормальный режим, просто перезагрузите телефон.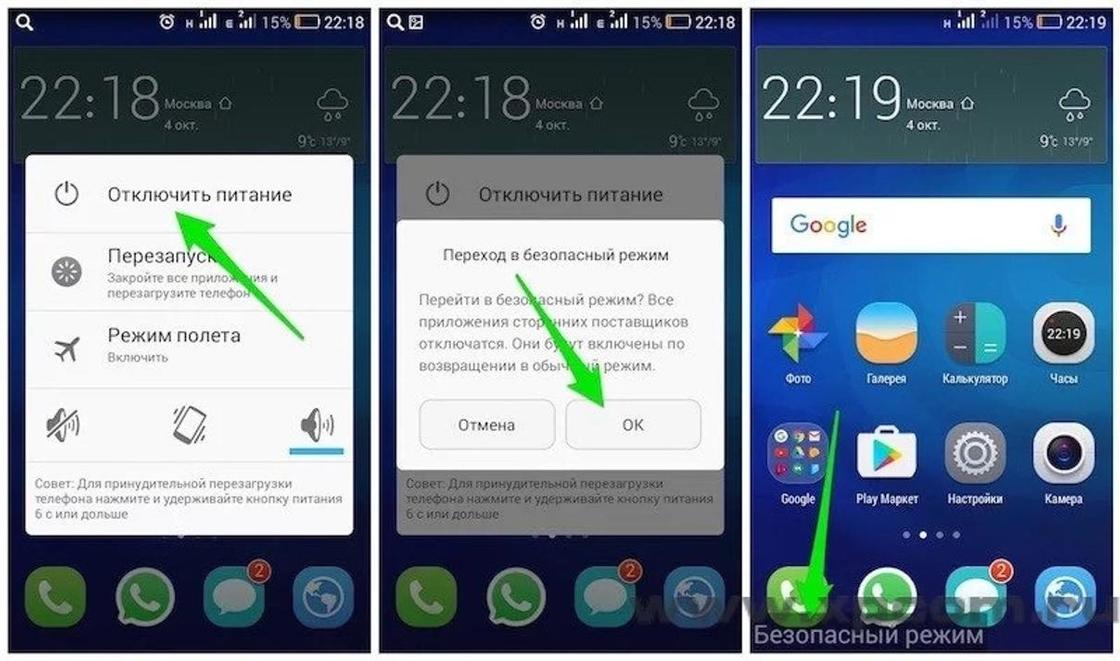
(2) HTC
- Выключите, а затем включите телефон, нажав кнопку питания.
- При появлении логотипа HTC на экране, нажмите и удерживайте кнопку уменьшения громкости.
- Удерживайте ее нажатой, пока не появится домашний экран и безопасный режим.
- Вы почувствуете вибрацию, когда телефон входит в безопасный режим.
(3) Nexus 6
- Выключите телефон и извлеките аккумулятор. Включите.
- Затем снова отключите следующим способом – при нажатии кнопки выключения появится диалоговое окно, нажмите и удерживайте опцию отключения питания в диалоговом окне.
- Нажмите кнопку OK, когда появится окно подтверждения перезагрузки в безопасном режиме.
- Устройство загрузится в безопасном режиме.
(4) Sony Xperia
- Выключите телефон.
- Нажмите кнопку питания для перезагрузки устройства.
- Как только вы почувствуете вибрацию во время запуска, удерживайте кнопку уменьшения громкости.

- Нажмите и удерживайте ее, пока устройство не загрузится в безопасном режиме.
(5) Motorola Droid
- Выключите телефон и выдвиньте аппаратную клавиатуру.
- Нажмите и удерживайте кнопку питания + кнопку Меню на клавиатуре.
- Удерживайте кнопку Меню, пока не почувствуете вибрацию, и на экране не появится глаз робота.
- Телефон загрузится в безопасном режиме.
Итак, из этой статьи вы узнали о том, как включить/отключить безопасный режим на телефоне и как с ним работать. Единственное отличие безопасного режима от нормального состоит в том, что установленные игры и приложения сторонних производителей, в том числе, загруженные из Play Маркет, просто не будут работать в этом режиме, и нельзя будет устанавливать какие-либо сторонние приложения или игры. Безопасный режим как бы перемещает устройство в безопасную зону, и это свойство применяется разработчиками и программистами для отладки любого приложения, которое вызывает проблемы с программным обеспечением телефона. Таким образом, пользоваться телефоном нужно очень осторожно в этом режиме, и, если вы не являетесь разработчиком, постарайтесь не испортить файлы операционной системы.
Таким образом, пользоваться телефоном нужно очень осторожно в этом режиме, и, если вы не являетесь разработчиком, постарайтесь не испортить файлы операционной системы.
В любом сложном и многофункциональном устройстве всегда предусмотрена функция, которая запускает определенный безопасный режим. Это позволяет избежать критических ошибок в работе системы, и даже может предотвратить поломку.
Например, операционная система Windows при чрезмерной нагрузке на видеокарту выводит предупреждение о смене цветовой схемы на упрощенную. А кухонная мультиварка просто выключается при перегреве.
Подобный безопасный режим предусмотрен и в смартфонах на операционной системе Андроид. В нашей статье мы расскажем, что из себя представляет данная функция, как включить и, самое главное, как отключить безопасный режим на Андроиде, если система запустила его автоматически.
Для чего нужен безопасный режим в Андроид-устройствах
Со временем в телефоне на Андроиде скапливается мусор от работы многочисленных сторонних приложений, что негативно влияет на производительность.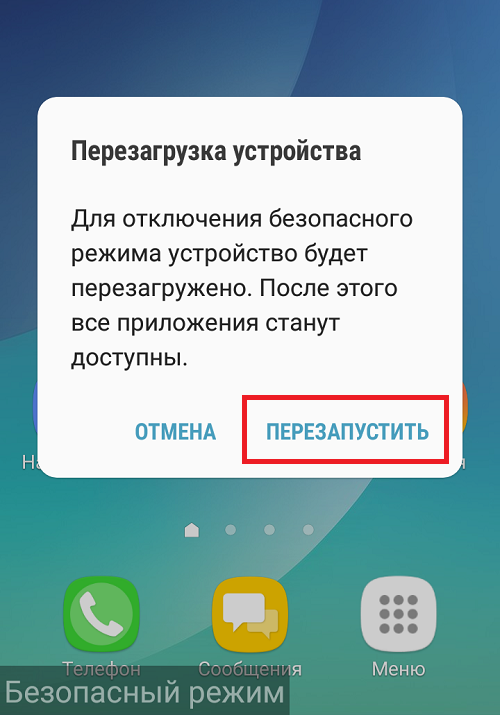 Некачественные программы, скаченные из сторонних источников, могут нанести вред системному софту и перенагрузить «железо» устройства. Подобные приложения также могут нести в себе вирусные программы.
Некачественные программы, скаченные из сторонних источников, могут нанести вред системному софту и перенагрузить «железо» устройства. Подобные приложения также могут нести в себе вирусные программы.
В таких случаях и запускается безопасный режим на Андроиде: отключаются все приложения, кроме системных, а также продолжают работать только основные фоновые процессы.
Как включить безопасный режим
Перейти в безопасный режим пользователь может и самостоятельно. Сделать это можно, используя настройки Андроида:
● Зажмите кнопку включения телефона
● Дождитесь появления на экране диалогового окна
● Зажмите команду «Отключение питания»
● Когда появится окно перехода в безопасный режим, нажмите ОК
После того, как смартфон перезагрузится, на экране блокировке появится индикация того, что устройство работает в безопасном режиме. Определить это можно и по иконкам приложений. Ярлыки всех сторонних программ будут выделены серым цветом и недоступны для пользователя.
В безопасном режиме можно полностью очистить смартфон, удалив установленные приложения , которые не используются или вызывают подозрение.
Помимо штатной функции перевода телефона в безопасный режим, пользователь может задействовать специальные приложения, доступные в цифровом магазине Google Play. Однако стоит иметь в виду, что подобные программы обязательно потребуют рут-права. А рутирование мобильного устройства, само по себе, может привести к крайне негативным последствиям.
Как выключить безопасный режим на Андроиде
Переключить устройство в основной режим работы можно несколькими способами.
Способ 1: Перезагрузить систему
Самый просто способ, который завязан на диалоговое окно выключения аппарата. Просто зажмите клавишу включения смартфона и в появившемся окне выберете команду перезагрузки.
Способ 2: Вынуть батарею
Данный способ сработает только с устройствами, в которых установлен съемный аккумулятор:
● Выключите телефон
● Извлеките батарею
● Подождите около минуты
● Верните аккумулятор на место и включите телефон
Способ 3: Через меню Recovery
Если два предыдущих способа не сработали, остается третий — самый радикальный. Отключить безопасный режим можно через инженерное меню. В данном случае с телефона будут удаленна вся информация о пользователе, данные аккаунтов и сторонние приложения. Также система произведет откат к системным настройкам:
Отключить безопасный режим можно через инженерное меню. В данном случае с телефона будут удаленна вся информация о пользователе, данные аккаунтов и сторонние приложения. Также система произведет откат к системным настройкам:
● Выключите и снова включите телефон
● На экране загрузки логотипа Андроид зажмите кнопку Power и клавишу уменьшения или увеличения громкости
● Оказавшись в меню Recovery, выберете команду Wipe data/Factory Reset
● Дождитесь завершения процесса очистки и выберете команду Reboot.
Важно помнить, что системная очистка гаджета затрагивает только внутреннюю память устройства. Все данные, которые хранятся на SD-карты, останутся без изменений. Поэтому, если вы решили воспользоваться столь суровым способом отключения безопасного режима, или ноутбук, а .
Советы пользователям
Если вы хотите избежать возможных трудностей в работе операционной системы и, в принципе, рассчитываете никогда не сталкиваться с необходимостью включения и выключения безопасного режима, мы рекомендуем соблюдать простые правила:
● Не скачивайте приложения из подозрительных источников
● Установите надежный антивирусник на смартфон , который будет отсекать вредоносные программы и запускать процедуру очистки гаджета от мусора
● Подберите для себя надежный и производительный смартфон, который не подкачает даже при чрезмерных нагрузках
В нашем случае таким смартфоном стал Fly Cirrus 7, на котором мы проверили, как убрать безопасный режим на Андроиде. Стоит отметить, что за несколько месяцев использования данного гаджета у нас ни разу не возникло ситуации, когда понадобилось бы менять основной режим операционной системы.
Стоит отметить, что за несколько месяцев использования данного гаджета у нас ни разу не возникло ситуации, когда понадобилось бы менять основной режим операционной системы.
Почему Fly
За свою 14 -летнюю историю британская компания Fly неизменно гарантировала стабильную и производительную работу каждого произведенного мобильного устройства. Высокое качество гаджетов Fly обусловлено сочетанием актуальной операционной системы с высокотехнологичной оптимизированной начинкой. При этом доверие потребителей компания Fly завоевывает крайне приятными ценниками на свои смартфоны.
Fly Cirrus 7 также не стал исключением в традиции производства отличных смартфонов. Оригинальный Андроид без лишних апгрейдов и мощный 4-ядерный процессор на 1,25 ГГц обеспечивают стабильную и плавную работу системного интерфейса и любых приложений. А если вы столкнетесь с необходимостью многочасовой «генеральной уборки» и тотальной проверки всех подсистем, можно не задумываться о подзарядке гаджета — за долгую автономную работу отвечает емкий аккумулятор на 2600 мАч.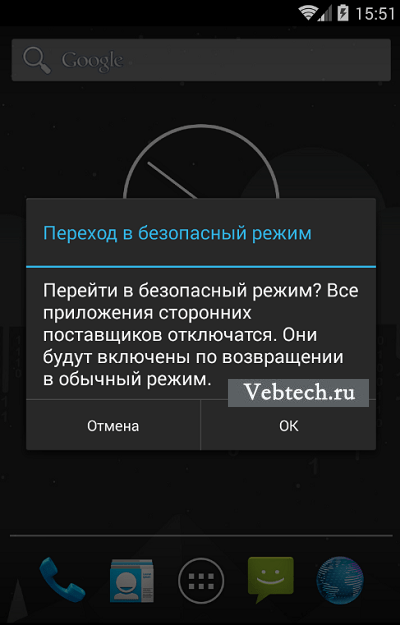
Подробнее о технических возможностях смартфона вы можете узнать на официальном сайте компании Fly . Здесь же, на странице технического форума , специалисты службы поддержки ответят на любой вопрос, связанный с работой гаджета.
Продвинутые пользователи ПК знают о режиме . Аналог этой фишки есть и в Android, в частности – в девайсах компании Samsung. Вследствие невнимательности пользователь может случайно его активировать, а вот как выключить – не знает. Сегодня мы поможем справиться с этой проблемой.
Что такое режим безопасности и как его отключить на девайсах Samsung
Режим безопасности точно соответствует своему аналогу на компьютерах: с активированным Safe Mode загружаются только системные приложения и компоненты. Такой вариант работы предназначен для удаления конфликтных приложений, которые мешают нормальной работоспособности системы. Собственно, отключается этот режим так.
Новейшие устройства от корейской корпорации автоматически переходят в обычный режим после . Собственно, можно даже не перезагружать устройство, а просто отключить его, и, спустя 10-15 секунд, включить обратно. Если после перезагрузки режим безопасности остался, читайте далее.
Собственно, можно даже не перезагружать устройство, а просто отключить его, и, спустя 10-15 секунд, включить обратно. Если после перезагрузки режим безопасности остался, читайте далее.
Способ 2: Ручное отключение Safe Mode
Некоторые специфичные варианты телефонов и планшетов Samsung нуждаются в отключении безопасного режима вручную. Это делается так.
В подавляющем большинстве случаев подобных манипуляций достаточно. Если надпись «Безопасный режим» все еще наблюдается, читайте далее.
Способ 3: Отключение батареи и SIM-карты
Иногда, вследствие неполадок в ПО, Safe Mode не получается отключить штатными средствами. Опытные пользователи нашли способ вернуть аппаратам полную работоспособность, однако он сработает только на девайсах со съемным аккумулятором.
- Выключите смартфон (планшет).
- Снимите крышку и вытащите батарею и сим-карту. Оставьте гаджет на 2-5 минут в покое, чтобы из компонентов устройства ушел остаточный заряд.
- Вставьте карту SIM и аккумулятор обратно, затем включайте ваш аппарат.
 Безопасный режим должен отключиться.
Безопасный режим должен отключиться.
В случае если и сейчас сейфмод остается активированным, переходите далее.
Способ 4: Сброс к заводским настройкам
В критических случаях даже хитрые танцы с бубном не помогают. Тогда остается крайний вариант – . Восстановление заводских настроек (желательно путем сброса через рекавери) гарантированно отключит режим безопасности на вашем Samsung.
Описанные выше способы помогут вам отключить Safe Mode на ваших Samsung-гаджетах. Если у вас есть альтернативы – поделитесь ими в комментариях.
Далеко не все знают, что как и в ОС Windows, на андроид-устройствах существует безопасный режим (Safe Mode). Что это такое и для чего он нужен мы сейчас разберемся.
Безопасный режим на андроиде — это режим при запуске которого, работают только системные предустановленные приложения. Все что вы скачали и установили сами, в этом режиме функционировать не будет.
Для чего нужен Безопасный режим
Например, мы наустанавливали на свой девайс кучу сторонних приложений и в один прекрасный день смартфон или планшет начал глючить, зависать, тормозить и выдавать различные ошибки.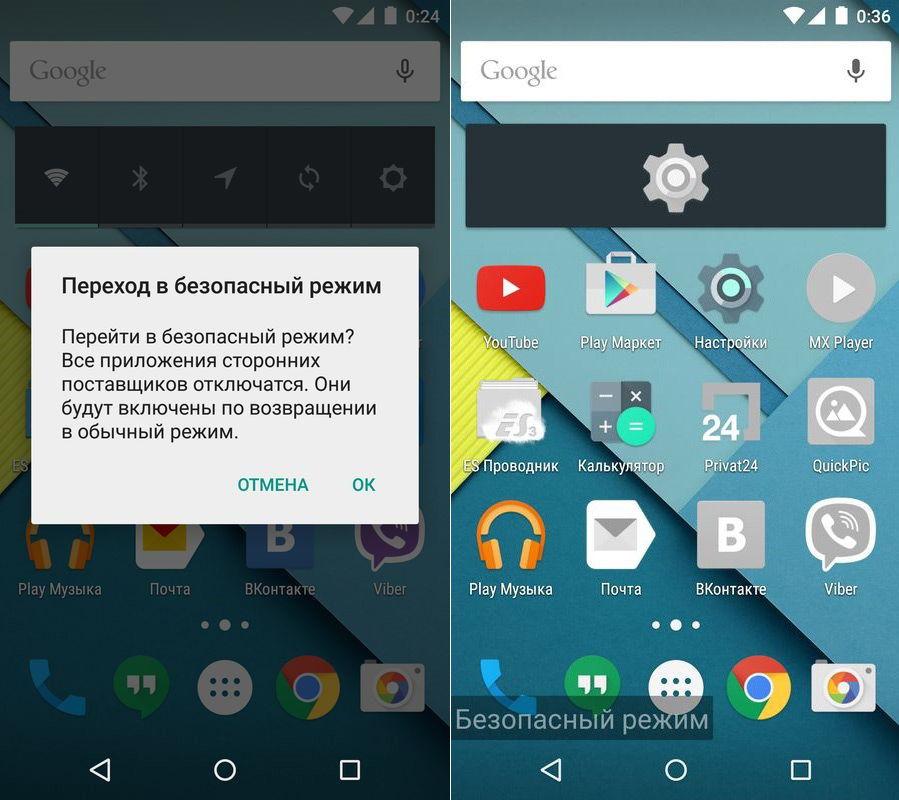 Запускаем смартфон в безопасном режиме и удаляем весь «мусор», который мог стать причиной нестабильной работы устройства. Если и это не помогает, то мы можем поставить диагноз: неисправность в самой ОС Android.
Запускаем смартфон в безопасном режиме и удаляем весь «мусор», который мог стать причиной нестабильной работы устройства. Если и это не помогает, то мы можем поставить диагноз: неисправность в самой ОС Android.
То есть безопасный режим — это превосходный инструмент для диагностики своего девайса. Также благодаря ему можно узнать насколько быстрее и лучше работает «голый» андроид, не захламленный различными виджетами, приложениями и прочими программными продуктами.
Все манипуляции будут производиться с устройством на ОС Android 5.0.2
Включение безопасного режима
Способ первый
Инструкция:
1. Нажимаем кнопку включения/выключения своего смартфона, чтобы появилось меню.
2. Нажимаем и удерживаем кнопку «Отключить питание».
3. Появится еще одно окно, в котором нам предложат перейти в безопасный режим. Нажимаем «ок».
4. Вот и все. После перезагрузки мы войдем в безопасный режим. В нижней части экрана должна появиться соответствующая надпись.

Способ второй
На данный момент существуют различные приложения, позволяющие легко и просто войти в безопасный режим. Одно из них называется «Quick Reboot». Скачать его можно
Инструкция:
Скачиваем, устанавливаем и запускаем данное приложение.
Заходим в настройки программы, нажав одноименную кнопку.
Пролистываем появившийся список вниз, находим кнопку «Безопасный режим» и ставим напротив нее галочку.
Возвращаемся назад и видим, что в главном меню программы появился новый пункт» Безопасный режим».
Жмем на него и подтверждаем перезагрузку, нажав «ок».
Появится еще одно окошечко, в котором программа запросит предоставление рут-прав. Нажимаем «разрешить».
Устройство перезагрузится и включится уже в безопасном режиме.
Способ третий
Еще одно подобное приложение называется просто «Перезагрузка». По функционалу оно схоже с предыдущим вариантом. Скачать его можно
Инструкция:
1.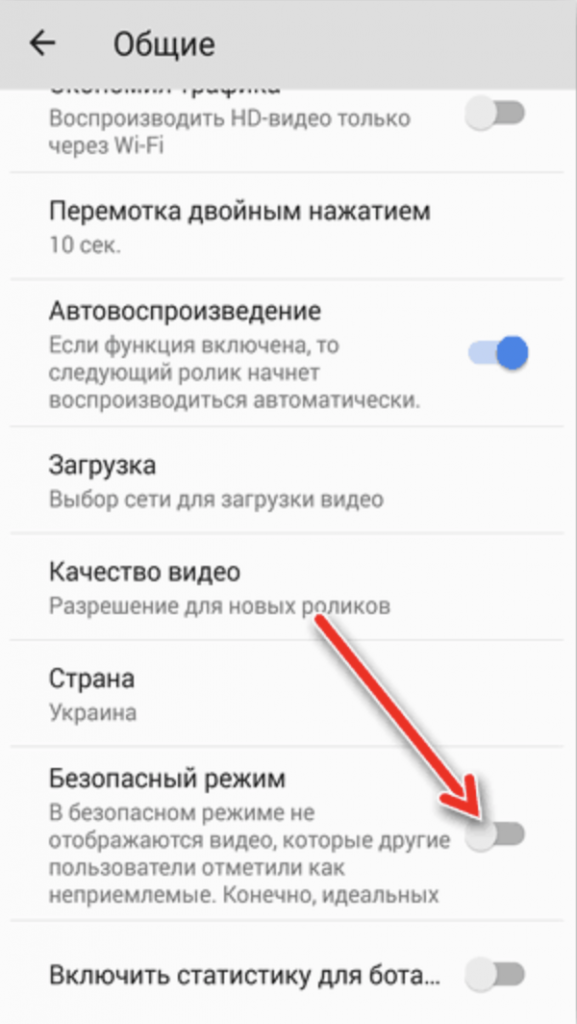 Скачиваем, устанавливаем и запускаем приложение.
Скачиваем, устанавливаем и запускаем приложение.
2. После запуска, сразу же предоставляем проге рут-права, нажав кнопку «разрешить».
3. В главном меню выбираем пункт «Безопасный режим» и жмем на него.
4. Подтверждаем перезагрузку, нажав «Да, перезагрузить сейчас».
5. После перезагрузки мы войдем в безопасный режим.
Способ четвертый
На сей раз воспользуемся программой под названием Easy Reboot, которую можно скачать
Выключение безопасного режима
Для того чтобы выйти из Safe Mode достаточно просто перезагрузить свой девайс. После включения он должен заработать в стандартном режиме. Если возникли какие-либо проблемы и после перезагрузки смартфон по-прежнему работаем в безопасном режиме, выньте батарею подождите минуту и вставьте ее обратно. Это помогает практически в 100% случаев.
Если и это не помогло, то попробуйте перезагружать свой смартфон, используя сочетания кнопок включения и громкость + либо громкость-.
Заключение
Вот мы и разобрались с тем, что такое Safe Mode и для чего он предназначен. Теперь в случае нестабильной работы своего устройства вы будете знать, как самостоятельно провести диагностику системы.
Если у вас возникли вопросы, то пишите их в комментариях к статье и мы обязательно ответим.
Как отключить безопасный режим на Android
Безопасный режим-это отличная встроенная функция для Android, которая позволяет вам диагностировать.если ваш телефон имеет серьезную проблему или если вы загрузили приложение, которое вызывает эту проблему.Безопасный режим в основном перезагружает ваш телефон, не открывая никаких других сторонних приложений.
Вот как отключить безопасный режим на Android:
Итак, теперь вы включили безопасный режим с помощью этих методов, и вы попали в ловушку there.No беспокойтесь, мы здесь, чтобы помочь вам всем!. В этой статье мы рассмотрим полные методы и шаги по отключению безопасного режима на устройствах android.
1.Перезагрузите Свой Телефон!
Перезагрузка вашего телефона android-это полная остановка в основном всех ваших проблем с android. Когда ваш телефон отстает, перезагрузка-это то, что вы должны сделать do.It может также исправить различные другие проблемы.
Это также один из самых быстрых и простых способов отключить безопасный режим. Выполните следующие быстрые шаги:
- Нажмите и удерживайте кнопку питания вашего android до тех пор, пока не появится меню.
- (если вы не видите опцию перезапуска или меню не появляется,продолжайте удерживать его в течение 30 секунд.
- Нажмите кнопку Перезагрузка в меню.
- Теперь ваш телефон перезагрузится!
Если у вашего телефона нет опции перезагрузки, выключите телефон вручную, удерживая кнопку питания в течение некоторого времени.Затем, когда он выключится, включите его снова, используя ту же кнопку питания.
2.Используйте Свою Панель Уведомлений!
Если ваш телефон все еще застрял в безопасном режиме даже после перезагрузки,пришло время обратить внимание на панель уведомлений. Некоторые устройства позволяют отключить безопасный режим непосредственно с панели уведомлений. Вот как это сделать:
Некоторые устройства позволяют отключить безопасный режим непосредственно с панели уведомлений. Вот как это сделать:
- Потяните вниз панель уведомлений.
- Нажмите на уведомление о включении безопасного режима и отключите безопасный режим оттуда.
- Теперь ваш телефон автоматически перезагрузится с отключенным безопасным режимом.Эта функция легко работает в основном на устройствах samsung, и если у вас есть один, то вы можете использовать этот метод.
Используйте кнопки питания и громкости!
Если вы использовали предыдущие упомянутые методы, и ни один из них не работал для вас, то пришло время использовать аппаратные кнопки.Многие сообщают об успешном отключении безопасного режима с помощью кнопок громкости и питания. Нажатие клавиши питания вместе с кнопками регулировки громкости может помочь вам выйти из безопасного режима.
- Выключите свой смартфон
- Если вы уверены,что ваше устройство выключено, нажмите и удерживайте кнопку питания.

- Когда вы увидите логотип загрузки на экране,отпустите кнопку питания.
- Быстро нажмите и удерживайте кнопку регулировки громкости, отпустив кнопку питания.
- Теперь, выполнив эти шаги, вы увидите сообщение Safe Mode: OFF или что-то подобное.
Опять же, этот метод может работать не на каждом устройстве, так как он зависит от встроенных функций.
Проверьте Свою Кнопку Громкости:.
Убедитесь, что кнопки регулировки громкости вашего телефона не повреждены. Сломанная кнопка регулировки громкости заставляет ваш телефон думать, что вы нажимаете и удерживаете эту кнопку. Этот тип проблемы может даже заставить ваш телефон загрузиться в безопасный режим каждый раз, когда вы его включаете.Если это так с вашим телефоном,то лучший возможный способ починить ваш телефон-это посетить местную мастерскую по ремонту телефонов или пойти по маршруту DIY.(Осторожно)!
Отключите всю энергию!
Если ваше устройство все еще не отключает безопасный режим после использования этих методов, попробуйте этот.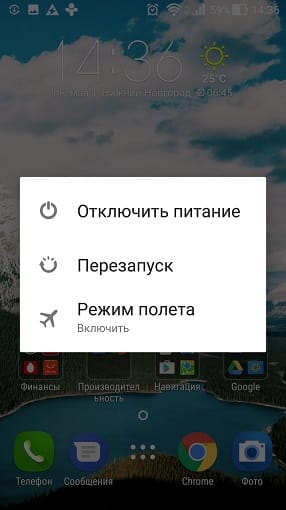 Этот метод исключает любое остаточное питание, оставшееся в вашем телефоне,а также сброс SIM-карты на вашем телефоне.
Этот метод исключает любое остаточное питание, оставшееся в вашем телефоне,а также сброс SIM-карты на вашем телефоне.
- Снимите заднюю крышку на вашем android-устройстве(очевидно, это работает только в том случае, если у вас есть съемная батарея )
- Извлеките Sim-карту.
- Теперь снова вставьте Sim-карту.
- Замените батарею вашего android.
5. Стереть кэш приложения!
Если вы обнаружите,что приложение вызывает проблемы,но вы не можете удалить его по какой-либо причине, попробуйте сначала этот метод. Он отлично работает почти на всех устройствах Android.
- Перейдите в Настройки и найдите меню “приложения” или “Диспетчер приложений”.
- Найдите приложение, которое, по вашему мнению, может вызвать проблемы.Допустим, мое приложение instagram повреждено!
- Нажмите на кнопку Очистить кэш!
6.Очистите данные приложения!
Этот метод настоятельно рекомендуется и осуществляется.Очистка данных от неприятностей может легко решить эту проблему. этот подход немного радикальен, так как вы будете очищать как кэш, так и любые личные предпочтения в приложении, такие как Ваш логин или настройки.
этот подход немного радикальен, так как вы будете очищать как кэш, так и любые личные предпочтения в приложении, такие как Ваш логин или настройки.
- Перейдите в меню ” приложения’ в настройках Вашего телефона
- Нажмите на поврежденное приложение, например facebook
- Нажмите Очистить данные
Это очищает все данные, хранящиеся в приложении,включая данные кэша,логин, пароли и настройки.
7.Удалите оскорбительное приложение или приложения:
Если очистка кэша или стирание данных не сработали, теперь пришло время удалить поврежденное или оскорбительное приложение с вашего телефона.Я знаю, что это, возможно, нелегкая задача для вас, но мне очень жаль.Если поврежденное приложение блокирует вас в безопасном режиме,ваш телефон почти бесполезен anyway.So вы должны удалить приложение, чтобы по крайней мере восстановить доступ к другим приложениям.
- Перейдите в раздел Настройки.
- Нажмите на поврежденное приложение, которое вы хотите удалить.

- Нажмите на кнопку Удалить
8.Стереть кэш со всего вашего устройства:
Теперь удаление всего кэша вашего устройства также может быть выходом из безопасного режима.Следуйте этим пошаговым инструкциям, чтобы стереть кэш с вашего устройства:
9.Войдите в режим восстановления вашего устройства:
- Выключите телефон, удерживая кнопку питания, а затем выберите в меню пункт “Выключить питание”.)
- Теперь нажмите и удерживайте кнопки Power+Home+Volume Up.
- Продолжайте удерживать кнопку питания, пока не появится логотип устройства.Теперь ваш телефон снова перезагрузится и перейдет в режим восстановления.
- 2.Используйте кнопку Уменьшения громкости, чтобы выбрать “стереть раздел кэша”.Используйте кнопку питания, чтобы выбрать его.
- 3.Теперь ваше устройство начнет очищать данные кэша, а затем он проинструктирует вас перезагрузить устройство.
10.Сброс Вашего Android Устройства:
Теперь это метод, который вы хотите попробовать, наконец..jpg) Сброс настроек телефона означает удаление всех ваших данных и носителей, таких как все учетные записи,фотографии,загруженные приложения и другие пользовательские данные.
Сброс настроек телефона означает удаление всех ваших данных и носителей, таких как все учетные записи,фотографии,загруженные приложения и другие пользовательские данные.
Предупреждение:
Сделайте резервную копию перед сбросом устройства, иначе вы потеряете все, что у вас есть на устройстве.Создание резервной копии необходимо для того,чтобы ваши фотографии,видео, SMS и другие данные/носители не были потеряны навсегда.
- Перейдите в настройки.
- Найдите меню резервного копирования и сброса и нажмите на него.
- Нажмите на сброс заводских данных или удалите все пользовательские данные
- Прочитайте заявление об отказе и нажмите кнопку Стереть все или сбросить
Теперь ваш телефон перезагрузится, так что не паникуйте!
После перезагрузки телефона ваши данные будут стерты.
11.Сброс Через Режим Восстановления:
- Выключите телефон, удерживая кнопку питания, а затем выберите в меню пункт “Выключить питание”.)
- Теперь нажмите и удерживайте кнопки Power+Home+Volume Up.

- Продолжайте удерживать кнопку питания, пока не появится логотип устройства.Теперь ваш телефон снова перезагрузится и перейдет в режим восстановления.
- После того,как вы находитесь в режиме восстановления Android,нажмите после завершения процесса, выберите перезагрузить систему прямо сейчас!
- Кнопка уменьшения громкости до тех пор, пока не будет выделена опция Wipe Data/Factory Reset.
- Нажмите клавишу питания, чтобы выбрать Wipe Data / Factory Reset
12.Устранение Неполадок Оборудования!
Если ваш телефон не выходит из безопасного режима после попытки всех методов,это может быть связано с повреждением оборудования на вашем телефоне.
Используйте Гарантию, Если У Вас Есть!
Если у вас есть гарантия на ваше устройство,то сейчас самое время его использовать it.Do не разбирайте свой телефон самостоятельно, если и до тех пор, пока вы не знаете, что делаете! Лучше всего, чтобы ваш телефон был обработан кем-то другим,если вам неудобно. Изучите свой телефон и проверьте, можно ли что-то исправить с устройством, например, очистить аппаратное обеспечение и многое другое.
Изучите свой телефон и проверьте, можно ли что-то исправить с устройством, например, очистить аппаратное обеспечение и многое другое.
13.Удалите и очистите любое неисправное оборудование.
Убедитесь, что вы полностью проверили свои кнопки регулировки громкости и питания и особенно то, что они не являются таковыми damage.In в большинстве случаев кнопки регулировки громкости отвечают за блокировку вашего устройства в безопасном режиме.
Вывод:
В большинстве случаев пользователи могут просто перезагрузить телефон и выйти из безопасного режима. Остальные методы можно использовать, но это не так просто. Кроме того, дефектное оборудование также может привести к этой проблеме, такой как застрявшие кнопки, плохие обновления, потрепанные или глючные Приложения, Приложения могут конфликтовать друг с другом, и даже операционная система, которая сама является Android, может иметь проблемы.
Хотя безопасный режим – это не враг, а великий feature.It он уже очень давно существует на Deskops в качестве средства для безопасного восстановления после сбоя или устранения неполадок.
Что такое безопасный режим на Android?
Безопасный режим-это функция, которая позволяет вам использовать ваше устройство без запуска какого-либо стороннего приложения. В то время как, когда Android-устройство включено, оно в основном загружает серию приложений автоматически.Такие приложения, как Calender Widget или Clock, начинают работать сразу после включения питания устройства.
В чем разница между безопасным режимом и нормальным режимом?
Нормальный режим-это нормальный способ загрузки и работы вашего устройства. в то времякак безопасный режим-это специальный диагностический режим, который в основном используется для восстановления, обнаружения или устранения неполадок с различными устройствами, такими как настольные компьютеры и устройства android .
Что заставляет безопасный режим загружаться каждый раз, когда мое устройство перезагружается?
В большинстве случаев виновником возникновения этой проблемы является поврежденное оборудование. В основном, поврежденные или застрявшие кнопки регулировки громкости могут быть причиной этой проблемы.Удалите любой чехол или кожу с вашего устройства. Классные маски в снапчате ищите по ссылке.
В основном, поврежденные или застрявшие кнопки регулировки громкости могут быть причиной этой проблемы.Удалите любой чехол или кожу с вашего устройства. Классные маски в снапчате ищите по ссылке.
Как отключить безопасный режим на андроиде
С помощью безопасного режима в планшете или смартфоне samsung, sony, zte, htc, lenovo, fly, lg, asus, huawei dexp, мтс, bq работающим на андроиде, например, 5.1 можно исправить ошибки, происходящие в системе, хотя иногда может потребоваться эту функцию просто отключить.
Что такое безопасный режим для Android? Это позволяет безопасно перезагрузить систему в телефоне и решить проблемы, которые возникли во время его использования.
В безопасном режиме работают только приложения по умолчанию и некоторые инструменты сторонних производителей.
Если при обычном использовании телефона или планшета, есть проблемы, работа в безопасный режим должен помочь в их поиске и устранении, но вернемся к нашей теме.
Мне известно три варианта как отключить в телефоне безопасный режим – их описание найдете ниже.
ПРИМЕЧАНИЕ: одна из наиболее распространенных причин, когда телефон самостоятельно попадает в безопасный режим при каждом перезапуске — залипание кнопки громкости (Volume Down).
Это вызвано чаще всего защитным чехлом при нажатии слишком сильно на боковые кнопки или блокирование от пыли. Проверьте это и попробуйте перезагрузить смартфон без защитного кожуха.
ВНИМАНИЕ: если в телефоне не отключается безопасный режим, то почему так происходит и что делать смотрите здесь.Способ первый отключить безопасный режим в телефоне андроид
Чтобы отключить безопасный режим на андроиде, попробуйте просто выключить телефон и убрать с него батарею примерно секунд на 30, после чего подождите секунд тридцать, вставьте ее на место и включите устройство как обычно включаете.
Хотя в большинстве случает такой вариант проблему решает, в нем есть нюанс – не все смартфоны и планшеты андроид могут себе это позволить, особенно последние китайские и самсунг.
В устройствах леново, алкатель, асус, флай, эксплей, микромакс аккумуляторы почти всегда съемные.
Если в вашем устройстве батарея несъемная, этот вариант пропускаем и идем дальше, к другим способам.
Способ второй убрать безопасный режим в смартфоне андроид
Если ваш смартфон включился и появился безопасный режим, перезагрузите его и как только начнется запуск попробуйте зажать кнопку «Домой» и удерживайте пока устройство не загрузится полностью.
Здесь также есть нюанс. Не у всех смартфонов есть встроенная функция перезагрузки устройства. Например, на самсунг галакси A3 – есть экстренный режим и к безопасному он отношения не имеет вообще (не путайте).
Что тогда делать? Тогда попробуйте просто выключить телефон, как это делаете всегда и включите, удерживая при этом кнопку «Домой», как описано выше.
Способ третий выключить безопасный режим на планшете андроид
Для применения третьего варианта выключения безопасного режима андроид выключите планшет или смартфон и включите опять.
Только в зависимости от телефона и даже версии андроид, еще перед запуском, вместе с кнопкой включения нужно зажать еще одну. Варианты смотрите ниже
Варианты смотрите ниже
В конечном результате, вы должны очутится в системном меню и выбрать, точнее нажать на строку «Wipe data/Factory Reset».
Перемещение верх-вниз осуществляется кнопками увеличения-уменьшения звука, а нажатие (выбор) кнопкой включения-выключения.
Теперь свой выбор потребуется подтвердить – точно ли вы желаете удалить все свои данные, а это именно так и случится.
В случае согласия отвечайте утвердительно (на карте памяти все данные останутся нетронутыми).
После подтверждения расслабитесь и спокойно подождите пока система телефона или планшета все что вы накопили удалит, после чего перезагрузите смартфон нажав на строку – «reboot… .» и загрузитесь в обычном режиме.
Вот и все. Один из вариантов должен отключить безопасный режим вашего андроид, хотя и здесь есть нюанс.
Если ваш телефон имеет аппаратные проблем выключить его может не получится – устройство просто не может работать в нормальном режиме.
В случае проблем с прошивкой, то последний вариант их обычно решает, хотя я рекомендую вам его применять только последним.
Для него потребуется немного опыта и все данные, которые вы «копили» с момента покупки пропадут. Успехов.
com/embed/bKAYUmYdOFY?feature=oembed» frameborder=»0″ allow=»accelerometer; autoplay; clipboard-write; encrypted-media; gyroscope; picture-in-picture» allowfullscreen=»»/>
как включить и отключить безопасный режим на iPhone 12/11 / X / 8/7/6/5
Как пользователь iPhone, вы можете часто слышать о некоторых основных режимах iPhone, таких как режим DFU, режим восстановления и безопасный режим. У вас есть четкое представление о них? Вы знаете, что такое безопасный режим iPhone?
Отключить безопасный режим на iPhoneЭтот пост будет в основном говорить о безопасный режим iPhone, На самом деле, по той или иной причине вам потребуется включить или отключить безопасный режим на iPhone XS / XR / X / 8 / SE / 7 / 6 / 5 / 4. Этот пост даст вам ценную информацию о безопасном режиме iPhone. Кроме того, вы узнаете, как включить и выключить безопасный режим на iPhone.
Часть 1. Что такое безопасный режим iPhone
Вы можете знать Режим восстановления iPhone и Режим iPhone DFU, а что такое «Безопасный режим» на iPhone?
Безопасный режим iPhone это один из способов запуска iOS на взломанном iPhone.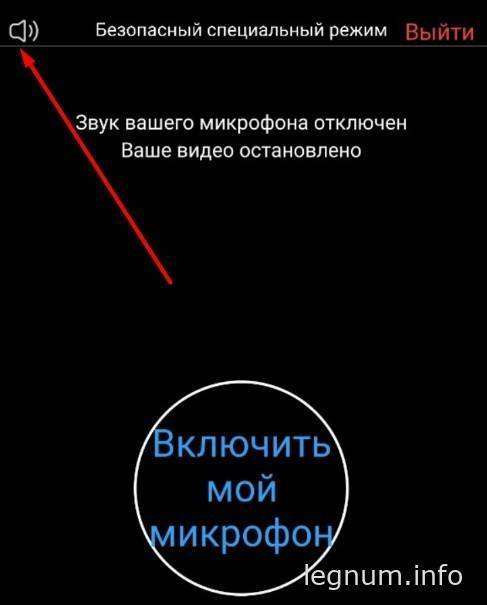 Так же, как безопасный режим в операционной системе компьютера, который помогает вам удалить сбойные процессы, которые могут привести к сбоям в работе операционных систем. Безопасный режим iPhone позволяет удалить любое проблемное или неисправное расширение, которое может привести к сбою на взломанном iPhone.
Так же, как безопасный режим в операционной системе компьютера, который помогает вам удалить сбойные процессы, которые могут привести к сбоям в работе операционных систем. Безопасный режим iPhone позволяет удалить любое проблемное или неисправное расширение, которое может привести к сбою на взломанном iPhone.
Вы будете чувствовать себя знакомым с ним, если вы взломали свой iPhone. Безопасный режим iPhone может помочь вам устранить неполадки в вашем iPhone или удалить подложки, которые вызывают такие проблемы. Одним словом, iPhone будет загружаться в безопасном режиме, пока расширение джейлбрейка приводит к сбоям в работе iOS.
Часть 2. Как перевести / загрузить iPhone в безопасный режим
Вы можете вручную перевести iPhone в безопасный режим, когда он начинает работать со сбоями. Таким образом, вы можете легко удалить последний установленный твик, чтобы вернуть iOS-устройство в нормальное состояние. Эта часть подробно покажет загрузку iPhone в безопасном режиме.
Шаг 1Выключите iPhone обычным способом.
Шаг 2Подождите несколько секунд, а затем включите iPhone.
Шаг 3Когда ваш iPhone загорится, продолжайте нажимать кнопку «Уменьшить громкость», пока на экране не появится логотип Apple.
Ваш iPhone будет загружен в безопасном режиме. Теперь вы можете удалить любой твик или тему, которые вызывают неисправность вашего iPhone.
Часть 3. Как отключить безопасный режим на iPhone XS / XR / X / 8 / SE / 7 / 6 / 5
С помощью описанного выше метода вы можете легко загрузить iPhone в безопасном режиме. Но как отключить iPhone в безопасном режиме может быть все еще сбивает с толку. Иногда ваш iPhone может зависнуть в безопасном режиме. Эта часть покажет некоторые эффективные способы выхода из безопасного режима iPhone.
1«Перезагрузить», чтобы выйти из безопасного режима iPhone.Перезагрузка — это самый простой способ выключить безопасный режим iPhone. Нажмите «Перезагрузить», когда получите всплывающее сообщение в безопасном режиме. Эта операция вернет ваш iPhone в нормальное состояние.
Эта операция вернет ваш iPhone в нормальное состояние.
Вы можете одновременно удерживать кнопки «Питание» и «Домой», пока ваше устройство iOS не выключится и не запустится снова.
3Жесткий перезапуск для отключения безопасного режима iPhoneШаг 1Удерживайте нажатыми кнопки «Питание» и «Домой», пока iPhone полностью не выключится и не перезагрузится.
Шаг 2Отпустите кнопки и дождитесь появления стартового экрана. Здесь вы можете проигнорировать «Сдвиньте для разблокировки».
4Полный сброс, чтобы отключить безопасный режим iPhoneЕсли ваш iPhone завис в безопасном режиме и не отвечает, вы можете полностью стереть данные iPhone, чтобы сделать его совершенно новым. Здесь мы представляем вам мощный ластик данных iOS, iPhone Eraser, чтобы помочь вам выполнить свою работу.
iPhone Eraser это одна профессиональная утилита, которая может помочь вам удалить все файлы и настройки iOS, включая фотографии, видео, сообщения, пароль, журналы вызовов и более подробно на iPhone, iPad и iPod touch. Все ненужные файлы и неисправные расширения на iPhone будут отсканированы и удалены бесплатно.
Все ненужные файлы и неисправные расширения на iPhone будут отсканированы и удалены бесплатно.
Шаг 1Нажмите кнопку загрузки выше, чтобы быстро установить и запустить iPhone Eraser на вашем компьютере. Подключите ваш iPhone к нему с помощью USB-кабеля. Он распознает iPhone автоматически.
Шаг 2iPhone Eraser обеспечивает стирание уровней 3, Низкий, Средний и Высокий. Вы можете выбрать предпочитаемый вами вариант в зависимости от ваших потребностей.
Шаг 2Нажмите «Пуск», чтобы полностью удалить все данные и настройки iOS. После этого ваш iPhone выйдет из безопасного режима и станет новым и нормальным.
5Профессиональный способ исправить зависание iPhone в безопасном режимеiPhone завис в безопасном режиме и не может выйти? Здесь вы можете положиться на профессионала Восстановление системы iOS чтобы исправить проблему. С его помощью вы можете легко отключить и выйти из безопасного режима на iPhone.
Восстановление системы iOS
- Исправьте зависание iPhone в безопасном режиме, режиме восстановления, режиме DFU, режиме наушников и других нештатных ситуациях.

- Поддержка iOS 12 / 11 и последних моделей iPhone XS / XR / X / 8 Plus / 8 / 7 Plus / 7 / SE / 6s Plus / 6s / 6 Plus / 6 / 5, моделей iPad и iPod.
- Восстановление отключенного устройства iOS в безопасном режиме, режиме восстановления или режиме DFU.
- Восстановление отключенных iPhone / iPad / iPod без стирания или повреждения текущих данных.
- Восстановление системы iOS на Mac или ПК без потери данных.
Шаг 1Бесплатно скачать установить и запустить этот Восстановление системы iOS на вашем компьютере, дважды щелкнув кнопку загрузки выше. Подключите к нему свой iPhone через USB-кабель. Когда вы входите в основной интерфейс, вам нужно нажать кнопку «Пуск», чтобы перейти к следующему шагу.
Шаг 2С помощью экранных инструкций вы можете перевести iPhone в режим DFU или режим восстановления.
Шаг 3Убедитесь, что информация о вашем iPhone, такая как категория устройства, тип устройства, модель устройства и версия iOS для обновления, верна.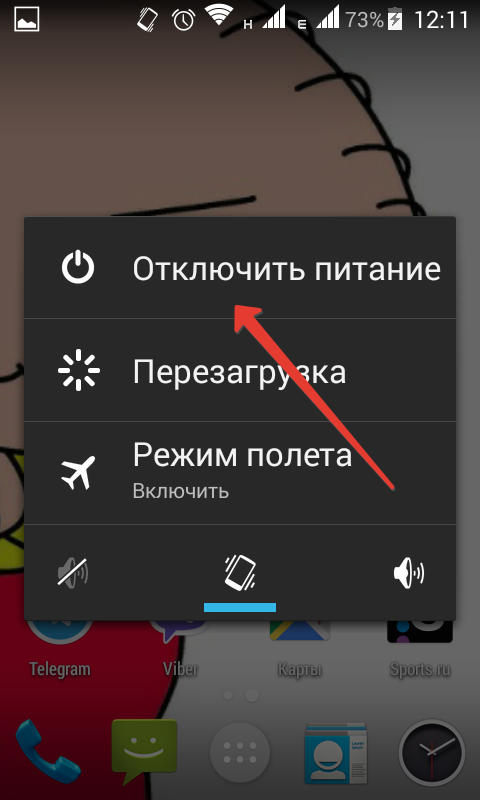 Затем нажмите кнопку «Восстановить», чтобы загрузить прошивку и восстановить систему iOS.
Затем нажмите кнопку «Восстановить», чтобы загрузить прошивку и восстановить систему iOS.
Это займет некоторое время, чтобы закончить весь процесс фиксации. После этого ваш iPhone автоматически выйдет из безопасного режима. Как уже упоминалось выше, если ваш iPhone застрял на логотипе Apple, цикл загрузкии остановите режим восстановления, режим DFU и т. д., вы также можете использовать iOS System Recovery для решения проблемы.
Прочитав эту страницу, вы можете получить общее представление о безопасный режим iPhone. Более того, вы можете получить подробные инструкции по включению и отключению безопасного режима на iPhone. Даже если ваше устройство iOS зависло в безопасном режиме iPhone, вы можете найти правильное решение. Оставьте нам сообщение, если у вас остались вопросы.
Highscreen безопасный режим. Как включить и выключить безопасный режим в Android – руководство к действию
Переход в безопасный режим на телефоне или планшете помогает устранить неисправности и неполадки в работе устройства. Целесообразней использовать эту функцию для удаления приложений, мешающих нормальной работе смартфона, либо несущих потенциальную угрозу для системы. Наша статья расскажет, как отключить безопасный режим на андроиде samsung и почему нельзя использовать его постоянно.
Целесообразней использовать эту функцию для удаления приложений, мешающих нормальной работе смартфона, либо несущих потенциальную угрозу для системы. Наша статья расскажет, как отключить безопасный режим на андроиде samsung и почему нельзя использовать его постоянно.
Разработчиками операционной системы Андроид предусмотрено много возможностей самостоятельно подстраивать функционал устройства под свои нужды. Установленный софт позволяет полностью преобразить привычный интерфейс смартфона, изменить функции и открыть новые возможности настроек программного обеспечения. Это очень удобно для продвинутого пользователя, но влечет за собой и определенный риск. В случае если выбранные изменения будут конфликтовать с устройством, либо работать некорректно вследствие изначальных погрешностей программ, телефон также может тормозить и глючить, либо вовсе отключиться от такого апгрейда.
Чтобы этого не допустить, любой пользователь должен знать возможные ходы отступления, чтобы без посторонней помощи вернуть все назад.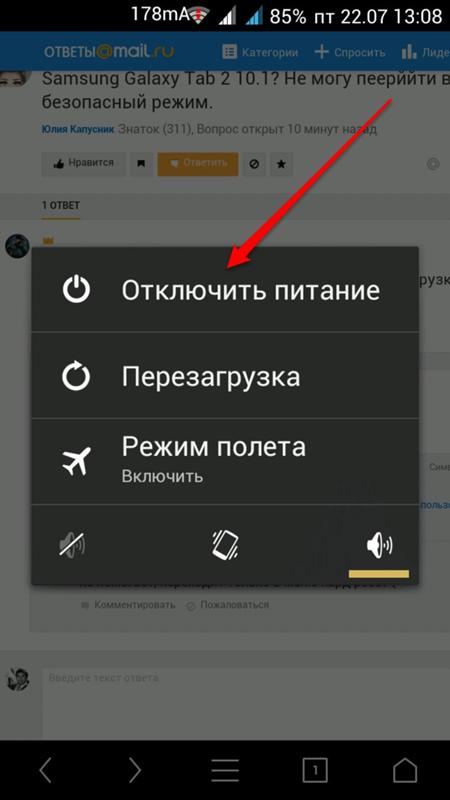
Что необходимо знать о безопасном режиме:
- Это особый способ загрузки операционной системы. При нем доступны исключительно системные приложения.
- В случае возникновения проблем включения смартфона, загрузка все равно произойдет (кроме критических поломок устройства).
- Если после включения безопасного режима проблемы остались, неполадки стоит искать в аппаратной части устройства.
Главная функция использования подобной опции — проверка скачанных приложений и программ на наличие вирусов. Сделать это можно стандартными средствами Андроид, но лучше всего будет полное удаление недавно установленных программ. Это поможет обезопасить свой смартфон от потенциальной угрозы, но следует также узнать и как отключить безопасный режим на андроиде самсунг. Использовать такую опцию на постоянной основе нет смысла, ведь телефон будет «чистым» от всех посторонних программ. Кроме того, эта функция не рассчитана на регулярное применение и может также вызвать сбои в работе.
Как убрать безопасный режим на андроиде Samsung
После выполнения всех необходимых манипуляций на устройстве, переход в обычное состояние выполняется также при нажатии определенной комбинации клавиш. Для разных телефонов и версий Андроид существуют разные варианты, поэтому стоит попробовать некоторые из них для получения оптимального результата.
Как выключить безопасный режим на андроиде Самсунг
Самый простой, но эффективный способ выйти из безопасного режима — провести перезагрузку телефона. Для этого необходимо нажать кнопку питания и удерживать ее до появления стандартного меню включения. Здесь достаточно нажать режим перезагрузки и дождаться обновления системы. Этот способ может не сработать на некоторых устройствах, но обычно лучше всего начать именно с него.
Второй вариант — полностью выключить устройство и заново включить спустя некоторое время. Это также поможет телефону «отдохнуть» и проанализировать внесенные изменения. В некоторых случаях лучше после отключения вытащить батарею и через несколько секунд вставить ее и попробовать включить устройство заново. Если подобные манипуляции не дали нужного эффекта, стоит воспользоваться следующими подсказками.
Если подобные манипуляции не дали нужного эффекта, стоит воспользоваться следующими подсказками.
Как выйти из безопасного режима Самсунг Галакси с ОС андроид 4.0 и выше
Определить версию своего Андроид можно в информационном пункте меню «Об устройстве». Современные устройства выпускаются с Андроид свыше 7, а новая девятая версия появилась всего несколько месяцев назад. Следует учитывать, что ваша предыдущая версия могла автоматически обновиться до следующей, поэтому перед включением функции «Safe Mode» обязательно уточните этот параметр.
Как отключить безопасный режим на телефоне самсунг:
- Снять с телефона функцию безопасного режима можно по обратному алгоритму, выполненному при включении. Если для этого выполнялась комбинация «кнопка питания – громкость вверх», действовать необходимо по обратному принципу («кнопка питания – громкость вниз»).
- Непроизвольное включение «Safe Mode» обычно требует подбора комбинаций, варианты которых представлены далее.

Некоторые модели современных смартфонов изначально запрограммированы автоматически переходить в безопасный режим при обнаружении потенциальной угрозы. Эта функция помогает изолировать установленное приложение и не дать вирусу, содержащемуся в нем, повредить операционную систему телефона. Если после включения вы обнаружили изменение конфигураций экрана, не находите привычных значков, возможно, ваше устройство обнаружило проблемы в функционировании. Точное подтверждение даст надпись внизу экрана, сообщающая переход в безопасный режим. Надпись также может быть на английском («Safe Mode»). Если подобный режим включается регулярно, возможно, стоит подумать о подключении безопасного софта, либо установке надежной противовирусной программы.
Как убрать безопасный режим Samsung с ОС андроид 2.3 и ниже
Относительно старые устройства, особенно произведенные в Китае, могут не поддерживать стандартные режимы загрузок. Чтобы определить, как убрать безопасный режим на телефоне самсунг, придется немного поэкспериментировать и выполнить следующие манипуляции.
Возможные комбинации клавиш для выхода из безопасного режима:
- По завершению работ, выключите устройство. После этого необходимо заново включить его и, нажав кнопку громкости, удерживать до полного включения.
- В некоторых случаях «работает» нажатие на кнопку громкости в положении «вверх» или «вниз».
- Удерживайте кнопку питания до появления логотипа вашего смартфона. После этого сразу же нажимайте на громкость, одновременно отпустив клавишу питания.
- При включении необходимо удерживать центральную кнопку меню на тех устройствах, где она предусмотрена.
Больше информации об относительно редких моделях самсунг и по другим производителям, поддерживающим ОС Андроид можно получить по тематическому запросу в интернете.
Разработчики Андроид позволили пользователю изменять интерфейс и функции своего смартфона по многим параметрам. «Safe Mode» позволяет исправить внесенные изменения, если софт несет в себе вирусную угрозу или несовместим с вашей версией операционной системы. такая «скорая помощь» не подразумевает серьезного вмешательства, не отменяет гарантии и не требует открытия прав суперпользователя для Андроид. Предложенная информация расскажет, как выйти из этого режима после проведения всех необходимых манипуляций.
такая «скорая помощь» не подразумевает серьезного вмешательства, не отменяет гарантии и не требует открытия прав суперпользователя для Андроид. Предложенная информация расскажет, как выйти из этого режима после проведения всех необходимых манипуляций.
В этой статье мы расскажем о том, что такое безопасный режим в Android, для чего он нужен, как его включить и выключить.
Для чего это нужно
Безопасный режим (Safe Mode) — это особый режим работы Android, который служит для диагностики и решения программных проблем. В безопасном режиме загружаются только родные приложения, а все сторонние будут отключены.
Пример. Бывает, что после установки какого-нибудь приложения (лаунчера, виджета, утилиты) устройство начинает зависать или циклически перезагружаться. В результате такой нестабильной работы с гаджетом невозможно ничего сделать. Вот здесь-то вам и поможет Safe Mode: вы всегда сможете загрузиться со стандартным набором приложений и спокойно удалить проблемный софт.
Как включить безопасный режим в Андроид
На разных устройствах Safe Mode включается по-разному. Вам придётся подобрать рабочий вариант конкретно для вашего девайса.
Способ 1.
- Нажмите и удержите клавишу питания до появления меню.
- Нажмите на Отключить питание и не отпускайте, пока не появится диалоговое окно: Переход в безопасный режим: все приложения сторонних поставщиков отключатся. Они будут включены по возвращении в обычный режим.
- Нажмите OK .
Смартфон перезагрузится. После загрузки вы увидите соответствующую надпись в углу экрана.
Способ 2
Похожий на первый, только нужно длительно нажимать на пункт .
Способ 3
Подходит для смартфонов Samsung. Проверен нами на Ace 2 и Ace 3.
Способ 4
При загрузке во время появления логотипа удерживайте клавиши повышения и понижения громкости.
Отключение безопасного режима в Андроид
Здесь тоже есть несколько вариантов:
1.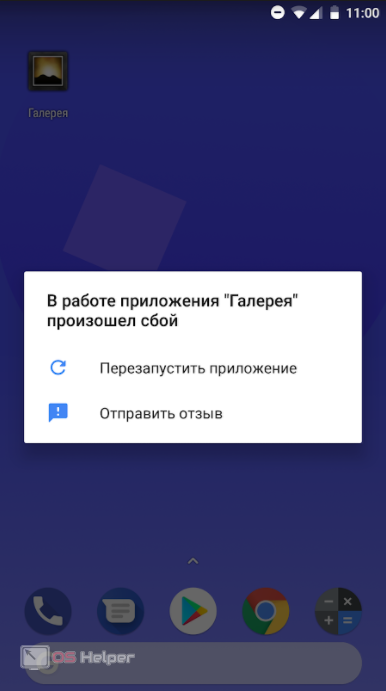 Просто перезагрузите устройство. Это помогает в большинстве случаев.
Просто перезагрузите устройство. Это помогает в большинстве случаев.
5. Извлеките аккумулятор. Нажмите и удержите несколько секунд клавишу питания, как будто вы пытаетесь включить смартфон. Установите батарею на место и включите устройство.
Это позволит вам отключить безопасный режим и убрать надпись на экране.
Не все знают о том, что на планшете имеется безопасный режим. При этом и о его функциях и возможностях известно далеко не всем пользователям. Хотя каждому владельцу планшетного устройства будет полезно узнать о том, что такое безопасный режим, как его включить или, наоборот, отключить. Спросите – почему? Да всё просто: именно Safe Mode позволяет справиться со многими «глюками» и ошибками, диагностировать, какое приложение вызывает зависание операционной системы (ОС) и мн. др.
Давайте разберёмся с тем, что такое безопасный режим (он же Safe Mode). Начнём с того, что это неотъемлемая часть ОС (будь это Android или Windows 10). Её основная функция – помогать диагностике устройства.
К примеру, пользователь закачал и установил на свой планшет несколько приложений. После чего он стал сильно виснуть или даже выключаться. Вот тут и оказывается полезным безопасный режим. Ведь достаточно активировать на устройстве Safe Mode, как все сторонние приложения, драйверы, утилиты, проги и компоненты будут отключены.
Правда, в безопасном режиме окажется закрытым и доступ в интернет!
В результате чего пользователь сможет использовать «голый» андроид. Будут работать только штатные приложения, которые установил сам производитель. Различные глюки и подвисания уйдут. Поэтому можно спокойно удалить недавно установленные программы, которые, скорее всего, и вызвали сбои и неполадки в работе системы.
Кроме того, через безопасный режим можно диагностировать планшет и на наличие довольно серьёзных поломок. Например, если у устройства быстро садится батарея или не работает какая-либо кнопка, то переведите его в этот «служебный» режим. Если работоспособность планшета восстановилась, значит, виновато какое-то приложение, которое нагружает аккумулятор или отключает определённую функцию.
Как включить безопасный режим?
Активировать на планшете безопасный режим можно несколькими способами. Поэтому давайте хотя бы вкратце расскажем о самых популярных из них.
Способ №1
Если у вас на планшете установлена ОС андроид 6 и выше, то нужно сперва нажать кнопку включения на корпусе устройства. Затем дождаться, когда откроется окно, в котором будет несколько вариантов для продолжения – отключить питание, перейти в режим полёта или в беззвучный режим. После чего необходимо кликнуть на пункт «Отключить питание» и удерживать палец до тех пор, пока на экране не появится сообщение, предлагающее перевести планшет в безопасный режим.
Остаётся лишь нажать кнопку «Ок». Устройство перезагрузится. После чего оно будет функционировать в безопасном режиме. Кстати, об этом будет информировать и специальная надпись внизу экрана.
Таким образом осуществляется переход в Safe Mode на устройствах многих производителей, включая и бюджетные модели планшетов от xiaomi, dexp, irbis и пр.
Способ №2
На некоторых планшетах способ №1 не работает из-за особенностей прошивки. Поэтому чтобы запустить безопасный режим нужно в том же меню выключения выбрать пункт «перезагрузка», кликнуть на него и удерживать некоторое время. Обычно через пару секунд открывается диалоговое окно с запросом на разрешение перехода в безопасный режим. Всё что остаётся это подтвердить свой выбор, нажав «OK».
Способ №3
Есть ещё один способ как запустить на планшете эту возможность. Первым делом выключаем планшетное устройство, а затем включаем. При этом в момент появления логотипа одновременно нажимаем и удерживаем кнопки повышения и понижения громкости.
На некоторых моделях Samsung при включении и появлении логотипа компании следует нажать и удерживать кнопку Menu. Именно это позволит включить безопасный режим.
Как отключить безопасный режим на планшете?
Зачастую пользователи не знают, как отключить Safe Mode, из-за которого некоторые приложения могут просто не работать. В том числе, в безопасном режиме у устройства нет доступа в интернет. А это, согласитесь, основательно ограничивает возможности планшета.
В том числе, в безопасном режиме у устройства нет доступа в интернет. А это, согласитесь, основательно ограничивает возможности планшета.
Чтобы убрать безопасный режим, необходимо:
- Выключить планшет.
- Затем вытащить из него аккумулятор минимум на 30-40 секунд.
- После чего установить батарею обратно.
- Включить устройство.
Теперь планшет должен загрузиться в нормальном режиме. Значит, все приложения будут работать, включая и то, что у пользователя появится доступ к сети и различным возможностям ОС.
Если же по каким-то причинам, вы не можете вытащить батарею из планшета (возможно, аккумулятор нельзя снять, как у некоторых моделей от Самсунг и Леново), то отключить безопасный режим можно и по-другому:
- Запустите перезагрузку устройства.
- Далее как только начнётся загрузка, следует нажать и удерживать кнопку «Домой». При этом её нельзя отпускать до окончания загрузки.
- Планшет должен заработать в обычном режиме.
 Однако опять же есть один нюанс. Не на всех моделях планшетных компьютеров можно таким образом выйти из безопасного режима (к примеру, это невозможно на некоторых планшетах Irbis, ZTE, Huawei, Dexp и пр.).
Однако опять же есть один нюанс. Не на всех моделях планшетных компьютеров можно таким образом выйти из безопасного режима (к примеру, это невозможно на некоторых планшетах Irbis, ZTE, Huawei, Dexp и пр.).
Поэтому расскажем и про третий способ. Заключается он в том, что можно отключить безопасный режим на планшете и банальным сбросом к заводским настройкам. Для этого нужно зайти в пункт «Настройки», затем в подраздел «Резервное копирование и сброс настроек». Однако это крайняя мера. Ведь после такой процедуры планшет станет как новенький. В том плане, что все приложения, фотографии, игры и прочая информация (контакты, сообщения и т. п.) будут удалены.
При этом стоит отметить, что зачастую удаётся простой перезагрузкой устройства. Поэтому пробовать все описанные выше способы стоит лишь тогда, когда перезапуск не помог выйти из Safe Mode .
Безопасный режим — очень полезная штука, которая помогает решить множество проблем. Во-первых, если у вас есть проблема с производительностью, то данная возможность вам очень сильно поможет.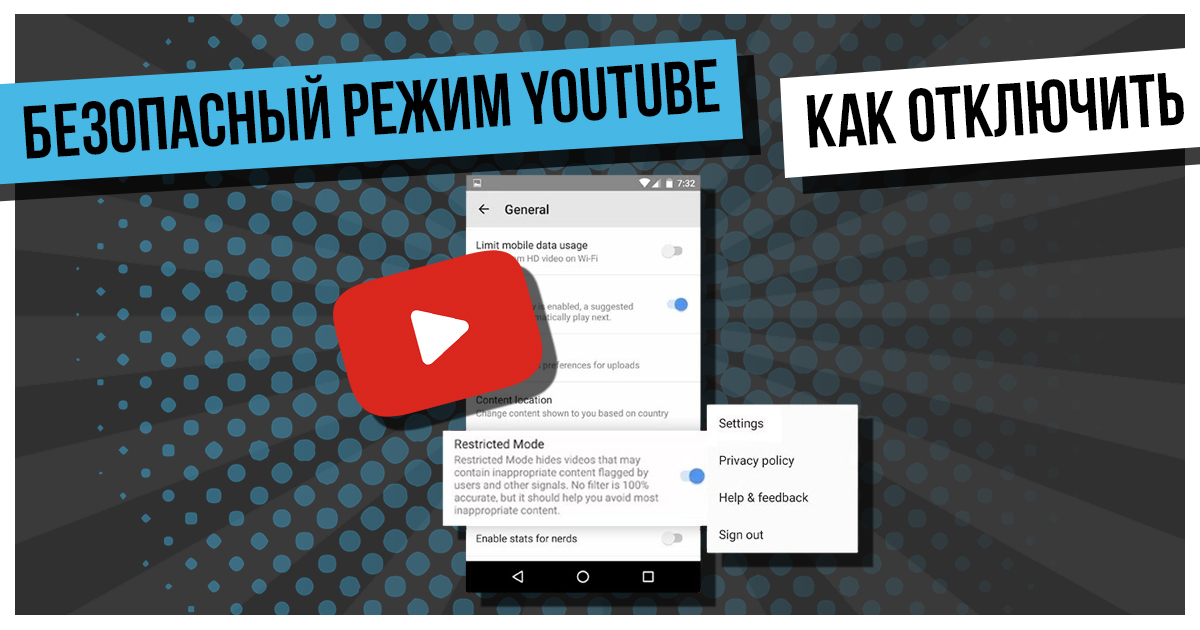 Во-вторых, она помогает, если вы установили приложение, которое тормозит ваш аппарат. Да и в целом, если у вас «забилась» система.
Во-вторых, она помогает, если вы установили приложение, которое тормозит ваш аппарат. Да и в целом, если у вас «забилась» система.
Но часто данная возможность мешает, ибо отключить её зачастую сложнее, чем включить. К тому же, возможно, что данная опция включилась случайно, когда это вовсе не нужно.
В данной статье мы расскажем, как на Леново отключить безопасный режим. Если после выполнения всех наших инструкций результата вы так и не увидите, тогда вам нужно идти в сервисный центр, ибо проблема может быть в самой прошивке.
Перед тем как узнавать о способах отключения безопасного режима, стоит подробнее узнать, что он собой представляет.
Безопасный режим — это такое состояние девайса, при котором у вас работают только системные приложения. Это помогает в случаях, если наблюдается проблема с производительностью или автономностью. Но если у вас нет подобных проблем, то данная фича только помешает вам, ведь она отключает работоспособность всех скачанных приложений и даже прячет их иконки.
Вообще эту опцию используют для того, чтобы удалить ненужные программы. Допустим, у вас очень много мусора, который настолько тормозит систему вашего смартфона, что вы попросту не можете его почистить. Тогда нужно просто включить безопасный режим и удалить всё ненужное. Но самая главная проблема не в том, чтобы войти, ведь в безопасный режим телефон Леново входит очень легко, а в том, чтобы вернуть все обратно.
Способы отключения безопасного режима на телефоне Lenovo
Способов отключения данного режима много, но далеко не факт, что хотя бы один из них сработает.
Самое первое, что вы можете сделать, — это вытянуть аккумулятор. Этот способ самый малоэффективный, поскольку у многих смартфонов монолитный корпус и несъемная батарея. Но если у вас съемная крышка, то почему бы не попробовать. Тем более это не вредит телефону.
Если подобная манипуляция не дала результата, то стоит попробовать нажимать при перезагрузке кнопку «Домой ».
Если ничего не произошло, тогда единственный верный вариант и последний шанс — сброс до заводских настроек.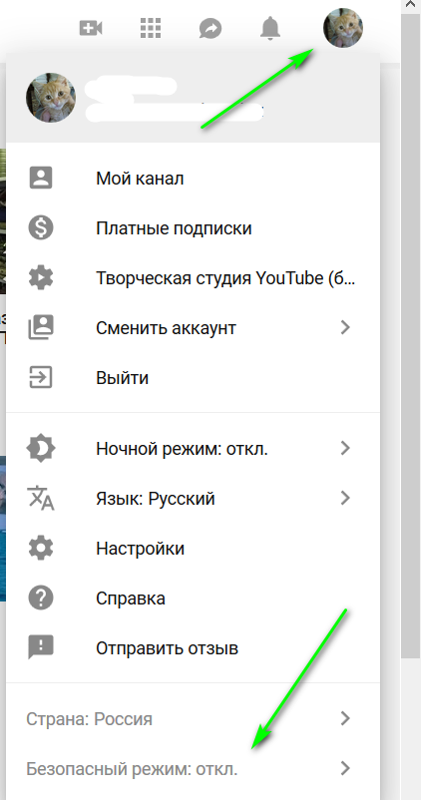 Это очень ответственная процедура, ведь при этом можно получить «кирпич». Если вы не забыли свою gmail-почту или пароль, то вы просто не сможете разблокировать смартфон. А технической поддержки у Гугла нет, только сборник популярных вопросов. Поэтому, если вы захотите попробовать этот вариант решения проблемы, то для начала убедитесь, что имеете доступ к вашему аккаунту, сохраните все важные данные, а только после приступайте.
Это очень ответственная процедура, ведь при этом можно получить «кирпич». Если вы не забыли свою gmail-почту или пароль, то вы просто не сможете разблокировать смартфон. А технической поддержки у Гугла нет, только сборник популярных вопросов. Поэтому, если вы захотите попробовать этот вариант решения проблемы, то для начала убедитесь, что имеете доступ к вашему аккаунту, сохраните все важные данные, а только после приступайте.
Если же эти способы не ответили на ваш вопрос, как отключить безопасный режим на Леново, то нужно идти в сервисный центр, ибо других способов отключения безопасного режима попросту нет. Кроме того, рекомендуется время от времени поглядывать на основной экран, так как в некоторых телефонах автоматически появляются сообщения с предложением убрать безопасный режим.
Извлечение батареи
Начнём с самого простого. Если вы задались вопросом, как выключить безопасный режим на планшете Леново, то первое, что вам стоит сделать, это вытащить батарею. Но ненадолго, всего на 30 секунд, а после нужно поставить её обратно и включить смартфон. Это помогает с очень малой долей вероятности, но всё же есть случаи, когда именно это и становится решением проблемы.
Но ненадолго, всего на 30 секунд, а после нужно поставить её обратно и включить смартфон. Это помогает с очень малой долей вероятности, но всё же есть случаи, когда именно это и становится решением проблемы.
Со смартфонами все сложнее. В 2018 году большинство телефонов имеют монолитные корпуса, поэтому вряд ли этот способ решения проблемы вам подойдет.
Используя кнопку «
Домой »Если способ с аккумулятором вам не помог, то можно попробовать выйти из безопасного режима с помощью кнопки «Домой ». Для того чтобы реализовать этот способ, вам нужно просто поставить смартфон на перезагрузку и во время включения аппарата зажать кнопку под экраном. Важно, чтобы вы держали кнопку «Домой » до конца перезагрузки.
Если вопрос, как убрать безопасный режим на Леново, так и остался открытым, то можно попробовать схожие способы, которые отличаются только кнопками. Точно так же поставьте на перезагрузку аппарат, только вместо кнопки «Домой » зажмите клавишу громкости вниз или вверх.
Получается, что вам нужно перезагрузить смартфон 3 раза. Но не стоит делать очень много попыток, ведь чрезмерные перезагрузки вредят вашему устройству.
Hard Reset
Если всё вышесказанное вам не помогло, то ваша последняя надежда — на откат настроек. Это на 100% работает для отключения безопасного режима.
Это сложная процедура, к которой стоит подготовиться. Во-первых, вам нужно записать пароль и логин от вашего аккаунта Google, ведь, как показывает практика, большинство пользователей забывают о нём на следующий день после регистрации. Если не запомнить эти данные, то вы можете получить «кирпич». Во-вторых, нужно создать копию всех данных, которые вам важны. Это могут быть какие-нибудь фотографии, музыка, документы и прочее.
После того как вы сделали всё это, стоит приступить к сбросу настроек. Вы можете сделать это двумя способами:
- Нужно зайти в «Настройки » и выбрать пункт «Сброс до заводских настроек ».
 Смартфон выключится, очистится и выдаст окно регистрации нового пользователя.
Смартфон выключится, очистится и выдаст окно регистрации нового пользователя. - Просто выключаем смартфон и при включении зажимаем клавиши повышения и понижения громкости + кнопку «Домой ». Запустится «Recovery Mode » («Инженерное меню »). В нём нужно выбрать строку «Wipe data/Factory Reset ». Перемещение верх-вниз осуществляется кнопками увеличения и уменьшения звука, а выбор — кнопкой «Включение/выключение ». После подтверждения запуска процесса дождитесь, пока система телефона или планшета всё удалит, и перезагрузите смартфон, нажав на строку со словом «reboot », чтобы загрузить девайс в обычном режиме.
Если это не помогло, то вашему аппарату поможет только перепрошивка или сервисный центр.
Видео, как выключить безопасный режим
После прочтения нашей инструкции о том, как на Lenovo отключить безопасный режим, вы примерно представляете, как это сделать. Но всё же лучше посмотреть видеоинструкцию, чтобы не нажать ничего лишнего. В видео показаны все способы того, как можно выйти из безопасного режима. Если ни один из этих способов вам не поможет, то нужно идти в сервисный центр, ведь сами вы ничего не сделаете, если не имеете хотя бы минимального опыта в решении подобных проблем.
В видео показаны все способы того, как можно выйти из безопасного режима. Если ни один из этих способов вам не поможет, то нужно идти в сервисный центр, ведь сами вы ничего не сделаете, если не имеете хотя бы минимального опыта в решении подобных проблем.
Опытные пользователи операционных систем Windows знают о существовании безопасного режима на своём ПК, но о том, что он есть в мобильной ОС Android мало кто даже догадывается. Поэтому для некоторых пользователей переход в нормальный режим становится сложной задачей. Подробно о том, для чего нужен безопасный режим на Андроид и как его выключить, читайте в нашей статье.
Что такое безопасный режим в мобильной операционной системе Android?
Безопасный режим в Android — это специальный режим загрузки, который позволяет запустить систему только с системными приложениями. Таким образом можно восстановить телефон, который зависает или тормозит от переизбытка приложений, и удалить ненужные. Однако после проделанных операций не всем удаётся вернуться в нормальный режим.
Как отключить безопасный режим на Андроид?
Извлечение батареи
Чтобы убрать безопасный режим, нужно выключить устройство и извлечь батарею не менее чем на 30 секунд. После вставить аккумулятор на место и включить гаджет. Android должен начать работать в обычном режиме, все приложения и данные будут сохранены.
Первым делом отключаем устройство
Единственный минус этого решения — не все устройства позволяют извлечь батарею. Поэтому этот способ применим не ко всем Android, для таких случаев есть ещё несколько методов выхода из безопасного режима.
С помощью кнопки «Домой»
Этот способ так же прост, как и предыдущий. Всё, что требуется сделать, это:
У некоторых устройств функция перезагрузки может отсутствовать, в таких случаях нужно просто выключить и включить гаджет.
Нажатие на кнопку увеличения/уменьшения громкости
Внимание! Этот способ сбрасывает настройки устройства до заводских, все сохранённые данные будут потеряны.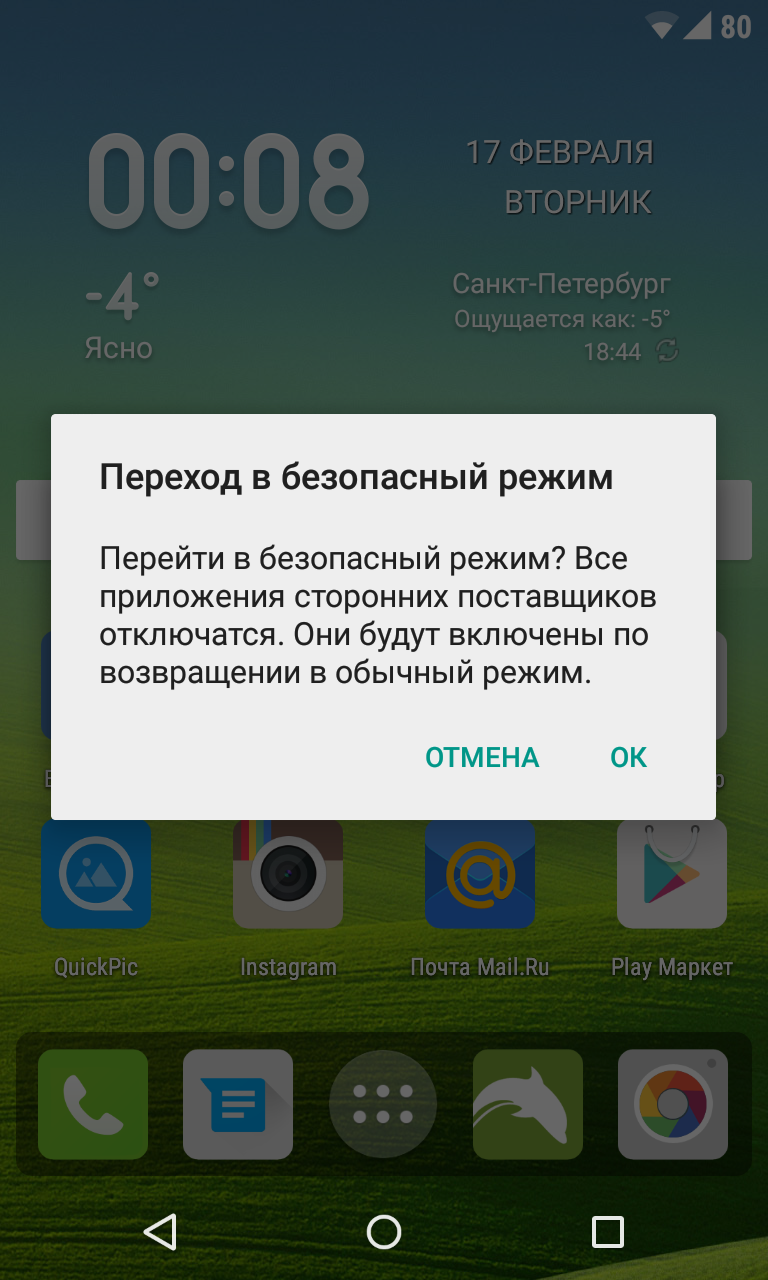
- Файлы можно скопировать на компьютер, подключив к нему устройство. Или поместить все необходимое в облачное хранилище. Например, Google Диск.
- Все приложения можно будет потом повторно загрузить. Если они были вами куплены, то оплата будет сохранена, и тратить деньги второй раз не придётся.
- Контакты не пострадают, но для большей уверенности можно экспортировать их в файл и сохранить на компьютере.
Что нужно сделать, чтобы сбросить настройки телефона:
Видео: как выключить безопасный режим на планшете/телефоне Android?
Безопасный режим — это неотъемлемая часть операционной системы Android, которая помогает в случае перегрузки системы. Выйти из него можно несколькими способами. Если следовать инструкциям и пошагово выполнять все предложенные действия, то проблем с потерей данных или сбоями системы не возникнет.
Как отключить безопасный режим на alcatel. Безопасный режим Android: как включить или отключить
Перед тем как отключить безопасный режим на телефоне «Самсунг» (техническая оболочка), разберёмся, что это за режим, как в него войти, как выйти, и зачем он вообще нужен смартфону или планшету.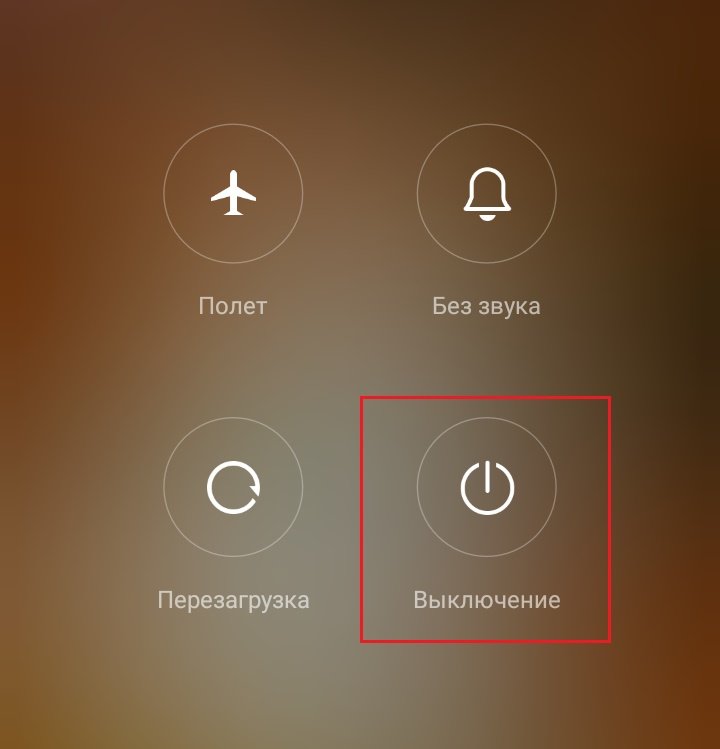
Здесь можно провести параллель с компьютерными операционными системами, вроде той же «Виндовс». Когда что-то идёт не так или произошёл какой-то сбой, ПК перезагружается в экстренном порядке и предлагает вам загрузить систему в техническом режиме для решения возникший проблем.
Примерно также дела обстоят и на платформах «Андроид», в том числе и у корейского производителя. Перед тем, как отключить безопасный режим на «Самсунге», важно знать, что включается он для диагностики, выявления и последующего решения каких-то появившихся проблем и устранения неполадок.
Как работает этот режим?
Во время загрузки операционной системы в память подгружаются только базовые утилиты и приложения, то есть тот софт, который был установлен в стоковую (официальную) прошивку. Все прочие программы, инсталлированные во время пользования телефоном, сохраняются в базе данных (на накопителе) и не активируются. Иными словами, вы получаете чистую систему без лишнего «мусора».
После подгрузки основных системных файлов вы можете просмотреть историю установки приложений и удалить то, которое вызвало сбой платформы, а после перезагрузится уже без него.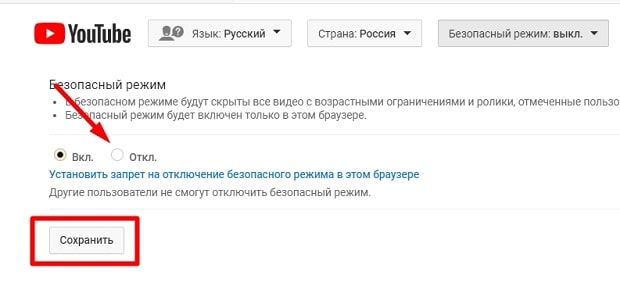 Имейте это в виду, перед тем, как отключить безопасный режим на «Самсунге». То есть сначала удаляете программу, а потом отключаете тех.оболочку.
Имейте это в виду, перед тем, как отключить безопасный режим на «Самсунге». То есть сначала удаляете программу, а потом отключаете тех.оболочку.
Как включить техническую оболочку?
Активации этого режима сродни обычному включению гаджета, только при этом, после нажатия на кнопку питания и появления на экране надписи «Самсунг» нужно удерживать качельку громкости в положении «-» или «вниз». Если у вас старая платформа «Андроид» (версии 2.хх или 3.хх), то вместо качельки нажмите на клавишу «Меню».
Как отключить безопасный режим на «Самсунге»?
Процесс деактивации ещё проще. Для этого достаточно просто перезагрузить ваш смартфон или планшет так, как это вы делаете в обычном порядке, и техническая оболочка должна отключиться.
Если этого не произошло, то следует выполнить аналогичные включению режима действия, то есть снова перезагрузить девайс и после появления надписи «Самсунг» удерживать либо качельку громкости («Андроид» версии 4.хх и выше), либо клавишу «Меню» (версия ОС 2.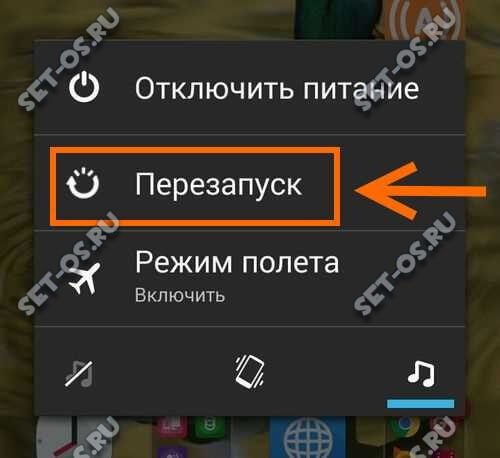 хх или 3.хх).
хх или 3.хх).
Когда засветится заставка платформы, кнопку или качельку можно отпустить, и устройство должно запуститься в привычной для пользователя оболочке. Имейте эти моменты в виду, перед тем, как отключить безопасный режим на «Самсунге».
Да-да, вы не ослышались — на устройствах, созданных на базе Android, есть безопасный режим. Зачем он нужен? Например, вы установили приложение и после него смартфон или планшет перестал корректно работать. В безопасном режиме вы сможете не только удостовериться в том, что проблема именно в приложении (при загрузке устройства не происходит запуск сторонних приложений), но и удалить его.
Как войти в безопасный режим на Android?
Сначала покажем пример на стоковом Android (версия 4.4).
Нажимаем на кнопку включения/выключения устройства, пока на экране не появится меню, как показано на скриншоте.
Тапаем на «Отключить питание» (или «Выключение») и удерживаем палец в таком положении порядка одной секунды, после чего на экране появится табличка, символизирующая переход в безопасный режим. В нашем случае таблички нет, сразу появляется сообщение о том, что устройство будет перезагружено. Нажимаем ОК.
В нашем случае таблички нет, сразу появляется сообщение о том, что устройство будет перезагружено. Нажимаем ОК.
Устройство перезагрузится и загрузится оно уже в безопасном режиме, о чем подскажет соответствующая надпись в нижней части экрана. Кстати, вы можете заметить, насколько быстрее стало работать ваше устройство.
Что касается устройств с другими лаунчерами, то в них процесс включения безопасного режима может быть несколько иным, но такое встречается редко. Далее пример — на основе Samsung Galaxy.
Выключаем устройство стандартным способом. Запускаем его и как только на экране появится значок компании Samsung, нажимаем кнопку уменьшения звука (вниз) и удерживаем ее, пока не загрузится рабочий стол.
Как и в первом случае, в левом нижнем углу вы увидите надпись «Безопасный режим».
Как убрать безопасный режим на Андроиде?
Что бы выйти из безопасного режима, нажмите на кнопку питания, а затем в меню, которое появилось на экране, тапните «Перезагрузить».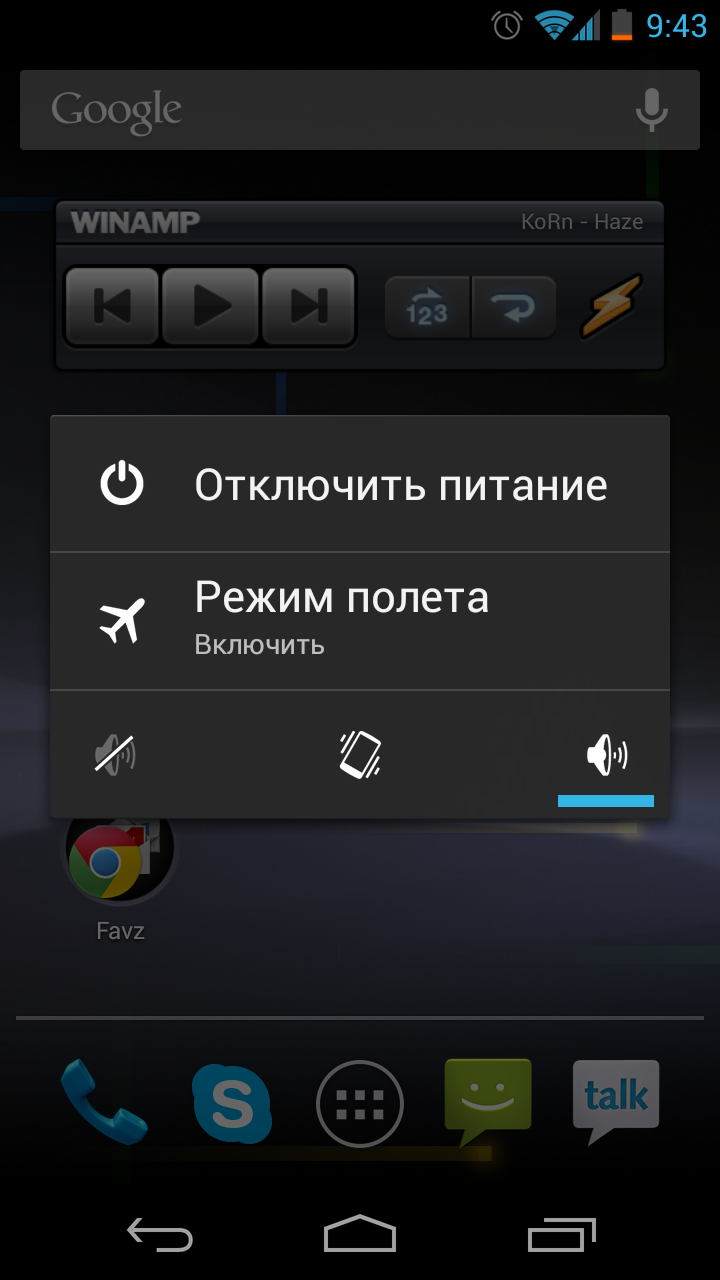 Если такой пункт отсутствует, значит, нажмите «Отключить питание».
Если такой пункт отсутствует, значит, нажмите «Отключить питание».
После того, как гаджет выключится, включите его и ничего не делайте. Иными словами, вам всего лишь надо перезагрузить устройство. Однако учтите, что в некоторых случаях это не работает.
Если говорить о том же Samsung Galaxy, нужно выключить смартфон стандартным способом — нажав на клавишу «Выключение».
Аппарат будет выключен. Затем включаете его и как только появляется логотип Samsung, нажимаете на клавишу увеличения звука и удерживаете, пока не произойдет загрузка рабочего стола.
Как видите, надпись «Безопасный режим» пропала.
Есть другой вариант. В меню, которое вы можете увидеть в шторке, есть кнопка Tap turn off Safe Mode (Open) (выключение безопасного режима). Нажмите на нее.
Затем подтвердите действие, нажав на кнопку с таким же названием.
Устройство будет перезагружено в обычном режиме.
Как еще можно выключить безопасный режим?
- Если описанный выше способ не помогает, можно попробовать включить гаджет с нажатой кнопкой Power или кнопкой увеличения/уменьшения звука.
 Только нужно быть аккуратным, поскольку в этом случае можно запустить другой режим работы устройства. Поочередно зажимаете кнопки при включении устройства.
Только нужно быть аккуратным, поскольку в этом случае можно запустить другой режим работы устройства. Поочередно зажимаете кнопки при включении устройства.
- Также может помочь следующее: отключаете устройство, затем вынимаете аккумулятор, если он сменный, и ждете не менее 1-2 минут, после чего вставляете батарею и просто включаете свое устройство.
У многих пользователей включается безопасный режим («Андроид»). Как выключить его? Обычно устройства, работающие на этой платформе, переходят в него в случае повреждения операционной системы или тогда, когда сторонние приложения вызывают какие-либо сбои в работе устройства. Есть несколько способов, как убрать на «Андроиде».
Перезагрузка устройства
Во-первых, необходимо определить причину включения этого самого режима. Активируется он, как правило, из-за сбоя системы или серьезной ошибки какого-либо приложения. В безопасном режиме пользователь не сможет запустить ни одно стороннее приложение. Если вдруг устройство перешло в него, то просто нужно перезагрузить девайс, и проблема будет решена.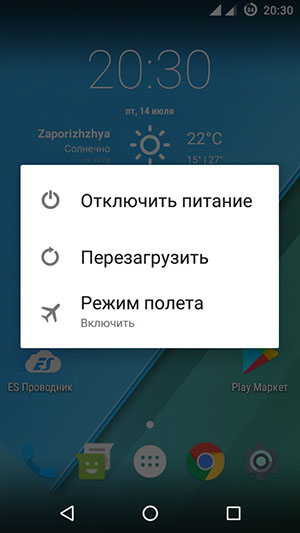
Проверка панели уведомлений
В некоторых версиях операционной системы пользователю отправляется уведомление при переходе в безопасный режим («Андроид»). Отключить его можно нажатием. Устройство автоматически перезагрузится и запустится в нормальном режиме.
Нажатие и удержания кнопки включения
При выполнении этого действия откроется меню, где необходимо выбрать перезагрузку или выключение. Во втором случае нужно не забыть включить устройство обратно. Оно загрузится в обычном режиме. А если этого не произошло и снова все повторилось, как убрать безопасный режим на «Андроиде»? Об этом далее.
Одновременное нажатие двух кнопок
Многие пользователи утверждают, что из этого режима можно выйти, если в момент перезагрузки устройства нажать и удерживать одновременно кнопку питания с кнопкой уменьшения громкости.
Если у пользователя на устройстве сломана кнопка для регулировки громкости, данный шаг может привести к постоянной перезагрузке девайса в безопасном режиме. В таком случае придется нести гаджет в сервисный центр или, если хватает знаний и навыков, вскрыть его и попытаться самостоятельно исправить проблему.
В таком случае придется нести гаджет в сервисный центр или, если хватает знаний и навыков, вскрыть его и попытаться самостоятельно исправить проблему.
Извлечение аккумулятора
Как убрать безопасный режим на «Андроиде» еще? Если есть такая возможность, можно извлечь из устройства аккумуляторную батарею и, возможно, оно будет работать в обычном режиме после включения. Перед извлечением телефон или планшет нужно обязательно выключить. Необходимо подождать минимум одну минуту, чтобы в устройстве полностью разрядились конденсаторы, а затем вставить батарею назад и включить.
Удаление приложений
Приложения, работающие со сбоями, являются самой распространенной причиной ухода устройства в безопасный режим. Чтобы выйти из него, нужно удалить недавно установленные программы.
Для этого надо открыть настройки гаджета, открыть список всех установленных приложений и перейти на вкладку с загруженными. Эти программы в безопасном режиме запускать нельзя, а вот удалить возможно.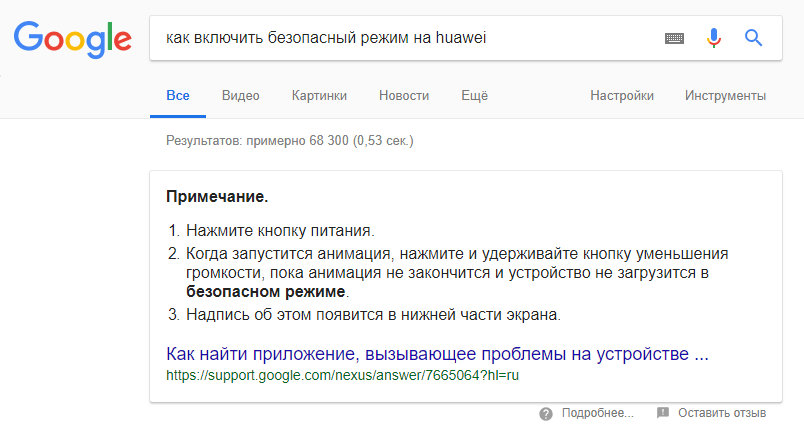 Рекомендуется избавиться от всех программ, которые были установлены за ближайшее время. После этого устройство нужно перезагрузить. Если не сработало, то нужно идти далее.
Рекомендуется избавиться от всех программ, которые были установлены за ближайшее время. После этого устройство нужно перезагрузить. Если не сработало, то нужно идти далее.
Сброс устройства
Как убрать безопасный режим на «Андроиде» (планшете или телефоне), если ничего из того, что было описано выше, не помогает? Сбросить настройки устройства.
Первое, что необходимо сделать — создать резервную копию всех данных в безопасном режиме. Сброс всех настроек приведет к полному удалению всей информации на устройстве. Оно станет таким, каким было при самом первом запуске. Именно поэтому рекомендуется сделать резервную копию данных, которые удалять не следует. Как это сделать? Существуют следующие способы:
- подключить гаджет к компьютеру и скопировать с него все необходимые данные на жесткий диск или в облачное хранилище;
- все приложения, которые были куплены за деньги, будут сохранены и их вновь можно будет установить после перезагрузки;
- при сбросе настроек контакты затронуты не будут, но для того, чтобы минимизировать риск, лучше сделать их экспорт в отдельный файл.

Как делать сброс?
Данный шаг осуществляется через настройки устройства. Там можно найти пункт, отвечающий за резервное копирование и сброс. Нужно выбрать там сброс до первоначальных настроек и подтвердить свое решение. Процесс может длиться очень долго — от 20 минут.
В том случае, если в безопасном режиме сбросить устройство не удается, нужно воспользоваться режимом восстановления. Для этого необходимо зажать кнопку питания и выключить девайс. Затем, в зависимости от модели устройства, нужно зажать комбинацию кнопок, которую можно посмотреть в инструкции или в интернете. Запустится режим восстановления. При помощи кнопок регулировки громкости нужно выбрать опцию сброса устройства и нажать на кнопку питания для подтверждения. Осталось дождаться процесса сброса, который займет несколько минут.
После того, как настройки будут сброшены, устройство можно настроить, создав новую учетную запись или войдя в уже существующую. Во втором случае будет вновь получен доступ к купленному контенту.
Большинство опытных пользователей персональных компьютеров знают про существование безопасного режима в . Однако, далеко не все в курсе, что подобная возможность имеется и на Android-планшетах. Более того, многие не знают, что значит безопасный режим на Android. Поэтому прежде всего необходимо ознакомиться с самим термином Safe Mode, узнать о его параметрах и настройках.
Окно перехода в безопасный режим
Как известно, ОС Android славится своей демократичностью и лояльностью, которые позволяют абонентам совершать действия, что не разрушают другие системы. С помощью этих манипуляций вы можете изменить свой рабочий стол, оформление и даже поведение системы до неузнаваемости. Это возможно благодаря редактированию системных файлов как вручную, так и установкой сторонних программ и приложений. Но за такое вмешательство в жизнь операционной системы иногда приходится расплачиваться.
Если после сделанных вами изменений или установки дополнительного программного обеспечения устройство замедлило свою работу, нестабильно реагирует на касания или тормозит, то такие проблемы можно решить, запустив Android в безопасном режиме.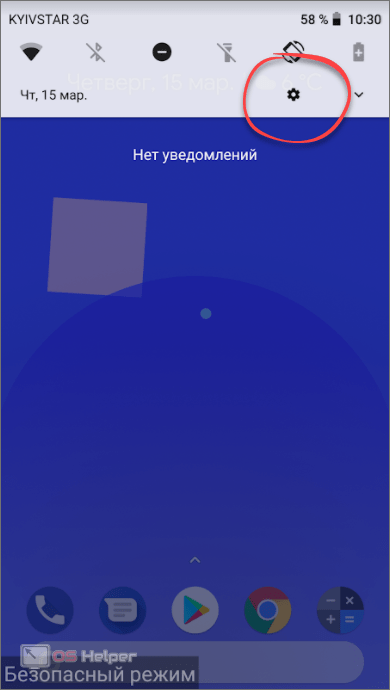 Он даст вам определить и диагностировать причины неполадок. И даже если планшет не выполняет свои основные функции в стандартном порядке, то он всё равно может работать в безопасном режиме. Поэтому прежде чем относить свою таблетку в ремонт, следует проверить её работоспособность. Давайте рассмотрим несколько способов включения и отключения Safe Mode, выбор которых зависит от .
Он даст вам определить и диагностировать причины неполадок. И даже если планшет не выполняет свои основные функции в стандартном порядке, то он всё равно может работать в безопасном режиме. Поэтому прежде чем относить свою таблетку в ремонт, следует проверить её работоспособность. Давайте рассмотрим несколько способов включения и отключения Safe Mode, выбор которых зависит от .
Способ 1. Android 4.1 и выше
- Нажимаем кнопку включения устройства до появления окна выключения.
- Удерживаем палец на поле «Отключение устройства», дожидаясь открытия дополнительного меню, где мы и выбираем безопасный режим.
- В этом окне вас спросят, действительно ли вы хотите включить Safe Mode. Жмём «ОК».
- Теперь можем .
Способ 2. Android 4.0 и ниже
- Выключаем устройство.
- Ждём, когда на экране устройства появится логотип, нажимаем одновременно кнопку увеличения и уменьшения громкости и удерживаем до полной загрузки устройства.

- В этом случае сразу после включения внизу экрана появится надпись: «Безопасный режим».
После ввода планшета в режим Safe Mode вы можете удалить программы, мешающие работе и пожирающие ресурсы аппарата. Если вы не знаете, из-за какого именно ПО у вас нормально не работает устройство, вы можете стереть последние установленные приложения.
Как отключить безопасный режим
Для стандартного возвращения планшета к привычному статусу и нормальной работе нужно просто перезагрузить ваш гаджет. Но иногда бывает, что с этим возникают некоторые сложности. Поэтому нужно знать о нескольких способах, как убрать безопасный режим на Android .
- Просто перезагрузить планшетный компьютер.
- Вытащить батарею из планшета и подождать несколько минут, затем, вставив её обратно, включить устройство.
- Если вышеописанные способы не помогли, то можно перейти к , после чего аппарат будет как новый. Но следует иметь в виду, что вся информация, хранящаяся на планшете, будет удалена.
 Это будут все ваши персональные данные и приложения. Поэтому необходимо будет создать резервную копию данных, которые вы хотите сохранить. Нужно перенести свои файлы на компьютер или другой информационный носитель, после чего приступить к сбросу. Для этого необходимо зайти в настройки – резервное копирование и сброс настроек. В открывшемся меню выбрать «Сброс до заводских настроек» и подтвердить, что хотите сбросить настройки устройства. Обязательно нужно дождаться завершения процесса, который может занять значительное время.
Это будут все ваши персональные данные и приложения. Поэтому необходимо будет создать резервную копию данных, которые вы хотите сохранить. Нужно перенести свои файлы на компьютер или другой информационный носитель, после чего приступить к сбросу. Для этого необходимо зайти в настройки – резервное копирование и сброс настроек. В открывшемся меню выбрать «Сброс до заводских настроек» и подтвердить, что хотите сбросить настройки устройства. Обязательно нужно дождаться завершения процесса, который может занять значительное время.
Безопасный режим может включиться автоматически на Android-устройстве (планшете или телефоне) из-за повреждения целостности корпуса, кнопки включения или регулятора громкости. А также вследствие сугубо программных конфликтов между установленными приложениями, в результате нарушений функционирования операционной системы.
В последнем случае (в отсутствие физических неисправностей) на Андроиде можно восстановить стандартный режим работы следующими действиями:
Примечание.
Если при помощи одного из предложенных вариантов не удаётся убрать активировавшийся безопасный режим, попробуйте другой. Процедура отключения на мобильных девайсах различных брендов может выполняться по-разному.
Способы
#1
1. Выключите телефон.
2. Откройте корпус и выньте батарею.
3. Через несколько минут вставьте батарею.
4. Включите телефон, введите пин-код SIM-карты.
5. По завершении загрузки операционная система автоматически восстановит стандартный режим.
#2
2. В появившемся на дисплее меню выберите «Отключить питание».
3. Снова включите устройство. И в процессе запуска операционной системы, когда на дисплее появится логотип, нажмите и удерживайте кнопку «Увеличение громкости».
#3
1. Зажмите кнопку «Выключение».
2. Тапните в открывшейся панели «Выключить».
3. Включите Андроид-устройство. В ходе загрузки системы (после появления логотипа) зажмите кнопку «Уменьшение громкости».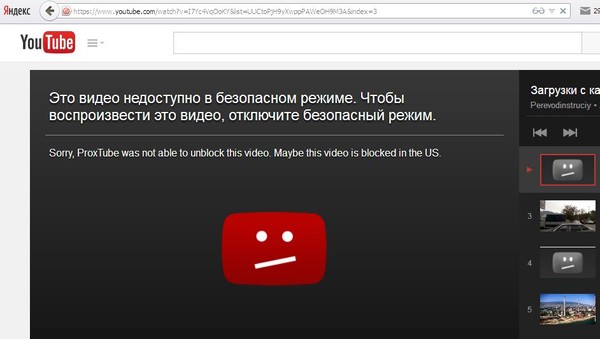
#4
Если безопасный режим включился после установки какого-либо приложения, удалите его и перезагрузите девайс.
#5
Выполните перезапуск устройства и при включении удерживайте кнопку «Домой».
Удачной и быстрой вам отладки Андроид-устройства!
Как отключить безопасный режим на Андроиде
В любом сложном и многофункциональном устройстве всегда предусмотрена функция, которая запускает определенный безопасный режим. Это позволяет избежать критических ошибок в работе системы, и даже может предотвратить поломку.
Например, операционная система Windows при чрезмерной нагрузке на видеокарту выводит предупреждение о смене цветовой схемы на упрощенную. А кухонная мультиварка просто выключается при перегреве.
Подобный безопасный режим предусмотрен и в смартфонах на операционной системе Андроид. В нашей статье мы расскажем, что из себя представляет данная функция, как включить и, самое главное, как отключить безопасный режим на Андроиде, если система запустила его автоматически.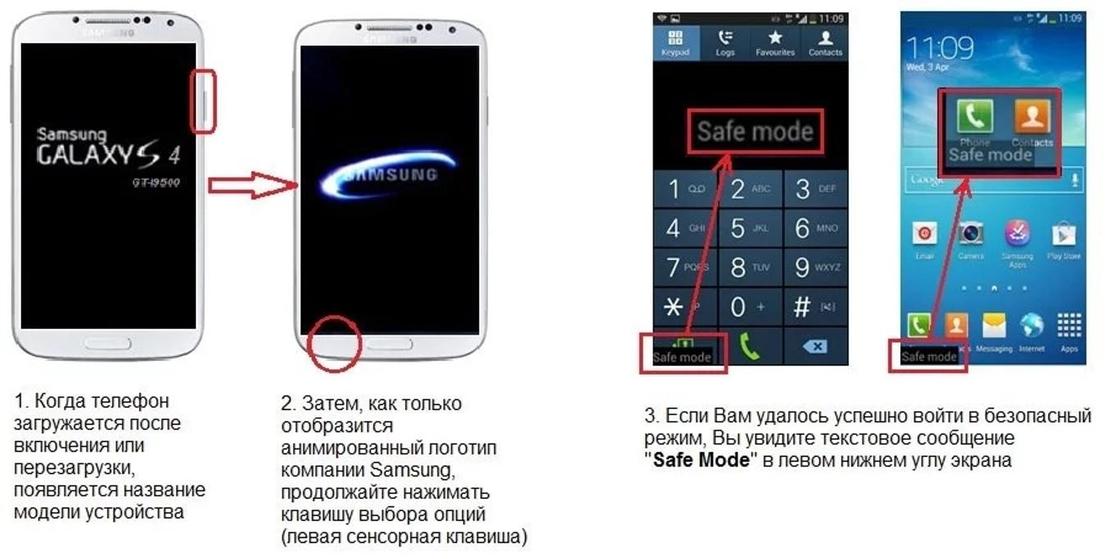
Для чего нужен безопасный режим в Андроид-устройствах
Со временем в телефоне на Андроиде скапливается мусор от работы многочисленных сторонних приложений, что негативно влияет на производительность. Некачественные программы, скаченные из сторонних источников, могут нанести вред системному софту и перенагрузить «железо» устройства. Подобные приложения также могут нести в себе вирусные программы.
В таких случаях и запускается безопасный режим на Андроиде: отключаются все приложения, кроме системных, а также продолжают работать только основные фоновые процессы.
Как включить безопасный режим
Перейти в безопасный режим пользователь может и самостоятельно. Сделать это можно, используя настройки Андроида:
● Зажмите кнопку включения телефона
● Дождитесь появления на экране диалогового окна
● Зажмите команду «Отключение питания»
● Когда появится окно перехода в безопасный режим, нажмите ОК
После того, как смартфон перезагрузится, на экране блокировке появится индикация того, что устройство работает в безопасном режиме. Определить это можно и по иконкам приложений. Ярлыки всех сторонних программ будут выделены серым цветом и недоступны для пользователя.
Определить это можно и по иконкам приложений. Ярлыки всех сторонних программ будут выделены серым цветом и недоступны для пользователя.
В безопасном режиме можно полностью очистить смартфон, удалив установленные приложения, которые не используются или вызывают подозрение.
Помимо штатной функции перевода телефона в безопасный режим, пользователь может задействовать специальные приложения, доступные в цифровом магазине Google Play. Однако стоит иметь в виду, что подобные программы обязательно потребуют рут-права. А рутирование мобильного устройства, само по себе, может привести к крайне негативным последствиям.
Как выключить безопасный режим на Андроиде
Переключить устройство в основной режим работы можно несколькими способами.
Способ 1: Перезагрузить систему
Самый просто способ, который завязан на диалоговое окно выключения аппарата. Просто зажмите клавишу включения смартфона и в появившемся окне выберете команду перезагрузки.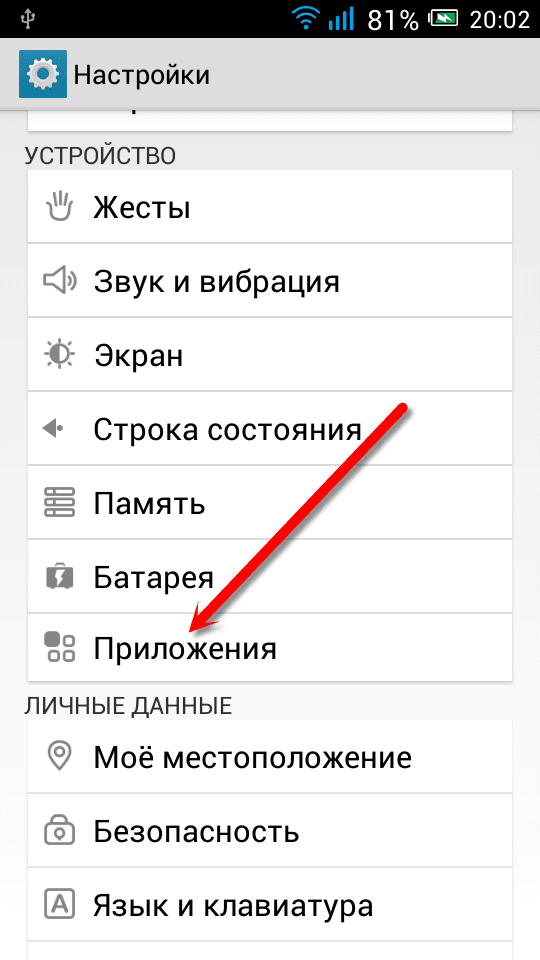
Способ 2: Вынуть батарею
Данный способ сработает только с устройствами, в которых установлен съемный аккумулятор:
● Выключите телефон
● Извлеките батарею
● Подождите около минуты
● Верните аккумулятор на место и включите телефон
Способ 3: Через меню Recovery
Если два предыдущих способа не сработали, остается третий – самый радикальный. Отключить безопасный режим можно через инженерное меню. В данном случае с телефона будут удаленна вся информация о пользователе, данные аккаунтов и сторонние приложения. Также система произведет откат к системным настройкам:
● Выключите и снова включите телефон
● На экране загрузки логотипа Андроид зажмите кнопку Power и клавишу уменьшения или увеличения громкости
● Оказавшись в меню Recovery, выберете команду Wipe data/Factory Reset
● Дождитесь завершения процесса очистки и выберете команду Reboot.
Важно помнить, что системная очистка гаджета затрагивает только внутреннюю память устройства. Все данные, которые хранятся на SD-карты, останутся без изменений. Поэтому, если вы решили воспользоваться столь суровым способом отключения безопасного режима, перенесите контакты на компьютер или ноутбук, а приложения переместите на карту памяти.
Все данные, которые хранятся на SD-карты, останутся без изменений. Поэтому, если вы решили воспользоваться столь суровым способом отключения безопасного режима, перенесите контакты на компьютер или ноутбук, а приложения переместите на карту памяти.
Советы пользователям
Если вы хотите избежать возможных трудностей в работе операционной системы и, в принципе, рассчитываете никогда не сталкиваться с необходимостью включения и выключения безопасного режима, мы рекомендуем соблюдать простые правила:
● Не скачивайте приложения из подозрительных источников
● Установите надежный антивирусник на смартфон, который будет отсекать вредоносные программы и запускать процедуру очистки гаджета от мусора
● Подберите для себя надежный и производительный смартфон, который не подкачает даже при чрезмерных нагрузках
В нашем случае таким смартфоном стал Fly Cirrus 7, на котором мы проверили, как убрать безопасный режим на Андроиде. Стоит отметить, что за несколько месяцев использования данного гаджета у нас ни разу не возникло ситуации, когда понадобилось бы менять основной режим операционной системы.
Стоит отметить, что за несколько месяцев использования данного гаджета у нас ни разу не возникло ситуации, когда понадобилось бы менять основной режим операционной системы.
Почему Fly
За свою 14 -летнюю историю британская компания Fly неизменно гарантировала стабильную и производительную работу каждого произведенного мобильного устройства. Высокое качество гаджетов Fly обусловлено сочетанием актуальной операционной системы с высокотехнологичной оптимизированной начинкой. При этом доверие потребителей компания Fly завоевывает крайне приятными ценниками на свои смартфоны.
Fly Cirrus 7 также не стал исключением в традиции производства отличных смартфонов. Оригинальный Андроид без лишних апгрейдов и мощный 4-ядерный процессор на 1,25 ГГц обеспечивают стабильную и плавную работу системного интерфейса и любых приложений. А если вы столкнетесь с необходимостью многочасовой «генеральной уборки» и тотальной проверки всех подсистем, можно не задумываться о подзарядке гаджета – за долгую автономную работу отвечает емкий аккумулятор на 2600 мАч.
Подробнее о технических возможностях смартфона вы можете узнать на официальном сайте компании Fly. Здесь же, на странице технического форума, специалисты службы поддержки ответят на любой вопрос, связанный с работой гаджета.
Как выйти из безопасного режима в Windows 10
Безопасный режим — это один из диагностических режимов Windows 10 (и любой другой версии Windows). Когда ваша Windows 10 находится в безопасном режиме, операционная система работает с минимальным набором драйверов и служб. Вы можете запустить свой компьютер в безопасном режиме, чтобы устранить проблемы в вашей операционной системе или в ваших программах. Когда вы закончите исправлять проблемы, вы можете просто перезагрузить компьютер , чтобы выйти из безопасного режима. Но не всегда все так просто.Многие пользователи Windows 10 сообщают, что не могут выйти из безопасного режима. После того, как они запустили свой компьютер в безопасном режиме, он не может вернуться в нормальный режим. В некоторых случаях компьютер зависает в безопасном режиме, даже когда пользователи пытаются запустить свой компьютер в обычном режиме. Это очень раздражает и довольно пугает. Вы не можете использовать все функции Windows 10 в безопасном режиме. И вы, возможно, отчаянно пытаетесь найти решение. Но не волнуйтесь. Ниже приведены методы, которые помогли многим пользователям Windows 10 выйти из безопасного режима.Это также может вам помочь. Просто попробуйте. Метод 1: Отключите безопасную загрузку в конфигурации системы Метод 2: Удалить безопасную загрузку с помощью командной строкиМетод 1. Отключите безопасную загрузку в конфигурации системы
Вы можете застрять в безопасном режиме, потому что в конфигурации системы включена опция безопасной загрузки. Вы можете отключить этот параметр и посмотреть, сможете ли вы выйти из безопасного режима. Чтобы отключить безопасную загрузку: 1) Нажмите одновременно клавишу с логотипом Windows и R на клавиатуре, чтобы вызвать диалоговое окно «Выполнить». 2) В диалоговом окне «Выполнить» введите « msconfig » и нажмите . Введите на клавиатуре. Это откроет конфигурацию системы. 3) В конфигурации системы щелкните вкладку Boot и снимите флажок Safe boot . После этого нажимаем ОК . 4) В появившемся диалоговом окне нажмите Перезагрузить . Если это сработает для вас, ваш компьютер выйдет из безопасного режима и перезагрузится в обычном режиме.Метод 2: удалить безопасную загрузку с помощью командной строки
Другой метод, который вы можете попробовать выйти из безопасного режима, — это удалить элемент безопасной загрузки из конфигурации загрузки вашей системы. Это также может помешать вашему компьютеру запускаться в безопасном режиме. Вам нужно сделать это в командной строке. Для этого: 1) Нажмите одновременно клавиши с логотипом Windows и R на клавиатуре, чтобы вызвать диалоговое окно «Выполнить». 2) В диалоговом окне «Выполнить» введите « cmd » и нажмите . Введите на клавиатуре.Откроется командная строка (с правами администратора). 3) В командной строке введите командную строку ниже и нажмите Введите на клавиатуре (это приведет к удалению элемента безопасной загрузки). bcdedit / deletevalue {current} safeboot 4) Введите командную строку ниже и нажмите Введите (через некоторое время компьютер перезагрузится).отключение / об5) Подождите, пока компьютер перезагрузится, затем проверьте, удается ли вашему компьютеру выйти из безопасного режима.
Отключите клавишу F8 и параметры загрузки, чтобы заблокировать доступ к безопасному режиму во время запуска Windows • Raymond.CC
Когда Windows не работает должным образом, в большинстве случаев первое, что делают знающие пользователи, — это загружают компьютер в безопасном режиме и смотрят, сохраняется ли проблема. Если Windows загружается только в безопасном режиме, а не в нормальном, то обычно возникает серьезная проблема, такая как повреждение диска или установка плохо настроенного программного обеспечения или драйвера оборудования, который мешает нормальной загрузке операционной системы.Windows в безопасном режиме будет иметь ограниченную функциональность, но задача локализации проблем упрощается, поскольку многие неосновные компоненты отключены.
Хотя безопасный режим очень полезен для устранения неполадок компьютера, его также можно использовать для обхода некоторых программ безопасности, которые автоматически запускаются при обычной загрузке Windows. Например, если вы установили программное обеспечение для интернет-мониторинга, которое ограничивает или следит за тем, чтобы ваши дети использовали компьютер в определенное время, они могут просто загрузиться в безопасном режиме, если они знают, как и использовать компьютер в течение всего дня.Бывают случаи, когда нам нужно отключить безопасный режим для дополнительной безопасности.
Нет ни одной настройки для отключения безопасного режима в Windows, но есть несколько уловок и обходных путей. Вот некоторые из них, на которые вы можете взглянуть.
Отключение безопасного режима в Windows XP
Сначала мы покажем вам несколько способов отключения безопасного режима, если вы используете Windows XP.
Редактирование реестра Windows XP
Довольно хорошо известный метод — изменить системный реестр с идеей переименования ключей, которые используются в безопасном режиме для загрузки, что, в свою очередь, приводит к перезагрузке компьютера или отображению синего экрана. смерть, если кто-то попытается попасть в безопасный режим.Просто следуйте инструкциям ниже, как это сделать.
1. Перейдите в Пуск -> Выполнить (или клавиша Win + R), введите regedit и нажмите ввод.
2. Перейдите к:
HKEY_LOCAL_MACHINE \ System \ CurrentControlSet \ Control \ SafeBoot
3. Разверните ключ SafeBoot, и вы должны увидеть 2 дополнительных ключа с именами Минимальный и Сетевой. НЕ удаляйте их, а переименуйте оба ключа во что-нибудь другое, например, Minimal в MinimalX и Network в NetworkX.
Теперь, если вы попытаетесь загрузиться в безопасном режиме, не имеет значения, если вы выберете нормальный безопасный режим, безопасный режим с сетевым подключением или безопасный режим с командной строкой, компьютер либо автоматически перезагрузится, либо отобразит синий экран смерти (BSOD) с ошибкой STOP.
Чтобы снова включить безопасный режим, просто вернитесь в реестр и переименуйте MinimalX в Minimal, а NetworkX в Network. Это решение не идеально, потому что любой, кто знает об этой уловке, может просто изменить реестр, чтобы снова включить безопасный режим. Если Windows не загружается и вы хотите перейти в безопасный режим, вам нужно будет отредактировать ключи реестра в автономном режиме с помощью загрузочного компакт-диска. Следуйте инструкциям в нашей статье «Как изменить значения ключей реестра без загрузки Windows».
Включение / отключение Safemode Tool
Если вам неудобно изменять системный реестр, вот небольшой бесплатный инструмент под названием Enable / Disable SafeMode, который делает именно это.По сути, он делает то же самое, что и выше, а именно переименовывает минимальный и сетевой ключи SafeBoot. Вы также можете установить пароль приложения, чтобы предотвратить несанкционированный доступ к этому инструменту.
Программа проста в использовании и в значительной степени не требует пояснений, нажимайте кнопки, чтобы включить или отключить, и, при необходимости, введите пароль, чтобы остановить любое несанкционированное использование инструмента. На самом деле, если вы можете создать учетную запись с ограниченными правами, вам не нужно будет использовать этот способ взлома реестра, потому что ограниченный пользователь не может получить доступ к реестру.Эти изменения реестра — решение тех, кто по какой-то причине не хочет создавать ограниченного пользователя.
Загрузка Включение / отключение безопасного режима
Взлом загрузчика NTLDR
Этот метод заключается в шестнадцатеричном редактировании скрытого файла NTLDR в корне диска, на котором установлена операционная система. Это не будет работать ни с чем выше XP, потому что более новые операционные системы используют BOOTMGR / Winload.exe. Следуйте инструкциям ниже.
1. Предполагая, что ваша установка XP Windows в настоящее время является диском C :, нажмите клавиши Win + R и введите следующее, чтобы отобразить и сделать файл доступным для записи:
attrib -r -s -h -ac: \ ntldr
2.Перейдите на диск C: и сделайте резервную копию NTLDR и либо храните ее в корне диска C: как «Копия NTLDR», либо храните ее в надежном месте.
3. Загрузите HxD , бесплатный портативный шестнадцатеричный редактор, распакуйте и запустите HxD.exe. Перетащите файл ntldr в окно HxD, чтобы открыть его для редактирования.
4. Прокрутите окно немного вниз и найдите линию смещения «00000770», затем измените значения « 0F 85 09 ″ на« 90 90 90 ″ .
5.Нажмите кнопку «Сохранить» (Ctrl + S) и закройте HxD. Также будет создана резервная копия файла с расширением .bak.
6. Вернитесь в диалоговое окно «Выполнить» (клавиша Win + R) и введите следующее, чтобы вернуть атрибуты только для чтения, скрытия и системы по умолчанию:
attrib + r + s + h + ac: \ ntldr
При следующей перезагрузке компьютера F8 перестанет работать и не будет действовать до запуска Windows. Этот хак полностью отключает ввод с клавиатуры. Однако у этого метода все еще есть недостатки, потому что вы все еще можете войти в безопасный режим, используя параметр / SAFEBOOT в загрузке.ini из Msconfig. Очевидно, что если вы выполняете мультизагрузку с разными операционными системами, вам также потребуется доступ к меню загрузки и клавишам для выбора ОС.
Если вы хотите загрузиться в безопасном режиме, а Windows не запускается, вы можете загрузить компьютер с помощью Live Linux или аварийного диска, такого как загрузочный компакт-диск Hiren, и переименовать файл «Копия ntldr» в ntldr. Таким образом, вы можете снова использовать клавишу F8 и вернуться в безопасный режим.
На следующей странице мы покажем вам, как отключить клавишу F8 для доступа к безопасному режиму в Windows Vista, 7 и 8.
Как войти и выйти из безопасного режима ПК с Windows
Когда вы используете безопасный режим в Windows, вам предоставляется возможность восстановить вашу операционную систему. Этот режим ограничивает Windows до ее самых основных функций, что позволяет вам получить доступ только к ключевым драйверам. Вы также можете принять решение о перезагрузке компьютера в безопасном режиме с настройками сети или без них, что может быть полезно, если вам нужно переустановить любое операционное программное обеспечение с диска.
Знание того, как войти в безопасный режим, может помочь вам отремонтировать самостоятельно, вместо того, чтобы брать компьютер в ремонтную мастерскую и тратить деньги на его ремонт.Кроме того, когда вы сами устраняете проблему, обычно вы можете снова запустить компьютер в течение нескольких часов.Зачем мне перезагружать компьютер в безопасном режиме?
Безопасный режим полезен, когда вам нужно выполнить ремонт компьютера, например, когда ваше устройство заражено вредоносным ПО или драйверы установлены неправильно. В этом режиме не загружается стороннее программное обеспечение, поэтому вы можете определить, что могло вызвать проблему. Это также может быть необходимо, если вы планируете откатить драйверы до предыдущей версии.Используя безопасный режим, вы можете запустить устройство с более низким разрешением и определить, есть ли у вас зараженный драйвер. Это может значительно упростить определение установленного вами программного обеспечения, которое могло заразить вашу систему вредоносным ПО или просто несовместимо с другими вашими программами.
В каждой версии Windows есть несколько разных способов доступа к безопасному режиму, поэтому важно знать, какая у вас версия.
До Windows 10 для загрузки в безопасном режиме требовалось несколько раз нажать клавишу F8 в нужный момент во время перезапуска.С тех пор некоторые производители компьютеров отключили это, потому что это не самый простой способ получить к нему доступ. Однако в Windows 7, Vista и XP нажатие клавиши F8 — единственный способ войти в безопасный режим.
Устранение неполадок в безопасном режиме
Существует ряд функций, которые вы можете выполнить в безопасном режиме, например, сканирование на наличие вредоносных программ или восстановление всей системы. Вы должны иметь в виду, что если вы планируете использовать восстановление системы, ваш компьютер вернется к самому последнему успешному обновлению.
Удалить недавно установленное программное обеспечение
Вы также можете удалить последнее добавленное программное обеспечение. Это может быть особенно полезно, если вы точно знаете, что причиной проблемы является ваш новый драйвер оборудования или программное обеспечение. После того, как вы определили, какое программное обеспечение хотите удалить, войдите в свои программы в безопасном режиме через панель управления. После удаления программного обеспечения вы можете перезагрузить компьютер в обычном режиме.Обновите старые драйверы
Устаревшие драйверы оборудования также являются еще одной распространенной проблемой, которая может вызвать BSoD на вашем ПК с Windows.После того, как вы вошли в безопасный режим, посетите меню «Установленные драйверы» и посмотрите, не повреждены ли какие-либо из них или их нужно обновить. Выполняя это в безопасном режиме, вы предотвращаете вмешательство других драйверов в процесс и нарушение стабильности вашей системы.
Удаление вредоносных программ
Вредоносные программы — еще одна причина, по которой вы можете захотеть запустить свое устройство в безопасном режиме. Даже если у вас не установлено антивирусное программное обеспечение, его можно установить в безопасном режиме. Затем это позволяет удалить все вирусы, которые вы могли случайно загрузить.Если вы решили использовать прилагаемый Защитник Windows с Windows 10, то лучшим выбором будет автономное сканирование на наличие вредоносных программ.Восстановите операционную систему
Иногда может потребоваться полная переустановка операционной системы из-за установки несовместимых драйверов или проблем с вредоносным ПО. В этом случае перезагрузите устройство в обычном безопасном режиме для Windows XP или более ранней версии. Обычно для этого требуется вставить отдельный диск или привод, если у вас более старая версия Windows, поскольку новые версии подключаются к Интернету для установки программного обеспечения операционной системы.
Давайте теперь рассмотрим, как загрузить Windows в безопасном режиме для ряда вариантов операционной системы.
Загрузите Windows 7 / Vista / XP в «безопасном режиме с подключением к сети»
Вам потребуется перезагрузить компьютер, чтобы войти в безопасный режим в более старых версиях Windows. После включения компьютера или перезапуска вы часто будете слышать звуковой сигнал. Нажимайте клавишу F8 с интервалом в одну секунду. Это приведет вас к экрану, на котором ваша операционная система отобразит тест памяти и информацию об оборудовании.
Оттуда используйте клавиши со стрелками для перемещения по меню Advanced Boot Options. У вас будет три варианта запуска компьютера в безопасном режиме с Windows XP; другие версии Windows предлагают только два. Большинству владельцев ПК не нужно использовать параметр «Безопасный режим с командной строкой».
Выберите «Безопасный режим с загрузкой сетевых драйверов», чтобы запустить средство устранения неполадок с подключением к Интернету. Это может помочь, если вам нужно переустановить программное обеспечение драйвера из Интернета или вам нужна дополнительная поддержка, чтобы все снова работало бесперебойно.Обычно это единственный режим, который вам нужен для диагностики и решения любых проблем. В зависимости от проблемы и если вам не нужен доступ к Интернету, вы также можете использовать базовый безопасный режим.
1. Нажмите «Enter», когда вы выделите режим, который хотите запустить
2. После определения проблемы выключите компьютер
3. Повторите те же действия, которые позволили для доступа к «Расширенным параметрам загрузки»
4. Выберите команду «Обычный запуск Windows». Это должно позволить вам запустить ваш компьютер без проблем.
Загрузите Windows 8 и Windows 10 в «Безопасном режиме с подключением к сети»
Windows 8 и выше позволяет получить доступ к безопасному режиму более эффективным образом. Ваш компьютер автоматически перейдет в безопасный режим, если он выйдет из строя более одного раза во время запуска. Однако при необходимости вы можете запустить безопасный режим вручную, если знаете, что что-то не так.
Удерживайте клавишу «Shift» при перезапуске
1. Самый простой способ запустить безопасный режим — удерживать клавишу «Shift» при нажатии «Перезагрузка» в меню питания
2. Это можно сделать либо на экране входа в систему, либо через меню панели Charms.
3 . Оттуда вы попадете на экран «Параметры запуска»
4. Опять же, у вас будет возможность выбрать, хотите ли вы запустить свой компьютер в обычном безопасном режиме или в «безопасном режиме с загрузкой сетевых драйверов». или «Безопасный режим с командной строкой»
Так же, как и в более старых версиях Windows, «Безопасный режим с поддержкой сети» позволяет получить дополнительную поддержку и при необходимости загрузить новые драйверы.Это также полезно, если ваше устройство заражено вредоносным ПО и вам нужно загрузить новое антивирусное программное обеспечение.
Как использовать расширенное устранение неполадок для входа в безопасный режим в Windows 8 и 10
Вы также можете войти в безопасный режим, не выключая компьютер. Если возможно запустить компьютер в обычном режиме без BSoD или сбоев, вы можете запустить его через среду восстановления. Это может быть наиболее безопасным способом внесения изменений в вашу операционную систему.
1. Если вы можете войти в Windows без проблем, тогда вам нужно будет перейти к своим приложениям настроек
2. Для быстрого доступа нажмите клавишу Windows вместе с клавишей I одновременно
3. Это должно открыть окно настроек и дать вам возможность получить доступ к экрану «Обновление и безопасность».
4. Оттуда вам будет предоставлен ряд вариантов на левой боковой панели. Один из них будет включать «Восстановление»
5. Под заголовком «Расширенный запуск» нажмите кнопку «Перезагрузить сейчас».
Имейте в виду, что ваш компьютер будет запускаться с другого устройства или диска. Поэтому, если вы недавно не выполняли резервное копирование, не используйте этот способ перехода в безопасный режим. Убедитесь, что в ваше устройство вставлен диск или USB-накопитель.
Когда вы решите перезагрузить компьютер, вы увидите несколько вариантов его перезагрузки. Вот что вам следует сделать:
1. Перейдите на страницу устранения неполадок и нажмите кнопку «Дополнительные параметры»
2. Затем нажмите «Параметры запуска».
3. . Вы увидите список функций Windows, которые можно изменить.
4. . Выберите кнопку перезапуска.
Вы должны распознать «Дополнительные параметры загрузки» меню, в котором вы можете включить «Безопасный режим с загрузкой сетевых драйверов», используя клавиши со стрелками или нажав кнопку F5 на клавиатуре. Если вы используете Windows 8, ваш компьютер сначала перезагрузится, прежде чем вы сможете выбрать загрузку операционной системы в безопасном режиме.
Запускайте Windows в безопасном режиме, пока он вам не понадобится
Чаще всего вам потребуется перезагрузить компьютер несколько раз, чтобы завершить работу, когда вы устраняете проблемы в безопасном режиме. Одна приятная функция, которую предлагает Windows, — это сообщение вашему компьютеру, чтобы он автоматически запускался в безопасном режиме, пока вы не закончите ремонт. Это может сэкономить вам много времени и нервов, если вам нужно исправить большую проблему.
1. Для этого вам сначала нужно посетить «Конфигурация системы»
2. Чтобы отключить автоматическую перезагрузку в безопасном режиме, вам также необходимо перейти на эту страницу, чтобы нормально запустить операционную систему.
3. В Конфигурации системы вы увидите несколько вкладок, в том числе «Загрузка» Вкладка, которая будет иметь необходимые вам дополнительные параметры
4. В меню «Загрузка» установите флажок «Безопасная загрузка».
5. У вас также есть возможность выбрать, какой тип Безопасный режим лучше всего подходит для ремонта, который вам нужно сделать.Некоторые из вариантов:
- Сеть: безопасный режим с сетью и поддержкой
- Альтернативная оболочка: безопасный режим с командной строкой
- Минимальный: обычный безопасный режим
- Восстановление Active Directory: восстановление сервера Active Directory
После того, как вы перезагрузите компьютер, он продолжит автоматически переходить в безопасный режим. Опять же, вам нужно будет отключить это после завершения ремонта, чтобы Windows запускалась правильно.
Как выйти из безопасного режима
Ваш компьютер должен автоматически загрузиться в обычном режиме после того, как вы определили проблему и исправили ее.Однако есть вероятность, что ваш компьютер может зависнуть в безопасном режиме. Если ваш компьютер продолжает перезагружаться таким образом, а вы хотите выйти из безопасного режима, вам придется внести некоторые изменения, чтобы он снова заработал должным образом.
Во-первых, дважды проверьте инструмент настройки системы, к которому вы можете получить доступ с помощью методов, описанных ранее в этой статье. Вы также можете сделать следующее:
1. Используйте клавиши Windows + R, чтобы открыть командную строку
2. Введите «msconfig» и нажмите Enter для отображения меню.
3. Выберите вкладку «Загрузка»
4. Снимите флажок «Безопасная загрузка», если он выбран.
5. Перезагрузите компьютер. компьютер
Если флажок не установлен, вам нужно будет посетить исходное меню. Для Windows 7 или более ранней версии нажмите клавишу F8, как если бы вы пытались войти в безопасный режим. Когда меню «Дополнительные параметры загрузки» активировано, с помощью клавиш со стрелками выберите параметр «Обычный запуск Windows».
Для Windows 8 и 10 перейдите в меню «Завершение работы» и выполните следующие действия:
1. Удерживая нажатой клавишу Shift, нажмите «Перезагрузить», а затем выберите страницу устранения неполадок.
2. Посетите дополнительные параметры и затем «Параметры запуска»
3. Перезагрузите компьютер
Windows пока не загружается нормально, но откроется экран «Параметры запуска», где вы можете выбрать функцию «вернуться в операционную систему». Ваша операционная система должна нормально загрузиться оттуда.
Резюме
Доступ к безопасному режиму может быть идеальным для ремонта, когда ваше оборудование было взломано. Windows упростила вход в безопасный режим и внесла изменения по своему усмотрению. Большая часть знаний о том, как перемещаться в безопасном режиме, связана с тем, какие параметры ведут вас к каким меню. Оттуда вы часто можете решить проблему, не тратя время и деньги, отправив ее в магазин.
Об авторе
Дэниел Хоровиц (Daniel Horowitz) — автор статей в HP® Tech Takes.Дэниел — автор из Нью-Йорка, он писал для таких изданий, как USA Today, Digital Trends, Unwinnable Magazine и многих других СМИ.【решено】 Как снять безопасный режим
Как выключить безопасный режим?
Самый простой способ выключить безопасный режим — просто перезагрузить устройство. Вы можете выключить свое устройство в безопасном режиме так же, как вы можете в обычном режиме — просто нажмите и удерживайте кнопку питания, пока на экране не появится значок питания, и коснитесь его.Когда он снова включится, он снова должен быть в обычном режиме .
Почему мой телефон завис в безопасном режиме?
Проверка застрявших кнопокЭто наиболее частая причина зависания в безопасном режиме . Безопасный режим обычно включается нажатием и удержанием кнопки во время запуска устройства . Если одна из этих кнопок застряла, или устройство , неисправно и регистрирует нажатие кнопки, она продолжит запуск в безопасном режиме .
Как выключить безопасный режим без кнопки питания?
Если в безопасном режиме на ваш Android не выключит , вот 5 методов, которые вы должны попробовать прямо сейчас, чтобы выйти из безопасного режима .
- Перезагрузите телефон.
- Используйте панель уведомлений, чтобы отключить безопасный режим .
- Используйте клавиш комбинаций ( мощность, + громкость)
- Проверьте наличие неисправных приложений на вашем устройстве Android.
- Выполните сброс до заводских настроек на устройстве Android.
Почему мой безопасный режим не выключается?
Если вы застряли в цикле Safe Mode , попробуйте закрыть свой телефон и снова выключить . Когда вы на поворачиваете телефон на обратно на на , одновременно удерживайте кнопку питания, и кнопку уменьшения громкости на и . Этого может быть достаточно, чтобы вывести ваш телефон из Safe Mode и вернуться к нормальной работе.
Как вывести Samsung из безопасного режима?
- Шаг 1. Нажмите и удерживайте кнопку питания в течение трех секунд.
- Шаг 1. Коснитесь и потяните вниз панель уведомлений.
- Шаг 2: Нажмите « Safe mode is on»
- Step 3: Нажмите «Отключить Safe mode »
Как вывести телефон Samsung из безопасного режима?
Чтобы выйти из безопасного режима :
- 1 Нажмите кнопку питания и выберите «Перезагрузить».
- 2 Либо нажмите и удерживайте кнопку уменьшения громкости и боковую клавишу на и одновременно в течение 7 секунд.
- 1 Используйте кнопку увеличения или уменьшения громкости, чтобы выделить параметр «Перезагрузить систему сейчас».
- 2 Нажмите кнопку питания , чтобы подтвердить выбор .
Как отключить безопасный режим Android?
Как вывести телефон Samsung из безопасного режима?
Включение и использование безопасного режима
- Выключите устройство.
- Нажмите и удерживайте кнопку питания в течение одной или двух секунд, чтобы включить устройство.
- Когда отобразится логотип Samsung , нажмите и удерживайте клавишу уменьшения громкости, пока не отобразится экран блокировки.
- Удалите приложения, вызывающие проблемы. На любом главном экране нажмите кнопку «Меню». Коснитесь Настройки.
Как удалить безопасный режим из Samsung j7max?
Отключить безопасный режим
- Нажмите и удерживайте кнопку питания.
- Нажмите «Перезагрузить».
Почему мой телефон Samsung находится в безопасном режиме?
Что такое Safe Mode ? Использование безопасного режима на телефоне или планшете Samsung позволяет принудительно запустить на устройстве важную операционную систему и отключить большинство сторонних приложений. Он разработан как диагностический инструмент, помогающий решать проблемы с подключением, временем автономной работы и т. Д.
Как удалить безопасный режим из Samsung Duos?
Используйте строку состояния, чтобы выключить « Safe Mode ».Потяните вниз (проведите пальцем) по «Строке состояния» вашего телефона. Теперь нажмите кнопку « Safe Mode ». Это должно выключить « Safe Mode ».
Что такое безопасный режим на Android?
Safe Mode для Android временно отключает все сторонние приложения и запускает ваше устройство с системными приложениями по умолчанию. Если у вас частые сбои приложений, или если ваше устройство работает медленно или неожиданно перезагружается, вы можете использовать Safe Mode для удаления приложений, вызывающих эти проблемы.
Удаляет ли что-нибудь в безопасном режиме?
Он не удалит ни одного из ваших личных файлов, , и т. Д. Кроме того, он удалит все временные файлы , , ненужные данные и недавние приложения, чтобы вы получили исправное устройство. Этот метод — это очень хорошо выключить Безопасный режим на Android .
Могу ли я оставить свой телефон в безопасном режиме?
Чтобы выйти из безопасного режима , вы, , можете обычно перезапустить свой телефон в обычном режиме.Отключение или выход из безопасного режима зависит от телефона . Чтобы узнать, как перезагрузить телефон в безопасном режиме , посетите сайт поддержки производителя. Совет: после того, как вы выйдете из безопасного режима , вы сможете вернуть все удаленные виджеты главного экрана.
Что вызывает безопасный режим?
Наиболее вероятной причиной того, что телефон или планшет всегда загружается в безопасном режиме , является застрявшая или неисправная кнопка. Снимите с устройства чехол или гелевую пленку.Если в корпусе нажимается клавиша меню, может вызвать загрузку в безопасный режим .
Как можно использовать безопасный режим для устранения проблемы?
Windows 10: удерживайте Shift, нажимая «Перезагрузить» в подменю «Электропитание» в меню «Пуск». Нажмите Устранение неполадок > Дополнительные параметры> Параметры запуска> Перезагрузить. Когда вы увидите экран настроек запуска, нажмите кнопку «4».
Безопасный режим — это хорошо или плохо?
Windows Safe Mode был полезной функцией для профессионалов в области безопасности с момента его появления на рынке в 1995 году.Поскольку Safe Mode был разработан, чтобы быть ориентированным на стабильность и эффективность, стороннее программное обеспечение (да, это включает в себя инструменты безопасности) не запускается.
Какая польза от безопасного режима?
Безопасный режим — это диагностический режим операционной системы (ОС) компьютера. Он также может относиться к режиму работы приложения программного обеспечения. Безопасный режим предназначен для решения большинства, если не всех, проблем в операционной системе.Он также широко используется для удаления мошеннического программного обеспечения безопасности.
Что такое безопасный режим телефона?
Безопасный режим разработан, чтобы помочь вам найти проблемы с вашими приложениями и виджетами, но он отключает части вашего телефона . Нажатие или удерживание определенных кнопок во время запуска вызовет режим восстановления . Чтобы получить помощь по любому шагу на вашем устройстве, посетите страницу «Устройства», выберите свое устройство и найдите там шаги.
Где в телефоне найти безопасный режим?
Как включить безопасный режим на устройстве Android
- Нажмите и удерживайте кнопку питания.
- Нажмите и удерживайте кнопку «Выключить».
- Когда появится запрос «Перезагрузиться в безопасный режим », коснитесь еще раз или коснитесь «ОК».
2 варианта выхода из безопасного режима в Windows 10/8/7 / Vista
20 ноября, 2015 по Admin Оставьте ответ »Вы застряли в безопасном режиме Windows? Каждый раз, когда вы включаете или перезагружаете компьютер, но продолжаете возвращаться в безопасный режим? В этой статье мы покажем вам 2 способа выйти из безопасного режима в Windows 10, 8, 7 и Vista, чтобы ваша система вернулась в нормальный режим.
Примечание: Следующие методы требуют, чтобы вы зашли на компьютер как администратор. Если вы забыли свой пароль, попробуйте сбросить утерянный пароль Windows с помощью PCUnlocker.
Вариант 1. Выйдите из безопасного режима Windows с помощью утилиты MSConfig
MSConfig — это встроенный инструмент, доступный во всех версиях Windows, который предназначен для выявления проблем, которые могут помешать правильному запуску Windows. В служебной программе MSConfig можно настроить запуск Windows в обычном узле вместо безопасного режима.
- Нажмите клавиши Windows + R, чтобы открыть окно «Выполнить». Введите msconfig и нажмите Enter.
- Когда откроется окно конфигурации системы, вы увидите параметр Safe boot в разделе Параметры загрузки .
- Если Safe boot отмечен, ваш компьютер продолжит загрузку в безопасном режиме. Чтобы выйти из безопасного режима, необходимо снять флажок Safe boot и нажать Применить .
- Перезагрузите компьютер, и он запустится в обычном режиме.
Вариант 2. Выйдите из безопасного режима Windows с помощью командной строки
- Перед тем, как начать, вам необходимо открыть командную строку с правами администратора. Если ваш компьютер в настоящее время работает в безопасном режиме — альтернативная оболочка, вы должны быть теперь в командной строке администратора.
- Введите следующую команду прямо в командной строке. Нажмите Enter, и безопасный режим выключится.
bcdedit / deletevalue {current} safeboot - Перезагрузите компьютер с помощью команды:
shutdown / r - Теперь ваш компьютер загрузится в нормальном режиме.Вот и все!
Как отключить безопасный режим на любом устройстве Android
0Узнайте, используя пошаговое руководство, как выключить, отключить или выйти из безопасного режима.
Я регулярно читаю форумы Android, на днях я прошел мимо темы, в которой у некоторых пользователей были проблемы, и они застревали на безопасном маркированном экране. Поэтому я подумал, почему бы не написать полное руководство для начинающих, обсуждая, что это такое и как включать и отключать его на телефоне или планшете.
Это одна из самых полезных функций для устранения проблем с вашим устройством Android. Однако в некоторых случаях это может расстраивать. Если вы или дети случайно загрузили свое устройство в безопасном режиме, и вы застряли в нем, не волнуйтесь, наше полное пошаговое руководство поможет вам вернуть устройство в нормальный режим.
Что такое безопасный режим?
Цель использования этой полезной функции Android — анализ, устранение неполадок и диагностика проблем с телефоном.Например, если ваше устройство разряжает аккумулятор быстрее, использование данных является необычным или это может быть любая другая проблема, просто загрузитесь в режиме устранения неполадок, и вы узнаете, сохраняется ли проблема.
5 способов выключить безопасный режим
Я надеюсь, что вы так много узнали об этой уникальной функции, теперь, когда у вас есть базовое представление о том, что это такое, давайте продолжим и узнаем, как от нее можно избавиться, если вы застряли и не откажетесь от нее. У меня нет способа или идей избавиться от этого.
Самый простой способ выйти из безопасного режима — перезапустить или перезагрузить телефон или просто потянуть вниз панель уведомлений и нажать, чтобы отключить, как показано на рисунке ниже:
Чтобы отключить безопасный режим, ваше устройство перезагрузится.После этого все ваши приложения будут доступны.
Теперь, чтобы отключить его, вам придется перезагрузить / перезагрузить устройство. После этого все ваши приложения будут доступны. Однако я получил много сообщений и видел на многих форумах Android, где пользователи не могли решить проблему обычным методом перезагрузки. Поэтому у меня есть дальнейшие инструкции для тех парней, которым не удалось отключить эту функцию на своем смартфоне или планшете. Следуйте приведенным ниже инструкциям, если вы один из таких пользователей.
Я бы посоветовал вам вывести телефон из безопасного режима следующими способами:
1.Нормальная перезагрузка
Как я сказал ранее, просто перезагрузите телефон в обычном режиме. Просто удерживайте кнопку Power и нажмите кнопку Restart .
2. Мощность и громкость
Если описанный выше трюк не помогает решить проблему, выключите телефон. Удерживайте кнопки Volume up + Power , чтобы загрузить телефон. В качестве альтернативы вы также можете попробовать комбинацию Volume down + Power .
3. Снимите аккумулятор
Если у вас есть съемный аккумулятор, то вот еще одна уловка, которая мне показалась полезной в некоторых случаях: вы также можете попробовать вынуть аккумулятор на некоторое время и снова вставить его, чтобы перезагрузить телефон, и, надеюсь, это поможет вам выйти из строя. это страшный режим!
4.Сброс к заводским настройкам
Иногда сброс телефона до заводских настроек также творит чудеса. Если описанный выше метод не помог, кричите, попробуйте это исправить:
- Зайдите в настройки телефона.
- На личной вкладке коснитесь Резервное копирование и сброс .
- Затем выберите Сброс заводских данных , эта опция сбросит все настройки и удалит все данные на устройстве.
- Вот и все, ваш телефон перезагрузится с заводскими настройками или настройками по умолчанию.
5.Аппаратный сброс
Окончательное решение — полная перезагрузка телефона. Обратите внимание, что у каждой марки телефонов / планшетов есть свой способ входа в режим восстановления, как у HTC, Motorola, Google Nexus, LG и Sony Xperia. Если не знаете, можете поискать.
Следуйте этим инструкциям, чтобы выполнить полный сброс любого устройства Samsung Galaxy, Note или Tab:
- Выключите телефон.
- Удерживайте одновременно кнопки Vol up + Home + Power , пока не появятся параметры восстановления.
- Используйте кнопки Vol up / down для перехода между различными опциями, power для выбора.
- Выберите стереть данные / восстановить заводские настройки .
- Наконец-то перезагрузите систему, теперь .
Считали ли вы это полезным? Ваши отзывы всегда приветствуются, они помогут нам улучшить и написать больше качественных материалов.
2 способа выйти из безопасного режима Windows 10 без пароля
«Я перезапустил Windows 10 в безопасном режиме, открыв msconfig и выбрав безопасную загрузку.Я не знал, что вход в систему с помощью PIN-кода недоступен в безопасном режиме, и мне разрешено использовать только пароль для входа в систему. Я забыл свой пароль, поэтому теперь я застрял на экране входа в безопасный режим и не могу вернуться в нормальный режим . Есть ли способ вывести Windows 10 из безопасного режима без пароля? «
Windows 10 зависает на экране входа в безопасный режим и не может войти в систему? Обычно это происходит, когда вы забываете свой пароль Windows 10 или когда безопасный режим не принимает ваш пароль Windows 10.Что еще хуже, вы не можете вывести Windows 10 из безопасного режима с помощью перезапуска или Shift + Restart. Это немного хлопотно. Но тебе не о чем беспокоиться. Этот пост покажет вам два эффективных способа выйти из безопасного режима Windows 10 без пароля.
Способ 1. Выйдите из безопасного режима с помощью установочного диска Windows 10
Если вы застряли в безопасном режиме и забыли пароль Windows 10, можно выйти из безопасного режима без входа в систему. Конечно, для этого потребуется установочный диск Windows 10.Если у вас сейчас нет установочного диска Windows 10, просто создайте его с помощью средства создания мультимедиа Microsoft. Затем выполните следующие действия.
Шаг 1. Загрузите компьютер с установочного диска.
1. Вставьте установочный диск Windows 10 в компьютер, который не может выйти из безопасного режима.
2. Запустите / перезагрузите компьютер и сразу же нажмите клавишу BIOS (F2, Del или Esc), чтобы войти в меню BIOS.
3. На экране BIOS перейдите к списку загрузочных устройств и выберите установочный диск Windows 10 (USB-накопитель или DVD-диск, в зависимости от типа носителя) в качестве первого загрузочного устройства.
4. Сохраните изменения BIOS и выйдите из экрана BIOS.
5. При появлении запроса нажмите любую клавишу, чтобы продолжить. Ваш компьютер загрузится с установочного диска.
Шаг 2. Выведите Windows 10 из безопасного режима с помощью командной строки.
1. Когда появится экран установки Windows, нажмите Shift + F10 , чтобы открыть окно cmd.exe.
2. В окне cmd.exe введите команду: bcdedit / deletevalue {default} safeboot и нажмите Enter.Это отключит безопасный режим загрузки.
3. Закройте командную строку, а также окно установки Windows, чтобы компьютер перезагрузился. После перезагрузки компьютера быстро отключите установочный диск Windows 10 от компьютера. Ваш компьютер выйдет из безопасного режима и запустит Windows 10 в обычном режиме.
Способ 2: Выйдите из безопасного режима с помощью Windows Password Refixer
Windows Password Refixer — это профессиональный инструмент для сброса пароля Windows.Хотя он не позволяет напрямую выйти из безопасного режима, он помогает удалить пароль учетной записи Windows 10 и создать новую учетную запись администратора. Конечно, этот процесс абсолютно безопасен, и вы не потеряете никаких данных. Таким образом, вы можете войти в безопасный режим без пароля, а затем выйти / выключить безопасный режим с помощью msconfig. Вот шаги.
Шаг 1. Создайте диск для сброса пароля.
На другом рабочем компьютере загрузите и установите Windows Password Refixer.После установки запустите эту программу. Затем следуйте инструкциям на экране, чтобы записать эту программу на USB-накопитель и создать диск для сброса пароля Windows.
Шаг 2: Загрузите компьютер с диска сброса пароля.
Вставьте дискету для сброса пароля в компьютер, который не может выйти из безопасного режима. Затем перейдите в меню BIOS, чтобы настроить компьютер на загрузку с диска сброса пароля (USB-накопитель). Эта процедура аналогична загрузке компьютера с установочного диска Windows 10.
Шаг 3. Удалите пароль Windows 10.
После того, как компьютер загрузится с диска для сброса пароля, вы увидите на своем мониторе iSumsoft Windows Password Refixer. Выберите учетную запись, для которой вы забыли пароль, и нажмите кнопку «Сбросить пароль», чтобы сбросить пароль. Пароль будет сброшен на пустой (т.е. удален).
Шаг 4. Добавьте новую учетную запись администратора в Windows 10.
Нажмите кнопку «Добавить пользователя», чтобы создать новую учетную запись с правами администратора на случай, если вам потребуется использовать ее для выхода из безопасного режима.
Шаг 5: Перезагрузите компьютер.
Нажмите Reboot и отсоедините диск сброса пароля, чтобы перезагрузить компьютер. Ваш компьютер все равно будет перезагружен в безопасном режиме.
Шаг 6: Войдите в безопасный режим без пароля.
После перезагрузки компьютера он автоматически войдет в безопасный режим без запроса пароля. Если в безопасном режиме по-прежнему запрашивается пароль, выберите новую учетную запись администратора, которую вы только что создали, для входа в систему.
Шаг 7. Выключите безопасный режим.
После входа в безопасный режим откройте msconfig, снимите флажок «Безопасная загрузка» на вкладке «Загрузка», нажмите «Применить», а затем нажмите «ОК».
Нажмите «Перезагрузить». Ваша Windows 10 немедленно выйдет из безопасного режима и перезапустится в нормальном режиме.
Заключительные слова:
Хотя можно выйти из безопасного режима Windows 10 без пароля, как видите, действия немного громоздки и требуют много времени.Поэтому рекомендуется следовать этим советам, если вы снова застряли в безопасном режиме.
- Часто используйте пароль при входе в Windows 10, чтобы вам было нелегко забыть его.
- Всегда настраивайте дополнительную учетную запись администратора на своем компьютере, на всякий случай, если вам придется использовать ее, чтобы выйти из безопасного режима.
- Обновите Windows 10 до последней версии, потому что последнее обновление Windows 10 May 2020 Update принимает параметры входа в систему с помощью PIN-кода и пароля в безопасном режиме.



 Безопасный режим должен отключиться.
Безопасный режим должен отключиться.
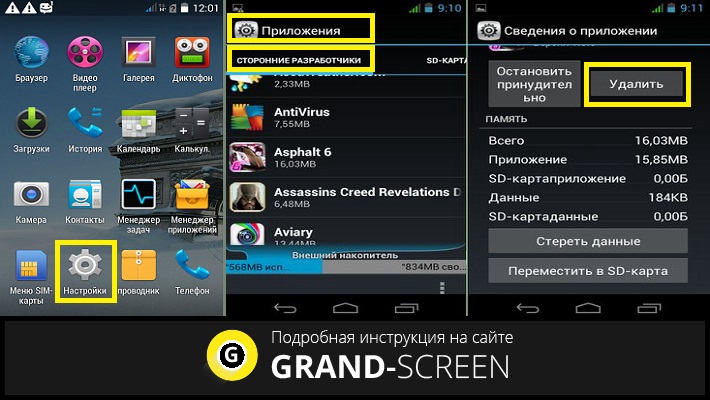


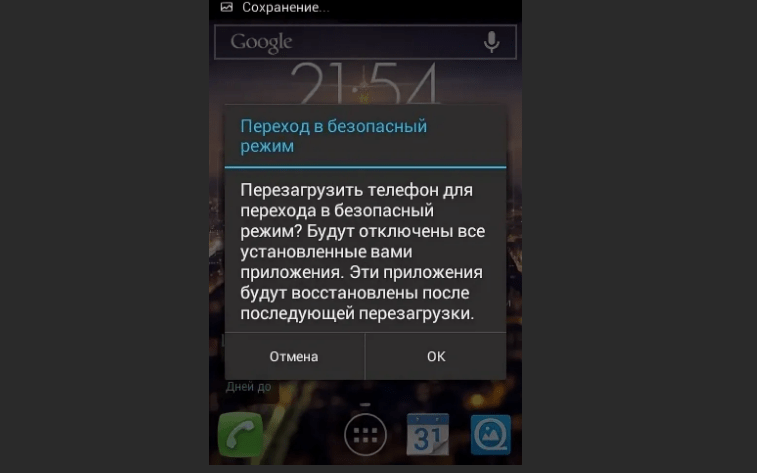 Однако опять же есть один нюанс. Не на всех моделях планшетных компьютеров можно таким образом выйти из безопасного режима (к примеру, это невозможно на некоторых планшетах Irbis, ZTE, Huawei, Dexp и пр.).
Однако опять же есть один нюанс. Не на всех моделях планшетных компьютеров можно таким образом выйти из безопасного режима (к примеру, это невозможно на некоторых планшетах Irbis, ZTE, Huawei, Dexp и пр.). Смартфон выключится, очистится и выдаст окно регистрации нового пользователя.
Смартфон выключится, очистится и выдаст окно регистрации нового пользователя. Только нужно быть аккуратным, поскольку в этом случае можно запустить другой режим работы устройства. Поочередно зажимаете кнопки при включении устройства.
Только нужно быть аккуратным, поскольку в этом случае можно запустить другой режим работы устройства. Поочередно зажимаете кнопки при включении устройства.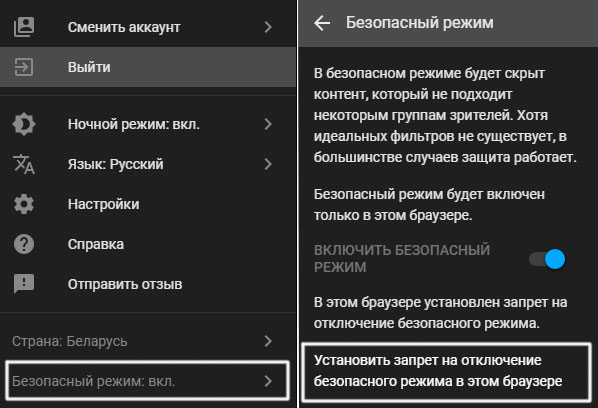
 Это будут все ваши персональные данные и приложения. Поэтому необходимо будет создать резервную копию данных, которые вы хотите сохранить. Нужно перенести свои файлы на компьютер или другой информационный носитель, после чего приступить к сбросу. Для этого необходимо зайти в настройки – резервное копирование и сброс настроек. В открывшемся меню выбрать «Сброс до заводских настроек» и подтвердить, что хотите сбросить настройки устройства. Обязательно нужно дождаться завершения процесса, который может занять значительное время.
Это будут все ваши персональные данные и приложения. Поэтому необходимо будет создать резервную копию данных, которые вы хотите сохранить. Нужно перенести свои файлы на компьютер или другой информационный носитель, после чего приступить к сбросу. Для этого необходимо зайти в настройки – резервное копирование и сброс настроек. В открывшемся меню выбрать «Сброс до заводских настроек» и подтвердить, что хотите сбросить настройки устройства. Обязательно нужно дождаться завершения процесса, который может занять значительное время.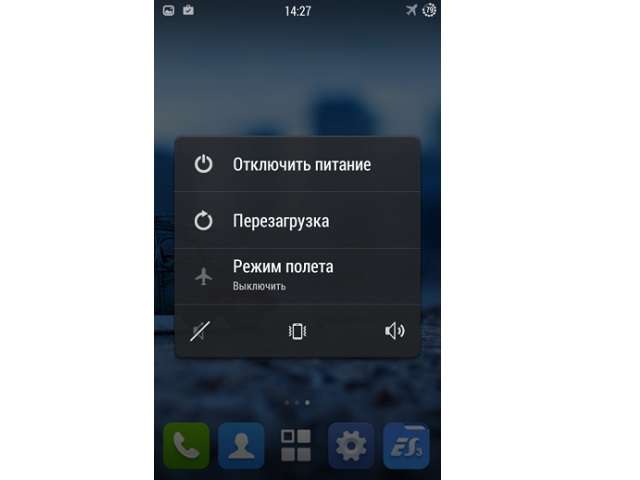 Если при помощи одного из предложенных вариантов не удаётся убрать активировавшийся безопасный режим, попробуйте другой. Процедура отключения на мобильных девайсах различных брендов может выполняться по-разному.
Если при помощи одного из предложенных вариантов не удаётся убрать активировавшийся безопасный режим, попробуйте другой. Процедура отключения на мобильных девайсах различных брендов может выполняться по-разному.