Делаем загрузочно-установочную флешку / Хабр
После
поста о восстановлении флешек, оказалось, что у многих теперь есть рабочие, бесхозные флешки, которые обязательно нужно задействовать. Почему бы не сделать из них загрузочные флешки с дистрибутивами необходимых ОС? Это может здорово пригодиться при установке/переустановке операционных систем на нетбуки, где отсутствуют приводы оптических носителей. А иногда может даже ускорить процесс установки и сделать его намного тише на компьютере, где привод есть.
Хотя на Хабре уже
описывалисьварианты создания загрузочных флешек, но вариант, который предлагаю я — слишком прост и по своему универсален, чтобы обойти его стороной.
Для создания загрузочной флешки нам понадобится утилита WinSetupFromUSB, последнюю версию которой можно скачать здесь. Обновления утилиты автор выкладывает в соответствующей ветке форума на сайте msfn.org. На данный момент есть стабильная версия, датируемая июлем 2009 года и есть достаточно свежая, шестая beta-версия, которая собрана в марте этого года.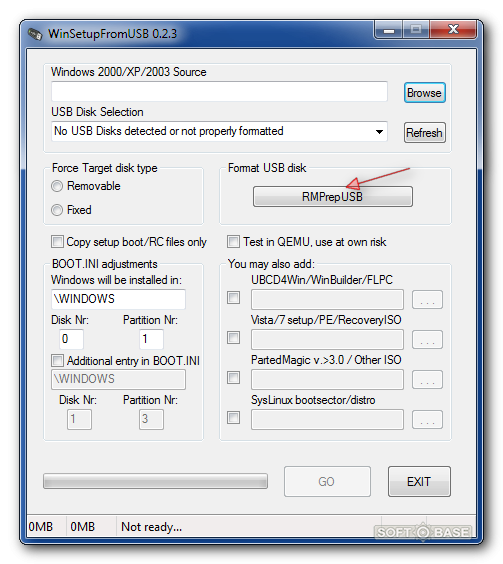
После запуска программа попытается определить все флешки, подключенные к компьютеру.
Делаем флешку загрузочной
Для этого в программе есть два способа: Bootice и RMPrepUSB. Более простым и понятным мне показался первый, им мы и воспользуемся. После нажатия на кнопку Bootice, нам нужно выбрать Perform Format:
В следующем окне можно выбрать разделы или отформатировать для загрузочных нужд всю флешку. Я выбрал вариант USB-HDD Mode (Single Partition) и нажал на Next Step:
В следующем окне нам предложат выбрать файловую систему нашей флешке и метку раздела. Я рекомендую использовать NTFS, так как зачастую это увеличивает скорость считывания с флешки. После нажатия на кнопку ОК, утилита несколько раз предупредит нас о том, что в процессе создания загрузочной флешки, вся информация с нее будет удалена. Так как мы добровольно идем на этот шаг — соглашаемся. После не длительных действий, утилита сообщит нам, скорее всего, об успешности операции и загрузочность нашей флешки будет готова!
Копирование установочных файлов ОС
Следующим этапом является копирование установочной операционной системы на нашу загрузочную флешку. Все что нам нужно, так это выбрать в основном окне программы операционную систему, которую мы хотим поместить на флеш-диск и указать диск с ОС или директорию распакованного ISO-образа. Нажимаем на кнопку GO и ждем около 10-15 минут (все зависит от объема копируемой информации и от скорости флешки). Если вы любите следить за всеми действиями, перед запуском процесса поставьте «галочку» напротив Show Log.
Все что нам нужно, так это выбрать в основном окне программы операционную систему, которую мы хотим поместить на флеш-диск и указать диск с ОС или директорию распакованного ISO-образа. Нажимаем на кнопку GO и ждем около 10-15 минут (все зависит от объема копируемой информации и от скорости флешки). Если вы любите следить за всеми действиями, перед запуском процесса поставьте «галочку» напротив Show Log.
После успешной операции можно сразу же опробовать свое детище, загрузившись с флешки. Если вы все сделали правильно, появится экран загрузчика GRUB4DOS:
На последок
Вы можете экспериментировать с настройками утилиты, так как она дает широкие возможности в создании загрузочных флеш-дисков. Полное описание всех функций, вы можете найти в
автора программы.
MultiBoot USB v2.5 — Мультизагрузочная флешка
MultiBoot USB v2.5 — Мультизагрузочная флешка Мультизагрузочная флешка предназначена для загрузки и установки операционных систем Windows XP/7/Vista и восстановительно-реанимационных утилит непосредственно с USB накопителя (флешки). Утилиты, входящие в состав установочного пакета мультизагрузочной флешки: FreeDOS — Загрузка в режиме командной строки, включает DOS-Navigator и VC. Универсальный загрузочный диск v3.7 — Доступ к разделам NTFS в MS-DOS. NT Password & Registry Editor — Смена пароля и редактирование реестра. Active@ Boot Disk Professional v2.1 — Восстановление удалѐнных файлов. QuickTech Pro v5.8 — Тестирование и диагностика его компонентов. MemTest86+ v4.10 — Тестирование и диагностика оперативной памяти. MHDD v4.6 — Тестирование и диагностика жѐстких дисков. Victoria v3.52 — Тестирование и сервисное обслуживание IDE и ATA HDD. HDD Regenerator v1.71 — Устранение повреждений (битых секторов) на HDD. Symantec Ghost v11.0 — Работа с разделами жѐстких дисков.
Утилиты, входящие в состав установочного пакета мультизагрузочной флешки: FreeDOS — Загрузка в режиме командной строки, включает DOS-Navigator и VC. Универсальный загрузочный диск v3.7 — Доступ к разделам NTFS в MS-DOS. NT Password & Registry Editor — Смена пароля и редактирование реестра. Active@ Boot Disk Professional v2.1 — Восстановление удалѐнных файлов. QuickTech Pro v5.8 — Тестирование и диагностика его компонентов. MemTest86+ v4.10 — Тестирование и диагностика оперативной памяти. MHDD v4.6 — Тестирование и диагностика жѐстких дисков. Victoria v3.52 — Тестирование и сервисное обслуживание IDE и ATA HDD. HDD Regenerator v1.71 — Устранение повреждений (битых секторов) на HDD. Symantec Ghost v11.0 — Работа с разделами жѐстких дисков.
Кроме перечисленных выше утилит в состав пакета можно добавить iso-образы: Windows XPE — Скачать образ мини-версии WinXPE.iso можно здесь. Windows 7PE — Скачать образ мини-версии Win7PE.iso можно здесь. Acronis Disk Director & True Image — Ссылка на официальный сайт.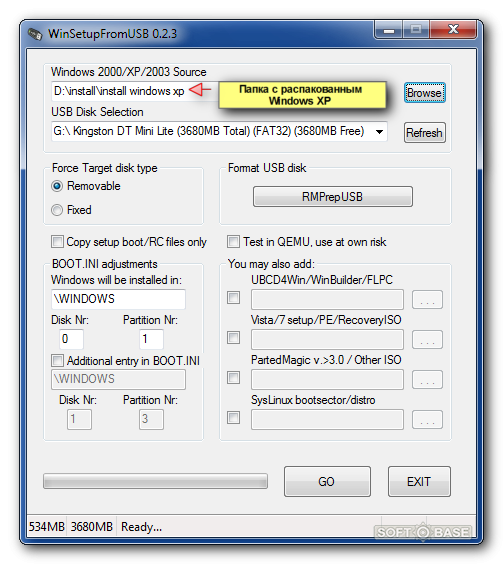
Установка «Набора утилит для создания мультизагрузочной флешки». После запуска инсталлятора (MultiBoot USB v2.5 — Мультизагрузочная флешка.exe) и распаковки SFX-архива программа автоматически запустится и откроется меню селектора с набором всех необходимых утилит для создания мультизагрузочной флешки. Для последующих запусков программы, создаются два ярлыка: на «Рабочем столе» и в меню «Пуск/Все программы/утилиты».
1. Форматирование флешки. Перед тем, как мы приступим к созданию мультизагрузочной флешки, еѐ необходимо отформатировать.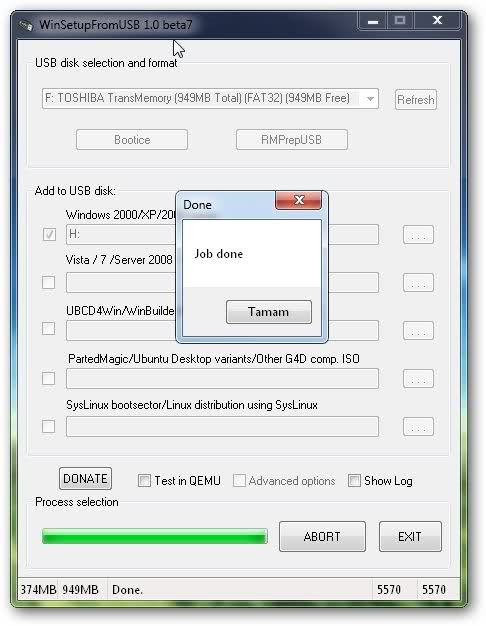 Запускаем утилиту HP USB Disk Storage Format Tool, выбираем файловую систему NTFS (желательно) или FAT32, устанавливаем галку на «Quick Format» и нажимаем на «Start».
Запускаем утилиту HP USB Disk Storage Format Tool, выбираем файловую систему NTFS (желательно) или FAT32, устанавливаем галку на «Quick Format» и нажимаем на «Start».
2. Установка загрузчика grub4dos на флешку. После форматирования флешки, приступаем к установке загрузчика grub4dos. Запускаем утилиту Grub4Dos Installer и в окне «Device Name» выбираем «Disk», находим свою флешку и нажимаем «Install». Если всѐ сделали правильно, то в открывшемся окне, появится надпись с текстом «The MBR/BS has been». Нажимаем на «Enter» и переходим к следующему пункту меню.
3. Установка дистрибутива Windows XPE на флешку. Монтируем на виртуальный диск iso-образ Windows XPE с помощью утилиты Daemon Tools, UltraISO или Alcohol. Запускаем утилиту PeToUSB, ниже в поле «Source Path To Built BartPE/WinPE Files» указываем путь к нашему виртуальному диску. Галку устанавливаем только в окне «Enable File Copy» и нажимаем «Start».
4.1. Установка дистрибутива Windows XP на флешку.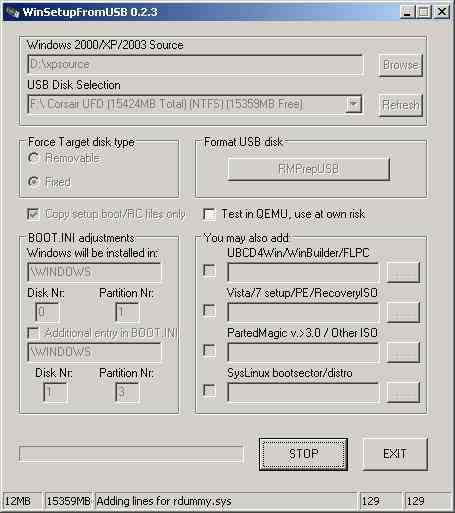 Монтируем на виртуальный диск iso-образ Windows XP с помощью утилиты Daemon Tools, UltraISO или Alcohol. Запускаем утилиту WinSetupFromUSB, устанавливаем галку в окне «Windows 2000/XP/2003 Setup», указываем путь к нашему виртуальному диску и нажимаем «GO».
Монтируем на виртуальный диск iso-образ Windows XP с помощью утилиты Daemon Tools, UltraISO или Alcohol. Запускаем утилиту WinSetupFromUSB, устанавливаем галку в окне «Windows 2000/XP/2003 Setup», указываем путь к нашему виртуальному диску и нажимаем «GO».
4.2. Установка дистрибутива Windows 7 на флешку. Монтируем на виртуальный диск iso-образ Windows 7 с помощью утилиты Daemon Tools, UltraISO или Alcohol. Запускаем утилиту WinSetupFromUSB, устанавливаем галку в окне «Vista / 7 / Server 2008 — Setup /PE/RecoveryISO», указываем путь к нашему виртуальному диску и нажимаем «GO».
5. Копирование файлов и утилит на флешку. Через кнопку «Обзор » указываем путь к флешке и нажимаем «Извлечь». На вопрос: «Вы хотите заменить существующий файл?» нажимаем «Да». После завершения копирования файлов на флешку, еѐ можно будет протестировать. Внимание!!! Выполнение пунктов 1; 2 и 5 обязательно!!! Любой из пунктов 3; 4.1 и 4.2, если это вам не нужно, можно пропустить.
Тестирование мультизагрузочной флешки. Чтобы протестировать и посмотреть, что у нас получилось, запускаем из меню утилит WinSetupFromUSB, устанавливаем галку в окне «Test in QEMU», нажимаем «GO» и наслаждаемся. Дополнительную информацию можно найти по ссылкам: http://forum.oszone.net/ http://www.msfn.org/ http://greenflash.su/ 25.12.2010г. Jekson07
Перечень субъективно важных сайтовТематики Linux Программирование в стиле С++ OpenGL HTML PHP TeX, LaTeX, PDF Математика и вычисления Компьютерные программы Компьютерное «железо» Философия. Совершенно разные тематики Синергетика Личности Политика Трекеры Книжные библиотеки Wiki Поисковые системы Велоспорт Йога Здоровье человека Мобильная связь Музыкальные ресурсы Серийные номера для различных программ Отправка СМС Бесплатный хостинг Интернет-магазины и различные компании Revit 3ds max Разное Linux http://lafox. 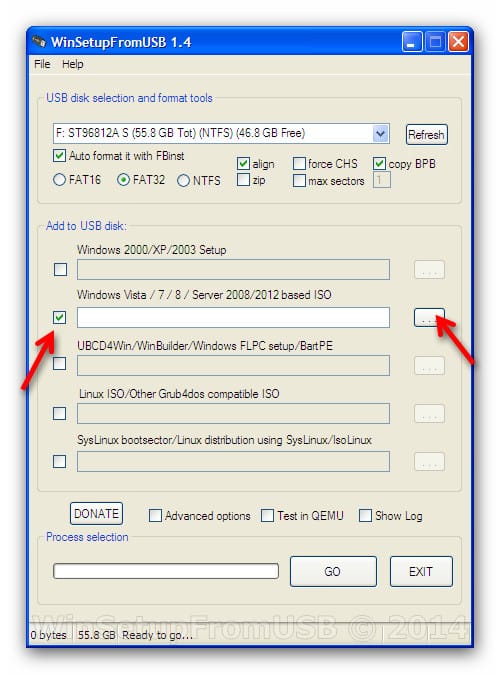 net/ — Форум и дистрибутивы Linux и FreeBSD. net/ — Форум и дистрибутивы Linux и FreeBSD.http://www.opennet.ru/ — Сайт с огромным количеством информации по UNIX-подобным системам. Есть Wiki документация очень интересная и объемная. http://www.debian.org/ — Сайт разработчиков Debian. http://mydebianblog.blogspot.com/ — «Записки дебианщика». Возможно скачать офлайн версию. http://atterer.org/jigdo/ — Сайт разработчиков jigdo — утилиты для обновления образов Debian. http://syslinux.zytor.com/ — Сайт Syslinux — загрузчика ОС Linux, работающего на файловой системе fat. http://www.kernel.org/ — Это главный сайт исходников ядра Linux. http://help.ubuntu.ru/wiki/%D0%B2%D0%BE%D1%81%D1%81%D1%82%D0%B0%D0%BD%D0%BE%D0%B2%D0%BB%D0%B5%D0%BD%D0%B8%D0%B5_grub — Восстановление GRUB. Программирование в стиле С++ http://alexott.net/ — Сайт Алексея Отта. Информация о программировании на С++, Lisp, Clojure, Erlang, о Emacs. http://sourceware.  org/cygwin/ — Проект cygwin — Линукс-подобное окружение, которое дает возможность, например, компиляции исходных кодов программ под windows с использованием gcc, make и т.п. org/cygwin/ — Проект cygwin — Линукс-подобное окружение, которое дает возможность, например, компиляции исходных кодов программ под windows с использованием gcc, make и т.п.http://forum.codeby.net — Форум по программированию. http://www.physionet.org/physiotools/cygwin/ — An introduction to Cygwin. http://www.boost.org/ — Библиотека Boost для С++. http://www.cplusplus.com/ — Библиотека С++, справочная информация. http://forum.sources.ru/ — Форум на исходниках.ру — форум по программированию. OpenGL http://www.opengl.org/ — Программирование на OpenGL. http://www.proger.in.ua/lofiversion/index.php/t3082.html — Выбор объектов в OpenGL. http://masandilov.ru/ — Есть как OpenGL в примерах, так и другие тематики. Также есть книги по программированию. http://www.opengl.org/sdk/docs/man/xhtml/ — Справочная информация по функциям OpenGL. http://www.codenet.ru/progr/opengl/ — Книга по OpenGL. HTML http://www.postroika. 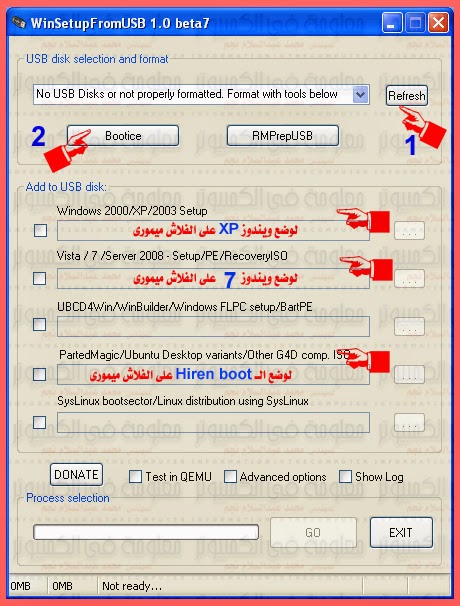 ru/ ru/http://htmlbook.ru/ PHP http://www.php.net/ — PHP. http://www.php.net/manual/en/ — Документация по PHP. TeX, LaTex, PDF http://www.latex-project.org/ — Сайт проекта LaTeX. http://www.ctan.org/ — Comprehensive TeX Archive Network — коллекция материалов для системы TeX. http://en.wikibooks.org/wiki/LaTeX/ — Wiki-учебник по LaTeX. http://texblog.net/ — Новости, документация, статьи и прочее по LaTeX. http://blog.golodnyj.ru/2007/06/latex_12.html#IDComment150124951 — Оформление заголовков глав. http://forum.ru-board.com/topic.cgi?forum=5&topic=4633&start=1900 — Перечень источников информации по LaTeX. http://calc2latex.sourceforge.net — Calc2LaTeX is an OpenOffice.org Calc (Spreadsheet) macro for converting tables. It makes making tables on LaTeX very easy. http://forum.vingrad.ru/forum/topic-298834/kw-latex-tex.html — Изменение размера шрифта, в том числе и в заголовках. http://www.intuit.ru/department/publish/latex/9/latex_9. 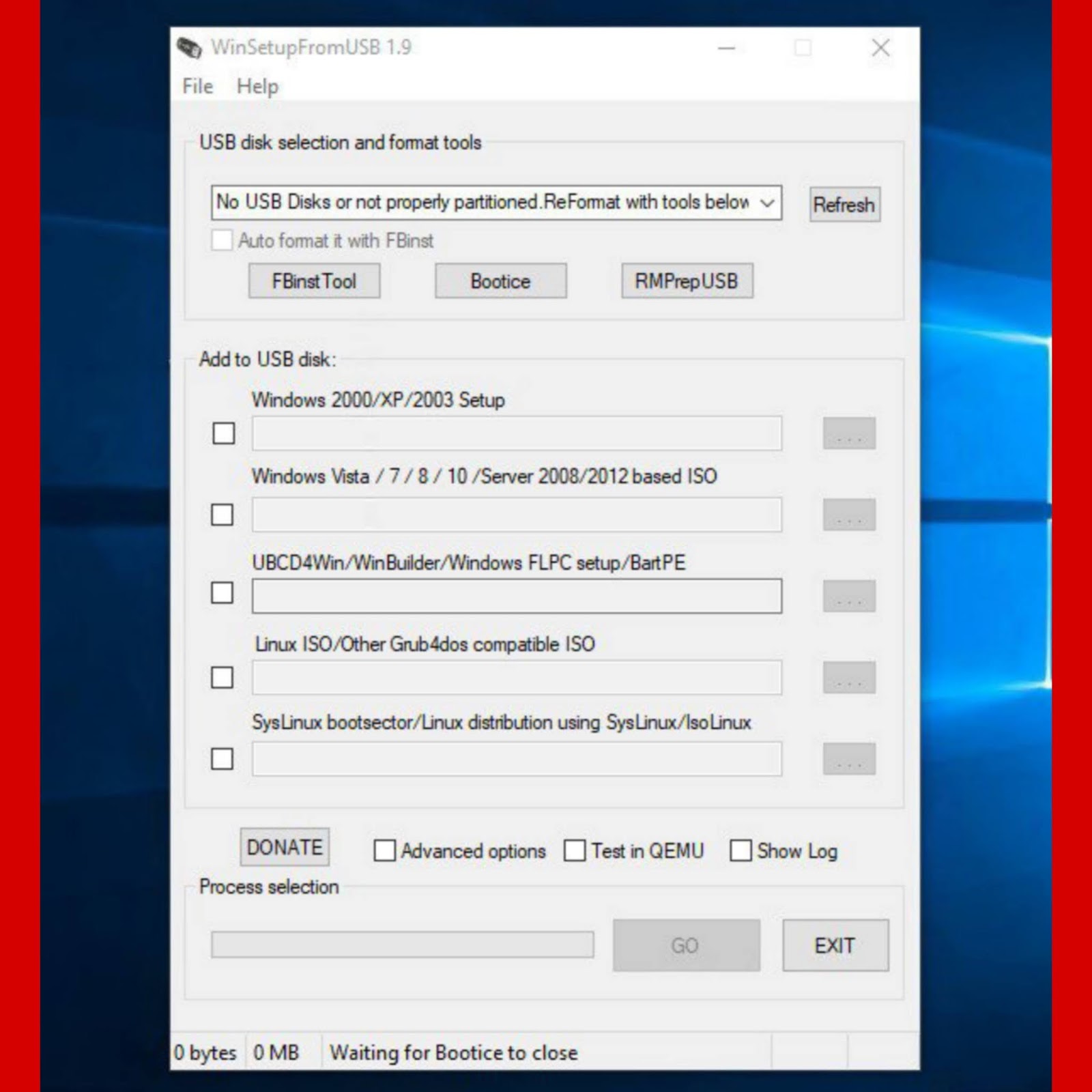 html — Разное по Latex. html — Разное по Latex.http://samolisov.blogspot.com/2008/06/latex_09.html — Верстаем в Latex шрифты и заголовки. http://habrahabr.ru/post/144648/ — Диплом бакалавра в LaTeX, или ДСТУ 3008-95 в 150 строк. http://habrahabr.ru/post/85057/ — Подготовка учебных и научных документов в LaTeX. http://u995.livejournal.com/5765.html — Некоторые фичи Latex. http://sovety.blogspot.com/2008/12/russian-thesis-in-latex.html — Диссертация в LaTeX. http://www.adobe.com/devnet/pdf/pdf_reference.html — PDF Reference and Adobe Extensions to the PDF Specification. http://www.pdflib.com/ — PDFlib — библиотека для генерации PDF документов. Можно использовать как платно, так и бесплатно. В бесплатном варианте будет какую-то ерунду добавлять на страницах документа, свидедельствующую что версия не оплачена. Математика и вычисления http://eqworld.ipmnet.ru/ — Сайт «Мир математических уравнений». http://www.imath.kiev.ua/ — Институт математики Национальной академии наук Украины. 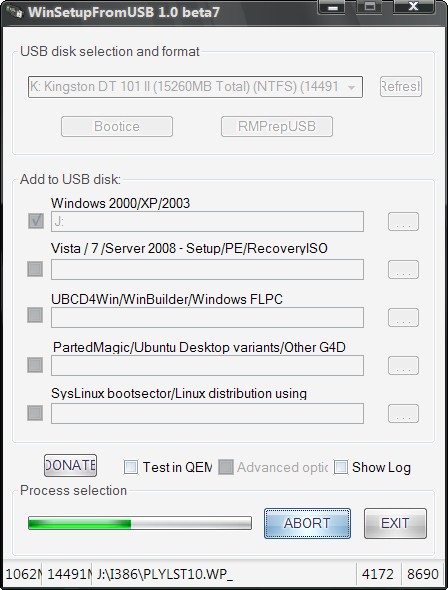 http://www.software.unn.ac.ru/ — Факультет вычислительной математики и кибернетики ННГУ. Официальный сайт. http://sovety.blogspot.com/2008/03/free-software-for-solving-pdes.html Описание бесплатных математических библиотек и конечно-элементных программ. http://www.netlib.org/blas/ — BLAS (Basic Linear Algebra Superprograms) — Общепринятый стандарт для операций с матрицами и векторами. http://www.netlib.org/lapack/ — LAPACK (Linear Algebra Package) — Общепринятый стандарт для операций с матрицами и векторами. http://www.cise.ufl.edu/research/sparse/umfpack/ — UMFPACK — Набор подпрограмм для решения несимметричных разреженных систем уравнений типа Ax=b с использованием несимметричного мультифронтального метода. Написано на языке С. http://crd.lbl.gov/~xiaoye/SuperLU/ — SuperLU — библиотека для прямого решения больших разреженных несимметричных систем линейных уравнений на мощных компьютерах. Написана на языке С. http://www.tau.ac.il/~stoledo/taucs/ — TAUCS — библиотека решателей линейных разреженных систем уравнений.  Написана на языке С. Написана на языке С.http://www.mgnet.org/mgnet/Codes/laspack/ — LASPACK — решение систем линейных уравнений итерационным методом. http://math.nist.gov/tnt/ — TNT (Template Numerical Toolkit) — интерфейс для научных вычислений на С++. http://flens.sourceforge.net/ — FLENS (Flexible Library for Efficient numerical Solutions) — библиотеки для создания научных программ на С++. Включают в себе интерфейс для BLAS и LAPACK. http://www.boost.org/doc/libs/1_43_0/libs/numeric/ublas/doc/overview.htm — uBLAS — Интерфейс к BLAS из коллекции библиотек. http://download.gna.org/getfem/html/homepage/gmm.html — GMM++ — единый интерфейс к разным решателям, успешно используется в GetFEM++. http://www.oonumerics.org/blitz/ — BLITZ++ — не поддерживает разреженные матрицы, но это очень эффективная библиотека, если нужны плотные многомерные матричные структуры, но без линейной алгебры. http://www.csc.fi/english/pages/elmer — ELMER — 1-2-3D, проект рассчитаный на решение задач из разных областей физики: теплопроводности, гидродинамики, механики твёрдого тела, акустики, электромагнетизма, квантовой механики; задачи описываются в виде легко читаемых текстовых файлов, есть неплохой графический интерфейс, поддерживает распараллеливание по MPI, лицензия GPL.  http://www.freefem.org/ff++/ — FreeFEM++ — 2D, свой язык программирования транслируемый в C++, типизированный C-подобный, со встроенными типами триангуляций и пространств конечных элементов, код получается понятен, краток и приближен к математической записи задачи в слабой форме ? но поддерживаются только треугольные элементы (включая DG- и мини-элементы), хорошая документация, много примеров использования на разных задачах, кроссплатформенный инструмент, лицензия LGPL. http://www.freefem.org/ff3d/ — freeFEM3D — 3D вариант FreeFEM++, с другими разработчиками, но со схожей идеологией, на сегодняшний день с несколько меньшей фукнциональностью, поддерживает конструктивное описание геометрии задачи. http://geuz.org/getdp/ — GetDP — 1-2-3D, формальное описание проблемы с помощью специального языка, приближенное к математической формулировке, в некотором смысле идеологически близок FreeFEM++, может решать интегро-дифференциальные задачи, в данный момент заточен под задачи из области электромагнетизма, акустики, теплопроводности и механики, ищут добровольцев готовых применить GetDP в области гидродинамики, лицензия GPL. 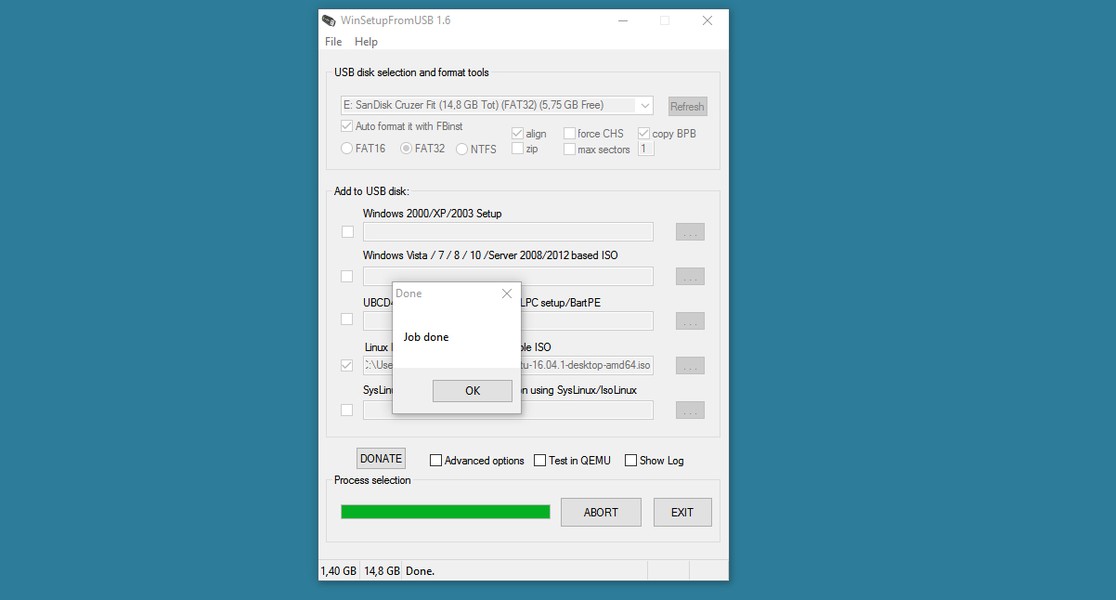 http://www.dealii.org/ — deal.II — библиотека решателей дифференциальных уравнений метода конечных элементов. 1-2-3D, библиотека для C++, получила в 2007 году премию Вилкинсона, хорошая документация, локальная адаптация сеток, p- и hp- методы, встроенные средства создания сеток, автоматическое распараллеливание сборки линейной системы и других операций на многоядерных/многопроцессорных машинах (SMP), поддержка кластерного параллелизма (MPI), но выбор элементов беднее, чем в GetFEM++, лицензия QPL. http://www.fenics.org/ — FEniCS — С++ и Python интерфейсы к системе решения задач FEniCS, хорошая поддержка в Debian и Ubuntu, код приближен к математической постановке задачи в слабой форме, но получается длиннее, чем в FreeFEM++, в силу того, что Python язык универсальный; вообще под зонтиком FEniCS объединено сразу несколько интересных проектов. http://download.gna.org/getfem/html/homepage/ — GetFEM++ — 1-2-3-?-ND, библиотека для C++, есть интерфейсы высокого уровня для Matlab и для Python (!), поддерживает большое количество типов конечных элементов, включая экзотичные, вроде X-FEM, практически любой размерности, есть возможность программирования типовых задач с помощью готовых ?кирпичиков?, избегая явной сборки линейной системы, отсутствуют встроенные средства создания сеток, можно пользоваться внешними, библиотека кроссплатформенна.  http://libmesh.sourceforge.net/ — LibMesh — 1-2-3D, библиотека для C++ с возможностью локальной адаптации сеток, параллельное решение линейных систем с помощью PETSc (MPI), поддерживает безматричные методы, выбор элементов шире, чем в Deal.II. http://www.lifev.org/ — LiveV — 2D-3D, C++, основные области применения: гидродинамика, теплопроводность, перенос массы и взаимодействие жидкость?структура в пористых средах. http://ofeli.net/ — OFELI — 2D-3D, библиотека C++, среди примеров есть задачи теплопроводости, решения уравнения Навье?Стокса для несжимаемой жидкости, теории упругости (2D и 3D), электромагнетизма, лицензия GPL. http://ljk.imag.fr/membres/Pierre.Saramito/rheolef/ — Rheolef — 1-2-3D, библиотека для C++, код получается краток и приближен к математической записи задачи в слабой форме, автоматическая адаптация сеток для 2D задач. http://maxima.sourceforge.net/ru/ — Система компьютерной алгебры Maxima. Maxima ? система для работы с символьными и численными выражениями, включающая дифференцирование, интегрирование, разложение в ряд, преобразование Лапласа, обыкновенные дифференциальные уравнения, системы линейных уравнений, многочлены, множества, списки, векторы, матрицы и тензоры.  Maxima производит численные расчеты высокой точности, используя точные дроби, целые числа и числа с плавающей точкой произвольной точности. Система позволяет строить графики функций и статистических данных в двух и трех измерениях. Исходный код Maxima может компилироваться на многих системах, включая Windows, Linux и MacOS X. На SourceForge доступны исходные коды и исполняемые файлы для Windows и Linux. Maxima производит численные расчеты высокой точности, используя точные дроби, целые числа и числа с плавающей точкой произвольной точности. Система позволяет строить графики функций и статистических данных в двух и трех измерениях. Исходный код Maxima может компилироваться на многих системах, включая Windows, Linux и MacOS X. На SourceForge доступны исходные коды и исполняемые файлы для Windows и Linux.http://www.mcs.anl.gov/petsc/petsc-2/ — PETSc (Portable, Extencible Toolkit for Scientific Computation) — Система структур данных и подпрограмм для наращиваемых (параллельных) решений научных приложений составленных из уравнений в частных производных. Написано на С. Эти библиотеки включают возможность использования распаралеливания по MPI. http://scintific.narod.ru/ — Каталог научных ресурсов. http://www.youtube.com/playlist?list=PLD477BEF84E68E44F&feature=plcp — Mathcad — обучающее видео. http://www.youtube.com/watch?v=uY6_dReukck — Решение системы уравнений в Mathcad. 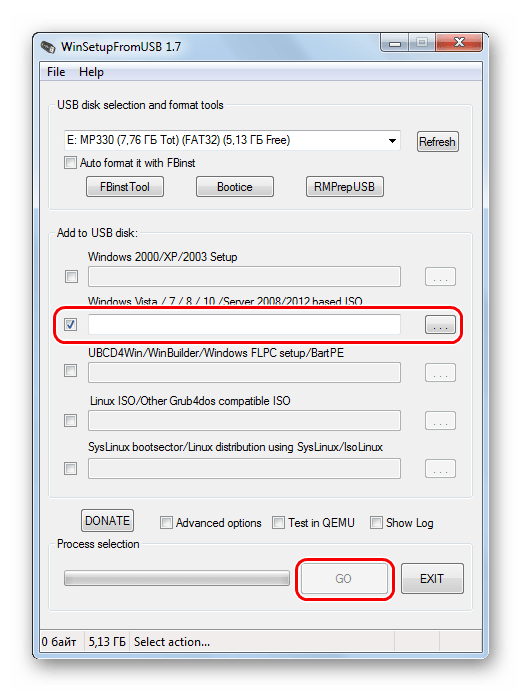 http://teacher.dn-ua.com/old_version/excel/Laba3/part3.htm — Решение системы уравнений в Excel. http://sourceforge.net/projects/netgen-mesher/ — Программа netgen mesh generator — генератор сеток. http://www.calculix.de/ — Calculix — трехмерная конечно-элементная программа. Компьютерные программы Поисковые сайты различных компьютерных программ http://www.freeware.ru/ — Различный бесплатный софт. http://softsearch.ru/ — Различный софт. http://softbox.ru/ — Различный софт. http://www.softnew.ru/ — Различный софт. Текстовые редакторы http://www.gnu.org/software/emacs/ — Официальный сайт текстового редактора emacs. http://www.vim.org/ — Официальный сайт текстового редактора vim. http://vimdoc.sourceforge.net/htmldoc/ — Документация по текстовому редактору vim. http://notepad-plus.sourceforge.net/ — Notepad++ — бесплатный универсальный текстовый редактор с подсветкой синтаксиса Утилиты для программирования http://www.  gnu.org/software/make/ — GNU Make — инструмент контролирующий создание исполняемого кода из исходных кодов программы. gnu.org/software/make/ — GNU Make — инструмент контролирующий создание исполняемого кода из исходных кодов программы.http://www.gnu.org/software/gdb/ — GNU gdb — дебаггер. Утилиты для работы с железом http://www.ihdd.ru/ — Утилита mhdd для тестирования винчестеров. http://azbukapk.com.ua/dokumetaciya-k-testu-zhestkogo-diska-mhdd — Докуметация к тесту жесткого диска MHDD. FTP-серверы и клиенты http://filezilla-project.org/ — Filezilla server и Filezilla client — бесплатные ftp-сервер и ftp-клиент. http://vsftpd.beasts.org/ — vsftpd FTP сервер — бесплатный ftp-сервер под Linux с открытыми исходными кодами. Программы, касающиеся музыки http://www.rarewares.org/ — Программы и библиотеки, касающиеся музыки: MP3, AAC, Ogg Vorbis, Loseless, Debian and others. http://audacity.sourceforge.net/ — Бесплатная программа для редактирования аудио файлов. Антивирусы и брандмауэры http://www. 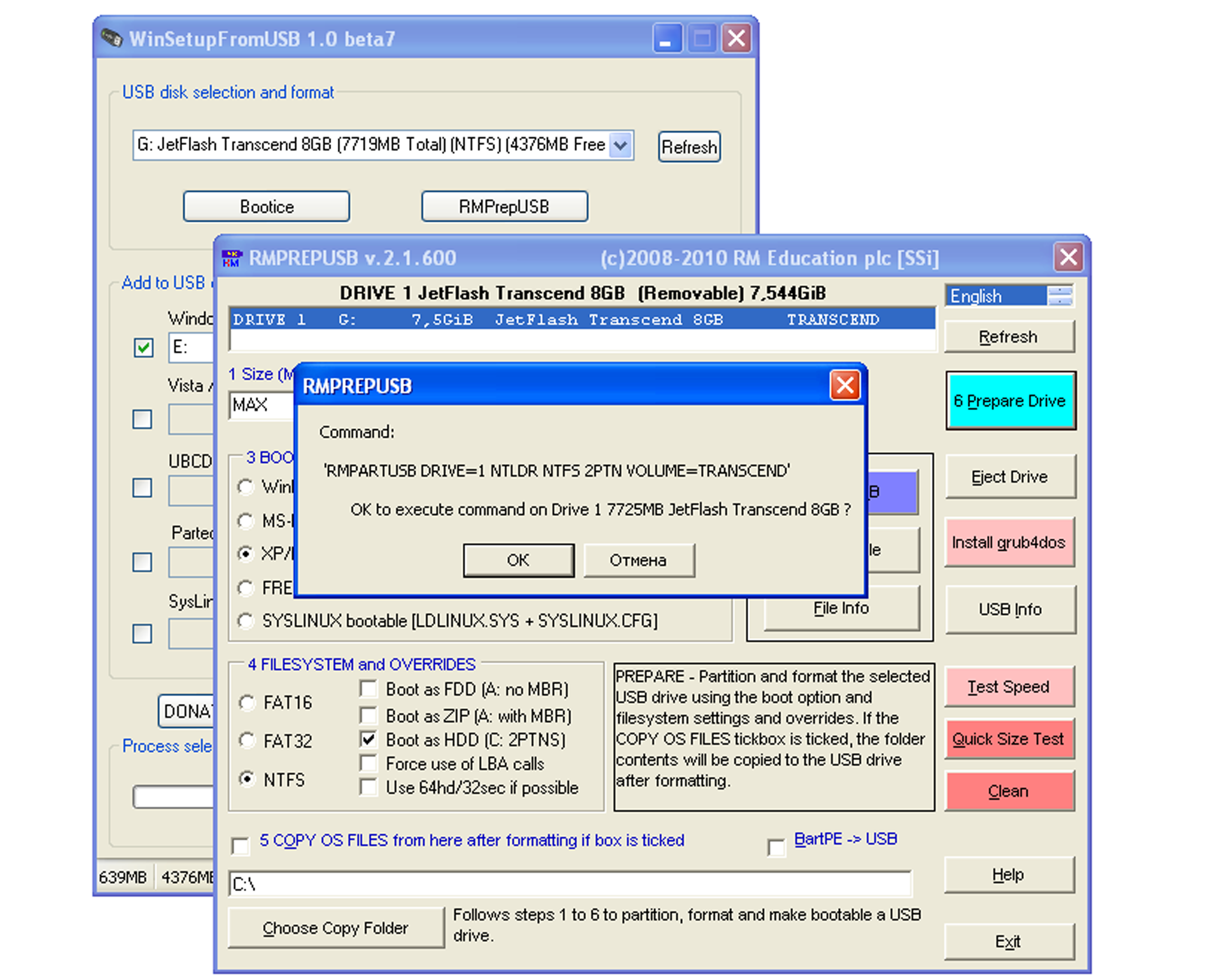 avast.com/ — Бесплатный антивирус Avast! free antivirus. avast.com/ — Бесплатный антивирус Avast! free antivirus.http://free.avg.com/ — Бесплатный антивирус. http://www.avira.com/ — Бесплатный антивирус. http://www.comodo.com/ — Бесплатный антивирус вместе с файерволом Comodo Internet Security. Программы для работы с видео и кодеки http://camstudio.org — Camstudio — бесплатная программа для захвата видео и звука с экрана компьютера. http://www.codecguide.com/download_kl.htm — Кодеки и видеопроигрыватель в едином пакете программ K-Lite Codec Pack. Браузеры http://mozilla.org/ — Браузер Mozilla Firefox. Разные http://coolreader.org/ — Программа coolreader для чтения текстов, книг. http://www.msfn.org/board/topic/120444-how-to-install-windows-from-usb-winsetupfromusb-with-gui/ — Программа winsetupfromusb для установки разных ОС (в том числе и Windows XP) с USB-flash. Описание как ей пользоваться здесь: http://www. 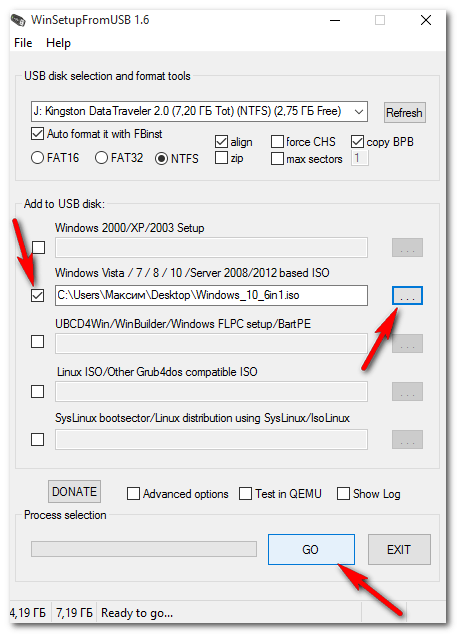 aspireone.ru/wiki/WinSetupFromUSB aspireone.ru/wiki/WinSetupFromUSBКомпьютерное «железо» http://www.ixbt.com/ — Множество различной информации (рекомендую). http://www.3dnews.ru/ — 3DNews. http://www.fcenter.ru/ — Ф-Центр. http://master-print.info/ — Сайт о печати, струйных принтерах, заправке картриджей и т.д. http://master-print.ucoz.ru/forum/ — Сайт о печати, струйных принтерах, заправке картриджей и т.д. http://www.smallnetbuilder.com/ — Зарубежный сайт о сетях и сетевом оборудовании. http://www.warp2search.net/ — Зарубежный новостной портал с сылками на источники в тезисной форме. http://www.tomshardware.com/ — Tom’s hardware. http://www.thg.ru/ — Tom’s hardware на русском. http://www.pcnews.ru/ — PCNews. http://www.mycomp.com.ua/ — Сайт журнала «МОЙ Компьютер». http://www.chip.com.ua/ — Сайт журнала «CHIP». http://www.compulenta.ru/ — Компьюлента. Философия http://platonanet.org.ua/ — О философии. Книги. http://radiorusich. 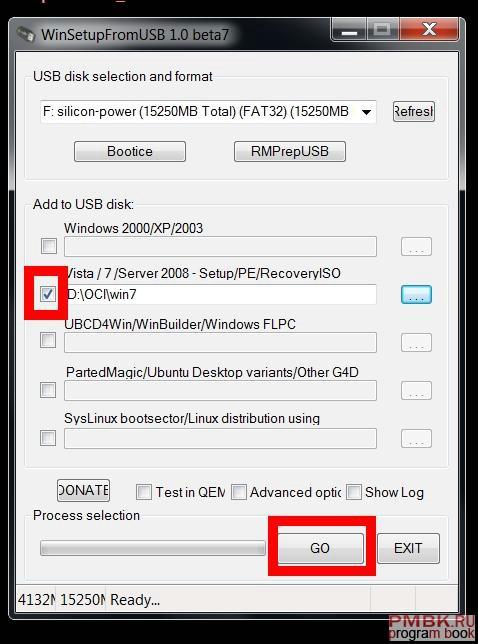 info/ — Радио «Русич». info/ — Радио «Русич».http://darislav.com/ — Проект «Дарислава» — славянский информационный портал. http://soznanie.info/ — Сайт «расширенного сознания». http://marsexxx.narod.ru/, http://marsexxx.com/ http://vpomestie.ru/ — Сайт о родовых поместьях. http://protivtmy.ru/ — «Против тьмы». http://alternative-view.info/ — «Альтернативный взгляд». http://via-midgard.info/- Мидгард — инфо. Ведический взгляд на современный Мидгард. http://vedaarii.ru/ — Сайт ведической культуры Ариев-Индославов. Синергетика http://spkurdyumov.narod.ru/Start1N.htm/ — Синергетика. Сайт Курдюмова. Личности http://www.icfcst.kiev.ua/amOSOV/ — Сайт Амосова. http://ukrainiancomputing.info/AMOSOV/ — Сайт Амосова (зеркало). http://www.uglov.tvereza.info/ — Сайт посвящен личности Федора Григорьевича Углова. http://zzl.lib.ru/ — Книги серии ЖЗЛ. Политика http://russia.ru/ — Российский интернет-телевизионный канал «Russia. 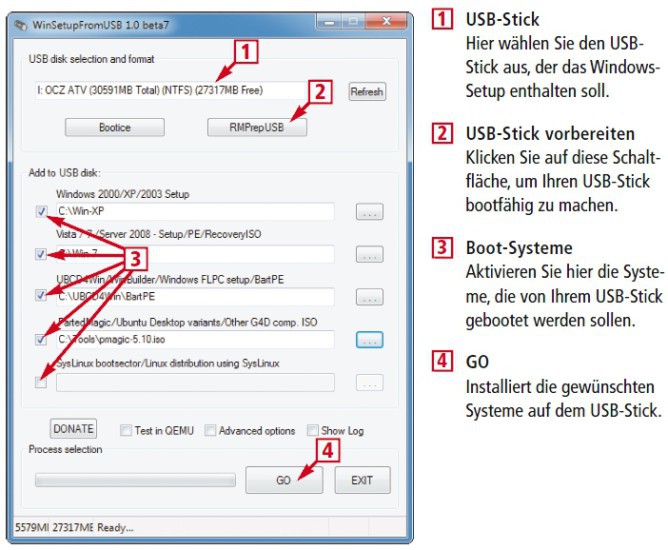 ru». ru».http://www.warandpeace.ru/ — Новости, репортажи. Трекеры http://torrents.net.ua/ — Украинский трекер. http://nnm-club.ru/ — NoName club трекер и форум. http://powertracker.org/ — Украинский трекер. http://rutracker.org/ — Украинский трекер. http://thepiratebay.org/ http://filebay.tv/ http://btlist.info/ — Список торрент-трекеров по странам мира. http://avaxhome.ws — Трекер, с которого я качал подписку Autodesk. http://opensharing.org — Трекер. Книжные библиотеки http://www.lib.ru/ — Электронная библиотека Мошкова. http://www.sci-lib.net/ — Большая научная библиотека в виде форума с разнообразнейшими научными тематиками и ссылками на файлы книг. http://www.citforum.ru/ — Компьютерная тематика. http://koob.ru/ — Философия, псхология, саморазвитие. http://ebdb.ru/ — Поисковая система различной литературы по разным сайтам. http://ageofbook.com/ http://lib.kruzzz.com/ http://www. 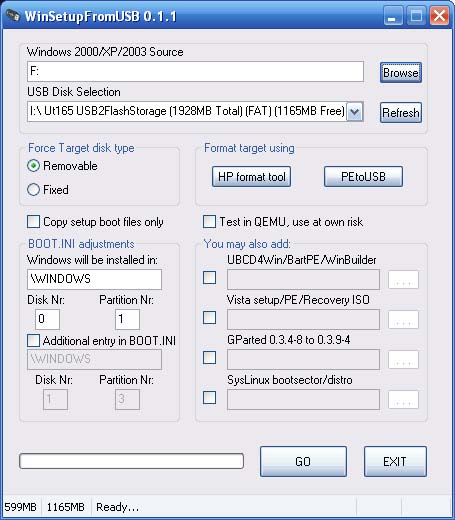 alleng.ru/ alleng.ru/http://www.all-ebooks.com/ http://financepro.ru/ — Книги о финансах. http://mirknig.com/ http://www.kodges.ru/ http://progbook.net/ — Тематика компьютерного программирования. http://neo-chaos.narod.ru/books.htm — Литература по матерматике и физике. http://www.knigka.info/ — Бесплатная библиотека со ссылками на сайты «файлообменники». Много дрянной рекламы. http://www.cskz.ru/section/2/ — ГОСТы. Wiki http://ru.wikipedia.org/ — Русская «Википедия». http://en.wikipedia.org/ — «Википедия» на английском языке. http://ru.wikibooks.org/ — «Вики»-учебники. http://en.wikibooks.org/ — «Вики»-учебники на английском. http://wiki.opennet.ru/Books — «Вики»-учебник OpenNET. http://en.wikibooks.org/wiki/LaTeX/ — «Вики»-учебник по LaTeX. http://wiki.services.openoffice.org/ — Wiki информация по OpenOffice.org. Поисковые системы http://google.com.ua/ — Поисковая система «Google» http://ya.  ru/ — «Яндекс» в сокращенном варианте. ru/ — «Яндекс» в сокращенном варианте.http://www.yandex.ru/ — Поисковая система «Яндекс». http://www.rambler.ru/ — Поисковая системя «Рамблер». http://www.yahoo.com/ — Поисковая система «Yahoo». http://www.altavista.com/ — Поисковая система «Альтависта». Велоспорт http://www.velokiev.com/ http://bike-pro.kiev.ua/ http://uabike.com/ http://bike.by.com.ua/ — Крым. http://veloonline.com/ http://bikeshop.com.ua/ http://velosiped.com/ http://yabiker.com.ua/ http://www.yabiker.com.ua/ http://bike-repair.ru/ — О ремонте велосипеда. http://urbik.com.ua/ — Велочехлы. Йога http://www.ukryoga.com/Здоровье человека http://mushek.net/ — Здоровье глаз. Сайт о деструкции стекловидного тела глаза, о «мушках» в глазах. http://www.mplants.org.ua/ — Сайт о лекарственных растениях и их применении при различных заболеваниях. Ремонт жилья http://www.mastercity.ru/ http://architector.  dp.ua/ dp.ua/http://forumhouse.ru/ http://www.fomalg.kiev.ua/ — Информация о смесях POLIMIN производителя Формальгаут. http://www.stroimdom.com.ua/forum/ — Строительный форум. http://volt220.ru/index.php/st/video/74-welding-of-wires.html — Сварка медных проводов. http://ts.tn.ru/ — Технониколь. http://3208.ru/ — Сайт Стройсервиса Земскова. http://www.vostok-service.com.ua/catalogue/4302/136490/ — Очки Ультравижн, которые мне больше всех нравятся. http://www.vostok-service.com.ua/catalogue/7019/168252/ — Подшлемник, который нужно купить для сварки. http://zems.livejournal.com/calendar — Живой журнал Земскова. http://stranamasterov.ru/node/89746 — О подвесном потолке. http://www.mukhin.ru/stroysovet/gipso/09.html — О подвесном потолке. http://file.knauf.ua/public/%D0%90%D0%BB%D1%8C%D0%B1%D0%BE%D0%BC%D1%8B%20%D1%80%D0%B0%D0%B1%D0%BE%D1%87%D0%B8%D1%85%20%D1%87%D0%B5%D1%80%D1%82%D0%B5%D0%B6%D0%B5%D0%B9/ — Документация Knauf. http://evroremont-dom. 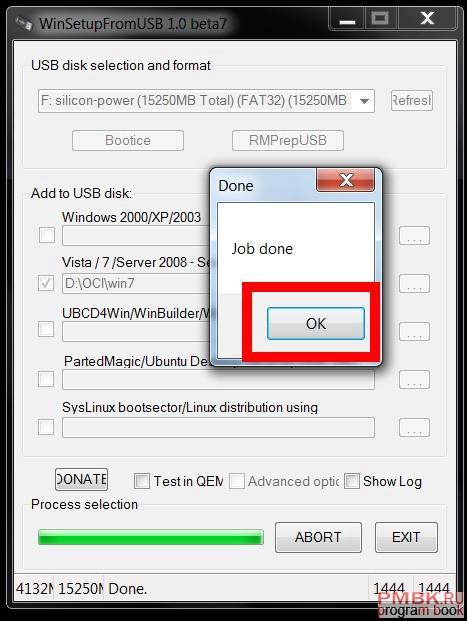 narod.ru/ustanovka_vanny_na_kirpichi.html — Как правильно установить ванную на кирпичи. narod.ru/ustanovka_vanny_na_kirpichi.html — Как правильно установить ванную на кирпичи.http://www.stroimdom.com.ua/forum/showthread.php?t=87747&highlight=%F8%EF%E0%F2%EB%E5%E2%EA%E0&page=3 — Выбор шпатлевки. http://www.youtube.com/user/www3208ru?feature=g-user-a — Youtube Алексей Земсков. — Youtube klein842. http://www.youtube.com/user/stroybilder/videos?flow=grid&view=0 — Youtube stroybilder. http://www.youtube.com/user/MrWwwalera/videos?flow=grid&view=0 — Youtube valera ivanov. http://www.youtube.com/watch?v=QrFxti6oqug&feature=related — Учебное пособие для сварщиков. http://www.youtube.com/user/AlexTim1963?feature=watch — Александр Тимошкин. Видео по обработке древесины. http://ru.electrical-installation.org — Wiki по электрике. http://www.mastercity.ru/showthread.php?t=173948&highlight=%F8%EF%E0%F2%EB%E5%E2%EA%E0 — Подскажите, как правильно шпатлеватЬ стену?. http://vitali.elmeh.ru/13_siding.html — Утепление стен пенопластом и отделка сайдингом. 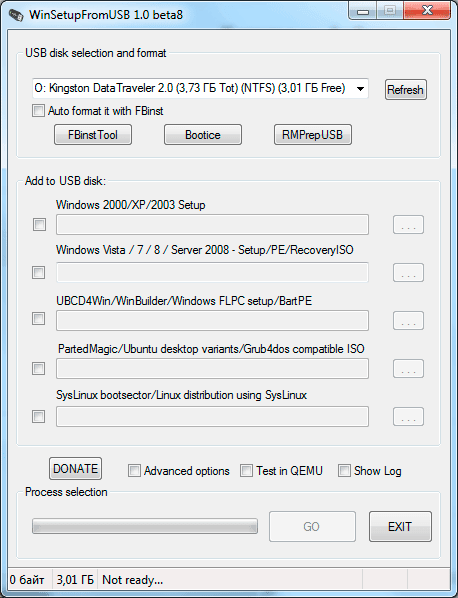 http://hqroom.ru — Дизайн ремонта жилья. http://www.izba.su — Разная информация о строительстве. Мобильная связь http://www.sotovik.ru/ — «Сотовик» росийский портал посвященный мобильной связи. http://www.mabila.com/ — Мобильные устройства. http://forum.allnokia.ru/ — Форум пользователей мобильных телефонов Nokia. Музыкальные ресурсы http://www.delit.net/ — Огромный портал музыки в формате МР3. Серийные номера для различных программ http://www.serialshack.com/ — Серийные номера для различных программ. Отправка СМС http://www.kyivstar.ua/sms/ — Портал оператора мобильной связи Киевстар GSM. http://www.mts.com.ua/ — Портал оператора мобильной связи МТС. Бесплатный хостинг http://www.narod.yandex.ru/ — Бесплатное место под сайт. Есть шаблоны (кто не знает html). Дают личный чат и форум. Простые настройки. Доступ по ftp. Вешают всего лишь небольшую рекламку. 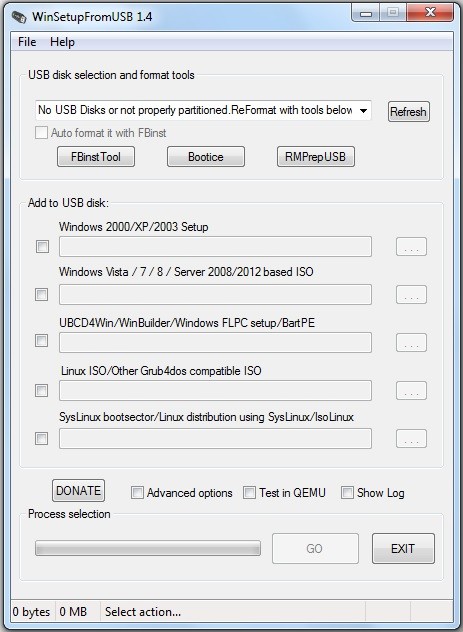 http://www.fortunecity.com/ — Бесплатное место под сайт. Американский ресурс. http://www.holm.ru/ — Бесплатное место под сайт. Интернет-магазины и различные компании http://probel.com.ua/ — Интернет магазин по продаже компьютерных комплектующих в районе КИСИ. http://www.vostok-service.com.ua — Компания Восток-Сервис, занимается в основном спецодеждой. http://santehnik.com.ua/product-1251-247-247.html — Сантех магазин в котором могу брать от Коли товар. http://eloplast.com.ua/materials.html — Материалы для кровли. http://www.selena-ukraina.com.ua/cms/?__page_id=2381&sid=0 — Пена Tytan. http://www.ua.all.biz/prisoska-s-metalicheskoj-ruchkoj-dlya-ustanovki-i—g1570039 — Присоска вакуумная. http://ars.com.ua/ — Монтажные клинья и паркетная доска. http://ekoplastik.ua/hde-kupyt/?lang=ru — Ekoplastik. http://www.wizard.ua/ru/contacts/ — Дилер Ekoplastik. http://www.stroimdom.com.ua/forum/showthread.php?p=1727306/a> — Покрытие пола LG Decotile.  http://bfz.kiev.ua/obekty — Завод по металлу. Двутавры с гофростенками и т.п. http://stroymaster.co.ua/kaldewei/santehnika/vanna-kaldewei-saniform-plus-150-h-70/ — Сантехника. Ванную вроде бы здесь покупали. http://ngc-geo.com.ua — геодезическое оборудование. http://knopik.com.ua/ — Интернет магазин детских игрушек. Можно самому забирать с Троещины. Revit http://forum.dwg.ru/showthread.php?t=32798&page=36 — Тема на dwg.ru по Revit. http://communities.autodesk.com/cis/resources?page=1 — Библиотека Autodesk community. http://aleksandrsett.wordpress.com/ — Блог Александра Канивца. http://www.revitforum.org/tutorials-tips-tricks/1046-revit-formulas-everyday-usage.html?langid=1 — Формулы в Revit. http://www.avisotskiy.com/2012/02/c-revit.html — Блок Александра Высоцкого. http://forums.autodesk.com/t5/Autodesk-Revit-%D0%A0%D1%83%D1%81%D1%81%D0%BA%D0%B8%D0%B9/%D0%94%D0%B5%D1%82%D0%B0%D0%BB%D0%B8%D0%B7%D0%B0%D1%86%D0%B8%D1%8F-%D1%83%D0%B7%D0%BB%D0%BE%D0%B2-%D1%80%D0%B0%D0%B7%D1%80%D0%B5%D0%B7%D0%BE%D0%B2/m-p/3593958#M3289 — Скрытые линии. 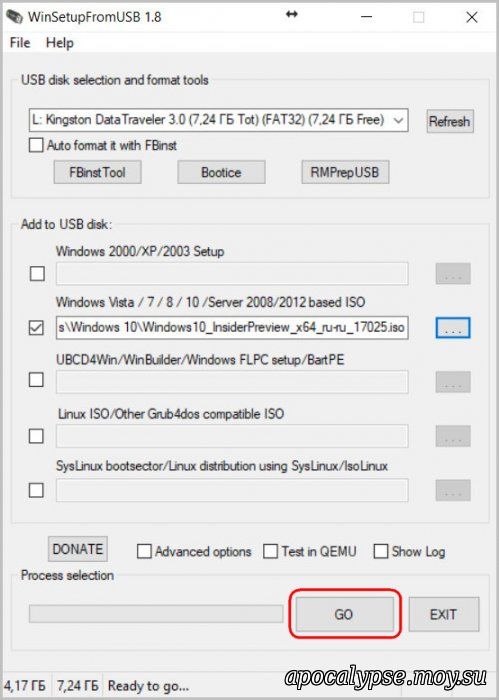 http://www.saprforme.com/p/revit-structure.html — Видеоуроки Яшанова. http://revitclinic.typepad.com/my_weblog/2010/03/sort-order-referencing-sheet-parameters-dependent-views.html — Очень важная информация о сортиорвке и нумерации видов. http://revitcity.ru/index.php?option=com_kunena&func=view&catid=1&id=11033&Itemid=497 — Настройки видимости и секущего диапазона в семействах. http://wikihelp.autodesk.com/Revit/chs/2013/Help/0000-API_Deve0/0001-Introduc1/0012-Getting_12/0014-Walkthro14 — Walkthrough: Hello World. http://thebuildingcoder.typepad.com/blog/plugin/ — The Building Coder. http://www.anymeeting.com/WebConference/RecordingDefault.aspx?c_psrid=EA51D988854D — Adaptive Components Video. http://severnik.wordpress.com/2012/02/15/assembly-revit/ — Блог severnik. Сгрупированные сборки. http://mertens3d.com/tools/tools.php — Инструмент создания штриховок для Revit. http://www.revitcity.com/forums.php — Форум. http://www.augi.com/ — AUGI.  http://www.youtube.com/user/AutodeskCIS — Канал видео Autodesk. http://208.74.205.69/t5/Autodesk-Revit-%D0%A0%D1%83%D1%81%D1%81%D0%BA%D0%B8%D0%B9/%D0%9E%D1%82%D0%BE%D0%B1%D1%80%D0%B0%D0%B6%D0%B5%D0%BD%D0%B8%D0%B5-%D1%81%D1%82%D0%B5%D0%BD-%D0%B1%D0%B5%D0%B7-%D0%BE%D1%82%D0%B4%D0%B5%D0%BB%D0%BA%D0%B8/td-p/3179872/page/2 — Отображение стен без отделки. http://wikihelp.autodesk.com/Revit/rus/2012/Help/0001-RVT/2921-%D0%90%D0%B4%D0%B0%D0%BF%D1%82%D0%B0%D1%86%D0%B82921/3112-%D0%A1%D0%BE%D0%B7%D0%B4%D0%B0%D0%BD%D0%B8%D0%B53112/3116-%D0%A0%D0%B0%D0%B1%D0%BE%D1%82%D0%B0_%D1%813116 — Работа с Диспетчером макросов и Revit VSTA IDE. http://spiderinnet.typepad.com/blog/2011/12/debugging-addins-for-revit-2012-in-visual-studio-2008.html — Debugging Addins for Revit 2012 in Visual Studio 2008. — Autodesk Vasari. Robot http://revitcity.ru/index.php?option=com_kunena&func=view&catid=18&id=3295&limit=10&limitstart=10&Itemid=349 — Тема по Robot. 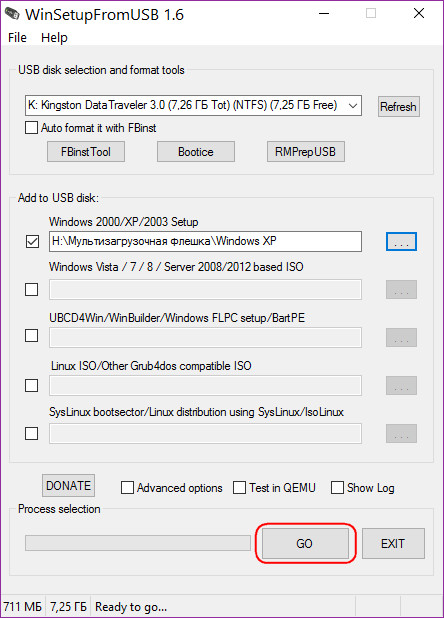 3ds max 3ds max http://www.3dmax.ru/visualization/lessons/276.html — Визуализация интерьера с помощью Vray. http://www.render.ru/books/show_book.php?book_id=931 — Несколько слов о настройках VRay. Разное http://www.wunderground.com/ — Прогноз погоды http://www.banner.kiev.ua/ — Украинская баннерная сеть. http://yarmap.com.ua/ — Карта города Киева. http://dom.ria.ua/ — Покупка и продажа недвижимости. http://aviso.ua/ — Газета с объявлениями о покупке и продаже различных материальных ценностей. http://yees.cd/ — Книжный интернет-магазин. http://petrovka.ua/ — Книжный интернет-магазин. http://archunion.com.ua/ — Архитектурный союз Украины. http://online.multilex.ru/ — Онлайн переводчик слов между русским, английским, французским, немецким, итальянским и испанским языками. http://sanitek.com.ua/ — Продают унитазы, умывальники и т.п. http://hotline.ua/computer-monitory/dell-u2711/ — Монитор. http://forum.ixbt.  com/topic.cgi?id=28:25000-61 — Монитор. com/topic.cgi?id=28:25000-61 — Монитор.http://olyapka.ru/2009/10/kak-pokupat-na-ebay/ — Как покупать на e-bay. http://n-t.ru/ri/kk/hm13.htm — Химия вокруг нас. Коррозия металлов. vsftpdftp://vsftpd.beasts.org/users/cevans/untar/vsftpd-2.2.2/EXAMPLE/VIRTUAL_USERS/README — Виртуальные пользователи. Настройка.ftp://vsftpd.beasts.org/users/cevans/untar/vsftpd-2.3.2/FAQ — FAQ. ftp://vsftpd.beasts.org/users/cevans/untar/vsftpd-2.3.2/INSTALL — Описание установки. http://igorka.com.ua/2010-03-31/primer-nachalnoj-nastrojki-vsftpd-v-ubuntu-910/ — Пример настройки с виртуальными пользователями. ftp://vsftpd.beasts.org/users/cevans/untar/vsftpd-2.3.2/EXAMPLE/VIRTUAL_USERS_2/README/ — Еще пример с виртуальными пользователями. http://www.opennet.ru/base/net/vsftpd_setup.txt.html — Пример настройки. |
Как пользоваться программой virtualbox
2014.12.12. | Автор: Поисов Д.А.
Недавно, в статье «Начинаем работать с VMware Workstation», я описывал основы работы с виртуальной машиной VMware, надеясь показать, что работать с виртуальными машинами просто и полезно.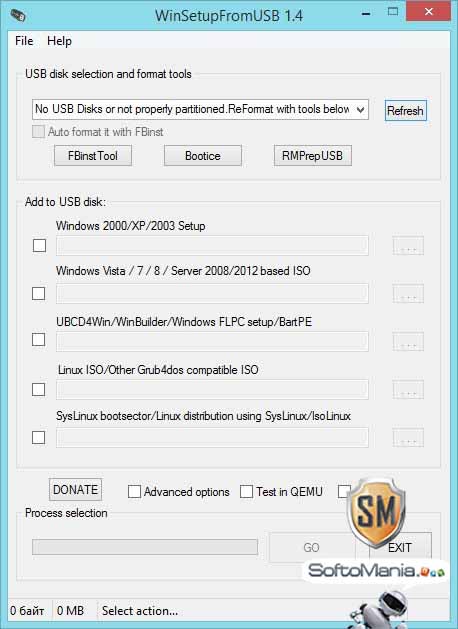 VMware всем хороша, однако у нее есть один недостаток – она платная и не дешёвая. Сегодня я хочу рассказать о бесплатной альтернативе VMWare – виртуальной машине VirtualBox.
VMware всем хороша, однако у нее есть один недостаток – она платная и не дешёвая. Сегодня я хочу рассказать о бесплатной альтернативе VMWare – виртуальной машине VirtualBox.
В качестве примера я буду использовать VirtualBox 4.3.20 for Windows и гостевую операционную систему ubuntu-12.04. А устанавливать и настраивать все это буду в хостовой операционной системе Window 7.
Содержание.
1. Устанавливаем виртуальную машину VirtualBox 4.3.20 for Windows.
Удобнее всего скачивать дистрибутив виртуальной машины с официального сайта «www.virtualbox.org», со странички https://www.virtualbox.org/wiki/Downloads. Там вы найдете все последние версии виртуальной машины для большинства популярных операционных систем. Я скачиваю для операционной системы Windows (рисунок 1).
Дистрибутив VirtualBox 4.3.20 for Windows представлен в виде одного исполняемого файла VirtualBox-4.3.20-96997-Win.exe объемом 105 Мб.
После запуска исполняемого файла открывается окно, информирующее о подготовке к началу установки программы (рисунок 2).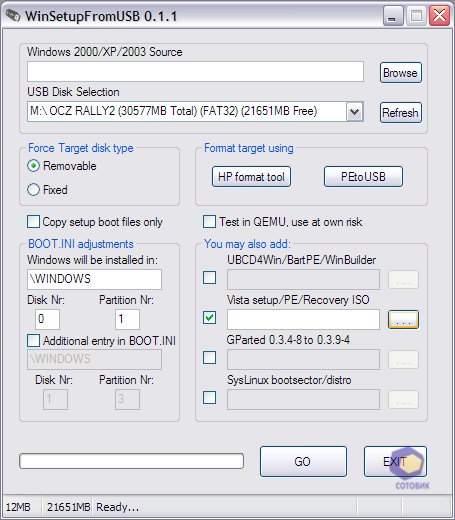
Через несколько секунд откроется окно помощника установки. Для начала установки нажимаем кнопку «Next». После чего откроется окно выбора объема и места установки (рисунок 3).
По умолчанию будет предложено провести установку всех компонентов виртуальной машины, не советую без надобности отключать установку каких либо компонентов, так как все они понадобятся даже при минимальном использовании виртуальной машины. Так же по умолчанию будет предложено установить программу в папку «Programs FilesOracleVirtualBox» и здесь я ничего не буду менять. Для перехода к следующему этапу установки жмем кнопку «Next».
В открывшемся окне (рисунок 4) будет предложены базовые настройки запуска виртуальной машины:
– создать ярлык на рабочем столе;
– создать ярлык в панели быстрого запуска;
– зарегистрировать расширения файлов Virtual Box в операционной системе.
Из этих настройки я оставлю первую и третью, но тут дело вкуса и привычки.
Для продолжения установки жмем «Next», после чего откроется окно (рисунок 5) предупреждающее, что в процессе установки будет разорвано сетевое соединение.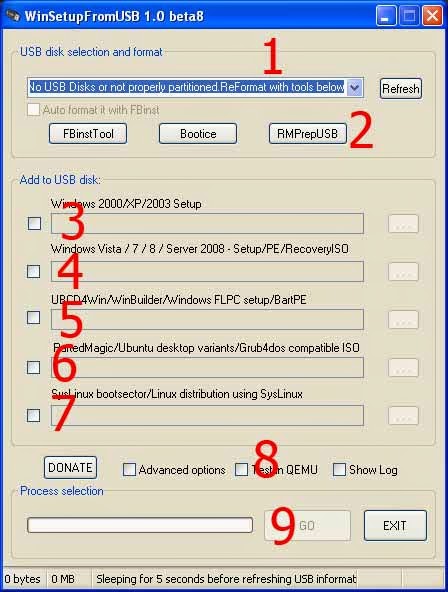 Чтобы избежать потери данных желательно заверить работу приложений использующих сетевой соединение и дождаться завершения закачки всех данных из сети.
Чтобы избежать потери данных желательно заверить работу приложений использующих сетевой соединение и дождаться завершения закачки всех данных из сети.
Сетевое соединение будет прервано всего на несколько секунд и затем автоматически восстановится, поэтому смело жмем копку «Yes» для перехода к следующему этапу подготовки к установке. В открывшемся окне (рисунок 6) сообщается, что все необходимые подготовки к установке программы произведены и можно приступать к установке. Для начала установки нажмите кнопку «Install» и перед вами откроется окно, показывающее процесс установки (рисунок 7).
В процессе установки операционная система будет спрашивать подтверждение разрешения установки контроллеров USB-канала для виртуальной машины (рисунок 8), сетевых адаптеров (рисунок 9) и сетевых служб (рисунок 10).
Для удобной работы с виртуальной машиной желательно иметь возможность доступа к контроллерам USB и работы с сетью, поэтому соглашаемся с установкой данных компонентов.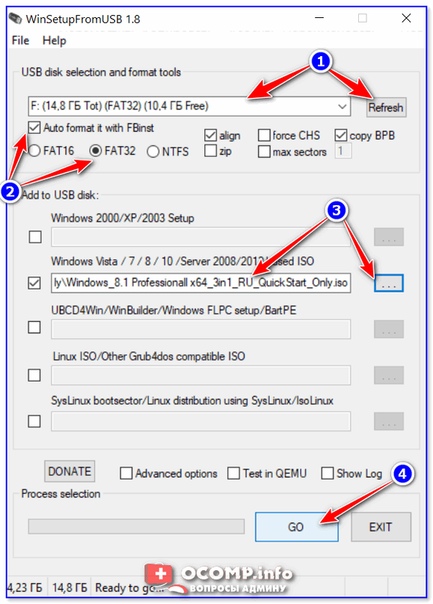
После того, как установка закончится, на экране откроется окно, сообщающее об этом долгожданном событии (рисунок 11). Нажмите кнопку «Finish» для завершения установки и перехода к созданию и настройки виртуальной машины.
2. Создаем виртуальную машину.
Ну что же, приступим к созданию виртуальной машины. Будет это не сложнее, чем установить VirtualBox. И так, запускаем VirtualBox и перед нами открывается главное окно программы (рисунок 12).
Для создания виртуальной машины жмем кнопку или выбираем пункт меню: «Машина->создать» или жмем сочетание клавиш Ctrl+N. В открывшемся окне (рисунок 13) задаем имя виртуальной системы, тип и версию гостевой операционной системы.
Моя виртуальная машина будет называться «VM». Так как я решил использовать в качестве гостевой системы ubuntu-12.04, то тип гостевой системы будет Linux, а версия – Ubuntu (32 bit). После установки требуемых параметров жмем «Next».
В открывшемся окне (рисунок 14) выбираем размер оперативной памяти отводимой для виртуальной машины.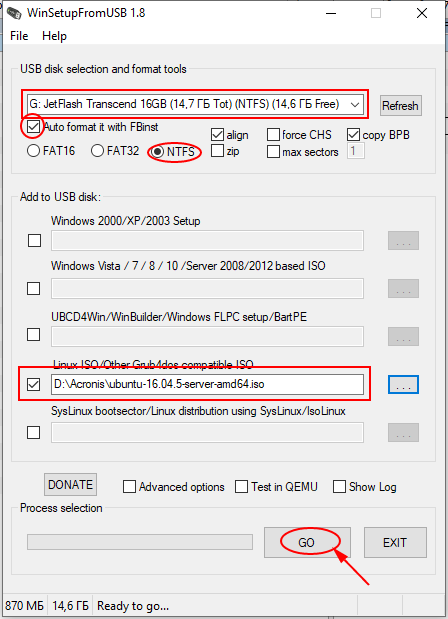
В большинстве случаев хватает предлагаемых по умолчанию 512 мб памяти. Если у вас мало оперативной памяти, то этот размер можно уменьшить, но не ставьте слишком мало, так как это может сказаться на быстродействии виртуальной машины. При необходимости, если в виртуальной машине требуется запускать ресурсоёмкие приложения, объем выделяемой оперативной памяти можно увеличить. После выбора объема оперативной памяти жмем «Next».
В следующем окне (рисунок 15) необходимо выбрать виртуальный жесткий диск с которым будет работать виртуальная машина.
Существует два варианта: выбрать уже готовый или создать новый. Так как мы только начинаем работать с VirtualBox, то уже созданный виртуальных жестких дисков у нас нет, поэтому выбираем «Создать новый виртуальный жесткий диск» и жмем «Создать».
В открывшемся окне (рисунок 16) жмем в первую очередь на кнопку «Срыть подробности». В данной версии VirtualBox ошибка перевода или наименования данной кнопки и при нажатии кнопки «Скрыть подробности» отображается окно с подробными настройками создаваемого виртуального жесткого диска.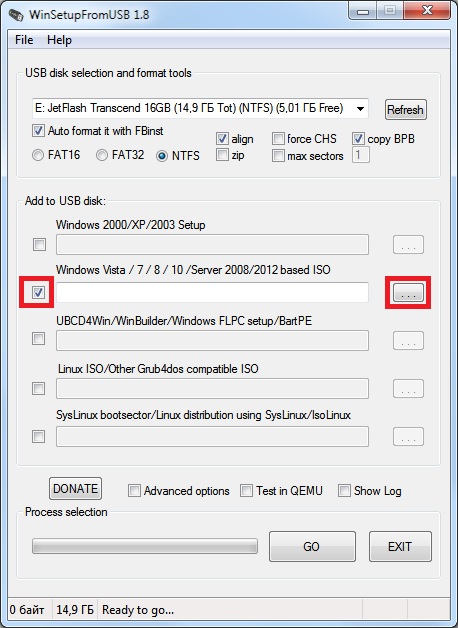
После нажатия кнопки «Скрыть подробности» открывается окно с расширенными настройками жесткого диска (рисунок 17).
В первую очередь выбираем тип виртуального жесткого диска. Для обеспечения совместимости с другими программами виртуализации присутствует возможность создавать виртуальные жесткие диски нескольких типов, например жёсткие диски VMDK могут использоваться с виртуальными машинами VMware.
Так как цель данной статьи дать базовые навыки работы с виртуальной машиной VirtualBox, то я выберу тип виртуального диска VDI – формат жёстких дисков предназначенных для работы с виртуальными машинами VirtualBox.
Далее немного увеличу размер создаваемого жесткого диска, до 10 Гб и сделаю его фиксированным, для облегчения контроля ресурсов занимаемых виртуальной машиной.
ВНИМАНИЕ: убедитесь, что на вашем жёстком диске достаточно места для создания виртуального жёсткого диска, прежде чем начать его создавать.
Для создания виртуального женского диска жмем «Создать». После чего откроется окно иллюстрирующее процесс создания жесткого диска (рисунок 18). Это может занять несколько минут.
После чего откроется окно иллюстрирующее процесс создания жесткого диска (рисунок 18). Это может занять несколько минут.
Созданный виртуальный диск – это обыкновенный файл в хостовой операционной системе с указанным вами названием и расширением VDI. Этот файл можно перемещать, копировать, переносить на другой компьютер. Например, если Вам необходимо работать с одной и той же виртуальной машиной дома и в офисе, то можете на флэшке переносить файл жесткого диска и работать дома и в офисе с одной и той же виртуальной машиной.
После создания виртуального жесткого диска, в основном окне программы VirtualBox появится новая виртуальная машина, готовая к использованию (рисунок 19). Остаётся только установить на нее гостевую операционную систему.
3. Устанавливаем гостевую операционную систему.
Установка гостевой операционной системы начнется автоматически после первого запуска виртуальной машины. И так, запускаем виртуальную машину, нажав кнопку .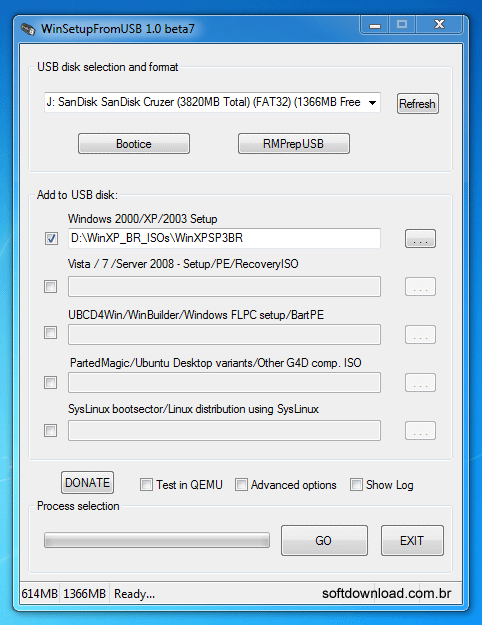 Через несколько секунд откроется окно (рисунок 20), в котором будет предложено указать путь к загрузочному диску или образу загрузочного диска.
Через несколько секунд откроется окно (рисунок 20), в котором будет предложено указать путь к загрузочному диску или образу загрузочного диска.
Я буду устанавливать операционную систему из образа загрузочного диска (ubuntu-12.04-oem-i386.iso), заранее скаченного RuTracker.org. Для выбора образа загрузочного диска жмем кнопку и в открывшемся окне (рисунок 21) выбираем файл ubuntu-12.04-oem-i386.iso, жмем кнопку «открыть» и для начала установки операционной системы в окне (рисунок 20) жмем кнопку «продолжить».
Сразу же после нажатья кнопки запустится виртуальная машина (рисунок 22) и через несколько секунд автоматически начнется установка гостевой операционной системы. В процессе установки операционной системы перед вами будут появляться подсказки, призванные облегчить работу с виртуальной машиной.
Установка гостевой операционной системы будет происходить ровно так же, как и при установки данной операционной системы на реальную ЭВМ или на виртуальную машину VMWare.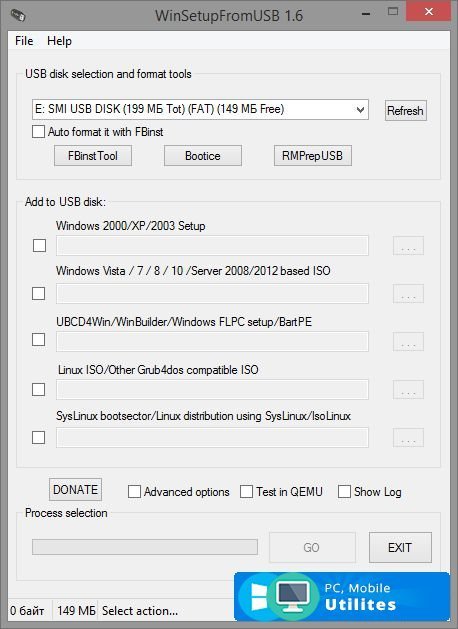 Так как я уже описывал процесс установки схожей операционной системы в статье «Начинаем работать с VMware Workstation», в разделе установка гостевой операционной системы, то не буду повторяться и сразу перейду к описанию основ работы с виртуальной машиной.
Так как я уже описывал процесс установки схожей операционной системы в статье «Начинаем работать с VMware Workstation», в разделе установка гостевой операционной системы, то не буду повторяться и сразу перейду к описанию основ работы с виртуальной машиной.
4. Базовые операции с виртуальной машиной.
4.1. Запуск виртуальной машины
Запустите программу виртуализации VirtualBox. На экране откроется основное окно программы (рисунок 23).
Если в левой части открывшегося окна, в списке доступных виртуальных машин, нет нужной Вам, то выберите пункт меню:
В открывшемся файловом менеджере выберите нужную вам виртуальную машину (файл с разрешением .vbox) и нажмите кнопку «открыть». Выбранная виртуальная машина появится в списке доступных виртуальных машин в левой части основного окна программы VirtualBox.
В списке виртуальных машин в окне (рисунок 23) выберите нужную Вам. Я выберу виртуальную машину с именем «VM» и запустите выбранную виртуальную машину одним из следующих способов:
– нажав кнопку вверху окна, под меню «Правка»;
– выбрав пункт меню: Машина->Запустить.
После запуска виртуальной машины, если было сохранено ее состояние, произойдёт автоматическое восстановление состояния виртуальной машины и вы сможете продолжить работу, как будто не выключали виртуальную машину. Если состояние виртуальной машины не сохранялось, то произойдет запуск установленной гостевой системы, аналогично запуску операционной системы при включении реального компьютера.
4.2. Установка виртуальной машины на паузу.
Часто бывает необходимо временно отлучиться с рабочего места. Если в этот момент работает некая программа и Вам нельзя пропустить какой-либо важный момент в процессе работы данной программы, то в VirtualBox предусмотрена возможность временно приостановить работу виртуальной машины. Для этого необходимо выбрать пункт меню: Машина->Приостановить, при этом виртуальная машина автоматически встанет на паузу. Для возобновления работы повторно выберите пункт меню: Машина->Приостановить.
Естественно можно завершить работу виртуальной машины с сохранением состояния, а затем вновь запустить работу виртуальной машины, но это гораздо дольше. Если установка на паузу занимает доли секунды, то сохранение состояния может занимать несколько десятков секунд. Если приходится часто отвлекаться, то на паузу ставить гораздо удобнее.
4.3. Выключение виртуальной машины.
Завершить работу с виртуальной машиной можно несколькими способами:
1. Нажать кнопку завершения работы в правом верхнем углу окна (рисунок 24). В открывшемся меню (рисунок 25) выбрать один из следующих пунктов:
– «Сохранить состояние машины», при этом состояние машины будет сохранено, а затем виртуальная машина завершит работу. При следующем запуске состояние виртуальной машины будет автоматически восстановлено и работа продолжится, как будто вы не выключали виртуальную машину.
– «Послать сигнал завершения работы», при этом откроется окно завершения работы, вид которого зависит от используемой операционной системы. Используя данное окно, вы сможете штатно завершить работу гостевой операционной системы, при этом, после завершения работы гостевой операционной системы, работа виртуальной машины завершится автоматически.
– «Выключить машину». Данное действие эквивалента обесточиванию реальной машины.
Обращу Ваше внимание, в версии VirtualBox, используемой в данной программе, не зависимо от Вашего выбора в окне завершения работы операционной системы, через несколько секунд после выбора «Послать сигнал завершения работы» виртуальная машина выключается.
2. Штатным способом, предусмотренным гостевой операционной системой, завершить работу гостевой операционной системы, при том работа виртуальной машины автоматически завершится после завершения работы гостевой операционной системы.
3. Выбрать пункт меню: Машина ->послать Ctrl-Alt-Del, при этом действия виртуальной машины будут аналогичны действию реального компьютера при нажатии одноименных клавиш клавиатуры, т.е. запустится диспетчер задач, вид которого зависит от используемой операционной системы. С помощью диспетчера задач можно будет завершить работу всей гостевой операционной системы или отдельных потоков. После завершения работы гостевой операционной системы автоматически завершится работа виртуальной машины.
4. Выбрать пункт меню: Машина ->перезагрузить, после чего откроется окно (рисунок 26), предупреждающее о потери всех не сохранных данных в запущенных в гостевой операционной системы приложений, если Вы продолжите перезагрузку. Если вы нажмете кнопку «Перезагрузить», то дальнейшее действия виртуальной машины будут аналогичны действиям персонального компьютер при нажатии кнопки «Перезагрузка» на «системнике».
5. Выбрать пункт меню: Машина->завершить работу, при этом откроется окно завершения работы, вид которого зависит от используемой операционной системы. Используя данное окно, вы сможете штатно завершить работу гостевой операционной системы, при этом после завершения работы гостевой операционной и системы работа виртуальной машины завершится автоматически.
Обращу Ваше внимание, в версии VirtualBox, используемой в данной программе, не зависимо от Вашего выбора в окне завершения работы операционной системы, через несколько секунд, после выбора пункта меню «Машина->завершить работу», виртуальная машина выключается.
4.4. Подключение съемных устройств к виртуальной машине.
Рассмотрим подключение съёмных устройств на примере подключения и отключения USB- накопителя.
Для подключения USB-накопителя выберите пункт меню: Устройства->USB-устройства и в открывшемся списке (рисунок 27) выберите нужное Вам USB-устройство. В моем случае, USB-накопитель определился как «Generic Mass Storage».
После выбора пункта меню «Generic Mass Storage» произойдет подключение USB-накопителя, как будто вы подключили флэшку к настоящему компьютеру, а в списке (рисунок 27) выбранное устройство будет отмечено галочкой. Дальнейшие действия определяются используемой Вами операционной системой. Для отключения USB накопителя снимите установленную галочку в том же меню. Как видите все очень просто.
ВНИМАНИЕ! При подключении съемного устройства к виртуальной машине, оно отключается в хостовой операционной системе, что может привести к потере несохраненных данных. По этому, прежде чем подключить съемное устройство к виртуальной машине, убедитесь, что Вы с ним не производите никаких действий в хостовой операционной системе.
4.5. Переключение между хостовой и гостевой операционными системами.
При работе в виртуальной машине, производится «захват» клавиатуры и мышки, то есть все нажатия на клавиатуры или действия мышкой обрабатываются виртуальной машиной и игнорируются в хостовой операционной системе. Для того, чтоб перейти на работу с хостовой операционной системой, необходимо нажать «Хостовую» клавишу или сочетание клавиш. Для различных версий виртуальных машин и в зависимости от их настроек «Хостовая» клавиша может быть разной, однако наименование клавиши отображается в правом нижнем углу окна виртуальной машины (рисунок 28).
При нажатии на данную клавишу обработка всех событий от клавиатуры и мышки вновь стане обрабатываться хостовой операционной системой. Для того, чтобы вернуться в работу с виртуальной машиной достаточно просто нажать мышкой в произвольное место окна ритуальной машины.
Этого вполне достаточно для начала работы с виртуальной машиной, а в дальнейшем, если Вам понравится новый инструмент, а он непременно Вам понравится, Вы с легкостью изучите все его возможности, а я Вам постараюсь помочь в одной из следующих статьей.
Программа Oracle VM VirtualBox идеально подходит для создания виртуальных машин на операционной системе Windows 10. С её помощью можно запускать большинство популярных операционных систем одновременно. Преимуществом использования виртуальных машин есть возможность запуска разных операционных систем прямо у себя на компьютере.
Данная статья расскажет как пользоваться программой Oracle VM VirtualBox. Более подробно рассмотрим как создать виртуальную машину и установить Windows 10 на ранее созданную виртуальную машину в VirtualBox. Рекомендуем увеличить количество ядер процессора и размер видеопамяти в настройках виртуальной машины, так как значения установленные по умолчанию установлены на оптимальную производительность системы.
Как создать виртуальную машину в VirtualBox
После установки VirtualBox на Windows 10 можно уже переходить к созданию виртуальных машин. Смотрите также: Как создать виртуальную машину в Hyper-V. А также убедитесь что у Вас есть достаточно свободного дискового пространства на жёстком диске для установки операционной системы.
Первым делом необходимо нажать по иконке программы VirtualBox правой кнопкой мыши, и в открывшемся контекстном меню выбрать пункт Запуск от имени администратора. Другие способы можно посмотреть в инструкции: Как запустить программу от имени администратора Windows 10.
Левая часть окна приложения содержит глобальные инструменты, а также список всех виртуальных машин и групп на Вашем компьютере. Вы можете импортировать, добавлять и создавать новые машины, используя соответствующие кнопки панели инструментов.
- В окне программы нажмите кнопку Создать или же воспользуйтесь сочетанием клавиш Ctrl+N.
- Дальше укажите имя и местоположение новой виртуальной машины и выберите тип операционной системы, которую Вы собираетесь установить на данную машину.
- Следующим шагом укажите объём оперативной памяти выделенный данной виртуальной машине. Так как мы будем устанавливать 64-разрядную версию операционной системы, тогда лучше выделить оперативной памяти с небольшим запасом.
- При желании к новой виртуальном машине можно подключить виртуальный жёсткий диск. Выделите пункт Создать новый виртуальный жёсткий диск, и нажмите кнопку Создать.
- Теперь укажите тип файла, определяющий формат, который Вы хотите использовать при создании нового жёсткого диска. Если же Вы не собираетесь использовать диск за пределами VirtualBox укажите тип VDI (VirtualBox Disk Image), и нажмите кнопку Далее.
- Дальше уточните, должен ли новый виртуальный жёсткий диск подстраивать свой размер под размер своего содержимого (динамический) или быть точно заданного размера (фиксированный) указав формат хранения данных. Рекомендую использовать Фиксированный виртуальный жёсткий диск, так как он значительно быстрее в использовании.
- После чего укажите имя и размер виртуального жёсткого диска в мегабайтах. Эта величина ограничивает размер файловых данных, которые виртуальная машина сможет хранить на этом диске.
После завершения процесса создания виртуальная машина отобразится слева в списке окна VirtualBox. Однако после её запуска пользователь может увидеть только черный экран, так как не создан виртуальный компьютер с нужной операционной системой.
Как установить Windows 10 на виртуальную машину VirtualBox
Пользователю необходимо заранее загрузить образ желаемой операционной системы на свой компьютер. Возможно пригодится способ загрузки Windows 10 с официального сайта Microsoft.
- Нажмите правой кнопкой по ранее созданной виртуальной машине и в контекстном меню выберите пункт Настроить…
- В открывшемся окне перейдите в раздел Носители и выделив пустой диск нажмите Выбрать файл оптического диска.
- Дальше в проводнике выберите нужный образ диска и в разделе Система установите Оптический диск на первое место в порядке загрузки.
- Теперь собственно можно и перейти к запуску виртуальной машины, после нажатия кнопки Запустить просто установить операционную систему.
После установки операционной системы демонтируйте ранее установленный привод выбрав пункт Изъять диск из привода. А также можно изменит порядок загрузки установив Жёсткий диск на первое место.
Как настроить виртуальную машину VirtualBox
Программа для создания виртуальных машин Oracle VM VirtualBox содержит множество параметров и настроек. Большинство важных настроек содержит визуальную полосу изменения параметров. Рекомендуется устанавливать значения расположенные только на зеленой зоне.
Процессор
Перейдите раздел Настройки > Система > Процессор. Здесь укажите нужное количество ядер процессора для работы виртуальной машины.
Стоит увеличить количество ядер на многоядерных процессорах, так как по умолчание для работы виртуальной машины используется одно ядро. А этого действительно зачастую бывает очень мало, так как для нормальной работы любой операционной системы нужно хотя бы два ядра. Если же нужно у пользователя есть возможность легко понизить максимальную рабочую частоту процессора.
Дисплей
В разделе настроек Дисплей > Экран по возможности увеличьте размер Видеопамяти. Так как значений установленных по умолчанию не всегда хватает для нормальной работы. А также дополнительно можно включить 2D-ускорение видео и 3D-ускорение. Дополнительно VirtualBox позволяет работать сразу же с несколькими мониторами удаленно и при необходимости записывать все происходящее с экрана виртуальной машины.
Дополнительно можно включить возможность использования общего буфера обмена для основной и установленной на виртуальную машину операционных систем. После чего можно даже будет выполнять перетаскивания фалов с основной в гостевую и наоборот операционную систему.
Действительно программа VirtualBox является мощным средством для запуска виртуальных машин. В целом хоть и программа имеет русскую локализацию, как пользоваться ней, знают далеко не все. А помимо простого создания виртуальной машины и установки операционной системы необходимо знать как её в VirtualBox. Так как значения выставленные по умолчанию не всегда являются оптимальными для комфортной работы виртуальной машины.
VirtualBox – бесплатная программа, позволяющая запускать операционную систему внутри другой, путем виртуализации. Например установив эту программу на Windows 10, можно будет в ней запускать другие версии Windows, Linux, Android и другие. Работает это следующим образом:
Программа резервирует часть ресурсов вашего ПК (Процессор, оперативная память, видеопамять, место под хранение ОС) для работы операционной системы.
Установка VirtualBox
Для начала нужно скачать VirtualBox с официального сайта , где можно найти последние версии программ для разных ОС. Я же скачаю версию для Windows.
В установке нет никаких сложностей, все как в обычных программах. Устанавливаемые компоненты при этом менять не рекомендуется.
По желанию можете снять некоторые галочки, но вторую и четвертую рекомендую оставить. Далее вы получите предупреждение о том, что сетевое подключение интернет будет прервано для установки виртуального драйвера, соглашаемся. Жмем «Yes».
После жмем «Install».
Пойдет процесс инсталяции, где вам высветятся предложения установить драйвер, на все такие предложения жмем «Установить».
На этом процесс инсталирования VirtualBox завершен. Жмем «Finish».
Создание виртуальной машины на VirtualBox
В создании виртуальной машины не должно появиться каких либо трудностей. Запускаем программу и жмем кнопку «Создать».
В следующем окне необходимо будет указать имя и тип ОС которую будете устанавливать.
Далее определяем размер оперативной памяти выделяемой виртуальной машине. Для Windows XP я выделю 512мб ОЗУ. Все зависит от количества установленной у вас памяти. Если предостаточно, то можно выделить значительно больше.
В следующем окне вам предлагают выбрать место и размер куда будет устанавливаться ОС. Так как мы первый раз настраиваем виртуальную машину, нужно выбрать «Создать новый виртуальный жесткий диск». Нажимаете «Создать».
Далее выбираем тип VDI (VirtualBox Disk Image)
В следующем окне нужно выбрать тип диска, фиксированный или динамический. Тут зависит от ваших предпочтений, я выберу фиксированный.
Выбираем сколько ГБ памяти вы хотите выделить на установку ОС и её программ. Я выделю 5ГБ. А также место где будет храниться созданный диск, выбирать туда где есть свободная память. Нажимаем «Создать».
Пойдет процесс создания виртуального диска.
На этом создание завершиться, и вы увидите, что у вас появится виртуальная машина с названием которое вы ей давали ранее, у меня это Windows XP.
Если нажать на кнопку «Настроить» то вам высветиться разделы, в которых можно более детально настроить свойства машины.
Например сколько вы хотите отдать ядер и их предел загрузки. А в разделе «Дисплей» можно увеличить количество видеопамяти для видеокарты.
Установка операционной системы на VirtualBox
Для запуска установки жмем на зеленую кнопку (стрелочку) «Запустить». Вам высветится окно с просьбой выбрать путь к образу установочного диска.
Указываем путь к заранее скачанному образу ОС.
Нажимаете «Открыть». После этого жмете «Продолжить». Пойдет привычная для всех, обычная установка ОС. Все также нужно будет создать один или несколько локальных дисков. Когда установка завершиться необходимо будет изъять установочный образ. Для этого нужно нажать на вкладку «Устройства»,
в нем выбрать подпункт «Оптические диски» и нажать там «Изъять диск из привода», и перезагрузить только что новосозданную ОС. На этом пока всё, удачи.
Похожие посты
VirtualBox — драйвер сетевой карты для Windows Xp.
Установка Windows XP с флешки с помощью WinSetupFromUSB
Как добавить файл или папку в исключения антивируса Nod32
Пропала корзина на рабочем столе Windows. Что делать?
UI Failed to load Avast как исправить ошибку?!
We were unable to copy your files. Please check your USB device and the selected ISO file and try again. Ошибка
Пропала языковая панель windows (xp, 7, 8). Как восстановить ctfmon.exe?
Как убрать боковую панель (Чудо кнопки) Windows 8.1. Инструкция!
2 комментария
Здравствуйте!
У меня появилась необходимость на ноутбук с Win10, установить Win XP, для установки программы картографии Navy Sailor 3000, для работы.
Установил программу VirtualBox по инструкции, после указания пути на образ Windows XP, появляется — «Fatal: bootable medium found! System halted» и прекращается какая либо установка. Порекомендуйте, что делать?
С уважением, Валерий.
ну это не установочный файл вы скорее всего скачали а образ диска iso
ArcoLinux — дистрибутив Linux
ArcoLinux — готовый к работе дистрибутив, основанный на ArchLinux. Содержит необходимый набор предустановленных программ. Устанавливается с помощью простого инсталлятора. Имеет несколько редакций, включая очень простые инструменты для создания своего собственного образа дистрибутива.
Проект ArcoLinux
Проект ArcoLinux не ограничивается только дистрибутивом. Видно, что разработчики очень амбициозно подходят к своему детищу. Они создали целый проект с массой различных руководств, видео-инструкций, статьями и другими интересными материалами.
Они даже создали целых пять разных сайтов ArcoLinux.info, ArcoLinux.com, ArcoLinuxD.com, ArcoLinuxB.com, ArcoLinuxISO.com. И это не один и тот же сайт с разными доменами. Это разные сайты и каждый охватывает определенную тему.
ArcoLinux представлен в трех редакциях (см. описание ниже). Скорее всего, пользователь, не знакомый с ArcoLinux, не сразу разберется в том, какую версию (редакцию) ему нужно скачать.
Разработчики придумали так называемый план изучения Arco/Arch-Linux и разбили его на 6 этапов (на 6 фаз). То есть они придумали своего рода образовательную систему на основе своего дистрибутива.
- На первом этапе вам предлагается установить редакцию ArcoLinux ISO, которая содержит полностью готовый к работе дистрибутив. Если вы хоте просто установить и использовать дистрибутив ArcoLinux, то вам достаточно скачать редакцию ArcoLinux ISO и установить ее. Другие этапы вам выполнять совсем не обязательно, они придуманы для тех, кто хочет изучить ArcoLinux, ArchLinux, Linux.
- Второй и третий этапы заключается в установке минимальной редакции ArcoLinuxD (без программ и графического окружения) и построению системы полностью под себя.
- Четвертый этап — это создание своего собственного образа дистрибутива, используя специально подготовленные скрипты и файл конфигурации. Данный этап называется BYOI — Build your own iso. В рамках данного этапа разработчики создали редакцию ArcoLinuxB, которая содержит целый набор готовых образов-примеров с разными графическими окружениями и предустановленными программами.
- Пятый этап — это изучение самого Arch Linux с нуля (from scratch) — установка Arch Linux, установка графического окружения, установка программ, настройка системы.
- Шестой этап — сборка своего ISO образа на основе Arch Linux.
Для каждого этапа, на приведенных выше сайтах, приводятся необходимые справочные материалы, интересные статьи и видео-уроки.
Редакции дистрибутива
ArcoLinux представлен в трех редакциях:
- ArcoLinux ISO — основная редакция для большинства пользователей. Полностью готовая к работе система с тремя предустановленными графическими окружениями и набором предустановленного программного обеспечения.
- ArcoLinuxD ISO — минимальная редакция без графического окружения и без установленных программ.
- ArcoLinuxB ISO. Специальная редакция. Содержит целый набор готовых к работе образов-примеров с различными графическими окружениями. По одному графическому окружению в каждом образе.
Редакция ArcoLinux ISO
Размер образа около 2Gb. 64-bit.
Это основная редакция, которая подойдет большинству пользователей.
Полностью готовая к работе система с тремя предустановленными графическими окружениями:
Пользователь может переключаться между ними уже в установленной системе. На этапе входа в систему (ввода пароля) нужно нажать на иконку в правом верхнем углу экрана и выбрать из открывшегося меню нужное графическое окружение.
Содержит большой набор предустановленных программ и утилит.
Для установки используется простой графический инсталлятор.
Редакция ArcoLinuxD ISO
Размер образа около 1Gb. 64-bit.
Минимальная базовая редакция. Дистрибутив не содержит графического окружения и предустановленных программ.
Для установки дистрибутива используется графический инсталлятор (такой же как в других редакциях).
Система загружается в командную строку. Устанавливается с поддержкой сети и видео.
Все дополнительные компоненты нужно устанавливать самостоятельно.
Разработчики позиционируют данную редакцию, как систему для изучения. То есть это возможность изучить Linux, самостоятельно собрать систему под свои нужды.
Слоган редакции ArcoLinuxD: You Decide What Desktop You Take (Вы решаете, какой рабочий стол использовать).
Редакция ArcoLinuxB ISO
Размер образа 1-2Gb в зависимости от графического окружения. 64-bit.
Данная редакция дистрибутива в включает в себя целый набор готовых к работе ISO образов, отличающихся предустановленным графическим окружением. Эти образы своего рода примеры того, что можно создать в рамках проекта BYOI (или этапа BYOI, пока не очень понятно, как это лучше назвать).
BYOI, как было сказано выше, это сокращение от Build your own iso — Создай свой ISO образ. Смысл BYOI следующий — пользователь устанавливает дистрибутив ArchLinux или ArcoLinux. А затем, используя специально подготовленные скрипты и файлы конфигурации, создает свой собственный образ ArcoLinux только с теми компонентами, которыми он хочет.
Все необходимые скрипты для формирования своего образа дистрибутива доступны на GitHub по адресу: https://github.com/arcolinuxb
Чтобы создать образ необходимо отредактировать файл конфигурации packages.x86_64. Файл представляет из себя просто список всех доступных компонентов дистрибутива (программы, утилиты, драйвера). Достаточно раскомментировать или закомментировать нужные компоненты, а затем запустить скрипт, который автоматически создаст ISO образ дистрибутива в соответсвии с вашей конфигурацией.
Подготовлен целый набор ISO образов-примеров ArcoLinuxB для различных графических окружений и сред рабочего стола. Доступны следующие образы ArcoLinuxB, которые различаются используемым графическим окружением:
Помимо этого есть готовые образы-примеры ArcoLinuxB-*-Minimal, которые содержат только графическое окружение и не содержат предустановленных программ.
Буква B в названии редакции означает слово Build, которое взято из слогана Build your own iso, или сокращенно BYOI.
Особенности дистрибутива
ArcoLinux можно отнести к дистрибутивам для новичков, не смотря на то, что основан он на ArchLinux, который предназначен для опытных пользователей.
Разработчики сформировали настолько удобную систему, что дистрибутивом можно пользоваться вообще не прибегая к командной строке.
ArcoLinux показывает просто поразительную производительность. Система загружается очень быстро. Приложения также открываются с минимальными задержками.
Обновления и релизы
ArcoLinux использует такоей же метод обновления, как и ArchLinux — обновления по системе Rolling Release (плавающий релиз). То есть компоненты системы обновляются тогда, когда появляются их новые версии. Пользователь всегда использует свежее программное обеспечение.
Релизы ArcoLinux выходят ежемесячно, чтобы зафиксировать текущее состояние системы, то есть каждый релиз содержит самые свежие программы и обновления.
Программы
Система устанавливается с целым набором предустановленных программ.
Приведем список некоторых приложений, которые доступны в основной редакции ArcoLinux:
- Редактор кода Atom
- Браузер Chromium
- Браузер Firefox
- Браузер Vivaldi
- Системный монитор Conky с целым набором готовых конфигураций.
- Почтовый клиент-органайзер Evolution
- Редактор кода Geany
- Графический редактор GIMP
- Векторный редактор Inkscape
- Музыкальный проигрыватель Pragha
- Торрент-клиент qBittorrent
- Приложение для создание резервных копий Timeshift
- И множество других полезных программ и утилит.
Помимо базовых программ в системе предустановлено множество полезных утилит, которые уже сконфигурированы и работают «из коробки». Они дополняют среду рабочего стола, делая ее более «живой» и интересной. Например, это док Plank для запуска приложений, программа Variety для автоматической смены обоев рабочего стола, системный монитор Conky и другие.
Для Conky доступна утилита Conkyzen, которая содержит несколько десятков готовых конфигураций Conky. То есть пользователю не нужно ничего настраивать. Достаточно отметить нужную конфигурацию галочкой и апплет автоматически появится на рабочем столе.
Пакетный менеджер
Дистрибутив использует пакетную базу ArchLinux.
В качестве пакетного менеджера используется Pacman.
Внешний вид
Основная редакция дистрибутива устанавливается с поддержкой трех графических окружений XFCE, Openbox и i3. Разработчики постарались сделать единый стиль интерфейса в каждом окружении. Рассмотрим его на примере XFCE.
Выбрана стильная тема оформления в серых тонах. Окна имеют эффект прозрачности. В настройках доступен целый набор цветовых схем для данной темы.
В качестве темы иконок используется тема Sardi Arc. В этой теме все основные иконки приложений круглые и цветные.
По умолчанию на рабочем столе нет никаких иконок. В нижней части экрана расположена панель с кнопкой вызова главного меню, переключателями рабочего стола и областью индикаторов и уведомлений. Это стандартная панель XFCE.
Слева размещается док Plank, на котором можно разместить иконки для быстрого запуска приложений, также в нем появляются иконки каждого открытого приложения.
Установка
Для установки системы используется простой графический инсталлятор. Все шаги установки аналогичны процессу установки любого другого популярного дистрибутива Linux.
Руководство по установке ArcoLinux ⇒
Поддержка русского языка
Система устанавливается с полной поддержкой русского языка.
Название
Изначально дистрибутив назывался ArchMerge, но в апреле 2018 он был переименован в ArcoLinux.
Изначально дистрибутив распространялся только в виде основной редакции, которая включала Xfce, Openbox и i3. И слово Merge (от англ. соединяться) как раз означало слияние этих графических оболочек в одном дистрибутиве. Но когда появились другие редакции, то название перестало отражать всю суть дистрибутива, и разработчики приняли решение о переименовании.
Видео (установка, редакции, обзор)
Ознакомьтесь с нашим видео про ArcoLinux. В этом видео показан процесс установки дистрибутива, рассказывается о редакциях дистрибутива, о проекте по изучению ArcoLinux/ArchLinux и дается краткий обзор системы.
Релизы дистрибутива ArcoLinux
| Версия | Дата релиза | |
|---|---|---|
| .. | ||
| 19.1 | 16 января 2019 | |
| 19.2 | 15 февраля 2019 | |
| 19.3 | 08 марта 2019 | |
| 19.4 | 10 апреля 2019 | |
| 19.5 | 15 мая 2019 | Что нового |
| 19.6 | 07 июня 2019 | |
| 19.7 | 19 июля 2019 |
Как добавить на загрузочную флешку свои программы. Создание мультизагрузочной флешки с использованием Easy2Boot. Загрузочная флешка с несколькими операционными системами
Загрузочный USB Flash или HDD накопитель удобен тем, что можно отказаться от использования CD/DVD для установки ОС и использования диагностических программ типа Memtest, MHDD, Acronis TI.
«Мультизагрузочная» флешка или HDD хороши тем, что можно не форматировать весь диск для каждой программы, а один раз установить туда все необходимые программы и при загрузке с него выбирать нужную через красивое меню. В случае с HDD удобно создать для этого отдельный небольшой раздел.
Существует множество решений для флешек (например, http://eee-pc.ru/wiki/софт:usb_multiboot), но, как правило, они не работают с USB HDD. На хабре я нашел только об установке Win7 с USB HDD, но год назад попытки воспроизвести это не увенчались успехом. Для установки Windows 7 с флешки существует MS Win7 DVD Tool , но он опять же не работает с HDD. Поэтому давайте создадим свой мультизагрузочный USB HDD с помощью GRUB4DOS.
Нам понадобится:
- USB HDD (все описанное должно работать и для флешек).
- ОС Windows (естественно можно аналогично сделать это и из ОС на базе Linux, но у меня сейчас нет возможности проверить работоспособность и наличие «подводных камней»).
- Материнская плата (BIOS) с поддержкой загрузки с USB накопителей. Если загрузка с USB не поддерживается, можно использовать Plop, об этом ниже.
Начнем
- Скачиваем HP USBFW и форматируем наш накопитель. Обычно все, в том числе и я, пропускают этот шаг. Возможно, будет работать и без него, но лично я перепробовал все стандартные варианты форматирования из Windows 7, однако загрузка с моей 320ГБ Тошибы не работала (зависала сразу после выбора в Boot menu) до использования этой утилиты.
- Если воспользовались HP USBFW из прошлого пункта, то можно удалить созданный им на весь диск раздел и создать свой, поменьше (желательно FAT32, иначе могут возникнуть проблемы с некоторыми программами и ОС), а оставшееся место оставить для «файлопомойки».
- Устанавливаем загрузчик GRUB4DOS в MBR. Рекомендуется использовать первый вариант, чтобы не ошибиться с выбором диска или раздела.
- Можно воспользоваться GUI: для этого скачиваем grubinst-1.1-bin-w32-2008-01-01 , запускаем grubinst_gui.exe , выбираем диск, жмем Refresh в Part list и выбираем нужный раздел. Остальные настройки можно не трогать.
- Либо в консоли командой: grubinst.exe hd(номер диска, номер раздела) Номер диска можно узнать в «Управлении дисками» (diskmgmt.msc).
- Копируем файлы grldr и Menu.lst из архива grub4dos-0.4.4.zip в корень раздела.
Для проверки работоспособности многих программ необязательно каждый раз ребутать компьютер. Можно использовать виртуальные машины: MobaLiveCD или VirtualBox. Для VB выполняем в консоли: «C:\Program Files\Oracle\VirtualBox\VBoxManage» internalcommands createrawvmdk -filename «C:\USBHDD.VDI» -rawdisk \\.\PhysicalDrive1 где число в PhysicalDrive — номер нашего загрузочного диска, и указываем полученный файл (C:\USBHDD.VDI) в качестве жесткого диска при создании машины. Однако некоторые ОС (например, Windows 7) могут не работать таким способом.
Примеры установки некоторых ОС и программ
Memters86+
Скачиваем ISO образ с офф. сайта memtest.org/download/4.20/memtest86+-4.20.iso.zip и кидаем его на наш загрузочный HDD (не забываем распаковать.zip архив).Открываем Menu.lst текстовым редактором, добавляем туда следующее:
title Memtest
find —set-root /mt420.iso
map /mt420.iso (hd32)
map —hook
root (hd32)
chainloader ()
И попробуем разобраться, что эти команды означают.
title Memtest — название пункта (Memtest), которое будет отображаться в меню.
map /mt420.iso (hd32) — загрузка ISO образа, находящегося в корне загрузочного диска (эмуляция CD-ROM).
root (hd32)- делает виртуальный CD-ROM корневым.
chainloader () — передает управление другому загрузчику (если в скобках ничего не указано, то используется корневой, в данном случае hd32).
Ubuntu 10.4
Также кидаем ISO образ с ubuntu.com на HDD и прописываем в Menu.lst (образ переименован в ubuntu1.iso):
Title Ubuntu map /ubuntu1.iso (hd32) map —hook root (hd32) kernel /casper/vmlinuz iso-scan/filename=/ubuntu1.iso boot=casper quiet splash — locale=ru_RU initrd /casper/initrd.lz
Windows 7
А вот с Win 7 немного сложнее.
Способ 1:
Копируем все файлы с диска (образа) Windows 7 и добавляем в Menu.lst:
title Install Windows 7
find —set-root /bootmgr
chainloader /bootmgr
В некоторых случаях работает, но могут возникнуть различные ошибки во время установки. К тому же таким способом будет работать только если на hdd находится одна Windows 7, иначе (например, если хотим поместить туда х86 и х64) запустится установка первой найденной.
Способ 2:
UPD : автоматизация этого способа: rghost.ru/20467691 либо greenflash.su/_fr/7/7487664.7z . Файлы из архива (кроме menu.lst и seven.iso) необходимо скопировать в корень раздела (либо соответственно изменить пути в Menu.lst).
Возможные проблемы и ошибки
Error 60: File for drive emulation must be in one contiguous disk area
Решение : нужно дефрагментировать образ. Например, с помощью программы Contig от Марка Руссиновича. Использование: contig.exe g:\ubuntu1.iso в консоли.
BIOS не поддерживает загрузку с USB, зависает, долго грузится и другие проблемы, связанные с загрузкой с USB HDD
Загрузочный USB Flash или HDD накопитель удобен тем, что можно отказаться от использования CD/DVD для установки ОС и использования диагностических программ типа Memtest, MHDD, Acronis TI.
«Мультизагрузочная» флешка или HDD хороши тем, что можно не форматировать весь диск для каждой программы, а один раз установить туда все необходимые программы и при загрузке с него выбирать нужную через красивое меню. В случае с HDD удобно создать для этого отдельный небольшой раздел.
Существует множество решений для флешек (например, http://eee-pc.ru/wiki/софт:usb_multiboot), но, как правило, они не работают с USB HDD. На хабре я нашел только об установке Win7 с USB HDD, но год назад попытки воспроизвести это не увенчались успехом. Для установки Windows 7 с флешки существует MS Win7 DVD Tool , но он опять же не работает с HDD. Поэтому давайте создадим свой мультизагрузочный USB HDD с помощью GRUB4DOS.
Нам понадобится:
- USB HDD (все описанное должно работать и для флешек).
- ОС Windows (естественно можно аналогично сделать это и из ОС на базе Linux, но у меня сейчас нет возможности проверить работоспособность и наличие «подводных камней»).
- Материнская плата (BIOS) с поддержкой загрузки с USB накопителей. Если загрузка с USB не поддерживается, можно использовать Plop, об этом ниже.
Начнем
- Скачиваем HP USBFW и форматируем наш накопитель. Обычно все, в том числе и я, пропускают этот шаг. Возможно, будет работать и без него, но лично я перепробовал все стандартные варианты форматирования из Windows 7, однако загрузка с моей 320ГБ Тошибы не работала (зависала сразу после выбора в Boot menu) до использования этой утилиты.
- Если воспользовались HP USBFW из прошлого пункта, то можно удалить созданный им на весь диск раздел и создать свой, поменьше (желательно FAT32, иначе могут возникнуть проблемы с некоторыми программами и ОС), а оставшееся место оставить для «файлопомойки».
- Устанавливаем загрузчик GRUB4DOS в MBR. Рекомендуется использовать первый вариант, чтобы не ошибиться с выбором диска или раздела.
- Можно воспользоваться GUI: для этого скачиваем grubinst-1.1-bin-w32-2008-01-01 , запускаем grubinst_gui.exe , выбираем диск, жмем Refresh в Part list и выбираем нужный раздел. Остальные настройки можно не трогать.
- Либо в консоли командой: grubinst.exe hd(номер диска, номер раздела) Номер диска можно узнать в «Управлении дисками» (diskmgmt.msc).
- Копируем файлы grldr и Menu.lst из архива grub4dos-0.4.4.zip в корень раздела.
Для проверки работоспособности многих программ необязательно каждый раз ребутать компьютер. Можно использовать виртуальные машины: MobaLiveCD или VirtualBox. Для VB выполняем в консоли: «C:\Program Files\Oracle\VirtualBox\VBoxManage» internalcommands createrawvmdk -filename «C:\USBHDD.VDI» -rawdisk \\.\PhysicalDrive1 где число в PhysicalDrive — номер нашего загрузочного диска, и указываем полученный файл (C:\USBHDD.VDI) в качестве жесткого диска при создании машины. Однако некоторые ОС (например, Windows 7) могут не работать таким способом.
Примеры установки некоторых ОС и программ
Memters86+
Скачиваем ISO образ с офф. сайта memtest.org/download/4.20/memtest86+-4.20.iso.zip и кидаем его на наш загрузочный HDD (не забываем распаковать.zip архив).Открываем Menu.lst текстовым редактором, добавляем туда следующее:
title Memtest
find —set-root /mt420.iso
map /mt420.iso (hd32)
map —hook
root (hd32)
chainloader ()
И попробуем разобраться, что эти команды означают.
title Memtest — название пункта (Memtest), которое будет отображаться в меню.
map /mt420.iso (hd32) — загрузка ISO образа, находящегося в корне загрузочного диска (эмуляция CD-ROM).
root (hd32)- делает виртуальный CD-ROM корневым.
chainloader () — передает управление другому загрузчику (если в скобках ничего не указано, то используется корневой, в данном случае hd32).
Ubuntu 10.4
Также кидаем ISO образ с ubuntu.com на HDD и прописываем в Menu.lst (образ переименован в ubuntu1.iso):
Title Ubuntu map /ubuntu1.iso (hd32) map —hook root (hd32) kernel /casper/vmlinuz iso-scan/filename=/ubuntu1.iso boot=casper quiet splash — locale=ru_RU initrd /casper/initrd.lz
Windows 7
А вот с Win 7 немного сложнее.
Способ 1:
Копируем все файлы с диска (образа) Windows 7 и добавляем в Menu.lst:
title Install Windows 7
find —set-root /bootmgr
chainloader /bootmgr
В некоторых случаях работает, но могут возникнуть различные ошибки во время установки. К тому же таким способом будет работать только если на hdd находится одна Windows 7, иначе (например, если хотим поместить туда х86 и х64) запустится установка первой найденной.
Способ 2:
UPD : автоматизация этого способа: rghost.ru/20467691 либо greenflash.su/_fr/7/7487664.7z . Файлы из архива (кроме menu.lst и seven.iso) необходимо скопировать в корень раздела (либо соответственно изменить пути в Menu.lst).
Возможные проблемы и ошибки
Error 60: File for drive emulation must be in one contiguous disk area
Решение : нужно дефрагментировать образ. Например, с помощью программы Contig от Марка Руссиновича. Использование: contig.exe g:\ubuntu1.iso в консоли.
BIOS не поддерживает загрузку с USB, зависает, долго грузится и другие проблемы, связанные с загрузкой с USB HDD
Мультизагрузочная флешка нужна для хранения набора утилит и дистрибутивов, которые помогут установить операционную систему, восстановить её и другое. Можно создать мультизагрузочную флешку с несколькими ОС Windows, другими ОС и утилитами. Для создания мультизакгрузочной флешки с несколькими ОС и программами понадобится:
- Флеш-накопитель (желательно не менее 8 Гб)
- Образы операционных систем (Ubuntu, Windows 7, Windows 8, Windows 10)
- Образы дисков с программами
- Антивирусы
- Программы для мультизагрузочной флешки и т.д
Как сделать мультизагрузочную флешку с Windows:
- Скачать образ для мультизагрузочной флешки (Windows, Ubuntu и т.д.)
- Скачать программу RMPrepUSB с официального сайта
Перейдите на сайт, прокрутите страницу немного ниже и скачайте самую свежую версию. Установите её и запустите. После запуска вам необходимо выбрать из списка дисков свою флешку. Советуем вынуть все остальные USB накопители, чтобы случайно их не затереть. Теперь вам нужно выставить настройки программы, как указано на скриншоте.
- Проверьте, чтобы определилась именно та флешка, которую вы собираетесь делать мультизагрузочной
- Размер оставляем по умолчанию. Метка тома — произвольное название (на латинице). Установите галочку «Не задавать вопросов»
- «Загрузочный сектор» должен быть WinPEv2
- Файловая система NTFS (поддерживает образы размером более 4 Гб.), опция Boot as HDD (для загрузки как с винчестера)
Следующим этапом нужно скачать «каркас» будущей загрузочной флешки. Это необходимо для того, чтобы не пришлось вручную конфигурировать меню будущей загрузочной флешки. Переходим по ссылке .
Самое время вернуться к программе RMPrepUSB, установить галочку в самом низу и нажав на кнопку «Обзор» (нажмите «Да» в появившемся окне) — укажите путь к папке с распакованными файлами. Теперь остаётся нажать на кнопку «Подготовить диск» и «ОК».
Время создания загрузочной флешки варьируется от 2 до 5 минут. Всё зависит от «скоростных характеристик», которыми обладает ваша флешка.
Программу RMPrepUSB закрывать не спешите! Дождавшись окончания создания загрузочной флешки, осталось установить загрузчик. Для этого:
- Нажмите на кнопку «Установить Grub4DOS»
- В следующем окне нажмите «Нет», чтобы не инсталлировался MBR
- Нажмите «ОК» для выполнения инсталляции загрузчика
Легко создаётся мультизагрузочная флешка с MultiBoot USB. Для того, чтобы сделать мультизагрузочную флешку с MultiBoot USB, нужно скачать полную версию с торрента . Мультизагрузочная USB флешка с Windows:
- После загрузки торрента отформатируйте флешку в файловой системе Ntfs
- Запустите Grub4dos Installer, в поле Disk выберите флешку и нажмите Install
- Добавьте образ операционной системы на флешку. В WinsetupFromUsb из списка выберите флешку, установите галочку напротив нужной ОС, укажите название и нажмите на кнопку в виде 3 точек, выберите образ ОС и нажмите Go
С помощью этой программы можно добавить и другие компоненты на флешку.
Когда создание мультзагрузочной флешки завершено, вы уже подготовили флешку, пора наполнить её программами. Как создать мультизагрузочную флешку Windows с несколькими ОС и доп.программами.
М
ультизагрузочная флешка , укомплектованная дистрибутивом нескольких операционных систем, антивирусным Live -диском, нужными программами, работающими автономно с загрузочного носителя – это универсальный инструмент для решения различных проблем и задач с компьютером, с которыми то и дело приходится сталкиваться обычным пользователям. Что уже и говорить об IT -специалистах, большая часть профессиональной жизни которых – восстановление работоспособности компьютерной техники.
Флешка , где собраны воедино различные самозагружающиеся программные решения, заменит кучу разных оптических загрузочных дисков. Единую мультизагрузочную флешку можно использовать и для нейтрализации блокирующих запуск компьютера вирусов, и для переустановки операционной системы, и для её восстановления из резервной копии, и для распределения пространства на жёстком диске, и для решения других задач. В Интернете доступны для скачивания готовые образы Live -дисков с подборкой различного ПО для решения проблем с компьютером. Но, естественно, универсальный спасательный инструмент лучше подготовить самостоятельно, подобрав содержимое загрузочной флешки под свои индивидуальные нужды и предпочтения.
Создавать флешки с различным самозагружаемым ПО умеет программа WinSetupFromUSB для Windows. Она может комплектовать подборку загрузочных носителей на базе загрузчика Grub4dos . Именно её будем использовать для создания мультизагрузочной флешки. И, соответственно, весь этот процесс в деталях рассмотрим ниже.
1. Содержимое мультизагрузочной флешки
Первым делом необходимо подготовить дистрибутив мультизагрузочной флешки. В нашем случае имеем флешку с небольшим по современным меркам объёмом — всего лишь 8 Гб . Потому укомплектована она будет только необходимым инструментарием. А это дистрибутив Windows версий 8.1 , 10 и старой XP , антивирусный Live -диск от Avira , менеджер распределения дискового пространства и бесплатный бэкапер . Для записи на флешку подготавливаем ISO -образы загрузочных носителей выбранного ПО и установочных дисков операционных систем.
2. Скачивание WinSetupFromUSB
WinSetupFromUSB – бесплатная программа. На официальном сайте необходимо скачать её самую последнюю версию. На момент написания этой статьи актуальна версия 1.6 . WinSetupFromUSB работает портативно, без установки в систему. Всё, что нужно сделать – это распаковать скачанный архив и запустить ярлык программы в соответствии с разрядностью текущей Windows.
Скачать программу WinSetupFromUSB с официального сайта:
http://www.winsetupfromusb.com/downloads/
3. Форматирование флешки
Следующий этап – форматирование флешки . Этот процесс можно осуществить как штатными средствами Windows (команда «Форматировать» в контекстном меню, вызванном на флешке в проводнике) , так и внутри WinSetupFromUSB. Рассмотрим последний вариант.
В окне программы вверху выбираем нужную флешку, если их подключено к компьютеру несколько. Активируем галочку опции «Auto format it with FBinst» . После чего раскроются её дополнительные опции. Из их числа необходимо лишь определиться с будущей файловой системой флешки — NTFS или FAT32 . Если в составе подготовленного для записи на флешку дистрибутива имеются файлы, вес которых превышает 4 Гб , необходимо выбрать файловую систему NTFS . Если нет – оставляем FAT32 по умолчанию.
Файловую систему FAT32 также необходимо оставить, если мультизагрузочная флешка предназначается в том числе и для работы с компьютерами на базе BIOS UEFI . В таком случае не нужно будет отключать функцию Secure Boot , а содержащийся на флешке дистрибутив 64 -битных Windows 8.1 и 10 установится на GPT -раздел диска.
WinSetupFromUSB подготавливает универсальную загрузочную флешку – и для компьютеров с обычной BIOS , и для устройств на базе BIOS UEFI . Но интерфейс UEFI видит только загрузочные флешки, форматированные в FAT32 . Некоторые программы могут обходить такие ограничения и создавать загрузочные UEFI -флешки с файловой системой NTFS , но WinSetupFromUSB, увы, не из их числа.
Итак, определяемся с файловой системой и жмём внизу кнопку «Go» .
В окошке предупреждения о стирании данных на флешке жмём «Да» .
И снова жмём «Да» ещё в одном предупредительном окошке.
Через несколько секунд увидим надпись «Job done» — работа сделана. Жмём «Ок» .
Теперь можно приступать к добавлению содержимого мультизагрузочной флешки. Порядок добавления образов установочных дисков операционных систем и загрузочных носителей программ не важен. Важно лишь придерживаться соответствующей графы в центральной части окна WinSetupFromUSB .
4. Добавление дистрибутива Windows
Добавление дистрибутива Windows возможно в двух формах окна программы. Одна из форм предназначена для добавления образов установочных дисков Windows, начиная с версии Vista , другая — для файлов установки Windows XP и более старых версий системы. В нашем случае сначала добавим в соответствующую форму образ Windows 8.1 . Ставим галочку на этой форме и с помощью кнопки обзора указываем путь к ISO -образу. Комплект мультизагрузочной флешки формируется поэтапно: каждый дистрибутив добавляется и записывается в отдельном порядке. Жмём кнопку «Go» .
Дожидаемся завершения процесса и жмём «Ок» .
Теперь активируем галочкой эту же форму и с помощью кнопки обзора добавляем другой дистрибутив Windows. В нашем случае это установочный диск Windows 10 . Для одной и той же версии Windows можно поочерёдно добавлять её различные редакции – 32 — и 64 -битные. Добавляем, жмём «Go» , дожидаемся завершения процесса.
5. Нюансы с Windows XP
Присутствие на флешке установочного диска Windows XP может понадобиться в редких случаях переустановки операционной системы на очень старых сборках ПК. Но у процесса создания загрузочной флешки с этой версией системы посредством WinSetupFromUSB есть свои нюансы. В интерфейсе программы для добавления дистрибутива Windows XP и более ранних версий системы предназначена верхняя форма.
Кнопка обзора этой формы не добавляет обычный ISO -образ дистрибутива. Прежде содержимое ISO -образа необходимо открыть в виртуальном дисководе. В системах Windows 8.1 и 10 это делается штатными средствами – на ISO -файле вызывается контекстное меню и выбирается команда .
В Windows 7 и более ранних версиях системы монтирование ISO -образов возможно посредством сторонних программ типа Alcohol 120% или Daemon Tools . Содержимое подключённого ISO -образа переносится в отдельно созданную папку.
И эта папка уже в процессе создания загрузочной флешки добавляется в окно программы WinSetupFromUSB .
На следующем этапе необходимо принять лицензионное соглашение.
И только затем приступать к старту записи.
Ещё один нюанс – необходимость интеграции драйверов для SATA -контроллера в дистрибутив Windows XP , если таковой изначально их не содержит.
6. Добавление загрузочных носителей программ
ISO -образы дистрибутива операционной системы Linux , Live -дисков на базе Linux и WinPE , загрузочных носителей различных программ с помощью кнопки обзора добавляются в активной форме «Linux ISO/Other Grub4dos compatible ISO» . После добавления ISO -образа появится небольшое окошко «Boot menu name» , в котором можно задать имя, как загрузочный носитель будет отображаться в меню загрузчика Grub4dos . В нашем случае указываем путь к образу антивирусного Live -диска Avira. Жмём кнопку «Go» и дожидаемся завершения записи.
А затем и образ .
7. Тестирование флешки
Одним из преимуществ программы WinSetupFromUSB является встроенное ПО для эмуляции аппаратного обеспечения компьютера — QEMU . С помощью QEMU можно тут же, не покидая текущую операционную систему, протестировать флешку — хоть обычную загрузочную, хоть мультизагрузочную. Внизу окна WinSetupFromUSB выставляем галочку опции и жмём «Go» .
Откроется окно QEMU, в котором будет происходить всё то же, что и на экране монитора после загрузки с флешки. Первое, что увидим – это меню загрузчика Grub4dos . Используя клавиши навигации или цифры согласно порядковым номерам ПО в перечне, можем выбрать тот или иной загрузочный носитель, Live -диск или процесс установки операционной системы.
Установочные диски Windows будут объединены в два раздела. В одном будут содержаться дистрибутивы Windows XP и более старых версий системы, в другом – версии Windows, начиная с Vista . Каждый из разделов ведёт в окно дополнительного меню загрузки соответствующих ему версий и редакций Windows.
Если вы хотите создать внешний носитель, который способен устанавливать одну из нескольких операционных систем, прежде всего необходимо ознакомиться с инструкцией о том, как создать загрузочную флешку в multiboot usb.
MultiBoot USB – это универсальная популярная утилита для создания мультизагрузочных съемных носителей . Распространяется приложение на бесплатной основе.
Интерфейс: англоязычный.
Создание флешки в multiboot usb позволяет избежать некоторых ограничений – пользователь может загружать на один внешний носитель сразу две одинаковые версии ОС.
Они должны иметь только разные сборки. Также количество записываемых образов неограниченно.
Все зависит только от объема памяти вашей флешки.
Начальный этап — подготовка устройств и программ перед установкой
Прежде всего, необходимо заранее продумать, какое количество образов вы хотите установить на один внешний носитель данных.
Исходя из этой информации, рассчитайте приблизительное место и возьмите флешку, которая будет иметь достаточно памяти.
Загрузите и установите на свой компьютер утилиту multiboot usb, по ссылке, которая была указана в начале статьи.
Несмотря на то что программа имеет только англоязычный интерфейс, существует подробная инструкция по ее использованию на русском.
Ознакомьтесь с основными функциями программы и с элементами панели инструментов перед тем, как начать работу. Это поможет избежать распространенных ошибок.
В состав образа утилиты multiboot usb входит ряд программ, которые устанавливаются на загрузочный внешний носитель в обязательном порядке:
- Утилита загрузки командной строчки FreeDOS;
- Программа для работы с разделами NTFS;
- Также необходимо подтвердить установку редактора паролей и реестра операционной системы;
- Программа для установки ранее удаленных файлов и приложений;
- QuickTech Pro – утилита позволяет провести быстрый тест работоспособности аппаратных компонентов персонального компьютера или ноутбука;
- Ряд программ для тестирования оперативной памяти и качества сервисного обслуживания ПК;
- Программа для проверки работоспособности жестких дисков и работы с их разделами.
Важно! Не удаляйте содержимое флешки после начального этапа ее создания, все вышеуказанные утилиты необходимы для дальнейшей установки операционной системы на ваш ПК. Удаление или повреждения хотя бы одного компонента может привести к поломке мультизагрузочной флешки программного характера.
Основной этап – создание загрузочного съемного носителя
В начальном окне утилиты пользователю доступен перечень утилит, которые необходимы для создания загрузочной флешки. Следуйте инструкции, чтобы подготовить внешний носитель:
- Включите первую в списке утилиту (рисунок 1). Она предназначена для форматирования съемного носителя. Поставьте галочку напротив поля QuickFormat, чтобы ускорить процесс. Лучше всего проводить форматирование под файловую систему NTFS .
Благодаря ей у вас не будет никаких проблем с установкой образов, объем которых превышает 4 Гигабайта;
№2. Установка утилиты Hp Usb Disk Storage Format Tool
- Теперь вернитесь в начальное меню (рисунок 1) и запустите программу grub4dos. В ходе установки необходимо указать имя диска – выберите путь к нему. Наименование не отразится, вы увидите лишь объем свободного места на выбранном жестком диске.
Теперь нажмите на клавишу установки утилиты;
№3. Конфигурация утилиты grub4dos
№4. Успешная распаковка пакета
- После установки появится новое окно программы, в котором пользователю необходимо указать путь к флешке и нажать на кнопку Извлечь. Таким образом вы распакуете все необходимые приложения, которые нужны для правильной работы носителя.
№5. Внешний вид главного окна приложения
Чтобы начать базовый этап создания загрузочной флешки следуйте инструкции:
- Подключите флешку к компьютеру и дождитесь ее распознавания системой
- Теперь запустите программу MultiBoot USB;
- В главном окне программы выберите путь к подключенной флешке в поле Step 1;
- В поле Step 2 выберите все компоненты. Они будут также установлены на загрузочный носитель;
- Нажмите на клавишу Create, чтобы создать мультизагрузочную флешку.
После выполнения всех вышеуказанных в инструкции действий флешка будет создана, однако, на ней не будет ни одного установочного образа операционной системы.
Добавление новых образов операционных систем
Чтобы завершить процесс создания мультизагрузочной флешки, необходимо дополнить ее образами нужных пользователю операционных систем.
Все образы должны быть исключительно в формате ISO.
Чтобы вам было удобнее ориентироваться между файлами на флешке, создайте специальную папку, куда будете перемещать все образы ОС.
Так вы не перепутаете их с ранее распакованными утилитами.
Для OS Windows
Чтобы установить на созданную флешку образ OS Windows (любой версии и сборки), сначала создайте виртуальный привод с помощью программы Daemon Tools или любой другой аналогичной утилиты.
Теперь зайдите в окно «Мой компьютер» и найдите там смонтированный образ диска . Откройте его содержимое. Пример содержимого указан на рисунке ниже:
№6. Пример содержимого директории смонтированного образа операционной системы
Теперь зайдите в окно утилиты WinsetupFromUsb (рисунок 1):
№7. Окно записи образа ОС семейства Виндоус
В вышеуказанном окне выберите путь к виртуальному приводу образа. Затем отметьте галочкой версию ОС, которая соответствует смонтированному образу. И теперь нажмите на клавишу GO.
Перейдите в папку с образом. Ее содержимое изменится, как, к примеру, на рисунке ниже:
№8. Содержимое папки с образом ОС после использования утилиты WinsetupFromUsb
Чтобы добавить еще одну ОС Виндоус на флешку проделайте те же действия, только не забудьте поставить галочку напротив соответствующей образу версии ОС (как на рисунке 7).
Для ОС Linux
Для операционных систем Linux следуйте таким действиям:
- найдите на флешке файл menu.lst и откройте его с помощью стандартного блокнота или утилиты Notepad;
- в первой строке пропишите название операционной системы, во второй – путь к образу. Сохраните конечный файл. Файловая система может зависнуть на 15-20 минут. Подождите пока ее работа не придет в норму и образ не запишется на флешку.
Пример содержимого файла блокнота должен выглядеть следующим образом:
Could not find a master boot record
Не могу установить windows xp с флешки. В Bios нет пункта usb-hdd.Ecть только usb-fdd,usb-zip и usb-cd/dvd.Когда пытась записать на флешку fdd то пишет «grubinst.exe could not find. «.Как исправить?
Этот виндовс на котором сейчас сижу я устанавливал с этой флешки, но как записывал не помню 🙁
Copy link Quote reply
Checklist
- I looked at https://github.com/pbatard/rufus/wiki/FAQ to see if my question has already been answered.
- I performed a search in the issue tracker for similar issues using keywords relevant to my problem, such as the error message I got from the log.
- I clicked the ‘Log’ button or pressed Ctrl – L in Rufus, and copy/pasted the log into the line that says below.
- The log I am copying is the FULL log, starting with the line Rufus version: x.y.z – I have NOT removed any part of it.
Additionally (if applicable):
- I ran a bad blocks check, by clicking Show advanced format options then Check device for bad blocks, and confirmed that my USB is not defective.
- I also tried one or more of the following:
- Using a different USB drive.
- Plugging the USB into a different port.
- Running Rufus on a different computer.
Issue description
Found USB 3.0 device ‘Kingston DataTraveler 3.0 USB Device’ (0951:1666)
1 device found
Disk type: Removable, Disk size: 32 GB, Sector size: 512 bytes
Cylinders: 3762, Tracks per cylinder: 255, Sectors per track: 63
Partition type: MBR, NB Partitions: 1
Disk ID: 0x18146B3F
Drive has an unknown Master Boot Record
Partition 1:
Type: FAT32 LBA (0x0c)
Size: 28.8 GB (30943019520 bytes)
Start Sector: 63, Boot: Yes
- Просмотров: 564 384
- Автор: admin
- Дата: 22-09-2011
Установка Windows XP с флешки
Вот такие письма пришли и на них надо отвечать, к тому же на работе у нас произошёл интересный случай.
- Примечание: на нашем сайте недавно вышла новая статья – как установить Windows XP с помощью обновленной программы WinSetupFromUSB 1.3 , так что имейте ввиду, если здесь у вас что-то не получится, можете обратиться к ней.
- Ещё вам пригодиться информация о том, Как создать мультизагрузочную флешку содержащую сразу три операционные системы Windows XP, Windows 7 и Windows 8!
- Флешку необходимо подсоединять в порт USB 2.0, так как Windows XP не поддерживает USB 3.0 (порты обычно закрашены синим цветом ).
Купил у нас на фирме парень нетбук, специально без операционной системы, мол дешевле и на самом деле так. При оформлении покупки, намекнул, что он может заюзать в инете любую винду и заинсталить её с флехи и на любой комп. Для Вас дорогие друзья перевожу (скачать в интернете любую операционную систему и самостоятельно установить её). Забрал покупку и ушёл. Есть такие умельцы, ничего не говорю, вот флудить (разбрасываться словами) только не надо было.
Приходит через два дня, глаза красные, не спал наверно, винду инсталил – намекнул мой коллега. Парень уже не был так самоуверен и сообщил что установка Windows XP с флешки у него не получается, наверное бракованный нетбук, коллектив у нас хороший, стали спрашивать какими пользовался программами, оказалось многими. Подсказали, что в первую очередь, нужно использовать лицензионную сборку Windows, а подготавливать дистрибутив программой PE Builder. Программа эта очень хорошая, сказать нечего, сам ей пользуюсь, только вот нашему покупателю разобраться с ней будет сложно. Вышли мы из ситуации другим и поверьте, проверенным не один раз методом, о нём и наша статья.
В первую очередь конечно нужно использовать оригинальные сборки Windows XP SP3 MSDN, никем не изменённые. Единственное, что можно изменить, это интегрировать в сборку драйвера Sata (читайте нашу статью Интеграция драйверов Sata в дистрибутив) и опять же повторюсь, лучше будет проделать это всё вам самим.
- Примечание : Вам нужно посмотреть в BIOS параметр Configure SATA As , возможные значения: Standard >IDE , можете пропустить отступление с интеграцией драйверов AHCI-контроллеров , но если AHCI , читаем дальше.
Интеграция драйверов Sata в дистрибутив Windows XP необходима, если у вас достаточно новый нетбук, материнская плата которого с AHCI-контроллером от Intel. AMD, Intel, JMicron, Marvell и др.
- Примечание : если подготовить сборку Windows XP без драйверов для AHCI-контроллеров, то в самом начале установки операционной системы вы увидите сообщение об ошибке.
Во вторых, есть у меня оригинальный образ Windows XP, но прежде чем его использовать, нужно обязательно интегрировать в него драйвера AHCI-контроллеров. В наше время на всех материнских платах, с контроллером жёстких дисков SATA II и SATA III (относится и к стационарным компьютерам, а так же ноутбукам), применена современная технология работы винчестеров AHCI. Придумана эта технология намного позже чем сама Windows XP, а это значит в оригинальном дистрибутиве XP специальных драйверов AHCI-контроллеров нет, такие драйвера есть только в Windows 7. При установке Windows XP на новый компьютер дело закончится синим экраном или инсталлятор XP не увидит жёсткий диск. Что делать?
Прежде чем пытаться установить Windows XP с флешки нужно:
Я за первый вариант – Интегрировать драйвера AHCI-контроллеров в сборку Windows XP, представьте ситуацию, в вашем системном блоке находится два жёстких диска, на одном установлена Windows 7 или Windows 8, а на втором Windows XP. Windows 7 или Windows 8 вы устанавливали по любому с включенным AHCI, а Windows XP с включенным режимом IDE. Так вот, вы работали в Windows 8, затем вам понадобилась Windows XP, вы перезагружаетесь, входите в БИОС UEFI и включаете старый режим IDE, иначе Windows XP не загрузится и вылетит в синий экран с ошибкой STOP 0x0000007B, а чтобы потом попасть в Windows 8 вам опять придётся заходить в БИОС UEFI и включать режим AHCI и так постоянно, как говорится – нафиг надо. Интегрируем в сборку Windows XP драйвера AHCI и в БИОС UEFI будем только переключать загрузку с нужного нам жёсткого диска с установленной Windows XP или Windows 8.
Интеграция драйверов AHCI-контроллеров в сборку Windows XP
В первую очередь берём компакт-диск с Windows XP или может быть у вас образ Windows XP.
Создаём на рабочем столе папку и называем её Windows XP, затем все файлы с компакт-диска Windows XP, копируем в эту папку. Если у вас ISO образ Windows XP, открываем его с помощью бесплатной (для личного использования) программе DAEMON Tools Lite 4 и также копируем все файлы дистрибутива в папку под названием Windows XP. Всё, это сделали.
Идём на oszone.net , ссылка
регистрируемся там, и скачиваем архив MassStor с драйверами всех самых распространённых AHCI-контроллеров: Intel, AMD, JMicron, Marvell, nForce, SiS и VIA. Если у вас операционная система 32-bit, что в большинстве случаев, скачиваем соответствующий пакет MassStor_x86_12.9.18.rar, если 64-bit, то другой MassStor_x64_12.9.18.rar. Скачали.
Разархивируем архив MassStor_x86_12.9.18.rar и запускаем файл MassStor.exe ,
открывается окно проводника, в нём нужно указать папку с файлами Windows XP и нажать ОК.
Интеграция драйверов SATA происходит несколько секунд, жмём ОК.
Создание загрузочной флешки Windows XP
Скачиваем, разархивируем и запускаем нашу программу. Я нахожусь в операционной системе Windows 8 64 бит. Наша программа WinSetupFromUSB может работать как в 32-разрядных операционных системах, так и 64 -разрядных операционных системах. Чтобы запустить WinSetupFromUSB в программе Windows 8 64 бит щёлкаем два раза мышью на файле WinSetupFromUSB_1-3_x64.exe .
В проводнике вы должны указать заранее приготовленную папку с файлами дистрибутива Windows XP 32 бит.
Если у вас есть установочный диск с Windows XP 32, то откройте его и скопируйте все файлы содержащиеся внутри в какую-либо папку и обзовите её например Windows XP. Если у вас имеется ISO образ XP, откройте его к примеру в бесплатной (для личного использования) программе DAEMON Tools Lite 4 и также скопируйте все файлы дистрибутива Windows XP в папку.
Итак, папку с файлами Windows XP 32 бит указали, жмём ОК.
Принимаем лицензионное соглашение.
Нажимаем кнопку GO
и начинается первая фаза создания нашей мультизагрузочной флешки, которая заканчивается успешно.
ОК. Загрузочная Windows XP 32 бит готова.
Далее как при обычной установке Windows XP, можете почитать Установка Windows XP, но одно но, после первой фазы установки и перезагрузки, перед вами опять пройдут два этих зелёных окна Grub4Dos , компьютер автоматически должен перейти во вторую фазу, вам ничего менять не нужно, но иногда во втором окне нужно вручную выставить, теперь уже Second part of 2000/XP/2003 setup / Boot first internal hard disk . Второй этап установки Windows XP, загрузка происходит с уже почти установленной операционной системы, которая находится на жёстком диске.
Поддерживаемые источники | WinSetupFromUSB
Вот неполный список из или поддерживаемых источников, протестированных с помощью WinSetupFromUSB.
Поскольку новые источники добавляются часто, пожалуйста, проверьте обновления еще раз.
Обычно тесты выполняются на USB-флеш-накопителях с файловой системой NTFS, в том числе на флеш-накопителях на базе Linux. Если требуются дополнительные шаги для запуска источника или нужна другая файловая система, будет примечание.
Пожалуйста, оставьте комментарий, если вы тестировали другой источник, с описанием и ссылкой на него, или если у вас есть запрос на новый.
WindowsLinux / * BSD / * аварийные диски антивируса nixDOS / Другое
Вариант установки Windows 2000 / XP / 2003, поддерживаются несколько источников:
- Windows XP, любая архитектура (32 и 64 бит), любой пакет обновлений (SP), любая версия (Home, Professional и т. Д.)
- Windows 2000, любой SP, любая версия
- Windows 2003, любая архитектура, любой SP, любая версия
Опция ISO на основе Windows Vista / 7/8 / Server 2008/2012, поддерживаются несколько источников ::
- Windows Vista, 7, 8, 8.1, любая архитектура, любой SP, любая версия
- Windows 10 Technical Preview — при использовании с WinSetupFromUSB версии 1.4 и ранее обязательно используйте расширенный параметр « Имена пользовательских меню для Vista / 7/8 / Server Source » и задайте имена папок и меню загрузки.
- Windows 10 — одиночный и двойной ISO, созданные с помощью Microsoft Media Creation Tool или загруженные из Microsoft. Двойные ISO-образы, созданные одним и тем же инструментом (x32 и x64 в одном ISO), поддерживаются начиная с версии 1.9.
- Windows Server 2008, 2012, 2016, 2019 любая архитектура, любой SP, любая версия
- Тонкий ПК с Windows — Тонкий ПК с Windows, 90-дневная пробная версия
- Symantec Norton Ghost 15.01
- Автономный Защитник Windows, 32- и 64-разрядные версии, выберите сохранение в виде файла ISO при создании загрузочного носителя.
- EaseUS Todo Backup WinPE аварийный диск
- ESET SysRescue
- Диск аварийного восстановления Avast
-
Загрузочное средство восстановления Norton
UBCD4Win / WinBuilder / Windows FLPC setup / BartPE option:
версии IA64 / Itanuim не тестировались.
Linux ISO / другой вариант ISO, совместимый с Grub4dos, поддерживаются несколько источников:
Ubuntu / Xubuntu / Кубунту
Примечание. Если есть проблемы с запуском или установкой Debian / Ubuntu с жесткого диска USB , ознакомьтесь с этим руководством
Debian
Получить Debian- 7.1 Netinst i386, AMD64
- 7.2 Netinst i386, AMD64
- 7.2 live i386 standard, live i386 kde desktop
- 7.6 Netinst i386, AMD64
Mageia
- Mageia — 3 Dual CD — Когда появится сообщение о том, что не удается найти установочный диск, выберите «Назад», затем «Отмена», затем выберите в меню «Жесткий диск».Затем выберите USB-диск, sdb 4 или другое имя USB-диска, убедитесь, что выбран 4 -й раздел, и дважды нажмите OK. Или укажите его на установочный ISO в каталоге / ISO /.
Slackware
- SlackWare — 14.0 x86 DVD ISO -Одна проблема с терминалом:
> fdisk -l <- запишите имя USB-диска
> mkdir / hd
> mount / dev / sdb1 / hd <- замените sdb1 на ваш USB имя диска
Продолжите настройку и в качестве исходного носителя выберите «Установить с раздела жесткого диска».Для раздела введите / hd, а для каталога введите / iso /. Программа установки попросит вас смонтировать Slackware ISO и использовать его в качестве источника. Если вам нужно использовать больше файлов ISO в качестве источников для разных версий и архитектур, вам, возможно, придется поместить их в разные каталоги. Подробнее здесь.
прочие
Инструкции для Ophcrack
после загрузки откройте Терминал Sakura (верхний левый угол) и введите:
> su root
введите root в качестве пароля
> automount
обратите внимание, какое устройство является недавно смонтированным с файловой системой ISO9660, обычно / dev / sdb4
> mkdir / media / oph
> mount / dev / sdb4 / media / oph
Теперь вернитесь в Ophcrack Launcher и выберите Найдите таблицы и запустите Ophcrack
Другой способ — скопировать таблицы из файла ISO в корень USB-диска
Использовать Linux ISO / другой вариант ISO, совместимый с Grub4dos, если не указано иное
Использовать Linux ISO / другой вариант ISO, совместимый с Grub4dos
Создание Live USB с сохранением с рабочего стола Windows — MX Linux
Этот процесс позволит вам с постоянством создавать 32- или 64-битные живые USB-накопители.
- Значение: он будет вести себя как настоящая система и будет помнить, какие изменения вы вносите, какие программы устанавливаете и т. Д.
Предварительные требования:
Настольный компьютер с unetbootin и 32- и 64-разрядными файлами MX .iso на нем.
- Для MX Linux это будет означать MX-17.n_x64.iso MX-17.n_386.iso
- 2 пустых флэш-накопителя USB> = 8 Гбайт (рекомендуется 8 Гбайт для исходного диска и 32 Гбайт для диска целевого / конечного продукта)
Шаг за шагом:
1) Используйте unetbootin на настольном ПК, чтобы создать загрузочный 32-битный образ на одном из флэш-накопителей.(Здесь предлагается 32-разрядная версия, чтобы процесс можно было выполнять на 32- или 64-разрядных системах ПК. Т. Е. 32-разрядная версия может загружаться на 32- или 64-разрядных ПК, но только 64-разрядная версия может загружаться в 64-разрядной системе.)
2) Скопируйте оба файла .iso в папку \ Live-usb-storage \ demo \ на флэш-накопителе, на котором вы только что запустили unetbootin.
3) Перезагрузите систему и загрузите ее с USB-накопителя.
(вам может потребоваться нажать клавишу, например F9, во время загрузки или войти в BIOS, чтобы сначала изменить порядок загрузки для USB).
Если вы получили сообщение: «gfxboot.c32: not a COM32Rimage» во время загрузки, введите слово «live» без кавычек и нажмите клавишу ввода, и система должна загрузиться.
4) На рабочем столе MX вставьте другой USB-накопитель в ПК. Нажмите кнопку запуска MX (изображение) и введите live, затем выберите «MX Live USB maker». введите пароль (root) и нажмите ОК.
5) В поле «Выбрать USB-устройство Traget» должен быть указан пустой USB-накопитель, который вы подключили на шаге №4 здесь.
Если это не так, нажмите кнопку справа от этого текста и выберите его.
6) Выберите ISO-образ, на котором будет основан ваш новый live usb (32 или 64 бит), нажав кнопку «Выбрать ISO» и перейдите к home \ demo \ live-usb-storage \
В этой папке вы должны увидеть оба ISO-файла, которые вы создали на шаге 2.
Выберите нужный ISO-файл и нажмите «Открыть».
7) Нажмите «Далее». (Здесь нет необходимости изменять какие-либо значения по умолчанию).
8) После завершения процесса вы можете нажать ОК, а затем Закрыть.
9) Выключите систему и извлеките USB-накопитель, с которого вы загрузились, и оставьте тот, который вы выбрали на шаге 5.
10) Запустите вашу систему и, когда появится меню grub, нажмите клавишу F5, затем выберите persist_static и нажмите клавишу ввода.
11) Нажмите клавишу F8, выберите «Сохранить» и нажмите клавишу ввода. нажмите клавишу ввода еще раз, и ваша система начнет процесс постоянной установки
12) введите 1 (авто) в первом запросе, затем нажмите Enter.(** См. Рекомендации по использованию памяти ниже)
13) введите 1 (авто) в первом запросе, затем нажмите Enter. (*** См. Варианты памяти ниже)
14) введите пароль root (как хотите)
15) введите пароль пользователя (какой хотите)
16) ваша система должна загрузиться на рабочий стол. Теперь вы можете добавлять файлы, устанавливать приложения, изменять настройки рабочего стола, и флэш-накопитель запомнит ваши действия при следующем запуске.
О чем я думал ?!Так как я могу загрузить 32-битную живую USB-флешку на 32- или 64-битном оборудовании, я использовал 386 ISO для создания первого живого USB-накопителя.Затем я поместил ISO-образы 386 и x64 на карту памяти, чтобы создать целевую 32- или 64-битную постоянную USB-карту памяти с этого устройства. Но, поскольку большинство людей больше не используют 32-битное оборудование, нормальный человек, вероятно, просто сделает первую флешку из x64-битного ISO, а затем поместит на нее только 64-битный ISO, чтобы цель придерживалась.
** Предложения по памяти: щедро предоставлены Dolphin Oracle:
Я обычно получал с настолько большим корневым разделом, насколько это возможно, чтобы все же можно было выполнить ремастеринг.По умолчанию пытаются рассчитать такой размер, но они консервативны.
Итак, на моей флешке емкостью 32 ГБ я обычно делаю как минимум корневой постоянный файл размером не менее 8 ГБ для размещения больших обновлений. и после того, как я устанавливаю приложения или делаю большие обновления, я запускаю ремастер, чтобы сжать все это в базовый файл linuxfs и переделать новый пустой rootfs.
Что касается homefs, вы можете делать все, что хотите. Я обычно иду с малого и устанавливаю все загрузки для использования папки «Live-USB Storage», которая открывает неиспользуемое пространство на USB-накопителе для моего использования, не оставляя вещи в ловушке внутри файла сохраняемости homefs.в основном так же, как я запускаю свою установленную систему, в основном просто работа в процессе плюс файлы конфигурации в моем файле homefs. homefs никогда не загружается в RAM, поэтому у вас нет проблем с размером, которые могут возникнуть при использовании нестатических rootfs. и вам не нужно сжимать homefs во время ремастера (обычно я этого не делаю).
, если вы решите поместить все свои данные в файл homefs, тогда вам нужно будет использовать те же рекомендации по размеру, что и для обычной домашней папки.
Еще одна вещь … чтобы сделать ремастер, вам понадобится как минимум вдвое больший размер файла rootfs + linuxfs, чтобы сделать ремастер.это пространство может быть освобождено после завершения ремастера.
Обычно я не трачу свое время, пытаясь запустить постоянство на чем-то меньшем, чем флешка на 16 Гб. Вы можете сделать это с 8 ГБ, но планируете много переделывать. ремастеринг имеет решающее значение, если вы планируете использовать флешку в течение длительного времени. имейте в виду, что в отличие от основной файловой системы linuxfs, rootfs и homefs НЕ являются файловыми системами squashfs. это файловые системы ext4, содержащиеся внутри файла, поэтому, если приложение занимает 2 ГБ в установленной системе, оно займет 2 ГБ в корневой файловой системе.и любые файлы, которые существуют как в linuxfs, так и в rootfs (скажем, во время обновлений), учитываются полностью в хранилище rootfs, поскольку эти файлы имеют приоритет над чем-либо в linuxfs. то, что вам говорит apt, в данном случае ненадежно. изменения будут в 5-10 раз больше размера загрузки.
WinNTSetup :: Easy2Boot
При желании вы можете использовать WinNTSetup для установки Windows непосредственно из установочного ISO-файла Windows.
Например, вы можете выполнить MBR-загрузку с 32-разрядного ISO-образа Windows 10, а затем использовать WinNTSetup для установки Windows 7 x64 из ISO-образа в раздел GPT и установить Win7 x64 в режиме UEFI.
Новинка! Теперь доступны электронные книги E2B (включая полный курс по созданию мультизагрузочного USB-накопителя и электронную книгу по установке Windows).Установить Windows 7 на современные системы
Этот процесс позволяет установить Windows 7 в систему, в которой есть только порты / контроллеры USB 3, потому что сначала мы загружаемся в Windows 10 PE, которая включает драйверы USB 3, и поэтому программа установки может получить доступ к портам USB 3.
Этот метод очень гибкий, но требует определенных «экспертных» знаний.
Преимущества
- Нет необходимости в UEFI-загрузке с E2B USB-накопителя
- Работает как со съемными, так и со съемными дисками E2B
- Позволяет установить XP или Win7 с порта USB 3.0 и на диск SATA \ RAID (см. Ниже).
- Поддерживает MBR и GPT устанавливает
- Никаких изменений ISO или boot.wim не требуется
- Нет.Требуется файл imgPTN
- USB-накопитель WinHelper не требуется
- Вы можете использовать SDI_CHOCO или другие файлы XML (файлы XML можно сгенерировать на веб-сайте WAFG)
- Можно выбрать любую схему разделения без изменения файла XML
- Может быть полностью автоматизирован
- Может загружать различные файлы конфигурации
Недостатки
- Вам нужно будет стереть, разбить и отформатировать целевой диск (например, вы можете легко использовать сценарий diskpart из WinNTSetup)
- Возможность стереть не тот диск! Используется
- WinNTSetup (см. Снимок экрана ниже)…
Совет: все три светофора должны быть зелеными. ЗАГРУЗОЧНАЯ ЧАСТЬ красного цвета означает, что раздел не помечен как активный (загрузочный), и он должен быть!
Пример — установка Windows 7 на современные системы USB 3
Используя эту технику, вы можете установить Windows 7 (или любую другую ОС) на современные системы.
Метод 1 (для 64-разрядных систем ЦП с доступом в Интернет)
2. Скопируйте файл ISO в папку \ _ISO \ WINPE и переименуйте расширение в. isomap64
3. Скопируйте ISO-образ Win7 в любое место на диске E2B — например, \ _ISO \ WINDOWS \ WIN7
4. Загрузитесь с HBCD PE ISO (MBR или UEFI)
.5. Утилиты — Инструменты жесткого диска — Инструменты разделов — AOMEI Partition Assistant (разделение целевого диска)
6. Утилиты — Системные инструменты — Настройка Windows — WinNSetup.exe (установить Win7 — см. Ниже)
Метод 2 (с использованием Win10 ISO)
1. Вам нужно будет скопировать ISO-файл Windows 10 и в установочный ISO-образ Windows 7 на USB-накопитель E2B.
например
\ _ISO \ WINDOWS \ WIN10 \ Windows 10 x64.iso (мы будем загружаться только с этим ISO)
\ _ISO \ WINDOWS \ WIN7 \ Windows 7 x64.iso (мы установим этот ISO)
2. Загрузите WinNTSetup, как описано ниже.
3. Загрузитесь с Windows 10 ISO (вы можете загрузить MBR \ Legacy или загрузить UEFI с помощью agFM)4. Нажмите SHIFT + F10, чтобы открыть командную консоль и запустить WinNTSetup_x64.exe (или WinNTSetup_x86.exe, если вы загрузились с 32-разрядного ISO-образа Windows 10).
5.В WinNTSetup — нажмите SHIFT + CTRL + D — выберите скрипт нужного раздела для правильного диска (обычно диск 0)
Совет: при желании вы можете запустить MiniTool Portable Partition Magic (partitionwizard.exe — только для зарегистрированных версий), чтобы разбить целевой диск (сначала скопируйте папку на USB-накопитель).6. Выберите ISO-файл Windows 7 и укажите загрузочный и системный разделы (например, both = W 🙂
Проверьте, есть ли у вас три зеленых светофора …
7.Выберите выпуск, который вы хотите установить, и нажмите Setup , затем продолжите установку.
8. Извлеките USB-накопитель и дайте системе перезагрузиться с жесткого диска для завершения установки Windows 7.
Препарат
1. Загрузите WinNTSetup v3.9.3 или более позднюю версию (не используйте более раннюю версию) и извлеките все файлы в папку на USB-накопителе E2B в \ _ISO \ docs \ E2B Utilities \ WinNTSetup.Эта папка уже существует на диске E2B и содержит дополнительные полезные файлы. Совет: Используйте правой кнопкой мыши — Свойства — Разблокировать , чтобы удалить предупреждение системы безопасности Windows, которое вы получаете при первом запуске WinNTSetup.2. (необязательно) Загрузите BootIce (версии x86 и x64) для использования в качестве инструмента разделения и скопируйте их оба в папку WinNTSetup.
3. Сначала нам нужно загрузить дополнительные файлы. Запустите WinNTSetup.exe под Windows с диска E2B. Скажите «Да», чтобы разрешить загрузку некоторых необходимых файлов.
Закройте WinNTSetup.
4. Убедитесь, что ваш диск E2B содержит ISO-образ, который вы хотите установить (может быть где угодно на USB-диске E2B) — например, Windows_10_x64_Home_Pro.iso или Windows 7 x64.iso.
Примечание. Вы можете использовать, например, Win10x64x86Октябрь _.WinNTSetup .iso для автоматического запуска WinNTSetup при загрузке WinPE.5. (необязательно) Добавьте файл сценария diskpart .txt (некоторые из них уже присутствуют в E2B). Создайте текстовый файл, содержащий команды diskpart, которые вы можете использовать для очистки и разбиения целевого жесткого диска.См. Здесь некоторые примеры GPT и здесь некоторые примеры MBR. Вот тот, который я использовал для разделения диска 0 как GPT-диска, готового для установки UEFI …
\ _ISO \ docs \ E2B Utilities \ WinNTSetup \ tools \ diskpart \ DiskPartGPT.scr
выберите диск 0 чистый конвертировать gpt создать раздел первичный размер = 300 format quick fs = ntfs label = "Инструменты Windows RE" присвоить букву = "Т" создать раздел размером efi = 100 rem == Примечание: для дисков Advanced Format Generation One измените размер на size = 260.format quick fs = fat32 label = "Система" присвоить букву = "S" создать раздел msr size = 128 создать первичный раздел format quick fs = ntfs label = "Windows" присвоить букву = "W" выход
Если у вас WinNTSetup v3.9.3 или новее, папка \ WinNTSetup \ tools \ diskpart уже будет содержать несколько примеров скриптов diskpart.
E2B также содержит несколько дополнительных файлов сценариев diskpart.
- Disk0_bios_350MBSys_Win_15GBRecov.txt
- Disk0_bios_singlemaxptn.txt
- Disk0_bios_Win_15GBRecov.txt
- Disk0_uefi_300MBWinRETools_100MBEFI_128MBMSR_Win_15GBRecov.txt (GPT)
- Disk1_bios_350MBSys_Win_15GBRecov.txt
- Disk1_bios_singlemaxptn.txt
- Disk1_bios_Win_15GBRecov.txt
Обратите внимание, что файлы Disk1 _xxxx сотрут второй диск (видимый Windows) в вашей системе. Если у вас только один диск в системе, файлы Disk1_xxxx сотрут USB-накопитель E2B! Я использую файлы Disk1_xxxx при загрузке с USB-накопителя E2B под VirtualBox + VMUB.В VBox + VMUB Диск 0 — это USB-накопитель, а Диск 1 — это жесткий диск виртуальной машины, поэтому я должен использовать файлы Disk1_xxxx в Virtual Box.
Примечание : WinNTSetup v3.9.3 и более поздние версии
Если файл. \ Tools \ Diskpart \ enabled = 1 существует, это включит функцию CTRL + SHIFT + D diskpart в WinNTSetup.exe при ее запуске .
Совет : Чтобы упростить поиск WinNTSetup позже, скопируйте всю папку \ _ISO \ docs \ E2B Utilities \ WinNTSetup в \ WinNTSetup.
Совет:
Просто переименуйте ISO-образ Windows 10 в _.WinNTSetup . iso имя файла, например
1. Назовите ISO-файл \ _ISO \ MAINMENU \ Windows_10_x64 _.WinNTSetup .iso
2. Теперь загрузитесь в E2B и выберите пункт меню. Это автоматически загрузит ISO в WinNTSetup. Вы можете выбрать другой ISO (например, Win7 ISO), если хотите.
3. Теперь перейдите к шагу 3 ниже (но пропустите шаг 4)…
См. Сообщение в блоге для более подробной информации.
Загрузитесь в WinPE и запустите WinNTSetup
1. Загрузитесь в главное меню E2B и выберите MBR-загрузку с ISO-образа Windows (см. Ниже загрузку UEFI).
Это может быть тот же ISO-образ, с которого вы собираетесь установить, или другой (я предлагаю использовать последнюю версию ISO-образа Win10, поскольку он, скорее всего, будет содержать последние версии драйверов). Вы можете использовать любой из ISO-образов в папках \ _ISO \ WINDOWS \ xxx или просто скопировать установочный ISO-образ Windows в любую из других « стандартных » папок меню (например.грамм. \ _ISO \ MAINMENU). Вы можете загружаться практически с любого WinPE 8 или 10 ISO (например, ChrisR’s WinPESE ISO, DLC ISO, Gandalf ISO и т. Д.). Это может быть 32-битный или 64-битный ISO. НЕ загружайтесь с Windows 7 ISO, потому что он не будет иметь современного набора микросхем или поддержки USB 3!
2. Когда вы дойдете до первого экрана Windows «Установка», нажмите SHIFT + F10 , чтобы перейти в командную оболочку.
Если SHIFT + F10 не работает, перейдите к следующему экрану настройки и повторите попытку.
Все версии E2B…
3. Создайте разделы
В командной оболочке Windows нам нужно стереть целевой жесткий диск и разбить его на разделы.
Вы можете запустить сценарий Windows DiskPart . например где D: USB-накопитель E2B …Совет : запустите WinNTSetup.exe, а затем нажмите Используйте CTRL + SHIFT + D (см. Выше), чтобы автоматически запустить уже существующий сценарий diskpart для очистки и разбиения диска — убедитесь, что вы выбрали правильный, или он может стереть другой диск или свой диск E2B !. Затем вы можете пропустить шаг 3.
Примечание : В WinPE Ctrl-Shift + D может не работать, если вы не используете v3.9.1 или новее.
diskpart /sd:\WinNTSetup\tools\diskpart\DiskPartGPT.scr
Или, если хотите, вы можете создать разделы с помощью diskpart, введя команды вручную и используя сокращенные команды (в основном можно использовать трехбуквенные сокращения) — .eg введите cre вместо создайте :
diskpart
sel dis 0
detail dis
clean
преобразовать gpt
cre par pri size = 300
for quick fs = ntfs label = «Windows RE tools»
присвоить букву T
cre par efi size = 100
для быстрого fs = fat32 label = «System»
присвоить букву S
cre par msr size = 128
cre par par
для быстрого fs = ntfs label = «Windows»
присвоить букву W
выход
Примечание : Более поздние версии WinNTSetup (3.9.0+) позволяет нажать CTRL + SHIFT + D и выбрать файл сценария diskpart .
Для работы CTRL + SHIFT + D должен присутствовать файл . \ Tools \ Diskpart \ enabled = 1 . Этот файл уже присутствует в E2B.
Советы :
Вы можете использовать кнопки «F» в WinNTSetup для форматирования любых существующих томов. Убедитесь, что вы отформатировали системный раздел EFI как FAT32.Для получения справки нажмите F1 в WinNTSetup.
Пример ручных команд diskpart для одного раздела максимального размера:
diskpart
sel dis 0
clean
convert mbr
cre par pri
for quick fs = ntfs label = «Windows»
присвоить букву C
active
exit
Примечание что команда convert mbr или convert gpt необходима, чтобы гарантировать, что Windows не выйдет из строя во время установки файлов загрузки из-за какой-либо ранее использовавшейся схемы разделения.
Если вы предпочитаете, вы можете запустить другой инструмент для создания разделов, чтобы сначала подготовить целевой жесткий диск, вместо использования diskpart (например, загрузитесь с ISO-образа EaseUS Partition Master или используйте BootIce).
4. Теперь запустите WinNTSetup (32-разрядную версию WinNTSetup_x86.exe или 64-разрядную версию WinNTSetup_x64.exe ) и выберите свой ISO-файл (необходимо использовать версию 3..9.1 или новее).
Если WinNTSetup не может найти файл install.wim \ install.esd, вам может потребоваться нажать кнопку «Поиск», чтобы найти виртуальный компакт-диск, смонтированный с помощью WinNTSetup (созданный после выбора файла ISO), а затем выбрать файл Install.esd \ Install.wim. вручную с виртуального привода компакт-дисков (например, M: \ sources \ install.esd).Совет : Для установки из файла XP ISO щелкните правой кнопкой мыши кнопку «Поиск» или значок коробки CD +, чтобы загрузить ISO как виртуальный диск.
Убедитесь, что WinNTSetup находит файл install.wim \ esd \ swm (см. Первую стрелку на снимке экрана ниже).
Убедитесь, что все три светофора горят зеленым светом.В противном случае разделы неправильно отформатированы.
Для получения справки нажмите F1 в WinNTSetup.
5. Выберите загрузочный (системный) том — в моем случае S:
6. Выберите том «Установка» (ОС) — в моем случае W:7. (необязательно) Выберите файл XML — отметьте кнопку « Unattend ». Совет: щелкните правой кнопкой мыши флажок, чтобы отредактировать файл XML.
В моем случае я выбрал один из ZZDanger_xxxxxx_SDI_CHOCO.XML-файлы. Обратите внимание, что если XML-файл содержит раздел раздела диска, он будет проигнорирован, поэтому разделы останутся неизменными .
Примечание : установленная версия Windows определяется той, которую вы выбрали в WinNTSetup , а НЕ файлом XML.
В WinNTSetup доступны и другие опции, такие как создание файлов VHD для установки на VHD и добавление «настроек» и ваших собственных драйверов.
8. Выберите Windows Edition в WinNTSetup , например Professional (N.B. Настройки в файле XML будут проигнорированы, поэтому вы должны выбрать правильную версию).
9. Нажмите кнопку Setup — вы можете изменить здесь несколько параметров, если хотите (обычно не требуется) — для поддержки загрузки как UEFI, так и MBR, убедитесь, что отображается параметр ALL . Вы можете отметить опцию Restart, если хотите, и после этого она автоматически перезагрузится.
10.Нажмите кнопку OK , и WinNTSetup скопирует файлы на целевые тома и сделает их загрузочными.
После завершения этапа копирования перезагрузитесь и убедитесь, что вы настроили микропрограмму целевой системы для загрузки в режиме MBR или UEFI, если хотите.
Если вы запускаете файл автоматической установки SDI_CHOCO.XML, я предлагаю вам удалить USB-накопитель E2B, как только SDI_CHOCO скажет вам об этом. В противном случае вы можете обнаружить, что целевая система попытается перезагрузиться с диска E2B.
Если вы не используете SDI_CHOCO, вы можете отключить USB-накопитель E2B, прежде чем разрешить загрузку целевой системы.
Прямая загрузка и автоматический запуск WinNTSetup (E2B v1.A9 +)
Если вы укажете конец имени файла ISO как _.WinNTSetup .iso (без учета регистра), то E2B загрузится с ISO, затем запустит WinNTSetup с диска E2B, а затем автоматически загрузит ISO в качестве исходного файла.
Если вы поместите ISO-образ в одну из папок \ _ISO \ WINDOWS \ xxxxxx, когда вам будет предложено «Нажимать ввод, только если вы хотите восстановить», и вы нажмете ENTER, тогда будет запущен WinNTSetup вместо обычной установки.exe-процесс.
Совет: используйте Ctrl + S, чтобы сохранить файл конфигурации после настройки всех параметров. Затем используйте Ctrl + L, чтобы загрузить тот же файл конфигурации в следующий раз!
Совет: используйте Ctrl + Shift + D, чтобы запустить сценарий diskpart для быстрого разбиения и форматирования диска.
Используйте переменную grub4dos STARTUP для запуска любой командной строки WinNTSetup
По умолчанию процесс E2B WinNTSetup вызывает файл \ _ISO \ e2b \ grub \ start_WinNTSetup.bat для запуска после загрузки WinPE. Если вы хотите запустить определенную командную строку WinNTSetup, вы можете использовать переменную STARTUP в файле .mnu, чтобы указать другой командный файл, который вы можете изменить по своему усмотрению.
Таким образом, например, вы можете запустить WinNTSetup и указать в пакетном файле файл XML, версию (Pro, Home и т. Д.) И любые другие параметры, которые вам нужны.
См. \ _ISO \ docs \ Sample mnu Files \ Windows \ WinNTSetup.mnu для примера файла и скопируйте его в папку меню E2B.
# Скопируйте \ _ISO \ e2b \ grub \ start_WinNTSetup.bat в папку \ _ISO \ docs \ E2B Utilities \ WinNTSetup на диске E2B (или в папке \ WinNTSetup)
title WinNTSetup test \ nЗагрузитесь в Windows 10 и запустите WinNTSetup
# Обратите внимание: используйте косую черту вместо \ и экранирующие (предшествующие) пробелы, используя \
установите STARTUP = / _ ISO / docs / E2B \ Utilities / WinNTSetup / test_WinNT.bat
# нам нужно использовать ключевое слово force.WinNTSetup, если имя ISO не заканчивается на _.WinNTSetup.iso …
QRUN.g4b force.WinNTSetup /_ISO/MAINMENU/Windows10_2018_08_03_UK_Both.iso
загрузка
например test_WinNT.bat можно отредактировать, чтобы запустить XML и указать ISO и версию, которую вы хотите установить, например:
«% wpath% \ WinNTSetup% pp% .exe» NT6 -source: «% MYISO%» -wimindex: «2» -unattend: «Win10UK_with_SDI_CHOCO.xml»
или эта строка, которая также определяет файл конфигурации, загрузочный и системный тома:
«% wpath% \ WinNTSetup% pp%.exe «NT6 -source:»% MYISO% «-wimindex:» 5 «-cfg:» WinNTSpecial.ini «-sysPart: D: -tempDrive: D:
Обратите внимание, что вы (или ваш сценарий) должны очистить, разбить на разделы и отформатировать целевой диск. Также вы (или параметры командной строки) должны указать, какую редакцию (номер индекса wim) вы хотите установить — это , а не , управляемый XML-файлом.
Если вы хотите указать другой ISO, поставьте перед командной строкой set MYISO =% E2BDRIVE% \ _ ISO \ WINDOWS \ WIN7 \ Win7x64.iso.
Находясь в WinNTSetup.exe, вы можете установить любые настройки, настройки и т. Д. И нажать Ctrl + S, чтобы сохранить их в файл .ini. Затем вы можете указать этот файл .ini в качестве параметра для загрузки WinNTSetup. См. Сообщение в блоге здесь.Установите Windows 7 в систему с портами USB 3 (E2B v1.B0 +)
Пример файла меню «\ _ISO \ docs \ Sample mnu files \ Windows \ Install Windows 7 with USB 3 (WinNTSetup) .mnu» можно использовать для загрузки с Win10 Install ISO и установки Windows 7.
Скопируйте файл в папку меню E2B и при необходимости измените его.
# Используйте это меню для загрузки с Win10 или Win8 Install ISO (или WinPE ISO) и загрузите другой ISO — например, Win7 ISO
# См. Https://www.easy2boot.com/add-payload-files/windows-install-isos/winntsetup/
title Установите Windows 7 (WinNTSetup + Windows 10) \ nЗагрузитесь в Windows 10 и запустите WinNTSetup \ nс Windows 7 ISO в качестве источника. \ nПолезно, если в системе есть порты USB 3
# Пути: используйте косую черту вместо \ и экранируйте (предшествующие) пробелы, используя \
# Укажите загрузочный ISO
установите ISO = / _ ISO / WINDOWS / WIN10 / Windows10x64UK_Oct_2018.iso
# Укажите альтернативный исходный ISO для загрузки в WinNTSetup
установите ALT_ISO = / _ ISO / WINDOWS / WIN7 / Win7PRO_x86_X15-65804_NCQ.iso
# Укажите альтернативный командный файл для запуска
#set ЗАПУСК = / _ ISO / docs / E2B \ Utilities / WinNTSetup / test_WinNT.bat
# нам нужно использовать ключевое слово force.WinNTSetup, если имя ISO не заканчивается на _.WinNTSetup.iso …
QRUN.g4b force.WinNTSetup% ISO%
загрузка
Системы только с UEFI
Вы можете выполнить MBR-загрузку и установить версию Windows с UEFI + GPT на целевой жесткий диск, однако некоторые системы не могут загружаться с MBR, они могут загружаться только с UEFI.
Если вы используете Easy2Boot v2 с файлами agFM UEFI, вы можете выполнить загрузку UEFI напрямую с ISO-образа Windows.
Другой вариант — создать файл .imgPTN …
Вам нужно будет создать FAT32 WinPE.imgPTN с помощью MPI Tool Pack v0.070 или новее. Эта версия включает \ e2b \ RestoreE2B_32_64.cmd , который будет работать как под 64-битной WinPE, так и с 32-битной WinPE без использования WoW64. Вы можете использовать любой UEFI-загрузочный источник для WinPE — например, Windows 10 Install ISO (файл \ sources \ install.wim можно удалить).
Если размер файла \ sources \ install.wim или install.esd превышает 4 ГБ, вместо запуска MakePartImage запустите Split_WinISO.exe (в папке MPI), чтобы разделить файл.
- Когда вы создали файл .imgPTN, переключитесь на него с помощью \ _ISO \ SWITCH_E2B.exe (32-битный исполняемый файл).
- Теперь загрузка UEFI с USB-накопителя E2B в целевой системе UEFI.
- После загрузки WinPE запустите \ e2b \ RestoreE2B_32_64.cmd и ответьте Y, когда будет предложено переключить разделы E2B (примечание: не работает в XP WinPE, поэтому попробуйте другие сценарии .cmd, если XP PE).
- Теперь вы можете получить доступ к папке \ WinNTSetup, Windows Install.Файлы ISO и файлы .XML, находящиеся в разделе E2B.
- Запустите WinNTSetup и действуйте, как описано выше.
Совет : при желании вы можете поместить папку \ WinNTSetup и все ISO-образы во 2-й раздел диска E2B и использовать расширение файла .imgPTN23, чтобы получить доступ ко 2-му разделу.
Установите XP на жесткий диск SATA \ RAID через порт USB 2.0 или 3.0
Это сложно, но вы можете установить XP на жесткий диск SATA \ RAID и загрузиться с USB 3.0 порт.
Это позволяет установить XP в систему с жестким диском SATA, даже если она имеет только порты USB 3.0.
Вам потребуется XP ISO (например, XPSP3) и установочный ISO Windows 8, 8.1, 10 (или любой Win8 / 10 WinPE ISO)
- Скопируйте WinNTSetup_DPMS_Step2.mnu из папки \ _ISO \ docs \ Sample mnu Files \ Windows в \ _ISO \ MAINMENU или \ _ISO \ WINPE, а затем отредактируйте запись XPISO в соответствии с вашим ISO в папке \ _ISO \ WINDOWS \ XP .
- Скопируйте файлы WinNTSetup на диск E2B (например,грамм. \ _ISO \ docs \ E2B Utilities \ WinNTSetup \ — см. Выше).
- Загрузите с помощью E2B установочный ISO-образ Windows 8.1 или Windows 10 для запуска WinPE (или используйте любой ISO-образ WinPE)
- На первом экране нажмите SHIFT + F10 и запустите WinNTSetup.exe (версия x86 или x64) с USB-накопителя E2B, затем выберите вкладку Windows 2000 \ XP \ 2003 .
- Отформатируйте целевой жесткий диск (например, с помощью diskpart) и выберите правильный ISO-файл XP из папки \ _ISO \ WINDOWS \ XP — выберите целевые тома (например, W: и W: если один раздел) и нажмите ПУСК.
- Перезагрузитесь обратно на диск E2B и запустите пункт меню « Use after WinNTSetup to add SATA \ RAID drivers ». Он выберет правильный драйвер DPMS SATA для XP. В моих тестах мне пришлось 9 раз нажать ESC, чтобы пропустить файлы драйвера firadisk, которые не загружаются (не знаю, почему это происходит!).
- Разрешить перезагрузку с жесткого диска для завершения установки (или нажмите F7, если выполняется обратная загрузка на E2B).
Примечание. Вы можете использовать CTRL + SHIFT + D для запуска сценария diskpart в WinNTSetup, однако убедитесь, что файл сценария создает разделы, подходящие для XP.
Вот простой сценарий diskpart для одного раздела NTFS максимального размера.
Disk0_bios_singlemaxptn.txt
выбрать диск 0
очистить
преобразовать MBR
создать первичный раздел
формат быстро fs = ntfs label = «Windows»
присвоить букву = «W»
активный
список тома
выход
Создание сценариев WinNTSetup
Можно создать сценарий WinNTSetup.exe. Вы можете создать файл .cmd, который запускает сценарий diskpart, а затем запускает WinNTSetup.exe, например где U: диск E2B, содержащий install.wim и некоторые драйверы (непроверенные) …
REM разбивает диск на разделы с помощью сценария diskpart
diskpart / s U: \ Win7 \ Win7.scr
REM Установите Windows7 Ultimate (обычно Wimindex 5) на диск C :, используя файл unattend.xml и определите драйвер для интеграции.
REM Используйте C: как букву диска для новой установки Win, запустите set_7_usb_boot.cmd перед перезагрузкой
U: \ WinNTSetup \ WinNTSetup_x86.exe NT6 -source: U: \ sources \ install.wim -WimIndex: 5 -syspart: C: -tempdrive: C: -unattend: «unattend \ Win7x86_Ultimate_en.xml» -ForceUnsigned -drivers: «U: \ driver_Win7x86» -Sysletter: C -RunAfter: «set_7_usb_boot.cm windows «-setup -reboot
Совет. Если вы используете Split_WInISO.exe для создания файла .imgPTN из установочного ISO Win10, он добавит файлы winpeshl.ini в boot.wim за вас. Когда вы загружаетесь в WinPE с использованием файла .imgPTN (MBR или UEFI), он автоматически запускает \ auto.cmd. Таким образом, вы можете отредактировать \ auto.cmd, чтобы создать меню и использовать его для выбора любого из диапазона.cmd файлы скриптов.
niemtin007 / Multiboot-Toolkit: Создание загрузочного диска
GitHub — niemtin007 / Multiboot-Toolkit: Создание загрузочного дискаФайлы
Постоянная ссылка Не удалось загрузить последнюю информацию о фиксации.Тип
Имя
Последнее сообщение фиксации
Время фиксации
Набор инструментов для мультизагрузки
Небольшая программа, позволяющая создать загрузочный диск на USB-накопителе или внешнем жестком диске HDD / SSD.Он хорошо работает как в режиме Legacy BIOS, так и в режиме UEFI.
Флэш-накопитель USB: Multiboot Toolkit поддерживает создание загрузочной дисковой базы в таблице разделов MBR (рекомендуется). База загрузочного диска в таблице разделов GPT все еще находится в стадии бета-тестирования с ограниченными функциями.
HDD / SSD Внешний жесткий диск: Поддерживается создание загрузочного диска как для таблицы разделов MBR, так и для таблицы разделов GPT без потери данных.
Характеристики
- Поддержка загрузки как в режиме Legacy BIOS, так и в режиме UEFI.
- Безопасная загрузка WinPE только через диспетчер загрузки Windows.
- Простое управление несколькими ОС с помощью rEFInd или Clover Boot Manager.
- Установите Windows и Linux прямо из ISO в режиме реального времени.
- Легко настроить загрузочный диск и загрузчик / менеджер загрузки.
Платформа
Windows (7 или более поздняя версия)
Рекомендуется использовать в Windows 10 для поддержки нескольких языков.
Установка
Запустите командные файлы от имени администратора, чтобы установить / добавить модули / настроить мультизагрузочное устройство.
1. Создайте загрузочный диск:
2. Модули Intergrate:
2. Настройка / восстановление мультизагрузочного устройства:
Выполнение тестов
- [3] НАСТРОЙКА МУЛЬТИБУТОВОГО УСТРОЙСТВА >> нажмите [n], чтобы открыть QemuBootTester
- Или настройте виртуальную машину с USB-загрузкой виртуальной машины, чтобы протестировать ее (рекомендуется)
Предварительный просмотр
1. Меню Grub2:
2. Меню rEFInd:
За отдельную благодарность автору следующих проектов:
Загрузчик и диспетчер загрузки: GRUB2 | rEFInd | Clover EFI | Syslinux | Grub4dos
Дисковые инструменты: Помощник по разделам AOMEI | BootICE | GPT fdisk | WinCDEmu
Файловый менеджер Grub2: Файловый менеджер Grub2
Инструменты разработки: 7-Zip | Wget | Curl
Служебные программы: WinSetupFromUSB | YUMI boot | Защита диска NTFS
Около
Создайте загрузочный диск
Темы
ресурсов
Лицензия
Вы не можете выполнить это действие в настоящее время.Вы вошли в систему с другой вкладкой или окном. Перезагрузите, чтобы обновить сеанс. Вы вышли из системы на другой вкладке или в другом окне. Перезагрузите, чтобы обновить сеанс.Ручная установка Win с USB
27.05.2018 Ручная установка Win с USB
1/15
1
РУЧНАЯ НАСТРОЙКА WIN С USB
Программное обеспечение для установки Windows Vista или 7, XP, 2000- 2008, Linux и другие программы Hirens BootCD с Windows XPy Linux Live CD интегрированы с
Установите Win 9x, XP, 2000-2008, Vista, 7, Linux, MacOS и Hiren’s BootCD ToolsUSB 1.1, 2.0 и 3.0 Поддержка
Последнее обновление: январь 01/2011
QUE NECESITA:
1. Устройство USB или диск для внешнего USB (2 ГБ или выше) 2. CD / DVD в Windows XP, Vista или 7 (ISO) 3. Компьютер с Windows XPSP3 выполняет все операции. Параметры ПК с
Vista или 7 (без рекомендаций) отключены для запуска Control de Cuentas на панели управления UAC (User Access Control)
4. Скачайте программу WinSetupFromUSB v.0.2.3 или superior5.Компьютер (ПК) должен установить Windows с установленным интерфейсом USB6. Hirens BootCD12 или улучшенный
HERRAMIENTAS ESENCIALES:
WinSetupFromUSB v.0.2.3 или улучшенный http://www.msfn.org/board/install-usb-winsetupfromusb-gui-t120444.html WinSetup.0.3 или превосходный con utilidades integrationdas) (Recomendada) http://download.teleorinoco.com/WinSetupFromUSB.zip Windows XP, 2000, 2003, Vista или 7 http://www.taringa.netHirens BootCD 12 или выше http://www.hiren.info /,
O visite nuestro portalwww.maravento.comy descrguelas en el Panel de Herramientas
Nota: Si va a usar Hirens Boot CD v12 Original o superior, tenga en cuenta que el creadorelimin las herramientas con copyright, con el propsito de hacer libre su distribucin. Existe unaversin alterna llamada Hirens BootCD Restored Edition que, supuestamente, vuelve включает в себя исключение оригинального дистрибутива. Puede usar cualquier distribucin. Для ускорения загрузки импульсов с ботами Hirens BootCD (доступно только для AIO-BootUsb)
HERRAMIENTAS OPCIONALES (Используется для других подобных устройств)
ImageBurnhttp: // maravento.com (Panel de Herramientas) для создания изображений CD или DVD. Virtual Clone Drive http://static.slysoft.com/ (Para montar las imgenes ISO de XP, 7 o Vista.)
ANTES DE COMENZAR:
С помощью руководства Используется для создания универсального USB-устройства. Чтобы установить Windows XP / 2000/2003, Vista или 7, 32 или 64 бита, вы можете установить Mini Windows XP Live CD (предварительно установленный) и установить пакет Hirens BootCD. Это приложение позволяет установить предпочитаемые суды Linux или Linux LiveCD.В результате вы получите 3,5 Гб, портированный с рекомендациями с памятью 4 Гб или выше. WinSetupFromUSB соло, сочетается с XP-Vista или XP-7 отдельно. Если интегрировать все версии Windows или Linux, используйте AIO
http://www.msfn.org/board/install-usb-winsetupfromusb-gui-t120444.htmlhttp://www.msfn.org/board/install- usb-winsetupfromusb-gui-t120444.htmlhttp: //download.teleorinoco.com/WinSetupFromUSB.ziphttp: //download.teleorinoco.com/WinSetupFromUSB.ziphttp: //www.taringa.net/http: //www.taringa.net/.taringa.net/http://www.hiren.info/http://www.hiren.info/http://www.maravento.com/http://www.maravento.com/http://www. maravento.com/http://maravento.com/http://maravento.com/http://static.slysoft.com/http://static.slysoft.com/http://static.slysoft.com/ http://maravento.com/http://www.maravento.com/http://www.hiren.info/http://www.taringa.net/http://download.teleorinoco.com/WinSetupFromUSB. zip http://www.msfn.org/board/install-usb-winsetupfromusb-gui-t120444.html27.05.2018 Ручная установка Win с USB-порта
15/2
2
All-in- Один персонализированный пользовательский интерфейс AIO (TEU) для Windows Используется для интеграции с Conocidos AIO на USB-устройство, все необходимые обновления (32 и 64) для Windows XP / 2000/2003, Vista или 7) и доступны для использования, una vez arranque lainstalacin , en el men del AIO, elegir qu versin instalar y el sistema operativo.Tenga muy presente el tamao que ocupar este AIO en su dispositivo usb y el sistema dearranque que utilice bajo DOSPara construir su AIO o Descargar uno ya hecho, visite el sitiohttp: //aio.programasfull.nety obtengams informacin, oleas sig. http://www.msfn.org/board/Multiple-PE-from-USB-t115156.html&st=11 http://www.911cd.net/forums//index.php?showtopic=20089&st=24
Recomendacin : Teniendo en cuenta los inconvenientes que ha generado WindowsVista, recomendamos que no utilice este sistema operativo.En su lugar reemplcelo por lasmismas versiones que usaba, pero de Windows 7, que es ms estable, por tanto laintegracin en su dispositivo pendrive usb sugerimos que la haga usando una combinacinWindows XP SP3 y un AIO Windows 7, que todas las versiones de Windows 7 (32 и 64) Siga el siguiente enlace и descargue esta versin AIO Windows 7 W7_TODO_EN_UNO_USB http://www.intercambiosvirtuales.org/sistemas-operativos/windows-7-aio-usb-edition-espanol? Cp = 2
ссылка http: // letitbit.net / download / 50278.5bf48fcaa5e6f1be2aa5bc12edc8 / W1nd0w5.7.4I0.USB.3diti0n.rar.html
Замечание: Нет необходимости использовать утилиту Windows7-USB-DVD, интегрированную с Windows7-USB-DVD, вы можете использовать вместо этого AIO прозрачное изображение. USB с программой WinSetupFromUSBcomosi на португальском языке с обычным копированием для Windows 7.
Установки 32- и 64-разрядной версии: WinSetupFromUSB совместим с этими версиями Windows. Использовать исходные версии Windows или Modificadas, от 32 до 64 бит, версии All-in-One для разных версий Windows, без эмбарго, если установлены различные системы, действующие на дискотеке, тенга и т.д. биты могут быть установлены на разных участках.Si tiene dudas sobre este punto, lea los siguientes artculos: http://www.msfn.org/board/vista-t114092.html&st=6 http://www.msfn.org/board/Install-Vista-from-USB -t111506.html & st = 2
Использование изображений ISO по сравнению с CD / DVD: Для того, чтобы сделать это в соответствии с рекомендациями по исходным изображениям ISO-CDWindows XP (или DVD-диск для Vista или 7), после того, как будет установлен ISO en unidad virtual. Если вы создадите устройство USB для установки комбинаций (XP-Vista или XP7 или Linux), включите активные виртуальные унифицированные системы, которые считаются необходимыми, с учетом всех требований к действующим системам, включая все соответствующие ISO.Это приложение для AIO
Reconocimiento en el arranque y desgaste del dispositivo:
Usted debe saber que Independientemente que su Motherboard diga que reconoce en el arranquedispositivos USB, что не имеет значения, которая действительно может быть использована для обнаружения неправильного устройства. Установите несколько фактов, которые не являются объектом ручного управления. Для предшествующих, рекомендуемых соло, включающих в себя en su dispositivo usb los sistemas operativos yherramientas que realmente vaya a usar, ya que cuando su dispositivo usb es superior a 4GB esprobable que su материнская плата десять проблем для реконструкции, так что все аквеллы базируются в Intel PIV или anterioresEn lo posible tambin recomendamos que su dispositivo USB sea dedicado para lanzarinstalaciones.Тенга представляет собой устройство USB, которое может привести к возникновению ошибок
http://aio.programasfull.net/http://aio.programasfull.net/http://aio.programasfull.net/http://www.msfn.org /board/Multiple-PE-from-USB-t115156.html&st=11http://www.msfn.org/board/Multiple-PE-from-USB-t115156.html&st=11http://www.911cd.net/forums /index.php?showtopic=20089&st=24http://www.911cd.net/forums/index.php?showtopic=20089&st=24http://www.intercambiosvirtuales.org/sistemas-operativos/windows-7-aio-usb -edition-espanol? cp = 2http: // letitbit.net / download / 50278.5bf48fcaa5e6f1be2aa5bc12edc8 / W1nd0w5.7.4I0.USB.3diti0n.rar.htmlhttp: //letitbit.net/download/50278.5bf48fcaa5e6f1be2aa5bc12dit.NET/rawpixel.html. загрузить / 50278.5bf48fcaa5e6f1be2aa5bc12edc8 / W1nd0w5.7.4I0.USB.3diti0n.rar.htmlhttp: //www.msfn.org/board/vista-t114092.html&st=6http: //www.92vista-. html & st = 6 http://www.msfn.org/board/Install-Vista-from-USB-t111506.html&st=2http: //www.msfn.org/board/Install-Vista-from-USB-t111506.html & st = 2http: //www.msfn.org/board/Install-Vista-from-USB-t111506.html&st=2http: //www.msfn.org/board/vista-t114092.html&st=6http: // letitbit. net / download / 50278.5bf48fcaa5e6f1be2aa5bc12edc8 / W1nd0w5.7.4I0.USB.3diti0n.rar.htmlhttp: //letitbit.net/download/50278.5bf48fcaa5e6f1be2aa5bc12irtw.html. org / sistemas-operativos / windows-7-aio-usb-edition-espanol? cp = 2http: //www.911cd.net/forums/index.php? showtopic = 20089 & st = 24http: // www.msfn.org/board/Multiple-PE-from-USB-t115156.html&st=11http://aio.programasfull.net/27.05.2018 Ручная установка Win с USB-порта
15/3
3
debido a la carga de trabajo a la cual es sometido por las constantes lecturas por el processso deinstalacin
Evite members, unidades de diskettes or multilectoras: En ocasiones muchos discos contienen members ocultas, de recovery u o orases multilectoras де дискет.WinSetupFromUSB puedeconfundirsepor esta razn, ya que estas unidades generan letras de unidad (A, D, E, etc.) .La solucin es que siempre instale su Windows en unidad C, y en loposible antes de la instalacindel sistemacistemaperativo lérasteo léscétema, desctema der , внешние дискотеки, дискеты у отроспозитивов. Отказ от рекомендаций в формате для USB-устройства, в качестве альтернативы для USB-устройства, для использования в качестве стандартного устройства U. WinSetupFromUSB имеет установленный интерфейс
Допустимое максимальное количество ресурсов: без дополнительных ограничений для устройств WinSetup может использоваться с USB-накопителя. 20 ГБ, чтобы получить доступ к компьютеру без доступа к морю, чтобы получить доступ к USB-устройству и подключению к негритянскому языку в превосходном состоянии, или к тому же, как и к другим ошибкам.
PASOS PRELIMINARES:
a. Скачать и установить Virtual Clone Drive (o cualquiera de su preferencia) и активные виртуальные приложения q
Загрузочный USB-накопитель Windows 7 ISO * Бесплатная загрузка * qNxgLxKNpo — Bitbucket
ЗЕРКАЛО1
ЗЕРКАЛО2
.
.
.
.
.
.
.
.
.
.
.
.
.
.
.
.
.
.
.
.
.
.
.
.
.
.
.
.
.
.
.
.
Mit WinSetupFromUSB erstellen Sie einen bootfhigen USB-Stick.Выберите меню «Инструменты> Создать загрузочный USB-накопитель». Когда вы будете готовы к установке Windows, вставьте USB-накопитель или DVD-диск с файлом ISO и запустите. Не переходите к следующему шагу. Создайте загрузочную USB-флешку Win7 в OSX. Просто скачайте ISO и запишите его на CD или DVD. 1 На вашем MAC перейдите в «Приложения»> «Утилиты» и дважды щелкните Ассистент Boot Camp. У меня есть загрузочный компакт-диск Dos, но он отлично звучит. ISO-файл на диск, а затем запустите Windows USB / DVD Download Tool.Файл ISO содержит все установочные файлы Windows 7, объединенные в один несжатый файл. В последней версии El Capitan нет возможности создать USB-диск в Boot Camp. Инструмент загрузки USB / DVD для Windows 7 имеет всего два варианта. Вы можете загрузить USB-флешки с помощью Windows-Nutzern viele. Вот шаги, которые необходимо выполнить на Mac для создания загрузочного установочного USB-диска Windows 7. Аналогичный пост с подробным описанием других методов находится в вики FreeDOS. Ассистент Boot Camp помогает подготовить Mac к работе с Windows с помощью.Как только ISO будет записан на USB-накопитель, используйте его для загрузки с него, make. Windows XP, Windows Vista, Windows 7, английский. Не нажимайте Автоформатирование с помощью FBinst. Поддерживает ли инструмент двухслойные DVD-диски для записи? Настроить загрузочный USB-накопитель с несколькими ISO-образами на самом деле довольно приятно. Выберите параметр «Создать загрузочный диск MS-DOS» при форматировании USB-накопителя. Этот параметр выделен серым цветом в Windows 7 и недоступен в. Загрузочный USB-накопитель windows 7 mac. Программное обеспечение Kinderspiel, einen bootfhigen USB-Stick zu erstellen.Несколько лет назад я создал загрузочный USB-накопитель Windows 7, используя. Установка Windows 7 на USB-накопитель не имеет никакого отношения к портативным компьютерам. Откройте его и нажмите кнопку «Обзор», чтобы выбрать файл ISO из того места, где он был загружен. Создайте DVD или загрузочную флешку, загрузите файл ISO и запустите его. Доступно множество инструментов, которые позволяют пользователю создавать загрузочные USB-накопители, но что, если вам нужно создать мультизагрузочный USB-накопитель. Загрузочный USB-накопитель windows 7 erstellen. Вы хотите создать загрузочный USB-накопитель, содержащий установочные файлы Windows XP, Windows 7, Windows 8 / 8.1 и Windows 10, чтобы избежать создания нескольких загрузочных USB-накопителей? В этой статье объясняется, как создать загрузочную флешку FreeDOS USB. Вставьте USB-устройство в формате NTFS. С контроллером USB 3.0 и флеш-накопителем USB 3.0 ADATA S102 на 16 ГБ. ISO-образ Windows 7 или DVD [см. Где я могу загрузить Windows 7? Например, ISO-образ Windows 7 должен быть помещен в папку Windows 7 и так далее. Вы выбираете загрузку файла ISO, чтобы вы могли создать загрузочный файл с DVD или USB. Dos boot usb stick windows 7. Сделайте загрузочный диск Windows (Windows XP / 7) и выберите NTFS в качестве файловой системы из раскрывающегося списка. Предлагает с хитрым названием Windows 7 USB / DVD Download Tool. Шаг 4 из 4. Создание загрузочного USB-устройства, дождитесь, пока Windows 7 USB DVD Download Tool отформатирует USB-накопитель, а затем скопируйте файл. Загрузочный USB-накопитель windows 7 iso. Rufus — это утилита, которая помогает форматировать и создавать загрузочные USB-накопители, например. Щелкните «Дополнительные параметры» и найдите имена настраиваемых меню для Vista / 7/8/10 / Источник сервера.Нажмите GO и следуйте тому же процессу. 2 мин — загружено с помощью AvoidErrors По умолчанию Windows не позволяет создавать загрузочный USB-накопитель DOS, поэтому мы идем. 3 мин — Загружено Бенни Нойгебауэром Инструмент загрузки Windows USB / DVD: Программа предварительной оценки Windows. Fotolia, stockpics, USB-Stick, Booten, CD, DVD, Speichermedien. Очень интересно, когда я использую winsetup 1.1beta. Эта программа очень хороша для двухзагрузочного флеш-накопителя. Затем нажмите кнопку, которая выглядит как DVD-привод, рядом с флажком «Создать загрузочный диск с помощью»: Выберите ISO-файл XP.Запустите только что установленную программу HP USB Disk Storage Format Tool. Полезно при переустановке системы, даже если мы. Извлеките CD / DVD с XP из оптического привода и вставьте DVD с Windows 7. Установите Windows 10 Education Edition из IUware, или, если у вас есть установочный диск Windows 8.x или 7, но на вашем компьютере нет оптического (CD / DVD) привода, вы можете использовать компьютер с Windows или Mac OS X для создания загрузочная флешка для использования при установке. Только из Betriebssysteme Windows 8.x, Windows 7 и Windows Vista.Вы меняете порядок загрузки дисков в BIOS вашего компьютера, вы можете запустить. Универсальный установщик USB или средство загрузки Windows 7 USB при создании файла. Как только это будет сделано, вы можете установить Windows 7 прямо с USB-накопителя или DVD. Вы выбираете загрузку файла ISO, чтобы вы могли создать загрузочный файл с DVD или. Где скачать Windows 10, 8.1 и 7 ISO легально. Лучшее в наличии загрузочного ключа памяти DOS — это то, что вы можете загрузиться с него на любом компьютере, как с компакт-диска. Шаги: откройте терминал (в разделе «Утилиты»).Windows XP SP2, Windows Vista или Windows 7 (32-разрядная или 64-разрядная). Выполните следующие действия: Подключите флэш-накопитель к USB-порту. Здесь у нас есть 5 инструментов, которые могут установить FreeDOS или MSDOS на USB-флешку. Утилита основного форматирования, встроенная в Windows, не позволит вам выполнить форматирование с использованием этой опции «Создать загрузочный диск MS-DOS» при попытке отформатировать USB-накопитель. Загрузочный USB-накопитель windows 7 скачать. A Bootable USB — это программа, предназначенная для создания загрузочного USB-устройства для Windows 7. Вы можете сделать одну копию файла ISO на диске, USB-накопителе или другом носителе. USB-накопитель с двойной загрузкой для Windows 7. Шаг 1: Загрузите утилиту rufus, Rufus v 1.1.7 без поддержки FreeDOS (154 КБ) отсюда :. Вам необходимо создать установочный USB-носитель из загрузочных ISO-образов (Windows, Linux, UEFI и т. Д.). Выберите свою флешку в раскрывающемся меню. Выберите вариант Vista / 7 setup / PE / RecoveryISO и перейдите в папку с установочными файлами Windows 7. Встроенная в Windows утилита форматирования позволяет создать загрузочный дисковод для гибких дисков DOS. Самый простой способ превратить флешку в загрузочную Windows 7.Вставьте установочный диск Windows 7 в оптический привод Mac и. Вот инструкции по установке загрузочного образа FreeDOS на USB-накопитель. Кнопка для открытия iso-файла операционной системы Windows. Bei der Erstellung eines Windows-7-Installationsmediums mit einer ISO rund doppelt. USB-Setup-Stick erstellen: Инструменты для Windows 7 / 8.1 и 10. У вас есть двойной ISO-образ, который включает как 32-разрядную, так и 64-разрядную версии. Как создать загрузочную USB-флешку с Linux, простой способ. Microsoft nur bis Windows 7, bzw.5 мин. — Загружено BRYNMac OSX: Windows 7 bootfhigen Stick erstellen BRYN. Tool при создании установочного USB-накопителя Windows 7 из ISO. Загрузочный диск с использованием: и выберите FreeDOS или MS-DOS в раскрывающемся меню. Файлы .iso для Windows 7 Ultimate. Установите флажок рядом с Windows Vista / 7/8/10 / Server. Учитывая, что пытаюсь сделать загрузочную флешку Windows с Mac. Первое, что вам нужно сделать, это найти флешку в каталоге вашего компьютера. Шаг 4: щелкните значок диска справа от «Создать загрузочный диск с помощью:» и выберите.Установите флажок «Создать установочный диск Windows 7 или более поздней версии» и нажмите «Продолжить». А затем загрузитесь с этой флешки, чтобы запустить процесс установки Windows 7. Загрузочный USB — это инструмент для форматирования.
.
yyzQJ
как мне играть в игры psp на моем ps3, lg pc Suite бесплатно скачать для mac, установщик веб-камеры для Windows 7, получить Windows 10 не работает, ms office 2013 professional бесплатно скачать полную версию, драйвер принтера hp laserjet 1015 бесплатно скачать для xp , steam на windows phone 8, лучший бесплатный видеомагнитофон для ipad, Opera mini скачать бесплатно мобильную java, windows store не открывает windows 8.1
Winsetupfromusb 1.8 Загрузить — 09/2021
Условия и положения
Вы должны прочитать наши Условия, прежде чем пользоваться услугами Bestappwiki. Став одним из наших пользователей, вы соглашаетесь соблюдать Условия использования сервиса Bestappwiki.Bestappwiki оставляет за собой право изменять или обновлять детали условий для соответствия правилам работы сайта в любое время и по любой причине без предварительного уведомления. Если вы не принимаете обновленные Условия, вам не следует продолжать использовать сайт. Если вы продолжаете пользоваться услугами Bestappwiki.com с даты вступления изменений в силу, использование вами Bestappwiki.com означает ваше согласие с новыми Условиями использования. ДОСТУПНОСТЬ САЙТА Bestappwiki.com всегда стремится предоставить пользователям лучший сервис, однако Bestappwiki.com не гарантирует, что услуги на сайте Bestappwiki.com будут соответствовать всем вашим требованиям. Мы не можем гарантировать, что веб-сайт Bestappwiki.com не будет содержать ошибок или что сервер Bestappwiki.com не содержит вирусов или других вредоносных механизмов. Если на Bestappwiki.com есть ошибка, вы должны сообщить об этом на нашу электронную почту, и мы исправим ее как можно скорее. Ваш доступ к Bestappwiki.com может быть ограничен для ремонта, обслуживания или введения нового контента, утилит или услуг. Мы восстановим ваш доступ как можно скорее. Bestappwiki.COM ИСПОЛЬЗОВАНИЕ Bestappwiki.com дает вам только ограниченное, прекращаемое и неисключительное право на доступ и использование Bestappwiki.com в личных целях и / или в целях трудоустройства. Вам не разрешается использовать Bestappwiki.com в следующих целях: Незаконное распространение, оскорбление, клевета, оскорбление, угрозы, вредные, вульгарные, порнографические или нежелательные материалы или иное нарушение других законов.Собирать, копировать или дублировать любым способом контент или информацию, доступную на Bestappwiki.com. Перепечатайте любой Контент Bestappwiki.com для широкого использования. Распространять материалы, поощряющие преступные действия или действия, нарушающие закон или кодексы поведения. Вмешиваться в использование или права других лиц на Bestappwiki.com. Создавайте, распространяйте или храните электронные копии материалов, защищенных авторским правом, без разрешения владельца. Bestappwiki.COM ПОЛЬЗОВАТЕЛЬ Bestappwiki.com используется: Лица, желающие найти приложения, удовлетворяющие их потребности Компании, агенты, частные лица или владельцы приложений, желающие продвигать и продавать свои услуги Партнер Bestappwiki.com Все пользователи соглашаются не: Распространять, публиковать, распространять, хранить или уничтожать документы, включая, помимо прочего, содержание Bestappwiki.com, нарушать положения закона, включая, помимо прочего, правила, регулирующие сбор, обработку или передачу личной информации, или нарушать Bestappwiki.com Политика конфиденциальности. Нарушать или намеренно нарушать безопасность любой страницы Bestappwiki.com. Получать незаконный контент и код на Bestappwiki.com. Собирать, копировать или дублировать любой контент или информацию, доступную на Bestappwiki.com, без разрешения. Размещать любой контент или материалы, которые способствуют, поощряют или пропагандируют мошенническую или вводящую в заблуждение информацию или незаконную деятельность … Предоставлять третьим лицам информацию о доступе к Bestappwiki.com вы предоставлены нами. Фишинг с целью кражи паролей или другой личной информации других пользователей. Преследовать, поощрять преследование или пропагандировать преследование любой группы, компании или отдельного лица. Используйте сервис Bestappwiki.com для любых незаконных целей или незаконной деятельности. ОБЯЗАННОСТИ BESTAPPWIKI.COM Bestappwiki.com действует как адрес для: Людям, которым нужно искать приложения для мобильных устройств и … Деловые партнеры / частные лица, желающие продвигать и предоставлять свои услуги.Bestappwiki.com не участвует в реальных транзакциях между поставщиками приложений и пользователями. Таким образом, Bestappwiki.com не несет ответственности за Пользовательский контент, качество, безопасность и законность размещенных приложений. Bestappwiki.com также предоставляет контент с других сайтов или источников, пытаясь гарантировать, что документы, размещенные на сайте, являются точными, авторитетными и качественными. Мы не даем никаких гарантий в отношении такого содержания. Если Bestappwiki.com обнаружит какие-либо ошибки в материалах Bestappwiki.com, мы постараемся исправить ошибки, как только сможем. Контент Bestappwiki.com может содержать неточную информацию или опечатки. Bestappwiki.com не гарантирует точность, надежность, полноту или своевременность любой страницы. Вы используете наш сайт на свой страх и риск. ОБЯЗАННОСТЬ Bestappwiki не несет ответственности за копирование, дублирование, использование ваших документов, информации третьих лиц без нашего разрешения. Мы не участвуем в каких-либо транзакциях между вами и поставщиком приложения.В любом случае Bestappwiki.com не несет ответственности перед вами или любым лицом за любые убытки, прямые, косвенные, неожиданные, особые, включая коммерческие убытки или прибыль, в результате использования или невозможности использования информации Bestappwiki, даже если Bestappwiki был сообщил о возможности таких потерь.
Читать Более .