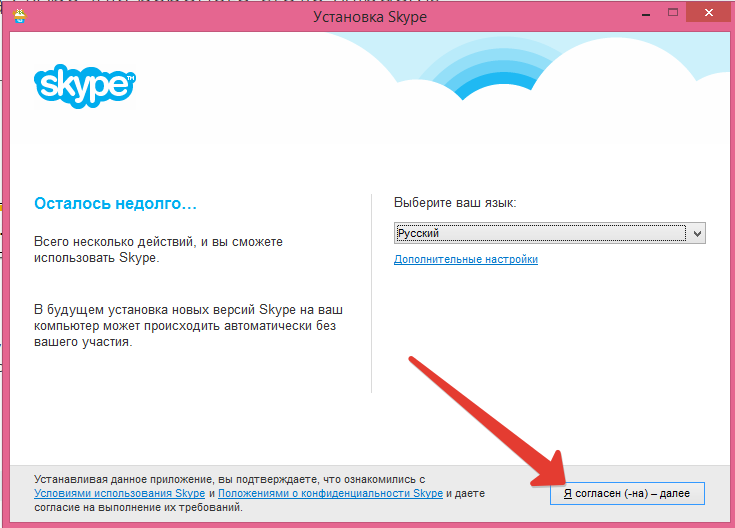Как обновить Скайп до последней версии?
Skype — один из самых популярных мессенджеров для общения вот уже много лет. Разумеется, разработчики не забывают обновлять свое детище, при этом обновления выходят достаточно часто. Фишка в том, что в Скайп встроена утилита автоматического обновления: в том случае, когда вы запускаете приложение, оно автоматически подключается к сервису и, если есть новое обновление, предлагает вам обновить программу.
Собственно, вот как выглядит окно обновления:
Интересно, что оно может появиться еще до того, как вы зайдете в свой аккаунт, так уже и после.
Разумеется, никакой роли это не играет. Куда интереснее ситуация, если обновление есть, а система не предлагает его скачать и, соответственно, обновить программу. Что делать в таком случае? Скорее всего, в программе отключена функция автоматического обновления. Сейчас мы ее включим.
Зайдите в свой аккаунт. Когда откроется окно, нажмите на пункт «Инструменты» в верхнем меню, а затем выберите «Настройки».
В открывшемся окне выберите раздел меню «Дополнительно», подраздел «Автоматическое обновление». Здесь вы увидите, включена ли функция автоматического обновления. Если на кнопке написано «Включить автоматическое обновление», значит, вам нужно нажать на кнопку, поскольку функция отключена.
Ежели написано «Включить автоматическое обновление», значит, функция включена и ничего делать не нужно.
После того, как вы активируете данную функцию, программа будет автоматически находить обновления.
А что делать в том случае, если Скайп все равно не показывает, что вышла новая версия программы и надо бы обновиться? Значит, нужно обновить программу вручную.
В окне программы нажмите «Помощь» и выберите пункт «Проверить на наличие обновлений».
Если вы используете устаревшую версию программы, тогда появится окошко, которое сообщит вам об обновлениях. Вам необходимо нажать «Установить новую версию».
Если вы используете актуальную версию Skype, значит, вы увидите сообщение, что установленная версия программы является самой последней.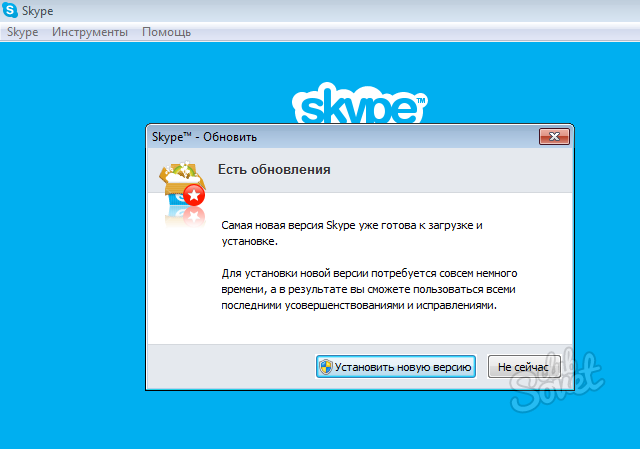 Обновление, стало быть, не требуется.
Обновление, стало быть, не требуется.
Skype обновление до последней версии. Как обновить «Скайп» до последней версии
Скайп существует уже более 15 лет и, как любая другая программа, периодически обновляется. Некоторые пользователи сталкиваются с проблемой, когда не получается обновить Скайп: он попросту выдает ошибку. Можно, конечно, проигнорировать это и не устанавливать обновления, но последствия этого вы ощутите после выхода еще нескольких обновлений. Функционал старой версии будет существенно ограничен, и проблему в любом случае необходимо будет решить. В статье вы узнаете, почему не обновляется Скайп и как это исправить.
Прежде чем предпринимать какие-либо радикальные шаги, последовательно проверьте следующее:
- Убедитесь, что у вас нет проблем с самим интернетом. Эта причина самая распространенная и решается переподключением к сети интернет и закрытием таких фоновых приложений, как uTorrent, Download Master и т. д., которые забирают основной объем трафика.

- Проверьте, не блокирует ли ваш антивирус сетевой трафик. Некоторые антивирусы могут блокировать входящий и исходящий трафик приложений. В этом случае Скайп обновить невозможно, так как клиенту не удается связаться с сервером. Отключите ваш антивирус и после этого повторите процесс. Не забудьте после обновления снова включить защиту.
- Автоматическое обновление отключено. Проверить этот пункт можно, перейдя в главные настройки Скайпа и открыв подменю «Дополнительно». Во вкладке «Автоматическое обновление» нажмите «Включить».
Ручное обновление Скайпа
Если все вышеперечисленное проверено, но Skype не обновляется, попробуйте выполнить обновление вручную. Сделать это можно 2 способами:
- Откройте клиент Скайп, разверните меню «Помощь» и нажмите «Проверить наличие обновлений». Программа свяжется с сервером и, если есть новая версия, предложит обновить Скайп на нее.
- Перейдите на официальную страницу загрузки https://www.
 skype.com/ru/download-skype/skype-for-computer/ и скачайте веб-установщик Скайп на Windows 7.
skype.com/ru/download-skype/skype-for-computer/ и скачайте веб-установщик Скайп на Windows 7.
Запустите его с правами администратора. После запуска клиента будет автоматически запущена процедура обновления Skype.
Если решить проблему не удалось, стоит попробовать выполнить чистую установку.
Полная переустановка клиента
Не устанавливается обновление в некоторых случаях из-за сбоя в операционной системе или повреждения компонентов самой программы. Из-за этого при обновлении Skype появится ошибка. В данном случае самым эффективным вариантом будет полное удаление и затем повторная установка Скайпа. Чтобы удалить программу, из меню «Пуск» запустите панель управления и откройте «Программы и компоненты».
В списке найдите Skype, выделите его и вверху нажмите кнопку «Удалить». В течение нескольких минут клиент будет удален с вашего компьютера.
Если Скайп не найден, переходите дальше. Далее необходимо очистить реестр и временные файлы от остатков программы.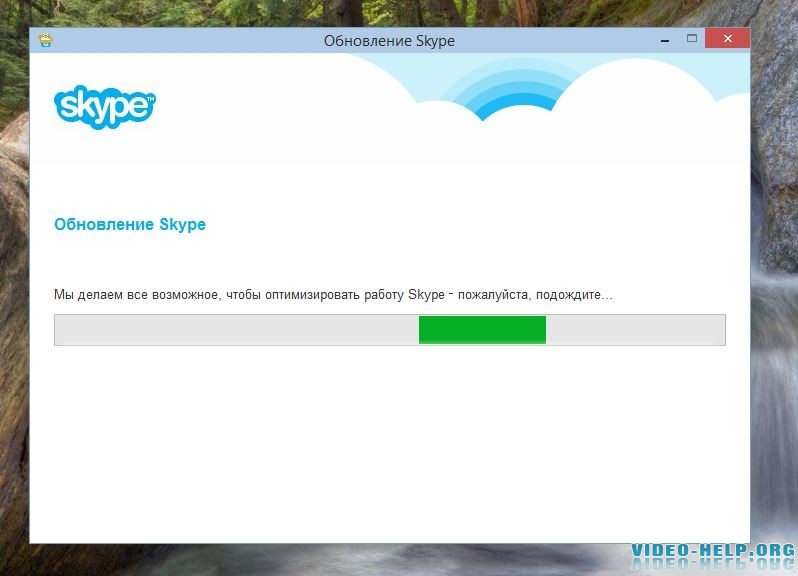 Для этого скачайте бесплатную утилиту CCleaner и во вкладке «Очистка» нажмите кнопку «Очистить». Временные файлы и корзина будут очищены.
Для этого скачайте бесплатную утилиту CCleaner и во вкладке «Очистка» нажмите кнопку «Очистить». Временные файлы и корзина будут очищены.
Примечание : программа также удалит кэш, историю просмотров и сохраненные пароли со всех используемых вами браузеров. Если не хотите их очищать, перед запуском процедуры снимите соответствующие галочки напротив каждого из браузеров.
Теперь необходимо выполнить очистку реестра. Перейдите во вкладку «Реестр» и нажмите «Поиск проблем». Программа просканирует системный реестр на поиск проблемных веток и мусора, после чего выдаст результат на экран. Нажмите «Исправить», чтобы устранить найденные проблемы. Остатки Skype в этом случае будут удалены.
После этого можно устанавливать Скайп. Вы можете либо скачать веб-установщик (обычно скачивается по умолчанию), либо загрузить полный установочный пакет по ссылке www.skype.com/go/getskype-msi . Запустите скачанный пакет от имени администратора и следуйте инструкциям мастера установки.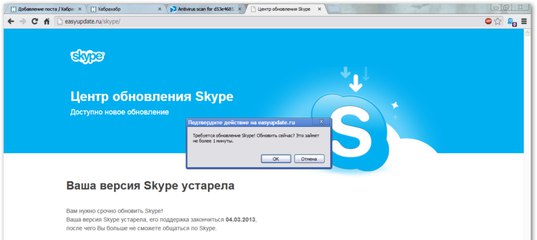 По завершении инсталляции вы получите самую последнюю версию Скайпа.
По завершении инсталляции вы получите самую последнюю версию Скайпа.
Теперь, в случае если Скайп не обновляется, вы знаете, что делать, и эта проблема больше не доставит вам хлопот. И если вам кто-то скажет: «Не могу обновить Skype», – вы знаете, как решить эту проблему.
Разработчики уделяют особое внимание выходу обновлений системы после выпуска финальной версии ПО. В процессе разработки допускается множество ошибок и неточностей, исправлением которых занимаются соответствующие специалисты. Помимо прочего, новые версии часто расширяют стандартный функционал. Сегодня же мы поговорим о том, как обновить Скайп с учетом специфики разных ОС. В процессе повествования рассмотрим сильные стороны проекта, особенности вышеназванной процедуры.
Процедура обновления Skype
Как говорилось ранее, выход обновления – свидетельство работы ответственных лиц над улучшением функционала, исправлением багов и ошибок исходного кода. Для разных ОС процедура несколько отличается, ввиду их специфических особенностей.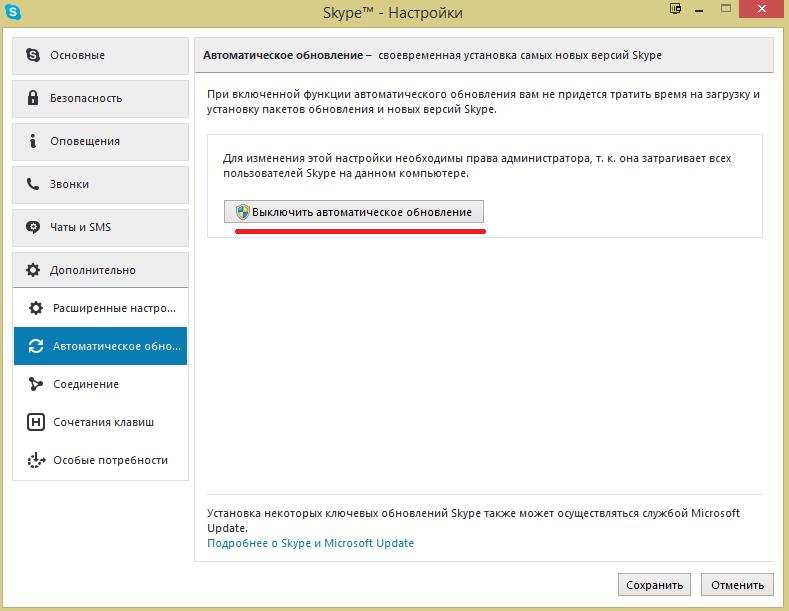
Для удобства восприятия разобьем дальнейшее повествование на несколько логических блоков.
Как обновить Скайп на компьютереДля удобства пользователей мессенджер использует функцию автоматического обновления системы. Это, с одной стороны, удобно, но также создается дополнительная нагрузка на «железо» актуального устройства.
Обновление для Windows
Как обновить Скайп на компьютере вручную? Процедура довольно простая:
Как деактивировать автообновление
Почему не обновляется Скайп
В работу стандартных механизмов системы могут вмешаться факторы деструктивного характера. Существуют десятки причин, почему Скайп не обновляется, мы же перечислим только основные:
- Активность антивируса – перед установкой новой версии убедитесь в отсутствии вирусной активности, добавьте приложение в «белый» список.
- Нестабильное Интернет-соединение – нарушение процедуры скачивания требуемых файлов может иметь фатальные последствия для всей процедуры.

- Баги системы – убедитесь в работоспособности ПО перед началом его обновления.
Поймите, вас никто не заставляет скачивать дистрибутивы или другие файлы со внесенными изменениями. Пользуйтесь проверенной версией, которая демонстрирует работоспособность на протяжении длительного времени.
Одной из причин, почему Скайп не обновляется, может быть несовместимость приложения и «железа» рассматриваемого устройства (хотя такое встречается редко). Проверьте, что ваше устройство удовлетворяет .
Известна и востребована миллионами людей во всем мире. Желание
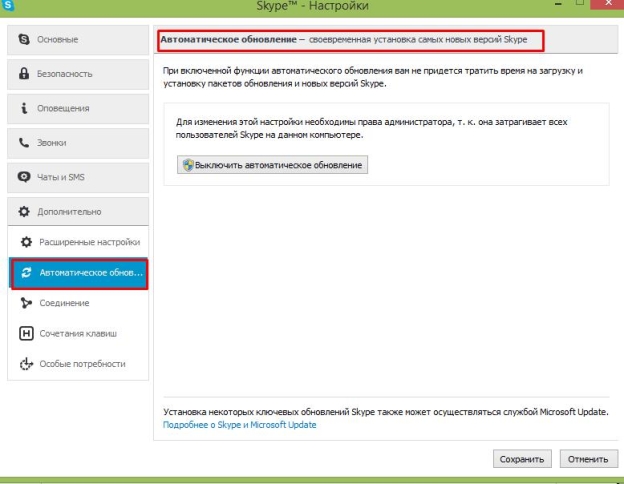 Это обусловлено тем, что компания Microsoft отказывается от старых вариантов Skype с выпуском до 2014 года.
Это обусловлено тем, что компания Microsoft отказывается от старых вариантов Skype с выпуском до 2014 года.В случае, если Вы не обновите программу, Вы просто не сможете использовать старую версию. Разработчики программы нацелены на то, чтобы каждый пользователь использовал все возможности системы, начиная от усовершенствованного качества и заканчивая высоким уровнем надежности и конфиденциальности. Именно такой является самая новая разработка Skype. Для того, чтобы каждый пользователь смог использовать последние разработки, специалисты иногда эксплуатируют старый вариант программы для всяческих устройств. Обновить систему очень легко. После обновления для Вас станут доступными новейшие разработки, над которыми трудились профессионалы. О том, как воспользоваться более свежей версией, мы обсудим в этом уроке.
Как обновить скайп до последней версии?
Обновить скайп бесплатно можно, скачав его на официальном сайте www.skype.com . Лично я, редко занимаюсь обновлением программ, ведь это занимает достаточно много времени, так как на ПК имеется более десятка разных установленных ресурсов. А что делать, если в Вашем доме несколько компьютеров? Поэтому, обновлению подлежат лишь те системы, которым это действительно необходимо. Если Вы считаете, что заниматься обновлением Skype не стоит, то Вы глубоко ошибаетесь. К примеру, если требуется показать монитор в скайпе, тогда необходима новая версия, ведь в устаревшем варианте, данная функция отсутствует. Если Вы не использовали данную установку, тогда ознакомьтесь с ней более детально.
А что делать, если в Вашем доме несколько компьютеров? Поэтому, обновлению подлежат лишь те системы, которым это действительно необходимо. Если Вы считаете, что заниматься обновлением Skype не стоит, то Вы глубоко ошибаетесь. К примеру, если требуется показать монитор в скайпе, тогда необходима новая версия, ведь в устаревшем варианте, данная функция отсутствует. Если Вы не использовали данную установку, тогда ознакомьтесь с ней более детально.
Как уже говорилось выше, обновить скайп бесплатно можно на официальном портале или на нашем сайте . Осуществите вход в систему и перейдите в меню: «Инструменты» и «Настройки» . Нажмите на вкладку «Дополнительно» и Вы увидите лишь одну кнопку с правой стороны. При автоматическом обновлении системы, появится строка: «Автоматическое обновление системы» . После осуществления данной функции, программа будет заниматься автоматическим поиском новой версии, несмотря на Ваши действия.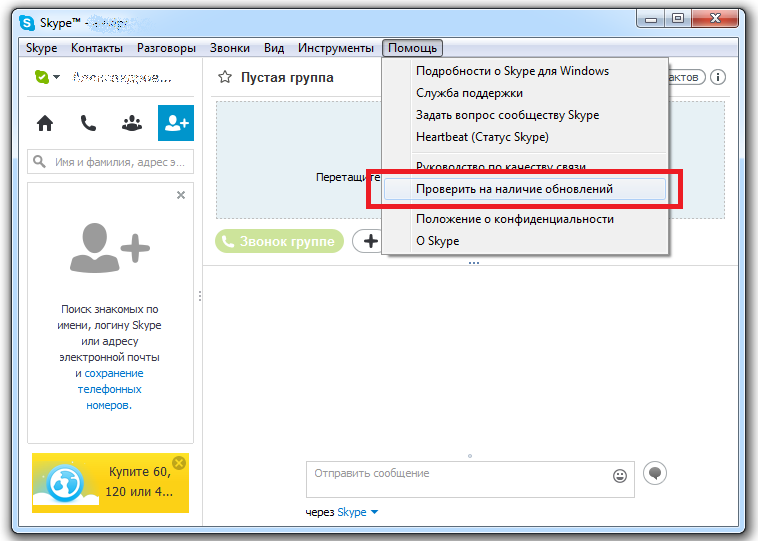
Но бывают разные случаи. К примеру, если к ПК подключен интернет с определенным лимитом, либо заниматься обновлением системы можно строго в установленное время. В данном случае от автоматической установки следует отказаться. Как поступить в такой ситуации?
В верхнем угле нажмите «Помощь» и на строку «Проверить на наличие обновлений».
Если Ваша программа обновлена до последней версии, поступит соответствующий сигнал:
При наличии старой системы, в диалоговом окне, нажмите на: «Установить новую версию». Ставим галочку и нажимаем на ОК.
Все следующие этапы проходятся интуитивно на доступном языке, просто следите за командами мастера загрузки. Дальнейшие действия, которые Вам необходимо произвести в процессе обновления системы, выглядят следующим образом: загрузится новая программа; закроется; установится; осуществится автоматический запуск. По-моему, все детали перечислил, в будущем, я думаю, что Вы справитесь с этим процессом. Урок окончен, до скорых встреч на просторах интернета!
Урок окончен, до скорых встреч на просторах интернета!
Сейчас программой Скайп пользуются сотни миллионов пользователей по всему миру. И вопрос, как обновить Скайп до последней версии, актуален как никогда ранее, потому что с выходом обновлений пользователям открываются дополнительные функции и возможности, благодаря которым, можно сделать общение через Skype еще более комфортным, быстрым и удобным. Поэтому пользоваться старыми версиями я вам крайне не рекомендую, а как загрузить самую новую, я вам сейчас подробно объясню.
Я сам не очень часто обновляю программы. Если их обновлять, то можно целый день просидеть за компьютером, потому что установлено не один десяток программ. А если в вашей квартире 3-4 компьютера, как у меня? Отсюда можно сделать вывод – обновлять надо те программы, которые в этом нуждаются. Если вы думаете, что обновлять такую программу, как скайп нет смысла, то это ошибочное мнение. Например, если надо показать экран в скайпе, то надо новую версию, так как этой функции попросту нет в старой. Если не пользовались данной функцией, то можете с ней ознакомиться: « ».
Если не пользовались данной функцией, то можете с ней ознакомиться: « ».
Обновление Skype
Зайдите в Skype, потом проходим в меню «Инструменты», затем в «Настройки».
Открываем вкладку «Дополнительно». Справа есть только одна кнопка. Если Skype обновляется автоматически, то она будет называться «Выключить автоматическое обновление», если «Включить автомат. обновление» — значит надо на неё нажать.
Соответственно, после активации этой функции, Скайп будет искать новые версии программы самостоятельно, в независимости от ваших действий.
Однако ситуации бывают разные. Вдруг на компьютере временно установлен лимитный интернет или обновлять программы можно только в определенное время. Тогда автоматическое обновление, конечно же, стоит отключить. Возникает вопрос, как обновить Скайп до последней версии в данном случае?
Нажмите «Помощь» в верхнем меню. Во всплывающем меню следует кликнуть по пункту: «Проверить на наличие обновлений».
В том случае, если ваш Скайп обновлен до последней версии, то появится вот такое сообщение:
При установленной старой версии, в диалоговом сообщении, выберите «Установить новую версию».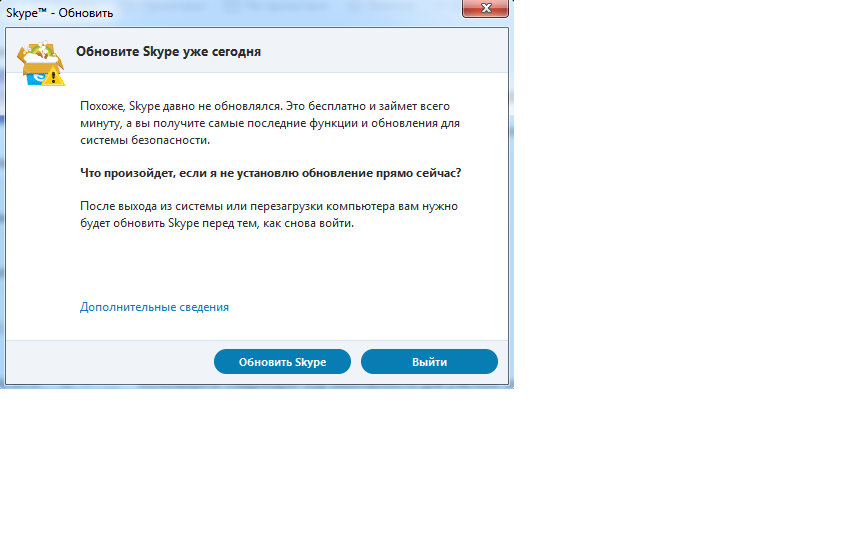
Оставляем галочку по умолчанию, жмем «ОК».
Дальнейшие действия выполняются на интуитивно понятном уровне, просто следуйте указаниям мастера установки. Последовательность шагов, которые вы будете проходить во время обновления скайпа следующие: скачается новый скайп – закроется – установится – автоматически запустится. Вроде ничего не пропустил, думаю, вы и сами дальше разберетесь.
Вот и все! До скорых встреч на просторах сети!
Как все остальное программное обеспечение Skype постоянно обновляется. Это происходит по причине того, что все ПО имеет свои ошибки, которые часто остаются незаметными во время тестирования. Отчеты о них собираются и фиксируются, баги исправляются и так появляется новая версия. Также постепенно внедряются дополнительные функции, изменяется интерфейс, и осуществляются другие преобразования. Все это объясняет, почему время от времени необходимо обновлять Skype. Разработчики предусмотрели эту необходимость, поэтому выполнить эту операцию можно как в автоматическом, так и в ручном режиме.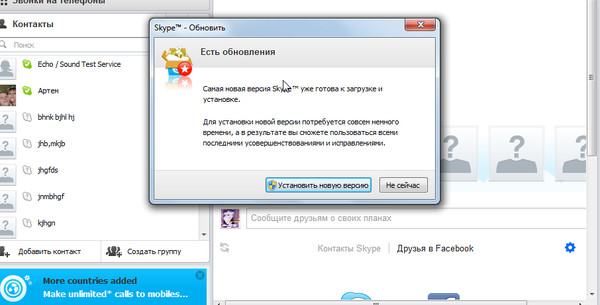
Как выполнить автоматическое обновление
Решая как обновить скайп на компьютере, необходимо учитывать возможности трафика, а также совместимость системы. Можно воспользоваться встроенной функцией самой программы. Skype в таком случае будет самостоятельно отыскивать все существующие обновления и сигнализировать о том, что они есть и их нужно установить в систему. Чтобы установить такую функцию потребуется сделать следующее:
- откройте Skype;
- найдите вкладку инструменты и там откройте меню настроек;
- в выпавшем окне выберите графу автоматическое обновление;
- откроется страница, на которой будет предложено либо включить, либо выключить функцию автоматического обновления.
После того как будут выполнены все настройки Skype будет отслеживать появление всех обновлений в сети и после их появления предложит обновить версию до последней.
Совет! Включение функции автоматического обновления не выгодно для пользователей, у которых установлен лимитированный трафик в сети.
Для них лучше устанавливать последнюю версию Skype вручную.
Обновляем Skype вручную
Пользователи, которые по причинам проблем с трафиком и других сложностей решают обновить ПО вручную могут это сделать двумя разными способами. Первый более радикальный: с компьютера и закачать его заново с . Второй метод более практичный и доставляет меньше неудобств: сделать это можно воспользовавшись функциональными возможностями самой программы. Решая как обновить скайп вручную, пользователь должен руководствоваться в первую очередь возможностями операционной системы. Нередко бывает, что после обновления . Но установленное ПО этой же версии заново полностью работоспособно. Как обновить программу вручную воспользовавшись внутренними настройками?
- проверяем наличие трафика;
- открываем Skype;
- ищем клавишу помощь. Находится в верхнем левом углу последней;
- жмем проверить на наличие обновлений;
- после проверки будет предложено обновить Skype до последней версии.
 Жмем на кнопку.
Жмем на кнопку.
Важно! Если желания или времени устанавливать на данный момент нет, можно нажать клавишу «Решу позже». Когда появиться возможность выполнить эту операцию необходимо будет провести весь процесс заново.
Необходимо ли обновлять Skype?
В конечном итоге именно пользователь решает это. Есть как преимущества так и недостатки такого решения. Преимущества загрузки обновления заключается в том, что пользователю предоставляется ПО в котором учтены недостатки предыдущего и добавлены новые функциональные возможности. Но при этом необходимо учитывать, что иногда, особенно если используется нелицензионная операционная система, могут наблюдаться сбои в работе именно после обновления. Некоторые привыкли использовать Skype еще до версии 4.0.0.1. – это особенно распространено у пользователей использующих Windows XP. Другие с успехом пользуются последними обновлениями. Есть еще и Skype Portable – это ПО обычно устанавливают те, у кого установить или обновить программу в обычных условиях не получается.
Обновить скайп до последней версии виндовс 7. Не устанавливается обновление Скайп, что делать? Обновление Skype с помощью удаления и загрузки программы
Если у вас на компьютере или на другом устройстве устаревшая версия Скайпа, наверняка возникает вопрос: «Как обновить Скайп?». У любого пользователя есть возможность бесплатно обновить Скайп в автоматическом или ручном режиме.
Зачем нужно обновление?
Несколько причин делать регулярное обновление программы Скайп:
- Новый красивый интерфейс, созданный разработчиками с учетом всех пожеланий пользователей программы.
- Наличие новых возможностей и функций.
- Возможность получать ответы на свои вопросы у команды поддержки Скайпа.
После обновления мессенджера вы получите все эти преимущества и будете наслаждаться общением высокого качества.
Варианты обновлений
Вручную
Чтобы обновить Скайп до последней версии, нужно (как и при первой загрузке):
1. Зайти в браузере на официальный сайт программы www.skype.com.
Зайти в браузере на официальный сайт программы www.skype.com.
3.Выберите нужную вкладку (например, если у вас персональный компьютер или ноутбук), перейдите на первую из них, чтобы скачать файл.
4.На открывшейся странице нажмите большую голубую кнопку загрузки («Скачать…»). Тотчас же начнется скачивание в заранее определенную папку для всех загрузок.
5.После удачного завершения загрузки установочного файла откройте его двойным щелчком правой кнопки мыши (если у вас Windows 7, лучше нажмите на файл правой кнопкой мыши и выберите в выпавшем меню «Запуск от имени администратора») — начнется установка компонентов программы. После ее окончания у вас будет обновленный Скайп.
На официальном сайте владельцев программы Skype всегда можно скачать только последние версии этого мессенджера на русском языке для разных устройств.
Чтобы обновить программу вручную, можно использовать еще один способ — радикальный. Он подходит тем, у кого были проблемы с работой программы в прошлом.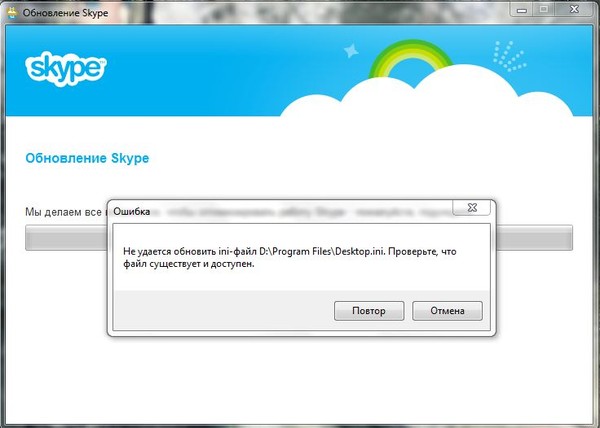 Старую версию лучше удалить полностью.
Старую версию лучше удалить полностью.
Итак, чтобы обновить Skype вручную, нужно:
- Удалить старую версию программы с компьютера. Сделать это можно через «Пуск» – «Панель управления» – «Программы» – «Удаление программ». Когда список программ построится, найдите в нем Скайп и двойным щелчком клацните по нему. Если удаление не началось сразу, а программа предлагает два варианта: изменить или удалить, выберите последний.
- Теперь, чтобы скачать программу, проделайте пункты 1-5 предыдущей инструкции.
Автоматически
Если не обновляется Скайп, но вам было бы удобно, чтобы все происходило без вашего участия, вам подойдет автоматический способ. На ноутбуке (как и на ПК) новую версию программы можно загружать не вручную, а по заранее настроенному автоматическому алгоритму. Для этого требуется внести некоторые изменения в настройки Скайпа, выполнив для этого несколько простых действий. А именно:
- Зайдите в ваш Скайп-аккаунт.
- Найдите и выберите пункт меню «Настройки» в верхней части окна (он шестой, если считать слева).

- Нажмите на подпункт из раскрывающегося списка, который называется «Инструменты».
- В открывшемся окне настроек слева выберите строчку «Дополнительно». Откроется подсписок, в котором нужно выбрать «Автоматическое обновление».
- В правой части Скайпа вы увидите несколько кнопок: «Включить/выключить автоматическое обновление», «Сохранить» и «Отменить». Выбрав нужный режим (в данном случае нас интересует выбор опции «Включить…»), нажмите «Сохранить».
Теперь если вы опять зайдете в раздел автоматических обновлений, вы увидите, что на этой кнопке написано «Выключить…». Повторное нажатие на эту кнопку приведет к отключению обновлений Skype».
Полуавтоматически
Чтобы не выставлять автоматическую установку, а проверять наличие новых версий программы, нужно сделать так:
1.В главном окне Скайпа нажмите на меню «Помощь» (оно последнее).
2.Выберите в появившемся контекстном меню пункт «Проверить наличие обновлений».
3.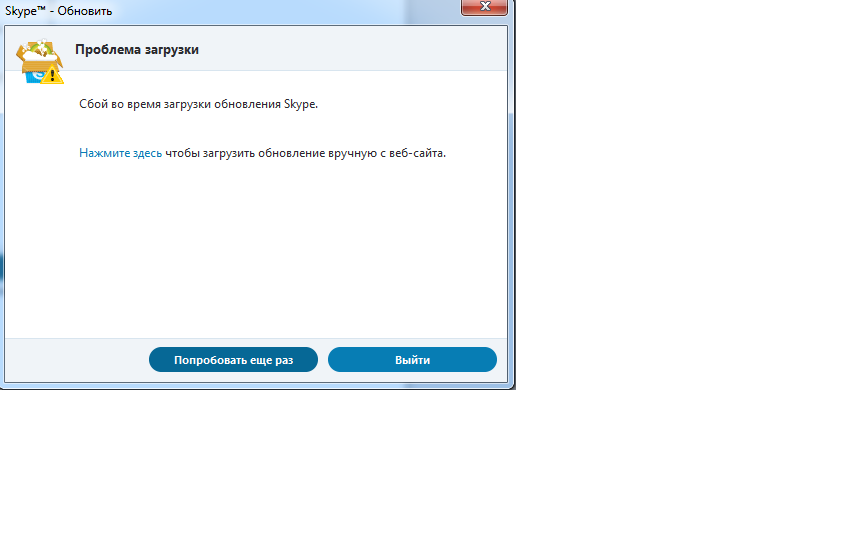 Если обновление есть, программа выдаст соответствующее сообщение («Самая новая версия Skype уже готова к загрузке и установке»). Нажмите «Установить новую версию». Далее — следуйте инструкциям программы.
Если обновление есть, программа выдаст соответствующее сообщение («Самая новая версия Skype уже готова к загрузке и установке»). Нажмите «Установить новую версию». Далее — следуйте инструкциям программы.
Полуавтоматическим способом обновляют программу те пользователи, которым не подходит по какой-либо причине регулярное постоянное обновление в неизвестное заранее время.
Обновление на телефоне
Почему не запускается Скайп на смартфоне – это сложный вопрос. Единственный однозначный ответ на него могут получить только владельцы смартфонов на основе операционной системы Виндоус 7: у вас не получится установить регулярное обновление, так как официальная поддержка этой версии Скайпа закончена. Если вы все же хотите продолжать пользоваться мессенджером со своего смартфона, придется искать неофициальную версию и загружать ее на свой страх и риск.
Если у вас версия более поздняя, просто посмотрите, есть ли возле значка вашего магазина в меню смартфона цифра «1» или иная. Если есть — обновление уже готово. Вам нужно будет просто зайти в магазин и нажать на предложенном для вас обновлении (кнопка «Обновить» или «Update»).
Если есть — обновление уже готово. Вам нужно будет просто зайти в магазин и нажать на предложенном для вас обновлении (кнопка «Обновить» или «Update»).
Если у вас телефон, который работает на IOS версии четвертой или более ранней, возобновить работу программы также не удастся официальным способом. Если IOS 5 и старше — сделайте следующее:
- Зайдите в ваш магазин на телефоне (AppStore).
- Найдите Скайп вручную или, введя в поисковик название программы, нажмите на него.
- Нажмите кнопку «Обновить» (она находится там же, где до этого была кнопка «Загрузить» («Скачать») при первой загрузке программы).
- Подождите, пока загрузится, и зайдите после этого в обновленную программу, введя свой логин и пароль.
Обновление на планшете
Чтобы бесплатно обновить программу Скайп на вашем планшете, нужно проделать такие же действия, как и для загрузки нового Скайпа для смартфона. Если у вас планшет, работающий на Андроиде второй версии, к сожалению, вы не сможете официально воспользоваться обновлениями, производимыми специалистами компании Skype.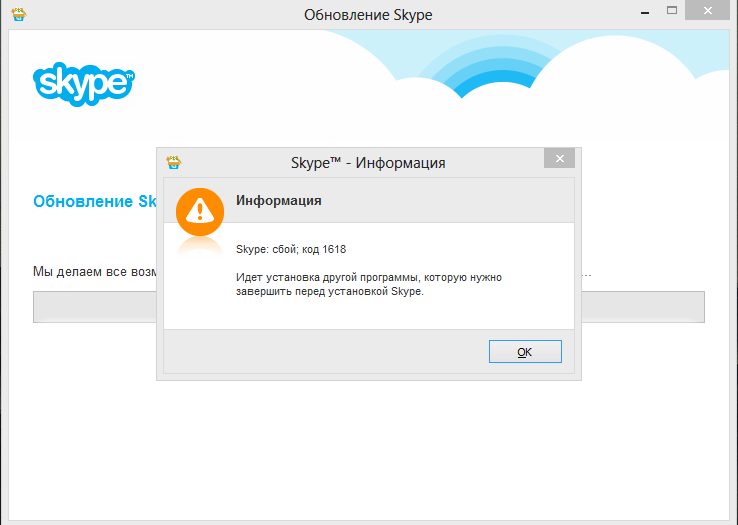 Вообще, обновления будут предлагаться автоматически, если только не отключить обновление Skype в настройках программы.
Вообще, обновления будут предлагаться автоматически, если только не отключить обновление Skype в настройках программы.
Возможные проблемы
Во время (или после) обновления может возникнуть ряд проблем.
Скайп не открывается (не запускается) или постоянно во время загрузки файла выдает ошибку «Сбой во время загрузки обновления Skype». В таком случае ничего не остается, как вручную удалить Скайп и загрузить новую, последнюю версию мессенджера с официального сайта, как описано в пункте «Варианты обновлений».
Если главная (начальная) страничка программы не работает, сделайте так:
1.Обновите Скайп одним из указанных выше способов.
2.Зайдите в аккаунт.
3.Поменяйте свой статус на «онлайн».
4.Почистите кеш или сбросьте настройки в вашем браузере.
5.Если ничего не помогает — напишите письмо в службу поддержки, нажав на «Помощь» на официальном сайте программы.
Если Skype вообще не запускается после обновления, попробуйте последовать этому алгоритму:
- Выйдите из Скайпа (для этого найдите его значок в трее внизу возле часов, нажмите правой кнопкой и выберите «Выход»).
- Найдите на рабочем столе или в меню «Пуск» значок Скайпа и нажмите по нему правой кнопочкой мыши.
- Выберите «Свойства».
- Нажмите на вкладку «Совместимость».
- Поставьте галочку напротив «Запустить в режиме совместимости» и выберите ОС, которая установлена на вашем устройстве.
- Не помогло? Тогда зайдите в «Пуск» – «Панель управления» – «Система и безопасность» – «Поиск и исправление проблем». Выберите «Центр поддержки» и нажмите «Устранение неполадок», чтобы выбрать категорию и проверить на ошибки устройство. Нажмите на ссылку «Устранение неполадок с помощью Центра обновления Windows».
Чтобы в дальнейшем все новые сведения о неполадках поступали на ваш компьютер, просто отыщите в верхней части страницы сообщение системы «Получить самые последние сведения об устранении неполадок?» и нажмите «Да».
Обновить Скайп можно вручную или установив опцию автоматического обновления в программе. Сделайте все согласно приведенным выше инструкциям, и Скайп будет обновлен!
Как все остальное программное обеспечение Skype постоянно обновляется. Это происходит по причине того, что все ПО имеет свои ошибки, которые часто остаются незаметными во время тестирования. Отчеты о них собираются и фиксируются, баги исправляются и так появляется новая версия. Также постепенно внедряются дополнительные функции, изменяется интерфейс, и осуществляются другие преобразования. Все это объясняет, почему время от времени необходимо обновлять Skype. Разработчики предусмотрели эту необходимость, поэтому выполнить эту операцию можно как в автоматическом, так и в ручном режиме.
Как выполнить автоматическое обновление
Решая как обновить скайп на компьютере, необходимо учитывать возможности трафика, а также совместимость системы. Можно воспользоваться встроенной функцией самой программы. Skype в таком случае будет самостоятельно отыскивать все существующие обновления и сигнализировать о том, что они есть и их нужно установить в систему. Чтобы установить такую функцию потребуется сделать следующее:
- откройте Skype;
- найдите вкладку инструменты и там откройте меню настроек;
- в выпавшем окне выберите графу автоматическое обновление;
- откроется страница, на которой будет предложено либо включить, либо выключить функцию автоматического обновления.
После того как будут выполнены все настройки Skype будет отслеживать появление всех обновлений в сети и после их появления предложит обновить версию до последней.
Совет! Включение функции автоматического обновления не выгодно для пользователей, у которых установлен лимитированный трафик в сети. Для них лучше устанавливать последнюю версию Skype вручную.
Обновляем Skype вручную
Пользователи, которые по причинам проблем с трафиком и других сложностей решают обновить ПО вручную могут это сделать двумя разными способами. Первый более радикальный: с компьютера и закачать его заново с . Второй метод более практичный и доставляет меньше неудобств: сделать это можно воспользовавшись функциональными возможностями самой программы. Решая как обновить скайп вручную, пользователь должен руководствоваться в первую очередь возможностями операционной системы. Нередко бывает, что после обновления . Но установленное ПО этой же версии заново полностью работоспособно. Как обновить программу вручную воспользовавшись внутренними настройками?
- проверяем наличие трафика;
- открываем Skype;
- ищем клавишу помощь. Находится в верхнем левом углу последней;
- жмем проверить на наличие обновлений;
- после проверки будет предложено обновить Skype до последней версии. Жмем на кнопку.
Важно! Если желания или времени устанавливать на данный момент нет, можно нажать клавишу «Решу позже». Когда появиться возможность выполнить эту операцию необходимо будет провести весь процесс заново.
Необходимо ли обновлять Skype?
В конечном итоге именно пользователь решает это. Есть как преимущества так и недостатки такого решения. Преимущества загрузки обновления заключается в том, что пользователю предоставляется ПО в котором учтены недостатки предыдущего и добавлены новые функциональные возможности. Но при этом необходимо учитывать, что иногда, особенно если используется нелицензионная операционная система, могут наблюдаться сбои в работе именно после обновления. Некоторые привыкли использовать Skype еще до версии 4.0.0.1. – это особенно распространено у пользователей использующих Windows XP. Другие с успехом пользуются последними обновлениями. Есть еще и Skype Portable – это ПО обычно устанавливают те, у кого установить или обновить программу в обычных условиях не получается.
Skype является одной из самых популярных средств для общения по сети. Такая востребованность мотивирует разработчиков постоянно улучшать свою программу. Поэтому для Skype на регулярной основе выходят обновления. Некоторые призваны исправить мелкие недочеты, другие же вносят серьезные изменения. Со временем разработчики перестают обслуживать старые версии клиента. В таком случае нужно обновить Skype .
Изначально программа настроена таким образом, что автоматически устанавливает последние версии. Причем все выполняется в «тихом» режиме, пользователь даже может не замечать изменений. Но в некоторых ситуациях автоматического обновления не происходит. Связано это бывает с медленным подключением к интернету, программными сбоями или ручным отключением этой настройки.
Самостоятельное обновление
Как обновить Скайп на компьютере самостоятельно? Для этого в нем предусмотрена специальная функция. Откройте окно программы, в панели инструментов выберите «Помощь». Во всплывающем списке кликните на соответствующий пункт. Начнется проверка, согласитесь на то, что клиент обновится до последней версии.
Скорость процесса зависит от мощности компьютера и состояния интернет-соединения, но обычно все занимает несколько минут.
Переустановка на последнюю версию
Иногда случается, что Скайп не обнаруживает последнюю версию, хоть она и вышла. В таком случае лучшим решением будет его переустановка. Для начала закройте программу и полностью удалите ее. Рекомендуется для этого использовать CCleaner, но подойдут и внутренние средства системы. Теперь на официальной странице Skype.com скачайте последнюю версию и установите ее. Скорее всего, вам придется заново войти авторизоваться. При этом все данные не потеряются. Они хранятся на серверах Microsoft, поэтому переписки и контакты останутся.
Настройка автоматического обновления
Чтобы лишний раз не заморачиваться с версиями Skype, можно включить режим, когда клиент будет обновляться автоматически. Обычно эта функция включена, но иногда бывает иначе. В таком случае откройте настройки с меню «Инструменты». Там нужна вкладка «Дополнительно». В ней перейдите в раздел «Автоматическое обновление».
Здесь можно переключать режимы обновления. Когда настройка завершена, сохраните изменения и перезагрузите систему.
Скайп существует уже более 15 лет и, как любая другая программа, периодически обновляется. Некоторые пользователи сталкиваются с проблемой, когда не получается обновить Скайп: он попросту выдает ошибку. Можно, конечно, проигнорировать это и не устанавливать обновления, но последствия этого вы ощутите после выхода еще нескольких обновлений. Функционал старой версии будет существенно ограничен, и проблему в любом случае необходимо будет решить. В статье вы узнаете, почему не обновляется Скайп и как это исправить.
Прежде чем предпринимать какие-либо радикальные шаги, последовательно проверьте следующее:
- Убедитесь, что у вас нет проблем с самим интернетом. Эта причина самая распространенная и решается переподключением к сети интернет и закрытием таких фоновых приложений, как uTorrent, Download Master и т. д., которые забирают основной объем трафика. В некоторых ошибка при обновлении может возникать по вине провайдера.
- Проверьте, не блокирует ли ваш антивирус сетевой трафик. Некоторые антивирусы могут блокировать входящий и исходящий трафик приложений. В этом случае Скайп обновить невозможно, так как клиенту не удается связаться с сервером. Отключите ваш антивирус и после этого повторите процесс. Не забудьте после обновления снова включить защиту.
- Автоматическое обновление отключено. Проверить этот пункт можно, перейдя в главные настройки Скайпа и открыв подменю «Дополнительно». Во вкладке «Автоматическое обновление» нажмите «Включить».
Ручное обновление Скайпа
Если все вышеперечисленное проверено, но Skype не обновляется, попробуйте выполнить обновление вручную. Сделать это можно 2 способами:
- Откройте клиент Скайп, разверните меню «Помощь» и нажмите «Проверить наличие обновлений». Программа свяжется с сервером и, если есть новая версия, предложит обновить Скайп на нее.
- Перейдите на официальную страницу загрузки https://www.skype.com/ru/download-skype/skype-for-computer/ и скачайте веб-установщик Скайп на Windows 7.
Запустите его с правами администратора. После запуска клиента будет автоматически запущена процедура обновления Skype.
Если решить проблему не удалось, стоит попробовать выполнить чистую установку.
Полная переустановка клиента
Не устанавливается обновление в некоторых случаях из-за сбоя в операционной системе или повреждения компонентов самой программы. Из-за этого при обновлении Skype появится ошибка. В данном случае самым эффективным вариантом будет полное удаление и затем повторная установка Скайпа. Чтобы удалить программу, из меню «Пуск» запустите панель управления и откройте «Программы и компоненты».
В списке найдите Skype, выделите его и вверху нажмите кнопку «Удалить». В течение нескольких минут клиент будет удален с вашего компьютера.
Если Скайп не найден, переходите дальше. Далее необходимо очистить реестр и временные файлы от остатков программы. Для этого скачайте бесплатную утилиту CCleaner и во вкладке «Очистка» нажмите кнопку «Очистить». Временные файлы и корзина будут очищены.
Примечание : программа также удалит кэш, историю просмотров и сохраненные пароли со всех используемых вами браузеров. Если не хотите их очищать, перед запуском процедуры снимите соответствующие галочки напротив каждого из браузеров.
Теперь необходимо выполнить очистку реестра. Перейдите во вкладку «Реестр» и нажмите «Поиск проблем». Программа просканирует системный реестр на поиск проблемных веток и мусора, после чего выдаст результат на экран. Нажмите «Исправить», чтобы устранить найденные проблемы. Остатки Skype в этом случае будут удалены.
После этого можно устанавливать Скайп. Вы можете либо скачать веб-установщик (обычно скачивается по умолчанию), либо загрузить полный установочный пакет по ссылке www.skype.com/go/getskype-msi . Запустите скачанный пакет от имени администратора и следуйте инструкциям мастера установки. По завершении инсталляции вы получите самую последнюю версию Скайпа.
Теперь, в случае если Скайп не обновляется, вы знаете, что делать, и эта проблема больше не доставит вам хлопот. И если вам кто-то скажет: «Не могу обновить Skype», – вы знаете, как решить эту проблему.
Этот вопрос сейчас очень актуален, особенно в связи с выходом новой, выпущенной совместно с компанией Майкрософт, версии. У многих пользователей старой программы возникла одна и та же проблема: невозможность авторизации без обновления до последней версии. Так как обновить Скайп, и почему с этим могут возникнуть сложности?
Автоматически
Компания объявила, что после 1 и 15 ноября 2018 года старые версии приложения перестанут поддерживаться на десктопах и мобильных устройствах соответственно.
Где посмотреть версию программы
Прежде, чем думать, как обновить Скайп на компьютере или на других устройствах, стоит посмотреть, какая версия установлена у тебя на данный момент. Например, ты думаешь, как обновить Скайп бесплатно на своем устройстве с Виндовс 10, но перед этим проверяешь информацию и понимаешь, что это не требуется. Посмотреть, что за версия у тебя установлена, можно:
- На Windows 10: «Меню» — «Дополнительно» — «О программе»
- На приложении для рабочего стола ( , Windows 7, XP, Vista): пункт «Помощь», затем «О Skype»
Хочешь более подробно узнать, как осуществить , читай другую нашу статью.
На телефоне или планшете
Как обновить Skype на устройствах Android – телефоне или планшете? Проще простого. Почти также, — для этого необходимо зайти в Google Play, выбрать нужное приложение и нажать «Обновить». Для таких устройств также подходит вариант с автоматической настройкой обновлений. Чтобы приложение на гаджете обновлялась автоматически, можно воспользоваться уже предложенной нами инструкции для компьютера.
Почему не обновляется Скайп
При обновлении, ты можешь столкнуться с некоторыми неполадками: программа не хочет устанавливать пакеты автоматически, вручную, или Skype не запускается уже после обновления. Как решить этот вопрос?
- Если приложение не желает обновляться, причиной этому может быть отсутствие интернета. Без достаточной передачи данных этот процесс невозможен.
- Вполне может оказаться и так, что новых обновлений просто нет и устанавливаться нечему
- Если приложение обновилось, но не желает запускаться, можно попробовать перезагрузить устройство, а в некоторых случаях — и переустановить сам Skype
Совсем не сложно, как именно это сделать описано еще в одной нашей статье.
Как обновить Скайп
Автор admin На чтение 2 мин Просмотров 661 Опубликовано Обновлено
Сегодня почти у каждого человека есть все средства связи. Если лет девять назад было интересно обмениваться сообщениями, то сейчас подкрепляются и видео. Миллионам людей во всему миру приятно общаться посредством Скайпа.
Однако со временем многие начинают задаваться вопросом относительно того, как обновить скайп на телефоне. В некоторых случаях без обновления программы становится невозможным ее использование. Для разработчиков важно предоставить пользователям, как усовершенствованное качество, так и высокую надежность, и конфиденциальность программы. Новая разработка Скайп именно этим и отличается от старой версии.
Обновление Скайпа на компьютере
В большинстве случаев обновление Скайпа происходит автоматически. Но если вы отключили автоматическое обновление программ на компьютере, то можете обновить самостоятельно.
Посетив официальный сайт:
- Кликнете «Помощь»;
- Затем проверьте наличие обновлений.
- Если найдете необходимое вам обновление, то согласитесь ее установить.
Обновление Скайпа на планшете
Обновить скайп вручную на планшете не составляет труда. Просто необходимо будет:
- Найти в магазине данное приложение;
- Кликнуть «Обновить»;
- Затем просто входите в Скайп и наслаждаетесь общением с максимум возможностей, которые стали доступны после обновления;
- Обновление Скайпа происходит автоматически, если вы сами не отключили его.
Как обновить Скайп на андроид
Для обновления скайпа на андроид бесплатно необходимо скачать ее на официальном сайте. Одним кликом «Обновить» вы решаете ваш вопрос. Некоторые обладатели задаются вопросом: важно обновлять данную программу, просто можно спокойно общаться и без обновления. Например, для того, чтобы показать монитор, скайп необходимо обновить, так как в устаревшей версии данной функции просто напросто не существует. Ознакомиться с данной установкой при желании можно более детально, чтобы понять, для чего необходимо показать монитор в скайпе.
Обновление Скайпа на телефоне
Итак, для обновления бесплатно программы Скайп на телефоне вам нужно будет:
- Войти в систему;
- Затем вы переходите в меню;
- Далее необходимо кликнуть «Инструменты»;
- » Настройки»;
- Нажать на «Дополнительно»;
- Вашему вниманию будет представлена всего лишь одна кнопка справа;
- Обновляя систему автоматически, вы увидите строку «Автоматическое обновление системы»;
- Осуществив эту функцию, программа займется поиском автоматически новой версии программы Скайп.
Обновив программу Скайп, предназначенную для видеообщения, вы получите не только массу новых возможностей, но и много незабываемых впечатлений от скорости передачи информации через скайп и от счастливых улыбок родных и близких, поддерживая связь с которыми, вы становитесь еще счастливее!
Не устанавливается обновление skype. Обновить Скайп до последней версии — Как обновить скайп на компьютере
Skype является одной из самых популярных средств для общения по сети. Такая востребованность мотивирует разработчиков постоянно улучшать свою программу. Поэтому для Skype на регулярной основе выходят обновления. Некоторые призваны исправить мелкие недочеты, другие же вносят серьезные изменения. Со временем разработчики перестают обслуживать старые версии клиента. В таком случае нужно обновить Skype .
Изначально программа настроена таким образом, что автоматически устанавливает последние версии. Причем все выполняется в «тихом» режиме, пользователь даже может не замечать изменений. Но в некоторых ситуациях автоматического обновления не происходит. Связано это бывает с медленным подключением к интернету, программными сбоями или ручным отключением этой настройки.
Самостоятельное обновление
Как обновить Скайп на компьютере самостоятельно? Для этого в нем предусмотрена специальная функция. Откройте окно программы, в панели инструментов выберите «Помощь». Во всплывающем списке кликните на соответствующий пункт. Начнется проверка, согласитесь на то, что клиент обновится до последней версии.
Скорость процесса зависит от мощности компьютера и состояния интернет-соединения, но обычно все занимает несколько минут.
Переустановка на последнюю версию
Иногда случается, что Скайп не обнаруживает последнюю версию, хоть она и вышла. В таком случае лучшим решением будет его переустановка. Для начала закройте программу и полностью удалите ее. Рекомендуется для этого использовать CCleaner, но подойдут и внутренние средства системы. Теперь на официальной странице Skype.com скачайте последнюю версию и установите ее. Скорее всего, вам придется заново войти авторизоваться. При этом все данные не потеряются. Они хранятся на серверах Microsoft, поэтому переписки и контакты останутся.
Настройка автоматического обновления
Чтобы лишний раз не заморачиваться с версиями Skype, можно включить режим, когда клиент будет обновляться автоматически. Обычно эта функция включена, но иногда бывает иначе. В таком случае откройте настройки с меню «Инструменты». Там нужна вкладка «Дополнительно». В ней перейдите в раздел «Автоматическое обновление».
Автоматическое обновление Скайпа позволяет всегда использовать самую последнюю версию данной программы. Считается, что только последняя версия имеет самый широкий функционал, и максимально защищена от внешних угроз из-за отсутствия выявленных уязвимостей. Но, иногда случается такое, что обновленная программа по какой-либо причине плохо совместима именно с вашей конфигурацией системы, и поэтому постоянно лагает. Кроме того, некоторым пользователям критически важно наличие определенных функций, использовавшихся в старых версиях, но от которых затем разработчики решили отказаться. В этом случае, важно не просто установить более раннюю версию Скайпа, но и отключить в ней обновление, чтобы программа сама автоматически не обновилась. Выясним, как это сделать.
После этого, автообновление Скайпа будет отключено.
Отключение уведомлений об обновлении
Но, если вы отключите автоматическое обновление, то при каждом запуске не обновленной программы, будет выскакивать назойливое всплывающее окно, сообщающее о наличии более новой версии, и предлагающее её установить. Более того, установочный файл новой версии, как и прежде, продолжает загружаться на компьютер в папку «Temp» , но просто не инсталлируется.
Если бы была потребность в обновлении до новейшей версии, мы бы просто включили автообновление. А вот надоедливое сообщение, и загрузка из интернета установочных файлов, которые мы не собираемся инсталлировать, в этом случае, точно не нужны. Можно ли избавиться от этого? Оказывается – можно, но это будет несколько сложнее, чем отключение автообновления.
Таким образом, мы отключили уведомления об обновлении Skype, и скрытую загрузку обновленной версии программы.
Отключение обновлений в Skype 8
В Skype версии 8 разработчики, к сожалению, вообще отказались от предоставления пользователям возможности отключения обновлений. Тем не менее, при необходимости есть вариант решения данной проблемы не совсем стандартным методом.
- Откройте «Проводник» и перейдите по адресу по следующему шаблону:
C:\Users\папка_пользователя\AppData\Roaming\Microsoft\Skype for Desktop
Вместо значения «папка_пользователя» нужно указать название своего профиля в Windows. Если в открывшейся директории вы увидите файл под названием «skype-setup.exe» , то в этом случае щелкайте по нему правой кнопкой мыши (ПКМ ) и выберите вариант «Удалить» . Если указанный объект вы не обнаружите, пропускайте этот и следующий шаг.
- При необходимости подтвердите удаление, нажав в диалоговом окне кнопку «Да» .
- Откройте любой текстовый редактор. Можно, например, использовать стандартный Блокнот Windows. В открывшемся окне впишите любой произвольный набор символов.
- Далее открывайте меню «Файл» и выбирайте пункт «Сохранить как…» .
- Откроется стандартное окно сохранения. Перейдите в нем по тому адресу, шаблон которого был указан в первом пункте. Щелкните по полю «Тип файла» и выберите вариант «Все файлы» . В поле «Имя файла» введите наименование «skype-setup.exe» без кавычек и щелкайте «Сохранить» .
- После того как файл сохранен, закрывайте Блокнот и снова открывайте «Проводник» в той же директории. Щелкайте по недавно созданному файлу skype-setup.exe ПКМ и выбирайте «Свойства» .
- В открывшемся окне свойств установите галочку около параметра «Только чтение» . После этого нажимайте «Применить» и «OK» .
После вышеуказанных манипуляций автоматическое обновление в Skype 8 будет отключено.
Если же вы желаете не просто отключить обновление в Skype 8, но вернуться на «семерку», то прежде всего, требуется удалить текущую версию программы, а затем установить более ранний вариант.
После переустановки обязательно произведите отключение обновления и уведомлений, как указано в первых двух разделах данной инструкции.
Как видим, несмотря на то, что автоматическое обновление в Скайпе 7 и в более ранних версиях данной программы отключить довольно легко, после этого будут надоедать постоянные напоминания о необходимости обновления приложения. Кроме того, обновление все равно будет загружаться в фоновом режиме, хотя и не будет устанавливаться. Но с помощью определенных манипуляций можно все-таки избавиться и от этих неприятных моментов. В Skype 8 отключить апдейты не так просто, но при необходимости это тоже можно сделать, применив некоторые хитрости.
Сейчас программой Скайп пользуются сотни миллионов пользователей по всему миру. И вопрос, как обновить Скайп до последней версии, актуален как никогда ранее, потому что с выходом обновлений пользователям открываются дополнительные функции и возможности, благодаря которым, можно сделать общение через Skype еще более комфортным, быстрым и удобным. Поэтому пользоваться старыми версиями я вам крайне не рекомендую, а как загрузить самую новую, я вам сейчас подробно объясню.
Я сам не очень часто обновляю программы. Если их обновлять, то можно целый день просидеть за компьютером, потому что установлено не один десяток программ. А если в вашей квартире 3-4 компьютера, как у меня? Отсюда можно сделать вывод – обновлять надо те программы, которые в этом нуждаются. Если вы думаете, что обновлять такую программу, как скайп нет смысла, то это ошибочное мнение. Например, если надо показать экран в скайпе, то надо новую версию, так как этой функции попросту нет в старой. Если не пользовались данной функцией, то можете с ней ознакомиться: « ».
Обновление Skype
Зайдите в Skype, потом проходим в меню «Инструменты», затем в «Настройки».
Открываем вкладку «Дополнительно». Справа есть только одна кнопка. Если Skype обновляется автоматически, то она будет называться «Выключить автоматическое обновление», если «Включить автомат. обновление» — значит надо на неё нажать.
Соответственно, после активации этой функции, Скайп будет искать новые версии программы самостоятельно, в независимости от ваших действий.
Однако ситуации бывают разные. Вдруг на компьютере временно установлен лимитный интернет или обновлять программы можно только в определенное время. Тогда автоматическое обновление, конечно же, стоит отключить. Возникает вопрос, как обновить Скайп до последней версии в данном случае?
Нажмите «Помощь» в верхнем меню. Во всплывающем меню следует кликнуть по пункту: «Проверить на наличие обновлений».
В том случае, если ваш Скайп обновлен до последней версии, то появится вот такое сообщение:
При установленной старой версии, в диалоговом сообщении, выберите «Установить новую версию».
Оставляем галочку по умолчанию, жмем «ОК».
Дальнейшие действия выполняются на интуитивно понятном уровне, просто следуйте указаниям мастера установки. Последовательность шагов, которые вы будете проходить во время обновления скайпа следующие: скачается новый скайп – закроется – установится – автоматически запустится. Вроде ничего не пропустил, думаю, вы и сами дальше разберетесь.
Вот и все! До скорых встреч на просторах сети!
Настроен таким образом, что в автоматическом режиме загружает и устанавливает последние обновления, как только они вышли. Но иногда этого не происходит. Чаще всего это связано с плохим интернет-соединением, недоступностью серверов программы и различными сбоями.
Ручные настройки
Если не обновляется Скайп автоматически, то придется пользователю вызывать обновление самостоятельно. Для этого открываем программу, в панели инструментов нужен раздел «Помощь», в нем жмем на соответствующий пункт. Мессенджер установит соединение с серверами и проверит обновления, если имеются новые версии, предложит их загрузить. Просто соглашайтесь на установку и дождитесь окончания.
В это время желательно не загружать компьютер и не использовать интернет, в таком случае процесс займет меньше времени, и не возникнут никакие сбои. Но обычно все занимает не более пяти минут. По окончании нужно будет перезапустить программу. На этом все, теперь вы используете последнюю версию Скайпа.
Включение автообновления
В приложении предусмотрена опция автоматического обновления. Откройте настройки (сочетание кнопок Ctrl и запятая на английской раскладке), перейдите в раздел «Дополнительно».
Там и будет пункт обновления. Включите эту опцию, разрешите программе вносить изменения во всплывшем окне и сохраните параметры. Теперь мессенджер сможет автоматически загружать последние версии.
Возможные проблемы
Бывает и такое, что возникает ошибка при обновлении Скайпа. Одной из самой часто встречающихся является недостаточное количество места на жестком диске. В таком случае нужно удалить лишние или неиспользуемые данные с компьютера.
Еще иногда проблемы возникают из-за отсутствия интернет-соединения или медленной скорости загрузки. Проверьте состояние сети. В крайнем случае можно выполнить установку последней версии Скайпа вручную.
Установка последней версии
Если предыдущие способы не помогли, или их выполнение не представляется возможным, то остается только установка последней версии. Для начала нужно удалить предыдущую, предварительно закрыв ее. Затем с сайта Skype скачайте новейшую версию и установите ее на компьютер. Остается только войти в свой аккаунт и продолжить общение с близкими, больше проблем с обновлением не возникнет.
Если у вас не обновляется Скайп, скорее всего, в настройках отключена автоматическая проверка наличия новой версии. Для ее устранения достаточно активировать соответствующий параметр, после чего программа сама загрузит обновления.
В некоторых случаях при попытке обновить Skype появляется ошибка, после чего программа автоматически закрывается. Причин для этого может быть несколько. Рассмотрим пути решения проблемы.
Способ 1: Удаление временных файлов
Если у вас появляется ошибка при обновлении Skype, для ее устранения попробуйте выполнить следующие действия:
Как правило, это помогает устранить проблему.
Если ошибка повторяется, удалите приложение и загрузите актуальную версию вручную с официального сайта разработчика.
Программа поддерживается всеми популярными мобильными ( , iOs, Windows Phone) и десктопными (Windows, Linux, ) операционными системами. На сайте вы найдете установочные файлы для всех типов устройств.
Способ 3: Обновление драйверов
Загрузите последнюю версию драйверов для компьютера, обновите dll библиотеки. Если используете старую версию ОС (например, Windows XP), ошибка может появляться из-за отсутствия поддержки ПО.
Способ 4: Активация автоматических обновлений
Для стабильной работы программного обеспечения крайне важно вовремя загружать и устанавливать обновления. По умолчанию Skype делает это в автоматическом режиме, но если функция отключена в настройках, то проверять наличие новых версий придется вручную.
Если у вас не обновляется Скайп, необходимо сделать следующее:
После этого Skype будет проверять наличие на сервере обновлений в автоматическом режиме. Однако для их загрузки программа все равно будет запрашивать у пользователя разрешение.
Способ 5: Воспользуйтесь другой версией
Если ошибку устранить не получается, а воспользоваться Скайпом нужно срочно, зайдите в аккаунт, используя Web версию приложения. Создавать отдельный аккаунт не обязательно. Достаточно использовать уже существующий и залогиниться с помощью адреса электронной почты или номера телефона.
Помимо доступа через браузер, вы можете попробовать установить на устройство портативную версию (актуально только для ПК). Учтите, что сборка не является официальной, поэтому используйте ее на свой страх и риск.
Иногда ошибка появляется из-за заражения компьютера вредоносным программным обеспечением. Если загрузка нового дистрибутива с официального сайта не помогает устранить проблему, обязательно проведите полное сканирование системы с помощью антивирусного софта.
Ошибка обновления может появляться по разным причинам. Чаще всего для ее устранения достаточно полностью удалить старую версию и загрузить новую с официального сайта. Если это не помогает, обязательно проверьте наличие обновлений для Windows, NET Framework и другого софта.
Как обновить Скайп(Skype) на компьютере с Windows, не потеряв контакты
В связи с тем, что компания Майкрософт выпустила новую версию приложения, у многих пользователей возникают проблемы с авторизацией аккаунта. Для решения этой проблемы нужно обновить Скайп. Как это сделать Вы узнаете, когда прочитаете материалы предложенной статьи.
Как обновить Скайп на компьютере
Обновить Скайп можно двумя способами: автоматически и вручную.
Выполняем автоматическое обновление.
Во время решения вопроса: “Как обновить Скайп?”, нужно обязательно учитывать возможности трафика и совместимость системы. Пользователь может использовать встроенную функцию самого мессенджера. В таком случае программа будет сообщать пользователю о всех существующих обновлениях, и что их нужно применить к старой системе.
Для установления данной функции стоит сделать следующее:
- запустите приложение;
- отыщите вкладку “Инструменты”, откройте ее, и зайдите в меню настроек;
- выберите вкладку “Автоматические обновления””
- перед Вами всплывет страница, на ней будет два пункта: включить или выключить функцию автоматических обновлений;
- поставьте галочку возле нужной надписи.
После того, как все будет сделано, программа будет отслеживать появления всех обновлений и сообщать об этом. При появлении такого сообщения нужно будет дать согласие на установку, и они установятся в автоматическом режиме.
Обновляем утилиту вручную.
Провести данную операцию можно двумя способами:
- Необходимо удалить с устройства предыдущую версию софта, и инсталлировать новую.
- Этот способ более практичный. При обновлении мессенджера нужно обязательно учитывать возможности операционной системы. Может случиться так, что старая версия Виндовс не будет совместима с новой версией программы, и она не будет работать.
В первую очередь, если вы используете ручной способ, проверьте наличие трафика. После этого запустите приложение. Далее найдите кнопку “Помощь”, она расположена в левом верхнем углу. Нажмите ее для проверки обновлений. Если таковые есть, то перед пользователями всплывет сообщение с предложением обновить программу. Нажмите на кнопку, и ждите пока Скайп обновится.
Какие могут возникнуть проблемы при обновлении
Во время процесса и после его завершения могут возникнуть некоторые неполадки.
Мессенджер не запускается или же постоянно показывает такую ошибку: “Сбой во время загрузки обновления Skype”. Пользователю в таком случае стоит удалить предыдущую версию утилиты, и установить новую. Скачивать программу обязательно нужно с официального сайта приложения.
В том случае, если не работает заглавная страничка Скайпа, нужно сделать следующее:
- обновите приложение;
- войдите в свой аккаунт;
- смените статус на “Онлайн”;
- очистите КЭШ или же сбросьте настройки своего браузера.
Если это не помогло, тогда стоит написать письмо в службу поддержки. Сделать это можно следующим способом: нажмите на кнопку “Помощь” на официальном сайте мессенджера.
Можно ли обновить Skype на старых версиях Windows
Новая версия приложения рассчитана на последнюю версию Windows. При обновлении программа может не работать, для этого нужно будет или устанавливать старую версию Скайп или же переустанавливать Windows.
Что такое автообновление и как его отключить
Автообновление программы – это когда приложение самостоятельно ищет новые версии программы, и обновляется в автоматическом режиме. Но иногда может произойти следующее: новая версия программы будет несовместима с конфигурацией вашей системы, и не будет работать. В таком случае лучше всего отключить функцию автоматического обновления.
Сделать это можно следующим образом:
- зайдите в меню “Инструменты” и выберите вкладку “Настройки”;
- перейдите в вкладку “Дополнительно”;
- нажмите правой кнопкой мышки по самой нижней надписи в нижнем левом углу “Дополнительно”;
- выберите пункт “Автоматическое обновление”. Здесь увидите только одну клавишу “Выключить автоматическое обновление”, нажмите на нее, и автоматическое обновление Скайпа отключится.
Не обновляется скайп на windows 7. Обновление программы Skype. Как настроить автоматическое обновление
Вопрос о поддержании версии скайпа в актуальном состоянии является очень важным. Ведь если его не обновлять, то рано или поздно он попросту перестанет работать. При попытке войти в свою учетную запись будет появляться сообщение о том, что невозможно установить соединение. В большинстве случаев эта ошибка означает, что вам нужно обновить скайп на своем компьютере до последней версии. О том, как это сделать вы узнаете в этой статье.
Способы обновить скайп на своем компьютере или ноутбуке
Существует как минимум два способа обновления . Это через саму программу, а также через официальный сайт. Сейчас про них мы расскажем вам более подробно.
Обновление скайпа через настройки программы
Самый простой способ обновить уже установленную программу — через ее главное меню. Чтобы это сделать нужно открыть Skype и в верхнем меню нажать «Помощь » -> «Проверить наличие обновлений «.
Проверка обновлений Skype
После этого программа автоматически проверит актуальность вашей версии и отобразит окно с предложением о загрузке последней версии. Нужно нажать «Загрузить «, чтобы процесс начался.
Обновление Skype
Обновление скайпа через официальный сайт
Второй способ заключается в скачивании с официального сайта Skype веб установщика программы, который загрузит и обновит в случае необходимости скайп до последней версии.
Для начала переходим на официальный сайт по ссылке ниже.
После этого нужно нажать на стрелку в синей кнопке «Скачать Skype из Microsoft Store».
Скачивание классической версии Skype
После этого загрузится онлайн установщик программы. Его нужно запустить.
Появится окно, в котором нужно нажать кнопку «Я согласен — далее » в правом нижнем углу.
Обновление Skype
После этого появится уже знакомое окно обновления Skype.
Если у вас на компьютере или на другом устройстве устаревшая версия Скайпа, наверняка возникает вопрос: «Как обновить Скайп?». У любого пользователя есть возможность бесплатно обновить Скайп в автоматическом или ручном режиме.
Зачем нужно обновление?
Несколько причин делать регулярное обновление программы Скайп:
- Новый красивый интерфейс, созданный разработчиками с учетом всех пожеланий пользователей программы.
- Наличие новых возможностей и функций.
- Возможность получать ответы на свои вопросы у команды поддержки Скайпа.
После обновления мессенджера вы получите все эти преимущества и будете наслаждаться общением высокого качества.
Варианты обновлений
Вручную
Чтобы обновить Скайп до последней версии, нужно (как и при первой загрузке):
1.Зайти в браузере на официальный сайт программы www.skype.com.
3.Выберите нужную вкладку (например, если у вас персональный компьютер или ноутбук), перейдите на первую из них, чтобы скачать файл.
4.На открывшейся странице нажмите большую голубую кнопку загрузки («Скачать…»). Тотчас же начнется скачивание в заранее определенную папку для всех загрузок.
5.После удачного завершения загрузки установочного файла откройте его двойным щелчком правой кнопки мыши (если у вас Windows 7, лучше нажмите на файл правой кнопкой мыши и выберите в выпавшем меню «Запуск от имени администратора») — начнется установка компонентов программы. После ее окончания у вас будет обновленный Скайп.
На официальном сайте владельцев программы Skype всегда можно скачать только последние версии этого мессенджера на русском языке для разных устройств.
Чтобы обновить программу вручную, можно использовать еще один способ — радикальный. Он подходит тем, у кого были проблемы с работой программы в прошлом. Старую версию лучше удалить полностью.
Итак, чтобы обновить Skype вручную, нужно:
- Удалить старую версию программы с компьютера. Сделать это можно через «Пуск» – «Панель управления» – «Программы» – «Удаление программ». Когда список программ построится, найдите в нем Скайп и двойным щелчком клацните по нему. Если удаление не началось сразу, а программа предлагает два варианта: изменить или удалить, выберите последний.
- Теперь, чтобы скачать программу, проделайте пункты 1-5 предыдущей инструкции.
Автоматически
Если не обновляется Скайп, но вам было бы удобно, чтобы все происходило без вашего участия, вам подойдет автоматический способ. На ноутбуке (как и на ПК) новую версию программы можно загружать не вручную, а по заранее настроенному автоматическому алгоритму. Для этого требуется внести некоторые изменения в настройки Скайпа, выполнив для этого несколько простых действий. А именно:
- Зайдите в ваш Скайп-аккаунт.
- Найдите и выберите пункт меню «Настройки» в верхней части окна (он шестой, если считать слева).
- Нажмите на подпункт из раскрывающегося списка, который называется «Инструменты».
- В открывшемся окне настроек слева выберите строчку «Дополнительно». Откроется подсписок, в котором нужно выбрать «Автоматическое обновление».
- В правой части Скайпа вы увидите несколько кнопок: «Включить/выключить автоматическое обновление», «Сохранить» и «Отменить». Выбрав нужный режим (в данном случае нас интересует выбор опции «Включить…»), нажмите «Сохранить».
Теперь если вы опять зайдете в раздел автоматических обновлений, вы увидите, что на этой кнопке написано «Выключить…». Повторное нажатие на эту кнопку приведет к отключению обновлений Skype».
Полуавтоматически
Чтобы не выставлять автоматическую установку, а проверять наличие новых версий программы, нужно сделать так:
1.В главном окне Скайпа нажмите на меню «Помощь» (оно последнее).
2.Выберите в появившемся контекстном меню пункт «Проверить наличие обновлений».
3.Если обновление есть, программа выдаст соответствующее сообщение («Самая новая версия Skype уже готова к загрузке и установке»). Нажмите «Установить новую версию». Далее — следуйте инструкциям программы.
Полуавтоматическим способом обновляют программу те пользователи, которым не подходит по какой-либо причине регулярное постоянное обновление в неизвестное заранее время.
Обновление на телефоне
Почему не запускается Скайп на смартфоне – это сложный вопрос. Единственный однозначный ответ на него могут получить только владельцы смартфонов на основе операционной системы Виндоус 7: у вас не получится установить регулярное обновление, так как официальная поддержка этой версии Скайпа закончена. Если вы все же хотите продолжать пользоваться мессенджером со своего смартфона, придется искать неофициальную версию и загружать ее на свой страх и риск.
Если у вас версия более поздняя, просто посмотрите, есть ли возле значка вашего магазина в меню смартфона цифра «1» или иная. Если есть — обновление уже готово. Вам нужно будет просто зайти в магазин и нажать на предложенном для вас обновлении (кнопка «Обновить» или «Update»).
Если у вас телефон, который работает на IOS версии четвертой или более ранней, возобновить работу программы также не удастся официальным способом. Если IOS 5 и старше — сделайте следующее:
- Зайдите в ваш магазин на телефоне (AppStore).
- Найдите Скайп вручную или, введя в поисковик название программы, нажмите на него.
- Нажмите кнопку «Обновить» (она находится там же, где до этого была кнопка «Загрузить» («Скачать») при первой загрузке программы).
- Подождите, пока загрузится, и зайдите после этого в обновленную программу, введя свой логин и пароль.
Обновление на планшете
Чтобы бесплатно обновить программу Скайп на вашем планшете, нужно проделать такие же действия, как и для загрузки нового Скайпа для смартфона. Если у вас планшет, работающий на Андроиде второй версии, к сожалению, вы не сможете официально воспользоваться обновлениями, производимыми специалистами компании Skype. Вообще, обновления будут предлагаться автоматически, если только не отключить обновление Skype в настройках программы.
Возможные проблемы
Во время (или после) обновления может возникнуть ряд проблем.
Скайп не открывается (не запускается) или постоянно во время загрузки файла выдает ошибку «Сбой во время загрузки обновления Skype». В таком случае ничего не остается, как вручную удалить Скайп и загрузить новую, последнюю версию мессенджера с официального сайта, как описано в пункте «Варианты обновлений».
Если главная (начальная) страничка программы не работает, сделайте так:
1.Обновите Скайп одним из указанных выше способов.
2.Зайдите в аккаунт.
3.Поменяйте свой статус на «онлайн».
4.Почистите кеш или сбросьте настройки в вашем браузере.
5.Если ничего не помогает — напишите письмо в службу поддержки, нажав на «Помощь» на официальном сайте программы.
Если Skype вообще не запускается после обновления, попробуйте последовать этому алгоритму:
- Выйдите из Скайпа (для этого найдите его значок в трее внизу возле часов, нажмите правой кнопкой и выберите «Выход»).
- Найдите на рабочем столе или в меню «Пуск» значок Скайпа и нажмите по нему правой кнопочкой мыши.
- Выберите «Свойства».
- Нажмите на вкладку «Совместимость».
- Поставьте галочку напротив «Запустить в режиме совместимости» и выберите ОС, которая установлена на вашем устройстве.
- Не помогло? Тогда зайдите в «Пуск» – «Панель управления» – «Система и безопасность» – «Поиск и исправление проблем». Выберите «Центр поддержки» и нажмите «Устранение неполадок», чтобы выбрать категорию и проверить на ошибки устройство. Нажмите на ссылку «Устранение неполадок с помощью Центра обновления Windows».
Чтобы в дальнейшем все новые сведения о неполадках поступали на ваш компьютер, просто отыщите в верхней части страницы сообщение системы «Получить самые последние сведения об устранении неполадок?» и нажмите «Да».
Обновить Скайп можно вручную или установив опцию автоматического обновления в программе. Сделайте все согласно приведенным выше инструкциям, и Скайп будет обновлен!
Приветствую!
Программа Skype является клиентом для одноименного интернет сервиса, а потому, имеет тенденцию к частому обновлению. В новых версиях зачастую не только исправляются найденные баги и ошибки, но ещё и вносятся улучшения в алгоритмы передачи аудио и видео информации. Всё это позволяет программе Скайп работать эффективно и отвечать современным требованиям и вызовам.
Именно поэтому важно поддерживать программу Skype в актуальном состоянии, вовремя устанавливая последнюю версию программы.
В данном материале будет подробно рассказано о том, как обновить Скайп на компьютере под управлением Windows XP, Vista, 7, 8 и последней Windows 10.
Обновление Skype можно произвести несколькими способами:
1) Воспользоваться инструментом обновления в самой программе.
2) Обновлением через скачанный с официального сайта инсталляционный дистрибутив Skype. Данный способ поможет обновить Скайп, если предыдущий способ по каким-либо причинам не работает должным образом и не обновляет Скайп в автоматическом режиме.
Как обновить Skype через саму программу – инструкция
Наиболее простым и быстрым способом является обновление Skype собственными силами. Для этого в программе имеется соответствующая опия.
Данная возможность включена по умолчанию – при запуске приложения происходит процесс обращения к официальному сайту, на котором проверяется актуальная версия Skype. Если программа находит обновления, то автоматически скачивает и устанавливает их.
Если в вашем случае так не происходит, то стоит проверить состояние данной опции в настройках.
Для этого в верхнем меню главного окна программы Skype нажмите на пункт Инструменты и в отобразившемся меню нажмите по пункту Настройки …
Будет открыто окно настроек Skype. В нём вам необходимо будет проследовать по пути Дополнительно -> Автоматическое обновление . В итоге вы увидите кнопку включения\отключения обновления Skype.
Если автоматическое обновление Skype отключено, то нажатием этой кнопки вы можете его активировать. После этого сохраните настройки, нажав по кнопке Сохранить .
Вам сталось только перезапустить Skype, и обновление будет загружено и установлено в полностью автоматическом режиме. Произойдёт это, естественно, только в том случае, если используемая на текущий момент версия не является самой свежей.
Если вы уверены в том, что ваша версия Skype не является последней, но, несмотря на включённую опцию автообновления всё равно ничего не происходит, то переходите к способу обновления Скайп через переустановку.
Обновить Скайп – удаляем старую версию и ставим новую
Первым делом нам необходимо удалить Скайп. Откройте меню Пуск , ведите в строку поиска Программы и компоненты и нажмите по найденному одноимённому пункту.
В открывшемся окне выделите приложение Skype и нажмите Удалить .
Более подробно о том, как удалить программу в Windows, можно прочесть в .
После удаления старой версии, вам необходимо будет скачать свежий дистрибутив с официального сайта Skype, а после установить на ваш компьютер. Пошаговая инструкция о том, как это сделать, изложена в статье .
Не беспокойтесь о сохранности ваших контактов, они никуда не пропадут т.к. список контактов привязан к вашему логину в системе и сохранён на самом сервисе Skype.
Также будет и сохранена вся история звонков и переписка, которая остаётся на компьютере, несмотря на удаление самой программы Skype.
Краткий итог
В данном материале был подробно освещён ответ на вопрос «Почему необходимо обновить Скайп», приведены способы для его обновления. Вы можете задействовать как встроенную в программу функцию автообновления, так и осуществить переустановку программы Скайп, скачав предварительно с официального сайта последнюю версию.
Если у вас остались вопросы, вы можете задать их в комментариях.
Сейчас программой Скайп пользуются сотни миллионов пользователей по всему миру. И вопрос, как обновить Скайп до последней версии, актуален как никогда ранее, потому что с выходом обновлений пользователям открываются дополнительные функции и возможности, благодаря которым, можно сделать общение через Skype еще более комфортным, быстрым и удобным. Поэтому пользоваться старыми версиями я вам крайне не рекомендую, а как загрузить самую новую, я вам сейчас подробно объясню.
Я сам не очень часто обновляю программы. Если их обновлять, то можно целый день просидеть за компьютером, потому что установлено не один десяток программ. А если в вашей квартире 3-4 компьютера, как у меня? Отсюда можно сделать вывод – обновлять надо те программы, которые в этом нуждаются. Если вы думаете, что обновлять такую программу, как скайп нет смысла, то это ошибочное мнение. Например, если надо показать экран в скайпе, то надо новую версию, так как этой функции попросту нет в старой. Если не пользовались данной функцией, то можете с ней ознакомиться: « ».
Обновление Skype
Зайдите в Skype, потом проходим в меню «Инструменты», затем в «Настройки».
Открываем вкладку «Дополнительно». Справа есть только одна кнопка. Если Skype обновляется автоматически, то она будет называться «Выключить автоматическое обновление», если «Включить автомат. обновление» — значит надо на неё нажать.
Соответственно, после активации этой функции, Скайп будет искать новые версии программы самостоятельно, в независимости от ваших действий.
Однако ситуации бывают разные. Вдруг на компьютере временно установлен лимитный интернет или обновлять программы можно только в определенное время. Тогда автоматическое обновление, конечно же, стоит отключить. Возникает вопрос, как обновить Скайп до последней версии в данном случае?
Нажмите «Помощь» в верхнем меню. Во всплывающем меню следует кликнуть по пункту: «Проверить на наличие обновлений».
В том случае, если ваш Скайп обновлен до последней версии, то появится вот такое сообщение:
При установленной старой версии, в диалоговом сообщении, выберите «Установить новую версию».
Оставляем галочку по умолчанию, жмем «ОК».
Дальнейшие действия выполняются на интуитивно понятном уровне, просто следуйте указаниям мастера установки. Последовательность шагов, которые вы будете проходить во время обновления скайпа следующие: скачается новый скайп – закроется – установится – автоматически запустится. Вроде ничего не пропустил, думаю, вы и сами дальше разберетесь.
Вот и все! До скорых встреч на просторах сети!
Сегодня почти у каждого человека есть все средства связи. Если лет девять назад было интересно обмениваться сообщениями, то сейчас подкрепляются и видео. Миллионам людей во всему миру приятно общаться посредством Скайпа.
Однако со временем многие начинают задаваться вопросом относительно того, как обновить скайп на телефоне. В некоторых случаях без обновления программы становится невозможным ее использование. Для разработчиков важно предоставить пользователям, как усовершенствованное качество, так и высокую надежность, и конфиденциальность программы. Новая разработка Скайп именно этим и отличается от старой версии.
Обновление Скайпа на компьютере
В большинстве случаев обновление Скайпа происходит автоматически. Но если вы отключили автоматическое обновление программ на компьютере, то можете обновить самостоятельно.
Посетив официальный сайт:
- Кликнете «Помощь»;
- Затем проверьте наличие обновлений.
- Если найдете необходимое вам обновление, то согласитесь ее установить.
Обновление Скайпа на планшете
Обновить скайп вручную на планшете не составляет труда. Просто необходимо будет:
- Найти в магазине данное приложение;
- Кликнуть «Обновить»;
- Затем просто входите в Скайп и наслаждаетесь общением с максимум возможностей, которые стали доступны после обновления;
- Обновление Скайпа происходит автоматически, если вы сами не отключили его.
Как обновить Скайп на андроид
Для обновления скайпа на андроид бесплатно необходимо скачать ее на официальном сайте. Одним кликом «Обновить» вы решаете ваш вопрос. Некоторые обладатели задаются вопросом: важно обновлять данную программу, просто можно спокойно общаться и без обновления. Например, для того, чтобы показать монитор, скайп необходимо обновить, так как в устаревшей версии данной функции просто напросто не существует. Ознакомиться с данной установкой при желании можно более детально, чтобы понять, для чего необходимо показать монитор в скайпе.
Обновление Скайпа на телефоне
Итак, для обновления бесплатно программы Скайп на телефоне вам нужно будет:
- Войти в систему;
- Затем вы переходите в меню;
- Далее необходимо кликнуть «Инструменты»;
- » Настройки»;
- Нажать на «Дополнительно»;
- Вашему вниманию будет представлена всего лишь одна кнопка справа;
- Обновляя систему автоматически, вы увидите строку «Автоматическое обновление системы»;
- Осуществив эту функцию, программа займется поиском автоматически новой версии программы Скайп.
Обновив программу Скайп, предназначенную для видеообщения, вы получите не только массу новых возможностей, но и много незабываемых впечатлений от скорости передачи информации через скайп и от счастливых улыбок родных и близких, поддерживая связь с которыми, вы становитесь еще счастливее!
пользователей Skype не могут войти в систему, пока не обновят приложение [Обновлено]
Мадалина была поклонницей Windows с тех пор, как получила в руки свой первый компьютер с Windows XP. Она интересуется всем, что связано с технологиями, особенно новыми технологиями — искусственным интеллектом и ДНК в … Читать дальшеИтак, сегодня утром я включил свой компьютер и взял чашку кофе, когда готовился к новому рабочему дню.Я очень полагаюсь на Skype как в рабочих целях, так и в поддержании связи с семьей и друзьями, но, мальчик, меня ждал большой сюрприз!
По-видимому, Microsoft решила, что я больше не могу использовать свою текущую версию Skype и мне нужно ее обновить, если я когда-нибудь захочу снова войти в систему.
Всего через несколько секунд после запуска Skype приложение автоматически закрылось со следующим предупреждением:
Похоже, Skype не обновлялся какое-то время.
Что будет, если я не обновлю сейчас?
В следующий раз, когда вы войдете в систему или перезагрузите компьютер, вам нужно будет обновить Skype, прежде чем вы сможете снова войти в систему.
И вот наглядное доказательство этого:
Microsoft не оставляет пользователям выбора, кроме как обновить Skype
Как видите, начиная с этого дня, если вы хотите использовать Skype, вам необходимо установить последнюю версию приложения. Лично мне не нравится такой напористый подход, но мне нужен Skype для работы. В результате я нажал кнопку «Обновить Skype».
В то же время я также ищу надежную альтернативу Skype. Я считаю, что пользователи должны иметь право выбирать, обновлять Skype или нет.Если Microsoft не предложит мне этот вариант, я поищу в другом месте.
Что вы думаете об этом? Встречались ли вы с этим оповещением Skype? Позвольте мне знать в комментариях ниже.
Обновление: трое моих коллег только что получили такое же оповещение Skype.
Обновление 2: Мы связались со службой поддержки Skype и запросили дополнительную информацию об этом предупреждении. Мы также спросили их, следует ли ожидать увидеть это предупреждение сегодня большему числу пользователей или это лишь единичные случаи.Мы обновим этот пост, как только получим ответ.
Обновление 3: Мы только что получили ответ от Skype. Microsoft действительно удаляет старые версии Skype партиями, отсюда и предупреждения, которые я и мои коллеги получили недавно.
Привет, Мадлен! Время от времени мы удаляем старые версии Skype, чтобы вводить новые функции, улучшать существующие и исправлять ошибки. В этом случае вы не сможете войти в систему, пока не обновитесь до последней версии.
А теперь вы знаете.
Была ли эта страница полезной?Спасибо!
Недостаточно подробностей Трудно понять Другой Связаться с экспертомНачать разговор
Как исправить, что Skype не открывается в Windows 10?
Почему Skype не работает в Windows 10?
По мнению некоторых пользователей, Skype вообще не работает на их ПК.Чтобы решить эту проблему, вам просто нужно настроить параметры конфиденциальности в приложении «Настройки». Если у вас возникли другие проблемы со Skype, знайте, что мы подробно рассмотрели проблемы Skype в нашем центре Skype, поэтому обязательно ознакомьтесь с этим.
Как исправить Skype в Windows 10?
Откройте меню «Пуск», откройте «Настройки»> «Приложения» и найдите приложение Skype. Щелкните приложение правой кнопкой мыши и выберите «Удалить». Теперь переустановите Skype для Windows 10, запустив Microsoft Store, найдите его и загрузите снова.По завершении перезагрузите компьютер, затем снова запустите Skype для Windows 10.
Почему я не могу открыть приложение Skype?
Если у вас возникли проблемы с подключением к Skype, перейдите на страницу состояния Skype, чтобы проверить наличие текущих проблем. … Убедитесь, что у вас установлена последняя версия Skype. Проверьте свое программное обеспечение безопасности или настройки брандмауэра, чтобы убедиться, что они не блокируют Skype.
Как запустить Skype в Windows 10?
Чтобы запустить Skype для Windows 10, выберите «Пуск».Он находится в левом нижнем углу экрана. Вы также можете прокрутить список от A до Z и найти Skype в нем или выполнить поиск Skype с помощью панели поиска Cortana.
Как обновить Skype в Windows 10?
Skype для Windows 10, для обновления проверьте наличие обновлений в Microsoft Store.
…
Как обновить Skype?
- Войдите в Skype.
- Выберите «Справка».
- Выберите Проверить наличие обновлений вручную. Примечание. Если вы не видите опцию «Справка» в Skype, нажмите клавишу ALT, и появится панель инструментов.
Почему не работает камера Skype?
— Нажмите «Пуск», затем выберите «Настройки»> «Конфиденциальность»> затем выберите «Микрофон» или «Камера». Убедитесь, что в обоих случаях включен Skype. Перезапустите Skype и перейдите в настройки аудио и видео Skype, чтобы убедиться, что в Skype выбрано правильное устройство.
Как переустановить Skype?
Как переустановить Skype
- Перейдите на страницу поддержки Skype под названием «Как удалить Skype?» (см. Ресурсы).
- Прокрутите страницу вниз и щелкните ссылку «здесь», отображаемую в предложении, в котором говорится: «Вы можете переустановить Skype, загрузив последнюю версию здесь».
Какая последняя версия Skype для Windows 10?
Skype для Windows, Mac, Linux и Web 8.65. 0.78 и Skype для Windows 10 8.65. 0.78 / Microsoft Store версии 15.65. 78.0 начала развертываться 30 сентября 2020 г. и постепенно выпускалась в течение следующей недели.
Как исправить Skype, когда он не открывается?
В большинстве случаев переименование папки Skype и удаление недавно установленного программного обеспечения должно решить эту проблему.
- Переименуйте папку Skype в режиме безопасной загрузки. Нажмите и удерживайте кнопку Windows и кнопку R. …
- Переустановите Skype. Удалите приложение Skype. …
- Отключить uPnP. …
- Выполните сканирование SFC.
27 мар. 2020 г.
Что случилось со Skype?
Даже Microsoft признала, что у нее проблемы со Skype. … К июлю 2021 года Skype исчезнет, и любой, кто хочет совершать бизнес-видеозвонок через продукты Microsoft, должен будет использовать Teams.
Почему скайп плохой?
Skype требует использования клиентской программы, которая не является бесплатным программным обеспечением; Другими словами, пользователи не контролируют это — он контролирует их. Наблюдение через Skype обычно сопряжено с таким большим риском, но это всегда несправедливо. … Skype отказывается сообщить, может ли он подслушивать звонки.
Как узнать, работает ли мой Skype?
Сделайте тестовый звонок в Skype, чтобы проверить и убедиться, что ваш микрофон и звук работают правильно. Это так же просто, как позвонить в «Службу проверки эха / звука», указанную в ваших контактах, и затем следовать инструкциям.В Skype найдите контакт «Служба проверки эха / звука». Щелкните контактную информацию службы тестирования эхо / звука.
Встроен ли Skype в Windows 10?
* Skype для Windows 10 уже установлен в последней версии Windows 10. Как создать новую учетную запись для Skype? Запустите Skype и выберите «Создать новую учетную запись» или перейдите прямо на страницу «Создать учетную запись».
Бесплатен ли Skype для Windows 10?
Скачивание и установка приложения Skype всегда были бесплатными.Чтобы скачать приложение Skype, вы можете перейти по этой ссылке: Щелкните здесь. Кроме того, звонки из Skype в Skype бесплатны. Но чтобы позвонить из Skype на мобильный или стационарный телефон, вам потребуется немного денег на счет в Skype или подписка.
Является ли Skype частью Windows 10?
Microsoft наконец-то интегрировала Skype в Windows. Служба голосовых и видео сообщений теперь предустановлена в Windows 10 в трех разных нативных приложениях: Skype Video, Messaging и Phone.
4 решения проблемы зависания при установке Skype
Если установка обновления Skype зависает или постоянно дает сбой, или установка новой версии Skype зацикливается в Windows 7, не паникуйте.Вы не одиноки: об этой проблеме сообщают и многие пользователи Windows 7. Но беспокоиться не о чем, потому что это можно исправить.
В большинстве случаев проблемы со скоростью обновления связаны со всеми техническими характеристиками, такими как спецификации оборудования, скорость чтения-записи жесткого диска, скорость подключения к Интернету и дисковое пространство. Но если установка занимает так много времени, что кажется, что обновление Skype находится в цикле, то это уже другая история.
Однако, прежде чем что-либо делать, сначала обратите внимание на состояние вашего компьютера.Вы слышите ненужный шум? Вы замечаете, что светодиоды вашего компьютера мигают или мерцают? Если вы ответите утвердительно на оба вопроса, просто подождите еще пару минут, так как все скоро закончится. В противном случае рассмотрите возможность устранения неполадок в новой установке Skype самостоятельно.
Вот несколько полезных советов и тактик, которые вы можете использовать, если когда-нибудь застрянете в цикле установки Skype на Windows 7 или других устройствах:
1. Проверьте системные требования.
Skype позволяет без ограничений звонить и общаться в чате с друзьями и родственниками. Но чтобы использовать Skype, вы должны убедиться, что ваш компьютер с Windows 7 соответствует минимальным системным требованиям.
Windows 7
Для устройств Windows 7 Skype предлагает поддержку как 32-битных, так и 64-битных операционных систем. Но в целом ваш компьютер должен иметь следующие характеристики:
- Процессор 1 ГГц
- 256 МБ ОЗУ
- Внутренний / внешний микрофон или гарнитура
- 0 или выше программное обеспечение DirectX
- Минимальная скорость загрузки / выгрузки 30 кбит / с
Окна 8
Skype имеет специальную версию программного обеспечения, предназначенную для устройств с Windows 8.Опять же, у него есть определенные спецификации, которым необходимо соответствовать для эффективной работы программного обеспечения. Эти характеристики:
- Динамик и микрофон установлены
- Минимальная скорость загрузки / выгрузки 100 кбит / с
- 1 ГГц процессор
- Процессор Core 2 Duo
Mac
Хотя Microsoft создала Skype, пользователи Mac по-прежнему могут пользоваться преимуществами этой технологии видеозвонков и чата. Если вы пользователь Mac, проверьте, соответствует ли ваш компьютер следующим требованиям, и все будет готово:
- 100 МБ свободного места на жестком диске
- Встроенный микрофон или USB-гарнитура
- 1 ГГц процессор
- Mac OS X 10.Версия 5.8 или выше
- Минимальная скорость загрузки / выгрузки 30 кбит / с
2. Убедитесь, что вы устанавливаете последнюю версию Skype.
Microsoft постоянно совершенствует Skype, включая качество, безопасность и надежность. В конце концов, они хотят, чтобы у их пользователей был лучший опыт работы со Skype, поэтому они стараются отказаться от старых версий.
Теперь, если вы не можете обновить Skype в Windows 7, возможно, вам нужно проверить, обновляетесь ли вы до последней версии или нет.Установка более старой версии Skype может не работать с версией вашей операционной системы.
Чтобы обновить Skype до последней версии, у вас есть два варианта. Это:
Загрузите последнюю версию Skype с веб-сайта Skype.
- Сначала проверьте, какую версию Skype вы используете на своем компьютере.
- Если вы используете версию 7 или ниже, загрузите последнюю версию здесь .
- После завершения загрузки Skype следуйте инструкциям на экране.
Загрузите последнюю версию Skype из приложения Skype
- Войдите в свою учетную запись Skype.
- Перейти к справке . Если вы не видите опцию Help , нажмите ALT , и она появится.
- Выберите Проверить наличие обновлений вручную.
- Следуйте инструкциям на экране.
3. Внесите изменения в настройки системы.
Вы только что обновили Skype и заметили, что установка проходит гладко, но повторяется снова и снова? Тогда вам может потребоваться внести изменения в настройки вашей системы.Вот как:
- Нажмите клавишу Windows , чтобы запустить и открыть меню Пуск .
- В поле Search введите % temp% и нажмите Enter.
- После этого должен появиться Проводник Windows .
- Если вы видите файл с именем SkypeSetup или что-то подобное, удалите его.
- Теперь установите последнюю версию, следуя второму совету в этом посте.
4.Проведите диагностику вашей системы Windows.
Одна из возможных причин, по которой установка Skype на вашем устройстве Windows застревает в цикле, заключается в том, что существует основная системная проблема, вызванная нежелательным или ненужным файлом кеша, ошибкой или сбоем приложения.
Чтобы определить эти ошибки, лучше всего выполнить диагностику системы Windows. Для этого вы можете использовать сторонние инструменты или программное обеспечение, например Outbyte PC Repair. С помощью этого инструмента вы можете выполнить полную проверку своей системы и найти ненужные файлы и проблемы, снижающие скорость, которые можно безопасно удалить, не повредив операционную систему.
Сводка
Вот и все! Мы надеемся, что приведенные выше решения помогут решить любые проблемы с установкой Skype, которые у вас возникли. Если ни один из них не помог, рекомендуем вам обратиться в службу поддержки Skype. Они могут предоставить вам более подробное руководство о том, как решить проблему с установкой.
Знаете ли вы другие способы устранения зависания установки Skype? Мы тоже очень хотим знать! Поделитесь этим с нами ниже.
Если вы столкнулись с ошибками и ваша система работает подозрительно медленно, ваш компьютер требует некоторых работ по обслуживанию.Загрузите Outbyte PC Repair для Windows или Outbyte Antivirus для Windows, чтобы решить распространенные проблемы с производительностью компьютера. Устраните проблемы с компьютером, загрузив совместимый инструмент для своего устройства.Продолжить чтение
[FIX] Не удалось установить обновление Skype (код ошибки 666/667)
Некоторые пользователи Windows сообщают, что их система не может установить ожидающее обновление Windows для Skype ( KB2876229 ). Появляется код ошибки 666 или 667 .В большинстве случаев об этой проблеме сообщается в Windows 7.
Код ошибки Skype 666Как оказалось, эта конкретная проблема вызвана каким-либо типом повреждения системных файлов. В большинстве случаев это происходит после неожиданного выключения компьютера или после того, как антивирусное сканирование повлияло на карантин некоторых файлов, принадлежащих компоненту Центра обновления Windows.
В большинстве случаев затронутым пользователям удавалось решить эту проблему, устраняя любые случаи повреждения системных файлов с помощью сканирования DISM и SFC.
Однако, если эти две утилиты не могут решить проблему автоматически, вы, вероятно, можете полностью обойти обновление Windows, удалив классическое приложение обычным способом, а затем установив последнюю версию вручную (с официальной страницы).
Запуск DISM и сканирования SFC
Оказывается, причиной номер один, которая приведет к тому, что ваша система не сможет установить обновление KB2876229 для Skype, является некоторый тип повреждения системных файлов.Но, к счастью, в Windows есть несколько встроенных утилит (DISM и SFC), которые позволят вам автоматически исправить большинство проблем, связанных с коррупцией.
Хотя их основные операции схожи, две утилиты подходят к повреждению файлов по-разному, что делает их идеальными для совместного использования.
Средство проверки системных файлов (SFC) — это полностью локальный инструмент, который использовал локально сохраненный архив для замены поврежденных системных файлов, обнаруженных при первоначальном сканировании.
Развертывание, обслуживание и развертывание образов (DISM) — это новый инструмент, который использует подкомпонент обновления Windows для замены поврежденных экземпляров работоспособными копиями. Очевидно, для нормальной работы требуется стабильное интернет-соединение.
Если вы подозреваете, что повреждение системного файла могло быть причиной ошибки Skype Failed to Install 666 , начните с , выполнив сканирование SFC , и выполните перезапуск в конце этой процедуры.
Запуск сканирования SFCПосле того, как ваша система загрузится, откройте другое приглашение CMD с повышенными правами и инициирует сканирование DISM .
Выполните команду DISM.Примечание: Перед запуском этой процедуры убедитесь, что у вас стабильное подключение к Интернету.
После того, как вам удастся выполнить оба сканирования, перезагрузите систему в последний раз и попытайтесь снова установить ожидающее после завершения следующего запуска.
Если вы по-прежнему видите тот же код ошибки, перейдите к следующему потенциальному исправлению ниже.
Установка последней версии Skype вручную
Поскольку Skype принадлежит Microsoft, Центру обновления Windows поручено обновлять его до последней версии всякий раз, когда становится доступной новая версия. Но имейте в виду, что это не единственный способ обновить Skype до последней версии — вы также можете сделать это вручную, не полагаясь на Центр обновления Windows.
Как оказалось, обновление KB2876229 чрезвычайно проблематично (особенно для Windows 7), но многим пользователям удалось обойти это неудобство, удалив текущую версию Skype, а затем переустановив последнюю версию для настольных ПК с официального сайта. Веб-сайт.
После завершения установки последней версии Центр обновления Windows перестанет пытаться установить ожидающее обновление, так как он увидит, что в вашей версии Skype оно уже есть.
Чтобы пойти по этому пути, следуйте инструкциям ниже, чтобы удалить и затем установить последнюю версию Skype:
- Убедитесь, что основное приложение Skype и все другие связанные экземпляры или фоновые процессы закрыты.
- Нажмите клавишу Windows + R , чтобы открыть диалоговое окно Выполнить .Затем введите ‘appwiz.cpl’ в текстовое поле и нажмите Введите , чтобы открыть меню «Программы и компоненты». Наберите appwiz.cpl и нажмите Enter, чтобы открыть список установленных программ.
- Как только вы окажетесь внутри В меню «Программы и функции » перейдите в правое меню и прокрутите список установленных программ вниз, пока не найдете пункт «Skype». Как только вы его увидите, щелкните его правой кнопкой мыши и выберите Удалить из появившегося контекстного меню.Удаление последней версии Skype
- На экране удаления следуйте инструкциям на экране, чтобы завершить процесс, а затем перезагрузите компьютер после завершения операции.
- После завершения следующей последовательности запуска перейдите по этой ссылке ( здесь ) и нажмите кнопку Получить Skype для Windows , чтобы загрузить последнюю версию Skype для настольных ПК . Загрузка последней версии Skype для настольных ПК
- После завершения загрузки дважды щелкните программу установки и следуйте инструкциям на экране, чтобы завершить установку последней версии Skype.Установка последней версии Skype
- После завершения установки перезагрузите компьютер и дождитесь завершения следующего запуска.
- После того, как компьютер загрузится, нажмите клавишу Windows + R , чтобы открыть другое диалоговое окно Выполнить . Внутри текстового поля введите ‘wuapp’ и нажмите Введите , чтобы открыть окно компонента Центра обновления Windows . Запущенное диалоговое окно: wuapp
- Внутри Центра обновления Windows выполните еще одно сканирование на наличие новых обновлений.Если последняя версия Skype была успешно установлена, вы больше не должны видеть ошибку, связанную со Skype, и проблемное обновление KB2876229 .
Если проблема все еще возникает, единственные возможные исправления, которые у вас остались, — это ремонтная установка (на месте) или чистая установка .
Skype не работает на iPhone? Вот решение.
Вы пытаетесь позвонить кому-нибудь, но Skype не работает на вашем iPhone. Вы не можете звонить, общаться в видеочате или отправлять сообщения своим друзьям.В этой статье я объясню, почему Skype не работает на вашем iPhone, и покажу, как решить проблему !
Убедитесь, что у Skype есть доступ к вашей камере и микрофону
Skype не будет работать на iPhone, если вы не дадите приложению разрешение на доступ к камере для видеочатов и микрофону, чтобы вы могли поговорить с человеком, с которым разговариваете по Skype.
Зайдите в настройки -> Конфиденциальность -> Микрофон и убедитесь, что переключатель рядом со Skype включен.
Затем перейдите в Настройки -> Конфиденциальность -> Камера и убедитесь, что переключатель рядом со Skype включен.
Теперь микрофон и камера вашего iPhone имеют доступ к Skype! Если это все еще не работает, переходите к следующему шагу.
Проверьте серверы Skype
Иногда Skype дает сбой, что делает его непригодным для всех. Проверьте статус Skype, чтобы убедиться, что все в порядке. Если на веб-сайте указано Нормальный сервис , Skype работает нормально.
Закройте и снова откройте Skype
Возможно, в Skype произошел сбой, из-за которого он перестал работать.Закрытие и повторное открытие Skype — это быстрый способ исправить сбой приложения.
На iPhone 8 или более ранней версии дважды нажмите кнопку «Домой», чтобы открыть переключатель приложений. Затем проведите по Skype вверх и от верхнего края экрана.
На iPhone X или новее проведите пальцем вверх снизу в центр экрана, чтобы открыть переключатель приложений. Проведите Skype вверх и от верхнего края экрана, чтобы закрыть его.
Проверить наличие обновлений Skype
Возможно, вы используете устаревшую версию Skype, что может вызвать проблемы.Всегда рекомендуется обновлять приложения, когда это возможно, так как эти обновления могут исправить ошибки.
Перейдите в App Store и нажмите значок учетной записи в правом верхнем углу экрана. Прокрутите вниз, чтобы узнать, доступно ли обновление Skype. Если да, нажмите Обновить рядом со Skype.
Перезагрузите iPhone
Перезагрузка iPhone — это быстрое решение множества мелких проблем с программным обеспечением. Программы и приложения, работающие на вашем iPhone, автоматически завершаются и запускаются заново, когда вы включаете его снова.
Нажмите и удерживайте кнопку питания (iPhone 8 и старше) или одновременно нажмите и удерживайте боковую кнопку и любую кнопку регулировки громкости (iPhone X или новее). Отпустите кнопки, когда на экране появится ползунок мощности. Проведите по значку питания слева направо, чтобы выключить iPhone.
Проверьте подключение к Wi-Fi и сотовым данным
Для использования Skype требуется подключение к Интернету. Убедитесь, что вы подключены к Wi-Fi или сотовой сети, открыв настройки.
Если вы используете Wi-Fi, нажмите Wi-Fi и убедитесь, что рядом с названием вашей сети Wi-Fi стоит галочка.
Если вы используете сотовые данные, нажмите Сотовая связь и убедитесь, что переключатель рядом с Сотовые данные включен.
Вы можете быстро определить, не подключен ли ваш iPhone к Интернету, открыв Safari и попытавшись загрузить веб-страницу. Если веб-страница не загружается, ваш iPhone не подключен к Интернету.
Ознакомьтесь с другими нашими статьями, если ваш iPhone не подключается к Wi-Fi или сотовой сети.
Удалите и переустановите Skype на iPhone
Если приложение регулярно дает сбой, рекомендуется удалить приложение и переустановить его.Возможно, один или несколько файлов приложения повреждены. Удаление и повторная установка приложения даст ему совершенно новый старт.
Нажмите и удерживайте значок Skype, пока не появится меню. Нажмите Удалить приложение , затем нажмите Удалить приложение , чтобы удалить Skype.
Зайдите в App Store и найдите Skype. Коснитесь значка облака, чтобы переустановить Skype на iPhone.
Сбросить все настройки
Сброс всех настроек на вашем iPhone восстанавливает все настройки до заводских значений по умолчанию.Это означает, что вам придется повторно ввести пароли Wi-Fi, сбросить обои iPhone, повторно подключить устройства Bluetooth и т. Д.
Мы действительно рекомендуем выполнять этот шаг только в том случае, если у вас возникли другие программные проблемы с вашим iPhone . В большинстве случаев отдельные проблемы приложения связаны с самим приложением, и сброс всех настроек не решит проблему.
Откройте «Настройки» и нажмите « Общие» -> «Перенести или сбросить iPhone» -> «Сброс» -> «Сбросить все настройки» .Коснитесь Сбросить все настройки , когда на дисплее появится подтверждающее уведомление. Возможно, вам придется ввести свой пароль.
Ваш iPhone выключится, выполнит сброс настроек, а затем снова включится.
Skype снова работает!
Вы устранили проблему, и Skype снова работает. Очень неприятно, когда Skype не работает на iPhone, но теперь вы знаете, что делать, если это повторится снова. Есть еще вопросы по Skype? Оставьте их в разделе комментариев ниже.
Почему я не могу установить Skype, не могу загрузить Skype и не могу обновить Skype?
Есть много технологических инноваций, которые наводняют мировой рынок, особенно если они связаны с коммуникациями, где вы можете делиться изображениями, текстами и видео . Это случай с программным обеспечением Skype, принадлежащим Microsoft.
В этой статье мы собираемся представить вам решение проблемы, которая возникает на некоторых персональных компьютерах или мобильных устройствах. Итак, давайте покажем вам Почему я не могу установить Skype, не могу загрузить Skype и не могу обновить Skype.
Часто решение этой проблемы достигается простым обновлением версии Skype, установленной на вашем мобильном устройстве или компьютере. Но иногда оказывается, что это что-то гораздо более сложное, требующее немного более трудоемкого процесса. Важно то, что мы дадим вам инструменты, которые помогут вам решить эту проблему.
Но мы должны подчеркнуть, что самые распространенные ошибки, которые мы обнаруживаем, когда я не могу установить Skype, я не могу загрузить Skype и не могу обновить Skype .Они связаны с проблемами совместимости с нашей операционной системой. Итак, теперь мы собираемся показать вам, что вы должны сделать, чтобы достичь решения.
Почему я не могу установить Skype, не могу загрузить Skype и не могу обновить Skype
Обычно бывает, что когда мы хотим, чтобы установили Skype, В Windows 7 или 8 это выдает ошибку установщика Microsoft. Это связано с версиями Windows, которые мы установили, и для решения этой проблемы мы должны установить эту программу из другого установщика.Для этого мы должны перейти по ссылке, которую я оставляю здесь.
По открытой ссылке вы найдете несколько приложений, в нашем случае мы будем искать Skype, как только вы его найдете, выберите его. Затем вы перейдете в конец страницы и сделаете клип в опции Get Your Ninite. После завершения этой операции вы должны сохранить файл на своем компьютере, выбрать место и, наконец, нажать «Сохранить».
После завершения загрузки вы перейдете в папку, в которой она была сохранена, вы выберете ее, присвоив ей двойной клип.Затем появится окно, в котором вы выберете Run , сделав на нем клип. Появится другое окно, и вы выберете Да, и теперь вам нужно будет дождаться загрузки и установки программы.
Вы всегда сможете увидеть результат загрузки, если сделаете клип в опции «Подробности». Установка должна занять около двух минут, когда она будет завершена, мы должны закрыть все окна, а затем мы должны убедиться, что приложение было установлено в нашей команде правильно, без каких-либо проблем.
Что делать, если я не могу обновить Skype
С предыдущим решением больше ничего делать не нужно, поскольку указанная проблема связана с установщиком. Но если у вас возникли проблемы с обновлением , скайп , вы можете применить следующее решение. Когда вы видите окно, указывающее, что приложение не может быть обновлено до тех пор, пока не будет установлена новая версия Windows, вы должны сделать следующее.
Сначала вы должны закрыть все открытые окна, затем вы должны перейти на значок скайпа , вы выберите его и вы должны сделать правильный клип.Когда вы выполните это действие, появится несколько опций, и вы должны будете выбрать «Свойства». Когда вы создаете клип в этом варианте, появится окно с несколькими вкладками, и вы выберете вкладку «Совместимость».
Чтобы открыть эту вкладку вы увидите небольшое поле, не проверяя следующую информацию. Запустите эту программу в режиме совместимости для. Затем вы отметите эту опцию, чтобы она была выбрана. И чтобы закончить, вы переходите к последней части и выбираете опцию Применить, чтобы изменения были внесены, а затем ОК.
Теперь нам нужно снова открыть приложение, и оно снова представит окно, так что обновит скайп , и мы сделаем клип на «Установить сейчас». Он покажет вам другое окно, и вы выберете вариант, который я принимаю дальше. И теперь мы надеемся, что обновление завершено и таким образом была решена проблема , которая возникла у нас с обновлением Skype.
Центр обновления Windows KB5005565 не устанавливает
Обновление Windows KB5005565 не устанавливается — Подобные темы — Обновление KB5005565 не устанавливается
KB5005565 Не устанавливает
в Установка и обновление Windows 10KB5005565 Не устанавливается : У нас есть новый ноутбук с Windows 10 с общим объемом 2 ТБ и 309 ГБ свободного места.Каждый раз, когда мы перезагружаем ноутбук, KB5005565 устанавливается частично, компьютер сообщает, что не может завершить установку, и после этого компьютер перезагружается. Почему это продолжает происходить? Это обновление …
Обновление windows kb5005565 не завершает установку при перезапуске для обновления, кто-то еще …
в Установка и обновление Windows 10Обновление Windows kb5005565 не завершает установку при перезапуске для обновления, кто-либо еще… : Я пробовал множество способов исправить это, но ничего не помогло, компьютер автоматически перезагружается при завершении 7%, после чего обновление не выполняется. https://answers.microsoft.com/en-us/windows/forum/all/the-windows-kb5005565-update-does-not-complete/6a8d2cce-917e-4837-bddf-5e4290bba9b1
KB5005565
в Настройка Windows 10KB5005565 : Моя система автоматически загрузила KB5005565 9/15 на мой настольный компьютер и ноутбук.К рабочему столу подключено 2 принтера с помощью кабеля. Ноутбук печатает на них обоих по беспроводной сети. После загрузки функция беспроводной печати работать не будет. Я удалил загрузку винды с ноутбука и …
проблема с установкой последнего обновления безопасности kb5005565
в Установка и обновление Windows 10Проблема с установкой последнего обновления безопасности kb5005565 : Привет. На последнее обновление Windows 10 20h3 мне не удалось установить обновление, указанное в теме письма.Я решил проблему, но без радости. затем я попробовал автономный пакет, без радости. Затем я попытался использовать свой компакт-диск с Windows Entrprise для сброса окон, и он сказал: «Извините, мы …
»почему я не могу установить обновление kb5005565 на свой ноутбук?
в Установка и обновление Windows 10почему я не могу установить обновление kb5005565 на свой ноутбук? : почему я не могу установить обновление kb5005565 на свой ноутбук? https://answers.microsoft.com/en-us/windows/forum/all/why-cant-i-install-update-kb5005565-on-my-laptop/8b6e33f1-35ad-4d05-98a7-55d2de38be2e
Проблема с обновлением KB5005565
в Установка и обновление Windows 10Проблема с обновлением KB5005565 : У меня точно такая же проблема с обновлением KB5005565, как и с KB5005033 и KB5004237, см. Здесь https: // ответы.microsoft.com/en-us/windows/forum/windows_10-update/problem-with-update-kb5004237/1f65f506-7543-4a9f-aeb9-df25340b23a3 Я использую Windows 10 Enterprise …
KB5005565
в Установка и обновление Windows 10KB5005565 : Привет, это обновление KB5005565 пытается установить на мой компьютер в течение нескольких дней и продолжает терпеть неудачу, когда я нажимаю перезагрузку, чтобы установить его, оно достигает 8%, а затем мой компьютер перезагружается, и он говорит, что Windows не может завершить update, и он удаляет его и перезагружается снова каждый раз, а затем…
Проблемы с KB5005565
в Установка и обновление Windows 10Проблемы с KB5005565 : мы недавно развернули KB5005565 для нашей пользовательской базы, и это постоянно вызывает проблемы с приложениями. Проблемы различаются, но они варьируются от попытки упомянуть, что кто-то в Outlook вызывает зависание Outlook, до открытия определенных файлов Excel, вызывающих зависание Excel. Некоторые не Microsoft …
Центр обновления Windows KB5005565 — Ошибки принтера
в Драйверы и оборудование для Windows 10Центр обновления Windows KB5005565 — Ошибки принтера : Всем привет.После последнего обновления Windows 10 KB5005565 все общие принтеры перестали работать, было много звонков по этому поводу, кто-нибудь знает обходной путь, кроме его удаления? Иногда даже после удаления он по-прежнему отказывается добавить общий принтер к компьютеру.


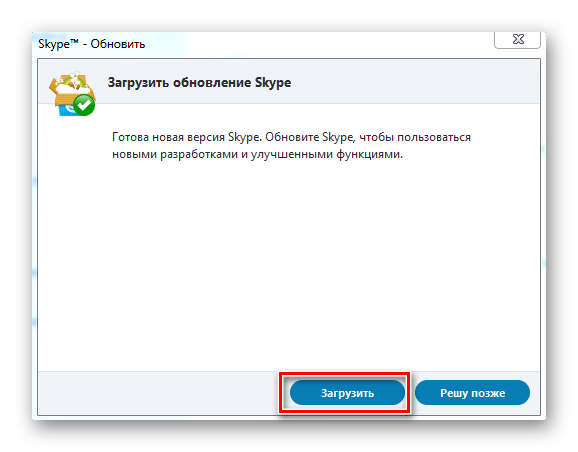 skype.com/ru/download-skype/skype-for-computer/ и скачайте веб-установщик Скайп на Windows 7.
skype.com/ru/download-skype/skype-for-computer/ и скачайте веб-установщик Скайп на Windows 7.
 Для них лучше устанавливать последнюю версию Skype вручную.
Для них лучше устанавливать последнюю версию Skype вручную. Жмем на кнопку.
Жмем на кнопку.