Индекс производительности Windows 10. Оценка производительности компьютера
Индекс производительности Windows (в оригинале Windows Experience Index, WEI) впервые мы увидели в Windows Vista. Он оценивал относительную производительность компьютера на Windows. Осуществляется данная функция при помощи утилиты WinSAT — Windows System Assesment Tool — является средством вычисления оценки компьютера. WinSAT осуществляет тесты на производительность основных показателей системы, на их основе вычисляется индекс.
Вычисляется оценка пяти важных показателей компьютера:
- Процессор
- Оперативная память
- 2D Графика
- 3D графика
- Дисковая подсистема
Диапазон исчисления индекса менялся от системы к системе.
По причинам, понятным только корпорации Microsoft, исчез интерфейс отображения запуска утилиты в Windows 8.1 и Windows 10. Тем не менее, оценку произвести все равно можно, результаты которой сохраняются в определенный файл. Почему-то отображение результата убрано из панели управления.
При помощи командной строки можно запустить вычисление индекса производительности компьютера
- winsat formal — общий подсчет индекса производительности Windows
- winsat formal -v — общий подсчет оценки производительности компьютера плюс подробный отчет
- winsat formal -xml file.xml — отчет о проверке выводится в указанный xml-файл
- winsat formal -restart never — при данной команде проверяются только новые компоненты
- winsat formal -restart clean — после этой команды стирается история прошлых проверок и осуществляется проверка заново
Необходимо запустить командную строку от имени администратора.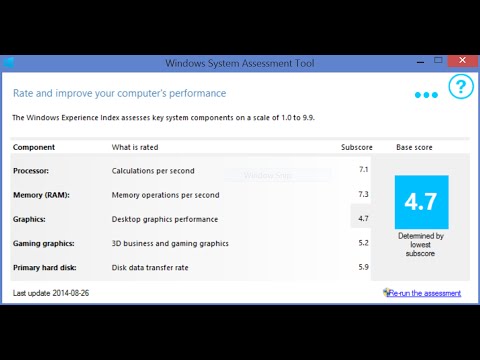
В увиденном окошке, Администратор: Командная строка, вводим следующее: winsat formal, и нажимаем Enter.
Нужно подождать пока утилита WinSAT завершит подсчет.
Затем нажимаем сочетание клавиш Win + R откроется окно
Откроется окошко Игры, где с права увидите индекс общей производительности компьютера Windows. Во время первого открытия окошка Игры, может появиться парочка диалоговых окошек — просто закрываем их.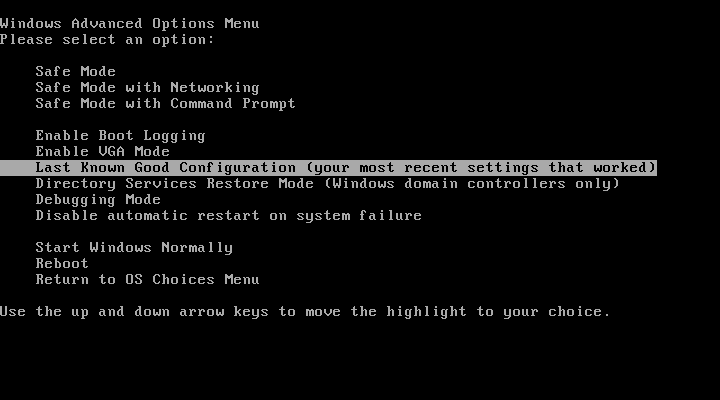
Важная информация. Если вы будете запускать утилиту подсчета индекса производительности Windows на мобильных устройствах (планшете или ноутбуке), то необходимо быть подключенным к электросети. Если устройство работает от батареи, то оценка не заработает и будет отображена ошибка.
Все результаты об оценки хранятся в xml-файлах, эти файлы хранятся в папке C:/Windows/Performance/WinSAT/DataStore. Для ознакомления с результатами оценки производительности компьютера нужно открыть файл, в названии которого есть слово Formal. Если таковых файлов несколько, то необходимо выбрать последний файл по дате его создания.
Оцените статью. Вам не сложно, а автору приятно
Winsat formal restart clean
Индекс производительности Windows (в оригинале 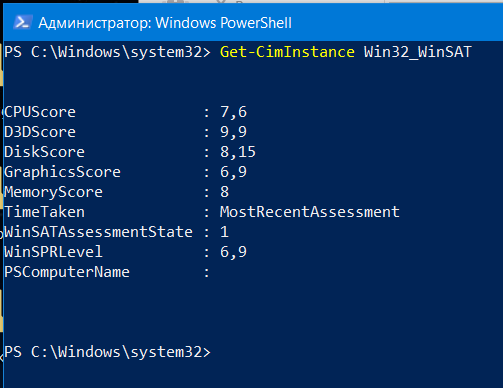 Он оценивал относительную производительность компьютера на Windows. Осуществляется данная функция при помощи утилиты WinSAT — Windows System Assesment Tool — является средством вычисления оценки компьютера. WinSAT осуществляет тесты на производительность основных показателей системы, на их основе вычисляется индекс.
Он оценивал относительную производительность компьютера на Windows. Осуществляется данная функция при помощи утилиты WinSAT — Windows System Assesment Tool — является средством вычисления оценки компьютера. WinSAT осуществляет тесты на производительность основных показателей системы, на их основе вычисляется индекс.
Вычисляется оценка пяти важных показателей компьютера:
- Процессор
- Оперативная память
- 2D Графика
- 3D графика
- Дисковая подсистема
Диапазон исчисления индекса менялся от системы к системе. Так вот, например в Windows Vista его значение было с 1 до 5.9, в Windows 7 — с 1 до 7.9, а в системах Windows 8, 8,1, 10 — с 1 и аж до 9.9. Вычисления ведутся для каждого компонента WEI, а общее значение подытоживается исходя из наименьшего числа.
По причинам, понятным только корпорации Microsoft, исчез интерфейс отображения запуска утилиты в Windows 8.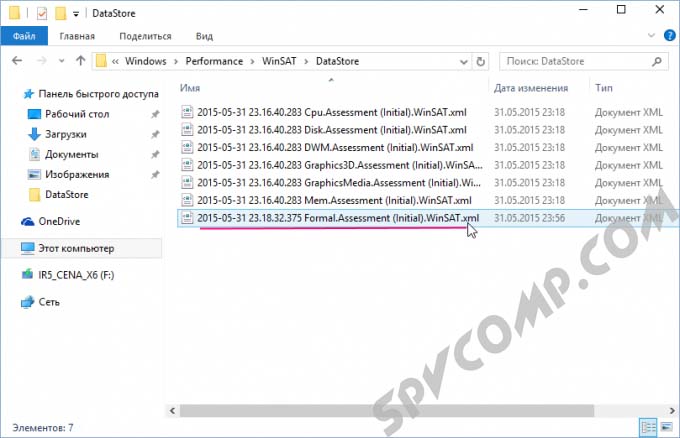 1 и Windows 10. Тем не менее, оценку произвести все равно можно, результаты которой сохраняются в определенный файл. Почему-то отображение результата убрано из панели управления.
1 и Windows 10. Тем не менее, оценку произвести все равно можно, результаты которой сохраняются в определенный файл. Почему-то отображение результата убрано из панели управления.
При помощи командной строки можно запустить вычисление индекса производительности компьютера. Вот несколько вариантов команд WinSAT:
- winsat formal — общий подсчет индекса производительности Windows
- winsat formal -v — общий подсчет оценки производительности компьютера плюс подробный отчет
- winsat formal -xml file.xml — отчет о проверке выводится в указанный xml-файл
- winsat formal -restart never — при данной команде проверяются только новые компоненты
- winsat formal -restart clean — после этой команды стирается история прошлых проверок и осуществляется проверка заново
Необходимо запустить командную строку от имени администратора. Чтобы это сделать, воспользуйтесь комбинацией горячих клавиш Win + X и в увиденном контекстном меню нажмите на строку с названием Командная строка (администратор) .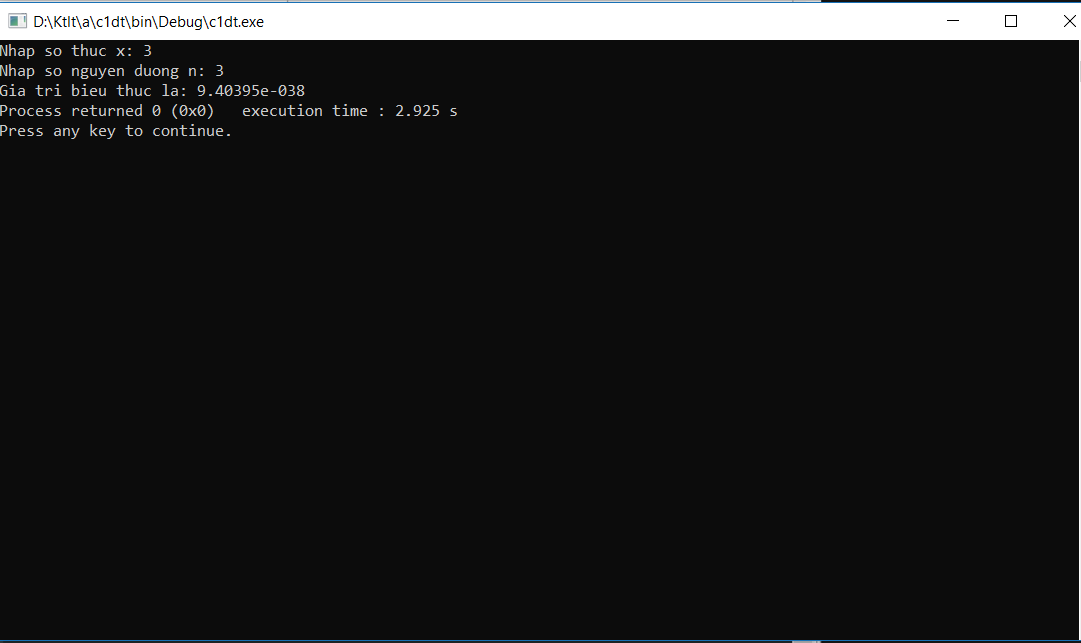
В увиденном окошке, Администратор: Командная строка , вводим следующее:
Нужно подождать пока утилита WinSAT завершит подсчет.
Затем нажимаем сочетание клавиш Win + R откроется окно Выполнить . Введем shell:games и кликнете на клавишу Enter .
Откроется окошко Игры , где с права увидите индекс общей производительности компьютера Windows. Во время первого открытия окошка Игры, может появиться парочка диалоговых окошек — просто закрываем их.
Важная информация. Если вы будете запускать  Если устройство работает от батареи, то оценка не заработает и будет отображена ошибка.
Если устройство работает от батареи, то оценка не заработает и будет отображена ошибка.
Все результаты об оценки хранятся в xml-файлах, эти файлы хранятся в папке C:/Windows/Performance/WinSAT/DataStore. Для ознакомления с результатами оценки производительности компьютера нужно открыть файл, в названии которого есть слово
Оцените статью. Вам не сложно, а автору приятно
winsat formal — оценка общей производительности системы
winsat formal -v — оценка общей производительности системы, подробный вывод
winsat formal -xml file.xml — вывод результата проверки в указанный xml-файл
winsat formal -restart never — при повторной проверке, для оценки только новых компонентов
winsat formal -restart clean — при повторной проверке, для сброса истории проверок и полной проверки заново
В операционной системе Windows 10 версии 1803 и в более поздних версиях, компонент Игры не доступен.
SystemScore — общая оценка системы, выбранная по наименьшему показателю
MemoryScore — оценка производительности оперативной памяти (RAM)
CpuScore — оценка производительности центрального процессора (CPU)
CPUSubAggScore — дополнительный показатель производительности центрального процессора
VideoEncodeScore — показатель производительности во время кодирования видео
GraphicsScore — общая оценка производительности графики (графика рабочего стола)
Dx9SubScore — показатель быстродействия DirectX 9
Dx10SubScore — показатель быстродействия DirectX 10
GamingScore — показатель быстродействия в играх
DiskScore — оценка производительности жесткого диска (HDD или SSD)
Также Важно! отметить то, что если вы запускаете оценку производительности на мобильном устройстве (ноутбуке или планшете), то не забудьте подключить его к сети.
При работе от батарей оценка не запустится, будет выдана ошибка.
Начнем с терминологии. Индекс производительности Windows 10 – служба встроенная в ОС, которая позволяет тестировать производительность ПК и выдавать оценку. Причем в расчет берется, всегда самый низкий показатель. В более ранних версиях Windows пользователи с легкостью находили показатель – он был представлен в графическом интерфейсе, а порой спорили о том – у кого мощнее.
Как посмотреть индекс производительности в Windows 10 спросите вы? Разработчики решили немного усложнить процесс для неопытных пользователей – хотя зачем он им! Итак, одним из способов является запрос теста из командной строки – конечно с правами администратора. Правый клик «Пуск» → «Командная строка (Администратор)» → вводим «winsat formal –restart clean» → [Enter].
Мы, таким образом, запустили оценку длительностью не более нескольких минут.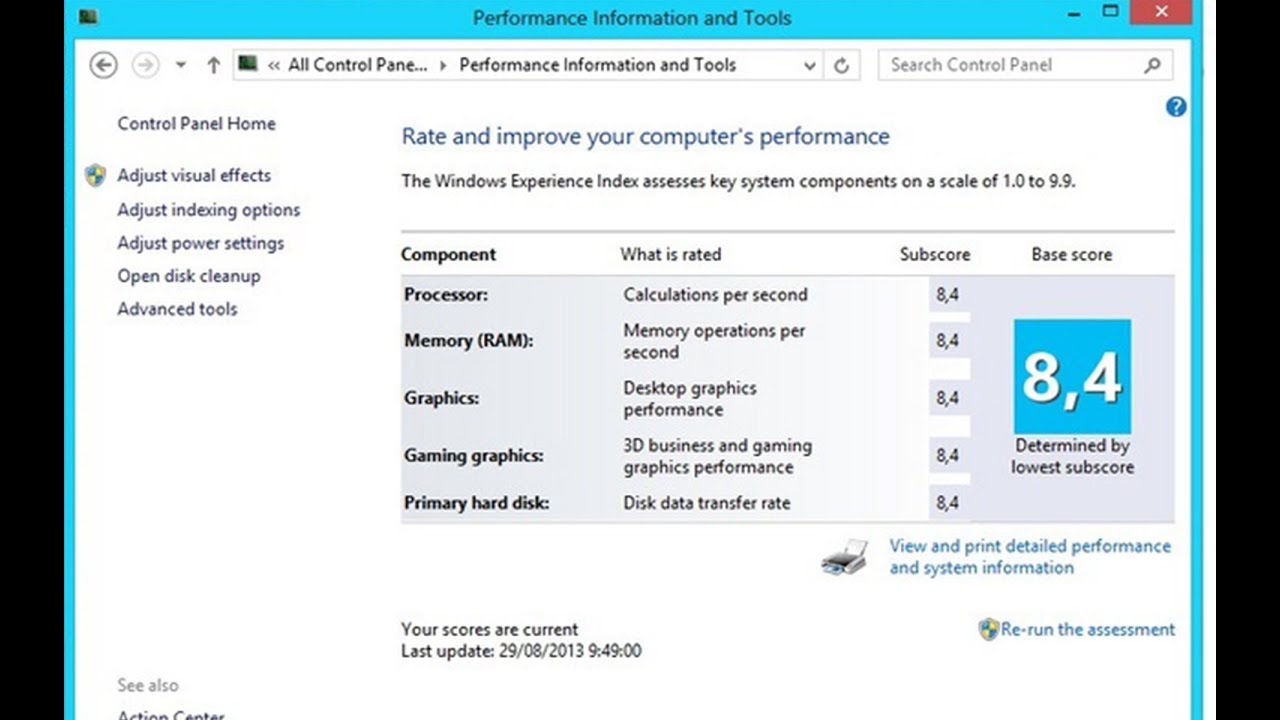 Более понятный файл с расшифровкой расположен «С:» → «Windows» → «Perfomance» → «WinSat» → «DataStore» → и откройте файл с именем «xxxx-xx-xx xx.xx.xx.xxx Formal.Assessment (Initial).WinSAT.xml». Интересующие нас позиции в файле можно найти, задав в поиске [Ctrl]+[F] — «WinSPR». Там между двумя тэгами будет долгожданная оценка. На самом деле, оценка индекса производительности очень непостоянная переменная – зависит от многих факторов. Проанализировав показатели в течение часа можно их изменить, например, сменить тему рабочего стола на обычный сплошной цвет, или отключить «Aero».
Более понятный файл с расшифровкой расположен «С:» → «Windows» → «Perfomance» → «WinSat» → «DataStore» → и откройте файл с именем «xxxx-xx-xx xx.xx.xx.xxx Formal.Assessment (Initial).WinSAT.xml». Интересующие нас позиции в файле можно найти, задав в поиске [Ctrl]+[F] — «WinSPR». Там между двумя тэгами будет долгожданная оценка. На самом деле, оценка индекса производительности очень непостоянная переменная – зависит от многих факторов. Проанализировав показатели в течение часа можно их изменить, например, сменить тему рабочего стола на обычный сплошной цвет, или отключить «Aero».
Показатели производительности
Давайте разберемся в показателях, и поймем, за что они отвечают:
- — производительность системы, отображает наименьший балл;
- — рейтинг оперативной памяти;
- — количество операций вычисления процессора в секунду;
- — скорость обращения к графическому ядру;
- — игровая графика;
- — скорость обращения к жесткому диску.

Другие способы оценки
Как еще узнать индекс производительности в Windows 10? Используя Powershell. По сути это та же командная строка, но более совершенная с гибким управление и большими возможностями. «Command line interface (Administrator)» → печатаем «Powershell» → [enter].
Необходимо ввести «Winsat Forml» → и снова ввод. Перед вами окажется результат тестирования.
Не закрывая Powershell, испробуем еще один способ. Введите «Get-CimInstance Win32_WinSAT». Введя командлет (вызывает команду и сам объект, сочетает в себе существительное и глагол), мы получим уже имеющуюся оценку.
Утилиты проверки индекса производительности
Мы выяснили, где можно посмотреть индекс производительности Windows 10, учитывая встроенные возможности, но есть и другие способы – более простые для обывателя. Так в бесплатном доступе есть две утилиты, которые не требуют установки и выдают результат без шаманства с бубнами вокруг командной строки. Ниже описано, как определить индекс производительности компьютера с их помощью.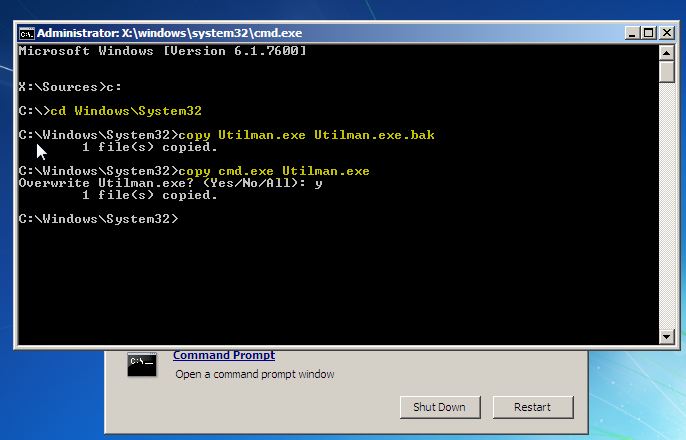
- WSAT – интерфейс привычный и полностью схож с графическим олицетворением в предыдущих версиях винды. На русском и английском языках, сразу после запуска показывает оценку. Если вы с ней не согласны, можете повторить действие.
- Winaero WEI tool и WSAT, как говорится «двое из ларца, одинаковых с лица» — алгоритм работы тот же. Бесплатный, не русифицирован, только английская версия, никаких дополнительных функций нет. Но показатели немного ниже по некоторым позициям, чем у брата-близнеца. Если вы оптимист – принимайте оценку которая выше, если же – реалист и немного пессимист – принимайте нижние показатели и улучшайте их. Сравните по скриншотам каждый показатель.
Повышение характеристик
Сразу же возникает вопрос, а как повысить индекс производительности? Не сложно, давайте выясним, какие методы существуют.
- Апгрейд оперативной памяти, процессора, видеокарты и винчестера. Это конечно радикальный вариант, но самый дейстенный.

- Очистка от пыли и физический ремонт. Так если кулер работает слабо — производительность падает наряду с тактовой частотой процессора.
- Всеми известная и любимая дефрагментация – перемещение и объединение свободных кластеров воедино, приводит к более быстрой работе оперативной памяти.
- Если ваша ОС очень загружена и давно не было переустановки, то самое время перейти на более новую версию.
- Попробуйте провести дефрагментацию диска на Windows 10.
- Оптимизаторы, ускорители, чистильщики – способны увеличить быстродействие системы во много раз.
- Возможности в самой системе: «Пуск» → «Система» → «Дополнительные параметры системы» → «Свойства системы» → вкладка «Дополнительно» → «Быстродействие» → «Параметры» → выберите «Обеспечить наилучшее быстродействие» → OK.
Комментарии (4)
Недавно решила запустить индекс производительности windows 10, а он не работает? Что могло случиться? Я испробовала все варианты, которые описаны в статье, но ничего не помогло! Мне надо переустановить операционку или у меня вирусы?
- антивирусные программы и фаерволы других разработчиков, могут блокировать процесс;
- разнообразные кодеки — удалите через установку / удаление;
- слишком много тестов в директории: «С:» → «Windows» → «Perfomance» → «WinSat» → «DataStore» нужно очистить;
- проверьте BIOS – возможно потребуется обновление.

Подскажите, какой программой измерить индекс производительности в windows 10? Дело в том, что после перехода на десятку я не смог найти. И в свойствах системы ничего подобного нет. Эта функция осталась доступной или ее уже нет? Как это влияет на работу моего компьютера? И почему разработчики не думают о пользователях – кому мешал инструмент?
Произведите оценку средствами операционной системы. Вам поможет командная строка. Достаточно запустить ее с правами администратора и использовать command: «winsat formal –restart clean». Кроме того, используйте новую оболочку Powershell, но введите: «powershell Winsat Forml» или «Get-CimInstance Win32_WinSAT». Посмотрите еще утилиты Winaero WEI tool и WSAT – интерфейс идентичен с привычной оценкой, как в семерке. Как видите, возможностей, очень много. Разработчики решили убрать графическое отображение — не критично. Оценка производительности не влияет на работу, влияют лишь те показатели, которые ее ухудшают. Но провести тесты для оптимизации работы ПК можно и без знания оценки. Инструмент никому не мешал, но и пользы не приносил.
Инструмент никому не мешал, но и пользы не приносил.
Индекс производительности Windows 10 | winblog.ru
После обновления операционки до Windows 10, некоторым пользователям стало интересно, куда разработчик перенес индекс производительности компьютера, и как его можно посмотреть. На различных устройствах он может набирать до 9.9 баллов. На данный момент, в «Десятке» «Свойства системы» его не показывают. Но он вовсе не исчез, как могли подумать многие. Его реально найти как с помощью сторонних программ, так и собственными ручками.
Командная строка в помощьДля этого нам нужно принудительно запустить процесс, который проводит оценку системы и выдает отчет. Делается это следующим образом:
Запускаем «Командную строку» от имени Администратора. Ее можно найти в меню «Пуск» или просто вызвать с помощью поиска, предварительно вбив в него фразу «Командная строка». После появления окна, вводим в него следующую фразу: «winsat formal -restart clean», без кавычек.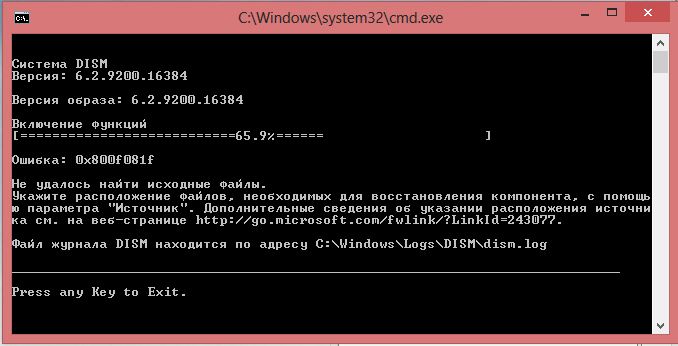
Подтверждаем все клавишей Enter. Должен запуститься процесс оценки производительности. После его завершения можно закрыть окно, так как оно нам больше не понадобится. Теперь нужно проверить индекс производительности. Сделать это можно несколькими способами.
Способ №1Ищем папку по адресу C:\Windows\Performance\WinSAT\DataStore. В ней нам нужно найти файл Formal.Assessment (Recent).WinSAT.xml. Его можно открыть как в обозревателе, так и в обычном WordPad.
В разделе WinSPR ищем нужные нам записи:
1. SystemScore — искомый показатель, будет представлено минимальное значение;
2. MemoryScore — данные по нашему ОЗУ;
3. CpuScore — данные о чипсете;
4. GraphicsScore — показывает уровень производительности графического ускорителя;
5. GamingScore — здесь указаны данные производительности всего железа в тесте игр;
6. DiskScore — представляет информацию о скорости накопителя (HDD, SSD).
Способ №2Открываем Windows PowerShell. Как и в предыдущем случае для этого используем поисковую строку. В нее вписываем следующую фразу: «Get-CimInstance Win32_WinSAT», без кавычек. Подтверждаем действие нажатием клавиши Enter.
Как и в предыдущем случае для этого используем поисковую строку. В нее вписываем следующую фразу: «Get-CimInstance Win32_WinSAT», без кавычек. Подтверждаем действие нажатием клавиши Enter.
В высветившемся окне будут представлены все данные о системе, а в строке WinSPRLevel итоговая оценка по производительности (индекс).
Способ №3Самый простой, но менее информативный метод анализа системы. Он не покажет данных обо всех элементах, но позволит узнать общий индекс производительности.
Для этого нажимаем горячую комбинацию Win+R и вводим в окне фразу shell:games. Как обычно подтверждаем все это клавишей «Ввод». В появившемся диалоговом окне мы сможем обнаружить необходимый индекс.
Подписывайтесь на наш канал и мы будем радовать только лучшими статьями из мира IT.Индекс производительности в Windows 10
Кто-то сказал, что индекс производительности в Windows 10 урезали, по причине отсутствия его надобности в современных компьютерах, поддерживающих операционную систему windows 10, т.к понятно, что компьютер работающий с данной системой производительный и в оценках работоспособности уже не нуждается. Но это конечно же не так.
Проверить индекс производительности можно, но к сожалению не так просто как в windows 7, а уже вручную, с использование командой строки и сторонних утилит. Индекс осуществляется путем измерения производительности компонентов операционной системы в связке с программным обеспечением и оборудованием установленным на ПК.
Командная строка (CMD)
Вызываем командную строку, нажав правой кнопкой мыши по меню пуск — > командная строка (администратор).
Вводим команду winsat formal –restart clean, нажимаем enter. Запустится средство оценки производительности windows, необходимо подождать несколько минут, до полного завершения.
Появление информации об общем времени выполнения, говорит о завершении процесса.
Теперь надо перейти по пути C:\Windows\Performance\WinSAT\DataStore, найти файл под название Formal.Assessment (Recent).WinSAT.xml, вначале имени файла будет прописана дата проверки. Открываем его с помощью любого браузера. Находим в тексте тег <winSPR>, где хранится информация о полученных оценках.
- SystemScore — индекс производительности Windows 10, вычисляется по минимальному значению.
- MemoryScore — оперативная память (RAM).
- CpuScore — производительность процессора.
- GraphicsScore — обработка графики, работа интерфейса кодирование видео.
- GamingScore — работа графики в играх.
- DiskScore — скорость обмена и производительность жесткого диска.
Использование компонента PowerShell
В поиске находим данный компонент и запускаем его от имени администратора.
Вводим команду winsat formal, жмем ввод. Начнется процесс индексации. Ждем несколько минут.
Проверка готовой оценки осуществляется так же, как и в прошлом примере. Необходимо открыть созданный файл(название идентично прошлому примеру) с расширением xml в папке ..\DataStor\.
Для быстрого получения информации о проделанной работе индекса, можно с помощью ввода команды:
- Get-CimInstance Win32_WinSAT.
Утилита WSAT
Для того чтобы узнать индекс производительности в windows 10, была создана утилита под названием WSAT. С её помощью можно привычно определить оценку производительности компьютера. Переходим на официальный сайт по ссылке http://msoft.my1.ru/load/pc_soft/programmy/wsat_versija_1_2_219/8-1-0-99 и жмем на пункт скачать с сервера.
Запускаем скаченный архив и открываем программу.
Если индекс еще не был произведен, программа начнет процесс проверки, напротив, сразу покажет имеющие оценки производительности. В данной утилите присутствует функция повторной запуска индексирования.
Оставляйте своё мнение о данной статье, ну и конечно же задавайте свои вопросы, если у вас что-то вдруг пошло не так.
Спасибо за внимание!
Статьи рекомендуемые к прочтению:
PLG_JLLIKEPRO_DONATE_LINKКак на виндовс 10 проверить оценку системы
Индекс производительности Windows 10 отсутствует в окне с основной информацией о системе, потому многие пользователи не знают, где искать эту информацию в новой операционной системе. Функция, естественно, осталась, но вызывается оценка производительности системы вручную. Рассмотрим, каким образом можно отобразить индекс производительности компьютера в Windows 10.
Индекс производительности — способ измерения взаимодействия между компонентами системы и программным обеспечением, который дает представление о скорости работы ПК. Оценка будет находиться в пределах от единицы до 9.9 балов. ОС оценивает скорость функционирования каждого компонента компьютера, а затем отображает общий балл, который является не усредненной оценкой, а показателем производительности самого медленного компонента.
Командная строка
1. Запускаем командную строку с привилегиями администратора.
2. Выполняем команду «winsat formal –restart clean».
3. Дожидаемся отображения результата ее выполнения.
Процесс займет несколько минут и сопровождается информацией о выполнении текущего теста.
Для более объективной оценки необходимо завершить все ресурсоемкие приложения.
4. По завершении оценки производительности закрываем программу и переходим по пути «Performance WinSAT DataStore», открыв папку «Windows».
5. Находим файл с названием «Formal.Assessment (Recent).WinSAT.xml», где вначале стоит дата и время тестирования и открываем его, например, через интернет-обозреватель, хотя для этого подойдет любая программа для чтения текстовых документов (тот же блокнот).
6. Переходим к разделу «WinSPR», воспользовавшись поисковой строкой. Здесь находятся все нужные данные.
- SystemScore — общая оценка производительности системы, высчитанная по самому низкому показателю (по сути, общий индекс будет равняться оценке производительности самого медленного компонента системы).
- MemoryScore — оценка оперативной памяти.
- CpuScore — скорость работы центрального процессора.
- GraphicsScore — быстрота работы видеокарты в интерфейсе Windows (обработка двухмерной графики, декодирование видео).
- GamingScore — обработка игровых сцен.
- DiskScore — общая оценка скорости доступа к данным на винчестере.
На этом все. Проверить скорость компьютера, например, при покупке устройства можно средствами самой операционной системы, не прибегая к посторонним утилитам (о них речь пойдет в последнем разделе).
Windows PowerShell
2. В открывшемся окне системного инструмента вводим команду «winsat formal» и выполняем ее посредством ввода.
3. Во время тестирования каждого из ключевых составляющих компьютера необходимо немного подождать. Процесс займет до пяти минут.
4. Открываем файл Formal.Assessment (Recent).WinSAT.xml, расположенный по пути WindowsPerformanceWinSATDataStore…. на системном томе.
5. Находим раздел «WinSPR», как в прошлом способе, и знакомимся с результатами.
Более простым и удобочитаемым вариантом вывода информации о тестировании является выполнение команды «Get-CimInstance Win32_WinSAT» в окне PowerShell. С пояснением значений можно ознакомиться в конце предыдущего раздела.
WinSPRLevel — общий индекс производительности, который отображался в окне «Система» в предыдущих версиях Windows. Он же является самой низкой оценкой среди всех.
Свободно распространяемая портативная утилита выполняет те же функции, что и командная строка, но все завернуто в красивую графическую оболочку для упрощения работы и восприятия информации новичками. Загрузить утилиту можно с официального ресурса по адресу http://winaero.com/download.php?view.79. После распаковки дистрибутива программу можно запускать.
Если оценка индекса производилась ранее, в окне приложение отобразятся результаты тестирования, экспортированные из последнего xml-файла (самые свежие). В случае необходимости провести свежий тест нажимаем «Re-run the assessment» и ждем завершения тестирования (прежде следует завершить ресурсоемкие приложения). По окончании процесса результаты в окне утилиты обновятся. Для выполнения действия необходимы администраторские привилегии.
Полученный результат можно экспортировать в текстовый файл, отправить по почте или через используемый на компьютере мессенджер, в также сделать снимок окна программы ее же средствами.
WSAT – это приложение, которое позволяет произвести оценку компьютера в операционной системе Windows 10. Ключевое отличие от других программ – это русский интерфейс и более подробный список характеристик ПК (при нажатии на три точки).
Утилита WSAT тестирует производительность центрального процессора, оперативной памяти (RAM), графики как для игр, так и для рабочего стола, а также скорость системного накопителя. После тестирования выдается общий балл, который очень сильно зависит от низкой оценки одного из комплектующих ПК, обычно это жесткий диск или SSD-накопитель.
Данная программа работает как на Windows 10, так и на старой системе по типу Windows 8.1, где также отсутствует оценка производительности в ОС.
Все пользователи Windows 7 привыкли видеть оценку производительности системы в окне с данными о ней. С выходом Windows 8 эта цифра пропала. Однако функция оценки все равно осталась. Её просто нужно запускать вручную. В этой статье разберём, как определить индекс производительности компьютера на базу ОС Windows 10, а также опишем методы, с помощью которых его можно повысить.
Индекс производительности: что такое и зачем нужен
Он представляет собой конкретную оценку, которая даёт понять насколько быстро работает стационарный компьютер или ноутбук. Специальные средства Windows измеряют взаимодействие каждого компонента системы с программами на ПК и даёт ему оценку. В Windows 10 она может варьироваться в пределах от 1 до 9.9 баллов. В Windows 7 максимальный балл — 7.9.
Отображается также и общий показатель — конечный индекс производительности. Однако это не среднеарифметическое значение, как может показаться на первый взгляд. В качестве общего балла берётся оценка самого медленного элемента компьютера. Обычно самый мощный по производительности компонент — жёсткий диск, а самый слабый — процессор.
Как узнать индекс производительности на Windows 10
В Windows 7 и более ранних версиях этой популярной ОС индекс отображался в специальном разделе с общей информацией о системе. В Windows 10 его там уже нет, но это не значит, что оценку производительности ПК нельзя узнать.
В десятой версии операционной системы, как и в более ранних версиях «Виндовс», не существует компонента с графическим интерфейсом, который мог бы определить индекс продуктивности компьютера. Данный показатель можно посмотреть только с помощью сторонних приложений или, используя командную строчку.
Юрий
https://pomogaemkompu.temaretik.com/911284252204862239/indeks-proizvoditelnosti-windows-10–2-prostyh-sposoba-protestirovat-sistemu/
С помощью окна «Командная строка»
Проверить быстродействие ПК можно за счёт встроенных средств Windows: ввести специальный код в «Командной строке». Как её открыть и что именно вводить? Где потом посмотреть отчёт о тесте? Рассмотрим все пошагово в следующей инструкции:
- Откройте меню «Пуск», нажав на кнопку в левом нижнем углу экрана. В строке поиска введите запрос «Командная строка». Введите запрос «Командная строка» в строке поиска «Пуска»
- Щёлкните правой кнопкой мыши по найденному разделу. В появившемся списке опций выберите пункт «Запуск от имени администратора». Запустите «Командную строку» от имени администратора через контекстное меню
- Нажмите на «Да», чтобы разрешить приложению вносить изменения на этом устройстве. Кликните по кнопке «Да»
- Закройте все ресурсоёмкие программы у себя на ПК, чтобы оценка производительности была более объективная.
- В чёрном редакторе «Командной строки» вставьте код winsat formal –restart clean. На клавиатуре нажмите на Enter. Скопируйте и вставьте команду winsat formal –restart clean
- Теперь нужно подождать некоторое время, пока завершится процесс оценки каждого компонента. В редакторе «Командной строки» вы будете видеть информацию о выполнении теста. Подождите, пока закончится проверка
- Когда проверка завершится (в окне опять появится строка C:WINDOWSsystem32> для введения следующего кода), нужно открыть файл Formal.Assessment (Recent).WinSAT.xml с помощью любого браузера. Файл сохраняется всегда на системном диске. Открывайте последовательно следующие папки: Windows — Performance — WinSAT — DataStore. Откройте файл Formal.Assessment (Recent).WinSAT.xml с помощью «Проводника Windows» на системном диске
- Откройте последний файл: щёлкните по нему правой кнопкой мыши, кликните по пункту «Открыть с помощью» и выберите любой обозреватель в списке, установленный у вас на ПК. Можно также открыть с помощью текстового редактора, но в этом случае вам будет неудобно искать информацию в документе. Откройте файл спомощью любого обозревателя
- В начале открывшейся вкладки найдите раздел WinSPR, в котором будут баллы производительности всех компонентов. Найдите раздел WinSPR в начале документа и посмотрите оценки производительности
Используем утилиту WSAT
Это бесплатная утилита для быстрого определения индекса производительности в графическом интерфейсе Windows 7. Программу не нужно устанавливать — используйте её сразу после загрузки файла с официального ресурса. Что нужно учесть? Результаты будут показаны в соответствии со шкалой Windows 7: от 1 до 7.9 баллов, а не от 1 до 9.99, как в случае с Windows 10. Таким образом, не пугайтесь низких показателей — это всего лишь шкала оценок для Windows 7. Итак, как пользоваться программой WSAT?
- Перейдите на официальный сайт программы для её загрузки. Нажмите на ссылку «Скачать с сервера». Нажмите на ссылку «Скачать с сервера»
- Откройте скачанный архив. В нём будет один файл WSAT.exe — запустите его двойным щелчком мыши. Откройте файл WSAT.exe
- Программа сразу протестирует компьютер и выдаст результаты в небольшом окне. Ознакомьтесь с результатами проверки
- Чтобы повторить тест, кликните по синей ссылке «Повторить оценку», расположенной в правом нижнем углу.
- Чтобы посмотреть дополнительную информацию о системе, нажмите на иконку из трёх точек в правом верхнем углу окна. Кликните по иконке из трёх точек, чтобы открыть раздел с дополнительными сведениями о компьютере
Запускаем программу Winaero WEI tool
Это бесплатное и удобное приложение для определения индекса производительности компьютера. В отличие от WSAT здесь оценивание идёт по шкале от 1 до 9.9. Программа не требует инсталляции. Просто откройте скачанный файл и пользуйтесь утилитой. Рассмотрим подробнее, где скачать программу и как включить проверку:
- Перейдите на официальную страницу разработчика, чтобы скачать приложение.
- Кликните по ссылке Download Winaero WEI tool. Кликните по Download Winaero WEI tool
- Откройте загруженный архив и откройте первый файл WEI.exe. Запустите файл WEI.exe
- Программа сразу проведёт тест и покажет его результат в окне. Ознакомьтесь с результатами теста Winaero WEI tool
- Чтобы повторить проверку, кликните по Re-run the assessment. Запустится тест системы.
- В самом окне вы можете сделать скриншот результатов. Для этого нажмите на маленькую иконку с фотоаппаратом. Сделайте скриншот окна с результатами теста
- Выберите в «Проводнике Windows» папку, в которой нужно сохранить файл скриншота. Укажите папку для сохранения скриншота
Используем PowerShell вместо «Командной строки»
Проверить индекс производительности системы можно за счёт ввода специальных команд во встроенном сервисе Windows PowerShell. Его можно назвать клоном «Командной строки», только с расширенным функционалом и более удобным редактором. Различие между ними также в цвете фона: в PowerShell он синий.
- Откройте Windows PowerShell с помощью меню «Пуск», используя строку поиска. При этом запуск должен быть от имени администратора (воспользуйтесь контекстным меню, как и в методе с «Командной строкой»). Кликните по «Запуск от имени администратора» в контекстном меню
- В синем окне системного инструмента введите winsat formal. Вставьте команду winsat formal
- Подождите, пока завершится тест. Это займёт несколько минут.
- Откройте файл Formal.Assessment (Recent).WinSAT.xml в «Проводнике Windows», как было описано в разделе «С помощью окна «Командная строка». Посмотрите на результаты проведённого теста.
- Баллы можно вывести и в самом окне PowerShell. Для этого введите команду Get-CimInstance Win32_WinSAT. Введите команду Get-CimInstance Win32_WinSAT
- Система выведет на экран оценки компонентов через несколько секунд. Посмотрите результаты проверки производительности в окне Windows PowerShell
Открываем окно со списком игр
Ещё один лёгкий способ определить индекс производительности — с помощью запуска окна со списком игр. Минус этого метода в том, что в этом случае будет виден только общий балл без оценок конкретных компонентов системы. Что нужно сделать:
- Зажмите комбинацию клавиш Win + R, чтобы открыть окно «Выполнить». Его можно открыть также с помощью меню «Пуск». Если его нет в списке недавно открытых программ, воспользуйтесь строкой поиска. Используйте строку поиска в «Пуске»
- В окне вставьте команду shell:games. Нажмите на ОК. Введите команду shell:games в поле «Открыть»
- В открывшемся окне найдите индекс производительности в правом нижнем углу. Посмотрите индекс производительности в окне «Игры»
Видео: как посмотреть индекс производительности на Windows 10
Показатели в результатах проверки: за что они отвечают
Кроме общей оценки (индекса производительности) в результатах появляется список протестированных параметров и оценка для каждого из них. За что отвечают эти параметры?
- SystemScore — индекс производительности всей системы, общий балл.
- MemoryScore — оценка оперативной памяти.
- CpuScore — скорость работы центрального процессора.
- GraphicsScore — скорость работы видеокарты в интерфейсе Windows.
- GamingScore — обработка игровых сцен.
- DiskScore — скорость обращения к жёсткому диску.
- CPUSubAggScore — добавочная оценка быстродействия ЦП.
- V >Что означают цифры в результатах? Какие текущие возможности у компьютера с тем или иным значением производительности?
| Баллы | Расшифровка |
| 1 – 5.0 | Офисные пакеты, работа в сети. Некоторые графические возможности Windows 10 будут недоступны. Возможны проблемы с просмотром видео (горизонтальные полосы во время динамических сцен). |
| 5.1 – 6.0 | Графический интерфейс Windows 10 доступен, однако может замедлить работу или сбоить при запуске в режиме Full HD, а также на нескольких мониторах одновременно. Если общая оценка низкая из-за графических параметров, то компьютер может не справиться с потоковым видео, например, при приёме телевидения высокой чёткости. |
| 6.1 – 8.0 | Windows 10 может работать в полную силу, в том числе в многозадачном режиме и с использованием нескольких мониторов. |
| 8.1 – 9.9 | Мощные компьютеры с высокоскоростным жёстким диском. Могут использоваться для трёхмерных игр, потокового видео высокой чёткости, ресурсоёмких задач. |
Получить максимальную оценку производительности ПК 9.9 очень сложно: для этого нужен современный мощный процессор, большой объём оперативной памяти и графические ускорители. Оптимальными показателями для обычного компьютера с параметрами выше средних являются оценки от 6 до 9.9 баллов. Если у вас индекс производительности ниже, стоит выяснить, какой именно компонент оказался слабым и исправить ситуацию, ускорив его работу.
Ошибка определения индекса производительности: причины и способы решения
Не всегда проверка производительности ПК завершается успешно. Может возникнуть и ошибка. Из-за чего возникают проблемы и что делать в таких ситуациях?
Возможные причины ошибки
Вычисление индекса производительности с помощью «Командной строки» может закончиться ошибкой, если батарея вашего ноутбука не подключена к сети. В этом случае в редакторе появляется соответствующее предупреждение.
Система сообщает, что не может выполнить оценку производительности при питании только от батареи
Для того чтобы решить проблему, просто подключите зарядное устройство к компьютеру и повторите запуск оценки.
Быстродействие ПК также не может быть оценено, если у вас стоит антивирус «Касперский». Иногда он блокирует запускаемый пользователем тест. В результате появляется ошибка «Не удалось вычислить индекс производительности Windows для этой системы».
Как исправить ситуацию
Что конкретно предпринять, если не получается определить индекс описанными методами? Для начала выключите свой антивирус и повторите попытку, чтобы посмотреть, действительно ли он мешает запуску проверки. Если не удалось решить проблему, сделайте следующее:
- Откройте папку DataStore на системном диске как описано в разделе «С помощью окна «Командная строка». Удалите все файлы в этой папке. У них будет расширение .xml.
- Откройте «Командную строку» через «Пуск» обязательно от имени администратора.
- Поочерёдно выполните в редакторе следующие две команды: сначала sfc /scannow, а после её выполнения secedit /configure /cfg %windir%infdefltbase.inf /db defltbase.sdb /verbose. Это поможет очистить вашу систему. Введите поочередно две команды
- Перезапустите компьютер.
- После этого в «Командной строке» запустите оценку с помощью уже знакомого кода winsat formal. Дождитесь, когда система завершит повторный тест и найдите файл с отчётом в папке DataStore.
Как повысить производительность при низком индексе: несколько способов
Можно ли самому повысить производительность системы? Ответ — да. Рассмотрим несколько способов оптимизации работы ПК.
- Удостоверьтесь, что на вашем ПК установлены все последние системные обновления Windows и обновления для драйверов. Для этого откройте «Центр обновления Windows» и запустите проверку наличия обновлений. Если будут доступны обновления, кликните по «Установить сейчас». После получения апдейта перезагрузите ПК и проверьте производительность снова. Если она не увеличилась, переходите к следующим методам. Кликните по «Установить сейчас», если система нашла доступные обновления
- Отключите автозагрузку некоторых программ в «Диспетчере задач». Откройте его с помощью комбинации Ctrl + Alt + Delete. Во вкладке «Автозагрузка» уберите утилиты, которыми вы не пользуетесь. Это поможет разгрузить центральный процессор и оперативную память. Отключите автозагрузку ненужных программ при запуске Windows в «Диспетчере задач»
- Проверьте, не забита ли память компьютера. В «Пуске» нажмите на раздел «Параметры». Перейдите в блок «Система», а затем в «Хранилище». Откройте «Диск С:» и посмотрите на объём памяти, который занимает раздел «Временные файлы». Откройте его, отметьте все пункты и нажмите на «Удалить файлы». Удалите временные файлы на ПК, чтобы увеличить его производительность
- Просканируйте компьютер на наличие вирусов. Вредоносное ПО может замедлять его работу. Запустите сканирование в своём антивирусе
- Проверьте память компьютера на наличие повреждённых системных файлов. Для этого нужно запустить специальную службу SFC. Сделайте запуск «Командной строки» или Windows PowerShell через «Пуск» от имени администратора. Напишите код sfc /scannow и нажмите на Enter на клавиатуре. Процесс проверки займёт некоторое время. Система сама найдёт и заменит повреждённые файлы. После этого перезапустите свой ПК. Запустите проверку системных файлов на наличие повреждений
- Настройте быстродействие компьютера. В строке поиска в «Пуске» введите запрос «Производительность» и откройте пункт «Настройка представления и производительности Windows». В окне выберите вариант «Обеспечить наилучшее быстродействие» и нажмите на «Применить». Перезапустите ПК и посмотрите снова на индекс производительности. Выберите «Обеспечить наилучшее быстродействие» и нажмите на «Применить»
- Почистите систему от мусорных файлов, в том числе и реестр с помощью специальных программ, например, Revo Uninstaller, CCleaner и других. Очистите систему от мусорных файлов с помощью сторонних утилит
- Сделайте дефрагментацию «Диска С:». Откройте «Этот компьютер», нажмите на системный диск правой кнопкой мыши и выберите «Свойства». Перейдите на вкладку «Сервис» и нажмите на «Оптимизировать». Выберите снова системный диск и кликните по «Оптимизировать». После анализа нажмите на «Оптимизировать». Процесс дефрагментации займёт некоторое время. Нажмите на «Оптимизировать»
- Очистка кулера компьютера и других его частей от пыли. Производительность устройства падает, если не обеспечена должное охлаждение и вентиляция. Крайне рекомендуется доверить физическую очистку ПК профессионалу, если заметили, что компьютер стал сильно нагреваться.
Видео: как повысить производительность Windows 10
Индекс производительности — полезный параметр, на который нужно обращать внимание всем пользователям компьютеров. Он показывает, как быстро и качественно работает ваш ПК. В Windows 10 оценка системы запускается вручную с помощью встроенных средств («Командной строки», Windows PowerShell или окно со списком игр), а также посредством сторонних утилит (WSAT и Winaero WEI tool). Если индекс низкий, его нужно повысить: обновить все компоненты Windows, почистить память от ненужных файлов, освободить «Автозагрузку», оптимизировать работу жёсткого диска и т. д.
Оценка производительности компьютера на Windows 10
Обновлено: 23.04.2021 11:05:39Чтобы не смущать пользователей, Microsoft выпуская Windows 10 убрала индекс производительности из общих свойств системы. Служба оценки между тем никуда из дистрибутива не делась и исправно работает. Наши эксперты рассказывают, как с ее помощью проверить производительность ПК в Windows 10.
Отчет XML
Для выполнения оценки требуется воспользоваться одной из входящих в состав операционной системы оболочек командной строки.
Открываем расширенное меню «Пуск» сочетанием клавиш «Win+X». Запускаем оболочку, установленную в системе по умолчанию. Это будет либо классическая CMD, либо как показано на скриншоте Windows PowerShell.
Набираем в строке-приглашении команду «winsat formal -restart clean» и нажимаем Enter. Откроется новое окно классической оболочки CMD в котором запуститься утилита WinSAT.exe. Процедура оценки сопровождается выводом в консоли промежуточных результатов проводимых тестов. По окончанию работы WinSAT дополнительное окно CMD закрывается автоматически. Сеанс PowerShell завершаем вручную.
Открываем Проводник и переходим в нем по пути, выделенному зеленым маркером в адресной строке. В директории DataStore находится шесть файлов с расширением XML. Дважды щелкаем мышкой по строке выделенной на скриншоте рамкой.
По умолчанию отчет открывается в браузере IE. Прокручиваем информацию в окне до раздела «WinSPR», в котором собраны результаты тестирования. На скриншоте информационный блок подсвечен маркером. Общая оценка приводится в строке «SystemScore» и соответствуют наименьшему результату, набранному компонентами аппаратной конфигурации ПК. Остальные строки отчета содержат следующую информацию:
-
MemoryScore – интегральная оценка оперативной памяти, RAM;
-
CPUScore и CPUSubAggScore – основной и дополнительный индекс производительности центрального процессора CPU;
-
VideoEncodeScore – показатель производительности при работе с видеофайлами;
-
GraphicsScore – общая оценка графической подсистемы;
-
Dx9SubScore и Dx10SubScore – быстродействие при использовании соответственно DirectХ 9 и 10;
-
GamingScore – производительность в игровых приложениях;
-
DiskScore – интегральная оценка системного накопителя данных.
Командлет PowerShell
Использование командлета Get-CimInstance позволяет просматривать полученные в результаты тестирования оценки непосредственно в окне консоли.
Запускаем оболочку PowerShell описанным выше способом. Вводим в строку-приглашение команду «Get-CimInstance Win32_WinSAT» и жмем Enter на физической клавиатуре. Вывод результатов в итоговую форму несколько отличается от содержимого файла XML. Показатели производительности в играх и DirectX сведены в одну строку «D3DScore». Дополнительный индекс CPU и обработки видео не выводятся. Итоговое значение приведено в отмеченной цифрой «2» строке «MinSPRLevel».
Если при использовании командлета таблица заполняется нулевыми значениями проводим повторную принудительную оценку производительности командой, приведенной во втором шаге предыдущего раздела.
Стороннее ПО
Пользователи привыкшие работать в графическом интерфейсе могут выполнить тестирование компьютера не требующей установки утилитой WinAero WEI.
Загружаем архив ZIP с официального сайта разработчика. Распаковав его, запускаем исполняемый файл WEI.exe указанный на скриншоте стрелкой.
Результаты выводятся в формате таблицы знакомой пользователям по Windows 7. Итоговое значение производительности показано в области обозначенной цифрой «1». При необходимости повторное тестирование в графическом режиме запускается кликом по ссылке выделенной рамкой.
В заключение
Наши эксперты описали способы решения задачи штатными средствами Windows 10 или с помощью бесплатной утилиты WinAero WEI. Выбирайте наиболее удобный и оценивайте производительность своего ПК.
| Оцените статью | |
Всего голосов: 0, рейтинг: 0 |
Как узнать оценку производительности компьютера в Windows 10
Многие привыкли смотреть оценку производительности в Windows 7, и каково было удивление пользователей, когда в Windows 10 корпорация Microsoft убрала оценку производительности из стандартных программ.
Неужели в Windows 10 нельзя провести оценку производительности? Штатными средствами провести оценку больше нельзя, что не отменяет возможности произвести оценку другими способами.
На самом деле, я немного соврал, сказав, что штатными средствами произвести оценку нельзя. Для оценки штатными средствами необходимо использовать командную строку, да и оценка будет выведена не в графическом виде.
Запускаем командную строку. Для этого в поиске набираем Командная строка или cmd.
Теперь вводим команду:
winsat formal -restart cleanи жмем Ввод.
После чего идем по адресу C:\Windows\Performance\WinSAT\DataStore и ищем файл Formal.Assessment (Recent).WinSAT.xml
Откровется файл с помощью браузера, либо блокнота. В нем нас интересует WinSPR.
Расшифровка тегов:
- SystemScore — индекс производительности Windows 10, вычисленный по минимальному значению.
- MemoryScore — оперативная память.
- CpuScore — процессор.
- GraphicsScore — производительности графики (имеется в виду работа интерфейса, воспроизведение видео).
- GamingScore — производительности в играх.
- DiskScore — производительность жесткого диска или SSD.
Второй способ так же командный. Запускаем Windows PowerShell и вводим команду
Get-CimInstance Win32_WinSATПолучаем нашу оценку.
Если вам не хочется мучаться командной строкой и у вас желание видеть отображение оценки производительности в графическом режиме, то необходимо воспользоваться двумя маленькими бесплатными программами.
Третьим способом является использование мини программ 99_WSAT и ExperienceIndexOK.
Обе программы не требуют установки, а просто запускаются. По сути, они выполняют те же функции, что описаны выше, только с той разницей, что делают это в графическом режиме.
Мы рассмотрели три способа оценки производительности в Windows 10. Если вам известны еще способы — пишите в комментариях, и мы обязательно добавим их к статье, после тестирования их работы.
Команда Windows Winsat — gHacks Tech News
Winsat, или Windows System Assessment Tool, — это программа Windows, которая тестирует различные компоненты компьютеров при запуске.
Главный файл, запускаемый для тестирования устройства, — это winsat.exe, а исполняемый файл находится в папке system32 установки Windows.
Microsoft представила Winsat еще раз с Windows Vista, а также поставляла любую новую версию Windows (до Windows 10) с этим инструментом.
Компания использовала Winsat в Vista и Windows 7 для расчета индекса производительности Windows (WEI), который измеряет конфигурацию аппаратного и программного обеспечения компьютера.
Совет : Вы также можете запустить экзамен в Windows 8 и Windows 10 и взломать результаты.
Winsat
Команду Windows Winsat необходимо запускать из командной строки. Лучше всего сделать это из командной строки с повышенными привилегиями, так как в противном случае окно результатов закроется автоматически, когда инструмент завершит оценку.
- Нажмите кнопку Windows, чтобы открыть меню «Пуск».
- Введите cmd.exe, удерживая клавиши Shift и Ctrl, выберите результат из списка.Это запустит командную строку с правами администратора.
Оценки Winsat
Winsat может проводить несколько оценок, каждая со своими параметрами. Основные оценки, которые может выполнять инструмент, перечислены ниже.
- winsat -? — отображает справку.
- winsat Formal — эта команда запускает полную оценку.
- winsat dwmformal — запускает только оценку Desktop Windows Manager, которая генерирует оценку графики.
- winsat cpuformal — запускает только оценку ЦП для генерации оценки процессора.
- winsat memformal — запускает только оценку памяти для генерации оценки памяти (RAM).
- winsat graphicsformal — запускает оценку графики для получения оценки игровой графики.
- winsat diskformal — запускает оценку диска для генерации оценки основного жесткого диска.
- winsat cpu — тестирует процессор.
- winsat mem — тестирует память
- winsat disk — тестирует подключенные устройства хранения
- winsat d3d — оценивает возможности приложения Direct 3D.
- winsat media — тестирование возможностей мультимедиа
- winsat mfmedia — оценка Windows Media Foundation
- winsat features — запускает оценку функций
- winsat dwm — запускает оценку Desktop Windows Manager
- winsat prepop — предварительное заполнение результатов оценки WinSAT.
Приведенные выше команды запускают оценки с их конфигурацией по умолчанию. Вы можете указать настраиваемые параметры при выполнении оценок, чтобы настроить тесты.
Глобальные параметры (действительны для всех оценочных тестов)
- -v — отправить подробный вывод в STDOUT.
- -time n — указать время, в течение которого будет выполняться оценка.
- -fullscreen — Устройство D3D должно быть создано в полноэкранном режиме. По умолчанию — оконный режим.
- -xml filename — сохраняет вывод в указанный файл XML.
- -idiskinfo — сохраняет информацию о физических томах и логических дисках в выводе XML.
- -iguid — создает глобальный уникальный идентификатор и сохраняет его в выводе XML.
- -note «note» — добавляет примечание к выходному XML-файлу.
- -icn — включает имя локального компьютера в вывод XML.
- -eef — перечисляет дополнительную системную информацию в выводе XML.
- nodisp — оценка не видна, так как отрисовывается за пределами экрана.
Параметры Winsat dwm
Команда: winsat dwm -parameters .Доступны следующие параметры:
- -normalw n — укажите количество текстур, используемых для представления обычных окон в симуляции. Обязательный, если указан любой другой параметр.
- -winwidth n — укажите ширину окна в пикселях
- -winheight n — укажите высоту окна в пикселях
- -glassw n — укажите количество текстур, которые представляют стеклянные окна в моделировании
- -noupdate — — вызовите блокировку и разблокировку, но пропустите обновление ЦП.
- —nolock — пропускать блокировку и разблокировку для всех окон.
- -width n — указывает ширину рабочего стола в пикселях.
- -height n — указывает высоту рабочего стола в пикселях.
Пример:
winsat dwm -fullscreen -normalw 25 -time 50
Запускает оценку Desktop Windows Manager в полноэкранном режиме с 25 обычными окнами в течение 50 секунд.
Winsat d3d Parameters
Команда: winsat d3d -parameters .Доступны следующие параметры:
- -objs — задает тета- и фи-квантование (чем выше число, тем больше выполняется обработка шейдером)
- -sradius — определяет радиус сферы (меньший радиус уменьшает количество нарисовано пикселей).
- -totalobj — общее количество сфер в сцене.
- -texw — ширина создаваемых текстур.
- -texh — высота создаваемых текстур.
- -totaltex — общее количество текстур, которые создаст инструмент.
- -texpobj — количество текстур, которое нужно отрендерить каждой сфере.
- -batchcnt — определить количество пакетов.
- -out — указывает путь к файлу для сохранения результатов вместе с аргументами для winsat.
- -width n — ширина окна, в котором работает приложение.
- -height n — высота окна, в котором работает приложение.
- -vs profile — принудительно использовать профиль вершинного шейдера.
- -ps profile — принудительное использование профиля пиксельного шейдера.
- -fps n — ограничить частоту обновления в полноэкранном режиме.
- -rendertotex n — рендерить в текстуру float n.
- -rtdelta n — если используются цели рендеринга, эта команда определяет, как далеко пойдет оценка, чтобы установить предыдущую цель рендеринга в качестве текстуры.
- -noalpha — отключает альфа-смешение обратного буфера.
- -textshader — использовать шейдер текстуры вместо простого шейдера.
- -alushader — использовать шейдер alu вместо простого шейдера.
- -fixedseed — семена рандома с фиксированным номером.
- -nozwarming — отключает прогрев z-буфера.
- -ref — принудительная растеризация программного обеспечения.
- -noetw — отключает трассировку ETW.
Пример:
winsat d3d -fullscreen -totalobj 25 -totaltex 20 -alushader -time 50
Запускает сборку d3d в полноэкранном режиме с 25 сферами и 20 визуализированными текстурами, используя шейдер alu и время работы 50 секунд.
Параметры Winsat mem
Команда: Параметры winsat mem . Доступны следующие параметры:
- -up — запускает тесты памяти только с одним потоком.
- -rn — запустить с обычным приоритетом.
- -nc — выделить память и пометить ее как некэшированную.
- -do n — указывает расстояние в байтах между началом целевого буфера и концом исходного буфера.
- -mint n — минимальное время работы в секундах.
- -maxt n — максимальное время работы в секундах.
- -buffersize n — размер буфера, который должна использовать оценка памяти.
Пример:
winsat mem -up -rn -mint 5.0 -maxt 10.0 -v
Запустить оценку памяти в потоке, минимальное время выполнения 5,0 секунд, максимальное время выполнения 10,0 секунд, с нормальным приоритетом и подробным результатом.
Параметры диска Winsat
Команда: Параметры диска Winsat . Доступны следующие обязательные параметры:
- -flush — запускать в режиме сброса политики записи (не может использоваться с последовательностью, запуском, записью или чтением)
- -seq — оценивать производительность последовательного ввода-вывода (не может использоваться с запуском или flush)
- -ran — оценить производительность произвольного ввода-вывода (нельзя использовать с seq или flush)
- -read — оценить производительность чтения (нельзя использовать с записью или сбросом)
- -write — оценить производительность записи (невозможно может использоваться с чтением или сбросом)
- -n идентификатор диска — укажите диск, на котором вы хотите запустить оценку (не может использоваться с диском)
- -буква диска — выберите букву диска для жесткого диска, который вы хотите для тестирования (не может использоваться с n)
Следующие параметры являются необязательными:
- -count n — указывает количество итераций (от 1 до 50, по умолчанию 1).
- -iocount n — указывает количество операций ввода-вывода (от 256 до 5000, по умолчанию 256).
- -seqsize n — указывает размер операций ввода-вывода для последовательной оценки в байтах (от 65536 до 1048576, по умолчанию 65536).
- -ransize — указывает размер операций ввода-вывода для оценки случайного ввода-вывода в байтах (от 16384 до 1048576 по умолчанию — 16384).
Пример:
winsat disk -flush -drive d
Команда оценивает производительность очистки диска D.
Параметры процессора Winsat
Команда: Параметры процессора winsat . Доступны следующие обязательные параметры (требуется только один):
- -encryption — запускает оценку шифрования и дешифрования с использованием 256-битных алгоритмов AES,
- -encryption2 — запускает оценку с использованием хэша SHA1.
- -compression — запускает оценку сжатия и декомпрессии с использованием алгоритма Лемпеля-Зева.
- -compression2 — запускает оценку с использованием внутреннего алгоритма сжатия Microsoft.
Следующие параметры являются необязательными:
- -buffersize n — устанавливает размер буфера для оценки (минимум 4K, максимум 2 МБ, по умолчанию 16K)
- -data filename — указывает файл, который должен быть загружен в буфер, файл по умолчанию -% SystemRoot% \ system32 \ shell32.dll.
- -nbr n — указывает количество буферных областей (по умолчанию 16)
- -brs n — указывает размер каждой буферной области
Только два из Buffersize, nbr и brs могут использоваться в оценках).
Пример:
winsat cpu -encryption2
Запускает оценку процессора с использованием хэша SHA1.
Параметры носителя Winsat
Команда: Параметры носителя winsat . Доступны следующие параметры:
- -входное имя файла — обязательный параметр. Это определяет видеофайл, который будет воспроизводиться или кодироваться во время оценки.
- -dumpgraph —filter Перед запуском график необходимо сохранить в файл, совместимый с GraphEdit.
- -ns — нормальная скорость воспроизведения входного файла.
- -show — запускает оценку в режиме декодирования и показывает файл в окне.
- -play — запускает оценку в режиме декодирования и воспроизводит предоставленный аудиоконтент.
- -encode файл профиля PRX — повторно кодирует контент с помощью кодека Windows Media (не может использоваться с шоу или воспроизведением).
- -saveas filename — сохраняет результаты операций кодирования.
Пример:
winsat media -input c: \ test \ test.wmv -xml test.xml
Команда оценивает производительность при декодировании файла text.wmv и сохраняет результаты в файл test.xml.
Параметры Winsat mfmedia
Команда: winsat mfmedia -parameters . Доступны следующие параметры:
- -входной файл — обязательно. Укажите мультимедийный файл, используемый в оценке.
- -dumpgraph — график фильтра должен быть сохранен в файл, совместимый с GraphEdit, перед запуском.
- -ns — указывает, что граф фильтра должен работать с нормальной скоростью воспроизведения.
- -play — запускает оценку в режиме декодирования и воспроизводит предоставленный аудиоконтент.
- -nopmp — Не использовать процесс Media Foundation Protected Media Pipeline (MFPMP).
- -pmp — использовать процесс MFPMP.
Пример:
winsat mfmedia -input c: \ test \ test.wmv -nopmp
Запустите сборку mfmedia с помощью файла test.wmv без поддержки Media Foundation Protected Media Pipeline (MFPMP).
Winsat Task Scheduler
Все версии Windows поставляются с запланированными задачами Winsat.Вы можете управлять этой задачей следующим образом:
- Нажмите кнопку Windows, чтобы открыть меню «Пуск».
- Введите планировщик задач и загрузите результат.
- Перейдите в Библиотеку планировщика заданий> Microsoft> Windows> Обслуживание.
- Задача WinSAT должна быть указана там.
- Вы можете изменить задачу или щелкнуть ее правой кнопкой мыши, чтобы отключить.
Сводка
Название статьи
Команда Windows Winsat
Описание
В руководстве представлен обзор команды winsat — средства оценки системы Windows, которая является частью операционной системы Windows.
Автор
Мартин Бринкманн
Издатель
Ghacks Technology News
Логотип
РекламаЧто такое команда WinSAT в Windows
WinSAT , сокращение от Windows System Assessment Tool, является встроенным инструментом командной строки Windows, который тестирует различные компоненты ПК с Windows. Впервые он был представлен в Windows Vista и с тех пор включается в любую новую версию Windows, включая Windows 10. Исполняемый файл инструмента winsat.exe , его можно найти в папке system32 папки System.
Помните индекс производительности Windows (WEI) как в Vista, так и в Windows 7? Он был рассчитан командой WinSAT для измерения характеристик оборудования компьютера.
Синтаксис
winsat <имя экзамена> <параметры оценки>
В котором названия экзаменов:
- winsat dwm — для оценки способности системы отображать эффекты рабочего стола Aero.
- winsat d3d — для оценки способности системы запускать приложения Direct 3D.
- winsat mem — для оценки пропускной способности системной памяти.
- winsat disk — для оценки производительности дисководов.
- winsat cpu — для оценки производительности процессоров.
- winsat media — для оценки производительности кодирования и декодирования видео с использованием инфраструктуры Direct Show.
- winsat mfmedia — для оценки производительности декодирования видео с помощью платформы Media Foundation.
- winsat features — для перечисления соответствующей системной информации.
Чтобы получить справку по команде, запустите
winsat -help
. Вам нужно будет запустить команду WinSAT в окне командной строки с повышенными привилегиями.
Примеры
Теперь давайте рассмотрим несколько примеров, чтобы увидеть, как это работает.
Для запуска полной оценки
winsat Formal
Он запускает набор предварительно определенных оценок и сохраняет данные в файле XML в папке % systemroot% \ performance \ WinSAT \ datastore .
Если вам нужно перезапустить оценку,
winsat official -restart
Чтобы оценить производительность диска
Чтобы оценить производительность последовательного чтения ввода-вывода на моем диске C::
winsat disk -seq -read -drive c
Чтобы оценить производительность произвольной записи ввода-вывода на C: диск:
winsat disk -ran -write -drive c
Чтобы запустить полную оценку с конфигурацией по умолчанию:
winsat disk
Чтобы оценить производительность памяти
Чтобы запустить полную оценку ОЗУ с конфигурацией по умолчанию:
winsat mem
Чтобы запустить более конкретную оценку, например, не оценивать в течение минимум 4 секунд и не более 12 секунд, используя размер буфера 32 МБ и сохранение результатов в формате XML в файл memtest.xml .
winsat mem -mint 4.0 -maxt 12.0 -buffersize 32MB -xml memtest.xml
Для оценки производительности процессоров
Для выполнения оценки с использованием 256-битного шифрования AES:
winsat cpu -encryption
Для запуска оценка с использованием сжатия Lempel-Zev:
winsat cpu -compression
Исправить Windows, распознающая SSD как жесткий диск
Кажется, что странные и странные проблемы всегда находят свое отражение в моих сборках системы.Недавно сборка Windows Server распознала мой SSD-накопитель как стандартный жесткий диск. Для некоторых это может не быть проблемой, поскольку скорость чтения / записи все еще сохраняется. Тем не менее, для тех, кто копает немного глубже, Windows попытается регулярно использовать стандартную «Оптимизацию» для диска, чего вам не следует делать с SSD.
После попытки всех стандартных средств защиты, драйверов, перезагрузок, обновлений и т. Д. Проблема просто не исчезнет сама собой. Это стало настолько неприятно, что я даже подумал о том, чтобы стереть систему и начать все заново.Это, к сожалению, приведет к потере ТОННЫ работы и усилий. Что ж, оказалось, что исправить это было легко; простая команда в PowerShell (или в командной строке).
- Откройте Windows Powershell (или командную строку)
- тип: winsat diskformal
Winsat — это инструмент оценки системы Windows, который используется для тестирования различных компонентов. Некоторые из вас могут помнить Индекс производительности Windows Vista и Windows 7, это инструмент (или его версия).
Дополнительные команды Winsat
ИСПОЛЬЗОВАНИЕ КОМАНДНОЙ СТРОКИ:
WINSAT <имя_оценки> [переключатели]
Необходимо указать название экзамена. Напротив, переключатели не являются обязательными.
Действительные имена экзаменов, которые уже были в Vista, включают:
- формальный выполнить полный набор оценок
- dwm Запустите оценку Desktop Windows Manager — повторно оцените графические возможности системы и перезапустите Desktop Window Manager.
- cpu Запустить оценку ЦП.
- mem Запустить оценку системной памяти.
- d3d Запустите оценку d3d (обратите внимание, что оценка d3d больше не выполняет рабочую нагрузку.
- Для обратной совместимости сообщаются предварительно определенные оценки и показатели.)
- диск Запустить оценку хранилища
- СМИ Запустить оценку СМИ
- mfmedia Запуск функций оценки на основе Media Foundation Запуск только оценки функций
- — перечисляет функции системы.
- — лучше всего использовать с переключателем -xml
для сохранения данных. - — Переключатель eef может использоваться для перечисления дополнительных функций, таких как оптические диски, модули памяти и другие элементы.
ПРЕДВАРИТЕЛЬНОЕ НАСЕЛЕНИЕ:
Новые параметры командной строки для предварительного заполнения результатов оценки WinSAT:
- Winsat prepop [-datastore] [-graphics | -cpu | -mem | -диск | -dwm]
- Это создает файлы WinSAT xml, имена файлов которых содержат «prepop».Например: 0008-09-26 14.48.28.542 Оценка ЦП (Prepop) .WinSAT.xml
- Шаблон имени файла:% IdentifierDerivedFromDate%% Component% .Assessment (Prepop) .WinSAT.xml
Параметр каталога хранилища данных указывает альтернативное целевое расположение для сгенерированных файлов xml. Если местоположение не указано, все предварительно заполняется в% WINDIR% \ performance \ winsat \ datastore.
Чтобы сгенерировать полный набор XML-файлов результатов, используйте « winsat prepop ».
Также возможно предварительно заполнить результаты для подсистемы, такой как ЦП, в зависимости от следующих зависимостей:
- Оценка ЦП вторично зависит от оценки памяти
- Оценка памяти вторично зависит от оценки ЦП
- Оценка графики вторично зависит от оценок ЦП и памяти
- Оценка DWM может выполняться автономно
- Оценка диска может работать автономно
Если оценка вторичной зависимости отсутствует, WinSAT запустит вторичную оценку вместе с запрошенной первичной оценкой.
Например, « winsat prepop -cpu » запустит и ЦП, и тест памяти,
, если файл xml для теста памяти отсутствует.
ДРУГИЕ НОВЫЕ ВАРИАНТЫ ОЦЕНКИ Win7:
- dwmformal Запустите оценку Desktop Windows Manager, чтобы получить оценку WinSAT Graphics
- cpuformal Выполнить оценку ЦП для получения оценки процессора WinSAT
- memformal Выполните оценку памяти для получения оценки памяти (RAM) WinSAT
- graphicsformal Выполните оценку графики для получения оценки WinSAT Gaming Graphics
- diskformal Запустите оценку диска для получения оценки WinSAT Primary Hard Disk
Все формальные оценки сохраняют данные (файлы xml) в% WINDIR% \ performance \ winsat \ datastore.
Если система была предварительно заполнена (с использованием файлов, сгенерированных опцией «winsat prepop»),
нет необходимости выполнять формальную оценку.
ДОПОЛНИТЕЛЬНЫЕ ОЦЕНКИ:
При изучении результатов может быть удобно смотреть на отдельные оценки. Варианты выполнения дополнительных оценок игровой графики включают:
- Графический формат Winsatformal3d
- Winsat graphicsformalmedia
DX9 Варианты:
- winsat d3d -dx9
- winsat d3d — партия
- winsat d3d -альфа
- winsat d3d -tex
- winsat d3d -alu
Варианты DWM / DX10:
- winsat d3d -dx10
- winsat d3d -dx10 -alpha
- winsat d3d -dx10 -tex
- winsat d3d -dx10 -alu
- winsat d3d -dx10 -batch
- winsat d3d -dx10 -geomf4
- winsat d3d -dx10 -geomf27
- winsat d3d -dx10 -geomv8
- winsat d3d -dx10 -gemov32
- winsat d3d -dx10 -cbuffer
ВАРИАНТЫ ОФИЦИАЛЬНОЙ ОЦЕНКИ ДЛЯ ПОСЛЕДУЮЩИХ ЗАПИСЕЙ НА ОДНОЙ МАШИНЕ:
Поведение по умолчанию для « WinSAT Formal », когда присутствует полный набор формальных файлов Winsat и запрошен второй запуск «Winsat Formal», —
- Выполнять постепенно, если изменение компонента подразумевает, что оценку необходимо запустить повторно, e.г. если обновлялась видеокарта
- Если обновления компонентов не обнаружены, повторно запустите все оценки.
Параметр перезапуска включает поведение, отличное от значения по умолчанию. Синтаксис:
- Winsat official -restart [чистый | никогда]
- Winsat official -restart Повторно выполняет все оценки.
- Winsat official -restart never Пытаться запустить инкрементально.
- Winsat official -restart clean Повторно выполняет все оценки и обеспечивает ту же функциональность, что и «Forgothistory».
- Winsat Forgothistory Если вы решите забыть историю, машина будет оцениваться так, как если бы она была впервые.
ДРУГИЕ ВАРИАНТЫ КОМАНДНОЙ СТРОКИ:
- -v Включает подробный вывод
- -xml Сохраняет вывод XML в «имя файла»
<команда> -log
. Ключ -log можно использовать с любой командой WinSAT.
- viewlog -i Сохраняет результаты файла журнала.
- viewevents Используется для просмотра соответствующих событий Winsat в журнале событий. (Это запускает журнал событий)
- запрос Может использоваться для запроса текущего хранилища данных.
Почему добавление формального WinSAT к вашей последовательности задач может быть блестящей вещью
Безусловно, это была хорошая твиттер-неделя с множеством интересных объявлений и обсуждений (если вы не в твиттере, зайдите в твиттер).Одним из наиболее заметных обсуждений был вопрос о необходимости запуска WinSAT для развертываний Windows 10.
Кредит: Спасибо Стивену Кистеру (@ StevenKister1) за отличное исследование по этой теме.
Справочная информация
WinSAT существует со времен Windows Vista, чтобы помочь провести тест производительности ПК, а также оптимизировать систему. В качестве хорошего примера WinSAT определит, используете ли вы SSD-накопитель, и, например, отключит предварительную выборку, если обнаружит SSD, а также несколько других вещей.В сокращении: без оптимизации WinSAT ПК может не дать вам наилучшей производительности.
Offline Assessment for Windows Desktop — История на ночь
Итак, это история компании, у которой есть полевой инженер Microsoft на месте для выполнения «Offline Assessment for Windows Desktop». Основное внимание уделялось Windows 10 (Enterprise x64 Anniversary Update), хотя они также провели несколько сканирований своих компьютеров с Windows 7 Enterprise x64. Целью оценки было выявление неправильных конфигураций и / или неоптимальных настроек Windows на основе предположений Полевые инженеры Microsoft.Инженер на месте использовал средство записи и анализа производительности Windows вместе с настраиваемым сканированием системы для сбора результатов и представления отчетов.
Инженер спросил компанию, почему у конкретного компьютера всегда высокопроизводительный процессор. Низкий, и вот, это был Microsoft Surface Pro 4 (Core i5, 8 ГБ ОЗУ и 256 ГБ SSD).
График производительности для Microsoft Surface Pro 4 в компании.
Затем инженер попросил компанию проверить расположение папок ReadyBoot и Prefetch.
- Следы ReadyBoot: C: \ windows \ Prefetch \ ReadyBoot
- Prefetch Layout.ini: C: \ windows \ Prefetch \ Layout.ini
В частности, инженер попросил компанию открыть файл Prefetch Layout.ini: C: \ windows \ Prefetch \ Layout.ini. В этом файле были страницы и страницы записей, тогда как в его системе Windows 10 было всего несколько строк. Он прокомментировал, что все эти записи в моем файле Layout.ini указывают на то, что компьютер не обнаружил SSD как присутствующий, поэтому он пытался предварительно загрузить как можно больше файлов во время процесса загрузки.
Файл C: \ windows \ Prefetch \ Layout.ini.
Затем он проверил состояние запланированной задачи WinSAT. Снимок экрана ниже был сделан после того, как они вручную запустили команду WinSAT: WinSAT form (К сожалению, мне не удалось получить снимок экрана, показывающий, что WinSAT никогда ранее не запускался).
Запланированная задача WinSAT на ПК с Windows 10.
Согласно оценке, было предложено запустить команду WinSAT Formal как один из последних шагов в процессе сборки ПК.Логика в том, что это когда ПК, вероятно, будет в «наилучшем» состоянии производительности. Компания была склонна соглашаться, поскольку она «чиста» от сбрасывания карт со стороны конечных пользователей.
В ходе оценки также были вызваны следующие документы:
Крепление
В следующем выпуске последовательности задач компания добавит команду WinSAT Formal в качестве одного из последних шагов своей последовательности задач ConfigMgr 1702.
Если вы столкнулись с подобными проблемами, свяжитесь со мной (Йохан), вы найдете контактную информацию ниже:
/ Йохан Арвидмарк
Счетчики и инструменты повышения производительности, как открыть.Используйте счетчики производительности для мониторинга
Индекс производительности Windows 10 отсутствует в окне с базовой информацией о системе, потому что многие пользователи не знают, где искать эту информацию в новой операционной системе. Функция естественно осталась, но рейтинг производительности системы вручную называется. Рассмотрим, как можно отобразить индекс производительности компьютера в Windows 10.
.Индекс производительности — Метод измерения взаимодействия между компонентами системы и программным обеспечением, который дает представление о скорости ПК.Оценка будет от единицы до 9,9 балла. ОС оценивает скорость работы каждого компонента компьютера, а затем отображает общую оценку, которая является не усредненной оценкой, а показателем производительности самого медленного компонента.
Командная строка
Самым простым способом выполнения большинства операций в среде Windows является командная строка. С его помощью запускается принудительное тестирование системы с последующим отчетом о полученных результатах.Это делается за счет выполнения единой команды.
1. Запустите командную строку с правами администратора.
2. Выполняем команду «WinSat Formal -restart Clean».
3. Ждем результата его выполнения.
Процесс займет несколько минут и сопровождается информацией о выполнении текущего теста.
Для более объективной оценки необходимо заполнить все ресурсоемкие приложения.
4.По завершении оценки производительности закройте программу и перейдите по пути «Performance \ WinSat \ Datastore», открыв папку Windows.
5. Найдите файл с названием «Formal.assessment (Recent) .winsat.xml», где сначала указаны дата, время и время тестирования, и откройте его, например, через Интернет-браузер, хотя любая программа для чтения текстовые документы подойдут (та же тетрадь).
6. Перейдите в раздел «WINSPR», используя строку поиска. Вот все необходимые данные.
- SystemScore — общая оценка производительности системы, рассчитываемая по самому низкому показателю (фактически, общий показатель будет равен оценке производительности более медленного компонента системы).
- MemoryScore — оценка оперативной памяти.
- CPUSCORE — скорость центрального процессора.
- GraphicsScore — скорость видеокарты в интерфейсе Windows (обработка двухмерной графики, декодирование видео).
- GamingScore — обработка игровых сцен.
- DiskScore — это общая оценка скорости доступа к данным на Винчестере.
Вот и все. Проверить скорость работы компьютера, например, при покупке устройства можно средствами самой операционной системы, не прибегая к сторонним утилитам (о них пойдет речь в последнем разделе).
Windows PowerShell
1. Запустите оболочку PowerShell с правами системного администратора с помощью функционального поиска Windows 10.
2. В открывшемся окне системного инструмента введите команду WinSat Formal и выполните ее, введя.
3. Во время тестирования каждого из ключевых компонентов компьютера необходимо немного подождать. Процесс займет до пяти минут.
4. Откройте файл Formal.Assessment (Recent) .winsat.xml, расположенный в Windows \ Performance \ Winsat \ Datastore \ …. на системном томе.
5. Найдите раздел «WINSPR», как в последнем способе, и ознакомьтесь с результатами.
Более простой и понятный вариант тестирования — это выполнение команды «Get-Ciminstance Win32_Winsat» в окне PowerShell. С объяснением значений можно ознакомиться в конце предыдущего раздела.
WINSPRLEVEL — общий индекс производительности, отображаемый в окне «Система» в предыдущих версиях Windows. Это самая низкая оценка среди всех.
Инструмент Winaero Wei.
Свободно распространяемая портативная утилита выполняет те же функции, что и командная строка, но все заключено в красивую графическую оболочку для упрощения работы и восприятия информации новичками.Скачать утилиту можно с официального ресурса по адресу http://winaero.com/download.php?view.79 . После распаковки раздачи программу можно запускать.
Если оценка индекса выполнялась ранее, в окне Приложения результаты теста, экспортированные из последнего файла XML (самого последнего), отображаются в окне Приложения. Если вам нужно провести новый тест, нажмите «Re-Run The Assessment» и дождитесь завершения тестирования (прежде чем дополнить ресурсоемкие приложения).В конце процесса результаты в окне служебных программ обновятся. Для выполнения действия необходимы права администратора.
Полученный результат можно экспортировать в текстовый файл, отправить по почте или через мессенджер, используемый на компьютере, а также сделать снимок окна программы собственными средствами.
Время от времени приходится обновлять компьютерное «железо». Чтобы знать, какой компонент необходимо заменить, пользователь должен знать приблизительное состояние всех компонентов.Для этого предназначен индекс производительности. Подробно о том, как узнать индекс производительности в Windows 7, поднять его значение и решить возможные проблемы с его определением, читайте в нашей статье.
Что такое индекс производительности?
Инструмент предназначен для оценки того, насколько хорошо компьютер работает с системой. Но это не среднее значение по всем компонентам. Итоговая оценка определяется по наименьшему показателю среди всех узлов. Каждый компонент имеет свое значение.Посмотрев на них, можно определить, что именно нужно заменить.
Как это вычислить
Через «Пуск» откройте «Панель управления» и щелкните значок «Счетчики и средства производительности».
Щелкните «Счетчики и средства оценки»
Это окно содержит как отдельные оценки, так и общий показатель. Если недавно был заменен один из узлов, вы можете увидеть, как изменился индекс. Для этого нажмите «Повторить оценку». Возможно, система попросит пользователя ввести или подтвердить пароль администратора.
В приведенном ниже примере компоненты «Процессор» и «Основной жесткий диск» имеют высокие показатели. Но из-за того, что «графика» и «графика для игр» имеют низкие показатели, общий рейтинг тоже невысокий.
В этом окне отображается общий рейтинг производительности и каждый компонент отдельно.
Что означают баллы
Чем выше оценка, тем лучше компьютер справляется с задачами, особенно ресурсоемкими. Низкий показатель, соответственно, говорит об обратном.
Установка, настройка и восстановление Windows 7 на 100% Ватаманнюк Александр Иванович
Счетчики и средства производительности
С помощью этого механизма вы можете увидеть оценку производительности основного оборудования — процессора, видеосистем, ОЗУ и жесткого диска. Эта оценка может отличаться и зависит от свойств упомянутых устройств. С помощью компонента Counters and Productivity Means вы также можете настраивать или запускать функции, влияющие на производительность системы в целом:
Настроить схемы управления питанием;
Настроить параметры индексации;
Настроить визуальные компоненты;
Запустить очистку жесткого диска;
Запустить дефрагментацию жесткого диска.
Что касается оценки производительности, то эта концепция впервые появилась в Windows Vista. Смысл этой оценки сводится к тому, что любая программа, которая может работать на компьютере, предъявляет определенные требования к ресурсам компьютера. Вот эти требования и их можно трактовать как оценку. Если оценка возможностей компьютера ниже оценки, требуемой программой, последняя может отказаться от работы на компьютере, чтобы избежать возможных сбоев. Поэтому чем выше оценка компьютера, тем больше вы можете быть уверены, что нужная программа запустится и будет работать в полную силу, не испытывая проблем с ресурсами.
Этот текст является ознакомительным. Из книги для ускорения вашего сайта Автор Мазиевский Николай.Accelerate counters: От мифов к реальности, давайте теперь рассмотрим, что он представляет собой код счетчика javascript. Обычно (в 99% случаев) он «вытягивает» из клиентского окружения набор параметров: URL текущей страницы; URL страницы, с которой они перешли на текущую; браузер; ОС и др.
From Basics Основы AS / 400 автора Сальтис Франк.Очереди и счетчики приема основаны на методе синхронизации выполнения задач, а также для связи между задачами существует семафор Дейкстры (Dijkstra). В 1968 году Дьякстра предложил примитив для синхронизации выполнения процессов в ОС с мультипрограммированием.
Из книги Системное программирование в Windows среда автора Харт Джонсон м.Счетчики процессов обработанной ошибки программистов игнорируют закрытие дескрипторов после исчезновения необходимости; Это может вызвать утечку ресурсов, что, в свою очередь, может привести к их снижению.
Из архитектуры TCP / IP, протоколов, реализации (включая IP версии 6 и IP Security) автора Faith Sidney M13.12 Комментарии к производительности Telnet не обеспечивают хорошей производительности. Когда эмулируется ASCII-терминал (например, VT100), Telnet очень неэффективен. Сегменты, отправленные клиентом, часто содержат только один или несколько символов. Каждого персонажа нужно вернуть обратно за
Из книги «Программирование на Ruby» [Идеология языка, теория и практика применения] автора Фултон Хэл.14.8 Замечания по производительности относительно эффективности операций передачи файлов влияют на следующие факторы:? Файловая система хоста и производительность ее дисков? Переформатирование обработки данных? Используемый сервис TCPRIGHT отчет о пропускной способности
Из книги Web Selfkin. Как быстро и профессионально создать сайт Автор Smooth Алексей Анатольевич20.10.5 Счетчики Счетчик представляет собой положительное целое число, которое увеличивается до максимального значения, а затем сбрасывается до нуля. Известно, что 32-битный счетчик может увеличиваться до 2 ?? — 1 (4 294 967 295), а затем сбросить на 0.В версии 2 добавлен 64-битный счетчик,
Из книги qnx / unix [анатомия параллелизма] Автор Цилурик Олег Иванович Из книги Джереми Кита «HTML5 для веб-дизайнеров».Раскрутка сайта и счетчики посещений Любой сайт создается для того, чтобы его посетить. За исключением довольно редких случаев, каждый владелец сайта старается привлечь как можно больше посетителей. Посещаемый сайт — это успешный веб-ресурс, способный
Из книги «HTML, XHTML и CSS 100%» Квинта Игоря.Из соображений производительности интересны не только затраты на сокращение нового процесса (мы все равно к ним вернемся), но и то, насколько «эффективно» сосуществуют параллельные процессы в ОС, насколько быстро происходит переключение контекста на
Из книги Лав Роберт «Разработка ядра Linux». Из Книги Священных Войн Мирового Ископаемого автора Федорчук Алексей Викторович Из книги отличный программист. Как стать профессионалом в области профессионального развития Автор Мартин Роберт С.Счетчики, встроенные в элемент управления диапазоном браузера, не показывают пользователя во внутреннем значении. Вместо этого число переводится в графическое представление ползунка. Это отлично подходит для определенных типов данных. Остальные типы данных предназначены для
Из книги автораСчетчики со свойством Display: None.Элементы без отображения, то есть элементы, для свойства display которых установлено значение None, не могут увеличивать или уменьшать значение счетчика. Например, в таблице стилей, показанной ниже, элементы класса DO_NOT_ DISPLAY не увеличиваются.
Из книги автораЭталонные счетчики Одним из основных свойств, реализуемых с помощью объектов KOBJECT, является единая система поддержки эталонных счетчиков. После инициализации количество ссылок на объект устанавливается равным единице.Пока значение эталонного счетчика не
Из книги автора Из книги автораСчетчики дефектов Группе разработчиков обязательно нужен список текущих задач. К ним относятся как задачи по внедрению новых функций и функций, так и исправление ошибок. Для группы разумного размера (от 5 до 12 разработчиков) такой список должен содержать
человек.Index, счетчики средств и производительности операционной системы, а также технология Ready Boost позволяют повысить производительность персонального компьютера.У каждого производителя Windows разные задачи. В нашей статье будут рассмотрены две операционные системы — под номером 7 и Vista.
Для перехода в соответствующий раздел необходимо перейти по следующему адресу:
- Старт.
- Панель управления.
- Счетчики и средства производительности.
В этом меню вы можете увидеть следующие задачи и их подробное описание:
- Настройка эффектов визуального характера — изменение внешнего вида меню и окон для оптимизации производительности.
- Параметры индексирования и их настройка. Эти компоненты упрощают и ускоряют поиск данных на персональном компьютере. Это можно сделать более эффективно, если исключить редко используемые папки и файлы.
- Варианты питания и их настройка. Изменение этих пунктов поможет комфортно вывести компьютер из режима энергосбережения.
- Очистка диска. Здесь вы можете удалить временные и ненужные файлы с жесткого диска, чтобы увеличить свободное место.
- Дополнительные инструменты.Сюда входят такие служебные программы, как информация о системе, дефрагментация диска и просмотр событий. Также вы можете видеть уведомления о возникших проблемах и советы по их решению. Например, обнаружив замедление работы операционной системы из-за драйвера, Windows покажет информацию об обновлении. Стоит отметить, что список проблем по умолчанию будет упорядочен по степени важности.
Посмотреть информацию
Индекс производительности помогает измерить возможность настройки программного обеспечения и компьютерного оборудования.Это выражается результатом в виде числа, называемого — итоговая оценка. Обычно методика работает быстрее и лучше, если результат высокий. Обычно это заметно при выполнении ресурсоемких и сложных задач.
Чтобы увидеть этот индикатор, вам нужно вернуться на вкладку «Счетчики и показатели производительности». Если баллы не отображаются, необходимо нажать кнопку «Оценить компьютер». Иногда система может запросить подтверждение или пароль. Если пользователю необходимо узнать об изменениях после обновления операционной системы или оборудования, это поможет «повторить рейтинг».Для просмотра более подробной информации на странице есть ссылка «Распечатать и отобразить информацию о системе и производительности компьютера». Здесь вы можете увидеть размер жесткого диска, объем доступной оперативной памяти и частоту процессора.
Увеличьте скорость с помощью Ready Boost
Эта технология ускоряет работу персонального компьютера. Он использует свое место почти на всех известных льняных картах памяти и USB-устройствах. При объединении различных дисков с компьютером (если они не конфликтуют с Ready Boost) доступ к этой технологии появляется в автозапуске.Выбрав эту опцию, вы можете указать любой правильный объем памяти, который будет подвергаться оптимизации.
Поиск и устранение неисправностей
Windows 7 включает две программы, которые автоматически устраняют наиболее распространенные проблемы. Прежде всего, они связаны с обслуживанием системы или скоростью персонального компьютера. Чтобы эффективно бороться с неисправностями, необходимо запомнить два адреса:
- «Пуск» — «Панель управления». Затем в поле поиска вводим проблему и открываем «устранение неполадок».Кроме того, в разделе «Безопасность системы» нужно нажать «Поиск проблем с производительностью».
- Второй адрес будет практически идентичен первому с той лишь разницей, что в разделе «Безопасная операционная система» необходимо выбрать «Выполнение служебных задач».
Windows Vista.
Повышенная производительность в этой операционной системе по сравнению с седьмой версией проходит через те же этапы за небольшими исключениями. О последних и поговорим подробнее.
Прежде всего, вам нужно открыть окно «Минор скорости и инструментов». Он находится в пунктах «Пуск» — «Панель управления» — «Системная служба» — «Счетчики и средства выполнения». Здесь перечислены все характеристики производительности персонального компьютера, а также способы ее повышения.
Базовые улучшения производительности
Настройка силовых компонентов, индексации и визуальных эффектов, а также чистка дисков и дополнительных инструментов не отличаются от аналогичных параметров в Windows 7.Поэтому больше внимания будет уделено другому важному пункту этой операционной системы — управлению стартовым ПО. Некоторые программы могут быть включены во время автоматического запуска Windows Vista. Если их слишком много, производительность снижается. Чтобы отключить ненужный софт, вы можете воспользоваться специализированным «защитником» Windows.
Посмотреть информацию об оснащении ПК
В дополнение к вышеуказанным задачам в Vista Operation вы можете узнать значение индекса опыта.Этот индикатор измеряет конфигурацию программного обеспечения и возможности аппаратного обеспечения компьютера. На этой основе строится общий показатель эффективности. Помимо официальной версии индекса, существует множество сторонних разработчиков такого рода. Они легко и недорого помогут рассчитать не только это значение, но и многие другие полезные коэффициенты.
Для просмотра информации об оборудовании, интегрированном в компьютер, необходимо перейти на вкладку «Печать и отображение подробной информации».Здесь, как и в Windows 7, можно узнать размер жесткого диска, объем «ОЗУ» и скорость процессора.
Заключение
Производительность компьютера в целом и операционной системы в частности — один из важнейших показателей для любого пользователя. Ведь без «тормозов» и артефактов гораздо удобнее играть в видеоигры, работать или искать что-либо в Интернете. А в связи с появлением массовых игр и программ эта проблема с каждым днем становится все более актуальной.Поэтому не помешает пара часов личного времени на устранение процессов торможения. Надеемся, что наша статья раскроет все нюансы и мелкие детали проблем и поможет быстро и эффективно избавиться от них.
Осталось пожелать удачи в повышении производительности персонального компьютера!
После запуска операционной системы производительность компьютера заметно падает. Постепенно по мере установки настраивается все новое ПО и заполняется дисковое пространство данными.Этот процесс можно полностью нейтрализовать с помощью средств, встроенных в Windows 7.
Измерьте индекс производительности системы
Операционная система Windows 7 имеет в своем составе мощный интегрированный инструмент, позволяющий тестировать производительность всех аппаратных компонентов и программного обеспечения. В результате проверки отображаются общие возможности и каждый из компонентов. По этим данным можно судить о наименее производительных элементах ОС. Тонкая настройка ПК происходит с учетом этих данных.
Измерение производится в баллах с градациями от 1 до 7. 8. Если общий коэффициент производительности компьютера составляет 3 тюка и более, то вы можете установить любое программное обеспечение, разработанное для этой версии Windows 7, на этот компьютер.
Измерение производительности выполняется при первом запуске ОС на этом компьютере. И судить по ним об изменении уровня производительности операционной системы и оборудования компьютера.
Для оценки производительности ПК выполняем следующие действия:
- Вызвать меню «Пуск», нажав на нем кнопку мыши.
- Выберите пункт «Панель управления».
- В появившемся списке находим «счетчики и средства производительности».
- Или находим через поле проводника «Поиск» (в правом верхнем углу). Входим в него «счетчики и средства производительности».
- Если проверка никогда не проводилась, то нажимаем соответствующую кнопку, инициируя начало процедуры измерения производительности Windows 7.
- Если эта процедура уже выполнялась ранее, то результаты последнего измерения отображаются на графике.Дата последнего обновления удаляется внизу в левом углу окна.
- Чтобы начать новую проверку, нажмите кнопку «Повторить оценку».
Процедура оценки операционной системы может занять много времени (до 10 минут). Анализируя полученные результаты, по которым осуществляется настройка ОС, следует иметь в виду, что неудовлетворительные коэффициенты любого из компонентов не обязательно связаны с Windows 7. Причина может быть скрыта в недостаточных возможностях аппаратного обеспечения ПК.
Удовлетворительные графические характеристики могут быть вызваны встроенным типом видеокарты или недостаточным объемом оперативной памяти.
Для ПК с 64-битной архитектурой хедкрафта, дискретной видеокарты и ОЗУ объемом 4 ГБ общая производительность Windows 7 должна быть 4 производительности.
Устранение проблем с производительностью
Возможна установка за счет средств ОС. В Windows 7 доступно автоматическое определение и решение проблем, вызывающих снижение производительности всей системы.Для запуска фонда выполняем:
- Через меню «Пуск» перейти в панель управления.
- Среди пунктов выберите «Устранение неисправностей».
- Либо в поле поиска проводника ввести «устранение неисправностей».
- В открывшемся окне в разделе «Система и безопасность» щелкните «Поиск проблем с производительностью».
- В диалоговом окне «Диагностика и предотвращение проблем на компьютере» внизу давир на кнопку «Далее».
- Запущен процесс сканирования возможных проблем с производительностью и автоматической настройки всех его параметров.
Оптимизация системы
Своевременное удаление неиспользуемых программ
Постоянное следование этому правилу позволяет значительно экономить ресурсы ОС и оборудования ПК. Происходит перенаправление неиспользуемых ресурсов на выполнение основных задач. Удаление и настройка установленных программ осуществляется так:
- Через «Пуск» зайти в «Панель управления».
- Среди компонентов находим «программы и компоненты».
- В появившемся списке выберите нужную программу и щелкните по ее названию.
- В результате запускается процесс удаления приложения.
Редактирование списка автозагрузки
Правильная настройка списка запускаемых Windows 7 при загрузке позволит значительно сократить время запуска, энергопотребление ПК и системы. Список стартапов можно посмотреть так:
- Перейти в меню «Пуск».
- Щелкните «Все программы».
- Вы можете редактировать список через интерфейс программы AUTORUNS, который можно скачать с официального сайта Windows 7.
Дефрагментатор диска
Таким образом, настройка производительности ОС позволяет оптимизировать файлы на дисковом пространстве компьютера. Благодаря передаче фрагментированных областей количество обращений к жесткому диску значительно сокращается. В Windows 7 можно запустить процедуру дефрагментации.
- Через «Мой компьютер» перейти к списку системных дисков.
- Выбираем нужный, и через правое меню выбираем «Свойства».
- В появившемся окне перейдите во вкладку «Сервис».
- Щелкните «выполнить дефрагментацию».
- В новом окне нажмите «Дефрагментация диска».
- Также перед запуском можно узнать, какую часть можно дефрагментировать. Для этого нажмите «проанализировать диск».
Аварийное отключение рабочего приложения
Настройка и оптимизация Windows 7 не может происходить без возможности быстрого отключения некорректно работающего или не отвечающего приложения.Чтобы остановить это, вы можете использовать функционал диспетчера задач.
- Переместите курсор в область панели задач рабочего стола.
- Нажатием клавиши вправо вызываем подменю.
- Выбрать пункт «Запустить диспетчер задач».
- В своем окне на вкладке «Приложение» выберите нужную программу.
- В меню правой клавиши «Перейти к процессу».
- Автоматически открывает вкладку «Процессы».
- Щелкните, чтобы «завершить процесс».
Windows System Assessment Tool (WinSAT): Инструмент тестирования
Windows System Assessment Tool или WinSAT.exe во встроенном инструменте тестирования производительности, который позволяет пользователям Windows измерять возможности производительности компьютера. Этот инструмент был представлен на клиентских компьютерах и доступен в Windows 10/8/7 / Vista.
Инструмент оценки системы Windows — WINSAT
Используя WinSAT, вы можете измерить следующие компоненты вашего компьютера с Windows:
- ЦП
- Память
- Оценка Direct3D
- Видеокарта / Игровая графика / Оценка Media / Media Foundation
- Основной диск или хранилище
- Характеристики.
Чтобы использовать средство оценки системы Windows, откройте командную строку с повышенными привилегиями, введите winsat /? и нажмите Enter. Это отобразит справку и покажет вам все доступные аргументы, переключатели и параметры.
Вот список синтаксиса и доступных оценок. Для получения дополнительной информации вы можете посетить TechNet.
| winsat dwm | Эффекты рабочего стола Aero | |||
| winsat d3d | Приложения Direct 3D | |||
| winsat mem | имитация большого объема памяти в буферные копии памяти | диск | ||
| winsat cpu | Производительность процессора | |||
| winsat media | Кодирование и декодирование видео с использованием инфраструктуры Direct Show | |||
| winsat mfmedia | Функции декодирования видео с использованием среды Media Foundation | Информация о системе | ||
| winsat формальные | Предварительно определенные оценки.Результаты сохраняются в виде XML-файла в% systemroot% \ performance \ winsat \ datastore |
В Windows 8/7 / Vista средство оценки системы Windows также используется для расчета индекса производительности Windows. Хотя командная строка winsat или Windows System Assessment Tool все еще существует в Windows 10 / 8.1 , оценка индекса производительности Windows не отображается. Но и для этого есть обходной путь.
Инструмент оценки системы Windows перестал работать
Если WinSAT или инструмент оценки системы Windows перестали работать в вашей Windows, запустите средство проверки системных файлов sfc / scannow и посмотрите, поможет ли это.Вы также можете загрузиться в безопасном режиме или в чистом состоянии загрузки и посмотреть, работает ли он в этом состоянии.
Надеюсь, этот пост окажется для вас полезным.
Стоит ли блокировать? (MD5 886b0eaa3b0fe76b3204e687c8da6f66)
Таблица импорта
advapi32.dll
ОтзывНовое, RegCloseKey, RegFlushKey, RegSetValueExW, RegQueryValueExW, RegCreateKeyExW, StopTraceW, RegDeleteKeyW, RegDeleteTreeW, RegOpenKeyExW, EventRegister, EventUnregister, EventEnabled, ControlTraceW, EnableTrace, StartTraceW, RegDeleteValueW, CloseTrace, ProcessTrace, OpenTraceW, OpenProcessToken, LookupPrivilegeValueW, RegOpenKeyExA, RegQueryValueExA, RegisterTraceGuidsW , GetTraceLoggerHandle, GetTraceEnableFlags, GetTraceEnableLevel, UnregisterTraceGuids, InitializeAcl, AddAccessAllowedAceEx, SetNamedSecurityInfoW, SetSecurityInfo, GetLengthSid, EnableTraceEx, CryptEncrypt, CryptDecrypt, CryptCreateHash, CryptHashData, CryptDestroyHash, CryptAcquireContextW, CryptGenKey, CryptGetKeyParam, CryptDestroyKey, CryptReleaseContext, ImpersonateSelf, OpenThreadToken, AdjustTokenPrivileges, RevertToSelf, AllocateAndInitializeSid , CheckTokenMembership, FreeSid, AddAccessAllowedAce
d3d10.dll
D3D10CreateDeviceAndSwapChain
d3d10_1.dll
D3D10CreateDeviceAndSwapChain1, D3D10CreateStateBlock, D3D10StateBlockMaskEnableAll, D3D10CompileShader
dxgi.dll
DXGIReportAdapterConfiguration, CreateDXGIFactory
gdi32.dll
GetStockObject, DeleteObject
gdiplus.dll
GdipBitmapUnlockBits, GdiplusStartup, GdipCreateBitmapFromStream, GdipBitmapLockBits, GdiplusShutdown, GdipDisposeImage
kernel32.dll
DllMain
msvcrt.dll
DllMain
ntdll.dll
WinSqmIsOptedIn, NtSetSystemInformation, NtOpenEvent, RtlInitUnicodeString, NtQueryVolumeInformationFile, NtOpenFile, NtDeviceIoControlFile, NtClose, RtlNtStatusToDosError, NtQuerySystemInformation, RtlRandom, RtlFindNextForwardRunClear, RtlFindClearBits, RtlInitializeBitMap, RtlGetCompressionWorkSpaceSize, RtlDecompressBuffer, RtlCompressBuffer, WinSqmEndSession, WinSqmStartSession, NtReadFile, RtlGetVersion, RtlReleaseSRWLockExclusive, RtlAcquireSRWLockShared, RtlReleaseSRWLockShared, RtlAcquireSRWLockExclusive , RtlInitializeSRWLock, WinSqmAddToStream, NtSetInformationFile, NtOpenKey, NtQueryObject, NtCreateFile
ole32.dll
CLSIDFromString, PropVariantClear, StgCreateDocfile, CoInitializeEx, CoGetClassObject, CoCreateInstance, StringFromCLSID, CoTaskMemFree, CoInitialize, CoUninitialize
powrprof.dll
CallNtPowerInformation, PowerGetActiveScheme
quartz.dll
AMGetErrorTextW
rpcrt4.dll
UuidToStringA, UuidCreateNil, UuidCreate, RpcStringFreeW, UuidToStringW, NdrServerCall2, RpcStringFreeA, RpcRevertToSelf, RpcImpersonateClient
setupapi.dll
SetupDiCallClassInstaller, SetupDiGetSelectedDriverW, SetupDiDestroyDeviceInfoList, SetupDiGetClassDevsExW, SetupDiBuildDriverInfoList, SetupDiEnumDeviceInfo
shell32.dll
SHGetFolderPathW
shlwapi.dll
StrFormatByteSizeW
user32.dll
CharLowerW, GetMonitorInfoW, EnumDisplayMonitors, EnumDisplaySettingsW, EnumDisplayDevicesW, CharLowerBuffW, GetSystemMetrics, GetMessageW, MonitorFromPoint, LoadStringW, GetDesktopWindow, SetCursor, UnregisterClassW, MsgWaitForMultipleObjectsEx, MsgWaitForMultipleObjects, PostMessageW, DispatchMessageW, TranslateMessage, PeekMessageW, ShowWindow, MoveWindow, AdjustWindowRectEx, GetWindowLongW, SetWindowLongW, DestroyWindow , DefWindowProcW, EndPaint, BeginPaint, GetUpdateRect, RegisterClassW, CreateWindowExW, RegisterClassExW, LoadImageW, PostQuitMessage, SetWindowPos, UnregisterDeviceNotification, IsWindow
версия.


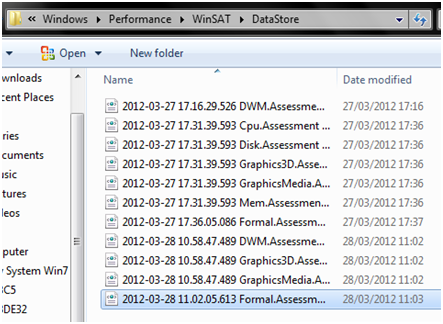 При работе от батарей оценка не запустится, будет выдана ошибка.
При работе от батарей оценка не запустится, будет выдана ошибка.

