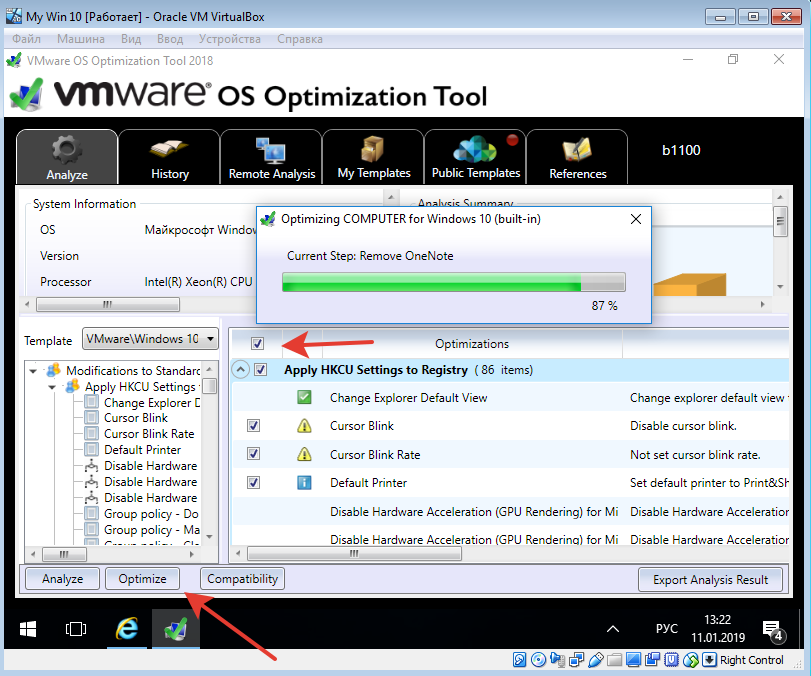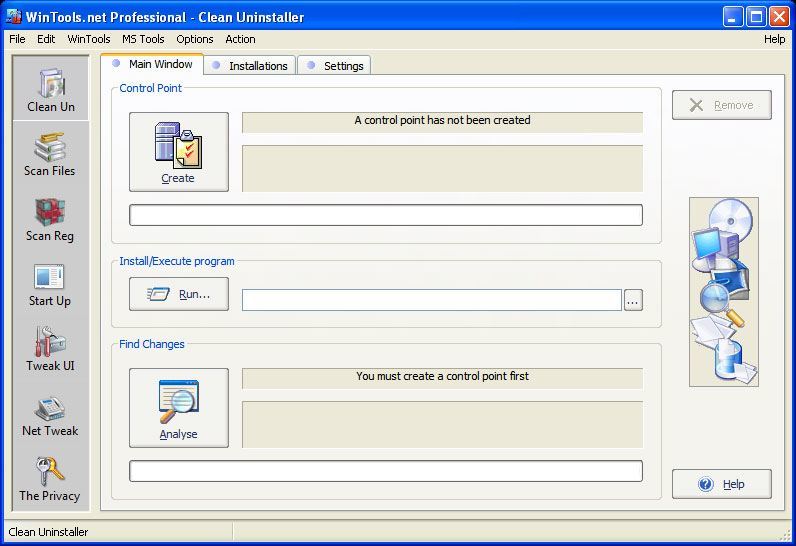Win Toolkit 1.7.0.15
Для создания собственной модифицированной сборки Windows доступно два основных способа. Вы можете либо начать с нуля и изменять непосредственно ISO-образ Windows 10, либо вносить изменения в уже установленную систему Windows 10. Утилита MSMG ToolKit относится к первой категории, поскольку она позволяет изменять исходный образ, а не текущую систему.
| Примечание: рекомендуется создать резервную копию вашего системного раздела перед запуском программы. Для создания собственного образа нужно будет использовать ISO-образ Windows 10 или DVD-диск Windows 10 в качестве источника. |
Создание сборки Windows 10
Распакуйте архив 7z (вам может понадобиться 7-Zip) с программой и запустите скрипт. Программа отобразит пользовательское соглашение, которое нужно принять для продолжения работы. В документе сообщается, что автор программы не несет ответственности за возможный ущерб или другие проблемы. Приложение представляет собой скрипт командной строки.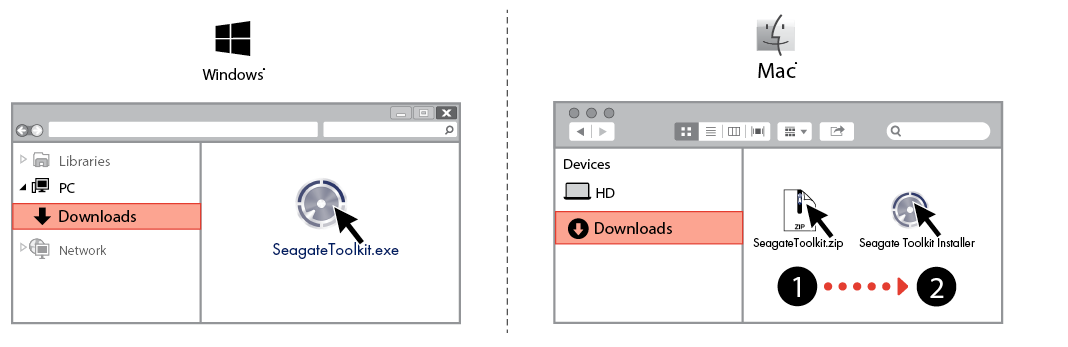 После принятия соглашения MSGM Toolkit запустит несколько проверок, например, для определения версии операционной системы и для анализа всех доступных инструментов.
После принятия соглашения MSGM Toolkit запустит несколько проверок, например, для определения версии операционной системы и для анализа всех доступных инструментов.
Затем откроется главный экран. В первую очередь, нужно выбрать источник или папку. Вы можете скопировать папку установочного образа Windows 10 или DVD-диска в подпапку DVDsources
основной папки MSGM Toolkit. Нажмите “1”, чтобы выбрать источник и выберите одну из доступных опций. После выбора источника вы можете начать процесс изменения сборки. Для этого потребуется три основные операции: (3, integrate) интеграция, (4, remove) удаление и (5, customize) настройка
Действие “Интеграция” позволяет добавлять языковые пакеты, драйвера, функции, обновления и отдельные возможности в образ Windows 10:
- Language Packs – данная опция позволяет добавить языковые пакеты в установочный диск Windows 10
- Drivers — данная опция позволяет добавить отдельные драйвера в установочный диск Windows 10, например, для устройств, которые не поддерживаются Windows 10 по умолчанию.

- Windows Features — данная опция позволяет добавить отдельные компоненты Windows (Microsoft Games, Microsoft .NET Framework 3.5, Windows Sidebar и т.д.). Опция позволяет восстановить функции, которые были ранее удалены.
- Updates — интеграция обновлений Windows, чтобы они не устанавливались во время инсталляции Windows, а не после нее.
- Windows Custom Features — добавление дополнительных системных файлов, патча UxTheme или альтернативной среды восстановления Windows.
Удаление
Вы можете использовать операцию удаления (Remove), чтобы избавиться от ненужных компонентов Windows 10:
- Remove default Metro apps – опция выводит список всех приложений и позволяет удалять отдельные приложений Windows 10 за исключением Магазина приложений Windows, а также онлайн приложения.
- Remove Default Metro Apps Associations – позволяет удалять файловые ассоциации универсальных приложений Metro. Они не будут запускаться при открытии соответствующих файлов.

- Remove Windows Components – опция позволяет удалять отдельные компоненты Windows (Cortana, службы телеметрии, “Домашняя группа”, родительский контроль, Xbox и др.). Доступна функция расширенного удаления для того, чтобы избавиться от Microsoft Edge, Adobe Flash, Защитника Windows Defender и системы восстановления Windows.
- Remove Windows Components using Package List
Настройка
Операция Customize позволяет импортировать и экспортировать приложения Metro в XML файлы. После завершения
Когда вы закончите вносить изменения, нужно использовать отдельное меню Apply, чтобы применить изменения к выбранному источнику. После этого вы можете использовать меню Target для создания нового установочного носителя, например, для создания собственного ISO-образа Windows 10, записать ISO-образ на USB-носитель или DVD-диск.
Установщик Windows 10 без лишних дополнений и приложений
В Windows 10 есть ряд дополнений, которыми многие пользователи никогда не пользуются.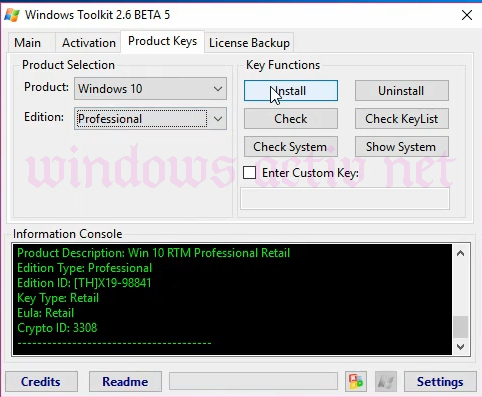 Вместе с системой устанавливаются программы типа Modern такие, как Skype для Windows 10, Погода, Почта, Контакты и Карты. Не говоря уже об играх типа Candy Crush Soda Saga из Магазина Виндовс. Ко всему этому добавляются еще функции, раздражающие многих пользователей, среди них телеметрия (сбор данных) Microsoft, встроенное облако OneDrive и множество других дополнений, которых не было в широко популярной версии Windows 7.
Вместе с системой устанавливаются программы типа Modern такие, как Skype для Windows 10, Погода, Почта, Контакты и Карты. Не говоря уже об играх типа Candy Crush Soda Saga из Магазина Виндовс. Ко всему этому добавляются еще функции, раздражающие многих пользователей, среди них телеметрия (сбор данных) Microsoft, встроенное облако OneDrive и множество других дополнений, которых не было в широко популярной версии Windows 7.
Многие ищут способы, как удалить эти ненужные приложения и функции, предустановленные в системе. Но можно подойти к этой проблеме с другой стороны и внести изменения в сам установочный образ системы, чтобы эти дополнения вообще не добавлялись во время установки Windows 10.
Таким образом, сможете создать собственный образ Windows 10, который установит сразу чистую систему без ненужных дополнений.
Win Toolkit 1.5.4.16
Программа для работы с образами Windows 7 и 8 (в этой версии заявлена поддержка Win 10). Программа находится в режиме бета-версии и обновляется, является хорошей альтернативой RTLite. Для удобства пользователей переведена на русский язык. Программа бесплатная, но есть некоторые незначительные ограничения для незарегестрированных пользователей (см. вкладку «Взнос»). Установка программы не требуется. Для работы нужен установленный .Net Framework (желательно последней версии). Возможности программы:
Для удобства пользователей переведена на русский язык. Программа бесплатная, но есть некоторые незначительные ограничения для незарегестрированных пользователей (см. вкладку «Взнос»). Установка программы не требуется. Для работы нужен установленный .Net Framework (желательно последней версии). Возможности программы:
1. Загрузка обновлений для Windows 7 с учетом новых изменений, пакета обновлений 1, языковых пакетов без посещения веб-страниц Майкрософт, пакетов драйверов и так далее. 2. Интеграция обновлений, драйверов, записей реестра, дополнений (addons), языковых пакетов, гаджетов и многое другое в образ Windows. 3. Интеграция в образ «тихих» установок. 4. Преобразование обновлений MSU в CAB и наоборот, извлечение обновлений EXE и преобразования их в Cab-архивы для последующей интеграции в образ. 5. Слияние образов х86 и х64 в единый образ. 6. Подготовка и создание загрузочного USB-диска, а также создание ISO для диска DVD и USB. 7. Удаление/добавление компонентов, редакций Windows из образа.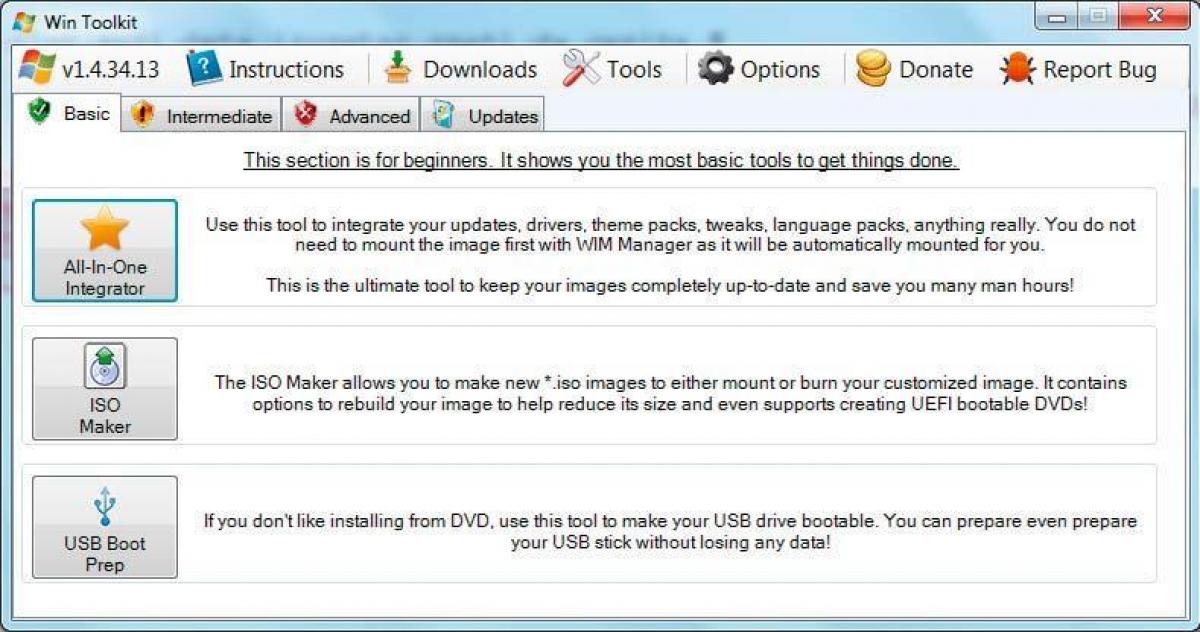 8. Создание файла ответов (автоматическая установка). 9. Извлечение, установка кэшированных обновлений, а также дрйверов на текущую установленную систему Windows, а также их удаление. 10. Принудительное отключение подключенного образа. 11. Разделение образа на несколько частей если на компьютере назначения отсутствует привод DVD. 12. Встроенный диспетчер WIM, DISM, и imagex для редактирования образов WIM (нет необходимости загружать Microsoft Windows AIK). 13. Извлечение обновлений Microsoft Office из файлов EXE и преобразования их в Cab-архивы для последующей интеграции в образ. 14. Создание собственных дополнений (addons) из программ установок для последующей интеграции их в Ваш образ. 15. Редактирование реестра внутри образа WIM (добавление, удаление редактирование записей реестра в образе).
8. Создание файла ответов (автоматическая установка). 9. Извлечение, установка кэшированных обновлений, а также дрйверов на текущую установленную систему Windows, а также их удаление. 10. Принудительное отключение подключенного образа. 11. Разделение образа на несколько частей если на компьютере назначения отсутствует привод DVD. 12. Встроенный диспетчер WIM, DISM, и imagex для редактирования образов WIM (нет необходимости загружать Microsoft Windows AIK). 13. Извлечение обновлений Microsoft Office из файлов EXE и преобразования их в Cab-архивы для последующей интеграции в образ. 14. Создание собственных дополнений (addons) из программ установок для последующей интеграции их в Ваш образ. 15. Редактирование реестра внутри образа WIM (добавление, удаление редактирование записей реестра в образе).
О русифицированном варианте:
Представленное — результат попыток более полного перевода программы в течение более чем 2-х последних лет. В представленном переводе не все строки переведены (менее 20%), это вызвано влиянием на некоторые функции программы при их переводе. И присоединяюсь к оговорке самого автора о предупреждении о снятии с себя ответственности за ошибки, потерю Вами данных и пр. в результате использования программы, в том числе в переведенном варианте. Используйте программу вооружившись необходимыми знаниями по работе с образами OS Windows.
И присоединяюсь к оговорке самого автора о предупреждении о снятии с себя ответственности за ошибки, потерю Вами данных и пр. в результате использования программы, в том числе в переведенном варианте. Используйте программу вооружившись необходимыми знаниями по работе с образами OS Windows.
Добавлено 30.10.2017г.:
Переработан перевод и представлен с возможностью двух вариантов русификации, в том числе и с более безопасным, второй вариант подойдет на всю линейку версии 1.5.4.хх (пояснения в архиве).
Более полный переведенный вариант программы версии 1.5.4.16: Войдите на сайт для перехода по ссылке
Файл русификации к версии Win ToolKit 2.0.6276.30646 = > Войдите на сайт для перехода по ссылке Описание: Русифицированы все строки в предоставленном файле на английском языке с официального сайта, однако не все подменю будут русифицированы, т.к. автор программы не внес их в языковый файл.
Что нужно для создания собственного установщика Windows 10?
Внести изменения в ISO образ с Windows 10 можно с помощью утилиты MSMG Toolkit. Эта программа позволяет внести изменения в ISO образ и создать свой установщик. То есть сможете удалить из установки все приложения Modern, а также отключить все ненужные функции.
Эта программа позволяет внести изменения в ISO образ и создать свой установщик. То есть сможете удалить из установки все приложения Modern, а также отключить все ненужные функции.
Чтобы его создать будет нужен указанный инструмент MSMG Toolkit, а также последний образ ISO с Windows 10. Их сможете скачать по следующим ссылкам.
Скачать MSMG Toolkit (файл ToolKit-v7.3.7)
Скачать Media Creation Tool для Windows 10
Запустите утилиту Media Creation Tool, затем примите появившееся соглашение.
В следующем шаге укажите дальнейшее действие. Здесь можно выбрать функцию обновления системы, а также вариант загрузки установщика Windows 10. Отметьте второй вариант, то есть «Создать установочный носитель для другого компьютера».
Msmg toolkit официальный сайт
| Описание | СКАЧАТЬ ( 168,97 Мб) | Скриншоты (9) | Статистика | Отзывы (0) |
- Рейтинг программы — 4.00 из 5
- 1
- 2
- 3
- 4
- 5
MSMG ToolKit
— утилита для быстрого создания компактной версии Windows (без ненужных компонентов) с помощью командной строки DOS. При необходимости есть возможность без проблем восстановить компоненты, которые были удалены.
При необходимости есть возможность без проблем восстановить компоненты, которые были удалены.
- Копирование исходных файлов DVD с DVD-диска
- Извлечение исходных файлов DVD из ISO-образа
- Извлечение исходных файлов DVD из образов OEM/IMG
- Преобразование ESD-образа Магазина приложений Windows в WIM-образ
- Преобразование образа Windows Media Creation Tool (MCT) в WIM-образ
- Преобразование ESD-образа Windows в WIM-образ
- Преобразование WIM-образа Windows в ESD-образ
- Преобразование исходных версий WIM
- Интеграция Центра обновлений Windows
- Интеграция обновлений репозитория WHD
- Интеграция языковых пакетов Windows
- Интеграция драйверов устройств Windows
- Интеграция Microsoft. NET Framework 3.5
- Интеграция с Microsoft. NET Framework 4.6.2 с языковыми пакетами
- Интеграция Microsoft Internet Explorer 11 с языковыми пакетами
- Интеграция механизма дедупликации данных Microsoft
- Интеграция веб-браузера Microsoft Edge
- Интеграция протокола удаленного управления Microsoft Remote Desktop Protocol 8.
 0 и 8.1
0 и 8.1 - Интеграция классического приложения Калькулятор (Win32)
- Интеграция Windows Management Framework 5.1
- Интеграция Windows мультимедийных кодеков
- Интеграция подсистемы Linux для Windows (WSL)
- Интеграция функции восстановления Windows
- Интеграция рабочего пространства Windows To Go
- Интеграция стандартных Metro-приложений от Microsoft
- Интеграция инструментов Microsoft DaRT в загрузочные и восстановительные образы
- Интеграция Windows Thin PC Add-on Packages
- Интеграция Microsoft DirectX 9.0c
- Интеграция Игр Microsoft
- Интеграция боковой панели Windows Sidebar
- Интеграция Медиацентра Windows 8.1 с общими токенами активации
- Интеграция токенов предварительной активации в Windows 8.1
- Интеграция патча для терминального сервера
- Интеграция кодека Fraunhofer IIS MPEG Layer-3 Professional Read more at: https://tr.im/21Sal
- Интеграция пользовательских тем с помощью патча UxTheme
- Интеграция пользовательской среды восстановления Windows (WinRE)
- Интеграция стандартных пользовательских изображений учетной записи
- Интеграция пользовательских системных файлов
- Удаление всех универсальных приложений Metro
- Удаление стандартных файловых ассоциаций приложений Metro
- Удаление компонентов Windows
- Удаление компонентов Windows с помощью списка пакетов
- Импорт стандартных файловых ассоциаций приложений Metro из файла XML
- Экспорт стандартных файловых ассоциаций приложений Metro в файл XML
- Создание DVD ISO-образа
- Запись ISO-образа DVD-диск
- Копирование исходных файлов источника на загрузочный USB-накопитель
- Синхронизация исходных файлов источника при загрузке и установка образов на загрузочный USB-накопитель
- Запись ISO-образа на загрузочный USB-накопитель
- Форматирование USB-устройства флеш-памяти
- Использование диспетчера WIM для отображения и операций удаления, переименования, экспорта, разделения, слияния, применения и очистки индексов образов WIM
Перед использованием образа, созданного с помощью MSMG ToolKit, рекомендуется создать образ вашей текущей системы или выбрать чистую установку системы.
| Оцените программу! 4.00 из 5, всего оценок — 3 |
| Статус программы | Бесплатная |
| Операционка | Windows 10, 8.1, 8, 7 |
| Интерфейс | Английский |
| Закачек (сегодня/всего) | 0 / 1 181 |
| Разработчик | MSMG |
| Последнее обновление | 19.02.2018 (Сообщить о новой версии) |
| Категории программы | Настройка, оптимизация |
Советуем обратить внимание
Встроенный поиск поможет вам найти любой файл. Встроенный проигрыватель покажет вам видео не дожидаясь загрузки. Каталог поможет выбрать из миллона программ, игр, фильмов именно то, что вам необходимо.
| CCleaner 5.65.7632 CCleaner — популярное приложение для оптимизации ПК, чистки реестра и удаления различного мусора из системы. Освобождает пространство на жестких дисках, благодаря Mem Reduct 3.3.5 Mem Reduct — небольшая портативная утилита, которая позволяет высвободить до 25% используемой памяти, улучшив тем самым быстродействие и отклик системы. Win 10 Tweaker 15.2 Простой в использовании твикер для Windows, с помощью которого можно быстро и легко оптимизировать систему и улучшить ее производительность. Все пункты содержат MSI Afterburner 4.6.2 MSI Afterburner — настоящая находка для истинного оверклокера, с помощью которой можно осуществлять разгон видеокарт NVIDIA и AMD. Утилита включает в себя Destroy Windows 10 Spying 2.2.2.2 Destroy Windows 10 Spying — небольшая портативная утилита, с помощью которой можно быстро и легко отключить в Windows 7/8/10 параметры телеметрии, отвечающие за |
Как пользоваться Microsoft Toolkit
Программа не требует установки. Для ее запуска необходимо наличие на компьютере .NET Framework 4.0 и выше.
Перед тем, как скачать активатор, отключите все защитные компоненты, от файрвола до антивируса и Windows Defender. Софт не содержит вредоносного ПО, однако некоторые антивирусы определяют его как хакерскую утилиту из-за того, что он основан на KMSEmulator, который множество раз протестирован и является полностью безопасным.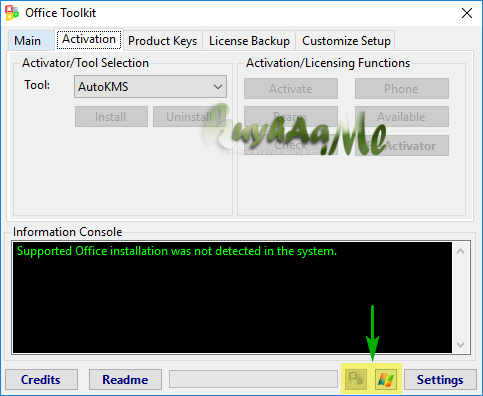
Прежде, чем обратно включить защитников добавьте файл microsoft_toolkit.exe в список исключений.
Инструкция
Софт предоставляет расширенный круг возможностей. Если нужно провести активацию и не хочется заморачиваться, стоит воспользоваться самым простым и долговечным способом – ez-активацией.
Для этого запустите программу, в нижнем правом углу, выберите, с чем предстоит работать (офис или виндовс), откройте раздел «Activation» и нажмите кнопку «EZ-Activator».
Активатор соберет необходимую информацию о статусе ПО и подберет подходящий лицензионный ключ. После этого он установит AutoKMS для автоматического продления периода активации, по сути, сделав ее вечной.
Кнопка «Uninstall» предназначена для удаления AutoKMS, если по каким-то причинам от него нужно избавиться. Но в этом случае, при завершении 180-дневного срока действия ключа, переактивацию придется проводить самостоятельно.
Данный способ подходит для Volume License версии ОС. Для Retail редакции воспользуйтесь теми, что описаны ниже (кроме опции «Activate»).
Проверка статуса активации
Чтобы убедиться в успешном завершении процесса, нажмите на кнопку «Check», после чего в информационной консоли отобразятся сведения о типе лицензии, ключе продукта и времени его действия.
Также, состояние активации можно посмотреть в сведениях об операционной системе и справке любого из приложений офиса.
Win toolkit инструкция — JSFiddle
Editor layout
Classic Columns Bottom results Right results Tabs (columns) Tabs (rows)
Console
Console in the editor (beta)
Clear console on run
General
Line numbers
Wrap lines
Indent with tabs
Code hinting (autocomplete) (beta)
2 spaces3 spaces4 spaces
Key map:DefaultSublime TextEMACS
Font size:DefaultBigBiggerJabba
Behavior
Auto-run code
Only auto-run code that validates
Auto-save code (bumps the version)
Auto-close HTML tags
Auto-close brackets
Live code validation
Highlight matching tags
Boilerplates
Show boilerplates bar less often
Как сделать свою сборку Виндовс 10 лайт Русский и установить
Что нам потребуется для работы? Во первых, необходимо как минимум, 15 Гигабайт свободного места, на любом диске или разделе вашего компьютера или 💻.
Мы будем использовать бесплатный набор инструментов под названием Win Toolkit, с популярного сайта Majorgeeks.
1. Скачать Windows 10: https://www.microsoft.com/ru-ru/software-download/windows10
2. Скачать Win Toolkit https://www.majorgeeks.com/files/details/win_toolkit.html
3. Если у вас не открывается сайт https://www.7-zip.org/
то качайте архиватор с официальной странички архиватора на авторитетном проекте SourceForge.
Внимание, при нажатии на ссылку ниже, сразу (через 4 секунды) начнётся загрузка последней версии установочного файла архиватора.
Это ссылка на загрузку: https://sourceforge.net/projects/sevenzip/files/latest/download
Внимание! В самом низу страницы смотрите о найденных ошибках в видео.
Я буду делать всё прямо на диске (C:).![]() У меня здесь достаточно свободного места. Только создам на нём отдельную папку. Назову её например urtaev. Название может быть любое, но обязательно английскими буквами.
У меня здесь достаточно свободного места. Только создам на нём отдельную папку. Назову её например urtaev. Название может быть любое, но обязательно английскими буквами.
Не пытайтесь делать всё то, что я покажу далее, на Рабочем столе или в других папках библиотек. Для работы подойдёт папка, созданная в корне диска (C:). Ещё раз повторю, название папки обязательно английскими, или точнее, латинскими буквами.
Если у вас есть другой раздел, или диск, то можно создать такую папку и там. Главное, чтобы в пути к папке не было русских, или точнее кириллических символов.
Сюда и скачаем всё необходимое. Я использую Гугл Хром. Чтобы скачать прямо в папку, без лишних движений, я включу настройку в браузере.
Нажимаю на меню:
Три точки ▹ Настройки ▹ Дополнительные ▹ Скачанные файлы
Здесь просто переведу переключатель в правое положение. Теперь браузер будет спрашивать при каждой загрузке, куда скачать файл. Потом можно просто переключить движок обратно, чтобы всё качалось в папку Загрузки.
Мы будем делать свой образ Windows 10. Поэтому необходимо скачать оригинальный образ Windows 10 с сайта Майкрософт. Именно его мы будем облегчать, убирать из него лишнее.
На сайте Майкрософт нам не дадут просто так скачать ISO файл образа, как это было раньше. Нам предлагают Скачать средство сейчас и использовать помощник установки.
Это неплохой способ скачивания. Но, в данном случае он нам не подойдёт. Причину объясню немного позже.
Мы скачаем ISO образ напрямую. Для этого просто на свободном месте страницы, нажимаю правую клавишу мыши и выбираю пункт Просмотреть код. Так он называется в Гугл Хроме, который я использую.
Если у вас другой браузер, то просто нажмите вот такую комбинацию клавиш: Ctrl + Shift + I. Она универсальная. Открылась вот такая консоль. Здесь просто нажимаю на кнопку, в виде планшета и телефона.
Вид слева изменился. Мы включили вид страницы, для мобильных устройств. Теперь просто перезагружаем страницу этой кнопкой или клавишей F5. Готово, можно закрывать консоль крестиком.
Готово, можно закрывать консоль крестиком.
Здесь появилась возможность Выбрать выпуск. Нажимаю, выбираю версию 10-ки, которая сейчас доступна. Нажимаю кнопку Подтвердить.
Теперь нужно выбрать язык. Нажимаю на выпадающий список, выбираю Русский. Нажимаю кнопку Подтвердить.
Появились две кнопки. 64-х и 32-х разрядные версии Виндовс 10. Давайте сразу уточним разрядность установленной здесь системы. Это можно сделать так.
Проводник Правая клавиша на Этом компьютере — Свойства.
Здесь видно разрядность установленной системы. Возвращаюсь к загрузке.
Я нажимаю эту кнопку, вы выбираете ту разрядность, которая нужна вам.
Хочу ещё уточнить. Что нужно уточнять поддержку разрядности железом на том компьютере или ноутбуке, куда вы будете устанавливать облегчённую систему. Я, к примеру, сейчас работаю на одном ноутбуке, а устанавливать буду на другой.
Более подробно, о том, как скачать образ я показывал в этом ролике, ссылка есть в описании этого видео.
Гугл Хром интересуется, куда скачать образ. Выбираю папку, которую только что создал на диске (C:).
Итак, загрузка началась. Теперь давайте скачаем бесплатный пакет Win Toolkit.
Зайдя на сайт Majorgeeks, обнаруживаем, что он выглядит старомодным. Но здесь всё в порядке с обновлениями. Версия Пакета инструментов от 2020 года.
Теперь скачаем последнюю программу, архиватор 7zip. Нужен именно этот архиватор. Открываю сайт, 7-zip.org. Здесь качаю 64-х разрядную версию программы.
Снова загружаю в ту же папку. Давайте сразу установим архиватор. Если у вас уже установлен 7zip архиватор, то конечно повторно качать и устанавливать его не нужно. Архиватор установлен.
Распакуем программу Win Toolkit. Правая клавиша на файле и выбираем в контекстном меню пункт Распаковать здесь.
Давайте посмотрим, что у нас с загрузкой. Нужно дождаться окончания загрузки…
Образ загружен, можно приступать к работе.
Давайте распакуем образ.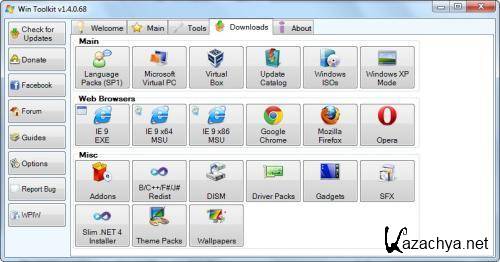 Нажимаю правую клавишу на ISO файле и выбираю в этот раз другой пункт, Распаковать в.. и далее название папки, которую создаст архиватор. Образ распакован. Ненужные дистрибутивы программ можно переместить в корзину.
Нажимаю правую клавишу на ISO файле и выбираю в этот раз другой пункт, Распаковать в.. и далее название папки, которую создаст архиватор. Образ распакован. Ненужные дистрибутивы программ можно переместить в корзину.
Теперь у нас в папке оригинальный образ, он останется нетронутым. Этот же образ, распакованный в папку с таким же названием. Именно этот образ в папке мы и будем препарировать. Удалять ненужное, интегрировать драйвера и т.д.
Делать это мы будем с помощью этой программы. Запускаю её. При запуске инструмента, может появиться окно: Antivirus Detected. У меня здесь только Защитник Виндовс и его программа тоже обнаружила.
Любой антивирус будет мешать нам работать с образом, поэтому нужно антивирус отключить. Я отключаю Windows Defender, вы отключите свой антивирус.
Отключить можно следующим образом. Кликаю по значку Защитника, здесь нажимаю на эту иконку щита и выбираю Управление настройками. Здесь достаточно выключить защиту в реальном времени.
Готово, можно продолжать. Снова запускаю программу.
При открытии программы, появляется окно приветствия. Можно закрыть его. Перед нами главное окно программы Win Toolkit. Программа на английском языке. Для неё выпускаются неофициальные русификаторы.
Но я сейчас покажу вам, что он нам не понадобится. Мы разберемся без русификатора. К тому же, к этой новой версии русификатора я пока не встречал.
Я не буду делать обзор программы. Это займет много времени. Мы будем разбираться только с теми кнопками, которые сегодня нам понадобятся. Если тема видео покажется интересной, и вы поддержите видео своими прекрасными лайками, то будем продолжать знакомиться с возможностями этого пакета. А их очень много.
Итак, сейчас мы начнем редактировать наш распакованный образ. А точнее, файл install.wim, который в общем то и является образом системы.
Нам нужно открыть этот файл. Для этого нажимаю на кнопку All-in-one-intergator (Интегратор всё в одном). Здесь нажимаю кнопку Browse (Обзор). В выпадающем списке выбираю пункт Browse for wim, то есть обзор WIM файлов. В открывшемся окне нужно открыть мою папку.
В выпадающем списке выбираю пункт Browse for wim, то есть обзор WIM файлов. В открывшемся окне нужно открыть мою папку.
Выделяю, нажимаю Открыть Этот компьютер — Диск (C:) — urtaev
Выделяю папку с распакованным образом, нажимаю Открыть. Здесь нам нужна папка sources, выделяю, нажимаю Открыть. И здесь мы видим файл install.wim. Выделяю его, нажимаю открыть.
Открылся список всех версий Windows 10, которые содержит файл. Я буду редактировать Windows 10 Pro. Выделяю его и нажимаю на кнопку Other Tools (другие инструменты). Здесь нам нужен Component Removal, что можно перевести как Удаление компонентов. Нажимаю.
В открывшемся окне, снова выделяю Windows 10 pro, навожу на кнопку Select (выбор) и здесь нажимаю на пункт Select Windows 10 pro. Программа монтирует образ. Здесь видно прогресс и статусы, которые проходит этот монтаж. программа разворачивает все пакеты, из которых состоит образ системы.
Готово. Перед нами список компонентов образа. Всего их 589.
Удаление компонентов Windows. Component Remover
Строки, которые помечены красным цветом, категорически не рекомендуется удалять. Так же не рекомендуется удалять пункты, помеченные желтым цветом. Зеленые пункты протестированы создателями пакета и многими пользователями. Их можно удалять без последствий, для работы системы.
Верхние два блока Тем и Multimedia, я бы рекомендовал оставить.
Следующий блок Networking удаляю полностью. Чтобы не расставлять крыжики, можно кликнуть по заголовку и выделить один из пунктов. Весь блок выделен.
Просмотрите все пункты. Вдруг вы что то используете из этого. Или диагностику сети. Тогда снимите нужную галочку.
Следующий Internet Information Services. Если удалить какой то из этих пунктов, то будет удален пакет .NET Framework 3.5.1. Этот пакет используется очень часто, в том числе и играми. Поэтому, снимем все галочки здесь.
Следующий Windows Mobile PC клиент можно удалить.
Если вы не печатаете на этом компьютере, то блок Printing можно полностью удалить.
Блок System. Его можно выделить полностью. Но затем снимаем галочку с самого пакета .NET Framework 3.5.1, о котором уже сказал. Так же снимаем крыжики с красных пунктов.
Обратите внимание на эти пункты One Drive и Windows Search. Если оставляем эти галочки, то удаляем Облако OneDrive и поиск Windows. Если вы активно пользуетесь чем то из этого, оставляйте нужный пункт, сняв галочку.
Гипервизор мало кто использует, можно удалить.
Пакет решения проблем Windows Media Player, так же удалю.
Далее идут приложения, предустановленные системные приложения Windows 10. Раньше они назывались Метро приложения. Я удалю их все. Оставлю только магазин Windows.
Через Магазин можно быстро установить некоторые нужные бесплатные приложения. Например тот же кодек 265 устанавливается за секунды. А без магазина — это превращается в проблему.
Калькулятор и MS Paint тоже можно оставить. Посмотрите все пункты, возможно вы используете какие то приложения, снимите с них галочки.
Следующий большой блок, давайте быстро рассмотрим. Здесь снова пакеты фреймфорков, оставляем их. Опускаемся до строки, где упоминается HiperV.
Эти инструменты управления групповыми политиками не рекомендую удалять.
А эти строки, с упоминанием Гипервизора виртуальной машины, можно удалить целиком.
Эту папку Support можно удалить. А удалять обновление я бы не стал, так как, если вы не будете полностью блокировать обновления, то это обновление снова скачается и установится.
Когда все НЕ Нужные компоненты выделены, нажимаем Remove components (Удалить компоненты). Здесь нас предупреждают, что компоненты удаляются без возможности восстановления. Нажимаю Да.
Происходит удаление. Оно займет некоторое время.
На этом этап удаления ненужных компонентов и приложений WindowsApps завершен. Если более ничего не планировалось делать с образом, то можно сохранять образ в ISO файл. Для этого используется кнопка ISO maker (Создатель ISO).
Интеграция драйверов с сборку
Если сборка предназначена для какого то конкретного компа или ноута, то можно добавить в сборку драйвера для этого железа.
Например, я буду устанавливать эту сборку на этот старенький ноут.
Если Windows в данный момент работает на этом ПК, и все драйвера установлены, то проще всего сделать их резервную копию прямо на этом компьютере.
Подробное видео, о том, как это сделать, вы можете посмотреть, ссылка.
Я уже сделал такую резервную копию на этом ноуте и скопировал на флешку. Сейчас я добавлю в образ эти драйвера.
Подключаю флешку к тому ноутбуку, на котором работаю с образом. Скопирую папку с драйверами в свою папку.
Чтобы интегрировать драйвера, снова открываю программу.
Нажимаю кнопку All in One Integrator (Интегратор всё в одном). Нам нужно открыть смонтировать сохранённый файл Install.wim. Открываю его из моей папки. Здесь опять выбираю Виндовс 10 про. Навожу курсор на Select и кликаю по пункту Select Windows 10 pro.
Перед нами окно интегратора, в котором открыт мой распакованный и почищенный образ Windows 10 Pro.
Чтобы добавить драйвера, перехожу на вкладку Drivers. Нажимаю на кнопку в виде плюса. Теперь нужно указать папку, в которой лежит резервная копия драйверов. Открываю свою папку и выбираю папку с драйверами. Нажимаю кнопку Start.
Нажимаю на кнопку в виде плюса. Теперь нужно указать папку, в которой лежит резервная копия драйверов. Открываю свою папку и выбираю папку с драйверами. Нажимаю кнопку Start.
Процесс интеграции драйверов начался. После окончания процесса программа показывает нам вот такое сообщение: Completed (завершено) и время, затраченное на это действие .
Готово, драйвера добавлены в образ. Можно сохранять его в ISO файл. При этом, внимание, кнопка Start активна. Не нажимайте на неё, иначе процесс повторится.
Просто закрываем окно Интегратора. Перед нами основное окно программы.
Создание ISO образа своей сборки Windows 10
Итак, я сделал все изменения в образе, удалил лишнее и интегрировал драйвера. Теперь можно создать ISO образ моей сборки. Если программа Win Toolkit у вас запущена, то нажимайте на кнопку ISO Maker (Создатель ИСО). Если вы закрыли программу, то просто запускаете её, и эта кнопка будет в главном окне программы.
Для создания ISO образа, нажимаю на кнопку.
В этом окне нужно указать папку с файлами, которую мы будем сохранять в ISO файл. Все это время мы работали над этой папкой, которая имеет то же название, что и образ скачанный с сайта Майкрософт.
Все изменения, которые мы делали, сохранены внутри этой папки. Именно эту папку (а точнее, её содержимое) мы сохраняем в ISO образ. Выбираю её.
Теперь нужно дать название нашему ИСО файлу. Нажимаю кнопку Browse. Сохранить Исо файл можно куда угодно. Я сохраню опять внутрь моей папки. Теперь нужно прописать название. Название вы пишете исключительно для себя, чтобы было понятно, что это за образ такой. Я напишу так: Win10lite64ruDRV т.е он у меня с драйверами.
Расширение здесь писать не надо, ИСО добавит его автоматически.
Теперь можно изменить метку. Она может отличаться от названия ISO. Если название короткое, то можно оставить его и для метки.
Просто нажимаю Сохранить. Ждём, пока будет создан ИСО.
Записываем сборку на флешку
Чтобы установить Виндовс, нужно записать ISO образ на флешку или диск.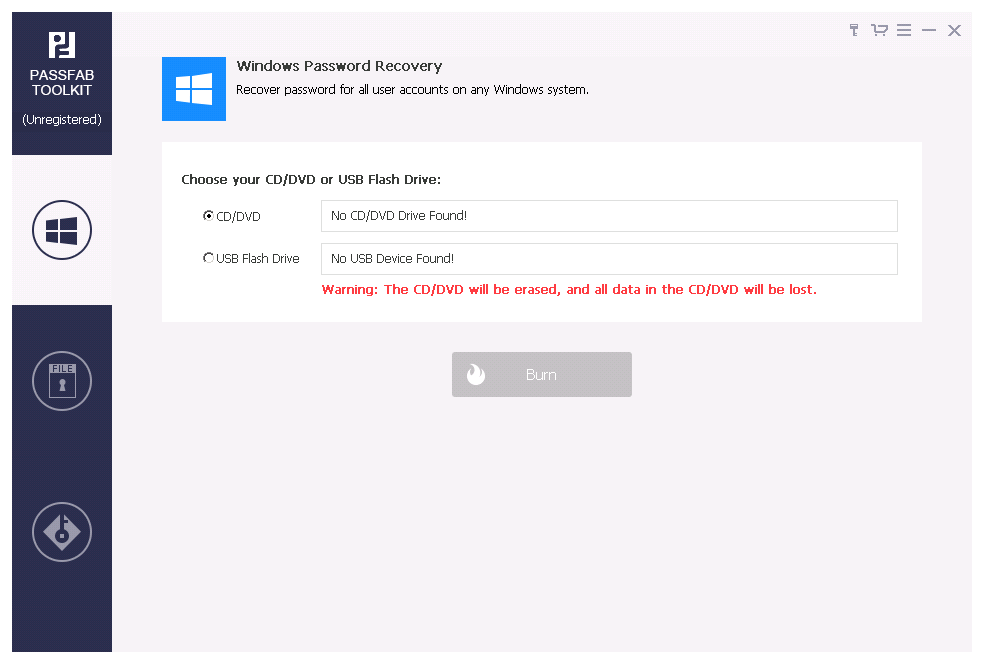 Процесс создания загрузочной флешки я подробно рассматривал в нескольких роликах. Это можно сделать несколькими программами.
Процесс создания загрузочной флешки я подробно рассматривал в нескольких роликах. Это можно сделать несколькими программами.
Например, Media Creation Tool, Rufus или UltraISO. Ссылки на все эти ролики найдёте в описании этого видео.
Мы уже с вами создали ISO файл. И записать его на флешку, вы можете самостоятельно, либо посмотрев ролики по ссылкам в описании.
В пакете Win Toolkit есть свой инструмент для работы с флешкой. Он работает иначе и позволяет сэкономить время. Можно совсем не создавать ISO образ.
Инструмент называется USB Boot Prep. Он просто делает флешку загрузочной. Достаточно просто скопировать файлы из папки образа на флешку и сделать её загрузочной. После этого сразу устанавливать Виндовс.
Этот инструмент будет удобен в том случае, если вы будете экспериментировать. Удалять что то из образа дополнительно или наоборот добавлять в него. При этом, можно сразу скопировать измененный вариант на флешку и установить измененную версию Виндовс.
Разумеется, на копирование файлов тоже тратится время. Но это время сопоставимо со временем записи на флешку образа любой программой. А на создание ISO мы время с этим инструментом не тратим.
Давайте попробуем его в работе. Мы рассмотрим на примере более распространённого случая, когда на вашем компе или ноуте БИОС и жесткий диск (или SSD) размечен в стиле MBR.
В этом случае, можно сначала скопировать файлы образа на флешку, а потом сделать её загрузочной. Прежде чем копировать, давайте убедимся, что флешка тоже отформатирована в NTFS. Это можно сделать прямо в утилите. Запускаю её.
Как видите, утилита определила подключенную флешку. Здесь мы видим, что флешка имеет файловую систему NTFS. Все в порядке. Мы можем копировать файлы образа на флешку.
Открываю папку с образом. Как видите, здесь хранятся все файлы конфигурации, которые я создавал.
Выделяю все файлы. Можно для этого нажать комбинацию клавиш Ctrl + A. Копирую и вставляю на флешку. Здесь у меня, как видите папочка с резервной копией драйверов. Пусть лежит — она не помешает.
Здесь у меня, как видите папочка с резервной копией драйверов. Пусть лежит — она не помешает.
Утилита работает в двух режимах. Quick (Быстрый) и Full. Если вы уже скопировали образ на флешку, то используйте только Quick Быстрый режим. В этом случае, флешка не форматируется. Файловая система так и останется NTFS.
В случае использования режима Full, флешка полностью форматируется. И процесс этот довольно длительный.
Итак, файлы скопированы. Чтобы сделать флешку загрузочной, нужно выделить её. Теперь просто нажимаю на кнопку Quick. Готово, теперь флешка стала загрузочной. Можно извлекать её, подключать к тому компьютеру, на который планируется установка и устанавливать свою версию Винды.
Установка своей сборки Windows 10
Итак, я подключаю флешку к ноутбуку, на который устанавливаю сборку. Я подробно рассматривал установку Windows 10 в своих видео несколько раз. Ссылки на эти ролики есть в описании.
Поэтому, сейчас установлю Виндовс в более менее ускоренном темпе, с минимальными пояснениями.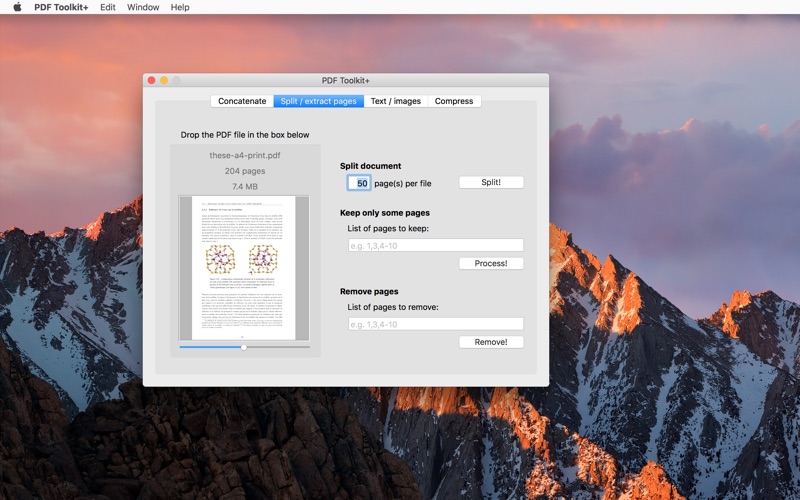
Загружаюсь с флешки, с помощью BOOT menu.
В меню выбираю этот пункт.
Ноут загружается с флешки. Теперь обычный процесс установки…
Выбор раздела. На этом ноуте у меня были установлены две Винды параллельно. Я хочу полностью всё удалить с жесткого диска и просто начисто установить эту сборку. Для этого, я последовательно выделяю каждый раздел и нажимаю кнопку Удалить.
Все разделы удалены. Чтобы установить Windows на этот диск, мы не будем создавать никаких разделов. Установщик Виндовс сделает это не хуже нас. Просто выделяю незанятое пространство и нажимаю …
Первая перезагрузка.
Так как я загружался с помощью Бут меню, то можно не доставать флешку при первой перезагрузке. А можно и отключить, она больше не нужна для установки.
Виндовс установлен. Возможно вы замечали, что при чистой установке Виндовс 10 первое, что появляется это запрос на поиск драйвера Видео адаптера. Здесь такого запроса не было.
Давайте откроем Диспетчер устройств. .. Как видите, драйвера. которые я интегрировал в образ успешно установились.
.. Как видите, драйвера. которые я интегрировал в образ успешно установились.
Давайте посмотрим на меню Пуск. Здесь можно открепить пустые плитки. Приложения, которые переливались здесь всеми цветами радуги — удалены. Они не нагружают процессор.
Теперь меню пуск похоже на Windows 10 версии LTSC. Если запустить Диспетчер задач, то видно, что нагрузка на комп минимальная сразу после установки. Ничего судорожно не качается и вентилятор не крутится как сумасшедший. Что характерно первым нескольким часам после установки системы.
Это в немалой степени, благодаря тому, что мы удалили ненужные приложения Виндовс, ненужные пакеты, и интегрировали драйвера.
Система готова к работе и к играм буквально мгновенно, после установки.
Вы можете сделать дополнительную оптимизацию работы Виндовс. У меня есть специальное видео на эту тему. В этом видео вам пригодится только первая часть. До удаления приложений специальными скриптами. Т.к. мы уже удалили приложения, на этапе сборки Виндовс.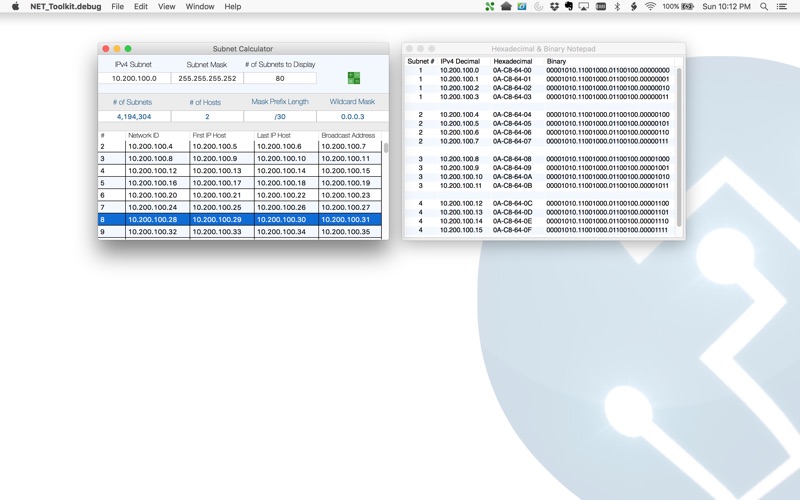
Ссылка на статью и видео.
Если вы захотите ограничить обновления Windows, или совсем отключить их, то у меня есть так же отдельное видео на эту тему.
По поводу удаления Windows Defender.
Вы должны понимать, что после удаления Защитника Виндовс у вас в системном трее все равно будет висеть иконка. При клике на неё будет открываться окно Безопасность Виндовс.
Время от времени, будут появляться уведомления о том, что на компьютере нет защиты. Но сам защитник работать не будет.
Если у вас чисто игровой комп или ноут, на котором вы больше ничего не делаете, то можно удалить Защитника.
Если же у вас один компьютер и он, более менее универсальный, то возможно есть смысл оставить Защитника Виндовс. Это неплохая фоновая защита вашего компьютера, способная полностью заменить сторонний антивирус.
Если же вы принципиально не хотите использовать фоновую защиту, то вы можете удалить Защитника и периодически проверять комп сканером. Можно делать проверку сканерами как из под Виндовс, так и без загрузки системы. Даже если она заблокирована вирусами. Я рассматривал в видео несколько таких решений.
Можно делать проверку сканерами как из под Виндовс, так и без загрузки системы. Даже если она заблокирована вирусами. Я рассматривал в видео несколько таких решений.
Почему Media Creation Tool не рулит в данном случае?
Я обещал пояснить, почему для данного случая, нам не подойдёт скачивание образа Windows с помощью утилиты Media Creation Tool. Дело в том, что эта утилита скачивает образ, сжимая файл install в другом формате
Посмотрите, я только что скачал Media Creation Tool и с помощью неё загрузил образ Windows 10. Вот он. Во первых бросается в глаза размер. Этот файл на 20 % меньше. Всего 4 Гб. Я распакую его.
Пока он распаковывается. Посмотрите на этот файл, мы скачали его с начале видео, обходяным путём, без медиа креэйшн тулл. Его размер почти 5 гб.
Но нас больше интересует другое. Мы распаковали его в эту папку. И если открыть её, внутри открыть папку сорсес. Мы видим здесь файл install.wim
Второй образ распаковался. Если теперь посмотреть на фай install здесь, тоже в папке sources то мы видим, что здесь лежит файл install. esd. Это тот же самый install, но он упакован в в более современный зашифрованный и сильнее сжатый формат.
esd. Это тот же самый install, но он упакован в в более современный зашифрованный и сильнее сжатый формат.
Так вот, этот файл не подходит пока для работы с пакетом инструментов win toolkit. Он просто пока не предназначен для него.
Конечно этот формат можно конвертировать в этот, но это отдельная история.
Поэтому, если хотите использовать win toolkit, то качайте образ Виндовс тем способом который я показал в начале. Кстати, Вин Тулкит обещает поддержку файлов esd, когда выйдет версия 2.0
В одном из предыдущих видео, я показывал как создать мультизагрузочную флешку, с несколькими образами Windows и дополнительными программами.
Этот ISO образ, который мы с вами создали сегодня, так же можно добавить на такую флешку.
Вот здесь мы создавали флешку с тремя OC Windows.
А здесь устанавливали с неё Виндовс. Доступ к видео по подписке.
Ошибка в видео. Как правильно НЕ удалить Магазин Windows?
В видео, по ошибке, снял не ту галочку. Microsoft StorePurchaseApp — это не магазин. Название магазина: Microsoft WindowsStore.
Microsoft StorePurchaseApp — это не магазин. Название магазина: Microsoft WindowsStore.
На картинке ниже смотрите, какую галочку нужно снимать.
Ошибка обновления
В комментариях встречаются вопросы об ошибке обновления на урезанной сборке. Пользователи «жалуются» на то, что в Центре обновления присутствует текст: На устройстве отсутствуют важные исправления, касающиеся безопасности и качества.
Обновления, касающиеся безопасности, система получает для Защитника Виндовс.
Когда я удалял компоненты, обращал ваше внимание на него. Windows Defender — это важный компонент Десятки. Не случайно, отключить его в работающей системе проблематично.
Я удалил этот компонент полностью. То есть, получать обновления безопасности теперь не чему. Система определяет это и сообщает об ошибке.
Урезанная таким образом система не может нормально обновляться. И сообщения об ошибках неизбежны.
Если вам важны обновления, то попробуйте не удалять компонент Защитник Виндовс (Безопасность).
Microsoft Toolkit — активатор для Windows и Office
Microsoft Toolkit – программа для управления установками и активацией Windows OS и MS Office. Функционал позволяет лицензировать ПО при помощи KMS-активатора или ключа продукта, а также временно или навсегда сбросить срок льготного периода. Преимуществом является возможность резервного копирования лицензионных данных и их восстановление.
Активирует
- Windows 10, 8/8.1, 7, Vista
- Server 2016, 2012, 2008 / R2
- Office 2016, 2013, 2010
Подходит для 32 (x86) и 64 (x64) разрядной ОС.
Интерфейс
Программа представлена довольно простым рабочим окном, включающим разделенные по функциям вкладки и информационную консоль, отображающую данные по исполняемым задачам.
В состав входят два приложения: Windows Toolkit и Office Toolkit. Для переключения между ними, необходимо кликнуть на иконки-логотипы продуктов, расположенных в правом нижнем углу.
На главной вкладке приложений указаны сведения об операционной системе или офисном пакете установленных на компьютере, а именно разрядности, версии и номере редакции продукта. В офис тулкит включена функция по деинсталляции MS Office, на случай, если не удается удалить его вручную.
Как пользоваться Microsoft Toolkit
Программа не требует установки. Для ее запуска необходимо наличие на компьютере .NET Framework 4.0 и выше.
Перед тем, как скачать активатор, отключите все защитные компоненты, от файрвола до антивируса и Windows Defender. Софт не содержит вредоносного ПО, однако некоторые антивирусы определяют его как хакерскую утилиту из-за того, что он основан на KMSEmulator, который множество раз протестирован и является полностью безопасным.
Прежде, чем обратно включить защитников добавьте файл microsoft_toolkit.exe в список исключений.
Инструкция
Софт предоставляет расширенный круг возможностей. Если нужно провести активацию и не хочется заморачиваться, стоит воспользоваться самым простым и долговечным способом – ez-активацией.
Если нужно провести активацию и не хочется заморачиваться, стоит воспользоваться самым простым и долговечным способом – ez-активацией.
Для этого запустите программу, в нижнем правом углу, выберите, с чем предстоит работать (офис или виндовс), откройте раздел «Activation» и нажмите кнопку «EZ-Activator».
Активатор соберет необходимую информацию о статусе ПО и подберет подходящий лицензионный ключ. После этого он установит AutoKMS для автоматического продления периода активации, по сути, сделав ее вечной.
Кнопка «Uninstall» предназначена для удаления AutoKMS, если по каким-то причинам от него нужно избавиться. Но в этом случае, при завершении 180-дневного срока действия ключа, переактивацию придется проводить самостоятельно.
Данный способ подходит для Volume License версии ОС. Для Retail редакции воспользуйтесь теми, что описаны ниже (кроме опции «Activate»).
Проверка статуса активации
Чтобы убедиться в успешном завершении процесса, нажмите на кнопку «Check», после чего в информационной консоли отобразятся сведения о типе лицензии, ключе продукта и времени его действия.
Также, состояние активации можно посмотреть в сведениях об операционной системе и справке любого из приложений офиса.
Другие возможности
Остальные способы активации не такие удобные, но не менее эффективные:
- При помощи кнопки «Activate» производится такой же процесс, как при ez-активации, только без установки AutoKMS. Что предвещает ручное повторение данной манипуляции при окончании срока валидности ключа
- Нажатием на кнопку «Phone», после чего потребуется ввести идентификационный код, получить который можно позвонив на горячую линию в Microsoft
- Через раздел «Product Keys» устанавливается (кнопка «Install») либо предоставленный программой ключ, либо введенный в графу пользователем самостоятельно.
 Здесь же можно удалять и проверять ключи
Здесь же можно удалять и проверять ключи
Сброс льготного периода для Windows и Office
Для продуктов, которые предоставляют 30-дневный льготный период, можно сбросить счетчик отсчета с помощью функции «Rearm». Количество сбросов ограничено. «Available» проверяет остаток, имеющийся в распоряжении.
Для офиса данный процесс возможно автоматизировать, установив AutoRearm. Тем самым Microsoft Toolkit сам будет обнулять триальный счетчик, постоянно держа Office в льготном периоде.
Резервное копирование лицензии
Функции во вкладке «License Backup» позволят сохранить данные о лицензиях виндовс и офиса, а при необходимости, восстановить их. Таким образом, после переустановки ПО, можно будет просто восстановить активацию.
Преимущества Office Toolkit
В разделе «Customize Setup Tab» для офиса предусмотрены полезные опции:
- «Change Channel» меняет Retail редакцию на VL и наоборот
- «Add Updates» загружает и интегрирует обновления
- «Add Languages» и «Remove Language» добавляет и удаляет языки
С таким набором инструментов Microsoft Toolkit становится универсальной программой для управления лицензированием Windows и Office.
Скачать Microsoft Toolkit:
Использование служебной программы администрирования совместимости в Windows
Запустите Блокнот и выберите в меню » Справка» пункт «о программе» . Примечание. На компьютерах под управлением Windows Server 2003 и Windows Vista версия составляет 5,2. На компьютерах под управлением Windows XP с пакетом обновления 2 (SP2) версия 5,1.
Нажмите кнопку ОК, а затем закройте Блокнот.
Запустите администратор совместимости. Для этого нажмите кнопку Пуск, выберите пункты программы, набор средств для обеспечения совместимости приложений Microsoft 5,0, а затем — администратор совместимости.
В окне администратора совместимости нажмите кнопку создать.
В меню база данных наведите указатель мыши на пункт создатьи выберите пункт исправить приложение.
В поле имя программы, которую нужно исправить , введите Notepad.
В поле имя поставщика для этой программы введите Microsoft.
В поле расположение файла программы введите путь к файлу Notepad. exe. Примечание. Нажмите кнопку Обзор , чтобы найти файл Notepad. exe, если вы не знаете его расположение. Путь по умолчанию для Notepad. exe —%Systemroot%\System32\Notepad.exe.
Нажмите кнопку Далее.
В разделе режимы операционной системывыберите Microsoft Windows 95и нажмите кнопку Далее.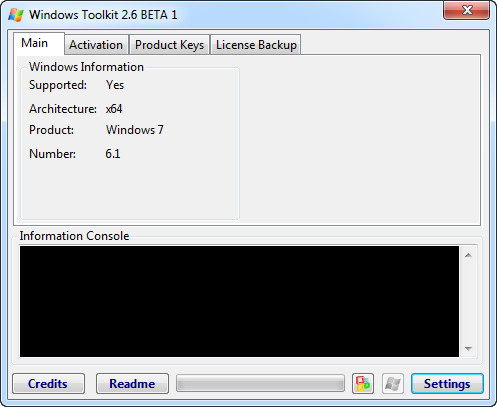
На странице исправления совместимости нажмите кнопку Далее.
Нажмите кнопку Автоматическое создание и выберите файлы, которые администратор совместимости рекомендует для представления программы, а затем нажмите кнопку Готово. Администратор совместимости добавляет в собственную базу данных режимы совместимости, исправления и соответствующие данные, а также данные, которые отображаются в области сведений.
В области навигации щелкните Блокнот, нажмите кнопку выполнить на панели инструментов, а затем нажмите кнопку ОК.
В меню Справка выберите пункт опрограмме. Примечание. Вы увидите, что версия 4,0.
Щелкните только что созданную базу данных и нажмите кнопку сохранить.
В поле имя базы данных введите Notepad в качестве имени базы данных и нажмите кнопку ОК.
В раскрывающемся списке сохранить в найдите и откройте папку%SystemRoot%\AppPatch.
В поле имя файла введите Notepadи нажмите кнопку сохранить. Вы увидите, что создана новая база данных с именем Notepad. sdb.
В меню файл выберите команду выход , чтобы закрыть учетную запись «администратор совместимости».
Msmg toolkit как пользоваться
Для создания собственной модифицированной сборки Windows доступно два основных способа. Вы можете либо начать с нуля и изменять непосредственно ISO-образ Windows 10, либо вносить изменения в уже установленную систему Windows 10. Утилита MSMG ToolKit относится к первой категории, поскольку она позволяет изменять исходный образ, а не текущую систему.
Утилита MSMG ToolKit относится к первой категории, поскольку она позволяет изменять исходный образ, а не текущую систему.
| Примечание: рекомендуется создать резервную копию вашего системного раздела перед запуском программы. Для создания собственного образа нужно будет использовать ISO-образ Windows 10 или DVD-диск Windows 10 в качестве источника. |
Создание сборки Windows 10
Распакуйте архив 7z (вам может понадобиться 7-Zip) с программой и запустите скрипт. Программа отобразит пользовательское соглашение, которое нужно принять для продолжения работы. В документе сообщается, что автор программы не несет ответственности за возможный ущерб или другие проблемы. Приложение представляет собой скрипт командной строки.
После принятия соглашения MSGM Toolkit запустит несколько проверок, например, для определения версии операционной системы и для анализа всех доступных инструментов.
Затем откроется главный экран. В первую очередь, нужно выбрать источник или папку. Вы можете скопировать папку установочного образа Windows 10 или DVD-диска в подпапку DVDsources основной папки MSGM Toolkit.
В первую очередь, нужно выбрать источник или папку. Вы можете скопировать папку установочного образа Windows 10 или DVD-диска в подпапку DVDsources основной папки MSGM Toolkit.
Нажмите “1”, чтобы выбрать источник и выберите одну из доступных опций.
После выбора источника вы можете начать процесс изменения сборки. Для этого потребуется три основные операции: (3, integrate) интеграция, (4, remove) удаление и (5, customize) настройка
Действие “Интеграция” позволяет добавлять языковые пакеты, драйвера, функции, обновления и отдельные возможности в образ Windows 10:
- Language Packs – данная опция позволяет добавить языковые пакеты в установочный диск Windows 10
- Drivers — данная опция позволяет добавить отдельные драйвера в установочный диск Windows 10, например, для устройств, которые не поддерживаются Windows 10 по умолчанию.
- Windows Features — данная опция позволяет добавить отдельные компоненты Windows (Microsoft Games, Microsoft .NET Framework 3.
 5, Windows Sidebar и т.д.). Опция позволяет восстановить функции, которые были ранее удалены.
5, Windows Sidebar и т.д.). Опция позволяет восстановить функции, которые были ранее удалены. - Updates — интеграция обновлений Windows, чтобы они не устанавливались во время инсталляции Windows, а не после нее.
- Windows Custom Features — добавление дополнительных системных файлов, патча UxTheme или альтернативной среды восстановления Windows.
Удаление
Вы можете использовать операцию удаления (Remove), чтобы избавиться от ненужных компонентов Windows 10:
- Remove default Metro apps – опция выводит список всех приложений и позволяет удалять отдельные приложений Windows 10 за исключением Магазина приложений Windows, а также онлайн приложения.
- Remove Default Metro Apps Associations – позволяет удалять файловые ассоциации универсальных приложений Metro. Они не будут запускаться при открытии соответствующих файлов.
- Remove Windows Components – опция позволяет удалять отдельные компоненты Windows (Cortana, службы телеметрии, “Домашняя группа”, родительский контроль, Xbox и др.
 ). Доступна функция расширенного удаления для того, чтобы избавиться от Microsoft Edge, Adobe Flash, Защитника Windows Defender и системы восстановления Windows.
). Доступна функция расширенного удаления для того, чтобы избавиться от Microsoft Edge, Adobe Flash, Защитника Windows Defender и системы восстановления Windows. - Remove Windows Components using Package List
Настройка
Операция Customize позволяет импортировать и экспортировать приложения Metro в XML файлы.
После завершения
Когда вы закончите вносить изменения, нужно использовать отдельное меню Apply, чтобы применить изменения к выбранному источнику.
После этого вы можете использовать меню Target для создания нового установочного носителя, например, для создания собственного ISO-образа Windows 10, записать ISO-образ на USB-носитель или DVD-диск.
Рекомендуется проверить пользовательский установочный носитель Windows 10, например, на виртуальной машине, прежде чем устанавливать его в рабочую систему.
Заключение
MSMG Toolkit – это удобный инструмент для создания пользовательских установок Windows 10 из образа или исходной папки Windows.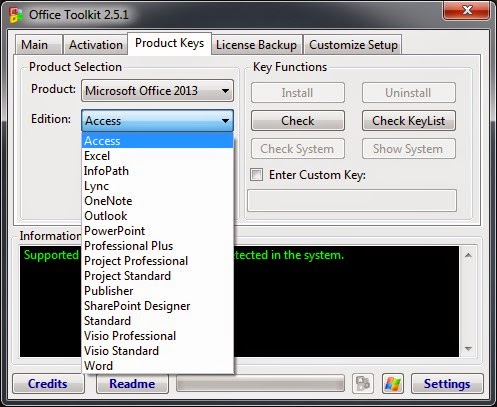
Программа позволяет вносить изменения в установочный носитель, например, удалять ненужные приложения Windows, компоненты ОС или добавлять отдельные драйверы в образ Windows 10.
Для создания собственной модифицированной сборки Windows доступно два основных способа. Вы можете либо начать с нуля и изменять непосредственно ISO-образ Windows 10, либо вносить изменения в уже установленную систему Windows 10. Утилита MSMG ToolKit относится к первой категории, поскольку она позволяет изменять исходный образ, а не текущую систему.
Примечание: рекомендуется создать резервную копию вашего системного раздела перед запуском программы. Для создания собственного образа нужно будет использовать ISO-образ Windows 10 или DVD-диск Windows 10 в качестве источника.
Создание сборки Windows 10
Распакуйте архив 7z с программой (вам может понадобиться 7-Zip) и запустите скрипт. Программа отобразит пользовательское соглашение, которое нужно принять для продолжения работы. В документе сообщается, что автор программы не несет ответственности за возможный ущерб или другие проблемы. Приложение представляет собой скрипт командной строки.
В документе сообщается, что автор программы не несет ответственности за возможный ущерб или другие проблемы. Приложение представляет собой скрипт командной строки.
После принятия соглашения MSGM Toolkit запустит несколько проверок, например, для определения версии операционной системы и для анализа всех доступных инструментов.
Затем откроется главный экран. В первую очередь, нужно выбрать источник или папку. Вы можете скопировать папку установочного образа Windows 10 или DVD-диска в подпапку DVD основной папки MSGM Toolkit.
Выберите пункт [1] Select Source, [1] Select Source from Source DVD Folder, индекс 1 + Enter.
Примечание: в ряде случаев (в зависимости от дистрибутива Windows и способа его загрузки) вам понадобиться конвертировать файл Install.esd в Install.wim, чтобы можно было приступить к изменениям сборки.
После выбора источника вы можете начать процесс изменения сборки. Для этого потребуется три основные операции: (3, integrate) интеграция, (4, remove) удаление и (5, customize) настройка
Интеграция
Действие “Интеграция” позволяет добавлять языковые пакеты, драйвера, функции, обновления и отдельные возможности в образ Windows 10:
- Language Packs – данная опция позволяет добавить языковые пакеты в установочный диск Windows 10
- Drivers – данная опция позволяет добавить отдельные драйвера в установочный диск Windows 10, например, для устройств, которые не поддерживаются Windows 10 по умолчанию.

- Windows Features – данная опция позволяет добавить отдельные компоненты Windows (Microsoft Games, Microsoft .NET Framework 3.5, Windows Sidebar и т.д.). Опция позволяет восстановить функции, которые были ранее удалены.
- Updates – интеграция обновлений Windows, чтобы они устанавливались во время инсталляции Windows, а не после нее.
- Windows Custom Features — добавление дополнительных системных файлов, патча UxTheme или альтернативной среды восстановления Windows.
Удаление
Вы можете использовать операцию удаления (Remove), чтобы избавиться от ненужных компонентов Windows 10:
- Remove default Metro apps – опция выводит список всех приложений и позволяет удалять отдельные приложений Windows 10 за исключением Магазина приложений Windows, а также онлайн приложения.
- Remove Default Metro Apps Associations – позволяет удалять файловые ассоциации универсальных приложений Metro. Они не будут запускаться при открытии соответствующих файлов.

- Remove Windows Components – опция позволяет удалять отдельные компоненты Windows (Cortana, службы телеметрии, “Домашняя группа”, родительский контроль, Xbox и др.). Доступна функция расширенного удаления для того, чтобы избавиться от Microsoft Edge, Adobe Flash, Защитника Windows Defender и системы восстановления Windows.
- Remove Windows Components using Package List
Настройка
Операция Customize позволяет импортировать и экспортировать приложения Metro в XML файлы.
После завершения
Когда вы закончите вносить изменения, нужно использовать отдельное меню Apply, чтобы применить изменения к выбранному источнику.
Примечание: Чтобы уменьшить размер образа, после всех изменений выполните: [6] Apply – [6.1] Apply Changes to Source Images – [6.3] Re-Build Source Images
После этого вы можете использовать меню Target для создания нового установочного носителя, например, для создания собственного ISO-образа Windows 10, записать ISO-образ на USB-носитель или DVD-диск.
Рекомендуется проверить пользовательский установочный носитель Windows 10, например, на виртуальной машине, прежде чем устанавливать его в рабочую систему.
Заключение
MSMG Toolkit – это удобный инструмент для создания пользовательских установок Windows 10 из образа или исходной папки Windows.
Программа позволяет вносить изменения в установочный носитель, например, удалять ненужные приложения Windows, компоненты ОС или добавлять отдельные драйверы в образ Windows 10.
Хотите оптимизировать Windows 10? Тогда вам нужно создать собственный установщик системы, который установит чистую ОС без ненужных приложений и дополнений. Посмотрите, как создать ISO образ Windows 10.
Установщик Windows 10 без лишних дополнений и приложений
В Windows 10 есть ряд дополнений, которыми многие пользователи никогда не пользуются. Вместе с системой устанавливаются программы типа Modern такие, как Skype для Windows 10, Погода, Почта, Контакты и Карты. Не говоря уже об играх типа Candy Crush Soda Saga из Магазина Виндовс. Ко всему этому добавляются еще функции, раздражающие многих пользователей, среди них телеметрия (сбор данных) Microsoft, встроенное облако OneDrive и множество других дополнений, которых не было в широко популярной версии Windows 7.
Ко всему этому добавляются еще функции, раздражающие многих пользователей, среди них телеметрия (сбор данных) Microsoft, встроенное облако OneDrive и множество других дополнений, которых не было в широко популярной версии Windows 7.
Многие ищут способы, как удалить эти ненужные приложения и функции, предустановленные в системе. Но можно подойти к этой проблеме с другой стороны и внести изменения в сам установочный образ системы, чтобы эти дополнения вообще не добавлялись во время установки Windows 10.
Таким образом, сможете создать собственный образ Windows 10, который установит сразу чистую систему без ненужных дополнений.
Что нужно для создания собственного установщика Windows 10?
Внести изменения в ISO образ с Windows 10 можно с помощью утилиты MSMG Toolkit. Эта программа позволяет внести изменения в ISO образ и создать свой установщик. То есть сможете удалить из установки все приложения Modern, а также отключить все ненужные функции.
Чтобы его создать будет нужен указанный инструмент MSMG Toolkit, а также последний образ ISO с Windows 10.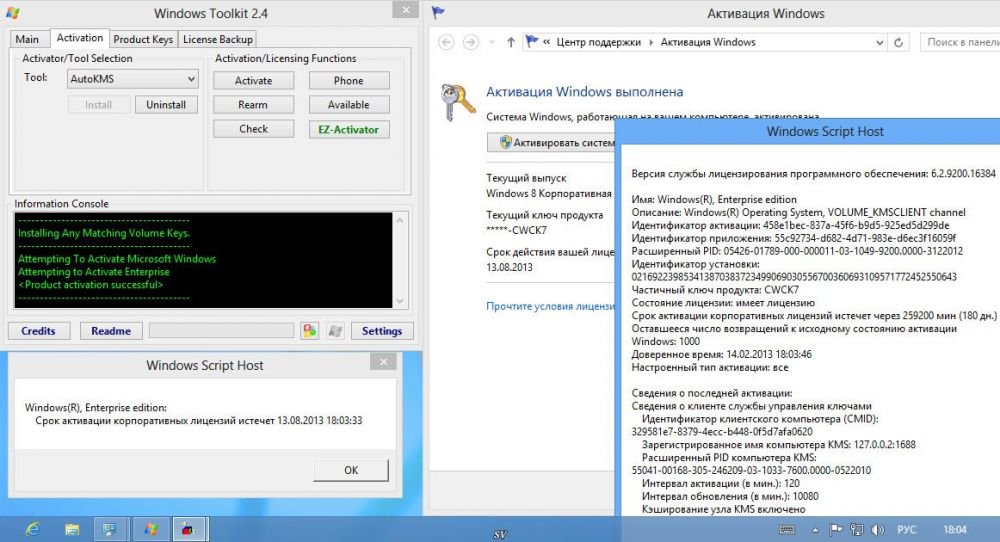 Их сможете скачать по следующим ссылкам.
Их сможете скачать по следующим ссылкам.
Скачать MSMG Toolkit (файл ToolKit-v7.3.7)
Скачать Media Creation Tool для Windows 10
Запустите утилиту Media Creation Tool, затем примите появившееся соглашение.
В следующем шаге укажите дальнейшее действие. Здесь можно выбрать функцию обновления системы, а также вариант загрузки установщика Windows 10. Отметьте второй вариант, то есть «Создать установочный носитель для другого компьютера».
Загрузка Windows 10 в формате ISO
Media Creation Tool автоматически предложит скачать соответствующую языковую версию операционной системы совместимую с архитектурой вашего компьютера. Если параметры не совпадают, тогда снимите флажок «Использовать рекомендуемые параметры» и самостоятельно укажите версию и архитектуру 32- или 64-разрядную.
В следующем экране нужно указать, куда вы хотите загрузить установщик, прямо на флешку или в файл ISO. В нашем случае нужно скачать в файле ISO, так как перед загрузкой на флешку нужно создать свой установщик и внести соответствующие изменения с помощью MSMG Toolkit. Откройте пункт загрузки ISO образа, и укажите место на диске для его загрузки.
Откройте пункт загрузки ISO образа, и укажите место на диске для его загрузки.
После скачивания утилиты распакуйте ее в указанную папку. Прежде чем запустить инструмент нужно распаковать скачанный образ в папку «DVD» внутри каталога MSMG.
ISO-образ можно распаковать с помощью любого архиватора, например, WinRAR или 7-Zip. Для этого кликните правой кнопкой мыши на образе и выберите пункт «Открыть с помощью» и укажите программу типа WinRAR.
Откроется окно утилиты для извлечения данных. Выберите опцию «Извлечь в …», а затем перейдите в папку DVD, которая находится внутри каталога MSMG.
После распаковки данных запустите MSMG с помощью файла ToolKit-v7.3.cmd. Появится окно с уведомлением о том, что автор не несет ответственности за любые проблемы, и вы должны подтвердить, что используете сервис на свой страх и риск. Нажмите клавишу А, чтобы принять условия.
Программа проверит образ системы Windows 10, распакованный в папку DVD. Когда появится сообщение «Press ENTER Key to Continue» нажмите указанную кнопку.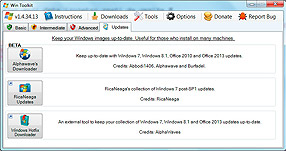
Откроется главное меню с доступными параметрами. Закладки открываются с помощью кнопок с цифрами. В главное меню сможете вернуться кнопкой X.
Перейдем к тому, как создать образ системы в Windows 10 без ненужных функций и программ.
1. Зайдите на вкладку «Convert» и выберите опцию «Convert ESD Image to Wim Image». Когда программа спросит, какую версию операционной системы скачали, выберите в соответствии с загруженной. Начнется процесс преобразования файла Install.esd в Install.wim.
2. После завершения процесса вернитесь в главное меню и откройте вкладку «Source», а затем «Select Source from Folder». В списке появятся распознанные версии Windows 10 – нажмите клавишу, например, 1, чтобы выбрать загруженную. Когда отобразится уведомление, хотите ли смонтировать образ, подтвердите клавишей Y (Yes). Подождите, пока на экране не появится сообщение «Press any key to continue» и нажмите любую клавишу для возврата в главное меню.
3. Зайдите в раздел «Remove» и выберите «Remove Default Metro Apps».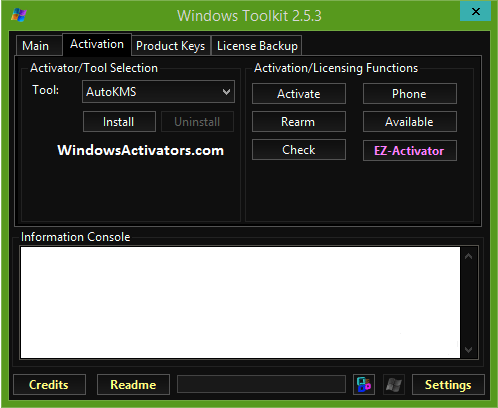 Этот параметр отвечает за удаление приложений типа Modern. Можно отметить опцию «All Apps», чтобы удалить все программы этого типа или «Any individual apps» и укажите отдельные для удаления. Если хотите удалить все приложения Modern, укажите All Apps (будет удален также Магазин Windows).
Этот параметр отвечает за удаление приложений типа Modern. Можно отметить опцию «All Apps», чтобы удалить все программы этого типа или «Any individual apps» и укажите отдельные для удаления. Если хотите удалить все приложения Modern, укажите All Apps (будет удален также Магазин Windows).
4. Вернитесь снова на вкладку «Remove» и выберите «Remove default Metro Apps Associations». Эта опция позволяет удалить все остатки и отношения, связанные с Modern.
5. Перейдите опять на вкладку «Remove» и откройте «Remove Components». Здесь сможете отметить опцию «All Windows Components» для удаления всех компонентов Windows 10 или «Any desired option», чтобы самостоятельно удалить ненужные функции.
Среди этих компонентов такие, как служба телеметрии (сбора данных), приложение Xbox в комплекте с накладкой для игр, Геолокация, Cortana, облако OneDrive и другие.
6. Теперь вернитесь в главное меню и перейдите в пункт «Apply». Подтвердите сохранение изменений кнопкой «Apply & Save Changes to Source Images».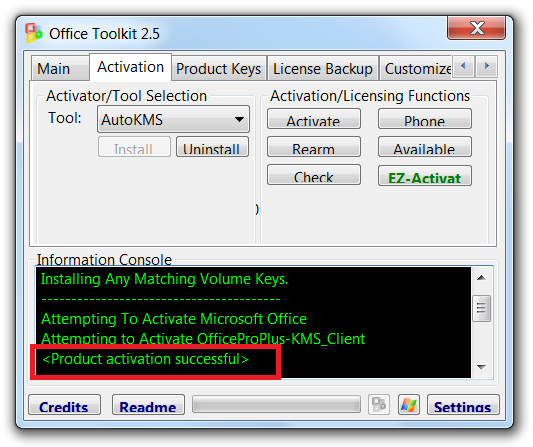
7. Снова перейдите на вкладку «Apply», и на этот раз нажмите на «Rebuild Source Images», чтобы перестроить файлы установщика и применить внесенные изменения.
8. В завершение вернитесь на главное меню и откройте опцию «Target», затем перейдите в «Make a DVD ISO Image». Эта опция позволит создать собственный установщик Windows 10 в формате ISO, готовый для записи на DVD-диск или для создания загрузочной флешки.
Созданный образ будет доступен в папке «ISO» в каталоге с программой MSMG. Теперь сможете записать ISO образ на диск или флешку и установить с него чистую версию Windows 10 без ненужных служб и приложений.
Microsoft Security Compliance Toolkit: защищаем Windows групповыми политиками
Подход к информационной безопасности всегда является комплексным. Не бывает инструмента, который закрыл бы все «дыры» и не создал новые. Во множестве групповых политик (GPO) Windows — та же ситуация. Такое положение обусловлено их количеством, но, к счастью, есть эталонные настройки политик безопасности и инструменты для работы с ними.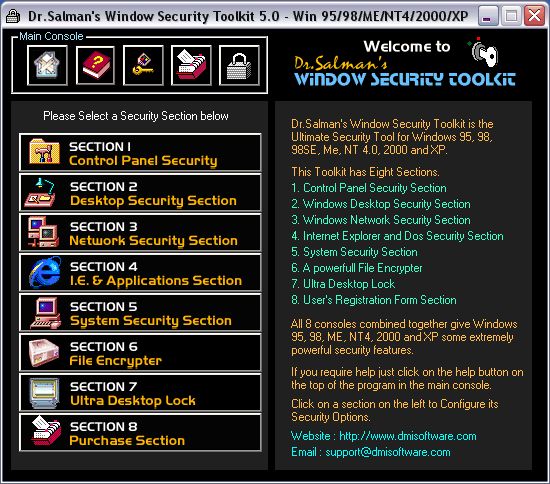
- Введение
- Security Compliance Toolkit
- Применение инструментов
- 3.1. LGPO
- 3.2. PolicyAnalyzer
- Выводы
Введение
Групповых политик в Microsoft Windows очень много. Знать, какие из них влияют на безопасность системы, сложно. К примеру, только для Internet Explorer доступно более 150 параметров.
Понимая такое положение вещей, разработчики стали выпускать эталонные политики Group Policy Object (GPO), которые входили в состав Microsoft Security Compliance Manager (SCM). Это был бесплатный инструмент, который позволял создать более безопасную конфигурацию системы на основе групповых политик. CMS содержал следующие компоненты:
- System Center Configuration Manager
- Distributed Scan Management
- Security Content Automation Protocol
Со временем SCM развивался и становился более громоздким.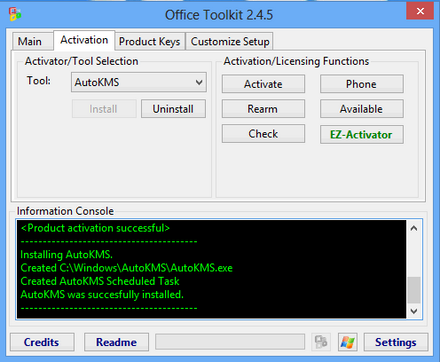 В итоге этот продукт превратился в целый фреймворк, с которым было неудобно или даже сложно работать, и в 2017 году корпорация прекратила его разработку. Однако эталонные групповые политики продолжали разрабатываться на основе рекомендаций руководства по безопасности Microsoft.
В итоге этот продукт превратился в целый фреймворк, с которым было неудобно или даже сложно работать, и в 2017 году корпорация прекратила его разработку. Однако эталонные групповые политики продолжали разрабатываться на основе рекомендаций руководства по безопасности Microsoft.
Для их доставки на клиентские хост-машины, а также для автоматизированного управления GPO, резервного копирования и проверки Microsoft представила Security Compliance Toolkit (SCT), о котором и пойдёт речь.
Security Compliance Toolkit
SCT — это не одна программа, а набор утилит. В них содержится основная функциональность Security Compliance Manager, но сделано это более удобным для использования образом. Удобство заключается в следующем подходе: есть две основные программы, и к ним прилагаются политики и настройки операционной системы для каждой версии отдельно. По состоянию на январь 2020 года были доступны следующие файлы:
- Windows Server 2012 R2 Security Baseline
- Windows 10 Version 1507 Security Baseline
- Windows 10 Version 1607 and Windows Server 2016 Security Baseline
- Windows 10 Version 1709 Security Baseline
- Windows 10 Version 1803 Security Baseline
- Windows 10 Version 1809 and Windows Server 2019 Security Baseline
- Windows 10 Version 1903 and Windows Server Version 1903 Security Baseline
- Windows 10 Version 1909 and Windows Server Version 1909 Security Baseline
- Microsoft Edge v80
Две основные программы:
Дополнительно поставляется выпуск базовых настроек безопасности для Office 365 ProPlus.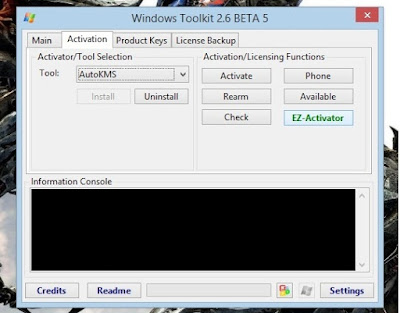
Скачать всё это можно в центре загрузок Microsoft.
Применение инструментов
Сначала стоит сделать оговорку: все тесты и манипуляции будут проводиться на Windows 10 версии 1709. Эти же самые действия можно (или даже нужно) выполнить на рабочих станциях организации.
Рисунок 1. Версия Windows
Как уже было сказано выше, в Security Compliance Toolkit всего два инструмента — PolicyAnalyzer и LGPO.
LGPO
LGPO — утилита командной строки, которая предназначена для автоматизации управления групповыми политиками. Все ключи и флаги описаны в блоге Microsoft.
Перед изменением каких-то конфигураций необходимо сделать бекап имеющихся настроек. Для этого понадобится запустить командную строку от имени администратора и перейти в папку с LGPO. Затем выполняем команду
LGPO.exe /b C:\Users\user\Desktop\LGPO\backup
Рисунок 2. Резервное копирование политик посредством LGPO. exe
exe
В пути назначения команды появится папка с именем ключа реестра, в которой будут находиться файлы бекапов установленных на данный момент политик.
Для того чтобы применить какие-то выбранные политики из эталонных, необходимо запустить программу с ключом /g и указанием пути:
LGPO.exe /g C:\Users\user\Desktop\LGPO\backup
Рисунок 3. Применение политик посредством LGPO.exe
PolicyAnalyzer
Из названия понятно, что основными функциями этой утилиты являются анализ уже имеющихся групповых политик и сравнение их с эталонными. Другими словами, это — функция диспетчера соответствия CSM.
Для того чтобы посмотреть все настройки безопасности системы, необходимо поставить галочку в поле «Local policy» и запустить «View/Compare».
Рисунок 4. Групповые политики хоста
Утилита отобразит все настройки, которые относятся к безопасности, и их значения.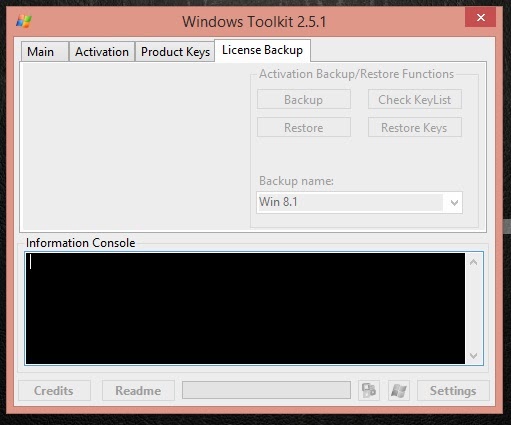 При выделении строки инструмент покажет описание политики и сообщит, для чего она применяется. Также в основном окне будет видна строка с аналогичным названием. Импортировать эталонные или самописные пакеты политик можно двумя способами:
При выделении строки инструмент покажет описание политики и сообщит, для чего она применяется. Также в основном окне будет видна строка с аналогичным названием. Импортировать эталонные или самописные пакеты политик можно двумя способами:
- в строке «Policy Definitions in» указать папку с их расположением;
- воспользоваться кнопкой «Add» и в открывшемся окне импортировать только нужные пакеты.
Рисунок 5. Пакеты добавленных групповых политик
Полный набор состоит из 12 пунктов. Если излагать вкратце, то он включает:
- настройки безопасности для Internet Explorer (пользователя и компьютера раздельно),
- конфигурацию BitLocker,
- GPO компьютера и пользователя.
Настройки безопасности для Microsoft Edge вынесены отдельно.
После того как загруженные пакеты политик будут добавлены в PolicyAnalyzer, можно выбрать нужные пункты и сравнить настройки. Значения, которые отличаются друг от друга, будут выделены жёлтым цветом. В меню «Вид» для удобства можно включить сортировку только по несовпадающим строкам. Это делается для того, чтобы понять, чем политики системы в данный момент отличаются от рекомендуемых.
В меню «Вид» для удобства можно включить сортировку только по несовпадающим строкам. Это делается для того, чтобы понять, чем политики системы в данный момент отличаются от рекомендуемых.
Рисунок 6. Сравнение и проверка соответствия локальных политик эталонным
Особый интерес представляют отдельно вынесенные настройки GPO для Microsoft Edge — по-видимому, одинаковые для всех версий Windows 10 (для Internet Explorer пакеты политик распространяются для каждой версии отдельно). Они были добавлены только в 2020 году.
Если рассмотреть «чистую» или только что установленную Windows 10, то несовпадений с эталонными групповыми политиками не будет. Изменения пользовательских настроек браузера (открытие определённых страниц при запуске, выбор поисковых систем и т.д.) никак не влияют на это.
Рисунок 7. Эталонные политики Microsoft Edge
Выводы
Мы рассмотрели вопросы о том, чем отличается Security Compliance Manager от Security Compliance Toolkit и как использовать инструменты для работы с эталонными групповыми политиками.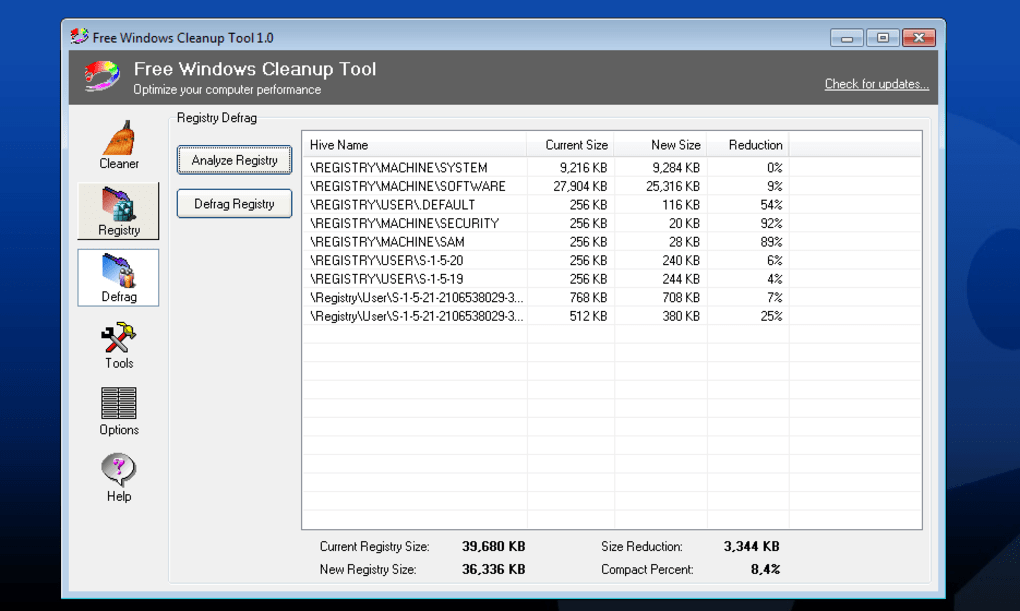
Как показала практика, изо всех компонентов Windows 10 после установки только Microsoft Edge не требует вмешательства в настройки безопасности. Сама операционная система «из коробки» не настроена по рекомендациям ИБ-специалистов. Возможно, это сделано для универсальности, так как жёсткие ограничения могут нарушить работу необходимого программного обеспечения или аппаратных средств.
Если взять живой пример, то некоторые компьютеры в организациях участвуют в работе с онлайн-банками или документооборотом. В таких случаях необходимо настраивать браузер определённым образом, выполнять привязку к «КриптоПро» или другому подобному программному обеспечению, использовать электронные цифровые подписи или токены. Применение полных пакетов эталонных политик может навредить такой работе. Поэтому изначально операционная система работает со средними настройками безопасности. Для домашнего использования применение эталонных групповых политик тоже будет выглядеть фанатизмом.
В итоге можно сделать вывод: для того чтобы настроить Windows 10 с точки зрения безопасности, специалист отдела ИБ или системный администратор должен хорошо разбираться в групповых политиках и знать, какие из них необходимо включить для определённой работы и структуры.
Как создать свой собственный персонализированный установочный диск Windows
Хотели бы вы иметь полный установочный диск Windows со всеми необходимыми драйверами для вашей системы, а также всеми обновлениями Windows и вашими любимыми программными приложениями и настройками, уже установленными на нем? Существует несколько бесплатных программ для создания персонализированного установочного диска Windows, но Win Toolkit обладает множеством функций.
Подробное описание разработчика по этой ссылке .Там есть ссылка на скачивание, но она работает только для тех, кто зарегистрировался. Членство бесплатное, но вы можете пропустить регистрацию и загрузить на Major Geeks или на Softpedia . Размер загрузки составляет 3,44 МБ. Одна неприятная проблема заключается в том, что загрузка архивируется в формате 7z. Windows не распознает файлы 7z, и для их распаковки вам понадобится 7-Zip или другой сторонний архиватор.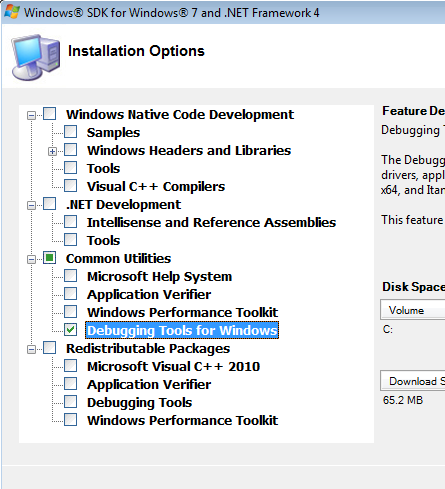 (Обзор архиваторов от Gizmo находится здесь .)
(Обзор архиваторов от Gizmo находится здесь .)
Win Toolkit является преемником Windows 7 Toolkit и активно обновляется.Последняя версия 1.5.3.12 датирована 13 февраля 2015 года. Это портативное приложение, не требующее установки. Обратите внимание, что некоторые старые версии поставлялись с установщиком, содержащим комплектное ПО, поэтому обязательно загрузите последнюю переносную версию. К сожалению, в текущей версии все еще есть ссылки на рекламу, но их можно закрыть и проигнорировать. Программа предназначена для Windows 7 и 8.x. Для этого требуется .NET Framework.
Многие функции программы показаны на графике интерфейса, который показан ниже.Подробности о том, как использовать программу, можно найти на форуме , который находится здесь. На форуме есть руководство по использованию программы по этой ссылке .
Загрузка Win Toolkit имеет некоторые раздражающие характеристики, и некоторые пользователи ПК будут возражать против рекламы, но набор полезных функций делает ее программой, которую многие опытные пользователи ПК сочтут стоящей внимания.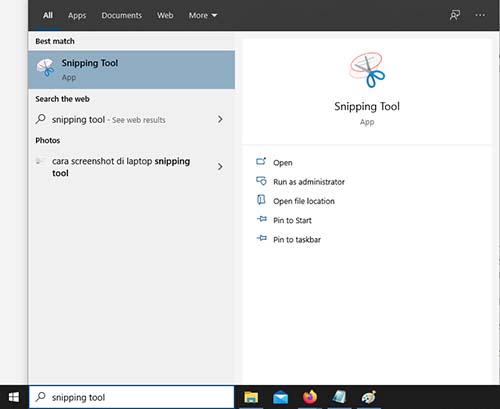
Опубликуйте свой любимый совет! Знаете полезный технический совет или уловку? Тогда почему бы не опубликовать его здесь и не получить полную оценку? Щелкните здесь, чтобы сообщить нам свой совет.
Этот раздел советов поддерживает Вик Лори. Вик ведет несколько веб-сайтов с практическими рекомендациями, руководствами и учебными пособиями по Windows, в том числе сайт для изучения Windows и Интернета и еще один с советами по Windows 7.
Щелкните здесь, чтобы увидеть больше подобных вещей. Еще лучше получить технические советы, доставленные через ваш RSS-канал, или, как вариант, отправить RSS-канал по электронной почте прямо на ваш почтовый ящик.
Использование Win Toolkit для внедрения патчей Microsoft в развертывание Windows 7+
Win Toolkit — это программа, очень похожая на RT7Lite, которая позволяет настраивать развертывание Windows, добавляя различные элементы в установку.wim, расположенный на установочном диске Windows 7 или более поздней версии или на ISO. Win Toolkit является бесплатным и доступен здесь (вам нужно будет зарегистрировать бесплатную учетную запись): http://www.wincert.net/forum/files/file/5-win-toolkit/
Win Toolkit является бесплатным и доступен здесь (вам нужно будет зарегистрировать бесплатную учетную запись): http://www.wincert.net/forum/files/file/5-win-toolkit/
В этом посте я хотел бы показать, как встроить установщики обновлений Microsoft в install.wim, чтобы ваши развертывания Windows не занимали много времени на загрузку и установку исправлений после процесса первоначального развертывания. Для этого урока вам понадобится Win Toolkit (ссылка для скачивания выше) и установочный диск Windows 7 или выше или ISO.Я предпочитаю ISO, так как с ним легче работать. Я также рекомендую следовать этому руководству на компьютере с Windows 7 или 8. Если вы используете XP или Vista, вам необходимо загрузить установщик DISM и dotNET 3.5, чтобы Win Toolkit работал.
Первое, что нам нужно сделать, это получить обновленный список доступных обновлений Microsoft. Это делается на вкладке Main , нажав кнопку Обновить каталог :
Выберите список исправлений ОС, который вы хотите просмотреть, выбрав соответствующую операционную систему в раскрывающемся меню Тип . В этом руководстве я буду загружать обновления для Windows 7 x64:
В этом руководстве я буду загружать обновления для Windows 7 x64:
Примечание. «McRip» — это имя пользователя из сообщества Win Toolkit, который предложил разместить каталоги исправлений MS на своем сервере.
Рекомендуемые и дополнительные обновления будут отображаться по их номерам в базе знаний. Если вы не уверены, что это за конкретное обновление, вы можете выполнить поиск по номеру базы знаний в TechNet и найти дополнительную информацию. После того, как вы выбрали обновления, которые хотите включить в свое развертывание, и выбрали место для их хранения, нажмите кнопку Download в нижнем левом углу пользовательского интерфейса, чтобы начать загрузку с файловых серверов Microsoft.В зависимости от того, сколько обновлений было выбрано, это может занять до нескольких часов.
Совет: щелкните правой кнопкой мыши заголовок имени, чтобы выбрать или отменить выбор всех патчей.
После завершения процесса загрузки закройте окно «Обновить каталог», чтобы вернуться в главное меню.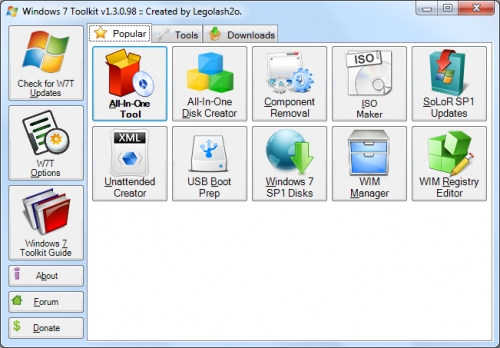 На этот раз мы собираемся нажать кнопку All-In-One Integrator, чтобы изменить развертывание Windows 7.
На этот раз мы собираемся нажать кнопку All-In-One Integrator, чтобы изменить развертывание Windows 7.
На этом этапе вы захотите распаковать ISO-файл Windows 7, если вы еще этого не сделали.При использовании физического установочного носителя Windows скопируйте содержимое на локальный диск, чтобы файлы можно было изменять. Теперь нажмите Обзор > Найдите WIM и выберите WIM, расположенный по адресу … \ sources \ install.wim
Примечание. Если для выбранного WIM не установлен пакет SP1, Win Toolkit спросит, хотите ли вы загрузить ISO-образ Microsft Refresh для выбранного типа ОС, который включает SP1 .
Выберите установку ОС, которую вы хотите изменить, а затем нажмите кнопку Выбрать в правом нижнем углу пользовательского интерфейса:
Если вы не загрузили конфигурацию предустановок (в этом руководстве предполагается, что вы новичок в Win Toolkit и не загружали никакую предустановку), нажмите Продолжить (без предустановки).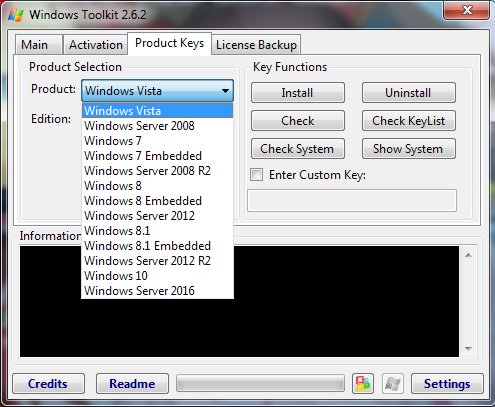 Затем нажмите кнопку Updates + Languages , чтобы выбрать обновления для интеграции в WIM-файл установки исходного носителя. Щелкните зеленый символ «+» в левой части пользовательского интерфейса, чтобы просмотреть и выбрать пакеты обновлений, которые были загружены ранее.
Затем нажмите кнопку Updates + Languages , чтобы выбрать обновления для интеграции в WIM-файл установки исходного носителя. Щелкните зеленый символ «+» в левой части пользовательского интерфейса, чтобы просмотреть и выбрать пакеты обновлений, которые были загружены ранее.
Примечание. Некоторые загруженные обновления будут находиться в папке с именем «Не интегрируется в автономный образ». Файлы исправлений в этой папке нельзя развернуть с помощью описанного здесь процесса.
После добавления всех исправлений, которые вы хотели бы интегрировать, нажмите кнопку «Пуск» в верхнем правом углу пользовательского интерфейса, чтобы начать процесс перестройки установки.вим. После завершения процесса вернитесь в главное меню Win Toolkit и нажмите кнопку ISO Maker, чтобы скомпилировать измененный установочный носитель в файл ISO. Выполнено!
Win Toolkit также может добавлять или удалять компоненты Windows, чтобы сделать установку более быстрой и более индивидуальной. Не стесняйтесь изучать доступные варианты, а также посетите сообщество Win Toolkit.
Не стесняйтесь изучать доступные варианты, а также посетите сообщество Win Toolkit.
[Руководство] Использование Win Toolkit (интеграция обновлений, драйверов и настройка Windows 7/8)
На главном экране на основной вкладке щелкните All-In-One Integrator.Если у вас есть диск с Windows 7, который вы хотите использовать вместо него, выберите «Обзор извлеченного DVD». Поскольку я загрузил ISO-образ Windows 7, я буду использовать Обзор для определенного WIM. Используя ваш любимый файловый архиватор (я предпочитаю 7-zip), распакуйте все файлы в новую папку. Когда вы просматриваете WIM, он отображается в \ sources \ install.wim.
Затем выберите версию своей ОС.
Если у вас есть предустановка, нажмите «Загрузить предустановку». В противном случае нажмите Пропустить (без предустановки).
Отсюда вы можете делать разные вещи. На основной вкладке вы можете интегрировать драйверы, обновления Windows и надстройки. На вкладке «Дополнительно» вы можете навсегда удалить различные вещи и настроить ОС так, как вы хотите, после установки. Я оставляю все на вкладке параметров в покое.
На вкладке «Дополнительно» вы можете навсегда удалить различные вещи и настроить ОС так, как вы хотите, после установки. Я оставляю все на вкладке параметров в покое.
Итак, вы хотите иметь более тонкую и быструю ОС? Я прошел через бесчисленное количество установок, переделал и убедился, что после установки ничего не сломалось. Вы можете скачать мой пресет -ЗДЕСЬ- .Но обратите внимание, что у меня удалены такие вещи, как Windows Media Player, множество сетевых параметров и некоторые пакеты тем. Если вам что-то из этого нужно, отмените выбор.
Давайте сначала интегрируем все обновления Windows, которые мы скачали ранее. Перейдите в Основные → Обновления + Языки. Затем нажмите «Добавить обновления».
Перейдите в папку Updates. Выберите первое обновление, которое вы видите до конца, и нажмите «Открыть».
Дайте минуту или около того, чтобы добавить их. Если вам нужен Internet Explorer 9 (Windows 7), перейдите в папку Additional \ KB982861.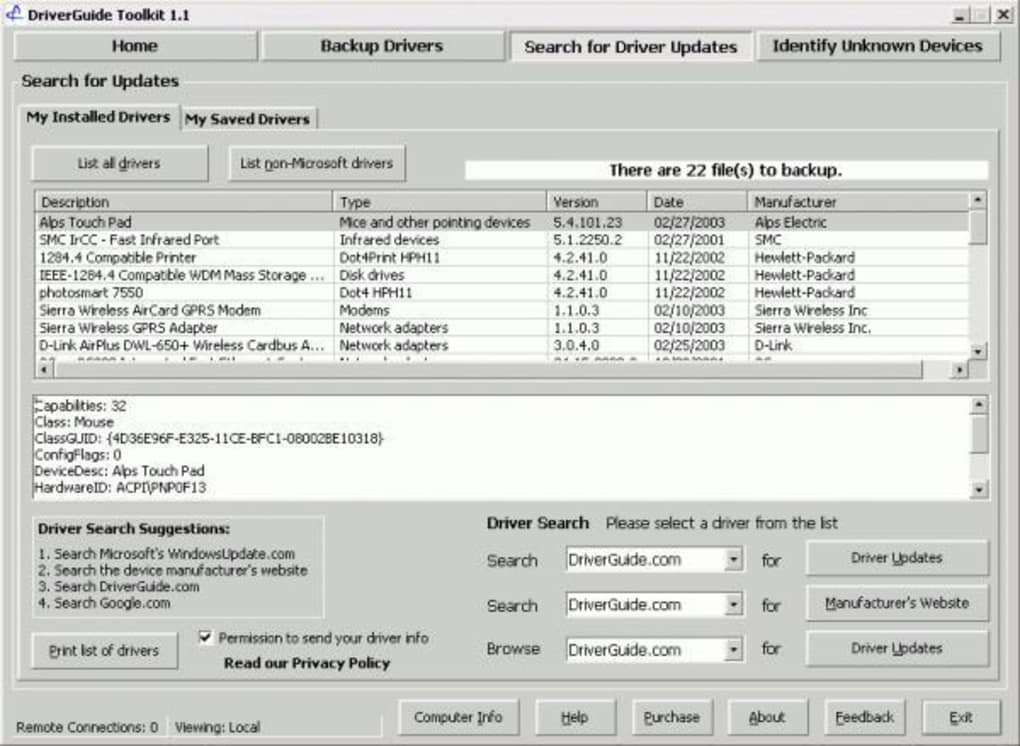 Интернет.Эксплорер.9.0 . Добавьте IE9-win7.msu , а также все обновления, найденные в этой папке. Я бы также посоветовал интегрировать Windows.Update.Agent в ваш список обновлений. Он находится в папке Additional \ Windows.Update.Agent \ 7.6.7600.256 \ cabs . Эти другие дополнительные обновления являются необязательными, а папка с надписью Не интегрируется с автономным образом означает, что ее нельзя интегрировать, поскольку они вызовут ошибку во время установки ОС.
Интернет.Эксплорер.9.0 . Добавьте IE9-win7.msu , а также все обновления, найденные в этой папке. Я бы также посоветовал интегрировать Windows.Update.Agent в ваш список обновлений. Он находится в папке Additional \ Windows.Update.Agent \ 7.6.7600.256 \ cabs . Эти другие дополнительные обновления являются необязательными, а папка с надписью Не интегрируется с автономным образом означает, что ее нельзя интегрировать, поскольку они вызовут ошибку во время установки ОС.
Я не пробовал интегрировать дополнения или драйверы, так как они постоянно обновляются.В разделе Advanced → Component Removal и vLite все, что зеленое, означает, что его можно удалить, красный означает, что это повлияет на другие компоненты, а желтый — предупреждение, которое я предполагаю.
После того, как вы закончите настройку ОС так, как вам нужно, нажмите кнопку «Пуск». В зависимости от того, сколько вещей вы добавили или выбрали для удаления, и от используемой системы, это может занять от 30 минут до 2 часов. В среднем у меня уходит около часа с моим Core i7-3770K и SanDisk Extreme SSD.
В среднем у меня уходит около часа с моим Core i7-3770K и SanDisk Extreme SSD.
По завершении выйдите из All-In-One Integrator.Обычно я сохраняю ISO для сохранения (нажмите ISO Maker). В противном случае файлы готовы к переносу на загрузочную USB-флешку. У Шона Вебстера есть отличное руководство о том, как его отформатировать для таких целей. Или вы можете использовать тот, который находится в разделе Main → Intermediate → USB Boot Preparation.
Win Toolkit 1.7.0.15 Скачать
С помощью этого инструмента вы можете интегрировать дополнения, драйверы, гаджеты, языковые пакеты, измененные файлы, пакеты тем, настройки, автоматические установщики, обновления.Вы также можете удалить такие функции, как Windows Media Player, и настроить состояние служб Windows по умолчанию. Win Toolkit также поставляется с дополнительными инструментами, которые помогают конвертировать файлы, создавать ISO-образы, загружать последние обновления (благодаря SoLoR и McRip) и полностью настраивать ваши образы, чтобы адаптировать установочный диск Windows к вашим конкретным потребностям.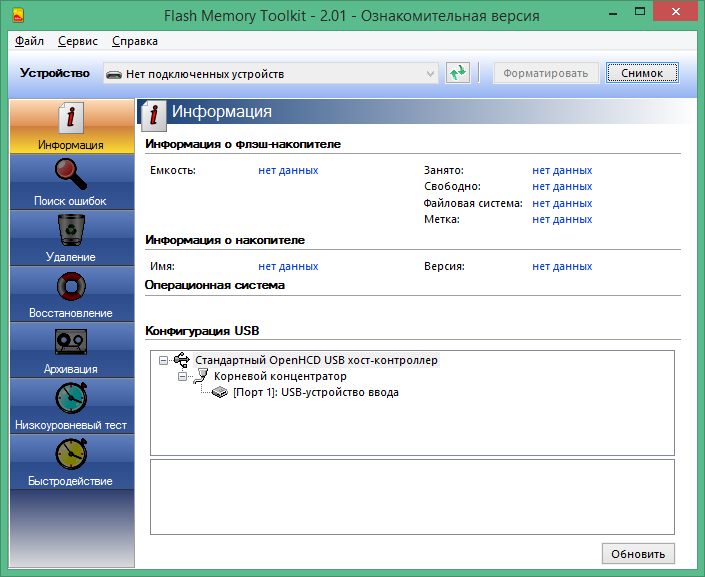
Win Toolkit — это новое название для Windows 7 Toolkit, так как он также работает в Windows 8 и Windows 10.
Универсальный интегратор
Это лучший инструмент в Win Toolkit, он позволяет интегрировать, добавлять, удалять компоненты, драйверы, гаджеты, языковые пакеты, редактировать службы, тихую установку, SFX, пакеты тем, настройки, обновления и обои!
Изготовитель ISO
Это то, что написано на банке, он создает ваш файл ISO, который вы можете записать! Теперь поддерживает UEFI!
Подготовка к загрузке с USB
Подготавливает USB-накопитель для установки с него Windows, очевидно, ваш компьютер должен поддерживать загрузку с USB!
All-In-One Disk Creator
Этот инструмент позволяет вам объединить все ваши WIM-файлы в один DVD, чаще всего он используется для объединения дисков x86 и x64.
Автоматический создатель
Я уверен, что вы догадались, что это такое. Это создает файл Unattended, который вы используете для установки Windows, просто создайте и убедитесь, что вы поместили новый файл в корень DVD.
Это создает файл Unattended, который вы используете для установки Windows, просто создайте и убедитесь, что вы поместили новый файл в корень DVD.
Менеджер WIM
Управляйте и редактируйте свой install.wim, например, вы можете переименовывать образы, удалять образы, добавлять новые, создавать ISO, перестраивать, монтировать, отключать и т. Д. Вы также можете использовать этот инструмент для интеграции ваших файлов без присмотра.
Демонтаж компонентов
Эта программа позволяет удалить более 100 компонентов, поставляемых с Windows, некоторые из них — Internet Explorer, IIS, Windows Media Player, образцы изображений, компоненты планшетного ПК и т. Д… Я также планирую добавить еще несколько в конце концов.
Редактор реестра WIM
Этот инструмент монтирует wim, а затем его реестр, чтобы вы могли добавить свои настройки в этот образ
Примечание. Для пользователей XP и Vista: вам нужно будет использовать установщик DISM и .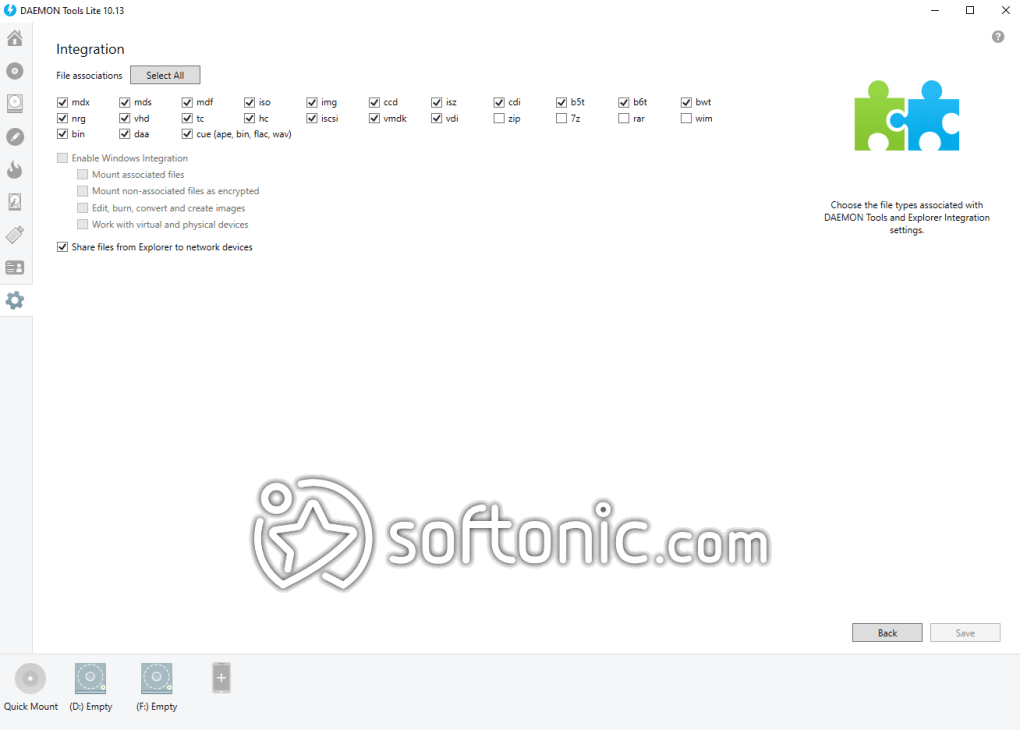 QX8: BpdpVg & d3ie% aun = YE_D] m? N + Pc0 ‘
h @; mR!, r)> O (R = 1U? Z1rr + JnPc] \ + — $ 3ebgoe4us $ 5`B
я.& 0; t? ‘% \ HPN2orT2C &! ([(L «+ l
IZQaacm], P5TU #> _ *
«SqOjX>! T6LhdCFSqo) AP7Vi + d & -lJT`EGb!: T (XnE? / L [0 * Bh-d [& AYX8pu% \ M + o
#S> G [& K_ (RUBmsM # k4f (&? UHOnISO_ # 4XI
QX8: BpdpVg & d3ie% aun = YE_D] m? N + Pc0 ‘
h @; mR!, r)> O (R = 1U? Z1rr + JnPc] \ + — $ 3ebgoe4us $ 5`B
я.& 0; t? ‘% \ HPN2orT2C &! ([(L «+ l
IZQaacm], P5TU #> _ *
«SqOjX>! T6LhdCFSqo) AP7Vi + d & -lJT`EGb!: T (XnE? / L [0 * Bh-d [& AYX8pu% \ M + o
#S> G [& K_ (RUBmsM # k4f (&? UHOnISO_ # 4XI
Toolkit — Начало работы с Toolkit
Toolkit поможет вам получить максимальную отдачу от вашего решения для хранения данных с помощью простых в использовании инструментов для резервного копирования ваших файлов, управления безопасностью и многого другого. Инструменты и функции включают:
Некоторые действия и функции Toolkit доступны только для поддерживаемых дисков Seagate и LaCie.См. Главы в этом руководстве пользователя, чтобы узнать больше о накопителях, поддерживаемых данным действием или функцией.
Системные требования
Toolkit работает на компьютерах Windows и Mac, которые соответствуют следующим требованиям:
| Windows® 7 Service Pack 1 или выше 1 ГБ ОЗУ | |
macOS® 10. 10 или выше 10 или выше Для работы Sync Plus требуется macOS® 10.11 или выше |
Системные требования для оборудования вашего запоминающего устройства могут отличаться.
Используйте приложение Start Here на своем накопителе, чтобы быстро загрузить и установить Toolkit.
Ваш компьютер должен быть подключен к Интернету для установки и запуска Toolkit.
- Используя файловый менеджер, например Finder или File Explorer, откройте свое устройство и запустите Start Here Win или Start Here Mac.
- На странице «Регистрация» введите свои данные и нажмите «Зарегистрироваться».
- На странице загрузки нажмите кнопку «Загрузить».
- Используя файловый менеджер, например Finder или File Explorer, перейдите в папку, в которую вы получаете загрузки.
 Щелкните файл LaCieToolkit.exe, чтобы запустить приложение.
Щелкните файл LaCieToolkit.exe, чтобы запустить приложение.Ваш компьютер должен быть подключен к Интернету для установки и запуска Toolkit.
Откройте Toolkit любым из следующих способов:
| |
|
Главное меню
Когда вы открываете Toolkit, появляется главное меню.
- Диски —Щелкните, чтобы просмотреть подробную информацию об устройстве.

- Действия —Щелкните, чтобы настроить или изменить действие. Примечание. Некоторые действия Toolkit доступны только для поддерживаемых дисков Seagate и LaCie. См. Главы в этом руководстве пользователя, чтобы узнать больше о накопителях, поддерживаемых данным действием или функцией.
- Дополнительно —Щелкните значок, чтобы изменить настройки или выйти из Toolkit.
CUDA Toolkit 11.2 Обновление 1 Загрузки
Нажмите на зеленые кнопки, описывающие вашу целевую платформу.Будут показаны только поддерживаемые платформы. Загружая и используя программное обеспечение, вы соглашаетесь полностью соблюдать условия CUDA EULA.Операционная система
Архитектура
Сборник
Распределение
Версия
Установщик Тип
.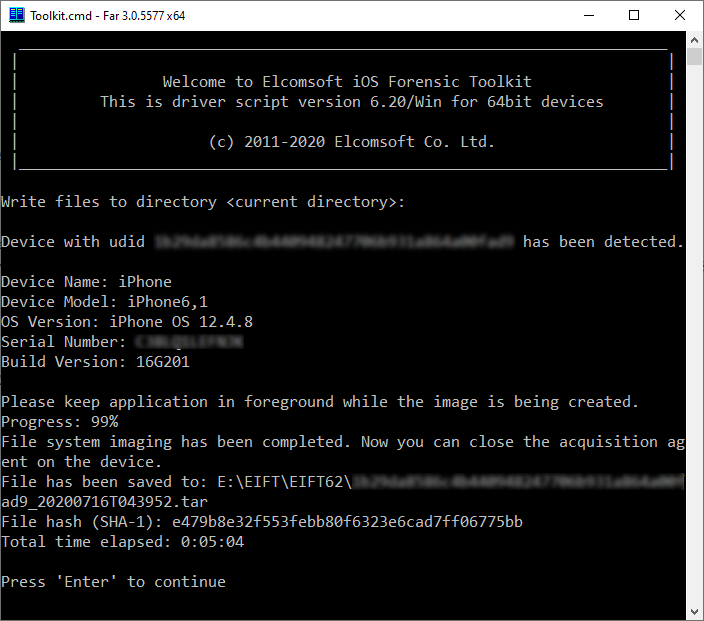



 0 и 8.1
0 и 8.1 Дает
Дает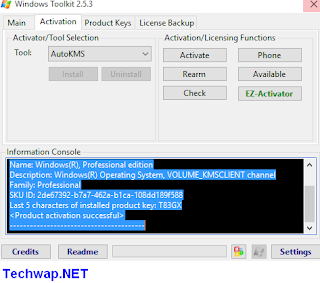 Здесь же можно удалять и проверять ключи
Здесь же можно удалять и проверять ключи
 ). Доступна функция расширенного удаления для того, чтобы избавиться от Microsoft Edge, Adobe Flash, Защитника Windows Defender и системы восстановления Windows.
). Доступна функция расширенного удаления для того, чтобы избавиться от Microsoft Edge, Adobe Flash, Защитника Windows Defender и системы восстановления Windows.