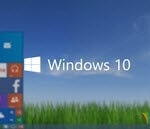Как конвертировать жесткий диск или флешку из FAT32 в NTFS
  windows | для начинающих | система
 Если у вас в наличии жесткий диск или флешка, отформатированная с использованием файловой системы FAT32, вы можете обнаружить, что большие файлы на этот накопитель скопировать не получается. В этой инструкции будет подробно рассказано, как исправить ситуацию и поменять файловую систему с FAT32 на NTFS.
Если у вас в наличии жесткий диск или флешка, отформатированная с использованием файловой системы FAT32, вы можете обнаружить, что большие файлы на этот накопитель скопировать не получается. В этой инструкции будет подробно рассказано, как исправить ситуацию и поменять файловую систему с FAT32 на NTFS.
Жесткие диски и USB-накопители с FAT32 не могут хранить файлы объемом более 4 гигабайт, а это означает, что на них не сохранишь качественный полнометражный фильм, образ DVD диска или файлы виртуальной машины. При попытке скопировать такой файл Вы увидите сообщение об ошибке «Файл слишком велик для конечной файловой системы».
Однако, прежде чем вы начали изменять файловую систему HDD или флешки, обратите внимание на следующий нюанс: FAT32 работает без проблем практически с любой операционной системой, а также DVD проигрывателями, телевизорами, планшетами и телефонами. NTFS раздел может оказаться в режиме только для чтения в Linux и Mac OS X.
Как изменить файловую систему с FAT32 на NTFS без потери файлов
Если на вашем диске уже имеются файлы, но нет места, куда бы их можно было бы временно переместить, чтобы отформатировать диск, то вы можете конвертировать его из FAT32 в NTFS напрямую, без потери этих файлов.
Для этого, откройте командную строку от имени Администратора, для чего в Windows 8 можно на рабочем столе нажать кнопки Win + X и выбрать нужный пункт в появившемся меню, а в Windows 7 — найти командную строку в меню «Пуск», кликнуть по ней правой кнопкой мыши и выбрать пункт «Запустить от имени администратора». После этого вы можете ввести команду:
convert /?

Утилита для конвертации файловой системы в Windows
Которая выведет справочную информацию по синтаксису этой команды. Например, если вам требуется поменять файловую систему на флешке, за которой закреплена буква E: нужно ввести команду:
convert E: /FS:NTFS
Сам процесс изменения файловой системы на диске может занять достаточно продолжительное времени, особенно если его объем велик.
Как отформатировать диск в NTFS

Если на накопителе отсутствуют важные данные или они сохранены где-то еще, то самый простой и быстрый способ преобразовать файловую систему их FAT32 в NTFS — отформатировать этот диск. Для того, чтобы сделать это, откройте «Мой компьютер», кликните правой кнопкой мыши по нужному диску и выберите пункт «Форматировать».

Форматирование в NTFS
Затем, в пункте «Файловая система» выберите пункт «NTFS» и нажмите «Форматировать».
По окончании форматирования вы получите готовый диск или USB флешку в формате NTFS.
А вдруг и это будет интересно:
remontka.pro
Преобразование fat32 в ntfs без потери данных. Как перевести жесткий диск или флешку из FAT32 в NTFS
Всем привет, сегодня расскажу как конвертировать FAT32 в NTFS без потери данных. Предположим у вас есть загрузочная флешка отформатированная в свое время в файловую систему FAT32, с ней все хорошо и вот вдруг вам понадобилось записать на нее файл более 4 гб, и вот тут вы получаете вежливое послание, что хренас два ты это сделаешь, ограничение FAT32. Вариант один нужно поменять файловую систему, но форматировать начисто не хочется, нужно сохранить данные, давайте научимся как это сделать.
Как fat32 переформатировать в ntfs
Давайте смотреть как fat32 преобразовать в ntfs и сохранить всю информацию на носителе. Есть флешка с двумя файлами для теста, она имеет старую файловую систему фат32. Как вы знаете данный формат имеет ряд ограничений, и один из них самый критичный, это не возможность записать файлы больше 4 гб. Имея такую флешку, вы не сможете на нее записать например фильм в HD формате. Давайте исправлять.
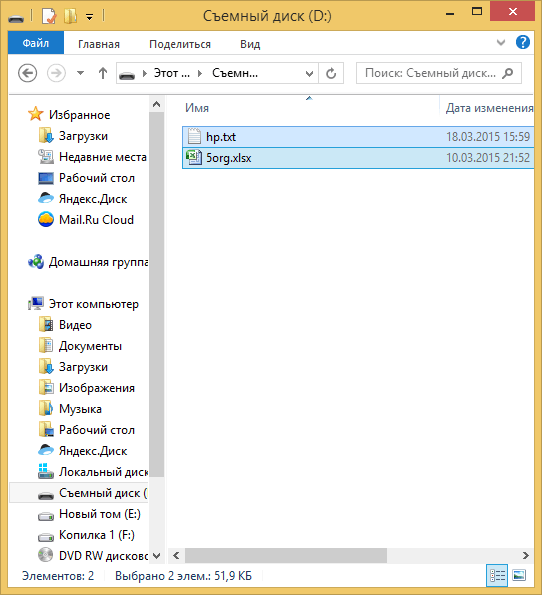
Щелкаем правым кликом по флешке и выбираем свойства. Видим, что это у нас диск D: и отформатированная она в FAT32.
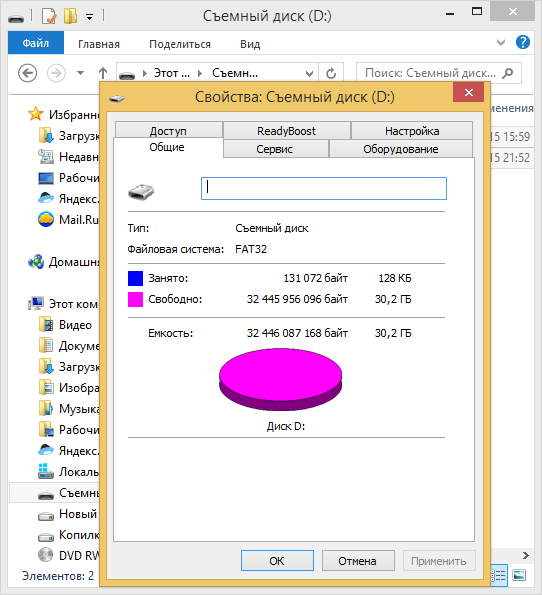
Далее, делаем следующие манипуляции. Процедура многократно испытывалась под Windows 8.1 , для остальных версий Windows, будь то семерка или десятка, так же подходит. Выполняем команду
C:> convert D: /fs:ntfs
где D: — имя диска.
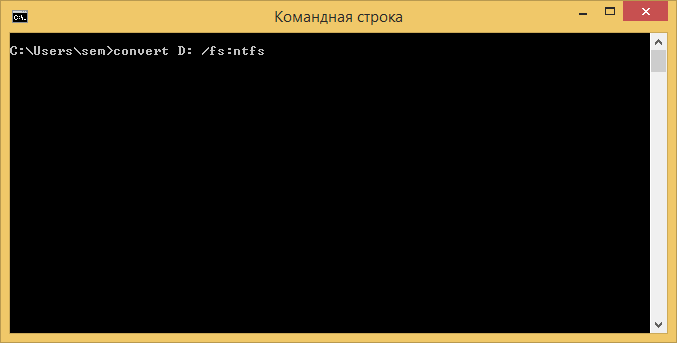
Начнется процесс конвертирования.

После его выполнения видим, что файловая система стала NTFS и файлы сохранились. Процесс изменения файловой системы с FAT32 на NTFS необратим! То есть вернуться назад на FAT32 с NTFS без потери данных нельзя! Придётся форматировать диск в FAT32. Обычно устарелый формат необходим, для старого оборудования, так как только фат32 оно и видит.
Файловая система FAT32 устаревает, не допускает хранения фильмов в хорошем качестве (HD, Blu-ray) и образов дисков, понижает возможности вашего компьютер. Видимый показатель необходимости замены FAT32 – невозможность скопировать файлы более 4ГБ на свой носитель информации. При переносе файлов, появляется ошибка копирования.
NTFS обладает хорошей устойчивостью к отказам. Контролирует целостность данных и самостоятельно восстанавливается при неправильном выключении или случайной перезагрузки компьютера. FAT32 — «теряет кластера» при неправильном завершении работы, кластера становятся системными и занятыми, при этом больше никогда не используются.
Современные компьютеры с получают значительный прирост в производительности по сравнению с FAT32. Основными показателями для изменения файловой структуры являются технические характеристики компьютера: количество ОЗУ более 256 МБ и винчестера с объемом памяти более 1 ГБ.
Перед конвертацией FAT32 в NTFS нужно помнить, FAT32 работает без проблем почти с любыми системами и гаджетами. Совместимость NTFS с морально устаревшим оборудованием или специализированными устройствами необходимо уточнить. Если этого не сделать то ваш накопитель информации, при взаимодействии с телевизором или планшетом, перейдет в режим «Read only», что приведет к невозможности работать с ними.
Как перевести с FAT32 на NTFS без потери файлов
Перевести формат — само по себе потенциально опасно для сохранности данных. Если появятся проблемы с электропитанием при идущем процессе конвертирования, вы наверняка потеряете часть данных. Поэтому перед началом процесса изменения файловой системой, важные данные нужно сохранить на других носителях.
- Чтобы перевести формат, желательно закрыть все работа
offlink.ru
Преобразование FAT32 в NTFS
Для чего может потребоваться преобразование FAT32 в NTFS? Преобразование оно же и конвертирование одной файловой системы в другую, а именно как в нашем случае из FAT32 в NTFS может потребоваться совершенно любому человеку, например, для просмотра фильма на своём телевизоре, ведь в FAT32 ограничен размер файлов.
Как преобразовать FAT32 в NTFS средствами Windows
Во время сохранения информации на съёмный USB носитель, важно учитывать, что размер сохраняемого файла для файловой системы FAT32 должен быть меньше четырёх гигабайт, в противном случае информация не будет на него скопирована. Иначе дела обстоят с NTFS — эта файловая система будет более подходящей для использования файлов больших размеров. Как раз для этого, нам и нужно выполнить конвертацию одной файловой системы в другую.
Убедимся, какую файловую систему имеет диск:
Нам нужно нажать правой кнопкой мыши (по носителю) по диску, который необходимо проверить и в появившемся меню выбираем Свойства.
В новом окне должна по умолчанию быть выбрана вкладка Общие, а напротив надписи: Файловая система, можно увидеть какую имеет носитель информации. В нашем случае FAT32.
Как можно преобразовать FAT32 в NTFS
Преобразование файловой системы при помощи форматирования
Простейшим способом изменения файловой системы будет форматирование, но если носитель информации не пуст, а находящаяся на нём информация имеет свою цену, то форматирование нам не подойдёт, потому что потеря данных неизбежна. Ведь если диск большого объёма и некуда с него перенести информацию, но он так же нуждается в NTFS, форматирование раздела нам принесёт больше негатива, чем позитива. Читайте о том, как правильно отформатировать флешку.
Если же данный способ преобразования через форматирование вам подходит, то для форматирования нужно нажать правой кнопкой мыши на диск, но теперь в отличие от определения файловой системы, выбираем Форматировать….
В появившемся окне нужно выбрать итоговую файловую систему и размер кластера. Если вы собираетесь хранить на устройстве много мелких файлов, то нужно выбрать размер кластера по меньше, и на оборот при хранении файлов, занимающих много места. Мы же оставляем размер кластера по умолчанию. В строку Метка тома, можно занести будущее названием носителя. Установив флажок на Быстрое форматирование, мы сэкономим время, у присутствующих файлов затираются только заголовки, и они считаются удалёнными.
Преобразование FAT32 в NTFS без потери данных
В появившемся окне командной строки вводим или копируем прямо из статьи следующую команду:
convert f: /fs:ntfsДанная команда позволяет вам осуществить преобразование файловой системы вашего USB носителя или жесткого диска «винчестера» в нужную вам систему NTFS.
f – Является буквой раздела, файловая система которого была выбрана для конвертации, поэтому не стоит забывать изменить букву раздела, конечно же при необходимости.
И вот надпись: Преобразование завершено.
Преобразование FAT32 в NTFS произведено, и в независимости от того какой способ для этого был выбран, можно полностью насладиться преимуществами файловой системы NTFS по отношению к FAT32.
procomputer.su
Как перевести флешку из fat32 в ntfs без потери данных. Как форматировать флешку в NTFS без потери данных
Так как было актуально, сам недавно использовал, решил повторить тему.
Основное достоинство NTFS — отказоустойчивость. Недостаток FAT32 — так называемые потерянные кластеры, которые в изобилии образуются при некорректном завершении работы ОС. NTFS не боится этого, при каких-либо сбоях она сама восстановит свою целостность и работоспособность. Если Ваша операционная система — Windows XP, то использовать какую-либо файловую систему, отличную от NTFS — значит существенно ограничивать свое удобство и гибкость работы самой операционной системы. Windows XP составляет с NTFS как бы две части единого целого — множество полезных возможностей операционной системы напрямую завязано на физическую и логическую структуру этой файловой системы, и использовать FAT или FAT32 имеет смысл лишь для совместимости — если на ПК установлено несколько ОС, в том числе уже давно устаревшие Windows 98 и ME.
Как конвертировать FAT32 в NTFS
Преобразование файловой системы FAT32 в NTFS без потери данных можно выполнить и штатными средствами операционной системы, используя утилиту convert.exe (File System Conversion Utility): кнопка Пуск — Выполнить… — Запуск программы — cmd — OK. Запустится командный интерпретатор cmd.exe. После приглашения системы C: Documents and SettingsИмя_пользователя> надо ввести команду
CONVERT том: /FS:NTFS
здесь
том — определяет букву диска (с последующим двоеточием),
/FS:NTFS — конечная файловая система: NTFS.
/NoSecurity — параметры безопасности для преобразуемых файлов и папок будут доступны для изменения всем.
/X — принудительное снятие этого тома (если он был подключен). Все открытые дескрипторы этого тома станут недопустимыми.
Например, если требуется конвертировать диск C:, то нужно ввести
CONVERT C: /FS:NTFS /NoSecurity /X
Примечания
- Поскольку конвертирование файловой системы потенциально опасно (в случае каких-либо сбоев, например, если произойдет сбой по питанию, Вы можете утратить доступ к своим файлам), если Вы не чувствуете себя достаточно подготовленным, — обратитесь к специалистам!
- Внимание! Хотя вышеуказанные методы позволяют конвертировать FAT32 в NTFS без потери данных, желательно сначала скопировать свои данные на другой носитель.
- Самый идеальный случай — конвертировать файловую систему в NTFS при установке (переустановке) Windows XP. Это позволяет сделать программа установки операционной системы.
- Если Вы не знаете, какой файловой системой пользуетесь, самый простой способ узнать это: откройте «Проводник Windows», щелкнув по значку «Мой компьютер». Правой кнопкой мыши щелкните по значку локального диска, из открывшегося контекстного меню выберите пункт «Свойства». В открывшемся диалоговом окне «Свойства: Локальный диск» на вкладке «Общие» указан тип файловой системы.
- Перед началом конвертирования рекомендуется закрыть все открытые файлы и запущенные программы.
- После конвертирования желательно проверить файловую систему на отсутствие ошибок и провести дефрагментацию. Для этого нужно выполнить операции, указанные в п. 4. Открыть вкладку «Сервис», нажать кнопку «Выполнить проверку…» В открывшемся диалоговом окне «Проверка диска: Локальный диск» установить флажки «Автоматически исправлять системные ошибки» и «Проверять и восстанавливать поврежденные сектора», нажать кнопку «Запуск». Будет проведена (как правило, после перезагрузки) проверка, найденные ошибки будут исправлены.
Для дефрагментации нужно в том же диалоговом окне «Свойства: Локальный диск» нажать кнопку «Выполнить дефрагментацию». В открывшемся диалоговом окне «Дефрагментация диска» нажать кнопку «Дефрагментация».
плюсы минусы NTFS и FAT32
FAT — плюсы:
- Для эффективной работы требуется немного оперативной памяти.
- Быстрая работа с малыми и средними каталогами.
- Диск совершает в среднем меньшее количество движений головок (в сравнении с NTFS).
- Эффективная работа на медленных дисках.
FAT — минусы:
- Катастрофическая потеря быстродействия с увеличением фрагментации, особенно для бо
thesaker.ru
Конвертировать флешку из fat32 в ntfs. Как перевести жесткий диск или флешку из FAT32 в NTFS
Большинство флешек выпускается производителями уже отформатированными в формате FAT32. Мы начинаем ими пользоваться, не задумываясь, что эта файловая система имеет серьезные ограничения. В один прекрасный день нам нужно записать на флешку большой файл с фильмом, но у нас не выходит. Что же делать? Давайте рассмотрим этот вопрос с самого начала.
Наверняка у вас есть флешка? В какой файловой системе она отформатирована? Не смущайтесь… Не знаете? Если не знаете, то посмотрите вот таким образом. Откройте «Мой компьютер» и выделите там кликом мышки пиктограмму вашей, вставленной в порт USB флешки. В боковой панели посмотрите. Я на скриншоте даже специально красненьким обвел. Данная флешка изволит пребывать в файловой системе FAT32. Я сейчас не стану останавливаться на преимуществах NTFS перед FAT32. Скажу только то, что если вы хотите переносить файлы объемом более 4 гигабайт на вашей флешке, то ее файловой системой должна стать именно NTFS или exFAT. USB flash-drive, объемом менее 4 гигабайт имеет смысл оставить в формате FAT32.
Простое форматирования флешки в NTFS
Новую или пустую флешку можно просто отформатировать, так как бояться потери данных не приходится. Их там попросту нет. Для этого вам не понадобится никаких дополнительных программ, достаточно встроенных в Windows средств. К сожалению, из контекстного меню (вызывается кликом правой кнопки мыши на пиктограмме диска (флешки)) форматировать флешку в NTFS не удастся. Даже если выбрать пункт «Форматировать», то в появившемся окне не будет варианта форматирования в файловой системе NTFS.
Поэтому приходится использовать утилиту format, запускаемую из консоли. Начиная с версии Windows XP SP3, она включена в состав ОС от Microsoft. Для ее запуска нужно открыть консоль (Win+R и в появившемся окне наберите команду cmd) и набрать в ней команду format. У этой команды есть несколько ключей. В данном случае, нас интересует ключ /FS. То есть командная строка должна выглядеть как:
Format Z: /FS:NTFS
Вместо Z подставьте букву, соответствующую вашей флешке в системе. Будьте аккуратны, не перепутайте букву, иначе вы отформатируете другой носитель, восстановить информацию с которого может быть проблематично.
Утилита format может помочь отформатировать флешку не только в файловой системе NTFS. Начиная с системы Windows XP SP3, Windows поддерживает файловую систему exFAT, которая изначально создавалась именно для использования на переносных накопителях. Останавливаться на ее преимуществах и недостатках я не буду, только скажу, что она, как и NTFS, позволяет записывать файлы величиной более 4 гигабайт, чего FAT32 не умеет. Для того, чтобы форматировать флешку в формате exFAT нужно набрать в командной строке:
Format X: /FS:exFAT
После этого только нажмите Enter и процесс форматирования начнется.
С помощью команды format мы можем форматировать свою флешку в NTFS или exFAT (кому как больше нравится), но при этом все файлы, если они были, будут утрачены. А что же делать, если флешка набита чем-то полезным? Тогда нам придется использовать другую команду.
Конвертирование флешки из FAT32 в NTFS без потери данных
Если мы не хотим терять данные на флешке, то можно применить для конвертации ее файловой системы в NTFS, утилиту convert.exe. Она является встроенной в Windows XP SP3 и новее. Для ее запуска используется команда convert. Ее также следует набирать в консоли (про запуск консоли см. выше). Команду convert можно вводить с параметрами. Будет лучше, если вы заранее ознакомитесь с возможностями утилиты, введя в командную строку:
Convert /?
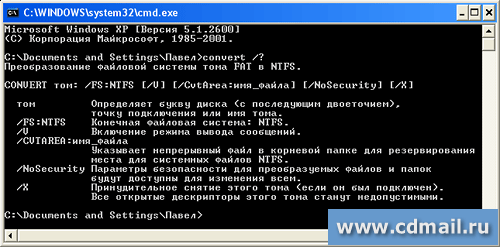
Появится справка по использованию этого приложения. Перед началом конвертации я бы рекомендовал, на всякий случай, скопировать наиболее трудно-восстановимые файлы с носителя на жесткий диск. Сбои этого процесса почти невозможно предсказать, но минимизировать потери в наших силах. Для того чтобы конвертировать флешку нужно в консоли набрать команду:
Convert Z: /FS:NTFS /NoSecurity /X
Вместо Z следует указать букву тома, который мы конвертируем. Ключом /FS:NTFS мы обозначаем конечную файловую систему. /NoSecurity позволяет нам сделать доступными файлы для всех пользователей (в NTFS доступ к файлам регулируется куда как строже, чем в архаичной FAT32). Ключ же /X позволяет нам принудительно закрыть все соединения с флешкой, чтобы ничто не мешало процессу. Набрав эту команду, жмите Enter.
Эта утилита может использоваться и для конвертации жестких дисков без потерь данных. Для того чтобы избежать сбоев и потерь информации следует соблюдать простое правило — этот процесс нельзя прерывать. То есть нельзя обесточивать компьютер или вынимать носитель во время конвертации. Поэтому советую делать все аккуратно и на ПК, оборудованном прибором бесперебойного питания.
Что такое файловая система RAW и как вернуть NTFS формат без потери данных — в данной статье мы подробно рассмотрим эти вопросы, а также способы восстановления.
Часто случается так, что после некорректного выключения компьютера, например, если вы выдернули шнур из розетки или в вашем доме неожиданно отключили свет, или ваш компьютер пережил атаку вирусов, может произойти неприятная ситуация. Файловая система диска на вашем компьютере или ноутбуке меняет свой формат на RAW и для правильной работы устройства (как правило, хочется это сделать как можно быстрее) необходимо вернуть ему NTFS формат.
Что такое диск в формате RAW
Итак, тип файловой системы RAW, давайте разберемся, что же это такое. Система RAW – несуществующая система. Если компьютер указывает, что у носителя информации такой формат, значит драйвера не могут определить тип его файловой системы (FAT, FAT32 ИЛИ NTFS).
Если носитель получил формат RAW, ОС Windows 10, хоть и отобразит его среди разделов винчестера, но любые действия с ним будут невозможны, и дефрагментирование, и проверка на ошибки, и, само собой, просмотр лежащих на диске данных. Компьютер постоянно будет выдавать ошибку, и предлагать диск отформатировать, a в строке «свойства логического диска» появится надпись «RAW». Так как же восстановить файловую систему из формата RAW в NTFS на жестком диске?
Восстановление файловой системы из RAW в NTFS
Система будет предлагать вас самый простой способ – форматировать диск. Но не спешите это делать, ведь ваши данные не утеряны, сейчас к ним просто нет доступа. Если вы отформатируете диск RAW, чтобы перевести файловую систему обратно в NTFS, то придется долго восстанавливать данные с носителя с помощью специальных программ. Мы предлагаем несколько способов, как восстановить диск из RAW в NTFS без потери данных.
Восстановление файловой системы в NTFS из RAW без форматирования
Способ 1: Средства Windows
Главным образом, для изменения файловой системы с RAW на NTFS, помогает штатная утилита от операционной системы chkdsk. Выполняйте следующий порядок действий:
- Правой кнопкой мыши нажмите «Пуск» и выберите «командная строка»
- Наберите команду chkdsk буква_нужного_диска: /f
- Компьютер начнет проверку, после которой восстановит повреждения и систему NTFS на проблемном участке

Сhkdsk поможет и в том случае, если поврежден системный диск. Для этого вам пригодится флешка или загрузочный диск.
Вот ваши действия:
- Выполните запуск компьютера с флешки или диска, а за тем выберите пункт «Восстановление»
- Затем откройте «дополнительные параметры», а следом «командная строка». Там введите chkdsk буква_нужного_диска: /f
Важно!
При восстановлении буквы разделов могут разниться с названиями дисков. Для того, чтобы не допустить ошибку в работе, откройте в командной строке список разделов компьютера, затем введите diskpart , потом list vo
lab-music.ru
Как переформатировать флешку из NTFS в FAT32?
Как переформатировать флешку из fat32 в ntfs?
Необходимость в переформатировании флешки может возникнуть у любого пользователя. Ведь сейчас они используются повсюду. В мобильных телефонах, планшетах, регистраторах и так далее. Некоторые модели определенных устройств работают только с определенной файловой системой. Это может быть как FAT32 так и NTFS. Поэтому если то или иное устройство не видит вашу флеш-карту, первым делом советуем вам переформатировать ее из NTFS в FAT32 или наоборот из FAT32 в NTFS. Как это сделать стандартными средствами Windows без установки дополнительных программ вы узнаете в этой статье.
Процесс форматирования флеш-карты
Итак, для начала вставляем флеш-карту в компьютер или ноутбук. Заходим в «Компьютер» через ярлык на рабочем столе или в меню пуск. Дожидаемся пока наша флешка определиться в списке дисков.
После этого жмем по ней правой кнопкой мыши и выбираем «Форматировать…».
Начало форматирования флешки
Откроется окно, в котором нужно указать параметры форматирования, включая интересующий нас параметр файловой системы.
Не забывайте, что при форматировании флешки все данные с нее удаляются! Поэтому перед сменой файловой системы флеш-карты перенесите с нее все важные вам данные.
Во втором параметре «Файловая система» выбираете ту файловую систему, которая вам нужна — NTFS или FAT32.
Выбор параметров форматирования, а также файловой системы (NTFS или FAT32)
Также чтобы процесс форматирования прошел быстро ставим галочку «Быстрое(очистка оглавления)».
После этого жмем «Начать» и уже через несколько секунд вы увидите сообщение об успешном окончании процесса форматирования.
Сообщение об успешном окончании форматирования
Если ваша флеш-карта не форматируется или пишет «Снимите защиту от записи», то рекомендуем вам ознакомиться со статьей про низкоуровневое форматирование флеш-карты.
Лучший способ отблагодарить автора статьи- сделать репост к себе на страничку
Читать дальше →
helpadmins.ru
Как конвертировать флешку в ntfs
Инструкция
Вызовите главное меню операционной системы Microsoft Windows нажатием кнопки «Пуск» и перейдите в пункт «Настройка» для инициации процесса форматирования файловой системы флешки в NTFS.Выберите пункт «Панель управления» и раскройте узел «Система».
Перейдите на вкладку «Оборудование» открывшегося диалогового окна свойств и укажите пункт «Диспетчер устройств».
Выберите раздел «Дисковые устройства» в новом диалоговом окне диспетчера и вызовите окно «Имя_диска: Свойства» двойным кликом мыши на строке элемента.
Перейдите на вкладку «Политика» следующего диалогового окна и примените флажок на поле «Оптимизировать для выполнения».
Подтвердите свой выбор нажатием кнопки OK и завершите работу всех открытых окон.
Вернитесь в главное меню «Пуск» и перейдите в пункт «Мой компьютер» для выполнения операции форматирования съемного устройства.
Вызовите контекстное меню подлежащего конвертации файловой системы диска кликом правой кнопки мыши и укажите команду «Форматировать» в выпадающем списке.
Примените флажок на поле «Оптимизировать для выполнения» и подтвердите выполнение команды нажатием кнопки OK.
Выберите опцию NTFS в выпадающем меню строки «Файловая система» открывшегося диалогового окна «Формат Съемный диск» и нажмите кнопку «Начать».
Дождитесь завершения процесса форматирования или вернитесь в главное меню «Пуск» для выполнения альтернативной операции конвертации файловой системы съемного устройства.
Перейдите в пункт «Выполнить» и введите значение cmd в поле «Открыть».
Подтвердите выполнение команды запуска инструмента «Командная строка» нажатием кнопки OK и введите значение
convert имя_съемного_диска: /fs:ntfs /nosecurity /x
в текстовое поле интерпретатора команд.
Подтвердите выполнение команды нажатием функциональной клавиши Enter и введите значение exit в текстовое поле командной строки.
Подтвердите выполнение команды завершения работы интерпретатора команд нажатием функциональной клавиши Enter.
www.kakprosto.ru