Установка Windows 10 с флешки: простые способы
Предлагаем вам подробную пошаговую инструкцию по установке Windows 10 с флешки. Руководство подойдёт и тем, кто инсталлирует операционную систему с DVD-дисков, поскольку принципиальных отличий в процессе нет. Но мы всё же рекомендуем использовать именно флешку объёмом от восьми гигабайт даже при наличии DVD-привода, поскольку на установку уйдет в три-четыре раза меньше времени.
Загрузочным диском называют любой съемный носитель, на котором хранятся установочные файлы операционной системы Windows 10. Чтобы сделать флешку загрузочной, недостаточно просто скопировать на нее дистрибутив. Тем не менее сложностей у опытного пользователя с установкой не возникнет, поскольку существуют инструменты для автоматического создания загрузочного диска. Все будет просто. Смотрите также: как создать загрузочный диск Windows 10.
Эта бесплатная утилита является стандартным средством от компании Microsoft и доступна для скачивания с официального сайта.
Скачиваем утилиту с сайта Microsoft
Скачав и открыв утилиту, делаем следующее:
- Принимаем условия лицензионного соглашения.
- Поскольку утилита также позволяет обновить систему в режиме онлайн, выбираем опцию «Создать установочный носитель».
- Убираем отметку в пункте «Использовать рекомендованные параметры», выбираем язык системы, в графе «Выпуск» указываем вариант «Windows 10», а в графе «Архитектура» — разрядность системы.
- В окне «Выберите носитель» отмечаем «USB-устройство».
- Далее, если к компьютеру подключено несколько съёмных накопителей, выбираем нужную флешку, нажимаем «Далее» и ждём завершения записи.
Альтернативное стандартное средство — командная строка внутри операционной системы Windows 10. Чтобы создать с её помощью загрузочный диск с системой Виндовс, действуем таким образом:
- Открываем командную строку от имени администратора (утилиту можно найти в поиске панели Пуск).

Запускаем DISKPART
- Набираем в ней слово diskpart и нажимаем Enter (обратите внимание: Enter нужно будет нажимать и далее после каждой команды).
- Вводим словосочетание list disc. Открывается нумерованный список всех установленных накопителей, среди которых находим нашу флешку. Ориентироваться придется по объёму памяти, он указан рядом с каждым диском в списке.
- Вводим команду select disc X, где X — это номер флешки в списке.
- Следующая команда — clean. С её помощью мы очищаем будущий загрузочный диск.
- Теперь набираем create partition primary, чтобы создать на флешке раздел для образа Windows 10.
- Форматируем раздел, набрав format fs=fat32. Для быстрого форматирования добавляем в конце слово quick.
- Для подготовки флешки к загрузке набираем active.
- Команда assign присвоит разделу определённое имя.
- Команда exit завершит операцию. Флешка подготовлена, осталось перебросить на неё образ операционной системы Windows.

Идеальное решение для создания загрузочного диска
Пример удобной сторонней программы. Она не бесплатна, но для однократной записи можно воспользоваться пробной версией. Создать загрузочный диск в UltraISO очень легко:
- Открываем программу и переходим в раздел «Файл». Кликаем «Открыть» и выбираем заранее подготовленный образ системы.
- Переходим в «Самозагрузку», где выбираем функцию «Записать образ жёст. диска».
- Выбираем будущую загрузочную флешку в строке «Disc drive», а также метод записи (рекомендуется «USB-HDD+»). Запускаем процесс кнопкой «Записать».
Прежде чем инсталлировать систему Виндовс, компьютер следует подготовить, то есть настроить: выбрать съёмный носитель в качестве загрузочного, сохранить пользовательские файлы, если они есть, установить очерёдность загрузки и так далее.
Нужно выбрать приоритет устройств
Если компьютер управляется BIOS, подготовить его можно двумя способами.
- Включаем или перезагружаем компьютер, а при появлении стартового экрана нажимаем F12 и держим до тех пор, пока не появится меню выбора загрузочного накопителя (boot menu). Примечание: в зависимости от модели компьютера (материнской платы) клавиша открытия может быть иной, но она всегда указывается на загрузочном экране внизу.
- В открывшемся окне выбираем USB-накопитель и Enter. Начнется загрузка компьютера с флешки.
Альтернативный вариант (для «биоса» типа AWARD):
- Перезагружаем (включаем) компьютер и при появлении стартового экрана нажимаем F1 или Del. Открывается меню BIOS.
- Переходим в раздел Advanced BIOS Features. Выбираем первый загрузочный диск (строка First Boot Device) и указываем в качестве него любое доступное устройство с приставкой USB (например, USB-HDD).

Сейчас основным загрузочным устройством указан жесткий диск
- Нажимаем Esc и, оказавшись в главном меню, выбираем опцию SaveExit Setup. Все, компьютер готов.
Если вместо BIOS на компьютере установлен UEFI, настройка будет несколько иной, поскольку интерфейсы различаются как набором функций, так и оформлением. Чтобы загрузить ПК с флешки, при ее форматировании необходимо выбрать систему FAT32. Последовательность действий:
- Запускаем компьютер и при появлении загрузочного экрана нажимаем клавишу для входа в интерфейс. Как и в случае с BIOS, она будет разной в зависимости от модели материнской платы.
- Выбираем язык интерфейса (вверху, в правом углу экрана можно вызвать выпадающий список).
- Скорее всего, окажется, что по умолчанию flash-накопитель с UEFI несовместим. Проблема заключается в защитной функции Secure Boot, которую следует выключить. Для этого активируем совместимость с «биосом» (Launch CSM, затем Legasy BIOS).

Launch CSM
- Нажимаем F8 и из списка устройств выбираем флешку. Сохраняем настройки и выходим. Компьютер загрузится без перезапуска.
Когда мы загрузимся с флешки, автоматически откроется программа-установщик. Она будет помогать нам на всех этапах установки. Наши действия:
- Задаём региональные параметры: язык, раскладку клавиатуры, формат отображения даты и точного времени. «Далее».
Выбираем язык
- С помощью инсталлятора можно как установить Windows 10, так и восстановить её после сбоя, поэтому на следующем экране нам предлагают выбрать дальнейший путь. Так как нас интересует инсталляция, нажимаем «Установить».
- Переходим на страницу активации Windows 10, где необходимо ввести код продукта. Если код вшит в интерфейс UEFI, программа подставит его автоматически. Вводить ничего не нужно и в том случае, если мы устанавливаем копию Windows 10 повторно.
 Тогда следует пропустить этот шаг, и система активируется сама после установки, при подключении к интернету.
Тогда следует пропустить этот шаг, и система активируется сама после установки, при подключении к интернету.
Вводим ключ продукта
- Если мы пропускаем ввод кода активации, установщик предложит выбрать версию Windows. Выбираем разрядность и редакцию операционной системы, которые нас интересуют. «Далее».
- Принимаем условия лицензионного соглашения и в следующем окне выбираем тип установки Windows. Предлагается два варианта. Первый — обновление уже установленной системы с сохранением имеющихся программ, второй — форматирование (полная очистка) системного раздела диска и полноценная установка системы Windows. Желательно выбирать именно полную переустановку: она займёт больше времени, но система будет работать более стабильно, без ошибок. Чтобы выбрать полноценную инсталляцию, нажимаем кнопку «Выборочная».
Лучше всего устанавливать Windows 10 на новый или полностью очищенный локальный диск. Однако на практике это возможно далеко не всегда.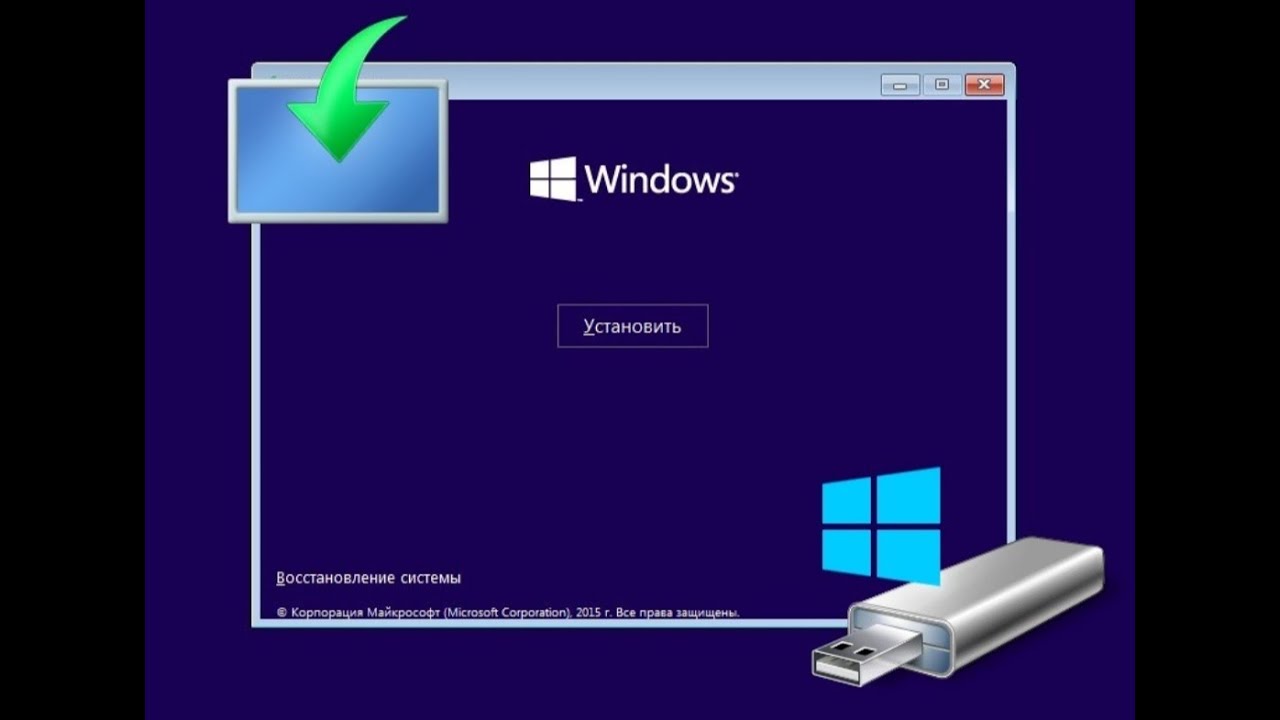 Если мы предпочли полноценную установку, инсталлятор предложит нам выбрать раздел для размещения системных файлов.
Если мы предпочли полноценную установку, инсталлятор предложит нам выбрать раздел для размещения системных файлов.
В появившемся окне мы увидим больше разделов, чем видели в проводнике до начала установки. Например, у лэптопа всегда есть скрытый раздел, зарезервированный для системы аварийного восстановления. Его трогать не стоит. Также могут отобразиться системные разделы, сохранившиеся от предшествующих версий Windows. Их можно удалить. Если мы предварительно сохранили ценные пользовательские файлы в отдельный раздел, важно не стереть по ошибке и его.
Форматируем все разделы
Обычно система устанавливается в основной раздел, который соответствует диску C. Поскольку буквенных обозначений в списке установщика не будет, диск C нам придётся выявить, ориентируясь на размер, который указан для каждого раздела. Определив его, выбираем опцию «Форматировать» прямо под списком, чтобы подготовить сектор к установке.
Разобравшись с разделами, нажимаем «Далее», и программа начинает распаковку сжатых файлов.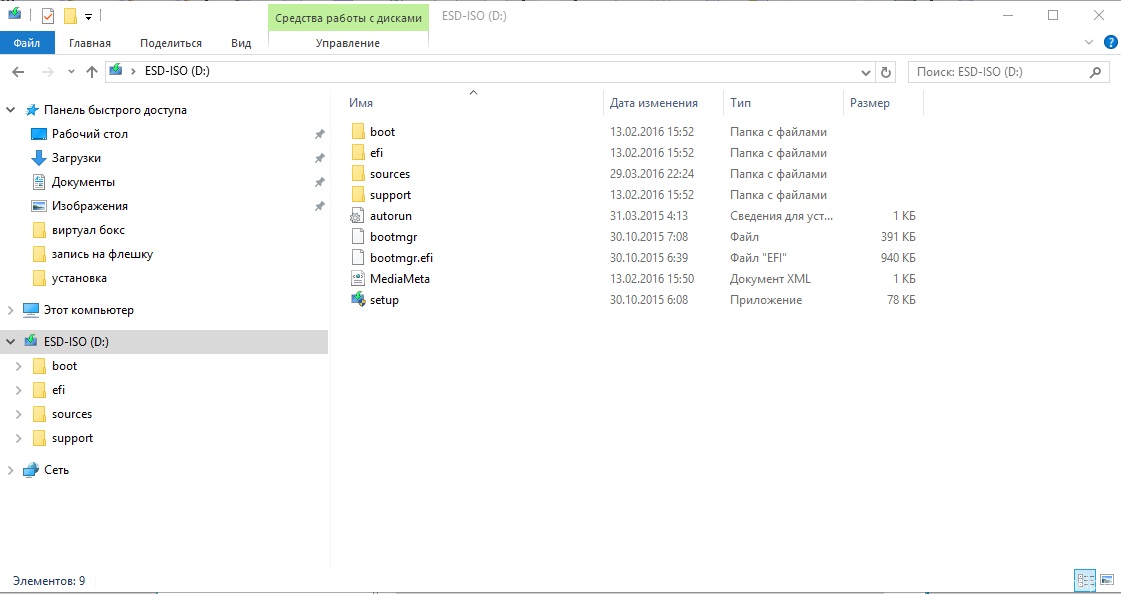 Длительность этого этапа зависит от технических характеристик загрузочной флешки и локального диска. Даже если процесс растянется на час и более, пугаться не стоит. Дело пойдёт гораздо быстрее, если система устанавливается на SSD. В процессе установки Windows компьютер будет время от времени перезагружаться, а после этого появится окно приветствия и создания учетной записи Microsoft. Также будет интересно: установка и настройка Windows 10 на SSD.
Длительность этого этапа зависит от технических характеристик загрузочной флешки и локального диска. Даже если процесс растянется на час и более, пугаться не стоит. Дело пойдёт гораздо быстрее, если система устанавливается на SSD. В процессе установки Windows компьютер будет время от времени перезагружаться, а после этого появится окно приветствия и создания учетной записи Microsoft. Также будет интересно: установка и настройка Windows 10 на SSD.
По окончании установки с флешки основные настройки Windows 10 производит автоматически. Система сама предложит пользователю выбрать домашний регион, раскладку клавиатуры, политику конфиденциальности. Однако программа автоматической настройки всегда действует по одному алгоритму и не учитывает индивидуальных потребностей пользователя. Поэтому после установки потребуются некоторые самостоятельные действия. Смотрите также: настройка Windows 10 после установки.
В онлайн-магазине Windows Store продаются разнообразные приложения для ОС. Некоторые программы распространяются через этот магазин бесплатно, и все они автоматически обновляются. Однако некоторые обновления, равно как и процесс их поиска, требуют немало ресурсов компьютера и замедляют систему, поэтому автообновление желательно отключить.
Некоторые программы распространяются через этот магазин бесплатно, и все они автоматически обновляются. Однако некоторые обновления, равно как и процесс их поиска, требуют немало ресурсов компьютера и замедляют систему, поэтому автообновление желательно отключить.
Для этого через поисковую строку в панели задач находим Microsoft Store, открываем его, нажимаем кнопку многоточия в правом верхнем углу и выбираем «Настройки». В графе «Обновлять приложения автоматически» ставим тумблер в положение «Выкл.» и перезагружаем компьютер.
Отключаем обновления
Фоновые процессы Windows 10 — посредники между устройствами и ОС — называются также службами. Некоторые из них по умолчанию работают даже тогда, когда устройство, для которого они предназначены, к компьютеру не подключено.
Например, факса у большинства из нас нет, а Bluetooth-модуль, если на компьютере и установлен, то используется редко. Естественно, ненужные службы замедляют систему наравне с прочими.
- Чтобы отключить их, переходим в поиск, а оттуда — в раздел «Средства администрирования Windows», где выбираем пункт «Службы».

- Открывается список.
- В нём выбираем службу, которую хотим отключить, щелкаем по ней два раза и в графе «Тип запуска» выбираем вариант «Отключена», затем ОК.
Повторяем те же действия для каждой ненужной службы и перезагружаем компьютер.
Отключаем то, чем не пользуемся. По умолчанию Факс и так должен быть отключен
Необходимые драйверы устройств системы Windows устанавливает самостоятельно. В любой момент мы можем обновить отдельные драйверы вручную.
- Чтобы сделать это, нажимаем Win+X, заходим в «Диспетчер устройств», находим интересующее нас оборудование, ПКМ и затем — «Обновить драйвер».
- Далее «Автоматический поиск обновлений драйверов» и ждём завершения процесса.
Один из первых драйверов, который нужно обновить
Проблема в том, что драйверы для сторонних устройств компания Microsoft предоставляет в урезанном виде. Например, если мы подсоединили беспроводную мышь, то работать она будет. Но если мы, например, захотим проверить уровень заряда аккумулятора или настроить кнопки, то нам понадобится панель управления, которую Windows вместе с драйвером не предоставит.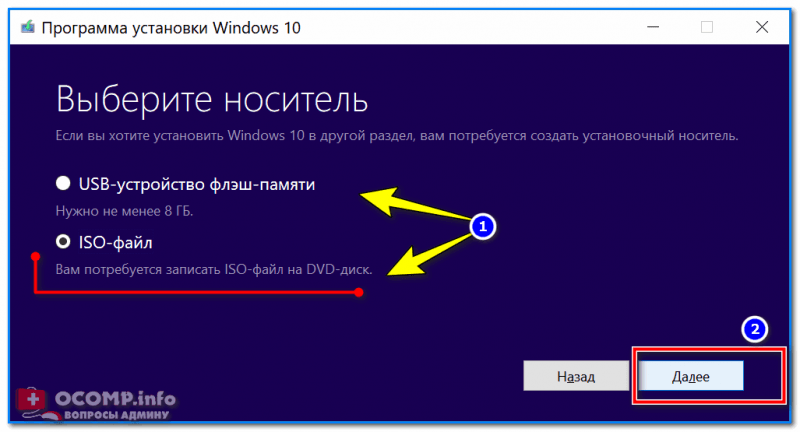 Поэтому, если пользователю важен дополнительный функционал, целесообразно скачивать драйвер устройства самостоятельно с сайта производителя.
Поэтому, если пользователю важен дополнительный функционал, целесообразно скачивать драйвер устройства самостоятельно с сайта производителя.
Функция автоматического обновления полезна, и отказываться от неё производитель не рекомендует. Однако часто процесс скачивания и установки обновлений занимает много времени и сильно нагружает систему, что неудобно для пользователя, особенно если компьютер слабый. Поэтому некоторые предпочитают запускать обновление самостоятельно, в удобное для себя время.
- Чтобы отключить функцию, снова переходим в «Службы» и дважды щелкаем по строке «Центр обновления Windows».
- В графе «Тип запуска» выбираем «Отключена» и OK.
Отключаем Центр обновления (хотя без особой нужды можно этого и не делать)
Пользователи операционной системы Windows 10 часто жалуются на то, что система передает в Microsoft огромное количество сведений учетной записи для анализа. Естественно, речь не идет о номерах банковских карт и личных паролях, но постоянный сбор даже служебных сведений некоторым не нравится. К тому же процесс забирает часть ресурсов и замедляет систему, поэтому при желании эту функцию тоже можно отключить.
К тому же процесс забирает часть ресурсов и замедляет систему, поэтому при желании эту функцию тоже можно отключить.
- Открываем «Параметры» (значок шестеренки в меню Пуск), находим апплет «Конфиденциальность» и в разделе «Общие» отключаем все доступные функции.
- В разделе «Речь, рукописный ввод и ввод текста» нажимаем «Отключить речевые службы и предложения по вводу».
- Далее переходим в раздел «Диагностика и отзывы» и отключаем все функции там.
- Наконец, убираем галочки в разделе «Журнал действий» и перезагружаемся.
Отключаем все
Пункты для отключения
Анимации, тени и прочие зрительные эффекты в Windows радуют глаз, однако требуют немало оперативной памяти и снижают общую производительность, поэтому от большинства эффектов имеет смысл отказаться.
- Для этого через поисковую строку находим раздел «Настройка представления», открываем вкладку «Визуальные эффекты» и выбираем вариант «Обеспечить наилучшее быстродействие».

- ОК.
- При желании отдельные функции можно оставить. Для этого выбираем вариант «Особые эффекты» и в списке отмечаем галочками те опции, от которых не хотим отказываться.
Настраиваем визуальные элементы
Подобно службам, некоторые стандартные приложения в Windows 10 действуют в фоновом режиме. Пусть они и не отнимают много ресурсов, их всё же лучше деактивировать. Для этого в «Параметрах» выбираем раздел «Конфиденциальность» и далее — пункт «Фоновые приложения», где отключаем опцию «Разрешить приложениям работать в фоновом режиме».
Отключаем фоновые приложения, которые нам не нужны
На этом процесс установки и настройки системы Windows 10 можно назвать завершенным.
Post Views: 981
Как установить Windows 10 с диска или флешки
Как скачать Windows 10 с сайта Microsoft, сделать загрузочный диск или флешку и установить с них систему. |
В прошлых статьях мы рассматривали установку Windows 7 и Windows 8. 1. В этой рассмотрим чистую установку Windows 10 со всеми нюансами, а в следующей обновление Windows 7 и 8.1 до Windows 10. Если вы не читали наши предыдущие статьи, то возможно вам будет интересно:
1. В этой рассмотрим чистую установку Windows 10 со всеми нюансами, а в следующей обновление Windows 7 и 8.1 до Windows 10. Если вы не читали наши предыдущие статьи, то возможно вам будет интересно:
- Как сделать резервную копию файлов в Windows
- Издания Windows 7, 8.1, 10 и подготовка к установке Windows
- Как сделать загрузочный диск и флешку Windows 7, 8.1, 10
- Как настроить BIOS для загрузки с диска или флешки
Содержание
Содержание
1. Стоит ли устанавливать Windows 10
Windows 10 вобрала в себя все самое лучшее от предыдущих версий Windows 7 и Windows 8.1. Она довольно красивая, удобная и быстрая. Но не обошлось без недостатков. Самые существенные из них это возникающие у многих ошибки в работе системы, программ, игр и самостоятельное удаление операционной системой приложений, которые она считает нелицензионными, даже некоторых бесплатных.
Тем не менее, если у вас достаточно современный компьютер или ноутбук, то со временем скорее всего вам все равно придется перейти на Windows 10, так как старые версии операционных систем постепенно лишаются поддержки со стороны разработчиков как самой системы, так и разработчиков программного обеспечения.
Стоит ли спешить обновлять систему обладателям довольно посредственных по сегодняшним меркам ПК? Вероятно нет… Так как проблем у вас возникнет больше, чем пользы от обновления – подбор драйверов, глюки в работе системы и программ и т.д. Да и в производительности вы вряд ли выиграете.
А вот обладателям лицензионных версий Windows 7 и 8.1 важно не прозевать момент и произвести бесплатное обновление до Windows 10, которое доступно до 29 июля 2016 года. После этой даты получить обновление бесплатно не получится.
Если вы любите игры и ваша видеокарта поддерживает DirectX 12, доступный только в Windows 10, то вам в любом случае придется на нее переходить, так как это призвано дать дополнительный прирост производительности. Хотя игры на DirectX 12 вряд ли появятся раньше середины 2016 года, а то и ближе к его концу.
Хотя игры на DirectX 12 вряд ли появятся раньше середины 2016 года, а то и ближе к его концу.
Но если у вас современный компьютер или ноутбук с не очень удачной Windows 8.1 и вы хотите окунуться в мир более современной операционной системы, то почему бы и нет? Сделайте резервную копию Windows на внешний диск и вперед к новым технологиям! В крайнем случае вы легко и быстро сможете восстановить предыдущую систему.
Жесткий диск Transcend StoreJet 25M TS500GSJ25M 500 GB
2. Как скачать Windows 10
С помощью утилиты «Media Creation Tool» можно не только загрузить оригинальный образ Windows 10, но и создать загрузочный диск или флешку. Скачать утилиту вы можете в разделе «Ссылки».
Утилита позволяет скачать нужную вам версию Windows 10 с последними обновлениями. Она работает на Windows 7, 8, 8.1, 10 любой разрядности. Запустить программу на Windows XP и Vista не получится.
После запуска утилиты и принятия лицензионного соглашения вас спросят, что вы хотите сделать.
Пункт «Обновить этот компьютер сейчас» предназначен для обновления уже установленной у вас операционной системы Windows 7 или Windows 8.1. Но всегда лучше производить чистую установку с диска или флешки. Для этого нужно выбрать пункт «Создать установочный носитель для другого компьютера».
Далее вы увидите окно, в котором нужно будет сделать выбор языка, архитектуры и выпуска Windows 10.
Снимите галочку «Использовать рекомендуемые параметры» и после этого можно будет выбрать выпуск и архитектуру операционной системы.
Для загрузки образа, с которого можно будет установить как версию «Windows 10 Домашняя», так и «Windows 10 Профессиональная» оставьте просто Windows 10.
Если на вашем компьютере или ноутбуке была установлена лицензионная «Windows 10 Домашняя для одного языка» и вы просто хотите переустановить ее не потеряв лицензию, то выбирайте этот вариант.
В поле «Архитектура» выберите разрядность операционной системы.
Общие рекомендации следующие.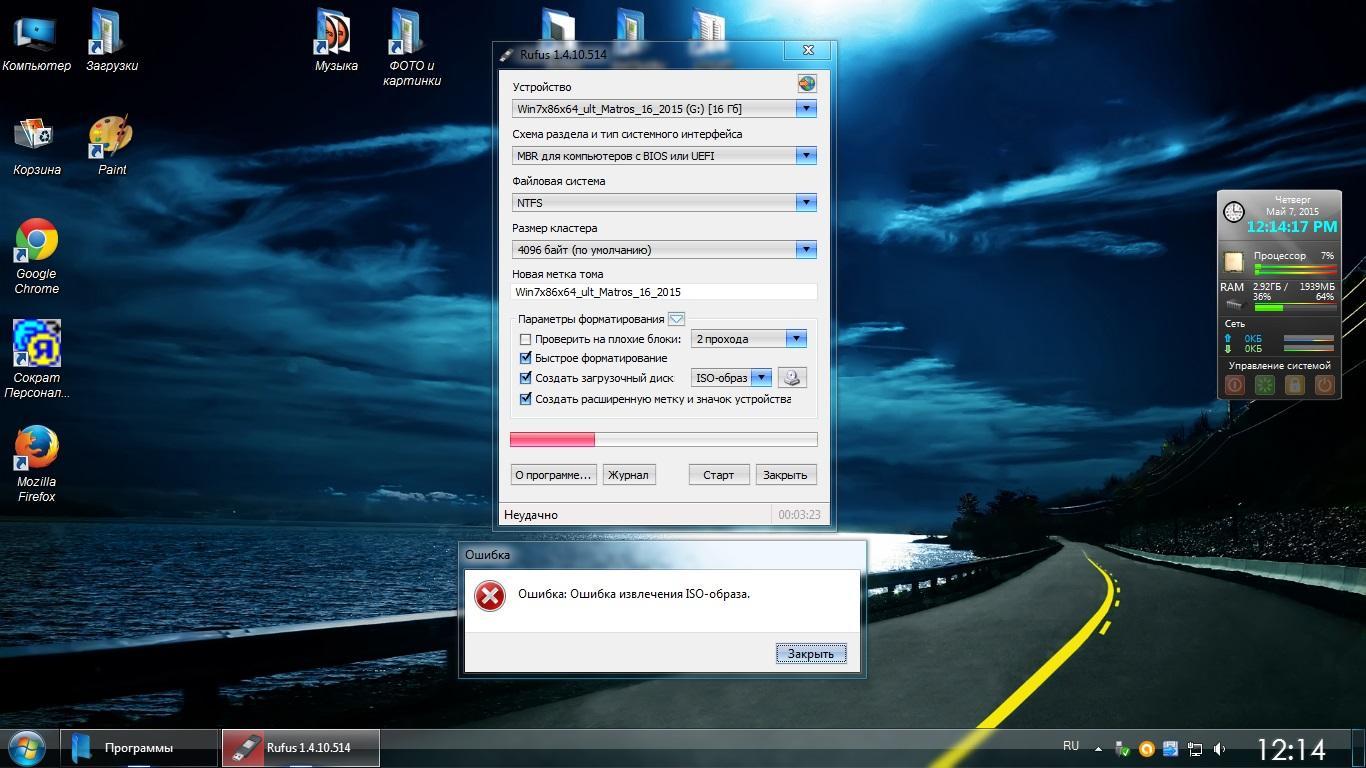 Если у вас 3 Гб оперативной памяти или меньше, то выбирайте 32-разрядную версию. Если оперативки 4 Гб и больше, то – 64-разрядную. Если выбрать вариант «Оба», то скачается универсальный образ, с которого можно будет установить как 32-битную, так и 64-битную версию Windows. Но размер образа будет более 5 Гб, поэтому для его записи потребуется двухслойный DVD-диск или флешка не менее 8 Гб.
Если у вас 3 Гб оперативной памяти или меньше, то выбирайте 32-разрядную версию. Если оперативки 4 Гб и больше, то – 64-разрядную. Если выбрать вариант «Оба», то скачается универсальный образ, с которого можно будет установить как 32-битную, так и 64-битную версию Windows. Но размер образа будет более 5 Гб, поэтому для его записи потребуется двухслойный DVD-диск или флешка не менее 8 Гб.
Transcend JetFlash 790 8Gb
В следующем окне предлагается выбрать носитель для Windows 10.
Если вы будете устанавливать Windows c флешки, то можно оставить «USB-устройство флэш-памяти», этот вариант будет самым простым и надежным. Вставьте флешку объемом не менее 4 Гб и нажмите «Далее». По окончанию закачки образа, загрузочная флешка будет создана автоматически.
Учтите, что все файлы на флешке будут уничтожены, поэтому заранее скопируйте их в надежное место (например, на диск «D»).
Если выбрать «ISO-файл», то он скачается в указанную вами папку и из него можно будет сделать загрузочный диск или флешку в любое время. Установка Windows с загрузочного диска происходит проще и надежней, чем с флешки. Поэтому если у вас есть DVD-привод и он хорошо работает, предпочтительнее использовать этот вариант.
Установка Windows с загрузочного диска происходит проще и надежней, чем с флешки. Поэтому если у вас есть DVD-привод и он хорошо работает, предпочтительнее использовать этот вариант.
Выберите куда вы хотите сохранить образ (ISO-файл) и придумайте для него осознанное имя. Я сохранил его на рабочем столе с именем «Windows 10 Russian x32».
По окончанию закачки вам будет предложено записать образ на DVD-диск. Если вы планируете устанавливать Windows с DVD-диска, то вставьте чистый диск и нажмите на соответствующую ссылку.
Таким образом, используя утилиту «Media Creation Tool» вы скачаете нужную версию Windows 10 и подготовите диск или флешку, с которых можно будет установить систему.
3. Создание загрузочных носителей
Для установки Windows 10 из скачанного образа операционной системы нужно сделать загрузочный диск или флешку.
3.1. Создание установочного диска Windows 10
Проще всего создать установочный диск Windows 10 с помощью программы «Astroburn», которую вы можете скачать в разделе «Ссылки».
Запустите программу, перейдите на вкладку «Образ» и кликните на значок рядом с полем «Путь к файлу образа».
Выберите образ Windows 10 и нажмите «Открыть».
Обязательно поставьте галочку «Проверить» и нажмите кнопку «Начать запись».
В результате вы получите установочный DVD-диск Windows 10.
3.2. Создание загрузочной флешки Windows 10
Сделать загрузочную флешку Windows 10 можно с помощью одной из лучших программ «Rufus», которую вы можете скачать в разделе «Ссылки».
Подключите к компьютеру флешку объемом не менее 4 Гб.
Sandisk Cruzer
Запустите программу «Rufus» и кликните на значок DVD-привода.
Выберите образ Windows 10 и нажмите «Открыть».
Теперь достаточно нажать кнопку «Старт» и начнется создание загрузочной флешки.
Если на вашей флешке есть ценные файлы, скопируйте их заранее в надежное место.
В результате вы получите загрузочную флешку, с которой можно будет установить Windows 10.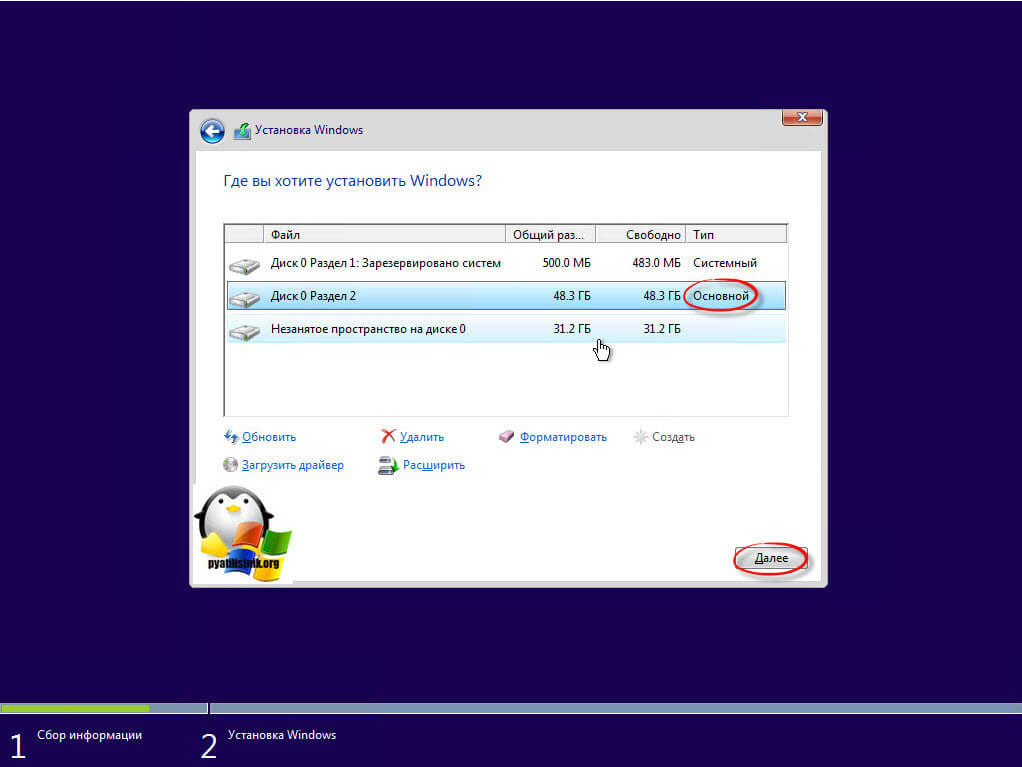
4. Загрузка с установочного диска или флешки
Для начала установки Windows 10 вставьте загрузочный диск или флешку и включите или перезагрузите компьютер.
Флешку лучше вставлять в задний USB-разъем на материнской плате без использования USB-удлинителя.
Сразу же после включения компьютера зажмите и удерживайте клавишу вызова «Boot Menu» («Меню Загрузки»). Обычно она указана в подсказках на начальном экране загрузки компьютера. На разных компьютерах и ноутбуках это может клавиша от «F8» до «F12».
После появления «Boot Menu», с помощью стрелочек «вниз» и «вверх» перейдите на DVD-привод или флешку и нажмите «Enter».
Должна начаться загрузка компьютера с DVD-диска или флешки и запуск установочной программы Windows.
Если ваш компьютер даже не пытается начать загрузку с диска или флешки, то читайте нашу статью о настройке BIOS. Если компьютер видит флешку и пытается с нее загрузиться, но зависает или выдает сообщение об ошибке, то почитайте о настройках программы Rufus и сделайте загрузочную флешку в другом режиме.
Если компьютер видит флешку и пытается с нее загрузиться, но зависает или выдает сообщение об ошибке, то почитайте о настройках программы Rufus и сделайте загрузочную флешку в другом режиме.5. Начало установки и выбор разрядности
Сразу же после загрузки с установочного диска или флешки вы должны увидеть предложение нажать любую клавишу для начала установки Windows.
Это нужно сделать в течение нескольких секунд, иначе установка не начнется и компьютер нужно будет перезагружать заново. Я обычно нажимаю «Пробел».
В процессе установки Windows компьютер будет несколько раз перезагружаться, но нажимать клавишу на клавиатуре больше не нужно, иначе установка начнется сначала.
Если вы скачали образ, который позволяет устанавливать как 32-битную, так и 64-битную версию Windows 10, то появится экран с выбором разрядности.
Выберите нужную версию с помощью стрелочек «вниз», «вверх» и нажмите «Enter».
Дождитесь появления синего окна «Установка Windows».
6. Настройка языковых параметров
На данном этапе предлагается выбрать языки.
Для русскоязычных жителей СНГ я рекомендую везде оставить «Русский», так как при выборе, например украинского языка, те программы в которых нет украинского перевода будут на английском, а не на русском языке.
В следующем окне нажимаем кнопку «Установить» под логотипом «Windows».
7. Ввод ключа и выбор версии Windows 10
Дальше появиться окно с предложением вести лицензионный ключ.
Если на данный компьютер или ноутбук Windows 10 устанавливается в первый раз и у вас есть неиспользованный ключ или использованный на данном ПК ключ от Windows 7, 8 или 10, то введите его и нажмите кнопку «Далее».
Если на данном компьютере или ноутбуке уже устанавливалась Windows 10 (например, путем обновления Windows 7 или 8.1) или у вас нет лицензионного ключа, то ничего не вводите и нажмите на ссылку «У меня нет ключа продукта».
Windows 10 не имеет привязки лицензионного ключа к разрядности операционной системы, как это было в предыдущих версиях Windows. Вы можете, например, обновить 32-битную Windows 7 или 8.1 до 32-битной Windows 10, а затем выполнить чистую установку 64-битной Windows 10 и лицензия сохранится. Но Windows 7 или 8.1 «Домашнюю» нельзя обновить до Windows 10 «Профессиональной».
Вы можете, например, обновить 32-битную Windows 7 или 8.1 до 32-битной Windows 10, а затем выполнить чистую установку 64-битной Windows 10 и лицензия сохранится. Но Windows 7 или 8.1 «Домашнюю» нельзя обновить до Windows 10 «Профессиональной».
В следующем окне нужно выбрать версию операционной системы – «Windows 10 Профессиональная» или «Windows 10 Домашняя».
Если вы не знаете для чего вам «Профессиональная» версия, то выбирайте «Домашнюю», так как она содержит меньше ненужных компонентов и будет работать шустрее. Сравнительную таблицу «Профессиональной», «Домашней» и других версий Windows 10 вы можете скачать в разделе «Ссылки».
В следующем окне ставим галочку «Я принимаю условия лицензии» и нажимаем «Далее».
8. Типы установки Windows 10
Нам предлагают два типа установки Windows 10.
«Обновление» – выбор этого типа установки выведет сообщение о невозможности выполнить обновление при загрузке с носителя (диска или флешки).
Обновить Windows 7 или 8.1 до Windows 10 с сохранением файлов и установленных программ (или без сохранения) можно только запустив программу установки из-под Windows. Сейчас мы этот вариант рассматривать не будем.
«Выборочная» – установка чистой Windows 10 на новый или существующий раздел жесткого диска. Этот тип установки мы и рассмотрим в этой статье.
9. Настройка диска
После выбора типа установки появится окно настройки диска. Если у вас уже была установлена какая-то версия Windows, то на диске будут разделы со старой системой.
Удалите все разделы кроме самого большого, на котором находятся ваши личные файлы (диск «D»).
Заранее позаботьтесь о сохранности ваших файлов, которые были на рабочем столе и в папках пользователя типа «Мои документы», так как они удалятся вместе со старой системой. Лучше всего скопировать их на внешний диск.
Затем выберите для установки «Незанятое пространство…» и нажмите кнопку «Далее».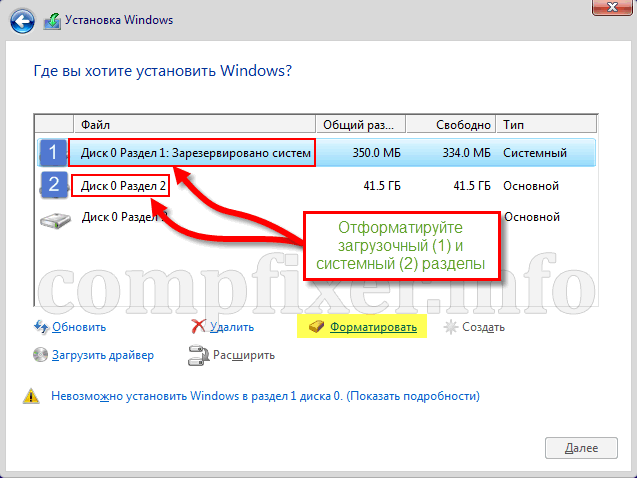
Если диск вашего компьютера или ноутбука чистый и на нем нет никаких разделов, то создайте раздел для системы объемом порядка 100 Гб (102 400 Мб) с помощью кнопки «Создать».
SSD диск лучше не разделять на несколько разделов, а полностью отдать под диск «C» для установки Windows, программ и игр. Тогда вы получите непревзойденную скорость работы компьютера!
Жесткий диск A-Data Ultimate SU650 120GBЕсли таблица разделов вашего диска имеет формат MBR, то перед разделом для установки Windows 10 автоматически создастся служебный раздел объемом 500 Мб.
Если таблица разделов вашего диска имеет формат GPT, то перед разделом для установки Windows 10, будет создано 3 служебных раздела объемом 450, 100 и 16 Мб.
Если диск, на который вы устанавливаете Windows, имеет объем 3 Тб и более, то он должен быть в разметке GPT, иначе система будет использовать не весь его объем. Читайте подробнее об установке Windows на диски большого объема.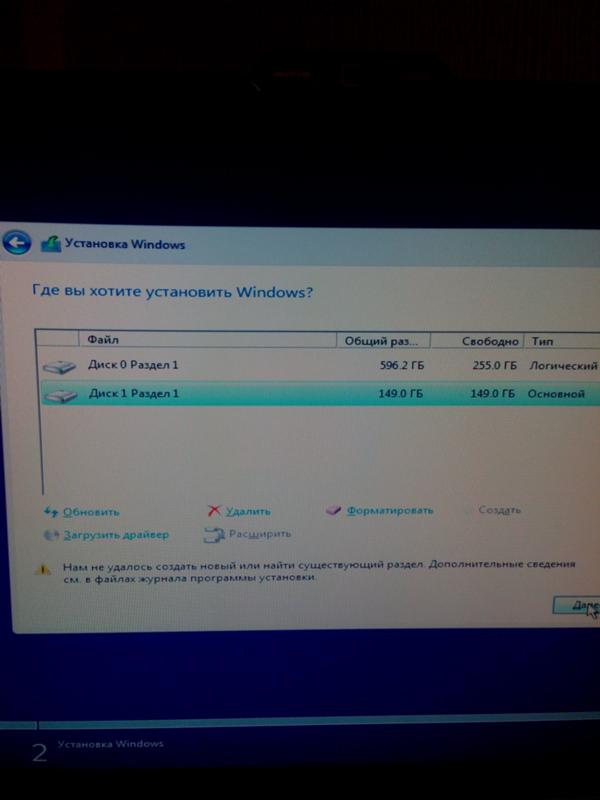
Внизу останется еще «Незанятое пространство…». Создайте на нем еще один раздел для пользовательских файлов на все оставшееся место, выделите его и нажмите кнопку «Форматировать».
Выберите для установки Windows раздел 2 или 4, который имеет объем чуть меньше заданных нами 100 Гб, и нажмите «Далее».
Создавать и удалять разделы довольно просто, но если у вас возникнут сомнения, обратитесь к нашей статье по установке Windows 8.1, там очень подробно описана настройка жесткого диска. Если Windows 10 не будет устанавливаться на диск и сообщит об ошибке, то попробуйте конвертировать диск в GPT или MBR.10. Копирование файлов
На данном этапе файлы с установочного диска или флешки копируются на жесткий диск компьютера и дальше установка уже будет происходить с жесткого диска.
Иногда этот процесс может остановиться на 0% или в любом другом месте на какое-то время, а потом быстро завершиться. Проявите терпение и не трогайте компьютер. Если после 30 минут ожидания ничего не происходит, то скорее всего компьютер завис или установочный диск плохо читается. Придется начать все сначала и при повторном зависании, возможно, заменить установочный диск.
Если после 30 минут ожидания ничего не происходит, то скорее всего компьютер завис или установочный диск плохо читается. Придется начать все сначала и при повторном зависании, возможно, заменить установочный диск.
После копирования файлов компьютер несколько раз перезагрузится и продолжится процесс установки, требующий участия пользователя. В процессе перезагрузок каждый раз может появляться предложение нажать любую клавишу, но ничего нажимать уже не нужно, иначе установка начнется сначала.
Если вы ничего не нажимали, но установка все равно начинается с самого начала, то выньте установочный диск или флешку, перезагрузите компьютер и установка продолжится с жесткого диска.
11. Настройка параметров
На данном этапе можно настроить некоторые параметры Windows 10, касающиеся в основном слежения за пользователем.
Если не хотите заморачиваться, то нажмите кнопку «Использовать стандартные параметры», ничего страшного не произойдет. Для просмотра и изменения настроек нажмите на ссылку «Настройка параметров».
Для просмотра и изменения настроек нажмите на ссылку «Настройка параметров».
Рекомендую отключить отправку в Microsoft данных, которые вы вводите с клавиатуры и привязку к мобильному телефону в Skype, это ни к чему.
Желательно отключить все варианты подключения к неизвестным Wi-Fi сетям и отправку отчетов об ошибках, это повысит безопасность.
Защиту браузера и ускорение его работы лучше оставить. А вот использовать свой компьютер для скачивания системных файлов другими пользователями лучше запретить, чтобы не нагружать диск и интернет.
После этого компьютер перезагрузится и установка продолжится.
12. Вход или создание учетной записи
В следующем окне предлагается ввести логин и пароль от вашей учетной записи Майкрософт.
Если такой учетной записи у вас нет, то предлагается воспользоваться ссылкой «Создайте ее!». Эта учетная запись привязывается к серверу Microsoft и нужна в первую очередь для синхронизации параметров системы между несколькими компьютерами.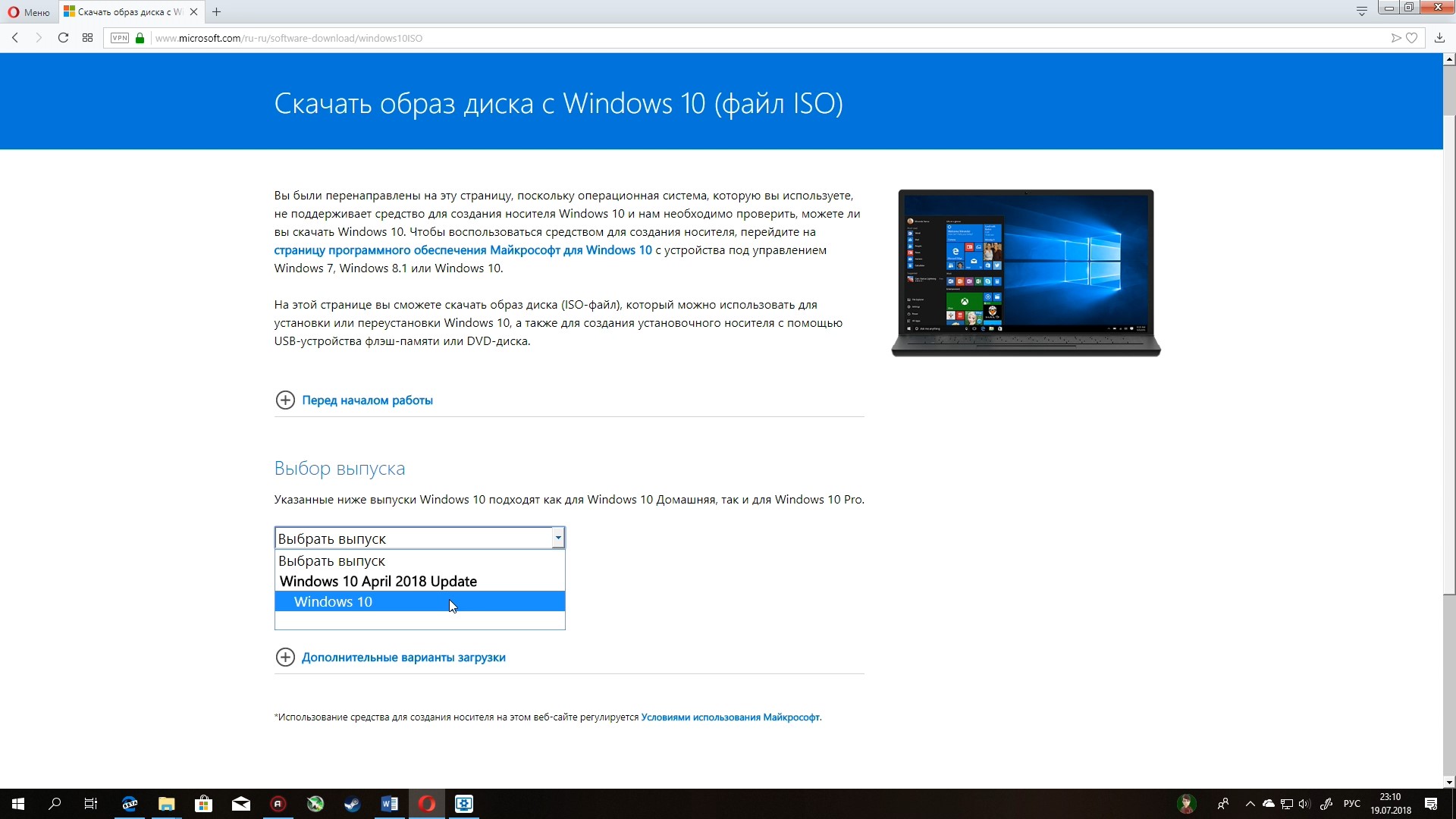
Лично я не люблю привязывать учетную запись к Интернету, так как иногда это вызывает различные проблемы и замедление работы компьютера. Для создания локальной учетной записи, как в прежних версиях Windows, нажимаем на ссылку «Пропустить этот шаг».
Теперь просто вводим свое имя, желательно на английском, и нажимаем «Далее».
Пароль на данном этапе лучше не вводить, а при необходимости задать его потом в Windows, после полной настройки компьютера.
13. Завершение установки и вход в Windows
На последнем этапе установочная программа заканчивает настройку системы и показывает различные сообщения на меняющем яркость фоне.
Это может занять от 5 до 30 минут. Наберитесь терпения и не трогайте компьютер.
При первом входе на рабочий стол может появиться предложение разрешить доступ к компьютеру из локальной сети.
Если у вас есть еще другой компьютер или ноутбук и вы хотите обмениваться между ними файлами, то разрешите доступ. Если других компьютеров у вас нет, то доступ лучше запретить, это повысит безопасность.
Если других компьютеров у вас нет, то доступ лучше запретить, это повысит безопасность.
14. Активация и последующие действия
Если в процессе установки вы ввели верный лицензионный ключ или Windows 10 однажды уже была активирована на вашем ПК, то система активируется автоматически при первом доступе к интернету.
Для того чтобы проверить статус активации, ввести или поменять ключ продукта, кликните на значок Windows в левом нижнем углу и перейдите в раздел «Параметры — Обновление и безопасность — Активация».
Здесь же есть кнопка «Перейти в Магазин» для покупки лицензии и легализации Windows 10 на вашем компьютере.
Если не произвести активацию Windows 10, то на рабочем столе появится напоминание о необходимости активации, нельзя будет менять цветовые настройки, а обои на рабочий стол можно будет установить только с помощью приложения «Фотографии».
15. Ссылки
Ниже вы можете скачать все необходимые файлы для загрузки и установки Windows 10, которые я упоминал в этой статье.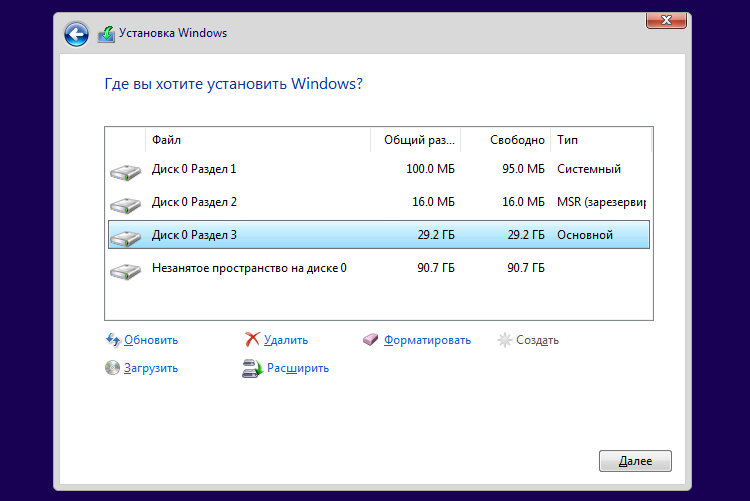
Дождитесь пока Windows 10 загрузит и установит драйвера, настройте защиту от вирусов и сделайте резервную копию системы.
Жесткий диск A-Data Ultimate SU650 240GB
Жесткий диск Transcend StoreJet 25M3 1 TB
Sandisk Cruzer
9 ошибок при установке Windows 10 и способы их исправить
1. Несоответствие устройства системным требованиям
Если компьютер слишком старый, то Windows 10 на него не установится. Поэтому проверьте, достаточно ли мощная у вас система.
Microsoft выдвигает к компьютерам пользователей «десятки» ряд требований. Но на практике этого мало. Система установится, но комфортно работать с ней не удастся. Из документа Microsoft для разработчиков можно узнать настоящие системные требования к Windows 10. Убедитесь, что ПК соответствует им.
- Процессор: Intel i3 / i5 / i7 / i9-7x, Core M3-7xxx, Xeon E3-xxxx и Xeon E5-xxxx, AMD 8-го поколения (A Series Ax-9xxx, E-Series Ex-9xxx, FX-9xxx) или ARM64 (Snapdragon SDM850 или новее).

- ОЗУ: 4 ГБ для 32-разрядной версии, 16 ГБ для 64-разрядной версии.
- SSD/NVMe: не менее 128 ГБ для 64-разрядной и 32-разрядной ОС.
- Видеокарта: DirectX 9 или новее.
- Разрешение дисплея: 800 × 600, минимальный размер диагонали для основного дисплея — 7 дюймов или больше.
Имейте в виду, что если устанавливать систему на HDD, а не на SSD, то диск будет сильно тормозить производительность. Для компьютера, который не соответствует указанным критериям, лучше подойдут легковесные дистрибутивы Linux.
2. Нехватка места на диске
Скриншот: ЛайфхакерWindows 10 нужно как минимум 20 Гб свободного пространства. Если вы пытаетесь установить систему на раздел диска меньшего размера, она уведомит вас об ошибке. «Десятка» уверяет, что ей достаточно 10 Гб, но это без учёта обновлений и сторонних программ. 100 Гб хватит с запасом.
Сейчас читают 🧐
3.
 Отсутствие подходящего раздела Скриншот: Лайфхакер
Отсутствие подходящего раздела Скриншот: ЛайфхакерНадпись «Нам не удалось создать новый или найти существующий раздел» означает, что на вашем диске не получается создать новые разделы для Windows 10. Такое случается, если раньше там была установлена какая-либо операционная система.
Windows 10, в отличие от Linux, не дружит с другими операционками и предпочитает полностью занимать отведённый ей носитель. Всего можно создавать до четырёх физических разделов на диске, и «десятка» запросто может задействовать все. Она помечает их как «Основной», «Системный», «Восстановление» и MSR (Microsoft Reserved Partition, необходим для создания виртуальных дополнительных разделов).
Если на диске раньше была другая ОС, перед установкой Windows 10 лучше удалить все разделы и дать системе создать их заново.
Перед этим скопируйте с вашего диска все данные, которые нужно сохранить, и поместите их в надёжное место.
Нажмите «Удалить» и сотрите все разделы. Затем создайте новый, щёлкнув на «Создать», и установите систему как обычно. Помните: если вы планируете одновременно использовать Windows 10 и Linux, то сначала нужно поставить «десятку».
Затем создайте новый, щёлкнув на «Создать», и установите систему как обычно. Помните: если вы планируете одновременно использовать Windows 10 и Linux, то сначала нужно поставить «десятку».
4. Проблемы с жёстким диском или SSD
Система может выдать ошибку «Windows не удаётся установить необходимые файлы» и отобразить при этом код 0x8007025D. Скорее всего, проблема в жёстком диске или SSD. Вот что можно с этим сделать:
- Убедитесь, что в разделе, куда устанавливается Windows 10, достаточно свободного места.
- Отключите все посторонние носители: флешки, внешние диски, а также внутренние SSD и HDD, на которые в данные момент не производится установка. Если у вас есть оптический привод, его тоже стоит отключить.
- При разметке диска сотрите все разделы с помощью кнопки «Удалить» и позвольте Windows 10 создать их заново, как описано в пункте 3.
- Попробуйте установить «десятку» на другой потенциально рабочий диск. Если всё прошло гладко, значит, дефектный лучше выбросить.

5. Проблемы с установочной флешкой или образом диска
Скриншот: ЛайфхакерОшибка «Windows не удаётся установить необходимые файлы» и зависание системы на логотипе Windows ещё до появления установщика могут сигнализировать о проблемах с флешкой или ISO-образом диска. Вот что можно предпринять:
- Скачайте ISO с Windows 10 с сайта Microsoft при помощи Media Creation Tool. Никаких посторонних «репаков» и торрент-трекеров.
- Попробуйте другую флешку. Возможно, эта повреждена.
- Запишите скачанный в Media Creation Tool образ не в самом приложении, а в программе Rufus. Перед началом в разделе «Показать расширенные параметры форматирования» включите галочку напротив «Проверить на плохие блоки».
- Скачайте образ ISO и запишите загрузочную флешку не на том компьютере, на котором вы делали это раньше. Возможно, у него проблемы с ОЗУ и образ записался с ошибкой.
- Если у вас старый компьютер или новое железо, но подержанный корпус, проблема может скрываться в USB-портах.
 Попробуйте подключить флешку к другому порту, лучше всего к одному из тех, что сзади, прямо на материнской плате.
Попробуйте подключить флешку к другому порту, лучше всего к одному из тех, что сзади, прямо на материнской плате.
6. Ошибка при обновлении старой Windows
Скриншот: ЛайфхакерЕсли вы устанавливаете Windows 10 не через загрузочную флешку, а обновляете текущую систему, например с помощью установщика Update Assistant, можете столкнуться с ошибкой. Чаще всего она будет иметь код 80070005. Это происходит потому, что установщик не может получить доступ к файлам и папкам в уже работающей системе. В таком случае:
- Отключите все антивирусы и брандмауэры.
- Удалите с системного диска лишние программы, папку Windows.Old и личные файлы, которые его загромождают.
- Перезагрузитесь и запустите процесс обновления заново.
- Если программа установки выдаёт конкретный код ошибки, поищите его в поддержке Microsoft и следуйте рекомендациям.
- Запишите загрузочную флешку и запустите процесс обновления с неё. Выберите вариант «Обновление», а не «Выборочная».

7. Зависание во время загрузки обновлений
Скриншот: ЛайфхакерИногда Windows 10 останавливает установку на этапе загрузки обновления. Причина — плохое соединение с серверами Microsoft. В таком случае отключите интернет на время установки «десятки», отсоединив кабель от компьютера. Когда система уютно разместится на диске в офлайн-режиме и запустится, вернёте кабель на место и обновитесь.
8. Windows 10 не может обнаружить диск для установки
Вы успешно загрузились с флешки, прочли лицензионное соглашение и готовы начать установку Windows, но система просто не отображает ваш носитель в окне выбора дисков. В таком случае попробуйте подключить SSD или жёсткий диск, на который собрались устанавливать систему, к другому SATA-порту и другим SATA-кабелем. В комплекте с материнской платой их обычно хотя бы два. Возможно, предыдущие были неисправны.
SATA-кабель для подключения жёстких дисков и SSD. Фото: Razor512 / Wikimedia CommonsЕщё один вариант решения проблемы — переставить ваш SSD-накопитель в другой слот M. 2 на материнской плате (скорее всего, таковой имеется).
2 на материнской плате (скорее всего, таковой имеется).
На многих материнских платах только один слот M.2 может быть загрузочным, и если вы изначально поставили носитель не в тот слот, то перестановка решит проблему.
9. Проблемы с оборудованием
Если предыдущие шаги не помогли, загвоздка может быть в неисправных устройствах, подсоединённых к вашему компьютеру.
Дальнейшие советы подойдут для продвинутых пользователей. Если вы раньше не заглядывали в свой системный блок, лучше обратитесь к специалисту.
Отключите внешние носители, кроме установочного, и прочее оборудование. У ноутбука оставьте только шнур питания. К настольным ПК должны быть подключены только монитор, мышь и клавиатура.
Удалите из системного блока всё, что не является необходимым для загрузки. Вытащите все планки оперативной памяти кроме одной, удалите все накопители кроме того, на который устанавливаете систему, отсоедините внешние приводы и вентиляторы корпуса (процессорный кулер не трогайте).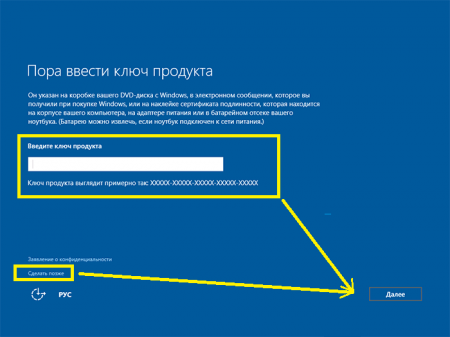
Установите систему и убедитесь, что она запускается. Затем подключайте удалённые комплектующие по одному, каждый раз предварительно выключая питание компьютера. Так вы сможете выявить неисправное устройство.
Читайте также 🤔💻☝
Как установить Windows 10 с USB флешки
Несколько дней назад Microsoft представили новую версию своей операционной системы Windows 10, подробный обзор которой вы можете прочитать в этой статье. Здесь же я расскажу как установить новую ОС на ваш компьютер. Я выбрал вариант установки с USB-флешки, хотя если вы все ещё пользуетесь DVD-приводом эта инструкция вам так же подойдёт.
Запись образа Windows на флешку
Для того, чтобы записать образ в формате *iso на флешку нам понадобиться утилита UltraISO, которую довольно легко найти на просторах интернета.
- Запустите программу UltraISO и меню “Файл” выберите пункт “Открыть”
- В открывшемся окне выберите образ дистрибутива Windows 10, который вы скачали.

- Теперь в меню “Самозагрузка” нажмите на пункт “Записать образ жесткого диска”
- В открывшемся окне, в поле “Disk Drive” выберите ваш USB-накопитель и нажмите записать.
- Программа предупредит об удалении всех данных с флешки, согласитесь и дождитесь окончания записи.
Настройка BIOS
Для того, что-бы загрузиться с флешки, нам понадобиться перезагрузиться и сделать несколько манипуляций в BIOS.
- Перезагрузите компьютер и войдите в BIOS, нажав клавишу Delete несколько раз в момент запуска компьютера. (Если не получается зайти, читайте эту инструкцию)
- В меню BIOS перейдите в раздел Boot. В настройках Boot priority выставьте первой ваш USB-накопитель
- Нажмите “F10” что-бы сохранить настройки. В появившемся окне нажмите нажмите “Yes”
- После перезагрузки начнётся установка системы
Установка системы
- Установка Windows 10 начинается с окна выбора языка. Выберите нужный вам язык и нажмите “Next” (В версии Windows 10 technical preview русский язык отсутсвует)
- В следующем окне поставьте одну единственную галку, подтвердив тем самым принятие лицензионных условий
- Далее, в окне выбора типа установки выберите “Custom”, т.
 к. мы не обновляемся, а устанавливаем ОС с нуля
к. мы не обновляемся, а устанавливаем ОС с нуля - В появившемся окне выбираем винчестер и раздел на который будем устанавливать систему
- После этого запустится процесс установки, который длиться около десяти минут, дождитесь окончания и автоматической перезагрузки
- В момент перезагрузки опять заходим в BIOS вышеописанным способом и меняем приоритет загрузки. Теперь первым ставим винчестер, на который устанавливаем Windows и снова жмем “F10”
Предварительная настройка системы
- После перезагрузки выбираем пункт “Settings”, чтобы настроить базовые параметры системы
- В новом окне выбираем “Use Express Settings” если не хотите менять настройки по умолчанию, либо “Custom” если хотите изменить базовые настройки.
- Нажав на пункт “Custom” можем изменить настройки автоматического обновления приложений и драйверов, а так же настройки приватности в интернете.
- В следующем окне выбираем, позволить ли приложениям Windows отслеживать наше месторасположение, а так же использовать наши персональные данные в сторонних приложениях.

- После после настройки системы создаем аккаунт в Microsoft, нажав “Create a new account”
- В появившемся окне вводим имя, фамилию и создаем почтовый ящик на одном из почтовых сервисов Microsoft
- Далее вводим резервный почтовый аккаунт для восстановления, либо же номер мобильного телефона
- В следующем окне вводим капчу и снимаем галки о получении уведомлений о новинках от Microsoft
- Далее нам предлагают верифицировать аккаунт по нашему желанию, отказываемся нажав “I can`t do this right now” слева внизу
- Следующее окно оповещает нас о том, что такие данные, как наши фото, документы и настройки будут копироваться в облачное хранилище Microsoft в виде резервной копии. Можете отказаться от этого нажав “Turn off these OneDrive settings”
- Далее нажимаем “Next” и на этом установка закончена
Microsoft «замедлила» работу флешек в Windows 10 для удобства пользователей
, Текст: Дмитрий Степанов
Microsoft «принесла в жертву» скорость работы со съемными накопителями в угоду возможности их быстрого и безопасного отключения.Новая политика работы со съемными устройствами
Microsoft изменила политику по умолчанию для съемных носителей с интерфейсами USB и Thunderbolt (флешки, переносные жесткие и твердотельные диски), которая определяет порядок отключения устройства от ПК. Об этом свидетельствует обновленная версия статьи на портале поддержки компании.
В Windows 10 существуют два режима работы со съемными дисками: «Быстрое удаление» и «Оптимальная производительность». Начиная с версии 1809 в Windows 10 предпочтительным считается именно первый вариант, если иное не было определено пользователем.
Таким образом, если раньше пользователь по завершении работы с носителем должен был сперва прибегнуть к функции «Безопасное извлечение устройств и дисков» и лишь затем приступить к физическому отключению устройства от компьютера, в противном случае рискуя потерей части данных, записанных на носитель, то в Windows 10 версии 1809 достаточно просто отсоединить накопитель без какой-либо угрозы утраты файлов.
Функция безопасного извлечения носителя в Windows 10
Стоит отметить, что данное изменение ведет к снижению скорости записи информации на носитель, поскольку в режиме «быстрого удаления» операционная система не использует процедуру кэширования. Под кэшированием понимается задействование высокопроизводительного промежуточного буфера (временного хранилища), информация помещенная в который может быть запрошена с наибольшей вероятностью.
«Ускорение» носителя своими руками
У пользователя по-прежнему сохраняется возможность переключения режима работы с носителями на более привычный и производительный, хотя и активировать его придется для каждого используемого устройства в отдельности.
Итак, чтобы переключить диск или флешку в режим «оптимальной производительности», необходимо подключить устройство к компьютеру и запустить «Диспетчер устройств». Проще всего этого добиться при помощи нажатия кнопки «Пуск» и ввода с клавиатуры команды devmgmt.msc – названия соответствующего модуля консоли управления Microsoft.
Изменение политики извлечения устройства в Windows 10
В подразделе «Дисковые устройства» нужно найти название подключенного носителя и, кликнув по нему правой кнопкой мыши, в появившемся контекстном меню выбрать пункт «Свойства». Далее на вкладке «Политика» можно обнаружить переключатели политики удаления устройства. Теперь следует выбрать предпочтительный режим и подтвердить свой выбор нажатием кнопки «OK».
Обновление 1809 стало доступно всем
В конце марта 2019 г. Microsoft официально объявила о полной готовности октябрьского релиза Windows 10 October 2018 Update (1809) к широкому развертыванию, то есть у компании ушло около полугода на доработку обновления.
Гибридная рабочая среда вызывает привыкание
БизнесРанее установка данного глобального патча в некоторых случаях могла приводить к ряду проблем. Например, в октябре 2018 г. вокруг только что вышедшего October Update 2018 разгорелся скандал, поскольку оно удаляло файлы пользователей.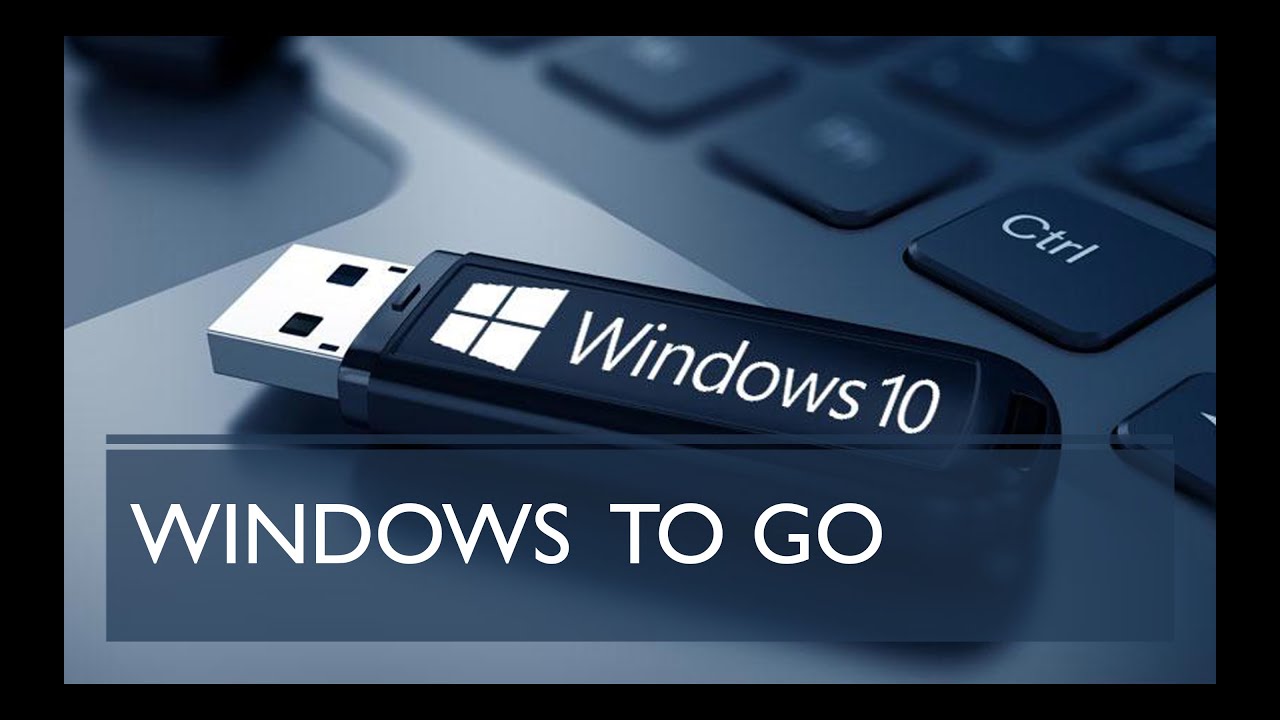 В ходе обновления уничтожению подверглось содержимое библиотек Windows 10: документы, изображения, видео- и аудиофайлы. Некоторые пользователи жаловались, что обновление стирает все, кроме папок Windows.old и Upgrade. Папка Windows.old обычно содержит файлы предыдущей установки Windows 10 на случай, если администратор решит «откатиться» на старую версию. Папка Upgrade содержит файлы, необходимые для установки новой версии операционной системы.
В ходе обновления уничтожению подверглось содержимое библиотек Windows 10: документы, изображения, видео- и аудиофайлы. Некоторые пользователи жаловались, что обновление стирает все, кроме папок Windows.old и Upgrade. Папка Windows.old обычно содержит файлы предыдущей установки Windows 10 на случай, если администратор решит «откатиться» на старую версию. Папка Upgrade содержит файлы, необходимые для установки новой версии операционной системы.
Если пользователь самостоятельно не озаботился созданием резервной копии перед выполнением обновления ОС, файлы могли быть потеряны навсегда. Столкнувшись с многочисленными жалобами пользователей, Microsoft была вынуждена приостановить распространение October Update 2018 до выяснения всех обстоятельств. Вскоре компания пообещала помочь пользователям восстановить утраченные файлы.
Стоит отметить, что выход следующего масштабного обновления, изначально запланированный на апрель 2019 г., состоится лишь в мае, о чем 4 апреля корпорация сообщила в своем официальном блоге.
Установка windows 10 с флешки
Корпорация Microsoft сделала все, чтобы как можно больше пользователей перешли на Windows 10: отправляла бесплатное обновление, сделала максимально простым создание загрузочной флешки – как ее записать, мы уже разбирались.Осталось упростить установку системы с этой самой флешки, хотя и сейчас особых проблем инсталляция не вызывает. Но определенные подводные камни есть, и раз вы попали сюда, значит, хотите их избежать и поставить «десятку» правильно и красиво.
Подготовка компьютера
На самом деле, особой подготовки не требуется. Первое время специалисты рекомендовали сначала обновиться до Windows 10 с предыдущей системы, а затем выполнить чистую установку. Сейчас такой необходимости нет: можно сразу ставить «десятку». Главное знать лицензионный ключ — мы ведь все пользуемся официальными версиями, правда?
Обычно пользовательские данные хранятся на отдельном разделе накопителя и остаются нетронутыми при переустановке системы на диске C.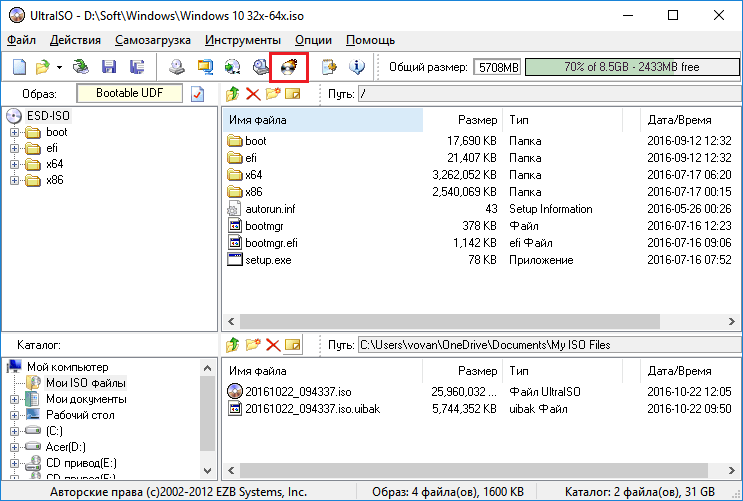 Если вы не уверены в том, что важные файлы останутся в сохранности, перенесите их на съемный носитель или другой том жесткого диска, который точно не будет участвовать в инсталляции Windows. Чтобы было понятно — перезаписываться будет тот диск, на котором есть папка «Windows». Обязательно запомните его размер — в процессе установки эта информация пригодится, чтобы определить нужный раздел.
Если вы не уверены в том, что важные файлы останутся в сохранности, перенесите их на съемный носитель или другой том жесткого диска, который точно не будет участвовать в инсталляции Windows. Чтобы было понятно — перезаписываться будет тот диск, на котором есть папка «Windows». Обязательно запомните его размер — в процессе установки эта информация пригодится, чтобы определить нужный раздел.
После сохранения файлов остается последний шаг перед инсталляцией системы — установка загрузки с флешки. Сделать это можно в ходе перезагрузки компьютера двумя способами:
- Зайти в BIOS и в разделе с приоритетом загрузки установить на первое место USB. После завершения инсталляции Виндовс не забудьте вернуть первоначальную конфигурацию, с приоритетом загрузки с жесткого диска.
- Вызвать Boot Menu и выбрать источником загрузки флешку с записанным дистрибутивом Виндовс.
Второй способ быстрее и удобнее. Вы просто запускаете установку с флешку, а потом спокойно работаете с системой, не беспокоясь о том, правильная ли конфигурация выставлена в BIOS. В BIOS нет ничего страшного, но если можно обойтись без входа в него, надо использовать такой вариант.
В BIOS нет ничего страшного, но если можно обойтись без входа в него, надо использовать такой вариант.
После загрузки с флеш-накопителя отобразится черный экран с фразой «Press any key…». Что ж, последуем совету и нажмем на любую кнопку на клавиатуре, чтобы запустить программу инсталляции.
Установка системы
Установка стартует с предложения выбрать язык, формат денежных единиц и времени, раскладку клавиатуры. Ставьте везде «Русский» и нажимайте «Далее». Естественно, никто не запрещает выбрать любые другие параметры — в систему предустановлено большое количество языковых пакетов.
Следующее окно показывает большую кнопку «Установить» и небольшую ссылку на инструменты восстановления системы. Сейчас вам нужно нажать «Установить», но и восстановление может пригодиться в будущем, так что запомните, на каком этапе находится эта ссылка.
Затем мастер установки предложит активировать Windows. Если вы купили «десятку», лицензионный ключ будет написан внутри коробки или в сообщении на электронную почту, отправленном после приобретения цифровой копии. Если вы переустанавливаете систему (переходите с лицензионной «семерки» или «восьмерки») или выполняете чистую инсталляцию после предварительного обновления до «десятки», то вводить никакой ключ не надо: Windows будет активирована автоматически на основании имеющейся лицензии.
Если вы переустанавливаете систему (переходите с лицензионной «семерки» или «восьмерки») или выполняете чистую инсталляцию после предварительного обновления до «десятки», то вводить никакой ключ не надо: Windows будет активирована автоматически на основании имеющейся лицензии.
Можно вообще не вводить ключ и пользоваться неактивированной версией. Пока это не приносит особых проблем, разве что не работают некоторые функции: нельзя персонализировать внешний вид, не приходят обновления системы.
На следующем шаге вы выбираете редакцию. Такой вопрос может не появиться, если установщик автоматически определил редакцию по лицензионному ключу. Если ему не удалось это сделать, помогите и выберите тот вариант системы, который на компьютере ранее, то есть на него есть лицензия. Если лицензии не было, или вы готовы от нее отказаться, можно выбрать любой вариант. Затем появится текст лицензионного соглашения. Прочитайте условия и поставьте галочку, что вы их принимаете. Только после этого вы сможете продолжить устанавливать Виндовс 10 с флешки.
Дальше начинается сложный этап, на котором пользователи части не знают, что делать — выбор типа установки и конкретного раздела. Есть два типа установки:
- Обновление. Файлы, параметры, установленный софт сохраняются, а прежняя система пакуется в папку Windows.old.
- Выборочная установка. Чистая инсталляция с сохранением (или без сохранения) файлов. Можно выбирать раздел для системы, отформатировать диск, чтобы полностью удалить предыдущую версию Виндовс, если она есть.
Обычное обновление нас не интересует, потому что его можно было выполнить и без создания загрузочной флешки. Раз уж мы начали устанавливать «десятку», не будем обходиться полумерами, и проведем чистую инсталляцию с форматированием или стиранием и созданием томов на носителе.
После нажатия на вариант «Выборочная» откроется страничка с разделами диска. На использованных ранее накопителях вы увидите больше томов, чем отображалось в проводнике — знакомьтесь, это системные разделы.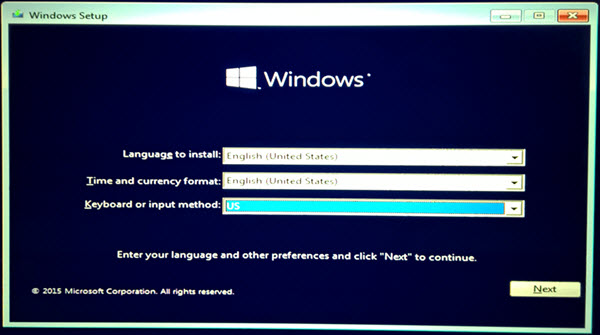 Если прежняя версия Виндовс была предустановлена производителем (часто встречается на ноутбуках), то кроме трех системных разделов будет еще один, объемом от 10 до 20 Гб. Его трогать крайне нежелательно, так как на нем содержится образ восстановления системы.
Если прежняя версия Виндовс была предустановлена производителем (часто встречается на ноутбуках), то кроме трех системных разделов будет еще один, объемом от 10 до 20 Гб. Его трогать крайне нежелательно, так как на нем содержится образ восстановления системы.
Сами системные разделы трогать тоже нельзя. Единственное исключение — полное форматирование накопителя. Если вы хотите удалить всю информацию и разметить диск заново, то можно снести все разделы и не беспокоиться ни о чем.
На этом этапе вообще очень много условий. Рассмотрим все возможные варианты:
- Если вы хотите установить Windows на тот же раздел, на котором была предыдущая версия, форматируйте его или удалите, а затем позвольте установщику автоматически создать необходимые сектора.
- Если вы пропустите удаление или форматирование раздела, то предыдущая версия системы сохранится в папке Windows.old. Плюс — вы сможете быстро к ней откатиться при необходимости. Минус — потеря огромного объема свободного пространства (до 20 Гб).

- Если вы выберете для установки другой том, то на компьютере будет две работающие системы — предыдущая версия и «десятка».
- Если на жестком диске нет важной информации, можете удалить все разделы и разметить накопитель заново. Если диск новый, то просто создайте два тома — для системы и файлов пользователя. Остальные разделы установщик сформирует автоматически.
Нет какого-то одного правильного способа — все методы работают, вопрос лишь в том, что вы хотите. Но если говорить о самом-самом правильном способе чистой установки, то он будет заключаться в полном удалении раздела с предыдущей версией. Затем нужно выделить появившуюся неразмеченную область и продолжить инсталляцию. Мастер установки сам создаст новый раздел.
Фух, самое сложное место прошли, теперь можно отдыхать. Установщик начнет копировать и готовить файлы, устанавливать компоненты и обновления. Когда этот этап завершится, компьютер перезагрузится. Дальше продолжится подготовка и настройка, в ходе которой экран будет становиться черным, зависать, компьютер еще несколько раз перезагрузится. Ничего не делайте, пока мастер не предложит установить соединение с сетью.
Ничего не делайте, пока мастер не предложит установить соединение с сетью.
Если такое предложение не появится, ничего страшного – просто установщик не нашел на компьютере необходимое оборудование. Это чревато необходимостью искать драйверы сетевой карты, чтобы установить подключение к интернету, но на инсталляцию Виндовс 10 никак не влияет.
Предварительная настройка
Когда все эти подготовки и перезагрузки завершатся, установщик предложит вас настроить основные параметры системы.
- Выберите страну нахождения.
- Подтвердите правильность раскладки. При необходимости добавьте еще несколько раскладок или пропустите этот шаг: тогда останется только английский и русский языки.
- Если подключение к интернету установлено, мастер предложит два варианта настройки — для личного применения или организации. Второй вариант подходит в том случае, если компьютер с «десяткой» нужно подключить к локальной сети на работе, домену и серверам. В остальных случаях выбирайте личное использование.

- Создайте учетную запись. При наличии подключения к интернету используйте аккаунт Microsoft. Если подключения нет, можно обойтись автономной учеткой.
- Добавьте защиту ПИН-кодом при входе в систему. Или не добавляйте, это на ваше усмотрение.
- Настройте хранилище OneDrive (требуется подключение к интернету). Или пропустите шаг — при необходимости можно будет вернуться к параметрам OneDrine в любой момент работы с Windows 10.
Завершающий этап — настройка параметров конфиденциальности. Можете вырубить все переключатели, но лучше внимательно ознакомиться с каждым пунктом и подумать, нужно ли вам, чтобы «десятка» определяла ваше местоположение, распознавала речь и делала еще кучу странных вещей.
Первый запуск
Установка завершена, предварительная настройка тоже, перед глазами прекрасный чистый рабочий стол Windows 10. Что делать дальше:
- Проверьте драйверы устройств и установите некоторые вручную. Windows 10 самостоятельно загрузит большую часть ПО при наличии подключения к интернету, но не доверяйте системе.
 Зайдите в Диспетчер устройств (доступен в меню, которое вызывается кликом правой кнопки на «Пуске») и убедитесь, что все оборудование работает верно. Если есть какие-то неполадки, устраните их вручную, скачав подходящие драйверы.
Зайдите в Диспетчер устройств (доступен в меню, которое вызывается кликом правой кнопки на «Пуске») и убедитесь, что все оборудование работает верно. Если есть какие-то неполадки, устраните их вручную, скачав подходящие драйверы. - Создайте образ восстановления системы до того, как начнете устанавливать программы. У вас есть чистая система с драйверами всех устройств. Сохраните резервную копию, чтобы при возникновении критических ошибок можно было быстро откатиться к ней, не прибегая к переустановке «десятки».
- Установите необходимые для работы программы.
В Windows 10 много функций, которые можно отключить или наоборот включить, но это не относится к первоначальной настройке системы. «Десятка» достаточно современна, чтобы работать «из коробки», без лишних движений со стороны пользователя. Разные варианты настройки лишь позволяют сделать систему удобной для конкретного человека, но не являются определяющими для работы Виндовс.
Установка Windows 10 с флешки: полная пошаговая инструкция
Пользователи все чаще стали устанавливать Windows 10 самостоятельно, однако ввиду своей некомпетентности, в процессе установки часто сталкиваются с различными вопросами.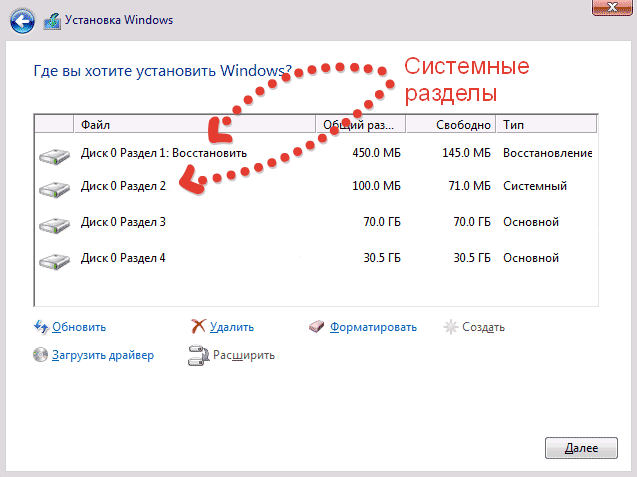 Статья послужит инструкцией и покажет поэтапные шаги инсталляции операционной системы.
Статья послужит инструкцией и покажет поэтапные шаги инсталляции операционной системы.
Забегая вперед отмечу, время установки Windows 10 на SSD проходит в 2,5 раза быстрее, чем на HDD. В зависимости от конфигурации компьютера установка на SSD занимает 8-12 минут, на обычный жесткий диск HDD – 25-35 минут.
Создание загрузочной флешки Windows 10
Для начала необходимо скачать оригинальный образ Windows 10 с официального сайта Microsoft. Ссылку на скачивание я указывал в начале этой статьи – «Обновление Windows 10». На странице Майкрософт нажмите на кнопку Скачать средство сейчас.
Запустите скачанную программу Media Creation Tool (Программа установки Windows 10), если всплывет окно безопасности, подтверждаем действие кнопкой Запустить. Пойдет процесс подготовки, дождитесь загрузки окна принятия соглашения, после чего нажмите кнопку Принять.
Отметьте «Создать установочный носитель» и нажмите Далее.
В окне «Выбор языка, архитектуры и выпуска» можно оставить все по умолчанию, но если требуется сменить язык или выбрать другую разрядность, то снимите галочку и выберите необходимые параметры.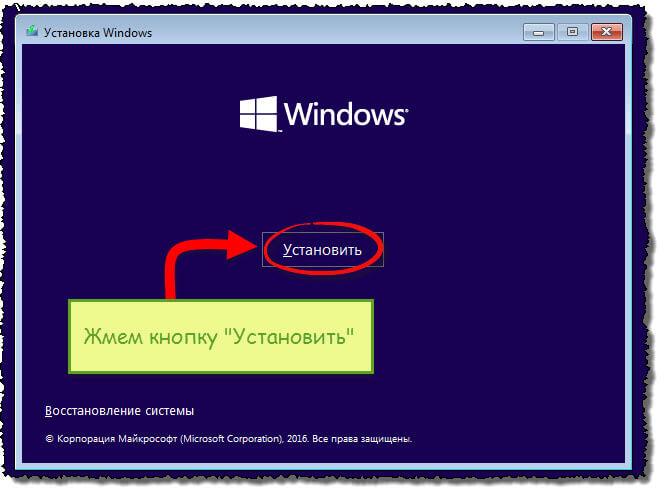 Нажмите Далее.
Нажмите Далее.
В этом окне выберите USB-устройство флэш-памяти, носитель должен быть объемом не менее 8 Гб. Подключите к компьютеру флешку и кликните по кнопке Далее.
PS: Вы также можете выбрать второй вариант – ISO-файл. Скачав его, вы сможете записать образ на флешку или DVD-диск через другие программы, например, через UltraISO.
Если вдруг вы не успели вставить внешнюю флеш-память или она неисправна, то получите сообщение «Не удается найти USB-накопитель». Переподключите флешку в другой USB-разъем или замените на исправную, затем нажмите «Обновить список дисков». Среди съемных носителей отобразится ваш внешний накопитель, обратите внимание на букву внешнего устройства (например, D), убедитесь, что в нем нет ничего важного, так как дальнейшие действия удалят всю информацию на выбранном носителе. Нажмите Далее.
Перед вами появится окно загрузки Windows 10, где вы сможете следить за ходом выполнения.
Статус окна «Загрузка Windows 10» автоматически смениться на «Создание носителя Windows 10».
Дождитесь завершения, об этом скажет статус «USB-устройство флэш-памяти готов», чтобы закрыть окно нажмите Готово.
Установка Windows 10 с флешки (диска) через BIOS
Не запускайте установку системы Windows 10 с рабочего стола, этот метод не правильный, он осуществляет инсталляцию поверх существующей системы, архивируя ее в папку Windows.old, которую в будущем придется удалять под правами администратора. И еще один минус, это сохранение системного и прочего мусора, которые были за пределами папок Program Files, Windows, Пользователи. В использовании этого метода есть лишь один плюс, все ваши данные сохраняются, так как здесь не используется форматирование или перераспределение разделов. Я сторонник чистой установки, следуйте дальнейшим инструкциям.
Если вы устанавливаете систему впервые и нет опыта, то рекомендовал бы скопировать все личные данные на внешний жесткий диск, так как дальнейшие манипуляции могут привезти к потере информации. Восстановить ее с помощью R-Studio может и получится, но рисковать не стоит, да и времени много потом уйдет на это дело.
Вставляем флешку в свободный USB-порт (желательно USB 2.0) компьютера или ноутбука, на котором будет осуществляться установка Windows 10. Осуществляем вход в биос, в категории Boot выбираем метод загрузки Legacy или UEFI (защищенный протокол).
Выставляем загрузочную флешку на первое место, сохраняем настройки и выходим из биоса, в большинстве случаев это можно сделать с помощью клавиши F10, затем подтвердив клавишей Enter.
Версии биос отличаются и поэтому расположение функций у вас в интерфейсе будут отличаться от того, что на скриншоте. Но суть, полагаю, уловили и проблем по настройке быть не должно.
При технической поддержке можно использовать другой способ выбора загрузчика – Boot menu. Для этого при включении компьютера нажмите клавиши F8–F12 (порой есть подсказка на экране буквально пару секунд), к сожалению, клавиши придется перебирать, так как в зависимости от производителя компьютерной техники она может отличаться. Например, на ноутбуках HP используется F9, а иногда комбинация клавиш Fn+F9. Если Boot menu вызвать не получилось, то скорее всего данная функция отключена в BIOS или не поддерживается вовсе. А если удалось, то выбираем нашу флешку для дальнейшей установки Windows 10 на ноутбук или компьютер.
Например, на ноутбуках HP используется F9, а иногда комбинация клавиш Fn+F9. Если Boot menu вызвать не получилось, то скорее всего данная функция отключена в BIOS или не поддерживается вовсе. А если удалось, то выбираем нашу флешку для дальнейшей установки Windows 10 на ноутбук или компьютер.
Когда пойдет запуск нажмите любую клавишу на клавиатуре чтобы не пропустить установку Windows 10 через флешку. Дождитесь появления окна для дальнейших действий.
Так как инструкция для русскоязычных, то языковые параметры оставляем без изменений – Русский. Далее.
В новом окне нажимаем Установить.
В окне Активация Windows вы можете ввести ключ продукта, система автоматически подберет версию Windows 10 (Домашняя, Профессиональная и тд.), нажмите Далее. Если лицензии нет, то кликните «У меня нет ключа продукта». В этом случае вы сможете активировать Windows 10 после завершения установки.
Выберите необходимую версию, например, Windows 10 Домашняя.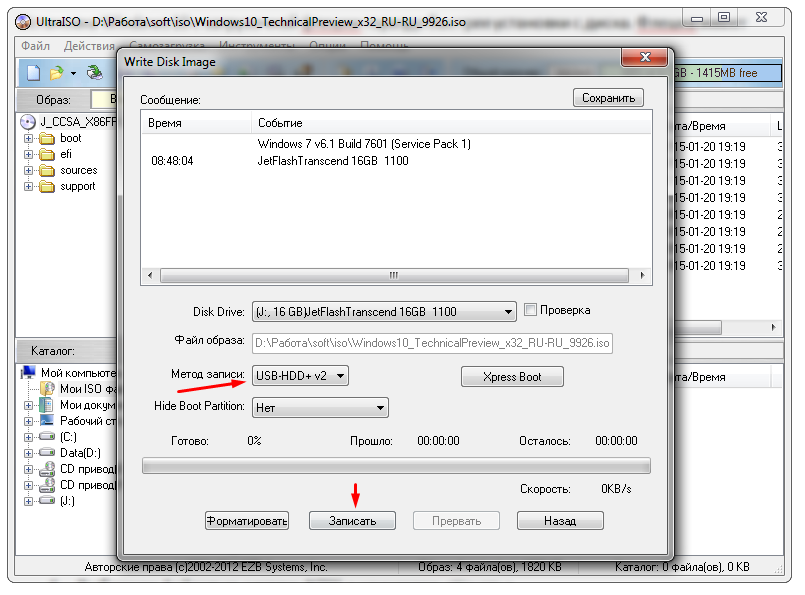 Кликните Далее.
Кликните Далее.
Отметьте галочку в чекбоксе о согласии с условиями лицензии – Далее.
Вам будет предложено два варианта установки:
- Обновление: Установка Windows с сохранением файлов, параметров и приложений. Не рекомендую, так как повторюсь, я сторонник чистой установки.
- Выборочная, только установка Windows. Это то, что нам нужно.
Если мы решили подчистую удалить предыдущую систему, то отмечаем раздел, нажимаем внизу Удалить, и так с каждым. У вас останется лишь – Незанятое пространство на диске, внизу нажимаем Создать, создаем из всего объема (при условии, что не планируется создание второго раздела – диска D). Система уведомит, что создаст дополнительные системные разделы, подтверждаем. Отмечаем раздел с самым большим объемом памяти и нажимаем Далее.
На этом шаге вы можете столкнуться со следующими ошибками:
Пойдет процесс установки виндовс, компьютер перезагрузиться.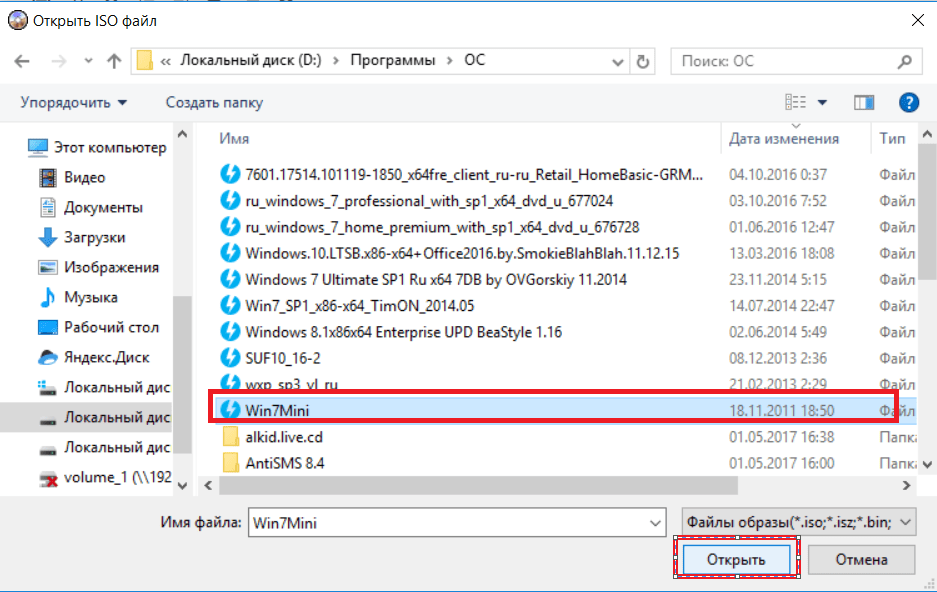 Дальше инсталляция продолжится с жесткого диска, флешка больше не нужна, ее можно извлечь, а можно оставить. Какое-то время спустя будет еще одна перезагрузка.
Дальше инсталляция продолжится с жесткого диска, флешка больше не нужна, ее можно извлечь, а можно оставить. Какое-то время спустя будет еще одна перезагрузка.
Регион выбираем Россия.
Раскладка клавиатуры – Русская.
Добавьте еще одну раскладку Английская – Английская США.
Если ваш компьютер подключен к сети интернет и драйверы на сетевой адаптер были установлены, то вы увидите окно об установке важных элементов.
Если будет предложено выбрать способ настройки, то выберите «Настроить для личного использования».
В связи с тем, что имеется активное подключение к интернету, Майкрософт вам предложит создать учетную запись или войти, если она уже существует. Рекомендую пропустить этот момент выбрав Автономная учетная запись и отклонить в дальнейшем предложения войти с помощью Учетной записи Microsoft.
Отмечу, что если интернета нет, то система не предложит ввести учетку Майкрософт, а выведет окно для создания Локальной учетной записи Windows.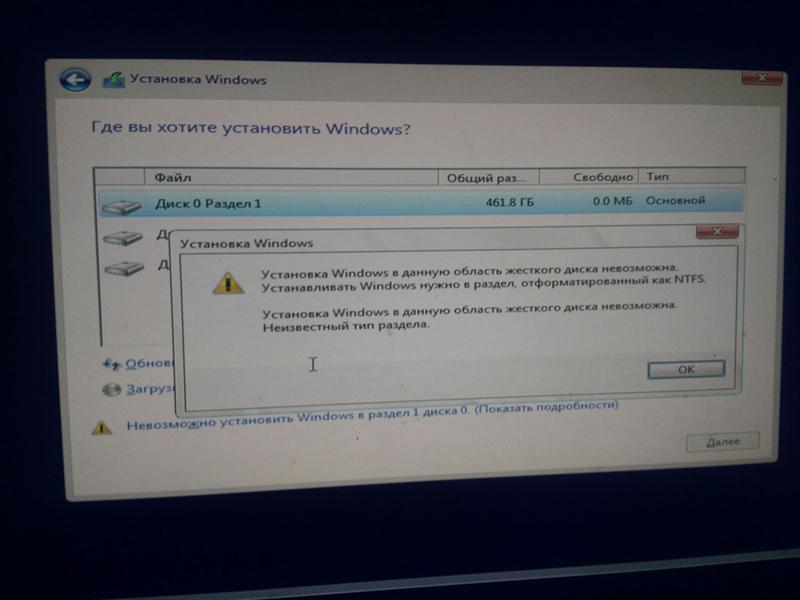 Вводим любое имя пользователя на русском или английском языке. Далее.
Вводим любое имя пользователя на русском или английском языке. Далее.
Тут вы можете ввести пароль, а можете оставить его пустым. Далее.
В следующем окне будет предложено настроить компьютер для удобной работы на разных устройствах, пропускаем нажав Нет.
В параметрах конфиденциальности отключите все переключатели, тем самым запретим сбор личной информации.
Вы увидите приветственное окно, дождитесь завершения настройки и подготовки рабочего стола.
Тадааам! Рабочий стол, установка завершена. Извлеките флешку, если вы этого еще не сделали. Выставите значок Компьютер на рабочий стол. Для удобства, лучше уменьшить строку поиска, таким образом в панели задач можно будет разместить больше программ.
Теперь в первую очередь необходимо активировать Windows 10. Об этом я написал полноценную статью, переходите по ссылке и воспользуйтесь любым из способов активации.
Установка драйверов на Windows 10
При подключенном интернете, Windows 10 пытается автоматически установить и обновить все драйвера через Центр обновления Windows.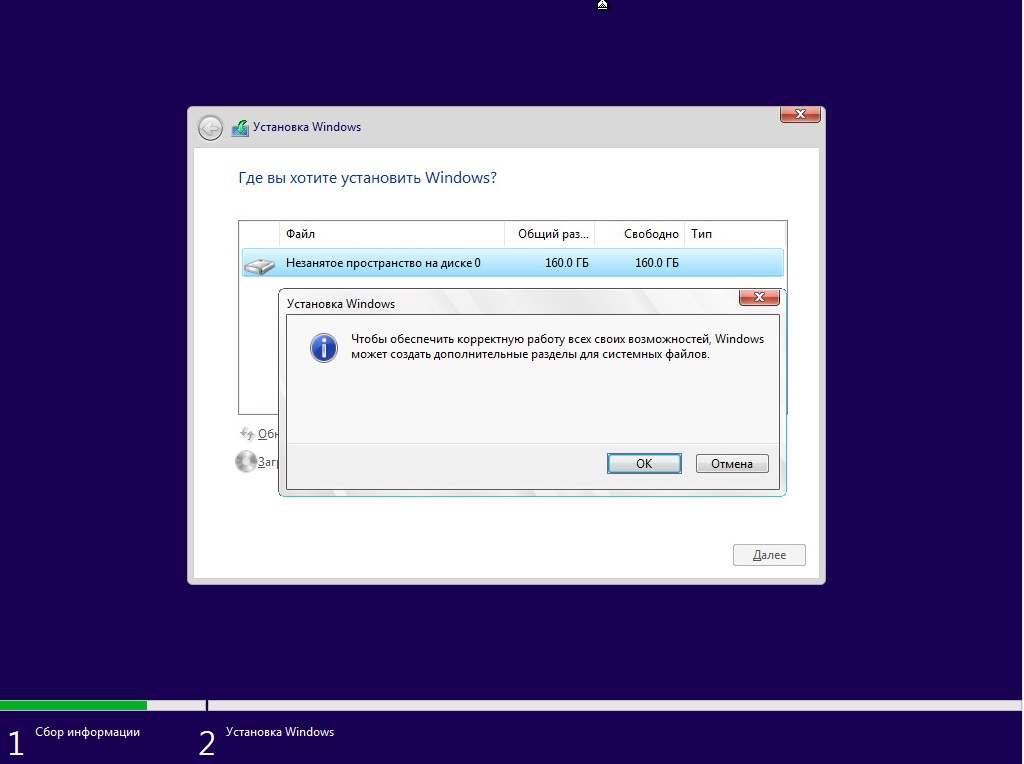 Однако, такой способ не является надежным, и я бы рекомендовал скачать драйверы:
Однако, такой способ не является надежным, и я бы рекомендовал скачать драйверы:
- Для ноутбуков. С официального сайта производителя по модели ноутбука.
- Для компьютеров. С официального сайта производителя материнской платы и видеокарты.
Если вышеуказанный метод для вас сложен, то воспользуйтесь программой для установки драйверов – DriverPack Solution.
После завершения этих процедур, вы можете отключить обновления Windows, тем самым разгрузите систему.
Установка системного программного обеспечения
Бывалый пользователь понимает, что после установки Windows 10 и всех драйверов, для полноценной работы за компьютером, необходимо установить пакет системного ПО:
- Visual C++ (x86-x64, 2005-2019)
- NET Framework 4.8 (системные библиотеки)
- DirectX (для игр)
- Adobe flash player (воспроизведение видео в браузере)
- Java
- Кодеки (воспроизведение видео различных расширений в плеере на рабочем столе)
Все перечисленное программное обеспечение является бесплатным, скачивайте с сайтов разработчиков.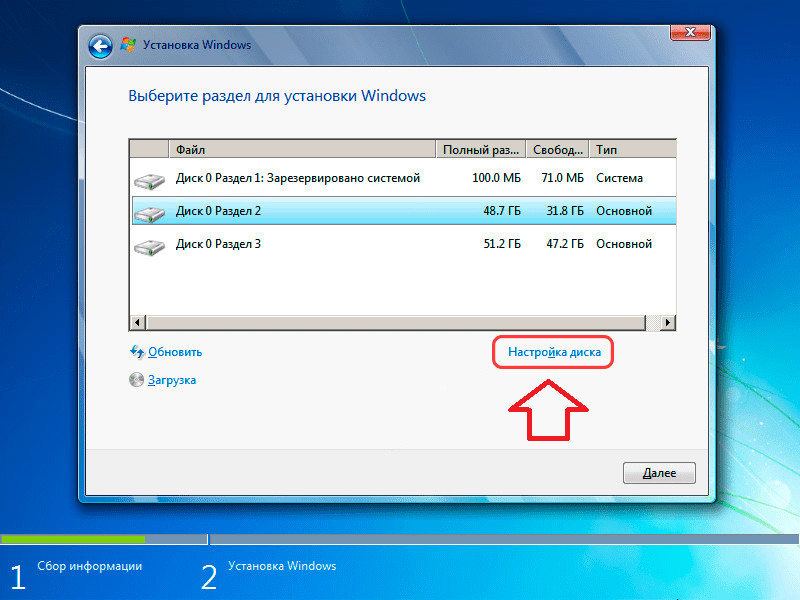
PDF файлы открываются через браузер Edge, что ни очень удобно, лучше установить что-нибудь вроде Adobe Reader.
Система умеет открывать архивы, но для удобства работы с архивными фалами лучше установить WinRAR или 7Zip.
Браузер Edge не плохой, но мне все же по душе Яндекс или Хром, так как есть возможность установки необходимых плагинов, например, для скачивания видео или блокировки рекламы.
После установки всех программ, рекомендую часто используемые выбрать по умолчанию. Для этого откройте Параметры – Приложения – Приложения по умолчанию. Кликаем на каждую категорию и выбираем нужное ПО.
При необходимости установите компоненты Microsoft Office, так в системе он отсутствует. Не забудьте установить защиту, можно бесплатные антивирусы.
Вот теперь все, надеюсь инструкция по установке Windows 10 получилась максимально полной и ответит на все ваши вопросы. А если возникнут еще, пишите в комментариях, обязательно отвечу.
Лучшее «Спасибо» — ваш репостКак установить Windows 10 с USB-накопителя
Создание загрузочного установщика Windows 10 на USB-накопителе может оказаться трудным для новичков в форматировании дисков или в Windows 10, вот как это сделать.
Чтобы установить Windows 10 с USB-накопителя, сначала необходимо создать загрузочный установочный диск. Хотя установщик DVD — это еще один вариант, рекомендуется иметь его в форме флэш-накопителя, поскольку DVD-диски больше по размеру и требуют оптического привода.В случае приобретения нового компьютера, на котором должна быть установлена Windows 10, загрузочный переносной диск с установщиком Windows 10 облегчит проблему. Программа установки удобна после сбоя жесткого диска или заражения вирусом, что требует переустановки операционной системы.
Загрузочный — это технический термин, означающий, что компьютер можно запустить с помощью USB-накопителя.По умолчанию загрузочным является только загрузочный диск или диск C. Все остальные диски, внутренние и внешние, не являются загрузочными, а используются в основном для хранения данных. Разница в том, что загрузочные диски содержат скрытый раздел, содержащий код, который инициализирует компьютер и подготавливает его к запуску операционной системы. С помощью инструмента управления дисками Windows 10 легко создать загрузочную флешку. Обратите внимание, что для добавления установщика требуется ISO-файл Windows 10 или установочный DVD-диск Windows. Также рекомендуется использовать USB-накопитель емкостью не менее 4 гигабайт.
Все остальные диски, внутренние и внешние, не являются загрузочными, а используются в основном для хранения данных. Разница в том, что загрузочные диски содержат скрытый раздел, содержащий код, который инициализирует компьютер и подготавливает его к запуску операционной системы. С помощью инструмента управления дисками Windows 10 легко создать загрузочную флешку. Обратите внимание, что для добавления установщика требуется ISO-файл Windows 10 или установочный DVD-диск Windows. Также рекомендуется использовать USB-накопитель емкостью не менее 4 гигабайт.
Связано: Microsoft Windows 10 в S-режиме.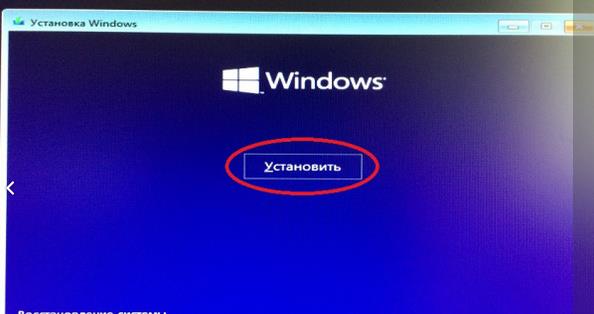 Объяснение: чем отличается Windows 10S
Объяснение: чем отличается Windows 10S
Создание загрузочного установочного флеш-накопителя Windows 10 несложно, но требует нескольких шагов и может показаться сложным для новичков в форматировании дисков или работе с Windows 10.Первым делом нужно отформатировать флешку. Для этого нужно подключить его к компьютеру и открыть «Управление дисками» из меню «Пуск». USB-накопитель должен отображаться в списке накопителей. Щелкнув его правой кнопкой мыши и выбрав опцию «Формат», появится опция файловой системы. Следует выбрать FAT32, что требуется для загрузочных дисков. После завершения форматирования снова щелкните USB-накопитель правой кнопкой мыши и выберите «Отметить раздел как активный», чтобы сделать флешку загрузочной. Следующим шагом будет копирование установщика Windows на этот диск.
Следующим шагом будет копирование установщика Windows на этот диск.
Копирование установщика Windows и установка
После форматирования USB-накопителя и его загрузки установщик Windows 10 можно скопировать на накопитель.Для того, чтобы этот процесс был максимально быстрым и простым, необходим USB-накопитель емкостью 4 гигабайта или больше, хотя можно использовать несколько меньших флэш-накопителей, если накопитель большей емкости недоступен. Чтобы скопировать установщик, используйте проводник, чтобы скопировать и вставить все содержимое установочного DVD-диска Windows 10 или ISO-файла на USB-накопитель. Это может занять несколько минут в зависимости от используемого компьютера и дисков.
Это может занять несколько минут в зависимости от используемого компьютера и дисков.
Когда установщик скопирован, рекомендуется проверить, все ли работает правильно.Это можно сделать, перезагрузив компьютер и удерживая клавишу, открывающую меню выбора загрузочного устройства. Это зависит от компьютера к компьютеру, но обычно это клавиши «Escape», «F10» или «F12». Когда появится меню загрузки, выберите USB-накопитель. Если компьютер запускается, что может занять больше времени, чем обычно, и показывает экран установщика Windows 10, установщик USB должен работать, когда это необходимо. Если есть необходимость в установке на новый компьютер, так же просто запустить новый компьютер с USB-накопителя и продолжить установку Windows 10.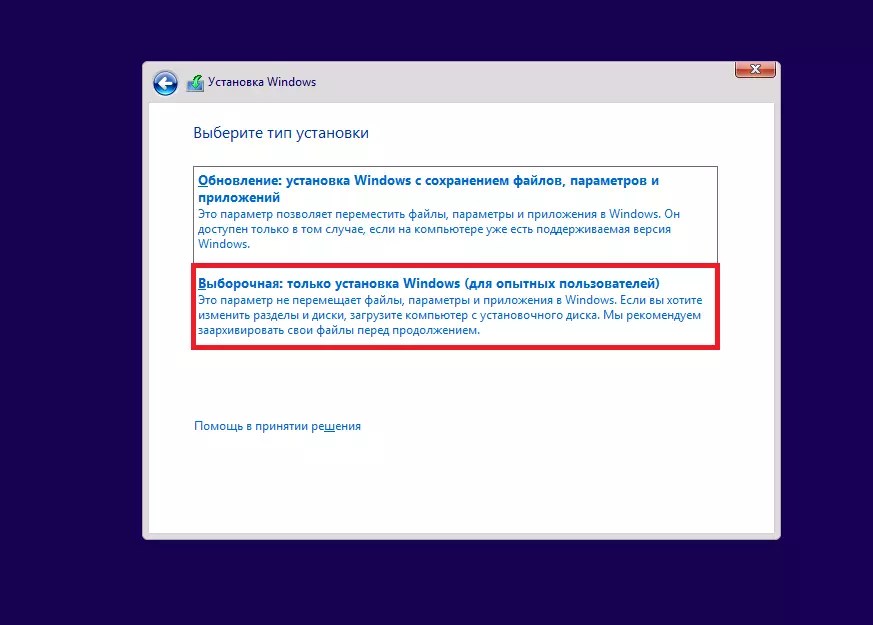 Просто следуйте инструкциям на экране, чтобы установить Windows.
Просто следуйте инструкциям на экране, чтобы установить Windows.
Далее: Как использовать Quick Assist в Windows 10 для получения удаленной помощи при проблемах с ПК
Источник: Windows
Алая Ведьма: Объяснение имени супергероя из MCU Ванды
Об авторе Алан Трули (Опубликовано 384 статей) Алан — технический писатель, живущий в Новой Шотландии, Канада. Технический энтузиаст с юности, Алан всегда в курсе, что нового и что будет дальше. Обладая более чем 30-летним опытом работы с компьютерами, видео- и фотоаппаратурой, вы можете рассчитывать на полезные советы и идеи в его написании. Алан имеет степень в области программирования, много лет занимался дизайном, редактированием и анимацией. Последние несколько лет управление логистикой и электронной коммерцией компании по производству мобильных аксессуаров отняло у него много времени. Алан — настоящий мастер на все руки в этом постоянно меняющемся мире, обогащенном компьютерами.Чтобы оставаться гибким в мышлении и теле, он занимается йогой, легкими кардио и придерживается цельной диеты, основанной на минимально обработанных растениях.
Технический энтузиаст с юности, Алан всегда в курсе, что нового и что будет дальше. Обладая более чем 30-летним опытом работы с компьютерами, видео- и фотоаппаратурой, вы можете рассчитывать на полезные советы и идеи в его написании. Алан имеет степень в области программирования, много лет занимался дизайном, редактированием и анимацией. Последние несколько лет управление логистикой и электронной коммерцией компании по производству мобильных аксессуаров отняло у него много времени. Алан — настоящий мастер на все руки в этом постоянно меняющемся мире, обогащенном компьютерами.Чтобы оставаться гибким в мышлении и теле, он занимается йогой, легкими кардио и придерживается цельной диеты, основанной на минимально обработанных растениях.
Файлы установщика Windows 10 слишком велики для USB-накопителя? Вот исправление
Microsoft сделала Windows 10 версии 2004 доступной для сообщества разработчиков, за пару недель до ее выпуска для широкой публики. Как и многие ИТ-специалисты с подпиской на Visual Studio (ранее MSDN), я вчера загрузил файл ISO и собрался скопировать его на загрузочную флешку.
Как и многие ИТ-специалисты с подпиской на Visual Studio (ранее MSDN), я вчера загрузил файл ISO и собрался скопировать его на загрузочную флешку.
Обычно это простой процесс: во-первых, с помощью Recovery Media Creator создайте загрузочную флешку; затем дважды щелкните ISO-файл Windows 10 v2004 в проводнике, чтобы подключить его как виртуальный диск, и перетащите содержимое подключенного диска на загрузочную флешку.
Этот вариант отлично работает при загрузке файлов установщика Windows 10 с официальной страницы загрузки Windows 10, поскольку эти файлы упакованы специально для использования на USB-накопителях.Но эта страница включает только последний официальный релиз. Если вы загружаете предварительный выпуск, как я, или если вам нужен предыдущий выпуск, вы столкнетесь со старой, знакомой и чрезвычайно раздражающей проблемой. Вместо того, чтобы выполнить простую операцию копирования с перетаскиванием, как ожидалось, Проводник выводит это сообщение об ошибке «Файл слишком большой»:
Файлы размером более 4 ГБ не помещаются на диск, отформатированный в FAT32
Причина Ошибка проста: файл формата Windows Imaging (WIM) в этой загрузке, который содержит сжатые файлы, которые программа установки Windows использует для установки новой версии, немного больше 4.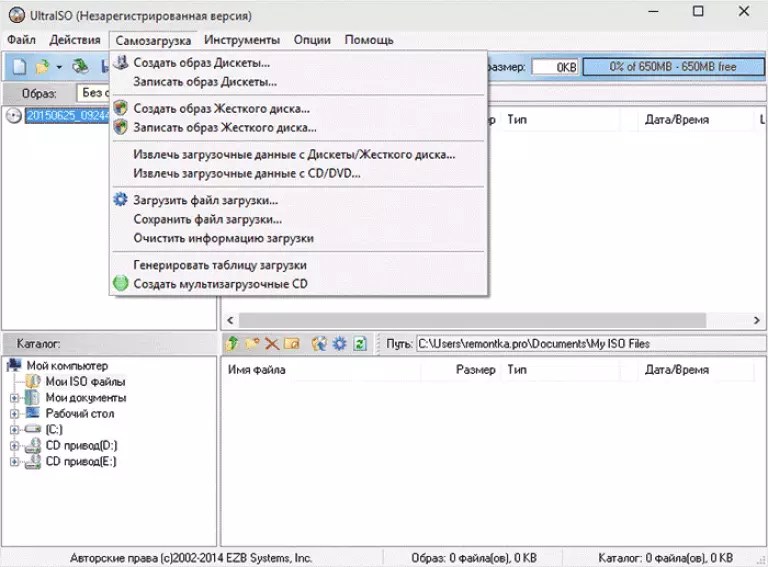 5 ГБ, что намного превышает максимальный размер файла в 4 ГБ для USB-накопителя, отформатированного с использованием файловой системы FAT32. Этот сверхбольшой файл подойдет для диска, отформатированного с использованием NTFS, но современному оборудованию на основе UEFI требуется диск FAT32 для загрузки для чистой установки Windows.
5 ГБ, что намного превышает максимальный размер файла в 4 ГБ для USB-накопителя, отформатированного с использованием файловой системы FAT32. Этот сверхбольшой файл подойдет для диска, отформатированного с использованием NTFS, но современному оборудованию на основе UEFI требуется диск FAT32 для загрузки для чистой установки Windows.
Что делать ИТ-специалисту?
Ну, вы можете просто смонтировать ISO как виртуальный диск и запустить программу установки из Windows. Или вы можете прикрепить ISO-файл как виртуальный DVD-привод на виртуальной машине.Или вы можете использовать различные инструменты развертывания для управления установкой по сети.
Но если вам требуется возможность запуска программы установки с загрузочного диска, чтобы вы могли выполнить полностью чистую установку, вам нужно будет выполнить следующие действия командной строки, чтобы разбить WIM-файл на части размером менее 4 ГБ. Ограничение размера FAT32. Вот как.
Шаг 1. Создайте загрузочный диск восстановления.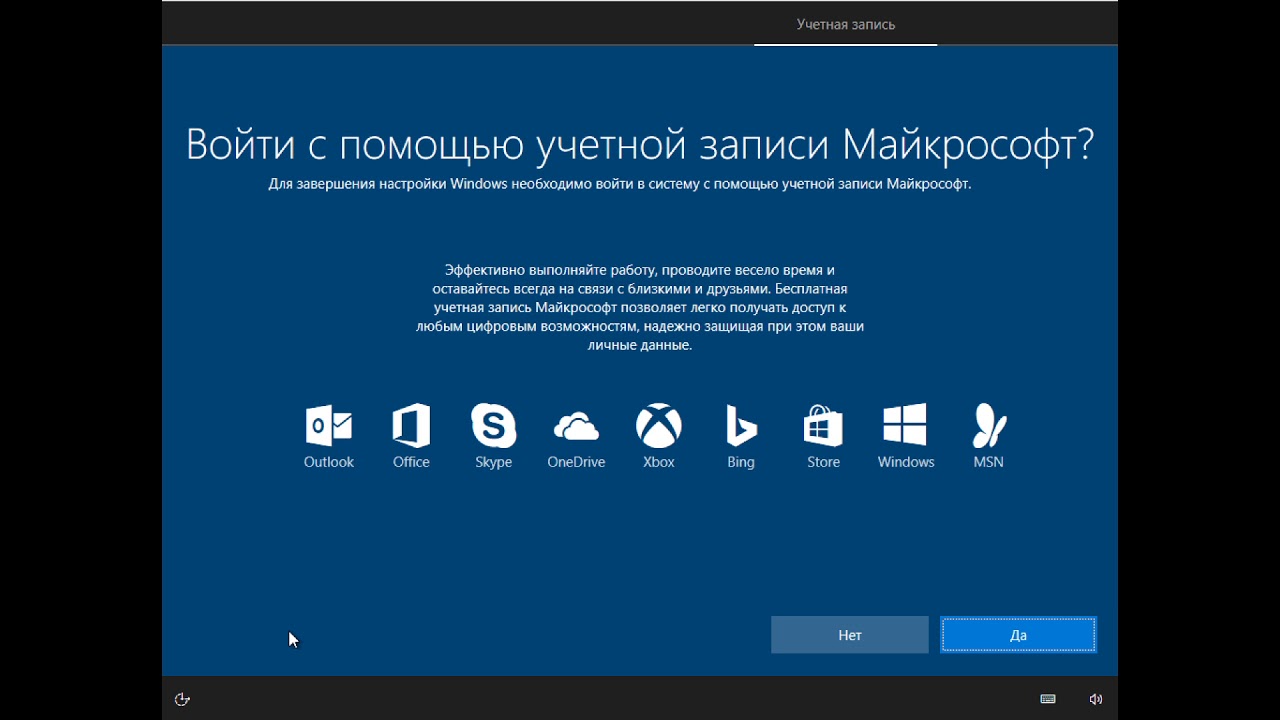 На ПК с уже установленной Windows 10 создайте загрузочную флешку с помощью Windows Recovery Media Creator (RecoveryDrive.EXE). Вам понадобится диск размером не менее 8 ГБ. Не выбирайте вариант резервного копирования системных файлов на диск восстановления и обратите внимание, что все файлы на диске будут удалены при форматировании.
На ПК с уже установленной Windows 10 создайте загрузочную флешку с помощью Windows Recovery Media Creator (RecoveryDrive.EXE). Вам понадобится диск размером не менее 8 ГБ. Не выбирайте вариант резервного копирования системных файлов на диск восстановления и обратите внимание, что все файлы на диске будут удалены при форматировании.
Используйте флэш-накопитель USB размером не менее 8 ГБ и не забудьте оставить этот флажок не установленным.
Шаг 2. Подключите файл ISO и скопируйте его на локальный диск. Откройте проводник и дважды щелкните загруженный файл ISO, чтобы подключить его как виртуальный диск. Оставьте это окно проводника открытым и нажмите Ctrl + N, чтобы открыть новое окно.В новом окне создайте папку на локальном жестком диске и скопируйте содержимое смонтированного диска из другого окна в эту папку.
Шаг 3. Используйте команду DISM, чтобы разделить WIM-файл на несколько частей. Откройте окно командной строки от имени администратора и введите следующую команду, подставив имя папки, созданной на шаге 2.
Dism / Split-Image / ImageFile: C: \ имя_папки \ sources \ install.wim / SWMFile: C: \ имя_папки \ sources \ install.swm / FileSize: 3800
После завершения операции проверьте содержимое папки Sources. Вы должны увидеть два новых файла, Install.swm и Install2.swm, вместе с исходным Install.wim. Теперь вы можете безопасно удалить файл Install.wim из созданной папки.
После разделения файла образа Windows на части размером менее 4 ГБ вы можете безопасно удалить этот файл Install.wim
Шаг 4. Скопируйте установочные файлы из локальной папки на загрузочный USB-накопитель. Убедитесь, что вы скопировали все папки, как показано здесь. Если вас спросят, хотите ли вы заменить файлы на целевом диске, ответьте «да».
Перетащите все эти файлы на загрузочную флешку; выберите вариант замены файлов при появлении запроса
На этот раз вы не должны получать эту надоедливую ошибку «Файл слишком большой». Программа установки Windows распознает два разделенных файла с расширениями имени файла . SWM и использует их для создания новой установки.
SWM и использует их для создания новой установки.
Как установить Windows 10 с USB-накопителя 2020
Windows 10 — это набор компьютерных операционных систем, разработанный в 2015 году и выпущенный в продажу 29 июля того же года.Являясь окончательным преемником Windows 8.1, она постоянно получает новые обновления, доступные пользователям без каких-либо дополнительных затрат. Есть несколько способов установить эту версию Windows на ваш компьютер, но многие пользователи не знают, как установить Windows 10 с USB-накопителя . Суть написания этой статьи — помочь пользователям установить эту операционную систему на свои ПК с помощью USB-накопителя, который часто является единственным вариантом, доступным для многих пользователей.
Флэш-накопитель пригодится, если на вашем компьютере установлена старая версия Windows.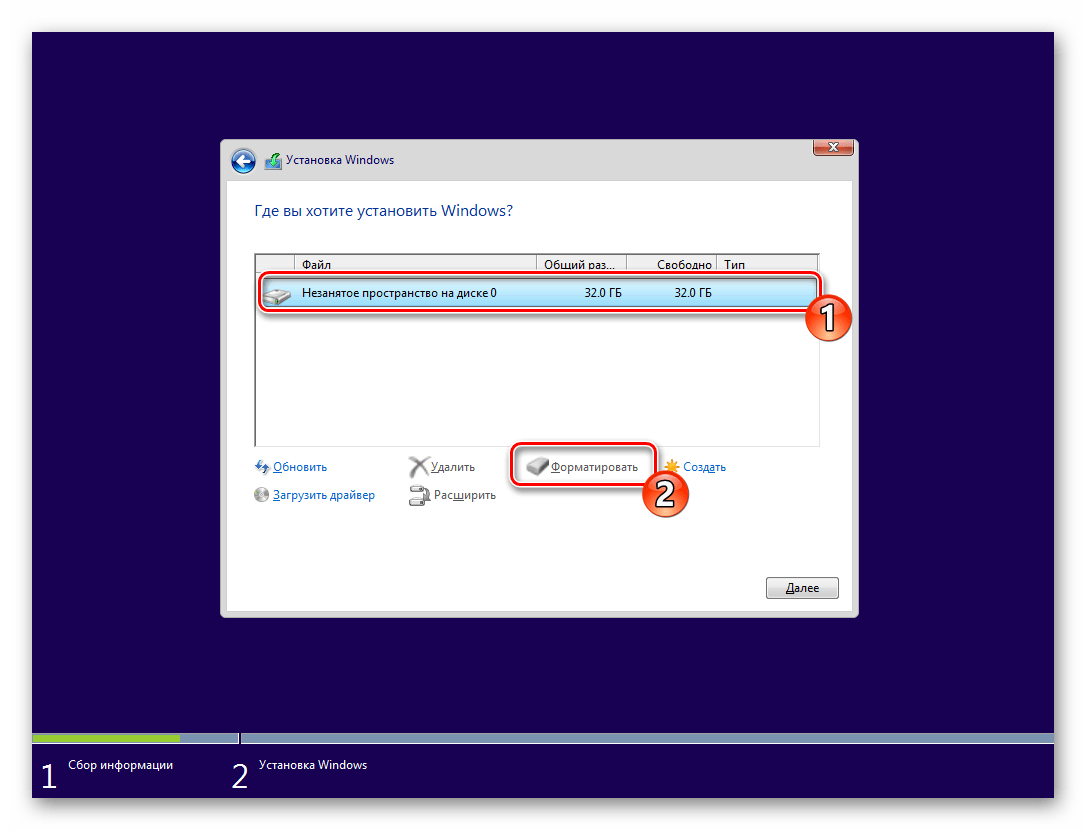 Если вы хотите перейти со старой версии на последнюю версию Windows 10, вы можете использовать USB-накопитель для непосредственного запуска Windows 10. В следующем материале мы покажем вам, как шаг за шагом установить Windows 10 с USB-накопителя.
Если вы хотите перейти со старой версии на последнюю версию Windows 10, вы можете использовать USB-накопитель для непосредственного запуска Windows 10. В следующем материале мы покажем вам, как шаг за шагом установить Windows 10 с USB-накопителя.
Что нужно подготовить заранее
Перед тем, как начать процедуру установки, вам необходимо заранее подготовить элементы и инструменты. Инструменты, которые вам понадобятся для успешной установки Windows 10:
Флэш-накопитель USB: Вам необходимо приобрести флеш-накопитель USB с объемом памяти не менее 8 ГБ.Флэш-накопители с меньшим объемом памяти не будут работать, поскольку Windows 10 довольно большая и требует достаточно места для успешной установки.
Загрузить Windows 10: Вам также необходимо приобрести лицензию для загрузки приложения. Для этого вам нужно будет либо заплатить за лицензию, либо вы также можете использовать существующую лицензию со своим цифровым идентификатором. Один из способов настроить Windows USB — это настроить USB-накопитель с Windows 10. После того, как он будет настроен, вы сможете загрузить диск для запуска приложения.
Один из способов настроить Windows USB — это настроить USB-накопитель с Windows 10. После того, как он будет настроен, вы сможете загрузить диск для запуска приложения.
Установите файл ISO: Для завершения процесса вам также необходимо установить файл ISO. Файл ISO — это архивный файл, содержащий данные, которые будут записаны на оптический диск, включая его файловую систему. Образы файлов ISO имеют имя «расширение имени файла .iso»
Приготовьте сторонний инструмент Rufus: Вам также понадобится сторонний инструмент Rufus. Инструмент Rufus — это приложение с открытым исходным кодом, разработанное для Microsoft Windows. Он используется для форматирования и создания загрузочных флеш-накопителей или Live USB-приложений.Инструменты Rufus доступны на 39 различных языках и имеют операционную лицензию GNU GPL 3+.
Как создать установочный носитель Windows 10?
Чтобы установить бесплатную копию системы Windows 10, вам необходимо создать совместимый загрузочный носитель с помощью Media Creation Tool.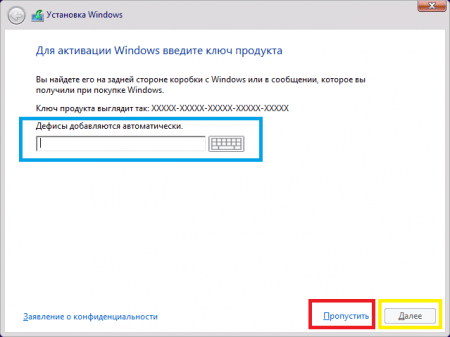 Вставьте USB-накопитель в компьютер и выполните следующие шаги, чтобы начать работу:
Вставьте USB-накопитель в компьютер и выполните следующие шаги, чтобы начать работу:
Шаг 1 Откройте официальную Загрузите Windows 10 страницу
Шаг 2 В разделе «Создать установочный носитель Windows 10» нажмите « Download Tool Now »
Шаг 3 Сохраните файл на своем компьютере и удвойте « MediaCreationToolxxxx.exe «для запуска утилиты.
Шаг 4 Нажмите кнопку «Принять», чтобы принять условия Microsoft.
Шаг 5 Выберите Создать установочный носитель (USB-накопитель, DVD или файл ISO) для другого ПК, вариант и далее.
Шаг 6 Выберите язык, выпуск Windows 10 и архитектуру и нажмите Далее.
Шаг 7 Убедитесь, что ваше USB-соединение с компьютером, выберите опцию « USB flash drive » и далее.
Шаг 8 Выберите съемный диск из списка и затем.
Шаг 9 Наконец, ваш USB-накопитель готов! Чтобы завершить процесс, нажмите кнопку «Готово» и загрузите флешку, чтобы активировать ее.
Как создать загрузочный носитель UEFI для Windows 10 с помощью Rufus?
Есть два очень простых способа создать загрузочный носитель Windows 10, и один из них — использовать программное обеспечение RUFUS. RUFUS — очень популярный выбор среди пользователей, которые хотят узнать, как установить Windows 10 с USB. Программное обеспечение намного лучше, чем установщик Windows, потому что часто пользователи установщика Windows часто сталкиваются с ошибками.Программное обеспечение RUFUS, с другой стороны, более эффективно, поскольку вы можете использовать его для загрузки файла Windows 10 (ISO) из источника и использовать RUFUS для создания установочного носителя с поддержкой UEFI.
Чтобы успешно создать носитель Windows 10 UEFI с помощью программного обеспечения RUFUS, выполните следующие простые шаги:
Шаг 1 Перейдите на официальную страницу Rufus .
Шаг 2 Загрузите последние обновления на свой компьютер и щелкните « Rufus-x.x.exe »
Шаг 3 В разделе «Устройство» выберите USB-накопитель, в разделе «Выбор загрузки» нажмите кнопку выбора и перейдите к ISO-файлу Windows 10.
Шаг 4 Вы можете следовать следующему изображению, чтобы установить выбранный для каждого параметра, Стандартная установка Windows , GPT, и UEFI (не CSM) вариант .
Шаг 5 В разделе «Показать дополнительные свойства диска» вы оставите настройки по умолчанию.
Шаг 6 Выберите параметры «Быстрое форматирование» и «Создать расширенные файлы этикеток и значков» на Показать дополнительные параметры форматирования
Шаг 7 Нажмите «Пуск», чтобы продолжить, для завершения процесса нажмите «ОК», чтобы убедиться, что флэш-накопитель полностью очищен.
Раньше, если вы не знали, как установить Windows 10 с USB-накопителя, выполнение этих шагов, перечисленных выше в различных категориях, должно ускорить процесс для вас без каких-либо проблем.Ссылки для загрузки Windows 10 доступны в Интернете на домашней странице Microsoft, как и программное обеспечение RUFUS, которое также можно загрузить онлайн через страницу загрузки разработчика.
Видеоинструкции: как установить Windows 10 с USB?
Если у вас есть какие-либо данные, потерянные с компьютера Windows или Mac, попробуйте лучшее бесплатное восстановление данных компьютера, как показано ниже:
Recoverit Бесплатное восстановление данных
- Легко восстанавливайте любые удаленные или утерянные файлы данных с компьютера Windows.
- Поддерживает восстановление данных с любого устройства хранения на Windows и Mac.
Восстановление компьютерных данных
- Окна PE
- Системные проблемы
- Ошибки ПК
Установка Windows 10 с большим USB-накопителем
Как установить Windows с USB-накопителя большего размера, если у вас нет доступного накопителя меньшего размера.
Ден Делимарски в Hackery
25 ноября 2017
Сегодня возникла интересная проблема — пришлось переписать образ Surface Pro 3, но под рукой оказалась только флешка на 64 ГБ. Следуя типичному танцу, я установил Windows 7 USB / DVD Download Tool, загрузил Windows 10 ISO с моего сайта загрузки подписки Visual Studio, использовал WUDT, чтобы поместить ISO на флешку, и… ничего.
Мой Surface Pro 3 просто отказывался даже смотреть на USB в поисках загрузочной информации.Так в чем же дело?
Как оказалось, ожидается, что флешка будет отформатирована в FAT32 с содержимым ISO на ней. WUDT отформатировал бы диск в NTFS и по-прежнему поместил бы на него правильный контент, но машина никогда не будет рассматривать USB как что-то, с чего можно прочитать установщик ОС. Как это решить без покупки новой маленькой флешки и форматирования как NTFS? Временно уменьшив размер большого флеш-накопителя.
Верно, вы заплатили за USB-флешку емкостью 64 ГБ, а теперь с помощью нашего старого друга DISKPART вы собираетесь сделать так, чтобы она выглядела так, как если бы она была 6 ГБ.
- Подключите флешку.
- Запустите командную строку от имени администратора.
- Введите
DISKPARTи нажмитеENTER. - Введите
LIST DISKи нажмитеENTER. Вы увидите список подключенных дисков. Обратите внимание на USB-флешку (посмотрите на размер, чтобы узнать, какой именно). - Введите
SELECT DISK X, гдеX— это номер, идентифицирующий флэш-накопитель. - Введите
CLEAN— это буквально уничтожит таблицу разделов, поэтому будьте осторожны и сделайте резервную копию диска, если вам нужна какая-либо информация на нем (я надеюсь, что нет — вы используете его как поверхность для установщика). - Введите
CREATE PARTITION PRIMARY SIZE = 6000. - Введите
ASSIGN— это даст вашему разделу букву. - В проводнике Windows щелкните правой кнопкой мыши раздел USB, который вы только что создали, и отформатируйте его в FAT32. Использование быстрого форматирования — это нормально.
- Скопируйте содержимое ISO в раздел.
- Загрузитесь с раздела и установите Windows.
Хотел бы я иметь это руководство под рукой 4 часа назад.
Как загрузить Windows 10 с USB-накопителя?
Необходимо загрузить Windows 10 с USB-накопителя.
USB-накопитель, своего рода устройство для хранения данных, очень популярен среди компьютеров из-за его портативности и удобства.Как правило, вы хотите запускать Windows 10 с USB-накопителя в трех следующих ситуациях:
Хотите использовать одну и ту же среду Windows 10 в разных местах.
Необходимо восстановить поврежденную или вышедшую из строя операционную систему, когда не удается загрузить компьютер.
Необходимо удалить или отформатировать системный раздел в среде Windows PE.
Сначала создайте загрузочный USB-накопитель Windows 10
Для загрузки с USB-накопителя необходимо сначала сделать USB-накопитель загрузочным.Ниже описаны два способа создания загрузочной USB-флешки с Windows 10.
Сделать загрузочный USB-накопитель для портативной среды Windows 10
Если вы хотите сохранить одну и ту же Windows 10 на разных компьютерах, вы можете использовать новую функцию, выпущенную Microsoft, под названием Windows To Go, если вы пользователь Windows 10 Enterprise Edition для создания Загрузочная USB-флешка с Windows 10. Таким образом, вы можете носить с собой флешку куда угодно и запускать с нее Windows 10.
Но для пользователей Windows 10 Home Edition Windows To Go недоступна.В таких условиях AOMEI Partition Assistant Standard может быть вашим правильным выбором; его функция Windows To Go Creator позволяет создавать переносимую среду Windows на USB-накопителе из файла Windows 10/8/7 ISO или ESD, даже если вы являетесь пользователем Windows Home Edition. Взгляните на подробные инструкции:
PS: Поскольку эта операция удалит все данные с USB-накопителя, вам лучше заранее сделать резервную копию важных данных.
Шаг 1. Вставьте флешку емкостью не менее 13 ГБ и подключите к компьютеру.Бесплатно загрузите, установите и запустите AOMEI Partition Assistant Standard.
Шаг 2. В главном интерфейсе щелкните «Windows To Go Creator» на левой панели.
Шаг 3. Во всплывающем окне нажмите « Обзор », чтобы выбрать установочный файл Windows 10. Если он не определяется автоматически, нажмите « Обновить », чтобы выбрать его вручную. Затем нажмите « ОК, »> « Продолжить, »> « Да, ».
Примечания:
Лучше использовать USB 3.0, чем USB 2.0, так как USB 2.0 займет больше времени.
Рекомендуется использовать установочные файлы ISO, предлагаемые на официальном сайте Microsoft, из-за несовместимости.
Если вы обновите его до версии Professional, вы можете сделать Windows 10 загрузочным носителем, поддерживающим загрузку на Mac, после этого вы сможете запускать Windows 10 с внешнего диска на компьютере Mac.
Сделайте загрузочную флешку для входа в среду WinPE
Если вам нужно войти в среду WinPE для восстановления системы или удаления / форматирования диска C, вы также можете обратиться к AOMEI Partition Assistant Standard. Это функция Make Bootable Media. может создать загрузочный носитель Windows, который позволит вам восстановить MBR, проверить поврежденный сектор, отформатировать раздел и т. Д.
PS .: Все данные на USB-накопителе будут удалены во время процесса.
Шаг 1. Подключите USB-накопитель к компьютеру и запустите программное обеспечение.
Шаг 2. В главном интерфейсе щелкните « Make Bootable Media » и щелкните « Next » во всплывающем окне.
Шаг 3. Выберите USB-загрузочное устройство среди трех вариантов и нажмите « Продолжить» .
Шаг 4. Прочтите всплывающее уведомление и щелкните « Да, », чтобы выполнить эту операцию.
Примечания:
Это доступно для создания загрузочного носителя через AOMEI Partition Assistant через CD / DVD.
Если операционная система Windows XP, загрузите Windows AIK для настройки и развертывания ОС на новом оборудовании.
Загрузите Windows 10 с загрузочного USB-накопителя
После создания загрузочного USB-накопителя Windows 10 вы можете загрузить Windows 10 с него, выполнив следующие действия:
Шаг 1. Подключите флешку, которая вам нужна для загрузки. Затем перезагрузите компьютер и нажмите определенную клавишу, чтобы войти в BIOS.
Шаг 2. Выберите USB-устройство и нажмите клавишу « Enter » для загрузки с USB-накопителя.
Затем вы можете запустить Windows 10 с USB-накопителя для работы в той же среде (если вы выбрали функцию « Windows To Go Creator ») или войти в среду Windows PE для форматирования / удаления диска C или восстановления. MBR (если вы выбрали функцию « Сделать загрузочный носитель »).
Вердикт
Из всего вышесказанного можно легко сделать вывод, что вы можете успешно загрузить Windows 10 с USB-накопителя, если вы сначала сделали USB-накопитель загрузочным с помощью AOMEI Partition Assistant Standard. Фактически, он обладает множеством других функций. Например, это может помочь вам эффективно управлять диском, изменяя размер раздела и объединяя разделы. Он позволяет клонировать жесткий диск на жесткий диск или твердотельный накопитель, чтобы вы могли заменить диск без переустановки операционной системы и приложений.
Как установить Windows 10 Creators Update с USB-накопителя
Какую бы операционную систему вы ни использовали на своем компьютере, вам неизбежно придется обновлять ее всякий раз, когда будет выпущено новое обновление, чтобы не допустить ошибок и обеспечить оптимальную работу эффективность.
Но также важно, чтобы вы всегда устанавливали последние обновления в вашей системе, чтобы защитить ваш компьютер от дыр в безопасности и возможных взломов злоумышленниками.
Большинство обновлений устанавливаются довольно легко — всякий раз, когда приходит крупное обновление, вас спрашивают, хотите ли вы его загрузить, и, привет, за несколько щелчков мышью, вы запускаете последнюю версию.
Но иногда в процессе могут возникать сбои, например, на вашем устройстве недостаточно места для загрузки обновления перед обновлением. Это особенно верно в отношении некоторых более мощных обновлений Windows 40, таких как Creators Update. Решением ваших проблем является создание загрузочного USB-накопителя, который вы можете просто подключить к компьютеру и установить оттуда.
Это занимает меньше места на самой машине, а также удобно иметь резервную копию на случай, если что-то пойдет не так во время процесса обновления, или вам просто нужна резервная копия Windows 10 в кармане, если что-то сломается позже .Хотя у вас может не быть ваших данных на USB-накопителе, возможность переустановить операционную систему за несколько щелчков мышью — огромный бонус.
Преимущества чистой установки
Обновления Windows 10 запускаются автоматически в фоновом режиме, поэтому вы можете свободно заниматься другими задачами. Запуск может занять некоторое время, но обычно вы можете игнорировать его и сосредоточиться на более важных вещах. Как только это будет сделано, ваша машина получит множество новых функций и улучшений, которые вы сможете опробовать.
Тем не менее, обновление не всегда проходит так гладко, как могло бы. Поскольку обновление Windows 10 Creators Update довольно велико, вероятность того, что что-то пойдет не так, больше. Кроме того, ОС хранит старую версию Windows 10 на вашем жестком диске на случай, если у вас возникнут проблемы и вам потребуется откатить ее, что означает, что вы потеряете значительный кусок дискового пространства после ее установки.
Лучше выполнить чистую установку, чем обновление на месте, потому что конечным результатом будет новая операционная система, не завязанная старыми системными файлами, ненужными записями в реестре и неправильными драйверами.После завершения установки вам нужно будет потратить некоторое время на переустановку всех ваших программ и копирование личных данных и настроек, но это стоит дополнительных усилий, потому что это означает, что Windows будет работать быстрее и с меньшей вероятностью выйдет из строя после завершения настройки. все вверх.
Создайте загрузочный USB-накопитель
Многие новые компьютеры и ноутбуки не имеют оптического привода, поэтому, хотя сохранить операционную систему на компакт-диск или DVD-диск для загрузки с него достаточно просто, USB-накопитель более удобен. универсальный.
Самый простой способ создать загрузочную флешку — использовать собственный инструмент Microsoft Media Creation Tool (инструкции о том, как это сделать, см. В нашей мини-мастерской ниже). Средство создания мультимедиа было обновлено до самой последней версии Windows 10 с помощью Creators Update, и вы можете использовать его для немедленной загрузки и установки ОС или создания собственного установочного носителя. У вас есть возможность записать операционную систему непосредственно на USB-накопитель или сохранить ее как файл ISO, который вы можете позже вручную записать на накопитель или DVD.
Размер Windows 10 Creators Update составляет несколько гигабайт, поэтому загрузка займет некоторое время, в зависимости от скорости вашего интернет-соединения. Убедитесь, что выбранный вами флеш-накопитель достаточно большой, мы рекомендуем диск размером не менее 8 ГБ, и желательно, чтобы достаточно быстрый USB 3.0 был идеальным, если ваш компьютер поддерживает это.
Еще один способ создать загрузочный диск — использовать Rufus. Этот отличный сторонний инструмент берет на себя всю тяжелую работу по созданию загрузочного диска из существующего файла ISO.Он также может создать диск Windows To Go, который позволит вам устанавливать и запускать Windows 10 прямо с карты памяти, превращая его в портативный компьютер, который вы можете использовать в поездках. Однако для этого варианта вам понадобится очень быстрая флешка.
Наконец, вы можете вручную создать загрузочный диск, используя файл ISO и серию команд в командной строке. Хотя это работает достаточно хорошо, это немного неудобно, и два других описанных метода намного проще выполнить.
Как использовать загрузочную флешку
Загрузиться с накопителя очень просто: просто подключите его к USB-порту на ПК, на котором вы хотите установить Windows 10, и запустите или перезагрузите компьютер.Он должен автоматически обнаружить диск и начать процесс загрузки.
Если ваш компьютер не настроен на загрузку с USB-накопителя, вам необходимо указать это в BIOS. Включите компьютер и нажмите нужную клавишу, чтобы войти в программу настройки. Скорее всего, это F2 или Delete. После загрузки BIOS найдите меню порядка загрузки и установите USB-накопитель (или аналогичный) в качестве первого варианта. Нажмите F10, чтобы сохранить изменения и перезагрузитесь, на этот раз ваш диск должен быть обнаружен.
Вам не нужно загружаться с диска, если вы планируете обновить Windows 10 на месте.Выберите карту памяти в проводнике, откройте папку «Источники» и дважды щелкните файл setup.exe, чтобы начать процесс обновления.
Активация Windows 10
Windows 10 была бесплатной в течение первого года, но теперь он закончился. Если вы не обновились до крайнего срока, вам нужно будет приобрести лицензию для активации новой ОС. Если вы обновили свой компьютер до Windows 10, то вам будет предоставлено цифровое разрешение, привязанное к вашему компьютеру и хранящееся в облаке.Не имеет значения, откатили ли вы впоследствии свой компьютер до Windows 7 или 8.1, или если вы стерли или отформатировали жесткий диск, вы все равно сможете бесплатно установить и использовать Windows 10 на этом устройстве. Если вы планируете чистую установку, вам понадобится ключ Windows, который можно найти, запустив ProduKey NirSoft в Windows.
Создание флэш-накопителя USB с помощью средства создания мультимедиа
- Перейдите на страницу средства создания мультимедиа и нажмите кнопку «Загрузить средство сейчас». Запустите файл и примите условия.В следующем окне вам будет предложен вариант «Обновить этот компьютер сейчас» или «Создать установочный носитель для другого ПК». Выберите второй вариант.
- Нажмите «Далее» и выберите нужный выпуск Windows 10. По умолчанию инструмент автоматически выберет правильную версию для вашего текущего ПК. Если вы собираетесь использовать программу установки на другом компьютере, снимите флажок «Использовать рекомендуемые параметры для этого ПК» и соответствующим образом измените параметры «Язык», «Выпуск» и «Архитектура».
- Нажмите «Далее» и выберите «Флэш-накопитель USB».Выберите диск для записи установочных файлов. Если вашего диска нет в списке, щелкните ссылку «Обновить список дисков». Убедитесь, что вы выбрали правильный диск, потому что инструмент сотрет все существующие файлы, которые он содержит. Нажмите Далее, и Windows 10 будет загружена и записана на диск.
Создание загрузочного диска Windows 10 с помощью Rufus
- Загрузите файл ISO на рабочий стол и вставьте пустой USB-накопитель (или тот, с которого вы можете стереть содержимое) в свой компьютер.Запустите Rufus и выберите свой USB-накопитель в раскрывающемся списке. Убедитесь, что вы выбрали правильный диск, потому что вы не хотите, чтобы программа по ошибке стерла неправильный диск.
- Нажмите кнопку со значком диска справа от поля ISO-образа и найдите файл ISO, который вы создали или загрузили ранее. Вы можете выбрать способ форматирования диска. Выберите вариант создания «Стандартной установки Windows», а не «Windows To Go», и оставьте все остальные настройки без изменений.
- Щелкните Пуск, чтобы отформатировать диск и скопировать соответствующие установочные файлы.Это может занять некоторое время, в зависимости от скорости вашей карты памяти. Когда индикатор выполнения покажет, что процесс завершен, нажмите «Закрыть». Теперь у вас есть загрузочный диск с Windows 10, который вы можете использовать для обновления или чистой установки.
Аналитика безопасности для мультиоблачных развертываний
Краткий обзор решения IBM Security QRadar SIEM
Загрузить сейчасПять причин для перехода в облако
Присоединяйтесь к предприятиям, переносящим свои рабочие нагрузки в облако
Загрузить сейчасАрхитектура гибридных ИТ и край для цифрового преимущества
Почему бизнес-лидерам следует рассмотреть гибридную ИТ-стратегию
Загрузить сейчасШесть причин для ускорения удаленного мониторинга активов с помощью AI
Как оптимизировать ресурсы, повысить производительность и увеличить прибыль с помощью AI
Загрузить сейчасКак обновить Windows 10 с помощью USB, DVD или локального носителя
Большинство Windows 10 устройства обновляются до более новых версий операционной системы с помощью Центра обновления Windows или решений для управления обновлениями корпоративного уровня.
Хотя во многих случаях это срабатывает, некоторые администраторы могут предпочесть (или потребовать) обновление другими методами. Распространенными сценариями, в которых это может быть предпочтительнее, являются локальные установки без подключения к Интернету, обновление нескольких компьютеров или возникновение ошибок при попытке обновления с помощью Центра обновления Windows.
Microsoft предоставляет возможности для создания установочного носителя Windows 10. Вы можете записать данные на USB-накопитель или DVD-диск или запустить установку непосредственно из образа ISO, который создается во время процесса.
Следующее руководство проведет вас через этапы установки или обновления Windows 10 с использованием этих методов.
Шаг 1. Создайте установочный носитель или ISO-образ
Вы можете использовать Microsoft Media Creation Tool для создания установочного носителя Windows 10.
- Посетите официальный веб-сайт Microsoft и загрузите Media Creation Tool в свою систему. Нажмите кнопку «Загрузить инструмент сейчас», чтобы начать процесс.
- Запустите программу, когда она будет в локальной системе.Обратите внимание, что вы можете запустить его только в системах Windows.
- Примите условия лицензии на программное обеспечение на первом экране, чтобы продолжить.
- Выберите «создать установочный носитель» на следующем экране. Хотя вы также можете использовать его для «обновления ПК сейчас», обычно лучше использовать установочный носитель, поскольку он дает вам больше контроля и возможностей, если что-то пойдет не так.
- Сохраните обнаруженные параметры языка, выпуска и архитектуры или измените их, если вам нужен установочный носитель для другой установки.
- Выберите нужный носитель: USB-накопитель или файл ISO.
- Флэш-накопитель USB: на нем должно быть не менее 8 гигабайт свободного места. Обратите внимание, что все данные на диске будут удалены в процессе.
- ISO: нет требований, но вам понадобится чистый DVD, если вы хотите записать его на DVD (может потребоваться двухслойный DVD).
- Инструмент загружает последнюю доступную установку Windows 10 от Microsoft.
- Если вы выберете опцию USB, данные будут сохранены на USB-накопитель и подготовлены для загрузки с него.
- Если вы выберете ISO, вы получите возможность записать его на DVD, если есть записывающее устройство DVD. В противном случае ISO просто сохраняется в локальной системе.
Использование установочного носителя Windows 10 для обновления
Процесс установки зависит от установочного носителя.
Вариант 1: использование установочного носителя USB или DVD
Вероятно, это распространенный вариант обновления системы Windows 10. Для выполнения обновления вам потребуется установочный носитель.
- Подключите флэш-накопитель USB к ПК, на котором хотите выполнить обновление, или вставьте DVD в дисковод.
- Запустите компьютер или перезагрузите его.
- Некоторые системы автоматически выбирают установочный носитель и загружаются с него.
- Если это не так, необходимо изменить порядок загрузки (с жесткого диска по умолчанию) на установочный носитель, чтобы он использовался. Это делается в BIOS ПК. Посмотрите инструкции на экране, чтобы узнать, как войти в BIOS, обычно с помощью ESC, DEL, F1 или одной из этих клавиш.
- В BIOS измените приоритет загрузки, чтобы ПК сначала проверял загрузочный носитель USB или DVD перед использованием жестких дисков.
- Убедитесь, что вы выбрали «сохранить файлы и приложения» в диалоговом окне установки, если вы хотите обновить, а не выполнять чистую установку.
- Следуйте инструкциям по установке обновления Windows 10 на устройстве.
Вариант 2: установка напрямую с использованием образа ISO
Если вы не хотите устанавливать с USB или DVD или не можете, вы можете запустить установку непосредственно из образа ISO.Обратите внимание, что для этого вам нужно выбрать ISO во время создания.
- Откройте проводник на устройстве Windows 10.
- Перейдите в папку, в которой был сохранен ISO-образ (например, в папку «Загрузки»).
- Щелкните правой кнопкой мыши ISO-образ и выберите «Открыть с помощью> Windows Explorer». При этом ISO-образ монтируется в Windows, чтобы вы могли просматривать его и запускать файлы напрямую.
- Откройте смонтированный установочный ISO-образ Windows из списка всех подключенных дисков и расположений на боковой панели, если это не произошло автоматически.
- Запустите файл setup.exe, который вы найдете в корневой папке подключенного образа; это запустит установку и, следовательно, обновление системы.
- Если вас спросят, хотите ли вы «получать важные обновления», выберите «не сейчас».
- Убедитесь, что вы выбрали «сохранить личные файлы и приложения», если вы хотите сохранить свои программы, настройки и файлы.
- Следуйте инструкциям на экране, чтобы обновить устройство с помощью образа ISO.
Сводка
Название статьи
Как обновить Windows 10 с USB, DVD или локального носителя
Описание
Узнайте, как обновить ПК с Windows 10 с помощью установочного носителя Windows 10 (с USB, DVD или локального ISO образ).

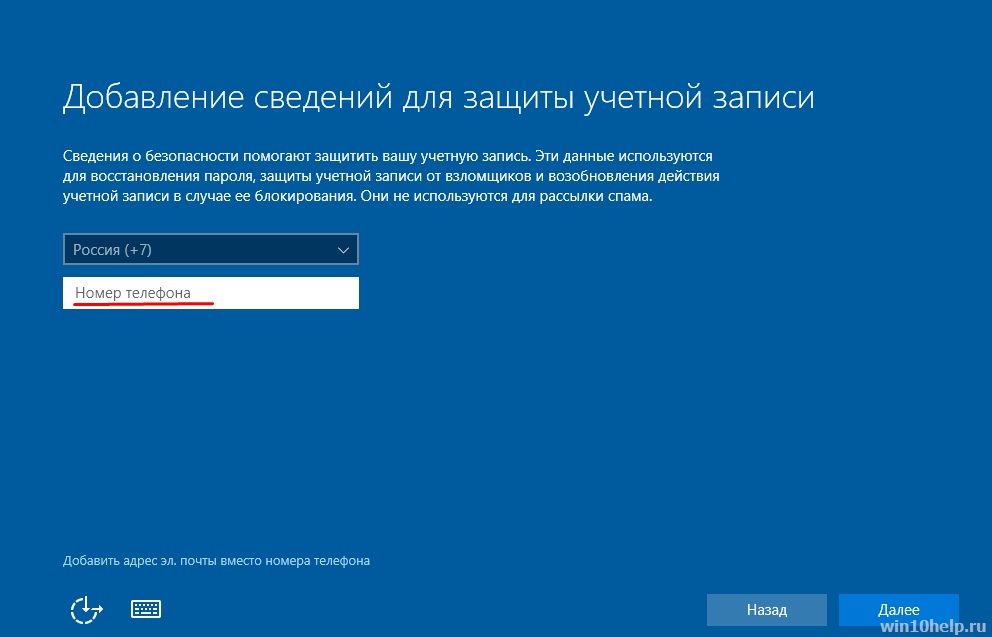

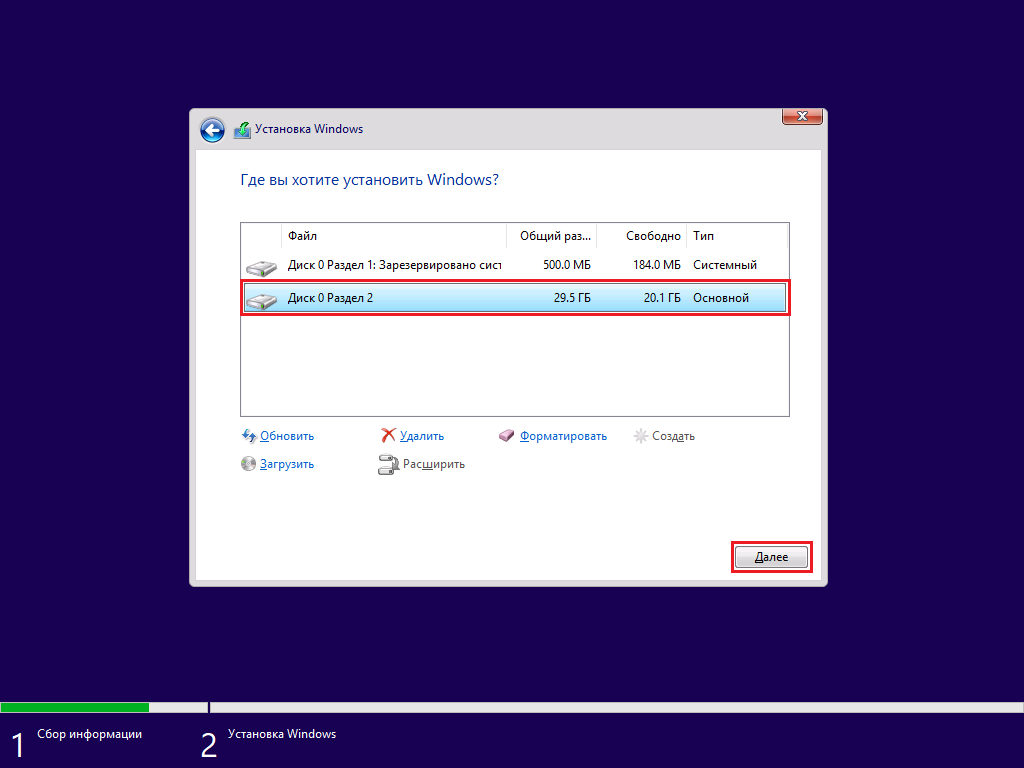


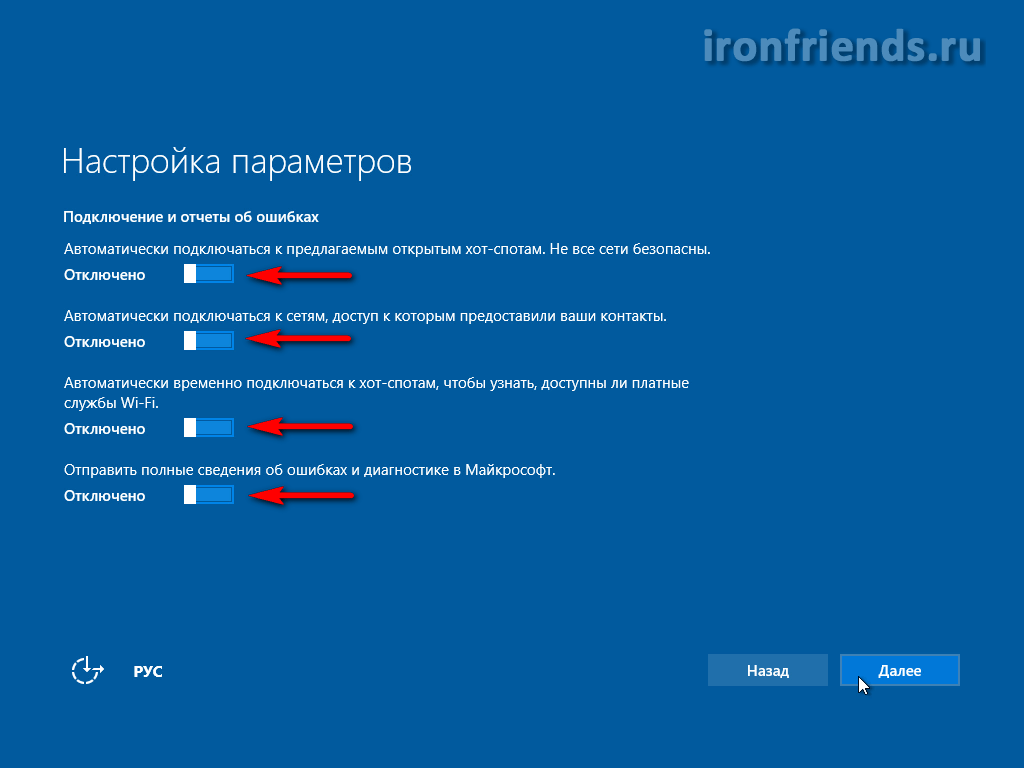

 Попробуйте подключить флешку к другому порту, лучше всего к одному из тех, что сзади, прямо на материнской плате.
Попробуйте подключить флешку к другому порту, лучше всего к одному из тех, что сзади, прямо на материнской плате.
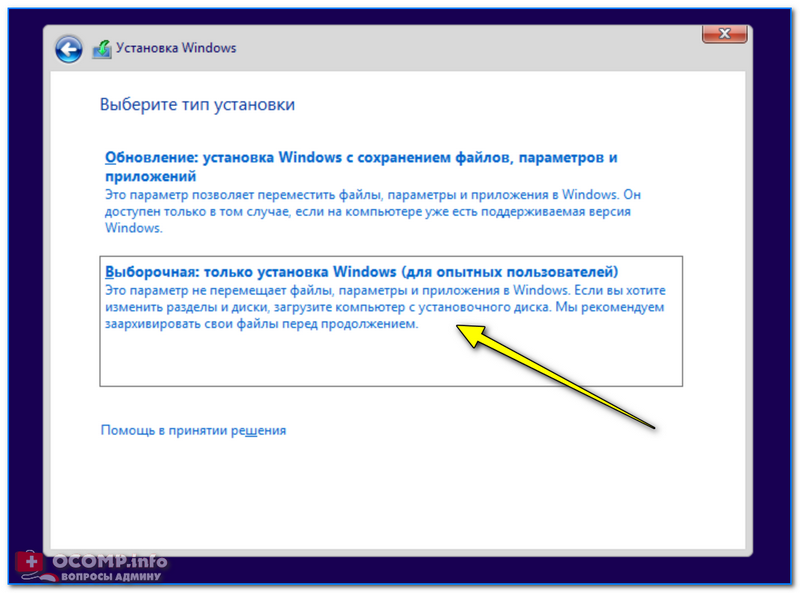
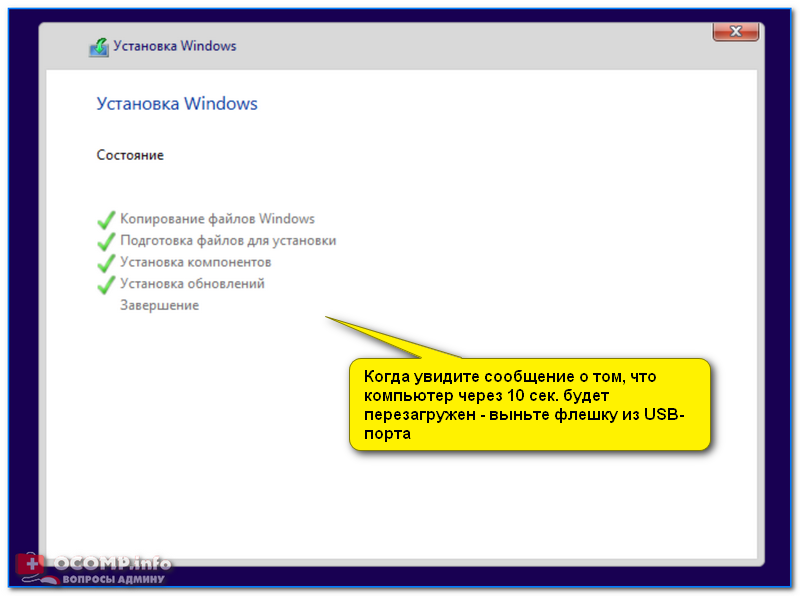 к. мы не обновляемся, а устанавливаем ОС с нуля
к. мы не обновляемся, а устанавливаем ОС с нуля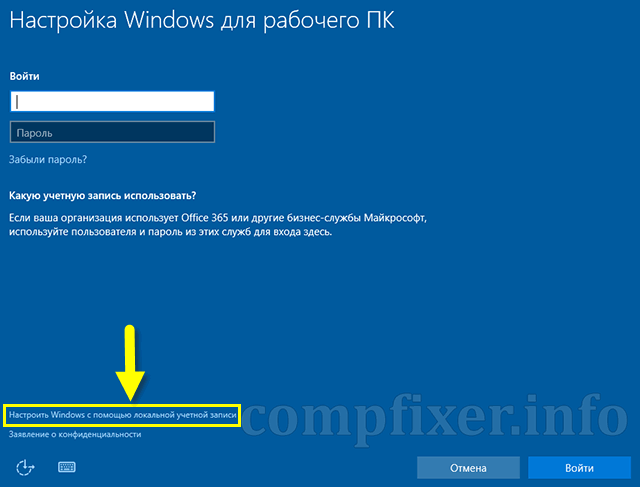
 В BIOS нет ничего страшного, но если можно обойтись без входа в него, надо использовать такой вариант.
В BIOS нет ничего страшного, но если можно обойтись без входа в него, надо использовать такой вариант.

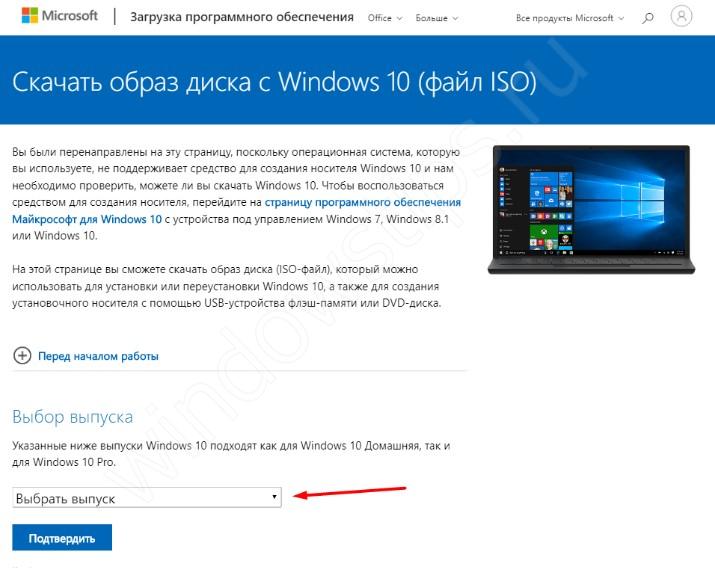 Зайдите в Диспетчер устройств (доступен в меню, которое вызывается кликом правой кнопки на «Пуске») и убедитесь, что все оборудование работает верно. Если есть какие-то неполадки, устраните их вручную, скачав подходящие драйверы.
Зайдите в Диспетчер устройств (доступен в меню, которое вызывается кликом правой кнопки на «Пуске») и убедитесь, что все оборудование работает верно. Если есть какие-то неполадки, устраните их вручную, скачав подходящие драйверы.