Все современные браузеры ориентированы на удобство использования, а одним из основных инструментов повышения комфорта является функция сохранения ключей доступа к сайтам. Нам не приходится запоминать все данные для авторизации, ведь веб-обозреватель хранит их и подставляет в подходящий момента на нужном сайте. Аналогично себя ведёт и Гугл Хром, в нём хранятся сохранённые пароли, их можем в любой момент посмотреть одним из нескольких доступных способов (встроенными и сторонними инструментами). Цель сегодняшнего материала – рассказать об особенностях менеджера паролей, показать варианты работы с ключами и слегка затронуть файл с кодами доступа.

Как работает сохранение паролей в Гугл Хром
Принцип работы функции следующий:
- Переходим на страницу авторизации на любом сайте.
- Вводим данные для входа в аккаунт и жмём на кнопку «Войти».
- Под адресной строкой справа появляется сообщение «Сохранение пароля». Если нажимаем кнопку «Сохранить», логин с паролем записывается в базу данных браузера.
В момент следующего входа ключи автоматически подтягиваются из веб-обозревателя и подставляются в соответствующее поле.
Если соглашаемся с занесением данных для входа в браузер, теперь они там хранятся всё время. При желании появляется возможность посмотреть ключи от всех сайтов. Правда, не всегда реально узнать сохранённые пароли в Google Chrome. Существует пара условий, обязательных для отображения содержимого раздела с кодами доступа.
Когда возможно и невозможно посмотреть пароли в Гугл Хром
Просмотр пароля возможен в большинстве случаев, ведь такую возможность заложили сами разработчики Google. Однако, есть исключения из правила, тогда посмотреть пароли в Гугл Хром не получится. Если конкретной ситуации нет в списке, все ключи доступа можем прочитать.
Случаи, в которых недоступен просмотр паролей в Гугл Хром:
- Отсутствует доступ к системе, в которой установлен браузер. Если нет прямого или виртуального доступа к ОС, узнать интернет-пароли не получится. И это хорошо, ведь значительно повышает конфиденциальность пользователей. Вряд ли кто-то хочет, чтобы его пароли были доступны посторонним лицам.
- Неизвестен ключ авторизации. Для отображения паролей в Гугл Хром нужен код доступа к системе, если в ней стоит блокировка.
- Пароли были удалены. Их восстановить в целом реально, но на практике редко удаётся. Единственный рабочий метод – воспользоваться функцией отката Windows.
- Коды доступа не были сохранены. Узнать ключ можем только через средство восстановления пароля на сайте или найти записи с данными: на почте, в блокноте и т.п.
- Каталог, где сохраняются пароли в Гугл Хром, защищён паролем или полностью скрыт через специальное ПО. Без устранения средства защиты узнать содержимое не получится.
Если применены средства блокировки, защиты или удаления, посмотреть запомненные пароли в Google Chrome невозможно (за редкими исключениями). В остальных случаях никаких препятствий нет.
Как посмотреть сохранённые пароли в Google Chrome
Официально разрешённый и самый доступный способ отображения всех данных для входа подразумевает использованием диспетчера паролей в Google Chrome. Это специальная вкладка для управления и отображения внесённых кодов доступа для сайтов. Она доступна и на ПК, и на смартфоне.
Важно! Если вход в систему заблокирован ключом доступа, его придётся вводить и для разблокировки отображения паролей в Гугл Хром.
Как в Google Chrome посмотреть сохранённые пароли:
- Нажимаем на изображение бургера (3 полоски) в правом верхнем углу.
- Переходим на страницу «Настройки».

- В графе «Автозаполнение» нажимаем на строку «Пароли». Кстати, сразу перейти на нужную страницу можем по ссылке chrome://settings/passwords

- Все данные представлены в виде таблицы: домен сайта, логин и пароль. Дальше отображается несколько кнопок действий. Чтобы отобразить код, нажимаем на изображение глаза «Показать пароль».
- Вводим ключ доступа во всплывающее окно.

Сейчас Гугл Хром позволяет посмотреть сохранённые пароли без каких-либо ограничений. Чтобы заставить веб-обозреватель показать содержимое, достаточно нажать на «глаз» в интересующей строке с названием сайта и пароль мгновенно отобразится.
Как узнать пароли Google Chrome Android
Найти сохранённые пароли в Гугл Хром на Андроид можем практически таким же методом, но с небольшими отличиями в отношении разблокировки и местонахождения диспетчера паролей.
Как посмотреть пароли в браузере Гугл Хром на телефоне Android:
- Открываем приложение с браузером от Гугла.
- Жмём на три точки (расположены под индикатором уровня батареи).
- Идём на страницу «Настройки».

- Нажимаем на ссылку «Пароли». Здесь располагается весь список ключей для авторизации.

- Касаемся любого из перечисленных элементов с названиями веб-сайтов.
- В строке «Пароль» жмём на изображение глаза.

- Вводим графический ключ, PIN-код или прикладываем палец к сканеру отпечатка пальца в зависимости от требований телефона и выбранного инструмента защиты.
Совет! Если нужно достать ряд паролей из Google Chrome, лучше воспользоваться компьютерной версией браузера. В мобильном приложении нужно каждый раз переходить на вкладку с сайтом и включать отображение. Это приводит к трате лишнего времени.
Чтобы быстро вытащить основной пароль из браузера Гугл Хром на Андроид, рекомендуем нажать на крайнее справа изображение в поле «Пароль», оно приведёт к копированию содержимого.

Важно! Существуют расширения и приложения для управления, редактирования и отображения паролей. Мы не рекомендуем ими пользоваться из-за сложности проверки отношения к безопасности и авторитета разработчика. После получения данных, программа может их слить на сторону или использовать для взлома.
Где хранятся пароли Гугл Хром на компьютере
Все данные на компьютере записываются в соответствующие файлы. В большей части случаев они недоступны для чтения, а предназначены для обработки программой. Иными словами, представляют ценность только в условиях одной рабочей среды (браузера). Так же само и с паролями в Гугл Хром, браузер их хранит в отдельном файле. По умолчанию он размещён в папке с данными веб-обозревателя. В случае активации синхронизации, браузер может извлечь пароли и переместить их на сервер в качестве дубликата.
Расположение файла — C:\Users\Имя ПК\AppData\Local\Google\Chrome\User Data\Default. Называется он Login Data. Файл не имеет расширения и отображается в виде белой иконки (как неопознанный объект).
Можно ли прочесть файл с паролями Google Chrome
Есть хорошая новость, файл, где хранятся пароли в Google Chrome, является базой данных. Это означает, что его можем открыть. Вот только для запуска нужна специальная программа. Тематическое приложение несложно найти на просторах сети. Однако, неопытному пользователю будет тяжело разобраться с установкой и способом работы подобных утилит. Всё потому, что большая часть программ работают через консоли.
Если попытаться вытащить пароли из файла Google Chrome при помощи подобного софта, возникает следующая трудность – блокировка. К примеру, DB Browser for SQLite отображает ошибку «database is locked». Файл заблокирован и ввести пароль не представляется возможным. Большая часть программ для открытия баз данных выдают подобную ошибку.
Выход есть – специальное приложение WebBrowserPassView. Оно элементарно в использовании и позволяет автоматически найти сохранённые пароли в Гугл Хром без ручного поиска файлов.
Важно! Чтобы отобразить то, что содержится в файле с паролями, программе WebBrowserPassView нужно предварительно открыть его. Во время манипуляций по вскрытию и запуску скорее всего встроенный антивирус заподозрит неладное и покажет уведомление об угрозе со стороны приложения. Чтобы воспользоваться данным методом, придётся пойти на риски и временно отключить антивирусное ПО.
Как найти и увидеть пароли в Гугл Хроме:
- Временно отключаем антивирус. У всех программ действия немного отличаются, но суть остаётся той же. На нашей рабочей машине установлен Avast, поэтому за пример берём его.
- Открываем трей с программами (стрелка в правой нижней строке).
- Нажимаем ПКМ по значку Avast.
- Наводим курсор на «Управление экранами Avast» и выбираем «10 минут».

- Скачиваем программу WebBrowserPassView с сайта.
- Распаковываем архив, полученный после выполнения прошло этапа.
- Запускаем утилиту с помощью файла WebBrowserPassView.exe. В основном окне можем увидеть пароли в Гугл Хром.

Как создать удобочитаемый файл, где хранятся пароли в Гугл Хром
В менеджере паролей в Гугл Хром находится один полезный инструмент для переноса ключей доступа к сайтам между утилитами. Его также можем использовать для создания файла в формате csv – таблица. Её можно открыть разными редакторами, в частности Excel. Внутри содержатся строки с доменами сайтов, логинами и интернет-паролями, разделённые запятыми. Речь идёт об экспорте паролей Google Chrome.
Как создать и посмотреть файл, где браузер Гугл Хром хранит пароли:
- Нажимаем на иконку меню и переходим в «Настройки».
- Открываем раздел «Пароли».
- Справа от записи «Сохранённые пароли» жмём на изображение действия и выбираем «Экспорт паролей».

- Открываем сгенерированный файл. Если после двойного клика Windows просит указать программу-обработчик, выбираем Excel или другой редактор таблиц.
Совет! Самостоятельно искать какую-то одну строку из большого списка непрактично. Лучше использовать функцию поиска, которой обладают все текстовые приложения. Запустить её можем практически всегда сочетанием клавиш Ctrl + F. В поле нужно ввести искомое слово – пароль, логин или домен сайта.
Управление паролями в Google Chrome
Довольно часто нам нужно не только узнать сохранённый пароль в Гугл Хром, но и выполнить некоторое его редактирование или изменить принцип работы службы. Данный раздел даст представление о нескольких основных инструментах по работе в Google Chrome с «password`ами».
Варианты действий:
- Выключение автозаполнения. По умолчанию браузер самостоятельно находит пароли в Гугл Хром и пытается их извлечь из базы, чтобы вставить в поля авторизации. Можем отключить эту функцию. Для этого идём на страницу «Пароли» по ссылке chrome://settings/passwords. Переключаем тумблер «Автоматический вход» в выключенное положение.

- Изменение логина или пароля. Отредактировать можем прямо в момент заполнения поля. Достаточно нажать на изображение ключа в правой стороне адресной строки, нажать на иконку глаза и ввести корректный пароль.

- Выключение сохранения паролей. Если разубедились в безопасности того, как Google Chrome хранит пароли, можем деактивировать функцию. В таком случае сохранять и извлекать данные для авторизации придётся вручную. Данная функция расположена по ссылке chrome://settings/passwords и называется «Предлагать сохранение паролей». Выключаем её кликом по переключателю рядом.

Стоит ли пользоваться менеджером паролей в Гугл Хром
Место, где находятся пароли Гугл Хром – лакомый кусочек для всевозможных злоумышленников. На него постоянно охотятся, пытаясь внести в систему вирусы, перехватить данные, заставить пользователя самостоятельно позволить воспользоваться его компьютером и т.д. Каждый, кто получает доступ к менеджеру паролей, может узнать всё его содержимое в Гугл Хром. Это грозит взломом всех аккаунтов, в том числе банковских или профилей в платёжных системах.
Предлагаем взвесить все за и против использования функции сохранения введённых паролей.
Плюсы:
- Быстро, автозаполнение происходит практически моментально;
- Легко, не нужно самостоятельно вводить данные;
- Можем создавать разные сложные пароли для всех сайтов, что значительно повышает безопасность;
- Всегда под рукой, можем освежить память нужными данными в любой момент.
Минусы:
- Соседи, сотрудники, домочадцы, друзья или ещё кто-нибудь может посмотреть коды в момент, когда владелец отошёл по делам;
- Риск утечки информации или взлома хакерами.
Главная причина отказа от менеджера паролей – недостаточный уровень защищённости в сети.
Как защититься от взлома паролей через Google Chrome
Условно все причины взлома можем разделить на 2 группы:
- Человеческий фактор. Мы сами позволяем близким узнать пароли в Google Chrome проявляя невнимательность или говоря свой ключ доступа к системе. Лучше придерживаться правила «доверяй, но проверяй». Выдавая лишнюю информацию и позволяя полноправно пользоваться компьютером, мы сами себя подвергаем рискам. Стоит научить близких уважать личное пространство, а к особо настырным друзьям – присмотреться вдвое больше, может это и вовсе не друг.
- Технический взлом. Сюда относятся всевозможные вирусы, риски перехвата данных и прочее. На самом деле острота и опасность нежелательной активности в сети слишком преувеличена. Достаточным уровнем безопасности можем считать наличие свежего антивируса, соблюдение осторожности в интернете при сёрфинге (особенно при скачивании файлов) и использование домашней, зашифрованной сети.
Как поставить пароль на браузер Google Chrome
Один из эффективных способов обеспечения безопасности при наличии доступа к компьютеру у нескольких людей – установить пароль на браузер Гугл Хром. Иными словами, для запуска веб-обозревателя нужно обязательно ввести ключ. В моменты совмещения рабочего пространства с другими людьми это эффективный способ. Однако, рекомендуем в Windows создать отдельные учётные записи и пользоваться ими, а дополнительно усилить защиту паролем на открытие.
Описанной функцией обладает приложение Game Protector. Однако, после её использования не всегда браузер восстанавливается к полностью рабочему состоянию. Да и другой пользователь может открыть файл с паролями через одну из утилит. В силу этих сложностей установку пароля на открытие Хрома рекомендовать не будем, есть риск повреждения файлов программы. Лучше полностью скрыть интересующую папку. Пользователь не сможет запустить браузер или добраться до файлов до момента указания ключа доступа, гарантируя полную безопасность.
Как поставить пароль на Google Chrome:
- Скачиваем приложение Anvide Lock Folder.
- Устанавливаем и запускаем программу от имени администратора ПК.
- Жмём на изображение плюса и через проводник выбираем папку C:\Program Files (x86)\Google\Chrome\Application.
- Нажимаем на значок закрытого замка или жмём на F
- Дважды вводим пароль.

В момент, когда потребуется открыть папку, запускаем утилиту и нажимаем на значок раскрытого замка. После указания ключа, файлы снова отобразятся и браузер окажется доступным.
На этом всё, мы дали все необходимые сведения, чтобы открыть сохранённые пароли в Гугл Хром, отредактировать их и заблокировать браузер ключом. Осталось только с умом использовать информацию. Она позволит не только сэкономить время, но и оставаться в безопасности даже при активном сёрфинге в интернете.
Как посмотреть пароли в Гугл Хром (Google Chrome)?
Современные браузеры снабжены массой удобных опций, одна из которых автоматическое запоминание паролей к различным площадкам – электронной почте, личным кабинетам на форумах, тем или иным сервисам.
Если вы используете данную опцию, вам приходится «вбивать» пароль при регистрации на новом ресурсе лишь единожды, при последующих обращениях браузер введет за вас пароль автоматически.
При этом, конечно, браузер, как вы понимаете, где-то хранит эти пароли, однако не каждый знает, где и как их можно просмотреть. А знать это необходимо, вдруг вам понадобиться зайти на тот или иной портал с другого устройства, где пароль не запомнен, а вы, в виду того, что вам не приходится его постоянно вводить, забыли. Браузер в данной ситуации вам подскажет. Из данного материала вы узнаете, как посмотреть пароли в Гугл Хром
Как посмотреть пароли в Гугл Хром через меню «Настройки»?
Для начала стоит сказать, как вообще происходит в данной программе запоминание паролей. При заполнении регистрационной формы на каком-либо сайте вы вводите всю необходимую информацию, включая пароль и, когда жмете на кнопку типа «Зарегистрироваться» или «Далее», появляется окно с вопросом «Сохранить пароль для этого сайта в сервисе Google Chrome?» — если вы ответите «Сохранить», он сохранится, если «Нет» — соответственно, нет.

Впрочем, учтите, если вы ответите «Нет», то при всех последующих обращениях к площадке с несохраненным паролем, браузер будет повторять вышеупомянутый вопрос. Раньше браузер в качестве ответа на вопрос «Сохранить пароль для этого сайта в сервисе Google Chrome?» предлагал также вариант «Никогда для этого сайта», и если пользователь выбирал его, он при повторном входе на площадку с несохраненным паролем не дублировал вопрос. Однако в актуальной на сегодняшний момент версии программы, вариант «Никогда для этого сайта» почему-то пропал.
А теперь, собственно, давайте разберемся, как же узнать сохраненный пароль в Гугл Хром. Чтобы сделать это через меню «Настройки», следуйте данной инструкции:
1. Запустите браузер, кликните кнопочку в виде трех горизонтальных линий и в появившемся меню выберите раздел «Настройки».

2. В появившемся окне, найдите ссылочку «Показать дополнительные настройки» и кликните по ней.

3. Далее отыщите подраздел «Пароли и формы», у окошка «Предлагать сохранять пароли для сайтов», кликните на «Настроить».

4. Перед вами откроется перечень порталов, к которым запомнен пароль.

5. Чтобы увидеть заветную комбинацию, наведите курсор на интересующий пароль, кликните рядом с ним и нажмите кнопку «Показать». Вот и все!

Как видите, узнать пароль в Гугл Хром очень просто, возможно, вам даже показалось, что это пугающе просто – только подумать, стоит, например, отлучиться от рабочего ПК и коллега с легкостью может узнать любой ваш пароль за пару минут.
К счастью, от данного посягательства на частную жизнь можно защититься, поставив пароль непосредственно на браузер, о том, как это сделать вы можете прочесть в статье – «Как поставить пароль на Гугл Хром».
Но если вы не хотите прибегать к столь крайней мере, вы можете использовать более простой способ, а именно запретить Гугл Хром запоминать пароли.
Как запретить Гугл Хром запоминать пароли?
Чтобы запретить браузеру сохранять пароли, следуйте данной инструкции:
1. Запустите браузер, кликните кнопочку в виде трех горизонтальных линий и в появившемся меню выберите раздел «Настройки».

2. В появившемся окне настроек, найдите строчку «Показать дополнительные настройки» и кликните по ней.

3. Далее отыщите подраздел «Пароли и формы», уберите галочку у окошка «Предлагать сохранять пароли для сайтов».

Конечно, можно и не убирать эту галочку и каждый раз отказывать браузеру при вопросе «Сохранить пароль для этого сайта в сервисе Google Chrome?», однако ведь зачастую «Сохранить» можно нажать чисто рефлекторно, так что лучше защититься от таких неприятных рефлексов.
4. Теперь нажмите ссылку «Настроить» [скрин выше] и удалите все сохраненные пароли, для чего поочередно наводите курсор на каждую площадку, нажимайте рядом с названием площадки единожды левой кнопкой мыши, затем кликайте на появляющийся крестик.

5. Готово! Теперь вам, конечно, придется водить пароли всякий раз при входе на ту или иную площадку, зато можно чувствовать себя спокойнее.
Как посмотреть пароли в Гугл Хром через сайт passwords.google.com?
Данный способ следует использовать, если пароль требуется просмотреть не с ПК, а с мобильного устройства. Просто зайдите на сайт passwords.google.com, Goggle попросит вас выполнить вход в личный Google-аккаунт — ввести логин и пароль, после чего покажет страницу сайтов, к которым сохранены пароли [1]. Чтобы просмотреть пароль, необходимо кликнуть по названию сайта и нажать на значок в форме глаза [2]. Как видите, мобильные устройства защищены лучше, чем ПК, тут, чтобы просмотреть пароли, требуется знать данные аккаунта Google.

[1]

[2]
Кстати, этот способ работает и с компьютером, однако посмотреть на нем пароли через меню «Настройки» быстрее.
Важно! Если вы не имеете Google-аккаунта – данный способ не сработает. Чтобы создать Google-аккаунт, зайдите на данный сайт и заполните соответствующую форму.
Итоги
Что ж, вы узнали, как посмотреть пароли в Гугл Хром, а, главное, поняли, как просто это сделать, особенно в случае с ПК, так что теперь можете осознанно решить, стоит ли вам пользоваться данной опцией или нет.
Где находятся все пароли в браузере Google Chrome?
Наверное многим приходилось сталкиваться с тем, что забывали свои сохранённые пароли к социальным сетям, к своей почте, и регистрациям на разных сайтах в интернете, а потом жалели, что не записали пароли заранее, где-то отдельно, в записной книжке или блокнотике.
Пользователи браузера Google Chrome, с легкостью могут увидеть все свои раннее введенные и сохраненные пароли. Это в том случае, если вы при вводе пароля, на запрос — Сохранить пароль? Отвечали — Да.
Что первым делом нужно сделать, если пользуешься браузером Google Chrome?
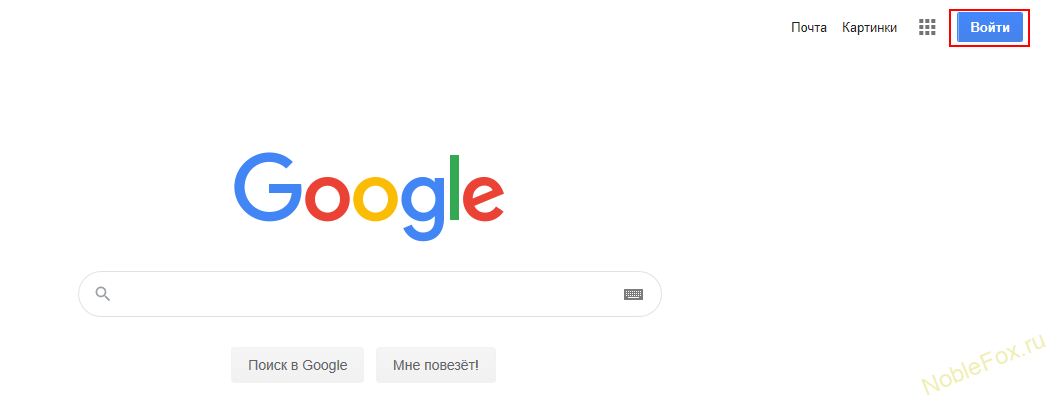 (Рис.1)
(Рис.1)Самая распространенная и большая ошибка пользователей браузера Гугл Хром, это пользоваться браузером без регистрации. Почему народ так упорно не желает один раз пройти несложную регистрацию (Рис.1), и получить полноценный доступ ко всем сервисам от Google, таким как:
Даже электронный почтовый ящик — разве не будет лишним, или настроенный браузер с Вашей темой?
Что даёт регистрация в Google Chrome?
Большое преимущество получают пользователи, которые зарегистрировались, и создали свой аккаунт в Google. Помимо всех полноценно полученных сервисов от Google, самое главное преимущество в том, что сохраняются все Ваши раннее добавленные закладки, история просмотров и пароли.
Владельцы смартфонов на операционной системе Андроид, наверное уже сталкивались с тем, что при приобретении нового смартфона, приходилось переписывать всю телефонную книгу, и заново вносить её в новый смартфон, а между тем, пользователи зарегистрированные в Google, с такой проблемой не сталкиваются, так как у них включена синхронизация, а это значит, что все закладки, пароли, адресная книга в телефоне, все это сохраняется автоматически в вашем аккаунте Google, и при приобретении нового, или сбросе смартфона к заводским настройкам, после того, как вы вошли в свой профиль Google, у вас даже адресная книга всех ваших абонентов возвращается, и ничего не нужно записывать вручную. Не зависимо с какого устройства вы заходите через свой аккаунт в Google, это может быть как компьютер, так и смартфон, все ваши данные синхронизируются и находятся в Вашем профиле Google.
Как посмотреть сохраненные пароли?
- Откройте браузер Chrome на компьютере.
- Нажмите на изображение профиля в правом верхнем углу экрана Пароли (Рис.2)
- Другой вариант, Скопируйте ссылку и вставьте в * (URL) адрес браузера: chrome://settings/passwords (Рис.8)
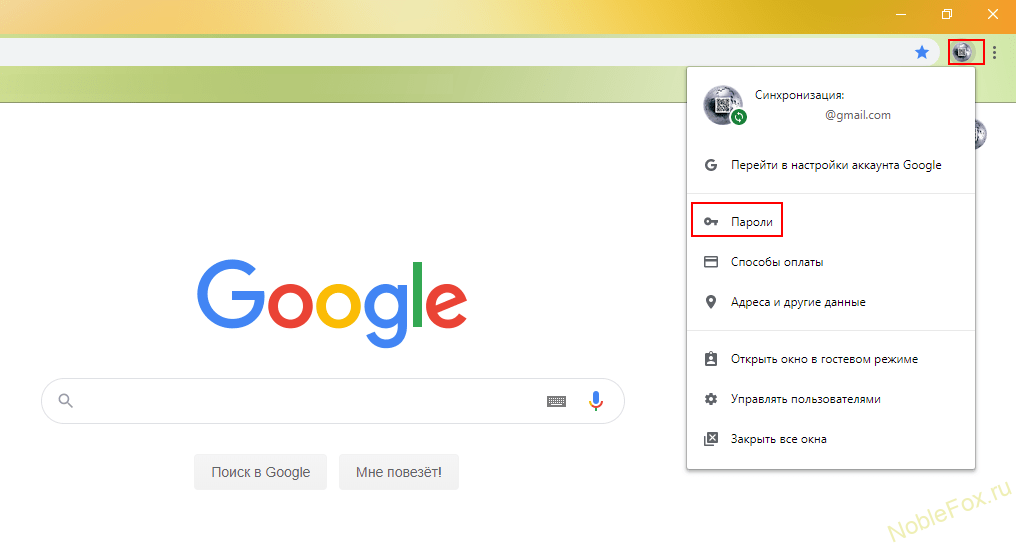 (Рис.2)
(Рис.2)Нажимаем на Пароли (Рис.3), и попадаем на страничку всех наших сохраненных паролей (Рис.5)
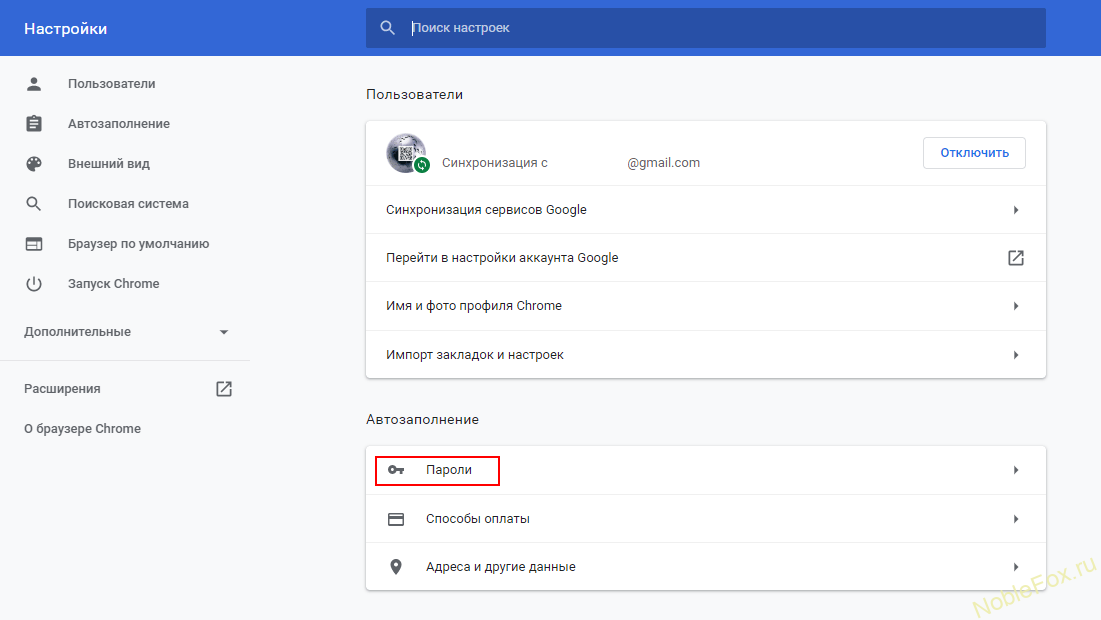 (Рис.3)
(Рис.3)- Можно зайти также и через меню — Настройки.
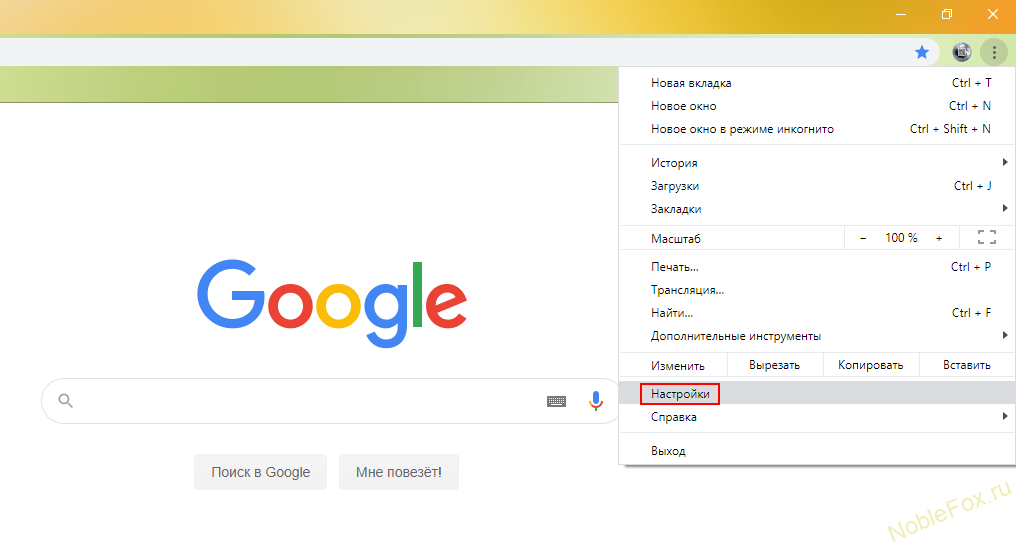 (Рис.4)
(Рис.4)- Нажимаем на три точки, открывается меню браузера, спускаемся до пункта — Настройки (Рис.4) и попадаем на страничку паролей (Рис.5).
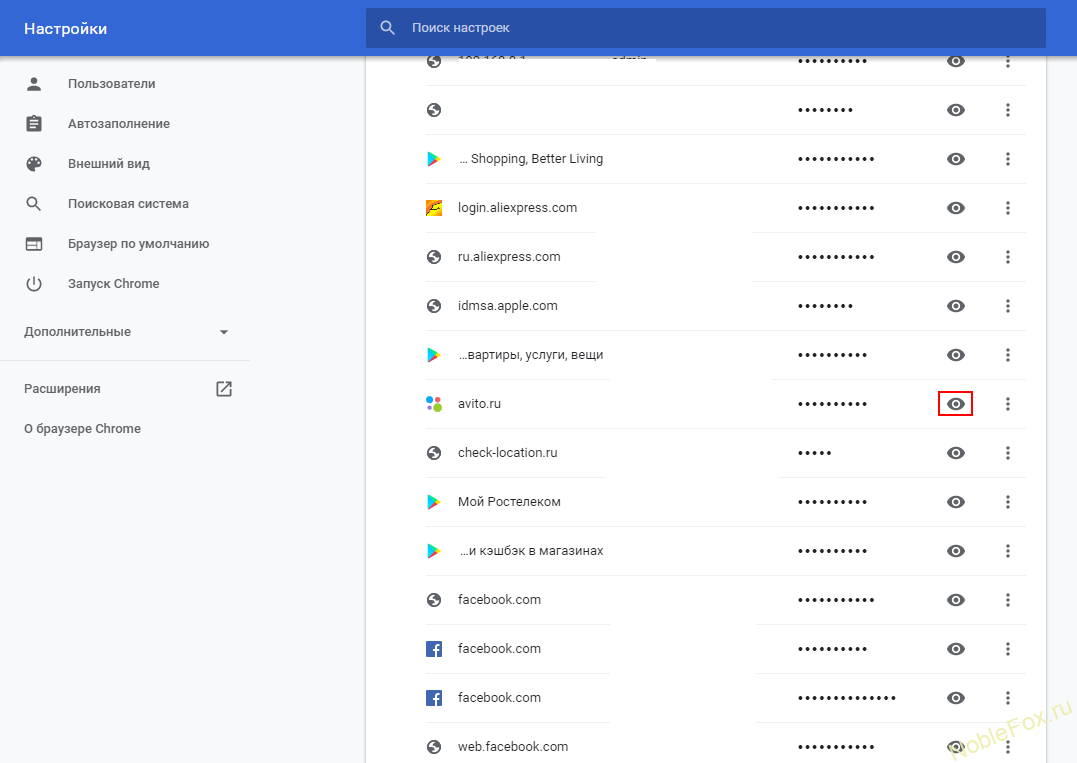 (Рис.5)
(Рис.5)- На страничке с паролями, мы видим все наши регистрации на различных сайтах, электронную почту вводимую при регистрации (на нашей картинке свою почту мы убрали в целях безопасности), и пароли. Все пароли находятся под звездочками, в скрытом состоянии (Рис.5).
- Чтобы увидеть пароль под звездочками, нужно выбрать нужный сайт, нажать на значок (значок в виде глаза) «Показать пароль» справа от адреса сайта. На нашем примере (Рис.5), мы выбрали сайт Avito.ru, и хотим посмотреть какой у нас там пароль. Для этого нужно нажать на значок «Показать пароль» (Рис.5).
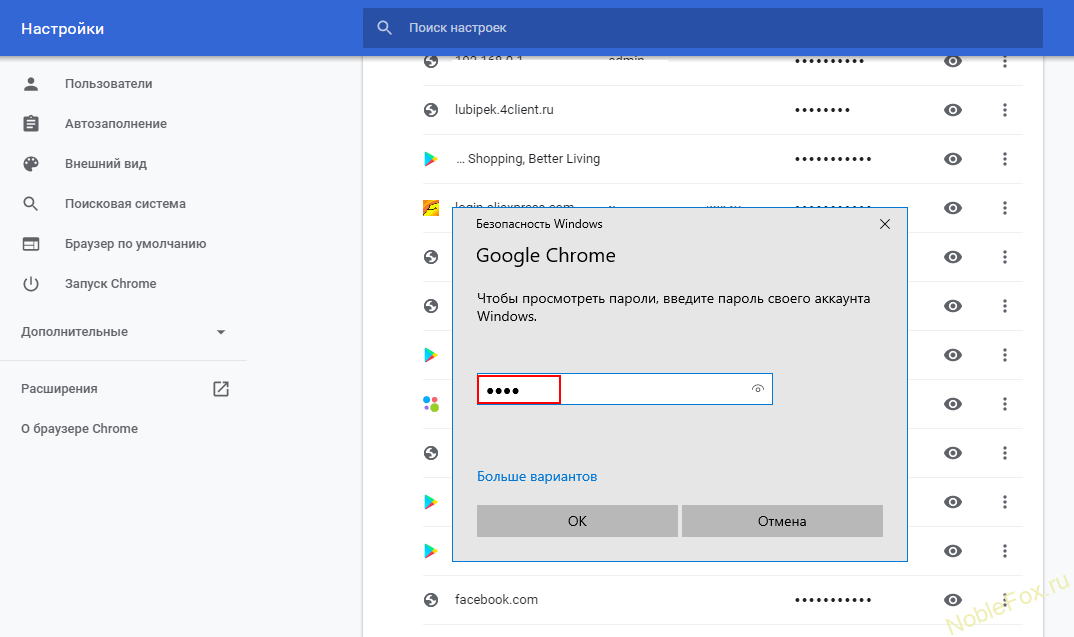 (Рис.6)
(Рис.6)- При необходимости, нужно будет ввести пароль своего профиля на компьютере (Рис.6). Пароль который вы вводите при включении компьютера.
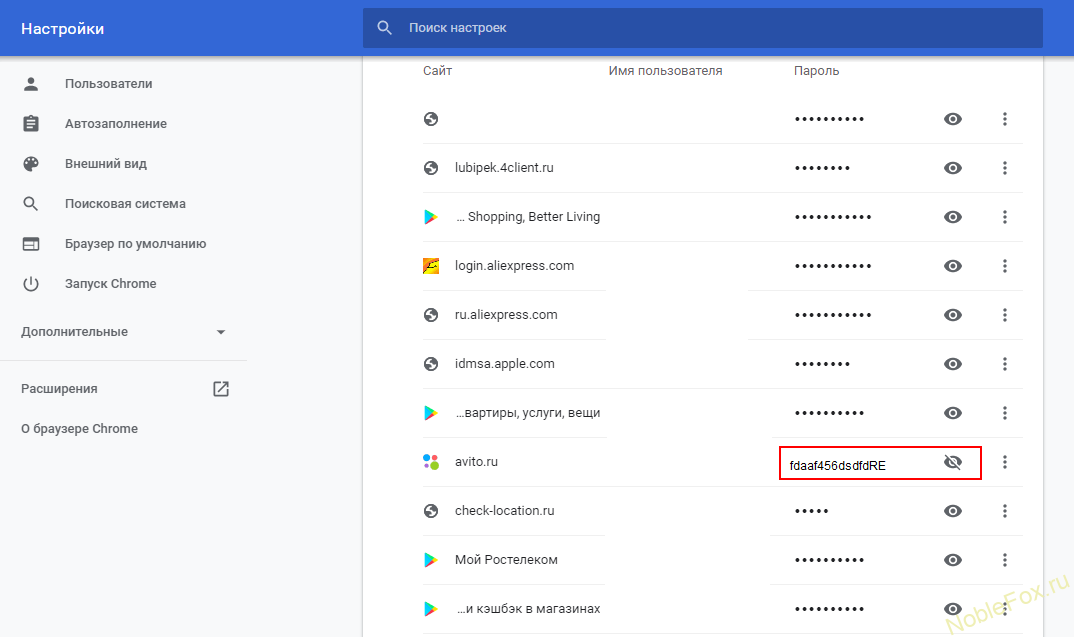 (Рис.7)
(Рис.7)- После таких несложных манипуляций, вы можете прочитать или скопировать свой забытый пароль (Рис.7).
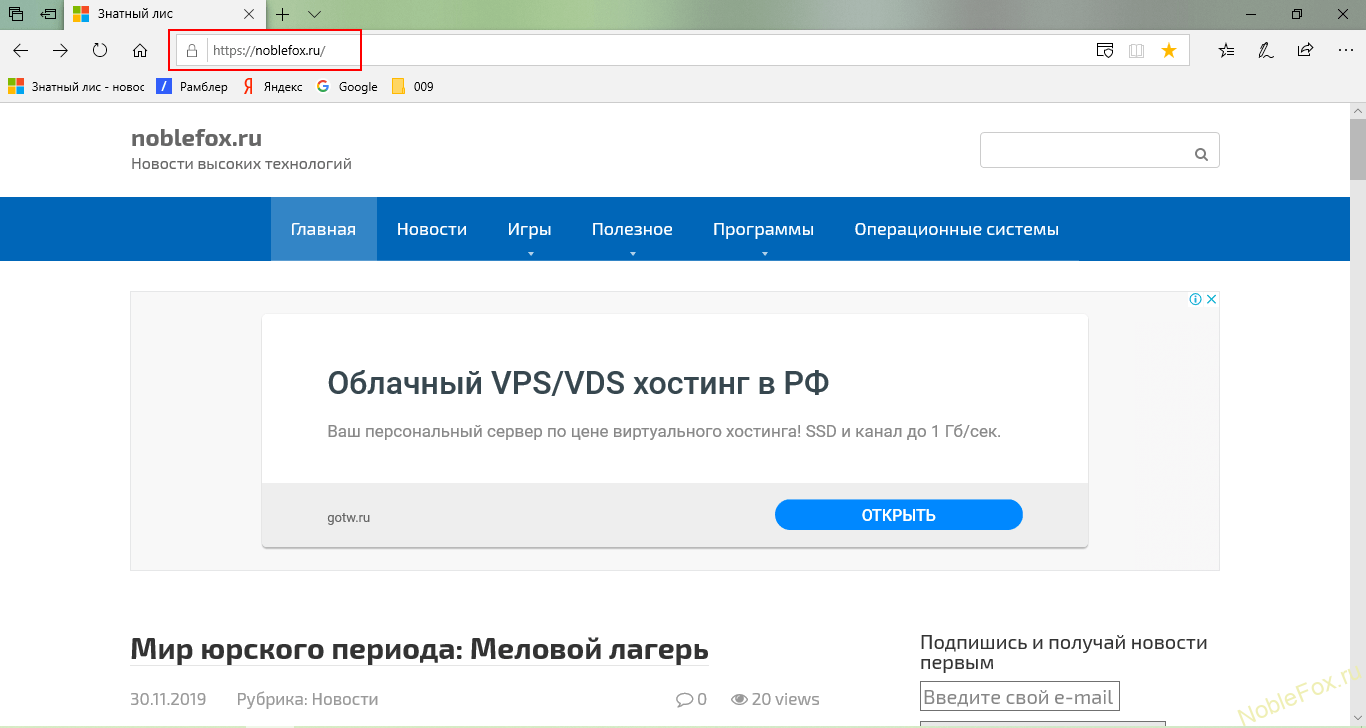 (Рис.8)
(Рис.8)- Напомним кто забыл, или не знал, что такое адресная строка? URL (УРЛ, от англ. Uniform Resource Locator ) — указатель размещения сайта в интернете. URL-адрес содержит доменное имя и указание пути к странице, включая название файла этой страницы (Рис.8).
Как мы видим, все очень просто, а самое главное удобно. Не нужно сильно расстраиваться, в случае забытого пароля, его всегда можно вспомнить, если просмотреть таким способом.
К примеру, Вы купили новый компьютер, или на своем старом переставили операционную систему. Не нужно копировать все ваши закладки, добавлять темы, опять вводить пароли. Достаточно только установить браузер Google Chrome и зайти под своим аккаунтом, как все само автоматически вернется.
Для Вашего удобства, приведем еще несколько ссылок, на часто используемые функции в Google, которые вы можете скопировать, затем вставить в адресную строку браузера.
Удобные ссылки
- Расширения — chrome://extensions/
- История просмотров- chrome://history/
- Уведомления — chrome://settings/content/notifications
- Синхронизация сервисов Google — chrome://settings/syncSetup
- Диспетчер паролей — https://passwords.google.com/
- Интернет-магазин chrome — https://chrome.google.com/webstore/
 Загрузка …
Загрузка …  Загрузка…
Загрузка…

Как посмотреть сохраненные пароли в Хроме
Сделать это можно. Пароли хранятся в самом веб-обозревателе. А это значит, что их можно просмотреть, отредактировать или вообще удалить (дабы не светить перед компанией Google свои личные данные). Стоит отметить, что сделать это можно только в том случае, если включена синхронизация с учетной записью Google и выполнен вход в аккаунт. Поэтому сначала придется выполнить эту процедуру. Если вход все еще не осуществлен.
Содержание:
Входим в аккаунт Google
Читайте также: Как сохранить пароли при переустановке системы: Методы 2019 года
Вообще, вход в аккаунт должен был быть осуществлен еще после установки браузера. Chrome предлагает это сделать при первом запуске. Если почему-то этого не произошло, то вот инструкция, поясняющая как это сделать.
1Запускаем Chrome и в правом верхнем углу окна жмем на кружок с изображением иконки Google.
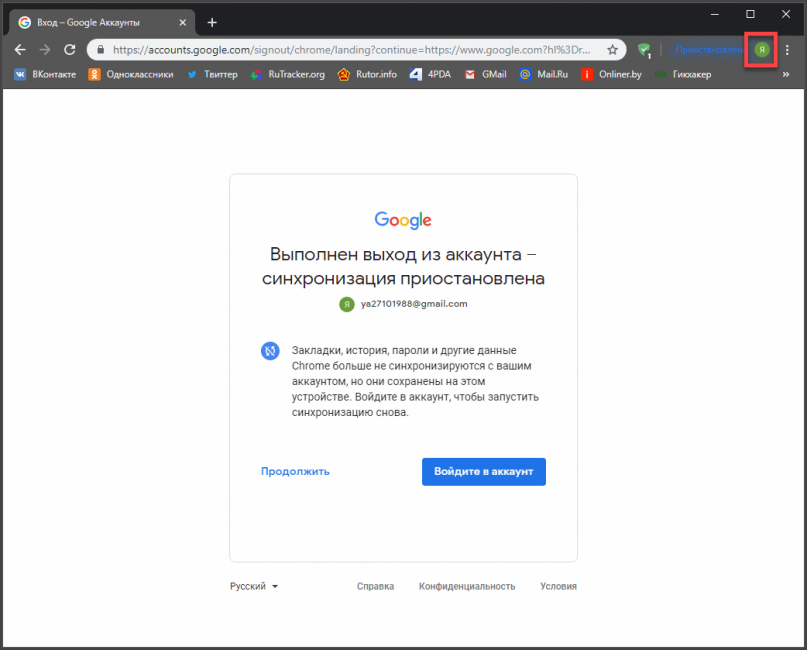
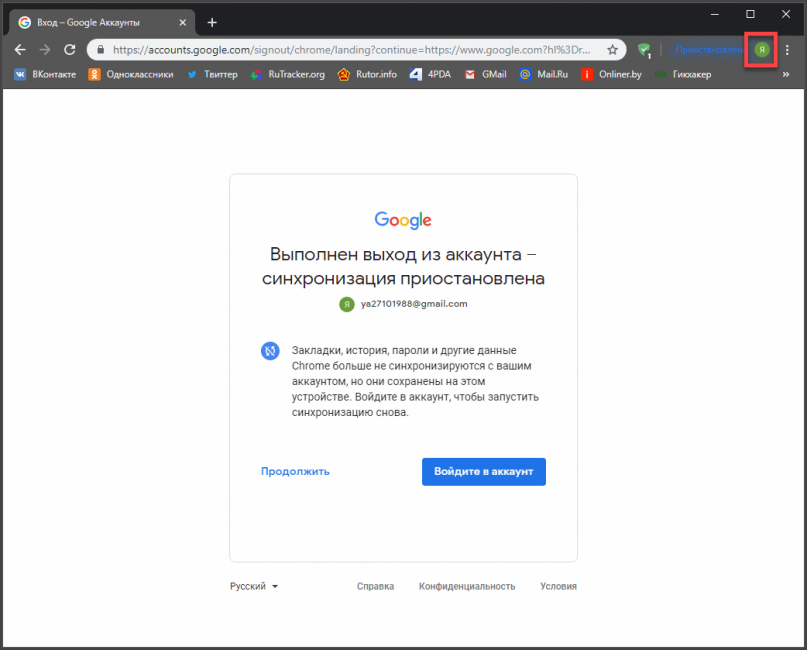 2
2Далее нажимаем на кнопку «Войти». Если вы ранее уже входили в аккаунт, но зачем-то из него вышли, то там будет кнопка с надписью «Повторите вход». Ее и нужно нажать.
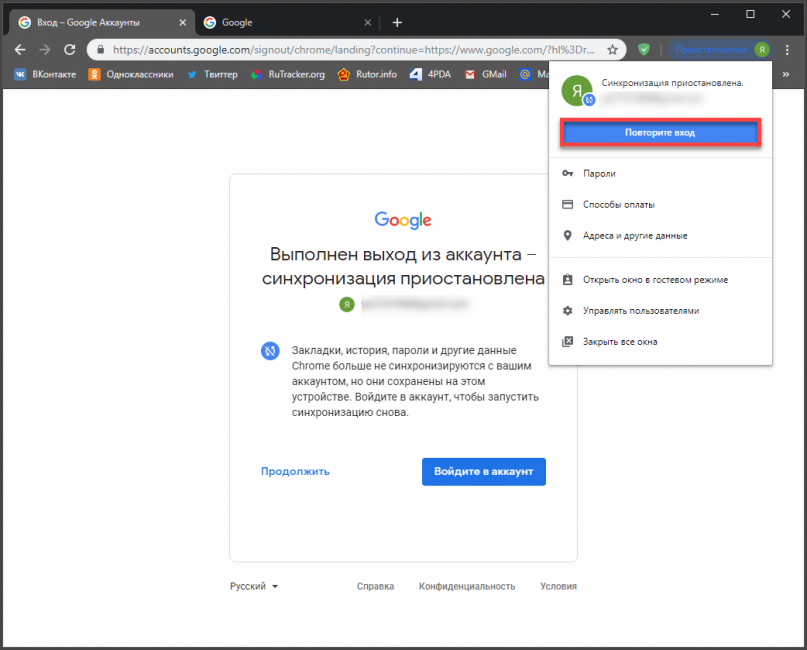
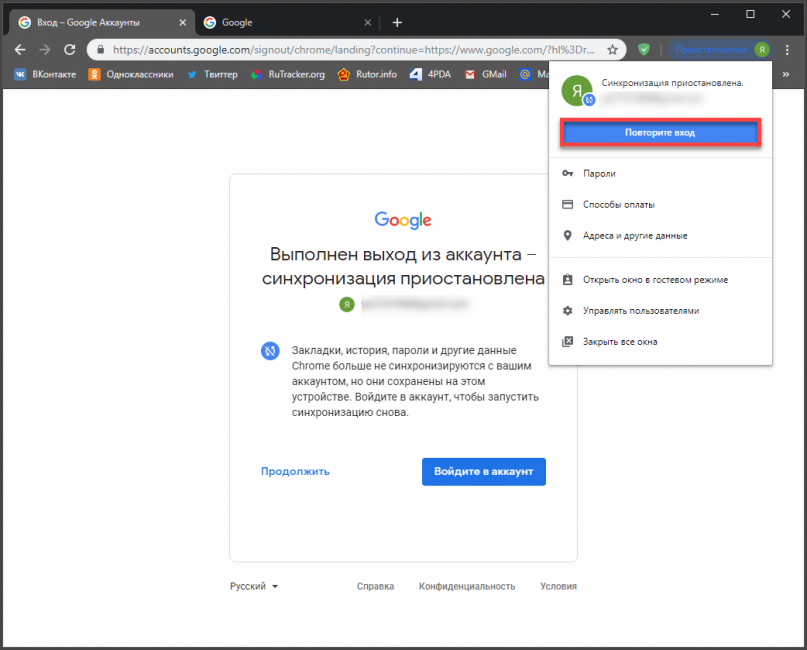 3
3Теперь появится окно входа. Вводим в соответствующую строку логин учетной записи (1) и жмем кнопку «Далее» (2).
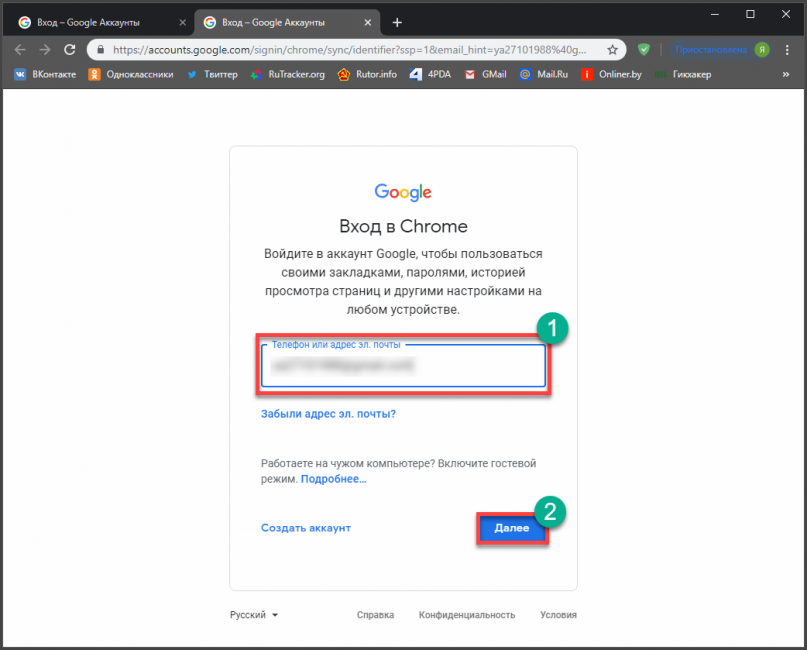
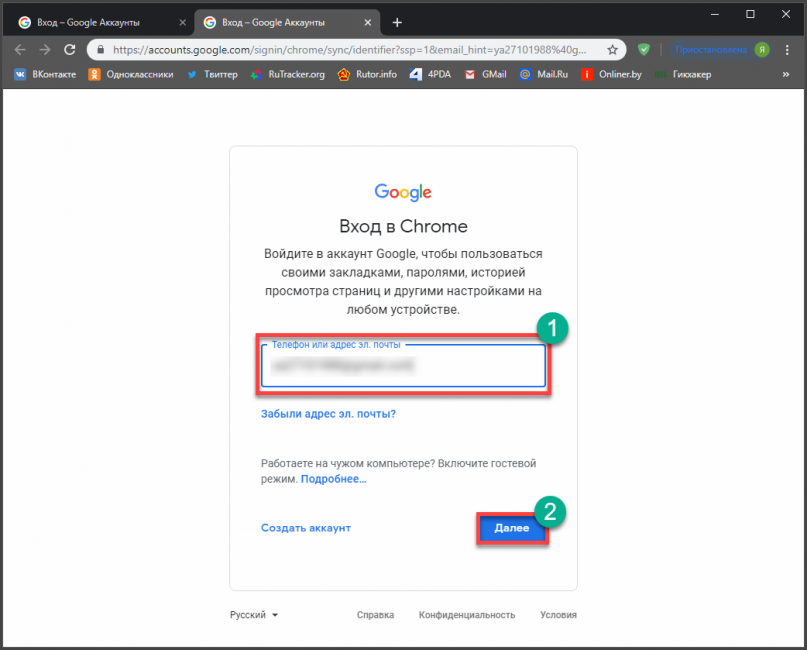 4
4Затем вводим пароль (1) и снова нажимаем «Далее» (2).
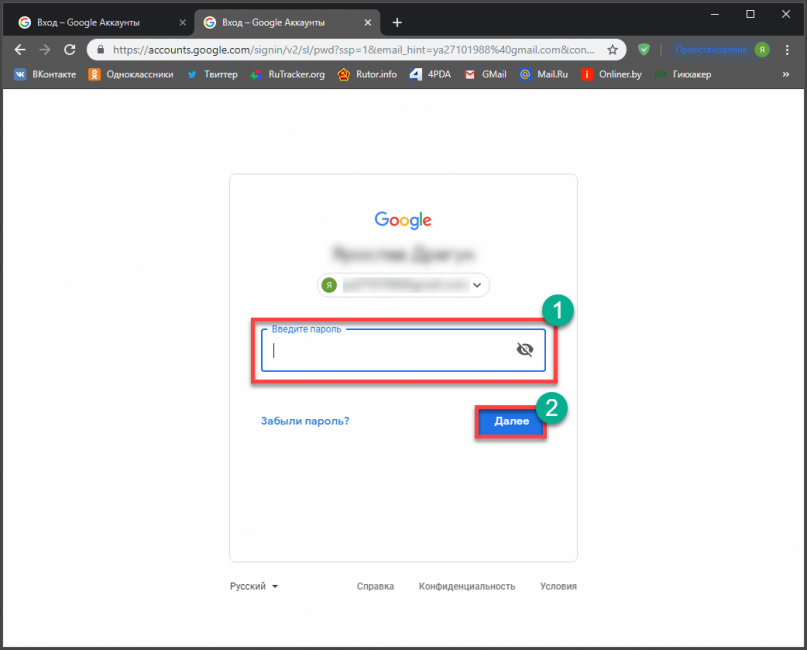
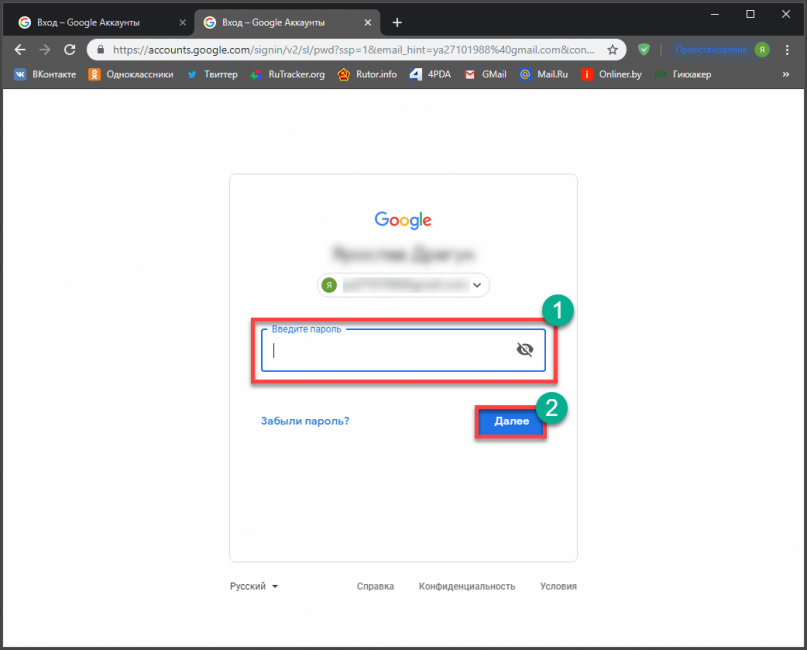
Вот и все
Вход осуществлен. Теперь нужно немного подождать, пока Chrome синхронизируется с учетной записью. Обычно это занимает всего несколько минут. И после этого уже можно приступать к просмотру паролей.
back to menu ↑ back to menu ↑Смотрим пароль в Chrome
Читайте также: Контакты Google аккаунта: как найти, сохранить, переместить, удалить, восстановить, синхронизировать +Отзывы
А сейчас начнется самое интересное: просмотр сохраненных паролей и логинов. Делается это очень просто. Всего в пару кликов. Но для тех, кто это делает в первый раз нужна инструкция.
И мы вам ее предоставим прямо сейчас:
1Снова запускаем Chrome, кликаем на ту же круглую иконку в правой верхней части окна (1) и в появившемся меню щелкаем по пункту «Пароли» (2).
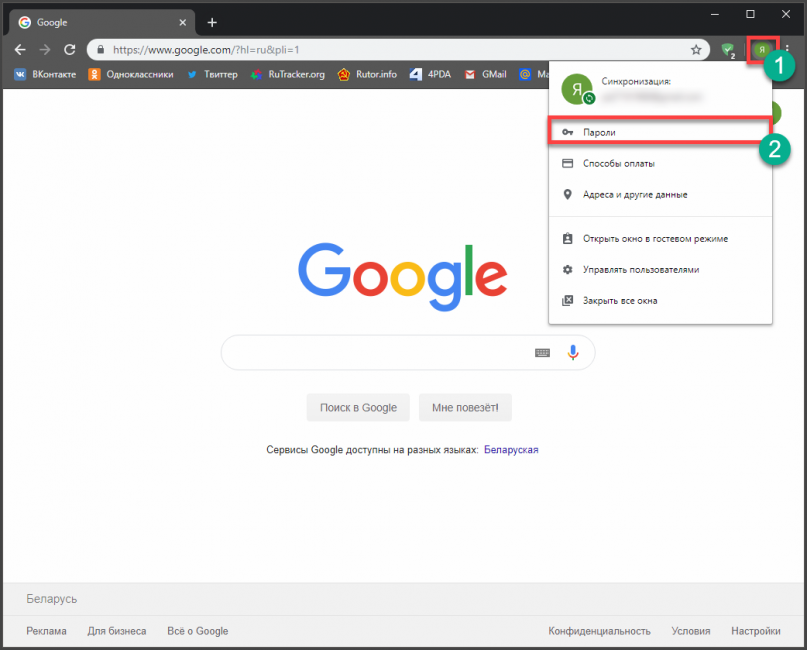
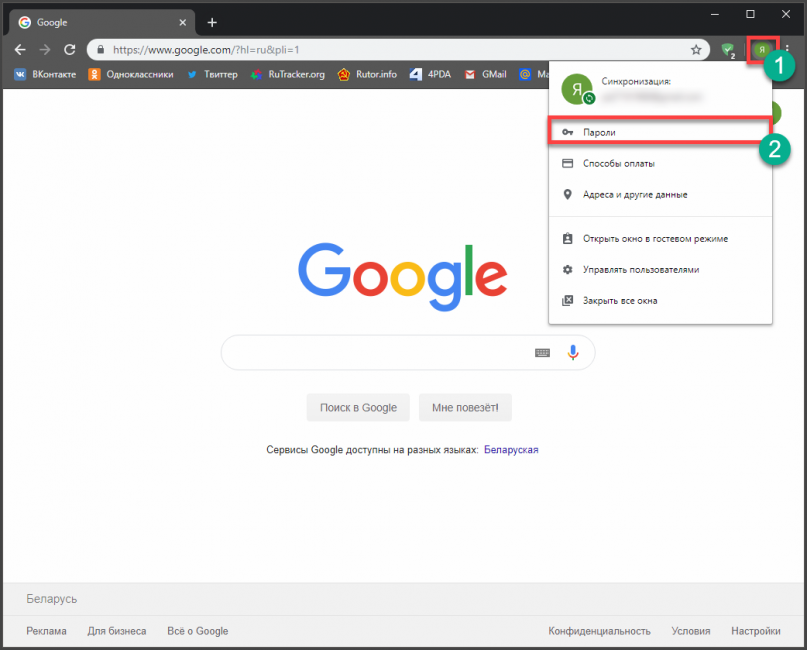
Откроется окно со списком сайтов. Ищем нужный (1). Справа от названия сайта будет логин и пароль. Только последний будет скрыт точками. Для его просмотра жмем на кнопку с изображением глаза (2).
Если нужно как-то изменить пароль или удалить его, то кликаем по кнопке с тремя точками (3). Под ней скрыто меню с соответствующими действиями.
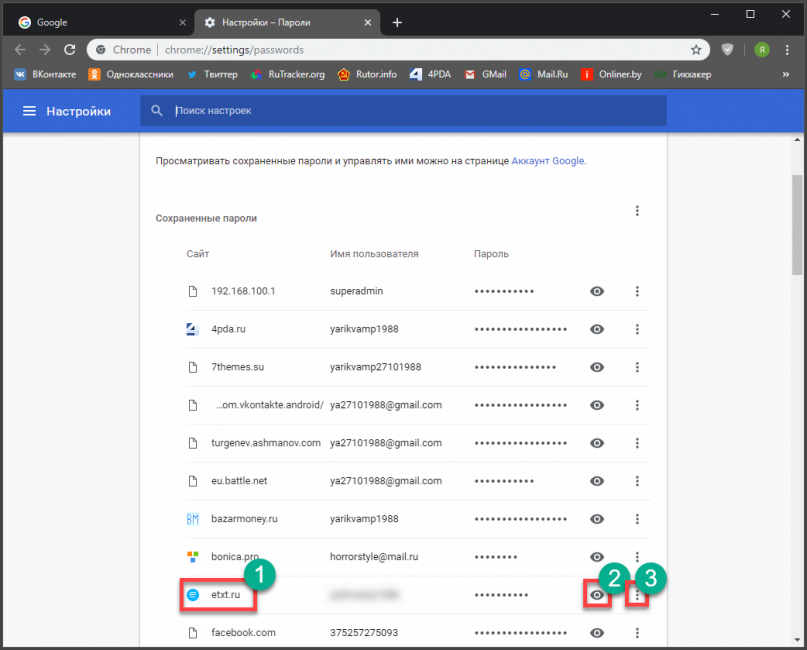
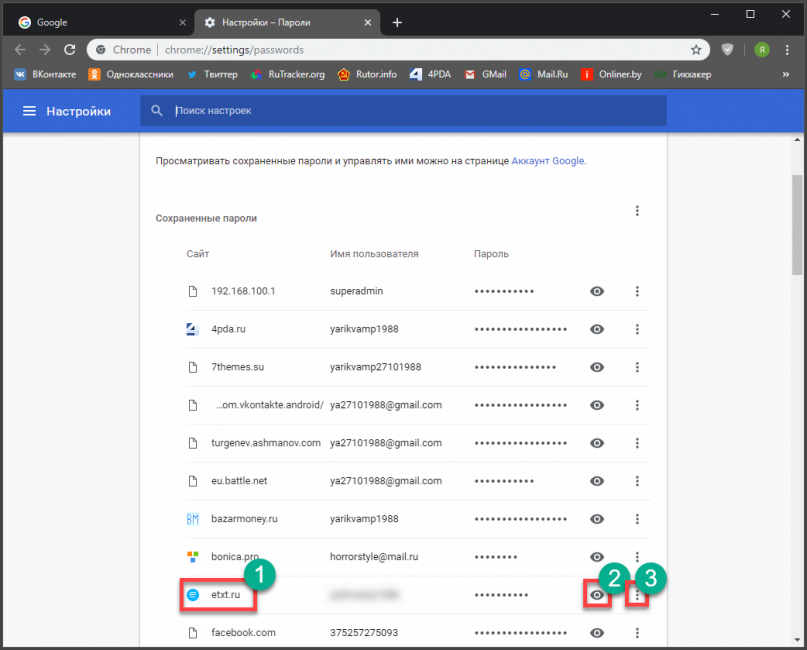
Вот так можно просмотреть сохраненные пароли в Google Chrome
Если их нужно редактировать и удалить, то с этим проблем тоже нет. Все выполняется очень просто. Кстати, пароли можно глянуть и в аккаунте Google. Но с браузером как-то проще.
back to menu ↑Заключение
Читайте также: Как сделать гугл (Google) стартовой страницей: инструкция для всех браузеров
Итак, мы пытались ответить на вопрос о том, как просмотреть сохраненные пароли в веб-обозревателе Google Chrome. Оказалось, что это очень просто. Нужно только, чтобы был осуществлен вход в аккаунт Google и включена синхронизация. Тогда все получится.
back to menu ↑ВИДЕО: Как посмотреть сохраненные пароли в ЛЮБОМ браузере
9.3 Total Score
Для нас очень важна обратная связь с нашими читателями. Оставьте свой рейтинг в комментариях с аргументацией Вашего выбора. Ваше мнение будет полезно другим пользователям.
Актуальность информации
8.5
Раскрытие темы
8.5
Достоверность информации
10
Доступность применения
10
Добавить свой отзывКак посмотреть сохраненные пароли в Chrome

Одной из наиболее полезных возможностей Google Chrome является функция сохранения паролей. Это позволяет, осуществляя повторную авторизацию на сайте, не тратить время на ввод логина и пароля, т.к. эти данные подставляются браузером автоматически. Кроме этого при необходимости в Гугл Хроме можно легко посмотреть пароли.
Как в Chrome посмотреть сохраненные пароли
Хранение паролей в Google Chrome – это абсолютно безопасная процедура, т.к. все они надежно шифруются. Но если вам вдруг понадобилось узнать, где в Хроме хранятся пароли, то данный процесс мы подробнее рассмотрим ниже. Как правило, необходимость в этом появляется в случае, когда пароль забыт и форма автозаполнения не работает или на сайте уже есть авторизация, но требуется под этими же данными залогиниться со смартфона или другого устройства.
Способ 1: Настройки браузера
Стандартный вариант просмотра любого пароля, который вы сохранили в этот веб-обозреватель. При этом удаленные ранее пароли вручную или после полной очистки/переустановки Хрома там отображаться не будут.
- Откройте меню и перейдите в «Настройки».
- В первом же блоке перейдите в раздел «Пароли».
- Вы увидите весь список сайтов, для которых были сохранены ваши пароли на этом компьютере. Если логины находятся в свободном доступе, то для просмотра пароля нужно щелкнуть по иконке глаза.
- От вас потребуется ввести данные учетной записи Google/Windows, даже если при запуске ОС вы не вводите защитный код. В Виндовс 10 это реализовано в виде формы на скриншоте ниже. В целом процедура создана для защиты конфиденциальных сведений от людей, имеющих доступ к вашему ПК и браузеру в том числе.
- После ввода нужной информации отобразится пароль для выбранного ранее сайта, а значок глаза станет перечеркнутым. Нажав на него повторно, вы снова скроете пароль, который, впрочем, перестанет быть виден сразу же после закрытия вкладки настроек. Для просмотра второго и последующих паролей вам придется вводить данные учетной записи Виндовс каждый раз.



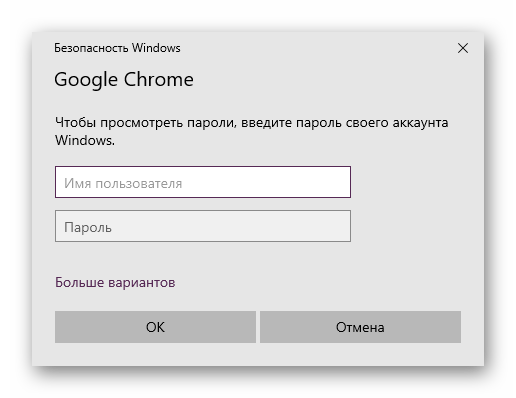

Не забывайте, что если вы пользовались ранее синхронизацией, часть паролей может храниться в облаке. Как правило, это актуально для пользователей, которые не авторизовались в учетной записи Google после переустановки браузера/операционной системы. Не забудьте «Включить синхронизацию», что делается также в настройках браузера:
Читайте также: Создаем аккаунт в Google
Способ 2: Страница Google-аккаунта
Кроме того, пароли можно посмотреть и в онлайн-форме вашего Гугл-аккаунта. Естественно, этот способ подходит только для тех, у кого был создан Google-аккаунт ранее. Преимущество этого способа заключается в следующих параметрах: вы увидите все пароли, которые когда-либо раньше сохранялись в вашем Гугл-профиле; дополнительно к этому отобразятся пароли, сохраненные на других устройствах, например, на смартфоне и планшете.
- Перейдите в раздел «Пароли» методом, указанным выше.
- Нажмите на ссылку «Аккаунт Google» из строчки текста о просмотре и управлении собственными паролями.
- Введите пароль от своей учетной записи.
- Просмотр всех защитных кодов осуществляется проще, чем в Способе 1: поскольку вы авторизовались в аккаунте Гугл, каждый раз учетные данные от Windows вводить не понадобится. Поэтому, нажимая на иконку глаза, вы сможете без труда посмотреть любую комбинацию к логину от интересующих сайтов.

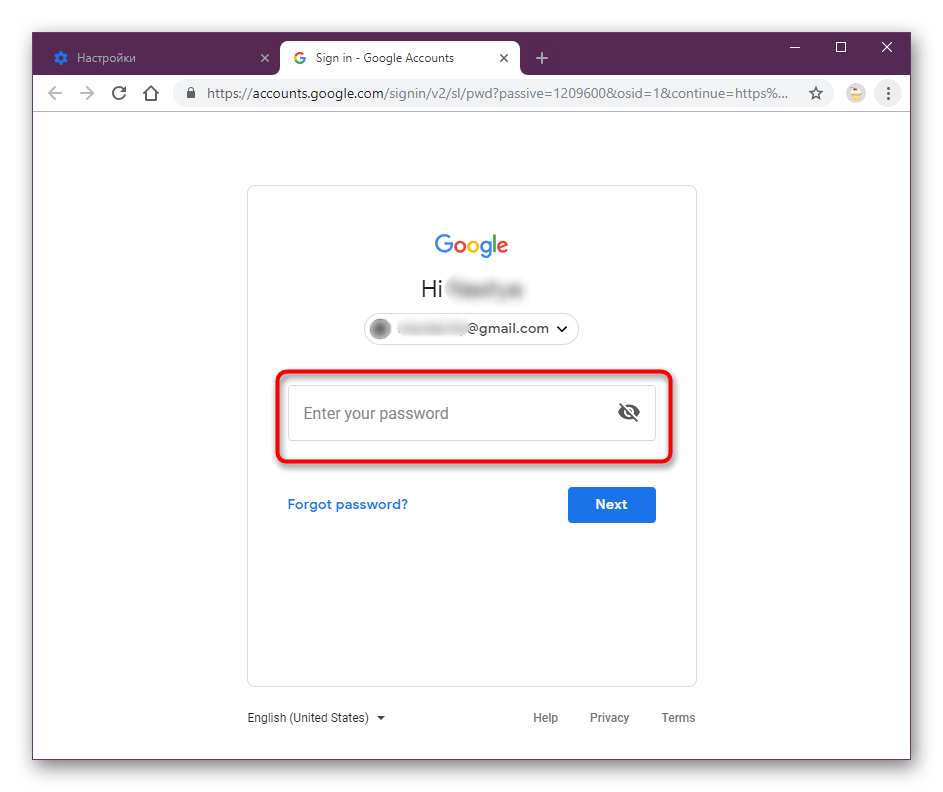

Теперь вы знаете, как просматривать пароли, хранящиеся в Google Chrome. Если вы планируете переустановить веб-обозреватель, не забудьте предварительно включить синхронизацию, чтобы не потерять все те сохраненные комбинации для входа на сайты.
 Мы рады, что смогли помочь Вам в решении проблемы.
Мы рады, что смогли помочь Вам в решении проблемы. Опишите, что у вас не получилось.
Наши специалисты постараются ответить максимально быстро.
Опишите, что у вас не получилось.
Наши специалисты постараются ответить максимально быстро.Помогла ли вам эта статья?
ДА НЕТБывает так, что данные для входа нужно ввести на другом компьютере, но вы забыли логин и/или пароль. Как же отыскать их на том компьютере, где установлен Google Chrome с сохранёнными данными?
Доступ к вашим credentials (пара «логин—пароль») можно получить следующим образом.
На ПК с Хромом зайдите в настройки (иконка из трёх горизонтальных полосок) в левом верхнем углу браузера. На открывшейся странице справа сверху в поле с текстом «Поиск настроек» введите часть слова «пароль», например, «парол». Система подсветит все включения введённой последовательности букв.
Внизу в секции «Пароли и формы» вы увидите ссылку «Управление сохраненными паролями»:
Жмём по ссылке — и вот они, искомые пары логина и пароля! Открывшаяся таблица называется «Сайты с сохранёнными паролями».
Ещё проще получить доступ к сохранённым паролям можно по короткой внутрихромовской ссылке chrome://settings/passwords
Таблица состоит из трёх колонок. В левой колонке указан адрес веб-страницы, на которой вы вводили логин и пароль. Средняя колонка — логины. Пароли — это крайняя справа колонка. Пароли не отображаются в явном виде, оно обозначаются точками.
Чтобы найти искомый сайт, для которого требуется вспомнить логин и пароль, можно, конечно, вручную скроллить до нужного адреса (список в искомой нами таблице отсортирован в алфавитном порядке по имени веб-страницы). Более быстрый способ — в поле поиска справа сверху ввести несколько символов искомого сайта.
А чтобы привлечь больше клиентов для своего бизнеса, установите систему онлайн-записи GBooking — и клиенты смогут записываться к вам 24/7.
После того, как нужный сайт отфильтрован, нажимаем на точки, обозначающие пароль.
Правее точек появится кнопка «Показать». Жмём на неё.
Браузер скажет: «Чтобы посмотреть пароли, введите пароль своего аккаунта Windows»:
Это сделано для того, чтоб человек, который пользуется вашим ПК, не смог получить доступ к вашим паролям (подразумевается, что он не знает пароль от вашей Windows).
Вводим пароль от Windows в появившемся окошке — и пароль от искомого сайта становится видимым в крайней колонке справа.
Вот так просто можно найти сохранённый пароль к сайту в Google Chrome.
Как посмотреть пароль в мобильном Google Chrome
Android- Recluse
- 13.06.2018
- 9 401
- 6
- 12.06.2020
- 11
- 10
- 1

В любом современном браузере есть возможность просмотра сохраненного пароля — и мобильная версия Google Chrome не исключение. Это может быть полезно в том случае, если Вы забыли пароль, и вам нужно его передать, переписать или восстановить.
Просмотр пароля в мобильном Google Chrome
Местонахождение сохраненных паролей в мобильной версии не сильно отличается от его «большого» аналога, и найти их можно следующим способом:
Для того, чтобы можно было посмотреть пароль и/или скопировать его, нужно чтобы на устройстве Android была настроена защита разблокировки телефона — пароль, пин-код, или графический ключ. Без этого, устройство будет считаться скомпрометированным и не будет отображать пароли.
- Открываем Google Chrome и нажимаем на три точки в правом верхнем меню;

- В отобразившемся меню нажимаем «Настройки»;

- В «Настройках» находим пункт «Пароли», и нажимаем на него;

- Откроется список сайтов, на которых есть сохраненные пароли. Выбираем нужный сайт из списка, нажав на него;

- Откроется вся сохраненная информация о сайте, среди которой будет присутствовать его адрес, логин (имя) пользователя и его пароль. В целях безопасности последний будет скрыт, и просмотреть его можно нажав на иконку глаза — после этого появится окошко с предложением ввести свой пароль от телефона/планшета. Сделано это для того, чтобы злоумышленник не смог просмотреть и украсть ваши пароли, не зная пароль от устройства.

Так же пароль можно просто скопировать в буфер обмена — для этого нужно нажать на иконку копирования (в виде двух квадратов). Тем не менее, для этого действия так же потребуется ввод пароля.
Как просмотреть сохраненные пароли в Google Chrome
В Google Chrome есть функция, позволяющая сохранить пароль для веб-страницы непосредственно в браузере. Затем вы можете вернуться на эту веб-страницу, и Chrome автоматически заполнит поле пароля тем, которое вы выбрали для сохранения. Но полагаясь на это, вы можете создать ситуацию, когда вы больше не будете помнить пароль для страницы, но вам нужно будет ввести его на другом компьютере или смартфоне.
К счастью, пароли, которые вы сохранили в браузере Chrome, доступны через меню «Настройки», поэтому вы можете следовать нашему руководству ниже, чтобы просмотреть сохраненные пароли в Chrome.
Как найти сохраненные пароли в Google Chrome
Шаги, описанные в этой статье, были выполнены в браузере Google Chrome на компьютере под управлением Windows 7. После того, как вы найдете пароли, сохраненные в Chrome, вы сможете просматривать или удалять их. Если для вашей учетной записи пользователя Windows установлен пароль Windows, вам потребуется знать этот пароль, прежде чем вы сможете их просматривать.
- Откройте веб-браузер Google Chrome.
- Нажмите кнопку Настройка и управление Google Chrome в правом верхнем углу окна.
- Нажмите Настройки в меню.
- Прокрутите вниз и нажмите Показать ссылку дополнительные настройки .
- Прокрутите вниз до раздела Пароли и формы меню, затем щелкните синюю ссылку Управление паролями .
- Все сохраненные вами пароли будут показаны в списке. Вы можете щелкнуть один из сохраненных паролей, чтобы выбрать его, затем нажать кнопку Показать , чтобы просмотреть пароль, или нажать x , чтобы удалить его.










Пароли веб-сайтов сохраняются непосредственно в браузере, поэтому пароль, сохраненный в Google Chrome, не обязательно может быть сохранен в другом браузере, например Mozilla Firefox.Вы также можете просматривать сохраненные пароли в Firefox, если вы используете оба этих браузера.
Как увидеть сохраненные пароли в Chrome
У Google есть менеджер паролей, который предлагает возможность сохранять и заполнять пароли для разных сайтов, когда вас просят войти в систему. Это не только позволяет избежать дополнительного ввода, но также облегчает аутентификацию без необходимости запоминать каждый пароль. Однако легко забыть наши пароли, не вводя их. К счастью, в Google Chrome есть простой способ просмотреть сохраненные пароли. Chrome хранит ваши пароли в облачном хранилище, поэтому вы можете использовать их как в мобильных, так и в настольных версиях Chrome.По сути, вы можете получить доступ к своему паролю с любого устройства с помощью учетной записи Google.
, часть 1: см. «Сохранение паролей в Chrome для компьютера
».Следуйте приведенным ниже инструкциям, чтобы отобразить сохраненные пароли в Chrome OS, Linux, macOS и Windows.
Шаг 1. Откройте браузер Google Chrome. Нажмите кнопку Меню (три вертикально расположенные точки), расположенную в верхнем правом углу экрана. Когда появится раскрывающееся меню, выберите опцию Настройки .
В качестве альтернативы вы можете набрать chrome: // settings / password в адресной строке и нажать клавишу Enter, чтобы получить доступ к этому.
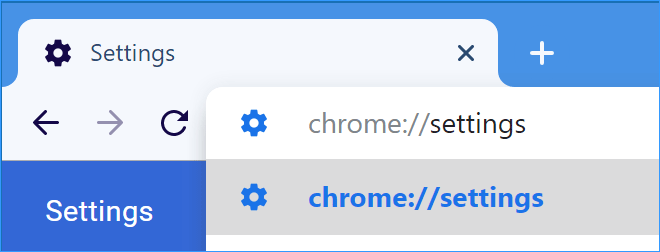
Шаг 2. Теперь должен отобразиться интерфейс настроек Chrome. нажмите на Пароли , чтобы открыть страницу Пароли.
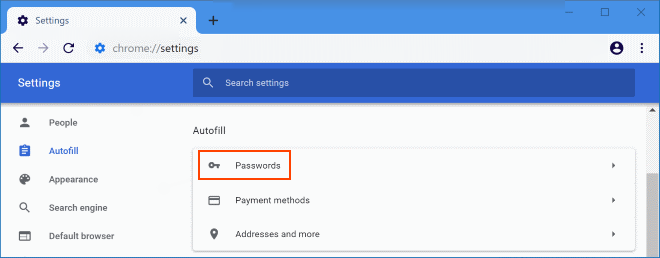
Шаг 3: Вы увидите список сохраненных паролей, каждый с соответствующим веб-сайтом и именем пользователя. Эти пароли по умолчанию скрыты и заменены серией точек.Чтобы увидеть конкретный пароль, щелкните значок Eye справа от него.
![]()
Шаг 4. Вам будет предложено ввести пароль или PIN-код своей учетной записи Windows. Введите пароль Windows или PIN-код, чтобы продолжить.
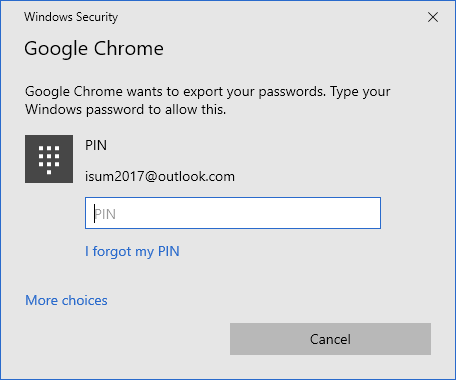
Шаг 5: После успешной аутентификации выбранный пароль будет отображаться в виде открытого текста. Чтобы снова его скрыть, снова щелкните значок глаза.
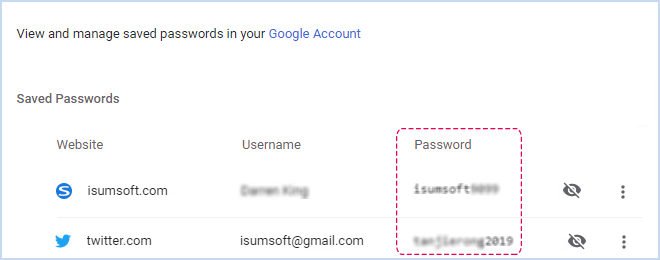
Просмотр Сохранить пароли в Chrome для Android и iOS
Выполните следующие действия, чтобы просмотреть сохраненные пароли в Chrome на устройстве Android или iOS.
Шаг 1. Откройте приложение браузера Google Chrome.
Шаг 2: нажмите « Больше » в правом нижнем углу экрана. Когда появится всплывающее меню, выберите опцию Настройки .
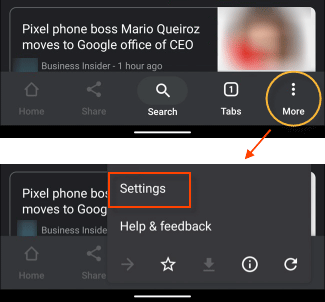
Шаг 3. В интерфейсе настроек Chrome нажмите на Пароль .
Шаг 4: Когда появится список сохраненных паролей, выберите пароль, который вы хотите просмотреть. Затем нажмите значок Eye .
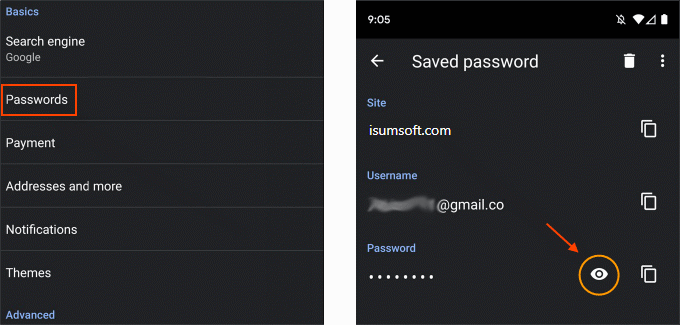
Шаг 5. Теперь вам будет предложено ввести код доступа вашего устройства или потребовать от вас аутентификации с использованием отпечатка пальца или идентификатора лица. После успешной аутентификации выбранный пароль будет отображаться в виде открытого текста.
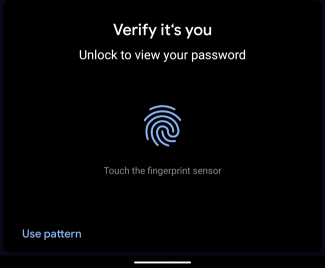
Прочтите о просмотре паролей учетных записей пользователей в их браузере на ПК или мобильном гаджете, с конкретными руководствами для каждого из 5 лучших браузеров. Любой современный браузер имеет функцию сохранения паролей. Это избавляет вас от необходимости каждый раз вводить регистрационные данные — мало кто может запомнить сотни логинов и паролей для своих любимых веб-сайтов и онлайн-сервисов.

Но что вы можете сделать, если автозаполнение по какой-то причине не работает, и вы не помните пароль или логин? Другая ситуация, когда вы хотите удалить все автоматически заполненные данные из вашего браузера, такие как логины, пароли, адреса и банковские реквизиты, чтобы убедиться, что другие люди их не видят.
Давайте узнаем, как просмотреть или удалить сохраненные пароли в Google Chrome, Opera, Яндекс.Браузере, Mozilla Firefox, Microsoft Edge или других браузерах. Вы также узнаете, как настроить автоматическое заполнение для логинов и адресов, а также данных банковской карты.
Google Chrome
Начнем с Google Chrome. Чтобы просмотреть все пароли, сохраненные вашим браузером:
Перейдите к Меню / Настройки / Дополнительно / Пароли и формы / Управление паролями


Это меню содержит все пароли, сохраненные вашим браузером в формате Сайт — Имя пользователя — Пароль .

По умолчанию пароль скрыт.Нажмите на кнопку в форме глаза, чтобы увидеть пароль.
Однако вы сможете увидеть его, только если эта функция включена. По умолчанию во всех браузерах эта функция включена. Если вы не хотите сохранять свои пароли и логины — отключите эту функцию и каждый раз вводите логины и пароли вручную.
Чтобы удалить сохраненный пароль, нажмите кнопку меню с тремя вертикальными точками рядом с паролем и выберите «Удалить».

Если вам нужно удалить все данные о сохраненных паролях, вы можете сделать это из меню для очистки истории просмотра.Для этого перейдите в меню Google Chrome и выберите История / История / Очистить данные . Установите флажок «Пароли» и нажмите «« Очистить данные ».

Узнайте больше о просмотре и очистке истории просмотра в нашем блоге.
Если вы используете Chrome Sync и учетную запись Google, все ваши логины и пароли также автоматически синхронизируются с вашей учетной записью Google. Вы можете просмотреть их все на странице своего аккаунта Google — https: // пароли.google.com.
Они синхронизируются как с вашего компьютера, так и с Android-устройств.

Яндекс.Браузер
Для просмотра сохраненных паролей в Яндекс.Браузере:
Перейти к Меню / Настройки / Настройки / Пароли и формы / Управление паролями .


Это меню содержит все пароли, сохраненные вашим браузером в формате Веб-сайт — Имя пользователя — Пароль .

По умолчанию пароль скрыт. Чтобы просмотреть его, нажмите на него и выберите Показать .

Иногда система может запросить пароль вашей учетной записи. В этом случае введите его.
Однако вы сможете увидеть пароли, только если эта функция включена.
Чтобы удалить все сохраненные пароли в Яндекс.Браузере, перейдите в меню очистки данных просмотра, выберите «Сохраненные пароли» и нажмите «Очистить данные просмотра.”

Узнайте больше о просмотре и очистке истории просмотров в нашем блоге.
Opera
В Opera:
Перейдите к Меню / Настройки / Конфиденциальность и безопасность / Пароли и нажмите «Показать все пароли».

Это меню содержит все пароли, сохраненные вашим браузером в формате Сайт — Имя пользователя — Пароль .

По умолчанию пароль скрыт. Чтобы просмотреть его, нажмите на него и выберите Показать. Если система запрашивает пароль вашей учетной записи, введите его.
Пароли будут сохранены, только если эта функция активна. По умолчанию эта функция включена. При необходимости отключите эту функцию и каждый раз вводите логины и пароли вручную.
Чтобы удалить сохраненный пароль для веб-сайта, нажмите крестообразную кнопку напротив.
Вы можете удалить данные на всех сохраненных паролях с помощью функции очистки данных просмотра.Установите флажок «Пароли» и нажмите «« Очистить данные просмотра ».

Подробнее о просмотре и очистке истории посещений в нашем блоге.
Mozilla Firefox
Чтобы просмотреть сохраненные пароли в Mozilla Firefox:
Перейти к Меню / Опции / Конфиденциальность и безопасность / Формы и пароли / Сохраненные логины

Это меню содержит все логины и пароли, сохраненные вашим браузером в формате Веб-сайт — Имя пользователя — Последнее изменение

По умолчанию пароли не отображаются.Чтобы показать их, нажмите на кнопку Показать пароли .
Если вы не хотите, чтобы ваши пароли и логины сохранялись — отключите эту функцию и каждый раз вводите логины и пароли вручную. Для этого просто отметьте функцию «Запоминать логины и пароли для сайтов».
В отличие от других браузеров, Mozilla Firefox не запрашивает пароль учетной записи Windows для просмотра других паролей. Для этого у Mozilla есть мастер-пароль.Когда вы установите его, никто не увидит ваши логины и пароли без вас.

Чтобы удалить один из сохраненных паролей, выберите его и нажмите «Удалить». Если вам нужно удалить все пароли, сохраненные в браузере, нажмите «Удалить все».

Microsoft Edge
В Microsoft Edge:
Перейти к Настройки / Расширенные настройки / Просмотреть дополнительные настройки / Управление моими сохраненными паролями

Это меню содержит все пароли, сохраненные вашим браузером

Однако в этом меню вы можете только удалить или изменить сохраненный пароль, но не можете его просмотреть.

Поскольку Edge — это встроенный в систему браузер с интегрированной системой безопасности и другими настройками Windows, данные его учетной записи хранятся в специальном системном расположении.
Для просмотра:
Перейти к панели управления / Диспетчер учетных данных / Веб-учетные данные Все логины и пароли, сохраненные с помощью Edge, хранятся здесь.

Чтобы просмотреть любой пароль, нажмите стрелку рядом с именем веб-сайта и выберите «Показать.” Для этого вам также потребуется ввести пароль вашей учетной записи — тот, который вы используете при входе в систему.

Чтобы удалить один из паролей, нажмите на ссылку «Удалить» ниже, в диспетчере учетных данных.
Чтобы удалить все сохраненные логины и пароли, перейдите в настройки Microsoft Edge и нажмите «Выберите, что очистить». Установите флажок «Пароли» и нажмите «Очистить».

Автозаполнение
Я хотел бы сказать пару слов о функции автозаполнения в браузерах, которая обычно встречается рядом с функцией запоминания паролей для веб-сайтов.Эта функция похожа на сохранение логинов и паролей. Таким же образом ваш браузер может запоминать имена, адреса, номера телефонов и даже данные банковской карты.
Как это работает? Например, вы заходите на сайт, чтобы совершить покупку (или заполните определенную форму или анкету). Когда вы нажимаете на поля для ввода данных, ваш браузер автоматически предложит использовать уже сохраненные данные. Просто выберите нужный вам вариант.

То же самое происходит с данными банковских карт.

Обычно, когда вы вводите данные в определенное поле, браузеры предлагают сохранить такую информацию.
Вы можете просмотреть или добавить такие данные автозаполнения в меню автозаполнения или в настройках автозаполнения вашего браузера. Это можно найти в настройках логина и пароля.

В этом меню вы можете просмотреть все данные, сохраненные для автоматического заполнения (адреса, имена, данные банковской карты), изменить, добавить или удалить их.

Данные автозаполнения могут быть полностью очищены вместе с историей просмотра.

Такие настройки выглядят аналогично в других браузерах. Я думаю, что нет необходимости вдаваться в детали для каждого из них.
Версии браузеров для мобильных устройств
Говоря о браузерах, которые люди используют на смартфонах или планшетах, все они имеют функции и настройки, аналогичные тем, которые есть в версиях для ПК. В мобильных версиях браузеров пункты меню могут иметь разные названия, но они работают одинаково.




































