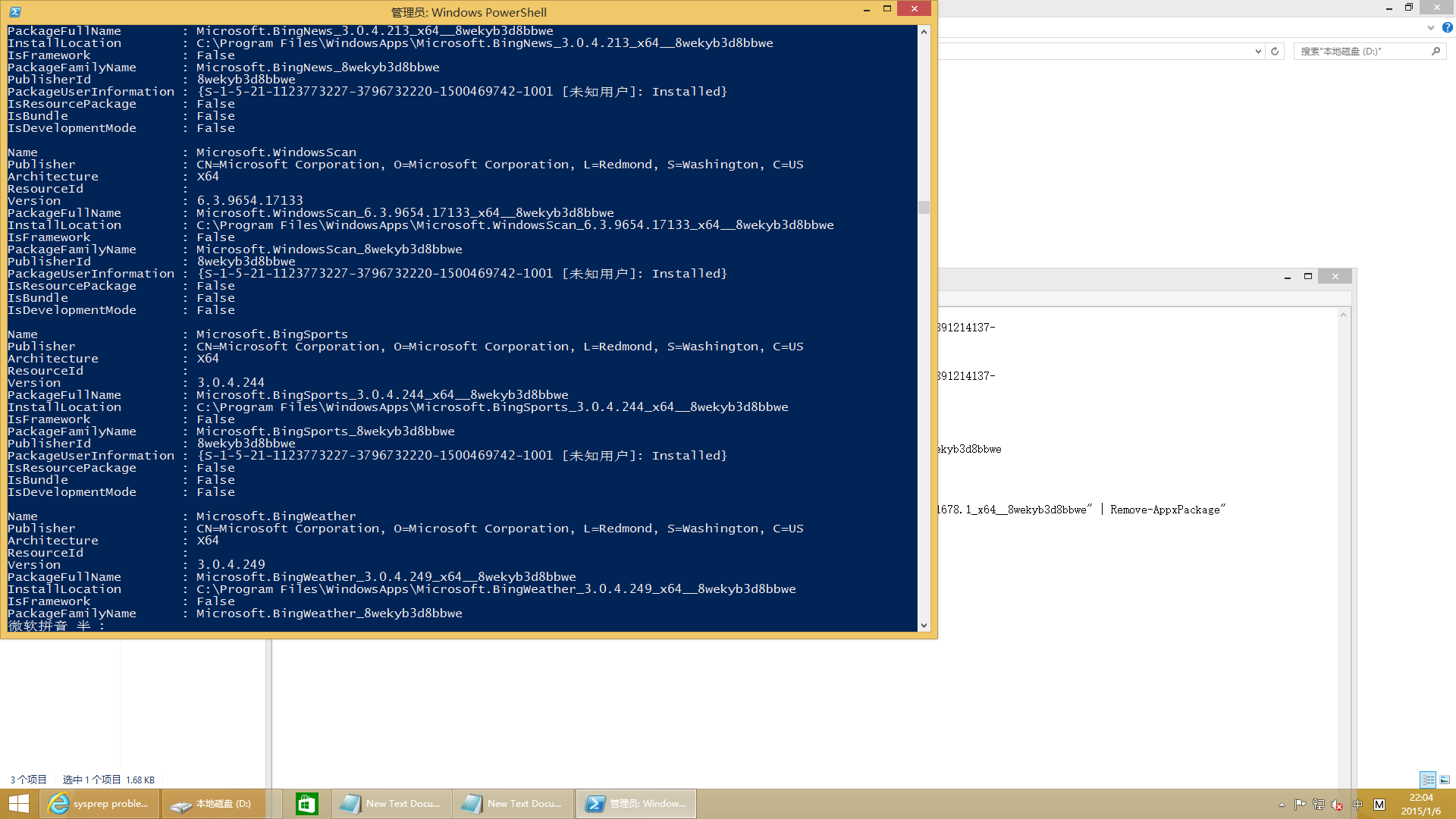Не открывается меню пуск в Windows 10
  windows
После обновления до Windows 10 многие (судя по комментариям) столкнулись с проблемой, заключающейся в том, что новое меню Пуск не открывается, также не работают и некоторые другие элементы системы (например, окно «Все параметры»). Что делать в этом случае?
В этой статье я собрал способы, которые могут помочь если у вас не работает кнопка Пуск после обновления до Windows 10 или установки системы. Надеюсь, они помогут решить возникшую проблему.
Обновление (июнь 2016): Майкрософт выпустила официальную утилиту для исправления работы меню Пуск, рекомендую начать именно с неё, а если не поможет, вернуться к этой инструкции: Утилита исправления меню Пуск Windows 10.
Перезапуск explorer.exe
Первый способ, которые иногда помогает — простой перезапуск процесса explorer.exe на компьютере. Чтобы проделать это, сначала нажмите клавиши Ctrl+Shift+Esc чтобы открыть диспетчер задач, а затем нажмите кнопку «Подробнее» внизу (при условии, что она там есть).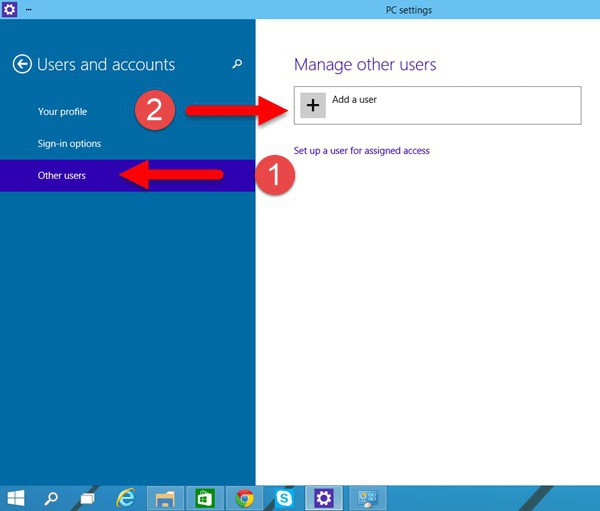
На вкладке «Процессы» найдите процесс «Проводник» (Windows Explorer), кликните по нему правой кнопкой мыши и нажмите «Перезапустить».
Возможно, после перезапуска меню Пуск заработает. Но срабатывает это далеко не всегда (только в тех случаях, когда особой проблемы на самом деле нет).
Заставляем меню Пуск открываться с помощью PowerShell
Внимание: этот способ одновременно помогает в большинстве случаев при проблемах с меню пуск, но так же может нарушить работу приложений из магазина Windows 10, учитывайте это. Рекомендую сначала использовать следующий вариант исправить работу меню Пуск, а если он не поможет, вернуться к этому.
Во втором способе будем использовать PowerShell. Поскольку Пуск и, вероятно, поиск у нас не работают, для того, чтобы запустить Windows PowerShell, зайдите в папку Windows\ System32\ WindowsPowerShell\ v1.0
В этой папке найдите файл powershell.exe, кликните по нему правой кнопкой мыши и выберите запуск от имени Администратора.
Примечание: еще один способ запустить Windows PowerShell от имени Администратора — кликнуть правой кнопкой мыши по кнопке «Пуск», выбрать «Командная строка (администратор)», а в командной строке набрать «powershell» (при этом отдельное окно не откроется, команды можно вводить прямо в командной строке).
После этого, запустите следующую команду в PowerShell:
Get-AppXPackage -AllUsers | Foreach {Add-AppxPackage -DisableDevelopmentMode -Register “$($_.InstallLocation)\AppXManifest.xml”}По завершении ее выполнения, проверьте, получается ли открыть меню Пуск теперь.
Еще два способа исправить проблему, когда Пуск не работает
В комментариях также были предложены следующие решения (они могут помочь, в случае если после исправления проблемы одним из первых двух способов, после перезагрузки кнопка Пуск снова не работает). Первое из них — использование редактора реестра Windows 10, для его запуска, нажмите клавиши Win+R на клавиатуре и введите regedit
- Зайдите в раздел HKEY_CURRENT_USER\ Software\ Microsoft\ Windows\ CurrentVersion\ Explorer\ Advanced
- Кликните в правой части правой кнопкой мыши — Создать — DWORD и задайте имя параметра EnableXAMLStartMenu (если только этот параметр уже не присуствует).

- Дважды кликните по данному параметру, задайте значение 0 (ноль для него).
Также, по имеющейся информации, проблема может быть вызвана русским именем папки пользователя Windows 10. Тут поможет инструкия Как переименовать папку пользователя Windows 10.
И еще один способ из комментариев от Алексея, по отзывам тоже у многих срабатывающий:
Была подобная проблема (меню Пуск — это сторонняя программа которая требует часть производительности для своей работы). решил проблему просто: свойства компьютера, снизу слева безопасность и обслуживание, по центру экрана «обслуживание», и выбрать начать. через полчаса все проблемы которые были у Windows 10 были исчезли. Примечание: чтобы зайти быстро в свойства компьютера можно нажать правой кнопкой по Пуск и выбрать пункт «Система».
Создание нового пользователя
Если ничто из описанного выше не помогло, вы можете также попробовать создать нового пользователя Windows 10, через панель управления (Win+R, затем ввести Control, чтобы попасть в нее) или командную строку (net user Имя_пользователя /add).
Обычно, для вновь созданного пользователя меню пуск, настройки и рабочий стол работают как положено. Если вы использовали этот способ, то в дальнейшем вы можете перенести файлы предыдущего пользователя в новую учетную запись и удалить «старый» аккаунт.
Что делать, если указанные способы не помогают
Если ни один из описанных способов не решил проблемы, то могу предложить лишь воспользоваться одним из методов восстановления Windows 10 (возврат в исходное состояние), либо, если вы недавно обновились — выполнить откат до предыдущей версии ОС.
А вдруг и это будет интересно:
Не работает кнопка меню Пуск и Панель задач в Windows 10
Меню «Пуск» и «Панель задач» в Windows 10 является одной из самых значимых функций операционной системы Microsoft. Ведь с помощью этого меню можно быстро найти ту или иную программу, запустить приложение, редакторы, административные функции, а панель задач дает отличное юзабилити для комфортной работы. Но что делать, если меню «Пуск» или «Панель задач» перестает работать? Если ваша кнопка «Пуск» или «Панель задач» в Windows 10 исчезла, не реагирует на клики, не работает, не открывается или вы получаете сообщение «критическая ошибка», то следуйте ниже способам, чтобы исправить и найти решения данной проблемы.
Исправить неработающую Панель задач и меню Пуск в Windows 10
Всякий раз, когда вы получаете какую-либо ошибку, связанную с различными функциями в Windows, первое, что нужно сделать (кроме перезагрузки компьютера) — проверить поврежденные файлы с помощью «checker», который автоматически попытается исправить любые ошибки в системных файлов.
Для этого откройте командную строку от имени администратора (Win+R, введите cmd) и в строке вбейте команду sfc /scannow. Сканирование будет проверять Windows на наличие поврежденных файлов, а затем, если это возможно, исправить их.
Если ничего не получилось, то все еще в командной строке используйте инструмент «Управление развертыванием и обслуживанием», который может восстановить повреждение, которое мешало SFC выполнять свою работу. В командной строке введите:
dism /online /cleanup-image /restorehealth
Это запустит инструмент DISM, дождитесь окончания процесса.
Затем запустите обратно SFC-сканирование (sfc /scannow), чтобы исправить любые неполадки. Если кнопка пуск или панель задач все еще не работает, то углубимся в способы решения.
1. Средство восстановления меню Пуск для Windows 10
Microsoft хорошо знает о проблемах с меню Пуск и панель задач, и она выпустила средство устранения неполадок и восстановления troubleshooter, чтобы исправить многие распространенные проблемы с меню кнопкой пуск в Windows 10. Скачайте специальную утилиту
2. Перезапустите проводник Windows
Следующей простой попыткой является перезапуск процесса проводника, который не только отвечает за меню «Пуск» и «Панель задач» в системе Windows 10. Нажмите сочетание кнопок Ctrl + Shift + Esc, чтобы открыть диспетчер задач. Во вкладке «процессы» найдите процесс под именем «проводник» и нажмите перезапустить.
3. Произвести настройку реестра
Это новый способ, который появился недавно и помог многим пользователям исправить ошибку, чтобы «Пуск» и «Панель задач» в Windows 10 заработали. Для начало, рекомендую создать точку восстановления системы, потому что мы будем редактировать реестр.
- Нажмите Win + R и введите regedit, чтобы открыть редактор реестра. В редакторе реестра перейдите по следующему пути:
HKEY_LOCAL_MACHINE\SYSTEM\CurrentControlSet\Services\WpnUserService- Далее справа в поле найдите параметр Start, нажмите по нему два раза и задайте значение 4.
- Не закрывайте реестр и следуйте ниже указаниям.
Далее перейдите в следующее место реестра:
HKEY_CURRENT_USER\Software\Microsoft\Windows\CurrentVersion\Explorer\Advanced- Справа, если у вас нет параметра EnableXamlStartMenu, то нажмите правой кнопкой на пустом поле и «Создать» > «Параметр DWORD (32 бита)».

- Назовите новый параметр EnableXamlStartMenu, потом щелкните по нему два раза и задайте ему значение 0.
- Перезагрузите ПК и проверьте, работает и открывается ли кнопка «меню Пуск» в Windows 10.
4. Отключить данные учетной записи для автоматического входа
Если вы заметили, что «панель задач» и «пуск» не работают, когда у вас происходят обновления windows или после перезагрузки компьютера, то несколько человек предложили, что отключение данных учетной записи при загрузке ПК может быть решением данной проблемы.
- Перейдите «Параметры» > «Учетные записи» > «Параметры входа» и отключите «Использовать мои данные для входа…»
5. Запустите службу идентификации приложений
Идентификация приложений в Windows 10 используется службой под названием Applocker для определения того, какие приложения есть и не разрешены для запуска на вашем компьютере.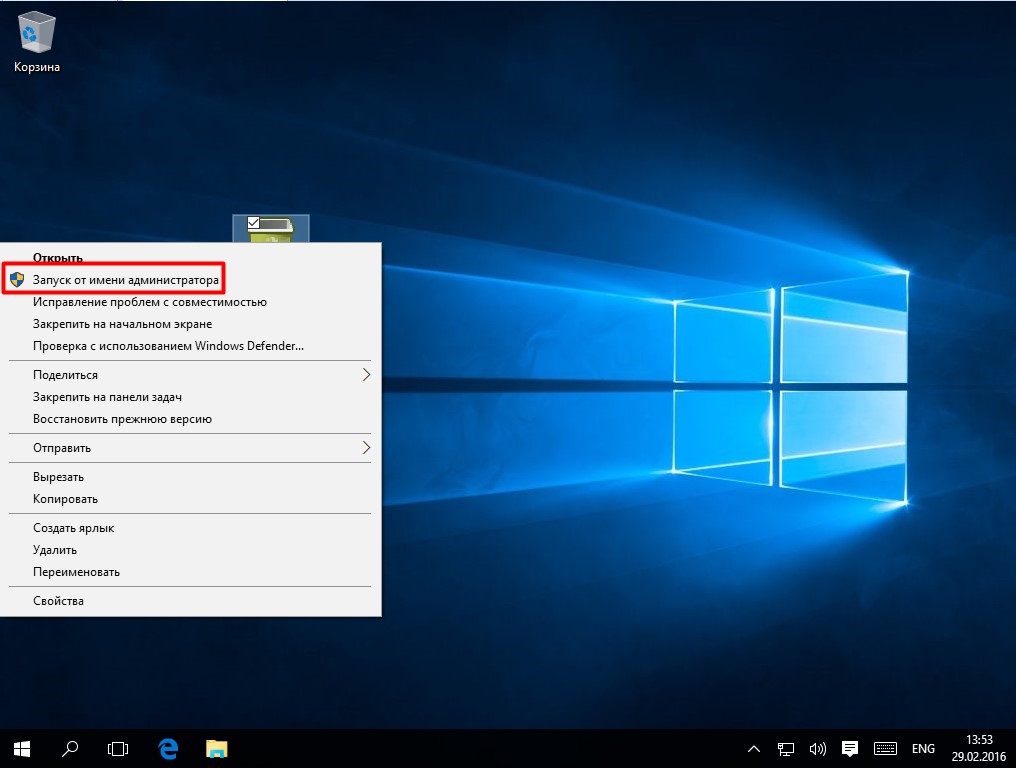 Обычно эта функция знает что нужно запускать вашему ПК, но когда есть проблема, что кнопка пуск не работает в Windows 10, то можно проверить службу.
Обычно эта функция знает что нужно запускать вашему ПК, но когда есть проблема, что кнопка пуск не работает в Windows 10, то можно проверить службу.
- Для запуска приложения удостоверения службы, нажмите Win + R, введите services.msc, это позволит вам открыть диспетчер устройств «Службы».
- Найдите службу Удостоверение приложения, нажмите на ней правой кнопкой мыши и Запустить. Перезагрузите ваш компьютер или ноутбук, после чего кнопка «Пуск» должна заработать.
6. Загрузка в безопасном режиме с загрузкой сетевых драйверов
Многие пользователи сообщили, что загрузка Windows в безопасном режиме с помощью сети, а затем загрузка в обычную Windows, может исправить сломанное меню «Пуск» и неработающую «Панель задач». Чтобы загрузить безопасный режим из Windows 10, нажмите  Когда загрузитесь в безопасном режиме не забудьте убрать параметры загрузки, чтобы загрузиться обратно в нормальном режиме windows.
Когда загрузитесь в безопасном режиме не забудьте убрать параметры загрузки, чтобы загрузиться обратно в нормальном режиме windows.
7. Зарегистрировать или переустановить меню Пуск в Windows 10
Вы должны находите в системе, как администратор. Далее открываем PowerShell и запускаем его от имени администратора.
Затем введите нижнюю команду в окно PowerShell, скопировав ее.
Get-appxpackage -all *shellexperience* -packagetype bundle |% {add-appxpackage -register -disabledevelopmentmode ($_.installlocation + "\appxmetadata\appxbundlemanifest.xml")}
Перезагрузите компьютер.
8. Переустановить ваши приложения Windows
UWP приложения для Windows, если их много установлено, могут создавать беспорядок и время ожидания, которое приводит к зависанию меню пуск и затормаживанию панели задач. Поэтому в Windows есть одна удобная команда, которая позволяет вам одновременно переустановить и восстановить все стандартные UWP приложения Windows 10.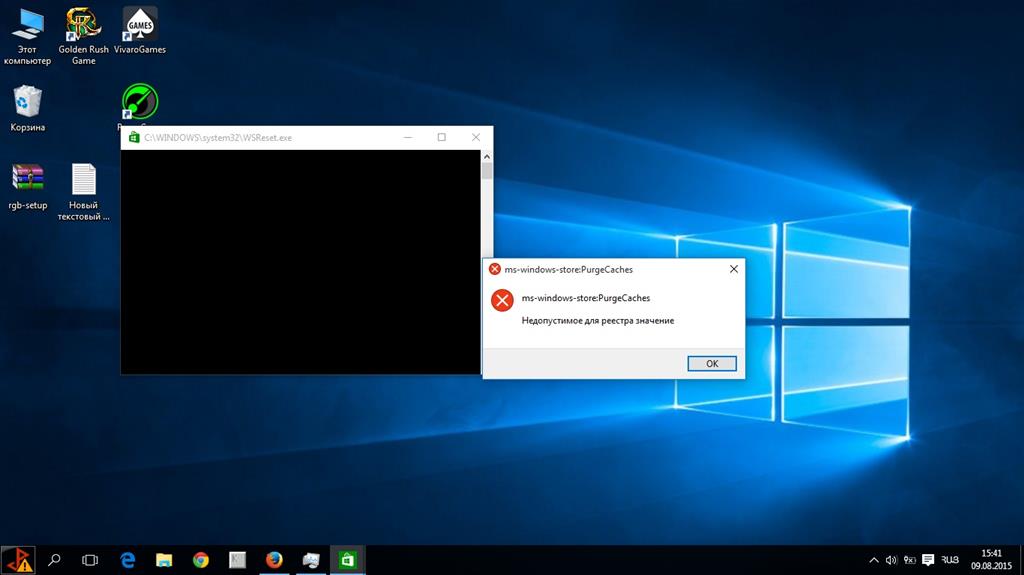
- Наберите в «поиске» PowerShell, щелкните на нем правой кнопкой мыши и запустите от имени администратора.
- Введите в открывшиеся окно следующую команду для переустановки всех приложений windows:
Get-AppxPackage -AllUsers| Foreach {Add-AppxPackage -DisableDevelopmentMode -Register “$($_.InstallLocation)\AppXManifest.xml”}- Вы увидите, как начнется загрузка процессов и много красного, тревожного текста. Игнорируйте это, дождитесь окончания процесса и перезагрузите компьютер, чтобы снова запустить меню «Пуск».
9. Драйверы Dropbox, Anti-Virus и AMD Graphics
Пользователи Windows 10 жаловались на то, что Dropbox мешает работе меню «Пуск», блокируя определенные файлы учетных записей пользователей, которые были важны для его работы. Dropbox утверждает, что рассмотрел эту проблему в обновлении, выпущенном в прошлом году, но если у вас есть Dropbox, может быть стоит удалить, чтобы узнать, сохраняется ли проблема с не работающей кнопкой пуск в windows 10.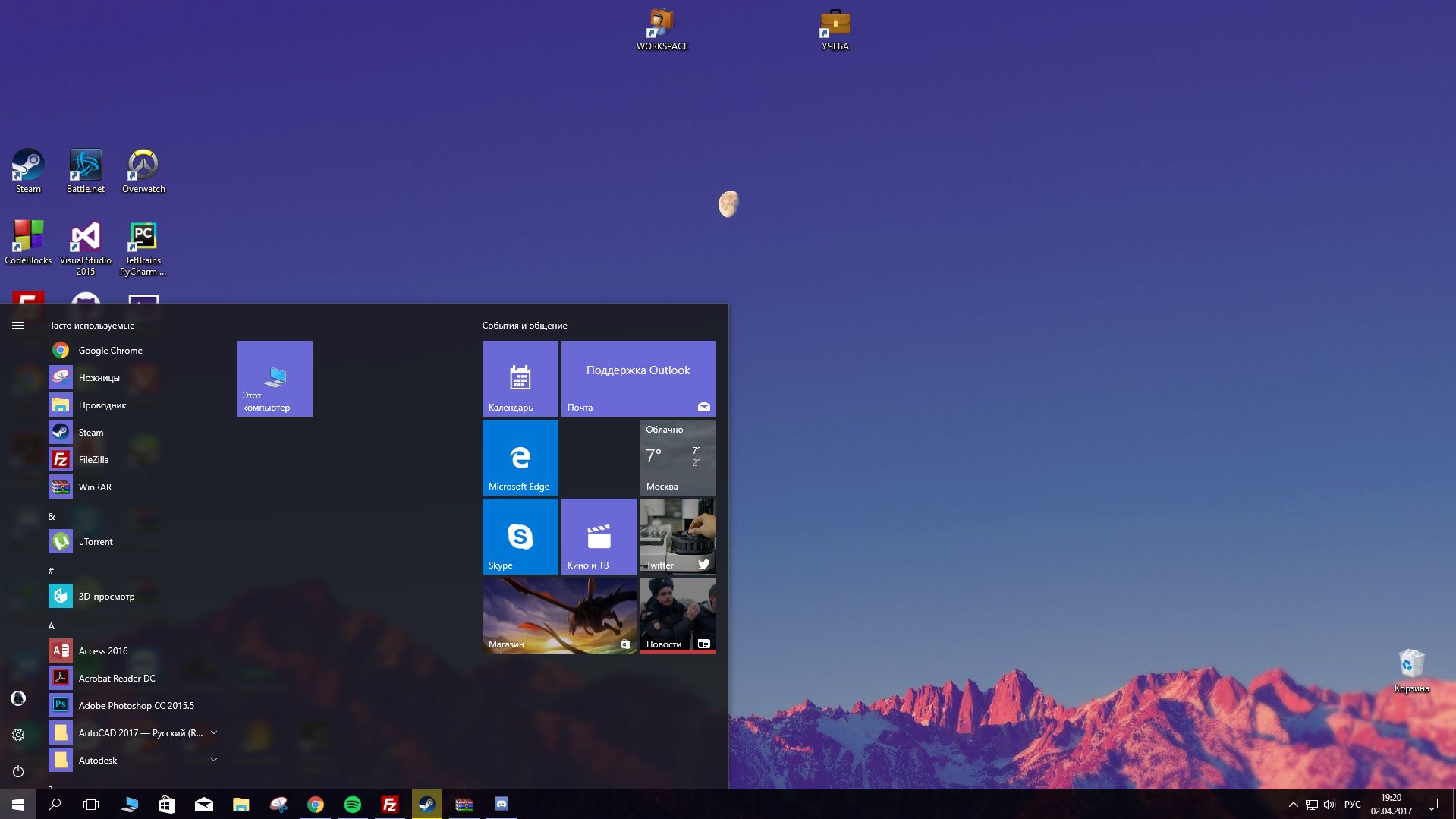
Некоторые службы видеокарт AMD могут быть подключены к меню пуск. Некоторые пользователи сообщили, что отключение их исправило проблему. По этому можете проверить, нажмите win + r и введите services.msc, далее найдите службы связанные с видеокартой и отключите их на время, чтобы проверить устранена ли проблема.
Другие пользователи сообщили, что антивирусные программы, такие как Avast, Malwarebytes и различные сторонние приложения для Windows Store вызывают проблемы с пуском и панелей задач в windows 10. Попробуйте удалить их, чтобы выявить виновника.
10. Создать новую учетную запись администратора
Некоторые пользователи считают, что их кнопка «Пуск» и «Панель задач» перестает нормально функционировать после больших обновлений Windows. Если вы один из таких пользователей, то проверенное решение — создать новую учетную запись администратора Windows.
- Нажмите Ctrl + Shift + Esc, чтобы открыть диспетчер задач.

- Далее нажмите «Файл» > «Запустить новую задачу«.
- В открывшимся окне введите
net user yourname yourpassword /add. (yourname — это ваше будет имя учетной записи, а yourpassword — это пароль новой учетной записи).
Войдите в новую учетную запись. Если кнопка пуск работает, то нужно проделать следующие шаги, чтобы перенести свои настройки и приложения на новую созданную учетную запись.
- Войдите в свою старую учетную запись, затем перейдите в «Панель управления» > «Система» > «Дополнительные параметры системы» > вкладка «Дополнительно», затем в разделе «Профили пользователей» нажмите «Параметры«.
- В окне профили пользователей, выберите новую созданную учетную запись из списка и нажмите «Копировать«. (таким образом создадутся папки документы, видео, музыка и т.п). Если по каким-либо причинам у вас не получилось создать профиль, то нажмите снизу на ссылку «Учетные записи» и следуйте инструкциям.

Загрузка комментариев
Не работает кнопка Пуск в Windows 10: как исправить
Наверняка, каждый пользователь Windows 10 знает, как часто любит обновляться эта система, и с решением одних проблем появляются другие. Одной из подобных неполадок после обновления ОС может стать неработающая кнопка Пуск.
При возникновении данной проблемы после нажатия на кнопку не происходит ровным счетом ничего: Пуск не открывается, клавиша Win также не работает. Иногда в комплекте с этим перестают работать “Параметры системы” или и вовсе вся графическая оболочка. Однако все эти вопросы решаются, и ниже мы рассмотрим, как это сделать.
Примечательно то, что проблема настолько распространена, что Microsoft выпустил официальное приложение, занимающееся именно данным вопросом, а именно, поиском и устранением неполадок, связанных с кнопкой Пуск.
Перезапуск Проводника
За графическую оболочку операционной системы Windows отвечает приложение под названием “Проводник”, которое запускается через файл explorer. exe. Проводник занимается отображением всех окон и папок, и при его отключении экран лишится множества привычных для пользователя деталей. Как и с любой программой, при его работе могут возникать ошибки – к примеру, неверное обращение к адресу в памяти, что может привести к его аварийному завершению.
exe. Проводник занимается отображением всех окон и папок, и при его отключении экран лишится множества привычных для пользователя деталей. Как и с любой программой, при его работе могут возникать ошибки – к примеру, неверное обращение к адресу в памяти, что может привести к его аварийному завершению.
Поэтому при появлении проблем с графическим интерфейсом следует в первую очередь перезапустить Проводник. Делается это следующим образом:
- Открываем Диспетчер задач нажатием сочетания клавиш Ctrl+Alt+Delete, после чего кликаем по нужному пункту. Есть и другой способ – щелкаем правой кнопкой мыши по Панели задач и выбираем из раскрывшегося перечня соответствующий инструмент.Обратите внимание, что в некоторых случаях из-за неполадки может не отображаться и сама Панель задач, поэтому в этих случаях остается только первый способ – применение горячих клавиш.
- Диспетчер задач может запуститься в простом виде, и в этом случае нажимаем кнопку “Подробнее”.
- В раскрывшемся виде на интересует вкладка “Процессы”, поэтому переходим в нее, если по какой-то причине мы оказались не в ней.
 В списке процессов находим строку “Проводник”, нажимаем правой кнопкой мыши по ней и выбираем из открывшегося перечня пункт “Перезапустить”.Перезапустить Проводник можно и по-другому. Просто кликаем по нужной строке и далее нажимаем кнопку “Перезапустить” в левом нижнем углу экрана.
В списке процессов находим строку “Проводник”, нажимаем правой кнопкой мыши по ней и выбираем из открывшегося перечня пункт “Перезапустить”.Перезапустить Проводник можно и по-другому. Просто кликаем по нужной строке и далее нажимаем кнопку “Перезапустить” в левом нижнем углу экрана.
Примечание: В некоторых случаях, когда “Проводника” в списке вообще нет, можно запустить его вручную. Для этого кликаем по меню “Файл”, затем – “Запустить новую задачу”.
Появится окно, в котором вводим команду “explorer.exe” и нажимаем клавишу Enter (или кнопку OK).
После проделанных действий Проводник запустится, правда работоспособность кнопки Пуск данная мера возвращает не всегда.
Редактирование реестра
Данный метод несколько сложнее и предполагает изменение значений в системном реестре, в котором нужно отыскать параметр, отвечающий за Пуск.
- Нажимаем сочетание клавиш Win+R, вводим команду “regedit” и кликаем по кнопке OK (или нажимаем кнопку Enter).

- Запустится редактор реестра. На всякий случай создаем резервную копию перед внесением в него изменений. Для этого кликаем по меню “Файл”, далее – “Экспорт…”.Задаем имя файла, выбираем место для сохранения и нажимаем кнопку “Сохранить”. Теперь в случае, если что-то пойдет не так, к этой копии реестра можно будет вернуться.
- В реестре нам нужно попасть в папку под названием “Explorer”. Полный путь к ней выглядит следующим образом:
HKEY_CURRENT_USER\Software\Microsoft\Windows\CurrentVersion\Explorer. - Двойным щелчком левой кнопки мыши по параметру “EnableXAMLStartMenu” открываем его свойства, меняем значение на “0” и нажимаем OK.
- Если такого ключа нет, создаем его самостоятельно:
- щелкаем правой кнопкой мыши в любом свободном месте правой области окна, в появившемся контекстном меню выбираем пункт “Создать”, далее – “Параметр DWORD” (32 или 64 бита в зависимости от разрядности системы).
- Новый параметр будет создан. Задаем ему имя “EnableXAMLStartMenu” и нажимаем Enter.

- После внесения изменений в реестр перезапускаем Проводник. Как это сделано – описано в предыдущем разделе. В некоторых случаях, требуется перезагрузка компьютера.
Запуск автоматической диагностики системы
Также в решении данной проблемы может помочь автоматическая диагностика системы.
- Чтобы найти и использовать эту функцию, открываем Панель управления. Для этого воспользуемся строкой поиска.Если не работает и кнопка поиска, запустить Панель управления можно по-другому. Нажимаем клавиши Win+R, вводим команду “Control” и нажимаем Enter (или кликаем OK).
- Настраиваем просмотр в виде крупных или мелких значков и щелкаем по разделу “Устранение неполадок”.
- Инструменты диагностики разделены на категории. В нашем случае нас интересует “Система и безопасность”, поэтому кликаем по данному разделу.
- В открывшемся окне нажимаем по кнопку “Обслуживание системы”.
- Появится окно обслуживания системы. Нажимаем кнопку “Далее” для запуска диагностики.

- Вероятно, система запросит подтверждение выполнения диагностики от имени администратора. Соглашаемся, нажав соответствующую кнопку.
- Если в результате проверки будут обнаружены проблемы, будет предложено их исправить. Если все в порядке, система нас также об этом проинформирует.
Примечание: Этот способ помогает нечасто, но так как занимает немного времени, попробовать его все же стоит.
Переименование папки пользователи или создание новой учетной записи
Описанные выше методы, к сожалению, не всегда помогают вернуть меню Пуск к жизни. Поэтому можно также попробовать изменить путь к пользовательской папке в системе (использовав только английские буквы). Либо можно создать нового пользователя, если текущий был создан относительно недавно и его данные легко можно перенести в новую учетную запись. О том, как это сделать, читайте в нашей статье – “Как переименовать папку пользователя в Windows 10“.
Скорее всего, после выполнения данных действия меню Пуск заработает нормально.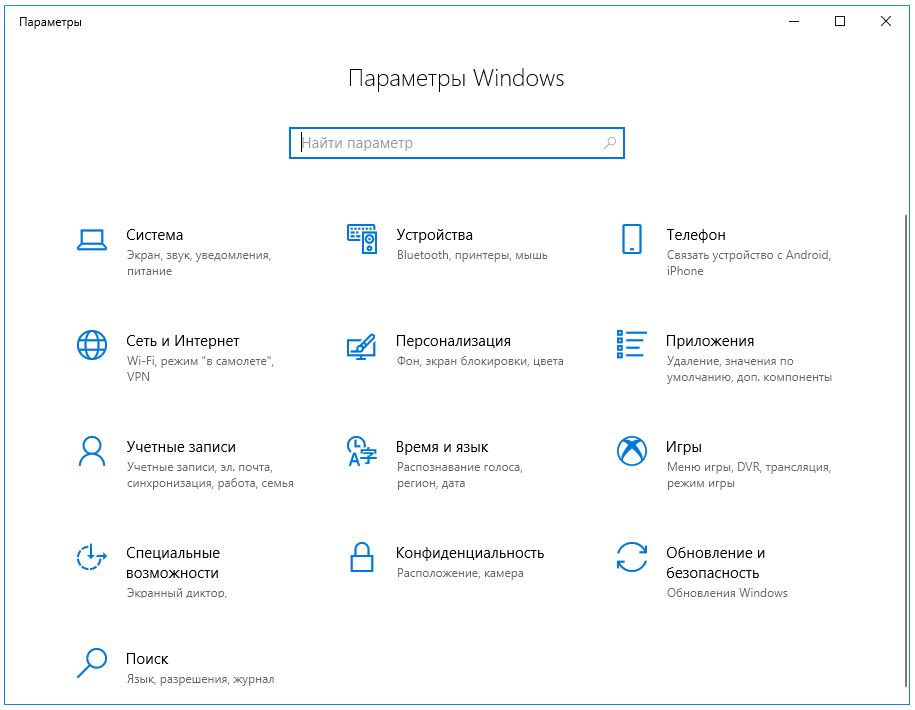 При этом минусом создания нового пользователя, безусловно, является то, что все настройки и документы придется перенести из старой учетной записи в новую, а также, потратить время на удаление прежнего аккаунта их системы.
При этом минусом создания нового пользователя, безусловно, является то, что все настройки и документы придется перенести из старой учетной записи в новую, а также, потратить время на удаление прежнего аккаунта их системы.
Выполнение команды в PowerShell
Решить проблему с меню Пуск можно с помощью специальной команды в оболочке Windows PowerShell. Применение данного способа может стать причиной неполадок с Магазином приложений, но в сравнении с неработающей кнопкой Пуск это не столь важно.
Тем не менее, перед началом выполнения следующих действий на всякий случай лучше создать точку восстановления системы, к которой в случае чего можно будет вернуться.
- Так как Пуск не работает, запускать PowerShell придется через Проводник. Для этого открываем папку “v1.0”, которая расположена по адресу:
С:\Windows\System32\WindowsPowerShell\v1.0.
В 64-битных системах вместо папки “System32” открываем “System64″. Оказавшись в нужном каталоге правой кнопкой мыши щелкаем по файлу”powershell. exe” и выбираем в контекстном меню пункт “Запуск от имени администратора”.
exe” и выбираем в контекстном меню пункт “Запуск от имени администратора”. - В открывшемся окне PowerShell вводим команду ниже и запускаем ее нажатием клавиши Enter:
Get-AppXPackage -AllUsers | Foreach {Add-AppxPackage -DisableDevelopmentMode -Register “$($_.InstallLocation)\AppXManifest.xml”} - После того, как команда будет исполнена, Пуск должен заработать. Но и здесь, увы, нет стопроцентной гарантии успеха.
Использование официальной утилиты от Microsoft
Как мы упомянули в начале статьи, компания Microsoft получала столько жалоб от пользователей, касающихся неработающего Пуска, что для ее решения даже выпустила специальную утилиту. Она работает аналогично средству для устранения неполадок, но ищет проблемы в разделах, связанных с графической оболочкой системы.
После запуска утилиты, она проверит операционную систему на ошибки и автоматически их устранит. Для этого щелкаем кнопку “Далее”.
Если в ходе проверки будут обнаружены неполадки, они будут устранены автоматически. Правда, может случиться так, что утилита не выявит проблему вообще.
Правда, может случиться так, что утилита не выявит проблему вообще.
Независимо от результатов диагностики, мы можем нажать кнопку “Просмотреть дополнительные возможности”, чтобы увидеть перечень проверенных объектов и исправлений (если они были внесены).
Последняя версия утилиты делает следующее:
- проверяет манифест приложений на предмет ошибок;
- ищет ошибки в базах данных с плитками приложений;
- смотрит, есть ли у текущей учетной записи доступ к необходимой ветке реестра.
- проверяет, установлены для все нужные для корректной работы приложения, и правильно ли инсталлированы.
К сожалению, с официального сайта Майкрософт эту утилиту уже убрали, но в интернете ее все еще можно найти.
Восстановление системы из точки доступа
Если не помог ни один из описанных способов – можно попытаться вернуться к предыдущему состоянию системы, если таковое имеется. Точки восстановления, которые служат именно для этого, обязательно создаются перед каждым важным обновлением, поэтому проблема может быть решена и таким методом.
- Заходим в Панель управления и кликаем по разделу “Восстановление”.
- Кликаем по пункту “Запуск восстановления системы”.
- В открывшемся окне восстановления щелкаем кнопку “Далее”.
- На экране появится последняя сохраненная точка восстановления перед внесением изменений в систему (в нашем случае – удаление программы). Ставим галочку напротив надписи “Показать другие источники восстановления”, чтобы проверить наличие других более ранних точек, в т.ч. автоматически созданных.
- Выбираем подходящую точку и жмем кнопку “Далее”, чтобы запустить процесс восстановления.
Заключение
Несмотря на то, что проблема с неработающей кнопкой Пуск не столько распространенная, пользователи, столкнувшиеся с ней, зачастую, понятия не имеют, что делать дальше, так как наряду с “отказавшим” Пуском могут перестать работать и другие элементы графического интерфейса Windows 10. Поэтому, важно знать, каким образом можно вернуть жизнеспособность самой главной кнопки в операционной системе в таких случаях.
Не работает кнопка пуск Windows 10: как устранить неисправность
Обновления в Windows 10 постоянно причиняют неудобства пользователям, вынуждая тех тратить время на поиски причин неполадок и их устранение. Многие, перезагрузив компьютер после инсталляции очередной порции неизвестных обновлений, столкнулись с тем, что не работает кнопка пуск Windows 10.
Меню не открывается посредством клика мыши по иконке Пуска и не реагирует на клавишу Win (с эмблемой окошка). Порой в дополнение к этому может не открываться меню «Параметры» и не функционировать иные графические меню. Для исправления проблемы прочитайте предложенную статью до конца и выполните приведенные в ней инструкции.
Что интересно, летом 2016 года Microsoft соизволили выпустить приложение для поиска и избавления от факторов, блокирующих появление Пуска.
Перезапуск процесса, отвечающего за графический интерфейс Windows
Explorer.exe – файл, который является графической оболочкой Windows.
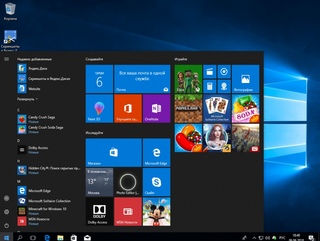 Благодаря ему работает проводник, все окна и меню операционной системы. В процессе его функционирования может возникнуть неполадка (например, конфликты с адресами оперативной памяти). Если не работает пуск в Windows 10, в первую очередь следует выполнить перезапуск процесса «explorer.exe».
Благодаря ему работает проводник, все окна и меню операционной системы. В процессе его функционирования может возникнуть неполадка (например, конфликты с адресами оперативной памяти). Если не работает пуск в Windows 10, в первую очередь следует выполнить перезапуск процесса «explorer.exe».1. Вызываем «Диспетчер задач» посредством сочетания клавиш Ctrl+Shift+Esc или контекстного меню панели задач.
2. Идем на вкладку «Процессы», если окно открылось в иной.
Если же диспетчер запустился в упрощённом окне, жмём по кнопке «Подробнее».
3. Находим процесс «Проводник» или «Explorer» и вызываем команду «Перезапустить».
4. Подтверждаем намерения вмешаться в функционирование системного процесса.
Работает способ не всегда, потому надеяться на его состоятельность не стоит.
Изменяем значение одного из ключей системного реестра
Следующим шагом, который стоит предпринять, дабы заставить Пуск работать, является изменение значения одного из параметров, отвечающего за работу меню (в случае отсутствия ключа его потребуется создать).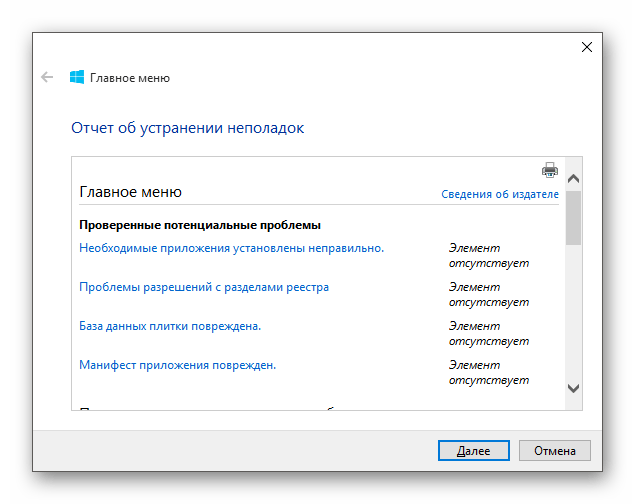
- Вызываем интегрированный в «десятку» редактор реестра (выполняем «regedit» в поисковой строке или командном интерпретаторе).
- Заходим в раздел с параметрами текущего пользователя – HKCU.
- Переходим по пути Software\Microsoft\Windows\CurrentVersion\Explorer.
- Находим ключ «EnableXAMLStartMenu» и изменяем его значение на «ноль». В случае отсутствия параметра создаем ключ типа DWORD с отмеченным именем и значением.
- Выполняем перезапуск процесса «explorer.exe» для вступления новой конфигурации в силу.
Другие быстрые методы заставить Пуск работать
Некоторые пользователи замечали появление проблемы после создания новой учетной записи, путь к которой содержат кириллические символы (имя пользователя было на русском языке). В таком случае необходимо воспользоваться инструментом «Управление компьютером» и изменить путь к каталогу пользователя (переименовать папку, в которой хранится информация учетной записи).
Также порой помогает функция автоматического обслуживания операционной системы. Для ее активации заходим в «Свойства» системы, где в меню, расположенном слева, переходим по ссылке «Обслуживание и безопасность», размещенной в самом низу. Разворачиваем пункт «Обслуживание» и нажимаем по кнопке «Запустить». В ближайшее время (чем больше свободных ресурсов, тем быстрее) Windows 10 осуществит поиск и исправление всех неполадок на компьютере. Помогает такой вариант также нечасто, но искать верное решение необходимо.
Для ее активации заходим в «Свойства» системы, где в меню, расположенном слева, переходим по ссылке «Обслуживание и безопасность», размещенной в самом низу. Разворачиваем пункт «Обслуживание» и нажимаем по кнопке «Запустить». В ближайшее время (чем больше свободных ресурсов, тем быстрее) Windows 10 осуществит поиск и исправление всех неполадок на компьютере. Помогает такой вариант также нечасто, но искать верное решение необходимо.
Создаем новую учетную запись
Бывает, что вышеописанные варианты не дают ожидаемых результатов, в частности, переименование каталога пользователя. Попробуйте создать нового пользователя, имя которого не должно содержать русских символов.
- Вызываем окно «Выполнить» (жмем Win+R).
- Вводим «control» и выполняем команду.
- После открытия апплета создаем новую учетную запись и заходим в Windows из-под нее.
В основном, Пуск и все остальные графические элементы работают исправно. Если это так, импортируем все настройки и переносим файлы из каталога старой учетной записи и удаляем ее.
Прибегнем к помощи PowerShell
Напоследок остался менее безопасный способ заставить Пуск функционировать. Однако, использование PowerShell (расширенная командная строка) может привести к неполадкам с магазином приложений.
Перед выполнением шагов приведенной инструкции рекомендуется создать точку отката системы.
Для запуска инструмента перейдите в каталог «\System32\WindowsPowerShell\v1.0», расположенный в папке с ОС, и выполните файл powershell.exe от имени администратора.
Не менее простым вариантом вызова расширенной командной строки является выполнение команды «powershell» в запущенной с администраторскими привилегиями командной строке.
В вставляем в текстовую строку открывшегося окошка PowerShell следующую команду и запускаем ее:
Get-appxpackage -all *shellexperience* -packagetype bundle |% {add-appxpackage -register -disabledevelopmentmode ($_.installlocation + “\appxmetadata\appxbundlemanifest.xml”)}
Выполнение операций займет считанные секунды, после чего проверьте, открывается ли Пуск. Если опять неудача, идем далее.
Если опять неудача, идем далее.
Воспользуемся официальной утилитой от Microsoft, вызванной решить неполадку с меню Пуск
Крохотная программа работает по тому же принципу, что и инструмент устранения неполадок, но относительно графических элементов, в частности Пуска.
- Заходим на сайт Microsoft и загружаем приложение.
- Запускаем его и жмём «Далее», ознакомившись с выполняемой работой.
Найденные неполадки автоматически исправятся, о чем пользователь будет уведомлен в окне с результатами работы программы. Эту опцию можно заранее выключить, дабы устранить неполадку (-и) самостоятельно. Также в финальном окне может появиться сообщение, что инструмент не обнаружил в системе никаких отклонений.
Для ознакомления с подробностями работы утилиты перейдите по ссылке «Просмотреть дополнительные сведения».
Последняя редакция приложения выполняет следующие проверки:
- наличие и нормальное функционирование ShellExperienceHost и Картаны;
- проверяет, есть ли у данного пользователя права для доступа к ветке реестра, в которой хранятся данные, необходимые для работы графической оболочки Windows 10;
- проверит целостность базы данных, в которой хранятся плитки программ;
- просканирует манифест приложений на наличие повреждений.

К сожалению утилиту убрали с официального сайта Microsoft.
Ничего не помогло
Даже в случае, когда ни один из пунктов статьи не помог вернуть Пуск, отчаиваться не стоит. У большинства пользователей активирована функция создания контрольных точек в Windows 10, что дает возможность откатить систему к более раннему состоянию. Эти же точки в обязательном порядке создаются перед обновлением ОС, которое и становится основной причиной неработоспособности Пуска.
В крайнем случае не запрещено выполнить сброс «десятки» или откат до ее изначального состояния.
Не работает кнопка «Пуск» в Windows 10. Решение проблемы
Привет! Думаю, все кто уже перешел на Windows 10, конечно же обрадовался меню «Пуск», которое в Microsoft вернули, после экспериментов в Windows 8. Меню «Пуск» в Windows 10 выглядит отлично, лично мне оно нравится даже больше, чем в предыдущих версиях Windows. Все под рукой, красивые анимированные плитки, да и с функциональностью все хорошо.
Как бы там ни было, а кнопкой «Пуск» мы пользуется очень часто, да и тяжело себе приставить операционную систему Windows без этого меню.
Но, есть такая проблема, когда кнопка «Пуск» в Windows 10 просто не работает. При нажатии не нее, меню не появляется. Кнопка просто не реагирует на нажатие, ну и меню «Пуск» не открывается. Проблема серьезная, и появляется она на разных сборках. Надеюсь, в компании Microsoft все таки починят эту проблему.
Ну а пока что, мы рассмотрим несколько решение этой проблемы, и попробуем все таки заставить «Пуск» открываться. Рассмотрим мы два способа:
- Первый способ – восстановление работы кнопки «Пуск» в Windows 10 через реестр.
- Второй способ – попробуем перерегистрировать меню «Пуск» с помощью команды в Windows PowerShell. В некоторых случаях, это решение так же помогает.
Заметил, что очень часто «Пуск» перестает работать после очистки системы с помощью разных программ, типа Auslogics BoostSpeed. Эти программы чистят реестр, после чего и появляются такие проблемы.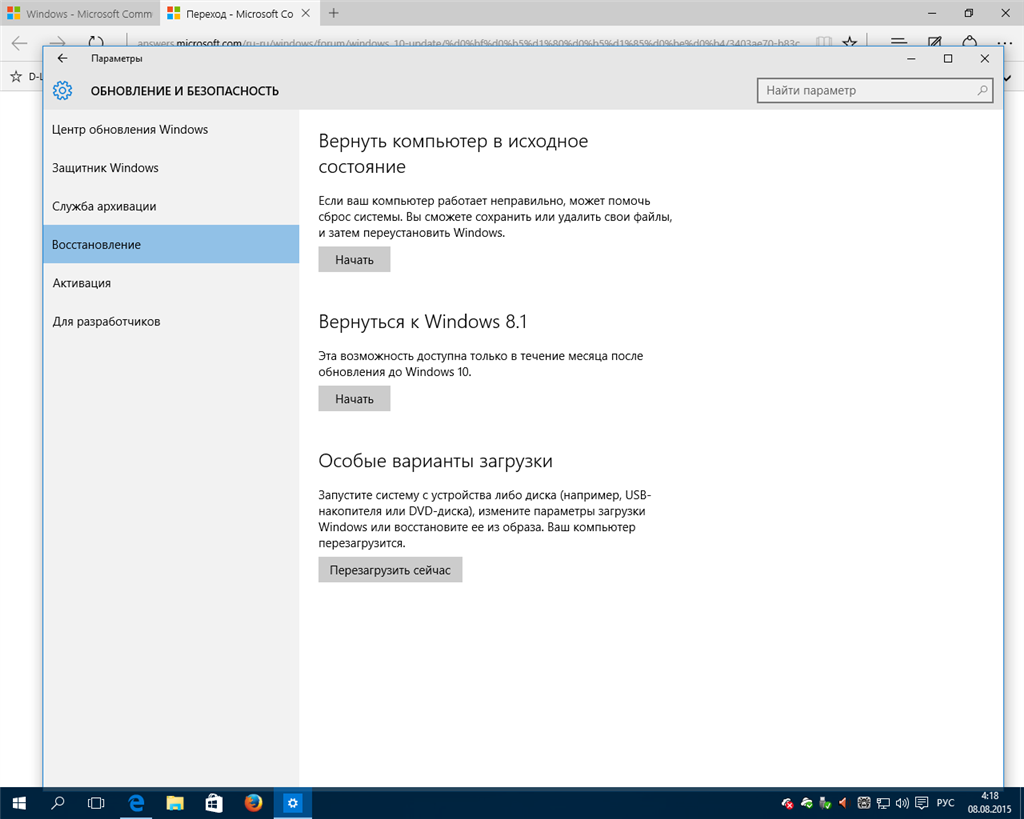 Некоторые программы перед очисткой делают резервную копию реестра, можете посмотреть, и восстановить, если есть возможность.
Некоторые программы перед очисткой делают резервную копию реестра, можете посмотреть, и восстановить, если есть возможность.
Восстановление работы меню «Пуск» в Windows 10 через реестр
Для начала, нам нужно открыть редактор реестра. Для этого, нажимаем сочетание клавиш + R, вводим regedit и нажимаем «Ok».
В редакторе переходим по адресу:
HKEY_CURRENT_USER\Software\Microsoft\Windows\CurrentVersion\Explorer\Advanced
В правой области окна, нажмите правой кнопкой мыши на пустую область, и выберите «Создать» – «Параметр DWORD (32 бита)».
Укажите название для нового параметра EnableXAMLStartMenu. Откройте его двойным нажатием, и установите значение 0.
После этой процедуры нужно перезагрузить компьютер. Все должно заработать.
Как перерегистрировать «Пуск» в Windows 10
Еще одна процедура, которая может починить работу стартового меню в Windows 10.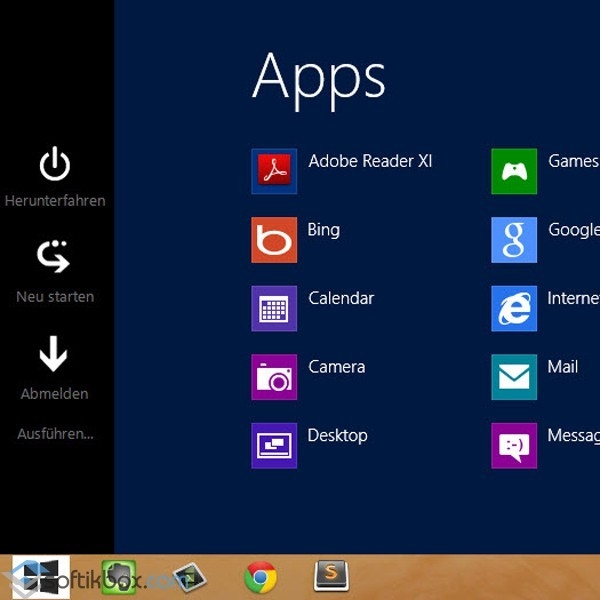
Для выполнения этой операции, вы должны зайти в систему как администратор.
Для начала, открываем диспетчер задач. Можно нажать правой кнопкой мыши на панель задач, и выбрать «Диспетчер задач». Или, нажать сочетание клавиш Ctrl + Alt + Delete и запустить «Диспетчер задач».
В диспетчере нажмите на пункт меню «Файл», и выберите «Запустить новую задачу».
В новом окне, в поле «Открыть» вводим powershell, ставим галочку возле «Создать задачу с правами администратора», и нажимаем «Ok».
Откроется окно Windows PowerShell. Скопируйте команду:
Get-appxpackage -all *shellexperience* -packagetype bundle |% {add-appxpackage -register -disabledevelopmentmode ($_.installlocation + “\appxmetadata\appxbundlemanifest.xml”)}
И вставьте ее в окно PowerShell. Нажмите кнопку Ентер для выполнения команды.
Окно можно закрывать. Перезагрузите компьютер, и проверьте открывается ли меню «Пуск».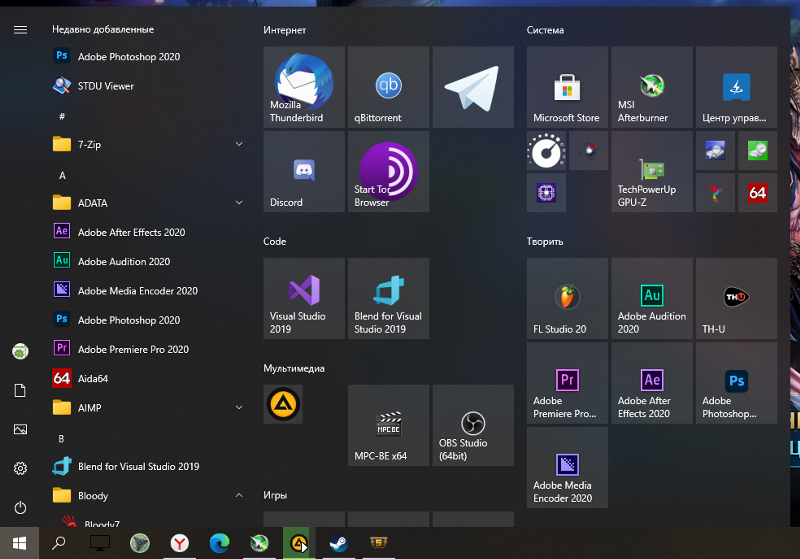
Не работает кнопка пуск на Windows 10: что делать?
Новая операционная система влечет за собой постоянные обновления, которые приносят с собой ошибки. Пользователям приходится бороться своими силами и доступными средствами, так одна из распространенных проблем, когда не работает кнопка «Пуск» в windows 10. Даже корпорация Майкрософт не может дать однозначного ответа, почему это происходит, но в десятке на эту кнопку возложено очень много функций: позволяет запускать командную строку, диспетчер задач, доступ к программам и компонентам, вход в параметры винды и многое другое. Рассмотрим возможные причины и пути избавления от них.
Причин может быть масса, наиболее вероятные:
- криво легли обновления;
- системная ошибка – диапазон невероятно велик.
А вот пути решения не столь обширны, но довольно действенны, о каждом подробнее.
Повреждены системные файлы
Вы обращаетесь к меню «Пуск», но ничего не работает и не происходит отклика, кроме того Windows 10 выдает критическую ошибку, используя встроенные утилиты попробуем отыскать проблему и избавиться от нее. Речь пойдет о sfc – качественно осуществляет проверку системных файлов и самостоятельно при надобности заменяет их на работающие. Запустить в работу утилиту можно только с привилегированными правами из командной строки. Итак.
Речь пойдет о sfc – качественно осуществляет проверку системных файлов и самостоятельно при надобности заменяет их на работающие. Запустить в работу утилиту можно только с привилегированными правами из командной строки. Итак.
Вызывает cmd от админа горячими клавишами через Диспетчер задач, т.к. заветная кнопка не работает.
- [Ctrl]+[Shift]+[Esc] → «Файл» → удерживая [Ctrl] жмем левым кликом на «Запустить новую задачу» → запуститься командная строка с правами administrator
! Если не успели зажать клавишу [Ctrl] → в диалоговом окне при открытии, наберите «cmd» и поставьте галку «Создать задачу с правами администратора».
- Наберите команду «sfc_/scannow» , где _ пробел, смотрите на скрине ниже.
После запуска должно пройти какое-то время, ожидаем завершения.
Перезагрузите windows 10 и проверьте, сохранилась ли проблема, если меню пуск так и не работает, переходим к следующему методу.
Изменим режим работы
Случается так, что при изменении параметров в режиме планшета, проблема устраняется. Нам необходимо перейти в «Параметры», но так как не срабатывает кнопка пуск в windows 10 привычным методом, используем hot keys
Нам необходимо перейти в «Параметры», но так как не срабатывает кнопка пуск в windows 10 привычным методом, используем hot keys
- жмем [Win]+[I] → «Система» → «Режим планшета» → в выпадающем меню «При входе в систему» выбираем «Использовать режим планшета».
! Проверьте также, чтобы ползунки в «Скрывать значки приложений на панели задач в режиме планшета» и «Автоматически скрывать панель задач в режиме планшета» были на «Откл.»
Далее там же в параметрах
- «Персонализация» → «Пуск» → важно, чтобы ползунок был «Вкл.» в «Открывать начальный экран в полноэкранном режиме»
Делаем рестарт и проверяем работоспособность, если по-прежнему не работает кнопка «Пуск» на виндовс 10, рассказываем что делать дальше.
Перерегистрация приложений винды
Используя встроенную переустановку приложений можно исправить ряд проблем, но стоит помнить, что во время переустановки могут удалиться данные в исправляемых приложениях, поэтому сохраните все необходимое, а из Майкрософт OneDrive ничего не пропадет. Бывает и так, что другие приложениям могут перестать работы — будьте готовы и к этому. Вызываем PowerShell с правами admin из «Диспетчера задач» уже знакомым способом:
Бывает и так, что другие приложениям могут перестать работы — будьте готовы и к этому. Вызываем PowerShell с правами admin из «Диспетчера задач» уже знакомым способом:
- [Ctrl]+[Shift]+[Esc] → левым кликом «Файл» → «Запустить новую задачу» → в поле «Открыть» пишем «powershell» → ставим обязательно галочку в «Создать задачу с правами администратора» → OK.
Скопируйте и вставьте с помощью [Ctrl]+[V] и жмите [Enter] для рестарта кнопки:
Get-AppXPackage -AllUsers | Foreach {Add-AppxPackage –DisableDevelopmentMode -Register «$($_.InstallLocation)\AppXManifest.xml»}
Текста, выделенного красным – не пугайтесь, ничего страшного не происходит, мы сбросили до первоначальных настроек, делайте перезапуск Винды.
Проверяйте, если «Пуск» в Windows 10 и не важно на 64-bit или на 32-bit не работает, то переходим к следующему пункту.
Незаметная подмена
Почему проделав столько, еще не работает меню пуск в Window’s 10 – причиной тому быть может поврежденная база данных «TileDataLayer», и его просто нужно заменить на работающую версию. Перенесем из вновь созданной новой учетной записи на своем ПК, для этого:
Перенесем из вновь созданной новой учетной записи на своем ПК, для этого:
- Запускаем cmd (administrator) – выше указано как это сделать.
Далее поочередно печатаете команды и [ввод]:
- net user TAdm01 “password01” /add
- net user TAdm02 “password02” /add
- net localgroup администраторы “TAdm02” /add
Так мы с вами создали новых пользователей с правами админа, а две учетки – потому что необходимо зайти из под TAdm02 и скопировать файл из TAdm01, так как из текущей учетки это сделать невозможно. Пошагово.
- Зажимаем [CTRL]+[ALT]+[DEL] → выбираете «Выйти», не смена пользователя, а именно выход!
- Вход в систему пользователя TAdm01 с паролем — password01 → и снова выходим выше указанным методом.
- Теперь входим под TAdm02, пароль — password02
Нам нужен «Проводник», открывать будем с hotkey’s
- [Win]+[R] → вбейте «explorer.exe» → OK
- «Вид» → «Таблица» → активируем «Скрытые элементы»
Переходим по адресу и в случае предупреждения системой безопасности – жмите смело «Да».
- «C:» → «Users» → «TAdm02» → «AppData» → «Local» → «TileDataLayer» → правым кликом на «Database» → «Копировать»
Сейчас заменим наш файл базы
- «C:» → «Users»→ !!!выбираете СВОЕГО ПОЛЬЗОВАТЕЛЯ!!! → «AppData» → «Local» → «TileDataLayer»
- ПКМ на папку «Database» → «Переименовать» → и дайте имя «Database.old»
- Правым кликом на свободное пространство в пределах папки → «Вставить»
Мы заменили работающим Database и надо сделать перезагрузку системы и войти под своим пользователем. Все должно работать.
После необходимо удалить созданные две учетки, проделываем следующее:
- [Win]+[X] → «Панель управления» → «Учетные записи пользователей» → «Управление другой учетной записью»
- Левым кликом выбираем запись «TAdm01» → «Удаление учетной записи» → «Удалить файлы» → «Удаление учетной записи»
Таким же способом удалите учетку «TAdm02»
Наряду с проблемой меню пуск в windows 10, самостоятельно возникает другой баг — не работает поиск – все вышеописанные действия приведут к решению и этой задачи, очевидно, так как поисковая система – составной компонент меню «Пуск».
Не помогло?! Радикальный выход – переустановка ОС.
На нашем сайте вы можете узнать:
Не работает кнопка «Пуск» в Windows 10: способы решения
В Windows 10 компания Microsoft вернулась к истокам и по многочисленным просьбам вернула кнопку «Пуск». Более того, она претерпела значительные изменения, стала более функциональной, красивой и удобной для пользователя.
Windows 10 постоянно обновляется и не редки случаи, когда при установки нового обновления, кнопка «Пуск» перестаёт работать, не реагирует на нажатия как мышкой, так и клавиатурой. Если у вас не работает кнопка «Пуск» в Windows 10, то скорее всего виной стало либо кривое обновление, либо изменения в реестре.
Есть несколько простых способов решения этой проблемы. Рассмотрим все решения начиная с самого лёгкого и заканчивая самым сложным.
Перезапуск проводника explorer.exe
Программа проводник (она же процесс explorer.exe) является одной из главных в операционных системах Виндовс и многие другие программы зависят от неё.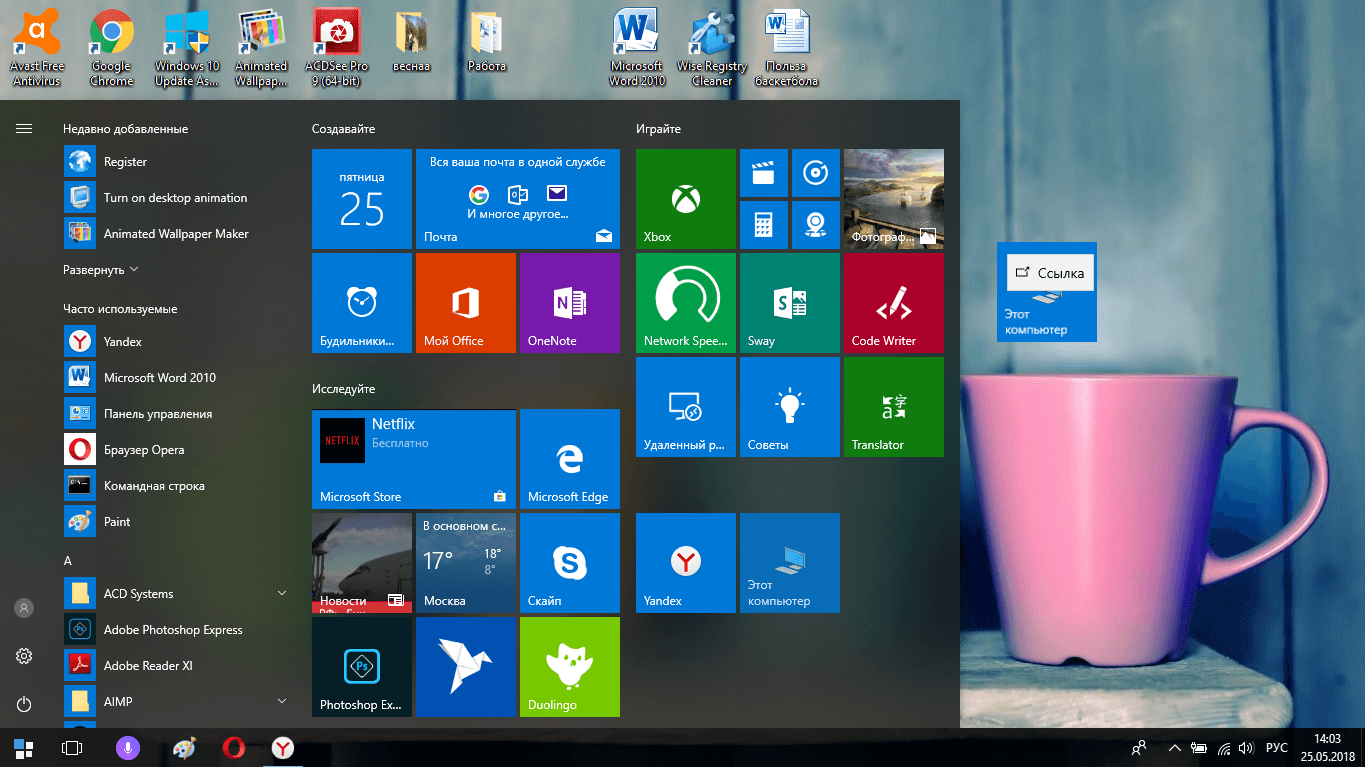 Перезапуск проводника можно осуществить двумя способами.
Перезапуск проводника можно осуществить двумя способами.
Нажмите на клавиатуре комбинацию клавиш Ctrl+Alt+Del и выберите «Диспетчер задач». Также его можно вызвать правой кнопкой кликнув на панели задач.
В появившемся окне Диспетчера задач на вкладе «Процессы» найдите «Проводник» (Windows Explorer в английской версии Windows 10). Кликните по нему правой кнопкой мыши и нажмите «Перезапустить». Также перезапустить его можно нажав кнопку в правом нижнем углу.
После этого попробуйте запустить меню Пуск. Если способ не помог, то читайте далее.
Восстановление меню «Пуск» методом редактирования реестра Windows
Суть данного метода заключается в редактирование параметра реестра отвечающего за работу меню «Пуск».
Нажмите комбинацию клавиш Win+R. В появившимся окне напишите команду вызова реестра regedit и нажмите ОК.
В открывшемся окне реестра перейдите в следующую ветку:
HKEY_CURRENT_USER\Software\Microsoft\Windows\CurrentVersion\Explorer\Advanced
Теперь нам нужно создать новый параметр. Для этого кликните в правом окне в любом месте правой кнопкой мыши и выберите «Создать» — «Параметр DWORD (32 бита)».
Для этого кликните в правом окне в любом месте правой кнопкой мыши и выберите «Создать» — «Параметр DWORD (32 бита)».
Назовите новый параметр EnableXAMLStartMenu. Кликните два раза по этому параметру и присвойте ему значение 0.
После этого необходимо перезагрузить компьютер. Убедитесь, что после перезагрузки кнопка «Пуск» стала запускаться.
Используем PowerShell для решения проблемы с меню «Пуск»
Использование PowerShell эффективно, но может повлиять на некоторые приложения, установленные через магазин Windows 10. Поэтому перед использованием этого инструмента, лучше сначала попробовать способы перечисленные выше, а также создать точку восстановления системы.
Нажмите мышкой на иконку лупы рядом с меню «Пуск» и напишите там PowerShell. В поиске найдётся приложение Windows PowerShell. Кликните по нему правой кнопкой мыши и запустите от имени администратора.
Если в поиске приложение Windows PowerShell найти не удалось, то перейдите в папку C:\Windows\System32\WindowsPowerShell\v1. 0, кликните правой кнопкой на приложении powershell.exe и запустите от имени администратора.
0, кликните правой кнопкой на приложении powershell.exe и запустите от имени администратора.
В открывшееся окно PoweShell вставьте следующий код:
Get-appxpackage -all *shellexperience* -packagetype bundle |% {add-appxpackage -register -disabledevelopmentmode ($_.installlocation + “\appxmetadata\appxbundlemanifest.xml”)}
Нажмите Enter и перезагрузите компьютер. Проверьте работу кнопки «Пуск».
Официальная утилита Microsoft исправляющая проблему с меню «Пуск»
Парни из Майкрософт в курсе возникающих проблем с меню «Пуск» в Виндовс 10 и даже выпустили специальную утилиту, которая срабатывает почти всегда.
Для начала скачайте (скачивание осуществляется с официального сайта Microsoft) и запустите утилиту.
Кликните на пункт «Дополнительно».
Убедитесь, что галка «Автоматически применять исправления» установлена. После этого нажмите «Далее».
Появится окно поиска проблем с меню «Пуск».
Если проблем с меню «Пуск» нет, то появится следующее сообщение. Если проблемы были, то утилита автоматически их исправит и запуску кнопки «Пуск» ничего должно мешать.
Если проблемы были, то утилита автоматически их исправит и запуску кнопки «Пуск» ничего должно мешать.
Создание нового пользователя с работающим меню «Пуск»
Если ни один из способов вам не помог, то можно решить проблему радикально и создать нового пользователя компьютера.
При входе под новым пользователем создаться новая ветка реестра, отвечающая за настройки этого нового пользователя и соответственно под ним меню «Пуск» должно работать.
Вам останется только перенести файлы из старой учётной записи в новую.
Для создания новой учётной записи наберите в поиске «Панель управления» и кликните по ней.
Перейдите в меню «Учётные записи пользователей».
Выберите «Управление другой учётной записью».
Кликните «Добавить нового пользователя».
Откроется меню Параметров Windows. В низу окна выберите «Добавить пользователя для этого компьютера».
На следующей странице укажите, что у вас нет данных для входа нового пользователя, чтобы не пришлось указывать адрес электронной почты или номер телефона для авторизации на компьютере.
Windows настойчиво хочет, чтобы мы привязали учётную запись к их сервисам. Кликните, что хотите добавить пользователя без учётной записи Майкрософт.
И наконец мы дошли до финального пункта. Указываем имя пользователя и пароль нового пользователя компьютера.
После этого перезагрузите компьютер и зайдите под новым пользователем. Проверьте работу кнопки «Пуск». Если всё работает, то просто перенесите файлы из папки старого пользователя в папку нового пользователя компьютера.
Видео решения проблем с кнопкой «Пуск»
Специально для тех, кому легче воспринимать материал не в текстовом виде, предлагаю ознакомиться с видео, как вернуть работоспособность кнопки «Пуск».
Папка автозагрузки Windows 10 не работает? 8 советов по поиску и устранению неисправностей
Приятно войти в систему, и ваши любимые программы автоматически открываются, готовы и ждут вас.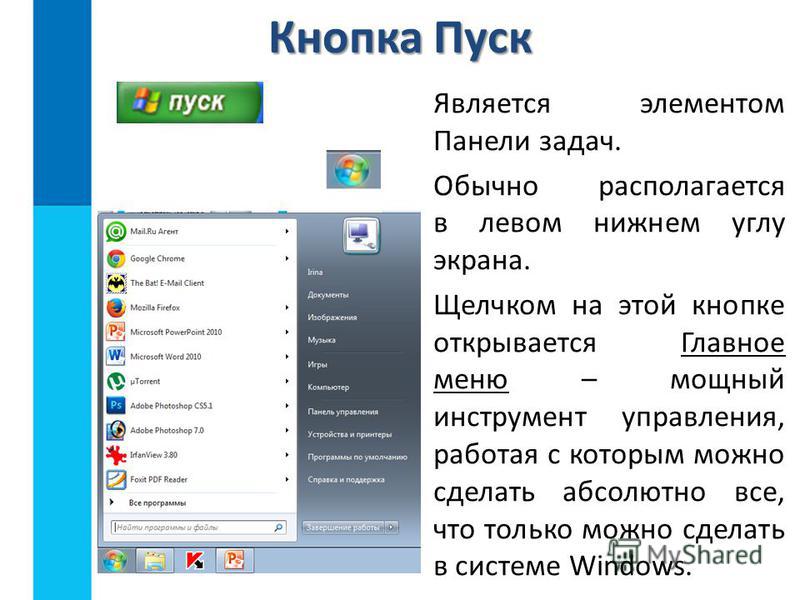 Это работа папки автозагрузки Windows.
Это работа папки автозагрузки Windows.
Что делать, если ваши программы больше не открываются автоматически? Как исправить, когда папка автозагрузки Windows 10 не работает?
Что такое папка автозагрузки?Папка автозагрузки Windows — это каталог, в котором хранятся ярлыки программ, которые вы хотите автоматически открывать.Windows проверяет эту папку каждый раз при запуске и запускает все программы, в которых есть ярлыки. Для каждого пользователя на компьютере есть папка автозагрузки, а также системная папка автозагрузки, которая будет применяться ко всем пользователям.
Почему моя папка автозагрузки Windows 10 не работает? Причина, по которой ваша папка автозагрузки может не работать, может быть одной из нескольких причин, которые мы рассмотрим позже. Прежде чем идти дальше, поймите, что программы, которые вы настроили для запуска при запуске, будут последним, что запускает Windows. Windows запускает несколько операций в следующем порядке:
Windows запускает несколько операций в следующем порядке:
- Критические процессы Windows
- Службы и системные задачи
- Программы в папках автозагрузки
Итак, возможно, ваши автозагрузочные программы запускаются не так быстро, как вам хотелось бы. Потерпи. Если критический процесс, служба или системная задача Windows зависает при запуске, запуск вашей программы может занять минуту. Если в папке автозагрузки много программ, это может занять еще больше времени.
Если он по-прежнему не запускается, попробуйте выполнить следующие действия.Не забывайте перезагружать Windows после каждого совета по устранению неполадок, чтобы убедиться, что папка «Автозагрузка» снова работает.
Проверить, работает ли программа Иногда бывает так просто, как не запускается программа. Вы не можете запустить программу, которая не работает. Так что попробуйте открыть его обычным способом и посмотрите, что произойдет.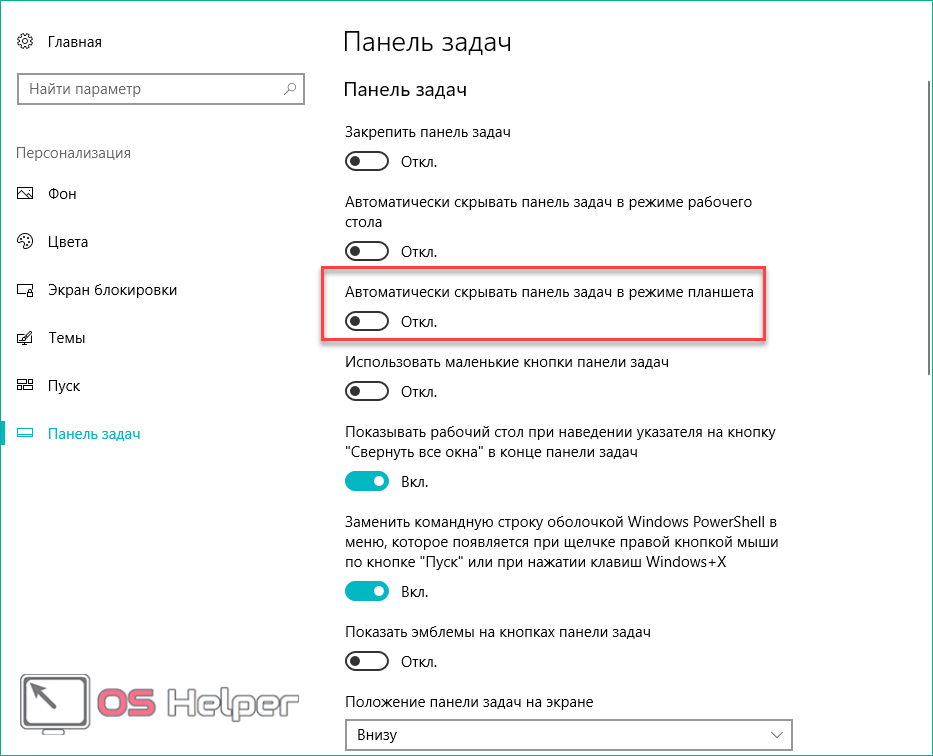 Если он не открывается или выдает сообщения об ошибках при открытии, изучите эти сообщения об ошибках. Восстановить или переустановить программу может быть проще и быстрее.
Если он не открывается или выдает сообщения об ошибках при открытии, изучите эти сообщения об ошибках. Восстановить или переустановить программу может быть проще и быстрее.
Многие программы имеют настройку открываться при запуске Windows.Проверьте эту настройку в программе и убедитесь, что она выбрана. В этом примере мы будем использовать Snagit 2020. Действия для других программ могут быть совершенно другими, но все равно попробуйте.
- Щелкните Файл .
- Нажмите Настройки захвата…
- Убедитесь, что в поле Запуск Snagit при запуске Windows установлен флажок.
- Нажмите кнопку ОК , чтобы зафиксировать изменение.
Может быть, причина того, что ваши программы не запускаются при запуске, в том, что они не поддерживают это. Используйте диспетчер задач Windows, чтобы быстро проверить.
Используйте диспетчер задач Windows, чтобы быстро проверить.
- Нажмите Ctrl + Shift + Esc , чтобы быстро открыть диспетчер задач.
- Щелкните вкладку Startup .
- Найдите программы, которые нужно запускать при запуске, и убедитесь, что они включены. Если это не так, выберите программу и нажмите кнопку Включить .
Есть две папки автозагрузки, о которых вам нужно знать. У каждого пользователя на вашем компьютере есть папка автозагрузки.Затем есть еще один, который будет применяться ко всем пользователям компьютера. Отметьте тот, который подходит к вашей ситуации.
Для проверки папок автозагрузки:
- Нажмите Winkey + R , чтобы открыть командную утилиту Run .
- Введите команду для любой папки автозагрузки — оболочка : запуск
Или системная папка автозагрузки — shell: common startup
и нажмите ввод. Откроется папка автозагрузки.Ваша папка находится по адресу
Откроется папка автозагрузки.Ваша папка находится по адресу
C: \ Users \ YourUserName \ AppData \ Roaming \ Microsoft \ Windows \ Start Menu \ Programs \ Startup.
Папка автозагрузки системы находится по адресу
C: \ ProgramData \ Microsoft \ Windows \ Start Menu \ Programs \ StartUp
- Проверьте, есть ли ярлык для программы, которую нужно открыть при запуске. Если его там нет, перейдите к инструкциям «Как добавить программу в папку автозагрузки».
- Если ярлык есть, дважды щелкните по нему, чтобы увидеть, открывает ли он программу.Если этого не произошло, возможно, проблема связана с ярлыком. Попробуйте воссоздать ярлык и снова добавить его в папку автозагрузки.
Как добавить программу в папку автозагрузки:
- Создайте ярлык для исполняемого файла программы.
- Нажмите Winkey + R , чтобы открыть служебную программу «Выполнить команды».
- Введите команду либо для папки автозагрузки (оболочка: автозагрузка), либо для системной папки автозагрузки (оболочка: общий запуск) и нажмите ввод.
 Откроется папка автозагрузки.
Откроется папка автозагрузки. - Скопируйте ярлык в папку автозагрузки. Вы должны быть администратором, чтобы сделать это с системной папкой автозагрузки.
Может быть, программа, которую вы хотите запустить, требует прав администратора. Обычно появляется окно UAC с вопросом, хотите ли вы запустить программу. Если UAC не появляется и программа не запускается, прочтите нашу статью о том, как отключить UAC только для этой программы.
Проверьте ключи реестра для папок автозагрузки Иногда ключи реестра повреждаются или пропадают. Поэтому проверьте реестр Windows, чтобы увидеть, есть ли там правильные ключи и имеют ли они правильные значения. Реестр Windows — это место, где можно нанести большой ущерб, если вы не будете очень осторожны. Если вам неудобно работать в реестре, не делайте этого. Прежде чем вносить какие-либо изменения, обязательно создавайте резервную копию реестра. Это может помочь вам сохранить установку Windows.
Это может помочь вам сохранить установку Windows.
- Нажмите Winkey + R , чтобы открыть командное окно Выполнить .
- Введите regedit и нажмите Введите .
- Перейдите к каждому ключевому местоположению ниже и убедитесь, что они имеют правильные значения данных.
HKEY_CURRENT_USER \ SOFTWARE \ Microsoft \ Windows \ CurrentVersion \ Explorer \ Папки пользовательской оболочки
Ключ Запуск должен иметь значение данных:
% ПРОФИЛЬ ПОЛЬЗОВАТЕЛЯ% \ AppData \ Roaming \ Microsoft \ Windows \ Start Menu \ Programs \ Startup
HKEY_CURRENT_USER \ SOFTWARE \ Microsoft \ Windows \ CurrentVersion \ Explorer \ Папки оболочки
Запуск должен иметь значение данных:
C: \ Users \ User \ AppData \ Roaming \ Microsoft \ Windows \ Start Menu \ Programs \ Startup
HKEY_LOCAL_MACHINE \ SOFTWARE \ Microsoft \ Windows \ CurrentVersion \ Explorer \ Папки оболочки
Общий запуск должен иметь значение данных:
C: \ ProgramData \ Microsoft \ Windows \ Start Menu \ Programs \ StartupВведите путь к файлу приложения прямо в реестр
Более радикальный подход — ввести приложение прямо в раздел реестра, который определяет, какие программы запускаются при запуске.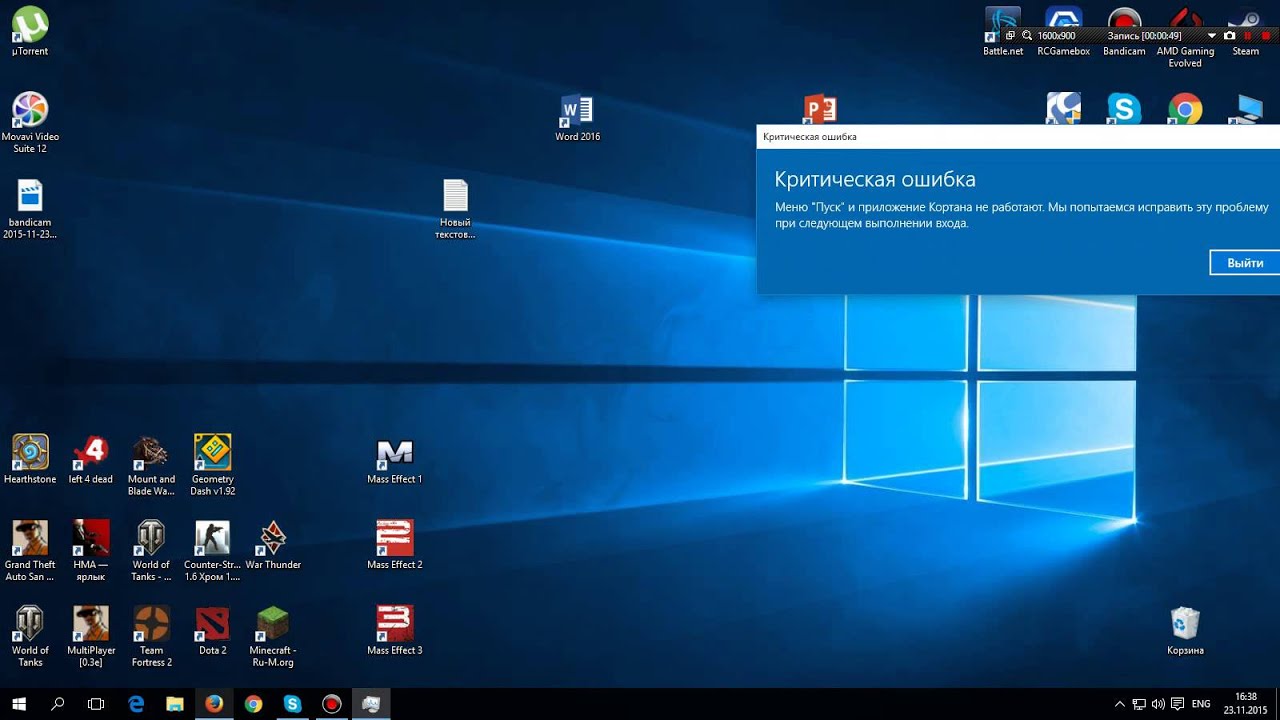 Не забудьте сначала сделать резервную копию реестра! Мы будем использовать Outlook в качестве примера для этого совета.
Не забудьте сначала сделать резервную копию реестра! Мы будем использовать Outlook в качестве примера для этого совета.
- Нажмите Winkey + R , чтобы открыть командное окно Выполнить .
- Введите regedit и нажмите Введите .
- Для вашей учетной записи перейдите по адресу
HKEY_CURRENT_USER \ SOFTWARE \ Microsoft \ Windows \ CurrentVersion \ Run
Для всех учетных записей перейдите на
HKEY_LOCAL_MACHINE \ Software \ Microsoft \ Windows \ CurrentVersion \ Run
- Щелкните правой кнопкой мыши и выберите Создать> Строковое значение
- Введите путь к исполняемому файлу приложения, которое нужно запускать при запуске.Для Outlook это « C: \ Program Files \ Microsoft Office \ root \ Office16 \ OUTLOOK.EXE ». Щелкните ОК .

На этом этапе вам нужно будет попробовать либо восстановить, обновить Windows, либо выполнить чистую переустановку Windows. Или решите, нужно ли вам это приложение открывать при запуске или нет.
Папка автозагрузки не работает в Windows 10
автор Александр ОгняновичЭксперт по поиску и устранению неисправностей
Главная страсть Александра — технологии.Имея солидный письменный фон, он полон решимости довести до совершенства рядового пользователя. Зорким глазом он всегда замечает следующую большую вещь, окружающую … Читать дальше Обновлено:Размещено: декабрь 2017 г.
- Обычно программы запуска имеют тенденцию раздувать вашу систему и замедлять процесс запуска. Если у вас возникла противоположная проблема, когда программы в папке автозагрузки Windows не запускаются, посмотрите ниже полный список решений.

- Одним из передовых решений является восстановление реестра. Возможно, вы захотите взглянуть на наши самые последние 12 лучших очистителей реестра.
- Мы много писали о проблемах с Windows 10, поэтому вы можете найти все наши статьи об исправлениях Windows 10.
- Если у вас возникли другие ошибки Windows 10, у нас есть решения для вас. Посетите наш центр ошибок Windows 10.
Это программное обеспечение исправит распространенные компьютерные ошибки, защитит вас от потери файлов, вредоносных программ, сбоев оборудования и оптимизирует ваш компьютер для достижения максимальной производительности.Решите проблемы с ПК и удалите вирусы за 3 простых шага:
- Загрузите Restoro PC Repair Tool , который поставляется с запатентованными технологиями (патент доступен здесь).
- Нажмите Начать сканирование , чтобы найти проблемы Windows, которые могут вызывать проблемы с ПК.

- Нажмите Восстановить все , чтобы исправить проблемы, влияющие на безопасность и производительность вашего компьютера.
- Restoro загрузили 0 читателей в этом месяце.
Самая распространенная проблема с запускаемыми программами заключается в том, что они имеют тенденцию раздувать вашу систему и замедлять процесс запуска.
Десятки программ в сочетании со старым жестким диском означают, что вам придется подождать некоторое время, пока компьютер наконец загрузится.
Однако есть и обратное — когда программы в папке автозагрузки Windows просто не запускают , что бы вы ни делали.
Чтобы справиться с этим раздражением, мы подготовили подробный список, который должен предоставить вам достаточно ресурсов для решения этой проблемы.
В случае, если вы безуспешно пытаетесь запустить программу вместе с системой, обязательно посмотрите ниже.
Что делать, если программы из папки автозагрузки не запускаются?
1: проверьте диспетчер запуска
Раньше вам приходилось обращаться к Конфигурации системы, чтобы настроить программы запуска. Также были все службы Windows, поэтому есть много вещей, которых нельзя было трогать.
Также были все службы Windows, поэтому есть много вещей, которых нельзя было трогать.
Немного сложно для обычного пользователя. Другие обратились к сторонним инструментам, которые были скорее вредоносным ПО, чем решением.К счастью, это не относится к Windows 10.
.Теперь вы можете перейти к старому доброму Диспетчеру задач и найти все необходимые вам автозагрузочные программы.
Вы можете включить или отключить любой из них в зависимости от ваших потребностей.
Это может показаться простым решением, но стоит начать с самого простого и постепенно переходить к более сложным решениям в процедуре устранения неполадок.
Если вы не знаете, как использовать недавно добавленный диспетчер запуска в Windows 10, следуйте инструкциям ниже:
- Нажмите Ctrl + Shift + Esc , чтобы открыть диспетчер задач.
- Откройте вкладку Запуск .
- Выберите программы, которые вы хотите запустить в системе, и включите их.

- Подтвердите изменения и перезагрузите компьютер.
2: Переустановите программу
После каждой установки программа или приложение должны автоматически создавать ярлык в системной папке автозагрузки.
Однако иногда и без видимой причины процесс установки просто пропускается.
Несмотря на то, что способ управления запускаемыми программами изменился, содержащаяся папка все еще существует в Windows 10.И ему по-прежнему нужны эти ярлыки, чтобы работать по назначению.
Возможно, вас заинтересует наше руководство по переустановке приложений Магазина Windows в Windows 10
В этом случае вам следует попытаться восстановить установку или переустановить программу.
Большинство программ предлагают вариант восстановления, но даже переустановка не займет у вас слишком много времени, за исключением самых крупных из них.
Вот как исправить или переустановить проблемную программу и, надеюсь, разрешить ей создать запись при запуске:
- В строке поиска Windows введите Control и откройте Control Panel .

- В обзоре категорий откройте Удаление программы .
- Перейдите к проблеме, которая не запускается в системе, щелкните ее правой кнопкой мыши и выберите Удалить .
- Перейдите к Program files или Program files (86) и удалите остатки в папках.
- Кроме того, вы можете использовать сторонний очиститель, например CCleaner, для удаления оставшихся следов, хранящихся в реестре .
- Запустите установщик и снова установите программу.
3: запустить DISM
Большинство шагов, описанных в этой статье, относятся к сторонним программам. Однако, если некоторые из приложений для Windows не запускаются при запуске, есть альтернативный способ решить эту проблему.
Речь идет о DISM или инструменте обслуживания образов развертывания и управления ими.
Этот инструмент может пригодиться для решения различных проблем, связанных с системой, и, поскольку вы не можете переустановить, скажем, Диспетчер задач, вы можете хотя бы перезапустить его с небольшой помощью DISM.
Если вы не уверены, что используете этот инструмент, мы постарались представить вам два способа его использования в Windows 10. Следуйте инструкциям ниже:
- Введите cmd в строке поиска Windows, щелкните правой кнопкой мыши командную строку и запустите ее от имени администратора.
- В командной строке введите следующую строку и нажмите Enter:
- DISM / онлайн / Cleanup-Image / ScanHealth
- DISM / Онлайн / Очистить образ / RestoreHealth
- Дождитесь завершения процедуры (это может занять до 10 минут) и перезагрузите компьютер.
А вот альтернативный способ запустить DISM:
- Смонтируйте установочный носитель Windows 10, USB или ISO DVD.
- Откройте командную строку (как это уже объяснялось выше).
- В командной строке введите следующие команды и нажимайте Enter после каждой:
- DISM / онлайн / Cleanup-Image / CheckHealth
- Если нет ни одной ошибки, введите эту команду и нажмите Enter:
- DISM / онлайн / Cleanup-Image / ScanHealth
- Если DISM обнаружит какие-либо ошибки, введите следующие команды и нажмите Enter:
- DISM / Online / Cleanup-Image / RestoreHealth / Источник: repairSource \ install.
 WIM
WIM
- DISM / Online / Cleanup-Image / RestoreHealth / Источник: repairSource \ install.
- Имейте в виду, что вам нужно будет заменить «источник восстановления» на установочный носитель.
- Дождитесь завершения процедуры и перезагрузите компьютер.
Хотя это должно помочь вам с большинством проблем, это не может быть окончательным решением вашей проблемы. В этом случае не забудьте продолжить действия, описанные ниже.
4: Вставьте ярлык вручную
Итак, тот факт, что вы не можете найти папку «Автозагрузка» в меню «Пуск», как раньше, не означает, что вы вообще не можете ее найти.Он по-прежнему присутствует в Windows 10, скрыт от посторонних глаз.
Запустите сканирование системы для обнаружения потенциальных ошибок
Нажмите Начать сканирование , чтобы найти проблемы с Windows.
Нажмите Восстановить все , чтобы исправить проблемы с запатентованными технологиями.
Запустите сканирование ПК с помощью Restoro Repair Tool, чтобы найти ошибки, вызывающие проблемы с безопасностью и замедляющие работу. После завершения сканирования в процессе восстановления поврежденные файлы заменяются новыми файлами и компонентами Windows.
После завершения сканирования в процессе восстановления поврежденные файлы заменяются новыми файлами и компонентами Windows.
Мы уже сообщали вам об автоматически созданных ярлыках, которые создаются сразу после завершения процесса установки.
Однако, поскольку это не всегда так, вам нужно взять дело в свои руки и создать ярлык самостоятельно.
Это не должно стать большой проблемой, если вы будете внимательно следовать этим инструкциям:
- Перейдите в папку установки проблемной программы.
- Щелкните правой кнопкой мыши исполняемый файл (основной исполняемый файл программы) и создайте ярлык.
- Нажмите Windows + R , чтобы открыть командную строку Run с повышенными привилегиями .
- В командной строке введите, чтобы открыть папку автозагрузки:
- Скопируйте ярлык и вставьте его в папку автозагрузки.
- Перезагрузите компьютер и проверьте изменения.
5: Создайте командный файл
Другое возможное решение также требует ручного подхода.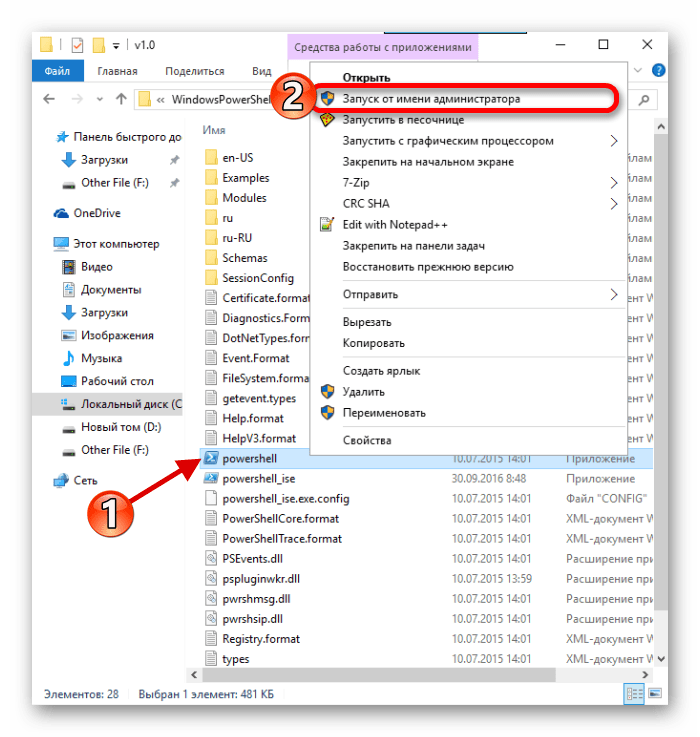 А именно, вы можете создать командный файл и принудительно запустить программу вместе с системой.
А именно, вы можете создать командный файл и принудительно запустить программу вместе с системой.
Тем не менее, вы по-прежнему будете получать подсказки с сообщением UAC, информирующим вас о программе при каждом запуске.Но, по крайней мере, ты сможешь заставить это работать.
Некоторые пользователи посоветовали это как лучший обходной путь для текущего состояния, по крайней мере, до тех пор, пока проблема не будет официально решена в будущем.
Вот как создать и запустить командный файл, который позволяет запускать любую программу при запуске:
- Щелкните правой кнопкой мыши на рабочем столе и откройте «Создать»> «Текстовый документ».
- Вставьте в документ следующие строки, но не забудьте изменить в примере путь к exe-файлу программы.
- После этого нажмите Файл> Сохранить как и измените расширение документа на .bat вместо .txt .
- Закройте документ и дважды щелкните его, чтобы запустить.

- После следующего запуска системы программа должна запуститься. Хотя вам будет предложено сообщение UAC.
6: принудительно запустить программу с повышенными правами с помощью планировщика задач
Планировщик задач — это встроенный инструмент, который позволяет создавать, планировать и запускать различные задачи с использованием установленных вами триггеров и критериев.
Это, очевидно, означает, что вы можете настроить EXE-файл для запуска при запуске системы, установив параметр «При запуске» в качестве критерия или триггера.
Если у вас никогда не было возможности использовать планировщик заданий для принудительного запуска программы в системе, обязательно выполните следующие действия, и все будет в порядке:
- В строке поиска Windows введите taskschd и откройте Планировщик заданий.
- Разверните Task Scheduler Library и щелкните Create Task под правой панелью.
- На вкладке «Общие» назовите задачу так же, как программу, которую вы пытаетесь запустить.
 В данном случае мы выбрали DeamonTools для демонстрации.
В данном случае мы выбрали DeamonTools для демонстрации. - Установите флажок Выполнить с наивысшими привилегиями .
- Выберите Windows 10 из раскрывающегося меню «Настроить для» и откройте вкладку Действия.
- На вкладке Action s нажмите New.
- В раскрывающемся меню Действие выберите Запустить программу .
- В поле Программа / сценарий вставьте следующую команду:
- % windir% \ System32 \ cmd.exe
- В разделе «Добавить аргументы (необязательно)» добавьте имя задачи и путь к EXE-файлу программы (папке установки) следующим образом:
- / c start Имя задачи Полный путь программы
- Не забудьте заменить имя задачи и полный путь к EXE-файлу программы выше.
- Теперь, наконец, нажмите OK, чтобы подтвердить изменения, и вы должны увидеть вновь созданную задачу.

- Теперь нажмите Windows + R, чтобы открыть командную строку «Выполнить» с повышенными привилегиями.
- В командной строке введите, чтобы открыть папку автозагрузки:
- Скопируйте ярлык программы и вставьте его в папку автозагрузки.
- Щелкните правой кнопкой мыши пустое место в папке и выберите «Создать»> «Ярлык».
- В пустом поле введите следующую строку и нажмите Далее:
- schtasks / run / tn «Название задачи»
- Не забудьте изменить имя задачи на имя вашей реальной задачи, которую мы только что создали. В нашем случае DeamonTools.
- На следующем экране назовите ярлык в соответствии с названием программы. В нашем случае DeamonTools Lite.
- Последнее, что нужно сделать, это щелкнуть правой кнопкой мыши вновь созданный ярлык, открыть «Свойства»> «Ярлык» и изменить значок.
7: отключить UAC
User Account Control или UAC — одна из тех мер безопасности, которые, безусловно, в некоторой степени полезны, но со временем могут стать надоедливыми.
Особенно, если для запуска определенной программы требуются права администратора.По умолчанию UAC блокирует такие программы при запуске, поэтому единственное, что приходит в голову, — это полностью отключить его.
Имейте в виду, что это может повлиять на безопасность и общую производительность системы, и отключать UAC крайне не рекомендуется.
Я всегда отключал его в Windows 7 по разным причинам, но, похоже, что недостатки выше, когда дело касается Windows 10.
Если вы не знаете, как отключить контроль учетных записей пользователей в Windows 10, следуйте инструкциям ниже:
- Введите UAC в строке поиска и откройте Изменить настройки контроля учетных записей пользователей .
- Переместите ползунок вниз и подтвердите изменения.
- Это должно остановить дальнейшие запросы и позволить вам запустить некоторые из проблемных программ.
Не рекомендуется оставлять эту настройку постоянно, поскольку она может повлиять на производительность брандмауэра Windows и других связанных функций безопасности. Может, и нет, но всегда лучше перестраховаться, чем сожалеть.
Может, и нет, но всегда лучше перестраховаться, чем сожалеть.
8: Изменить реестр
Практически все, что вы делаете в интерфейсе Windows, может быть передано в более высокую инстанцию, то есть в реестр.
Как вы, наверное, знаете, реестр Windows хранит все низкоуровневые настройки как системных, так и сторонних процессов, которые появляются при повседневном использовании.
Это делает его довольно опасным, поэтому не вмешивайтесь в данные реестра, если вы не на 100% уверены, что делаете.
Тем не менее, при осторожном подходе вы сможете легко заставить определенные программы запускаться вместе с системой из редактора реестра.
Внимательно следуйте приведенным ниже инструкциям, и все будет в порядке:
- В строке поиска Windows введите regedit и откройте редактор реестра.
- Откройте параметр «Файл» и создайте резервную копию текущего состояния реестра.
- Следуйте по этому пути:
-
HKEY_LOCAL_MACHINE \ Software \ Microsoft \ Windows \ CurrentVersion \ Run
-
- Щелкните правой кнопкой мыши пустое место и выберите «Создать»> «Строковое значение».

- Имя значение точно так же, как названа программа, которую вы хотите запустить.
- Щелкните правой кнопкой мыши вновь созданное значение и выберите «Изменить».
- В поле «Значение» вставьте точный путь к EXE-файлу программы (включая exe-файл, как и все перечисленные выше программы).
- Сохраните изменения и перезагрузите компьютер.
9: Сбросить этот компьютер
Наконец, если вы достигли предела своих нервов, а система просто не соответствует требованиям, единственное, что мы можем предложить, — это начать с нуля.
Мы не будем заходить дальше, чтобы рекомендовать чистую переустановку, и, к счастью, с Windows 10 она вам не понадобится. Что вы можете сделать, так это проверить параметры восстановления и использовать «Сбросить этот компьютер».
Восстановление системы до значений по умолчанию должно быть последним средством, но оно также может помочь.
Кроме того, вы можете хранить свои файлы, не теряя при этом никаких важных данных. Если вы готовы к этой задаче, следуйте инструкциям ниже:
Если вы готовы к этой задаче, следуйте инструкциям ниже:
- Нажмите клавишу Windows + I, чтобы открыть Настройки.
- Открыть обновление и безопасность.
- Выберите Восстановление на левой панели.
- Нажмите «Сбросить этот компьютер», а затем «Начать».
Это должно сработать. Если вам есть что добавить к нашему списку решений, обязательно сделайте это в разделе комментариев ниже.
По-прежнему возникают проблемы? Исправьте их с помощью этого инструмента:- Загрузите этот PC Repair Tool с оценкой «Отлично» на TrustPilot.com (загрузка начинается с этой страницы).
- Нажмите Начать сканирование , чтобы найти проблемы Windows, которые могут вызывать проблемы с ПК.
- Щелкните Repair All , чтобы исправить проблемы с запатентованными технологиями (эксклюзивная скидка для наших читателей).
Restoro загрузили 0 читателей в этом месяце.
Была ли эта страница полезной?Спасибо!
Недостаточно подробностей Сложно понять Другой Связаться с экспертомПрисоединяйтесь к разговору
Что делать, если Windows 10 не запускается
Это ужасный момент, когда ваш компьютер внезапно начинает давать сбой и не загружается на рабочий стол. Если это произойдет с вами на вашем компьютере с Windows 10, вам будет приятно узнать, что Windows не загружается — распространенная проблема, и в большинстве случаев ее можно довольно легко исправить. Ниже мы перечислили наиболее распространенные решения проблемы с запуском Windows 10.
Если это произойдет с вами на вашем компьютере с Windows 10, вам будет приятно узнать, что Windows не загружается — распространенная проблема, и в большинстве случаев ее можно довольно легко исправить. Ниже мы перечислили наиболее распространенные решения проблемы с запуском Windows 10.
Связанный : Как исправить монитор, не просыпающийся после сна
1. Восстановить загрузку Windows 10
Windows 10 поставляется со встроенной опцией восстановления при запуске, которая может сканировать и восстанавливать отсутствующие или поврежденные системные файлы при запуске.Чтобы получить к нему доступ, вам понадобится установочный диск Windows 10 или флэш-накопитель. (Вы можете использовать диск друга или создать свой собственный через веб-сайт Microsoft.) Кроме того, вы можете следовать нашему руководству по созданию диска восстановления Windows 10. Оба решения ведут к одному и тому же месту.
Получив носитель для восстановления, вставьте его в компьютер и перезагрузите компьютер. Он должен загрузиться прямо с носителя для восстановления. (Если нет, вы должны получить возможность выбрать диск восстановления при загрузке компьютера.) Нажмите «Далее» на экране установки Windows, затем «Восстановите компьютер».
Он должен загрузиться прямо с носителя для восстановления. (Если нет, вы должны получить возможность выбрать диск восстановления при загрузке компьютера.) Нажмите «Далее» на экране установки Windows, затем «Восстановите компьютер».
Это откроет параметры загрузки, где вы можете устранить многие проблемы Windows. Перейдите в «Устранение неполадок -> Дополнительные параметры -> Восстановление при запуске».
Когда вы нажмете «Восстановление при загрузке», Windows перезагрузится и просканирует ваш компьютер на наличие любых системных файлов, которые он может исправить. (Может потребоваться проверка подлинности учетной записи Microsoft.) Если обнаружена проблема, она будет автоматически устранена.
2. «Не удалось запустить Windows» 0xc00000f
Один из наиболее частых кодов ошибок, связанных с тем, что Windows 10 не запускается, — это приведенный выше код.Наиболее часто упоминаемая причина этого — ошибка в BCD (или данных конфигурации загрузки).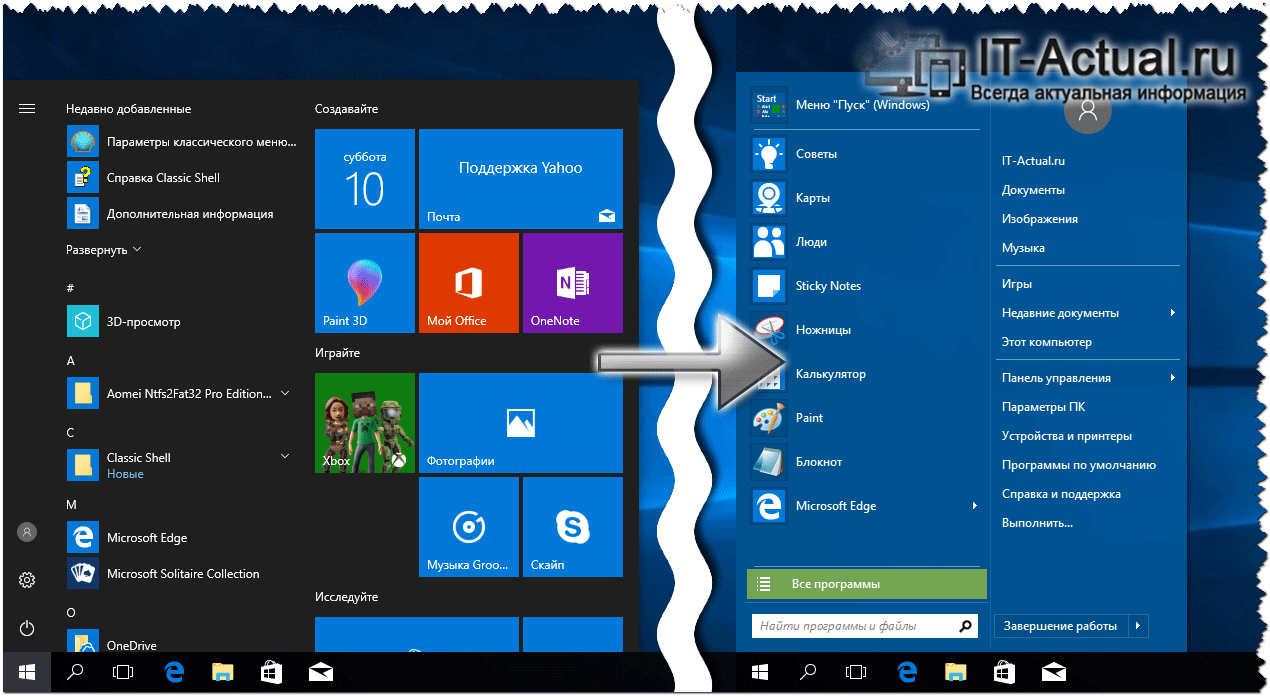
Лучший способ исправить эту ошибку — восстановить BCD. Следуйте инструкциям в Совете 1 до момента, когда вы нажмете «Восстановить компьютер».
Теперь вместо восстановления при загрузке перейдите в «Устранение неполадок -> Командная строка», затем введите следующие команды:
bootrec / FixMbr bootrec / FixBoot bootrec / ScanOs bootrec / RebuildBcd
После этой последней команды введите exit в командной строке, нажмите Enter и перезагрузите компьютер (без вставленного установочного носителя).
3. Проверьте соединения материнской платы
Если при запуске Windows на экране отображается пустой экран, то — если вы достаточно уверены — стоит заглянуть внутрь, чтобы убедиться, что все оборудование вставлено должным образом. Вот основные компоненты, на которые вам следует обратить внимание.
- Память / ОЗУ: ОЗУ имеет форму тонких маленьких палочек, которые можно легко удалить, если вы ударите свой компьютер.
 В современных ноутбуках оперативная память обычно находится в отсеке на нижней стороне, а это значит, что вам не нужно открывать все, чтобы посмотреть. Откройте отсек оперативной памяти (или корпус ПК), выньте оперативную память и вставьте ее обратно, чтобы убедиться, что она хорошо подключена.
В современных ноутбуках оперативная память обычно находится в отсеке на нижней стороне, а это значит, что вам не нужно открывать все, чтобы посмотреть. Откройте отсек оперативной памяти (или корпус ПК), выньте оперативную память и вставьте ее обратно, чтобы убедиться, что она хорошо подключена. - Жесткий диск ОС: Другая возможность состоит в том, что основной жесткий диск Windows отключен от материнской платы (или источника питания). Плотно прижмите кабели SATA и убедитесь, что он также подключен к вашему блоку питания.
- Карты PCI-E: Маловероятно, но все же возможно, что отключенный графический процессор или другое устройство PCI-Express может вызвать запуск Windows пустым.Убедитесь, что все правильно подключено.
4. Проверьте внешние флэш-накопители и диски
Существует вероятность того, что в вашей Windows установлен приоритет запуска с внешнего диска, и у вас есть подключенный USB-накопитель или вставленный диск. Если такое внешнее запоминающее устройство подключено, Windows может попытаться загрузиться с него, но потерпит неудачу из-за того, что не подключено нужное устройство, содержащее файлы восстановления. Перед запуском Windows удалите все внешние запоминающие устройства и посмотрите, поможет ли это.
Если такое внешнее запоминающее устройство подключено, Windows может попытаться загрузиться с него, но потерпит неудачу из-за того, что не подключено нужное устройство, содержащее файлы восстановления. Перед запуском Windows удалите все внешние запоминающие устройства и посмотрите, поможет ли это.
5. Ошибки загрузочной записи Windows
Ошибки загрузочной записи являются основной причиной того, что Windows не запускается, но, к счастью, их можно легко исправить с помощью некоторых команд командной строки. Вы можете обратиться к этому руководству, чтобы устранить ошибки загрузочной записи.
Связанный : Как исправить Windows MBR из Ubuntu
6. Используйте безопасный режим для решения проблемы
Когда я сталкиваюсь с какой-либо проблемой Windows, которая приводит к неработоспособности ОС, первое, что я делаю, это перехожу в безопасный режим.Безопасный режим может быстро ответить на многие вопросы, а также упростить их решение.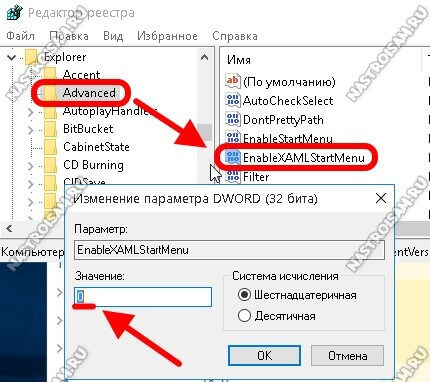 В безопасном режиме Windows запускается с минимально необходимыми драйверами и только с необходимыми системными файлами для запуска, поэтому неисправный файл, программа или драйвер, скорее всего, не загрузятся в этом режиме, что упрощает выявление и решение проблемы.
В безопасном режиме Windows запускается с минимально необходимыми драйверами и только с необходимыми системными файлами для запуска, поэтому неисправный файл, программа или драйвер, скорее всего, не загрузятся в этом режиме, что упрощает выявление и решение проблемы.
Хотя есть много способов получить доступ к безопасному режиму, теперь, когда Windows 10 вообще не загружается, у нас есть ограниченные возможности. Если вы перезагружали Windows несколько раз, но это не помогло, Windows автоматически откроет параметры загрузки.Если по какой-то причине он не дает вам такой возможности (очень редко), вы можете сделать одно из двух:
1. Перезагрузите компьютер, и как только Windows 10 попытается загрузиться; отключите блок питания или нажмите и удерживайте кнопку питания, чтобы принудительно завершить работу. Повторите этот процесс три-четыре раза, и Windows автоматически загрузит параметры загрузки.
2. Вы также можете попробовать несколько раз нажать клавишу F8, пока Windows пытается запуститься, и посмотреть, загружаются ли параметры загрузки. Скорее всего, это не будет работать в Windows 8/10, так как время загрузки слишком быстрое, но на более медленных машинах это все еще может работать.
Скорее всего, это не будет работать в Windows 8/10, так как время загрузки слишком быстрое, но на более медленных машинах это все еще может работать.
В параметрах загрузки перейдите в «Устранение неполадок -> Дополнительные параметры -> Параметры запуска -> Перезагрузить».
После перезагрузки ПК вы можете выбрать безопасный режим из списка с помощью цифровой клавиши 4.
Перейдя в безопасный режим, вы можете следовать приведенному здесь руководству, чтобы устранить проблему с Windows. Здесь перечислены возможные действия, которые вы можете предпринять в безопасном режиме для решения проблем Windows (включая проблему с Windows, которая не загружается).
Последняя надежда
Если по какой-то причине вам ничего не помогает, и вы уверены, что вам придется выполнить чистую установку Windows 10 и при этом потерять все данные, все еще есть надежда сохранить хотя бы часть ваших данных.
Вы можете загрузиться с установочного диска или диска восстановления Windows 10 (который мы описали в верхней части этой статьи), а затем, когда он загрузится, выберите «Устранение неполадок -> Сбросить этот компьютер -> Сохранить мои файлы».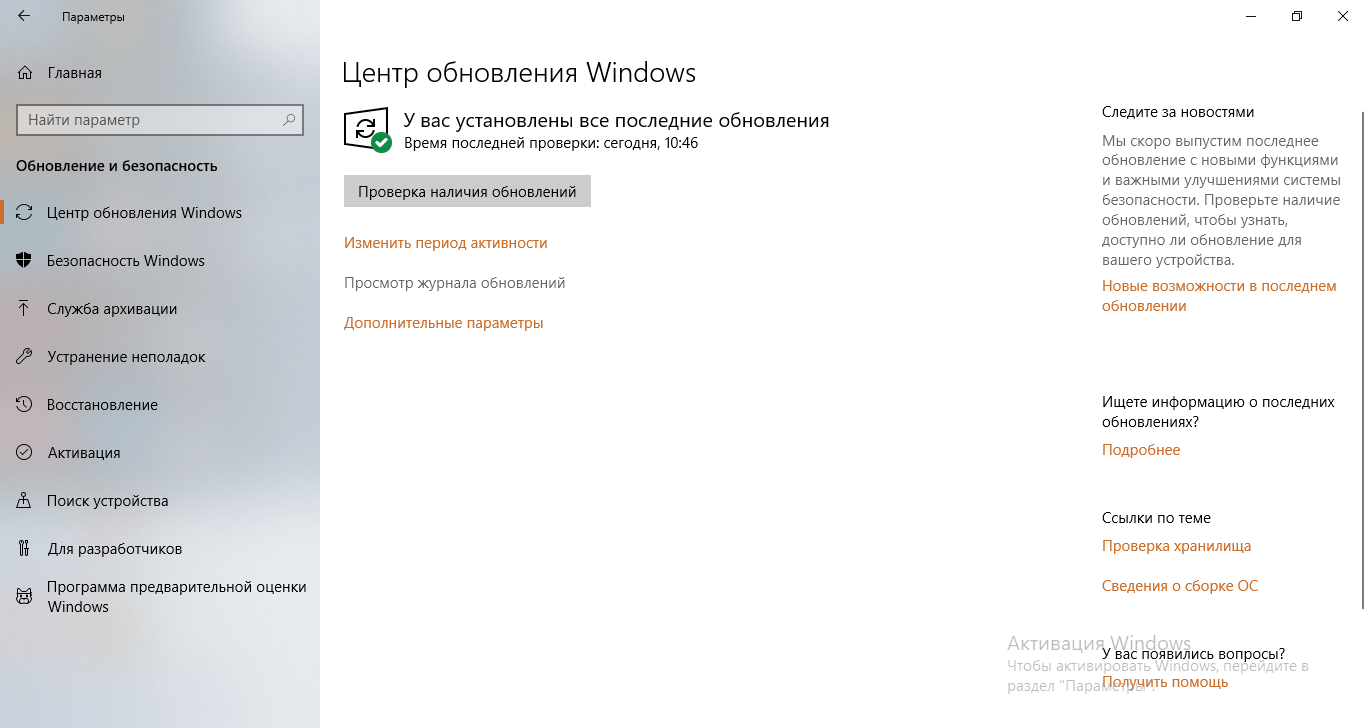 Это создаст резервную копию и сохранит все файлы, документы, изображения и т. Д., Хранящиеся в профилях пользователей в Windows 10 (и сами профили). Сторонние программы, игры и прочее будут удалены.
Это создаст резервную копию и сохранит все файлы, документы, изображения и т. Д., Хранящиеся в профилях пользователей в Windows 10 (и сами профили). Сторонние программы, игры и прочее будут удалены.
Ты сейчас внутри?
После прохождения всех вышеперечисленных вариантов вы должны оказаться в Windows.Если восстановление при запуске или устранение ошибок загрузочной записи не помогает, то восстановление или перезагрузка компьютера, вероятно, решит проблему, и вы можете сделать это как из меню загрузки, так и в безопасном режиме. Однако эти параметры могут привести к удалению некоторых недавних данных, но, по крайней мере, вы будете в Windows 10.
Связанный : Как просмотреть историю запуска и выключения ПК в Windows 10
Для получения дополнительных советов по устранению неполадок ознакомьтесь с нашими исправлениями для не отвечающих приложений Windows.
Связанный:
Эта статья полезна? да Нет
Windows 10 не загружается? Исправьте это с помощью команд восстановления при загрузке и BootRec
Черный экран и ПК с Windows 10, который не загружается, часто означают, что ваша основная загрузочная запись не работает.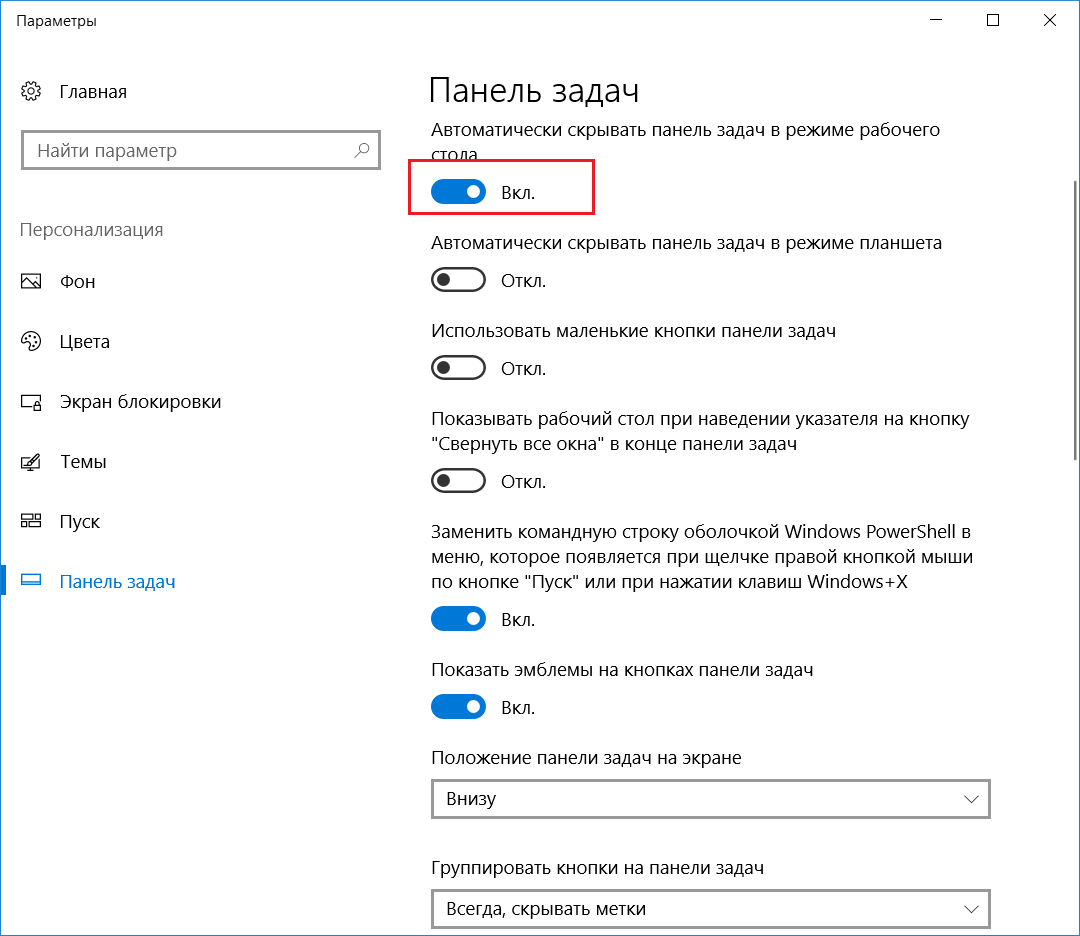 Вот два способа исправить это.
Вот два способа исправить это.
В недавней статье мы рассмотрели решение проблем с черным экраном в Windows 10 с некоторыми основными советами по устранению неполадок. Но иногда Windows 10 не загружается из-за проблем с основной загрузочной записью. В этих случаях необходимо исправить главную загрузочную запись, чтобы все снова заработало. К счастью, среда восстановления Windows 10 включает в себя автоматический вариант для этого. А если это не сработает, вы можете сделать это вручную в командной строке.Прочтите, чтобы узнать, как это сделать.
Почему мой компьютер с Windows 10 не загружается?
Процесс загрузки Windows 10 довольно прост. Когда ваш компьютер запускается, загружается прошивка BIOS или UEFI, которая выполняет небольшой набор проверок вашего оборудования, который называется Power On Self Test (POST). Затем BIOS сканирует основную загрузочную запись жесткого диска, которая загружает в основную память важный файл под названием WINLOAD.EXE. Это запускает процесс запуска, загружая NTOSKRNL.EXE (ядро NT, сердце Windows) и HAL (уровень аппаратной абстракции).Затем Windows 10 выполняет такие задачи, как инициализация вашего оборудования, такого как мышь и клавиатура, а также чтение реестра Windows и профиля пользователя.
Это запускает процесс запуска, загружая NTOSKRNL.EXE (ядро NT, сердце Windows) и HAL (уровень аппаратной абстракции).Затем Windows 10 выполняет такие задачи, как инициализация вашего оборудования, такого как мышь и клавиатура, а также чтение реестра Windows и профиля пользователя.
Если вы видите черный экран с серым текстом «Диспетчер загрузки Windows» с ошибкой в строке «Статус: 0xc0000605 Информация: срок действия компонента операционной системы истек», это означает, что с WINLOAD что-то пошло не так. EXE.
Это явно не очень хорошая вещь. Но это тоже не конец света.
Выполнение восстановления при загрузке
Первое, что вы можете попробовать, — это, если возможно, загрузиться в среду восстановления, а затем выполнить восстановление при запуске. Чтобы получить доступ к среде восстановления, трижды включите и выключите компьютер. Во время загрузки не забудьте выключить компьютер, когда увидите логотип Windows. После третьего раза Windows 10 загрузится в режиме диагностики. Нажмите Дополнительные параметры , когда появится экран восстановления.
Нажмите Дополнительные параметры , когда появится экран восстановления.
Нажмите Устранение неполадок .
Щелкните Дополнительные параметры .
Затем нажмите Startup Repair .
Исправьте Windows 10 Winload.exe с помощью командной строки
Если вы не можете выполнить восстановление при запуске, то следующий вариант — попробовать использовать установочный носитель Windows 10, чтобы исправить ошибку загрузки.
Если у вас нет установочного носителя, вам нужно будет перейти к работающему компьютеру и создать загрузочную USB-флешку Windows 10.Вы также можете перейти на рабочий компьютер с Windows 10 и создать диск восстановления. При использовании USB-накопителя обязательно настройте BIOS для загрузки с USB-накопителя.
После загрузки в программу установки выберите параметр «Восстановить компьютер »> «Устранение неполадок»> «Дополнительные параметры»> «Командная строка ». Если вы используете диск восстановления, нажмите Устранение неполадок> Дополнительные параметры> Командная строка .
Если вы используете диск восстановления, нажмите Устранение неполадок> Дополнительные параметры> Командная строка .
Когда на экране появится командная строка, вам нужно будет ввести набор команд для поиска и устранения проблем, которые могут препятствовать загрузке вашего компьютера.
Введите BOOTREC / FIXMBR и нажмите
Эта команда попытается исправить любые проблемы с повреждением основной загрузочной записи.
Если все пойдет хорошо, вы должны увидеть Операция завершена успешно.
Затем введите BOOTREC / FIXBOOT , затем нажмите
Эта команда попытается записать новый загрузочный сектор на жесткий диск, если Windows обнаружит повреждение. Обычно это происходит в тех случаях, когда была установлена более старая версия Windows или несовместимая операционная система, например Linux.
Если вы видите ошибку, например, Boot Manager is Missing , то команда BOOTREC / RebuildBcd может исправить ее. Эта операция также может восстановить загрузочные записи для более старых версий Windows, если у вас есть конфигурация двойной загрузки.
Эта операция также может восстановить загрузочные записи для более старых версий Windows, если у вас есть конфигурация двойной загрузки.
Если BOOTREC / RebuildBcd не работает, Microsoft рекомендует создать резервную копию хранилища BCD (данных конфигурации загрузки), а затем снова запустить команду BOOTREC / RebuildBcd .Вот как это сделать.
Введите каждую команду и нажмите
- bcdedit / export C: \ BCD_Backup
- c:
- cd boot
- attrib bcd -s -h -r
- ren c: \ boot \ bcd bcd. old
- bootrec / RebuildBcd
Другой вариант, если вы используете двойную загрузку со старыми версиями Windows, такими как Windows 7, — это команда BOOTREC / ScanOs . Команда ScanOS может находить и восстанавливать записи для более старых версий Windows.
Что делать, если ни один из этих вариантов не работает?
Ваш следующий лучший вариант — попытаться спасти ваши данные, а затем переустановить Windows 10 и ваши приложения.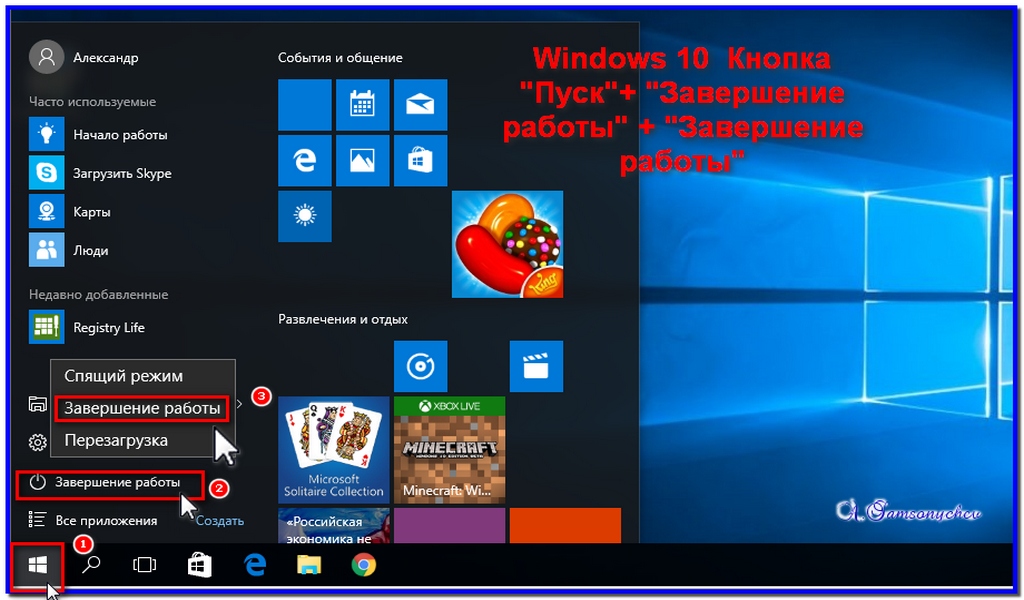 Если у вас есть установочный носитель Windows 10, вы можете загрузиться с него, а затем выполнить выборочную установку. Будет создан архив старой установки под названием Windows.old . Затем вы можете восстановить свои личные файлы из этой папки. Убедитесь, что вы выполнили выборочную установку , которая переносит данные Windows.old.В противном случае все ваши данные будут стерты.
Если у вас есть установочный носитель Windows 10, вы можете загрузиться с него, а затем выполнить выборочную установку. Будет создан архив старой установки под названием Windows.old . Затем вы можете восстановить свои личные файлы из этой папки. Убедитесь, что вы выполнили выборочную установку , которая переносит данные Windows.old.В противном случае все ваши данные будут стерты.
Если вы не хотите рисковать перезаписью данных при переустановке Windows, прочтите эту статью о том, как восстановить данные с жесткого диска, который не загружается.
Заключение
Это взгляд на восстановление неработающей установки Windows 10. Хотя эти случаи должны быть чрезвычайно редкими для большинства обычных пользователей, они могут происходить во время более рискованных операций, таких как переустановка Windows, изменение размера разделов или настройка двойной загрузки.Хотя описанные выше действия могут помочь, всегда рекомендуется заранее выполнить тщательное резервное копирование.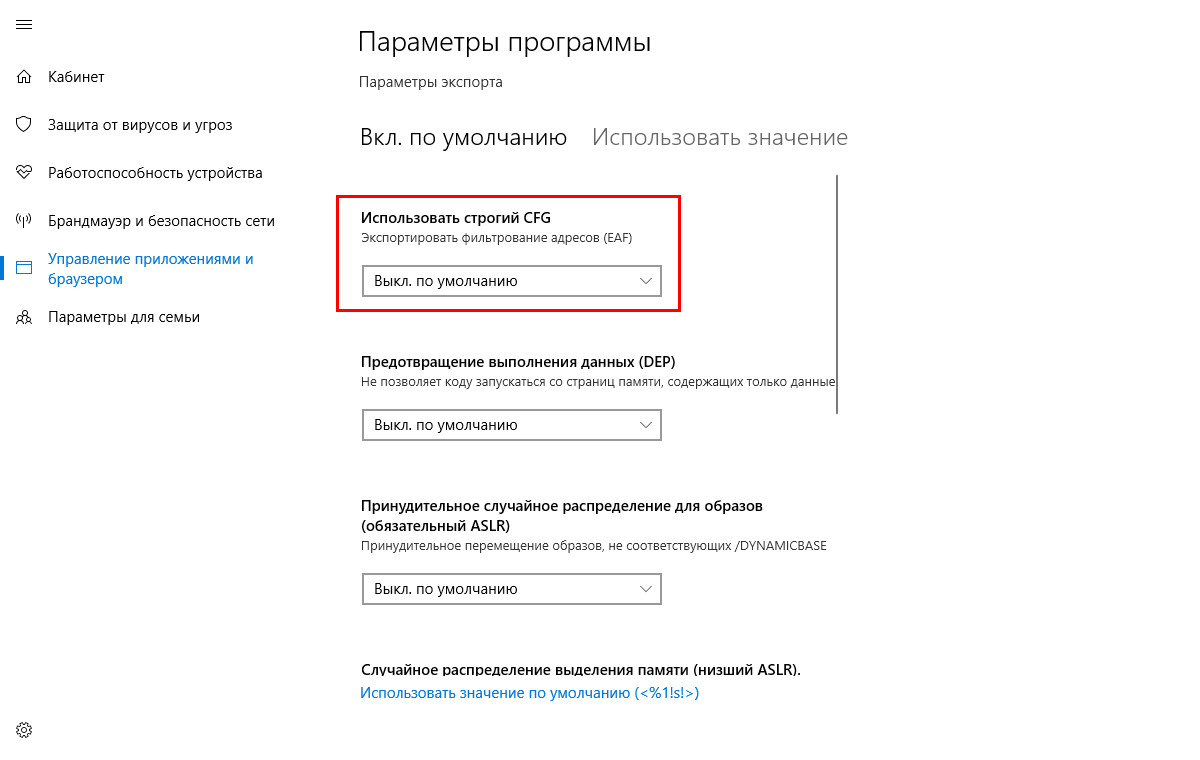
Как исправить меню «Пуск» Windows 10, если оно зависло
Когда Windows 10 работает, это отличная операционная система. Когда этого не происходит, это вызывает множество неудобств и разочарований. Среди множества особенностей Microsoft — ее талант избавляться от сложных ошибок. Конечно, эта техническая проблема ожидается, когда вы избавитесь от своей команды по обеспечению качества и вместо этого полагаетесь на отзывы пользователей.Тем не менее, одна из этих ошибок — зависание меню «Пуск».
Хорошая новость в том, что есть несколько решений проблемы зависания меню «Пуск» в Windows 10. Некоторые из них просты; другие сложнее. Вы можете попробовать четыре основных исправления, представленных ниже, от простого закрытия программ до работы с Microsoft Windows Media Creation Tool. Вот подробности.
Замороженное меню «Пуск» Windows 10: проверьте наличие поврежденных файлов
Многие проблемы с Windows сводятся к повреждению файлов, и проблемы с меню «Пуск» не являются исключением.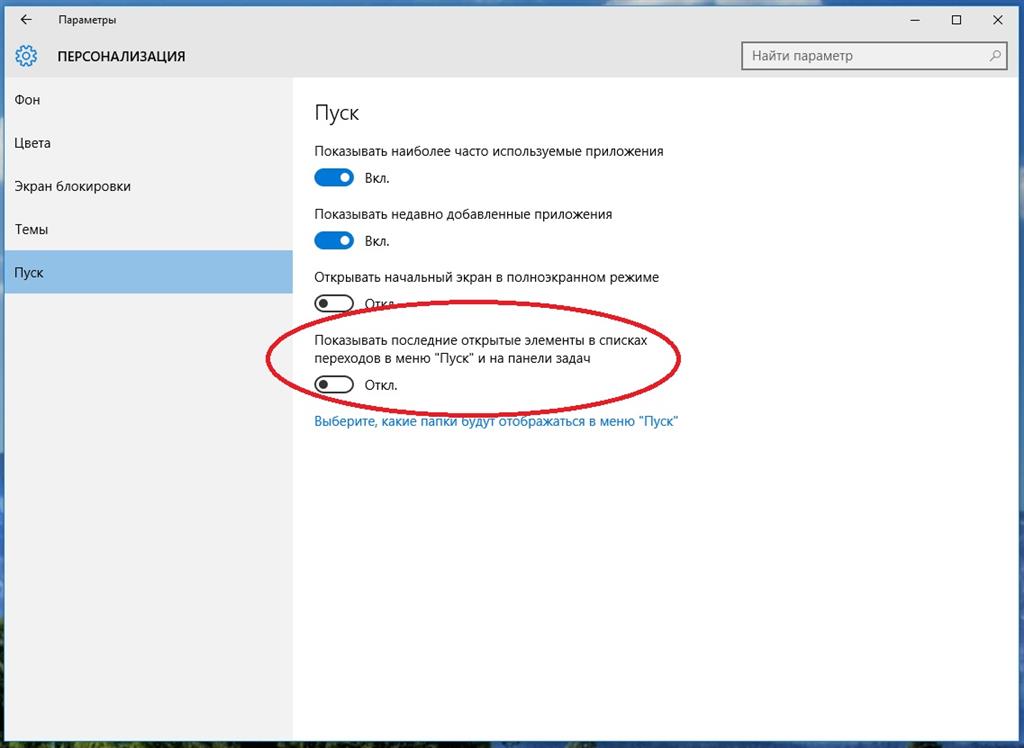 Чтобы исправить это, запустите диспетчер задач, щелкнув правой кнопкой мыши на панели задач и выбрав Диспетчер задач или нажав ‘Ctrl + Alt + Delete.’
Чтобы исправить это, запустите диспетчер задач, щелкнув правой кнопкой мыши на панели задач и выбрав Диспетчер задач или нажав ‘Ctrl + Alt + Delete.’
- Введите « PowerShell» в Cortana / Search коробка. Убедитесь, что вы выбрали вариант для запуска этой задачи с правами администратора.
- Введите «sfc / scannow» без кавычек и нажмите «Enter». Обратите внимание на пробел между sfc и / scannow.»
- Чтобы исправить любые ошибки, если вы видите« Защита ресурсов Windows обнаружила поврежденные файлы, но не смогла исправить некоторые (или все) из них », введите « DISM / Online / Cleanup-Image / RestoreHealth » без Котировки. Вам нужно будет быть в сети, так как Windows загрузит чистые версии поврежденных файлов и заменит их. Если вы видите сообщение «Защита ресурсов Windows обнаружила поврежденные файлы и успешно их восстановила», значит, все готово.

Если вышеуказанное решение не устраняет проблемы с зависанием меню «Пуск» в Windows 10, перейдите к следующему варианту.
Замороженное меню «Пуск» Windows 10: убить проводник Windows
Убить проводник Windows — это быстрое и простое решение, которое может пригодиться в различных ситуациях, например, когда у вас не реагируют окна или возникают спорадические проблемы на рабочем столе Windows. Работа этого процесса не гарантируется, но спасла многих пользователей Windows от переустановки операционной системы. Вот как убить процесс Windows Explorer.
- Откройте диспетчер задач, щелкнув правой кнопкой мыши значок меню «Пуск» в Windows 10 и выбрав в меню «Диспетчер задач» или удерживая «Ctrl + Shift + Escape».»
- Прокрутите вкладку « Процессы » до тех пор, пока не найдете « Проводник Windows ». Если проводник Windows уже открыт, вы увидите другую запись с раскрывающимся списком, как показано ниже.
 Игнорируйте эту запись и выберите ту без раскрывающегося списка.
Игнорируйте эту запись и выберите ту без раскрывающегося списка. - Щелкните процесс правой кнопкой мыши и выберите в меню «Перезапустить» .
Если перезапуск Проводника Windows не решает проблему зависания меню «Пуск», перейдите к Решению №3.
Замороженное меню «Пуск» Windows 10: восстановить индекс
Индексирование — это процесс проверки файлов, сообщений электронной почты и других типов содержимого в вашей ОС Windows 10. Этот метод также включает в себя каталогизацию важных данных, таких как слова, расположение файлов, метаданные и т. Д. Если вы выполняете поиск по ключевым словам в проводнике Windows, вы используете процесс индексации, который проверяет все сохраненные данные на соответствие вашим критериям поиска. Индекс данных помогает значительно ускорить процесс поиска. Вот как восстановить индекс Windows 10.
- Удерживайте нажатой «Windows Key + R» , чтобы открыть окно «Выполнить» .
 Либо щелкните правой кнопкой мыши «Меню Пуск» и выберите «Выполнить».
Либо щелкните правой кнопкой мыши «Меню Пуск» и выберите «Выполнить». - Введите следующее без кавычек или конечной точки: «control / name Microsoft.IndexingOptions.»
- Нажмите «Изменить» в левом нижнем углу окна параметров индексирования.
- Нажмите кнопку «Показать все местоположения» .
- Снимите отметки со всех отмеченных в данный момент местоположений и выберите «ОК».
- Теперь щелкните «Дополнительно», , затем щелкните «Восстановить» в разделе «Устранение неполадок». Появится сообщение о том, что это может занять некоторое время. Щелкните «ОК» , чтобы продолжить.
- После завершения перестройки нажмите и удерживайте «Клавиша Windows + R» , чтобы снова открыть окно «Выполнить» .
 Теперь введите «shutdown / r» без кавычек, чтобы перезагрузить компьютер.
Теперь введите «shutdown / r» без кавычек, чтобы перезагрузить компьютер.
Если перестройка индекса Windows 10 не устранила нежелательную блокировку меню «Пуск» в Windows 10, пора создать медиафайл.
Замороженное меню «Пуск» Windows 10: используйте средство создания мультимедиа
Существует несколько исправлений проблемы с меню «Пуск» в Windows 10, но средство создания мультимедиа — единственный широко известный метод решения проблемы зависания меню «Пуск».Итак, если вы уже совершили ошибку, приступив к какому-то длинному исправлению со случайного интернет-форума, и оно не сработало, попробуйте этот процесс.
Хорошая новость: Хотя использование Media Creation Tool немного затянуто, это наиболее вероятный метод решения вашей проблемы. Этот инструмент не удалит ваши существующие файлы при правильном использовании, хотя резервное копирование всего важного стоит.
Плохая новость: Эта процедура включает в себя загрузку Microsoft Windows Media Creation Tool и создание установочного носителя Windows 10 на DVD или USB-накопителе. Если что-то пойдет не так, вам придется выполнить чистую установку Windows 10 и восстановить данные из резервной копии.
Если что-то пойдет не так, вам придется выполнить чистую установку Windows 10 и восстановить данные из резервной копии.
Вот как использовать Windows 10 Media Creation Tool.
- Перейдите на сайт Microsoft Media Creation Tool и загрузите Media Creation Tool, который появляется в нижней части страницы.
- Создайте системный установочный диск с помощью Windows Media Creation Tool.
- Дважды щелкните файл «Setup.exe» на созданном вами носителе, чтобы запустить процесс установки.
Примечание: Когда вы просматриваете меню для установки выше, не забудьте щелкнуть «Сохранить файлы и приложения». Этот шаг гарантирует, что процесс установки обновит и заменит необходимые файлы, а также сохранит ваши данные и приложения. Однако обычно установленные программы не сохраняются.
Замороженное меню «Пуск» Windows 10: выполнить новую установку
Если ни одна из вышеперечисленных процедур не останавливает зависание или блокировку меню «Пуск» Windows 10, создайте резервную копию всех своих данных и запустите новую установку Windows 10 с нуля. Убедитесь, что у вас под рукой есть ключ продукта Windows 10! Если у вас есть быстрый флэш-накопитель USB или внешний твердотельный накопитель, лучше всего установить Windows с него — это займет около получаса.
Убедитесь, что у вас под рукой есть ключ продукта Windows 10! Если у вас есть быстрый флэш-накопитель USB или внешний твердотельный накопитель, лучше всего установить Windows с него — это займет около получаса.
Как исправить меню «Пуск» Windows 10, если оно зависло?
Вернув традиционное меню «Пуск» для операционной системы Windows 10, Microsoft порадовала многих своих пользователей. Многослойный подход Windows 8 разочаровал многих, и на сегодняшний день многие считают его неудачным экспериментом.
Эта функция в некоторой степени знаковая, поскольку она была центральной частью системы со времен Windows 95.Это самый простой способ найти инструменты, файлы, приложения и всевозможные функции на устройстве под управлением Windows, и поэтому это, безусловно, наиболее часто используемая функция операционной системы Windows 10. К сожалению, это также означает кошмар, когда он становится медленным или, что еще хуже, не отвечает.
Без исправления ваше устройство с Windows 10 может стать практически непригодным для использования. Вам будет нелегко получить доступ к программам и файлам — потенциально более напряженно, чем использование начального экрана Windows 8.Но не бойтесь, решить замороженное меню «Пуск» в Windows 10 проще, чем вы ожидали.
Вам будет нелегко получить доступ к программам и файлам — потенциально более напряженно, чем использование начального экрана Windows 8.Но не бойтесь, решить замороженное меню «Пуск» в Windows 10 проще, чем вы ожидали.
Есть множество способов исправить это, и мы собрали для вас самые лучшие, чтобы ваше меню «Пуск» в Windows 10 снова сдвинулось с мертвой точки.
Предупреждение : Пожалуйста, найдите время, чтобы создать резервную копию своих файлов, прежде чем пытаться выполнить любое из следующих исправлений.
Исправьте зависшее меню «Пуск» в Windows 10, убив проводник.
Первый предлагаемый нами метод также оказывается самым простым способом разморозить меню «Пуск».Ему просто нужно, чтобы пользователь остановил процесс Windows в системном диспетчере задач. Это не верное решение, поскольку оно может работать каждый раз, но с него определенно стоит начать, на всякий случай, если он решит проблему.
- Прежде всего, откройте Диспетчер задач, одновременно нажав CTRL + SHIFT + ESC .
 Если появится запрос управления учетными записями пользователей, просто нажмите Да.
Если появится запрос управления учетными записями пользователей, просто нажмите Да. - Затем вы хотите щелкнуть « Подробнее » в правом нижнем углу окна, которое должно открыть несколько вкладок вверху.
- На вкладке « Processes » прокрутите вниз, пока не найдете процесс « Windows Explorer » — щелкните его правой кнопкой мыши и выберите в меню « Restart ».
Перезапуск проводника обычно устраняет большинство проблем с меню «Пуск» и панелью задач. К сожалению, если это не сработает, вам придется глубже изучить инструменты Windows.
Исправить зависшее меню «Пуск» Windows 10 с помощью PowerShell
Впервые представленная в 2006 году, PowerShell — это текущая версия интерфейса командной строки Windows, и это инструмент, который нам понадобится, чтобы опробовать следующее исправление.
- Для начала нам нужно снова открыть окно диспетчера задач, что можно сделать, используя одновременно клавиши CTRL + SHIFT + ESC .

- После открытия щелкните File , затем Run New Task (это можно сделать, нажав ALT, а затем клавиши со стрелками вверх и вниз).
- Затем нажмите « Create this task with Administrator Privileges », затем введите « powershell » и нажмите ENTER. Это должно вызвать окно PowerShell.
- Здесь дела обстоят непонятно. Вам необходимо ввести следующее в точности так, как оно выглядит:
Get-AppXPackage -AllUsers | Foreach {Add-AppxPackage -DisableDevelopmentMode -Register «$ ($ _. InstallLocation) \ AppXManifest.xml»}
- Вы можете получить уведомление о прочтении в поле — это можно проигнорировать. После завершения процесса просто перезагрузите компьютер, чтобы проверить, сработало ли исправление.
Если это не помогло, не отчаивайтесь, вы можете попробовать еще несколько исправлений.
Исправить зависшее меню «Пуск» Windows 10 путем поиска поврежденных файлов
Для этого метода мы снова будем использовать PowerShell, но он немного менее сложен, чем метод, описанный выше.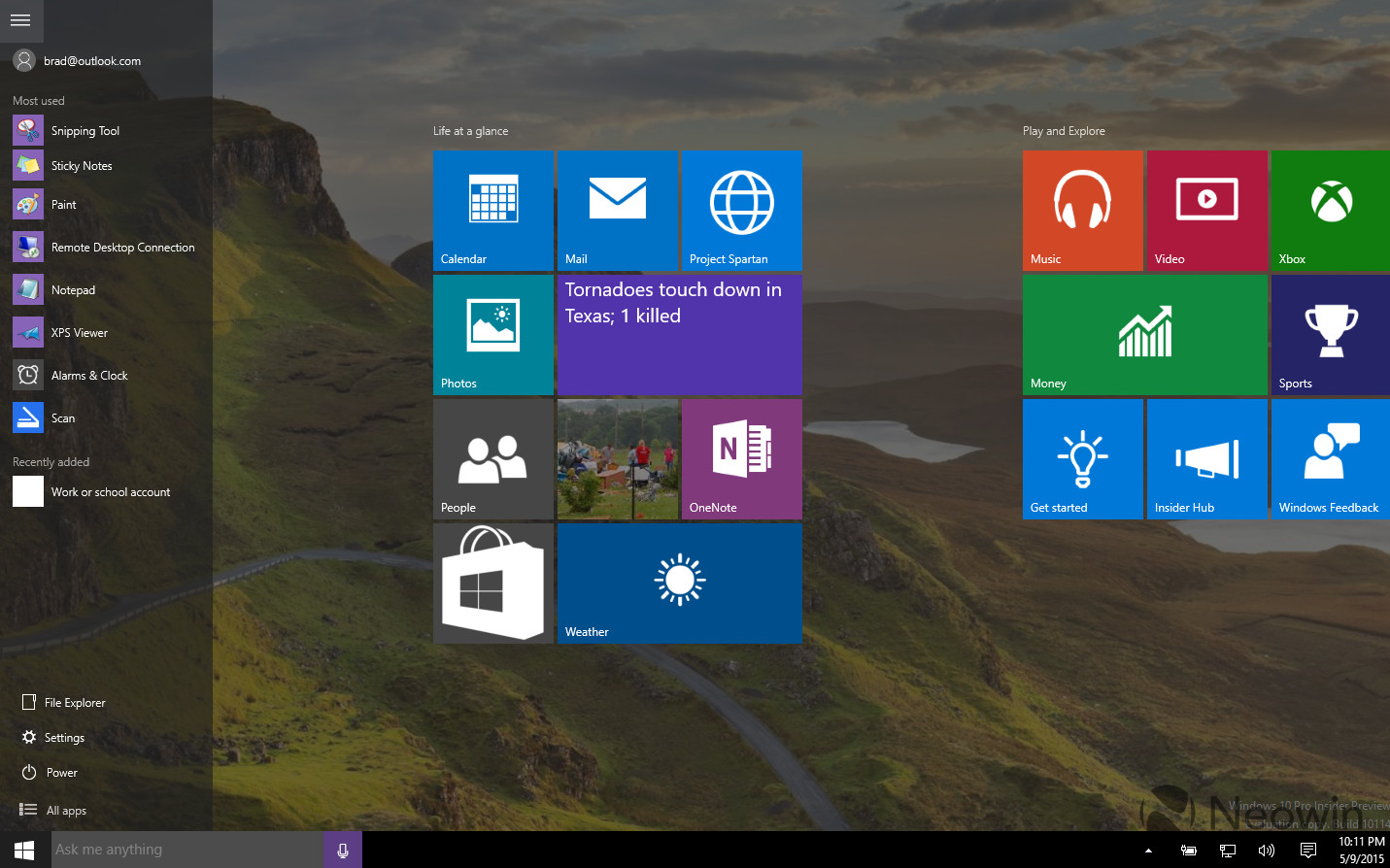 Если первое исправление PowerShell не помогло, стоит сначала попробовать этот метод, а не другие.
Если первое исправление PowerShell не помогло, стоит сначала попробовать этот метод, а не другие.
Это включает в себя поиск любых файлов, которые могут быть повреждены и потенциально мешать работе меню «Пуск».
- Прежде всего, убедитесь, что вы сделали резервную копию своей системы, прежде чем продолжать.Вам также необходимо убедиться, что ваша система подключена к Интернету.
- Затем снова откройте диспетчер задач ( CTRL + SHIFT + ESC ), щелкните Файл , Запустить новую задачу , « Создать эту задачу с правами администратора », введите « powershell » и нажмите ENTER.
- В PowerShell введите « sfc / scannow » и дайте ему поработать. Здесь мы приказываем машине сканировать любые поврежденные файлы и сообщать о них нам.
Мы надеемся увидеть здесь сообщение «Защита ресурсов Windows обнаружила поврежденные файлы, но не смогла исправить некоторые (или все) из них», что указывает на то, что во время сканирования были обнаружены ошибки.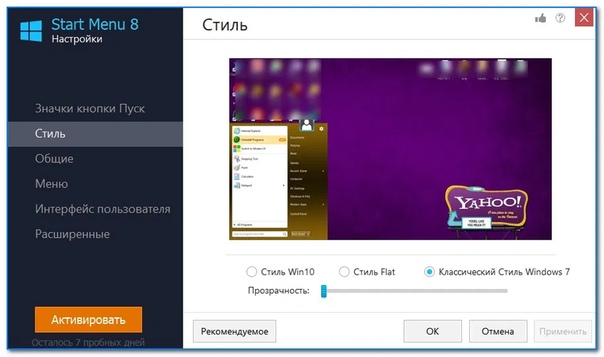
Если это появится, введите следующую команду в том же окне PowerShell:
DISM / Online / Cleanup-Image / RestoreHealth
Это заставит машину искать в Интернете «чистую» версию любого поврежденного файла и замените их.
Исправьте зависшее меню Пуск Windows 10, перестроив индекс
Последнее исправление в нашем списке требует гораздо меньше действий пользователя по сравнению с исправлениями PowerShell, но, поскольку всплывающее окно вот-вот предупредит, для этого требуется совсем немного время для завершения.
- Удерживайте одновременно нажатыми клавиши WINDOWS + R (клавиша WINDOWS — это та, с логотипом Microsoft Windows). Это откроет окно «Выполнить».
- Затем введите следующую команду, которая откроет окно параметров индексирования: control / name Microsoft.IndexingOptions
- Нажмите « Modify » в нижнем левом углу окна «Параметры индексирования», затем нажмите « Показать все места ‘кнопка.
 Снимите все флажки, отмеченные в данный момент, и нажмите ОК.
Снимите все флажки, отмеченные в данный момент, и нажмите ОК. - Затем нажмите « Advanced », перейдите в раздел «Устранение неполадок» и нажмите « Rebuild ». На этом этапе вы получите всплывающее окно с предупреждением о том, что это может занять много времени. Щелкните ОК.
- Пойди и сделай себе чашку чая, прочитай газету или сделай что-нибудь еще, что тебе захочется, чтобы скоротать время до завершения процесса восстановления индекса.
- По завершении снова нажмите и удерживайте клавиши WINDOWS + R , чтобы открыть окно «Выполнить». Введите следующую команду, чтобы перезагрузить компьютер: Shutdown -r
После перезагрузки компьютера проблема с зависшим меню «Пуск» должна быть решена.Однако если это не так, вам, скорее всего, придется полностью переустановить Windows 10. Однако не забудьте сделать резервную копию файлов и сначала запишите ключ продукта.
Рекомендуемые ресурсыВыбор потребителя и опыт оплаты
Руководство поставщика программного обеспечения по привлечению, росту и удержанию клиентов
Загрузить сейчасПредотвращение мошенничества и фишинговых атак с помощью DMARC
Как использовать доменную аутентификацию сообщений, отчетность и соответствие для защиты электронной почты
Загрузить сейчасБизнес в условиях новой экономики
Как мы справились с 2020 годом и с нетерпением ждем более светлого 2021 года
Загрузить сейчасКак повысить киберустойчивость в своей организации
Киберустойчивость для чайников
Загрузить сейчасWindows 10 Не работает папка автозагрузки Исправление ошибки [iTechgyan.
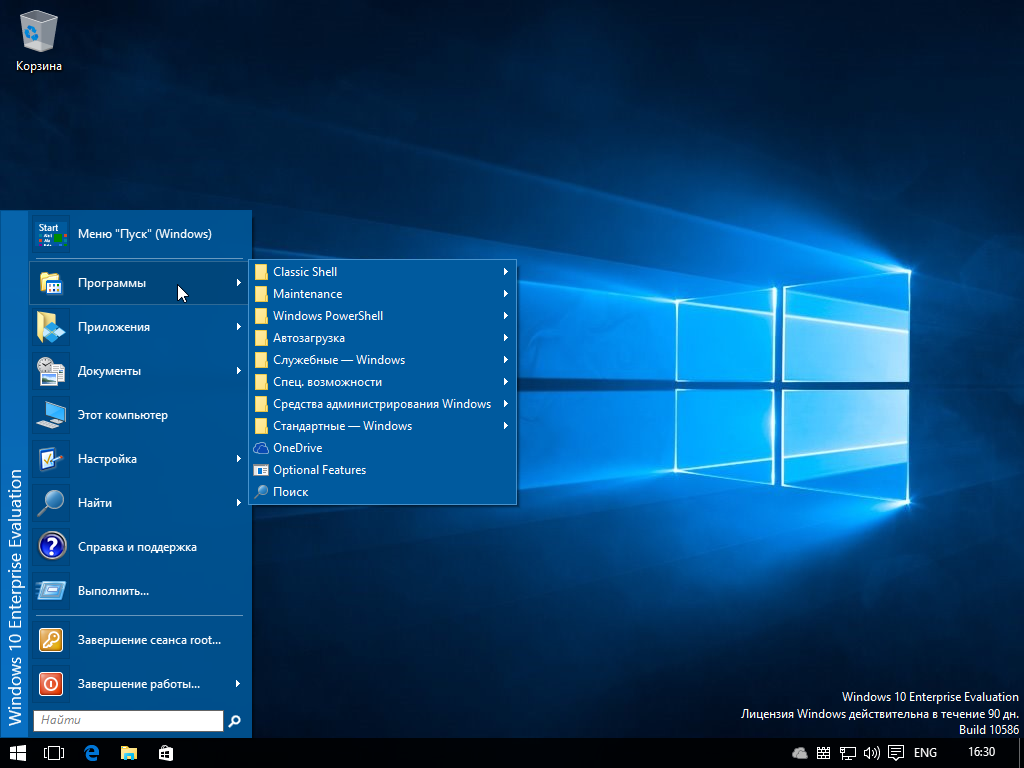 com]
com]«Папка автозагрузки Windows 10 не работает» — распространенная проблема. Однако важно знать, что это не то же самое, что «кнопка запуска Windows 10 не работает». К счастью, у нас есть несколько способов решить эту проблему.
Когда дело доходит до Windows 10: «Как исправить папку автозагрузки?» это животрепещущий вопрос. Многие пользователи сталкиваются с проблемами при попытке открыть именно эту папку. Это руководство научит вас, как решить эту проблему навсегда.
Что делает папка автозагрузки Windows 10?
Мы впервые увидели папку автозагрузки с Windows 95.Он содержит список программ, которые запускаются автоматически при включении компьютера с Windows.
Ваша папка автозагрузки — это место, где хранятся все ярлыки программ, запускаемых с вашей ОС. Например, в этой папке у вас будут ярлыки для вашего антивируса и брандмауэра.
Вы можете редактировать эту папку и вносить изменения в автозагрузку Windows 10.
Типы папок автозагрузки в Window 10
Windows 10 использует две разные папки автозагрузки для управления пользовательскими настройками при запуске Windows.
- Первая папка находится на системном уровне и применяется ко всем пользователям
- Вторая папка — это папка для конкретного пользователя, в которой хранятся приложения, относящиеся к этому конкретному пользователю
Итак, если у вас есть программа (скажем, Chrome) в папке автозагрузки для всех пользователей, программа будет запускаться независимо от того, кто входит в систему на этом компьютере.
С другой стороны, если у вас есть Chrome в папке автозагрузки для пользователя A, он будет запускаться только для этого пользователя. Когда вы входите на тот же компьютер, что и другой пользователь, Chrome не загружается при запуске.
Как Windows 10 определяет приоритеты программ в папке автозагрузки?
Важно понимать, что программы в папке автозагрузки не запускаются сразу после загрузки системы. Фактически, в Windows есть предопределенный порядок запуска.
- Windows первая запускает критический системный процесс
- Далее следуют важные системные задачи и службы (те, которые вы видите в диспетчере задач)
- Наконец, Windows просматривает папку автозагрузки и запускает найденные там программы
Ваша ОС не требует времени для запуска всех этих служб, задач и программ автозагрузки. Однако наличие слишком большого количества приложений в папке автозагрузки замедлит работу.
Однако наличие слишком большого количества приложений в папке автозагрузки замедлит работу.
Где находится папка автозагрузки Windows 10?
Возможно, вам придется найти эту папку, чтобы внести изменения в программы, которые запускаются при загрузке вашей ОС. Чтобы найти эту папку для «всех пользователей», выполните следующие простые шаги.
Метод 1: легкий выход
- Перейдите в диспетчер файлов в ОС Windows
- Откройте C: \ All Users \ AppData \ Roaming \ Microsoft \ Windows \ Start Menu \ Programs \ Startup
- После того, как вы войдете в эту папку, вы увидите программы, запускаемые с вашей ОС.
Метод 2: Использование команды оболочки
Вы также можете открыть эту системную папку с помощью этих команд.Вам нужно будет использовать командную строку (Shell), чтобы этот метод работал.
- Нажмите кнопку «Пуск» Windows, расположенную в левом нижнем углу экрана вашего ПК.

- Или нажмите клавишу Windows на клавиатуре, чтобы открыть меню «Пуск».
- Вы увидите поле поиска
- Введите «Выполнить» и нажмите Enter. .
- Когда «Выполнить» отобразит диалоговое окно, введите следующую команду:
shell: common startup - Наконец, нажмите Enter, и появится папка автозагрузки
Как получить доступ к папке автозагрузки для вошедшего в систему пользователя
Если вы вошли в систему как пользователь и хотите получить доступ к папке автозагрузки, а не к папке для всех пользователей, это просто.
Используйте следующие шаги.
- Одновременно нажмите клавиши Windows и R
- Или нажмите кнопку «Пуск» и введите «Выполнить».
- Появится диалоговое окно, в котором вы можете вводить команды
- Введите следующую команду:
«shell: startup» - Теперь вы должны увидеть папку автозагрузки Windows 10 для вошедшего в систему пользователя .
Как добавить новые приложения в папку автозагрузки
После того, как вы получили доступ к этой папке, вы можете изменить то, какие программы запускаются с вашей ОС.
Вот как это сделать за несколько простых шагов.
- Откройте папку автозагрузки с помощью диспетчера файлов Windows или методом «оболочки» выше
- После того, как папка открыта, просто удалите из папки любой ярлык программы, которую вы не хотите запускать с вашей ОС.
- Чтобы добавить программы, просто перетащите файл программы из папки Program Files в драйвер Windows (обычно C).
- Для программы, которую вы перетаскиваете в эту папку, будет автоматически создан ярлык
Вот и все.Надеюсь, вам было легко редактировать папку автозагрузки Windows. Теперь давайте посмотрим на некоторые ошибки, связанные с этой папкой.
Папка автозагрузки Windows 10 не работает
Многие пользователи Windows 10 сообщают о двух распространенных ошибках:
- Кнопка запуска Windows 10 не работает
- Папка автозагрузки Windows 10 не работает
Важно понимать, что это разные ошибки, и они могут появляться в вашей ОС по разным причинам.
Для исправления ошибки «кнопка запуска» напишем еще одно подробное руководство.Ниже вы найдете несколько решений для ошибки папки автозагрузки.
Проверьте диспетчер автозагрузки Windows
Один из самых простых способов исправить эту ошибку — найти поврежденную программу, которая останавливает загрузку папки.
Следуйте инструкциям ниже, чтобы исправить эту ошибку.
- Откройте диспетчер задач, нажав одновременно клавиши CTRL + SHIFT + ESC
- В диспетчере задач откройте вкладку запуска
- Выберите все свои программы и отключите их
- Теперь включайте программы одну за другой, открывая папку автозагрузки после включения каждой программы
- Если вы не можете открыть папку, укажите программу, которую вы только что активировали.
- Удалите эту программу из папки автозагрузки
Иногда нужно оставить программу в папке автозагрузки, даже если она виновата.В этом случае просто переустановите программу. Теперь он должен работать нормально.
Теперь он должен работать нормально.
Создать командный файл вручную
Если вы не можете добавить программу в папку автозагрузки Windows 10, вы можете попробовать создать пакетный файл.
После того, как вы создали командный файл, программы в этом файле будут запускаться каждый раз при запуске вашей ОС.
Чтобы создать командный файл вручную, выполните следующие действия.
- Создайте и откройте новый текстовый документ в Windows
- Теперь скопируйте строку ниже и вставьте в этот документ
@echo off «C: \ Program Files \ DAEMON Tools \ DTLauncher.exe »выход - Замените «DAEMON Tools» и путь на программу, которую вы хотите добавить в папку автозагрузки.
- Теперь сохраните файл
- После сохранения измените его расширение с .txt на .bat
- Закройте документ и дважды щелкните этот командный файл
Вот и все. Этот файл будет запускаться каждый раз вместе с программой, которую вы добавили в него при запуске системы.
Использование планировщика заданий для добавления программы в автозагрузку
Когда ничто не решает проблему «Папка автозагрузки Windows 10 не работает», самым простым решением является создание запланированной задачи.Таким образом, вы можете запланировать запуск программы при каждом запуске вашей системы.
Вот как запланировать задачу в Windows 10:
- Откройте диспетчер файлов Windows
- Найдите строку поиска в правом верхнем углу и введите «taskchd»
- Планировщик заданий запустится через несколько секунд
- Найти задачу создания (внизу)
- После открытия мастера для создания задачи щелкните вкладку «Общие».
- Дайте вашей программе / задаче имя
- Установите флажок «Запускать с наивысшими привилегиями»
- Теперь перейдите на вкладку Действия
- Нажмите Новый
- Вы увидите выпадающее меню
- В раскрывающемся списке выберите «Запустить программу».

- Теперь открывайте программу, которую хотите запускать с ОС каждый раз.
Вот и все.Этот метод должен дать вам простой способ преодолеть ошибку «Папка автозагрузки Windows 10 не работает».
Отключить UAC
Вы также можете отключить контроль учетных записей пользователей (UAC), чтобы ваша папка автозагрузки работала на вас. Вот как это сделать быстро и легко.
- Откройте поиск Windows, нажав кнопку Пуск
- Введите «UAC» и нажмите Enter, чтобы открыть настройки управления UAC.
- Прокрутите вниз и отключите UAC
- Теперь нажмите «Подтвердить изменения»
Он должен отключить UAC и пользовательские настройки вместе с ним.Если у вас была поврежденная программа в папке автозагрузки, ее нужно исправить сейчас.
Внести изменения в реестр Windows 10
Вот еще один быстрый способ устранения ошибки «Папка автозагрузки Windows 10 не работает». Следуйте инструкциям ниже.
- Откройте панель поиска Windows и введите «regedit»
- Или нажмите CTRL + R, чтобы открыть диалоговое окно «Выполнить», и введите «regedit».
- Нажмите Enter, чтобы открыть редактор реестра для Windows 10
- Убедитесь, что вы создали резервную копию реестра на этом этапе, используя параметры, найденные в диспетчере реестра
- Теперь следуйте по этому пути, чтобы внести изменения в определенный раздел реестра:
HKEY_LOCAL_MACHINE \ Software \ Microsoft \ Windows \ CurrentVersion \ Run - Щелкните правой кнопкой мыши и выберите «Создать»> «Строковое значение» .
- Введите путь к файлу.EXE (исполняемый файл) для программы, которую вы хотите запустить
Теперь сохраните изменения и перезагрузите компьютер, чтобы измененное значение реестра вступило в силу.
Заключение
«Кнопка запуска Windows 10 не работает» и «Папка автозагрузки Windows 10 не работает» — две совершенно разные ошибки.

 Затем запустите обратно SFC-сканирование (sfc /scannow), чтобы исправить любые неполадки. Если кнопка пуск или панель задач все еще не работает, то углубимся в способы решения.
Затем запустите обратно SFC-сканирование (sfc /scannow), чтобы исправить любые неполадки. Если кнопка пуск или панель задач все еще не работает, то углубимся в способы решения.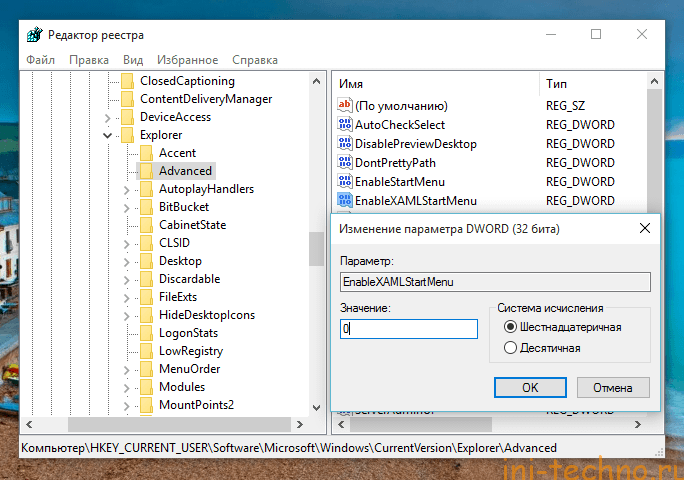


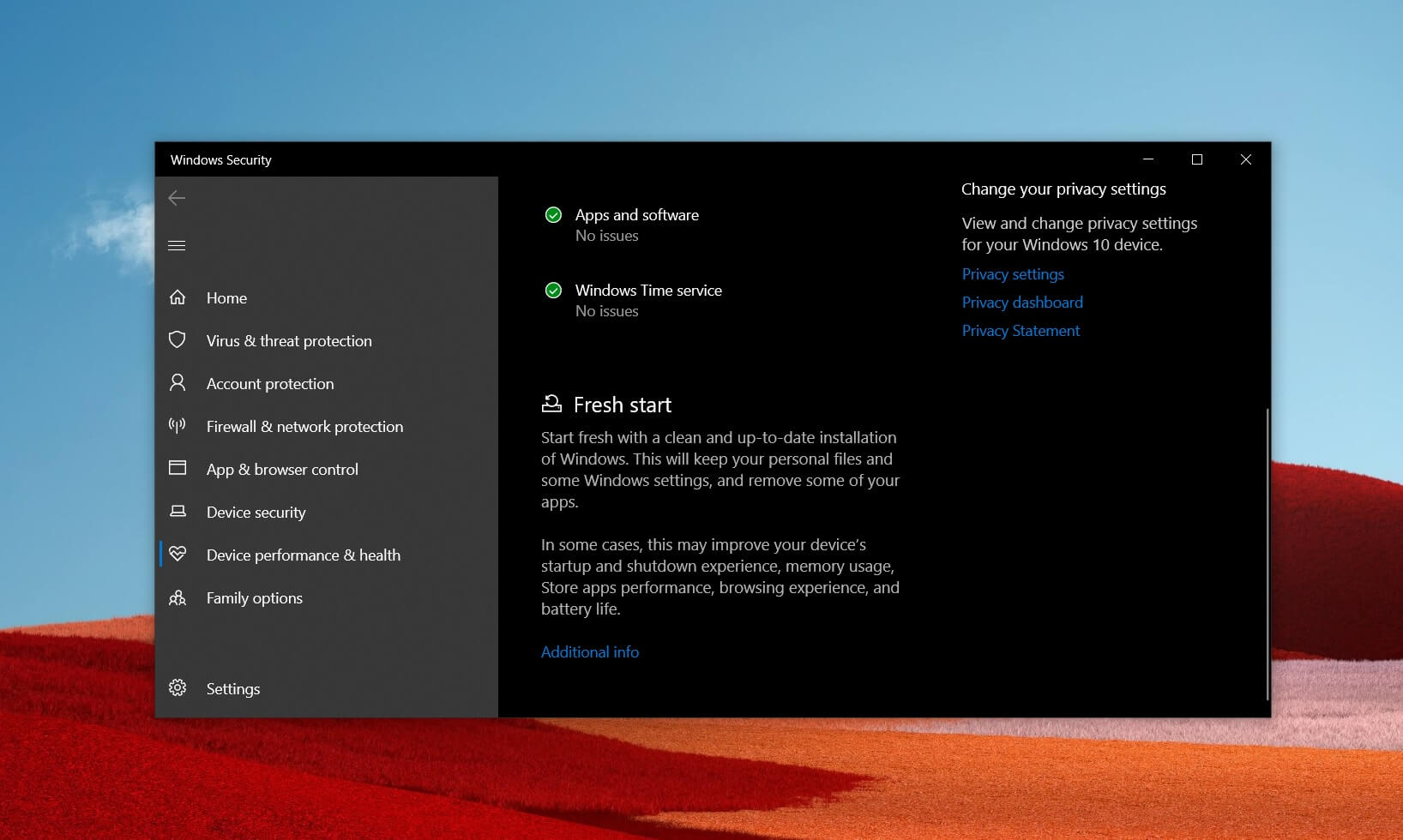 В списке процессов находим строку “Проводник”, нажимаем правой кнопкой мыши по ней и выбираем из открывшегося перечня пункт “Перезапустить”.Перезапустить Проводник можно и по-другому. Просто кликаем по нужной строке и далее нажимаем кнопку “Перезапустить” в левом нижнем углу экрана.
В списке процессов находим строку “Проводник”, нажимаем правой кнопкой мыши по ней и выбираем из открывшегося перечня пункт “Перезапустить”.Перезапустить Проводник можно и по-другому. Просто кликаем по нужной строке и далее нажимаем кнопку “Перезапустить” в левом нижнем углу экрана.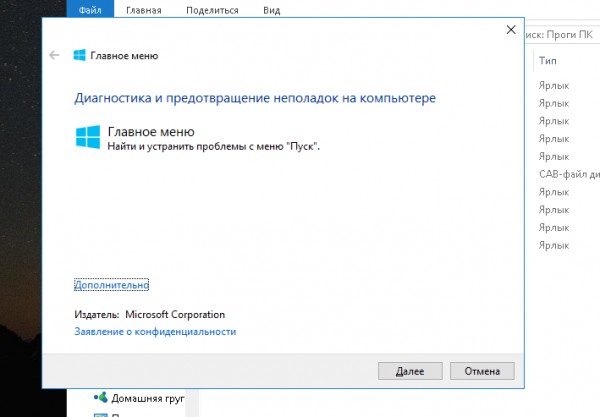

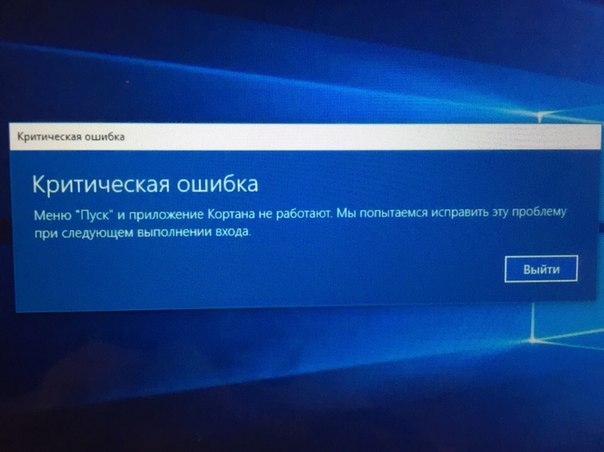
 exe” и выбираем в контекстном меню пункт “Запуск от имени администратора”.
exe” и выбираем в контекстном меню пункт “Запуск от имени администратора”.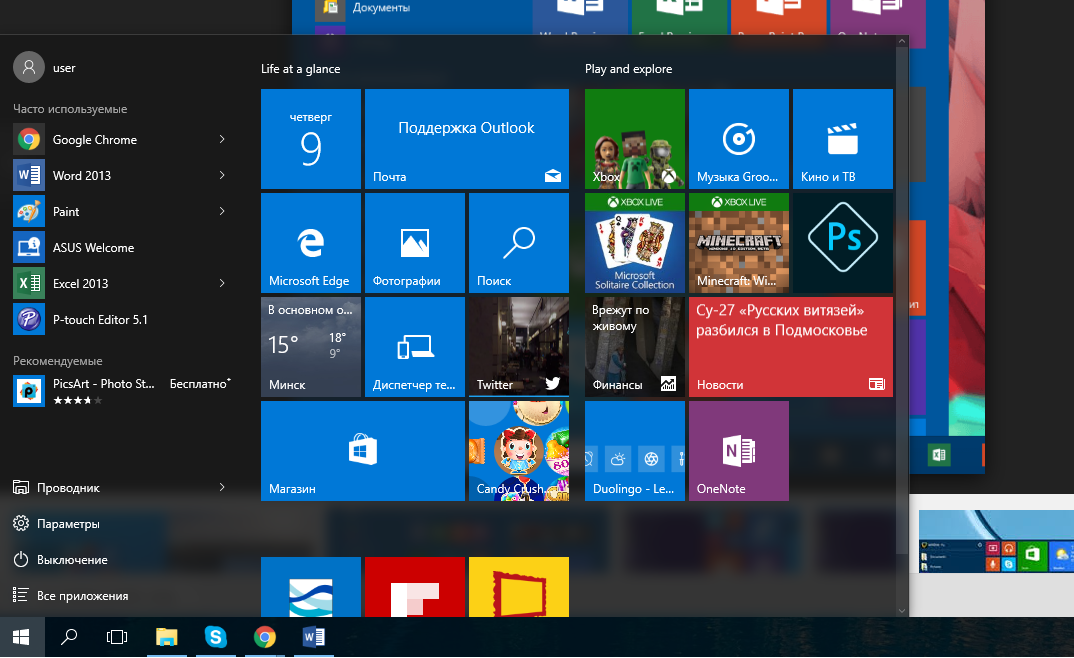
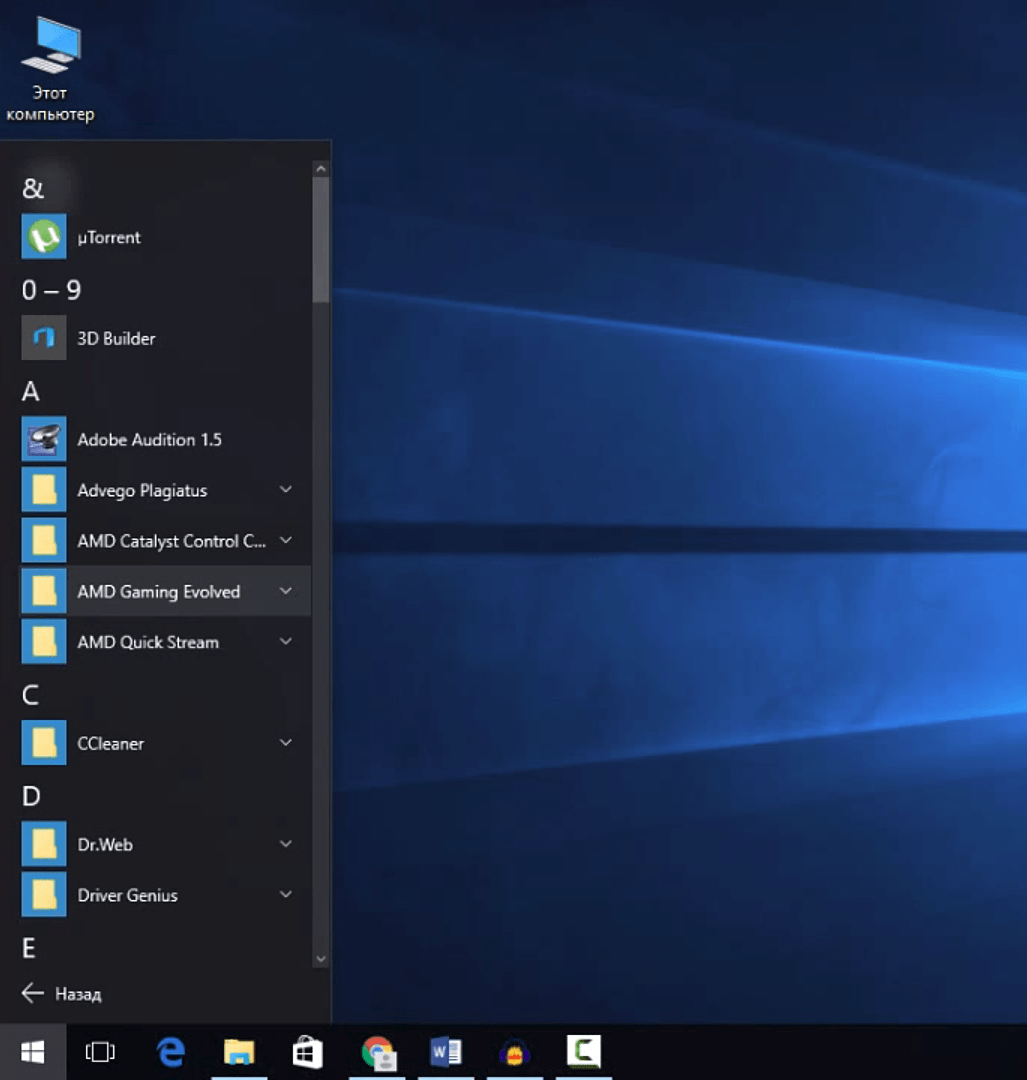 Откроется папка автозагрузки.
Откроется папка автозагрузки.

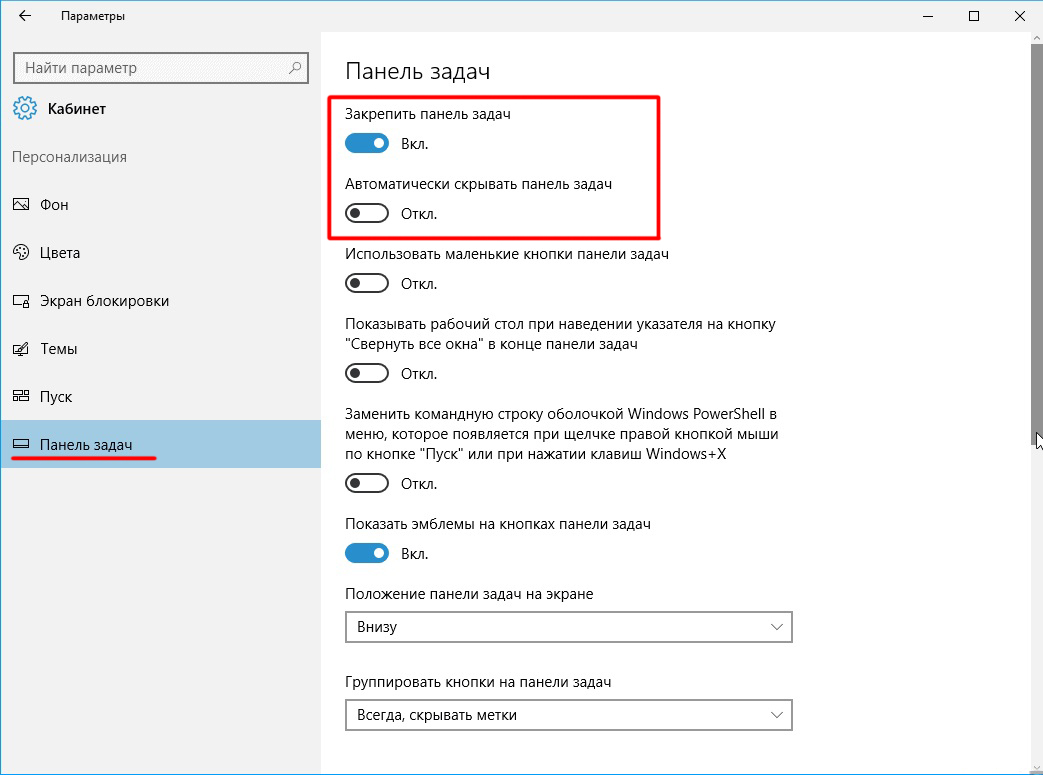
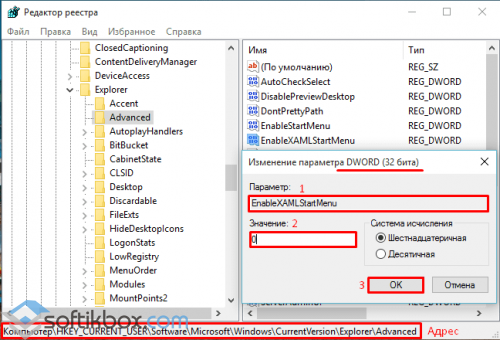
 WIM
WIM 
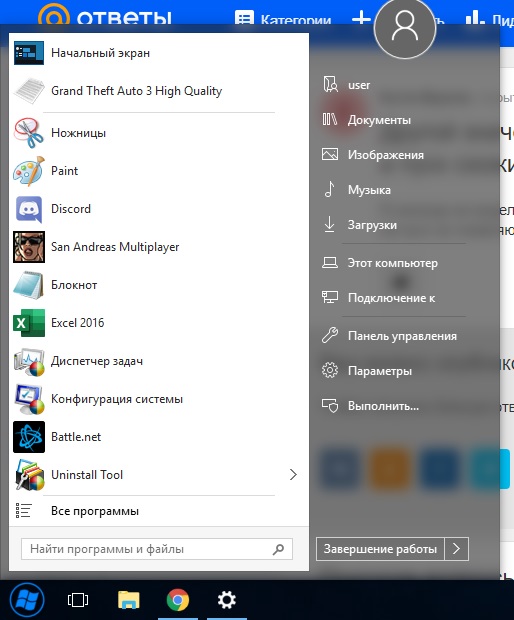 В данном случае мы выбрали DeamonTools для демонстрации.
В данном случае мы выбрали DeamonTools для демонстрации.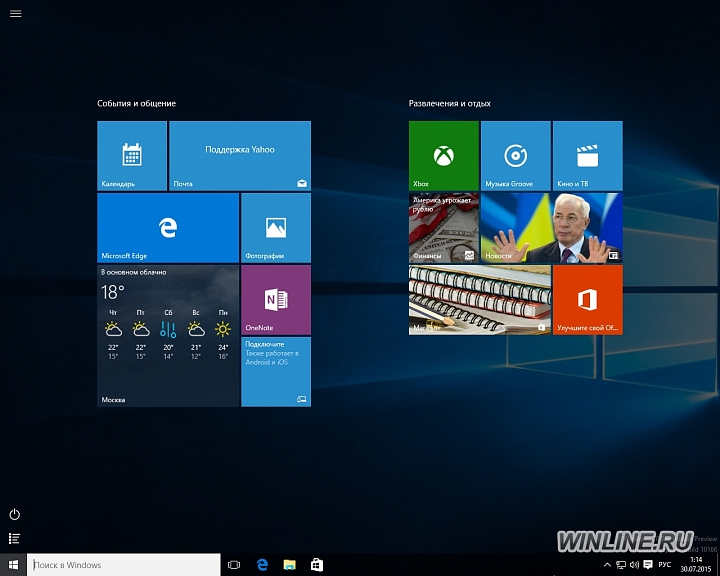
 В современных ноутбуках оперативная память обычно находится в отсеке на нижней стороне, а это значит, что вам не нужно открывать все, чтобы посмотреть. Откройте отсек оперативной памяти (или корпус ПК), выньте оперативную память и вставьте ее обратно, чтобы убедиться, что она хорошо подключена.
В современных ноутбуках оперативная память обычно находится в отсеке на нижней стороне, а это значит, что вам не нужно открывать все, чтобы посмотреть. Откройте отсек оперативной памяти (или корпус ПК), выньте оперативную память и вставьте ее обратно, чтобы убедиться, что она хорошо подключена.
 Игнорируйте эту запись и выберите ту без раскрывающегося списка.
Игнорируйте эту запись и выберите ту без раскрывающегося списка.  Либо щелкните правой кнопкой мыши «Меню Пуск» и выберите «Выполнить».
Либо щелкните правой кнопкой мыши «Меню Пуск» и выберите «Выполнить».  Теперь введите «shutdown / r» без кавычек, чтобы перезагрузить компьютер.
Теперь введите «shutdown / r» без кавычек, чтобы перезагрузить компьютер. 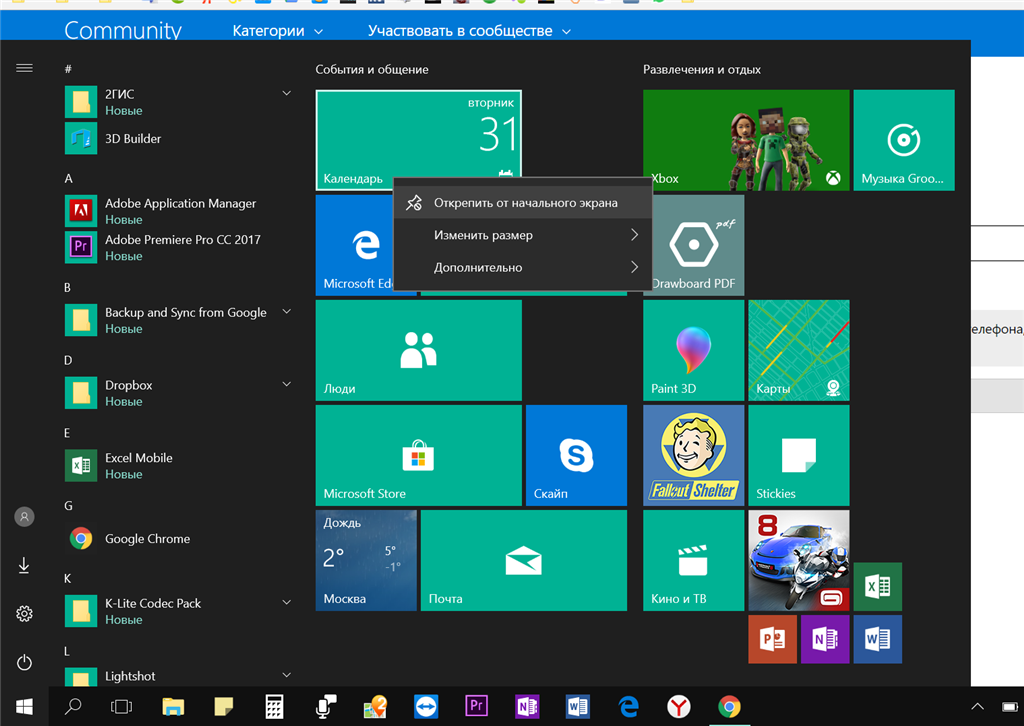 Если появится запрос управления учетными записями пользователей, просто нажмите Да.
Если появится запрос управления учетными записями пользователей, просто нажмите Да.