Как запустить командную строку горячими клавишами? Возможные варианты
Командная строка является уникальным инструментом, который, несмотря на свою схожесть с устаревшим, как многим кажется, интерфейсом, подобным ранее использовавшемуся DOS-режиму, обладает довольно широкими возможностями, доступ к которым в обычном графическом интерфейсе Windows оказывается невозможным. И запускать ее можно несколькими способами. Но вызывать командную строку горячими клавишами, несмотря на протесты некоторых пользователей, привыкших пользоваться исключительно мышью, гораздо удобнее и быстрее. Как это сделать, далее и обсудим. А для начала давайте кратко остановимся на том, для чего вообще нужно использование самой консоли и ее инструментария.
Для чего нужна командная строка?
Итак, чаще всего командная консоль обычно используется для устранения сбоев в операционной системе, проверке некоторых ее компонентов, выполнения операций с дисками и разделами, включения и отключения некоторых функций Windows, стандартных процедур копирования, удаления объектов (если вход в систему оказывается невозможным) и т. д. Конечно, этот инструмент несколько проигрывает консоли PowerShell, которая, кроме стандартных возможностей командной строки, обладает расширенным набором инструментов (например, позволяет удалять «вшитые» в Windows программы). Тем не менее в использовании он куда проще, разобраться с основными командами и операциями особого труда не составит, тем более что для этого в ней имеется краткая справочная система с примерами.
Как вызвать командную строку в «Виндовс 7» и выше простейшим методом?
Теперь непосредственно о запуске. Сразу же обратите внимание, что стартовать сама консоль в операционных системах Windows седьмой модификации и выше может двумя способами: с обычным стартом и запуском от имени администратора. При этом даже отключение встроенной регистрационной записи так называемого суперадминистратора на запуск командной строки не распространяется. Именно поэтому некоторые апплеты и команды выполняются неправильно или выполнить их не представляется возможным вообще.
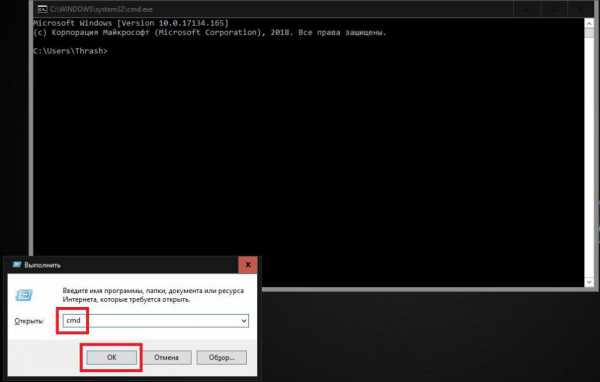
В самом простом и наиболее быстром варианте запуск производится из меню «Выполнить», которое вызывается быстрым сочетанием Win + R, после чего в строке старта программы вписывается сочетание cmd и нажимается клавиша ввода. Но где на клавиатуре клавиша «Win»? Как правило, на стандартных моделях она расположена слева между кнопками Ctrl и Alt (или между Alt и Fn). На некоторых клавиатурах без цифрового блока, которые используются в ноутбуках или планшетах с малыми диагоналями экрана, искомая клавиша может располагаться на правой стороне левее кнопок со стрелками.
Где клавиша «Win» на клавиатуре, разобрались. Но как ее можно использовать еще? В любой системе с ее помощью можно вызвать само стартовой меню (это соответствует нажатию кнопки «Пуск», а уже потом переходить к нужному разделу. Но как вызвать командную строку в «Виндовс 7» или в любой другой системе именно отсюда?
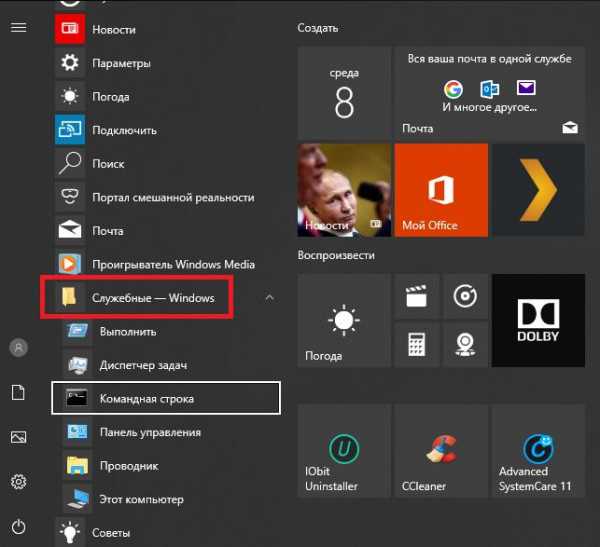
Для этого нужно переместиться в раздел служебных программ (для перехода применяются кнопки со стрелками, для входа в подменю и запуска самого апплета используется «Ввод»).
Как запустить командную строку клавишами от имени администратора?
Как уже понятно, выше речь шла исключительно об обычном старте консоли, при котором администраторские привилегии не учитывались. Но ведь иногда они бывают крайне необходимы. Если речь идет о Windows 7, после вызова консоли выполнения в поле запуска апплета командной строки от имени администратора нужно поставить флажок. Переместиться на нужный пункт можно при помощи табулятора (Tab), а установить выделение – нажатием клавиши пробела. После этого останется подтвердить запуск клавишей ввода (перемещаться на кнопку «ОК» совершенно необязательно.
Для выхода из консоли можно использовать либо команду exit, либо стандартное закрытие активного окна при помощи сочетания Alt + F4.
Запуск консоли непосредственно из файла
Также можно воспользоваться стартом консоли прямо из файла, который расположен в директории System32 корневой папки системы. В этом случае действия несколько усложняются, поскольку вызывать командную строку горячими клавишами напрямую будет невозможно, а придется использовать стандартный файловый менеджер. Для вызова «Проводника» применяется комбинация Win + E, после чего стрелками производится перемещение по папкам, вход в них и открытие файлов осуществляется нажатием ввода. Да, но ведь если речь идет о вызове командной строки горячими клавишами от имени администратора, такая методика неприменима. Хорошо, если на самой клавиатуре есть специальная кнопка контекстного меню (обычно расположенная справа либо между кнопками Alt и Ctrl, либо справа от пробела.
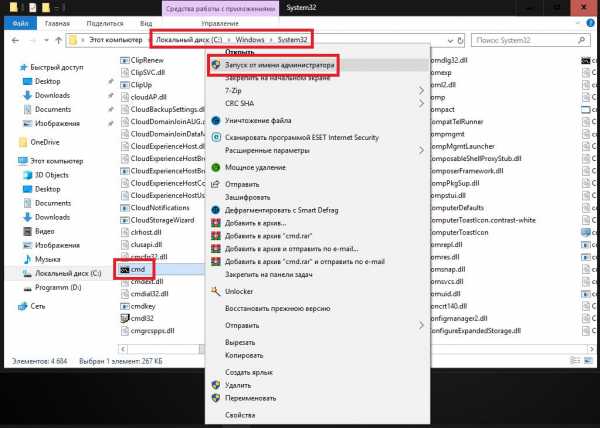
А вот для тех моделей клавиатуры, на которых такая кнопка отсутствует, можно использовать сочетание Shift + F10 (при использовании Ctrl + Shift + F10 открывается расширенное контекстное меню).
Нюансы запуска консоли в Windows 10
В восьмой и десятой версиях системы в консоли запуска программ пункт старта исполняемой команды от имени администратора может отсутствовать. В этом случае можно воспользоваться вышеописанной методикой, но проще всего использовать для доступа к командной строке горячие клавиши в другом варианте.
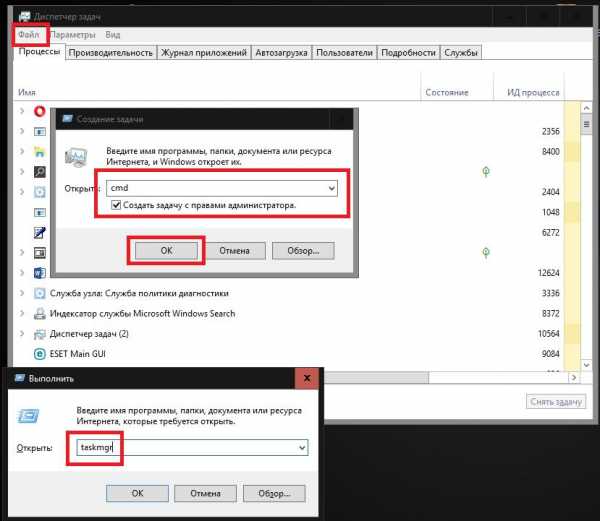
Из меню «Выполнить» командой taskmgr сначала запускается «Диспетчер задач», кнопкой Alt активируется файловое меню, стрелкой вниз выбирается пункт запуска новой задачи, после чего появляется окно, повторяющее консоль «выполнить», но уже с пунктом старта задачи с правами администратора.
Для доступа к «Диспетчеру задач» также можно использовать сочетания вроде Del + Alt + Ctrl или Esc + Shift + Ctrl, что намного проще. Контекстное меню кнопки пуска вызывается быстрым нажатием Win + X, а там уже есть пункт старта командной консоли и в обычном режиме, и с правами администратора.
Использование клавиатурных сочетаний при старте системы
В системах Windows 7 и более ранних для вызова командной строки сочетание клавиш тоже есть. В самом начале загрузки можно вызвать дополнительное стартовое меню. Для этого используется клавиша F8 (иногда Alt + F8 или что-то похожее).

После этого просто выбирается пункт загрузки с поддержкой командной строки.
Примечание: чтобы вернуть использование F8 в восьмой и десятой модификациях Windows, в командной консоли, запущенной с правами админа, выполните команду «bcdedit /set {current} bootmenupolicy legacy» (без кавычек вначале и в конце).
Старт консоли при загрузке со съемного носителя
Для запуска командной строки горячие клавиши Windows при старте со съемного носителя, например, с любого загрузочного, инсталляционного или диска восстановления используются в единой комбинации – Shift + F10 (причем и для всех версий системы, и для всех типов программного обеспечения, присутствующего на дисках).

Примечание: для выхода из консоли по завершении работы с ней лучше всего применять команду exit, после чего можно будет перейти к другим пунктам меню, перемещаясь по ним с использованием дополнительных клавиш, как это было описано в примерах выше.
fb.ru
Как вызвать командную строку в Windows 7 — запуск cmd
Командная строка до сих пор присутствует во всех современных версиях Windows. Она не имеет выраженного интерфейса и представляет собой окно для ввода команд. В инструкции рассмотрим несколько рекомендаций, как вызвать командную строку в Windows 7.
Операционная система имеет собственный графический интерфейс, созданный для гибкой работы пользователей. С помощью него Мы открываем окна, в которых выполняем различные действия в один клик мышкой (создание, копирование, удаление), запускаем программы, служебные утилиты и многое другое. Все действия можно сделать и в cmd, но мало кто будет, например, копировать файл.
Бывают ситуации, что без командной строки не обойтись. Например, если у Вас есть на компьютере файлик с заготовленными командами, Вы их копируете, и они быстро исполнятся.
Заслуживает внимания, файл с расширением bat. Этот пакетный файл содержит в себе последовательный список команд, выполняющихся построчно. Таким образом, Вы автоматизируете процессы и сэкономите кучу времени.
Вызываем командную строку Windows 7 традиционными способами
1. Зажмите значок Windows на клавиатуре, затем клавишу R. Запустится окно «выполнить», в котором напечатайте «cmd» и кликните на ENTER или кнопку OK.
Так же есть возможность запустить «выполнить» через диспетчер задач Windows 7. Одновременно зажмите CTRL + ALT + DEL. На голубом экране выберите «запустить диспетчер задач». В меню окна кликните «файл» -> «новая задача (выполнить)».
2. Нажмите «пуск» левой кнопкой или значок Windows на клавиатуре. В поле поиска наберите «cmd» и выберите cmd.exe.
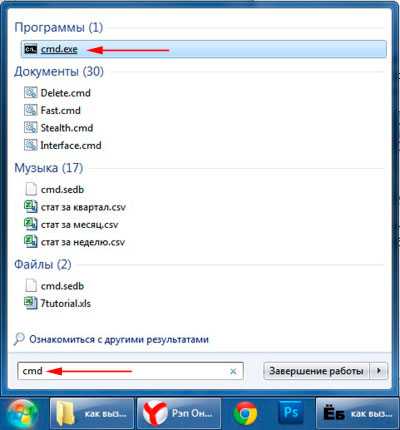
3. В «пуске» выберите «все программы» -> «стандартные», чтобы вызвать командную строку Windows 7 выберите ее из списка как в скриншоте.
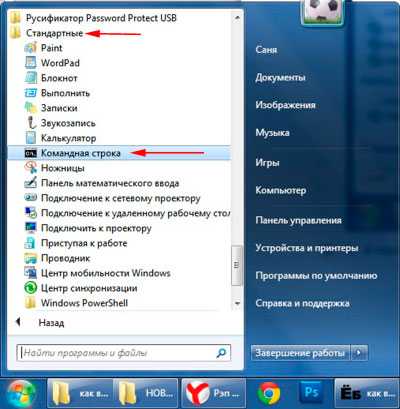
4. Если вам надо вызвать cmd для определенной папки, тогда зажмите SHIFT (клавиша шифт) и щелкните по ней правой кнопкой. В списке появится пункт «открыть окно команд». После нажатия в командной строке пропишется путь к папке.
Создание ярлыка для вызова командной строки
Консоль cmd в Windows 7 располагается по пути C:\Windows\System32\cmd.exe и Вы также можете вызвать ее с этого места. Такой способ долгий, поэтому сделаем ярлык быстрого запуска на рабочем столе:
- Пройдите по пути C:\Windows\System32\, упорядочите файлы в папке и найдите cmd.exe. Щелкните по нему правой кнопкой и выберите «создать ярлык». Скопируйте его на рабочий стол и удалите с папки System32.
- Кликните по любому пустому месту рабочего стола пр. к. мыши. В меню наведите курсор на «создать» затем выберите «ярлык». В окне, как на картинке, укажите путь местоположения объекта C:\Windows\System32\cmd.exe. Щелкните «далее» напечатайте имя и кликните «готово».
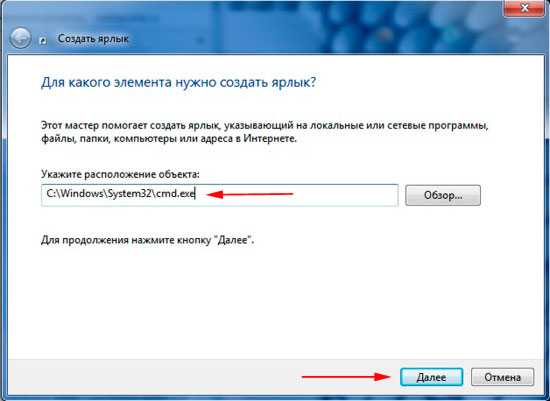
Примечание: в моем случае Windows 7 установлена на диске C, но может быть ОС стоит на другом локальном диске. Будьте внимательнее! Вам потребуется в пути изменить только первую букву.
Советую назначить горячую клавишу запуска командной строки. Выделите ярлык и зажмите комбинацию ALT+ENTER, чтобы открыть окно свойств. Во вкладке «ярлык» в поле «быстрый вызов» поставьте курсор, нажмите любую букву клавиатуры и OK. CTRL+ALT подставятся на автомате.

Вы знаете, как вызвать командную строку в Windows 7
Из обыденных средств по приоритетности простоты можно расставить пункты: 1,2, 4, 5. Каким пользоваться выбирать Вам.
Часто требуется запустить командную строку от имени администратора, который имеет полный список привилегий.
Посмотрите еще статьи:
Вы можете пропустить чтение записи и оставить комментарий. Размещение ссылок запрещено.
nastrojcomp.ru
Горячие клавиши в консоли cmd.exe / Habr
Недавно я узнал одну вещь, которая меня просто потрясла. После многих лет постоянного использования консоли я и подумать не мог, что она ещё способна кого-то удивить.Казалось бы, всё уже давно известно:
- Вводишь команду — получаешь результат.
- Историю команд можно листать клавишами вверх\вниз.
- Клавиша Tab циклично вставляет имена файлов из текущий директории, или дополняет их по введённым буквам.
А оказывается, кроме стрелок у него есть ещё несколько полезных горячих клавиш. И что самое интересное, некоторые из них выводят диалоговые окна. Вот это и стало настоящим сюрпризом.
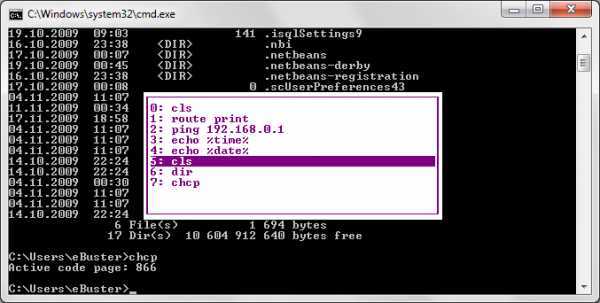
И так, по порядку:
- Нажатие клавиши F7 выводит диалог с пронумерованной историей введённых команд.
- Нажатие F8, после ввода одной или нескольких букв, позволяет циклически листать команды из истории, начинающиеся с введённых букв.
- F9, в окне истории или само по себе, выводит диалог запрашивающий номер команды из истории, и вставляет соответствующую команду в консоль.
- AltF7 очищает историю команд.
Когда мы жмём стрелки вверх\вниз, мы не просто выбираем одну из ранее введённых команд, а ещё и передвигаем в этой истории курсор. Нажатие F3 вставляет в консоль выбранную в данный момент команду. А ввод и выполнение новой команды смещает курсор в конец истории.
F1 — по одной букве за нажатие печатает выбранную в истории команду.
F5 — дублирует F3.
Назначение клавиш F2 и F4 для меня осталось загадкой, хотя там и ясно о чём-то просят.
Тов. SeLarin подсказал:
F4 — удаляет часть командной строки от текущей позиции курсора до указанного символа.
F2 — копирует в буфер часть командной строки от текущей позиции курсора до указанного символа.
habr.com
Как вызвать cmd горячие клавиши. Как запустить командную строку горячими клавишами? Возможные варианты
Командная оболочка — это отдельный программный продукт, который обеспечивает прямую связь между пользователем и операционной системой. Текстовый пользовательский интерфейс командной строки предоставляет среду, в которой выполняются приложения и служебные программы с текстовым интерфейсом. В командной оболочке программы выполняются, и результат выполнения отображается на экране.
Командная оболочка Windows использует интерпретатор команд Cmd.exe , который загружает приложения и направляет поток данных между приложениями, для перевода введенной команды в понятный системе вид. Консоль командной строки присутствует во всех версиях операционных систем Windows. Отличием работы из командной строки является полное отсутствие больших и громоздких графических утилит.
Как вызвать командную строку
Командная строка — это приложение cmd.exe и его можно запустить следующими способами:
- Пуск -> Все программы -> Стандартные -> Командная строка .
- Пуск -> Выполнить и введите имя программы cmd.exe
Для того, чтобы перейти к нужному каталогу, необходимо применить команду cd . Например, если необходимо запустить программу Exif Pilot.exe
Так, следующий набор команд является аналогом предыдущей.
cd c:\Program Files
cd Exif PilotДля того чтобы распечатать содержимое папки, достаточно набрать команду dir . Существует возможность перенаправить выводимый программой поток напрямую в текстовый файл для дальнейшей обработки. Для этого необходимо использовать управляющий символ «>» и имя текстового файла, например dir > report.txt
- Для того, чтобы вручную не переходить к нужной директории можно воспользоваться каким-нибудь файловым менеджером. Для начала нужно в файловом менеджере перейти в нужный каталог и вызвать cmd.exe из командной консоли менеджера.
Вы можете воспользоваться файловыми менеджерами, такими как Total Commander , FAR Manager , 2xExplorer , EF Commander , Speed Commander и др.
Подробнее о файловых менеджерах Вы можете узнать .
Как передать вызываемому приложению параметры командной строки
Для каждого приложения, поддерживающего командную строку, предусмотрен специальный набор команд, которые может обрабатывать программа. Параметры команд могут иметь самый разный формат. Чтобы передать программе параметры, необходимо ввести в командной строке имя приложения и параметры команд. После нажатия
Например, program.exe /print c:\ doc\1.txt . Результатом команды будет вывод на печать файла doc\1.txt .
Настройка окна командной строки
Чтобы настроить командную строку, выполните следующие действия.
- Откройте окно командной строки.
- Щелкните левый верхний угол окна и выберите команду Свойства .
- Выберите вкладку Общие .
- В области Запоминание команд выберите или введите значение 999 в поле Размер буфера , а затем выберите или введите значение 5 в поле Количество буферов .
- В области Редактирование
- Выберите вкладку Расположение .
- В области Размер буфера экрана введите или выберите значение 2500 в поле Высота .
- Выполните одно из следующих действий по выбору.
— В области Размер буфера экрана Ширина .
— В области Размер окна увеличьте значение параметра Высота .
— В области Размер окна увеличьте значение параметра Ширина . - Снимите флажок Автоматический выбор , а затем в области Положение окна измените значения полей Левый край и Верхний край .
- В диалоговом окне
Примечания:
- Чтобы открыть окно Сво
erfa.ru
Вызов командной строки. Как запустить командную строку горячими клавишами? Возможные варианты
Командная строка до сих пор присутствует во всех современных версиях Windows. Она не имеет выраженного интерфейса и представляет собой окно для ввода команд. В инструкции рассмотрим несколько рекомендаций,.
Операционная система имеет собственный графический интерфейс, созданный для гибкой работы пользователей. С помощью него Мы открываем окна, в которых выполняем различные действия в один клик мышкой (создание, копирование, удаление), запускаем программы, служебные утилиты и многое другое. Все действия можно сделать и в cmd, но мало кто будет, например, копировать файл.
Бывают ситуации, что без командной строки не обойтись. Например, если у Вас есть на компьютере файлик с заготовленными командами, Вы их копируете, и они быстро исполнятся.
Заслуживает внимания, файл с расширением bat. Этот пакетный файл содержит в себе последовательный список команд, выполняющихся построчно. Таким образом, Вы автоматизируете процессы и сэкономите кучу времени.
Вызываем командную строку Windows 7 традиционными способами
1. Зажмите значок Windows на клавиатуре, затем клавишу R. Запустится окно «выполнить», в котором напечатайте «cmd» и кликните на ENTER или кнопку OK.
Так же есть возможность запустить «выполнить» через диспетчер задач Windows 7. Одновременно зажмите CTRL + ALT + DEL. На голубом экране выберите «запустить диспетчер задач». В меню окна кликните «файл» -> «новая задача (выполнить)».
2. Нажмите «пуск» левой кнопкой или значок Windows на клавиатуре. В поле поиска наберите «cmd» и выберите cmd.exe.
3. В «пуске» выберите «все программы» -> «стандартные», чтобы вызвать командную строку Windows 7 выберите ее из списка как в скриншоте.
4. Если вам надо вызвать cmd для определенной папки, тогда зажмите SHIFT (клавиша шифт) и щелкните по ней правой кнопкой. В списке появится пункт «открыть окно команд». После нажатия в командной строке пропишется путь к папке.
Создание ярлыка для вызова командной строки
Консоль cmd в Windows 7 располагается по пути C:WindowsSystem32cmd.exe и Вы также можете вызвать ее с этого места. Такой способ долгий, поэтому сделаем ярлык быстрого запуска на рабочем столе:
- Пройдите по пути C:WindowsSystem32, упорядочите файлы в папке и найдите cmd.exe. Щелкните по нему правой кнопкой и выберите «создать ярлык». Скопируйте его на рабочий стол и удалите с папки System32.
- Кликните по любому пустому месту рабочего стола пр. к. мыши. В меню наведите курсор на «создать» затем выберите «ярлык». В окне, как на картинке, укажите путь местоположения объекта C:WindowsSystem32cmd.exe. Щелкните «далее» напечатайте имя и кликните «готово».
Примечание: в моем случае Windows 7 установлена на диске C, но может быть ОС стоит на другом локальном диске. Будьте внимательнее! Вам потребуется в пути изменить только первую букву.
Советую назначить горячую клавишу запуска командной строки . Выделите ярлык и зажмите комбинацию ALT+ENTER, чтобы открыть окно свойств. Во вкладке «ярлык» в поле «быстрый вызов» поставьте курсор, нажмите любую букву клавиатуры и OK. CTRL+ALT подставятся на автомате.
Вы знаете, как вызвать командную строку в Windows 7 . Из всех способов, я бы выделил, использование ярлыка cmd, создав его один раз, Вы получите самый быстрый доступ к консоли.
Из обыденных средств по приоритетности простоты можно расставить пункты: 1,2, 4, 5. Каким пользоваться выбирать Вам.
Часто требуется запустить командную строку от имени администратора, который имеет полный список привилегий.
Многие думают, что работа с командной строкой – удел исключительно программистов. Это не так. Обращение к данному программному пр
erfa.ru
34 полезные комбинации клавиш командной строки Windows
Даже если вы долго используете командную строку Windows, то вы наверняка поразитесь количеству доступных комбинаций клавиш, которые она поддерживает. Полный список можно увидеть здесь.
Вы можете использовать их для работы с текстом, выбора его и повтора последних команд.
Командная строка является мощным инструментом Windows, давая быстрый доступ ко многим командам, доступ к которым или затруднен или невозможен другим способом.
Внимание: Некоторые комбинации с клавишей Ctrl в Windows 10 необходимо включить отдельно.
Комбинации запуска и закрытия командной строки
В Windows, на самом деле, имеется несколько способов запуска командной строки. Ниже приведены способы запуска командной строки только с помощью клавиатуры:
- Win + R, в появившемся окне запуска введите cmd и нажмите Enter
- Win + X, а потом нажмите С для запуска командной строки в нормальном режиме (Windows 10)
- Win + X, а потом нажмите А для запуска командной строки с правами администратора (Windows 10)
- Alt + F4 в командной строке для закрытия окна
- Alt + Enter переключение между полноэкранным режимом и оконным.
Привыкните открывать командную строку с правами администратора, т.к. большинство самых интересных программ требуют прав администратора.
Перемещение курсора с помощью клавиатуры
Переместить курсор в окне командной строки можно с помощью мышки, но для этого придется оторваться от работы и искать рукой мышку, что неудобно. Комбинации помогут вам делать это с помощью клавиатуры.
- Home/End — перемещение курсора в начало или конец строки.
- Ctrl + Стрелки влево/вправо — перемещение курсора к началу следующего и предыдущего слова.
- Ctrl + Стрелки вверх/вниз — прокрутка страницы вверх или вниз без перемещения точки вставки.
- Ctrl + M — войти и выйти из режима выделения.
После того как вы привыкните к перемещению курсора с помощью клавиатуры, то поймете, что это быстрее чем переключаться на мышку.
Комбинации клавиш для выделения текста
Поскольку текст является основой командной строки, то вас не должно удивлять, что имеется множество сочетаний клавиш для выбора текста на экране. Различные сочетания клавиш позволяют выделить текст, символ, слово, строку, или даже весь экран целиком.
- Ctrl + A — Выделить весь текст в текущей строке. Нажмите Ctrl+A снова для выбора всего текста в буфере командной строки.
- Shift + Стрелка влево/вправо — Продлить текущее выделение на один символ влево или вправо.
- Shift + Ctrl + Стрелка влево/вправо — Расширить текущий выбор одним словом влево или вправо.
- Shift + Стрелка Вверх/Стрелка Вниз — Продлить текущее выделение на одну строку вверх или вниз.
- Shift + Home — Расширить выделение до начала команды. Нажмите еще раз и в выделение попадет и адресная строка (например C:Windowssystem32).
- Shift + End — Расширить текущее выделение до конца текущей строки.
Ctrl + Shift + Home/End — Расширить текущее выделение до начала или конца экранного буфера командной строки. - Shift + Page Up/Page Down — Расширить текущее выделение текста на одну страницу вверх или вниз.
На первый взгляд кажется, будто для использования командной строки необходимо помнить слишком много комбинаций клавиш и гораздо проще выделять текст с помощью мышки. Но это лишь первоначальное предположение. Если вы потратите некоторое время для того, чтоб освоить комбинации клавиш командной строки, то поймете, как это удобно и как много времени они вам сэкономят.
Комбинации клавиш для работы с текстом
После того, как вы выделили текст в командной строке вам понадобится произвести действия с выделенным текстом. Следующие команды помогут вам скопировать, вставить и удалить выделенное с помощью клавиатурных комбинаций выше.
- Ctrl + C (или Ctrl + Insert) — Скопировать выделенный текст в буфер обмена.
- F2 и затем текст — скопировать текст справа от символа, который вы введете.
- Ctrl + V (или Shift + Insert) — Скопировать текст в командную строку из буфера обмена.
- Backspace — Удалить символ слева от курсора.
- Ctrl + Backspace — Удалить слово слева от курсора.
- Tab — Автопродление имени каталога.
- Escape — Удалить текущую строку текста.
- Insert — Включить режим выделения. Когда включен режим выделения то вводимый текст заменяет введенный ранее и курсор изменяет свой вид.
- Ctrl + Home/End — Удалить текст от курсора и до начала/конца строки.
- Ctrl + Z — Отмечает конец линии в командной строке. Текст после этой точки будет проигнорирован.
Эти комбинации были введены в Windows 10 и являются весьма приятным дополнением которого не хватало в предыдущих версиях командной строки Windows.
Комбинации клавиш для работы с историей команд
Ну, и наконец командная строка Windows хранит историю всех команд, которые вы вводили на протяжении всей текущей сессии. Это позволит вам повторять предыдущие команды и сэкономить огромное количество времени и сил
- F3 — Повторить предыдущую команду.
- Стрелки вверх/вниз — Пролистать вверх и вниз по истории ранее введенных команд.
- Стрелка вправо (или F1) — Повторить предыдущую введенную команду символ за символом.
- F7 — Посмотреть историю предыдущих команд. Вы можете так же с помощью стрелок вверх/вниз листать команды со списка и выбрав нужную нажать Enter.
- Alt + F7 — Очистить историю команд.
- F8 — Перебор ранее введенных команд.
- Ctrl + C — Прекратить выполнение текущей команды.
Это все. Если вы часто используете командную строку Windows, то вы сразу обратите внимание на то, как эти комбинации упрощают работу и экономят время.
pcask.ru
Как вызвать командную строку? Запуск командной строки :: SYL.ru
В предлагаемой вашему вниманию статье будут описаны три основных способа того, как вызвать командную строку в любой версии операционной системы Windows. Будут даны рекомендации относительно практического использования того или иного метода.
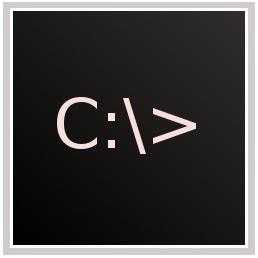
В каких случаях может понадобиться?
Когда персональные компьютеры работали под управлением операционной системы MS-DOS, не был актуальным вопрос о том, как вызвать командную строку. На тот момент работа пользователя с ПК осуществлялась при помощи определенного набора команд, каждая из которых отвечала за строго определенное действие. Например, команда «format a:» позволяла полностью отформатировать дискету формата 3,5 дюйма. Подобная организация управления имеет один существенный недостаток: для выполнения операций необходимо помнить и знать множество команд. Чтобы решить эту проблему, корпорация «Майкрософт» в своих более поздних операционных системах визуализировала интерфейс. В итоге достаточно стало навести указатель манипулятора на нужный объект и произвести определенные действия. Но не все операции выполняются таким способом. Например, команда «PING» позволяет протестировать состояние локальной вычислительной сети, проверить ее работоспособность, и сделать это можно только через командную строчку. Также с помощью этого компонента ОС можно отформатировать любой накопитель. Да и функционирование различных DOS-приложений по-другому невозможно организовать в последних версиях операционных систем Windows.
Способы
Существуют следующие варианты того, как вызвать командную строку:
С помощью меню «Пуск».
С использованием специального набора клавиш.
С применением «Проводника».
Именно в такой последовательности и будут далее рассмотрены способы решения данной задачи и выбран тот, который лучше всего применять на практике.
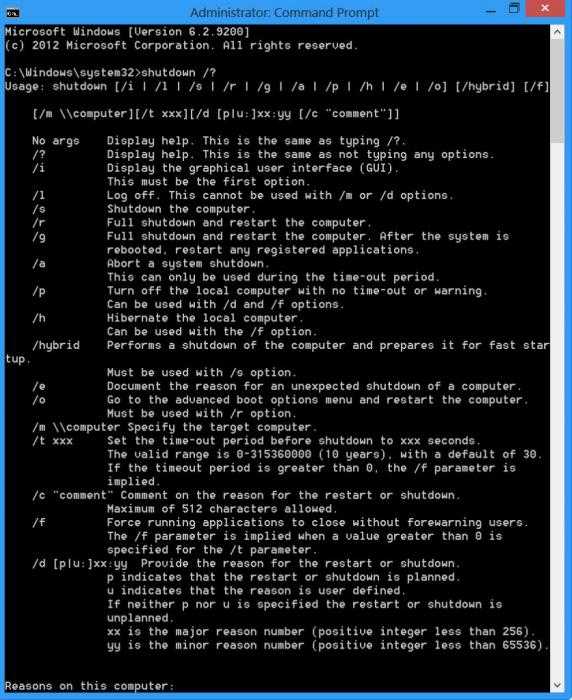
Меню «Пуск»
Наиболее простой запуск командной строки основан на использовании клавиши «Пуск». Только вот не все операционные системы от «Майкрософт» имеют такой элемент интерфейса. Например, Windows 8 и Windows 8.1 не могут похвастаться его наличием. Как результат, этот способ для них уже не применим.
Алгоритм решения данной задачи в этом случае такой:
Нажимаем кнопку «Пуск». Это можно сделать и с помощью левой клавиши манипулятора, и с использованием соответствующей кнопки на клавиатуре (на ней изображен логотип ОС).
В открывшемся списке выбираем пункт «Все программы». Данная операция тоже может быть выполнена с помощью клавиатуры (используем клавиши навигации со стрелочками и жмем в конце Enter) или с использованием манипулятора (наводим указатель и жмем его левую кнопку).
Аналогичным способом выбираем пункт «Служебные».
На следующем этапе выбираем «Командную строку».
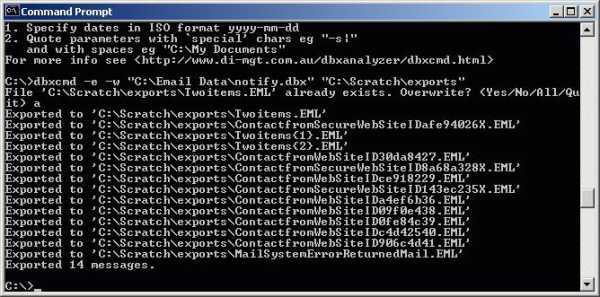
Применяем клавиатуру
Более сложным в сравнении с использованием меню «Пуск» является способ, который основан на применении клавиатуры. В этом случае необходимо помнить одну комбинацию клавиш. Но, с другой стороны, этот способ наиболее универсальный и работает на всех версиях операционной системы, включая 8 и 8.1. А порядок его выполнения такой:
Переключаем язык ввода на английский.
На следующем этапе зажимаем клавишу Win (с логотипом операционной системы «Майкрософт») и, не отпуская ее, жмем на английскую букву R. Откроется окно «Выполнить».
Переводим курсор в поле ввода данного окна с помощью манипулятора.
Набираем команду «CMD» и жмем Enter.
После этого откроется соответствующее окно и можно будет вводить в него команды командной строки.
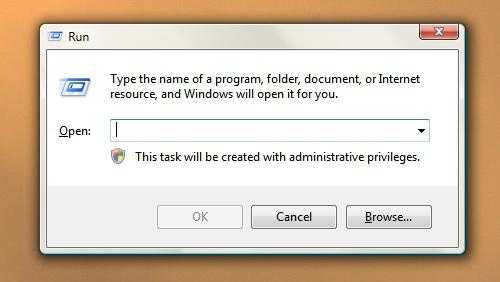
Через «Проводник»
Это наиболее сложный способ запуска. Выполняем следующие действия:
Запускаем любым удобным способом «Проводник». Это можно сделать с помощью сочетания клавиш Win и английской Е или путем нажатия указателя манипулятора на его пиктограмме с рабочего стола.
В открывшемся окне в правом столбце переходим на диск с операционной системой (обычно это «С:»).
Далее переходим в папку «Windows», а в ней находим каталог «System32».
На завершающем этапе в открытом каталоге нужно найти файл с названием «CMD.EXE» и запустить его путем двойного нажатия левой кнопки манипулятора.
В дальнейшем откроется уже привычное окно, в котором можно будет вводить команды командной строки. В качестве альтернативы можно использовать адресную строку проводника и там набирать ранее приведенный путь. Но это не совсем удобно, поскольку нужно постоянно помнить внушительный набор символов.
Практические рекомендации
Теперь скажем несколько слов о том, как узнать полный внутренний список команд. Командная строка позволяет решить данную задачу легко и просто. Для этого достаточно ввести слово «help» и нажать клавишу Enter. В ответ появится полный перечень внутренних команд. То есть это те, которые встроены в саму оболочку эмуляции операционной системы MS-DOS. Есть также и внешние команды. Это не только программы командной строки, а и любое другое приложение ОС Windows. В этом случае заходим в директорию, где установлена программа, с помощью команды «CD имя каталога». Например, нам нужно запустить программу soffice.exe, расположенную в каталоге Program files на диске D. В этом случае последовательность команд такая:
C:\ D: /*переходим на раздел D жесткого диска*/.
D:\ CD Program Files /*заходим в каталог Program Files*/.
D:\Program Files\ soffice.exe /*запуск приложения soffice.exe*/.
В конце каждой строки не забываем нажимать Enter — подтверждение совершаемых действий. Справа флеш-черточками ограничены комментарии, которые поясняют то, что выполняется.
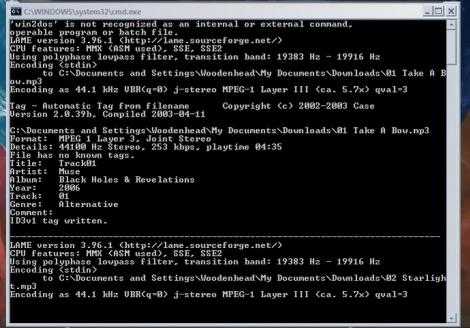
Какой вариант лучше?
В рамках данного материала описаны три основных способа того, как вызвать командную строку в операционных системах Windows. С позиции простоты и универсальности на практике лучше всего использовать второй из них, который основан на специальном сочетании клавиш и использовании окна «Выполнить». Этот способ работает во всех без исключения версиях ОС. Да и при его реализации необходимо произвести минимальное количество манипуляций. Единственный его недостаток — это помнить специальную комбинацию клавиш Win+R. Но это не настолько уж и сложно. Кроме того, кнопка Win используется во многих других сочетаниях, например, если вместе с ней нажать английскую Е, то запустится «Проводник». Таким образом, именно этот метод и рекомендуется использовать на практике. Удачи!
www.syl.ru
