Как удалить фрагмент из видео
Нередко снятый клип получается слишком большим и содержит много лишнего. Чтобы показать зрителю только самое интересное, необходимо выполнить монтаж и удалить ненужные части. В этом вам поможет программа «ВидеоМОНТАЖ». Обрезайте ролики, делите материал на фрагменты и удаляйте эпизоды из любой части в фильме – видеоредактор содержит множество удобных инструментов для обработки видеофайлов. Читайте статью – и вы узнаете, как вырезать фрагмент из видео всего за несколько минут.
Удалите лишнее из видео быстро и просто! Посмотрите короткий урок:
Удаляем лишнее из середины видеоролика
Первым делом, скачайте «ВидеоМОНТАЖ» на свой ПК.
Удалить лишний фрагмент можно двумя способами: через разделение видеодорожки на фрагменты или через нарезку. В первом варианте на выходе вы получите готовый ролик без ненужного куска, а второй вариант позволит сделать несколько отдельных видеофрагментов.
Способ 1. Разделение
ШАГ 1. Добавьте видеоматериал
В стартовом окне выберите новый проект и кликните по кнопке «Добавить видео и фото». Укажите, какой ролик хотите взять в работу, он появится на монтажном столе.
Добавьте видео в проект
ШАГ 2. Разделите клип
На видеодорожке найдите момент, с которого начинается лишний фрагмент. Установите маркер в этой точке и нажмите «Разделить». Найдите точку завершения лишнего фрагмента и проделайте аналогичную операцию.
Установите маркер в этой точке и нажмите «Разделить». Найдите точку завершения лишнего фрагмента и проделайте аналогичную операцию.
Разделите дорожку на месте начала и конца лишнего фрагмента
У вас получится три отдельных части. Выделите среднюю, кликнув по ней левой кнопкой мыши, и нажмите клавишу «Delete» на клавиатуре. Лишний участок будет удален. Оставшиеся две части автоматически склеятся. При необходимости между ними можно установить плавный переход.
Удалите ненужный фрагмент
Шаг 3. Сохраните готовый ролик
Для создания фильма нажмите «Сохранить видео». Выберите формат из представленного списка, исходя из предполагаемых устройств для просмотра, и настройте детали экспорта. Укажите путь, куда видеоредактор поместит готовый проект, и запустите конвертацию.
Выберите способ сохранения обрезанного файла
Способ 2.
 Нарезка
НарезкаШаг 1. Начало работы
Воспользуйтесь особым режимом редактирования для быстрой нарезки видео
Шаг 2. Добавление файла
Кликните в появившемся окне «Выбрать видео», в проводнике щелчком левой кнопки мыши выберите клип для обработки и нажмите «Открыть». Не беспокойтесь о совместимости! Софт поддерживает работу со всеми распространёнными видеоформатами – AVI, MKV, MP4, WMV и многими другими.
Добавьте видео, из которого нужно вырезать фрагмент
Шаг 3.
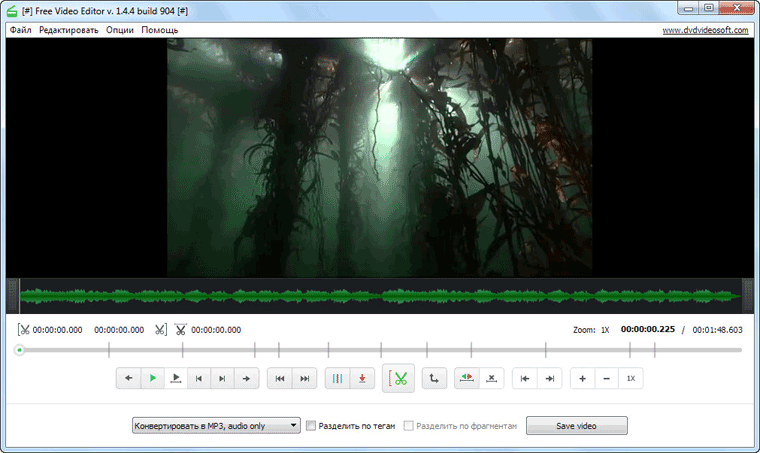 Удаление фрагмента из середины клипа
Удаление фрагмента из середины клипаОт скучных и затянутых сцен не застрахован ни один видеограф. Бессмысленные эпизоды часто пытаются обыграть музыкальной композицией, подписями и другими эффектами. Однако вместо того, чтобы занимать хронометраж и стараться удержать внимание зрителя проще вырезать кусок из видео, оставив только нужное и интересное. В редакторе «ВидеоМОНТАЖ» вы сделаете это за считанные минуты.
Нажмите на Play, чтобы пересмотреть ролик и найти малоинформативный эпизод. Используйте черные маркеры под плеером и с их помощью обозначьте фрагменты,
Загруженный ролик появится в экспресс-редакторе
Чтобы убрать часть видеоряда из середины, оставьте левый маркер в начале ленты, а правый установите перед отрезаемым местом. Эпизод, окрашенный синим цветом, останется, а все остальное исчезнет.
Обозначьте первый фрагмент, который нужно оставить
Чтобы с точностью до секунды поможет таймер, расположенный под плеером. Чтобы отметить временную точку, достаточно кликнуть на квадратную скобку, и маркер автоматически появится в указанном месте.
Чтобы отметить временную точку, достаточно кликнуть на квадратную скобку, и маркер автоматически появится в указанном месте.
После нажмите на кнопку «Новый фрагмент». Найдите окончание ненужного момента и установите на него левый черный маркер. Правый останется на конце временной шкалы. Так, вы сможете вырезать фрагмент из видео, получив два ролика и удаленную скучную середину. В правом столбце будут отображены полученные отрезки с указанием времени начала и конца каждого. Перейдите далее для сохранения результата.
Выделите второй фрагмент, который требуется оставить
Шаг 4. Сохранение в нужном формате
Быстро сохранить полученный результат без потери качества изображения можно нажав на опцию
Выберите способ конвертирования роликов
Кликните на «Конвертировать в другой формат», чтобы изменить запись. В арсенале программа для редактирования видео имеет самые популярные форматы и кодеки, разрешающие подготовить файл для просмотра на экранах с любой диагональю. Используйте для этого функцию «Размер кадра», и передвигайте ползунок в стороны для выбора величины картинки. Если планируется часто отправлять созданный клип по Интернету или беспроводной связи, то можно уменьшить его вес, сдвинув влево ползунок
В арсенале программа для редактирования видео имеет самые популярные форматы и кодеки, разрешающие подготовить файл для просмотра на экранах с любой диагональю. Используйте для этого функцию «Размер кадра», и передвигайте ползунок в стороны для выбора величины картинки. Если планируется часто отправлять созданный клип по Интернету или беспроводной связи, то можно уменьшить его вес, сдвинув влево ползунок
Укажите кодек и настройте качество видео
После нажмите на «Создать видео» и укажите путь для сохранения работы. Полученные файлы вы сможете соединить при дальнейшем редактировании видео или же использовать по отдельности.
Как быстро удалить начало или конец
Другая распространенная проблема – слишком затянутое начало или окончание записи. Чаще всего причина ошибки в том, что оператор боится пропустить важные события и включает камеру заранее, когда еще ничего не происходит.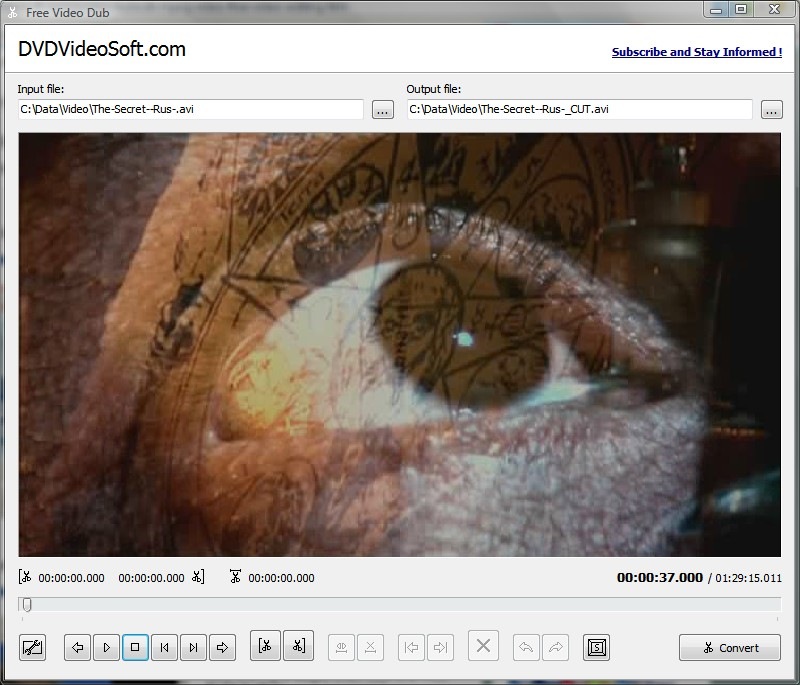
Создайте «Новый проект» и кликните «Добавить видео и фото». Выберите нужную запись. Теперь кликните по значку ножниц на панели инструментов и вы сразу окажетесь в разделе «Обрезать видео».
Откройте вкладку «Обрезать видео»
Управление обрезкой происходит по тому же принципу: черные маркеры обозначают время начала и конца отрезка. Синим цветом подсвечен оставляемый участок, а серым – удаляемый. Благодаря простому функционалу вы сможете в один момент отрезать лишние эпизоды на первых и последних минутах записи.
Установите маркер на границе обрезки
Другие возможности по обработке и улучшению
Теперь вы знаете, как вырезать видео за пару минут, однако удаление эпизодов – лишь одна из многочисленных возможностей софта. «ВидеоМОНТАЖ» – полноценный видеоредактор, который позволяет легко преображать отснятый материал и получать на выходе эффектный и профессиональный результат. Немаловажным является то, что большинство действий, направленных на улучшение видеоряда, выполняются в полуавтоматическом режиме. Любой новичок сможет без труда усовершенствовать свои кадры буквально в пару кликов мыши:
«ВидеоМОНТАЖ» – полноценный видеоредактор, который позволяет легко преображать отснятый материал и получать на выходе эффектный и профессиональный результат. Немаловажным является то, что большинство действий, направленных на улучшение видеоряда, выполняются в полуавтоматическом режиме. Любой новичок сможет без труда усовершенствовать свои кадры буквально в пару кликов мыши:
- выполните монтаж видео и добавьте плавные переходы;
- кадрируйте изображение;
- переверните картинку или сделайте зеркальное отражение;
- устраните дрожание, выполнив стабилизацию;
- примените цветовые или световые эффекты к видеоряду простым кликом;
- стилизуйте изображение под ретро или перекрасьте в оттенки любимых фильмов;
- скорректируйте цветовой баланс с помощью кривых;
- добавьте в композицию надписи, картинки или стикеры;
- озвучьте проект.

Приобщиться к искусству создания увлекательных и зрелищных видеороликов гораздо проще, чем кажется на первый взгляд! Скачайте программу «ВидеоМОНТАЖ», и редактируйте отснятый материал легко и эффективно, придавая своим работам оригинальность и изысканность.
Как вырезать фрагмент из видео
Автор статьи: Полина Лаврентьева 6 октября 2020Отсняли идеальный видеоролик, но отрывок в середине портит всю работу? Или записали видеотрансляцию вместе с рекламными вставками? Вы можете легко удалить ненужные моменты фильма или любой другой видеозаписи при помощи программы ВидеоМАСТЕР. В этой статье мы рассказываем вам, как вырезать фрагмент из видео всего за несколько простых шагов.
Как вырезать фрагмент из видео
Программа ВидеоМАСТЕР вмещает в себя сразу несколько функций: можно изменить формат, обработать аудиодорожку, провести озвучку, улучшить качество, записать DVD-диск, из видео сделать фото и многое другое. Также она поможет обрезать видеоролик и вырезать ненужный кусочек из любого временного отрезка клипа
Также она поможет обрезать видеоролик и вырезать ненужный кусочек из любого временного отрезка клипа
Шаг 1. Установите ВидеоМАСТЕР
Скачайте программу и установите ее на компьютер. Для запуска достаточно два раза нажать на загруженный дистрибутив. После этого следуйте инструкции Мастера Установки. Не забудьте добавить ярлык на рабочий стол.
Шаг 2. Добавьте файл для обработки
Запустите ВидеоМАСТЕР и импортируйте видеоклипы, которые нужно нарезать. Сделать это можно несколькими способами: перетянуть файл в рабочее окно программы или воспользоваться кнопкой «Добавить» в левой колонке. Во втором случае вы сможете загрузить нужные ролики по одному или целой папкой. Также можно сделать риппинг DVD-диска, захватить видео с вебки и скачать из интернета.
Добавьте видеофайл для обработки
Шаг 3. Установите параметры видео
Это требуется, если вы хотите вырезать кусок из видео и сохранить отредактированный ролик в новом формате. Если вы будете экспортировать видеоклип в оригинальном качестве, сразу переходите к шагу 4.
Если вы будете экспортировать видеоклип в оригинальном качестве, сразу переходите к шагу 4.
Выделите раздел «Форматы» в левом нижнем углу и укажите нужный видеоформат. ВидеоМАСТЕР поддерживает все популярные кодеки и расширения. Также вы можете сделать из видеофайла GIF или преобразовать клип под гаджеты.
Установите формат выходного файла
Чтобы изменить настройки качества, нажмите кнопку «Параметры» под списком форматов. Укажите кодек, размер файла, частоту кадров и битрейт. В правой колонке можно отредактировать установки звуковой дорожки.
Настройте параметры качества
Шаг 4. Удалите лишние эпизоды
Кликните «Обрезать» в левой панели инструментов, затем выберите пункт «Вырезать лишнее». В новом окне укажите ненужный участок, передвигая черные маркеры. Часть видео, окрашенная в оранжевый цвет, будет вырезана из клипа при экспорте. Чтобы удалить несколько эпизодов, нажмите «Вырезать еще фрагмент» в колонке справа. Отрегулируйте длину удаляемого отрывка черными маркерами.
Отрегулируйте длину удаляемого отрывка черными маркерами.
Укажите области для удаления при помощи маркеров
Если вы передумали и хотите вернуть обратно в фильм область, указанную для удаления, кликните на красный значок с крестиком.
Шаг 5. Сохраните отредактированный ролик
Вы можете сохранить измененный видеофайл на компьютере с оригинальными настройками. Для этого в окне, в котором вы редактировали файл, нажмите кнопку «Вырезать сейчас». Затем выберите пункт «Сохранить в формате оригинала». Таким образом ролик экспортируется с первоначальными параметрами.
Экспортируйте файл с оригинальными настройками или измените формат
Если вы хотите изменить формат, не забудьте предварительно настроить параметры экспорта. В окне редактора нажмите строку «Сохранить в формате HD», затем укажите папку для экспорта. Программа преобразует видео при помощи кодека H.264 и сохранит с расширением, выбранным в пункте 3.
Вот и все, что нужно, чтобы обрезать часть видео с помощью ВидеоМАСТЕРА. Это не единственная полезная функция, доступная в конвертере – с его помощью вы сможете применить стилизующие фильтры, стабилизировать шаткий кадр, наложить водяной знак, добавить текст и ещё многое другое. Хотите научиться быстро улучшать видеофайлы с минимумом усилий? Скачайте бесплатно дистрибутив программы и редактируйте видео в несколько простых действий.
Обрезать видео онлайн — обрезка видео
Зачастую обычным пользователям приходиться выполнять определенные операции с видео. Это может быть и домашняя запись, и спортивная трансляция, а так далее. Но сегодня мы поговорим о самой популярной задаче.
Одна из распространенных операций – обрезка видео. Для выполнения этой задачи создано большое количество программ-редакторов видеофайлов. Но что, если нет времени на загрузку и установку такого программного обеспечения? Или пользователь не хочет устанавливать отдельную программу для обрезки, так как нет в ней регулярной надобности. В таком случае могут подойти онлайн-сервисы для обрезки видео. Они позволяют отредактировать видеофайл без установки каких-либо программ. Ресурсов для обрезки видео в Интернете немало, рассмотрим некоторые.
В таком случае могут подойти онлайн-сервисы для обрезки видео. Они позволяют отредактировать видеофайл без установки каких-либо программ. Ресурсов для обрезки видео в Интернете немало, рассмотрим некоторые.
Online Video Cutter
Самый простой сервис для обрезки видео – русскоязычный Online Video Cutter. Сайт бесплатный, для работы с ним необходимо только подключение к Интернету (для быстрой загрузки желательна высокая скорость отдачи). Интерфейс простой, а сама процедура не занимает большого количества времени.
Для начала работы на сайте требуется нажать «Открыть файл» и выбрать нужное видео на жестком диске своего компьютера. Для файлов стоит ограничение: размер не должен превышать 500 мегабайт. После загрузки можно перейти к процедуре редактирования.
Дальше появиться полоса с некоторыми кадрами загруженного видеоклипа. При помощи ползунков можно выставить тот временной отрезок, который нужно сохранить. После этого нажатием кнопки «Обрезать» вы выполните редактирование ролика. Операция проходит достаточно быстро, после чего можно сохранить видео (нажав кнопку «Скачать»). Дальше можно продолжить работу с сервисом, нажав «Обрезать еще один файл».
Операция проходит достаточно быстро, после чего можно сохранить видео (нажав кнопку «Скачать»). Дальше можно продолжить работу с сервисом, нажав «Обрезать еще один файл».
Одни из полезных функций этого сайта – то, что видео не обязательно загружать с компьютера. Можно вставить адрес клипа в соответствующей строке.
YouTube.com
YouTube – самый популярный хостинг видео в Интернете. С помощью него можно не только просматривать другие видео, но и редактировать свои.
Для работы с редактором необходимо иметь свой канал, то есть зарегистрироваться (сделать это нужно через аккаунт в Gmail). На странице редактора нажмите «Добавить видео» вверху. После загрузки файла оно отобразится внизу в части «Мои видео». Наведите на него курсором мыши и нажмите на иконку ножниц. После этого ползунками разделить видео на части, а потом ненужные фрагменты удалить. Далее, после нажатия кнопки «Опубликовать», оно появится в общем доступе. Скачать видео с YouTube можно с помощью SaveFrom. net-помощника.
net-помощника.
Online Video Converter
Еще один сервис — Online Video Converter. С помощью этого ресурса можно конвертировать видеоклип из одного формата в другой, а также обрезать его, менять размер, качество и т.д., то есть ресурс многофункционален.
Загруженные файлы будут удаляться с сервера спустя 24 часа или 10 загрузок.
Онлайн-редакторы видео помогают быстро и без установки лишних программ выполнить обрезку ролика. Попробуйте и вы поймете, почему это так просто.
Как вырезать фрагмент из видео на компьютере – инструкция [2020]
admin 10.07.2019 Загрузка…После записи видео нередко возникает потребность выполнить его редактирование. И один из основных приемов, к которым прибегают пользователи – обрезка длительности или удаление отдельного фрагмента. Справиться с этой задачей поможет встроенное средство Windows, программы от сторонних разработчиков или онлайн-сервисы. В текущем материале расскажем, как вырезать фрагмент из видео на компьютере каждым из существующих методов.
Стандартное средство Windows 10
В последней на данный момент версии Windows присутствует приложение, которое буквально в несколько кликов позволяет вырезать часть видео из общего ряда. Такой способ не потребует установки дополнительного ПО или материальных затрат. Инструкция по его применению:
После того, как удалось вырезать кусок из видео, можно перейти в выбранную папку и просмотреть результат. Разрешение и формат ролика не изменяются.
Сторонние программы
Преимуществом использования специализированных программ является не только возможность обрезки длины видео, но также удаление фрагмента с последующей склейкой оставшихся частей. Основная часть софта распространяется на платной основе, однако имеет пробный период использования или урезанный функционал (достаточный для выполнения задачи) в бесплатной версии. Рассмотрим несколько наиболее популярных видеоредакторов.
Movavi Video Suite
Скачивание установочного пакета проводится на официальном сайте разработчиков (кнопка «Попробовать» в нижней части страницы). После добавления софта в систему и его запуска выполняются следующие действия:
После добавления софта в систему и его запуска выполняются следующие действия:
На этом редактирование видеозаписи завершено, лишний фрагмент удален, а остатки ряда склеены между собой в автоматическом режиме.
ВидеоМОНТАЖ
Загрузка …Аналог предыдущего редактора от российских разработчиков по более низкой цене. Программа содержит в себе множество функций, среди которых и удаление части видеоролика. На официальном сайте присутствует пробная версия с ограничением по времени.
Инструкция, как вырезать видеофрагмент из видео:
Редактор имеет множество других функций, которые заслуживают отдельного изучения. С их помощью получится создать красивое видео, наполненное различного рода эффектами и переходами.
Онлайн-сервисы
Удалить лишний фрагмент ролика получится даже без скачивания софта на компьютер. Помогут в этом специальные онлайн-сервисы. Они работают на бесплатной основе, просты в эксплуатации и всегда находятся под рукой. Есть и негативный момент – размер загружаемого файла не должен превышать 500 Мб. В принципе, такого объема вполне достаточно, если только вы не собираетесь редактировать 1,5 часовой материал.
Есть и негативный момент – размер загружаемого файла не должен превышать 500 Мб. В принципе, такого объема вполне достаточно, если только вы не собираетесь редактировать 1,5 часовой материал.
Рассмотрим, как вырезать часть видео онлайн на конкретном примере:
Как видите, возможностей, чтобы вырезать ненужный фрагмент из видео предостаточно. Выбор конкретного метода зависит от целей редактирования. Если требуется просто убрать лишнее начало и конец, вполне подойдет встроенный инструмент Windows или онлайн-сервис. Удаление куска из середины ролика с последующей склейкой оставшихся фрагментов лучше выполнять в специализированном редакторе.
Виталий СолодкийКак обрезать или кадрировать видео на iPhone и iPad без сторонних приложений
Зачастую видео мы снимаем в спешке и буквально «на ходу». В результате в кадре может оказаться немало лишнего. Существует несколько простых способов изменить длину ролика или кадрировать его. С каждым последующим выпуском iOS купертиновцы реализуют новый функционал, благодаря которому мы можем отказаться от многих бесплатных и платных аналогов из App Store, довольствуясь штатными приложениями. В этом материале мы расскажем как обрезать видео при помощи штатного приложения «Фото» на iPhone и iPad.
С каждым последующим выпуском iOS купертиновцы реализуют новый функционал, благодаря которому мы можем отказаться от многих бесплатных и платных аналогов из App Store, довольствуясь штатными приложениями. В этом материале мы расскажем как обрезать видео при помощи штатного приложения «Фото» на iPhone и iPad.
♥ ПО ТЕМЕ: ProRAW в камере iPhone 12 Pro: что это, как включить, пользоваться + примеры фото.
Признаться, когда мне предложили написать этот материал, я сразу же подумал, что для обрезки видео необходимо устанавливать бесплатную программу iMovie, которая отлично справляется с видеомонтажом, совсем забыв о «Фото». В штатном просмотрщике iOS имеется отличный инструмент, идеально подходящий для нашей задачи.
Навык обрезки видео на iPhone весьма полезный. Ведь это дает возможность создавать видеоролики с идеальным соотношением сторон для последующих публикаций в Twitter, Instagram или Facebook или сохранять самые ценные моменты вашей жизни без посторонних элементов в кадре. Согласитесь, большой палец в углу экрана видеть явно не хочется. Но если необходимо просто уменьшить длину видео или изменить его ширину и высоту, то быстрая обрезка возможна прямо на iPhone. Ролик не надо куда-то выгружать для обработки на компьютере.
Согласитесь, большой палец в углу экрана видеть явно не хочется. Но если необходимо просто уменьшить длину видео или изменить его ширину и высоту, то быстрая обрезка возможна прямо на iPhone. Ролик не надо куда-то выгружать для обработки на компьютере.
♥ ПО ТЕМЕ: Обратная съемка на iPhone, или как снимать видео «задом наперед».
Содержание статьи
Обрезка или кадрирование (кроп, crop): в чем разница?
Для многих пользователей термины кроп (кадрирование) и обрезка считаются синонимами. Однако лучше разделять эти два понятия. Оба действия действительно относятся к редактированию видео, но если кроп меняет разрешение клипа, то обрезка – его длительность.
Итак, кроп работает с размерами картинки. Этот прием используется для оптимизации видео для публикации в социальных сетях или удаления ненужных объектов из кадра. А обрезка (тримминг) делает видео просто короче. При этом можно обрезать как начало, так и конец видео, чтобы сформировать нужную длительность.
Если ваш iPhone работает под управлением iOS 13 или боле новых версий системы, то вы можете быстро откорректировать длину и разрешение видео с помощью приложения «Фото». Неважно, хотите ли вы сделать видео короче или вырезать фрагмент кадра, встроенное приложение «Фото» поможет вам решить нужную задачу.
♥ ПО ТЕМЕ: Как добавить голосовое оповещение об окончании зарядки iPhone или iPad.
Как обрезать видео на iPhone и iPad при помощи «Фото»
1. Откройте «Фото».
2. Во вкладке «Альбомы» перейдите в папку «Видео» или отыщите видеоролик другим удобным для себя способом.
3. Откройте видео и в правом верхнем углу нажмите кнопку «Править».
4. В нижней части дисплея нажмите на значок с изображением камеры, появится раскадровка, а в левом и правом углу стрелочки, которые можно перетягивать, для сокращения или увеличения длины видеоряда. Когда вы начнёте с ними работать, лента окрасится в жёлтый цвет. При необходимости можно воспроизвести полученный участок.
Когда вы начнёте с ними работать, лента окрасится в жёлтый цвет. При необходимости можно воспроизвести полученный участок.
5. Нажмите кнопку «Готово» и выберите действие «Сохранить видео как новое» или «Сохранить видео». Со вторым пунктом будьте осторожны, потому как неправильно произведя обрезку ролика можно лишиться ценных кадров. Куда лучше сохранять «как новое», а оригинал удалять отдельно. Так он ещё будет храниться в корзине в течение 30 дней.
Не волнуйтесь, если вы по ошибке нажали «Сохранить видео» – к исходной версии можно вернуться и отменить обрезку. Просто откройте это видео, нажмите «Править» и выберите Вернуть в правом нижнем углу. Затем нажмите Вернуться к оригиналу в появившемся меню.
Но имейте в виду, что если вы проделаете это, то исчезнет не только изменение размера видео, но и все другие ранее внесенные в него изменения.
♥ ПО ТЕМЕ: Как научить iPhone автоматически включать Режим энергосбережения.
Как сделать кроп видео (кадрирование) в приложении «Фото»
1. Откройте приложение «Фото» на iPhone.
2. Найдите видео, которое требуется изменить, и нажмите на него.
3. Коснитесь кнопки «Править».
4. Нажмите на значок кадрирования внизу экрана.
5. Переместите углы инструмента прямоугольного выделения на видео, чтобы удалить ненужные области.
Или, если вы хотите подогнать видео под определенное соотношение сторон, нажмите значок изменения размера и выберите под видео необходимые значения.
6. Нажмите «Готово».
♥ ПО ТЕМЕ: Как подписывать фотографии в приложении Фото на iPhone для упрощения поиска.
Как обрезать и кадрировать (кроп) видео в приложении iMovie на iPhone
Несмотря на то, что вы можете делать кроп видео и обрезать его в приложении «Фото», для этих задач подойдет и iMovie. Этот качественный видеоредактор от Apple тоже может вносить любые необходимые изменения в длину и размер видео. Вот как это можно сделать:
Этот качественный видеоредактор от Apple тоже может вносить любые необходимые изменения в длину и размер видео. Вот как это можно сделать:
1. Откройте приложение iMovie на своем iPhone.
2. Нажмите на «Создать проект» и выберите «Фильм».
3. Выберите необходимое видео, нажмите на значок галочки и выберите «Создать фильм».
4. Нажмите на временную шкалу, чтобы в правом верхнем углу появился значок с изображением увеличительного стекла. Нажмите на него.
5. Для кропа видео используйте два пальца, увеличивая или уменьшая размер кадра (жест щипка).
6. Чтобы обрезать его длину, перемещайте границы шкалы времени. Это позволит задать подходящее начало и конец видео.
7. Когда вы закончите, нажмите «Готово».
8. Чтобы сохранить видео на iPhone или отправить его другу, нажмите значок экспорта в нижней части экрана.
♥ ПО ТЕМЕ: Постучать по крышке Айфона – сделать скриншот: как привязать действия к касанию задней части корпуса iPhone.

Попробуйте все функции редактирования видео на iPhone
Вы можете сделать со своим видео гораздо больше с помощью функций редактирования на вашем iPhone. Они выходят далеко за рамки просто кропа и обрезки. Теперь приложение «Фото» охватывает базовые функции редактирования не только фотографий, но и видео. Вы можете делать кроп, обрезать, выпрямлять, переворачивать, вращать, регулировать яркость, изменять экспозицию, применять фильтры и многое другое, чтобы улучшить финальный вид вашего видео.
А если вы хотите добавить фоновую музыку или объединить несколько видеороликов в один, то с этим успешно справится приложение iMovie. Так что теперь прямо на iPhone можно делать основные изменения снятого видео.
Смотрите также:
Free Video Editor — удаление фрагментов из видео
Бесплатная программа Free Video Editor предназначена для редактирования видеофайлов. При помощи этой простой программы можно будет вырезать, и удалить из видео ненужные фрагменты.
Процесс удаления фрагментов из видео, в программе Free Video Editor, при условии сохранения видео в оригинальном качестве, не требует перекодировки. Поэтому видеоролик, после редактирования и удаления ненужных видеофрагментов, будет сохранен в оригинальном качестве.
В случае, необходимости, с помощью программы Free Video Editor, можно будет конвертировать видеофайл в другой видеоформат, поддерживаемый программой. После преобразования вы получите файл в необходимом формате.
Программа Free Video Editor поддерживает такие входные видео форматы:
- AVI, MP4, MKV, MPG, FLV, 3GP, WebM, WMV.
Скачать программу Free Video Editor можно с официального сайта производителя — российской компании DVDVideoSoft.
Free Video Editor скачать
Ранее компания DVDVideoSoft разрабатывала другую подобную программу — программу Free Video Dub, на смену которой пришла программа Free Video Editor. Программа Free Video Editor обладает большими функциональными возможностями, чем программа Free Video Dub.
После загрузки с сайта производителя, можно будет начать установку программы Free Video Editor на свой компьютер. Если вы увидите предложения об установки постороннего программного обеспечения, то смело отклоните эти предложения.
Интерфейс программы Free Video Editor
После запуска приложения, будет открыто окно программы Free Video Editor. Программа имеет простой и понятный для пользователя интерфейс.
В верхней части расположена панель меню для доступа к настройкам и функциям программы.
Основную часть окна занимает рабочая область с плеером и шкалой, на которой расположена звуковая дорожка.
Под рабочей областью расположена шкала времени с индикатором воспроизведения.
Под шкалой времени расположены кнопки, служащие для выполнения конкретных действий в программе Free Video Editor. Эти кнопки управления сгруппированы по выполняемым задачам.
Кнопки для управления воспроизведением видео:
- «Перейти в начало», «Воспроизвести (Пробел)», «Воспроизвести фрагмент», «Предыдущий кадр (Влево)», «Следующий кадр (Вправо)», «Перейти в конец».
Кнопки для управления тегами:
- «Перейти к предыдущему тегу», «Перейти к следующему тегу».
- «Редактировать теги», «Установить тег».
Кнопка для редактирования фрагмента:
- «Начало фрагмента (М)», эта же кнопка «Конец фрагмента (М)».
Кнопка для изменения ориентации видео в пространстве:
- «Повернуть (R)».
Кнопки для преобразования состояния:
- «Инвертировать выделенное (Z)», «Отменить выделение (X)».
Кнопки для перехода к фрагментам:
- «Перейти к предыдущему фрагменту», «Перейти к следующему фрагменту».
Кнопки для работы с большими файлами (длительностью более 3 минут)»:
- «Увеличить зум (+)», «Уменьшить зум (-)», «Зум 100 %(*)».
На нижней панели расположены кнопки для выбора форматов и настроек для сохранения видео.
Войти в настройки программы можно из меню «Опции…», выбрав в контекстном меню пункт «Опции».
Удаление видеофрагментов в Free Video Editor
Вначале вам необходимо будет добавить видео файл в окно программы Free Video Editor. Видео можно будет добавить из меню «Файл», или методом перетаскивания, при помощи мыши добавить видеофайл в окно программы. После индексации, данное видео будет открыто в окне программы.
Под плеером расположена шкала со звуковой дорожкой.
На другой шкале — шкале времени, будут автоматически отмечены вертикальными линиями теги, для первых кадров каждой сцены данного видео. По этой шкале будет передвигаться индикатор воспроизведения, который предназначен для навигации по видеоролику.
Видео можно будет отредактировать по фрагментам или по тегам.
Для начала выделения фрагмента, который необходимо будет удалить из видео, нужно будет нажать на кнопку «Начало фрагмента» (ножницы). Затем вам необходимо будет выбрать конец видеофрагмента, используя для этого индикатор воспроизведения на шкале времени. Для установки конца фрагмента используйте эту же самую кнопку, которая в этот момент, поменяет свое название на «Конец фрагмента»(ножницы).
Вы можете сразу отметить несколько фрагментов для удаления из данного видео. Выбранные фрагменты будут отмечены красным цветом.
При необходимости, вы можете отменить сделанный в программе выбор, при помощи кнопки «Отменить выделение». Если у вас выделено несколько фрагментов, то тогда для удаления выделения всех фрагментов, передвиньте индикатор воспроизведения в неактивную область шкалы времени. Для удаления выделения конкретного фрагмента, переместите индикатор воспроизведения в выделенную область.
Далее следует выбрать в выпадающем меню необходимый формат для сохранения видео:
- «Оригинальный формат» — видео будет сохранено в оригинальном формате.
- «JPEG, frames only» — будут сохранены только рамки изображений.
- «Конвертировать в AVI» — видео будет сохранено в формате AVI.
- «Конвертировать в GIF» — файл будет сохранен в формате GIF.
- «Конвертировать в MKV» — видео будет сохранено в формате MKV.
- «Конвертировать в MP3, audio only» — будет сохранена только аудиодорожка в формате MP3.
- «Конвертировать в MP4» — видео будет сохранено в формате MP4.
При сохранении видео в оригинальном формате будет сохранено оригинальное качество данного файла, потому что в этом случае, не будет происходить перекодирование видеофайла.
Если вы хотите сохранить, после редактирования, части видео файла в виде отдельных фрагментов, то тогда вам нужно будет поставить флажок напротив пункта «Разделить по фрагментам», а затем нажать на кнопку «Save video» (Сохранить видео).
После окончания процесса обработки, откройте папку с видеофайлом, или с фрагментами видеофайла.
Конвертирование видео в Free Video Editor
В программе Free Video Editor вы можете конвертировать видео без редактирования, просто преобразовывая его в другой формат, или после редактирования, сохранив результат редактирования видеоролика в необходимом видео формате.
Для конвертирования видео ролика, нажмите на кнопку для выбора соответствующего формата. Я выбрал конвертацию видео файла в формат «MKV», оригинальный видеофайл имеет формат «WMV». В данном случае, перекодировка видео будет происходить без редактирования.
Затем необходимо будет нажать на кнопку «Save video» (Сохранить видео).
Далее откроется окно «Конвертация…», в котором нужно будет нажать на кнопку «Continue» (Продолжить).
Вам также может быть интересно:
После этого будет запущен процесс конвертации видео. После завершения преобразования видео файла, нажмите на кнопку «Open folder» (Открыть папку) для получения результата обработки файла.
В программе Free Video Editor, вы можете сохранить на свой компьютер аудиодорожку из видеофайла. Для этого вам нужно будет выбрать пункт в выпадающем меню «Конвертировать в MP3, audio only», а затем нажать на кнопку «Save video» (Сохранить видео).
После обработки, вы получите аудио файл в формате «MP3».
Внимание! По просьбам посетителей сайта добавляю ссылку для того, чтобы вы могли скачать последнюю версию Free Video Editor 1.4.12.713 без премиум подписки.
Free Video Editor 1.4 12.713 скачать
Выводы статьи
При помощи бесплатной программы Free Video Editor можно будет вырезать из видео ненужные фрагменты, сохранив оригинальное качество видеофайла. При необходимости, видеоролик можно будет конвертировать, в один из поддерживаемых программой форматов.
Похожие публикации:
Как обрезать видео в контакте
В этой статье я хочу рассказать об одном из лучших онлайн сервисов по обрезке видео и аудио файлов, которым смогут пользоваться люди с ослабленным зрением.
Полностью адаптированной программы или сервиса по работе с видео для пользователей со слабым зрением, я в интернете не нашёл. Сервис, вернее приложение во ВКонтакте, мне кажется самым доступным. Он, сервис, не уступает в этом смысле даже лучшим программам по редактированию видео. А с применением трёх помощников для слабовидящих: экранного диктора, курсора большого размера и экраннойй лупы, о которых можно прочитать здесь, обработка видео и аудио файлов станет намного проще.
Кроме обрезки видео, это приложение можно использовать для обрезки и склеивания аудиофайлов, конвертирования видео и аудио в различные популярные форматы.
Чтобы зарегистрироваться на сервисе, перейдите по ссылке:
http://vk.com/app3488444
Лучше всего это сделать в браузере Mozilla Firefox или в Google Chrom. Браузер Internet Explorer, при установке приложения на моём компьютере, переадресовал запрос на другой онлайн сервис: «Online Video Cutter» — также бесплатную, но, по-моему, менее удобную программу по обрезки видео и аудио файлов.
Перейдя по выше указанной ссылке, Вы попадёте на страницу добавления приложения по обрезки видео во ВКонтакте, поэтому сначала нужно создать свой аккаунт в этой соцсети, конечно, если у Вас его ещё нет.
Для регистрации и установки приложения нужно сделать несколько простых шагов:
1. Нажмите на кнопку «Регистрация».
2. На следующей странице введите своё имя и фамилию, Ваш пол и нажмите кнопку «Зарегистрироваться».
3. Для подтверждения регистрации на открывшейся странице введите номер Вашего мобильного телефона. Нажмите «Получить код».
4. На следующей странице введите код из полученной СМС и придумайте и введите в поле свой новый пароль. Нажмите «Войти на сайт».
5. Если у Вас не было аккаунта во ВКонтакте, то откроется новая страничка соцсети.
Чтобы войти на сервис для обрезки видео, найдите и щёлкните в левой колонке ссылку «Приложения», а затем по картинки (логотипу), расположенному под заголовком Мои приложения. Вы попадёте на страницу обрезки видео.
Если Вы уже имеете свой аккаунт во ВКонтакте, установить приложение по обрезки видео ещё проще:
— перейдите по ссылке:
http://vk.com/app3488444 ,
— войдите на свою страницу ВКонтакте под своими учётными данными и активируйте приложение.
Теперь, когда приложение во ВКонтакте установлено, его больше не надо регистрировать.
Чтобы очередной раз войти в приложение по обрезке видео:
— войдите во ВКонтакте,
— выберите строчку «Приложения»,
— и откройте онлайн сервис, щёлкнув по картинке программы расположенной под заголовком Мои приложения.
Шаг 1
Чтобы открыть видеоролик нажмите на огромную кнопку «Open file» и выберите видео на своём компьютере. Вам придётся подождать некоторое время, пока ролик загрузится на сайт сервиса. Скорость загрузки сильно зависит от скорости Вашего интернета.Шаг 2
После загрузки на странице откроется окно плеера с видео и ниже покадровая строка с ключевыми кадрами.
В окне плеера, внизу, Вы увидите кнопку для пуска и остановки воспроизведения видео. Ниже покадровой строки, под первым и последним кадром, расположены метки — небольшие синие квадратики, под которыми при их перемещении открывается строка с отсчётом времени воспроизведения в данной точке.
Для того чтобы поставить метку в нужное место видео:
— наведите мышкой на квадратик. При этом вид курсора на экране изменится со «стрелки» на «руку»,
— потяните метку вправо или влево, удерживая левую кнопку мыши,
— отпустите кнопку.
— нажмите кнопку воспроизведения видео в окне плеера и проверьте, правильно ли Вы поставили метку. При этом воспроизводиться будет только оставшаяся часть видео,
— если метка стоит не на месте, потяните её ещё раз и проверьте точность установки, ещё раз запустив воспроизведение.
Шаг 3
После того, как метки установлены Вы можете нажать кнопку для выполнения обрезки, которая называется «Cut» и расположена ниже покадровой строки, в правом углу.
Перед обрезкой Вы можете выбрать формат видео, в котором оно будет сохранено. Нажмите одну из кнопок формата: MP4, AVI, MPEG, FLV.
После нажатия кнопки «Cut», программа начнёт обработку обрезанного видео. На это уйдёт какое-то время. Подождите, пока не откроется новая страница для записи обработанного видео.
Шаг 4
Чтобы скачать обработанное видео, нужно лишь нажать на появившуюся кнопку «Download», выбрать на Вашем компьютере место для записи и нажать кнопку «Сохранить».
Приложение во ВКонтакте позволяет также пользователям с ослабленным зрением без проблем проводить различные действия с аудиофайлами.
mp3cut — это программа для обрезки аудио-файлов. Поддерживает практически все форматы, позволяет создавать рингтоны, а также извлекать аудио из видео.
Чтобы открыть программу mp3cut:
— войдите во ВКонтакте,
— выберите строчку «Приложения»,
— и откройте онлайн сервис, щёлкнув по картинке программы расположенной под заголовком Мои приложения,
— затем выберите в меню «Обрезать песню»,
— нажмите кнопку «Запустить приложение».
Чтобы обрезать песню или любой аудиофайл:
Шаг 1
Нажмите кнопку «Открыть аудиофайл». Выберите файл на своём компьютере и нажмите кнопку «Открыть».
Шаг 2
После того, как файл загрузится, Вы увидите плеер со звуковой дорожкой. Слева расположена кнопка «Пуск», нажав на которую, можно прослушать трек.
Под звуковой дорожкой, вначале и в конце, расположены движки в виде квадратиков с окнами, в которых показывается время от начала трека.
Чтобы установить метку для обрезки аудиофайла, поставьте курсор на движок, и, удерживая левую кнопку мыши, перетащите метку в нужное место песни или аудиозаписи.
Запись будет воспроизводиться автоматически с того места, где Вы установите курсор.
Таким образом можно установить метки начала и конца воспроизведения аудиотрека.
Прослушать результат можно, нажав кнопку «Пуск», слева от дорожки.
Шаг 3
Прежде чем нажать кнопку «Обрезать», Вы можете выбрать необходимый формат нового аудиофайла.
Шаг 4
Чтобы сохранить файл, нажмите ссылку «Сохранить», расположенную в центре страницы. Выберите место на Вашем компьютере и нажмите кнопку Сохранить.
Кроме обрезки аудио и видео это приложение способно объединять несколько треков в один. Если Вам это интересно, выберите в меню «Объединить песни» и попробуйте разобраться сами. Здесь нет ничего сложного.
учтите только, что:
1. Перемещать бегунки позиции можно стрелками с клавиатуры. Чтобы изменить позицию трека, нажмите стрелку, удерживая клавишу Ctrl.
2. Скорость объединения треков зависит от скорости вашего соединения с интернетом.
Онлайн аудио конвертер позволяет конвертировать аудио. Вы можете конвертировать в mp3 или любой другой формат. Программа также позволяет извлечь аудио из видео.
Чтобы открыть программу в меню выберите «Аудио конвертер» и нажмите кнопку «Запустить приложение».
А дальше всё управление на одной странице. Две кнопки «Открыть» и «Конвертировать» и несколько простых настроек.
Видео конвертер мало отличается от аудио конвертера. У него те же
кнопки, но свои настройки.
Доступные форматы для конвертирования: mp4, avi, mpeg, flv, 3gp, Apple, Android, Samsung, Blackberry, Sony, Nokia, webm, gif.
ПРИМЕЧАНИЕ:
К сожалению, видео конвертер работает медленно и не совсем корректно. Например, после процесса конвертирования, казалось бы, нужно сделать следующий шаг — чтобы скачать обработанное видео, нужно лишь нажать на появившуюся кнопку «Download», выбрать на Вашем компьютере место для записи и нажать кнопку «Сохранить».
Однако эта кнопка, почему-то, так не работает!
Под кнопкой «Download» есть ещё две ссылки для сохранения видеофайла в облачные хранилища типа Dropbox, но у меня они также не сработали.
Однако чтобы сохранить сконвертированное видео я нашёл простой выход:
— я скопировал ссылку, наведя курсором на кнопку «Download» , открыв правой кнопкой мыши Контекстное меню и выбрав в нём «Копировать ярлык»,
— а дальше вставил эту ссылку из буфера обмена в менеджер закачек Download Master, который бесплатно и легко можно скачать из интернета,
— чтобы скачать файл с помощью Download Master, в меню «Закачка» нужно выбрать «Добавить новую», в открывшемся окне вставить ссылку из буфера обмена и нажать кнопку «Начать закачку».
В конце статьи хочу ещё раз сказать, что для обрезки видео и аудио файлов приложение во ВКонтакте для слабовидящих пользователей — это лучшее, что я нашёл. А для конвертирования аудио и видео файлов, по-моему, лучше использовать специализированные программы.
P.S.
В 2017 году соцсеть Вконтакте перестала поддерживать свой онлайн сервис обработки видео и аудио. Сервис с ВК окончательно переехал на Online Video Cutter по адресу: https://online-video-cutter.com.
К сожалению этот сервис плохо адаптирован к синтезаторам NVDA.
В следующей статье Вы узнаете о программе Киностудия (Windows Movie Maker), программе, которая позволяет обрезать видео даже, если Вы с трудом различаете изображение в видеоролике. Переходите на страницу и смотрите:
Обрежьте необходимую часть вашего видео
Быстрая обрезка видео
Программа предоставляет вам возможность выбрать начало и конец клипа перемещая два слайдера. Это займет всего несколько секунд!
Поддерживает любой формат
Онлайн программа для обрезки видео работает со всеми популярными форматами, такими как AVI, MP4, VOB, MPG, MOV и другими.
Полностью онлайн
Вам не нужно загружать или устанавливать на ваше устройство что-либо, что делает весь процесс обработки видео не только быстрым, но и более безопасным.
Безопасно
Только вы можете получить доступ к загруженным файлам, потому что мы используем первоклассную онлайн-безопасность.
Дополнительные настройки
С помощью программного обеспечения вы можете, вместе с редактированием, сконвертировать видео в любой желаемый формат.
Удобный интерфейс
Вам не нужно специальных навыков редактирования видео, чтобы использовать приложение, оно полностью интуитивно понятно.
Обрежьте и отредактируете свой видеоклип
Переместите слайдеры, чтобы выбрать желаемое начало и конец видео
Как обрезать видео онлайн
Выберите файл
Откройте видео или перетащите его с вашего компьютера или телефона. Вы также можете добавить видео из Dropbox, Google Диска или вставить ссылку на YouTube видео. Приложение позволяет бесплатно обрезать видео до 500 МБ.
Обрежьте ваше видео
Ваше видео добавлено, теперь вы можете выбрать отрезок и вырезать его. Затем выберите выходной формат. Обратите внимание, что если вы редактируете видео с вашего iPhone или Android, то лучше выбрать выходной формат MP4.
Скачайте файл
Как только ваше видео будет обработано, вы можете сохранить его на свое устройство или обратно на Google Диск или Dropbox. Также можно просмотреть видео онлайн прямо из браузера.
Онлайн инструмент для обрезки видео подойдёт для вас, даже если вы никогда не редактировали видео самостоятельно. Это действительно просто! Вам просто нужно выполнить шаги, указанные выше.
С помощью этого инструмента вы можете не только укоротить ваше видео, но и сконвертировать его в другой формат, а также добавить эффекты постепенного нарастания и затухания.
Вырезаем фрагмент из видео онлайн
Во время просмотра фильма или видеоролика вам понравился какой-то момент, который хочется сохранить, чтобы просматривать его снова и снова? Не нужно покупать и устанавливать специальную программу, ведь это можно сделать и в режиме онлайн!
У онлайн-сервисов есть несколько преимуществ: они бесплатны и просты в использовании. В то же время им не хватает функционала для профессионального монтажа. Поэтому их применяют для самых легких задач — вырезать кусок видео или перевернуть изображение.
Обрезаем видео в режиме онлайн
Рассмотрим два веб-приложения, позволяющих вырезать части из видео без установки дополнительных программ на компьютер.
Способ 1: Online-video-cutter
Лучшее решение – сервис online-video-cutter. Он предоставляет возможность обрезать видео, конвертировать различные аудио и видео форматы, а также записать звуковой или видеофайл. И все это в режиме реального времени и абсолютно бесплатно! Редактор поддерживает все распространенные форматы данных и имеет понятный внешний облик.
- Перейдите по ссылке и выберите файл, который хотите обрезать. Можно использовать Google Drive, дать прямую ссылку на файловое хранилище (не поддерживает загрузку с YouTube) или самому загрузить видео. Сервис работает с файлами, размер которых не превышает 500 Мб. Максимально допустимое качество — 1080р.
После того, как ролик загрузится, вас переместят на страницу обработки. В окне редактора находятся три кнопки, позволяющие редактировать видео: кнопка «1» – кадрирование, кнопка «2» – воспроизведение, кнопка «3» – повернуть на 90 градусов. Эти инструменты удобны для корректировки видео, неудачно снятого на телефон (перевернутого вверх ногами или вертикального).
На шкале времени находится 2 бегунка с шагом в 0.1 секунду, перемещая которые, вы выделяете фрагмент видео. Части, находящиеся за пределами этих бегунков, станут блеклыми, и будут вырезаны. Таким образом, после нажатия на кнопку «Обрезать» у вас останется только серединка видео.
Выберите нужное качество и формат (по умолчанию стоит максимальное качество и формат MP4). Нажмите кнопку «Обрезать» .
Через некоторое время вас переместят на последнюю страницу, где необходимо нажать кнопку «Скачать». после чего начнется автоматическая загрузка. Ну или можете выбрать «Сохранить в Google Drive» или «Сохранить в Dropbox» .
Способ 2: clipconverter
Сервис работает только с прямыми ссылками, отлично подходит для работы с YouTube и VK. Существенный недостаток — отсутствие русского языка. Интерфейс интуитивно понятен, поэтому работа в нем не должна вызвать особых трудностей.
- Перейдите на сайт редактора. В верхнюю строку скопируйте ссылку на ваш видеофайл.
Выберите необходимый формат.
В появившемся меню «Conversion Options» уберите галочки с пунктов «Start of Video» (кнопка «1» ) и «End of Video» (кнопка «2» ).
Возле этих пунктов появятся поля для ввода времени начала и конца ролика. К сожалению, в самом приложении недоступен предпросмотр, поэтому подберите эти значения заранее.
Нажмите на кнопку «Continue» («Продолжить») .
Вас переместят на страницу, где необходимо выбрать качество (кнопка «1» ) и дать название файлу (кнопка «2» ).
Все остальные настройки уже сделаны, поэтому их трогать не нужно. Нажмите кнопку «Start» .
Подождите, пока завершится процесс обработки. После его завершения появится сообщение об успешном завершении и кнопка «Download» для загрузки файла.
Вы можете редактировать другое видео нажав «Convert another v >
Как видите, отсутствие установленной программы для редактирования видео не помеха, если знать, где искать!
Отблагодари меня, поделись ссылкой с друзьями в социальных сетях:
Навигация записей
Как можно легко обрезать видео онлайн без программ?
Всем привет! С вами снова Дмитрий Костин, и сегодня я расскажу вам, как обрезать видео онлайн, причем без каких-либо сторонних программ. Я, конечно предпочитаю программы, но если вам не нужно часто пользоваться этой функцией, то смысла в установке просто нет. Достаточно воспользоваться одним из замечательных бесплатных онлайн сервисов, о которых я вам сегодня и хочу поведать. Поехали!
Online-v >
Ну и первым в моем списке я хотел бы указать прекрасный сервис online-video-cutter.com. Я с ним некоторое время работал, да и работаю иногда, если вдруг мне что-то нужно обрезать ролик, а я например на работе.
Всё. Обрезка завершена, и теперь только остается нажать на кнопку «Скачать». и ролик загрузится прямо на ваш компьютер.
style=»display:block»
data-ad-client=»ca-pub-4066320629007052″
data-ad-slot=»5193769527″
data-ad-format=»auto»>
Еще я мог бы порекомендовать один довольно неплохой сервис по обрезке — videotoolbox.com. К сожалению у него нет поддержки русского языка, поэтому придется работать на английском. Но я думаю, что у вас не должно возникнуть каких-либо трудностей в этим.
- Заходим на сайт v />
- В следующем окне вам нужно будет выбрать формат видеофайла, например MP4. После этого нажимаем «Convert». После пары секунд ожиданий, перед вами появится ссылка с уже готовым файлом. Вам осталось лишь нажать на нее и обрезанный видеоролик скачается.
Но как вы уже поняли, у этого сервиса есть несколько минусов:
- Нет видео превью, поэтому вы должны будете заранее знать нужное время. А это жутко неудобно.
- Ужасная всплывающая реклама с разного рода непотребным контентом, которая, к сожалению, даже не блокируется AdBlock
- Английский язык. Незначительно, но для многих неудобно.
Другие способы
Также некоторые предпочитают использовать как альтернативу сервис Youtube. Да, там также можно обрезать видео. Но лично я не стал бы пользоваться данным способом.
Ну а вообще, если вам довольно часто нужна данная функция, то лучше установите себе нормальный бесплатный видеоредактор. либоже что-то более стоящее, например Adobe Premire Pro, либо Sony Vegas .
Ну а на этом я с вами прощаюсь, теперь вы знаете, как можно обрезать видео онлайн без каких-либо программ, и я надеюсь, что эта информация будет для вас полезной. Но а вы не забывайте подписываться на обновления моего блога, а также делиться материалами статьи с друзьями в социальных сетях. Удачи вам. Пока-пока!
С уважением, Дмитрий Костин.
Как обрезать видео онлайн: 4 бесплатных сервиса
Лишние кадры в начале и в конце видео – обычное явление при съемке. И их, как правило, обрезают. Но для этого, думают многие, необходимо устанавливать на компьютер специальные программы, а такая возможность есть не всегда и не у каждого.
На самом деле, чтобы удалить ненужные кадры отснятого материала, не требуется ничего, кроме доступа в Интернет. Читайте, как обрезать видео онлайн, используя четыре простых и бесплатных сервиса.
Online video cutter: обрезка видео любого формата в 3 простых шага
Веб-сервис Onlinevideocutter когда-то существовал как приложение ВКонтакте, но позже отделился от него и стал доступен всем – бесплатно и без регистрации. Пользователю достаточно загрузить на него видеоролик, выполнить обрезку и сохранить результат на компьютер или телефон.
Загрузка видеоматериалов возможна только с ПК или другого устройства пользователя, в том числе с Диска Google. Находящаяся здесь же кнопка «URL», которая предназначена для закачки видео с сайтов, сейчас фактически не работает. Это сделано для того, чтобы избежать конфликтов с правообладателями.
Итак, шаг 1: нажмем кнопку «Открыть файл » и загрузим видеоклип на сервис.
Шаг 2: передвигая ползунки на таймлайне, отделим кадры, которые нужно обрезать, и нажмем одноименную кнопку.
Шаг 3: сохраним результат на компьютер, Google Диск или Dropbox.
Время выполнения всей операции зависит от скорости интернет-соединения и объема ролика, но в целом нареканий сервис не вызывает.
Onlinevideocutter поддерживает все существующие форматы видео, размером до 500 Mb. Правда некоторые клипы загрузить так и не удается. В этом случае можно обратиться в техподдержку и выслать отснятый материал на почту, которая указана в разделе вопросов и ответов.
Творческая студия YouTube: для тех, кто публикует видеоролики в сети
Видеоредактор YouTube тоже доступен всем, но требует создания аккаунта Google и авторизации на сервисе. Впрочем, если вы не в первый раз размещаете ролики на этом хостинге, он у вас уже есть.
- Откройте сайт YouTube.com и кликните в верхнем правом углу окна «Добавить видео ». Вас перебросит на страницу авторизации.
- Войдите в аккаунт, а если его нет – создайте.
- Перетащите ролик, который собираетесь обрезать, в показанное ниже поле.
- После загрузки щелкните внизу окна по кнопке «Менеджер видео »
- Выберите в списке возможных действий функцию «Улучшить ». Это перенесет вас в редактор творческой студии.
В окне редактора кликните «Обрезка ».
- С помощью ползунков в начале и конце таймлайна отделите часть кадров, которые хотите убрать. Нажмите «Готово » и сохраните результат.
Измененный клип останется на YouTube, а чтобы скачать его на компьютер. воспользуйтесь инструкцией из статьи по ссылке.
Англоязычный Videotoolbox – еще один онлайн редактор видео с базовым набором возможностей. После регистрации вы получите в пользование не только функции сервиса, но и бесплатное место для хранения 300 Mb медиафайлов в течение месяца.
Чтобы обрезать видеоролик, войдите на Videotoolbox.com под своим аккаунтом, откройте меню «FileManager », кликните «Выбрать файл » и нажмите «Upload ». Либо загрузите клип из сети, вставив ссылку в поле «ordownloadfromURL » и нажав «Download ». Материал будет закачан на компьютер, и уже оттуда вы сможете переложить его на сервис.
После закачки отметьте файл флажком и выберите из списка «Selectaction » функцию «Cut/Split file ».
Дальнейшие действия не отличаются от тех, которые были показаны в описании предыдущих веб-сервисов: переместите ползунки на места отреза и щелкните «Cuttheslice ». После этого сохраните результат и, если нужно, перекачайте файл на ПК, однократно кликнув по нему в списке.
WeVideo – продвинутый англоязычный редактор с функцией вырезки кадров
WeVideo – гораздо более функциональное средство, чем все предыдущие. Его основное назначение – монтаж видеофильмов и создание видеопрезентаций, а обрезка, точнее, вырезка фрагментов, является просто одним из инструментов. Для некоммерческого использования сервис WeVideo бесплатен. После регистрации он предоставляет пользователю до 5 Gb пространства для хранения файлов. В бизнес-версиях этого ограничения нет.
Чтобы обрезать ролик, зарегистрируемся на WeVideo либо авторизуемся под аккаунтами Google, Facebook или Microsoft Office 365. Щелкнем в верхнем меню кнопку «Upload » и закачаем материал на сайт.
Отснятое видео можно перетащить из папки своего компьютера на показанное на скриншоте окно, а также импортировать из Google Drive, Facebook, Instagram, Dropbox и других источников, миниатюры которых вы видите здесь же.
Далее ответьте на вопросы небольшой анкеты и кликните «Start » – откроется окно редактора.
В верхней части окна слева показано содержимое «Mymedia » – папки на сайте, куда загрузился файл. Перетяните его на таймлайн.
Установите курсор (вертикальную зеленую полоску с обозначением времени и значками) на место, где хотите сделать разрез, и кликните по изображению ножниц. Ролик будет разделен на 2 части.
Выделите фрагмент с ненужными кадрами и нажмите на изображение мусорной корзины. Туда он, собственно, и отправится.
Если нужно, таким же образом обрежьте второй конец видеоклипа и сохраните полученное. Для этого зайдите в главное меню (скрыто под кнопкой с тремя полосками) и щелкните «Save ». А чтобы перекачать файл на компьютер, откройте раздел «Media », выделите его мышью и нажмите «Download ».
В сегодняшний обзор попали далеко не все существующие веб-сервисы по обрезке видео, а только удобные, простые и стабильно работающие на разных устройствах и в разных операционных системах. Надеюсь, с вашими задачами они справятся настолько же хорошо, как и с моими.
Как удалить ненужную часть видео
Как удалить ненужную часть видео на компьютере? Это кажется простой задачей, потому что почти все видеоредакторы имеют инструмент обрезки. Отнеситесь к этой проблеме серьезно, вы обнаружите, что инструмент обрезки способен редактировать только нежелательную часть видео в самом начале или в конце, вместо того, чтобы удалять ненужные части в середине видео.
В этом посте мы покажем вам самые простые способы удалить часть видео в Интернете, на компьютере и на телефоне.Обратитесь к нужной вам части.
Как удалить ненужную часть видео в Интернете
Удаление ненужных частей видео в Интернете — самый удобный способ. Вот почему мы выбрали метод 1. Вам не нужно загружать какое-либо приложение на свое устройство. Никаких утомительных водяных знаков, никакой потери качества видео.
Шаг 1 Нажмите кнопку «Начать», чтобы перейти на страницу редактирования FlexClip.
Шаг 2 Перетащите ваш видеоклип на сток. Примените его к раскадровке.
Удалить ненужную часть видео в Интернете — Шаг 1
Шаг 3 Выберите видео, щелкните разделенное видео. Переместите курсор в начало ненужной части.
Удалить ненужную часть видео в Интернете — Шаг 2
Шаг 4 Снова щелкните разделить видео. Переместите курсор в конец ненужной части.
Шаг 5 Удалите раскадровку с ненужным видеоклипом.
Шаг 6 Продолжить или экспортировать напрямую.
Photo App на вашем компьютере позволяет не только просматривать фото и видео. Он также предоставляет вам инструмент для обрезки. Чтобы удалить ненужную часть видео с помощью приложения «Фото» на компьютере, выполните следующие действия.
Шаг 1 Запустите приложение «Фото», нажмите кнопку «Выбрать», чтобы загрузить видео, которое вы хотите отредактировать.
Шаг 2 Перейдите в New Video> New Video Project. Назовите видео и подтвердите.
Удаление ненужной части рабочего стола видео — Шаг 2
Шаг 3 Выберите видеоклип, который нужно обрезать.
Шаг 4 Используйте белые булавки, чтобы выбрать часть, которую вы хотите обрезать, и сделайте предварительный просмотр.
Шаг 5 Нажмите кнопку «Сохранить копию» в правом верхнем углу.
Удаление ненужной части видео рабочего стола — шаг 2
Как удалить ненужную часть видео на телефоне
На Android или iPhone приложение «Фото» позволит вам обрезать фотографии. В этой части мы возьмем iPhone в качестве примера, чтобы показать вам, как удалить ненужную часть видео на телефоне.
Шаг 1 Перейдите в приложение «Фото» и коснитесь видео, которое хотите обрезать.
Шаг 2 Нажмите Edit.
Шаг 3 Переместите ползунки, чтобы настроить начальную и конечную точки.
Step 4 Нажмите Готово. Сохраните обрезанный клип как новое видео.
Удаление ненужной части видео на телефоне
Итог
Вот и все, как удалить часть видео онлайн, на компьютере / телефоне. Если вы найдете этот пост полезным, поделитесь им с другими.Кстати, FlexClip может помочь вам сделать больше редактирования видео, например, изменить скорость видео, повернуть видео. Попробуйте!
Елена /Член PearlMountain Limited. Страдает манией редактирования видео. Люблю делиться советами и идеями по фото / видеосъемке.
Как вырезать видео в VSDC Free Video Editor
Вырезать и удалить ненужный фрагмент из видео довольно просто. Для этого выделите ненужный фрагмент, перемещая синие прямоугольники на шкале времени.Для большей точности вы можете изменить шкалу времени с помощью кнопок «Увеличить / Уменьшить» или соответствующего ползунка.
После того, как вы выбрали фрагмент, вы можете использовать горячую клавишу «Shift + Delete» на клавиатуре или нажать кнопку «Вырезать фрагмент» в разделе «Инструменты» вкладки «Редактор». Выбранный фрагмент будет сразу удален из видео.
Есть еще один способ вырезать видео с помощью VSDC Free Video Editor. Чтобы использовать его, нажмите «Вырезание и разделение» в свойствах объекта или в меню объекта.
Вы увидите окно редактора, которое позволяет удалять фрагменты из объекта. Для этого отметьте область, которую необходимо удалить, и нажмите кнопку «Вырезать область». Затем выделенный фрагмент будет удален и добавлен в список удаленных фрагментов на вкладке «Вырезанные области». Вы сможете восстановить удаленные фрагменты позже, просто выберите фрагмент из списка и нажмите кнопку «Удалить область удаления».
После редактирования видео нажмите кнопку «Применить изменения…» в правом нижнем углу, чтобы применить изменения к объекту.В связи с тем, что длительность видео- или аудиоматериала будет изменена после редактирования и не будет соответствовать длительности объекта в сцене, редактор сообщит вам об этом и предложит установить новую продолжительность в соответствии с продолжительность материала.
Обратите внимание, что продолжительность видео или аудио материала может не соответствовать длительности объекта; в этом случае, в зависимости от выбранных настроек, видео или аудиоматериал может:
- вырезать в соответствии с длительностью объекта;
- показать первый кадр в течение установленного времени, а затем начать воспроизведение видео;
- воспроизвести видео и показать последний кадр в течение установленного времени.
Вы можете получить более подробную информацию о программе на странице описания Free Video Editor.
Обрезка видео, аудио или графического клипа
Вы можете использовать Clipchamp Create для обрезки видео, т. Е. Удаления частей из начала или конца видеоклипа, чтобы сократить их. Вот пошаговое руководство с изображениями:
Никогда раньше не пользовались нашим онлайн-редактором видео? Это просто, просто посетите app.clipchamp.com, чтобы создать бесплатную учетную запись и сразу же приступить к редактированию видео.
____________
Как обрезать видеоклип
Сначала запустите проект и добавьте видеофайл (или аудиофайл изображения) в медиа-библиотеку проекта. Затем:
1. Перетащите видео на временную шкалу
Если его еще нет, перетащите файл, который вы хотите обрезать, из области мультимедиа на временную шкалу внизу вашего проекта.
2. Щелкните клип, чтобы выбрать его
Щелкните клип на шкале времени, чтобы он был выделен (обведен цветом).
3. Перетащите край клипа туда, где вы хотите, чтобы он был
Поместите курсор над передним или задним концом клипа (появится значок обрезки), затем щелкните и перетащите край клипа влево или вправо, чтобы обрезать или расширить его.
В приведенном ниже примере конец видео был обрезан так, чтобы его длина составляла 6 секунд вместо 10 (используйте временной код, отображаемый в верхней части шкалы времени, как ориентир, если вы хотите разделить видео в точное время, e .г. 00:06:00 = 6 секунд).
ПРИМЕЧАНИЕ: Край обрезанного клипа защелкнется на месте, чтобы совпадать с краями других клипов на других дорожках, когда он перемещается близко к ним, как показано в примере выше (где конец видеоклип выравнивается, чтобы соответствовать фиолетовому аудиоклипу под ним).
4. Сохраните окончательное видео
Если вы закончили редактирование и хотите сохранить видео или видео на временной шкале на свой компьютер, нажмите кнопку Экспорт видео в правом верхнем углу.Для получения дополнительной информации см .: экспорт вашего видео.
____________
Масштаб временной шкалы
В зависимости от того, какую обрезку вы хотите сделать, может быть полезно уменьшить масштаб, чтобы увидеть весь клип, или увеличить, чтобы увидеть небольшие различия. Для этого щелкните значки «плюс» (+) и «минус» (-) в правом верхнем углу временной шкалы . Дополнительные сведения о том, как использовать шкалу времени, см. В разделе Работа с шкалой времени.
____________
Чем обрезка отличается от разделения и обрезки?
Разделение зажима позволяет разрезать зажим пополам и перемещать две части по отдельности.Вы также можете использовать этот метод для «обрезки», разделив клип и удалив оставшуюся часть. Чтобы узнать, как разделить клип, см. Разделение или вырезание видео- и аудиоклипов.
Обрезка клипа позволяет удалить нежелательные края или черные полосы, которые вы видите в кадре видео, чтобы «увеличить» его. Это отличается от обрезки, которая включает укорачивание зажима. Чтобы узнать, как обрезать видео, см .: кадрирование видео или изображений.
____________
Попробовать
Готовы начать? Направляйтесь прямо в Create, чтобы попробовать это сами:
Статьи по теме:
Как вырезать видео в VLC, чтобы удалить ненужные разделы
- Чтобы вырезать видео в VLC, вы можете использовать функцию записи VLC, чтобы создать совершенно новый видеофайл.
- Если вы хотите вырезать несколько клипов, вам придется либо создать несколько новых видеофайлов, либо пропустить видео во время записи.
- Версии VLC для Mac и ПК позволяют вырезать видео, записывая их.
- Посетите техническую библиотеку Business Insider, чтобы узнать больше.
Возможно, вы знаете VLC как бесплатный медиаплеер с открытым исходным кодом — это оптимизированная программа, которая проста в использовании и воспроизводит практически все типы видео под солнцем. Это делает его популярным инструментом для всех, кто смотрит видео на своем компьютере.
И хотя приложение в основном предназначено для просмотра видео, вы также можете редактировать видео несколькими способами.Один из этих способов включает вырезание небольших клипов из большего видео.
То, что в противном случае потребовало бы платной программы для редактирования видео, можно сделать за секунды бесплатно с помощью VLC.
Единственное предостережение в том, что вы не можете остановить запись, а затем запустить ее снова в другом месте, не создавая несколько видеофайлов. Однако вы можете пропускать видео по своему усмотрению во время записи — новый файл будет точно записывать ваши пропуски.
Как вырезать видео в VLC на ПК1. Запустите VLC и откройте файл, который хотите разрезать на один или несколько клипов.
2. В строке меню нажмите «Просмотр», а затем в раскрывающемся меню выберите «Дополнительные элементы управления». Внизу окна должна появиться новая панель инструментов с красной кнопкой записи.
Расширенные элементы управления включают в себя кнопку записи и кнопку покадрового просмотра, обе из которых будут удобны для резки видео.Дэйв Джонсон / Business Insider3. Поместите видео в точку, с которой нужно начать обрезку.
4. Нажмите красную кнопку «Запись» на новой панели инструментов.
Когда вы нажмете кнопку «Запись», она загорится.Дэйв Джонсон / Business Insider5. Нажимайте кнопку «Воспроизведение», пока не дойдете до конца клипа, который хотите вырезать. Вы также можете использовать кнопку покадрового просмотра справа от кнопки записи на новой панели инструментов.
6. Когда вы дойдете до конца последовательности, которую хотите вырезать, нажмите кнопку записи еще раз, чтобы остановить запись.Вы также можете перейти к другой части видео, если хотите сохранить еще один клип в том же файле.
7. Через некоторое время клип должен появиться в папке «Видео» на вашем компьютере. Он будет иметь то же имя, что и исходное видео, с «vlc-record-» и текущей датой, добавленной в начало имени файла.
Чтобы найти папку «Видео», откройте папку проводника Windows и перейдите к «Этот компьютер» на панели навигации слева. Там вы увидите свои пользовательские папки, включая видео.Вы также можете перейти в меню «Настройки» VLC, чтобы изменить это местоположение.
Как вырезать видео в VLC на Mac1. Запустите VLC и откройте видео, которое вы хотите вырезать.
2. Перейдите к той точке видео, с которой вы хотите начать свой клип.
3. В строке меню вверху экрана нажмите «Воспроизведение», а затем нажмите «Запись».
Вы также можете нажать Option + Command + R, чтобы начать и остановить запись.Уильям Антонелли / Business Insider4. Снова начните воспроизведение видео. Играйте до тех пор, пока вы не хотите закончить монтаж, а затем снова нажмите «Запись» в строке меню. Или, если вы хотите включить другой клип в тот же файл, вы можете перейти к началу этого клипа и продолжить запись.
5. После того, как вы нажмете «Запись» во второй раз, ваше новое видео будет сохранено в папке «Фильмы» вашего Mac.Он будет называться «vlc-record», за которым следует дата, время и исходное название видео.
Вы можете найти папку «Фильмы», щелкнув имя своего компьютера на боковой панели Finder, затем «Macintosh HD», затем «Пользователи», затем имя вашей учетной записи, а затем «Фильмы». Вы также можете изменить место сохранения ваших записей через меню «Настройки» VLC.
Возможно, вам придется перемещаться по нескольким различным папкам, чтобы найти свои фильмы.Уильям Антонелли / Business Insider12 Лучший бесплатный триммер для обрезки видео
Разве поиск лучших приложений для обрезки видео не утомляет? Если вы также устали искать лучшие приложения для обрезки видео, не волнуйтесь, потому что вы оказались в нужном месте. Эта статья предоставит вам список таких лучших приложений для обрезки видео, а также ответит на некоторые из наиболее распространенных вопросов о них.
Итак, приступим.
Что такое программа для обрезки видео?
Программное обеспечение для обрезки видео — это программное обеспечение, которое позволяет обрезать или вырезать видео по различным частям без ущерба для его четкости. Он легко работает с видеофайлами большого размера. Он позволяет пользователям редактировать клипы с многочисленными эффектами, соотношением сторон, контрастом, яркостью и т. Д. И делиться этими файлами на различных сайтах социальных сетей.
Ниже приводится список программного обеспечения с открытым исходным кодом (бесплатно) и коммерческого (платного), которое предоставляет лучшие приложения для обрезки видео:
1.Adobe Premiere Pro CC
Adobe Premiere Pro CC — одно из лучших приложений для обрезки видео, которое позволяет легко вносить изменения в видео. Это позволяет создавать, редактировать и публиковать новые проекты с любого устройства.
Характеристики:
Это следующие функции Adobe Premiere Pro CC.
- Это автоматически переформатирует видео.
- Позволяет расширить монтажную площадку.
- Он отлично работает с другими приложениями и службами.
- Управляет корректировкой кривой .
- Он автоматически определяет исходные точки редактирования .
- Поддерживает все форматы AVI, MXF и т. Д.
Примечание: Он поддерживает следующие две платформы: iOS и Windows.
Чтобы загрузить Adobe Premiere Pro CC, щелкните здесь.
2. Устройство обрезки видео Bandicut
Bandicut Video Cutter — это самый быстрый видеорезак без потерь качества , поддерживающий аппаратное ускорение Intel Quick Sync h.264 кодировщик , который позволяет вырезать, объединять / объединять, обрезать и разделять видео на высокой скорости с отличным качеством.
Характеристики:
Это следующие особенности Bandicut Video Cutter.
- Устанавливает время начала и время окончания, перемещая ползунок.
- Он поддерживает все популярных видеоформатов .
- Он разбивает видео на несколько одинаковых файлов .
- Удаляет ненужные части видео.
- Он извлекает звуковые дорожки из видео.
- Преобразует видео файлы в формат MP4 .
- Обрезает видео с сохранением исходного качества аудио / видео.
Примечание: Поддерживается только одна платформа: Windows.
Чтобы загрузить Bandicut Video Cutter, щелкните здесь.
3. Видеоредактор Apowersoft
Apowersoft Video Editor — это простой в использовании и в то же время мощный инструмент , который позволяет с легкостью создавать профессиональное видео или домашнее кино.
Характеристики:
Это следующие функции Apowersoft Video Editor.
- Это поддерживает все видео, аудио и изображения форматы .
- Позволяет создавать видеоконтент для различных ситуаций.
- Это добавляет ясности и стиля истории с яркими заголовками.
- Позволяет добавлять музыкальные треки.
- Он позволяет добавлять анимированные переходы между сценами.
- Он позволяет импортировать любые медиа-файлы с диска ПК или видео, снятые видеокамерами, DV-камерами, видиконами, веб-камерами, мобильными телефонами и т. Д.
Примечание: Он поддерживает следующие две платформы: iOS и Windows.
Примечание: Он поддерживает следующие системы: Windows 7/8/10, Mac OS X 10.11 и выше, iOS 9 и выше.
Чтобы загрузить Apowersoft Video Editor, щелкните здесь.
Wondershare Filmora9 — одно из лучших приложений для обрезки видео, которое позволяет вырезать видеоклипы и заставлять их хорошо выглядеть с помощью всего одним щелчком мыши .
Характеристики:
Это следующие особенности Wondershare Filmora9.
- Он обеспечивает расширенных режимов редактирования, и гораздо больший контроль.
- Он может исправить проблемы камеры , такие как дрожание камеры и рыбий глаз.
- Позволяет обмениваться видео в Интернете.
- Он обеспечивает быструю обработку , прокси-файлов и регулируемое качество предварительного просмотра .
Примечание: Он поддерживает следующие платформы: Windows, Mac и Android.
Чтобы загрузить Wondershare Filmora9, щелкните здесь.
5. Камтасия
Camtasia — одно из лучших приложений для обрезки видео, которое позволяет создавать видео профессионального качества .
Характеристики:
Это следующие особенности Camtasia.
- Это записывает все, что на экране вашего компьютера — веб-сайты, программное обеспечение, видеозвонки или презентации PowerPoint.
- Этот встроенный видеоредактор предоставляет такие функции, как перетаскивание текста, переходы, эффекты и многое другое.
- Это мгновенно загружает видео на YouTube, Vimeo, Screencast или любой онлайн-видеокурс.
- Позволяет записывать и редактировать аудиоклипы.
- Это позволяет импортировать видео, аудио или файлов изображений с любого устройства .
- Он позволяет легко добавлять, удалять, обрезать или перемещать фрагменты видео или аудио.
Примечание: Он поддерживает следующие две платформы: Mac и Windows.
Чтобы загрузить Camtasia, щелкните здесь.
6. Блендер
Blender — один из лучших бесплатных пакетов для создания 3D-изображений с открытым исходным кодом, который поддерживает анимацию, отслеживание движения, редактирование и обрезку видео и т. Д. Он имеет скрипты Python для пользовательских инструментов и надстроек.
Характеристики:
Это следующие особенности Blender.
- Он предлагает предварительный просмотр окна просмотра в реальном времени.
- Он обеспечивает настраиваемый макет интерфейса и цвета.
- Он имеет поддержку рендеринга VR , шейдеры PBR и Поддержка освещения HDR .
- Он имеет продвинутых инструментов для лепки и кистей.
- Он сочетает 2D и 3D прямо в окне просмотра.
- Он обеспечивает с несколькими разрешениями и динамическое подразделение .
- Обеспечивает рендеринг CPU и GPU .
Примечание: Он поддерживает следующие платформы: Windows, Mac, Linux, Steam, исходный код.
Чтобы загрузить Blender, щелкните здесь.
7. Видеоредактор VSDC
VSDC Video Editor — один из лучших бесплатных инструментов для обрезки видео, который позволяет конвертировать один формат клипа в другой.
Характеристики:
Это следующие функции видеоредактора VSDC.
- Позволяет добавлять к видео визуальных и звуковых эффектов .
- Инструмент отслеживания движения позволяет регистрировать и отслеживать движения любых объектов на видео.
- Он предлагает различные режимы наложения и фильтры, подобные Instagram.
- Он позволяет создавать маски различной формы. скрывать, размывать или выделять определенные элементы в вашем видео.
- Это поддерживает все популярные форматы .
- Он может загружать видео прямо на YouTube .
- Позволяет создать собственную библиотеку мультимедийных файлов с кратким или подробным описанием.
Примечание: Поддерживается только одна платформа: Windows.
Чтобы загрузить VSDC Video Editor, щелкните здесь.
8. ВЭдит
VEdit — это простой в использовании видеоредактор и с множеством мощных функций для вырезания (обрезки) , слияния (объединения) , преобразования любого видео в mp3 и изменения звука в любом видеофайле .
Характеристики:
Это следующие особенности VEdit.
- Обрезает или обрезает видеоклипы прямо на вашем устройстве.
- Он объединяет или объединяет неограниченное количество видеофайлов s в один файл.
- Он конвертирует любое видео в аудиофайл mp3 .
- Поддерживает самые популярные видеоформаты.
- Это изменяет звук или отключает звук любого видеофайла.
- Обладает умным и простым пользовательским интерфейсом .
Примечание: Поддерживается только одна платформа: Android.
Чтобы загрузить VEdit, щелкните здесь.
9. BeeCut
BeeCut — одно из лучших программ для обрезки видео, которое помогает легко разбивать длинные видеоролики на различные части.
Характеристики:
Это следующие особенности BeeCut.
- Он создает творческие маски для размытия, выделения или скрытия определенных элементов в вашем видео.
- Он предоставляет инструмент стабилизации видео .
- Он поддерживает редактирование видео с соотношением сторон 16: 9, 4: 3, 1: 1, 9:16 и 3: 4.
- It позволяет публиковать ваши правки на YouTube, Facebook, Instagram, TikTok и других социальных сетях.
- Отрендеренное видео также может быть записано на DVD и импортировано в устройства iOS и Android.
- Он позволяет добавлять собственные видео-заставки, стили наложения текста и субтитры.
- Это использует технологию распознавания речи , которая может преобразовывать видеоречью в текст или наоборот одним щелчком мыши.
Примечание: Он поддерживает следующие платформы: Windows, iOS и Android.
Чтобы загрузить BeeCut, щелкните здесь.
10. Видеоредактор Movavi
Видеоредактор Movavi — это интуитивно понятное приложение, которым легко и быстро пользоваться. Это позволяет обрезать и добавлять эффекты к видеоклипам.
Характеристики:
Это следующие особенности Видеоредактора Movavi.
- Это быстрое редактирование видео в браузере .
- Он позволяет вырезать ненужные разделы, накладывать музыку, добавлять фильтры, использовать шаблоны и многое другое.
- Это позволяет демонстрировать ваше творение на Facebook, YouTube и других сайтах социальных сетей.
- Он предоставляет интуитивно понятные элементы управления и множество фильтров, переходов, заголовков и специальных эффектов для простого создания видео.
- Он предоставляет обширную библиотеку видеофильтров .
Примечание: Он поддерживает следующие две платформы: iOS и Windows.
Чтобы загрузить Видеоредактор Movavi, щелкните здесь.
11. Gihosoft Free Video Cutter
Gihosoft Free Video Cutter — одна из лучших бесплатных программ для обрезки видео, которая позволяет обрезать любой клип без потери качества.
Характеристики:
Это следующие особенности Gihosoft Free Video Cutter.
- Позволяет вырезать видео и аудио без потери качества.
- Он точно контролирует каждую секунду диапазона резки.
- Он поддерживает различные видео и аудио форматы.
- Это 100% чистый и бесплатный видео резак .
- Это сохраняет вашу работу как новое видео в том же формате с исходным качеством .
Чтобы загрузить Gihosoft Free Video Cutter, щелкните здесь.
Joyoshare Media Cutter — один из лучших инструментов для обрезки видео , который позволяет легко вырезать и редактировать видео.Он обрабатывает и сжимает несколько больших файлов партиями до меньшего размера.
Характеристики:
Это следующие особенности Joyoshare Media Cutter.
- Позволяет быстро вырезать, объединять, конвертировать и сжимать видео.
- Это позволяет объединять неограниченное количество видео в одно целое без ущерба для исходного качества.
- Он записывает экран и звук с сайтов потокового видео.
- Он предлагает бесплатное программное обеспечение для преобразования HEIC , LivePhoto и воспроизведения файлов.
- Это мощный редактор для восстановления, водяных знаков, субтитров и многого другого.
- Он позволяет легко обрезать заданные видео с высокой точностью до миллисекунд и предоставляет как можно больше способов обрезки, чтобы удовлетворить потребности различных пользователей.
- Это тактично удаляет записи , когда он молчит или когда продолжительность меньше назначенных секунд.
Примечание: Он поддерживает следующие две платформы: Mac и Windows.
Чтобы загрузить Joyoshare Media Cutter, щелкните здесь.
А теперь давайте попробуем ответить на некоторые из наиболее распространенных вопросов, которые часто приходят нам в голову при выборе лучшего программного обеспечения для обрезки видео.
Каковы преимущества использования программного обеспечения для обрезки видео?
Это следующие преимущества использования программного обеспечения для обрезки видео:
- Позволяет разбивать большой видеофайл на маленькие видео.
- Он поддерживает множество форматов файлов, таких как AVI, MOV, MP4, M4V, MKV и другие.
- Уменьшает размер хранилища.
Какие факторы следует учитывать при выборе лучшего программного обеспечения для обрезки видео для ПК?
При выборе лучшего программного обеспечения для обрезки видео для ПК необходимо учитывать следующие факторы:
- Предварительный просмотр в реальном времени
- Инструменты для редактирования
- Вариант совместного использования
- Триммер без потерь
- Простой и удобный интерфейс.
Какое программное обеспечение для обрезки видео является одним из лучших для ПК?
Это следующие лучшие программы для обрезки видео для ПК:
- Видеоредактор Apowersoft
- Adobe Premiere Pro CC
- Wondershare Filmora9
- Camtasia
- Устройство обрезки видео Bandicut
Вывод:
Я надеюсь, что из приведенной выше статьи понятно, что такое программное обеспечение для обрезки видео, какие факторы следует учитывать при выборе лучшего программного обеспечения для обрезки видео для ПК, какие из них являются одними из лучших программ для обрезки видео для ПК, их функции и ссылки для их загрузки.
Вырезание, копирование, удаление и кадрирование —
(Последнее обновление: 12 июля 2021 г.)Как вы знаете, ActivePresenter 8 — это средство записи экрана, видеоредактор и мощный инструмент для создания электронного обучения. Таким образом, приложение предлагает множество мощных, но простых в использовании функций для создания демонстрационных видеороликов, интерактивного моделирования, игр для электронного обучения, учебных курсов и т. Д. В сегодняшнем руководстве мы хотели бы охватить основные аспекты редактирования аудио и видео из это программное обеспечение. В частности, вы узнаете, как вырезать , скопировать , удалить и обрезать видео / аудио.
Обзор
Фактически, ActivePresenter позволяет редактировать как импортированные, так и записанные аудио / видео. Сразу после фазы захвата программное обеспечение переводит вас в редактор, где вы можете редактировать то, что вы записали. С другой стороны, вы можете импортировать аудио и видео в ActivePresenter и редактировать их как обычно. Просто перетащите аудио или видео со своего компьютера на холст. Или щелкните вкладку Вставить > Аудио > Из файлов… и выберите звук> Открыть .Или выберите Видео > Из файлов… и выберите видео> Открыть .
Чтобы включить основные инструменты редактирования аудио и видео, убедитесь, что вы создали диапазон в ActivePresenter. Продолжайте читать следующую часть, чтобы понять, что такое диапазон и как вы можете определить или выбрать диапазон в приложении.
Определить диапазон
Как видите, панель Timeline имеет четыре команды редактирования диапазона, которые можно использовать только тогда, когда диапазон определен первым.Если вы не выбрали диапазон, эти кнопки отключены, и вы не сможете их нажимать.
- Начальный маркер (1): зеленый маркер, представляющий начальную точку выбранного диапазона.
- Playhead (2): синяя линия, указывающая метку времени, которую вы выбираете в данный момент.
- Конечный маркер (3): оранжевый маркер, указывающий конечную точку выбранного диапазона.
Маркер начала и маркер конца помогают определить диапазон.Просто щелкните, чтобы поместить точку воспроизведения в любое место на панели Timeline . Затем вы можете выбрать диапазон, перетащив маркер начала или маркер конца. Когда вы перетаскиваете маркер, ползунок остается за ним. Выбранный диапазон выделяется голубым цветом, чтобы вам было легче его распознать. Чтобы очистить выделение, дважды щелкните указатель воспроизведения в любом месте оси времени.
Примечание :
- Эти базовые инструменты редактирования аудио и видео действуют по-разному в зависимости от того, выбираете вы объект или нет.Если вы выбираете объект, инструменты влияют только на этот объект. В противном случае они влияют на слайд и все объекты, попадающие в диапазон (весь фрагмент диапазона).
- Чтобы лучше видеть временную шкалу, увеличивайте или уменьшайте масштаб, удерживая CTRL при прокрутке колесика мыши вверх или вниз соответственно.
В этой части мы проведем вас через:
Теперь давайте рассмотрим каждый из этих основных инструментов для редактирования аудио и видео.
разрез
В общем, даже когда вы работаете аккуратно, при записи экрана время от времени случаются ошибки.Большая ошибка может потребовать от вас начать заново и все заново записать. Между тем, крошечная ошибка требует только «отмены», после чего вы можете продолжить запись, как будто ее никогда не было. В этом случае просто удалите ошибку из видео / аудио, и все готово.
Выполните несколько очень простых шагов, и вы сможете вырезать и удалять ненужные фрагменты из видео / аудио. Вот как:
Шаг 1 : Выберите видео / аудио, содержащее нежелательные фрагменты. После этого сделайте диапазон, перетащив маркер конца.Имейте в виду, что выбранный диапазон ограничен двумя маркерами.
Шаг 2 : Щелкните Диапазон обрезки (4) или нажмите CTRL + SHIFT + X , чтобы удалить диапазон. Затем появляется красная полоса, показывающая, где две оставшиеся части видео / аудио соединяются вместе.
Шаг 3 : При желании вставьте вырезанное содержимое в тот же или другой слайд. Для этого переместите указатель воспроизведения в желаемое положение и нажмите CTRL + V .
Копия
Узнав про резку диапазона в видео / аудио. Давайте узнаем, как использовать кнопку Copy Range для копирования частей объектов, попадающих в этот диапазон. Затем вы можете поместить их в буфер обмена. Итак, выполните следующие действия:
Шаг 1 : Выберите видео / аудио.
Шаг 2 : Сделайте диапазон. Перетащим маркеры конца в нужное место.
Шаг 3 : Щелкните Копировать диапазон (5) или нажмите CTRL + SHIFT + C , чтобы скопировать диапазон.
Шаг 4 : Вставьте скопированный контент в тот же или другой слайд. Для этого переместите указатель воспроизведения в желаемое положение и нажмите CTRL + V .
Удалить
Скажем, устранение ошибок — основная задача при редактировании видео. Итак, используйте кнопку Delete Range , чтобы удалить любые ненужные аудио и видео части. Это один из основных инструментов редактирования аудио и видео, который предлагает вам ActivePresenter.
Для этого выберите диапазон, затем нажмите Удалить диапазон (6) или нажмите CTRL + DELETE .
Примечание : Кнопка Удалить диапазон работает так же, как кнопка Диапазон обрезки , за исключением одного отличия. В то время как первый используется для удаления содержимого внутри диапазона, последний «вырезает» содержимое из диапазона и помещает его в буфер обмена, после чего вы можете вставить его в нужное место. Короче говоря, Delete Range означает удаление, а Cut Range означает перераспределение.
Урожай
Часто вы записываете лишние кадры в начале и в конце записи.Когда вы редактируете видео / аудио, вы хотите обрезать эти фрагменты, то есть убрать любой конец видео / аудио. В результате ActivePresenter предлагает вам базовый инструмент для решения этой проблемы.
Теперь давайте воспользуемся кнопкой Crop to Range , чтобы удалить все, что выходит за пределы диапазона. Сделайте следующее:
Шаг 1 : Выберите видео / аудио, из которого вы хотите вырезать дополнительный контент.
Шаг 2 : Сделайте диапазон. Не забывайте держать в ассортименте основное содержание.
Шаг 3 : Щелкните Обрезать до диапазона (7) или нажмите SHIFT + DELETE . Таким образом, сохраняется только та часть выбранного видео / аудио, которая находится внутри диапазона.
Как упоминалось выше, четыре инструмента также работают, когда вы вообще не выбираете никаких объектов. В этом случае они воздействуют на все объекты, попадающие в зону действия. Например, если вы нажмете Обрезать до диапазона , не выбрав ни одного объекта, вы сохраните только содержимое слайда внутри диапазона и удалите все остальное.
Короче говоря, это все четыре основных инструмента для редактирования аудио и видео, которые предлагает вам ActivePresenter. Используйте их и помните, что вы всегда можете сделать еще больше для создания отличных видео. Кроме того, посетите наш канал YouTube и Twitter, чтобы получить больше полезных обучающих видео и интересную информацию.
Ниже приведены руководства по дополнительным функциям редактирования аудио / видео, которые вы, возможно, захотите знать:
Вырезать фрагмент из видео онлайн. Как в фотошопе вырезать сложный объект Как вырезать некий
Инструкции
Во-первых, нам нужна редакция, ориентированная на работу с видео файлами.Такого программного обеспечения очень много. Самые популярные — Sony Vegas, Pinnacle и Movie Maker.
Первые две программы разработаны независимыми компаниями. Но третья — дитя творчества Билла Гейтса и его команды, а именно разработка Microsoft. Таким образом, можно сделать вывод, что данное приложение для редактирования видео является частью операционных систем Windows … Таким образом, вы можете легко начать с ним работать.
Запускаем программу. Если у вас есть вопросы о местонахождении Movie Maker, то вам следует искать его во вкладке «Развлечения».Хотя эта программа, как правило, стоит на одном уровне со всеми в общей вкладке «Все программы».
Запустили программу. Сразу рекомендуется уменьшить окно до половины экрана. Затем выбираем фрагмент, из которого хотите вырезать, и переносим его в раскадровку (линия, расположенная внизу окна, разбивает фильм на кадры). Чем больше вес у пленки, тем больше времени потребуется, чтобы разложить ее на кадры. Плюс очень многое зависит от «железа» компьютера.Так или иначе, но какое-то время придется подождать.
Когда процесс раскадровки успешно завершен, остается только найти нужного плеера, и именно в нем нужно перематывать фильм до тех пор, пока не будет найден нужный момент.
Дальше дело техники. Ставим маркеры в начало и конец интересующего фрагмента, выделяем, вырезаем, открываем новое окно. Вставьте, сохраните в удобном формате. Обычно используется * AVI, но здесь, как говорится, на любителя.Работа завершена, фрагмент вырезан.
Работа с видеоматериалами при покупке видеокамеры становится все более интересной для домашних кинематографистов. Обработка видео сегодня — довольно интересное и прибыльное занятие. Стоит только взвесить все «за» и «против» любительской съемки и монтажа, и преимущество владения видеокамерой станет для вас очевидным. Это бесплатная видеосъемка, бесплатное редактирование видео, бесплатное распространение ваших видеороликов. Достоинств больше, чем недостатков.
Вам понадобится
Инструкции
Запустите программу. Откройте видеофайл следующим образом: «Файл» — «Открыть видеофайл».
Следующим шагом является установка опции «Не изменять формат файла во время обработки». Для этого нажмите меню «Видео» — «Прямое копирование потока».
После этого вам нужно будет сохранить изменения: нажмите меню «Файл» — «Сохранить как» или нажмите «F7».
Видео по теме
Инструкции
После установки ползунка на желаемый кадр нажмите кнопку «Домой» панели, чтобы установить начальную точку фрагмента, а затем найдите последний кадр фрагмента и установите конечную точку .Нажмите клавишу Delete, и сегмент будет удален из видео.
Откройте «Видео» в строке меню и выберите «Прямое копирование потока», чтобы сохранить исходный формат видео. Сохраните файл под новым именем.
Если вы не хотите удалять выбранный фрагмент, а скорее извлекаете его из общей видеозаписи, выполните те же шаги, что описаны выше, но не нажимайте клавишу Delete после того, как вы определили начало и конец нужного фрагмента. .
Похожие видео
Повсеместное распространение дешевых цифровых видеокамер сделало возможным создание частных коллекций видео для всех.Современные видеокамеры дают возможность записывать качественное видео длительностью до нескольких часов. Такое видео приятно смотреть на компьютере в кругу семьи или друзей. Однако длинные видео обычно бывают очень большими. А иногда приходится задумываться, как вырезать из видеофайла фрагмент, чтобы отправить другу через Интернет, разместить в файлообменнике или записать на диск.
Вам понадобится
Инструкции
Установите начало выделения.Внизу окна приложения находится ползунок, указывающий текущий фрейм. Этот кадр можно увидеть в предварительном просмотре панели … Переместите ползунок к первому кадру вырезанного фрагмента, а затем нажмите клавишу «Home» или выберите пункты меню «Edit» и «Set selection start». Ползунок можно перетаскивать мышью или перемещать с помощью нижней части главного окна программы или команд меню «Перейти».
Установите конец выделенного фрагмента видео. Аналогично действиям в предыдущем абзаце переместите ползунок к конечному кадру фрагмента видео, который вы хотите вырезать.Нажмите кнопку «Конец» или используйте пункты меню «Редактировать» и «Установить конец выделения». Выбор появится в области ползунка.
Сохранить выбранный фрагмент видео на диск. В меню «Файл» выберите «Сохранить как AVI …». В появившемся диалоговом окне укажите путь и имя сохраненного файла. Нажмите кнопку «Сохранить».
Дождитесь окончания процесса сохранения. Прогресс можно наблюдать в диалоговом окне состояния VirtualDub. Если размер данных фрагмента достаточно велик, процесс сохранения может занять много времени.По окончании сохранения выбранный файл будет содержать фрагмент видео, вырезанный из исходного файла на диске.
note
Просмотр сохраненного видеоклипа. Его начало и конец могут немного отличаться от заданных с помощью выделения. Это означает, что фрагмент был вырезан по границе ключевых кадров.
Полезный совет
Используйте кнопки навигации между ключевыми кадрами для быстрого перемещения по видео.
Источники:
Инструкции
Загрузите видео, из которого нужно извлечь фрагмент.Затем выберите в меню вкладку «Видео» и выберите параметр «Прямое копирование потока». После этого проделайте то же самое на вкладке «Аудио» — откройте ее и выберите опцию Прямое копирование потока.
Найдя этот кадр, остановите воспроизведение, вручную с помощью курсора мыши установите ползунок в точное положение кадра и нажмите ключевой кадр кнопки поиска, чтобы отрегулировать положение ползунка. Теперь на нижней панели инструментов нажмите кнопку «Домой», чтобы определить выбранный кадр как начало фрагмента.
После этого снова нажмите кнопку воспроизведения и смотрите видео, пока не увидите кадр, которым должен заканчиваться выбранный фрагмент.
Снова нажмите кнопку поиска по ключевым кадрам, а затем нажмите кнопку «Конец» — таким образом вы установите конец фрагмента, и вы увидите, что в общей строке воспроизведения ваш фрагмент выделен более темным цветом. Нажмите Удалить, и раздел будет вырезан. Затем сохраните файл в формате AVI.
Похожие видео
Обрезка или кадрирование часто используется при обработке и редактировании видео. Обрезка позволяет выбрать произвольную прямоугольную область в исходном видео, чтобы только она была включена в результирующую видеопоследовательность.Обрезая, вы можете вырезать черные области в оцифрованных широкоформатных фильмах, снятых на пленку, и выделить важные части сцен при редактировании домашнего видео. Современные инструменты для редактирования видео позволяют сделать это довольно просто.
Вам понадобится
- VirtualDub 1.9.9 — это бесплатное программное обеспечение для обработки видео, которое можно загрузить с virtualdub.org.
Инструкция
Установите удобный масштаб просмотра исходных и обработанных кадров. Щелкните правой кнопкой мыши на панели, отображающей исходный фрейм.Появится контекстное меню. Выберите элемент, описывающий соответствующий масштаб. Сделайте то же самое с панелью, отображающей обработанный кадр.
Добавьте фильтр «нулевое преобразование» в цепочку фильтров, применяемых во время обработки кадра. Щелкните по кнопке «Добавить …». Появится диалоговое окно «Добавить фильтр». Найдите в списке фильтров элемент «нулевое преобразование». Выделите этот элемент, щелкнув по нему мышью. Щелкните кнопку «ОК». Диалог закроется, и выбранный фильтр будет добавлен в диалог «Фильтры».
Обрезать раму. В списке диалогового окна «Фильтры» выберите элемент, соответствующий только что добавленному фильтру. Нажмите кнопку «Обрезка …». Откроется диалоговое окно «Обрезка входного фильтра». Установите желаемую ширину областей отсечения слева, справа и снизу, введя значения в поля «Смещение X1», «Смещение Y1», «Смещение X2» и «Смещение Y2» соответственно. Вы можете изменить ширину областей обрезки, перетаскивая их края с помощью мыши.Щелкните кнопку «ОК». Диалог будет закрыт. Нажмите кнопку ОК в диалоговом окне «Фильтры».
Проверьте влияние настроек культуры. Просматривайте видеофрагменты на панели, отображающей обработанные кадры, с помощью элементов управления, расположенных в нижней части окна программы. Убедитесь, что результат удовлетворительный. Вернитесь к шагу 5, чтобы отрегулировать настройки, если необходимо.
Настройте программу для копирования аудиопотока без изменения. Выберите пункты меню «Аудио» и «Прямое копирование потока».
Включить полную обработку видеопотока. В меню выберите пункты «Видео» и «Режим полной обработки».
Настройте параметры сжатия результирующего потока видеоданных. Откройте диалоговое окно «Выбрать сжатие видео», выбрав в меню пункты «Видео» и «Сжатие …» или нажав комбинацию клавиш Ctrl + P. В списке выделите элемент, соответствующий предпочтительному кодировщику. Нажмите кнопку «Настроить» и настройте выбранный кодек.Диалоги конфигурации для каждого кодека разные. Щелкните ОК.
Начать создание нового видеофайла. Нажмите клавишу F7 или выберите в меню «Файл» и «Сохранить как AVI …». В открывшемся диалоговом окне укажите папку, в которой будет сохранен полученный файл, и его имя. Нажмите кнопку «Сохранить».
Дождитесь окончания процесса обработки. Статистика будет отображаться в диалоговом окне «Статус VirtualDub». При необходимости вы можете прервать операцию, нажав кнопку «Прервать».
Похожие видео
note
Многие кодеки поддерживают только видео со сторонами кадра, кратными 4 или 8. Если вы получаете сообщение об ошибке при попытке сохранить клип, настройте параметры обрезки кадра, чтобы сохранить это соотношение.
Полезный совет
Выберите значение с низким приоритетом из списка Приоритет потока обработки диалогового окна Состояние VirtualDub, если другие приложения заметно замедляют работу во время перекодирования видео.
Источники:
- Справка по обработке видео VirtualDub.
Вырезание определенных кадров из видео — не сложная задача, требующая больших навыков редактирования и редактирования. Это одна из основных функций любого программного обеспечения для редактирования видео, поэтому найти подходящее программное обеспечение не составит труда.
Вам понадобится
- Дистрибутив Virtual Dub
Инструкция
Для начала нужно открыть программу и выбрать нужный файл для редактирования (меню Файл — Открыть). Далее с помощью «ползунка» на индикаторе выполнения нужно выбрать нужный кадр, начиная с которого нужно запустить ненужный момент.Для более точного выбора рамки вы можете использовать клавиши со стрелками на клавиатуре или кнопки на панели Virtual Dub.
Найдя начальную точку, нужно нажать на клавиатуре кнопку «Домой». Это отмечает начало сегмента. Затем аналогично с помощью «ползунка» выбирается конец необходимого отрезка и нажимается клавиша «Конец» на клавиатуре. Затем, убедившись, что выделен ненужный фрагмент, нажимается «Удалить».
После удаления ненужных фрагментов необходимо сохранить файл, чтобы он не менял свой формат.Для этого можно использовать пункт меню «Видео» — «Прямое копирование потока». После этого действия вызывается меню «Файл» — «Сохранить как», где обрезанное видео сохраняется под любым именем.
note
Существует множество видеоредакторов, которые можно использовать для обрезки видео. Однако по своим настройкам они уже близки к профессиональному монтажу.
Полезный совет
Если, наоборот, вы хотите сохранить выделенный фрагмент, то все вышеописанные процедуры повторяются, но вместо нажатия клавиши «Удалить» после окончания выделения необходимо нажать F7 в верхний ряд клавиатуры.Файл сохраняется в том же формате и с одинаковым качеством, достаточно придумать уникальное имя для отрезанного момента.
Источники:
- как вырезать фрагмент в sony vegas
Вам понадобится
- Программа для обработки видео (Virtual Dub).
Инструкции
Бесплатная утилита Virtual Dub отлично справляется с редактированием. Он позволяет не только вырезать ненужные фрагменты и, но и выполнять различные другие операции (например, звуковую дорожку).Для начала нужно открыть желаемый видеофайл («Файл» — «Открыть видео»). Затем нужно просмотреть и отметить те моменты, которые нужно вырезать, и примерно запомнить место. Далее, перейдя в начало нужного фрагмента, необходимо нажать на клавишу End. После этого начало можно считать выбранным.
Далее нужно отметить конец нужной части видео. Для этого переместите ползунок на индикаторе выполнения в желаемое положение и нажмите клавишу «End». Это отмечает конец указанного видеофрагмента.
Затем, чтобы выйти из выделенной области, нужно нажать клавишу «F7», что сохраняет выделенный фрагмент. Чтобы вырезать эту часть, нажмите клавишу «Удалить». После этого нужно перейти в раздел «Видео» и выбрать «Прямое копирование потока». Это сделано для того, чтобы сохранить исходный формат видео. После этого вы можете перейти в раздел «Файл» — «Сохранить как». После этого выдается нужный файл и нажимается кнопка «Сохранить».
Для более точной настройки желаемого момента видео на индикаторе выполнения вы можете использовать клавиши со стрелками на клавиатуре компьютера.Также в окне программы есть соответствующие кнопки («Перейти к следующему кадру»), которые позволяют настраивать ползунок до кадра.
примечание
Все действия, выполняемые с помощью клавиш на клавиатуре, могут быть выполнены с помощью соответствующих кнопок на дисплее.
Полезный совет
Есть много других видеоредакторов, которые позволяют точно так же вырезать ненужные участки и выполнять с ними дополнительные операции. Однако эти программы сложнее в использовании и требуют определенных навыков.
Источники:
- как вырезать ненужный фрагмент из видео
Из чего бы вы ни собирали свое видео, оно основано на довольно простом и понятном действии. Из исходных материалов нужно вырезать фрагменты и снова соединить их. Нарезать видеофрагменты логичнее в той программе для редактирования видео, к которой вы привыкли. Хотя даже Movie Maker подойдет для этого действа.
Вам понадобится
Инструкции
Откройте клип, который вы хотите вырезать, в Movie Maker.Для этого щелкните левой кнопкой мыши по ярлыку «Импортировать видео» в левой части окна программы. В открывшемся окне выберите видеофайл и нажмите кнопку «Открыть».
Перетащите видео на шкалу времени. По умолчанию Movie Maker разделяет импортированные видео на отдельные, но это нормально. Выделите все импортированные клипы с помощью сочетания клавиш Ctrl + A или команды «Выбрать все» в меню «Правка». Используйте команду «Добавить на шкалу времени» из меню «Клип».
Объедините клипы на шкале времени, чтобы не запутаться в этих фрагментах.Для этого щелкните левой кнопкой мыши первый клип на шкале времени. Переместитесь в конец шкалы и, удерживая клавишу Shift, щелкните левой кнопкой мыши последний клип. Используйте команду «Объединить» в меню «Клип».
Найдите начало фрагмента, который вы собираетесь вырезать, перемещая курсор по временной шкале или начав воспроизведение с помощью кнопки, расположенной под окном плеера в правой части окна программы. Поместите курсор в начало клипа и обрежьте видео, используя команду «Установить начальную точку» в меню «Клип».Отрезок видео до этой точки будет автоматически удален.
Сохраните вырезанный фрагмент. Щелкните стрелку справа от пункта «Завершить создание фильма» в левой части окна программы. В открывшемся списке выберите «Сохранить на компьютер». Введите имя файла и выберите место на вашем компьютере, где будет сохранен вырезанный фрагмент видео. Нажмите кнопку «Далее». Выберите параметры для сохраненного файла. Нажмите кнопку «Далее». Подождите, пока файл не будет сохранен.
Источники:
- Описывает процесс обрезки видео в нескольких программах, включая Movie Maker
- , как вырезать видеофрагменты из видео
HDD известен как большой, но не резиновый.И если на нем место занимает часовой видеофайл, а вам нужно ровно полторы минуты из этого файла, выход только один: взять и вырезать нужную часть файла. А может наоборот, красивое видео можно испортить за несколько минут, когда у оператора дрогнет рука. Выход тот же — вырезать часть файла.
Вам понадобится
- Видео файл
- Программа VirtualDub
Инструкции
Открыть в VirtualDub.Нажмите традиционное сочетание клавиш Ctrl + O, в появившемся окне щелкните левой кнопкой мыши файл, из которого вы хотите вырезать фрагмент, а затем нажмите кнопку «Открыть».
Независимо от того, нужно ли вам удалить фрагмент видео или, наоборот, сохранить его, переместите курсор на первый кадр этого фрагмента видео. Чтобы перемещаться по видеофайлу, вы можете просто перетащить ползунок в нижней части окна программы. Используйте клавиши курсора для более точной навигации. Нажмите кнопку со стрелкой вправо, чтобы перейти на один кадр вперед.Чтобы вернуться на один кадр назад, нажмите кнопку со стрелкой влево.
Установите начало выделения, используя команду «Установить начало выделения» в меню «Правка».
В меню «Видео» щелкните левой кнопкой мыши пункт «Режим полной обработки». Сделайте то же самое в меню «Аудио».
Если вы выбрали фрагмент, который собираетесь удалить, нажмите клавишу Delete.
Сохраните видео с помощью команды «Сохранить как AVI» в меню «Файл». В открывшемся окне укажите место на диске, куда будет сохранено видео, введите имя файла и нажмите кнопку «Сохранить».
Если видео, которое вы хотите вырезать, упаковано в контейнер VOB, это еще проще. Вы можете использовать DVD Cutter, чтобы вырезать разделы из файлов VOB. Все, что вам нужно сделать, это открыть в нем файл, найти начало нужного фрагмента и нажать на кнопку «Установить начало». Затем найдите конец нужного фрагмента и нажмите кнопку «Установить конец». Нажмите кнопку «Сохранить выделение», укажите имя сохраняемого файла. Вырезанный фрагмент будет сохранен как тот же файл VOB. Как и редактор VirtualDub, эта программа бесплатна.
Практически каждый задумывался о замене стандартной мелодии звонка на мобильном устройстве хотя бы один раз. Но что делать, если в Интернете нет готовых фрагментов любимой композиции? Вам нужно сделать обрезанную аудиозапись самостоятельно, и с помощью онлайн-сервисов этот процесс будет простым и понятным, при этом сэкономив время.
Для повышения производительности в некоторых сервисах используется Adobe Flash Player последней версии, поэтому перед использованием сайтов, указанных в статье, убедитесь, что версия этого компонента актуальна.
Метод 1: mp3cut
Это современный инструмент для обработки музыки в Интернете. Красивый и удобный дизайн сайта упрощает работу с файлами и делает ее максимально комфортной. Позволяет добавить эффект затухания в начале и в конце аудиозаписи.
- Разрешить использование Flash Player на сайте, нажав на серую табличку в центре страницы с надписью «Нажмите, чтобы включить Adobe plugin Flash Player» .
- Подтвердите действие, нажав кнопку «Разрешить» во всплывающем окне.
- Чтобы начать загрузку аудиозаписи на сайт, нажмите «Открыть файл» .
- Выберите желаемую аудиозапись на вашем компьютере и подтвердите действие, нажав «Открыть» .
- Используйте большую зеленую кнопку для предварительного просмотра песни, чтобы определить момент для ее вырезания.
- Выберите желаемую область композиции, перемещая два ползунка. Готовый фрагмент будет тем, что находится между этими отметками.
- Выберите другой формат файла, если вас не устраивает MP3.
- С помощью кнопки «Обрезать» отделите раздел от всей аудиозаписи.
- Чтобы загрузить готовый рингтон, нажмите «Скачать» … Вы также можете воспользоваться пунктами ниже, отправив файл в облачное хранилище Google Drive или Dropbox.
- Введите имя и нажмите «Сохранить» в том же окне.
Метод 2: звонок
Преимущество этого сайта перед предыдущим — возможность просмотра строки визуализации загруженной аудиозаписи. Это значительно упрощает выбор участка для резки. Ringer позволяет сохранять песни в форматах MP3 и M4R.
Метод 3: Устройство обрезки MP3
Сервис создан специально для нарезки мелодий из песен. Его преимуществом является возможность установки маркеров для выделения фрагмента с большой точностью путем ввода для этого цифровых значений времени.
Метод 4: Inettools
Сайт достаточно популярен и имеет множество онлайн-инструментов для решения различных задач … Востребован среди пользователей за счет качественной обработки файлов, в том числе аудиозаписей. Есть панель визуализации и возможность устанавливать ползунки путем ввода цифровых значений.
Метод 5: AudioTrimmer
Бесплатная служба, поддерживающая около десяти различных форматов. Он имеет приятный минималистичный интерфейс и пользуется популярностью среди пользователей благодаря простоте использования.Как и некоторые из предыдущих сайтов, AudioTrimmer имеет встроенную полосу рендеринга, а также функцию плавного начала и окончания.
Метод 6: Audiorez
На сайте Audiorez есть только те функции, которые вам понадобятся для удобной обрезки аудиозаписей. Благодаря функции масштабирования на линии рендеринга вы можете обрезать композицию с большой точностью.
- Разрешите сайту использовать установленный Flash Player, щелкнув серую плитку в центре страницы.
- Подтвердите действие, нажав «Разрешить» в появившемся окне.
- Чтобы начать загрузку аудио, нажмите «Выбрать файл» .
- Установите зеленые маркеры так, чтобы вырезанный фрагмент был выделен между ними.
- После завершения выбора нажмите «Обрезать» .
- Выберите формат будущей аудиозаписи.Стандартно это MP3, но если вам нужен файл для iPhone, выберите второй вариант — «M4R» .
- Загрузите аудио на свой компьютер, нажав кнопку «Загрузить» .
- Выберите для него место на диске, введите имя и нажмите «Сохранить» .
Если загруженный файл большой и вам нужно увеличить полосу рендеринга, используйте масштабирование в правом нижнем углу окна.
Как видно из статьи, нарезать аудиозапись и разбить ее на фрагменты нет ничего сложного. Большинство онлайн-сервисов делают это с большой точностью, вводя числовые значения.Полосы визуализации помогают ориентироваться в песне, которую вы хотите разделить. Во всех случаях файл загружается прямо на компьютер через Интернет-браузер.
Наверняка вам часто приходилось попадать в ситуации, когда возникала необходимость разрезать видео на составные части. Речь может идти о поздравлении с днем рождения, конкурсном видео или видеоклипе. Но, как известно, без специального программного обеспечения такие манипуляции с видеорядом не производятся. Предлагаем вам обратить внимание на мощный видеоредактор «ВидеоМОНТАЖ»: с ним вы быстро справитесь с поставленной задачей.
Шаг 1. Скачать видеоредактор
Прежде всего, вам необходимо скачать программу для редактирования видео «ВидеоМОНТАЖ». Сделать это можно на официальном сайте приложения. Утилита имеет компактный размер, что позволит очень быстро загрузить ее на свой компьютер. Для установки всех компонентов распакуйте скачанный архив и следуйте стандартным требованиям. Не забывайте только о создании ярлыка на рабочем столе — в будущем его наличие избавит вас от долгих поисков ПО в недрах операционной системы.После завершения установки программы запустите ее в первый раз и переходите ко второму шагу наших инструкций.
Шаг 2. Выберите режим работы
Прежде чем приступить к редактированию видео, нам необходимо выбрать подходящий режим работы. В нашем случае это будет режим нарезки. Вы сразу увидите его в нижнем углу главного меню (это одноименная опция «Обрезка видео» ). Щелкните по нему, а затем переходите к следующему этапу работы.
Запустить программу и выбрать режим работы
Шаг 3. Загрузите видео
Конечно, прежде чем вырезать фрагмент из видео, вам нужно добавить само видео на рабочую панель … Для этого откройте обзор папки вашего компьютера и найдите там интересующий вас клип. Загрузите его в проект двойным щелчком мыши. Затем вы можете снова воспроизвести видео на экране встроенного медиаплеера. Это поможет вам определить точные места предполагаемого стрижки, прежде чем приступить к нему.
Загрузите видео, которое хотите разрезать на части
Шаг 4. Вырежьте фрагмент
.Запомните или запишите, какие части видео вам нужны. Затем нужно установить границы обрезки с помощью специальных черных маркеров. Поместите их в те временные рамки, которые содержат ту или иную часть клипа. Нажмите кнопку «Новый фрагмент» для автоматического отделения этой части видео от всей видеопоследовательности.
Остальные части разрежьте таким же образом.Все они будут отображаться в правом столбце под определенным порядковым номером — например, «Клип №5». Точное время и продолжительность будут записаны под каждой извлеченной частью клипа. После того, как вы нарежете видео, мы предлагаем вам сделать небольшую редакцию видео (применить эффекты, добавить переходы и т. Д.).
Отметьте секции, которые хотите вырезать
Шаг 5. Сделайте монтаж видео
Видеорезка оснащена множеством полезных функций для качественного монтажа.Допустим, вы можете разнообразить вырезанные фрагменты переходами или наложить какой-нибудь забавный текст, чтобы получить небольшой видеоролик собственного производства. Все это вполне осуществимо с помощью модуля «Редактировать» … Также есть целый арсенал интересных эффектов на любой вкус и цвет, которые добавят изюминку будущему видео: старые фильмы, аватар, пикселизация, цветовой шум, и т.д. И это далеко не все возможности редактирования видео, которые предоставляет программа.
При желании можно улучшить качество записи в редакторе
Шаг 6.Сохраняем готовый проект
Теперь вы знаете, как вырезать и кадрировать видео, а также какие инструменты редактирования применять. Осталось только сохранить отдельные клипы или отредактированный из них клип в наиболее удобном формате. Если вас интересует сохранение извлеченных фрагментов, нажмите «Далее» и выберите исходное или другое расширение. Если вы выбрали другой формат, вы можете настроить все необходимые параметры, после чего нажмите «Создать видео» и дождитесь окончания конвертации.Если вам удалось отредактировать вырезанные части, то просто перейдите на вкладку «Создать» … Здесь вам нужно выбрать способ экспорта видео, задать конфигурации конвертации и дождаться завершения работы.
Сейчас масса графических редакторов … Некоторые платные, а некоторые в свободном доступе и совершенно бесплатно. Я расскажу о том, как можно кадрировать изображение с помощью самой известной и распространенной программы фотошоп.
Программа очень функциональна и богата различными инструментами и фильтрами.Одно и то же действие можно выполнять совершенно по-разному. Поэтому каждый дизайнер может выбрать удобный для себя способ.
Сегодня мы объясним, как можно вырезать изображение и наложить его на другой фон. разными способами, а также рассмотрим плюсы и минусы каждого из них.
Сначала небольшое отступление. Чтобы было понятно, о чем пойдет речь, несколько слов о том, как происходит работа в Photoshop.
Мы можем открыть существующий образ или создать новый.После этого мы становимся активными инструментами и пунктами меню для редактирования.
Отдельно стоит обратить внимание на окно со слоями. Здесь будут происходить основные перестановки и перестановки слоев. Нам постоянно нужно будет выбирать разные слои. На это стоит обратить внимание!
Если у вас есть что-то, что не копируется, не выделяется, не редактируется и т. Д., Возможно, нужный слой не выбран. Чтобы выбрать нужный слой, вам просто нужно найти его в окне Layers и сделать активным, щелкнув по нему мышью.
Мы также можем скрыть слой, сделав его невидимым, или заблокировать его, чтобы избежать незапланированного редактирования.
1. Ластик.
Пожалуй, самый простой способ освободить лишнее место не только в блокноте, но и в фотошопе. Этот инструмент можно вызвать с помощью клавиши E.
Сам по себе ластик довольно громоздкий, но его модификации — «Фоновый ластик» и «Волшебный ластик» при аккуратном использовании и хорошем исходном изображении могут принести неплохие результаты.
Ластик фона стирает «фон»; область, в которой вы начали использовать ластик при нажатии левой кнопки мыши.Фоновый ластик автоматически распознает остальную часть области как более значительную и не стирает ее, пока вы не сделаете слишком много на ней.
Инструмент «Волшебный ластик» работает как волшебная палочка. Еще один инструмент, который мы рассмотрим ниже. Выделены пиксели с одинаковым цветом и яркостью.
Чтобы понять, как они работают, вам следует попробовать каждый инструмент из этой серии.
Используя эти инструменты, вы можете выбирать изображения более сложной формы. Из минусов этого инструмента стоит отметить, что вырезать слишком сложные формы проблематично.Это связано, во-первых, с тем, что информация о выделенной области хранится во временном буфере памяти и если выделение слишком сложное, то вам просто может не хватить оперативной памяти, в этом случае выделенный вами путь просто исчезнет , и вы получите сообщение об ошибке. Во-вторых, если вы случайно щелкнете мышью дважды вместо одной, то нечаянно закройте выделение раньше, чем это необходимо.
Выбор лассо подходит для вырезания изображений средней сложности.После того, как мы выбрали часть изображения, мы можем отредактировать ее или вырезать для следующего слоя, нажав Ctrl + C, а затем Ctrl + V. Работа с областями, выделенными с помощью лассо, не отличается от работы с другими выделениями.
Если мы выберем инструмент «Волшебная палочка», мы сможем настроить для него параметры выделения. Чтобы избежать ненужных белых пикселей по краям темного изображения, вам следует поэкспериментировать с настройками Допуска. Чтобы сделать выделение более плавным, включите «Сглаживание».Для того, чтобы пиксели со всех слоев вашего изображения были выделены, вам необходимо установить флажок «Образец со всех слоев».
Инструмент быстрого выбора может быть очень полезен, если изображение достаточно контрастное. Иногда можно добавить контраст к изображению, чтобы затем воспользоваться преимуществами быстрого выбора, но это не всегда дает положительный эффект. В целом в сочетании с другими методами отбора дает хороший эффект.
5. Маска.
Инструмент под названием Layer Mask в AdobePhotoshop является одним из самых ценных в этом графическом пакете.
С его помощью мы можем очень быстро и безболезненно избавиться от ненужных пикселей. Избавиться от ненужных пикселей будет безболезненно по той простой причине, что маска слоя позволяет нам легко вернуть все на место.
Для того, чтобы добавить маску слоя к изображению, нам просто нужно сделать активным нужный слой, а затем щелкнуть значок «Добавить маску слоя», который находится в окне со слоями.
Теперь мы видим маску справа от нашего изображения. Если маска слоя полностью заполнена черным цветом, то наше изображение слева будет абсолютно прозрачным, т.е.е. мы вообще этого не видим. Если наша маска окрашена в белый цвет, то мы соответственно видим слой, к которому маска применена.
Чтобы отредактировать маску, нам нужно сделать ее активной, т.е. щелкнуть по ней в окне со слоями.
6. Быстрая маска.
Режим быстрой маски можно включить на панели инструментов (выделен желтым прямоугольником на Рис_3) или нажатием клавиши Q.
После активации режима быстрой маски вы можете выбрать нужную область с помощью различных инструментов заливки.После того, как мы активировали быструю маску, мы можем заполнить наше изображение только одним красным цветом, а интенсивность заливки будет зависеть от того, как будет выбран объект. Суть быстрой маски в том, что будет выделено изображение, закрашенное красным (цвет заливки можно изменить, залезя в настройки программы).
Выбрав инструмент «Перо» (горячая клавиша P), мы создаем форму, которую можно легко редактировать или экспортировать в другую программу, например, Illustrator.
После того, как мы обрисовали наш объект по контуру, нам нужно закрыть границы контура для последующего правильного выбора и редактирования.Затем переходим в окно для работы с контурами и дважды щелкаем по нашему пути, после чего появляется диалоговое окно с предложением назвать наш рабочий путь именем «Путь 1», соглашаемся и нажимаем ОК.
Теперь, чтобы выделить область этой формы, нам нужно зажать клавишу Ctrl и щелкнуть по изображению этого контура в окне работы с контурами. После того, как наш контур выбран, мы можем работать с ним, как с обычным выделением.
8. Комбинированный.
Мы рассмотрели не все инструменты, которые помогут вам выделить в Photoshop часть изображения, чтобы вырезать его.
Но по личному опыту могу сказать, что часто сочетание разных методов будет лучшим.
Об авторе: s00vНачинающие пользователи часто задаются вопросом, как вырезать и вставить объект в Photoshop.
Выбор и дальнейшее копирование / вырезание элемента — основная задача, которую вам нужно освоить для редактирования изображений.
Рассмотрим подробнее все возможные способы, которые быстро освоит даже новичок.
Перед тем, как производить какие-либо манипуляции с частями чертежа, их необходимо выделить.Только после этого применяется вставка или вырез.
С помощью функции «Выбрать-вставить» вы можете комбинировать элементы нескольких рисунков, выбирать фон и создавать уникальные дизайны. Прежде чем начать, выберите изображение с понравившимся фоном и картинку с объектом, который вы хотите вырезать.
Метод 1 — Использование «Волшебной палочки»«Волшебная палочка» или «Волшебная палочка» — один из простейших инструментов Photoshop. С его помощью можно быстро выбрать деталь и провести с ней ряд манипуляций.
Преимущество работы именно с этим инструментом — скорость. Новичку не нужно иметь дело с каналами, фоном и слоями. Инструмент доступен во всех версиях редактора.
Алгоритм выбора «волшебная палочка» автоматически определяет оттенки пикселей, которые граничат с другими частями фотографии. Рекомендуем использовать палку, если фото с предметом имеет широкую цветовую палитру. На фотографии с большим количеством однотонных похожих цветов часть может быть выделена некорректно.
Следуйте инструкциям:
- Откройте Photoshop и создайте новый холст или откройте существующий рисунок с объектом с помощью программы;
- В левой части окна находится панель основных инструментов. Щелкните четвертый элемент и выберите «Magic Wand» из раскрывающегося списка, как показано ниже:
Рисунок: 2 — «Волшебная палочка»
- Палочка создает границу выделения на основе оттенков объектов на изображении. Для создания выделения нужно щелкнуть курсором по нужной области изображения.Мы рекомендуем использовать Magic Wand для больших твердых объектов, таких как небо, трава, горы и т. Д.
- Давайте выберем небо на следующем изображении. Для этого в повстанцах нажмите на волшебную палочку и выделите мышкой любую часть неба. Вокруг фигуры будет создан следующий контур;
Рис. 3 — выделение неба
- Часто Magic Wand не выделяет всю часть, и пользователи перестают использовать инструмент. Этого делать не следует, так как вы можете просто добавить недостающий регион к общему выделению.
- Хотя большая часть неба обведена контуром, переместите курсор в другую его часть. Удерживая нажатой клавишу Shift, одновременно щелкните невыделенную область. Это добавит его к желаемой части. Получаем следующий результат:
Рис. 4 — установка границ объекта
Метод 2 — Работа с инструментом «Быстрое выделение»Быстрое выделение — еще один базовый инструмент, которым каждый пользователь Photoshop должен научиться пользоваться.
Его можно найти на той же вкладке, что и волшебная палочка (Панель инструментов-Выбор-Быстрый выбор).Функция работает как кисть. Его можно использовать для создания точного выделения по контрастным границам. Вы можете сами выбрать размер и диаметр кисти:
- Выберите инструмент, как показано на картинке;
Рисунок 5 — Быстрый выбор
- Теперь сделайте выбор. Вам нужно удерживать левую кнопку мыши и перемещать курсор внутри области, которую вы хотите выделить. Нарисуйте возле краев, чтобы обозначить границы. Таким образом, контурная линия будет постепенно перемещаться к желаемому краю.
- Чтобы отменить неудачное действие, нажмите Ctrl + D и повторите попытку. На изображении ниже показан пример постепенного выделения области цветка с помощью быстрого выбора.
Рисунок: 6 — набросок с быстрым выделением
Как видите, границы полученного объекта не выходят за пределы остальной части изображения. Даже если вы увеличите масштаб и подробно рассмотрите каждую строку, вы не увидите дефектов или лишних пикселей.
Метод 3 — Быстрая маскаБыстрая маска — это режим в Photoshop, который позволяет выбрать объект на фотографии.В чем разница между использованием маски и стандартными инструментами, описанными выше?
Дело в том, что стандартные методы хороши для выделения участков изображения, имеющих контраст в цветах пикселей, но они не могут определить четкие границы объекта, часть которого является градиентом или размытой областью. Также будет сложно оформить границы выделения, если цвет детали очень похож на фон.
Суть Quick Mask: пользователь выделяет одну часть фотографии, а другая автоматически блокируется и с ней работать нельзя.Маска — это сам контур, отделяющий элемент от основного рисунка. Быстрая маска — это выделение, в котором выделенная часть будет иметь исходный цвет, а остальные области будут закрыты полупрозрачной пленкой.
Рисунок: 7 — пример маски в Photoshop
Удобство работы с инструментом заключается в том, что вы сами рисуете выделенную область и в любой момент можете исправить недостатки.
Быстрая маска позволит вам точно выделить часть изображения.Следуйте инструкциям:
- Выберите инструмент «Быстрая маска» на панели инструментов или просто нажмите клавишу Q на клавиатуре, когда открыто окно Photoshop;
Рис. 8 — Клавиша выбора Quick Mask
- В появившемся окне выберите тип кисти, ее диаметр и другие параметры в зависимости от области, которую вы будете закрашивать;
- Теперь закрасьте ненужную часть рисунка, оставив только объект, который нужно вырезать и вставить. Маскированная область будет окрашена в красный цвет;
- Вам нужно применить маску с черным цветом, выбранным на палитре.Выберите белый цвет, чтобы удалить часть замаскированной области.
Рисунок: 9 — создание маски
С полученным выделением вы можете делать все, что захотите. Photoshop не распознает фон, поэтому вы можете очень легко выделить объект. Используйте инструменты «Быстрый выбор» или «Волшебная палочка», уже описанные выше, или нажмите сочетание клавиш Ctrl-A, выделив все пространство (без замаскированной области).
Рис. 10 — выделение области
Если вам нужно выделить часть изображения, но вы хотите, чтобы границы элемента были не резкими, а градиентными (плавно переходящими в фон нового изображения), вы нужно использовать маску градиента.Принцип создания выделения аналогичен предыдущей инструкции:
- Перейти в режим быстрой маски;
- На вкладке «Параметры» выберите «Режим радиального градиента». В палитре цветов сделайте цвет переднего плана черным, а цвет фона — белым;
- Убедитесь, что для направления градиента установлено значение «От переднего плана к фону», то есть от основных цветов к цвету фона;
- Теперь создайте выделение. Установите центр объекта и осторожно переместите курсор от центра к краям.
Рис. 11 — выделение центра объекта
Закончив создание границ, скопируйте элемент на фон другого изображения. Объект будет иметь полупрозрачный вид и размытые границы. Вы можете настроить эти параметры в окне слоев нового изображения.
Рисунок 12 — Вставка с сохранением градиента
Метод 4 — Магнитное лассоМагнитное лассо относится к группе более сложных инструментов в программе.Его стоит использовать, если вы вырезаете сложные участки рисунка. Например, человеческое тело, части рук, волосы и другие элементы, требующие точности пикселей.
Рис. 13 — отображение Магнитного Лассо в Photoshop
Особенность этого элемента заключается в алгоритме его работы. Он не анализирует цветность пикселей, а ищет края объекта. Затем создается точка, к которой притягивается лассо. Таким образом постепенно создается точный выбор конкретной области проекта.
Сделайте снимок, на котором сложно выделить объект. Желательно, чтобы он хорошо контрастировал с фоном, чтобы вам было удобнее проставлять границы:
Рис. 14 — пример чертежа
Выберите инструмент и увеличьте изображение. Переместите круговой указатель к краю объекта и щелкните, чтобы установить начальную точку границы.
Теперь отпустите кнопку мыши и просто переместите курсор по краю элемента, чтобы его линии не выходили за пределы окружности курсора.Постепенно будет создано выделение:
Рисунок 15 — Пример выделения границы с помощью Магнитного лассо
Чтобы быстро увеличить или уменьшить изображение, нажмите Ctrl и + или Ctrl и — соответственно. Путь будет автоматически закрыт, когда последняя точка лассо соединится с первой. Затем щелкните первую точку, чтобы создать общий контур.
Если вам нужно удалить часть фона, которая может находиться внутри объекта, нажмите клавишу Alt и выделите его с помощью магнитного лассо — включится режим вычитания без отмены предыдущего выделения.
Рис. 16 — удаление части фона, которая входит в объект
Теперь вы можете перемещать, вырезать или вставлять элемент в другой проект. Все крайние линии будут выглядеть очень реалистично, без необходимости удаления дефектов в режиме увеличения.
Рис. 17 — результат перемещения выделенной области
Вырезать, вставить и переместитьПосле того, как вы научились выполнять один из методов выделения, которые вам нравятся, вы можете переходить к перемещению, вырезанию или вставке объект.
Чтобы переместить выбранный элемент в другую часть изображения, просто нажмите клавишу пробела. Вместо курсора появляется значок руки. Нажав на выделенную область, вы можете переместить ее в любую часть проекта.
Рисунок 19. Перемещение и вставка
Если вам нужно вырезать объект, после его выбора щелкните его правой кнопкой мыши. В контекстном меню выберите «Вырезать» или «Удалить». Также вы можете использовать вкладку «Редактирование». Он содержит все необходимые функции для работы с выделенной частью изображения.
Сохранение окончательного проектаПосле редактирования окончательного изображения щелкните вкладку «Файл-Сохранить как …». В новом окне выберите желаемый формат файла, введите имя и выберите окончательную папку, в которую будет перемещен проект.
Рис. 20 — Сохранение работы в Photoshop
РезультатТеперь вы можете выделять объекты на картинке в Photoshop и вырезать или перемещать их. Перед тем, как выбрать способ выбора, руководствуйтесь рекомендациями, изложенными в статье.


