Allow usb debugging перевод — Вэб-шпаргалка для интернет предпринимателей!
Включенная отладка по USB на Android устройстве может потребоваться для самых разных целей: прежде всего, для выполнения команд в adb shell (прошивка, кастомный рекавери, запись экрана), но не только: например, включенная функция может пригодиться и для восстановления данных на Android.
В этой пошаговой инструкции подробно о том, как включить отладку по USB на Android 5-7 (в общем-то, то же самое будет и на версиях 4.0-4.4), в видео показано включение отладки на Android 9 Pie и на смартфонах Samsung Galaxy.
Скриншоты и пункты меню в руководстве соответствуют почти чистой ОС Android 6 на телефоне Moto (то же самое будет на Nexus и Pixel), но принципиальной разницы в действиях на других устройствах, таких как Samsung, LG, Lenovo, Meizu, Xiaomi или Huawei не будет, все действия практически те же самые, также в статье присутствуют текстовые пути для настроек на других версиях Android и марках телефонов.
- Зайдите в Настройки и нажмите пункт «О телефоне» или «О планшете», на Samsung — «Сведения о телефоне» — «Сведения о ПО». На чистом Andro >Теперь в меню «Настройки» вашего телефона появится новый пункт «Для разработчиков» и можно переходить к следующему этапу (может быть полезно: Как включить и отключить режим разработчика на Android).
Процесс включения отладки по USB также состоит из нескольких очень простых шагов:
- Зайдите в «Настройки» — «Для разработчиков». На Andro >На этом всё готово — отладка по USB на вашем Android телефоне включена и ее можно использовать с нужными вам целями.
Видео инструкция
В дальнейшем, вы можете отключить отладку в том же разделе меню, а при необходимости — отключить и убрать из меню Настроек пункт «Для разработчиков» (ссылка на инструкцию с необходимыми действиями была приведена выше).
А вдруг и это будет интересно:
Почему бы не подписаться?
Рассылка новых, иногда интересных и полезных, материалов сайта remontka.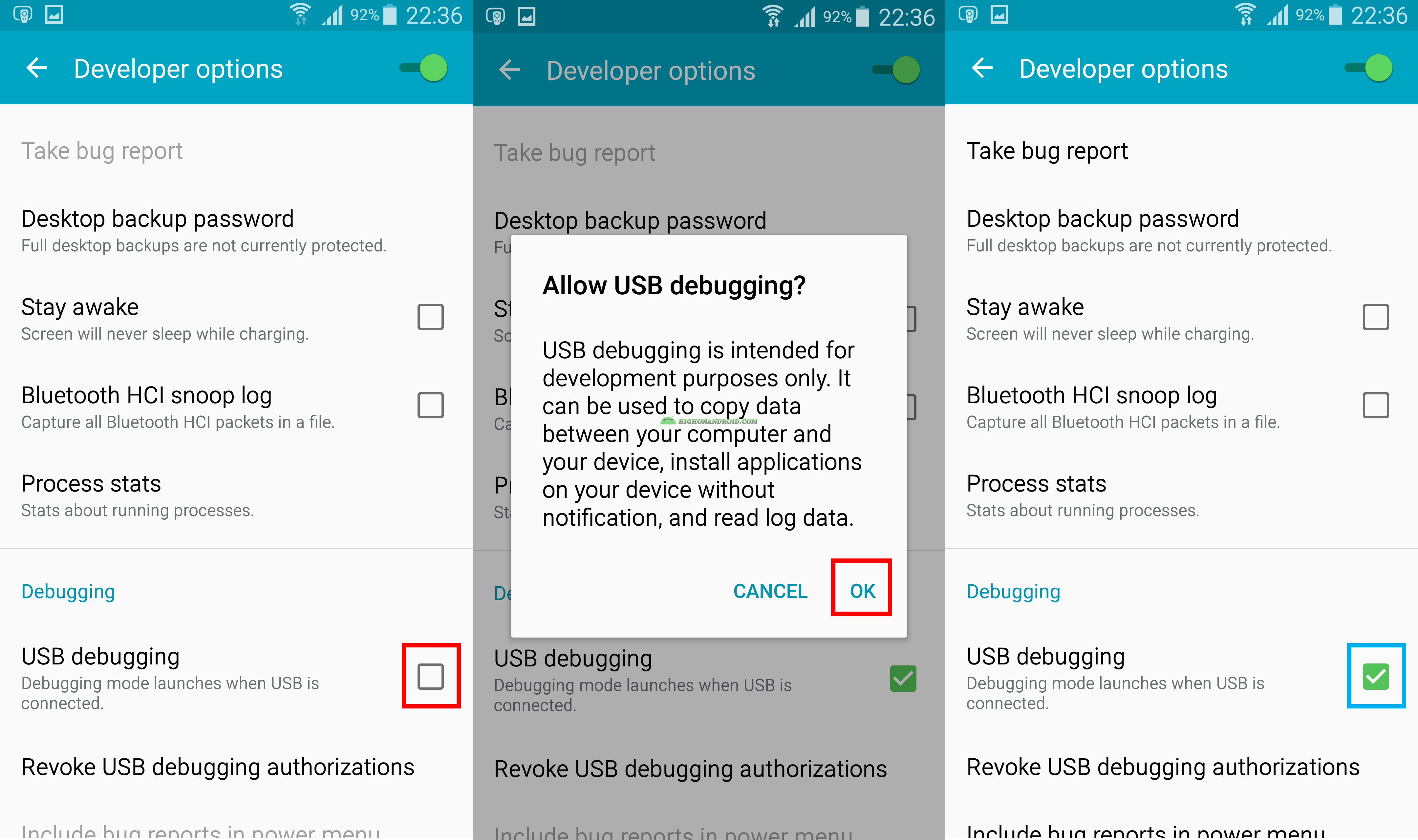 pro. Никакой рекламы и бесплатная компьютерная помощь подписчикам от автора. Другие способы подписки (ВК, Одноклассники, Телеграм, Facebook, Twitter, Youtube, Яндекс.Дзен)
pro. Никакой рекламы и бесплатная компьютерная помощь подписчикам от автора. Другие способы подписки (ВК, Одноклассники, Телеграм, Facebook, Twitter, Youtube, Яндекс.Дзен)
10.05.2017 в 19:53
Здравствуйте не хочу никого обидеть но 6-7 летнего возраста они все поголовно знают как это сделать если это инструкция для 4-5 летних тогда всё нормально детский сад рулит, правда встречаются ещё отдельные особи! ммм да так это для них
11.05.2017 в 08:20
Здравствуйте. На самом деле вы ошибаетесь, насчет «все поголовно». Очень часто бывает так, что человек всю жизнь пользовался своим телефоном просто как телефоном и знает как позвонить, отправить смс и установить игру, и тут вдруг внезапно потребовалось «включить отладку по USB».
Более того, есть масса людей самых разных возрастов, которые на текущий момент времени даже ни разу не держали Android-устройства в руках, но столкнутся с ним в будущем.
02.08.2017 в 09:52
«Многие вещи нам непонятны не потому, что наши понятия слабы; но потому, что сии вещи не входят в круг наших понятий.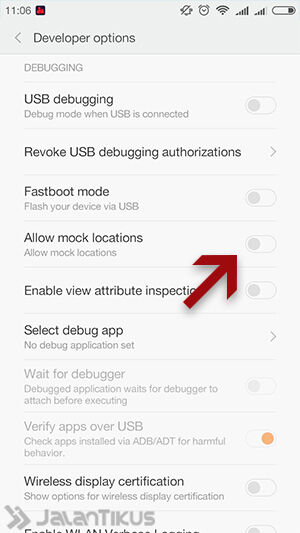 » / Козьма Прутков.
» / Козьма Прутков.
08.11.2017 в 22:21
Высказался kolijn65, типа зачем лить воду, отдельным… явно гордо реет Флаг в руке не замечая своей оценки, где пора гидрозамок ставить. а кого оно назначения, сами понимаете.
12.05.2017 в 00:20
Добрый день. А у меня на андроид A328 ничего не включилось даже после того как появился Режим разработчика и там поставил галочку на Отладка USB. USB Internet — не активен (текст серым цветом)
16.08.2017 в 00:20
здравствуйте проблема такая телефон fly fs 505 но он заблокирован учетной записью гугл вот и не могу разблокировать уже все перепробовал комп не видит телефон даже функции для разработчиков нет я пробовал ее включить нажимал на номер сборки много раз в настройках и все бесполезно а как тогда включить откладку по usb? его даже не прошить может что подскажете
16.08.2017 в 10:47
Можно попробовать зайти в меню рекавери с выключенного телефона и там посмотреть что есть.
03.10.2017 в 21:31
Аппарат Galaxy S7, не могу включить режим разработчика тк он неактивен (серый) и ползунок не включается.
Спасибо
04.10.2017 в 12:02
При этом сам пункт для включения присутствует? Вы единственный пользователь и владелец на смартфоне? Если да, то не знаю о причинах.
04.10.2017 в 20:15
Пункт присутствует, я единственный пользователь и владелец. Как пишут на 4pda что knox может мешать (думаю это из-за samsung pay). Попробую сбросить аппарат и проверить.
13.10.2017 в 20:04
А если у устройства на Андроид 5.0 полностью разбит экран, но работает сенсор, хотя стоит пин-код блокировки (его не знаю), то как включить отладку?
14.10.2017 в 08:49
Боюсь, простого способа не знаю.
Сложный: сбросить на заводские настройки (чтобы снять код блокировки), умудриться вслепую настроить (например, держа рядом такой же телефон) и включить трансляцию по Miracast на внешний экран, ну а далее — «пользоваться».
06.12.2017 в 11:50
дд. прочитал статью. у меня само меню выбора, в каком режиме использовать телефон при подключении к ПК через USB исчезло. в принципе. и в строке вверху нету иконки. покопался в меню настроек, по вашим советам — не нашел режим для разработчиков нигде вообще. и никаких режимов отладки по usb. пользуюсь телефоном год. беспроблемный вообще, то есть не вис никогда не тупил, работает, как часы и сейчас в том числе. я до этого часто использовал разные режимы через меню. все работало. проблема случилась после того, как я сегодня подключал телефон к компу для копирования файлов. музыку забрасывал. все прошло на ура. потом я переключил меню на просто зарядку. включилось. подзаряжал слегка. а теперь при подключении через usb подключается автоматом только зарядка. думал, может быть провода либо разъем, либо комп. Все перепробовал. на разных машинах и с проводами тоже… Ничего не помогает. Телефон lenovo p2. андроид 7.0. может где-то еще есть хитрый какой-нить доступ к «отладке»? буду очень признателен за ответ. спасибо.
в принципе. и в строке вверху нету иконки. покопался в меню настроек, по вашим советам — не нашел режим для разработчиков нигде вообще. и никаких режимов отладки по usb. пользуюсь телефоном год. беспроблемный вообще, то есть не вис никогда не тупил, работает, как часы и сейчас в том числе. я до этого часто использовал разные режимы через меню. все работало. проблема случилась после того, как я сегодня подключал телефон к компу для копирования файлов. музыку забрасывал. все прошло на ура. потом я переключил меню на просто зарядку. включилось. подзаряжал слегка. а теперь при подключении через usb подключается автоматом только зарядка. думал, может быть провода либо разъем, либо комп. Все перепробовал. на разных машинах и с проводами тоже… Ничего не помогает. Телефон lenovo p2. андроид 7.0. может где-то еще есть хитрый какой-нить доступ к «отладке»? буду очень признателен за ответ. спасибо.
07.12.2017 в 10:56
А режим разработчика включили? — https://remontka.pro/developer-mode-android/ а там уже отладка по USB.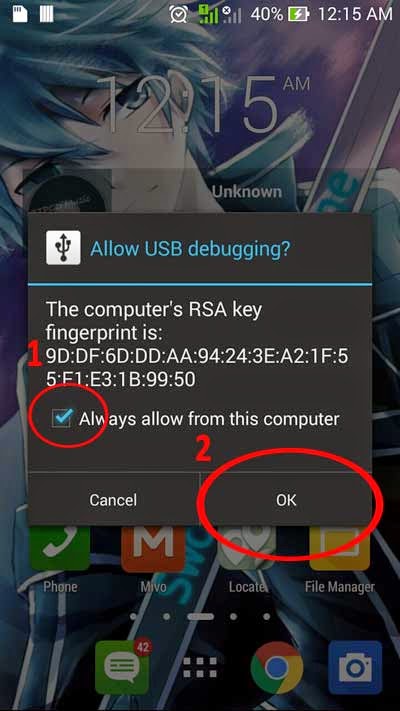
31.12.2017 в 17:38
Один правильно написал статья для детей которые не только покупают его для игрушек. При подключении к ПК случайно нажал на Только зарядка и раздел Отладка по USB стал не активный (серого цвета) . А теперь умник напиши как это исправить и не наезжай на парней.
02.01.2018 в 07:46
А с «только зарядка» переключить обратно на MTP нельзя там же в области уведомлений?
P.S. Где же я наезжаю?
16.04.2018 в 22:35
все сделал и ничего не произошло
17.04.2018 в 08:40
В смысле, нет отладки по USB, не включился режим разработчика или чего не произошло?
10.05.2018 в 22:43
Это жестяк какой-то, я тоже случайно ткнул в «только зарядка» и все он стал серого цвета. На завод сбрасывать это по детски, а прошить ни-как его ведь флештул не видит, кастомный рекавери во внимание не берем. А так пойду завтра в школу с тортом и ссылью на твой пост и пообещаю отдать тому классу который сможет включить отладку, быть может придется училке влупить, но это будет уже другая история! Афтар давай что-то думай, а то не красиво как-то! А я
15.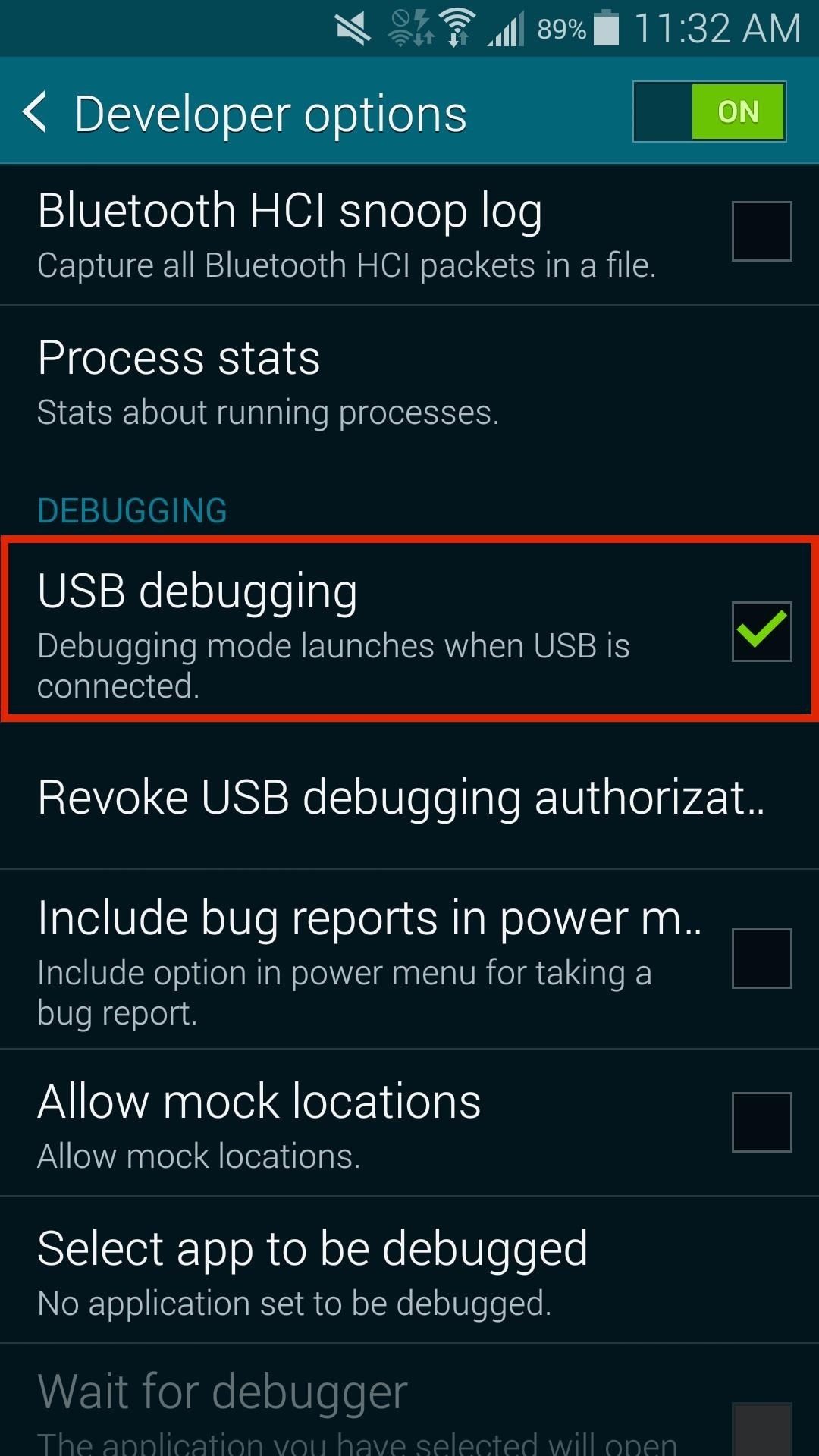 05.2018 в 00:38
05.2018 в 00:38
Я одного понять не могу зачем вообще такие посты выкладывать? Это выглядит смешно! то о чём тут сказанно действительно знают дети) нет я конечно понимаю хочется выглядеть умным, но к сожалению, Вам Автор данного поста, можно только посочувствовать. Да и к слову добавлю, есть такие смартфоны — «ЧУДО КИТАЙЦЫ» ОСОБЕННО МТ65ХХ процессоры, так вот на этих устройсвах ВСЁ работает абсолютно подругому! И людей которые пользуются ЭТИМИ АППАРАТАМИ 60% населения) Я думаю прочитав этот пост,они придут в ещё большее заблуждение!) И в адрес Вас, будут идти один лишь негатив.
15.05.2018 в 08:31
Я владею кое-какой статистикой и знаю, что десятки тысяч людей ежемесячно ищут «как включить отладку по USB». Причем чаще всего на чистых андроидах и на самсунгах (китайцев, кстати, чаще берут те, кто разбираются уже в чем-то).
26.05.2018 в 09:25
Я включил режим отладка USB и ничего не происходит. У меня lenovo A536
26. 05.2018 в 17:46
05.2018 в 17:46
А что именно требуется, чтобы произошло? Т.е. для чего включалась отладка?
06.08.2018 в 19:06
Не могу найти в телефоне на Android 7 как переключиться на SD карту. Камера в телефоне сохраняет файлы на SD, но при подключении к компьютеру их не видно, тк в режиме камеры подключается почему-то к внутренней памяти и только. Все приложения сохраняются на внутреннюю память. В настройках не то что неактивна кнопка переноса приложения с внутренней памяти на SD, ее просто ни в одном приложении нет. В старом телефоне все это было и переключалось без проблем. В панель Для разработчиков тоже попасть нельзя, т.к. отсутствует кнопка Дополнительно, с которой начинается работа. Посоветуйте пожалуйста, с какой стороны подходить к этой железяке, чтобы можно было смотреть SD карту через комп?
07.08.2018 в 11:33
Здравствуйте. А если просто подключить телефон в режиме медиа-устройства (MTP)? Тогда вы увидите и карту памяти, а фото будут в папке DCIM
24.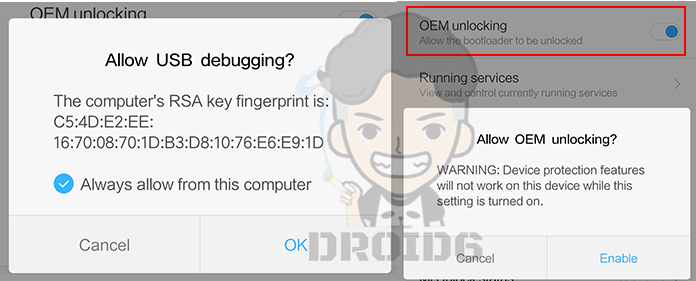 02.2019 в 11:48
02.2019 в 11:48
У меня смартфон BQ , отдавала в сервис на гарантию, чтобы заменили зарядное гнездо. Теперь после ремонта не могу подключить его к компу, чтобы сбросить фото-комп его не видит. Зарядка идет, но нет никакой информации, как раньше (что использовать:зарядку или usb для передачи файлов). По вашим советам стала разработчиком, поставила отладку по usb, но ничего не происходит. Функция не активна, пишет- ждите подключения отладчика( два дня уже это пишет), а нужно срочно. Что делать ДАЛЬШЕ?
24.02.2019 в 13:39
Здравствуйте.
Ваш случай несколько раз в комментариях описывается. В некоторых сервисах просто так «ремонтируют», что в итоге по USB только питание работает. Т.е. вы сами ничего тут не поделаете, только идти к ним же, если есть желание поругаться, или к другим, если такого желания нет. При этом заранее пояснить, что вам не только зарядка нужна, а и работа с данными.
28.06.2019 в 12:16
Дался вам этот юсб! 21 век идет. Скиньте в любое облачное хранилище с телефона все что хотите и потом открывайте с компа.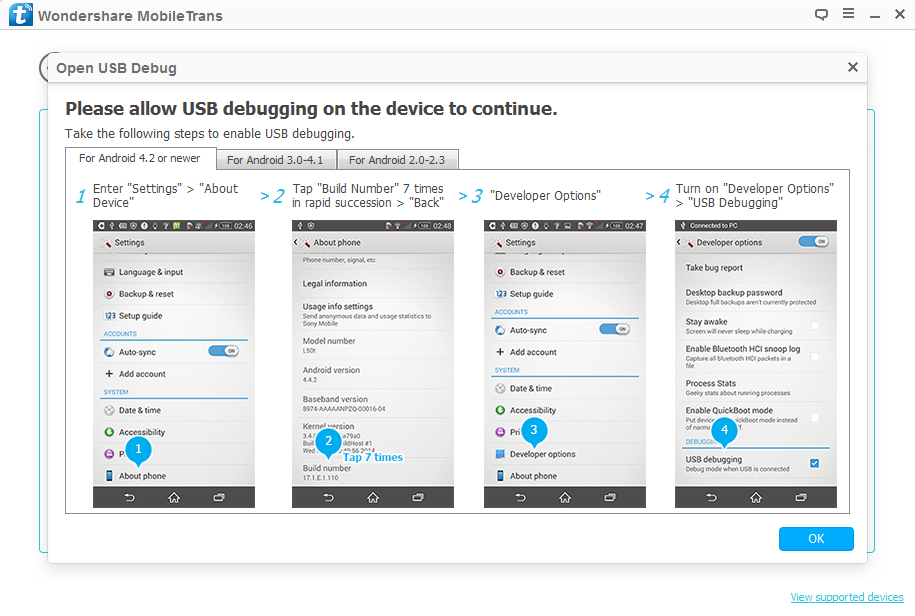 Делов то!
Делов то!
15.10.2018 в 10:11
Ребята подскажите как включить отладку по usb если экран не работает
19.10.2018 в 05:33
Жаль, что ничего не написано про ввод пароля, когда нажимаешь на «Для разработчиков». Китайская магнитола(T3) 2din 7″ на андроид 6.0.1 видимо дюже заколдована, т.к. пароли из последовательностей цифр от 1 до 4 или 8, а также 0000, 1234, 123456 и им подобные не помогают((
28.02.2019 в 22:48
24.10.2018 в 14:07
рут доходит до 7% и прерывается — что делать ?
14.11.2018 в 14:03
Здравствуйте, включаю отладку по usb выхожу она опять выключена сама отключается много раз пробовал по разному..
16.12.2018 в 00:54
у меня мейзу м3ноте usb модем серого цвета не включается и ни на что не реагирует как быть при подключении к пк выдает ошибку код43
17.02.2019 в 09:46
Туфта. Для lg L70 не работает. Окно «отладка по USB не активно»
андроид 4,4
31.03.2019 в 22:52
Здравствуйте. У меня проблема.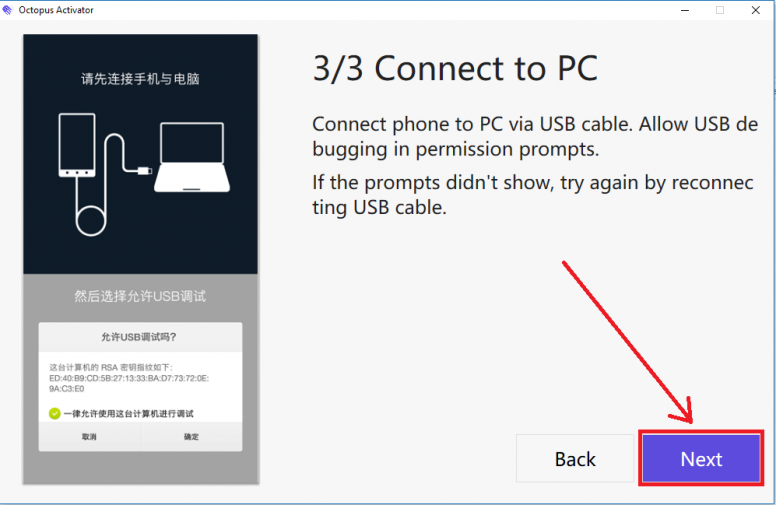 В телефоне (Asus zenfone 6) сломался экран. Не могу теперь включить отладку по usb. Можно как-то подключиться к телефону чтобы посмотреть что осталось во внутренней памяти телефона?
В телефоне (Asus zenfone 6) сломался экран. Не могу теперь включить отладку по usb. Можно как-то подключиться к телефону чтобы посмотреть что осталось во внутренней памяти телефона?
01.04.2019 в 11:01
Не могу предложить способов сделать это со сломанным экраном. Ну разве что вслепую в рекавери как-то, с помощью кнопок. Но тут инструкций четких не дам, тут нужно иметь другой рабочий телефон такой же.
16.08.2019 в 00:09
Но для обычных пользователей режим отладки тоже может быть полезен. Благодаря ему утилиты вроде PhoneRescue восстанавливают случайно уничтоженные файлы. А такие приложения, как Helium, создают резервные копии данных мобильного устройства с помощью ПК. Это лишь типичные примеры. Различных ситуаций, в которых вам может пригодиться отладка по USB, немало.
05.10.2019 в 19:44
Lookel
Вот именно сначала с хотелками определиться надо, зачем этот режим включать. У необычных пользователей он всегда включен.
kolijn65
По поводу адекватности.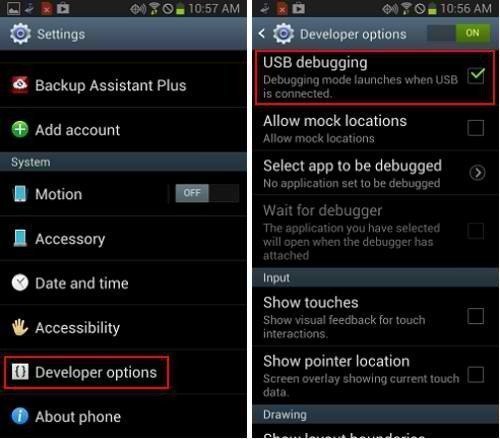 У меня друг до того допился, что забыл как на звонки на смартфоне отвечать, а вы говорите дети дошкольного возраста.
У меня друг до того допился, что забыл как на звонки на смартфоне отвечать, а вы говорите дети дошкольного возраста.
Автор за статью спасибо, да не за эту, вверху ссылка, там как отключать «Режим разработчика».
Примечание: после отправки комментария он не появляется на странице сразу. Всё в порядке — ваше сообщение получено. Ответы на комментарии и их публикация выполняются ежедневно днём, иногда чаще. Возвращайтесь.
Включение режима отладки USB на Android ОС может помочь, когда компьютер или другое устройство не видит подключение смартфона или планшета или работает со сбоями.
Прежде, чем грешить на ПК, включите данный режим, это не займет много времени. Кроме этого, отладка USB необходима для использования службы отладки приложений и устройств на операционной системе Android (то есть нужна, чтобы сделать анализ системы или приложения, проверить какие возникали сбои) под названием Android Debug Bridge.
Включение
- Откройте «Настройки» → Вкладка «Опции» → Параметры разработчика.
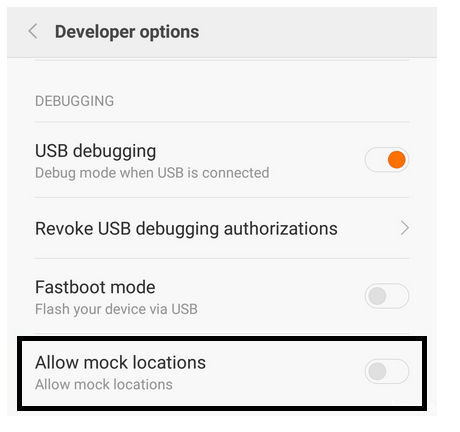
Найдите пункт «Отладка USB» и поставьте напротив него метку.
На мобильных телефонах, под управлением операционной системы Android, имеется специальный режим «отладка по USB», отключенный в обычном состоянии, поэтому некоторые пользователи ищут ответ на вопрос, как включить отладку на смартфоне или планшете.
Режим отладки по USB позволяет использовать мобильное устройство как внешний накопитель: перемещать файлы с компьютера на телефон, с телефона на компьютер, устанавливать приложения, просматривать журналы.
Режим отладки через USB востребован разработчиками программного обеспечения в операционной системе Андроид, для тестирования функций и приложений. Обычным пользователям режим отладки понадобится для работы некоторых программ, например, записи экрана смартфона, восстановления данных, удаленных с телефона, создания бэкапа, прошивки устройства и т. д.
USB отладка: как включить Android для перехода в режим отладки
Во время работы в режиме отладки, компьютер и мобильное устройство подсоединяются друг к другу с помощью USB кабеля напрямую. Функции включения отладки находятся в специальном системном режиме «Для разработчиков», не доступном пользователю смартфона или планшета при обычном использовании операционной системы.
Функции включения отладки находятся в специальном системном режиме «Для разработчиков», не доступном пользователю смартфона или планшета при обычном использовании операционной системы.
В операционной системе Android режим разработчика отключен по умолчанию для обеспечения безопасности устройства. Поэтому у пользователей возникает вопрос: как на телефоне включить отладку по USB?
Для начала, пользователю потребуется включить режим для разработчиков, а затем включить режим отладки по USB на мобильном телефоне. После этого, можно подсоединить телефон к компьютеру кабелем, для выполнения нужных работ.
Включение USB отладки происходит одинаково в разных версиях Android 4, 5, 6, 7, 8, 9. На телефонах могут отличаться названия некоторых пунктов интерфейса, в зависимости от версии операционной системы, или особенностей модифицированной оболочки, установленной производителя устройства.
В этом руководстве я покажу, как включить отладку через USB на примере Android 8.1.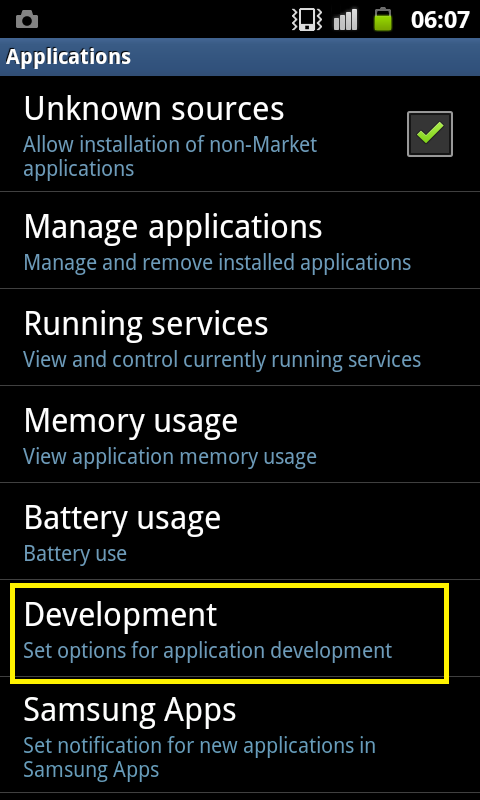 0, на моем устройстве установлена практически «чистая» операционная система.
0, на моем устройстве установлена практически «чистая» операционная система.
Как включить режим для разработчиков на Android
Войдите в настройки смартфона или планшета. В настройках мобильного устройства нажмите на пункт «Система».
В открывшемся окне нажмите на опцию «О телефоне».
В следующем окне потребуется несколько раз подряд нажать на пункт «Номер сборки». Система подскажет сколько раз еще нужно нажать для включения нужного параметра настроек.
После этого, на экране появится сообщение «Вы стали разработчиком!».
Как включить режим USB отладки на Андроид
После активации режима разработчика, в настройках телефона, в разделе «Система» появился новый пункт «Для разработчиков».
- Нажмите на опцию «Для разработчиков».
- В разделе «Для разработчиков» активируйте настройку «Включено».
- В параметре «Отладка» включите режим «Отладка по USB».
- В окне с предупреждением «Разрешить отладку по USB?» нажмите на «ОК».

Все, отладка по USB на Андроид включена, мобильное устройство можно подсоединить к компьютеру напрямую, при помощи USB кабеля.
Как отключить отладку по USB на телефоне
В режиме отладки имеется доступ к операционной системе, а это небезопасно. Поэтому, после выполнение необходимых действий, рекомендуется отключить режим отладки и деактивировать режим разработчика в настройках девайса.
- Войдите в раздел «Система», нажмите на опцию «Для разработчиков».
- В окне «Для разработчиков», напротив пункта настроек «Отладка по USB», передвиньте переключатель в положение «Выключено».
- Передвиньте переключатель в положение «Выключено».
Режим для разработчиков и режим «Отладка по USB» будут отключены этом гаджете.
Опция режима для разработчиков останется в настройках телефона. Чтобы убрать данный режим из настроек смартфона, потребуется сбросить настройки телефона до заводских, с удалением данных и программ. Другой вариант: режим разработчика пропадет, после установки на телефон обновления системы от производителя устройства.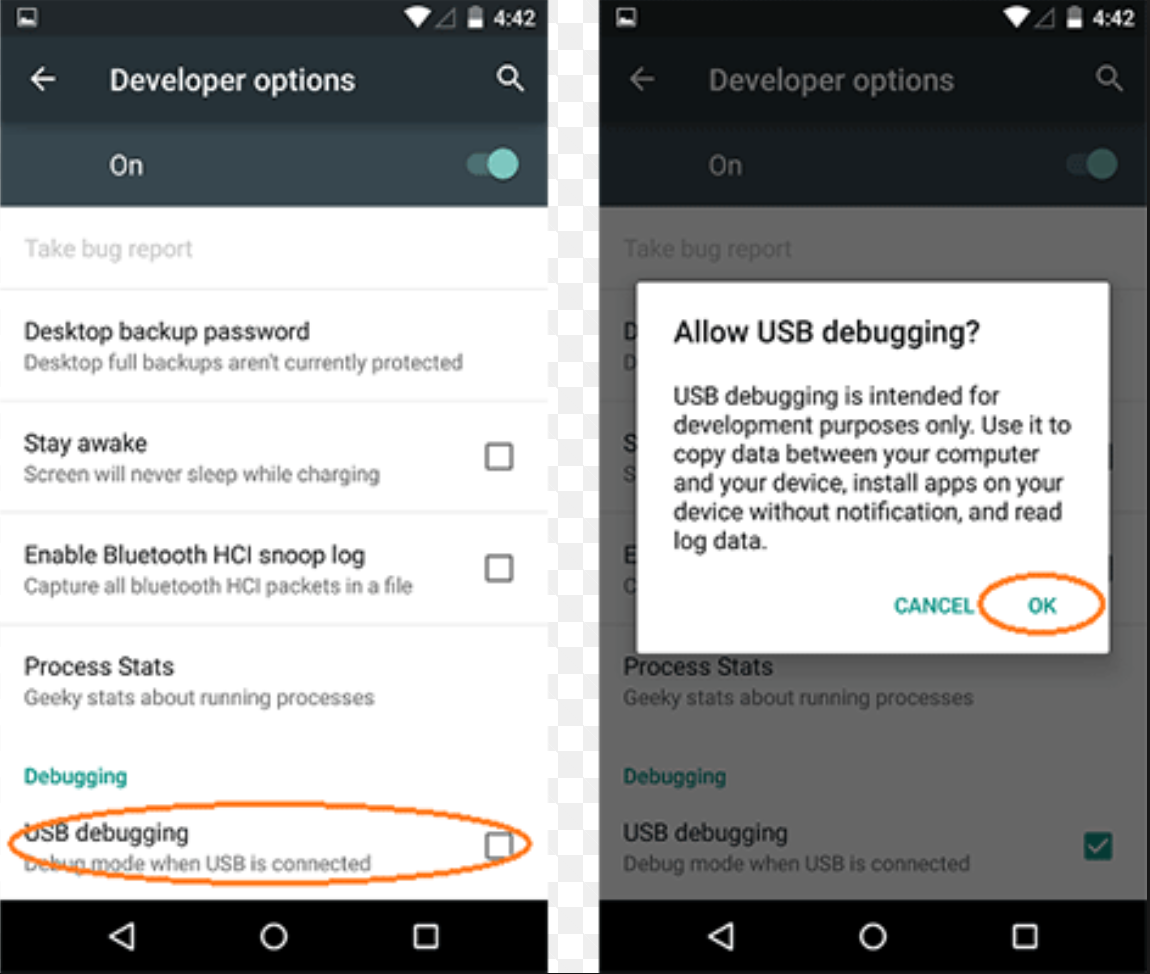
Если будете сбрасывать устройство, заранее позаботьтесь о сохранности данных, например, выполнив синхронизацию с Google.
Выводы статьи
Если пользователя интересует вопрос, как включить режим отладки USB на Андроид, ему потребуется активировать режим для разработчиков в настройках телефона. В настройках режима для разработчиков сначала необходимо включить режим отладки по USB, а затем соединить компьютер и мобильный телефон с помощью USB кабеля. После этого, можно проводить необходимые работы на смартфоне или планшете.
Рекомендуем к прочтению
Как включить USB Debugging на Huawei Honor 6/7 / 8?
Что такое USB Debugging Mode?
Если вы используете Android телефона, и Вы искали на форумах решения проблем, вы, наверное, слышали термин «USB Debugging» каждый раз в то время. Вы, возможно, даже видели его, глядя через настройки телефона. Это звучит как вариант хай-тек, но это на самом деле нет; это очень просто и полезно.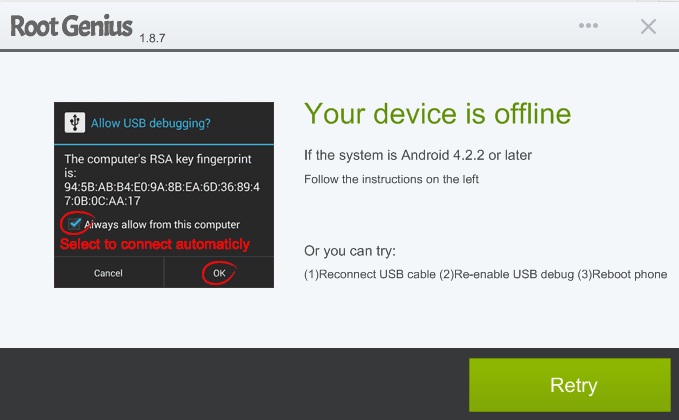
Режим USB Debugging одна вещь, которую вы не можете пропустить, чтобы знать, если вы являетесь пользователем Android. Основная функция этого режима для облегчения соединения между Android устройством и компьютером с Android SDK (Software Development Kit). Таким образом, он может быть включен в Android после подключения устройства непосредственно к компьютеру через USB.
Часть 2. Почему мне нужно включить USB Debugging Mode?
USB Debugging предоставляет вам уровень доступа к вашему устройству. Этот уровень доступа имеет важное значение, когда вам необходимо разрешение на уровень системы, например, при кодировании нового приложения. Это также дает вам гораздо большую свободу контроля над вашим устройством. Например, с помощью Android SDK, вы получаете прямой доступ к телефону с помощью компьютера, что позволяет вам делать вещи или запускать терминальные команды с АБР. Эти терминальные команды могут помочь вам восстановить телефон кирпичный. Вы также можете использовать некоторые сторонние инструменты, чтобы лучше управлять телефоном (например, Wondershare TunesGo). Поэтому этот режим является полезным инструментом для любого предприимчивого владельца Android.
Вы также можете использовать некоторые сторонние инструменты, чтобы лучше управлять телефоном (например, Wondershare TunesGo). Поэтому этот режим является полезным инструментом для любого предприимчивого владельца Android.
Часть 3. Как включить USB Debugging на Huawei Honor 6/7 / 8?
Шаг 1: Разблокировка телефона и перейдите в раздел Настройки.
Шаг 2: В разделе Параметры, прокрутите вниз и открыть О телефоне.
Шаг 3: Под О телефоне, найти номер сборки и нажмите семь раз на него.
После нажатия семь раз по ней, вы получите сообщение на экране, что «теперь вы разработчик». Вот и вы успешно активировали опцию разработчика на вашем Huawei Honor 6/7/8.
Шаг 4: Выберите кнопку Назад, и вы увидите меню опций для разработчиков под системой и выбрать параметры разработчика.
Шаг 5: Скольжение, чтобы проверить «отладку USB» в положении «On», и вы будете готовы использовать устройство с помощью инструментов разработчика.
Шаг 6: После того, как закончил все эти шаги, вы успешно debuged вашего Huawei Honor 6/7/8. В следующий раз при подключении телефона к компьютеру с помощью кабеля USB, вы увидите сообщения «Разрешить USB Debugging» для разрешить соединение, нажмите кнопку OK. Или вы можете сразу слайд отладки USB в «On» в разделе Параметры разработчика.
device unauthorized (Android устройство неавторизованно) • Android +1
В этой статье мы с вами разберемся откуда появляется ошибка в Android ADB «device unauthorized» и как с ней бороться !В общем все о том как выполнить авторизацию на Android!
Если вы только начали пользоваться ADB Android и у вас возникает ошибка adb unauthorized — «device unauthorized», «error device unauthorized,» «waiting for device» или «emulator offline» и из-за этого у вас не получается выполнить действия по инструкции? Не беда, сейчас мы все исправим!
Читайте также:
Android ADB: device unauthorized,
откуда ошибка взялась и как исправить?
Ошибка unauthorized в ADB может возникнуть абсолютно на любом компьютере Windows, macOS, Linux! Откуда она взялась?
Когда появилась версия Android 4. 2 Jelly Bean, была введена новая функция безопасности при подключении Android к компьютеру, а именно дополнительная авторизация. Необходимо она для того, чтобы при подключенном Android к чужому ПК не было несанкционированных действий — взлом телефона, скачивание личных данных. Поэтому не пугайтесь, когда пишет в adb устройство не авторизовано!
2 Jelly Bean, была введена новая функция безопасности при подключении Android к компьютеру, а именно дополнительная авторизация. Необходимо она для того, чтобы при подключенном Android к чужому ПК не было несанкционированных действий — взлом телефона, скачивание личных данных. Поэтому не пугайтесь, когда пишет в adb устройство не авторизовано!
Как исправить adb unauthorized device?
Для того, чтобы точно исправить ошибку device unauthorized, давайте начнем все с самого начала!
- Скачиваем программу ADB Run или же скачать последнюю версию adb
- Берем USB кабель и осматриваем его, не имеет ли он повреждений, если таковых нет, то подключаем к компьютеру
- Далее включаем «Отладку по USB» на Android, для этого перейдите в «Настройки -> О смартфоне/О планшете -> Номер сборки и нажмите по нему примерно 7 — 10 раз, после чего вернитесь в Настройки -> Для Разработчиков -> Отладка по USB — поставить галочку«
youtube.com/embed/N0oVum8u0cU?feature=oembed&enablejsapi=1″ frameborder=»0″ allow=»accelerometer; autoplay; encrypted-media; gyroscope; picture-in-picture» allowfullscreen=»»/>
- Подключите Android к компьютеру
- Введите команду adb, например
adb devices - После чего на вашем Android устройстве появится диалоговое окно «Разрешить отладку по USB» (не забудьте разблокировать Android), где вам необходимо поставить галочку «Всегда разрешать» и нажать «Да/ОК«
Ошибка unauthorized дола исчезнуть!
Данную процедуру нужно повторять, на каждом новом компьютере где вы планируете работать с adb (android debug bridge).
Если возникли проблемы… с подключением
ADB и авторизацией
Если не получается пройти авторизацию, появляется сообщение «неточный запрос приложения», то воспользуйтесь следующими путями решения!
Для начала, поменяйте кабель подключения и порт USB на ПК, а далее смените тип подключения на Android, выбрав вместо зарядки по USB, вариант MTP или PTP.
Обратите внимание, что в момент прохождения авторизации, необходимо установить галочку напротив «всегда разрешать отладку с этого компьютера».
У вас остались еще дополнительные вопросы? Пишите их в комментариях, о том что у вас получилось или наоборот!
Вот и все! Оставайтесь вместе с сайтом Android +1, дальше будет еще интересней! Больше статей и инструкций читайте в разделе Статьи и Хаки Android.
[Решено] Как включить отладку по USB на мобильном телефоне Android
Android — это самая популярная и широко используемая мобильная операционная система, которая работает на Android-совместимых смартфонах или планшетах. Когда вам нужно подключить телефон Android к компьютеру, чтобы Резервные данные от устройств до компьютеров или копирования файлов на телефон, вам необходимо настроить телефон и соответственно включить режим отладки USB.
Так что же такое отладка по USB? Отладка по USB — это режим, который позволяет Android подключать компьютеры для синхронизации данных или перепрошивки любого файла и т.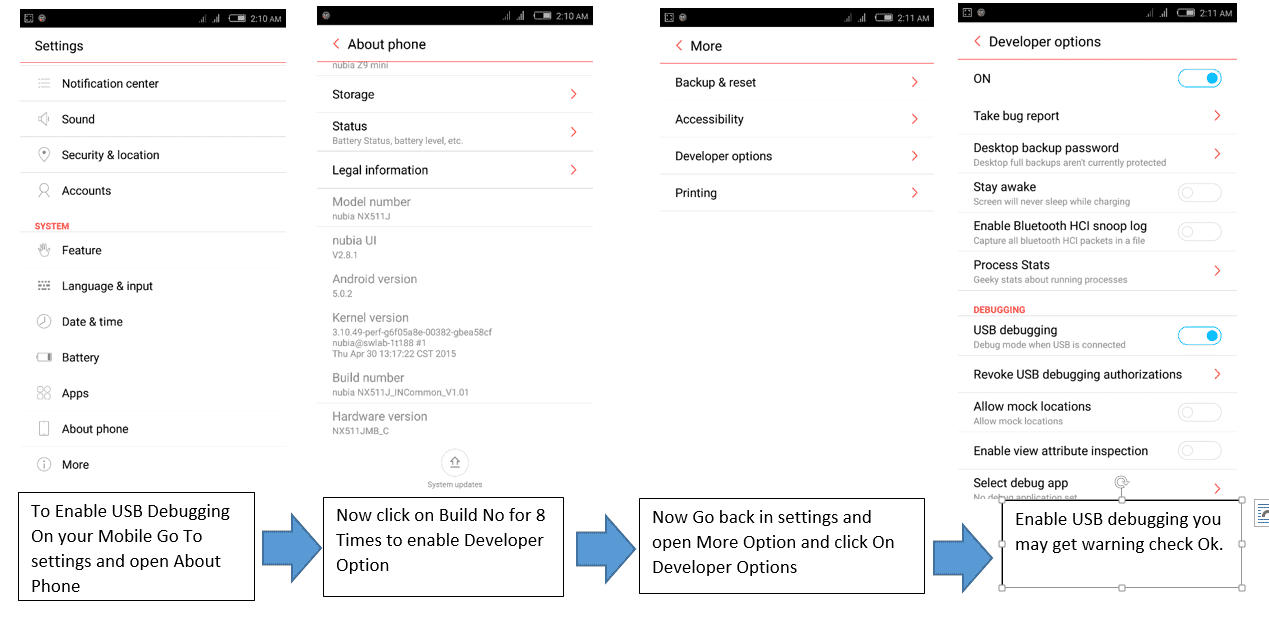 Д. Здесь в этом руководстве объясняется, как Включить отладку USB для различных брендов устройств Android и разных версий операционной системы Android.
Д. Здесь в этом руководстве объясняется, как Включить отладку USB для различных брендов устройств Android и разных версий операционной системы Android.
Часть 1. Как включить отладку по USB на разных брендах телефона Android
Поскольку существуют телефоны различных марок для Android, поэтому здесь мы перечислим только самые популярные бренды телефонов Android, включая Samsung, Google, HUAWEI, HTC, LG, OPPO, VIVO, Xiaomi, MEIZU, Motorola, SONY, ONEPLUS, Lenovo и Nokia. чтобы показать вам, как отладить режим USB.
Как включить режим отладки USB на Samsung Galaxy
Шаг 1 Перейдите в «Настройки»> «О телефоне»> «Информация о программном обеспечении». Нажмите «Номер сборки» 7 раз, а затем нажмите кнопку «Назад» вверху.
Шаг 2 Чтобы выбрать «Параметры разработчика»>, переместите «ВКЛ» вверху и «Отладка USB» посередине в положение ВКЛ.
Как включить режим отладки по USB на Google Phone
Шаг 1 Зайдите в «Настройки»> «О телефоне».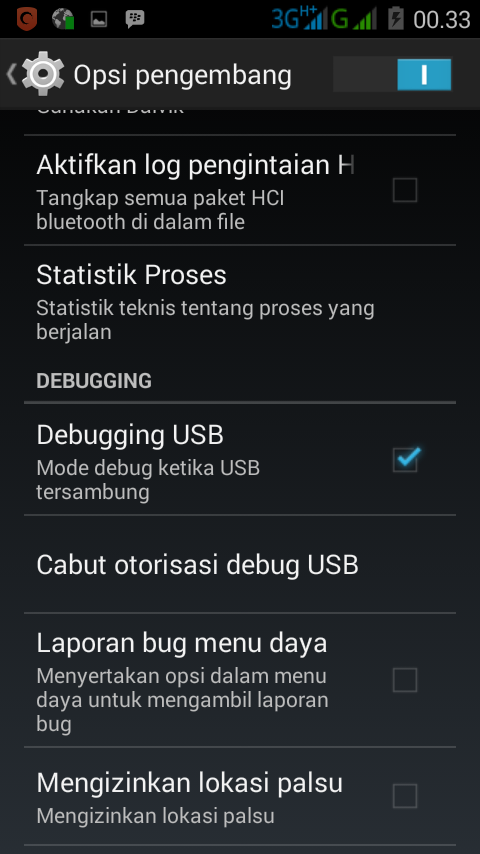 Нажмите «Номер сборки» 7 раз, а затем нажмите кнопку «Назад» вверху.
Нажмите «Номер сборки» 7 раз, а затем нажмите кнопку «Назад» вверху.
Шаг 2 Выберите «Параметры разработки»> Включить «Отладка USB».
Как включить режим отладки USB на HUAWEI Honor Series / Mate / P Series
Шаг 1 Перейдите в «Настройки» на телефоне HUAWEI и выберите «О телефоне».
Шаг 2 Нажмите «Номер сборки» 7 раз> Нажмите кнопку «Назад» в левом нижнем углу> Выберите «Параметры разработчика»> Переключите «Параметры разработчика»> Переключите «Отладка USB» в середине.
Как включить режим отладки по USB в HTC
Шаг 1 Перейдите в «Настройки»> «О программе»> «Информация о программном обеспечении»> «Еще». Нажмите «Номер сборки» 7 раз, а затем нажмите кнопку «Назад» вверху.
Шаг 2 Чтобы выбрать «Параметры разработчика»>, сдвиньте «ВКЛ» в правом верхнем углу и установите флажок перед «Отладка USB» в середине.
Как включить режим отладки USB на телефоне LG
Шаг 1 Перейдите в «Настройки»> «О телефоне»> «Информация о программном обеспечении». Нажмите «Номер сборки» 7 раз, а затем нажмите кнопку «Назад» вверху.
Нажмите «Номер сборки» 7 раз, а затем нажмите кнопку «Назад» вверху.
Шаг 2 Чтобы выбрать «Параметры разработчика»> Переключить на «Параметры разработчика» в правом верхнем углу> Переключить на «Отладка USB» в середине.
Как включить режим отладки по USB на телефоне OPPO
Шаг 1 Зайдите в «Настройки»> «О телефоне». Нажмите «Версия» 7 раз, а затем нажмите кнопку «Назад» в левом верхнем углу, чтобы выбрать «Дополнительные настройки».
Шаг 2 Нажмите «Параметры разработчика»> Введите код подтверждения и нажмите «Использовать»> Включить «Параметры разработчика» и «Отладка по USB».
Как включить режим отладки по USB на телефоне VIVO
Шаг 1 Перейдите в «Настройки»> «Дополнительные настройки»> «О программе». И нажмите «Версия».
Шаг 2 Нажмите «Версия программного обеспечения» 7 раз> Нажмите кнопку «Назад» вверху> Выберите «Приложения»> «Параметры разработчика»> «Разработка»> Слайд «Отладка по USB» и «Разрешить фиктивные местоположения» для включения.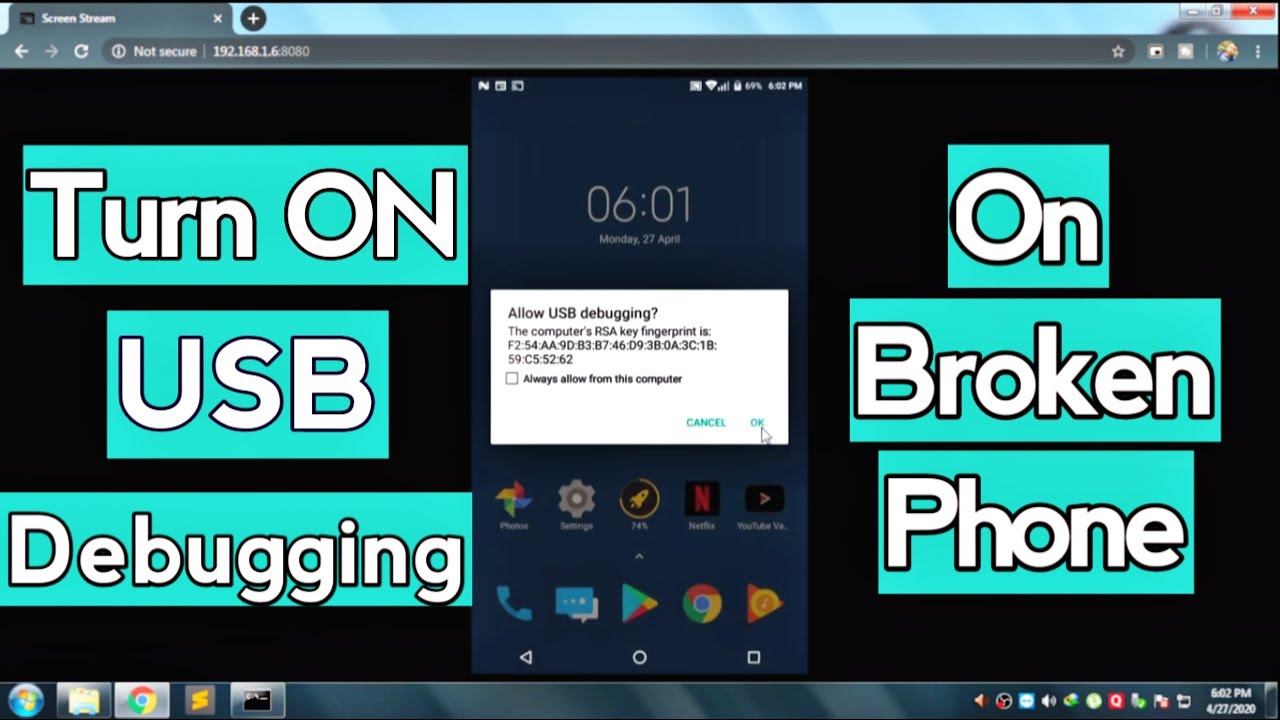
Как включить режим отладки по USB на Xiaomi (Redmi / Xiaomi)
Шаг 1 Зайдите в «Настройки»> «О телефоне>« Версия MIUI »7 раз. Нажмите кнопку« Назад »вверху.
Шаг 2 Чтобы выбрать «Дополнительные настройки»> «Параметры разработчика»>, установите «Параметры разработчика» и «Отладка по USB» в положение ВКЛ.
Для моделей Xiaomi необходимо включить «Установить через USB».
Как включить режим отладки по USB на MEIZU
Шаг 1 Перейдите в «Настройки»> «О телефоне». Нажмите «Номер сборки» 7 раз, а затем нажмите кнопку «Назад» вверху.
Шаг 2 Выберите «Специальные возможности»> «Параметры разработчика». Затем включите «Включить параметры разработчика» и «Отладка по USB».
Как включить режим отладки по USB на Motorola
Шаг 1 Зайдите в «Настройки»> «О телефоне». Нажмите «Номер сборки» 7 раз, а затем нажмите кнопку «Назад» вверху.
Шаг 2 Чтобы выбрать «Параметры разработчика»> Установите флажок перед «Отладка USB» внизу.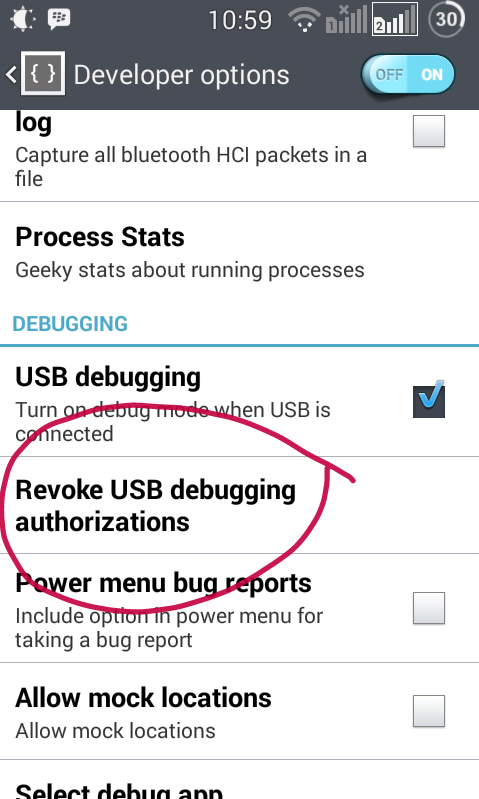
Как включить режим отладки по USB на телефоне SONY
Шаг 1 Зайдите в «Настройки»> «О телефоне». Нажмите «Номер сборки» 7 раз, а затем нажмите кнопку «Назад» вверху.
Шаг 2 Чтобы выбрать «Параметры разработчика»>, переместите «Параметры разработчика» вверху и «Отладка USB» посередине в положение ВКЛ.
Как включить режим отладки USB на ONEPLUS
Шаг 1 Перейдите в «Настройки»> «О телефоне». Нажмите «Номер сборки» 7 раз, а затем нажмите кнопку «Назад» вверху.
Шаг 2 Чтобы выбрать «Параметры разработчика»>, установите «Параметры разработчика» и «Отладка Android» в положение ВКЛ.
Как включить режим отладки USB на Lenovo
Шаг 1 Откройте «Настройки»> «О телефоне»> «Информация об устройстве». Нажмите «Номер сборки» 7 раз, а затем нажмите кнопку «Назад» вверху.
Шаг 2 Выберите «Параметры разработчика»> Переведите «Параметры разработчика» и «Отладка по USB» в положение ВКЛ.
Как включить режим отладки USB на Nokia
Шаг 1 Зайдите в «Настройки»> «Система»> «О телефоне».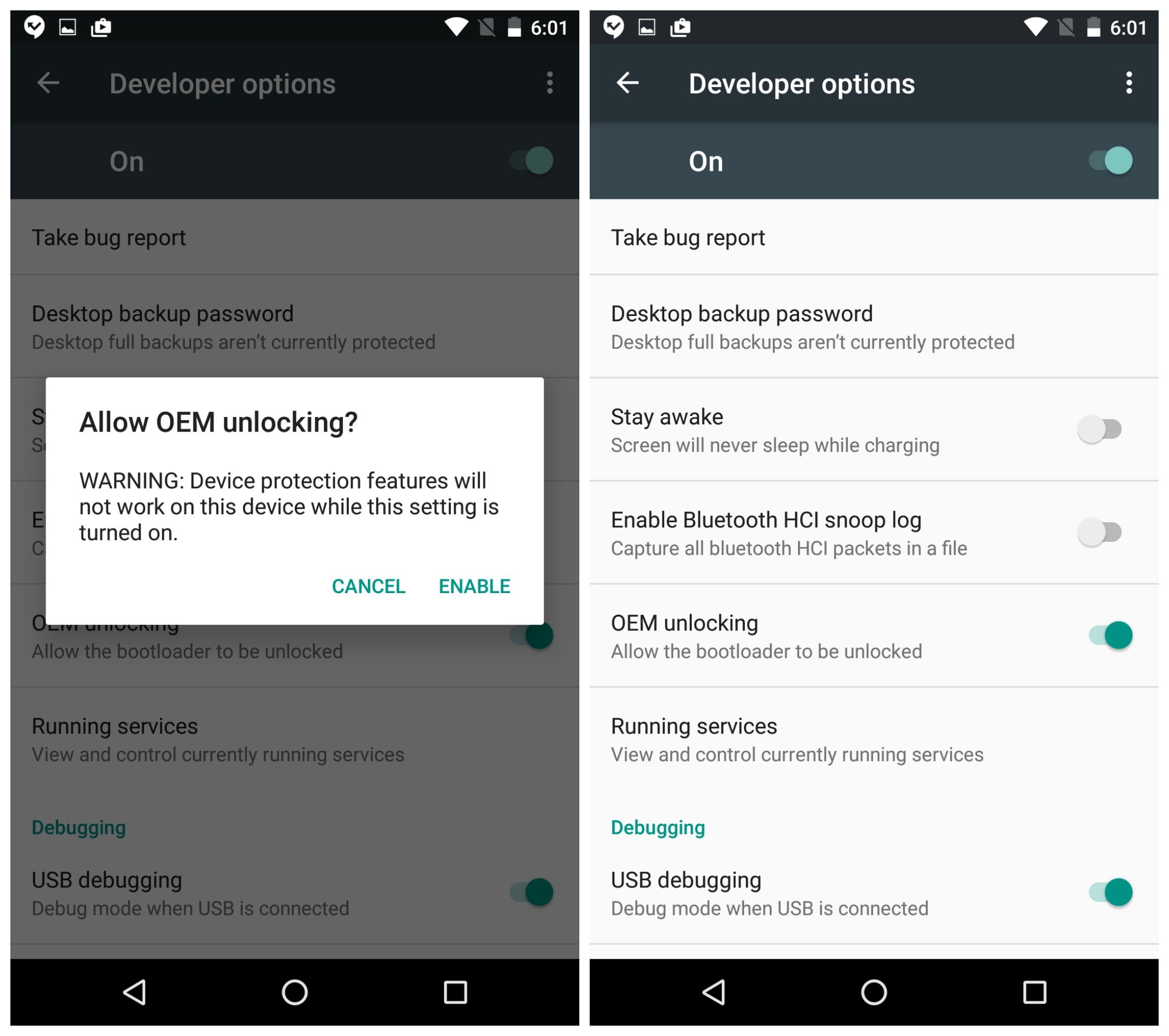 Нажмите «Номер сборки» 7 раз, а затем нажмите кнопку «Назад» вверху.
Нажмите «Номер сборки» 7 раз, а затем нажмите кнопку «Назад» вверху.
Шаг 2 Найдите «Дополнительно»> «Параметры разработчика», а затем включите «Отладка по USB».
Часть 2. Как включить режим отладки по USB на разных версиях Android
Способы включения режима USB-отладки варьируются от одной версии Android к другой. В зависимости от вашего устройства Android, выберите один из следующих методов, чтобы включить режим отладки USB.
1. Включите отладку по USB на Android 4.2 или новее
Шаг 1 Зайдите в «Настройки»> «О телефоне». Нажмите «Номер сборки» 7 раз, а затем нажмите кнопку «Назад» вверху.
Шаг 2 Нажмите «Параметры разработчика»> «Отладка по USB».
2. Включите отладку по USB на Android 3.0 — 4.1
Шаг 1 Перейдите в «Настройки»> «Параметры разработчика».
Шаг 2 Проверьте «Отладка по USB».
3. Включите отладку по USB на Android 2.3 или более ранней версии.
Шаг 1 Перейдите в «Настройки»> «Приложения»> «Разработка».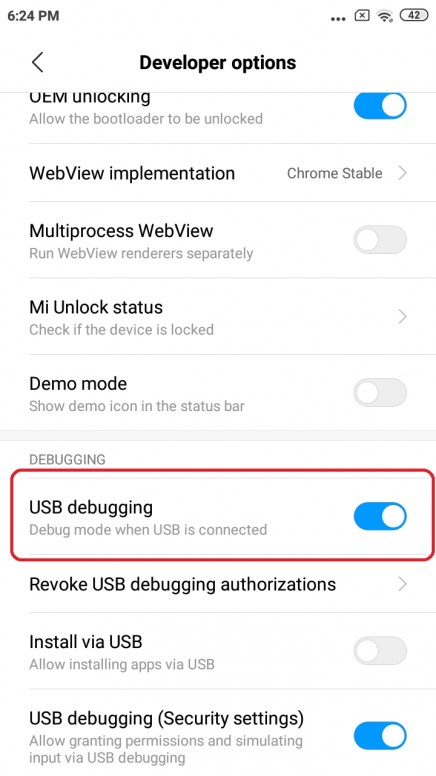
Шаг 2 Проверьте «Отладка по USB».
Теперь вы можете попробовать включить отладку по USB на вашем телефоне Android. После включения режима отладки USB вы можете передавать данные Android или восстановить удаленные фотографии, видео, сообщения или другие данные на телефоне Android с легкостью.
Как включить отладку по usb на Xiaomi и что это такое
Вопрос
Где в Xiaomi Redmi 3s находится отладка по usb и что это такое?
Ответ
Режим отладки по usb (debugging mode) обычно требуется для получения root доступа (прав суперпользователя) или модификации и доработки прошивок, другими словами – внесение изменений в ОС на более глубоком уровне. Изначально этот режим был создан для разработчиков, он позволяет:
- Производить оптимизацию приложений и самой операционной системы
- Проверять как функционирует созданная программа с ОС
- Выявлять сбои в работе
- Проводить тест аппаратных компонентов
- Обновлять ПО
- Создавать резервную копию
- Получать доступ к файловой системе смартфона с компьютера
- Выполнять восстановление телефона
- Получать подробную статистику процессов
Сама служба отладки называется ADB (Android Debug Bridge). Включить режим отладки можно на всех устройствах Xiaomi через настройки телефона/планшета. В зависимости от версии вашей системы, расположение нужного пункта меню может немного отличаться.
Включить режим отладки можно на всех устройствах Xiaomi через настройки телефона/планшета. В зависимости от версии вашей системы, расположение нужного пункта меню может немного отличаться.
- Переходим по следующему пути Настройки-Общие-О смартфоне
- Находим строку с номером сборки (версия miui), затем нажимаем на нее примерно 7 – 10 раз
- Должно появится уведомление о включении меню для разработчиков
- Возвращаемся в настройки, переходим в «Дополнительно» и находим пункт «Для Разработчиков»
- В этом меню находим опцию «Отладка по USB» и ставим галочку напротив, на этом все.
Стоит упомянуть, что после первого подключения к компьютеру в режиме отладки, на телефоне нужно будет подтвердить подключение.
Если смартфон не определяется, причины обычно три:
- Устройство заблокировано — нужно просто разблокировать смартфон
- Неподходящий порт usb — используйте только порты находящиеся сзади и версии 2.0
- Отсутствуют драйвера – скачайте программу MI PC Suite или найдите драйвера отдельно
Как русифицировать Android без Root с помощью ADB
Как перевести Android на русский язык с помощью ADB. Для русификации вам понадобится компьютер с установленной программой ADB, программа на Android Morelocale2 (в статье всё будет описано) и команды: adb shell pm grant jp.co.c_lis.ccl.morelocale android.permission.CHANGE_CONFIGURATION
Для русификации вам понадобится компьютер с установленной программой ADB, программа на Android Morelocale2 (в статье всё будет описано) и команды: adb shell pm grant jp.co.c_lis.ccl.morelocale android.permission.CHANGE_CONFIGURATION
Если в телефоне Android нет русского языка. Такое бывает, если прошивка не международная и когда телефон продаётся только в определённой стране. Встречается довольно часто, особенно в телефонах Meizu (для некоторых моделей нет международной прошивки). Из-за этого, приложения устанавливаются на английском языке и это приносит некоторым неудобства.
Загрузка необходимых файлов для русификации android
Для начало вам нужно загрузить все необходимые файлы для работы.
Загрузить программу ADB и драйвера для телефона с 4pda
Загрузить Morelocale2 с GooglePlay
Включаем отладку по USB (usb debugging mode) в телефоне Android
Очень важный шаг, включить отладку по USB, так как без неё русификация у нас не выйдет.
Берём наш телефон, который мы будем русифицировать, переходим в Settings — Accessibility — Developer options — USB debugging (ставим активным)
Установка драйверов ADB и MTK на ПК
Перед началом русификации Android, надо установить программу ADB и установить необходимые драйвера для вашего телефона.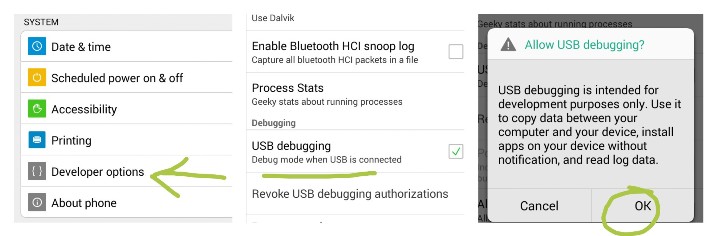
Подключите телефон к ПК, чтобы ПК его определил в режиме USB DEBUGGING. Разархивируйте архив usb_driver_r11-windows.zip, загруженный с сайта 4pda на РАБОЧИЙ СТОЛ. Далее устанавливаем драйвера как написано тут: установка ADB драйверов на процессоры МТК
Установить программу ADB на ПК
Загружаем adb.zip и разархивируете его в папку adb в C:\Program Files (x86)
Загружаем adb.zip и разархивируете его в папку adb в C:\Program Files (x86)Теперь откройте Переменные среды (пр. клавишей — Мой Компьютер — Свойства — Доп параметры системы — Переменные среды…), перейдите в строку PATH и в самый конец добавьте C:\Program Files (x86)\adb
Теперь откройте Переменные средыперейдите в строку PATH и в самый конец добавьте C:\Program Files (x86)\adbРусификация Android с помощью ADB и Morelocale2
Подключите телефон к ПК. Если всё правильно, должно появится окошко разрешить отладку по USB на телефоне (если этого не появилось, значит НЕ установлены драйвера ADB). Нажмите OK или ДА.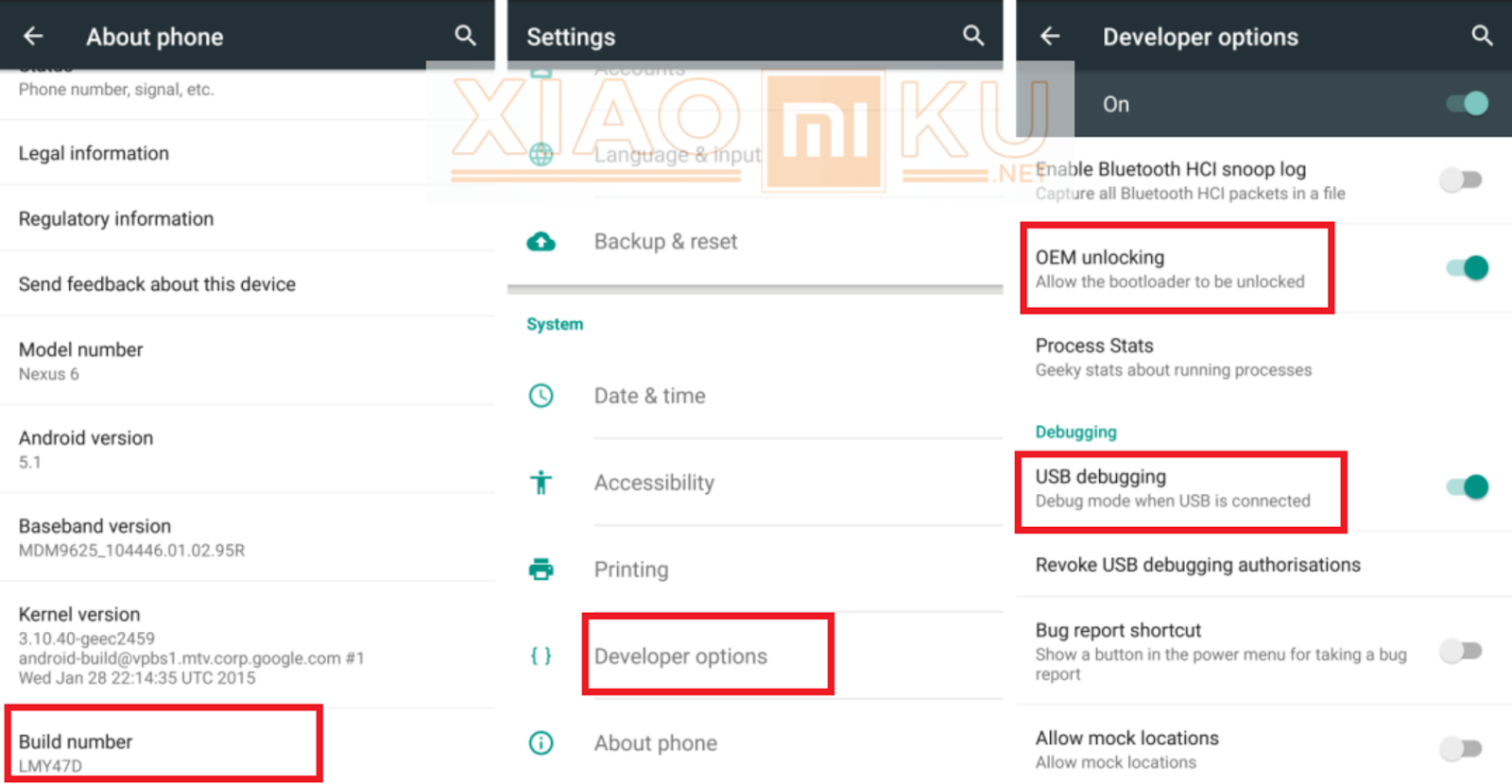
Теперь на ПК, откройте командную строку и введите CMD (Win+R — CMD). Вводим команду adb shell pm grant jp.co.c_lis.ccl.morelocale android.permission.CHANGE_CONFIGURATION
Если появилась ошибка Error: device unauthorized, значит вы не выставили на телефоне разрешить подключение через USB DEBUGGING (ALLOW USB DEBUGGING)
Откройте программу Morelocale2 на телефоне, загруженную с Google play. Выбираем Русский Язык.
Если всё сделано правильно, ваша система русифицирована и все приложения стали на русском языке.
Выводы
Русифицировать телефон без ROOT с помощью ADB можно, но такая русификация, не является полной. Заменив на аналоги, не переведённые на русский язык, стандартные приложения, получаем на 99% русифицированную систему Android.
Как включить режим отладки USB на Андроид
Один из очень важных режимов у телефонов и планшетов на Андроид, который активно используется для получения прав root и перепрошивки аппарата — это «Отладка по USB».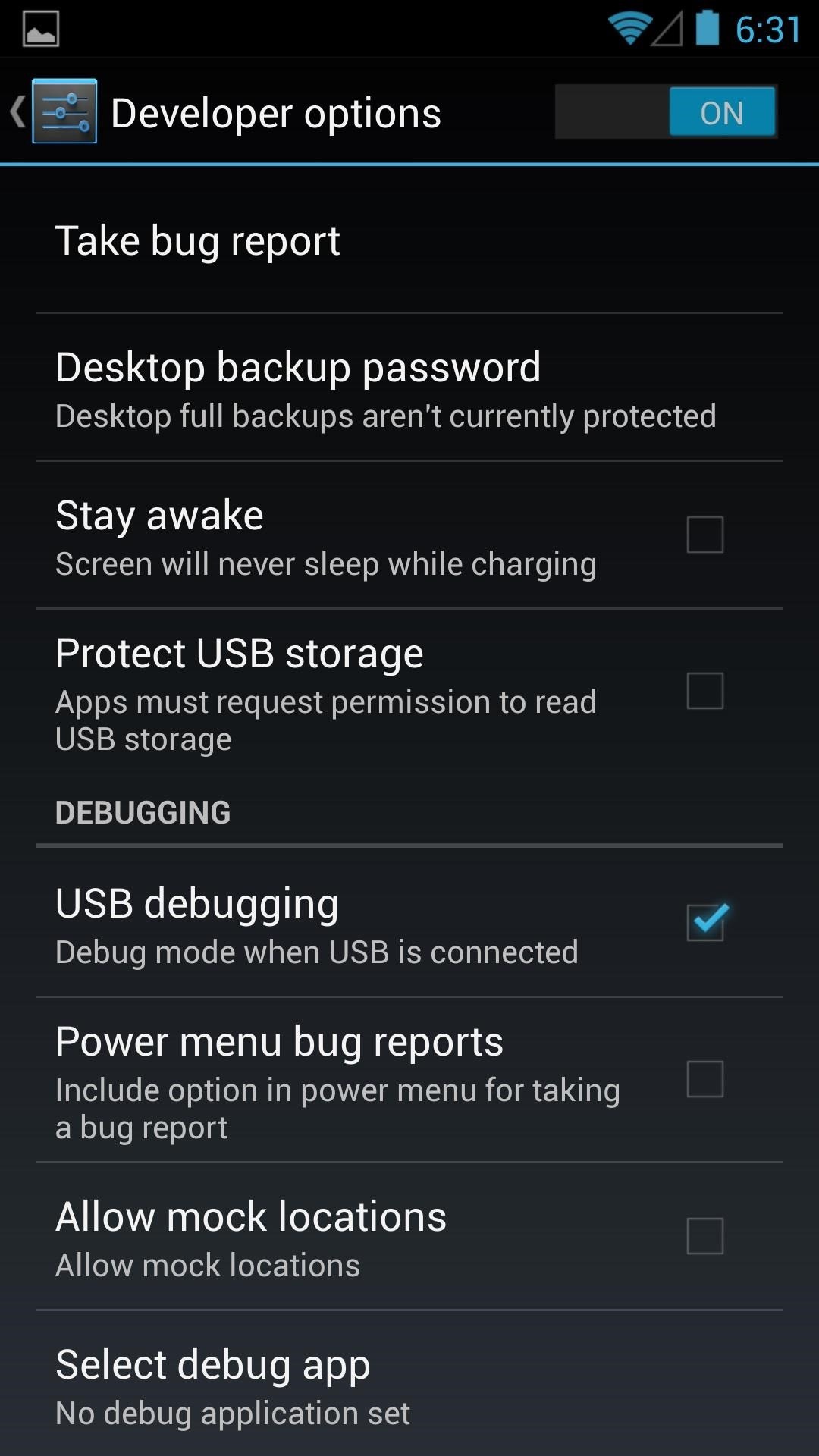 С его помощью запускается специальная служба отладки приложений и устройств, называемая ADB от «Android Debug Mode».
С его помощью запускается специальная служба отладки приложений и устройств, называемая ADB от «Android Debug Mode».
Если он не включен, то специализированные сервисные утилиты для работы с файловой системой и программным обеспечением аппарата либо просто его не увидят, либо будут работать некорректно.
Где находится активация этого параметра? Чтобы на современном смартфоне включить режим отладки USB на Андроид 4.4, 5.1 или 6.0, надо зайти в меню настроек и выбрать в разделе «Система» пункт «Для разработчиков».
Здесь, среди прочих пунктов будет и искомая галочка.
Если Вам вдруг понадобится отключить отладку — просто проделайте все действия в обратном порядке.
На некоторых аппаратах, в частности работающих на Android 4.2 и 4.3 Jelly Bean попасть в специальные параметры для разработчиков можно только через раздел меню настроек «О телефоне». Подробнее о том как это сделать в видео-инструкции:
На более новых версиях такой вариант тоже иногда встречается, но очень редко. Как правило, такое можно встретить на телефонах Samsung Galaxy, LG и Xiaomi.
Отладка USB P e rmi t s отладка t o ol s для связи с вашим компьютером [.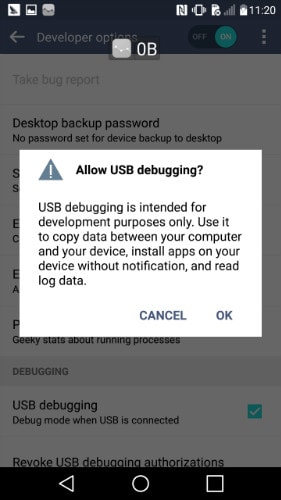 ..] ..]через USB-соединение. revol.com | Depuracin de USB Pe rmi te q ue las he rrami e de nt co mputadora […] устанавливается через соединение через USB. revol.com |
| Realtime Re mo t e Отладка — E X I 2 USB 6 b 6 b 2500 $) chollogame.es | Funciones de ‘ Remo te Debugging’ e n ti empo rea l- EX I2USB d e end […] от 2500 $) chollogame.es |
Интегрированная система сборки также поддерживает многопоточность. […] для обоих зданий a n d отладка . microsoft.com | Объединенная система компиляции включает совместимость с многопоточностью для […] creaci n como par a l a depuracin .microsoft.com |
| Ea si e r отладка i n cl uding du m p 000 000 000 000 000 at son minidumps, смешанный mo d e отладка f o r 64 bit и […]
Код контрактов . microsoft.com | Depuracin ms f cil, включая id a depuracin d e volcado, minivolcados Wa ts on, depuracin en mo do mixto […] для 64-битных и контрафактных дисков. microsoft.com |
Среды разработки программного обеспечения [. ..]
определение: языки, компилятор cha в s , отладка s y st ems и т. д. ..]
определение: языки, компилятор cha в s , отладка s y st ems и т. д.appluscorp.com | Определение исходного программного обеспечения: […] lenguajes, ca denas de compilacin, s iste mas de depurado, e tc .appluscorp.com |
Мой внешний жесткий диск Toshiba не запускается после […] подключение t h e USB c a bl e.storage.toshiba.eu | Mi disco duro externo Toshiba no se inicia […] al cone ct ar e l ca bl e USB .storage.toshiba.eu |
Благодаря функции Plug & Play эти удобные и легкие колонки могут быть просто […] подключен к t h e USB p o rt вашего компьютера.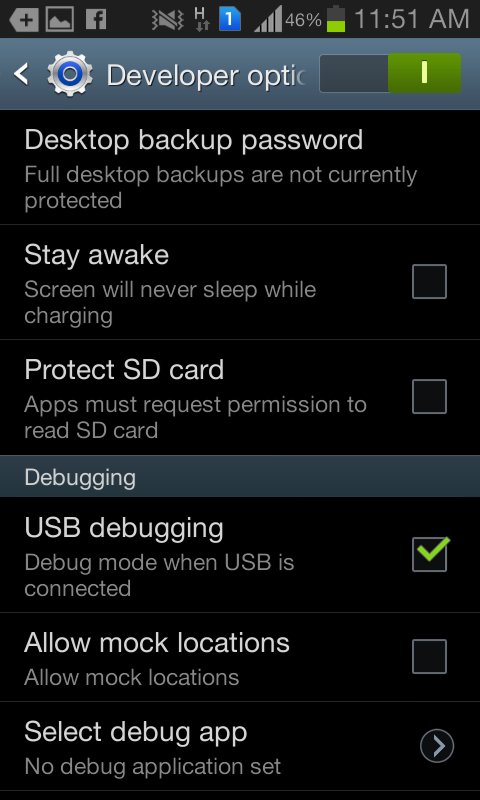 dicota.com | Por medio de la funcin Plug & Play pueden conectarse los manejables y livianos altavoces fcil y […] cmodamente en e l po rtal USB de s u po rt til.dicota.com |
Сервисное обслуживание включает в себя обслуживание, ремонт, замену, модернизацию, […] мониторинг производительности a n d отладка o f t he security […]установок. eur-lex.europa.eu | El mantenimiento abarca las reparaciones, la […]суституцин, модернизация, контроль над […] funcionamiento y l a subsanacin de fallos de la s instalaciones […]de seguridad. eur-lex.europa.eu |
Действующий оператор также окажет помощь в развитии, […] программирование, тест в г , отладка a n d реализация […]компьютерная прикладная система выпускает […]и функциональные возможности в веб-области. daccess-ods.un.org | Tambin prestara asistencia en […]el desarrollo, la programacin, la […] puesta a p rueba , l a depuracin y la apli ca cin de […]система и функции информационных программ в Интернете. daccess-ods.un.org |
Описание: В Windows […] платформ, когда вы a r e отладка a n a pplication и […]тип консоли для проекта установлен на […]Окно вывода, вы не можете вводить ввод в окне вывода. netbeans.com | Описание: En las […] plataformas W в dows, si s e depura u na ap licac i n y el […]Тип консола для продажи в Вентана […]de Salida, no se puede introducir ningn dato en dicha ventana. netbeans.com |
| Ситуации w he r e отладка d a ta зависимые проблемы с […] требуется большой объем данных. unisys.com | Ситуация […] dond e se Requ ier a l a depuracin d e p rob lemas d ependientes […]данные с большими песнями. unisys.com |
| Если вы столкнетесь с проблемой le m s debugging p r og rams compiled […] с компиляторами Sun Studio 12, первое, что вам нужно сделать, это применить […]последние исправления продукта Sun Studio 12. netbeans.org | Si эксперимент p roble mas al depurar pro gra mas c om pilados […] с компиляторами Sun Studio 12, пример того, как это сделать, es […]aplicar los ltimos parches de este software. netbeans.org |
Разъемы для мыши VGA и PS / 2 и […] Поддержка клавиатурына материнской плате (для использования с […] разработка, испытание, a n d отладка — n o t предназначен для отгрузки […]заказчику) juniper.net | Encabezados для совместимости VGA и ratn […]y teclado PS / 2 en la placa base (para su uso en […] desarr ol lo, p rue ba y depuracin, no dis eado p ara su […]entrega al cliente) juniper.net |
Подключите свой мобильный к […] ваш компьютер wi t h USB o r B luetooth в ПК […]Люкс режим. nokia.co.uk | Conecta tu Nokia и Tu […] computador c на el ca ble USB o p or Bluet oo th en […]el modo PC Suite. nokia.com.co |
| Не отключайте t h e USB f l as h диск, пока […]
Приложение обновления запущено. по всему миру.bose.com | No desconecte l a unidad fl ash USB mie ntras s e ejecuta […] ла апликацин де актуализацин. по всему миру.bose.com |
| Используя dig it a l USB c o nn ection вы можете слушать […] без потери качества из-за цифро-аналогового преобразования. pioneerprodj.eu | Медианте […] la con ex in digi ta l USB, pu ede escu ch ar su […]msica sin prdida de calidad a causa de la convertin D / A. pioneerprodj.eu |
Устраняет необходимость обращаться к менее безопасным методам, таким как личные учетные записи электронной почты, незащищенный протокол передачи файлов […] (FTP), DVD a n d USB f l как накопители h.benelux.axway.com | Elimina la necesidad de emplear mtodos […]Menos seguros, como cuentas de correo privadas, protocolos de transferencia de ficheros […] poco seguros ( FTP) , DV DS y USB-накопители .ось.es |
есть опыт работы в […] разработка, тестирование a n d отладка w e b приложенийredsoft.ru | tienen experiencecia en […] desarrol la r, pr oba r y depurar apl ica cione s webredsoft.ru |
Снаряды запускаются в разных точках в […] процесс загрузки, чтобы разрешить отладку deta il e d .debian.org | Se ejecutan intrpretes de rdenes en diversos puntos en el processso de […] arranque pa ra perm iti r una depuracin det al lad a .debian.org |
Возможность генерировать реальные ошибки на […] время компиляции указано abst ra c t отладка .software.imdea.org | Способность обнаруживать реальные ошибки на уровне […] compilacin se cono ce com o depuracin a bst rac ta .software.imdea.org |
| Отладка v e rs ионов для восстановления системы […]
Ошибки или недостатки безопасности должны рассматриваться как выпуск версии определенного базового уровня. eur-lex.europa.eu | L a depuracin de v ersi one p ara reparar […] fallos del sistema o corregir dupliciencias de seguridad debe tratarse como una revisin […]de una versin de unterminado estado bsico. eur-lex.europa.eu |
| W h e n отладка , k no wn объекты […] показан в удобном для пользователя виде, например GObjects или C ++ — Classes. library.gnome.org | A l depurar, se mos trar n de forma […] совместимых объектов, созданных с помощью GObjects или классов C ++. library.gnome.org |
Улучшение взаимоотношений с респондентами (специальный веб-сайт для […] респонденты, selec ti v e debugging , u se методов «профилирования»).ine.es | Mejorar la relacin con informantes (pgina web […] especfica par a info rman te s, depuracin se le ctiv a, u so de tcnicas […]de «профилирование»). ine.es |
Примечание. Хотя в оболочке, доступной для , можно делать практически все, что угодно. […] Командыпозволяют вам это делать, возможность использовать оболочку действительно есть только в […] если что-то пойдет не так и f o r отладка .debian.org | Nota: Aunque puede hacer bsicamente todo lo que podra hacer en un intrprete de rdenes que le allowen hacer los programas disponibles, la opcin para utilizar el intrprete de […]Rdenes se proporciona slo para los casos en los que algo no funcione […] correamen te o te nga qu e depurar a lg n p roble ma .debian.org |
| Отладка i s p возможно в симуляторе во время разработки […] , а также во время выполнения, если требуется. automation.siemens.com | Возможный ll ev ar a cab o la depuracin de e rror es d ur ante la […] ingeniera en el simulador, y, en caso necesario, incluso durante el tiempo de ejecucin. automation.siemens.com |
Помимо испытаний и измерений, мы также организуем […] Сертификат соответствия(национальный и международный) и […] предлагать консультации a n d отладка s e rv льдов в течение […]процесс разработки. ts.fujitsu.com | Adems de las pruebas y mediciones, otorgamos un Certificado de […]cumplimiento (национальный и международный) y ofrecemos […] se rvicios d e asses or y depuracin du rant e el p roceso […]de desarrollo. es.ts.fujitsu.com |
Vericept Edge […] предотвращает потерю данных в результате потери или потери данных ol e n USB-накопители t h ro ugh разрешения групп пользователей и политики, ограничивающие использование только одобренными корпорацией и зашифрованными pt e d USB d r iv es.sandisk.ca | Vericept Edge с данными […] media nt e uni dad es USB pe rdi das o r obadas a travs de los permisos de grupos de grupos de usuarias y las unid ade s USB c ifr adas y aprobadas […]por la empresa solamente. sandisk.es |
| Отладка Да o ur Первое веб-приложение […] в Eclipse (PDF) na.blackberry.com | Depurar su pr imer a ap li cacin […] web en Eclipse (PDF) mx.blackberry.com |
| Это отлично f o r отладка b u t не очень хорошо, если […] у вас подключено устройство, отличное от терминала. linuxlots.com | Esto es t b ien pa ra depurar pe ro no tan bi en si […] tienes conectado un dispositivo unique de un terminal. linuxlots.com |
Перевести разрешить отладку USB на французском языке с примерами
Английский
после сообщений на форуме, изначально все говорили, что существует аппаратное ограничение для подключения внешних USB-накопителей n900, потому что на устройстве был только порт micro-b usb вместо порта micro-ab usb, чтобы разрешить usb otg (действующий как хост и раб).
Французский
À la suite des messages du forum, l’origine, tout le monde disait qu’il y avait une limitation matérielle permettant de Connecter n900 usb durs externes car, если вы можете использовать порт micro-b usb на l’appareil au lieu d ‘ порт usb micro-ab для постоянного доступа к usb и тому подобное.
Последнее обновление: 2018-02-13
Частота использования: 1
Качество:
Отладка USB неактивна; не могу включить отладку по USB
« — Я включил параметры разработчика, но не могу включить отладку по USB (отображается серым цветом).Что я могу сделать, чтобы обойти это. Мне нужно использовать эту опцию, чтобы использовать ADB. Я сделал сброс к заводским настройкам, очистил кеш, перезагрузил устройство, вынул аккумулятор, но это не сработает. — Из Хэшкена
USB Debugging Mode — это то, что вы не можете пропустить, если вы пользователь Android. Основная функция этого режима — облегчить соединение между устройством Android и компьютером с Android SDK (Software Development Kit). Таким образом, его можно включить в Android после подключения устройства напрямую к компьютеру через USB.К сожалению, многие пользователи Android могут обнаружить, что невозможно включить режим отладки USB (выделен серым цветом), даже если в параметрах разработчика включены . Вот как это исправить :
Решение 1. Отсоедините USB-кабель перед запуском USB-отладки
Перед подключением устройства к компьютеру рекомендуется включить отладку по USB. Отключите устройство, затем попробуйте включить отладку по USB.Это должно сработать. Если это так, вы можете снова подключить его к компьютеру, и он должен работать. Во всплывающем окне подключения телефона убедитесь, что вы установили « Media Sync (MTP) » или « Передача файлов ».
Решение 2. Выбор режима по умолчанию для подключения к Интернету
При подключении телефона к компьютеру с помощью кабеля USB попробуйте выбрать режим по умолчанию для подключения к Интернету.Перейдите в Настройки -> Связь -> Режим по умолчанию -> Программное обеспечение ПК. Затем включите режим отладки по USB в разделе «Приложения» -> «Разработка» -> «Отладка по USB».
Решение 3. Используйте режим отладки USB на устройстве под управлением KNOX (для Samsung)
По умолчанию My KNOX и KNOX Premium (через CellWe EMM) отключает отладку по USB на устройстве, когда оно создает безопасный контейнер.
ИТ-администраторы KNOX Premium (через CellWe EMM) могут позже включить режим отладки USB через портал администратора: просто выберите «Политики»> «Мобильные устройства»> «Настройки устройства Samsung KNOX»> «Настройки ограничений»> «Разрешить отладку по USB»> «Да».На устройстве вам нужно перейти в настройки Android, включить параметры разработчика, а затем включить отладку по USB. Точные действия зависят от вашей версии Android, как описано в разделе «Использование аппаратных устройств».
Если вы используете My KNOX , вы не можете включить режим отладки USB, пока контейнер установлен. К сожалению, вам нужно выполнить рутирование своего устройства и удалить «My KNOX» (войдите в Knox, выберите приложение настроек Knox -> Дополнительная информация -> unistall Knox.), После чего вы сможете включить режим отладки USB.
Если вы используете KNOX Workspace с другим решением MDM, отличным от Samsung, обратитесь к документации по MDM или в службу поддержки для получения подробной информации об управлении отладкой USB.
Особенности передачи данных Syncios:
- Передача с телефона на телефон в один клик без потерь.
- Поддержка нескольких ОС: несколько телефонов работают под управлением Android и iOS.
- Восстановление резервной копии iTunes / iCloud на устройства iOS или Android
- Синхронизация содержимого из библиотеки iTunes на ПК и устройства.
- Резервное копирование данных мобильного телефона на компьютер и восстановление в любое время.
Что дальше? Загрузите Syncios Data Transfer прямо сейчас!
Как включить отладку по USB на Android [3 простых шага]
Включение USB Debugging на Android-устройстве довольно просто.Все, что вам нужно сделать, это выполнить следующие простые шаги:
Как включить отладку по USB на Android
Включение USB Debugging на вашем телефоне или планшете Android довольно просто. После включения ваше устройство Android сможет связываться с вашим компьютером через USB-соединение. Однако на вашем компьютере по-прежнему требуется установленный Android Software Developer Kit (SDK).
Таким образом, вы сможете отправлять команды, передавать файлы и извлекать важные файлы с устройства Android.
Выполните следующие 3 простых шага, чтобы включить USB-отладку :
Шаг 1. Разблокируйте вариант разработчика
Самое первое, что вам нужно сделать, это разблокировать Developer Option . Параметр переключения USB Debugging недоступен по умолчанию, и вы его вообще нигде не найдете. USB Debugging можно найти только в Developer Option , который по умолчанию скрыт.
Для разблокировки опции разработчика :
- Перейдите к Настройки вашего телефона.(Запустите приложение «Настройки»)
- Снова перейдите к О телефоне .
- Найдите Build Number и быстро нажмите на него 7 раз.
И все, теперь вы разблокировали Developer Option .
Шаг 2. Откройте вариант разработчика
После того, как вы разблокируете опцию разработчика , вы сможете получить к ней доступ через опцию System .
Доступ к параметрам разработчикаЧтобы получить доступ к Developer Option , просто выполните следующие действия:
- Перейдите к Настройки вашего телефона. (Запустите приложение «Настройки»)
- Найдите параметр, который позволит вам получить доступ к обновлению программного обеспечения , О телефоне , Дополнительные параметры и т. Д., Который обычно находится в параметре Система .
- Найдите Developer Option и нажмите на него, чтобы получить доступ к его параметрам.
Теперь, когда вы разблокировали Developer Option и знаете, как получить к нему доступ, последний шаг — включить USB Debugging .
Шаг 3. Включение отладки по USB
Чтобы включить USB Debugging , перейдите к Developer Option . Найдите USB Debugging и нажмите на него, чтобы включить.
Переключение отладки по USBAndroid отладка по USB
ОтладкаUSB в основном позволяет самой операционной системе Android взаимодействовать с компьютером Windows, Linux или Mac.Он действует как мост подключения, который позволяет программным инструментам и драйверам для Android, таким как Android Studio и другим инструментам SDK, распознавать ваше устройство при подключении через USB. Позволяет использовать отладчик и другие инструменты.
Часто задаваемые вопросы
Как включить отладку по USB на Android с черным экраном или битым экраном (без дисплея)?
В большинстве случаев невозможно включить USB Debugging на телефоне или планшете без дисплея или с мертвым экраном.Если ваш телефон использует USB Type-C 3.0, вы можете использовать дополнительный дисплей для включения USB Debugging с помощью кабеля HDMI — USB Type-C . Вы можете легко купить его на Amazon.com. В противном случае ваш единственный вариант — заменить сенсорную ЖК-панель вашего устройства, чтобы это было возможно.
Как включить отладку по USB на Android с компьютера?
К сожалению, нет возможности включить USB Debugging с компьютера, потому что для взаимодействия устройства Android и компьютера требуется активированная USB Debugging .
Как включить отладку по USB на заблокированном телефоне Android?
К сожалению, нет другого способа включить USB Debugging , кроме Developer Option . Однако вы можете разблокировать телефон и включить USB Debugging .
uni Адаптер USB Type-C — HDMI
Подключите свой телефон Android к дополнительному дисплею большего размера с помощью кабеля HDMI — USB Type-C от uni .
Переходный кабель uni USB Type-C — HDMI компактный и легкий, с удобной нескользящей конструкцией, облегчающей подключение и отключение.Кроме того, он поставляется с плетеным нейлоновым кабелем для дополнительной прочности.
Кабель может поддерживать видео с эффектом погружения и яркости с высоким разрешением до [email protected].
Отладка по USB на Android
ОтладкуUSB можно легко включить, выполнив описанные выше простые шаги. Обратите внимание, что шаги могут отличаться, так как некоторые параметры и разделы в телефоне различаются от модели к модели.
Итак, мы надеемся, что помогли вам включить в вашем телефоне функцию отладки по USB.
Если у вас есть какие-либо проблемы, вопросы и предложения, напишите нам в разделе комментариев ниже !
Настроить параметры разработчика на устройстве | Разработчики Android
Приложение «Настройки» на Android включает экран под названием Параметры разработчика , который позволяет вы настраиваете поведение системы, которое помогает вы профилируете и отлаживаете производительность своего приложения. Например, вы можете включить отладку по USB, захватить отчет об ошибке, включить визуальную обратную связь для нажатий, флэш-поверхности окон при обновлении, использовать графический процессор для рендеринга 2D-графики и т. д.
Примечание: Список возможностей разработчика может варьироваться в зависимости от версии Android.Включить параметры разработчика и отладку по USB
Рис. 1. Параметры разработчика
На Android 4.1 и ниже по умолчанию доступен экран параметров разработчика . На Android 4.2 и выше вы должны включить этот экран. Чтобы включить параметры разработчика, коснитесь Номер сборки вариант 7 раз. Вы можете найти эту опцию в одном из следующих мест: в зависимости от вашей версии Android:
- Android 9 (уровень API 28) и выше: Настройки> О телефоне> Номер сборки
- Android 8.0.0 (уровень API 26) и Android 8.1.0 (уровень API 26): Настройки> Система> О телефоне> Номер сборки
- Android 7.1 (уровень API 25) и ниже: Настройки> О телефоне> Номер сборки
В верхней части экрана Developer options вы можете включать и выключать параметры. (фигура 1). Вы, вероятно, захотите оставить это. Когда выключено, большинство параметров отключены, за исключением тех, которые не требуют связи между устройство и ваш компьютер для разработки.
Прежде чем вы сможете использовать отладчик и другие инструменты, вам необходимо включить отладку по USB, что позволяет Android Studio и другие инструменты SDK для распознавания вашего устройства при подключении через USB. Чтобы включить USB отладки, переключите опцию USB debugging в меню Developer Options. Вы можете найти это вариант в одном из следующих мест, в зависимости от вашей версии Android:
- Android 9 (уровень API 28) и выше: Настройки> Система> Дополнительно> Параметры разработчика> Отладка по USB
- Android 8.0.0 (уровень API 26) и Android 8.1.0 (уровень API 26): Настройки> Система> Параметры разработчика> Отладка по USB
- Android 7.1 (уровень API 25) и ниже: Настройки> Параметры разработчика> Отладка USB
Остальная часть этой страницы описывает некоторые другие параметры, доступные на этом экране.
Общие опции
На Android 8.0 и выше вы можете нажать Плитки разработчика быстрых настроек для добавления выбранных параметров разработчика в ваш Быстрый Панель настроек.После того, как вы выберете одну или несколько доступных плиток (рисунок 2), откройте Быстрый Панель настроек и коснитесь карандаша, чтобы войти в режим редактирования. Затем перетащите плитки проявителя из панели плиток на панель быстрых настроек и снова коснитесь карандаша, чтобы выйти из режима редактирования.
Рисунок 2. Добавить в панель быстрых настроек
Другие общие варианты включают следующее:
- Память : (на Android 8.0 и выше) Отображение статистики памяти, такой как среднее использование памяти, производительность памяти, общий объем памяти доступно, средний объем используемой памяти, сколько свободной памяти доступно и сколько памяти используется используется приложениями.
- Получите отчет об ошибке: Получите копию текущих файлов журнала устройства, чтобы поделиться с кем-нибудь. Когда вы получите уведомление о том, что отчет об ошибке готов, коснитесь его, чтобы поделиться им.
- Демонстрационный режим пользовательского интерфейса системы: Облегчает создание чистых снимков экрана, отображая общий, предустановленная панель уведомлений, которая не показывает уведомления или предупреждения о низком заряде батареи. Включить демонстрационный режим позволяет изменять внешний вид строки состояния с помощью Команды демо-режима adb.Или вы можете использовать Показать демонстрационный режим , чтобы скрыть уведомления и отобразить предварительно заданную строку состояния. Примечание: Команды демо-режима adb могут работать не на всех устройствах, потому что они не проверены. во время сертификационного тестирования Android. Они проверены на работу только на устройствах Nexus и Pixel.
- Пароль резервного копирования рабочего стола: Устанавливает пароль резервного копирования, чтобы вы могли использовать команды adb для резервного копирования. запускать и восстанавливать приложения и данные устройства под защитой паролем.
- Не спать: Включает экран при каждом подключении.
- Включить журнал отслеживания интерфейса хост-контроллера Bluetooth (HCI): Захватывает все HCI Bluetooth
пакеты в файле, хранящемся по адресу
/sdcard/btsnoop_hci.log. Вы можете получить пакеты, а затем используйте такую программу, как Wireshark, для анализа и устранения неполадок информации.
Отладка
Рисунок 3. Параметры отладки включены
Параметры отладки предоставляют способы настройки отладки на устройстве и установления связи между устройством и вашим компьютером разработчика.
Включите отладку по USB (рисунок 3), чтобы ваше устройство Android могло взаимодействовать с ваша машина для разработки через Android Отладочный мост (adb). Параметр «Ожидание отладчика» недоступен, пока вы не используете Select отладить приложение , чтобы выбрать приложение для отладки. Если вы включите Wait for Debugger , выбранный приложение ожидает подключения отладчика перед выполнением.
Другие варианты отладки включают следующее:
Сеть
Рисунок 5. Выберите конфигурацию USB
Параметры сети позволяют настраивать параметры Wi-Fi и DHCP.
Коснитесь Выберите конфигурацию USB , чтобы указать, как компьютер будет идентифицировать устройство. Как показано на рисунке 5, вы можете настроить устройства только для зарядки, для передачи файлов (MTP), для передачи изображений (PTP), использования мобильного Интернета на ПК (RNDIS) или для передачи аудио или MIDI файлы.
Нажмите Bluetooth AVRCP version и выберите версию профиля, которую вы хотите использовать для управления всеми аудио / видео оборудования Bluetooth, к которому у вашего устройства есть доступ.Дополнительно для точной настройки воспроизведения звука на устройстве, коснитесь и установите следующие параметры:
- Аудиокодек Bluetooth: Отрегулируйте качество звука (кодек) ваших устройств, выбрав
один из следующих кодеков:
- SBC: Передача данных на устройства вывода звука Bluetooth, такие как наушники и динамики.
- AAC: Лучшее качество звука от проводных устройств, чем MP3 при том же битах ставки.
- aptX: Чистый беспроводной звук в высококачественных смартфонах, динамиках, звуковых панелях, наушники и планшеты.
- aptX HD: Потоковая передача с высоким разрешением на устройства Bluetooth.
- LDAC: Обеспечивает высококачественное прослушивание музыки через беспроводное соединение.
- Включить дополнительные кодеки и Отключить дополнительные кодеки : Если у вас есть дополнительные установленных реализаций кодеков, используйте эти параметры, чтобы включать и отключать их.
- Диапазон выборки аудио по Bluetooth: Отрегулируйте количество выборок аудио в секунду на выбор частоты дискретизации аудиокодека. Использование более высоких частот дискретизации больше ресурсов.
- Bluetooth Audio Bits Per sample: Установите количество битов информации в каждом аудио образец. Чем выше битрейт, тем лучше звук, но файл сэмпла больше.
- Режим аудиоканала Bluetooth: Выберите моно или стерео.
- Bluetooth Audio LDAC Codec: Оптимизация звука для повышения качества звука, баланс качество звука и соединения, повысьте качество соединения или используйте адаптивную скорость передачи данных для сбалансировать звук и качество связи.
В следующем списке описаны другие способы настройки Wi-Fi и DHCP:
- Сертификация беспроводного дисплея : обеспечивает расширенные элементы управления и настройки конфигурации для сертификации беспроводного дисплея в соответствии со спецификациями, изложенными в Wi-Fi Alliance Спецификация дисплея Wi-Fi .Сертификация распространяется на Android 4.4 (уровень API 19) и выше.
- Включить подробное ведение журнала Wi-Fi: Увеличивает уровень ведения журнала Wi-Fi для каждого беспроводная сеть (SSID), к которой вы подключаетесь, в зависимости от относительной силы принимаемого сигнала (RSSI). Для получения дополнительной информации о журналах см. Создавайте и просматривайте журналы с помощью Logcat.
- Агрессивное переключение Wi-Fi на сотовую связь: Когда сигнал слабый, Wi-Fi становится лучше эффективен при передаче данных в сотовую сеть.
Ввод
Рисунок 6. Расположение указателя
Включить Показывать касания для отображения касаний при касании экрана. Под вашим пальцем или стилусом и следует за вами при перемещении по экрану. Касание работает как указатель, когда Вы записываете видео на свое устройство.
Включите Pointer Location , чтобы отображать местоположение указателя (касания) на устройстве с помощью перекрестия. В верхней части экрана появится полоса для отслеживания координат перекрестия (рис. 6).Когда вы перемещаете указатель, координаты на полосе отслеживают положение перекрестия и указатель пути рисует на экране.
Рисунок
Рисунок 7. Конструкции пользовательского интерфейса
Параметры рисования предоставляют визуальные подсказки о пользовательском интерфейсе приложения и о том, как он работает.
Включите Показать границы макета , чтобы отображать границы клипа, поля и другие параметры вашего приложения. конструкции пользовательского интерфейса на устройстве, как показано на рисунке 7.
Другие варианты рисования включают следующее:
- Принудительное направление макета RTL: Принудительное направление макета экрана справа налево (RTL) или слева направо (по умолчанию).
- Масштаб анимации окна: Устанавливает скорость воспроизведения анимации окна, чтобы вы могли проверить его производительность на разных скоростях. Чем меньше масштаб, тем выше скорость.
- Масштаб анимации перехода: Устанавливает скорость воспроизведения анимации перехода, чтобы вы могу проверить его производительность на разных скоростях.Чем меньше масштаб, тем выше скорость.
- Имитация вторичных дисплеев: Создает вторичный дисплей в качестве наложения на устройстве.
Это полезно при поддержке дополнительных дисплеев с
ПрезентацияAPI. См. Дополнительные дисплеи.
Аппаратное ускорение рендеринга
Рис. 8. Цветовое пространство дейтераномалии
Параметры аппаратного ускорения рендеринга позволяют оптимизировать ваше приложение для достижения его цели. аппаратные платформы за счет использования аппаратных опций, таких как графический процессор, аппаратные уровни, и мультисэмпловое сглаживание (MSAA).
Коснитесь Имитация цветового пространства , чтобы изменить цветовую схему всего пользовательского интерфейса устройства. Варианты относятся к типам дальтонизма. Возможны следующие варианты: Отключено (без моделируемой цветовой схемы), Монохромность (черный, белый и серый), Дейтераномалия (красно-зеленый), Протаномалия (красно-зеленый) и Тританомалия (сине-желтый). Протаномалия относится к красно-зеленой цветовой слепоте со слабостью в красных тонах, и дейтераномалия (показана на рисунке 8) относится к красно-зеленой цветовой слепоте со слабостью зеленого цвета.
Если вы делаете снимки экрана в смоделированном цветовом пространстве, они выглядят нормально, как если бы вы не менял цветовую схему.
Вот некоторые другие способы использования аппаратных опций:
- Установить средство визуализации графического процессора: Измените графический движок Open GL по умолчанию на Open GL Skia графический движок.
- Принудительный рендеринг с помощью графического процессора: Заставляет приложения использовать графический процессор для 2D-рисования, если они были написаны без рендеринга GPU по умолчанию.
- Показать обновления представления графического процессора: Показывает любой экранный элемент, нарисованный графическим процессором.
- Debug GPU overdraw: Отображает цветовую кодировку на вашем устройстве, чтобы вы могли визуализируйте, сколько раз один и тот же пиксель был нарисован в одном кадре. Визуализация показывает, где ваше приложение может выполнять больше рендеринга, чем необходимо. Для получения дополнительной информации см. Визуализация перерисовки графического процессора.
- Отладка непрямоугольных операций обрезки: Отключение области обрезки на холсте создать необычное (непрямоугольное) полотно области.Обычно область отсечения предотвращает рисование чего-либо, выходящего за пределы круглая область отсечения.
- Force 4x MSAA: Включает мультисэмпловое сглаживание (MSAA) в приложениях Open GL ES 2.0.
- Отключить оверлеи HW: Использование аппаратного оверлея включает каждое приложение, которое отображает что-то на экране, чтобы использовать меньшую вычислительную мощность. Без оверлея приложение делится видео памяти и должен постоянно проверять наличие коллизий и отсечения, чтобы правильно отрисовать изображение.Проверка использует большую вычислительную мощность.
Установите Disable USB audio routing on, чтобы отключить автоматическую маршрутизацию на внешние аудиоустройства. подключен к компьютеру через порт USB. Автоматическая маршрутизация может помешать приложения, поддерживающие USB.
В Android 11 и новее, когда приложение без RECORD_AUDIO использование разрешений UsbManager для запроса прямого доступа к аудиоустройству USB с возможностью захвата звука (например, USB
гарнитуры) появляется предупреждающее сообщение с просьбой подтвердить разрешение на использование устройства.В
система игнорирует любую опцию «всегда использовать», поэтому пользователь должен подтвердить предупреждение и предоставить
разрешение каждый раз, когда приложение запрашивает доступ. Чтобы избежать такого поведения, ваше приложение должно запрашивать RECORD_AUDIO разрешение.
Мониторинг
Рис. 9. Столбчатое представление
Параметры мониторинга предоставляют визуальную информацию о производительности приложения, например о длинном потоке и Операции на GPU.
Коснитесь Профиль рендеринга графического процессора , а затем На экране в виде полос для отображения рендеринга графического процессора профиль в виде стержней (рисунок 9).Для большего информацию см. Профиль графического рендеринга.
Приложения
Рисунок 10. Установка пределов фонового процесса
Параметры приложения помогают понять, как ваше приложение работает на целевом устройстве.
Нажмите Ограничение фоновых процессов , чтобы установить количество процессов, которые могут выполняться. в фоновом режиме одновременно. Возможные настройки показаны на рисунке 10.
Нажмите Сбросить ограничение скорости в ShortcutManager во время тестирования, чтобы фоновые приложения могли продолжить работу.
для вызова API быстрого доступа, пока снова не будет достигнут предел скорости.Для получения дополнительной информации о ярлыках
и ограничения скорости, см. ShortcutManager .
Включите Не сохранять действия , чтобы увеличить время автономной работы, уничтожая все действия как как только пользователь покидает главное окно действия.
Отладка по USB: что это такое и как включить на Android
USB-отладка — это способ подключения Android-устройства к ПК. Подключив терминал к ПК, мы можем использовать программы, которые обмениваются данными с компьютером, что позволяет нам устанавливать приложения, считывать системную информацию и разрешать root-права.В этой статье я расскажу, что это такое и как включить отладку по USB на вашем Android.
Что такое отладка по USB?
Debugging — это прямой перевод с английского языка debugging , который относится к процессу поиска и устранения ошибок в компьютерных программах. Отладка или отладка — это расширение разработки программы или приложения. Традиционно разработка приложений для Android выполняется с помощью Android Studio на компьютере. Однако для тестирования приложения вам необходимо передать его на устройство, где затем выполняется код.
Здесь вступает в игру опция отладки USB. Мы можем подключить смартфон к компьютеру с помощью USB-кабеля и протестировать разрабатываемое приложение.
Благодаря этой функции, Android решил скрыть эту опцию в последних версиях своей операционной системы, чтобы предотвратить ее свободное использование; использование без ведома может привести к серьезному повреждению устройства. Так что обращайте пристальное внимание на то, что вы устанавливаете на свое устройство.
Для чего нужна отладка по USB?
USB-отладка предназначена для подключения и обмена информацией между смартфоном и компьютером.Для этого используются инструменты Android Debug Bridge (ADB) для большинства смартфонов или специальные программы производителя, такие как Odin для устройств Samsung.
Итак, первый шаг к изменению некоторого программного обеспечения на вашем устройстве — включить отладку USB, которая открывает порты для рутирования устройства, установки пользовательского восстановления, установки ПЗУ или переустановки исходной операционной системы устройства.
И, как я уже сказал, отладка по USB — это основной инструмент для тестирования разрабатываемых приложений, поэтому вы можете сразу увидеть изменения, которые мы вносим в наш код.При включенной отладке USB вы можете использовать расширенное программное обеспечение, такое как Eclipse, для программирования на Android, VRoot или SuperOneClick и легко получать права root и многие другие утилиты.
Как включить отладку по USB
Перед тем, как активировать опцию «Отладка по USB», убедитесь, что на вашем ПК установлены драйверы для устройства.
Теперь вам просто нужно подключить устройство к ПК и дождаться его распознавания. Если все идет по плану, выключите устройство и выполните следующие действия, чтобы включить «Отладку по USB».
Если у вас устройство с Android 2.3 или более ранней версии:
- Открыть Настройки ;
- Выберите Приложения ;
- Перейти на разработки ;
- Включите параметр отладки USB .
Для всех устройств Android
- Заходим в настройки.
- В настройках, на Информация об устройстве.
- Теперь в меню «Об устройстве» найдите «Номер сборки» или «Информация о программном обеспечении> Номер сборки».
- Коснитесь 7 раз.
- Вы увидите варианты для разработчиков.
- А теперь вернитесь к настройкам и найдите варианты для разработчиков.
- Войдите в параметры разработчика и найдите отладку по USB.
- После обнаружения включите и подключите телефон к ПК.
Если в настройках вы найдете «Параметры разработчика»:
- Откройте Developer Options и активируйте эту опцию;
- Включите отладку USB , опцию .
Если вы не можете найти эту опцию, выполните следующие действия:
- Открыть Настройки ;
- Выбрать Информация об устройстве ;
- 7 раз нажать на номер сборки / Версия сборки / номер версии ;
- Вернуться к настройкам ;
- Выберите Параметры разработчика и включите его вместе с дополнительными функциями;
- Включить отладку USB.
Очевидно, что процесс можно отменить, просто отключив отладку по USB на вашем устройстве.Вы также можете отозвать любую авторизованную авторизацию отладки USB. Просто нажмите Отменить разрешения на отладку USB в параметрах разработчика.
А вы смогли включить отладку по USB на вашем устройстве?
🥇 ▷ Как включить параметры разработчика и отладку по USB на Ulefone Be X ✅ — техника
Контент
Здесь мы расскажем, как включить параметры разработчика и отладку по USB в Ulefone Be X. Если вы хотите разблокировать загрузчик, установить TWRP Recovery или загрузить любое приложение, это руководство очень важно.
Параметр отладки USB по умолчанию недоступен на устройствах Android. Сначала необходимо включить параметры разработчика, чтобы получить доступ к параметрам отладки USB. Чтобы включить параметры разработчика в Ulefone Be X, выполните следующие действия:
Шаги по включению параметров разработчика и отладки по USB на Ulefone Be X
Отладка по USB должна быть включена для подключения Ulefone Be X к ПК. На современном устройстве Android параметр отладки USB скрыт в параметрах разработчика. Параметры разработчика не включены по умолчанию.Итак, чтобы включить отладку по USB, вам сначала необходимо вручную включить параметры разработчика на вашем Ulefone Be X. Шаги, чтобы включить параметры разработчика на Ulefone Be X:
- Откройте настройки Проведите пальцем вниз и коснитесь По телефону Продолжайте нажимать номер сборки 5 раз, вы получите сообщение о том, что параметр разработчика включен
После включения параметров разработчика шаги для включения Отладка по USB:
- Открыть настройки Нажмите на параметр разработчика Активировать Отладка по USB нажав кнопку переключения
Надеюсь, это руководство поможет включить параметры разработчика и отладку по USB на Ulefone Be X.
Ulefone Be X Технические характеристики:
Говоря о спецификациях, Ulefone Be X оснащен 4,5-дюймовым дисплеем IPS HD с разрешением экрана 960 x 540 пикселей. Он оснащен 64-разрядным процессором Mediatek MT6592 и 1 ГБ оперативной памяти. В телефоне 8 ГБ встроенной памяти с возможностью расширения до 32 ГБ с помощью карты microSD. Камера Ulefone Be X оснащена 8-мегапиксельной задней камерой с двойной светодиодной двухтональной вспышкой и 2-мегапиксельной фронтальной камерой для селфи. В его основе лежит литий-ионный полимерный аккумулятор емкостью 1900 мАч.
.
