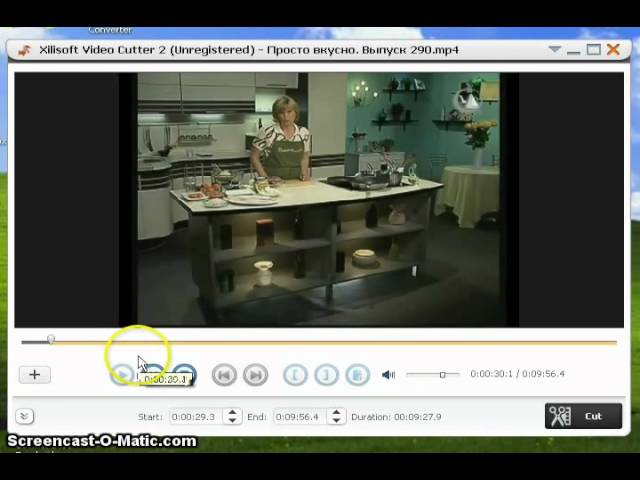| Avidemux | Windows, Linux, Mac OS | Подходит для слабых компьютеров | Устаревший интерфейс; нет русского языка по умолчанию |
| VirtualDub | Windows (XP/7) | Подходит для старых компьютеров; можно вырезать фрагмент без перекодирования | Не стабильна при работе с большими файлами |
| Video Splitter | Windows | Простой интерфейс; низкие требования к ресурсам | Нет ничего, кроме обрезки |
| Fastreel.com | Любая | Поддерживает загрузку из облака; много форматов | Работает только с файлами до 500 МБ |
| VideoCutter | Любая | Быстрая работа | Работает только с файлами до 500 МБ; нет русского языка |
| Clideo | Любая | Простой интерфейс; лишний фрагмент можно просто выделить мышью | Нестабильна в старых версиях браузеров; Работает только с файлами до 500 МБ |
| Video Cutter JS | Любая | Быстро работает на медленных компьютерах | Медленная загрузка файлов |
Видеоредактор. ру ру | Любая | Не нужна регистрация; нет ограничений на размер файла | Запутанный интерфейс; невысокая скорость обрезки |
| Movavi Clips | Android, iOS | Удобна для любого размера экрана; бесплатная обрезка; интерфейс на русском | Водяной знак в бесплатной версии |
| VivaVideo | Android | Много функций и форматов | В бесплатной версии водяной знак и ограничение по длительности до 5 минут |
| InShot | Android | Удобный интерфейс на русском; Много функций для работы с видео | Ограничения в бесплатной версии |
| iMovie | iOS | Быстрая обрезка по точкам и без перекодировки | Только по платной подписке |
| Edit Video Length | iOS | Привычный интерфейс; можно обрабатывать видео любого размера | Не всегда стабильная работа |
Как вырезать фрагмент из видео: инструкция для новичков
Наверняка вам часто доводилось попадать в такие ситуации, когда возникала необходимость разрезать видео на составные части. Речь может идти о поздравлении на день рождения, конкурсном ролике или видеоклипе. Но, как известно, без специального софта подобные манипуляции с видеорядом не совершить. Предлагаем вам обратить внимание на мощный видео редактор «ВидеоМОНТАЖ»: с ним вы быстро справитесь с задачей.
Речь может идти о поздравлении на день рождения, конкурсном ролике или видеоклипе. Но, как известно, без специального софта подобные манипуляции с видеорядом не совершить. Предлагаем вам обратить внимание на мощный видео редактор «ВидеоМОНТАЖ»: с ним вы быстро справитесь с задачей.
Удалите лишнее из видео быстро и просто! Посмотрите короткий урок:
Запустите программу и выберите режим работы
Шаг 1. Скачайте видео редактор
 Не забудьте лишь о создании ярлыка на рабочем столе – в дальнейшем его наличие избавит вас от долгих поисков софта в недрах операционной системы. По окончании установки программы произведите ее первый запуск и переходите ко второму шагу нашей инструкции.
Не забудьте лишь о создании ярлыка на рабочем столе – в дальнейшем его наличие избавит вас от долгих поисков софта в недрах операционной системы. По окончании установки программы произведите ее первый запуск и переходите ко второму шагу нашей инструкции.Шаг 2. Выберите режим работы
Прежде чем приступить к редактированию ролика, нам понадобится выбрать подходящий режим работы. В нашем случае это будет режим нарезки. Вы сразу увидите его в нижнем боковом углу главного меню (это одноименная опция
Запустите программу и выберите режим работы
Шаг 3. Загрузите видеоролик
Конечно, перед тем как вырезать кусок из видео нужно добавить сам ролик на рабочую панель. Для этого откройте обзор папок вашего компьютера и найдите там интересующий вас клип. Загрузите его в проект по двойному клику мыши.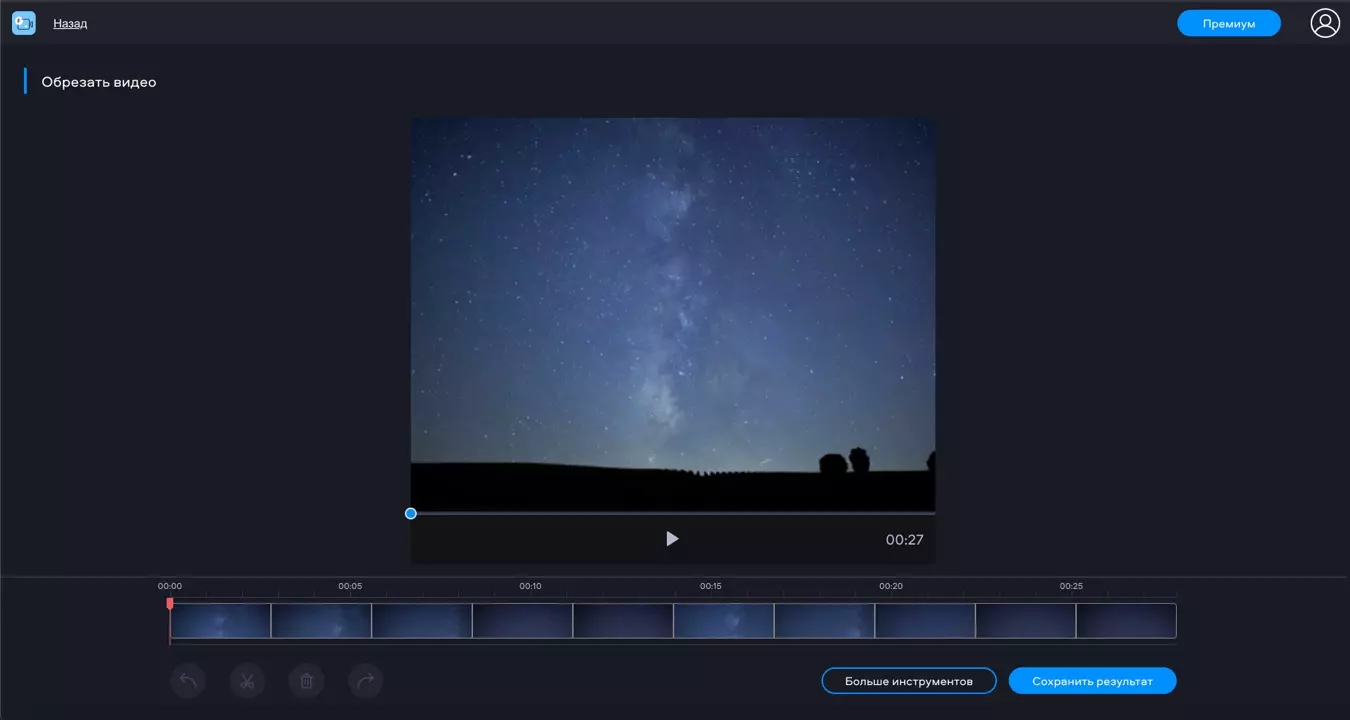
Загрузите видео, которое хотите разрезать на части
Шаг 4. Вырежьте фрагмент
Запомните или запишите, какие именно фрагменты видео вам понадобятся. Затем нужно установить границы обрезки, воспользовавшись специальными черными маркерами. Поставьте их в рамках того временного промежутка, который содержит в себе ту или иную часть клипа. Нажмите кнопку «Новый фрагмент» для автоматического отделения этой части ролика от полноценного видеоряда.
Таким же образом нарежьте остальные фрагменты. Все они будут отображаться в правом столбце под определенным порядковым номером – к примеру, «Клип #5». Точное время и длительность будут зафиксированы под каждой извлеченной частью клипа. После того как вырезать видео мы предлагаем вам произвести небольшой монтаж ролика (наложить эффекты, добавить переходы и пр. ).
).
Обозначьте фрагменты, которые хотите вырезать
Шаг 5. Сделайте монтаж видео
Программа для нарезки видео оснащена множеством полезных функций для качественного монтажа. Допустим, вы можете разнообразить вырезанные фрагменты переходами или наложить какой-нибудь забавный текст, чтобы получился небольшой видеоролик вашего собственного производства. Все это вполне осуществимо с помощью модуля
При желании вы можете улучшить качество записи в редакторе
Шаг 6. Сохраните готовый проект
Теперь вы знаете, как вырезать фрагмент из видео и, обрезать видео, а также какие инструменты редактирования применить.
Как обрезать видео на компьютере
Не знаете, как обрезать видео на компьютере? В статье вы найдёте сразу три способа сделать это без ущерба для качества ролика. Вы узнаете, как вырезать лишний фрагмент или просто сократить длительность записи быстро и без особых усилий. У каждого варианта есть свои преимущества, какие именно – рассмотрим подробнее ниже.
У каждого варианта есть свои преимущества, какие именно – рассмотрим подробнее ниже.
Содержание:
1. Как обрезать видео на компьютере в программе ВидеоМОНТАЖ2. Как обрезать видео в Windows 10 без сторонних программ
3. Как обрезать видео в YouTube
Как обрезать видео на компьютере в программе ВидеоМОНТАЖ
Обрезка в видеоредакторе – самый универсальный способ убрать лишние фрагменты из ролика. Главный плюс в том, что софт даёт полный контроль над итоговым качеством ролика. Конечно, далеко не каждая программа для обработки видео позволяет справиться с задачей на должном уровне. Поэтому к выбору редактора стоит подойти ответственно.
В сложных профессиональных программах выполнение даже такого простого действия может вызвать затруднения у новичка. В то же время слишком простые приложения могут подвести с точностью обрезки и значительно «съесть» качество ролика. Что же выбрать?
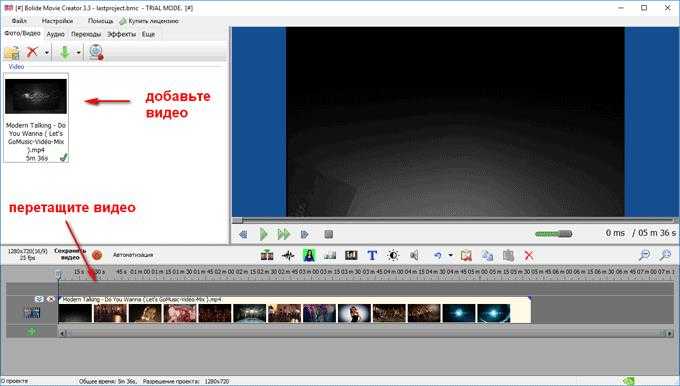 Софт функционален и прост в использовании. Любое действие в нём выполняется в считанные секунды. Чтобы обрезать видео на ноутбуке, вам нужно выполнить всего 3 простых шага. Скачать программу можно с нашего сайта:
Софт функционален и прост в использовании. Любое действие в нём выполняется в считанные секунды. Чтобы обрезать видео на ноутбуке, вам нужно выполнить всего 3 простых шага. Скачать программу можно с нашего сайта: - Загрузите видео
Запустите редактор и создайте новый проект. В появившемся окне программа попросит указать соотношение сторон ролика. Выберите пункт «Установить автоматически», чтобы оставить видео без изменений, и кликните
Добавьте видео в редактор
- Выделите участок обрезки
Откройте вкладку «Редактировать» – вы сразу попадёте в окно обрезки. Используйте чёрные треугольники, чтобы обозначить эпизод, который необходимо оставить. Левый маркер обозначает начало обрезки, а правый – конец. При необходимости, вы сможете обрезать запись с точностью до секунды, вручную заполнив строки на левой панели.
Обрежьте лишнее из ролика
- Сохраните результат
Вы можете продолжить улучшение фрагмента в программе или сразу перейти к сохранению. Для этого откройте вкладку
Выберите режим сохранения видео
ВидеоМОНТАЖ даёт возможность не только сократить длительность ролика, удалив лишние моменты, но и обрезать чёрные края на видео.
Эта проблема возникает в случае, если запись, отснятую в пропорциях 4:3, сохранили в формате 16:9. «Пустое» пространство при этом компенсируется чёрными полосками.
Редактор справится с проблемой в два счёта.
- Добавьте ролик, откройте вкладку «Редактировать» и найдите «Кадрирование»
- Нажмите на кнопку «Кадрировать видео» и в появившемся окне установите пунктирное выделение на нужной области, обрезав видео по бокам
При необходимости отрежьте чёрные полосы на видео
Аналогичным образом с помощью кадрирования вы сможете обрезать видео по высоте, удалив горизонтальные чёрные полосы сверху и снизу.
ВидеоМОНТАЖИнструкция по обрезке видео и удалению черных полос
С той же простотой вы сможете выполнить и другие задачи по созданию и обработке видео:
- склейте несколько фрагментов;
- добавьте эффекты;
- улучшите качество изображения;
- создайте начальные и финальные титры;
- настройте музыкальное сопровождение.

Плюсы
- удобство и быстрота работы
- обрезка с точностью до секунды
- высокое качество результата
- множество дополнительных функций для улучшения видео
- сохранение в любом формате
Минус:
- необходимость установки программы
Как обрезать видео в Windows 10 без сторонних программ
Пользователи, работающие на Windows 10, с обновлением получили возможность обрезать видеодорожки без скачивания и установки дополнительного ПО. С помощью стандартных приложений для просмотра фото и видео вы справитесь с задачей в пару кликов.
Обрезка видео с помощью приложения «Фотографии»
Кликните по ролику правой кнопкой мыши и в контекстном меню используйте команду «Открыть с помощью». Среди предложенных вариантов выберите «Фотографии».
Откройте видео с помощью приложения «Фотографии»
Софт мгновенно воспроизведёт выбранный файл. В верхней части окна найдите и разверните вкладку «Изменить и создать». В списке кликните по команде «Обрезать».
В верхней части окна найдите и разверните вкладку «Изменить и создать». В списке кликните по команде «Обрезать».
Приложение позволит не только обрезать видео, но и улучшить его
Дополнительно приложение «Фотографии» даёт возможность замедлить видео, разбить запись на кадры, наложить простые и трёхмерные эффекты, добавить рисунок и текст. Далеко не все эти настройки интуитивно понятны, однако, редактор включает всплывающие подсказки, чтобы помочь новичкам быстрее разобраться в особенностях работы.
Проиграйте ролик, чтобы определить моменты начала и конца нужного эпизода. Обозначьте их с помощью белых кружков. Закончив, нажмите «Сохранить как», введите название файла и назначьте папку для экспорта.
Отметьте нужный участок и сохраните фрагмент
Обратите внимание, что приложение позволяет сохранить результат только в формате MP4, независимо от того, какое расширение было исходным. То есть, если вы хотите обрезать видео MP4 на компьютере, то вид вашего файла останется таким, каким был. Если файл изначально в MOV, MKV и других расширениях – будьте готовы к изменениям.
То есть, если вы хотите обрезать видео MP4 на компьютере, то вид вашего файла останется таким, каким был. Если файл изначально в MOV, MKV и других расширениях – будьте готовы к изменениям.
Обрезка видео с помощью приложения «Кино и ТВ»
Нажмите на видеозапись правой кнопкой и выберите «Открыть с помощью» > «Кино и ТВ». В редакторе найдите иконку с изображением карандаша и кликните по ней. Среди предложенных опций выберите «Обрезку» и выделите нужный фрагмент белыми кругами.
Перейдите в редактор и обрежьте ролик
«Кино и ТВ» так же как и «Фотографии» экспортирует ролик только в формате MP4. Работая в стандартных приложениях, вы не сможете обрезать видео по бокам или по высоте, отредактировать звучание ролика и составить фильм из нескольких фрагментов.
Плюсы
- не нужно устанавливать сторонние ПО
- обрезка в пару кликов
- несколько дополнительных функций для обработки видео
Минусы:
- сохранение только в одном формате
- неточность обрезки
Как обрезать видео в YouTube
При наличии хорошего Интернет-подключения вы можете попробовать сократить ролик онлайн. YouTube включает внутреннее приложение для обрезки видео. Это значит, что вы сможете не только убрать лишние фрагменты из записи, но и сразу поделиться результатом.
YouTube включает внутреннее приложение для обрезки видео. Это значит, что вы сможете не только убрать лишние фрагменты из записи, но и сразу поделиться результатом.
Чтобы воспользоваться этим способом, вы должны завести аккаунт на Ютубе. Выкладывать ролик в общий доступ совершенно не обязательно, просто зарегистрируйте профиль, укажите обязательную информацию о себе и создайте канал.
Чтобы обрезать видео на хостинге, необходимо выполнить несколько нехитрых действий.
- Залейте ролик на сайт
Найдите значок в виде камеры и нажмите «Добавить видео». Дождитесь, пока файл окажется на сайте – это может занять некоторое время. После завершения загрузки кликните по строке «Открытый доступ» и выберите вариант «Ограниченный доступ». Так ролик сможете видеть только вы. Далее нажмите «Готово».
Залейте видео на свой канал на Ютубе
- Обрежьте лишнее в видео
Перейдите в Творческую студию, кликнув по одноимённой кнопке.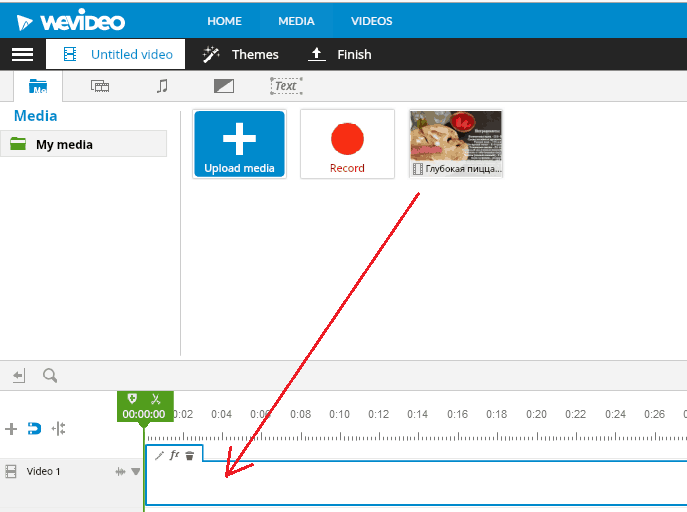 Вы попадёте в сервис управления загруженными роликами. Откройте раздел «Видео» и в списке нажмите на добавленный видеофайл. В появившемся блоке вы увидите информацию о записи, сможете присвоить ей подходящее название, добавить описание и т.д.
Вы попадёте в сервис управления загруженными роликами. Откройте раздел «Видео» и в списке нажмите на добавленный видеофайл. В появившемся блоке вы увидите информацию о записи, сможете присвоить ей подходящее название, добавить описание и т.д.
Ролик, который вы загрузили, появится в Творческой студии
Чтобы начать обрезку, перейдите к пункту «Редактор». В нём вы сможете не только сократить длительность дорожки, но и настроить звук и добавить конечную заставку. Для удобства на временной шкале размещена раскадровка видеоролика. Всё, что от вас потребуется, – это обозначить границы нужного эпизода синими полосками.
Выделите эпизод, который хотите оставить
Время отображается с миллисекундной точностью – вы точно не захватите лишних кадров.
- Сохраните изменения
YouTube позволяет предварительно оценить результат. Сделать это можно, кликнув «Просмотреть». Всем довольны? Нажмите «Сохранить» и подождите, пока хостинг обработает видео. Чем больше изменений вы вносили – тем больше времени займёт процесс. Скорость подключения к Интернету также играет важную роль.
Чем больше изменений вы вносили – тем больше времени займёт процесс. Скорость подключения к Интернету также играет важную роль.
В дальнейшем обрезанное видео будет храниться у вас на канале. Вы можете выложить его в открытый доступ или настроить доступ по ссылке.
YouTube серьёзно относится к соблюдению авторских прав. Если вы обрезали фильм, клип или любой другой ролик, найденный в Интернете, не заливайте его на свой канал в открытом доступе. В противном случае хостинг может заблокировать ваш аккаунт.
Скачать какой-либо контент с Youtube (даже свой собственный) просто так нельзя. Так что, если вы хотите сохранить получившийся ролик к себе на компьютер, используйте сервисы вроде GetVideo и SaveFrom. Они абсолютно бесплатны.
Плюсы
- точность обрезки
- можно сразу залить на канал
- не нужно устанавливать дополнительное ПО
Минусы:
- необходимость завести аккаунт на хостинге
- требуются постоянное Интернет-подключение и высокая скорость
- недостаток дополнительных инструментов для обработки видео
- затруднение при сохранении записи на ПК
Итоги
Каждый способ имеет свои преимущества и свои недостатки. Тем не менее, программа для обрезки видео ВидеоМОНТАЖ предлагает более выгодные условия для работы. Делая выбор в пользу редактора, вы не зависите ни от особенностей системы, ни от скорости Интернет-подключения. Вы добьётесь качественного результата быстро и просто, и вдобавок получите мощный инструмент для создания и улучшения видеофайлов. Скачайте ВидеоМОНТАЖ и сами оцените сильные стороны программы!
Тем не менее, программа для обрезки видео ВидеоМОНТАЖ предлагает более выгодные условия для работы. Делая выбор в пользу редактора, вы не зависите ни от особенностей системы, ни от скорости Интернет-подключения. Вы добьётесь качественного результата быстро и просто, и вдобавок получите мощный инструмент для создания и улучшения видеофайлов. Скачайте ВидеоМОНТАЖ и сами оцените сильные стороны программы!
Как обрезать видео на компьютере без всяких программ – очень легко
Как обрезать на компьютере видео без программ, конвертации и прочих сложностей ???
• В этой статье мы подробно разберемся в этом вопросе. 🙂 ↓↓↓
Первый вариант : Онлайн-сервисы
Когда нужно обрезать видео, но нет времени на установку программ, проще всего воспользоваться онлайн-сервисами.
Вот несколько из них: ↓↓↓
- online-video-cutter.com
- онлайн-редактор от Youtube
Рассмотрим работу с каждым из них ⇓
1) Online-video-cutter.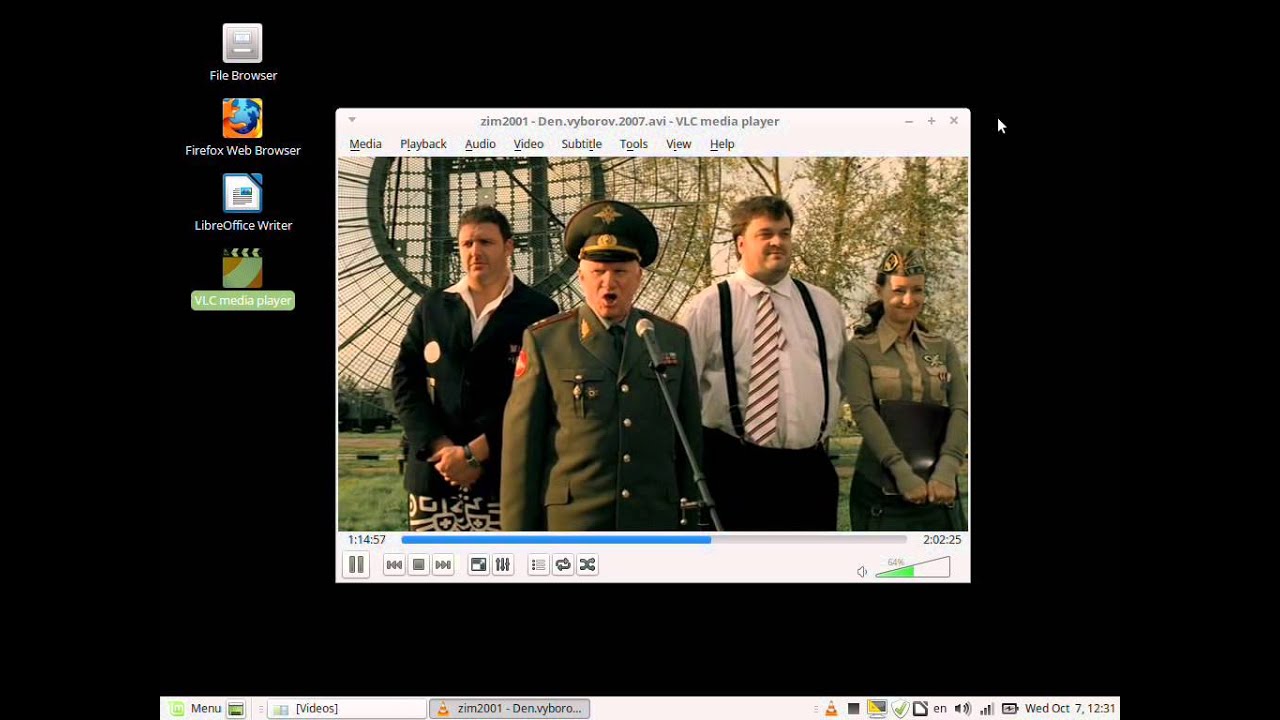 com
com
Это простой и удобный сервис для кадрирования и разворота видео с русскоязычным интерфейсом
Позволяет выполнить обрезку на компьютере без программ.
Заходим на сайт и в правом верхнем углу выбираем русский язык.
Теперь можно приступать к обрезке: ↓↓↓
- Нажмите кнопку “Открыть файл”. Обратите внимание, что на сервисе существует ограничение для размеров файла — 500 MB.
- В диалоговом окне найдите нужный файл и нажмите “Открыть”.
- Дождитесь окончания загрузки файла.
- После загрузки вы перейдете ко второму этапу — Обрезка. Здесь вы увидите окошко проигрывателя с вашим видео, а под ним — таймлайн с ним же, но разбитом на кадры. Перемещая мышкой синие маркеры, выберите фрагмент, который хотите вырезать. Нажмите кнопку Обрезать.
- Дождитесь окончания обрезки.
- После всего вы увидите сообщение об окончании обрезки. Чтобы скачать полученный файл, кликните по ссылке Скачать.
P. S — Если вдруг по окончании обрезки вы захотите что-то поправить, просто вернитесь на этап “Обрезать”, нажав по нему. Здесь вы можете выбрать формат сохранения видеоролика и качество. Максимальное качество — 1080 (Full HD).
S — Если вдруг по окончании обрезки вы захотите что-то поправить, просто вернитесь на этап “Обрезать”, нажав по нему. Здесь вы можете выбрать формат сохранения видеоролика и качество. Максимальное качество — 1080 (Full HD).
• Сервис прекрасно подойдет вам, если вы ищете, чем быстро обрезать ролик без конвертации, поскольку вы можете сохранить его в том же формате, в котором загрузили.
2) Онлайн-редактор Youtube
Для многих не секрет, что видеохостинг Youtube располагает собственным онлайн-редактором видео. Причем с достаточно широкими возможностями.
С его помощью можно обрабатывать ролики перед тем, как представить их публике. Но даже если вы не ведете видеоблог и не собираетесь публиковать видео, вы можете использовать этот редактор.
Итак, чтобы обрезать видео на компьютере без программ в онлайн-редакторе Youtube, проделайте следующие действия: ↓↓↓
- Войдите в свой аккаунт
- Загрузите нужное видео — нажмите кнопку “Добавить видео”
- После загрузки и обработки клипа перейдите в Менеджер видео
- Рядом с видеороликом есть кнопка “Изменить” со стрелкой вниз.
 Нажмите на стрелку, выберите пункт “Улучшить видео”
Нажмите на стрелку, выберите пункт “Улучшить видео” - Нажмите кнопку “Обрезка”. Бегунками задайте границы фрагмента, который хотите вырезать. Нажмите “Готово”
- Нажмите “Сохранить”
- Скачайте обрезанное видео. Ютуб предлагает возможность скачивать ролики только в формате MP4. Для этого кликните по стрелочке на кнопке “Изменить” и выберите пункт “Скачать файл MP4”
Вот так можно обрезать видео на ПК без программ.
P.S — Из-за того, что Ютуб щепетильно заботится об авторских правах, весь процесс загрузки и обработки занимает некоторое время. Иногда по той же причине некоторые кнопки и инструменты могут становиться неактивными.
• Если кнопка “Сохранить” стала неактивной, вместо нее можно нажать “Сохранить как новое видео”. При этом вырезанный фрагмент будет сохранен в отдельный файл.
Мы разобрались в том, как с помощью онлайн-сервисов обрезать видео без программ……….. Но если вас не смущает установка ПО, давайте рассмотрим несколько простых видеоредакторов, в которых также можно выполнить это действие ↓↓↓
Видеоредакторы
⇒ Вот несколько программ, в которых можно обрезать видео без потери качества : ↓↓↓
1. Freemake Video Converter
Freemake Video Converter
Эта программа представляет собой простой видеоредактор с необходимым набором функций.
Он распространяется бесплатно, но за символическую плату вы можете расширить ее функционал. Хотя для обрезки достаточно и возможностей бесплатной версии.
Обрезка видео во Freemake Video Converter выполняется так: ↓↓↓
- Откройте нужный файл в программе
- С помощью кнопок установите маркеры начала и конца вырезаемого фрагмента. Клавишами управления курсором можно передвигать бегунок покадрово, добиваясь максимально точной обрезки
- Вырежьте фрагмент
Ну или вот видео инструкция с тонким голоском ↓
Обратите внимание: приложение не обрезает, а вырезает отмеченный фрагмент. Если он был посредине видео, оставшиеся края склеиваются. Если вам нужно оставить вырезанный фрагмент, нужно отрезать все, что до него и что после.
2. VirtualDub
Это полностью бесплатный видеоредактор с мощными функциями.
С его помощью можно удобно обрезать видео. Для этого откройте в нем файл и выделите маркерами фрагмент на временной шкале. Установив маркер в начале фрагмента, нажмите клавишу Home, в конце — клавишу End.
Выделенную часть можно: ⇓
- вырезать с помощью меню Правка
- удалить нажатием Delete
- сохранить отдельным файлом через меню Файл
Внимание !!!
→ Программа позволяет вырезать часть видео без потери качества изображения и звука !!!
3. Windows Movie Maker
Несмотря на разнообразие программ для обработки видеофайлов, Windows Movie Maker до сих пор остается одним из популярнейших любительских редакторов.
Он прост и обладает достаточными возможностями для непрофессиональной работы с клипом.
Последовательность действий для обрезки: ⇓⇓⇓
- Откройте файл в Windows Movie Maker
- Кликните по нему и нажмите Воспроизвести
- Перетащите ползунок в начальную точку нужного вам куска и нажмите Разделение клипа
- Нажмите Воспроизвести, перетащите ползунок в конец фрагмента и опять нажмите Разделение клипа
- Теперь вырезанную часть можно перетащить на временную шкалу и сохранить как отдельный файл
4. iPhone и Android
Владельцы iPhone для обрезки видео могут воспользоваться пред установленным приложением “Фото” разработки компании Apple.
Процедура выглядит следующим образом: ↓↓↓
- Откройте в приложении “Фото” файл, который хотите редактировать
- Нажмите кнопку настроек
- Передвиньте маркеры начала и конца, указав отрезок, который хотите оставить. Все остальное вырежется
- Нажмите “Готово” и “Сохранить как новое”
youtube.com/embed/ewUwql0-Hjw?feature=oembed» allowfullscreen=»»/>
Отредактировать таким образом можно лишь те клипы, которые вы сами сняли на свой iPhone
• Обрезать видео на Андроид без сторонних программ не получится. В этой ОС нет пред установленных для этого средств. Однако есть куча бесплатных приложений с такими возможностями, которые можно установить за пару минут — пример ↓
→ Одно из таких — AndroVid. Это удобный видеоредактор с богатым функционалом. Помимо прочего, в нем можно обрезать видео и удалять фрагменты, склеивать между собой клипы, конвертировать их в другие форматы.
Вывод
В вашем распоряжении целый арсенал средств для обрезки ролика : ↓↓↓
- Чтобы обрезать видеоролик без скачивания программы, используйте онлайн-сервисы
- Если нужен дополнительный функционал, используйте приложения для ПК
- На мобильных устройствах используйте мобильные приложения
Как обрезать видео онлайн бесплатно: 3 способа
Если вам неожиданно понадобилось обрезать видеоролик, то разумеется нецелесообразно искать, скачивать и устанавливать специализированный софт, с интерфейсом которого ещё придётся разбираться.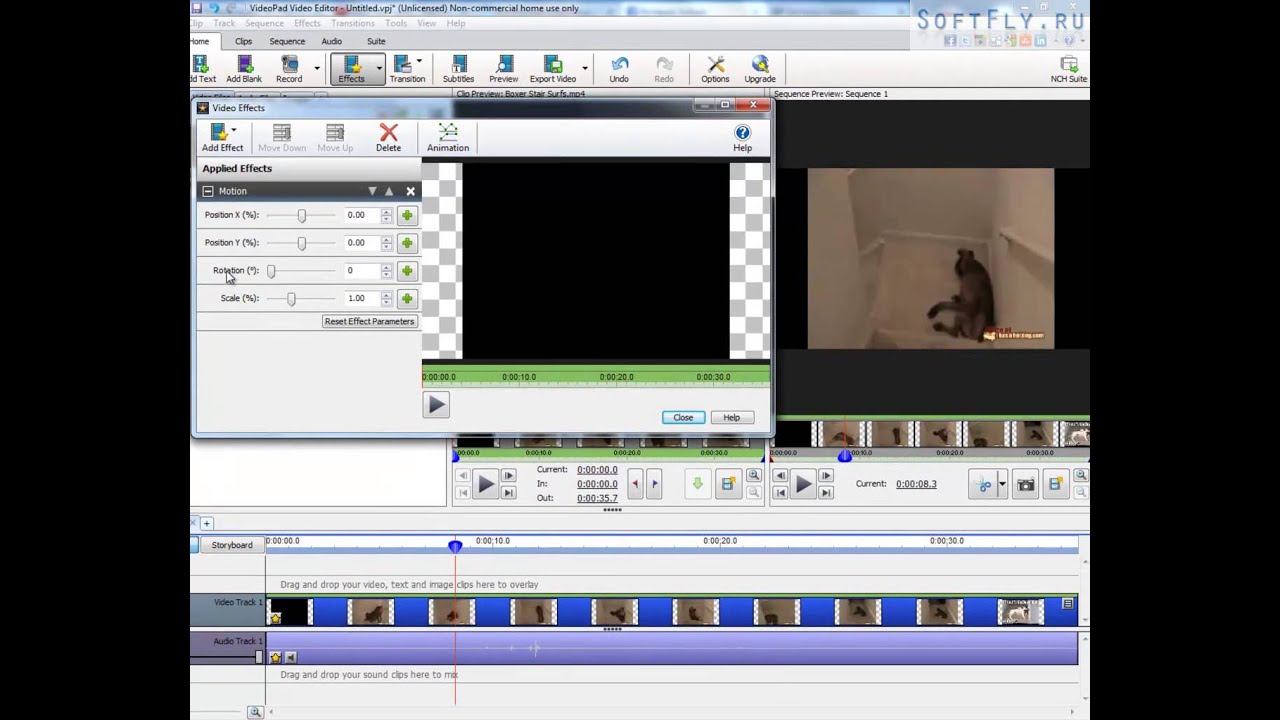 Куда проще воспользоваться бесплатным онлайн-сервисом, лучшие из которых мы отобрали для написания этого материала.
Куда проще воспользоваться бесплатным онлайн-сервисом, лучшие из которых мы отобрали для написания этого материала.
♥ ПО ТЕМЕ: Как получить бесплатно безлимитное облако Яндекс.Диск для хранения фото и видео с iPhone и iPad.
Как обрезать видео онлайн (даже больших размеров) при помощи сервиса Online Video Cutter
Этот простой сервис идеально справится с обрезкой роликов размерами до 500 ГБ. Выгружать материалы можно не только с компьютера, но и с облачного хранилища Google Drive или URL-ссылки (чтобы всё прошло успешно необходима прямая ссылка на файл, адрес которого заканчивается форматом видео. То есть с YouTube напрямую уже загрузить не получится).
Online Video Cutter понимает большое количество форматов и контейнеров, да и сам сервер работает довольно шустро. Обрезать видео можно не только по продолжительности, но и выбрать необходимую область (кадрировать).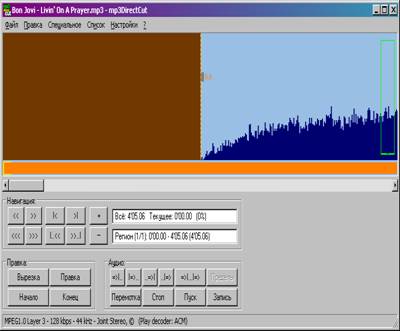
Экспорт производится в разрешении от 240p до 1080p в такие форматы как MP4, FLV, AVI, MPG или 3GP. Помимо компьютера, ролик возможно сохранить напрямую в Google Drive или Dropbox.
♥ ПО ТЕМЕ: Видео старения лица в Snapchat: как создать анимацию себя от молодого до старого человека.
Как обрезать видео в YouTube
С большими файлами отлично справится сам YouTube, но без недостатков не обошлось.
Во-первых, сервис заточен под загрузку готовых роликов, а инструменты правки здесь представлены в качестве дополнительных функций. То есть, так же легко и интуитивно понятно как в Online Video Cutter обрезать ролик не получится.
Во-вторых, скорость обработки видео куда медленнее, а ещё она очень зависит от загруженности серверов. На обработку может понадобиться больше времени.
В третьих, загрузить абсолютно любое видео не получится. YouTube активно борется за авторские права правообладателей и сразу же после загрузки происходит глубокий анализ, который может не пропустить видео для дальнейшей обработки или публикации.
Если вас устраивает все эти три «но», то приступим к загрузке, обрезке, и экспорту ролика:
1. Авторизуйтесь в своей учётной записи Google.
2. Нажмите на иконку «Добавить видео» и перетащите ролик в специальную область. В качестве доступа укажите «Доступ по ссылке».
3. После окончания процесса загрузки и обработки нажмите «Готово».
4. Нажмите на аватар вашей учетной записи и перейдите в меню «Творческая студия YouTube».
4. В меню справа выберите раздел «Контент» (раньше называлось Видео), наведите курсор на необходимое видео и нажмите на появившийся значок с изображением карандаша.
5. На открывшемся экране в меню справа выберите «Редактор».
По окончании процесса нажмите «Сохранить».
♥ ПО ТЕМЕ: Как скачать видео из ВК (ВКонтакте) на iPhone или iPad и смотреть без Интернета.

Как обрезать и делиться видео онлайн при помощи сервиса ytCropper
С уже загруженными на YouTube видео лучше всего работает сервис ytCropper. Но это решение подойдёт лишь в том случае, если вам не нужно после обработки скачивать файл на компьютер. ytCropper позволит расшарить результат при помощи URL-ссылки или предложит код для вставки.
Вставьте ссылку в ytCropper нажмите кнопку Crop, обрежьте видео и снова нажмите Crop. После ввода капчи будет доступна ссылка на изменённый ролик.
Если же вам необходимо добавить на видео субтитры, откорректировать уровень громкости или сжать видео без потери качества, обратитесь к нашему обзору бесплатных видео редакторов онлайн, работающих без регистрации.
Смотрите также:
Обрезка видео онлайн
Когда требуется вырезать фрагмент из видеофайла, но нет времени на инсталляцию приложений, проще всего использовать онлайн-сервис. Конечно, для сложной обработки лучше установить специальное ПО, но для одноразового или редкого использования подойдет онлайн вариант, позволяющий провести эту операцию напрямую из окна браузера.
Конечно, для сложной обработки лучше установить специальное ПО, но для одноразового или редкого использования подойдет онлайн вариант, позволяющий провести эту операцию напрямую из окна браузера.
Варианты обрезки
Достаточно зайти на сервис, предоставляющий услуги редактирования, загрузить в него файл, сделать пару кликов и получить обработанный клип. Большинство сайтов обладают нужным для этого набором функций. Онлайн-видеоредакторов в сети не очень много, некоторые являются платными, но есть и бесплатные варианты с приемлемым количеством инструментов. Далее мы опишем пять подобных сайтов.
Способ 1: Online Video Cutter
Это удобный сайт для простого редактирования. Интерфейс имеет поддержку русского языка и взаимодействие с ним довольно простое и удобное. Сервис работает быстро и всего через несколько минут обработанный результат можно скачать на ПК. Имеется возможность загрузить файл из облака Google Drive или по ссылке.
Перейти к сервису Online Video Cutter
- Обрезка начинается с выбора видео.
 Для этого нажимаем кнопку «Открыть файл» и выбираем его на ПК или используем ссылку. Имеется ограничение в размере клипа — 500 МБ.
Для этого нажимаем кнопку «Открыть файл» и выбираем его на ПК или используем ссылку. Имеется ограничение в размере клипа — 500 МБ. - Управляя маркерами, нужно выделить фрагмент, который вы хотите сохранить.
- Далее кликнуть по кнопке «Обрезать».
По завершении обработки сервис предложит скачать готовый файл путем нажатия на одноименную кнопку.
Способ 2: Online-convert
Следующий сервис, который позволяет обрезать видеоклип – это Online-convert. Он также переведен на русский язык и будет удобен, если вам нужно вырезать фрагмент клипа, зная точное время начала и конца нужного отрезка.
Перейти к сервису Online-convert
- Вначале потребуется выбрать формат, в котором будет сохранено вырезанное видео, и далее перейти к загрузке файла, используя кнопку «Начать».
- Нажимаем не кнопку «Choose file», чтобы осуществить загрузку.
- Далее вводим время, с которого нужно начать и закончить обрезку.

- Нажимаем на кнопку «Преобразовать файл» для начала процесса.
- Сервис обработает видео и начнет его скачивание на компьютер автоматически. Если загрузка не началась можно запустить её вручную, нажав на зеленую надпись «Прямую ссылку».
Способ 3: Сделать Видео
Этот сервис имеет большое количество функций в числе которых имеется и обрезка видеофайла. Загружать клипы на сайт можно из социальных сетей Facebook и Вконтакте.
Перейти к сервису Сделать Видео
- Нажмите кнопку «Загрузить фото, музыку и видео», чтобы выбрать клип для работы.
- Наведя указатель курсора на видео, перейдите в редактор обрезки, нажав на иконку с изображением шестеренки.
- Выберите нужный отрезок для вырезки, используя слайдеры, или введите время цифрами.
- Нажмите на кнопку со стрелкой.
- Далее вернитесь на первую страницу, нажав на кнопку «На главную».
- После этого нажмите «Сделать и скачать видео» для начала обработки клипа.

- Далее нажимаем на кнопку «Смотреть мое видео».
- После этого появится кнопка «Скачать», при помощи которой вы сможете загрузить обработанный результат.
Будет предложено подождать до завершения процесса или оставить адрес своей почты, чтобы вас оповестили о готовности файла.
Способ 4: WeVideo
Данный веб-ресурс представляет собой продвинутый редактор, интерфейс которого похож на стационарные программы для монтажа. Для работы на сайте потребуется регистрация или профиль соц. сетей Google+, Facebook. Сервис добавляет свой логотип в обработанный клип при использовании бесплатной версии.
Перейти к сервису WeVideo
- Открыв страницу веб-приложения, пройдите быструю регистрацию или осуществите вход при помощи имеющегося профиля.
- Далее потребуется выбрать бесплатный план использования при помощи кнопки «TRY IT».
- Сервис поинтересуется, для чего вы собираетесь его использовать.
 Нажмите на кнопку «Skip», чтобы пропустить выбор вариантов, или укажите нужный.
Нажмите на кнопку «Skip», чтобы пропустить выбор вариантов, или укажите нужный. - Попав в окно редактора, нажмите на кнопку «Create New», чтобы создать новый проект.
- Далее введите имя видео и нажмите кнопку «Set».
- После создания проекта потребуется загрузить файл, с которыми вы будите работать. Нажмите на картинку «Import your photos..» для осуществления выбора.
- Перетащите загруженное видео на одну из предназначенных для него дорожек.
- В правом верхнем окне редактора, используя маркеры, выберите фрагмент, который нужно сохранить.
- Нажмите на кнопку «FINISH» после окончания редактирования.
- Вам будет предложено ввести название клипа и выбрать его качество, после чего нажмите на кнопку «FINISH» еще раз.
- Когда обработка завершится, вы сможете скачать файл, нажав на кнопку «DOWNLOAD VIDEO», или поделится им в социальных сетях.

Способ 5: Clipchamp
Этот сайт предлагает простую обрезку видео. Изначально задуманный как конвертер, может быть использован и в качестве редактора. Предоставляется возможность обработать 5 видеоклипов бесплатно. Клипчемп частично переведен на русский язык. Потребуется регистрация либо профиль социальной сети Facebook или Google.
Перейти к обзору сервиса Сlipchamp
- Для начала работы выберите вариант «Convert my video» и загрузите файл с компьютера.
- После того как редактор поместит файл на сайт, нажмите на надпись «РЕДАКТИРОВАТЬ ВИДЕО».
- Далее выберите функцию обрезки.
- При помощи ползунков отметьте отрезок файла, который вы хотите сохранить.
- Нажмите кнопку «Начать» для запуска обработки клипа.
- Клипчемп подготовит файл и предложит его сохранить путем нажатия на одновременную кнопку.
Читайте также: Лучшие видеоредакторы для обрезки видео
В статье были описаны различные онлайн-сервисы для обрезки видеофайлов.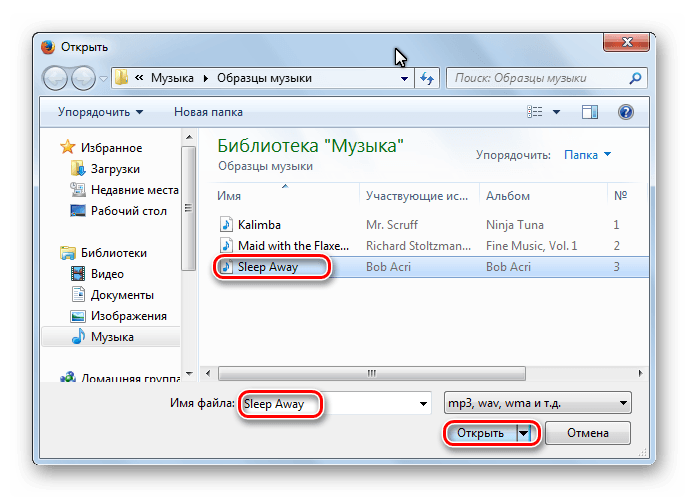 Некоторые из них являются платными, другие можно использовать бесплатно. У каждого из них имеются свои достоинства и недостатки. Выбор подходящего варианта остается за вами.
Некоторые из них являются платными, другие можно использовать бесплатно. У каждого из них имеются свои достоинства и недостатки. Выбор подходящего варианта остается за вами.
Опишите, что у вас не получилось. Наши специалисты постараются ответить максимально быстро.
Помогла ли вам эта статья?
ДА НЕТТоп 5 Бесплатных Онлайн Редакторов Для Обрезки Видео
Есть ли хорошие и бесплатные онлайн программы для обрезки видео?
Когда вы ищете бесплатную программу для обрезки видео, есть довольно широкий спектр вариантов. Хорошая онлайн программа для обрезки вашего видео должна иметь ключевые функции и инструменты для выполнения основных задач редактирования, таких как резка и обрезка. Здесь мы поможем вам подобрать лучшую программу для обрезки видео и редактор.
Часть 1: Превосходный Видео-редактор
Filmora Video Editor — Лучший Видео-редактор Типа Вырезать и Вставить
Filmora Video Editor для Mac (или Filmora Video Editor для Windows) это прекрасный видео-редактор, который вы можете использовать для обрезки видео. В принципе, он работает на очень высоких скоростях; он прост в использовании и поддерживает несколько видео-форматов. У вас не будет проблем с совместимостью.
В принципе, он работает на очень высоких скоростях; он прост в использовании и поддерживает несколько видео-форматов. У вас не будет проблем с совместимостью.
Вместо того чтобы резать видео онлайн, я советую вам обрезать видеоклипы с помощью инструмента редактирования видео на вашем компьютере, программой вроде Filmora Video Editor. Filmora стабильна и для ее нормальной работы нет необходимости в интернете. И это позволяет вам максимально точно обрезать видео. Процесс обрезки в Filmora довольно прост: импортируйте видеоклип > щелкните по видео и переместите курсор в нужное место > щелкните по значку вырезать. Вот и все. Все сделано.
Видеоурок о Том, Как Обрезать Видео с помощью Filmora Video Editor
Часть 2: 5 Лучших Бесплатных Онлайн Редакторов Для Обрезки Видео
Не печальтесь из-за отсутствия любимого видео-редактора, когда следующие пять находятся на рынке и доступны для работы:
#1: YouTube Video Editor
Ключевые Особенности:
Этот онлайн видео-редактор предназначен для редактирования видео для загрузки на YouTube и имеет неограниченные возможности, которыми вы можете наслаждаться. Существуют специальные эффекты, которые помогают улучшить внешний вид вашего видео; инструмент размытия поможет вам защитить конфиденциальность вашего видео, а добавить к вашему видео саундтрек очень просто. Если у вас есть несколько видеофайлов, и вы хотите объединить их в один файл, этот редактор поможет в этом.
Существуют специальные эффекты, которые помогают улучшить внешний вид вашего видео; инструмент размытия поможет вам защитить конфиденциальность вашего видео, а добавить к вашему видео саундтрек очень просто. Если у вас есть несколько видеофайлов, и вы хотите объединить их в один файл, этот редактор поможет в этом.
Цена:Бесплатно
Преимущества:
- Научиться работать с YouTube video editor очень легко;
- YouTube video editor работает очень быстро.
#2: Video ToolBox
Ключевые Особенности:
Этот бесплатный видео-редактор имеет расширенный файловый менеджер, который позволит вам скачивать, а также загружать видеофайлы на другие интернет-сайты. Добавьте водяные знаки в видеофайл с помощью этого редактора в дополнение к другим основным задачам редактирования, таким как слияние и обрезка.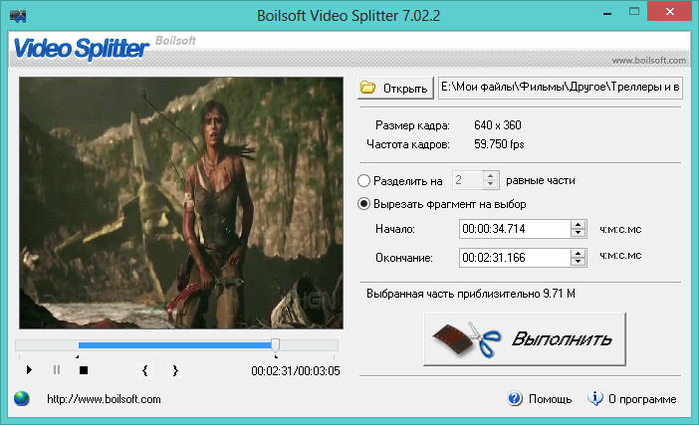 Кроме того, у вас будет на выбор два режима редактирования: расширенный и простой. Также, он поддерживает большое количество форматов файлов.
Кроме того, у вас будет на выбор два режима редактирования: расширенный и простой. Также, он поддерживает большое количество форматов файлов.
Цена:Бесплатно
Преимущества:
- Работает с видео-файлами размером до 300MB;
- Конвертация видео для основных форматов.
#3: Pixorial
Ключевые Особенности:
Этот бесплатный онлайн видео-редактор предлагает совместный видеомонтаж, такой, как никогда раньше. Это будет включать в себя обрезку и объединение различных видеороликов в дополнение к созданию титров, текстов, добавлению музыки и кредитов. Самым большим преимуществом Pixorial является то, что вам понравится 500 предоставленных вам бесплатных музыкальных треков.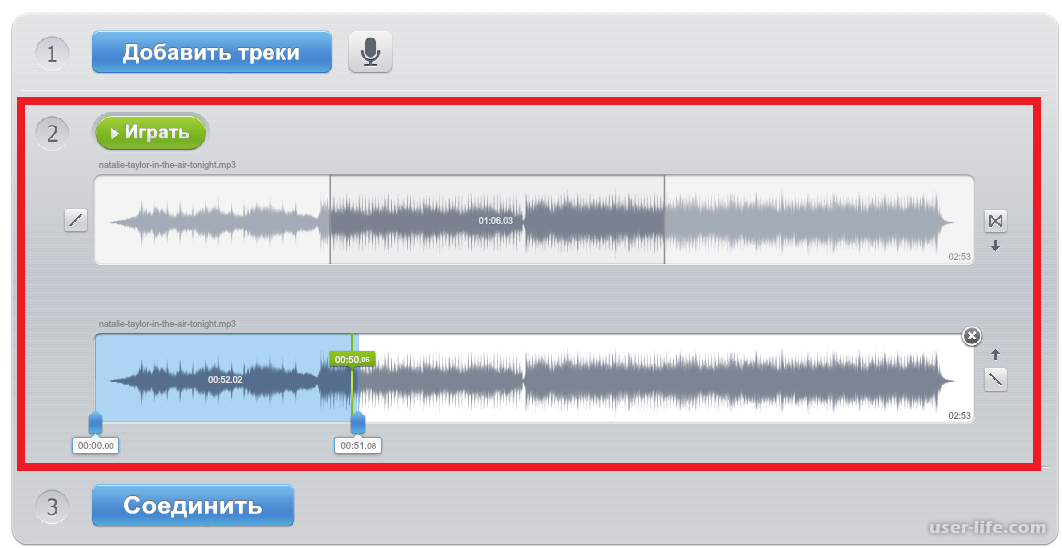
Цена:Бесплатно
Преимущества:
- Простота персонализации и преобразования видео в высококачественные произведения.
#4: WeVideo
Ключевые Особенности:
Вы можете получить бесплатную и премиум версию этого редактора, но вы должны выбрать первый вариант, чтобы сократить расходы. Сравнение двух версий позволит выявить очень незначительные различия в плане возможностей и преимуществ, которые можно получить от его использования. Емкость его онлайн-хранилища составляет 1 ГБ и поддерживает почти все форматы видеофайлов. Есть лишь немного ограничений, которые вы ощутите в этой бесплатной версии. Разрешение привязано к 360p для видео, в то время как экспорт ограничен до 15 минут в режиме воспроизведения в месяц.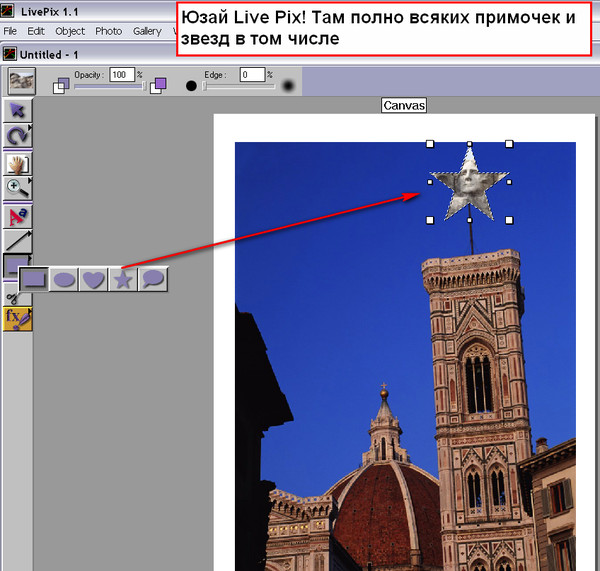
Цена:Бесплатно
Преимущества:
- Программа очень проста в использовании;
- Персонализированные опции редактирования видео.
#5: FileLab Video Editor
Ключевые Особенности:
Самое большое преимущество использования этого видео-редактора — его легкий интерфейс, который обеспечивает пользователю удобство в работе с видео. Вы сможете выполнять общие задачи редактирования, такие как смешивание видео, вращение, слияние, разделение, резка и обрезка. Это позволяет добавлять различные эффекты и дает привилегии для установки их правильного направления, положения и прозрачности.
Цена:Бесплатно
Преимущества:
- Профессиональные возможности редактирования видео с большим количеством эффектов;
-
Поддерживает все ключевые видеоформаты.

Обрезать видео с помощью VLC Media Player
Работает только в Windows.
Пуск -> cmd, затем дважды щелкните левой кнопкой мыши на cmd.exe и сделайте
что-то вроде этого:
Microsoft Windows [Версия 6.1.7601]
Авторское право (c) Корпорация Microsoft, 2009 г. Все права защищены.
C: \ Users \ user> dir c: \ vlc-record *. * / S
Том на диске C Hitachi
Серийный номер тома 7E47-26AE
Каталог c: \ Users \ user \ Videos
31.07.2017 21:57 11,813,025 vlc-record-2017-07-31-21h57m36s-dvd ____ D __-.
миль на галлон
31.07.2017 22:42 26,432,145 vlc-record-2017-07-31-22h52m14s-dvd ____ D __-.
миль на галлон
31.07.2017 22:46 44,778,654 vlc-record-2017-07-31-22h55m37s-dvd ____ D __-.
миль на галлон
31.07.2017 23:20 22,535,502 vlc-record-2017-07-31-23h29m51s-dvd ____ D __-.
миль на галлон
08.01.2017 00:14 42,374,350 vlc-record-2017-08-01-00h23m09s-dvd ____ D __-.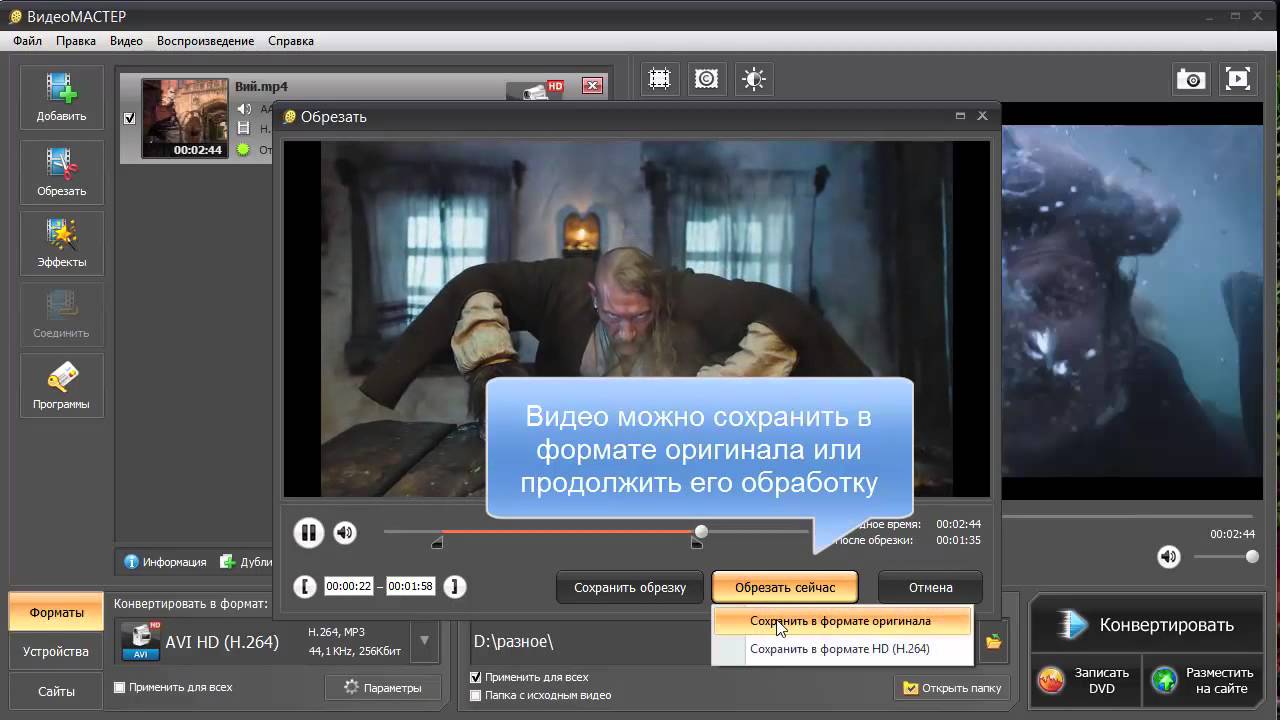
миль на галлон
08.01.2017 00:25 31 074 301 vlc-record-2017-08-01-00h35m15s-dvd ____ D __-.
миль на галлон
08.01.2017 13:33 24,158,967 vlc-record-2017-08-01-13h42m30s-dvd ____ D __-.
миль на галлон
08.01.2017 13:55 31,481,064 vlc-record-2017-08-01-13h54m17s-dvd ____ D __-.
миль на галлон
08.01.2017 19:07 29 865 623 vlc-record-2017-08-01-19h06m40s-dvd ____ D __-.
миль на галлон
08.01.2017 19:11 20,730,025 vlc-record-2017-08-01-19h20m49s-dvd ____ D __-.
миль на галлон
08.01.2017 19:20 31,887,758 vlc-record-2017-08-01-19h29m48s-dvd ____ D __-.
миль на галлон
08.01.2017 22:17 44,134,069 vlc-record-2017-08-01-22h25m52s-dvd ____ D __-.
миль на галлон
01/09/2017 17:57 1,780,734 vlc-record-2017-09-01-17h57m09s-14m shc to h
ome.3gp-.mp4
31.10.2018 22:16 455,151 vlc-record-2018-10-31-22h26m01s-A556_685_60_
Minutes_AustraLia_Dirty_Secret.mp4-.mp4
30.07.2019 13:39 361,689 vlc-record-2019- 07-30-13h49m43s-C4E3_935_KoL
anji_TraiLer_Samuthirakani_Sanghavi_Rajaji_Naina_Sarwar_Naveen_M_Natarajan_Sanka
ran. mp4-.mp4
mp4-.mp4
04.01.2020-21mp4-.mp4-
04/01/2020 21mp4-.mp4-
04/01/2020 26,526,873_Disc_Dec_Dec_Dec_Dec_Dec_03_03_03_03_03_03_03_03_03_03_03_03_03_03_03_03_03_03_03_01_0_0_0_0_0_0_0_0_0_0_0_0_0_0_0_0_0_0_0_0_0_0_0_0_0_0_0_0_0_0_0_0_0_0_0_0_0_0_0_0_0_0_0_0_0_0 † / 2020 04:50 597,316 vlc-record-2020-07-21-04h50m20s-Экономическое решение Индиры rui
, которое Моди не осмелился отменить, и неразрешенный скандал с банковским шпионажем
-.mp4
17 Файл (ы) 390 987 246 байт
C: \ Пользователи \ пользователь>
Как вырезать видеоклип
Есть отличные онлайн-инструменты для обрезки видео, но что, если вы хотите вырезать из части видеоклипа? То есть вы хотите удалить часть видео и перейти от одной части к другой?
Обычно используемые видеоблогерами YouTube, такими как Логан Пол, сокращения могут увеличить темп вашего видео и сделать его более интересным, чем прямая запись.Вырезание видеоклипа также может сделать ваше видео более безупречным, поскольку вы можете удалить слова-вставки и прерывания из материала. Вы можете удалить менее интересные части и сосредоточиться на основных моментах.
Вы можете удалить менее интересные части и сосредоточиться на основных моментах.
В этом посте я объясню, как вырезать видео с помощью бесплатного онлайн-инструмента под названием Kapwing. Kapwing можно использовать бесплатно и работать на любом телефоне, компьютере или планшете через браузер. Вам не нужно загружать какое-либо программное обеспечение или входить в систему, чтобы использовать его. Вырезать видеоклип можно в четыре этапа:
- Загрузить видео в триммер Kapwing
- Обрезать или вырезать
- Создать и поделиться
Шаг 1. Загрузить видео в Kapwing
Kapwing’s Обрезка видео была разработана, чтобы помочь людям сократить свои видеоролики и вырезать фрагменты из видео. Вы можете вырезать среднюю часть видео с помощью функции «Вырезать». Для начала перейдите к триммеру Kapwing для видео.
Вы можете вырезать среднюю часть видео с помощью функции «Вырезать». Для начала перейдите к триммеру Kapwing для видео.
Загрузите видео полной длины, включая среднюю часть, которую вы хотите удалить. Если вы находитесь на компьютере, вы можете перетащить видеофайл на кнопку «Загрузить» или нажать кнопку «Загрузить», чтобы найти его в своей файловой системе. Создатели также могут импортировать видео с YouTube, вставив URL-адрес на главную страницу Kapwing.
В моем примере я хочу сократить 2-минутное видео на YouTube до трейлера, который я могу опубликовать в Instagram.Видео в Instagram должно быть не более 60 секунд, поэтому мне нужно обрезать видео, чтобы сократить содержание и обеспечить требуемую длину. Я собираюсь вырезать такие вещи, как введение, завершение, промо-подписка и все остальное, что не имеет отношения к основной сути видео.
Шаг 2. Обрезать или вырезать
После того, как вы загрузите полноразмерное видео, вы увидите его предварительный просмотр слева. Если вы хотите сократить видео, используйте фиолетовый ползунок, чтобы обрезать видео, отрегулируйте время начала и окончания с помощью белых маркеров или введите временные метки в поля ввода ниже.
Если вы хотите сократить видео, используйте фиолетовый ползунок, чтобы обрезать видео, отрегулируйте время начала и окончания с помощью белых маркеров или введите временные метки в поля ввода ниже.
Чтобы вырезать видео, нажмите кнопку «+ Добавить вырез». Обрезка соответствует фрагменту, который вы хотите удалить или вырезать из видео. Переместите белые ползунки Cut, чтобы указать, какую часть вы хотите вырезать. По мере того, как вы настраиваете время начала и окончания, основная временная шкала заполняется пунктирной линией, показывая вам, какие разделы видео не появятся в вашем окончательном творчестве.
Продолжайте добавлять нарезки, пока превью вашего видео не будет выглядеть так, как вы этого хотите. Временная метка «Выход» в верхнем правом углу показывает, какой будет продолжительность вырезанного видео, что может быть полезным справочным материалом, если вы пытаетесь уложиться в максимальную продолжительность.
Шаг 3: Создайте и поделитесь
Просмотрите предварительный просмотр видео до конца, чтобы убедиться, что нарезки выглядят правильно. Если все в порядке, нажмите «СОЗДАТЬ», чтобы обработать вырезанное видео.
Если все в порядке, нажмите «СОЗДАТЬ», чтобы обработать вырезанное видео.
Kapwing обработает ваше видео в облаке, удалив вырезанные части и объединяя оставшиеся части обратно в одно связное видео. Я вырезал из видео вступление, короткую среднюю часть и обрезал концовку.
После того, как вырезанное видео будет обработано, вы можете поделиться им с друзьями, скопировав / вставив URL-адрес, загрузив его или поделившись им напрямую в Twitter и Facebook.Вы также можете повторно отредактировать обрезанные секции, чтобы скорректировать разрезы или добавить больше.
Спасибо за чтение! Этот метод идеально подходит для создания трейлеров Instagram для видео на YouTube, вырезания слов-заполнителей, увеличения темпа видео и создания компиляций на YouTube. Kapwing можно использовать бесплатно; вы можете удалить небольшой водяной знак, просто войдя в систему.
Зажимы для резки
Используйте ножницы кнопку на панели инструментов, чтобы разрезать видео- и аудиоклипы на части. Чтобы удалить ненужный клип, нажмите кнопку корзины .
Чтобы удалить ненужный клип, нажмите кнопку корзины .
Шаг 1: Выберите клип, который нужно разделить.
Шаг 2 : Переместите маркер позиции в момент, где вы хотите вырезать клип.Шаг 3: Нажмите кнопку Разделить на панели инструментов.
Вырезание фрагментовШаг 1: Обрежьте клип в начале ненужного фрагмента
1. Выберите клип, который нужно вырезать.
2. Переместите маркер позиции в начало фрагмента. Используйте кнопки Предыдущий кадр и Следующий кадр на проигрывателе, чтобы точно поймать момент.
3. Нажмите кнопку Разделить . Клип будет разрезан на две части, ненужный фрагмент будет в начале второго клипа.
Шаг 2: Отрежьте зажим на конце фрагмента
1. Выберите второй клип, который вы только что отрезали.
2. Переместите маркер положения в конец фрагмента.
3. Нажмите кнопку Разделить еще раз. Теперь фрагмент должен быть в отдельном клипе.
Шаг 3. Удалите ненужный фрагмент
1. Выделите клип с ненужным фрагментом.
2. Щелкните кнопку корзины или нажмите клавишу Удалить , чтобы удалить этот клип.Клип будет удален, а оставшиеся клипы на шкале времени переместятся, чтобы закрыть промежуток.
Обрезные клипсыЕсли вам нужно отрезать только некоторые части в начале или в конце видео или аудиоклипа:
Шаг 1: Наведите указатель мыши на край клипа.
Шаг 2 : Щелкните и перетащите край к центру клипа, чтобы обрезать клип до желаемой длины.
Для более точной навигации:
- Откройте меню Playback и используйте Skip Forward by 0.5 секунд или Переход назад на 0,5 секунды команд для перехода на полсекунды вперед или назад.
- Используйте сочетания клавиш, чтобы переместить маркер положения на полсекунды назад и на полсекунды вперед соответственно: Shift + Ctrl + ← и Shift + Ctrl + →.
- Используйте кнопки Предыдущий кадр и Следующий кадр для точной покадровой навигации. Вы также можете использовать сочетания клавиш Ctrl + ← и Ctrl + →.
Как обрезать видео
Когда вы снимаете видео, вы постоянно соревнуетесь за внимание людей.Обрезка начала или конца видео может помочь вашему видео привлечь внимание, которого оно заслуживает.
Как только вы заинтересуете людей, следующая цель — заставить их смотреть. Удерживать внимание зрителей жизненно важно, и вы можете сделать это, вырезав ненужный контент с помощью инструмента обрезки.
Обрезка — это фундаментальный элемент редактирования. Обрезка обычно означает удаление части начала или конца видеоклипа. Иногда это называют обрезкой верхушки или хвоста (начало или конец).
Зачем нужно обрезать видео
Обрезка очень важна для того, чтобы ваше видео запускалось быстро и вы не теряли внимание аудитории.
Первые пять секунд видео — это то место, где вы привлекаете своих зрителей и убеждаете их придерживаться всего, что вы хотите сказать. Стратегическая обрезка видео помогает вам вырезать все ненужное, оставив только контент, который желает ваша аудитория.
Если вы следуете рекомендациям при записи видео, у вас, вероятно, есть камера до начала действия.Запуск аудио- и видеозаписи перед действием гарантирует, что вы не пропустите ни одной части кадра, которая понадобится вам позже. Это также возможность добавить звук, который позволяет синхронизировать аудио и видео при редактировании.
Чем обрезка отличается от разделения и обрезки?
Как мы обсуждали выше, обрезка обычно означает удаление части начала или конца видеоклипа. Конечно, есть и другие способы редактирования видео, помимо простой обрезки начала и конца.Разделение и обрезка — два распространенных метода.
Разделение позволяет разделить видеоклип на две части. Этот трюк с редактированием пригодится, когда у вас длинное видео или вам нужно сделать переход между двумя разделами. Вы можете разделить клипы и работать с ними отдельно. Это часто упрощает редактирование большого видео, поскольку вам не нужно работать с одним огромным клипом.
При кадрировании удаляются лишние пиксели по краям фотографии или видео. Режим кадрирования является неразрушающим, что означает, что вы можете «отменить кадрирование» видео, если вам не нравятся внесенные вами изменения.
Обрезка, кадрирование и разделение — отличные методы, которые можно использовать в своем арсенале инструментов для редактирования видео.
Как обрезать видео (2 способа быстро обрезать видео )В зависимости от инструмента, который вы используете, точные шаги, которые вы выполняете для обрезки видео, могут немного отличаться. Однако концепции те же.
В первом примере я буду использовать Snagit.
Используйте триммер Snagit Video
Загрузите бесплатную пробную версию Snagit и начните прямо сегодня!
Загрузить
Вариант 1. Обрезка видео с помощью Snagit
Snagit — один из самых простых способов быстро обрезать начало и конец видеоклипа.Четыре шага ниже демонстрируют этот простой процесс.
Шаг 1. Запишите или откройте видео в SnagitЕсли вы делаете снимок экрана, ваше видео автоматически откроется в редакторе, когда вы закончите. Если вы редактируете существующую запись, откройте файл в редакторе Snagit на компьютере Mac или Windows.
Шаг 2. Выберите часть видео для обрезкиИспользуйте точки начала и конца воспроизведения, чтобы выбрать часть клипа, которую вы хотите обрезать.
Шаг 3: Щелкните вырезать, чтобы удалить выбранную частьНажмите кнопку вырезания или обрезки, чтобы удалить выбранную часть видео. Snagit добавляет небольшую желтую отметку на шкалу времени, чтобы указать, где была вырезана часть видео.
Продолжайте выбирать часть видео, пока не получите нужный видеоконтент.
Примечание: В некоторых других программах вы можете использовать команду «Удалить», которая полностью удалит часть.
Шаг 4. Сохраните обрезанное видеоСохраните только что обрезанный клип.Если вы хотите сохранить исходный клип, используйте параметр «Сохранить как» и сохраните новый клип под новым именем файла, отличным от исходного.
Вариант 2:
Обрезка видео с помощью CamtasiaВы также можете использовать видеоредактор, такой как Camtasia, для обрезки видео на вашем Mac или компьютере с Windows.
Camtasia и некоторые другие видеоредакторы делают обрезку видеоклипов невероятно простой.
В отличие от Snagit, видеоредактор в Camtasia позволяет обрезать видео и аудио файлы отдельно.
Самый простой способ обрезать видеоклип — навести указатель мыши на край клипа, в результате чего появится курсор обрезки.
Загрузите бесплатную пробную версию Camtasia!
Загрузите бесплатную пробную версию Camtasia и начните прямо сегодня!
Загрузить
Вот более подробный способ обрезки видео.
Шаг 1. Импортируйте или запишите видео и добавьте его на шкалу времениДобавьте свое видео в видеоредактор, а затем щелкните и перетащите его на временную шкалу.Если вы записали свое видео в Camtasia, оно будет автоматически добавлено в корзину, и вы можете перетащить его на временную шкалу.
Шаг 2. Используйте инструменты редактирования, чтобы обрезать клипВ Камтазии есть два метода обрезки:
A. В редакторе используйте зеленый и красный маркеры воспроизведения, чтобы выбрать часть клипа, которую вы хотите обрезать.
Нажмите кнопку «вырезать», чтобы снять выделение.
Cut удалит клип, но сохранит его в буфер обмена, чтобы при желании можно было вставить его в другое место.
Затем щелкните и перетащите конец клипа в точку, которую вы хотите обрезать. Если вы обрезаете слишком много, не беспокойтесь. Редактирование в Camtasia является неразрушающим, поэтому вы всегда можете щелкнуть и перетащить конец клипа обратно.
B. Второй способ — разделить и обрезать клип.
Для этого переместите указатель воспроизведения в то место, из которого вы хотите обрезать содержимое.
Затем нажмите кнопку «Разделить», чтобы разрезать клип пополам.
Теперь вы можете удалить часть, которая вам больше не нужна, или оставить клипы и обрезать каждую.
Если вы хотите узнать больше об обрезке, разделении и других методах редактирования видео, посмотрите наше обучающее видео «Углубленное редактирование».
Хотите и дальше развивать свои навыки?Обрезка — это всего лишь один из способов улучшить или отредактировать видео. Узнайте больше о редактировании и создании видео ниже!
Узнайте, как объединить видеоконтент
Как добиться идеального освещения для вашего видео
Нарезка записей
Это руководство покажет вам, как вырезать части из видеозаписей с помощью встроенного редактора захвата.
Перед тем, как начать:- Откройте окно редактора захвата,
1. Переместите маркер позиции туда, где вы хотите вырезать видео.
2. Нажмите кнопку ножницы . Маркер разреза появится в текущей позиции.
Повторите эти два шага, чтобы вырезать в начале и в конце каждого фрагмента, который вы хотите удалить.
Точное позиционирование
Для более точного позиционирования щелкните маркер разреза на панели поиска и выполните одно из следующих действий:
- Нажмите кнопки предыдущего кадра и следующего кадра , чтобы переместить маркер обрезки ровно на один кадр,
- Щелкайте стрелки рядом со временем, чтобы переместить маркер на небольшой интервал.
- Выбрав маркер выреза, используйте клавиши со стрелками, чтобы переместить его влево или вправо на 100 миллисекунд.
- Вручную введите необходимое время.
1. На панели поиска щелкните фрагмент, чтобы выбрать его. Выбранный фрагмент отображается более темным оттенком.
2. Чтобы удалить выделенный фрагмент, нажмите кнопку корзины .
Пунктирная линия появится на панели поиска там, где был удален фрагмент:Как отменить обрезку
Чтобы отменить операцию вырезания, щелкните Отменить вверху окна или нажмите.Чтобы повторить отмененное действие, нажмите Повторить . Шаг 3. Сохраните отредактированное видеоЕсли вы вырезали видео, вам необходимо сохранить его, чтобы изменения вступили в силу.
1. Щелкните Сохранить как . Появится окно с вариантами сохранения.
2. В верхней части окна выберите формат для видео. Если вы не знаете, какой формат выбрать, оставьте выбранным MP4.Сохранит быстрее и без потери качества.
3. Выберите место для сохранения файла и введите имя файла.
4. Нажмите Сохранить , чтобы начать обработку видео. Для более длинных видео это может занять некоторое время.
Нарезка видео онлайн
- Домашняя
- Нарезка видео онлайн
Тип фильтра: За все время Последние 24 часа Прошлая неделя Прошлый месяц
Вывод результатов Нарезка видео онлайн
Триммер видео Обрезка видео онлайн бесплатно MP4, AVI, MPG, 3GP
2 часа назад Используйте наш Обрезка видео онлайн , чтобы вырезать фрагмент из любого видео ! Он поддерживает любой формат видео — MP4, AVI, 3GP и многие другие! Вы можете обрезать видео и файлов размером до 4 ГБ! Попробуйте наш бесплатный инструмент сегодня!
Показать еще
См. Также : Video Cutter онлайн бесплатно без загрузки youtubeПоказать подробности
Video Trimmer — Cut Video Online — Clideo
8 часов назад Обрежьте ваше видео .Выделите часть видео с помощью маркеров. Затем выберите извлечение или удаление выбранной части. Измените формат вывода и нажмите «Экспорт». Прочтите расширенное руководство о том, как вырезать ваше видео . Шаг 3. Загрузите файл. Как только ваше видео станет…
Показать еще
См. Также : Бесплатная онлайн-обрезка видео mp4Показать подробности
Бесплатная онлайн-обрезка видео без водяных знаков
5 часов назад Обрезка видео — простой способ улучшить качество вашего контента в социальных сетях.Создавайте основные моменты, настраивайте свои видео и повышайте ценность своей продукции. Все онлайн, , все в вашем браузере. Мы рекомендуем этот бесплатный инструмент для обрезки онлайн-видео для видео сообщений в TikTok, Instagram, Snapchat, YouTube, Facebook и на всех других платформах контента.
Показать еще
См. Также : Онлайн-видеообрезка больших файловПоказать подробности
Онлайн-видеообрезчик для обрезки, обрезки и кадрирования видео бесплатно…
8 часов назад Больше, чем просто Видеообрезка .Вы можете вырезать видео , обрезать видео , объединить, объединить, объединить, разделить видео и многое другое, используя VEED. VEED — это онлайн-редактор видео , который позволяет создавать потрясающие видео для социальных сетей. Добавляйте подписи одним щелчком мыши, создавайте текстовые поля, а также загружайте и сохраняйте свои собственные шрифты.
Общее время: 2 минуты
Показать еще
См. Также : Обрезка онлайн-видеоПоказать подробности
Видеообрезчик — Бесплатный онлайн-видеообрезчик — Kapwing
Только сейчас Онлайн-видео Триммер от Kapwing это самый быстрый способ сократить видео до желаемой продолжительности.Вы можете обрезать клип перетаскиванием или разделив его на идеальные участки. Разрежьте видео на части, разделите клипы и перегруппируйте, и получите идеальный фрагмент вашего видео , экспортированный всего за несколько щелчков мышью.
Показать еще
См. Также : Free Converter Показать подробности
Video Cutter Online Cut Video In A Browser (Free & Secure)
8 часов назад Это бесплатный инструмент для резки видео онлайн , использующий технологию HTML5 и JS, работающий в браузере, видео файлы не нужно загружены на сервер для обеспечения безопасности данных.
Показать еще
См. Также : Бесплатный конвертер Показать подробности
Cut Video Online Free Video Trimming Tool
9 часов назад Cut video : Введите метки времени, где вы хотите вырезать ваше видео . Формат — ЧЧ: ММ: СС. ЧЧ = час, ММ = минуты, СС = секунды. Пример: 00:02:23 для 2 минут 23 секунды.
Рейтинг : 4/5Показать еще
См. Также : Бесплатный конвертерПоказать подробности
Pixiko 🪒 Обрезать видео онлайн Разделить видео на любую длину
7 часов назад Видео должно быть без плохих моментов .Иногда нужно вырезать сцену или, может быть, несколько сцен из фильма. Для этого вам понадобится специальный инструмент. Мы рады предложить вам наш сервис, который нарезает любое видео быстро и как вы пожелаете.
Показать еще
См. Также : Конвертер длины Показать подробности
Бесплатный онлайн-редактор видео и создатель видео — Kapwing
6 часов назад Kapwing’s Studio — это полностью основанный на браузере редактор видео и .На временной шкале создатели могут объединять и комбинировать видео, клипов, обрезать и вырезать встроенными, добавлять переходы, накладывать текст и изображения, создавать субтитры и загружать музыку. На холсте отрегулируйте положение и макет вашего видео и добавьте специальные эффекты, чтобы сделать привлекательные видео и поделиться ими.
Показать еще
См. Также : Free ConverterПоказать подробности
Pangkas Video Online Potong MP4, AVI, MPG, 3GP
5 часов назад Gunakan alat pemotong video kami untuk memotong video bagian dari мана каламбур! Начните мендукунг в формате апа каламбур — MP4, AVI, 3GP, дан баньяк лаги! …
Показать еще
См. Также : Конвертер 3gp, Конвертер AviПоказать подробности
Обрезать видео, обрезать видео для разделения видео файлов онлайн
1 час назад Видео резак для вырезать и разделить различные video файлов, таких как MP4, 3GP, AVI, FLV, MKV, WMV, MOV, M4V и другие.Главная — Видео Конвертер — Обрезать видео . Обрезать видео . Выберите файл для загрузки и вырежьте : (максимальный размер файла 200 МБ) (секунды, например 10) (секунды, например, 60)
Показать еще
См. Также : бесплатный конвертер Показать подробности
Free Video Cutter Обрезайте видео онлайн мгновенно
9 часов назад Бесплатно Online Video Trimmer. С FlexClip каждый может легко и быстро вырезать видео , , до нужной длины, сохраняя при этом такое же качество.Не требует скачивания и профессиональных навыков.
Показать больше
См. Также : Free ConverterShow details
Free Video Trimmer: Cut Your Videos Online Adobe Spark
8 часов назад Обрежьте видео легко и бесплатно с помощью этого инструмента обрезки. Наш редактор позволяет быстро и просто создать идеальный видеоклип , -клип для вашего канала YouTube, публикаций в социальных сетях Twitter, видеоблогов или обзоров фильмов и т. Д.
Показать еще
См. Также : Бесплатный конвертерПоказать подробности
Обрезать видео Обрезать MP4, MOV, WEBM, WMV Онлайн
7 часов назад Стандартизированный файл видео с типом файла , например.webm — это профиль, определяемый ограничением формата контейнера и разрешенных форматов видео, и сжатия звука. Вы можете использовать эту онлайн-программу для резки видео , чтобы вырезать файл MP4, вырезать файл MKV, вырезать файл MOV, вырезать файл WEBM или вырезать файл WMV и т. Д.
Показать еще
См. Также : Конвертер Mov, Конвертер Mp4Показать детали
Video Trimmer Free Online Video Cutter
1 часов назад Cut Any Video .Наш резак видео поддерживает более 40 форматов видео , включая MP4, MOV, AVI и WebM. Легко использовать. Найдите любую точку в видео и отметьте это как начало или конец клипа. Затем просто нажмите кнопку «Обрезать видео ». Бесплатно и безопасно. …
Показать еще
См. Также : Бесплатный конвертер Показать подробности
Онлайн-видеообрезчик Ezgif.com
7 часов назад Онлайн-видео -резак.Загрузите видео и разрежьте на продолжительность (длину) — разрежьте MP4, WebM, AVI, FLV, MOV и другие видео и файлов. Вы можете отрезать конец или начало видео или вырезать клип из середины видео . Загрузите файл видео со своего устройства или вставив URL-адрес. Выберите время начала и окончания.
Показать еще
См. Также : Gif Converter Показать подробности
Обрезка и кадрирование видео на YouTube YouTubeTrimmer.com
1 час назад × YouTube Trimmer — это быстрый и простой инструмент, с помощью которого вы можете обрезать, кадрировать и публиковать любимые части ваших видеороликов YouTube онлайн . Создавайте собственные ссылки на ваши кадры YouTube для встраивания на свой веб-сайт. Введите YouTube видео , установите время начала и окончания, чтобы выбрать нужный урожай.
Показать еще
См. Также : Free Converter Показать подробности
Online Video Cutter
9 часов назад Keevi Video Cutter — это бесплатный веб-инструмент онлайн , который позволяет легко вырезать и обрезайте видео до идеальной длины для загрузки на Facebook, Twitter, Instagram, WordPress и другие платформы.. Keevi Video Cutter делает долгий, скучный и утомительный процесс нарезки видео простым, быстрым и увлекательным.
Расчетное время чтения: 8 минут
Показать еще
См. Также : Free ConverterПоказать подробности
Online Video Cutter Trim Video For Free Fastreel
2 часа назад Online Video Trimmer. Хотите знать, как вырезать видео онлайн ? Просто нажмите кнопку ниже.Перетащите файлы сюда или. Добавьте свой файл. из Dropbox; с Google Диска Как обрезать видео с помощью резака Online Video . Добавьте файл видео Нажмите «Добавить файл» и выберите видео , которое вы хотите сократить или разделить. Обратите внимание, что вы можете добавлять только MP4, MOV, MKV, AVI
Показать еще
См. Также : Бесплатный конвертер Показать подробности
HashCut Редактировать видео YouTube за секунды
4 часа назад Хотите вырезать и поделиться частью видео YouTube ? Используйте HashCut, чтобы обрезать любое видео YouTube за секунды.Добавьте текст и стикеры, чтобы создать веселые видео и мемов. Комбинируйте клипы для создания гибридных приложений или выделяйте ролики. Мгновенно делитесь информацией в FB, Twitter, Discord, Reddit, SMS и т. Д. Попробуй это сейчас!
Показать еще
См. Также : Бесплатный конвертер Показать подробности
Potong Video Online Alat Pangkas Video Gratis
4 часа назад Gunakan pemangkas video ini untuk memotong video dengan mudah dan.Taruh File di sini Pilih File. Masukkan URL Dropbox Google диск. URL-адрес Masukkan. Кембали. Тамба. Pengaturan. × Peringatan: Anda telah mencapai jumlah file maksimum untuk…
Рейтинг : 4/5Показать еще
См. Также : Бесплатный конвертерПоказать подробности
YtCropper Обрезать видео с YouTube в Интернете
2 часа назад 1) Вставьте URL-адрес Youtube. Введите либо URL-адрес YouTube, либо конкретный идентификатор видео , чтобы создать клип настраиваемой продолжительности из любого видео YouTube по вашему выбору.Нажмите «Обрезать», чтобы отобразить запрос на выбор времени начала и окончания желаемого кадрированного видео YouTube . Зачем использовать этот сайт: YT Cropper — это инструмент, который поможет вам поделиться своими любимыми видео на YouTube онлайн
Подробнее
См. Также : бесплатный конвертерПоказать подробности
YTCutter Cut YouTube Videos Online!
1 час назад YTCutter — это онлайн YouTube видео резак. Будьте изобретательны и создавайте свои собственные сцены из видео без какого-либо стороннего программного обеспечения.Это совершенно бесплатно…
Показать еще
См. Также : Бесплатный конвертерПоказать подробности
Get Cut Video App: Video Cutter to Trim Video Free
6 часов назад Cut Video App — бесплатный инструмент для trim / cut mp4 и другие видео файлов. Особенности: 1. Обрезать видео файл, например mp4. 2. Поддержка входных форматов видео , включая mp4, wmv, mov. 3. Поддержка вывода видео в форматах , включая mp4 (h.264) и WMV (VC-1). 4.
Показать еще
См. Также : Бесплатный конвертер Показать подробности
Простые шаги для легкой обрезки видео в Интернете
2 часа назад При поиске ключевого слова « вырезать видео онлайн » в Google, Первый вариант — это Online Video Cutter, который должен быть одним из лучших онлайн-триммеров для видео . Online Video Cutter — это бесплатная программа, которая позволяет обрезать видео в любом формате, включая MP4, AVI, MPG, 3GP и т. Д.Это веб-приложение очень удобно, загрузка и установка не требуется.
Показать еще
См. Также : Ps ConverterПоказать подробности
Free Video Trimmer Обрезать / вырезать видео онлайн FlexClip
2 часа назад Online Video Cutter . Инструмент для обрезки видео работает в вашем браузере, ничего не загружая и не устанавливая, быстрее и безопаснее. Гарантия безопасности. Не беспокойтесь о конфиденциальности и безопасности, потому что у нас нет доступа к вашим загруженным файлам.Fast Video Cutting
Показать еще
См. Также : Бесплатный конвертер Показать подробности
Как вырезать части видео в Интернете (2021) YouTube
3 часа назад В этом видео , я покажу вам, как вырезать из ts видео или онлайн с помощью Veed. Вырезать видео онлайн — hhttps: //www.veed.io/ video -cutter? Utm_campaign = YouTube + Descrip
Показать еще
См. Также : Бесплатный конвертер Показать подробности
Удалить аудио из видео — Отключить видео онлайн — Clideo
9 часов назад Отключить видео Инструмент поддерживает большинство форматов видео , включая MP4, AVI, MPG, VOB, WMV, MOV и другие. Онлайн-видео Отключение звука Нет необходимости загружать что-либо на…
Показать еще
См. Также : Mov Converter Показать подробности
10 лучших онлайн-видеообрезчиков бесплатно ISkysoft
2 часа назад Aconvert Online Video Cutter — бесплатное решение для резки вашего видео без загрузки. С помощью этого триммера онлайн-видео вы можете импортировать до 200 МБ видео , выбрать начальную позицию и продолжительность видео , а затем сохранить вырезанное видео .
Показать еще
См. Также : Free ConverterShow details
VideoCrops YouTube Video Cropper YouTube Video Cutter
3 часа назад Обрезка видео состоит из 3 этапов. Сначала на сервер загружается видео . В зависимости от продолжительности видео это также может занять некоторое время. Во-вторых, видео — это нарезка . В-третьих, видео экспортируется как .MP4. Вы также должны учитывать, что это бесплатная услуга с ограниченными ресурсами.
Показать еще
См. Также : Ps Converter Показать подробности
Free Video Maker: создание видео онлайн и добавление музыки
6 часов назад Canva — это бесплатный онлайн-инструмент дизайна , с помощью которого вы можете создавать видео в любое время и в любом месте. Вам не нужны сложные инструменты для редактирования видео , чтобы создавать видео профессионального качества. Мы упаковали нашу библиотеку с тысячами шаблонов, бесплатными стоковыми видео , анимированной графикой и музыкальными треками, чтобы вы могли быстро создать короткое видео для публикации в Интернете .
Показать еще
См. Также : Бесплатный конвертер Показать подробности
Как выглядит соревнование по разделке мяса? Смотреть A
2 часа назад В приведенном выше видео Stinnet вырезал несъедобные нервы в стейке, оставив как можно больше съедобного мяса. Затем мясники разрезают вырезку на идеально взвешенное филе. Брэд осторожно
Показать еще
См. Также : Бесплатный конвертер Показать подробности
Обрезать видео онлайн, Обрезать видео онлайн Бесплатно FileConverto
4 часа назад Используйте это онлайн-видео резак для вырезать MP4, MOV, AVI, MKV видео онлайн , прямо из вашего веб-браузера.Введите время начала и время окончания, затем наш инструмент вырежет выделенное видео . Выберите видео файл (макс. 500 МБ): Обзор…. Введите время начала (ЧЧ: ММ: СС): Введите время окончания (ЧЧ: ММ: СС): Отправить сейчас.
Показать еще
См. Также : Бесплатный конвертер Показать подробности
YouTube Video Cutter Лучшие способы вырезать видео на YouTube
6 часов назад Подробнее Бесплатно Онлайн YouTube Cutters для обрезки YouTube видео # Online Video Резак. Online Video Cutter, бесплатный сайт для резки видео , позволяет нарезать любое видео YouTube так точно, как вы хотите. Чтобы обрезать видео YouTube , вам нужно только прикрепить URL-адрес к резаку.
Расчетное время чтения: 6 минут
Показать еще
См. Также : Бесплатный конвертерПоказать подробности
Домашние обучающие видео для лошадей, клиники, коучинг
1 час назад Получить Cutting Horse Training 24 / 7.Получите лучшую тренировку для лошадей Cut , доставленную на ваше устройство, в любое время и в любом месте, за небольшую часть стоимости живых тренировок. Узнайте секреты лучших тренеров и экспертов, которые поделятся советами, которые выведут вас на новый уровень. Удовлетворение гарантируется!
Показать еще
См. Также : Бесплатный конвертерПоказать подробности
Объединить видео онлайн Бесплатное объединение видео VEED.IO
8 часов назад Объединить Видео Файлы Онлайн , бесплатно! Вы можете объединять, объединять и объединять свои видео, , аудиофайлы и файлы изображений онлайн, , бесплатно, с VEED.Независимо от того, работаете ли вы на Windows, Mac, на мобильном устройстве или планшете, вы можете легко объединить свои видео и с помощью VEED. Наша простая в использовании шкала времени позволяет вырезать и обрезать несколько видеоклипов и в один файл.
Показать еще
См. Также : Бесплатный конвертер Показать подробности
Обрезать видео онлайн без водяных знаков Abraia
6 часов назад Обрезать видео онлайн . Обрежьте свои видео за пару кликов, чтобы поделиться ими в Instagram, Facebook, Twitter и т. Д.Это идеальный способ перепрофилировать видео для социальных сетей и особенно хорошо работает для создания коротких видеороликов (до 15 секунд). Сократите длительности ваших видео , чтобы получить короткую версию для публикации в социальных сетях.
Показать еще
См. Также : Free ConverterShow details
Free Video Cutter Bandicut
8 часов назад Как вырезать видео сегмент, который вы хотите использовать.Bandicut — это простой в использовании бесплатный инструмент для обрезки видео и для Windows, который может вырезать видео и видео , регулируя время его начала и окончания, перемещая ползунок. С Bandicut любой может легко выбрать , вырезать область и быстро обрезать части видео , сохраняя при этом качество исходного видео .
Рейтинг : 4.6 / 5Версия программного обеспечения: 3.6.5.668
Операционная система: Windows Vista или более поздняя версия.
Категория: Программное обеспечение для видео, монтаж видео
Показать еще
См. Также : Бесплатный конвертерПоказать подробности
Bells Cutting Videos Facebook
9 часов назад Bells Cutting Videos , Belgrade, Minnesota. 768 лайков. Я люблю западный спорт . Резка и видеосъемка — это близко и лично, а снимать на видео этих великолепных лошадей и всадников — это потрясающе !!
Показать еще
См. Также : Бесплатный конвертер Показать подробности
Тип фильтра: Все время Последние 24 часа Прошлая неделя Прошлый месяц
Пожалуйста, оставьте здесь свои комментарии:
Часто задаваемые вопросы
Какой сайт лучше всего для бесплатной резки видео?
Online Video Cutter — это бесплатный онлайн-редактор видео, созданный 123Apps без загрузки какого-либо другого программного обеспечения.Сайт очень прост в использовании. Просто загрузите видеофайл со своего компьютера или облачного хранилища, вырежьте видео онлайн, а затем сохраните новое видео. Помимо нарезки видео онлайн, есть еще варианты.
Как вырезать видео в Интернете?
Online Video Cutter Загрузите видео и обрежьте его по продолжительности (длине) — вырезайте MP4, WebM, AVI, FLV, MOV и другие видеофайлы. Вы можете обрезать конец или начало видео или вырезать клип из середины видео. Загрузите видеофайл со своего устройства или вставив URL-адрес.
Как вырезать и обрезать видео с YouTube?
Выберите файл или перетащите его в редактор. (Вы даже можете добавить видео YouTube прямо с его URL) Вырезать / Обрезать видео Используйте шкалу времени, чтобы перетащить концы видео так, как вы этого хотите.
Что можно делать с видео резаком?
Обрезка видео — простой способ улучшить качество контента в социальных сетях. Создавайте лучшие моменты, настраивайте свои видео и повышайте ценность своей продукции. Все онлайн, все в вашем браузере.Мы рекомендуем этот бесплатный онлайн-резак для видеопостов в TikTok, Instagram, Snapchat, YouTube, Facebook и на всех других платформах контента.
Обрезать видео
Какие каналы социальных сетей любят видео? Видео быстро становится крупнейшим средством контент-маркетинга. Это может быть связано с тем, что они общаются увлекательным и визуально стимулирующим образом, что наш мозг лучше понимает и запоминает.
Кроме того, просмотр видео не требует таких усилий и умственной энергии, как чтение текста.Если вы хотите поднять свою узнаваемость в Интернете, охват и взаимодействие с брендом на новый уровень, попробуйте поэкспериментировать с видео на этих платформах.
1. YouTube
YouTube — вторая по величине поисковая система в мире, и все благодаря огромному количеству видео на платформе. Вы тоже можете найти известность на YouTube, делясь качественным контентом, который люди захотят увидеть.
Однако последнее, чего вы хотите, — это загружать зрителей ненужной информацией, поэтому используйте наш онлайн-инструмент для обрезки видео, чтобы удалить ненужные фрагменты из ваших видео перед публикацией.
2. Instagram
Вначале Instagram был просто платформой, где люди делятся фотографиями, но с тех пор видео стали важной частью привлекательности социальных сетей. Благодаря функциям Stories, IGTV и Reels есть много возможностей для видео, которые вы можете использовать для развития своего бренда.
3. TikTok
Для тех, кто хочет обратиться к молодежи и поколению миллениалов, TikTok может быть самым быстрым путем к этому месту назначения. Секрет успеха на этой платформе — короткие быстрые видеоролики.Погрузитесь прямо в дело и покажите людям, почему они должны обращать на вас внимание. Если сцена не важна, вырежьте ее.
4. Twitter
Twitter позволяет людям легко делиться клипами разной длины для привлечения внимания. Социальная сеть не поддерживает большие файлы, а длинные видео не нравятся ее аудитории. Чтобы максимально увеличить охват и количество просмотров вашего контента, обрежьте длину видео до наиболее подходящих 30–60 секунд.
5. Facebook
Пользователи Facebook просматривают видео только одну или две секунды во время прокрутки своей ленты.Лучший способ привлечь их внимание и остановить движение большого пальца — обрезать видео так, чтобы захватывающие кадры отображались в момент начала воспроизведения клипа.
Что говорят эксперты?
- «Кнопка воспроизведения — самый убедительный призыв к действию в Интернете». — Майкл Литт
- «Перестаньте думать о видеомаркетинге как об отдельной сущности, необязательной для вашего бизнеса. Видео — это эффективная форма коммуникации, которую необходимо интегрировать во все аспекты ваших текущих маркетинговых усилий.»- Джеймс Уэдмор
- « Чистая стоимость видеопроизводства снизилась до точки, при которой нет никаких барьеров для входа. У покупателей есть устройства, которые могут воспроизводить с ними видео в любое время… [и] ежегодно получают на 100% больше информации, прежде чем они примут решение о покупке ». — Джо Пулицци
- «Создавайте видео с определенной целью. Спрогнозируйте потребности своего идеального потребителя и создавайте контент для удовлетворения этих потребностей ». — Брайан Ротштейн
- «Ничто так не говорит« зевать », как бесконечное текстовое электронное письмо или вложение из 50 слайдов.Включение видео в краткое электронное письмо и доставка контента в мультимедийных форматах может помочь увеличить количество откликов, улучшить удержание информации и сделать вашу компанию или предложение более запоминающимся ». — Энди Циммерман
- «Объем информации, содержащейся в одном кадре, может занять три страницы. Это известный факт, что люди больше вовлекаются, когда смотрят видео, и, как правило, продолжают его смотреть. Они также рады передать его. Видео информирует и развлекает людей, и, хорошо это или плохо, сегодня большинство людей предпочитают смотреть видео, а не читать страницу с текстом.”- Лиза Любин
- В видеомаркетинге есть что-то, что помогает ему отличаться от других тактик онлайн-маркетинга. Если все сделано правильно, все, что вам нужно, — это одна видеомаркетинговая кампания для создания целевого трафика на долгое время. — Кэри Лоуэлл
- «Контент бывает разных форм; мы склонны думать о письменном контенте, когда используется этот термин, но на самом деле видео и изображение могут быть более полезными, когда дело доходит до влияния на результаты поиска и социальные сети.»- Debra Mastaler
« Возьмите столько времени, сколько вам нужно, чтобы доставить ту ценность, которую вы хотите доставить, и ни на секунду дольше ». — Тим Шмойер
Статистика видеомаркетинга
Hubspot
В 2020 году 92% маркетологов заявили, что видео является важной частью их маркетинговой стратегии, а 88% заявленных видео приносят им положительную рентабельность инвестиций.
Animoto
Видеореклама была способом №1, по которому люди узнали о бренде, которому они в конечном итоге покровительствовали, и 93% брендов получили новых клиентов благодаря видео, размещенному в социальных сетях.
Zenith Media
В 2021 году люди будут тратить 100 минут на просмотр видео в Интернете каждый день в среднем по сравнению с 84 минутами в 2019 году.
YouTube в среднем охватывает больше 18–49-летних в неделю, чем все остальные сети кабельного телевидения вместе.
Verizon and Publicis
Около 92% потребителей смотрят видео без звука, а 50% из них полагаются на субтитры, которые помогают понять сообщение в видео при его воспроизведении в беззвучном режиме.
Vidyard
Средний уровень удержания видео составляет 52% по всем направлениям, но количество времени, которое люди тратят на просмотр видео, зависит от их длины.68% людей будут смотреть фирменное видео до конца, если его продолжительность меньше 1 минуты, но только 25% будут смотреть фирменное видео продолжительностью более 20 минут.
MotionCue
Около 91% зрителей говорят, что требуется 10 секунд, чтобы решить, будут ли они продолжать смотреть видео после его воспроизведения.


 Нажмите на стрелку, выберите пункт “Улучшить видео”
Нажмите на стрелку, выберите пункт “Улучшить видео”
 Для этого нажимаем кнопку «Открыть файл» и выбираем его на ПК или используем ссылку. Имеется ограничение в размере клипа — 500 МБ.
Для этого нажимаем кнопку «Открыть файл» и выбираем его на ПК или используем ссылку. Имеется ограничение в размере клипа — 500 МБ.

 Нажмите на кнопку «Skip», чтобы пропустить выбор вариантов, или укажите нужный.
Нажмите на кнопку «Skip», чтобы пропустить выбор вариантов, или укажите нужный.