Как определить номер модели ноутбука Dell
При покупке нового аккумулятора вам потребуется знать полное название модели ноутбука или парт номер старого аккумулятора. Мы попробуем вам детально объяснить, где стоит искать информацию.
Как узнать номер модели ноутбука Dell
Найти с помощью специального кода
Производитель Dell помечает ноутбуки специальным сервисным кодом «Service Tag:…» в виде стикеров, которая может быть защищена клапаном. Вам потребуется ввести этот код на официальном сайте Dell, только тогда вы получите расширенную информацию о своём ноутбуке.
Найти на корпусе номер модели
На некоторых моделях Dell есть подробное название устройства. Производитель может указать информацию в таких местах:
- На обратной стороне в области динамиков;
- В отсеке для аккумулятора;
- На рамке экрана;
- На окантовке клавиатуры;
- В области опоры рук.
Найти через программу Dell SupportAssist
Производители Dell в своих устройствах загружают сразу программу SupportAssist, в котором можно найти название ноутбука.
Где искать парт номер на аккумуляторе
Обычно указывают в цифро-буквенном виде на белом фоне прямоугольника, может находится в любой части аккумулятора лицевой стороны (например, «RYXXH»).
После того, как вы смогли найти парт-номер или модель ноутбука, то дело осталось за малым — купить аккумулятор Dell. На сайте «Zeto.ua» достаточно много категорий, все разнесено по своим местам, легко можно сориентироваться. Также на сайте присутствуют консультанты, которые перезванивают в течение 5-10 минут, мы стараемся максимально быстро связаться с нашими клиентами. Поэтому вы всегда сможете задать свой вопрос в телефонном режиме, и ваша батарея Dell для ноутбука будет у вас уже через пару дней. Вам не стоит переживать, что аккумулятор может выйти из строя уже через месяц, потому что на каждый товар имеется гарантийный талон.
Последнее изменение: 26. 02.2021
02.2021
4 способа узнать модель вашего ноутбука | Мой старый компьютер
По различным причинам возникает необходимость узнать какая модель у вашего ноутбука. К примеру, нужно подобрать какую-то комплектующую запчасть, заменить аккумулятор, получить информацию о совместимостях и тому подобное. В статье разберу самые простые способы.
Ноутбук DELL, фото автора каналаНоутбук DELL, фото автора канала
Очень часто в мастерские по ремонту техники звонят клиенты с какими-то проблемами ноутбука. Мастер просит указать модель ноутбука, вот тут начинаются затруднения. Разговор может свестись на то, что клиент предложит отправить фото ноутбука и наклейки с моделью на корпусе через мессенджер. Только обычно присылают общий вид ноутбука и наклейку с лицензионным ключом Windows.
Есть наклейка, но точная модель неопределенна, фото автора каналаЕсть наклейка, но точная модель неопределенна, фото автора канала
1) Самый простой и доступный способ, визуально осмотреть ноутбук. Обычно производитель оставляет информацию, она может быть на какой-нибудь наклейке, может быть исполнена на самом корпусе. Важно понимать, что если вы нашли информацию: «Asus», «Acer», «Lenovo» и тому подобное, этого будет не достаточно. Это информация о производителе (бренд), а не модель ноутбука. Повторюсь, на наклейке с лицензионным ключом Windows, не будет нужной вам информации.
Обычно производитель оставляет информацию, она может быть на какой-нибудь наклейке, может быть исполнена на самом корпусе. Важно понимать, что если вы нашли информацию: «Asus», «Acer», «Lenovo» и тому подобное, этого будет не достаточно. Это информация о производителе (бренд), а не модель ноутбука. Повторюсь, на наклейке с лицензионным ключом Windows, не будет нужной вам информации.
Наклейка на обороте ноутбука DELL, есть информация о модели, но опять же не все понятно
На некоторых моделях ноутбуков, информация о модели может находиться под аккумуляторной батареей. Все просто, вытаскиваем аккумулятор и ищем информацию. Если батарея не в легком доступе, а чтобы ее вытащить нужна частичная разборка ноутбука, в таком случае информации там не будет, только потратите время. На моем ноутбуке DELL, как раз такой вариант.
2) После включения ноутбука, можно зайти в BIOS.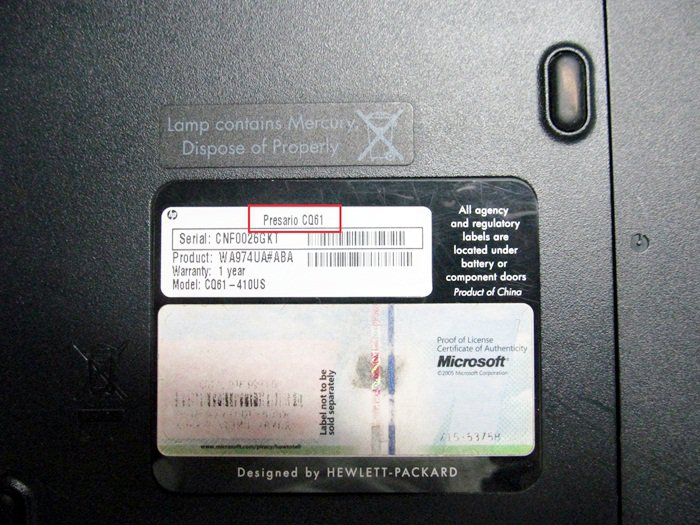 В большинстве случаев можно с легкостью найти информацию о модели, но бывает что ее там нет или очень трудно найти. На ноутбуке DELL, который участвовал в фотосессии, в BIOS тяжело что-то найти. Я не стал тратить время на это.
В большинстве случаев можно с легкостью найти информацию о модели, но бывает что ее там нет или очень трудно найти. На ноутбуке DELL, который участвовал в фотосессии, в BIOS тяжело что-то найти. Я не стал тратить время на это.
3) Информацию о модели ноутбука можно узнать программным способом. Помогут сторонние программы, к примеру AIDA64 или подобные аналоги.
Скриншот из программы AiDA64, уже больше информацииСкриншот из программы AiDA64, уже больше информации
4) В операционной системе Windows, можно через команду: «dxdiag». Все делается просто, в меню «Пуск» находим поисковую строку, вводим «dxdiag» и выполняем поиск. Выбираем средство диагностики Directx и смотрим информацию.
Скриншоты процесса получения информации через средство диагностики DirectXСкриншоты процесса получения информации через средство диагностики DirectXСкриншоты процесса получения информации через средство диагностики DirectXСкриншоты процесса получения информации через средство диагностики DirectX
Всем спасибо за внимание, не забываем подписываться на канал, чтобы не пропускать новые публикации. Если вам известны еще какие-то дополнительные способы, пишите о них в комментариях.
Если вам известны еще какие-то дополнительные способы, пишите о них в комментариях.
как узнать модель ноутбука Asus
Здравствуйте.
В некоторых случаях бывает нужно знать точную модель ноутбука, а не просто фирму-производитель ASUS или ACER например. Многие пользователи теряются при подобном вопросе и не всегда точно могут определить требуемое.
В этой статье хочу остановиться на самых простых и быстрых способах определения модели ноутбука, которые будут актуальны в не зависимости от того, какого производителя ваш ноутбук (ASUS, Acer, HP, Lenovo, Dell, Samsung и т.д. — для всех актуально).
Рассмотрим несколько способов.
1) Документы при покупке, паспорт на устройство
Это легкий и быстрый способ узнать всю информацию о вашем устройстве, но есть одно большое «НО»…
В целом, я противник того, чтобы определять какие-то не было бы характеристики компьютера (ноутбука) по тем «бумажкам», которые вы получили в магазине вместе с ним. Дело в том, что продавцы частенько путают и могут вам дать бумаги на другое устройство из того же модельного ряда, например. В общем, где есть человеческий фактор — всегда может закрасться ошибка…
Дело в том, что продавцы частенько путают и могут вам дать бумаги на другое устройство из того же модельного ряда, например. В общем, где есть человеческий фактор — всегда может закрасться ошибка…
На мой взгляд, есть еще более простые и быстрые способы, определение модели ноутбука без всяких бумаг. О них ниже…
2) Наклейки на корпусе устройства (сбоку, сзади, на аккумуляторе)
На абсолютном большинстве ноутбуков есть наклейки с различной информацией о программном обеспечении, характеристиках устройства и прочими сведениями. Не всегда, но часто среди этих сведений есть и модель устройства (см. рис. 1).
Рис. 1. Наклейка на корпусе устройства — Acer Aspire 5735-4774.
Кстати, наклейка может быть не всегда на видимом месте: часто она бывает на задней стенке ноутбука, сбоку, на аккумуляторной батареи. Этот вариант поиска очень актуален, когда ноутбук не включается (например), а вам нужно определить его модель.
3) Как посмотреть модель устройства в BIOS
В BIOS вообще можно многие моменты уточнить или настроить. Не исключении и модель ноутбука. Чтобы войти в BIOS — нужно после включения устройства нажать функциональную клавишу, обычно: F2 или DEL.
Не исключении и модель ноутбука. Чтобы войти в BIOS — нужно после включения устройства нажать функциональную клавишу, обычно: F2 или DEL.
Как войти в BIOS на ноутбуке или компьютере:
Рис. 2. Модель ноутбука в BIOS.
После того, как войдете в BIOS, достаточно обратить внимание на строку «Product name » (раздел Main — т.е. главное или основное). Чаще всего, после входа в BIOS — вам даже переходить ни в какие дополнительные вкладки не понадобиться…
4) Через командную строку
Если на ноутбуке установлена Windows и она загружается — то узнать модель можно, использовав обычную командную строку. Для этого в ней нужно ввести следующую команду: wmic csproduct get name , затем нажать Enter.
Рис. 3. Командная строка — модель ноутбука Inspiron 3542.
5) Через dxdiag и msinfo32 в Windows
Еще одним простым способом узнать модель ноутбука, не прибегая ни к какому спец. софту — это воспользоваться системными утилитами dxdiag
или msinfo32
.
Алгоритм работы такой:
1. Нажимаете кнопки Win+R и вводите команду dxdiag (или msinfo32 ), затем клавишу Enter (пример на рис. 4).
Останавливаться на каждой, наверное, нет большого смысла. В качестве примера, я приведу скриншот из популярной программы AIDA64 (см. рис. 7).
На этом статью заканчиваю. Думаю, предложенных способов более, чем достаточно 🙂 Good Luck!
Случаются ситуации, когда необходимо узнать точные характеристики ноутбука, в то время как документация к нему не сохранилась. На самом деле это довольно простая задача, так как практически все необходимые сведения можно получить посредством стандартных утилит самой операционной системы или простых сторонних приложений. Далее расскажем, как определить производителя, модель, тип и параметры основных компонентов ноутбука — процессора, видеокарты, системной платы, памяти и др.
Простейшие способы получения сведений о параметрах компонентов ноутбука
Вся основная информация о памяти, видеочипе, процессоре и иных компонентах мобильного компьютера может быть получена без установки каких-либо сторонних приложений. Для этого должны подойти уже готовые решения в самой Windows. Чтобы проверить, подходят ли системные требования какого-либо приложения под ваш лэптоп, системной утилиты Msinfo32 будет вполне достаточно. Запускается она следующим образом:
Для этого должны подойти уже готовые решения в самой Windows. Чтобы проверить, подходят ли системные требования какого-либо приложения под ваш лэптоп, системной утилиты Msinfo32 будет вполне достаточно. Запускается она следующим образом:
- Откройте окно команды «Выполнить». Для этого можно правой кнопкой кликнуть по кнопке «Пуск» в левом углу рабочего стола или просто нажать одновременно «Alt» и «R».
- В поле для ввода команд напишите строчку «Msinfo32», кликните по «Ok».
После выполнения двух этих простых пунктов откроется окошко сведений о системе, где сразу можно увидеть такие данные, как модель, частота и количество ядер процессора, тип и объем памяти, какая стоит материнская плата и др. Информацию о графическом чипе можно будет увидеть в другой вкладке, переключившись на ветку компонентов и открыв пункт «Дисплей». Тип и размер запоминающего устройства доступен в одноименной ветке в разделе «Диски».
Самый быстрый способ узнать характеристики лэптопа
Есть еще один простой способ сверить системные требования с тем, сколько стоит памяти, и в целом какое «железо» установлено в вашем лэптопе. Для этого в Windows предусмотрена возможность просмотра основных системных сведений. Попасть в соответствующее окно можно буквально за пару кликов:
Для этого в Windows предусмотрена возможность просмотра основных системных сведений. Попасть в соответствующее окно можно буквально за пару кликов:
- Откройте контекстное меню папки «Этот компьютер», щелкнув по нему правой кнопкой.
- В списке команд выберите пункт «Свойства», после чего на дисплее отобразится окно нужного нам системного приложения.
Здесь сведений о лэптопе уже гораздо меньше, но чтобы сравнить с ними системные требования какой-либо игры, данных будет достаточно. В окне приложения представлена следующая информация:
- тип и характеристики процессора;
- размер памяти и тип системы;
- информация о Windows — ее версия, наличие активации и т. д.
Этот способ хотя и быстрый, но сведений о том, какое «железо» имеется в ноутбуке, он предоставляет недостаточно. Поэтому далее представим еще пару вариантов работы с системными компонентами Windows, при помощи которых могут быть получены практически все нужные технические характеристики устройства.
Использование системной утилиты dxdiag
Подробнейшие сведения о лэптопе можно получить, открыв системное приложение dxdiag.exe. Доступ к нему также осуществляется через команду «Выполнить»:
- Откройте окошко «Выполнить» одним из описанных ранее способов;
- В поле ввода команды напишите без кавычек строчку «dxdiag.exe» и нажмите «Enter».
Здесь также представлена очень подробная выписка оборудования, включающая тип системы, размер памяти, модель и характеристики процессора. Если переключиться на вкладку «Экран», то станет доступна полная информация о графическом ядре лэптопа. Будут указаны:
- изготовитель и модель графического чипа;
- тип и размер памяти устройства;
Также можно увидеть марку и изготовителя дисплея, его рабочие характеристики, а также сведения об установленных драйверах.
Использование сторонних приложений для определения характеристик лэптопа
Хорошего качества небольшое приложение, способное определить множество параметров лэптопа — CPU-Z.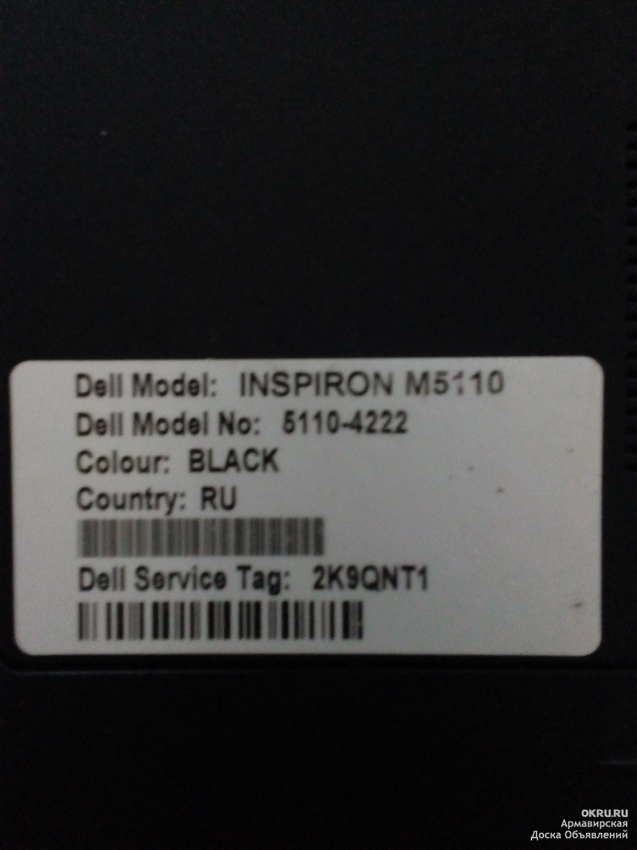 С его помощью можно посмотреть технические характеристики своего процессора, системной платы (модель и чипсет), размер и тип оперативной памяти, производительность видеочипа. Сведения о каждом из компонентов приводятся в отдельных вкладках — CPU, Mainboard, Memory и Graphics соответственно.
С его помощью можно посмотреть технические характеристики своего процессора, системной платы (модель и чипсет), размер и тип оперативной памяти, производительность видеочипа. Сведения о каждом из компонентов приводятся в отдельных вкладках — CPU, Mainboard, Memory и Graphics соответственно.
Еще более подробные сведения об установленных системных компонентах предоставляет приложение AIDA64. Оно, правда, платное, но с пробным периодом, в течение которого функционал не ограничен, следовательно, программа может быть вами использована совершенно бесплатно.
В отличие от многих подобных утилит AIDA64 выдает сведения не только о процессоре, видеоадаптере и т. д., но даже и о мониторе, включая его размер. Посмотреть их можно следующим способом:
- Запустите AIDA64 и кликните по вкладке «Отображение».
- Откройте пункт «Монитор».
В рабочей области приложения появятся все имеющиеся сведения о дисплее — его название, размер в дюймах, максимальное разрешение. Могут быть полезны и сведения, позволяющие определить дату выпуска своего монитора — в программе указывается год и неделя его изготовления.
Остальные сведения о ноутбуке, которые невозможно узнать из диагностических программ
Если такие данные, как тип и объем памяти, размер диагонали дисплея лэптопа в дюймах можно посмотреть в некоторых диагностических программах, например, AIDA64, то дату изготовления самого ноутбука или, например, его вес эти приложения не показывают. Но о том, как узнать год выпуска ноутбука, может рассказать этикетка, которая должна быть наклеена на заднюю крышку устройства:
Еще одна интересная многим характеристика — вес ноутбука. Никакие диагностические утилиты ее никак не отображают. При отсутствии весов определить, сколько весит ноутбук, можно лишь примерно, ориентируясь на его размеры и характеристики. Так, крупноформатные лэптопы с диагональю 17’’ могут весить более трех кг. Геймерские и мультимедийные устройства зачастую имеют еще большую массу, превышающую 4 кг. В основном же лэптопы с диагональю 11-13’’ весят 1,3-1,5 кг, 15-дюймовые ноутбуки — 2-2,5 кг.
Эта короткая заметка будет посвящена интересной ситуации, когда вы не знаете, как узнать модель ноутбука. Я думаю, что более продвинутые пользователи ноутбуков обычно эти данные помнят, хотя могу точно сказать, что некоторые забывают эту информацию и, кстати, я не исключение. А если вы еще начинающий, тогда эта статья для вас.
Я думаю, что более продвинутые пользователи ноутбуков обычно эти данные помнят, хотя могу точно сказать, что некоторые забывают эту информацию и, кстати, я не исключение. А если вы еще начинающий, тогда эта статья для вас.
Чтобы узнать, какая модель вашего ноутбука, достаточно обратить внимание на переднюю часть ноутбука , которая находится чуть выше клавиатуры, а также вверху или внизу дисплея. На скриншотах ниже можно наглядно рассмотреть, в каких местах можно увидеть эти данные на примере ноутбуков Dell и Lenovo:
Очень редко, но все же можно встретить, когда модель написана в правой части в самом низу ноутбука, например, как у ноутбуков eMachines и Acer.
Если модель не написана на передней части ноутбука, тогда переворачиваем ноутбук вверх ногами и делаем подробный осмотр его снизу. Там обычно прилеплено несколько наклеек, среди которых есть и та, что с названием. Модель может быть записана по-разному:
- При помощи слова MODEL, а дальше идет сам номер.

- При помощи аббревиатуры MB, а дальше идет сам номер.
- Простое написание номера, без вспомогательных слов.
Для примера ниже показал 2 ноутбука: Samsung и Fujitsu.
Однако то, что тут написано, не всегда является целиком и полностью правильным, я имею ввиду, что модель расписана не до конца. Чтобы удостовериться наверняка, вбиваем в Google марку производителя и собственно саму модель и проверяем. Там вы сможете найти самую достоверную информацию.
Аккумулятор
Иногда производители ноутбуков могут запрятать эти данные немного «глубже», например, на или под аккумулятором.
Информация для тех, кто не снимал аккумулятор . Переверните ноутбук, найдите защелки, которые держат аккумулятор. Обычно их 2-ве, но бывают исключения, когда всего одна. После чего разведите их в стороны и аккумулятор сам приподнимется.
Теперь можете сделать осмотр на наличие данных, которые вам нужны. Чаще всего можно встретить на самой батарейки, но также посмотрите под ней (на ноутбуке).
Пробуем выяснить модель стандартными средствами Windows
Теперь рассмотрим вариант, как узнать модель ноутбука через командную строку. Заходим в меню «Пуск», в поисковой строке набираем cmd или пользуемся горячими клавишами «Win» + «R», вводите cmd и нажимаете «Enter». Должно было появиться окно с белыми английскими надписями на черном фоне. Прописываем здесь следующую строку: wmic csproduct get name и снова жмем Enter. На экране появится модель, которой вы пользуетесь, например «Asus X52J».
Как вариант также могу предложить еще одну вещь. Проходим в меню «Пуск» — «Панель управления», (посмотрите на правый верхний угол окна, на пункт «Просмотр», установите там значение «Мелкие значки» — выберите «Система»). Здесь все будет расписано подробно: и модель, и производитель, и вообще все, но не у всех эта информация будет отображаться. Открыть это окно можно и альтернативным методом: «Пуск», «Компьютер», но по последнему пункту щелкаем не левой кнопкой мыши, а правой. В выпадающем списке выбираем «Свойства».
В выпадающем списке выбираем «Свойства».
Ноутбук HP:
BIOS
Теперь поговорим о том, как узнать модель ноутбука непосредственно при его запуске. Вы, наверное, уже догадались, что нас сейчас интересует BIOS. Заходим в него, ищем там вкладку, отвечающую за отображение этой информации, смотрим, запоминаем, готово!
Everest
Конечно, я не могу упомянуть о дополнительном программном обеспечении, например мне очень нравится Everest. Утилита выводит самые подробные характеристики всех составляющих вашего компьютера, включая естественно и модель ноутбука. Как ее посмотреть? После запуска программы в левой части окна выбираем «Компьютер», переходим на «Суммарную информацию».
В разделе «Системная плата» есть одноименный пункт напротив которого и будет написано то, что вы искали.
В данной статье я рассмотрел далеко не все методы, как узнать модель ноутбука, однако, я думаю, что вышеизложенных способов с головой хватит на всех. Всем спасибо за внимание, приходите еще;).
Всем спасибо за внимание, приходите еще;).
Чтобы узнать точную марку своего ноутбука, можно использовать десяток способов: от просмотра модели на корпусе лэптопа до вызова сведений об устройстве через командную строку. Указанные ниже методы работают на всех версиях Windows.
Документы и коробка
Если дома до сих пор лежит коробка, в которую был упрятан новый лэптоп при покупке, то вопрос, как определить модель ноутбука, разрешается одним взглядом на упаковку. Здесь можно посмотреть марку производителя, название модели и другие полезные сведения.
Если производитель не указывает конкретные модели ноутбуков на упаковке, то поищите эту информацию в гарантийном талоне или инструкции по эксплуатации. Если коробку многие пользователи сразу выбрасывают, то документы на технику можно отыскать дома и через несколько лет после покупки.
Наклейки и батарея
Если документы найти не удалось, внимательно изучите корпус портативного компьютера. Например, на устройствах от компании ASUS наклейка с основными сведениями располагается прямо под клавиатурой, справа от тачпада. Иногда на таких наклейках можно не только найти название, но и посмотреть технические характеристики своего лэптопа. У меня ноутбук ASUS X550C, здесь как раз такая информативная наклейка на корпусе.
Иногда на таких наклейках можно не только найти название, но и посмотреть технические характеристики своего лэптопа. У меня ноутбук ASUS X550C, здесь как раз такая информативная наклейка на корпусе.
Если под крышкой нет никаких записей, похожих на название устройства, то попробуйте аккуратно перевернуть лэптоп и осмотреть его днище. Здесь тоже можно найти небольшую наклейку, на которой указана модель оборудования.
Если все наклейки давно оторваны или затерлись так, что нельзя разобрать, что там написано, извлеките аккумулятор и посмотрите модель нам нем или в самом отсеке для батареи. Отодвиньте защелки на задней панели (типы ноутбуков бывают разные, поэтому защелка может быть одна) и аккуратно выньте батарею. Если искомой информации там нет, установите аккумулятор и защелкните его обратно.
Просмотр в BIOS
Как узнать модель ноутбука, если на корпусе нет никаких сведений? Способ первый – посмотреть модель в BIOS. Самая большая проблема здесь – зайти в сам BIOS. Обычно для входа нужно при включении ноутбука нажимать клавишу F2 или Delete.
Обычно для входа нужно при включении ноутбука нажимать клавишу F2 или Delete.
В BIOS необходимо перейти на вкладку с названием типа «Info». Там в поле «Product name» будет указана серия и модель лэптопа.
Просмотр в среде Windows
Если вы пропустили момент для входа в BIOS и уже загрузили Windows, то здесь тоже можно быстро посмотреть марку оборудования, применив встроенные инструменты.
В командной строке отобразится модель устройства. Если полученных сведений недостаточно, воспользуйтесь приложением, которое называется «Сведения о системе».
Еще один стопроцентно действующий способ – запустить инструмент диагностики DirectX и посмотреть в нем сведения о лэптопе.
Эти методы работают на любых ноутбуках, работающих на базе Windows. Иногда сведения об устройстве можно увидеть в свойствах системы (правой кнопкой по иконке «Компьютер» – «Свойства»). Но, например, на лэптопе с Windows 10 в свойствах системы подобной информации нет. Зато BIOS или инструмент диагностики DirectX никуда не пропадут, какую бы версию Windows вы ни поставили.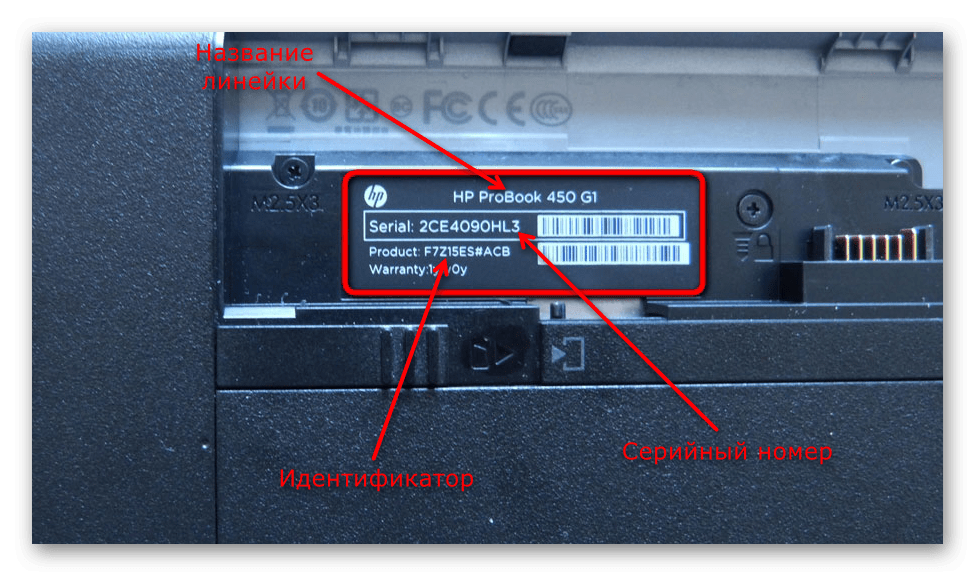
Использование специального софта
Ответом на вопрос, как узнать модель ноутбука, могут послужить программы мониторинга, которые анализируют систему, выдавая подробный список характеристик – от названия оборудования до температуры отдельных компонентов.
Лучшая программа мониторинга называется AIDA64. В ней нужные вам сведения располагаются в разделе «DMI» в пункте «Система».
AIDA64 работает бесплатно только 30 дней, по истечении которых необходимо приобрести лицензию. Если нужна лучшая бесплатная программа мониторинга компьютера, скачайте утилиту HWMonitor.
Здесь марка и модель написаны наверху, сразу под строчкой «Desktop». Вместо HWMonitor можно использовать другую бесплатную программу – например, Speccy. В общем, вариантов много, нужно лишь выбрать подходящий вам способ.
Иногда перед владельцами ноутбуков встает вопрос: «Как узнать марку ноутбука?» Зачастую он возникает не из праздного интереса, а необходим для решения какой-либо проблемы или задачи. Например, для поиска подходящих драйверов, замены оборудования или ремонта. В таких ситуациях недостаточно знать лишь наименование производителя и серии устройства, необходимо выяснить точный артикул и использовать его в качестве основной информации для поиска решения возникшей проблемы. В данном материале рассмотрим все возможные варианты того, как узнать марку ноутбука HP, Samsung, ASUS и любого другого. Большинство способов подойдёт для каждой модели.
Например, для поиска подходящих драйверов, замены оборудования или ремонта. В таких ситуациях недостаточно знать лишь наименование производителя и серии устройства, необходимо выяснить точный артикул и использовать его в качестве основной информации для поиска решения возникшей проблемы. В данном материале рассмотрим все возможные варианты того, как узнать марку ноутбука HP, Samsung, ASUS и любого другого. Большинство способов подойдёт для каждой модели.
Информация в документах и комплектных брошюрах
Пожалуй, самый очевидный и привычный для людей способ, как узнать марку ноутбука и техники в целом, — взглянуть на документы, которые производитель или продавец заботливо уложил в комплекте с устройством. Тем не менее этот вариант не самый подходящий, так как, во-первых, не всегда удается отыскать паспорт на приобретенный ноутбук, а во-вторых, здесь имеет место человеческий фактор, а значит, вам могли случайно положить документы от другого компьютера. Некоторые продавцы и вовсе грешат тем, что в комплект выдают брошюры с ложной информацией, дабы повысить интерес к продукту.
Наклейки на корпусе ноутбука
Обычно производители ноутбуков, работающих на базе Windows, не сильно заботятся об экстерьере своих гаджетов, посему не стесняются обклеить сверху донизу наклейками с информацией о системе и железе. Пользователю это только на руку, ведь часто на них написана модель устройства. Данный метод подойдет в том случае, когда компьютер находится в нерабочем состоянии. Наклейки с информацией о модели ноутбука могут быть расположены в рабочей области (под клавиатурой), на дне ноутбука или на аккумуляторной батарее (чаще всего под ней).
В ноутбуках HP новой серии наклейки прячут на дне ноутбука, там можно получить информацию о серии и точной конфигурации. На аккумулятор часто вешают стикеры с серийным номером. ASUS обычно пишут всю информацию прямо на фронтальном стикере, рядом с лицензионной наклейкой Windows. Если же кто-то, исходя из своих эстетических предпочтений, уже успел ее снять, он всегда может вынуть аккумулятор или снять дно компьютера, где обязательно будет присутствовать маркировка.
BIOS
Если компьютер работает или хотя бы загружается до стадии входа в BIOS, то информацию можно узнать прямо там. Чтобы попасть в BIOS, необходимо задействовать одну из горячих клавиш, функционирующих во время загрузки компьютера. Чаще всего используются клавиши F1, F2, Delete, реже можно встретить F8 и F12.
На ноутбуках ASUS иногда требуется сначала зажать клавишу F2, а уже после — клавишу включения. На решениях от HP и вовсе чаще всего используется клавиша F10. Попав в BIOS, вам даже не придется ничего искать, графа Product Name будет красоваться на стартовом экране и предоставит полную, а главное, точную информацию.
Как узнать марку своего ноутбука, используя командную строку?
Для тех, кто не доверяет графическим интерфейсам и комплектной документации, предусмотрен вариант вывода имени устройства через командную строку. Особенно это актуально для Linux, где графический интерфейс может вовсе отсутствовать, там это можно реализовать с помощью команды sudo (dmidecode I grep -A 9 «System Information»), после ввода команды будет выведена базовая информация об устройстве, включая марку и артикул. В Windows можно воспользоваться командой wmic csproduct get name и получить название и код модели без дополнительной информации.
В Windows можно воспользоваться командой wmic csproduct get name и получить название и код модели без дополнительной информации.
Системные утилиты dxdialog и msinfo в Windows
В операционной системе Windows можно найти как минимум две скрытые утилиты, располагающие информацией о характеристиках используемого компьютера и его модели. Первая называется dxdialog, вторая — msinfo. Для их запуска необходимо нажать клавиши Win (Пуск) + R (К), ввести в диалоговое окно dxdialog или msinfo32 и нажать Enter. Откроется одна из программ, отображающая полную информацию об устройстве.
Через панель управления в Windows
Те, кому привычнее работать с графическим интерфейсом, вместо того чтобы лезть в дебри системных утилит, могут войти и посмотреть интересующую информацию в «Панели управления». В версиях Windows (до Windows 8) «Панель управления» скрывается в меню Пуск. В Windows 10 ее можно найти через встроенный поиск. Открыв «Панель управления», нужно перейти в подменю «Система», где и отобразится информация о модели компьютера.
Через сторонние утилиты
Многие производители ноутбуков оснащают свои гаджеты дополнительным программным обеспечением, которое позволяет выяснить точные характеристики компьютера и полное название с кодом всей серии и конкретной модели. Эти же программы можно скачать самостоятельно. Среди самых популярных выделяют:
- AIDA64 (в прошлом Everest) — знаменитая утилита, знакомая не только пользователям компьютеров, работающих на базе Windows, но и поклонникам Android. Выводит в своем интерфейсе наиболее полную информацию об устройстве, включая характеристики и количество баллов во всевозможных тестах производительности.
- Speccy — более предпочтительный вариант для тех, кто лишь хочет узнать марку компьютера, так как данная утилита распространяется бесплатно и имеет упрощенный интерфейс.
Свои собственные утилиты предлагают некоторые производители ноутбуков. Например, HP зарезервировали в системе сочетание клавиш Fn + Esc, позволяющее мгновенно перейти в интерфейс программы HP Support Assistant, где можно найти всю необходимую информацию. ASUS идет немного иным путем и предлагает к загрузке программный комплекс для работы с материнской платой и BIOS. ASUS AI Suite позволяет обновить/переустановить BIOS и выводит информацию об установленном оборудовании, включая конфигурацию устройства, серийный номер и точное наименование.
ASUS идет немного иным путем и предлагает к загрузке программный комплекс для работы с материнской платой и BIOS. ASUS AI Suite позволяет обновить/переустановить BIOS и выводит информацию об установленном оборудовании, включая конфигурацию устройства, серийный номер и точное наименование.
Как узнать точную модель MacBook?
Как узнать марку ноутбука ASUS, Samsung, HP и других, разобрались. Осталось поговорить о счастливых обладателях «яблочных» компьютеров. Узнать, к какой серии относится ноутбук, довольно просто, достаточно взглянуть на маркировку под дисплеем, а вот с точной моделью и характеристиками все сложнее. Если у вас новый компьютер, то можно открыть системное меню (значок яблока в верхнем левом углу), выбрать подменю «Об этом Mac», а затем кликнуть по кнопке «Отчет о системе». Проблема в том, что информацию в этом меню можно подделать, к чему нередко прибегают мошенники, продавая компьютер с рук. Для того чтобы получить наиболее точную информацию, необходимо установить бесплатную утилиту Mactracker и открыть в ней подменю «Мое устройство». На экране отобразится артикул модели, характеристики, статус поддержки и многое другое.
На экране отобразится артикул модели, характеристики, статус поддержки и многое другое.
Как определить какой ноутбук у меня. Узнаем модель ноутбука. Получение данных из BIOS
Эта короткая заметка будет посвящена интересной ситуации, когда вы не знаете, как узнать модель ноутбука. Я думаю, что более продвинутые пользователи ноутбуков обычно эти данные помнят, хотя могу точно сказать, что некоторые забывают эту информацию и, кстати, я не исключение. А если вы еще начинающий, тогда эта статья для вас.
Чтобы узнать, какая модель вашего ноутбука, достаточно обратить внимание на переднюю часть ноутбука , которая находится чуть выше клавиатуры, а также вверху или внизу дисплея. На скриншотах ниже можно наглядно рассмотреть, в каких местах можно увидеть эти данные на примере ноутбуков Dell и Lenovo:
Очень редко, но все же можно встретить, когда модель написана в правой части в самом низу ноутбука, например, как у ноутбуков eMachines и Acer.
Если модель не написана на передней части ноутбука, тогда переворачиваем ноутбук вверх ногами и делаем подробный осмотр его снизу. Там обычно прилеплено несколько наклеек, среди которых есть и та, что с названием. Модель может быть записана по-разному:
- При помощи слова MODEL, а дальше идет сам номер.
- При помощи аббревиатуры MB, а дальше идет сам номер.
- Простое написание номера, без вспомогательных слов.
Для примера ниже показал 2 ноутбука: Samsung и Fujitsu.
Однако то, что тут написано, не всегда является целиком и полностью правильным, я имею ввиду, что модель расписана не до конца. Чтобы удостовериться наверняка, вбиваем в Google марку производителя и собственно саму модель и проверяем. Там вы сможете найти самую достоверную информацию.
Аккумулятор
Иногда производители ноутбуков могут запрятать эти данные немного «глубже», например, на или под аккумулятором.
Информация для тех, кто не снимал аккумулятор . Переверните ноутбук, найдите защелки, которые держат аккумулятор. Обычно их 2-ве, но бывают исключения, когда всего одна. После чего разведите их в стороны и аккумулятор сам приподнимется.
Переверните ноутбук, найдите защелки, которые держат аккумулятор. Обычно их 2-ве, но бывают исключения, когда всего одна. После чего разведите их в стороны и аккумулятор сам приподнимется.
Теперь можете сделать осмотр на наличие данных, которые вам нужны. Чаще всего можно встретить на самой батарейки, но также посмотрите под ней (на ноутбуке).
Пробуем выяснить модель стандартными средствами Windows
Теперь рассмотрим вариант, как узнать модель ноутбука через командную строку. Заходим в меню «Пуск», в поисковой строке набираем cmd или пользуемся горячими клавишами «Win» + «R», вводите cmd и нажимаете «Enter». Должно было появиться окно с белыми английскими надписями на черном фоне. Прописываем здесь следующую строку: wmic csproduct get name и снова жмем Enter. На экране появится модель, которой вы пользуетесь, например «Asus X52J».
Как вариант также могу предложить еще одну вещь. Проходим в меню «Пуск» — «Панель управления», (посмотрите на правый верхний угол окна, на пункт «Просмотр», установите там значение «Мелкие значки» — выберите «Система»).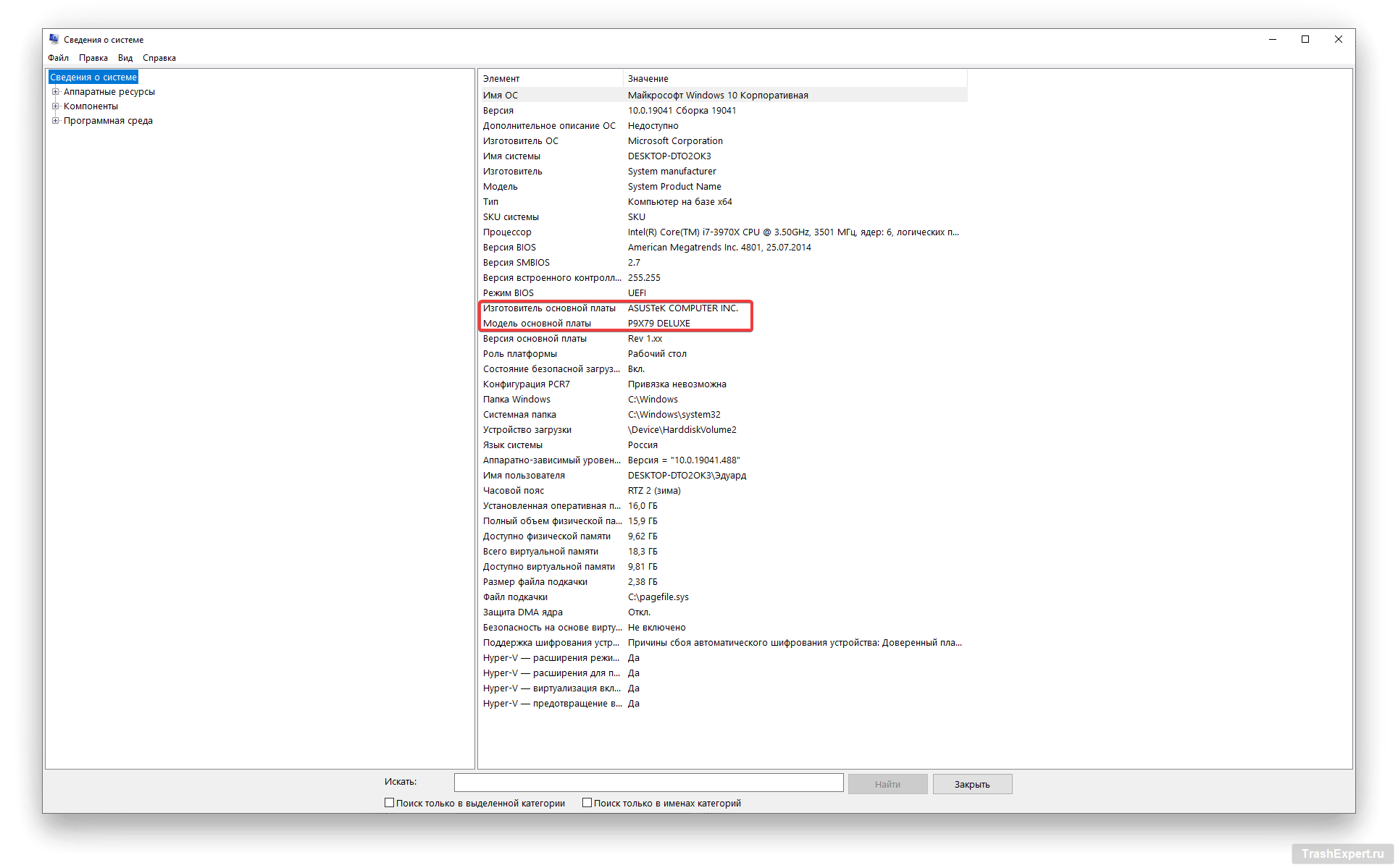 Здесь все будет расписано подробно: и модель, и производитель, и вообще все, но не у всех эта информация будет отображаться. Открыть это окно можно и альтернативным методом: «Пуск», «Компьютер», но по последнему пункту щелкаем не левой кнопкой мыши, а правой. В выпадающем списке выбираем «Свойства».
Здесь все будет расписано подробно: и модель, и производитель, и вообще все, но не у всех эта информация будет отображаться. Открыть это окно можно и альтернативным методом: «Пуск», «Компьютер», но по последнему пункту щелкаем не левой кнопкой мыши, а правой. В выпадающем списке выбираем «Свойства».
Ноутбук HP:
BIOS
Теперь поговорим о том, как узнать модель ноутбука непосредственно при его запуске. Вы, наверное, уже догадались, что нас сейчас интересует BIOS. Заходим в него, ищем там вкладку, отвечающую за отображение этой информации, смотрим, запоминаем, готово!
Everest
Конечно, я не могу упомянуть о дополнительном программном обеспечении, например мне очень нравится Everest. Утилита выводит самые подробные характеристики всех составляющих вашего компьютера, включая естественно и модель ноутбука. Как ее посмотреть? После запуска программы в левой части окна выбираем «Компьютер», переходим на «Суммарную информацию».
В разделе «Системная плата» есть одноименный пункт напротив которого и будет написано то, что вы искали.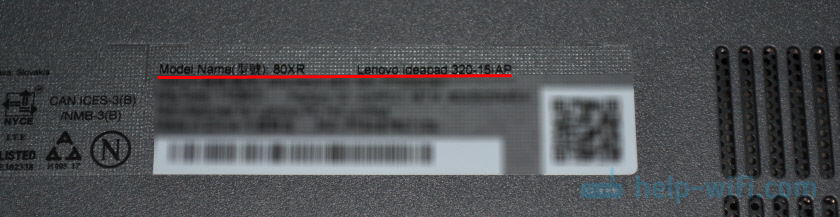
В данной статье я рассмотрел далеко не все методы, как узнать модель ноутбука, однако, я думаю, что вышеизложенных способов с головой хватит на всех. Всем спасибо за внимание, приходите еще;).
В некоторых случаях у пользователя появляется необходимость узнать модель своего ноутбука. Эта информация может потребоваться, например, для заказа комплектующих при выходе из строя каких-то компонентов или обновлении «железа» портативного устройства. Если мобильный компьютер был куплен недавно, то, скорее всего, его название еще не стерлось из памяти, а вот если с момента приобретения прошло много времени, то здесь нужные данные необходимо будет уже поискать. В нашей статье как раз и расскажем, где посмотреть модель ноутбука, его серийный номер и прочую информацию по устройству. Инструкция подойдет для ПК любых брендов: Asus, HP, Lenovo, Acer, Samsung, Toshiba и т.д.
Документация и корпус ноутбука
При покупке компьютера вместе с ним передается масса различных бумаг: товарный и кассовый чеки, гарантийный талон, руководство по эксплуатации.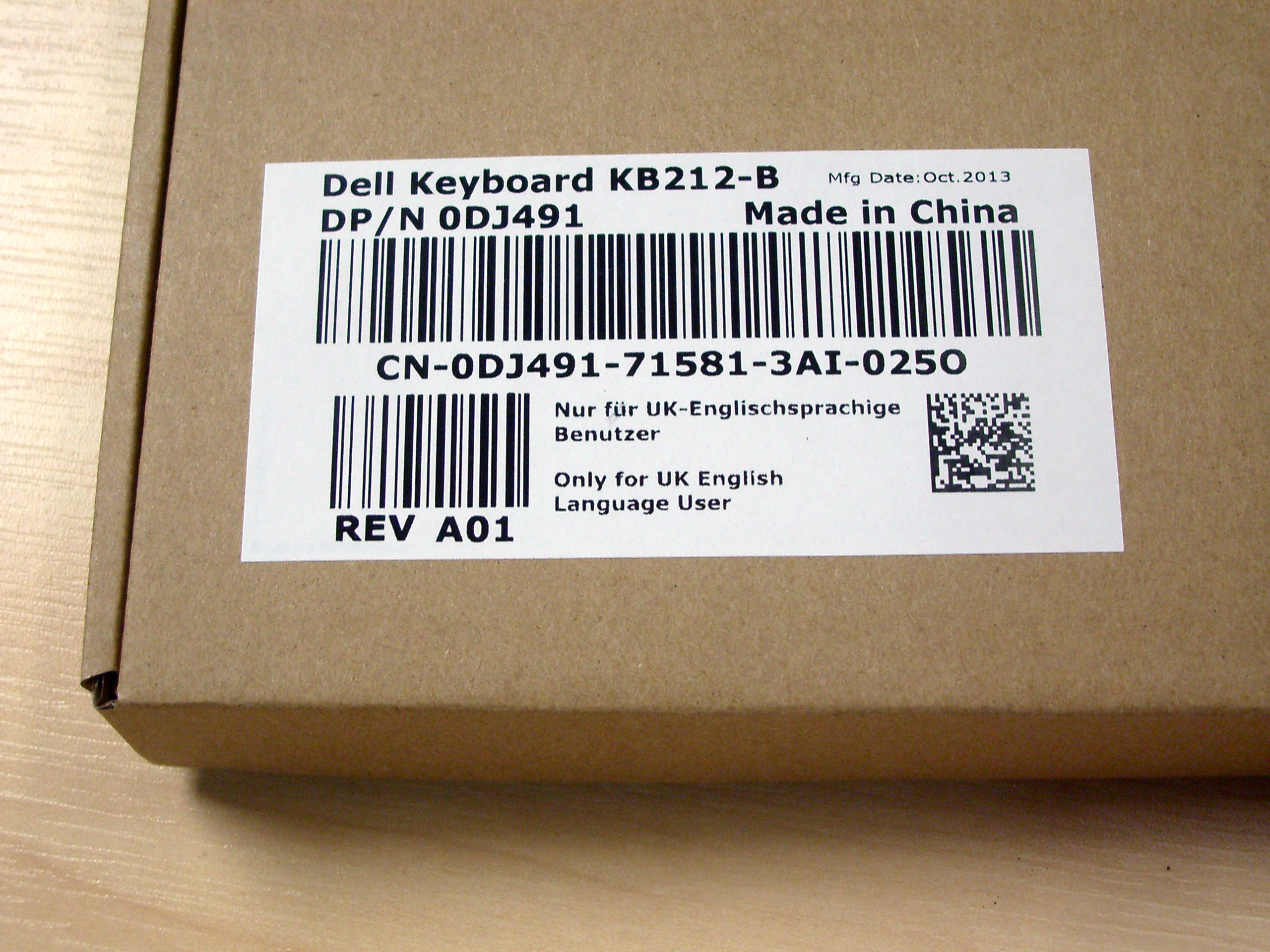 В любой из них указывается модель ноутбука, так что если документы не утеряны и находятся поблизости, то необходимую информацию можно почерпнуть из них. Кроме того, данные о портативном ПК наверняка отображены на заводской коробке, в которую он был упакован.
В любой из них указывается модель ноутбука, так что если документы не утеряны и находятся поблизости, то необходимую информацию можно почерпнуть из них. Кроме того, данные о портативном ПК наверняка отображены на заводской коробке, в которую он был упакован.
Посмотреть модель ноутбука также можно на наклейках, расположенных на корпусе устройства. Стикеры частенько находятся на лицевой части рядом с клавиатурой и тачпадом или же на обратной стороне.
Помимо модели наклейка может содержать другую полезную информацию – серийный номер, mac-адрес, тип процессора и другие характеристики.
Получение данных из BIOS
Еще один простой способ узнать модель ноутбука – найти ее в системе БИОС. Интересующая нас информация будет находиться на главной странице в строке с параметром Product Name .
Наименование портативного устройства также фигурирует в панели DirectX . Для ее открытия нажатием клавиш Win+R запускаем строку «Выполнить» и вводим команду dxdiag . Затем жмем Enter и в появившемся окне на вкладке «Система» находим параметр «Модель компьютера». Это как раз то, что нам нужно.
Затем жмем Enter и в появившемся окне на вкладке «Система» находим параметр «Модель компьютера». Это как раз то, что нам нужно.
Сведения о системе
По аналогии с DirectХ запускается и утилита «Сведения о системе», которая также способна дать ответ на вопрос, как узнать модель ноутбука. Отличие лишь в том, что в окне «Выполнить» необходимо ввести msinfo32 .
Командная строка
Определить модель вашего ноутбука позволит и классическая командная строка Windows. Вызываем ее с помощью окна «Выполнить» (команда cmd ) или меню Пуск. Далее в окне вводим wmic csproduct get name .
Использование специальных утилит
Подробные данные о ПК предоставляют различные программы для диагностики – HWMonitor, Everest, AIDA64. Все рассматривать не будем, возьмем для примера последнюю. После установки и запуска приложения переходим по ветке Компьютер – DMI – Система . Рядом с параметром «Продукт» смотрим модель ноутбука.
Название устройства в HP Support Assistant
Владельцы ноубуков HP помимо всех приведенных выше способов определения модели компьютера имеют возможность воспользоваться специальной утилитой HP Support Assistant . Если она по каким-то причинам не установлена на вашем устройстве Hewlett Packard, то зайдите на официальный сайт производителя http://support.hp.com/ и скачайте ее оттуда. Посмотреть модель ноутбука можно сразу на нескольких страницах приложения.
Чтобы узнать точную марку своего ноутбука, можно использовать десяток способов: от просмотра модели на корпусе лэптопа до вызова сведений об устройстве через командную строку. Указанные ниже методы работают на всех версиях Windows.
Документы и коробка
Если дома до сих пор лежит коробка, в которую был упрятан новый лэптоп при покупке, то вопрос, как определить модель ноутбука, разрешается одним взглядом на упаковку. Здесь можно посмотреть марку производителя, название модели и другие полезные сведения.
Если производитель не указывает конкретные модели ноутбуков на упаковке, то поищите эту информацию в гарантийном талоне или инструкции по эксплуатации. Если коробку многие пользователи сразу выбрасывают, то документы на технику можно отыскать дома и через несколько лет после покупки.
Наклейки и батарея
Если документы найти не удалось, внимательно изучите корпус портативного компьютера. Например, на устройствах от компании ASUS наклейка с основными сведениями располагается прямо под клавиатурой, справа от тачпада. Иногда на таких наклейках можно не только найти название, но и посмотреть технические характеристики своего лэптопа. У меня ноутбук ASUS X550C, здесь как раз такая информативная наклейка на корпусе.
Если под крышкой нет никаких записей, похожих на название устройства, то попробуйте аккуратно перевернуть лэптоп и осмотреть его днище. Здесь тоже можно найти небольшую наклейку, на которой указана модель оборудования.
Если все наклейки давно оторваны или затерлись так, что нельзя разобрать, что там написано, извлеките аккумулятор и посмотрите модель нам нем или в самом отсеке для батареи. Отодвиньте защелки на задней панели (типы ноутбуков бывают разные, поэтому защелка может быть одна) и аккуратно выньте батарею. Если искомой информации там нет, установите аккумулятор и защелкните его обратно.
Отодвиньте защелки на задней панели (типы ноутбуков бывают разные, поэтому защелка может быть одна) и аккуратно выньте батарею. Если искомой информации там нет, установите аккумулятор и защелкните его обратно.
Просмотр в BIOS
Как узнать модель ноутбука, если на корпусе нет никаких сведений? Способ первый – посмотреть модель в BIOS. Самая большая проблема здесь – зайти в сам BIOS. Обычно для входа нужно при включении ноутбука нажимать клавишу F2 или Delete.
В BIOS необходимо перейти на вкладку с названием типа «Info». Там в поле «Product name» будет указана серия и модель лэптопа.
Просмотр в среде Windows
Если вы пропустили момент для входа в BIOS и уже загрузили Windows, то здесь тоже можно быстро посмотреть марку оборудования, применив встроенные инструменты.
В командной строке отобразится модель устройства. Если полученных сведений недостаточно, воспользуйтесь приложением, которое называется «Сведения о системе».
Еще один стопроцентно действующий способ – запустить инструмент диагностики DirectX и посмотреть в нем сведения о лэптопе.
Эти методы работают на любых ноутбуках, работающих на базе Windows. Иногда сведения об устройстве можно увидеть в свойствах системы (правой кнопкой по иконке «Компьютер» – «Свойства»). Но, например, на лэптопе с Windows 10 в свойствах системы подобной информации нет. Зато BIOS или инструмент диагностики DirectX никуда не пропадут, какую бы версию Windows вы ни поставили.
Использование специального софта
Ответом на вопрос, как узнать модель ноутбука, могут послужить программы мониторинга, которые анализируют систему, выдавая подробный список характеристик – от названия оборудования до температуры отдельных компонентов.
Лучшая программа мониторинга называется AIDA64. В ней нужные вам сведения располагаются в разделе «DMI» в пункте «Система».
AIDA64 работает бесплатно только 30 дней, по истечении которых необходимо приобрести лицензию. Если нужна лучшая бесплатная программа мониторинга компьютера, скачайте утилиту HWMonitor.
Здесь марка и модель написаны наверху, сразу под строчкой «Desktop». Вместо HWMonitor можно использовать другую бесплатную программу – например, Speccy. В общем, вариантов много, нужно лишь выбрать подходящий вам способ.
Вместо HWMonitor можно использовать другую бесплатную программу – например, Speccy. В общем, вариантов много, нужно лишь выбрать подходящий вам способ.
Здравствуйте.
В некоторых случаях бывает нужно знать точную модель ноутбука, а не просто фирму-производитель ASUS или ACER например. Многие пользователи теряются при подобном вопросе и не всегда точно могут определить требуемое.
В этой статье хочу остановиться на самых простых и быстрых способах определения модели ноутбука, которые будут актуальны в не зависимости от того, какого производителя ваш ноутбук (ASUS, Acer, HP, Lenovo, Dell, Samsung и т.д. — для всех актуально).
Рассмотрим несколько способов.
1) Документы при покупке, паспорт на устройство
Это легкий и быстрый способ узнать всю информацию о вашем устройстве, но есть одно большое «НО»…
В целом, я противник того, чтобы определять какие-то не было бы характеристики компьютера (ноутбука) по тем «бумажкам», которые вы получили в магазине вместе с ним. Дело в том, что продавцы частенько путают и могут вам дать бумаги на другое устройство из того же модельного ряда, например. В общем, где есть человеческий фактор — всегда может закрасться ошибка…
Дело в том, что продавцы частенько путают и могут вам дать бумаги на другое устройство из того же модельного ряда, например. В общем, где есть человеческий фактор — всегда может закрасться ошибка…
На мой взгляд, есть еще более простые и быстрые способы, определение модели ноутбука без всяких бумаг. О них ниже…
2) Наклейки на корпусе устройства (сбоку, сзади, на аккумуляторе)
На абсолютном большинстве ноутбуков есть наклейки с различной информацией о программном обеспечении, характеристиках устройства и прочими сведениями. Не всегда, но часто среди этих сведений есть и модель устройства (см. рис. 1).
Рис. 1. Наклейка на корпусе устройства — Acer Aspire 5735-4774.
Кстати, наклейка может быть не всегда на видимом месте: часто она бывает на задней стенке ноутбука, сбоку, на аккумуляторной батареи. Этот вариант поиска очень актуален, когда ноутбук не включается (например), а вам нужно определить его модель.
3) Как посмотреть модель устройства в BIOS
В BIOS вообще можно многие моменты уточнить или настроить. Не исключении и модель ноутбука. Чтобы войти в BIOS — нужно после включения устройства нажать функциональную клавишу, обычно: F2 или DEL.
Не исключении и модель ноутбука. Чтобы войти в BIOS — нужно после включения устройства нажать функциональную клавишу, обычно: F2 или DEL.
Как войти в BIOS на ноутбуке или компьютере:
Рис. 2. Модель ноутбука в BIOS.
После того, как войдете в BIOS, достаточно обратить внимание на строку «Product name » (раздел Main — т.е. главное или основное). Чаще всего, после входа в BIOS — вам даже переходить ни в какие дополнительные вкладки не понадобиться…
4) Через командную строку
Если на ноутбуке установлена Windows и она загружается — то узнать модель можно, использовав обычную командную строку. Для этого в ней нужно ввести следующую команду: wmic csproduct get name , затем нажать Enter.
Рис. 3. Командная строка — модель ноутбука Inspiron 3542.
5) Через dxdiag и msinfo32 в Windows
Еще одним простым способом узнать модель ноутбука, не прибегая ни к какому спец. софту — это воспользоваться системными утилитами dxdiag
или msinfo32
.
Алгоритм работы такой:
1. Нажимаете кнопки Win+R и вводите команду dxdiag (или msinfo32 ), затем клавишу Enter (пример на рис. 4).
Останавливаться на каждой, наверное, нет большого смысла. В качестве примера, я приведу скриншот из популярной программы AIDA64 (см. рис. 7).
На этом статью заканчиваю. Думаю, предложенных способов более, чем достаточно 🙂 Good Luck!
Для того чтобы модифицировать свой ноутбук, установить на него драйвера или заменить испорченную деталь, нужно обязательно знать модель. Данная статья как раз и посвящается тому, как это сделать. Ниже вы найдете сразу несколько способов определения марки лептопа, и в них мы попробуем раскрыть тему максимально широко.
Прежде чем приступать к дальнейшим действиям, попробуйте найти коробку от своего ноутбука или его технический паспорт. Именно там явно указывается точная модель. Если коробки нет, а гарантия утеряна, можно переходить к чтению остальной части статьи.
Смотрим модель на корпусе ноутбука
Проще всего посмотреть марку устройства именно на самом ноутбуке. Обычно она нанесена на наклейке задней крышки, реже – а торце корпуса. Например, ниже вы видите обозначение Acer Aspire и его серийный номер.
Обычно она нанесена на наклейке задней крышки, реже – а торце корпуса. Например, ниже вы видите обозначение Acer Aspire и его серийный номер.
Если на корпусе модель и серийный номер прочитать не удается, можно попробовать посмотреть ее под аккумуляторной батареей. Снимите ее, предварительно выключив гаджет и отодвинув фиксаторы. В результате вы увидите нечто подобное:
Внимание: в некоторых современных устройствах аккумулятор является несъемным, поэтому применить данный способ не выйдет.
При помощи командной строки
Также узнать модель ноутбука можно и программным способом. Для этого делаем следующее:
- Воспользовавшись поиском, запускаем командную строку. Для этого жмем по иконке увеличительного стекла и начинаем писать «CMD». Затем выбираем нужный результат в выдаче.
Данный пример и все остальные способы построены на Windows 10. В других операционных системах название элементов и их расположение может отличаться.
- Когда черное окошко откроется, введите в него приведенную ниже команду и нажмите Enter .
В результате название нашего ноутбука отобразилось после строки «Name».
В сведениях о системе
Также можно воспользоваться сведениями о нашей системе. Делаем следующее:
- Воспользовавшись сочетанием кнопок Win +R , запускаем утилиту «Выполнить». В маленьком окошке вписываем «msinfo32» и жмем «ОК».
- В результате откроется новое окно, в котором нужно выбрать пункт сведений о системе. В правой части отобразится информация о модели вашего ноутбука.
В нашем случае это компьютер, поэтому тут отображается модель установленной материнской платы.
В информации по DirectX
Еще один способ узнать модель лептопа – это просмотр информации о DirectX. Делается это так:
- Сочетанием кнопок Win
+R
запускаем все тот же инструмент «Выполнить» и вводим в строчку слово «dxdiag».

- Если вас спросят о необходимости проверки цифровой подписи, следует отказаться, нажав «Нет».
- В открывшемся окне выбираем вкладку «Система» и смотрим марку ноутбука в отмеченном красной рамкой месте.
Мы же переходим к более функциональным вариантам.
Используем стороннее ПО
Определить марку своего гаджета вы можете, скачав и установив на него программу AIDA64. Давайте рассмотрим, что нужно для этого сделать:
- Изначально переходим на официальный сайт программы и бесплатно загружаем оттуда Portable-версию в формате.zip. Когда это будет сделано, распаковываем ее в любую папку и запускаем отмеченный ниже файл.
- Программа стоит денег, но у нее есть 30-ти дневная пробная версия, которой нам вполне хватит, чтобы узнать модель ноутбука. Жмем «ОК».
- Когда программа запустится, открываем вкладку «Компьютер», а потом – «DMI». В правой части окна жмем «Система» и в пункте, обозначенном цифрой «3», видим нашу модель.

Помимо выполненной роли AIDA64 имеет ряд других полезных функций, с которыми вы можете познакомиться, «потыкав» интерфейс программы.
Смотрим модель в BIOS
Также модель ноутбука можно выяснить и в BIOS. Если вы не знаете, как зайти в БИОС, можете почитать об этом в . Когда PreOS-режим будет запущен, перейдите во вкладку «Info» и посмотрите модель своего ноутбука.
В новых версиях компьютеров устанавливается уже UEFI-режим и там все выглядит гораздо проще.
Подводим итоги
Итак, теперь вы знаете, как определить модель своего ноутбука при помощи информации о «Виндовс», через командную строку или просто посмотрев данные на корпусе устройства. Нам остается лишь добавить, что если вопросы останутся, можете задавать их в комментариях – естественно, ответ будет дан каждому.
Данная инструкция подходит для любых ноутбуков, включая: HP, Asus, Acer, Lenovo, Dell, Samsung, MSI, Sony DNS, и т. д.
Видеоинструкция
Поделись статьей:
Похожие статьи
Как узнать, какой тип матрицы стоит на ноутбуке?
Для проведения ремонта или покупки новых комплектующих необходимо знать, какая матрица в ноутбуке установлена, и какие именно модели подойдут для замены. Самый простой способ выяснить — разобрать устройство, отсоединить матрицу и прочитать маркировку на ней. Однако самостоятельная разборка ноутбука – непростая и опасная задача, поэтому лучше воспользоваться одним из нескольких иных способов. Как узнать, какая матрица в ноутбуке?
Самый простой способ выяснить — разобрать устройство, отсоединить матрицу и прочитать маркировку на ней. Однако самостоятельная разборка ноутбука – непростая и опасная задача, поэтому лучше воспользоваться одним из нескольких иных способов. Как узнать, какая матрица в ноутбуке?
Способы определения типа матрицы
Первый и самый простой вариант – найти нужную информацию в документации на ноутбук, если она сохранилась. Там будет указано все об основных параметрах экрана: разрешение, диагональ дисплея, тип подсветки, а также прочие особенности. Для замены необходимо подобрать матрицу соответствующего типа и размера.
Однако, если устройство используется давно, определить тип матрицы ноутбука из документов чаще всего не представляется возможным. В этом случае можно воспользоваться одним из нескольких дополнительных способов:
Основные типы матриц ноутбуков
Чтобы разобраться, какая матрица стоит на ноутбуке, важно суметь прочитать маркировку производителя.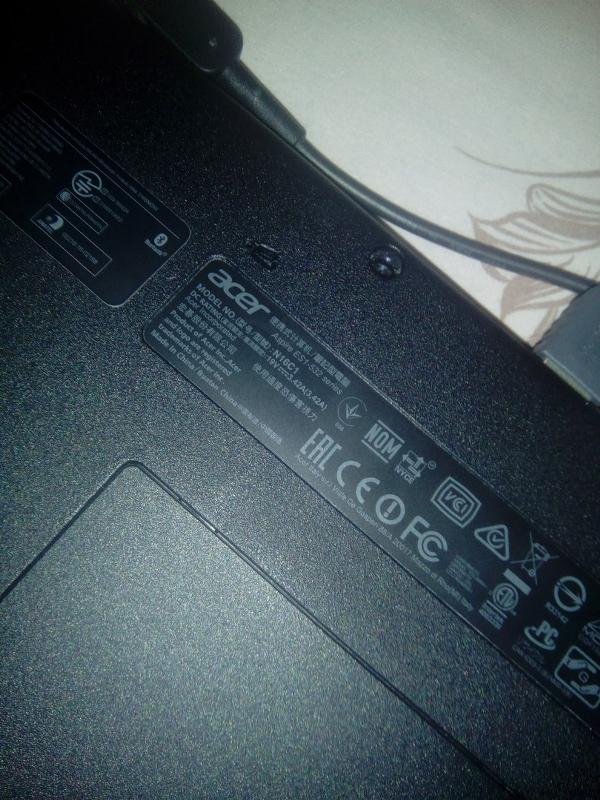 Не всегда есть необходимости менять матрицу на оригинальную деталь того же изготовителя, чаще всего можно подобрать совместимый аналог, обладающий теми же размерами и техническими параметрами.
Не всегда есть необходимости менять матрицу на оригинальную деталь того же изготовителя, чаще всего можно подобрать совместимый аналог, обладающий теми же размерами и техническими параметрами.
Самые распространенные современные типы матриц обозначаются следующими аббревиатурами:
- TN+Film – наиболее распространенный вариант, именно такие матрицы устанавливаются на ноутбуках бюджетной категории. Они отличаются небольшими углами обзора, а если на экране появляются битые пиксели, они выглядят как яркие точки.
- Матрицы MVA обладают большим углом обзора и улучшенной цветопередачей, а также повышенной контрастностью изображения. Характерный признак – битый пиксель выглядит как черная точка.
- Матрицы IPS. Они имеют угол обзора в 180 градусов, при этом изображение практически не искажается. Битые пиксели выглядят черными точками, исправная матрица отличается высокой контрастностью изображения.
Во всех случаях лучший ответ на вопрос, как определить модель матрицы ноутбука – обратиться в сервисный центр. Это одна из наиболее дорогостоящих деталей, поэтому при выборе необходимо предварительно разобраться во всех параметрах.
Это одна из наиболее дорогостоящих деталей, поэтому при выборе необходимо предварительно разобраться во всех параметрах.
Как выбрать клавиатуру для ноутбука ?
Как мне подобрать клавиатуру для моего ноутбука ? Если вы затрудняетесь с выбором то эта статья для вас. Если походить по сайтам разных магазинов по продаже комплектующих то может сложится ошибочное мнение что моделей клавиатур несколько сотен. На самом деле это не так. Многие клавиатуры подходят для очень большого количества моделей ноутбуков. исключение пожалуй это клавиатуры для Apple , там все достаточно ясно и прозрачно. У других вендоров полный разброд и шатание. Например клавиатуры для Acer так же заменяют клавиатуры E-Mashines, и клавиатуры Packard Bell . Попробуем разобраться во всем этом.
Итак, что нам нужно знать для правильного выбора клавиатуры: Модель ноутбука, желательно полную, она находится как правило на шильдике ( наклейке ) на задней крышке ноутбука, у ноутбуков HP-Compaq полная модель может быть написана под аккумулятором.
Модель ноутбука вы знаете, попробуем поискать на нашем сайте, для этого воспользуемся
Расширенный поиск по магазину
Важный нюанс: Пробуйте искать не по полной модели ноутбука а по его семейству, например у вас модель ноутбука HP DV6-3122er , это одна из моделей в семействе DV6-3000, То есть вам нужно искать клавиатуру по слову DV6-3000. Еще пример — DV6-6b21er — это семейство ноутбуков DV6-6000. Клавиатуры в пределах одного семейства полностью идентичны. Похожий принцип с клавиатурами Acer — например у вас модель Acer Aspire 5542Z, ищем просто по цифрам модели — 5542, без дополнительных букв. С клавиатурами Samsung принцип тот же, ищем по короткому названию, например R540. С клавиатурой Sony немного сложнее, частая ошибка пользователей что они ищут по модели вида PCG-XXX, это не модель ноутбука, модель ноутбука Sony как правило пишется на рамке матрицы, и имеет вид типа VPC-XXX , SVEXXX и так далее.
Я незнаю какой у меня ноутбук, у меня в руках только клавиатура. Бывает и такое, ничего страшного. На клавиатурах есть маркировка по которой можно узнать для какого ноутбука она подходит. Выглядит это примерно вот так:
Бывает и такое, ничего страшного. На клавиатурах есть маркировка по которой можно узнать для какого ноутбука она подходит. Выглядит это примерно вот так:
На этом примере клавиатура для Dell. Darfon — это производитель клавиатуры. NSK-D800R — это и есть модель клавиатуры. DP/N 0FP645 это внутренний партномер Dell. Забиваем в гугль NSK-D800R и получаем что модель вашего ноутбука это DELL Inspiron 1720.
Рассмотрим маркировки других производителей. Так маркируют клавиатуры Samsung , фото ниже :
Маркировка клавиатуры Acer, фото ниже :
Маркировка клавиатуры Lenovo, фото ниже :
Lenovo P/N — цифры это и есть партномер клавиатуры, часто на этой наклейке клавиатуры Lenovo так же пишут и модель ноутбука.
Маркировка клавиатуры HP-Compaq, фото ниже :
Но в подавляющем большинстве случаев, на каждой детальке в ноутбуках HP есть прямоугольная наклейка с надписью HP Spare, фото ниже :
Забив в гугль цифры 597635-251 вы получите модель вашего ноутбука.
Маркировка клавиатуры Asus , фото ниже :
Я думаю вы догадались что нужные нам буквы это MP-07G73SU-5283 .
На что еще обратить внимание. На расположение шлейфа, вид шлейфа, наличие или отсутствие крепежных отверстий. Пример на фото :
Вы можете сравнить свою клавиатуру с фотографиями на нашем сайте. Все фотографии актуальные. Так же вы можете привезти свою старую клавиатуру в наш сервис, мы подберем для вас нужную.
Остались еще вопросы? Не нашли нужную клавиатуру ? Напишите или позвоните нам.
Как узнать модель ноутбука — GRALIV
Как узнать модель ноутбука HPКак узнать модель ноутбука Asus
Как узнать модель ноутбука Acer
Как узнать модель ноутбука Lenovo
Как узнать модель ноутбука Sony
Как узнать модель ноутбука Toshiba
Выбор верной модели ноутбука – важный момент при покупке деталей к нему. Если модель будет выбрана неверно, купленные запчасти могут просто не подойти. Во избежание подобной «головной боли», следуйте нижеприведенным инструкциям.
Во избежание подобной «головной боли», следуйте нижеприведенным инструкциям.
Определяем правильно модель ноутбука HP:
Для того, чтобы посмотреть модель ноутбука, нам необходимо будет снять аккумулятор. В более ранних версиях HP модель указывалась на нижней части ноутбука в виде наклейки. При определении модели главную роль играет выбор серии. Например: G6-1259er, чтобы найти для него запчасти необходимо подбирать в описании совместимость с G6-1000 серии. Т.е. округляем до 1000.
На другом фото мы видим модель DV7-3129er, следовательно нам нужны запчасти для DV7-3000 серии.
Определяем правильно модель ноутбука Asus:
Чтобы узнать модель у ноутбуков Asus, достаточно взглянуть на нижнюю часть с наклейкой.
Определяем правильно модель ноутбука Acer:
Переворачиваем ноутбук и смотрим на нижнюю часть с наклейкой. Если в модели присутствует V3, V5-X и пр.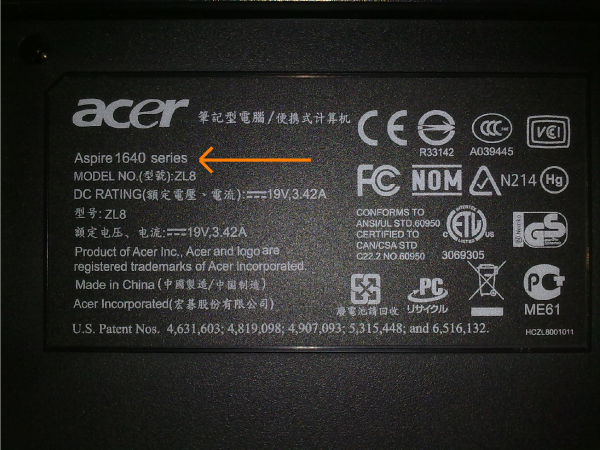 , то нужная нам модель — V3-571G. Если же основная серия отсутствует, то смотрим на второе фото и видим, что необходимая нам модель — 7551G серии, по ней и будем искать запчасти.
, то нужная нам модель — V3-571G. Если же основная серия отсутствует, то смотрим на второе фото и видим, что необходимая нам модель — 7551G серии, по ней и будем искать запчасти.
Определяем правильно модель ноутбука Lenovo:
Переворачиваем ноутбук, смотрим наклейку, тут можно искать нужную деталь по 2 видам модели. Первая — V560, вторая — 20069. Именно по этим номерам и подбираем необходимые детали.
Определяем правильно модель ноутбука Sony:
У ноутбуков Сони немного все сложнее. Модель указывается как в нижнем правом углу рамки матрицы, так и на нижней части ноутбука. В первом варианте серия ноутбука определяется маркировкой VPCEB. Во втором варианте нам необходимо только 71211V.
Определяем правильно модель ноутбука Toshiba:
В ноутбуках Тошиба — переворачиваем ноутбук, смотрим на наклейку и отсекаем лишнее как на фото. Т.е. ищем запчасти для ноутбука R850
, год выпуска — инженерная компьютерная сеть
В этой таблице показан приблизительный календарный год, в течение которого были первоначально выпущены некоторые модели компьютеров Dell. Показанные здесь модели чаще всего приобретаются для использования преподавателями и персоналом, которые получают поддержку от группы ECN User and Desktop Services. Чтобы быстро оценить возраст вашего компьютера, просто найдите его в таблице.
Показанные здесь модели чаще всего приобретаются для использования преподавателями и персоналом, которые получают поддержку от группы ECN User and Desktop Services. Чтобы быстро оценить возраст вашего компьютера, просто найдите его в таблице.
Для моделей, не показанных здесь, и / или для определения точной даты первоначальной покупки компьютера обратитесь в dell.com / support и найдите его гарантийный статус, введя его сервисный тег.
| Годы моделей Dell (приблизительные) * | |||||||
|---|---|---|---|---|---|---|---|
| Год | OptiPlex | Точность | Latitude 15 дюймов | Latitude 14 дюймов | 13-дюймовый ноутбук Latitude | Latitude 12 дюймов | |
| 2021 | 5090 | 3650, 3450 | 5520 | 5420 | 5320 | 7320 | |
| 2020 | 5080 | 3640, 3240 | 5510 | 5410 | 5310 | 7210 | |
| 2019 | 5070 | 5500 | 5300 | 5400 | 7200 | ||
| 2018 | 5060, 7050 | Т5820, 7820, Т3430, Т3630 | 5590 | 5490 | 7390 | 7290 | |
| 2017 | 5050 | 5580 | 5480,7480 | 5289,5285,7280 | |||
| 2016 | Т3420, Т3620 | 5570 | 5470, 7470 | 7370 | 7270 | ||
| 2015 | 5040, 7040 | 5550 | 5450, 7450 | 7250 | |||
При перепрофилировании существующих компьютеров ECN рекомендует использовать только модели 2014 года выпуска или новее. Некоторым компьютерам может потребоваться обновление памяти. Удовлетворят ли приведенные выше модели вашим потребностям, несмотря на поддержку ECN? См. «Как часто следует заменять компьютер» на нашей странице рекомендаций для настольных ПК. Некоторым компьютерам может потребоваться обновление памяти. Удовлетворят ли приведенные выше модели вашим потребностям, несмотря на поддержку ECN? См. «Как часто следует заменять компьютер» на нашей странице рекомендаций для настольных ПК. | |||||||
| Модели ниже этой линии не подходят для поддержки ECN; свяжитесь с нами, чтобы обсудить варианты. ** | |||||||
| 2014 | 7020 | Т5810, Т7810, Т7910 | |||||
| 2013 | 9020 | Т1700, Т3610, Т5610, Т7610 | 6540 | 7440, E6440 | 7240 | ||
| 2012 | 7010, 9010 | Т1650, Т3600, Т5600, Т7600 | E6530 | E6430 | E6330 | E6230 | |
| 2011 | 790, 990 | Т1600 | E6520 | E6420 | E6320 | E6220 | |
| 2010 | 780, 980 | Т1500 | E6510 | E6410 | E4310, 13 | ||
| 2009 | 760, 960 | Т3500, Т5500, Т7500 | E6500 | E6400 | E4300 | E4200 | |
| 2008 | 755 | Т7400 | |||||
| 2007 | 745 | Т3400, Т5400 | D830 | D630 | D430 | ||
| 2006 | GX620 | 390, 490 | D820 | D620, D520 | D420 | ||
| 2005 | GX280 | 380 | D810 | D610, D510 | D410 | ||
| 2004 | GX270, 170L | 360 | D505 | D400 | |||
| 2003 | D800 | D600, D500 | |||||
| 2002 | GX260 | C640 | C400 | ||||
| 2001 | GX240 | 330 | |||||
* Это приблизительные годы, когда представленные модели впервые стали доступны. Исторически Dell меняла модели OptiPlex каждые 12–18 месяцев, и мы сразу же перешли на новейшие модели. Например, в мае 2011 года, когда был поставлен OptiPlex 790, мы перестали покупать OptiPlex 780.
Исторически Dell меняла модели OptiPlex каждые 12–18 месяцев, и мы сразу же перешли на новейшие модели. Например, в мае 2011 года, когда был поставлен OptiPlex 790, мы перестали покупать OptiPlex 780.
Однако модельный ряд рабочих станций Precision меняется реже; например, в начале 2012 года мы все еще время от времени покупали новые модели Precision T3500, T5500 и T7500. Как отмечалось выше, проверьте статус гарантии вашего компьютера на веб-сайте Dell.
Готовы заказать новый компьютер? См. Наши рекомендации для настольных ПК и рекомендации для ноутбуков.
** Откровенно говоря, мы обращаемся к моделям под «красной линией», используя высокотехничные фразы, такие как «Невероятно плохо в сегодняшней программной среде» и «Обеспечивает в лучшем случае низкую производительность» … а затем мы выполняем рекомендацию, которая приравнивается к «Давайте, пожалуйста, избавим их от страданий».
Также:
- «Как часто следует заменять мой компьютер?» раздел рекомендаций для настольных ПК на странице
- Тесты моделей Dell: числовые показатели для сравнения приблизительной общей производительности системы настольных компьютеров Dell с 2001 г.
 по настоящее время
по настоящее время
Последнее изменение: 02.09.2021 16:34:13.402320 GMT-4 по joshua.p.harley.1
Создано: 14.09.2010 12: 54: 27.750000 GMT-4 автор: john.a.omalley.1 .
Категории
Поиск
Введите несколько ключевых слов, описывающих, какую информацию вы ищите в текстовом поле ниже.
Какая модель у моего ноутбука Dell? Способы узнать!
Отказ от ответственности: этот пост содержит партнерские ссылки.Как партнер Amazon я зарабатываю на соответствующих покупках, но, конечно же, без дополнительных затрат для вас.
Если ваш ноутбук Dell был поврежден каким-либо образом сразу после истечения срока гарантии, вам необходимо покупать запчасти в Интернете.
Также очень часто конечные пользователи получают новую установку Windows после многих лет использования. В этом случае вам нужно будет загрузить все драйверы с сайта Dell в соответствии с моделью вашего ноутбука.
В этом случае вам нужно будет загрузить все драйверы с сайта Dell в соответствии с моделью вашего ноутбука.
В таких ситуациях пользователь должен знать точное название модели / номер своего портативного компьютера.Итак, вы можете спросить, какой модели у меня ноутбук Dell?
Вы можете использовать несколько методов, чтобы выяснить это, например, глядя на экран загрузки или используя операции системы Windows. Об этих методах мы поговорим ниже.
Какой модели у меня ноутбук Dell?Итак, без дальнейших задержек, давайте узнаем о наших пяти различных методах:
Метод 1: Найдите этикетку продуктаЭтот шаг в значительной степени несложный. На корпусе ноутбука должно быть несколько идентификационных наклеек от Intel, AMD Radeon / Nvidia GeForce или самих Dell.
Проверьте область клавиатуры, верх или низ этих наклеек с логотипами, производственной информацией, требованиями к питанию и т. Д.
И если повезет, вы найдете семейное имя, такое как Inspiron, XPS, Latitude, Precision, Vostro или Studio, за которым следует число, обозначающее модель.
Иногда на начальном экране загрузки отображаются название модели и номер ноутбука Dell. Загрузочный экран — это экран, который отображается прямо перед вашей операционной системой, как Windows / Linux для непосвященных.
Хотя этот экран длится в лучшем случае всего несколько секунд, просто перезагружайте компьютер столько раз, сколько необходимо, и внимательно посмотрите, отображается ли название модели.
Метод 3. Использование системной информации WindowsКак самая известная и популярная операционная система, отличная от Mac, Windows с самого начала была заводской ОС, которую выбирали для ноутбуков Dell по умолчанию.
Между прочим, Windows позволяет очень легко узнать производственную информацию о вашем настольном компьютере или ноутбуке.Выполните следующие короткие шаги:
Шаг 1. Доступ к информации о системе
Перейдите в «Меню Пуск», расположенное в левом нижнем углу рабочего стола в Windows Vista, 7, 8 или 8. 1. В Windows 10 вы найдете параметр поиска справа от меню «Пуск».
1. В Windows 10 вы найдете параметр поиска справа от меню «Пуск».
Щелкните поле поиска, выполните поиск «Информация о системе» и щелкните первую запись.
Шаг 2. Изучите информацию о системе
После открытия нового окна посмотрите на левую сторону, чтобы увидеть поле «Сводная информация о системе.Нажмите на нее, и на правой панели вам будет доступна вся информация.
Оттуда вы можете легко проверить название / версию вашей ОС, название системы, производителя системы, модель системы и текущую информацию об оборудовании.
Способ 4. Посетите веб-сайт поддержки DellВы также можете определить номер модели своего портативного компьютера Dell на веб-сайте поддержки Dell. Этот метод может быть не лучшим для физически изношенных компьютеров, на которых наклейки нечитаемы.Однако стоит попробовать:
Шаг 1. Откройте веб-сайт
Воспользуйтесь интернет-браузером своего компьютера и введите URL-адрес «https://www. dell.com/support/» в адресной строке.
dell.com/support/» в адресной строке.
Теперь определите поле поиска под заголовком «Поддержка поиска».
Шаг 2: Найдите свой уникальный сервисный код
Переверните свой ноутбук; Ваш сервисный талон будет напечатан на наклейке в нижней части ноутбука.
Это будет буквенно-цифровой код, хотя код экспресс-обслуживания состоит только из цифр.
Шаг 3: Введите информацию о сервисном теге
Этот шаг так же прост, как ввести содержание сервисного тега в поле поиска, упомянутом выше, и щелкнуть поиск.
На следующей веб-странице представлена вся доступная информация об обслуживании и производстве вашего ноутбука.
Метод 5: Загрузите утилиту Dell SupportAssistЭтот метод должен быть вашим последним средством, поскольку он требует загрузки программного обеспечения, которое вы, вероятно, никогда больше не будете использовать.
Выполните первый шаг метода 4, и в левой части экрана вы увидите синее поле с надписью «Загрузите и установите SupportAssist».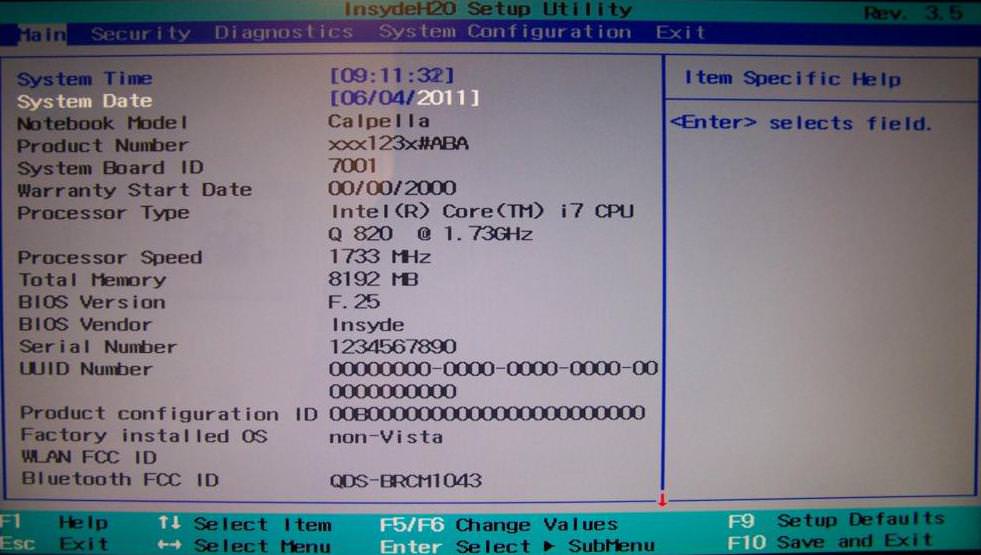
Загрузите приложение и установите его на свой ноутбук Dell. Это приложение позаботится о работе за вас.
Часто задаваемые вопросы1. Будут ли эти методы работать с моим моноблоком Dell или настольным ПК?
Да, будут; Фактически, первые три метода будут работать для любого производителя, такого как Lenovo, HP или Acer.
2. Аннулирует ли моя гарантия какой-либо из этих методов?
Нет. Ни один из этих методов никоим образом не изменяет аппаратное или программное обеспечение вашего устройства, и они не аннулируют вашу гарантию.
Ваши дни замешательства заканчиваются!Обладая ошеломляющей долей рынка в 15% по поставкам ПК, Dell является третьим по величине производителем компьютеров во всем мире, и, поскольку ноутбуки включены в это число, почти каждый 14-й пользователь портативных компьютеров, вероятно, имеет Dell.
Раскачивание любимого ноутбука Dell теперь станет еще менее запутанным, и вы узнаете немного больше о хорошо продуманной машине, которую используете изо дня в день.
Тогда зачем ждать обновления хранилища и памяти или переустановки Windows? Сделайте это сегодня и радуйтесь!
Какой модели dell у меня ноутбук? 4 простых способа узнать
Вам интересно, какая у меня модель dell? Есть несколько способов узнать.
Начнем с очевидного.
Сначала проверьте ноутбук физически, модель обычно пишется на самом компьютере как на изображении ниже.
Если это старый ноутбук, он мог бы потускнеть.
Если отпечатка больше нет или вы не можете его найти, вы все равно можете получить номер модели другим способом, следуя инструкциям ниже.
Способы узнать, какая у вас модель dell и ее характеристики
При загрузке драйверов для вашего компьютера или сообщении службы поддержки о вашей проблеме вам необходимо знать точную модель вашего компьютера.
Это предотвратит проблемы с загрузкой неправильных драйверов или покупкой неправильных компонентов компьютера.
Команда Dxdiag
Чтобы получить номер модели, используйте команду Dxdiag. Dxdiag — это команда Windows, которая запускает инструмент диагностики DirectX, который предоставляет информацию о компьютере, включая номер модели. Не беспокойтесь о том, что такое инструмент DirextX, это не имеет значения для нашей цели здесь
- Нажмите «Пуск» или клавишу Windows
- Затем выполните поиск по запросу «Выполнить»
- Выберите и нажмите «Выполнить», в появившемся поле введите «Dxdiag» без кавычек
- Затем нажмите «Ввод», нажмите «Да» в появившемся диалоговом окне.
- Вы должно быть окно, подобное приведенному ниже.
Это дает вам все подробности и номер модели
Характеристики компьютера из системной информации
Еще один простой вариант — использовать системную информацию Windows.
- Нажмите клавиши Windows
- Введите и найдите системную информацию
- Нажмите Enter, и вы должны получить окно, подобное приведенному ниже, получите
Этот метод дает вам гораздо больше информации, чем другие методы, нажмите на резюме, и вы получите нужные подробности. Вы также можете щелкнуть категории, чтобы просмотреть подробные сведения об оборудовании и программном обеспечении.
Последний вариант, который я вам дам, — использовать Dell.com, чтобы узнать, какой у вас модель ноутбука.
Перейдите на dell.com. Затем щелкните по поддержке. Вы увидите индикатор выполнения, указывающий на вашу систему.
Для этого в вашей системе должна быть установлена программа dell assist. Если у вас нет программы dell Assist, нажмите на ссылку «Скачать dell assist». Запустите и установите dell assist.
По завершении установки вернитесь в браузер, перейдите на сайт Dell.com и нажмите «Поддержка». В зависимости от вашего интернет-соединения это не займет больше минуты.
Результат должен быть таким, как на снимке экрана dell ниже.
Страница поддержки Dell с номером модели4+ способа найти сервисную метку Dell | Руководство по последовательному поиску
В этом посте мы предоставим более 4 исправлений (и видео-руководства) для поиска кода обслуживания Dell .
Каждому продукту Dell присваивается уникальный номер, который вы можете найти на его задней, нижней или боковой части. Если вы впервые приобрели продукт Dell, например, ноутбук Dell, это может вас сбить с толку.Возможно даже, что вы даже не знаете, что такое сервисный тег и его назначение.
В этой статье мы дадим вам обзор сервисной метки и дадим несколько советов, как найти сервисную метку для вашего продукта Dell.
Социальная реакция
просто зайдите на веб-сайт dell и вставьте метку обслуживания … вы можете получить все драйверы там … лучше всего сделать это на своем Linux-компьютере и поместить все это на USB-накопитель,
— Stewie in Gulag (@in_gulag) 11 июля 2019 г.
Dell, если вы собираетесь нанять людей, работающих в службу технической поддержки, возможно, вам стоит попросить их говорить без сильного акцента, так как на то, чтобы пройти этап служебной метки и попытаться исправить мою проблему, потребовалось 15 минут >>
— Частная подушка Milk @ Linhardt (@shoutamilk) 15 июля 2019 г.
Что такое сервисная метка Dell?Свяжитесь с @Dell, чтобы узнать, не работает ли их веб-сайт.Их ответ: «Какая у вас метка обслуживания?» 3 секунды спустя: «Мы ничего от вас не слышали» Я: «эм, у меня проблема с вашим сайтом, а не с моим компьютером» Dell: Какая у вас метка обслуживания »Я: Бросает iPhone через комнату
— RyanFeedsTheLyons (@RyanEatsLyons) 5 июля 2019 г.
Все сервисные метки уникальны, что означает только то, что сервисные метки вашего продукта Dell будут отличаться от меток других устройств. Сервисный тег — это, по сути, 7-значный код, состоящий из цифр и цифр.Вы можете найти его в нижней части ноутбуков, а также на задней или боковой панели настольных компьютеров, часто рядом с ключом продукта Windows. Пример — SLQP214.
Сервисная метка имеет три основные цели: первая — помочь идентифицировать ваше устройство для онлайн-поддержки и драйверов, вторая — помочь вам проверить компоненты и периферийные устройства вашего устройства, не открывая его (как в случае с ноутбуком Dell). и, в-третьих, сбросить пароли на ноутбуках и компьютерах Dell.
Как использовать тегПосле того, как вы найдете сервисную метку на своем устройстве Dell, вы можете использовать ее, чтобы позвонить в службу технической поддержки Dell или использовать ее на их странице поддержки для поиска информации о вашем устройстве.
После использования сервисного тега на странице поддержки вы можете перейти в «Конфигурация системы» и «Компоненты», где вы можете увидеть список компонентов, установленных на вашем портативном компьютере. Вы также получите информацию о артикулах каждого компонента.
Как найти метку обслуживанияВидео-руководство: Как найти сервисную метку Dell (официальная техническая поддержка Dell)
Конечно, ваше устройство должно быть от Dell, иначе советы, которые мы дадим, не сработают.К счастью, есть несколько методов, которыми вы можете следовать, чтобы определить сервисную метку вашего устройства. (Помните, что есть еще и инструмент поиска.) Вот они:
1-й способ: найдите наклейкуРасположение наклейки с меткой обслуживания зависит от вашего устройства. В ноутбуках его легко найти, перевернув устройство и проверив его нижнюю часть. Однако на настольных компьютерах вам иногда придется открывать или тянуть некоторые разделы, чтобы открыть наклейку.
Согласно AccaTech, вот несколько мест, где вы, возможно, захотите начать поиски:
- Проверьте нижнюю часть ноутбука. Например, у Dell Inspiron наклейка расположена на краю батарейного отсека.
- Для настольных ПК вы можете проверить рядом с портом VGA. В большинстве случаев наклейку можно найти рядом с ключом продукта Windows, что означает, что вам нужно проверить логотип Windows, чтобы найти его.
- Некоторые устройства имеют резиновую наклейку, которую можно потянуть на задней или нижней части.
- Что касается полного компьютерного набора, вы иногда можете найти его спрятанным за задней стенкой монитора.
- Если у вас есть портативный компьютер Dell, вам также следует проверить сервисную бирку под его аккумулятором.
Обычно это быстрое решение, которое можно выполнить, пока на нем есть наклейка с меткой обслуживания. Однако, если наклейка отсутствует или код уже был удален, вам придется получить более подробную техническую информацию и обратиться к следующим методам.
Видеогид: Как найти метку обслуживания Dell
2-й способ: используйте командную строкуЭтот метод предназначен только для пользователей Windows. Пользователь сообщества SpiceWorks по имени Джейс предоставил подробные инструкции для достижения этой цели. Это следующие:
- Откройте командную строку, нажав кнопку «Пуск» и набрав «Командная строка». Поскольку для успешного выполнения исправления вам потребуются права администратора, вам нужно сначала щелкнуть правой кнопкой мыши параметр «Командная строка», а затем выбрать «Запуск от имени администратора».
- В командной строке введите «wmic csproduct получить поставщика, имя, идентификационный номер» без кавычек и нажмите Enter. Сервисный тег будет строкой, которая отображается в разделе IdentifyingNumber. В качестве альтернативы вы можете использовать команду «wmic bios get serialnumber», хотя она покажет только служебный тег.
- С другой стороны, если нет подключения к удаленному рабочему столу, вы можете вместо этого ввести «wmic / user: administrator / node: bios удаленного хоста получить серийный номер» без кавычек.Просто замените часть удаленного хоста IP-адресом запрашиваемого устройства. Более того, если вы хотите использовать учетную запись пользователя, просто замените часть администратора на имя учетной записи пользователя, которое вы хотите.
Видео-руководство: поиск метки обслуживания или серийного номера вашего компьютера с помощью командной строки
3-й способ: используйте терминалЭтот метод немного похож на метод командной строки, за исключением того, что он разработан исключительно для пользователей Linux. Эта информация, предоставленная Государственным университетом Монтаны, включает следующие шаги:
- Нажмите кнопку «Приложения», затем выберите «Стандартные».
- После этого щелкните Терминал, чтобы открыть новое окно Терминала.
- Оттуда просто введите эту команду: sudo dmidecode -s серийный-системный-номер.
Для этого метода потребуется перезагрузить компьютер. Тем не менее, вы должны быть внимательны, так как вам нужно войти в BIOS вашего устройства, прежде чем оно сможет загрузиться. Вот как это можно сделать, как указано в AccaTech:
- Выключите компьютер.
- Когда вы окажетесь на заставке с логотипом Dell, нажмите F2. Убедитесь, что вы не нажали ее слишком поздно, особенно если ваше устройство загружается быстро.
- Если все сделано успешно, вы сможете войти в BIOS вашего компьютера.
- В главном разделе BIOS просто найдите раздел «Метка обслуживания».
: определение метки обслуживания Dell, серийного номера BIOS или идентификатора продукта Dell EMC для загрузки новейших драйверов
Эти исправления должны работать для этих моделей
- Dell Adamo
- Dell 320SLi
- Dell серии G
- Dell Inspiron 1764
- Ноутбуки Dell Inspiron
- Dell Inspiron
- Dell Inspiron 1525
- Dell Inspiron E1405
- Dell Inspiron Mini серии
- Dell Latitude
- ПО Latitude
- Dell Studio
- Dell Vostro
- Dell XPS
Форум Отзывы
Чтобы узнать больше о том, как найти сервисную метку Dell, мы просмотрели несколько форумов и форум поддержки Dell.В целом пользователей интересовало, как найти сервисный тег Dell для Windows 10, как найти сервисный тег Dell CMD или как найти идентификатор продукта Dell EMC.
Используйте командную строку
Владелец компьютера сказал, что он должен предоставить сервисную метку Dell, но не знает, где его найти. Он проконсультировался с онлайн-сообществом, и они посоветовали ему использовать командную строку. Как только он открыл командную строку, они сказали, что он должен ввести wmic bios, получить серийный номер и нажать Enter.Тогда будет отображаться сервисный тег, и вы сможете его скопировать.
Однако некоторые пользователи отметили, что открытие командной строки в Windows 10 отличается. Самый простой способ — нажать клавишу Windows плюс X, чтобы открыть меню PowerUser. Затем вам нужно выбрать командную строку. Они добавили, что в Windows 10 у вас может быть PowerShell вместо командной строки, но командная строка осталась прежней.
Используйте страницу с драйверами и загружаемыми материалами Dell
Другой пользователь заметил, что вы можете использовать страницу Dell «Драйверы и загружаемые материалы», чтобы узнать свой сервисный код.Он упоминает, что это один из самых простых способов найти метку обслуживания, потому что вы можете использовать страницу, чтобы определить модель и марку вашего устройства. Вам просто нужно нажать «Обнаружить ПК», а затем дождаться отображения результатов. Затем вы копируете метку обслуживания, и все готово.
Плакат на форуме объясняет, что сервисная метка Dell представляет собой 7-значный код, состоящий из букв и цифр.
- Он говорит, что вы должны это знать, потому что это помогает Dell получить доступ к техническим характеристикам вашего устройства и обеспечить лучшую техническую поддержку.
- Пользователь указывает, что если у вас есть портативный компьютер, сервисная метка находится в нижней части устройства.
- Причина, по которой вы могли этого не заметить, заключается в том, что бирка могла быть закрыта клапаном.
- Итак, все, что вам нужно сделать, это выключить ноутбук и найти наклейку с сервисным тегом Dell внизу.
Загрузить Dell SupportAssist
Другой владелец ноутбука Dell прокомментировал, что вы можете загрузить Dell SupportAssist, который автоматически определит вашу метку обслуживания.Однако он упоминает, что он работает только для пользователей Windows и доступен для планшетов. Этот человек добавляет, что на веб-сайте Dell есть видеоролики, в которых подробно показано, как найти метку обслуживания, и что вы можете проконсультироваться с ними, если столкнетесь с проблемой.
Проблемы Mac
Один человек сказал, что он искал в Интернете, как найти сервисную бирку Dell, но без особого успеха. Он понял, что причина в том, что большинство решений были нацелены на пользователей Windows.Поскольку он использовал ноутбук Mac, они ему не помогли. К счастью, он смог найти нужную информацию. Он объясняет, что вам нужно открыть Apple Menu à Об этом Mac à Подробнее, и вы увидите, что отображается сервисный тег.
на стороне планшетов?
Пользователь указывает, что сервисная бирка Dell находится сбоку на планшетах. Если вы не можете найти его там, возможно, он находится под задней крышкой, поэтому вам придется открыть планшет, чтобы найти метку обслуживания. Для настольных компьютеров он говорит, что бирка обычно размещается рядом с портом VGA на задней панели устройства.Он советует вам поискать наклейку с логотипом Windows, и вы, вероятно, найдете рядом с ней сервисный ярлык.
- Другой автор жалуется, что наклейки Dell держатся недолго и что его исчезли менее чем за три месяца, потому что их легко удалить.
- В таких случаях он рекомендует проверить метку обслуживания на экране BIOS.
- Чтобы получить BIOS, выключите компьютер, снова включите его и нажмите F2, когда увидите логотип Dell.
- Затем вы увидите меню BIOS, а сервисный тег должен находиться в разделе «Информация о системе».Однако пользователь предупреждает, что нужно быстро нажать F2.
- В противном случае устройство загрузится нормально.
Пользователи Linux
Владелец компьютера говорит, что он использует Linux вместо Windows. В результате ему пришлось попросить интернет-сообщество дать инструкции о том, как найти сервисный тег. К счастью, это было простое решение. Вам нужно открыть окно терминала и вставить следующий код: sudo dmidecode -s system-serial-number. Некоторые пользователи также предложили ему попробовать # dmidecode | grep -i serial.
ЗаключениеНайти сервисную метку для вашего устройства Dell не так уж и сложно. Фактически, пока наклейка остается нетронутой, у вас не должно возникнуть никаких проблем с ней. Однако даже технические аспекты не так сложны, если вы будете следовать инструкциям, описанным выше.
Мы рекомендуем скопировать метку обслуживания, особенно если это новый продукт, и сохранить ее для дальнейшего использования.
Райан — компьютерный энтузиаст, умеющий исправлять сложные и технические проблемы программного обеспечения.Если у вас возникли проблемы с Windows, Safari, Chrome или даже с принтером HP, Райан поможет найти простые решения для наиболее распространенных кодов ошибок.
Как узнать номер модели ноутбука Dell?
Метод 1. Использование этикетки продукта
Для большинства ноутбуков Dell вы можете найти номер модели продукта на этикетке или наклейке на внешней стороне ноутбука.
Этикетка может находиться на или рядом с:
-
Рядом с клавиатурой -
Напечатано на этикетке внизу ноутбука -
Напечатано на лицевой панели ЖК-дисплея -
Напечатано на этикетке внутри батарейного отсека.
Полная модель ноутбука Dell обычно имеет название серии, например Alienware, Chromebook, Inspiron, Latitude, Mini, PowerEdge, Precision, Smart, Studio, Venue, Vostro или XPS.Вы можете найти расположение модели на основе этих полей.
Пример Dell Vostro 3400:
Кроме того, на большинстве моделей ноутбуков Dell марка и модель отображается на экране загрузки Dell при включении питания. Вы можете отследить номер модели в момент включения или перезапуска ноутбука.
Пример Dell PowerEdge 860:
Метод 3. Использование окна информации о системе Windows
Информация о системе Windows (также известная как msinfo32) показывает меню сводной информации о системе с такими деталями, как ваша модель, производитель и версия операционной системы.
Совет: Нажмите клавиши Windows Logo + Break , чтобы быстро открыть окно информации о системе Windows. На некоторых ноутбуках вам может потребоваться нажать Windows Logo + Fn + Break . Если на клавиатуре вашего ноутбука нет клавиши Break, следуйте приведенным ниже инструкциям.
- В поле поиска введите Система .
- В списке результатов поиска в разделе настроек выберите Система .
- Найдите Model : в разделе «Система».
- Проведите пальцем от правого края экрана, а затем нажмите Search (если вы используете мышь, наведите указатель в правый нижний угол экрана, переместите указатель мыши вверх и затем нажмите Search ) .
- Введите msinfo32 в поле поиска.
- В списке результатов поиска коснитесь или щелкните msinfo32 , чтобы открыть окно «Информация о системе».
- Найдите Model : в разделе «Система».
- Нажмите кнопку Start , а затем введите Системная информация в поле поиска.
- В списке результатов поиска в разделе «Программы» щелкните «Сведения о системе», чтобы открыть окно «Сведения о системе».
- Найдите Model : в разделе «Система».
- Нажмите кнопку Пуск .
- Щелкните правой кнопкой мыши Мой компьютер .
- Щелкните Свойства .
- Найдите Model : в разделе «Система».
Метод 4. Использование BIOS ноутбука
BIOS означает «базовая система ввода / вывода». Когда вы включаете компьютер, это программное обеспечение сначала запускается, чтобы проверить, работает ли ваше оборудование, а затем разрешает запуск Windows.Вы можете получить доступ к BIOS, чтобы найти информацию о вашем компьютере и его оборудовании, не используя Windows.
Чтобы узнать модель вашего продукта с помощью BIOS.
- Включите компьютер.
- Как только вы увидите экран с логотипом Dell, нажимайте клавишу F2 один раз в секунду для доступа к BIOS. Если Windows запускается, вы должны перезагрузить компьютер после завершения загрузки и повторить попытку.
- В меню BIOS найдите модель продукта в заголовке меню или в списке в разделе «Имя системы».
Как узнать, какая у вас модель ноутбука
Когда приходит время ремонтировать свой ноутбук — просто вставляете ли вы новую батарею или заменяете всю клавиатуру — очень важно, чтобы вы точно знали, какая у вас модель, чтобы вы могли купить нужные детали.
В конце концов, Dell XPS 13 этого года немного отличается от прошлогоднего Dell XPS 13, который действительно отличается от Dell XPS 15, который на самом деле на самом деле не следует путать с Dell Inspiron 13.Если вы попытаетесь вставить компонент из одного из этих ноутбуков в другой, у вас будут плохие времена. Поэтому вам нужно точно узнать, какое устройство у вас есть.
Проверьте нижнюю часть ноутбука
Возможно, вы почувствуете себя немного глупо, читая это, но есть большая вероятность, что номер модели вашего ноутбука уже находится у вас на коленях — буквально, написан на его нижней части. Давай, переверни и проверь. Будем ждать.
Иногда это выгравировано непосредственно на корпусе, а иногда это может быть какая-то наклейка.Поскольку наклейки изнашиваются и отслаиваются, рекомендуется сделать снимок или записать его, а затем выполнить поиск деталей с этим номером модели. В идеале это должен быть более длинный номер модели, чем обычно называют ноутбук, то есть Lenovo Yoga 920-13IKB, а не просто «Lenovo Yoga». Это «920-13IKB» обозначает, какая у вас конкретная модель и какой конкретный год, и важно для определения совместимости деталей.
Запустить средство проверки продукта
Если вы не можете найти номер модели на самом ноутбуке (или если он был поцарапан за годы использования), ваш производитель может предложить загружаемый инструмент, который проверит ваше оборудование и выдаст вам номер модели.Перейдите на сайт производителя — например, Dell, Lenovo или HP — и щелкните вкладку «Поддержка». Где-то на этой странице вы должны найти возможность обнаружить ваше оборудование. Скачайте программу, запустите ее, и вперед на скачки.
Если вы используете Mac, вам не нужно ничего загружать — просто щелкните значок Apple в верхнем левом углу экрана, выберите «Об этом Mac», и вы увидите имя и год прямо там. (например, «MacBook Pro Retina, 15 дюймов, середина 2015 г.»), что более чем подходит для большинства ситуаций.В редких случаях вам может понадобиться идентификатор модели из приложения «Информация о системе» (например, MacBookPro11,4) или номер детали, указанный на нижней части вашего устройства (например, MJLQ2LL / A).
Проверьте свои характеристики, пока вы в нем
Пока вы ищите информацию о своем ноутбуке, вам может быть полезно узнать, какая у вас конфигурация. Например, у нас с вами может быть HP EliteBook 840 G6, но у одного из нас может быть процессор i5 и 4 ГБ оперативной памяти, а у другого процессор i7 с 8 ГБ оперативной памяти.Вам не всегда нужно знать это для ремонта, но это может быть полезно для определенных задач. Например, если вы обновляете оперативную память, вам нужно знать, сколько у вас сейчас есть, чтобы знать, сколько покупать.
Вы можете увидеть основные характеристики своего компьютера, открыв меню «Пуск» и выполнив поиск по запросу «О вашем компьютере». В разделе «Технические характеристики устройства» на этой странице вы увидите установленный вами процессор и оперативную память, а в Проводнике Windows в разделе «Этот компьютер» вы увидите емкость жесткого диска.Пользователи Mac могут просмотреть эту информацию в окне «Об этом Mac», описанном выше.
Если вам нужны более подробные спецификации, бесплатное приложение под названием Speccy может перечислить множество вещей в одном месте, включая вашу операционную систему, ЦП, ОЗУ, материнскую плату, видеокарту, жесткие диски, дисководы, набор аудиочипов и лот подробнее. Если Windows не дает вам того, что вам нужно, Speccy почти наверняка это сделает.
Что такое сервисная метка Dell? Как найти и проверить номер своей бирки
Источник изображения Быстрый ответСервисная бирка Dell — это уникальный 7-значный код, который можно найти на всех приобретаемых вами продуктах Dell.В основном он находится сбоку, сзади или под продуктами dell, он служит идентификационным номером продукта для онлайн-поддержки, а также для любых других вещей, которые могут быть связаны с продуктом.
Каждый компьютер, который вы покупаете, уникален в некотором смысле, потому что он имеет определенный номер, который вы не найдете ни на одном другом компьютере, включая компьютеры той же модели. В Dell этот номер называется сервисной меткой Dell. Номер является эксклюзивным для вашего компьютера и может использоваться для многих вещей, а также в качестве идентификатора вашего компьютера.
Сервисный код доступен на всех ноутбуках, настольных компьютерах и моноблоках Dell. В то время как на вашем ноутбуке вы найдете его внизу, вы можете найти его под крышкой под ноутбуком, и вы найдете его в верхней части процессора на настольных компьютерах, а иногда вы найдете его сзади, рядом с портами. . Для настольных компьютеров, которые поставляются с крышками для оптических приводов, метка обслуживания находится за крышкой, а вы найдете ее под рабочими столами сверхмалого форм-фактора. Если вы используете моноблоки, сервисная метка будет находиться на задней панели вашей системы.
Что такое сервисная метка Dell?Сервисная бирка Dell — это уникальный буквенно-цифровой код символа, который используется в качестве идентификатора ваших продуктов Dell (компьютеров и ноутбуков). Тег так важен, потому что с его помощью вы получите доступ к информации о своем устройстве, а также другие варианты персонализированной поддержки.
Тег содержит 7 буквенно-цифровых символов по сравнению с кодом экспресс-обслуживания, который является цифровой версией метки обслуживания. Код экспресс-обслуживания состоит из 10-11 цифр.
При обращении к представителю службы поддержки клиентов Dell вас попросят предоставить метку обслуживания вашей системы, поскольку ее важно использовать для проверки всего, что вам может понадобиться в системе, включая оборудование, параметры конфигурации и гарантию.
Как найти и проверить номер вашей метки Источник изображенияПомимо нижней, боковой или задней панели компьютера, где вы можете найти сервисную метку Dell, есть другие способы, с помощью которых вы можете найти или найти номер, если его стереть.
1. Через веб-сайт DellОдин из лучших способов проверить метку обслуживания Dell — это посетить веб-сайт Dell.
- Используя компьютер Dell, просто перейдите на сайт, и вы увидите поле с сообщением: Введите сервисный код Dell, идентификатор продукта Dell EMC или модель .
- Щелкните по кнопке Detect PC рядом с ним. Для некоторых вы увидите Detect Product .
- На странице поддержки, которая откроется следующей, вы найдете семизначный код вверху с заголовком «Метка обслуживания».Помимо сервисной метки, вы также найдете 11-значный код экспресс-обслуживания, который вы также можете использовать для идентификации вашей системы через службу поддержки по телефону.
Вы можете найти метку обслуживания вашего компьютера в BIOS системы. Для этого:
- Полностью выключите систему.
- Когда он снова включится, нажмите клавишу F2.
- В BIOS перейдите в раздел «Информация о системе» и там вы найдете метку обслуживания.Однако, поскольку для некоторых этот процесс может быть долгим, вы также можете использовать командную строку.
- Чтобы открыть командную строку, вы можете начать, нажав клавишу Windows и выполнив поиск в командной строке, или открыть команду «Выполнить», удерживая клавишу Windows и затем нажав R.
- В команде «Выполнить» введите CMD и нажмите клавишу Enter.
- В командной строке введите wmic bios, получите серийный номер и затем нажмите клавишу ввода.
- Вы найдете код под SerialNumber.
Если вы используете Linux, то для проверки вы будете использовать терминал.
- Вы можете использовать Control + Alt + T, чтобы открыть окно терминала. Вы также можете сделать это, дважды щелкнув значок приложения «Терминал».
- Введите sudo dmidecode -s system-serial-numbe r и затем нажмите клавишу Enter.
- Следующее, что вам нужно сделать, это ввести пароль администратора и затем нажать клавишу Enter.Если при вводе он не появляется, не беспокойтесь.
- Под полем для пароля вы увидите метку обслуживания.
Поскольку она однозначно идентифицирует ваш компьютер среди всех остальных, метка обслуживания важна, если вам что-то нужно о вашем компьютере. Например, если вы хотите найти какую-либо информацию о своем компьютере на сайте поддержки Dell, наличие кода и его вставка может быть самым простым способом сделать это.
Некоторая информация о вашем компьютере, которую вы можете получить с помощью тега, включает информацию о гарантии на устройство и его конкретные характеристики. Более того, вы можете использовать его для проверки компонентов вашего компьютера, исходных параметров конфигурации, а также текущей конфигурации, которая проанализирует вашу систему и сообщит вам.
См. Также: Garmin GPS: грузовик, охота, навигация для мотоциклов, Как обновить
Другие вопросыКак найти серийный номер Dell?
Чтобы узнать серийный номер вашего компьютера Dell, есть разные способы найти его, включая командную строку.Для этого откройте команду «Выполнить», удерживая клавишу Windows, а затем нажмите R. В команде «Выполнить» введите CMD, а затем введите wmic bios получить серийный номер в командной строке. После нажатия клавиши Enter серийный номер отобразится под SerialNumber.
Как найти сервисную метку Dell?
Хотя вы можете найти метку обслуживания на своем компьютере, осмотрев его, существуют и другие способы найти код, как показано выше, с помощью командной строки, BIOS или на странице поддержки Dell.



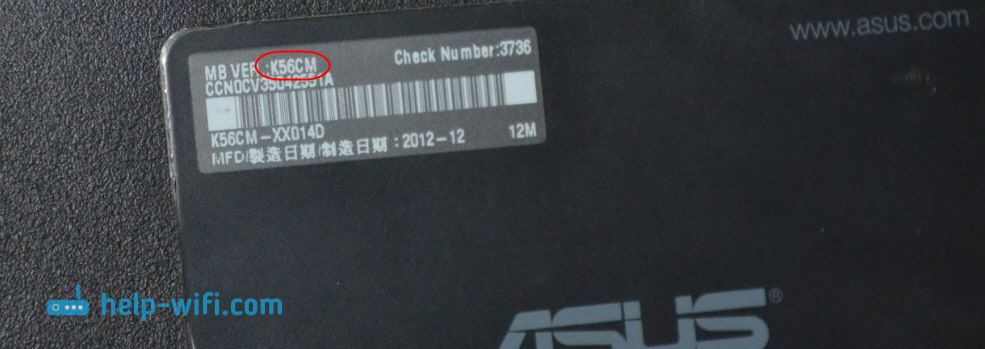

 по настоящее время
по настоящее время