Как вставить картинку в HTML
Чтобы отобразить какую-нибудь картинку на веб-странице, необходим тег <img>. Данный тег является одиночным и строчным, а также имеет два обязательных атрибута src и alt:
<img src="image.jpg" alt="Альтернативный текст">При помощи атрибута src указывается путь к картинке. При помощи атрибута alt указывается альтернативный текст для картинки. Если картинка по каким либо причинам не отобразится на веб-странице, то вместо нее вы увидите альтернативный текст:
Также для изображения рекомендуется указывать ширину и высоту, это позволит браузеру быстрее загружать изображения на веб-страницу. Указывать ширину и высоту можно при помощи каскадных таблиц стилей, либо при помощи атрибутов width (ширина) и height (высота):
<img src="image.jpg" alt="Альтернативный текст">Единицами измерения по умолчанию служат пиксели, и в html-коде для ширины и высоты изображения их указывать не нужно.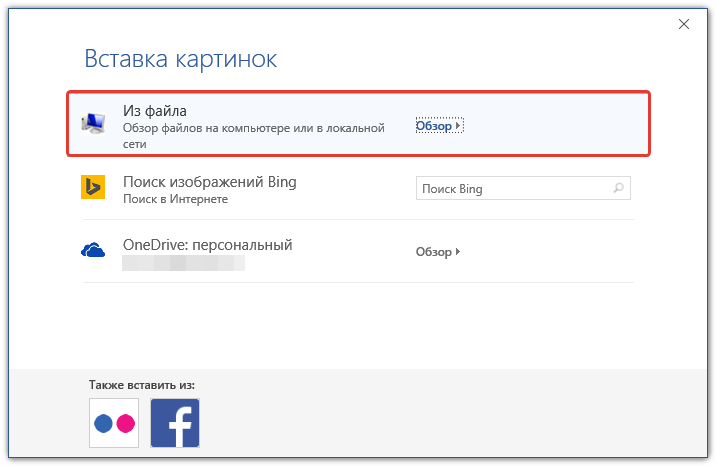
Как записать путь к изображению
Если изображение и файл, в котором прописан путь к этому изображению, лежат в одной папке:
то путь будет состоять из названия изображения и его расширения:
<img src="car.jpg" alt="">
Если картинку перенести в папку img:
то путь к ней будет начинаться с названия папки, в которой она находится:
<img src="img/car.jpg" alt="">
Если файл index.html поместить в папку files:
то путь к изображению будет начинаться с конструкции
<img src="../img/car.jpg" alt="">
Если папку files, содержащую файл index.html положить еще в одну папку, то путь станет таким:
<img src="../../img/car.jpg" alt="">
и т.д.
Всплывающая подсказка
В этом уроке познакомимся с еще одним очень полезным атрибутом, который можно применять практически ко всем тегам – это атрибут title, он служит для отображения всплывающей подсказки. Например:
Например:
<img src="car.jpg" alt="Альтернативный текст" title="Автомобиль">
Если навести курсор на картинку, то появится всплывающая подсказка:
Видео к уроку
Как вставить картинку в слайд Powerpoint — Как сохранить слайды PowerPoint в виде картинки (рисунка, изображения)
Добавление изображений в презентацию делает их более интересными и «цепляющими». Рисунки, картинки и снимки экрана могут быть вставлены в презентацию PowerPoint, чтобы помочь вам более эффективно доносить идеи до аудитории.
В этом уроке вы узнаете, как вставить и работать с фотографиями, клип-артами и скриншотами на ваших слайдах.
Добавление картинок и рисунков в презентацию может быть одним из лучших способов иллюстрирования важной информации или добавления декоративных акцентов в существующий текст.
Чтобы вставить изображение из файла:
- Перейдите на вкладку Вставка.
- Кликните по команде Рисунок в группе Изображения. Откроется диалоговое окно Вставка рисунка.
- Выберите нужное изображение и нажмите Вставить.
- Рисунок появится на слайде.
Чтобы вставить рисунок, вы также можете воспользоваться командой Вставить рисунок из файла, которая находится внутри заполнителя.
Чтобы найти картинку:
- Перейдите на вкладку Вставка.
- Кликните по команде Картинка в группе Изображения.
- Параметры команды Картинка откроются справа в панели задач.
- Введите ключевое слово (оно зависит от нужной вам картинки) в поле Искать.
- Кликните по выпадающему списку поля Искать объекты.

- Снимите выбор с ненужных вам типов медиа-файлов.
- Если вы захотите, чтобы поиск картинок также осуществлялся на Office.com отметьте поле Включить контент сайта Office.com. В противном случае поиск будет осуществлять только на вашем компьютере.
- Нажмите Начать.
Чтобы вставить картинку:
- Посмотрите результаты поиска на панели Картинка.
- Выберите подходящую картинку.
- Картинка появится на слайде.
Чтобы вставить картинку, вы также можете воспользоваться командой Картинка, которая находится внутри заполнителя.
Вставка скриншотов
Снимки экрана — это фотографии, которые захватывают видимые на экране компьютера окна и отображаемые элементы. Они могут включать открытые окна сайтов, элементы рабочего стола или открытых программ, например, как изображения PowerPoint в этом руководстве. Такие изображения могут быть полезны для объяснения или показа компьютерных программ, функций и сайтов.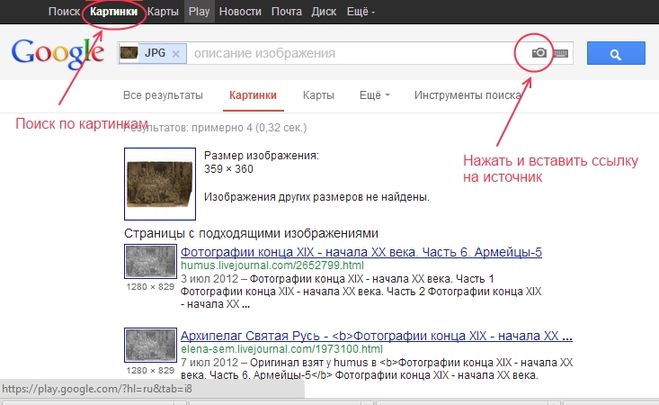
Также читайте: Как сделать снимок экрана.
Чтобы вставить снимок экрана:
- Перейдите на вкладку Вставка.
- Кликните по команде Снимок в группе Изображения.
- Отобразятся Доступные окна. Выберите интересующее окно.
- Снимок экрана появится на слайде.
Вставка вырезки экрана:
- Перейдите на вкладку Вставка.
- Кликните по команде Снимок и выберите Вырезка экрана.
- Отобразится изображение вашего текущего экрана, а курсор мыши приобретет форму креста.
- Кликните и удерживая нажатой левую клавишу мыши, тащите курсор по области, которую хотите «захватить».
- Вырезка экрана отобразится на слайде.
Перемещение и изменение размеров изображений
Чтобы изменить размер изображения:
- Кликните по изображению.
- Поместите курсор мыши на один из угловых манипуляторов размера.
 Курсор примет вид пары стрелок.
Курсор примет вид пары стрелок. - Кликните по манипулятору размера и, не отпуская кнопку мыши, тащите курсор, пока не добьетесь нужного размера.
- Отпустите кнопку мыши. Размер изображения будет изменен.
Манипуляторы размера, находящиеся на сторонах изображения также изменяют его размер, но не сохраняют пропорции. Для сохранения пропорций изображения пользуйтесь угловыми манипуляторами размера.
Чтобы переместить изображение:
- Кликните по изображению. Курсор примет вид креста со стрелками .
- Удерживая нажатой левую кнопку мыши, перетащите изображение в нужное место.
- Отпустите кнопку мыши. Изображение будет перемещено.
Чтобы повернуть изображение, нажмите и перетаскивайте зеленый круг, расположенный над ним.
Как вставить картинку в Паинте
Способ 1: Копирование картинки из интернета
Один из самых удобных способов использовать встроенную функциональность ОС — копировать изображения прямо из интернета без предварительного скачивания с дальнейшей вставкой в Paint.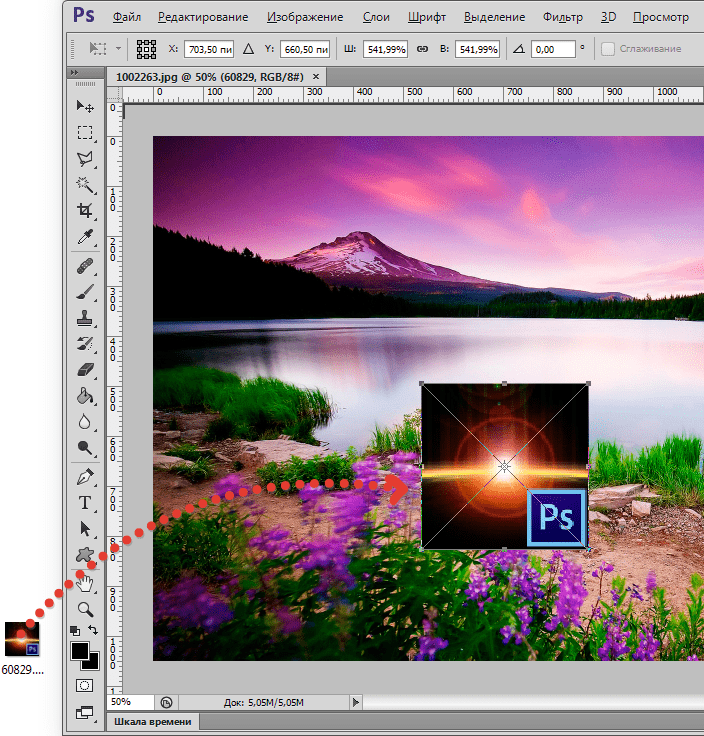 Осуществляется это буквально в несколько кликов.
Осуществляется это буквально в несколько кликов.
- Найдите через браузер необходимую картинку, а затем откройте ее для просмотра.
- Кликните по изображению правой кнопкой мыши и выберите вариант «Копировать картинку».
- Откройте Paint, например, отыскав приложение через поиск в меню
- Нажмите там «Вставить» или используйте стандартное сочетание клавиш Ctrl + V.
- Как видно, картинка была успешно помещена с соблюдением исходных размеров и готова для дальнейшего редактирования.
Способ 2: Открытие картинки через Paint
Если же изображение уже скачано на компьютер, открыть его через Paint будет проще, нежели копировать и вставлять. Конечно, для этого можно перейти в меню «Открыть» непосредственно в программе, но куда проще выполнить следующие действия:
- Отыщите в «Проводнике» необходимую картинку и нажмите по ней правой кнопкой мыши.

- В появившемся контекстном меню наведите курсор на пункт «Открыть с помощью» и выберите «Paint».
- Запустится сам графический редактор, где уже будет находиться целевая картинка.
Способ 3: Перетаскивание изображения
Еще один метод вставки картинки — ее перетаскивание в Paint. Для этого вы должны открыть сам графический редактор и каталог с файлом либо же перетащить его с рабочего стола. Для этого сам файл зажимается левой кнопкой мыши и переносится в программу, после чего сразу же можно перейти к его редактированию.
Способ 4: Использование функции «Вставить из»
В Paint есть инструмент, который называется 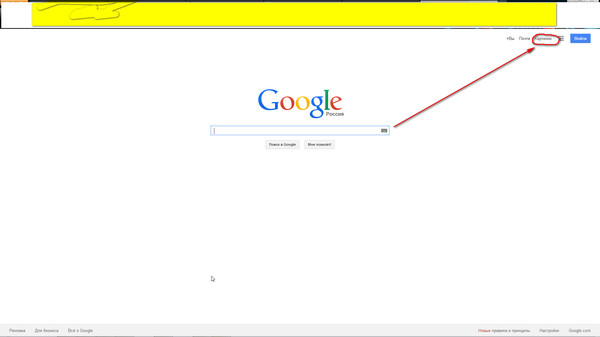
- Сначала откройте первое изображение, которое будет основным, развернув меню «Вставить» и выбрав вариант «Вставить из».
- При открытии «Проводника» найдите картинку и дважды кликните по ней ЛКМ. Таким же образом открывается и второе изображение.
- Оно было помещено на первую и стало доступно к перемещению и последующему редактированию.
Способ 5: Использование инструмента «Выделить»
В Paint присутствует интересная функция под названием «Выделить». Она подойдет в тех случаях, если вы хотите вставить часть какого-либо изображения на другое в этом же графическом редакторе.
- Для начала любым из предыдущих методов откройте целевое изображение и используйте функцию «Выделить», определив необходимую область.
- Щелкните по ней ПКМ и выберите пункт «Копировать». Вместо этого можно использовать горячую клавишу Ctrl + C.
- Перейдите к редактированию второго изображения и используйте «Вставить» или Ctrl + V, чтобы поместить на него ранее выделенную область.

Способ 6: Применение горячих клавиш
Последний метод может помочь в разных ситуациях, например, при использовании текстового редактора. Часто в нем располагаются разные картинки, которые хотелось бы переместить в Paint. Для этого сам снимок можно просто выделить и нажать Ctrl + C.
Откройте Paint и нажмите Ctrl + V, чтобы вставить туда скопированный только что снимок и перейти к взаимодействию с ним.
То же самое осуществляется и через любой просмотрщик фотографий, даже стандартный, который по умолчанию установлен в операционной системе. Там тоже достаточно будет нажать Ctrl + C, чтобы скопировать просматриваемое изображение.
Затем оно вставляется в Paint через уже знакомую комбинацию.
Мы рады, что смогли помочь Вам в решении проблемы.Опишите, что у вас не получилось. Наши специалисты постараются ответить максимально быстро.
Помогла ли вам эта статья?
ДА НЕТКак иллюстрировать посты в соцсетях / Паразайт
Когда человек листает ленту в соцсетях, первое, что ему бросается в глаза — это картинки.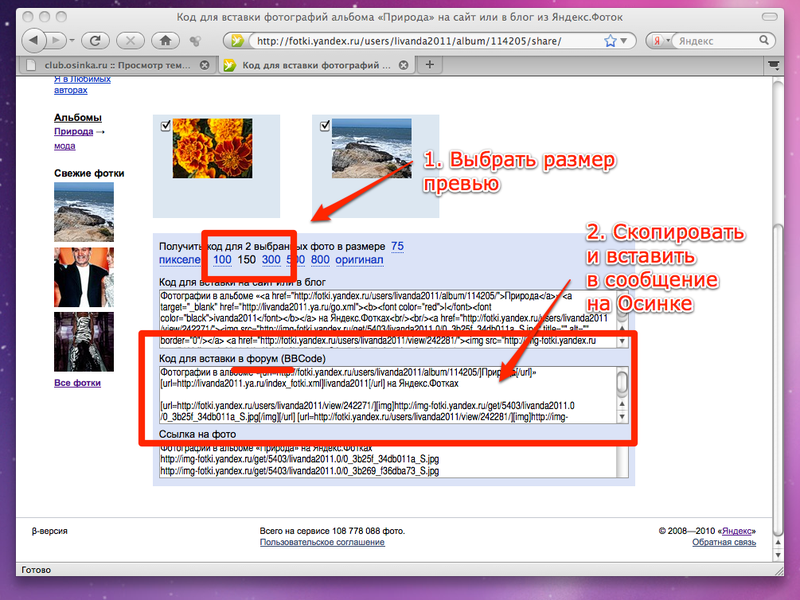 Если у поста не будет иллюстрации, высок риск, что его просто пропустят, и не помогут ни цепляющий заголовок, ни тщательно отредактированный текст.
Если у поста не будет иллюстрации, высок риск, что его просто пропустят, и не помогут ни цепляющий заголовок, ни тщательно отредактированный текст.
При иллюстрировании поста легко ошибиться — подобрать картинку не по теме, не выдержать единую стилистику или вообще случайно нарушить закон. Расскажем, как иллюстрировать посты так, чтобы они привлекательно выглядели в ленте.
Откуда брать картинки
Лучшая иллюстрация для поста на бизнес-страницу — это собственное фото. Кадры с производства, красиво сфотографированный товар, шутливая фотография сотрудников — на фоне картинок из интернета это выглядит свежо, интересно и небанально. Иногда такой фотографией получается даже заменить текстовый пост, а показывать всегда лучше, чем рассказывать.
Свою «внутреннюю кухню» особенно часто показывают в пабликах handmade — такие посты выглядят красиво, есть чему поучиться
Бывает, что возможности сделать фотографию нет — постов выходит много, а внутренней кухней бизнес небогат. Или фотографию под тему поста подобрать не получается, а прикреплять что-то совсем неподходящее глупо. В таком случае есть еще один вариант — заказывать картинки к постам у дизайнера или иллюстратора. Так можно проиллюстрировать что-то абстрактное, и иногда это выходит дешевле профессиональной фотографии.
Или фотографию под тему поста подобрать не получается, а прикреплять что-то совсем неподходящее глупо. В таком случае есть еще один вариант — заказывать картинки к постам у дизайнера или иллюстратора. Так можно проиллюстрировать что-то абстрактное, и иногда это выходит дешевле профессиональной фотографии.
Такие авторские иллюстрации смотрятся очень хорошо и привлекают внимание в ленте на фоне однотипных фотографий
Кстати, для оформления группы в едином стиле вместо картинок и иллюстраций можно просто подготовить шаблон изображения, на котором вы будете писать название поста. Парочка подобных шаблонов для разнообразия будут стоить у дизайнера недорого, а смотрится достойно.
В таком шаблоне можно менять градиент или шрифты для разнообразия — с этим справится контент-менеджер, подготовка иллюстрации не займет много времени
Если нет возможности ни сделать фото, ни нарисовать картинку, остается последний вариант — взять фото из интернета. Но здесь нужно быть осторожным — по закону об авторском праве даже выложенные в публичный доступ фотографии и картинки принадлежат своим авторам. Это значит, что без разрешения использовать их нельзя — если владелец вдруг узнает, он может подать в суд и обязать выплатить штраф.
Это значит, что без разрешения использовать их нельзя — если владелец вдруг узнает, он может подать в суд и обязать выплатить штраф.
Для иллюстраций к постам можно использовать картинки со свободной лицензией — Creative Commons. Некоторые изображения и фото публикуются сразу с указанием этой лицензии, и в таком случае за ее использование санкций не будет. У лицензии есть несколько разновидностей с особыми условиями:
- СС и СС0 — можно модифицировать, использовать в коммерческих целях, запрещено только приписывать авторство себе;
- NC — только некоммерческие цели, на бизнес-странице лучше не использовать;
- BY — только с указанием автора и ссылкой на источник;
- ND — нельзя изменять и модифицировать, делать коллажи, накладывать фильтры.
Если лицензия не указана, лучше по умолчанию считать, что это не Creative Commons и изображение не трогать.
Найти «свободные» картинки и фото можно в Гугл-картинках, если искать изображения с лицензией на использование и изменение.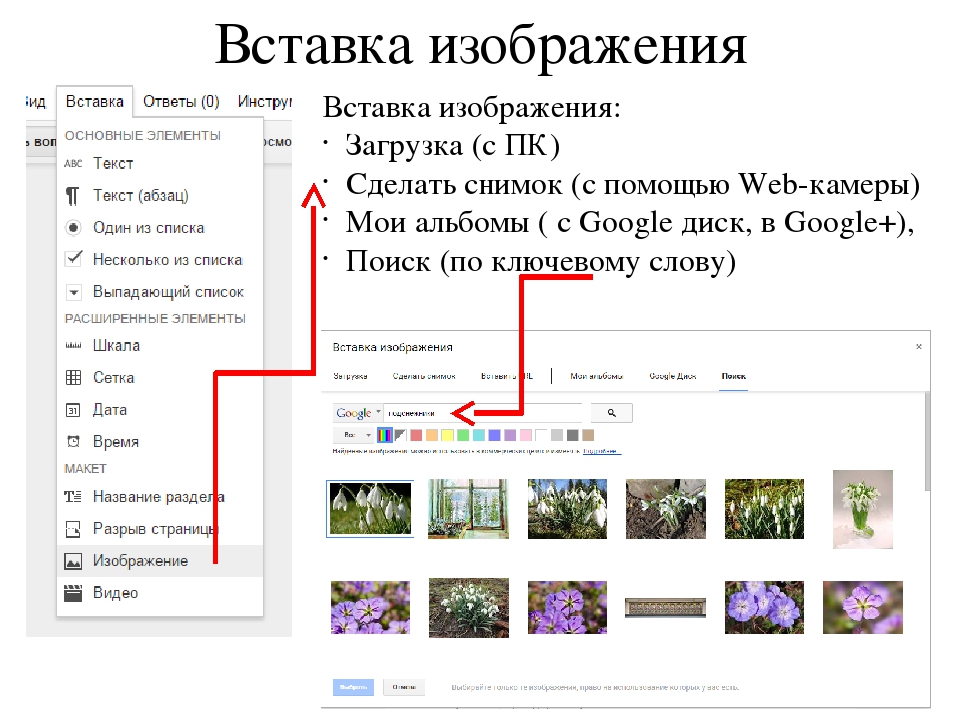
Изменить лицензию можно в инструментах поиска по Гугл Картинкам
Однако картинки в Гугле часто довольно банальные или не очень красивые и качественные. Лучше искать изображения на бесплатных фотостоках:
- Unsplash — много красивых качественных фотографий;
- Pixabay — изображения менее красивые, зато разнообразные, есть не только фото, но и рисунки;
- Pexels — изображений много только по популярным темам, в основном все очень качественные.
В поиск слова лучше забивать по-английский — изображений найдется намного больше.
Если позволяет бюджет, изображения можно покупать на платных фотостоках: Shutterstock, iStockphoto, Depositphotos. Изображений там больше, а качество выше, легче найти какую-нибудь интересную и небанальную картинку, но стоимость отдельных изображений и целой лицензии достаточно высока — иногда выгоднее нанять иллюстратора или делать фото самому.
Как подбирать картинки по теме
Иногда к посту ставят яркую, но не подходящую по теме иллюстрацию — полуголую девушку, смешного котика, крутой автомобиль. Такое изображение скорее всего привлечет внимание, но когда читатель поймет, что вместо шуток про кошечек ему предлагают почитать про современные шуруповерты, он разочаруется, даже если в целом тема шуруповертов ему интересна. Иллюстрация должна не только привлекать внимание, но и органично дополнять пост.
Такое изображение скорее всего привлечет внимание, но когда читатель поймет, что вместо шуток про кошечек ему предлагают почитать про современные шуруповерты, он разочаруется, даже если в целом тема шуруповертов ему интересна. Иллюстрация должна не только привлекать внимание, но и органично дополнять пост.
Фотографии или картинки под пост сделать легко, а вот подобрать картинку на фотостоках бывает непросто — часто они там очень абстрактные и банальные. В итоге часто получается, что «переговоры» иллюстрируют рукопожатием, «рост бизнеса» — какими-то невнятными растущими графиками, а «собеседование» — женщиной с натянутой улыбкой и откровенно американской внешностью. Таких картинок вокруг настолько много, что они уже не привлекают внимание, то есть не выполняют свою основную задачу.
Типичные картинки с фотостока на тему «сделка» или «переговоры»
Вместо того, чтобы брать первую попавшуюся картинку по стандартному запросу, лучше подумать — а нет ли какой-нибудь интересной метафоры или шутки по теме поста, которую можно обыграть? Например, вы пишете о найме сотрудников на работу — вместо абстрактного улыбающегося мужчины можно поставить фото цепей или оков. Если ваша аудитория не снобы, шутку, скорее всего, оценят.
Если ваша аудитория не снобы, шутку, скорее всего, оценят.
Такая иллюстрация к посту о переговорах будет выглядеть гораздо интереснее
Еще хорошо искать на фотостоках фото с лего-человечками или детскими игрушками — там часто попадаются красивые кадры, которые подходят для иллюстрации разных абстрактных идей и рабочих процессов.
Такая картинка к статье о выборе машины для путешествий будет куда интереснее, чем просто кадр с автомобилем
При этом не забывайте, что картинка должна привлекать внимание. Что-то тусклое, скучное, некрасивое, с обилием мелких деталей не зацепит человека при просмотре ленты.
Если картинка с фотостока демонстрирует какую-то идею или мысль напрямую — скорее всего, иллюстрация банальна и затерта до дыр. Лучше подобрать что-то не точно подходящее по теме, но близкое, интересное, красочное и смешное.
Как оформлять иллюстрации для постов
Поскольку именно на картинку человек обращает внимание в первую очередь, иногда имеет смысл поместить на нее название статьи из поста или добавить информацию о предложении, например, о скидке.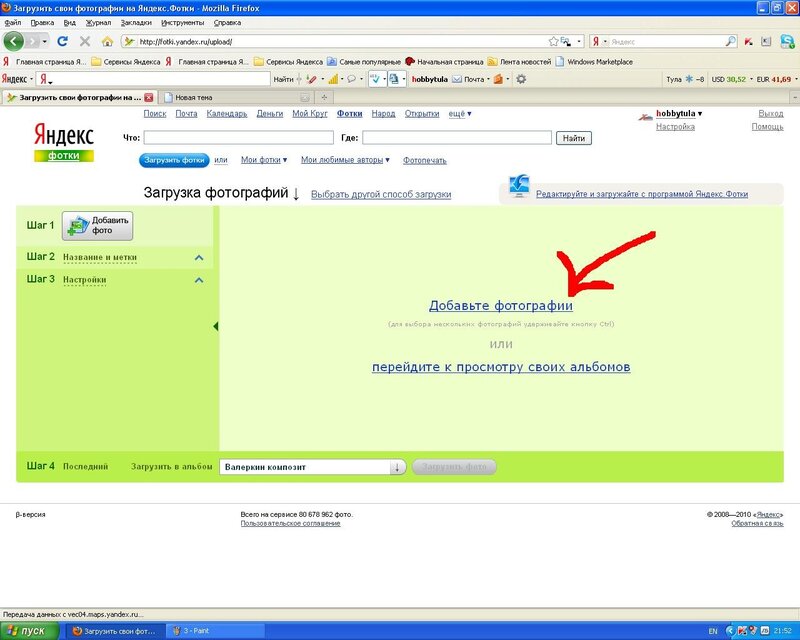 Чтобы это сделать, не нужно быть крутым дизайнером — можно использовать онлайн-сервисы, например, Canva или «Эй, Тизер!». В них можно выбирать шаблоны и вставлять туда свои картинки и текст. Получится красивее, чем если просто прилепить текст на фотографию в фотошопе.
Чтобы это сделать, не нужно быть крутым дизайнером — можно использовать онлайн-сервисы, например, Canva или «Эй, Тизер!». В них можно выбирать шаблоны и вставлять туда свои картинки и текст. Получится красивее, чем если просто прилепить текст на фотографию в фотошопе.
В шаблонах «Эй, Тизер!» можно менять цвет, изображение, текст и шрифт
Бывает, что нашлось удачное фото, но его нужно немного изменить — обрезать, сделать чуть ярче или превратить в черно-белое. В этом помогут сервисы для обработки фотографий, например, Фотошоп-Онлайн для ретуши или PhotoFaceFun для обрезки и других простых операций.
Еще несколько удачных изображений можно собрать в коллаж. Для этого тоже есть простые онлайн-сервисы, например, MyCollages. Там можно как вставить картинку в шаблон с дизайном, так и просто скомпоновать несколько изображений.
Вот как смотрится пост с простым коллажем, сделанным в сервисе MyCollages
в общем-то, оформлять картинки не обязательно — бывают случаи, когда иллюстрация к посту хорошо смотрится и без дополнительных подписей и ретуши.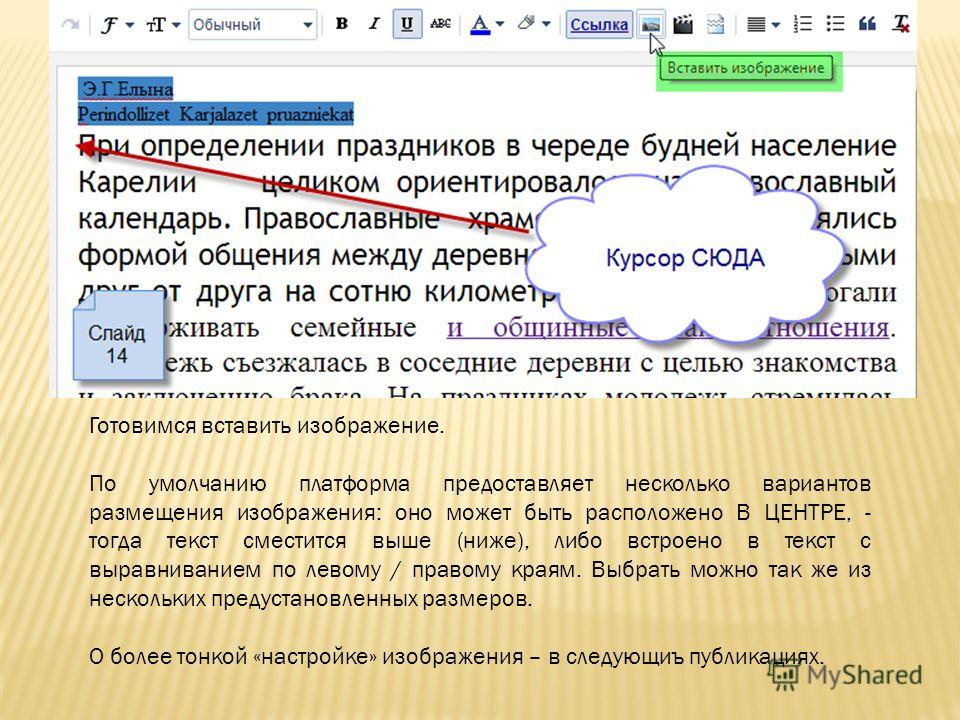
Кратко
- Лучшая иллюстрация к посту — живая фотография.
- В качестве иллюстраций можно использовать заказанные картинки или комиксы.
- Брать картинки просто из соцсетей или поиска нельзя — они защищены авторским правом.
- Разрешенные для использования картинки можно найти на фотостоках, платных и бесплатных.
- Иллюстрировать посты нужно картинками по теме, чтобы не обманывать и не разочаровывать читателей.
- Даже на фотостоках нужно стараться выбирать интересные, смешные и небанальные изображения — они лучше привлекают внимание.
- Картинки для постов можно оформлять и без дизайнера, с помощью онлайн-сервисов.
А как вы обычно иллюстрируете посты? Где берете изображения, как их оформляете?
Как вставить изображение в Word
Вы можете вставлять в документ графические изображения и изображения, которые у вас есть под рукой.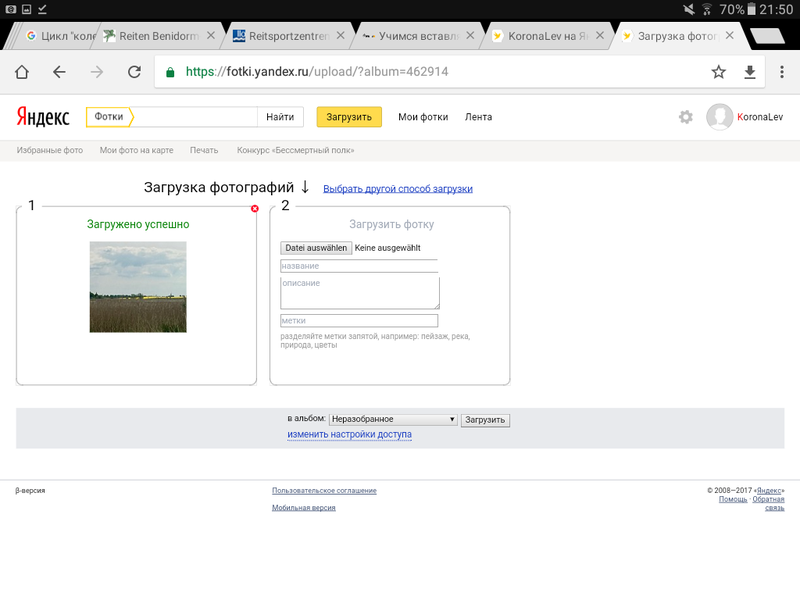 Например, вы можете вставить изображение, сделанное в другой программе, или фотографию с цифровой камеры.
Например, вы можете вставить изображение, сделанное в другой программе, или фотографию с цифровой камеры.
Вставить картинку
- Щелкните в документе, куда вы хотите вставить изображение.
- Щелкните вкладку Вставить .
- Нажмите кнопку Изображения .
- Перейдите к изображению, которое вы хотите вставить, и выберите его.
- Нажмите кнопку Вставить .
Откроется окно обозревателя файлов.
Чтобы вставить более одного файла за раз, нажмите и удерживайте Ctrl при их выборе.
Выбранный рисунок вставлен.
Вставить онлайн-изображение
Вы также можете использовать Интернет для поиска изображения, если у вас нет его в ваших файлах.
- Щелкните в том месте, куда вы хотите вставить онлайн-изображение.
- Нажмите кнопку Online PIctures на вкладке Вставка.
- Введите текст ключевого слова в поле поиска и нажмите Введите .
Отсюда вы можете искать изображения с помощью Bing Image Search или искать что-нибудь в своей учетной записи OneDrive.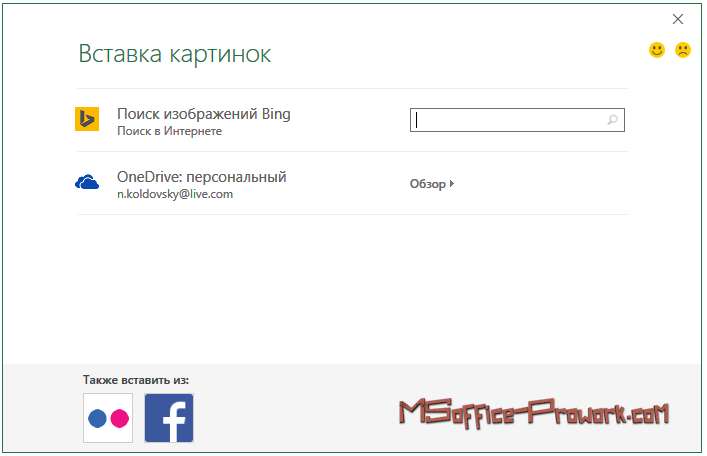
Вы можете нажать кнопку Фильтр под полем поиска, чтобы уточнить поиск.
- Размер: Выберите размер изображения, от маленького эскиза до очень большого изображения.
- Тип: Вы можете искать фотографии, клипарт, линейные рисунки, анимацию или изображения с прозрачным фоном.
- Цвет: Выберите цвет для отображения изображений, в которых используется этот цвет.
- Макет: Поиск квадратных, широких или высоких изображений.
Изображение вставлено.
Обрезать изображение
При кадрировании изображения вы обрезаете его горизонтальные и вертикальные стороны. Обрезка полезна, когда вы хотите включить только часть изображения или когда вам нужно изменить его пропорции.
- Выберите картинку.
- Щелкните вкладку Формат в группе ленты Работа с рисунками.
- Нажмите кнопку Обрезать .
- Щелкните и перетащите маркеры обрезки в то место, где вы хотите обрезать.
- Нажмите кнопку Crop еще раз, когда закончите настройку области кадрирования.
Маркеры кадрирования появляются по бокам и в углах изображения.
Чтобы обрезать все четыре стороны рисунка или рисунка одновременно, сохраняя пропорции рисунка, нажмите и удерживайте Ctrl при перетаскивании маркеров.
Изображение будет обрезано до установленных вами границ.
Использовать стили изображения
Стили изображения позволяют добавлять к изображениям границы и эффекты, такие как тени, отражения и трехмерное вращение. Вы можете выбрать быстрый стиль или настроить свой собственный стиль.
- Нажмите кнопку Quick Styles на вкладке «Формат».

- Выберите стиль.
Галерея быстрых стилей расширяется. Каждая миниатюра дает приблизительный предварительный просмотр того, как стиль повлияет на изображение.
Применяется стиль, обновляются границы и эффекты изображения.
Использовать художественные эффекты
К изображениям в документе Word можно применять различные художественные эффекты. Использование этих эффектов — простой способ выделить ваш документ.
- Выделив рисунок, щелкните стрелку списка Artistic Effects на вкладке «Формат» в группе ленты «Работа с рисунками».
- Выберите эффект из списка.
Появятся эскизы доступных художественных эффектов с эмулированными стилями карандашного наброска, стилями рисования и эффектами текстуры.
Применен художественный эффект.
Вы можете использовать меню Corrections таким же образом, чтобы настроить и улучшить яркость, контраст, резкость или мягкость изображения.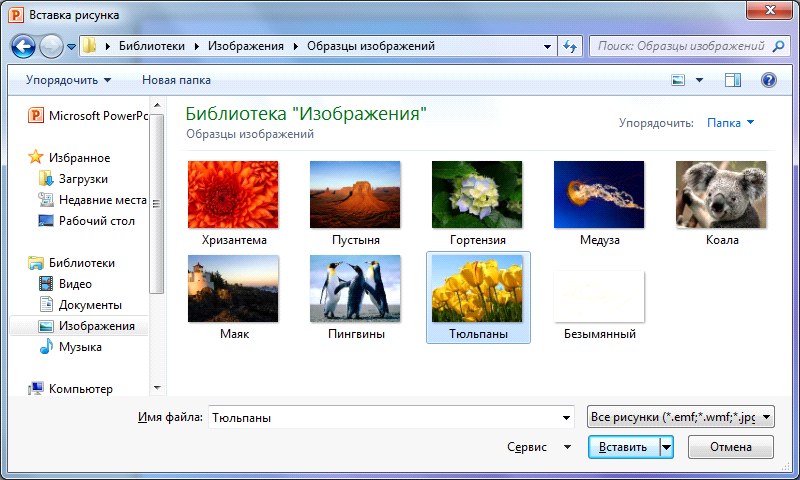 Вы также можете использовать меню Color для настройки насыщенности и тона или для добавления цветового фильтра.
Вы также можете использовать меню Color для настройки насыщенности и тона или для добавления цветового фильтра.
Вставить картинку на страницу
Выберите Вставить > изображения .
Перейдите к изображению.
Выберите файл, затем выберите Вставить .
После того, как изображение появится в заметках, вы можете щелкнуть его, чтобы выбрать его, а затем использовать маркеры выбора, которые появляются вокруг изображения, для масштабирования или изменения размера изображения.
Если вы хотите иметь возможность набирать заметки на изображении, перетащите изображение в нужное место, щелкните его правой кнопкой мыши и выберите Установить изображение как фон .
Вставить картинку из файла
Если изображение, которое вы хотите вставить в заметки, находится на вашем компьютере или в локальной сети, сделайте следующее:
На вкладке Вставка в группе Изображения щелкните Изображение .
В диалоговом окне « Вставить изображение» перейдите к месту, где находится файл изображения, щелкните его, чтобы выбрать файл, а затем щелкните « Вставить ».
Когда изображение появляется в ваших заметках, вы можете щелкнуть, чтобы выбрать его, а затем использовать маркеры выбора, которые появляются вокруг изображения, для масштабирования или изменения размера изображения.
Вставить картинку из Интернета
Если изображение, которое вы хотите вставить в свои заметки, находится в Интернете, выполните следующие действия:
На вкладке Вставка в группе Изображения щелкните Изображение .
В диалоговом окне Insert Picture введите или вставьте полный URL-адрес изображения (например, http: // www.microsoft.com/picture.jpg) в поле Имя файла , а затем щелкните Открыть .
Когда изображение появляется в ваших заметках, вы можете щелкнуть, чтобы выбрать его, а затем использовать маркеры выбора, которые появляются вокруг изображения, для масштабирования или изменения размера изображения.
Как вставить изображение в документ Google
Добавление различных объектов в документ в Документах Google — хороший способ привлечь внимание читателей. Используйте эти шаги, чтобы вставить изображение в Документы Google.
Используйте эти шаги, чтобы вставить изображение в Документы Google.
- Откройте документ с Google Диска.
- Выберите место в документе, где вы хотите сделать изображение.
- Щелкните вкладку Вставить вверху окна.
- Выберите вариант Изображение , затем выберите расположение изображения.
- Выберите изображение, чтобы вставить его.
Наша статья продолжается ниже с дополнительной информацией и изображениями для этих шагов.
Google Docs разделяет многие из наиболее общих функций, которые вы найдете в Microsoft Word. Одна из таких функций — возможность добавить изображение в ваш документ. Это изображение можно добавить из файла на вашем компьютере или из любого количества мест в Интернете.
Если вам нужно вставить изображение в документ в Google Docs и вы столкнулись с проблемами, то приведенное ниже руководство поможет вам найти пункт меню, в котором вы можете найти и вставить свое изображение.
Как поместить изображение в документ Google Docs
Действия, описанные в этом руководстве, выполняются в браузерной версии приложения Google Docs.Вы сможете загружать изображения со своего компьютера, делать снимки экрана, добавлять изображения через URL-адреса, альбомы из своей учетной записи Google, Google Диска или искать изображение с помощью Google Image Search. Шаги в этом руководстве будут сосредоточены на загрузке изображения с вашего компьютера.
Шаг 1. Откройте вкладку веб-браузера, перейдите на свой Google Диск по адресу https://drive.google.com/drive/my-drive, затем дважды щелкните документ, в который вы хотите вставить изображение.
Шаг 2: Выберите место в документе, куда вы хотите вставить изображение.
Шаг 3. Щелкните вкладку Вставить в верхней части окна, затем выберите параметр Изображение .
Шаг 4: Выберите параметр вверху всплывающего окна, выполните шаги в центре окна, которые соответствуют вашему выбору. Например, я выбрал опцию «Загрузить », потому что я использую изображение на своем компьютере, а затем нажал кнопку « Выбрать изображение для загрузки» .
Например, я выбрал опцию «Загрузить », потому что я использую изображение на своем компьютере, а затем нажал кнопку « Выбрать изображение для загрузки» .
Шаг 5: Если вы также выбрали опцию Загрузить , вам нужно будет перейти к изображению, выбрать его, затем нажать кнопку Открыть .
Вы можете изменить размер изображения, щелкнув по нему и перетащив одну из границ изображения до желаемого размера.
Как упоминалось ранее, простое добавление изображения может не дать желаемого результата.
Вы можете настроить размер и ориентацию изображения с помощью элементов управления вокруг изображения, когда оно выбрано.
Кроме того, вы можете выбрать изображение, а затем нажать кнопку «Параметры изображения» на панели инструментов. Это дает вам больше способов отформатировать изображение, включая способы настройки цвета, а также изменения яркости, прозрачности и контрастности.
Хотя для экстремального редактирования изображений потребуются такие инструменты редактирования изображений, как Photoshop или Microsoft Paint, вы можете внести множество изменений в свое изображение, используя инструменты, доступные в Google Docs.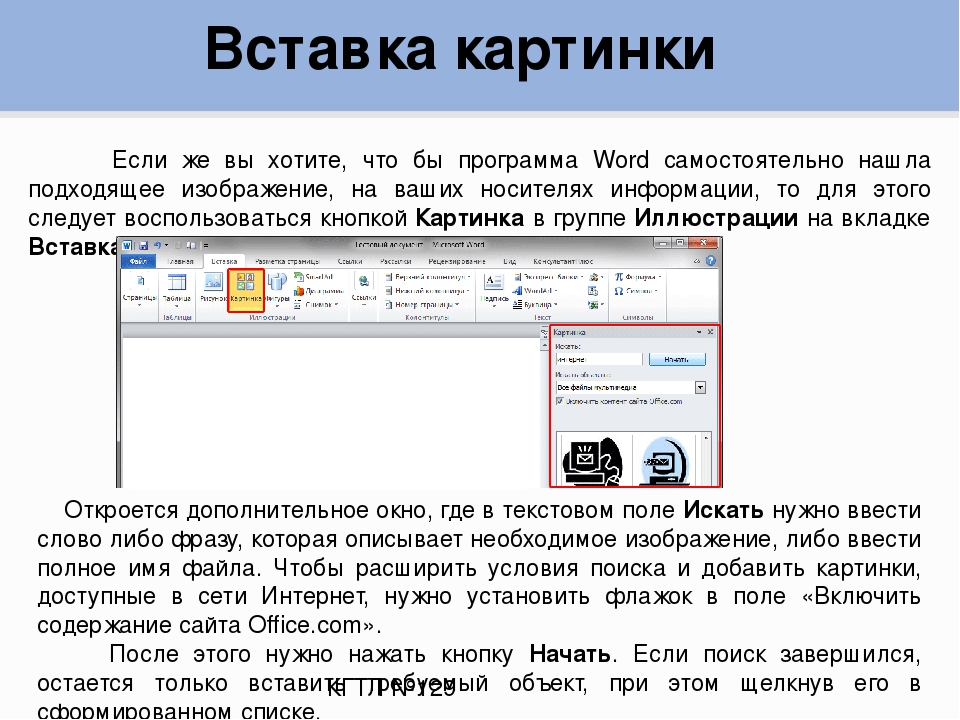
Узнайте, как добавлять номера страниц в Документы Google, а также как ваше учебное заведение или организация требует их для создаваемых вами документов.
См. Также
Мэтью Берли пишет технические руководства с 2008 года. Его сочинения были опубликованы на десятках различных веб-сайтов и были прочитаны более 50 миллионов раз.
После получения степени бакалавра и магистра компьютерных наук он несколько лет работал в сфере управления ИТ для малых предприятий. Однако сейчас он работает полный рабочий день, пишет онлайн-контент и создает веб-сайты.
Его основные писательские темы включают iPhone, Microsoft Office, Google Apps, Android и Photoshop, но он также писал и на многие другие технические темы.
СвязанныеОтказ от ответственности: Большинство страниц в Интернете содержат партнерские ссылки, в том числе некоторые на этом сайте.
Как вставлять изображения в PowerPoint 365 (с диска, из стоковых изображений или изображений из Интернета)
Вставка одного или нескольких изображений в PowerPoint 365 (новые способы)
от Avantix Learning Team | Обновлено 20 февраля 2021 г. (
(
Применимо к: Microsoft ® PowerPoint ® 365 (Windows)
Если вы являетесь подписчиком PowerPoint 365 (Microsoft 365), теперь у вас должны быть опции для вставки стоковых изображений, изображений из Интернета и изображений с устройства в раскрывающееся меню «Вставить изображения».Microsoft со временем распространяет свои стоковые изображения для пользователей, поэтому продолжайте обновлять, если стандартные изображения еще недоступны. Вы должны быть подключены к Интернету, чтобы получить доступ к стоковым изображениям или изображениям в Интернете.
Многие пользователи PowerPoint вставляют изображение в пустую область слайда. Однако вы можете выбрать заполнитель в обычном режиме просмотра (щелкнув его край), а затем вставить изображение. Изображения можно вставлять в обычном режиме просмотра или в режиме образца слайдов.
Рекомендуемая статья: Как сжимать изображения в PowerPoint для уменьшения размера файла (10 способов)
Хотите узнать больше о PowerPoint? Посетите наш виртуальный класс или курсы PowerPoint в режиме реального времени>
Вставка изображения на слайд с компьютера или общего диска
Чтобы вставить изображение на слайд с компьютера или с общего диска на слайд PowerPoint:
- В обычном режиме отобразите слайд, на который нужно вставить изображение.
 Вы можете использовать макет только заголовок, макет заголовка и содержимого, макет заголовка с изображением, пустой макет или другой макет.
Вы можете использовать макет только заголовок, макет заголовка и содержимого, макет заголовка с изображением, пустой макет или другой макет. - Если вы хотите вставить изображение в заполнитель, щелкните его край.
- Щелкните вкладку «Вставка» на ленте.
- Выберите изображения в группе изображений. Появится раскрывающееся меню.
- Выберите это устройство. Появится диалоговое окно.
- Перейдите к месту изображения и дважды щелкните его или щелкните изображение и нажмите «Вставить». Картинка будет скопирована на слайд.
Если вы хотите вставить несколько изображений, щелкните каждое изображение, удерживая Ctrl, а затем нажмите «Вставить».
Раскрывающееся меню «Вставить изображение» выглядит следующим образом:
Вставка стандартного изображения на слайд
Чтобы вставить стандартное изображение (из библиотеки Microsoft) на слайд PowerPoint:
- В обычном режиме отобразите слайд, на который нужно вставить стандартное изображение.
 Вы можете использовать макет только заголовок, макет заголовка и содержимого, макет заголовка с изображением, пустой макет или другой макет.
Вы можете использовать макет только заголовок, макет заголовка и содержимого, макет заголовка с изображением, пустой макет или другой макет. - Если вы хотите вставить изображение в заполнитель, щелкните его край.
- Щелкните вкладку «Вставка» на ленте.
- Выберите изображения в группе изображений. Появится раскрывающееся меню.
- Выберите фондовые изображения. Появится диалоговое окно. Вкладка Изображения должна быть выбрана.
- При необходимости щелкните в поле поиска, введите поисковый запрос и нажмите Enter.
- Щелкните изображение или изображения, которые хотите использовать.
- Щелкните Вставить.
Если вы хотите вставить другие типы изображений, щелкните категории в верхней части диалогового окна «Стоковые Изображения» (в их число входят вырезанные люди, значки и наклейки).
Стандартные изображения Microsoft можно использовать только в приложениях Microsoft.
Ниже находится диалоговое окно Stock Image:
Вставка изображения из Интернета (онлайн-изображения) на слайд
Чтобы вставить изображение из Интернета на слайд PowerPoint:
- В обычном режиме отобразите слайд, на который вы хотите вставить онлайн-изображение.
 Вы можете использовать макет только заголовок, макет заголовка и содержимого, макет заголовка с изображением, пустой макет или другой макет.
Вы можете использовать макет только заголовок, макет заголовка и содержимого, макет заголовка с изображением, пустой макет или другой макет. - Если вы хотите вставить изображение в заполнитель, щелкните его край.
- Щелкните вкладку «Вставка» на ленте.
- Выберите изображения в группе изображений. Появится раскрывающееся меню.
- Выберите изображения из Интернета. Появится диалоговое окно.
- При необходимости щелкните в поле поиска, введите поисковый запрос и нажмите Enter.
- Щелкните изображение или изображения, которые хотите использовать.
- Щелкните Вставить.
Online Pictures использует Bing в качестве поисковой системы.
Ниже находится диалоговое окно «Изображения в Интернете»:
Функции изображения и настройки конфиденциальности
Если появляется сообщение о том, что служба, необходимая для использования этой функции, отключена, возможно, вам потребуется изменить настройки конфиденциальности:
- Щелкните вкладку Файл на ленте.

- Щелкните Учетная запись.
- Выберите Конфиденциальность учетной записи.
- Щелкните «Управление настройками».
- При необходимости войдите в свою учетную запись.
- Выберите Включить дополнительные возможности подключения.
- Нажмите ОК.
- Перезапустите PowerPoint.
Вы можете действительно улучшить свои презентации PowerPoint, если можете использовать высококачественные изображения, а стандартные и онлайн-изображения предлагают огромные библиотеки изображений с высоким разрешением.
Подпишитесь, чтобы получать больше подобных статей
Вы нашли эту статью полезной? Если вы хотите получать новые статьи, присоединяйтесь к нашему списку рассылки.
Дополнительные ресурсы
Как скрыть и показать слайды в PowerPoint
Как изменить шрифт на всех слайдах в PowerPoint
Как удалить фон изображения в PowerPoint
10 способов сжатия презентаций PowerPoint для уменьшения размера файла
Где найти бесплатные лекции для презентаций PowerPoint (10 великолепных сайтов с фотографиями)
Связанные курсы
Microsoft PowerPoint: средний / продвинутый
Microsoft PowerPoint: дизайн для не дизайнеров
Microsoft PowerPoint: учебный курс по анимации
Microsoft Excel: средний / продвинутый
ПОКАЗАТЬ ЕЩЕ КУРСЫ>
Как вставить изображение в ячейку в Google Таблицах (шаг за шагом)
Посмотреть видео — Вставить изображение в Google Таблицы
youtube.com/embed/ZAdFaM-upNU?feature=oembed» frameborder=»0″ allow=»accelerometer; autoplay; encrypted-media; gyroscope; picture-in-picture» allowfullscreen=»»/>
При работе с данными и совместной работе с другими людьми в Google Таблицах иногда может потребоваться вставить изображение в ячейку в Google Таблицах.
Это могут быть логотипы компаний, изображения продуктов и т. Д.
Вы будете очень удивлены, узнав, что Google Таблицы позволяют очень легко добавлять изображения в ячейки.
В этом уроке я покажу вам несколько методов, которые вы можете использовать для вставки изображений в ячейки в Google Таблицах.
Вставьте изображение с помощью параметра «Изображение в ячейке»
Помимо формулы, в Google Таблицах есть еще один способ вставки изображения в ячейку.
Этот параметр доступен в пункте меню «Вставить».
Ниже приведены шаги по вставке изображения в ячейку:
- Выберите ячейку, в которую вы хотите вставить изображение
- Щелкните пункт меню «Вставить».

- Наведите курсор на параметр изображения
- Нажмите на опцию «Изображение в ячейке»
- В диалоговом окне «Вставить изображение» выберите параметр, с помощью которого вы хотите вставить изображение. Вы можете загрузить изображение, сделать снимок и вставить его, использовать URL-адрес для вставки изображения, использовать свои альбомы / Google Диск, чтобы вставить изображение или выполнить поиск, а затем вставить его.В этом примере я буду использовать URL-адрес для вставки изображения
- Введите URL-адрес изображения, из которого вы хотите вставить изображение, в ячейку
- Щелкните Выбрать.
Вышеупомянутые шаги вставят указанное изображение в выбранную ячейку.
Обратите внимание, что изображение, вставленное с помощью этого метода, помещается в ячейку, и оно перемещается и изменяется вместе с ячейкой. Кроме того, если вы скроете ячейку или отфильтруете ее, изображение будет прилипать к ячейке и также будет скрыто / отфильтровано.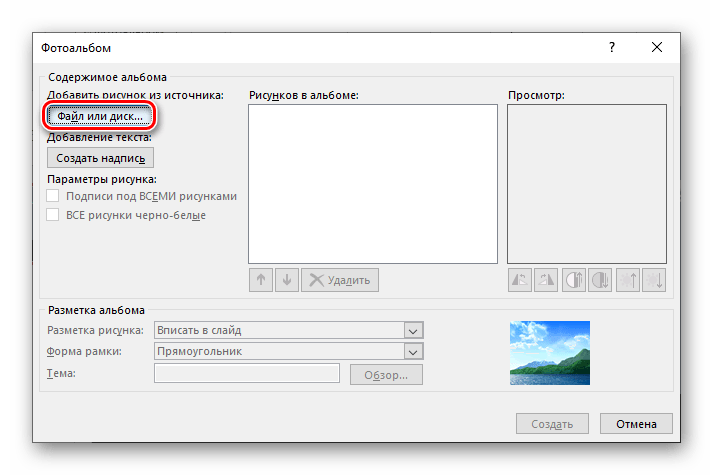
Также есть возможность вставить изображение поверх ячеек.Это поместит изображение как объект над ячейками, и вам придется вручную поместить его в ячейку, изменив размер и переместив. Кроме того, когда вы размещаете изображение над ячейками, оно не перемещается и не изменяется вместе с ячейкой. Это означает, что если вы переместите строку / столбец или скроете ее, изображение не будет следовать этому примеру.
Вставить изображение в ячейку с помощью формулы ИЗОБРАЖЕНИЯ
Да, есть формула, которую можно использовать для добавления изображения в ячейку в Google Таблицах.
С помощью формулы ИЗОБРАЖЕНИЕ вы можете легко начать процесс добавления изображения в нужную ячейку.
Синтаксис функции ИЗОБРАЖЕНИЕ:
ИЗОБРАЖЕНИЕ (URL, [режим], [высота], [ширина])
- url: Чтобы ссылка на изображение работала, должна быть включена HTTPS или HTTP. Его также следует заключить в двойные кавычки, если вы вводите его только как текст.
 Вы даже можете сослаться на ячейку, в которой уже есть URL-адрес вашего изображения.
Вы даже можете сослаться на ячейку, в которой уже есть URL-адрес вашего изображения. - [режим] По умолчанию установлен режим 1, но его можно переключить. Пользователь сам решает, какой размер изображения бывает четырех размеров.
- Размер 1 просто изменяет размер изображения, чтобы легко уместить его внутри ячейки.
- Размер 2 сжимает или растягивает изображение, чтобы оно легко помещалось в ячейке.
- Размер 3 обрежет изображение так, чтобы оно поместилось в ячейке, без изменения размера изображения.
- Размер 4 позволяет пользователю выбирать размер (высоту / ширину) изображения.
- [высота]: Параметр высоты просто указывает, как долго изображение должно оставаться внутри ячейки и при этом быть полностью видимым.Если вы хотите использовать высоту, убедитесь, что ваш режим равен 4.
- [width]: Чтобы использовать параметр ширины, еще раз, ваш режим должен быть 4; в противном случае формула всего изображения приведет к ошибке.
 Параметр ширины позволяет пользователю определить, насколько широким должно быть изображение, чтобы оно оставалось полностью видимым в ячейке.
Параметр ширины позволяет пользователю определить, насколько широким должно быть изображение, чтобы оно оставалось полностью видимым в ячейке.
Теперь, когда вы знаете синтаксис функции изображения, давайте посмотрим на несколько примеров того, как вы можете использовать ее для вставки изображения в ячейку в Google Таблицах.
Во всем этом руководстве я буду использовать следующий URL-адрес логотипа Google, чтобы показать вам, как использовать функцию ИЗОБРАЖЕНИЕ в Google Таблицах:
https: // www.google.com/images/branding/googlelogo/1x/googlelogo_color_272x92dp.png
URL этого изображения был взят с домашней страницы Google (источник: https://www.google.com/)
А теперь давайте взглянем на несколько примеров.
Чтобы вставить изображение в ячейку с использованием указанного выше URL-адреса, я могу использовать следующую формулу в Google Таблицах:
= ИЗОБРАЖЕНИЕ ("https://www.google.com/images/branding/googlelogo/1x/googlelogo_color_272x92dp. png")
png") Приведенная выше формула дает результат, как показано ниже:
Поскольку я не предоставил никаких дополнительных аргументов, он вставит изображение и поместит его в ячейку.
Теперь давайте рассмотрим все режимы, которые вы можете использовать в функции ИЗОБРАЖЕНИЕ, и то, как это повлияет на результат.
Когда Mode равен 1 — размер изображения изменяется в соответствии с размером ячейкиРезультат, который вы получите, если для режима задан 1, будет таким же, как если бы вы не указали какое-либо значение режима.
В этом режиме изображение изменяется по размеру ячейки. И если вы измените размер ячейки, изображение также изменится.
Когда Mode равен 2 — изображение растягивается до размера ячейкиЕсли вы укажете режим как 2, изображение будет растягиваться (как по высоте, так и по ширине), чтобы соответствовать ячейке (как показано ниже).
В этом случае соотношение сторон не сохраняется, и вы можете получить изображение, полностью умещающееся в ячейке.
Если вы укажете режим как 2, изображение будет отображаться в исходном размере.
Если высота / ширина ячейки недостаточно велики для размещения изображения, изображение будет обрезано. И в случае, если размер ячейки больше, чем размер изображения, у вас будут пустые белые пространства в ячейке (вокруг изображения).
Когда Mode равен 4 — отображает изображение с указанной высотой / ширинойКогда вы указываете режим как 4, вам также необходимо указать высоту и ширину изображения в ячейке (в пикселях). Например, приведенная ниже формула вставит логотип Google в ячейку и установит размер 50 как высоту и 50 как ширину.
= ИЗОБРАЖЕНИЕ ("https://www.google.com/images/branding/googlelogo/1x/googlelogo_color_272x92dp.png", 4,50,50)
Преимущества использования функции ИЗОБРАЖЕНИЕ
Использование функции ИЗОБРАЖЕНИЕ дает несколько преимуществ перед вставкой изображения с помощью функции «Изображение в ячейке»:
- Функция ИЗОБРАЖЕНИЕ обеспечивает большую гибкость по сравнению с опцией «Изображение в ячейке».
 Вы можете выбрать один из четырех различных режимов, которые позволяют вам выбрать, хотите ли вы, чтобы изображение идеально вписывалось или растягивалось и заполняло ячейку, или оставалось на определенной высоте и ширине. Функция
Вы можете выбрать один из четырех различных режимов, которые позволяют вам выбрать, хотите ли вы, чтобы изображение идеально вписывалось или растягивалось и заполняло ячейку, или оставалось на определенной высоте и ширине. Функция - IMAGE может принимать ссылку на ячейку в качестве входных данных (где ссылка на ячейку имеет URL-адрес изображения). Это делает его динамическим — это означает, что если вы измените URL-адрес в ссылочной ячейке, изображение будет автоматически обновляться. Кроме того, если у вас есть 10 URL-адресов изображений в столбце, вы можете легко использовать функцию IMAGE, чтобы быстро получить изображения для всех 10 ссылок на изображения.
Создание функции динамического поиска изображений в Google Таблицах
Поскольку функция ИЗОБРАЖЕНИЕ может легко обновляться при изменении URL-адреса изображения, вы можете использовать ее для создания функции поиска изображений (поиска изображений) в Google Таблицах.
Примерно как показано ниже:
В приведенном выше примере, как только я выберу название компании, логотип этой компании автоматически обновится в соседней ячейке.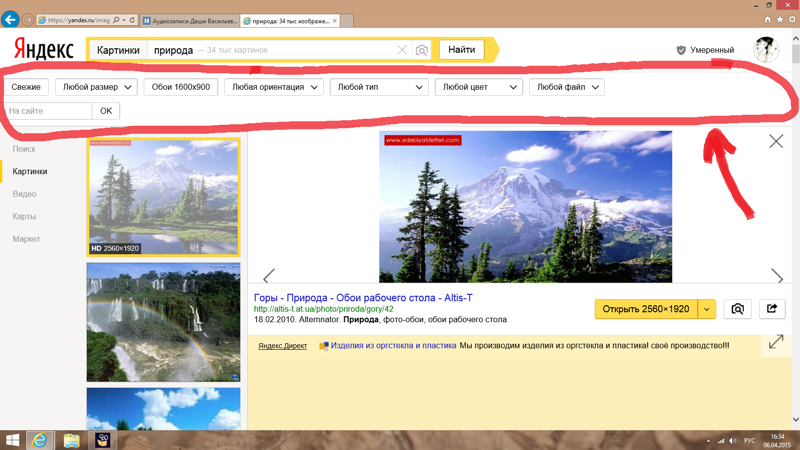 Это стало возможным с помощью функции ИЗОБРАЖЕНИЕ (вместе с функцией ВПР).
Это стало возможным с помощью функции ИЗОБРАЖЕНИЕ (вместе с функцией ВПР).
Ниже приведены шаги, которые я использовал для создания этого поиска изображений в Google Таблицах:
- Добавьте названия компаний и ссылки на изображения на листе в Google Таблицах. Это может быть тот же лист, на котором вы хотите найти изображение, или другой лист. В этом примере у меня есть эти имена и логотипы на листе с названием — «Image Links» .
- Создайте раскрывающийся список на листе, в котором должен работать поиск изображений. В этом раскрывающемся списке используйте названия компаний, чтобы эти же имена отображались в раскрывающемся списке.
- В соседней ячейке используйте следующую формулу, чтобы получить URL-адрес логотипа компании. Этот полученный URL-адрес используется в функции IMAGE для вставки изображения этого полученного URL-адреса. Поскольку это связано с раскрывающимся значением, при изменении значения логотип также изменяется: = ИЗОБРАЖЕНИЕ (ВПР (A1, ‘Image Links’! $ A $ 2: $ B $ 6,2,0))
Это может быть полезно, когда вы создаете информационную панель и хотите, чтобы изображение отображалось на основе выбора в раскрывающемся списке.
Вам также могут понравиться следующие руководства по Google Таблицам:
Вставка изображений в сообщения и страницы
Обзор # Обзор
Создавая или редактируя страницу WordPress или сообщение в блоге, вы можете легко добавлять изображения в любое время с помощью инструмента WordPress Media Uploader.Вот как добавить изображение, шаг за шагом, с помощью средства загрузки мультимедиа:
Наверх ↑
Шаг 1 — Размещение курсора # Шаг 1 — Размещение курсора
Размещение курсора там, где должно появиться изображениеЧтобы добавить изображение на свою страницу или сообщение, вы должны сначала вставить курсор в то место в тексте, где вы хотите, чтобы изображение появилось. Поместив курсор в текст, вы можете добавлять изображения, встроенные в ваш контент. Вы также можете поместить курсор на пустую строку, если хотите, чтобы изображение отображалось само по себе.
Совет.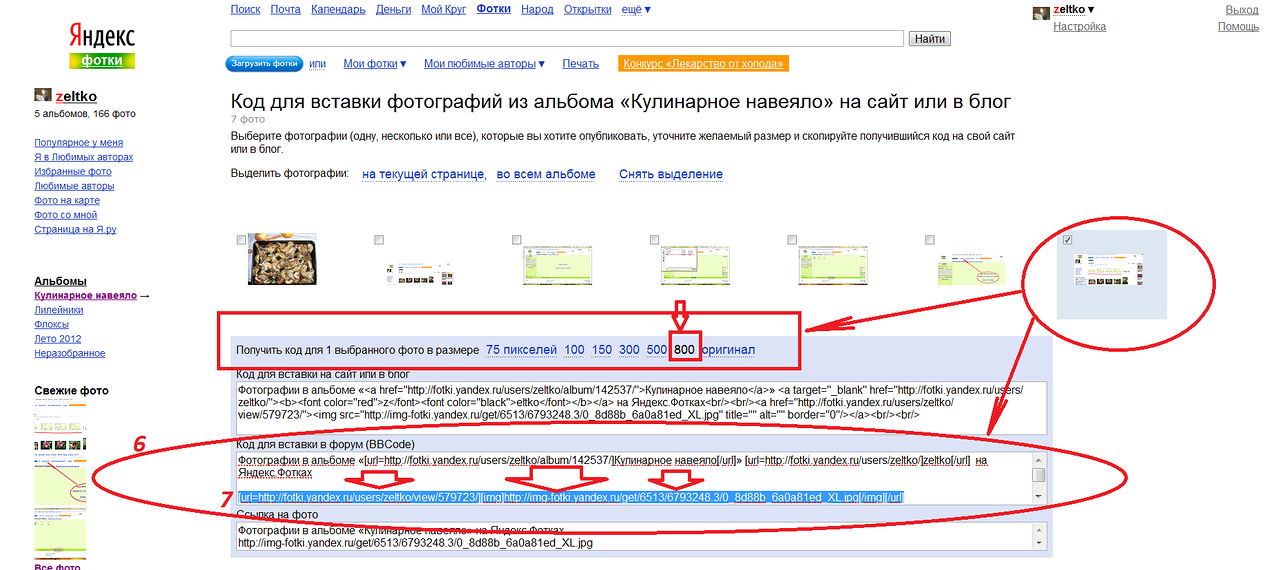 поместите курсор на левое поле текста , даже если вы хотите, чтобы изображение отображалось справа. Это потому, что есть специальная настройка под названием «Выравнивание», которая позволяет вам контролировать, будет ли изображение отображаться справа или слева от текста. Он даже автоматически контролирует то, как текст обтекает изображение.
поместите курсор на левое поле текста , даже если вы хотите, чтобы изображение отображалось справа. Это потому, что есть специальная настройка под названием «Выравнивание», которая позволяет вам контролировать, будет ли изображение отображаться справа или слева от текста. Он даже автоматически контролирует то, как текст обтекает изображение.
Наверх ↑
Шаг 2 — Нажмите кнопку «Добавить медиа» # Шаг 2 — Нажмите кнопку «Добавить медиа»
После того, как вы поместили курсор в строку, в которой должно появиться изображение, нажмите кнопку «Добавить медиа», чтобы запустить интерфейс загрузки мультимедиа, а затем выберите параметр «Вставить мультимедиа» из списка действий в левой части окна. окно загрузчика мультимедиа.
Кнопка «Добавить медиа» над редакторомНаверх ↑
Шаг 3 — Добавьте или выберите свое изображение # Шаг 3 — Добавьте или выберите свое изображение
Вы можете добавить или выбрать изображение, которое хотите добавить на свою страницу или публикацию, выбрав один из следующих вариантов в центре окна загрузчика мультимедиа:
- Загрузить файлы: Загрузите изображение, которое вы хотите использовать, со своего компьютера, перетащив его в область загрузки.

- Медиа-библиотека: Выберите из любых ранее загруженных изображений в медиа-библиотеке, щелкнув то, которое вы хотите добавить на свою страницу или публикацию.
После того, как вы выбрали или загрузили изображение, которое хотите добавить, вы увидите флажок рядом с эскизом, подтверждающий ваш выбор, и увидите информацию о нем, отображаемую на панели «Сведения о вложении» в правой части интерфейса загрузчика мультимедиа.
Наверх ↑
Шаг 4 — Сведения о приложении # Шаг 4 — Сведения о приложении
Детали вложенияПанель Attachment Details отображает небольшую необрезанную миниатюру изображения, а также важную информацию, такую как имя файла, дату загрузки и размеры изображения в пикселях.
Существуют также ссылки действий, которые позволяют вам Изменить изображение , который перенаправит вас на страницу, или Удалить навсегда , чтобы удалить изображение с вашего сайта.
Кроме того, вы можете редактировать следующую информацию о носителе:
- Заголовок: Название носителя.
- Подпись: Подпись к этому изображению. Введенный здесь текст будет отображаться под изображением.
- Альтернативный текст: Введите замещающий текст для изображения, например.грамм. «Мона Лиза» для описания СМИ.
- Описание: Описание для данного носителя.
Дополнительную информацию об этих настройках носителя см. На странице «Редактировать носитель».
Наверх ↑
Шаг 5 — Настройки отображения вложений # Шаг 5 — Настройки отображения вложений
Настройки отображения вложенийПанель Настройки отображения вложений Панель управляет тем, как изображение отображается при просмотре на сайте.
У вас есть опции, чтобы установить, как вы хотите, чтобы изображение было выровнено на странице (по отношению к тексту и полям) и каково будет поведение ссылки изображения. Кроме того, вы можете установить изображение какого размера вы хотите отображать на твоя страница.
Кроме того, вы можете установить изображение какого размера вы хотите отображать на твоя страница.
Image Alignment # Image Alignment
Параметр Выравнивание позволяет определить, где вы хотите, чтобы изображение отображалось в области содержимого и как оно взаимодействует с любым текстом на странице. У вас есть следующие варианты выравнивания изображения на выбор:
- Слева: Выравнивает изображение по левому краю, а любой текст на странице обтекает (или обтекает) изображение по доступному пространству справа.
- Справа: Выравнивает изображение по правому краю, а любой текст на странице обтекает (или перетекает) вокруг изображения по доступному пространству слева.
- По центру: Выравнивает изображение по центру страницы без отображения текста вокруг него.
- Нет: Вставляет изображение на страницу без выравнивания
Наверх ↑
Ссылка на изображение # Ссылка на изображение
Параметры «Ссылка на» определяют URL / веб-адрес, на который будет ссылаться изображение при нажатии посетителем вашего сайта.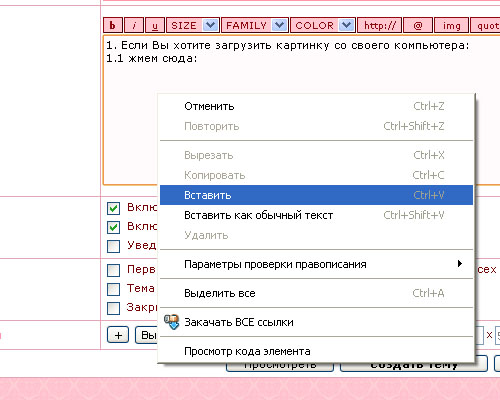 Вы можете указать следующие настройки ссылки на изображение:
Вы можете указать следующие настройки ссылки на изображение:
- Страница вложения: Связывает ваше вставленное изображение со страницей вложения мультимедиа WordPress.
- Медиа-файл: Связывает вставленное изображение непосредственно с исходной полноразмерной версией файла.
- Пользовательский URL-адрес: Позволяет установить пользовательский URL-адрес ссылки для вставленного изображения, на которое будет ссылаться при нажатии.
- Нет: Этот параметр полностью удаляет ссылку, делая изображение «неактивным».
Вверх ↑
Размер изображения # Размер изображения
Параметры размера определяют размер изображения, которое вы добавляете на свой сайт.По умолчанию WordPress создает на выбор четыре размера изображений:
- Миниатюра: Показывает уменьшенную версию вашего изображения на странице / публикации.
 Обратите внимание, что по умолчанию размер эскиза — квадрат, поэтому исходное изображение может обрезаться.
Обратите внимание, что по умолчанию размер эскиза — квадрат, поэтому исходное изображение может обрезаться. - Средний: Показывает версию вашего изображения среднего размера на странице / публикации. Это хороший размер для выравнивания по левому / правому краю, так как он оставляет достаточно места для разборчивого текста с обеих сторон.
- Large : Показывает версию вашего изображения большого размера на странице / публикации. Примечание. WordPress определит ширину столбца содержимого вашей темы и отобразит максимально возможное изображение для этого пространства.
- Полный размер: Показывает полноразмерную версию вашего изображения на странице / публикации. Примечание. WordPress определит ширину столбца содержимого вашей темы и отобразит максимально возможное изображение для этого пространства. Если исходное изображение больше ширины этого столбца, полный размер изображения может не отображаться.
Вы можете посетить раздел «Настройки »> «Медиа » на панели инструментов WordPress, чтобы настроить указанные выше размеры изображений.
Наверх ↑
Шаг 5 — Вставка изображения # Шаг 5 — Вставка изображения
Вариант редактирования изображенияПосле того, как вы определились с настройками изображения, нажмите синюю кнопку «Вставить в сообщение» или «Вставить в страницу», чтобы добавить изображение на свою страницу или в сообщение. После закрытия окна загрузчика изображений вы увидите изображение в окне текстового редактора, включая предварительный просмотр выравнивания изображения, если вы указали выравнивание изображения.
В любое время вы можете отредактировать настройки изображения, нажав кнопку Edit Image в верхнем левом углу. Вы можете удалить изображение со своей страницы / публикации, нажав кнопку Remove Image .
Наверх ↑
Ресурсы # Ресурсы
Добавить файлы, изображения, видео и аудио
Вставить файлы в редактор
Вы можете загружать файлы в редактор в определенных областях курса Ultra. Например, в обсуждение вы можете включить документ, подтверждающий ваши утверждения.
Например, в обсуждение вы можете включить документ, подтверждающий ваши утверждения.
Редактор поддерживает только встроенный просмотр видео в формате MP4. Возможно, вам потребуется загрузить видео, в которых используются файлы других типов, например MOV или MPEG. В элементы календаря нельзя добавлять вложения в редакторе.
Выберите «Вставить / редактировать локальные файлы». Найдите файл на своем компьютере. Появится окно статуса, показывающее, как идет загрузка файла.
Вы можете редактировать настройки файла, включая отображаемое имя, альтернативный текст и поведение отображения. Выберите, вставлять ли файл в виде ссылки в редакторе или вставлять файл напрямую, чтобы он отображался вместе с другим добавленным вами содержимым.
Чтобы изменить альтернативный текст файла или поведение отображения, выберите файл в редакторе и затем щелкните значок «Изменить вложение».
Вставить изображения в редактор
В некоторых областях курса Ultra вы можете использовать функции редактора для добавления изображений вместе с текстовым содержимым. Вы можете добавлять изображения, размещенные в Интернете или в облачном хранилище. Вы также можете загрузить изображение с локального диска.
Вы можете добавлять изображения, размещенные в Интернете или в облачном хранилище. Вы также можете загрузить изображение с локального диска.
Если вы добавляете большое изображение, вы можете включить изображение как отдельную текстовую ссылку. Затем ваши одноклассники и преподаватель могут выбрать ссылку, чтобы просмотреть изображение отдельно и более четко, не теряя при этом возможности читать ваш текст.
Выберите «Добавить содержимое»> «Вставить / изменить изображение из Интернета». Введите или вставьте URL-адрес изображения, чтобы встроить изображение, размещенное в Интернете. Вы должны использовать протокол http: //. Включите описание изображения в текстовое поле Альтернатива, чтобы пользователи, которые не могут просматривать изображение, могли понять важность изображения.
Чтобы изменить исходный или альтернативный текст изображения, выберите изображение в редакторе и затем выберите «Добавить содержимое»> «Вставить / изменить изображение из Интернета».


 Курсор примет вид пары стрелок.
Курсор примет вид пары стрелок.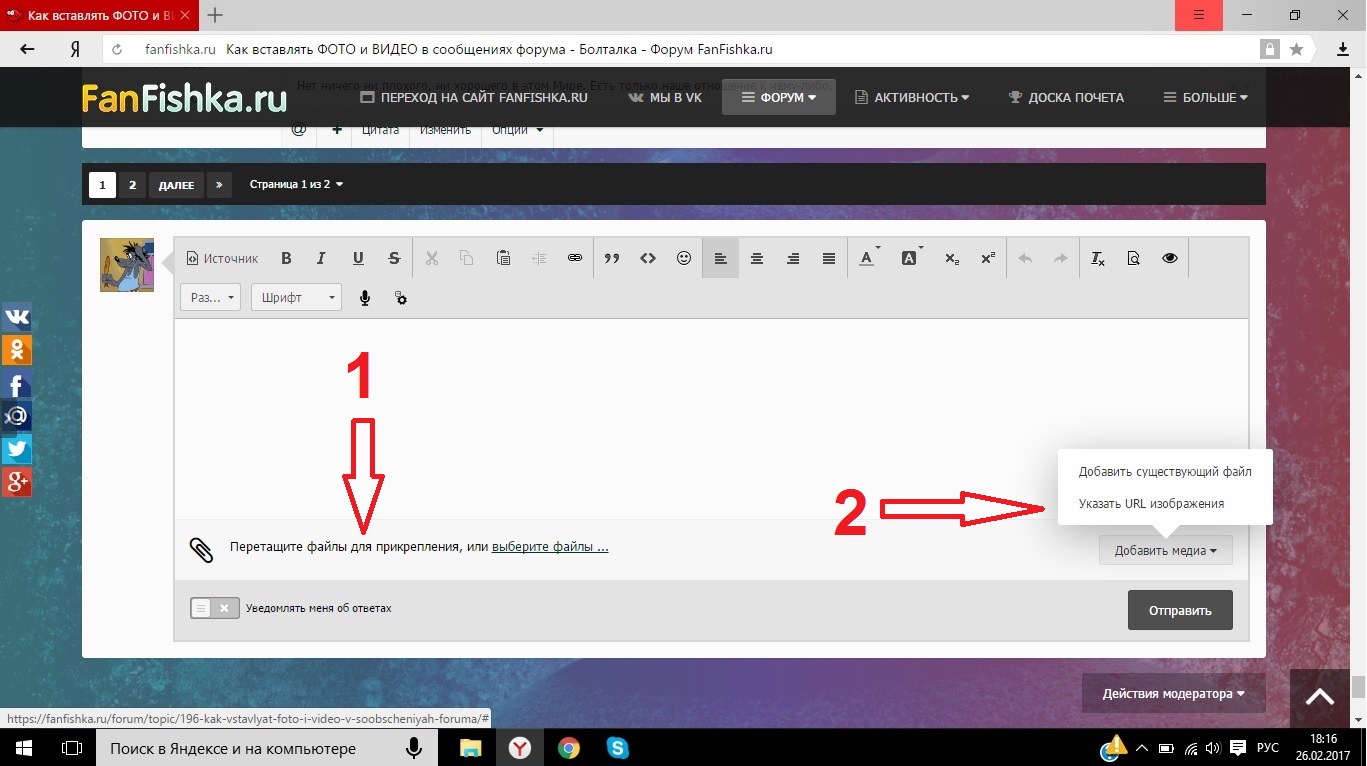


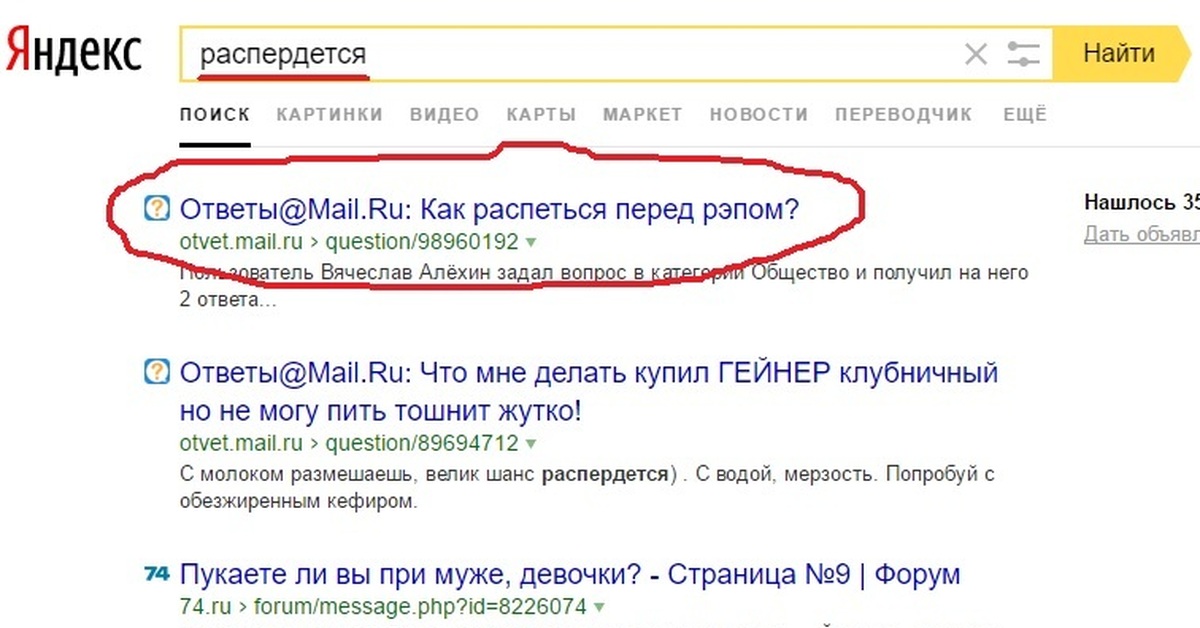 Вы можете использовать макет только заголовок, макет заголовка и содержимого, макет заголовка с изображением, пустой макет или другой макет.
Вы можете использовать макет только заголовок, макет заголовка и содержимого, макет заголовка с изображением, пустой макет или другой макет.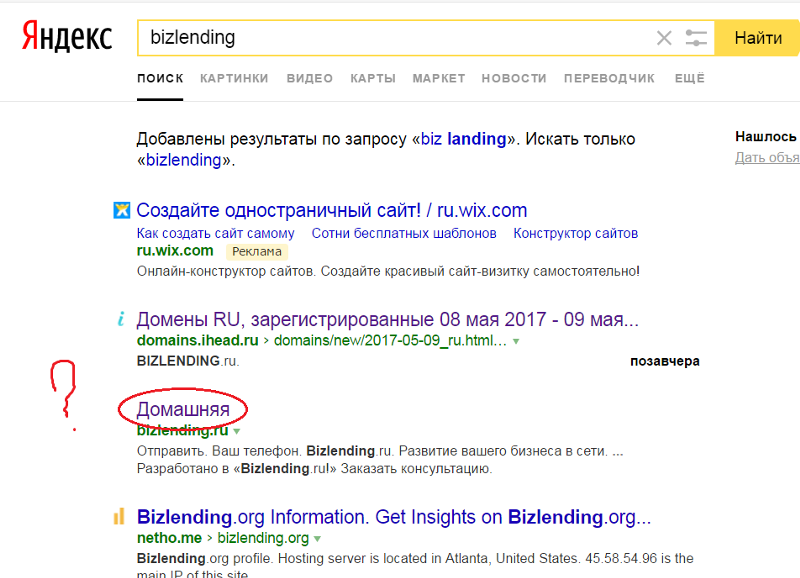 Вы можете использовать макет только заголовок, макет заголовка и содержимого, макет заголовка с изображением, пустой макет или другой макет.
Вы можете использовать макет только заголовок, макет заголовка и содержимого, макет заголовка с изображением, пустой макет или другой макет.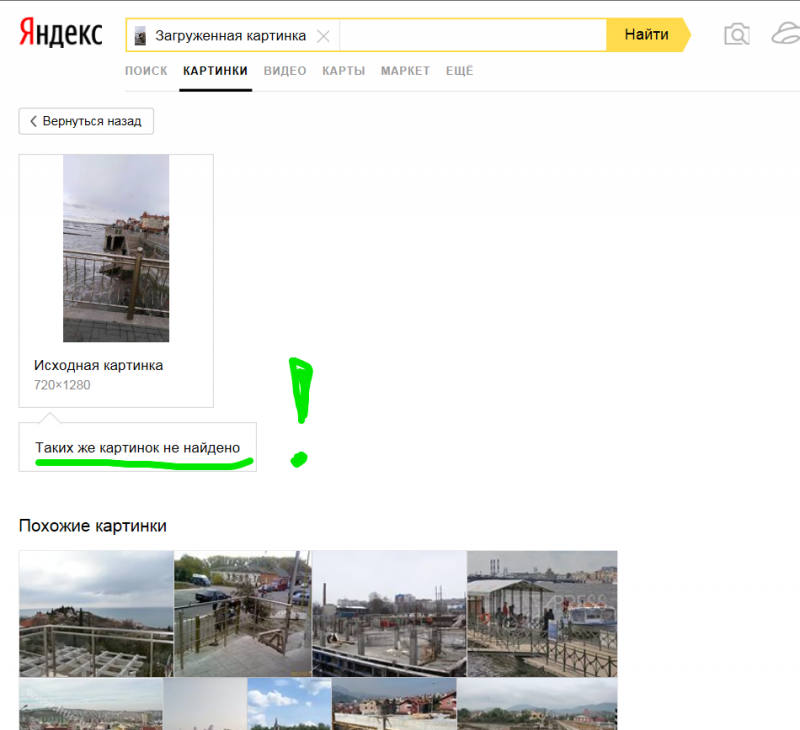 Вы можете использовать макет только заголовок, макет заголовка и содержимого, макет заголовка с изображением, пустой макет или другой макет.
Вы можете использовать макет только заголовок, макет заголовка и содержимого, макет заголовка с изображением, пустой макет или другой макет.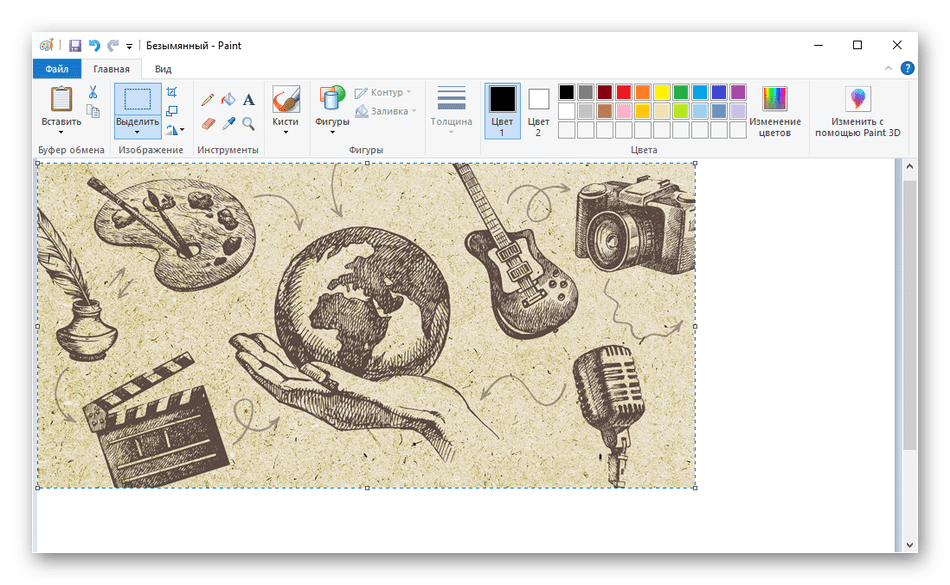

 Вы даже можете сослаться на ячейку, в которой уже есть URL-адрес вашего изображения.
Вы даже можете сослаться на ячейку, в которой уже есть URL-адрес вашего изображения. Параметр ширины позволяет пользователю определить, насколько широким должно быть изображение, чтобы оно оставалось полностью видимым в ячейке.
Параметр ширины позволяет пользователю определить, насколько широким должно быть изображение, чтобы оно оставалось полностью видимым в ячейке. png")
png")  Вы можете выбрать один из четырех различных режимов, которые позволяют вам выбрать, хотите ли вы, чтобы изображение идеально вписывалось или растягивалось и заполняло ячейку, или оставалось на определенной высоте и ширине.
Вы можете выбрать один из четырех различных режимов, которые позволяют вам выбрать, хотите ли вы, чтобы изображение идеально вписывалось или растягивалось и заполняло ячейку, или оставалось на определенной высоте и ширине.
 Обратите внимание, что по умолчанию размер эскиза — квадрат, поэтому исходное изображение может обрезаться.
Обратите внимание, что по умолчанию размер эскиза — квадрат, поэтому исходное изображение может обрезаться.