Как создать образ ISO из файлов (загрузочный). UltraISO — программа для создания ISO образов
Виртуальный образ диска бывает крайне необходим для хранения очень важной информации. Благодаря созданию ISO-образов в любую игру можно поиграть без наличия настоящего диска. Достаточно создать эмулированный диск, а затем монтировать его в привод и вы можете наслаждаться информацией, записанной на нем. Сегодня существуют десятки программ от разработчиков со всего мира. Часть из них можно купить, другие распространяются совершенно бесплатно. Среди такого множества неопытному пользователю сложно найти действительно полезный продукт. Давайте рассмотрим лучшие варианты, которые предлагают производителя софта для производства образа диска.
Вариант 1: CDBurnerXP
CDBurnerXP — мощная утилита, работающая с любыми дисками и образами. Способна записывать, перезаписывать, стирать данные на диске. Является бесплатным продуктом, который хорошо себя зарекомендовал среди пользователей.
Вариант 2: ImgBurn
По простоте эксплуатации и понятному интерфейсу эту бесплатную программу можно назвать одной из самых удобных. Однако даже на официальном сайте вы не найдете чистый исполняемый файл. В стандартном пакете установщика припрятано также и нежелательное ПО.
Если вас не коробит этот факт либо стоит мощный антивирус смело берите это приложение и пользуйтесь. К слову в Windows 10 подозрительной активности не обнаружено, но все же стоит быть осторожными. Сайт разработчика: www.imgburn.com.
 При загрузке по умолчанию программа скачивается на английском языке, но, при желании, с официального источника всегда можно скачать файл русификатор, а затем вставить файл с русским языком в папку Language.
При загрузке по умолчанию программа скачивается на английском языке, но, при желании, с официального источника всегда можно скачать файл русификатор, а затем вставить файл с русским языком в папку Language.Приложение может создавать виртуальные образы с дисков, с файлов. Создать образ из файла очень просто: достаточно нажать на соответствующую иконку и добавить файлы и каталоги для создания образа.
Вариант 3: ISO Workshop
ISO Workshop – еще один вариант приложения для создания ISO-образа. Простой интерфейс, работает с образами *. сue. Работа с файлами такого формата позволяет записывать образы альбомов в несжатом виде.
Основной функцией ISO Workshop можно считать возможность записи образа, а также извлечение из него. Программа позволяет проверять диски на наличие ошибок, а также стирать их. Ссылка на официальный ресурс: http://www.glorylogic.com/iso-workshop.html .
Достаточно выбрать «Конвертировать» и перед вами откроется нужное окно
Вариант 4: Ashampoo Burning Studio
Удобная программа с привлекательным интерфейсом является абсолютно бесплатной.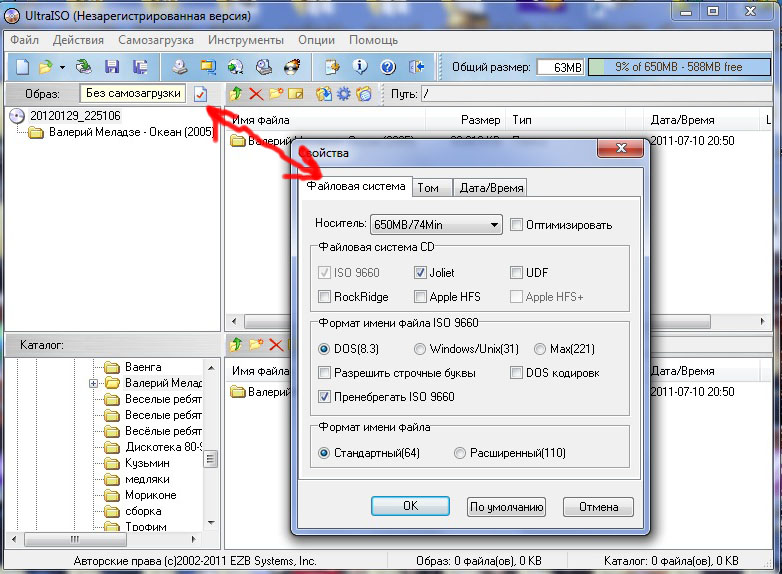 Поддерживает ряд форматов помимо общеизвестного ISO. Работает с любыми дисками. Создание эмулированных приводов лишь одна из функций Ashampoo Burning Studio.Посредством этого софта можно без проблем перезаписывать диски несколько раз, копировать любые диски. Для тех же, кому нужно создать виртуальный диск с файлами стоит следовать следующим рекомендациям:
Поддерживает ряд форматов помимо общеизвестного ISO. Работает с любыми дисками. Создание эмулированных приводов лишь одна из функций Ashampoo Burning Studio.Посредством этого софта можно без проблем перезаписывать диски несколько раз, копировать любые диски. Для тех же, кому нужно создать виртуальный диск с файлами стоит следовать следующим рекомендациям:
Вариант 5: UltraISO
Сложно проводить анализ утилит без такого гиганта, как UltraISO. Программа относится к платным представителям семейства эмуляторов дисковода. Работает с большим количеством файлов, создает виртуальные диски и записывает образы на настоящий оптический диск.
ISO образ это файл с расширением ISO в котором хранится содержатся файлы и папки. Как правило, ISO файл создают в процессе копирования оптического диска с помощью специальных программ. Но, ISO файл можно создать и без оптического диска. В данной статье вы узнаете, как сделать образ ISO из реального оптического диска, а также без него.
Для того чтобы сделать образ ISO из реального диска нам нужен компьютер с дисководом, оптический диск и программа для создания образов.
В данной статье мы расскажем о том, как сделать образ ISO на примере бесплатной программы . Эта программа имеет минимум функций и очень простой интерфейс, а значит, ее сможет использовать даже начинающий пользователь.
Вставьте оптический диск в дисковод и запустите программу ImgBurn. В открывшемся окне нажмите на кнопку «Create image file from disk».
После этого перед вами появится окно для создания образа ISO из оптического диска. Здесь нужно выбрать дисковод, который будет использоваться для создания дисков.
А также указать папку, в которую будет сохранен ISO образ.
После выбора дисковода и папки для сохранения можно запускать процесс копирования диска в ISO образ. Для этого нужно нажать на кнопку в нижней части окна.
Для этого нужно нажать на кнопку в нижней части окна.
После окончания этого процесса в указанной вами папке будет лежать ISO образ диска.
Как сделать образ ISO из файлов
Для того чтобы сделать образ ISO просто из файлов без использования реального компакт диска вам понадобится . Данная программа является платной и стоит около 30 долларов. Перед покупкой вы можете ознакомиться с пробной версией.
Чтобы сделать образ ISO из файлов запустите программу UltraISO и добавьте нужные файлы в основное окно программы.
Образ диска – это полная, «фотографическая» копия оптического диска (например, CD или DVD). В отличие от простой копии диска его образ – это не просто набор папок, а файл, который содержит информацию о формате диска, загрузочных данных, о его структуре и непосредственно сами данные.
Файлы образа диска очень часто имеют расширение.iso Обычно в этом формате по Интернету циркулируют образы загрузочных дисков или компьютерных игр.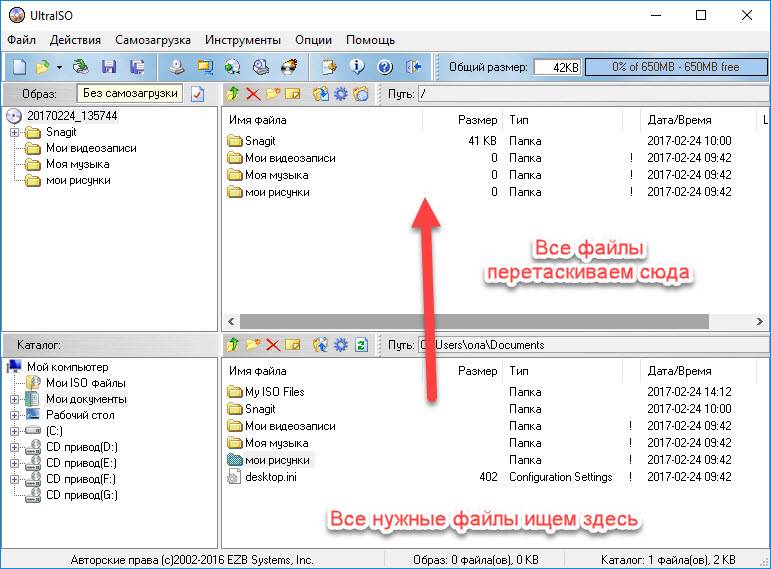 Рассмотрим, как можно создать iso образ диска.
Рассмотрим, как можно создать iso образ диска.
Для создания iso образа диска используются программы-эмуляторы, создающие на машине пользователя виртуальные дисководы, которые, однако, операционная система компьютера воспринимает как вполне реальные. Таких программ несколько, но мы рассмотрим, как создать iso образ диска при помощи двух из них: Daemon Tools и UltraISO.
Как создать образ iso диска, Daemon Tools
Программа это простенькая и бесплатная её версия позволяет создать iso образ диска из любого оптического диска, помещённого в дисковод вашего компьютера.
После установки программы на компьютер в правом нижнем углу Рабочего стола появится значок программы Daemon Tools. Кликнув по нему правой кнопкой мыши, мы увидим следующую картинку:
Пользуясь всплывающей подсказкой, поищем на ней значок «Создание образа» (второй слева). После клика по этому значку откроется окно с одноимённым названием:
В этом окне, после того как вставим диск в привод компьютера, отметим папку сохранения и формат будущего файла образа диска (iso), решим, будем мы сжимать его или нет, и воспользуемся или откажемся от защиты файла iso при помощи пароля.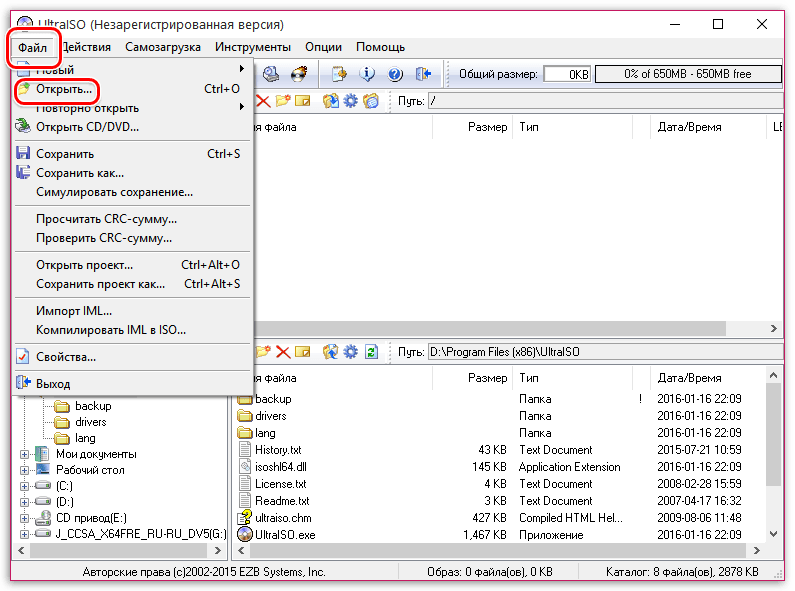
Нажимаем «Старт» и по окончании операции обработки находим созданный iso образ диска в указанной папке.
Как создать iso образ диска, UltraISO
Программа UltraISO более функциональная, чем бесплатная версия Daemon Tools и позволяет создать iso образ диска из файлов, хранящихся в папках компьютера.
Окно интерфейса UltraISO состоит из двух частей, каждая из которых имеет структуру проводника.
Находим в нижней части файл или папку, из которой хотим создать iso образ диска и перетаскиваем её в верхнюю часть.
Затем открываем окно «Свойства» кликом по кнопке рядом с полем «Образ», устанавливаем в этом окне тип-размер желаемого образа диска и формат имени файла «стандартный». Жмём в окне «Свойства» ОК, а в основном окне программы «Сохранить как».
В открывшемся окне выбираем формат файла (ISO файл), даём ему имя, указываем папку сохранения и кликаем «Сохранить». Всё, после операции обработки находим созданный iso образ диска в указанной папке.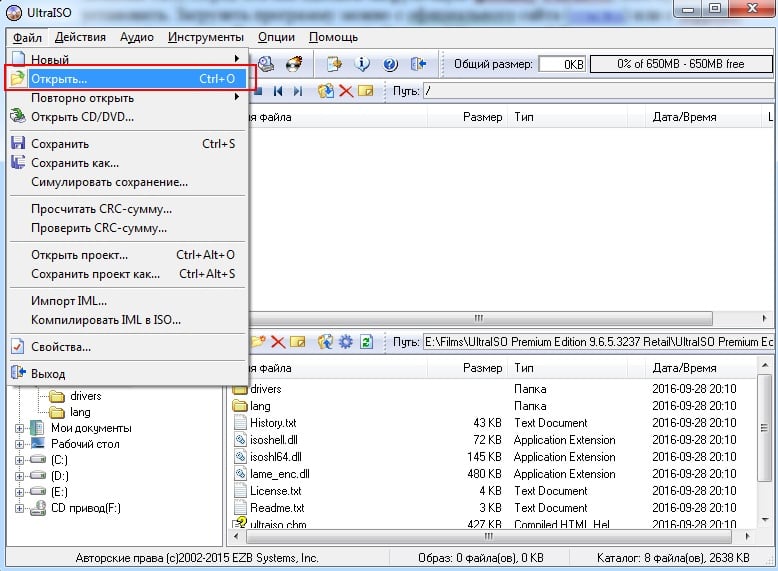
На сегодняшний день многие интересуются тем, как создать образ диска ISO операционной системы Windows 10. Сразу оговоримся, что сделать это достаточно просто, однако для создания образа понадобится особая утилита, которую разработала корпорация Microsoft. Более того, данная программа позволяет не только обновлять действующую систему, но также записывать ее на съемный носитель (компакт-диск или).
Начать следует с подготовки съемного накопителя – важно, чтобы его объем составлял как минимум 8 гигабайт; создание такого накопителя доступно для следующих версий описываемой ОС:
- Windows 10 Pro;
- Windows 10 «Домашняя».
Теперь приступаем непосредственно к процессу. Ниже приведен алгоритм требуемых действий.
Пошаговое руководство по созданию диска ISO в «Виндовс 10» посредством программы установки
Вначале подключите к компьютеру диск (вполне очевидно, что это должен быть DVD-R) либо съемный накопитель, после чего проверьте, обладает ли носитель информации требуемым количеством памяти.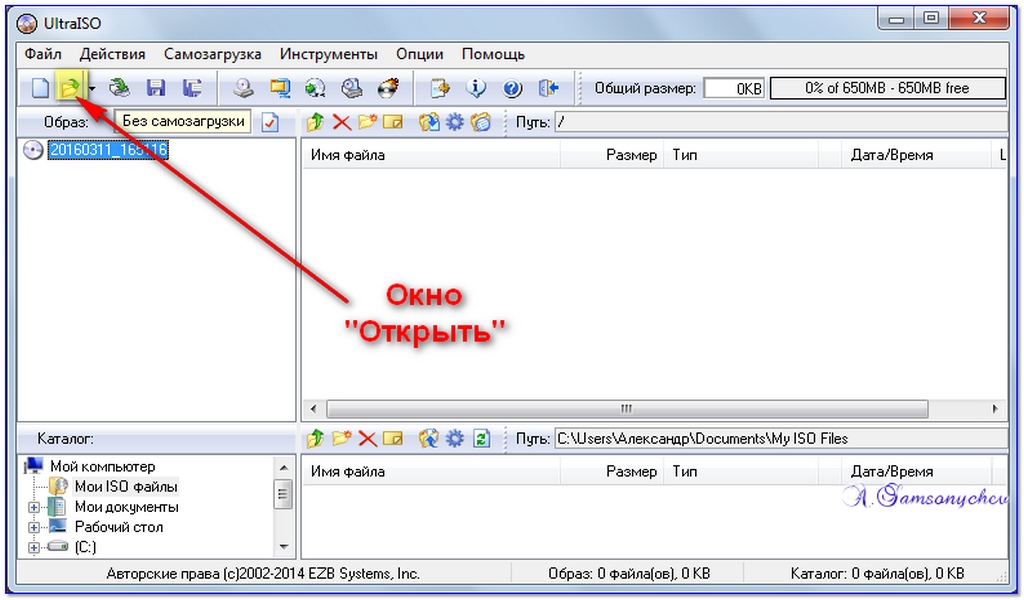
Шаг первый . Кликните по значку «Программа установки Windows 10». Затем появится окно, в котором вам необходимо выбрать второй пункт («Создать установочный носитель…»), как показано на изображении ниже. После этого нажимайте кнопку «Далее».
Шаг второй . В следующем окне данная утилита предложит вам задать требуемые параметры, среди которых архитектура, язык и проч. Выбрав все необходимое, еще раз нажимайте кнопку «Далее».
Обратите внимание! Крайне важно, чтобы выбранная архитектура образа ISO соответствовала параметрам самого компьютера, куда планируется ее установка. Что характерно, программа позволяет выбирать не только 32/64-ядерную систему, но также сразу оба варианта.
Если вы выбрали первый вариант, то у вас будет два пути:
- выполнить запись на DVD;
- вначале создать диск.
Во втором варианте, соответственно, запись возможна исключительно сразу на съемный накопитель.
Шаг четвертый .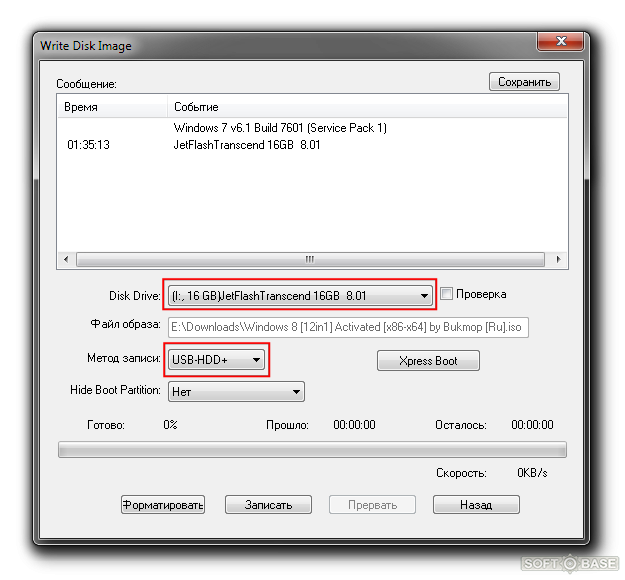 Когда вы выберите подходящий пункт, нажимайте «Далее». В случае если запись будет происходить сразу на флешку, операционная система продемонстрирует наличествующие носители.
Когда вы выберите подходящий пункт, нажимайте «Далее». В случае если запись будет происходить сразу на флешку, операционная система продемонстрирует наличествующие носители.
Обратите внимание! Кто не знает, во время записи вся информация, имеющаяся на флешке, будет удалена.
Шаг пятый . Когда вы еще раз нажмете кнопку «Далее», инсталляция или запись продолжится.
Шаг шестой . В первом варианте, то есть когда речь идет о выборе пункта «ISO-файл», будет приложено сразу несколько папок, куда будет сохранен образ, либо же привод. Вполне очевидно, что там уже должен находиться диск DVD-R , на котором есть требуемый объем памяти. Сохранив, вы впоследствии сможете записать его на любой удобный носитель.
Обратите внимание! Такие операции возможны лишь на тех компьютерах, на которых операционка Windows 7 или выше.
Особенности установки Windows 10 с образа
Установить операционную систему достаточно просто, для этого не требуются ни специальные умения, ни навыки.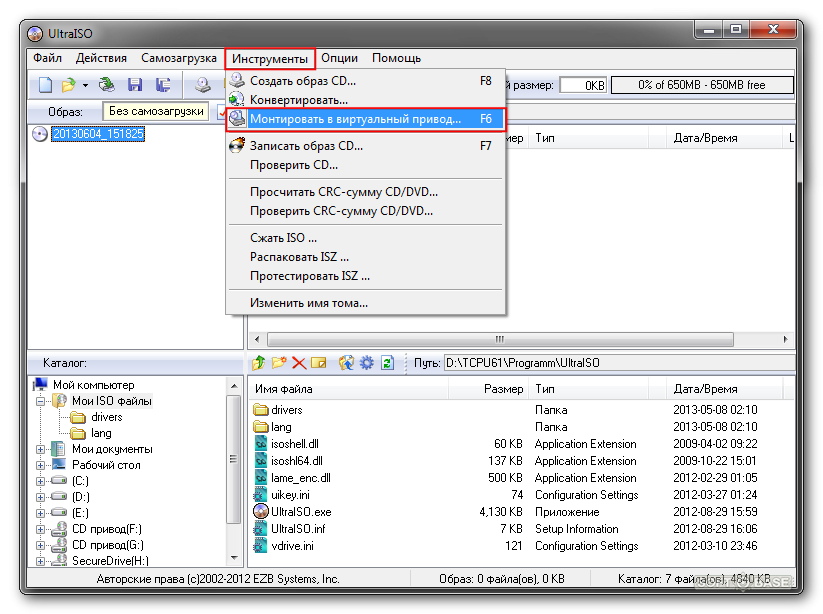 Чтобы начать инсталляцию, вставьте флешку или диск, после чего, когда компьютер перезагружается, нажмите любую кнопку после появления соответствующего сообщения («Нажмите любую кнопку для загрузки…» или нечто подобное, все зависит от конкретного типа системы). До этого необходимо нажать в настройках БИОС загрузку с диска или флешки.
Чтобы начать инсталляцию, вставьте флешку или диск, после чего, когда компьютер перезагружается, нажмите любую кнопку после появления соответствующего сообщения («Нажмите любую кнопку для загрузки…» или нечто подобное, все зависит от конкретного типа системы). До этого необходимо нажать в настройках БИОС загрузку с диска или флешки.
Следующий этап заключается в том, что система потребует ввести ключ продукта. Этот ключ вы найдете на упаковке либо, если вы просто обновляете ОС, выберите пункт «У меня нет ключа».
Примите пользовательское соглашение и определитесь с типом установки. Если вы не относитесь к «продвинутым» пользователям, то выборочную инсталляцию лучше не применяйте.
Затем вы окажетесь в окне выбора раздела, куда будет инсталлирована операционная система.
Когда все требуемые действия будут завершены, система установится, после чего попросит вас настроить ее «под себя». Если говорить конкретнее, в такие настройки входит:
- установка/настройка стандартных программ;
- создание своей учетной записи.

Здесь вы можете самостоятельно решить, оставлять базовые настройки или же настроить параметры заново. На этом все, теперь вы знаете, как создать ISO образ Windows 10. Для более детального ознакомления рекомендуем посмотреть приведенный ниже тематический видеоролик. Удачи!
Видео – Создаем загрузочный диск Windows 10
Любая операционная система не защищена на сто процентов от непредвиденных крашей, поломок, сбоев. Windows 7 не является исключением. Чтобы не потерять ценные настройки системы, которые вы долгое время подстраивали под себя, рекомендуется создавать образ диска с расширением iso хотя бы раз в полгода. Таким способом, вы обезопасите себя от долгого и нудного восстановления после сбоев или поломки операционной системы. Полученный файл вы сможете записать на dvd диск , карту памяти, либо любой другой цифровой носитель. А в нужный момент просто загрузить его обратно. Если вы всё-таки решили сделать это, следуйте инструкции в этой статье.
Создание образа ISO для Windows 7 через официальный сайт Microsoft
Не так давно компания разработчик программного обеспечения дала возможность пользователям самостоятельно генерировать файлы образа прямо через официальный сайт. Для этого пройдите по ссылке: https://www.microsoft.com/ru-ru/software
Для этого пройдите по ссылке: https://www.microsoft.com/ru-ru/software
Перед началом работы убедитесь, что ваш носитель вмещает в себя больше, чем 4 Гб памяти, а также стабильное подключение к сети интернет:
- зайдите по ссылке выше и ознакомьтесь с рядом советов и наставлений,
- прокрутите страницу вниз и вы увидите поле ввода ключа вашего продукта Windows 7,
- теперь сверните браузер и зайдите в панель управления,
- выберите вкладку «Система и безопасность»,
- в появившемся окне кликните по разделу «Система»,
- вас сразу направит на страницу, где в самом низу находится ключ активации вашего продукта. Внимательно перепишите его в строку браузера и нажмите «Проверить»,
- дождитесь, пока система проверить ваш Windows 7 и актуальность его лицензии. Процесс займёт от минуты до пяти. Если с ключом всё в порядке, то утилита в браузере сразу же займётся созданием ISO образа всей вашей системы.
 Если с ключом что-то не так либо этот способ вам не подходит по другим причинам, переходите ко второму пункту инструкции.
Если с ключом что-то не так либо этот способ вам не подходит по другим причинам, переходите ко второму пункту инструкции.
Создание ISO образа Windows 7 без сторонних программ
- Выполнить создание образа можно и внутри вашего компьютера, не устанавливая лишнего софта. Для этого снова зайдите в панель управление и найдите раздел «Архивация и восстановление».
- В появившемся окне слева найдите ссылку «Создание образа системы». Нажмите на неё.
- Подождите несколько минут, пока Windows найдёт все способы создания и записи образа.
- Система автоматически откроет перед вами все возможные варианты записи образа на носители. Скорее всего, перед вами будет три варианта: «жёсткий диск », «dvd носитель» и «сетевое размещение». Если у вас есть dvd диск, вставьте его и выберите второй способ.
- Если на вашем компьютере только один диск, как на скриншоте ниже, то выбирать не придётся.
 Если же дисков несколько, то вы можете выбрать один из них либо все. Кликните по кнопке «Архивировать» для начала записи ISO образа на диск.
Если же дисков несколько, то вы можете выбрать один из них либо все. Кликните по кнопке «Архивировать» для начала записи ISO образа на диск.
- Если вы выбрали третий вариант: сетевое размещение, то процесс будет немного отличаться. Обратите внимание, что в сетевом размещении файл может быть не защищен.
- Введите адрес сетевого размещения.
После нажатия кнопки «ок» начнется копирование. Также возможен вариант записи вручную образа через такие программы, как Daemon Tools. Процесс очень похож, но занимает несколько больше времени. Для этого необходимо скачать программу, смонтировать в ней образ и записать его на цифровой носитель.
Если вы не смогли создать образ Windows 7 после всех вышеизложенных пунктов, то, возможно, вам будет проще скачать готовые образы ISO из сети интернет.
Несколько интересных слов об образах Windows 7 вы можете узнать из видео ниже:
Образом диска называют файл, содержащий полную копию структуры и содержания данных, которые находятся на диске. На нём хранится вся информация, с помощью которой дублируется расположение и содержание определенного устройства хранения данных. На образе повторяется очередность секторов данных, однако игнорируется структура, построенная на ней.
На нём хранится вся информация, с помощью которой дублируется расположение и содержание определенного устройства хранения данных. На образе повторяется очередность секторов данных, однако игнорируется структура, построенная на ней.
Целью создания изначально было резервное копирование данных диска, где сохранялась точная исходная структура. В настоящее время, ввиду распространения оптических носителей, больше встречаются образы в виде ISO-файлов , которые можно использовать вместо компакт-дисков. ИСО имеет меньше данных – нет служебной информации.
С помощью программ-архиваторов, поддерживающих открытие такого типа данных, можно извлечь и посмотреть содержимое этого файла. О том же, как и с помощью каких инструментов можно воспроизвести образ диска будет идти речь дальше.
Создаем образ с помощью ultraISO
Одним из наиболее доступных методов создания ИСО является использование утилиты UltraISO. Программа платная, но можно воспользоваться пробной триальной версией, которую скачиваем с официального сайта.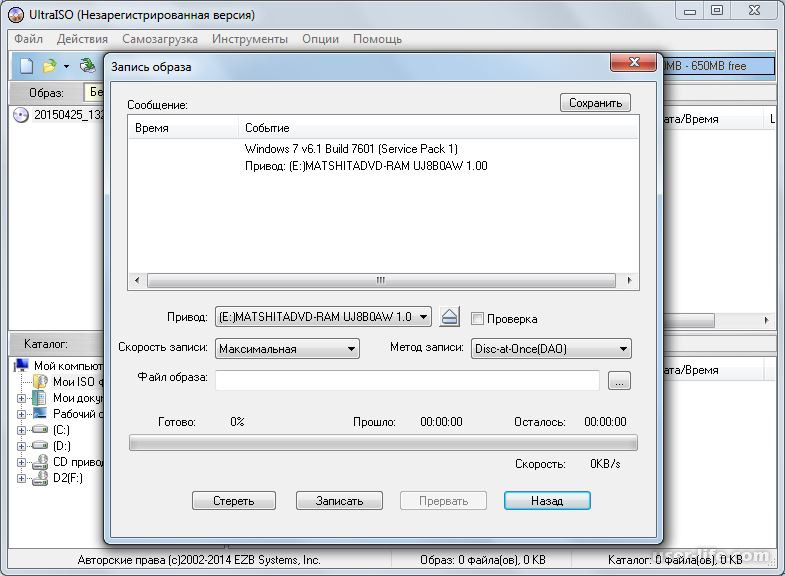
Суть использования следующая: есть два основных поля – дерево каталогов монтируемого образа слева и данные в них хранящиеся справа. Ниже каталоги и файлы, хранящиеся на компьютере.
Задаем имя будущей копии, для чего жмем по нему левой кнопкой, свойство – Переименовать . Вносим новое имя .
Затем перетягиваем папки и файлы с области хранения на компьютере в область файлов образа. Чтоб найти нужные, пользуемся представленным ниже проводником каталогов.
Заметьте, вверху отображается общий размер документов.
Собственно, для завершения операции остается только сохранить: Файл – Сохранить как .
Из предложенных форматов берем.ISO и сохраняемся .
Покажется процесс сохранения, после чего найдете копию в указанном Вами месте.
Запись образа с помощью Daemon tools
Не менее популярной программой записи образов является Daemon Tools.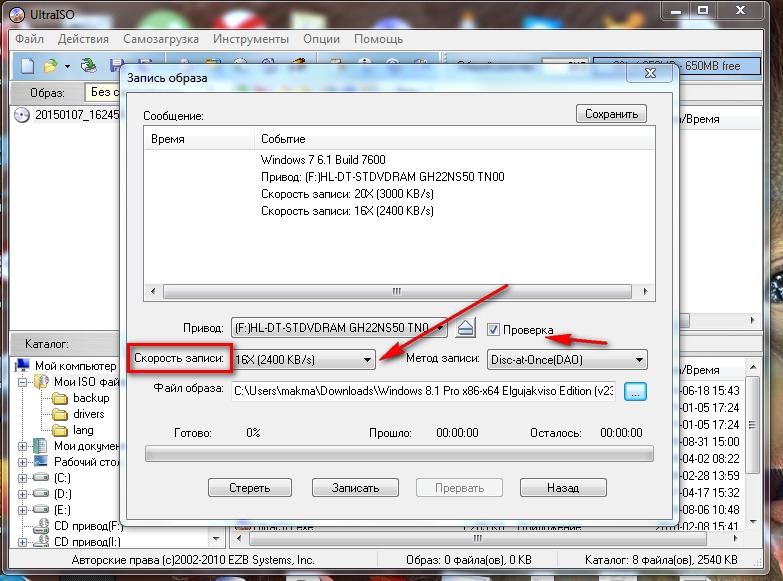
Существует несколько вариаций это ПО, среди них бесплатная DAEMON Tools Lite. После инсталляции бесплатной лицензии у вас появится виртуальный DVD-привод.
После запуска нажимаем на кнопку внизу для создания копии диска.
В настройках ссылаемся на привод , где располагается диск и папка, где будет сохранен образ.
Укажите тип копии MDS или ISO .
Смонтировать для проверки его сможете в виртуальном приводе.
Используем Ashampoo Burning Studio Free
Free версия этой программы бесплатна, вполне позволит Вам записать образ диска. Скачиваем с офф. сайта, простая и понятная установка.
После установки приложение запустится самостоятельно. Выбираем Образ диска – Создать .
Если создавать будем на основе реального диска – предварительно вставьте его в привод .
Указываем место для хранения и нажимаем Далее для начала процесса.
После завершения процедуры можно открыть папку, содержащую файл.
Как создать копию диска используя CDBurnerXP
Для создания ИСО в утилите CDBurnerXP в меню выберите Файл – сохранить проект как ISO.
Указываете директорию , куда следует сохранить файл и жмите Create ISO .
Можно настроить параметры , таки как: имя, описание, дата, идентификатор, авторские права и другие настройки. Открыв Загрузочные опции увидите диалоговое окно с дополнительными праметрами.
ISO с помощью ImgBurn
ImgBurn удобный инструмент для записи ИСО-образов. Все делается очень быстро и достаточно просто.
Скачав и установив программу увидите следующее окно.
Как видим, здесь можно как записать образ на диск, так и сделать его из имеющихся файлов .
В данном случае нас интересует последнее.
Особых дополнительных настроек указывать не нужно (единственное, при желании можно изменить скорость записи и число копий), указать привод с которого хотим считать данные и жмем Чтение
Пойдет процесс копирования, по окончании которого сообщение будет сигнализировать нам об успешном его завершении.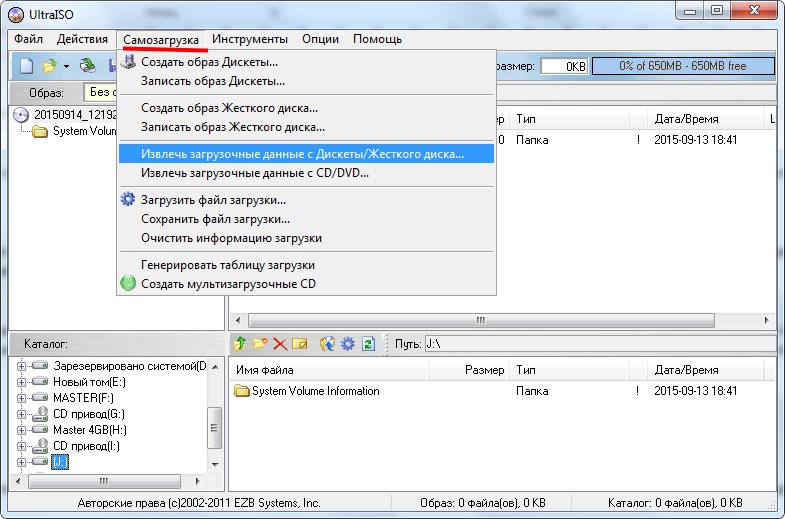
Free DVD ISO Maker
Программа бесплатная, отличается удобством использования и простотой.
После запуска потребуется выбрать Select CD / DVD device , то есть привод для чтения (указать путь). Дальше место, куда будем сохранять полученный файл. Затем жмем Covert и ждем окончательного завершения процедуры копирования.
Используем ISODisk
Также бесплатная, скачиваем её с официального сайта.
Интерфейс хоть и англоязычный, но вполне интуитивно понятный. Некоторые пользователи не рекомендуют её использовать для монтирования виртуальных приводов, но с задачей создания ИСО она справляется на ура.
Если с вашей операционной системой что-то внезапно произойдет – это может повлечь за собой огромное количество проблем. В лучшем случае – ее придется переустанавливать, искать в интернете драйвера и инсталляторы нужных вам программ. В худшем случае есть риск и вовсе потерять всю личную информацию, уникальные фотографии, важные документы и проекты. Обычно восстановление ОС в этом случае вряд ли поможет – оно работает только с настройками Виндовс . Поэтому для сохранения своих данных важно знать, как можно создать запасной образ диска с вашей Windows 7.
Обычно восстановление ОС в этом случае вряд ли поможет – оно работает только с настройками Виндовс . Поэтому для сохранения своих данных важно знать, как можно создать запасной образ диска с вашей Windows 7.
Виды образов
Сам ДВД-диск для этого иметь необязательно. Существует специализированное программное обеспечение (например, утилита UltraISO), с помощью которого можно сделать все необходимое прямо на компьютере. Вы готовите набор папок и файлов, и с помощью программы формируете образ диска.
Второй вид – резервная копия операционной системы. Ее можно сделать даже стандартными средствами Windows. Она нужна, чтобы восстановить свою ОС в случае непредвиденных аварийных ситуаций.
Фактически, это слепок жесткого диска . Компьютер сканирует все содержимое указанного HDD, и запаковывает его в специальный архив. Если что-то произойдет – вы всегда сможете восстановить все обратно.
Резервная копия Windows
Чтобы создать бекап данных на диске, никакого дополнительного программного обеспечения устанавливать не нужно. Вам нужно просто сделать следующее:
Вам нужно просто сделать следующее:
Весь процесс может занять довольно длительное время. Объемы сохраняемых данных, как правило, велики. В целом, продолжительность зависит от количества копируемой информации, поколения USB или SATA/SAS интерфейсов, скорости сети (смотря куда сохраняется бекап) и производительности компьютера.
Диск восстановления
После завершения процесса создания резервной копии система предложит вам создать специальный диск восстановления. Это комплекс полезных программ , которые могут помочь пользователям, если их ОС перестала запускаться. На нем можно найти утилиты для восстановления загрузочного сектора MBR, комплекты системных файлов , необходимых для запуска, и так далее.
Создание ISO образа
Если вы хотите записать содержимое DVD или CD в цифровом формате ISO, вам потребуется специальная программа . Самый простой и надежный пример такой утилиты – бесплатное приложение ImgBurn.
Доброго времени суток, посетители блога.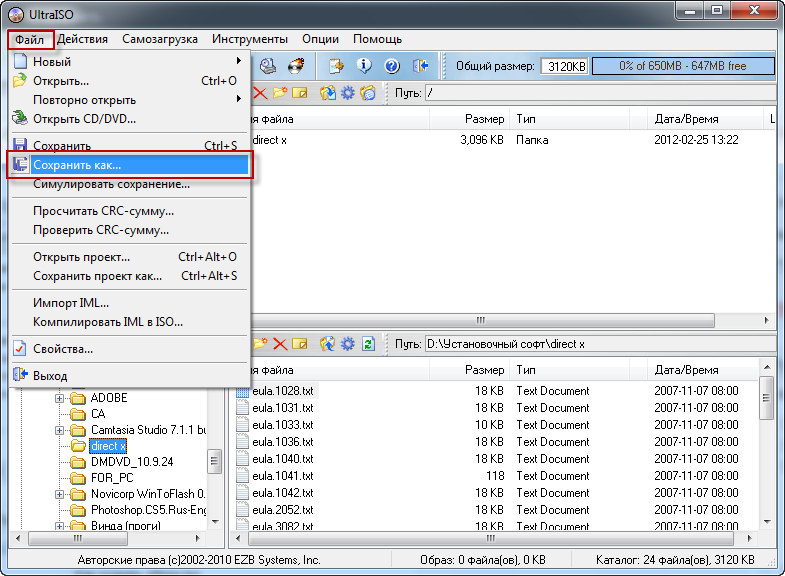
Многие пользователи встречаются с ситуацией, когда им необходимо использовать один и тот же пластиковый диск постоянно. Или же есть необходимость сохранить файлы на CD/DVD в точно таком же виде, как они есть. Раньше этот инструмент часто использовали в отношении игр, ведь постоянная работа пластика, быстро выводила его из строя. Сегодня же я расскажу, как создать образ диска iso в Windows 7. Существует несколько основных способов, о которых и пойдет речь в статье.
Сразу необходимо уточнить, что в Windows 7 не существует стандартных утилит, которые могут CD/DVD перевести в формат *.iso .
Приложение UltraISO считается одним из самых популярных среди пользователей компьютеров. Создать образ диска или даже сделать его из набора файлов не составит труда. Выполняем ряд действий:
Если вы хотите сделать набор из документов без диска, проделываем следующее:
Выбираем отдельные файлы. Вызываем контекстное меню, нажимаем «Добавить ».
После этого заходим в меню, «Файл », а затем «Сохранить ». Выбираем нужный формат.
Еще одной не менее популярной программой можно смело назвать DAEMON Tools . Приложение считается одним из самых первых в этой области. Для взаимодействия необходимо выполнить ряд действий:
Эта программа прекрасно используется для игр. Особенно платная профессиональная версия, ведь она позволяет справиться с разными видами защиты, устанавливаемой разработчиками.
Alcohol 120 ( )На ровне с первыми двумя можно смело назвать . Это приложение позволяет создавать, а в последующем времени и использовать виртуальные образы самых популярных форматов, включая вышеупомянутые, а также *.ccd , *.bin и многие другие.
Основным недостатком приложения является лицензия. Другую версию можно найти, обратившись на торрент-трекеры.
Итак, выполняем следующее:
Скачиваем установочные файлы. Запускаем их, и пользуясь подсказками, размещаем программное обеспечение на своем устройстве.
Запускаем их, и пользуясь подсказками, размещаем программное обеспечение на своем устройстве.
Открываем, а затем в основном меню выбираем «Создание… ».
Нажимаем «Старт » и ждем окончания.
Стоит отметить, что время обработки различных задач может сильно отличаться в зависимости от носителя. Это может быть пять минут, а иногда и полчаса.
Если вы не помните, где находится нужный вам образ, зайдите в «Проводник », а затем в верхней строке поиска укажите «*.iso ». Встроенные инструменты найдут все файлы с таким расширением.
( )
Еще одним удобным решением является . Скачать установщик можно с официальной страницы . Приложение порадует широкой функциональностью и при этом понятной в использовании. В ней сможет разобраться даже любой новичок.
Кроме того, стоит отметить, что даже официальная поддержка Microsoft рекомендует именно это приложение для создания диска загрузки своих продуктов.

Пользоваться ей так же удобно, как и другими вышеописанными инструментами.
Если вдруг стало что-то непонятно, вы всегда имеете возможность посмотреть видео на эту тему:
Запись образа ( )Интересно то, что все вышеописанные приложения позволяют только создавать виртуальные носители, а также всяческими способами взаимодействовать с ними. Главное, чего лишены эти программы – запись на другое переносное устройство.
Для этого предусмотрена масса других решений. Так, одним из первых и самых популярных ранее, считается Nero . Приложение обладает массой функций. Правда оно поможет только при использовании CD/DVD.
Дисков. В данной статье я расскажу о бесплатной программе CDburnerXP , с помощью которой можно создавать iso-образ диска.
CDburnerXP – бесплатная программа, скачать ее можно с официального сайта .
Установка программы:
Перед началом установки программа может предложить установить. NET Framework , если у Вас не установлена данная технология то программа CDburnerXP , предложит Вам перейти на сайт и установить.NET Framework версии 2 или выше. Установка.NET Framework происходит очень просто. Вы сохраняете файл, запускаете его и далее следуете инструкциям мастера установки. Интерфейс установки русский.
NET Framework , если у Вас не установлена данная технология то программа CDburnerXP , предложит Вам перейти на сайт и установить.NET Framework версии 2 или выше. Установка.NET Framework происходит очень просто. Вы сохраняете файл, запускаете его и далее следуете инструкциям мастера установки. Интерфейс установки русский.
Если же у Вас уже установлен.NET Framework v2.0 или выше, то мастер установки сразу же начнет установку CDburnerXP . В процессе установки нужно принять условия лицензионного соглашения. Для этого кликните на кружок « я принимаю условия соглашения», в противном случае программа не будет установлена.
Затем открывается окно «Выбор папки установки», нажмите «Далее». После этого откроется окошко «Выбор компонентов установки». Я рекомендую осуществить Вам полную установку, для этого просто нажмите «Далее». Затем программа предложит выбрать место для создания ярлыков. Нажмите «Далее». После этого откроется окно выбора дополнительных задач. Здесь Вы сразу же можете связать все iso-файлы с CDburnerXP .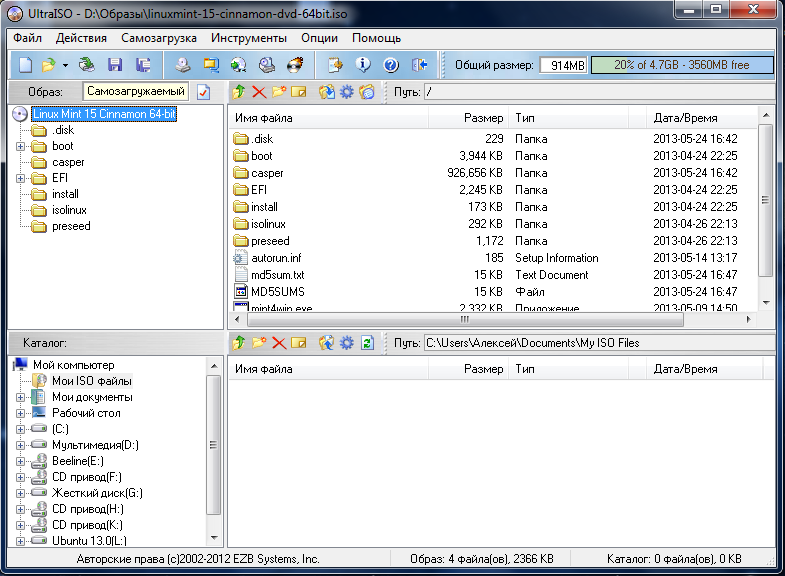 Для этого поставьте галочку напротив фразы «Связать файлы ISO (.iso) с CDburnerXP . Нажмите «Далее» (Рис.1).
Для этого поставьте галочку напротив фразы «Связать файлы ISO (.iso) с CDburnerXP . Нажмите «Далее» (Рис.1).
Затем нажмите кнопку «Установить». Программа будет установлена на ваш ПК. После этого нажмите кнопку «Завершить».
Создание iso-образа диска
После завершения установки перед Вами откроется основное окно программы CDburnerXP .Сверху расположена панель управления. В центре экрана – меню программы (Рис.2).
Для того чтобы создать iso-образ Вам нужно вставить диск, с которого хотите снять образ в Ваш CD привод. Не забудьте это сделать.
Теперь можно непосредственно перейти к описанию создания iso-образа диска. Для этого воспользуемся 1 пунктом («Диск с данными»). Откроется основное окно программы CDburnerXP . Затем, воспользуемся еще одной панелью управления, расположенной посередине экрана программы. Для выбора диска, с которого будет снят образ, нажмите кнопку «Добавить» (Рис.3).
После этого откроется окно для выбора файлов.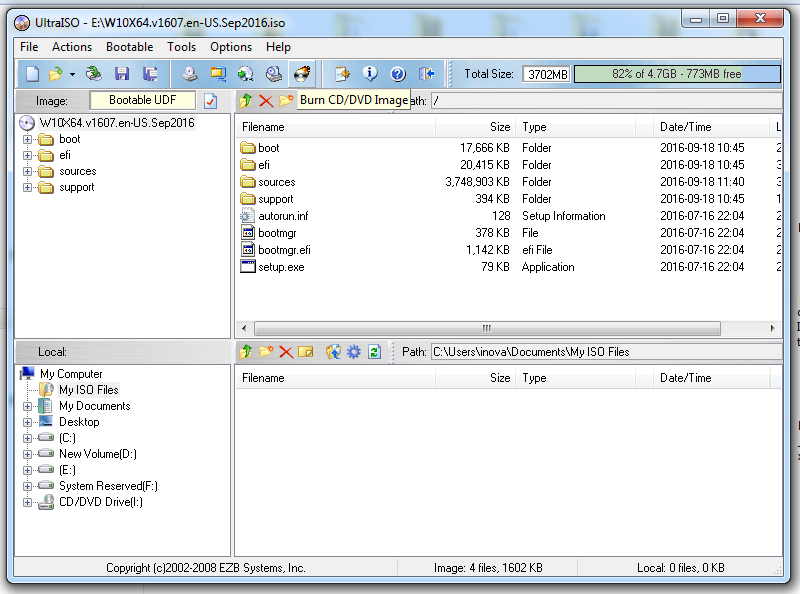 Кликните двойным щелчком левой кнопкой мыши по нужному файлу(Рис.4).
Кликните двойным щелчком левой кнопкой мыши по нужному файлу(Рис.4).
Выбранный Вами файл переместится вниз и образует готовый проект. Проект iso-образа готов нужно просто сохранить. Для этого нажмите «Файл» — «Сохранить проект как ISO файл» (Рис.5).
Откроется окно, в котором Вы можете изменить название файла. Нажмите «Сохранить». Сохраненный проект по умолчанию будет находиться в папке CDBurnerXP Projects, но Вы можете выбрать любую другую папку или создать новую (например, папку на рабочем столе). На этом процесс создания iso-образа завершен. Созданный образ будет храниться в указанной Вами папке в архиве. Папка CDBurnerXP Projects находится в папке «Мои документы» (Рис.6).
Запись iso-образа на диск
Для того, чтобы записать созданный iso-образ на диск в главном меню программы выберите пункт «Записать ISO образ на диск» и нажмите кнопку «Открыть» (Рис.7).
После этого откроется окно для выбора файла для записи (Рис.8).
Кликните 2 раза левой кнопкой мыши по iso-образу, который хотите записать на диск. Откроется окно записи iso-образа на диск (Рис.9).
Откроется окно записи iso-образа на диск (Рис.9).
Сверху расположено меню. Сейчас мы находимся в пункте «Опции записи ISO». Ниже меню расположена строка, определяющая путь к записываемому файлу. По умолчанию это C:\Documents and Settings\admin\Мои документы\CDBurnerXP Projects\Ваш файл.iso. Еще ниже Вы можете выбрать привод и скорость записи файла на диск. Обращаем Ваше внимание, что чем ниже скорость записи, тем качественнее она осуществляется. Также здесь расположено меню метода записи. Если Вы выбираете пункт «Disc at Once» это означает, что кроме записываемого файла никакие другие файлы на диск записываться уже не будут (при условии, что у вас CD-R диск). Если же Вы выберете пункт «Session at Once», то Вы сможете затем записать еще какие-либо файлы на этот же диск.
Внимание: перед тем как начать запись iso-образа на диск, убедитесь, что пустой диск вставлен в Ваш CD привод. Затем нажмите кнопку «Записать диск» (Рис.10).
Во время записи Вы будете увидите прогресс записи iso-образа на диск. После завершения записи нажмите кнопку «ОК». На этом процесс записи завершен, Вы можете покинуть программу. Если у Вас остались какие-то вопросы, напишите об этом в комментариях к статье или на . Будем рады помочь Вам.
После завершения записи нажмите кнопку «ОК». На этом процесс записи завершен, Вы можете покинуть программу. Если у Вас остались какие-то вопросы, напишите об этом в комментариях к статье или на . Будем рады помочь Вам.
Как создать образ ISO
Сейчас более распространенное применение нашли виртуальные образы дисков и приводы, которые стали отличной заменой подобным физическим накопителям. Полноценные DVD или CD в наше время уже практически нигде не используются, однако работа с образами дисков все еще осуществляется. Самый популярный формат хранения таких данных — ISO, а сам образ может создать каждый пользователь. Именно об этом мы и хотим поговорить далее.
Создаем образ ISO на компьютере
Для выполнения поставленной задачи вам придется прибегнуть к дополнительном программному обеспечению, в котором производится создание образа, добавление файлов и непосредственно сохранение в необходимом формате. Подходящего софта существует множество, потому придется выбрать тот, который подойдет лучше всего и поможет вам быстро справиться с этим процессом.
Способ 1: UltraISO
Первым в нашем списке выступит один из самых популярных инструментов, чья функциональность сосредоточена именно на работе с приводами и виртуальными дисками. Конечно, в UltraISO имеется и отдельный раздел, где создаются файлы формата ISO, а взаимодействие с ним выглядит следующим образом:
Скачать UltraISO
- Для создания ISO-образа из диска потребуется вставить диск в дисковод и запустить программу. Если образ будет создан из файлов, имеющихся на компьютере, сразу запустите окно программы.
- В левой нижней области отобразившегося окна откройте папку или диск, содержимое которого хотите преобразовать в образ формата ISO. В нашем случае мы выбрали дисковод с диском, содержимое которого необходимо копировать на компьютер в виде образа.
- В центральной нижней области окна отобразится содержимое диска или выбранной папки. Выделите файлы, которые будут добавлены в образ (мы задействуем все файлы, поэтому нажимаем сочетание клавиш Ctrl + A), а затем щелкните по выделенному правой кнопкой мыши и в отобразившемся контекстном меню выберите пункт «Добавить».

- Отобразится окно, в котором потребуется указать папку для сохранения файла и его наименование. Обратите внимание на графу «Тип файла», где должен быть выбран пункт «ISO файл». Если у вас выставлен другой вариант, самостоятельно укажите нужный. Для завершения нажмите кнопку «Сохранить».
Выбранные файлы отобразятся в верхней центральной части Ультра ИСО. Чтобы завершить процедуру создания образа, перейдите к меню «Файл» > «Сохранить как».
После успешного завершения создания образа можете смело переходить к работе с ним. Если вы и дальше собираетесь работать в UltraISO, учитывайте, что этот софт поддерживает и монтирование ISO-файлов. Детальнее об этом читайте в отдельной статье по этой теме, ссылка на которую находится далее.
Подробнее: Как смонтировать образ в UltraISO
Способ 2: Daemon Tools
Наверняка многие пользователи слышали о такой программе как Daemon Tools.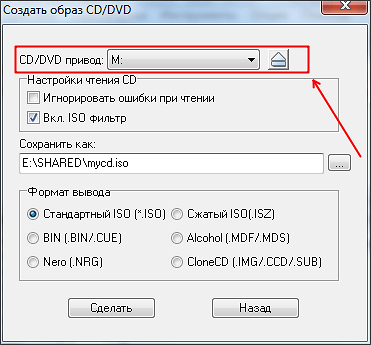 Обычно ее используют для монтирования образов ISO с целью дальнейшего чтения содержимого или установки различного софта. Однако даже в минимальной версии Lite есть встроенная функция, позволяющая эти образы создавать самостоятельно. На нашем сайте уже присутствует отдельная инструкция по этой теме, в которой автор пошагово расписал весь процесс, сопровождая каждое действие тематическими скриншотами. Если вы заинтересованы в работе с этим инструментом, советуем ознакомиться с обучающим материалом, перейдя по указанной ниже ссылке.
Обычно ее используют для монтирования образов ISO с целью дальнейшего чтения содержимого или установки различного софта. Однако даже в минимальной версии Lite есть встроенная функция, позволяющая эти образы создавать самостоятельно. На нашем сайте уже присутствует отдельная инструкция по этой теме, в которой автор пошагово расписал весь процесс, сопровождая каждое действие тематическими скриншотами. Если вы заинтересованы в работе с этим инструментом, советуем ознакомиться с обучающим материалом, перейдя по указанной ниже ссылке.
Подробнее: Как создать образ диска с помощью Daemon Tools
Способ 3: PowerISO
Функциональность программы PowerISO тоже довольно схожа с теми, о которых мы уже говорили ранее, однако здесь имеются определенные дополнительные функции, оказывающиеся полезными определенным пользователям. Сейчас мы не будет сосредотачиваться на дополнительных возможностях, о них вы почитаете в специальном обзоре на нашем сайте. Давайте более детально рассмотрим процесс создания образа диска формата ISO.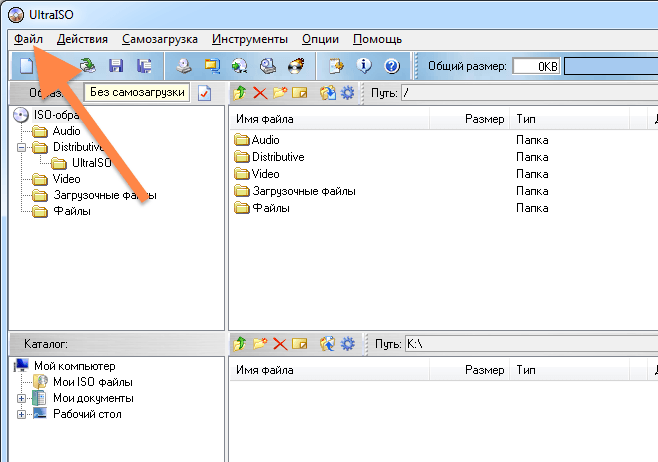
Скачать PowerISO
- К сожалению, PowerISO распространяется платно, но существует и ознакомительная версия, которая включает в себя ограничение по созданию образа. Оно заключается в том, что нельзя создавать или редактировать файлы с размером более 300 МБ. Учитывайте это при скачивании пробной сборки этого ПО.
- В главном окне программы нажмите по кнопке «Создать», чтобы перейти к работе с новым проектом.
- Теперь вам будет предложено выбрать один из образов данных, что зависит от типа помещаемых туда файлов. Мы рассмотрим стандартный способ, когда в виртуальный диск можно сохранить объекты различных форматов. Вы же можете выбрать абсолютно любой вариант.
- Далее выберите созданный проект и переходите к добавлению файлов, щелкнув по соответствующей кнопке.
- Откроется встроенный обозреватель, через который и происходит поиск требуемых элементов.
- Внизу отобразится количество свободного места на диске.
 Справа находится отметка, характеризующая форматы накопителей. Укажите тот, который подходит по объему загружаемых данных, например, стандартный DVD или CD.
Справа находится отметка, характеризующая форматы накопителей. Укажите тот, который подходит по объему загружаемых данных, например, стандартный DVD или CD. - Посмотрите и на правую верхнюю панель. Здесь присутствуют инструменты копирования дисков, сжатия, прожига и монтирования. Используйте их в случае надобности.
- По завершении добавления всех файлов переходите к сохранению, нажав на «Сохранить» или Ctrl + S. В открывшемся окне просто выберите формат «ISO», укажите название и место, где будет располагаться образ.
- Ожидайте окончания сохранения. Оно займет определенное количество времени, что зависит от размера конечного ISO.
- Если вы работаете с пробной версией софта и пытаетесь записать более 300 МБ, на экране появится уведомление, которое видно на скриншоте ниже.
Как видите, ничего сложного в выполнении поставленной задачи через PowerISO нет. Единственный заметный недостаток заключается в ограничении пробной версии, но он сразу же снимается после приобретения лицензии, если пользователь посчитает, что он будет на постоянной основе задействовать данный софт.
Способ 4: ImgBurn
ImgBurn — одна из самых простых программ, которые обладают примерно такой же функциональностью. Интерфейс здесь реализован максимально дружелюбно, поэтому даже начинающий юзер быстро разберется с управлением. Что касается создания образа в формате ISO, то это здесь осуществляется следующим образом:
Скачать ImgBurn
- Скачайте и установите ImgBurn на свой компьютер, а затем запустите. В главном окне используйте вариант «Create image file from files/folders».
- Приступайте к добавлению папок или файлов, кликнув по соответствующей кнопке в разделе «Source».
- Запустится стандартный Проводник, через который и выбираются объекты.
- Справа присутствуют дополнительные настройки, позволяющие задать файловую систему, установить тип написания даты и включать в отображение скрытые файлы.
- По завершении всех настроек приступайте к записи образа.
- Выберите место и задайте название для сохранения.
- При необходимости установите дополнительные параметры или задайте запись по расписанию, если это требуется.
- После окончания создания вы получите информацию с подробным отчетом о проделанной работе.
Если представленные выше варианты создания ISO-образа вам не подходят, можно смело выбрать любое другое подобное программное обеспечение. Принцип взаимодействия с ним практически такой же, как вы увидели в приведенных методах. Более развернутые сведения о самом популярном ПО читайте далее.
Подробнее: Программы для создания виртуального диска / образа диска
Теперь вы знаете о методах создания образа формата ISO через специальный софт. Для дальнейшего монтирования в целях чтения содержимого используйте любой приведенный выше инструмент, поскольку все они являются универсальными в этом плане.
Мы рады, что смогли помочь Вам в решении проблемы.Опишите, что у вас не получилось. Наши специалисты постараются ответить максимально быстро.
Помогла ли вам эта статья?
ДА НЕТКак создать образ любого диска с помощью программы UltraISO
Всем привет! Сегодня хочу поговорить о том, как создать образ диска. Наступает такой момент, когда необходима, создать образ диска. Не важно, что это будет за диск, например игра или фильм или какой либо софт. Конечно, можно просто скопировать нужные данные себе на компьютер, но это не всегда удобно.
Например, рассмотрим такой случай, когда нужно сделать образ установочного диска с операционной системой. Такой образ нужен для того чтобы его скопировать на флешку и ставить операционную систему с неё на нетбук. Да и у любого человека занимающегося компьютерами всегда должен лежать образ установщика, так как диск может повредиться сломаться, или просто потеряться. Теперь перейдем непосредственно к созданию образа диска.
Наверное, у каждого человек есть дома огромное количество CD или DVD дисков. Среди них есть, конечно, много ненужных которые не жалко выбросить или еще что-то с ними сделать. А как же хранить диски, которые вам нужны и вы ими часто пользуетесь. Ведь всем известно, что они не долговечны, диски со временем портятся от царапин, пыли и даже отпечатков ваших пальцев. Тогда люди уже начинают, задумываются о том, как сохранить нужную им информацию с диска. Для того чтобы не потерять эту информацию люди начинают создавать копии дисков.
Но копия диска она так же не вечна, со временем придется делать еще одну копию потом еще одну и так далее. А если дисков несколько, то вам придется, значительно тратится на запись копий дисков. Согласитесь, что было бы очень хорошо иметь электронную версию нужного вам диска. Есть множество способов это сделать. Можно просто скопировать файлы с диска на компьютер, а можно сделать это с помощью специальных программ. Эти специализированные программы не просто копирую файлы вашего диска, они создают электронную версию диска «образ диска». Самой простой в использовании является программа UltraISO. Она достаточно быстро создаст вам образ диска и ее, без каких либо трудностей можно скачать в интернете. С установкой так же проблем никаких не будет.
Скачать UltraISO — https://ultraiso.ru.softonic.com/
Установка программы UltraISO
Для начала нам нужно скачать установщик. Далее открываем файл установки, и видим на мониторе, как вас приветствует мастер установки UltraISO. Жмем далее. В следующем окне вам предлагают принять лицензионное соглашение. Читать его не обязательно к тому же текст очень длинный и на английском языке. Просто ставим отметку напротив строки «я принимаю условия соглашения» и жмете далее.
Теперь вам предлагают выбрать, куда установить программу. Выбираете путь файлов, куда вам удобнее, а лучше оставляйте все как есть и жмите далее. В этом окне предлагают выбрать папку в меню пуск, нечего не трогайте, жмите далее. В следующем окне ставите, галочки напротив нужных вам параметров и жмете далее. И вот последний шаг перед установкой программы, проверяем все настроенные параметры, если что-то не так вы можете вернуться назад и исправить. Теперь жмите на кнопочку установить. После установки программы жмем завершить. Далее открываем UltraISO с ярлыка на рабочем столе и видим, что нам нужно зарегистрировать программу. Жмем ввести регистрационный код и в появившемся окне вводим следующие параметры.
Имя пользователя: Steve Olson
Регистрационный код: 2BEC-ED28-82BB-95D7
Эти данные работали у меня всегда. Но если вам они не подойдут, то просто введите в поисковике «активация UltraISO». Ключи к этой программы вечны, и их можно использовать много раз.
Создание образа диска
Вот мы и подошли к самой главной части. Создание электронной версии диска «образ диска». Для этого открываем ярлык программы UltraISO на рабочем столе. В верхней части интерфейса программы находится панель инструментов, находим на ней кнопочку с изображением дисковода и диска (когда вы наведете на нее курсор, должно высветиться «создать образ CD»). После нажатия на эту кнопочку появляется окно с названием «создать образ CD/DVD».
Это настройка записи образа диска. Здесь выбираете нужные вам параметры. Такие как дисковод, в котором находится диск, из которого будете создавать образ, а также путь, куда сохранится файл образа по завершению работы. Остальные параметры лучше оставить как есть. Там еще можно настроить формат получаемого вами образа и игнорировать ошибки при чтении вашего диска или нет. Нечего не трогайте, если нет в этом необходимости. Поле того как вы настроили все параметры нажимаете на кнопочку сделать.
После чего начинается процесс копирования файлов из вашего оптического диска на виртуальный его образ. В появившемся окне вы наблюдаете прогресс создания образа диска. В этом окне вам предоставляется информация о времени, сколько прошло с начала записи образа и сколько времени осталось до окончания записи. Так же вы наблюдаете перед собой, сколько уже записано файлов в процентном соотношении и путь сохранения образа. Продолжительность записи зависит от размера диска. По окончанию записи программа вас спросит открыть файл образа или нет.
Чем открыть образ диска iso windows
Программа UltraISO — Чем открыть образ диска iso windows
Чем открыть образ диска iso windows — программа UltraISO.
Приложение УльтраИСО работает с оптическими дисками и их образами на ОС Windows. Появилось в 2002 году и продолжает совершенствоваться: последняя версия вышла в августе 2019 года.
Утилита поддерживает стандарты файловых систем Joliet и ISO 9660.
Работает с основными типами образов: iso, isz, nrg, mdf, mds, nrg, ccd, lcd, cdi, img, bin, cue и т. п.
ISZ — формат самой программы. Это файл со сжатыми и зашифрованными данными типа ISO.
Приложение записывает файлы и образы на CD-DVD-диски, USB — флешки, HDD, SSD и даже на дискеты.
Функции
- Создаёт образы: из выбранных пользователем файлов (папок) либо с диска в приводе.
- Редактирует образы, добавляя или удаляя файлы.
- Монтирует образы и извлекает файлы.
- Делает резервные копии жестких и твердотельных дисков в виде образов.
- Эмулирует дисковод для запуска образа.
- Конвертирует CD/DVD-образы в другой читаемый программой тип образа.
- Записывает образ на различные накопители.
- Записывает файлы: в фоновом режиме, с загрузочными секторами.
Инструкции
Установить UltraISO
a. Загрузить exe-файл с сайта разработчика.
b. Запустить скачанный файл.
c. Принять условия соглашения.
d. Согласиться с адресом установки либо выбрать другое место.
e. Согласиться с адресом ярлыка запуска программы либо выбрать другое место.
f. Отметить галочками нужные задачи.
g. Нажать кнопки “Установить” и “Завершить”.
h. Ввести лицензионный код либо выбрать “Пробный период”.
Создать образ из файлов
a. Выделить нужные файлы в нижнем окне приложения.
b. Переместить выбранное в верхнее правое окно.
c. Файл → Сохранить (или Ctrl+S).
d. Выбрать место для хранения образа.
e. Ввести имя файла.
f. Выбрать тип файла.
g. Нажать кнопку “Сохранить”.
Создать образ диска
a. Выбрать тип накопителя: Инструменты → Создать образ CD (Самозагрузка → Создать образ Жесткого диска).
b. Указать место хранения создаваемого образа.
c. Вставить диск в привод, если образ делается с оптического диска.
d. Выбрать привод (Жесткий диск) и формат образа.
e. Нажать кнопку “Создать”.
Отредактировать образ
a. Открыть образ: Файл → Открыть (Ctrl+O).
b. Действия → Добавить файлы (F3).
c. Переместить файлы из нижнего окна в правое верхнее правое.
Смонтировать образ
a. Открыть образ: Файл → Открыть (Ctrl+O).
b. Инструменты → Монтировать в виртуальный привод (F6).
c. Выбрать привод.
d. Нажать “Монтировать”.
Конвертировать образ
a. Открыть образ: Файл → Открыть (Ctrl+O).
b. Инструменты → Конвертировать.
c. Выбрать во второй строке место для хранения нового образа.
d. Выбрать формат нового образа.
e. Нажать кнопку “Конвертировать”.
Записать образ на диск
a. Открыть образ: Файл → Открыть (Ctrl+O).
b. Вставить диск в привод.
c. Инструменты → Записать образ CD (F7).
d. Нажать кнопку “Записать”.
Создать загрузочную флешку
a. Открыть образ: Файл → Открыть (Ctrl+O).
b. Вставить флешку в USB-разъём компьютера.
c. Самозагрузка → Записать образ Жесткого диска.
d. Выбрать накопитель.
e. Форматировать (если флешка не отформатирована).
f. Нажать кнопку “Записать”.
Версии программы
Можно использовать бесплатную версию UltraISO, в которой есть все необходимые функции.
У платной версии свои преимущества:
- лицензия по регистрационному коду;
- отсутствие окна запуска;
- бесплатные обновления;
- работа с образами более 300 Мб;
- индивидуальное консультирование.
Похожая статья: Как открыть образ диска iso в windows 7
Последние изменения
В 9 версии дополнительно к основным функциям приложение:
- создаёт USB-накопители с загрузкой Xpress;
- редактирует образы UEFI;
- создаёт загрузочные флешки из образов Acronis RAW;
- при добавлении файлов сообщает о заголовках свыше 256 символов.
Для установки программы на компьютер достаточно:
- ОС Windows;
- процессор IP 166 Mhz;
- 10 Mb на диске;
- 64 Mb оперативки.
UltraISO функционирует на 42 языках, в том числе на русском. Оно оснащено понятным интерфейсом, и трудностей в его освоении у пользователей обычно не возникает.
Если возникают вопросы, то всегда можно написать письмо в техподдержку приложения.
В статье вы узнали Чем открыть образ диска iso windows — программа UltraISO.
Лучшие программы для создания ISO-образа диска. Как создать образ диска в UltraISO
Образ диска – это полная, «фотографическая» копия оптического диска (например, CD или DVD). В отличие от простой копии диска его образ – это не просто набор папок, а файл, который содержит информацию о формате диска, загрузочных данных, о его структуре и непосредственно сами данные.
Файлы образа диска очень часто имеют расширение.iso Обычно в этом формате по Интернету циркулируют образы загрузочных дисков или компьютерных игр. Рассмотрим, как можно создать iso образ диска.
Для создания iso образа диска используются программы-эмуляторы, создающие на машине пользователя виртуальные дисководы, которые, однако, операционная система компьютера воспринимает как вполне реальные. Таких программ несколько, но мы рассмотрим, как создать iso образ диска при помощи двух из них: Daemon Tools и UltraISO.
Как создать образ iso диска, Daemon Tools
Программа это простенькая и бесплатная её версия позволяет создать iso образ диска из любого оптического диска, помещённого в дисковод вашего компьютера.
После установки программы на компьютер в правом нижнем углу Рабочего стола появится значок программы Daemon Tools. Кликнув по нему правой кнопкой мыши, мы увидим следующую картинку:
Пользуясь всплывающей подсказкой, поищем на ней значок «Создание образа» (второй слева). После клика по этому значку откроется окно с одноимённым названием:
В этом окне, после того как вставим диск в привод компьютера, отметим папку сохранения и формат будущего файла образа диска (iso), решим, будем мы сжимать его или нет, и воспользуемся или откажемся от защиты файла iso при помощи пароля.
Нажимаем «Старт» и по окончании операции обработки находим созданный iso образ диска в указанной папке.
Как создать iso образ диска, UltraISO
Программа UltraISO более функциональная, чем бесплатная версия Daemon Tools и позволяет создать iso образ диска из файлов, хранящихся в папках компьютера.
Окно интерфейса UltraISO состоит из двух частей, каждая из которых имеет структуру проводника.
Находим в нижней части файл или папку, из которой хотим создать iso образ диска и перетаскиваем её в верхнюю часть.
Затем открываем окно «Свойства» кликом по кнопке рядом с полем «Образ», устанавливаем в этом окне тип-размер желаемого образа диска и формат имени файла «стандартный». Жмём в окне «Свойства» ОК, а в основном окне программы «Сохранить как».
В открывшемся окне выбираем формат файла (ISO файл), даём ему имя, указываем папку сохранения и кликаем «Сохранить». Всё, после операции обработки находим созданный iso образ диска в указанной папке.
На сегодняшний день многие интересуются тем, как создать образ диска ISO операционной системы Windows 10. Сразу оговоримся, что сделать это достаточно просто, однако для создания образа понадобится особая утилита, которую разработала корпорация Microsoft. Более того, данная программа позволяет не только обновлять действующую систему, но также записывать ее на съемный носитель (компакт-диск или).
Начать следует с подготовки съемного накопителя – важно, чтобы его объем составлял как минимум 8 гигабайт; создание такого накопителя доступно для следующих версий описываемой ОС:
- Windows 10 Pro;
- Windows 10 «Домашняя».
Теперь приступаем непосредственно к процессу. Ниже приведен алгоритм требуемых действий.
Пошаговое руководство по созданию диска ISO в «Виндовс 10» посредством программы установки
Вначале подключите к компьютеру диск (вполне очевидно, что это должен быть DVD-R) либо съемный накопитель, после чего проверьте, обладает ли носитель информации требуемым количеством памяти. Дальше действуйте по инструкции.
Шаг первый . Кликните по значку «Программа установки Windows 10». Затем появится окно, в котором вам необходимо выбрать второй пункт («Создать установочный носитель…»), как показано на изображении ниже. После этого нажимайте кнопку «Далее».
Шаг второй . В следующем окне данная утилита предложит вам задать требуемые параметры, среди которых архитектура, язык и проч. Выбрав все необходимое, еще раз нажимайте кнопку «Далее».
Обратите внимание! Крайне важно, чтобы выбранная архитектура образа ISO соответствовала параметрам самого компьютера, куда планируется ее установка. Что характерно, программа позволяет выбирать не только 32/64-ядерную систему, но также сразу оба варианта.
Если вы выбрали первый вариант, то у вас будет два пути:
- выполнить запись на DVD;
- вначале создать диск.
Во втором варианте, соответственно, запись возможна исключительно сразу на съемный накопитель.
Шаг четвертый . Когда вы выберите подходящий пункт, нажимайте «Далее». В случае если запись будет происходить сразу на флешку, операционная система продемонстрирует наличествующие носители.
Обратите внимание! Кто не знает, во время записи вся информация, имеющаяся на флешке, будет удалена.
Шаг пятый . Когда вы еще раз нажмете кнопку «Далее», инсталляция или запись продолжится.
Шаг шестой . В первом варианте, то есть когда речь идет о выборе пункта «ISO-файл», будет приложено сразу несколько папок, куда будет сохранен образ, либо же привод. Вполне очевидно, что там уже должен находиться диск DVD-R , на котором есть требуемый объем памяти. Сохранив, вы впоследствии сможете записать его на любой удобный носитель.
Обратите внимание! Такие операции возможны лишь на тех компьютерах, на которых операционка Windows 7 или выше.
Особенности установки Windows 10 с образа
Установить операционную систему достаточно просто, для этого не требуются ни специальные умения, ни навыки. Чтобы начать инсталляцию, вставьте флешку или диск, после чего, когда компьютер перезагружается, нажмите любую кнопку после появления соответствующего сообщения («Нажмите любую кнопку для загрузки…» или нечто подобное, все зависит от конкретного типа системы). До этого необходимо нажать в настройках БИОС загрузку с диска или флешки.
Следующий этап заключается в том, что система потребует ввести ключ продукта. Этот ключ вы найдете на упаковке либо, если вы просто обновляете ОС, выберите пункт «У меня нет ключа».
Примите пользовательское соглашение и определитесь с типом установки. Если вы не относитесь к «продвинутым» пользователям, то выборочную инсталляцию лучше не применяйте.
Затем вы окажетесь в окне выбора раздела, куда будет инсталлирована операционная система.
Когда все требуемые действия будут завершены, система установится, после чего попросит вас настроить ее «под себя». Если говорить конкретнее, в такие настройки входит:
- установка/настройка стандартных программ;
- создание своей учетной записи.
Здесь вы можете самостоятельно решить, оставлять базовые настройки или же настроить параметры заново. На этом все, теперь вы знаете, как создать ISO образ Windows 10. Для более детального ознакомления рекомендуем посмотреть приведенный ниже тематический видеоролик. Удачи!
Видео – Создаем загрузочный диск Windows 10
Любая операционная система не защищена на сто процентов от непредвиденных крашей, поломок, сбоев. Windows 7 не является исключением. Чтобы не потерять ценные настройки системы, которые вы долгое время подстраивали под себя, рекомендуется создавать образ диска с расширением iso хотя бы раз в полгода. Таким способом, вы обезопасите себя от долгого и нудного восстановления после сбоев или поломки операционной системы. Полученный файл вы сможете записать на dvd диск , карту памяти, либо любой другой цифровой носитель. А в нужный момент просто загрузить его обратно. Если вы всё-таки решили сделать это, следуйте инструкции в этой статье.
Создание образа ISO для Windows 7 через официальный сайт Microsoft
Не так давно компания разработчик программного обеспечения дала возможность пользователям самостоятельно генерировать файлы образа прямо через официальный сайт. Для этого пройдите по ссылке: https://www.microsoft.com/ru-ru/software
Перед началом работы убедитесь, что ваш носитель вмещает в себя больше, чем 4 Гб памяти, а также стабильное подключение к сети интернет:
- зайдите по ссылке выше и ознакомьтесь с рядом советов и наставлений,
- прокрутите страницу вниз и вы увидите поле ввода ключа вашего продукта Windows 7,
- теперь сверните браузер и зайдите в панель управления,
- выберите вкладку «Система и безопасность»,
- в появившемся окне кликните по разделу «Система»,
- вас сразу направит на страницу, где в самом низу находится ключ активации вашего продукта. Внимательно перепишите его в строку браузера и нажмите «Проверить»,
- дождитесь, пока система проверить ваш Windows 7 и актуальность его лицензии. Процесс займёт от минуты до пяти. Если с ключом всё в порядке, то утилита в браузере сразу же займётся созданием ISO образа всей вашей системы. Если с ключом что-то не так либо этот способ вам не подходит по другим причинам, переходите ко второму пункту инструкции.
Создание ISO образа Windows 7 без сторонних программ
- Выполнить создание образа можно и внутри вашего компьютера, не устанавливая лишнего софта. Для этого снова зайдите в панель управление и найдите раздел «Архивация и восстановление».
- В появившемся окне слева найдите ссылку «Создание образа системы». Нажмите на неё.
- Подождите несколько минут, пока Windows найдёт все способы создания и записи образа.
- Система автоматически откроет перед вами все возможные варианты записи образа на носители. Скорее всего, перед вами будет три варианта: «жёсткий диск », «dvd носитель» и «сетевое размещение». Если у вас есть dvd диск, вставьте его и выберите второй способ.
- Если на вашем компьютере только один диск, как на скриншоте ниже, то выбирать не придётся. Если же дисков несколько, то вы можете выбрать один из них либо все. Кликните по кнопке «Архивировать» для начала записи ISO образа на диск.
- Если вы выбрали третий вариант: сетевое размещение, то процесс будет немного отличаться. Обратите внимание, что в сетевом размещении файл может быть не защищен.
- Введите адрес сетевого размещения.
После нажатия кнопки «ок» начнется копирование. Также возможен вариант записи вручную образа через такие программы, как Daemon Tools. Процесс очень похож, но занимает несколько больше времени. Для этого необходимо скачать программу, смонтировать в ней образ и записать его на цифровой носитель.
Если вы не смогли создать образ Windows 7 после всех вышеизложенных пунктов, то, возможно, вам будет проще скачать готовые образы ISO из сети интернет.
Несколько интересных слов об образах Windows 7 вы можете узнать из видео ниже:
Образом диска называют файл, содержащий полную копию структуры и содержания данных, которые находятся на диске. На нём хранится вся информация, с помощью которой дублируется расположение и содержание определенного устройства хранения данных. На образе повторяется очередность секторов данных, однако игнорируется структура, построенная на ней.
Целью создания изначально было резервное копирование данных диска, где сохранялась точная исходная структура. В настоящее время, ввиду распространения оптических носителей, больше встречаются образы в виде ISO-файлов , которые можно использовать вместо компакт-дисков. ИСО имеет меньше данных – нет служебной информации.
С помощью программ-архиваторов, поддерживающих открытие такого типа данных, можно извлечь и посмотреть содержимое этого файла. О том же, как и с помощью каких инструментов можно воспроизвести образ диска будет идти речь дальше.
Создаем образ с помощью ultraISO
Одним из наиболее доступных методов создания ИСО является использование утилиты UltraISO. Программа платная, но можно воспользоваться пробной триальной версией, которую скачиваем с официального сайта.
Суть использования следующая: есть два основных поля – дерево каталогов монтируемого образа слева и данные в них хранящиеся справа. Ниже каталоги и файлы, хранящиеся на компьютере.
Задаем имя будущей копии, для чего жмем по нему левой кнопкой, свойство – Переименовать . Вносим новое имя .
Затем перетягиваем папки и файлы с области хранения на компьютере в область файлов образа. Чтоб найти нужные, пользуемся представленным ниже проводником каталогов.
Заметьте, вверху отображается общий размер документов.
Собственно, для завершения операции остается только сохранить: Файл – Сохранить как .
Из предложенных форматов берем.ISO и сохраняемся .
Покажется процесс сохранения, после чего найдете копию в указанном Вами месте.
Запись образа с помощью Daemon tools
Не менее популярной программой записи образов является Daemon Tools.
Существует несколько вариаций это ПО, среди них бесплатная DAEMON Tools Lite. После инсталляции бесплатной лицензии у вас появится виртуальный DVD-привод.
После запуска нажимаем на кнопку внизу для создания копии диска.
В настройках ссылаемся на привод , где располагается диск и папка, где будет сохранен образ.
Укажите тип копии MDS или ISO .
Смонтировать для проверки его сможете в виртуальном приводе.
Используем Ashampoo Burning Studio Free
Free версия этой программы бесплатна, вполне позволит Вам записать образ диска. Скачиваем с офф. сайта, простая и понятная установка.
После установки приложение запустится самостоятельно. Выбираем Образ диска – Создать .
Если создавать будем на основе реального диска – предварительно вставьте его в привод .
Указываем место для хранения и нажимаем Далее для начала процесса.
После завершения процедуры можно открыть папку, содержащую файл.
Как создать копию диска используя CDBurnerXP
Для создания ИСО в утилите CDBurnerXP в меню выберите Файл – сохранить проект как ISO.
Указываете директорию , куда следует сохранить файл и жмите Create ISO .
Можно настроить параметры , таки как: имя, описание, дата, идентификатор, авторские права и другие настройки. Открыв Загрузочные опции увидите диалоговое окно с дополнительными праметрами.
ISO с помощью ImgBurn
ImgBurn удобный инструмент для записи ИСО-образов. Все делается очень быстро и достаточно просто.
Скачав и установив программу увидите следующее окно.
Как видим, здесь можно как записать образ на диск, так и сделать его из имеющихся файлов .
В данном случае нас интересует последнее.
Особых дополнительных настроек указывать не нужно (единственное, при желании можно изменить скорость записи и число копий), указать привод с которого хотим считать данные и жмем Чтение
Пойдет процесс копирования, по окончании которого сообщение будет сигнализировать нам об успешном его завершении.
Free DVD ISO Maker
Программа бесплатная, отличается удобством использования и простотой.
После запуска потребуется выбрать Select CD / DVD device , то есть привод для чтения (указать путь). Дальше место, куда будем сохранять полученный файл. Затем жмем Covert и ждем окончательного завершения процедуры копирования.
Используем ISODisk
Также бесплатная, скачиваем её с официального сайта.
Интерфейс хоть и англоязычный, но вполне интуитивно понятный. Некоторые пользователи не рекомендуют её использовать для монтирования виртуальных приводов, но с задачей создания ИСО она справляется на ура.
Если с вашей операционной системой что-то внезапно произойдет – это может повлечь за собой огромное количество проблем. В лучшем случае – ее придется переустанавливать, искать в интернете драйвера и инсталляторы нужных вам программ. В худшем случае есть риск и вовсе потерять всю личную информацию, уникальные фотографии, важные документы и проекты. Обычно восстановление ОС в этом случае вряд ли поможет – оно работает только с настройками Виндовс . Поэтому для сохранения своих данных важно знать, как можно создать запасной образ диска с вашей Windows 7.
Виды образов
Сам ДВД-диск для этого иметь необязательно. Существует специализированное программное обеспечение (например, утилита UltraISO), с помощью которого можно сделать все необходимое прямо на компьютере. Вы готовите набор папок и файлов, и с помощью программы формируете образ диска.
Второй вид – резервная копия операционной системы. Ее можно сделать даже стандартными средствами Windows. Она нужна, чтобы восстановить свою ОС в случае непредвиденных аварийных ситуаций.
Фактически, это слепок жесткого диска . Компьютер сканирует все содержимое указанного HDD, и запаковывает его в специальный архив. Если что-то произойдет – вы всегда сможете восстановить все обратно.
Резервная копия Windows
Чтобы создать бекап данных на диске, никакого дополнительного программного обеспечения устанавливать не нужно. Вам нужно просто сделать следующее:
Весь процесс может занять довольно длительное время. Объемы сохраняемых данных, как правило, велики. В целом, продолжительность зависит от количества копируемой информации, поколения USB или SATA/SAS интерфейсов, скорости сети (смотря куда сохраняется бекап) и производительности компьютера.
Диск восстановления
После завершения процесса создания резервной копии система предложит вам создать специальный диск восстановления. Это комплекс полезных программ , которые могут помочь пользователям, если их ОС перестала запускаться. На нем можно найти утилиты для восстановления загрузочного сектора MBR, комплекты системных файлов , необходимых для запуска, и так далее.
Создание ISO образа
Если вы хотите записать содержимое DVD или CD в цифровом формате ISO, вам потребуется специальная программа . Самый простой и надежный пример такой утилиты – бесплатное приложение ImgBurn.
Доброго времени суток, посетители блога.
Многие пользователи встречаются с ситуацией, когда им необходимо использовать один и тот же пластиковый диск постоянно. Или же есть необходимость сохранить файлы на CD/DVD в точно таком же виде, как они есть. Раньше этот инструмент часто использовали в отношении игр, ведь постоянная работа пластика, быстро выводила его из строя. Сегодня же я расскажу, как создать образ диска iso в Windows 7. Существует несколько основных способов, о которых и пойдет речь в статье.
Сразу необходимо уточнить, что в Windows 7 не существует стандартных утилит, которые могут CD/DVD перевести в формат *.iso .
Приложение UltraISO считается одним из самых популярных среди пользователей компьютеров. Создать образ диска или даже сделать его из набора файлов не составит труда. Выполняем ряд действий:
Если вы хотите сделать набор из документов без диска, проделываем следующее:
Выбираем отдельные файлы. Вызываем контекстное меню, нажимаем «Добавить ».
После этого заходим в меню, «Файл », а затем «Сохранить ». Выбираем нужный формат.
Еще одной не менее популярной программой можно смело назвать DAEMON Tools . Приложение считается одним из самых первых в этой области. Для взаимодействия необходимо выполнить ряд действий:
Эта программа прекрасно используется для игр. Особенно платная профессиональная версия, ведь она позволяет справиться с разными видами защиты, устанавливаемой разработчиками.
Alcohol 120 ( )На ровне с первыми двумя можно смело назвать . Это приложение позволяет создавать, а в последующем времени и использовать виртуальные образы самых популярных форматов, включая вышеупомянутые, а также *.ccd , *.bin и многие другие.
Основным недостатком приложения является лицензия. Другую версию можно найти, обратившись на торрент-трекеры.
Итак, выполняем следующее:
Скачиваем установочные файлы. Запускаем их, и пользуясь подсказками, размещаем программное обеспечение на своем устройстве.
Открываем, а затем в основном меню выбираем «Создание… ».
Нажимаем «Старт » и ждем окончания.
Стоит отметить, что время обработки различных задач может сильно отличаться в зависимости от носителя. Это может быть пять минут, а иногда и полчаса.
Если вы не помните, где находится нужный вам образ, зайдите в «Проводник », а затем в верхней строке поиска укажите «*.iso ». Встроенные инструменты найдут все файлы с таким расширением.
( )
Еще одним удобным решением является . Скачать установщик можно с официальной страницы . Приложение порадует широкой функциональностью и при этом понятной в использовании. В ней сможет разобраться даже любой новичок.
Кроме того, стоит отметить, что даже официальная поддержка Microsoft рекомендует именно это приложение для создания диска загрузки своих продуктов.
Пользоваться ей так же удобно, как и другими вышеописанными инструментами.
Если вдруг стало что-то непонятно, вы всегда имеете возможность посмотреть видео на эту тему:
Запись образа ( )Интересно то, что все вышеописанные приложения позволяют только создавать виртуальные носители, а также всяческими способами взаимодействовать с ними. Главное, чего лишены эти программы – запись на другое переносное устройство.
Для этого предусмотрена масса других решений. Так, одним из первых и самых популярных ранее, считается Nero . Приложение обладает массой функций. Правда оно поможет только при использовании CD/DVD.
Почти каждый продвинутый пользователь компьютера знает, что такое образ ISO, но не знает, как ее правильно создать.
Рассмотрим тему как создать образа ISO из файлов и папок и как создать образа ISO с диска. Будем использовать несколько программ которые по сегодняшний день используется в просторах интернета. Создания образа iso это не такой сложный процесс как кажется. Всего лишь пару кликов и все образ готов.
Список программ:
- Ultra ISO
- Poweriso
- BurnAware Free
- imgBurn
эти программы разделены по категории платные и бесплатные. Платных программах есть возможность пробно использовать, но с ограничением 300мв. Но бесплатные тоже не уступают платны и даже лидируют. Рассмотрим эти проги.
Как создать образа ISO из файлов с помощью программой ultra ISO.
Сперва заходим на сайт разработчика и скачиваем данную программу. Процесс установки обычная устанавливаем и запускаем.
Программа имеет платную лицензию и есть возможность попробовать бесплатно. В пробном пользование программа ultra ISO имеет ограничение до 300 мв. Программе имеется функция конвертировать образ под аналогичных утилит, например:
- CloneCD
- Nero (.NRG)
- А также подгоняет под формат.CUE и сжатый исо (.ISZ)
Создание образа из файлов и папок
Если вы надумались создать образ iso то понадобиться файлы, которые хотите записать в образ. Частности этими файлами являются, пере установочный диск или файлы для записи на загрузочный диск или диск с автозапуском
Открываем утилиту. В прога разделена на два окошка. В первом верхнем находит файлы приготовленные для записи а, в нижнем файлы находящийся на нашем компьютере.
Чтобы создать образ iso в нижней части программы открываем те файлы, которые мы хоти записать, выделяем их всех и нажимаем «добавить».
Или еще можно открыть раздел на компьютере где находится файлы, выделяем и перетаскиваем на верхнее окошко программы.
В моем случаи я создаю образ для windows 7.
С помощью данной программы и не трудных совершаемых действие мы создали образ для дальнейшей записи на диск или флэшку.
Создания образа ISO из файлов и папок с оптического диска
Данный метод в основном применяется чтобы копировать себе несколько копии понравившегося диска к примеру: отличная сборка операционной системы. Рассмотрим данный способ. Для начала нам понадобиться диск с которой хотим создать образ iso.
На верхнем меню заходим в «инструменты» кликаем «создать образ CD» или просто нажимаем клавишу F8
Открывается вот такое окно, если на компьютере у вас несколько приводов выбираем нужный dvd привод.
И последний раздел это вывод формата.
Смотрим список и делаем выбор над форматами, формат в нашем случаи это «iso», если вы в дальнейшим планируете использовать данный образ в программах, которые перечисленный в разделе, выбираем соответствующий вариант.
Создать образа исо с прогой PowerIso
Это программа так же платная как и Ultra ISO имеет такое же ограничение записи с выше 300мв. В программе так же имеется возможность конвертировать образ в форматы
Создать образа iso из файлов и папок прогой Poweriso
Аналогично предыдущей прогой, скачиваем прогу устанавливаем и запускаем. Чтобы создать iso образ, необходимо загрузит в программу все файлы из которого создадим образ. Для этого, на верхнем панеле инструментов находится кнопка «добавить» нажимаем её.
Или перетаскиваем из компьютера где находится эти файлы на окно программы.
Выделяем все необходимые файлы и добавляем.
Создать образа iso с оптического диска с программой Poweriso
Для создания iso с диска на верхнем кладке заходим «инструменты» и кликаем «создать файл образа CD/DVD-ROM»
Создать образ iso с прогой BurnAware Free
Скачиваем эту программную обеспечению она полностью бесплатно и лидирует среди конкурентов, а почему вы сами знаете. Устанавливаем и запускаем. Откроется окошко с большими возможностями.
Создать образ iso из файлов с прогой BurnAware Free
В этом разделе для записи образ ISO кликаем «создать iso». После откроется вот такое окно
Выбираем файловую систему «iso 9660» нажимаем «ок».
на верхней панели нажимаем на иконку «добавить файлы» выделяем все нужные файлы нажимаем «добавить» и после добавление нажимаем «закрыть»
Теперь заходим «файл» наводим курсор мыши на «компиляция» и кликаем «создать». Далее как всегда пишем имя указываем место сохранение и нажимаем «сохранить».
Создать образ iso с оптического диска прогой BurnAware Free
В данной программе окно разделена на 4 кладки
Мультимедиа
Открывшейся окне выбираем как обычно привод dvd и указываем формат iso или bin далее нажимаем копировать, после ждем окончание процесса.
Создать iso с помощью утилитой с imgBurn
Первое что необходимо сделать это, загружаем, устанавливаем и запускаем утилиту imgBurn. Программа распространяется бесплатно. imgBurn имеет английский интерфейс, но так же ее можно русифицировать. Для этого заходим на сайт разработчика проги. Заходим раздел скачать.
Который находится в папке где вы установили программу imgBurn
Создать образ iso из файлов с помощью утилитой imgBurn
Открываем программу и для создания iso выбираем раздел «Создать образ из файлов/папок»
Выделяем все нужные файлы и нажимаем открыть. После выполнение этих действии для создания нужно нажать на эту пиктограмму
Пишем имя указываем место и сохраняем образ.
Создать образ iso с диска с помощью утилитой imgBurnДля того чтобы создать образ iso из диска открываем программу imgBurn и открывшейся окне заходим раздел «создать образ из диска»
А теперь завершающий этап нажимаем на вот эту кнопку
Программное обеспечение для создание образа ISO только из диска
Создание образа iso из диска с программой ISODisk
С ПО ISODisk пользуются для создания образ из диска. С поддержкой утилитой ISODisk возможно за два клика создать образ iso из любого диска.
Для начала скачиваем программу с официального сайта, устанавливаем и запускаем. Программа имеет простенький вид и будет понятна даже чайнику. Интерфейс данной программы на английском языке. ISODisk включает в себе два раздела:
Крепление ISO-образ в качестве виртуального диска
Создать образ с оптического диска
Выбираем раздел «создать образ с оптического диска»
Открывшейся окне выбираем dvd привод нажимаем на вот такую пиктограмму
Создания образа iso c диска с помощью программой Ashampoo Burning Studio 14
Скачиваем и открываем прогу. Это утилита на мой взгляд имеет очень красивый интерфейс, что просто радует глаз. Прога имеется много функции для разныж работ и дисками.
А нашей случаи нам нужен раздел «создания образа». Наводим курсор мыши на этот раздел и выбираем «создать образ»
Выбираем ваш dvd привод и ждем пока программа загрузит диск.
В следующем окне указываем место для сохранение образа, пишем имя, выбираем формат iso и нажимаем «далее»
Создания образа iso c диска с помощью программой DAEMON Tools Lite
Это программа проста использование и имеет простой интерфейс понятный каждому. Открываем программу.
На панеле инструментов находящиеся в центре окна нажимаем на иконку «создать образ диска»
Как и во всех выше перечисленных прогах выбираем привод, указываем путь хранение, и нажимаем старт
Создания образа iso c диска с утилитой Alcohol 120%
Скачиваем, устанавливаем и запускаем прогу Alcohol 120%. Как и некоторые это утилиты является платной.
Но несмотря на это можно воспользоваться программой ожидая запуске примерно 8 сек. Открывшейся окне на левой панеле инструментов выбираем «создание образа»
Здесь указываем имя, путь, формат создаваемого образа iso и нажимаем «старт»
Создания образа iso c диска с помощью программой Nero 2015
Для создание образа iso с оптического диска с помощью данной программой, вставляем в привод диск с которого вы хотите создать образ и запускаем программу Nero 2015.
Теперь выбираем путь, указываем привод и пишем имя для данного iso. Дальше нажимаем на кнопку «копировать»
Создания образа iso c диска с помощью программой CDBurnerXP
Аналогичный процесс установки как и во всех случаях. Открываем программу CDBurnerXP, дальше выбираем раздел «копировать диск», нажимаем «ок».
Откроется окошка там тже как и во всех случаях выбираем привод, указываем путь, пишем имя. Дальше вставим галочку «жесткий диск» и нажимаем «копировать диск».
ЗаключениеВ этом статье я рассказал о наиболее известных методах создание iso образа из файлов и папок и из оптического диска.
На мой взгляд запись с образом iso на много удобнее и эффективнее чем просто копирование диска, так как при записи с образом iso мы получаем 100% копию оригинала.
Как уже всем известно, что оптические диски служат не очень долго, если их использовать чаще.
Поэтому чтобы не рисковать лучше сделать копию вашего диска с помощью данных рекомендации в этой статье и спать спокойной душой.
На этом я заканчиваю статью. Надеюсь данная информация была полезной. Если у вас возникли какие-то вопросы пишите комментариях. Пока!
Вам будет интересно
Если у Вас есть диск, то Вы можете сделать iso образ и работать с образом диска установив его в .
Так же если у Вас есть установочный диск Windows, но в ноутбуке нет дисковода, то можно сделать изо образ диска на компьютере и с помощью специального программного обеспечения и уже с флешки установить операционную систему.
Если Вы думаете, что создавать iso образы очень сложно, то вспомните как получив понятные объяснения Вы справлялись даже с самой сложной задачей.
В этой статье я расскажу, что такое iso образ и что нужно, чтобы сделать iso образ с диска.
Что такое iso образ
Iso образ – это файл, который является точной копией CD, DVD-диска или жесткого диска, содержащий различную информацию. Часто iso файлы используются для записи программного обеспечения и игр, с последующей их инсталляцией. В формате iso могут также записываться аудио и видеофайлы, иногда и изображения. Iso файл может быть самозагружаемым. Для того чтобы создать iso образ или открыть его, используется специальное программное обеспечение — наиболее часто применяется программа UltraISO. Данная программа создана специально для того, чтобы записывать, редактировать, извлекать и запускать файлы, которые содержит iso образ.
Также UltraISO может работать с образами, записанными в других форматах: mds (Alcohol 120%), ccd(CloneCD), nrg(Nero) и рядом других.
Создаем iso образ с момента загрузки программы
Для того чтобы записать диск с типом файла iso, воспользуемся программой UltraISO.
Если у Вас эта утилита установлена, то первый пункт можете пропустить и начать со второго.
Для того чтобы записать iso образ при помощи программы UltraISO, первоначально необходимо установить программу на компьютер. Для этого следует воспользоваться Интернетом и скачать программное обеспечение. Вы можете ввести запрос в поисковую систему «UltraISO скачать», и она выдаст Вам множество ссылок, перейдя по которым Вы можете скачать программу UltraISO.
Мы настоятельно рекомендуем скачивать программу только с официального сайта. Для этого переходим по следующей ссылке http://www.ezbsystems.com/ultraiso/download.htm
Страничка будет иметь вот такой вид:
(Рисунок 1)
Выбираем «Russian» и нажимаем зеленую стрелку, левую или правую, выбирая с какого сервера мы будем качать файл.
В результате нам предложат сохранить файл.
О том, как загружать файлы и прописывать место сохранения установочного файла программы, подробно написано в статье, посвященной установке игры « ».
Вы также можете нажать «Запуск».
При этом установочный файл загрузится на компьютер самостоятельно, и программа начнет установку.
1.2. Установка утилиты UltraISO
У Вас получилось скачать программу UltraISO на свой компьютер в установленное место.
Теперь выполняем следующие действия:
1.2.1. Находим установочный файл. Он выглядит вот таким образом:
(Рисунок 2)
И нажимаем два раза левой кнопкой мыши.
1.2.2. Закрываем все программы и нажимаем «Далее».
1.2.3. Читаем лицензионное соглашение, принимаем условия и нажимаем «Далее».
1.2.4. Выбираем место для установки. Оставьте «По умолчанию», — как есть. Нажимаем «Далее».
1.2.5. В следующем окошке оставляем все, как есть.
1.2.6. В окне «Выберите дополнительные задачи», если Вы сторонник чистого Рабочего стола, можно убрать верхнюю галочку, но лучше оставить, как есть. Второй пункт, который касается ассоциации, можно оставить без изменения, если Вы не хотите установить еще одну программу для чтения изо форматов. Третий пункт оставляем: так создается виртуальный привод и нам он еще пригодится. Если виртуальный привод есть, то галочку снимаем.
1.2.7. Все готово к установке, осталось нажать «Установить».
1.2.8. Через несколько секунд появится окно «Завершение мастера установки UltraIso». Снимаем все галочки и нажимаем «Завершить».
2. Создаем iso образ — пошагово
После установки программы UltraISO на компьютер пришло время рассказать Вам о том, как сделать изо образ.
2.1. Запускаем программу, для этого найдите значок на рабочем столе. Если программа не зарегистрирована, то получится вот такое окошко:
(Рисунок 3)
Либо покупаем утилиту и вводим регистрационный код, либо воспользуемся кнопкой «Пробный период»
2.2. Создаём ISO образ диска. Для этого выбираем «Создать образ СD». Выбираем вкладку ИНСТРУМЕНТЫ на главной панели:
(Рисунок 4)
2.3. В результате появится окно, предлагающее создать образ диска.
Но сначала нужно ввести следующие параметры:
2.3.1. выбрать дисковод, где лежит диск для записи;
2.3.2. указать место, куда программа сохранит получившийся образ;
2.3.3. нажатием клавиши «Сделать» подтвердить свой выбор.
(Рисунок 5)
Зайдя в «Мой компьютер», можно посмотреть букву диска CD привода, чтобы не записать диск из другого дисковода, если у Вас их два. Так же обратите внимание на наличие свободного места на дисках. Если на диске С нет свободного места, — сохраняйте на логическом диске D.
Программа начнёт работу по созданию образа.
(Рисунок 6)
Время создания ISO образа зависит от размера диска и производительности компьютера.
После того, как работа будет успешно завершена, программа предложит открыть получившийся образ.
Возможные проблемы и способы их решения
Проблемы с записью
— При записи файлов изо формата могут возникнуть проблемы. Основной причиной является неправильно установленное программное обеспечение и конфликт драйверов.
Для решения проблемы переустановите UltraISO и проверьте настройки антивирусной программы.
— Еще одной проблемой является неточная копия iso образа. В большинстве случаев это связано с тем, что Вы пытаетесь сделать копию с лицензионного диска, который защищен от копирования такими системами защиты, как AACS, CSS, RPC HDCP, MMC, SafeDisc и знаменитой StarForce. В этом случае Вы нарушаете лицензионные права правообладателя, и копирование является незаконным, как и распространение информации о том, как эту защиту обойти, хотя варианты есть.
Другие программы для записи iso образа
Если Вы намерены досконально разобраться и узнать как сделать iso образ диска программами помимо UltraISO, то можно создать копии дисков и при помощи таких известных программ, как Alcohol 120%, Nero, ImgBurn, ISO Master, PowerISO.
Однако же, те, кто хочет сэкономить время, воспользуются программой для записи iso образа — UltraISO, ведь она небольшая по размеру и нетребовательная к ресурсам компьютера утилита.
Простой и интуитивно понятный интерфейс позволяет сделать сделать изо образы без особых проблем.
Передавать много мелких файлов через Интернет – не очень удобно. Именно по этому, различные сборки операционных систем можно скачать из Интернета в виде образа, сохраненного в формате ISO. Скачанный образ можно хранить на компьютере или записать на любое устройство, таким образом, можно сделать загрузочную флешку Windows или диск.
Если у Вас есть диск, например, с игрой или различными программами, можно создать из диска ISO образ , в котором полностью сохранятся файлы и его структура. Затем используя специальные программы, к примеру Alcohol 120% или Daemon Tools, Вы сможете запускать созданный образ через . Если со временем, Вам нужно будет записать диск из образа , который Вы создали, прочтите статью на данную тему, перейдя по ссылке.
В этой статье мы рассмотрим, как можно сделать ISO образ из файлов и папок. В таком виде их удобнее передавать по сети, да и скорость передачи образа будет выше, чем каждого файла в отдельности.
Для начала рассмотрим создание ISO образа с использованием программы Alcohol 120% . Прочитать описание и Вы можете на нашем сайте, перейдя по ссылке.
В меню слева кликаем по кнопочке «Мастеринг образов» .
Чтобы создать образ из файлов, нажмите на кнопочку «Доб.файлы» . Если нужно создать ISO образ из папки, нажмите «Доб.папку» .
Выберите нужные файлы или папки на компьютере и нажмите «Открыть» .
Можно создать папки и в самой программе, а затем добавить в них файлы. Для этого нажмите правой кнопкой мыши в окне программы и выберите из меню «Новая папка» . Также можно воспользоваться соответствующей кнопочкой, находящейся с правой стороны.
После того, как добавите все файлы, нажмите «Далее» .
Дальше, укажите место на жестком диске, куда нужно сохранить создаваемый ISO образ. В поле «Формат образа» из выпадающего списка выберите «Образ ISO» . Можете изменить «Имя образа» . Нажмите «Старт» . Я назову образ «MyPhoto» и сохраню его на рабочем столе.
Дождитесь, когда процесс будет завершен. В этом же окне можно увидеть, сколько места занимает созданный ISO образ на компьютере. Нажмите «Готово» .
Теперь на рабочем столе у меня появился созданный образ в формате ISO.
Кликнув по нему два раза мышкой, можно смонтировать образ в виртуальный привод, и посмотреть хранящиеся в нем файлы. Обратите внимание, объем памяти виртуального привода, соответствует размеру созданного образа.
Теперь давайте рассмотрим, как сделать ISO образ, используя программу UltraISO . Она является самой популярной программой, которая используется для создания образов, их редактирования и записи на диск.
Запускаем UltraISO. В нижней части окна программы, найдите нужные файлы и папки на компьютере, и перетащите их в верхнюю область. Также можно выделить их и нажать на кнопочку «Добавить» .
Образ будет сохранен в указанном месте. Его также можно смонтировать в виртуальный привод.
Думаю, теперь Вам понятно, как, используя описанные программы, можно создать образ ISO из файлов и папок, которые хранятся на Вашем компьютере.
Смотрим видео
Как использовать UltraSO для создания системного загрузочного диска UEFI
Как использовать UltraSO для создания системного загрузочного диска UEFI
теги: linux centos windows установка системы
Используемые инструменты и ссылки на ресурсы
- Адрес загрузки клиента UltraISO, дискета UltraISO — это мощный, удобный и практичный, старомодный отличный инструмент для создания / редактирования / преобразования файлов образа компакт-диска: вы можете напрямую редактировать файлы ISO, извлекать файлы и каталоги из ISO; вы также можете создавать образы компакт-дисков с компакт-диска. Или файлы на жестком диске могут быть преобразованы в файлы ISO; в то же время загрузочная информация файлов ISO может быть обработана для создания загрузочного компакт-диска.С UltraISO вы можете создавать / редактировать / конвертировать файлы образов дисков по своему усмотрению.
- Адрес загрузки образа системы Linux, включая основные образы системы Linux.
- Адрес загрузки ISO-образа системы Windows, включая w10, w8.1 и w7.
Примечание. Адрес загрузки образа системы не уникален, если вы можете найти доступный.
Конкретные шаги
- После установки клиента UltraISO в системе windows. Дважды щелкните, чтобы запустить.
- Вставьте U-диск в компьютер с Windows (рекомендуемый размер хранилища U-диска составляет 8 ГБ)
- Файл образа системы с расширением * .iso (или 27 распространенных форматов образов дисков, таких как BIN, NRG, CIF, IMG, BWI, DAA, DMG, HFS и т. Д.).
- Щелкните File-Open-, чтобы найти собственный файл образа системы для записи.
- Нажмите, чтобы начать запись образа жесткого диска
- Если это вставленный диск, измените пятый шаг на образ диска для записи с помощью инструмента
Ссылка в блоге
- адрес : https: // cn.ultraiso.net/jiaocheng/ke-lu-guang-pan.html
Интеллектуальная рекомендация
Дополнительная рекомендация
Используйте диск U для создания загрузочного диска системы CentOS
ИнструментПодготовьте флэш-накопитель USB размером больше 4G Загрузите установочный пакет DVD с операционной системой Centos7 Загрузите и установите программное обеспечение UltraISO 1. Введение в CentOS CentOS (Community Enter …
Используйте U-диск, чтобы заставить загрузочный диск перезагружать систему MAC
На самом деле существует множество способов сделать загрузочный USB-диск.Это руководство в основном знакомит с методом создания загрузочного диска с помощью командной строки. Во-первых, готов к работе: подготовьте U-диск объемом 8 ГБ или более, ba …
Скачать UltraISO Premium Edition 9.7.6 Build 3829
С помощью этого приложения все пользователи могут освоить формат файла ISO для использования в различных проектах, от простых аудио компакт-дисков до консольных носителей.Потребность в файлах ISO на данный момент находится на рекордно высоком уровне, особенно с учетом того, что компакт-диски и DVD уже не так актуальны.Таким образом, приложение, которое может обрабатывать файлы ISO, стало важным дополнением к большинству списков программного обеспечения. UltraISO Premium Edition — одно из возможных решений из множества подобных программ. Создавайте, редактируйте, монтируйте или распаковывайте файлы ISO, работая с этим конкретным форматом по своему усмотрению или по своему усмотрению.
Меню сильно устарело
Теперь, когда мы говорим об инструменте, мы не ожидали яркого интерфейса. И все же Ultra ISO Premium Edition выглядит довольно устаревшим по дизайну.Иконки выглядят старыми в стиле XP. Тем не менее, функции и меню находятся там, где вы и ожидали, что является плюсом. В конце концов, вы собираетесь использовать приложение для решения некоторых проблем, связанных с ISO. Создайте загрузочный носитель для своего ПК или будьте более конкретными в своих действиях, например, если вам нужно создать носитель для консолей Xbox или PS2.
Другие полезные функции
Помимо обычной палитры опций, UltraISO Premium Edition может помочь пользователям создавать образы аудио компакт-дисков для использования с автомобильными стереосистемами, если это необходимо.Он также может извлекать загрузочные секторы с жесткого диска. Он может выступать в качестве резервной копии, если позже он будет поврежден. То же самое можно сделать с загрузочными файлами для CD / DVD. Также возможно создание мультизагрузочного CD / DVD. Если вы не уверены в содержимом конкретного образа CD / DVD или ISO, приложение может помочь вам проверить контрольные суммы. Он также работает с форматом ISZ, если он вам нужен.
UltraISO Premium Edition может не производить впечатление действительно премиального приложения, но, поскольку оно действует, его можно легко каталогизировать как таковое.Таким образом, если вам нужно работать с файлами ISO, этот выбор не хуже большинства других известных программ. В зависимости от того, что вы ищете, некоторые из дополнительных функций могут иметь для вас значение, а могут и не иметь.
Сохранено в
Редактор ISO Редактор образов диска Образ компакт-диска Iso Dvd Burner Editor
Центры загрузки
UltraISO Premium Edition является частью этих коллекций загрузки: Create ISO, Open NRG, Open ISO, View ISO
Как сделать незагрузочный iso-образ в загрузочный iso-образ
Эта статья предназначена специально для новичков, чтобы узнать, как преобразовать незагружаемый ISO-образ в загрузочный ISO-образ для ваших приложений UC, таких как CUCM, CUC, UCCX, CUPS / IM & P.
Допустим, вы пытаетесь установить любое из упомянутых приложений UC, но оно не позволяет загрузить образ. Очевидно, первое, что нужно сделать, это убедиться, что для загрузки BIOS установлено значение CD / DVD в качестве первого предпочтения. Даже если загрузка BIOS установлена на CD / DVD в качестве первого предпочтения, загрузка не работает. Сразу приходит в голову: « ISO-файл загрузочный? “. Теперь есть две вещи, которые каждый может сделать:
- Попробуйте найти загрузочный файл ISO в Интернете, а затем загрузите файл и используйте его.
- Преобразуйте существующий незагружаемый файл iso в загрузочный файл iso и используйте его. Это намного проще и экономит время.
В нашей статье мы воспользуемся вторым подходом для преобразования существующего незагрузочного образа в загрузочный. Все, что вам нужно, это иметь сторонний инструмент, такой как «UltraISO» или «PowerISO», или любое подобное программное обеспечение. В нашей статье мы будем использовать UltraISO.
Как преобразовать образ ISO в загрузочный из незагрузочного?- Запустите приложение UltraISO, которое вы, возможно, уже установили на свой компьютер, если нет, то вы можете загрузить его из Интернета.
- Найдите незагрузочный ISO-образ вашего CUCM / CUC / CUPS / UCCX, который вы хотите преобразовать в загрузочный образ.
- Перейдите к файлу > Откройте > выберите файл ISO
- Перейдите в папку isolinux
- Извлеките isolinux.bin из файла ISO в папку на рабочем столе
- Перейдите к Загрузочный > Загрузите файл загрузки
- Выберите файл isolinux.bin , который вы загрузили на предыдущем шаге.
- Перейдите к Bootable > Убедитесь, что установлен флажок « Generate Bootinfotable »
- И последнее, но не менее важное: перейдите к файлу и нажмите Сохранить .
Теперь у вас все готово для использования файла, поскольку он теперь преобразован из незагрузочного в загрузочный.
Если вы хотите посмотреть видео, следите за видео на Youtube ниже.
Видео на YouTube — Как превратить незагрузочный ISO-образ в загрузочный ISO-образ
UltraISO Premium Edition 9.7.6.3829 + Портативный
Бесплатная загрузка UltraISO Premium Edition 9 + Retail для ПК с Windows. Это инструмент для создания / редактирования / преобразования файлов ISO-образов и средство для создания загрузочных CD / DVD. Он может напрямую редактировать файл образа CD / DVD, извлекать из него файлы и папки и напрямую создавать файлы ISO с вашего CD / DVD-ROM или жесткого диска.
Вы также можете БЕСПЛАТНО скачать IsoBuster Pro.
Обзор преимуществ UltraISO Premium 9 Edition
UltraISO находится в исключительном владении интеллектуального анализатора форматов документов ISO; в настоящее время он может обрабатывать практически все типы файлов изображений, включая ISO и BIN; он может даже поддерживать новые файлы изображений, которые еще предстоит создать. UltraISO может открывать эти файлы изображений, напрямую извлекать файлы и папки, редактировать их и преобразовывать другие файлы изображений в стандартный формат ISO.
UltraISO использует интерфейс контактов пользователя с унификацией двойного окна; у вас есть выбор использовать только быстрые кнопки и / или мышь Drag & Drops; вы легко справитесь с любым файлом образа CD / DVD.
В то же время вы можете поддерживать загрузочную информацию ISO, создавая таким образом свои собственные загрузочные CD / DVD. Теперь у вас есть возможность создавать и редактировать свои собственные файлы ISO, а затем записывать их на CD / DVD для своих нужд.
Обзор возможностей UltraISO Premium Edition 9
- Резервное копирование компакт-дисков и DVD на жесткий диск в виде образов ISO
- Создание образа ISO из файлов и папок на жестком диске
- Извлечение файлов и папок из ISO
- Добавление файлов и папок в образ ISO
- Эмуляция образов ISO как виртуальный привод CD / DVD
- Преобразование до 30 форматов образов CD / DVD
- Запись образов ISO на CD / DVD или USB-накопитель
- Запись файлов и папок на CD / DVD или USB-накопитель на лету
- Сделать загрузочными CD / DVD и загрузочные флэш-накопители
- Поддерживает редактирование загрузочных ISO-образов UEFI, созданных mkisofs / genisoimage / xorriso
Технические подробности и системные требования
- Поддерживаемые ОС: Windows 10, Windows 8.1, Windows 7
- ОЗУ (память): 2 ГБ ОЗУ (рекомендуется 4 ГБ)
- Свободное место на жестком диске: 200 МБ или более
Скачать бесплатно UltraISO Premium 9.7.6
Когда дело доходит до обработки файлов изображений, он предлагает очень широкий спектр возможностей.UltraISO может:
— редактировать файлы образов ISO напрямую; извлечение файлов и папок из файлов образов ISO; создание файлов ISO из файлов жесткого диска; добавление, удаление, создание новых каталогов и переименование содержимого образа ISO-файла; обработка загрузочной информации с компакт-диска; прямое добавление, удаление или извлечение загрузочного образа ISO-образа и прямая установка для файла или папки скрытого атрибута.
Кроме того, UltraISO поддерживает стандарты ISO 9660 Level 1, 2 и 3, а также расширение Joliet; он автоматически оптимизирует файловую структуру образа ISO и экономит дисковое пространство, а также поддерживает интеграцию типов документов оболочки.
Основным преимуществом UltraISO является наличие интеллектуального анализатора форматов документов ISO и обработка почти всех типов файлов изображений. Считается, что UltraISO может поддерживать типы файлов изображений, которые будут созданы в будущем. Кажется, что это приложение не обязательно будет устаревшим, даже если в какой-то момент оно больше не разрабатывалось.
Говоря о форматах файлов изображений, UltraISO поддерживает очень широкий спектр файлов, таких как ISO, CUE, BIN, NRG, MDF, MDS, IMG, CCD, UIF, VCD, BWT, ASHDISC, DAA, BWI, HFS, DMG. , C2D и IMA. Приложение может легко конвертировать между этими форматами файлов.
UltraISO — одно из наиболее полных и сложных приложений для редактирования и преобразования файлов изображений. Он предлагает поддержку широкого спектра файлов изображений, он готов работать с теми, которые будут созданы в будущем, и позволяет вам пользоваться очень мощными функциями.
Изменения в UltraISO 9.7.1 Premium :
— Поддерживает редактирование загрузочных ISO-образов UEFI, созданных mkisofs / genisoimage / xorriso
— Может загружать загрузочный образ EFI в загрузочный ISO (Ctrl + Alt + I)
— Показывать предупреждающее сообщение при добавлении файлов с ненормально длинным именем (256+)
— Исправлена ошибка с открытием ISO-образа Acronis Disk Director 12
.

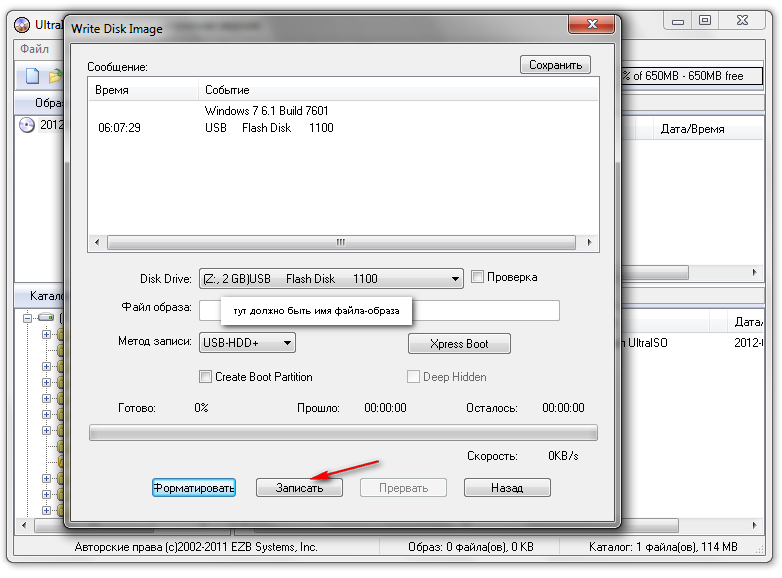
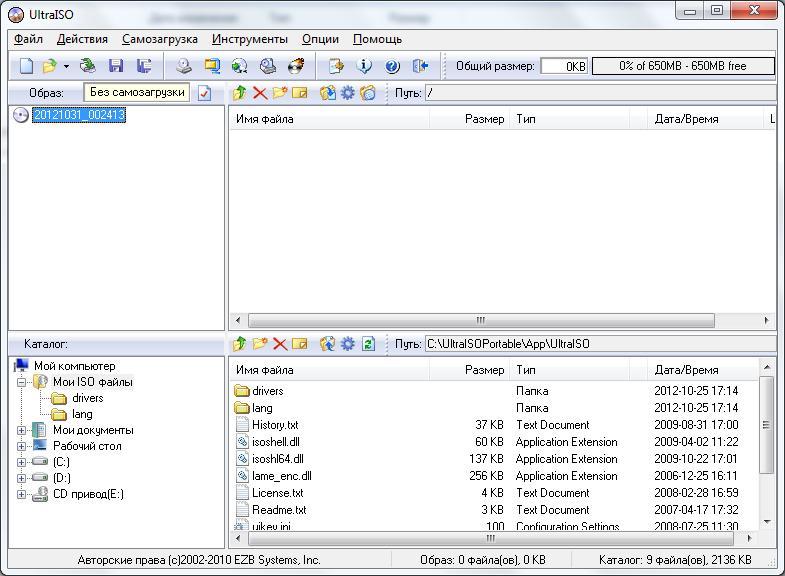 Если с ключом что-то не так либо этот способ вам не подходит по другим причинам, переходите ко второму пункту инструкции.
Если с ключом что-то не так либо этот способ вам не подходит по другим причинам, переходите ко второму пункту инструкции.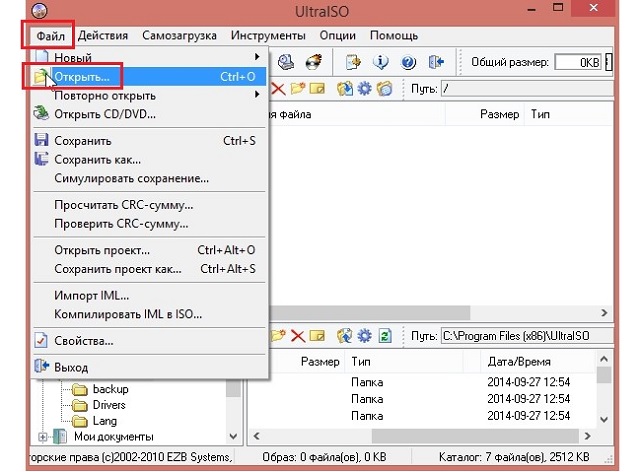 Если же дисков несколько, то вы можете выбрать один из них либо все. Кликните по кнопке «Архивировать» для начала записи ISO образа на диск.
Если же дисков несколько, то вы можете выбрать один из них либо все. Кликните по кнопке «Архивировать» для начала записи ISO образа на диск.

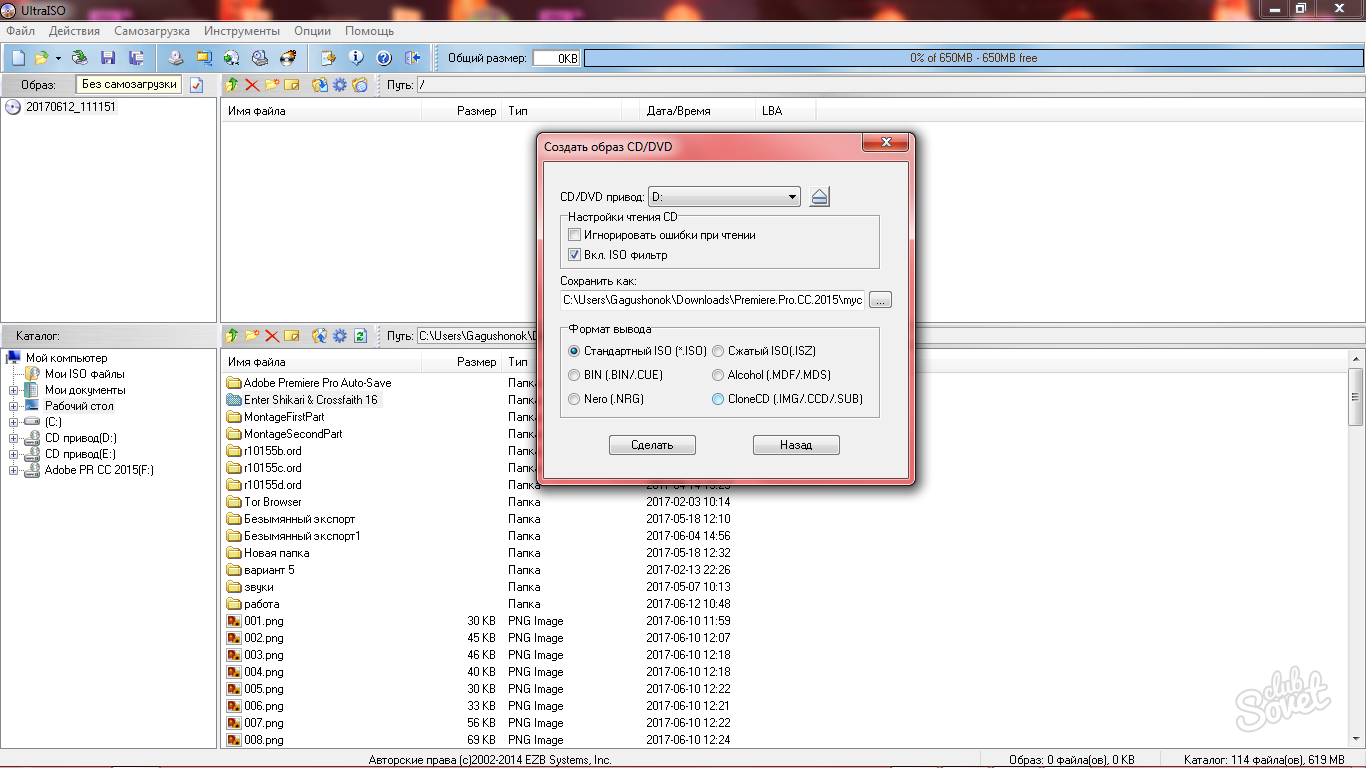 Справа находится отметка, характеризующая форматы накопителей. Укажите тот, который подходит по объему загружаемых данных, например, стандартный DVD или CD.
Справа находится отметка, характеризующая форматы накопителей. Укажите тот, который подходит по объему загружаемых данных, например, стандартный DVD или CD.