Использование командной строки для исправления проблем с загрузочными записями Windows
  windows
Если ваш компьютер не загружается, автоматическое исправление ошибок запуска не помогает или вы попросту видите одну из ошибок наподобие «No bootable device. Insert boot disk and press any key» — во всех этих случаях может помочь исправление загрузочных записей MBR и конфигурации загрузки BCD, о чем и будет говориться в этой инструкции. (Но не обязательно поможет, зависит от конкретной ситуации).
Я уже писал статьи на похожую тему, например Как восстановить загрузчик Windows, но в этот раз решил раскрыть ее более подробно (после того, как меня спросили о том, как запустить восстановление Aomei OneKey Recovery, если оно было убрано из загрузки, а Windows перестала запускаться).
Обновление: если у вас Windows 10, то смотрим здесь: Восстановление загрузчика Windows 10.
Bootrec.exe — утилита исправления ошибок загрузки Windows
Все описываемое в этом руководстве применимо для Windows 10, Windows 8.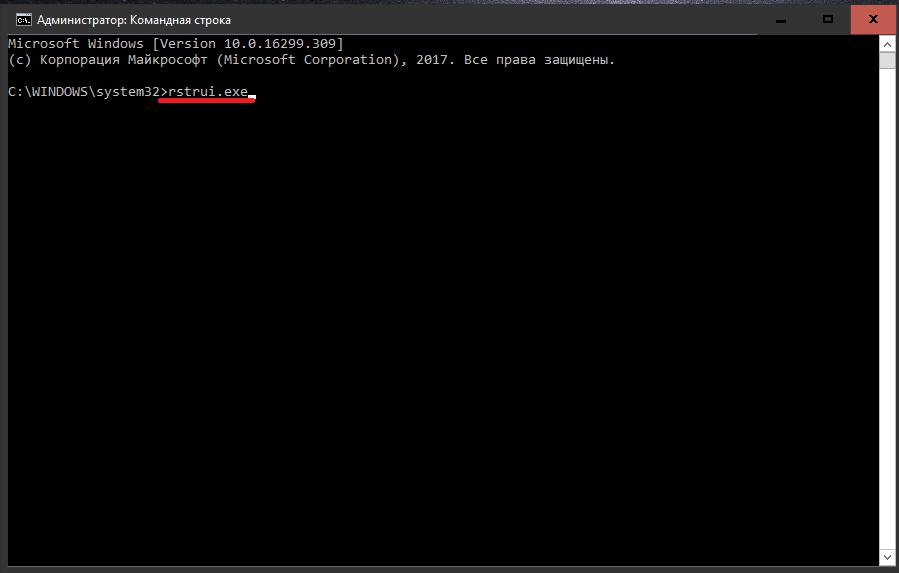
При этом, командную строку потребуется запускать не внутри запущенной Windows, а несколько иначе:
- Для Windows 7 потребуется либо загрузиться с заранее созданного диска восстановления (создается в самой системе), либо с дистрибутива. При загрузке с дистрибутива внизу окна начала установки (после выбора языка) следует выбрать «Восстановление системы», а затем запустить командную строку.
- Для Windows 8.1 и 8 вы можете использовать дистрибутив так, почти как это описано в предыдущем пункте (Восстановление системы — Диагностика — Дополнительные параметры — Командная строка). Или, если у вас есть возможность запустить «Особые варианты загрузки» Windows 8, командную строку можно также найти в дополнительных параметрах и запустить оттуда.
Если в запущенной таким образом командной строке вы введете bootrec.exe, можно будет познакомиться со всеми доступными командами. В целом, их описание достаточно понятно и без моих пояснений, но на всякий случай я опишу каждый пункт и сферу его применения.
В целом, их описание достаточно понятно и без моих пояснений, но на всякий случай я опишу каждый пункт и сферу его применения.
Запись нового загрузочного сектора
Применение данного параметра пригодится в тех случаях, когда:
- Загрузочный сектор поврежден (например, после изменения структуры и размеров разделов жесткого диска)
- Была установлена более старая версия Windows после более новой (Например, вы установили Windows XP после Windows 8)
- Был записан какой-либо не Windows-совместимый загрузочный сектор.
Для записи нового загрузочного сектора просто запустите bootrec с указанным параметром, как это показано на скриншоте ниже.
Исправление MBR (Master Boot Record, Главная загрузочная запись)
Первый из полезных параметров bootrec. exe — FixMbr, позволяющий исправить MBR или загрузчик Windows. При его использовании, поврежденная MBR перезаписывается новой. Загрузочная запись располагается на первом секторе жесткого диска и сообщает БИОС, каким образом и откуда начинать загружать операционную систему. При повреждениях вы можете видеть следующие ошибки:
exe — FixMbr, позволяющий исправить MBR или загрузчик Windows. При его использовании, поврежденная MBR перезаписывается новой. Загрузочная запись располагается на первом секторе жесткого диска и сообщает БИОС, каким образом и откуда начинать загружать операционную систему. При повреждениях вы можете видеть следующие ошибки:
- No bootable device
- Missing operating system
- Non-system disk or disk error
- Кроме этого, если у вас появляется сообщение о том, что компьютер заблокирован (вирус) еще до начала загрузки Windows, тут тоже может помочь исправление MBR и загрузки.
Для того, чтобы запустить исправление загрузочной записи, введите в командной строке bootrec.exe /fixmbr и нажмите Enter.
Поиск потерянных установок Windows в меню загрузки
Если на вашем компьютере установлено несколько систем Windows старше Vista, однако не все они появляются в меню загрузки, вы можете запустить команду bootrec.exe /scanos для поиска всех установленных систем (и не только, например, таким же образом можно добавить в меню загрузки раздел восстановления OneKey Recovery).
В случае, если на вашем компьютере были найдены установки Windows, то для добавления их в меню загрузки используйте пересоздание хранилища конфигураций загрузки BCD (следующий раздел).
Пересоздание BCD — конфигураций загрузки Windows
Для того, чтобы перестроить BCD (конфигурацию загрузки Windows) и добавить в нее все утерянные установленные Windows системы (а также разделы восстановления, созданные на базе Windows), используйте команду bootrec.exe /RebuildBcd.
В некоторых случаях, если указанные действия не помогают, стоит попробовать выполнить нижеследующие команды перед выполнением перезаписи BCD:
- bootrec.exe /fixmbr
- bootsect.exe /nt60 all /force
Заключение
Как видите, bootrec.exe довольно-таки мощный инструмент для исправления разнообразных ошибок загрузки Windows и, могу сказать достоверно, один из наиболее часто используемых при решении проблем с компьютерами пользователей специалистами. Думаю, и вам однажды пригодится эта информация.
А вдруг и это будет интересно:
Восстановление windows командная строка. Использование командной строки для восстановления Windows
В Windows 10, начиная с самого ее появления, вариантов восстановления существовало великое множество, например , этот тоже своего рода восстановление, сегодня же мы рассмотрим способы восстановления с помощью командной строки, что позволит нам запустить Windows 10 после системного сбоя, вирусной атаки или нажатия кнопочки POWER в неподходящий момент. И начнем мы с самого простого (ну а вдруг повезет) скажу сразу — ремонт компьютера всегда начинают с самого простого, постепенно переходя к более сложному. Начнем.
Способ 1 (Безопасный режим с поддержкой командной строки)
Запускаем машину, нажав кнопку POWER (да-да, ту самую). Как только на экране появилась заставка (ну либо показались буковки), начинаем методично (с периодичностью в 0,5-1 сек.) давить клавишу F8. Если нам повезет и все не столь критично, то на экране появится меню выбора варианта загрузки.
Теперь, если нам везет еще больше, машинка продолжит загрузку и выдаст нам картину Казимира Малевича «Черный Квадрат», но с какими-то надписями. Если это произошло, то быстренько радуемся и вводим сюда команду rstrui.exe, после чего запустится мастер восстановления системы и предложит восстановить более раннее состояние системы. Выбираем ближайшую по времени точку, возвращаем систему в рабочее состояние и радуемся жизни и вновь обретенной возможности играть в игры.
Способ 2 (Загрузка с Диска)
Если же все не столь радужно и в безопасный режим система входить категорически отказывается, даже, несмотря на огромный кусок сыра, лежащий около мыши, то дела обстоят немного сложнее, тогда придется поискать диск с нарезанным туда дистрибутивом Windows 10. Где поискать? Ну в ящике стола, скачать с интернета, либо у того же друга-программиста.
Итак, расскажу, где же находится эта загадочная Any Key. На самом деле ее всегда на любой клавиатуре располагают внутри пробела, вот на него-то мы и должны успеть нажать. Успели? Отлично! Теперь дожидаемся загрузки синего экрана. Нет, не пресловутого BSOD, а просто экрана с вариантами загрузки в котором нам нужно выбрать значок «Диагностика». Выбрали? И опять значки какие-то, но бояться их не нужно — ведь мы твердо решили поднять систему сами, поэтому не пугаемся и жмем значок «Дополнительные параметры», где выбираем уже знакомую нам и нестрашную Командную Строку, в которую мы теперь вводим несколько команд.
С него мы и начнем наше лечение, вернее пока лишь диагностику. Вводим diskpart и жмем все тот же ENTER и вообще, ENTER мы жмем после ввода КАЖДОЙ команды. Запустив таким образом утилиту diskpart, предназначенную для работы с дисками и разделами, вводим следующую команду list volume , она нужна нам для вывода информации обо всех имеющихся в системе дисках. Получив необходимую нам информацию, выходим из утилиты diskpart, просто введя
Запустив таким образом утилиту diskpart, предназначенную для работы с дисками и разделами, вводим следующую команду list volume , она нужна нам для вывода информации обо всех имеющихся в системе дисках. Получив необходимую нам информацию, выходим из утилиты diskpart, просто введя
Итак, мы вновь находимся в командной строке, перед нами информация о разделах — результат работы diskpart-а и мы видим, на каком диске у нас живет заболевшая Windows. Чаще всего это диск С (хотя в некоторых случаях он может отличаться, но на этом примере пусть будет С), таким образом, проведя диагностику переходим к самому процессу лечения, для чего мы введем еще несколько команд, о синтаксисе и назначении который сейчас узнаем.
- bcdboot.exe — утилита, восстанавливающая критические загрузочные файлы, для ее запуска вводим bcdboot c:/windows . По завершении работы программы наша Widows 10 становится здоровой, но может не запуститься. Это по причине возможного повреждения загрузочного сектора.

- Команда bootrec , запускаемая с ключом fixmbr (вида bootrec/fixmbr ), восстанавливает поврежденный MBR, а с ключом fixboot (вида bootrec/fixboot ), чтобы уж не мелочиться вообще его перезаписывает. На этом, собственно, процесс восстановления можно считать законченным.
Теперь повторим всю цепочку действий для восстановления Windows 10
- diskpart
- list volume
- exit
- bcdboot c:/windows
- bootrec/fixmbr
- bootrec/fixboot
По окончании работы последней программы перезагружаем наш компьютер (а вот теперь хоть кнопкой RESET) и радуемся теперь уж окончательно.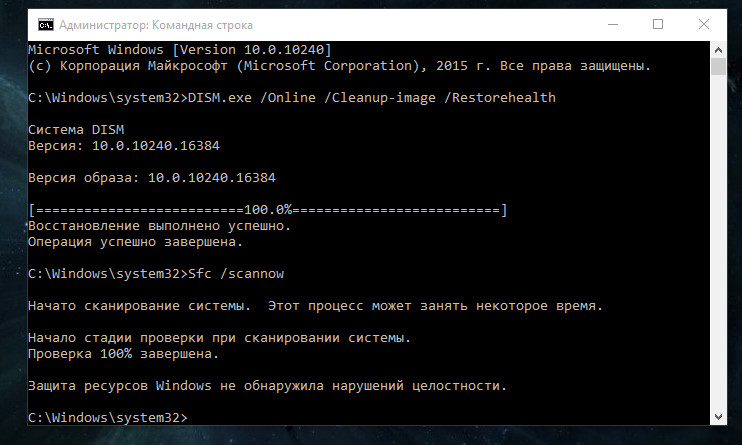 И, как видим, страшного в командной строке ничего не осталось. Теперь можно играть в свои любимые игры.
И, как видим, страшного в командной строке ничего не осталось. Теперь можно играть в свои любимые игры.
С помощью создания контрольной точки. Этот метод достаточно прост. Но что делать, если запустить откат системы до более раннего состояния стандартным способом не удается? В этом случае уместным будет использование командной строки.
Нюансы и методы восстановления системы Windows 10 через командную строку
Восстановление ОС Windows 10 через командную строку без ранее созданного образа или дистрибутива невозможно. Поэтому, если вы столкнулись с ошибкой, которую не можете исправить и запустить откат ОС можно только через консоль, стоит использовать установочный диск или флешку.
Если же вы планируете в дальнейшем выполнять откат Windows 10 через командную строку, стоит создать резервный образ системы. Для этого выполняем следующее:
- Открываем командную строку с правами администратора. Жмём «Win+R» и вводим «cmd».
- Откроется консоль.
 Вводим «mkdir c:\Imagen-Restaurar», где С – это буква диска, на котором будет храниться образ Виндовс 10, а Imagen-Restaurar – название папки с копией.
Вводим «mkdir c:\Imagen-Restaurar», где С – это буква диска, на котором будет храниться образ Виндовс 10, а Imagen-Restaurar – название папки с копией.
- Далее вводим «recimg /createimage c:\Imagen-Restaurar». Эта команда создаёт сам образ и помещает его в указанную папку. Процесс создания копии может занять некоторое время и даже зависнуть на 1%. Однако нажимать кнопки или выключать ПК не нужно. После завершения копирования стоит перейти в указанную папку и проверить наличие файла «wim». Если он есть, то образ создан корректно.
Теперь для восстановления самой системы можно воспользоваться следующими способами.
Способ №1. Использование утилиты bootrec.exe
- Загружаемся с установочного диска. Выбираем «Диагностика», «Дополнительные параметры», «Командная строка».
- В консоли вводим bootrec.exe. Появится инструкция с описанием действия каждой из команд.
- FixMbr – используется в случаях, когда загрузочный сектор жёсткого диска повреждён.
 Введя команду, программа автоматически исправит ошибки и пользователь сможет зайти в ОС Windows 10 в обычном режиме;
Введя команду, программа автоматически исправит ошибки и пользователь сможет зайти в ОС Windows 10 в обычном режиме; - Bootcfg – команда для решения проблем с отсутствием загрузочного файла boot.ini. Для восстановления работоспособности Windows 10 стоит ввести «Bootcfg/rebuild»;
- CD repair copy SYSTEM C:\windows\system32\config – команда для исправления ошибок с повреждённым файлом config. После ввода её в консоли на экране монитора будут появляться запросы. На все нужно ставить ответ «Да», то есть вводить букву «Y».
- Copy D:\i386\ntldr С:\ — команда для исправления ошибки «NTLDR is missing», где D — буква диска, на котором хранится образ системы, а C – диск с операционной системой.
Способ №2. Восстановление Windows 10 при наличии резервной копии
Если ранее вы создавали контрольную точку восстановления системы или у вас есть резервный образ Windows 10, из которого система может получить недостающие файлы, стоит выполнить следующие действия:
Если же выполнить откат Windows 10 через командную строку невозможно, стоит проверить целостность загрузчика.
Для начала напомню, для чего нужно восстановление системы в операционных системах под управлением windows. С помощью встроенной утилиты восстановления можно отменить изменения, которые были внесены в систему компьютера за последнее время, а именно:
1. Неудачная установка (удаление) программ;
2. Установка обновлений самой системы, а также обновления программного обеспечения, установленного на вашем компьютере;
3. Неудачная установка (удаление) драйверов;
4. При заражении компьютера вирусами, когда при старте системы появляется окно с надписью «windows заблокирован, отправьте sms…»;
5. Если невозможно запустить диспетчер задач (опять же, из-за заражения вирусами)
И другие проблемы запуска windows.
Если возникли сложности в запуске компьютера в обычном режиме, то запустить восстановление можно из командной строки через особый режим, который называется «Безопасный режим с поддержкой командной строки». В операционных системах семейства windows (особенно в последних версиях — windows 7, windows 8) выполнение восстановления возможно только от учетной записи администратора.
Теперь перейдем непосредственно к тому, как запустить восстановление с помощью командной строки:
1) При загрузке операционной системы (до того как появляется приветственное окно) нужно нажать F8. Откроется окно выбора вспомогательных утилит windows. Выберите пункт «БЕЗОПАСНЫЙ РЕЖИМ С ПОДДЕРЖКОЙ КОМАНДНОЙ СТРОКИ». (Обращаю внимание, в выборе пунктов есть простой режим «Безопасный» (или по другому Safe Mode), а есть немного «расширенный» — «Безопасный режим с поддержкой командной строки» — будьте внимательны, выбрать надо именно этот. Режим поэтому и называется безопасным, что позволяет решать различные проблемы. В безопасном режиме запуск системы Windows проходит с очень ограниченным набором файлов и драйверов, также не производится автоматический запуск программ (это значит, что те программы, которые стартуют первыми при обычном запуске windows, через безопасный режим не запускаются), по другому — устанавливается стандартный набор драйверов, которые необходимы только для запуска Windows).
2) В командной строке введите
Х:WINDOWSsystem32Restorerstrui.exe
(где Х — это диск, где установлена сама система) и нажмите Enter.
3) Откроется окно «Восстановление системы», где вы выбираете пункт «Восстановление более раннего состояния компьютера».
4) При правильном выполнении всех перечисленных выше пунктов система запустит более раннюю версию сохранённого реестра на компьютере (при условии конечно, что вы сами не отключали восстановление системы в настройках системы, иначе эта команда окажется бесполезной).
5) Если компьютер был заражён вирусами, то восстановление системы не избавит вас от них на 100 процентов. Нужно будет просканировать (выбрав при загрузке системы F8 пункт «Безопасный режим») все диски антивирусной программой (выбор антивирусной программы за вами).
Надо помнить, что запуск восстановления системы через безопасный режим, это необратимый процесс. Изменения, которые будут внесены в процессе восстановления, отменить уже будет невозможно. Если процесс восстановления вас не удовлетворит, то у вас будет только возможность запустить ДРУГУЮ ТОЧКУ восстановления, при условии, конечно, если она существует.
Если процесс восстановления вас не удовлетворит, то у вас будет только возможность запустить ДРУГУЮ ТОЧКУ восстановления, при условии, конечно, если она существует.
Откат Windows помогает быстро устранить ошибки системы, которые приводят к нестабильной работе XP. Обычно откат запускается в среде Windows, но если система перестала корректно работать или загружаться, то можно выполнить восстановление через командную строку.
Когда нужен откат Виндовс
Восстановление Виндовс XP понадобится в следующих случаях:
- Проблемы при запуске.
- Неправильная установка (удаление) программ.
- Резкое снижение производительности компьютера по неизвестным причинам.
- Пропажа рабочего стола со всеми ярлыками.
- Некорректное обновление драйверов или системы.
- Повреждение системных файлов и файлов реестра.
- Заражение вирусами, которые блокируют вход в Виндовс.
В перечисленных случаях откат помогает устранить неполадки и вернуть Виндовс в работоспособное состояние, однако не является единственным возможным решением проблемы.
Запуск командной строки
Рассмотрим более простой вариант – Windows XP загружается, но запустить инструмент возврата системы в работоспособное состояние вы не можете: например, не работает проводник или меню «Пуск». Чтобы осуществить откат:
Можно запустить восстановление прямо через меню «Выполнить», без использования командной строки. Нажмите Win+R и введите «rstrui.exe». Появится окно мастера отката, через которое вы указываете, к какой дате вернуть Windows XP, чтобы устранить ошибки в её работе.
После перезагрузки компьютера неполадки должны быть устранены. Если проблема остается, то придется прибегнуть к использованию более мощных инструментов: например, консоли восстановления, которая запускается с установочного носителя Windows XP.
Безопасный режим
Если ошибки системы не позволяют Windows XP корректно загрузиться, то попробуйте запустить восстановление через безопасный режим с поддержкой командной строки.
Появится окно интерпретатора команд Windows. Чтобы запустить восстановление XP, введите команду «rstrui.exe».
Чтобы запустить восстановление XP, введите команду «rstrui.exe».
Появится окно мастера, через которое можно провести возврат системы к сохраненной контрольной дате, когда Виндовс работала без ошибок.
Если после отката системы ошибки в работе Виндовс не устранены, то следует попробовать выполнить возврат к еще более раннему состоянию.
Восстановление системы через командную строку в безопасном режиме – процесс необратимый. Личные файлы пользователя останутся нетронутыми, но программы, которые были инсталлированы после выбранной контрольной точки, будут удалены или начнут работать некорректно, поэтому их придется переустанавливать.
Восстановление Windows через командную строку
Восстановление Windows из командной строки — один из способов восстановления рабочего состояния операционной системы, в случае возникновения неполадок. Пользователь может воспользоваться консолью для решения проблемы, если другие способы восстановления системы недоступны в данный момент времени.
В процессе использования компьютера, некоторые пользователи сталкиваются с ситуациями, когда ПК перестает нормально работать: появляются «синие экраны», зависания системы, или происходит отказ при загрузке Windows. Проблему необходимо решить, иначе невозможно нормально работать на компьютере.
Причины возникновения сбоев могут быть самими разными: повреждение системных файлов, файлов загрузки, воздействие вирусов, неполадки в аппаратном или программном обеспечении. При отказе оборудования, потребуется замена неисправной детали компьютера, в других случаях, есть возможность исправить ситуацию, выполнив некоторую работу по восстановлению системы.
Самый надежный способ восстановить систему: запустить восстановление из резервной копии Windows, из заранее созданного файла образа резервной копии операционной системы. После завершения процесса восстановления из резервной копии, система восстановится в том состоянии, которое она имела на момент создания резервного образа Windows. К сожалению, далеко не все пользователи занимаются архивацией и резервным копированием.
К сожалению, далеко не все пользователи занимаются архивацией и резервным копированием.
Другой популярный способ: восстановление Windows с помощью ранее созданных точек восстановления системы. Пользователь запускает откат системы из выбранной точки восстановления, созданной в определенную дату. После завершения процесса, на компьютере загрузится система в состоянии, которое она имела на момент создания данной точки восстановления.
Вам также может быть интересно:
Запустить восстановление Виндовс без проблем можно из работающей операционной системы. А что делать, если ОС не загружается, или нет возможности выполнить восстановление из работающей системы?
При повреждении загрузочных файлов, воспользуйтесь советами из статей о восстановлении загрузчика Windows 10, и о восстановлении загрузчика Windows 7.
Для того, чтобы выполнить восстановление системы Windows, командная строка поможет запустить процесс восстановления из консоли, если другие способы решения проблемы, стали недоступными.
Восстановление системы Windows через командную строку можно выполнить несколькими способами:
- Запуск командной строки, загрузившись в безопасном режиме.
- Запуск командной строки из консоли восстановления, загрузившись с Диска восстановления, с установочного диска, или загрузочной флешки Windows.
В первом случае, на компьютере имеется возможность загрузки в безопасном режиме. Во втором случае, восстановление Windows через командную строку можно выполнить при любых неполадках в программном обеспечении.
Для выполнения восстановления операционной системы с помощью точек восстановления, в параметрах Windows должна быть включена защита системы на системном диске, а на компьютере должна сохраняться информация о точках восстановления. В противном случае, восстановить Windows не получится из-за отсутствия на ПК точек восстановления системы.
В этой статье мы рассмотрим инструкции об обоих вариантах решения возникшей проблемы в операционных системах Windows 10 и Windows 7.
Восстановление Windows 10 через командную строку в безопасном режиме
Для начала необходимо загрузить компьютер в безопасном режиме. Войдите в безопасный режим Windows 10 одним из этих способов.
- В окне «Выбор действия» выберите «Поиск и устранение неисправностей».
- В окне «Диагностика» нажмите на «Дополнительные параметры».
- В окне «Дополнительные параметры» нажмите на параметр «Командная строка».
- После перезагрузки компьютера, выберите свою учетную запись и раскладку клавиатуры.
- В открывшемся окне интерпретатора командной строки введите команду, а затем нажмите на клавишу «Enter»:
rstrui.exe
- В окне «Восстановление системных файлов и параметров» нажмите на кнопку «Далее».
- В окне «Восстановление системы до предыдущего состояния» выделите точку восстановления, а затем нажмите на кнопку «Далее».
Операционная система по умолчанию показывает последнюю созданную точку восстановления.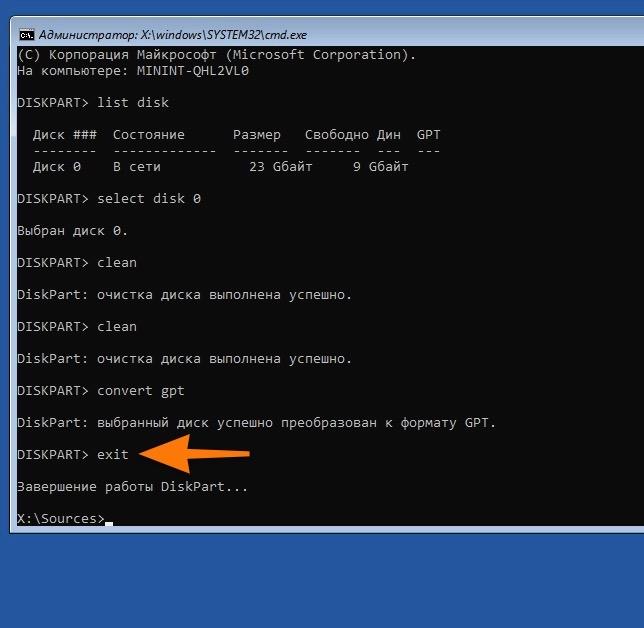 Для выбора других точек восстановления поставьте флажок напротив пункта «Показать другие точки восстановления». Для получения дополнительной информации нажмите на кнопку «Поиск затрагиваемых программ».
Для выбора других точек восстановления поставьте флажок напротив пункта «Показать другие точки восстановления». Для получения дополнительной информации нажмите на кнопку «Поиск затрагиваемых программ».
- В окне «Подтверждение точки восстановления» ознакомьтесь с общей информацией, а затем нажмите на кнопку «Готово».
После этого, начнется процесс восстановления Windows.
Восстановление Windows 7 через командную строку в безопасном режиме
Сейчас мы выполним в Windows 7 восстановление системы через командную строку, загрузившись в безопасном режиме.
- В самом начале загрузки Windows 7 нажмите на клавишу «F8».
- В меню «Дополнительные параметры загрузки» выберите «Безопасный режим с поддержкой командной строки».
- В открывшемся окне командной строки введите команду (после ввода команду, не забудьте нажать на клавишу «Enter»):
rstrui.exe
- В окне «Восстановление системных файлов и параметров» нажмите на «Далее».

- В окне «Восстановление компьютера до предыдущего состояния» необходимо выбрать подходящую точку восстановления. При необходимости, посмотрите сведения о затрагиваемых программах.
- В окне «Подтверждение точки восстановления» отобразится вся информация, касающаяся данной точки восстановления системы. Для запуска процесса восстановления Windows 7 из ранее созданной контрольной точки, нажмите на кнопку «Готово».
Восстановление Windows 10 через командную строку
При серьезной неисправности операционной системы, можно выполнить восстановление Windows c помощью командной строки, выполнив загрузку со съемного носителя: с DVD диска, или загрузочной флешки. Для этого, предварительно необходимо создать Диск восстановления на оптическом диске, или на USB накопителе. Можно использовать для этой цели загрузочную флешку, или установочный диск Windows.
Восстановление Windows 10 из командной строки проходит в следующем порядке:
- После запуска компьютера, необходимо нажать на клавишу, отвечающую на вашем компьютере за вход в загрузочное меню.
 Клавиши различаются, в зависимости от производителя материнской платы на ПК. В большинстве случаев, это одна из следующих клавиш: «F12», «F11», «F8», «Esc».
Клавиши различаются, в зависимости от производителя материнской платы на ПК. В большинстве случаев, это одна из следующих клавиш: «F12», «F11», «F8», «Esc». - В Boot Menu нужно выбрать для загрузки внешнее устройство: DVD-диск или USB-флешку, в зависимости от того, какой внешний диск вы используете для восстановления.
- В первом окне программы установки Windows с выбором языка, нажмите на кнопку «Далее».
- В следующем окне нажмите на кнопку «Восстановление системы», которая расположена в левом нижнем углу.
- В окне «Выбор действия» нажмите на «Поиск и устранение неисправностей».
- В окне «Дополнительные параметры» выберите «Командная строка».
- После перезагрузки, выберите учетную запись пользователя и подходящую раскладку клавиатуры.
- В окне командной строки введите команду:
rstrui.exe
- В окнах «Восстановление системы» пройдите шаги, описанные выше в статье: выберите точку восстановления, запустите процесс восстановления системы.

Восстановление Windows 7 в командной строке
Сначала, после запуска ПК, необходимо войти в Boot Menu (загрузочное меню), или непосредственно в BIOS, для выбора внешнего загрузочного устройства: загрузочной флешки или DVD диска с Windows. Заранее узнайте, какие клавиши клавиатуры на вашем компьютере отвечают за вход в настройки, отвечающие за загрузку операционной системы.
- В приложении «Установка Windows» выберите язык.
- В новом окне, в левом нижнем углу, нажмите на опцию «Восстановление Windows».
- В окне «Параметры восстановления системы» выберите язык ввода с клавиатуры.
- В следующем окне выберите операционную систему.
- В окне «Выберите средство восстановления» нажмите на средство «Командная строка».
- В интерпретаторе командной строки введите команду:
rstrue.exe
- В запущенном средстве восстановления системы проделайте действия, о которых я уже писал в этой статье: сделайте выбор точки восстановления, выполните восстановление Windows, из заранее созданной точки восстановления.

Выводы статьи
В случае возникновения неполадок на компьютере, пользователь может восстановить Windows через командную строку. После загрузки компьютера в безопасном режиме, или загрузившись с загрузочного диска или флешки, пользователю необходимо выполнить команду в командной строке, которая запускает средство восстановления Windows, выполняющее откат системы, из ранее созданных точек восстановления.
Похожие публикации:
Использование WinRE для устранения проблем при запуске — Windows Server
- Чтение занимает 2 мин
В этой статье
В этой статье описывается, как запустить WinRE с Windows установки для устранения распространенных проблем при запуске.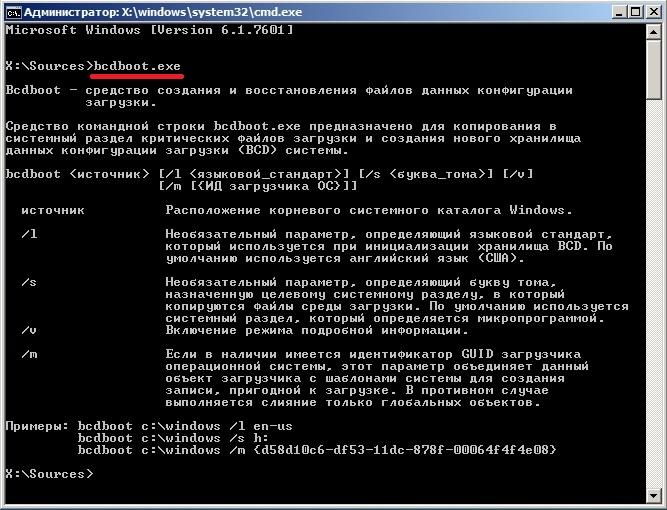
Применяется к: Windows 10 — все выпуски, Windows Server 2019, Windows Server 2016, Windows Server 2012 R2
Исходный номер КБ: 4026030
Сводка
Если Windows операционная система неожиданно не запустится или перезапустится, Windows среды восстановления (WinRE) можно использовать для запуска команд, которые могут разрешить проблемы. Система может быть не в состоянии запустить из-за повреждения диска, поврежденных или отсутствующих системных файлов или ожидающих действий при установке обновления.
Запустите систему в установку носителя для установленной версии Windows. Дополнительные сведения см. в ссылке Создание средства установки для Windows.
На экране Установки Windows выберите Следующий ремонт > компьютера.
На экране Параметры восстановления системы выберите следующую > командную подсказку.

В командной строке запустите следующую команду с помощью параметров командной строки BCDEdit для определения буквы диска тома системы:
BCDEditВ разделе Windows загрузчик загрузки рядом отображается буква диска тома
osdeviceсистемы. (Например, D:)В командной подсказке выполните следующую команду, чтобы выполнить контрольный диск для системного тома, который определен в шаге 4:
CHKDSK /f D:Примечание
Если в результатах указаны какие-либо сбои или недостоверные проблемы, возможно, вам придется изучить их далее.
В командной подсказке выполните следующую команду, чтобы выполнить проверку системных файлов (SFC) для системного тома, который определен в шаге 4:
SFC /scannow /offbootdir=D:\ /offwindir=D:\windowsПримечание
Если в результатах указаны какие-либо сбои или недостоверные проблемы, возможно, вам придется изучить их далее.

В командной подсказке выполните следующую команду для завершения очистки и восстановления здоровья изображения с помощью средства DISM:
DISM /image:D:\ /cleanup-image /restorehealthПримечание
- Если обнаружена и устранена проблема, повторите шаг 6.
- Команда DISM применяется только к Windows Server 2012 и более поздним версиям.
В командной подсказке запустите следующую команду, чтобы отовращать ожидающих действий с помощью средства DISM.
Примечание
Если отложенные действия не могут быть отменены, возможно, вам придется исследовать их далее.
Закрой окно Командная подсказка, а затем выберите перезагрузку.
Ссылки
Как запустить восстановление системы через командную строку
Используя ноутбук или стационарный ПК на операционной системе Windows 7, пользователи часто встречаются с проблемой его загрузки, зависанием системы или «синим экраном». Основными причинами этих проблем могут быть вирусы, удаление системных файлов и некачественное ПО. Чтобы решить эти проблемы, достаточно воспользоваться точками восстановления системы.
Основными причинами этих проблем могут быть вирусы, удаление системных файлов и некачественное ПО. Чтобы решить эти проблемы, достаточно воспользоваться точками восстановления системы.
Эти точки восстановления предназначены для восстановления состояния ОС на момент времени, когда она стабильно работала. Каждая точка восстановления создается автоматически при каких-то изменениях в системе. Например, при установке драйвера или программного обеспечения.
В этом материале мы уделим особое внимание командной строке, с помощью которой будем производить восстановление Windows 7. Восстанавливая ОС через консоль, вы значительно ускорите процесс. Наша статья будет особенно интересна начинающим системным администраторам и продвинутым пользователям ПК.
Запуск восстановления системы в консоли при нормальной загрузке ОС
Если в Windows 7 после загрузки наблюдается нестабильная работа, не открываются программы, зависают и не работают компоненты системы, то в этом случае необходимо откатиться к предыдущей сохраненной точке.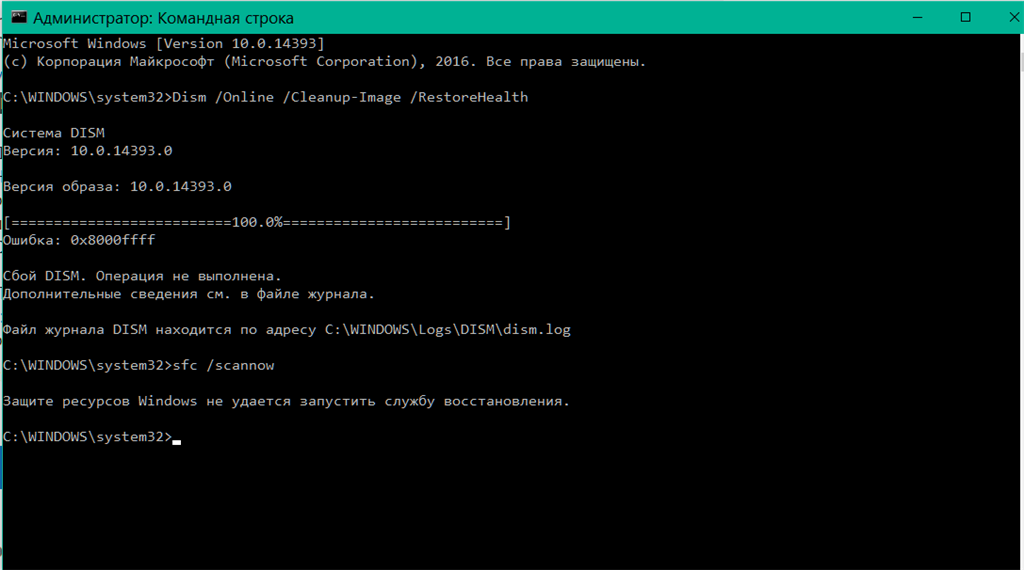 Запустим консоль от имени Администратора. Для этого перейдем в меню «Пуск» и в поиске наберем «CMD». Затем кликнем по найденному результату правой кнопкой мыши и выберем в контекстном меню пункт «Запуск от имени администратора».
Запустим консоль от имени Администратора. Для этого перейдем в меню «Пуск» и в поиске наберем «CMD». Затем кликнем по найденному результату правой кнопкой мыши и выберем в контекстном меню пункт «Запуск от имени администратора».
После проделанных действий консоль запустится в режиме Администратора. В запущенном окне консоли введите команду rstrui.exe
После выполнения команды откроется мастер восстановления системы. Нажмем в появившемся окне кнопку Далее > , чтобы перейти к выбору точек восстановления.
Выберем подходящую точку восстановления, при которой Windows 7 нормально функционировала и продолжим.
В открывшемся окне нажмем кнопку Готово и подтвердим сообщение. Подтвердив сообщение, мы запустим откат системы к выбранной точке восстановления. Если восстановление пройдет успешно, то вы увидите соответствующее сообщение.
Как видите, запустить восстановление через консоль совсем несложно.
Восстановление через консоль в безопасном режиме
Описываемый далее способ восстановления необходим, если Windows 7 не удается запустить обычным способом. Чтобы перейти в меню альтернативной загрузки Windows, при старте системы нажмите клавишу F8 (могут быть иные варианты, например, Del или другие). В этом меню необходимо выбрать пункт, показанный на изображении ниже.
Выбрав этот пункт, операционная система загрузится без графического интерфейса, а единственным средством, через которое можно управлять системой, будет консоль. В окне консоли введем уже знакомую нам команду rstrui.exe
Выполнив эту команду, мы откроем мастер восстановления системы. Выберем подходящую точку доступа в мастере.
И нажмем кнопку Далее > . После чего запустим восстановление системы.
Из примера видно, что он идентичен с предыдущим. Единственным отличием является запуск Windows в безопасном режиме с поддержкой консоли. Обычно этот способ срабатывает практически всегда, даже если система сильно повреждена вирусами, так как при запуске ОС загружает только основные драйверы, и нет доступа к Интернету.
Обычно этот способ срабатывает практически всегда, даже если система сильно повреждена вирусами, так как при запуске ОС загружает только основные драйверы, и нет доступа к Интернету.
Запуск восстановления системы в консоли при помощи установочного диска Windows 7
Если второй способ не поможет восстановить систему, то единственным вариантом запустить восстановление с помощью консоли является установочный диск или загрузочная флешка. Включим наш ПК и загрузимся с установочного диска Windows 7.
Теперь перейдем непосредственно к самой консоли. Для этого нажмем гиперссылку «Восстановление системы», что запустит поиск установленных систем.
Выберем необходимую нам операционную систему и перейдем к следующему окну.
В этом окне выберем пункт «Командная строка», после чего она обязательно должна запуститься.
В консоли наберем уже знакомую нам команду rstrui. exe После выполнения этой команды запустится мастер восстановления. Работа мастера идентична вышеописанным примерам. Поэтому мы пропустим дальнейшее описание работы мастера восстановления.
exe После выполнения этой команды запустится мастер восстановления. Работа мастера идентична вышеописанным примерам. Поэтому мы пропустим дальнейшее описание работы мастера восстановления.
Восстановление загрузочной записи Windows с помощью консоли
Используя ПК с операционной системой Windows 7, пользователи часто встречаются с проблемой его загрузки и получают при старте ОС сообщения такого типа.
Главным виновником данной проблемы является поврежденная загрузочная запись MBR или нарушенная конфигурация загрузки BCD. Решить эту проблему можно с помощью утилиты Bootrec.exe. С помощью команд «/FixMbr» и «/FixBoot» утилита может создавать новую загрузочную запись и исправлять ее.
Чтобы воспользоваться этими командами, нам необходимо загрузиться с установочного диска и запустить командную строку, как в предыдущем примере. Воспользуемся первой командой «/FixMbr» утилиты Bootrec. exe.
exe.
Выполнив эту команду, мы исправили нашу загрузочную запись MBR. Если эта команда не поможет, то воспользуемся второй командой «/FixBoot» утилиты Bootrec.exe.
Выполнив эту команду, мы создадим новую загрузочную запись, которая позволит запустить Windows 7.
Из примера видно, что используя Bootrec.exe в большинстве случаев, вы сможете восстановить или исправить загрузочную запись в Windows 7. Также хочется отметить, что главными причинами, которые повреждают или затирают загрузочную запись, являются:
- Изменение размера локального диска с операционной системой с помощью специального ПО;
- Установка старых ОС Windows поверх новых. Например, установка Windows XP на том же ПК с установленной семеркой;
- Запись стороннего загрузочного сектора, который не поддерживает Windows. Например, linux загрузчик GRUB;
- Различные вирусы и вредоносное программное обеспечение.

Обращая внимание на причины, которые повреждают или затирают загрузочную запись, вы сможете сохранить рабочее состояние своего ПК.
Утилита BCDboot
В составе установочного диска Windows 7 есть еще одна замечательная утилита, с помощью которой можно восстановить ОС. Загрузимся также с установочного диска в командную строку. После чего введем команду, изображенную ниже.
В нашем случае Windows установлена на диске «E:», поэтому мы указали путь в команде «E:windows». Выполнив эту команду, мы восстановим файлы конфигурации BCD, а также файл загрузчика bootmgr.
Введя команду bcdboot.exe в консоли, вы сможете увидеть описание утилиты, а также список дополнительных ключей, которые можно использовать при ее запуске.
Консольная утилита MBRFix
Эта консольная утилита идет в комплекте с мультизагрузочным диском Hiren’s Boot CD.
Hiren’s Boot CD это диск с десятками программ, которые помогают многим компьютерщикам и системным администраторам. Главной задачей MBRFix является восстановление загрузчика Windows. Образ диска Hiren’s Boot CD можно загрузить на официальном сайте www.hirensbootcd.org. Загрузившись с Hiren’s Boot CD, мы попадем в его меню загрузки.
Главной задачей MBRFix является восстановление загрузчика Windows. Образ диска Hiren’s Boot CD можно загрузить на официальном сайте www.hirensbootcd.org. Загрузившись с Hiren’s Boot CD, мы попадем в его меню загрузки.
В этом меню необходимо выбрать пункт «Mini Windows XP» и нажать Enter . Выполнив это действие, мы загрузим портативную версию Windows XP с необходимыми утилитами для диагностики и ремонта системы, включая нашу утилиту MBRFix. Теперь перейдем в «HBCD Menu» c ярлыка на Рабочем столе. Затем в меню «Programs» перейдем к пунктам «Partition/Boot/MBR/Commandline/MBRFix».
Это позволит нам открыть консольную утилиту MBRFix. В окне консоли вводим команду MBRFix.exe /drive 0 fixmbr /win7 /yes
Эта команда восстановит загрузочную запись и загрузчик, что позволит запустить Windows 7.
Использовать диск Hiren’s Boot CD с утилитой MBRFix особенно удобно, если нет оригинального диска с семеркой.
Подводим итог
В этом материале мы постарались рассмотреть все способы восстановления Windows 7 с помощью командной строки. Поэтому ознакомившись с этой статьей, вы сможете без труда восстановить работоспособность компьютера под управлением Windows 7.
Также хочется отметить, что если системные файлы ОС сильно поврежденные или стерты, то восстановить систему или ее загрузчик не удастся. Поэтому если у вас именно этот случай, то сделайте бекап всей важной информации на винчестере и переустановите Windows.
Надеемся, что наш материал поможет вам восстановить систему или ее загрузочную запись, а также позволит вам в будущем избегать подобных проблем или быстро их решать.
Видео по теме
Такая процедура, как восстановление системы Windows 7 через командную строку, обычно вызвана штатными и нештатными ситуациями. Все они, так или иначе, связаны с проблемой запуска операционной системы.
Все они, так или иначе, связаны с проблемой запуска операционной системы.
С помощью восстановления можно вернуть ОС в рабочее состояние. Разумеется, при соблюдении некоторых условий, которые опишем ниже.
Виндовс запускают процедуру восстановления не только из командной строки, но и встроенными способами. Для этого надо:
- Открыть меню «Пуск».
- В разделе «Все программы» выбрать папку «Стандартные».
- Выбрать папку «Служебные».
- Перейти на вкладку «Восстановление системы» и щелкнуть для начала процедуры.
Откроется окно с точкой восстановления, запомненной ранее. Точка восстановления — это образ ОС, созданный автоматически Windows либо вручную пользователем. Наличие точки восстановления является условием успешности процедуры, поскольку Win как бы «откатывается» до предыдущего состояния, когда она работала стабильно. Этот способ удобен, если операционная система откликается на команды. Если же ОС «зависла» или недоступна для команд, тогда необходимо в Windows 7 восстановление системы через командную строку.
Часто ОС при сбоях не реагирует на действия пользователя, зависает и отказывается работать. Это иногда вызвано действиями вирусов, иногда неправильной установкой драйверов, софта. Выход один: принудительная перезагрузка и вход в безопасный режим с поддержкой командной строки.
Для перезагрузки выполняем следующие действия:
- Нажимаем кнопку Reset на корпусе системного блока и дожидаемся начала загрузки.
- Нажимаем клавишу F8 для вызова меню безопасного режима.
Важно! Постарайтесь не пропустить момент, когда на черном экране появляются первые строчки, и нажать клавишу вызова меню. Иначе ОС продолжит загрузку и, как результат, зависнет снова. Придется повторять перезагрузку.
- Если все сделано правильно, должно высветиться меню с дополнительными вариантами загрузки.
- Выбираем безопасный режим с поддержкой командной строки.
ОС загрузится в безопасном режиме и пользователь получит доступ к управлению ПК.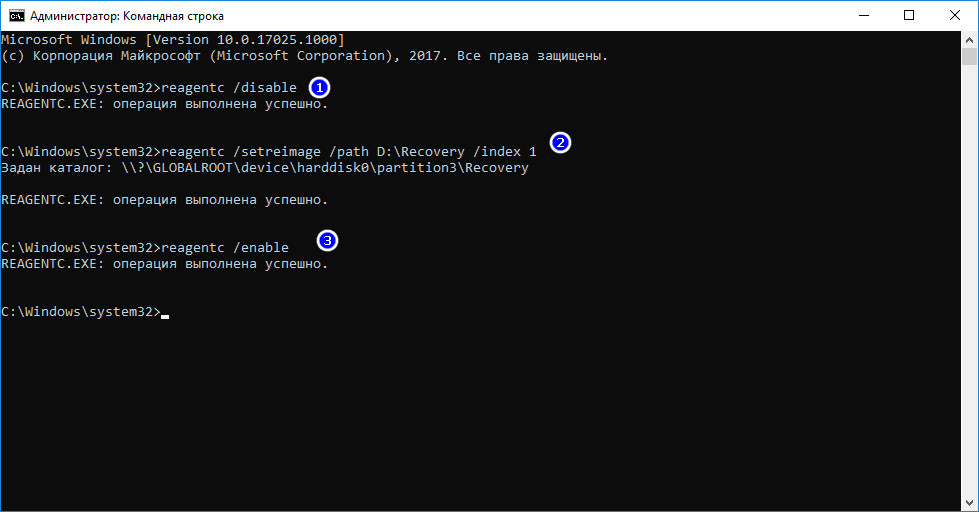
Следующий шаг — запуск команд recovery, то есть восстановления.
- Открываем меню «Пуск» и в строке поиска вводим команду cmd. Нажимаем Ввод.
- Открывается консоль (черный экран) с командной строкой.
- Здесь можно вводить команды на проверку диска, к примеру, Chkdsk с параметром /f для сканирования системного диска и автоматического исправления обнаруженных ошибок.
- Если ввести команду rstrui.exe, откроется то же меню с точкой восстановления, что и в папке «Служебные».
- Для перезагрузки компьютера достаточно указать команду shutdown –r и нажать Ввод.
На этом этапе надо четко понимать, что при восстановлении системы произойдет откат установленных драйверов, программ, приложений до точки, когда она была запомнена. При этом текстовые и графические файлы, личная информация не пострадают.
Внимание! Еще один важный момент: отменить восстановление системы невозможно за исключением только другой точки восстановления, если она есть на компьютере.
Эти команды включены в состав системных программ по восстановлению ОС. Как правило, они находятся на загрузочном диске и вызываются с него. Утилиты применяют, если невозможно запустить восстановление системы со стандартного загрузчика (на диске или флешке).
Чтобы запустить команду Bootrec, надо обладать некоторыми навыками системного администратора. Порядок действий:
- Перегрузить компьютер.
- Нажатием клавиши Del войти в BIOS. Примечание: клавиша вызова Биоса может различаться в зависимости от производителя.
- Выставить в разделе «Порядок загрузки ОС» загрузку с DVD-привода или флешки.
- Вставить инсталляционный диск или флешку с образом ОС в привод.
- Запомнить параметры БИОС и перегрузить компьютер. Дождаться загрузки.
- Выбрать «Восстановление системы», нажать «Далее».
- В следующем окне отметить «Командная строка».
- Откроется консоль, вводим Bootrec.exe. Высветится меню с доступными параметрами этой команды.

Эта команда применяется с определенными ключами, или параметрами, описанными ниже.
Описание параметров Bootrec.exe
/FixMbr — перезапись загрузочной записи в системном секторе. Используется, если поврежден MBR, для возобновления загрузки ОС.
/FixBoot — используется, если поверх старой версии Виндовс установлена новая и ОС перестала загружаться. Программа создает загрузочный сектор, совместимый с Семеркой, Vista.
/ScanOs — сканирование всех дисков и поиск системных.
/RebuildBcd — поиск системных дисков и добавление в хранилище конфигурации установленной версии Виндовс.
А что делать, если поврежден файл загрузчика и процедура восстановления не запускается вообще? Поможет программа bcdboot.exe. Формат команды: bcdboot.exe с:windows, где с – диск по умолчанию с ОС. После запуска будут восстановлены загрузочные секторы, файлы хранилища конфигурации установленной Виндовс, а также файл bootmgr.
Эта бесплатная программа разработана Олегом Зайцевым, который трудится в известнойкомпании «Лаборатория Касперского». Она быстро и эффективно находит массу зловредных вирусов: троянов, Adware, Spyware, программ-дозвонов, сетевых вирусов и пр.
Она быстро и эффективно находит массу зловредных вирусов: троянов, Adware, Spyware, программ-дозвонов, сетевых вирусов и пр.
Скачать программу можно на сайте разработчика либо с проверенных хранилищ софта. Запуск не представляет сложности, меню на русском языке. До запуска выставляются параметры обнаружения и лечения, выбираются диски для проверки. После окончания пользователь видит результаты.
Из-за того, что программа AVZ не требует инсталляции, ее можно запускать, «как есть», через командную строку после восстановления системы Windows 7.
В статье описаны варианты восстановления системы Windows 7 через командную строку, указаны утилиты с параметрами. Чтобы восстановление состоялось, необходима исходная точка восстановления, то есть образ ОС, запомненный на определенную дату. При отсутствии этого условия восстановление виндовс штатными инструментами невозможно. Поэтому надо заранее проследить, чтобы ОС создала точку восстановления автоматически либо сделать это самостоятельно. Можно регулярно переносить образ Виндовс на флешку или DVD-носитель, чтобы в аварийной ситуации мгновенно восстановить операционную систему.
Можно регулярно переносить образ Виндовс на флешку или DVD-носитель, чтобы в аварийной ситуации мгновенно восстановить операционную систему.
Восстановление Windows из командной строки — один из способов восстановления рабочего состояния операционной системы, в случае возникновения неполадок. Пользователь может воспользоваться консолью для решения проблемы, если другие способы восстановления системы недоступны в данный момент времени.
В процессе использования компьютера, некоторые пользователи сталкиваются с ситуациями, когда ПК перестает нормально работать: появляются «синие экраны», зависания системы, или происходит отказ при загрузке Windows. Проблему необходимо решить, иначе невозможно нормально работать на компьютере.
Причины возникновения сбоев могут быть самими разными: повреждение системных файлов, файлов загрузки, воздействие вирусов, неполадки в аппаратном или программном обеспечении. При отказе оборудования, потребуется замена неисправной детали компьютера, в других случаях, есть возможность исправить ситуацию, выполнив некоторую работу по восстановлению системы.
Самый надежный способ восстановить систему: запустить восстановление из резервной копии Windows, из заранее созданного файла образа резервной копии операционной системы. После завершения процесса восстановления из резервной копии, система восстановится в том состоянии, которое она имела на момент создания резервного образа Windows. К сожалению, далеко не все пользователи занимаются архивацией и резервным копированием.
Другой популярный способ: восстановление Windows с помощью ранее созданных точек восстановления системы. Пользователь запускает откат системы из выбранной точки восстановления, созданной в определенную дату. После завершения процесса, на компьютере загрузится система в состоянии, которое она имела на момент создания данной точки восстановления.
Запустить восстановление Виндовс без проблем можно из работающей операционной системы. А что делать, если ОС не загружается, или нет возможности выполнить восстановление из работающей системы?
При повреждении загрузочных файлов, воспользуйтесь советами из статей о восстановлении загрузчика Windows 10, и о восстановлении загрузчика Windows 7.
Для того, чтобы выполнить восстановление системы Windows, командная строка поможет запустить процесс восстановления из консоли, если другие способы решения проблемы, стали недоступными.
Восстановление системы Windows через командную строку можно выполнить несколькими способами:
- Запуск командной строки, загрузившись в безопасном режиме.
- Запуск командной строки из консоли восстановления, загрузившись с Диска восстановления, с установочного диска, или загрузочной флешки Windows.
В первом случае, на компьютере имеется возможность загрузки в безопасном режиме. Во втором случае, восстановление Windows через командную строку можно выполнить при любых неполадках в программном обеспечении.
В этой статье мы рассмотрим инструкции об обоих вариантах решения возникшей проблемы в операционных системах Windows 10 и Windows 7.
Восстановление Windows 10 через командную строку в безопасном режиме
Для начала необходимо загрузить компьютер в безопасном режиме. Войдите в безопасный режим Windows 10 одним из этих способов.
Войдите в безопасный режим Windows 10 одним из этих способов.
- В окне «Выбор действия» выберите «Поиск и устранение неисправностей».
- В окне «Диагностика» нажмите на «Дополнительные параметры».
- В окне «Дополнительные параметры» нажмите на параметр «Командная строка».
- После перезагрузки компьютера, выберите свою учетную запись и раскладку клавиатуры.
- В открывшемся окне интерпретатора командной строки введите команду, а затем нажмите на клавишу «Enter»:
- В окне «Восстановление системных файлов и параметров» нажмите на кнопку «Далее».
- В окне «Восстановление системы до предыдущего состояния» выделите точку восстановления, а затем нажмите на кнопку «Далее».
- В окне «Подтверждение точки восстановления» ознакомьтесь с общей информацией, а затем нажмите на кнопку «Готово».
После этого, начнется процесс восстановления Windows.
Восстановление Windows 7 через командную строку в безопасном режиме
Сейчас мы выполним в Windows 7 восстановление системы через командную строку, загрузившись в безопасном режиме.
- В самом начале загрузки Windows 7 нажмите на клавишу «F8».
- В меню «Дополнительные параметры загрузки» выберите «Безопасный режим с поддержкой командной строки».
- В открывшемся окне командной строки введите команду (после ввода команду, не забудьте нажать на клавишу «Enter»):
- В окне «Восстановление системных файлов и параметров» нажмите на «Далее».
- В окне «Восстановление компьютера до предыдущего состояния» необходимо выбрать подходящую точку восстановления. При необходимости, посмотрите сведения о затрагиваемых программах.
- В окне «Подтверждение точки восстановления» отобразится вся информация, касающаяся данной точки восстановления системы. Для запуска процесса восстановления Windows 7 из ранее созданной контрольной точки, нажмите на кнопку «Готово».
Восстановление Windows 10 через командную строку
При серьезной неисправности операционной системы, можно выполнить восстановление Windows c помощью командной строки, выполнив загрузку со съемного носителя: с DVD диска, или загрузочной флешки. Для этого, предварительно необходимо создать Диск восстановления на оптическом диске, или на USB накопителе. Можно использовать для этой цели загрузочную флешку, или установочный диск Windows.
Для этого, предварительно необходимо создать Диск восстановления на оптическом диске, или на USB накопителе. Можно использовать для этой цели загрузочную флешку, или установочный диск Windows.
Восстановление Windows 10 из командной строки проходит в следующем порядке:
- После запуска компьютера, необходимо нажать на клавишу, отвечающую на вашем компьютере за вход в загрузочное меню. Клавиши различаются, в зависимости от производителя материнской платы на ПК. В большинстве случаев, это одна из следующих клавиш: «F12», «F11», «F8», «Esc».
- В Boot Menu нужно выбрать для загрузки внешнее устройство: DVD-диск или USB-флешку, в зависимости от того, какой внешний диск вы используете для восстановления.
- В первом окне программы установки Windows с выбором языка, нажмите на кнопку «Далее».
- В следующем окне нажмите на кнопку «Восстановление системы», которая расположена в левом нижнем углу.
- В окне «Выбор действия» нажмите на «Поиск и устранение неисправностей».

- В окне «Дополнительные параметры» выберите «Командная строка».
- После перезагрузки, выберите учетную запись пользователя и подходящую раскладку клавиатуры.
- В окне командной строки введите команду:
- В окнах «Восстановление системы» пройдите шаги, описанные выше в статье: выберите точку восстановления, запустите процесс восстановления системы.
Восстановление Windows 7 в командной строке
Сначала, после запуска ПК, необходимо войти в Boot Menu (загрузочное меню), или непосредственно в BIOS, для выбора внешнего загрузочного устройства: загрузочной флешки или DVD диска с Windows. Заранее узнайте, какие клавиши клавиатуры на вашем компьютере отвечают за вход в настройки, отвечающие за загрузку операционной системы.
- В приложении «Установка Windows» выберите язык.
- В новом окне, в левом нижнем углу, нажмите на опцию «Восстановление Windows».
- В окне «Параметры восстановления системы» выберите язык ввода с клавиатуры.

- В следующем окне выберите операционную систему.
- В окне «Выберите средство восстановления» нажмите на средство «Командная строка».
- В интерпретаторе командной строки введите команду:
- В запущенном средстве восстановления системы проделайте действия, о которых я уже писал в этой статье: сделайте выбор точки восстановления, выполните восстановление Windows, из заранее созданной точки восстановления.
Выводы статьи
В случае возникновения неполадок на компьютере, пользователь может восстановить Windows через командную строку. После загрузки компьютера в безопасном режиме, или загрузившись с загрузочного диска или флешки, пользователю необходимо выполнить команду в командной строке, которая запускает средство восстановления Windows, выполняющее откат системы, из ранее созданных точек восстановления.
Использование средства проверки системных файлов для восстановления отсутствующих или поврежденных системных файлов
Если некоторые функции Windows не работают или Windows завершает работу, используйте средство проверки системных файлов для сканирования Windows и восстановления файлов.
Несмотря на то, что приведенные ниже шаги могут показаться сложными на первом этапе, просто выполните их по порядку, и мы попробуем помочь вам.
Запуск средства проверки системных файлов (SFC.exe)
выполнив указанные ниже действия.
-
Откройте командную строку с повышенными привилегиями. Для этого выполните указанные ниже действия, в зависимости от версии операционной системы:
-
Пользователям Windows 10, Windows 8.1 или Windows 8 перед запуском средства проверки системных файлов нужно запустить систему обслуживания образов развертывания и управления ими (DISM). (Если на вашем компьютере установлена система Windows 7 или Windows Vista, перейдите сразу к шагу 3.)
Введите следующую команду и нажмите клавишу ВВОД. Выполнение команды может занять несколько минут.
DISM.exe /Online /Cleanup-image /Restorehealth
Важно! При запуске этой команды DISM обращается к Центру обновления Windows, чтобы получить файлы для устранения повреждений. Но если поврежден клиент Центра обновления Windows, используйте работающий экземпляр Windows в качестве источника восстановления либо параллельную папку Windows из сетевого расположения или со съемного носителя, например DVD-диска Windows, в качестве источника файлов. Для этого введите в командной строке такую команду:
DISM.exe /Online /Cleanup-Image /RestoreHealth /Source:C:\RepairSource\Windows /LimitAccess
Примечание. Вместо заполнителя C:\RepairSource\Windows укажите расположение вашего источника восстановления. Дополнительные сведения об использовании средства DISM для восстановления Windows см. в статье Восстановление образа Windows.
-
Введите в командной строке приведенную ниже команду и нажмите клавишу ВВОД:
sfc /scannow
Команда sfc /scannow проверит все защищенные системные файлы и заменит поврежденные файлы их кэшированной копией, расположенной в сжатой папке по адресу %WinDir%\System32\dllcache.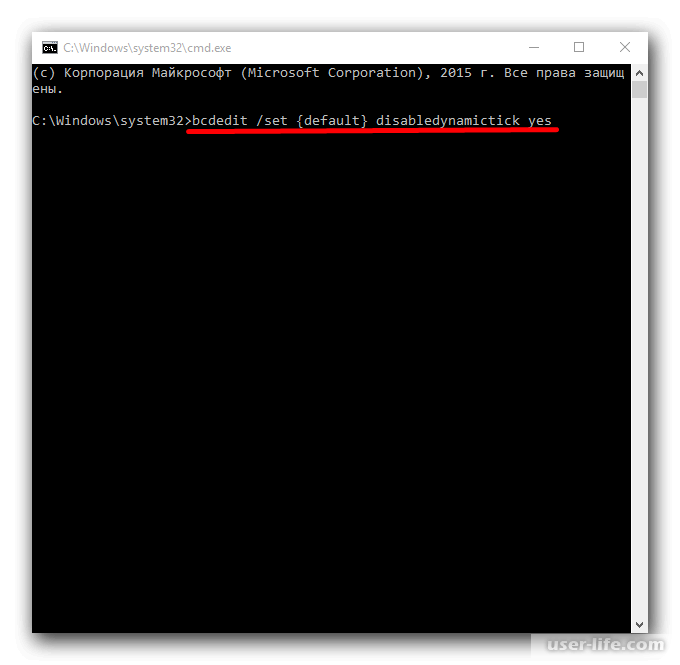
Заполнитель %WinDir% представляет собой папку операционной системы Windows. Например, C:\Windows.
Примечание. Не закрывайте это окно командной строки, пока проверка не завершится на 100 %. Результаты проверки будут показаны после завершения данного процесса.
-
После завершения процесса проверки на экране может появиться одно из приведенных ниже сообщений:
Проведите пальцем от правого края экрана к центру и коснитесь кнопки Поиск. Либо, если вы используете мышь, переместите указатель в правый нижний угол экрана и щелкните кнопку Поиск. Введите запрос Командная строка в поле Поиск, щелкните правой кнопкой мыши элемент Командная строка, затем выберите команду Запуск от имени администратора. Если система запросит пароль администратора или подтверждение, введите пароль или нажмите кнопку Разрешить.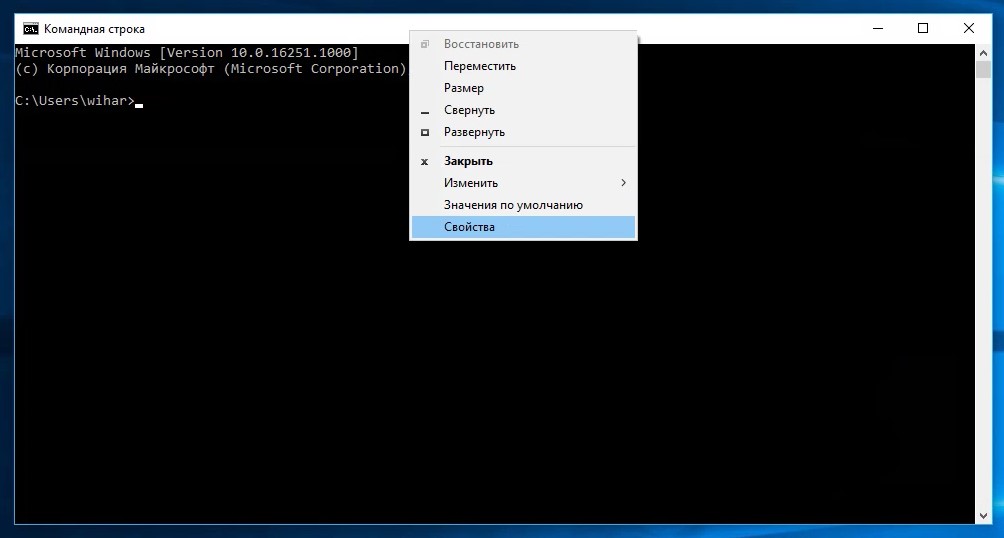
Для этого нажмите кнопку Пуск, введите запрос Командная строка или cmd в поле Поиск, щелкните правой кнопкой мыши элемент Командная строка, а затем выберите команду Запуск от имени администратора. При получении запроса на ввод пароля администратора или подтверждения введите пароль или нажмите кнопку Разрешить.
Дополнительная информация
Просмотр подробных сведений о процессе работы средства проверки системных файлов.
Чтобы ознакомиться с подробными сведениями, включенными в файл CBS.Log, вы можете скопировать сведения в файл Sfcdetails.txt с помощью команды Findstr, а затем просмотреть их в этом файле. Для этого выполните указанные ниже действия.
-
Откройте командную строку с повышенными привилегиями, как это описано на шаге 1.

-
Введите в командной строке приведенную ниже команду и нажмите клавишу ВВОД:
findstr /c:"[SR]" %windir%\Logs\CBS\CBS.log >"%userprofile%\Desktop\sfcdetails.txt"
Примечание. В файле Sfcdetails.txt содержатся сведения о каждом запуске средства проверки системных файлов на компьютере. Он также содержит информацию о файлах, которые не были исправлены средством проверки системных файлов. Проверьте дату и время записей, чтобы определить проблемные файлы, обнаруженные при последнем запуске средства проверки системных файлов.
-
Откройте файл Sfcdetails.txt на рабочем столе.
-
В файле Sfcdetails.txt используется следующий формат:
Сведения о дате и времени SFC В следующем примере файла журнала содержится запись для одного файла, который не удалось исправить: 2007-01-12 12:10:42, Info CSI 00000008 [SR] Cannot repair member file [l:34{17}]»Accessibility.
 dll» of Accessibility, Version =
6.0.6000.16386, pA = PROCESSOR_ARCHITECTURE_MSIL (8), Culture neutral,
VersionScope neutral, PublicKeyToken = {l:8 b:b03f5f7f11d50a3a}, Type
neutral, TypeName neutral, PublicKey neutral in the store, file is missing
dll» of Accessibility, Version =
6.0.6000.16386, pA = PROCESSOR_ARCHITECTURE_MSIL (8), Culture neutral,
VersionScope neutral, PublicKeyToken = {l:8 b:b03f5f7f11d50a3a}, Type
neutral, TypeName neutral, PublicKey neutral in the store, file is missing
Как вручную заменить поврежденный системный файл гарантированно работоспособной копией файла.
После определения, какой системный файл поврежден и не может быть восстановлен, с помощью подробных сведений в файле Sfcdetails.txt, выясните расположение поврежденного файла, затем вручную замените поврежденный файл его гарантировано работоспособной копией. Для этого выполните указанные ниже действия.
Примечание. Гарантировано работоспособную копию системного файла можно взять с другого компьютера, на котором установлена такая же, как на вашем компьютере версия Windows. Чтобы убедиться в работоспособности системного файла, который вы планируете скопировать на другом компьютере, можно провести процесс проверки средством проверки системных файлов.
-
Распространите на поврежденный системный файл права собственности администратора. Для этого скопируйте, а затем вставьте (или введите) в командную строку с повышенными привилегиями приведенную ниже команду, затем нажмите клавишу ВВОД:
takeown /f Путь_и_имя_файла Примечание. Заполнитель Путь_и_имя_файла представляет собой путь и имя файла для поврежденного файла. Например, введите takeown /f C:\windows\system32\jscript.dll.
-
Предоставьте администраторам полный доступ к поврежденному системному файлу. Для этого скопируйте и вставьте (или введите) приведенную ниже команду и нажмите клавишу ВВОД:
icacls Путь_и_имя_файла /GRANT ADMINISTRATORS:F Примечание. Заполнитель Путь_и_имя_файла представляет собой путь и имя файла для поврежденного файла. Например, введите icacls C:\windows\system32\jscript.
 dll /grant administrators:F.
dll /grant administrators:F. -
Замените поврежденный системный файл гарантировано работоспособной копией файла. Для этого скопируйте и вставьте (или введите) приведенную ниже команду и нажмите клавишу ВВОД:
Copy Исходный_файл Расположение Примечание. Заполнитель Исходный_файл представляет собой путь и имя гарантировано работоспособной копии файла на вашем компьютере, а заполнитель Расположение представляет собой путь и имя поврежденного файла. Например, введите copy E:\temp\jscript.dll C:\windows\system32\jscript.dll.
Если описанные выше действия не помогли, возможно, потребуется переустановить Windows. Дополнительные сведения см . в разделе Варианты восстановления Windows10.
Восстановление Windows 10 из Командной строки
В Windows 10 вполне можно сделать восстановление системы из графического интерфейса, однако бывают случае, когда удобнее использовать «Командную строку» или не остаётся больше никаких альтернатив.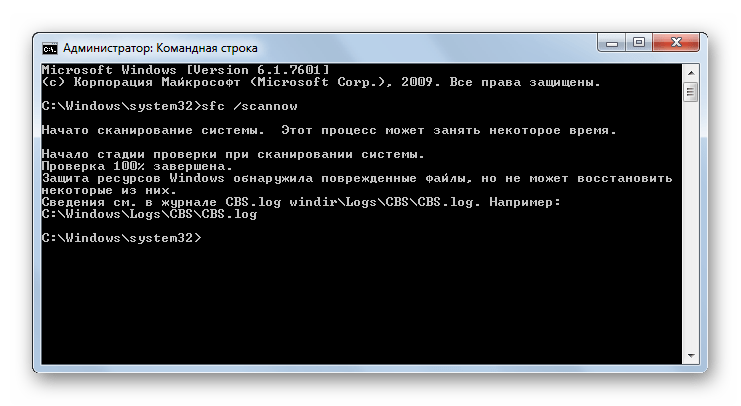 Производить восстановление системы, используя данный инструмент не так сложно, как кажется.
Производить восстановление системы, используя данный инструмент не так сложно, как кажется.
Процесс восстановления
Условно его можно разбить на три вида, каждый из которых будет применим в той или иной ситуации. Также следует учитывать, что для успешного восстановления системы потребуется либо заранее созданная «Точка восстановления», либо записанный на флешку установочный образ Windows 10, который будет являться чем-то вроде замены «Точки восстановления».
Этап 1: Среда восстановления
В данном случае подразумевается, что вы можете запустить систему и выполнить в ней определённые манипуляции. Однако запуск «Командной строки» всё равно будет происходить из специального режима. Так как восстановление без создания резервной копии или образа Windows будет невозможным, то для начала нужно выполнить подготовку.
Итак, если у вас не получается взаимодействовать с операционной системой из её интерфейса, то воспользуйтесь следующей инструкцией:
- Нажмите на кнопку «Пуск».

- Здесь нужно кликнуть на кнопку включения, а затем с зажатым Shift нажать на пункт «Перезагрузить».
- Компьютер перезапустится в специальном режиме. Выберите вариант «Поиск и устранение неисправностей».
- Откроется окно «Диагностика». Здесь нужно кликнуть на «Дополнительные параметры».
- В следующем окне откройте «Командную строку», выбрав соответствующий пункт.
- Теперь вам нужно ввести команды, чтобы определить системный диск и его исправность. Следует понимать, что название системного диска в «Проводнике» и «Командной строке» могут различаться. Вам нужно использовать название из «Консоли». Для начала узнайте, какие локальные тома исправны. Введите команду: diskpart и нажмите Enter.
- Вы увидите все доступные локальные тома и их состояние.
- Чтобы узнать, какой из них системный, нужно ввести команду:
list volumeи нажать Enter.
- Появится список со всеми жёсткими дисками и их характеристиками. Вам нужно найти среди них системный диск, основываясь на предоставленных данных (общем размере тома). Запишите где-нибудь букву этого диска.
- Чтобы выйти из режима просмотра дисков, введите следующую команду:
exitи нажмите Enter. - Теперь нужно создать саму резервную копию. Для этого пропишите следующую команду
dism /Capture-Image /ImageFile:D:\Win10refr.wim /CaptureDir:E(здесь вместо «E» может быть любая другая буква, в зависимости от наименования вашего системного диска в «Командной строке»):\ /Name:”Windows 10”. Нажмите Enter для применения. - Дождитесь завершения создания копии.
Читайте также:
Как запустить командную строку в Windows 10
Как сделать откат системы через BIOS
Как войти в Безопасный Режим на Windows 10
Если вы можете открыть «Командую строку» в интерфейсе Windows, то инструкция по созданию резервной копии с её помощью будет отличаться от вышеописанной:
- Для начала нужно запустить «Командную строку» из интерфейса Windows.
 Чтобы сделать это, нажмите сочетание клавиш Win+X и выберите вариант «Командная строка (администратор)» из контекстного меню. В последних редакциях Windows 10 нужно выбрать «PowerShell (администратор)». PowerShell – это аналог «Командной строки».
Чтобы сделать это, нажмите сочетание клавиш Win+X и выберите вариант «Командная строка (администратор)» из контекстного меню. В последних редакциях Windows 10 нужно выбрать «PowerShell (администратор)». PowerShell – это аналог «Командной строки». - Пропишите в «Консоли» следующую команду:
mkdir С:\Imagen-Restaurarи нажмите Enter. - «Командная строка» и компьютер никак не отреагируют на ваше действие, но при этом процесс копирования операционной будет запущен. При его успешном выполнении появится оповещение в «Консоли», поэтому её не нужно закрывать. Длительность обработки зависит от конфигурации вашего ПК и производительности операционной системы. Обычно она занимает не более 20 минут.
Этап 2: Запуск восстановления
Запуск процесса восстановления в Windows 10 через «Командую строку» выглядит следующим образом:
- Перейдите в специальный режим перезагрузив компьютер.
 Для этого нужно выбрать в меню выключения пункт «Перезагрузить», зажав при этом Shift. Подробнее написано выше.
Для этого нужно выбрать в меню выключения пункт «Перезагрузить», зажав при этом Shift. Подробнее написано выше. - В окне «Выбор действий» перейдите в пункт «Поиск и устранение неисправностей».
- В «Диагностике» выберите «Дополнительные параметры».
- Затем нажмите по пункту «Командная строка».
- В «Командной строке» пропишите следующее:
bootrec.exeи нажмите Enter. Компьютер автоматически запустит процедуру восстановления из последней резервной копии системы. Вам нужно только дождаться окончания процедуры.
Таким образом можно не только запустить процедуру восстановления операционной системы из «Командной строки» в Windows 10, но и создать её резервную копию. Если вы не умеете пользоваться «Консолью», то лучше всего сделать восстановление системы через графический интерфейс.
Как восстановить Windows 10 с помощью командной строки (5 способов)?
Как восстановить Windows 10 с помощью командной строки?
Когда с Windows возникает какая-то проблема, вы можете восстановить свои окна с помощью некоторых базовых средств восстановления, таких как восстановление каталога Windows или восстановление каталога загрузки. Если ошибка слишком серьезна, вы можете запустить расширенное восстановление, например восстановление системы. Для Windows 10 вы также можете использовать утилиту командной строки DISM для восстановления образа Windows 10. Далее в этой статье вы узнаете, как восстановить Windows 10 с помощью командной строки пятью методами.
Если ошибка слишком серьезна, вы можете запустить расширенное восстановление, например восстановление системы. Для Windows 10 вы также можете использовать утилиту командной строки DISM для восстановления образа Windows 10. Далее в этой статье вы узнаете, как восстановить Windows 10 с помощью командной строки пятью методами.
Метод 1. Как восстановить Windows 10 с помощью SFC?
SFC (Проверка системных файлов) — это утилита командной строки, которая может сканировать системные файлы Windows на наличие повреждений и заменять любые поврежденные или отсутствующие защищенные системные файлы заведомо исправной версией. Если вы чувствуете, что ваш компьютер глючит или замечаете проблемы во время загрузки, вы можете использовать SFC для диагностики и устранения проблем.
Для восстановления Windows 10 с помощью SFC с подробными инструкциями:
1. Откройте «Пуск» , найдите командную строку, выберите ее и запустите от имени администратора.
2. Затем введите команду: «sfc / scannow» и нажмите «Enter» .
Затем введите команду: «sfc / scannow» и нажмите «Enter» .
Если SFC не может решить проблему, вероятно, утилита не может получить необходимые файлы из образа Windows, который мог быть поврежден. В этой ситуации вы можете использовать DISM для восстановления образа Windows.
Метод 2. Как восстановить Windows 10 с помощью DISM?
Windows 10 включает служебную программу командной строки, известную как DISM (Обслуживание образов развертывания и управление ими).Команда DISM Windows 10 может использоваться для восстановления и подготовки образов Windows, включая программу установки Windows, среду восстановления Windows и Windows PE. Кроме того, DISM можно использовать для исправления образа восстановления при установке операционной системы.
Для восстановления Windows 10 с помощью команд DISM:
Чтобы проверить, есть ли какие-либо повреждения, запустите командную строку от имени администратора, затем введите следующий синтаксис и нажмите «Enter».

DISM / Online / Cleanup-Image / CheckHealth
DISM / Онлайн / Очистить изображение / ScanHealth
DISM / Online / Cleanup-Image / RestoreHealth / Источник: repairSource \ install.WIM
Способ 3. Как сбросить Windows 10 с помощью командной строки?
Чтобы сбросить Windows 10 с помощью «Сбросить этот компьютер», следуйте инструкциям ниже:
Введите «systemreset -cleanpc» в командной строке с повышенными привилегиями и нажмите «Enter» . (Если ваш компьютер не может загрузиться, вы можете загрузиться в режиме восстановления и выбрать «Устранение неполадок», а затем выбрать «Сбросить этот компьютер».)
Метод 4. Как запустить восстановление системы из командной строки?
Если проблема слишком серьезна, вы можете попытаться восстановить Windows 10 до предыдущего состояния, если вы включили восстановление системы. Но он не будет восстанавливать документы, музыку, электронные письма или личные файлы любого типа. Если это то, что вам нужно, смотрите ниже.
Но он не будет восстанавливать документы, музыку, электронные письма или личные файлы любого типа. Если это то, что вам нужно, смотрите ниже.
Чтобы запустить восстановление системы в безопасном режиме, выполните следующие действия:
1. Включите компьютер и несколько раз нажмите «F8» , пока не появится меню дополнительных параметров Windows.
2. Щелкните «Безопасный режим с командной строкой» и нажмите «Ввод» . Если ваш компьютер может загружаться нормально, введите «cmd» в поле поиска и нажмите «Командная строка» , чтобы продолжить.
3. При необходимости войдите в систему, используя учетную запись администратора. Когда появится командная строка, введите сначала «rstrui.exe» в окне командной строки и нажмите «Enter» , чтобы продолжить.
4. Эта команда перенесет вас в интерфейс восстановления системы. Вы можете использовать рекомендованную точку восстановления или нажать «Далее» , чтобы выбрать доступную точку восстановления. Затем следуйте инструкциям для завершения восстановления системы.
Затем следуйте инструкциям для завершения восстановления системы.
Метод 5.Как восстановить Windows 10 с помощью AOMEI.exe?
Помимо восстановления системы, вы также можете восстановить Windows 10 с помощью AOMEI.exe. AOMEI Backupper — это надежное программное обеспечение для резервного копирования и восстановления, разработанное для Windows 10/8/7 / XP / Visa. Вы можете выполнять резервное копирование и восстановление из графического интерфейса пользователя или из командной строки. Он имеет некоторые функции, которых нет во встроенном инструменте Windows. Например, вы можете использовать AOMEI Backupper для создания инкрементных резервных копий и выполнять восстановление на другом оборудовании.
Предположим, вы создали резервную копию образа системы с помощью AOMEI Backupper.Перед восстановлением системы вы можете использовать утилиту под названием Check Image, чтобы проверить, не повреждена ли резервная копия образа системы и нет ли ошибок.
Затем выполните следующие действия для восстановления Windows 10 с помощью AOMEI. exe:
exe:
1. Перейдите в каталог установки AOMEI Backupper, введя следующую команду в командной строке и нажмите «Enter» . Например: cd C: \ Program Files (x86) \ AOMEI Backupper .
Примечание. Если вы запустите эту команду в среде Windows PE, буквы дисков могут измениться.
2. Выполните следующую команду, чтобы начать восстановление: AMBackup / r / t [тип резервной копии] / s «[путь к хранилищу резервных копий]» / d [место назначения] . Например: Чтобы восстановить резервную копию системы, сохраненную в J: \ systembackup1, на диск 1. Вы должны ввести команду: AMBackup / r / t system / s «J: \ system backup \ systembackup1.adi» / d 1
Совет. Если вам нужно выполнить восстановление на другой компьютер, функция «Универсальное восстановление» AOMEI Backupper может сделать это очень легко. Например: запустите восстановление системы в образе с именем «systembackup1.adi «в раздел 0 на диске 0 и выполните универсальное восстановление.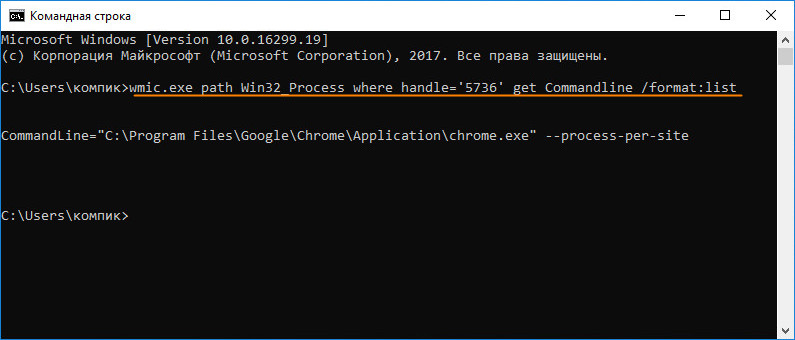 AMBackup / r / t system / s» D: \ system backup \ systembackup1.adi «/ d 0: 0 / x
AMBackup / r / t system / s» D: \ system backup \ systembackup1.adi «/ d 0: 0 / x
Теперь вы узнали, как восстановить Windows 10 с помощью командной строки с помощью пяти методов. Вы можете выбрать тот, который вам больше нравится. Также рекомендуется установить на вашем компьютере программу резервного копирования AOMEI Backupper, чтобы обеспечить непрерывную защиту (попробуйте 30-дневную бесплатную пробную версию).
Кроме того, вы можете найти утилиту «Среда восстановления» в «Инструменты», чтобы включить параметр загрузки среды восстановления AOMEI Backupper.Когда система выходит из строя, это позволяет вам легко выполнять резервное копирование / восстановление из загрузки.
Если вы хотите защитить неограниченное количество компьютеров в своей компании, вы можете выбрать AOMEI Backupper Technician. Вы будете удивлены, обнаружив, что он позволяет скопировать установочный каталог для создания переносимой версии. Не стесняйтесь попробовать!
Использование WinRE для устранения проблем с запуском — Windows Server
- 000Z» data-article-date-source=»ms.date»> 08.09.2020
- 2 минуты на чтение
В этой статье
В этой статье описывается, как запустить WinRE с установочного носителя Windows для устранения распространенных проблем при запуске.
Применимо к: Windows 10 — все выпуски, Windows Server 2019, Windows Server 2016, Windows Server 2012 R2
Исходный номер базы знаний: 4026030
Сводка
Когда операционная система Windows не запускается или неожиданно перезагружается, можно использовать среду восстановления Windows (WinRE) для выполнения команд, которые могут решить проблемы. Система может не запускаться из-за повреждения диска, поврежденных или отсутствующих системных файлов или ожидающих действий после установки обновления.
Запустите систему с установочного носителя для установленной версии Windows. Дополнительные сведения см. В разделе Создание установочного носителя для Windows.

На экране Установить Windows выберите Далее > Восстановите компьютер .
На экране Параметры восстановления системы выберите Далее > Командная строка .
В командной строке выполните следующую команду, используя параметры командной строки BCDEdit, чтобы определить букву диска системного тома:
BCDEditВ разделе загрузчика Windows буква диска системного тома отображается рядом с
osdevice.(Например, D 🙂В командной строке выполните следующую команду, чтобы выполнить проверку диска для системного тома, указанного на шаге 4:
ЧКДСК / ф Д:Примечание
Если в результатах перечислены какие-либо сбои или неисправимые проблемы, возможно, вам придется изучить их дополнительно.
В командной строке выполните следующую команду, чтобы завершить проверку системных файлов (SFC) для системного тома, указанного на шаге 4:
SFC / scannow / offbootdir = D: \ / offwindir = D: \ windowsПримечание
Если в результатах перечислены какие-либо сбои или неисправимые проблемы, возможно, вам придется изучить их дополнительно.

В командной строке выполните следующую команду, чтобы завершить очистку образа и восстановление работоспособности с помощью инструмента DISM:
DISM / образ: D: \ / cleanup-image / restorehealthПримечание
- Если проблема обнаружена и устранена, повторите шаг 6.
- Команда DISM применима только к Windows Server 2012 и более поздним версиям.
В командной строке выполните следующую команду, чтобы отменить все ожидающие действия с помощью инструмента DISM.
Примечание
Если отложенные действия не могут быть отменены, возможно, вам придется изучить их дополнительно.
Закройте окно командной строки , а затем выберите Reboot .
Список литературы
Как восстановить Windows 10 с помощью командной строки?
Как восстановить Windows 10 с помощью загрузочного USB?
С ростом популярности Windows 10 на большинстве компьютеров установлена ОС Windows 10. Windows 10 обладает отличной стабильностью, но в некоторых случаях вы все равно можете столкнуться с различными ошибками Windows, такими как сбой при загрузке, проблемы с синим экраном и даже сбои. В таком случае мы должны его отремонтировать. К счастью, Windows предоставляет инструмент командной строки, который поможет вам решить все виды системных проблем. Выполнив следующие шаги, вы можете узнать, как восстановить Windows 10 с помощью командной строки.
Windows 10 обладает отличной стабильностью, но в некоторых случаях вы все равно можете столкнуться с различными ошибками Windows, такими как сбой при загрузке, проблемы с синим экраном и даже сбои. В таком случае мы должны его отремонтировать. К счастью, Windows предоставляет инструмент командной строки, который поможет вам решить все виды системных проблем. Выполнив следующие шаги, вы можете узнать, как восстановить Windows 10 с помощью командной строки.
Часть 1. Как восстановить Windows 10 с помощью командной строки
Windows 10 предоставляет очень полезный инструмент командной строки, который поможет вам восстановить вашу систему.Нам просто нужно войти в режим восстановления системы. В большинстве случаев мы можем войти в режим восстановления с помощью простых шагов, когда не может загрузить свой компьютер обычным способом. Вы можете выполнить следующие действия, чтобы войти в режим восстановления Windows 10.
Шаг 1.
 Войдите в режим восстановления Windows
Войдите в режим восстановления WindowsЕсли вы все еще можете получить доступ к Windows 10, откройте приложение Settings и выберите Update & Security > Recovery > Advanced startup .Затем нажмите кнопку «Перезагрузить сейчас». Компьютер автоматически загрузится в режим восстановления Windows.
Однако вы не можете войти в Windows как обычно. Выполните следующие шаги:
Сначала выключите компьютер, а затем включите его. Затем кратковременно нажмите клавишу F11. Если это может не сработать, удерживайте и нажмите выключатель питания, чтобы принудительно завершить работу, когда начнется загрузка Windows 10. Затем повторите эту операцию 3-4 раза, пока не увидите экран режима восстановления. Затем выберите Устранение неполадок> Дополнительные параметры> Командная строка.
Шаг 2. Использование командной строки для восстановления Windows 10
После запуска инструмента командной строки введите следующую команду:
Dism / Online / Cleanup-Image / RestoreHealth
Программа автоматически исправит ошибки в Windows 10. Однако на ее исправление уйдет несколько минут. Просто подождите, пока он завершится. После завершения операции вы можете перезагрузить систему в обычном режиме. Если все пойдет хорошо, это решит любую проблему с Windows 10.
Однако на ее исправление уйдет несколько минут. Просто подождите, пока он завершится. После завершения операции вы можете перезагрузить систему в обычном режиме. Если все пойдет хорошо, это решит любую проблему с Windows 10.
Выполнив эти шаги, вы сможете узнать, как восстановить Windows 10 с помощью командной строки. Однако, если вы не можете получить доступ к своим важным файлам данных из-за неисправной системы, вы можете следовать следующему руководству.
Часть 2. Как восстановить и восстановить Windows 10 с помощью загрузочного носителя
Мы уверены, что, следуя вышеупомянутому решению, вы сможете узнать , как восстановить Windows 10 с помощью командной строки . Если ваша система работает безупречно, вам не о чем беспокоиться.Тем не менее, если вы не можете перезапустить систему или получить доступ к важному контенту, возможно, вам придется принять дополнительные меры для восстановления операционной системы после сбоя. Используя Recoverit Data Recovery Software , вы можете легко восстановить потерянный или недоступный контент. Вот некоторые из его основных особенностей.
Вот некоторые из его основных особенностей.
Если вы не можете получить доступ к ПК с Windows 10, вы можете бесплатно загрузить Recoverit Data Recovery Software с по , создать загрузочный носитель и восстановить данные с жесткого диска.
Поиск и устранение неисправностей компьютера
- Сбой системы Win
- Советы для Windows
- Проблемы с компьютером
- Ошибки синего экрана
Как запустить восстановление системы из командной строки
Восстановление системы — отличная утилита, помогающая «откатить» Windows до более раннего состояния, отменяя любые системные изменения, которые могли вызвать проблему.
Однако иногда проблема настолько серьезна, что ваш компьютер не запускается нормально, что означает, что вы не можете запустить восстановление системы изнутри Windows.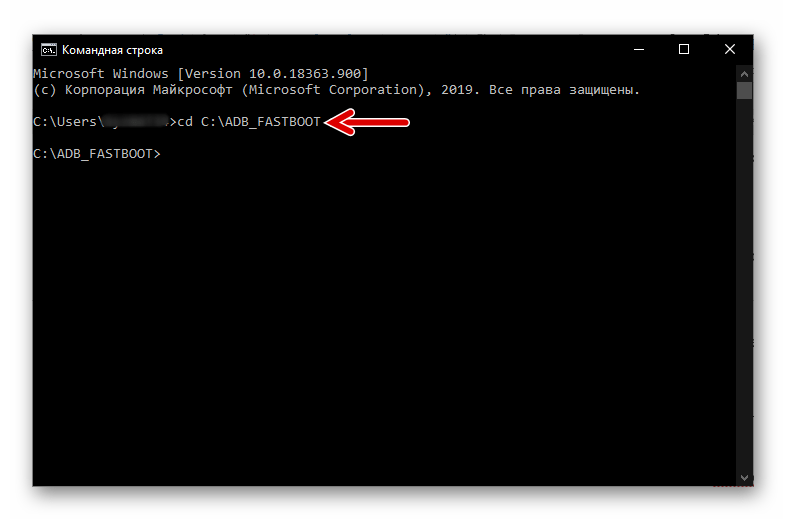 Поскольку восстановление системы — отличный инструмент для решения подобных проблем, похоже, что вы попали в ловушку-22.
Поскольку восстановление системы — отличный инструмент для решения подобных проблем, похоже, что вы попали в ловушку-22.
К счастью, даже если все, что вы можете сделать, это запустить в безопасном режиме и получить доступ к командной строке, вы можете запустить утилиту восстановления системы, выполнив простую команду. Даже если вы просто ищете быстрый способ запустить восстановление системы из диалогового окна «Выполнить», эти знания могут пригодиться.
Как запустить восстановление системы из командной строки
На выполнение команды «Восстановление системы» у вас уйдет меньше минуты, а в целом, вероятно, меньше, чем за 30 минут для завершения всего процесса.
Откройте командную строку, если она еще не открыта.
Как вы читали выше, вы можете использовать другой инструмент командной строки, например поле «Выполнить», для выполнения команды восстановления системы. В Windows 10 и Windows 8 откройте Выполнить из меню «Пуск» или меню опытного пользователя.
 В Windows 7 и Windows Vista нажмите кнопку «Пуск». В Windows XP и более ранних версиях выберите Выполнить в меню «Пуск».
В Windows 7 и Windows Vista нажмите кнопку «Пуск». В Windows XP и более ранних версиях выберите Выполнить в меню «Пуск».Введите следующую команду в текстовом поле или в окне командной строки:
rstrui.exe
data-type = «code»>… и затем нажмите Введите или нажмите кнопку OK , в зависимости от того, откуда вы выполнили команду восстановления системы.
По крайней мере, в некоторых версиях Windows вам не нужен , чтобы добавить расширение.EXE в конце команды.
Мастер восстановления системы откроется немедленно. Следуйте инструкциям на экране, чтобы завершить восстановление системы.
Если вам нужна помощь, прочтите наше руководство о том, как использовать Восстановление системы в Windows, чтобы получить полное пошаговое руководство. Первые части этих шагов, где мы объясняем, как открыть Восстановление системы, не будут применяться к вам, поскольку оно уже запущено, но остальные должны быть идентичными.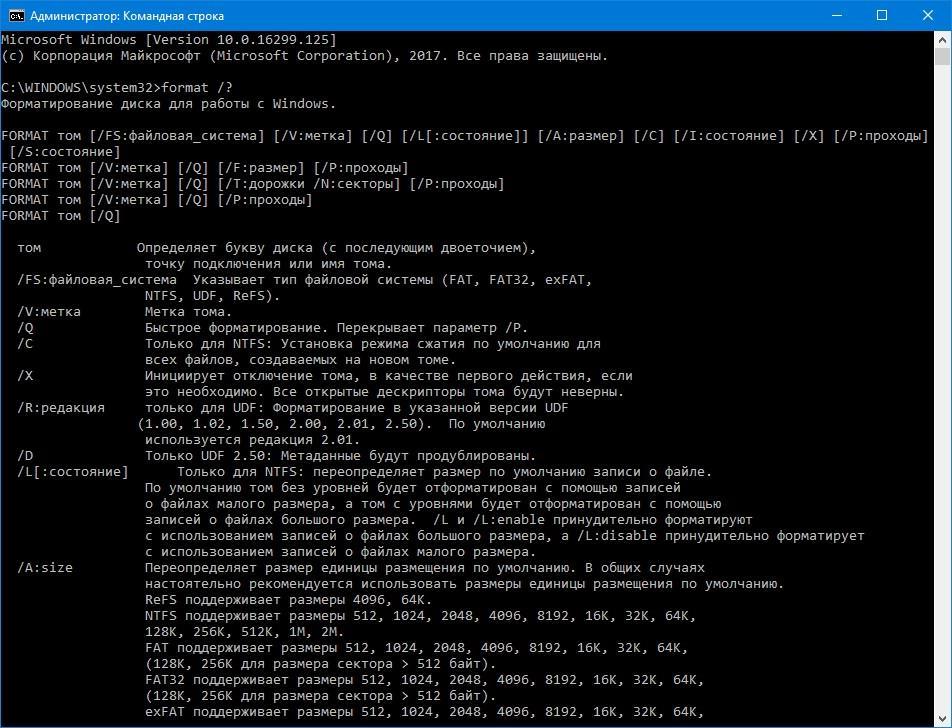
Остерегайтесь фальшивых рструи.Файлы exe
Как мы уже упоминали, инструмент восстановления системы называется rstrui.exe . Этот инструмент включен в установку Windows и находится в этой папке:
C: \ Windows \ System32 \ rstrui.exe
Если вы обнаружите на своем компьютере другой файл с именем rstrui.exe , скорее всего, это вредоносная программа, которая пытается обмануть вас, заставляя думать, что это утилита восстановления системы, предоставляемая Windows. Такой сценарий может иметь место, если на компьютере есть вирус.
Не используйте какие-либо программы, претендующие на восстановление системы. Даже если он выглядит как настоящий, он, вероятно, потребует, чтобы вы заплатили за восстановление ваших файлов, или предложит вам купить что-то еще, чтобы даже открыть программу.
Если вы копаетесь в папках на своем компьютере, чтобы найти программу восстановления системы (чего делать не обязательно), и в итоге видите более одного файла rstrui. exe , всегда используйте тот, который находится в папке System32. упомянутое выше.
exe , всегда используйте тот, который находится в папке System32. упомянутое выше.
Также обратите внимание на имя файла. Поддельные программы восстановления системы могут использовать небольшие орфографические ошибки, чтобы заставить вас думать, что они настоящие. Одним из примеров может быть замена буквы i строчной L , например rstrul.exe , или добавление / удаление буквы (например, restrui.exe или rstri.exe ).
Поскольку не должно быть случайных файлов с именем rstrui.exe , маскирующихся под утилиту восстановления системы, также было бы разумно убедиться, что ваше антивирусное программное обеспечение обновлено.Также обратите внимание на эти бесплатные антивирусные сканеры по запросу, если вы ищете быстрый способ запустить сканирование.
Опять же, вам не стоит заглядывать в папки в поисках утилиты восстановления системы, потому что вы можете просто и быстро открыть ее с помощью команды rstrui. exe , панели управления или меню Пуск, в зависимости от вашей версии Windows .
exe , панели управления или меню Пуск, в зависимости от вашей версии Windows .
Спасибо, что сообщили нам об этом!
Расскажите, почему!
Другой Недостаточно подробностей Сложно понятьКак запустить восстановление Windows 10 с помощью командной строки
Когда вы сталкиваетесь с проблемами, которые не можете решить, или когда ваш компьютер не может даже загрузиться в Windows 10 для выполнения какого-либо исправления, вот руководство о том, как запустить восстановление Windows 10 с помощью командной строки из безопасного режима Windows 10 или через восстановление Windows.
Если в какой-либо ситуации вы можете загрузиться только в безопасном режиме с помощью командной строки или в среду восстановления Windows, все еще есть шанс восстановить Windows 10 с помощью инструмента командной строки, прежде чем вы сделаете все возможное для сброса или переустановки вашего компьютера. Windows 10.
Как запустить восстановление Windows 10 с помощью командной строки
Прежде чем мы начнем говорить о том, что вы можете делать в командной строке, нам нужно будет показать вам, как войти в безопасный режим Windows 10 с помощью командной строки или доступа к команде. запрос из среды восстановления Windows.Вы можете пропустить этот шаг, если уже знаете, как открыть командную строку, не заходя в Windows 10.
запрос из среды восстановления Windows.Вы можете пропустить этот шаг, если уже знаете, как открыть командную строку, не заходя в Windows 10.
Как войти в безопасный режим Windows 10 с помощью командной строки
Если у вас все еще есть доступ к Windows 10, вы можете войти в безопасный режим, Shift, нажав кнопку перезапуска из меню «Пуск». Затем выберите ( 6 ) из параметров запуска , чтобы загрузиться в безопасном режиме с командной строкой при следующем перезапуске.
Если у вас вообще нет доступа к Windows 10, вам необходимо сделать следующее: Удерживайте и нажмите выключатель питания на корпусе вашего компьютера в течение примерно 5 секунд, пока ваш компьютер полностью не выключится.Включите его снова. Когда начнется загрузка Windows 10, удерживайте и снова нажмите выключатель питания, чтобы принудительно завершить работу еще раз. Повторите это 3-4 раза. Когда Windows 10 обнаруживает слишком много неудачных запусков, она автоматически загружается в Windows Recovery.
Когда вы находитесь в Windows Recovery, выберите Устранение неполадок > Дополнительные параметры > Параметры запуска . Оттуда нажмите клавишу 6 , чтобы загрузиться в безопасном режиме Windows 10 с командной строкой при следующем перезапуске.
Как открыть командную строку из Windows 10 Recovery
Чтобы войти в Windows Recovery, если вы все еще можете получить доступ к Windows 10, перейдите в меню «Пуск»> Settings > Update & Security > Recovery > Advanced запуск . Нажмите Перезагрузить сейчас , чтобы загрузить Windows Recovery.
Если вы не можете получить доступ к Windows 10 с самого начала, выполните шаги, упомянутые выше, чтобы повторить принудительное выключение компьютера, чтобы загрузить компьютер в среду восстановления Windows.
Оказавшись там, выберите Устранение неполадок > Дополнительные параметры > Командная строка . После этого вы сможете выполнять команды прямо из Windows Recovery CMD.
После этого вы сможете выполнять команды прямо из Windows Recovery CMD.
Стоит отметить, что если у вас есть диск восстановления, созданный до возникновения проблемы, вы можете настроить BIOS на загрузку диска восстановления для входа в среду восстановления Windows.
Восстановление Windows 10 с помощью командной строки с помощью SFC / scannow
Первая команда восстановления, которую мы выполним первой, — это проверка системных файлов (SFC).SFC может автоматически сканировать на наличие поврежденных и отсутствующих системных файлов, а также восстанавливать или заменять их в Windows 10. В командной строке введите следующую команду.
sfc / scannow
Этот процесс может занять от 30 минут до нескольких часов в зависимости от размера системных файлов Windows и производительности жесткого диска. Когда сканирование будет завершено, вы можете перезагрузить компьютер сейчас, чтобы проверить, сохраняется ли проблема, или продолжить выполнение других команд ниже.
Запустите CHKDSK, чтобы проверить наличие ошибок жесткого диска
Ошибка жесткого диска — одна из наиболее распространенных ошибок, приводящих к сбою или повреждению Windows. Запуск проверки диска (chkdsk), безусловно, поможет проверить и исправить нежелательные дисковые ошибки на жестком диске, особенно в разделе Windows 10.
В командной строке введите следующую команду, чтобы выполнить chkdsk.
chkdsk c: / f
Поскольку вы в настоящее время не используете свой диск, chkdsk не должен запрашивать перезагрузку компьютера.Если он сообщает вам, что том используется и что он будет планировать сканирование chkdsk при следующем перезапуске, нажмите клавишу Y , чтобы продолжить.
Как и при проверке системных файлов, сканирование может занять некоторое время. Старайтесь не прерывать сканирование. Когда сканирование будет завершено, перезагрузите компьютер и проверьте, решена ли ваша проблема. Если проблема все еще существует, переходите к следующей команде ремонта.
Запустите DISM, чтобы восстановить образ Windows 10.
Управление развертыванием образов и обслуживанием (DISM) — это встроенный в Windows инструмент для автоматического обновления файлов и устранения проблем со службами для образа Windows 10.В cmd введите следующую команду.
Dism / Online / Cleanup-Image / RestoreHealth
Запуск Bootrec для устранения проблемы с загрузкой Windows 10
Bootrec.exe — невероятно полезный инструмент для устранения проблем с загрузкой в Windows 10. При восстановлении при запуске или любом другом Устранение неполадок не может устранить проблему с загрузкой Windows 10, вам обязательно стоит попробовать использовать инструмент восстановления bootrec.
В командной строке введите следующие команды, а затем клавишу Enter после каждой строки команды.
bootrec / fixmbr
bootrec / fixboot
bootrec / rebuildbcd
bcdboot c: \ windows / sc:
Эти команды предназначены для выполнения bootrec. exe для исправления основной загрузочной записи (MBR) и других проблем с загрузкой в Windows 10. Замените C: если ваша Windows 10 хранится на другом диске. После выполнения всех команд перезагрузите компьютер.
exe для исправления основной загрузочной записи (MBR) и других проблем с загрузкой в Windows 10. Замените C: если ваша Windows 10 хранится на другом диске. После выполнения всех команд перезагрузите компьютер.
Если ни одно из вышеперечисленных решений не помогает устранить проблему с загрузкой Windows 10, вы можете решить, хотите ли вы восстановить систему Windows 10 до предыдущей даты, откатить обновление Windows 10 до более ранней сборки или сбросить Windows 10 до заводских настроек. настройки.
Описание для совместного использования : Если вы столкнулись с проблемой загрузки Windows 10, которую не можете решить, или если вы даже не можете загрузиться в Windows 10, чтобы выполнить какое-либо исправление, вот как восстановить Windows 10 с помощью командной строки, когда восстановление при загрузке не работает. или застрял в петле.
Используйте командную строку диска восстановления для редактирования реестра или восстановления данных
Откройте командную строку с диска восстановления Windows 8 и используйте ее для восстановления данных. Грег Шульц показывает, как это работает.
Грег Шульц показывает, как это работает.
В недавней серии сообщений в блоге я показал вам, как использовать различные инструменты на диске восстановления Windows 8, чтобы оживить больную установку Windows 8. Чтобы освежить вашу память, вот краткое изложение того, что я уже рассказал:
Однако на диске восстановления есть еще одна функция, которую вы можете использовать для доступа к Windows 8 и восстановления ее, — это командная строка. Из командной строки вы обнаружите, что в вашем распоряжении множество инструментов командной строки.Кроме того, командная строка диска восстановления позволяет запускать два приложения с графическим интерфейсом пользователя: редактор реестра, который можно использовать для редактирования реестра, и блокнот, который можно использовать для восстановления данных.
Это сообщение в блоге также доступно в виде галереи снимков экрана TechRepublic.
В этом выпуске отчета Windows Desktop я покажу вам, как получить доступ к командной строке с диска восстановления Windows 8. Затем я покажу вам, как использовать редактор реестра и блокнот.
Затем я покажу вам, как использовать редактор реестра и блокнот.
Еженедельный бюллетень Microsoft
Будьте инсайдером Microsoft в своей компании, прочитав эти советы, рекомендации и шпаргалки по Windows и Office. Доставка по понедельникам и средам.
Зарегистрироваться СегодняДоступ к командной строке
Чтобы загрузить систему, просто вставьте USB-накопитель для восстановления или оптический диск для восстановления и перезагрузите систему.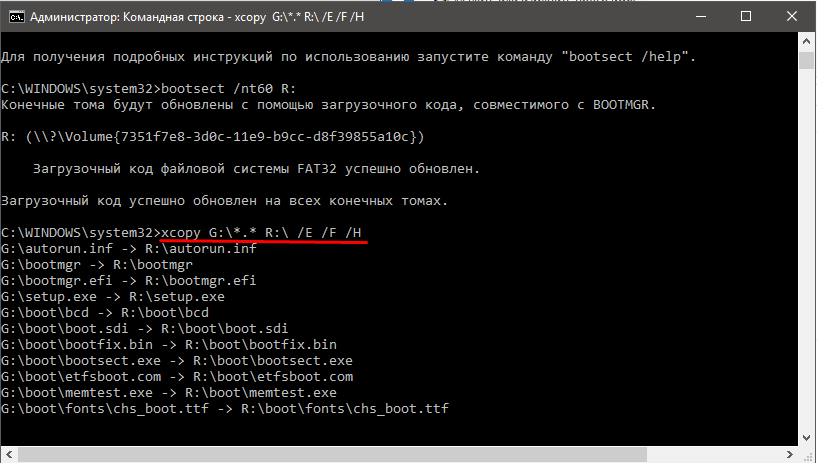 После того, как ваша система загрузится с диска восстановления и вам будет предложено выбрать вариант, выберите плитку Устранение неполадок, как показано на Рисунок A .
После того, как ваша система загрузится с диска восстановления и вам будет предложено выбрать вариант, выберите плитку Устранение неполадок, как показано на Рисунок A .Рисунок A
Когда вам будет предложено выбрать и вариант, выберите плитку Устранение неполадок.
Когда вы увидите экран устранения неполадок, как показано на Рисунок B , выберите плитку Дополнительные параметры.Рисунок B
На экране «Устранение неполадок» выберите плитку «Дополнительные параметры».
Когда вы увидите экран дополнительных параметров, как показано на рис. C , выберите плитку командной строки.Рисунок C
На экране «Дополнительные параметры» выберите плитку «Системная командная строка».
Как только вы это сделаете, вы увидите окна командной строки, подобные тому, что показано на рис. D .Рисунок D
Вы можете использовать множество инструментов командной строки из командной строки диска восстановления.

Доступные инструменты командной строки
После того, как у вас будет запущена и запущена командная строка, вы, конечно же, сможете получить доступ и использовать множество стандартных инструментов командной строки для навигации, управления файлами и выполнения определенных типов задач восстановления и восстановления.Список наиболее распространенных инструментов командной строки показан в Таблица A .Таблица A: Инструменты командной строки, доступные из командной строки диска восстановления.
Команда | Описание |
| Атриб | Изменяет атрибуты файла или каталога |
| Bcdboot | Инструмент для создания и восстановления загрузочного файла BCD |
| Bcdedit | Редактор хранилища данных конфигурации загрузки |
| ЧДир (Cd) | Отображает имя текущего каталога или изменяет текущий каталог |
| Чкдск | Проверяет диск и отображает отчет о состоянии |
| Класс | Очищает экран |
| Копия | Копирует файлы или папки в другое место |
| Удалить (Удалить) | Удаляет один или несколько файлов |
| Директ | Отображает список файлов и подкаталогов в каталоге |
| Diskpart | Управляет разделами на жестких дисках |
| Выход | Выход из командной строки и возврат в меню диска восстановления |
| Развернуть | Извлекает файл из сжатого файла |
| Формат | Форматирует диск |
| Icacls | Отображение или изменение списков управления доступом (ACL) или изменение разрешений для файлов и папок |
| Manage-bde | Настройте шифрование диска BitLocker на дисковых томах. |
| мкдир (мкр) | Создает каталог |
| Подробнее | Отображает текстовый файл |
| Восстановить | Восстанавливает читаемую информацию с неисправного или неисправного диска |
| Переименовать (Ren) | Переименовывает отдельный файл |
| Rmdir (Rd) | Удаляет каталог |
| Робокопи | Копирует файлы или папки в другое место |
| SFC | Сканирует и проверяет целостность ваших файлов Windows |
| Комплект | Отображает и устанавливает переменные среды |
| Тип | Отображает текстовый файл |
| Xcopy | Копирует файлы или папки в другое место |
Редактирование реестра
Если ваша система Windows 8 не загружается должным образом после настройки реестра или вам нужно извлечь какую-то вредоносную вредоносную программу, которая проникла в реестр, вы можете запустить редактор реестра из командной строки диска восстановления. Однако, поскольку вы загрузили свою систему с диска восстановления, редактор реестра по умолчанию загружает реестр из среды восстановления, а не реестр из вашей установки Windows. К счастью, как только вы узнаете, как это сделать, вы сможете вручную загрузить реестр из установленной Windows.
Однако, поскольку вы загрузили свою систему с диска восстановления, редактор реестра по умолчанию загружает реестр из среды восстановления, а не реестр из вашей установки Windows. К счастью, как только вы узнаете, как это сделать, вы сможете вручную загрузить реестр из установленной Windows.
Как вы заметите, буква диска по умолчанию для среды восстановления — X. Однако ваш установочный диск Windows по-прежнему доступен и назначен другой букве диска. Скорее всего, установочный диск Windows — это D, но вы можете точно узнать, набрав следующую команду:
bcdedit | найти "osdevice"
Когда вы запустите эту команду, отобразится
раздел osdevice = ?:
Где «?» это буква вашего установочного диска Windows.
Теперь, когда вы знаете букву диска для установки Windows, введите следующую команду, чтобы запустить редактор реестра:
regeditКогда редактор реестра запустится, выберите HKEY_LOCAL_MACHINE. Теперь откройте меню «Файл» и выберите команду «Загрузить куст», как показано на Рисунок E .

Рисунок E
При запуске редактора реестра он отобразит реестр из среды восстановления.
Когда вы увидите диалоговое окно «Загрузить куст», используйте раскрывающийся список Искать в, чтобы выбрать букву диска для вашей установки Windows, которую вы нашли ранее.Затем перейдите в папку Windows \ System32 \ config, как показано на Рисунок F . Затем выберите улей, который хотите загрузить. Таблица B показывает доступные разделы реестра и расположение файлов куста.Рисунок F
Папка config содержит все файлы кустов реестра.
Например, если вы подозреваете, что раздел «Выполнить» в реестре используется для запуска вредоносного ПО, вы должны выбрать куст ПРОГРАММНОЕ ОБЕСПЕЧЕНИЕ.
Таблица B. Доступные разделы реестра и расположение файлов куста.
Ключ реестра | Путь к файлу куста |
| HKEY_LOCAL_MACHINE \ SAM | % windir% \ system32 \ config \ SAM |
| HKEY_LOCAL_MACHINE \ SYSTEM | % windir% \ system32 \ config \ SYSTEM |
| HKEY_LOCAL_MACHINE \ ПРОГРАММНОЕ ОБЕСПЕЧЕНИЕ | % windir% \ system32 \ config \ ПРОГРАММНОЕ ОБЕСПЕЧЕНИЕ |
HKEY_USERS \ . По умолчанию По умолчанию | % windir% \ system32 \ config \ DEFAULT |
| HKEY_CURRENT_USER | % userprofile% \ ntuser.dat |
Рисунок G
При выборе улья вам будет предложено дать этому улью имя.
На этом этапе весь куст загружается в редактор реестра, так что вы можете вносить любые изменения, которые, как вы надеетесь, позволят вашей системе Windows 8 нормально загрузиться.В моем примере весь куст HKEY_LOCAL_MACHINE \ SOFTWARE был загружен в редактор реестра под именем Test, как показано на рис. H .Рисунок H
В моем примере весь куст HKEY_LOCAL_MACHINE \ SOFTWARE был загружен в редактор реестра под именем Test.
 Продолжая свой пример, я бы открыл тестовый куст, помня, что он эквивалентен HKEY_LOCAL_MACHINE \ SOFTWARE, а затем перешел бы оставшуюся часть пути вниз к клавише Run (Microsoft \ Windows \ CurrentVersion \ Run), как показано на рисунке . Я .
Продолжая свой пример, я бы открыл тестовый куст, помня, что он эквивалентен HKEY_LOCAL_MACHINE \ SOFTWARE, а затем перешел бы оставшуюся часть пути вниз к клавише Run (Microsoft \ Windows \ CurrentVersion \ Run), как показано на рисунке . Я .Рисунок I
В этом примере куст Test эквивалентен кусту HKEY_LOCAL_MACHINE \ SOFTWARE.
После внесения изменений вам нужно будет вернуться вверх по дереву и выбрать тестовый куст, как показано на рисунке H. Теперь разверните меню File и выберите команду Unload Hive, как показано на Рисунок J .Рисунок J
Когда вы закончите, выберите свой улей и затем используйте команду «Выгрузить улей».
На этом этапе все внесенные вами изменения теперь включены в реестр из вашей установки Windows.Чтобы продолжить, закройте редактор реестра, а затем закройте окно командной строки. Когда вы это сделаете, вы вернетесь в главное меню диска восстановления, где вы можете выбрать плитку «Продолжить», которая перезагрузит систему и запустит Windows 8 с изменениями, внесенными в реестр.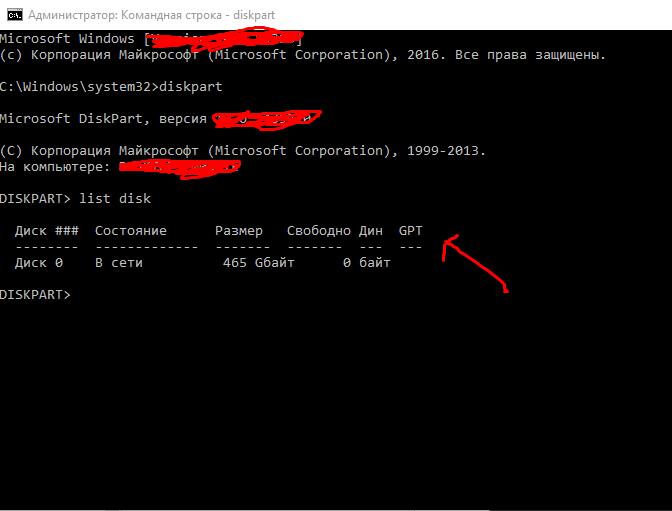
Резервное копирование данных
Если ваша система Windows 8 перестала нормально загружаться до того, как у вас появилась возможность сделать текущую резервную копию ваших данных, скорее всего, первое, что вы захотите сделать, это сделать резервную копию файлов данных.Что ж, если вы посмотрите на инструменты командной строки, показанные в таблице A, вы найдете несколько команд, которые можно использовать для резервного копирования данных: Copy, Robocopy и Xcopy.
Однако, если вы похожи на большинство пользователей, вы бы предпочли работать с графическим интерфейсом, чем с командной строкой, когда дело доходит до копирования сотен файлов. К счастью, среда восстановления Windows позволяет запускать Блокнот. Как Блокнот поможет вам копировать файлы, о которых вы, возможно, думаете? Что ж, в большинстве приложений Windows диалоговые окна «Открыть» и «Сохранить как» по сути являются урезанными версиями Проводника.Таким образом, вы можете использовать диалоговое окно «Открыть» так же, как проводник, и сможете легко скопировать все файлы данных на резервный диск.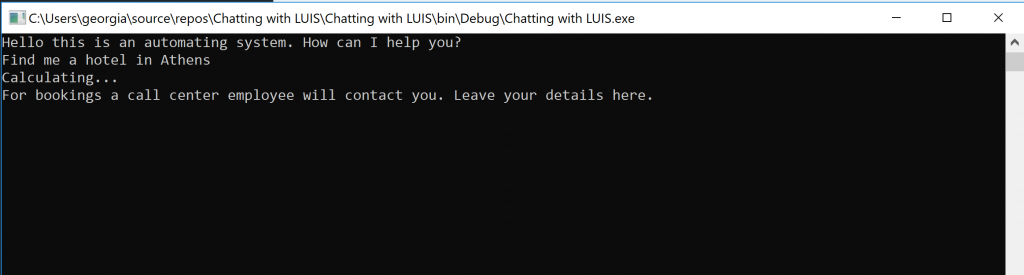
После загрузки в среду восстановления подключите к системе флэш-накопитель или внешний USB-накопитель. Теперь откройте окно командной строки и введите notepad.exe в командной строке. После того, как у вас есть Блокнот, просто нажмите [Ctrl] + O, чтобы открыть диалоговое окно. Оставьте поле «Имя файла» пустым, выберите «Все файлы (*. *)» В списке «Тип файлов» и просто оставьте параметр «Кодировка» без изменений.
Теперь используйте значок «Компьютер», чтобы найти установочный диск Windows. (См. Использование команды bcdedit | find «osdevice», как описано выше.) Чтобы продолжить, перейдите в папку своего профиля пользователя, как показано на Рисунок K . Затем щелкните правой кнопкой мыши папку или папки, содержащие файлы, для которых нужно создать резервную копию, и выберите команду «Отправить». Когда вы это сделаете, вы можете выбрать флэш-накопитель или внешний USB-накопитель. Когда вы это сделаете, ваши файлы будут безопасно скопированы.Рисунок K
Используйте команду «Отправить» в диалоговом окне «Открыть», чтобы скопировать файлы на флэш-накопитель или внешний USB-накопитель.
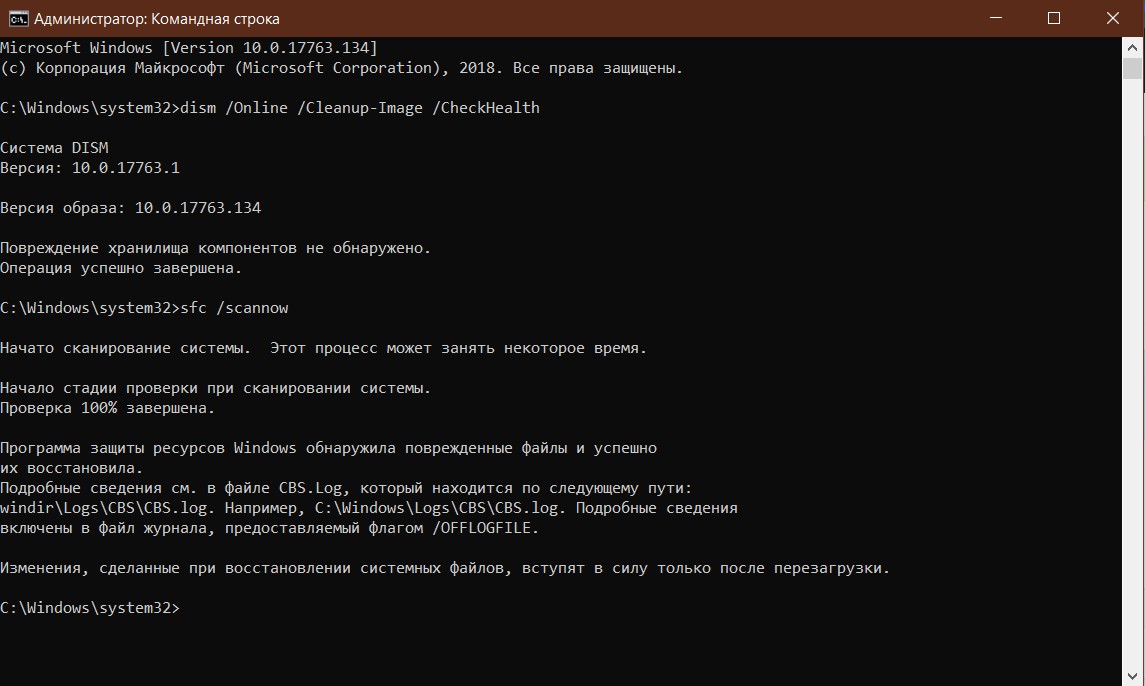
Имейте в виду, что не следует закрывать диалоговое окно Открыть или Блокнот, пока не будут скопированы все файлы.
Что вы возьмете?
Считаете ли вы, что возможность редактировать реестр и файлы резервных копий из командной строки диска восстановления Windows 8 — ценные уловки? Как всегда, если у вас есть комментарии или информация по этой теме, пожалуйста, найдите время, зайдите на форумы сообщества TechRepublic и дайте нам знать ваше мнение.
Также читайте:
Командная строка Windows, использование консоли восстановления Windows и командной строки
В настоящее время большинство устройств, которые мы используем, так или иначе подключены к сети.В некоторых случаях с устройством могут возникать некоторые проблемы, и поэтому может возникнуть необходимость в устранении неполадок. Устранение неполадок таких устройств в основном выполняется из командной строки. Чтобы добиться успеха в процессе устранения неполадок, необходимо знать и разбираться во всех командах устранения неполадок в командной строке. Именно с информацией об этих командах устранение неполадок в сети становится легкой задачей. Чтобы получить доступ к интерфейсу командной строки, необходимо нажать кнопку «Пуск», перейти к запуску и ввести CMD, и интерфейс командной строки отобразится в виде темного экрана.
Именно с информацией об этих командах устранение неполадок в сети становится легкой задачей. Чтобы получить доступ к интерфейсу командной строки, необходимо нажать кнопку «Пуск», перейти к запуску и ввести CMD, и интерфейс командной строки отобразится в виде темного экрана.
Сеть
В сети много команд, и некоторые из них следующие;
PING: Поняв конфигурацию своего локального устройства, следует установить, может ли его устройство взаимодействовать с другими устройствами в сети с помощью команды ping. Это важный инструмент для устранения неполадок в сети, особенно при настройке устройства в первый раз или при определении проблемы, связанной с тем, что устройство не обменивается данными с другими пользователями в сети.Когда кто-то выполняет команду ping, следует ожидать некоторых ответов от удаленного устройства, которые затем указывают, что ваше устройство может правильно взаимодействовать с удаленным.
TRACERT: команда tracert также известна как команда трассировки маршрута. Это команда, которая используется для отображения всего пути от локального компьютера до сервера по умолчанию.
Это команда, которая используется для отображения всего пути от локального компьютера до сервера по умолчанию.
NETSTAT: Команда net stat позволяет получить большой объем информации и деталей, относящихся к сети, с помощью интерфейса командной строки.Эта команда предоставляет массу информации как о входящих, так и исходящих сообщениях. Существует несколько различных команд netstat, таких как net stat-a, которая показывает входящие и исходящие активные соединения, net stat-b показывает программы, использующие связь, а net stat-in показывает всю информацию в целом, без необходимости выполнять запросы DNS.
IPCONFIG: Команда IP Configuration используется в основном и очень важна, когда дело доходит до устранения неполадок с информацией об IP-адресе для конкретного устройства.Эта команда помогает человеку получить информацию о таких аспектах, как шлюз по умолчанию, IP-адрес и другие переменные. Эта команда предоставит вам всю информацию о конкретном сетевом адаптере на компьютере. С помощью этой команды можно также увидеть конфигурации DNS.
С помощью этой команды можно также увидеть конфигурации DNS.
NET: команда net — одна из важных команд, особенно в тех случаях, когда можно получить доступ только к интерфейсу командной строки машины. Он предоставляет все сетевые команды в виде командной строки.Чтобы узнать команду, которую вы ищете, нужно ввести net с вопросительным знаком, и отобразится список всех доступных команд.
NSLOOKUP: Команда nslookup дает возможность общаться со своим DNS-сервером, а также выполнять некоторый обратный поиск DNS. Используя эту команду, можно связываться со своим конкретным DNS-сервером и выполнять DNS-запросы, такие как определение IP-адресов различных устройств, имен, которые были настроены на удаленном DNS-сервере для конкретного устройства, такого как маршрутизатор.Это лишь одна из многочисленных сведений о DND, которые можно узнать с помощью команды nslookup. Эту команду также можно использовать для устранения проблем с DNS.
NBTSTAT: Команда NBTSTAT позволяет легко получить доступ к большинству специфичных для Windows сетевых функций, а также устранить их. Это сокращенная команда, полное определение которой — Net BIOS OVER TCP / IP Statistics. С помощью этой команды можно запрашивать устройства не только локально, но и находящиеся в сети, используя язык Windows NetBIOS, чтобы узнать их конфигурации в отношении сети Windows.
Это сокращенная команда, полное определение которой — Net BIOS OVER TCP / IP Statistics. С помощью этой команды можно запрашивать устройства не только локально, но и находящиеся в сети, используя язык Windows NetBIOS, чтобы узнать их конфигурации в отношении сети Windows.
ОС:
Операционная системаимеет следующие командные строки;
TASKKILL: Команда TASKKILL используется, когда кто-то хочет завершить или, скорее, завершить процессы, запущенные на своем компьютере. Чтобы использовать эту команду, необходимо знать имя задачи и идентификатор процесса.
BOOTREC: Команда BOOTREC, также известная как команда восстановления загрузки, очень похожа на FIXMBR. С помощью этой команды можно выполнить диагностику операционной системы с помощью некоторых дополнительных инструментов восстановления, таких как восстановление системы, восстановление образа системы и многих других.Это команда, которую следует использовать в основном при попытке восстановить память Windows.
ВЫКЛЮЧЕНИЕ: Если компьютер не может легко получить доступ к кнопке «Пуск» и вы хотите выключить компьютер, можно использовать команду ВЫКЛЮЧЕНИЕ в интерфейсе командной строки, чтобы выключить компьютер или перезагрузить его. Shutdown / s означает полное отключение, а shutdown / r означает перезапуск.
TASKLIST: TASKLIST — это команда, которую следует использовать, если вы хотите получить список всех процессов, запущенных на своем компьютере.Эту же команду можно использовать для вывода списка процессов, которые могут выполняться на удаленном компьютере, при условии, что у него есть все необходимые и надлежащие учетные данные для использования этой утилиты. Используя эту команду, можно увидеть идентификатор процесса, количество запущенных сеансов и объем используемой памяти. Это просто команда, которая отображает все запущенные в данный момент программы, включая службы.
MD: Команда md — это особый тип команды, которая в основном задействована в аспекте каталога файлов и папок. Если кто-то хочет добавить папку в свой пользовательский каталог, он будет использовать эту команду, чтобы указать полный путь к папке. При использовании этой команды необходимо указывать цитаты, так как между ними будут пробелы. Это простая команда для создания каталогов.
Если кто-то хочет добавить папку в свой пользовательский каталог, он будет использовать эту команду, чтобы указать полный путь к папке. При использовании этой команды необходимо указывать цитаты, так как между ними будут пробелы. Это простая команда для создания каталогов.
RD: Команда RD — это команда, которую следует использовать, если нужно удалить папку из любого конкретного каталога. В этом случае требуется знать только имя папки, поскольку это единственная необходимая важная информация.Эту команду также можно использовать, если нужно избавиться от каталога.
Совершенно очевидно, что некоторые действия, которые мы выполняем в проводнике Windows, намного проще выполнять с помощью интерфейса командной строки. Это интерфейс, в котором можно с легкостью использовать команды создания, удаления и изменения каталога. Поэтому очень важно, чтобы кто-то овладел такими командами, чтобы облегчить себе работу. Обычно это команда для простого удаления каталога.
CD: Команда CD — это команда, которую следует использовать, если вы хотите перейти дальше в папку или каталог. После добавления папки в конкретный каталог, возможно, захочется двигаться дальше. С помощью этой команды можно просмотреть все файлы, сохраненные в определенной папке. Если кто-то хочет перейти в предыдущий каталог, в котором он был, то следует использовать команду cd.
После добавления папки в конкретный каталог, возможно, захочется двигаться дальше. С помощью этой команды можно просмотреть все файлы, сохраненные в определенной папке. Если кто-то хочет перейти в предыдущий каталог, в котором он был, то следует использовать команду cd.
Эту команду также можно выполнить с помощью некоторых ярлыков, известных как точка точка. Есть два каталога: точка каталога и точка каталога. Один с одной точкой указывает на текущий каталог, в котором он находится, а с двумя точками указывает на предыдущий каталог.
DEL: также можно стереть элементы в интерфейсе командной строки. Это возможно с помощью команды DEL или удаления. Это команда, которую можно использовать, если вы хотите избавиться или, скорее, удалить все доступные файлы. Эту команду также можно использовать, когда кто-то хочет удалить каталог, но только при условии, что он пуст, что означает, что нужно сначала удалить его содержимое перед его удалением. Если попытаться удалить каталог с некоторыми файлами в нем, будет предложено подождать, и появится сообщение, информирующее о том, что нельзя удалить каталог, поскольку он не пуст.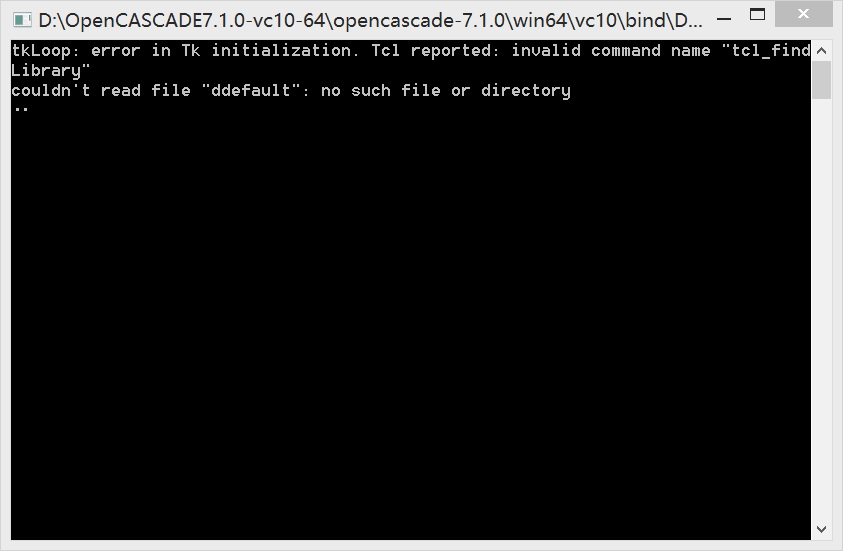
FORMAT: Команда форматирования используется, когда нужно полностью удалить файлы с определенного диска. Эта команда указывает букву диска, который нужно отформатировать. С этой командой следует быть осторожным, так как это может привести к потере важных файлов и папок.
КОПИРОВАНИЕ: Иногда нам может потребоваться переместить и скопировать файлы и папки в разные места на носителе. Поэтому в этом случае можно использовать команду COPY. Мы можем использовать copy / a, означающий, что файл ASCII должен быть скопирован, и copy / v, означающий, что все скопированные файлы будут проходить некоторую проверку, чтобы проверить, были ли они скопированы правильно и похожи.Копировать / y — это перезапись определенного файла. При использовании этой команды нужно быть уверенным в том, что нужно использовать подсказку, указать файл или папку, которые нужно скопировать, после чего указать его место назначения. Путем копирования создаются две версии одного и того же файла или папки. Это похоже на создание дубликата.
XCOPY: Одновременное копирование более одного файла или копирование всей информации из каталога в другой каталог можно выполнить с помощью команды XCOPY. Это команда, которую следует использовать, особенно если копируется большое количество файлов или каталогов.
ROBOCOPY: ROBOCOPY — это команда, обозначающая надежную копию, которая является конечной командой копирования Windows. Это приложение, которое обычно присутствует в комплекте ресурсов Windows. Однако для того, чтобы использовать это приложение, индивидуальный компьютер, работающий под управлением Windows XP, должен загрузить комплект ресурсов. ROBOCOPY в основном используется, когда человек копирует файлы по сети. Он довольно гибкий и может выполнять действия, выполняемые командами COPY и XCOPY. В случае потери сетевого соединения ROBOCOPY не затрагивается, поскольку он может возобновить работу после восстановления сети.DISKPART: Команда DISKPART — чрезвычайно мощная команда, и при ее использовании следует соблюдать большую осторожность, поскольку это команда, которая влияет на конфигурации и тома управления дисками. Ввод неправильной команды может привести к форматированию диска или полному стиранию содержимого. Это команда, которая делает гораздо больше, чем просто разбиение диска на разделы. Поскольку команда DISKPART очень важна, ввод ее в обычном приглашении предупреждает об одном из изменений, которые может вызвать команда.Это команда, которую можно использовать для создания и удаления всех разделов.
SFC: Утилита SFC — это утилита, которую следует использовать в случае обнаружения неправильного запуска Windows, обнаружения вредоносного программного обеспечения, которое изменило системные файлы Windows. Это чрезвычайно полезная утилита, поскольку она просматривает все защищенные файлы ОС, проверяя их, чтобы убедиться, что они действительны на вашем компьютере. Если обнаружены некоторые недопустимые файлы, он предлагает возможность заменить их на те, которые известны Windows как правильные и точные.Это команда, которую можно запустить только с правами администратора.
CHKDSK: при проверке логических или физических ошибок в томе или на самом диске следует выполнить команду проверки диска. Выполнение этой команды, заканчивающейся на / f, проверит наличие любых логических проблем в файловой системе и исправит их. Параметр / f сообщает программе о необходимости внесения изменений. CHKDSK / r — это команда, которую следует использовать для проверки наличия проблем с чтением или записью в любом из секторов диска. Эта команда помогает найти серьезные ошибки.Это команда, которую нельзя запустить на используемом дисковом томе.
Консоль восстановления
Это мощный инструмент для поиска и устранения неисправностей, который дает возможность изменять что-либо в операционной системе без необходимости запускать Windows. Однако использовать эту команду очень опасно. Это команда, которая дает один полный контроль над операционной системой таким образом, что можно вносить в нее изменения до ее запуска.
Fixboot: Команда Fixboot используется, когда нужно создать новый загрузочный сектор для операционной системы.Используя эту команду, можно записать новый загрузочный сектор в конкретный раздел.

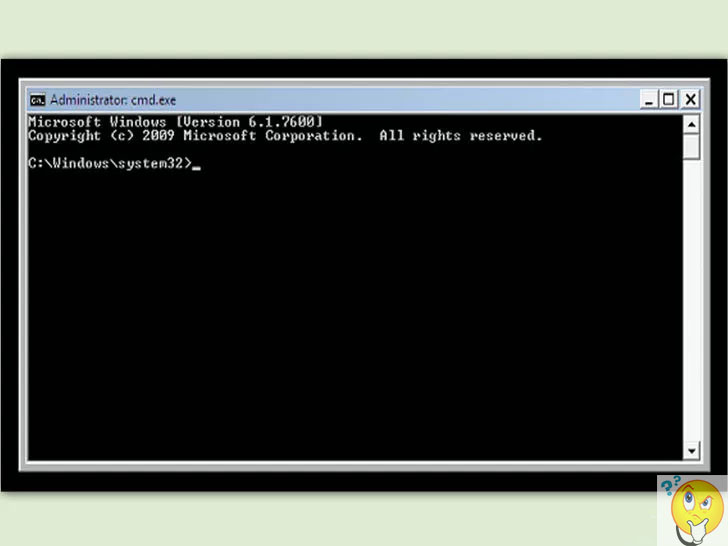
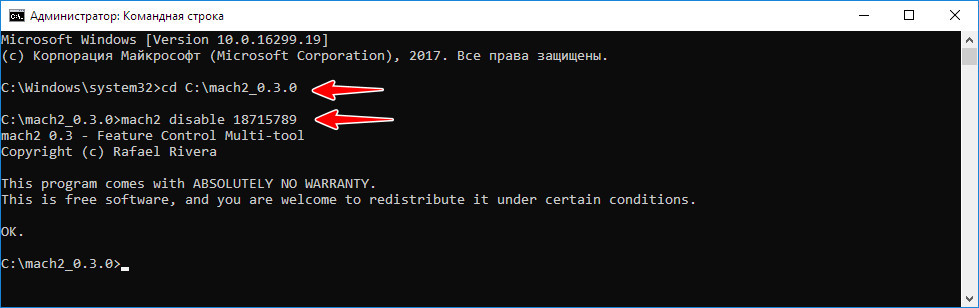 Вводим «mkdir c:\Imagen-Restaurar», где С – это буква диска, на котором будет храниться образ Виндовс 10, а Imagen-Restaurar – название папки с копией.
Вводим «mkdir c:\Imagen-Restaurar», где С – это буква диска, на котором будет храниться образ Виндовс 10, а Imagen-Restaurar – название папки с копией. Введя команду, программа автоматически исправит ошибки и пользователь сможет зайти в ОС Windows 10 в обычном режиме;
Введя команду, программа автоматически исправит ошибки и пользователь сможет зайти в ОС Windows 10 в обычном режиме;
 Клавиши различаются, в зависимости от производителя материнской платы на ПК. В большинстве случаев, это одна из следующих клавиш: «F12», «F11», «F8», «Esc».
Клавиши различаются, в зависимости от производителя материнской платы на ПК. В большинстве случаев, это одна из следующих клавиш: «F12», «F11», «F8», «Esc».



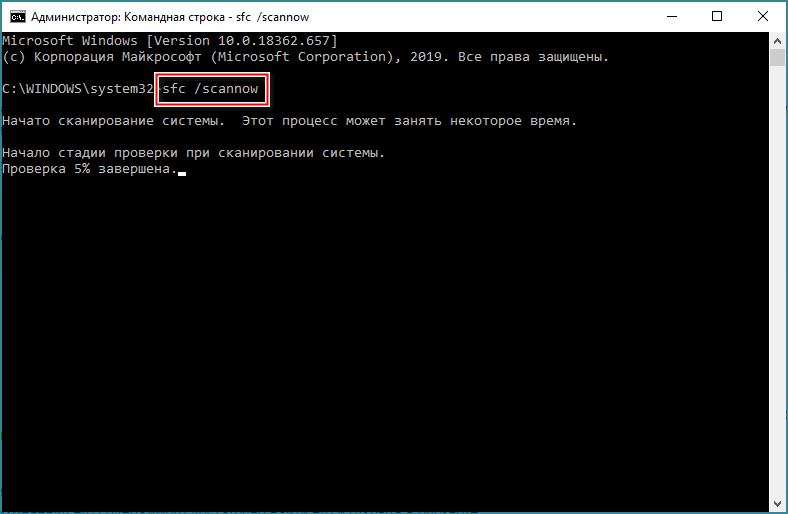

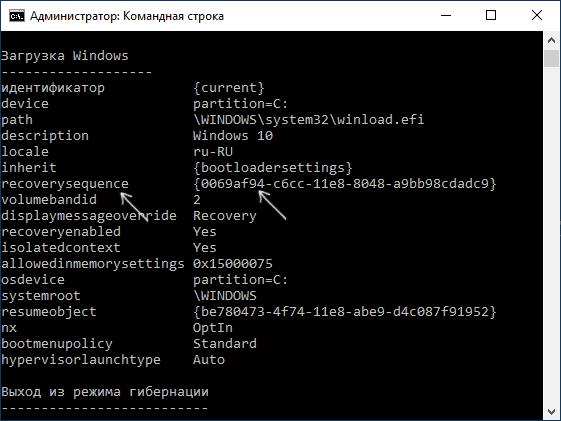

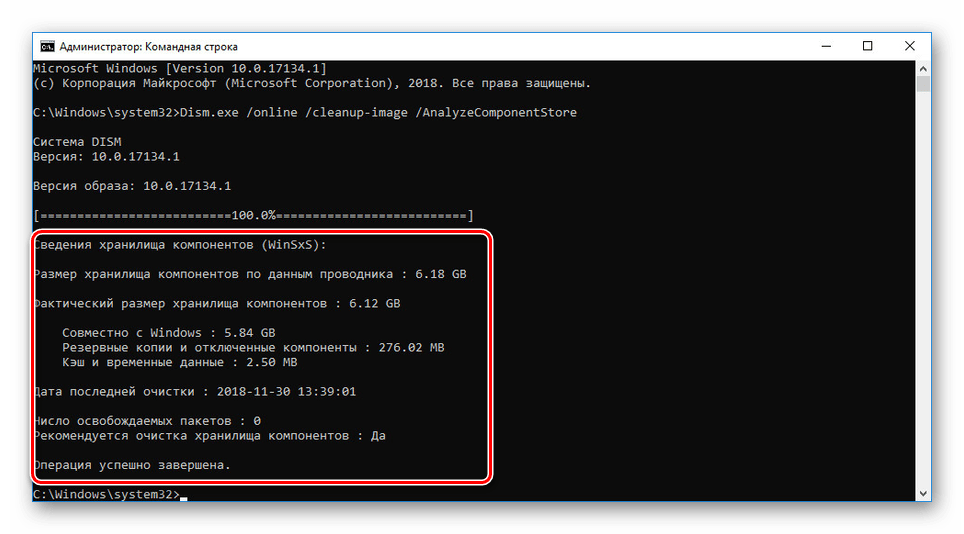

 dll» of Accessibility, Version =
6.0.6000.16386, pA = PROCESSOR_ARCHITECTURE_MSIL (8), Culture neutral,
VersionScope neutral, PublicKeyToken = {l:8 b:b03f5f7f11d50a3a}, Type
neutral, TypeName neutral, PublicKey neutral in the store, file is missing
dll» of Accessibility, Version =
6.0.6000.16386, pA = PROCESSOR_ARCHITECTURE_MSIL (8), Culture neutral,
VersionScope neutral, PublicKeyToken = {l:8 b:b03f5f7f11d50a3a}, Type
neutral, TypeName neutral, PublicKey neutral in the store, file is missing
 dll /grant administrators:F.
dll /grant administrators:F.

 Чтобы сделать это, нажмите сочетание клавиш Win+X и выберите вариант «Командная строка (администратор)» из контекстного меню. В последних редакциях Windows 10 нужно выбрать «PowerShell (администратор)». PowerShell – это аналог «Командной строки».
Чтобы сделать это, нажмите сочетание клавиш Win+X и выберите вариант «Командная строка (администратор)» из контекстного меню. В последних редакциях Windows 10 нужно выбрать «PowerShell (администратор)». PowerShell – это аналог «Командной строки». Для этого нужно выбрать в меню выключения пункт «Перезагрузить», зажав при этом Shift. Подробнее написано выше.
Для этого нужно выбрать в меню выключения пункт «Перезагрузить», зажав при этом Shift. Подробнее написано выше.

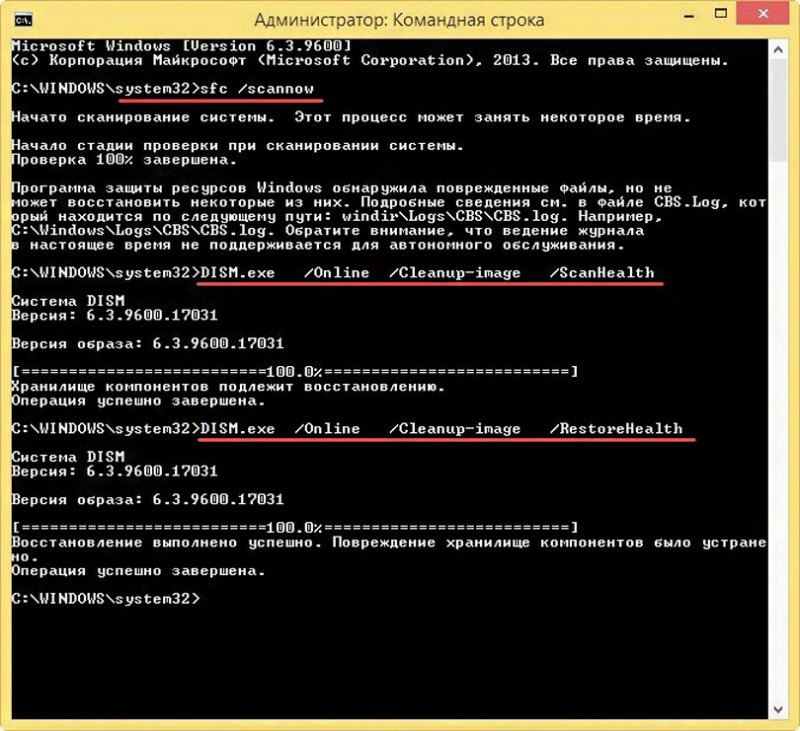
 В Windows 7 и Windows Vista нажмите кнопку «Пуск». В Windows XP и более ранних версиях выберите Выполнить в меню «Пуск».
В Windows 7 и Windows Vista нажмите кнопку «Пуск». В Windows XP и более ранних версиях выберите Выполнить в меню «Пуск».