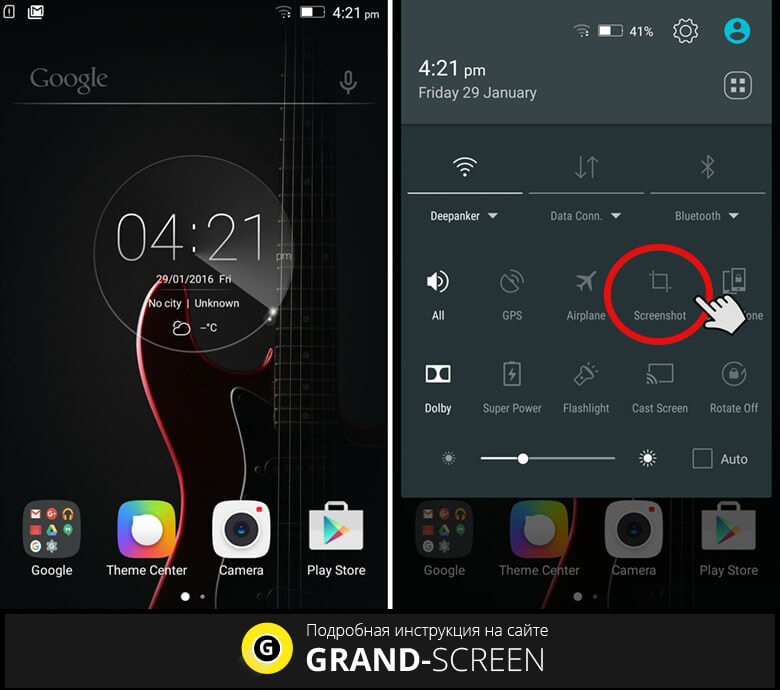Как делать скриншоты постукиванием по задней крышке на любом Android
У меня уже давно нет претензий к управляемости Android. Несмотря на то что Google предпочла последовать по пути Apple и отказаться от управляющих клавиш в пользу жестов, кажется, это сделало мобильную ОС поискового гиганта только лучше. Я довольно быстро привык к свайпам и понял, что с ними у меня получается быстрее выполнять некоторые процессы, на которые раньше я тратил заметно больше времени. Например, переключаться между ранее запущенными приложениями. Вот только создание скриншотов как было неудобным, так и остаётся.
Возможно ли управлять Android постукиванием по задней крышке? Оказывается, да
Как скачивать файлы из Хрома на Андроид
Создание скриншотов на Android – странная вещь. Чаше всего для этого нужно одновременно нажать кнопку питания и уменьшения громкости. Ведь когда вы хотите сделать снимок экрана специально, нет-нет, да и промахнётесь. В результате либо убавится громкость, либо выключится сам смартфон. Исправить это в большинстве случаев нельзя, потому что только избранные прошивки позволяют перенастроить клавиши или жесты для создания скриншотов. Но это не значит, что с этим совсем ничего нельзя сделать.
Исправить это в большинстве случаев нельзя, потому что только избранные прошивки позволяют перенастроить клавиши или жесты для создания скриншотов. Но это не значит, что с этим совсем ничего нельзя сделать.
Включить Back Tap на Android
Несмотря на то что управление постукиваниями по задней крышке смартфона официально доступно только на Android 11, возможность создания скриншотов при помощи этой команды можно перенести и на смартфоны, которым обновление до актуальной версии ОС не светит.
- Скачайте приложение Tap, Tap по этой ссылке;
- Запустите Tap, Tap и откройте ему доступ к Универсальным возможностям;
Создать скриншот на Android можно двойным тапом по задней крышке
- Откройте вкладку Double Tap Actions и привяжите к этому жесту функцию создания скриншотов;
- Выйдите из Tap, Tap и дважды стукните пальцем по задней крышке смартфона для создания скриншота.
Как Google сама провоцирует разработчиков уходить из Google Play
Поскольку многие пользователи сталкиваются с тем, что их смартфоны автоматически делают снимки экрана, находясь в сумке или в кармане, очень важно правильно настроить создание скриншотов постукиванием по задней крышке, ведь это более чувствительный элемент, чем физические кнопки.:max_bytes(150000):strip_icc()/android-screenshot-swipe-settings-a6bb247e58964eb9b1ae648cc392f14b.jpg) Для этого нужно включить специальные ограничители, которые будут препятствовать активации команды в определённых ситуациях. Например, я запретил смартфону распознавать прикосновения к задней крышке при выключенном экране, при разговоре по телефону и при постановке на зарядку.
Для этого нужно включить специальные ограничители, которые будут препятствовать активации команды в определённых ситуациях. Например, я запретил смартфону распознавать прикосновения к задней крышке при выключенном экране, при разговоре по телефону и при постановке на зарядку.
Android делает сам скриншоты. Как исправить
- Чтобы включить эти ограничения, перейдите во вкладку «Запреты»;
- Выберите нужные вам сценарии ограничений и включите их;
Чтобы команды не включались случайно, настройте ограничения
- При необходимости добавить новые нажмите «Добавить запрет»;
- Отыщите то, что подходит вам, и добавьте в список ограничений.
Как выглядит и что умеет новый режим в Google Maps для Android
Вообще, приложение Tap, Tap очень функционально. Видимо, из-за этого его и не пропустили в Google Play, а потому разработчику приходится распространять его через альтернативные источники софта. Tap, Tap позволяет настроить не только двойные прикосновения, но и тройные, сконфигурировать чувствительность и силу, с которой нужно стучать по задней крышке, чтобы активировать действие, а также задать выполнение тех команд, которые нужны именно вам. То есть это необязательно должно быть создание снимка экрана. Это может быть активация камеры, запуск конкретного приложения, голосового ассистента и много чего ещё.
То есть это необязательно должно быть создание снимка экрана. Это может быть активация камеры, запуск конкретного приложения, голосового ассистента и много чего ещё.
Как сделать длинный скриншот с прокруткой на Android и iOS
Как сделать скриншот с прокруткой на смартфоне
Обычный скриншот делает снимок только экрана смартфона. Чтобы сделать скрин всей интернет-страницы или большой заметки, необходимо использовать скриншот с прокруткой.
Вот как это работает на устройствах Apple:
Чтобы сделать длинный скриншот на iOS, вам понадобится специальное приложение. Среди различных программ, часть из которых платные, мы выбрали Tailor. Как только приложение будет установлено, делайте скриншоты на вашем айфоне, как обычно.
Скачать в App Store
В Tailor вы можете объединить скриншоты в общий длинный снимок экрана. Приложение автоматически определяет, где вам нужно обрезать изображения, чтобы у вас получился аккуратный бесшовный снимок.
Длинный скриншот на Android-устройствах:
С помощью Android-смартфона вы также сможете создать скриншот с прокруткой. Функция доступна на Samsung и Huawei без дополнительного приложения: для начала просто сделайте скриншот, как обычно, и откройте превью снимка экрана.
На устройствах Samsung, чтобы сделать длинный скриншот, следует нажать на иконку «Больше захвата». Если у вас смартфон Huawei, сделайте длинный свайп превью вниз или нажмите на иконку справа для активации соответствующей функции. Скриншот с прокруткой будет сохранён в галерее вашего смартфона.
Если у вас Android-телефон других производителей
На Android-смартфонах других производителей, кроме Samsung и Huawei, функция скриншота с прокруткой не доступна без приложения.
Скачать в Play Market
- Запустите LongShot и переходите на сайт, снимок которого вы хотите сделать. Это также работает, например, с историей чата и подобным. Приложение сделает оверлей.
- Нажмите «Start» и определите конечную точку.
- В приложении вы найдёте ваш скриншот. В качестве альтернативы, с помощью функции «Auto Scroll» вы сможете легко объединить несколько скриншотов.
Читайте также:
место хранения скриншотов на Android-телефоне
Как сделать снимок экрана на смартфоне Android? Как найти скриншот и открыть его?
Многое будет зависеть от того, каким смартфоном вы пользуетесь и от того, какая прошивка Android на нем установлена. Поэтому рассмотрим несколько подробных инструкций.
Скриншот – это снимок экрана Android-смартфона. На снимке отображается изображение, которое было на экране в момент его создания.
Как сделать скриншот
Создать скриншот можно несколькими способами. Как уже упоминалось, многое зависит от версии
- Чтобы сохранить новый скриншот, одновременно нажмите и удерживайте кнопки питания и уменьшения громкости в течении 2-3 секунд. Этот способ работает на большинстве смартфонов.
- На телефонах Xiaomi и Redmi проведите тремя пальцами сверху вниз. В правом верхнем углу появится миниатюра.
- На телефонах Samsung Galaxy проведите ребром руки по экрану слева направо (функция должна быть активирована в настройках). Экран характерно моргнет, а скриншот появится в области уведомлений.
Обратите внимание!
На некоторых телефонах скриншот можно создать несколькими из этих способов.
Где сохраняется скриншот в смартфонах, работающих на чистом Android
Рассмотрим процесс создания скриншота с самого начала:
Шаг 1. Одновременно зажмите и удерживайте кнопки «Power» и уменьшения громкости в течении 2-3 секунд.
Одновременно зажмите и удерживайте кнопки «Power» и уменьшения громкости в течении 2-3 секунд.
Шаг 2. В верхней части экрана появится всплывающее сообщение. Если нажать по нему, скриншот откроется.
Шаг 3. Если вы не успели нажать по всплывающему сообщению, откройте область уведомлений и найдите скриншот там.
Но что делать, если вы нечаянно смахнули скриншот из области уведомлений и у вас не установлен сторонний
Где хранятся скриншоты на Андроиде? Чтобы их отыскать, сделайте следующее:
Шаг 1. Откройте приложение «Файлы».
Шаг 2. Если нужного вам ярлыка нет в меню приложений, откройте «Настройки».
Шаг 3. Перейдите в «Хранилище» и откройте приложение «Файлы» там.
Шаг 5. В боковом меню выберите «Внутреннее хранилище».
Шаг 6. Найдите папку «Pictures» и откройте ее.
Шаг 7. Откройте папку «Screenshots».
Шаг 8. Отобразится содержимое папки «Screenshots» и вы увидите скриншоты в уменьшенном масштабе.
Где искать скриншоты на смартфонах Xiaomi
Где хранятся скриншоты на Андроиде в телефоне Xiaomi? Чтобы искать скриншоты, используйте Mi Проводник. Сделайте следующее:
Шаг 1.
Шаг 2. Нажмите на пиктограмму с изображением папки в верхней части экрана.
Шаг 3. Откройте папку «DCIM».
Откройте папку «DCIM».
Шаг 4. Перейдите в папку «Screenshots».
Шаг 5. Чтобы открыть нужный скриншот, нажмите по нему.
Найти скриншоты можно также в системной Галерее:
Шаг 1. Найдите приложение «Галерея».
Шаг 2. В верхней части экрана нажмите по надписи «Найдены новые фото».
Шаг 3. Вы увидите последние фото из разных папок включая сделанные скриншоты.
Где искать скриншоты в стороннем файловом менеджере
Чтобы отыскать папку Screenshots, сделайте следующее:
Шаг 1. Откройте «Файловый менеджер». Для этого, найдите нужный ярлык на главном экране или в меню приложений.
Шаг 2. Откройте «Основную память».
Шаг 3. Найдите папку «DCIM».
Шаг 4. Откройте папку «Screenshots».
Шаг 5. Вы увидите все скриншоты, которые были сделаны за последнее время.
Обратите внимание! Если на вашем смартфоне установлен другой Диспетчер файлов, его интерфейс может отличаться.
5 лучших приложений для Android для получения лучших скриншотов
Начиная с версии 4.0 (Ice Cream Sandwich), скриншоты на Android были легкой прогулкой. Операционная система поставляется со встроенным методом скриншота
это работает довольно хорошо, но это невероятно просто и может заставить вас хотеть большего.
Что если вам понадобится дополнительная функциональность и гибкость?
В этом случае вы можете установить специальное приложение для создания снимков экрана, которое предлагает расширенные функции. Вот некоторые из лучших, которые мы видели.
Вот некоторые из лучших, которые мы видели.
1. Скриншот Ultimate
Скриншот Ultimate это один из лучших вариантов, так как его инструментарий расширяет базовую функцию скриншота. Он поддерживает как минимум 16 различных методов захвата, и, что лучше всего, его можно использовать даже на некорневых устройствах
,
Методы захвата включают в себя плавающие кнопки, встряхивание для привязки, различные аппаратные кнопки, интервальные графики, датчики освещенности, датчики приближения и даже звук. Снимки экрана можно редактировать с помощью рисунков, текста, эффектов фильтров и многого другого.
Если вы ненавидите рекламу, вы можете перейти на Screenshot Ultimate Pro всего за $ 0,99.
Обратите внимание, что если у вас нет рутированного устройства, вам все равно придется обойти безопасность Android, запустив на своем компьютере быстрый инструмент, который включает расширенные функции скриншотов. Часто задаваемые вопросы приложения объясняют, как именно это сделать.
2. Супер скриншот
Супер скриншот отличное небольшое приложение, которое подключается к возможностям скриншотов по умолчанию вашего устройства. Это не требует абсолютно никакого root-доступа, и, в отличие от Screenshot Ultimate, описанного выше, даже для обходных устройств нет никаких обходных путей.
Во время работы Super Screenshot, как только вы сделаете снимок, вы увидите интерфейс редактирования, который позволяет вам выполнять такие операции, как обрезка, изменение размера, рисование, запись текста, использование эффектов фильтра и многое другое. Это невероятно просто и легко в использовании.
Благодаря тому, как он работает, Super Screenshot доступен только на устройствах под управлением Android 4.0 и более поздних версий. Функциональные возможности немного различаются между устройствами Samsung и не-Samsung, но не о чем беспокоиться. Лучше всего, это бесплатно и без рекламы.
Лучше всего, это бесплатно и без рекламы.
3. Скриншот Apowersoft
На поверхности, Скриншот Apowersoft Похоже на большинство других приложений со скриншотами, но есть одна особенность, которая отличает его от конкурентов: возможность просматривать веб-страницы с помощью встроенного браузера и с легкостью делать полный скриншот веб-страницы.
Почему вы хотите сделать снимок экрана целой веб-страницы? Возможно, вы захотите заархивировать его для дальнейшего использования в случае, если веб-сайт отключится, или чтобы вы могли просматривать его, когда само ваше устройство находится в автономном режиме. Или, может быть, вам нужно доказательство странной или смешной ошибки, прежде чем она будет исправлена.
У Apowersoft Screenshot есть и другие функции: обрезка, рисование, комментирование и свободное облачное пространство, где вы можете хранить свои скриншоты, если это необходимо.
4. Снимок экрана
Вот еще одно приложение, которое предоставляет некоторые функции редактирования в дополнение к базовой функциональности скриншота. Снимок экрана не так много, как перечисленные выше, но это хороший выбор, если вам не нужны все эти дополнительные функции.
Снимок экрана не так много, как перечисленные выше, но это хороший выбор, если вам не нужны все эти дополнительные функции.
В дополнение к обычным комбинациям кнопок скриншотов, Capture Screenshot предоставляет три собственных метода захвата: плавающие кнопки, встряхивание для привязки и меню уведомлений (опускаются сверху). Некоторые из них могут быть недоступны на рутированных устройствах.
После того как снимок сделан, снимок экрана можно редактировать с помощью рисунков, текста, обрезки и эффектов фильтров, включая такие, как яркость, размытие, шум, насыщенность, сепия и другие.
5. Скриншот от Icondice
В Play Store есть несколько разных приложений с общим названием Скриншот, так что имейте в виду, что этот конкретный разработан Icondice. В отличие от других приложений со скриншотами, которые были рассмотрены выше, в этом нет дополнительных функций.
Какой смысл тогда? Снимок экрана предназначен для тех, кто не хочет использовать аппаратные кнопки при съемке снимков и предпочитает альтернативный способ сделать это. Когда Снимок экрана работает в фоновом режиме, он позволяет сделать снимок экрана долгим нажатием левой или правой части экрана.
Единственным недостатком является то, что Скриншот требует root-доступа
на вашем устройстве и не предоставляет способ обойти его. По крайней мере, это бесплатно без рекламы, хотя.
Как сделать скриншот без каких-либо приложений
Мы несколько раз упоминали основные функции снимков экрана, но фактическая комбинация кнопок, которая работает для вас, будет зависеть от производителя вашего устройства и версии Android на вашем устройстве.
В прошлом мы перечисляли все ярлыки скриншотов Android
, но вот краткий обзор, который может пригодиться:
- На Android 2.3 и ранее: Большинство устройств, которые поставлялись с этой версией Android, вообще не имеют функции скриншота, и те, которые используют нестандартные ярлыки.
 Лучше всего прочитать инструкцию к устройству или установить No Root Screenshot It за 4,99 $.
Лучше всего прочитать инструкцию к устройству или установить No Root Screenshot It за 4,99 $. - На Android 3.0 до 3.2.6: Нет встроенной функции скриншота. Опять же, если у вас есть рутированное устройство, вам придется положиться на No Root Screenshot It. Если ваше устройство рутировано, вы можете использовать большинство приложений из этого списка.
- На Android 4.0 и после: На вашем устройстве есть физическая кнопка «Домой»? Если это так, вы можете сделать снимок экрана, одновременно нажав и удерживая кнопки Power + Home. Нет физической кнопки «Домой»? Затем сделайте то же самое с кнопками Power + Volume Down.
Какой скриншот приложение для выбора?
Вот наш вердикт: Скриншот Ultimate лучше на бумаге, но Super Screenshot на практике выглядит немного лучше. Снимок экрана Apowersoft особенно полезен, если вы планируете получить максимальную отдачу от полной функции скриншота веб-страницы. Два других приложения лучше, если вы просто хотите что-то более простое.
Если смотреть дальше Android, если вы делаете много скриншотов на своем компьютере, то вы преуспели бы, установив один из этих мощных инструментов для скриншотов на ПК.
,
Какое приложение тебе нравится больше всего? Или вы в порядке, используя основные функции скриншотов Android? Поделитесь своими мыслями с нами в комментариях ниже!
Как сделать скриншот на Android-устройстве с помощью компьютера
Разработчиками операционной системы Android предусмотрено два метода создания скриншотов. Первый знаком каждому – он подразумевает использование кнопки питания и клавиши уменьшения громкости. Второй будет полезен, если одна из этих клавиш сломалась.
Наиболее распространенный способ создания скриншотов заключается в использовании кнопки включения/блокировки и клавиши понижения громкости. Нужно одновременно зажать и удерживать кнопки на протяжении нескольких секунд. Затем прозвучит щелчок или характерный звуковой сигнал, после чего миниатюра созданного снимка отобразится в области уведомлений или в одном из углов экрана (например, на смартфонах Xiaomi, Huawei и Honor).![]()
Отдельно взятые производители придумывают собственные решения и интегрируют в свои фирменные оболочки. К примеру, в прошивках EMUI и MIUI предусмотрена функция, позволяющая сделать снимок экрана, выполнив свайп тремя пальцами, а на телефонах Samsung можно сделать скриншот, проведя ребром ладони слева направо или наоборот.
Что касается мобильных устройств, выпускаемых малоизвестными брендами, они, как правило, лишены расширенного функционала и ничем, кроме стандартного набора функций, предлагаемого разработчиками стокового Android, похвастаться не могут. Поэтому, если одна из аппаратных клавиш выйдет из строя, владельцу подобного устройства придется прибегнуть к использованию стороннего софта либо задействовать компьютер и утилиту ADB. Именно о втором решении пойдет речь в данном посте.
Установка ADB
Android Debug Bridge, сокращенно ADB – клиент-серверное приложение для отладки и работы с консолью Android с компьютера. Проще говоря, ADB – это утилита для ПК, позволяющая получить доступ к мобильному устройству и управлять им посредством команд. Изначально ADB предназначалась для разработчиков, но вскоре стала широко известна в кругу энтузиастов и рядовых пользователей.
Изначально ADB предназначалась для разработчиков, но вскоре стала широко известна в кругу энтузиастов и рядовых пользователей.
ADB входит в состав Android Studio – комплекса программных средств для разработки ПО. Загружать установочный файл Android Studio размером в несколько гигабайт не обязательно – достаточно скачать комплект инструментов Android SDK либо отдельный архив Platform-Tools с утилитами ADB и Fastboot. По этой ссылке всегда можно скачать актуальную версию Platform-Tools с официального репозитория Google. Загруженный архив следует распаковать, желательно на диске «C:».
Прежде, чем приступать к работе с ADB, нужно включить на смартфоне отладку по USB в скрытом разделе настроек «Для разработчиков». Чтобы активировать последний, следует открыть вкладку с информацией о телефоне и семь раз кликнуть по строке «Номер сборки» (при необходимости придется ввести PIN, пароль или графический ключ). После выполнения этого действия раздел «Для разработчиков» станет доступен по пути «Настройки» → «Система» → «Дополнительно». В зависимости от прошивки и версии Android, расположение раздела настроек может отличаться.
В зависимости от прошивки и версии Android, расположение раздела настроек может отличаться.
Также рекомендуется обновить драйверы USB до последней версии и установить на компьютер комплект разработчика JDK (Java Development Kit), соответствующий разрядности операционной системы Windows. Как только с приготовлениями будет покончено, можно подключать устройство к компьютеру через USB.
ADB – это консольная утилита, управление которой осуществляется с помощью командной строки либо Windows PowerShell. Наиболее простой способ запустить консоль – перейти в папку «platform-tools», зажать клавишу «Shift» и кликнуть правой кнопкой мыши по пустой области, а затем выбрать один из двух доступных вариантов в раскрывшемся контекстном меню: «Открыть окно команд» либо «Открыть окно PowerShell здесь».
Как сделать скриншот
Чтобы создать снимок экрана, необходимо выполнить команду:
adb shell screencap /sdcard/screenshot.png
Она содержит название файла, его расширение и расположение («sdcard» – это корневая директория внутренней памяти). Вместо приведенных в качестве примера параметров можно задать свои. Для выполнения команды достаточно нажать клавишу «Enter». В PowerShell сначала нужно добавить
Вместо приведенных в качестве примера параметров можно задать свои. Для выполнения команды достаточно нажать клавишу «Enter». В PowerShell сначала нужно добавить ./ или .\.
При помощи другой команды созданный снимок экрана можно переместить на компьютер:
adb pull /sdcard/screenshot.png C:/Users/Username/Downloads
Автор: Егор Плотницкий
Как сделать скриншот экрана на телефоне Андроид 9.0,8.0,7.0,7.1,6.0,5.1
Мы постоянно делаем скриншоты! Будь то скриншот чата из WhatsApp или просто мем где-то. И самый распространенный способ сделать скриншоты на вашем устройстве – использовать клавиши регулировки громкости и питания. Но вы все равно можете делать снимки экрана без кнопки питания, если ваше устройство поддерживает жесты. Снимки экрана на Android – это то, что помогает нам захватывать контент на нашем экране, чтобы мы могли сохранить его в виде изображения и поделиться им с другими.
На традиционных Android-смартфонах вам обычно приходится нажимать на кнопки питания и регулировки громкости.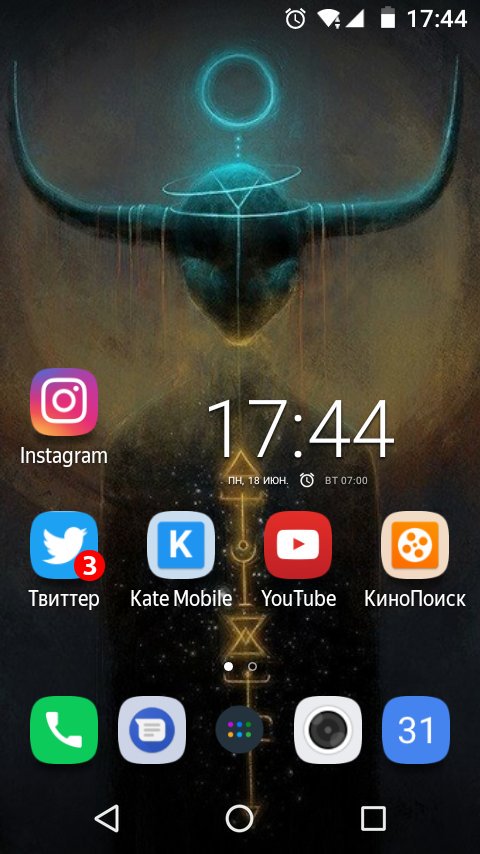 Однако есть другие производители смартфонов, такие как Xiaomi, Realme и другие, которые предоставляют жесты для создания снимков экрана. Честно говоря, лучший способ сделать скриншоты – это использовать жесты и ярлыки. Но, к сожалению, не многие производители смартфонов предлагают эту услугу. И если вы ищете альтернативный способ делать скриншоты без кнопок питания, то есть несколько, которые вы можете использовать.
Однако есть другие производители смартфонов, такие как Xiaomi, Realme и другие, которые предоставляют жесты для создания снимков экрана. Честно говоря, лучший способ сделать скриншоты – это использовать жесты и ярлыки. Но, к сожалению, не многие производители смартфонов предлагают эту услугу. И если вы ищете альтернативный способ делать скриншоты без кнопок питания, то есть несколько, которые вы можете использовать.
С последней версией Android P компания Google официально добавила функцию скриншота в кнопку питания. Таким образом, вы можете легко делать скриншоты. Тем не менее, он по-прежнему пропускает специальный скриншот или жесты, чтобы сделать скриншоты. Вы также можете делать скриншоты, вызывая Google Assistant, но опять же, это не очень выполнимо и очень неудобно для публичного использования.
Что такое скриншот
Принтскрин — это снимок экрана на смартфоне, мобильном, компьютере или ноутбуке. Проще говоря, это копия того изображения, которое находится на экранах электронной техники, смартфонах и планшетах. Им может быть картина, фотография рабочего стола в компьютере, запечатленное изображение кадра из фильма или мультфильма. Производители устройств создали удобную функцию, с поддержкой которой можно быстро обмениваться информацией.
Им может быть картина, фотография рабочего стола в компьютере, запечатленное изображение кадра из фильма или мультфильма. Производители устройств создали удобную функцию, с поддержкой которой можно быстро обмениваться информацией.
Картинку используют для статей или в качестве вставки в какой-либо документ. На картинке можно написать или нарисовать необходимые дополнения, обведения, подчеркивания, а также оставлять комментарии и пояснения прямо на снимке с помощью программ, в которых можно работать с изображениями.
Скрин на Android версий 6 и 7
Чтобы скопировать экран на мобильном телефоне Android 5.1, приходилось давить несколько кнопок одновременно. Пользователей и разработчиков никогда не удовлетворяло подобное «удобство», особенно на моделях с большими экранами. Поэтому, когда появилась шестая версия Android, в ней сразу предусмотрели создание скринов одним касанием.
Чтобы сделать Print Screen на Android 6, нужно активировать функцию Google Now on Tap в меню «Поделиться», войти в которое можно длинным нажатием кнопки «Домой». Картинка приобрела новый облик. Теперь на скриншоте уже не видно ни панели уведомлений, ни навигации, что освобождает от ранее досаждавшей необходимости обрезать снимки.
Картинка приобрела новый облик. Теперь на скриншоте уже не видно ни панели уведомлений, ни навигации, что освобождает от ранее досаждавшей необходимости обрезать снимки.
Стандартный вариант
Как сделать скриншот на телефоне с Android. На таких гаджетах картинка делается сочетанием различных клавиш. Для разных фирм и моделей смартфонов это сочетание может отличаться. Для смартфонов с системой Android 4 и выше комбинация кнопок будет следующая:
- «клавиша домой» + «клавиша выключения».
- Либо второй вариант «переключатель громкости» + «клавиша выключения».
- Для положительного эффекта нажатие клавиш должно быть одновременным.
- Необходимо удерживать кнопки в течении двух-трех секунд.
- После чего произойдет звук срабатывания затвора камеры. Фото отправиться в галерею в отдельную папку, где ее можно посмотреть.
Это сочетание работает в таких моделях смартфонов, как Lenovo, HTC, ZTE, Samsung, Lg, Asus, BQ, Sony, Acer, Alcatel…
Для китайских брендов с оболочкой MIUI, например Xiaomi, Umidigi и подобных – сделайте свап тремя пальцами сверху вниз.
Если же нажатие на кнопку не срабатывает, нужно поискать правильный вариант сочетания кнопок на вашем гаджете, поэкспериментировать с разным нажатием и временем удержания.
Как делается скрин на ASUS ZenFone
Способ с двумя кнопками (включения + громкость вниз) здесь тоже работает. Чтобы сделать принтскрин на ASUS, тоже можно воспользоваться фишкой фирменной оболочки. На ZenFone она называется ZenUI и позволяет сделать снимок экрана в одно касание. Для этого нужно:
- Открыть меню параметров.
- Войти в раздел «Индивидуальные настройки ASUS».
- Выбрать «Кнопку последних приложений».
- Назначить действие «Нажать и удерживать для снимка». После этого кнопка выбора экранов с недавними приложениями при длинном нажатии будет «фотографировать» дисплей.
В случае с ZenFone 2 нужно выполнить следующий порядок действий:
- Открыть меню быстрых настроек.
- Зайти в раздел «Дополнительные настройки».
- Выбрать опцию «Скриншот».

- Подтвердить включение.
Выполнив данные манипуляции однажды, можно постоянно пользоваться кнопкой «Сделать снимок экрана», которая должна появиться в быстрых настройках.
Для чего пригодятся Root права
Немного другая ситуация у владельцев мобильных устройств с версией андроид 2.3 и ниже. Для снимка им понадобится «Root соглашение». После чего пользователи могут устанавливать на свои гаджеты любые приложения, с помощью которых можно запросто владеть такой полезной функцией, как принтскрин экрана.
В планшетах на платформе Android, изображение делается с помощью экранного значка, специально предусмотренного на такой технике. Если же он отсутствует, большинство планшетов имеют возможность активировать принтскрин путем сочетания кнопок «меню» + «блокировка экрана». После чего появится окно для подтверждения операции. Выбирается разрешение и копия отправляется на хранение в галерею. Как и в смартфонах, на разных моделях планшетов сочетание клавиш бывает различно.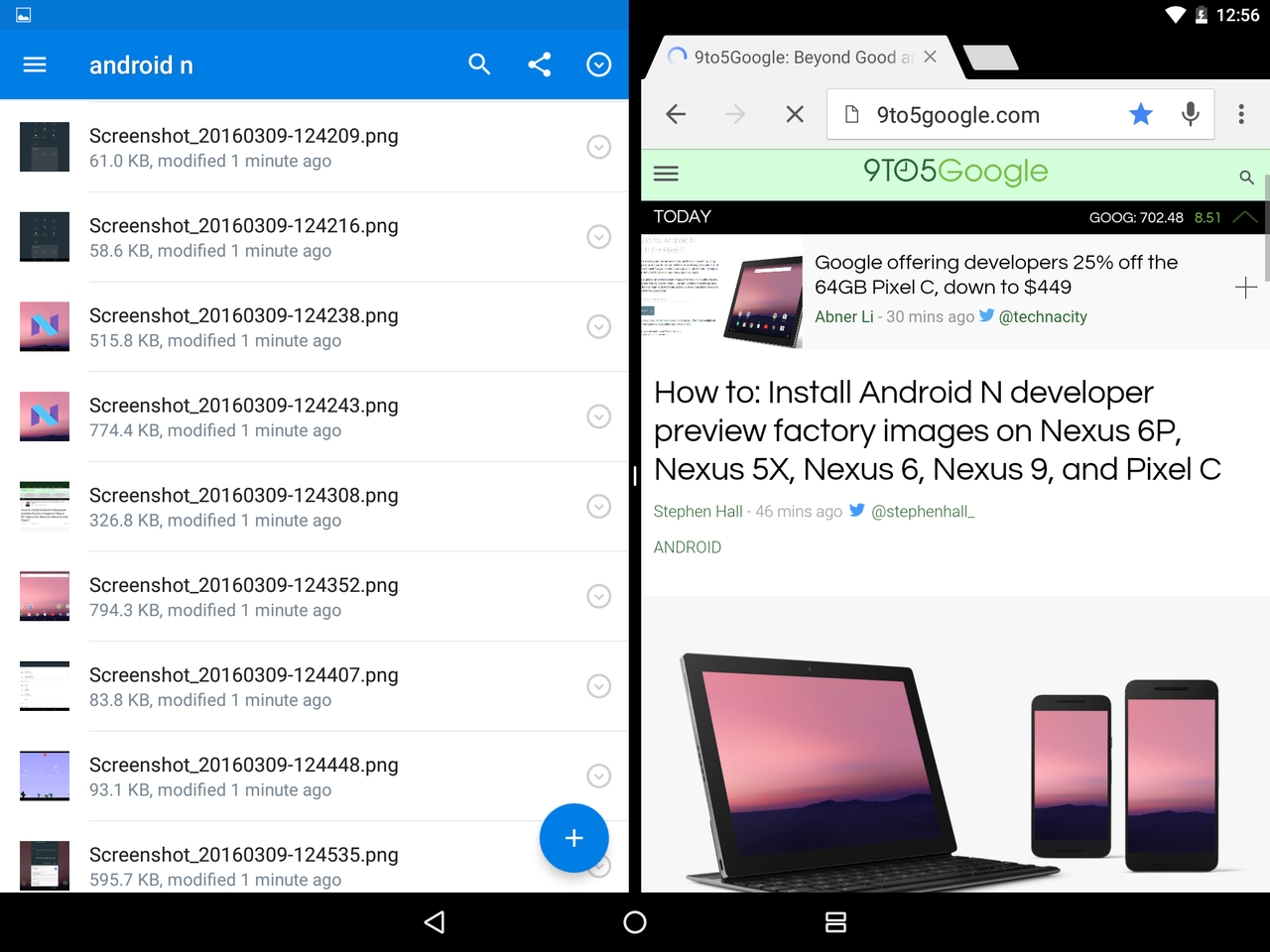
Если все же не получается создать снимок то для таких случаев разработчики предлагают приложения для скрина.
Магические программы для владельцев «Андроид» 3.2 и ниже
Владельцы старых устройств однозначно задумывались, как сделать скрин экрана на «Андроиде» версий 3.2, 2.3, 2.0 и ниже. На заре развития операционной системы «Андроид» некоторые производители, например Samsung и Nexus, наделяли свое детище возможностью создания скриншотов. Некоторые процедуры достаточно сложные – нужно зажать в определенной последовательности несколько кнопок или найти на корпусе скрытую кнопку и нажать на неё стилусом. А если нет секретных кнопок? На помощь приходит программное обеспечение из Google Play – достаточно зайти в приложение и набрать в поиске «скрин» на русском языке либо «screen» на английском. В появившемся списке выбрать необходимую программу, просмотрев её возможности либо изучив отзывы от пользователей. Огромное количество программ для создания скринов под операционную систему «Андроид» 3. 2 и ниже показывает, что владельцев старых устройств много и программа очень востребована. А благодаря отзыву пользователей на сайте Googe Play программы для создания скриншотов постоянно обновляются разработчиками, которые дополняют свое детище новыми функциями и возможностями. Однако и тут не все гладко, как кажется. Для работоспособности программ, которые создают скрин на «Андроиде», нужен доступ к служебным файлам на устройстве, а для этого необходимо иметь специальные права доступа, именуемые в народе ROOT.
2 и ниже показывает, что владельцев старых устройств много и программа очень востребована. А благодаря отзыву пользователей на сайте Googe Play программы для создания скриншотов постоянно обновляются разработчиками, которые дополняют свое детище новыми функциями и возможностями. Однако и тут не все гладко, как кажется. Для работоспособности программ, которые создают скрин на «Андроиде», нужен доступ к служебным файлам на устройстве, а для этого необходимо иметь специальные права доступа, именуемые в народе ROOT.
С помощью приложений
Популярное приложение Screenshot Ultimate, скачивается бесплатно, позволяет легко и быстро освоить screenshot. Это приложение позволяет снимать с помощью различных способов, таких как: нажатие на специальную иконку, встряхивание, проведение ладонью по экрану, голосом, кнопкой питания. Далее, полученное изображение можно отредактировать, то есть обрезать, повернуть и т. д., с помощью программы, предназначенной для редактирования изображений.
На сегодняшний момент существует множество программ, позволяющих делать screen. Их можно отыскать в любом сервисе будь то Google Play или Nine Store. Существуют программы, в котором совмещены функции снимка и его редактирование. В таких программках бывает возможность менять формат, снимать только часть дисплея и назначать клавиши для принтскрина. Такие сочетания будут удобны пользователю в использовании.
Их можно отыскать в любом сервисе будь то Google Play или Nine Store. Существуют программы, в котором совмещены функции снимка и его редактирование. В таких программках бывает возможность менять формат, снимать только часть дисплея и назначать клавиши для принтскрина. Такие сочетания будут удобны пользователю в использовании.
Снимок экрана Xiaomi
Гаджеты китайской Xiaomi стараются ничем не уступать конкурентам и даже пытаются выделиться поддержкой собственных способов создания скринов. Чтобы сделать фото изображения на экране устройства Xiaomi, нужно нажать клавишу громкости (в сторону уменьшения) и сенсорную кнопку «Настройки» (с тремя полосками).
Кроме того, гаджеты данного производителя оснащены специальной иконкой Screenshot, которую можно обнаружить на панели уведомлений. Это удобнее, чем давить на несколько клавиш. Также можно воспользоваться следующими вариантами: клавиша питания плюс клавиша громкости вниз, с помощью фирменного сенсорного помощника Quick Ball или жеста «три пальца вниз».
Как сделать скриншот через компьютер
Сделать принтскрин в компьютере или ноутбуке можно нажатием кнопки на клавиатуре SysRq PrtSc. Далее, изображение сохраняется в буфере обмена. Скопированный снимок необходимо сохранить в любом текстовом документе, программе для рисования и редактирования картинок, с последующим применением.
Возможность делать принтскрин на компьютере тоже есть, как и на мобильных аппаратах. Они позволяют делать принтскрины даже куска монитора, только то место, которое нужно продемонстрировать. Создание скриншотов экрана в таких программах дает возможность сразу сохранять снимки, не сохраняя в буфер обмена.
Сделать скриншот на вашем гаджете через компьютер, возможно, путем соединения их через Bluetooth, Wi-Fi или с помощью USB кабеля. При этом в компьютере необходимо установить соответствующее приложение. Зайдя в него можно управлять процессом создания снимка, с последующей его правкой. Примеры названий нескольких таких программ: My Phone Explorer, Ok Screenshot, Google Play и других.
Два способа обновления
Новый Яндекс браузер
Первый способ основан на том, что пользователь вначале закачивает новую версию Яндекс браузера на компьютер с официального сайта. Затем удаляет предыдущую версию из операционной системы, а потом запускает скачанный файл.
Обновление через браузер
Для этого способа не нужны особые умения и навыки в использовании компьютера. Достаточно лишь следовать нижеприведенной схеме.
Вначале следует запустить Яндекс браузер. Наверху у него, где находятся значки «крестик», «свернуть», «на весь экран», есть еще один значок, выполненный в виде горизонтальных полосочек. На него необходимо нажать. На экране тут же выскочит меню с перечислением различных действий. Почти внизу, между строками «Настройки» и «Посмотреть фоновые страницы», находится надпись «О браузере Yandex». На нее нужно нажать.
После этого откроется вкладка с параметром «Помощь». В это же время браузер автоматически проверит все имеющиеся обновления и, в случае их нахождения, сам все установит на компьютер без дополнительных действий со стороны пользователя.
Когда предыдущие действия завершены, в открытой вкладке появится кнопка «Перезагрузить». Она одновременно сообщит пользователю, что обновления установились, и то, что компьютер следует перезагрузить, чтобы эти обновления работали нормально. Чуть выше этой надписи можно заметить номер нынешней версии браузера.
Нажав на кнопку «Перезагрузить», следует подождать повторного включения операционной системы. Как только это произойдет, можно снова спокойно работать с Яндекс браузером.
Если же снова зайти в меню «Помощь» (кнопка в виде шестеренки – «О браузере Yandex»), то в этой вкладке появится сообщение «У вас установлена последняя версия браузера», над которой будет изменен номер предыдущей версии на новый.
Бывает и так, что пользователь еще с ранних версий не обновлял браузер, и вдруг по какой-то причине ему потребовалось это сделать. Тогда вышеописанные действия придется немного подкорректировать. Вначале все происходит также: нажать на шестеренку вверху браузера, затем найти строку «О браузере Yandex». После этого откроется окошко, сообщающее о том, что данный браузер требует обновления. Теперь необходимо будет нажать на кнопку «Обновить», подождать, пока необходимые файлы установятся на компьютер, а после перезагрузить систему.
После этого откроется окошко, сообщающее о том, что данный браузер требует обновления. Теперь необходимо будет нажать на кнопку «Обновить», подождать, пока необходимые файлы установятся на компьютер, а после перезагрузить систему.
Видео пример
К сожалению, обновления в Яндекс браузере пока происходят только одним из представленных способов. Возможно, в скором времени программисты компании Yandex улучшат свое творение, и от описанных выше действий можно будет отказаться: обновления сами будут происходить, как это организованно, к примеру, в Google Chrome.
Internet Explorer — едва ли не самый известный веб-браузер, и по сей день остающийся одним из самых популярных среди пользователей по всему миру, хотя на территории России, согласно статистике, его позиции далеко не так крепки: будучи изрядно потеснённым такими программами как Google Chrome, Opera Browser, Яндекс-браузер, Firefox, а также набирающим популярность Orbitum, большинством пользователей он воспринимается лишь как обязательный придаток к операционной системе.
Тем не менее среди многих как потребителей, так и создателей контента этот браузер по тем или иным причинам всё ещё актуален.
Что делать если скрин не сохраняется
Возможные решения:
- Попробовать перезагрузить гаджет, возможно причина в этом.
- Обновить все загруженные файлы в телефоне. И снова перезагрузить.
- Создать папку скриншот в галерее. Проблема может быть в отсутствие папки для сохранения картинки.
- Пользователь может вставить карту памяти, с дальнейшим сохранением снимков туда. Это делается в настройках, поставить сохранение картинок на sd карту.
- Возможно, в телефоне мало места и фото просто не помещается в хранилище. Для решения этой проблемы нужно почистить внутреннюю память телефона и повторить попытку.
- Может в телефоне не работает клавиша.
В любом из случаев самое верное решение — инструкция. Просмотреть и найти решение именно для вашего устройства.
Почему это Screenshot Pro опасно?
Screenshot Pro делает множество пустых обещаний. Не ожидайте получить что-нибыдь положительное от программы. Он может предложить вам все вопросы. И многие из них. Довольно скоро после того, как инструмент скользит в вашу систему, они начинают появляться. И не останавливайтесь, пока вы не удалите ЩЕНКА! Это имеет поэтому лучше действовать как скоро как вы обнаружите присутствие программы. Таким образом, вам избежать всех nastiness он посылает ваш путь. В противном случае готовьтесь. Первый пришел Просмотр сбоев. Каждый раз, когда вы открываете браузер, вы испытываете поток жалоб. При открытии новой вкладки или поиск в Интернете, вы получите перенаправлены. Результаты поиска будут испорчены. Вы видите только подозрительные, ненадежные сайты. Сайты, которые ведут дальнейшие вопросы, если вы решили доверять им. Таким образом не! НЕ доверяйте все, что инструмент показывает вам! Это включает всплывающие рекламные объявления, а также. И вы увидите много из них. Вы получите обстреляли с рекламой, каждый из которых питает больше нежелательных вредоносных программ.
Не ожидайте получить что-нибыдь положительное от программы. Он может предложить вам все вопросы. И многие из них. Довольно скоро после того, как инструмент скользит в вашу систему, они начинают появляться. И не останавливайтесь, пока вы не удалите ЩЕНКА! Это имеет поэтому лучше действовать как скоро как вы обнаружите присутствие программы. Таким образом, вам избежать всех nastiness он посылает ваш путь. В противном случае готовьтесь. Первый пришел Просмотр сбоев. Каждый раз, когда вы открываете браузер, вы испытываете поток жалоб. При открытии новой вкладки или поиск в Интернете, вы получите перенаправлены. Результаты поиска будут испорчены. Вы видите только подозрительные, ненадежные сайты. Сайты, которые ведут дальнейшие вопросы, если вы решили доверять им. Таким образом не! НЕ доверяйте все, что инструмент показывает вам! Это включает всплывающие рекламные объявления, а также. И вы увидите много из них. Вы получите обстреляли с рекламой, каждый из которых питает больше нежелательных вредоносных программ. О, да. Если вы нажмете еще одно всплывающее окно, вы видите, вы будете сожалеть об этом. С каждого клика вы соглашаетесь установить инфекцию. Инфекция, используя объявление в качестве щита, чтобы спрятаться за. И вы можете поспорить, что он скрывает один, или даже больше. Итак, мы говорим снова: нажмите ничего вы видите, в то время как ЩЕНОК остается на вашем компьютере. Но даже угроза вредоносных программ как прогулка в парке, по сравнению с вопросом безопасности. Да, помимо всего прочего, Screenshot Pro также ставит под угрозу вашу частную жизнь. Он размещает ваши личные и финансовые данные риску, как шпионов на вас. Оно начинает для отслеживания вашей деятельности в Интернете с момента, когда он входит. Каждый шаг, который вы делаете получает каталогизированы. Затем после того, как он считает, что он имеет достаточно данных, он получает послал. Для кого? Ну, неизвестных третьих сторон, которые опубликовала программу. Это означает, что неизвестные лица получают в свои руки ВАШИ данные.
О, да. Если вы нажмете еще одно всплывающее окно, вы видите, вы будете сожалеть об этом. С каждого клика вы соглашаетесь установить инфекцию. Инфекция, используя объявление в качестве щита, чтобы спрятаться за. И вы можете поспорить, что он скрывает один, или даже больше. Итак, мы говорим снова: нажмите ничего вы видите, в то время как ЩЕНОК остается на вашем компьютере. Но даже угроза вредоносных программ как прогулка в парке, по сравнению с вопросом безопасности. Да, помимо всего прочего, Screenshot Pro также ставит под угрозу вашу частную жизнь. Он размещает ваши личные и финансовые данные риску, как шпионов на вас. Оно начинает для отслеживания вашей деятельности в Интернете с момента, когда он входит. Каждый шаг, который вы делаете получает каталогизированы. Затем после того, как он считает, что он имеет достаточно данных, он получает послал. Для кого? Ну, неизвестных третьих сторон, которые опубликовала программу. Это означает, что неизвестные лица получают в свои руки ВАШИ данные. Если вы не хотите ваши личные и финансовые данные, чтобы получить украденные и подвергаются, действуйте! И действовать сейчас, а не позже. Чем больше вы отложить принятие мер против инструмент, тем хуже ваша ситуация становится. Защитите вашу частную жизнь и ПК от Screenshot Pro! Найдите и удалите его как можно СКОРЕЕ.
Если вы не хотите ваши личные и финансовые данные, чтобы получить украденные и подвергаются, действуйте! И действовать сейчас, а не позже. Чем больше вы отложить принятие мер против инструмент, тем хуже ваша ситуация становится. Защитите вашу частную жизнь и ПК от Screenshot Pro! Найдите и удалите его как можно СКОРЕЕ.
Предупреждение, множественные антивирусные сканеры обнаружили возможные вредоносные программы в Screenshot.
| Антивирусное программное обеспечение | Версия | Обнаружение |
| McAfee-GW-Edition | 2013 | |
| Dr.Web | Adware.Searcher.2467 | |
| Kingsoft AntiVirus | 2013.4.9.267 | Win32.Troj.Generic.a.(kcloud) |
| K7 AntiVirus | 9.179.12403 | Unwanted-Program (00454f261) |
| McAfee | 5.600.0.1067 | Win32.Application.OptimizerPro.E |
| Qihoo-360 | 1.0.0.1015 | Win32/Virus.RiskTool.825 |
| VIPRE Antivirus | 22224 | MalSign. Generic Generic |
| Malwarebytes | v2013.10.29.10 | PUP.Optional.MalSign.Generic |
| NANO AntiVirus | 0.26.0.55366 | Trojan.Win32.Searcher.bpjlwd |
| VIPRE Antivirus | 22702 | Wajam (fs) |
| Baidu-International | 3.5.1.41473 | Trojan.Win32.Agent.peo |
| Tencent | 1.0.0.1 | Win32.Trojan.Bprotector.Wlfh |
| Malwarebytes | 1.75.0.1 | PUP.Optional.Wajam.A |
| ESET-NOD32 | 8894 | Win32/Wajam.A |
поведение Screenshot

- Download MalwareBytes
- Download Plumbytes
- Download Spyhunter
Screenshot осуществляется версий ОС Windows
- Windows 10 22%
- Windows 8 34%
- Windows 7 25%
- Windows Vista 4%
- Windows XP 15%
География Screenshot
5 способов сделать скриншот на андроид тв 2021
Представьте себе, вы смотрите новый сериал на своем Android TV и начинаете любить определенного персонажа. Вы можете сфотографировать персонажа с помощью телефона, но это не даст хороших результатов. Как насчет того, чтобы делать скриншоты прямо на вашем телевизоре?
Я знаю, вы должны задаться вопросом, как делать скриншоты на вашем Android TV. Существует довольно много способов сделать скриншоты на вашем Android TV. Некоторые могут работать на одном устройстве, другие — нет. Вы можете делать снимки экрана мультимедиа (если это позволяет приложение) и других областей интерфейса Android TV.
Существует довольно много способов сделать скриншоты на вашем Android TV. Некоторые могут работать на одном устройстве, другие — нет. Вы можете делать снимки экрана мультимедиа (если это позволяет приложение) и других областей интерфейса Android TV.
Здесь мы постарались охватить все методы, которые работают на большинстве моделей. Давайте погрузимся и найдем подходящий для вас.
1. Использование пульта дистанционного управления
Как правило, если вы хотите сделать снимок экрана на телефоне или планшете Android, вы одновременно нажимаете кнопки питания и уменьшения громкости. Угадай, что? Тот же метод работает для некоторых Android TV и ТВ-боксов тоже.
На экране, который вы хотите сделать, нажмите и удерживайте кнопку питания и уменьшения громкости вместе на пульте дистанционного управления. Если вы видите анимацию захвата, это означает, что снимок экрана был успешно захвачен.
2.
 Встроенный вариант скриншота
Встроенный вариант скриншотаНекоторые модели Android TV имеют встроенную функцию захвата скриншотов. Чтобы получить к нему доступ, нажимайте кнопку «Домой» на пульте дистанционного управления, пока не появится новое всплывающее меню. Во всплывающем меню будет опция «Снимок экрана». Нажмите, чтобы сделать снимок экрана. Вы получите два варианта: «Сохранить в фотографиях» и «Сохранить и поделиться».
Выбор первого сохранит его локально на вашем устройстве, а второй предложит вам доступные варианты, чтобы поделиться им с другими устройствами.
3. Официальное приложение для ТВ
Как правило, Android TV и TV Box поставляются с собственными приложениями для дистанционного управления. Эти приложения обычно предоставляют опцию скриншота. Например, если у вас есть Mi TV, вы можете использовать приложение Mi Remote Controller, чтобы делать скриншоты, которые будут сохранены прямо на вашем телефоне.
Также на
Как отразить экран вашего iPhone на Android TV
4.
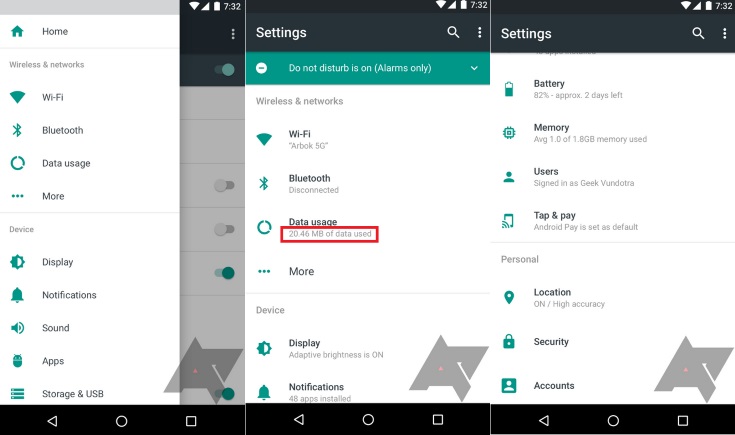 Сторонний скриншот приложение
Сторонний скриншот приложениеК сожалению, не все телевизионные приставки имеют свои собственные приложения для дистанционного управления. Вот где CetusPlay вступает в действие. Это одно из популярных приложений, которое позволяет вам управлять вашим Android TV или TV Box через ваш телефон. Интересно, что вы также можете делать снимки экрана с помощью этого приложения.
Вам необходимо установить приложение на свой телевизор и телефон. Сначала откройте приложение на телевизоре и предоставьте ему необходимые разрешения. Затем запустите приложение на телефоне и подключите его к телевизору. Теперь вы можете использовать приложение для управления телевизором, если вы находитесь в той же сети Wi-Fi.
Скачать CetusPlay
Чтобы делать скриншоты, включите отладку по USB на вашем Android TV. Для этого перейдите в Настройки> О программе. Здесь нажмите на Build семь раз с помощью кнопки выбора вашего пульта. Появится подтверждающее сообщение о том, что режим разработчика был активирован.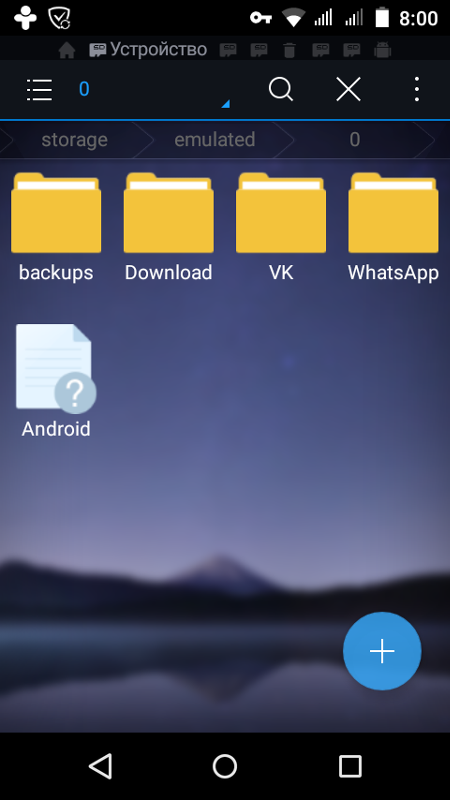
Теперь вернитесь в настройки и найдите параметры разработчика. Под ним включите отладку по USB.
Теперь откройте приложение CetusPlay на вашем телефоне и нажмите значок с тремя полосами в верхнем левом углу. Затем выберите Снимок экрана.
5. Аппаратное приложение Button Mapper
Знаете ли вы, что вы можете переназначить свои аппаратные клавиши на телефоне Android, чтобы запустить приложение, ярлык или выполнить действие? Это возможно с помощью приложения Button Mapper. К счастью, такое же приложение доступно в магазине Google Play на Android TV.
Теперь вам должно быть интересно, что это должно делать здесь. Ну, вы можете переназначить любую из ваших кнопок пульта дистанционного управления, чтобы сделать снимок экрана интерфейса вашего телевизора.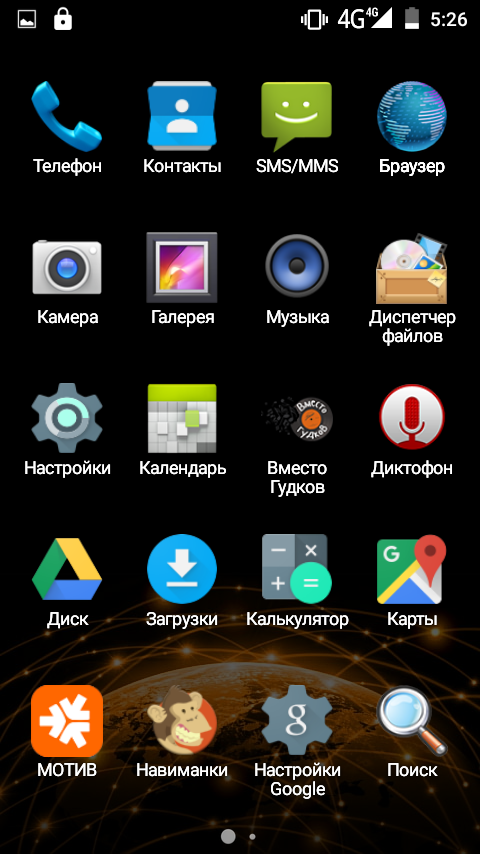 Для этого загрузите приложение Button Mapper из магазина Play вашего телевизора.
Для этого загрузите приложение Button Mapper из магазина Play вашего телевизора.
Затем назначьте функцию скриншота для кнопки по вашему выбору. Вы даже можете назначить функциональность двойным нажатием и длительным нажатием.
Также на
# Как к / Guides
Нажмите здесь, чтобы увидеть нашу страницу статей с инструкциями / руководствамиДоступ и передача скриншотов
Теперь, когда вы сделали скриншоты, вы хотите просмотреть их или перенести на свой ПК и мобильный телефон.
Посмотреть скриншоты Android TV
Для просмотра снимков экрана на телевизоре с Android загрузите ES File Explorer или любой другой файловый менеджер на своем телевизоре. Затем перейдите в раздел Домашняя страница> Картинки> Скриншоты. Здесь вы можете просмотреть и удалить их.
Перенос снимков экрана с Android TV на телефон / ноутбук
Для передачи снимков экрана на ноутбук или телефон вам понадобится приложение для управления файлами на ТВ, поддерживающее облачное хранилище. ES File Explorer — хороший выбор.
ES File Explorer — хороший выбор.
Вот что вам нужно сделать:
Шаг 1: Откройте приложение ES File Explorer и перейдите в Сеть> Облачный диск. Здесь добавьте облачное хранилище по вашему выбору. Я использую Google Drive.
Шаг 2: Теперь перейдите в раздел Домашняя страница> Картинки> Скриншоты.
Шаг 3: Выберите элементы, которые вы хотите просмотреть на вашем компьютере.
Шаг 4: Щелкните значок «Дополнительно» внизу и выберите «Копировать в / Переместить в — в зависимости от вашего выбора».
Шаг 5: Откроется всплывающее окно. Нажмите на значок «Назад», чтобы просмотреть параметры облачного хранилища.
Шаг 6. Выберите облачное хранилище, которое вы используете, и выберите в нем папку, в которую вы хотите копировать / перемещать файлы.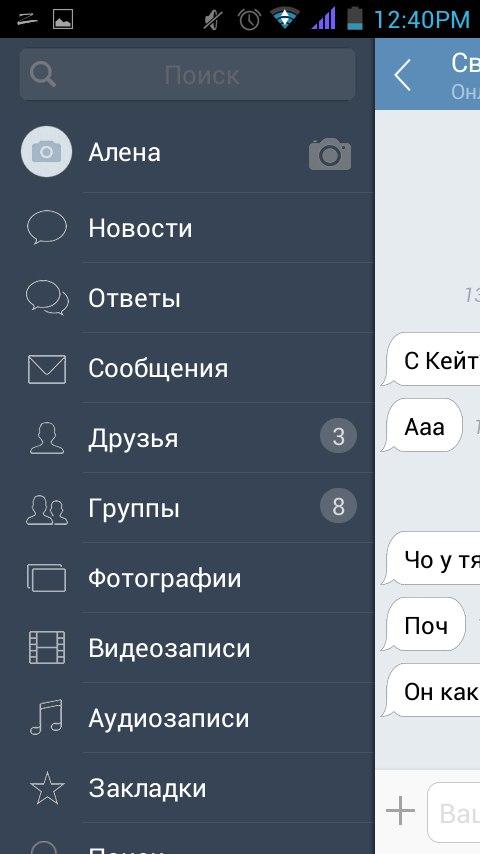
Шаг 7. Подождите, пока они загрузятся, а затем откройте облачное хранилище на вашем ПК или мобильном телефоне для доступа к этим файлам.
Также на
Как установить приложения и магазин приложений на Xiaomi Mi TV
Свет, камера и действие
Как упоминалось ранее, все методы не будут работать на каждом устройстве. Вы должны попытаться найти правильный. Как только вы это увидите, перенесите скриншоты на телефон и добавьте стрелки и текст.
Далее: Вам надоели одни и те же старые приложения на вашем Android TV? Проверьте эти обязательные приложения для Android TV.
Как сделать снимок экрана на любом телефоне Android
Обновление 02.07.18: Добавлены HTC U12 +, LG G7 и OnePlus 6.
Все телефоны Android отличаются друг от друга, и с ними можно делать скриншоты. Несмотря на то, что Android 4 представил простые скриншоты для всех с удобной комбинацией кнопок включения и уменьшения громкости, сделать это все еще может быть непросто. Вот почему некоторые производители телефонов ввели новые методы. Мы здесь, чтобы помочь: просто найдите свой телефон Android в списке ниже, чтобы узнать о различных способах делать снимки, делиться ими и сохранять снимки экрана.
Вот почему некоторые производители телефонов ввели новые методы. Мы здесь, чтобы помочь: просто найдите свой телефон Android в списке ниже, чтобы узнать о различных способах делать снимки, делиться ими и сохранять снимки экрана.
[Дополнительная литература: Лучшие телефоны Android 2018 года]
Телефоны Acer
- Удерживайте кнопки питания и уменьшения громкости на пару секунд.
- Потяните вниз панель уведомлений, чтобы перейти к быстрым настройкам, и коснитесь значка «Снимок экрана».
Телефоны Asus
- Зажмите кнопки питания и уменьшения громкости на пару секунд.
- Потяните вниз панель уведомлений, чтобы перейти к быстрым настройкам, и коснитесь значка «Снимок экрана».
Телефоны Google
- Nexus: Удерживайте кнопки питания и уменьшения громкости в течение нескольких секунд.
- Пикселей: Зажмите кнопки питания и уменьшения громкости на пару секунд.

Телефоны HTC
- HTC U12 +: Нажмите и удерживайте кнопку питания, пока телефон не завибрирует, а затем нажмите кнопку виртуального дома на панели навигации, продолжая нажимать кнопку питания
- HTC U series (до U12 +): Удерживайте кнопки питания и уменьшения громкости на пару секунд.
- HTC 10: Удерживайте нажатыми кнопки «Домой» и «Питание» ИЛИ удерживайте кнопки питания и уменьшения громкости в течение нескольких секунд.
- Все остальные телефоны HTC: Удерживайте нажатыми кнопки питания и уменьшения громкости на пару секунд.
Телефоны Huawei и Honor
- Удерживайте кнопки питания и уменьшения громкости на пару секунд.
- Потяните вниз панель уведомлений, переключитесь на Ярлыки и коснитесь значка снимка экрана.
Lenovo
- Зажмите кнопки питания и уменьшения громкости на пару секунд.

- Потяните вниз панель уведомлений и коснитесь значка «Снимок экрана».
Телефоны LG
- LG G7: Нажмите и удерживайте кнопки питания и уменьшения громкости в течение нескольких секунд.
- Все остальные телефоны LG: Удерживайте нажатыми кнопки питания (расположены на задней панели телефона) и уменьшения громкости в течение нескольких секунд.
- Потяните вниз панель уведомлений и коснитесь значка Capture +.
Телефоны Motorola
- Зажмите кнопки питания и уменьшения громкости на пару секунд.
Телефоны OnePlus
- Все телефоны OnePlus: нажмите и удерживайте кнопки питания и уменьшения громкости в течение нескольких секунд.
- OnePlus 5, 5T и 6: Проведите тремя пальцами вниз по главному экрану.
Телефоны Samsung
- Galaxy S8 и новее: Удерживайте кнопки питания и уменьшения громкости в течение нескольких секунд.
- Galaxy S7 и более ранние версии: Удерживайте кнопки «Домой» и «Питание» в течение нескольких секунд.
Телефоны Sony
- Зажмите кнопки питания и уменьшения громкости на пару секунд.
- Удерживайте кнопку питания, пока не появится экран, и коснитесь Сделать снимок экрана .
Телефоны ZTE
- Зажмите кнопки питания и уменьшения громкости на пару секунд.
Google Assistant
На поддерживаемых телефонах вы также можете попросить Google Assistant сделать за вас снимок экрана. Когда вы находитесь на экране, который хотите сделать снимок, просто скажите «Окей, Google, сделайте снимок экрана», и он обяжет вас, сохранив изображение экрана под интерфейсом Ассистента. Поэтому, если вы хотите сделать снимок самого экрана Google Assistant, вам придется использовать аппаратные кнопки.
IDGЧтобы создать резервную копию снимков экрана, вам нужно перейти в Google Фото.
Сохранить и поделиться
Сделав снимок экрана, вы можете создать для него ярлык на панели уведомлений. Коснитесь его, и вы сможете отредактировать его или поделиться им.
Если вы хотите создать резервную копию снимков экрана в Google Фото, вам может потребоваться указать это на телефоне. Откройте боковую панель в Google Фото, затем Device Folder . Коснитесь Снимки экрана и переведите переключатель Резервное копирование и синхронизация .С этого момента все ваши скриншоты будут скопированы в фотопленку в Google Фото.
Телефоны Android Froyo и более ранние версии
Если у вас есть телефон до Gingerbread Android 2.3, сделать снимок экрана — довольно трудная задача. Пользователям Froyo потребуется ПК, USB-кабель, некоторые ноу-хау для Android и стороннее программное обеспечение.
Установите программное обеспечение
Игнорируйте журнал, информацию и другие сведения, относящиеся к разработчикам. Параметр снимка экрана находится в меню «Устройство».В большинстве случаев вы выбираете USB Mass Storage, но другие варианты могут решить проблемы, если ваше устройство Android не отображается.В те дни Google думал, что только разработчики будут заинтересованы в создании снимков экрана Android, поэтому вам придется действовать как один. Загрузите и установите бесплатный Android SDK (комплект для разработки программного обеспечения). Посетите сайт и убедитесь, что вы выбрали правильную версию для вашей ОС.
Для программного обеспечения также требуется Java. В Mac OS X уже встроены нужные инструменты.Пользователи Windows должны загрузить Java Development Kit. Установите Android SDK и загрузки Java.
Посетите диспетчер устройств, чтобы исправить любые проблемы с драйверами USB, которые мешают вашему компьютеру распознавать Android.Запустите диспетчер SDK из загруженного Android SDK. (В Windows, если будет предложено, выберите Извлечь все .) Примите условия и нажмите Установить . SDK загрузит дополнительные пакеты, а затем обновится до последних файлов. Этот процесс может занять около 30 минут.
Запустите DDMS (Dalvik Debug Monitor) в папке Android SDK Tools . Программа на мгновение откроет консоль, а затем запустит графический интерфейс в другом окне. Подождите, но если он завершится и сначала возникнет ошибка — как это случилось со мной в моих тестовых системах — попробуйте снова запустить DDMS.
На устройстве Android откройте Настройка , Параметры приложения, Разработка и выберите Отладка по USB . Подключите Android-устройство к компьютеру.
В Windows, если Android не отображается в списке в приложении Dalvik Debug Monitor, перейдите в Диспетчер устройств. Щелкните правой кнопкой мыши устройство Android и выберите Обновить программное обеспечение драйвера . Выберите Найдите на моем компьютере программное обеспечение драйвера , нажмите Обзор и перейдите в папку драйвера USB в папке Android SDK. Щелкните Далее . Подтвердите следующий запрос, чтобы установить драйвер. Вернитесь к монитору отладки Dalvik; ваш дроид должен появиться в списке.
В любой из операционных систем, если ваше устройство Android по-прежнему не отображается в Dalvik Debug Monitor, убедитесь, что вы установили для него режим отладки USB. Кроме того, перетащите меню вниз из верхней части экрана Android и выберите USB-соединение . В большинстве случаев вам нужно выбрать USB Mass Storage . (Мне пришлось выполнить этот шаг на Droid X, потому что он сначала настроился в режиме ПК.) Но попробуйте Режим ПК , если программное обеспечение не находит ваш Android; это могло бы решить проблему.
На компьютере щелкните значок телефона в верхнем левом разделе, чтобы выбрать свой Android. На Android подготовьте момент, который хотите запечатлеть. На компьютере выберите «Устройство », «Снимок экрана ». Нажмите Сохранить . При необходимости повторите процесс для дополнительных снимков экрана.
Получить рут
Если вы опытный энтузиаст Android, вы можете снимать скриншоты, вообще не подключаясь к компьютеру. Однако сначала вам нужно будет рутировать свой телефон.
Снимок экрана просто захватывает экран вашего Android-устройства.Просто сначала убедитесь, что он внедрен, как указано в предупреждении.Обычно ОС Android не позволяет приложениям для создания снимков экрана работать, потому что они не работают с более глубокими разрешениями. Однако процесс рутирования предоставляет возможности суперпользователя, позволяя вам делать все, что вы хотите.
После рутирования найдите в Android Marketplace снимок экрана , чтобы найти различные приложения, такие как снимок экрана и снимок экрана. Вы активируете снимки экрана с помощью таймера, встряхнув телефон или с помощью другой команды, и приложение затем сделает снимок вашего устройства.
Легко, правда?
Примечание. Когда вы покупаете что-то после перехода по ссылкам в наших статьях, мы можем получить небольшую комиссию. Прочтите нашу политику в отношении партнерских ссылок для получения более подробной информации.Вы можете сделать снимок экрана на телефоне или планшете Android любым способом
Сделать снимок экрана на Android можно несколькими способами.
Джон Ким / CNETСделать снимок экрана на телефоне или планшете Android не так просто, как нажать одну кнопку. Я бы хотел, чтобы это было. Это может быть неприятно, особенно когда вы пытаетесь запечатлеть конкретную сцену в движении — например, в видеоклипе или игре — или экран, который вас беспокоит, может быстро исчезнуть. Также неприятно, если вы, , думаете, что вы делаете снимок экрана, а вместо этого почти выключаете свой телефон.
Чтобы усложнить проблему, некоторые телефоны Android имеют несколько различных методов, которые позволяют быстро и безболезненно сделать снимок экрана, в отличие от новых iPhone, в которых есть только один способ сделать снимок экрана.
Мы поделимся стандартным методом, который должен быть доступен на всех телефонах Android, а также расскажем, как делать снимки экрана на телефоне Samsung или Motorola.
Сейчас играет: Смотри: Android 10: советы и рекомендации
2:07
Проверенный метод Android
Практически каждый телефон или планшет Android позволяет сделать снимок экрана, кратковременно удерживая кнопки уменьшения громкости и питания.Просто нажмите их одновременно на короткое время, и когда вы отпустите, вы услышите звук затвора камеры, ваш экран будет мигать, и вы увидите миниатюру вашего снимка экрана в нижней части экрана.
Некоторые телефоны Android требуют быстрого нажатия, в то время как на других вам нужно будет удерживать кнопки уменьшения громкости и питания в течение короткой секунды.
Сара Тью / CNETПоначалу может быть сложно установить отсчет времени.Некоторые телефоны, такие как Pixel 4 XL, требуют, чтобы вы нажимали обе кнопки примерно на секунду. Однако другие, такие как OnePlus 8 Pro, сделают снимок экрана только в том случае, если вы быстро нажимаете кнопки, не удерживая их вообще. Если вы не вовремя нажмете кнопку, вы обнаружите, что смотрите на свой телефон, ожидая, пока он что-то сделает, но ничего не происходит. Или, что еще хуже, вы можете попасть на экран перезагрузки и не знать, как выйти (просто нажмите кнопку домой).
Потратьте несколько минут, чтобы попробовать оба метода, если вам сложно активировать функцию скриншота на вашем телефоне.Это избавит вас от головной боли в будущем.
В телефонах Samsung Galaxy есть несколько способов сделать идеальный снимок экрана.
Хуан Гарсон / CNETДлинный список инструментов для создания снимков экрана от Samsung
У Samsung есть три дополнительных варианта для создания снимка экрана на телефоне Galaxy, таком как Galaxy S20 или Galaxy Note 10.
Проведите пальцем, чтобы сделать снимок : чтобы включить жест, проводящий пальцем по экрану, вы можете необходимо перейти в Настройки > Расширенные функции > Движения и жесты и сдвиньте переключатель рядом с Проведите пальцем по ладони, чтобы захватить в положение На .Когда он включен, проведите краем руки от левого края дисплея к правому краю, чтобы сделать снимок экрана. Поначалу это может показаться немного странным, но это более надежный метод для тех, кто пытается сократить время нажатия правой комбинации кнопок.
Инструмент интеллектуального выбора : перейдите в Настройки > Дисплей > Edge screen , а затем нажмите на Edge Panels (включите эту функцию, если это еще не сделано). Наконец, добавьте Smart Capture Panel .В дальнейшем вы можете выдвинуть панели Edge и выбрать панель Smart Capture, чтобы сделать снимок экрана, записать экран или создать GIF.
Только для телефонов Galaxy Note : снимите стилус S-Pen и с помощью меню Air Command выберите Smart Capture и сделайте снимок экрана. Вы не только получаете дополнительные параметры, которые добавляет Smart Capture, но и использование стилуса означает, что вы можете перетаскивать окно захвата в любую часть экрана, которую хотите, что может спасти вас от обрезки больших его частей позже.
Инструмент для создания снимков экрана Motorola тоже довольно крутой.
Хуан Гарсон / CNETУникальный трюк с скриншотами Motorola
У вас есть телефон Motorola? Он полон специальных жестов для таких вещей, как открытие камеры быстрым поворотом запястья или, как выясняется, для создания снимка экрана.
Вам нужно будет включить его, открыв приложение Moto на панели приложений, затем выбрав Moto Actions и нажав Скриншот с тремя пальцами из списка параметров.В раздел настроек встроена быстрая демонстрация, которая позволяет вам опробовать ее перед включением. Процесс состоит из одновременного касания экрана тремя слегка растопыренными пальцами, пока вы не увидите снимок экрана.
Если на вашем телефоне Android есть любимый метод создания снимков экрана, которым вы хотите поделиться, оставьте комментарий ниже, и мы добавим его в этот пост.
Сделав мастер-скриншоты, потратьте несколько минут, чтобы изучить все жесты Android 10, его элементы управления конфиденциальностью, а затем погрузитесь в наши любимые скрытые функции.
Как делать скриншоты на телефоне Android
Скриншоты пригодятся. Вы можете использовать их, чтобы показать бабушке и дедушке, как пользоваться новым приложением. Вы можете использовать их, чтобы отправить снимок этого странного сообщения об ошибке в ИТ-отдел вашей компании. Вы можете использовать их для захвата твитов — ваших или чужих — до того, как они исчезнут в черной дыре удаления.
Способы создания снимков экрана могут различаться в зависимости от версии Android, на которой установлен ваш телефон, а также от производителя вашего телефона. В этом случае мы использовали телефон Pixel 3 для создания снимков экрана с помощью Android 11 и оригинальный Pixel для создания снимков экрана с Android 10.
Сделайте скриншоты с Android 11
- Удерживая кнопку питания, нажмите кнопку уменьшения громкости. Или …
- Используйте панель многозадачности, на которой отображаются все ваши текущие приложения, чтобы открыть кнопку «Снимок экрана».(Примечание: вы не увидите кнопку, если используете двухкнопочную навигацию. Для получения дополнительной информации о переключении методов навигации ознакомьтесь с нашим объяснением здесь.) Нажмите кнопку, чтобы сделать снимок экрана видимой страницы.
- В любом случае снимок экрана будет отображаться в виде эскиза в нижнем левом углу. Нажмите на миниатюру, чтобы отредактировать ее, поделиться ею или удалить.
Сделайте скриншоты с Android 10
- Нажмите и удерживайте кнопку питания. В правой части экрана появится всплывающее окно со значками, с помощью которых можно выключить питание, перезагрузить компьютер, позвонить по номеру службы экстренной помощи или сделать снимок экрана. Или …
- Удерживая кнопку питания, нажмите кнопку уменьшения громкости.
- После того, как вы сделаете снимок экрана, он на короткое время появится в уменьшенном виде, а затем исчезнет. В верхней части экрана появится уведомление о том, что снимок экрана сохраняется, а затем, через несколько секунд, он будет заменен раскрывающимся списком, который, если вы нажмете на него, позволит вам поделиться или удалить снимок экрана или внесите основные правки. Это раскрывающееся меню также исчезнет через несколько секунд, но если вы проверите левую верхнюю панель уведомлений, вы найдете ее для этого снимка экрана.
Некоторые телефоны Android (например, некоторые телефоны Samsung и Huawei) позволяют делать «длинные» снимки экрана, на которых можно прокрутить экран вниз и сделать снимок всей страницы. Если вы думаете, что у вас есть такая возможность, загляните на страницы поддержки своего телефона.Это может быть удобно.
Найдите свои скриншоты
Если вы хотите найти все свои прошлые скриншоты и используете Android 10 или более раннюю версию:
- Зайдите в приложение «Фото»
- Нажмите на три параллельные линии в верхнем левом углу
- Выберите «Папки устройства»> «Снимки экрана».
Если вы хотите найти все свои прошлые скриншоты и используете Android 11:
- Зайдите в приложение «Фото»
- Нажмите «Библиотека» в правом нижнем углу.
- В категории «Фото на устройстве» вы должны увидеть один значок со словом «Скриншоты» под ним.Нажмите на это.
Обновление 1 октября 2020 г., 11:45 по восточноевропейскому времени: Эта статья была первоначально опубликована 27 июля 2020 г. и была обновлена, чтобы включить инструкции для Android 11.
Как делать скриншоты на устройствах Android
Дэвид Имел / Android Authority
Бывают моменты, когда вам действительно нужно поделиться тем, что находится на экране вашего устройства Android. Вот тогда и пригодятся скриншоты Android. Скриншоты — это снимки всего, что в настоящее время отображается на вашем экране, сохраненные в виде изображения.В этом посте мы покажем вам, как сделать снимок экрана на устройствах Android. Мы включили несколько методов, некоторые из которых практически не требуют усилий.
Как делать скриншоты на Android:
1. Стандартный способ сделать снимок экрана Android
Дэвид Имел / Android Authority
Захват снимка экрана обычно включает одновременное нажатие двух кнопок на устройстве Android; обычно кнопки уменьшают громкость, и включают кнопки .На старых устройствах может потребоваться комбинация кнопок home + power . Как вариант, вы можете нажать и удерживать кнопку power в течение нескольких секунд; выберите Снимок экрана из нескольких появившихся вариантов.
Комбинация кнопки уменьшения громкости и кнопки питания для создания снимка экрана работает на большинстве смартфонов.
При нажатии комбинации правой кнопки экран вашего устройства будет мигать, обычно сопровождаясь звуком затвора камеры.Иногда появляется всплывающее сообщение или уведомление о том, что снимок экрана сделан.
Наконец, любое устройство Android, которое поставляется с Google Assistant, позволит вам делать снимки экрана, используя только голосовые команды. Просто скажите «Окей, Google», а затем «сделайте снимок экрана».
Эдгар Сервантес / Android Authority
Эти базовые методы должны быть всем, что вам нужно для большинства устройств Android. Однако могут быть исключения. Производители устройств Android часто включают дополнительные и уникальные способы создания снимков экрана Android.Например, вы можете сделать снимок экрана серии Galaxy Note с помощью S Pen. Другие производители решили полностью заменить метод по умолчанию и использовать вместо него свой собственный.
2. Как делать скриншоты на Android: устройства Samsung
Дэвид Имел / Android Authority
Samsung Galaxy Note 20 Ultra
Как уже упоминалось, есть некоторые производители и устройства, которые решили пойти на мошенничество и внедрить свои собственные методы делать скриншоты на Android.В некоторых случаях это альтернативы, которые можно использовать в дополнение к трем основным методам, рассмотренным выше. В других случаях они полностью заменяют стандартные параметры Android. Ниже вы найдете большинство примеров.
Подробнее: Лучшие телефоны Samsung, доступные сегодня
Смартфоны с цифровым помощником Bixby
Если у вас есть более поздний флагманский телефон Samsung Galaxy, например Galaxy S20 или Galaxy Note 20, у вас предварительно установлен цифровой помощник Bixby.Его можно использовать для создания снимков экрана с помощью голосовой команды. Все, что вам нужно сделать, это перейти к экрану, на котором вы хотите сделать снимок экрана, и, если он у вас настроен правильно, просто сказать «Привет, Биксби». Когда помощник начнет работать, просто скажите «сделайте снимок экрана», и он сделает это. Вы можете просмотреть сохраненный снимок в приложении «Галерея» на телефоне.
Если ваш телефон Samsung не настроен для распознавания команды «Привет, Биксби», просто нажмите и удерживайте специальную кнопку Bixby на боковой стороне телефона, а затем скажите «сделайте снимок экрана», чтобы завершить процесс.
S Pen
Оливер Крэгг / Android Authority
Вы можете использовать S Pen, чтобы сделать снимок экрана, если оно есть на вашем устройстве. Просто вытащите S Pen и запустите Air Command (если это не произойдет автоматически), затем выберите . Запись на экране . Обычно после того, как снимок экрана сделан, изображение сразу открывается для редактирования. Только не забудьте потом сохранить отредактированный снимок экрана.
Смахивание ладоньюНа некоторых телефонах Samsung есть еще один способ сделать снимок экрана.Перейдите в Настройки , а затем нажмите на Расширенные функции . Прокрутите вниз, чтобы увидеть опцию Palm Swipe To Capture и включите ее. Чтобы сделать снимок экрана, просто поместите руку вертикально на правый или левый край экрана смартфона, а затем проведите пальцем по дисплею. Экран должен мигать, и вы увидите уведомление о том, что был сделан снимок экрана.
Вот: Это лучшие дешевые телефоны Samsung около
Интеллектуальный захват
Когда в Samsung решили, как делать скриншоты на Android, они действительно выложились на полную! Интеллектуальный захват позволяет захватить всю веб-страницу, а не только то, что у вас на экране.Сделайте обычный снимок экрана, используя любой из вышеупомянутых методов, а затем выберите Захват прокрутки и продолжайте нажимать на него, чтобы прокрутить страницу вниз. Это эффективно объединяет несколько изображений.
Smart SelectSmart Select позволяет захватывать только определенные части того, что находится на вашем экране, делать скриншоты овальной формы или даже создавать короткие GIF-файлы из фильмов и анимации!
Получите доступ к Smart Select, выдвинув крайнюю панель и выбрав опцию Smart Select .Выберите фигуру и выберите область, которую хотите запечатлеть. Сначала вам может потребоваться включить эту функцию в настройках, перейдя в Настройки > Экран> Edge Screen> Edge Panels .
3. Как делать снимки экрана на Android: устройства Xiaomi
Дэвид Имел / Android Authority
Устройства Xiaomi предоставляют вам все обычные возможности для создания снимков экрана, а также предлагают несколько собственных методов.
Панель уведомлений
Как и несколько других скинов Android, MIUI обеспечивает быстрый доступ к снимкам экрана из панели уведомлений.Просто потяните вниз от верхнего края экрана и найдите вариант скриншота.
Далее: Это лучшие телефоны Xiaomi, которые вы можете купить
Проведение тремя пальцамиС любого экрана просто проведите тремя пальцами вниз по экрану на устройстве Xiaomi, и он сделает снимок экрана. Вы также можете перейти к настройкам и назначить ряд различных ярлыков, если хотите. К ним относятся долгое нажатие кнопки «Домой» или использование других жестов.
Используйте Quick Ball
Quick Ball похож на то, что другие производители использовали для создания раздела с ярлыками.Вы можете легко сделать снимок экрана с помощью этой функции. Однако вы должны сначала активировать Quick Ball. Вот как это сделать.
Как активировать Quick Ball:
- Откройте приложение Settings .
- Выберите Дополнительные настройки .
- Перейти к Quick Ball .
- Включить Quick Ball .
Вам также могут понравиться: Лучшие расширения Chrome для скриншотов
4.Как делать скриншоты на Android: устройства Huawei
Райан-Томас Шоу / Android Authority
Устройства Huawei предоставляют все те же параметры по умолчанию, что и большинство устройств Android, но также позволяют делать снимки экрана костяшками пальцев! Включите опцию в настройках, перейдя в Motion Control> Smart Screenshot , а затем включите опцию. Затем просто дважды постучите по экрану костяшками пальцев, чтобы схватить экран. Вы также можете обрезать снимок по своему усмотрению.
Используйте ярлык панели уведомлений
Huawei делает создание снимков экрана более интуитивно понятным, предоставляя ярлык в области уведомлений.Это похоже на ножницы для резки бумаги. Выберите его, чтобы получить снимок экрана.
Сделайте снимок экрана с помощью Air Gestures
Air Gestures позволяет вам выполнять действия, позволяя камере видеть жесты ваших рук. Их необходимо активировать, перейдя в Настройки> Специальные возможности> Ярлыки и жесты> Воздушные жесты , затем убедившись, что Grabshot включен.
После активации поместите руку на расстоянии 8–16 дюймов от камеры.Подождите, пока не появится значок руки, затем сожмите руку в кулак, чтобы сделать снимок экрана.
Стучите кулаком по экрану
В некоторых телефонах Huawei есть очень увлекательный и интерактивный способ сделать снимок экрана. Вы можете просто дважды постучать по экрану костяшкой пальцев! Однако сначала необходимо активировать эту функцию. Просто зайдите в «Настройки »> «Специальные возможности»> «Ярлыки и жесты»> «Сделайте снимок экрана » и убедитесь, что функция «Скриншоты» включена.
Подробнее: Вот лучшие телефоны Huawei
5. Как делать скриншоты на Android: устройства Motorola
Eric Zeman / Android Authority
Устройства Motorola просты и понятны. Компания придерживается стандартного пользовательского интерфейса, поэтому у вас не так много возможностей для создания снимков экрана. Конечно, вы можете использовать старый добрый трюк: power + volume down hold.
6. Как делать снимки экрана на Android: устройства Sony
Дэвид Имел / Android Authority
На устройствах Sony вы можете найти параметр снимка экрана в меню питания.Просто нажмите и удерживайте кнопку питания, дождитесь появления меню и выберите Сделать снимок экрана , чтобы сделать снимок текущего экрана. Это может быть полезным методом, особенно когда сложно нажимать комбинации физических кнопок.
Вот: Это лучшие телефоны Sony
7. Как делать скриншоты на Android: устройства HTC
Опять же, HTC позволит вам делать скриншоты, используя все обычные методы. Однако, если ваше устройство поддерживает Edge Sense, вы также сможете его использовать.Просто зайдите в настройки, чтобы изменить короткое или долгое сжатие устройства, выбрав Настройки> Edge Sense> Установить короткое сжатие или Установить действие сжатия и удержания .
Как и многие другие устройства, смартфоны HTC часто добавляют кнопку скриншота в область уведомлений. Идите вперед и используйте его, чтобы запечатлеть то, что отображается на экране.
Подробнее: Список лучших телефонов HTC, которые можно купить
8. Как делать снимки экрана на Android: устройства LG
Дэвид Имел / Android Authority
Хотя вы можете использовать методы по умолчанию для создания снимков экрана на устройствах LG, есть и другие варианты.
Далее: Вот лучшие телефоны LG
Быстрая памятка
Вы также можете сделать снимок экрана с помощью Quick Memo, который позволяет мгновенно делать снимки и создавать каракули на ваших снимках экрана. Просто переключите Quick Memo из тени уведомлений. После включения появится страница редактирования. Теперь вы можете писать заметки и рисовать на текущем экране. Коснитесь значка дискеты, чтобы сохранить работу.
Air Motion
Другой вариант — использовать Air Motion.Это работает с LG G8 ThinQ, LG Velvet, LG V60 ThinQ и другими устройствами. Он включает использование встроенной камеры ToF (время полета) для распознавания жестов в воздухе. Просто помашите рукой над устройством, пока не увидите значок, показывающий, что оно распознало жест. Затем сведите кончики пальцев вместе, а затем снова разведите их в стороны.
Захват +
Вам мало вариантов? Еще один способ сделать снимок экрана на старых устройствах, таких как LG G8, — это потянуть вниз панель уведомлений и затем нажать значок Capture +.Это позволит вам делать как обычные, так и расширенные скриншоты. После этого вы также сможете комментировать снимки экрана.
9. Как делать скриншоты на Android: устройства OnePlus
Вы можете удерживать кнопки power + volume down , чтобы сделать снимок экрана на Android из OnePlus, но у компании есть еще одна хитрость в рукаве!
Подробнее: Лучшие телефоны OnePlus в разных категориях
Использование жестов
ТелефоныOnePlus могут сделать снимок экрана на Android, проведя по экрану тремя пальцами.
Эту функцию необходимо активировать, перейдя в «Настройки»> «Кнопки и жесты»> «Быстрые жесты»> «Снимок экрана с тремя пальцами» и включив эту функцию.
10. Сторонние приложения
Эдгар Сервантес / Android Authority
Не удовлетворены тем, как делать скриншоты на Android стандартным способом? Затем вы всегда можете попробовать установить дополнительные приложения, которые предоставят вам больше возможностей и функций. Вот несколько хороших примеров: Screenshot Easy и Super Screenshot.Эти приложения не требуют рут-прав и позволяют делать такие вещи, как запись экрана и установка ряда различных триггеров. Вы даже можете настроить свои собственные методы создания снимков экрана с помощью Tasker!
См. Также: 5 лучших приложений для скриншотов для Android
Вот еще несколько руководств, которые помогут раскрыть весь потенциал вашего Android-устройства.
Как сделать снимок экрана на телефоне или планшете Android
На большинстве устройств Android самый простой способ сделать снимок экрана — одновременно нажать и удерживать кнопку питания и кнопку уменьшения громкости .
Экран будет мигать, и появится уведомление, указывающее вам на новое изображение в вашей галерее. Некоторые устройства позволяют редактировать его тут же, но если не просто погрузиться в свою телефонную галерею, где вы можете разобраться с этим там.
Если это не сработает, попробуйте одновременно удерживать физическую кнопку «Домой» и кнопку уменьшения громкости.
Вот несколько альтернативных способов сделать снимок экрана на Android:
Попросите Google Ассистента сделать снимок экрана
Если на вашем устройстве настроен Google Ассистент, убедитесь, что он настроен на пробуждение с помощью команды «Окей, Google» с любого экрана.
Вы можете настроить это, запустив приложение Google Home, щелкнув значок «Учетная запись» в правом нижнем углу и выбрав «Настройки». Откройте вкладку «Ассистент», затем выберите свой телефон в разделе «Устройства с помощником». Убедитесь, что «Доступ с помощью Voice Match» включен.
Теперь в любой момент при использовании телефона вы можете просто сказать: «Окей, Google, сделай снимок экрана».
Использовать жесты для скриншотов
Некоторые телефоны Android позволяют запускать снимок экрана с помощью жеста ладони, хотя сначала вам нужно включить это.
Вы найдете переключатель в «Настройки»> «Дополнительные функции»> «Проведите пальцем по экрану» для захвата.
В телефонах Samsungесть некоторые дополнительные параметры для создания снимков экрана, такие как Smart Select и Scroll Capture, о которых мы расскажем здесь.
На телефонах Huawei вы также можете сделать снимок экрана, дважды постучав костяшкой пальца в любом месте экрана. Однако наступает момент, когда это начинает становиться уловкой, а не вашим привычным методом. (При этом двойной стук двумя костяшками пальцев запускает и останавливает запись экрана, что может быть удобно.)
Проверьте параметры снимка экрана в другом месте пользовательского интерфейса
Иногда можно встретить кнопку снимка экрана в пользовательском интерфейсе телефона или планшета. Общие места для этого включают меню параметров питания (при нажатии кнопки питания), раскрывающуюся панель уведомлений и Quick Ball, если ваше устройство поддерживает такую функцию.
На Android 9 Pie и более поздних версиях есть возможность запускать снимок экрана, когда вы нажимаете и удерживаете кнопку питания, однако это доступно только на устройствах, работающих близко к «стандартному» Android.
Мы не смогли найти подобную опцию, например, в Samsung One UI.
Наконец, если вы ищете, как сделать снимок экрана на iPhone (если да, то что вы здесь делаете ?!), мы рассмотрим это отдельно.
Как записать экран на Android
Ваш телефон может делать это изначально, или на вашем телефоне может быть предустановлено приложение, которое может записывать экран — проверьте, прежде чем загружать другое, — но если не просто запустите Google Play и найдите Screen Recorder.
Приложение, которое мы использовали в прошлом, теперь называется Riv Screen Recorder. Его можно установить бесплатно, но теперь есть много других вариантов.
Просто установите приложение, нажмите «Открыть» и нажмите кнопку «Начать запись», чтобы начать скринкаст. По завершении нажмите «Остановить запись», и файл появится в главном окне с параметрами воспроизведения, совместного использования и удаления.
В идеале наложение записи не будет отображаться в видео, но если это так, поищите возможность скрыть это в настройках приложения для записи.
Вы можете использовать видеоредактор на своем телефоне (часть приложения Галерея по умолчанию, если больше нигде), чтобы обрезать начальную и конечную точки, если вам нужно.
Другой популярный вариант — XRecorder, который, по сути, выполняет ту же работу.
Теги:Примечание. Мы можем получать комиссию, когда вы совершаете покупки по ссылкам на нашем сайте, без каких-либо дополнительных затрат для вас. Это не влияет на нашу редакционную независимость. Учить больше.
Как сделать снимок экрана на Android (+3 бесплатных приложения для создания снимков экрана)
Хотите сохранить забавный текст, который вам только что прислала мама?
Недавний поиск в Google, к которому вы планируете обратиться позже? Странный Snapchat, который вам прислал лучший друг?
Давайте проверим ваши знания о скриншотах.
Имея более 24 000 устройств, как можно , а не , выбрать Android вместо Apple?
P.S: На всякий случай, если вы выбрали iPhone, знайте, что у нас есть ресурс для вас. |
Их телефоны обладают, казалось бы, безграничными возможностями, одна из которых — создание снимков экрана. Ниже мы рассмотрим шаги, которые необходимо предпринять, чтобы запечатлеть любой виртуальный момент.
А пока давайте сосредоточимся на поклонниках Android.
Вот основные инструкции, как сделать снимок экрана на некоторых из последних и лучших Android-устройств:
Скриншот на Android
- Одновременно нажмите и удерживайте кнопки power и volume down
- Прослушайте слышимый щелчок или шум затвора камеры и обратите внимание на белую вспышку по краю экрана.
- На экране появится уведомление об успешном создании снимка экрана
- Снимки экрана автоматически сохраняются в приложении Photos или Gallery в папке Снимки экрана
Это основы создания снимка экрана на телефоне Android, но знаете ли вы, что есть еще несколько способов выполнить эту работу?
Техника кнопки Home
Стандартный ярлык Android работает для телефонов, но не для всех.В старых версиях телефонов Samsung все еще есть физические кнопки «Домой», которые производители разработали как часть ярлыка для скриншотов. Если у вас Samsung S7 или более ранняя версия, вы можете попробовать это:
- Нажмите и удерживайте нажатыми кнопки power и home
- Прослушайте слышимый щелчок или шум затвора камеры и обратите внимание на белую вспышку по краю экрана.
- На экране появится подтверждение
- Снимки экрана автоматически сохраняются в приложении Photos или Gallery в папке Screenshots
Техника смахивания
На Samsung Galaxy S8 — и многих других телефонах Galaxy — это небольшая изящная уловка для вечеринок.Перед тем, как попробовать, убедитесь, что эта функция включена. Вы можете сделать это одним из двух способов:
- Настройки> Расширенные функции > Проведите пальцем по ладони для захвата
- Настройки> Движения и жесты > Проведите пальцем по ладони для захвата
После того, как вы включите настройки, просто держите руку, как будто вы собираетесь карате рубить брусок. Положите руку на телефон и проведите слева направо. Затем прислушайтесь к звуку «щелчка» и обратите внимание на белую вспышку по краю экрана.
Ваш снимок экрана будет автоматически сохранен в приложении Photos или Gallery в папке Screenshots .
БЕСПЛАТНАЯ технология сторонних приложений
Даже если вы можете сделать снимок экрана с помощью методов, которые Android предоставляет вам на вашем телефоне, некоторые из этих приложений выходят за рамки стандартного снимка экрана.
1. Устройство записи экрана AZ
Источник: Google Play
4.6/5 звезд и более миллиона отзывов, AZ Screen Recorder способен не только делать скриншоты, но и записывать их. Это приложение без рекламы, не требующее root-доступа, позволяет записывать видео в форматах HD и FullHD. Это единственное приложение для скринкастов на рынке Android, которое может приостанавливать и возобновлять запись во время записи.
Приложение бесплатное, стоимость внутриигровых продуктов составляет от 1,49 до 9,99 долларов.
2. Мастер экрана
Источник: Google Play
4.6 / 5 звезд и более 19 000 отзывов, Screen Master способен не только делать снимки экрана, но и позволять пользователям редактировать их.Не требуется рутирования, и в приложении есть возможности редактирования, такие как обрезка, разметка и сшивание фотографий.
Бесплатная версия предоставляет вам все эти функции бесплатно. Также есть профессиональная версия приложения, доступная за 6,99 доллара.
3. Снимок экрана Touch
Источник: Google Play
4,5 / 5 звезд и более 55000 отзывов, Screenshot Touch позволяет легко сделать снимок экрана, просто коснувшись устройства или встряхнув его.Он предоставляет пользователям такие возможности, как рисование на экране или обрезка исходного снимка экрана, а также захват целых веб-страниц.
Screenshot Touch доступен в магазине приложений Google Play бесплатно при покупке обновления в приложении за 4,49 доллара.
Лови момент
Независимо от того, какой способ вы выберете, с Android очень легко запечатлеть момент на экране. Если вы заинтересованы в разработке собственного приложения для создания снимков экрана, найдите время, чтобы изучить Разработка приложений для Android .
Как сделать снимок экрана на телефонах Android и поделиться изображением
Операционная система Android от Google имеет встроенные функции для создания снимков экрана и видеозаписей действий на экране для редактирования и публикации.
Если вы хотите запечатлеть то, что отображается на экране смартфона Android, в виде изображения, вы можете сделать снимок экрана. В операционной системе Google есть стандартизированный способ создания снимков экрана, но он может варьироваться в зависимости от версии Android и определенных устройств.Также можно записывать активность экрана на Android, хотя, опять же, это может варьироваться в зависимости от версии операционной системы и устройства. После того, как снимок экрана или экранное видео были сняты, их можно редактировать и делиться ими всего в несколько касаний.
Google добавил в Android функцию создания снимков экрана в версии операционной системы 4-го поколения Ice Cream Sandwich в 2011 году.Однако только почти десять лет спустя была добавлена встроенная функция записи экрана. Это было с Android 10, но, как ни странно, доступ к нему отличается от функции захвата экрана.
Связано: Android-приложение Google Phone может скоро автоматически записывать звонки с неизвестных номеров
Когда пользователь определил экран, который он хочет захватить, стандартный метод Android для этого заключается в одновременном удерживании кнопок питания и уменьшения громкости.Это может занять несколько минут, но должно вызвать снимок экрана, а затем дать пользователям возможность отредактировать или удалить то, что было снято. Стандартный способ сделать снимок экрана в Android был изменен на этот относительно недавно, при этом ранее это делалось, удерживая кнопку питания, а затем нажимая кнопку «снимок экрана». Если комбинация кнопок питания и громкости не работает, пользователям следует попробовать второй метод, поскольку может оказаться, что они используют более старую версию Android.Если ни один из методов не работает, возможно, производитель устройства реализовал свой собственный метод, который пользователи могут проверить на соответствующем сайте поддержки производителя.
Android-экран для записи и совместного использования снимков
Запись активности экрана на устройстве Android с меньшей вероятностью будет иметь другие методы из-за того, что функции были введены относительно недавно.Пользователям нужно всего лишь дважды провести вниз от верхнего края экрана, чтобы открыть меню быстрых настроек, коснуться значка записи экрана, выбрать то, что они хотят записать, а затем записать предполагаемую активность на экране после обратного отсчета. Если значок записи экрана не отображается в меню, пользователи могут добавить его, нажав значок карандаша меню редактирования в нижнем левом углу раскрывающегося меню.
После того, как пользователь захватил изображение или видео со своего устройства, ему будет предоставлена возможность немедленно поделиться им.Нажав «поделиться», им предоставляется выбор приложений и сервисов, с помощью которых это можно сделать. Кроме того, они могут сначала отредактировать его. После создания снимка экрана отображается опция «редактировать», с помощью которой пользователи могут обрезать, рисовать или выделять области изображения. Для более продвинутого редактирования изображение можно открыть в отдельном редакторе, таком как Google Фото. После захвата видео с активностью на экране единственным доступным вариантом, кроме совместного использования, является открытие видео в Google Фото по умолчанию. Видео можно отредактировать там или открыть в другом приложении для редактирования для более продвинутого редактирования видео.
Подробнее: Snapdragon 888 уже здесь и готов стать топливом для мобильных устройств Android 2021 года
Источник: Google
На что Кайли Дженнер потратила 130 миллионов долларов в прошлом году
.
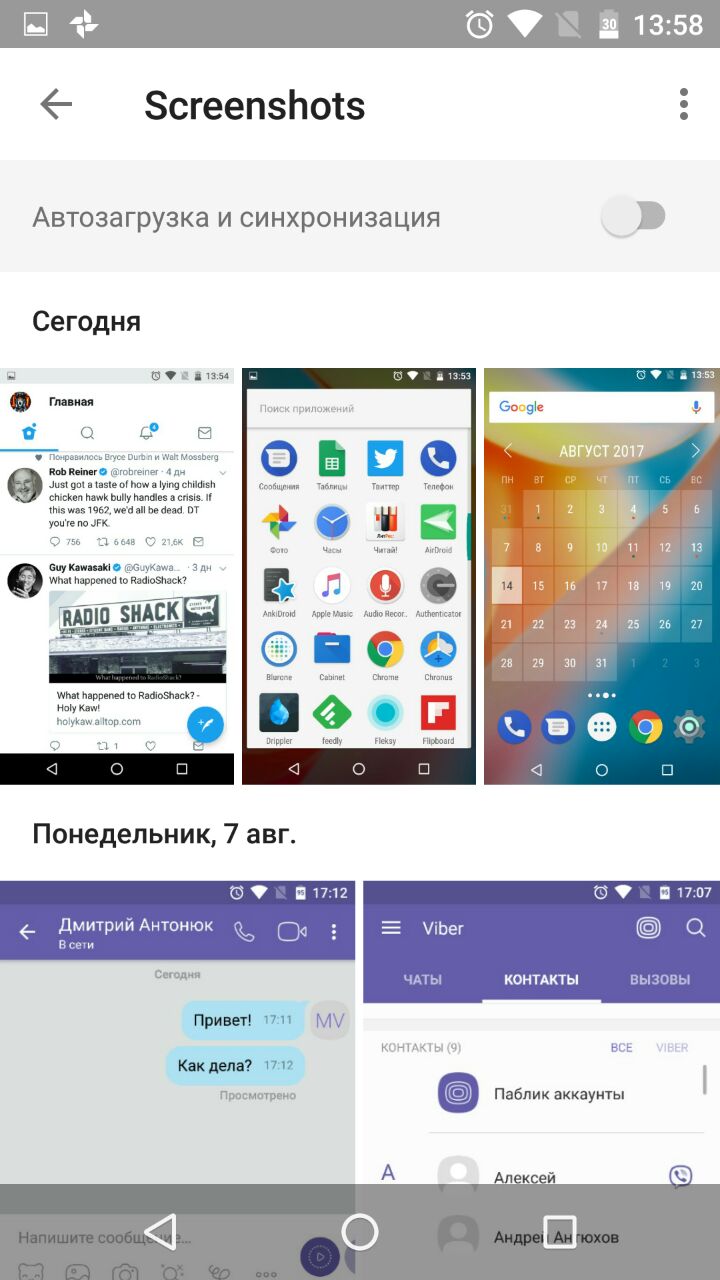 Лучше всего прочитать инструкцию к устройству или установить No Root Screenshot It за 4,99 $.
Лучше всего прочитать инструкцию к устройству или установить No Root Screenshot It за 4,99 $.