Исправить ошибку SrtTrail.txt в Windows 10
При возникновении проблем в Windows 10, пользователи пытаются пробовать войти в расширенные параметры при загрузки системы, чтобы восстановить систему Windows 10, но к сожалению, на экране ПК появляется сообщение об ошибке SrtTrail.txt. Microsoft предоставила свой удобный, собственный инструмент для ремонта системы в случае серьезных проблем, но и в нем случаются ошибки. Автоматический ремонт поставляется вместе с Windows и имеет возможность исправлять ошибки при загрузке. Таким образом, когда операционная система не загружается должным образом, функция автоматического восстановления приходит на помощь и прилагает усилия к тому, чтобы самостоятельно восстановить Windows. Однако, этот инструмент иногда не работает и отображает приведенную ниже ошибку. Много раз он переходит в цикл повторного запуска и выключения. Ошибка SrtTrail.txt Windows 10 также может возникать при использовании синего экрана (BDOS). Полное сообщение об ошибки звучит следующим образом:
Восстановление при загрузке не удалось восстановить компьютер.
Щелкните «дополнительные параметры», чтобы попробовать другие варианты восстановления, или «Завершить работу», чтобы выключить компьютер. Файл журнала C:\WINDOWS\System32\Logfiles\Srt\SrtTrail.txt.
Способы как исправить ошибку при загрузке восстановления SrtTrail.txt
Если у вас данная ошибка, то давайте попробуем исправить её для Windows 10. Способы по сложности идут в обратном порядке, начните с простых снизу.
1. Восстановить загрузчик через CMD
Шаг 1. Вам нужно создать загрузочную флешку с Windows и загрузиться с нее (разрядность x32-x64 и желательно версия, должны быть одинаковыми). Как только дойдете до пункта установки, то нажмите снизу на «
Шаг 2. Перейдите «Поиск и устранение неисправностей» > «Дополнительные параметры» > «Командная строка«.
Перед запуском командной строки, попробуйте выбрать «Восстановление при загрузке«.

Шаг 3. Загружаемся через загрузочную флешку (смотрите шаг 1 — шаг 2). В командной строке задаем команды по порядку нажимая Enter после каждой.
bootrec /rebuildbcdbootrec /fixmbrbootrec /fixboot
В некоторых случаях вам потребуется ввести bootsect /nt60 SYS или bootsect /nt60 ALL. Перезагрузите ПК и нужно проделать Шаг 4 для полной процедуры.
Если у вас этот способ не работает и выдает кучу ошибок, то воспользуетесь подробным описанием, как восстановить загрузочную запись Windows. <- Способ 2 и 3 вам должны помочь.
Шаг 4. После шага 3 иногда нужно проверить файлы и перезаписать плохие. Введите в CMD следующую команду 
Узнать список разделов: Введите три команды нажимая enter после каждой 1.
diskpart2.list volume3.exit
2. Отключить автоматический запуск
Это самое простое решение для устранения ошибки SrtTrail.txt. Запустите командную строку через дополнительные параметры. Введите команду bcdedit /set {default} recoveryenabled No
Командная строка запущена в обычном режиме через дополнительные параметры загрузки. (не через установочную флешку).
3. Запустить командную строку в безопасном режиме
Ошибка SrtTrail.txt в Windows 10 может возникнуть из-за плохого драйвера, например, беспроводной мыши Logitech. Чтобы сократить писанину, Вы можете узнать из другой статьи, как попасть в безопасный режим Windows 10, но я опишу кратко ниже.
Шаг 1.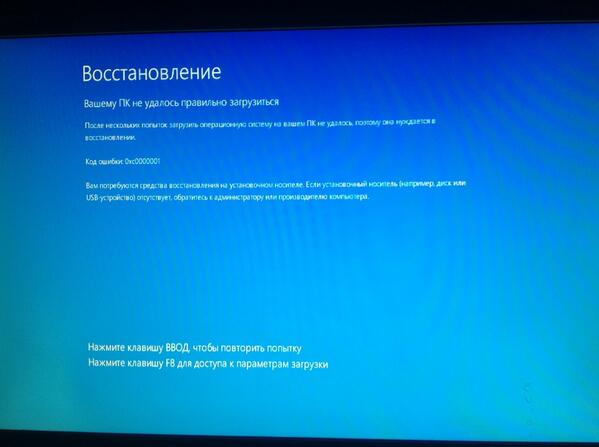 Перезагрузите ПК несколько раз кнопкой на системном корпусе, чтобы вызвать меню «дополнительные параметры». Далее перейдите «Поиск и устранение неисправностей» > «Дополнительные параметры» > «Параметры загрузки» > «Перезагрузить» и выберите вариант «
Перезагрузите ПК несколько раз кнопкой на системном корпусе, чтобы вызвать меню «дополнительные параметры». Далее перейдите «Поиск и устранение неисправностей» > «Дополнительные параметры» > «Параметры загрузки» > «Перезагрузить» и выберите вариант «
Шаг 2. После запуска системы в безопасном режиме, перейдите в диспетчер устройств и попытайтесь выявить плохой драйвер. Обновите его или скачайте с сайта производителя. Если ничего не помогло, то не выходите из безопасного режима, а следуйте 3 пункту ниже.
Шаг 3. В безопасном режиме запустите командную строку от имени администратора и введите команду DISM /ONLINE /CLEANUP-IMAGE /RESTOREHEALTH. Процесс может занять несколько минут, после чего перезагрузите ПК.
4. Восстановление поврежденного реестра Windows
Если в вашей системе есть поврежденный файл реестра, это может привести к ошибке SrtTrail.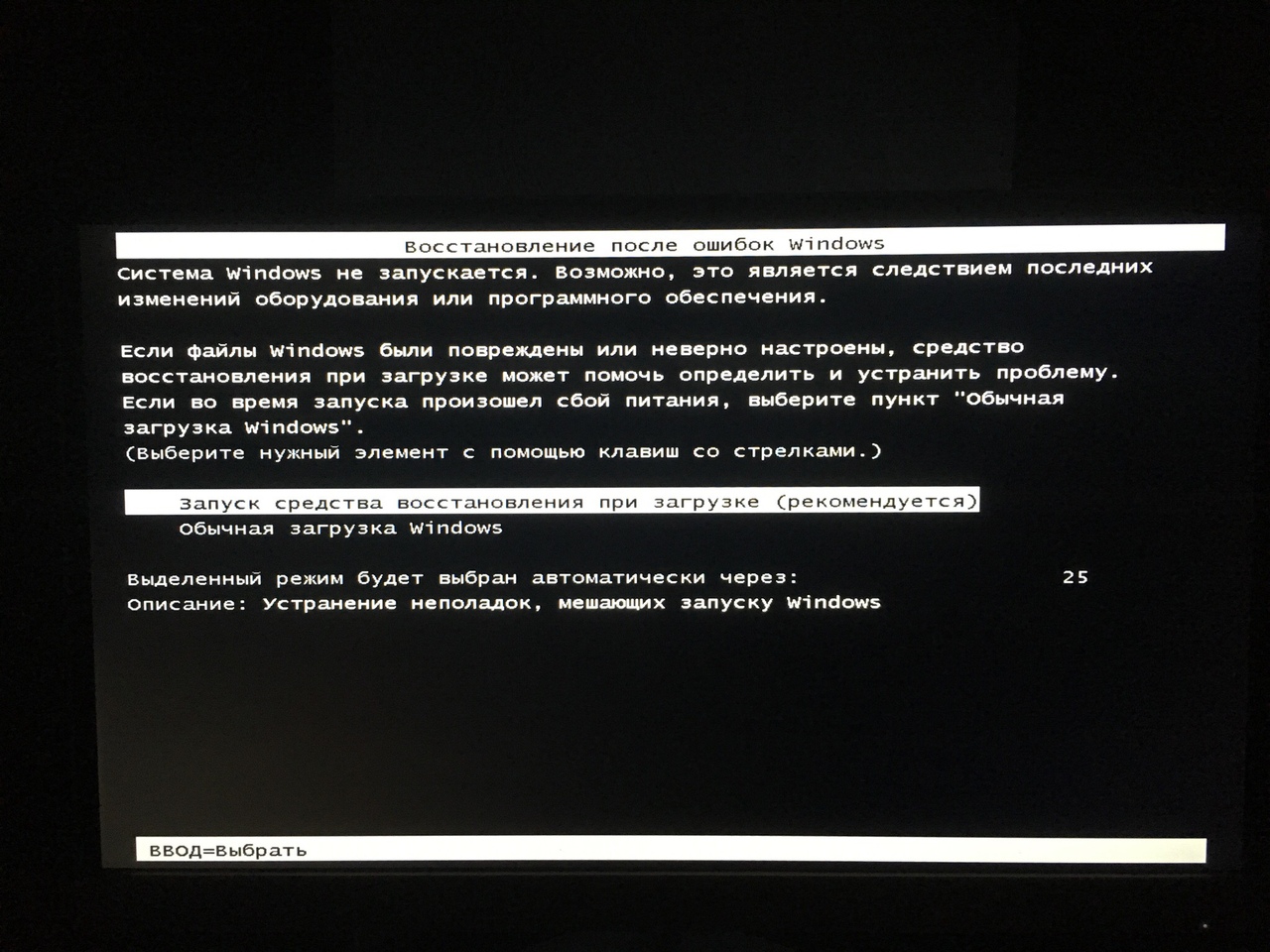 txt Windows 10. В этом случае вам необходимо восстановить свой реестр. Запустите командную строку из меню дополнительных параметров и введите команду
txt Windows 10. В этом случае вам необходимо восстановить свой реестр. Запустите командную строку из меню дополнительных параметров и введите команду xcopy c:\windows\system32\config\RegBack c:\windows\system32\config. Далее нажмите Enter, закройте cmd и перезагрузите ПК.
5. Отключить защиту от вредоносного ПО
Защита от раннего запуска и от нежелательной почты (ELAM) может вызвать ошибку SrtTrail.txt в Windows 10. Заходим в меню дополнительных параметров и переходим по настройкам «
6. Выявить и удалить проблемный файл
Вы можете получить ошибку SrtTrail.txt в Windows 10 из-за проблемных файлов. Давайте выявим этот файл и удалим его. Запустите командную строку в меню дополнительных параметров, как описано в способе 1 через установочную флешку, и задайте следующие команды:
Запустите командную строку в меню дополнительных параметров, как описано в способе 1 через установочную флешку, и задайте следующие команды:
cd Windows\System32\LogFiles\SrtSrtTrail.txt
Шаг 1. Он откроет файл, который показывает что-то похожее на это «Загрузочный критический файл c: windows\system32\drivers\vsock.sys поврежден«. Это означает, что vsock.sys является поврежденным файлом, и это вызывает проблему. Это только для примера, вы можете получить другой результат в соответствии с вашей системой.
Шаг 2. Далее мы просто удалим этот файл, который вызывает ошибку, но будьте осторожны, Вы должны знать, что за файл вы удаляете. В противном случае вы можете навредить еще больше, если это окажется системным нужным файлом. Введите далее в командную строку команду для удаления примерного файла vsock.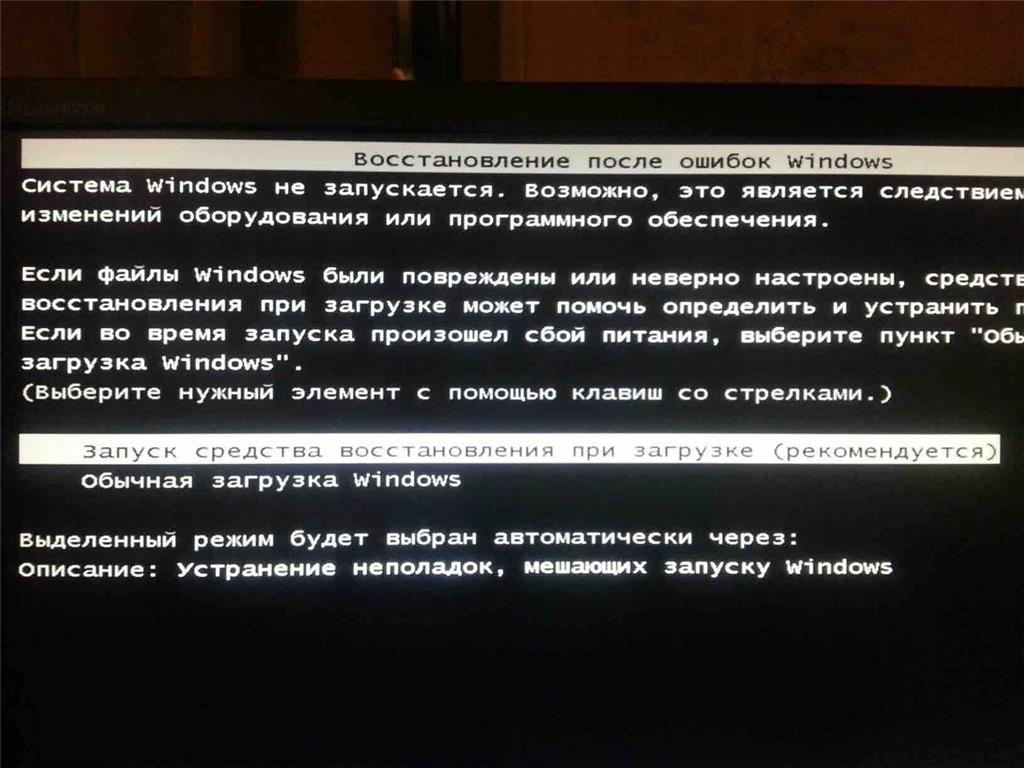
cd c:windows\system32\driversdel vsock.sys
Перезагрузите компьютер и удалите приложение, создающее проблему. В случае с файлом vsock.sys это была виртуальная машина VMware.
7. Проверить приоритет загрузки в BIOS
Вы можете решить проблему с ошибкой SrtTrail.txt в Windows 10 с помощью приоритета загрузки устройства. При загрузке компьютера нажимайте непрерывно кнопку DEL, чтобы войти в BIOS. Теперь найдите раздел загрузки
В этом руководстве Вы сможете узнать, какие нужно нажимать кнопки для входа в биос от разных производителей компьютеров и ноутбуков
8.
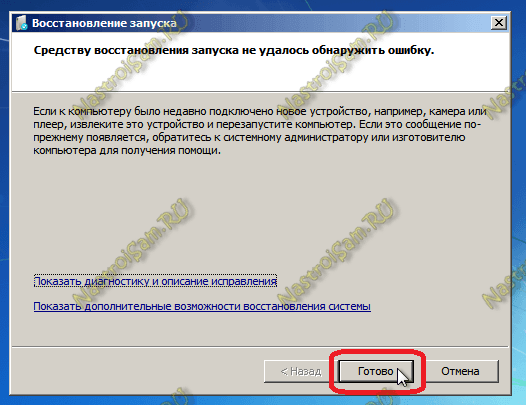 Измените режим контроллера диска в BIOS
Измените режим контроллера диска в BIOSВы также можете избавиться от ошибки изменив в BIOS некоторые настройки. Для этого войдите в БИОС найдите параметр режим контроллера диска SATA Mode и установите его на стандартный IDE, вместо AHCI или RAID. Сохраните изменения и перезагрузите компьютер. Если ошибка все еще существует, снова измените режим обратно, как и был.
9. Подключите жесткий диск
Значительное количество пользователей сообщили, что им удалось обойти ошибку SrtTrail.txt Windows 10 путем повторного подключения их жесткого диска. Выключите компьютер, отключите (220 Вольт) провод от сети, откройте корпус компа или заднюю крышку ноутбука, и отсоедините провода от жесткого диска, потом сразу же обратно вставьте их. Соберите все остальное, и проверьте, решена ли проблема.
10. Извлеките аккумулятор для ноутбука
Если вы используете ноутбук, то отсоедините батарею на некоторое время. Это может показаться глупым, но некоторые пользователи решили проблему с этой манипуляцией.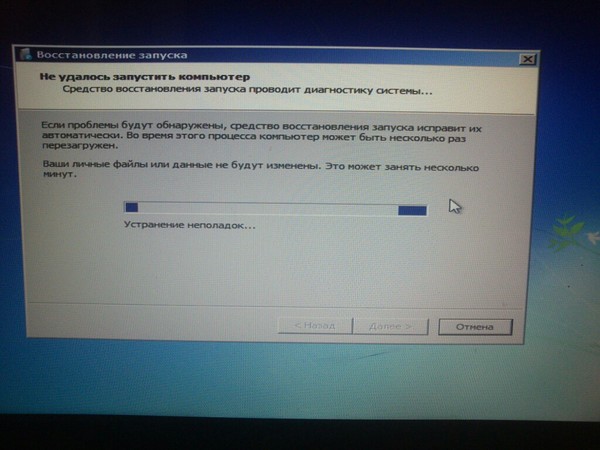
11. Удалить оперативную память
Снятие ОЗУ (RAM) также может помочь в этом вопросе. Это так же просто, как повторное подключение «жесткого диска». Просто выключите ПК, отсоедините кабель питания и удалите модули оперативной памяти. После этого снова подключите модуль памяти и выполните обратную процедуру, чтобы включить компьютер.
12. Отсоединить дополнительные USB-накопители
Если у вас на ПК подключены несколько USB-флешек, то отключите их, чтобы решить проблему с SrtTrail.txt. Просто отключите все внешние USB и перезагрузите компьютер. Проверьте, исправлена ли ошибка.
Загрузка комментариев
Автоматическое восстановление Windows 10: не удалось восстановить компьютер
Windows 10 является достаточно надежной и стабильной операционной системой, тем не менее, она не может быть полностью застрахована от ошибок, в том числе критических. Повреждение или удаление важных системных файлов, повреждение секторов жесткого диска и веток реестра может привести к невозможности нормальной загрузки операционной системы. Разработчики предусмотрели возможность развития подобных сценариев и реализовали такую функцию как автоматическое восстановление компьютера.
Повреждение или удаление важных системных файлов, повреждение секторов жесткого диска и веток реестра может привести к невозможности нормальной загрузки операционной системы. Разработчики предусмотрели возможность развития подобных сценариев и реализовали такую функцию как автоматическое восстановление компьютера.
Функция запускается, когда в ходе загрузки возникает критическая ошибка или процесс загрузки оказывается прерванным более двух раз, например, вследствие внезапного отключения питания. Как правило, процедура восстановления проходит в два этапа: подготовка с последующей диагностикой проблемы и инициируемая пользователем перезагрузка, в процессе которой система производит восстановление недостающих или поврежденных файлов из теневых копий, также называемых точками восстановления.
Подготовка автоматического восстановления windows 10
К сожалению, результаты работы функции автовосстановления не всегда оказываются положительными. Повреждение или отсутствие самих бекапов и критически важных системных файлов, ошибки жесткого диска, нехватка места на системном томе могут привести к невозможности завершения процедуры или к ее зацикливанию.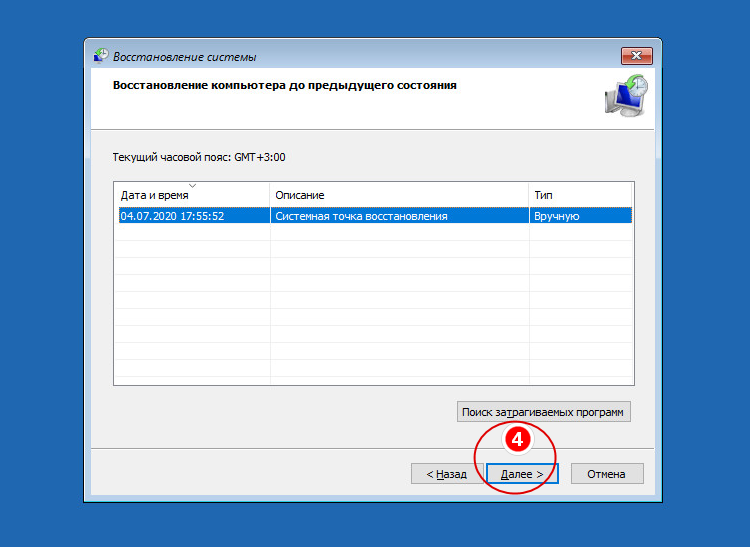 Рассмотрим один из таких сценариев, в котором подготовка автоматического восстановления в Windows 10 зависает, при этом пользователь видит лишь черный экран с сообщением о подготовке.
Рассмотрим один из таких сценариев, в котором подготовка автоматического восстановления в Windows 10 зависает, при этом пользователь видит лишь черный экран с сообщением о подготовке.
Как исправить повреждение файлов и файловой системы
Причиной «вечной» подготовки к восстановлению может стать повреждение структуры диска, обычно конкретного сектора, в котором записан отвечающий за выполнение процедуры восстановления файл. Проверка файловой системы и целостности системных компонентов командами chkdsk и sfc /scannow могла бы выявить и устранить проблему, но что делать, если подготовка автоматического восстановления Windows 10 не заканчивается? Решение здесь только одно — загрузить компьютер с установочного или спасательного диска, например, WinPE 10-8 Sergei Strelec и выполнить необходимые восстановительные работы.
Итак, выставив в BIOS загрузку с внешнего носителя, загрузите компьютер с установочного диска с Windows и когда на экране появится окно мастера-установщика, нажмите «Далее», а затем «Восстановление системы». После того как окажемся в среде WinPE, выбираем Поиск и устранение неисправностей → Командная строка. Теперь нужно узнать буквы разделов, для чего в консоли тут же выполните команду notepad, а когда откроется Блокнот, нажмите Ctrl + S и определите в открывшемся окне Проводника букву системного тома. Получив букву, в данном примере это
После того как окажемся в среде WinPE, выбираем Поиск и устранение неисправностей → Командная строка. Теперь нужно узнать буквы разделов, для чего в консоли тут же выполните команду notepad, а когда откроется Блокнот, нажмите Ctrl + S и определите в открывшемся окне Проводника букву системного тома. Получив букву, в данном примере это D, выполните следующую команду:
chkdsk D:Если в ходе проверки будут найдены ошибки, проверку нужно будет повторить, но уже с использованием аргументов, вот так:
chkdsk D: /f /rЗакончив анализ диска и файловой системы, выполните проверку на предмет повреждения системных файлов следующей командой:
sfc /scannow /offbootdir=D:\ /offwindir=D:\WindowsПримечание: восстановление с помощью инструмента SFC может быть эффективным, если только неповрежденным осталось само хранилище компонентов WinSxS.
Впрочем, вы можете подключить к ПК хранилище аналогичной рабочей версии Windows, только для этого вам придется распаковать WIM- или ESD-образ, скопировав его содержимое на отдельную флешку, которая затем будет подключена к проблемному компьютеру.
Ошибки или баги в обновлении — что делать
Если вы видите черный экран с текстом «Подготовка автоматического восстановления Windows» после очередного обновления, скорее всего, неполадка вызвана именно установкой обновления. В этом случае обновление необходимо удалить, воспользовавшись тем же загрузочным диском. Загрузив с него компьютер и зайдя в среду восстановления как было показано выше, перейдите в раздел Поиск и устранение неисправностей → Удалить обновления и выберите один из двух вариантов:
- Удалить последнее исправление. Обычно это патч, выпускаемый Microsoft для решения конкретной проблемы.
- Удалить последнее обновление. Этот вариант следует выбирать, если вы желаете отменить предыдущее мажорное обновление.

По завершении удаления обновления загружаем компьютер в обычном режиме и смотрим, как ведет себя Windows.
Исправляем повреждение реестра и прочие ошибки
Если есть подозрение, что процедура остановилась на этапе подготовки к автоматизированному восстановлению из-за повреждения реестра, пробуем выполнить откат к точке восстановления, выбирая в меню загрузочной среды Восстановление системы → Версию ОС и следуем указаниям мастера. Однако, такой способ не гарантирует успеха, если поврежденными окажутся сами файлы теневой копии. В редких случаях ошибка может указывать на проблему с загрузчиком, исключить ее можно, выбрав в меню загрузочной среды «Восстановление при загрузке».
Ошибка «Автоматическое восстановление. Не удалось восстановить компьютер»
Выше мы рассмотрели пример, когда компьютер отказывается загружаться, зависая на этапе подготовки к автовосстановлению Windows 10, теперь разберем сценарий, в котором процедура восстановления запускается, но завершается неудачей. При этом пользователь получает сообщение, которое вы можете видеть на скриншоте ниже. Итак, рассмотрим 9 причин сбоя во время автоматического восстановления Windows 10 и способы их устранения.
При этом пользователь получает сообщение, которое вы можете видеть на скриншоте ниже. Итак, рассмотрим 9 причин сбоя во время автоматического восстановления Windows 10 и способы их устранения.
Повреждение критически важных файлов
В большинстве случаев подобная ошибка связана с повреждением файлов, которые сами отвечают за запуск процедуры восстановления. В таком случае вы можете попробовать выполнить описанные выше действия, а если ничего не поможет, придётся прибегнуть к сбросу компьютера в первоначальное состояние. Для этого тут же в окне с сообщением жмем Дополнительные параметры → Поиск и исправление неисправностей → Вернуть компьютер в исходное состояние, перед этим обязательно подключив к компьютеру установочный диск той же версии системы, которая установлена на ПК.
Затем вам нужно будет выбрать источник файлов. В Windows 10 2004 это локальное хранилище и облако, в ранних версиях системы может быть доступно только локальное хранилище, то есть диск с дистрибутивом. Выбрав источник, определитесь, что делать с вашими личными файлами, хранящимися в пользовательских каталогах на диске
Выбрав источник, определитесь, что делать с вашими личными файлами, хранящимися в пользовательских каталогах на диске C. Их можно сохранить или удалить. В последнем случае восстановление будет равнозначно полной переустановке. Дальнейшие действия автоматизированы.
Отсутствие точек восстановления
Повреждение или отсутствие теневых копий приведет к той же ошибке. Решение принимаем аналогичные описанными в предыдущем абзаце. Универсальным решением послужило бы развертывание системы из полной резервной копии, но нужно, чтобы такая копия была заблаговременно создана.
Постоянно появляется экран «Автоматическое восстановление. Компьютер запущен некорректно»
Рассмотрим еще один вариант ошибки, при которой вся процедура зацикливается. Выглядит это так. После загрузки Windows 10 начинается подготовка автоматического восстановления, после чего на экране с сообщением «Компьютер запущен некорректно» пользователь жмет «Перезагрузить», но всё начинается по кругу — опять экран подготовки, опять предложение перезагрузиться.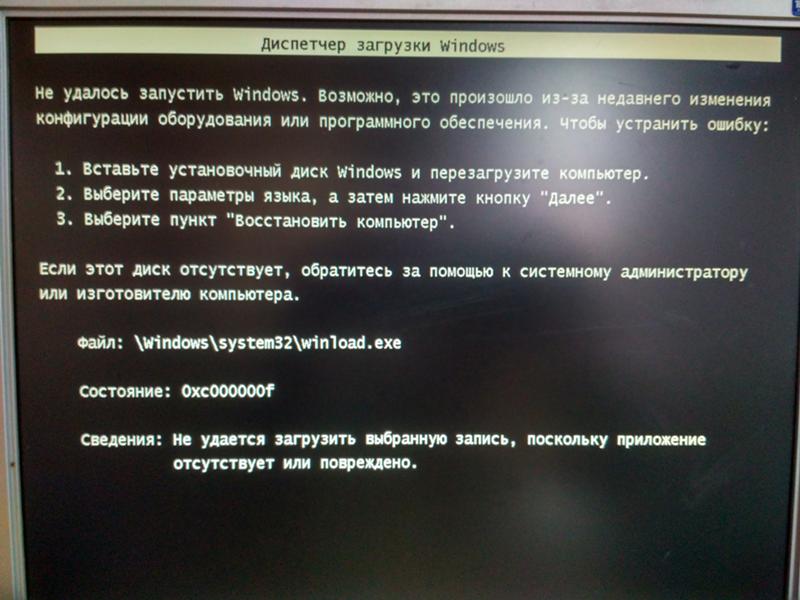 Так как Windows не сообщает, что именно вызвало сбой при загрузке, действовать необходимо с учетом того, что происходило перед появлением неполадки. Специально загружаться с диска в такой ситуации необязательно.
Так как Windows не сообщает, что именно вызвало сбой при загрузке, действовать необходимо с учетом того, что происходило перед появлением неполадки. Специально загружаться с диска в такой ситуации необязательно.
Сбой питания
Этот же экран появится, если загрузка будет прервана два раза. Если такое произошло, не спешите включать компьютер в третий раз, проверьте для начала всё ли в порядке с блоком питания и сетью. Дополнительных действий на экране восстановления обычно не требуется, достаточно нажать «Перезагрузить», чтобы ПК смог загрузиться в обычном режиме. Повторяющаяся ошибка при исправных компонентах электропитания станет указывать на проблемы с файлами системы, реестром или конфигурацией.
Внесение изменений в реестр, установка сомнительного ПО
Если неполадка возникла после вмешательство в реестр, установки программного обеспечения, в том числе драйверов, в меню WinPE выберите «Восстановление системы» (с использованием точек восстановления). Так как повреждения оказываются незначительными, в большинстве случаев Windows благополучно удается вернуть к жизни.
Так как повреждения оказываются незначительными, в большинстве случаев Windows благополучно удается вернуть к жизни.
Установка «кривых» обновлений
Соответственно, при появлении ошибки после установки пакетов обновлений, используем опцию «Удалить обновления». Как это сделать, было наглядно продемонстрировано выше в разделе «Ошибки или баги в обновлении».
Повреждение загрузочных файлов
При повреждении файлов загрузчика (ошибка bootmgr is missing и т. п.) до экрана восстановления может и не дойти, поэтому нужно будет загрузиться с установочного диска и выбрать в меню WinPE опцию пункт «Восстановление при загрузке».
Неправильная работа драйверов чипсета и управления питанием
На данную проблему станет указывать появление экрана подготовки автоматического восстановления только при полном выключении и повторном включении ПК. Причина часто кроется в не совсем корректной работе встроенных в Windows 10 драйверов чипсета и управления питанием.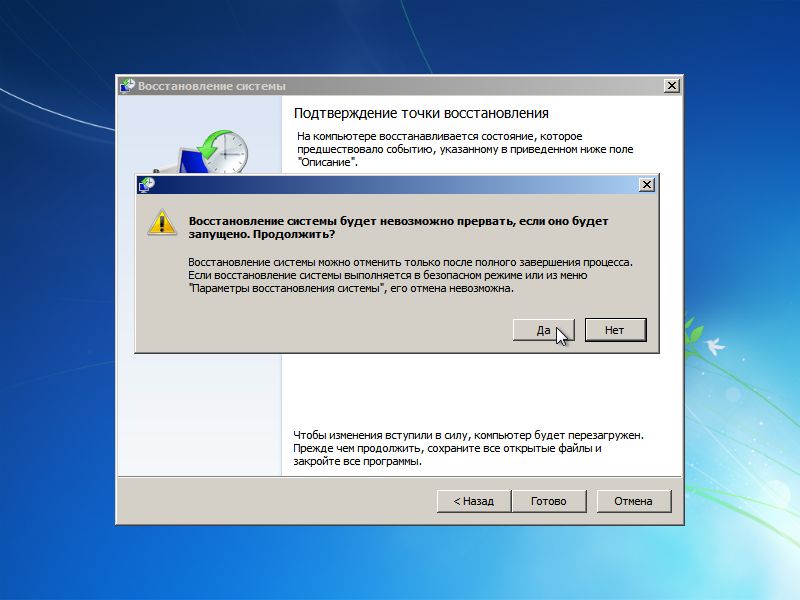 В этой ситуации можно порекомендовать следующее:
В этой ситуации можно порекомендовать следующее:
- Не отключать компьютер от сети электропитания.
- Установить «родные» драйвера чипсета и управления питанием.
- Отключить функцию быстрого запуска в параметрах электропитания, смотрите скриншоты ниже.
Ложная необходимость восстановления
В редких случаях к зацикливанию на экране восстановления может привести ошибка самой Windows, «считающей», что компьютер был запущен некорректно. Сейчас мы покажем, как отключить автоматическое восстановление Windows 10, возможно, это позволит загрузить компьютер в штатном режиме, после чего вы сможете приступить к полноценной диагностике. Для этого на экране восстановления вам нужно открыть командную строку, подтвердив действие вводом пароля от своей учетной записи и выполнить в консоли следующую команду:
bcdedit /set {current} recoveryenabled noРешение проблемы автоматического восстановления в Windows 8.1
Всё то, что было описано выше, применимо и к Windows 8.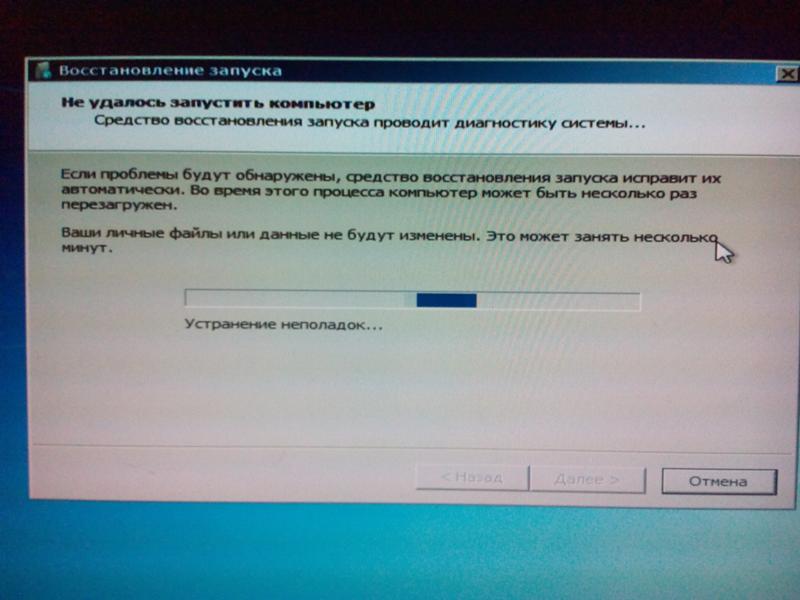 1, разница заключается в основном лишь в интерфейсе загрузочной среды WinPE. Отличается она незначительно, в частности, пункт меню «Восстановить» в Windows 8.1 находится в том же разделе, что и пункт «Вернуть в исходное состояние». Кроме того, и при сбросе в исходное состояние, и при восстановлении Windows 8.1 потребует установочный диск, тогда как в Windows 10 при отсутствии такого диска будет выдана ошибка «Возникла проблема…» Облачное восстановление Windows 8.1 не поддерживается.
1, разница заключается в основном лишь в интерфейсе загрузочной среды WinPE. Отличается она незначительно, в частности, пункт меню «Восстановить» в Windows 8.1 находится в том же разделе, что и пункт «Вернуть в исходное состояние». Кроме того, и при сбросе в исходное состояние, и при восстановлении Windows 8.1 потребует установочный диск, тогда как в Windows 10 при отсутствии такого диска будет выдана ошибка «Возникла проблема…» Облачное восстановление Windows 8.1 не поддерживается.
Автоматическое восстановление при загрузке не может восстановить ваш компьютер в Windows 10
Если у вас возникли проблемы с вашим компьютером с Windows 10, и вы или ОС решили запустить Восстановление при загрузке – и если Восстановление при загрузке не удалось, вы можете получить экран со следующим сообщением – Автоматическое восстановление при загрузке не может восстановить ваш компьютер . Полное сообщение об ошибке выглядит так:
Автоматическое восстановление при загрузке не может восстановить ваш компьютер.
Нажмите «Дополнительные параметры», чтобы попробовать другие варианты восстановления ПК или «Выключить», чтобы выключить компьютер. Файл журнала: C: \ Windows \ System32 \ Logfiles \ Srt \ SrtTrail.txt
Автоматическое восстановление при загрузке не может восстановить ваш компьютер
Если вы попали в эту ситуацию, вот несколько вещей, которые вы можете попробовать. Пожалуйста, сначала просмотрите весь список, а затем решите, какие из предложений могут применяться в вашем случае, и какие из них вы хотели бы попробовать.
Перед началом проверки этот файл журнала может дать вам представление о причине ошибки:
C: \ Windows \ System32 \ Logfiles \ Srt \ SrtTrail.txt
1] Восстановление BCD и восстановление MBR
Вам необходимо восстановить файл данных конфигурации загрузки и восстановить файл основной загрузочной записи. Для этого нажмите Дополнительные параметры и выберите Командная строка .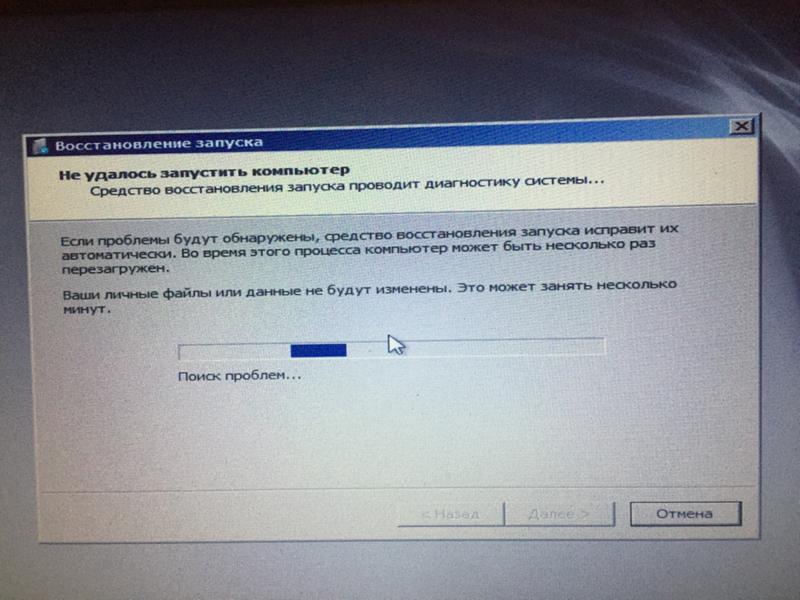 После этого ваша система запросит пароль. После ввода вы увидите командную строку прямо на вашем экране. Введите следующие команды одну за другой
После этого ваша система запросит пароль. После ввода вы увидите командную строку прямо на вашем экране. Введите следующие команды одну за другой
bootrec.exe/rebuildbcd
bootrec.exe/fixmbr
bootrec.exe/fixboot
Эти команды исправят проблемы загрузочного сектора. После выполнения этих команд проверьте, можете ли вы начать нормально или нет.
2] Запустите chkdsk
Проверка диска на наличие ошибок может быть хорошей идеей. Итак, снова откройте окна командной строки, как описано выше, и выполните следующую команду и посмотрите, поможет ли это:
chkdsk/r c:
Для вашего сведения, команда будет сканировать и устранять проблемы только вашего диска C.
3] Используйте DISM Tool в безопасном режиме
Загрузите Windows 10 в безопасном режиме, откройте командную строку с правами администратора и запустите DISM, чтобы восстановить образ системы:
DISM/Online/Cleanup-Image/RestoreHealth
Эта команда будет использовать инструмент Управление развертыванием образов и обслуживанием для поиска возможных повреждений.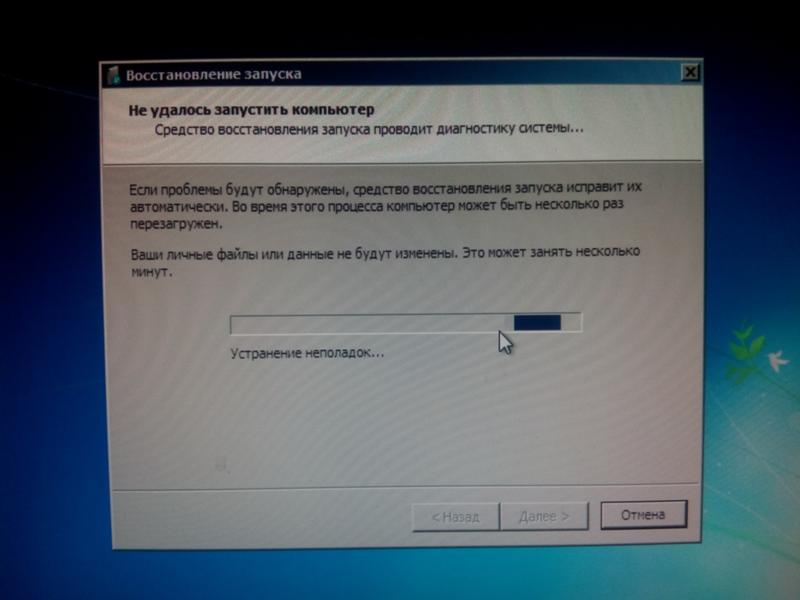 Для вашей информации, эта команда выполняется некоторое время, поэтому не закрывайте окно.
Для вашей информации, эта команда выполняется некоторое время, поэтому не закрывайте окно.
4] Отключить ранний запуск защиты от вредоносного ПО
Если вы столкнулись с этими проблемами после установки программы защиты от вредоносных программ, это решение исправит ее. После нажатия на Дополнительные параметры, нажмите Устранение неполадок> Дополнительные параметры> Параметры запуска.
На странице Параметры запуска нажмите кнопку Перезагрузить .
При перезагрузке вы увидите этот экран. Вам нужно нажать клавишу «8» на клавиатуре, чтобы выбрать Отключить ранний запуск настройки защиты от вредоносного ПО .
Ваша система запустит это через несколько секунд.
5] Отключить автоматическое восстановление при загрузке
При возникновении проблемы, связанной с системным диском, окно автоматического восстановления при запуске открывается автоматически во время загрузки.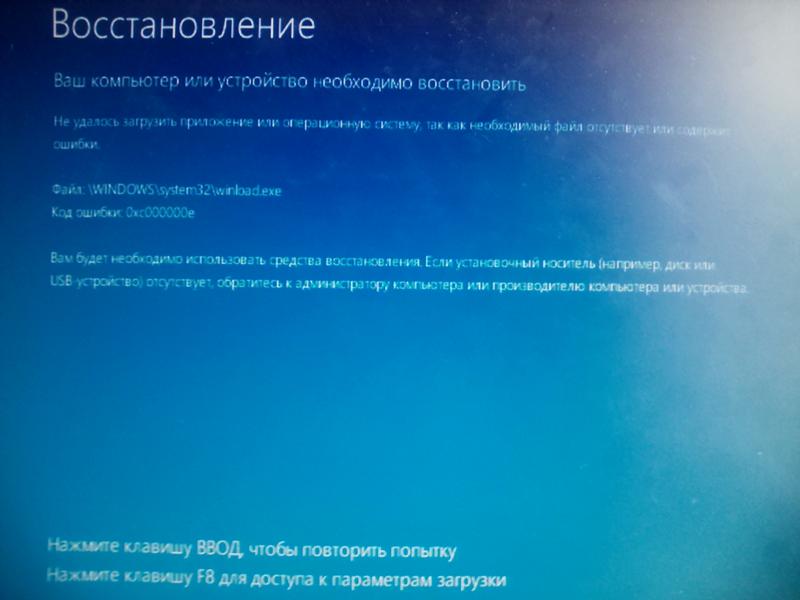 Если вы думаете, что находитесь в такой ситуации, вы можете отключить автоматическое восстановление при загрузке. Вам нужно нажать «Устранение неполадок»> «Дополнительные параметры»> «Командная строка» и выполнить следующую команду:
Если вы думаете, что находитесь в такой ситуации, вы можете отключить автоматическое восстановление при загрузке. Вам нужно нажать «Устранение неполадок»> «Дополнительные параметры»> «Командная строка» и выполнить следующую команду:
bcdedit/set recoveryenabled NO
Перезагрузите компьютер и посмотрите.
6] Восстановление реестра из каталога RegBack
Иногда неправильное значение реестра может создать эту проблему. Посмотрите, поможет ли вам восстановление реестра. Для этого откройте командную строку в разделе Дополнительные параметры и выполните следующую команду:
copy c: \ windows \ system32 \ config \ RegBack \ * c: \ windows \ system32 \ config
Вам будет задан вопрос, хотите ли вы перезаписать все файлы или частично. Вы должны ввести Все и нажать кнопку «Ввод». После этого вам необходимо перезагрузить компьютер и проверить, остается ли проблема.
7] Сбросить этот ПК
Эта опция в Windows 10 помогает пользователям получить заводские настройки, не удаляя личные файлы. Используйте параметр Сбросить этот ПК в меню Устранение неполадок в качестве последнего параметра.
Используйте параметр Сбросить этот ПК в меню Устранение неполадок в качестве последнего параметра.
Вы можете попробовать еще несколько вещей, которые на самом деле связаны с вашим оборудованием.
- Отключите и снова подключите жесткий диск
- Переподключить ОЗУ
- Отключите все внешние устройства.
Всего наилучшего!
Связано с прочтением . Не удалось восстановить автоматический запуск Windows 10.
Компьютер запущен некорректно в Windows 10
  windows
В этой инструкции пошагово будут описаны способы исправить проблему, когда при загрузке Windows 10 на экране «Автоматическое восстановление», вы видите сообщение о том, что компьютер запущен некорректно или что система Windows загрузилась неправильно. Также поговорим и о возможных причинах такой ошибки. Если перед появлением сообщения появлялась информация о том, что на вашем ПК возникла проблема и коде остановки 0xc000021a, об этом здесь: Как исправить ошибку 0xc000021a при загрузке Windows 10.
Прежде всего, если ошибка «Компьютер запущен некорректно» возникает у вас после выключения компьютера или после прерывания обновления Windows 10, но успешно исправляется нажатием кнопки «Перезагрузить», а потом появляется снова, или же в тех случаях, когда компьютер включается не с первого раза, после чего происходит автоматическое восстановление (и опять же все исправляется путем перезагрузки), то все нижеописанные действия с командной строкой — не для вашей ситуации, в вашем случае причины могут быть следующими. Дополнительная инструкция с вариантами проблем запуска системы и их решениями: Не запускается Windows 10.
Первая и распространенная — проблемы с питанием (если компьютер включается не с первого раза, вероятно, неисправен блок питания). После двух неуспешных попыток запуска Windows 10 автоматически запускает восстановление системы. Второй вариант — проблема с выключением компьютера и режимом быстрой загрузки. Попробуйте выключить быстрый запуск Windows 10. Третий вариант — что-то не так с драйверами.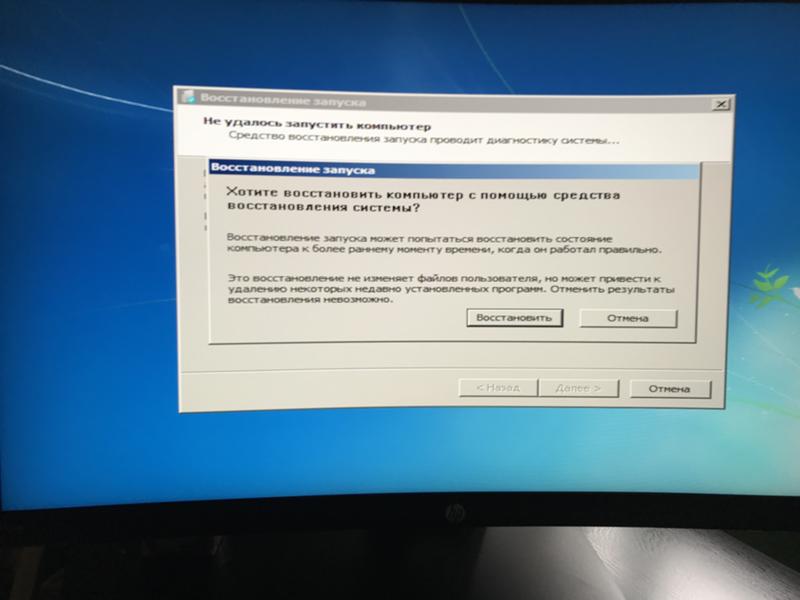 Замечено, например, что откат драйвера Intel Management Engine Interface на ноутбуках с Intel на более старую версию (с сайта производителя ноутбука, а не из центра обновлений Windows 10) может решать проблемы с выключением и сном. Также можно попробовать проверку и исправление целостности системных файлов Windows 10.
Замечено, например, что откат драйвера Intel Management Engine Interface на ноутбуках с Intel на более старую версию (с сайта производителя ноутбука, а не из центра обновлений Windows 10) может решать проблемы с выключением и сном. Также можно попробовать проверку и исправление целостности системных файлов Windows 10.
Если ошибка появляется после сброса Windows 10 или обновления
Один из простых вариантов появления ошибки «Компьютер запущен некорректно» является примерно следующий: после сброса или обновления Windows 10 появляется «синий экран» с ошибкой наподобие INACCESSIBLE_BOOT_DEVICE (хотя эта ошибка может быть индикатором и более серьезных проблем, в случае с ее появлением после сброса или отката обычно все просто), а после сбора информации появляется окно «Восстановление» с кнопкой «Дополнительные параметры» и перезагрузка. Хотя, этот же вариант можно опробовать и в других сценариях появления ошибки, способ безопасен.
Зайдите в «Дополнительные параметры» — «Поиск и устранение неисправностей» — «Дополнительные параметры» — «Параметры загрузки». И нажмите кнопку «Перезагрузить».
И нажмите кнопку «Перезагрузить».
В окне «Параметры загрузки» нажмите клавишу 6 или F6 на клавиатуре для запуска безопасного режима с поддержкой командной строки. Если он запустится, войдите под администратором (а если нет, то этот способ вам не подходит).
В открывшейся командной строке используйте по порядку следующие команды (первые две могут показывать сообщения об ошибках или долго выполняться, «зависая» в процессе. Ожидайте.)
- sfc /scannow
- dism /Online /Cleanup-Image /RestoreHealth
- shutdown -r
И дождитесь, когда компьютер будет перезапущен. Во многих случаях (применительно к появлению проблемы после сброса или обновления) это позволяет исправить проблему, восстановив запуск Windows 10.
«Компьютер запущен некорректно» или «Кажется, система Windows загрузилась неправильно»
Если после включения компьютера или ноутбука вы видите сообщение о том, что идет диагностика компьютера, а после этого — синий экран с сообщением о том, что «Компьютер запущен некорректно» с предложением перезагрузить или зайти в дополнительные параметры (второй вариант того же сообщения — на экране «Восстановление» сообщение о том, что система Windows загрузилась неправильно), это обычно говорит о повреждении каких-либо системных файлов Windows 10: файлов реестра и не только.
Проблема может проявляться после внезапного выключения при установке обновлений, установки антивируса или очистки компьютера от вирусов, очистки реестра с помощью программ-клинеров, установки сомнительных программ.
А теперь о способах решения проблемы «Компьютер запущен некорректно». Если так сложилось, что у вас в Windows 10 было включено автоматическое создание точек восстановления, то прежде всего стоит попробовать именно этот вариант. Сделать это можно следующим образом:
- Нажмите «Дополнительные параметры» (или «Дополнительные варианты восстановления») — «Поиск и устранение неисправностей» — «Дополнительные параметры» — «Восстановление системы».
- В открывшемся мастере восстановления системы нажмите «Далее» и, если он найдет доступную точку восстановления, используйте её, с большой вероятностью, это решит проблему. Если нет, нажимаем «Отмена», а в будущем, вероятно, имеет смысл включить автоматическое создание точек восстановления.
После нажатия кнопки отмена, вы снова попадете на синий экран. Нажмите на нем «Поиск и устранение неисправностей».
Теперь, если вы не готовы предпринимать все следующие шаги по восстановлению запуска, в которых будет использоваться исключительно командная строка, нажмите «Вернуть компьютер в исходное состояние» для сброса Windows 10 (переустановки), которую можно осуществить и с сохранением ваших файлов (но не программ). Если готовы и хотите попробовать вернуть все как было — нажмите «Дополнительные параметры», а затем — «Командная строка».
Внимание: шаги, описанные далее, могут не исправить, а усугубить проблему с запуском. Беритесь за них только лишь в случае готовности к этому.
В командной строке мы по порядку проверим целостность системных файлов и компонентов Windows 10, попробуем исправить их, а также произведем восстановление реестра из резервной копии. Все это в совокупности помогает в большинстве случаев. По порядку используйте следующие команды:
- diskpart
- list volume — после выполнения этой команды вы увидите список разделов (томов) на диске. Вам нужно определить и запомнить букву системного раздела с Windows (в столбце «Имя», она, скорее всего, будет не C: как обычно, в моем случае это — E, дальше буду использовать ее, а вы — свой вариант).
- exit
- sfc /scannow /offbootdir=E:\ /offwindir=E:\Windows — проверка целостности системных файлов (здесь E: — диск с Windows. Команда может сообщить о том, что Защита ресурсов Windows не может выполнить запрошенную операцию, просто выполняем следующие шаги).
- E: — (в этой команде — буква системного диска из п. 2, двоеточие, Enter).
- md configbackup
- cd E:\Windows\System32\config\
- copy * e:\configbackup\
- cd E:\Windows\System32\config\regback\
- copy * e:\windows\system32\config\ — на запрос о замене файлов при выполнении этой команды, нажмите клавишу с латинской A и нажмите Enter. Этим мы производим восстановление реестра из резервной копии, автоматически создаваемой Windows.
- Закройте командную строку и на экране «Выбор действия» нажмите «Продолжить. Выход и использование Windows 10».
Есть немалая вероятность, что после этого Windows 10 запустится. Если нет, вы можете отменить все сделанные изменения в командной строке (запустить которую можно так же, как и раньше или с диска восстановления), вернув файлы из созданной нами резервной копии:
- cd e:\configbackup\
- copy * e:\windows\system32\config\ (подтвердить перезапись файлов, нажав A и Enter).
Если же ничто из описанного не помогло, то могу рекомендовать лишь сброс Windows 10 через «Вернуть компьютер в исходное состояние» в меню «Поиск и устранение неисправностей». Если после указанных действий попасть в это меню не получается, используйте диск восстановления или загрузочную флешку Windows 10, созданную на другом компьютере, чтобы попасть в среду восстановления. Подробнее в статье Восстановление Windows 10.
Подписаться | Поддержать сайт и автора
А вдруг и это будет интересно:
SrtTrail txt ошибка
После обновления операционной системы Windows 10 многие пользователи ПК сталкиваются с синим экраном смерти. Юзеры пытаются самостоятельно решить проблему путем входа в расширенный режим и запуска восстановления системы. Однако при попытке восстановить систему, возникает ошибка с указанием на файл SrtTrail.txt, который расположен по адресу C:\WINDOWS\System32\Logfiles\Srt\SrtTrail.txt. Исправить такую ошибку можно несколькими проверенными способами.
Исправление ошибки с файлом SrtTrail.txt через командную строку
Если вам удается попасть в меню «Дополнительных параметров», то вместе пункта «Восстановление системы» выбираем «Командная строка».
Откроется консоль. В ней по очередности вводим такие команды:
- bootrec.exe /rebuildbcd
- bootrec.exe /fixmbr
- bootrec.exe /fixboot
ВАЖНО! В командной строке стоит ввести и команду chkdsk C: /r, где вместо буквы С стоит ввести и буквы других дисков (D, F и т д). Эта команда запустит сканирование и восстановление жесткого диска.
Если не удается попасть в «Дополнительные параметры» и вызвать командную строку, то нужно выполнить следующее:
- Нажимаем несколько раз подряд кнопку перезагрузки на самом ПК, чтобы спровоцировать ошибку и вызвать меню «Диагностики…».
- Теперь включаем ПК и ждем, пока появиться ошибка. Далее жмем и удерживаем кнопку питания на компе для полного выключения. Повторите процедуру 3 раза, на 4 раз у вас должно появиться меню восстановления.
Когда вы запустите среду восстановления, то запустите в ней командную строку.
Важно отметить, что еще один способ решить ошибку с файлом SrtTrail.txt – отключить автоматический запуск. Сделать это можно также через командную строку. Для этого в консоли вводим команду «bcdedit /set {default} recoveryenabled No».
После перезагружаем систему.
Решение ошибки через безопасный режим и командную строку
Часто ошибка с файлом SrtTrail.txt возникает через повреждение драйвера или установки несовместимого с Windows 10 программного обеспечения. В данном случае стоит прибегнуть к способу с безопасным режимом.
- Перезагружаем ПК через кнопку на системном корпусе, чтобы вызвать «Дополнительные параметры».
- Выбираем «Поиск и устранение неисправностей». Далее «Дополнительные параметры», «Параметры загрузки», «Перезагрузить». Появится новое меню. Выбираем «Включить безопасный режим с поддержкой сети».
-
После запуска системы в безопасном режиме, открываем «Диспетчер устройств» и ищем дефектный драйвер. Обновляем программное обеспечение в автоматическом режиме или загружаем его с сайта производителя.
-
Или же запускаем командную строку и вводим «DISM /ONLINE /CLEANUP-IMAGE /RESTOREHEALTH».
Восстановление реестра как метод решения ошибки
Часто BSOD с указанием на дефектный файл SrtTrail.txt может возникать из-за повреждения реестра. Для его восстановления можно воспользоваться командной строкой. Для этого в консоли нужно ввести «copy c:windowssystem32configRegBack* c:windowssystem32config».
Также перезагружаем компьютер, чтобы изменения вступили в силу.
Отключение защиты от вредоносного ПО раннего запуска
Защита от раннего запуска и от нежелательной почты, более известная как ELAM, также может вызвать ошибку SrtTrail.txt. Для её устранения стоит выполнить следующие действия:
- Открываем «Дополнительные параметры» (как в первом способе). Переходим по ветке: «Поиск и устранение неисправностей», «Дополнительные параметры», «Параметры загрузки», «Перезагрузить».
- Откроется новое окно. Находим «Отключить ранний запуск антивредоносной защиты (F8)».
- Перезагружаем компьютер, чтобы проверить исчезла ли ошибка.
Удаление проблемного файла SrtTrail.txt
Поскольку синий экран смерти появляется по причине проблемного файла, можно попробовать его удалить. Для этого необходимо запустить командную строку через «Дополнительные параметры» и ввести такие команды.
- C:
- cd WindowsSystem32LogFilesSrt
- SrtTrail.txt
Эти команды просто откроют файл или не откроют, доказав, что он поврежден. Теперь нужно его удалить. Введите в командную строку задачу для удаления примерного файла vsock.sys, где vsock.sys – это может быть другой файл:
- cd c:windowssystem32drivers
- del vsock.sys
Перезагружаем ПК и проверяем систему на стабильную работу.
Корректная настройка BIOSа
Решить проблему с ошибкой SrtTrail.txt в Windows 10 также можно с помощью приоритета загрузки с устройства.
- При загрузке ПК нужно непрерывно нажимать кнопку «DEL», чтобы войти в BIOS.
- Находим раздел загрузки «BOOT». После того как вы найдете раздел загрузки, проверьте, установлен ли жесткий диск, как «Основное загрузочное устройство».
- На первом месте должен стоять диск, на котором инсталлирована Windows 10.
- После корректной настройки приоритетности загрузки устройств, нужно сохранить изменения и перезагрузить ПК.
ВАЖНО! Если вышеописанные способы не помогли решить данную ошибку, проверьте все комплектующие ПК на исправность (ОЗУ и SSD или HDD), обязательно отключите сторонние USB-накопители. Также стоит воспользоваться установочным диском для восстановления системы. Последний вариант помогает чаще всего.
причины ошибки и 13 способов исправления
Пытаясь обновить операционную систему, многие пользователи видят перед собой синий экран. Выход из ситуации – повтор операции через восстановительную среду. Однако эта попытка приводит к появлению очередного «экрана смерти» с указанием на файл журнала SrtTrail.txt, и компьютер с Windows 10 не загружается. Несмотря на кажущуюся безвыходность ситуации, проблему можно решить, если разобраться в причинах ее возникновения, а также изучить инструкцию.
СОДЕРЖАНИЕ СТАТЬИ:
Причины проблемы
Чтобы понять, из-за чего появляется ошибка при попытке восстановления системы, необходимо внимательно присмотреться к сообщению, которое высвечивается на экране. Запись гласит, что попытка восстановления компьютера при загрузке завершилась провалом.
Таким образом, главная причина возникновения проблемы – повреждение файлов Виндовса. Система пытается всеми силами исправить ошибку, однако попытка завершается сбоем. Получается, что пользователь должен самостоятельно заняться процессом восстановления, используя средства Windows 10.
Как исправить ошибку SrtTrail.txt в Windows 10
Поскольку владелец ПК не может со стопроцентной вероятностью определить «виновника», для исправления ошибки необходимо перебрать самые разные варианты. Поэтому следует запастись свободным временем и действовать в строгом соответствии с инструкцией.
Через Командную строку
Неполадка, указывающая на файл из системной директории Logfiles, может быть устранена через Командную строку. Если компьютер не запускается, доступ к интерфейсу открывается через восстановительную среду. Целиком процесс выполнения операции выглядит следующим образом:
- Скачайте образ Виндовс на флешку.
- Перезагрузите устройство, после чего подключите к нему внешний носитель.
- Перейдите в загрузчик.
- Кликните по надписи «Восстановление системы».
- Теперь вы оказались в меню, где располагается необходимый пункт – Командная строка.
- Введите по порядку запросы «bootrec /rebuildbcd», «bootrec /fixmbr» и «bootrec /fixboot».
- Выключите и снова включите ПК, откройте КС.
- Укажите команду «chkdsk /r C:».
Совет. Если в процессе ввода команд будут появляться ошибки, необходимо воспользоваться отдельной инструкцией восстановления загрузочной записи Виндовса.
Выполнение шагов, указанных в инструкции, приведет к тому, что запустится процесс проверки наличия ошибок жесткого диска или SSD-накопителя. Если неполадки будут найдены, они устранятся самой системой, и синий экран с указанием на SrtTrail не будет давать о себе знать.
Запустить проверку системных файлов
Через КС задается еще одна команда, которая выполняет тест системных данных. Если один из файлов поврежден, утилита восстанавливает его, благодаря чему компьютер начинает работать в стандартном режиме:
- Откройте Командную строку.
- Введите «sfc /scannow», а затем – «DISM /Online /Cleanup-Image /RestoreHealth».
- Выполните команду «shutdown –r».
- При очередном появлении окна нажмите клавишу «Enter».
- Вбейте в КС запрос «bcdedit /deletevalue {globalsettings} advancedoptions».
После правильного ввода всех команд ошибка должна исчезнуть. Если этого не произошло, переходите к следующему шагу.
Отключить автоматический запуск
Третий метод предполагает отключение функции автозапуска, из-за которой зачастую появляется сообщение о невозможности восстановления. Операция выполняется при помощи Командной строки, где пользователю необходимо ввести запрос «bcdedit /set {default} recoveryenabled No» и нажать клавишу «Enter». Далее выключите и включите компьютер. Это позволит убедиться в успешном решении проблемы.
Запустить Командную строку в безопасном режиме
Если три предыдущих метода не помогли избежать ошибки, запустите cmd в безопасном режиме, используя инструкцию:
- Сделайте несколько включений и выключений компьютера. Эти действия позволят отобразить меню с дополнительными параметрами восстановления.
- Перейти в раздел поиска и устранения неполадок, а затем – в подраздел «Перезагрузить», который находится в меню дополнительных настроек.
- В подразделе перезагрузки активировать режим безопасного запуска.
Как только компьютер перезагрузится, необходимо открыть КС и ввести запрос «DISM /ONLINE /CLEANUP-IMAGE /RESTOREHEALTH». Далее останется еще раз перезагрузить ПК, после чего проблема будет решена.
Важно. Запустив компьютер в безопасном режиме, рекомендуется проверить наличие обновлений драйверов для подключенной периферии. Сделать это можно через Диспетчер устройств.
Восстановление поврежденного реестра Windows
Если на компьютере пользователя поврежден реестр – не удивительно, что появляется ошибка с указанием на файл SrtTrail.txt. Проблема решается через Командную строку путем ввода запроса «xcopy c:\windows\system32\config\RegBack c:\windows\system32\config». После этого остается только перезагрузить ПК и проверить исправность ОС.
Отключить защиту от вредоносного ПО
Встроенная защита Windows 10 позволяет владельцу ПК чувствовать себя в безопасности. Но иногда система дает сбой и ошибочно блокирует важные файлы. Поэтому рекомендуется на время отключить данный компонент:
- Откройте среду восстановления.
- Перейдите в раздел поиска и устранения ошибок.
- Выберите пункт «Дополнительные параметры».
- Далее откройте по порядку разделы «Параметры загрузки» и «Перезагрузить».
- В параметрах перезагрузки отметьте параметр «Отключить ранний запуск вредоносной защиты» (активируется клавишей «F8»).
Теперь можно смело проверять работоспособность компьютера, с которым были произведены манипуляции. Если проблема осталась на месте, переходите к следующему варианту решения.
Выявить и удалить проблемный файл
Не исключено, что ошибка возникает из-за всего лишь одного поврежденного файла. Для его выявления требуется открыть Командную строку и по порядку ввести запросы «C:», «cd Windows\System32\LogFiles\Srt» и «SrtTrail.txt».
В случае, если неполадки действительно вызваны повреждением, на экране появится уведомление о критическом повреждении загрузочного компонента системы. Из этого сообщения следует, что проблема заключается в файле vsock.sys.
Рекомендация. Если проверка не выявит наличия поврежденных элементов, переходите к следующему пункту инструкции.
Чтобы удалить неисправный компонент, понадобится вновь обратиться к Командной строке. Теперь поочередно вводятся запросы «cd c:windows\system32\drivers» и «del vsock.sys». Далее необходимо перезагрузить компьютер, а также избавиться от софта, использующего файл. Определить программу можно через директорию, где располагается компонент.
Проверить приоритет загрузки в BIOS
Ошибка может возникать по причине того, что в BIOS в качестве приоритетного был выбран не тот жесткий диск. Для решения проблемы понадобится:
- Войти в BIOS (для этого используется комбинация клавиш, которая отличается в зависимости от модели материнской платы).
- Перейдите в раздел «BOOT».
- Удостоверьтесь, что в пункте «SATA» значится правильный накопитель.
Если приоритеты расставлены неправильно, их следует изменить при помощи встроенных средств BIOS. Далее просто перезапустите Windows и удостоверьтесь, что проблема исчерпана.
Измените режим контроллера диска в BIOS
Также неполадки, связанные с файлом SrtTrail.txt, устраняются через изменение режима контроллера. Для этого вновь нужно воспользоваться средствами BIOS:
- Откройте меню БИОС.
- Перейдите в раздел «Main».
- Сделайте клик по вкладке «Storage Configuration».
- В подпункте «Configure SATA as» выставите параметр «IDE».
Теперь ошибка должна быть устранена. Во всяком случае, изменение работает для тех ситуаций, когда проблема заключается в неправильно выставленном режиме контроллера диска.
Подключите жесткий диск
Опытные пользователи говорят о том, что проблема решается путем очень нехитрой манипуляции. Владельцу компьютера не нужно разбираться в программных фишках устройства, а достаточно лишь переподключить жесткий диск.
Считается, что винчестер может быть целым, а ошибка возникает из-за отошедших контактов или их засорения. Поэтому следует воспользоваться следующей инструкцией:
- Отключите компьютер от электросети.
- Разберите системный блок.
- Извлеките жесткий диск и проверьте его целостность. При необходимости очистите корпус компонента при помощи мягкой щетки.
- Установите HDD на место и удостоверьтесь, что элемент подключен правильно.
Далее необходимо собрать компьютер и перезапустить систему. Если неполадка была вызвана отошедшими контактами или другими факторами, связанными с HDD, больше ошибка SrtTrail.txt не побеспокоит пользователя.
Извлеките аккумулятор для ноутбука
Если речь идет не о персональном компьютере, состоящем из множества элементов, а о ноутбуке, рекомендуется на время извлечь аккумулятор. Большинство моделей позволяет выполнить операцию при помощи специальных защелок. Однако на рынке до сих пор представлены ноуты, где АКБ снимается путем откручивания шурупов.
Совет. Перед извлечением аккумулятора убедитесь, что эта возможность предусмотрена производителем. Узнать подробности можно на сайте разработчиков.
Удалить оперативную память
Пользователи, которые ранее столкнулись с проблемой и смогли успешно ее решить, рассказывают также об устранении неполадок через извлечение ОЗУ. Здесь, как и в случае с жестким диском, причиной ошибки становится засорение планок, куда устанавливается ОЗУ.
Отключите ПК от питания и разберите его. Затем извлеките оперативку, чтобы удостовериться в целостности и чистоте компонентов. При необходимости выполните поверхностную очистку. Кроме того, помогает установка ОЗУ в другую планку, если таковых несколько. Далее перезагрузите компьютер. Проблема должна быть исчерпана.
Отсоединить дополнительные USB-накопители
Наличие большого количества внешних устройств, подключенных к компьютеру, – еще одна причина, которая приводит к возникновению проблемы с указанием на файл SrtTrail.
В данном случае решение оказывается очень простым. Владельцу ПК рекомендуется на время отключить все приборы, задействующие разъемы USB. Это касается как ноутбуков, так и полноценных компьютеров. В таком состоянии PC необходимо перезагрузить, чтобы понять, пропала ли ошибка.
Средству автоматического восстановления не удалось восстановить компьютер с Windows 10
Уже много лет разработчики Microsoft трудятся над тем, чтобы сделать Windows не только как можно более удобной, функциональной и стабильной, но и в некотором смысле автономной. Так, операционная система должна самостоятельно диагностировать и исправлять возникающие ошибки, в том числе препятствующие загрузке. Если в процессе загрузки Windows сталкивается с проблемами, она запускает процедуру автоматического восстановления, что, однако, вовсе не гарантирует успеха. Если повреждения окажутся достаточно серьёзными, пользователь получит сообщение «Автоматическому восстановлению не удалось восстановить компьютер».Автоматическому восстановлению не удалось восстановить компьютер с Windows 10
Причиной этой неполадки может стать что угодно — повреждение критически важных ключей реестра и отвечающих за саму процедуру восстановления системных файлов, реже неполадка вызывается ошибкой идентификации жёсткого диска, наличием на нём нечитаемых секторов, подключением к ПК через USB разных устройств. Если проблема не вызвана аппаратными причинами, почти наверняка вернуть компьютер к жизни можно путём переустановки или сброса системы к «заводским» настройкам, но в этом случае вы потеряете все установленные программы и параметры учётной записи.Смотрим логи
Пожалуй, первое, с чего следует начать, это просмотр лога автоматического восстановления. Независимо от результата процедуры диагностики и восстановления, в расположении C:\Windows\System32\LogFiles\SRT создаётся файл отчёта SRTTrail.txt. Чтобы получить к нему доступ, нужно войти в среду восстановления WinPE, нажав на экране с сообщением о невозможности восстановиться в автоматическом режиме кнопку «Дополнительные параметры» или загрузив компьютер с установочного диска с дистрибутивом Windows. Когда появится экран выбора действия, выбираем Поиск и устранение неисправностей → Командная строка.
Чтобы определить букву системного тома (в загрузочной среде она отличается), командой notepad открываем Блокнот, в меню «Файл» выбираем «Сохранить как» и смотрим в открывшемся окне Проводника букву системного тома. У нас системный раздел имеет букву E, но обычно это D. Переходим в Проводнике в папку SRT, кликаем по файлу SRTTrail.txt правой кнопкой мыши и выбираем «Открыть». Внимательно просматриваем лог, ища в нём указания на ошибки восстановления.
Если невозможность восстановления системы связано с повреждением какого-нибудь системного файла, в логе это будет указано, например, Boot critical file c:\windows\system32\drivers\condrv.sys is corrupt. Если же средству поиска не удастся обнаружить конкретную причину, в логе будет указано «Неустановленные изменения конфигурации системы являются, возможно, причиной проблемы».
Проверка системных файлов и жёсткого диска
Следующее, что следует предпринять — это исключить повреждения системных файлов, файловой системы и самого жёсткого диска. Для этого загружаемся в среду восстановления WinPE и запускаем командную строку как было показано выше. Определив букву системного тома, выполняем в консоли команду проверки файловой системы:
chkdsk E:
Если будут найдены ошибки, выполняем команду повторно, но уже с параметрами /f и /r, вот так:
chkdsk E: /f /r
Закончив с проверкой файловой системы, проверяем Windows на предмет отсутствующих и/или повреждённых системных файлов следующей командой:
sfc /scannow /offbootdir=C:\ /offwindir=E:\Windows
С в данном примере — это буква тома с загрузочными файлами, а D — буква с файлами Windows. Если повреждения будут найдены, утилита SFC восстановит файлы из локального хранилища WinSxS. Однако, вполне может статься, что повреждённым окажется само хранилище, и SFC сообщит о невозможности восстановления. В этом случае вам придётся на рабочем компьютере извлечь из установочного образа соответствующей версии Windows файл install.wim или install.esd, распаковать его на флешку. Затем эту флешку подключаем к восстанавливаемому компьютеру, загружаем его с установочного диска, заходим в среду восстановления и определяем буквы флешки и раздела с Windows. Допустим, флешка с распакованным образом install.wim или install.esd будет иметь букву F, а раздел с Windows — букву D. Формируем и выполняем такую команду:
sfc /scannow /offbootdir=F:\winsxs /offwindir=D:\Windows
В данном примере файлы для восстановления будут браться из распакованного на флешку образа. Наверное, кто-то спросит, почему мы не использовали Dism с параметрами /Online /Cleanup-Image /RestoreHealth, но тут всё просто — эта команда не работает в загрузочной среде.
Откат к системной точке восстановления
Если у вас включена защита системного диска, можно попробовать откатиться к автоматически созданной точке восстановления. Процедура запускается из той же загрузочной среды WinPE, из раздела «Поиск и устранение неисправностей». Тут всё просто: жмём «Восстановление системы» и выбираем целевую операционную систему, после чего запускается мастер отката к созданной точке восстановления.
Ручное восстановление реестра
Если точки восстановления отсутствуют или что-то пошло не так, можно попробовать восстановить файлы реестра в ручном режиме из автоматически создаваемых резервных копий. Прибегнуть к этому способу могут пользователи Windows 7, 8.1 и 10 вплоть до версии 1803. В более новых версиях функция автоматического создания бекапов реестра отключена разработчиками Microsoft. Процедуру удобнее выполнять из-под спасательного диска со встроенным файловым менеджером, но за неимением такового можно обойтись и командной строкой.
Загрузите компьютер с установочного диска, зайдите в среду WinPE и запустите командную строку как было показано выше. Определив букву системного тома, выполните команду перехода в каталог с резервными копиями кустов реестра:
cd /d E:\Windows\System32\config\RegBack
Командой dir выведите содержимое каталога RegBack, так вы убедитесь, что резервные копии действительно присутствуют. Чтобы скопировать резервные файлы кустов в папку config, выполните команду copy *.* .. Подтвердите замену вводом all и нажмите enter.
Сброс системы
Если ни один из способов так и не дал положительного результата, сбрасываем систему к так называемым заводским настройкам. Жмём на экране с сообщением «Средству автоматического восстановления не удалось восстановить компьютер» кнопку «Дополнительные параметры» и выбираем Поиск и устранение неисправностей → Вернуть компьютер в исходное состояние. Затем выбираем режим восстановления (с сохранением личных файлов или без) и следуем указаниям мастера.
В последних версиях Windows поддерживается восстановление системы с локального устройства и из облака — сервера Microsoft, так что даже если у вас под рукой не окажется установочного образа, вы сможет вернуть систему к жизни, загрузив недостающие файлы из интернета.
Метки к статье: Ошибки Windows 10
Fix для Windows Vista, 7, 8, 8.1
Получите исправление ошибки загрузки «Ошибка : Windows не удалось запустить » для операционных систем Windows Vista, Windows 7, Windows 8 и Windows 8.1 .
Об ошибке «
Windows не удалось запустить »Следующая информация об этой ошибке была собрана NeoSmart Technologies на основе информации, собранной и предоставленной нашей глобальной сетью инженеров, разработчиков и технических специалистов или партнерских организаций.
Описание и симптомы
Приведенные ниже сообщения об ошибках, предупреждения, предупреждения и симптомы связаны с этой ошибкой.
Признак 1: Ошибка
: Windows не удалось запустить экран ошибки при запускеЭкран «Не удалось запустить Windows» появляется только в системах Windows 8 и Windows 8.1 и определяется по конкретному коду ошибки.
Эти ошибки также могут возникать в системах Windows Vista и Windows 7.
Причины этой ошибки
Наиболее частые причины этой ошибки:
Причина 1: BCD отсутствует или поврежден
Одна из наиболее частых причин этой ошибки — потеря или повреждение BCD.Это могло произойти из-за ошибок записи на диск, перебоев в подаче электроэнергии, вирусов загрузочного сектора или ошибок, допущенных при настройке BCD вручную.
Причина 2: целостность файловой системы нарушена
По тем же причинам сама файловая система может быть повреждена или повреждена. Это происходит еще чаще, если выключить компьютер, когда он находится в процессе записи важных данных в загрузочный сектор.
Причина 3: системные файлы повреждены
Системные файлы также могут быть повреждены или повреждены по тем же причинам.
Исправление «Не удалось запустить Windows» в Windows
Требуется установочный CD / DVD Windows!
Для некоторых из приведенных ниже решений требуется использование установочного компакт-диска или DVD-диска Microsoft Windows. Если на вашем компьютере нет установочного диска Windows или у вас больше нет установочного носителя Windows, вы можете вместо этого использовать Easy Recovery Essentials для Windows. EasyRE автоматически найдет и исправит многие проблемы, а также может быть использован для решения этой проблемы с помощью приведенных ниже инструкций.
Исправление №1: используйте Easy Recovery Essentials
Easy Recovery Essentials гарантированно исправит ошибку Windows Error Recovery.Windows не удалось запустить автоматически с помощью встроенной функции автоматического восстановления. EasyRE в настоящее время доступен для Windows XP, Vista, 7 и 8 и может быть загружен и создан на любом ПК.
- Загрузите Easy Recovery Essentials. Обязательно запишите вашу версию Windows (XP, Vista, 7 или 8) перед загрузкой EasyRE. Это руководство может помочь вам определить, какая версия Windows у вас установлена.
- Записать изображение. Внимательно следуйте этим инструкциям о том, как записать загрузочный ISO-образ, так как создание загрузочного компакт-диска может быть непростой задачей! Кроме того, в этих инструкциях объясняется, как создать загрузочную USB-флешку / накопитель для восстановления EasyRE.
- Загрузите компьютер с созданного вами компакт-диска Easy Recovery Essentials или USB.
- После запуска EasyRE выберите параметр «Автоматическое восстановление» и щелкните Продолжить .
Выберите «Автоматическое восстановление» в Easy Recovery Essentials
- После того, как EasyRE просканирует диски вашего компьютера, определите и выберите букву диска для вашей установки Windows из списка, а затем нажмите кнопку Автоматическое восстановление , чтобы начать.
Выберите диск, связанный с установкой Windows, которую вы пытаетесь восстановить.
- Easy Recovery Essentials начнет анализ выбранного диска на наличие проблем. EasyRE проверит и попытается автоматически исправить ошибки диска, раздела, загрузочного сектора, файловой системы, загрузчика и реестра. Никакого вмешательства не требуется, так как ремонт EasyRE полностью автоматизирован:
Easy Recovery Essentials ищет ошибки и исправляет выбранную установку Windows.
- По завершении процесса EasyRE сообщит о своих выводах.Нажмите кнопку Restart , чтобы перезагрузить компьютер и проверить изменения.
- «Восстановление после ошибок Windows. Ошибка при запуске Windows теперь должна быть исправлена, когда ваш компьютер начинает загружаться:
Windows, успешно загружается.
Вы можете загрузить Easy Recovery Essentials отсюда.
Исправление № 2: загрузка последней удачной конфигурации
Вот шаги по загрузке с опцией последней удачной конфигурации:
- Перезагрузите компьютер
- Несколько раз нажмите F8 , пока не увидите список параметров загрузки
- Выберите Последняя удачная конфигурация (Дополнительно)
- Нажмите Введите и дождитесь загрузки
Экран последней удачной конфигурации
Исправление №3: Запустите восстановление системы с установочного диска Windows
Этот метод будет работать только в том случае, если у вас есть установочный диск и включено восстановление системы в вашей копии Windows.Вот шаги для доступа к восстановлению системы:
- Вставьте установочный диск Windows
- Нажмите клавишу, когда на экране появится сообщение «Нажмите любую клавишу для загрузки с компакт-диска или DVD».
- Нажмите Восстановить компьютер после выбора языка, времени и метода клавиатуры
- Выберите диск, на котором вы установили Windows (обычно
C: \), и нажмите Далее - Выберите Восстановление системы в окне параметров восстановления системы
- Следуйте инструкциям мастера восстановления системы, чтобы выбрать точку восстановления.
- Восстановите ваш компьютер, нажав Готово
Исправление № 4: Запустите chkdsk
. В качестве альтернативы можно запустить процесс chkdsk .Вот шаги:
- Вставьте компакт-диск; перезагрузите компьютер
- Загрузитесь с компакт-диска, нажав любую клавишу, когда на вашем компьютере появляется сообщение «Нажмите любую клавишу для загрузки с компакт-диска».
- Нажмите R , чтобы открыть консоль восстановления в меню параметров
- Введите пароль администратора
- Нажмите Введите
- В командной строке введите следующую команду:
chkdsk C: / ф / х / р
Нажмите Введите
- После завершения процесса
chkdskперезагрузите компьютер
Экран результатов утилиты chkdsk
Исправление № 5: Восстановите главный загрузочный сектор
Использование Bootrec.exe , вы можете восстановить главный загрузочный сектор (BCD). Это инструмент, встроенный в среду восстановления Windows (Windows RE), который может восстанавливать данные конфигурации загрузки.
BCD означает данные конфигурации загрузки, содержит параметры конфигурации загрузки и управляет запуском Windows.
- Вставьте установочный диск Windows
- Нажмите любую клавишу при появлении сообщения «Нажмите любую клавишу для загрузки с CD или DVD».
- Выберите Восстановите компьютер после выбора языка, времени и метода клавиатуры
- Выберите установочный диск Windows (обычно
C: \) и нажмите Далее - Выберите командную строку в параметрах восстановления системы
- Напишите следующую команду и нажмите Затем введите :
bootrec / FixMbr
bootrec / FixBoot
bootrec / ScanOs
bootrec / rebuildBcd
Экран результатов утилиты bootrec
Дополнительная информация
Связанные записи
Ссылки поддержки
Применимые системы
Эта статья базы знаний, посвященная Windows, применима к следующим операционным системам:
- Windows Vista (все выпуски)
- Windows 7 (все редакции)
- Windows 8 (все редакции)
- Windows 8.1 (все редакции)
Предложить правку
Как восстановить данные с жесткого диска, который не загружается
Windows 8.1 и Windows 10 имеют несколько встроенных утилит, позволяющих восстанавливать данные. Но что, если ваш диск не загружается? Вот как это получить.
В какой-то момент технологии могут и подведут нас. Для этого мы должны регулярно внедрять стратегии резервного копирования для защиты наших данных. Мы храним много важной информации на наших компьютерах и устройствах; документы, фотографии и видео, поэтому потерять их может быть ужасным сожалением.К счастью, Windows включает в себя множество решений, которые упрощают резервное копирование вашей информации. Будь то резервное копирование и восстановление, создание образа системы, история файлов или OneDrive. В этой статье мы обсуждаем ситуацию, которую трудно преодолеть; что произойдет, если ваш компьютер не загружается?
Восстановление данных Жесткий диск без загрузки
Для меня это была реальность, с которой я недавно столкнулся. Я уже делал резервную копию недавно, но я также создал новый контент, который не хотел терять.После того, как я исчерпал множество вариантов восстановления, я не смог заставить Windows успешно загрузиться. Я даже попробовал опцию «Обновить». Конечно, я мог бы попробовать выполнить индивидуальную установку и спасти свои данные из Windows.old. К сожалению, я был в затруднительном положении, у меня не было работающего оптического привода или USB-накопителя, который я мог бы использовать. Итак, я подумал о следующем варианте; поместил жесткий диск во внешний корпус жесткого диска, подключил его к работающему компьютеру и скопировал мои данные, вот что я в итоге сделал.
Получите внешний корпус жесткого дискаЭто первое, что вам понадобится.Они довольно дешевы, и вы можете использовать их также с существующим жестким диском в качестве внешнего запоминающего устройства. Корпус — это в основном корпус, который защищает диск и позволяет подключать его к порту USB, FireWire или eSATA. Вы можете приобрести корпус по цене от 20 до 50 долларов на B&H или Amazon. Они доступны в размерах 3,5 дюйма (стандартный настольный компьютер) или 2,5 дюйма (ноутбук). Убедитесь, что вы выбрали правильный внутренний интерфейс — IDE / ATA или SATA, в зависимости от типа используемого диска.
Удаление незагружающегося жесткого дискаВам необходимо извлечь жесткий диск из системного блока, чтобы установить его во внешний корпус.Процесс будет зависеть от сборки, модели и форм-фактора. Проконсультируйтесь с документацией производителя, прилагаемой к вашему компьютеру, или посетите веб-сайт производителя. Некоторые из них просты и требуют нажатия на механизм защелки, чтобы извлечь жесткий диск из отсека для дисков.
В других конфигурациях может потребоваться снятие монтажного механизма, особенно если это 2,5-дюймовый диск. Будьте готовы иметь необходимые инструменты, такие как отвертка с 5-гранной головкой Torx и / или отвертка с плоской головкой. Если вы планируете собирать свои собственные компьютеры или часто делать такой ремонт, приобретите приличный набор инструментов из набора для ремонта компьютеров.
В этой конкретной конфигурации используется 2,5-дюймовый диск на 3,5-дюймовом креплении. Вы также заметите зеленый механизм защелки для извлечения диска из отсека.
Установка жесткого диска во внешний корпусУстановка в корпусе должна быть простой. В зависимости от приобретенного вами корпуса вам может потребоваться внести некоторые изменения вручную. Некоторые могут потребовать от вас вставить диск, и все. Мой внешний корпус требует, чтобы я вручную подключил кабели SATA к диску, как показано на следующем рисунке.Это просто сделать. Как вы можете видеть на картинке выше, этот внешний корпус также поддерживает диски PATA. После того, как вы установили диск и убедились, что он надежно подключен, я могу вставить его в защитный кожух.
Установка жесткого диска во внешний отсек для жесткого диска
Установка диска в защитный кожух
Подключение USB-кабеля и кабеля питанияСледующим шагом является подключение диска к компьютеру. В этом нет ничего особенного, так как это будет похоже на подключение обычного внешнего жесткого диска.После включения диска Windows автоматически обнаружит диск и установит его. Вам будет предложено найти его, или вы сможете получить к нему доступ из проводника.
Восстановление данныхТеперь мы ожидаем просмотреть жесткий диск и скопировать наши данные. Поскольку установка на диске по-прежнему защищает папки с вашими данными, вы получите сообщение об ошибке, если попытаетесь открыть и просмотреть папку. Если вы не можете открыть эту папку после нажатия кнопки «Продолжить», ознакомьтесь с нашей статьей, чтобы узнать, как стать владельцем папки.
Теперь вы можете просмотреть папку «Пользователь» и приступить к копированию ваших данных. Здесь я готовлюсь к копированию данных с внешнего жесткого диска на свой локальный жесткий диск.
Если вы уверены, что восстановили данные с жесткого диска, вы можете отформатировать и переразбить диск, если хотите. Не забудьте просмотреть общие места, где хранятся данные, такие как ваша папка пользователя C: \ Users и C: \ Users \ Public . Кроме того, если у вас есть неструктурированная информация, такая как Sticky Notes, вы можете найти их в C: \ Users \ YourAccountName \ AppData \ Roaming \ Microsoft \ Sticky Notes , скопируйте файл StickyNotes.snt в соответствующий каталог. В частности, на этом диске произошло слишком много перебоев в подаче электроэнергии, что привело к повреждению установки Windows.
Как создать USB-накопитель для восстановления Windows 10
Создание диска восстановления Windows 10 позволяет загружаться с флэш-накопителя и получать доступ к расширенным параметрам запуска, когда компьютер не загружается.
Windows 10 предлагает больше, чем когда-либо, способов восстановления и резервного копирования вашей системы. Он также предлагает более расширенные параметры запуска, когда ваш компьютер не загружается.Может наступить время, когда вы не сможете загрузиться, если что-то пойдет не так. Поэтому очень важно создать диск восстановления до того, как произойдет сбой.
Создание диска восстановления позволяет загружаться с USB-накопителя и получать доступ к расширенным параметрам запуска. Затем вы можете использовать эти инструменты для устранения неполадок и даже восстановления системы и переустановки Windows 10.
Создание диска восстановления Windows 10
Создание диска восстановления для Windows 10 во многом похоже на создание диска восстановления для Windows 8.1 (версия Windows, которую пропускало большинство пользователей). Для достижения наилучших результатов возьмите флэш-накопитель объемом не менее 16 ГБ и подключите его к компьютеру.
Amazon.com Цена обновлена 2021-07-03 — Мы можем получать комиссию за покупки, используя наши ссылки: подробнее
Далее, введите: диск восстановления в поле поиска на панели задач и нажмите , введите . Или выберите вариант создания из результатов вверху или щелкните Открыть в разделе описания приложения.
Если у вас все еще включен контроль учетных записей на вашем ПК, нажмите Да , чтобы запустить его.
Это запустит мастер диска восстановления, который позволяет создать диск восстановления Windows 10. Убедитесь, что установлен флажок « Резервное копирование системных файлов на диск восстановления », и нажмите Далее .
Инструмент Recovery Drive просканирует ваш компьютер на предмет доступных USB-накопителей. Теперь выберите флешку, которую хотите использовать, и нажмите Далее .
На следующем экране щелкните Create , чтобы начать процесс создания диска восстановления; это займет всего несколько минут. Имейте в виду, что это удаляет все данные на диске.
Затем начнется создание диска восстановления. Во время создания вы увидите индикатор выполнения.
Вот и все! Вы получите сообщение о том, что диск для восстановления готов. Нажмите кнопку Finish и извлеките USB-накопитель.Обязательно храните диск в надежном месте, чтобы при необходимости можно было использовать его в будущем.
Дополнительные параметры загрузки
Если вам не удается загрузить Windows 10 по какой-либо причине, вы можете загрузиться с диска восстановления. Вы получите меню Расширенные параметры , которое поможет устранить проблему с вашей системой, и она будет запущена и работает. Он включает в себя восстановление системы, восстановление образа системы, автоматическое восстановление, командную строку, параметры прошивки UEFI и параметры запуска Windows.
Чтобы узнать больше о новой операционной системе Microsoft, обязательно ознакомьтесь с нашим полным архивом статей о Windows 10. Кроме того, для получения дополнительной помощи по настройке и запуску вашей системы и к обсуждению Windows 10 в целом присоединяйтесь к форумам по Windows 10.
Как восстановить загрузчик GRUB2 в Linux
Джек Уоллен показывает, как легко восстановить загрузчик GRUB2 в Linux.
Вероятно, это будет очень редкий случай, когда вам потребуется отремонтировать или переустановить загрузчик GRUB2 на одном из серверов Linux вашего центра обработки данных, но когда это время придет, вы будете рады знаниям.Потому что ничто не может похвастаться таким праздником для системного администратора, как необходимость полной переустановки ОС и восстановления данных на критически важном сервере.
Я расскажу вам, как это сделать — восстановить и переустановить GRUB2 с помощью USB-устройства Ubuntu Live.
SEE: Команды управления службами Linux (TechRepublic Premium)
Что вам понадобится
Не ждите, пока у вас будет отказавший экземпляр GRUB2, прежде чем вы справитесь с этой задачей.Для этого мы просто воспользуемся для этой цели рабочим (тестовым) экземпляром Ubuntu Server. Вы также захотите иметь загрузочное USB-устройство с экземпляром Ubuntu Desktop, готовым к загрузке. Для этого вы можете использовать такой инструмент, как Pop! _OS Popsicle или всегда верный Unetbootin. Я настоятельно рекомендую вам использовать настольную версию Ubuntu — есть очень удобный графический инструмент, который может решить эту проблему. В любом случае убедитесь, что вы создали загрузочное USB-устройство, прежде чем пытаться это сделать.
Примечание: Инструмент, который мы собираемся использовать, будет работать в любой системе, использующей GRUB2.Хотя мы будем использовать живой экземпляр Ubuntu Desktop, этот процесс будет работать, даже если вы ремонтируете, скажем, Fedora или CentOS. Поскольку загрузчиком является GRUB2, все должно быть в порядке — GRUB2 является загрузчиком по умолчанию в большинстве дистрибутивов Linux.
Как восстановить GRUB2
Загрузите поврежденную или тестовую машину с USB-устройства и нажмите «Попробовать Ubuntu». Когда появится рабочий стол, убедитесь, что есть рабочее сетевое соединение, и откройте окно терминала. Что мы сейчас сделаем, так это установим инструмент под названием boot-repair.Для этого добавьте необходимый репозиторий с помощью команды:
sudo apt-add-repository ppa: yannubuntu / boot-repair
После добавления репозитория обновите apt с помощью команды:
sudo apt-get update
После завершения обновления apt установите восстановление загрузки с помощью команды:
sudo apt-get install boot-repair -y
Запустите только что установленное приложение с помощью команды:
boot-repair
Щелкните «Рекомендуемый ремонт» (, рис. A ).
Рисунок A
Запуск восстановления при загрузке через живую сессию Ubuntu.
Инструмент выполнит стандартные исправления для GRUB2. Когда процесс завершится, boot-repair спросит вас, хотите ли вы загрузить отчет в pastebin ( Рисунок B ).
Рисунок B
Приложение восстановления загрузки завершило свой процесс восстановления.
Когда загрузка завершится, программа восстановления при загрузке предоставит вам URL-адрес, который вы можете использовать для просмотра отчета ( Рисунок C ).Если вы хотите увидеть, что восстановление при загрузке повлияло на вашу систему, скопируйте и вставьте URL-адрес в браузер и прочтите отчет.
Рисунок C
Восстановление загрузки предоставило мне URL-адрес, чтобы я мог просмотреть отчет.
Помните, что сообщение Pastebin истечет через пару дней, поэтому обязательно прочтите его в ближайшее время, иначе вы упустите возможность увидеть, что инструмент сделал для исправления GRUB2. В моем случае восстановление загрузки переустановило загрузчик GRUB2 с помощью команд:
grub-install --efi-directory = / boot / efi --target = x86_64-efi --uefi-secure-boot update-grub
Если при восстановлении загрузки не удается исправить GRUB2, возможно, вам придется выполнить тот же процесс, но нажать кнопку «Дополнительные параметры», чтобы получить доступ к некоторым дополнительным функциям ( Рисунок D ).
Примечание: Вам не следует использовать дополнительные параметры, если вы не знаете, что делаете.
Рисунок D
Расширенные параметры восстановления загрузки предлагают множество дополнительных функций.
Опция расширенных функций дает вам доступ к:
Резервное копирование и переименование файлов Windows EFI
Восстановление файловых систем
Альтернативное расположение для GRUB2
Очистить GRUB перед переустановкой
Обновите GRUB до последней версии
Опять же, не пытайтесь использовать расширенные функции, если вы точно не знаете, что делаете.
После завершения процесса восстановления загрузчика перезагрузите компьютер, извлеките USB-накопитель и скрестите пальцы, что загрузчик был успешно восстановлен. Хорошей новостью является то, что восстановление загрузки действительно хорошо решает наиболее распространенные проблемы, из-за которых системы GRUB2 не загружаются. С помощью этого удобного инструмента с графическим интерфейсом вам не придется возиться с более сложным процессом восстановления загрузчика Linux из командной строки.
Подпишитесь на TechRepublic’s How To Make Tech Work on YouTube для получения всех последних технических советов для бизнес-профессионалов от Джека Уоллена.
Еженедельный бюллетень с открытым исходным кодом
Вы не захотите пропустить наши советы, руководства и комментарии по ОС Linux и приложениям с открытым исходным кодом. Доставка по вторникам
Зарегистрироваться СегодняСм. Также
Изображение: iStockphoto / Евгений Школенко
Ремонт Grub завершился неудачно, теперь не загружается
Хорошо, вот моя машина и настройки: я использую Lenovo Ideacentre K410.Он поставлялся с предустановленной 64-битной Win7 Home. Я установил террабайтный диск в режиме UEFI, затем установил на него Xubuntu 14.04 Trusty Tahr. Я использую его 99% времени, но сохранил установку Win7 на диске BIOS / MBR 500 ГБ. С момента установки Linux Grub НИКОГДА не давал мне выбора, загружаться ли в Linux или Windows, поскольку он всегда по умолчанию использовал Xubuntu и игнорировал окна. Вскоре я обнаружил, что если я отсоединяю кабель связи от диска Terrabyte, а затем загружаю компьютер, он загружается непосредственно в Windows.Но тогда я не могу получить доступ к файлам на диске Linux, не выключив машину. Когда оба кабеля подключены, он всегда загружается в Xubuntu. Вот как я использовал эту машину до сих пор.
Недавно я попытался «исправить» Grub с помощью iso «Boot-Repair-Disk», установленного на флэш-накопителе. После выполнения приведенных инструкций, которые включали удаление Grub и затем установку обновленной версии Grub, он сказал, что установка прошла успешно и я могу перезагрузить компьютер.После перезагрузки выдает следующую ошибку:
Ошибка : файл '/ grub / i386-pc / normal.mod' не найден.
Вход в режим восстановления ...
личинка спасения> _
ТЕПЕРЬ что мне делать? Очевидно, Grub НЕ удалось загрузить и каким-то образом сломался. Я думаю, что, может быть, я смогу восстановить Grub с помощью оригинального установочного диска, который я использовал при установке Xubuntu. (?)
Информационный файл Boot-Repair-Disk находится здесь http://paste.ubuntu.com/23162262/
Там написано
Grub2 (v2.00) устанавливается в MBR / dev / sda и ищет в секторе 1 того же жесткого диска core.img. core.img находится в этом месте и ищет (, msdos1) / grub.
Теперь я сбит с толку, поскольку все это время я думал, что террабайтный диск находится в режиме UEFI, но ЭТА программа говорит, что использует MBR и версию msDOS. WTH?
Я вижу здесь набор инструкций по восстановлению Grub: Grub не работает после обновления Windows 8.1 на Ubuntu 12.04 LTS
Я попробую их и опубликую результаты позже в этой теме.
ОБНОВЛЕНИЕ: после того, как я попытался обновить Grub с помощью командной строки в терминале
sudo update-grub
Получил следующее:
Создание файла конфигурации grub ...
Нашел образ linux: /boot/vmlinuz-3.19.0-69-generic
Нашел образ initrd: /boot/initrd.img-3.19.0-69-generic
Нашел образ linux: /boot/vmlinuz-3.19.0-65-generic
Нашел образ initrd: /boot/initrd.img-3.19.0-65-generic
Нашел образ linux: /boot/vmlinuz-3.19.0-58-generic
Найден образ initrd: / boot / initrd.img-3.19.0-58-общий
Нашел образ linux: /boot/vmlinuz-3.19.0-56-generic
Нашел образ initrd: /boot/initrd.img-3.19.0-56-generic
Нашел образ linux: /boot/vmlinuz-3.19.0-51-generic
Нашел образ initrd: /boot/initrd.img-3.19.0-51-generic
Нашел образ linux: /boot/vmlinuz-3.19.0-49-generic
Нашел образ initrd: /boot/initrd.img-3.19.0-49-generic
Нашел образ linux: /boot/vmlinuz-3.19.0-47-generic
Нашел образ initrd: /boot/initrd.img-3.19.0-47-generic
Нашел образ linux: /boot/vmlinuz-3.13.0-96-generic
Найден образ initrd: / boot / initrd.img-3.13.0-96-общий
сделано
по какой-то причине Grub НЕ определяет мой другой жесткий диск и Windows.
Восстановление загрузчика — Поддержка System76
Восстановление загрузчика
Systemd-boot — это загрузчик для Pop! _OS 18.04 и выше, а GRUB — это загрузчик для Ubuntu. Он заботится о запуске операционной системы. Он также отвечает за предоставление пользователю возможности выбирать между несколькими операционными системами при загрузке. Иногда GRUB / systemd-boot может сломаться, и это может не позволить вам загрузиться на ваш компьютер, чтобы решить проблему.
Важное примечание
Если вам нужно настроить grub-pc (например, после обновления), установка grub на все устройства приведет к поломке GRUB. Вам нужно будет установить на / dev / sda , а не на / dev / sda1 . Установка везде сломает загрузчик.
При новой установке Pop! _OS 18.04 используется systemd-boot вместо загрузчика GRUB , и следующие инструкции не применимы, обратитесь к разделу systemd-boot на этой странице.
Создать Live Disk
Пожалуйста, ознакомьтесь с нашими инструкциями по созданию живого диска Pop! _OS здесь.
Переустановите загрузчик GRUB
После создания диска перезагрузите систему. Вам нужно будет указать компьютеру загружаться с Live Disk. Когда вы видите логотип System76 на экране:
| Ноутбуки | Настольные компьютеры |
|---|---|
| Удерживайте F7 или F1 | Удерживайте F8 или F10 |
После отображения рабочего стола подключите компьютер к Интернету.Затем откройте терминал (найдите Терминал после нажатия супер-клавиши) и выполните следующую команду:
А затем найдите имя своего основного жесткого диска. Это может быть / dev / sda или / dev / nvme0n1 , в зависимости от того, какой у вас стандартный диск SATA или диск NVMe соответственно. Если у вас несколько дисков, посмотрите размеры разделов и раздел linux-swap , чтобы определить основной диск ОС. Вот несколько примеров разметки разделов ОС:
Ubuntu 20.04 LTS
Число Начало Конец Размер Имя файловой системы Флаги
1 2097 КБ 524 МБ 522 МБ загрузка fat32, особенно
корень 3 524 МБ 496 ГБ 491 ГБ
4496 ГБ 500 ГБ 4295 МБ linux-swap (v1) swap
Pop! _OS 20.04 LTS
Число Начало Конец Размер Имя файловой системы Флаги
1 2097 КБ 524 МБ 522 МБ загрузка fat32, особенно
2 524 МБ 4819 МБ 4295 МБ для восстановления fat32 msftdata
корень 3 4819 МБ 496 ГБ 491 ГБ
4496 ГБ 500 ГБ 4295 МБ linux-swap (v1) swap
ГРУБ
Загрузка EFI
Большинство компьютеров, проданных после 2014 года, используют режим UEFI.Если загрузка , esp указан в списке флагов , система установлена в режиме UEFI. Вы также можете использовать эту команду, чтобы узнать, установлена ли ОС в режиме UEFI:
[-d / sys / firmware / efi] && echo «Установлено в режиме UEFI» || echo "Установлено в устаревшем режиме"
Выполните эти команды в зависимости от типа вашего диска:
Для накопителей NVMe:
крепление sudo / dev / nvme0n1p2 / mnt
sudo mount / dev / nvme0n1p1 / mnt / загрузка / efi
для меня в / dev / dev / pts / proc / sys / run; выполните sudo mount -B $ i / mnt $ i; сделано
sudo cp -n / etc / resolv.conf / mnt / etc /
sudo chroot / mnt
apt install --reinstall grub-efi-amd64 linux-generic linux-headers-generic
обновить-initramfs -c -k все
sudo update-grub
Для дисков SATA:
крепление sudo / dev / sda2 / mnt
sudo mount / dev / sda1 / mnt / загрузка / efi
для меня в / dev / dev / pts / proc / sys / run; выполните sudo mount -B $ i / mnt $ i; сделано
sudo cp -n /etc/resolv.conf / mnt / etc /
sudo chroot / mnt
apt install --reinstall grub-efi-amd64 linux-generic linux-headers-generic
обновить-initramfs -c -k все
sudo update-grub
Загрузка BIOS
Если bios_grub указан в списке flags , система установлена в режиме BIOS.Вы также можете использовать эту команду, чтобы узнать, установлена ли ОС в режиме BIOS:
[-d / sys / firmware / efi] && echo «Установлено в режиме UEFI» || echo "Установлено в устаревшем режиме"
Выполните эти команды в зависимости от типа вашего диска:
Для накопителей NVMe:
крепление sudo / dev / nvme0n1p2 / mnt
для меня в / dev / dev / pts / proc / sys / run; выполните sudo mount -B $ i / mnt $ i; сделано
sudo cp -n /etc/resolv.conf / mnt / etc /
sudo chroot / mnt
apt install --reinstall grub-efi-amd64 linux-generic linux-headers-generic
обновить-initramfs -c -k все
sudo update-grub
Для дисков SATA:
крепление sudo / dev / sda2 / mnt
для меня в / dev / dev / pts / proc / sys / run; выполните sudo mount -B $ i / mnt $ i; сделано
sudo cp -n / etc / resolv.conf / mnt / etc /
sudo chroot / mnt
apt install --reinstall grub-efi-amd64 linux-generic linux-headers-generic
обновить-initramfs -c -k все
sudo update-grub
systemd-boot Загрузка EFI
Большинство компьютеров, проданных после 2014 года, используют режим UEFI. Если загрузка , esp указан в списке флагов , система установлена в режиме UEFI. Вы также можете использовать эту команду, чтобы узнать, установлена ли ОС в режиме UEFI:
[-d / sys / firmware / efi] && echo «Установлено в режиме UEFI» || echo "Установлено в устаревшем режиме"
Выполните эти команды в зависимости от типа вашего диска:
Для накопителей NVMe:
крепление sudo / dev / nvme0n1p3 / mnt
sudo mount / dev / nvme0n1p1 / mnt / загрузка / efi
для меня в / dev / dev / pts / proc / sys / run; выполните sudo mount -B $ i / mnt $ i; сделано
sudo cp -n / etc / resolv.conf / mnt / etc /
sudo chroot / mnt
apt install --reinstall linux-generic linux-headers-generic
обновить-initramfs -c -k все
выход
sudo bootctl --path = / mnt / boot / efi install
Для дисков SATA:
крепление sudo / dev / sda3 / mnt
sudo mount / dev / sda1 / mnt / загрузка / efi
для меня в / dev / dev / pts / proc / sys / run; выполните sudo mount -B $ i / mnt $ i; сделано
sudo cp -n /etc/resolv.conf / mnt / etc /
sudo chroot / mnt
apt install --reinstall linux-generic linux-headers-generic
обновить-initramfs -c -k все
выход
sudo bootctl --path = / mnt / boot / efi install
Зашифрованный диск
Чтобы получить доступ к зашифрованному диску, эти дополнительные команды необходимо выполнить, чтобы разблокировать диск.Используйте команду lsblk , описанную выше, чтобы определить правильный диск и раздел.
Для накопителей NVMe:
sudo cryptsetup luksOpen / dev / nvme0n1p3 cryptdata
sudo lvscan
sudo vgchange -ay
Для дисков SATA:
sudo cryptsetup luksOpen / dev / sda3 cryptdata
sudo lvscan
sudo vgchange -ay
И обратите внимание на то, как называется группа томов. Подставьте правильную информацию в следующую команду.Убедитесь, что -корень находится на конце:
sudo mount / dev / mapper / корень данных / mnt
И теперь доступ к существующему жесткому диску можно получить, перейдя в папку / mnt . Чтобы использовать программу Files , перейдите в «+ Другие места» -> «Компьютер», а затем щелкните папку / mnt .
Chroot
chroot — это способ запускать команды, как если бы существующая операционная система была загружена. После запуска этих команд можно запускать диспетчер пакетов ( apt ) и другие команды системного уровня.
Размер раздела EFI обычно составляет около 512 МБ, поэтому мы заменим его в следующей команде. Раздел восстановления также составляет около 4 ГБ.
крепление sudo / dev / sda1 / mnt / boot / efi
для меня в / dev / dev / pts / proc / sys / run; выполните sudo mount -B $ i / mnt $ i; сделано
sudo chroot / mnt
Чтобы выйти из chroot и перезагрузить компьютер, выполните следующие команды:
После этого перезагрузите компьютер, при появлении запроса извлеките диск, и компьютер должен загрузиться.
Поиск и устранение неисправностей
chroot
Если команда chroot возвращается с ошибкой: chroot: не удается запустить команду '/ bin / bash': ошибка формата Exec , это, вероятно, указывает на то, что установочный DVD / CD или USB несовместим с установленной системой .
Например, ошибка чаще всего возникает при попытке выполнить chroot в 64-битной системе (amd64) с 32-битного установочного компакт-диска (x86).
Решение заключается в использовании установочного компакт-диска, который использует ту же архитектуру, что и установленная система (32-разрядный установочный компакт-диск для 32-разрядных целей / 64-разрядный установочный компакт-диск для 64-разрядных целей).
Убедитесь, что / dev / sda1 (раздел) и / dev / sda (диск) или / dev / nvme0n1p1 (раздел) и / dev / nvme0n1 (диск) правильно в команды выше.
systemd-boot не запускает ОС
Если система загружается в среду BusyBox , попробуйте выйти из , чтобы показать возможные причины сбоя.
Сообщение типа ALERT! UUID: xxx не существует. Падение в снаряд! указывает на проблему с записью загрузчика в systemd-boot .
Убедитесь, что /boot/efi/loader/entries/Pop_OS-current.conf содержит правильный UUID для диска. Для зашифрованной установки строка options root = UUID = xxx ro quiet loglevel = 0 systemd.show_status = false splash должна соответствовать UUID, указанному lsblk -f для раздела data-root при стандартной установке с ЛУКС.
7 способов исправить Windows Error Recovery на ноутбуках
автор Мадалина ДинитаБывший главный редактор
Мадалина была поклонницей Windows с тех пор, как получила в руки свой первый компьютер с Windows XP.Она интересуется всем, что связано с технологиями, особенно новыми технологиями — ИИ и ДНК-вычислениями в … Читать дальше Чтобы исправить различные проблемы с ПК, мы рекомендуем Restoro PC Repair Tool: Это программное обеспечение исправит распространенные компьютерные ошибки, защитит вас от потери файлов, вредоносных программ, сбоев оборудования и оптимизирует ваш компьютер для достижения максимальной производительности. Исправьте проблемы с ПК и удалите вирусы прямо сейчас, выполнив 3 простых шага:- Загрузите Restoro PC Repair Tool , который поставляется с запатентованными технологиями (патент доступен здесь).
- Нажмите Начать сканирование , чтобы найти проблемы Windows, которые могут вызывать проблемы с ПК.
- Щелкните Repair All , чтобы исправить проблемы, влияющие на безопасность и производительность вашего компьютера.
- Restoro загрузили 0 читателей в этом месяце.
Вы можете исправить ошибки восстановления после ошибок Windows, используя следующие методы:
- Удалить недавно добавленное оборудование
- Запустить Windows Start Repair
- Загрузка в LKGC (последняя удачная конфигурация)
- Восстановление ноутбука HP с помощью функции восстановления системы
- Восстановление ноутбука
- Выполните восстановление при загрузке с установочного диска Windows
- Переустановите Windows
Проблема «восстановления после ошибок Windows» обычно вызвана такими проблемами, как поврежденные системные файлы, смена оборудования или скомпрометированные данные конфигурации загрузки (BCD).Хорошая новость заключается в том, что все эти проблемы легко решить.
На самом деле, некоторые ситуации, приводящие к этой ошибке, имеют более одного решения, что означает огромную вероятность того, что проблема будет решена.
Теперь я перечислю каждое из этих исправлений в этом посте, надеясь помочь вам, наконец, восстановить ваш ноутбук HP до рабочего состояния.
Если возможно, убедитесь, что компьютер подключен к надежной сети Интернет при выполнении этих шагов.
Вот различные методы диагностики ноутбука HP с функцией восстановления после ошибок Windows (Windows 10, 8.1, 8, 7, Vista).
Как исправить восстановление ошибок Windows на ноутбуках?
Исправление 1. Удаление недавно добавленного оборудования
Добавление оборудования, например, нового модуля RAM, может иногда вызывать проблемы нестабильности Windows, из-за которых ваш ноутбук HP не может перезагружаться.
Используйте эти шаги, чтобы исправить любые проблемы, возникшие в результате установки нового оборудования:
- Выключите портативный компьютер и извлеките адаптер переменного тока и аккумулятор.
- Отключите новое добавленное устройство.Возможно, вам придется снова открыть ноутбук, чтобы получить доступ к установленному вами оборудованию (если это было внутреннее дополнение).
- Верните аккумулятор.
- Включите ноутбук обычным способом.
- Портативный компьютер может успешно загрузиться на рабочий стол, и сообщение об ошибке восстановления Windows не будет отображаться повторно.
- Теперь вы можете попробовать повторно подключить устройство и подождать, пока Windows распознает его (для внешнего оборудования, такого как веб-камера USB).
- Для оборудования, установленного на материнской плате, лучший подход — убедиться, что вы устанавливаете совместимое устройство, и сразу же установить нужные драйверы.
СОВЕТ: Если вы добавляете более одного устройства, рекомендуется подключать по одному и продолжать перезагружать компьютер при каждом добавлении, пока вы не обнаружите устройство, вызывающее ошибку. Мы рекомендуем игнорировать устройство, генерирующее ошибку.
- Перейдите к исправлению 2, если ошибка не исчезла.
— СВЯЗАННО: полное исправление: невозможно создать диск восстановления в Windows 10, 8,1, 7
Fix 2: Запустите Windows Start Repair
Теперь вы можете попытаться исправить неправильный процесс запуска Windows, исправив соответствующие файлы.
Шагов:
- Дождитесь, пока обратный отсчет таймера портативного компьютера обнулится, как только появится сообщение об ошибке, или просто нажмите клавишу ввода, когда выбрана опция восстановления при запуске. Откроется интерфейс восстановления при запуске, и начнется сканирование вашего ноутбука HP на предмет проблем.
- Реализуйте предложения, сделанные мастером восстановления при запуске, чтобы исправить отложенные неисправности.
- Ноутбук вскоре должен перезагрузиться и загрузиться на ваш обычный рабочий стол.
В противном случае перейдите к исправлению 3, если ошибка не исчезнет.
Исправление 3: загрузка в LKGC (последняя удачная конфигурация)
Загрузка последней удачной конфигурации проста и может решить проблему без особых хлопот. Шагов:
- Перезагрузите ноутбук.
- Несколько раз нажмите F8 , пока не появятся расширенные параметры загрузки.
- Выберите LKGC ( последняя удачная конфигурация — расширенная ), затем нажмите ввод.
- Выполните Исправление 4, если восстановление после ошибки Windows не устранено.
Fix 4: Восстановление ноутбука HP с помощью функции восстановления системы
Запустите сканирование системы, чтобы обнаружить потенциальные ошибки.
Нажмите Начать сканирование , чтобы найти проблемы с Windows.
Нажмите Восстановить все , чтобы исправить проблемы с запатентованными технологиями.
Запустите сканирование ПК с помощью Restoro Repair Tool, чтобы найти ошибки, вызывающие проблемы с безопасностью и замедляющие работу. После завершения сканирования в процессе восстановления поврежденные файлы заменяются новыми файлами и компонентами Windows.
Восстановление портативного компьютера возвращает его к ранее работавшим настройкам. Вы можете выполнить восстановление системы прямо из окна восстановления при запуске, если эта опция появится у нас. Вот как инициализировать восстановление, если опция не была предоставлена:
- Выключите ноутбук.
- Включите машину (нажмите кнопку питания). Теперь начните нажимать клавишу F8 , как только появится логотип HP. Нажимайте указанную кнопку несколько раз, пока не появится экран запуска.
- Выделите безопасный режим с помощью клавиш со стрелками вверх / вниз и нажмите ввод.
- Выберите учетную запись администратора, когда отобразится экран входа в Windows, и введите свой пароль (если есть).
- Когда появится рабочий стол, нажмите кнопку Windows в меню, затем щелкните внутри строки поиска.
- Введите cmd и нажмите Enter.
- В окне командной строки введите rstrui и снова нажмите клавишу ВВОД. Откроется экран восстановления системы.
- Нажмите «Далее», затем выберите последнюю работавшую точку восстановления (из отображаемых параметров), затем нажмите «Далее».
- Теперь нажмите «Готово», затем дождитесь завершения проверки и перезапуска. Снова наберитесь терпения.
- Надеюсь, ноутбук загрузится нормально и ошибка исчезнет.
- Перейти к Исправлению 6, если не удалось.
— СВЯЗАННО: полное исправление: драйвер перестал отвечать и был восстановлен в Windows 10
Fix 5: Восстановление ноутбука
Восстановление ноутбука HP эквивалентно восстановлению заводской конфигурации компьютера.
Шагов:
- Выключите ноутбук.
- Включите его и несколько раз нажмите клавишу F11 , пока не откроется Recovery Manager (Windows 7).
- Для Windows 10: до тех пор, пока не выберет вариант, появится окно .
- В Windows 8 до выберите раскладку клавиатуры. Откроется окно (переносной компьютер перезагружается).
- Вот следующие шаги :
- Щелкните Устранение неполадок на вкладке выбора параметров
- Щелкните r ecovery manager на вкладке Устранение неполадок.
- Щелкните Восстановление системы в разделе справки, чтобы наконец перейти к восстановлению.
- Щелкните Устранение неполадок на вкладке выбора параметров .
- Щелкните recovery manager в окне устранения неполадок.
- Выберите Windows 8 , чтобы открыть важнейший менеджер восстановления.
- Теперь щелкните Восстановление системы , чтобы восстановить исходные заводские настройки портативного компьютера. Другой вариант — щелкнуть по восстановлению свернутого образа , чтобы восстановить только операционную систему Windows 8, драйверы и выбранное программное обеспечение.
- Щелкните Восстановление системы на вкладке Мне немедленно нужна помощь.
- Выберите предпочтительный вариант резервного копирования, когда при восстановлении системы запросит настройки резервного копирования.
- Щелкните OK , когда и если появится предупреждение.
- Нажмите Завершить (или продолжить, если это Windows 10/8), чтобы перезагрузить портативный компьютер, как только восстановление будет завершено.
- Теперь просмотрите типичные настройки Windows, пока ноутбук не завершит новую реконфигурацию.
- Снова перезагрузите компьютер, чтобы убедиться, что все идет гладко.
- Возможно, вам придется переустановить часть или все предыдущее программное обеспечение, включая антивирусы и бизнес-программы (если таковые имеются), а также все файлы резервных копий.
Использование диска восстановления HP для запуска восстановления
Ваши диски восстановления HP (если они у вас уже есть) также могут быть полезны.
Шагов:
- Включите портативный компьютер и вставьте в дисковод свой первый CD / DVD восстановления HP.
- Выключите компьютер.
- Теперь включите его.
- Нажимайте клавишу escape , пока не откроется меню запуска или окно выбора загрузочного устройства.
- Если вы получили меню выбора загрузочного устройства, щелкните нужный привод CD / DVD и нажмите клавишу ВВОД.
- В противном случае нажмите F9 , чтобы получить доступ к меню загрузки / параметру устройства, затем выберите правый привод CD / DVD и нажмите Enter.
- Если появится окно с запросом на запуск восстановления с жесткого диска, выберите вариант «R un program from disk » и нажмите «Далее».
- Выберите соответственно вариант «Диски восстановления , созданные на вашем компьютере» / «Диски восстановления, полученные от службы поддержки HP».
- Выберите возврат к заводским настройкам / сброс компьютера, удалив весь диск и вернувшись к заводским настройкам в зависимости от того, что отображается на экране.
- Выберите подходящий вариант резервного копирования или другой вариант.
- Щелкните OK , чтобы скрыть появившееся предупреждение.
- При необходимости следуйте инструкциям.Кроме того, при появлении запроса вставьте следующий диск восстановления.
- Нажмите завершить / следующий в соответствии с запросом, когда восстановление закончится.
- Портативный компьютер может выключиться или перезагрузиться автоматически. Если он выключился, подождите около 5 секунд, прежде чем снова включить.
СОВЕТ: Иногда процесс занимает до часа, поэтому проявите терпение.
- Возможно, вам придется переустановить часть или все предыдущее программное обеспечение, включая антивирусы и бизнес-программы (если таковые имеются), а также все файлы резервных копий.
Загрузка с USB-накопителя восстановления
Для ноутбуковбез DVD-привода потребуется USB-накопитель HP для восстановления.
Шагов:
- Включите портативный компьютер и вставьте USB-накопитель восстановления в USB-порт.
- Теперь выключите ноутбук.
- Включите снова.
- Нажимайте клавишу ESC , пока не откроется меню запуска или окно выбора загрузочного устройства.
- Выбор, который вам нужно сделать, может немного отличаться в зависимости от типа меню, отображаемого на вашем экране:
- В меню выбора загрузочного устройства выберите правильный USB-накопитель и нажмите Enter.
- В меню запуска нажмите F9 , чтобы получить доступ к меню загрузки / параметру устройства. Снова выберите правильный USB-накопитель и нажмите Enter.
- Остальные шаги такие же, как я объяснил выше для CD / DVD.
- Не забудьте вынуть USB-накопитель перед перезапуском ноутбука.
— СВЯЗАННЫЕ: 5 лучших программ для восстановления поврежденного жесткого диска Windows
Fix 6: Выполните восстановление при загрузке с установочного диска Windows
Все ваши методы могут потерпеть неудачу, если в вашей установке Windows возникнет критическая ошибка.В таком случае вам необходимо восстановить исходную установку Windows с помощью диска
. Запустите компьютер и вставьте рабочий диск Windows в привод DVD.
- Перезагрузите компьютер и нажмите F9 (несколько раз), как только появится логотип HP, пока на экране не появится сообщение «Нажмите любую клавишу для загрузки с компакт-диска или DVD…».
- Выберите предпочтительный язык, время плюс валюту и предпочитаемый метод клавиатуры / ввода, а затем нажмите «Далее».
- Выберите , отремонтируйте компьютер .
- В следующем окне параметров восстановления системы выберите диск, на котором установлена Windows, и нажмите «Далее».
- В следующем диалоговом окне нажмите , восстановить при запуске .
- Выберите восстановление системы и следуйте инструкциям, пока компьютер не будет отремонтирован.
Fix 7: переустановите Windows
Переустановите новую копию Windows, если все остальное не помогло.
БОЛЬШЕ РЕСУРСОВ:
По-прежнему возникают проблемы? Исправьте их с помощью этого инструмента:- Загрузите этот инструмент для ремонта ПК , получивший оценку «отлично» на TrustPilot.com (загрузка начинается на этой странице).
- Нажмите Начать сканирование , чтобы найти проблемы Windows, которые могут вызывать проблемы с ПК.

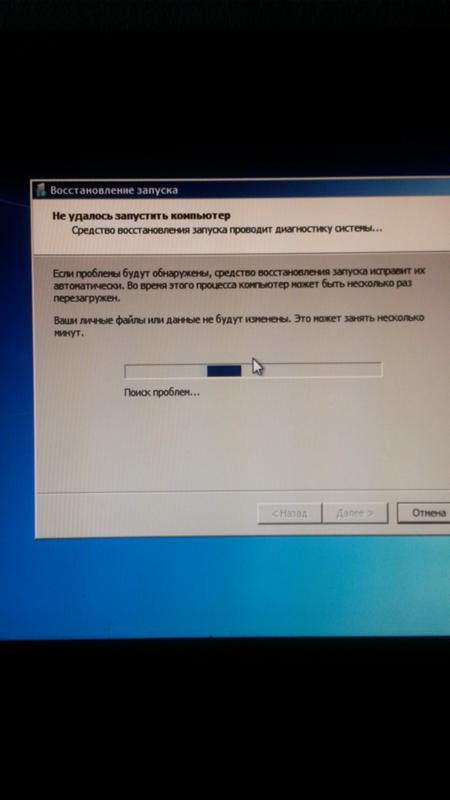 Щелкните «дополнительные параметры», чтобы попробовать другие варианты восстановления, или «Завершить работу», чтобы выключить компьютер. Файл журнала C:\WINDOWS\System32\Logfiles\Srt\SrtTrail.txt.
Щелкните «дополнительные параметры», чтобы попробовать другие варианты восстановления, или «Завершить работу», чтобы выключить компьютер. Файл журнала C:\WINDOWS\System32\Logfiles\Srt\SrtTrail.txt.
 Впрочем, вы можете подключить к ПК хранилище аналогичной рабочей версии Windows, только для этого вам придется распаковать WIM- или ESD-образ, скопировав его содержимое на отдельную флешку, которая затем будет подключена к проблемному компьютеру.
Впрочем, вы можете подключить к ПК хранилище аналогичной рабочей версии Windows, только для этого вам придется распаковать WIM- или ESD-образ, скопировав его содержимое на отдельную флешку, которая затем будет подключена к проблемному компьютеру.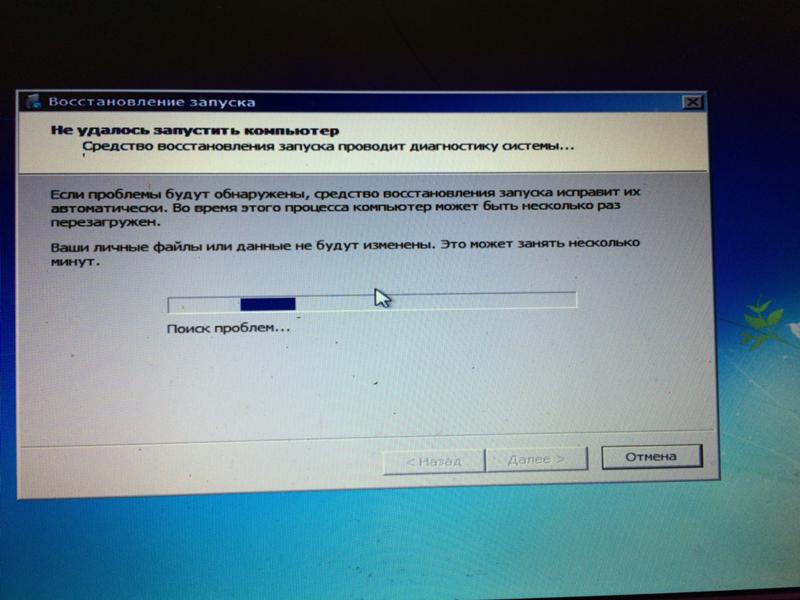
 Нажмите «Дополнительные параметры», чтобы попробовать другие варианты восстановления ПК или «Выключить», чтобы выключить компьютер. Файл журнала: C: \ Windows \ System32 \ Logfiles \ Srt \ SrtTrail.txt
Нажмите «Дополнительные параметры», чтобы попробовать другие варианты восстановления ПК или «Выключить», чтобы выключить компьютер. Файл журнала: C: \ Windows \ System32 \ Logfiles \ Srt \ SrtTrail.txt