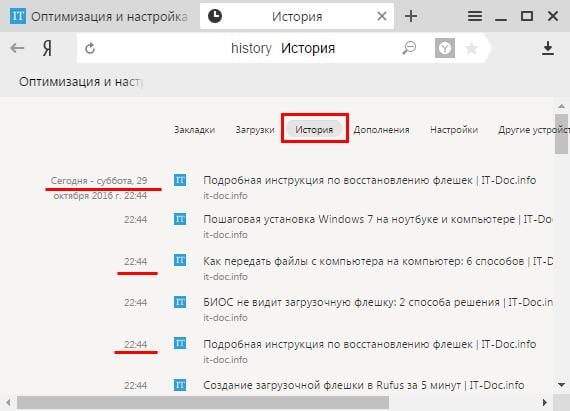Как восстановить закрытые вкладки в Яндекс браузере
Современным пользователям приходится ежедневно работать с огромным количеством информации. Поэтому в браузере на компьютере могут быть одновременно открыты 10, а то и больше вкладок. Но что делать, если одна или несколько по некоторым причинам были закрыты, а содержимое было крайне важно? Сегодня я подробно рассмотрю способы восстановления ранее закрытых вкладок в Яндекс.Браузере.
Теперь давайте расскажу вам, как можно в браузере Яндекса восстановить закрытые вкладки. Каждый описанный мной способ может использоваться в разных случаях, например, после перезагрузки, после случайного закрытия или даже сбоя программы.
Он отлично подойдет для тех, кто при каждой перезагрузке теряет открытые ранее вкладки. Для начала я зайду в настройки обозревателя – нажму на иконку меню в правом верхнем углу и найду соответствующий пункт.
В настройках можно настроить отображение ранее открытых вкладок при запуске
Далее перейду в категорию «Интерфейс» и найду раздел «Вкладки».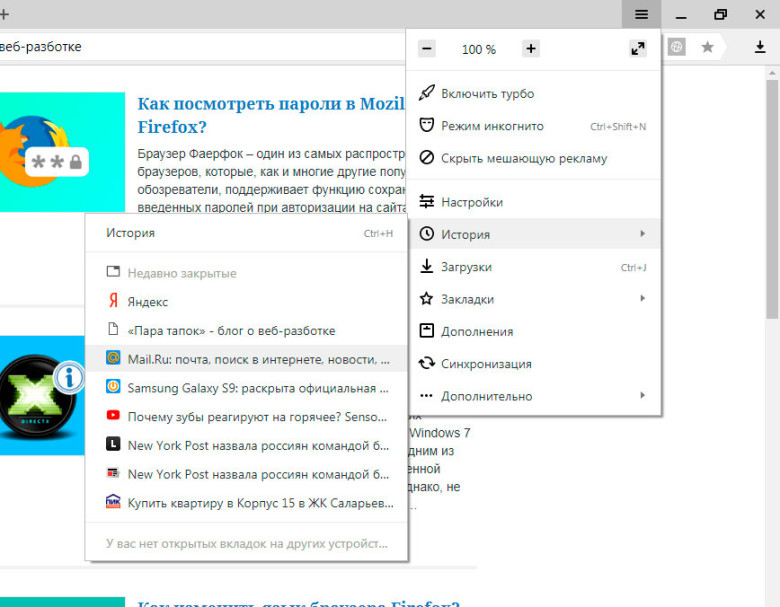
Просто отмечаю галочкой нужный пункт, и при запуске всегда будут отображаться предыдущие вкладки
Загрузка …
Если вкладка была закрыта случайно, я могу просто восстановить ее через контекстное меню другой, открытой на данный момент. Нажму по ней правой кнопкой мыши и выберу пункт «Открыть только что закрытую вкладку».
Перехожу к контекстному меню и нахожу строчку.
Загрузка …
По принципу действия он схож с предыдущим, но он работает куда быстрее. Просто нажму на комбинацию клавиш Ctrl + Shift + T, и предыдущая закрытая вкладка вновь откроется. Таким методом можно открыть не одну закрытую вкладку. Но при этом главное условие – чтобы данные о них сохранялись в истории интернет обозревателя.
Загрузка …Это отлично сработает, когда вкладка не была закрыта, а скорее просто был проведен переход на другой сайт. Если нажать на нее и удерживать касание, тогда отобразится список сайтов, которые я ранее открывала именно в ней. Данный метод не актуален в том случае, если вкладка все же была закрыта.
Если нажать на нее и удерживать касание, тогда отобразится список сайтов, которые я ранее открывала именно в ней. Данный метод не актуален в том случае, если вкладка все же была закрыта.
Нажимаю и удерживаю стрелку «Назад» для отображения ссылок, по которым ранее переходила
Загрузка …
Табло – начальный экран Яндекс.Браузера, на котором по умолчанию отображаются закрепленные вкладки и лента Яндекс.Дзен. Для перехода на него с другой вкладки я нажму на иконку с плюсом в верхней панели.
При нажатии на «Плюс» откроется Табло – начальный экран браузера Яндекс
Далее на начальном экране должны высветиться визуальные закладки, если они, конечно, не были предварительно отключены в настройках. Над ними будут располагаться несколько небольших кнопок, в том числе «Недавно закрытые». При нажатии на нее выйдет список вкладок, которые были закрыты ранее.
Нажимаю по кнопке «Недавно закрытые» для просмотра недавно посещенных страниц
Загрузка .
 ..
..В общей истории посещений браузера можно найти ссылки не только за текущий день, но и за более ранний период. Он хорош тем, что, если полезная вкладка была просмотрена несколькими днями раньше и не была сохранена, ее можно с легкостью найти в этом списке.
Перейти в раздел с историей Яндекс.Браузера можно не одним способом, и я рассказывала об это ранее. Есть простая комбинация клавиш Ctrl + H, а еще можно еще ввести в адресной строке запрос browser://history.
Для перехода к истории я могу ввести ссылку на нее в адресной строке
Другой вариант – через то же меню, в котором я ранее попала в настройки обозревателя. Просто нахожу в списке одноименный пункт, далее могу посмотреть ссылку в небольшом списке или открыть окно с расширенными данными.
Открываю «Историю» в пункте меню и ищу в небольшом списке нужный мне сайт
Загрузка …
Иногда случается, что после внезапного перерыва или сбоя в работе браузера Яндекс все вкладки, которые были открыты ранее, просто пропадают.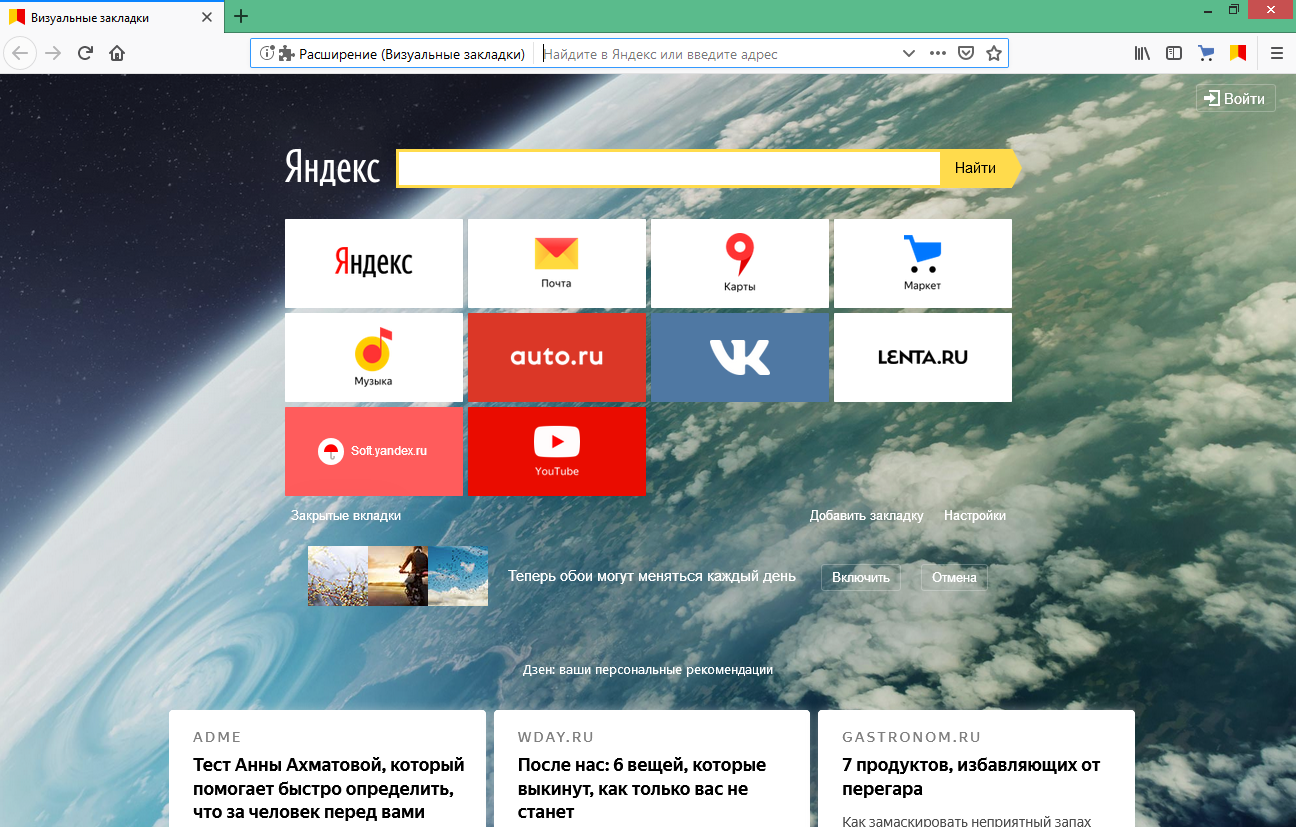
Для начала я ввожу путь в адресную строку проводника Windows. У меня он выглядит следующим образом: C:\Users\User\AppData\Local\Yandex\YandexBrowser\User Data\Profile 1. При желании, конечно, могу постепенно переходить от одной папки к другой, но нужно учитывать, что папка AppData обычно скрыта от глаз пользователя.
Дальше я нахожу в списке файлы под названием «Current Session» и «Last Session». Первый отвечает за текущую, актуальную сессию, а второй за предыдущий сеанс. Обычно после закрытия браузера данные из первого элемента перемещаются во второй.
В папке AppData сохраняются нынешний и предыдущий сеансы
Мне же нужно сделать следующее – файл «Current Session» переместить в любое другое место, а второму файлу «Last Session» дать название перенесенного. При этом очень важно, чтобы браузер на момент совершения всех этих действий был закрыт.
Восстановить ранее открытые вкладки после неудачного завершения сеанса достаточно просто. Для этого предусмотрено несколько действенных способов. В качестве исключения будут только те случаи, когда пользователь открывал вкладки в режиме «Инкогнито». Ведь в нем кроме закладок больше ничего не сохраняется, даже файлы cookies.
Для этого предусмотрено несколько действенных способов. В качестве исключения будут только те случаи, когда пользователь открывал вкладки в режиме «Инкогнито». Ведь в нем кроме закладок больше ничего не сохраняется, даже файлы cookies.
Post Views: 2 581
Как восстановить сессию в Яндекс Браузере — доступные способы
В работе Яндекс.Браузера могут случаться сбои. Аварийное закрытие обозревателя из-за критичных ошибок, или вредоносной активности, или нехватки оперативной памяти может привести к тому, что при следующем запуске ранее открытых вкладок не окажется на месте. Если вас интересует, как восстановить сессию в Яндекс Браузере — вы по адресу. В этой статье мы разберём, как вернуть утраченную сессию или попросту, как вернуть закрытые вкладки.
Восстановление закрытых страниц
Любая открытая страница сохраняется в истории за исключением сайтов, открытых в режиме инкогнито или, если в настройках указано не сохранять историю.
Способы восстановления будут отличаться в зависимости от срока давности закрытых вкладок.
Параметры Яндекс.Браузера
В обозревателе Яндекс есть функция, при активации которой браузер запускается с ранее открытыми страницами. То есть, если вы работали и у вас было открыто 5 вкладок, то при следующем запуске они же и откроются автоматически. Проверим этот параметр и включим его, если он отключен.
- Кликните по кнопке с тремя полосками.
- Перейдите в раздел «Настройки».
- В разделе «Интерфейс» поставьте галочку напротив пункта «При запуске браузера открывать ранее открытые вкладки».
Теперь последняя активная сессия будет автоматически запускаться вместе с обозревателем.
С помощью горячих клавиш
Обозреватель Яндекс обладает набором горячих клавиш. Их нельзя редактировать или изменить. Для каждой функции есть своя комбинация. Например, чтобы открыть последнюю закрытую страницу или окно с вкладками нужно нажать комбинацию Ctrl + Shift + T.
Их нельзя редактировать или изменить. Для каждой функции есть своя комбинация. Например, чтобы открыть последнюю закрытую страницу или окно с вкладками нужно нажать комбинацию Ctrl + Shift + T.
Через контекстное меню
Если выполнить правый клик мыши на панели вкладок мы увидим список действий, которые мы можем выполнить. Среди них есть функция «Открыть только что закрытую вкладку» или окно. Выбираем этот пункт — запускается последняя закрытая страница. Примечательно, таким образом мы можем последовательно открыть все закрытые выкладки, необходимые для работы.
История
Ещё один способ открыть ранее закрытые страницы — через историю.
- Кликаем по кнопке с тремя полосками и наводим курсор на раздел «История».
- Во всплывающем меню отображены недавние вкладки. Этот может быть папка с сайтами отдельно открытого окна.
- Если вам нужно открыть более старые вкладки, то нажимаем Ctrl + N или выбираем «История» во всплывающем меню или проходим по адресу browser://history/.

В панели слева история разделена по дням недели, месяцам. В окне по центру по месяцам, дням недели и по времени. В поисковой строке можно задать поиск по слову (название сайта или страницы).
Синхронизация
Восстановить ранее открытые страницы на другом ПК или смартфоне можно с помощью синхронизации. Если вам, например, нужно продолжить работу с другого устройства просто авторизуйтесь на текущем устройстве и включите синхронизацию. Затем то же на другом устройстве. Через историю на обоих устройствах вам будет доступны все закрытые вкладки.
Последняя сессия
В корневой папке пользователя есть два файла Last Session — последняя сессия, сюда записывается состояние вкладок на момент закрытия обозревателя. И Current Session — текущее состояние вкладок, они же будут запущены при следующем запуске обозревателя. Если в момент аварийного закрытия браузера при следующем запуске вы обнаружили, что прежних вкладок нет и браузер открылся пустой, выполняем следующие шаги.
Не закрываем браузер и не открываем новых вкладок.
- Открываем утилиту «Выполнить» с помощью комбинаций клавиш ⊞ + R.
- Пишем в диалоговом окне команду
appdataкликаем OK. - Переходим в раздел local/Yandex/YandexBrowser/User Data/Default — здесь переносим файл в любое другое место, например, на рабочий стол файл Current Session, а файл Last Session переименовываем в Current Session.
Данный способ сработает, если в процессе аварийного закрытия при следующем запуске обозреватель открылся пустым. В этом случае файл Current Session будет пустым. Если вы открыли хотя бы одну вкладку способ не сработает.
Восстановить вкладки в Яндекс браузере
Современным пользователям часто приходится работать с большим количеством открытых страниц одновременно. Если вы случайно закроете нужный вам сайт, или он будет закрыт в результате программной ошибки, найти его будет крайне непросто, если вы не помните его адрес в сети. Специально для подобных случаев разработчики создали несколько удобных инструментов, с помощью которых пользователи могут восстановить случайно закрытые вкладки в Яндекс-браузере. В данной статье детально описаны все подобные возможности.
Специально для подобных случаев разработчики создали несколько удобных инструментов, с помощью которых пользователи могут восстановить случайно закрытые вкладки в Яндекс-браузере. В данной статье детально описаны все подобные возможности.
Содержание статьи:
Быстрое восстановление последней посещенной вкладки
Если вы случайно закрыли нужный вам вебсайт, и хотели бы снова открыть его в браузере, вы можете воспользоваться сервисом «Последняя страница». С его помощью пользователи могут быстро восстановить последнюю закрытую вкладку.
Для того чтобы снова открыть закрытую страничку, вам необходимо воспользоваться комбинацией горячих клавиш Shift + Control + T (буква «Е» при русском языке ввода). Данная комбинация работает при любой активной раскладке клавиатуре и при включенном режиме ввода заглавных букв «Caps Lock».
С помощью этого инструмента вы можете открыть последнюю вкладку, закрытую вручную (например, с помощью значка в виде крестика). Кроме того, в памяти браузера будет хранится определенное количество таких страниц, так что вы можете пользоваться комбинацией несколько раз, чтобы поочередно восстановить несколько вкладок.
Если вы закроете Яндекс браузер и откроете его снова – данная последовательность будет удалена из памяти компьютера, и вернуть нечаянно закрытую интернет-страничку таким способом вы уже не сможете.
Стрелка «Назад»
Если вы не закрывали вкладку, а просто открыли в ней новый сайт, вы можете воспользоваться другим элементом интерфейса – умной стрелкой «Back» («Назад»), чтобы восстановить информацию. Данная кнопка расположена слева от строки адресации в Яндекс браузере. Каждое нажатие по ней возвращает пользователя на один шаг назад, к предыдущей посещенной на этой вкладке страничке.
Кроме того, вы можете кликнуть ПКМ по данной пиктограмме, чтобы вызвать полный список всех посещенных страниц. Нажатием на элемент списка вы автоматически переместитесь на соответствующий вебсайт.
Недавно закрытые
Еще один элемент интерфейса в браузере Яндекс позволяет вывести список страниц, которые были закрыты во время текущей сессии. Для этого чтобы открыть его, пользователям необходимо выполнить пару несложных шагов, согласно данной инструкции:
- Вызовите панель управления функциями веб-обозревателя с помощью специальной кнопки, которая размещена в самом верху окна, немного левее кнопок «Свернуть» и «Закрыть».

- В развернувшемся меню требуется навести курсор на раздел с названием «История» («History»).
- В разделе «Недавно закрытые» («Recently closed») размещен список страниц, которые вы закрывали во время текущей сессии.
- Чуть ниже расположен раздел «From others devices» («На других устройствах»). Здесь указаны сайты, которые вы посещали на других устройствах, синхронизированных с вашим аккаунтом Яндекс.
Вы можете открыть данные ресурсы простым нажатием по элементам списка.
История посещений
Если вы хотите восстановить вкладку, закрытую не только что, а ранее, вы можете воспользоваться менеджером истории. Для этого вызовите панель быстрого доступа Яндекса, как описано в предыдущем разделе руководства. Наведите курсор на категорию «History» («История»). Выберите опцию, которая называется «History Manager» («Диспетчер истории»). Вы также можете открыть данный раздел, одновременно нажав на своей клавиатуре клавиши Control и H (буква «Р» в русской раскладке).
На данной странице представлен полный список сайтов, которые вы когда-либо посещали с помощью Яндекс браузера. Посещения рассортированы в виде «от младшего к старшему» и удобно рассортированы по дням недели. Возле каждой записи указано время, в которое вы заходили на вебсайт. Каждая запись представляет собой обычную гиперссылку, и пользователи могут легко переместиться на нужный ресурс с помощью нажатия ЛКМ, и восстановить утерянный ресурс.
Закладки
Если вы нашли какую-то важную или интересную для вас информацию, вы можете добавить вебсайт, на котором она расположена, в закладки. С помощью закладок пользователи получают возможность быстро открывать любой ресурс бесконечное количество раз с удобной панели. В веб-обозревателе от Yandex существует два вида закладок – обычные текстовые и визуальные.
Если вам необходимо добавить обычную закладку, вам нужно открыть интересующий вебсайт кликнуть по пиктограмме в виде звездочки в правой части строки адресации.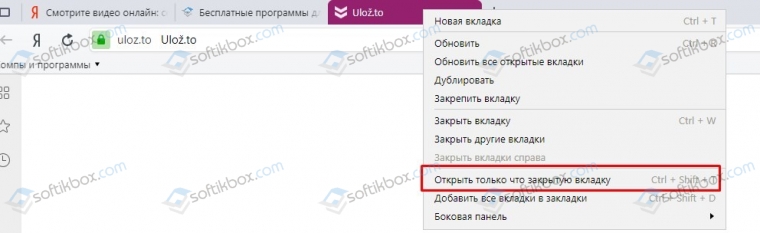 В открывшемся всплывающем окошке можно указать имя создаваемого объекта, а также выбрать, хотите ли вы поместить его на панель закладок под поисковой строкой для быстрого доступа или в специальную директорию.
В открывшемся всплывающем окошке можно указать имя создаваемого объекта, а также выбрать, хотите ли вы поместить его на панель закладок под поисковой строкой для быстрого доступа или в специальную директорию.
Для того чтобы поместить ссылку на страничку в виде визуальной закладки, пользователям потребуется открыть новую вкладку, чтобы попасть на экспресс-панель. Здесь необходимо нажать на значок «+Add» («+Добавить») и ввести URL-адрес ресурса, который вы хотите сохранить.
Теперь, если вы случайно закроете важную страницу, вы легко сможете восстановить ее, кликнув по закладке на данной панели.
Статья была полезна?
Поддержите проект — поделитесь в соцсетях:
Как восстановить вкладки в Яндекс браузере
Здравствуйте, друзья! Современный пользователь, работая в Интернете, зачастую открывает одновременно 10, 20 или больше страниц.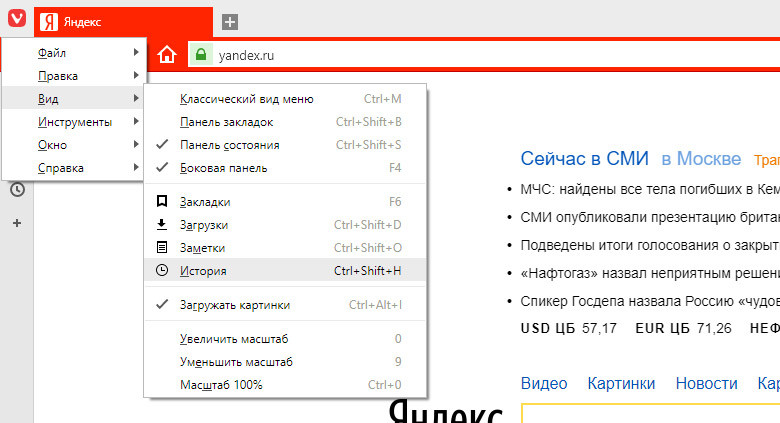 Естественно, может случиться так, что при закрытии трех-четырех ненужных, можно закрыть ту, которая еще может пригодиться. Или вообще, можете по ошибке нажать на красный крестик, закрыв, таким образом, сам браузер.
Естественно, может случиться так, что при закрытии трех-четырех ненужных, можно закрыть ту, которая еще может пригодиться. Или вообще, можете по ошибке нажать на красный крестик, закрыв, таким образом, сам браузер.
В этой статье мы рассмотрим несколько способов, используя которые вы сможете, как открыть случайно закрытую вкладку в Яндекс браузере, так и восстановить все вкладки, с которыми работали, перед тем, как умудрились закрыть веб-обозреватель.
Как открыть последнюю закрытую вкладку, используя комбинацию клавиш
Для того чтобы восстановить ее, нажмите на клавиатуре комбинацию клавиш Ctrl+Shift+T. В результате, откроется последняя закрытая страница в Интернете.
Если вы закрыли их штук пять, и не помните, какая именно нужна, нажимайте упомянутую комбинацию несколько раз. При этом страницы будут открываться, в порядке, противоположном их закрытию – последняя закрытая, откроется первой.
Тоже самое можно сделать и используя панель вкладок.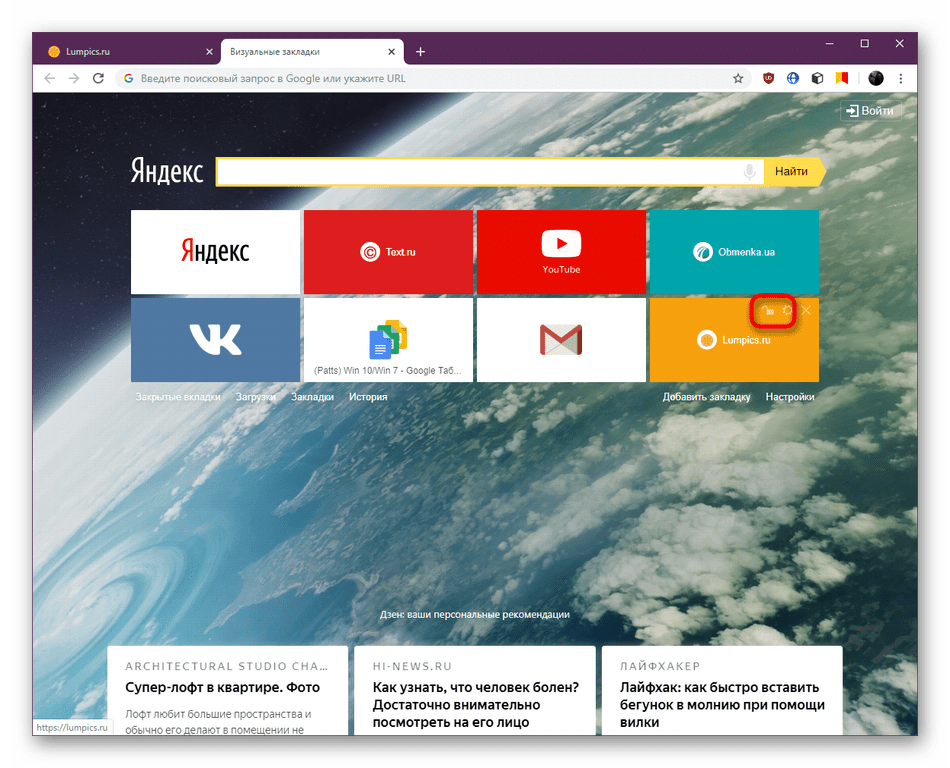 Расположена она сверху от поисковой строки. Кликаем по ней или по пустому месту, или по любой открытой вкладке и выбираем из выпадающего меню «Открыть только что закрытую вкладку».
Расположена она сверху от поисковой строки. Кликаем по ней или по пустому месту, или по любой открытой вкладке и выбираем из выпадающего меню «Открыть только что закрытую вкладку».
Как открыть недавно закрытые вкладки, через меню браузера
Если нужно восстановить несколько недавно закрытых, причем вы примерно знаете какие, и когда их закрывали, то, чтобы не открывать их все подряд в определенном порядке, лучше это сделать через меню браузера.
Для этого кликните по кнопочке «Настройки браузера Yandex» в виде трех горизонтальных полос в правом верхнем углу и наведите курсор на пункт «История». Раскроется дополнительное меню. В нем вы увидите категорию «Недавно закрытые», в которой будет отображаться список сайтов.
Выберите нужный, кликните по нему мышкой и он будет открыт в новой вкладке.
Обратите внимание, что восстановить можно только то, что указано в списке, а там их всего 8 штук.
Открытие закрытых вкладок в Яндекс браузере с помощью Истории
Если, работая в Интернете, вы закрывали множество различных сайтов, то для восстановления необходимых, можно воспользоваться сохраненной Историей браузера.
Более того, данный способ подойдет и в том случае, если нужно восстановить последние вкладки, после случайного закрытия браузера, или если нужно открыть ту, которая была закрыта день, два, неделю назад.
Нажимаем по кнопочке в виде трех горизонтальных полос, выбираем из выпадающего меню «История» и в открывшемся списке, также кликаем по пункту «История». Можно просто воспользоваться комбинацией горячих клавиш Ctrl+H.
Откроется страничка с историей. Здесь в виде списка представлены все сайты, которые просматривали, используя Яндекс браузер. Если интересно, как удалить историю посещений в Яндекс браузере, прочтите статью, перейди по ссылке.
Список отсортирован в хронологическом порядке по дате посещения и времени просмотра, от более новых, к более старым.
Для восстановления закрытой, найдите нужный сайт в списке, кликните по нему правой кнопкой мыши и выберите из меню нужный пункт.
Таким образом, можно восстановить все необходимые, ранее просмотренные, сайты.
Настройка автоматического восстановления вкладок
Теперь давайте разберемся, как сделать так, чтобы в Яндекс браузере сохранялись все сайты, которые были открыты пользователем на момент его закрытия.
Нажимаем на кнопку с изображением трех горизонтальных полос и выбираем из выпадающего списка «Настройки».
Теперь найдите пункт «При запуске открывать». Поставьте здесь маркер в поле «Ранее открытые вкладки».
После этого, можете закрывать веб-обозреватель, даже если открыто несколько различных страниц. Открыв его в следующий раз, все они будут восстановлены, и можно будет продолжить работу.
Думаю, теперь понятно, как можно восстановить случайно закрытую вкладку в Яндекс браузере, и что нужно сделать, чтобы он сохранял все ваши открытые вкладки на момент закрытия.
Как восстановить открытые вкладки в яндексе. Восстанавливаем вкладки в Google Chrome после закрытия.
Случайно закрыв браузер Гугл Хром или отдельную вкладку, можно потратить много времени, чтобы вернуть нужные сайты, если не знать простых способов решить эту проблему, довольно распространенную среди начинающих пользователей. Современные браузеры предлагают различные, причем очень простые способы открыть как только что закрытые окна, так и те, которые были просмотрены несколько дней, даже недель назад.
Современные браузеры предлагают различные, причем очень простые способы открыть как только что закрытые окна, так и те, которые были просмотрены несколько дней, даже недель назад.
Выбираем нужную вкладку из списка
Чтобы иметь возможность восстановить конкретное окно в Chrome, свернутое в течение текущего сеанса, выполните следующее:
- Нажмите на кнопку настройки и управления браузером, находящуюся в правом углу в самом верху окна обозревателя;
- Появится список доступных инструментов Google Chrome, в котором нужно найти строчку «История» недавно открытых вкладок и просто навести на нее курсор;
- Перед вами сразу высветится список посещенных за этот сеанс интернет-площадок, из которых можно открыть любую и провести ее восстановление, кликнув по названию мышкой.
Если были выполнены процессы закрытия не отдельных окон, а браузера целиком, то схема действий будет совсем немного отличаться. Вы сможете таким способом полностью восстановить состояние браузера на момент завершения сеанса, т. е. открыть разом все сайты. Для этого:
е. открыть разом все сайты. Для этого:
- Полностью повторите вышеописанные действия до наведения курсора на строчку недавно открытых сайтов в основном меню обозревателя;
- В новом окне после выполнения описанных действий в отличие от предыдущего случая вы не увидите списка потерянных сайтов — по завершении работы браузера он не сохранится;
- Нажмите на верхнюю строчку списка вида «Вкладок: N», где N — количество окон на момент закрытия браузера.
После этого произойдет восстановление всех сайтов, работа с которыми в Хром прекратилась в момент завершения работы браузера.
Самый простой способ открыть потерянные адреса в браузере
Google Chrome, как и все остальные браузеры на основе Chromium позволяют вернуть случайно утраченное в обозревателе окно при помощи горячих клавиш. Одновременно нужно нажать на клавиатуре Shift, Ctrl и T. Раскладка на процесс никак не повлияет, помните только, что буква T здесь латинская.
Так можно открыть не одно, а сразу все свернутые в текущем сеансе окна. Для этого просто сочетание горячих клавиш нужно нажать несколько раз — сайты будут открываться один после другого. Этот способ невероятно прост, но у него есть недостаток — пользователь не может выбрать отдельный нужный ему сайт — открываться все они будут в порядке, обратном завершению этих процессов.
Открываем потерянные сайты через историю
Попасть в раздел «История» Chrome можно через то же основное меню настроек и управления. Строчка с соответствующим названием находится в списке чуть ниже. После нажатия на нее открывается окно, в котором открытые ранее сайты рассортированы не только по времени завершения, но и по датам, что дает возможность открыть ресурс, посещенный несколькими днями ранее.
В зависимости от того, как давно проводилась очистка истории в Хроме, в данном окне может быть отображено огромное число посещений. Хотя они рассортированы по датам, найти нужный сайт бывает затруднительно. Чтобы облегчить работу, в окне истории реализована функция поиска.
Меняем настройки веб-обозревателя
Чтобы в дальнейшем избежать неприятностей, связанных со случайной утерей открытых вкладок при закрытии браузера, бывает полезно немного изменить его настройки. Для этого:
- Нажмите основную кнопку настройки и управления Chrome, открыв главное меню;
- Найдите строчку «Настройки» и перейдите в одноименный раздел;
- В открывшемся окне отыщите раздел начальной группы, где в меню выбора поставьте отметку напротив строки, указывающей обозревателю продолжать работу с места разъединения.
Изменения сохранятся автоматически, вам останется лишь выйти из окна настроек. Теперь даже после случайного закрытия приложение Chrome будет при старте открывать все работающие ранее вкладки.
Встречаются ситуации, когда хочешь перейти на другую вкладку, а вместо этого случайно нажимаешь на красный крестик в ее углу. Страница закрывается, а она еще необходима для работы. Что же делать? На самом деле, все решается очень просто и существует несколько способов того, как восстановить закрытые вкладки opera.
Восстановление через панель вкладок
Наиболее простой и быстрый способ – воспользоваться панелью вкладок. Особых проблем с тем, как вернуть закрытую страницу при этом возникнуть не должно. Итак, выполняем следующие действия.
- Кликаем на значок +, чтобы открыть пустую страницу.
- В любом пустом месте нажимаем на правую кнопку мыши.
- В открывшемся меню выбираем пункт «Открыть последнюю закрытую…».
Все, перед вами появится та вкладка, которая была случайно закрыта. Кстати, если выполнять данные действия последовательно, то может вернуть все закрытые страницы. Обратите внимание, что в такая опция не предусмотрена. Поэтому, если вы пользуетесь новыми вариантами браузера, то для вас подходят другие способы.
«Горячие» клавиши
Рассмотрим, как в opera восстановить вкладки после закрытия с помощью горячих клавиш. Кстати, их можно использовать и для других целей. К примеру, открыть меню Инструменты и др.
Итак, вернуть последнюю вкладку, которая была закрыта, можно, если одновременно нажать кнопки Ctrl, Shift, T. Последняя буква должна быть в английском варианте. При этом не обязательно переключать язык и раскладку клавиатуры. После того как вы нажмете клавиши страница откроется в новой вкладке.
Восстановление закрытых вкладок через Историю
Пожалуй, самый простой и удобный способ – это воспользоваться Историей посещений. Удобство заключается в том, что вы можете просмотреть адреса тех сайтов, на которых были за последнее время и выбрать нужный. Для того чтобы перейти к этой настройки, необходимо выполнить следующее.
- Нажимаем значок Opera.
- Дважды кликаем на том сайте, который необходимо вновь открыть.
Перейти в историю можно и с помощью «горячих» клавиш. Для этого при открытом браузере нужно нажать сочетание Ctrl и Н. Плюсом данного метода является то, что даже после закрытия браузера история посещений остается в его памяти. Поэтому вы в любой момент можете вернуться к тем сайтам, с которыми работали в последнее время.
Восстановление с помощью меню Инструменты
Для того чтобы воспользоваться меню Инструменты, нажимаем на кнопку Опера в левом углу браузера. После этого откроется контекстное меню. В нем нас интересует пункт «Недавно закрытые». Если вы наведете на него курсор, то появятся страницы, с которыми вы недавно работали.
Важно! Если вы вышли из браузера, то после того как вы следующий раз сюда зайдете, список недавно открытых страниц будет пуст. Поэтому данный метод подходит только для того, чтобы вернуть вкладки сразу же после их закрытия.
Этот способ можно использовать в случае, если вам нужно открыть не последнюю закрытую страницу, а ту, что была перед ней. После того как вы наведете курсор на надпись «Недавно закрытые», перед вами появится не один адрес сайта, а несколько, на которых вы не так давно были.
Как начинать работу с последних закрытых вкладок
Если вы хотите начинать работу с тех страниц, которые были закрыты в последний раз, то достаточно изменить настройки в браузере. В таком случае перед вами будет открываться не и не заданная страница, а те сайты, на которых вы были до разъединения. Изменить настройки можно следующим образом.
- Заходим в Настройки – Общие…
- Выбираем вкладку Основные.
- Устанавливаем команду в строке При запуске «Начинать с места разъединения».
- Жмем ОК.
Данные действия подходят для старых версий Оперы. Те пользователи, которые используют вариант программы выше 25, должны будут сделать другие шаги.
- Нажимаем Опера и выбираем Настройки.
- В окне кликаем на раздел Браузер.
- Обращаем внимание на самый верхний блок «При запуске».
- Ставим выделение рядом с предложением продолжить с того же места, на котором было закончено.
После проведенных манипуляций при запуске интернет-обозревателя будут открываться последние вкладки, с которыми вы работали. Причем, если их было несколько, то откроются они все. При аварийном завершении работы даже без установки нужных настроек обозреватель веб-страниц будет спрашивать о том, есть ли необходимость в восстановлении сессии.
Открыть те сайты, которые были случайно закрыты, в Опере не представляет проблемы. Тем более, что для этого есть несколько способов. Если вам нужна только одна последняя вкладка, то воспользуйтесь сочетанием горячих клавиш. Если же вы интересуетесь сразу несколькими страницами, то перейдите в Историю или зайдите в меню инструментов.
Пожалуй, самая неприятная ситуация, когда работаешь в интернете, — это непроизвольное закрытие нужной вкладки. Это явление происходит очень часто у новичков, и обида на компьютер у них поселяется на многие часы. Хотя они и не догадываются, что восстановить закрытую страницу очень легко. Давайте рассмотрим несколько примеров, как восстановить вкладку в популярных браузерах.
Чтобы восстановить закрытую страницу в обозревателе «Mozilla Firefoх», войдите в главное меню сочетанием клавиш «Ctrl+Shift+T», или нажав саму кнопку меню в более поздних версиях программы. Затем отправляйтесь в «Журнал», а после — в «Недавно закрытые вкладки». В новом открывшемся окне из списка выберите новую вкладку, а в более свежих версиях — «Восстановить закрытые вкладки». Также можно воспользоваться журналом посещения сайтов, который сохраняет вашу историю посещения сайтов. Чтобы его открыть, зажмите сочетание кнопок «Ctrl+H». Для такой популярной программы, как «Google Chrome», механизм поиска закрытых вкладок аналогичен Firefoх. Воспользуйтесь сочетанием клавиш «Ctrl+H» для открытия истории посещения. Так же, как и прежде, можно это сделать через кнопку «Меню». После этого в новой вкладке вы увидите перечень всех сайтов, которые вы посещали, выберите нужный двойным щелчком. Вот и всё.Перечень браузеров, которые мы используем, может стремиться к бесконечности. Яндекс Браузер, Opera и другие… Но поверьте — все они могут запросто восстановить историю. Помните одно, что комбинация клавиш «Ctrl+H» работает во всех случаях, а механизм поиска утерянных ссылок во всех интернет обозревателях одинаковый.
Наверняка каждому из нас приходилось сталкиваться с такой проблемой, как закрытая вкладка, а то и вовсе порождает массу проблем и неудобств, особенно когда вы не помните, какую информацию просматривали. Давайте поговорим о том, как восстановить закрытую вкладку.
Вспомним мы и о том, как можно восстановить последнюю сессию браузера, ведь это также является одной из основных проблем, с которой сталкиваются пользователи персональных компьютеров.
Почему
Почему так случается? В большинстве случаев ответ прост. Наиболее часто человек сталкивается с такой проблемой, когда он случайно закрыл вкладки. Как восстановить их в данной ситуации? Действительно, довольно часто это случается совершенно случайно — не туда навели мышку, задумались. Реже причиной этого может быть сбой в программе. Однако это единичные случаи, которые зависят от исправности компьютера.
В любом случае, когда возникает такая проблема, вы в растерянности смотрите на экран, думая, что же делать дальше? То ли искать все заново, то ли спешно узнавать, как же исправить данную ошибку. Мы предлагаем вам третий вариант — исправить все за пару секунд.
Восстанавливаем последнюю вкладку
И все же у вас произошел сбой, и вы думаете, как восстановить последнюю закрытую вкладку. Есть один довольно простой и действенный способ. Делается все при помощи так называемых горячих клавиш. Для любого браузера это Ctlr + Shift + T. Такая комбинация открывает именно последнюю закрытую страницу.
Как видите, все очень и очень просто. Занимает данная операция всего пару секунд, а само сочетание запомнить довольно легко. Однако есть и такие ситуации, когда данный способ не подойдет. В основном тогда, когда страница была закрыта намного раньше.
Открываем вкладку, закрытую ранее
Теперь рассмотрим тот случай, когда мы ищем не последнюю закрытую вкладку. Тут стоит отметить, что она может быть как закрыта в этой сессии, так и в предыдущей. Как восстановить вкладку в этом случае? Тут есть два варианта.
Первый подойдет в том случае, если вы открывали всего несколько страниц в этой сессии. При этом закрытая вкладка должна быть также в данной сессии. Тут мы просто начинаем нажимать Ctlr + Shift + T до тех пор, пока на экране не появится нужная вам информация. Этот метод подойдет лишь в том случае, если у вас было всего 3-4 закрытые страницы. Если же больше — то данный процесс грозит стать неудобным, громоздким и теряет свою ценность.
Мы выяснили, как восстановить вкладку, если она закрыта в этой сессии. А что делать, если ее открыли намного раньше или же в начале данной сессии? В таком случае рекомендуем вам воспользоваться историей браузера и найти ее там. Обычно информацию легко отыскать в меню браузера или же нажатием сочетания клавиш Ctrl + Shift + H.
Особенности восстановленных вкладок
Итак, мы с вами выяснили, Теперь давайте поговорим о том, какие особенности у данных вкладок. Тут мы отметим лишь одну важную вещь. Восстановив вкладку, вы сможете перейти на страницы, которые были ранее открыты здесь же. Браузер сохраняет историю переходов и делает ее доступной для пользователей.
Тут же отметим, что стартовые страницы браузера можно восстановить как описанными выше способами, так и открыв новое окно. Поэтому, если вы столкнулись с проблемой, как восстановить которая у многих является домашней, советуем вам просто открыть новое окно браузера. Это позволит сэкономить массу времени. Как вариант, можете воспользоваться описанными выше способами, но это займет гораздо больше времени и сил.
Восстанавливаем сессиюМы с вами рассмотрели, как восстановить вкладку независимо от того, закрыта она была только что, в данной или же последней сессии. Теперь поговорим еще об одной проблеме, которая может возникнуть у любого из нас.
Довольно часто бывает такое, что сессия терпит крах — сбои в самом браузере, компьютере, плагинах, некачественные сайты, по ряду причин и проч. Бывает и так, что мы хотим закрыть всего одну страницу, а по ошибке закрываем окно браузера со всем содержимым. Давайте теперь поговорим не просто о том, как восстановить одну страницу, а уже о том, как вернуть всю сессию с ранее открытыми вкладками.
Первым делом отметим, что если произошло аварийное закрытие браузера, то в большинстве случаев при открытии программа предлагает вам восстановить последнюю сессию. Это наиболее простое решение вашей проблемы.
Второй вариант — зайти в меню браузера, выбрать пункт «История» и найти там подпункт «Восстановить последнюю сессию».
Для того чтобы избежать случайного закрытия сессии по вашей вине, советуем сразу зайти в настройки браузера и в пункте «Вкладки» поставить значок напротив строки «Предупреждать о закрытии нескольких вкладок». Таким образом, если вы нечаянно нажмете на кнопку закрытия окна, у вас сначала спросят, а действительно ли вы ходите отключить несколько страниц сразу.
Выводы
Многие пользователи персональных компьютеров довольно часто сталкиваются с проблемой, как восстановить закрытую вкладку, а то и вовсе целую сессию. Зачастую это бывает из-за ошибок, невнимательности, а также сбоев в работе браузера или компьютера.
Несмотря на то что проблема кажется довольно сложной, она решается за пару секунд. Все, что нужно знать, — определенное сочетание клавиш, называемых горячими, а также уметь вызывать меню браузера и историю просмотров. Все способы восстановления закрытых вкладок были описаны нами в данной статье. Надеемся, данный материал был вам полезен.
Статья описывает, как восстанавливать закрытые вкладки в различных браузерах.
Навигация
Практически все пользователи Интернета сталкивались с ситуацией, когда они заходили на полезный для них сайт, знакомились с его контентом и, когда уже нужно было сохранить сайт в закладках, случайно закрывали его. Конечно, это очень неприятно, и вернуть последнюю закрытую вкладку необходимо во что бы то ни стало.
Об этом мы и расскажем в данной статье. Мы узнаем, как восстанавливать вкладки в самых популярных браузерах на сегодняшний день.
Как вернуть последнюю недавно закрытую вкладку в «Google Chrome»?
Для начала стоит указать, что если вы вдруг закрыли какую-либо вкладку, то не закрывайте сразу весь браузер. Никакой паники здесь проявлять не нужно, проблема решается очень легко, просто и быстро.
Начнём с одного из самых популярных на сегодняшний день браузеров – «Google Chrome ». Во-первых, чтобы вновь открыть последнюю закрытую вкладку, одновременно клацнуть на три клавиши – CTRL , SHIFT и T .
Во-вторых, можно воспользоваться меню браузера. В правой верхней части «Google Chrome » нажимаем на три точки или лини (в зависимости от оформления браузера), как изображено на картинке ниже. Откроется окошко, где в списке нужно будет найти строчку «История ».
Вы просто наведите курсор на эту строчку, и сразу же откроется новое окошко со списком недавно закрытых вкладок. Правда, их будет не более восьми, но вряд ли вам нужно будет открывать большое количество закрытых вкладок. Для этого существуют специальные дополнения:
Как открыть, восстановить закрытые вкладки в Яндекс.Браузере, Гугл Хроме сочетание клавиш. Не удалось восстановить случайно закрытую вкладку что делать
Выберите в списке ту вкладку, которую вы желаете реанимировать.
Как открыть случайно закрытую вкладку в браузере «Mozilla Firefox»?
Продолжим. Не менее популярным браузером среди пользователей Интернета является «Mozilla Firefox ». Огромное количество людей по всему миру используют этот браузер, и с большой долей вероятности можно сказать, что очень многие среди них желают узнать, как в нём нужно открывать недавно закрытие вкладки.
В данном случае также можно указать один из вариантов – нажатие сочетания клавиш CTRL , SHIFT и T . Если вам неудобно применять этот метод, тогда перейдём к следующему.
Вернуть закрытое окно можно, как и в указанно выше случае, через меню браузера. Дело в том, что каждый пользователь может настроить свой браузер под себя, поэтому пройти в нужный пункт настроек можно также по-разному. Но мы будем использовать более-менее стандартный вариант:
- Пройдите в пункт «Журнал » в верхней части браузера (в некоторых версиях дизайна «Mozilla Firefox » пункт «Журнал » можно найти в меню, которое открывается путём нажатия оранжевой кнопки в верхней левой части браузера).
Как открыть, восстановить закрытые вкладки в Яндекс.Браузере, Гугл Хроме сочетание клавиш. Не удалось восстановить случайно закрытую вкладку что делать
Как открыть, восстановить закрытые вкладки в Яндекс.Браузере, Гугл Хроме сочетание клавиш. Не удалось восстановить случайно закрытую вкладку что делать
- Далее нажмите на пункт, указанный на картинке
Как открыть, восстановить закрытые вкладки в Яндекс.Браузере, Гугл Хроме сочетание клавиш. Не удалось восстановить случайно закрытую вкладку что делать
- Далее вы увидите список недавно закрытых вкладок. Выберите ту, что хотите восстановить
Но случается так, что история в вашей «Мозилле » может просто не сохраняться, если вы не выставили соответствующие настройки. Чтобы исправить это пройдите «Инструменты-Настройки-Приватность » и проставьте галочки в настройках так, как мы рекомендуем:
Как открыть, восстановить закрытые вкладки в Яндекс.Браузере, Гугл Хроме сочетание клавиш. Не удалось восстановить случайно закрытую вкладку что делать
Как восстановить закрытые вкладки в «Яндекс.Браузере»?
Такой браузер, как «Яндекс.Браузер », является аналогией «Google Chrome ». Он создан на основе такого же исходного кода и пользуется достаточной популярностью по крайней мере в России.
Для восстановления закрытых вкладок вы можете использовать инструкцию выше для браузера «Google Chrome ». Но если вы используете какую-либо другую версию «Яндекс.Браузера », тогда мы всё же укажем пару действий, которые можно сделать для реанимирования вкладок:
- Пройдите в верхней правой части браузера в меню и в появившемся окне зайдите в «Историю »
Как открыть, восстановить закрытые вкладки в Яндекс.Браузере, Гугл Хроме сочетание клавиш. Не удалось восстановить случайно закрытую вкладку что делать
- Затем в новом окне просто выберите ранее закрытую вкладку
Как открыть, восстановить закрытые вкладки в Яндекс.Браузере, Гугл Хроме сочетание клавиш. Не удалось восстановить случайно закрытую вкладку что делать
Как восстановить закрытую вкладку в «Opera”?
«Opera » отличается тем, что в нём можно восстанавливать до пятидесяти закрытых вкладок. Так что в этом случае вы можете не переживать за закрытые окна в течение, как минимум, всего дня.
Чтобы реанимировать вкладку, надо для начала нажать на кнопку «Opera » в верхнем левом углу браузера, а затем в меню навести мышку на строчку «Недавние вкладки ». Откроется ещё одно окошко, где вы сможете выбрать в списке нужную вкладку:
Как открыть, восстановить закрытые вкладки в Яндекс.Браузере, Гугл Хроме сочетание клавиш. Не удалось восстановить случайно закрытую вкладку что делать
Можно также раскрыть закрытую вкладку посредством нажатия клавиш — CTRL , SHIFT и T .
Как реанимировать закрытое окно в «Internet Explorer»?
В браузере по умолчанию «Internet Explorer » открыть закрытую вкладку можно также с помощью, как минимум, двух способов:
- При помощи нажатия уже известной комбинации клавиш — CTRL , SHIFT и T
- Пройти в «Сервис-Панели Explorer-Журнал » и далее в списке найти закрытую ранее вкладку
Как открыть, восстановить закрытые вкладки в Яндекс.Браузере, Гугл Хроме сочетание клавиш. Не удалось восстановить случайно закрытую вкладку что делать
Видео: Как открыть восстановить закрытую вкладку Google Chrome, Opera, Mozilla Firefox?
Как закрыть все вкладки в Яндекс Браузере 6 способов
Не важно, работаете ли вы или отдыхаете в сети интернет, но так или иначе в вашем браузере открыто несколько вкладок. Иногда случаются ситуации, когда пропали открытые окна с необходимой информацией или они были закрыты случайно. Само собой, прямой адрес ссылки никто не запоминает и многие, вполне возможно, начинают искать информацию которая исчезла, по новой. Современные интернет обозреватели (в частности, такие известные, как Гугл хром и Яндекс) для таких случаев имеют одну очень необходимую опцию – можно открыть одну или несколько случайно закрытых вкладок или посещенных страниц. Способов, как это можно сделать, существует несколько.
Восстановление страниц
В последних версиях браузера Яндекс реализована опция автоматического восстановления страниц после перезагрузки или при отключении браузера. Если выключился или завис компьютер и браузер был отключен некорректно, после перезапуска программы появится диалоговое окно с предложением восстановить все закрытые вкладки. Согласившись с предложенным вариантом, браузер автоматически загрузит все ранее открытые сайты.
Для исключения возможности потери информации при закрытии браузера можно настроить автоматическую загрузку последних просматриваемых страниц. Для этого:
- Откройте меню интернет-обозревателя;
- Выберете пункт «Настройки»;
- Найдите раздел «При запуске открывать» в открывшемся окне
- Поставьте галочку напротив пункта «Ранее открытые».
Если после этих действий страницы все-таки не открываются, переходите к следующим вариантам восстановления.
Сочетание клавиш (горячие клавиши)
Удобным и простым способом открыть закрытые вкладки в Яндекс браузере является нажатие на клавиатуре сочетания клавиш Ctrl+Shift+T.Важно! Следует помнить, что все подобные сочетания работают с латинскими буквами на любой языковой раскладке клавиатуры.
При нажатии данная комбинация откроет последнюю закрытую страницу в активном окне браузера (независимо от времени ее закрытия). Повторное нажатие откроет предпоследнюю и так далее по нисходящей. Таким образом, методом перебора можно вернуть необходимую нам информацию, которая была случайно или специально закрыта. Однако это является и минусом данного способа, нельзя напрямую указать конкретную ссылку, можно только перебирать.
Как посмотреть недавно закрытые страницы в Yandex браузере
Если пользователь примерно помнит, какие страницы его интересовали, то можно не восстанавливать все подряд, а открыть меню браузера. Для этого нужно щелкнуть на кнопку «Настройки»
в виде трех горизонтальных полос, которая расположена в правом верхнем углу, и выбрать пункт
«История»
. В появившемся меню следует выбрать пункт
«Недавно закрытые вкладки»
. В выпадающем меню отражается всего
8 ссылок
. Пользователю остается выбрать нужную и щелкнуть по ней.
С помощью контекстного меню
Некоторые не любят или не умеют пользоваться хоткеями (клавиатурными сокращениями), а отдают предпочтение работе с мышкой. В этом случае для того, чтобы восстановить вкладки в Яндекс браузере, можно навести курсор на панель вкладок, и вызвать контекстное меню правой кнопкой мыши. В открывшемся окне выбираем пункт «Открыть только что закрытую»:
К сожалению, минус такого способа – можно работать только с последними действиями. Если нам необходимо открыть информацию более раннего периода, этот способ не эффективен.
Вкладки — Браузер. Помощь
Доступны следующие действия со вкладками:
- Создать вкладку — над Умной строкой нажмите значок .
- Открыть вкладку в фоне — нажмите правой кнопкой мыши ссылку и выберите Открыть ссылку в новой вкладке.
- Открыть вкладку в новом окне — нажмите правой кнопкой мыши ссылку и выберите Открыть ссылку в новом окне.
- Открыть недавно закрытую вкладку — откройте Табло и нажмите под Табло Недавно закрытые или нажмите заголовок вкладки правой кнопкой мыши и выберите Открыть только что закрытую вкладку.
- Перейти к началу страницы — чтобы быстро перейти к началу страницы, нажмите вкладку; чтобы вернуться к исходному месту, нажмите вкладку повторно.
- Обновить вкладку — нажмите значок слева от Умной строки.
- Переместить вкладку — нажмите и удерживайте левую кнопку мыши. Затем переместите вкладку влево или вправо.
- Закрепить вкладку — нажмите на вкладке правой кнопкой мыши и выберите Закрепить вкладку.
- Дублировать вкладку — нажмите на вкладке правой кнопкой мыши и выберите Дублировать.
- Распечатать содержимое вкладки — нажмите на странице правой кнопкой мыши и выберите Печать.
- Закрыть вкладку — наведите указатель мыши на заголовок вкладки и нажмите появившийся значок .
- Закрыть все вкладки, кроме выбранной — нажмите заголовок вкладки правой кнопкой мыши и выберите Закрыть другие вкладки.
Вкладки можно переместить в нижнюю часть окна браузера:
- В блоке Вкладки нажмите Настройки внешнего вида вкладок.
- В блоке Расположение включите опцию Снизу.
После этого вкладки переедут вниз. Чтобы переместить вкладки наверх, включите в настройках в блоке Настройки внешнего вида вкладок опцию Сверху.
Чтобы изменить форму вкладок:
- В блоке Вкладки нажмите Настройки внешнего вида вкладок.
- В блоке Форма выберите форму вкладок.
Количество вкладок, открытых в Яндекс.Браузере, не ограничивается, хотя большое количество вкладок может перегрузить процессор и память компьютера.
Примечание. У пользователей может быть открыто в браузере одновременно несколько десятков вкладок. Чтобы не перегружать память и ресурсы компьютера, Яндекс.Браузер при запуске загружает не более 10 вкладок. Причем делает это последовательно, а не одновременно. Видео и flash-контент начинают воспроизводиться только на активной вкладке.
- В блоке Вкладки включите опцию Ограничить минимальную ширину вкладки.
При большом количестве вкладок в них трудно ориентироваться. Поэтому при наведении мыши на заголовок вкладки браузер показывает скриншот страницы. Если вы хотите отключить предпросмотр вкладок:
- В блоке Вкладки отключите опцию Показывать миниатюры вкладок при наведении.
После синхронизации устройств с аккаунтом на Яндексе вы сможете просматривать вкладки, открытые на другом компьютере, планшете, смартфоне. Эта возможность полезна в следующих ситуациях:
- Если у вас есть два компьютера — домашний и рабочий. На рабочем компьютере вы просматривали сайт и не закрыли вкладку. Дома вам нужно открыть его и продолжить работу.
- Если у вас есть мобильное устройство и компьютер. На смартфоне или планшете вы нашли интересный сайт и хотите посмотреть его на большом экране.
Условия синхронизации
- На всех устройствах (компьютер, смартфон, планшет) должен быть установлен Яндекс.Браузер.
- На всех устройствах должна быть включена синхронизация.
- При синхронизации на устройствах должен использоваться один и тот же аккаунт на Яндексе.
Просмотр вкладок с других устройств
- В верхней части страницы перейдите на вкладку Другие устройства.
- В верхней части страницы перейдите на вкладку Другие устройства.
- Нажмите значок , чтобы перейти в режим навигации по вкладкам.
- На панели вкладок нажмите значок .
- Слева от Табло нажмите значок .
Ограничение. Выгрузка фоновых вкладок на жесткий диск работает только для OS Windows.
Чтобы сэкономить память, браузеры выгружают из нее часть фоновых вкладок.
Когда вы открываете такую вкладку, она заново загружается из интернета, при этом изменения, которые вы сделали в ней ранее, могут потеряться. Чтобы этого не случилось, Яндекс.
Браузер перед удалением вкладки из памяти сохраняет ее содержимое на жесткий диск. При открытии эта вкладка будет полностью восстановлена из сохраненной копии.
Если вы не хотите, чтобы браузер выгружал из памяти фоновые вкладки:
- В блоке Производительность отключите опцию Выгружать из памяти неиспользуемые вкладки.
Если вы хотите после переустановки браузера сохранить вкладки на своих местах:
- Закройте все окна браузера.
- Откройте Панель управления.
- В окне Удаление или изменение программы выберите программу Yandex.
- Над списком нажмите Удалить.
- В открывшемся диалоговом окне нажмите Удалить, при этом выключите опцию Удалить настройки браузера, историю просмотров и другие данные.
- Установите браузер заново.
Восстановить с помощью «Табло»
Для того чтобы вернуть недавно закрытую страницу, можно воспользоваться специальной кнопкой на табло Яндекс браузера.
1.Запускаем браузер или открываем новое окно;
2.Нажимаем кнопку «Недавно закрытые»;
3.В открывшемся окне выбираем нужную ссылку.
Кнопка «Назад»
В случае если пользователь просто перешел на другой сайт в том же окне, вернуться на прежние страницы можно при помощи специальных кнопок управления программы:
Данный способ устраняет минусы вышеописанного. При наведении курсора на кнопку «Назад» (стрелка влево) выпадает вспомогательное окно со списком всех переходов по страницам (в некоторых версиях браузеров необходимо удерживать нажатие для выпадения списка). Нажимаем на любой пункт списка и переходим на нужный ресурс.
У этого способа тоже имеется минус – список переходов показывается только для данной конкретной вкладки, не получится восстановить данные, если это окно было закрыто.
Почему не стоит открывать слишком много страниц
Для пользователей, привыкших держать открытыми огромное количество URL имеется еще одна неприятность. Дело в том, что с каждым открытым сайтом система расходует оперативную память. И если страниц открыть избыточно много, то ресурс памяти может оказаться в критически уязвимом состоянии. Компьютер начинает подолгу “задумываться” над командами, скорость обработки информации падает. А все из-за того, что неделю назад мы открыли две сотни кулинарных сайтов в поисках рецепта плова и забыли про это. После того как система буквально дышит на ладан, пытаясь по крупицам наскрести память по сусекам, “Яндекс Браузер” перестает адекватно работать. Страницы не переключаются, окно не сворачивается. Выход тут только один – вызвать менеджер задач нажатием “Shift+ESC” и выключить “клиент”.
Наиболее интересные ресурсы не оставляйте открытыми, а старайтесь сохранить их в закладках. Это поможет быстро восстановить домен из хранилища интернет-клиента для последующего просмотра даже если его состояние уже поменялось много раз.
История посещений
Данный способ восстановления является более громоздким, но зато он имеет некоторые преимущества перед двумя вышеописанными.
Как известно, любой браузер, в том числе и обозреватель Яндекс, ведет постоянную статистику всех действий пользователя. Вся эта статистика доступна и с ее помощью можно без труда открыть закрытую вкладку, для этого необходимо:
- Открыть меню обозревателя;
- Навести курсор на пункт «История»;
- Во всплывающем окне кликнуть по нужной ссылке;
- Откроется окно с ранее посещенной страницей.
Полный список посещенных страниц можно увидеть при помощи еще одного сочетания клавиш Ctrl+H, или добраться через меню браузера:
- Кликаем по иконке меню браузера;
- Выбираем и кликаем по разделу «История»;
- Во всплывающем окне так же кликаем по «История»;
- Перед пользователем откроется окно со всеми посещенными страницами за все время пользования интернет-обозревателем.
Если вы активно пользуетесь интернетом, то список может быть достаточно обширным. Разработчики предусмотрели это и все гиперссылки удобно рассортированы не только по дням недели, но и по времени посещения того или иного сайта. Кроме этого можно перейти в данный раздел по прямой ссылке: browser://history/.
Открытие закрытых вкладок в Яндекс браузере с помощью Истории
Если, работая в Интернете, вы закрывали множество различных сайтов, то для восстановления необходимых, можно воспользоваться сохраненной Историей браузера.
Более того, данный способ подойдет и в том случае, если нужно восстановить последние вкладки, после случайного закрытия браузера, или если нужно открыть ту, которая была закрыта день, два, неделю назад.
Нажимаем по кнопочке в виде трех горизонтальных полос, выбираем из выпадающего меню «История» и в открывшемся списке, также кликаем по пункту «История». Можно просто воспользоваться комбинацией горячих клавиш Ctrl+H.
Откроется страничка с историей. Здесь в виде списка представлены все сайты, которые просматривали, используя Яндекс браузер. Если интересно, как удалить историю посещений в Яндекс браузере, прочтите статью, перейди по ссылке.
Список отсортирован в хронологическом порядке по дате посещения и времени просмотра, от более новых, к более старым.
Для восстановления закрытой, найдите нужный сайт в списке, кликните по нему правой кнопкой мыши и выберите из меню нужный пункт.
Таким образом, можно восстановить все необходимые, ранее просмотренные, сайты.
Закладки
Чтобы не терять важную информацию или просто интересный сайт, случайно найденные в сети, функционал Яндекс браузера позволяет сохранить ссылки на эти ресурсы в специальном разделе «Закладки».
Добавив ссылку в закладку, вы сможете беспрепятственно и без лишних движений перейти на нужную страницу, даже если случайно закрыли вкладку с ней. Сделать это просто. Существует два вида закладок: текстовые и визуальные (Табло), и, соответственно два способа добавить нужную страницу.
Для добавления текстовой закладки достаточно кликнуть по звездочке, находящейся справа в адресной строке:
И ссылка на страницу появится в панели закладок сразу под адресной строкой.
Для добавления визуальной закладки на табло в принципе ничего делать не надо, при многократном посещении одного сайта ссылка на него автоматически появится на Табло. Однако можно это сделать и вручную.
1.Достаточно открыть новое окно и ниже визуальных плиток выбрать кнопку «Добавить».
2.В открывшемся окне в специальную строку вводим ссылку.
3.Нажимаем «Готово».
Как видно, восстановить закрытые окна с информацией в браузере можно многими способами. Каждый пользователь выберет тот вариант, который ему будет наиболее удобен в реализации.
Напоследок еще несколько полезных возможностей браузера.
Для того чтобы открыть новую вкладку в браузере Яндекс, необходимо просто кликнуть на «+» рядом с уже открытой. Для любителей горячих клавиш – сочетание Ctrl+T.
Для переключения между вкладками можно использовать как обычную мышь, либо сочетание клавиш Ctrl+Tab. Данная комбинация будет переключать открытые страницы поочередно слева на право. Для переключения в обратном порядке можно использовать комбинацию Ctrl+Shift+Tab.
Открыть ссылку в новой вкладке можно несколькими способами:
Используя контекстное меню:
- наводим курсор на нужную гиперссылку,
- правой кнопкой мыши вызываем меню,
- выбираем пункт «открыть ссылку в новой вкладке»,
- пункт меню «Открыть в новом окне» открывает новые окна вместо вкладок.
Второй вариант удобен тем, кто «дружит» с сочетаниями клавиш. Наводим курсор на ссылку, зажимаем на клавиатуре клавишу Ctrl и просто кликаем по ссылке. Она автоматически откроется в новой вкладке. Чтобы открыть новое окно, необходимо вместо Ctrl зажать клавишу Shift.
Существует еще и третий вариант – наводим курсор на ссылку и кликаем по колесику на мышке. Просто и удобно.
Закрытые вкладки
Рассмотрим первый способ по восстановление вкладки на конкретном примере:
- Зайдем на любой сайт. В моем случае это будет «КиноПоиск».
- Теперь закроем его. Как видно из скриншота, браузер теперь остался без вкладок.
- Кликаем правой кнопкой мыши на белое пространство вверху страницы. Появится окно небольшого размера, в котором нужно найти пункт «Открыть только что закрытую вкладку».
- Жмем на неё ЛКМ. Готово! Таким образом, мы смогли открыть ранее закрытую вкладку.
Второй способ:
- Щелкнем левой кнопкой мыши по трем линиям в правой части браузера.
- Найдем графу «История» и наведем на неё курсором мыши.
- Уже там мы увидим окно со всеми ранее закрытыми вкладками. Просто щелкаем ЛКМ по любой из них, и тогда нужный нам сайт откроется. Допустим, кликнем по «Яндекс.Коллекции».
- Не обязательно открывать историю именно таким способом. Можно на пустой странице Яндекс браузера найти пункт «недавно закрытые» и кликнуть по нему левой кнопкой мыши.
- А уже из данного окна можно переходить на любой сайт из списка. Для этого просто наведем курсор на конкретную строчку и нажмем ЛКМ.
Удаленные закладки
Сразу стоит сказать, что восстановить закладки можно лишь в одном случае, когда наша заметка удалялась непосредственно в разделе со всеми закладками. В иных случаях, вернуть сохраненный сайт не получится. Разберем способ по восстановлению удаленной закладки:
- Откроем страницу «Закладки». Сделать это можно при помощи комбинации клавиш Ctrl + Shift + O. А так же при помощи последовательности кликов ЛКМ. Сначала жмем на три линии вверху экрана, затем на пункт «Закладки», а потом кликаем на «Диспетчер закладок».
- После этих действий, откроется окно со всеми закладками в Яндексе. У меня есть всего лишь один сохраненный сайт.
- Для примера удалим его. Как видно из скришота ниже, моей заметки больше нет.
- Кликаем по любому месту белой зоны правой кнопкой мыши. Появится небольшое окно со следующим содержанием:
- Нам нужен пункт «Отмена удаления». Жмем на него ЛКМ. После этих действий закладка вновь вернется на своё место.
После переустановки браузера
Если вы собрались переустановить Яндекс браузер, и не хотите потерять свои драгоценные закладки, то перед этим нужно сделать следующие действия:
- Зайдем в меню со всеми закладками нашего браузера. Сделаем это при помощи комбинации клавиш Ctrl + Shift + O. Жмем эти клавиши одновременно. В моем случае есть четыре сохраненных сайта.
- Теперь кликаем на три точки, расположенные правее строки «Панель закладок». Вылезет окно, в котором найдем графу «Экспорт закладок в файл HTML.
- После этого откроется страница «Сохранить как». Там нужно выбрать место, куда будут сохранены наши закладки из Яндекса. Главное, не потеряйте этот файл. Так же можно изменить название на более удобное. Как все отредактировано и выбрано, кликаем левой кнопкой мыши на строчку «Сохранить».
- После выполнения данных действий, в месте сохранения появится такой значок:
Теперь разберемся, как происходит сам процес восстановления старых заметок. Выполняется он следующим образом:
- Откроем главную страницу Яндекса. Жмем на клавиатуре клавиши Ctrl + Shift + O одновременно. Как видно из скриншота ниже, никаких закладок в браузере нет.
- Теперь кликаем ЛКМ на три вертикальные точки в правой части экрана. В появившемся меню выбираем строчку «Импорт закладок из файла HTML».
- Откроется новое окно с выбором файла для загрузки. Находим ранее сохраненный файл «Bookmarks», или с таким названием, на которое вы его переименовали. Кликаем на данный файл левой кнопкой мыши и жмем на кнопку «Открыть».
- Вот и все. После этих действий, закладки будут успешно добавленны в наш Яндекс браузер.
Это был первый вариант восстановления закладок в браузере после его переустановки. Но что делать, если файла со всеми заметками заранее сохранено не было? Есть ещё один способ, как восстановить закладки черех синхронизацию. Для его осуществления выполним ряд простых действий:
- Включим наш браузер и щелкнем левой кнопкой мыши по трем лииням вверху экрана. Мы увидим меню с основными разделами Яндекса, находим и жмем на графу «Настройки».
- Откроется новая страница, на которой ищем раздел «Синхронизация». Чуть ниже кликаем левой кнопкой мыши по синей надписи «Настройка синхронизации».
- После этого нас перебросит на страницу, где нужно будет нажать на пункт «Включить».
- Теперь вводим пароль и логин от аккаунта, который ранее был авторизован в Яндекс браузере. После ввода жмем на желтую кнопку «Войти».
- Вот и все, после этого убедимся, чтобы в настройках синхронизации была галочка напротив пункта «Закладки».
Из моей инструкции вы узнали, как восстановить закладки и вкладки в Яндекс браузере. Главное – внимательно следуйте всем шагам из моей статьи, и тогда у вас не возникнет никаких проблем.
Как восстановить закладки в Яндекс Браузере Ссылка на основную публикацию
Источник: https://ya-browsers.ru/zakladki-i-kollektsii/kak-vosstanovit-zakladki-v-yandeks-brauzere
Закрепить вкладки
Так бывает, что одна или несколько вкладок у нас открыты постоянно. Это могут быть соцсети, почта, или другой необходимый материал, который необходимо сохранить. С целью недопущения случайного закрытия, а так же экономии места в окне браузера предусмотрена возможность закрепить открытую страницу. Для этого вызываем контекстное меню правой кнопкой мыши на активном окне и выбираем пункт «Закрепить вкладку». Теперь эти сайты будут отдельно сгруппированы в левой части окна браузера, пока вы принудительно их не закроете.
Как восстановить закрытые вкладки Яндекс после перезагрузки компьютера
Чтобы не заниматься восстановление закрытых вкладок, можно в браузере сохранять все интересующие сайты. Для этого следует в настройках браузера (кнопка с тремя полосками) выбрать пункт «Настройки»
. В списке параметров найти пункт
«При запуске открывать»
и установить маркер в поле
«Ранее открытые вкладки»
. Теперь закрытие браузера не грозит потерей информации. При следующем открытии в окне отобразятся все ранее открытые вкладки.
Альтернативный способ — закрепление вкладок
. Достаточно кликнуть правой кнопкой мыши на интересующем окне и выбрать одноименный пункт. Прикрепленные иконки смещаются влево и автоматически восстанавливаются после каждого открытия браузера.
Их можно перемещать на панели меню. Прикрепленные страницы отражаются не в полном размере. Их вкладка сужается до размера логотипа страницы. Это делается для удобства работы пользователя. Чтобы удалить их с панели быстрого доступа, достаточно в этом же меню выбрать пункт «Открепить вкладку»
.
Синхронизация данных
Сегодня имеется возможность заниматься серфингом в интернете с любого устройства, будь то смартфон или планшет. В таких случаях синхронизация данных дает возможность просматривать историю со всех устройств. Ее суть заключается в том, что пользователь на каждом устройстве активирует свою учетную запись, путем открытия своего электронного почтового ящика. После этого включается режим автоматической синхронизации.
Если пользователь заходил на страницу со смартфона
, а затем хочет просмотреть ее через экран
ПК
, то достаточно в настройках браузера выбрать пункт
«История»
, а затем
«На других устройствах»
. На экране отобразится список всех просмотренных страниц со всех синхронизированных устройств.
Закрыть вкладки
Тут тоже существует несколько вариантов.
На активной вкладке кликаем на крестик «Х» справа.
На активной странице кликаем правой кнопкой мыши и выбираем пункт «Закрыть».
На активной вкладке применяем сочетания клавиш, которые её закрывают Alt+F4 или Ctrl+W.
Кроме этого, можно закрыть все страницы, кроме активной, либо закрыть все вкладки справа от активной. Сделать это можно при помощи того же контекстного меню с выбором соответствующих пунктов:
Как открыть закрытые вкладки в яндекс браузере: инструкция
Вкладка изначально была придумана для большего удобства при использовании интернет-браузеров, чтобы можно было открывать сразу несколько страниц.
Для открытия новой вкладки (ее еще называют «подокном») необходимо нажать на знак плюс («+»):
Открытие новой страницы можно произвести на любом интернет-браузере, нажав вместе клавиши Ctrl + T.
Когда можно восстановить закрытую страницу? Как это сделать?
Если вы случайно закрыли какую-либо вкладку (не находясь в режиме «Инкогнито»), то ее восстановление возможно следующими способами:
- через историю яндекс браузера;
- с помощью оперативного меню закрытых страниц.
Через историю яндекса восстановить закрытое подокно нельзя. Она просто поможет узнать адрес сайта, страница которого случайно закрылась (что поможет вам снова вбить адрес сайта и попасть на него). Чтобы попасть в историю яндекса, нажмите на кнопку «настройки Яндекс.Браузера», находящуюся на верхнем правом углу:
Далее выберите раздел «История», и выйдут URL-ы (URL — это единообразный локатор, адрес интернет-площадки) всех посещенных сайтов.
Чтобы быстро открыть историю в любом браузере, нажмите на клавиши «Ctrl+H».
В верхних рядах находятся недавно посещенные страницы, а в нижних, наоборот, старые. Если сложно найти нужный адрес, ориентируйтесь на время посещения страницы по левой колонке, где указана не только дата, но и точное время:
Если вы помните какую-либо часть названия интернет-площадки или начало адреса, то воспользуйтесь быстрым поиском, который находится на верхнем правом углу «Истории»:
Способ быстрого восстановления недавно закрытой страницы: нажмите вместе на клавиши «Ctrl+Shift+T».
Для пользователей, работавших в режиме «Инкогнито», такой способ решения проблемы не поможет. Не стоит даже пытаться, потому что адрес интернет-площадки, посещенной в таком режиме, даже не сохраняется в журнале.
Как восстановить страницу вызыванием оперативного меню закладок? Способ будет для вас эффективен, если вы используете его в случае недавнего закрытия сайта (около нескольких секунд), как максимум закрытая страница должна быть одной из последних закрытых в течение ближайшего промежутка времени, почему иначе этот способ не будет решением проблемы? Потому что оперативное меню не может содержать в списке закрытых подокон больше восьми URL.
Для открытия оперативного меню нажмите в меню настроек «История». Под ней появится перечень недавно закрытых сайтов:
Не в каждом случае удается восстановить закрытую страницу интернет-площадки. Поэтому (чтобы долго не искать способ решения проблемы), если ресурс вам важен, сохраните его с помощью «прикрепления». Это будет и удобнее. О прикреплении сайтов будет сказано ниже.
Почему нельзя восстановить закрытые страницы в режиме «Инкогнито»?
Режимом «Инкогнито» клиенты яндекс браузера пользуются, если не хотят, чтобы сохранялись пароли, интернет-площадки, посещенные ими, запросы, которые вбивались в поиск (иногда не хочется, чтобы знали о какой-либо информации, которая ищется в сети, а запросы, введенные в поиск, машиной всегда запоминаются и и при следующем наборе выходят на первые места), а значит, при этом режиме в браузере не сохраняется кеш и файлы «куки». В истории ничего не остается.
Включить режим «Инкогнито» можно двумя способами:
- в меню настроек нажимаете на «Режим инкогнито»;
- нажимаете сразу на клавиши «Ctrl+Shift+N» (этим способом можно включить «Инкогнито» в любом браузере).
Что нужно делать для того, чтобы не терять страницы?
Если вы не хотите терять посещенный интернет-ресурс, достаточно произвести сохранение вкладки в браузере. Для этого нужно лишь «прикрепить» нужную страницу:
- Зайдите в настройки Яндекса.
- Перейдите в «Закладки».
- Нажмите на «Создать закладку».
Либо нажмите на звезду справа от адресной строки.
Вы сможете найти вкладку, даже если закрываете ее, на панели снизу от адресной строки.
Если закладка не видна, зайдите в настройки, далее в «Закладки», далее Показывать панель закладок:
Если вы хотите скрыть панель закладок (он вам мешает), перейдите в «Закладки», «Скрыть панель закладок».
Как удалить вкладку?
Для удаления активной вкладки нажмите на крестик, находящийся рядом с иконкой сайта:
Если страница, которую вы хотите убрать, закреплена вами в закладках, предварительно удалите ее, нажав на звездочку:
Как восстанавливать закладки?
Страницы, которые вы закрепили в виде закладок, не нужно восстанавливать. Даже если вы их закроете, можно открыть сайт с находящейся на панели закладки.
Закладки не исчезают после закрытия и обновления браузера.
Если вы открепили или случайно удалили закладку, не волнуйтесь. Ее можно восстановить, найдя адрес в истории посещенных страниц, или, если это произошло недавно, увидев ее в «Недавно закрытых страницах».
Как закрыть все подокна?
Бывает, что яндекс «зависает», открытые сайты перестают функционировать, сложно даже перемещаться на сайте. Вы хотите закрыть окно, чтобы открыть его заново, но это не получается? Вам нужно: произвести вызов «консула» управления яндексом (чтобы сделать это, нажмите «Shift+Esc») и погасить действующую сессию.
Итог: если не хотите искать способы восстановления потерянных страниц, добавляйте в закладки интересные сайты. Если же вы не сделали этого и не можете найти адрес сайта, не волнуйтесь: есть несколько способов, как открыть закрытые вкладки в яндекс браузере.
Как восстановить новые вкладки в Яндекс. Открытие и обновление. Как реанимировать потерянную страницу в интернет-клиенте
Вкладки придуманы для того, чтобы открывать несколько сайтов в одном браузере.
Чтобы открыть новую вкладку, щелкните крестик над полем ввода адреса или нажмите комбинацию клавиш «Ctrl + T».
Несколько слов о терминологии. В статье наряду со словом «вкладка» мы будем использовать слегка вычурный синоним слова «подокно», чтобы не перегружать материал большим количеством одинаковых слов.
Как реанимировать потерянную страницу в интернет-клиенте
Восстановить случайно закрытую вкладку можно двумя способами:
- Использование истории браузера;
- Использование оперативного меню закрытых сайтов.
Строго говоря, восстановить окна первым способом невозможно, он предназначен для уточнения адреса сайта и повторной вставки его адресной строки. Чтобы перейти в архив посещенных URL-адресов, нужно нажать меню настроек в верхней панели браузера и выбрать «История» -> «Диспетчер истории», либо нажать «Ctrl + H».Произойдет переход к списку посещенных сайтов, отсортированных в порядке от самого последнего к самому старому. Вы также можете перемещаться по правому столбцу, где вы можете увидеть дату вашего визита. Если вы знаете название веб-ресурса или его часть, а также несколько букв из URL-адреса, вы можете воспользоваться поиском по базе данных истории. Этот метод позволит вам восстановить только те URL-адреса или имена, которые вы запомнили, когда изучали репозиторий.
Чтобы восстановить только что закрытую вкладку, используйте Ctrl + Shift + T
- Откройте меню настроек (вверху «Яндекс.Браузер») и выберите «Дополнительно» -> «Новое окно в режиме инкогнито»;
- Нажмите комбинацию клавиш «Ctrl + Shift + N».
Имейте в виду, что в режиме инкогнито программа не сможет сохранить данные в кеш, поэтому, если позже вы захотите восстановить эту страницу, то открывать историю будет бесполезно.
Как сделать, чтобы интернет-клиент не терял подокно
Для сохранения вкладок в «Яндекс.Браузере» достаточно «прикрепить» их. Для этого просто щелкните по окну правой кнопкой мыши и в раскрывающемся меню выберите «Закрепить вкладку». Такие значки смещаются вправо и остаются на клиентской панели Интернета, даже если вы закрываете и открываете ее.
Как убрать активное подокно
Чтобы удалить открытую вкладку, нужно перейти в самое верхнее продолжение, где отображается значок сайта, нажать на крестик, после этого он закрывается. Если он был исправлен, то сначала необходимо произвести процедуру отслоения. Щелкните там правой кнопкой мыши и в открывшемся меню выберите вариант отсоединения. После этого вы можете удалить его как обычно.
Как работать с баннерами
Исследуем ситуацию, когда открываются новые вкладки с баннерами.Рассмотрим два случая борьбы с нежелательной рекламой.
- Использование стандартных возможностей программы для серфинга;
- С использованием стороннего программного обеспечения.
Как настроить подокно
Если зажать вкладку мышкой, можно переместить ее по линейке в нужное место на счете или вывести ее из окна окна веб-клиента, создав новое открытое окно. Также вы можете перетащить его на линейку в другом браузере.
Если щелкнуть вкладку, прокрутка страницы переместится в начало.
Выше мы уже рассматривали проблему, связанную с тем, что вкладки иногда не открываются при включении клиента. Чтобы решить эту проблему, можно закрепить их на верхней панели.
Чтобы исправить, щелкните имя правой кнопкой мыши и выберите соответствующий элемент в раскрывающемся списке.
После исправления значки сжимаются по ширине до размера значка и смещаются вправо. Исправление предотвращает их случайное закрытие или потерю при перезапуске браузера.Вы можете убедиться, что их программа гарантированно откроется, немного потренировавшись. Наиболее интересные сайты полезно сохранить, исправив, и тогда не придется ломать голову над тем, как их вернуть, если браузер закрыт.
Как очистить все стручки
Интернет-клиент — это обычная программа и вполне возможно, что она «зависает». Вы пытаетесь удалить окно, но оно не закрывается? Это как раз такой случай.
Чтобы закрыть все ресурсы, нужно вызвать консоль управления браузером и в ней отменить текущий сеанс.Вызов осуществляется нажатием клавиш «Shift + Esc».
Заключение
В статье мы узнали:
- как открыть подокно
- как восстановить страницу двумя способами
- что делать если программа открывает вкладки с рекламой
- как работать в режиме инкогнито
- как сохранить панель с помощью привязки
- что делать, если страница не закрывается
И комментарии, и обратные ссылки в настоящее время закрыты.
Большинство интернет-пользователей хоть раз, но сталкивались с такой ситуацией, когда в браузере было открыто много интернет-ресурсов с интересными данными и при этом они были случайно закрыты или произошел аварийный перезапуск из-за сбоя в работе персонального компьютера.
Это нормально, что у человека возникает вопрос, как открыть закрытую вкладку в Мазиле с данными, которые он так долго искал?
Что такое вкладка?
Этот элемент относится к одной из частей графического интерфейса. Он позволяет переключаться между несколькими файлами в одном приложении.
Сам инструмент представляет собой выступ с надписью, расположенной по краю. Активация ссылки осуществляется мышью, после чего содержимое страницы отражается в выбранной области экрана.Как правило, эти элементы располагаются в порядке приоритета по горизонтали, но иногда их можно разместить и по вертикали.
Довольно часто применительно к такой ссылке используется название «закладка». Такое название она получила благодаря метафорической связи с закладками, позволяющей быстро получить доступ к нужной странице. На данный момент это понятие довольно сильно противоречит «сохраненной справке».
Иногда из-за некорректной работы пользователя элемент может пропадать.Если это произошло, то не переживайте, ведь закрытые страницы в браузере легко восстановить. Ниже в статье мы рассмотрим оптимальные варианты, как восстановить потерянный ресурс в поисковой системе Mozilla до исходного состояния.
Возобновление утерянных вкладок в Mozilla
Для возобновления случайно закрытых сайтов можно применить один из предложенных способов.
Если было закрыто больше страниц, то нужно одновременно использовать клавиатуру, нажать комбинацию кнопок Shift + Ctrl + T.После нажатия на эти кнопки будет возвращена закрытая страница.
Использование меню вкладок:
- Над строкой поиска браузера щелкните надпись «Карта сайта».
- Во всплывающем контекстном меню выберите раздел «Восстановить закрытую вкладку».
После этой манипуляции предыдущий сеанс вернется в исходное состояние.
Открыть последнюю закрытую вкладку через журнал поисковой системы Mozilla.
Этот способ возобновления сеанса отлично подходит в этой ситуации, если пользователь случайно нажал кнопку завышения поисковой системы.
Использование истории Mozilla:
Открывать случайно закрытые ресурсы в Mazil, можно использовать следующую манипуляцию историей:
Манипуляция может использоваться как в случае закрытия интернет-страницы, так и самой поисковой системы .
Изменение настроек Mozilla:
- Нажмите кнопку
- Щелкните левой кнопкой мыши на «Инструменты».
- Щелкните «Настройки».
- Во всплывающем меню выберите «Базовый».
- Затем под надписью «Запустить» в окошке поставить ЛКМ.
- Нажмите «показать открытые вкладки в последний раз».
После этой манипуляции, даже если в ПК произошел сбой, то при следующем запуске Mozilla Firefox вкладки не закроются.
Через добавление диспетчера сеансов:
- Установите надстройку диспетчера сеансов из официального каталога.
- Активируйте Alt и выберите «Инструменты».
- Щелкните «Диспетчер сеанса».
- «Восстановить предыдущий сеанс».
После этого задача будет решена.
Знание вышеперечисленных вариантов возобновления сеанса связи, позволит пользователю не разочаровываться в мысли о том, что ему снова придется тратить время на поиск интересующей его информации. Кроме того, более половины из ранее упомянутых методов работают не только в Mozile, но и в таких поисковых системах, как Яндекс, Google Chrome, Opera, Internet Explorer и т. Д.
Работа с компьютерными программами подразумевает, что человек хорошо разбирается в том или ином программном обеспечении. К сожалению, иногда не удается освоить даже элементарные команды приложений.Например, пользователи часто задаются вопросом, как закрыть открытую вкладку в браузере. Ответ на такой вопрос нам нужно будет найти дальше. Узнаем, как работать с вкладками интернет-браузеров. Все это поможет быстро управлять любым браузером, экономя время.
Вкладка «Действия»
Вкладка — это открытая страница браузера. С его помощью вы можете выполнять разные операции. Размышляя о том, как закрыть открытую вкладку, важно уметь выполнять с ней другие действия.
А именно:
- открытый;
- восстановление;
- добавить в закладки;
- обновление;
- массово открываются и закрываются.
Все это должен уметь делать каждый пользователь. К счастью, почти во всех интернет-браузерах похожие команды выполняются примерно одинаково. Поэтому предлагаемая инструкция может быть полезна каждому пользователю.
Открытие и обновление
Как сначала научиться открывать страницы и обновлять их. Иначе закрывать просто будет нечего!
Чтобы открыть новую страницу, вам необходимо:
- Откройте браузер и нажмите кнопку (обычно со знаком «+»), расположенную над адресной строкой.
- Нажмите Ctrl + T.
- Щелкните в том месте, где вы хотите открыть страницу ПКМ, а затем выберите пункт меню «New Masonry».
Эти техники работают надежно. А как обновить страницы? В этом помогут следующие рекомендации:
- Нажмите на клавиатуре Ctrl + F5 (F5, Fn + F5).
- На активной странице щелкните правой кнопкой мыши в любом месте и выберите «Обновить».
- Щелкните курсором по кнопке с изображением закрученной стрелки.Он находится рядом с адресной строкой браузера.
Вот и все. Теперь вы можете подумать, как закрыть недавно открытые вкладки.
Самая простая
Сделать это, как нетрудно догадаться, позволяют разные методы. Начнем с самого простого действия. Применяется на практике чаще других.
Как закрыть вкладку в Chrome? Для этого просто щелкните курсором (левая кнопка) на крестике на странице. Точнее на вкладке. Этот элемент управления находится в правом верхнем углу.
Такое всплывающее окно предлагает закрыть только одну вкладку. Который из? Тот, который сам пользователь решает удалить.
Клавиши
Закрыть последнюю вкладку, как и любую другую, можно с помощью определенных сочетаний клавиш. Секретные комбинации упрощают работу с ОС и ее программами. И браузеры здесь не исключение.
Чтобы закрыть активную активную страницу, вам нужно будет нажать Ctrl + W. Некоторые браузеры используют Ctrl + F12.
Теперь понятно, как закрыть вкладку в Опере.Этот браузер работает с комбинацией «Control» + «Ef12». Но первая комбинация здесь может сработать. В других браузерах работает точно.
Помогите мышкой
Есть еще один довольно интересный подход. Это позволяет пользователям более внимательно изучить процесс завершения работы с некоторыми открытыми страницами. Для его реализации нам понадобится мышь и курсор на экране.
Как закрыть открытую вкладку? Нажмите ПКМ на выбранной странице. В появившемся меню достаточно щелкнуть курсором по той или иной команде.Он будет выполнен немедленно, без подтверждения.
Какие команды приглашаются для этого? Например:
- закрыть текущую страницу;
- заполнить все вкладки справа / слева от выбранного;
- закрыть все открытые сайты, кроме текущего;
- дублирует выбранную вкладку.
Быстро, удобно и просто. Этот метод действительно помогает. И его используют даже продвинутые пользователи ПК. Ведь комбинация клавиш не всегда известна или имеет место.
Recovery
Разобрались, как закрыть вкладку (последнюю и не только). Если пользователь сделал это по ошибке, вам придется восстановить управление.
Лучший способ сделать это:
- Откройте новую вкладку.
- Щелкните вкладку страницы PCM.
- Щелкните «Восстановить частное …».
Аналогичное действие происходит при нажатии Ctrl + Shift + T. Восстановление выполняется мгновенно.
Сразу и все
Как сразу закрыть открытые вкладки? Например, если в браузере уже много страниц, при условии, что от них нужно избавиться?
Самое быстрое и простое решение — закрыть сам браузер.С его помощью все открытые вкладки будут закрыты, если браузер не сохраняет последние сеансы. Этот параметр обычно отключен.
Закрыть браузер предлагается через приложение следующими способами:
- нажмите кнопку с крестиком в правом верхнем углу;
- щелкните по открытому браузеру ПКМ и выберите соответствующую команду;
- Откройте «Диспетчер задач», перейдите в раздел «Приложения», выберите браузер и нажмите «Готово».
На самом деле работа с интернет-браузерами и с открытыми страницами — не самая сложная задача.С этим справляются даже современные школьники. Поэтому о перечисленных рекомендациях знают многие.
Результаты
Мы разобрались, как закрыть недавно открытые вкладки. Предлагаемые руководства актуальны для компьютеров, практически для всех доступных интернет-браузеров.
В некоторых программах для работы с сетью можно поставить комбинацию «горячих клавиш» для выполнения определенных действий. Соответствующие надстройки будут сохранены в настройках браузера. Это означает, что пользователи сами могут устанавливать сочетания клавиш для закрытия, открытия и восстановления открытых веб-сайтов.
В «Опере» можно настроить параметры закрытия вкладок двойным щелчком по ним. Также есть комбинация Shift + щелчок на правой странице.
Допустим, случилось так, что все открытые вкладки вашего браузера пропали. А некоторые, возможно, имели для вас большую ценность, так как их пришлось долго искать. Тогда как вернуть вкладки?
Ниже мы поговорим о том, как вернуть вкладки, утерянные из-за того, что ОС завершила работу некорректно или в результате ошибки внутри браузера.Рассмотрим самые популярные браузеры.
Opera
Для начала рассмотрим, как вернуть вкладки в Оперу. Для этого необходимо найти файлы autosave.win.bak и autosave.win в папке \ Opera \ sessions \ в каталоге C: \ Documents and Settings \ с помощью встроенного поиска Windows. двигатель. Затем удаляем autosave.win, затем переименовываем autosave.win.bak, чтобы не было «.bak». Это все. Когда вы начнете, вы обнаружите недостающие вкладки.
Mozilla Firefox
Затем рассмотрим Firefox.Как мне вернуть закрытую вкладку в этом браузере? Здесь также с помощью обычного поисковика нужно найти файл \ Firefox \ profiles.ini в каталоге C: \ Documents and Settings \, и в нем находим название папки в строке, которая начинается с пути. По этому имени обычным поисковиком мы находим эту папку. Затем удалите sessionstore.bak и переименуйте sessionstore-1.js (номера могут быть разными) в sessionstore.js. После перезапуска браузера вы найдете нужные вкладки.
Google Chrome
Следующий вопрос, как вернуть вкладки в Хроме? Сначала с помощью поисковой системы найдите файл Current Session, расположенный в каталоге C: \ Documents and Settings \. Он содержит информацию о текущем сеансе. Когда браузер снова запускается, система снова записывает информацию о сеансе в файл последнего сеанса, который находится в том же каталоге. А в файле Current Session фиксируются данные о вновь открытых или закрытых вкладках, которые вернутся в Last Session при следующем запуске.Зная этот механизм, в случае исчезновения вкладок вам не нужно закрывать браузер, не выполнив следующие действия. Скопируйте эти файлы в безопасное место, где файл Last Session переименован в Current Session, и мы вернем его в тот же каталог. И только потом перезапустите браузер. В этом случае вы можете снова открыть разбитые вкладки в своем браузере.
Internet Explorer и Safari
В IE случайно закрытая вкладка может быть возвращена нажатием CTRL + 9. Пользователи Safari, если случилось так, что они пропустили и закрыли не ту вкладку, то вы можете восстановить ее с помощью сочетания клавиш Cmd + Z.
Существует также простой способ найти ссылки на все веб-страницы, на которых вы недавно были. Для этого можно использовать функцию «История», которая есть в каждом браузере. Открыв его, вы увидите ссылки на все те веб-страницы, а это значит, что вкладки, которые были закрыты, и вы можете легко восстановить их.
Как вернуть страницу назад. Как вернуть последнюю закрытую вкладку.
Представьте, что вы ищете очень важный материал в Интернете, вы уже просмотрели огромное количество сайтов, переходите по ссылкам с одного ресурса на другой, открыта гора вкладок, и наконец вы нашли то, что вам нужно, но пытаясь навести порядок в своем браузере и закрывая ненужные вкладки, вы закрываете ту, в которой был самый долгожданный материал, который вы искали.Возникает вопрос, как открыть закрытую вкладку в Opera, Mozile, Internet Explorer, Google Chrome и в других браузерах без просмотра истории.
Неважно, какой у вас браузер, потому что эта функция есть во всех популярных браузерах. Мы также рассмотрим вариант восстановления закрытой вкладки из истории, но воспользуемся этим вариантом в последнюю очередь.
Вчера написал на почту такой вопрос — как открыть вкладку, которую я закрыл случайно, после чего посмотрел, что эта тема обсуждалась в одном из моих видео, но не очень подробно.Необходимо исправить этот нюанс, чем я сейчас и займусь.
Открыть только что закрытую вкладку с помощью Ctrl + Shift + T
Для начала вы должны знать, что все современные браузеры предоставляют вариант события, который я описал выше, а именно быстрое восстановление случайно закрытой вкладки. Для восстановления закрытой вкладки необходимо использовать сочетание клавиш «Ctrl» + «Shift» + «T». Для тех, кто не нашел эти клавиши на своей клавиатуре, вот подсказка:
Нажав эти три клавиши, вы дадите браузеру команду восстановить последнюю из закрытых вкладок.При повторном нажатии этой комбинации откроется предпоследняя закрытая вкладка и так далее.
Если вы не научились пользоваться горячими клавишами, вы можете щелкнуть правой кнопкой мыши область, где размещены вкладки, или любой вклад и выбрать «Открыть закрытую вкладку»:
Что делать, если нужная вкладка была давно закрыта и вы хотите вернуться на страницу, которая была открыта, например, три дня назад? В этом случае вам поможет история просмотров.
Как посмотреть историю в браузерах
История (или журнал) браузера открывается с помощью сочетания клавиш «Ctrl» + «H» или «Ctrl» + «Shift» + «H».Кроме того, вы можете просмотреть историю посещений через меню браузера. Давайте посмотрим, как это делается в наиболее распространенных браузерах:
Интернет Explorer . В правом верхнем углу найдите кнопку с изображением звездочки и нажмите на нее. Откроется окно с тремя вкладками: «Избранное», «Веб-каналы» и «История». Нас интересует последнее. Перейдите на эту вкладку. Все посещаемые нами страницы можно отсортировать удобным для вас способом, нажав на поле с треугольником.Затем выбираем нужный нам сайт и щелкаем по его названию левой кнопкой мыши.
Google Chrome . В правом верхнем углу найдите кнопку настроек и управления Google Chrome, нажмите на нее и в раскрывающемся списке найдите пункт «История» и нажмите на него. В браузере откроется отдельная вкладка История, в которой все ваши посещения интернет-ресурсов перечислены в хронологическом порядке. Выбираете нужную страницу и переходите, как по обычной ссылке.
Если вы не помните точную дату посещения сайта или список ваших посещений настолько велик, что поиск нужной страницы в нем невозможен и удобен, вы можете воспользоваться поиском. Справа вверху этой вкладки находится кнопка «Искать в истории», а слева от нее находится поле, в которое вы можете ввести название сайта и, нажав на кнопку поиска, найти нужный сайт в список.
Опера . В левом верхнем углу нажмите кнопку с надписью «Opera».В появившемся списке выберите «История». Откроется дополнительная вкладка, аналогичная той, которую мы уже видели в Google Chrome. Здесь также находится список посещенных страниц в хронологическом порядке, и есть также форма для поиска страниц в истории, только здесь, слева от списка посещенных сайтов.
Mozilla Firefox . В правом верхнем углу браузера под кнопкой закрытия нажмите на меню браузера и в выпадающем списке найдите изображение часов с надписью «Журнал».Нажмите здесь. Откроется панель, внизу которой нам нужно нажать кнопку «Показать весь журнал».
Перед нами окно «Библиотека». В его основной части находится список посещенных страниц, а слева мы можем выбрать период, за который отображается история посещения. Также вверху окна находится форма для поиска нужных вам страниц.
Яндекс . Рядом с кнопкой «Закрыть» в правом верхнем углу браузера находится кнопка меню.Щелкнув по нему, выберите из списка:
Откроет новую историю Google Chrome и Opera в виде вкладки. В центральной части хронологически построенного списка посещенных сайтов, а справа — форма для поиска по журналу.
Теперь вы знаете, как открыть закрытую вкладку в браузере, который вы случайно закрыли, а также можете найти нужный сайт в истории своего браузера. Принцип просмотра истории просмотров в браузерах такой же, а навигация по списку посещенных страниц проста и удобна, поэтому не бойтесь случайно закрыть нужную страницу, ведь журналы браузера всегда помогут восстановить потерянные данные.
Практически каждый пользователь сталкивался с ситуацией, когда в браузере открыто слишком много вкладок (например, после долгого поиска контента в Интернете). Найдя нужный ресурс, человек начинает закрывать лишние ссылки и случайно закрывает нужную страницу.
Если пользователь случайно закрыл вкладку, то как ее восстановить — это первое, что интересует людей в таких случаях.
Способы открытия
Прежде всего, необходимо напомнить, что в современных браузерах предусмотрена функция быстрого открытия случайно закрытых вкладок.Поэтому, если программа была закрыта или срочно завершила свою работу, то при новом запуске или перезапуске любой веб-браузер сможет самостоятельно восстановить все активные страницы.
Теперь перейдем непосредственно к самому способу открытия закрытых вкладок.
Через панель вкладок
Через кнопку настройки
Другой способ открыть закрытую вкладку — использовать кнопку настроек в веб-браузере. В главном окне браузера перейдите в «Настройки» и щелкните строку «Недавно закрытые вкладки».»
Фото: классическая кнопка Недавно закрылись
В истории
- для восстановления только что закрытой вкладки необходимо зайти в Настройки в главном окне браузера;
- выберите «История» в раскрывающемся меню или вызовите комбинацию клавиш «Ctrl + H».
История покажет все ранее открытые сайты за несколько дней или недель. Для удобства пользователей в браузерах есть поле поиска в истории посещенных сайтов.
Как восстановить комбинацию клавиш закрытой вкладки
Вы можете вернуть закрытую страницу, используя комбинацию клавиш быстрого доступа. Этот способ — один из самых простых, так как с ним не нужно выполнять никаких дополнительных действий.
Пользователю достаточно набрать на клавиатуре комбинацию горячих клавиш «Ctrl + Shift + T». При использовании этой комбинации браузер восстановит последнюю закрытую вкладку. При повторном применении браузер восстановит предпоследнюю вкладку.
В случае, если необходимо восстановить вкладку, которая была закрыта несколькими днями ранее, необходима история посещения сайтов в браузере. Историю просмотров в браузере можно вызвать с помощью сочетания клавиш «Ctrl + H».
Видео: восстановить вкладку в браузере
Восстановление вкладки
Теперь нужно подумать о способах открытия закрытых вкладок в разных браузерах. В каждом из веб-браузеров восстановление вкладок будет немного отличаться, поэтому вам необходимо рассмотреть их более подробно.
Google Chrome
Во вкладке «Google Chrome» восстановление можно сделать несколькими способами.
В этом браузере предусмотрена функция автоматического восстановления закрытых вкладок.
Если произошло аварийное завершение работы программы, Google Chrome уведомит пользователя при запуске с запросом на восстановление предыдущего сеанса.
Яндекс браузер
Этот браузер использует движок «Chromium», то есть его исходный код соответствует «Google Chrome».Восстановить последние вкладки в Яндексе можно несколькими способами.
В этом браузере, как и в других случаях, есть функция автоматического восстановления последних страниц:
Mozilla firefox
Для «Mozilla firefox» есть несколько способов восстановить последнюю страницу. Как и другие современные браузеры, он оснащен функцией автоматического восстановления закрытых страниц.
А теперь подробнее о способах:
- первый способ — восстановить страницу через настройку;
Opera
Opera, как и предыдущие браузеры, использует функцию автоматического восстановления недавно закрытых страниц.Если браузер срочно завершил свою работу, при новом запуске он предложит на выбор четыре варианта запуска.
Пользователю необходимо выбрать пункт «Продолжить с точки разделения».
Если пользователь случайно закрыл необходимые вкладки, но окно браузера открыто, вы можете использовать следующие методы, чтобы открыть их:
Internet Explorer
Начиная с версии «Internet Explorer 8», в программе предусмотрена функция автоматического восстановления последней сессии в случае аварийного отключения браузера.При запуске после сбоя Internet Explorer предложит пользователю восстановить предыдущий сеанс.
Подробнее о каждом способе восстановления вкладки:
Safari
Браузер «Safari» от Apple отличается не очень понятным интерфейсом для начинающего пользователя Интернета.
При восстановлении случайно закрытых вкладок может возникнуть большая проблема, поэтому стоит рассмотреть Safari более подробно:
Фото: окно было посещено сегодня
- Вы также можете использовать другую комбинацию «Ctrl + Z» для восстановления закрытой страницы.
В этой статье рассмотрены способы восстановления закрытых вкладок. Большинство современных браузеров имеют функцию автоматического восстановления предыдущего сеанса, поэтому у пользователей не должно возникнуть проблем с восстановлением последнего сеанса.
При случайном закрытии нужной страницы рекомендуется использовать нажатия горячих клавиш — самый быстрый и надежный метод решения проблемы.
Не все знают, как открыть ярлык закрытой вкладки. Часто бывает, что мы случайно закрываем страницу в процессе работы.
Такое бывает, особенно если мы открываем сразу много страниц, лень их закрывать. Возникает вопрос — что делать в этом случае? Конечно, вам нужно восстановить закрытые страницы, если они нам понадобятся.
Мы объясним несколько способов, которыми вы можете сэкономить. Для начала нужно определить, какая у вас операционная система, в которой вы работаете.
Затем простыми и понятными способами вы научитесь открывать закрытые вкладки на автомате. Их легко освоить даже неопытный пользователь ПК.
Горячие клавиши для Mac OS и Windows OSЕсли вы используете операционную систему Mac, вам необходимо использовать Shift + Cmd + T для Google Chrome, Opera, Mozilla Firefox и Яндекс.Браузер. Для браузера Safari используется комбинация Cmd + Z.
Самая распространенная операционная система в наше время Windows. Если вы используете на его базе браузер Opera, Google Chrome или Mozilla Firefox, то самый простой способ восстановить закрытую вкладку — одновременно нажать клавиши Shift + Ctrl + T.
Важно: Если вы работали в режиме «инкогнито», то ссылки, к сожалению, восстановить не удастся, так как они не отслеживались браузером.
Рис.1 — Кнопки Shift + Cmd + T на клавиатуре
Совет: не путайте раскладку, нужно нажимать латинские буквы.
Этот метод также работает для Internet Explorer и Яндекс.Браузера. Если вы используете Safari, то этот способ вам не поможет, но есть другой, нужно использовать сочетание клавиш Ctrl + Z соответственно.
Это далеко не все способы, которые могут помочь вам спасти ситуацию. Другой способ открыть недавно закрытую страницу — щелкнуть правой кнопкой мыши по вкладкам и выбрать опцию «Открыть закрытую вкладку». Это один из самых удобных способов, ведь вам не нужно запоминать другую комбинацию клавиш
Можно зайти в настройки и выбрать пункт «Недавно закрытые сайты»
Обнаружение историиКогда нужно восстановить не одна вкладка, а несколько или вы хотите открыть сайт, который вы посещали несколько дней, а то и недель назад, вам нужно открыть историю браузера (в некоторых браузерах это называется «Журнал»).Это можно сделать с помощью горячих клавиш «Ctrl» + «H» или «Ctrl» + «Shift» + «H». Вы также можете сделать это через меню настроек. Кнопка доступа к настройкам почти во всех браузерах находится в правом верхнем углу под кнопкой закрытия окна.
Использование Internet Explorer Необходимо нажать кнопку с изображением звездочки с плюсом. После этого появится окно с тремя вкладками, затем выберите знак «Журнал». Далее выбираем интересующий нас временной интервал и ищем нужную вкладку или несколько вкладок.Кликните по названию сайта или материала, страница откроется автоматически.
Google chrome открывает свою историю посещений на отдельной новой странице, что очень удобно. Для этого щелкните значок «Настройки» и выберите пункт «История» в раскрывающемся списке. На открывшейся вкладке все сайты, которые вы открываете с учетом времени и даты, будут расположены в хронологическом порядке. Также вверху страницы находится панель поиска по истории, которая значительно упростит вашу работу, но поможет это только в том случае, если вы запомните название закрытой вкладки.
Рис. 2 — История посещенных страниц
Чтобы открыть историю в Opera , нужно нажать на иконку «Opera», после чего появится меню. В появившемся списке выберите «История». Далее все делается по аналогии с другими браузерами. Также есть окно поиска по истории.
Рис. 3 — История поиска в Opera
Домашняя страница Firefox Предлагает восстановить закрытые страницы. В правом нижнем углу есть кнопка «Восстановить предыдущую сессию», вам просто нужно нажать на нее.Если Firefox не является вашей домашней страницей, вы можете перейти в меню «Журнал» и выбрать опцию «Восстановить предыдущий сеанс».
В Яндекс браузере есть элемент интерфейса, позволяющий вывести список страниц, которые были закрыты в течение текущего сеанса. Чтобы открыть его, вам необходимо действовать, как описано в следующих пошаговых инструкциях:
- Откройте панель управления функциями веб-браузера с помощью кнопки, расположенной слева от кнопок «Свернуть» и «Закрыть». .
- В появившемся меню находим раздел «История».
- В разделе «Недавно закрытые» мы видим список всех страниц, которые были закрыты во время работы.
Если вы не закрыли вкладку, а случайно или намеренно открыли на ней другую страницу, достаточно нажать кнопку «Назад», это стрелка, указывающая влево, находится слева от адресной строки почти во всех браузерах.
Рис. 4 — История в Google Chrome
Специальные расширенияДля пользователей, у которых подобные проблемы возникают регулярно, разработаны специальные расширения.Помогает восстановить закрытые вкладки и окна. Это такие программы как:
- Session Manager для Firefox.
- Session Buddy для Google Chrome.
- TabHamster для Opera.
Все они находятся в открытом доступе, приложения бесплатные.
Открытие последнего сеансаЕсли вы закрыли не только одну вкладку, но и весь браузер, и хотите восстановить все открытые вкладки, это можно сделать очень просто.Если сбой произошел из-за перебоев в работе компьютера или самого браузера, то есть ситуация была аварийной, при следующем открытии браузера вам будет предложено восстановить последний сеанс. Если по каким-то причинам этого не произошло, достаточно открыть историю, как это сделать, уже описано выше, и выбрать Восстановить последнюю сессию.
Другие горячие клавишиПри работе с вкладками вам также может потребоваться знание других клавиш быстрого набора. С его помощью вы можете быстро выполнять некоторые операции с окнами и вкладками.Для использования функций ярлыков необходимо нажать Ctrl и соответствующую кнопку (или кнопки), а именно:
- Чтобы открыть новое окно — N.
- Чтобы открыть новое окно в скрытом режиме — Shift + N.
- Для открытия новой вкладки — T.
- Для открытия файла в браузере — O.
- Для закрытия использованной вкладки — W.
- Для закрытия использованного окна — Shift + W.
- Для восстановления вновь закрытого вкладка — Shift + T.
- Для перехода на следующую вкладку в окне — Tab.
- Для перехода на предыдущую вкладку в окне — Shift + Tab.
- Открыть ссылку в новой вкладке и перейти по ней — Shift + клик по ссылке «.
Как открыть восстановить закрытую вкладку Google Chrome, Opera, Mozilla Firefox
На самом деле все просто, необходимо поочередно нажимать несколько клавиш на клавиатуре. Подробнее в видео.
Случайно закрытая вкладка браузера вызывает панику пользователя. Ведь в нем может быть открыта важная информация, необходимая для работы, или любимый фильм.Конечно, отключенный сайт можно снова найти, но иногда сделать это непросто. Кроме того, есть самые простые способы восстановить закрытую вкладку в разных браузерах.
Google chrome
В одном из самых популярных браузеров есть три способа восстановить случайно закрытое окно:
Opera
Относительно старый браузер, который все еще развивается и не теряет аудиторию. В браузере есть четыре инструмента, позволяющих вернуть последнее окно:
Mozilla firefox
Второй по распространенности браузер среди пользователей глобальной сети.Три варианта позволяют вернуть страницу:
Яндекс-браузер
Относительно новый браузер от небезызвестной компании Яндекс предоставляет только два способа восстановления:
- Стандартный метод нажатием CTRL + SHIFT + T
- По истории посещений, доступ к которым можно получить через меню веб-браузера.
Internet Explorer
Стандартный браузер для всех операционных систем Windows предоставляет только два способа возврата сайтов:
- Стандартный, простой и эффективный способ восстановления закрытого сайта CTRL + SHIFT + T;
- Для альтернативного метода перейдите в раздел «Сервис» и выберите функцию «Повторно открыть последний сеанс просмотра.»Появится список сайтов, которые владелец устройства недавно посещал. Выберите нужный или откройте сразу все.
С точки зрения простоты и экономии времени, клавиши CTRL + SHIFT + T являются наиболее эффективным способом восстановления случайно отключенных вкладок. Работает абсолютно во всех браузерах, в том числе и в не очень популярных, таких как Amigo или Safari. Остальные методы представлены в качестве альтернативы.
Наверное, каждый из нас знает такую ситуацию, когда при долгом чтении информации внезапно закрывается одна из вкладок браузера.Согласитесь, не очень приятный момент. Однако восстановить эту информацию вполне возможно, и вам не нужно повторно вводить поисковый запрос в поисковую систему или пролистывать сайты в журнале посещений. Как открыть недавно закрытую вкладку в браузерах Google Chrome, Mozilla и Opera? Ответы на эти вопросы вы узнаете в ходе сегодняшней статьи.
«Google Chrome»
Итак, как открыть случайно закрытую вкладку в браузере Google Chrome? Для начала отметим, что в Google Chrome уже реализована эта функция, с помощью которой можно восстановить закрытый сайт в окне за секунды.Открыть закрытую вкладку «Хром» можно несколькими способами, которые мы рассмотрим отдельно.
Самый простой способ — это нажать Ctrl + Shift + T. Кстати, этот метод можно использовать не только в браузере Google Chrome. Однако есть нюансы. Во-первых, эта комбинация позволяет восстановить только одну страницу, то есть открыть последнюю закрытую вкладку «Хром», а не все сразу. А во-вторых, его можно использовать только тогда, когда браузер продолжает работать дальше.
То есть, если Chrome вдруг внезапно завис, и вам пришлось его отключить через диспетчер задач, вы сможете восстановить все предыдущие вкладки только при просмотре истории просмотров.Комбинация клавиш Ctrl + Shift + T здесь бесполезна.
Каковы шансы?
Шансы восстановить все вкладки в браузере при его «падении» резко уменьшены. Причем это происходит не только в Google Chrome, но и в Opera, Mozilla и многих других программах. Почему это происходит? Дело в том, что браузер может сохранять только одну резервную копию, которая потом перезаписывается при следующем запуске. Таким образом, при сбросе (сбросе программы) вы вряд ли сможете восстановить или открыть закрытые вкладки.
Можно ли в браузере открыть все сайты, которые внезапно закрылись? Конечно можно.Но прежде чем вы это сделаете, вам нужно будет создать 4 файла резервных копий, которые хранятся в папке пользовательских данных. Где он находится, зависит от типа программы и версии ОС.
Что нужно скопировать?
Сохраните необходимые файлы, например:
- Текущие вкладки.
- Текущая сессия.
- Последние вкладки.
- Последняя сессия.
Вы можете сохранить их практически на любом жестком диске в любой папке на вашем компьютере. А если что-то пошло не так, вы в любой момент можете переместить скопированные файлы в каталог с исходными.Если вы открыли в браузере много вкладок (например, 15-20 и более), вы можете воспользоваться таким способом — скопировать все 4 файла в безопасное место. У вас не должно возникнуть проблем с этим. Однако, если вы вошли в ОС через учетную запись, не имеющую прав администратора, то при копировании этих файлов вы можете столкнуться с трудностями.
Как именно открыть закрытые вкладки в «Хроме» этим методом? Для начала вам нужно закрыть браузер, скопировать все 4 вышеуказанных файла, а затем найти «Локальное состояние» в папке с установленной утилитой.Открываем ее через блокнот и находим следующую строку:
exited_cleanly entry
Значение этой строки изменено на «false». Затем сохраните файл и снова запустите браузер. На экране должно появиться сообщение с текстом «Ваш Google Chrome неправильно закрылся». Внизу нажимаем кнопку «восстановить» и ждем, пока в браузере восстановятся все вкладки. В это время ничего делать не нужно, просто дождитесь, пока программа откроет все нужные вам сайты.Возможно, утилита не отобразит все http-адреса и страницы, но шансы все же есть.
Browser Tab Recovery для Google Chrome
Чтобы проблемы с закрытыми сайтами и их восстановление не беспокоили в будущем, лучше всего установить специальное расширение для «Gulg Chrome». Он называется аналогично нашему подзаголовку — «Восстановитель вкладок». Самый популярный — Session Buddy. Изначально эта программа была разработана для сохранения последних сеансов в браузере.С помощью этого расширения вы можете сохранять и настраивать их как вручную, так и в автоматическом режиме с определенной периодичностью.
Есть еще один способ восстановить закрытые вкладки. Для этого в браузере Google Chrome выполните несколько шагов:
- Найдите значок «Меню» (он находится в правом верхнем углу) и щелкните по нему левой кнопкой мыши.
- Выберите «Настройки».
- Перейти в раздел «Исходная группа».
- Активировать «Последние открытые страницы».
Все, теперь при каждом новом запуске браузера вы будете видеть все вкладки, с которыми вы работали в предыдущем сеансе.Эта функция работает не всегда, а только в тех случаях, когда сайты были закрыты без вашего подтверждения, то есть внезапно. Каждый раз, когда вы закрываете окно браузера, программа отображает окно с текстом вроде «Вы собираетесь закрыть 5 вкладок». Вы хотите сделать это прямо сейчас? «Если Google Chrome закрылся без этого сообщения, вы можете безопасно восстановить весь сеанс даже при многократном перезапуске операционной системы.
Также стоит отметить, что при открытии большого количества сайтов, если у вас слабый компьютер или медленный интернет, ОС может зависнуть на несколько минут, поэтому функция открытия всех вкладок не всегда полезна.
Как открывать закрытые вкладки в Mozilla Firefox? Способ №1: комбинация клавиш
Здесь тоже все очень просто. Самый популярный и простой метод восстановления сеанса — это горячая клавиша.
Вы можете открыть закрытую вкладку, нажав Ctrl + Shift + T (аналогично браузеру Google Chrome). Но опять же, этот способ будет эффективен только тогда, когда программа находится в рабочем состоянии. Таким образом, при перезагрузке компьютера комбинация клавиш Ctrl + Shift + T будет бесполезна.
Способ №2: найти соответствующий пункт в главном меню
Этот метод также широко популярен среди пользователей Интернета. Он заключается в использовании главного меню браузера. Как это работает? Сначала нажмите ПКМ на кнопку главного меню, которое находится в верхнем левом углу, и найдите раздел «Журнал». После этого наводим стрелку на пункт «Недавно закрытые вкладки» и выбираем те сайты, с которых вы внезапно пропали несколько минут назад. Те, у кого на компьютере хорошая оперативная память и высокоскоростной Интернет, могут воспользоваться функцией «открывать закрытые вкладки в полном количестве», а именно «Восстановить все вкладки».
Способ №3: использовать журнал посещений
Как открыть случайно закрытую вкладку? Если вам нужно найти только конкретную информацию на одном сайте, лучше всего найти ее через журнал посещений. Для этого нажмите Ctrl + H и введите адрес (можно не заполнять) вверху или название нужного вам сайта. Также там отображается время и количество посещений, что тоже очень удобно для поиска.
Дополнение для «Mozilla»
Подобно браузеру Google Chrome, в Mozilla можно установить аналогичный реставратор закрытых вкладок, который также является расширением этой программы.И если в первом случае мы использовали «Локальное состояние», то для Firefox специалисты рекомендуют установить кнопку «Отменить закрытые вкладки».
Как показывает практика, пользоваться этим расширением очень просто. Для увеличения функциональности разработчики утилиты сделали специальную кнопку для быстрого открытия закрытых вкладок, которую можно разместить в любом удобном для вас месте в меню браузера. Если после установки этого расширения вы не увидели такой кнопки, не волнуйтесь — вы можете создать ее самостоятельно.Для этого щелкните правой кнопкой мыши ту часть панели, которая не заполнена другими ярлыками и закладками. После этого выберите «Настроить» и найдите значок с надписью «Отменить закрытие вкладок». Перетащите его в нужное место на панели и открывайте сайты без всякого страха, ведь в любой момент открытый адрес можно восстановить одним щелчком по этой иконке.
Как открыть закрытую вкладку «Опера»?
Здесь можно пойти двумя путями. Первый — это классическое сочетание клавиш Ctrl-Shift-T.Второй вариант посложнее. Здесь, чтобы восстановить закрытые сайты, щелкните значок «Закрытые вкладки» и в правой части панели в раскрывающемся меню выберите нужную страницу. В этом случае приватная вкладка не может быть восстановлена.
Как видите, в браузерах «Opera», «Google Chrome» и «Mozilla» можно использовать один и тот же метод открытия закрытых сайтов. Разработчики этих программ очень хорошо поработали, реализовав общий принцип восстановления вкладок.
Восстановить предыдущий сеанс и повторно открыть последние закрытые вкладки в Google Chrome
Вы когда-нибудь испытывали шок и панику, когда веб-браузер Google Chrome открывал либо страницу новой вкладки, либо вашу предварительно определенную конкретную страницу или задавал страницы при запуске, а не все вкладки загружаются с важными веб-страницами во время выхода из Chrome, независимо от того, случайно или намеренно?Конечно, если вы случайно закрыли Chrome и теперь потеряли все открытые вкладки в последнем сеансе просмотра, ваш уровень беспокойства или нервозности может быть выше, учитывая, что вы, возможно, не закончили читать веб-страницы или у вас есть незавершенные задачи, которые нужно выполнить. закрытые вкладки в предыдущем сеансе просмотра.
Chrome имеет встроенную функцию, позволяющую пользователям открывать недавно закрытые вкладки, включая возможность повторно открывать и восстанавливать все открытые вкладки в предыдущем сеансе просмотра. В руководстве подробно описаны шаги по восстановлению предыдущего сеанса и повторному открытию последних открытых вкладок в предыдущем сеансе после выхода из Chrome. Уловка работает, даже если вы не видите Chrome, чтобы продолжить с того места, на котором остановились при запуске.
Примечание
Не стоит экспериментировать с Chrome, запустив или закрыв Chrome, если вы заметили, что вы могли случайно закрыть браузер Chrome без сохранения состояния его вкладок.Это могло привести к тому, что Chrome перезапишет историю просмотров и полностью сотрет историю предыдущего сеанса (Chrome сохраняет текущий и последний сеанс с активными вкладками только во время сеансов). Вместо этого вам следует попытаться выполнить действия по немедленному восстановлению вкладок последнего сеанса, если вы хотите попытаться вернуть эти веб-страницы.
- В Chrome откройте меню Chrome (кнопка гамбургера с 3 полосами) для настройки и управления Google Chrome.
- Укажите на Недавние вкладки .
- В списке последних вкладок вы должны увидеть запись с именем «x вкладок», где x — это число, которое указывает количество закрытых вкладок в предыдущем сеансе.
Щелкните запись x Tabs , чтобы восстановить все ранее закрытые вкладки в последнем сеансе.
Примечание
Альтернативный способ — нажать сочетание клавиш Ctrl + Shift + T .Однако обратите внимание, что если вы закрыли какие-либо вкладки в текущем сеансе, Chrome вместо этого попытается повторно открыть недавно закрытые вкладки, а не открывать все вкладки из последнего сеанса.
Совет
Лучший способ настроить Chrome на автоматическое повторное открытие всех открытых вкладок из предыдущих сеансов — настроить Chrome на , продолжить с того места, где вы остановились, под заголовком При запуске в настройках Chrome.Уловка должна работать во всех браузерах на основе WebKit, таких как Яндекс Браузер, iCab, 360 Browser, Maxthon и т. Д.
Как открыть последнюю закрытую вкладку. Как открыть закрытую вкладку любого браузера
Работая в Интернете, мы сталкиваемся с огромным количеством веб-ресурсов.Иногда пользователь может открыть более двадцати вкладок одновременно. А теперь представьте, что вы ищете нужную страницу, но ее нет в списке открытых вкладок. В каких ситуациях это может произойти:
- Если вы случайно закрыли страницу. Часто работая с несколькими вкладками, мы можем случайно закрыть сайт, который нам все еще нужен.
- С неправильными вкладками восстановления … Если работа с браузером была завершена некорректно (аварийное выключение ПК, сбои в работе браузера, которые часто возникают при работе с большим количеством страниц одновременно и т. Д.)), то в некоторых ситуациях происходит сбой автоматического сохранения всех открытых вкладок.
Что делать в таких ситуациях? Главное не паниковать. Разработчики сделали все возможное, чтобы пользователи могли быстро восстановить все закрытые страницы.
Восстановить вкладки в Google Chrome
При использовании известного браузера от Google мы часто открываем несколько разных сайтов одновременно, перемещаясь по ресурсам и переключаясь на тот или иной. Именно поэтому при выполнении задач часто возникают проблемы — мы совершенно случайно прерываем работу на нужных сайтах.Поэтому, когда вы теряете нужные веб-ресурсы, разработчики придумали несколько вариантов возврата закрытых хромированных вкладок.
Следует отметить, что данный браузер функционирует с сентября 2008 года. За это время он успел завоевать огромную популярность во всем мире. И конечно, в первую очередь, за счет того, что все манипуляции, которые можно проводить в программе, продуманы до самых, казалось бы, незначительных деталей. Давайте рассмотрим несколько простейших шагов, которые помогут выполнить , чтобы восстановить закрытые страницы в chrome :
- Сочетание клавиш. Работа с горячим макетом — один из самых быстрых способов открыть веб-ресурсы, ранее удаленные с панели. Однако не забывайте, что такой макет позволит вам восстановить только последнюю из всех закрытых страниц. Любое последующее нажатие комбинации клавиш откроет ранее закрытую страницу. Запомните именно эту комбинацию: для ее использования нужно одновременно зажать Ctrl + Shift + T … Кстати, этот способ, пожалуй, самый универсальный. Он доступен для использования не только в Google Chrome, но и в некоторых других браузерах.
- Использование меню браузера … Этот метод в принципе аналогичен предыдущему. Однако в такой ситуации вы имеете дело не с сочетанием клавиш, а со специальным (контекстным) меню браузера. Чтобы вы могли быстро и легко восстанавливать вкладки в google chrome, вам нужно выбрать пустую область в программе, щелкнуть правой кнопкой мыши и из всех элементов выбрать опцию под названием «Открыть закрытую вкладку». Далее вам нужно нажать на него, и вы увидите, что нужный вам сайт также откроется среди всех вкладок.Вы можете использовать метод с контекстным меню программы, пока не найдете ресурс, который вам нужен для работы.
- Журнал браузера … Этот метод займет немного больше времени. Чтобы использовать его, вам нужно немного пройтись по истории вашего браузера. Однако именно такой вариант открытия сайтов позволяет найти давно закрытый ресурс. История браузера Google Chrome запускается двумя способами. Самый простой вариант — это простая комбинация двух клавиш ctrl + H… Вы также можете открыть историю браузера через меню. Здесь все довольно просто. Вверху справа находится значок меню (три полосы или точки). Именно в нем находится нужный раздел — «История». Основная особенность использования раздела «История» заключается в том, что вы можете использовать его для поиска ресурсов, которые вы открывали на других устройствах из своей учетной записи.
В самом разделе поиск папок работает. Теперь вы можете быстро найти страницу по ее веб-адресу, заголовку или ключевым словам.
Любой из вышеперечисленных вариантов прост в исполнении и позволяет открыть закрытых вкладок в chrome за 15-20 секунд.
Восстановление вкладок в Mozilla Firefox
Браузер Mozilla Firefox появился более 10 лет назад (в 2004 году). За это время программа претерпела огромное количество изменений, чтобы появиться в полностью улучшенном формате.
Разработчики постарались предотвратить проблемы, внезапно возникающие в процессе использования программы (в том числе проблемы ошибочно закрытых веб-ресурсов).Так что не беспокойтесь о закрытых сайтах — Mozilla Firefox позволяет легко восстановить всю информацию. Выберите любой из следующих вариантов:
- Скрытое меню Mozilla Firefox … Чтобы вызвать меню программы, вам нужно найти свободную область и активировать скрытое меню с помощью правой кнопки мыши. Затем вы увидите несколько команд для браузера. Из них необходимо сделать акцент на команду «». Если пользователю понадобится предпоследний закрытый сайт, необходимо будет повторить манипуляцию еще раз.Воспользоваться контекстным меню можно до тех пор, пока вы не восстановите требуемый веб-ресурс.
- Горячие клавиши … Общий метод, позволяющий открывать закрытые вкладки в Mozilla Firefox … Он работает как контекстное меню. Просто удерживайте одновременно на клавиатуре персонального компьютера комбинацию Ctrl + Shift + T, и вы увидите, что сайт, который вы закрыли последним, появится на экране. Если хотите предпоследний — снова нажмите горячую раскладку. Вы можете использовать этот метод восстановления, пока не найдете нужный сайт.
- Библиотека … Способ найти вкладку, над которой вы закончили работать несколько недель назад. Просто найдите значок, который отображает меню браузера, и выберите из всех опций пункт под названием «Библиотека».
Здесь находится «История» вашего браузера, где, в свою очередь, хранятся абсолютно все вкладки, которые вы использовали. Здесь пользователь может выбрать продолжительность посещения определенной вкладки (например, найти все веб-ресурсы, которые вы посетили за последнюю неделю).Если вы хотите выполнить более расширенный поиск, активируйте поле «Показать весь журнал».
Когда вы увидите нужную страницу, просто наведите на нее курсор и щелкните.
Восстановить вкладки в Opera
Как и все описанные выше браузеры, Opera может предложить несколько способов восстановления ошибочно закрытых веб-ресурсов.
Поэтому, если пользователи неправильно выполнили ту или иную работу с сайтом, не переживайте. Программа предполагает такие варианты восстановления вкладок:
- С помощью контекстного меню … Контекстное меню Opera работает немного иначе (по сравнению с браузерами, описанными выше). И благодаря такому функционалу открывать закрытые вкладки в этой программе довольно просто. Этот метод больше подходит для пользователей, желающих вернуть один из последних 10 сайтов, которые были закрыты по ошибке. Дело в том, что в правом верхнем углу программы есть значок панели инструментов. Нажав на нее, вы запускаете скрытое меню с множеством пунктов. В нем вам нужно найти раздел под названием «Недавно закрытые страницы»… По правилам браузера там хранятся последние 10 посещенных вами ресурсов. Найдите тот, который хотите восстановить, и он появится в списке открытых сайтов. В последних версиях он находится справа, и при нажатии сразу же отображаются ранее закрытые вкладки.
- Макет. Использование горячего макета, описанного выше, также актуально для этого браузера. Уже классическое одновременное нажатие Ctrl + Shift + T позволяет активировать последний закрытый ресурс.Используя комбинацию дальше, вы откроете все предыдущие закрытые сайты. Основным недостатком этого метода восстановления веб-ресурсов является то, что все они открываются по порядку (от последнего к первому). То есть вы не будете определять, какой именно ресурс будет восстановлен дальше. Поэтому в некоторых случаях вам придется несколько раз удерживать горячие клавиши, пока не найдете нужную запись. Однако для открытия последней закрытой страницы этот вариант является наиболее оптимальным.
- Поиск по истории. У Opera, конечно же, есть история браузера. Важно открывать с ним вкладки, особенно если вы выходите из браузера или перегружаете его. Вы можете войти в историю программы, щелкнув соответствующий раздел в меню в верхнем левом углу программы. Более быстрый способ познакомиться с историей — это сочетание клавиш ctrl + H. Этот способ позволяет открывать закрытые вкладки в Opera с помощью поиска.
Указав название веб-ресурса, его адрес или ключевые слова, вы можете найти сайты, которые вы посещали даже несколько месяцев назад.После того, как вы выберете один важный для вас сайт, вы увидите, что он отображается в виде вкладки вверху вместе с другими используемыми в настоящее время веб-ресурсами.
Восстановить вкладки в Яндекс Браузере
Сегодня существует несколько вариантов того, как восстановить вкладки в Яндекс Браузере … Эти способы также мало чем отличаются от предыдущих вариантов. Однако, как и у любого браузера, у Яндекса есть свой интерфейс и особенности меню. Именно с ними нужно ознакомиться, чтобы быстро восстанавливать закрытые страницы.
- Итак, в первую очередь — это одновременное использование уже знакомых вам сочетаний клавиш Ctrl + Shift + T для восстановления последнего веб-ресурса. Если повторять манипуляцию раз за разом, вы вернете предыдущие сайты. Таким образом, последний закрытый ресурс откроется первым, а первый — последним.
- Панель браузера … Щелчок правой кнопкой мыши в любой пустой области запускает скрытое меню. График находится там. Как и в случае с первым абзацем, этот прием можно повторять до тех пор, пока вы не откроете нужную страницу.
- Меню браузера … Используя значок, отвечающий за настройки, выберите пункт «История». Вы увидите окно со всеми сайтами, которые вы закрыли накануне. Когда вы увидите нужный ресурс, нажмите на него — он сразу появится в браузере. Таким образом, Яндекс.Браузер предлагает вернуть только 8 предыдущих вкладок.
- В случае, когда пользователь закрыл более 8-10 страниц или хочет найти ресурс, который он просматривал несколько дней назад, необходимо использовать более расширенную версию истории.Это можно сделать в пункте «История» (см. Рисунок выше) … Все ресурсы в истории отсортированы в хронологическом порядке по дате посещения страницы. Так вы легко сможете найти сайт, который вы открыли, например, вчера.
Восстановить вкладки в Safari
Бывает, что, закрыв огромное количество ненужных страниц, вы случайно избавляетесь от той, которая вам еще нужна. Выше вы могли заметить, что многие браузеры имеют схожие принципы восстановления страниц.Это играет на руку всем пользователям. Ведь запомнить основные принципы работы с закрытыми ресурсами и одновременным набором ключей несложно, если они более-менее похожи.
Однако не все браузеры могут возвращать закрытые страницы по одному и тому же принципу. Браузер Safari — единственный, который выделяется на фоне всех остальных в хорошем смысле этого слова. Он, как и его аналоги, предлагает несколько способов восстановления вкладок. Некоторые из них работают по тому же принципу, что, например, в Google Chrome или Opera.И вот некоторые из них, которые вас приятно удивят:
Плагины и надстройки
Помимо использования прямых функций браузера, пользователи сегодня могут загружать специальные расширения, позволяющие восстанавливать вкладки браузера … Многие из них имеют несколько дополнительные параметры, которые значительно упрощают работу с открытыми страницами. Приведем в качестве примера несколько плагинов для описанных выше браузеров.
Session Buddy
Теперь давайте взглянем на Диспетчер сохранения сеанса для браузера Google Chrome.С его помощью вы можете оставить открытыми только те страницы, которые вам нужны в данный момент. Согласитесь, не очень удобно пользоваться браузером, когда одновременно открыто более 10 разных сайтов. И это даже не критическое число, потому что некоторым пользователям удается одновременно переключаться между несколькими десятками открытых вкладок. Этот беспорядок не только отвлекает, но и заметно тормозит работу браузера.
После загрузки приложения Session Buddy вы можете сохранить все нужные вам страницы под видом так называемого сеанса.После этого, открыв расширение, вы получите список сохраненных веб-ресурсов. Кроме того, вы можете организовать несколько вкладок в рамках одного сеанса и дать ему имя для облегчения поиска. При необходимости вы можете переименовать сеанс или удалить его полностью. Session Buddy находится в свободном доступе и доступен для загрузки в магазине расширений Google Chrome.
Вы можете установить и настроить этот плагин всего за несколько минут.
Session Manager
Самый распространенный официальный плагин, используемый для браузера Mozilla Firefox, также доступен для Google Chrome.Главное ее преимущество в том, что программа не только восстанавливает все закрытые вкладки, но и позволяет удобно их сохранять и систематизировать. Используя Session Manager, вы можете создавать свои собственные реестры страниц и использовать их, когда захотите. Кстати, пользователи, не использующие такой плагин, не могут восстановить закрытые страницы из ранее использованных сессий.
Как установить плагин с менеджером? Здесь все довольно просто. Вам нужно скачать по ссылке или перейти в магазин расширений, одновременно удерживая Ctrl + shift + A… Он содержит все доступные бесплатные и платные приложения. В поле поиска укажите название плагина и нажмите «Установить». Как только программа запустится, вы можете зайти и настроить сохранение конкретной сессии. Диспетчер сеансов позволяет архивировать 30 сеансов просмотра в Mozilla Firefox.
Надстройка Session Manager для MozillaTab Hamster
Браузер Opera, в свою очередь, также имеет специальный плагин для работы с открытыми и закрытыми вкладками. Tab Hamster доступен для загрузки из магазина расширений Opera и является совершенно бесплатным.Выпущенный в 2015 году, плагин пользуется успехом у многих пользователей программы.
Конечно, хорошо, если вам удалось запомнить название сайта, который вы только что закрыли. Однако, если вам нужно восстановить вкладку, которая была закрыта несколько недель назад, или если вы просто забыли название ресурса или его адрес, на помощь придут различные методы, чтобы быстро вернуть вкладки в Google Chrome, Яндекс.Браузер, Mozilla Firefox, Opera или Safari. Для этого вы можете использовать клавиатуру, контекстное меню, историю браузера или дополнительные расширения по вашему выбору.
Самый простой способ открыть закрытую вкладку в Chrome — нажать Ctrl + Shift + T. Это может быть немного неудобно, но это дело привычки.
Единственный нюанс: таким способом можно восстановить только одну страницу — последнюю. Повторное нажатие на клавиши откроет предпоследнюю страницу. Вы можете нажимать Ctrl + Shift + T сколько угодно.
Щелкните правой кнопкой мыши любую вкладку и выберите строку «Открыть закрытую вкладку».
Недавно закрытые сайты
Возможно, это лучший способ вернуть вкладки в Google Chrome.Ведь в этом случае можно открыть 10 последних сайтов.
История просмотров — этот способ подойдет тем, кому нужна 12-я, 28-я или 43-я страница
Для этого выполните следующие действия:
- Нажмите на 3 точки в правом углу.
- Наведите курсор мыши на строку «История».
- Выбрать пункт «История».
Или просто нажмите клавиши Ctrl + H.
Откроется новое окно со всеми посещенными вами страницами.Найдите нужный и нажмите ЛКМ. Также можно щелкнуть правой кнопкой мыши и выбрать строку «Открыть ссылку в новой вкладке» — так удобнее.
Таким образом можно открыть любую страницу — например, загруженную 5 дней назад. Если вы вспомнили об одном хорошем сайте, но не помните адрес, то просто найдите его в истории посещений (по дате или названию страницы).
Чтобы не пролистывать весь список, воспользуйтесь поиском. Для этого введите адрес сайта или название страницы (частично) и нажмите кнопку «Искать в истории».Браузер немедленно отобразит все сайты, соответствующие этому критерию.
Вы случайно закрыли Chrome и теперь хотите восстановить открытые вкладки?
Нажмите Ctrl + Shift + T. Или откатить закрытые вкладки можно последним способом — через историю посещений.
И чтобы этого не происходило в будущем, нужно изменить настройки. Для этого необходимо сделать следующее:
Готово. Теперь, даже если вы случайно закроете Chrome, все открытые сайты останутся на своих местах.Можете проверить прямо сейчас.
Вот и все. Теперь пользоваться Google Chrome станет еще удобнее. Ведь вы уже умеете восстанавливать случайно закрытые сайты.
Как восстановить закрытую вкладку браузера? Например, если это произошло случайно или, наоборот, намеренно, чтобы уберечься от глаз, внезапно ворвавшихся в комнату, что мы делаем на компьютере в их отсутствие. Сайты из числа , выбранных , закладок, или визуальных плиток на панели экспресс-браузера, легко восстанавливают — вы можете просто снова открыть их.Но что, если работа велась с не одним из таких веб-ресурсов, а страница открывалась через множество непонятных переходов?
Восстановить последние закрытые вкладки и горячие клавиши для этой функции
Чтобы быстро открыть последнюю закрытую вкладку практически в любом браузере, соответствует команда … Как правило, она доступна в контекстном меню, вызываемом на любой из оставшихся активных вкладок. Эту же команду можно использовать с горячими клавишами Ctrl + Shift + T … При нажатии этих клавиш браузеры Интернет Explorer , Microsoft Edge и Opera восстанавливают вкладки, закрытые в текущем окне .А в Chrome , Яндекс Браузере и других представителях платформы Chromium эти клавиши работают и для windows. В Mozilla Firefox и его клоны — браузеры на основе движка Gecko — для открытия вкладок также используется комбинация Ctrl + Shift + T , а закрытые отдельные окна восстанавливаются с помощью клавиш Ctrl + Shift + N .
Рекавери в браузерах
Но специальная команда и ее горячие клавиши возвращают на место только одну вкладку — ту, которая была последней.Если, например, возникает вопрос о восстановлении нескольких страниц, в том числе тех, которые посещались относительно давно, необходимо использовать возможность доступа к недавним вкладкам и историям браузера … Как все эти функции реализованы в разных браузерах, давайте посмотрим на примере шести самых популярных из них.
Google Chrome
Чтобы открыть последний сайт в окне Chrome, вызовет контекстное меню на любой из его активных вкладок, а выберите опцию , показанную на снимке экрана ниже.
Мы получим больше опций в меню браузера, выбрав пункт « History ». Серия недавних сайтов будет отображаться в хронологическом порядке в столбце « Недавно закрытые ». Доступ к полному списку посещенных страниц в течение длительного времени откроется в разделе истории, нажав опцию « История ».
Яндекс браузер
Яндекс.Браузер — типичный представитель платформы Chromium, унаследовавшей большую часть ее функциональности.Поэтому здесь мы увидим механизм, похожий на Chrome. восстановление недавних закрытых ресурсов.
А также путь доступа к разделу истории.
Opera
Другой наследник платформы Chromium — браузер Opera — предлагает открывать вкладки, которые были закрыты случайно или по уважительной причине, тот же механизм , что и другие клоны Chrome.
Только Opera имеет Нет доступа к нескольким недавно закрытым сайтам, прямо в главном меню, как предлагали другие последователи Chromium.Важные веб-ресурсы нужно будет восстановить в разделе истории .
Mozilla Firefox
Из всех браузеров, обсуждаемых в этой статье, Mozilla Firefox больше всего заботится о том, чтобы его пользователи не потеряли важную информацию, полученную в Интернете. Функция восстановления последней вкладки реализована традиционно для , как и в других браузерах.
Подробная информация о ранее посещенных веб-ресурсах будет доступна в разделе истории браузера — « Журнал ».Здесь одним щелчком мыши вы можете восстановить несколько недавно посещенных сайтов и даже целую сессию , если она исчезла при выходе из Firefox, поскольку Firefox по умолчанию запускается с домашней страницы. Полный список веб-страниц, посещаемых в течение длительного времени, откроется при выборе опции « Показать весь журнал ».
Microsoft Edge
Стандартный браузер Windows 10 Microsoft Edge обеспечивает доступ к последним сайтам с помощью команды « Открыть закрытую вкладку ».
Полный список ранее посещенных веб-страниц открывается на выдвижной панели справа при нажатии кнопок истории на панели инструментов браузера.
Internet Explorer
В отличие от концепций удобства использования и функциональности интерфейса, Internet Explorer только с точки зрения реализации доступа к закрытым сайтам может дать фору любому другому веб-браузеру. В контекстном меню активных вкладок Internet Explorer находится рядом с опцией открытия последней закрытой веб-страницы и опцией доступа к нескольким веб-страницам — тем, которые были закрыты в ближайшем будущем.А внизу списка есть возможность восстановить их всех в один клик.
В разделе истории вы можете найти важный веб-ресурс, который посещали сравнительно давно — « Magazine ». Сайты здесь по умолчанию представлены в хронологическом порядке, но их можно всячески отсортировать с помощью предложенных фильтров. для удобства поиска.
Иногда бывает так, что по неизвестной причине, будь то сбой компьютерной мыши, или мозг посылает искаженный импульс в руку, и мы случайно закрываем вкладку браузера, которая нам еще нужна.Но ведь мы не до конца ознакомились с содержанием страницы. Что делать? Как вернуть, заново открыть случайно закрытую вкладку ?
Открытие случайно закрытой вкладки
Можно, конечно, залезть в историю браузера, но это так долго и утомительно.
Эту проблему легко решить другим методом. Дело в том, что в каждом браузере (более-менее новой версии) горячих клавиш .
Раньше у меня была Opera 12.И, набрав, я обнаружил, что комбинация Ctrl + Z возвращает последнюю закрытую вкладку .
Позже я перешел на Opera 23 и Google Chrome … Оба этих браузера имеют один и тот же движок на основе Chronium. Каково же было мое разочарование, когда после нажатия клавиш Ctrl + Z это не принесло никакого результата. Первой мыслью было « удалить нафиг ». Но разум взял верх. Зашел в инструкции и обнаружил, что для этих браузеров есть функция « открыть последнюю закрытую вкладку ».Для его реализации необходимо использовать комбинацию Ctrl + Shift + T .
Да, сначала было очень неудобно, не раз думал вернуться на Opera 12, которая мне понравилась гораздо больше. И не только по причине, описанной в этой статье. Это во многих отношениях удобнее, чем его более поздние версии.
Но прошло время, и я к этому привык. Теперь я автоматически использую эти горячие клавиши, когда случайно закрываю нужную вкладку браузера. Предполагаю, что для других браузеров Mozilla Firefox и т. Д.эта схема тоже будет работать.
Наверняка каждый пользователь ПК сталкивался с ситуацией, когда в браузере открыта целая куча вкладок, большая часть из которых вам больше не нужна. Чтобы очистить свое рабочее пространство, вы решили закрыть все вкладки, которые вам больше не нужны. Но как открыть нужную закрытую вкладку?
В большинстве браузеров есть функция, позволяющая возвращать недавно закрытые вкладки. Для этого нужно использовать горячее сочетание.
Чтобы открыть недавно закрытую веб-страницу, нажмите комбинацию «Ctrl» + «Shift» + «T».После этого страница, которую вы закрыли, возобновит работу. Эта комбинация работает в большинстве браузеров. Комбинация этих клавиш поддерживает Mozila Firefox, Google Chrome, Internet Explorer и другие программы для работы в Интернете. Исключением из общепринятого правила является браузер Safari, разработанный Apple. Чтобы открыть закрытую веб-страницу в Safari, используйте более компактную комбинацию Ctrl + Z.
С помощью горячей комбинации можно открыть более одной вкладки. Повторное нажатие сочетания клавиш восстановит другую страницу, которая была ранее закрыта.Это будет продолжаться до тех пор, пока не закончится список отключенных вкладок в истории браузера.
Открыть веб-вкладку из раскрывающегося списка
Если не удалось восстановить закрытую страницу с помощью комбинации кнопок, необходимо использовать специальный выпадающий список.
Наведите курсор мыши на область, где расположены вкладки. После этого щелкните правой кнопкой мыши. Откроется выпадающий список, содержащий пункт «Открыть закрытую вкладку». Щелкните по этой надписи. Вуаля — веб-страница, которая была ранее закрыта, возобновлена.
Возврат к веб-вкладке через историю браузера
Довольно часто возникает необходимость просмотреть старые веб-вкладки. Например, вы нашли интересную страницу и через пару дней решили ее посетить, но забыли адрес интернет-ресурса. Как вернуть вкладку, которая была закрыта долгое время? Необходимо использовать историю поисковика.
Для этого можно использовать горячую комбинацию «Ctrl» + «H». Поддерживается всеми современными браузерами. Если вы не хотите или не можете использовать сочетания клавиш, вам необходимо войти в историю с помощью интерфейса поисковой системы.Но процесс посещения истории в разных поисковых системах будет разным. Давайте посмотрим, как это делается в самых популярных браузерах.
Internet Explorer
Чтобы открыть историю просмотров в Internet Explorer, сделайте следующее:
1. Нажмите кнопку в форме звезды. Эта клавиша находится в правом верхнем углу экрана.
2. После этого откроется выпадающее меню, содержащее 3 пункта. Мы заинтересованы в экстриме. Нажимаем на надпись «Журнал».
3. Откроется список посещенных веб-страниц, отсортированный по временному интервалу. Чтобы найти ранее закрытую интернет-страницу, просто щелкните нужный период времени. Откроется раскрывающийся список, содержащий ранее посещенные веб-страницы.
Microsoft Edge
Для доступа к ранее посещенным интернет-страницам в Microsoft Edge:
1. Щелкните по кнопке, которая открывает так называемый «Центр». Ключ выглядит как три параллельные линии разной длины. Эта кнопка находится в правом верхнем углу поисковой системы.
2. Откроется небольшое меню, содержащее несколько пунктов. Для просмотра закрытых интернет-страниц необходимо перейти в «Журнал». Для этого нажмите на кнопку, похожую на настенные часы.
3. Появится список Интернет-ресурсов, которые вы посетили. Чтобы возобновить переход на вкладку, просто щелкните нужный веб-сайт.
Google Chrome
Открыть историю в Google Chrome можно, выполнив следующие манипуляции с поисковой программой:
1. Откройте меню «Настройка и управление» Google Chrome.Для этого нажмите кнопку в виде трех жирных вертикальных точек.
2. Появится раскрывающийся список. В нем нужно указать на пункт «История». Появится еще один список, в котором также нужно нажать на пункт «История».
3. После этого вы попадете на новую веб-страницу. В нем собраны все интернет-ресурсы, которые вы когда-либо посещали. Чтобы возобновить ранее закрытую веб-страницу, щелкните соответствующий элемент в списке.
Opera
Если вам нужно открыть историю в поисковике Opera:
1.Чтобы перейти к списку закрытых веб-страниц, нажмите соответствующую кнопку. Он находится в меню управления (левый край страницы). Кнопка похожа на настенные часы.
2. После нажатия этой клавиши произойдет переход на новую страницу. Он содержит список веб-вкладок, которые были ранее закрыты.
3. Чтобы вернуться к желаемой веб-странице, просто щелкните соответствующую запись в списке закрытых сайтов.
Mozilla Firefox
1. Нажмите на кнопку, отвечающую за меню управления поисковой системой.Ключ находится в правом верхнем углу веб-страницы. Это выглядит как три жирных одинаковых полосы, которые параллельны друг другу.
2. Откроется раскрывающийся виджет. В нем нужно нажать на пункт «История». Появится небольшой список, содержащий недавно закрытые Интернет-страницы. Если нужного вам сайта не оказалось, то перейдите к полной версии рассказа, нажав соответствующую гиперссылку.
3. В списке посещенных веб-ресурсов найдите вкладку, которую вы хотите возобновить, и щелкните по ней.
Яндекс браузер
Как восстановить закрытую вкладку в Яндекс браузере:
1. Откройте настройки Яндекс.Браузера. Для этого нажмите на кнопку в виде трех параллельных линий. Он находится в правом верхнем углу поисковика (заметить его довольно сложно из-за того, что он сливается со страницей).
2. Откроется раскрывающийся список. В нем нужно нажать на пункт «История». Появится другой список. Он отображает вкладки Интернета, которые были недавно закрыты.Если вы не нашли нужный сайт, откройте полный список посещенных веб-страниц. Для этого нажмите на пункт «История».
3. Произойдет переход на новую страницу, содержащую все ранее посещенные Интернет-ресурсы. Чтобы возобновить просмотр веб-страницы, просто щелкните нужный сайт.
Как восстановить случайно закрытую страницу. Как быстро открыть последнюю закрытую вкладку браузера
Иногда бывает так, что по неизвестной причине, будь то сбой компьютерной мыши, или мозг посылает искаженный импульс в руку, и мы случайно закрываем вкладку браузера, которая нам еще нужна.Но ведь мы не до конца ознакомились с содержанием страницы. Что делать? Как вернуть, заново открыть случайно закрытую вкладку ?
Открытие случайно закрытой вкладки
Можно, конечно, залезть в историю браузера, но это так долго и утомительно.
Эту проблему легко решить другим методом. Дело в том, что в каждом браузере (более-менее новой версии) горячих клавиш .
Раньше у меня была Opera 12.И, набрав, я обнаружил, что комбинация Ctrl + Z возвращает последнюю закрытую вкладку .
Позже я перешел на Opera 23 и Google Chrome … Оба этих браузера имеют один и тот же движок на основе Chronium. Каково же было мое разочарование, когда после нажатия клавиш Ctrl + Z это не принесло никакого результата. Первой мыслью было « удалить нафиг ». Но разум взял верх. Зашел в инструкции и обнаружил, что для этих браузеров есть функция « открыть последнюю закрытую вкладку ».Для его реализации необходимо использовать комбинацию Ctrl + Shift + T .
Да, сначала было очень неудобно, не раз думал вернуться на Opera 12, которая мне понравилась гораздо больше. И не только по причине, описанной в этой статье. Это во многих отношениях удобнее, чем его более поздние версии.
Но прошло время, и я к этому привык. Теперь я автоматически использую эти горячие клавиши, когда случайно закрываю нужную вкладку браузера. Предполагаю, что для других браузеров Mozilla Firefox и т. Д.эта схема тоже будет работать.
При случайном закрытии вкладки в браузере приходит первая мысль — как открыть ее обратно. Разработчики программы предусмотрели несколько вариантов решения этой проблемы. Благодаря чему любой пользователь, даже не самый продвинутый, может легко открыть закрытую вкладку.
Как открыть последнюю закрытую вкладку
Есть несколько способов восстановить вкладку в браузере, все они гарантированно вернут страницу, которая была случайно закрыта:
- Удерживайте клавиши Ctrl + Shift + T в в то же время.Чтобы правильно набрать эту комбинацию, сначала нажмите клавишу Ctrl на клавиатуре, затем, не отпуская ее, клавишу Shift и английскую букву T (русская E). Повторяя комбинацию, вы можете вернуть последние несколько страниц из иерархии.
- Сочетание клавиш Alt + стрелка влево
- Вместо комбинаций клавиш можно использовать правую кнопку мыши (ПКМ): переместите курсор в верхнюю часть окна браузера, щелкните правой кнопкой мыши, при открытии контекстного меню выберите «Открыть» закрытая вкладка ».
- В каждом браузере есть отдельное место, где хранятся все ранее просмотренные страницы за разные периоды времени, оно называется Журнал посещений или История.Требуемая страница может отсутствовать в Истории по двум причинам: если она была очищена или страница просматривалась в режиме инкогнито. В зависимости от браузера попасть в Историю посещений можно разными способами, поэтому ниже вы можете найти свой алгоритм для каждой программы.
Google chrome
Вы можете войти в историю браузера Google Chrome с помощью сочетания клавиш Ctrl + H или с помощью кнопки настроек, которая представляет собой три вертикальные точки в правом верхнем углу окна программы.После выбора пункта «История» вы будете перенаправлены на страницу, содержащую все сайты, которые были открыты за последнее время. Список отсортирован по дням, часам и минутам. Чтобы перейти на закрытую вкладку, щелкните по ней левой кнопкой мыши (ЛКМ).
Если вы не можете найти нужную страницу, воспользуйтесь поиском, который есть в истории. Он находится сверху с соответствующим значком увеличительного стекла и небольшой текстовой панелью. Введите здесь свое ключевое слово и нажмите кнопку «История поиска». Если вы не помните точный регистр ключа, вы можете написать только часть слова.Помимо ключевого слова или фразы, вы можете искать по названию сайта.
Яндекс браузер
Если вам не удалось вернуть закрытую вкладку с помощью комбинации горячих клавиш Ctrl + Shift + T, то на помощь придет История Яндекс браузера. Для быстрого перехода на страницу раздела нужно зажать клавиши Ctrl + H, также можно ЛКМ нажать на кнопку с тремя горизонтальными линиями, которая находится в правом верхнем углу программы.
Список просмотренных страниц, отсортированный по времени посещения, появится в новой вкладке.Вы можете вернуть закрытый сайт вручную, найдя нужную запись в списке, или воспользоваться поиском по истории, как в случае с предыдущим браузером. Вы также можете искать по ключевым словам и названию (части названия) сайта.
Opera
Все ранее посещенные и случайно закрытые вкладки сохраняются в истории браузера Opera. Вы можете перейти туда, нажав кнопку «Меню» в верхнем левом углу окна программы. Чтобы перейти на нужный сайт, щелкните ЛКМ на соответствующей строке в списке.Разработчики браузера Opera также предусмотрели поиск по истории. Для этого вам необходимо ввести ключевое слово в текстовую панель с надписью «Искать в истории».
Ранее закрытые страницы в браузере Mozilla Firefox можно восстановить через историю. Для этого в окне программы нужно кликнуть по иконке с тремя горизонтальными линиями, затем выбрать пункт «Библиотека» и «Журнал». На экране появится список недавно закрытых вкладок. Чтобы вернуться к любому из них, достаточно нажать ЛКМ на строке с нужным сайтом.Чтобы просмотреть все недавно закрытые вкладки, нажмите внизу списка «Показать весь журнал». На экране появится список всех адресов. Слева можно выбрать конкретную дату, а вверху удобный поиск по журналу.
Internet Explorer
В браузере Internet Explorer для возврата закрытых вкладок, помимо горячих клавиш Ctrl + Shift + T, также используется журнал. Он находится под звездочкой в правом верхнем углу. Здесь хранятся все ранее просмотренные в Internet Explorer сайты.Для удобства пользователя вкладки отсортированы по дням. Порядок можно изменить, для этого вы можете выбрать другую сортировку в верхнем раскрывающемся списке.
Восстановление вкладок после перезагрузки компьютера
Часто весь текущий сеанс теряется из-за аварийного перезапуска компьютера. В этом случае для восстановления закрытой вкладки рекомендуется придерживаться следующего алгоритма:
- Большинство браузеров при входе после аварийного выключения компьютера предлагают корректно вернуть незавершенный сеанс.Вверху программы всплывает уведомление с соответствующей кнопкой для восстановления.
- В браузере Mozilla Firefox в настройках программы предусмотрен отдельный пункт, который называется «Восстановить предыдущий сеанс».
- Если два предыдущих пункта не помогли вернуть закрытые вкладки, то всегда можно воспользоваться командой Ctrl + Shift + T или поиском в истории (журнале).
Видео
Практически каждому пользователю Интернета приходилось восстанавливать только что закрытую страницу.В этой статье мы рассмотрим, как можно открывать и восстанавливать случайно закрытые вкладки в таких браузерах: Opera, Google Chrome, Internet Explorer, Microsoft Edge, Mozilla Firefox и Яндекс Браузер.
В этом случае вам не нужно заходить в меню веб-серфера, достаточно знать волшебную комбинацию клавиш.
Как открыть закрытую вкладку с помощью сочетания клавиш
Для восстановления случайно закрытых вкладок по одной существует комбинация клавиш Ctrl + Shift + T.Эта комбинация работает абсолютно во всех браузерах, обсуждаемых в этой статье.
Mozilla Firefox, Google Chrome и Яндекс.Браузер поддерживают восстановление закрытых вкладок даже после закрытия браузера. Например, пользователь закрыл вкладку и закрыл браузер, а через некоторое время, открыв браузер, ему нужно было восстановить последнюю закрытую вкладку предыдущего сеанса. В этом случае следует использовать комбинацию клавиш Ctrl + Shift + T.
Это действие не распространяется на следующие браузеры: Opera, Internet Explorer и Microsoft Edge.После закрытия перечисленных браузеров и последующего их открытия будет невозможно восстановить вкладки предыдущего сеанса с помощью сочетания клавиш.
Как восстановить страницы с помощью надстроек и расширений браузера
Еще один способ восстановить закрытые вкладки — это установить необходимые надстройки в браузер, о чем мы сейчас и поговорим.
SimpleUndoClose для Opera и Яндекс.Браузера
Это расширение разработано как для Opera, так и для Яндекс.Браузера. Это похоже на кнопку с закругленной стрелкой, нажатие на которую вызывает список закрытых вкладок.Внизу этого списка находится строка поиска, с ее помощью вы можете найти нужную вкладку по ключевому слову или фразе. Перед самой панелью поиска есть кнопка «Очистить», нажатие на нее удаляет всю историю ранее закрытых вкладок.
Пример расширения SimpleUndoClose для Opera и Яндекс.Браузера
В Mozilla Firefox
Для Mozilla Firefox была разработана надстройка под названием «Меню закрытых вкладок». С его помощью вы можете восстановить ранее закрытые страницы.По функциональности это дополнение аналогично расширению SimpleUndoClose для браузеров Opera и Яндекс.
При нажатии на соответствующую кнопку надстройки, установленной в браузере, открывается список ранее закрытых вкладок. Внизу списка находится надпись «Очистить историю», с помощью которой удаляется вся история ранее закрытых страниц.
Пример надстройки «Меню закрытых вкладок» для Mozilla Firefox
Google chrome
«Закрытые вкладки» — это расширение для восстановления ранее просмотренных и закрытых страниц в браузере Google Chrome.Расширение выглядит как корзина, цифра внизу корзины отображает количество страниц, доступных для восстановления. При нажатии на корзину появляется список страниц, готовых к восстановлению, внизу которого есть ссылка «Очистить список». Функция этой ссылки — очистить историю ранее закрытых вкладок.
Недостатком этого расширения является то, что после закрытия браузера список автоматически очищается. То есть при следующем включении Google Chrome список закрытых вкладок будет пуст.
Пример расширения «Закрытые вкладки» для Google Chrome
Internet Explorer и Microsoft Edge не рассматривались, так как на момент написания не было надстроек, связанных с восстановлением закрытых вкладок для этих браузеров.
Восстановить через контекстное меню
Используя контекстное меню, вы можете восстановить последнюю закрытую страницу. Необходимо в заголовке браузера или на открытой вкладке активировать контекстное меню правой кнопкой мыши, затем выбрать пункт «Открыть последнюю закрытую вкладку».Это действие применимо к следующим браузерам: Opera, Google Chrome, Яндекс.Браузер, Mozilla Firefox. Восстановление страниц в Microsoft Edge и Internet Explorer возможно через контекстное меню только активных вкладок.
Opera
Пример восстановления закрытой вкладки с помощью контекстного меню в браузере Google Chrome
Яндекс браузер
Пример восстановления закрытой вкладки с помощью контекстного меню Яндекс.Браузера
Mozilla Firefox
Пример восстановления случайно закрытые страницы с помощью контекстного меню вкладки или заголовка браузера Mozilla Firefox
Microsoft Edge
Пример восстановления закрытой страницы с помощью контекстного меню активной вкладки браузера Microsoft Edge
Internet Explorer
Пример восстановления закрытой страницы с помощью контекстного меню активной вкладки браузера Internet Explorer
Восстановление через историю браузера
Сочетания клавиш, надстройки или расширения для восстановления закрытых страниц не действуют, если нужная нам страница была закрыта несколько дней или недель назад.История браузера поможет в восстановлении давно закрытых страниц, где хранится большое количество ранее закрытых страниц, которые восстанавливаются одним щелчком мыши.
На странице истории просмотренных веб-ресурсов можно восстановить вкладки, удалить ненужные, удалить историю всех вкладок определенного просматриваемого ресурса, отсортировать посещенные страницы по времени. Все эти действия зависят от функциональности браузера.
Для быстрого доступа к истории есть сочетание клавиш Ctrl + H, которое поддерживается всеми браузерами, перечисленными в статье.Есть еще один способ увидеть историю просмотренных страниц, о котором мы поговорим позже.
Opera
Для доступа к истории браузера Opera необходимо нажать кнопку «Меню», затем выбрать пункт «История».
Пример перехода к истории браузера Opera
Google Chrome и Яндекс Браузер
Доступ к истории Google Chrome аналогичен доступу к истории Яндекс Браузера.
Чтобы попасть в историю просмотренных страниц в Google Chrome и Яндекс Браузере, нужно кликнуть по меню браузера, оно обозначается тремя точками в Google Chrome и горизонтальными полосами в Яндекс Браузере.Затем наведите курсор мыши на пункт меню «История» и выберите пункт «История» в раскрывающемся меню.
Пример доступа к истории Google Chrome и Яндекс.Браузера
Mozilla Firefox
Чтобы перейти к истории просмотренных страниц в Mozilla Firefox, нужно нажать на кнопку меню, расположенную в правом верхнем углу, и выбрать « История ». В появившемся списке посещенных страниц вы можете просмотреть всю историю, нажав кнопку «Показать весь журнал», расположенную внизу списка.
Здравствуйте, друзья! Современный пользователь, работающий в Интернете, часто одновременно открывает 10, 20 и более страниц. Естественно, может случиться так, что при закрытии трех-четырех ненужных можно закрыть еще один, который еще может оказаться полезным. Или вообще вы можете по ошибке нажать на красный крестик, закрыв тем самым сам браузер.
В этой статье мы рассмотрим несколько способов, которыми вы можете воспользоваться, как открыть случайно закрытую вкладку в Яндекс браузере и восстановить все вкладки, с которыми вы работали до того, как вам удалось закрыть веб-браузер.
Как открыть последнюю закрытую вкладку с помощью сочетания клавиш
Для ее восстановления нажмите комбинацию клавиш Ctrl + Shift + T на клавиатуре. В результате откроется последняя закрытая страница в Интернете.
Если вы закрыли их около пяти, и не помните, какая из них нужна, нажмите указанную комбинацию несколько раз. В этом случае страницы будут открываться в порядке, обратном их закрытию — последняя закрытая, открывается первой.
То же самое можно сделать с помощью панели вкладок.Он расположен вверху строки поиска. Щелкаем по ней либо на пустом месте, либо на любой открытой вкладке и выбираем из выпадающего меню «Открыть только что закрытую вкладку».
Как открыть недавно закрытые вкладки через меню браузера
Если вам нужно восстановить несколько недавно закрытых, и вы примерно знаете, какие и когда они были закрыты, то, чтобы не открывать их все подряд подряд в определенном порядке, лучше это делать через меню браузера.
Для этого нажмите кнопку «Настройки Яндекс браузера» в виде трех горизонтальных полос в правом верхнем углу и наведите курсор на пункт «История».Откроется дополнительное меню. В нем вы увидите категорию «Недавно закрытые», в которой будет отображаться список сайтов.
Выберите нужный, щелкните по нему мышью, и он откроется в новой вкладке.
Обратите внимание, что восстановить можно только то, что указано в списке, а их всего 8 штук.
Открытие закрытых вкладок в Яндекс браузере с помощью Истории
Если во время работы в Интернете вы закрыли много разных сайтов, то для восстановления необходимых можно использовать сохраненную Историю браузера.
Более того, этот способ также подходит, если вам нужно восстановить последние вкладки после случайного закрытия браузера, или если вам нужно открыть ту, которая была закрыта день, две, неделю назад.
Нажмите на кнопку в виде трех горизонтальных полосок, выберите «История» из выпадающего меню и в открывшемся списке также нажмите на пункт «История». Вы можете просто использовать сочетание клавиш Ctrl + H.
Откроется страница с историей.Здесь в виде списка представлены все сайты, просмотренные с помощью браузера Яндекс. Если интересно, прочтите статью, перейдите по ссылке.
Список отсортирован в хронологическом порядке по дате посещения и времени просмотра, от самого нового к самому старому.
Чтобы восстановить закрытый, найдите в списке нужный сайт, щелкните его правой кнопкой мыши и выберите нужный пункт в меню.
Таким образом, вы сможете восстановить все необходимые ранее просмотренные сайты.
Настройка автоматического восстановления вкладок
А теперь разберемся, как сделать так, чтобы все сайты, которые открывал пользователь в момент его закрытия, сохранялись в Яндекс браузере.
Нажмите на кнопку с изображением трех горизонтальных полос и выберите «Настройки» из выпадающего списка.
Теперь находим пункт «При запуске открывать». Поместите здесь маркер в поле «Ранее открытые вкладки».
После этого вы можете закрыть свой веб-браузер, даже если открыто несколько разных страниц. Открыв его в следующий раз, все они будут восстановлены, и вы сможете продолжить работу.
Думаю, теперь понятно, как можно в яндекс браузере восстановить случайно закрытую вкладку, и что нужно сделать, чтобы все ваши вкладки оставались открытыми на момент закрытия.
Разработчики настольных браузеров перенесли на Android функцию восстановления случайно закрытых вкладок. Эта функция также работает в мобильных версиях интернет-браузеров. В статье описаны методы восстановления вкладок Chrome, Opera и Firefox, открытия закрытых страниц браузера с помощью простых сочетаний клавиш.
Восстановить закрытые вкладки в Google Chrome
Восстановить закрытую вкладку в Chrome можно тремя способами, о каждом из которых мы расскажем ниже.
Первый способ восстановить вкладку в Chrome
Первый способ восстановить вкладки Chrome довольно прост. Он заключается в том, что вам нужно восстанавливать вкладки браузера сразу после их закрытия «по горячим следам».
Попробуйте закрыть любую вкладку в мобильной версии Chrome (например, Chrome для Android). Для этого нажмите на кнопку с количеством активных вкладок вверху и выберите ненужную вкладку браузера Chrome. При его закрытии в нижней части активной формы на некоторое время будет отображаться уведомление о закрытии вкладки.Сразу же в окне браузера вы увидите кнопку немедленного восстановления с надписью «Отмена». Нажав на эту кнопку, вы успешно вернете все последние закрытые вкладки в браузере Google Chrome.
Хороший пример того, как восстановить вкладки в Google Chrome. Список недавно закрытых вкладок браузера
Недостатком этого метода является то, что можно вернуть только недавно закрытые вкладки Google Chrome, да и то в ограниченном количестве.
Совет … Если вы давно закрывали вкладки, воспользуйтесь им: там вы найдете архив посещенных страниц. Вероятность обнаружения закрытой вкладки зависит только от времени, прошедшего с момента очистки истории.
Второй способ восстановить вкладки Google Chrome
Смелый плюс второго варианта в том, что с его помощью можно вернуть любую закрытую вкладку браузера Chrome или, скажем, Opera Mini. Перейдите к форме с недавними вкладками, нажав кнопку с часами внизу стартовой страницы.В качестве альтернативы, чтобы вернуться на вкладку браузера в Chrome, вы можете использовать кнопку с тремя вертикальными точками и выбрать «Недавние вкладки» в раскрывающемся меню приложения. Если ваше Android-устройство синхронизировано с вашей учетной записью Google, то в этом окне вы даже можете восстановить закрытую вкладку, с которой вы работали на ПК или мобильном устройстве.
Третий способ открытия закрытой страницы в браузере: история браузера
Третий способ возврата вкладок браузера аналогичен второму. Как и в случае с настольной версией Chrome, вы можете вернуть вкладку, используя историю просмотров в Интернете.Разница между историей и недавними вкладками заключается в том, что с помощью истории вы можете найти и вернуть любую вкладку, даже вкладку, которая была закрыта в течение длительного времени. Вы можете открыть историю браузера из того же меню.
Как видите, есть несколько способов открыть закрытую вкладку Chrome (однако результат тот же). О последней версии Chrome для Android, поэтому мы советуем вам узнать о новых функциях мобильного браузера и выполнить обновление до последней версии. Обратите внимание, что возможность закрывать вкладки (другими словами, открывать закрытые страницы в окне приложения) доступна не во всех версиях Chrome, поэтому обязательно обновите свой браузер до последней версии по ссылке:
Открытие закрытых вкладок в Opera
В браузере Opera механизм восстановления закрытых вкладок реализован практически так же, как в Google Chrome.
Метод № 1
Этот метод поможет вернуть только ту вкладку браузера, которая была закрыта в Опере последней. Чтобы восстановить вкладку приложения (или несколько вкладок одновременно), нажмите кнопку с количеством открытых вкладок внизу, затем нажмите кнопку с тремя точками внизу и выберите опцию «Открыть последнюю закрытую вкладку» в Появившееся меню Opera.
Восстановить меню вкладок в браузере OperaМетод №2
Как максимально быстро восстановить вкладки в Opera? Как и в случае с приложением Chrome, можно легко возобновить просмотр закрытых страниц, используя ту же историю браузера.Способ восстановления вкладок работает безупречно, даже если вы решили не синхронизировать. На стартовой странице Opera, рядом с экспресс-панелью, открытой в веб-браузере по умолчанию, есть раздел «История». Зайдите на него и выберите любую закрытую страницу — недавно или на несколько недель или месяцев (это зависит от того, как долго история посещений хранится в вашем браузере). После этого желаемая вкладка Opera будет успешно восстановлена.
Как открыть закрытую вкладку в Firefox для Android
В последней версии мобильного браузера Firefox есть три способа вернуть закрытые вкладки.По сути, они абсолютно идентичны тем же функциям восстановления страниц, встроенным в Chrome. Тем не менее, чтобы вы имели четкое представление о функциях, доступных в Firefox, давайте остановимся на них более подробно.
1-й способ
Допустим, у вас есть несколько активных вкладок, открытых в Firefox на вашем смартфоне, и вы случайно закрыли одну из них всего несколько секунд назад. Как мне вернуть вкладку в этом браузере? Это можно сделать одним касанием, нажав кнопку «Отмена», которая появляется сразу после закрытия одной из вкладок.Этот способ неудобен тем, что на восстановление нужной вкладки в Mozilla нужно реагировать достаточно быстро, а вернуть можно только последнюю закрытую страницу.
Как восстановить вкладку через историю браузера Mozilla Firefox
2-й способ
Находясь на главном экране Firefox (сами разработчики называют его «умным»), прокрутите список доступных категорий вправо, пока не найдете параметр «Недавние вкладки». Именно здесь, в списке, вы можете увидеть все вкладки, недавно открытые пользователем, и при необходимости вернуть их.
3-й способ
Еще одна категория, представленная на Smart Screen, — это история браузера. Открыв его в Mozilla, вы сможете увидеть полный список веб-сайтов, открытых на вашем мобильном устройстве, а в случае предварительной синхронизации Firefox с облачным сервисом — также на ПК.
Сводка. Как видите, вариантов восстановления закрытой вкладки довольно много (мы описали 9 решений — по 3 для каждого браузера, Chrome, Opera и Mozilla). Все, что вам нужно сделать, это выбрать лучший способ вернуть себе вкладку и знать, что в описанных мобильных браузерах любые, даже самые старые вкладки восстанавливаются, вы можете довольно быстро вернуть их с минимальными усилиями.
Ответы на вопросы читателей
Я случайно очистил данные браузера (нормально) в настройках телефона fly android 2.3.5 и поэтому мои закладки удалились. Помогите их восстановить.
Ответ … Увы, если бы вы использовали стандартный браузер Android, он выйдет из строя. Используйте Google Chrome и синхронизируйте все данные со своей учетной записью Google, и у вас больше не будет этих проблем.
У меня такая проблема: в Google Chrome на Android было много сохраненных закладок, и все они закрылись: не могу восстановить через историю, так как вкладки в Chrome были открыты давно, а я их не посещал.Но они мне были нужны. Как восстановить вкладки в Chrome? Я не знаю что делать.
Ответ … Чтобы вернуть закрытую вкладку, вы можете обратиться к, возможно, ваши поисковые запросы все еще хранятся в записях поисковой системы. Конечно, таким способом вы не сможете восстановить закрытую вкладку, но анализ истории Google может помочь вам найти сайты, которые находились в закрытых вкладках Chrome.
Удалите ненужные вкладки. Два способа удалить закладку из яндекс браузера. Как полностью удалить всю историю поиска в яндексе
Каждый пользователь периодически сохраняет закладки в своем веб-браузере.Если вам нужно очистить сохраненные страницы в Яндекс.Браузере, эта статья подробно расскажет, как это можно сделать.
Ниже мы рассмотрим три метода очистки сохраненных страниц в Яндекс.Браузере, каждый из которых будет по-своему полезен.
Способ 1: удаление через «Диспетчер закладок»
Используя этот метод, вы можете удалить как выборочное количество сохраненных ссылок, так и все сразу.
Обратите внимание, что если вы активировали синхронизацию данных, то после удаления сохраненных страниц на вашем компьютере они исчезнут и на других устройствах, поэтому при необходимости не забудьте предварительно отключить синхронизацию.
Метод 2: удалить открытый сайт из закладок
Этот способ нельзя назвать быстрым, однако, если в данный момент в вашем браузере открыт сайт, добавленный в ваши закладки Яндекс.Браузера, удалить его не составит труда.
Метод 3: удаление профиля
Вся информация об указанных настройках, сохраненных паролях, закладках и других изменениях записывается в специальную папку профиля на компьютере.С помощью этого метода мы можем удалить эту информацию, что сделает веб-браузер полностью чистым. Здесь преимущество заключается в том, что удаление всех сохраненных ссылок в браузере будет происходить сразу, а не по отдельности, как это предусмотрено разработчиком.
Метод 4: удалить визуальные закладки
Яндекс.Браузер предоставляет встроенный и достаточно удобный способ быстрого перехода к сохраненным и часто посещаемым страницам — это
В браузере Яндекс, как и в других браузерах, есть закладки и вкладки.Вкладки — это открытые страницы в вашем браузере в данный момент, а закладки — это сохраненные браузером страницы, которые при необходимости можно открыть одним щелчком мыши.
Как переместить панель вкладок
Панель, на которой расположены все вкладки, по умолчанию находится вверху, но вы можете расположить панель внизу. Для этого наведите курсор на пустое место на панели закладок и нажмите правую кнопку мыши. Откроется контекстное меню, в котором вы выбираете пункт Показать вкладки ниже.
Как открыть новую вкладку
В Яндекс браузере открывать новые вкладки можно с помощью двух горячих клавиш Ctrl + T, которые нужно нажимать одновременно.Новая вкладка Яндекса также откроется, если нажать на крестик, расположенный на панели вкладок в конце последней вкладки.
Как убрать вкладки на Яндексе
Вы также можете закрыть открытые вкладки Яндекса с помощью двух горячих клавиш Ctrl + W. Одновременное нажатие этих двух клавиш приведет к немедленному закрытию вкладки, которую вы просматриваете в данный момент.
Как удалить недавние вкладки в Яндексе
Вы можете закрыть просматриваемые вкладки, нажав на крестик на панели закладок или с помощью средней кнопки мыши, то есть колесика.Вкладка закроется, если вы наведете курсор на вкладку, которую хотите закрыть на панели вкладок, и нажмете колесико мыши.
Как восстановить закрытую вкладку
Вы также можете восстанавливать закрытые вкладки с помощью трех горячих клавиш Ctrl + Shift + T. Если вы нажимаете эти клавиши несколько раз одновременно, каждое нажатие восстанавливает одну закрытую вкладку.
Вы также можете восстановить закрытые вкладки с помощью мыши. Наведите курсор на панель вкладок и нажмите правую кнопку мыши. Откроется контекстное меню, в котором вы выбираете пункт «Открыть только эту закрытую вкладку».
Как очистить историю Яндекса на компьютере, ноутбуке, телефоне, планшете.
Из статьи вы узнаете, как полностью или частично очистить данные о ваших путешествиях в Интернете, о посещенных сайтах и введенных поисковых запросах в браузере.
Где найти историю просмотров в Яндексе на сегодня?
- Отчет о перепродаже в сети поддерживается и хранится в истории просмотров. Поскольку в качестве инструмента для ввода поискового запроса используется браузер или поисковая система, при необходимости вы можете легко возобновить последовательность переходов с одной страницы на другую за последний день или даже за последние 6 месяцев и открыть любую статью для название которого вы указали в Яндекс.
- Эта функция упрощает поиск нужной информации. Но может возникнуть необходимость скрыть список всех недавно открывавшихся страниц и стереть следы сетевых путешествий из памяти устройства. В такие моменты для вас становится актуальным вопрос об очистке истории в Яндексе.
- Чтобы просмотреть список прошлых поисков и историю просмотров в Интернете, стоит понять, в каком разделе хранится история поиска.
- Не только в браузере, но и в поисковой системе накапливается информация о вашей активности в сети.Для этого предусмотрен набор инструментов под названием «Мои находки».
- Узнав, где находится вкладка «Мои находки», вы можете легко управлять историей своих посещений и, если хотите, очистить список своих путешествий в этой поисковой системе. Здесь вы можете изменить настройки: сняв или поставив всего несколько галочек в журнале просмотров и посещений, информация о просмотренных страницах отображаться не будет.
- Но и здесь есть подводные камни. Если вы вдруг потеряете нужную вам страницу, запрошенную в поисковике Яндекс, или она исчезнет из ваших закладок, то на ее восстановление уйдет больше времени.
Как не запутаться в настройках истории посещений поисковой системы Яндекс?
- С главной страницы через поисковик переходим в интересующий нас раздел «Настройки».
- Ищем значок, напоминающий «шестеренку» в правом верхнем углу. Он появляется после щелчка по нему мышью в выпадающем меню. Чтобы не путать с другим значком, посмотрите на картинку ниже.
Нам нужно открыть раздел «Другие настройки».Он находится внизу списка.
- Перед нами откроется страница с двумя важными пунктами, которые касаются истории посещений: «Настройки результатов поиска» и «Мои находки».
- Щелкните вкладку «Настройки результатов поиска» и перед нами откроется такой же раздел, из которого вы можете вносить изменения с разрешением или запретом для сохранения истории посещенных страниц.
Как войти в раздел «Настройки»
- На этой странице выберите и поставьте галочку рядом с разделом, который запрещает или разрешает использование истории запросов.Эта информация используется для формирования результатов поиска. Это те же самые подсказки для поисковых систем, которые открываются в раскрывающемся меню при вводе повторяющихся запросов.
- Управление историей поиска возможно с помощью кнопки, которая позволяет включать и выключать эту функцию. Записанные запросы находятся во вкладке «Мои находки».
- При его открытии информация, которая была ранее найдена и утеряна, становится доступной для просмотра или восстановления. В этом секрет мощного поискового инструмента Яндекса.
- Управление статистикой журнала событий осуществляется с помощью специального переключателя. Он расположен вверху слева. Один щелчок мышки и запись посещений интернет-страниц включается и выключается.
- В левой части страницы находится история поиска. При необходимости его можно открыть. Здесь вы можете найти недавно просмотренные картинки, перейти на страницу товара, найденного ранее в магазине Яндекс Маркет. Информация может быть сохранена или загружена по мере необходимости.
- Ищем временную шкалу вверху страницы.Это поможет нам легко пройти все запросы и найти в истории посещений Яндекса нужную статью или страницу, которую нужно удалить или сохранить.
Навигация по вкладкам «История»
- При внесении большого количества запросов и обращений необходимую информацию можно найти во вкладке, расположенной непосредственно под временной шкалой. Эта вкладка отслеживает результаты поиска.
Вы можете очистить историю в Яндексе полностью, а можете частично очистить ее, удалив только отдельный запрос, введенный пользователем в поисковую систему. - Ищем крестик напротив запроса и нажимаем на него. Это удаляет не только определенные запросы из истории поиска, но и все посещенные сайты, на которые был выполнен переход во время поиска ответа.
- Пользователь может, просмотрев несколько страниц журнала Яндекс Маркет, выбрать некоторые товары, которые он просматривал, и удалить их из истории просмотров. Нажав на кнопку «История посещений магазина», вы полностью удалите запросы.
- Статистика ваших запросов не всегда ведется.В случае утери какой-либо информации авторизованные в системе пользователи смогут ее восстановить, открыв раздел «Мои находки». Если вы не прошли процедуру авторизации (при открытии страниц вы не видите свой логин-ник в правом верхнем углу), вы не сможете найти свои запросы и посещения в истории поиска, поэтому вы не сможете придется что-нибудь удалить.
- Внутренняя статистика Яндекса также будет храниться на компьютере неавторизованного пользователя. Однако будет использоваться только IP-адрес компьютера.Файлы cookie браузера, используемые для поиска, также сохраняются. Эти файлы также можно очистить. Однако очистка истории невозможна. Вам необходимо очистить кеш браузера или его историю. Однако этот вариант недоступен простому пользователю.
Чтобы запретить поисковой системе IP вести учет информации о ваших посещениях страниц в Интернете, вы можете сделать следующее:
- установить анонимайзеры (Хамелеон, Катушки)
- установить браузер Tor (при его использовании следов поисковых запросов в сети нет)
Если вам важно, чтобы исчезли все запросы, которые были введены в поисковик Яндекс, а не выборочные посещения, то нажмите на вкладку «Мои находки».Далее нажмите кнопку «Настройки». Он расположен вверху справа.
- Ищем кнопку «Остановить запись» и нажимаем на нее. Если вам нужно полностью удалить все запросы из истории, то ищите кнопку «Очистить историю». После того, как вы нажмете на нее, статистика вашей онлайн-активности не откроется.
- Как удалить недавно закрытые вкладки в Яндекс Браузере по одной странице на компьютере и ноутбуке: инструкция
Для удаления ранее открытых страниц из истории браузера необходимо выполнить несколько действий:
- Нажимаем по очереди кнопки: квадрат с несколькими линиями внутри, затем — кнопка «История», и снова кнопка «История»
- Ищем нужное нам название сайта или статью, которая была открыта ранее на этом компьютере, нажимаем на кнопку «Удалить выбранные элементы».Нужная кнопка находится над списком страниц .
Обнуление всей истории посещений интернет-страниц происходит следующим образом:
- повторяем ту же последовательность нажатия кнопок:
квадрат с перегородками внутри, «История», «История» - нажать кнопку «Очистить историю»
- укажите в окне «Очистить историю» период времени, когда производился поиск и открывались страницы
- сначала отключите все параметры и нажмите кнопку «История просмотров»
нажмите кнопку «Очистить историю»
Как полностью удалить всю историю поиска в Яндексе?
Поисковая система хранит в памяти все запросы, введенные в поисковой строке Яндекса.Со временем панель поиска будет отображать их, когда вы наводите на нее указатель мыши. Эту функцию можно отключить всего несколькими щелчками мыши.
Удаляем историю поиска в Яндексе в несколько этапов:
- Проходим авторизацию в системе (если этот момент был упущен ранее): открываем главную страницу Яндекса и ищем вкладку «Введите почту». Входим в систему. При отсутствии Email нажимаем кнопку «Запустить почтовый ящик» и следуем дальнейшим инструкциям по заполнению формы.Мы успешно создали почтовый ящик. Открываем почту.
- Зайдите в раздел «Персональные настройки». Далее — в разделе «Другие настройки». Перед нами откроется полный список настроек. Находим вкладку «Подсказки поиска». Щелкните. после этого мы можем перейти на страницу «Мои запросы в поисковых предложениях».
- Здесь находится нужная кнопка, которая поможет нам уничтожить все запросы. Нажимаем кнопку «Очистить историю запросов».
- Оставляем все как есть, а новые запросы, введенные в поисковик, снова будут отображаться.Если вы отключите эту функцию, система перестанет отслеживать посещенные страницы. Для этого снимите флажок рядом с разделом «Мои запросы в подсказках по поиску». Снимите флажок рядом с разделом «Любимые сайты в подсказках»
Видео: Как удалить историю в Яндекс Браузере
- Удаление запросов, которые отображаются в истории в системе Яндекс на телефоне и планшете, осуществляется так же, как и на компьютере.
- Перед удалением запросов в истории необходимо включить мобилу.
- Далее заходим в яндекс браузер.
- Зайдите во вкладку «Настройки». Ищем значок шестеренки. Щелкаем по нему.
- Перед нами развернется список всех настроек. Ищем раздел «Конфиденциальность» и нажимаем на эту кнопку.
Как очистить историю в Яндексе на телефоне и планшете Android?
- Переходим к разделу «Очистить данные».
- Ставим галочку рядом с данными, которые нам нужно удалить. Нажимаем кнопку «Очистить данные».Подтверждаем или отклоняем свое решение об очистке данных в открывшемся окне. История просмотров теперь очищена.
Чтобы в дальнейшем не нужно было проделывать столько операций, в этом же разделе («Конфиденциальность») снимаем галочки напротив вкладки «сохранять пароли и историю в браузере». Теперь учет запросов остановлен, и вам больше не нужно очищать историю.
Видео: как очистить историю поиска интернет-браузера на телефоне Android?
Видео: Рассказ на планшете
Если вы поделитесь своим iPhone или iPad с другим пользователем, то однажды вас может заинтересовать вопрос об очистке истории в Яндекс.
Как очистить историю в Яндексе на iPhone и iPad?
- Открываем браузер домашней страницы, закрывая другие страницы
- список посещений и запросов будет отображаться при нажатии на кнопку истории (внизу страницы)
Как удалить историю в Яндексе на Android
- Выбираем меню настроек (напоминает шестеренку) и переходим в раздел очистки данных.
- В появившемся окне подтверждаем свое действие.
- На iPad все действия аналогичны, только здесь нам нужна иконка не в виде шестеренки, а в виде часов.
Как восстановить удаленную историю в Яндексе на компьютере и ноутбуке?
- Бывают ситуации, когда действительно нужно найти ссылку на важный сайт, и все попытки найти ее в Интернете безуспешны. А до этого вы уже очистили историю Яндекса. Как восстановить потерянную информацию?
- Самостоятельно найти удаленные файлы будет очень сложно. Вы можете использовать программу, загруженную из Интернета, для восстановления информации, удаленной с вашего компьютера.
- Такие программы не умеют восстанавливать историю браузера, но их можно использовать для восстановления некоторых файлов.
- Иногда даже специалист не сможет восстановить историю браузера, поэтому перед ее очисткой подумайте, не уничтожите ли вы важную информацию.
Видео: как восстановить удаленную историю браузера?
Как восстановить удаленную историю в Яндексе на телефоне и планшете Android?
Чтобы узнать, как восстановить удаленную историю в Яндексе на телефоне, посмотрите видео.
Видео: как восстановить удаленные данные на Android?
Как очистить историю в Safari на Mac?
- Найдите вкладку «Настройки» на главной странице вашего устройства.
В открывшемся списке настроек выберите «Safari». - Перед нами откроется уведомление «Очистить историю». Нажмите здесь.
Неактивная кнопка «Очистить историю» означает, что этот раздел пуст. - Теперь вам нужно нажать еще одну кнопку «Очистить файлы cookie и информацию».
- В будущем, если вы не хотите, чтобы кто-то просматривал ваши посещения в Интернете, просто переключитесь в приватный режим.Нажав на кнопку «+», перейдите в новую вкладку. Выберите «Частный» внизу вкладки.
Видео: как очистить файлы cookie в Mac Safari?
Закладки — это простой способ хранить всю информацию и интересные страницы в одном месте. Однако, как и любая информация, закладки могут стать неактуальными. Поэтому важно уметь управлять ими и знать, как их удалять. Эта система рассчитана на пользователей любого уровня, поэтому данные действия не должны вызывать затруднений.
Кроме того, часто бывает, что вы по ошибке установили панель закладок и теперь не знаете, как ее удалить. Наша статья придет на помощь.
Удаление штатных закладок в Яндекс Браузере
Изначально находим в правом верхнем углу символ с тремя горизонтальными линиями («Настройки»).Здесь нужно выбрать подпункт «Закладки». Каждый элемент можно удалить, щелкнув правой кнопкой мыши и выбрав действие. Этот процесс может занять много времени, если вам нужно удалить много закладок, но этот способ самый простой и не вызовет никаких сложностей.
СОВЕТ! Если вы хотите удалить сразу несколько закладок, удерживайте кнопку «Ctrl» и постепенно выбирайте все элементы, которые нужно удалить. Затем отпустите кнопку, нажмите левую кнопку мыши и выберите «Удалить».
Есть способ навсегда удалить панель закладок. Нужно открыть «Настройки», выбрать пункт «Показывать панель закладок» и поставить галочку напротив поля «Никогда»:
Визуальные закладки Яндекса — как их убрать?
Визуальные закладки — это универсальное меню, в котором отображаются ссылки на ваши наиболее посещаемые страницы и сайты.Они часто включают ссылки на социальные сети, форумы и поисковые системы. Вы также можете настроить это меню в своем собственном стиле, выбрав идеальное фоновое изображение.Любой желающий может при желании удалить ненужную визуальную ссылку. Для этого наведите курсор на нужную вкладку, после чего в правом верхнем углу появится несколько символов. Нажмите на крестик, и ссылка будет удалена.
Это может понадобиться в разных ситуациях, например, когда не отображаются важные ссылки, а на панели появляется ненужный сайт.
Однако может потребоваться удалить само расширение визуальной вкладки. Для разных браузеров это работает по-разному:
Как удалить визуальные закладки с mail.ru (видео)
Наверное, каждый пользователь ПК встречал надоедливые визуальные закладки Mail.ru, которые по умолчанию встраиваются в браузер при установке игры или программы. Стоит забыть снять галочку напротив «Сделать Mail.ru стартовой страницей и добавить закладки в браузер» и ваш любимый браузер попадет в «мэйл-овскую» ловушку.О том, как избавиться от этих закладок, смотрите в следующем видео:На самом деле процесс удаления закладок Яндекса очень прост в любом браузере. Разобравшись с системой в одном из них, вы справитесь с этим в другом. После каждой из перечисленных процедур удаления необходимо очистить кеш браузера, установить новую стартовую страницу и перезапустить браузер.
Mozilla Firefox, как и любой другой браузер, хранит информацию обо всех просматриваемых веб-страницах в специальном разделе. Однако не все пользователи хотят, чтобы их активность в Интернете была видна близким или коллегам по работе.Поэтому довольно часто возникает вопрос, как удалить историю во мхе.
Очистка журнала
РазработчикиMozila не придумали ничего принципиально нового: если вы умеете удалять историю в Opera, то легко справитесь и с Firefox.
Есть некоторые нюансы, позволяющие изначально настроить браузер так, чтобы не приходилось очищать журнал каждый день.
Подробнее на них мы остановимся ниже, а пока рассмотрим стандартную процедуру удаления записей истории.
Как и в случае удаления истории в Яндексе, сначала нужно открыть меню управления браузером. Здесь выбираем раздел «Журнал».
Вы увидите последние закрытые вкладки, а внизу есть кнопка «Показать весь журнал». Щелкните по нему, чтобы открыть всю доступную информацию о вашей активности в Интернете.
Самый простой способ получить полную очистку журнала — нажать Ctrl + Shift + Del.
В меню слева перечислены периоды, за которые вы можете удалять записи.Вы можете удалить период или каждую запись отдельно с помощью клавиши Удалить. Аналогичными методами можно удалить историю в браузерах Chrome, Opera, Яндекс и других.
Дополнительные меры
Иногда не лишним будет стереть все записи из раздела «Загрузки». Здесь записываются все файлы, которые вы скачали из Интернета с помощью Mozila.
Чтобы полностью очистить кеш и историю браузера, вы можете использовать утилиту CCleaner.
Нажмите Ctrl + Shift + H.В появившемся окне «Библиотека» выберите раздел «Загрузки». Записи можно удалить одну за другой с помощью клавиши «Удалить» или сразу стереть весь список, нажав кнопку «Очистить загрузки» на верхней панели.
Откройте раздел «Настройки» через меню управления. Перейдите на вкладку «Конфиденциальность». Здесь вы можете выбрать, будет ли Firefox запоминать вашу историю просмотров или нет.
Если вы выберете опцию «Не запоминать», то в вашем журнале не останется никакой информации об активности в Интернете.Недостатком такого подхода является то, что вы не можете восстановить закрытые вкладки в случае чего или узнать, какие сайты вы посетили.
Также есть возможность самостоятельной настройки параметров хранения истории с указанием исключений.
Лучшим вариантом будет установка параметра автоматической очистки истории после закрытия браузера. В этом случае при работе с Mozila вы можете просмотреть историю своей активности, но при следующем сеансе она больше не будет отображаться.
Как создать визуальные закладки в хроме. Визуальные закладки Яндекс для Google Chrome
Постоянно путаетесь в закладках в поисках нужного веб-ресурса? Разместите наиболее посещаемые сайты на стартовой странице браузера — это значительно облегчит серфинг. Аналогичным образом можно сделать и с помощью дополнительных визуальных закладок от Яндекс.
Выглядят такие «плитки» более чем привлекательно.
Визуальные закладки — что это
Визуальные закладки — это список ваших закладок в браузере, отображаемый в виде упорядоченных значков на начальной странице и в новой вкладке браузера.Максимальное количество размещаемых ссылок — 25 штук, для комфортного доступа к наиболее посещаемым ресурсам вполне достаточно.
Визуальные закладки от Яндекса выделяются на фоне конкурентов благодаря:
- Простота установки и настройки;
- Не загружать браузер дополнительной рекламой;
- Дизайн продуман до мелочей;
- Возможность импорта / экспорта собственных закладок прямо в панель.
Способы установки
Установите визуальные закладки в браузерах Chrome, Mozilla, Opera двумя способами:
- Загрузите специальное расширение из магазина, например chrome.google.com/webstore или addons.mozilla.org/ru/firefox.
- Установите элементы Яндекса с Element.yandex.ru.
В яндекс браузере закладки вроде бы входят в его состав, их надо просто включить в настройках.
Включение закладок в Яндекс браузере
1.По умолчанию закладки уже включены и отображаются в новой вкладке. Если нет — иди в настройки.
2. Включите элементы, перечисленные на снимке экрана, и перезапустите браузер.
3. Перейдите в раздел «Табло», и нужные «плитки» появятся перед вами.
Пользовательские настройки
Добавить нужный сайт или оформить список можно, нажав на надпись — «Настроить экран».
Для внесения изменений используйте кнопки, указанные на рисунке, и в конце подтвердите, нажав на «Готово».
Визуальные закладки для Firefox и Chrome
Как упоминалось выше, есть два варианта установки визуальных закладок в сторонних браузерах.
Установка и настройка будет производиться в Mozilla, поверьте, отличие от Google Chrome — минимальное и вы легко сможете повторить все действия.
Специальный удлинитель
1. Первым способом будет установка специального расширения для Mozilla. Скачайте и активируйте по ссылке — addons.mozilla.org/ru/firefox/addon/yandex-visual-bookmarks/, из официального магазина приложений.
2. Откройте новую вкладку — закладки уже должны появиться. Зайдите в настройки и настройте количество отображаемых адресов и их внешний вид.
3. Отсортируйте «Плитки» по своему вкусу, вы можете просто перетащить их по экрану. Чтобы изменить или удалить адрес — наведите на него курсор и дождитесь появления значков настроек.
Element.yandex.RU.
1. Сайт Element.yandex.ru создан для того, чтобы пользователи не затрудняли долгий поиск нужного расширения в магазинах — достаточно нажать одну кнопку.
Настройка, ничем не отличается от описанной выше процедуры.
Как удалить визуальные закладки
Как вы уже поняли, удалить из него закладки не получится — их можно скрыть, только выполнив все действия в обратном порядке.
Для удаления из Chrome и Firefox — зайдите в надстройки и сотрите расширение «Визуальные закладки».
Как восстановить закладки
При смене браузера или переходе на новый компьютер возникает необходимость переноса и восстановления ранее добавленных закладок.
Восстановить их можно только имея ранее сохраненный файл с данными. Способ его получения зависит от используемого браузера, о котором мы и поговорим.
Яндекс браузер
1. Чтобы сохранить все данные в Яндекс браузере, зайдите в Диспетчер закладок.
2.Меняя «Сортировать» на надписи, выбираем «Экспортировать все закладки в HTML файл».
3. Сохраните файл в надежном месте и, если вам нужно восстановление, проделайте те же шаги, выбрав «Копировать закладки из файла HTML» в конце.
Визуальные закладки
Сохранение закладок с добавлением надстройки «Визуальные закладки», в других браузерах особо не отличается.
1. В настройках надстройки выберите «Сохранить в файл».
2.Для восстановления — «Скачать из файла».
Подводя итоги сегодняшнего обзора, следует подчеркнуть, что рассматриваемое дополнение значительно облегчает работу в Интернете. Установка и настройка особых проблем у пользователей не вызывает, видимо сказался опыт сотрудников Яндекса.
И самое главное — визуальные закладки абсолютно бесплатны и не несут угрозы для компьютера.
Мы снова приветствуем всех вас на нашем сайте. Сегодня мы вернемся к браузеру Google Chrome и посмотрим, как устанавливать визуальные закладки.Что такое визуальные закладки? Это специальные расширения для различных браузеров, которые позволяют пользователю переходить на наиболее часто посещаемые сайты. Их можно использовать как дополнение к привычной панели закладок в окне браузера. Если вы не знаете, как добавить ссылку для скачивания на панель закладок, вернитесь.
По умолчанию в Google Chrome устанавливаются визуальные закладки с часто посещаемых сайтов.
Вроде все нормально. Но … По мере посещения других сайтов некоторые закладки могут автоматически заменяться новыми, которые вы часто посещали в последнее время.И вы не хотели бы потерять для вас полезные ссылки. Да и количества 8 штук не всегда хватает, чтобы все сайты всегда были под рукой. Для увеличения количества визуальных закладок и удобства управления мы установим расширение визуальных закладок Яндекс для Google Chrome из Интернет-магазина.
Для этого зайдите в главное меню браузера, выберите «Дополнительные инструменты», затем «Расширения»
Найдем список всех установленных расширений.
Спуститесь к самому Низу и нажмите «даже расширение».
Попадаем на интернет-магазин Chrome. В поле поиска есть наш запрос «Визуальные закладки», нажимаем ENTER. В результатах поиска выберите раздел расширения и выберите нужное расширение, нажав на кнопку «Установить».
Перед установкой расширения нас попросят подтвердить установку. Даю свое согласие. Через несколько секунд расширение будет успешно установлено. Для просмотра откройте новую вкладку.
Настройки визуальных закладок
Посередине расположены кнопки для быстрого доступа к закрытым закладкам, просмотра загруженных файлов, закладок и истории.
Давайте сначала настроим наши визуальные закладки. Для этого в правом нижнем углу экрана нажмите кнопку «Настройки».
Первая настройка — это количество закладок. Здесь вы сами можете указать необходимое количество закладок. Максимальное количество — 25.
Фон. Благодаря этой настройке вы можете установить фон либо из предоставленных изображений, либо загрузить свой, нажав «Загрузить». Выбранное изображение отображается галочкой.
Прочие параметры.Нажав на эту кнопку, вы получите доступ к дополнительным настройкам.
Здесь вы можете настроить тип закладок. По умолчанию «логотипы и заголовки». В этом случае на вкладке будет отображаться логотип сайта и его название. Вы также можете выбрать «логотипы и скриншоты» и «скриншоты сайта».
Как добавить визуальную закладку?
Теперь переходим в управление закладками. Начнем с добавления. Для того, чтобы добавить закладку на интересный сайт, вам необходимо нажать на кнопку «Добавить закладку».Но при этом у вас должно быть свободное место для нее. Если у вас их нет, то вы увеличите количество отображаемых закладок в настройках, либо удалите уже существующую. Как? Об этом вы узнаете чуть ниже. При отсутствии свободной ячейки кнопка «Добавить закладку» будет неактивной.
Итак, добавляем новую закладку. Щелкните по желаемой кнопке.
Сразу внизу открывается панель добавления адреса новой закладки
Мы видим, куда прибудет наша добавленная вкладка (область обозначена белым).Вы можете добавить как самостоятельно вводить адрес сайта, так и воспользоваться списком популярных и недавно посещенных. Чтобы добавить из списка, просто щелкните нужную вкладку.
Мы хотим добавить закладку на сайт просмотра прогноза погоды. Введите адрес в поле. Чтобы указать или изменить описание сайта, нажмите «Изменить описание». Укажите свое описание во втором поле и нажмите ENTER.
Управление закладками
Закладками можно управлять: перемещать в другое место, редактировать, удалять.
давайте переместим Наша созданная закладка стоит на первом месте. Для этого кликните по нему мышкой и, не отпуская левые кнопки, сначала перетащите на место. Отпускаем левую кнопку мыши.
Все, теперь наша закладка на первом месте. Точно так же вы можете настроить процедуру отображения ваших закладок.
Над каждой закладкой можно выполнять определенные действия. Обдумайте их. Для этого наведите курсор мыши на закладку, чтобы отобразились дополнительные маленькие кнопки.
Замок. Бывает как закрытый замок (как в нашем примере), так и открытый. Закрытый замок говорит о том, что этот язычок зафиксирован в этом положении. Это означает, что даже если вы не используете эту закладку долгое время, она все равно останется на своем месте. Он не будет предоставлен другими закладками, которые вы часто используете.
Открытый замок означает обратное. Ваша вкладка разобрана и может быть заменена другими закладками. Чтобы выбрать режим, достаточно щелкнуть по замку.
Шестерня. С ее помощью вы можете отредактировать закладку , задать другой адрес и описание. Процесс похож на добавление закладки.
Для того, чтобы удалить визуальную закладку Нажмите на крестик и подтвердите свои действия.
Ну на этом, пожалуй, и закончим. Надеемся, что статья стала для вас полезной и интересной. До скорого.
Из тех, кому удалось сбежать от самих себя, большинство поймали санитаров.
Мамчич Михаил Михайлович
Google Chrome Rauzer обладает широким функционалом настроек и опций персонализации, но у некоторых пользователей стандартный набор функций отсутствует.Специально для них Google создал магазин для своего браузера, и вы можете скачать кучу расширений и приложений, которые вносят ту или иную дополнительную функциональность. Одна из самых скачиваемых программ в магазине — визуальных закладок Google Chrome . В этой статье мы расскажем, что есть в программе, а также подробно расскажем, как настроить визуальные закладки в Google Chrome.
Что такое визуальные закладки?Визуальные закладки — это расширение / приложение для Google Chrome, с помощью которого пользователь может организовать отдельную страницу в браузере (ее обычно называют экспресс-панелью) и собирать на ней свои самые посещаемые и любимые порталы.Экспресс-панель — отличная альтернатива стандартным закладкам браузера — хоть визуально, но как максимум — эстетичнее и красивее.
Как создавать визуальные закладки в Google Chrome?Процесс создания визуальных закладок начинается с установки программы Visual Bookmarks. Чтобы настроить его для входа в официальный магазин приложений для Chrome, в строке поиска мы напишем «Визуальные закладки» и нажмите ENTER.
Поиск выдаст нам несколько результатов — это объясняется тем, что есть ряд разработчиков, которые предлагают программы для создания экспресс-панели и визуальных закладок Google Chrome.Но вы также заметите, что результаты будут структурированы по категориям — расширения и приложения. В чем разница между ними? В общем, уловить грань между приложением и расширением для Google Chrome сложно и по большому счету все сводится к тому, что приложение представляет собой полноценный веб-сервис, который всегда запускается в отдельной вкладке, а расширение только изменяет меню браузера и, возможно, добавляет новые кнопки в Google Chrome.
Так что выбирайте расширение или приложение? Если речь идет о создании экспресс-панели, то нужно ориентироваться, в первую очередь, на панели которой из приложений / расширений вам будет приятнее смотреться — узнать, как панель будет выглядеть из того или иного расширения / Приложение должно посмотреть на курсор на Объявленное приложение / расширение и щелкнуть по нему левой кнопкой мыши.
Еще один важный момент, к которому нужно ориентироваться — рейтинг и количество пользователей расширения / приложения — чем популярнее, тем стабильнее оно будет работать.
Решили установить расширение «Визуальные закладки» от yandex.ru (для установки необходимо нажать кнопку «Установить» справа от приложения / расширения) — оно нам понравилось визуально, имеет хороший рейтинг и большой количество пользователей (эти параметры отображаются под кнопкой «Установить»), именно на его примере рассматривается настройка экспресс-панели.
Как настроить визуальные закладки в Google Chrome?После того, как расширение «Визуальные закладки» установлено (загрузка и установка будут в автоматическом режиме и не потребуют каких-либо действий со стороны пользователя), в правом верхнем углу браузера появится соответствующий значок, щелкните по нему, и у нас будет на нашей экспресс-панели.
Внизу панели в правом углу мы увидим кнопки «Настройки» и «Добавить закладку», с помощью этих двух кнопок осуществляется управление расширением.
Первая кнопка понятная и простая — она служит для добавления новых закладок — если вы хотите сохранить новую закладку, нажмите кнопку, в появившемся поле укажите адрес страницы, которую вы хотите видеть в экспресс-панели, а затем нажмите Ввод.
Что касается кнопки «Настройки», тут все интереснее, если щелкнуть по ней один раз левой кнопкой мыши, появится мини-панель настроек, в ней можно выбрать фон, на котором закладки и количество отобразятся отображаемые закладки.
Чтобы изменить количество закладок, просто переместите левый ползунок с цифрой, а для изменения фона нажмите самую левую кнопку мыши, которая вам нравится. Чтобы просмотреть большее количество фонов, нажмите стрелку вправо. Если вы хотите установить свою фотографию в качестве фона, нажмите кнопку «Скачать».
Теперь давайте перейдем на вкладку «Другие параметры», чтобы понять, что еще можно настроить в расширении. Здесь мы увидим:
«Тип закладки» — у этого параметра есть три вариации — «логотипы и заголовки», «логотипы и скриншоты», «скриншоты сайтов» — вы можете выбрать, конечно, кто угодно, все зависит от того, что вам визуально приятнее.
Параметр «Показать строку» скрывает или отображает строку поиска «Яндекс» над закладками, по умолчанию отображается, но если поставить галочку, она исчезнет.
Параметр «Отображать панель закладок» — если поставить здесь галочку, над визуальными закладками появится стандартная панель закладок Google Chrome, но, на наш взгляд, это лишнее.
Следующий параметр «Участвовать в …» — здесь вам нужно решить, хотите ли вы помочь Яндексу в составлении статистики или нет, и поставить соответствующую отметку.
Параметр «Показывать контекстные приложения …» установлен по умолчанию, но если вы не хотите накапливаться на лишней контекстной рекламе, снимите его.
Ну напоследок «учитывать мое местонахождение …», этот параметр по умолчанию тоже активен, и мы рекомендуем оставить его, в этом случае при обращении к тому или иному сайту ваш регион определится автоматически.
Обратите внимание, под визуальными закладками есть четыре кнопки — «Закрытые вкладки», «Загрузки», «Закладки» и «История», они позволяют быстро перейти в соответствующий раздел браузера, например, если мы нажмем на историю , мы окажемся в истории Google Chrome — очень комфортно!
Как убрать визуальные закладки в Google Chrome?Итак, мы разобрались, как создавать и настраивать визуальные закладки в Google Chrome.Теперь ответим на вопрос, как убрать визуальные закладки. Этот вопрос имеет два значения — как удалить уже ставшие ненужными визуальные закладки из экспресс-панели и как избавиться от этого расширения. Учтите оба значения.
Если вы хотите удалить какую-то вкладку из экспресс-панели, вам просто нужно подвести к ней курсор, в правом верхнем углу появится крестик — нажмите на него и готово — вкладка удаляется.
Если вы хотите удалить само расширение, вы можете использовать один из следующих способов:
Через расширенное меню
2.В появившемся окне нажмите Удалить из Chrome.
Через меню браузера
1. Заходим в меню «Настройки» Google Chrome, в открывшемся окне нажимаем пункт «Настройки» — «Расширения».
2. Найдите в списке расширений «Визуальные закладки» и щелкните значок в виде корзины (чтобы временно отключить расширение, просто снимите флажок в окне «Включено»).
Как восстановить визуальные закладки в Google Chrome?Этот вопрос также можно просмотреть двумя способами — если вы хотите восстановить вкладку, на которой были удалены ошибки, необходимо нажать кнопку «Добавить закладку», найти ее снова и добавить.
Если вы хотите восстановить само расширение, вам необходимо повторно получить доступ к магазину Google Chrome и загрузить его. Как видите, обе задачи выполняются очень быстро и просто!
РЕЗУЛЬТАТЫ
Итак, вы познакомились с концепцией визуальных закладок Google Chrome и узнали, как их настраивать и создавать. Кроме того, вы знаете, как их удалить, если вам по тем или иным причинам не нравится с ними работать!
Здравствуйте, друзья! В этой статье разберетесь, как установить и настроить визуальных закладок от Яндекса для браузера Google Chrome .В Firefox на начальной странице в виде больших эскизов отображаются нужные вам вкладки. В Google Chrome эти эскизы намного меньше. И там отображаются только часто посещаемые сайты. Для того, чтобы сделать нужные вам закладки, необходимо сначала удалить все и напоминать нужные сайты. Когда они появляются на «начальной странице», только тогда их можно зафиксировать «всегда». Более эффективно использовать стартовую страницу в любимом браузере неудобно. В этом нам помогут визуальные закладки от Яндекс.
В поле поиска пишем « визуальных закладок » и нажимаем Enter
Находим визуальные закладки, в которых указаны. источник: Яндекс.ру. И нажмите «+ Бесплатно»
В появившемся всплывающем окне нажмите Добавить
Через несколько секунд будут установлены закладки от яндекса
Теперь при открытии новой вкладки в браузере у вас будет примерно следующее
Установленозакладок от Яндекса для браузера Google Chrome.
Настройка закладок в Google Chrome
Начнем с установки отдельной визуальной закладки. При наведении курсора в правом верхнем углу появляются три значка: настроить, защитить и удалить
.Нажмите Tune . Внизу экрана в верхней строке указывается адрес сайта. В строке ниже вы можете указать название сайта. Еще ниже вы можете выбрать из последних открытых страниц.
При наведении курсора на пустую вкладку появляются только две опции: установить и отключить
При разборке, на мой взгляд, одна из недавно открытых страниц войдет на место пустой закладки.
Визуальные закладки можно выключить и перетащить мышью в любое место
Если вы хотите, чтобы вкладка всегда оставалась на своем месте, необходимо консолидировать
Можно и нужно удалить Неиспользуемые закладки
Рассмотрим общие настройки. Для этого в правом нижнем углу нажмите Настройки
Здесь с помощью ползунка можно настроить количество Отображаемых визуальных закладок.Максимум — 25 минимум — 8.
В главе Фон Вы можете выбрать любое из предложенных фоновых изображений или с помощью кнопки загрузки установить изображение со своего компьютера.
Нажатие кнопки Остальные параметры Раскрытие дополнительных опций
Как показывает опыт эксплуатации браузера Google Chrome, многие пользователи пытаются всячески его настраивать, что называется «под себя» — с целью повышения комфорта веб-серфинга, расширения функциональности и т. Д.И первое, как правило, то, что они хотят сделать в плане модификации — установить визуальные закладки для Google Chrome.
Они обеспечивают быстрый доступ к вашим любимым сайтам в Google Chrome, красиво выглядят и автоматически открываются в каждой новой вкладке (как панель предварительного просмотра). В общем, обеспечьте дополнительные удобства во время путешествий по Интернету.
Эта статья во всех возможных подробностях расскажет, как добавить визуальные закладки в Google Chrome с помощью различных расширений браузера (например, Яндекс для Google Chrome).Из него вы узнаете, как удалить визуальные закладки из браузера (удалить бесплатные установленные дополнения) и как настроить встроенную хром-панель с предварительным просмотром.
Панель браузера по умолчанию
В предустановленных визуальных закладках в Google Chrome при включении соответствующих опций отображаются недавно открытые или часто посещаемые веб-сайты в виде графических миниатюр. Достаточно щелкнуть по ним мышкой, чтобы на вкладке появился нужный ресурс.
Аддоны для создания и настройки визуальных закладок
Конечно, визуальные закладки в Google Chrome содержат минимум настроек. И, следовательно, не может удовлетворить все заказные капризы. Оптимальный вариант в этом случае — загрузка визуальных закладок в виде приложения к браузеру.
Для этого перейдите в официальный магазин приложений магазина: Услуги (значок в левой части верхней панели) → Значок «Интернет-магазин …».
А затем выберите подходящее решение.В рамках этой статьи мы рассмотрим самые популярные аддоны.
Визуальные закладки Яндекс.
Приложение от популярного поискового сервиса Яндекс. Позволяет выполнять практически любые операции над закладками (вставлять, создавать, изменять, возвращать ссылку), изменять внешний вид превью панели. А в визуальных закладках от Яндекс для Google Chrome есть возможность подключить ленту новостей Дзен (с надстройкой добавление подписок таких сайтов).
После успешной загрузки и подключения визуальные закладки Яндекса автоматически отобразятся на вкладке браузера.
Если вдруг у вас возник вопрос, как сделать еще блоки для предварительного просмотра панели, нажмите ссылку «Настройки» (она находится внизу страницы).
А затем в левой дополнительной панели в столбце «Количество» переместите ползунок вправо, чтобы в окне отобразилось необходимое количество блоков. Таким же образом можно уменьшить панель (переместите ползунок влево).
Также в этой панели есть возможность установить другие настройки визуальных закладок для Google Chrome.Например, можно поставить другой фон (использовать предустановки и скачать обои с ПК) и, при необходимости, вернуть прежний вид.
Удалить / добавить дополнительные элементы интерфейса (панель, строка поиска, информационная панель и т. Д.).
Создать резервную копию закладок (кнопка «Сохранить») и восстановить ссылки из нее в панели (кнопка «Загрузить ….»).
Примечание. В частности, эта опция помогает пользователям, которые не знают, как восстанавливать, сохранять добавленные ссылки с помощью обычных опций хрома (если они отсутствуют).
Чтобы установить URL вашего любимого сайта в блоке:
1. Щелкните команду Добавить закладку.
2. В столбце дополнительной панели введите URL-адрес.
Примечание. При необходимости вы можете изменить содержимое каждого блока панели: удалить ссылку, заблокировать редактирование, восстановить визуальную закладку (устанавливали ранее). Переместите курсор в верхний правый угол блока, чтобы отобразить кнопки для редактирования («Замок», «Крест», «Шестеренка»).
3.При необходимости используйте вкладки «Популярные» и «Недавно посещенные», чтобы выбрать сайты, доступные в каталоге.
Если вы хотите подключить ленту новостей. В разделе «Яндекс Дзен», расположенном внизу вкладки, пункт «Включить».
Затем настройте его параметры (с каких сайтов сервис будет скачивать и отображать сообщения).
Это отличная альтернатива стандартной хромированной панели. Он имеет минималистичный дизайн и в то же время содержит все необходимые опции для комфортной работы с закладками, историей и часто посещаемыми страницами.
После подключения для установки превью сайта нажмите кнопку «Добавить …». Укажите все необходимые данные, данные закладки (домен, имя).
Для редактирования / удаления и выполнения других действий над блоком щелкните его правой кнопкой мыши и выберите нужный элемент в списке.
Переход к настройкам осуществляется через меню: нажмите на значок дополнения в окне Chrome, а затем перейдите по ссылке «Параметры».
В открывшемся окне доступны варианты изменения количества блоков, их размера и других параметров внешнего вида.
Нажмите кнопку «Темы», чтобы выбрать другой фон для вкладки (после выбора не забудьте нажать «Сохранить»).
Кнопка «Дополнительные настройки» открывает расширенные настройки настройки (качество и обновления эскиза, сортировка и т. Д.).
Решение для тех пользователей, которые готовы пожертвовать небольшой частью системных ресурсов для создания красивой интерактивной панели закладок.Этот аддон поддерживает два режима отображения визуальных закладок: Стандартный и 3D. А также синхронизация пользовательских данных и многие другие необходимые функциональные утилиты.
По завершении подключения дополнение предлагает ознакомиться с краткой инструкцией. После прочтения информации, пункт «Далее».
И на последней странице нажмите «Начать использование!».
Затем щелкните пустой блок (со значком «+»).
В окне «Добавить сайт» укажите адрес сайта, который будет установлен в превью, а также укажите необходимые связанные настройки (какая группа вкладок, режим создания, вкл / выкл. Автообновление). Когда все будет готово, нажмите кнопку «Добавить».
С помощью группы кнопок, вкладок, обновления осуществляется быстрый доступ к общим настройкам настройки (значок шестеренки).
В окне конфигурации есть кнопка «Сделать резервную копию» для создания резервной копии вкладок.
Чтобы сменить тему, и не только для расширения, но и для всего браузера:
нажмите кнопку «Показать с дегустатором» в верхнем ряду;
внизу окна нажимаем «НОВИНКА! Установка тем!»;
на открывшейся вкладке, в темах понравившихся тем, пункт команда «Скачать для Chrome»;
После загрузки аддон сделает дополнительный запрос на установку. Подтвердите это, и браузер сразу «поймал» новый дизайн.
Как удалить закладки из браузера?
Чтобы восстановить прежний тип браузера, т.е. удалить панель с закладками, необходимо деактивировать аддон, с помощью которого вы их устанавливали и настраивали. Эта задача выполняется так:
- В меню браузера выберите «Настройки».
- На новой вкладке под надписью «Chrome» щелкните раздел «Расширения».
- В колонке дополнений (например Speed Dial 2) кнопка «Корзина» для полного удаления или убрать или убрать «Птицу» в окне «Включено» для временного отключения.
Удачной вам настройки Google Chrome и, конечно же, приятного серфинга на просторах!
.