Разница MBR и GPT. Отличия. Что лучше для SSD и HDD?
Вы установили новый жесткий диск на компьютер, и при установке Windows 10 вас спросят, хотите ли Вы использовать MBR (Master Boot Record) или GPT (GUID Partition Table). Сейчас мы рассмотрим разницу между этими двумя способами организации данных на диске и узнаем, что лучше для MBR или GPT. Сказанное ниже касается и жестких дисков (HDD) и SSD.
Интригу создавать не будем: сразу скажем, что GPT обладает множеством преимуществ, но MBR до сих пор лидирует с точки зрения совместимости и в ряде случаев ему следует отдать предпочтение. Это касается не только Windows: Mac OS X, Linux, и другие операционные системы могут также использовать формат GPT.
Структура разделов диска определяет, как дисковое пространство дробится на части, где начинается раздел, где он заканчивается, а также какой код используется, если раздел загрузочный. Вот почему надо сделать выбор между MBR и GPT до того, как разделы создаются.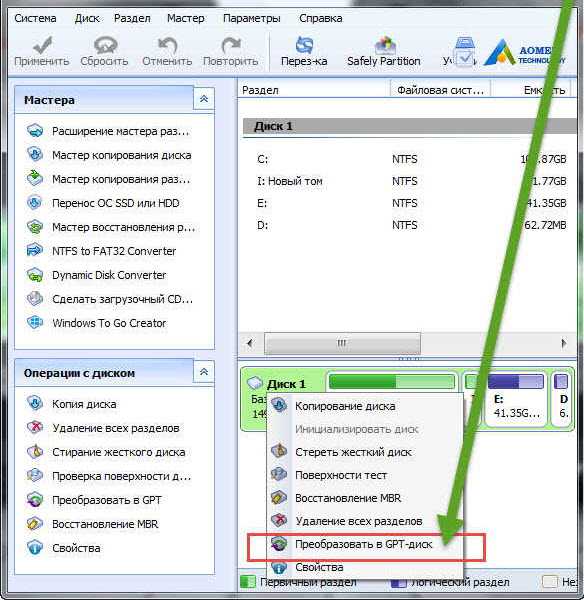
Компьютер обычно имеет как минимум один диск для хранения данных. Но физический диск не может хранить данные без разбивки на разделы. Один физический диск может содержать один или быть разбит на несколько разделов. Но как создать несколько разделов? Здесь в дело вступает таблица разделов. Операционная система обратится к этой таблице для получения данных о разделах.
Ограничения MBR
MBR – Master Boot Record, что в переводе означает «главная загрузочная запись». Впервые спецификация появилась на IBM PC для DOS 2.0 в 1983 году. Формат получил свое название в виду того, что задается специальный загрузочный сектор, расположенный в «начале», т.е. операционная система знает, где его найти, а сделать это нужно первым делом.
Формат получил свое название в виду того, что задается специальный загрузочный сектор, расположенный в «начале», т.е. операционная система знает, где его найти, а сделать это нужно первым делом.
В этом секторе содержится загрузчик установленной операционной системы и информация о разбиении физического диска на разделы. Программа начальной загрузки (boot loader) небольшая. Здесь задаются буквально начальные данные для загрузки, а в дальнейшем процесс загрузки передает управление более мощному загрузчику. Т.е. это первые биты информации, необходимые для работы загрузчика операционной системы.
У MBR есть недостатки. Например, пресловутое ограничение в 2 ТБ для размера логического диска. MBR поддерживает только четыре основных раздела. И если надо больше, придется делать один из основных разделов расширенным (extended partition) и уже в нем создавать логические разделы. По нынешним временам это выглядит диковато, как доставать правой рукой левое ухо.
Преимущества GPT
Это новый стандарт.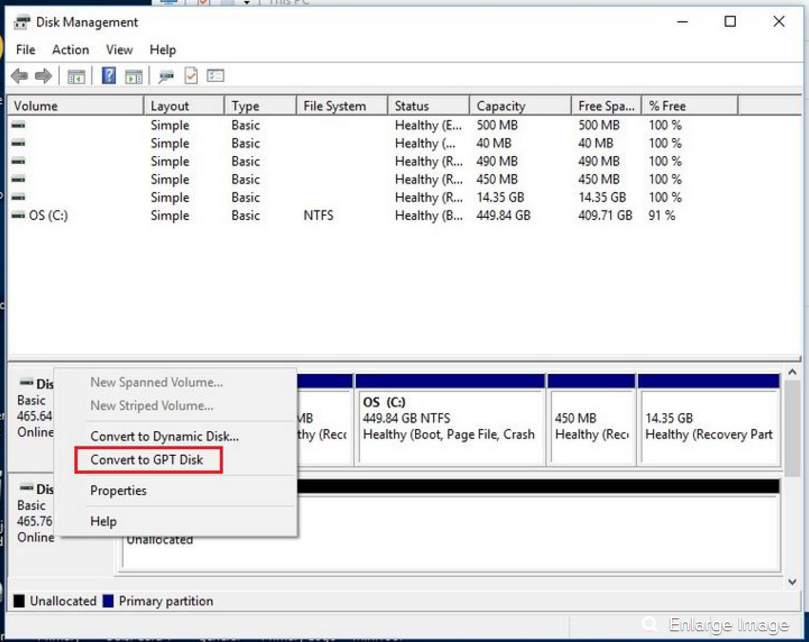
Ограничений, присущих MBR у GPT нет. Иначе говоря, диски могут быть гораздо больше. Размеры их ограничены операционной системой и ее файловой системой. Также GPT позволяет создавать, практически, неограниченное количество разделов. Опять же ограничением будет операционная система. Так Windows позволяет создать до 128 разделов на GPT-диске. И не надо создавать расширенный раздел, чтобы система заработала.
В случае MBR данные о разделе диска и загрузочные команды хранятся в одном месте. Если происходит повреждение этой информации, либо что-либо поверх нее записывается, начинаются проблемы. А GPT наоборот хранит несколько копий указанных данных в разных местах на диске, поэтому эта технология более надежна: гораздо легче восстановить систему в случае сбоя.
А GPT наоборот хранит несколько копий указанных данных в разных местах на диске, поэтому эта технология более надежна: гораздо легче восстановить систему в случае сбоя.
В конце 1990-х голов корпорация Intel разработала новый стандарт таблицы разделов как часть прогрессивной технологии Unified Extensible Firmware Interface (UEFI). На сегодняшний день это часть спецификации UEFI. Технология GPT также предусматривает циклический избыточный контроль (cyclic redundancy check или CRC). Сохраняются контрольные суммы для проверки сохранности данных. Если данные претерпели непредусмотренные изменения, GPT идентифицирует проблему и пытается восстановить поврежденные данные из другого места на диске. В случае MBR нет возможности понять, что данные повреждены. Поэтому о проблеме вы узнаете, только когда операционная система не сможет загрузиться, или данные о разделе исчезнут.
Совместимость MBR и GPT
В случае применения технологии GPT есть возможность включить защитный MBR (protective MBR). Этот тип MBR подразумевает, что на диске один раздел. Да, применяется GPT. Но если попробовать прочитать этот диск на компьютере с какой-то старой операционной системой, она увидит один раздел на всем диске. Это сделано для того, чтобы старые системы не приняли GPT-диск за неразбитый на разделы. Иначе можно было бы по ошибке стереть все на диске.
Этот тип MBR подразумевает, что на диске один раздел. Да, применяется GPT. Но если попробовать прочитать этот диск на компьютере с какой-то старой операционной системой, она увидит один раздел на всем диске. Это сделано для того, чтобы старые системы не приняли GPT-диск за неразбитый на разделы. Иначе можно было бы по ошибке стереть все на диске.
Windows может загружаться c GPT-дисков только на 64-битных компьютерах с UEFI. Речь идет от Windows 10, 8, 7, Vista и соответствующих серверных версиях ОС. Точнее говоря, все упомянутые выше версии Windows могут использовать GPT-диски для чтения и записи данных, но вот загрузиться с них они не смогут без UEFI. Другие современные операционные системы также могут использовать GPT. Linux имеет встроенные средства для применения этой технологии. В компьютерах Apple на базе процессоров Intel более не используется APT (Apple Partition Table), ее место заняла технология GPT.
Вы, скорее всего, захотите применить GPT при разбиении диска на разделы. Это более современный и надежный стандарт, к которому все производители компьютеров и программного обеспечения уже перешли. Если же нужна совместимость со старым оборудованием, например, для загрузки Windows с диска на компьютере с обычным BIOS, пока придется пользоваться только MBR.
Это более современный и надежный стандарт, к которому все производители компьютеров и программного обеспечения уже перешли. Если же нужна совместимость со старым оборудованием, например, для загрузки Windows с диска на компьютере с обычным BIOS, пока придется пользоваться только MBR.
Честно говоря, таблица несколько условна, т.к. квалифицированный системный администратор может путем некоторых манипуляций превратить это «не поддерживает» в «поддерживает». Тем не менее, практический вывод очевиден: современные 64-битные ОС все способны применять современную технологию. А на 32-разрядной ОС применение стандарта GPT не получится.
Отличия MBR и GPT
| Показатель | MBR | GPT |
|---|---|---|
| Количество разделов | До четырех основных разделов. На таблицу разделов отведены 64 байта – по 16 байт на раздел. Если надо больше, системный администратор должен конвертировать четвертый основной раздел в extended partition, а затем создать в нем подразделы (логические диски). | Технология, практически, не ограничивает (очень много). Но операционные системы имеют такое ограничение. Для Windows — 128 разделов. Размер таблицы разделов имеет размер — 16384 байт. Т.е. по 128 байт на раздел. |
| Максимальный размер раздела | 2 терабайта. На информацию о размере раздела отведено 4 байта (32 бита). Таким образом, максимальное шестнадцатеричное число будет FFFFFFFF , что равно 4294967295 секторов. На текущий момент каждый сектор традиционно ограничен 512 байтами, что означает максимальный размер 2’199’023’255’040 байт, т.е. 2 ТБ. Иначе говоря, если диск больше 2 ТБ, избыточное место на диске просто так использовать не получится. | На данные о размере раздела дано 8 байт (64 бита). Таким образом, в теории максимальный размер раздела при 512-байтных секторах будет 9’444’732’965’739’290’427’392 байт, т.е. 9,4 зеттабайт. Однако, на практике максимальный размер зависит от ограничений, установленных операционной системой.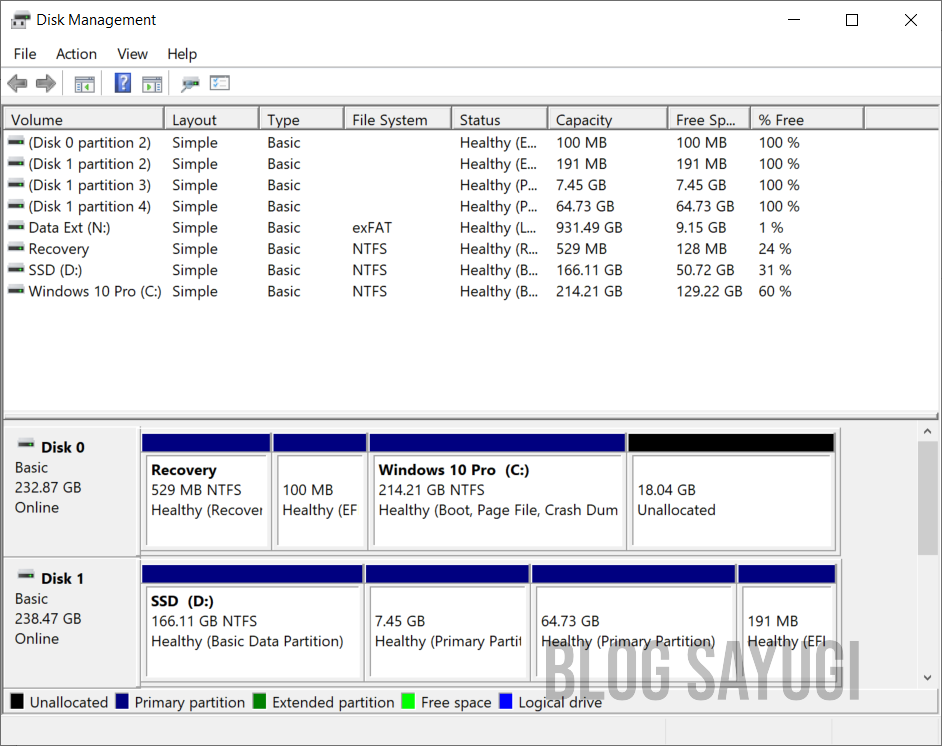 |
| Избыточность | MBR хранит данные для загрузки ОС и данные о разделе в одном месте – в начале раздела. Если эти данные повреждены или стерты, ОС не сможет загрузиться – загрузчик испорчен. Вы, наверное, знакомы с термином «восстановление MBR», на эту тему много информации в интернете. | Избыточность – одно из ключевых отличие GPT от MBR. GPT сильно превосходит MBR по этому параметру. GPT хранит загрузочные данные и информацию о разделе в нескольких местах на диске. Эти копии можно использовать для восстановления поврежденных данных. Более того, GPT предусматривает контроль при помощи циклического избыточного кода (cyclic redundancy check или CRC), т.е. периодически проверяет целостность данных. |
Как узнать, MBR или GPT на диске
В Windows 10, чтобы посмотреть MBR или GPT, нажмем Win + R (или Пуск / Выполнить), введем diskmgmt.msc и нажмем Enter.
Запуск diskmgmt.msc в Windows
Будет выбрана программа управления дисками. Выберем диск. Интерфейс программы разделен на верхнюю и нижнюю части. Нас интересует нижняя, здесь надо кликнуть правой кнопкой мыши именно в указанное на картинке место.
Выберем диск. Интерфейс программы разделен на верхнюю и нижнюю части. Нас интересует нижняя, здесь надо кликнуть правой кнопкой мыши именно в указанное на картинке место.
Правой кнопкой мышки надо кликнуть сюда.
Теперь надо открыть вкладку «Тома».
Если вкладка «Тома не появилась, значит, кликнули куда-то не туда.
Выводы: MBR или GPT что лучше для SSD и HDD
Легко видеть, что GPT сильно превосходит MBR. Для применения этого стандарта нужно не сильно старое железо. Двадцать лет технологии – а все еще есть компьютеры, на которых ее применять затруднительно. Тем не менее, если материнская плата позволяет выбрать Legacy BIOS Boot Mode или UEFI Boot Mode, не надо использовать BIOS. Но до сих пор сохранившиеся операционные системы вроде Windows XP не смогут загружаться с GPT-дисков. В этом случае придется использовать защитный MBR (protective MBR). Во всех остальных случаях рекомендуется отказаться от MBR. Используя GPT, вы получите лучшую производительность компьютера и программного обеспечения на нем, а также избежите многих проблем при установке операционной системы и эксплуатации компьютера.
Как инициализировать SSD для Windows®
Прежде чем использовать новый SSD, вы должны его инициализировать и разбить на разделы. Если вы выполняете новую установку операционной системы или клонируете SSD, нет необходимости выполнять эти действия. Новая установка операционной системы или клонирование на SSD приведет к инициализации и разбивке нового SSD на разделы.
Примечание. Если вам просто нужно отформатировать/переформатировать накопитель, понадобится выполнить только шаги 5–9 ниже при условии, что SSD был инициализирован ранее.
- Подключите SSD в качестве дополнительного накопителя и загрузите на него Windows с существующего накопителя.
- В Windows 7 и более ранних версиях откройте Управление дисками, щелкнув правой кнопкой мыши Компьютер и выбрав Управление, а затем Управление дисками.
В Windows 8 и более поздних версиях переместите мышь в левый нижний угол рабочего стола и щелкните правой кнопкой мыши значок Пуск, затем выберите Управление дисками.
- Когда откроется Управление дисками, появится всплывающее окно с предложением инициализировать SSD.
- Выберите Таблица с GUID разделов (GPT) и нажмите ОК. MBR (основная загрузочная запись) обладает наилучшей совместимостью с определенным устаревшим программным обеспечением, а GPT лучше всего подходит для современных систем и устройств с большой емкостью.
- Щелкните правой кнопкой мыши в области Нераспределенное и выберите Новый простой том…
- Откроется Мастер создания новых простых томов, нажмите Далее.
- Оставьте значение Установить размер тома максимальным (значение по умолчанию) и нажмите Далее.
- Выберите Букву диска и нажмите Далее.
- На экране Форматировать раздел выберите имя тома (имя, которое вы хотите присвоить диску) и нажмите Далее.
После этого накопитель будет отформатирован и готов к работе.
Как инициализировать SSD в Windows 10 • Оки Доки
Твердотельные накопители (SSD) значительно повышают производительность вашего ПК и часто используются в сочетании с традиционными жесткими дисками. Прежде чем вы начнете использовать SSD в качестве вторичного хранилища, вам необходимо правильно его инициализировать. Невыполнение этого может привести к тому, что операционная система не сможет обнаружить SSD.
Прежде чем вы начнете использовать SSD в качестве вторичного хранилища, вам необходимо правильно его инициализировать. Невыполнение этого может привести к тому, что операционная система не сможет обнаружить SSD.
Хотя это может показаться трудоемким и сложным, инициализировать SSD проще, чем вы думаете. Прочтите, чтобы узнать, как инициализировать SSD в Windows 10.
Нужно ли инициализировать SSD перед его использованием?
Инициализация SSD — это важный шаг, и невыполнение этого может помешать правильной работе SSD с вашим ПК. Инициализация устройства хранения означает форматирование диска в соответствии с определенным форматом файла. Формат файла определяет, как ваши данные организованы на твердотельном накопителе или жестком диске.
Связанный: Как исправить ошибку SSD Not Recognized в Windows 10
Для нового твердотельного накопителя инициализация часто является первым шагом к его настройке на вашем ПК. Иногда Windows 10 не может обнаружить SSD, и SSD не отображается в проводнике. Инициализация SSD и присвоение ему буквы диска может решить эту проблему.
Иногда Windows 10 не может обнаружить SSD, и SSD не отображается в проводнике. Инициализация SSD и присвоение ему буквы диска может решить эту проблему.
Как инициализировать SSD в Windows 10
Инициализация — это необратимый процесс, поэтому вам необходимо убедиться, что вы инициализировали правильный SSD. Вы можете потерять данные безвозвратно, если по ошибке выберете не тот SSD или жесткий диск. После того, как вы проверили имя вашего основного и активного запоминающего устройства (SSD или жесткого диска), вы можете начать процесс инициализации.
Управление дисками — это мощная служебная программа, которая позволяет управлять различными подключенными устройствами хранения, выделяя буквы дисков и настраивая разделы диска.
Чтобы инициализировать SSD на вашем Windows 10 через Управление дисками:
Найдите «Управление дисками» в строке поиска меню «Пуск», щелкните правой кнопкой мыши «Создать и отформатировать разделы жесткого диска» и выберите «Запуск от имени администратора».

Убедитесь, что диск, который вы хотите инициализировать, находится в сети. Если он указан в списке Offline, щелкните диск правой кнопкой мыши и выберите Online.
Щелкните правой кнопкой мыши SSD, который вы хотите инициализировать, и выберите «Инициализировать диск».
В диалоговом окне «Инициализировать диск» выберите SSD-диск, который нужно инициализировать, и выберите стиль раздела (стили разделов подробно описаны в следующем разделе).
Нажмите ОК, чтобы начать процесс инициализации диска.
После инициализации диска щелкните правой кнопкой мыши SSD-диск и выберите «Новый простой том».
Завершите мастер создания нового простого тома, чтобы выделить том на твердотельный накопитель.

Теперь вы инициализировали свой SSD и можете получить к нему доступ через проводник.
Связанный: Как управлять разделами и томами жесткого диска в Windows 10
Как выбрать стиль раздела для вашего SSD
Каждое устройство хранения, подключенное к вашему компьютеру, имеет определенный стиль разделов. Стиль раздела определяет, как Windows будет получать доступ к данным на диске. В Windows 10 есть два основных стиля разделов: GPT и MBR.
Таблица разделов GUID (GPT) — это наиболее часто используемый стиль разделов для SSD и жестких дисков. По умолчанию Windows 10 разбивает диски в формате GPT. GPT является предпочтительным форматом, поскольку он поддерживает тома размером более 2 ТБ и совместим с новейшими системами на основе UEFI. Основная загрузочная запись (MBR) — это традиционный стиль разделов, используемый старыми компьютерами и съемными дисками, такими как карты памяти.
Мы рекомендуем использовать стиль разделов GPT для вашего твердотельного накопителя, поскольку он лучше поддерживается, обеспечивает большую безопасность и позволяет использовать большие тома.
Вы также можете преобразовать MBR-диск в GPT-диск или наоборот. Однако сначала вам нужно отформатировать диск и очистить все данные.
Как настроить SSD в Windows 10
Инициализация — важный шаг в настройке SSD для использования на вашем ПК с Windows. Он также может исправить проблемы с обнаружением SSD в Windows 10. Это займет всего несколько минут и может сделать разницу между Windows 10, обнаруживающей ваш SSD, и правильной работой или разочаровывающим опытом.
MBR или GPT — что лучше для Windows 7 и Windows 10, в чём разница
Часто возникает вопрос что лучше — MBR или GPT? В этой статье я постараюсь понятным языком рассказать их отличия, плюсы и минусы. Но для начала нужно понять что вообще означают эти термины. Если вы купите новый жёсткий диск и поставите его в системный блок, в большинстве случаев в «моём компьютере» не произойдёт никаких изменений. То есть там будет отображено ровно столько места, сколько было до этого. Почему? Потому что новый диск нужно разделить на разделы, а поможет нам в этом GPT или MBR — стиль разделов.
Если вы купите новый жёсткий диск и поставите его в системный блок, в большинстве случаев в «моём компьютере» не произойдёт никаких изменений. То есть там будет отображено ровно столько места, сколько было до этого. Почему? Потому что новый диск нужно разделить на разделы, а поможет нам в этом GPT или MBR — стиль разделов.
К примеру, вы купили жёсткий диск на 2 терабайта. Если у вас в системе уже есть диски «C» и «D», вы можете добавить диск «E», размер которого будет составлять 2 TB. Либо разделить жёсткий диск на два раздела или больше. MBR и GPT — это способы хранения информации о разделах диска. MBR расшифровывается как «главная загрузочная запись», а GPT — таблица разделов GUID. MBR появился в 1983 году и не потерял актуальность до сих пор.
Вы можете легко узнать какой стиль разделов используется на вашем компьютере — MBR или GPT. Также на сайте есть информация как преобразовать GPT в MBR. Эти статьи помогут вам получить больше информации о работе со стилями разделов.
Так что же лучше — GPT или MBR? Давайте рассмотрим их основные преимущества и недостатки а также выделим их различия. Начнём с того, что оба стандарта выполняют следующие функции:
- Хранят структуру данных на диске;
- Хранят код, который используется для загрузки системы;
- Знают где физически начинается и заканчивается раздел на жёстком диске.
Я не буду углубляться в подробности, так как задача этой статьи — коротко рассказать о стандартах и выбрать лучший.
Что такое MBR
MBR (Master Boot Record) — это загрузочная запись, которая встраивается в начало физического диска. В нём содержится информация о разделах диска и загрузчик ОС. Загрузчик — это то, к чему прежде всего обращается BIOS для того, чтобы инициализировать загрузку операционной системы. Возможно вы не раз сталкивались с ситуацией, когда Windows не могла начать загрузку именно из-за поврежденной записи MBR. В случае c Linux в MBR обычно записывается GRUB (загрузчик Linux).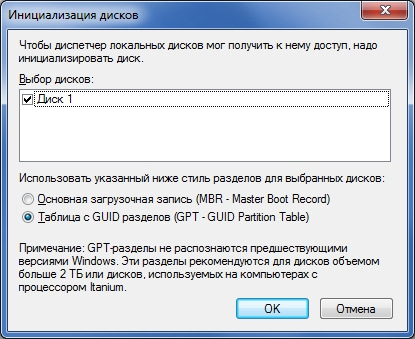
MBR — старичок, так как используется в компьютерах с самого начала. Стандарт GPT же появился относительно недавно и о нём мы поговорим далее. Главное преимущество MBR — совместимость с большинством систем. При этом недостатки таковы:
- Возможно создать лишь четыре раздела, при этом можно создать дополнительные подразделы, используя один из основных разделов;
- Размер диска ограничен 2 терабайтами;
- В случае повреждения записи, хранящейся в начале диска, он становится нечитаемым.
Что такое GPT
GPT (GUID Partition Table) — это более современный стандарт разметки структуры разделов на диске. Он использует уникальные глобальные идентификаторы (GUID) для определения структуры. GPT входит в стандарт UEFI, поэтому UEFI систему можно установить только на диск, использующий GPT. UEFI использует GPT так же, как BIOS использует MBR.
MBR или GPT — в чём разница?
Преимущества GPT над MBR очевидны:
- В GPT можно создать неограниченное количество разделов, а в MBR только 4 основных, остальные — дополнительные;
- GPT не накладывает ограничение на размер жёсткого диска, при этом в MBR ограничение составляет 2TB;
- GPT хранит резервные копии структуры разделов диска, поэтому при случайном удалении данных их можно будет восстановить.
 MBR тоже хранит копию, однако в первом секторе жёсткого диска, поэтому обычно MBR стирается вместе с копией;
MBR тоже хранит копию, однако в первом секторе жёсткого диска, поэтому обычно MBR стирается вместе с копией; - GPT следит за целостностью данных. В случае их повреждения, их можно будет восстановить благодаря сохранению контрольной суммы. MBR не хранит контрольную сумму и о повреждении данных вы узнаете только в случае если ваш компьютер откажется их загружать или вы потеряете целый раздел.
GPT — современный стиль разметки разделов и его можно использовать только на современных компьютерах c UEFI. Если вы ограничены старым оборудованием, вам придётся пользоваться MBR. В дальнейшем будущем, вероятно, все компьютеры перейдут на использование GPT. Имея неоспоримые преимущества над MBR, выбирайте GPT.
MBR или GPT для windows 7?
Поддержка GPT начинается с Windows 7, при условии что она 64-битная и у вас материнской плате есть поддержка UEFI. Если UEFI нет, вы также можете воспользоваться GPT для жёсткого диска, который не используется для загрузки системы. Если же у вас есть UEFI, вы можете воспользоваться GPT для загрузки системы на любой ОС Windows, начиная с WIndows 7. При условии, что вы будете использовать 64-битную версию ОС.
При условии, что вы будете использовать 64-битную версию ОС.
У вас конечно же возникнет вопрос что лучше — mbr или gpt для windows 10? Ответ прост — выбирайте GPT при условии, что у вас есть UEFI и ваша версия Windows 64 битная. Вы можете преобразовать MBR в GPT и наоборот при помощи инструкции на сайте. Не забудьте, что в вашем BIOS должен быть включен режим UEFI, иначе при установке Windows потребует MBR диск.
Я искренне надеюсь, что эта тема, которая на первый взгляд кажется сложной, окажется для вас простой и понятной, каковой она сейчас является для меня. Если у вас возникли трудности в понимании, пишите в комментарии. Мы обязательно разберёмся вместе.
MBR или GPT что лучше для SSD?
Такой вопрос может возникнуть у владельцев SSD. Как уже было сказано, GPT имеет ряд преимуществ по сравнению с MBR. Они также распространяются и на SSD, ведь твердотельные жёсткие диски ничем не отличаются на уровне взаимодействия их с BIOS/UEFI. Разницу в скорости между GPT и MBR вы не заметите, а вот более правильное хранение данных получите.
А вообще мой совет, если по какой-то причине система не хочет ставиться на диск с GPT, воспользуйтесь MBR. Да, в нём есть недостатки. Да, он менее надёжен по сравнению с GPT. Но если честно, до написания статьи я даже не задумывался о том, какой стандарт выбран у меня. Как оказалось, MBR. И, честно говоря, за всё время активного использования внешнего жёсткого диска с MBR, я ни разу не потерял данные. Согласно данным SMART, он пережил 4200 включений, при этом всего работал 36734 часа, что эквивалентно 1530 суткам. Это более 4 лет беспрерывной работы!
Конечно, можно сказать, что GPT для SSD лучше, и это действительно будет так. Однако, с MBR также редко возникают проблемы, поэтому если у вас на руках уже имеется жёсткий диск с важными данным, лучше не рискуйте. Иначе может оказаться так, что у вас будет SSD с GPT и потерянными данными. Ведь они в большинстве случаев теряются именно при манипуляциях с файловой системой.
Как инициализировать SSD-накопитель Intel® в Windows*
В этой статье разъясняется, как инициализировать новый или ранее безопасно очищенный твердотельный накопитель Intel® в Windows*. Следующие действия могут использоваться для твердотельных накопителей, подключенных к разъемам SATA, M.2 или PCIe*. Эти действия также подходят для моделей накопителей с интерфейсом NVMe*, предназначенных для потребителей и центров обработки данных.
Если в SSD-накопителе Intel® используется интерфейс PCIe NVMe, нужно заранее установить драйвер NVMe в ОС. Если вы используете ОС с оригинальным/встроенным драйвером, например, Windows 8.1* и Windows® 10, то ничего делать не нужно. В Windows 7* есть два варианта:
- Использовать драйвер NVMe для SSD-накопителей Intel®. Некоторая продукция не поддерживается. Чтобы узнать о том, поддерживается ли ваша продукция, см. примечания к версии драйвера.
- Можно использовать драйвер Microsoft* NVMe.
Иначе ОС Windows не сможет идентифицировать твердотельный накопитель.
Выполните следующие действия для инициализации твердотельного накопителя Intel® в среде Windows:
| Примечание | В этом примере мы используем накопители, подключенные с помощью интерфейсов SATA и USB. |
- Подключите твердотельный накопитель Intel® с помощью кабеля SATA:
Или подключите его с помощью адаптера USB:
- После подключения твердотельного накопителя вы можете заметить, что Windows не откроет программу идентификации «plug-and play». Диск должен быть заранее инициализирован в операционной системе для его идентификации программой установки.
- Используйте следующие действия для инициализации твердотельного накопителя:
- В ОС Windows 7, 8, 8.1 и 10 вы можете открыть окно запуска, нажав клавишу с логотипом Windows и клавишу «R», а затем ввести команду: diskmgmt.msc
Это должно быть похоже на следующий снимок экрана:
- Пользователи Windows 8 и более поздних версий также могут использовать комбинацию клавиш «Windows + X» и меню ссылок быстрого доступа.
- Откройте приложение управления дисками из окна запуска или из меню ссылок быстрого доступа для отображения всплывающего диалога, подобного отображенному на следующем снимке экрана:
- Для завершения инициализации диска выберите для него стиль раздела. Вы можете использовать MBR или GPT. Имейте в виду, что GPT является более новой версией, позволяет создавать большее число разделов и использовать диски большего размера, превышающие 2 ТБ.
- Для модуля памяти Intel® Optane™, используемого для ускорения работы системы, выберите GPT.
Примечание Если вы устанавливаете твердотельный накопитель Intel® для клонирования существующего диска, обязательно выберите стиль раздела, который соответствует вашему текущему диску. Это позволит избежать проблем клонировании твердотельного накопителя.
- В ОС Windows 7, 8, 8.1 и 10 вы можете открыть окно запуска, нажав клавишу с логотипом Windows и клавишу «R», а затем ввести команду: diskmgmt.msc
- После инициализации диска он будет отображен на экране приложения управления дисками (показано):
- Вы можете заметить, что диск идентифицирован без выделения пространства. Вы должны сначала отформатировать его для дальнейшего использования. Нажмите правой кнопкой мыши невыделенный сектор и выберите Создать простой том.
- Затем следуйте инструкциям Мастера создания простых томов:
Нажмите Далее.
Выберите дисковое пространство на томе. Используйте возможность создания одного тома на всем диске.
Выберите букву диска.
Оставьте для файловой системы и размера кластера значения по умолчанию, и введите метку тома.
Подтвердите настройки и нажмите кнопку Готово.
- Твердотельный накопитель станет доступен для операционной системы и в Проводнике:
- Как только Проводник идентифицирует твердотельный накопитель, последний будет готов к использованию. Вы можете копировать и читать файлы на твердотельном накопителе или клонировать ваш текущий диск на новый твердотельный накопитель, если собираетесь выполнить обновление вашей системы.
Что лучше GPT или MBR Win 10
При добавлении нового HDD или SSD к вашему компьютеру система поинтересуется у вас, как инициализировать ваш диск – в MBR или GPT. Возможно, вы уже встречались с этими терминами ранее, или столкнулись с ними совсем недавно, и хотите разобраться, какова суть и смысловая нагрузка данных понятий. В этой статье я расскажу, что такое MBR и GPT, какая между ними разница, а также какая из этих схем больше подойдёт для вашего ПК.
«MBR» (аббревиатура от слов «Master Boot Record» — главная учётная запись) и «GPT» (аббревиатура от GUID Partition Table – таблица разделов GUID) – это две схемы разделов для HDD, SDD и различных съёмных устройств. Данные схемы выполняют схожую функцию, определяя специфику создания и организации разделов на вашем жёстком диске.
Чтобы узнать, какую схему использует ваш жёсткий диск, рекомендую скачать и установить бесплатную утилиту MiniTool Partition Wizard, и после её запуска на главном экране отобразится схема разделов, задействованная на вашем ПК.
Используйте «MiniTool Partition Wizard» для определения текущей схемы ваших разделов
Что относится конкретных различий, то данные схемы отличаются в следующем:
MBR состоит из кода главного загрузчика, таблицы разделов жёсткого диска, и подписи диска (сигнатуры). При этом таблица разделов может иметь максимум 4 входа для основных (primary) разделов в ОС Виндовс.
В структуру GPT входит так называемый «защитный MBR» (используется для предотвращения идентификации размеченного GPT-диска как неразмеченного MBR-утилитами, сообщая последним, что данный диск – это большой GPT-раздел). Также туда входит первичный загрузчик таблицы разделов GUID (содержит информацию о своём размере и месте размещения, а также о размере и месте размещения второго загрузчика GPT). Первичный вход в таблицу разделов GUID, бекап (копия) входа в таблицу массивов GUID, и бекап загрузчика таблицы разделов GUID.
Таблица разделов GUID может содержать до 128 раздельных входов в Виндовс.
Поскольку таблица разделом MBR может включать 4 основных входа в разделы, нам позволено создать только 4 основных раздела на диске MBR. Если мы захотим создать больше разделов, нам будет необходимо создать расширенный раздел, где будет большое количество логических разделов. Однако логические разделы не могут быть активными.64 логических блоков, и каждый логический блок может быть размером 512 байт или 4К. Потому диск с таблицей разделов GUID может достигать огромных размеров по сравнению с MBR-диском. На данный момент нельзя говорить о лимитах в GPT, так как ещё длительное время не будет существовать диска, превышающего данные размеры.
Все современные ОС Виндовс могут использоваться GPT-диски для данных (Виндовс 7,8,10, Виндовс Server 2008, Виндовс Server 2012, Виндовс Server 2016, но только 64-битные версии ОС поддерживают загрузку с GPT-диска, когда поддерживается и активирован режим загрузки UEFI (UEFI boot mode).
При этом 32-битная версия Виндовс XP может только видеть «защитный MBR» (о нём я уже писал выше), и даже 64-битная версия данной ОС может использовать GPT только для данных.
Если материнская плата нашего компьютера поддерживает только режим загрузки «Legacy boot», мы можем загрузить Виндовс только из MBR-диска. Если вы захотите установить Виндовс на GPT-диск в этом режиме, вы получите сообщение «Виндовс не может быть установлен на этот диск. Выбранный диск имеет таблицу разделов GPT».
Однако если материнская плата нашего компьютера поддерживает только загрузку в UEFI, мы можем стартовать Виндовс только с GPT-диска. В ином случае мы получим ошибку, аналогичную уже упомянутой.
Но если ваша материнская плата поддерживает оба режима («Legacy boot» и «UEFI boot»), вам необходимо будет активировать (CSM – «Compatibility Support Module» – «Модуль поддержки совместимости») в БИОСе. В таком случае вы сможете загрузить Виндовс как с MBR, так и GPT, или сможете активировать UEFI когда вы хотите загрузить с GPT-диска, или активировать Legacy BIOS когда вы планируете загрузиться с MBR-диска.
Попробуем проанализировать что лучше — MBR или GPT:
В чем разница между дисками MBR и GPT? Если у вас современная материнская плата с поддержкой UEFI – смело выбирайте GPT и наслаждайтесь его функционалом. Как мы можем видеть, за GPT будущее, а более архаичная схема MBR со времен канет в Лету. При этом ещё как минимум пару лет будет наблюдаться относительный паритет данных схем, потому «активным» пользователям MBR можно особо не спешить, так как о преждевременной «кончине» MBR говорить пока рановато.
Выбирать между GPT и MBR приходится многим пользователям в момент переустановки Windows. Кроме того, переход на более новую технологию обязательно выполняется, если размер накопителя превышает 2 ТБ. В материале ниже подробно расскажем о MBR, необходимости разработки нового стандарта GPT и критериях выбора стиля разделов при установке операционной системы.
Чтобы вникнуть в суть вопроса, нужно понимать принцип загрузки ОС. Для запуска Windows компьютер должен прежде всего отыскать логический диск, где она расположена. Поиск операционной системы выполняется через BIOS при помощи MBR.
Расшифровывается аббревиатура как Master Boot Record или Главная загрузочная запись. Она представляет собой малый блок данных, размещенный в первом секторе накопителя информации. В стандартных условиях размер этого блока составляет не более 512 байт.
После нажатия на кнопку питания системного блока происходит следующая последовательность действий:
MBR применялся еще на заре создания компьютеров – в первых версиях DOS, разработанных в начале 1980-х годов. Технология отличается своей простотой и надежностью, совместима со всеми ОС. Тем не менее в ходе дальнейшего развития отрасли были выявлены и недостатки. Главным является невозможность работы с накопителями, объем которых превышает 2 ТБ. Второй минус – Master Boot Record не поддерживает наличие более 4-х разделов на одном накопителе.
Заявленные выше недостатки потребовали разработки концепции, которая бы устранила существующие ограничения. Ей стала технология GPT, расшифровывающаяся как GUID Partition Table. Новый формат таблицы разделов применяется только в загрузчике UEFI (замена BIOS на современных версиях материнских плат).
GPT аналогично MBR располагается в начале загрузочного раздела накопителя, только занимает не первый, а второй сектор. Первый резервируется для Master Boot Record, на случай необходимости получить совместимость с ранними версиями операционных систем.
Среди недостатков выделяется только несовместимость со старыми версиями операционных систем – они распознают GPT, но не могут загрузиться с ее помощью. Так, 32-х разрядные Windows работают с GUID Partition Table, начиная с версии Vista, а 64-х битные, начиная с Windows XP Professional.
Выяснить, какой стиль разделов имеют подключенные к компьютеру диски, можно двумя способами: через стандартное средство «Управление дисками» и командную строку.
Инструкция по работе с этим инструментом такова:
Запустится нужный инструмент. В нижней части окна следует кликнуть по номеру диска правой кнопкой и выбрать «Свойства».
Перейти на вкладку «Тома». Обратить внимание на строку «Стиль раздела»:- Если есть надпись «Таблица с GUID разделов» — это GPT.
- Если стоит «Основная загрузочная запись» — MBR.
Конвертация MBR в GPT при установке Windows 10 влечет за собой потерю данных на диске. О совместимости ОС и таблицы разделов следует позаботиться заранее. Выполнить процедуру без потери данных помогут специальные программы, например, Minitool Partition Wizard.
Использование командной строки
Методика интересна тем, что позволяет посмотреть стиль разделов даже во время установки Windows (для открытия командной строки нужно на этапе выбора диска для установки ОС нажать на клавиатуре Shift+F10).
В условиях работы операционной системы, командная строка запускается путем вызова окна «Выполнить» (Win+R) с последующим вводом «cmd.exe» и нажатием Enter. Способ универсальный и подходит для всех версий Windows. Дальнейшие действия пользователя:
- Ввести команду «diskpart».
Откроется дополнительное окно. В нем вставить текст «list disk».
Отобразится список дисков, подключенных к ПК. Если справа от строки с информацией о накопителе стоит звездочка, используется стиль GPT. Если звездочки нет – MBR.
Один из столбцов таблицы имеет подпись «GPT», пускай вас это не сбивает с толку – она будет находиться там в обоих случаях.
Что выбрать: GPT или MBR
Выбор между двумя озвученными технологиями стоит проводить, основываясь на следующих факторах:
- версия операционной системы, которую предполагается устанавливать на диск;
- объем используемого накопителя;
- наличие UEFI на материнской плате.
Если на компьютере имеется классическая версия BIOS, то выбирать нужно MBR, поскольку Windows просто не сможет загрузиться. Master Boot Record также следует предпочесть при установке Windows XP и более ранних версий.
На системном блоке с UEFI и большим объемом накопителей однозначно потребуется провести конвертацию в GPT. К тому же эта процедура дает возможность провести восстановление данных из резервной копии.
С появлением твердотельных накопителей, пользователи часто задаются вопросом, что лучше для SSD – GPT или MBR. Для диска нет разницы, какой стиль таблиц будет применен. Выбор никак не повлияет на скорость его работы или общий срок эксплуатации. Обращать внимание нужно только на указанные выше факторы.
Блог про Windows
Каждая из разновидностей компьютерных комплектующих, имеет целый ряд особенностей, оказывающих значительное влияние, как на производительность ПК, так и на его функциональность.
Жесткие диски, используемые для хранения всех данных пользователя и системы, не являются исключением и могут иметь самые разные форматы. Как правило, он выбирается при инсталляции чистой ОС, однако в ряде случаев, возможно, конвертировать его в нужный формат.
Различия форматов
Традиционное программное обеспечение, предполагало наличие существенных ограничений, касающихся жестких дисков.
В первую очередь, был существенно ограничен их объем — использование жестких дисков с объемом памяти более 2ТБ не представлялось возможным. Кроме того, существовали довольно жесткие лимиты на их количество, которое не должно превышать 4 единицы. Однако, с развитием технологий, у пользователей появилась возможность самим решить, mbr или gpt для windows 10 им предпочесть.
Неизменным требованием для корректной конвертации MBR в GBT представляется наличие UEFI, заменяющую BIOS в современных устройствах. Чтобы сделать обдуманный выбор в пользу того или иного формата, необходимо разобрать преимущества и недостатки каждой из названных версий внутренней системы.
Bios или Uefi
Если сравнивать классическую версию внутренней системы Bios и её современный аналог Uefi, можно выделить целый ряд существенных отличий. Естественно, последний вариант превосходит устаревший по целому ряду показателей, что делает его использование целесообразным.
Uefi отличается от традиционного Bios следующими параметрами:
- Наличие адекватного графического интерфейса, значительно упрощающего работу с системой;
- Более упорядоченные и удобные настройки продвинутых параметров;
- Совместимость с современными видами оборудования;
- Простота обновления.
Все эти преимущества подтверждают целесообразность установки данной внутренней ОС, повсеместно проводимой производителями на все выпускаемые в настоящий момент компьютеры.
Возвращаясь к MBR и GBT, стоит отметить, что конвертация в последний формат невозможна для владельцев 32-х разрядных систем, так как данная технология является устаревшей. Из этого следует, что окончательный выбор формата зависит исключительно от свежести используемого оборудования, разрядности и разновидности внутренней ОС.
Компьютер + Интернет + блог = Статьи, приносящие деньги
Забирайте в подарок мой многолетний опыт – книгу «Автопродажи через блог»
GPT и MBR что лучше для SSD, сравнительный анализ
GPT и MBR что лучше для SSD – для непосвящённого человека это может показаться непонятным набором букв. На самом деле – это решение важного вопроса выбора системы разделения диска на отделы.
Вы спросите, так в чём же разница между GPT и MBR, и что лучше для SSD?
Давайте, прежде всего, разберёмся простыми словами, что такое GPT и MBR и для чего они нужны.
Например, у вас на компьютере один жесткий диск. Вы хотите установить ОС Windows. А для этого, вам следует разделить диск на разделы, один из которых используется для установки системы, а второй для ваших личных папок. Что создавать, и какие это будут разделы?
Можно сказать, что обе эти технологии выполняют одинаковую функцию. Они обеспечивают загрузку ОС при запуске системы, определяют точные границы раздела. Показывают, где начало, а где конец.
GPT – это формат размещения таблиц разделов на физическом жестком диске.
MBR – это специальный, загрузочный сектор, который расположен в самом начале жёсткого диска.
GPT и MBR что лучше для SSD
Когда вы устанавливаете ОС, у вас встаёт вопрос, что лучше gpt или mbr? При установке Виндовс 8, Виндовс 10, вам придётся выбирать, так как система задаёт такой вопрос.
Хочу отметить, что GPT – это новый стандарт, он постепенно приходит на смену MBR. И хотя GPT имеет множество преимуществ, MBR всё ещё выигрывает в совместимости и это большой плюс. Данный стандарт поддерживается не только Windows, его могут использовать при установки Мак, Люникс.
С другой стороны, например, для использования жёстких дисков объёмом свыше 2 ТБ технология MBR непригодна. В этом случае выбирают однозначно GPT.
Все основные различия GPT и MBR, показаны в таблице ниже.
Как видите, основные различия кроются в возможности дробления диска SSD на сектора и в величинах каждого раздела.
То есть, с MBR можно создать только 4 сектора, в то время как под управлением ОС Windows в GPT можно создать 264 раздела.
Притом, что величина одного раздела в первом случае не сможет быть больше 2 ТБ, а во втором каждый раздел может быть до 100 ТБ. Так что в этом плане, вторая модель, GPT – лучше.
Итак, для того, чтобы решить, что же всё-таки лучше, в вашем конкретном случае, следует отталкиваться от того, что вы хотите получить в итоге.
Например, если у вас SSD диск более 2 ТБ, то следует выбрать GPT. Тогда вы получите крутой аппарат, с использованием диска на 100%.
MBR с таким диском не справится и будет использовать его не на полную мощность.
Если же у вас SSD диск размером до 2 ТБ, то при решении вопроса следует отталкиваться от того, какую ОС вы имеете. так как MBR имеет совместимость с любыми платформами.
То есть, для старой ОС лучше выбрать MBR, а если компьютер и операционная система новые, то следует остановиться на GPT.
Восстановление
Не секрет, что при работе может случиться сбой, или заражение вирусами. В этом случае, новая технология GPT намного надёжней, чем MBR.
Так как в первом случае резервные копии сохраняются в разных местах и не могут быть повреждены одновременно. Да и система исправления ошибок работает на порядок эффективней.
В MBR же, всё хранится в одном месте, да и поломку часто можно выявить, только когда та станет необратимой. Так что в вопросе защиты информации и восстановлении файлов выбирайте GPT.
Подводя итоги, можно сказать, что на данный момент, большинством пользователей активно используется технология MBR. Так как компьютеры не меняют так же часто, как перчатки.
Но, у тех кто приобрёл новый аппарат, уже стоит GPT. Переход на новые технологии будет происходить плавно, постепенно вытесняя старое, отжившее свой срок.
Если вы хотите современный, надёжный и скоростной аппарат, то вам придётся переходить на GPT.
Только новый стандарт позволит использовать SSD на полную мощность. Обеспечит высокую скорость загрузки ОС, надёжность в хранении данных и так далее.
В чём разница между MBR и GPT, видео
Чем GPT диск отличается от MBR, что это такое
Прогресс не стоит на месте, постоянно обновляются всевозможные стандарты. Это вполне закономерно, ведь идет развитие технологий, а значит для эффективной работы их результатов, нужны «свежие» спецификации. Сегодня хочу поговорить с вами о том, что такое GPT диск и в чем его отличие от MBR.
Начнем с теории
Начну с того, что еще некоторое время назад существовал только БИОС в качестве API, он помогал выполнять настройки компьютерного оборудования. Но это система была шестнадцатибитной, уже устаревшей морально. Крупнейший производитель Intel смог создать отличную и эффективную альтернативу, получившую наименование UEFI. Вместе с ней появилось огромное количество новшеств, среди которых выделялся GPT. Так что стоит разобраться, для чего этот инструмент.
GPT является аббревиатурой фразы GUID Partion Table, русскоязычный перевод – «таблица GUID разделов». Данная разработка представляет собой элемент UEFI, который делает ту же работу, что и МБР в БИОС — служит для указания начала и конца каждого раздела. Есть только отличие – у ГПТ более объемный функционал, который получилось воплотить с помощью использования 32 битных систем.
Стоит рассмотреть другие особенности описываемого мной стандарта, отличия GPT от MBR (главной загрузочной записи):
- в MBR boot-записи находятся у начала диска, а GPT способен найти имеющиеся таблицы EFI и прогрузить их сразу в нужное место для сохранения;
- МБР дает возможность пользоваться разделами с объемом до 2,2 Тб, а появление GPT позволило снять практически все ограничение с данного параметра. Сейчас это особенно актуально, ведь даже «бытовые» компьютеры могут быть оснащены накопителями на 4 Терабайта;
- с MBR стандартом можно разделять диск максимум на четыре раздела, при этом с новой разработкой легко делать до ста двадцати восьми разделов.
Отмечу также примечательную особенность, требующего дополнительного внимания – можно назначить разделам буквенные идентификаторы. Стандарт имеет поддержку Unicode, благодаря этому легко выполнять необходимые записи почти на всех языках. Все записи вы сможете разделить по папкам на группы. Конечно, те, что созданы системой файлов операционки также будут функционировать, но обычно использовать GUID намного комфортнее. Думаю, теперь стоит немного поговорить о недочетах этой разработки.
Автор рекомендует:
Недостатки технологии
Нельзя не отметить некоторые минусы, хотя в целом они целиком могут быть перекрыты преимуществами новой технологии. К примеру, одним из основных негативных нюансов стала закрытость стандарта, по этой причине возникает огромное количество реализаций его поддержки. Технология предусматривает на винчестере расположение 2 таблиц EFI, одна из них находится в самом начале, а вторая – в конце. Но возникают ситуации, когда этого катастрофически не хватает. В случае неполадок с диском или неправильного функционирования программного обеспечения появляются трудности с восстановлением контента.
Здесь нет защиты от бэд блоков, даже, несмотря на то, что эти современные технологии успешно применяются в большинстве новых файловых систем.
Имеется еще недочет, который с трудом можно таковым назвать (в основном это забота специалистов по ОС, а не UEFI), состоит в том, что большинство загрузчиков операционки все еще применяют номера разделов, а не буквенные имена. В этом параметре нельзя присвоить диску имя, с этим справляется GUID идентификатор.
Как определить, что у вас установлено — GPT или MBR?
Данная тема стала пользоваться популярностью после появления компьютерного оборудования на базе Виндовс 10 и 8. Я хочу рассказать вам, как узнать свою таблицу разделов и определить используемый стандарт.
В первом варианте определение таблицы, применяющейся на винчестере или SSD можно посмотреть в функционирующей операционки Windows с «семерки» до «десятки».
Для этого следует запустить программу управления дисками:
- Необходимо нажать комбинацию Win + R на клавиатуре;
- вводите команду:
- Будет открыто окно службы «Управление дисками», с табличкой, которая отобразит все имеющиеся на ПК винчестеры, SSD и подключенные карты памяти:
- кликаете правой кнопкой по диску (не по разделам!) и выбираете «Свойства»;
- здесь открываете раздел «Тома»;
- когда в подпункте «Стиль раздела» прописано «Таблица с GUID разделов» — вы пользуетесь GPT:
- в обратном случае будет указано «Основная загрузочная запись (MBR)»:
Пользуемся командной строкой
Если необходимо воспользоваться данным вариантом, можно активировать командную строчку от имени админа в операционке Виндовс или зажать комбинацию Shift + F10 (на некоторых устройствах Shift + Fn + F10 ) при установке Windows с накопителя для открытия нужной опции.
Далее в командной строчке поочередно прописываете команды:
Следует обратить внимание на последний столбик, где отмечены результаты выполнения команды list disk.
Если на том месте установлена звездочка, то применяется технология GPT, а диски, не имеющие эту отметку — MBR (чаще всего стоит MBR, потому как встречаются и другие варианты, к примеру, система не может определить вид инструмента).
После просмотра всей нужной информации для закрытия окна консоли нужно ввести команду:
Остальные признаки, позволяющие определить структуру
Приведу еще несколько дополнительных, но не дающих 100% гарантию признаков, которые помогут узнать вид используемого на вашем компьютерном оборудовании диска. Хотя признаки довольно полезные с точки зрения дополнительной информации:
- если в BIOS использует EFI-загрузку, то в системе установлена GPT;
- один из скрытых разделов начала системы в Виндовс 10 и 8 работает с файловой системой FAT32, а в самом описании указана фраза— «Шифрованный EFI системный раздел», то перед вами — GPT;
- элементы на диске с системой, включая скрытый раздел, обладает файловой системой NTFS — MBR;
- диск, размер которого больше 2 Тб, и/или имеется более 4-х разделов – значит GPT система.
Надеюсь, моя статья помогла вам разобраться, что такое GPT диск, и вы сможете определить, на какой технологии функционирует ваш компьютер.
Windows 10 не катит том !
GPT (GUID Partition Table) — новый стандарт размещения таблиц разделов на носителе информации. Он является частью расширяемого микропрограммного интерфейса (Extensible Firmware Interface, EFI), разработанного компанией Intel, чтобы заменить BIOS. В процессе наработок, новый тип прошивки стал называться Unified Extensible Firmware Interface (UEFI). Одной из главных целей UEFI — стало создание нового способа загрузки ОС, который отличается от обычного загрузочного кода MBR.
Особенности
GPT расположен в начале жесткого диска, так же как и MBR, только не в первом, а во втором секторе. Первый сектор по прежнему остается зарезервированным для MBR, которая также может быть в дисках GPT. Это сделано в целях защиты и для того, чтобы была совместимость со старыми ОС. В целом структура GPT схожа с предшественницей, за исключением некоторых особенностей:
GPT не ограничивает свой объем в одном секторе (512 байт).
Для таблицы разделов в Windows резервируется 16 384 байт (если используется сектор в 512 байт, то по подсчетам доступно 32 сектора).
GPT имеет функцию дублирования — оглавление и таблица разделов записаны в начале и в конце диска.
Количество разделов не ограничено, но технически сейчас существует ограничение в 264 раздела из-за разрядности полей.
Теоретически GPT позволяет создавать разделы диска (при размере сектора в 512 байт; если размер сектора больше, то и размер раздела больше) размером до 9,4 ЗБ (это 9,4×1021 байт; чтобы лучше представлялось, размер раздела носителя информации мог бы иметь такой объем, как вмещают в себя 940 миллионов дисков по 10 ТБ каждый). Этот факт сметает на нет проблему ограничения носителей информации в 2,2 ТБ под управлением MBR.
GPT позволяет назначить разделам уникальный 128-битный идентификатор (GUID), имена, атрибуты. Благодаря использования стандарта кодирования символов юникод, разделы могут быть названы на любом языке и сгруппированы по папкам.
Этапы загрузки ОС
Загрузка ОС происходит совсем не так, как в BIOS. UEFI не обращается для загрузки Windows к коду MBR, даже если он есть. Вместо этого используется специальный раздел на винчестере, который называется «EFI SYSTEM PARTITION». В нем располагаются файлы, которые необходимо запустить для загрузки.
Загрузочные файлы хранятся в директории /EFI/ /. Это значит, что UEFI имеет собственный мультизагрузчик, который позволяет в разы быстрей определять и загружать нужные приложения (в BIOS MBR для этого требовались сторонние программы). Процесс загрузки UEFI происходит следующим образом:
Включение компьютера → проверка аппаратного обеспечения.
Загружается прошивка UEFI.
Прошивка загружает диспетчер загрузки, который определяет, с каких дисков и разделов будут загружены UEFI приложения.
Прошивка запускает UEFI приложение с файловой системой FAT32 раздела UEFISYS, как это указано в загрузочной записи менеджера загрузки микропрограммы.
Недостатки
Недостатки у GPT имеются, и самый ощутимый из них — нет поддержки технологии в предшевствующих устройствах, использующих прошивку BIOS. ОС семейства Windows умеют различать и работать с GPT разделом, но не все могут с него загрузится.
Как инициализировать SSD диск
Несмотря на фундаментальные отличия твердотельных накопителей от жёстких, с ними необходимо проводить те же начальные мероприятия, что и с HDD. О том, как инициализировать SSD мы расскажем в рамках текущей статьи.
Инициализируем твердотельный накопитель
Первоначальная настройка SSD ничем не отличается от той же самой процедуры для жёсткого диска, но рассмотрим эту процедуру подробнее. Для начала необходимо перейти в специальную панель:
- Кликните правой кнопкой мыши по кнопке «Пуск» и выберите «Управление дисками».
- Щёлкните ПКМ по не инициализированному диску, после чего задействуйте пункт «Инициализировать диск».
- Укажите стиль разделов — мы рекомендуем «Таблица с GUID разделов (GPT — GUID Partition Table)» — и нажмите «ОК».
- Теперь, когда диск инициализирован, нужно создать простой том или раздел, чтобы им пользоваться. Для этого снова щёлкните по нему правой кнопкой мыши и выберите «Создать простой том…».
- Нажмите «Далее».
- Определите объём нового раздела, учитывая, что он не может быть ниже или выше минимально и максимально указанных.
- Выберите букву, которой будет обозначаться новый раздел, и нажмите «Далее».
- Назначьте предпочтительный тип файловой системы, где лучшим выбором для накопителя станет «NTFS», после чего кликните по «Далее».
- Пересмотрите все задаваемые настройки, чтобы заранее поменять что-либо, и если всё в порядке, нажмите «Готово».
Читайте также: Что лучше для SSD: GPT или MBR
Обратите внимание, что галочка со строки «Быстрое форматирование» снята, поскольку SSD не нуждаются в форматировании.
Читайте также: Можно ли форматировать SSD
При нажатии последней кнопки новый твердотельный накопитель будет разделён, и вы сможете им полноценно пользоваться. Если у вас не получилось инициализировать диск и, более того, компьютер отказывается его видеть, предлагаем ознакомиться со специальными материалами, посвящёнными этим темам.
Подробнее:
Почему компьютер не видит SSD
Что делать, если BIOS не видит SSD
Нами был разобран процесс инициализации SSD. Как видите, делается это практически так же, как и в ситуации с жёстким диском, лишь за небольшими исключениями.
Мы рады, что смогли помочь Вам в решении проблемы.Опишите, что у вас не получилось. Наши специалисты постараются ответить максимально быстро.
Помогла ли вам эта статья?
ДА НЕТИнициализировать новые диски | Документы Microsoft
- 2 минуты на чтение
В этой статье
Применимо к: Windows 10, Windows 8.1, Windows 7, Windows Server 2019, Windows Server 2016, Windows Server 2012 R2, Windows Server 2012
Если вы добавляете новый диск на свой компьютер, и он не отображается в проводнике, вам может потребоваться добавить букву диска или инициализировать его перед использованием.Вы можете инициализировать только еще не отформатированный диск. Инициализация диска стирает все на нем и подготавливает его для использования в Windows, после чего вы можете отформатировать его, а затем сохранить на нем файлы.
Для инициализации новых дисков
Вот как инициализировать новый диск с помощью управления дисками. Если вы предпочитаете использовать PowerShell, используйте вместо этого командлет initialize-disk.
Откройте Управление дисками с правами администратора.
Для этого в поле поиска на панели задач введите Управление дисками , выберите и удерживайте (или щелкните правой кнопкой мыши) Управление дисками , затем выберите Запуск от имени администратора > Да .Если вы не можете открыть его от имени администратора, введите вместо этого Управление компьютером , а затем перейдите к Хранилище > Управление дисками .
В «Управлении дисками» щелкните правой кнопкой мыши диск, который нужно инициализировать, а затем щелкните Инициализировать диск (показано здесь). Если диск указан как Offline , сначала щелкните его правой кнопкой мыши и выберите Online .
Обратите внимание, что некоторые USB-накопители не имеют возможности инициализации, они просто форматируются и указывается буква диска.
В диалоговом окне Initialize Disk (показано здесь) убедитесь, что выбран правильный диск, а затем нажмите OK , чтобы принять стиль раздела по умолчанию. Если вам нужно изменить стиль раздела (GPT или MBR), см. О стилях разделов — GPT и MBR.
Состояние диска на короткое время меняется на Инициализация , а затем на состояние Онлайн . Если по какой-либо причине инициализация не удалась, см. Состояние диска «Не инициализировано» или диск полностью отсутствует.
Выберите и удерживайте (или щелкните правой кнопкой мыши) незанятое пространство на диске, а затем выберите Новый простой том .
Выберите Next , укажите размер тома (вы, вероятно, захотите оставить значение по умолчанию, которое использует весь диск), а затем выберите Next .
Укажите букву диска, которую вы хотите назначить тому, а затем выберите Далее .
Укажите файловую систему, которую вы хотите использовать (обычно NTFS), выберите Далее , а затем Завершить .
О стилях разделов — GPT и MBR
Диски можно разделить на несколько частей, называемых разделами. Каждый раздел — даже если у вас только один — должен иметь стиль раздела — GPT или MBR. Windows использует стиль раздела, чтобы понять, как получить доступ к данным на диске.
Каким бы увлекательным это ни было, суть в том, что в наши дни обычно не нужно беспокоиться о стиле разделов — Windows автоматически использует соответствующий тип диска.
Большинство ПК используют тип диска с таблицей разделов GUID (GPT) для жестких дисков и твердотельных накопителей. GPT более надежен и позволяет использовать тома размером более 2 ТБ. Старый тип диска с основной загрузочной записью (MBR) используется 32-разрядными компьютерами, более старыми компьютерами и съемными дисками, такими как карты памяти.
Чтобы преобразовать диск из MBR в GPT или наоборот, вы сначала должны удалить все тома с диска, стирая все на диске. Дополнительные сведения см. В разделах «Преобразование диска MBR в диск GPT» или «Преобразование диска GPT в диск MBR».
Initialize-Disk (Хранилище) | Документы Microsoft
Инициализирует диск RAW при первом использовании, позволяя отформатировать диск и использовать его для хранения данных.
В этой статье
Синтаксис
Инициализация диска
[-Number]
[-PartitionStyle ]
[-CimSession ]
[-ThrottleLimit ]
[-AsJob]
[-Пройти через]
[-Что, если]
[-Подтверждать]
[] Инициализация диска
-UniqueId
[-PartitionStyle ]
[-CimSession ]
[-ThrottleLimit ]
[-AsJob]
[-Пройти через]
[-Что, если]
[-Подтверждать]
[] Инициализация диска
[-FriendlyName ]
[-PartitionStyle ]
[-CimSession ]
[-ThrottleLimit ]
[-AsJob]
[-Пройти через]
[-Что, если]
[-Подтверждать]
[] Инициализация диска
-Path
[-PartitionStyle ]
[-CimSession ]
[-ThrottleLimit ]
[-AsJob]
[-Пройти через]
[-Что, если]
[-Подтверждать]
[] Инициализация диска
[-VirtualDisk ]
[-PartitionStyle ]
[-CimSession ]
[-ThrottleLimit ]
[-AsJob]
[-Пройти через]
[-Что, если]
[-Подтверждать]
[] Инициализация диска
-InputObject
[-PartitionStyle ]
[-CimSession ]
[-ThrottleLimit ]
[-AsJob]
[-Пройти через]
[-Что, если]
[-Подтверждать]
[] Описание
Командлет Initialize-Disk инициализирует объект Disk со стилем раздела RAW для стилей разделов MBR или GPT.Стиль раздела по умолчанию — GPT. Диски необходимо инициализировать, прежде чем их можно будет форматировать и использовать для хранения данных.
Примеры
Пример 1: Инициализировать диск со значениями по умолчанию
PS C: \> Initialize-Disk -Number 1 В этом примере инициализируется первый диск в компьютере (номер диска 1) с использованием значений по умолчанию, при этом диск инициализируется с использованием стиля разделов GPT.
Пример 2: Инициализировать диск с использованием стиля раздела MBR
PS C: \> Initialize-Disk -Number 1 -PartitionStyle MBR В этом примере инициализируется диск с использованием стиля раздела MBR.
Пример 3: Инициализировать виртуальный диск
PS C: \> Initialize-Disk -VirtualDisk (Get-VirtualDisk -FriendlyName UserData) В этом примере используется параметр VirtualDisk с командлетом Get-VirtualDisk для получения виртуального диска с понятным именем UserData и инициализации объекта Disk, связанного с виртуальным диском.
Параметры
-AsJob
Запускает командлет в качестве фонового задания.Используйте этот параметр для запуска команд, выполнение которых требует много времени.
| Тип: | SwitchParameter | |||
| Позиция: | Именованный | |||
| Значение по умолчанию: | Нет | |||
| Принять ввод конвейера: | Ложный | Ложный подстановочный знак 9019 |
-CimSession
Запускает командлет в удаленном сеансе или на удаленном компьютере.Введите имя компьютера или объект сеанса, например выходные данные командлета New-CimSession или Get-CimSession. По умолчанию это текущий сеанс на локальном компьютере.
| Тип: | CimSession [] | ||||||||
| Псевдонимы: | Сессия | ||||||||
| Позиция: | Именованный | ||||||||
| Значение по умолчанию: | Нет | ||||||||
| Принимать подстановочные знаки: | Ложь |
-Подтвердить
Запрашивает подтверждение перед запуском командлета.
| Тип: | SwitchParameter | |||||||
| Псевдонимы: | cf | |||||||
| Позиция: | Именованный | |||||||
| Значение по умолчанию: | Ложь | Ложный вход | Принимать подстановочные знаки: | Ложь |
-FriendlyName
Задает понятное имя инициализируемого диска.
| Тип: | Строка [] | |||
| Позиция: | Именованный | |||
| Значение по умолчанию: | Нет | |||
| Принять конвейерный ввод: | Истинный | Подстановочные символы | Ложь |
-InputObject
Задает входной объект, который используется в команде конвейера.
| Тип: | CimInstance [] | ||
| Позиция: | Именованный | ||
| Значение по умолчанию: | Нет | ||
| Принять ввод конвейера: | True | подстановочные символы Ложь
-номер
Задает номер диска для инициализации.
| Тип: | UInt32 [] | ||||
| Позиция: | 0 | ||||
| Значение по умолчанию: | Нет | ||||
| Принять ввод конвейера: | Истинный | Подстановочные символы | : Принять подстановочные символы | Ложь |
-PartitionStyle
Задает тип раздела.Допустимые значения для этого параметра: MBR или GPT .
Чтобы этот командлет заработал, диск должен быть настроен на чтение-запись ( IsReadOnly $ false ).
| Тип: | PartitionStyle | |||||
| Допустимые значения: | Неизвестно, MBR, GPT | |||||
| Позиция: | Именованный | |||||
| конвейер | Входное значение по умолчанию: | Значение по умолчанию: | Входное значение по умолчанию: | Ложь | ||
| Принимать подстановочные знаки: | Ложь |
-PassThru
Отправляет элементы из интерактивного окна по конвейеру в качестве входных данных для других командлетов.По умолчанию этот командлет не генерирует никаких выходных данных.
Чтобы отправить элементы из интерактивного окна по конвейеру, щелкните, чтобы выбрать элементы, а затем нажмите OK. Поддерживаются щелчки с нажатой клавишей Shift и Ctrl.
| Тип: | SwitchParameter | |||
| Позиция: | Именованный | |||
| Значение по умолчанию: | Нет | |||
| Принять ввод конвейера: | Ложный | Ложный подстановочный знак 9019 |
— путь
Задает путь к диску для инициализации.
| Тип: | Строка [] | |||
| Позиция: | Именованный | |||
| Значение по умолчанию: | Нет | |||
| Принять конвейерный ввод: | Истинный | Подстановочные символы | Ложь |
-ThrottleLimit
Задает максимальное количество одновременных операций, которые могут быть установлены для запуска командлета.
Если этот параметр опущен или введено значение 0 , Windows PowerShell® вычисляет оптимальный предел регулирования для командлета на основе количества командлетов CIM, запущенных на компьютере.Предел дросселирования применяется только к текущему командлету, но не к сеансу или компьютеру.
| Тип: | Int32 | |||
| Позиция: | Именованный | |||
| Значение по умолчанию: | Нет | |||
| Принять ввод конвейера: | Ложный | Ложные символы подстановки |
-UniqueId
Задает уникальный идентификатор диска для инициализации
| Тип: | Строка [] |
| Псевдонимы: | Идентификатор |
| Позиция: | Именованный |
| Истинное значение: | Нет |
| Принимать подстановочные знаки: | Ложь |
-VirtualDisk
Задает объект VirtualDisk, для которого вы хотите инициализировать связанный объект Disk.CIM-объект виртуального диска предоставляется командлетом Get-VirtualDisk.
| Тип: | CimInstance |
| Позиция: | Именованный |
| Значение по умолчанию: | Нет |
| Принять ввод конвейера: | 9019 Ложный
-WhatIf
Показывает, что произойдет, если командлет будет запущен. Командлет не запущен.
| Тип: | SwitchParameter | |||||
| Псевдонимы: | wi | |||||
| Позиция: | Именованный | |||||
| Значение по умолчанию: | Ложь | Ложь | Принимать подстановочные знаки: | Ложь |
Входы
CimInstance
Вы можете передать объект MSFT_VirtualDisk по конвейеру параметру VirtualDisk .
CimInstance
Вы можете передать объект MSFT_Disk по конвейеру в параметр InputObject .
Выходы
CimInstance
Если вы укажете параметр Passthru , этот командлет вернет объект, представляющий только что инициализированный диск.
Банкноты
- При использовании в отказоустойчивом кластере командлеты из модуля хранилища работают на уровне кластера (все серверы в кластере).
Как инициализировать SSD в Windows 10 | Инициализировать жесткий диск
Краткое руководство по , как инициализировать SSD Windows 10 с помощью управления дисками:
Переместите указатель мыши в нижний левый угол рабочего стола и щелкните правой кнопкой мыши значок «Пуск», затем выберите «Управление дисками». Когда откроется Управление дисками, появится всплывающее окно с предложением инициализировать SSD . Выберите MBR (основная загрузочная запись) или таблица разделов GUID (GPT) и нажмите «ОК».Щелкните правой кнопкой мыши область с надписью Нераспределенный и начните создание нового тома с помощью экранного мастера. На экране «Форматирование раздела» выберите букву диска и нажмите «Далее». Таким образом, вы можете установить новый SSD .
Как инициализировать SSD Windows 10/8/7 тремя способами
В этой статье показано, как инициализировать жесткий диск или как инициализировать SSD в Windows 10/8/7 с помощью стороннего инструмента для создания бесплатных разделов, команд управления дисками или Diskpart соответственно.
Метод 1.Использование EaseUS Partition Master — бесплатного инструмента управления дисками
Если вы компьютерный новичок, лучший способ управлять своим диском — использовать простую в использовании программу управления дисками. Таким образом, вы можете избежать любого вреда для вашего компьютера из-за неправильных действий, таких как неправильные командные строки в командной строке.
EaseUS Partition Master Free позволяет инициализировать SSD или HDD одним щелчком мыши. Это так просто. Более того, эта программа управления разделами предоставляет другие универсальные решения для управления разделами и дисками для вашего компьютера с Windows, перечисленные ниже.
- Изменение размера / перемещение разделов для оптимизации диска (версия Pro позволяет напрямую переносить свободное пространство с других дисков на целевой диск без удаления или форматирования, например, перемещать пространство с диска D на диск C)
- Создание, форматирование, удаление и объединение разделов без потери данных
- Копирование и клонирование всего диска на другой, даже если целевой раздел меньше исходного
- Преобразование логического раздела в основной или основного раздела в логический, преобразование FAT32 в раздел NTFS, диска MBR в GPT или диска GPT в MBR
- Полностью стереть все данные на жестком диске, чтобы предотвратить утечку или восстановление информации
Теперь загрузите этот бесплатный менеджер разделов и выполните следующие действия, чтобы инициализировать SSD в Windows 10, 8 и 7.Что касается инициализации SSD в GPT или MBR, вы можете прочитать следующую часть.
Шаг 1. Откройте мастер разделов EaseUS. Подключите жесткий диск или SSD к ПК.
Щелкните правой кнопкой мыши целевой жесткий диск или твердотельный накопитель и выберите «Инициализировать в MBR» или «Инициализировать в GPT» соответственно.
Шаг 2. Будет добавлена отложенная операция инициализации диска в MBR или GPT диск. Выполните операцию и нажмите «Применить».
0: 00-0: 22 Инициализировать в MBR; 0: 23–0: 49 Инициализировать GPT;
После инициализации все дисковое пространство остается нераспределенным, поэтому его невозможно использовать для установки программы или хранения файлов.Чтобы использовать диск MBR или GPT, вы можете продолжать использовать бесплатное программное обеспечение EaseUS для создания разделов и настройки файловой системы. Посмотрите видеоурок ниже.
Метод 2. Использование управления дисками для инициализации SSD
Шаг 1. В Windows 10/8 нажмите клавишу «Windows + R», введите «diskmgmt.msc» и нажмите «ОК», чтобы запустить «Управление дисками». В Windows 7 щелкните правой кнопкой мыши «Компьютер» и выберите «Управление», чтобы запустить «Управление дисками».
Шаг 2. Найдите и щелкните правой кнопкой мыши жесткий диск или твердотельный накопитель, который нужно инициализировать, а затем щелкните «Инициализировать диск». Если диск указан как Offline, сначала щелкните его правой кнопкой мыши и выберите Online.
Шаг 3. В диалоговом окне «Инициализация диска» выберите правильный диск для инициализации. Затем нажмите OK, чтобы принять стиль раздела по умолчанию, или вы можете изменить стиль раздела (GPT или MBR) по своему усмотрению.
Метод 3. Использование команд Diskpart для инициализации жесткого диска
Шаг 1. Откройте меню «Пуск», введите diskpart и нажмите Enter.
Шаг 2. Введите эти команды, если вы хотите инициализировать диск в MBR / GPT, и нажимайте Enter после каждой команды.
список дисков> выберите диск №> преобразовать MBR / GPT
Шаг 3. Если вы хотите продолжить создание основного раздела на MBR-диске напрямую, вы можете выполнить следующие команды.
список дисков> выберите диск №> очистить> создать первичный раздел> быстро отформатировать fs = ntfs> назначить> выйти
Шаг 4. Если вам нужно создать основной раздел на GPT-диске, используйте приведенные ниже команды.
список дисков> выберите номер диска> очистить> преобразовать gpt> создать первичный раздел> быстро форматировать fs = ntfs> назначить> выйти
«Отлично! Я применил решение, предоставленное EaseUS, и успешно инициализировал свой SSD в Windows 10. Давай, можешь попробовать …»
Нажмите, чтобы поделиться на FacebookMBR и GPT — два популярных стиля разделов на компьютерах под управлением Windows.MBR — это сокращение от Master Boot Record, а GPT — от GUID Partition Table. Преимущество GPT (GUID Partition Table) в том, что он более стабилен и поддерживает выравнивание 4K, что хорошо для SSD.
MBR (основная загрузочная запись) поддерживает только разделы размером до 2 ТБ и создает только четыре основных раздела. Но диск GPT может поддерживать тома размером более 2 ТБ и создавать неограниченное количество разделов. Windows 7 может быть разделена только с помощью MBR, а в Windows 8 и Windows 10 рекомендуется использовать GPT.
Выбор стиля раздела во многом зависит от того, загружен ли ваш компьютер с помощью BIOS или UEFI. В настоящее время широко используются режимы BIOS + MBR или UEFI + GPT.
Если вы хотите узнать больше о MBR и GPT, щелкните ссылку и прочтите полные руководства.
Как преобразовать MBR в GPT или GPT в MBR без потери данных
Вы можете выбрать инициализацию жесткого диска в MBR или GPT в зависимости от размера вашего диска, режима загрузки вашей системы и количества желаемых разделов.
Но иногда вам нужно преобразовать стили дисков, например: когда вы устанавливаете операционную систему Windows на свой компьютер и запускаете «Windows не может быть установлена на этот диск.» Выбранный диск имеет таблицу разделов MBR »или« Windows не может быть установлена. на этот диск. Выбранный диск имеет стиль раздела GPT «. В этом случае преобразование инициализированного SSD из MBR в GPT или из GPT в MBR может помочь решить эту проблему.
Следующие шаги показывают, как использовать EaseUS Partition Master для преобразования MBR в GPT.Чтобы преобразовать GPT в MBR и наоборот, необходимо выполнить те же операции.
Подробнее: когда нужно инициализировать SSD / HDD
1. У вас новый жесткий диск или твердотельный накопитель, но он не отображается в проводнике.
Когда вы подключаете новый пустой жесткий диск (HDD) или твердотельный диск (SSD) к компьютеру под управлением Windows 10/8/7, но не видите его в проводнике, вам может потребоваться добавить букву диска или инициализируйте его перед использованием.
2.Получите ошибку «Диск неизвестен, не инициализирован».
Иногда вы можете получить сообщение «Диск 1 неизвестен, не инициализирован, не выделен», когда вы пытаетесь получить доступ к жесткому диску или SSD. Когда эта проблема возникает в Windows 10/8/7, вам может потребоваться найти способ инициализировать диск для правильного использования.
3. Получите ошибку «Вы должны инициализировать диск, прежде чем диспетчер логических дисков сможет получить к нему доступ».
Когда вы подключаете жесткий диск / твердотельный накопитель к компьютеру, но обнаруживаете, что он не отображается в «Мой компьютер» / «Этот компьютер», вы можете увидеть это сообщение об ошибке при входе в «Управление дисками», чтобы проверить, что происходит.Чтобы решить эту проблему, вам необходимо инициализировать диск и отформатировать его в файловой системе, чтобы начать его использовать.
- Предупреждение
- Инициализация диска, на котором уже есть файлы, приведет к потере всех сохраненных данных. Если вам нужно продолжить инициализацию, вы можете попробовать EaseUS Todo Backup Free для быстрого резервного копирования жесткого / твердотельного накопителя и восстановления резервной копии в любом безопасном месте.
Сводка по инициализации жесткого диска
Мы считаем, что после прочтения этой статьи вы должны знать, как инициализировать SSD.В общем, вы можете инициализировать жесткий диск тремя способами: с помощью EaseUS Partition Master — бесплатного программного обеспечения для управления разделами Windows, управления дисками или командной строки. Для простоты использования и безопасности мы настоятельно рекомендуем использовать EaseUS Partition Master. Он подходит как для начинающих, так и для экспертов, позволяющих легко управлять дисками или накопителями.
Часто задаваемые вопросы о том, как инициализировать SSD Windows 10
Ниже приведены четыре наиболее важных вопроса о том, как инициализировать жесткий диск.Если у вас также есть какие-либо из этих проблем, вы можете найти методы здесь.
Как инициализировать SSD в Windows 10?
Как инициализировать SSD? Самый простой способ инициализировать SSD — использовать EaseUS Partition Master Free:
Шаг 1. Подключите SD к ПК. Запустите EaseUS Partition Master.
Шаг 2. Щелкните SSD правой кнопкой мыши и выберите «Инициализировать в MBR» или «Инициализировать в GPT» по своему усмотрению.
Шаг 3. Выполните операцию и дождитесь завершения процесса.
Нужно ли инициализировать SSD перед клонированием?
Следует ли инициализировать SSD перед клонированием? Нет необходимости инициализировать SSD, если вы выполняете чистую установку своей операционной системы или клонируете HDD на SSD, оба из которых будут инициализировать и отформатировать новый SSD во время процесса.
Следует инициализировать свой SSD как MBR или как GPT?
MBR и GPT работают с разными интерфейсами. MBR поддерживает только разделы размером до 2 ТБ и создает только четыре основных раздела.Но диск GPT может поддерживать тома размером более 2 ТБ и создавать теоретически неограниченное количество разделов. Более того, диски GPT имеют лучшую производительность с точки зрения безопасности. Вы можете узнать больше о MBR VS GPT о том, в чем разница и что лучше.
Кроме того, вы можете конвертировать MBR в GPT с помощью EaseUS Partition Master без форматирования.
Почему я выиграл ‘ t Мой SSD появился?
Ваш SSD не отображается в проводнике Windows или в системе управления дисками? Причины, по которым SSD не отображается, могут быть:
- Буква диска SSD отсутствует или противоречит.
- SSD не инициализирован.
- Файловая система SSD не поддерживается.
- Возникли проблемы с драйверами диска.
По этим четырем причинам существует четыре решения. Вы можете решить проблему отсутствия отображения SSD, переназначив букву диска, инициализировав SSD, изменив файловую систему или обновив или переустановив SSD-диск.
Как заставить мой компьютер распознавать новый SSD?
Если SSD не отображается в Windows 10, вы можете попытаться заставить компьютер распознавать новый SSD следующими способами:
- Назначьте новую букву диска для SSD
- Инициализировать SSD в Windows 10
- Отформатируйте SSD с использованием подходящей файловой системы
- Обновление SSD-дайверов
Как инициализировать SSD / HDD для исправления неинициализированной ошибки (БЕСПЛАТНО)
«Здравствуйте, вы знаете, как инициализировать новый SSD на ПК? Недавно я купил новый SSD и добавил его на свой компьютер, но он не позволяет мне создать новый раздел.Он постоянно просит меня инициализировать диск с сообщением об ошибке «Неизвестный диск не инициализирован». Как я могу исправить эту проблему? «
- 1. Как инициализировать SSD / HDD в Windows 10/8/7 (3 способа)
- 2. Как инициализировать SSD / HDD на Mac
Зачем нужно инициализировать жесткий диск / твердотельный накопитель
У вас есть аналогичная проблема с твердотельным накопителем или жестким диском, когда диск не отвечает или остается в нераспределенном состоянии? Вы знаете, почему система постоянно просит или заставляет вас инициализировать HDD / SSD? Вот причины и причины, по которым вы находитесь, и почему вам необходимо инициализировать SSD или HDD:
- Новый жесткий диск или твердотельный накопитель не отображается на ПК
Когда новый твердотельный накопитель или жесткий диск подключается к ПК, он может не сразу отображаться на этом ПК / компьютере.Вы должны инициализировать его, чтобы он мог обнаруживаться и работать для хранения данных.
- Disk Unknown Not Initialized error .
Сообщение об ошибке, например «Диск 0 неизвестен, не инициализирован, не выделен», может появиться при попытке открыть твердотельный или жесткий диск. Эта проблема может возникнуть во всех системах Windows, включая Windows 10/8/7, и единственный способ — исправить ошибку «диск не инициализирован».
- Диспетчер логических дисков не может получить доступ к диску, так как он не инициализирован
Иногда, если жесткий диск или SSD не инициализирован в MBR или GPT, система может предупредить вас сообщением об ошибке «Вы должны инициализировать диск, прежде чем Logical Disk Manager сможет получить к нему доступ».
Как инициализировать SSD / HDD в Windows 10/8/7 (3 способа)
Если вы добавляете новый диск на свой компьютер, и он не отображается в проводнике, вам может потребоваться добавить букву диска или инициализировать его перед использованием. Есть три способа инициализировать SSD или HDD в Windows 10/8/7.
- Наконечник
- Если на вашем диске уже есть файлы, которые вам нужны, не инициализируйте его — вы потеряете все файлы. Вы можете экспортировать данные с помощью программного обеспечения для восстановления данных.Затем инициализируйте диск, выполнив следующие действия.
Решение 1. Инициализировать SSD / HDD с помощью бесплатного программного обеспечения
Вы можете легко и быстро инициализировать диск с помощью EaseUS Partition Master Free. Этот бесплатный инструмент для создания разделов позволяет инициализировать жесткий диск или твердотельный накопитель одним щелчком мыши. Более того, это превосходный бесплатный инструмент, предназначенный для всех, кто может управлять разделами в Windows без потери данных: как новичков, так и экспертов.
Особенности
Для инициализации HDD / SSD выполните следующие действия:
Шаг 1. Откройте EaseUS Partition Master. Подключите жесткий диск или SSD к ПК.
Щелкните правой кнопкой мыши целевой жесткий диск или твердотельный накопитель и выберите «Инициализировать в MBR» или «Инициализировать в GPT» соответственно.
Шаг 2. Будет добавлена отложенная операция инициализации диска в MBR или GPT диск. Выполните операцию и нажмите «Применить».
0: 00-0: 22 Инициализировать в MBR; 0: 23–0: 49 Инициализировать GPT;
Решение
2. Инициализировать SSD / HDD в Windows 10/8/7 с помощью управления дисками
Вот как инициализировать новый диск с помощью управления дисками.
Для пользователей Windows 10/8:
Шаг 1. Нажмите «Win + R», введите diskmgmt.msc. и нажмите «ОК», чтобы открыть инструмент управления дисками.
Шаг 2. Найдите жесткий или твердотельный диск, который необходимо инициализировать, щелкните его правой кнопкой мыши и выберите «Инициализировать диск».
Шаг 3. В диалоговом окне «Инициализация диска» выберите правильный диск для инициализации. Затем нажмите «ОК», чтобы принять стиль раздела по умолчанию, или вы можете изменить стиль раздела (GPT или MBR) по своему усмотрению.
После этого перезагрузите компьютер, чтобы сохранить все изменения, и тогда ваш диск можно будет использовать должным образом.
Для пользователей Windows 7:
Шаг 1. Щелкните правой кнопкой мыши Компьютер и выберите «Управление», чтобы открыть Управление дисками.
Шаг 2. Щелкните правой кнопкой мыши неинициализированный диск (HDD или SSD) и выберите «Инициализировать диск».
Шаг 3. Выберите диск (ы) для инициализации в диалоговом окне «Инициализация диска» и установите для раздела диска значение MBR или GPT.
Перезагрузите компьютер, после чего ваш диск будет инициализирован для создания на нем новых разделов для хранения новых данных.
Решение 3. Запустите CMD для инициализации HDD или SSD
Если вы знакомы с командной строкой, вы можете попробовать этот метод. Опять же, сделайте резервную копию данных на другой безопасный диск или внешнее запоминающее устройство, если на нем есть важные данные.
Шаг 1. Нажмите Win + R, введите: diskpart и нажмите «Enter».
Шаг 2. Введите следующие команды в командной строке и нажимайте Enter после каждой команды.
список диск
выбрать диск 1
очистить
преобразовать gpt
создать раздел первичный
формат быстро fs = ntfs
назначить
выход
Если вы хотите инициализировать диск MBR, в команде введите convert mbr вместо convert gpt, тогда вы завершили процесс инициализации диска с помощью приведенных выше команд.
Также прочтите: Как исправить ошибку «Неизвестный не инициализированный диск».
Как инициализировать SSD / HDD на Mac
Если вы пользователь Mac, вы также можете инициализировать свой диск.В этом руководстве используется Mac OS X El Capitan или более поздняя версия. Процедура может отличаться от других версий ОС.
Шаг 1. Подключите твердотельный накопитель к Mac с помощью USB-адаптера. Когда вы получите это сообщение, выберите «Инициализировать» — вставленный вами диск не может быть прочитан на этом компьютере.
Шаг 2. Disk Utility появится, если нет, откройте Disk Utility, и вы увидите SSD, указанный в списке External
.Шаг 3. Выберите SSD и затем выберите «Стереть» поверх дисковой утилиты
Шаг 4. Введите желаемое имя раздела. Если вы планируете установить на этот раздел Mac OS, выберите в качестве формата OS X Extended (с журналом). Выберите схему разделов GUID в качестве схемы. После того, как вы нажмете «Стереть».
Теперь SSD должен быть виден на вашем рабочем столе с новым именем, которое вы ему дали, а также во время меню выбора диска, если вы запустите установщик OS X.
Дополнительная информация о стилях разделов — GPT и MBR
Когда вы инициализируете диск, вы должны выбрать стиль раздела — MBR или GPT.MBR и GPT — это два доступных стиля разделов на компьютерах под управлением Windows. Диски можно разделить на несколько частей, называемых разделами. Каждый раздел должен иметь стиль раздела — GPT или MBR. Windows использует стиль раздела, чтобы понять, как получить доступ к данным на диске. Вы можете подробно узнать об их различиях в этой таблице. Более того, вы можете конвертировать MBR в GPT или GPT в MBR в соответствии с вашими потребностями.
| Сравнение | MBR (основная загрузочная запись) | GPT (таблица разделов GUID) |
|---|---|---|
| Поддерживаемые номера разделов | Максимум 4 раздела. | Максимум 128 разделов. |
| Поддерживаемая емкость диска | 2 ТБ (для сектора 512 Б), 16 ТБ (для сектора 4Kn) | Нет ограничения емкости диска |
| Поддерживаемый режим загрузки | BIOS | UEFI |
| Поддерживаемая ОС |
|
|
Заключение
Инициализация SSD — одна из важнейших задач.Знание того, как вы можете инициализировать SSD в Windows и Mac, может легко решить проблему неинициализации. Инициализация SSD и HDD в Windows 10, 8 и 7 возможна с помощью бесплатного программного обеспечения, Disk Management и DiskPart. Для завершения этого процесса требуется всего несколько шагов.
Вопросы, связанные с инициализацией SSD
Вот несколько связанных вопросов об инициализации SSD. Если у вас все еще есть проблема, вы можете прочитать ее, чтобы получить дополнительную помощь.
Как мне инициализировать мой новый SSD?
Для инициализации нового SSD:
Шаг 1. Загрузите EaseUS Partition Master. Подключите жесткий диск или SSD к ПК
Шаг 2. Щелкните правой кнопкой мыши целевой жесткий диск или твердотельный накопитель и выберите «Инициализировать в MBR» или «Инициализировать в GPT».
Шаг 3. Выполните операцию и нажмите «Применить».
Нужно ли инициализировать SSD?
Когда к ПК подключается новый твердотельный накопитель или жесткий диск, он может не сразу отображаться на этом ПК. Вы должны инициализировать его, чтобы он мог обнаруживаться и работать для хранения данных.
Как инициализировать SSD-накопитель Samsung?
Для инициализации SSD Samsung в управлении дисками:
Шаг 1. Нажмите Win + R, введите diskmgmt.msc. и нажмите OK, чтобы открыть инструмент управления дисками.
Шаг 2. Найдите жесткий или твердотельный накопитель, который необходимо инициализировать, щелкните его правой кнопкой мыши и выберите «Инициализировать диск».
Шаг 3. Выберите правильный диск для инициализации. Затем нажмите ОК.
Должен ли я использовать GPT или MBR для SSD Windows 10?
Большинство ПК используют тип диска с таблицей разделов GUID (GPT) для жестких дисков и твердотельных накопителей.GPT более надежен и позволяет использовать тома размером более 2 ТБ. Старый тип диска с основной загрузочной записью (MBR) используется 32-разрядными компьютерами, более старыми компьютерами и съемными дисками, такими как карты памяти.
Следует инициализировать SSD как MBR или GPT?
Вам следует выбрать инициализацию любого устройства хранения данных, которое вы используете впервые, либо в MBR (основная загрузочная запись), либо в GPT (таблица разделов GUID). … Однако по прошествии некоторого времени MBR может больше не соответствовать требованиям производительности SSD или вашего устройства хранения.
Что лучше для Windows 10 GPT или MBR?
На MBR-диске данные о разделах и загрузке хранятся в одном месте. Если эти данные будут перезаписаны или повреждены, у вас проблемы. Напротив, GPT хранит несколько копий этих данных на диске, поэтому он намного надежнее и может восстанавливаться в случае повреждения данных.
Следует ли мне разбивать свой SSD на разделы для Windows 10?
Вам не нужно свободное место в разделах. Что касается SSD долгого срока службы. При регулярном использовании конечным пользователем беспокоиться не о чем.И SSD часто прослужат более 10 лет, и к тому времени они будут абсолютными и будут заменены более новым оборудованием.
Что лучше: GPT или MBR?
По сравнению с MBR-диском, GPT-диск лучше работает в следующих аспектах: GPT поддерживает диски размером более 2 ТБ, а MBR — нет. … Диски с разделами GPT имеют избыточные таблицы основных и резервных разделов для улучшения целостности структуры данных разделов.
Можно ли установить Windows 10 на раздел MBR?
В системах UEFI при попытке установить Windows 7/8.x / 10 в обычный раздел MBR, установщик Windows не позволит выполнить установку на выбранный диск. таблица разделов. В системах EFI Windows может быть установлена только на GPT-диски.
Как узнать, какой у моего SSD — MBR или GPT?
Найдите диск, который хотите проверить, в окне «Управление дисками». Щелкните его правой кнопкой мыши и выберите «Свойства». Перейдите на вкладку «Объемы». Справа от «Стиль раздела» вы увидите либо «Основная загрузочная запись (MBR)», либо «Таблица разделов GUID (GPT)», в зависимости от того, какой диск используется.
Может ли UEFI загружать MBR?
Хотя UEFI поддерживает традиционный метод разделения жесткого диска с помощью основной загрузочной записи (MBR), на этом он не останавливается. Он также может работать с таблицей разделов GUID (GPT), которая свободна от ограничений, накладываемых MBR на количество и размер разделов. … UEFI может быть быстрее BIOS.
Не удается установить Windows на диск GPT?
Например, если вы получили сообщение об ошибке: «Windows не может быть установлена на этот диск.Выбранный диск не относится к стилю раздела GPT », потому что ваш компьютер загружается в режиме UEFI, но ваш жесткий диск не настроен для режима UEFI. … Перезагрузите компьютер в устаревшем режиме совместимости с BIOS.
Что такое режим UEFI?
Унифицированный расширяемый интерфейс микропрограмм (UEFI) — это спецификация, которая определяет программный интерфейс между операционной системой и микропрограммой платформы. … UEFI может поддерживать удаленную диагностику и ремонт компьютеров, даже если операционная система не установлена.
Разбиение SSD на разделы — это плохо?
Разделение SSD на разделы не имеет недостатков, и вы действительно можете продлить срок его службы, оставив некоторое неразмеченное пространство. При статическом выравнивании износа все блоки по всей доступной вспышке в устройстве участвуют в операциях выравнивания износа.
Стоит ли разбивать SSD?
SSD обычно не рекомендуется разбивать, чтобы избежать потери места на диске из-за разбиения. Твердотельный накопитель емкостью 120–128 ГБ не рекомендуется разбивать на разделы.Поскольку на SSD установлена операционная система Windows, фактическое полезное пространство SSD 128 ГБ составляет всего около 110 ГБ.
Лучше ли устанавливать Windows на отдельный раздел?
Лучше хранить эти файлы отдельно от другого программного обеспечения, личных данных и файлов просто потому, что постоянное вмешательство в загрузочный раздел и смешивание файлов там может иногда приводить к ошибкам, например, к случайному удалению системных файлов или папок.
Что произойдет, если я конвертирую MBR в GPT?
Одним из преимуществ дисков GPT является то, что на каждом диске может быть более четырех разделов.… Вы можете изменить стиль диска с MBR на GPT, если на нем нет разделов или томов. Перед преобразованием диска сделайте резервную копию всех данных на нем и закройте все программы, обращающиеся к диску.
MBR медленнее, чем GPT?
GPT не делает систему быстрее MBR. Перенесите свою ОС с жесткого диска на твердотельный накопитель, и тогда у вас будет система, которая включается и загружает программы очень быстро.
Будет ли при преобразовании в GPT удаляться данные?
Преобразовать MBR в GPT несложно, но в большинстве случаев в процессе преобразования с вашего диска удаляются все файлы.В Windows 10 появился новый инструмент под названием MBR2GPT, который позволяет конвертировать диск, не удаляя файлы. Чтобы использовать этот инструмент, выполните следующие действия: Перейдите к расширенному запуску.
Установка нового жесткого диска или SSD в подключаемой док-станции
Автор: Джошуа Генри, 12 марта 2015 г.
Клиенты часто спрашивают нас, почему у них новый чистый жесткий диск (HDD) или твердотельный диск (SSD) ) не появляется на их компьютере, готовый обвинить их док-станцию Plugable.Чаще всего диск нужно просто инициализировать, разбить на разделы и отформатировать. В этом посте мы представляем пошаговое руководство для этого.
Инициализация подготавливает диск к использованию компьютером, разделение выделяет определенные области диска для данных, а форматирование устанавливает структуру, которую компьютер использует для хранения этих данных. Мы рассмотрим наиболее распространенные сценарии, с которыми мы сталкиваемся, начиная с Windows и заканчивая инструкциями для Mac OS X. Следующие шаги применимы к нашим USBC-SATA-V, USB3-SATA-UASP1, USB3-SATA-U3 и всей нашей линейке подключаемых систем хранения.Они также применимы к новым жестким дискам, которые устанавливаются внутри вашего компьютера, и, возможно, к другим док-станциям / корпусам / адаптерам. В качестве примера мы будем использовать жесткий диск емкостью 4 ТБ.
Если вы пытаетесь получить доступ к существующим данным или пытаетесь восстановить данные на жестком диске и у вас возникают проблемы, прочтите этот пост здесь.
Прежде чем мы начнем, необходимо сделать небольшое предостережение. Инициализация и форматирование жесткого диска приведет к удалению * всей * информации с этого диска .В случае нового диска это не повод для беспокойства — на нем еще нет данных, о которых следует беспокоиться. Однако, если в вашей системе используются другие диски , крайне важно обратить пристальное внимание, чтобы не стереть не тот диск . Если у вас подключено несколько внешних жестких дисков, мы рекомендуем отключить их все перед инициализацией нового диска в качестве меры предосторожности.
Если вы хотите перейти к нашим кратким инструкциям без дополнительной информации, щелкните здесь.
Windows
Для Windows XP, Vista, 7, 8 / 8.1 и Windows 10 работа в основном такая же, и мы сосредоточимся на использовании консоли управления дисками Windows. Эта консоль показывает все диски, подключенные к компьютеру, и информацию о том, как они настроены в настоящее время. Он позволяет создавать разделы на новом пустом жестком диске, чтобы Windows могла использовать его для хранения данных и распознавать его как букву диска в проводнике Windows.
Самый быстрый способ открыть консоль управления дисками в любой версии Windows — нажать одновременно клавиши Windows и R на клавиатуре, чтобы открыть диалоговое окно «Выполнить»:
После открытия введите diskmgmt.msc и нажмите Enter (убедитесь, что вы вошли в систему как администратор, иначе программа может не работать):
При открытии приложения консоль управления дисками должна автоматически обнаружить новый неинициализированный диск и отобразить всплывающее окно с запросом если вы хотите инициализировать его:
Если всплывающее окно не появляется, взгляните на консоль. Каждому диску, который распознает Windows, дается номер и горизонтальная полоса, представляющая емкость диска и всех существующих разделов. Новый диск, который вы ищете, должен быть указан как «Не инициализирован.Щелкните правой кнопкой мыши на этом диске и выберите «Инициализировать диск»:
В любом случае чрезвычайно важно при использовании управления дисками убедиться, что вы работаете с правильным жестким диском . Меньше всего вам захочется случайно удалить важные данные!
Будет два варианта инициализации диска: Основная загрузочная запись (MBR) или Таблица разделов GUID (GPT) . MBR — это старый устаревший метод инициализации дисков, который необходим только в том случае, если вам нужен доступ к диску в системе Windows XP (XP не может распознать драйверы, инициализированные с помощью GPT). GPT * необходимо * выбрать для дисков размером более 2 ТБ. Если MBR выбрана для диска размером более 2 ТБ, вы сможете получить доступ только к первым 2 ТБ диска, независимо от его емкости. Диски GPT должны быть доступны для систем Windows, работающих под управлением Vista и более поздних версий:
(Если вас интересует дополнительная информация о MBR и GPT, у Microsoft есть очень подробный пост здесь).
После того, как вы сделали свой выбор и нажали ОК для инициализации диска, пора разбить на разделы и отформатировать.Вы можете создать несколько разделов, если хотите, но в этом руководстве предполагается, что вы, как и большинство людей, хотите получить доступ ко всему диску через одну букву диска / раздел. Как упоминалось ранее, каждому диску, который распознает Windows, присваивается номер и горизонтальная полоса, представляющая пространство на диске и все существующие разделы. Поскольку мы работаем с диском, на котором еще нет разделов, он должен быть указан как «Незанятое» пространство. На этом этапе рекомендуется убедиться, что размер диска соответствует вашим ожиданиям.В следующем примере мы работаем с инициализированным диском GPT емкостью 4 ТБ, который Windows сообщает как 3725,90 ГБ (Windows вычисляет размер диска иначе, чем производитель дисков, отсюда и разница):
Щелкните правой кнопкой мыши незанятое пространство и выберите «Создать». Простой том »:
После нажатия« Новый простой том »вам будет предложено выполнить ряд шагов. Для подавляющего большинства пользователей достаточно будет просто принять значения по умолчанию и нажать Далее . Два элемента, которые вы, возможно, захотите изменить: Назначьте следующую букву диска , если вы хотите, чтобы вашему диску была назначена конкретная буква, и Метка тома , которая будет именем, которое вы увидите, связанным с буквой диска. в проводнике Windows:
После нажатия Finish в управлении дисками вы увидите форматируемый раздел диска:
После завершения форматирования раздел будет иметь букву диска и будет доступен в проводнике Windows:
Примечание. вы вручную выбрали инициализацию диска как MBR, а не как GPT, или, если вы используете Windows XP и диск больше 2 ТБ, диск будет разделен на два раздела, и только первый раздел размером 2 ТБ будет использоваться .Наш диск емкостью 4 ТБ при инициализации как MBR отображается как два раздела по 2048,00 ГБ и 1678,02 ГБ. Невозможно создать том для второго раздела, параметр выделен серым цветом:
Mac OS X
Для Mac OS X мы сосредоточимся на Дисковой утилите. Дисковая утилита очень похожа на консоль управления дисками в Windows со многими похожими элементами. Самая большая разница — это тип доступных разделов и выбор наилучшей схемы разделов.
Когда к системе Mac подключается новый пустой жесткий диск или твердотельный накопитель, вы должны увидеть автоматически всплывающее диалоговое окно с вопросом, что вы хотите сделать.В противном случае Дисковую утилиту можно найти в папке «Утилиты» (внутри папки «Приложения»). Если вы уверены, что удаление любых данных на диске в порядке, нажмите «Инициализировать…», чтобы открыть Дисковую утилиту:
После открытия Дисковой утилиты слева вы увидите список дисков, подключенных к системе. окна. Определить диск, который вы хотите инициализировать, должно быть довольно легко, поскольку размер диска и номер модели обычно присутствуют. В этом примере мы используем жесткий диск «4 ТБ HGST HDS 724040…»:
После выбора диска, который вы хотите инициализировать, вам будет предложено несколько вариантов.Нажмите на вкладку «Раздел»:
Теперь нажмите «Параметры», чтобы выбрать схему разделов для диска:
Здесь у нас есть параметры для GUID ( GPT, ) и MBR, , но нам также представлены Карта разделов Apple. MBR — это старый устаревший метод инициализации дисков, который необходим только в том случае, если вам нужен доступ к диску в системе Windows XP (XP несовместима с GPT и Apple Partition Map). Apple Partition Map также является более старым устаревшим методом инициализации дисков, и он необходим только в том случае, если вам нужно использовать диск в качестве загрузочного диска на Mac на базе PowerPC.Поскольку в нашем примере жесткий диск больше 2 ТБ, Apple не дает нам возможность выбрать MBR, только GUID (GPT) и карту разделов Apple. Мы рекомендуем GUID для большинства пользователей .
После нажатия «ОК» нам нужно разделить диск. Вы можете создать несколько разделов, если хотите, но в этом руководстве предполагается, что вы, как и большинство людей, хотите получить доступ ко всему диску через один раздел. Щелкните раскрывающееся меню «Расположение разделов» и выберите «1 раздел». Вы можете дать разделу имя, которое вы будете видеть связанным с диском в Finder, мы решили оставить свое имя по умолчанию «Без названия 1»:
Теперь нам нужно выбрать, какой формат (файловую систему) использовать.Если вы являетесь исключительно пользователем Mac, лучшим вариантом будет Mac OS Extended (с журналом). Если вам нужно использовать диск со старыми компьютерами под управлением Windows XP, вы можете выбрать «MS-DOS (FAT)», но обратите внимание, что максимальный размер файла, который поддерживает этот формат, составляет 4 ГБ, что проблематично для больших файлов, таких как HD-видео. Если вы хотите использовать этот диск между Windows Vista и более новыми компьютерами, лучшей файловой системой является ExFAT. В этом примере мы собираемся выбрать ExFAT, поскольку в нашем офисе мы используем смесь Mac и более новых систем Windows:
После выбора формата и нажатия «Применить» вам будет представлено диалоговое окно подтверждения:
После нажатия « Разделение »Дисковая утилита отформатирует диск:
После завершения процесса форматирования Дисковая утилита покажет размер и модель жесткого диска, и теперь будет запись для отформатированного раздела диска, и диск должен автоматически подключиться и быть видимым в Finder (у нас есть Finder, настроенный для отображения подключенных дисков на нашем рабочем столе, он не включен по умолчанию в новых версиях OS X):
Если у вас есть какие-либо вопросы, пожалуйста, прокомментируйте ниже или отправьте электронное письмо support @ plugable.com. Мы рады помочь!
Краткие инструкции
Windows
- Войдите в систему как администратор, откройте консоль управления дисками Windows, нажав Windows + R, чтобы открыть диалоговое окно «Выполнить». Введите diskmgmt.msc и нажмите Enter.
- Консоль управления дисками должна автоматически обнаруживать новый неинициализированный диск с запросом на его инициализацию.
- Выберите либо основную загрузочную запись (MBR), либо таблицу разделов GUID (GPT). Щелкните ОК.
- Щелкните правой кнопкой мыши незанятое пространство и выберите «Новый простой том».
- После нажатия «Новый простой том» завершите «Мастер создания нового простого тома», чтобы отформатировать и назначить букву диска.
Mac
- Откройте Дисковую утилиту, расположенную в папке «Служебные программы» внутри приложений.
- Выберите диск для инициализации слева.
- Щелкните вкладку раздела.
- Щелкните Параметры и выберите схему разделов. GUID (GPT), карта разделов Apple или основная загрузочная запись (MBR). Щелкните ОК.
- Выберите схему разделов, введите желаемый размер разделов и при необходимости переименуйте разделы.
- Выберите формат диска. Mac OS Extended (в журнале), Mac OS Extended (с учетом регистра, в журнале), MS-DOS (FAT) или ExFAT и нажмите «Применить».
Как инициализировать новый жесткий диск в Windows или Mac OS?
Окна 10
Прежде чем вы сможете получить доступ к новому или отформатированному диску в вашей операционной системе, вам необходимо сначала инициализировать его, а затем создать раздел на диске. Раздел определяет область диска, которая будет использоваться для хранения данных. Раздел использует файловую систему (например, ex-FAT, NTFS и т. Д.).
Инициализировать диск
Примечание: Обычно инициализировать диск требуется только в том случае, если он новый. Если вы не можете найти неинициализированный диск в управлении дисками, пропустите следующие шаги и попробуйте разбить устройство на разделы.
Нажмите клавишу Windows + R , введите compmgmt.msc и нажмите Выполнить , чтобы открыть Управление компьютером .
Перейдите к Управление дисками .
При появлении запроса инициализируйте диск (ы). Если вы используете Windows ® 7 или более позднюю версию и используете диск размером более 2 ТБ, инициализируйте диск (диски) с помощью GPT. Если вы используете более раннюю версию Windows, инициализируйте диск (ы) с MBR. Для получения дополнительной информации посетите следующий раздел часто задаваемых вопросов: https://www.startech.com/support/faqs/technical-support?topic=hard-drives#mbr-vs-gpt.
Щелкните ОК .
Создать раздел на диске
Примечание: Следующие шаги создают раздел NTFS, который использует все пространство на диске.Чтобы использовать другую файловую систему, выберите другой вариант на шаге 6.
Щелкните правой кнопкой мыши Нераспределенный или RAW том и выберите Новый простой том .
В Мастере создания нового раздела нажмите Далее .
Выберите Основной раздел .
Оставьте для размера раздела значение по умолчанию и нажмите Далее .
Назначьте букву диска или оставьте значение по умолчанию и нажмите Далее .
Введите следующие параметры для форматирования раздела:
- В поле File System введите NTFS .
- Установите размер единицы распределения с на По умолчанию .
- В поле Метка тома введите ваше имя / номер >.
- Установите флажок Выполнить быстрое форматирование .
- Снимите флажок Включить сжатие файлов и папок .
- Нажмите Далее > Готово .
Новый диск должен появиться в проводнике Windows.
Mac OS
Прежде чем вы сможете получить доступ к новому или отформатированному диску в вашей операционной системе, вам необходимо сначала инициализировать его, а затем создать раздел на диске. Раздел определяет область диска, которая будет использоваться для хранения данных. Раздел использует файловую систему (например, HFS +, ex-FAT, NTFS и т. Д.).
Инициализировать диск
Mac OSX обнаруживает диск, который необходимо инициализировать, и автоматически предлагает вам инициализировать диск. Если вам будет предложено инициализировать диск, нажмите Инициализировать . Если вам не предлагается инициализировать диск и вы не можете найти диск в Finder , вам необходимо создать раздел на диске.
Создать раздел на диске
Примечание: Следующие шаги создают раздел HFS + (Mac OS Extended (журнальный)), который использует все пространство на диске.
Чтобы создать раздел на новом диске, выполните следующие действия:
Открыть Finder .
Перейдите к Приложения и щелкните Утилиты .
Откройте Disk Utility .
Выберите новый диск и щелкните вкладку Раздел .
Щелкните Параметры и убедитесь, что для него установлено значение Таблица разделов GUID .
Введите имя раздела.
Щелкните Раздел .
Теперь диск должен быть доступен в Finder.
Для продуктов, относящихся к этой статье, щелкните здесь.
.


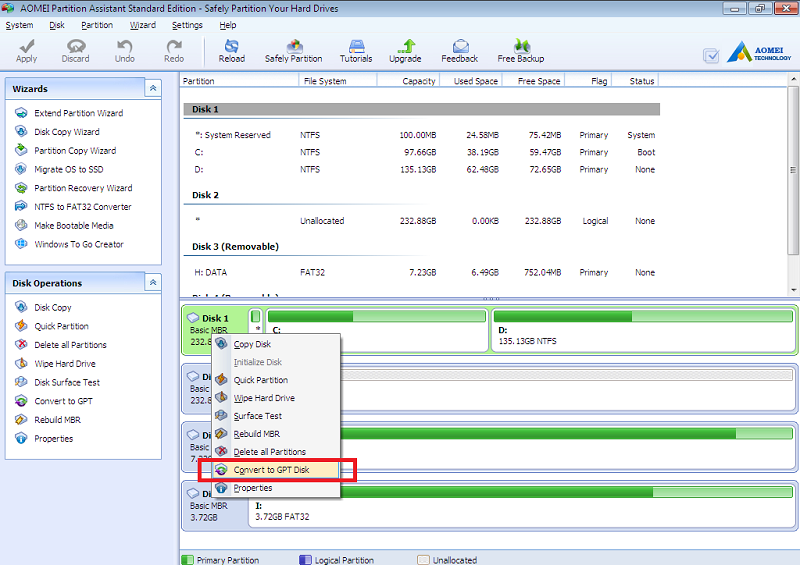 MBR тоже хранит копию, однако в первом секторе жёсткого диска, поэтому обычно MBR стирается вместе с копией;
MBR тоже хранит копию, однако в первом секторе жёсткого диска, поэтому обычно MBR стирается вместе с копией;