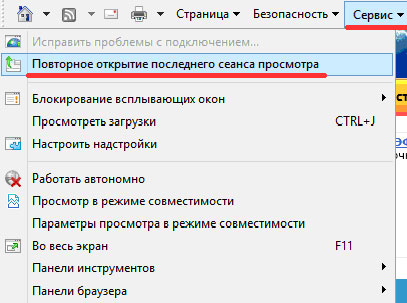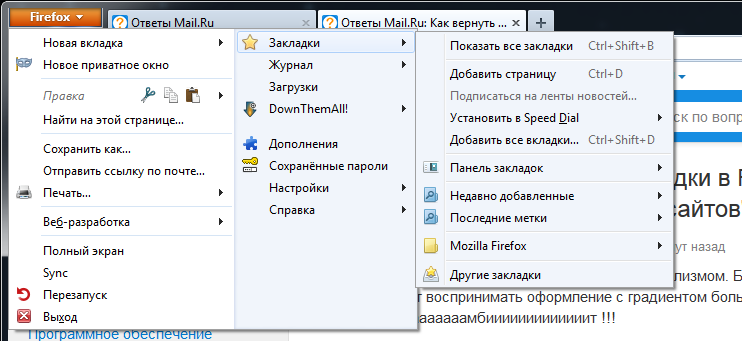Как восстановить закрытые вкладки в популярных браузерах
В большинстве десктопных браузеров предусмотрено два способа восстановления недавних вкладок. С помощью первого вы можете открывать их по одной. Сначала возвращается последняя закрытая вкладка, за ней — предпоследняя и так далее в порядке обратной очереди. Эта функция выручает, когда пользователь случайно закрывает одну или несколько вкладок.
С помощью второго способа можно восстановить последнюю сессию целиком, то есть сразу все вкладки, которые были открыты на момент закрытия браузера или только текущего окна. Этот способ должен помочь, если сам пользователь случайно выйдет из браузера или произойдёт непредвиденное завершение программы.
Что касается мобильных браузеров, они позволяют просматривать списки недавно закрытых вкладок и восстанавливать их оттуда.
Google Chrome
Чтобы вернуть последнюю закрытую вкладку в настольной версии Chrome, нажмите Ctrl + Shift + T. Или кликните по верхней панели браузерного окна правой кнопкой мыши и выберите в контекстном меню «Открыть закрытую вкладку».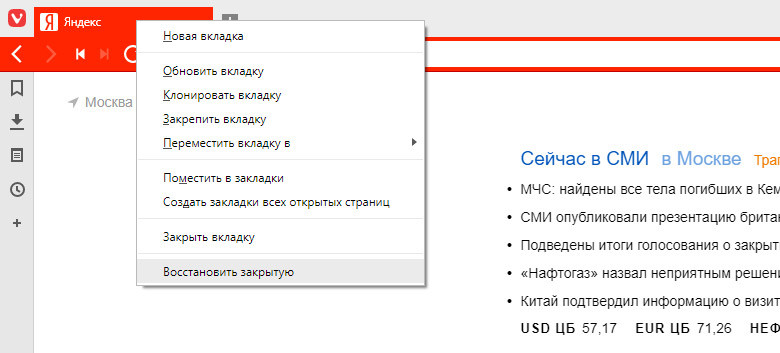
Чтобы открыть вкладки последней сессии, перезапустите Chrome и нажмите Ctrl + Shift + T. Или кликните правой кнопкой мыши по верхушке окна и выберите «Открыть закрытое окно».
Открыть список недавно закрытых вкладок в Chrome для Android и iOS можно в меню браузера, выбрав пункт «Недавние вкладки».
Скачать Google Chrome для компьютера →
Firefox
Чтобы вернуть последнюю закрытую вкладку в десктопной версии Firefox, воспользуйтесь комбинацией Ctrl + Shift + T. Или щёлкните по верхней панели окна правой кнопкой мыши и выберите «Восстановить закрытую вкладку».
Чтобы открыть вкладки последней сессии, кликните «Восстановить предыдущую сессию» на главном экране Firefox. Или перейдите в меню программы и выберите «Журнал» → «Восстановить предыдущую сессию».
Увидеть список закрытых вкладок в мобильной версии Firefox можно, нажав в меню браузера «История» (Android) или иконку в виде часов (iOS).
Скачать Firefox для компьютера →
Opera и «Яндекс.
 Браузер»
Браузер»Чтобы вернуть последнюю закрытую вкладку в настольной версии Opera или «Яндекс.Браузере», нажмите Ctrl + Shift + T. Или кликните по верхней панели окна правой кнопкой мыши и выберите «Открыть последнюю закрытую вкладку» (Opera) или «Открыть только что закрытую вкладку» («Яндекс.Браузер»).
Opera
«Яндекс.Браузер»
Вкладки последней сессии в Opera и «Яндекс.Браузере» восстанавливаются при перезапуске браузера автоматически. Эта функция по умолчанию активна в настройках.
Такая особенность может создавать неудобства: после перезапуска браузер открывает старые вкладки, даже когда они вам не нужны. К счастью, есть быстрый способ их закрыть. Достаточно создать новую вкладку, кликнуть по её заголовку и выбрать в контекстном меню «Закрыть другие вкладки».
При необходимости вы можете просмотреть список недавно закрытых вкладок в обоих браузерах. Если у вас Opera, просто кликните для этого по кнопке «Меню вкладок» в верхнем правом углу интерфейса. Чтобы сделать то же самое в «Яндекс.Браузере», нужно открыть меню программы и навести курсор на пункт «История». В этом разделе также можно восстановить вкладки.
Чтобы сделать то же самое в «Яндекс.Браузере», нужно открыть меню программы и навести курсор на пункт «История». В этом разделе также можно восстановить вкладки.
Opera
«Яндекс.Браузер»
Чтобы просмотреть список недавних вкладок в Opera для iOS, откройте экспресс-панель (иконка в виде пары квадратов), затем нажмите три точки и «Недавно закрытые вкладки». В Opera для Android, а также в «Яндекс.Браузере» для мобильных платформ эта функция пока отсутствует.
Скачать Opera для компьютера →
Приложение не найдено
Скачать «Яндекс.Браузер» для компьютера →
Microsoft Edge
Чтобы вернуть последнюю закрытую вкладку в Edge, нажмите Ctrl + Shift + T. Или кликните по заголовку любой открытой вкладки правой кнопкой мыши и выберите «Повторно открыть закрытую вкладку».
В Edge нельзя вернуть предыдущую сессию вручную. Но этот браузер будет автоматически восстанавливать закрытые вкладки последнего сеанса при перезапуске, если покопаться в настройках.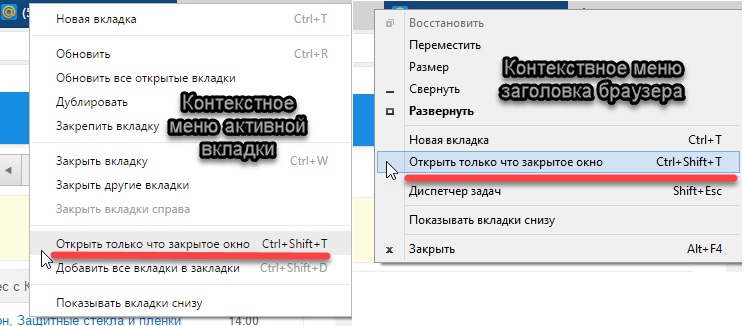 Чтобы включить автовосстановление вкладок, в меню Edge выберите «Параметры» → «Показывать в новом окне Microsoft Edge» → «Предыдущие страницы».
Чтобы включить автовосстановление вкладок, в меню Edge выберите «Параметры» → «Показывать в новом окне Microsoft Edge» → «Предыдущие страницы».
Safari
Чтобы вернуть последнюю закрытую вкладку в десктопной версии Safari, воспользуйтесь комбинацией ⌘ + Z. Или кликните «История» → «Открыть последнюю закрытую вкладку».
Чтобы восстановить вкладки последнего закрытого окна, щёлкните «История» → «Открыть последнее закрытое окно». Соседний пункт «Открыть снова все окна из последнего сеанса», как вы догадались по названию, восстанавливает вкладки сразу всех окон, открытых в предыдущей сессии.
Увидеть список недавних вкладок в Safari для iOS можно в меню открытых страниц (иконка с двумя квадратами), зажав в нём на несколько секунд «+».
учимся восстанавливать недавно закрытые веб страницы через сочетание клавиш или историю
В этом уроке я покажу, как вернуть закрытую вкладку. Мы научимся восстанавливать просмотренные страницы при помощи сочетания клавиш и через историю браузера.
Как вернуть вкладку через сочетание клавиш
Самый простой способ открыть сайт, который случайно закрыли, это нажать сочетание клавиш Ctrl + ⇑Shift + T.
Чтобы правильно набрать эту комбинацию, сначала нажмите на клавиатуре Ctrl, не отпуская ее, клавишу Shift и, вместе с ними, английскую букву T (русскую Е).
Эти горячие клавиши восстановят последнюю веб-страницу. Если нужно вернуть еще один сайт, снова нажмите Ctrl + ⇑Shift + T.
Вместо сочетания клавиш можно использовать правую кнопку мыши:
- Наведите курсор на верхнюю часть браузера.
- Щелкните правой кнопкой мыши.
- Выберите из списка пункт «Открыть закрытую вкладку».
Как восстановить страницу через Историю
Предыдущий способ подходит, если нужно срочно вернуть только что нечаянно закрытые страницы. А что делать, если надо восстановить старые вкладки?
Как раз для этого в браузере есть специальное место, где хранятся просмотренные на компьютере сайты. Называется оно История или Журнал. Там находятся все удаленные страницы не только из последнего сеанса, но и за предыдущие дни и даже недели.
Называется оно История или Журнал. Там находятся все удаленные страницы не только из последнего сеанса, но и за предыдущие дни и даже недели.
Сайт может не сохраниться в Истории только по двум причинам: либо История была очищена, либо страницу открывали в режиме инкогнито.
Сейчас я покажу, как открывать сайты из Истории. Но так как у каждого браузера свои особенности, я написал для них отдельные инструкции. Щелкните по названию своей программы, чтобы быстро перейти к нужной информации.
Яндекс Браузер
Если через комбинацию клавиш не получилось вернуть закрытую вкладку в Яндексе, то на помощь придет История.
Чтобы зайти в Историю Яндекс браузера, нажмите сочетание клавиш Ctrl + H или щелкните мышкой по кнопке с тремя горизонтальными линиями.
В новой вкладке появится список всех страниц, которые раньше открывали на этом компьютере. Вверху будут недавно просмотренные сайты, а если опуститься ниже, покажутся страницы за предыдущие дни.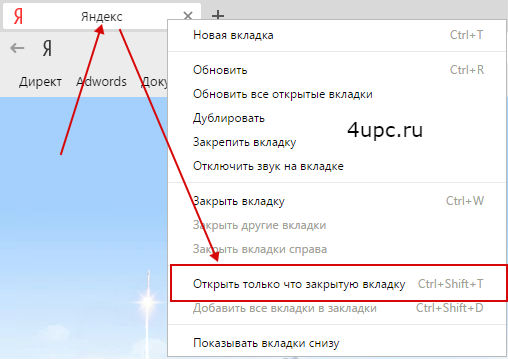
В ситуации, когда быстро найти вкладку не получается, воспользуйтесь поиском. Он находится в правом верхнем углу, над списком сайтов. Напечатайте туда ключевое слово и нажмите Enter.
На заметку: можно искать не только по целому слову, но и по части слова или по названию/адресу сайта.
Например, мне нужно найти сайт компьютерного обучения, который я когда-то отрывал. По слову «обучение» поиск ничего не выдал. Значит, нужно напечатать какое-то другое определяющее слово, например, компьютер или комп.
Google Chrome
Все вкладки, которые вы раньше открывали в Google Chrome, можно восстановить после закрытия. Они надежно хранятся в специальном отсеке под названием «История». Причем там находятся не только адреса, которые вы просматривали сегодня или вчера, но и неделю назад.
Зайти в Историю Хрома можно через сочетание клавиш Ctrl + H или через кнопку настроек – три вертикальные точки в правом верхнем углу программы.
В Истории показаны все сайты, которые открывали в Google Chrome за последнее время. Список отсортирован по дням, часам и минутам. Чтобы перейти на страницу, просто щелкните по ней мышкой.
Если найти нужный сайт не удается, то, чтобы восстановить вкладку, воспользуйтесь поиском.
Например, несколько дней назад я открывал инструкцию по входу в электронную почту. Но забыл, когда точно это было. В таком случае просто печатаю определяющее слово в строке «Искать в Истории». А еще лучше не целое слово, а его основную часть. В моем случае это «почт».
Кроме того, здесь можно искать и по адресу сайта. Достаточно напечатать лишь часть адреса и Гугл Хром покажет все совпадения.
Mozilla Firefox
В программе Мозила есть возможность вернуть последнюю вкладку даже после сбоя и перезагрузки компьютера. Для этого нажмите кнопку с тремя горизонтальными линиями в верхнем правом углу и выберите «Восстановить предыдущую сессию».
Другие ранее закрытые страницы можно вернуть через Журнал: → Библиотека → Журнал (пример 1, пример 2).
В окне появится список страниц, которые недавно открывали. Здесь же можно вернуть любую из них – достаточно просто по ней щелкнуть.
А чтобы посмотреть все недавно закрытые сайты, нажмите на «Показать весь журнал» внизу списка.
Откроется новое окно со списком адресов. С левой стороны можно выбрать дату. А вверху есть удобный поиск по журналу.
Opera и другие браузеры
Opera. Все страницы, которые вы раньше открывали в Опере, хранятся в Истории. Перейти в нее можно через кнопку Меню в верхнем левом углу программы.
В новой вкладке откроется список посещенных сайтов. Для перехода по нужному адресу щелкните по ссылке.
Для поиска страницы используйте поле «Искать в истории» над списком сайтов. Напечатайте туда ключевое слово, и Опера покажет все страницы, в названии которых оно встречается.
Искать в Истории можно не только по названию статьи, но и по адресу сайта. Для этого наберите часть адреса, и программа покажет все подходящие варианты.
Internet Explorer. В Эксплорере для восстановления старых вкладок используйте Журнал. Находится он под кнопкой с изображением звездочки в правом верхнем углу.
В Журнале хранятся все сайты, которые вы раньше открывали в IE. Для удобства они рассортированы по дням. Но эту сортировку можно поменять, выбрав другой порядок из верхнего выпадающего списка (пример).
Safari. В браузере Сафари на Маке для отображения недавно закрытых сайтов щелкните правой клавишей мыши по кнопке, которая открывает новые вкладки. То есть по иконке со знаком плюс в верхнем правом углу программы.
Еще для возврата последних страниц можно использовать комбинацию клавиш Cmd + Shift + T или же Cmd + Z.
Как сохранить открытые вкладки
В браузере можно сохранить любую открытую вкладку. Она добавится в специальный раздел программы, откуда ее потом можно будет достать.
Место для сохранения веб-страниц называется Закладки. Туда можно добавить любое количество сайтов. Они будут закреплены в браузере до тех пор, пока вы сами их оттуда не удалите.
Закрепление вкладок
Яндекс. В Яндекс.Браузере есть специальная часть, куда можно сохранять страницы. Называется она «Панель закладок» и находится вверху программы, под белым полем.
Если такой панели у вас нет, нажмите на кнопку с тремя горизонтальными линиями в правом верхнем углу браузера. В списке наведите на пункт «Закладки» и выберите «Показывать панель закладок» (пример).
Для добавления страницы на панель закладок, нажмите на иконку со звездочкой в конце белой строки.
Появится небольшое окошко, где будет написано, что закладка добавлена. Нажмите «Готово» или щелкните по пустому месту.
Закрепленная страница поместится на панель и ее можно будет открыть в любое время.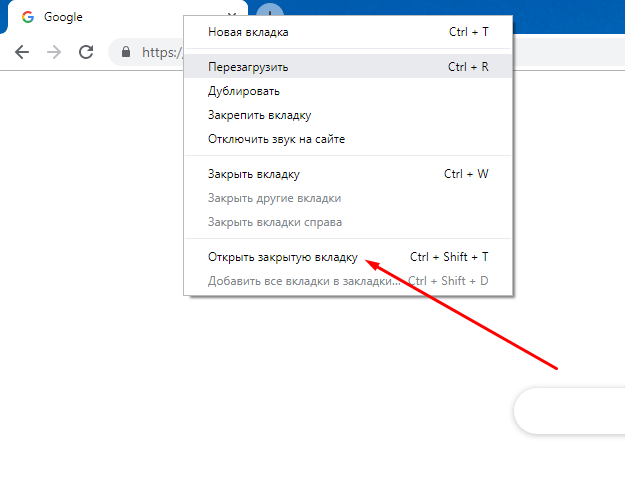 Если понадобится ее оттуда убрать, щелкните правой кнопкой мыши и выберите «Удалить».
Если понадобится ее оттуда убрать, щелкните правой кнопкой мыши и выберите «Удалить».
Также сохраненные сайты можно открыть и через кнопку настроек браузера: → Закладки.
Google Chrome. Чтобы сохранить открытый сайт, щелкните по иконке с изображением звездочки.
Сразу после этого появится окошко с сообщением, что закладка добавлена. Нажмите на кнопку «Готово» или просто щелкните мышкой по пустому месту.
Сохраненная страница добавится на верхнюю панель браузера. Обычно она сразу не показывается, а видна только если открыть новую вкладку.
Если хочется, чтобы панель была видна всё время, щелкните по ней правой кнопкой мыши и выберите «Показывать панель вкладок». Тогда она закрепится и будет всегда на виду.
Еще сохраненные вкладки можно открывать через кнопку настроек Хрома. Для этого нажмите на иконку с тремя точками в правом верхнем углу и выберите пункт «Закладки». В дополнительном списке появятся все сохраненные страницы.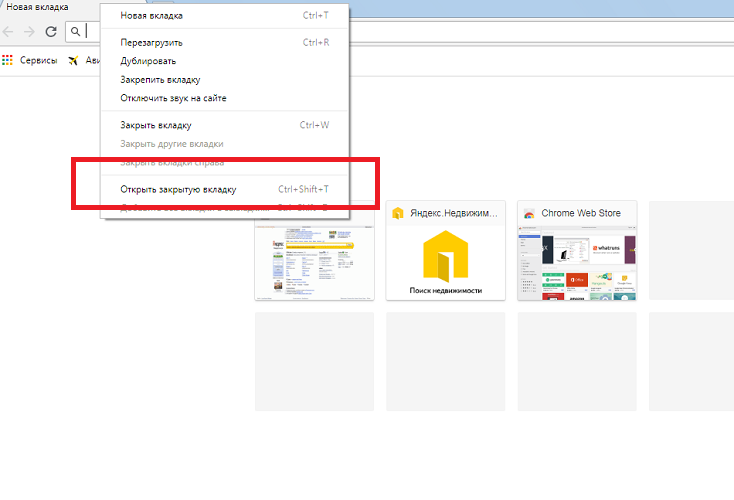
Mozilla Firefox. В Мозиле с каждым обновлением программы процесс закрепления вкладок меняется. Сейчас для этого нужно щелкнуть по кнопке с изображением звездочки в конце адресной строки.
Появится окошко, в котором написано, что закладка добавлена. Это значит, браузер запомнил данный сайт.
Чтобы его потом открыть, щелкните по иконке с двумя стрелками и нажмите на пункт «Меню закладок».
Внизу будет список всех сохраненных сайтов. Если нажать на «Показать все закладки», откроется окно, где их можно настроить: создать для них папки, рассортировать, удалить.
Кроме того, все свои закладки можно открыть через Библиотеку: → Библиотека → Закладки.
На заметку: закладки можно вынести на отдельную панель и тогда они будут всегда на виду. Для этого нажмите на «Инструменты закладок», а затем на «Показать панель закладок».
Opera. Принцип закрепления вкладок в Опере почти такой же, как и в Google Chrome. Нажимаем на картинку с сердечком в конце адресной строки и получаем окошко закрепления.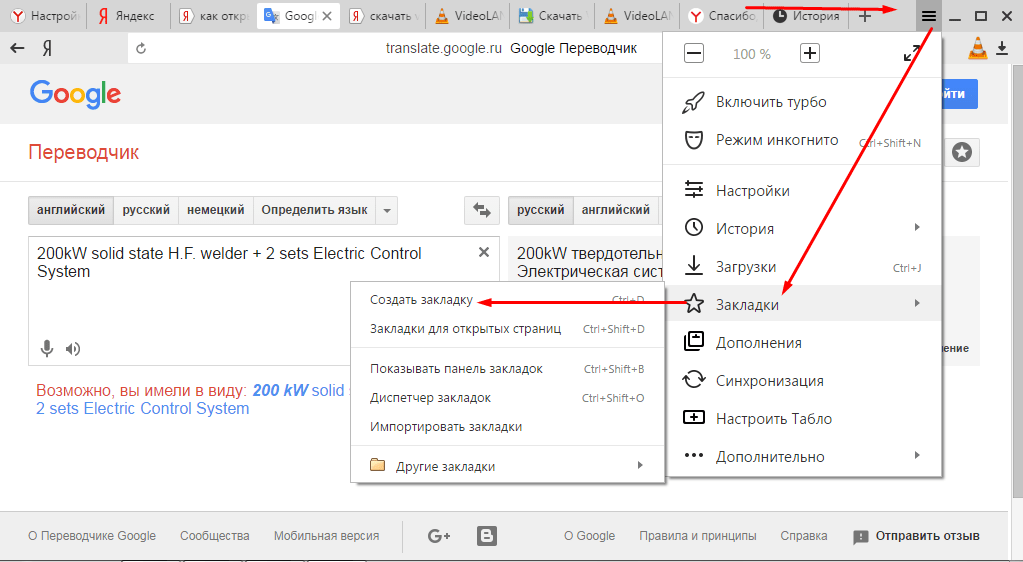
В этом окне можно выбрать место, куда поместить ссылку: на Панель закладок, на Экспресс-панель или в раздел «Закладки». От этого зависит, где потом искать сохраненную страницу.
- Панель закладок – это верхняя полоска браузера. Находится она под адресной строкой (пример).
- Экспресс-панель – это главная страница Оперы, которая открывается в новой вкладке (пример).
- Закладки (в т. ч. Несортированные, Другие) – находятся сбоку на Экспресс-панели под иконкой с сердечком (пример). А также их можно открыть через кнопку «Меню».
Автор: Илья Кривошеев
учимся восстанавливать недавно закрытые веб страницы через сочетание клавиш или историю
В этом уроке я покажу, как вернуть закрытую вкладку. Мы научимся восстанавливать просмотренные страницы при помощи сочетания клавиш и через историю браузера.
Как вернуть вкладку через сочетание клавиш
Самый простой способ открыть сайт, который случайно закрыли, это нажать сочетание клавиш Ctrl + ⇑Shift + T.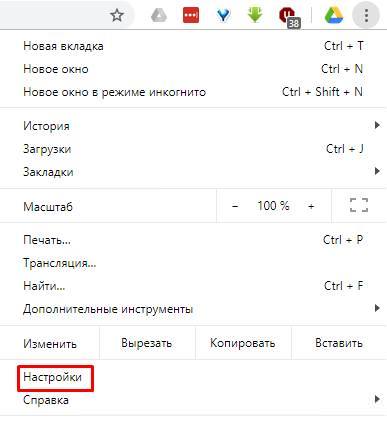
Чтобы правильно набрать эту комбинацию, сначала нажмите на клавиатуре Ctrl, не отпуская ее, клавишу Shift и, вместе с ними, английскую букву T (русскую Е).
Эти горячие клавиши восстановят последнюю веб-страницу. Если нужно вернуть еще один сайт, снова нажмите Ctrl + ⇑Shift + T.
Вместо сочетания клавиш можно использовать правую кнопку мыши:
- Наведите курсор на верхнюю часть браузера.
- Щелкните правой кнопкой мыши.
- Выберите из списка пункт «Открыть закрытую вкладку».
Как восстановить страницу через Историю
Предыдущий способ подходит, если нужно срочно вернуть только что нечаянно закрытые страницы. А что делать, если надо восстановить старые вкладки?
Как раз для этого в браузере есть специальное место, где хранятся просмотренные на компьютере сайты. Называется оно История или Журнал. Там находятся все удаленные страницы не только из последнего сеанса, но и за предыдущие дни и даже недели.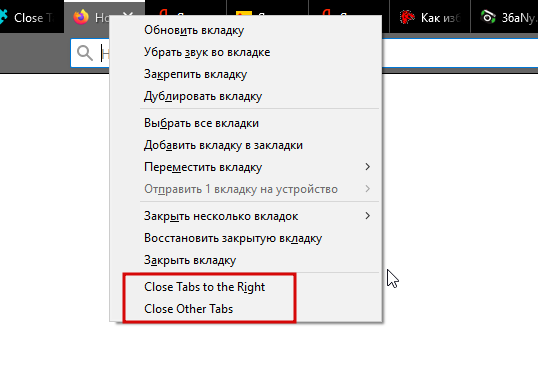
Сайт может не сохраниться в Истории только по двум причинам: либо История была очищена, либо страницу открывали в режиме инкогнито.
Сейчас я покажу, как открывать сайты из Истории. Но так как у каждого браузера свои особенности, я написал для них отдельные инструкции. Щелкните по названию своей программы, чтобы быстро перейти к нужной информации.
Яндекс Браузер
Если через комбинацию клавиш не получилось вернуть закрытую вкладку в Яндексе, то на помощь придет История.
Чтобы зайти в Историю Яндекс браузера, нажмите сочетание клавиш Ctrl + H или щелкните мышкой по кнопке с тремя горизонтальными линиями.
В новой вкладке появится список всех страниц, которые раньше открывали на этом компьютере. Вверху будут недавно просмотренные сайты, а если опуститься ниже, покажутся страницы за предыдущие дни. Чтобы открыть нужный сайт, просто кликните по нему.
В ситуации, когда быстро найти вкладку не получается, воспользуйтесь поиском. Он находится в правом верхнем углу, над списком сайтов. Напечатайте туда ключевое слово и нажмите Enter.
Он находится в правом верхнем углу, над списком сайтов. Напечатайте туда ключевое слово и нажмите Enter.
На заметку: можно искать не только по целому слову, но и по части слова или по названию/адресу сайта.
Например, мне нужно найти сайт компьютерного обучения, который я когда-то отрывал. По слову «обучение» поиск ничего не выдал. Значит, нужно напечатать какое-то другое определяющее слово, например, компьютер или комп.
Google Chrome
Все вкладки, которые вы раньше открывали в Google Chrome, можно восстановить после закрытия. Они надежно хранятся в специальном отсеке под названием «История». Причем там находятся не только адреса, которые вы просматривали сегодня или вчера, но и неделю назад.
Зайти в Историю Хрома можно через сочетание клавиш Ctrl + H или через кнопку настроек – три вертикальные точки в правом верхнем углу программы.
В Истории показаны все сайты, которые открывали в Google Chrome за последнее время. Список отсортирован по дням, часам и минутам. Чтобы перейти на страницу, просто щелкните по ней мышкой.
Чтобы перейти на страницу, просто щелкните по ней мышкой.
Если найти нужный сайт не удается, то, чтобы восстановить вкладку, воспользуйтесь поиском.
Например, несколько дней назад я открывал инструкцию по входу в электронную почту. Но забыл, когда точно это было. В таком случае просто печатаю определяющее слово в строке «Искать в Истории». А еще лучше не целое слово, а его основную часть. В моем случае это «почт».
Кроме того, здесь можно искать и по адресу сайта. Достаточно напечатать лишь часть адреса и Гугл Хром покажет все совпадения.
Mozilla Firefox
В программе Мозила есть возможность вернуть последнюю вкладку даже после сбоя и перезагрузки компьютера. Для этого нажмите кнопку с тремя горизонтальными линиями в верхнем правом углу и выберите «Восстановить предыдущую сессию».
Другие ранее закрытые страницы можно вернуть через Журнал: → Библиотека → Журнал (пример 1, пример 2).
В окне появится список страниц, которые недавно открывали. Здесь же можно вернуть любую из них – достаточно просто по ней щелкнуть.
Здесь же можно вернуть любую из них – достаточно просто по ней щелкнуть.
А чтобы посмотреть все недавно закрытые сайты, нажмите на «Показать весь журнал» внизу списка.
Откроется новое окно со списком адресов. С левой стороны можно выбрать дату. А вверху есть удобный поиск по журналу.
Opera и другие браузеры
Opera. Все страницы, которые вы раньше открывали в Опере, хранятся в Истории. Перейти в нее можно через кнопку Меню в верхнем левом углу программы.
В новой вкладке откроется список посещенных сайтов. Для перехода по нужному адресу щелкните по ссылке.
Для поиска страницы используйте поле «Искать в истории» над списком сайтов. Напечатайте туда ключевое слово, и Опера покажет все страницы, в названии которых оно встречается.
Искать в Истории можно не только по названию статьи, но и по адресу сайта. Для этого наберите часть адреса, и программа покажет все подходящие варианты.
Internet Explorer. В Эксплорере для восстановления старых вкладок используйте Журнал. Находится он под кнопкой с изображением звездочки в правом верхнем углу.
В Эксплорере для восстановления старых вкладок используйте Журнал. Находится он под кнопкой с изображением звездочки в правом верхнем углу.
В Журнале хранятся все сайты, которые вы раньше открывали в IE. Для удобства они рассортированы по дням. Но эту сортировку можно поменять, выбрав другой порядок из верхнего выпадающего списка (пример).
Safari. В браузере Сафари на Маке для отображения недавно закрытых сайтов щелкните правой клавишей мыши по кнопке, которая открывает новые вкладки. То есть по иконке со знаком плюс в верхнем правом углу программы.
Еще для возврата последних страниц можно использовать комбинацию клавиш Cmd + Shift + T или же Cmd + Z.
Как сохранить открытые вкладки
В браузере можно сохранить любую открытую вкладку. Она добавится в специальный раздел программы, откуда ее потом можно будет достать. Это удобно, когда вы часто заходите на одни и те же сайты в интернете. Или если боитесь, что потом не сможете найти открытую статью.
Место для сохранения веб-страниц называется Закладки. Туда можно добавить любое количество сайтов. Они будут закреплены в браузере до тех пор, пока вы сами их оттуда не удалите.
Закрепление вкладок
Яндекс. В Яндекс.Браузере есть специальная часть, куда можно сохранять страницы. Называется она «Панель закладок» и находится вверху программы, под белым полем.
Если такой панели у вас нет, нажмите на кнопку с тремя горизонтальными линиями в правом верхнем углу браузера. В списке наведите на пункт «Закладки» и выберите «Показывать панель закладок» (пример).
Для добавления страницы на панель закладок, нажмите на иконку со звездочкой в конце белой строки.
Появится небольшое окошко, где будет написано, что закладка добавлена. Нажмите «Готово» или щелкните по пустому месту.
Закрепленная страница поместится на панель и ее можно будет открыть в любое время. Если понадобится ее оттуда убрать, щелкните правой кнопкой мыши и выберите «Удалить».
Также сохраненные сайты можно открыть и через кнопку настроек браузера: → Закладки.
Google Chrome. Чтобы сохранить открытый сайт, щелкните по иконке с изображением звездочки.
Сразу после этого появится окошко с сообщением, что закладка добавлена. Нажмите на кнопку «Готово» или просто щелкните мышкой по пустому месту.
Сохраненная страница добавится на верхнюю панель браузера. Обычно она сразу не показывается, а видна только если открыть новую вкладку.
Если хочется, чтобы панель была видна всё время, щелкните по ней правой кнопкой мыши и выберите «Показывать панель вкладок». Тогда она закрепится и будет всегда на виду.
Еще сохраненные вкладки можно открывать через кнопку настроек Хрома. Для этого нажмите на иконку с тремя точками в правом верхнем углу и выберите пункт «Закладки». В дополнительном списке появятся все сохраненные страницы.
Mozilla Firefox. В Мозиле с каждым обновлением программы процесс закрепления вкладок меняется.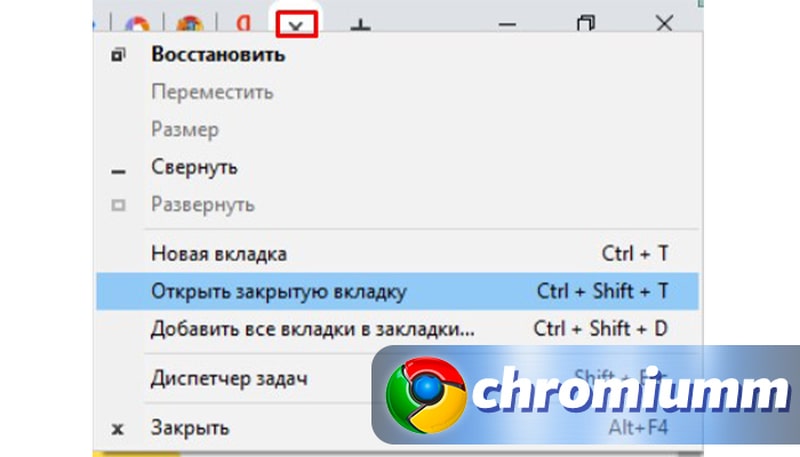 Сейчас для этого нужно щелкнуть по кнопке с изображением звездочки в конце адресной строки.
Сейчас для этого нужно щелкнуть по кнопке с изображением звездочки в конце адресной строки.
Появится окошко, в котором написано, что закладка добавлена. Это значит, браузер запомнил данный сайт.
Чтобы его потом открыть, щелкните по иконке с двумя стрелками и нажмите на пункт «Меню закладок».
Внизу будет список всех сохраненных сайтов. Если нажать на «Показать все закладки», откроется окно, где их можно настроить: создать для них папки, рассортировать, удалить.
Кроме того, все свои закладки можно открыть через Библиотеку: → Библиотека → Закладки.
На заметку: закладки можно вынести на отдельную панель и тогда они будут всегда на виду. Для этого нажмите на «Инструменты закладок», а затем на «Показать панель закладок».
Opera. Принцип закрепления вкладок в Опере почти такой же, как и в Google Chrome. Нажимаем на картинку с сердечком в конце адресной строки и получаем окошко закрепления.
В этом окне можно выбрать место, куда поместить ссылку: на Панель закладок, на Экспресс-панель или в раздел «Закладки». От этого зависит, где потом искать сохраненную страницу.
От этого зависит, где потом искать сохраненную страницу.
- Панель закладок – это верхняя полоска браузера. Находится она под адресной строкой (пример).
- Экспресс-панель – это главная страница Оперы, которая открывается в новой вкладке (пример).
- Закладки (в т. ч. Несортированные, Другие) – находятся сбоку на Экспресс-панели под иконкой с сердечком (пример). А также их можно открыть через кнопку «Меню».
Автор: Илья Кривошеев
учимся восстанавливать недавно закрытые веб страницы через сочетание клавиш или историю
В этом уроке я покажу, как вернуть закрытую вкладку. Мы научимся восстанавливать просмотренные страницы при помощи сочетания клавиш и через историю браузера.
Как вернуть вкладку через сочетание клавиш
Самый простой способ открыть сайт, который случайно закрыли, это нажать сочетание клавиш Ctrl + ⇑Shift + T.
Чтобы правильно набрать эту комбинацию, сначала нажмите на клавиатуре Ctrl, не отпуская ее, клавишу Shift и, вместе с ними, английскую букву T (русскую Е).
Эти горячие клавиши восстановят последнюю веб-страницу. Если нужно вернуть еще один сайт, снова нажмите Ctrl + ⇑Shift + T.
Вместо сочетания клавиш можно использовать правую кнопку мыши:
- Наведите курсор на верхнюю часть браузера.
- Щелкните правой кнопкой мыши.
- Выберите из списка пункт «Открыть закрытую вкладку».
Как восстановить страницу через Историю
Предыдущий способ подходит, если нужно срочно вернуть только что нечаянно закрытые страницы. А что делать, если надо восстановить старые вкладки?
Как раз для этого в браузере есть специальное место, где хранятся просмотренные на компьютере сайты. Называется оно История или Журнал. Там находятся все удаленные страницы не только из последнего сеанса, но и за предыдущие дни и даже недели.
Сайт может не сохраниться в Истории только по двум причинам: либо История была очищена, либо страницу открывали в режиме инкогнито.
Сейчас я покажу, как открывать сайты из Истории. Но так как у каждого браузера свои особенности, я написал для них отдельные инструкции. Щелкните по названию своей программы, чтобы быстро перейти к нужной информации.
Но так как у каждого браузера свои особенности, я написал для них отдельные инструкции. Щелкните по названию своей программы, чтобы быстро перейти к нужной информации.
Яндекс Браузер
Если через комбинацию клавиш не получилось вернуть закрытую вкладку в Яндексе, то на помощь придет История.
Чтобы зайти в Историю Яндекс браузера, нажмите сочетание клавиш Ctrl + H или щелкните мышкой по кнопке с тремя горизонтальными линиями.
В новой вкладке появится список всех страниц, которые раньше открывали на этом компьютере. Вверху будут недавно просмотренные сайты, а если опуститься ниже, покажутся страницы за предыдущие дни. Чтобы открыть нужный сайт, просто кликните по нему.
В ситуации, когда быстро найти вкладку не получается, воспользуйтесь поиском. Он находится в правом верхнем углу, над списком сайтов. Напечатайте туда ключевое слово и нажмите Enter.
На заметку: можно искать не только по целому слову, но и по части слова или по названию/адресу сайта.
Например, мне нужно найти сайт компьютерного обучения, который я когда-то отрывал. По слову «обучение» поиск ничего не выдал. Значит, нужно напечатать какое-то другое определяющее слово, например, компьютер или комп.
Google Chrome
Все вкладки, которые вы раньше открывали в Google Chrome, можно восстановить после закрытия. Они надежно хранятся в специальном отсеке под названием «История». Причем там находятся не только адреса, которые вы просматривали сегодня или вчера, но и неделю назад.
Зайти в Историю Хрома можно через сочетание клавиш Ctrl + H или через кнопку настроек – три вертикальные точки в правом верхнем углу программы.
В Истории показаны все сайты, которые открывали в Google Chrome за последнее время. Список отсортирован по дням, часам и минутам. Чтобы перейти на страницу, просто щелкните по ней мышкой.
Если найти нужный сайт не удается, то, чтобы восстановить вкладку, воспользуйтесь поиском.
Например, несколько дней назад я открывал инструкцию по входу в электронную почту.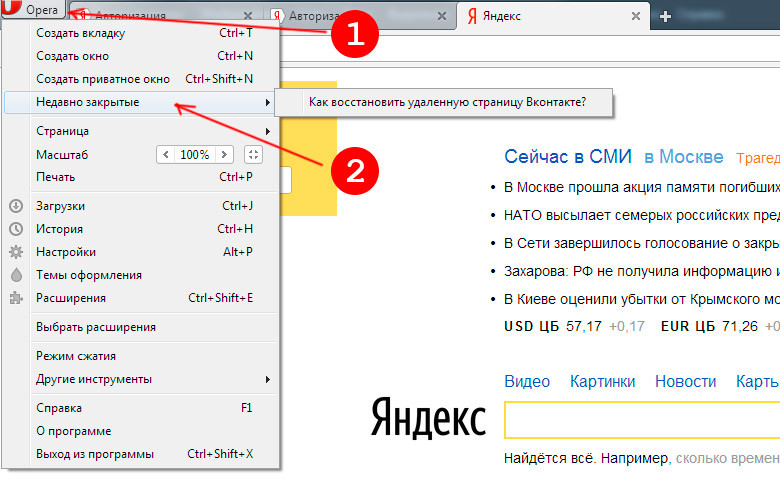 Но забыл, когда точно это было. В таком случае просто печатаю определяющее слово в строке «Искать в Истории». А еще лучше не целое слово, а его основную часть. В моем случае это «почт».
Но забыл, когда точно это было. В таком случае просто печатаю определяющее слово в строке «Искать в Истории». А еще лучше не целое слово, а его основную часть. В моем случае это «почт».
Кроме того, здесь можно искать и по адресу сайта. Достаточно напечатать лишь часть адреса и Гугл Хром покажет все совпадения.
Mozilla Firefox
В программе Мозила есть возможность вернуть последнюю вкладку даже после сбоя и перезагрузки компьютера. Для этого нажмите кнопку с тремя горизонтальными линиями в верхнем правом углу и выберите «Восстановить предыдущую сессию».
Другие ранее закрытые страницы можно вернуть через Журнал: → Библиотека → Журнал (пример 1, пример 2).
В окне появится список страниц, которые недавно открывали. Здесь же можно вернуть любую из них – достаточно просто по ней щелкнуть.
А чтобы посмотреть все недавно закрытые сайты, нажмите на «Показать весь журнал» внизу списка.
Откроется новое окно со списком адресов. С левой стороны можно выбрать дату. А вверху есть удобный поиск по журналу.
С левой стороны можно выбрать дату. А вверху есть удобный поиск по журналу.
Opera и другие браузеры
Opera. Все страницы, которые вы раньше открывали в Опере, хранятся в Истории. Перейти в нее можно через кнопку Меню в верхнем левом углу программы.
В новой вкладке откроется список посещенных сайтов. Для перехода по нужному адресу щелкните по ссылке.
Для поиска страницы используйте поле «Искать в истории» над списком сайтов. Напечатайте туда ключевое слово, и Опера покажет все страницы, в названии которых оно встречается.
Искать в Истории можно не только по названию статьи, но и по адресу сайта. Для этого наберите часть адреса, и программа покажет все подходящие варианты.
Internet Explorer. В Эксплорере для восстановления старых вкладок используйте Журнал. Находится он под кнопкой с изображением звездочки в правом верхнем углу.
В Журнале хранятся все сайты, которые вы раньше открывали в IE. Для удобства они рассортированы по дням. Но эту сортировку можно поменять, выбрав другой порядок из верхнего выпадающего списка (пример).
Но эту сортировку можно поменять, выбрав другой порядок из верхнего выпадающего списка (пример).
Safari. В браузере Сафари на Маке для отображения недавно закрытых сайтов щелкните правой клавишей мыши по кнопке, которая открывает новые вкладки. То есть по иконке со знаком плюс в верхнем правом углу программы.
Еще для возврата последних страниц можно использовать комбинацию клавиш Cmd + Shift + T или же Cmd + Z.
Как сохранить открытые вкладки
В браузере можно сохранить любую открытую вкладку. Она добавится в специальный раздел программы, откуда ее потом можно будет достать. Это удобно, когда вы часто заходите на одни и те же сайты в интернете. Или если боитесь, что потом не сможете найти открытую статью.
Место для сохранения веб-страниц называется Закладки. Туда можно добавить любое количество сайтов. Они будут закреплены в браузере до тех пор, пока вы сами их оттуда не удалите.
Закрепление вкладок
Яндекс. В Яндекс.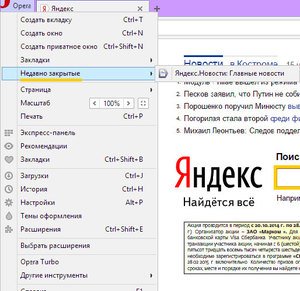 Браузере есть специальная часть, куда можно сохранять страницы. Называется она «Панель закладок» и находится вверху программы, под белым полем.
Браузере есть специальная часть, куда можно сохранять страницы. Называется она «Панель закладок» и находится вверху программы, под белым полем.
Если такой панели у вас нет, нажмите на кнопку с тремя горизонтальными линиями в правом верхнем углу браузера. В списке наведите на пункт «Закладки» и выберите «Показывать панель закладок» (пример).
Для добавления страницы на панель закладок, нажмите на иконку со звездочкой в конце белой строки.
Появится небольшое окошко, где будет написано, что закладка добавлена. Нажмите «Готово» или щелкните по пустому месту.
Закрепленная страница поместится на панель и ее можно будет открыть в любое время. Если понадобится ее оттуда убрать, щелкните правой кнопкой мыши и выберите «Удалить».
Также сохраненные сайты можно открыть и через кнопку настроек браузера: → Закладки.
Google Chrome. Чтобы сохранить открытый сайт, щелкните по иконке с изображением звездочки.
Сразу после этого появится окошко с сообщением, что закладка добавлена. Нажмите на кнопку «Готово» или просто щелкните мышкой по пустому месту.
Нажмите на кнопку «Готово» или просто щелкните мышкой по пустому месту.
Сохраненная страница добавится на верхнюю панель браузера. Обычно она сразу не показывается, а видна только если открыть новую вкладку.
Если хочется, чтобы панель была видна всё время, щелкните по ней правой кнопкой мыши и выберите «Показывать панель вкладок». Тогда она закрепится и будет всегда на виду.
Еще сохраненные вкладки можно открывать через кнопку настроек Хрома. Для этого нажмите на иконку с тремя точками в правом верхнем углу и выберите пункт «Закладки». В дополнительном списке появятся все сохраненные страницы.
Mozilla Firefox. В Мозиле с каждым обновлением программы процесс закрепления вкладок меняется. Сейчас для этого нужно щелкнуть по кнопке с изображением звездочки в конце адресной строки.
Появится окошко, в котором написано, что закладка добавлена. Это значит, браузер запомнил данный сайт.
Чтобы его потом открыть, щелкните по иконке с двумя стрелками и нажмите на пункт «Меню закладок».
Внизу будет список всех сохраненных сайтов. Если нажать на «Показать все закладки», откроется окно, где их можно настроить: создать для них папки, рассортировать, удалить.
Кроме того, все свои закладки можно открыть через Библиотеку: → Библиотека → Закладки.
На заметку: закладки можно вынести на отдельную панель и тогда они будут всегда на виду. Для этого нажмите на «Инструменты закладок», а затем на «Показать панель закладок».
Opera. Принцип закрепления вкладок в Опере почти такой же, как и в Google Chrome. Нажимаем на картинку с сердечком в конце адресной строки и получаем окошко закрепления.
В этом окне можно выбрать место, куда поместить ссылку: на Панель закладок, на Экспресс-панель или в раздел «Закладки». От этого зависит, где потом искать сохраненную страницу.
- Панель закладок – это верхняя полоска браузера. Находится она под адресной строкой (пример).
- Экспресс-панель – это главная страница Оперы, которая открывается в новой вкладке (пример).

- Закладки (в т. ч. Несортированные, Другие) – находятся сбоку на Экспресс-панели под иконкой с сердечком (пример). А также их можно открыть через кнопку «Меню».
Автор: Илья Кривошеев
учимся восстанавливать недавно закрытые веб страницы через сочетание клавиш или историю
В этом уроке я покажу, как вернуть закрытую вкладку. Мы научимся восстанавливать просмотренные страницы при помощи сочетания клавиш и через историю браузера.
Как вернуть вкладку через сочетание клавиш
Самый простой способ открыть сайт, который случайно закрыли, это нажать сочетание клавиш Ctrl + ⇑Shift + T.
Чтобы правильно набрать эту комбинацию, сначала нажмите на клавиатуре Ctrl, не отпуская ее, клавишу Shift и, вместе с ними, английскую букву T (русскую Е).
Эти горячие клавиши восстановят последнюю веб-страницу. Если нужно вернуть еще один сайт, снова нажмите Ctrl + ⇑Shift + T.
Вместо сочетания клавиш можно использовать правую кнопку мыши:
- Наведите курсор на верхнюю часть браузера.

- Щелкните правой кнопкой мыши.
- Выберите из списка пункт «Открыть закрытую вкладку».
Как восстановить страницу через Историю
Предыдущий способ подходит, если нужно срочно вернуть только что нечаянно закрытые страницы. А что делать, если надо восстановить старые вкладки?
Как раз для этого в браузере есть специальное место, где хранятся просмотренные на компьютере сайты. Называется оно История или Журнал. Там находятся все удаленные страницы не только из последнего сеанса, но и за предыдущие дни и даже недели.
Сайт может не сохраниться в Истории только по двум причинам: либо История была очищена, либо страницу открывали в режиме инкогнито.
Сейчас я покажу, как открывать сайты из Истории. Но так как у каждого браузера свои особенности, я написал для них отдельные инструкции. Щелкните по названию своей программы, чтобы быстро перейти к нужной информации.
Яндекс Браузер
Если через комбинацию клавиш не получилось вернуть закрытую вкладку в Яндексе, то на помощь придет История.
Чтобы зайти в Историю Яндекс браузера, нажмите сочетание клавиш Ctrl + H или щелкните мышкой по кнопке с тремя горизонтальными линиями.
В новой вкладке появится список всех страниц, которые раньше открывали на этом компьютере. Вверху будут недавно просмотренные сайты, а если опуститься ниже, покажутся страницы за предыдущие дни. Чтобы открыть нужный сайт, просто кликните по нему.
В ситуации, когда быстро найти вкладку не получается, воспользуйтесь поиском. Он находится в правом верхнем углу, над списком сайтов. Напечатайте туда ключевое слово и нажмите Enter.
На заметку: можно искать не только по целому слову, но и по части слова или по названию/адресу сайта.
Например, мне нужно найти сайт компьютерного обучения, который я когда-то отрывал. По слову «обучение» поиск ничего не выдал. Значит, нужно напечатать какое-то другое определяющее слово, например, компьютер или комп.
Google Chrome
Все вкладки, которые вы раньше открывали в Google Chrome, можно восстановить после закрытия. Они надежно хранятся в специальном отсеке под названием «История». Причем там находятся не только адреса, которые вы просматривали сегодня или вчера, но и неделю назад.
Они надежно хранятся в специальном отсеке под названием «История». Причем там находятся не только адреса, которые вы просматривали сегодня или вчера, но и неделю назад.
Зайти в Историю Хрома можно через сочетание клавиш Ctrl + H или через кнопку настроек – три вертикальные точки в правом верхнем углу программы.
В Истории показаны все сайты, которые открывали в Google Chrome за последнее время. Список отсортирован по дням, часам и минутам. Чтобы перейти на страницу, просто щелкните по ней мышкой.
Если найти нужный сайт не удается, то, чтобы восстановить вкладку, воспользуйтесь поиском.
Например, несколько дней назад я открывал инструкцию по входу в электронную почту. Но забыл, когда точно это было. В таком случае просто печатаю определяющее слово в строке «Искать в Истории». А еще лучше не целое слово, а его основную часть. В моем случае это «почт».
Кроме того, здесь можно искать и по адресу сайта. Достаточно напечатать лишь часть адреса и Гугл Хром покажет все совпадения.
Mozilla Firefox
В программе Мозила есть возможность вернуть последнюю вкладку даже после сбоя и перезагрузки компьютера. Для этого нажмите кнопку с тремя горизонтальными линиями в верхнем правом углу и выберите «Восстановить предыдущую сессию».
Другие ранее закрытые страницы можно вернуть через Журнал: → Библиотека → Журнал (пример 1, пример 2).
В окне появится список страниц, которые недавно открывали. Здесь же можно вернуть любую из них – достаточно просто по ней щелкнуть.
А чтобы посмотреть все недавно закрытые сайты, нажмите на «Показать весь журнал» внизу списка.
Откроется новое окно со списком адресов. С левой стороны можно выбрать дату. А вверху есть удобный поиск по журналу.
Opera и другие браузеры
Opera. Все страницы, которые вы раньше открывали в Опере, хранятся в Истории. Перейти в нее можно через кнопку Меню в верхнем левом углу программы.
В новой вкладке откроется список посещенных сайтов.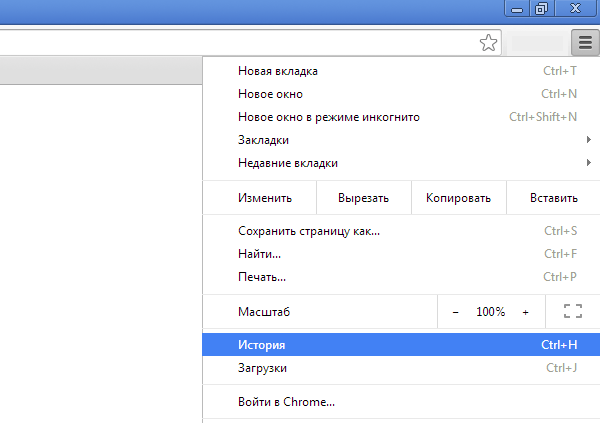 Для перехода по нужному адресу щелкните по ссылке.
Для перехода по нужному адресу щелкните по ссылке.
Для поиска страницы используйте поле «Искать в истории» над списком сайтов. Напечатайте туда ключевое слово, и Опера покажет все страницы, в названии которых оно встречается.
Искать в Истории можно не только по названию статьи, но и по адресу сайта. Для этого наберите часть адреса, и программа покажет все подходящие варианты.
Internet Explorer. В Эксплорере для восстановления старых вкладок используйте Журнал. Находится он под кнопкой с изображением звездочки в правом верхнем углу.
В Журнале хранятся все сайты, которые вы раньше открывали в IE. Для удобства они рассортированы по дням. Но эту сортировку можно поменять, выбрав другой порядок из верхнего выпадающего списка (пример).
Safari. В браузере Сафари на Маке для отображения недавно закрытых сайтов щелкните правой клавишей мыши по кнопке, которая открывает новые вкладки. То есть по иконке со знаком плюс в верхнем правом углу программы.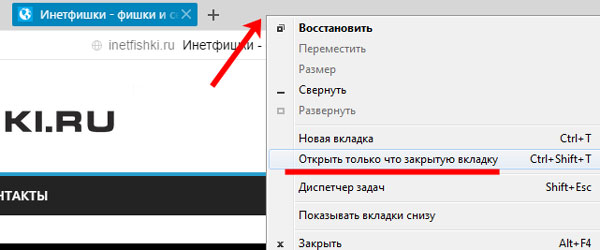
Еще для возврата последних страниц можно использовать комбинацию клавиш Cmd + Shift + T или же Cmd + Z.
Как сохранить открытые вкладки
В браузере можно сохранить любую открытую вкладку. Она добавится в специальный раздел программы, откуда ее потом можно будет достать. Это удобно, когда вы часто заходите на одни и те же сайты в интернете. Или если боитесь, что потом не сможете найти открытую статью.
Место для сохранения веб-страниц называется Закладки. Туда можно добавить любое количество сайтов. Они будут закреплены в браузере до тех пор, пока вы сами их оттуда не удалите.
Закрепление вкладок
Яндекс. В Яндекс.Браузере есть специальная часть, куда можно сохранять страницы. Называется она «Панель закладок» и находится вверху программы, под белым полем.
Если такой панели у вас нет, нажмите на кнопку с тремя горизонтальными линиями в правом верхнем углу браузера. В списке наведите на пункт «Закладки» и выберите «Показывать панель закладок» (пример).
Для добавления страницы на панель закладок, нажмите на иконку со звездочкой в конце белой строки.
Появится небольшое окошко, где будет написано, что закладка добавлена. Нажмите «Готово» или щелкните по пустому месту.
Закрепленная страница поместится на панель и ее можно будет открыть в любое время. Если понадобится ее оттуда убрать, щелкните правой кнопкой мыши и выберите «Удалить».
Также сохраненные сайты можно открыть и через кнопку настроек браузера: → Закладки.
Google Chrome. Чтобы сохранить открытый сайт, щелкните по иконке с изображением звездочки.
Сразу после этого появится окошко с сообщением, что закладка добавлена. Нажмите на кнопку «Готово» или просто щелкните мышкой по пустому месту.
Сохраненная страница добавится на верхнюю панель браузера. Обычно она сразу не показывается, а видна только если открыть новую вкладку.
Если хочется, чтобы панель была видна всё время, щелкните по ней правой кнопкой мыши и выберите «Показывать панель вкладок».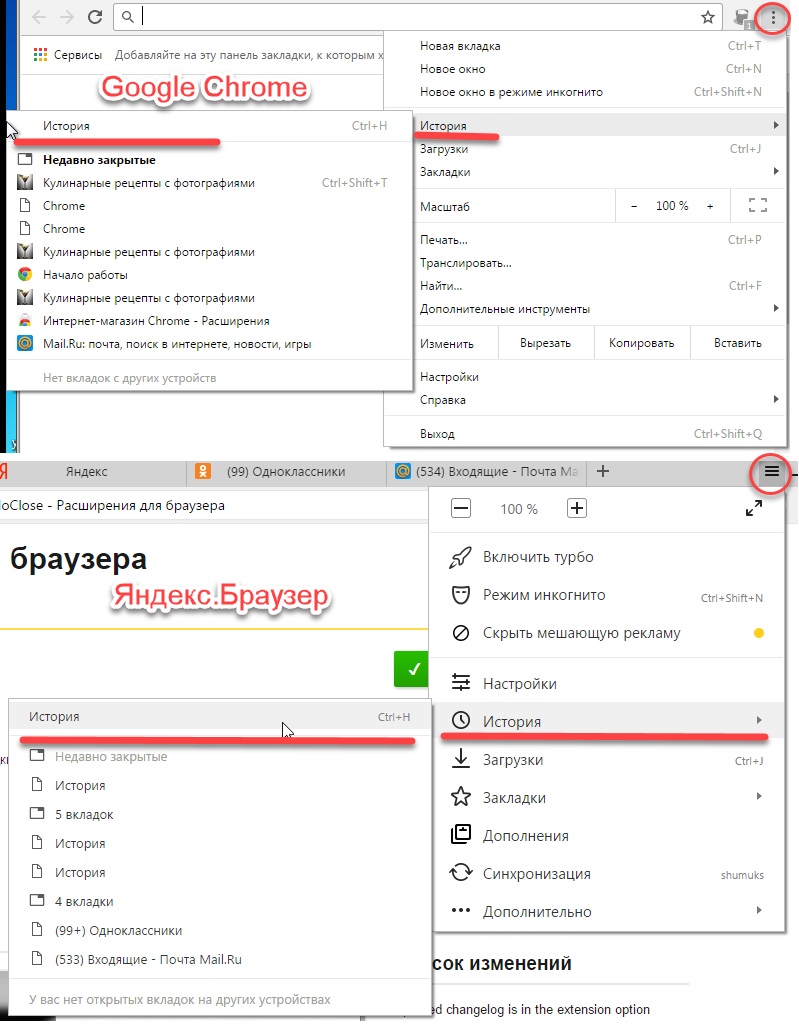 Тогда она закрепится и будет всегда на виду.
Тогда она закрепится и будет всегда на виду.
Еще сохраненные вкладки можно открывать через кнопку настроек Хрома. Для этого нажмите на иконку с тремя точками в правом верхнем углу и выберите пункт «Закладки». В дополнительном списке появятся все сохраненные страницы.
Mozilla Firefox. В Мозиле с каждым обновлением программы процесс закрепления вкладок меняется. Сейчас для этого нужно щелкнуть по кнопке с изображением звездочки в конце адресной строки.
Появится окошко, в котором написано, что закладка добавлена. Это значит, браузер запомнил данный сайт.
Чтобы его потом открыть, щелкните по иконке с двумя стрелками и нажмите на пункт «Меню закладок».
Внизу будет список всех сохраненных сайтов. Если нажать на «Показать все закладки», откроется окно, где их можно настроить: создать для них папки, рассортировать, удалить.
Кроме того, все свои закладки можно открыть через Библиотеку: → Библиотека → Закладки.
На заметку: закладки можно вынести на отдельную панель и тогда они будут всегда на виду. Для этого нажмите на «Инструменты закладок», а затем на «Показать панель закладок».
Для этого нажмите на «Инструменты закладок», а затем на «Показать панель закладок».
Opera. Принцип закрепления вкладок в Опере почти такой же, как и в Google Chrome. Нажимаем на картинку с сердечком в конце адресной строки и получаем окошко закрепления.
В этом окне можно выбрать место, куда поместить ссылку: на Панель закладок, на Экспресс-панель или в раздел «Закладки». От этого зависит, где потом искать сохраненную страницу.
- Панель закладок – это верхняя полоска браузера. Находится она под адресной строкой (пример).
- Экспресс-панель – это главная страница Оперы, которая открывается в новой вкладке (пример).
- Закладки (в т. ч. Несортированные, Другие) – находятся сбоку на Экспресс-панели под иконкой с сердечком (пример). А также их можно открыть через кнопку «Меню».
Автор: Илья Кривошеев
Как открыть закрытую вкладку
Всем привет, дорогие гости блога «Чо?! Чо?!«, тема сегодняшней статьи — как быстро открыть последнюю закрытую вкладку браузера, я думаю, это все активные пользователи интернета этим вопросом задавались и не раз.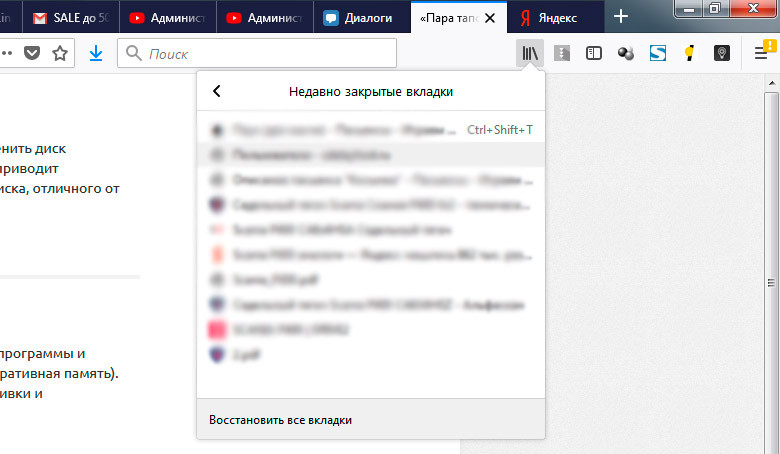
Каждому знакома ситуация когда при просмотре информации в браузере неожиданно самостоятельно или при неаккуратном движении закрываются все или одна из вкладок. Иногда бывает так, что закрытая вами вкладка вам снова понадобилась. Вполне реально быстро восстановить данную информацию не вбивая снова запрос в поисковую систему. Итак, разберемся, как восстановить все только что закрытые вкладки в следующих браузерах.
Google Chrome
Существует сразу несколько способов возвращения потерянных вкладок в этом браузере. Каждый из них работает в определенном случае.
- Комбинация клавиш.
- Установка расширения в хроме.
- Активизация пункта в настройках.
Самый легкий способ вернуть вкладку в Гугл Хроме это нажать клавиши Ctrl+Shift+T. Так нельзя восстановить сразу несколько вкладок, можно вернуть только одну. Есть еще одно ограничение, о котором нужно помнить. Это работает, только если браузер не прерывал работу после закрытия вкладки, например, если браузер завис, или вы отключили его (неважно каким способом).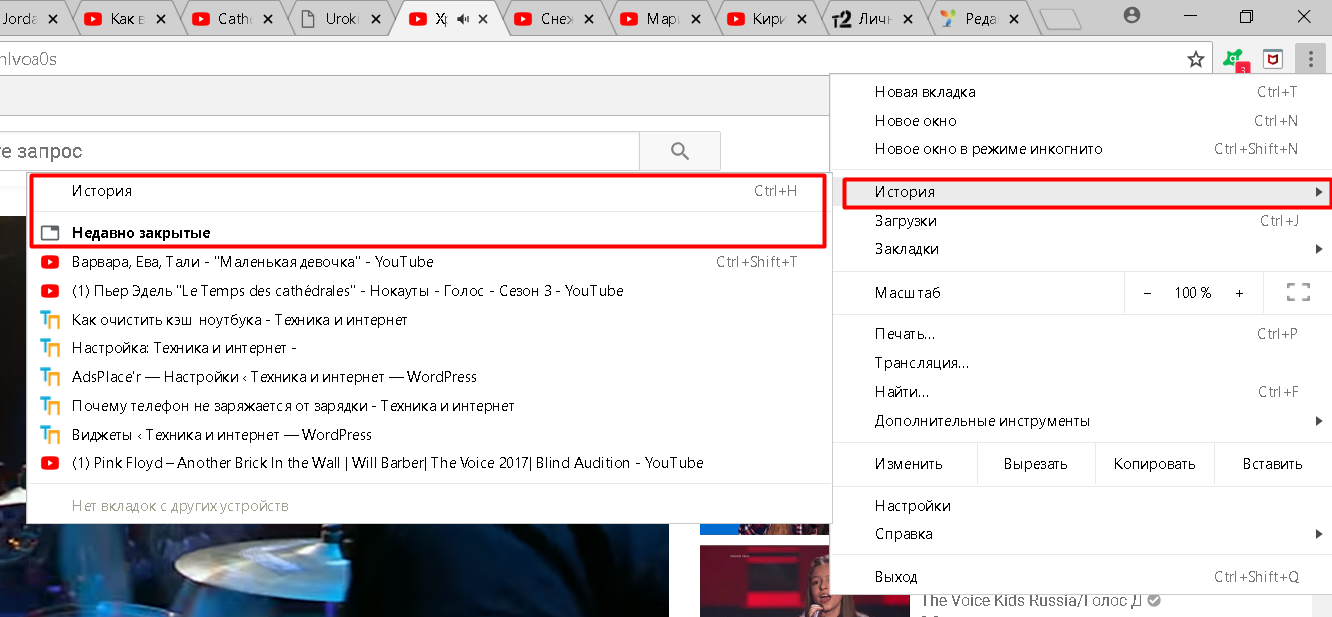 В таком случае вернуть информацию можно только через историю.
В таком случае вернуть информацию можно только через историю.
Google Chrome предусмотрено специальное расширение. Оно позволяет решить нашу проблему. Разработчики дали ему название Session Buddy. Это восстановитель вкладок. Программа является наиболее популярной и действенной, она разрабатывалась для сохранения последних шагов в браузере.
В данном браузере уже предусмотрена такая функция как восстановление утерянной информации посредством функции «история». Однако это не единственный метод, к тому же времени он занимает больше всего
В настройках Хрома предусмотрен пункт, включив который последние вкладки сохраняются автоматически при его закрытии. Как его найти.
- Зайдите в меню Google Chrome.
- В разделе настроек найдите пункт начальной группы.
- Теперь нужно активировать пункт «Ранее открытые вкладки».
Теперь каждый раз, запуская браузер, у вас откроются те вкладки, с которыми вы работали в предыдущий раз.
Mozilla Firefox
Здесь все просто. Есть три способа, которые помогут вернуть утерянную информацию.
- Комбинация клавиш.
- Активация пункта в главном меню.
- Через журнал посещений.
Нажатие правильной комбинации клавиш является самым простым методом. Аналогично первому браузеру — клавишами Ctlr+Shift+T. Но, как и в предыдущем случае, этот способ эффективен, когда «обозреватель» не был закрыт.
На Макбуках волшебной комбинацией будет — Cmd+Shift+T.
Активация пункта в данном меню так же эффективна и распространена среди пользователей этого браузера.
- Нажимаем кнопку Alt — появится меню.
- Найдите раздел «Журнал».
- Наведите стрелку мыши на пункт «Недавно закрытые вкладки».
Появятся последние сайты, которые вы закрыли случайно или же специально. В любом случае, при хорошей операционной памяти и быстром интернете можно открыть сразу все вкладки.
Способ восстановления через журнал посещений будет наиболее эффективен, когда необходимо на одном сайте найти конкретную информацию. Чтобы активировать журнал нажмите сочетание клавиш Ctrl+H. Вверху в строку спишите название или адрес нужного сайта (можно не полный, по памяти).
Чтобы активировать журнал нажмите сочетание клавиш Ctrl+H. Вверху в строку спишите название или адрес нужного сайта (можно не полный, по памяти).
В Мозилле есть возможность скачивания специальных дополнений, которые смогут автоматически восстанавливать утерянную информацию. В этом случае специалисты рекомендуют Undo Closed Tabs Button
Разработчики постоянно работают над улучшением функциональности программы. В последний раз они создали отдельную кнопку, которая способна быстро открывать утерянную информацию. Пользоваться ею очень удобно. При необходимости для постоянного доступа ее можно перетащить в любое свободное место браузера.
По умолчанию, после того как вы установили расширение, этой кнопки нет. Чтобы это исправить кликните правой кнопкой мыши на ту часть панели, на которой нет других ярлыков. Нажмите на пункт «Настроить» и на иконку «Отменить закрытие вкладок». Иконку можно свободно перетаскивать в удобное место панели.
Яндекс Браузер
Яндекс Браузер по своем функционалу мало чем отличается от своего собрата Google Chrome, поэтому и для открытия недавно потерявшихся вкладок нужно воспользоваться сочетанием клавиш Ctrl+Shift+T.
Для владельцев же браузера в системе iOS схожая комбинация клавиш — Cmd+Shift+T.
Opera
В этом случае есть только два вида восстановления. В Опере лучше всего поможет сочетание клавиш Ctrl+Shift+T. Или можно нажать на иконку «закрытые вкладки». Справа выпадет меню со страницами, из которых выберите нужную вам.
Во всех трех браузерах общий принцип восстановления вкладок. Это очень удобно, ти позволяет сориентироваться в любой ситуации.
Safari
В отличии от всех других браузеров этот заточен под Mac, то есть произвели его сотрудники корпорации Apple. Потому и решение проблемы будет немного иным:
- Ctrl+Z для всех владельцев этих кнопок на своей клавиатуре;
- Cmd+Z для владельцев «фруктовой» продукции.
Internet Explorer
Не стоит забывать и об этом браузере, который во всех операционных системах Windows встроен по умолчанию. Рабочий способ восстановления вкладок здесь такой же, как и в большинстве других — Ctrl+Shift+T.
В заключении хочется добавить, что практически во всех браузерах сработает один и тот же способ с 3 клавишами, что очень облегчает нашу пользовательскую жизнь. Комбинация поможет открыть не только последнюю, но и предпоследнюю и последующие вкладки, но для удобства советуем все же пользоваться историей браузера. На этом все!
Поделитесь со своими друзьями:
Обязательно к ознакомлению:
3 способа быстро открыть любую ранее закрытую вкладку в Хроме
При просмотре сайтов в браузере часто открывается много закладок. Иногда какую-то из них закрываешь, а через минуту понимаешь, что сделано это зря и надо бы снова её открыть. Как это сделать в Хроме?
Есть сразу несколько способов, но все они очень неудобные. Расскажу о каждом из них, а потом поделюсь своим решением проблемы, которым пользуюсь уже много лет.
Способ 1 (самый неудобный)
На панели вкладок браузера кликните правой клавишей мыши и в открывшемся меню выберите пункт «Открыть закрытую вкладку».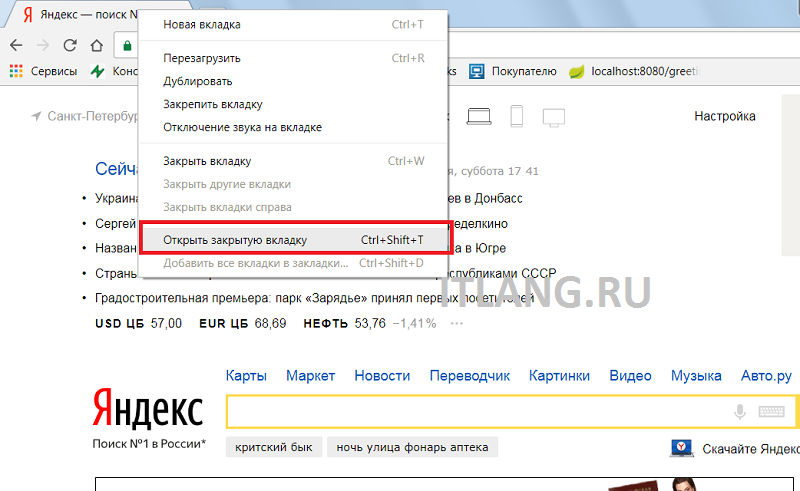
Таким способом вы откроете самую последнюю из закрытых вкладок. Повторите этот процесс, чтобы снова открыть и другие вкладки в порядке их закрытия, воспроизводя историю своих просмотров.
Сочетание клавиш для данного способа: Ctrl+Shift+T
Способ 2 (длительный)
Нажмите на три вертикальные точки в правом верхнем углу Chrome и наведите курсор на опцию «История».
После этого выберите в списке «Недавно закрытые» нужную страничку. В списке их всего восемь. Чтобы посмотреть остальные, надо переходить к полной Истории Chrome, воспользовавшись шоткатом Ctrl+H.
В истории просмотров ищите нужный URL (они отсортированы по времени открытия) и кликайте на него.
Согласитесь, неудобно – надо сделать слишком много телодвижений.
Способ 3 (эффективный)
Коль штатные средства браузера не позволяют эффективно работать с вкладками, придется воспользоваться магазином приложений Chrome. В свое время я перепробовал уйму плагинов и выбрал, на мой взгляд, самый лучший из них. Установить его можно по данной ссылке.
Установить его можно по данной ссылке.
После его установки на панели плагинов вы найдете значок с синей стрелкой (его можно поместить в любое место, но удобнее всего сразу после адресного окна). Нажмите на неё и вы увидите большой список закрытых вкладок.
У данного расширения есть даже некоторые настройки:
Можно изменить размер шрифта, задать горячие клавиши, настроить поиск и синхронизацию.
Кто-то может справедливо заметить, что в магазине Chrome Store есть и другие приложения подобного плана, так почему же это лучше других? Отличие есть, и оно принципиально, по крайне мере для меня.
Предположим вы смотрели какой-то ролик Ютуб, потом по ссылке перешли на Ролик2, Ролик3, Ролик4 и закрыли вкладку. При её восстановлении средствами самого Chrome откроется только последнее открытое во вкладке видео (Ролик4) без возможности возврата ко всем предыдущим.
А вот вышеописанное расширение позволяет открыть любую закрытую вкладку и при помощи стрелок Вперед и Назад переходить по всем просмотренным в ней страничкам, воспроизводя историю просмотров. Согласитесь, очень удобно и полезно!
Согласитесь, очень удобно и полезно!
Данным расширением я пользуюсь уже много лет, оно никогда не глючит и не зависает. В общем, настоятельно рекомендую всем, кто ценит комфортную работу в Интернет.
Автор статьи: Сергей Сандаков, 40 лет.
Программист, веб-мастер, опытный пользователь ПК и Интернет.
Как восстановить вкладки Google Chrome тремя разными способами
Легко случайно закрыть вкладку в Гугл Хром и потеряете веб-страницу, которую вы просматривали.
Но вы можете легко восстановить вкладку, которую вы только что закрыли, или повторно открыть веб-сайты, которые вы просматривали несколько дней назад, несколькими способами в Chrome. Вот как.
Ознакомьтесь с продуктами, упомянутыми в этой статье:HP Chromebook (от 249 долларов США по лучшей цене)
MacBook Pro (от 1299 долларов США.
 99 в Best Buy) Как восстановить вкладку Google Chrome, которую вы только что закрыли
99 в Best Buy) Как восстановить вкладку Google Chrome, которую вы только что закрыли Chrome сохраняет последнюю закрытую вкладку всего одним щелчком мыши. Щелкните правой кнопкой мыши пустое место на панели вкладок в верхней части окна и выберите «Открыть закрытую вкладку».
Для этого также можно использовать сочетание клавиш: CTRL + Shift + T на ПК или Command + Shift + T на Mac.
Сочетание клавиш — это самый быстрый способ восстановить последнюю закрытую вкладку.Дэйв Джонсон / Business Insider Как восстановить недавно закрытые вкладки Google Chrome из списка Если вы хотите открыть вкладку, которую вы недавно закрыли, вы можете найти ее в списке в меню. Фактически, если вы синхронизируете свой браузер Chrome на разных устройствах, вы можете видеть недавно закрытые вкладки на каждом компьютере и мобильном устройстве, связанном с вашей учетной записью.
Фактически, если вы синхронизируете свой браузер Chrome на разных устройствах, вы можете видеть недавно закрытые вкладки на каждом компьютере и мобильном устройстве, связанном с вашей учетной записью.
1. Щелкните три вертикальные точки в правом верхнем углу окна.
2. В меню нажмите «История».
3. Вы должны увидеть список всех последних использованных вкладок, разделенных по устройствам. Выберите вкладку, которую хотите открыть повторно.
В меню Chrome перечислены последние закрытые вкладки на всех связанных устройствах.Дэйв Джонсон / Business Insider Как восстановить недавно закрытые вкладки Google Chrome из истории Если вам нужно вернуться немного назад, вы можете проверить историю своего браузера.
1. Щелкните три вертикальные точки в правом верхнем углу окна.
2. В меню щелкните «История», а затем щелкните «История» в подменю.
3. Просмотрите всю историю просмотров и откройте любую страницу одним щелчком мыши.
Вы можете восстановить закрытые вкладки из истории просмотров.Дэйв Джонсон / Business InsiderКак восстановить закрытые вкладки в Chrome
У любого обычного пользователя браузера Chrome часто одновременно открыто несколько вкладок.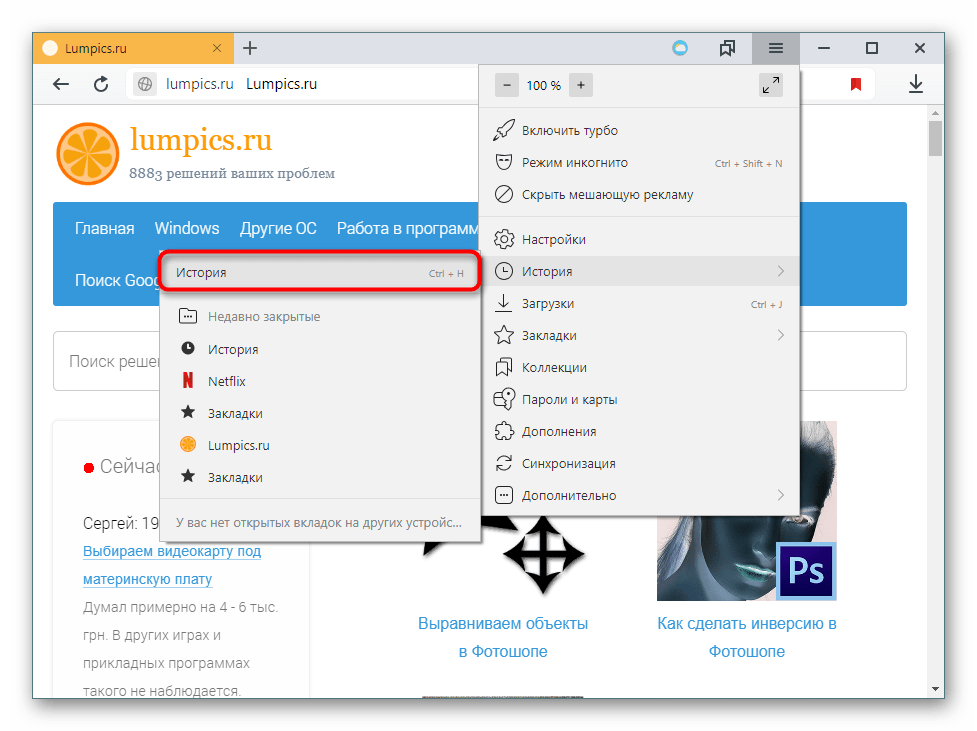 Случайное закрытие вкладок — это то, что может случиться с любым пользователем в любое время при просмотре нескольких вкладок. К счастью, разработчики ожидали, что такое событие произойдет, и у них есть встроенные опции для восстановления страниц, которые вы просматриваете.
Случайное закрытие вкладок — это то, что может случиться с любым пользователем в любое время при просмотре нескольких вкладок. К счастью, разработчики ожидали, что такое событие произойдет, и у них есть встроенные опции для восстановления страниц, которые вы просматриваете.
При этом мы покажем вам, как восстановить закрытые вкладки в Chrome для всех платформ, для которых он доступен. Мы также дадим вам несколько полезных советов, которые улучшат вашу работу в Chrome.
Как восстановить закрытые вкладки в Chrome на ПК с Windows, Mac или Chromebook
При использовании Chrome на настольном компьютере не имеет значения, какую операционную систему вы используете.Параметры восстановления закрытых вкладок будут одинаковыми, независимо от того, используете ли вы Windows 10, Mac или Chromebook. Если вы хотите открыть закрытую вкладку в Chrome, находясь на рабочем столе, следуйте этим инструкциям:
- Откройте новую вкладку при запущенном Chrome. Это сделано для того, чтобы вы не перезаписали текущую открытую вкладку.

- Откройте параметры настройки и управления, щелкнув значок с тремя точками в правом верхнем углу экрана Chrome. (Если вы видите красную или желтую стрелку, а не три горизонтальные точки, щелкните ее, это означает, что вам необходимо обновить браузер).
- В раскрывающемся меню наведите указатель мыши на История .
- Найдите закрытую вкладку в списке недавно закрытых веб-сайтов и щелкните по ней.
Если искомой вкладки нет в списке, возможно, она находится ниже по списку. Чтобы просмотреть развернутый список, выполните следующие действия:
- При наведении курсора на меню «История» щелкните История или воспользуйтесь сочетанием клавиш Ctrl + H .
- Прокрутите список вниз, чтобы найти веб-сайт, который вы хотите открыть.
- Щелкните нужный веб-сайт, чтобы открыть его в новой вкладке.
Точно так же вы можете нажать Ctrl + Shift + T , чтобы открыть последнюю закрытую вкладку. По нему можно нажимать несколько раз, чтобы открыть недавно закрытые вкладки.
По нему можно нажимать несколько раз, чтобы открыть недавно закрытые вкладки.
Как восстановить закрытые вкладки в Chrome на устройстве Android
Если вы используете мобильное приложение Chrome, действия по восстановлению недавно закрытых вкладок на самом деле довольно похожи. Для этого выполните следующие действия:
- Откройте мобильное приложение Chrome.Откройте новую вкладку, чтобы не перезаписать текущую. Чтобы открыть новую вкладку, щелкните квадратный значок справа от адресной строки. Это будет значок, на котором указано количество открытых в данный момент страниц.
- На появившемся новом экране щелкните значок плюса в левом верхнем углу экрана.
- Щелкните меню настройки и управления . Это будет значок с тремя точками в правом верхнем углу экрана.
- Прокрутите появившееся меню вниз, пока не увидите История , и нажмите на него.
- Прокрутите список недавно открывавшихся веб-сайтов, пока не найдете веб-сайт, который хотите открыть.

Как восстановить закрытые вкладки в Chrome на iPhone
Мобильное приложение Chrome не зависит от платформы. Действия по восстановлению недавно закрытых веб-страниц аналогичны действиям в Android. Если вы хотите восстановить вкладки в версии Chrome для iPhone, следуйте инструкциям, приведенным в версии Android выше.
Как восстановить закрытые вкладки в Chrome после сбоя
Если вы хотите восстановить недавно открытые вкладки в Chrome в случае сбоя, у вас есть два варианта.Вам нужно будет либо открыть их через меню истории Chrome, как описано выше, либо настроить автоматическое восстановление в настройках. Чтобы включить возможность восстановления вкладок, выполните следующие действия:
- Откройте браузер Chrome. Если он уже запущен, откройте новую вкладку, чтобы не перезаписать текущий открытый веб-сайт.
- Щелкните меню опций настройки и управления . Это значок из трех точек в правом верхнем углу экрана.

- В раскрывающемся меню найдите и щелкните Настройки .
- В меню «Настройки» найдите и выберите « При запуске ». Убедитесь, что переключатель Продолжить с того места, где вы остановились , включен.
- Теперь вы можете выйти из этого окна.
Если этот параметр включен, каждый раз, когда вы запускаете Chrome, он автоматически открывает последние открытые вкладки. Если ваш компьютер внезапно решит вылететь из строя, все ваши открытые вкладки будут восстановлены, когда вы откроете резервную копию Chrome.
Это также относится ко всем вкладкам, которые открываются при нажатии кнопки «Закрыть» в правом верхнем углу браузера Chrome. Если вы закроете Chrome, все вкладки, которые были открыты в то время, будут восстановлены, когда вы откроете его снова.
Однако это не применяется, если вы закрываете каждую вкладку по отдельности. Если вы сделаете это, Chrome восстановит только последнюю вкладку, которая была открыта перед закрытием всего приложения.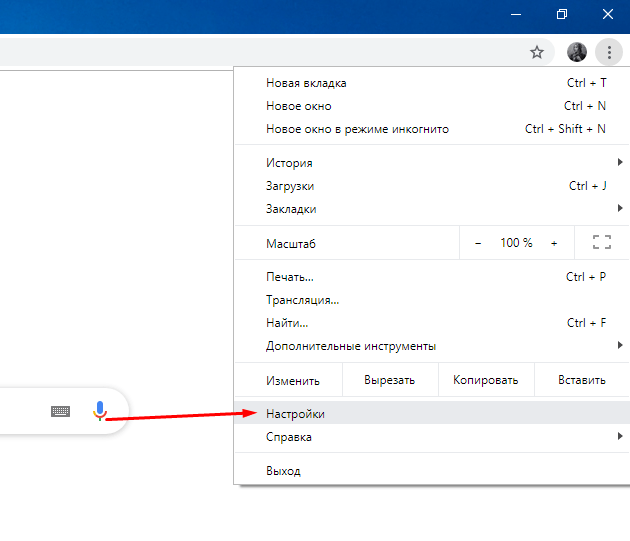 Если вы закрыли отдельные вкладки, вам придется открывать их через Историю браузера Chrome, как описано в приведенных выше инструкциях.
Если вы закрыли отдельные вкладки, вам придется открывать их через Историю браузера Chrome, как описано в приведенных выше инструкциях.
Как восстановить случайно закрытые вкладки в Chrome после перезапуска
Если вы хотите восстановить вкладки, которые вы случайно закрыли во время перезапуска, обратитесь к параметру истории браузера Chrome или Продолжить с того места, где вы остановились , как описано в приведенных выше инструкциях. Восстановление вкладок применимо к сбоям, также относится и к перезапускам.
Доступ к вкладкам, открытым на других устройствах
Если вы войдете в учетную запись Google при использовании Chrome, ваша история просмотров будет сохранена на всех используемых устройствах.Это удобно, если вы хотите открыть на своем рабочем столе веб-сайт, к которому вы недавно заходили на своем мобильном устройстве. Для этого следуйте инструкциям, приведенным ниже:
- Откройте приложение Chrome. Если он уже открыт, откройте новую вкладку, чтобы избежать перезаписи текущего открытого веб-сайта.

- Откройте меню настройки и управления , щелкнув значок с тремя точками в правом верхнем углу экрана.
- В раскрывающемся меню наведите указатель мыши на История и затем щелкните по нему.
- В меню слева нажмите Вкладки с других устройств. В появившемся списке вам будут показаны вкладки, к которым вы недавно заходили, на всех устройствах, которые вы использовали при входе в свою учетную запись Google. Найдите веб-сайт, который вы хотите открыть, и щелкните по нему.
Удаление истории браузера
Если вы хотите удалить историю браузера, чтобы уменьшить беспорядок или освободить место на диске, вы можете сделать это по отдельности или все сразу. Для этого выполните следующие действия:
Очистить всю историю браузера Chrome
- В браузере Chrome откройте меню настройки и управления , щелкнув значок с тремя точками в правом верхнем углу экрана.
- В раскрывающемся меню наведите указатель мыши на История и затем щелкните по нему.

- В меню слева нажмите Очистить данные просмотра .
- В качестве альтернативы, в раскрывающемся меню вы можете щелкнуть Настройки , а затем в меню слева щелкните Конфиденциальность и безопасность . Среди вкладок справа нажмите Очистить данные просмотра .
- В появившемся всплывающем окне выберите, какие параметры вы хотите: Basic или Advanced .
а. Основные параметры позволяют очистить историю, файлы cookie, а также кэшированные изображения и файлы. Вы также можете установить период времени, который хотите удалить. Диапазон значений: один час, 24 часа, семь дней, четыре недели или все время.
б. Расширенные параметры позволяют указать индивидуально сохраняемые метаданные. Эти данные включают историю просмотров, историю загрузок, файлы cookie и данные сайта, кешированные файлы, пароли, данные автозаполнения, настройки сайта и данные размещенных приложений. Если вы хотите сохранить некоторые данные для входа и удалить другие, вы можете установить их прямо здесь.Параметры временного диапазона аналогичны базовым параметрам.
Если вы хотите сохранить некоторые данные для входа и удалить другие, вы можете установить их прямо здесь.Параметры временного диапазона аналогичны базовым параметрам. - После того, как вы решили, какие метаданные удалить, нажмите Очистить данные .
- Теперь вы можете выйти из этого окна.
Очистить историю отдельных сайтов
- Откройте меню настройки и управления , щелкнув значок с тремя точками в правом верхнем углу экрана.
- Наведите указатель мыши на История в раскрывающемся меню и щелкните по нему.
- Чтобы удалить веб-сайты один за другим, найдите сайт, который вы хотите удалить, а затем щелкните значок с тремя точками справа от имени сайта. В появившемся меню нажмите Удалить из истории .
- Если вы хотите удалить более одного сайта за раз, установите флажок слева от названия веб-сайта. После того, как вы выбрали все веб-сайты, которые хотите удалить, нажмите Удалить в правом верхнем углу экрана.
 Во всплывающем окне нажмите Удалить .
Во всплывающем окне нажмите Удалить . - Как только вы закончите, можете уходить.
Довольно распространенная ошибка
Случайное закрытие вкладки — довольно распространенная ошибка для тех, кто использует веб-браузеры. Это может раздражать, если вы случайно наткнулись на этот веб-сайт и не добавили его в закладки или даже не знаете точный адрес. К счастью, Chrome предоставляет своим пользователям способы справиться с такими ошибками и предотвратить все возможные разочарования, которые это может повлечь за собой.
Знаете ли вы о других способах восстановления закрытых вкладок в Chrome? Поделитесь своими мыслями в комментариях ниже.
Восстановление последнего сеанса и страниц
Chrome стал самым популярным веб-браузером в мире, предлагая производительность и функции, которые лучше его конкурентов. Но этот рост популярности заставил многих бороться с потерей важных веб-страниц, исследований и сеансов с потерянными или закрытыми вкладками Chrome.
Изучите интерактивная диаграмма, показывающая, как браузеры Chrome со временем становятся доминирующими.
Представьте, что вы проводите исследование для проекта и, щелкнув массу ссылок, находите идеальный источник информации. Вы понятия не имеете, как вы туда попали, но теперь вы там, и это все, что имеет значение.
Вы работаете с заметками, электронной почтой, переключаете вкладки, все идет отлично… пока не случится катастрофа: вы случайно нажмете не тот пиксель, и нужная вкладка исчезнет без предупреждения. ?
Или, не по вашей вине, Chrome решает вылететь из-за вас без видимой причины.
Тебе не о чем беспокоиться. Вы не первый человек, с которым это случилось, и не последний. К счастью, Google Chrome запоминает историю просмотров ваших веб-страниц, и независимо от того, что пошло не так, вы сможете полностью восстановиться.
Вот несколько способов легко восстановить закрытые вкладки в Chrome, если с вами такое случится.
Закрытая вкладка в результате аварии
Если вы просто щелкнули не тот пиксель и закрыли вкладку, которую не хотели, ее легко восстановить.Вы можете просто щелкнуть правой кнопкой мыши пустую область в разделе панели вкладок и выбрать повторно открыть закрытые вкладки.
Вы также можете использовать сочетание клавиш — нажмите Ctrl + Shift + T (или Command + Shift + T на Mac), и последняя закрытая вкладка снова откроется на новой странице вкладки.
Сбой Chrome или компьютера
Сбой компьютера никогда не бывает приятным занятием, но вам не нужно беспокоиться о том, что Chrome потеряет текущий сеанс.
Google Chrome корректно справляется со сбоями, когда вы теряете все открытые вкладки.Обычно при перезапуске Chrome отображается кнопка «восстановить вкладки». Эта опция полностью восстановит ваш последний сеанс просмотра. Щелкните по нему, и вы вернетесь с того места, на котором остановились.
Если у вас нет этой опции, ничего страшного. Щелкните меню Chrome и наведите курсор на пункт меню истории. Там вы должны увидеть вариант с надписью «# вкладок», например «12 вкладок». Вы можете выбрать эту опцию, чтобы восстановить предыдущий сеанс.
Щелкните меню Chrome и наведите курсор на пункт меню истории. Там вы должны увидеть вариант с надписью «# вкладок», например «12 вкладок». Вы можете выбрать эту опцию, чтобы восстановить предыдущий сеанс.
Команда Ctrl + Shift + T также может повторно открывать разбитые или закрытые окна Chrome.Вы можете продолжать нажимать этот ярлык, пока не закончатся вкладки и не закончатся закрытые окна для восстановления.
Восстановить недавно закрытые вкладки
Точно так же вы можете восстановить недавно закрытые вкладки, еще раз щелкнув меню Chrome и наведя курсор на пункт меню истории. Там же будет представлена краткая сводка недавно посещенных вами страниц.
Если там есть страница, которую вы хотите восстановить, вы можете щелкнуть, чтобы восстановить ее. Если его там нет, вы можете попробовать следующий подход.
Вкладка, которую вы закрыли на днях
Если вы еще не видите веб-страницу, которую хотите восстановить, щелкните элемент подменю истории (меню Chrome> история> история).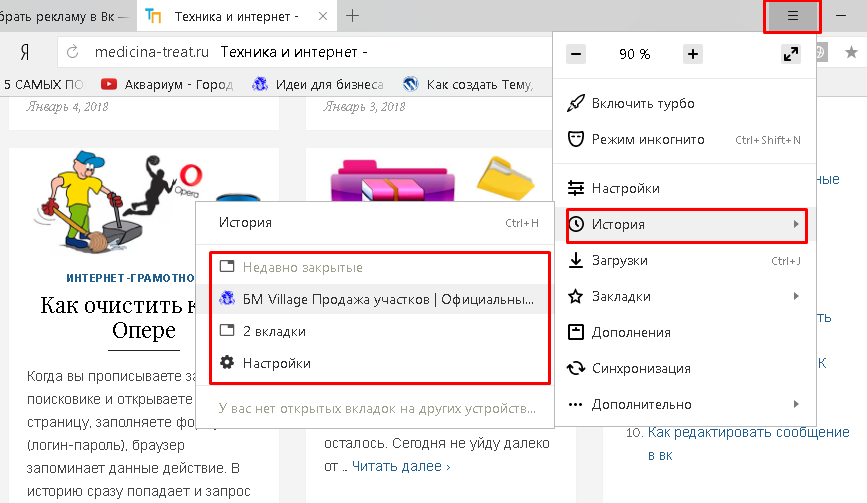 Или вы можете использовать сочетание клавиш Ctrl + H (Mac: Command + Y).
Или вы можете использовать сочетание клавиш Ctrl + H (Mac: Command + Y).
Это покажет полную историю посещенных вами страниц. Вы должны найти там нужную страницу. Вы даже можете выполнить поиск в истории своей веб-страницы, чтобы упростить задачу, если прошло много времени с тех пор, как вы закрыли или потеряли свою вкладку.
Будьте осторожны — Если вы просматривали инкогнито (приватный режим) и теряли свои вкладки, Chrome их не запомнит.
Совет
Добавьте в закладки веб-страницы, которые вы регулярно посещаете, щелкнув значок ⭐️ в правой части адресной строки. Это добавит кнопку в браузер Chrome — нажатие этой кнопки перенаправит текущую вкладку на эту веб-страницу.
Как восстановить закрытые вкладки после случайного выхода из Chrome?
Снимок экрана: Дэвид Мерфи Вы знаете, о чем мы говорим: это чувство опускания, которое возникает, когда вы понимаете, что настольная версия Chrome завершила работу или вылетела из-за 42 открытых вкладок.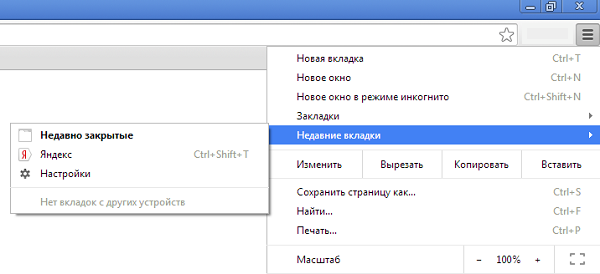 И когда вы пытаетесь использовать опцию «Восстановить», вы не получаете … ничего. Прощай, работа; привет внутренний крик.
И когда вы пытаетесь использовать опцию «Восстановить», вы не получаете … ничего. Прощай, работа; привет внутренний крик.
К счастью, Google упростил восстановление того, над чем вы работали, в случае, если этот первый и самый очевидный инструмент не сможет вам помочь, — а также существует множество сторонних расширений или утилит, которые вы можете использовать. чтобы защитить себя до того, как ваш браузер выйдет из строя (или вы выйдете из него).
Проверьте историю Chrome Снимок экрана: Дэвид Мерфи При повторном открытии Chrome щелкните трехточечное меню в правом верхнем углу и выберите «История.Вы должны увидеть количество сайтов в разделе «Недавно закрытые», которые соответствуют каждому открытому вами окну. Вы также можете открыть свою полную историю; немного поищите в нем и найдите моменты, когда вы впервые запустили Chrome после его закрытия (например, большой промежуток времени, когда вы не использовали Chrome во время сна). Все ваши ранее открытые вкладки должны быть перечислены над этой точкой останова, если вы запомнили ….
Все ваши ранее открытые вкладки должны быть перечислены над этой точкой останова, если вы запомнили ….
G / O Media может получить комиссию
Всегда включать «Продолжить с того места, где вы остановились» Скриншот: Эмили LongВ Chrome> Настройки вы найдете возможность указать Chrome перезапускать все ранее открытые вкладки при запуске.Прокрутите страницу настроек до конца и выберите «Продолжить с того места, где вы остановились». Хотя это не помешает сбоям браузера потенциально испортить вашу коллекцию открытых сайтов, это быстрый и простой способ поддерживать активное рабочее пространство — например, здоровый список вкладок, занимающий верхнюю часть окна браузера.
Запомните это быстрое сочетание клавиш Простые сочетания клавиш могут перезапустить случайно закрытые вкладки. Нажмите CTRL + Shift + T на ПК и Command + Shift + T на Mac.Это не приведет к восстановлению всех пропавших без вести сайтов в браузере, но это быстрый способ восстановить то, что вы, возможно, только что случайно закрыли.
Если вы часто случайно закрываете браузер и вы пользователь Mac, включите функцию «Предупреждать перед выходом» (в меню Chrome) и используйте Command + Q бросить курить. Вам будет предложено удерживать сочетание клавиш до того, как Chrome фактически закроется, что снижает вероятность случайной потери всех вкладок.
Если у вас неконтролируемая ситуация с вкладками, существует множество расширений, которые помогут вам организовать и сохранить свои вкладки. Наш фаворит — Session Buddy , который спасал положение больше раз, чем мы можем сосчитать.
В противном случае, если вы закрыли браузер и у вас нет истории для поиска (или ее слишком много), и не настроили ни один из этих методов, вам придется лезть в сорняки.Как Тесса Миллер писала для Lifehacker еще в 2013 году:
[Ищите] следующие четыре файла в вашем каталоге пользовательских данных :
-
Текущая сессия -
Текущие вкладки -
Последняя сессия -
Последние вкладки
Скопируйте эти четыре файла куда-нибудь, чтобы вы могли работать, ничего не теряя. Таким образом, вы всегда можете скопировать их обратно, если что-то пойдет не так.
Таким образом, вы всегда можете скопировать их обратно, если что-то пойдет не так.
… вы можете вручную извлечь вкладки из файлов с помощью программы поиска строк, например Strings (см. Рисунок). Запустите программу, передав ей файлы и сохраните их в другом файле. Большинство таких программ требуют использования командной строки, но, по-видимому, есть и версии с графическим интерфейсом (хотя я не могу найти их в данный момент). Так, например, если вы сохраните strings.exe в c: \ foobar и скопируете туда четыре файла, вы можете извлечь вкладки следующим образом:
C: \ foobar> strings «current вкладки »> ctabs.txt
C: \ foobar> строки «последние вкладки»> ltabs.txt
C: \ foobar> строки «текущий сеанс»> csess.txt
C: \ foobar> строки «последний сеанс ”> Lsess.txt
Теперь вы можете открывать новые текстовые файлы * tabs. и просматривать URL-адреса вкладок, которые вы открывали ранее. Обратите внимание, что вы можете увидеть много дублирования, а также некоторые вкладки, которые вы закрыли. 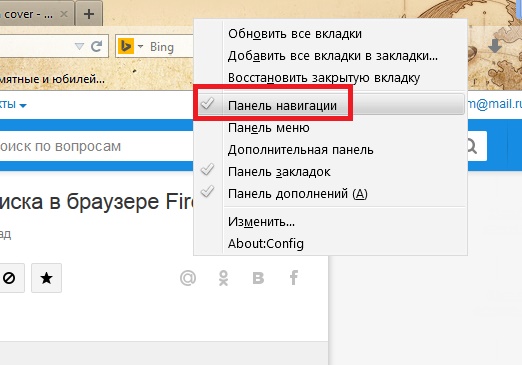 txt
txt
* сесс.txt будут содержать другую информацию, такую как текст, который вы ввели в формы на странице, поэтому, если у вас была открыта страница с кучей введенной вами информации, вы можете восстановить ее, чтобы вам не приходилось запускать все снова с нуля. (Например, если я случайно закрою эту страницу, я смогу восстановить этот текст, который набираю в этот самый момент, вместо того, чтобы пытаться повторить все это снова. Ужас!)
Вы также можете попробовать сделать еще одной копией «Последний сеанс» и «Последние вкладки», переименование файлов в «Текущий сеанс» и «Текущие вкладки» и перезапись существующих файлов «Текущий сеанс» и «Текущие вкладки» в вашем каталоге данных пользователя — при условии, что ваш браузер только произошел сбой или закрылся, и вам необходимо восстановить этот предыдущий сеанс.
Эта статья была первоначально опубликована в 2013 году и обновлена 6 апреля 2020 года Эмили Лонг и Дэвидом Мерфи. Наши обновления включают следующее: проверены ссылки на точность, изменен заголовок и обновлено форматирование, чтобы отразить текущий стиль Lifehacker. Эмили и Дэвид отредактировали большую часть статьи, чтобы удалить формат вопросов и ответов и включить актуальные советы по управлению вкладками браузера, но мы также оставили подпись Тессы Миллер в статье, поскольку мы подробно цитируем ее предыдущие работы.
Краткое руководство по восстановлению недавно закрытых вкладок
Краткое руководство по восстановлению недавно закрытых вкладок
Может случиться так, что вы случайно закроете вкладку, а потом поймете, что на этом не закончили. Не беспокойтесь, вы сможете снова открыть закрытые вкладки, выполнив несколько простых действий.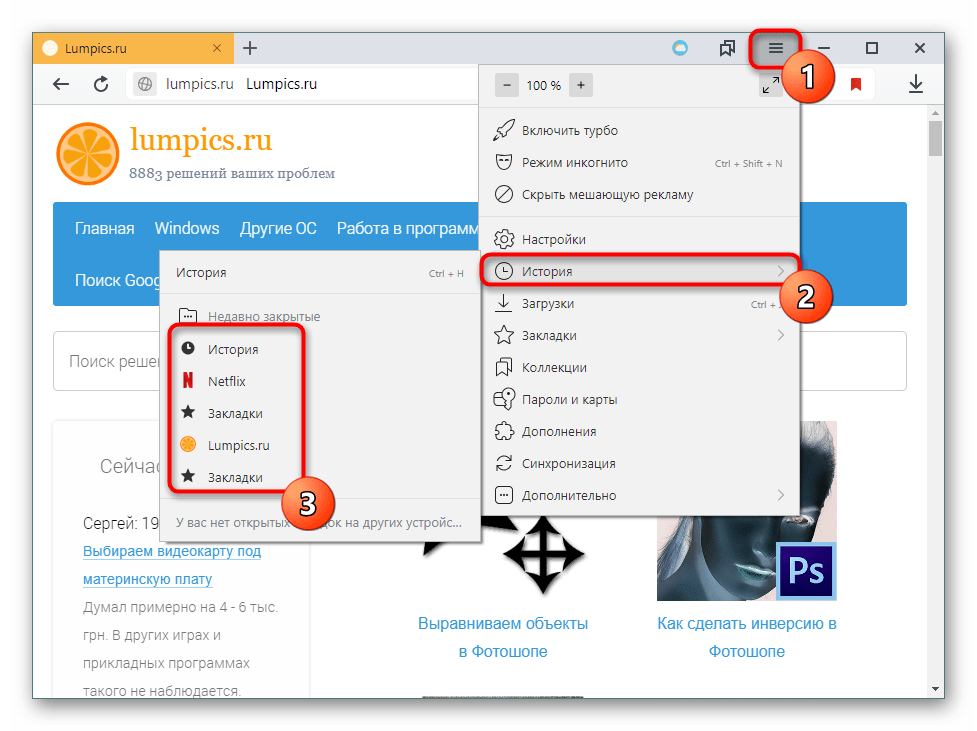
Здесь мы предлагаем вам краткое руководство о том, как повторно открыть закрытые вкладки для пяти самых популярных веб-браузеров.
Firefox:- Вам нужно щелкнуть правой кнопкой мыши на панели вкладок и выбрать «Отменить закрытие вкладки» во всплывающем меню. Это быстрый способ снова открыть последнюю закрытую вкладку в Firefox.
- Использование команды «Повторно открыть закрытую вкладку», которая представляет собой команду Ctrl + Shift + T, многократно открывает ранее закрытые вкладки в точном порядке, в котором они были закрыты.
Чтобы повторно посетить веб-страницу, которую вы просматривали ранее, вам нужно нажать кнопку меню Firefox, которая находится в верхнем правом углу окна браузера и представлена тремя горизонтальными полосами.Щелкните значок «История», в меню отобразятся все вкладки, над которыми вы работали, выберите вкладку или веб-страницу, которую вы хотите открыть повторно.
Google Chrome:- Вам нужно щелкнуть правой кнопкой мыши на панели вкладок и выбрать «Отменить закрытие вкладки» во всплывающем меню.
 Это быстрый способ снова открыть последнюю закрытую вкладку в Chrome.
Это быстрый способ снова открыть последнюю закрытую вкладку в Chrome. - Использование команды «Повторно открыть закрытую вкладку», которая представляет собой команду Ctrl + Shift + T несколько раз, откроет ранее закрытые вкладки в точном порядке, в котором они были закрыты.
Параметр «Повторно открыть закрытую вкладку» в Chrome размещается иначе, чем в других браузерах. Если вы не можете вспомнить URL-адрес или название веб-страницы, которую вы посетили на прошлой неделе, вы можете выполнить поиск в истории просмотров, чтобы найти ее. Если вы хотите открыть веб-страницу, которую вы посетили сегодня или накануне, или даже с определенной даты ранее, просто нажмите на ссылку в отображаемой истории, и вы снова сможете просматривать ту же веб-страницу.
Opera:- В Opera вы можете повторно открыть недавно закрытую вкладку, щелкнув правой кнопкой мыши панель вкладок и выбрав опцию «Открыть последнюю закрытую вкладку» в меню, которое отображается в виде раскрывающегося списка.

- Вы также можете полностью нажать Ctrl + Shift + T с клавиатуры. Повторное нажатие Ctrl + Shift + T откроет ранее закрытые вкладки в том порядке, в котором они были закрыты.
Вы также можете выбрать опцию «Недавно закрытые» из меню, которое находится в верхнем углу с правой стороны браузера. После выбора этой опции браузер отобразит список недавно закрытых вкладок. Теперь все, что вам нужно сделать, это щелкнуть ссылку веб-страницы, которую вы хотите посетить, и все готово.
На странице «История» отображаются все ссылки в том порядке, в котором они были открыты. Чтобы повторно открыть веб-страницу, которую необходимо посетить, просто щелкните ее в списке. Это откроет веб-страницу, которую вы хотите посетить, в новой вкладке.
Internet Explorer:- Все, что вам нужно сделать, это щелкнуть правой кнопкой мыши новую вкладку и выбрать «Открыть закрытую вкладку». Это быстрый способ снова открыть недавно закрытую вкладку в Internet Explorer.

- Другой способ — нажать Ctrl + Shift + T на клавиатуре.Повторное использование этой команды приведет к повторному открытию закрытых вкладок в том порядке, в котором они были закрыты.
- Выберите в меню «Открыть закрытую вкладку», щелкнув новую вкладку правой кнопкой мыши. Это быстрый способ снова открыть недавно закрытую вкладку в Microsoft Edge.
- Используйте команду Ctrl + Shift + T, и это откроет недавно закрытые вкладки в том порядке, в котором они были закрыты.
Чтобы повторно открыть веб-страницу, которую вы открывали некоторое время назад, вы можете использовать кнопку «Hub» на панели инструментов, которая находится в правом верхнем углу окна браузера.
Существует один общий способ открытия недавно закрытых вкладок во всех пяти браузерах. Использование Ctrl + H поможет вам получить доступ к истории просмотров, которую вы просматривали, а затем повторно открыть ранее просмотренные веб-страницы из отображаемого списка.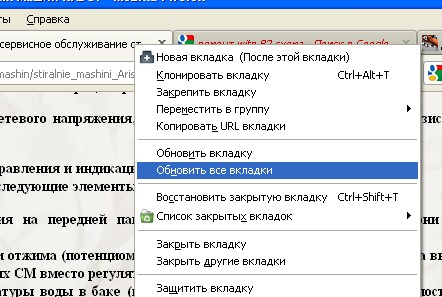
Как восстановить закрытые вкладки в браузерах Chrome, Firefox, Explorer, Opera и Edge?
Как восстановить закрытые вкладки в интернет-браузерах?
Иногда вы можете случайно закрыть вкладку, что часто случается со всеми нами.Если у вас есть только одна или две оставшиеся открытые вкладки, вы, вероятно, запомните, какую страницу просматривали, и сможете легко вернуться к ней. Но что, если вы просматриваете много открытых вкладок (может быть, более десяти) и не помните, какая из них была закрыта? Не волнуйтесь — это легко решить. В этой статье мы подробно объясним, как восстановить случайно закрытые вкладки, как найти и снова открыть их из вашей предыдущей истории просмотров в пяти самых популярных браузерах.Это руководство написано с использованием следующих версий интернет-браузеров: Google Chrome 62, Mozilla Firefox 57, Opera 49, Internet Explorer 11 и Microsoft Edge 40.
Содержание:
Рекомендуется запустить бесплатное сканирование с помощью Combo Cleaner — инструмента для обнаружения вредоносных программ и исправления компьютерных ошибок. Вам нужно будет приобрести полную версию, чтобы удалить инфекции и устранить компьютерные ошибки. Доступна бесплатная пробная версия.
Вам нужно будет приобрести полную версию, чтобы удалить инфекции и устранить компьютерные ошибки. Доступна бесплатная пробная версия.
Google Chrome
Если вы хотите снова открыть недавно закрытую вкладку в Chrome, просто щелкните правой кнопкой мыши панель вкладок и выберите « Открыть закрытую вкладку ».Вы также можете сделать это, нажав три кнопки на клавиатуре: Ctrl + Shift + T. Откроется ваша недавно закрытая вкладка. Если вы закрыли более одной вкладки, щелкните правой кнопкой мыши панель вкладок и выберите « Открыть закрытую вкладку » или нажмите те же три кнопки еще раз. Повторно выполняя эти действия, Chrome будет последовательно открывать ранее закрытые вкладки в том порядке, в котором они были закрыты.
Если вы не помните адрес веб-страницы, которую вы посетили ранее (возможно, посетили вчера, на прошлой неделе или даже раньше), и вы хотите вернуться на эту веб-страницу, нет проблем: ваш браузер запомнит ее для вас.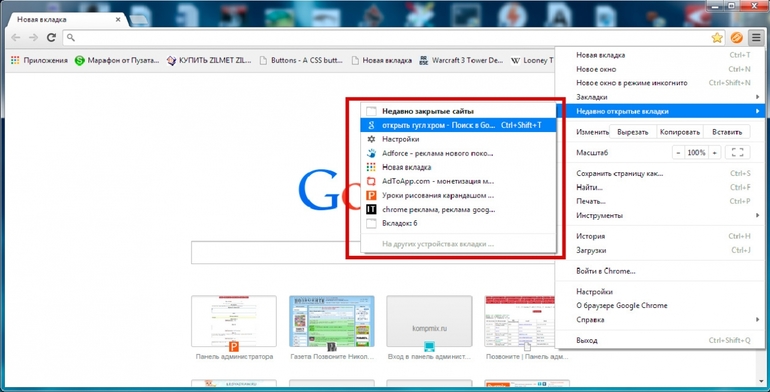 Просто войдите в журнал истории просмотров, нажав кнопку меню Chrome в правом верхнем углу. Эти три точки — это кнопка меню Chrome, которую вы ищете. Щелкните по нему, и вы увидите окно меню, выберите «История», а затем снова «История». Вы также можете использовать сочетание клавиш: нажмите Ctrl + H , и вы получите доступ к истории просмотров Chrome.
Просто войдите в журнал истории просмотров, нажав кнопку меню Chrome в правом верхнем углу. Эти три точки — это кнопка меню Chrome, которую вы ищете. Щелкните по нему, и вы увидите окно меню, выберите «История», а затем снова «История». Вы также можете использовать сочетание клавиш: нажмите Ctrl + H , и вы получите доступ к истории просмотров Chrome.
Chrome откроет новую вкладку с полной шкалой вашей истории просмотров. Чтобы открыть веб-страницу сегодняшнего, вчерашнего или любого другого предыдущего дня, прокрутите вниз и, когда найдете, щелкните ссылку на веб-сайт, и Chrome откроет ее для вас.
[Вернуться к содержанию]
Mozilla Firefox
Если вы хотите повторно открыть недавно закрытую вкладку в Mozilla Firefox, просто щелкните правой кнопкой мыши панель вкладок и выберите «Отменить закрытую вкладку». Вы также можете сделать это, нажав три клавиши на клавиатуре: Ctrl + Shift + T. Откроется ваша недавно закрытая вкладка.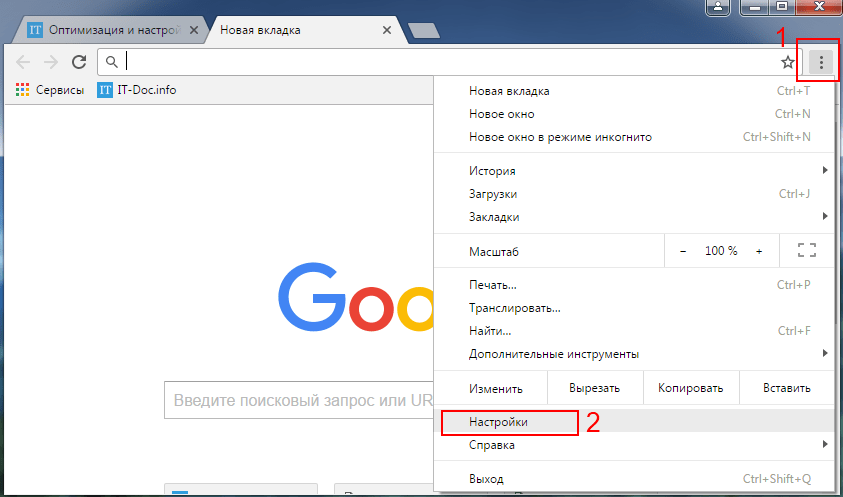 Если вы закрыли более одной вкладки, щелкните правой кнопкой мыши панель вкладок и выберите « Отменить закрытую вкладку » или нажмите те же три клавиши еще раз.Последовательно выполняя эти действия, Firefox будет повторно открывать ранее закрытые вкладки в том порядке, в котором они были закрыты.
Если вы закрыли более одной вкладки, щелкните правой кнопкой мыши панель вкладок и выберите « Отменить закрытую вкладку » или нажмите те же три клавиши еще раз.Последовательно выполняя эти действия, Firefox будет повторно открывать ранее закрытые вкладки в том порядке, в котором они были закрыты.
Если вы хотите повторно открыть ранее посещенную веб-страницу, вам необходимо получить доступ к журналу истории просмотров Firefox. Щелкните значок с четырьмя полосами. В окне всплывающего меню выберите «История», и вы увидите свои недавно посещенные веб-страницы.
В этом меню также есть доступ к недавно закрытым вкладкам.
Если вы не помните адрес веб-страницы, которую вы посещали ранее (это может быть вчера, на прошлой неделе или даже раньше), и вы хотите снова вернуться на эту веб-страницу, нет проблем: ваш браузер запомнит ее для вас.Вы можете просмотреть свою историю просмотров на боковой панели истории Firefox. Чтобы получить к нему доступ, щелкните те же четыре полосы, выберите « History », а затем « View History Sidebar ».
Боковая панель истории появится слева, и вы увидите историю за сегодня, за последние семь дней и так далее. Щелкните нужный период времени, и вы увидите все веб-страницы, посещенные за этот период.
Вы также можете увидеть свою историю в «Библиотеке », которая почти такая же, как и на боковой панели истории.Щелкните четыре полосы, выберите « History », а затем выберите « Show All History ».
Вы увидите тот же журнал истории просмотров, показанный за периоды времени. Нажмите на тот, который вам нужен, и вы увидите все веб-страницы, которые вы посетили за этот период.
[Вернуться к содержанию]
Opera
Если вы хотите повторно открыть недавно закрытую вкладку в Opera, просто щелкните правой кнопкой мыши панель вкладок и выберите « Открыть последнюю закрытую вкладку ».Вы также можете сделать это, нажав три кнопки на клавиатуре: Ctrl + Shift + T. Откроется ваша недавно закрытая вкладка. Если вы закрыли более одной вкладки, щелкните правой кнопкой мыши панель вкладок и выберите « Повторно открыть последнюю закрытую вкладку » или снова нажмите те же три кнопки. Последовательно выполняя эти действия, Opera повторно открывает ранее закрытые вкладки в том порядке, в котором они были закрыты.
Если вы закрыли более одной вкладки, щелкните правой кнопкой мыши панель вкладок и выберите « Повторно открыть последнюю закрытую вкладку » или снова нажмите те же три кнопки. Последовательно выполняя эти действия, Opera повторно открывает ранее закрытые вкладки в том порядке, в котором они были закрыты.
Вы также можете найти свои недавно закрытые вкладки в Opera « Tab Menu », которое находится в правом верхнем углу окна браузера.После нажатия « Tab Menu » нажмите « Recently Closed », и вы увидите расширенный список ваших недавно закрытых вкладок.
Если вы хотите повторно открыть ранее посещенную веб-страницу, вам необходимо получить доступ к журналу истории просмотров Opera. Щелкните красный кружок в верхнем левом углу, и вы попадете в « Opera Menu ».
В меню Opera выберите «История» (в которой также будет отображаться список недавно закрытых вкладок), затем снова «История», и вы увидите журнал истории просмотров на временной шкале.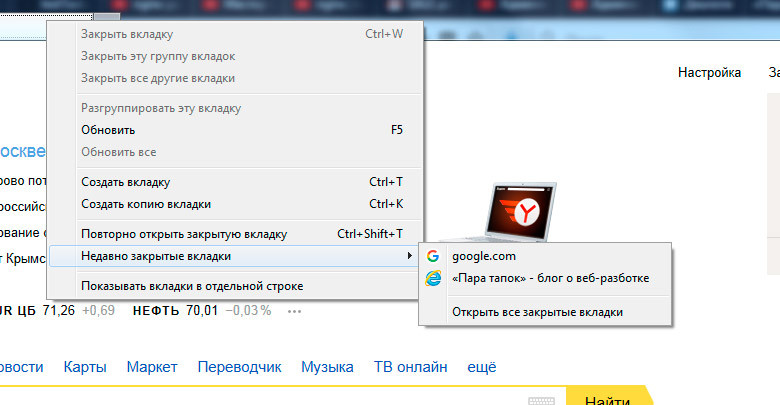 Или просто щелкните значок часов в нижнем левом углу, и вы попадете в то же окно истории.
Или просто щелкните значок часов в нижнем левом углу, и вы попадете в то же окно истории.
[Вернуться к содержанию]
Internet Explorer
Если вы хотите повторно открыть недавно закрытую вкладку в Internet Explorer, просто щелкните правой кнопкой мыши панель вкладок и выберите « Открыть закрытую вкладку ». Вы также можете сделать это, нажав три кнопки на клавиатуре: нажмите Ctrl + Shift + T. Откроется ваша недавно закрытая вкладка.Если вы закрыли более одной вкладки, щелкните правой кнопкой мыши панель вкладок и выберите « Открыть закрытую вкладку » или нажмите те же три кнопки еще раз. Последовательно выполняя эти действия, Internet Explorer будет повторно открывать ранее закрытые вкладки в том порядке, в котором они были закрыты.
Вы можете получить доступ к списку с недавно закрытыми вкладками. Щелкните вкладку правой кнопкой мыши и выберите « Недавно закрытые вкладки, », затем выберите веб-страницу, на которую хотите вернуться. Кроме того, вы можете открывать все закрытые вкладки.
Кроме того, вы можете открывать все закрытые вкладки.
Если вы не помните адрес веб-страницы, которую вы посетили ранее (возможно, вчера, на прошлой неделе или даже раньше), и хотите вернуться на эту веб-страницу, нет проблем: ваш браузер запомнит ее для вас. Вам просто нужно получить доступ к его журналу истории просмотров. Для этого нажмите кнопку « Просмотр избранного, каналов и истории », значок звездочки в правом верхнем углу.
Щелкните вкладку « История » и выберите нужную историю (например, сегодня, на прошлой неделе и т. Д.)) Затем найдите нужную веб-страницу и щелкните ссылку.
Вы также можете повторно открыть все вкладки с того момента, когда вы в последний раз использовали Internet Explorer. Откройте « Command bar », которая может быть отключена (не активна) в вашем браузере. Щелкните правой кнопкой мыши пустое место на панели вкладок и выберите « Command bar ».
Появится дополнительная полоса. Выберите « Инструменты » и нажмите « Повторно открыть последний сеанс просмотра ».
Выберите « Инструменты » и нажмите « Повторно открыть последний сеанс просмотра ».
[Вернуться к содержанию]
Microsoft Edge
Если вы хотите повторно открыть недавно закрытую вкладку в Microsoft Edge, просто щелкните правой кнопкой мыши панель вкладок и выберите « Открыть закрытую вкладку ».Вы также можете сделать это, нажав три кнопки на клавиатуре: нажмите Ctrl + Shift + T. Откроется ваша недавно закрытая вкладка. Если вы закрыли более одной вкладки, щелкните правой кнопкой мыши панель вкладок и выберите « Открыть закрытую вкладку » или нажмите те же три кнопки еще раз. Последовательно выполняя эти действия, Edge повторно откроет ранее закрытые вкладки в том порядке, в котором они были закрыты.
Если вы не помните адрес веб-страницы, которую вы посещали ранее (это может быть вчера, на прошлой неделе или даже раньше), и хотите вернуться на эту веб-страницу, нет проблем: ваш браузер запомнит ее для вас.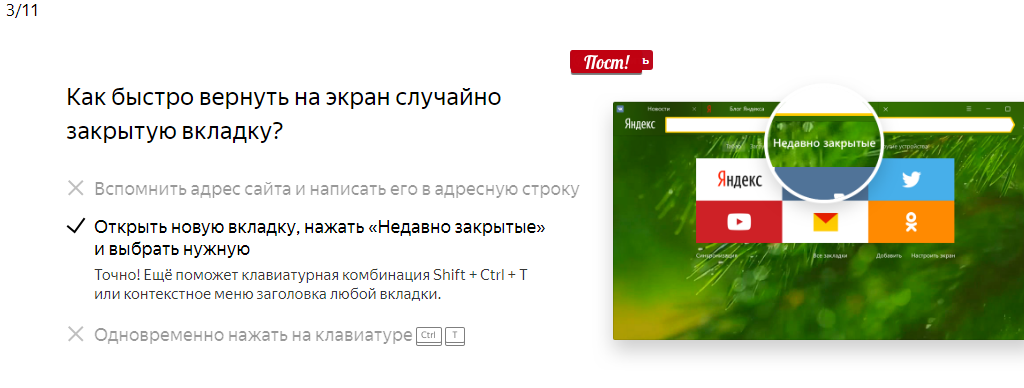 Вам просто нужно получить доступ к его журналу истории просмотров. Для этого нажмите кнопку Edge «Hub». Вы можете найти его в правом верхнем углу браузера.
Вам просто нужно получить доступ к его журналу истории просмотров. Для этого нажмите кнопку Edge «Hub». Вы можете найти его в правом верхнем углу браузера.
Затем щелкните значок « History », который выглядит как часы, и вы увидите свою историю просмотров Edge. Выберите нужный период времени, и вы увидите список веб-страниц, посещенных за этот период. Просто щелкните веб-страницу, на которую хотите вернуться, и эта страница откроется на открытой в данный момент вкладке.
Чтобы повторно открыть закрытую вкладку или несколько вкладок, сочетание клавиш Ctrl + Shift + T работает во всех пяти из этих браузеров, так же как и Ctrl + H , которое напрямую переносит вас в списки истории вашего браузера — оттуда вы можете повторно открыть все ранее посещенные страницы, которые вам нужны.
[Вернуться к содержанию]
Вот видео, показывающее, как восстановить недавно закрытые вкладки в самых популярных интернет-браузерах:
youtube.com/embed/K_YqwBFwfyk?rel=0&fs=1&wmode=transparent» frameborder=»0″ allowfullscreen=»»/>
[Вернуться к началу]
Как заново открыть недавно закрытые вкладки в Chrome для Android?
Технически есть два способа повторно открыть недавно закрытые вкладки в Chrome Android. Во-первых, с помощью меню «Последние вкладки», а во-вторых, на вкладке «История».
Часто мы просматриваем информативный веб-сайт и случайно закрываем его.Если мы хотим вспомнить адрес веб-сайта, у нас ничего не получится. Следовательно, мы часто рекомендуем использовать закладку в Chrome Android для дальнейшего использования, если мы хотим повторно посетить любую ссылку на веб-сайт.
Однако, если вы не добавляли в закладки и не закрывали вкладку в последнее время, у нас есть возможность повторно открыть недавние вкладки. Если вы заходили на этот веб-сайт давным-давно, мы все равно можем повторно открыть тот же веб-сайт на вкладке История .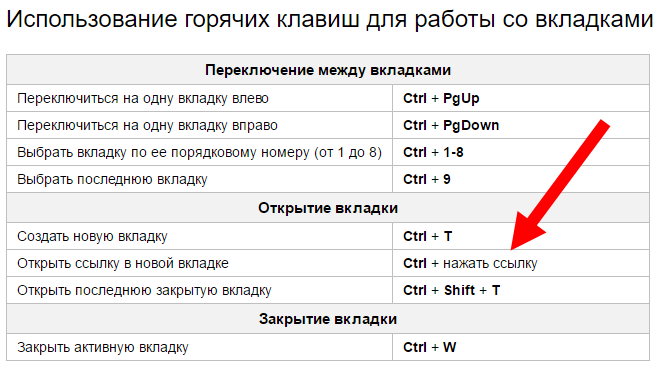 Эти два варианта могут использоваться как взаимозаменяемые для доступа к историческому веб-сайту, который мы посетили на странице.Особенно недавние вкладки также помогают повторно открыть вкладку, которая была случайно закрыта.
Эти два варианта могут использоваться как взаимозаменяемые для доступа к историческому веб-сайту, который мы посетили на странице.Особенно недавние вкладки также помогают повторно открыть вкладку, которая была случайно закрыта.
Позавчера я работал над важной статьей, и у меня было одновременно открыто множество вкладок для облегчения доступа и написания. Случайно я закрыл одну из самых важных вкладок, над которой работал. Имея меньше времени, я использовал функцию хромирования вкладок восстановления, чтобы оживить закрытую вкладку.
Связано: Как повторно открыть недавно закрытые вкладки на компьютере Chrome?
Google Chrome предлагает возможность без проблем повторно открывать недавно закрытые вкладки.Это действительно полезно и экономит ваше драгоценное время.
Повторно открыть недавние вкладки в Chrome Android
Если вы недавно закрывали какую-либо вкладку, веб-сайт наверняка будет доступен в окне «Недавние вкладки».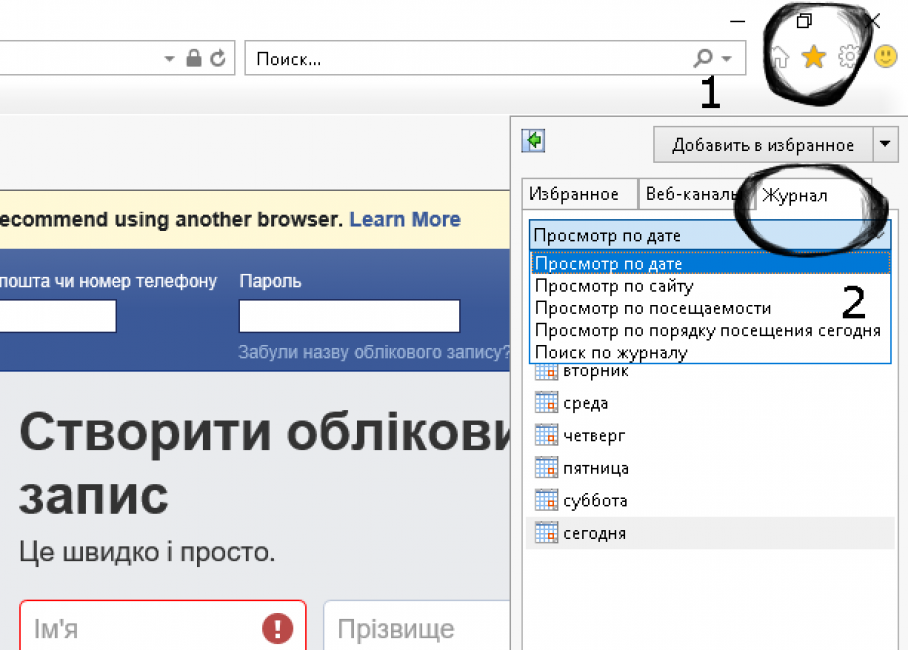 Однако, если вы ищете веб-сайт, который вы давно закрыли, перейдите к следующему способу.
Однако, если вы ищете веб-сайт, который вы давно закрыли, перейдите к следующему способу.
Вот шаги, как открыть недавно закрытые вкладки в Chrome Android :
- Откройте Chrome в приложении Android.
- Нажмите, чтобы увидеть больше параметров.
- Выберите Последние вкладки из списка.
- Здесь вы сможете увидеть все Недавно закрытых веб-сайтов.
- Нажмите на веб-сайт , который вы хотите снова открыть.
В окне Недавно закрытые (на шаге 4) вы также увидите все недавно закрытые веб-сайты на устройствах Chrome для синхронизации учетных записей Google. Последние вкладки Android может отображать только до 5 недавно закрытых вкладок.
На приведенном выше снимке экрана Недавно закрытый , DIGITALLIFE — это имя моего ПК с Windows, которое было синхронизировано 3 дня назад с тем же именем для входа в Google.
Повторно открыть недавние вкладки Ссылки истории в Chrome Android
Хотя недавние вкладки помогают повторно открыть недавно закрытые вкладки и окна, в меню «История» перечислены все веб-сайты, которые вы посещали с момента последнего сброса истории на текущий момент.
Вот шаги, чтобы открыть недавно закрытые вкладки из истории в Chrome Android:
- Откройте приложение Chrome Android.
- Нажмите, чтобы увидеть больше параметров.
- Выберите в списке меню История .
- Вы сможете увидеть всю историю просмотров на вкладке История .
- Выберите ссылку на веб-сайт или URL-адрес из списка истории, чтобы снова открыть его в браузере.
В истории последних вкладок также есть возможность очистить данные о просмотре в Chrome Android и удалить исторически посещенные ссылки на веб-сайты. Вы также можете выполнить поиск по названию веб-сайта или URL-адресу в окне «История», которое недоступно в окне последних вкладок.
Видео о повторном открытии закрытых вкладок в Chrome Android
Если вы по ошибке закрыли последние вкладки в Chrome для Android, вы можете легко восстановить хром вкладок из недавних вкладок, а также из меню «История».
Надеюсь вам понравилось видео на последних вкладках android. Пожалуйста, не стесняйтесь поделиться им со своими друзьями и семьей. Кроме того, подписывайтесь на наш канал на YouTube.
Итог: недавно закрытая вкладка
Функция открытия недавно закрытых вкладок весьма полезна. Особенно, когда у вас открыто множество вкладок и вы по ошибке закрываете самую важную.
Я смог восстановить свои недавние вкладки с помощью этой функции. Это помогло мне правильно выполнить мою работу, не теряя много времени на поиск недавних вкладок, которые я закрыл по ошибке.Поскольку я знал, как открывать недавно закрытые вкладки, моя работа мгновенно стала проще!
Обратите внимание: если вы удалили историю просмотров в Chrome Android, вы не сможете открывать недавно закрытые вкладки, так как история больше не доступна.

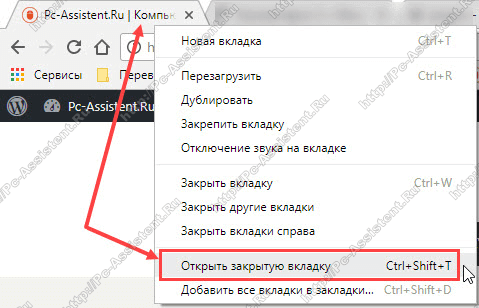


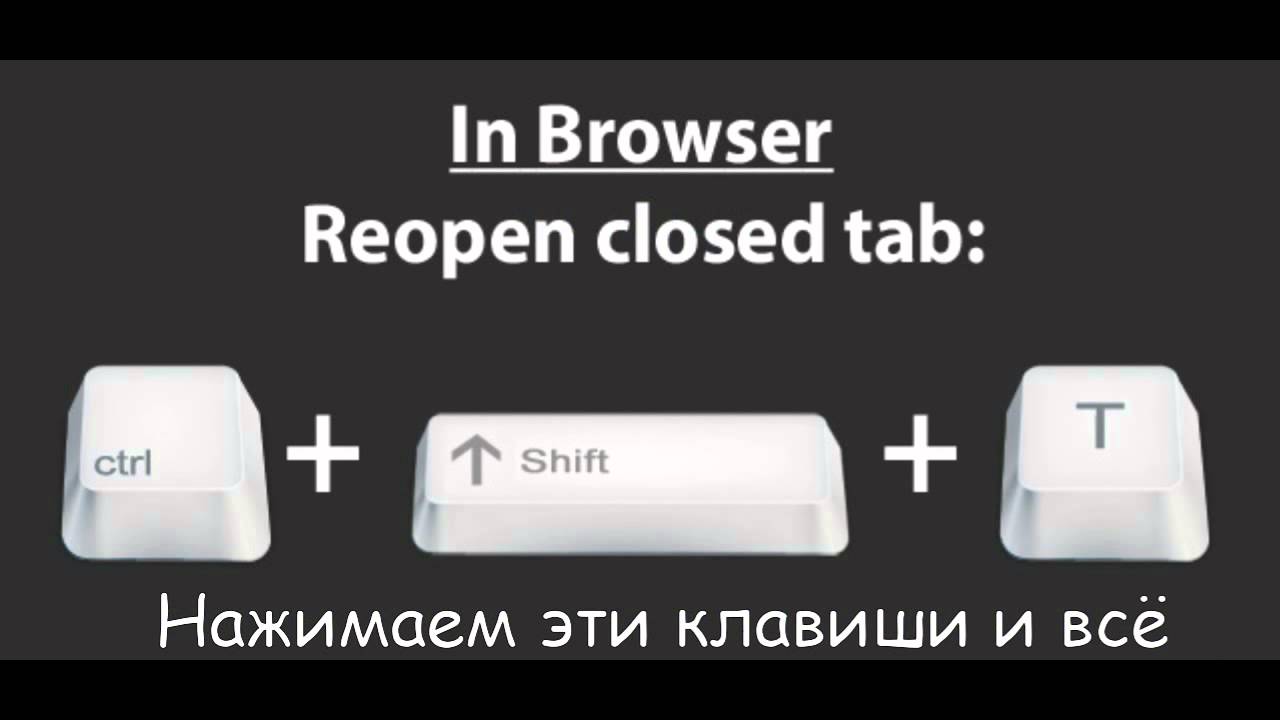
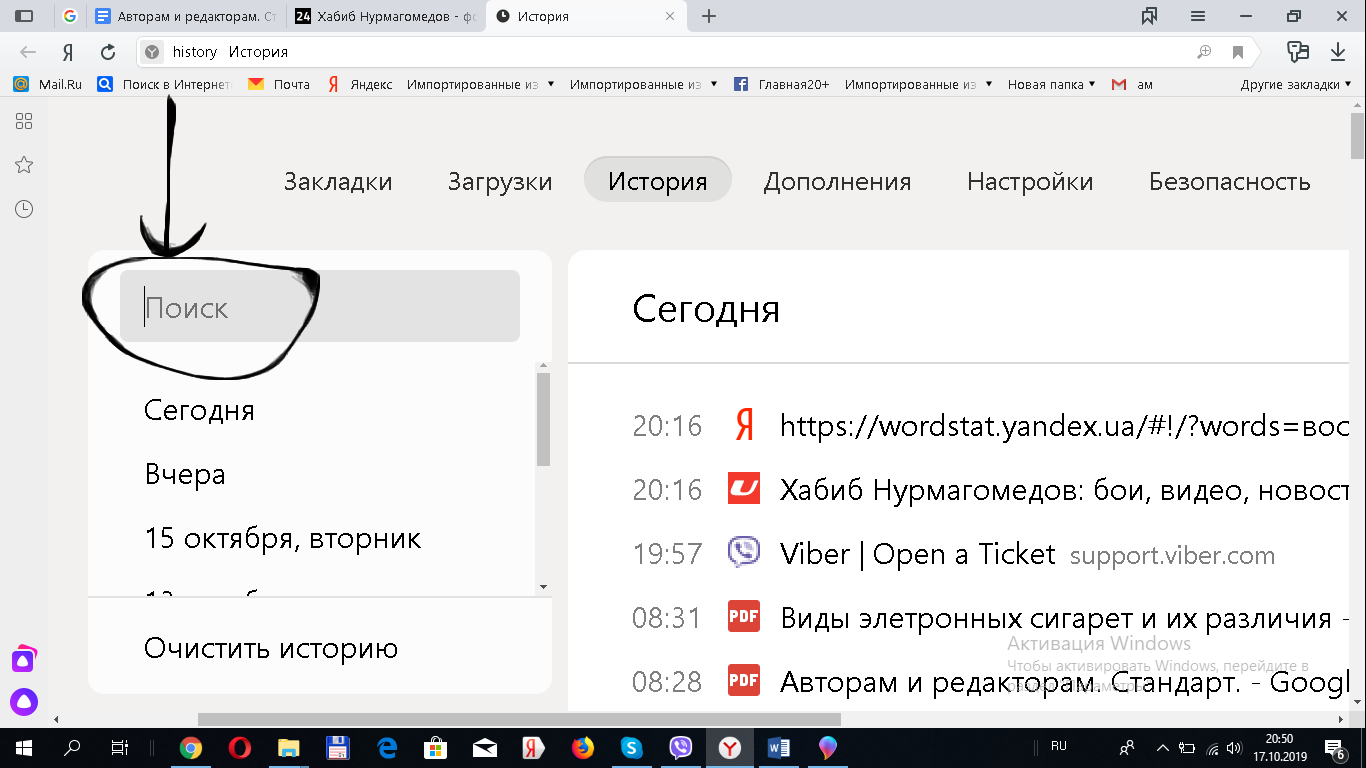
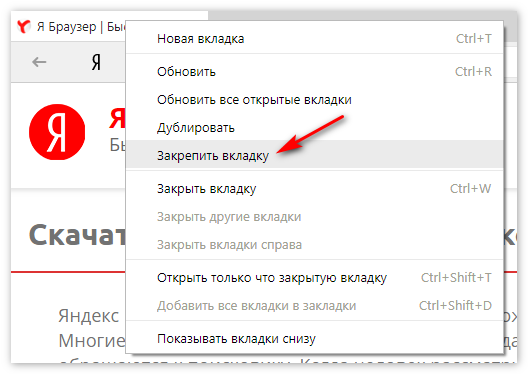
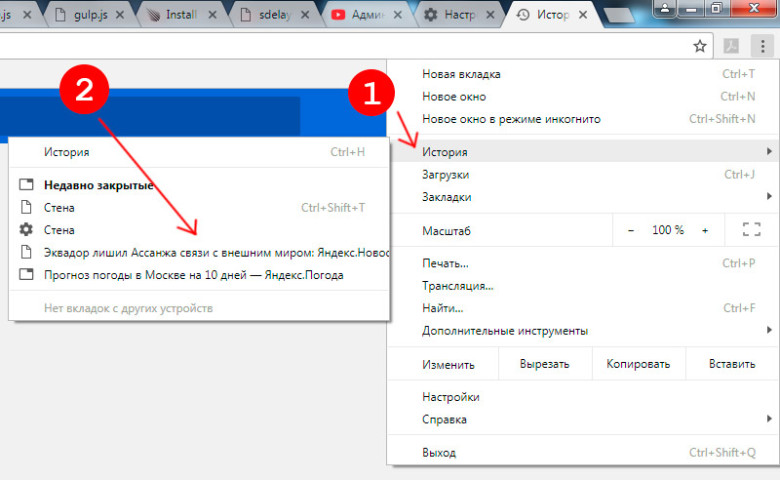
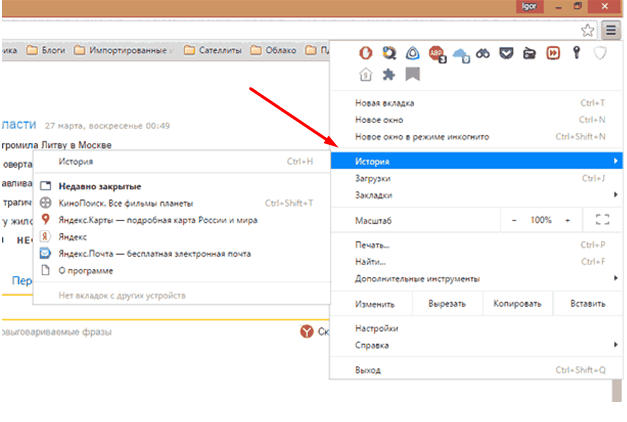
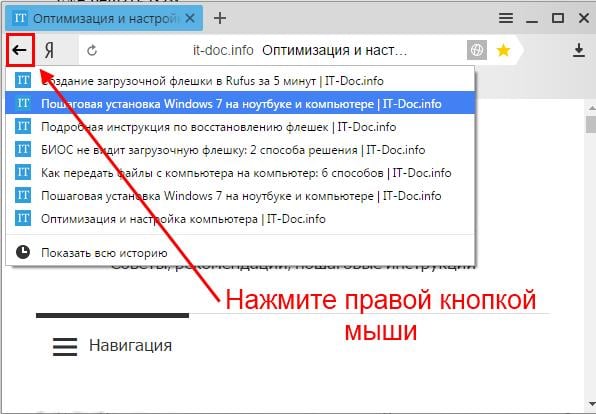 Если вы хотите сохранить некоторые данные для входа и удалить другие, вы можете установить их прямо здесь.Параметры временного диапазона аналогичны базовым параметрам.
Если вы хотите сохранить некоторые данные для входа и удалить другие, вы можете установить их прямо здесь.Параметры временного диапазона аналогичны базовым параметрам.  Во всплывающем окне нажмите Удалить .
Во всплывающем окне нажмите Удалить . Это быстрый способ снова открыть последнюю закрытую вкладку в Chrome.
Это быстрый способ снова открыть последнюю закрытую вкладку в Chrome.