Создание документа в веб-приложении Word
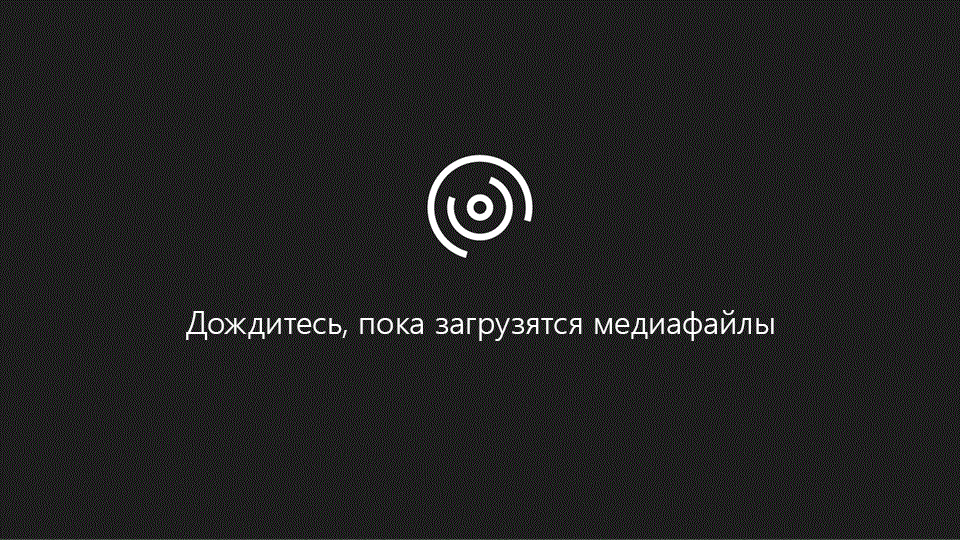
Приложение Веб-приложение Word, запущенное в браузере, позволяет:
-
создавать документы, а затем добавлять в них и форматировать текст, изображения и макеты страниц;
-
открывать документы с компьютера, планшета или телефона;
-
делиться документами и работать совместно отовсюду.
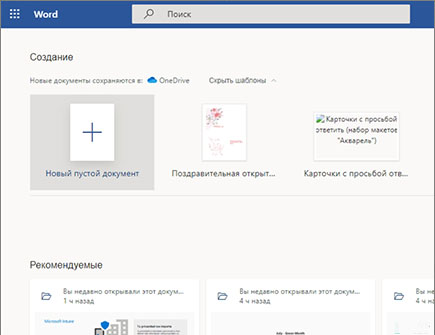
Переименование документа
-
Щелкните заголовок в верхней части страницы и введите имя.
Изменения в Веб-приложение Word сохраняются автоматически.
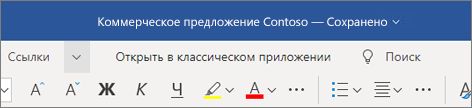
Примечание: Если вам не удается изменить имя, вероятно, вы находитесь в режиме чтения. Выберите Редактировать документ > Изменить в браузере.
Совместная работа над документом в Word для Интернета
Для совместной работы в Веб-приложение Word вы редактируете документ, как обычно. Если другие пользователи также вносят изменения, Веб-приложение Word уведомляет вас о присутствии и выводят на экран тот, над которым они работают. Специального режима совместного редактирования и команды начала совместной работы над документом нет.
После того как авторы поступают и проходят, Веб-приложение Word уведомляет об этом.
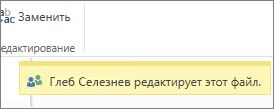
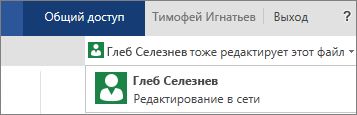
Цветные индикаторы подскажут вам, над какими частями документа работают другие авторы.
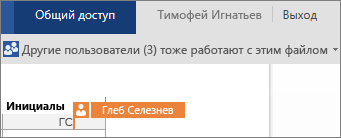
Открытие документа в классическом приложении
Если для внесения каких-либо изменений нужны возможности классического приложения Word, выберите команду Открыть в Word и продолжите редактирование. Например, так можно добавить оглавление или автоматически обновляемый список литературы.
Примечание: Совместное редактирование документов возможно в приложениях Word 2010, Word 2013 или Microsoft Word для Mac 2011.
В классическом приложении Word Будьте внимательны, чтобы не вводить содержимое или функциональные возможности документа, чтобы другие авторы не редактировали документ в Веб-приложение Word. Например, не пользуйтесь функциями работы с разрешениями, такими как изменение разрешений или пометка документа как окончательного. Если вы хотите ограничить доступ к документу, используйте возможности разрешений, в которых хранится документ (OneDrive, Microsoft 365 или SharePoint).
Если кто-то сохранит документ с функциями, которые не поддерживаются Веб-приложение Word ами, вы по-прежнему можете соавторам, но не в Веб-приложение Word. Если у всех авторов установлено приложение Word 2010, Word 2013 или Word для Mac 2011, вы можете и дальше совместно работать в Word (щелкните Открыть в Word и продолжите редактирование).
-
В Веб-приложение Word нажмите кнопку Открыть в Word (требуется Word 2003 или более поздней версии или Word для Mac 2008 12.2.9 или более поздней версии).
-
В классическом приложении Word удалите неподдерживаемые возможности. Сведения о поддерживаемых функциях см. в статье Различия при работе с документом через браузер и в приложении Word.
-
Сохраните документ, нажав клавиши CTRL+S в Windows или ⌘+S в системе Mac.
-
Если вы использовали Word 2003, Word 2007 или Word для Mac 2008 12.2.9, закройте Word, чтобы другие пользователи могли продолжить совместное редактирование документа в Веб-приложение Word.
Если другой автор сохраняет документ с неподдерживаемыми функциями перед сохранением документа в Веб-приложение Word, возможно, вам не удастся сохранить работу в Веб-приложение Word. Если вы используете Word 2010, Word 2013 или Word для Mac 2011, то не потеряете изменения, открыв документ в классическом приложении Word. Нажмите кнопку
Если совместное редактирование в Веб-приложение Word не работает
Если совместное редактирование не работает в Веб-приложение Word, это может быть связано с тем, что документ открыт в версии Word, которая не поддерживает совместное редактирование. Документ может содержать функции, не поддерживаемые для редактирования в Веб-приложение Word, а также другие проблемы. Дополнительные сведения можно найти в разделе Устранение неполадок совместного редактирования документов Word.
Примечание: В SharePoint 2010 Веб-приложение Word не поддерживает совместное редактирование, но вы можете работать вместе в Word 2010, Word 2013 и Microsoft Word для Mac 2011.
Примечание: Эта страница переведена автоматически, поэтому ее текст может содержать неточности и грамматические ошибки. Для нас важно, чтобы эта статья была вам полезна. Была ли информация полезной? Для удобства также приводим ссылку на оригинал (на английском языке).
Ворд Онлайн — 5 сервисов для бесплатной работы с текстом
Онлайн-версия Microsoft Word может заменить установленное приложение, если вам нужно создать документ с простым форматированием. Вместо него также можно использовать другие подобные сервисы. Некоторые из них предоставляют больше инструментов редактирования и позволяют скачивать документы в формате, пригодном для открытия в Word.
Плюсы и минусы онлайн-редакторов текста
Главное достоинство онлайн-редакторов текста — возможность совместной работы над одним документом. Вот простой пример, который поможет оценить удобство таких сервисов. Допустим, вы собираетесь с друзьями в поход и составляете список вещей, которые нужно взять с собой, в документе Word. Если передавать друг другу обычный файл, созданный на компьютере, то процесс согласования будет запутанным и долгим. Сначала вы напишете свой список и отправите его другим участникам похода. Затем получите списки друзей. После этого вам придется анализировать, кто и что написал, и собрать информацию в единое целое. При таком подходе обязательно что-то потеряется.
Онлайн-редакторы решают эту проблему одним махом — над созданными в них документами можно работать всем вместе. Создатель файла может предоставить права на его редактирование по ссылке или по приглашению кому захочет. И каждый пользователь будет видеть, кто и какие изменения внес. Никаких копий, никакой пересылки, никакой путаницы.

Второй важный момент — автоматическое сохранение изменений. Вспомните, какие чувства вы испытывали, когда вам приходилось восстанавливать текст после неожиданного отключения электричества или случайного закрытия редактора. В «облаке» же всё сохраняется автоматически. А если вы удалили текст, его можно в любой момент восстановить с помощью системы контроля версий. Правда, эта возможность есть не во всех редакторах, но об этом ниже.
Третье преимущество онлайн-сервисов тоже очевидно — доступ к документам с любого устройства, которое подключено к интернету. Хотя иногда это недостаток — у вас не получится схитрить, сказав, что текст остался на другом компьютере, если собеседник знает, что вы написали его в онлайн-сервисе.
И всё же большинство пользователей сходится во мнении, что обязательное подключение к интернету — это скорее минус, чем плюс онлайн-редакторов. Конечно, вы сможете использовать офлайн-доступ к своим данным, но под ним все изменения сохраняются только локально. Чтобы перенести их в сетевую версию файла, придется изыскивать возможность подключиться к интернету. Если связи нет или она плохая, совместно поработать с документом не получится.
Вторая проблема — конфиденциальность. Если доступ к вашему аккаунту в онлайн-сервисе получит другой человек, то он сможет просматривать, копировать и удалять любые данные. Проблемы могут возникнуть и из-за доступа к файлу по ссылке — имея ее, файл сможет открыть кто угодно. Поэтому секретные документы в онлайн-редакторах создавать нежелательно — слишком много возможностей для ошибки или кражи информации.
Word Online
Word Online — это урезанная версия стандартного текстового редактора Microsoft Office. Чтобы его запустить, перейдите по ссылке и авторизуйтесь с помощью учётной записи Microsoft, а если у вас ее нет, зарегистрируйтесь. Это бесплатно.
На главной странице Word Online отображается панель управления. Здесь представлены шаблоны, а также ранее созданные документы. Интерфейс сервиса хоть и не переведен на русский язык, но несложен для понимания.

Созданные здесь документы автоматически сохраняются в вашем аккаунте OneDrive. Это облачное хранилище Microsoft, на котором у каждого пользователя есть бесплатные 5 ГБ.
В панели управления Word Online все документы разделены на три группы:
- «Recent» — недавно созданные, отсортированные по дате и времени последнего открытия.
- «Pinned» — закреплённые. Это удобная штука для сохранения отдельных объектов в списке избранных. Чтобы закрепить документ, нажмите на значок «Add to pinned» возле его имени.
- «Shared with me» — документы других пользователей, к которым вам предоставили доступ.
Чтобы создать новый файл в Ворд Онлайн, нажмите на кнопку «New Blank document». Откроется чистый лист. Кроме того, документы можно создавать на основе шаблонов.
Редактор сервиса имеет ограниченную функциональность по сравнению с настольной версией Word. Однако основные возможности для работы над текстом он поддерживает.
Здесь вы можете:
- Создавать текстовые документы любого объёма.
- Выбирать шрифт, размер букв, начертание (жирный, курсив, подчеркнутый), изменять цвет текста, добавлять обводку.
- Вставлять списки, в том числе многоуровневые.
- Добавлять таблицы и рисунки.
- Нумеровать страницы.
- Настраивать отступы, поля и ориентацию листа.
- Добавлять оглавления, сноски.
- Писать комментарии к тексту в режиме рецензирования.
- Проверять текст на ошибки.
- Переименовывать файлы, сохранять их на компьютер в формате Word, ODT или PDF.
- Распечатывать страницы.

Одна из ключевых возможностей Word Online — предоставление общего доступа к файлам. Это можно сделать двумя способами:
- Создать ссылку или пригласить пользователя по электронной почте.
- Разместить документ на сайте через HTML-код.
Чаще всего пользователи применяют первый вариант. У него есть два сценария. Например, вы хотите пригласить к редактированию документа одного человека, а от других пользователей файл должен быть скрыт. Для этого:
- Раскройте меню «Файл», нажмите на пункт «Общий доступ» и выберите «Предоставить доступ другим людям».
- Введите адрес электронной почты человека, которому хотите предоставить доступ.
- Нажмите кнопку «Send».

Если вы желаете, чтобы другой человек мог читать текст, но не мог его редактировать, то перед отправкой приглашения измените режим доступа. Нажмите на кнопку «Anyone with the link can edit» («Любой пользователь со ссылкой может редактировать») и уберите отметку с опции «Allow editing» («Разрешить редактирование»).

Убедитесь, что после отключения разрешения документ имеет статус «Anyone with the link can view» («Любой пользователь со ссылкой может просматривать»). После этого нажмите на кнопку «Send».
Кстати, в редакторе есть функция установки срока действия приглашения и пароля, однако эти возможности доступны только пользователям премиум-тарифов OneDrive, которые не работают в России.
Кнопка «Copy link» в этом же окне создаёт ссылку для общего доступа без ограничений. То есть просмотреть или отредактировать документ (в зависимости от того, какой статус вы установили) может каждый, кто имеет эту ссылку, а не только конкретный человек, которому вы отправили приглашение. Это может быть небезопасно.
Word Online также позволяет скачивать документы. Файл с набранным текстом можно сохранить в памяти компьютера в формате DOCX (стандарт для Word после 2007 года), PDF и ODT (OpenDocument, формат бесплатных альтернатив Word).
Word Online на Яндекс.Диске
Если у вас есть аккаунт на Яндексе, то можно не регистрировать учётную запись Microsoft, а использовать онлайн-версию Word, встроенную в Яндекс.Диск.
Как это сделать:
- Откройте Яндекс.Диск. Ссылка на него есть на главной странице Яндекса.
- Нажмите на кнопку «Создать» в меню слева и выберите «Текстовый документ».

Созданные документы сохраняются на Яндекс.Диске. Вы можете скачать их на жёсткий диск компьютера или предоставить к ним доступ с помощью публичной ссылки.
Word Online подходит для создания стандартных документов. Вы без труда сможете написать и распечатать доклад или реферат с номерами страниц, иллюстрациями, таблицами. Но некоторые ограничения всё же могут помешать — например, в онлайн-версии нельзя начать нумерацию не с первого листа, изменить формат номера или вставить диаграмму.
Другие онлайн-редакторы текста
Word Online — не единственный текстовый редактор, которым можно пользоваться в браузере. Свои решения предлагают и другие разработчики подобных продуктов. Ниже — обзор четырех проверенных сервисов, которыми можно заменить приложение от Майкрософт. Все они позволяют создавать документы в формате Word.
ONLYOFFICE
ONLYOFFICE — бесплатный текстовый процессор, интерфейс которого сильно напоминает Word Online. Выбирайте его, если предпочитаете работать в привычных условиях и не хотите привыкать к новому редактору.
Сразу после регистрации на сервисе вы попадаете в панель управления. Здесь отображаются примеры объектов разных типов: презентация, таблица и документ. Для создания новых файлов в меню слева есть соответствующая кнопка.

Редактор ONLYOFFICE выглядит так же, как Word — отличия может заметить только самый внимательный пользователь. С точки зрения функциональности у них тоже полная аналогия: вы можете изменить в тексте шрифт, добавить нумерацию страниц, стили для заголовков, абзацев и т. п. Поддерживается и совместная работа с документами, но доступ можно открыть только по ссылке.

Заметные различия между редакторами есть разве что на вкладке «Плагины». В ONLYOFFICE вам доступны следующие инструменты:
- Интеграция с WordPress для быстрой публикации оформленного текста на сайте.
- Подсветка кода — полезно, если вы пишете код в редакторе.
- Распознавание текста с изображений.
- Простой фоторедактор, в котором можно кадрировать, обрезать, поворачивать картинки, делать на них пометки, добавлять текст, играть с визуальными настройками и эффектами.
- Таблица символов с отображением знаков из Юникода.
- Вставка видео с YouTube по ссылке.
На этой же вкладке есть кнопки «Речь» и «Синонимы», но при нажатии на них ничего не происходит. Вероятно, первая опция должна озвучить текст, а вторая — показать синонимы к слову. Возможно, они работают только в корпоративной версии редактора.
Чтобы сохранить в ONLYOFFICE документ, совместимый с Word, сделайте следующее:
- Раскройте меню «Файл».
- Выберите пункт «Скачать как».
- Отметьте формат DOCX.

Загруженный на жёсткий документ корректно открывается во всех версиях Word, выпущенных после 2007 года. Также поддерживаются форматы PDF, ODT, TXT, DOTX, OTT, RTF.
Есть у ONLYOFFICE и версия и для корпоративного использования, которая, помимо текстового редактора, включает ещё целый ряд приложений: почту, CRM, управление проектами, календарь, инструменты для построения сообщества (блоги, форумы, чаты). Стоимость продукта зависит от количества пользователей. Например, для команды до 50 человек годовая подписка обойдётся в 1162 евро.
Google Docs
Google Docs — онлайн-редактор от Google. Он доступен всем, кто имеет учётную запись @gmail.com. В отличие от ONLYOFFICE, он не старается быть похожим на Word Online и имеет несколько иной, но довольно удобный интерфейс. Выбирайте его, если пользуетесь другими гугловскими сервисами — например, хранилищем Google Drive. У Google Docs также есть удобное приложение для Android, позволяющее работать с текстом со смартфона.
Все файлы, созданные в Google Docs, сохраняются на облачном диске Google. По умолчанию на нём доступно 15 ГБ пространства — этого хватит для хранения миллионов текстовых данных.
Для удобства навигации на главной странице Google Docs отображается список последних файлов с разделением по дате открытия: «Сегодня», «Вчера», «За неделю», «За месяц», «Ранее». Также можно сортировать файлы по дате изменения или названию.
Как и в Word Online, у Google Docs есть галерея шаблонов и «Пустой файл» для создания чистых документов.

С точки зрения функциональности Google Docs заметно мощнее, чем Word Online. Фактически его можно рассматривать как полноценную замену настольной версии этого редактора.
Отличительная особенность гугловского приложения — продвинутая система контроля версий файлов. Она позволяет посмотреть, кто, когда и какие изменения вносил в документ, а также сохранять его копии под разными названиями.

Удобно реализована и совместная работа. Вы можете разрешать другим пользователям просматривать и редактировать документ, открыв им доступ через электронную почту или по публичной ссылке.

Чтобы сохранить Гугл-документ в формате Word:
- Раскройте меню «Файл».
- Выделите пункт «Скачать».
- Выберите в списке «Microsoft Office (DOCX)».

Скачанный файл можно открывать и редактировать в Word 2007 и новее. Также поддерживаются форматы ODT, RTF, PDF, TXT, EPUB, HTML.
Zoho Writer
Zoho Writer — мощный текстовый процессор, сопоставимый по возможностям с Word Online и Google Docs. Ключевая особенность этого онлайн-редактора — минималистичный интерфейс. Большую часть экрана занимает лист для добавления текста, а инструменты редактирования скрыты.
У Zoho Writer тоже есть панель управления, на которой удобно отображаются все созданные файлы. Через нее же создаются новые.

На первый взгляд в редакторе очень мало инструментов, но большинство их них просто спрятаны. Чтобы увидеть полный список доступных функций, откройте боковое меню.

Другой вариант работы с инструментами Zoho Writer — использование всплывающих меню на рабочей поверхности. Когда вы устанавливаете курсор на текстовое поле, рядом появляются две кнопки — «Вставить» и «Абзац». При нажатии на них появляются окна одноименных функций — вставки различных элементов и форматирования текста.
Если выделить текст, появится другое меню. В нём можно выбрать шрифт, размер и цвет букв и стиль написания. 
Zoho Writer тоже предоставляет возможность совместной работы над документами. Настройки этой функции находятся на вкладке «Общий доступ». Бесплатно доступно два режима — по приглашению и через публичную ссылку. Работают они по тому же принципу, что и в других онлайн-редакторах.
Чтобы сохранить документ Zoho Writer в формате Word:
- Раскройте меню «Файл».
- Выделите пункт «Загрузить как».
- Выберите «Microsoft Word (.docx)».

Скачанный файл открывается без ошибок во всех версиях Word, выпущенных после 2007 года. Также поддерживается загрузка документа на диск в форматах PDF, ODT, RTF, TXT, EPUB, HTML.
У Zoho есть платная версия, которая предоставляет дополнительные возможности. Среди них — общий доступ, защищённый паролем, установка срока действия для публичной ссылки, управление пользователями, распределение ролей, отправка документов по электронной почте прямо из интерфейса редактора. Эти возможности могут быть полезны корпоративным подписчикам. Стоимость подписки для одного человека составляет 48 евро в год на тарифе Standard и 76,8 евро в год на тарифе Premium.
iCloud Pages
Текстовый редактор iCloud Pages создан специально для владельцев продукции Apple. Он свободно открывается в браузерах под любыми операционными системами, однако для работы необходима учётная запись iCloud, причем не только для владельца файла, а для всех, кто может быть допущен к редактированию. Если вы собираетесь создать документ с общим доступом, то прежде убедитесь, что у членов вашей команды тоже есть Apple ID для входа в iCloud.

iCloud Pages имеет стандартный функционал для создания и редактирования документов — ничуть не хуже, чем в Word Online, но и не лучше. Хранимые в нем файлы можно открывать в приложении Pages для macOS, iOS и iPadOS (первый скриншот), а также в браузерах (второй скриншот). Это позволяет быстро переключаться между устройствами — например, начать писать текст на айфоне, а закончить на компьютере под Windows.

iCloud Pages, как и его конкуренты, позволяет скачивать документы в формате, совместимом с Word. Чтобы это сделать:
- Откройте параметры документа и нажмите на пункт «Создать копию».
- Выберите нужный формат.
- После появления сообщения о том, что документ готов, нажмите на кнопку «Email».
- Укажите адрес электронной почты, на который хотите получить файл.
Сохранённые здесь файлы открываются в любой версии Microsoft Word, начиная с 2007 года. Однако в некоторых случаях могут быть проблемы с форматированием текста. Чтобы избежать их появления, используйте в iCloud Pages самую простую вёрстку: заголовки, абзацы, списки. Также можно сохранить файл в форматах RTF, PDF и EPUB.
Word в Интернете | Microsoft Docs
- Чтение занимает 13 мин
В этой статье
Word для Интернета (ранее Word Web App) расширяет возможности Microsoft Word в веб-браузере, где вы можете работать с документами непосредственно на веб-сайте, где хранится документ.Word for the web (formerly Word Web App) extends your Microsoft Word experience to the web browser, where you can work with documents directly on the website where the document is stored.
Alignment guides and live layoutAlignment guides and live layout
Линейки и линии сетки недоступны в Word для Интернета.Rulers and gridlines are not available in Word for the web. Узнайте больше о различиях при работе с документом через браузер и в приложении Word.Learn more about differences between using a document in the browser and in Word.
Apply stylesApply styles
Стили абзацев и символов, сохраненные в документе, доступны для применения к тексту в Word для Интернета.The paragraph and character styles that are saved in a document are available to be applied to text in Word for the web. Узнайте больше о различиях при работе с документом через браузер и в приложении Word.Learn more about differences between using a document in the browser and in Word.
Надстройки OfficeOffice add-ins
Вы можете приобрести надстройку для Word в Магазине Office.You can get an add-in for Word from the Office Store. Надстройки Office работают только в классическом приложении Word и недоступны в Word для Интернета.Office add-ins only work in the Word desktop app and are not available in Word for the web. Узнайте, как приобрести надстройку для Word.Learn how to get an add-in for Word.
СохраненииAutosave
Приложение Word для веба автоматически сохраняет документ при внесении изменений.Word for the web automatically saves your document when you make changes.
AutoTextAutoText
Вы можете вставлять блоки форматированного текста из коллекции автотекста. Это удобно, если вам нужно несколько раз ввести один большой блок текста, содержащий много элементов форматирования. Чтобы создать автотекст, добавьте выделенный текст в коллекцию автотекста. Дополнительные сведения см. в статье Автоматическая вставка текста.You can insert blocks of preformatted text using AutoText from your AutoText gallery. This is useful, for example, when you need to repeatedly enter the same large block of text and the text contains a lot of formatting. You create AutoText entries by adding selected text to the AutoText gallery. To learn more, see Automatically insert text.
Browse and start from professionally designed templatesBrowse and start from professionally designed templates
Недоступно в Word для Интернета.Not available in Word for the web. Дополнительные функции, например создание документов на основе профессионально разработанных шаблонов с сайта Office.com, доступны только в классическом приложении Word.Advanced design features, such as starting documents from a large selection of professionally designed templates hosted on Office.com, are only available in the Word desktop app. Тем не менее, пользователи могут настроить библиотеку документов для запуска настраиваемого шаблона, когда пользователь создает новый документ.However, customers can configure a document library to launch a custom template when a user creates a new document. Дополнительные сведения см. в разделе Добавление типа контента в список или библиотеку.To learn more, see Add a content type to a list or library.
Маркеры и нумерацияBullets and numbering
С помощью Word для Интернета можно применять три стиля маркеров или пять стилей нумерации.With Word for the web, you can apply a choice of three bullet styles or five numbering styles. Нажмите кнопки увеличить отступ и уменьшить отступ , чтобы изменить уровень списка для существующих маркированных и нумерованных списков в документе, а также для тех, которые созданы в классическом приложении Word.Click the Increase Indent and Decrease Indent buttons to change the list level for existing bulleted and numbered lists in the document, as well as those created in the Word desktop app. Узнайте больше о различиях при работе с документом через браузер и в приложении Word.Learn more about differences between using a document in the browser and in Word.
ЗаголовкиCaptions
Недоступно в Word для Интернета.Not available in Word for the web. Если на вашем компьютере установлено классическое приложение Word, вы можете добавить в документ подписи.If you have the Word desktop app installed on your computer, then you can use Word to add captions to a document. Узнайте больше о добавлении подписей в Word 2013.Learn more about adding captions in Word 2013.
Citations and bibliographyCitations and bibliography
Недоступно в Word для Интернета.Not available in Word for the web. Вы можете просматривать существующие ссылки в Word для Интернета, но нельзя добавлять ссылки.You can view existing citations in Word for the web, but you can’t add citations. Если на вашем компьютере установлено классическое приложение Word, вы можете добавить в документ список литературы и ссылки.If you have the Word desktop app installed on your computer, then you can use Word to add a bibliography and citations to your document. Узнайте больше о создании списка литературы в Word 2013.Learn more about creating a bibliography in Word 2013.
Буфер обменаClipboard
Из-за ограничений технологии веб-браузеров копирование и вставку текста в Office для Интернета отличается от копирования и вставки текста в классические приложения Office.Because of the limitations of web browser technology, copying and pasting text in Office for the web differs from copying and pasting text in the Office desktop applications. Узнайте больше о копировании и вставке в Office для Интернета.Learn more about copy and paste in Office for the web.
Совместная работа, расширеннаяCollaboration, advanced
Недоступно в Word для Интернета.Not available in Word for the web. Расширенные функции совместной работы (например, включение регистрации изменений, слияния, сравнения и объединения документов) доступны только в классическом приложении Word.Advanced collaboration features, such as turning on Track Changes and merge, compare, and combine documents, are only available in the Word desktop app. Как и ожидалось, записанные изменения отображаются в Word для Интернета в режиме просмотра.As expected, tracked changes appear in Word for the web while in View mode.
элементы управления контентом;Content controls
Элементы управления содержимым это отдельные элементы управления, которые можно добавлять и настраивать для использования в шаблонах, формах и документах. Узнайте больше об элементах управления содержимым.Content controls are individual controls that you can add and customize for use in templates, forms, and documents. To learn about content controls, see Content controls.
Титульные листыCover pages
В Microsoft Word есть коллекция готовых титульных страниц. Просто выберите титульную страницу и вставьте свой текст вместо образца.Microsoft Word offers a gallery of convenient predesigned cover pages. You can simply choose a cover page and replace the sample text with your own.
Создание дополнительных элементов документаCreation of advanced document elements
Недоступно в Word для Интернета.Not available in Word for the web. Дополнительные элементы документа (например, Автотекст, титульные страницы, список литературы, содержание, индекс, формулы и подложки) доступны только в классическом приложении Word.Advanced document elements, such as AutoText, cover pages, bibliography, table of contents, index, equations, and watermarks, are only available in the Word desktop app.
Части и темы документаDocument parts and themes
Недоступно в Word для Интернета.Not available in Word for the web. Части и темы документа (например, элементы управления содержимым и готовые коллекции цветовых и шрифтовых схем, а также заготовки графических эффектов) доступны только в классическом приложении Word.Document parts and themes, such as content controls and pre-formatted collections of color scheme, font scheme, and graphic effect pre-sets are only available in the Word desktop app.
Перевод документовDocument translation
Перевод документов непосредственно в браузере. Переводятся даже примечания.Translate documents directly in the browser. Even document comments are translated.
DropboxDropbox
Dropbox — служба размещения файлов с облачным хранилищем, синхронизацией файлов, личным облаком и клиентским программным обеспечением.Dropbox is a file hosting service that offers cloud storage, file synchronization, personal cloud, and client software.
ФормулыEquations
Microsoft Word включает встроенную поддержку ввода и редактирования формул, а также их перетаскивания в документы.Microsoft Word includes built-in support for writing and editing equations, as well as equations that you can drop into your documents.
Поиск и заменаFind and replace
Поиск и замена текста в документе с помощью средства «найти и заменить» в Word для веб-приложения и рабочего стола Word.Find and replace text in your document using the Find and Replace tool in both Word for the web and Word desktop app. Дополнительные сведения об использовании функции «Поиск и замена» в Word для веба можно найти в разделе Поиск и замена текста.To learn more about using Find and Replace in Word for the web, see Find and replace text.
Font formattingFont formatting
В Word для Интернета можно применять шрифт, размер шрифта и некоторые атрибуты форматирования шрифта, — включая полужирный шрифт, курсив, подчеркивание и Надстрочный знак.With Word for the web, you can apply font, font size, and several font formatting attributes—including bold, italic, underline, and superscript. Вы можете выделять текст, изменять цвет шрифта и очищать форматирование для выбранного текста.Highlight text, change font color, and clear formatting for selected text. Форматирование темы документа доступно для форматирования текста в Word для Интернета.Document theme formatting is available to format text in Word for the web. Активные шрифты темы находятся вверху коллекции шрифтов, а цвета темы в коллекции цветов шрифта.Find the active theme fonts at the top of the Fonts gallery and theme colors in the Font Color gallery. Узнайте больше о различиях при работе с документом через браузер и в приложении Word.Learn more about differences between using a document in the browser and in Word.
Вы можете добавлять в документы сноски и концевые сноски в Word для Интернета.You can add footnotes and endnotes to your documents in Word for the web. Узнайте больше о добавлении сносок и концевых сносок в Word для Интернета.Learn more about adding footnotes and endnotes in Word for the web.
Full fidelity reading viewFull fidelity reading view
Когда вы открываете документ в OneDrive или SharePoint, Word для веба открывает документ в браузере.When you open your document in OneDrive or SharePoint, Word for the web opens the document in the browser. Структура и форматирование остаются такими же, как если бы вы открыли документ в режиме разметки в классическом приложении Word.The layout and formatting are what you would see if you were to open the document in Print Layout view in the Word desktop app.
Наборы графических эффектовGraphic effect presets
Вы можете применять к графике специальные эффекты, такие как поворот, тени, насыщенность и текстовые эффекты.You can use presets to apply special effects such as rotation, shadows, saturation, and text effects to graphics.
Вставка верхнего и нижнего колонтитула в документ в Word для Интернета и в классическом приложении Word.Insert a header and footer to your document in both Word for the web and the Word desktop app. Верхние и нижние колонтитулы можно расположить также на всех страницах документа, кроме первой.You also have the ability to apply headers and footers to all pages except the first page of your document. Дополнительные сведения об использовании верхних и нижних колонтитулов в Word для Интернета можно узнать в статье новые возможности Word для Интернета.To learn more about using headers and footers in Word for the web, see What’s New in Word for the web.
ГиперссылкиHyperlinks
С помощью Word для Интернета можно легко создавать ссылки на закладки в документе и устанавливать подсказку экрана, которая отображается, когда курсор указывает на ссылку.With Word for the web, you can easily create links to bookmarks within a document, and set a screen tip that displays when the cursor points to the link. Узнайте больше о гиперссылках в Word для Интернета.Learn more about hyperlinks in Word for the web.
ИндексIndex
Указатель содержит термины и темы, рассматриваемые в документе, а также страницы, на которых они встречаются. Чтобы создать указатель, отметьте каждый его элемент, указав имя основного элемента и перекрестную ссылку в документе.An index lists the terms and topics that are discussed in a document, along with the pages that they appear on. To create an index, you mark the index entries by providing the name of the main entry and the cross-reference in your document, and then you build the index.
Insert online picturesInsert online pictures
С помощью Word для Интернета можно вставить изображение из файла, сохраненного на локальном жестком диске или в изображениях Bing.With Word for the web, you can insert a picture from a file saved on your local hard drive or from Bing Images. Узнайте больше о различиях при работе с документом через браузер и в приложении Word.Learn more about differences between using a document in the browser and in Word.
IRM и защита паролемIRM and password protection
В Word для Интернета отображаются документы, защищенные службой управления правами на доступ к данным (IRM).Word for the web displays documents that are protected with Information Rights Management (IRM). Тем не менее, эти документы невозможно редактировать в браузере, и вы не можете создавать документы, защищенные с помощью IRM, в Word для Интернета.However, these documents can’t be edited in the browser, and you can’t create IRM-protected documents in Word for the web. Word для Интернета не может открывать документы, зашифрованные с помощью пароля.Word for the web can’t open documents that are encrypted with a password. Расширенные функции защиты документов, такие как создание документов, защищенных с помощью IRM, и применение защиты паролем, доступны только в классическом приложении Word.Advanced document protection features, such as creating IRM-protected documents and applying password protection, are only available in the Word desktop app.
Средства обучения призваны помочь вам улучшить свои навыки чтения: правильное произношение, скорость чтения и способность понимать прочитанное.Learning Tools are designed to help you improve your reading skills by boosting your ability to pronounce words correctly, to read quickly and accurately, and to understand what you read.
СпискиLists
В Word для Интернета Начните вводить текст непосредственно под существующим нумерованным списком, и следующая строка автоматически становится частью списка.In Word for the web, start typing directly below an existing numbered list and your next line automatically becomes part of the list. Узнайте больше о создании списка в Word для Интернета.Learn more about creating a list in Word for the web.
Mail mergeMail merge
Недоступно в Word для Интернета.Not available in Word for the web. Расширенные функции интеграции данных, например слияние почты с помощью электронной таблицы Excel, доступны только в классическом приложении Word.Advanced data integration features, such as mail merge using an Excel spreadsheet, is only available in the Word desktop app.
Просмотр и редактирование в автономном режимеOffline viewing and authoring
Недоступно в Word для Интернета.Not available in Word for the web. Для Office для Интернета требуется подключение к Интернету и Интернет-браузер.Office for the web requires an internet connection and an internet browser. Для просмотра и редактирования документа, не подключенного к Интернету или локальному серверу Office Web Apps, на компьютере должно быть установлено классическое приложение Word.You need the Word desktop app installed on your computer to view and edit a document while disconnected from the internet or from your organization’s on-premises Office Web Apps Server. Если у вас установлено классическое приложение Word, вы можете использовать все возможности Word для просмотра и редактирования документа.If you have the Word desktop app installed, you can use the full functionality of Word to view and edit your document. При сохранения обновляется и онлайн-документ.When you save, the online document is updated with your changes. Вы также можете скачать и сохранить автономную копию документа, но она не будет синхронизироваться с онлайн-версией.You can also download and save-as an offline copy of the document, but it will not be in sync with the online version. Узнайте больше о сервере Office Web Apps.Learn more about Office Web Apps Server.
Page breaksPage breaks
Вставка разрывов страниц в Word для Интернета и в классическом приложении Word.Insert page breaks in both Word for the web and the Word desktop app.
Page layout toolsPage layout tools
С помощью Word для Интернета можно регулировать поля, размер бумаги и расположение страницы в документах по вертикали или горизонтали.With Word for the web, you can adjust margins, size of paper, and whether the page is laid out vertically or horizontally in your documents. В Word для Веба не отображаются линейки и линии сетки.Word for the web does not display rulers and gridlines. Узнайте больше о различиях при работе с документом через браузер и в приложении Word.Learn more about differences between using a document in the browser and in Word.
Сведения об удалении пустой страницы в Word для Интернета.Learn how to Delete a blank page in Word for the web.
Средства макета страницы, расширенныеPage layout tools, advanced
Недоступно в Word для Интернета.Not available in Word for the web. Дополнительные функции разметки страницы (например, границы страниц и нумерация строк) доступны только в классическом приложении Word.Advanced page layout features, such as page borders and line numbers, are only available in the Word desktop app.
Page numbersPage numbers
Вставьте в документ номера страниц как в Интернете, так и в классическом приложении Word.Insert page numbers to your document in both Word for the web and the Word desktop app. Номера страниц можно также вставить на всех страницах документа, кроме первой.You also have the ability to apply page numbers to all pages except the first page of your document. Чтобы узнать больше об использовании номеров страниц в Word для Интернета, ознакомьтесь со статьей новые возможности Word для Интернета.To learn more about using page numbers in Word for the web, see What’s new in Word for the web.
Форматирование абзацаParagraph formatting
С помощью Word для Интернета можно выравнивать абзацы по левому краю, по правому краю или по центру; выполнение текста справа налево; увеличить или уменьшить отступ; и форматирование абзацев в виде маркированного или нумерованного списка.With Word for the web, you can align paragraphs left, right, or centered; run text right-to-left; increase or decrease indentation; and format paragraphs as a bulleted or numbered list. Вы также можете очистить форматирование.You can also clear formatting. В Word для Интернета невозможно изменить междустрочный интервал.You can’t adjust line spacing in Word for the web. Узнайте больше о различиях при работе с документом через браузер и в приложении Word.Learn more about differences between using a document in the browser and in Word.
С помощью Word для Интернета можно изменить размер рисунков и добавить замещающий текст в документ.With Word for the web, you can resize pictures and add alternative text in your document. Узнайте больше о различиях при работе с документом через браузер и в приложении Word.Learn more about differences between using a document in the browser and in Word.
Форматированные шрифтовые и цветовые схемыPreformatted font and color schemes
Чтобы документы выглядели одинаково и профессионально, можно использовать темы. Темы можно применять к таблицам, диаграммам, фигурам и схемам, чтобы обеспечить единообразие шрифтов, эффектов и цветовых схем.You can use themes to simplify the process of creating matching, professional-looking documents. Themes can be applied to tables, charts, shapes and diagrams to provide consistent fonts, effects, and color schemes.
Онлайн-презентацияPresent online
Недоступно в Word для Интернета.Not available in Word for the web. В классическом приложении Word 2013 можно использовать службу презентаций Office или Skype для бизнеса online для отображения документа во время собраний по сети, чтобы ваши коллеги могли перейти по ссылке и посмотреть, как вы представляете документ.With Word 2013 desktop app, you can use Office Presentation Service or Skype for Business Online to display a document during an online meeting so that colleagues can follow a link to watch as you page through the document.
Функция «Сохранить в формате PDF»Print to PDF
С помощью Word для Интернета вы получаете процесс однократного щелчка для создания PDF-файла и отображения диалогового окна «Печать».With Word for the web, you get a one-click process for generating a PDF and displaying the Print dialog box. Узнайте больше о печати документа в Word для Интернета.Learn more about printing a document in Word for the web.
Печать, дополнительноPrinting, advanced
Недоступно в Word для Интернета.Not available in Word for the web. Расширенные функции печати, например, печать исправлений и свойств документа, доступны только в классическом приложении WordAdvanced printing features, such as printing markups and document properties, are only available in the Word desktop app
Word для Интернета автоматически проверяет орфографию при вводе текста и применяет подчеркивание красной волнистой линией к неправильному тексту.Word for the web automatically checks spelling as you type and applies a wavy red underline to misspelled text. В приложение включены общие действия автозамены, например исправление стандартных ошибок или преобразование знаков в символы.Common AutoCorrect actions are included, such as correcting routine misspellings or converting characters to symbols. Кроме того, можно задать язык проверки правописания или отключить проверку правописания для выделенного текста.Additionally, you can set the proofing language or turn off the spelling checker for selected text. Узнайте больше о различиях при работе с документом через браузер и в приложении Word.Learn more about differences between using a document in the browser and in Word.
Недоступно в Word для Интернета.Not available in Word for the web. Расширенные средства проверки правописания (например, добавление новых слов в словарь проверки правописания, подключение пользовательского словаря, средств для языка и перевода) доступны только в классическом приложении Word.Advanced proofing tools, such as adding new words to the spell check dictionary, applying a custom dictionary, and language and translation tools, are only available in the Word desktop app.
Совместное редактирование в режиме реального времениReal-time co-authoring
В одном документе можно одновременно работать несколько пользователей.More than one person can work simultaneously in a document. В Word для веб-приложения и Word 2016 в режиме реального времени сведения о присутствии помогают увидеть, где совместное редактирование работает в документе, чтобы не создавать конфликты при редактировании, и вы можете видеть изменения по мере их внесения.In Word for the web and Word 2016, real-time presence helps you see where your co-authors are working in the document so that you don’t create conflicts as you edit, and you can see changes as they’re being made. Word 2013 поддерживает одновременное редактирование, но отсутствует признак присутствия, и изменения не видны сразу нескольким авторам, пока документ не будет сохранен.Word 2013 supports simultaneous editing, but there is no presence indication, and changes can’t be seen by multiple authors until the document is saved. Чтобы узнать больше о совместном редактировании в режиме реального времени, ознакомьтесь со статьей новые возможности Word для Интернета и совместной работы над документами Word с помощью совместного редактирования в режиме реального времени.To learn more about real-time co-authoring, see What’s new in Word for the web and Collaborate on Word documents with real-time co-authoring.
Функции создания списка литературы, содержания и индексов отображаются в документе в полном объеме в режиме просмотра. В режиме редактирования они появляются в виде заполнителей, которые можно удалять, но невозможно редактировать или обновлять. Расширенные справочные средства (например, создание списка литературы, содержания, индексов или таблицы ссылок) доступны только в классическом приложении Word.Bibliography, table of contents, and index features display in the document as expected in View mode. In Edit mode, they appear as placeholders that you can delete but not edit or update. Advanced reference tools, such as creating a bibliography, table of contents, index, or table of authorities, are only available in the Word desktop app.
Отображение текстовых полей и фигурRendering of text boxes/shapes
Вы можете вставить текстовые поля и фигуры, а затем быстро изменить цвет текста, заливки или границы.You can insert text boxes and shapes and then quickly change the color of text, the inside (fill) color, or the color of the border.
Помощник исследователяResearcher
Помощник исследователя помогает находить и добавлять в документ достоверные источники и содержимое. Помощник исследователя получает подходящее содержимое из Интернета с помощью Bing. Дополнительные сведения см. в статье Удобная работа с источниками в Word.Researcher helps you find and incorporate reliable sources and content for your document. Researcher uses Bing to pull in the appropriate content from the web. For more information, see Research for your paper easily within Word.
Недоступно в Word для Интернета.Not available in Word for the web. Расширенные функции мультимедиа, например вставка видео из Интернета или видео PowerPoint в документ Word, доступны только в классическом приложении Word.Advanced rich media features, such as inserting online videos or a PowerPoint video into your Word document, are only available in the Word desktop app.
Форматирование таблицRich table formatting
Расширенные параметры форматирования таблицы, такие как выбор предварительно настроенных стилей таблиц, установка параметров для строк и столбцов заголовков, а также задание параметров заливки и границ, доступны как в Интернете, так и в классическом приложении Word.Advanced table formatting, such as choosing pre-set table styles, setting options for header rows and columns, and setting options for shading and borders, are available in both Word for the web and the Word desktop app. Чтобы узнать больше о форматировании таблиц в Word для Интернета, ознакомьтесь со статьей новые возможности Word для Интернета.To learn more about table formatting in Word for the web, see What’s new in Word for the web.
Сохранение и Загрузка копииSave as and Download a copy
С помощью Word для Интернета можно сохранить локальную копию документа.With Word for the web, you can save a copy of the document locally.
Сохранить как PDFSave as PDF
Вы можете использовать Word для Интернета, чтобы сохранить или преобразовать файлы в файлы PDF, чтобы поделиться ими или напечатать их с помощью коммерческих принтеров.You can use Word for the web to save or convert your files to PDFs so that you can share them or print them using commercial printers. Дополнительное программное обеспечение или надстройки не требуются.And you won’t need any other software or add-ins.
С помощью Word для Интернета можно отправить ссылку, которую другие пользователи могут использовать для просмотра или редактирования документа, одним щелчком мыши.With Word for the web, it’s a one-click process for sending a link that others can use to view or edit the document. Узнайте больше о различиях при работе с документом через браузер и в приложении Word.Learn more about differences between using a document in the browser and in Word.
Simple table creationSimple table creation
С помощью Word для Интернета можно вставить таблицу, изменить текст в таблице и легко редактировать базовую структуру таблицы, например добавлять или удалять строки и столбцы.With Word for the web, you can insert a table, edit table text, and easily edit basic table structure, such as adding or deleting rows and columns. Дополнительные расширенные функции таблицы (например, настраиваемые стили таблицы, размер ячеек, направление текста и порядок сортировки) доступны только в классическом приложении Word.More advanced table features, such as custom table styles, cell size, text direction, and sort order, are only available in the Word desktop app.
SmartArtSmartArt
В Word для Интернета существующие документы с помощью рисунка SmartArt правильно отображаются в режиме просмотра.With Word for the web, existing documents with SmartArt display properly in View mode. В режиме правки они отображаются в виде заполнителей, которые можно удалить, но нельзя изменить.In Edit mode, they appear as placeholders that you can delete but not edit. Их невозможно переместить или изменить их размер в Word для Интернета.They can’t be moved or resized in Word for the web. Расширенные художественные функции (например, вставка фигур, диаграмм, текстовых полей, объектов SmartArt или WordArt) доступны только в классическом приложении Word.Advanced art features, such as inserting shapes, charts, text boxes, SmartArt, or WordArt, are only available in the Word desktop app.
СодержаниеTable of contents
Недоступно в Word для Интернета.Not available in Word for the web. Вы можете просмотреть содержимое существующего оглавления, но вы не можете создать его с помощью Word для Интернета.You can view an existing table of contents, but you can’t create one using Word for the web. Если на вашем компьютере установлено классическое приложение Word, вы можете создать оглавление в документе.If you have the Word desktop app installed on your computer, then you can use Word to create a table of contents in your document. Узнайте больше о создании оглавления.Learn more about how to create a table of contents.
Таблица полномочийTable of authority
Недоступно в Word для Интернета.Not available in Word for the web. Вы можете просмотреть существующую таблицу, но вы не можете создать ее с помощью Word для Интернета.You can view an existing table of authority, but you can’t create one using Word for the web.
Тематический поискTap
Выполняйте поиск и повторно используйте содержимое с помощью функции тематического поиска. Она показывает релевантные файлы, которые вы чаще всего используете, позволяя сосредоточиться на создании документов, а не на поиске файлов и информации. Дополнительные сведения см. в статье Поиск и использование необходимого содержимого.Use the Tap feature to find and reuse content. Tap surfaces relevant files that you use most frequently, allowing you to focus on document creation rather than searching for files and information. For more information, see Find and use the content you need.
ПомощникTell Me
Если вам нужно выполнить какие-либо действия в Word для Интернета, но вы не знаете, как это сделать, вы можете использовать функцию поиска, чтобы быстро найти то, что вы искали.When you need to accomplish something in Word for the web but don’t know how, you can use the Tell Me search feature to quickly find what you’re looking for. Эта функция распознает задачи, которые вы пытаетесь выполнить, и помогает сделать это быстрее, предоставляя варианты.Tell Me understands what you’re trying to accomplish and helps you do it faster by making suggestions.
Служба переводаTranslation service
Вы можете переводить текст целиком, выбирать слова для словосочетания или отдельные слова с помощью средств перевода, доступных в Word для Интернета.You can translate text, whether a whole file, selected words for phrases, or individual words, with the translation tools available in Word for the web.
Undo and redoUndo and redo
Отменяет ряд действий или повторяет действие.Undo a series of actions, or repeat an action.
Скрипты VBA и FormsVBA and forms scripts
Элементы управления Active X, встроенные объекты OLR и строка подписи отображаются в документе в полном объеме в режиме просмотра.Active X controls, embedded OLR objects, and a signature line will display in the document as expected in View mode. В режиме правки они отображаются в виде заполнителей, которые можно удалить, но нельзя изменить.In Edit mode, they appear as placeholders that you can delete but not edit. Их невозможно переместить или изменить их размер в Word для Интернета.They can’t be moved or resized in Word for the web. Дополнительные элементы управления и макросы доступны только в классическом приложении Word.Advanced controls and macros are only available in the Word desktop app. Узнайте больше о различиях при работе с документом через браузер и в приложении Word.Learn more about differences between using a document in the browser and in Word.
С помощью Word для Интернета можно вставлять, редактировать и удалять комментарии в режиме редактирования.With Word for the web, you can insert, edit, or delete comments in Edit mode. Вы также можете ответить на комментарий или отметить его как прочитанный как в классическом приложении Word.You can also reply to a comment or mark it as done, just as you would in Word on the desktop.
Водяные знакиWatermarks
Подложки — это текст или изображения, расположенные за текстом в документе, например «Черновик» или «Конфиденциально». В Word есть коллекция готовых подложек. Вы также можете создать собственную подложку, например логотип компании, для своего документа. Watermarks are text or pictures placed behind the text in your document; for example, you can add text watermarks such as Draft or Confidential. Word has a gallery of watermarks to choose from, or you can create your own custom watermark, such as a company logo for your document.
СтатистикаWord count
С помощью Word для Интернета вы получаете грубое число слов в документе.Word for the web gives you a rough word count for words in your document. Узнайте больше о количестве слов в Word для Интернета.Learn more about word count in Word for the web.
МасштабированиеZoom
Масштабирование доступно в режиме просмотра.Zoom is available in View mode. В Word для Интернета используйте параметры просмотра в браузере, чтобы увеличить или уменьшить масштаб в режиме редактирования.With Word for the web, use your browser’s view settings to zoom in or out in Edit mode. Узнайте больше о количестве слов в Word для Интернета.Learn more about word count in Word for the web.
Доступность функцийFeature availability
Чтобы просмотреть доступность функций в планах, автономных параметрах и локальных решениях, ознакомьтесь с описанием веб-службы Office.To view feature availability across plans, standalone options, and on-premises solutions, see Office for the web service description.
Ограничения для параметров операционной системы и их характеристикиOperating parameter limitations and specifications
Сведения об ограничениях рабочих параметров можно найти в статье ограничения рабочих параметров и спецификации в Word.For information about operating parameter limits, see Operating parameter limitations and specifications in Word.
Онлайн ворд офис

Office от Microsoft -это почти аналог знаменитого офисного пакета Microsoft office, только работать теперь можно в режиме онлайн (не надо загружать программу к себе на компьютер) и что самое интересное -все программы входящие в пакет бесплатны.
В Office онлайн входят такие программы, как: word, excel, PowerPoint, OneNote, Почта, Люди, Календарь,OneDrive.
Как начать работу
Что бы открыть нужно вам приложение, перейдите на начальную страницу office.com.  Выберете Word Online, затем перейдите на нужное приложение с помощью учетной записи Майкрософт.
Выберете Word Online, затем перейдите на нужное приложение с помощью учетной записи Майкрософт. 
Нажимаем на верхнюю кнопку.
Если нет учетной записи, то жмите на ссылку «Создайте её».
Заполняете соответствующие поля: свой любой email, придумываете пароль и нажимаете кнопку «Далее».
На почту к вам придет ваш номер учетной записи.
Вводите полученные данные и открывается.
Работа в онлайн варианте программы word ничем не отличается от стандартного word.
Запустив Word Online вам открывается возможность начать работу тремя способами:
1)Создать новый документ;
2) Раскрыть документ с которым не так давно вам пришлось работать;
3)Или остановиться на шаблоне (шаблоны сэкономят время).
Если щелкнуть поиск шаблонов, то в интернете откроется коллекция шаблонов из интернета. Это прекрасный метод приступить к работе, потому как вам не понадобиться расходовать большое количество времени на подготовку.
Например, чтобы не создавать календарь с начала, можно подобрать готовый шаблон. Прокрутите страницу вниз и кликните по ссылке «Другие шаблоны».
Выбирайте нужные шаблоны всех продуктов Office Online.
Вернуться обратно выберете раздел WORD, что бы снова открылись шаблоны. Если хотите создать листовку, тогда кликните по мышки на выбранный вами шаблон и просмотрите его дополнительные сведения. Если он вам подходит, нажимайте на надпись ОТКРЫТЬ WORD ONLINE потом нажмите ПРОДОЛЖИТ, чтобы сохранить его в OneDrive. Шаблон в Word Online. Теперь достаточно выбрать ЗАПОЛНИТЕЛЬ И ВВЕЗТИ ТЕКСТ, кроме того можно выбрать свои изображения.
Обращаю внимание, что все ваши документы хранятся на серверах Microsoft в программе OneDrive. И соответственно для доступа к ним нужен интернет.
При нажатии в левом верхнем углу на иконку открывается вход на все продукты.
Если вам нужно открыть имеющийся документ, выберете раздел НЕДАВНО ИСПОЛЬЗОВАВШИЕСЯ … В ONEDRIVE. Отыщите надпись: «ПОСЛЕДНИЕ» или откройте «файлы», чтобы просмотреть все файлы в службе OneDrive. Щелкните по нему, и он вам откроется в Wold Online. Если он открывается в первый раз, то будет ВКЛЮЧЕН РЕЖИМ ЧТЕНИЯ, как видно из названия, он предназначен для просмотра документов.
Щелкните по нему, и он вам откроется в Wold Online. Если он открывается в первый раз, то будет ВКЛЮЧЕН РЕЖИМ ЧТЕНИЯ, как видно из названия, он предназначен для просмотра документов.
Кроме того, вы сможете:
Распечатать материал; Предоставить к нему доступ;
Предоставить к нему доступ;
И выполнять в нем поиск по ключевым словам.
Также, вы сможете включить «КОММЕНТАРИЙ». Когда вы, отправляете документ другим пользователям, они смогут добавлять комментарии выделив текст, и нажав на СОЗДАТЬ ПРИМЕЧАНИЯ, опубликовать его. Комментарий сохраняется в документе, и его могут просматривать другие пользователи этой программы.
Если вам понадобилось поработать над документом, то вы берете команду «РЕДАКТИРОВАТЬ …» и «ИЗМЕНИТЬ WORD ONLINE». Редактирование будет рассмотрено в следующем видео, «СОВЕТЫ ПО РАБОТЕ В ИНТЕРНЕТЕ», Word переключиться в режим редактирования, такой режим должен быть вам знаком, если вы работали в классической версии Word.
В верхней части окна находиться лента с вкладками, которые содержат команды и параметры. Например, вы можете выделить фрагмент текста, выбрать параметры форматирования на вкладке «ГЛАВНОЕ» или выбрать СТИЛЬ, который будет содержать ваш текст.
На вкладке «ВСТАВКА» можно добавлять изображения и таблицы.
На вкладке «РЕЦЕНЗИРОВАНИЯ» находится средство проверки орфографии, кроме того на ней можно добавлять и просматривать примечания.
В любой момент можно переключиться в другой режим, открыв вкладку «ВИД» и выбрать «РЕЖИМ ЧТЕНИЯ». Завершив работу над документом, не помешает просмотреть его в режиме «ЧТЕНИЯ», которое даёт более точное представление о том, как он будет выглядеть на печати из Word Online.
Распечатать документ возможно в любом режиме, и процесс от этого не меняется. В режиме «ЧТЕНИЯ» выберете команду «ПЕЧАТЬ» в верхнем ряду. Word Online подготовит его к печати, преобразовав его в PDF-файл. После загрузки файла нажмите кнопку «ОТКРЫТЬ», если вы используете интернет эксплорер. Нажмите на документ правой кнопкой мыши и выберите «ПЕЧАТЬ». Затем выберете ПРИНТЕР и нажмите на кнопку «ПЕЧАТЬ». И ваш документ готов.
Достоинства онлайн ворд офис
-Возможность пользоваться программой с любого устройства: ПК, планшет, смартфон (нужен интернет).
-Возможность совместно работать над документом.
-Бесплатное использование.
-В наличие все функции.
-Не имеет искажения с различными форматами Майкрософт офис.
Минусы онлайн офисов.
-Работает только при интернете.
-Низкая скорость программы, если «слабый» интернет.
Интернет Word
Домой Онлайн-процессоры Word Online Инструмент обработки текста Текстовые процессоры Работайте где угодно политика конфиденциальностиЗа прошедшие годы Word зарекомендовал себя как текстовый редактор, предпочитаемый многими людьми во всем мире. Каждый год Word постоянно обновляется, и в настоящее время он может похвастаться новыми и улучшенными функциями по всем направлениям и доказывает свою полезность при чтении, редактировании и создании документов.
Без сомнения, word — самый популярный пакет программ для повышения производительности во всем мире, который широко используется в различных сферах жизни, будь то бизнес, личная жизнь или образование.
Учитывая его спрос среди общественности, бесплатное слово онлайн теперь доступно онлайн. В последние годы новое поколение онлайн-приложений сделало это доступным для всех. Он предназначен для бесплатного доступа пользователей для повышения их эффективности и производительности, независимо от их обязательств.Лицам, желающим повысить уровень компетентности и производительности, следует использовать Word Online. Это совместимо с любыми типами браузеров.
С другой стороны, word online полностью предоставляет новые возможности для работы с документами и по этой причине; он постепенно ломает монополию Microsoft Word как выбора текстового процессора.
Ошибка Microsoft Word
Покупка лицензионного программного обеспечения Word может быть слишком дорогим. Кроме того, он должен быть установлен на вашем компьютере; это может доставить неудобства начинающим пользователям.С Word Online вы можете использовать этот тип текстового процессора и избежать хлопот.
Word online имеет очень красивый и понятный интерфейс и выглядит как ближайший онлайн-клон Microsoft Word. Поэтому им должно быть легко пользоваться, даже если вы впервые пользуетесь текстовым редактором в сети.
Преимущества Word Online
Этот текстовый процессор загружается довольно быстро и является лучшим вариантом для работы с текстовым редактором в Интернете, поскольку он работает со всеми видами гаджетов. Если вы блогер или у вас нет доступа к компьютеру, и вы хотите поработать частично над своим постом или контентом, то это лучший способ.Все это очень хорошо спроектировано и продумано до мелочей.
Недостатки Word Online
Главный недостаток Word Online в том, что он менее функциональный. Это не позволяет делиться и сотрудничать с другими пользователями. Конечно, как и другие текстовые редакторы, они не работают без подключения к Интернету.
Как использовать Word в Интернете
Возможности Word Online, вероятно, наиболее близки к Microsoft Word. С первого взгляда на интерфейс он очень похож на Word.Однако он не открывается в новом окне для создания нового документа.
При вводе содержимого вы должны поместить курсор в белое поле. Панели инструментов находятся в верхней части окна. Также вы можете найти несколько кнопок и раскрывающихся списков на панели инструментов, и в зависимости от того, что вы хотите сделать, есть все варианты.
Другие функции
Если вы закончили с содержимым, вы можете загрузить файл в формате Word. Вы также можете указать свои данные в разделе общей информации и ключевые слова.Вы также можете выбрать предпочтительные настройки страницы и макет, и тогда все готово.
Плюс в этом простота. Есть все варианты, если они вам нужны, но интерфейс оптимизирован. Это делает его очень удобным и в конечном итоге становится стандартным текстовым редактором онлайн.
.
Создание онлайн-документа WORD — приложение OffiWord
Вы можете создавать документы с помощью нашего приложения OffiDOC . Это программное обеспечение, аналогичное Microsoft Word в Интернете. Нажмите следующую кнопку, чтобы создать новый документ:
ВВОД
— редактор документов DOC для создания, редактирования и просмотра их, когда они были написаны с использованием OpenOffice Doc, LibreOffice Doc или Microsoft Word.
— Управление стилями с разными размерами шрифтов, цветами шрифтов и цветами фона.
— Вставка и удаление нескольких объектов: таблиц или изображений.
— Поиск текстов.
— Расширенные функции поиска и замены с помощью регулярных выражений и специальных символов.
— Экспорт в PDF из документов.
— Поддерживаемые форматы — это стандартный .odt, но OffiDOC также может открывать некоторые форматы из списка, представленного в официальной документации LibreOffice:
— Microsoft Word 6.0 / 95/97/2000 / XP (.doc)
— Microsoft Word 2007 XML (.docx)
— Microsoft WinWord 5 (.doc)
— Текстовый документ ODF LibreOffice (.odt)
— Текстовый документ ODF OpenOffice (.odt)
— Формат RTF (RTF)
— Текст и CSV (.csv и .txt)
Да, получите Microsoft Word бесплатно: вот как
Что касается текстовых процессоров, Microsoft Word по-прежнему остается королем. Но вам не нужно платить за дорогой пакет Microsoft Office, чтобы использовать его.Вот все способы получить Microsoft Word бесплатно.
Конечно, MS Word — это больше, чем простой текстовый редактор. В нем есть множество инструментов и приложений, и даже сегодня мы продолжаем обнаруживать скрытые функции Word, которые делают нашу жизнь проще.Будь то на компьютере или на телефоне, это лучшее программное обеспечение для создания, редактирования и управления документами. И вы можете скачать Microsoft Word бесплатно.
Word Mobile для Windows 10
В течение долгого времени Microsoft предлагала бесплатную программу Word Viewer, позволяющую открывать любой файл DOCX, не платя за полную версию Office.Но Word Viewer был закрыт несколько лет назад. Вместо этого у вас есть новый Word Mobile.
Программа может быть установлена на любой ноутбук с Windows, настольный компьютер, планшет или телефон. Но если вы установите этот бесплатный Microsoft Word Mobile на настольный компьютер, ноутбук или большой планшет, вы не сможете создавать или редактировать файлы с помощью приложения.Вы можете только открывать документы и читать их.
Чтобы скачать приложение, зайдите в Microsoft Store и найдите Word Mobile.В противном случае щелкните ссылку ниже, чтобы открыть его во вкладке браузера, а затем кнопку «Загрузить», чтобы открыть его в Microsoft Store на вашем компьютере с Windows. Загрузите его как любое приложение.
Загрузить: Word Mobile для Windows (бесплатно)
Microsoft Office для Android и iOS
Microsoft предлагает новый универсальный пакет Office для обеих основных мобильных операционных систем.Он объединяет Word, Excel и PowerPoint в одном приложении и является совершенно бесплатным.
Возможно, самое лучшее в бесплатном Microsoft Word для мобильных устройств — это то, насколько хорошо он представляет документы, заполненные диаграммами и графикой.Исторически это было проблемой для большинства мобильных офисных пакетов, но такие файлы отлично отображаются в Word Mobile, плавно прокручиваются без задержек и оптимизированы для мобильных экранов.
В приложении также есть усиленный режим диктовки.Помимо преобразования голоса в текст, вы можете составлять списки, добавлять знаки препинания, изменять строки и многое другое. Неплохо, учитывая, что вы получаете слово Microsoft бесплатно.
Скачать: Microsoft Word для Android | iOS (бесплатно)
Используйте приложение Android на Chromebook
Это также лучший способ бесплатно загрузить Microsoft Word в Chrome OS.Все Chromebook теперь работают с приложениями для Android, поэтому перейдите в Play Store и загрузите тот же Microsoft Word для Android, который указан выше. Он будет работать, как если бы вы использовали планшет. Приложение отлично работает с клавиатурой, и вы можете продолжать использовать обычные сочетания клавиш, к которым вы привыкли.
Но, в конце концов, это мобильная версия Word, а не настольная.Для чего-то более близкого к настольному Word на Chromebook вам лучше использовать Office Online.
Если у вас есть активное подключение к Интернету, вы можете использовать бесплатный Office Online в своем браузере.Все, что вам нужно, это учетная запись Microsoft, которую вы можете зарегистрировать бесплатно, а затем выбрать приложение Word.
Мы можем придумать несколько причин, по которым вам следует использовать Office Online вместо того, чтобы платить Microsoft за использование Word.Во-первых, вы можете получить доступ к документам где угодно с помощью 5 ГБ бесплатного хранилища OneDrive, которое вы получаете с учетной записью Microsoft. Он также точно сохраняет форматирование Microsoft Word, в отличие от других приложений. И он автоматически сохраняет вашу работу, чтобы вы не потеряли ее.
Office Online также упрощает обмен документами и работу с другими.Как и в случае с Документами Google, вы и ваши друзья можете совместно работать над одним и тем же документом в этом бесплатном онлайн-приложении Microsoft Word. Это простой шаг к облачным вычислениям для всех, кто уже подключился к экосистеме Microsoft Office.
Однако вы не можете использовать Office Online без подключения к Интернету.Если вам нужен автономный офисный пакет, полностью установленный на вашем собственном компьютере, старый добрый Office по-прежнему будет вашим лучшим выбором.
Если вам временно нужна бесплатная полная версия Microsoft Word для ПК или Mac, получите пробную подписку на Office 365.Еще несколько лет назад покупка Microsoft Office была единовременной, но довольно высокой. Теперь Microsoft приняла модель подписки, которая фактически увеличивает цену, но имеет большой смысл, если вы используете Office на нескольких компьютерах для всей семьи. Плюс к этому есть несколько классных бесплатных подарков.
По окончании пробного периода вам необходимо принять решение, использовать ли одну из вышеупомянутых бесплатных версий Microsoft Word или платить за полную версию.Новая модель подписки на Office 365 не только дает вам Word, PowerPoint, Excel, OneNote, Outlook, Access и Publisher, но также добавляет 1 ТБ хранилища OneDrive и 60 минут Skype для всего мира.
Пакет Office 365 для дома доступен за 9 долларов.99 в месяц или 99,99 долларов в год. Если вы планируете поделиться своим Офисом с членами своей семьи, это лучшее предложение с выгодой для вас. В основном это относится к пяти пользователям; Таким образом, вы можете установить Office в автономном режиме на пять компьютеров (ПК или Mac), пять планшетов, пять телефонов и получить вышеупомянутый 1 ТБ хранилища и 60 минут Skype для пяти пользователей каждый. И вы также получаете некоторые дополнительные функции Word Mobile на вашем смартфоне:
Более дешевый пакет Office 365 Personal стоит 6 долларов.99 в месяц или 69,99 долларов в год, но поддерживает только одного пользователя для хранения и минут Skype, а также автономную установку на одном компьютере, одном планшете и одном телефоне.
Если вам не нравится новая модель подписки, вы можете приобрести Office по единовременной цене от 149 долларов.99 до 399,99 долларов.
Прежде чем принять решение, ознакомьтесь с этими способами получения дешевых лицензий на Microsoft Office и Word.
Для студентов и некоммерческих организаций
Учащиеся могут получить Office 365 бесплатно, если это поддерживает ваше учебное заведение.Вы можете проверить соответствие требованиям на официальном сайте. Однако имейте в виду, что 1 ТБ хранилища OneDrive связан с учетной записью вашего учебного заведения, что означает, что администратор учебного заведения может изменять разрешения и доступ.
Как и студенты, некоммерческие организации могут получить Office 365 для некоммерческих организаций бесплатно.
По-прежнему ничего? Альтернативы Microsoft Word
Microsoft Word всегда был фантастическим текстовым процессором.Возможно, вы отошли от него из-за его цены. Хотя эти альтернативы не являются полноценным пакетом Office, который вы ожидаете получить бесплатно, вы все равно можете положиться на эти методы и использовать их для своей производительности.
В противном случае вы могли бы рассмотреть эти свежие альтернативы Microsoft Office.Вы никогда не знаете, какая из этих бесплатных или дешевых альтернатив вам подойдет.
С новым обновлением «Ваш телефон» теперь вы можете отвечать на сообщения WhatsApp с клавиатуры вашего ПК.
Об автореМихир Паткар уже более 14 лет пишет о технологиях и продуктивности в ведущих мировых изданиях.Он имеет академическое образование в области журналистики.
Подробнее о Михире ПаткареПодпишитесь на нашу рассылку новостей
Подпишитесь на нашу рассылку, чтобы получать технические советы, обзоры, бесплатные электронные книги и эксклюзивные предложения!
Еще один шаг…!
Подтвердите свой адрес электронной почты в только что отправленном вам электронном письме.
.Лучшие бесплатные генераторы облака слов 2020 года
Что такое облако слов?
Облако слов (также известное как облако тегов) — это простая визуализация данных, в которой слова отображаются в разных размерах в зависимости от того, как часто они появляются в ваших данных.
Независимо от того, анализируете ли вы кучу обзоров продуктов или тысячи твитов, в которых упоминается ваш бренд, вы можете использовать инструменты облака слов, чтобы быстро получить полезную информацию, которая поможет вам сразу выявлять тенденции и закономерности. Например, с помощью инструмента облака слов MonkeyLearn мы проанализировали набор отзывов об отелях и сразу же обнаружили темы, которые клиенты упоминают чаще всего и что они ценят больше всего.
Как видите, такие аспекты, как «комната», «персонал», «местоположение», и «завтрак», упоминаются чаще всего . При более внимательном рассмотрении можно увидеть положительное отношение к некоторым из этих тем: «дружелюбный персонал», «отличное расположение» и «хорошее соотношение цены и качества» .
Использовать онлайн-генератор облака слов очень просто. Большинство доступных онлайн-инструментов позволяют вставлять текст, загружать документ или даже вставлять URL-адрес для создания облака слов.
Однако у них есть некоторые ограничения — например, они не понимают контекст слов — поэтому инструменты облака слов должны стать первым шагом к анализу текста.
Теперь, когда вы понимаете основы, пора создавать собственные облака слов из текста. Ознакомьтесь с нашим списком лучших генераторов облака слов и сделайте свой выбор!
1. Генератор WordCloud от MonkeyLearn
Создатель облакаMonkeyLearn — это новый бесплатный инструмент на рынке. Что отличает его от других инструментов облака слов, так это то, что он оснащен искусственным интеллектом (ИИ), что означает, что он может давать гораздо более точные результаты, чем другие инструменты облака слов.Например, он может автоматически обнаруживать словосочетания (слова, которые часто идут вместе), сокращать слова до их корневой формы, процесс, известный как выделение корней, и определять, какие слова наиболее релевантны, измеряя, насколько редкое, описательное и какое слово является длинным вместо того, чтобы просто измерять частоту.
Этот облачный генератор также был оснащен инструментами для настройки вашего облака слов — изменения шрифтов, цветовых схем, количества слов и темы, а также редактирования списка слов, чтобы отфильтровать слова, не важные для вашего бизнеса.
Наконец, у вас есть возможность загружать файлы PNG и SVG высокой четкости для созданных вами изображений, и вы даже можете загрузить необработанные данные (оценки частоты и релевантности) в файл CSV.
2. WordClouds.com
WordClouds.com — очень удобный инструмент с множеством опций для настройки ваших словесных облаков. Выбирайте из множества тем, цветов, шрифтов, размеров и нестандартных форм.
Помимо множества параметров форматирования, WordClouds.com позволяет вручную редактировать список слов.У вас также есть возможность анализировать веб-страницы, просто вставив URL-адрес — отличная функция, которая поможет вам обнаружить наиболее частые ключевые слова, которые используют ваши конкуренты!
3. WordItOut
WordItOut — простой и эффективный инструмент для создания облаков слов. Он поддерживает смайлики и различные символы, а также позволяет редактировать список стоп-слов, чтобы можно было игнорировать слова, которые не добавляют ценности вашим результатам. Вы также можете указать слова, которые следует сгруппировать, например, добавив дефис или тильду (~) между словами, например «облако слов».
Что касается дизайна, вы можете выбирать из множества шрифтов и цветов.
4. Джейсон Дэвис
Jason Davies ’- это макет инструмента Wordle-облака, написанный на JavaScript и доступный на GitHub под лицензией с открытым исходным кодом как d3-cloud.
Алгоритм компоновки ориентирован на расположение слов без наложения, что позволяет настраивать такие параметры, как масштаб и угол наклона. Еще одно преимущество — вы можете экспортировать облако слов в SVG. Однако его интерфейс гораздо менее удобен, чем у других создателей облака слов в списке, вы не можете менять цвета, и доступны только классические шрифты.
5. WordArt
WordArt, первоначально известный как Tagul, — популярный генератор облака слов, известный своим разнообразием дизайна. Вы можете настраивать шрифты, макеты и цвет, а также выбирать из произвольных форм. Этот инструмент также предлагает некоторые параметры предварительной обработки, такие как выделение корней, удаление общих слов и удаление чисел. Создав облако слов, вы можете изменить количество и плотность слов, которые появляются в облаке, вращать слова, добавлять ссылки и т. Д.
WordArt имеет модель freemium: платная версия позволяет загружать высококачественные облака слов, что может быть полезно, если вы планируете распечатать свое облако слов.
6. Wordle
Wordle — один из самых первых генераторов облака слов на сцене и фаворит среди пользователей облака слов. У него может быть меньше возможностей настройки, чем у других инструментов, но он прост в использовании и дает эффективные результаты.
Поскольку онлайн-инструмент работает не на всех устройствах, мы рекомендуем установить его настольную версию.
7. TagCrowd
TagCrowd — это инструмент для создания облака слов, разработанный выпускником Стэнфорда. Этот инструмент ценит эффективность и точность выше эстетики.Он поддерживает более 10 языков и включает возможность автоматически группировать похожие слова с помощью алгоритма Porter Stemming.
Вы можете установить критерии частоты для облака слов, указать слова, которые вы хотите исключить, и выбрать отображение значений частоты рядом с каждым словом.
8. Abcya
Abcya — это удобный для детей генератор облака слов. Это идеальный ресурс для учителей, поскольку он делает создание облака слов невероятно простым. Вы можете выбрать количество отображаемых слов, шрифт, цветовую палитру и макет (есть несколько основных вариантов).Кроме того, он включает фильтр для стоп-слов и возможность «рандомизировать» (реорганизовывать слова случайным образом).
Как создать облако слов?
Итак, вы уже определились с источником текста и готовы создать свое первое облако слов. Вот краткое руководство, которое покажет вам, как работать с генератором облака слов MonkeyLearn:
- Загрузите данные и создайте облако слов. Вы можете вставить свой текст или загрузить текстовый файл.
- Нажмите «Создать облако». Ваши данные будут обработаны автоматически для создания облака слов.
- Настройте свое облако слов! На панели инструментов измените тему, шрифт и количество слов. При необходимости вы также можете отредактировать исходный текст.
- Загрузите свое облако слов. Когда вы будете довольны результатами, загрузите в одном из двух форматов и даже загрузите необработанные данные (оценки релевантности и частоты).
Заключительные слова
Облака слов — отличный способ упростить качественные данные, такие как ответы на опросы, обзоры продуктов или публикации в социальных сетях.Они оказывают влияние, упрощают понимание идей и помогают в мгновение ока получать информацию из текстовых данных. Хотите знать темы, которые чаще всего упоминаются в социальных сетях о вашем бренде? Создайте облако слов, и вы увидите!
Создавать облака слов просто, и доступно множество онлайн-инструментов. С помощью генератора облака слов MonkeyLearn, например, вы можете получить высококачественные результаты и опробовать множество пользовательских настроек.
Однакооблака слов — это только начало вашего путешествия по анализу текста.Если вы хотите получить более ценную информацию из своих данных, посетите MonkeyLearn и откройте для себя наши расширенные инструменты анализа текста.
Подпишитесь на нашу рассылку новостей
Получайте отличные публикации и руководства по машинному обучению!
.
