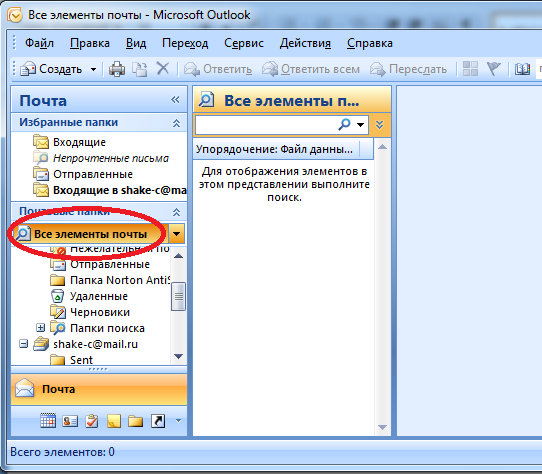Добавление учетной записи Outlook.com в Outlook для Windows
Быстрое добавление учетной записи электронной почты Outlook.com
Вы можете добавить учетную запись Outlook.com в классическое приложение Outlook с помощью автоматической настройки Outlook. Эту процедуру можно применять для добавления как первой учетной записи, так и всех дополнительных.
Примечание. Именем пользователя является полный адрес электронной почты Outlook.com.
-
Откройте Outlook, перейдите на вкладку Файл и нажмите кнопку Добавить учетную запись.
Примечание: В Outlook 2007 выберите Сервис > Настройка учетных записей. На вкладке Электронная почта нажмите кнопку Создать.
-
В Outlook 2016 введите адрес электронной почты и нажмите кнопку Подключить.
В Outlook 2013 и Outlook 2010 выберите «Учетная запись электронной почты» и введите свое имя, адрес электронной почты и пароль. Нажмите кнопку «Далее».Примечание: Если Outlook не принимает пароль, возможно, включена двухфакторная проверка подлинности для вашей учетной записи Outlook.com. Инструкции по созданию пароля приложения для Outlook.com см. в следующем разделе.
-
При появлении запроса снова введите свой пароль, а затем нажмите кнопки ОК и Готово, чтобы приступить к работе с Outlook.
Добавление учетной записи Outlook.com при использовании двухфакторной проверки подлинности
Двухфакторную проверку подлинности можно использовать с учетной записью Outlook.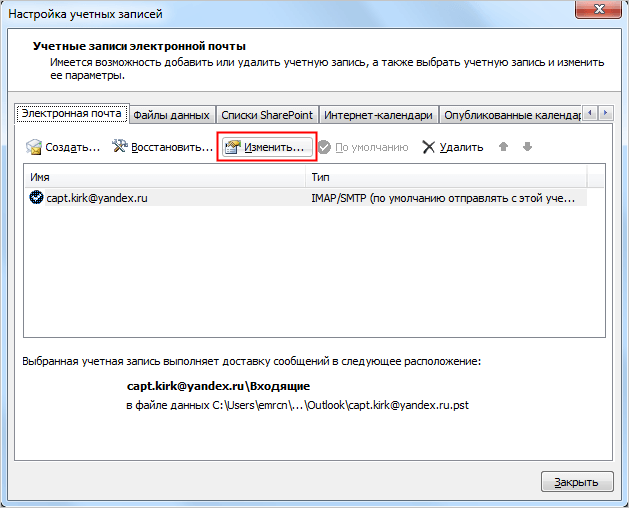 com в качестве дополнительной меры безопасности. Использование двухфакторной проверки подлинности требует применения пароля приложения с учетной записью Outlook.com или приложения для проверки подлинности при добавлении учетной записи в другую программу, например Microsoft Outlook.
com в качестве дополнительной меры безопасности. Использование двухфакторной проверки подлинности требует применения пароля приложения с учетной записью Outlook.com или приложения для проверки подлинности при добавлении учетной записи в другую программу, например Microsoft Outlook.
Как узнать, есть ли у меня двухфакторная проверка подлинности?
Если при попытке добавить учетную запись Outlook.com в Outlook заведомо правильный пароль несколько раз не принимается, возможно, включена двухфакторная проверка подлинности.
-
Откройте страницу https://outlook.com, щелкните ваши инициалы в правом верхнем углу, а затем выберите пункт Просмотр учетной записи.
-
В разделе Безопасность выберите пункт Обновить.
-
В разделе Дополнительные параметры безопасности выберите пункт Просмотр.
-
В разделе Двухэтапная проверка подлинности появится уведомление о том, используется ли двухфакторная проверка подлинности,.
Создание пароля приложения для Outlook.com
-
Откройте страницу https://outlook.com, щелкните ваши инициалы в правом верхнем углу, а затем выберите пункт Просмотр учетной записи.
-
В разделе Безопасность выберите пункт Обновить.
-
В разделе Дополнительные параметры безопасности выберите пункт Просмотр.
-

-
Пароль приложения будет показан на следующем экране. Запишите этот пароль — он понадобится вам при добавлении учетной записи в Outlook.
-
Чтобы добавить учетную запись в Outlook, воспользуйтесь инструкциями, приведенными в начале этой статьи, но когда Outlook запросит пароль, введите пароль приложения.
Поддержка Office 2010 прекращена 13 октября 2020 г.
Перейдите на Microsoft 365, чтобы работать удаленно с любого устройства и продолжать получать поддержку.
Обновить сейчас
Задачи
Учетную запись Outlook.com (прежнее название — Hotmail) можно использовать вместе с учетной записью Outlook 2010 или Outlook 2007.
Несмотря на то что в настоящее время корпорация Майкрософт поддерживает только Outlook 2007 12.0.6680.5000 и более поздней версии, для доступа к учетной записи электронной почты можно использовать как поддерживаемую, так и неподдерживаемую версию. Поддерживаемая версия обеспечивает полный доступ к личной учетной записи Майкрософт, включая доступ к электронной почте, календарю и контактам. С помощью неподдерживаемой версии вы сможете получать доступ к электронной почте в своей учетной записи, но не к календарю, контактам или задачам.
-
В Outlook 2007 выберите меню Справка и пункт О программе.
-
В диалоговом окне О программе номер версии Outlook 2007, который вас интересует, указан в первой строке сразу же после слов Microsoft Office Outlook 2007. Если в конце первой строки диалогового окна указан другой номер версии, не обращайте на него внимание.

На снимке экрана ниже показано расположение номера версии Outlook 2007 в первой строке диалогового окна.
-
Выполните одно из действий ниже в зависимости от того, поддерживается ли ваша версия Outlook 2007:
-
Если у вас установлена поддерживаемая версия (12.0.6680.5000 или более поздняя), перейдите к разделу Шаг 3. Запуск настройки новой учетной записи. Этот процесс обеспечит полный доступ к учетной записи электронной почты.
-
Если у вас неподдерживаемая версия (более ранняя, чем 12.0.6680.5000), выполните одно из следующих действий:
-
Если возможно, обновите Outlook 2007 до поддерживаемой версии. Для этого перейдите к разделу Шаг 2. Обновление Outlook 2007 (если текущая версия не поддерживается). Если текущая версия не поддерживается, это оптимальное решение, так как оно позволяет получить полный доступ к учетной записи электронной почты.
-
Если невозможно обновить Outlook 2007 до поддерживаемой версии (например, из-за того что политика организации не разрешает это), перейдите к разделу Шаг 3. Запуск настройки новой учетной записи. Это позволит вам получить доступ к своей электронной почте, но вы не сможете воспользоваться календарем, контактами и задачами.
-
-
Чтобы запустить настройку новой учетной записи, добавьте новый профиль, если вы уже имеете учетную запись электронной почты в Outlook 2007; в противном случае продолжайте настройку без добавления нового профиля.
Добавление нового профиля
-
Откройте панель управления.
-
Выберите Почта. Откроется диалоговое окно Настройка почты — Outlook .
-
-
В разделе При запуске Microsoft Outlook использовать этот профиль установите флажок запрашивать конфигурацию.
-
Нажмите кнопку Добавить, а затем укажите имя для нового профиля.
-
Нажмите кнопку ОК. Откроется диалоговое окно Добавление новой учетной записи электронной почты — Автоматическая настройка учетной записи
-
Перейдите к разделу Шаг 3. Завершение настройки новой учетной записи. (Не выполняйте следующую процедуру: “Продолжение настройки без добавления нового профиля”.)
Продолжение настройки без добавления нового профиля
-
В Outlook 2007 в меню Сервис выберите пункт Настройка учетных записей.
-
В диалоговом окне Настройка учетных записей— Учетные записи электронной почты на вкладке Электронная почта нажмите кнопку Создать.

-
В диалоговом окне Добавление новой учетной записи электронной почты выберите Microsoft Exchange, POP3, IMAP или HTTP, а затем нажмите кнопку Далее.
Откроется диалоговое окно Добавление новой учетной записи электронной почты — Автоматическая настройка учетной записи.
-
Перейдите к разделу Шаг 3. Завершение настройки новой учетной записи.
Чтобы завершить настройку новой учетной записи, выполните одну из следующих процедур в зависимости от того, используете ли вы поддерживаемую или неподдерживаемую версию Outlook 2007.
Добавление новой учетной записи в поддерживаемую версию Outlook 2007
-
В диалоговом окне Добавление новой учетной записи электронной почты — Автоматическая настройка учетной записи в поле Имя введите свое имя, понятное имя или псевдоним. Это имя отправителя, которое будет видно получателям сообщений электронной почты.
-
В текстовом поле Адрес электронной почты введите адрес электронной почты учетной записи, которую вы хотите добавить в Outlook 2007.
-
В текстовом поле Пароль введите пароль учетной записи, которую вы хотите добавить в Outlook 2007.
-
В текстовом поле Подтверждение введите пароль еще раз.

-
Нажмите кнопку Далее.
Outlook 2007 добавит новую учетную запись электронной почты и подключится к ней.
Важно: Готово! Вы выполнили все процедуры, необходимые для настройки Outlook 2007 для доступа к вашей личной учетной записи электронной почты Майкрософт. Не выполняйте следующую процедуру «Добавление новой учетной записи в неподдерживаемую версию Outlook 2007».
Добавление новой учетной записи в неподдерживаемую версию Outlook 2007
-
В диалоговом окне Добавление новой учетной записи электронной почты — Автоматическая настройка учетной записи выберите Настроить вручную параметры сервера или дополнительные типы серверов, а затем нажмите кнопку Далее.
-
В диалоговом окне Добавление новой учетной записи электронной почты — Выбор службы электронной почты выберите Электронная почта Интернета, а затем нажмите кнопку Далее.
-
В диалоговом окне Добавление новой учетной записи электронной почты — Параметры электронной почты Интернета сделайте следующее:
-
В разделе Сведения о пользователе введите свое имя и адрес электронной почты учетной записи, которую вы добавляете в Outlook 2007.
-
В разделе Сведения о сервере сделайте следующее:
-
В разделе Вход в систему сделайте следующее:
-
В текстовом поле Имя пользователя введите адрес электронной почты учетной записи, которую вы хотите добавить в Outlook 2007.

-
В текстовом поле Пароль введите пароль учетной записи, которую вы хотите добавить в Outlook 2007.
-
-
В правом нижнем углу диалогового окна нажмите кнопку Другие настройки.
-
-
В диалоговом окне Параметры электронной почты Интернета на вкладке Сервер исходящей почты установите флажок SMTP-серверу требуется проверка подлинности, а затем выберите Аналогично серверу для входящей почты.
-
В диалоговом окне Параметры электронной почты Интернета откройте вкладку Дополнительно.
-
На вкладке Дополнительно выполните указанные ниже действия.
-
В текстовом поле IMAP-сервер введите номер порта, который указан в параметрах IMAP4 для личной учетной записи электронной почты Майкрософт, (возможно, это 993) и выберите в раскрывающемся списке Использовать следующий тип шифрованного подключения выберите пункт SSL.
-
В разделе Сервер исходящей почты (SMTP) введите число 25 в текстовое поле порта, а для параметра Использовать следующий тип шифрованного подключения выберите значение TLS.
Советы:
-
Перед тем как вводить значение 25 в текстовое поле Сервер исходящей почты (SMTP), рекомендуется проверить брандмауэр, чтобы убедиться, что этот порт доступен.
 Если окажется, что порт 25 недоступен, введите 587 в текстовое поле Сервер исходящей почты (SMTP).
Если окажется, что порт 25 недоступен, введите 587 в текстовое поле Сервер исходящей почты (SMTP). -
Если ввести недоступный номер порта, при попытке Outlook 2007 подключиться к учетной записи электронной почты может появиться сообщение об ошибке. В таком случае вернитесь на вкладку Дополнительно в диалоговом окне Настройка электронной почты Интернета и введите другой номер порта (25 или 587).
-
-
-
Нажмите кнопку ОК, чтобы закрыть диалоговое окно Параметры электронной почты Интернета.
-
В диалоговом окне Добавление новой учетной записи электронной почты — Параметры электронной почты Интернета нажмите кнопку Далее.
Outlook 2007 добавит новую учетную запись электронной почты и подключится к ней.
Важно: Готово! Настройка Outlook 2007 для доступа к личной учетной записи электронной почты Майкрософт завершена.
-
На вкладке Файл выберите Настройка учетных записей > Настройка учетных записей.
-
Выберите учетную запись электронной почты, которую вы хотите удалить, и нажмите кнопку Удалить.
-
Чтобы подтвердить удаление, нажмите кнопку Да.

С помощью панели управления также можно удалить Outlook Connector. Дополнительные сведения об удалении программ см. в центре справки и поддержки Windows.
При изменении пароля учетной записи Outlook.com необходимо также обновить сведения в Outlook. После изменения пароля на веб-сайте Outlook.com обновите пароль, сохраненный в Outlook.
-
Откройте вкладку Файл. Выберите Настройка учетных записей > Настройка учетных записей.
-
На вкладке Электронная почта выберите учетную запись Outlook.com и нажмите кнопку Изменить.
-
В поле Пароль введите новый пароль.
-
Нажмите кнопку ОК, а затем в диалоговом окне Настройка учетных записей нажмите кнопку Закрыть.
Если учетная запись настроена как учетная запись Exchange, вы можете просмотреть свой календарь Outlook.com в Outlook, а также календари других пользователей, к которым вам предоставлен доступ. Управление календарями в Outlook позволяет использовать все функции управления временем, реализованные в Outlook, например одновременный просмотр нескольких календарей. Использование учетной записи Outlook 2010 или Outlook 2007 вместе с Outlook Connector также обеспечивает следующие возможности:
-
Просмотр задач и отмеченных сообщений для встреч в те дни, когда истекает их срок
-
Классификация встреч по настраиваемым цветовым категориям
-
Наложение нескольких календарей
Кроме того, все изменения, вносимые в календарь Outlook.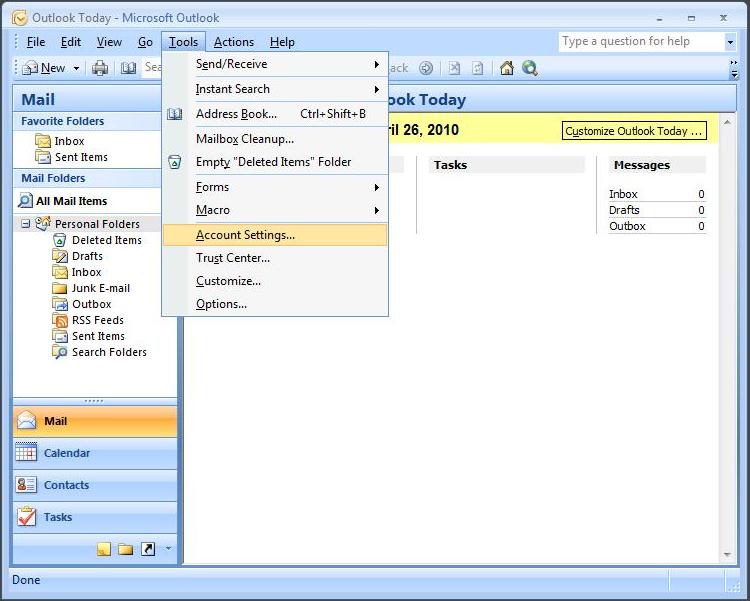 com в Outlook, автоматически синхронизируются в веб-версией в учетной записи Outlook.com.
com в Outlook, автоматически синхронизируются в веб-версией в учетной записи Outlook.com.
Как зарегистрироваться на Outlook.com — CCM
Последнее обновление от пользователя Макс Вега .
Outlook.com – бесплатный почтовый сервис Microsoft, который сочетает в себе лучшие функции почтового клиента Outlook и Hotmail/MSN. Он предоставляет доступ к широкому спектру функций, таких как 7 ГБ свободного пространства для хранения и обмена файлами на OneDrive, возможность отправки больших файловых вложений (до 20 МБ) и др. Это пошаговое руководство поможет Вам начать работу на Outlook.com.Как создать учетную запись Outlook.com
Подключение к Outlook.com
Чтобы создать учетную запись на Outlook.com, просто зайдите в login.live.com и нажмите на Создать учетную запись:Создание Вашей учетной записи
Выберите имя учетной записи Microsoft (Ваш будущий адрес электронной почты) и пароль:Затем, следуя подсказкам, добавьте свою личную информацию:
Завершение создания учетной записи
Заполните CAPTCHA и нажмите Далее, чтобы завершить создание Вашей учетной записи:На открывшейся странице введите также дополнительные данные для защиты Вашей учетной записи (дополнительный адрес электронной почты или номер телефона):
Вам будет предложено сразу же сделать некоторые общие настройки:
Нажимайте Продолжить или Далее и переходите в папку Входящие.
Ваша новая учетная запись электронной почты теперь готова:
Восстановление аккаунта
Если Вы забыли свой пароль или Ваш аккаунт взломали, Вы сможете легко его восстановить, ответив на свой секретный вопрос, который Вы задали в настройках при регистрации, или же с помощью сообщения на указанный Вами номер телефона или альтернативный адрес электронной почты.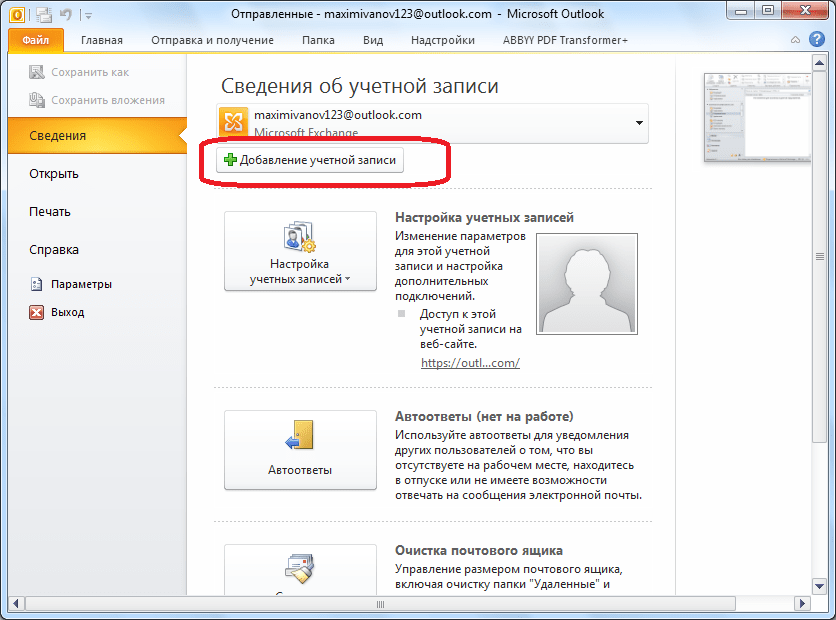
Изображение: © Tadas Sar — Unsplash.com
Как зарегистрироваться на Outlook.com — CCM
Последнее обновление от пользователя Макс Вега .
Outlook.com – бесплатный почтовый сервис Microsoft, который сочетает в себе лучшие функции почтового клиента Outlook и Hotmail/MSN. Он предоставляет доступ к широкому спектру функций, таких как 7 ГБ свободного пространства для хранения и обмена файлами на OneDrive, возможность отправки больших файловых вложений (до 20 МБ) и др. Это пошаговое руководство поможет Вам начать работу на Outlook.com.Как создать учетную запись Outlook.com
Подключение к Outlook.com
Чтобы создать учетную запись на Outlook.com, просто зайдите в login.live.com и нажмите на Создать учетную запись:Создание Вашей учетной записи
Выберите имя учетной записи Microsoft (Ваш будущий адрес электронной почты) и пароль:Затем, следуя подсказкам, добавьте свою личную информацию:
Завершение создания учетной записи
Заполните CAPTCHA и нажмите Далее, чтобы завершить создание Вашей учетной записи:На открывшейся странице введите также дополнительные данные для защиты Вашей учетной записи (дополнительный адрес электронной почты или номер телефона):
Вам будет предложено сразу же сделать некоторые общие настройки:
Нажимайте Продолжить или Далее и переходите в папку Входящие.
Ваша новая учетная запись электронной почты теперь готова:
Восстановление аккаунта
Если Вы забыли свой пароль или Ваш аккаунт взломали, Вы сможете легко его восстановить, ответив на свой секретный вопрос, который Вы задали в настройках при регистрации, или же с помощью сообщения на указанный Вами номер телефона или альтернативный адрес электронной почты.
Изображение: © Tadas Sar — Unsplash.com
Как добавить почтовый ящик в Outlook
Добавляем почтовый ящик в Outlook
Outlook — это почтовый клиент, включенный в состав пакета программ Microsoft Office. Outlook может управлять несколькими учетными записями и предлагает широкие возможности, которые могут отсутствовать в веб-интерфейсе многих поставщиков операторов электронной почты. При первом запуске Outlook мастер настройки проведет вас через весь процесс добавления ящика автоматически. Вот как это выглядит.
Введите свой адрес электронной почты и нажмите «Подключиться». В случае со многими крупными сервисами, например, как Gmail, вы попадаете непосредственно в обычный интерфейс входа в систему и можете предоставить Outlook доступ к вашей почте через OAuth. Поскольку процесс может сильно варьироваться в зависимости от почтового сервиса, мы не будем вдаваться в это более подробно на данный момент. Но, как правило, вам нужно согласиться лишь одним щелчком мыши, а затем вернуться в приложение.
Если Outlook не сможет автоматически определить, какой метод необходимо использовать для подключения, он предложит вам выбор из нескольких вариантов.
- В том случае, когда ваш сервис не появляется сразу, выберите POP или IMAP. О том, какой протокол стоит выбрать, можете узнать у оператора вашей почты. Независимо от вашего выбора, дальнейший процесс настройки будет идентичен.
- Сервер, порт и метод шифрования вы также получаете от вашего сервиса или администратора организации (если речь идет о рабочем аккаунте). Введите необходимую информацию и нажмите кнопку «Далее».
- Теперь введите пароль и нажмите «Подключиться». После этого Outlook подключится к серверу и «вызовет» вашу электронную почту.
 При желании вы можете указать отображаемое имя, которое будет показываться получателям вашей почты. Впрочем, это опционально.
При желании вы можете указать отображаемое имя, которое будет показываться получателям вашей почты. Впрочем, это опционально.
Добавляем еще одну учетную запись в Outlook
Если вы уже настроили Outlook и хотите добавить еще одну учетную запись, выполните следующие действия.
- Кликните на «Файл» в левом верхнем углу.
- В разделе «Сведения об учетной записи» нажмите кнопку «Добавить учетную запись».
- Все дальнейшие шаги идентичны перенастройке.
Читайте также:
Создать почтовый ящик outlook com. Помощь
Это индивидуальный адрес электронной почты и пароль, используемые для входа в Windows. Вы можете использовать любой имеющийся адрес электронной почты или создать новый. (Можно использовать, например, адрес электронной почты Outlook, Gmail или Yahoo! для учетной записи Microsoft).
Когда вы входите на компьютер или другое устройство при помощи учетной записи Майкрософт, вы можете загружать приложения из Магазина Windows, делать резервные копии всех важных данных и файлов с помощью бесплатного пространства для хранения данных в «облаке» , а также держать все свои любимые вещи — игры, фотографии, контакты, настройки, музыку и т.д. — в актуальном и синхронизированном состоянии.
Если один компьютер использует несколько человек, каждый из них должен иметь собственную учетную запись . Все эти люди могут входить и персонализировать компьютер с помощью собственных фоновых цветов, любимых приложений, картинок, отдельной папки «входящие» и других элементов. Если у вас есть дети, вы можете также настроить учетную запись ребенка при помощи дополнительных инструментов для работы с почтой или без неё — так, чтобы дети могли просматривать на компьютере только то, что им позволено.
Если Вы используете службы Майкрософт, такие как Xbox, Hotmail, Outlook.com, OneDrive, Messenger, Skype или Windows Phone, у вас уже есть учетная запись Майкрософт — это адрес электронной почты, который вы используете для входа в систему .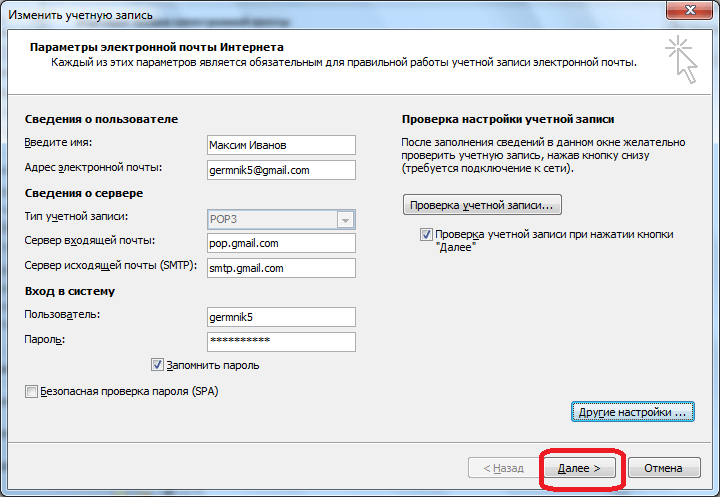 Если вы не помните адрес электронной почты, используемый для входа в эти службы, не беда — Вы можете создать новый и бесплатный адрес электронной почты.
Если вы не помните адрес электронной почты, используемый для входа в эти службы, не беда — Вы можете создать новый и бесплатный адрес электронной почты.
Проверка входа в систему с помощью учетной записи Microsoft
Вход в систему с помощью учетной записи Microsoft
В случае подключения к компьютеру с помощью локальной учетной записи вы можете переключиться на учетную запись Microsoft разными способами. Быстро проведите пальцем от правого края экрана, коснитесь Параметры , а затем (если вы используете мышь, наведите указатель в правый нижний угол экрана, переместите указатель мыши вверх, а затем нажмите кнопку Параметры и Изменить настройки компьютера ).
Нажмите Учетные записи и выберите Ваша учетная запись , а затем нажмите ссылку Связать с учетной записью Microsoft . Может появиться запрос на проверку текущего пароля.
Затем выберите одну из следующих функций:
Подключение к существующей учетной записи Microsoft
Даже если вы не используете для входа в систему учетную запись Майкрософт, вы можете сделать это, если Вы используете другие службы Майкрософт, такие как Xbox, Hotmail, Outlook.com или Skype. Ваша учетная запись Майкрософт — это адрес электронной почты, используемый для входа в эти службы.
Введите адрес электронной почты и пароль, используемые для входа на другие сервисы компании Microsoft, нажмите кнопку Далее и следуйте инструкциям.
Вход в систему с помощью наиболее часто используемого адреса электронной почты
Если службы Microsoft ранее не были Вами использованы, вы можете использовать любой адрес электронной почты для входа в систему, для создания новой учетной записи Microsoft. Это могут быть адреса электронной почты Outlook.com, Yahoo! или Gmail.
Чтобы использовать ваш любимый адрес электронной почты:
Создание нового адреса электронной почты
Если Вы хотите начать всё «с нуля» и получить новый адрес электронной почты для использования в качестве учетной записи Майкрософт , вы можете это сделать без каких-либо ограничений:
Совет : У вас есть дети? Создайте для каждого из них отдельную учетную запись , чтобы они могли работать в интернет, не меняя ваших настроек и не заходя в вашу почту.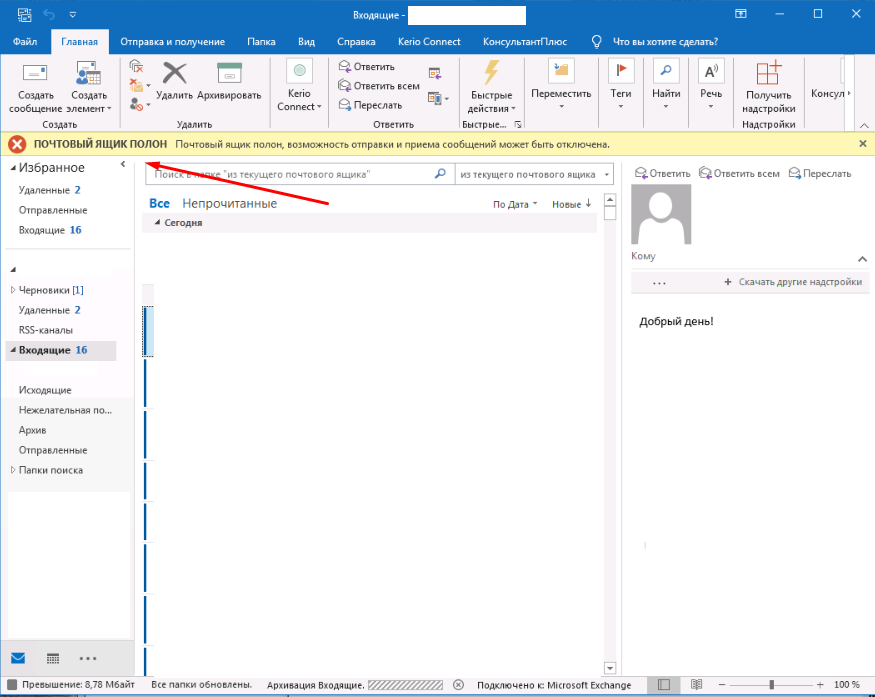
Если вы не можете войти в учетную запись электронной почты Outlook.com, Hotmail, Live или MSN либо не знаете, как это сделать, вот несколько решений.
Вход в Hotmail или Outlook.com
Выберите причину, по которой вам не удается войти в систему, и нажмите кнопку Далее .
Введите адрес электронной почты, который вы использовали при создании учетной записи Майкрософт.
Введите отображенные на экране символы и нажмите кнопку Далее .
Если вы указывали сведения для защиты учетной записи, выберите, следует ли отправить одноразовый код на ваш дополнительный номер телефона или дополнительный электронный адрес.
Введите полученный код на следующем экране и задайте новый пароль.
Примечание: Если у вас нет или не удается получить сведения о безопасности (ваш альтернативный номер телефона или адрес электронной почты), выберите пункт я не получил код , когда вас просят ввести код во время входа или у меня нет доступа к ним , когда вы сбрасываете пароль, а затем выполняйте инструкции.
Перейдите на Восстановление учетной записи Майкрософт для советов о том, как успешно заполнить анкету безопасности.
Моя учетная запись заблокирована
Я путешествую
Корпорация Майкрософт всегда следит за необычной активностью аккаунта на тот случай, если кто-то другой пытается получить доступ в вашу учетную запись. Если вы путешествуете на новое место или пользуетесь новым устройством, мы можем предложить убедиться, что это действительно вы.
Как получить доступ к Outlook.com во время путешествий прочитайте для получения дополнительных сведений.
После того как вы выбрали пункт с настройкой почты вы увидите окно подключения. Тут вам необходимо правильно ввести адрес электронной почты, которым вы пользуетесь и пароль от ящика. В поле «Ваше имя» можно ввести любое имя, в дальнейшем оно будет использоваться для подписи письма. В этом окне вы можете подключить аккаунт абсолютно любой почтовой службы, например, Google или . Для подключения почтового ящика вы должны предварительно пройти регистрацию на сайте вашей почтовой службы, например, для Gmail зарегистрировать Google аккаунт.
Для подключения почтового ящика вы должны предварительно пройти регистрацию на сайте вашей почтовой службы, например, для Gmail зарегистрировать Google аккаунт.
В некоторых версиях Outlook вам будет доступна ссылка на регистрацию аккаунта почтового ящика от Outlook.
Тут же доступен раздел «Ручная настройка или дополнительные типы серверов». Выбрав этот пункт, вы сможете вручную ввести типы (POP3 или IMAP) и указать адреса серверов входящей и исходящей почты, а также настроить порты для доступа к ним. Этот пункт стоит выбрать при настройке корпоративной почты или почты зарегистрированной на отдельных серверах с разным типом шифрования.
При регистрации почтового ящика могут возникнуть проблемы с подключением Outlook к зашифрованным сервером, такое может произойти если сервер не использует зашифрованные подключения, в таком случае программа автоматически переключится на использование открытого подключения. При появлении такого уведомления еще раз нажимаем «Далее», для того что бы программа переключила на другой тип подключения к серверу.
Советуем использовать почтовые службы, которые предоставляют защищенное подключение к почтовому серверу. Использовав такой тип подключения, вы сможете быть уверенными, что ваше письмо никто не перехватит по пути на сервер.
После завершения настроек вы сразу же можете приступать к работе с почтой, перед вами откроется интерфейс программы, в котором вы сразу увидите все ваши входящие письма. Для более тонкой настройки читайте
Настройки почты в Outlook
Сейчас мы рассмотрим инструкцию, в которой будет описан способ подключения дополнительного ящика через настройки программы.
Для входа в меню настроек почты вам необходимо открыть меню «Файл», которое находится в верхнем левом углу окна программы.
После открытия меню «Файл» необходимо перейти в раздел «Сведения». Открыв данное меню необходимо нажать левой кнопкой мыши по разделу «Настройки учетных записей» и в выпавшем меню повторно выбрать такой же раздел.
После того, как вы выбрали пункт «Настройки учетных записей» перед вами откроется окно, в котором для создания дополнительного ящика нужно перейти во вкладку «Электронная почта», после чего выбрать кнопку «Создать».
Если необходимо изменить настройки ранее зарегистрированной почты, для этого выберите нужный ящик из списка и нажмите «Изменить».
После нажатия на кнопку «Создать» откроется окно регистрации, дальнейшие шаги будут точно такими же как было описано выше.
Кнопка «По умолчанию» поможет определить основной ящик. Отметив нужный ящик этой кнопкой, вы выставите данную почту как стандартную для написания и отправления писем.
Для того, чтобы удалить зарегистрированный в программе почтовый ящик вам необходимо выделить нужный и нажать кнопку «Удалить». После такого действия почтовый ящик удалится из клиента Outlook, но не из серверов вашей почтовой службы, поэтому в дальнейшем вы еще раз сможете подключить его еще раз.
При удалении почтового ящика из списка электронных почт Outlook, остается файл ящика, в котором сохранены все письма, поэтому для полного удаления всей информации с компьютера, необходимо перейти во вкладку «Файлы данных» и удалить оттуда нужный файл.
Интерфейс
Интерфейс почтового клиента Outlook довольно просто и интуитивно понятный, он также схож с интерфейсами базарных версий почтовых клиентов. Сейчас мы опишем основные составляющие интерфейса и его возможности.
Начнем с панели с левой стороны окна. В нижней её части расположены 4 иконки, которые откроют вам «Почту», «Календарь», «Контакты» и «Заметки». Основным разделом является почта, при выборе следующего раздела будет открываться его интерфейс.
Выше расположены списки основных разделов с разделенными папками для удобства работы с почтой. Первый список — «Избранное», в нем можно просмотреть общую папку писем для всех подключенных почтовых ящиков. При необходимости этот список можно свернуть.
Под списком «Избранное» находится список папок «Файла данных Outlook». Изначально все содержащиеся в нём папки должны быть пусты. Туда будут дублироваться сообщения со всех подключённых ящиков, но только свежие: те сообщения, что были в ящике до его регистрации системе в Outlook, в этот список не попадут. Если вы хотите перенести старые сообщения в этот список, это можно будет сделать вручную.
Изначально все содержащиеся в нём папки должны быть пусты. Туда будут дублироваться сообщения со всех подключённых ящиков, но только свежие: те сообщения, что были в ящике до его регистрации системе в Outlook, в этот список не попадут. Если вы хотите перенести старые сообщения в этот список, это можно будет сделать вручную.
Ниже будут находится разделы с папками входящих и исходящих писем всех других подключенных электронных ящиков. Все отправленные и принятые сообщения будут хранится в файлах данных программы Outlook.
При выделении одной из папок из левой панели, справа от нее будет отображаться все содержимое этой папки, а именно перечень сообщений. Размеры таких панелей моно изменять, для этого достаточно будет навести курсор на границу и зажав левую кнопку мыши передвинуть его на нужное расстояние.
При выделении письма из центрально панели вы сможете отобразить его содержимое на панели справа. Тут вы увидите полную подробную информацию, а также тело электронного сообщения.
Для того, чтобы вы могли читать все входящие письма со всех почтовых ящиков сразу вам, стоит поместить все папки с входящими сообщениями в список «Избранное». Так вам не придется просматривать отдельно каждую папку входящих писем для каждого ящика, все письма будут приходить в одну папку. Для этого вам необходимо нажать правой кнопкой мыши по нужной папке и в выпавшем меню выбрать пункт «Показывать в избранном».
Если вам необходимо продублировать все старые сообщения, находящиеся в разных папках разных почтовых ящиков для того, чтобы читать все эти сообщения одним большим списком. Для этого нужно выбрать папку, из которой нужно продублировать сообщения, после этого выделить любое сообщение или нажать сочетание клавиш Ctrl+A, чтобы выделить все письма. После выделения нужных писем нажимаем правой кнопкой мыши на любое из выбранных и в выпавшем меню нажимаем на пункт «Переместить», далее «Копировать в папку…». После этих действий откроется окно, в котором вам нужно выбрать соответствующую типу сообщений папку и нажать ОК..jpg)
Основные инструменты и возможности Outlook
В этом разделе мы подробно разберем основные функции почтового клиента Outlook, для которых он был разработан.
Создание и отправка писем
Для того, чтобы отправить письмо, необходимо нажать кнопку «Создать сообщение», которая находится в верхнем левом углу окна во вкладке «Главная». Не забывайте, что письма будут оправляться от имени того почтового ящика, который в параметрах учетных записей выбран по умолчанию.
В открывшемся окне для создания письма все довольно просто, заполняете поля и пишите нужное письмо. Для вложения файлов вы можете либо перетащить х в это окно, либо воспользоваться кнопкой «Вложить файл»
Удаление и восстановление писем
Для всех папок почтовых ящиков письма удаляются одинаково. Чтобы удалить письмо нажмите по нему правой кнопкой мыши и в выпавшем меню выберите пункт «Удаление», или можете выделить нужное письмо и нажать кнопку Delete.
Все такие письма не сразу будут удаляться, сперва они будут помещены в папку «Удаленные» и затем по истечению времени сами будут безвозвратно удалены. Это сделано для того, чтобы вы случайным образом не потеряли важную информацию.
Чтобы восстановить удаленное ранее письмо сделайте следующее: нажмите на папку «Удаленные» и письмо, которое нужно восстановить, нажмите на него правой кнопкой мыши и в выпавшем меню выберите «Переместить» и «Другая папка…». После этого откроется окно с перечнем папок, выберите нужную и нажмите «ОК». После этого ищите ваше восстановленное письмо в выбранной папке.
Ошибка при удалении письма
В том случае если во время удаления возникает ошибка вам следует проделать некоторые действия. Для начала нужно почистить папку «Удаленные», нажмите на неё правой кнопкой мыши и выберите «Очистить удаленные». При очистке этой папки появится окно с двумя вариантами удаления, вам необходимо по очереди выполнить каждый вариант.
Если после проделанных действий ошибка не исчезла и письмо по-прежнему не удается удалить, тогда нажмите правой кнопкой мыши на проблемное сообщение и выберите «Переместить», затем «Другая папка…».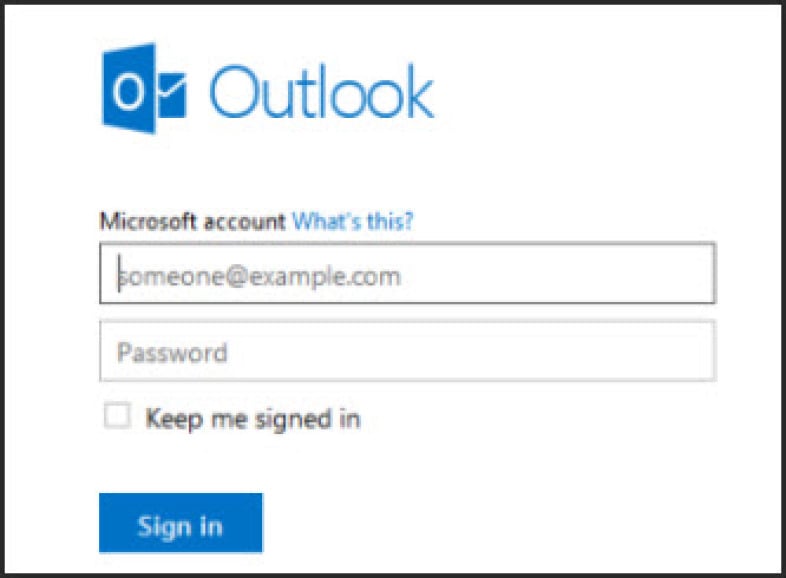 В открывшемся окне с перечнем папок выберите любую из списка и нажмите «ОК». После этого перезапустите программу и снова попытайтесь удалить это сообщение, которое расположено уже в новой папке.
В открывшемся окне с перечнем папок выберите любую из списка и нажмите «ОК». После этого перезапустите программу и снова попытайтесь удалить это сообщение, которое расположено уже в новой папке.
Обновление почты
Для того, чтобы обновить почтовый ящик и получить либо отправить письма откройте вкладку «Отправка и получение», тут нажмите на кнопку «Отправить и получить почту – все папки». После этого программа подключится к серверам для получения входящих писем и отправки исходящих. В том случае если вам необходимо обновить только один почтовый ящик, для этого выделите нужный ящик и в той же вкладке нажмите кнопку «Обновить папку».
Дополнительные возможности
Почтовый клиент Outlook дает максимальные возможности для удобства работы с большим количеством почтовых ящиков. Одной из нужных функций является создание собственной иерархии папок для почтового ящика, вы можете добавить свои папки и отправлять в них письма для удобной сортировки. Такая функция присутствует далеко не во всех похожих программах.
Создание папок
Для создания папки нажмите правой кнопкой мыши на почтовый ящик, в котором необходимо создать дополнительную папку, после чего в выпавшем списке выберите пункт «Создать папку…», после этого в иерархии появится ваша папка, далее вам необходимо будет ввести для неё имя. Для изменения порядка папок вам достаточно будет зажать левой кнопкой мыши нужную папку и перетащить на нужное место.
Создание задач
Также очень полезной является функция создания задач. Вы сможете создать задачу в списке задач, задать сроки выполнения, важность и напоминание. После этого вы сможете постоянно быть в курсе важных задач и выполнять их в сроки.
Для создания задачи откройте вкладку задачи, для этого нажмите на иконку этой функции расположенную в левом нижнем углу. После этого откроется окно, для создания задачи нажмите на пустую область правой кнопкой мыши и в выпавшем меню нажмите «Создать задачу».
При создании задачи откроется окно, в котором можно будет задать параметры, сроки выполнения и т. д. После создания, данная задача будет отображаться как в списке задач, так и в календаре.
д. После создания, данная задача будет отображаться как в списке задач, так и в календаре.
Создание совещания
Используя эту функцию, вы сможете запланировать собрание сотрудников уведомив их об этом по почте. В том случаи если все, кто получат это уведомление пользуются почтовым клиентом Outlook, смогут автоматически отметить в своем календаре дату собрания.
Для создания совещания нужно перейти в раздел «Календарь», который находится в нижнем левом углу и в верхнем меню выбрать пункт «Создать собрание», после этого откроется окно, в котором вы можете создать список участников собрания, задать временное ограничение и дату совещания. После формирования встречи нажмите кнопку «Отправить», и все, кто были в списке адресатов получат ваше письмо с информацией о собрании
Заключение
В статье были описаны только самые основные функции почтового клиента Outlook. Данная программа имеет довольно большое количество функций и инструментов, и может стать хорошей альтернативой веб-версиям почтовых клиентов.
Стоит отметить очень удобный и интуитивно понятный интерфейс, что очень важно при работе с большим количеством почтовых ящиков.
Безопасность работы в программе Microsoft Outlook версий 2003 и 2007 можно гарантировать только в том случае, если она установлена на компьютере под управлением Windows XP SP3, Vista, 7, 8, 10. Если версия операционной системы ниже Windows XP SP3, то использовать ее небезопасно. Рекомендуем установить более новую версию почтового клиента, например Microsoft Outlook 2010, 2013 или 2016.
Настроить по протоколу IMAP
по протоколу IMAP :
- Адрес электронной почты — полное имя вашего почтового ящика.
- Тип учетной записи — IMAP;
- Сервер входящей почты — imap.mail.ru;
- Пользователь — имя вашего почтового ящика полностью в формате [email protected] ;
9.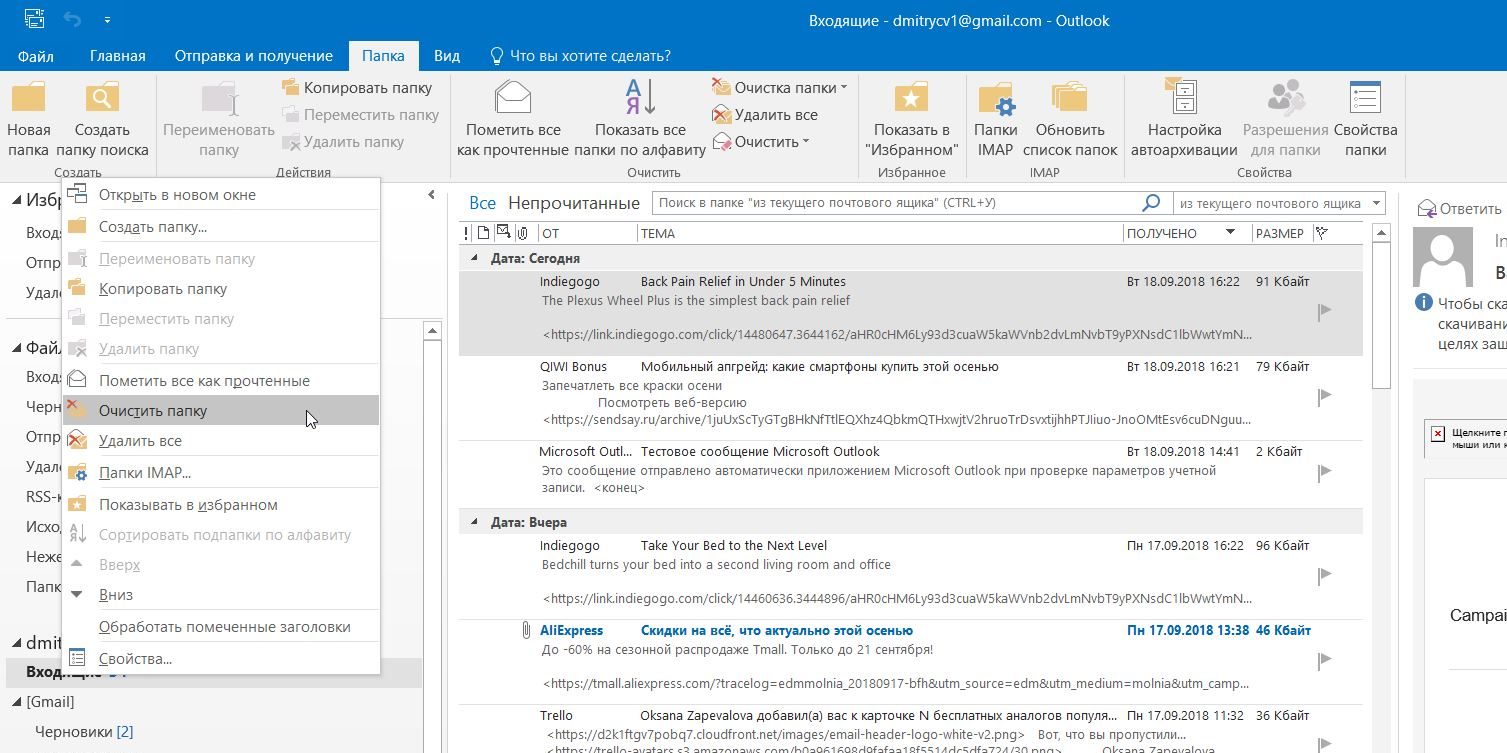 Перейдите на вкладку «Сервер исходящей почты» и установите галочку напротив «SMTP-серверу требуется проверка подлинности». Отметьте поле «Аналогично серверу для входящей почты».
Перейдите на вкладку «Сервер исходящей почты» и установите галочку напротив «SMTP-серверу требуется проверка подлинности». Отметьте поле «Аналогично серверу для входящей почты».
10. Для лучшей защиты данных, которые вы отправляете и получаете при помощи почтовой программы, необходимо включить шифрование. Для этого перейдите на вкладку «Дополнительно» и в выпадающих списках напротив «IMAP-сервер» и «SMTP-сервер» выберите «SSL».
Проверьте, чтобы порт IMAP-сервера был указан 993, а порт SMTP-сервера 465.
11. После того, как все дополнительные настройки произведены, нажмите «ОК».
13. Чтобы список папок в почтовой программе был аналогичен списку папок в вашем ящике, кликните правой кнопкой мыши на имя только что созданной учетной записи и выберите «Обновить список папок».
14. Теперь необходимо указать папку, в которой будут сохраняться все отправленные из почтовой программы письма. Для этого перейдите «Сервис» — «Настройка учетных записей…», как в п.1, выберите только что созданную учетную запись и нажмите «Изменить». В появившемся окне нажмите «Другие настройки» и перейдите на вкладку «Папки». Установите галочку напротив «Выбрать существующую папку» и в предложенном списке выберите папку «Отправленные», нажмите «ОК» — учетная запись настроена.
Настроить по протоколу
POP3Чтобы произвести настройки почтовой программы Microsoft Outlook 2003/2007 по протоколу POP3 :
1. В верхней панели в меню «Сервис» выберите пункт «Настройка учетных записей…»;
2. В появившемся окне нажмите «Создать…»;
3. Отметьте галочкой пункт «Сервер Exchange, POP3, IMAP или HTML» и нажмите «Далее»;
4. В появившемся окне установите галочку напротив «Настроить вручную параметры сервера или дополнительные типы серверов» и нажмите «Далее»;
5. Отметьте галочкой пункт «Электронная почта Интернета» и нажмите «Далее»;
6. В разделе «Сведения о пользователе» укажите следующие данные:
- Введите имя — имя, которое будет отображаться в поле «От:» для всех отправляемых сообщений;
- Адрес электронной почты — имя вашего почтового ящика.

В разделе «Сведения о сервере» укажите следующие данные:
- Тип учетной записи — POP3;
- Сервер входящей почты — pop.mail.ru;
- Сервер исходящей почты (SMTP) — smtp.mail.ru.
В разделе «Вход в систему» укажите следующие данные:
- Пользователь — полное имя вашего почтового ящика в формате [email protected] ;
- Пароль — действующий пароль от вашего почтового ящика.
7. Установите галочку напротив «Запомнить пароль», если вы хотите, чтобы почтовая программа запомнила пароль от почтового ящика и не запрашивала его при каждой попытке скачать почту.
8. Нажмите кнопку «Другие настройки…»;
9. Перейдите на вкладку «Сервер исходящей почты» и установите галочку напротив «SMTP-серверу требуется проверка подлинности». Отметьте галочкой поле «Аналогично серверу для входящей почты».
10. Для лучшей защиты данных, которые вы отправляете и получаете при помощи почтовой программы, вы можете включить шифрование. Для этого перейдите на вкладку «Дополнительно» и установите галочку напротив «Требуется шифрованное подключение (SSL)», а в выпадающем списке «Использовать следующий тип шифрованного подключения» выберите «SSL».
Проверьте, чтобы порт POP3-сервера был указан 995, а порт SMTP-сервера 465.
11. Если вы хотите оставлять письма, скачанные почтовой программой, на сервере, то установите галочку напротив «Оставлять копии сообщений на сервере».
12. После того, как все дополнительные настройки произведены, нажмите «ОК».
Изменить настройки по протоколу SSL
Обратите внимание: безопасность работы в программе Microsoft Outlook версий 2003 и 2007 можно гарантировать только в том случае, если она установлена на компьютере под управлением Windows XP SP3, Vista, 7, 8, 10. Если версия операционной системы ниже Windows XP SP3, то использовать ее небезопасно. Рекомендуем установить более новую версию почтового клиента, например Microsoft Outlook 2010, 2013 или 2016.
Чтобы настроить вашу почтовую программу Microsort Outlook 2003/2007 по безопасному протоколу SSL:
Если в вашей почтовой программе уже установлены указанные выше настройки, то никаких изменений производить не надо.
Если у вас возникли проблемы с настройкой почтовой программы, воспользуйтесь нашим
Когда-то знавший не лучшие времена сервис от корпорации Майкрософт Hotmail был в свое время подвергнут ребрендингу.
Сегодня он носит название Outlook и может с легкостью соперничать со своими мощными конкурентами.
Заходя на сайт outlook.com и регистрируясь там, вы можете получить доступ не только к бесплатной почте, но и к ряду приложений, которые составляют богатую палитру служб для персонального компьютера и других электронных устройств.
Регистрация и вход в Аутлук
Для того, чтобы Outlook почта стала доступной необходимо быть зарегистрированным пользователем в базе Microsoft.
Сделать это просто – для начала зайдите на главную страницу outlook.com, по приведенной ссылке выше.
Здесь вы увидите небольшой слайд-показ, демонстрирующий последние новинки сервиса, вход в почту Outlook и ссылку для тех, кто еще не имеет своей учетной записи здесь.
После того, как вы нажмете «Зарегистрироваться», вы увидите стандартное поле с графами для заполнения, вот так это выглядит:
Гораздо удобнее, если у вас уже имеется учетная запись, которую вы используете для входа в один из сервисов Майкрософт. В противном случае просто начните заполнять регистрационное поле:
1) В первой строке введите ваше имя и фамилию. Это делается для распознавания вашего аккаунта теми, кто может вас знать (заполняется русскими буквами, то есть кириллицей).
Предлагаются имена домена outlook.com и hotmail.com, просто введите в свободное поле свое новое имя пользователя.
4)
Следующий пункт – страна или регион вашего проживания, который определяется автоматически, но можно выбрать и из выпадающего списка.
5) Дата рождения. Она указывается для определения возрастных параметров, видимость можно всегда отключить.
6) Пол – не является обязательной для уточнения категорией.
7) Ниже идет информация, которая призвана обеспечить защиту вашего профиля.
Укажите реальный номер мобильного телефона – вам будет доступно быстрое восстановление доступа, если вы забудете пароль, например.
Также нужно добавить запасной адрес электронной почты, куда будут высылаться восстановительные параметры.
8) В конце нужно ввести капчу в виде сочетания букв и цифр – вы можете выбрать новый вариант или даже послушать кодовую комбинацию в аудиоформате.
9) В конце можно подписаться на будущие предложения компании и уже нажать ссылку «Создать учетную запись».
Вся процедура не занимает много времени, а после того как вы выполните вход в почту Hotmail.com впервые, вас ожидает приветственное сообщение и даже обзорное обучающее видео.
Как настроить почту Outlook
Итак, нажимаем «Войти в почту» и попадаем в почтовый интерфейс ящика от компании Microsoft.
Здесь уже дожидается своего часа приветственное письмо от команды Outlook.com. При простом наведении курсора на строку с письмом появляются значки «быстрого реагирования».
Это функция пометки письма как прочитанного и работает она в обоих направлениях одним только нажатием клавиши мыши.
Следующий значок отправляет корреспонденцию прямиком в мусорную корзину, «флажочек» позволяет отмечать письмо как приоритетное, если вам необходимо держать его в поле своего зрения еще какое-то время (оно будет «висеть» в верхней части списка, то есть попросту закрепится там).
Почта Майкрософт Outlook работает над эффективностью защиты от спама – в каждой строке с сообщением находится «щит», цвет которого указывает на то, можно ли доверять отправителю.
Зеленый говорит о том, что это надежный адресант и скорее всего вы уже его занесли в свою Адресную книгу.
Если отметить письмо галочкой, вы сможете мгновенно получить доступ ко всем возможным операциям с ним – но давайте по порядку.
Ответить. Письмо можно переслать, ответить одному или сразу нескольким отправителям.
Удалить. Сообщение удаляется мгновенно, к тому же у компании присутствует одно новшество – при помощи значка в виде круглой стрелки вы можете отменять любое действие, даже вернуть отправленное письмо назад.
Архивировать – для сообщений, которые еще могут понадобиться это прекрасное решение, к тому же вы освободите пространство.
Пометить как нежелательное. Письма подобного рода – спам или даже мошенническая информация не только автоматически попадает в удаленные сообщения, но также отправляется информация о потенциальной угрозе.
Естественно, что письма от данных отправителей в будущем станут оказываться в соответствующей папке.
Очистить. Выбирая эту опцию, вы можете сразу же создать правило для всех сообщений от отправителя в будущем – удалять или архивировать информацию станет быстрее и проще.
Переместить. Выбирается нужная папка, куда направляется одно или сразу все письма в папке.
Можно создать собственную категорию и назвать ее как угодно.
Создать правило. При нажатии на эту опцию всплывает соответствующее поле с графами, которые нужно заполнить.
Печать – моментально можно распечатать письмо, для этого даже не обязательно его открывать.
Это только первоначальное представление о том, как работать с сообщениями, все самое интересное впереди.
Настройка и возможности почтового ящика
Некогда данный сервис именовался как почта Hotmail, с тех пор много воды утекло – что же сегодня может предложить Outlook?
В левом верхнем углу есть значок, открывающий быстрый доступ не только к почтовому ящику, но и к другим многочисленным продуктам от Майкрософт.
Не буду их описывать отдельно – это требует детального рассмотрения, а пока вернемся непосредственно к почте.
Значок «Создать
» — это первый шаг к созданию и отправке будущего письма. После нажатия на него вы перенаправляетесь на эту страницу.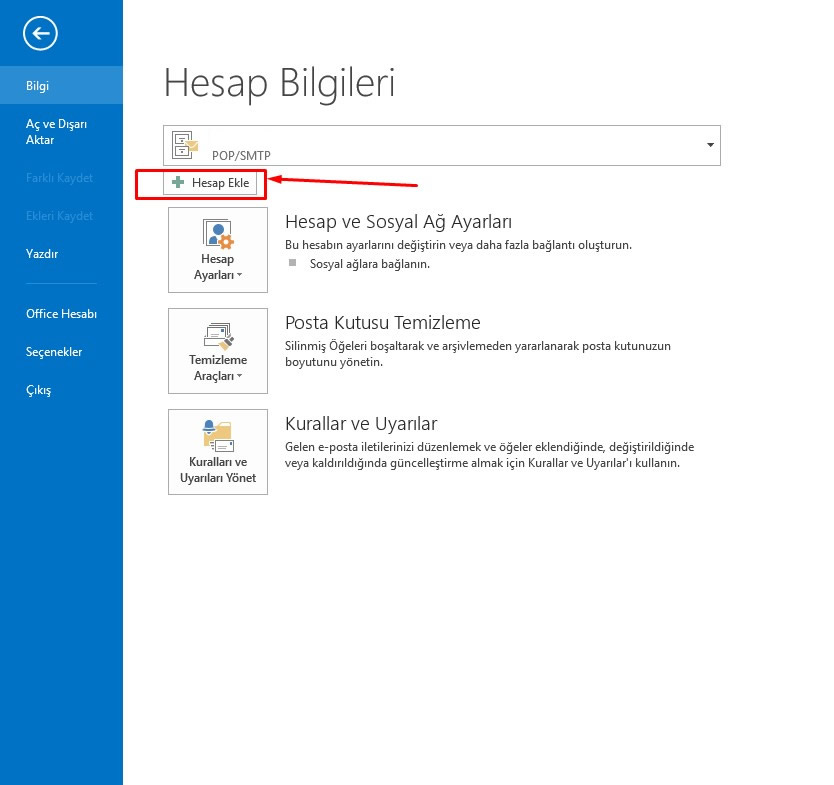
Сверху слева вы видите свой профиль и электронный адрес, чуть ниже – поле для введения адреса получателя. Для автоматического копирования нажмите «Копия» или «Скрытая копия».
В поле для письма в предложенной форме сначала идет тема, затем инструменты для оформления и место для самого текста. В общем и целом стиль довольно простой и понятный, ничего лишнего.
После того как вы закончили письмо, отослать его можно при помощи кнопки «Отправить» (команде соответствует сочетание клавиш Ctrl+Enter). Что еще можно сделать?
Вставить – функция добавления данных. Можно использовать опцию «Файлы как вложения» — загрузка идет из базы данных компьютера или другого используемого вами устройства.
Параметры. Здесь можно изменять параметры для работы с письмом. Первоначальный вариант – «Форматированный текст», это привычное сочетание графических символов и знаков с возможностью редактирования текста или вставкой смайликов, ссылок.
Второй вариант – «Обычный текст», то же самое, только без возможности форматирования. И последний – «Редактировать в формате HTML».
Кроме того, в Параметрах задается важность отсылаемого письма, чтобы сразу был ясен приоритетный уровень.
Отмена – позволяет вернуться к исходным данным без сохранения черновика письма.
Обратим внимание на параметры интерфейса почтового ящика Outlook.
Цветовая палитра . Сверху вы видите палитру цветовых решений, которую можно применять в основном к той небольшой панельке сверху, где располагаются ссылки для доступа к основным параметрам почты.
Область чтения – она позволяет, не открывая сообщения при помощи клика, увидеть всю информацию, которая присутствует в письме.
Это довольно удобная опция, так как она позволяет в мобильном формате получить полное представление о содержании.
Управление правилами – мы уже говорили об этом, в каждом письме есть быстрый доступ к данной функции.
Но и в настройках есть этот раздел, здесь правила будут храниться в хронологическом или другом приоритетном порядке, причем все, а не только для какого-то конкретного письма.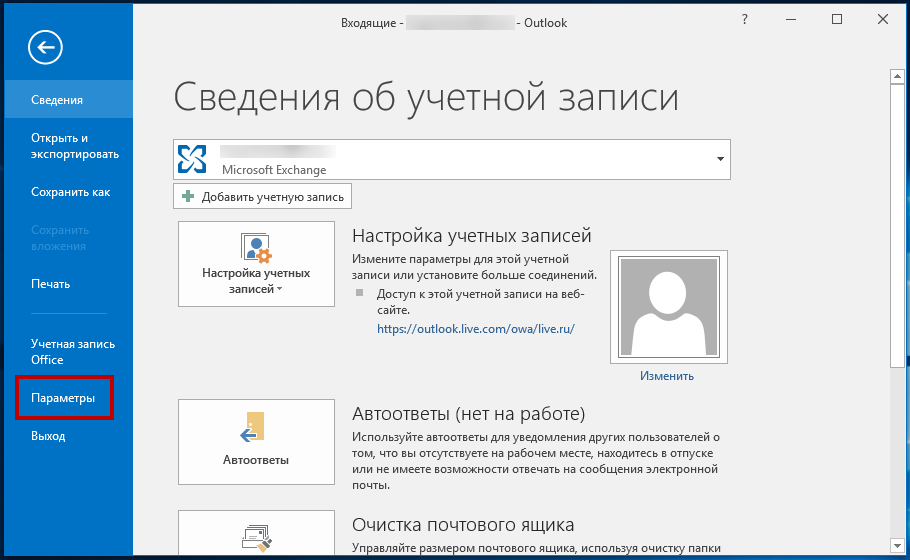
Создавать самостоятельно можно любые категории и показывать их при этом в области папок или использовать только как фильтры.
Также включается и выключается отображение параметра прямо в списке сообщений.
Параметры и их применение
1. Управление учетной записью
Данные учетной записи . В данной категории сохраняется информация о персональных данных, которые были введены при регистрации. Часовой пояс указывается при желании самостоятельно.
Также есть параметры коммерческих предложений – это подписка на специальные предложения от компании, от которой можно в любой момент отказаться.
Учетные записи электронной почты . Например, вы можете использовать разные учетные записи – одну только для отправки писем или получения на ваше усмотрение.
Также, если вы не хотите, чтобы ваше имя фигурировало в сообщении, можете придумать псевдоним и использовать его без необходимости создания дополнительных учетных записей.
Импорт учетных записей электронной почты . В зависимости от того или иного почтового сервиса можно производить импорт как имеющихся там сообщений, так и адресной книги.
Предусмотрен также вывод данных из установленных на компьютере почтовых приложений.
Пересылка почты. После подтверждения учетной записи при помощи кода, присланного на ваш телефон, вы сможете получить доступ. Услуга заключается в автоматическом перенаправлении писем с одной учетной записи на другую без необходимости авторизоваться лишний раз.
Автоматический ответ об отсутствии – что-то вроде автоответчика для тех пользователей, кто не сможет некоторое время заходить в свою учетную запись.
Подключение устройств и приложений по протоколу POP – инструмент для синхронизации файлов на разных устройствах, может отключаться и включаться в случае необходимости.
Создание псевдонима для Outlook.com
– что это значит? Вам не нужно запоминать или где-то записывать множество паролей для создания нескольких учетных записей, просто создайте псевдоним и используйте только один пароль сразу для всех.
Управление псевдонимами – нужно сделать только один из них главным, остальные будут открываться опционно.
2. Составление сообщений электронной почты
Форматирование, шрифт и подпись – параметры задаются для того, чтобы вы могли в индивидуальном порядке подобрать приемлемый шрифт и вид текста в теле каждого будущего письма.
В завершение – подпись в конце каждого сообщения (можно не только форматировать, но использовать различный цвет и вставлять ссылки).
Адрес для ответов – при желании письма, которые отправляются в ответ на конкретный почтовый ящик в Outlook, могут пересылаться на другой указанный адрес.
Сохранение отправленных сообщений – команда отключается в зависимости от желания, правда все равно при использовании протокола POP для отправки сообщений Outlook.com из другой службы эти сообщения будут сохраняться.
Вложения – функция проверки забытых вложений в каждом сообщении, включается при необходимости.
3. Чтение сообщений электронной почты
Область чтения – вид и основные настройки подбираются в зависимости от личных предпочтений, функция создает возможность быстрого доступа к любому сообщению.
Параметры активного представления – вложения в виде фото- или видеоматериалов могут находиться в самом верху сообщения.
Группировка по беседам и предварительная загрузка сообщений. Вам не нужно мучительно искать обрывки переписки с каким-либо важным для вас пользователем – они будут загружены единым блоком, так что вся история будет перед глазами.
Представление по умолчанию после перемещения или удаления сообщения – выбираете папку, в которую перемещается пользователь после процедуры стирания письма.
Параметры ответа – выбираете, где будете писать сообщение – в поле быстрого чтения или в полном режиме, настраиваете функцию автоматического ответа всем отправителям.
4. Борьба с нежелательной почтой
Фильтры и сообщения
– подбирается стандартный фильтр или исключительный для более жесткого контроля.
Надежные и заблокированные отправители – это персональный черный и белый список пользователей, благодаря чему отсеиваются нежелательные адресанты.
5. Настройка Outlook.com
Дополнительные параметры конфиденциальности – кого предлагать для добавления адресатов (тех, кто только есть в списке контактов или более расширенный круг), функция восстановления удаленных сообщений – как плюс к возможностям.
Язык – предлагается интерфейс в зависимости от нужного языка (любой из мировых и наиболее употребимых).
Сочетание клавиш – управление производится при помощи различных комбинаций, здесь находится весь перечень команд .
Правила сортировки новых сообщений – создаются правила, исходя из которых, входящие сразу поступают в конкретные папки.
Пометка – как говорилось в самом начале, такая функция доступна в быстром доступе к каждому сообщению. Помеченные неизменно будут закрепляться вверху страницы.
Быстрые действия – об этом также упоминалось, посмотрите на более наглядное объяснение:
Заключение
Несмотря на свою кажущуюся простоту, почта Outlook обладает не только всеми базовыми возможностями, но и рядом преимуществ над другими почтовыми сервисами.
Удобство интерфейса и все настройки в одном месте позволяют эффективно применять почтовый ящик не только на компьютере, но и на портативных устройствах в мобильных приложениях.
Впечатляет система защиты – при входе в почту и использовании ряда переходов. Это внушает доверие за сохранность данных и заставляет с уверенностью отправлять сообщения самого конфиденциального характера.
Пожалуй, Hotmail оправдал свое переименование, теперь это прогрессивный сервис, сравнимый с самыми передовыми брендами.
Правильная настройка Outlook (с картинками
Почтовый ящик на хостинге: как создать, как сменить пароль
Что такое POP3, IMAP и SMTP-серверы?
Настройка Mac OS mail
Настройка Outlook
Настройка Mozilla Thunderbird
Настройка The Bat
Что такое
Outlook — это платная программа-органайзер с функцией почтового клиента.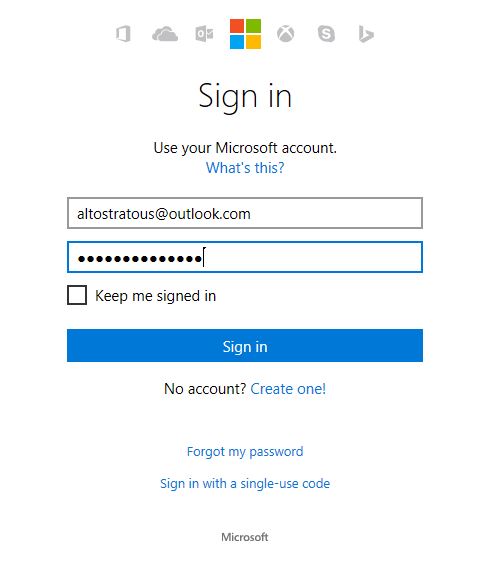 Обычно эта программа идет в комплекте с MS Office, но скачать ее отдельно можно на официальном сайте. Как Вы сами понимаете, в СНГ многие люди качают взломанную версию на торренте…
Обычно эта программа идет в комплекте с MS Office, но скачать ее отдельно можно на официальном сайте. Как Вы сами понимаете, в СНГ многие люди качают взломанную версию на торренте…
Как настроить для получения, хранения и отправки почты?
Для начала, Вам понадобятся следующие настройки:
SMTP-сервер — например smtp.mysite.com
POP3-сервер — например mail.mysite.com
Имя пользователя — например [email protected]
Пароль — он и в Африке пароль.
Еще раз напомним, имя пользователя и пароль задаются Вами, при создании почтового ящика (в панели управления хостингом). POP3 и SMTP серверы можно узнать у хостинг-провайдера, или же посмотреть в письме с настройками, которое приходит после заказа хостинга.
1. Откройте The Bat и перейдите «Файл» -> «Сведения» -> «Настройка учетных записей».
2. На вкладке «Электронная почта» нажимаем «Создать».
3. «Выбираем настроить вручную параметры сервера…».
4. После этого отмечаем «Электронная почта Интернета».
5. На следующем шаге вводим свое имя, адрес электронной почты, а также тип учетной записи (мы рекомендуем POP3, но если сомневаетесь, то читайте более подробную информацию). Серверы исходящей и входящей почты, имя пользователя и пароль (узнавали в начале статьи). Проверку учетной записи по желанию можете отключить. «Доставлять новые сообщения» мы рекомендуем выбрать «В новый файл данных Outlook». После этого жмете «Другие настройки».
6. Выбираем вкладку «Сервер исходящей почты». И выставляем галочки, аналогично рисунку.
7. Везде жмем «Ok» и «Далее». И в конце-концов Ваш новый ящик будет в левой колонке.
Если Вы все сделали правильно, то ящик будет создан, и Вы легко разберетесь как им управлять. Если же у Вас возникают трудности или ошибки, то пишите их в комментариях, и мы постараемся ответить Вам на имейл.
Ошибка Bad recipient address syntax
Эта ошибка как правило, появляется из-за того, что включена проверка правильности указания адреса электронной почты отправителя. Чтобы это исправить жмем «Сервис» -> «Параметры» -> «Параметры электронной почты» -> «Дополнительные параметры электронной почты» и убираем галочку с «Автоматически проверять имена».
Чтобы это исправить жмем «Сервис» -> «Параметры» -> «Параметры электронной почты» -> «Дополнительные параметры электронной почты» и убираем галочку с «Автоматически проверять имена».
Microsoft Outlook | Предоставление услуг электронной почты, эл. почта. Низкие цены!
Выберите иконку программы
На рабочем столе выберите иконку Microsoft Outlook и в нижней части открывшегося окна выберите Next.
Выберите Yes
В открывшемся окне выберите Yes и нажмите кнопку Next.
Выберите Manually configure server settings
В открывшемся окне ничего не заполняйте, выберите Manually configure server settings or additional server types и нажмите Next.
Отметьте Internet e-mail
Отметьте Internet e-mail и нажмите Next.
Введите данные пользователя и название сервера
В разделе User information введите имя пользователя и адрес конфигурируемой эл. почты.
В разделе Server information убедитесь, что выбран тип почты IMAP. При конфигурации почтового ящика рекомендуется выбрать этот тип, та как все письма доступны с любого устройства, где имеется этот сконфигурированный почтовый ящик. Введите название сервера входящей и исходящей почты.
Во время конфигурации, в зависимости от представленных Вам настроек, используйте соответствующее название сервера (mail.owexxhosting.com, mail2.owexxhosting.com, mail3.owexxhosting.com или др.). В графе Logon information введите имя пользователя, которое является адресом конфигурируемой эл. почты и введите пароль.
В той же таблице нажмите More Settings…
После этих настроек в той же таблице внизу нажмите More Settings…
Выбор настроек сервера в таблице More Settings.
В графе Outgoing Server поставьте галочку возле My outgoing server (SMTP) requires authentification. В верхней части той же таблицы. Выберите Advanced.
Выбор типа безопасности в таблице More Settings
В графе Advanced в двух местах рядом с Use the following type of encrypted connection выберите тип безопасности TLS. Порты IMAP и SMTP устанавливаются автоматически. Нажмите OK.
Выберите настройки эл. почты
Проверьте, правильно ли выбраны настройки эл. почты, нажав Test Account Settings….
Просмотрите и убедитесь, что конфигурация выполнена успешно
В открывшемся окне проверьте и убедитесь, что конфигурация выполнена успешно. Если конфигурация прошла успешно, в таблице появятся зеленые галочки. Нажмите Close и Next“.
Нажмите Finish
Конфигурация почти завершена. Нажмите Finish.
Конфигурация завершена
Ваша эл. почта сконфигурирована. В открывшемся окне Вы увидите содержание сконфигурированного почтового ящика.
Как создать новую учетную запись электронной почты Outlook.com
Что нужно знать
- Перейдите на экран регистрации Outlook.com и выберите Создать бесплатную учетную запись . Затем следуйте инструкциям по настройке учетной записи.
- Подпишитесь на Microsoft 365, чтобы получить доступ к дополнительным функциям, включая 1 ТБ хранилища и персональный домен.
- Загрузите настольные и мобильные приложения Microsoft Outlook, чтобы синхронизировать почту на всех ваших устройствах.
В этой статье объясняется, как создать учетную запись электронной почты Outlook.Инструкции относятся к Outlook.com.
Как создать новую учетную запись электронной почты Outlook.com
С бесплатной учетной записью Outlook.com вы можете получить доступ к своей электронной почте, календарю, задачам и контактам из любого места, где есть подключение к Интернету. Когда вы будете готовы открыть новую учетную запись электронной почты на Outlook.com:
Откройте веб-браузер, перейдите на экран регистрации Outlook.
 com и выберите Создать бесплатную учетную запись .
com и выберите Создать бесплатную учетную запись .Введите имя пользователя — часть адреса электронной почты, предшествующую @outlook.com .
Щелкните стрелку раскрывающегося списка в дальнем правом углу поля имени пользователя, чтобы изменить домен с outlook.com по умолчанию на hotmail.com , если вы предпочитаете адрес Hotmail. Затем выберите Далее .
Введите пароль , затем выберите Далее .
Выберите пароль, который вам будет легко вспомнить и который будет сложно угадать остальным.
Введите свой первый и фамилию в соответствующие поля, затем выберите следующий .
Выберите свою Страна / регион , введите дату рождения , затем выберите Следующее .
Введите символы из изображения CAPTCHA, затем выберите Далее .
Outlook настроит вашу учетную запись и отобразит экран приветствия.
Теперь вы можете открыть свою новую учетную запись Outlook.com в Интернете или настроить ее для доступа в почтовых программах на компьютерах и мобильных устройствах.
Возможности Outlook.com
Учетная запись электронной почты Outlook.com предлагает все функции, которые вы ожидаете от почтового клиента. Плюс в него входят:
- Почтовый ящик , ориентированный на , для ваших самых важных писем.
- Жесты смахивания для архивирования и удаления сообщений.
- Возможность запланировать сообщения , чтобы они возвращались в ваш почтовый ящик в указанное время.
- Возможность закреплять важные сообщения в верхней части папки «Входящие».

- Функции форматирования текста для персонализации исходящей электронной почты.
Outlook также добавляет в ваш календарь маршруты путешествий и планы полетов из электронных писем. Он прикрепляет файлы из Google Диска, Dropbox, OneDrive и Box. Вы даже можете редактировать файлы Microsft Office прямо в своем почтовом ящике.
Мобильные приложения Outlook
Загрузите приложения Microsoft Outlook для Android и iOS и используйте свою учетную запись Outlook.com на своем мобильном устройстве. Outlook.com встроен в телефоны с Windows 10.
Мобильные приложения включают в себя большинство функций, доступных в онлайн-аккаунте Outlook.com, в том числе специализированный почтовый ящик, возможность совместного использования, смахивание для удаления и архивирования сообщений и мощный поиск. Вы также можете просматривать и прикреплять файлы из OneDrive, Dropbox и других служб, не загружая их на свой телефон.
Outlook.com против Hotmail.com
Microsoft купила Hotmail в 1996 году. Служба электронной почты претерпела несколько изменений названия, включая MSN Hotmail и Windows Live Hotmail.Последняя версия Hotmail была выпущена в 2011 году. Outlook.com заменил Hotmail в 2013 году. В то время пользователям Hotmail была предоставлена возможность сохранить свои адреса электронной почты Hotmail и использовать их с Outlook.com. По-прежнему можно получить новый адрес электронной почты Hotmail.com при регистрации на Outlook.com.
Что такое расширенный Outlook?
Premium Outlook был отдельной платной версией Outlook. Microsoft прекратила выпуск Premium Outlook в конце 2017 года, но добавила расширенные функции в настольное приложение Outlook, входящее в состав Microsoft 365.
Любой, кто подписан на пакеты программного обеспечения Microsoft 365 Home или Microsoft 365 Personal, получает Outlook с расширенными функциями как часть пакета приложения. Преимущества Outlook для Microsoft 365:
- 1 ТБ почтового ящика на пользователя.

- Улучшено сканирование вредоносных программ.
- Почтовый ящик без рекламы.
- Составление сообщений электронной почты в автономном режиме и возможности автоматической синхронизации.
- Собственный домен.
Спасибо, что сообщили нам!
Расскажите, почему!
Другой Недостаточно подробностей Сложно понятьУзнайте подробности о том, как создать новую учетную запись в Outlook.com
Электронная почта все больше заменяет обычные почтовые отправления. Количество пользователей, отправляющих почту через глобальную сеть, увеличивается с каждым днем. В связи с этим возникла необходимость в создании онлайн-программ, которые облегчили бы эту задачу и сделали бы получение и отправку электронных писем более удобными. Одна из таких программ — Microsoft Outlook. Давайте узнаем, как вы можете настроить почтовый клиент на этой службе, а затем связать его с клиентской программой.
Если на данный момент у вас есть учетная запись, вас могут заинтересовать различные способы повышения производительности вашего бизнеса в Outlook.Приятно то, что существует множество приложений, которые упростят вам жизнь. Если вы решили перейти на Outlook, проверьте, какие существуют возможности для создания учетной записи.
Регистрация почтового ящика
Регистрация почты в сервисе Outlook.com производится через любой браузер. Вставляем адрес Outlook.com в адресную строку браузера. Браузер перенаправляет на live.com. Если существует существующая учетная запись Microsoft, которая одинакова для всех приложений этой компании, просто введите телефон, адрес электронной почты или свое имя в Skype и нажмите кнопку «Далее».
- Если у вас нет учетной записи MS, нажмите на слова «Create it». Откроется форма регистрации. В его верхней части введите имя и фамилию, имя пользователя, пароль для входа в профиль, страну проживания, дату рождения и пол.
- Внизу страницы записан еще один адрес электронной почты и номер телефона.

- Обязательно введите капчу, чтобы убедиться в системе, что вы не робот, и нажмите на кнопку «Создать учетную запись».
- После этого появляется сообщение о том, что вам необходимо запросить код по СМС, чтобы подтвердить тот факт, что вы настоящий человек. Введите номер мобильного телефона и нажмите кнопку «Отправить код».
- После того, как код будет отправлен на телефон, введите его в соответствующее поле и нажмите «Создать учетную запись».
- После проверки и нажатия кнопки «Создать учетную запись» откроется окно приветствия.
Итак, ваш профиль только что создан. Теперь вы можете настроить его по часовому поясу, языку, теме и т. Д.Как видите, создание почтового ящика Outlook.com в Microsoft Outlook состоит из двух этапов: создание учетной записи через браузер в службе и последующее связывание этой учетной записи с клиентской программой Microsoft Outlook.
Для этого следуйте инструкциям ниже:
- Нажмите «Файл» — «Настройки аккаунта»
- На вкладке «Электронная почта» нажмите «Создать». Нажмите «Далее»
- В столбце «Имя» введите свои имя и фамилию, которые ранее были зарегистрированы в Outlook.com сервис.
- Укажите адрес электронной почты, зарегистрированный ранее.
- Введите тот же пароль, который был введен при регистрации. Затем нажмите «Далее».
- После завершения автоматической настройки нажмите «Готово».
Таким образом, профиль пользователя будет создан в MS Outlook.
Настройка учетной записи электронной почты POP3 в Outlook 2010
Как настроить учетную запись электронной почты POP3 в Outlook 2010?
Чтобы настроить учетную запись электронной почты POP3 в Microsoft Outlook 2010:
- Открыть Microsoft Outlook
- Перейдите на вкладку Файл (или в меню «Офис»)
- В разделе «Информация об учетной записи» нажмите «Добавить учетную запись».

- Введите свое имя, адрес электронной почты и пароль.
- Установите переключатель в положение «Ручная настройка параметров сервера или дополнительного сервера.
типы ».
- Затем появится диалоговое окно «Выбор службы» — выберите «Электронная почта в Интернете» и нажмите «Далее».
- Заполните соответствующие данные в разделе «Информация о пользователе»; информация о вашем сервере и пользователе уже может
были предоставлены вам. Если у вас нет этой информации, свяжитесь с нами.
наша служба поддержки.
- Обычно тип вашей учетной записи будет учетной записью POP3; ваш исходящий сервер будет сервером вашего интернет-провайдера
(Интернет-провайдер).
- В полях информации для входа в систему введите имя пользователя (почтового ящика) и пароль в соответствующем поле.
поля; Убедитесь, что вы поставили галочку в поле «Запомнить пароль».
- Справа в параметрах Доставить новые сообщения: выберите Новый файл данных Outlook.
и нажмите кнопку Далее.
- Вам не нужно ставить отметку в поле Требовать вход с использованием безопасной аутентификации по паролю.
— оставьте это поле пустым.
- Нажмите кнопку «Готово» на следующей странице, и теперь ваша учетная запись должна быть настроена и работает.
Если по какой-либо причине вы не можете отправлять и получать электронную почту через Outlook 2010
и вы проверили, выполнили ли вы указанные выше шаги, свяжитесь с
наша дружная команда поддержки для помощи.
Поиск и регистрация доступного доменного имени
Как зарегистрировать имя: Введите свой выбор в инструмент поиска и нажмите «GO».Если после проверки результаты поиска доменных имен покажут, что ваш выбор доступен, у вас будет возможность перейти к покупке регистрации; Это очень быстрый и простой процесс — начните поиск и найдите свой идеальный адрес веб-сайта прямо сейчас.
Информация для входа в Microsoft 365 | Система Университета Миссури
Вы можете получить информацию об Office 365 на нашей странице ресурсов Microsoft Office 365.
Какие приложения используют вход в Microsoft 365?
- Сайт и приложения Microsoft 365, включая электронную почту
- Google Suite
- млн грн
- PeopleSoft HR (HRPRD, HRRPT)
- PeopleSoft Financials (FSPRD, FSRPT) ** скоро **
- Административные веб-приложения (WebApps) ** скоро **
Какое имя пользователя / адрес электронной почты я использую для входа?
Студенты, преподаватели и сотрудники будут использовать 'username' @ umsystem.edu для входа в любое приложение, получающее доступ к вашей электронной почте. Ваше имя пользователя — это то, что вы используете для входа в университетские компьютеры, Canvas и информационную систему для студентов.
Пример: Если ваш адрес электронной почты был [email protected] , вы войдете в систему, используя [email protected] .
Многофакторная аутентификация (MFA)
Требуется для всех студентов, преподавателей и сотрудников.
Что такое многофакторная аутентификация (MFA)?
Многофакторная аутентификация (MFA), также известная как двухэтапная или двухфакторная аутентификация, добавляет второй уровень защиты вашей учетной записи в университете в дополнение к вашему имени пользователя и паролю.Этот дополнительный уровень не позволяет никому, кроме вас, войти в вашу учетную запись, даже если они знают ваш пароль. Типичным примером может служить код подтверждения, отправляемый в виде текста на ваш мобильный телефон при попытке входа в систему, который затем необходимо ввести до предоставления доступа. Многофакторная аутентификация требует короткого процесса регистрации, чтобы связать вашу личную информацию с вашей учетной записью.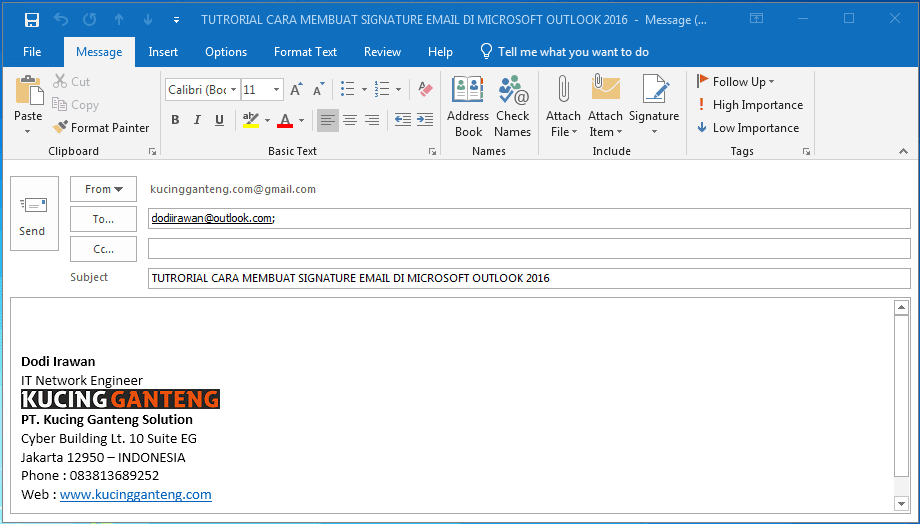
Где я могу зарегистрироваться, если я еще этого не сделал?
Зайдите на https://aka.ms/mfasetup, чтобы зарегистрироваться.
Когда я пытаюсь зарегистрироваться, мой рабочий номер телефона неверен. Как мне это изменить?
Номера телефонов офиса заполняются через серверную систему. Вы не можете изменить номер или добавить код страны. Мы предлагаем вам использовать альтернативный телефон для аутентификации, если вы хотите использовать номер своего офиса. Если у вас возникнут дополнительные вопросы, обратитесь в местную службу технической поддержки ИТ.
Я уже зарегистрировался на MFA в университете — почему мне нужно регистрировать свои данные снова?
Мы изменяем инструмент MFA для многих приложений, чтобы использовать программное обеспечение с паролем Microsoft, которое отличается от того, что использовалось в прошлом для MFA.Поэтому для настройки профиля для использования MFA с Microsoft Office 365 требуется однократный процесс регистрации.
Как часто мне придется повторно аутентифицироваться с помощью MFA?
Студенты:
Ваша аутентификация будет действительна до 90 дней.
Вещи, которые могут заставить вас пройти повторную аутентификацию:
- При повторном входе и выходе в клиентах Office
- Не входить в систему в течение 14 дней на этом устройстве
- Измените пароль
- Обмен между учетными записями Office 365
Сотрудники:
Как и в других университетских приложениях, вам нужно будет использовать MFA только каждые 30 дней для каждого устройства.
Установка флажка «Не запрашивать повторно в течение 30 дней» позволит вам входить в систему в течение 30 дней без запроса на использование MFA в том же браузере и на том же устройстве. Если вы откроете другой браузер на том же устройстве или очистите файлы cookie, вам снова будет предложено подтвердить с помощью MFA.
Какие методы доступны для проверки?
В настоящее время существует четыре доступных метода аутентификации с помощью Microsoft MFA.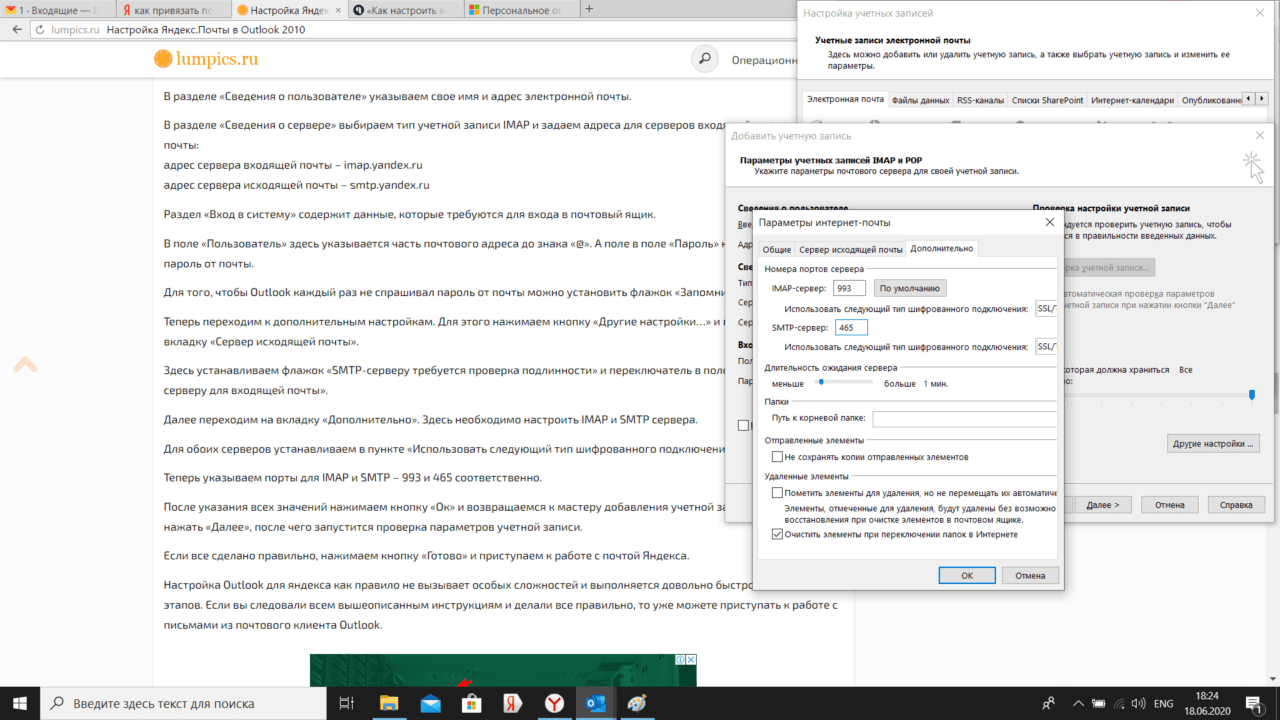 Вы можете настроить или управлять своими методами проверки безопасности на https: // account.activedirectory.windowsazure.com/Proofup.aspx.
Вы можете настроить или управлять своими методами проверки безопасности на https: // account.activedirectory.windowsazure.com/Proofup.aspx.
Рекомендуемый метод проверки — использование приложения для мобильных устройств. Вы можете скачать приложение в магазине приложений своего устройства, выполнив поиск по запросу «Authenticator App». Дополнительную информацию можно найти на веб-сайте Microsoft здесь: https://www.microsoft.com/en-us/account/authenticator.
| Метод | Процесс | Банкноты |
|---|---|---|
Сообщите мне через приложение | Использует приложение Microsoft Authenticator для push-уведомления | Рекомендуемый вариант для общего использования.Позволяет вам нажать «Утвердить» в качестве второго фактора. |
Использовать проверочный код из приложения или токен | Использует приложение Microsoft Authenticator для предоставления кода подтверждения | Рекомендуемый вариант, когда подключение к Интернету недоступно. |
Отправьте текстовый код на мой телефон для аутентификации | Текст на мобильное устройство | Необходимо указать код страны, могут применяться международные тарифы. |
Позвоните на мой телефон для аутентификации | Позвонить на настроенный телефонный номер | Необходимо указать код страны, могут применяться международные тарифы. |
Как мне пройти аутентификацию с помощью MFA, если у меня нет телефона с собой?
Если вы настроили свою учетную запись таким образом, что одним из методов аутентификации может быть текстовое сообщение, вы можете войти на веб-сайт своей телефонной службы, чтобы прочитать текстовое сообщение, когда оно придет.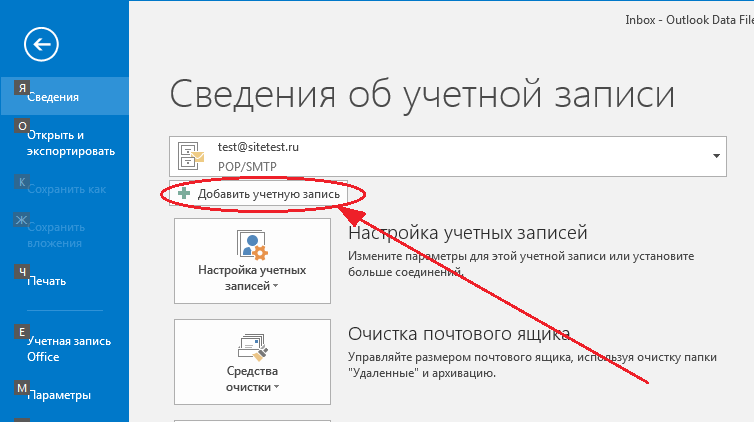 Verizon Messages — одна из таких услуг. Обратитесь в свою телефонную компанию, чтобы узнать, какие варианты они предлагают.
Verizon Messages — одна из таких услуг. Обратитесь в свою телефонную компанию, чтобы узнать, какие варианты они предлагают.
Вы также можете обратиться в службу технической поддержки ИТ за помощью в добавлении дополнительных параметров проверки.
Конфигурация приложения электронной почты
Почему у меня не работает почтовое приложение для мобильных устройств или компьютеров?
Может потребоваться повторная аутентификация или перенастройка клиентов для мобильных и настольных компьютеров. Если вам нужна дополнительная помощь, обратитесь в службу технической поддержки ИТ.
Какие почтовые приложения я могу использовать для получения своей электронной почты?
- Microsoft Office 2016 и 2019
- Mail для macOS (3 последних версии)
- Приложение Outlook для мобильных устройств (рекомендуется)
- Почта для iOS (версия 11 или новее)
- Почта для Android
Для обеспечения максимальной производительности рекомендуется загрузить и настроить приложение «Outlook» для своего мобильного устройства.Если вы предпочитаете использовать почтовое приложение, входящее в комплект поставки устройства, используйте следующие инструкции для его настройки:
Почтовое приложение для устройства iOS:
- Нажмите Настройки на главном экране.
- Откройте счет Пароли и .
- Нажмите Добавить учетную запись.
- Нажмите Обменять.
- Для Описание введите имя учетной записи (например, Mizzou, School и т. Д.)
- Нажмите Далее.
- Нажмите Войти.
Почта для Android-устройства:
- Tap Настройки
- В разделе «Учетные записи » нажмите и нажмите « Добавить учетную запись».
- Выберите Corporate или Microsoft Exchange ActiveSync.
- Введите свой полный адрес электронной почты (например, «username@umsystem.
 edu»)
edu») - Нажмите Далее.
- Введите свой пароль электронной почты для Пароль.
- Нажмите Далее.
- Для сервера введите «outlook.office365.com».
- Если у вас есть отдельные поля Домен и Имя пользователя :
- Домен: Оставить пустым
- Имя пользователя: Введите адрес электронной почты
- Для типа безопасности выберите SSL / TLS.
- Нажмите Далее.
- Нажмите OK для удаленного администрирования безопасности.
- Выберите, какие параметры учетной записи вы хотите синхронизировать.
- Нажмите Далее.
- Нажмите Активировать для активации администратора устройства.
- Введите Имя для своей учетной записи электронной почты.
- Нажмите Готово.
Дополнительная информация о поддержке клиентских приложений Office 365 доступна на официальном веб-сайте Microsoft (закройте сайт единой системы обмена сообщениями).
Как загрузить и создать резервную копию сообщений электронной почты из Outlook
Рекомендуется регулярно создавать резервные копии любых важных данных и файлов, которые у вас есть, включая резервное копирование электронной почты путем создания резервной копии Outlook.
Как сделать резервную копию электронной почты Outlook
Самый простой способ создать резервную копию электронной почты — скопировать содержимое папки сообщений в файл личной папки (.pst) с помощью функций импорта и экспорта. Затем вы можете скопировать этот файл .pst в другое место для безопасного хранения. В этом вам поможет самая популярная программа электронной почты.
Если вы хотите создать резервную копию электронной почты из веб-приложения Outlook, вам необходимо сначала настроить учетную запись Outlook. Когда вы это сделаете, вы сможете загружать электронные письма из Outlook.
Экспорт папки электронной почты с использованием Outlook 2013 и 2016
- Выберите файл
- В Outlook Options выберите Advanced .
- Выберите Экспорт или в окне параметров Windows выберите открыть / экспортировать.
- В мастере импорта и экспорта щелкните Экспорт в файл , затем Далее .
- Выберите Файл данных Outlook (.pst) , а затем Далее .
- Выберите папку для экспорта и нажмите Далее .
- Выберите Обзор и выберите место для сохранения нового файла .pst.
- Назовите новый файл .pst в поле «Имя файла» и нажмите ОК .
- Нажмите Готово
Экспорт папки электронной почты с помощью Outlook 2010
Как вы знаете, Microsoft прекратила поддержку Outlook 2010 13 октября 2020 года.
- Выберите меню File и выберите Import and Export .
- Выберите Экспорт в файл , а затем щелкните Далее .
- Выберите Файл личной папки (.pst) из списка, а затем щелкните Далее .
- Выберите папку, для которой нужно создать резервную копию. Чтобы включить подпапки, установите флажок Включить подпапки , а затем щелкните Далее .
- В разделе «Сохранить экспортированный файл как» выберите Обзор и выберите имя и расположение для файла резервной копии Mail Backup.
- Если вы ранее создавали резервную копию PST-файла, появятся три варианта, выберите один:
- Заменить дубликаты экспортированными элементами — существующие данные будут перезаписаны информацией из экспортируемого файла.
- Разрешить создание повторяющихся элементов — существующие данные не будут перезаписаны, а дублирующаяся информация будет добавлена в файл резервной копии.

- Не экспортировать повторяющиеся элементы Существующие данные будут сохранены, а дублирующаяся информация в папке не будет скопирована в файл резервной копии.
- Нажмите Готово .
Электронная почта
Войти в студенческий адрес электронной почты
Ваш my.Адрес электронной почты студента stlcc.edu является официальным средством связи с сообществом Сент-Луис. Колледж. Все сообщения колледжа студентам будут отправляться на my.stlcc.edu. адреса электронной почты студентов, включая электронные счета, обновления финансовой помощи, крайние сроки регистрации, задания, квитанции о заработной плате студента и т. д. Учетная запись студента my.stlcc.edu также будет учетной записью, которую преподаватели используют в Blackboard.
После активации вы получите почтовый ящик, использующий домен my.stlcc.edu через
Office 365. Почтовый ящик доступен через веб-интерфейс на сайте
Current Student или на www.outlook.com/my.stlcc.edu, на мобильном телефоне, подключенном к Интернету, или по электронной почте POP3 через такие клиенты, как Microsoft.
Office Outlook, Thunderbird или Apple Mail.
Нет рекламы для студентов в почтовых ящиках.Он также включает в себя 50 ГБ памяти. Плюс вы получите множество возможностей, таких как адресная книга и мобильная push-электронная почта, мгновенный беспорядок и многое другое.
Обойдены проверки на спам при доставке электронной почты преподавателей на электронную почту студента my. stlcc.edu
учетные записи для предотвращения ошибочной классификации электронной почты между преподавателями и студентами как спам.Но у вас есть контроль над входящим нежелательным спамом и мошеннической электронной почтой одним щелчком мыши.
stlcc.edu
учетные записи для предотвращения ошибочной классификации электронной почты между преподавателями и студентами как спам.Но у вас есть контроль над входящим нежелательным спамом и мошеннической электронной почтой одним щелчком мыши.
Антивирусная защита и проверка орфографии являются стандартными и работают для Windows, Mac. и компьютеры Linux, использующие последние версии Internet Explorer, Firefox и Safari.
Мой.Электронная почта студента stlcc.edu предоставляет вам профессиональный адрес электронной почты, соответствующий общаться с потенциальными работодателями и профессионалами своего дела, пока вы студент. Домен .edu подтверждает, что вы связаны с академическим учреждением.
Студенческий счет — Колледж Дель Мар
Дом Дель Мар Нынешние студенты Учетная запись студентаИмя пользователя и пароль
При поступлении всем студентам выдается имя пользователя и пароль по умолчанию.При регистрации в DMC ваше имя пользователя дает вам доступ к WebDMC, Canvas, компьютерам кампуса и другим ресурсам.
Получите имя пользователя и пароль
Изменить пароль
Студент несет ответственность за поддержание доступа к своей учетной записи. Имейте в виду:
- Срок действия вашего пароля истекает каждые 120 дней.
- После 3 неудачных попыток входа учетная запись будет заблокирована на 30 минут.
Я не знаю свой пароль
Если вы не знаете свой пароль, у вас есть два варианта:
- Позвоните в службу поддержки Viking по телефону (361) 698-2330, чтобы сбросить пароль.

- Если вы зарегистрировались для самостоятельного сброса пароля:
- Перейдите на https://portal.office.com . Ваш адрес электронной почты: [email protected]
- Под формой входа выберите Не можете получить доступ к своей учетной записи?
- Выберите Рабочий или учебный счет .
- Следуйте инструкциям по сбросу пароля.
Я знаю свой пароль
Если вы знаете свой пароль, вы можете изменить его с помощью Office 365 прямо сейчас.
- Перейдите на https://portal.office.com . Ваш адрес электронной почты: [email protected]
- Перейдите в Настройки (значок шестеренки в правом верхнем углу).
- Выберите Пароль .
- Следуйте инструкциям по изменению пароля.
Адрес электронной почты студента
Ваш адрес электронной почты студента — это ваше имя пользователя DMC , за которым следует @ webdmc.delmar.edu .
На этот адрес будет отправлена важная информация о зачислении, финансовой помощи и занятиях, поэтому проверяйте ее почаще!
Del Mar предоставляет всем новым и нынешним студентам Microsoft Outlook для отправки и получения электронной почты.Доступ к вашему почтовому ящику можно получить, указав полный адрес электронной почты студента и пароль DMC на сайте outlook.office.com.
Вы также можете загрузить мобильное приложение Outlook для устройств iOS и Android!
Если вы предпочитаете использовать личную учетную запись электронной почты, войдите в свою студенческую электронную почту и настройте пересылку электронной почты, чтобы не пропустить ничего важного. СОВЕТ: Добавьте свой адрес электронной почты Del Mar в безопасный список вашей личной учетной записи электронной почты.
Щелкните здесь, чтобы получить дополнительные советы по использованию студенческой электронной почты!
Проверить адрес электронной почты учащегося
Office 365
Помимо Microsoft Outlook, студенты имеют доступ к полному набору приложений Microsoft через Office 365 онлайн.

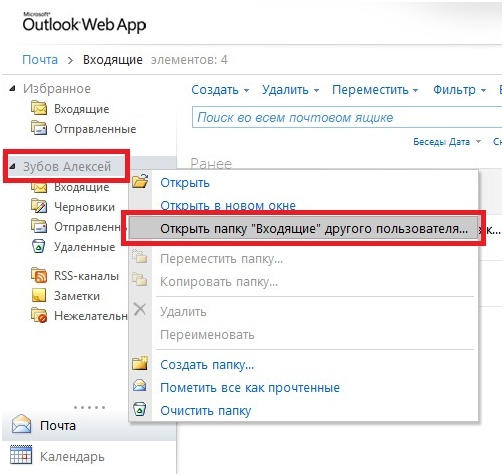
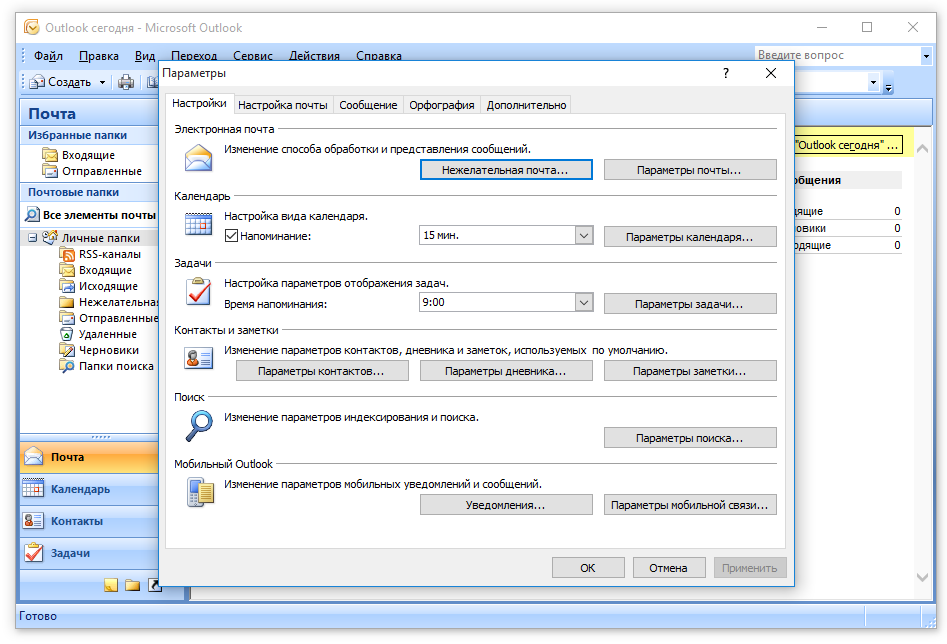

.jpg)
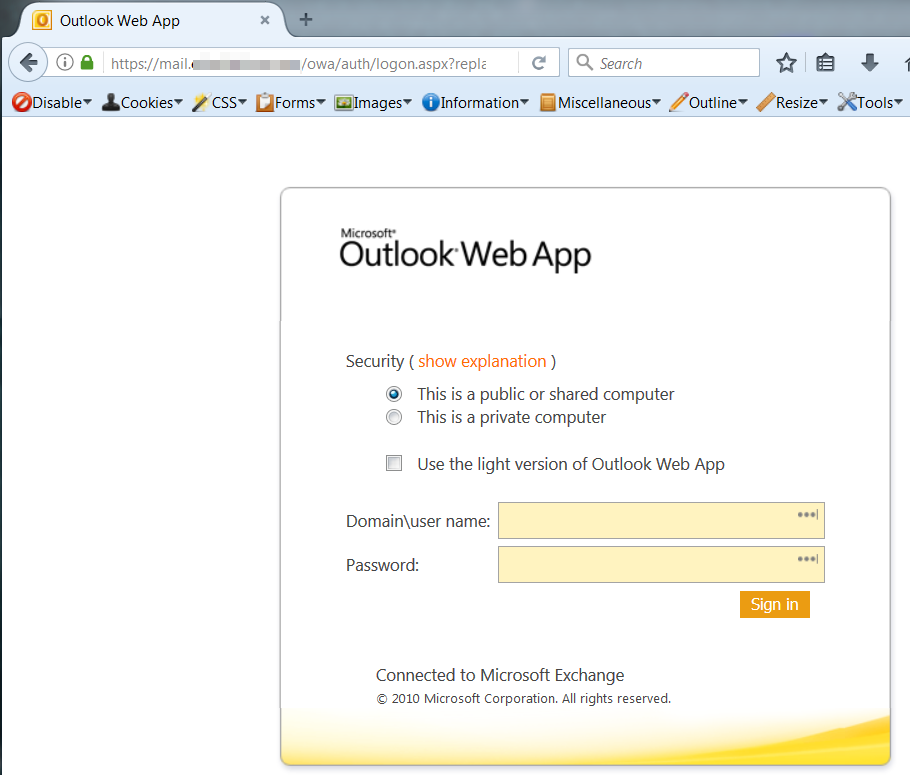
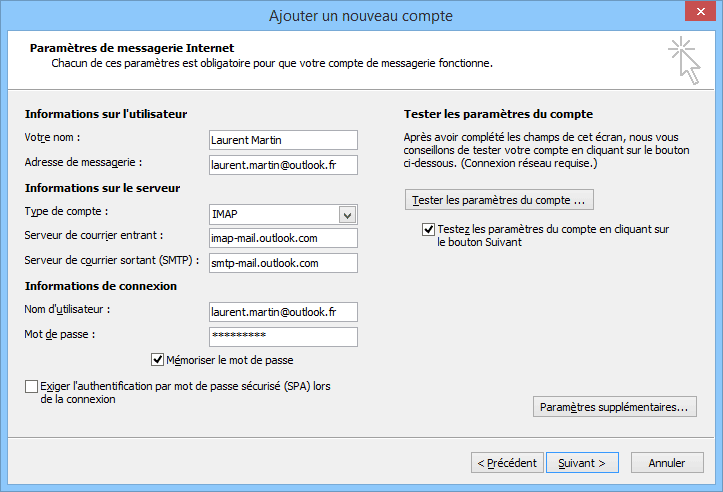 Если окажется, что порт 25 недоступен, введите 587 в текстовое поле Сервер исходящей почты (SMTP).
Если окажется, что порт 25 недоступен, введите 587 в текстовое поле Сервер исходящей почты (SMTP).:max_bytes(150000):strip_icc()/auto-bcc-cc-outlook-add-on-1173360-1-9c601ec8a6b14b3b8c42504481de0bd4.png)
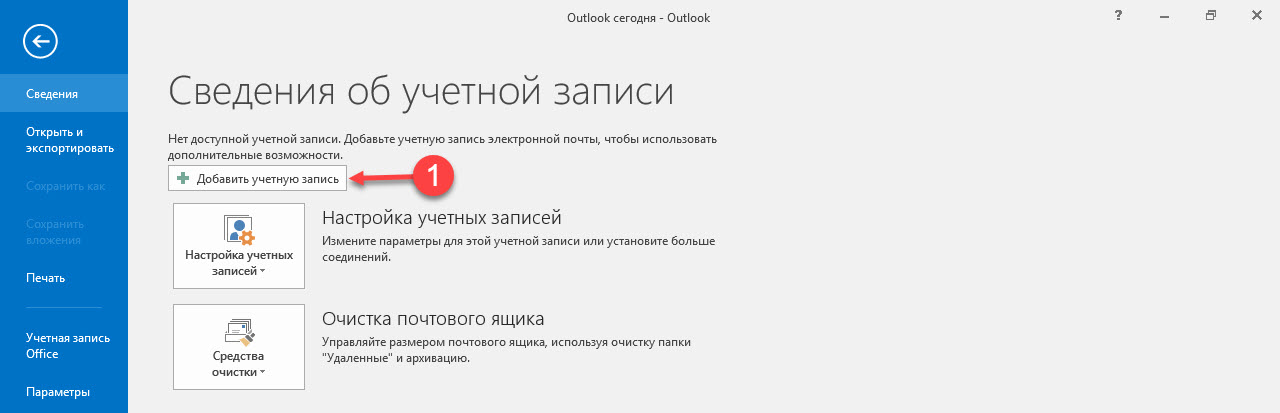 При желании вы можете указать отображаемое имя, которое будет показываться получателям вашей почты. Впрочем, это опционально.
При желании вы можете указать отображаемое имя, которое будет показываться получателям вашей почты. Впрочем, это опционально.
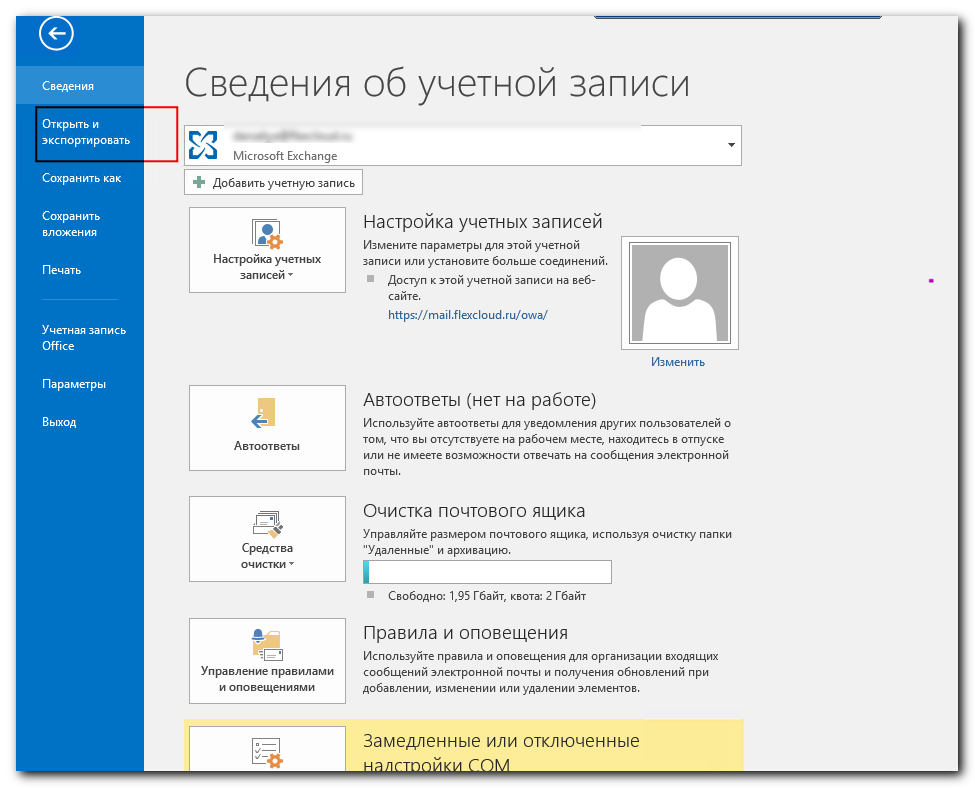
 com и выберите Создать бесплатную учетную запись .
com и выберите Создать бесплатную учетную запись .
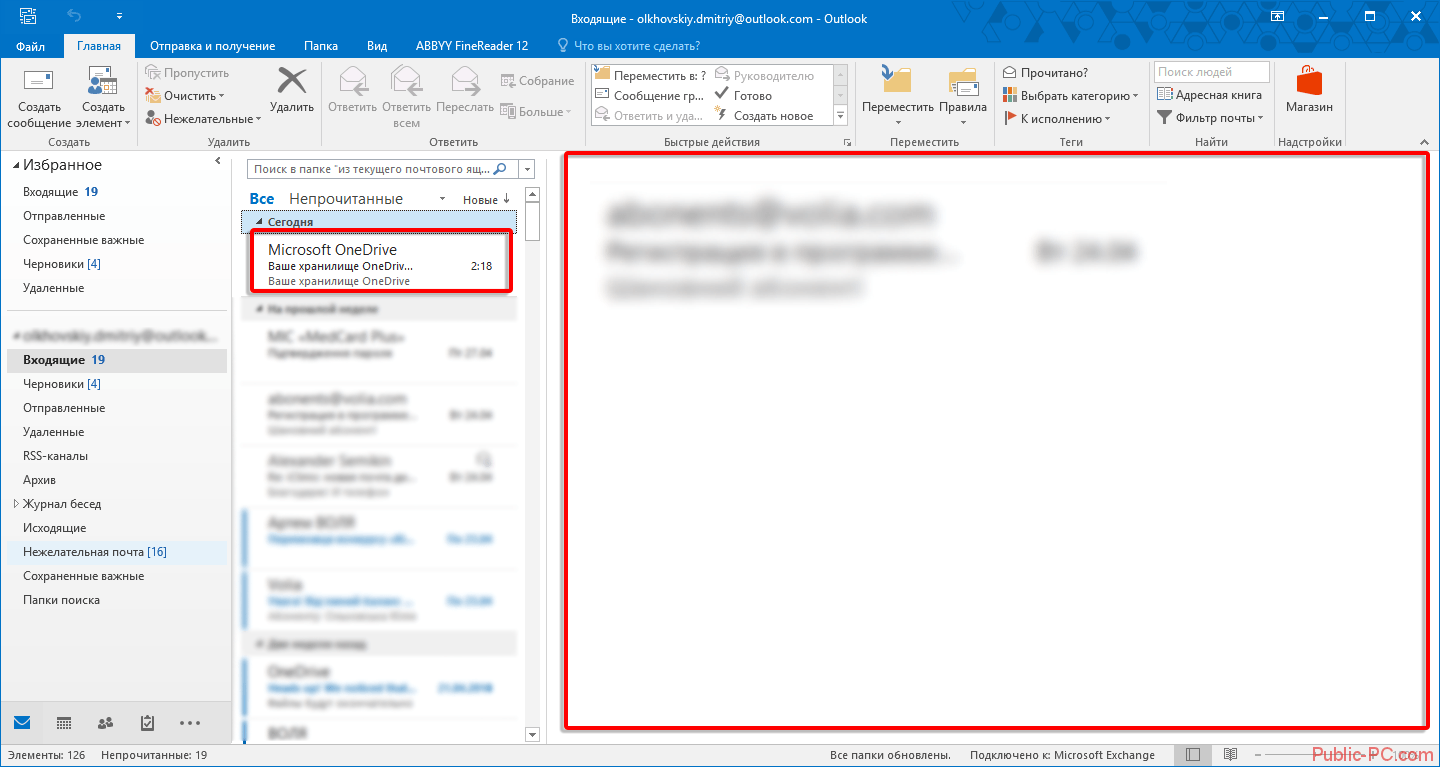
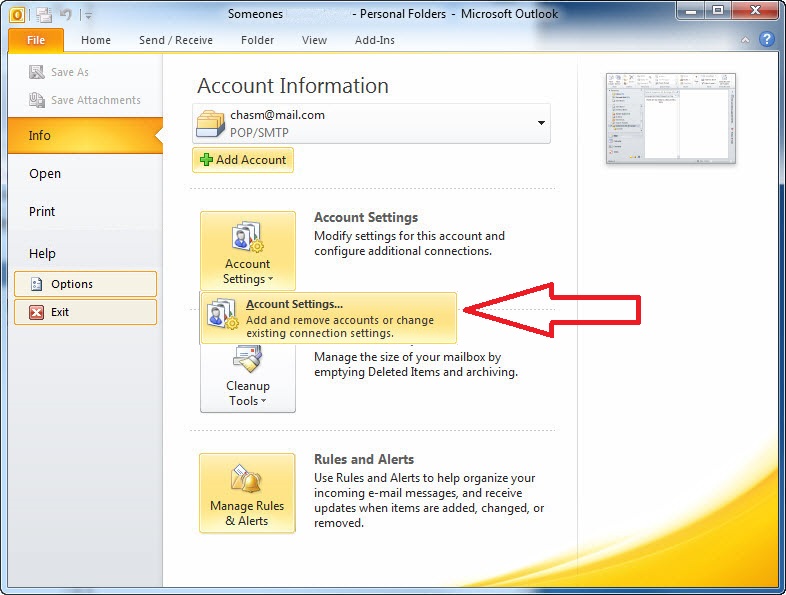
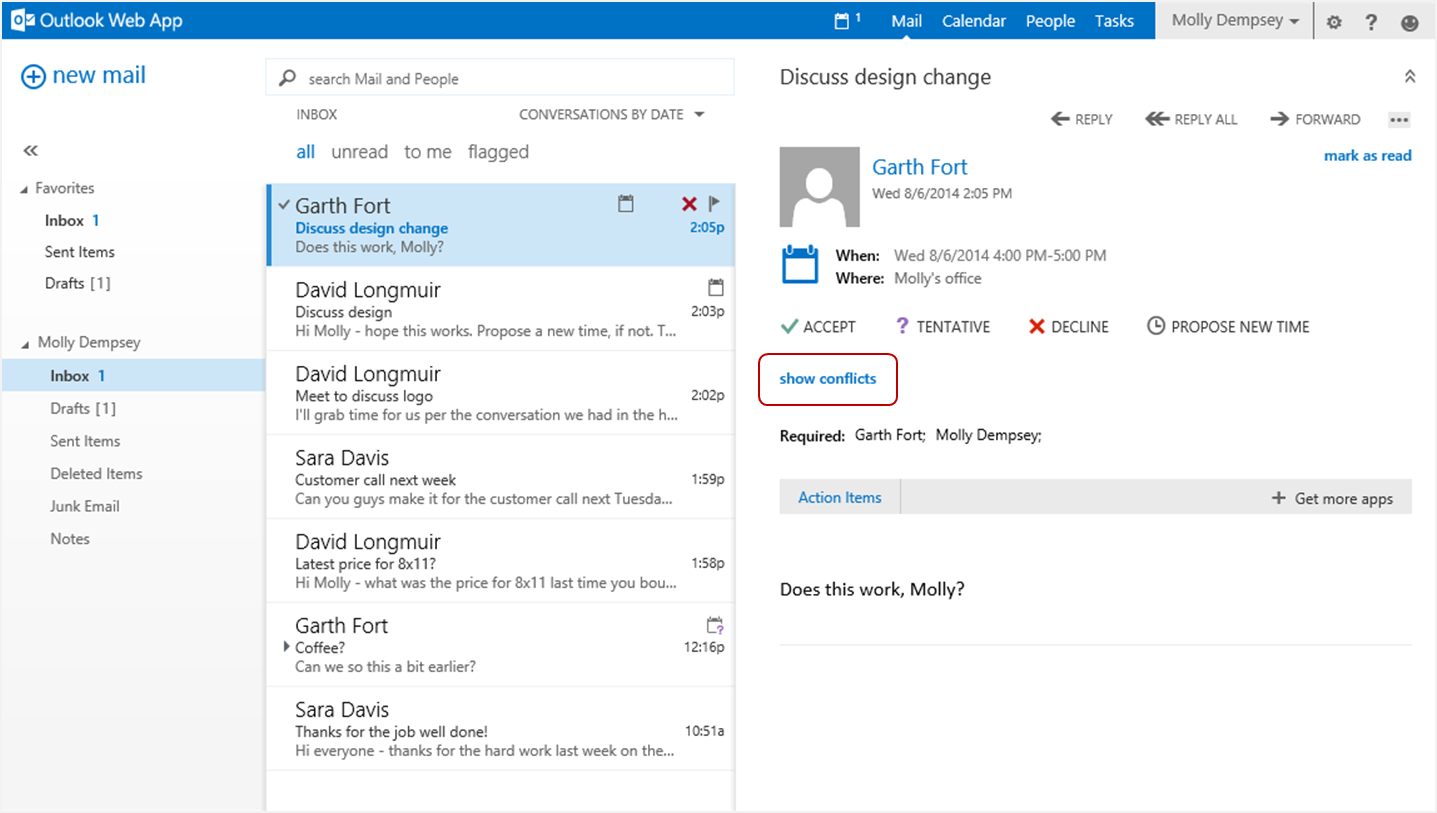
.jpg) edu»)
edu»)