Загрузка виртуальной машины VMware с USB диска или ISO образа
Если вы используете VMware Workstation для работы на вашем компьютере, то вам, иногда, может потребоваться настроить виртуальную машину для загрузки с USB-диска или ISO-образа, например, для установки новой ОС. И если, в случае загрузки с ISO-образа «чистой» виртуальной машины все более-менее понятно, то с загрузкой с USB-диска все не так прозрачно. Впрочем, иногда требуется загрузить уже готовую виртуальную машину с ISO-образа и в этом тоже поможем.
- Загрузка виртуальной машины VMWare с USB диска
- Загрузка виртуальной машины VMWare с ISO образа
Загрузка виртуальной машины VMWare с USB диска
Шаг 1: Подключите USB флэшку к вашему компьютеру.
Шаг 2: Запустите VMware Workstation, а потом выберите либо имеющуюся виртуальную машину (из вашего списка), или подключите новую. File -> Open.
Шаг 3: Затем как обычно найдите необходимый .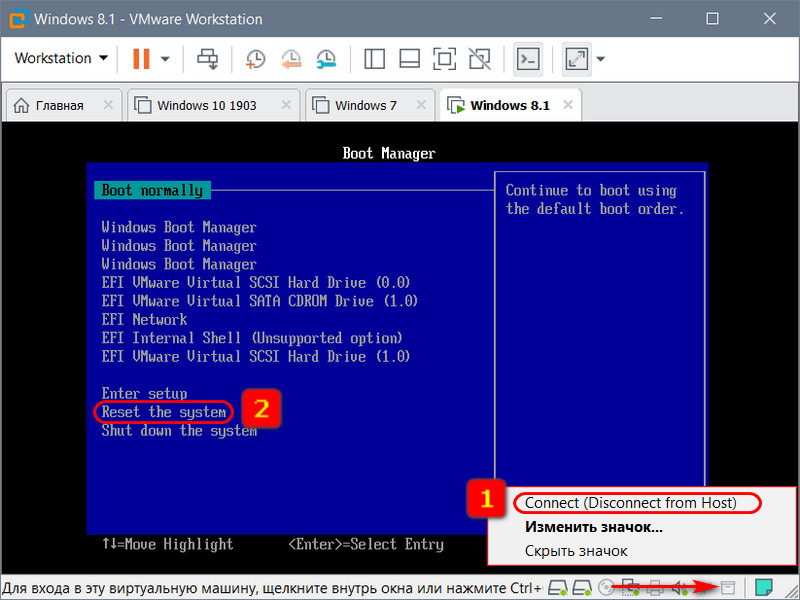 vmx-файл от виртуальной машины, которую требуется загрузить с USB
vmx-файл от виртуальной машины, которую требуется загрузить с USB
Шаг 4: Убедитесь что виртуальная машина выключена (Power Off) и перейдите в настройки виртуальной машины VM –Settings.
Или
Шаг 5: Когда откроется меню настроек нажмите на Hard Disk (SCSI) и затем щелкните Add. Затем выберите Hard Disk и щелкните Next.
Шаг 6: Выберите Use a physical disk (for advanced users) и нажмите Next.
Шаг 7: Выберите PhysicalDrive[N], который соответствует вашей флэшке и нажмите Next. Затем Finish. И наконец OK.
Отступление: как определить какой диск соответствует вашей флэшке? Для этого можно воспользоваться утилитой diskpart
Шаг 8: После того как вы подключили ваш физический USB к виртуальной машине, ее следует загрузить в режим BIOS’a.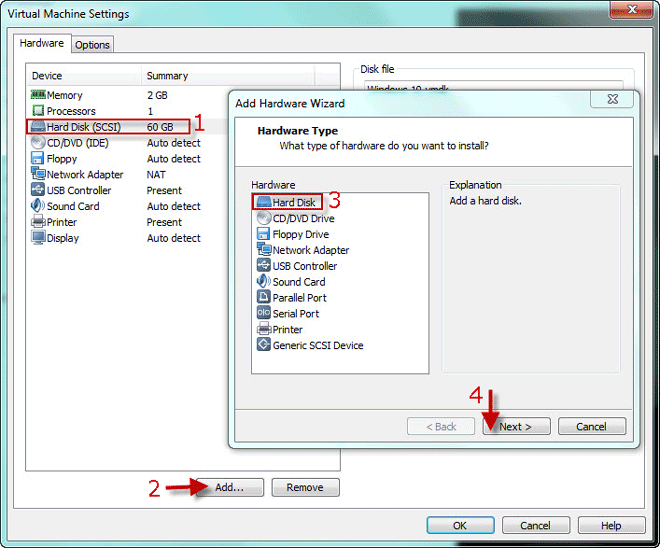 Для этого нажмите VM -> Power -> Power On to BIOS. (Power on to Firmware в более новых VM Workstation)
Для этого нажмите VM -> Power -> Power On to BIOS. (Power on to Firmware в более новых VM Workstation)
Или, в более новых версиях VM Workstation – Power On to Firmware
Шаг 9: После того, как виртуальная машина загрузится в BIOS, выберите вкладку Boot используя стрелки на клавиатуре. Затем переместите добавленный жесткий диск на первую позицию и выйдите из BIOS с сохранением сделанных настроек. После этого виртуальная машина загрузится с подключенной флэшки.
Это выглядит, например, вот так.
Для UEFI немного по другому. Вы попадаете сразу в Boot Manager, выбираете необходимое для загрузки устройство и загружаетесь с него.
Выбираете нужный диск и нажимаете Enter
Загрузка виртуальной машины VMWare с ISO образа
Шаг 1: Откройте нужную виртуальную машину, но не запускайте ее.
Шаг 2: Выберите VM — Settings.
Шаг 3: Щелкните на строке CD/DVD (IDE) и затем нажмите Add (если CD/DVD не был добавлен изначально). Затем выберите CD/DVD Drive и нажмите Next. Если у виртуальной машины уже был CD/DVD, то можно просто выбрать, в качестве CD/DVD имеющийся образ.
Шаг 4: Выберите Use ISO image и нажмите Next.
Шаг 5: Щелкните Browse… . Укажите на нужный вам образ ISO файла; выберите его и нажмите Open чтобы добавить этот образ к вашей виртуальной машине. Нажмите Finish и OK. Не забудьте отметить чек-бокс Connect at power on
Выбор ISO образа
Шаг 6: Загрузите виртуальную машину в режим BIOS.
Шаг 7: Для BIOS загрузки Переместитесь в закладку Boot.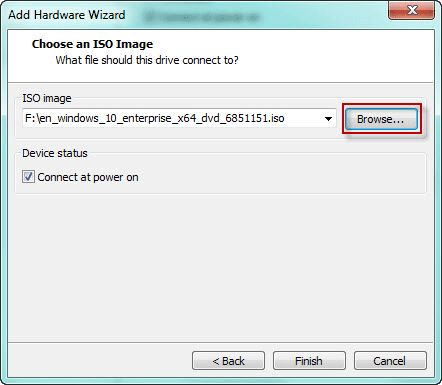 Передвиньте CD-ROM Drive на первое место и закройте BIOS с сохранением настроек.
Передвиньте CD-ROM Drive на первое место и закройте BIOS с сохранением настроек.
Для UEFI загрузки
Все сказанное относится к тому как загрузить имеющуюся (или новую) виртуальную машину с USB-диска или с ISO образа.
Напоминание: для виртуальной машины с режимом загрузки BIOS, неплохо затем вернуть Boot Order в нормальное состояние, чтобы загрузка проходила чуть быстрее. А также удалить, если более не нужен, «жесткий диск» указывавший на флэшку.
Как протестировать загрузочную флешку на предмет её работоспособности в среде Windows
Привет, друзья. Как протестировать загрузочную флешку на предмет её работоспособности в среде Windows? Если вы делаете флешку для себя, лучше всего, конечно, проверять её работоспособность непосредственно на вашем же компьютере, загрузившись с неё. Но ситуации бывают разными: к примеру, к вам забежал приятель и попросил записать загрузочную флешку, вы записали, но этап проверки, влекущий за собой сворачивание всех ваших активных задач, прекращение работы Windows и перезагрузку компьютера, в данный момент не вписывается в ваши планы.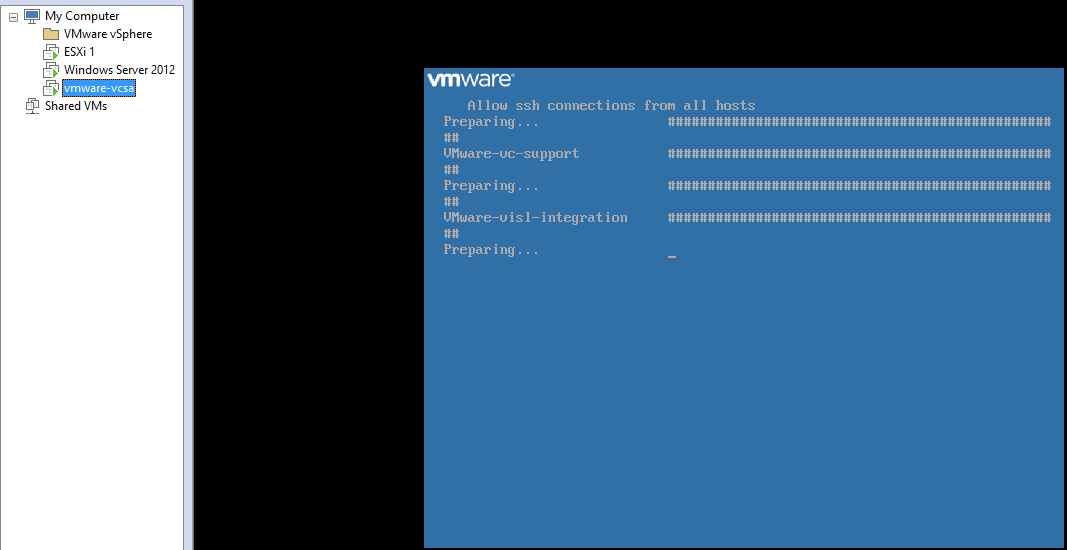 Ну и может же быть так, что флешка, записанная одной и той же программой, при этом эта флешка записана для верного типа BIOS (Legacy или UEFI), на одном компьютере запустится, на другом – нет. Например, для некоторых старых компьютеров необходимо записывать флешку принципиально методом USB-HDD, который предусматривают программы типа UltraISO. Универсальный критерий работоспособности загрузочной флешки – её факт запуска на эмуляторах компьютеров. Если на таковых она запускается, значит, запустится и на большей части компьютеров. И вот, друзья, ниже предлагаю поговорить об этих самых эмуляторах, виртуальных средах, с помощью которых можно проверить работоспособность флешки.
Ну и может же быть так, что флешка, записанная одной и той же программой, при этом эта флешка записана для верного типа BIOS (Legacy или UEFI), на одном компьютере запустится, на другом – нет. Например, для некоторых старых компьютеров необходимо записывать флешку принципиально методом USB-HDD, который предусматривают программы типа UltraISO. Универсальный критерий работоспособности загрузочной флешки – её факт запуска на эмуляторах компьютеров. Если на таковых она запускается, значит, запустится и на большей части компьютеров. И вот, друзья, ниже предлагаю поговорить об этих самых эмуляторах, виртуальных средах, с помощью которых можно проверить работоспособность флешки.
Как протестировать загрузочную флешку на предмет её работоспособности в среде Windows
Тестирование Legacy-флешек в программе WinSetupFromUSB
О первом способе тестирования флешек в виртуальной среде знают многие читатели нашего сайта, в частности те, кто использует для их записи программу WinSetupFromUSB. В числе её возможностей есть функция Test in QEMU — тестирование записанных загрузочных флешек в виртуальной среде QEMU – примитивного гипервизора. Но, друзья, QEMU — это древний эмулятор, в нём можно протестировать только загрузочные флешки Legacy, т.е. флешки с активным основным разделом и файловой системой NTFS.
В числе её возможностей есть функция Test in QEMU — тестирование записанных загрузочных флешек в виртуальной среде QEMU – примитивного гипервизора. Но, друзья, QEMU — это древний эмулятор, в нём можно протестировать только загрузочные флешки Legacy, т.е. флешки с активным основным разделом и файловой системой NTFS.В окне WinSetupFromUSB выбираем флешку, если она не одна подсоединена к компьютеру, внизу ставим галочку «Test in QEMU» и жмём «Go».
После этого откроется отдельное окно QEMU и, если с загрузочной флешкой всё в порядке, она запустится в этом окне QEMU.
При необходимости можем пролистать процесс установки Windows, если у нас установочная флешка Windows. Или же можем запустить рабочие среды LiveDisk’а. Но, друзья, здесь опять есть ограничение, связанное с древностью эмулятора QEMU: войти непосредственно в среды LiveDisk’ов сможем только в те, что на базе DOS и 32-битных сред предустановки WinPE.
Тестирование Legacy-флешек программе MobaLiveCD
Тот же эмулятор QEMU, что и в составе WinSetupFromUSB, есть в бесплатной портативной программе MobaLiveCD.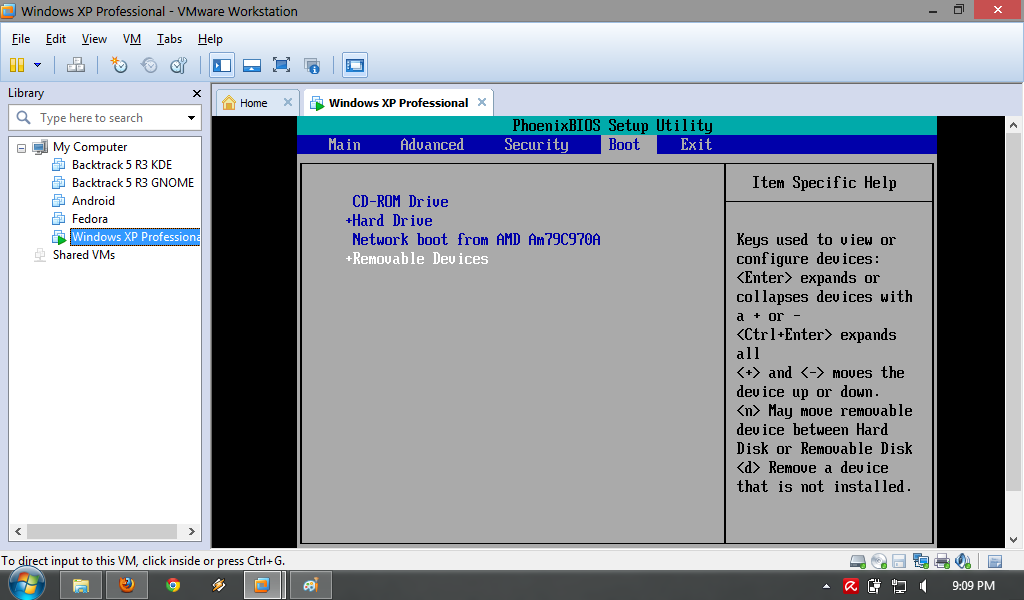 Эта программа выполняет только две функции: тестирует в среде QEMU загрузочные Legacy-флешки и ISO-образы с загрузочным ПО. MobaLiveCD могут использовать те, кто не пользуется WinSetupFromUSB, и кого, возможно, заинтересует её вторая функция. Кто часто качает в сети различные сборки Windows и LiveDisk’и, с помощью MobaLiveCD может исследовать их непосредственно с ISO-образа, до записи на оптический диск или флешку.
Эта программа выполняет только две функции: тестирует в среде QEMU загрузочные Legacy-флешки и ISO-образы с загрузочным ПО. MobaLiveCD могут использовать те, кто не пользуется WinSetupFromUSB, и кого, возможно, заинтересует её вторая функция. Кто часто качает в сети различные сборки Windows и LiveDisk’и, с помощью MobaLiveCD может исследовать их непосредственно с ISO-образа, до записи на оптический диск или флешку.
Обратите внимание, друзья, на важный нюанс: MobaLiveCD обязательно нужно запускать с правами администратора. Иначе эмулятор выдаст ошибку. Можете даже в свойствах программы указать её запуск только с правами администратора.
В окне MobaLiveCD жмём «Run the LiveUSB».Указываем букву нашей загрузочной флешки.Отказываемся от создания образа виртуального диска.
И тестируем флешку в окне QEMU с учётом ограничений, описанных в предыдущем пункте статьи.
Официальный сайт MobaLiveCD:
https://www.mobatek.net/labs.html
Тестирование Legacy-и UEFI-флешек программе VirtualBox
Друзья, если вы работаете с программой VirtualBox, вы можете тестировать загрузочные Legacy-флешки в среде этой программы.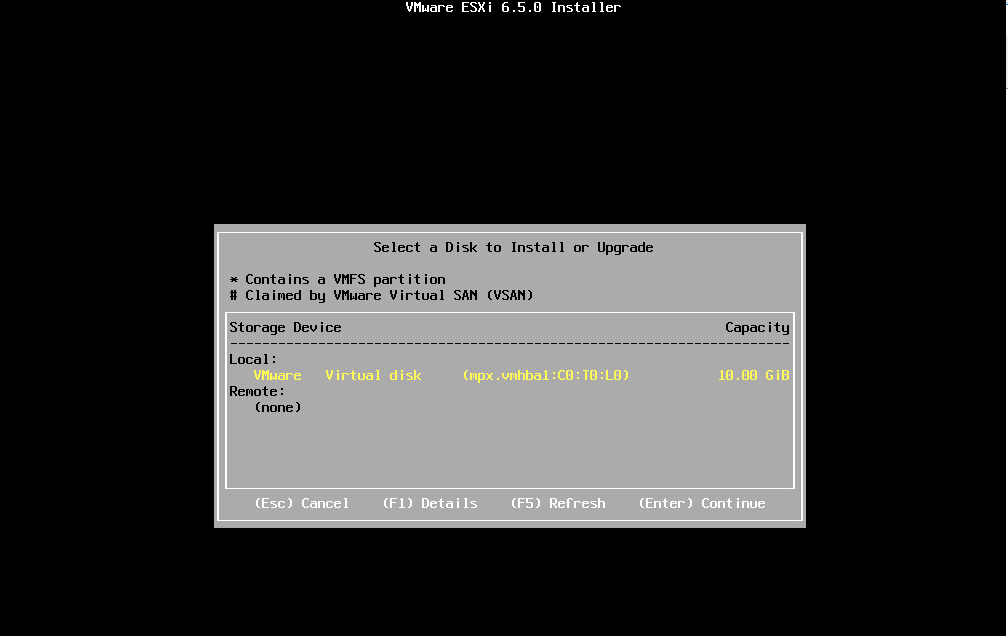 VirtualBox – полноценный гипервизор, здесь не будет никаких ограничений в части запуска 64-битного ПО. Для этого вам нужно будет создать специальную тестовую машину или подключить флешку к уже имеющейся виртуальной машине и запустить такую машину с участием программы Virtual Machine USB Boot. Она реализует возможность запуска виртуальных Legacy-машин с загрузочных флешек. Подробнее читайте в статье «Как загрузить виртуальную машину с флешки с помощью программы Virtual Machine USB Boot».А вот для тестирования загрузочных флешек UEFI VirtualBox не нужно никаких дополнительных программ, всё делается средствами эмулятора базовой прошивки виртуальных машин EFI. Детали смотрите в статье «Как загрузить виртуальную машину VirtualBox с флешки UEFI». Но, друзья, здесь нюанс: VirtualBox не разделяет понятия эмуляции виртуальных машин EFI и реализации протокола безопасной загрузки. Поэтому 100%-но на EFI-машинах VirtualBox запустятся только загрузочные флешки UEFI с сертифицированным ПО, которое пройдёт проверку Secure Boot.
VirtualBox – полноценный гипервизор, здесь не будет никаких ограничений в части запуска 64-битного ПО. Для этого вам нужно будет создать специальную тестовую машину или подключить флешку к уже имеющейся виртуальной машине и запустить такую машину с участием программы Virtual Machine USB Boot. Она реализует возможность запуска виртуальных Legacy-машин с загрузочных флешек. Подробнее читайте в статье «Как загрузить виртуальную машину с флешки с помощью программы Virtual Machine USB Boot».А вот для тестирования загрузочных флешек UEFI VirtualBox не нужно никаких дополнительных программ, всё делается средствами эмулятора базовой прошивки виртуальных машин EFI. Детали смотрите в статье «Как загрузить виртуальную машину VirtualBox с флешки UEFI». Но, друзья, здесь нюанс: VirtualBox не разделяет понятия эмуляции виртуальных машин EFI и реализации протокола безопасной загрузки. Поэтому 100%-но на EFI-машинах VirtualBox запустятся только загрузочные флешки UEFI с сертифицированным ПО, которое пройдёт проверку Secure Boot. Флешки UEFI с кустарными LiveDisk’ами могут не запустится.
Флешки UEFI с кустарными LiveDisk’ами могут не запустится.Тестирование UEFI-флешек в программе VMware Workstation Player
Работоспособность флешки UEFI вне зависимости от того, пройдёт она Secure Boot или нет, можно проверить на виртуальных машинах VMware. VMware – это более продвинутый, более качественный гипервизор, его механизм функционирования прошивки EFI позволяет создавать виртуальные машины как с эмуляцией протокола Secure Boot, так и без него. Без него эмуляция EFI-прошивки настроена по умолчанию. И, соответственно, на таких вот машинах запустятся любые загрузочные флешки UEFI – как с сертифицированным ПО, так и без сертификации. У VMware несколько типов гипервизоров для Windows, для наших целей подойдёт самый простой — VMware Workstation Player. VMware Workstation Player, как и всё ПО VMware – продукт платный, но у него есть полнофункциональная триал-версия. Скачать её можно на официальном сайте:
https://www.vmware.com/products/workstation-player/workstation-player-evaluation.
Если работаем с триалкой VMware Workstation Player, при запуске выбираем тестовый 15-дневный период.
Создаём новую машину.
Никаких источников установки операционных систем не указываем.Гостевую систему выбираем Windows 10 и обязательно 64-битную редакцию. При этом EFI-прошивка виртуальной машины будет назначена по умолчанию.Указываем имя и путь виртуальной машины.Ничего не меняем на этапе настроек виртуального диска.Готово.Запускаем виртуальную машину.На этапе её запуска быстренько входим внутрь машины двойным кликом и жмём клавишу F2 для входа в BIOS. Подключаем к машине флешку – на иконке USB-носителей вызываем контекстное меню и жмём «Connect (Disconnect from host)». Далее в меню BIOS выбираем «Reset the system».Машина перезагрузится, при запуске снова жмём клавишу F2, чтобы вновь попасть в BIOS. И войдя в неё, выбираем «EFI USB Device» — это загрузка с флешки UEFI. И можем оперировать нашей загрузочной флешкой в окне VMware Workstation Player.Примечание: друзья, если вы ранее не работали с программами-гипервизорами типа VirtualBox или VMware, прежде работы с ними необходимо убедиться, что у вас в BIOS активна поддержка аппаратной виртуализации.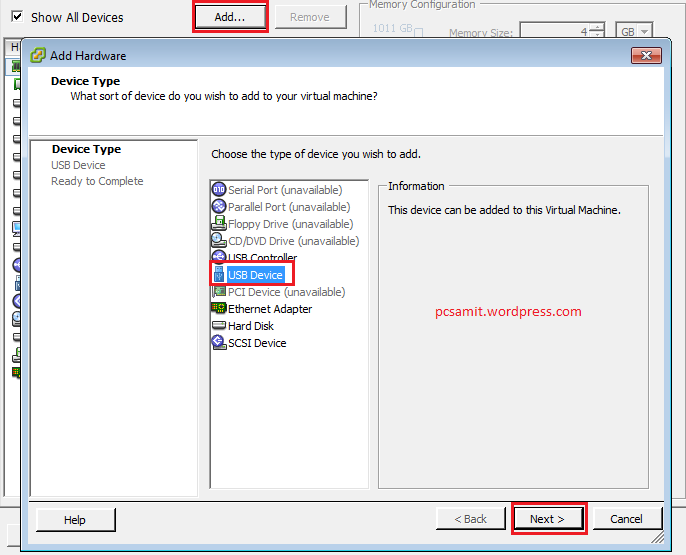 У вас в BIOS должны быть включены технологии:
У вас в BIOS должны быть включены технологии:
VT-x (Intel Virtualization Technology) или VT-d (Intel Virtualization Technology for Directed I/O), если у вас процессор Intel;
AMD-V (AMD Virtualization Technology), она же SVM (Secure Virtual Machines), если у вас процессор AMD.
Метки к статье: Флешка Виртуальные машины VMware VirtualBox
⚙КАК ЗАГРУЗИТЬ USB ЗАГРУЗОЧНЫЙ ДИСК С VIRTUALBOX ИЛИ VMWARE
Для всех тех, кто принадлежит к в области управления, поддержка и управление ИТ или просто для тех пользователей, которые хотят, чтобы учиться и экспериментировать с новыми операционными системами, они являются очень практической полезностью и бесспорно известен всем, кто виртуальные машины. Наличие виртуальной машины дает нам большие преимущества, такие как:
- Экономия денег и ресурсов.
- Выполните тестирование приложений или программ перед вводом в эксплуатацию.

- Познакомьтесь с новыми средами операционных систем.
- Имейте несколько машин в одной команде.
Как мы видим, у виртуальных машин есть много преимуществ в задачах управления.
Существует проблема, которая затрагивает многих пользователей, и она не знает, как загружать виртуальную машину с USB-накопителя, что также является бумом, поскольку эти приложения еще не совместимы с этим типом загрузки. Два наиболее часто используемых инструмента для тем виртуальных машин:
VirtualBox
VMWare
В этом руководстве подробно анализируется, как мы можем запустить эти два замечательных инструмента с USB и, таким образом, установить необходимые виртуальные машины.
1 Как настроить загрузку с USB в VirtualBoxДля этого мы будем использовать скрытый функционал в VirtualBox, который является частью команды VBoxManage и который позволит нам выполнить загрузку любой операционной системы из памяти USB.

Шаг 1
Первым необходимым моментом будет узнать, какой номер диска Windows назначил USB-накопителю, на котором установлена операционная система. Чтобы узнать это, у нас есть два варианта:
- Первый вариант — использование диспетчера дисков, для этого мы будем использовать комбинацию клавиш Windows + R и в появившемся окне введите команду:
diskmgmt.msc
- В появившемся окне мы находим наш USB-накопитель и определяем его номер, в данном случае номер 5 :
Шаг 2
Второй вариант — использование командной строки, для этого мы открываем консоль cmd и вводим команду diskpart. Откроется новая консоль, где мы введем строку списка дисков и там проверим номер диска:
Для этого процесса необходимо получить доступ к командной строке от имени администратора (щелкните правой кнопкой мыши / «Запуск от имени администратора»).
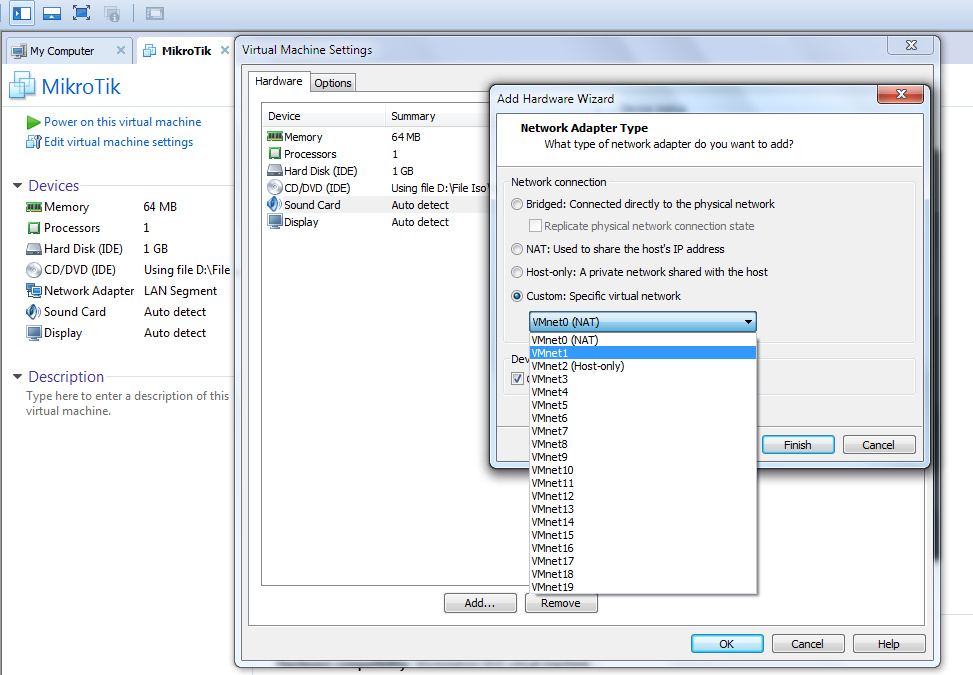
Шаг 1
Оказавшись там, мы введем следующую команду:
cd% programfiles% \ Oracle \ VirtualBox
Эта команда помещает нас в каталог по умолчанию, где был установлен VirtualBox, если мы установим его по другому маршруту, необходимо указать его там.
Шаг 2
Находясь в этом каталоге, мы приступаем к выполнению следующей команды, где мы заменим символ # на номер диска, назначенный памяти. В поле usb.vmdk мы можем назначить желаемое имя для диска.
Внутренние команды VBoxManage createrawvmdk -filename C: \ usb.vmdk -rawdisk \\. \ PhysicalDrive #
Шаг 3
С помощью этой команды мы создали USB-память как vmdk (диск формата виртуальной машины), совместимый с VirtualBox. Мы видим диск, созданный по указанному пути:
Шаг 1
Завершив этот процесс, мы приступаем к открытию VirtualBox в качестве администраторов и создаем первые шаги виртуальной машины с нужным именем. Аспект, который нужно рассмотреть, находится в поле « Жесткий диск», там мы должны выбрать « Использовать существующий файл виртуального жесткого диска» и выбрать диск, который мы создали с помощью предыдущей команды.
Аспект, который нужно рассмотреть, находится в поле « Жесткий диск», там мы должны выбрать « Использовать существующий файл виртуального жесткого диска» и выбрать диск, который мы создали с помощью предыдущей команды.
Шаг 2
Нажмите « Создать», и мы увидим, что наш компьютер правильно запускается с USB-накопителя:
Шаг 3
Важно убедиться, что виртуальный жесткий диск, созданный из памяти в качестве первого диска в списке, находится в конфигурации машины на вкладке « Хранилище »:
Этот процесс идентичен в операционных системах Linux и Mac OS.
Мы видим, как это практичная и интересная альтернатива, которую мы можем применить на практике.
В VMWare процесс немного отличается, но он одинаково практичен и полезен для загрузки с USB-накопителя при установке операционной системы.
Шаг 1
Чтобы процесс был правильным, мы должны загрузить бесплатный инструмент Plop Boot Manager по следующей ссылке:
Plop Boot Manager
Особенности Plop Boot Manager
Этот инструмент позволяет нам выполнять несколько задач в среде Windows. Linux или Mac OS как:
Linux или Mac OS как:
- Загрузка через USB без поддержки BIOS.
- Запустите CD или DVD без соответствующей поддержки BIOS.
- Скрыть разделы
- Возможность определить до 16 разделов.
- Количество загрузок
- Создавайте различные профили для операционных систем.
- Создать защиту паролем среди многих других задач.
Шаг 2
Когда мы загружаем Plop Boot Manager и распаковываем его, мы видим файл plbpt.iso, который будет отвечать за возможность запуска VMWare с USB-накопителя:
Шаг 1
Мы открываем VMWare, чтобы продолжить создание нашей виртуальной машины, и в окне Install from мы должны выбрать ISO-образ Plop Boot Manager:
Шаг 2
Нажмите Next и в описании системы выберите Linux / Ubuntu.
Шаг 3
Мы присваиваем имя машине:
Шаг 4
Настраиваем параметры жесткого диска:
Шаг 5
Наконец, мы увидим сводку нашей виртуальной машины для создания. Нажмите Готово, чтобы закрыть мастер.
Шаг 6
Важным моментом является подтверждение того, что USB-порт включен, для этого перейдем к параметру « Изменить настройки виртуальной машины» и выберите поле « Контроллер USB». Поле « Автоматически подключать новые USB-устройства» должно быть активным.
Шаг 1
Как только система запустится, появится следующее окно, где мы выбираем опцию USB, мы должны использовать стрелки прокрутки клавиатуры:
Шаг 2
Как только мы выберем эту опцию, виртуальная машина загрузится с загрузочного USB:
Таким образом, мы можем запускать VirtualBox и VMware с USB-накопителя с полной уверенностью и уверенностью, что операционная система будет установлена правильно в соответствии с потребностями, действующими в настоящее время.
Виртуальная машина с ISO
Как загрузить виртуальную машину VMware с USB-накопителя
Автор Архипов Егор На чтение 3 мин. Просмотров 10 Опубликовано
У вас установлена ОС на вашем флэш-накопителе USB? Теперь загрузка с нее в виртуальной машине возможна, вам просто нужно использовать простой прием, чтобы заставить его работать.
На прошлой неделе мы показали вам, как поместить Ubuntu на USB-диск в отдельный раздел, а также обсудили работу с VMware Player (наш любимый клиент VM). Но вы когда-нибудь пробовали загрузиться с USB-накопителя в VMWare? Это не позволяет делать это, но мы заставим его загрузиться с USB, с небольшим количеством старого гика.
Если вы помните, мы показали вам, как загружаться с USB-накопителя, даже если ваш старый компьютер не позволяет загружаться с одного.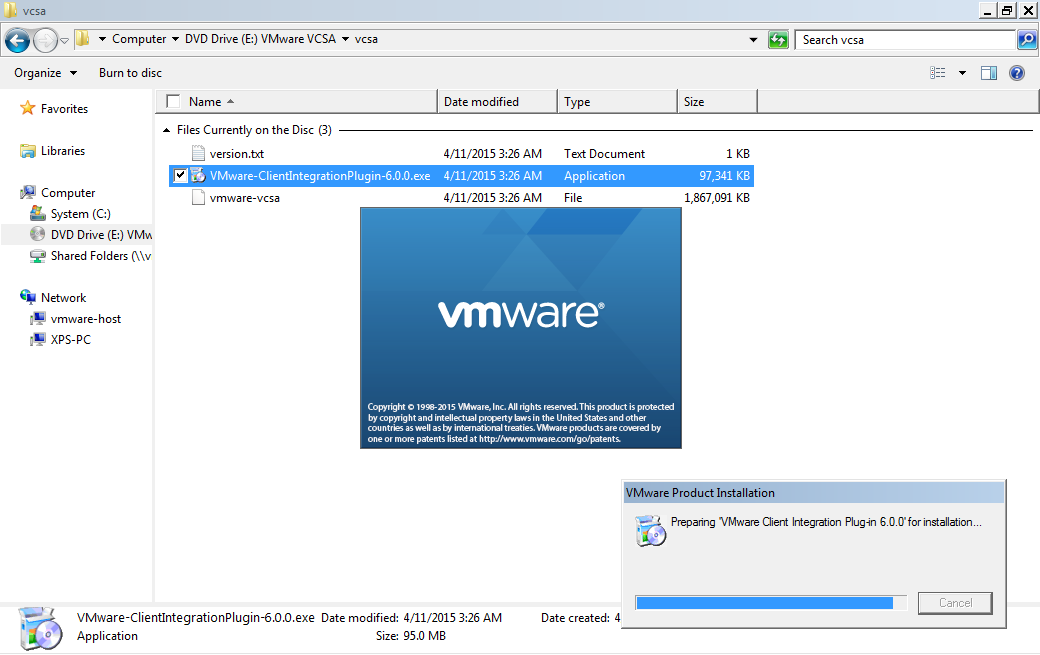
Итак, посетите сайт загрузки менеджера загрузки Plop.
Нажмите «Загрузить», загрузите последнюю версию, сохраните ее в определенном месте и разархивируйте. Файл с именем «plpbt.iso» – это тот, который нам нужен.
Откройте VMware, выберите «Создать новую виртуальную машину»
В открывшемся окне выберите «Файл образа установочного диска», перейдите к ISO Plop и выберите его. VMware попросит вас указать операционную систему. Нажмите Далее, чтобы продолжить
Выберите Linux в качестве гостевой операционной системы и в списке версий выберите Ubuntu (или, если у вас другая ОС, выберите ее и ее версию). Нажмите кнопку “Далее
Укажите имя виртуальной машины и место назначения, где она будет сохранена.
На следующем экране выберите «Сохранить виртуальный диск как один файл» и выделите для него 5 ГБ, так как мы будем загружаться с USB-накопителя, а не делать установку. Нажмите кнопку “Далее
На последнем экране вы увидите аппаратные ресурсы, автоматически выделяемые для этой конкретной виртуальной машины.
Убедитесь, что USB включен, а если нет, нажмите «Настроить оборудование», выберите устройство USB Controller и проверьте первые два параметра. Нажмите OK, чтобы продолжить.
Убедитесь, что ваш USB-накопитель с загрузочной ОС подключен. Запустите ВМ, вы загрузитесь в Plop. Сначала щелкните правой кнопкой мыши значок USB в правом нижнем углу VMware Player и выберите «Подключиться (отключиться от хоста)». Подождите пару секунд, затем щелкните внутри окна и выберите параметр USB с помощью клавиш со стрелками на клавиатуре.
И теперь вы загрузитесь в свою ОС с USB. Вы можете не только загружаться в Ubuntu с загрузочного USB-устройства, но и загружаться в любую загрузочную ОС с помощью этого метода (DSL, Puppy или даже установочный ISO-образ Windows, независимо от того, какая загрузочная ОС у вас есть на USB-устройстве). Возможно, не совсем удобно, но все же отвратительно!
Возможно, не совсем удобно, но все же отвратительно!
Загрузка с USB-накопителя, даже если ваш BIOS не позволит вам
Скачать Plop Boot manager
Как загрузить USB-диск из VirtualBox или VMware?
Узнайте, как можно загрузить карту памяти или USB-диск в виртуальную машину VirtualBox или VMware.
Для всех, кто принадлежит к сфере управления, поддержки или управления ИТ, или просто для тех пользователей, которые хотят знать и экспериментировать с новыми операционными системами, существует очень практичная утилита, которая, несомненно, известна всем, кто является виртуальными машинами. Наличие виртуальной машины дает нам большие преимущества, такие как:
Как видим, виртуальные машины предлагают нам множество преимуществ в задачах управления.
Существует проблема, которая затрагивает многих пользователей, и они не знают, как загрузить виртуальную машину с USB-накопителя, что также растет, поскольку эти приложения еще не совместимы для этого типа загрузки. Два наиболее часто используемых программного обеспечения виртуальных машин – это VirtualBox и VMware.
Два наиболее часто используемых программного обеспечения виртуальных машин – это VirtualBox и VMware.
Вы можете скачать их здесь: VMware – VirtualBox
В этом руководстве мы подробно проанализируем, как мы можем загрузить эти два отличных инструмента с USB и таким образом установить необходимые виртуальные машины.
Как настроить загрузку с USB в VirtualBox?
Для этого мы воспользуемся скрытой функцией VirtualBox, которая является частью команды VBoxManage и позволит нам запускать любую операционную систему с USB-накопителя.
Как запустить VirtualBox с USB-накопителя?
- После завершения этого процесса мы переходим к открытию VirtualBox в качестве администраторов и создаем первые шаги виртуальной машины с желаемым именем. Аспект, который следует учитывать, находится в поле «Жесткий диск», там мы должны выбрать поле «Использовать существующий файл виртуального жесткого диска» и выбрать диск, который мы создали с помощью предыдущей команды.
- Нажмите Create, и мы увидим, что наша машина правильно запускается с USB-накопителя.

- Важно убедиться, что в конфигурации машины на вкладке «Хранилище» виртуальный жесткий диск, созданный из памяти, является первым диском в списке.
Этот процесс идентичен в операционных системах Linux и Mac OS.
Мы видим, насколько это практичная и интересная альтернатива, которую мы можем применить на практике.
Как настроить загрузку с USB в VMWare?
В VMWare процесс немного отличается, но он столь же практичен и полезен для загрузки установки операционной системы с USB-накопителя.
Чтобы процесс был правильным, мы должны загрузить бесплатный инструмент под названием Plop Boot Manager по следующей ссылке:
Скачать Plop Boot Manager
Возможности Plop Boot Manager
- Этот инструмент позволяет нам выполнять несколько задач в среде Windows. Linux или Mac OS: загрузка с USB без поддержки BIOS
- Загрузочный CD или DVD без соответствующей поддержки в BIOS
- Скрыть перегородки
- Возможность определения до 16 разделов
- Количество загрузок
- Создавайте разные профили для операционных систем
- Создайте защиту паролем среди множества других задач
Настройка загрузки по USB в VMware
- Когда мы загружаем Plop Boot Manager и извлекаем его, мы видим файл plbpt.
 iso, который будет отвечать за то, чтобы позволить нам запускать VMWare с USB-накопителя.
iso, который будет отвечать за то, чтобы позволить нам запускать VMWare с USB-накопителя.
Как настроить VMeare Plop Boot Manager?
- Откройте VMWare, чтобы продолжить создание нашей виртуальной машины, и в окне «Установить из» мы должны выбрать ISO-образ Plop Boot Manager.
- Нажимаем Далее и в описании системы выбираем Linux / Ubuntu.
- Присвойте машине имя.
- Настройте параметры жесткого диска.
- Наконец, вы увидите сводку виртуальной машины, которую нужно создать. Щелкните Готово, чтобы закрыть мастер.
- В качестве важного момента необходимо подтвердить, что порт USB включен, для этого мы переходим в опцию Edit virtual machine settings и выбираем поле USB Controller. Поле Автоматически подключать новые USB-устройства должно быть активным.
Как запустить Plop Boot Manager?
- Как только система загрузится, появится следующее окно, в котором мы выбираем опцию USB с помощью стрелок прокрутки клавиатуры.
- Как только мы выберем эту опцию, виртуальная машина загрузится с загрузочного USB.

Таким образом, мы можем запустить VirtualBox и VMware с USB-накопителя и с уверенностью, что операционная система будет установлена правильно в соответствии с требованиями, действующими в данный момент.
Установка windows на флешку через virtualbox. Загружаем виртуальную машину с флешки программой Virtual Machine USB Boot
Все популярные гипервизоры для Windows — Hyper-V , VirtualBox , VMware – предусматривают запуск виртуальных машин (ВМ) с загрузочных ISO -образов и флешек. Запуск ВМ с последних не в каждом случае будет процессом без заморочек: без танцев с бубном с флешек UEFI запускаются только ВМ на базе ПО EFI в программах VirtualBox и VMware . Как упростить запуск ВМ с флешек в остальных случаях?
Для этого можно создать так называемую виртуальную флешку – всё содержимое реального USB -носителя перенести на виртуальный жёсткий диск и, соответственно, запускать ВМ с него. Но содержимое необходимо переносить вместе со структурой физической флешки — чтобы виртуальный диск унаследовал все разделы, если их несколько (например, в случае с Mac OS или Chrome OS) , а также атрибуты загрузочного устройства (если это не носитель UEFI) . Сделать это можно как минимум двумя способами, описанными ниже.
Но содержимое необходимо переносить вместе со структурой физической флешки — чтобы виртуальный диск унаследовал все разделы, если их несколько (например, в случае с Mac OS или Chrome OS) , а также атрибуты загрузочного устройства (если это не носитель UEFI) . Сделать это можно как минимум двумя способами, описанными ниже.
Все действия в нашем случае будут проводиться с . В других программах для виртуализации необходимо действовать по аналогии.
1. Программа R-Drive Image
Первый способ создания виртуальной флешки – это перенос структуры и содержимого реального USB -носителя на виртуальный диск с помощью программы-бэкапера . Открываем параметры существующей ВМ и кликаем .
Добавляем ещё один диск.
Тип контроллера оставляем по умолчанию.
Создаём новый диск. Указываем его размер: пусть он будет примерно таким, как размер флешки, но немногим всё же пусть отличается. Это нужно чтобы не спутать устройства при клонировании.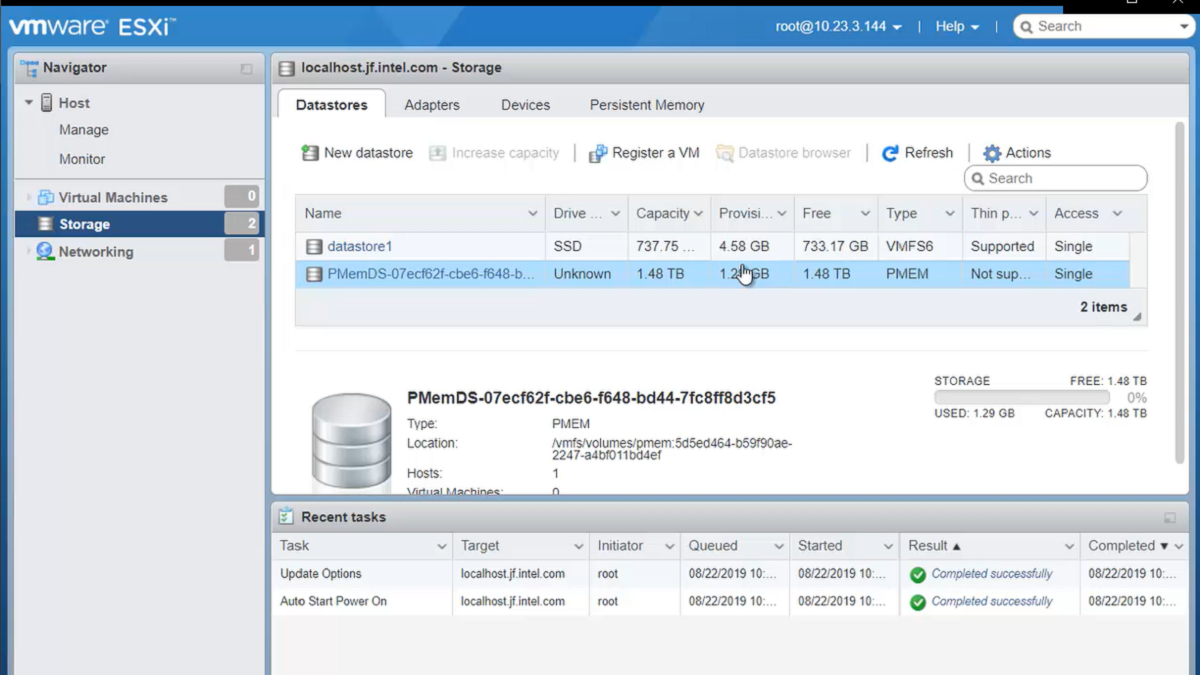 Сохраняем в виде одного файла.
Сохраняем в виде одного файла.
Указываем путь размещения. Жмём .
Запускаем ВМ , подключаем к ней реальную флешку. В гостевой ОС устанавливаем триал -версию программы . В её окне выбираем «Копировать Диск на Диск» .
В графе «Источник» выбираем реальную флешку. В графе «Приемник» — только что созданный виртуальный диск.
И – «Начать» .
По завершении клонирования выходим из программы.
Теперь в проводнике гостевой ОС у нас появилось два идентичных устройства.
Можем отключить реальную флешку от ВМ . Равно как и можем отключить виртуальный диск от текущей ВМ и использовать его для запуска других ВМ .
2. Программа Rufus
Второй способ создания виртуальной флешки – это использование возможностей программы Rufus 3.1 . В обновлённой версии 3.х эта программа, в довесок к существующим функциям создания загрузочных USB -устройств, научилась клонировать реальные флешки в файлы VHD .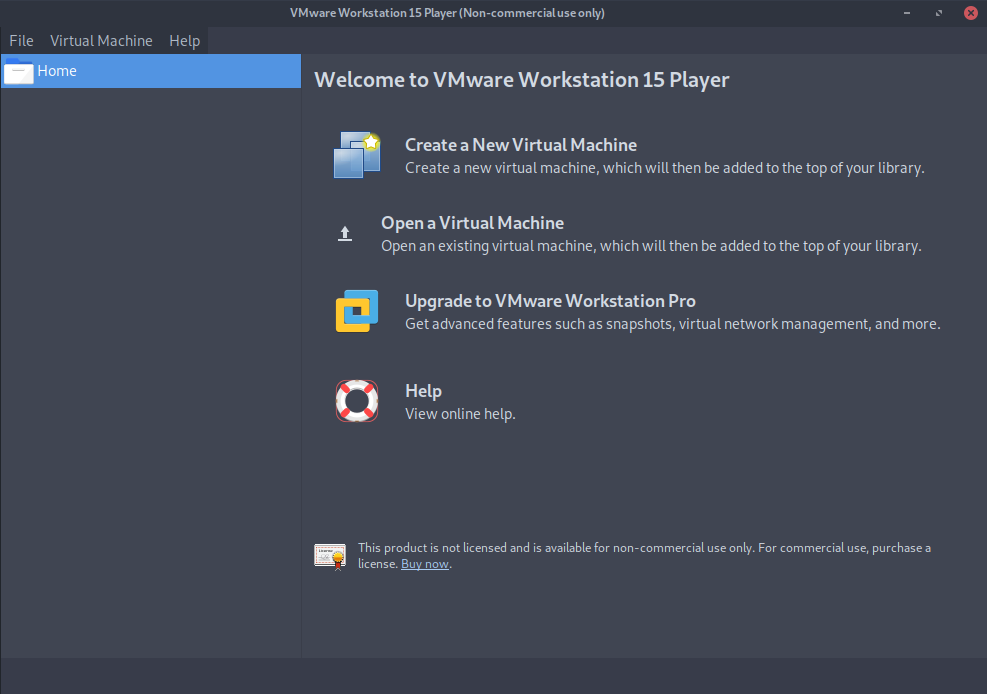 А VHD совместим и с Hyper-V , и с VirtualBox , и VMware . Запускаем Rufus 3.1 в хост-системе. Выбираем нужный USB -носитель, если их несколько подключено, в графе «Устройство» . Далее жмём кнопку в виде дискетки.
А VHD совместим и с Hyper-V , и с VirtualBox , и VMware . Запускаем Rufus 3.1 в хост-системе. Выбираем нужный USB -носитель, если их несколько подключено, в графе «Устройство» . Далее жмём кнопку в виде дискетки.
Указываем путь хранения файла VHD .
Ждём завершения операции и закрываем Rufus .
3. Подключение виртуальной флешки и запуск с неё
Итак, виртуальная флешка создана, как её подключить к ВМ и, соответственно, запустить?
В параметрах ВМ кликаем жёсткий диск .
Выбираем существующий.
В окне проводника указываем путь к папке хранения файла VHD . В графе отображения файлов ставим . И кликаем нашу виртуальную VHD -флешку.
На EFI -машинах входим в BIOS – либо используем кнопку на панели инструментов гипервизора, либо при запуске ВМ жмём F2 .
В окне загрузчика выбираем Hard Drive с тем номером, под которым он числится в общем перечне подключённых виртуальных дисков, но в исчислении с нуля. В нашем случае виртуальная флешка является вторым диском ВМ , потому в EFI -прошивке она значится как Hard Drive 1.0 .
На обычных ВМ , созданных на базе эмуляции BIOS Legacy , чтобы загрузиться с виртуальной флешки, необходимо в параметрах ВМ указать её первым жёстким диском. Нужно удалить все имеющиеся диски машины и добавить их заново, указав виртуальную флешку первой.
В статье рассмотрен вопрос о том, как проверить работает ли загрузочная флешка в VirtualBox. Я предварительно установлю и проверю работоспособность сразу нескольких флешек с разными операционными системами: Андроид, Кали Линукс и Windows. После этого проверим насколько загрузочная флешка в VirtualBox работоспособна.
Долго распаляться не буду по поводу того, как удобна мобильная операционная флешка, всегда с собой носимая. Благо, для того, чтобы любая из ОС-ей всегда была с собой, нужно всего одно устройство – USB носитель. И компьютер, на котором нам позволят флешку запустить. Остальное детали.
Благо, для того, чтобы любая из ОС-ей всегда была с собой, нужно всего одно устройство – USB носитель. И компьютер, на котором нам позволят флешку запустить. Остальное детали.
Но сразу после создания флешки с носимой ОС её необходимо протестировать. Для этого вполне подойдёт виртуальная машина VirtualBox. Однако небольшие трудности для некоторых составляет именно процесс создания загрузочной флешки на VB. Не мудрено – функция до сих пор не выведена разработчиками в графический интерфейс, хотя давно и абсолютно работоспособна.
Что нам понадобится?
- флешка с установленной ОС
- виртуальная платформа VirtualBox
Работать будем из хозяйской Windows.
ВНИМАНИЕ. Все открытые окна VirtualBox ЗАКРЫТЬ
Флешку – в порт. diskmgmt.msc из строки Выполнить попадаем в консоль Управления дисками в Windows. Смотрим, где ваша флешка в списке дисков. Обнаружить её будет легко: соответствующий размер и другой порядковый номер (физические диски Windows нумерует, напомню, начиная с 0 ). У меня один HDD (Диск 0 ) и флешка (Диск 1 ):
У меня один HDD (Диск 0 ) и флешка (Диск 1 ):
Собственно нам нужна только цифра, порядковый номер диска. 1 – запомним её; она появится чуть позже в конце команды на создание файла диска виртуальной машины VMDK для проверяемой флешки.
Запускаем . В ней переходим в каталог с установленной виртуальной платформой:
Cd %programfiles%\Oracle\VirtualBox
и даём команду на создание файла диска виртуальной машины VMDK для нашей флешки в корне диска С (название файла и путь расположения могут быть любыми):
VBoxManage internalcommands createrawvmdk -filename C:\флешка.vmdk -rawdisk \\.\PhysicalDrive1
Воспользуемся проводником Windows и посмотрим на файл, на месте ли:
да куда он денется-то…
Пришло время для виртуальной машины. Запустим от имени админа. И создадим новую машину вот так, с указанием на созданный файл флешка.vmdk :
Запускаем . Загрузочная флешка в VirtualBox с Андроидом на борту работает:
Сразу обращаю ваше внимание на то, что в настройках виртуальной машины в разделе Носители первым загрузочным устройством должен быть именно созданный вами файл диска виртуальной машины VMDK. Это обязательное условие, если вы захотите не просто протестировать флешку в качестве LiveCD носителя, но и захотите установить систему на виртуальную машину для полной проверки работоспособности в качестве установочной флешки. Но для этого какую бы ОС вы не пытались установить, вам понадобится для неё виртуальный жёсткий диск . Его легко создать в том же меню Носители , щёлкнув по значку Добавить жёсткий диск . И во время установки ОС на виртуальный HDD в VirtualBox указать на него. Для Андроида я выбрал так:
Это обязательное условие, если вы захотите не просто протестировать флешку в качестве LiveCD носителя, но и захотите установить систему на виртуальную машину для полной проверки работоспособности в качестве установочной флешки. Но для этого какую бы ОС вы не пытались установить, вам понадобится для неё виртуальный жёсткий диск . Его легко создать в том же меню Носители , щёлкнув по значку Добавить жёсткий диск . И во время установки ОС на виртуальный HDD в VirtualBox указать на него. Для Андроида я выбрал так:
На что обратить внимание?
- Если у вас возникли вопросы по установке Андроид на компьютер, обратитесь к одноимённой ссылке в абзаце выше.
- Размеры виртуального диска при установке ОС-ей разные, но мы тестим флешку, а значит для пространства берём минимальные требования. Но вот на характеристики производительности советую не скупиться (объёмы видео и RAM возьмите побольше), чтобы избежать проблем во время установки и не грешить на работоспособность вашей загрузочной флешки.

- После установки ОС на виртуальный диск в VirtualBox с флешки файл флешка.vmdk должен быть УДАЛЁН ИЗ СПИСКА виртуальных носителей (а то загрузка с флешки будет преследовать вас по кругу).
Есть у меня компьютер с которым я постоянно работаю и развлекаюсь, в качестве операционной системы на нем крутится Windows 7. Так же у меня имеется переносной USB винчестер, на который я подшаманил в качестве загрузочной ОС Ubuntu Linux. Я её использую как “спасательную” операционку, типа Live CD, и иногда в ней работаю. В общем, подумал я, что было бы не плохо иметь возможность загружать эту ОСь в VirtualBox. Понасоскребав различных инструкций из мануалов и интернетов я составил свой рецепт, как это делать.
И так, запускаем в VirtualBox Ubuntu Linux установленную на USB HDD, как обычную виртуальную машину. Кстати, для флешек этот рецепт так же подходит.
###Дано: * Компьютер с Windows 7 x64 * Загрузочный USB HDD с Ubuntu 12.04TLS
###Задача:
Запустить Ubuntu, установленную на USB Hard Disk Drive, внутри VirtualBox и пользоваться двумя системами параллельно.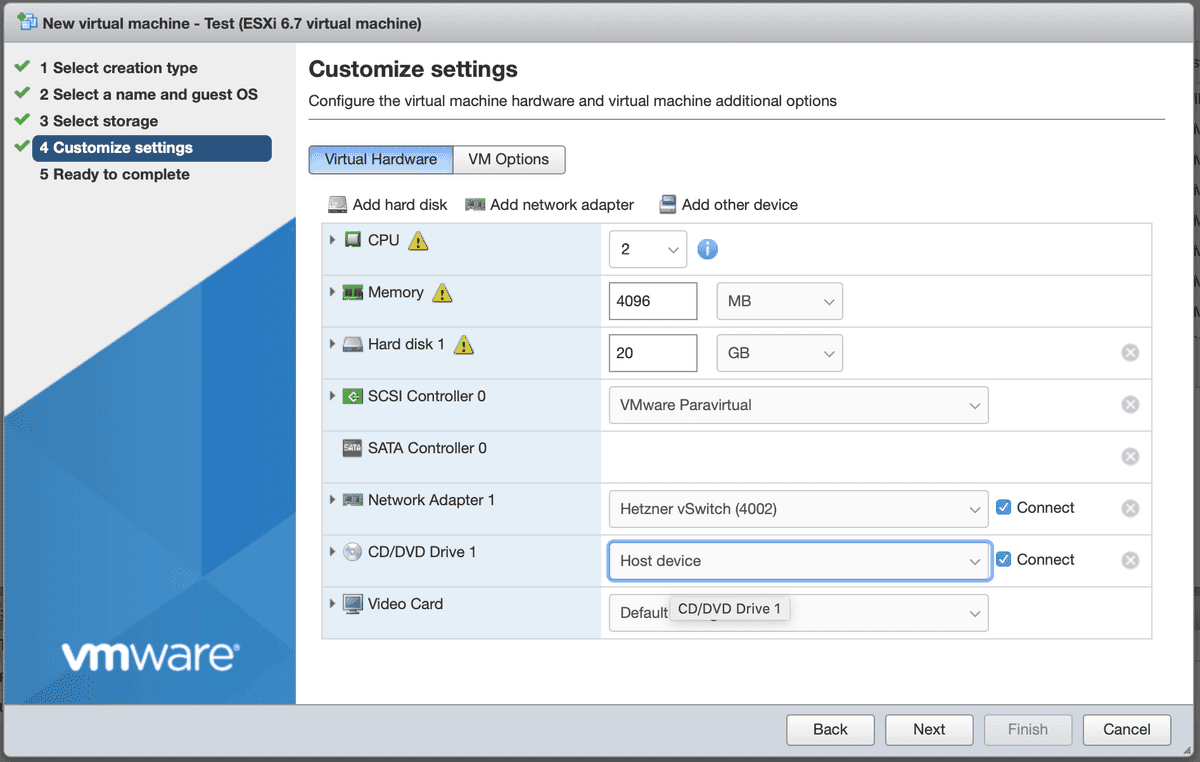
###Решение:
Для начала нужно запустить коммандную строку (консоль, cmd.exe) от имени администратора (!!! ОБЯЗАТЕЛЬНО!!!) , если вы используете Windows 7 или Vista.
И выполнить в ней следующие три команды. C: cd «%PROGRAMFILES%\..\Program Files\Oracle\VirtualBox\» VBoxManage internalcommands createrawvmdk -filename «%USERPROFILE%\USB-HDD-connector.vmdk» -rawdisk \\.\PhysicalDrive1
###Теперь рассмотрим эти команды подробнее:
Первая строка вам понадобится в случае если текущий путь в консоли начинается с раздела отличного от того, в который инсталлирован ваш VirtualBox.
Вторая строка определяет директорию в которой будут выполняться следующие команды. В моем случае — это C:\Program Files\Oracle\VirtualBox\ ”, так как моя программа виртуализации установлена в папку, которую предлагают для установки её разработчики.
Третья команда создает файл USB-HDD-connector.vmdk , который будет связывать наш внешний HDD с операционной системой и VirtualBox. Именно этот файл и нужно будет добавить как первичный диск для загрузки вашей виртуальной машины. НО! Прежде чем выполнять эту команду, нужно уточнить номер, под которым ваш внешний жесткий диск известен системе.
Именно этот файл и нужно будет добавить как первичный диск для загрузки вашей виртуальной машины. НО! Прежде чем выполнять эту команду, нужно уточнить номер, под которым ваш внешний жесткий диск известен системе.
###Как узнать номер диска с которогу вы хотите загружаться?
А очень просто! Для этого нужно открыть панель “управление компьютером” раздел “управление дисками”. Панель вызвать можно двумя способами:
Кликнуть правой кнопкой мыши на ярлыке «мой компьютер» и выбрать в меню строку «управление»; — Выполнить команду `%windir%\system32\compmgmt.msc /s`. Для этого нажмите Win + R, введите эту команду и нажмите enter.
Лично я предпочитаю второй вариант, правда для этого нужно помнить эту команду. Благо я однажды добавил в панель инструментов своего TotalCommander’а кнопку, которая открывает окно “управление компьютером”. Что, то я отвлекся…
В разделе “управление дисками” ищем свой диск. Диск 0, Диск 1, Диск 2… Цифры — это и есть номера дисков.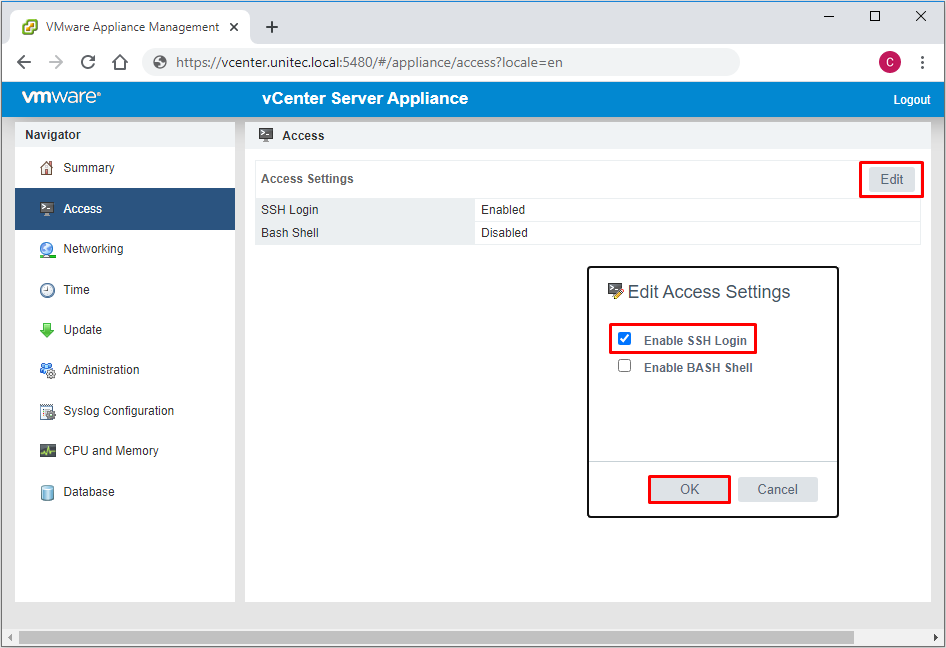
В моем случае — это был Диск 1 . Так вот, в вышеописаной команде есть такая подстрока \\.\PhysicalDrive1 . Последняя цифра здесь должна совпадать с номером диска, который вы узнали в панели управления компьютером.
Ещё один момент, который я хотел бы описать — это место где будет создан нужный нам файл. В моем варианте — %USERPROFILE%\USB-HDD-connector.vmdk — это значит, что в папке %USERPROFILE% (это системная переменная Windows, которая будет заменена интерпретатором командной строки на путь к папке пользователя, под которым вы авторизованы в системе) будет создан файл USB-HDD-connector.vmdk . Конечно же вы можете использовать здель любое удобное вам имя файла и путь, но если в этой строке есть пробелы, то её обязательно нужно заключить в кавычки. Иначе интерпретатор воспримйет этот пробел как переход к следующей инструкции.
###В итоге в вашей консоли должа быть примерно следующая картина:
В случае успешного выполнения команды и создания файла связи вы увидите ответ: RAW host disk access VMDK file %userpofile%\USB-HDD-connector. vmdk created successfully ”. Вооот. Осталось дело за малым — создать виртуальную машину и выбрать в качестве жесткого диска файл, который мы только что создали. Ах да… И включить его как “первичный мастер”.
vmdk created successfully ”. Вооот. Осталось дело за малым — создать виртуальную машину и выбрать в качестве жесткого диска файл, который мы только что создали. Ах да… И включить его как “первичный мастер”.
Сразу хотелось бы предупредить, что VirtualBox может ругаться на то, что такого диска не существует и виртуальная машина не запустится. Это связано с тем, что у пользователя под которым вы авторизованы в системе недостаточно прав. Чтобы обойти эту неприятность запустите ваш VirtualBox от имени администратора.
Цель разработки — заставить VirtualBox работать без установки и запускаться откуда угодно, например с USB-носителя. Интересно, что утилита полностью написана на скриптах AutoIt (все исходники открыто лежат , но из-за этого, правда, и выглядит не очень изящно. Но главное-то — результат. Итак, скачиваем приложение (у меня это Portable-VirtualBox_v4.1.6-Starter_v6.4.8-Win_all.exe) и запускаем его — программа предложит выбрать путь для распаковки. После этого можно запустить Portable-VirtualBox. exe. Все настройки выставляются автоматически, исправлять что-то вручную (например, пути) не требуется. Появившееся окно — это так называемый лончер. Он появляется один раз и предназначен для загрузки последнего дистрибутива VirtualBox и извлечения оттуда нужных файлов. Интересно, что на этом этапе файлы можно еще и особым образом упаковать, чтобы они занимали меньше места на USB-флешке (хотя при нынешних размерах флешек это едва ли актуально). Жмем на кнопку «Download installation files of VirtualBox», выбираем разрядность системы (например, «Extract the files for 32-Bit system») и ждем, пока лончер сделает все свое дело. Чтобы установщик адаптировал пути под систему (поправил нужные параметры в конфиге VirtualBox.xml), бинарник Portable-VirtualBox.exe нужно запустить еще раз. Вуаля — у нас в распоряжении есть полноценная VirtualBox. Без какой-либо установки в систему.
exe. Все настройки выставляются автоматически, исправлять что-то вручную (например, пути) не требуется. Появившееся окно — это так называемый лончер. Он появляется один раз и предназначен для загрузки последнего дистрибутива VirtualBox и извлечения оттуда нужных файлов. Интересно, что на этом этапе файлы можно еще и особым образом упаковать, чтобы они занимали меньше места на USB-флешке (хотя при нынешних размерах флешек это едва ли актуально). Жмем на кнопку «Download installation files of VirtualBox», выбираем разрядность системы (например, «Extract the files for 32-Bit system») и ждем, пока лончер сделает все свое дело. Чтобы установщик адаптировал пути под систему (поправил нужные параметры в конфиге VirtualBox.xml), бинарник Portable-VirtualBox.exe нужно запустить еще раз. Вуаля — у нас в распоряжении есть полноценная VirtualBox. Без какой-либо установки в систему.
В трее появится иконка VirtualBox, с помощью которой можно управлять виртуальной машиной и дополнительно настраивать ее.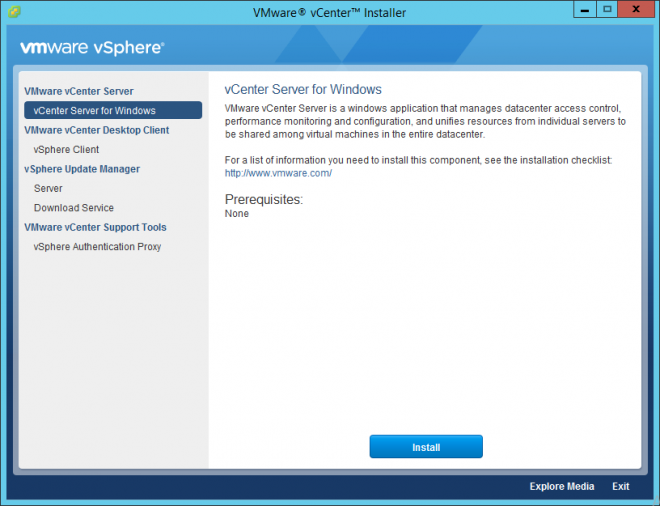 В гостевых ОС по умолчанию работает и USB, и сеть. Но чтобы выпустить гостевую ОС во внешнюю сеть (инет), придется провести некоторые дополнительные манипуляции. В трее надо выбрать «Settings -> Network» и включить опцию «Start VirtualBox with network support». Далее нужно перезапустить Portable-VirtualBox и согласиться на установку драйвера. Процесс организован так, что при завершении работы с виртуальной машиной всё, что было установлено в систему, удаляется. Файлы гостевой ОС разумно разместить прямо на флешке вместе с VirtualBox. У меня эта система одна, поэтому ее можно запускать сразу, без дополнительных манипуляций, указав в параметрах ее имя:
В гостевых ОС по умолчанию работает и USB, и сеть. Но чтобы выпустить гостевую ОС во внешнюю сеть (инет), придется провести некоторые дополнительные манипуляции. В трее надо выбрать «Settings -> Network» и включить опцию «Start VirtualBox with network support». Далее нужно перезапустить Portable-VirtualBox и согласиться на установку драйвера. Процесс организован так, что при завершении работы с виртуальной машиной всё, что было установлено в систему, удаляется. Файлы гостевой ОС разумно разместить прямо на флешке вместе с VirtualBox. У меня эта система одна, поэтому ее можно запускать сразу, без дополнительных манипуляций, указав в параметрах ее имя:
Portable-VirtualBox.exe «leopard»
Учитывая, что виртуальная машина всегда находится не в выключенном состоянии, а в режиме «Save the state», ее запуск происходит очень быстро. Поэтому она всегда готова к работе без лишнего геморроя. И где угодно.
Всем хороши для тестирования операционных систем и софта, только вот почему-то ни одна из этих программ-гипервизоров не предусматривает в нормальном юзабельном формате опцию загрузки с флешки.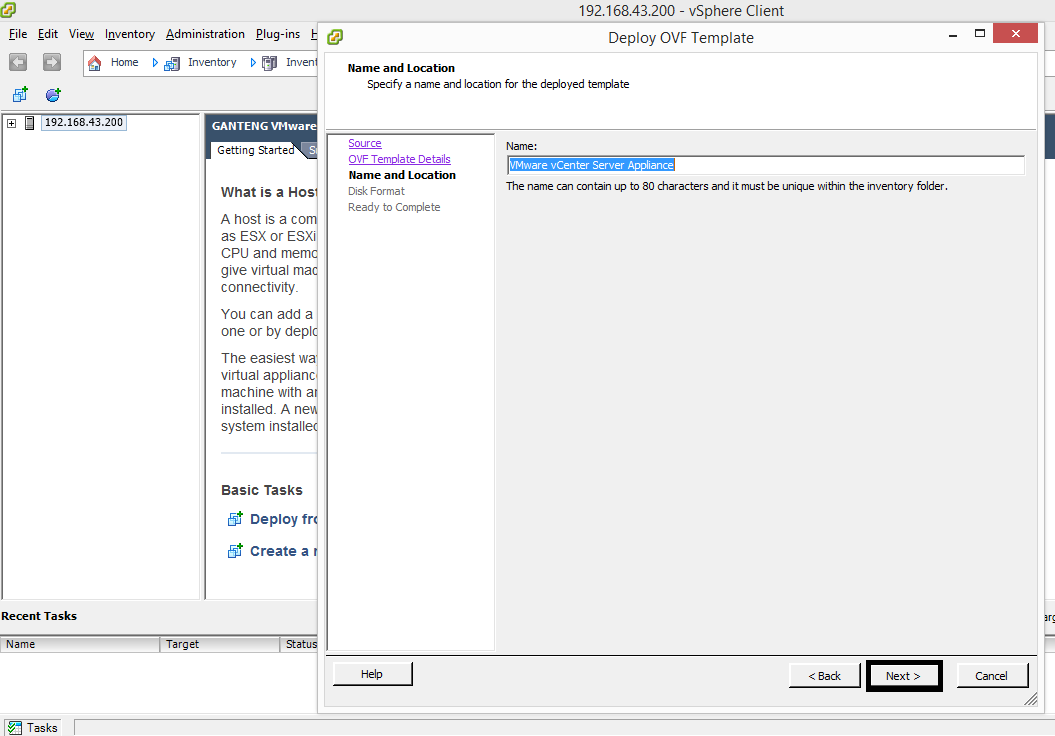 Наличие возможности загрузки с образов загрузочных CD/DVD-дисков может решить проблему с просмотром содержимого последних, но таким образом никак не будет удовлетворена потребность в тестировании готовой загрузочной флешки. Проверить работоспособность загрузочной флешки на виртуальной машине, протестировать содержащийся в составе реанимационного Live-диска софт в связке с виртуальным «железом», отснять скриншоты этого действа, установить операционную систему, дистрибутив которой имеется только в записи на флешке – да мало ли для каких нужд может понадобиться возможность загрузки с USB-носителя.
Наличие возможности загрузки с образов загрузочных CD/DVD-дисков может решить проблему с просмотром содержимого последних, но таким образом никак не будет удовлетворена потребность в тестировании готовой загрузочной флешки. Проверить работоспособность загрузочной флешки на виртуальной машине, протестировать содержащийся в составе реанимационного Live-диска софт в связке с виртуальным «железом», отснять скриншоты этого действа, установить операционную систему, дистрибутив которой имеется только в записи на флешке – да мало ли для каких нужд может понадобиться возможность загрузки с USB-носителя.
Как настроить загрузку с флешки на виртуальных машинах VirtualBox и VMware Workstation – в этом будем разбираться ниже. И для этих целей воспользуемся загрузчиком Plop Boot Manager .
1. Подготовка образа диска Plop Boot Manager
Подробно о назначении бесплатной программы-загрузчика Plop Boot Manager речь шла в статье сайта . Призванный решать проблему отсутствия в BIOS старых компьютеров опции загрузки с USB-устройств Plop Boot Manager поможет и в решении проблемы загрузки с флешки на виртуальных машинах.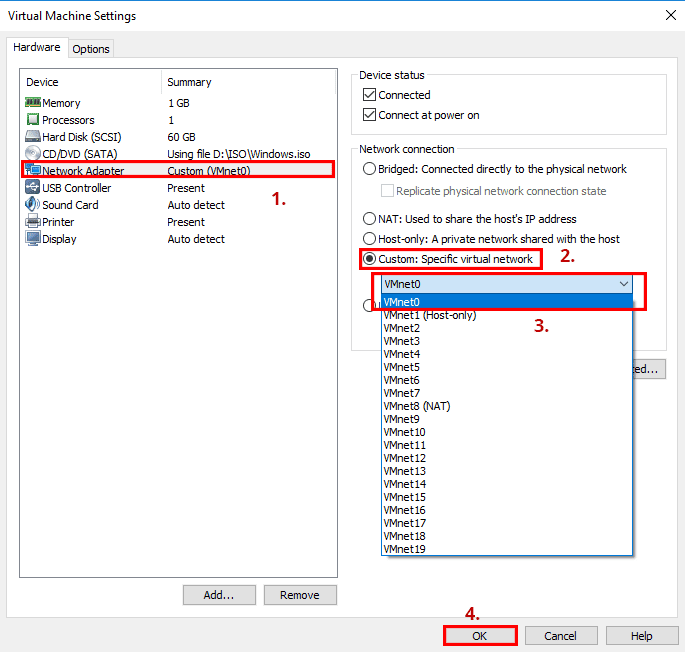 Скачиваем дистрибутив последнего с официального сайта разработчика.
Скачиваем дистрибутив последнего с официального сайта разработчика.
После распаковки архива Plop Boot Manager содержимое папки можем удалить, оставив только нужный ISO-образ диска – файл «plpbt.iso» .
Этот файл лучше сразу переместить в укромное место, скажем, в папку с теми же виртуальными машинами, поскольку в процессе использования этого ISO-образа его путь размещения будет прописан в настройках гипервизоров. Последнее, собственно, далее мы и осуществим – настроим ISO-образ «plpbt» в качестве источника загрузки виртуальных машин VirtualBox и VMware Workstation.
2. Загрузка с флешки в VirtualBox
Виртуальная машина VirtualBox в момент её настройки для загрузки с флешки должна быть выключена. Жмём кнопку настроек. В появившемся окне прежде заглянем в раздел «Система », чтобы убедиться, что порядок загрузки предусматривает первоначально привод. Галочка должна быть выставлена на пункте «CD/DVD ».
Теперь переходим в раздел «Носители ».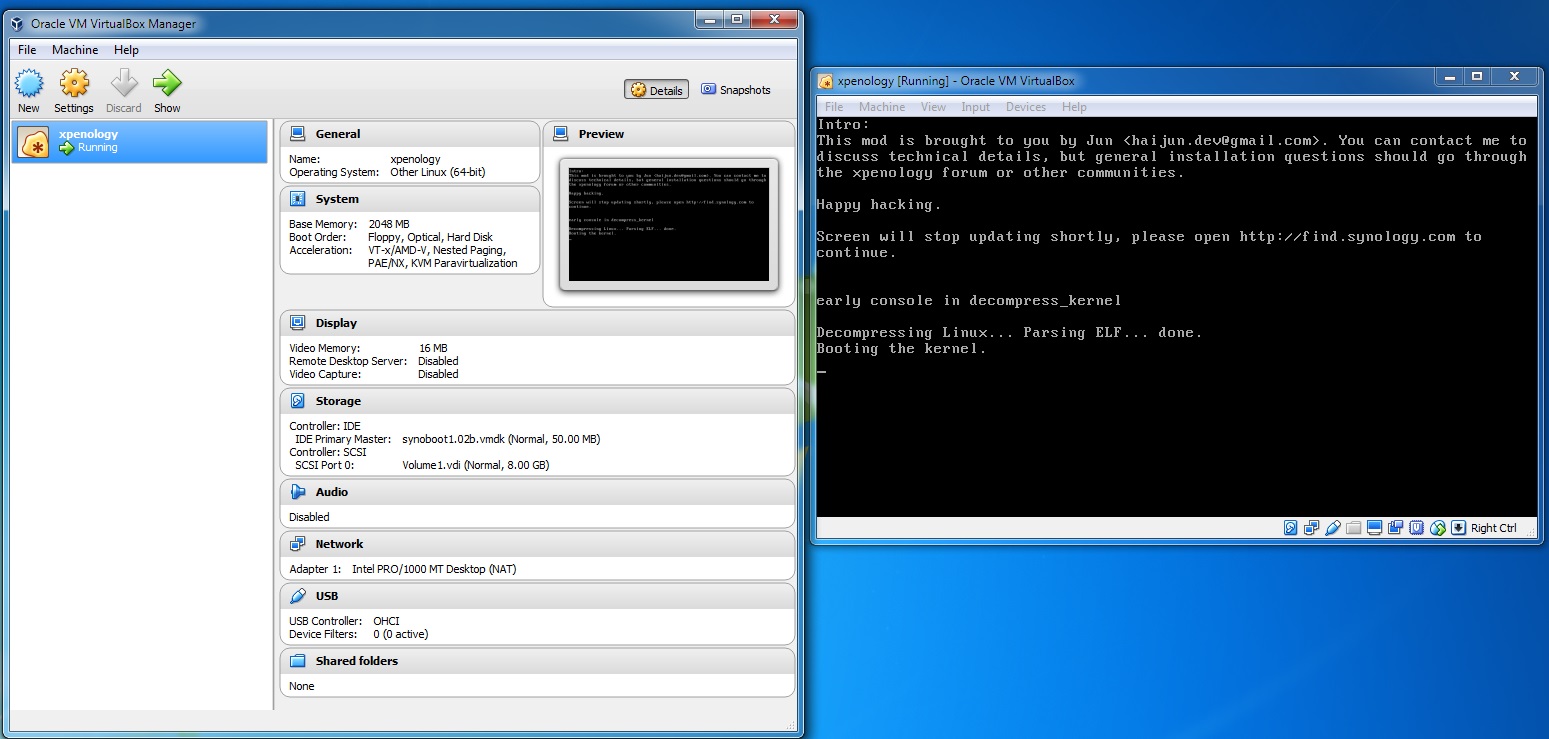 Кликаем «Контроллер: IDE » и выбираем кнопку с надписью «Пусто » (если никакой другой образ диска не подключён к виртуальной машине). Далее нам нужен параметр «Атрибуты ». В конце графы «Привод » жмём кнопку в виде диска, далее же — кнопку обзора с надписью «Выбрать образ оптического диска ».
Кликаем «Контроллер: IDE » и выбираем кнопку с надписью «Пусто » (если никакой другой образ диска не подключён к виртуальной машине). Далее нам нужен параметр «Атрибуты ». В конце графы «Привод » жмём кнопку в виде диска, далее же — кнопку обзора с надписью «Выбрать образ оптического диска ».
В окне проводника открываем тот самый файл «plpbt.iso ».
Всё: теперь образ диска Plop Boot Manager будет монтирован в виртуальный привод VirtualBox. Жмём «ОК ».
Вставляем флешку в USB-порт компьютера. Запускаем виртуальную машину. Последняя загрузится с образа диска Plop Boot Manager и в её окне увидим минималистичное меню загрузки, в числе вариантов которой – и USB-устройства. Но прежде необходимо подключить флешку к виртуальной машине. Кликаем внизу окна маленькую кнопку с изображением USB-входа и выставляем галочку на нужном USB-устройстве. В нашем случае флешка единственная из таковых.
Снова увидим интерфейс Plop Boot Manager и теперь уже можем выбрать вариант загрузки – USB.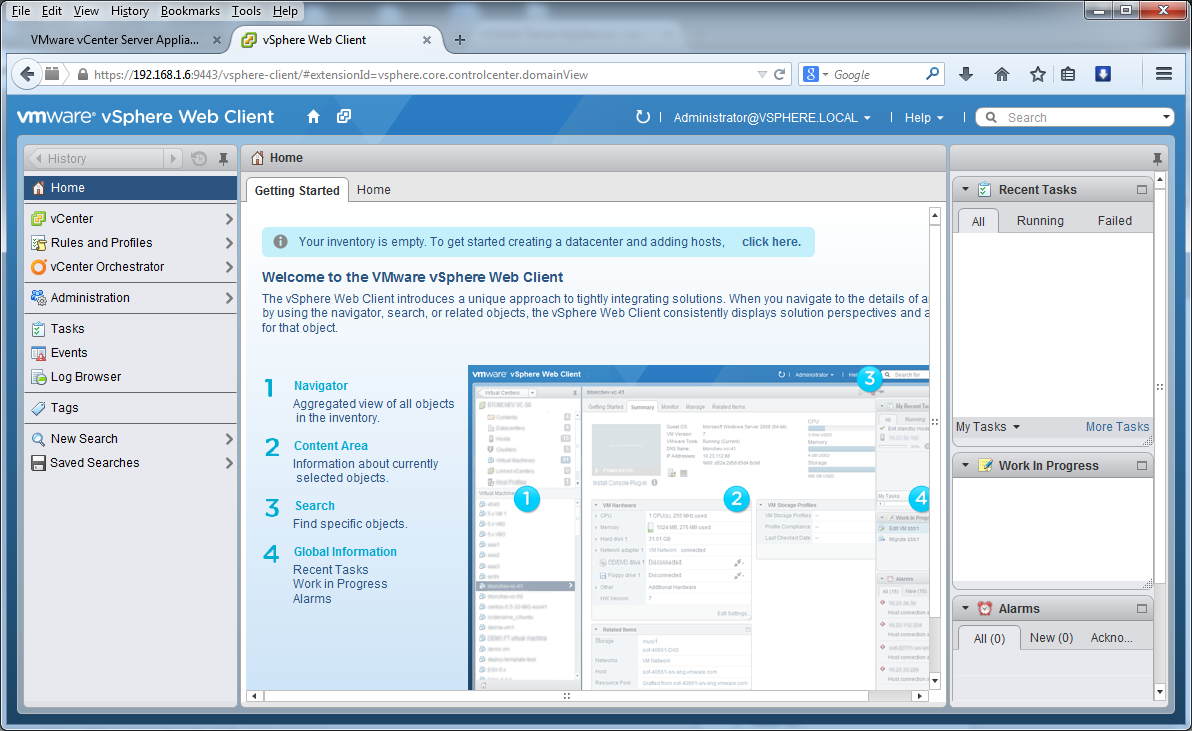 Для взаимодействия с интерфейсом загрузчика необходимо выполнить вход в виртуальную машину с захватом мыши – т.е., сделать внутрь её окна двойной клик. Напомним, по умолчанию освобождение указателя мыши от захвата виртуальной машиной в программе VirtualBox осуществляется клавишей правый Ctrl. Для перемещения по вариантам загрузки в меню Plop Boot Manager используем клавиши навигации «» «↓», сам же выбор устройства загрузки подтверждаем клавишей Enter.
Для взаимодействия с интерфейсом загрузчика необходимо выполнить вход в виртуальную машину с захватом мыши – т.е., сделать внутрь её окна двойной клик. Напомним, по умолчанию освобождение указателя мыши от захвата виртуальной машиной в программе VirtualBox осуществляется клавишей правый Ctrl. Для перемещения по вариантам загрузки в меню Plop Boot Manager используем клавиши навигации «» «↓», сам же выбор устройства загрузки подтверждаем клавишей Enter.
Чтобы виртуальная машина VirtualBox снова загружалась с жёсткого диска, можно либо выставить порядок загрузки с последнего в разделе настроек «Система » — что мы, собственно, и проверяли выше, либо извлечь образ диска из привода виртуальной машины. Это проще всего сделать, нажав кнопку в виде диска внизу окна виртуальной машины. Одной из доступных функций будет «Изъять диск из привода ».
Однако если загрузочные флешки тестируются часто, можно просто в окне загрузчика Plop Boot Manager выбирать вариант загрузки с нужного раздела диска.
3. Загрузка с флешки в VMware Workstation
Ладно ещё бесплатная VirtualBox, но вот для платной программы VMware Workstation отсутствие простой и понятной опции для возможности загрузки виртуальной машины с флешки – вещь недопустимая. Тем не менее, даже заплатив, решать эту проблему будем своими усилиями.
Как и в случае с VirtualBox, виртуальная машина VMware Workstation также должна быть выключена. В окне её сведений жмём опцию изменения настроек.
Попадём в параметры виртуальной машины, здесь нам нужна вкладка «Оборудование ». Перемещаемся на вкладку «CD/DVD », выставляем активной опцию «Файл образа ISO », затем с помощью кнопки обзора указываем путь к файлу «plpbt.iso ». Жмём «ОК ».
Вернувшись в окно сведений виртуальной машины, кликаем выпадающий список её состояний и выбираем «Включить при прошивке ». В нашем случае имеем дело с последней версией VMware Workstation 11. Но в более ранних версиях программы или в разных редакциях перевода VMware Workstation эта опция может называться по-другому, например, «Включить в BIOS », англоязычный вариант — «Power On to BIOS ».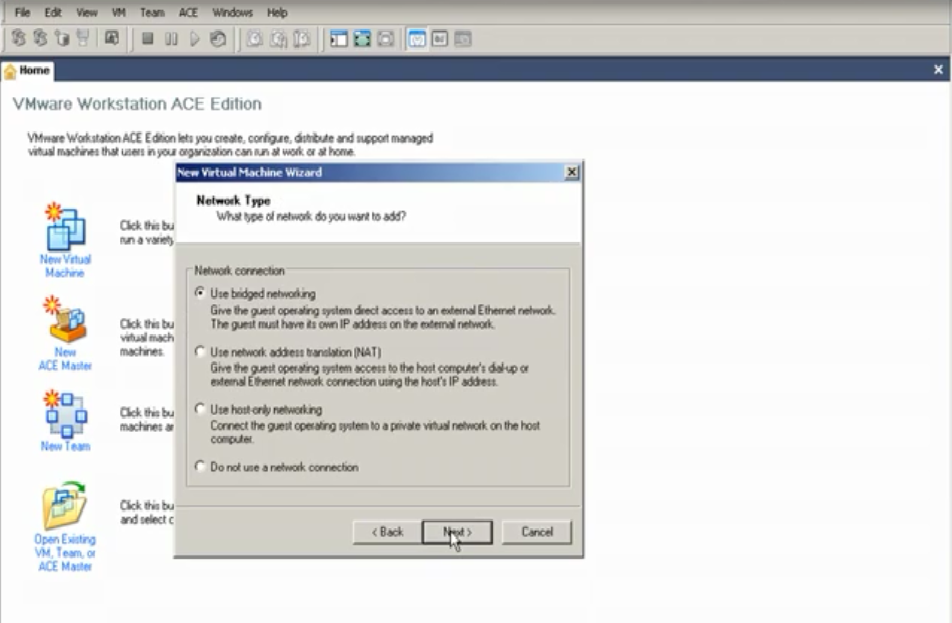
В отличие от VirtualBox, VMware Workstation не предусматривает выставление порядка загрузки виртуальной машины в её настройках. Всё происходит, как на реальном компьютере: первоочерёдность устройств загрузки назначается в виртуальной BIOS – аналоге настоящей базовой системы ввода/вывода данных.
После запуска виртуальной машины в режиме BIOS выполняем вход в неё (двойным кликом внутрь окна или клавишами Ctrl+G ). Для справки: по умолчанию освобождение указателя мыши в программе VMware Workstation осуществляется клавишами Ctrl+Alt. С помощью клавиш навигации «→» перемещаемся в раздел «Boot », затем клавишей «↓» опускаемся до параметра «CD-ROM Drive ». Клавишей «+» выталкиваем его в начало списка и жмём «F10 ».
Подтверждаем решение, нажав Enter в окошке с предустановленным вариантом ответа «Yes » на запрос о сохранении конфигурации.
Виртуальная машина перезапустится, и мы увидим интерфейс загрузчика Plop Boot Manager.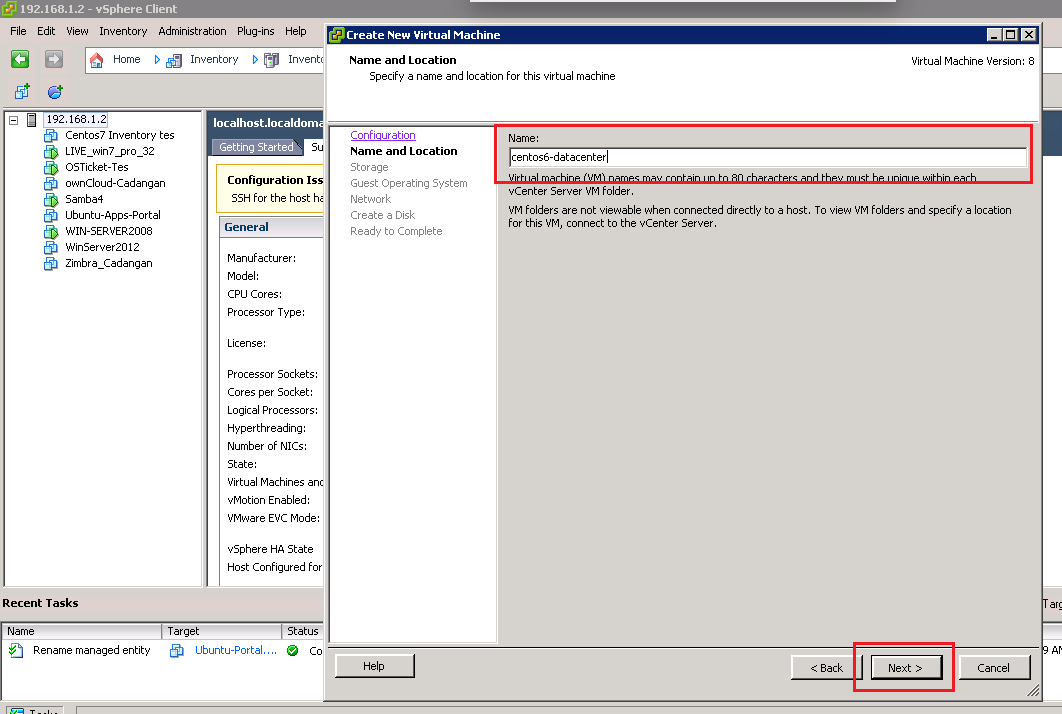 Также, как и в случае с VirtualBox, внизу окна виртуальной машины жмём кнопку USB-устройств и подключаем флешку.
Также, как и в случае с VirtualBox, внизу окна виртуальной машины жмём кнопку USB-устройств и подключаем флешку.
Перезапускаем виртуальную машину.
Теперь можем входить внутрь её и в меню Plop Boot Manager выбирать вариант загрузки с USB-устройств.
Вернуть виртуальной машине VMware Workstation загрузку с жёсткого диска – процесс обратный. Нужно войти в BIOS и выставить первоочерёдность загрузки с «Hard Drive » — так, как это было ранее. Можно поступить иначе и убрать сам образ диска Plop Boot Manager. Внизу окна виртуальной машины есть кнопка в виде диска, она обеспечивает быстрый доступ к настройкам привода. Жмём «Параметры ».
В окне настроек привода виртуальной машины можем либо убрать галочку с состояния устройства «Подключить », либо сделать активной опцию определения физического CD/DVD-привода.
Помогла ли Вам данная статья?
Как загрузить виртуальную машину VMware с USB-накопителя
У вас установлена ОС на вашем флэш-накопителе USB? Загрузка с нее в виртуальной машине теперь возможна, вам просто нужно использовать простой прием, чтобы заставить его работать..png)
На прошлой неделе мы показали вам, как разместить Ubuntu на USB-накопителе в отдельном разделе , а также обсудили работу с VMware Player (наш любимый клиент VM). Но вы когда-нибудь пробовали загрузиться с USB-накопителя в VMWare? Это не позволяет делать это, но мы заставим его загружаться с USB, с небольшим количеством старого гика.
Если вы помните, мы показали вам, как загружаться с USB-накопителя, даже если ваш старый компьютер не позволяет загружаться с одного. Это верно, используя Plop Boot Manager. Все, что нам нужно сделать, это загрузить Plop ISO в VMware, подключить и включить USB-накопитель в VMware, и, наконец, выбрать опцию USB в Plop Boot Manager для загрузки с USB.
Итак, посетите сайт загрузки менеджера загрузки Plop .
Нажмите «Загрузить», загрузите последнюю версию, сохраните ее в определенном месте и разархивируйте. Файл с именем «plpbt.iso» — это тот, который нам нужен.
Откройте VMware, выберите «Создать новую виртуальную машину»
В открывшемся окне выберите «Файл образа установочного диска», перейдите к ISO Plop и выберите его. VMware попросит вас указать операционную систему. Нажмите Далее, чтобы продолжить
VMware попросит вас указать операционную систему. Нажмите Далее, чтобы продолжить
Выберите Linux в качестве гостевой операционной системы и в списке версий выберите Ubuntu (или, если у вас другая ОС, выберите ее и ее версию). Нажмите кнопку «Далее
Укажите имя виртуальной машины и место назначения, где она будет сохранена.
На следующем экране выберите «Сохранить виртуальный диск как один файл» и выделите для него 5 ГБ, так как мы будем загружаться с USB-накопителя, а не делать установку. Нажмите кнопку «Далее
На последнем экране вы увидите аппаратные ресурсы, автоматически выделенные для этой конкретной виртуальной машины.
Убедитесь, что USB включен, а если нет, нажмите «Настроить оборудование», выберите устройство USB Controller и проверьте первые две опции. Нажмите OK, чтобы продолжить.
Убедитесь, что ваш USB-накопитель с загрузочной ОС подключен. Запустите ВМ, вы загрузитесь в Plop.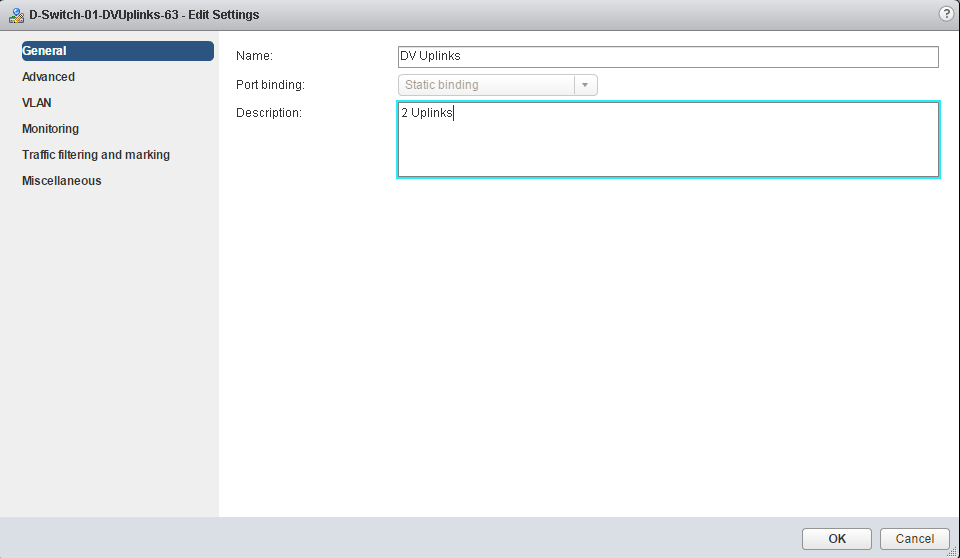 Сначала щелкните правой кнопкой мыши значок USB в правом нижнем углу VMware Player и выберите «Подключиться (отключиться от хоста)». Подождите пару секунд, затем щелкните внутри окна и выберите параметр USB с помощью клавиш со стрелками на клавиатуре.
Сначала щелкните правой кнопкой мыши значок USB в правом нижнем углу VMware Player и выберите «Подключиться (отключиться от хоста)». Подождите пару секунд, затем щелкните внутри окна и выберите параметр USB с помощью клавиш со стрелками на клавиатуре.
И теперь вы загрузитесь в свою ОС с USB. Мало того, что вы можете загружаться в Ubuntu с загрузочного USB, но вы можете загружаться в любую загрузочную ОС, используя этот метод (DSL, Puppy или даже Windows Installation ISO, независимо от того, какая загрузочная ОС у вас есть на USB). Возможно, не совсем удобно, но все же отвратительно!
Загрузка с USB-накопителя, даже если ваш BIOS не позволит вам
Скачать Plop Boot manager
Не знаете, как загрузиться с USB-накопителя в VMware? Попробуйте
Стоит отметить, что загрузка с USB-устройства не входит в характеристики VMware более старых версий, так как считается возможной угрозой целостности вашей системы.
Даже если это так, есть уловка, которую можно применить, чтобы получить доступ к этой функции даже в более старой версии VMware.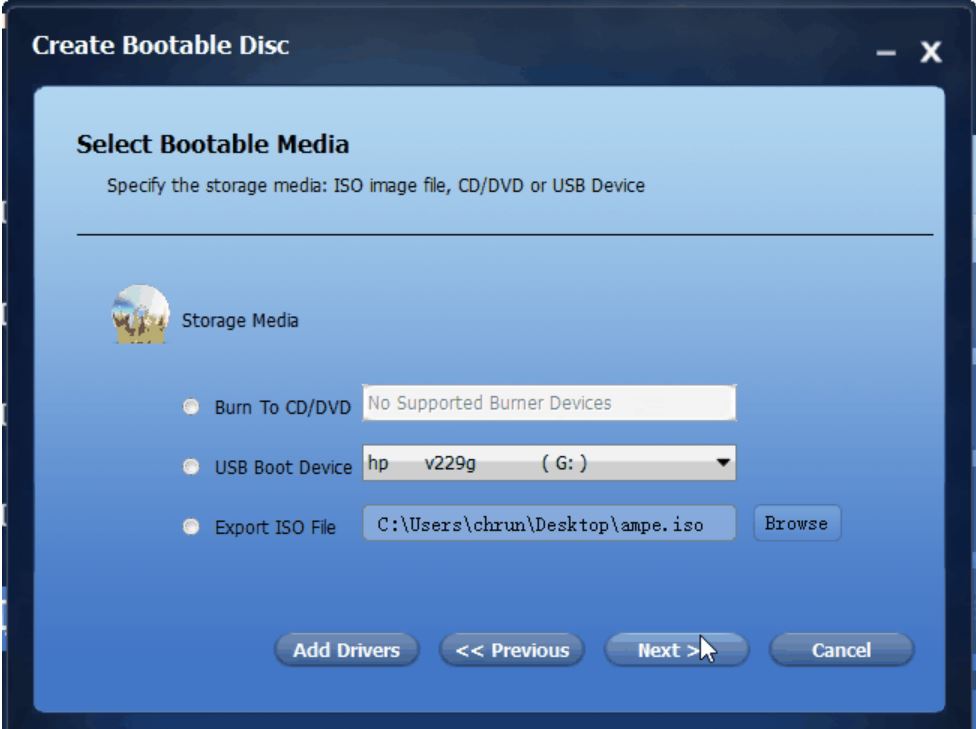
Если вы хотите узнать упомянутый выше трюк и обновленные шаги, которые необходимо предпринять для загрузки с USB-устройства в последней версии VMware, читайте дальше.
Вот что вам нужно сделать для загрузки с USB-накопителя внутри VMware
Для более старых версий VMware- Загрузите Plop Boot Manager и установите его на свой компьютер.
- Вставьте USB-накопитель в USB-порт вашего ПК.
- Откройте VMware -> щелкните File -> New Virtual Machine.
- Это запустит Мастер создания новой виртуальной машины.
- Выберите вариант Типичный -> щелкните Далее.
Перейдите к местоположению вашего файла ISO:
- Щелкните Файл образа установочного диска (ISO ) -> щелкните Обзор.
- В окне обзора -> перейдите к местоположению Plot Boot Manager.

- Выберите файл .ISO -> щелкните Открыть.
- Задайте гостевую ОС как Linux -> в разделе Версия -> выберите Ubuntu -> нажмите Далее.
- Выберите имя для вашей виртуальной машины -> нажмите Далее -> выберите желаемый размер диска -> Далее.
- Нажмите кнопку Customize Hardware -> выберите USB Controller в левом боковом меню.
- Установите флажок рядом с опцией Автоматически подключать новые USB-устройства -> Готово.
Видите ошибку отсутствия прав доступа к этому файлу внутри VMware? Попробуйте эти методы
Для VMware 11 и выше
- Дважды щелкните значок VMware Player , чтобы открыть его.
- Откройте меню Настройки виртуальной машины .

- Щелкните вкладку Options -> и выберите опцию Advanced в нижней части левой таблицы.
- Включите опцию Boot with EFI вместо BIOS -> нажмите Ok.
- Запустите виртуальную машину .
- Щелкните правой кнопкой мыши значок USB-диска на панели задач -> выберите Connect (Отключиться от хоста).
- Выключите свою ВМ .
- Щелкните правой кнопкой мыши VM -> Power -> выберите опцию Power On To Firmware.
- Внутри Boot Manager -> выберите устройство EFI USB -> нажмите Enter.
Заключение
В сегодняшней статье мы рассмотрели лучшие методы, позволяющие загружаться с USB-накопителя внутри VMware.
Если эти методы помогли вам ответить на ваш вопрос, сообщите нам об этом.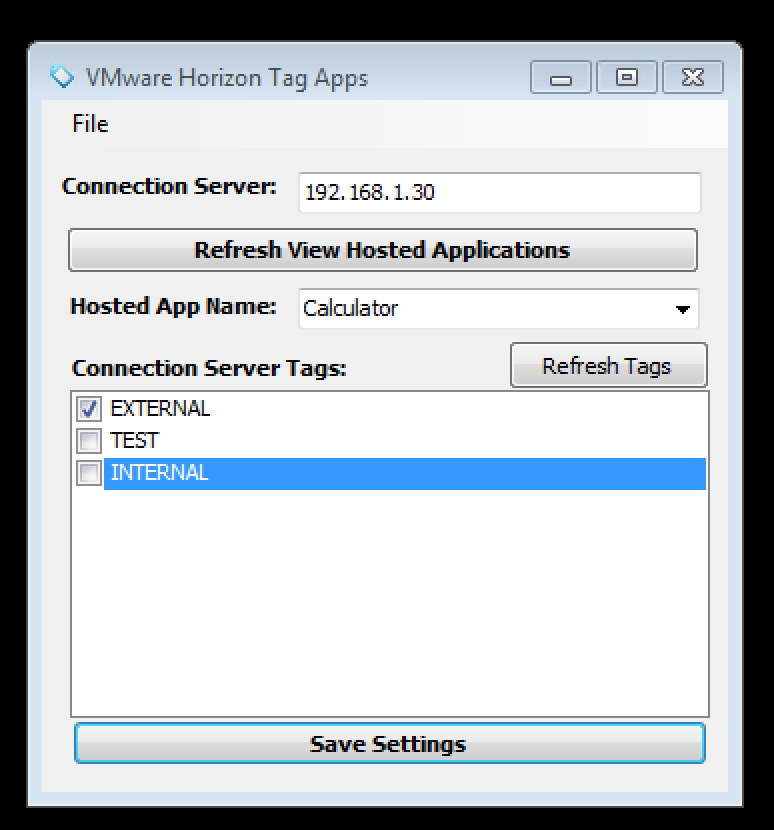
Вы можете поделиться с нами своими мыслями, используя раздел комментариев ниже.
ЧИТАЙТЕ ТАКЖЕ:
VMware: Как загрузить виртуальную машину с USB-накопителя
27 января, 2019 по Admin Оставьте ответ »Как я могу загрузить виртуальную машину по USB на VMware Workstation 9? Поскольку BIOS VMware изначально не поддерживает загрузку с USB-накопителя, вы должны сделать это с помощью Plop Boot Manager.Но Plop Boot Manager работает только в устаревшем режиме BIOS. В этом руководстве мы покажем вам еще один способ загрузки виртуальной машины VMware Workstation / Fusion / ESXi с USB-накопителя, подключив USB-накопитель как виртуальный жесткий диск.
Как загрузить виртуальную машину в VMware с USB-накопителя
Перед началом работы убедитесь, что ваш загрузочный USB-накопитель уже подключен к вашей главной машине.
- Откройте VMware Workstation и перейдите на любую существующую виртуальную машину.
 Щелкните меню VM и выберите Settings .
Щелкните меню VM и выберите Settings . - В разделе Оборудование нажмите кнопку Добавить .
- Выберите Жесткий диск в качестве типа оборудования и нажмите Далее .
- Я бы порекомендовал вам выбрать тип диска IDE , отличный от используемого по умолчанию.
- Выберите Использовать физический диск (для опытных пользователей) , а затем щелкните Далее .
- Выберите USB-накопитель ( PhysicalDrive1 ) из раскрывающегося списка и щелкните Далее . PhysicalDrive0 — ваш первый физический диск.
- Введите имя файла и расположение для нового виртуального диска и нажмите Готово .
- Теперь ваш USB-накопитель будет отображаться на виртуальной машине как жесткий диск IDE.
 Чтобы включить компьютер, щелкните меню VM и выберите Power -> Power On to Firmware .
Чтобы включить компьютер, щелкните меню VM и выберите Power -> Power On to Firmware . - Если ваша виртуальная машина использует прошивку UEFI, она загрузится с экраном Boot Manager.Оттуда вы можете просто выбрать диск IDE для загрузки с USB-накопителя.
Если ваша виртуальная машина использует BIOS, она загрузит программу настройки BIOS. Перейдите на вкладку Boot , выберите Hard Drive и нажмите Enter. Используйте клавиши + , чтобы переместить виртуальный диск IDE в верхнее положение.
Наконец, нажмите F10 , чтобы сохранить изменения и выйти.
- Через несколько секунд вы загрузитесь на USB-накопитель.
Загрузка с USB-ключа с виртуальной машины с VMware Workstation 16 или 15 — VMware — Учебники
VMware Workstation — это решение для виртуализации, которое позволяет выполнять многие задачи, но в нем все еще отсутствует полезная функция: запуск виртуальной машины с загрузочного USB-ключа.
Действительно, на данный момент загрузка с USB по-прежнему не поддерживается по умолчанию, и поэтому вы должны использовать другие методы для проверки своих загрузочных USB-ключей.
- Загрузка по USB не поддерживается по умолчанию
- Используйте диспетчер загрузки Plop
- Использовать USB-ключ как физический жесткий диск
1.Загрузка по USB не поддерживается по умолчанию
Загрузитесь в BIOS виртуальной машины, щелкнув: VM -> Power On to Firmware.
Подключите загрузочный USB-ключ к виртуальной машине.
Затем перейдите на вкладку «Boot» BIOS вашей виртуальной машины.
Как видите, загрузка напрямую с USB-накопителя невозможна.
2. Используйте диспетчер загрузки Plop
Первый способ загрузки с загрузочного USB-ключа или загрузочного внешнего жесткого диска заключается в использовании диспетчера загрузки «Plop Boot Manager».
Одним из его преимуществ является то, что он доступен в формате iso (загрузочный компакт-диск) и формате img (загрузочная дискета).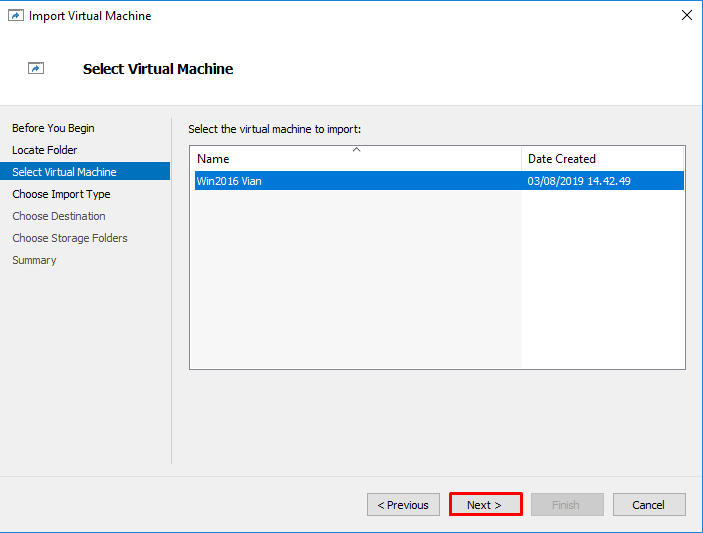
Предупреждение: этот менеджер загрузки несовместим с EFI.
Если ваша виртуальная машина использует прошивку EFI вместо BIOS (PhoenixBIOS в случае VMware), она не будет работать.
После загрузки «Plop Boot Manager» разархивируйте загруженный zip-файл и перейдите к настройкам вашей виртуальной машины.
Выберите «plpbt.iso «для привода CD / DVD.
Или лучше использовать загрузочную дискету «plpbt.img», чтобы оставить привод CD / DVD свободным.
Если дисковод гибких дисков не является частью вашей виртуальной машины, нажмите «Добавить», затем добавьте «дисковод гибких дисков», чтобы получить его.
Затем запустите BIOS виртуальной машины, чтобы изменить порядок загрузки виртуальной машины.
Во вкладке BIOS «Boot» переместите виртуальный привод CD / DVD «CD-ROM Drive» и / или дисковод гибких дисков «Legacy Floppy Drives» в верхнюю часть списка.
Для этого выберите нужный вариант и нажмите клавишу «+» на клавиатуре.
Затем перейдите на вкладку «Exit», чтобы сохранить изменения и выйти из BIOS.
Подтвердите сохранение изменений.
Теперь ваша виртуальная машина попадает в «Диспетчер загрузки Plop».
Выберите вариант «USB» и нажмите Enter.
Plop Boot Manager ищет ваш USB-ключ и пытается с него загрузиться.
Если все пойдет хорошо, ваша виртуальная машина запустится с загрузочного USB-ключа.
В нашем случае это загрузочный USB-ключ Ultimate Boot CD.
Если это не так, убедитесь, что ваш USB-ключ надежно подключен к вашей виртуальной машине.
Как загрузиться с USB-накопителя в VMware
В VMware обычно можно создать виртуальную машину с загрузочным CD / DVD или файлом образа ISO. Хотя VMware позволяет подключать USB-устройства к гостевой операционной системе, она не позволяет загружать и устанавливать операционную систему непосредственно с USB-накопителя.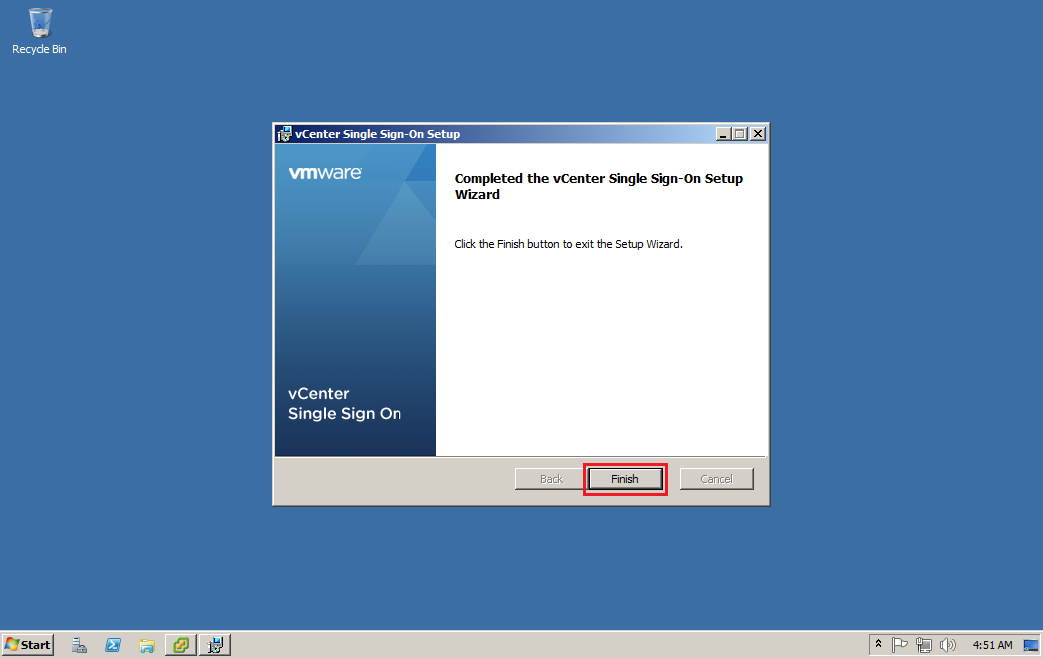
В VMware нет параметров для настройки загрузки с USB-накопителя, но это не означает, что вы не можете использовать USB-накопитель для загрузки и установки операционной системы в VMware.
Загрузка с USB-накопителя в VMware
Примечание : хотя я показываю его в VMware Workstation, та же процедура применима даже при использовании VMware Player.
Поскольку VMware изначально не поддерживает загрузку с USB-накопителя, мы собираемся использовать бесплатное программное обеспечение под названием Plop Boot Manager .Это бесплатное программное обеспечение имеет встроенную поддержку драйверов USB для прямого доступа к USB-устройствам без помощи BIOS. Это позволяет загружать любую операционную систему, установленную на USB-накопитель.
Загрузите Plop Boot Manager с официального сайта и распакуйте его в папку по вашему выбору.
Теперь подключите загрузочный USB-накопитель и запустите VMware. Прежде чем мы сможем загрузиться с USB-накопителя, нам нужно загрузиться в Plop Boot Manager.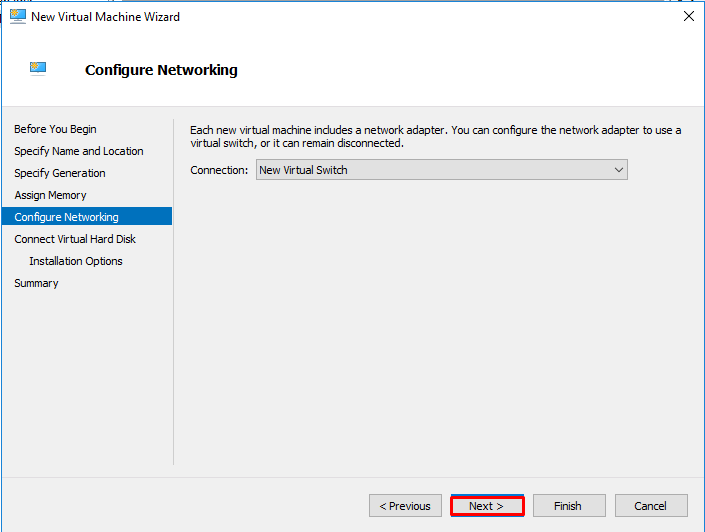 Откройте меню «Файл» и выберите «Новая виртуальная машина.”
Откройте меню «Файл» и выберите «Новая виртуальная машина.”
Указанное выше действие запустит Мастер создания новой виртуальной машины. Выберите вариант «Обычный» и нажмите кнопку «Далее».
Выберите параметр «Файл образа установочного диска (ISO)» и нажмите кнопку «Обзор».
В окне обзора перейдите к извлеченной папке диспетчера загрузки для печати, выберите файл «.ISO» и нажмите кнопку «Открыть».
Щелкните по кнопке «Далее» в главном окне.
Выберите гостевую операционную систему как «Linux» и выберите «Ubuntu» в раскрывающемся меню в разделе «Версия».Щелкните по кнопке «Далее».
Назовите виртуальную машину и нажмите «Далее», чтобы продолжить.
В зависимости от того, какую операционную систему вы собираетесь загружать с USB-накопителя, выберите соответствующий размер диска и нажмите «Далее».
В этом окне нажмите кнопку «Настроить оборудование».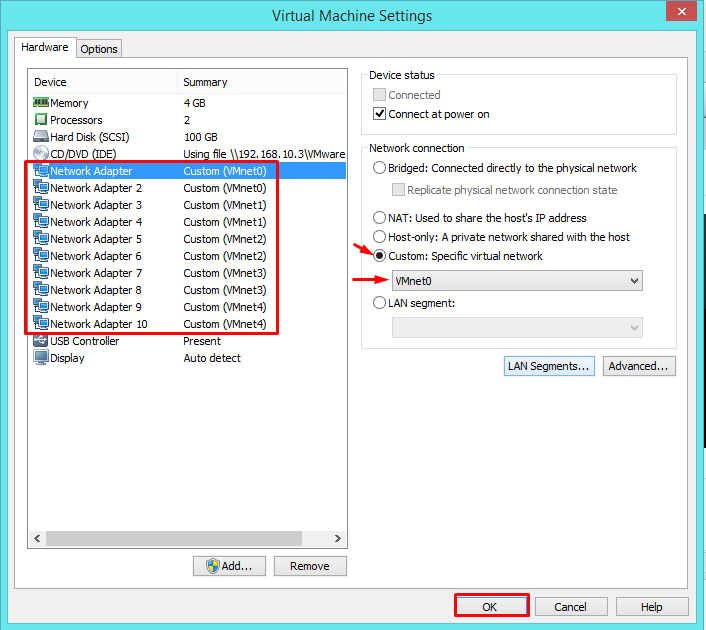
Выберите «USB-контроллер» на левой панели и убедитесь, что установлен флажок «Автоматически подключать новые USB-устройства».Нажмите кнопку «Закрыть», чтобы закрыть окно настройки оборудования.
В главном окне нажмите «Готово», чтобы завершить процедуру.
Чтобы запустить виртуальную машину, щелкните по опции «Включить эту виртуальную машину».
После запуска виртуальной машины подключенный USB-накопитель должен подключиться к ней автоматически. Если нет, щелкните правой кнопкой мыши значок съемного диска, появившийся в правом нижнем углу, и выберите параметр «Подключиться (отключиться от хоста)».”
На виртуальной машине используйте клавиши со стрелками на клавиатуре, чтобы выбрать «USB» из списка опций, и нажмите «Enter».
Через несколько секунд вы загрузитесь на USB-накопитель. Оттуда вы можете установить или попробовать операционную систему в зависимости от ваших потребностей.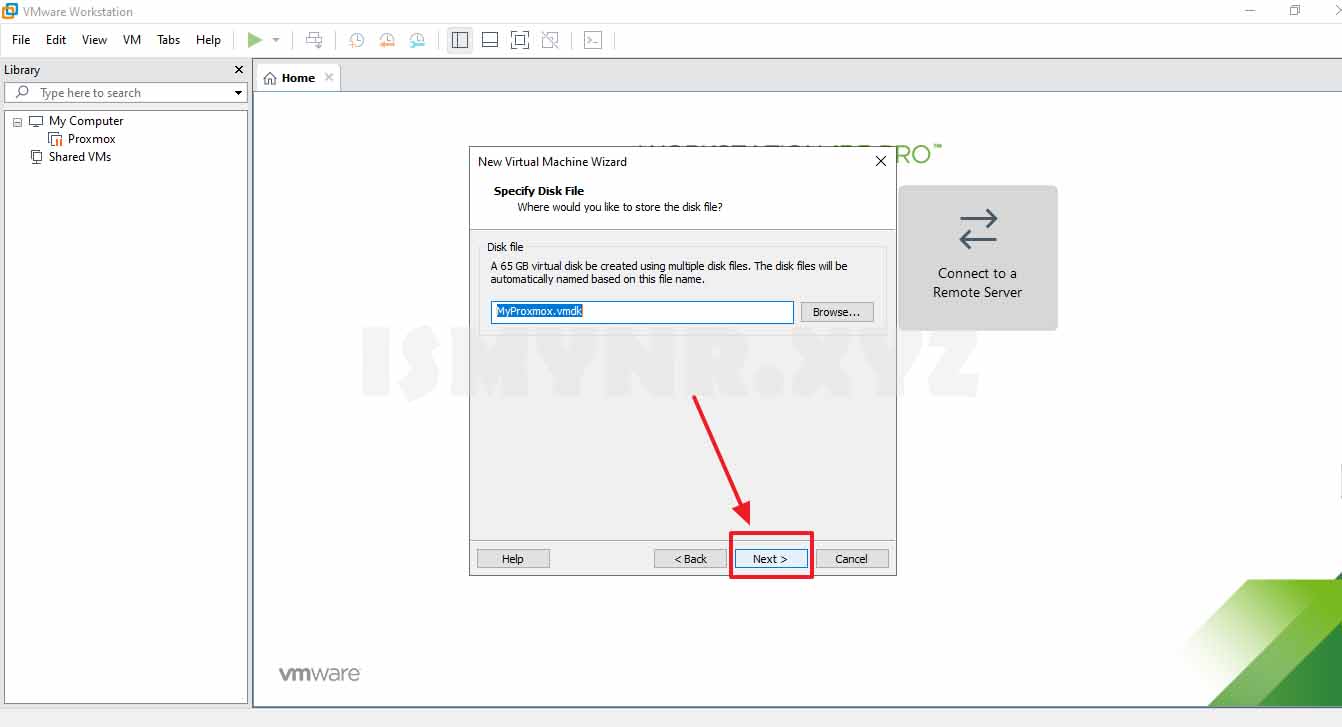
Комментарий ниже, поделитесь своими мыслями и опытом относительно использования вышеуказанного метода для загрузки с USB-накопителя в VMware.
Вамши КришнаВамси — технический специалист и фанат WordPress, которому нравится писать практические руководства и возиться со своим компьютером и программным обеспечением в целом.Когда он не пишет для MTE, он пишет, потому что делится советами, приемами и лайфхаками в собственном блоге Stugon.
Эта статья полезна? да Нет
Как загрузиться с USB на VMware Workstation в режиме UEFI
Если вы используете plpbt.iso , вы можете загружать USB только в режиме Legacy BIOS. Эта статья поможет вам загрузиться с USB-накопителя на VMware Workstation в режиме UEFI. Я не уверен, что предыдущие версии могли использовать физический диск в качестве виртуального в VMware. Но с VMware Workstation 15, 14 вы можете это сделать. В этом выпуске также есть функция безопасной загрузки, которую я буду использовать, чтобы рассказать вам, как загрузить Grub2 с включенной безопасной загрузкой.
Но с VMware Workstation 15, 14 вы можете это сделать. В этом выпуске также есть функция безопасной загрузки, которую я буду использовать, чтобы рассказать вам, как загрузить Grub2 с включенной безопасной загрузкой.Загрузка с USB в VMware Workstation проста, но во время загрузки ваш USB будет заблокирован, и вы не сможете его использовать.В отличие от загрузки с USB в VirtualBox, VMware позволяет записывать данные на USB. Все данные, прочитанные и записанные на USB во время загрузки, будут сохранены.
Мы проделаем два простых шага:
Создание новой виртуальной машины
Вы можете легко создать новые виртуальные машины в VMware Workstation, выполнив следующие действия. Игнорируйте, если вы уже умеете создавать.
- Щелкните Файл , выберите Новая виртуальная машина…
- Выберите Обычный (рекомендуется) и щелкните Далее .

- Выберите Я установлю операционную систему позже. и щелкните Далее .
- В гостевой операционной системе и версии выберите соответствующий элемент. Здесь я выбираю Windows 10 x64 .
- Затем в окне Назовите виртуальную машину выберите Имя и расположение виртуальной машины и нажмите Далее , чтобы продолжить. Я оставлю значение по умолчанию.
- В окне Укажите емкость диска введите максимальный размер виртуального жесткого диска, который вы хотите создать.Я введу наименьший размер 0,001 , потому что я не буду его использовать.
- Нажмите Готово , теперь у вас есть новая виртуальная машина.
Добавить USB в виртуальную машину
После создания новой виртуальной машины мы добавим USB в качестве виртуального жесткого диска VMware.
- Выберите имя виртуальной машины на левой панели, затем выберите Изменить параметры виртуальной машины .
- В окне Параметры виртуальной машины , если вы не используете виртуальный диск, который вы создали ранее, вы можете выбрать его и нажать кнопку Удалить , чтобы удалить его.
- Нажмите кнопку Добавить… в разделе Типы оборудования выберите Жесткий диск , чтобы добавить новый жесткий диск. Щелкните Далее .
- Выберите SCSI (рекомендуется) , как рекомендовано VMware, и нажмите Далее . Вы можете выбрать другой предмет, подходящий для вашего использования.
- В окне Выберите диск выберите Использовать физический диск (для опытных пользователей) и щелкните Далее .
- В окне Select a Physical Disk выберите свой физический диск в Device , это может быть USB или жесткий диск.
 Выберите Использовать весь диск в разделе Использование , чтобы использовать весь диск (все разделы на диске) или Использовать отдельные разделы , чтобы выбрать нужные разделы. Щелкните Далее , чтобы продолжить.
Выберите Использовать весь диск в разделе Использование , чтобы использовать весь диск (все разделы на диске) или Использовать отдельные разделы , чтобы выбрать нужные разделы. Щелкните Далее , чтобы продолжить.
Как определить имя физического диска в разделе Device ? Просто откройте Disk Management и посмотрите соответствующий номер диска. - В окне Укажите файл на диске выберите имя и место, где вы хотите сохранить файл на диске. Щелкните Finish для завершения, щелкните OK , чтобы закрыть окно Virtual Machine Settings .
Хорошо, теперь вы можете загрузиться с USB на VMware Workstation, нажав кнопку Power on this virtual machine .
Если вы столкнулись с этой ошибкой, просто закройте все приложения, запущенные на этом диске и использующие этот диск.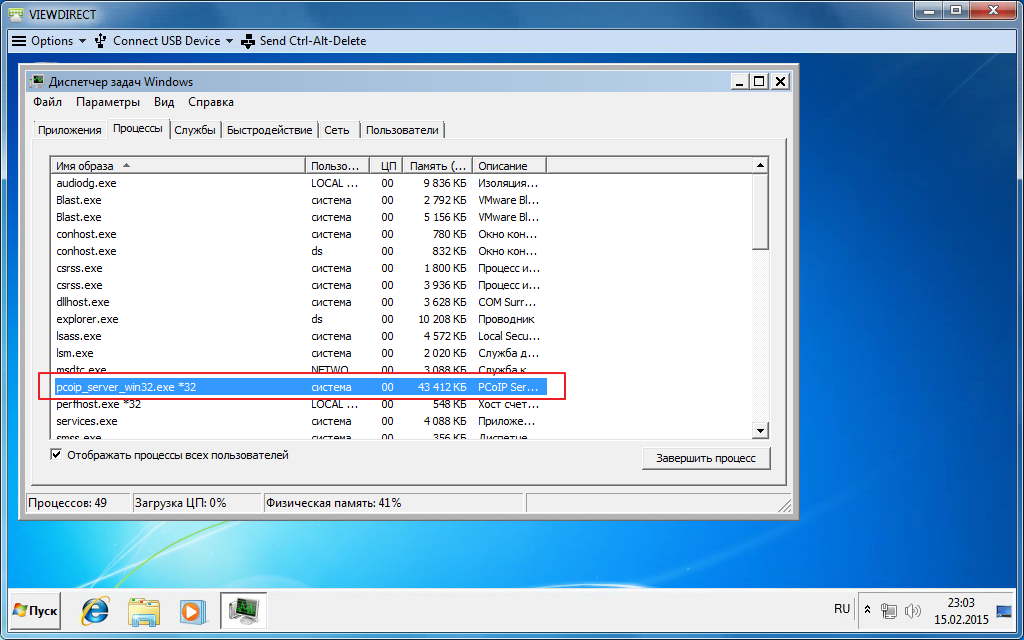
Один из дисков в этой виртуальной машине уже используется виртуальной машиной или моментальным снимком.
Вы можете выбрать использование режима UEFI или BIOS в Параметры виртуальной машины . Выберите Включить безопасную загрузку , чтобы включить безопасную загрузку.
Как загрузить ESXi с USB-накопителя с помощью VMware Workstation
В разделе «Развертывание vSphere ESXi 6.5» я обсуждаю различные методы и варианты развертывания ESXi. Установка ESXi на USB-устройство, такое как флэш-накопитель или SD-карта, является популярным методом развертывания, особенно с бездисковыми серверами.Это также может применяться при развертывании ESXi на серверах с локальным хранилищем, поскольку вы все равно можете захотеть отключить ESXi от любого из дисков сервера.
В сегодняшнем посте рассказывается о процессе установки ESXi на USB-накопитель / флэш-накопитель. Обратите внимание, что это отличается от создания загрузочного USB-накопителя для установщика ESXi, о чем я расскажу в статье «Как создать загрузочный USB-накопитель ESXi с помощью Linux».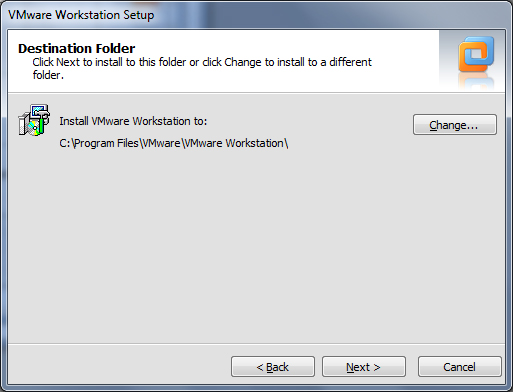 В этом случае мы фактически загружаем рабочий экземпляр ESXi с USB-накопителя.
В этом случае мы фактически загружаем рабочий экземпляр ESXi с USB-накопителя.
Итак, как нам это сделать?
Самый простой способ — использовать физический сервер с оптическим приводом.Вставьте загрузочный CD / DVD-диск ESXi, вставьте пустой USB-накопитель, включите сервер и подождите, пока запустится установщик ESXi. Как только вы дойдете до той части, где вас попросят выбрать диск, на который вы хотите установить ESXi , выберите USB-накопитель, и установщик с радостью установит на него ESXi.
Но поскольку простота не справляется, мы сделаем это трудным путем, ну, может быть, немного интереснее. В этой статье я буду использовать VMware Workstation Pro под управлением Windows для создания виртуальной машины, которую я буду использовать для установки ESXi на флэш-накопитель.Если честно, во всем этом нет ничего даже отдаленно сложного. Это действительно вопрос удобства, так как я могу использовать свой ноутбук, не вставая из-за стола и направляясь в серверную!
Итак, начнем.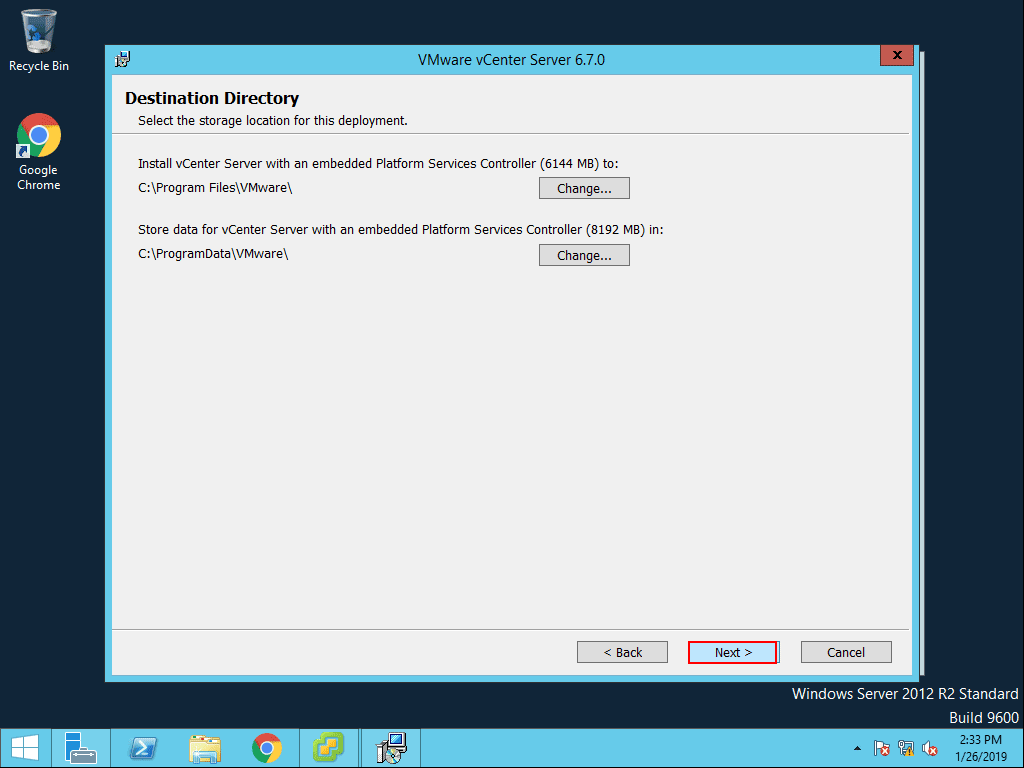
- Образ ISO ESXi
- VMware Workstation Pro или Player. Вы также можете использовать ESXi, если хотите.
- Флэш-накопитель USB емкостью 8 ГБ или больше. Используйте авторитетные бренды и проверьте поддержку с помощью руководства по совместимости VMware.
Флешка без бренда, которую я использовал для этого поста. Избегайте чего-либо подобного для производственных систем!
Примечание : Для производственных сред загрузка ESXi с USB / SD-устройства зависит от ряда условий, обеспечивающих поддержку VMware.
Создание ВМ Сначала нам нужно создать виртуальную машину, которая может запускать ESXi. Минимальные технические характеристики: 8 ГБ ОЗУ, 2 процессора и, самое главное, USB-контроллер и CD / DVD.Создавать виртуальный диск не нужно, но вы можете, если хотите. Мастер создания виртуальной машины Workstation не позволяет пропустить добавление жесткого диска к виртуальной машине, поэтому не стесняйтесь удалить его, когда закончите создание виртуальной машины.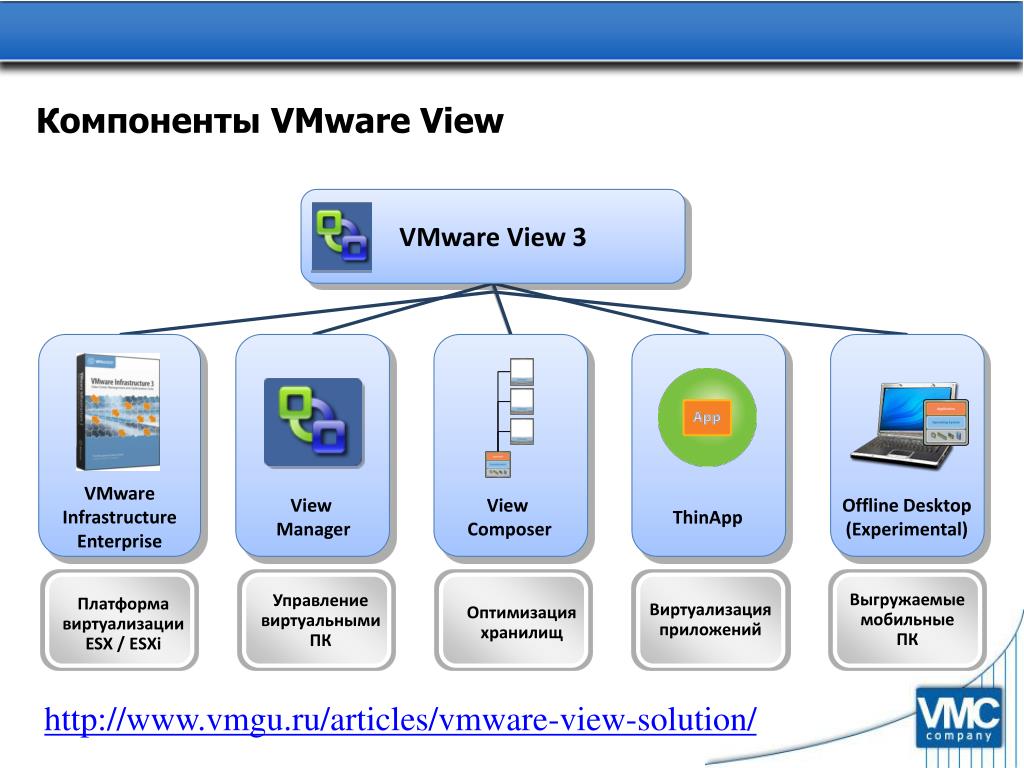
Примечание : Помимо очевидного шага вставки USB-накопителя в свободный USB-порт компьютера, на котором запущена рабочая станция, также убедитесь, что служба VMware USB Arbitration работает правильно. Вы можете легко проверить это, запустив services.msc .
Всегда проверяйте, что служба арбитража USB работает при использовании USB-устройств на виртуальных машинах, размещенных на рабочей станции
В следующем видео показано, как создать виртуальную машину с помощью VMware Workstation Pro.
В видео вы можете увидеть, как я включаю EFI вместо стандартного BIOS в параметрах Advanced для виртуальной машины. Это позволяет виртуальной машине загружаться с USB-устройства, что замечательно, так как позволяет проверить, работает ли флешка, которую мы создаем, или нет.
Включение EFI вместо BIOS позволяет виртуальной машине загружаться с USB-носителя
Установка ESXi на флешку Теперь, когда виртуальная машина запущена и работает, достаточно просто убедиться, что она загружается с прикрепленного ISO-образа ESXi.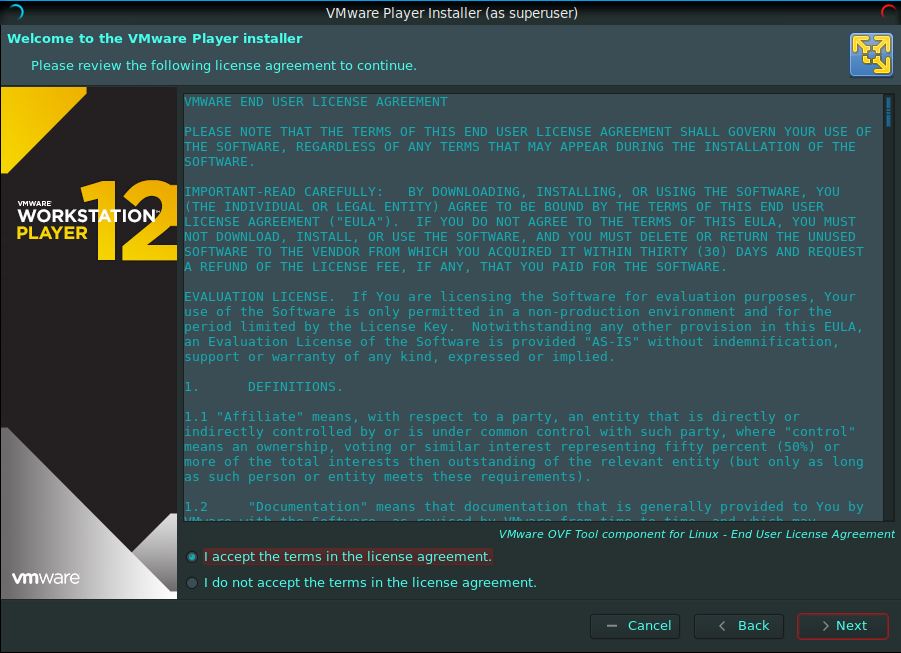 Чтобы дважды проверить, что это действительно так, выберите виртуальную машину и щелкните меню VM (1).
Чтобы дважды проверить, что это действительно так, выберите виртуальную машину и щелкните меню VM (1).
Щелкните Настройки (2) и выделите устройство CD / DVD (3).Убедитесь, что Use ISO Image file указывает на ISO-образ ESXi, который вы хотите установить на флэш-накопитель (5). Также убедитесь, что опция Connect at power on включена (4). Все это выделено на следующем скриншоте.
Монтирование ISO-образа на ВМ
ВМ должна загрузиться с ISO-образа ESXi при следующем включении, после чего дождитесь загрузки установщика ESXi и следуйте инструкциям, как обычно. Как только вы перейдете к экрану выбора диска, убедитесь, что флешка присутствует в списке.На следующем снимке экрана вы можете увидеть, что в списке указан только USB-накопитель и больше ничего. Помните, что я ранее удалил виртуальный диск.
Дважды проверьте, что устройство USB доступно виртуальной машине. Это связано с обеспечением правильной работы службы арбитража USB.
Вот второе видео, иллюстрирующее процесс установки.
Тестирование
Проверка правильности работы — простая часть.Мы можем использовать ту же виртуальную машину, поэтому я ранее включил настройку EFI , чтобы я мог загружать ESXi с созданной флэшки.
Для этого отключите ISO-образ ESXi перед включением виртуальной машины, чтобы она не загружалась с нее. Щелкните правой кнопкой мыши виртуальную машину и выберите Настройки . На вкладке Оборудование выберите CD / DVD (SATA) и включите параметр Использовать физический диск и / или отключите параметр Connect at power on . Шаги практически идентичны как на Workstation Player, так и на ESXi.
Отключение образа CD / DVD / ISO от виртуальной машины
Вот третье и последнее видео, демонстрирующее загрузку ESXi с флэш-накопителя. И да, это моя рука вставляет флешку в мой ноутбук; редкий взгляд на мою повседневную работу.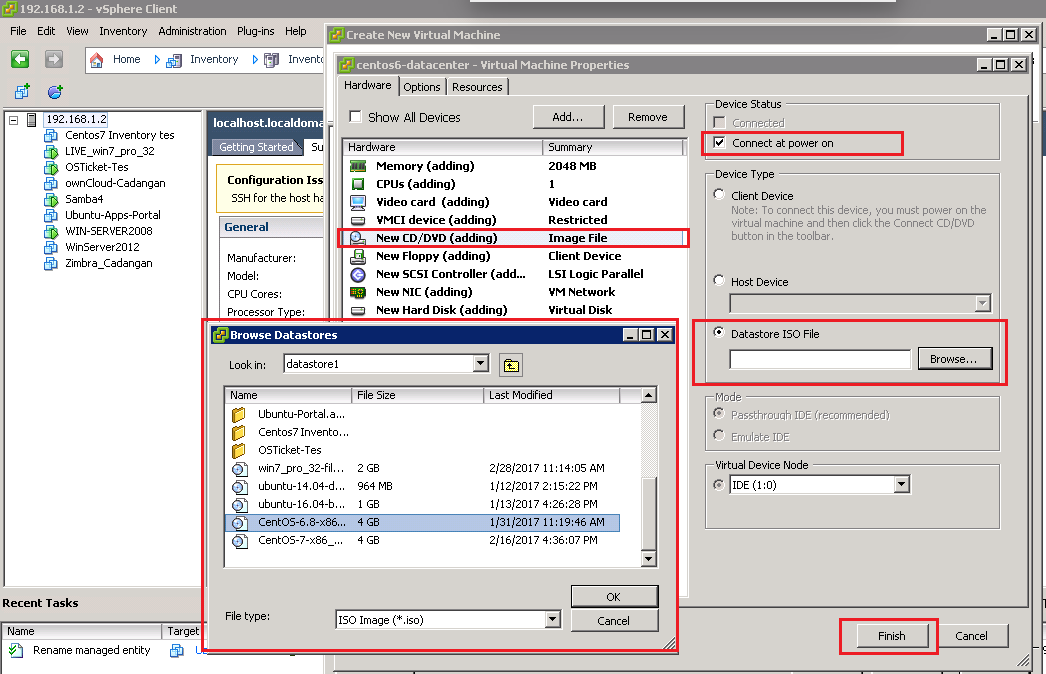 Обратите также внимание на то, как в 00:12 Windows начинает нервничать, отчаянно открывая все различные разделы ESXi на флешке, каждый в своем собственном окне проводника.
Обратите также внимание на то, как в 00:12 Windows начинает нервничать, отчаянно открывая все различные разделы ESXi на флешке, каждый в своем собственном окне проводника.
И просто ради удовольствия, я собираюсь посмотреть, действительно ли мой ноутбук может загружать ESXi.К моему удивлению, он обнаруживает, но не может обнаружить Realtek PCI nic на моем ноутбуке HP, что понятно и, вероятно, так и есть, для этого тоже есть исправление. На моем сервере Dell флэш-накопитель загрузил ESXi нормально.
Загрузка ESXi на моем старом ноутбуке HP ProBook 5404s Windows
Скретч-раздел Один важный момент, о котором следует помнить, — это так называемый рабочий раздел , который представляет собой раздел Fat16 объемом 4 ГБ, автоматически создаваемый при установке ESXi.Раздел используется для хранения журналов, диагностики, файлов трассировки vSAN и системного свопа. Хотя это и не является обязательным требованием, рабочий раздел должен быть постоянным, то есть находиться на физическом диске.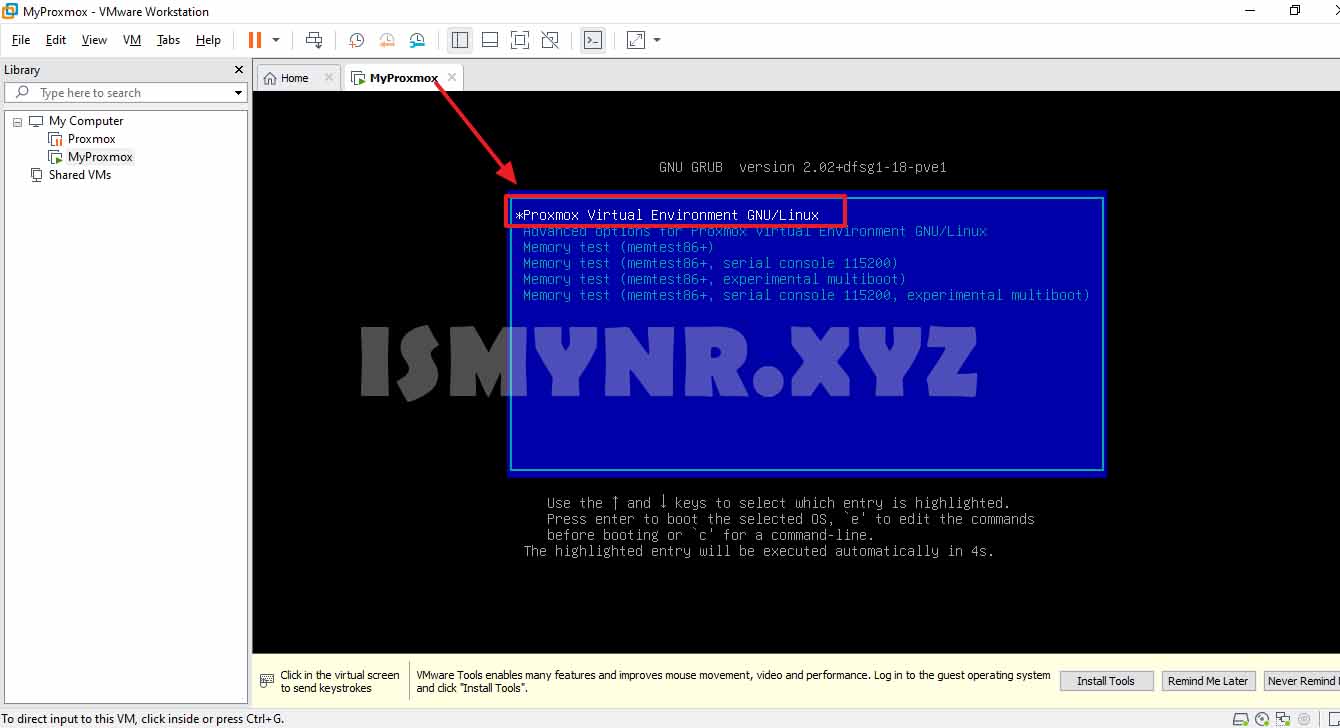 Это гарантирует, что журналы, например, не будут потеряны после перезагрузки.
Это гарантирует, что журналы, например, не будут потеряны после перезагрузки.
Я упоминаю об этом факте, поскольку рабочий раздел НЕ создается при установке ESXi на USB / SD-носитель. Независимо от размера хранилища ESXi пропустит создание этого раздела, если обнаружит, что основной носитель основан на USB / SD.В этом случае раздел хранилища создается как RAM-диск, то есть полностью находится в RAM, поэтому контент теряется после перезагрузки.
Это довольно старое сообщение в блоге дает некоторые подробности по этому вопросу. Однако я могу быть исправлен с учетом более поздних выпусков ESXi. В любом случае, обратитесь к KB2004784 и KB10333696 для получения дополнительных сведений.
Заключение Установка ESXi на USB-носитель пригодится, когда у вас есть бездисковые серверы.Альтернативой является загрузка через PXE (автоматическое развертывание) или напрямую из SAN. Есть некоторые разногласия, когда речь заходит о плюсах и минусах загрузки ESXi с использованием этого метода. Некоторые люди предпочли бы установить ESXi на RAID 1 или аналогичный для резервирования. Но опять же, ESXi полностью запускается в ОЗУ, так что это не имеет особого значения. Также очень легко клонировать USB-накопитель с запущенным на нем ESXi. Неудивительно, что многие администраторы просто прикрепляют клонированную карту памяти к физическому серверу с ESXi. Некоторые поставщики, такие как Dell, даже предоставляют решения RAID 1 USB / SD, что означает, что ESXi работает с 2 USB-накопителя в режиме RAID 1.
Некоторые люди предпочли бы установить ESXi на RAID 1 или аналогичный для резервирования. Но опять же, ESXi полностью запускается в ОЗУ, так что это не имеет особого значения. Также очень легко клонировать USB-накопитель с запущенным на нем ESXi. Неудивительно, что многие администраторы просто прикрепляют клонированную карту памяти к физическому серверу с ESXi. Некоторые поставщики, такие как Dell, даже предоставляют решения RAID 1 USB / SD, что означает, что ESXi работает с 2 USB-накопителя в режиме RAID 1.
Независимо от преимуществ или недостатков, установка ESXi на USB-носитель — это еще один метод развертывания, который наверняка пригодится многим.
Поделитесь своим опытом использования ESXi на USB-накопителяхЯ много раз использовал ESXi через USB и нашел его очень полезным, особенно с бездисковыми серверами, однако у некоторых людей есть свои оговорки. о чем ты думаешь? Вы когда-нибудь сталкивались с какими-либо проблемами, или если вы никогда не пробовали это делать, но следуете приведенным здесь инструкциям, как у вас дела? Как всегда, если вам понадобится помощь или разъяснения по поводу чего-либо, упомянутого в этом сообщении, дайте мне знать в комментариях ниже, и я вернусь к вам с ответом!
RMPrepUSB — 04 — Как загружаться непосредственно с USB-накопителя с помощью эмулятора или виртуальной машины под Windows
Включение полного доступа rd / wr с помощью VMUB (настоятельно рекомендуется!)
Проблема
Если вы используете.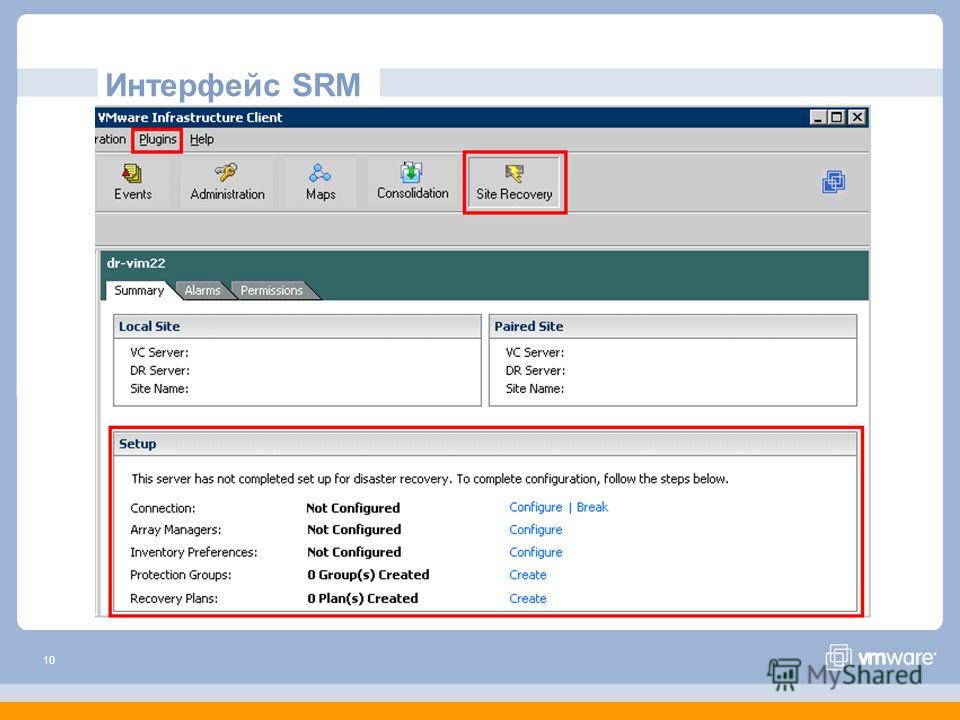 vmdk для USB-накопителя внутри виртуальной машины, Windows будет иметь «блокировку» на томе накопителя, так что виртуальная машина не сможет иметь доступ для записи в том USB-накопителя.
vmdk для USB-накопителя внутри виртуальной машины, Windows будет иметь «блокировку» на томе накопителя, так что виртуальная машина не сможет иметь доступ для записи в том USB-накопителя.
Он может записывать в секторы вне раздела (например, MBR), но не в файлы внутри раздела (например, файлы).
В этом случае виртуальная машина сделает снимок диска, так что любые записи, которые вы делаете на заблокированную часть USB-накопителя (при работе под виртуальной машиной), переходят в версию моментального снимка USB-накопителя и не будут физически записывать в сектора на USB-диске.
Например, вы можете загрузиться с USB-накопителя внутри виртуальной машины на grub4dos, изменить содержимое файла с помощью grub4dos, а затем выйти из виртуальной машины, но если вы впоследствии изучите файл на USB-накопителе, вы обнаружите, что он не будет были изменены!
Это может вызвать проблемы при тестировании / загрузке некоторых ОС или grub4dos и т. Д.
Решение
DavidB предоставил отличную утилиту, которая позволяет запускать USB-накопитель под Oracle VM VirtualBox, и запись на USB будет работать правильно без «моментальные снимки», и поэтому они будут постоянными.
Это также решает проблему того, что некоторые полезные данные не загружаются или дают сбой внутри VBox. Используя VMUB для предоставления виртуальной машине полного доступа для чтения / записи к USB-накопителю, загрузка под VBox становится на намного надежнее!
См. Обсуждение здесь.
Последняя версия VMUB v1.72 Загрузите с GitHub. Также есть портативная версия VBox. (v1.72 предназначена для VBox v5 и НЕ совместима с VBox v6)
НЕ ИСПОЛЬЗУЙТЕ VBOX V6 !!! ИСПОЛЬЗУЙТЕ VBOX V5 ТОЛЬКО с VUMB v1.72 (VBOX v5 также поддерживает UEFI32)
Обходное решение для запуска существующей виртуальной машины после обновления до VBox v6 (ошибка —startvm):
VMUB — Параметры — VirtualBox — Exe Path = C: \ Program Files \ Oracle \ VirtualBox \ VirtualBox VM .exe — вернитесь к VirtualBox.exe при настройке виртуальной машины.
Вот что нужно делать;
1.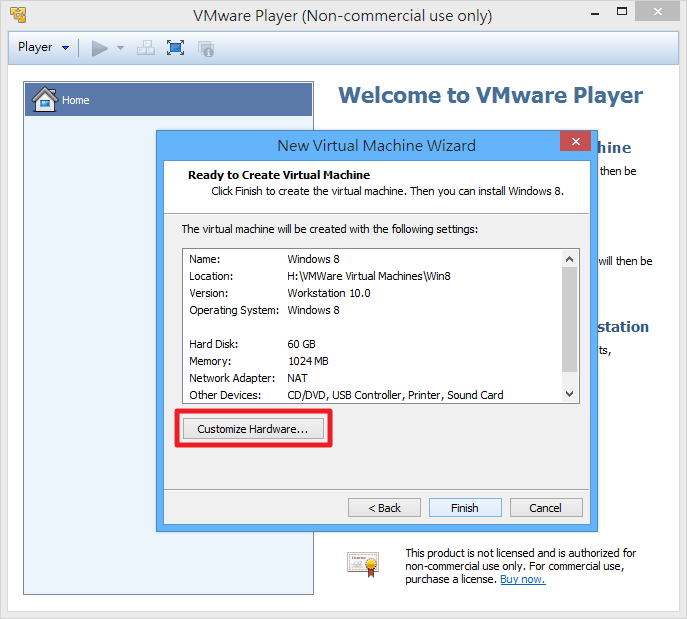 Загрузите последнюю версию утилиты GUI и запустите программу установки, чтобы установить ее (или используйте портативную версию). Если сайт не работает, см. Загрузку внизу этой страницы.
Загрузите последнюю версию утилиты GUI и запустите программу установки, чтобы установить ее (или используйте портативную версию). Если сайт не работает, см. Загрузку внизу этой страницы.
ВАЖНО : Щелкните правой кнопкой мыши значок или ярлык VBox на рабочем столе, если вы его сделали, и отметьте поле Advanced — Run as Administrator .
Примечание : Если вы используете портативную версию — вы, очевидно, не можете скопировать ее на тот же USB-накопитель, с которого вы пытаетесь загрузиться! Я рекомендую для начала использовать устанавливаемую версию.
2. Запустите Oracle VBox Manager от имени администратора и создайте новую виртуальную машину, которая оставит пустое пространство для ПЕРВОГО жесткого диска (это будет использоваться USB-накопителем).
При загрузке в grub4dos, а затем в другую ОС, я предлагаю установить для параметра Тип системы значение Linux \ Ubuntu 64-bit . Если вы используете 64-разрядную версию Windows, это может вызвать проблемы совместимости с некоторыми функциями grub4dos \ Windows \ FiraDisk \ memory.
Если вы используете 64-разрядную версию Windows, это может вызвать проблемы совместимости с некоторыми функциями grub4dos \ Windows \ FiraDisk \ memory.
Вы можете добавить больше виртуальных жестких дисков (VHD) или CD / DVD приводов к виртуальной машине, но вы должны оставить первый «слот» жесткого диска свободным.
например При использовании IDE VHD оставьте слот для жесткого диска Primary Master IDE свободным .
При использовании SATA VHD, оставьте порт SATA 0 свободным и подключите виртуальный жесткий диск к порту SATA 1.
Совет: если вы раньше не использовали VBOX, первая виртуальная машина, которую вы создаете, должна содержать виртуальный жесткий диск (например. vdi), чтобы VBOX создал папку — в противном случае VMUB сообщит об ошибке.
Примечание : НЕ добавляйте загрузочный USB-накопитель в Настройки — USB-форму настроек VBox, иначе он не загрузится с USB-накопителя.Оставьте настройки USB пустыми (или укажите на другой USB-накопитель).

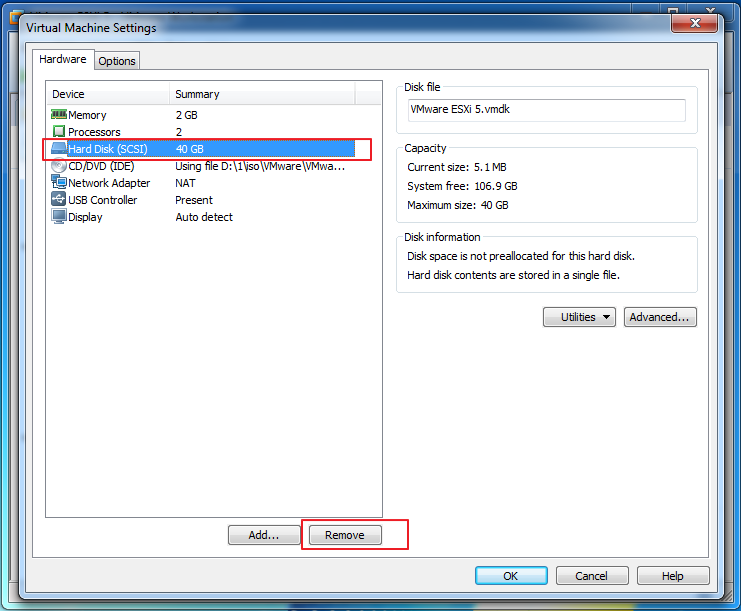
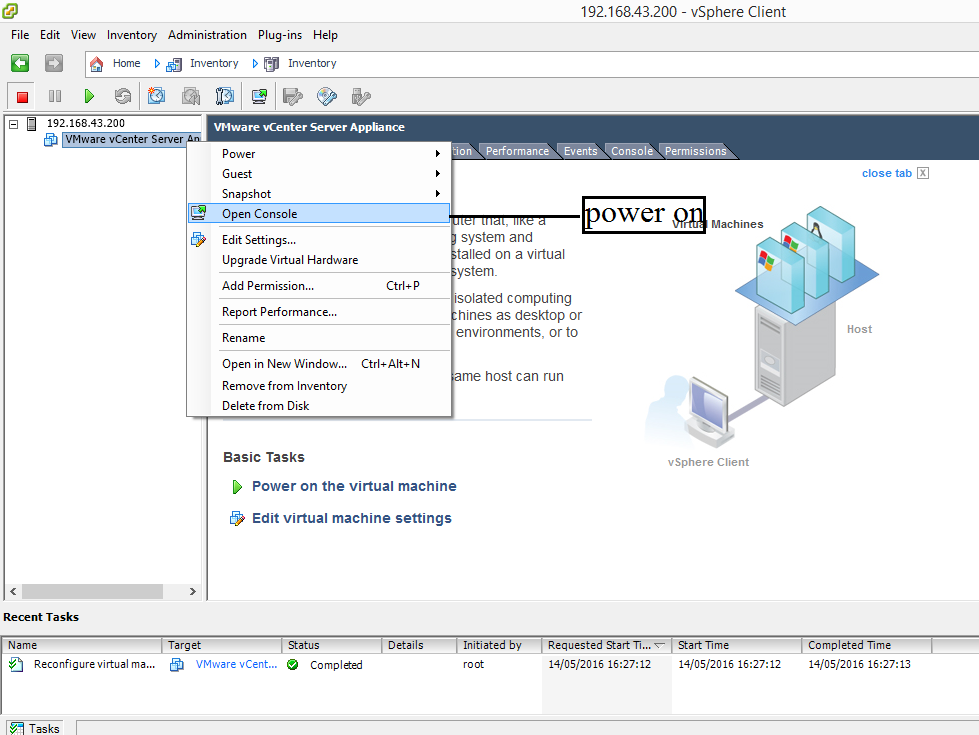
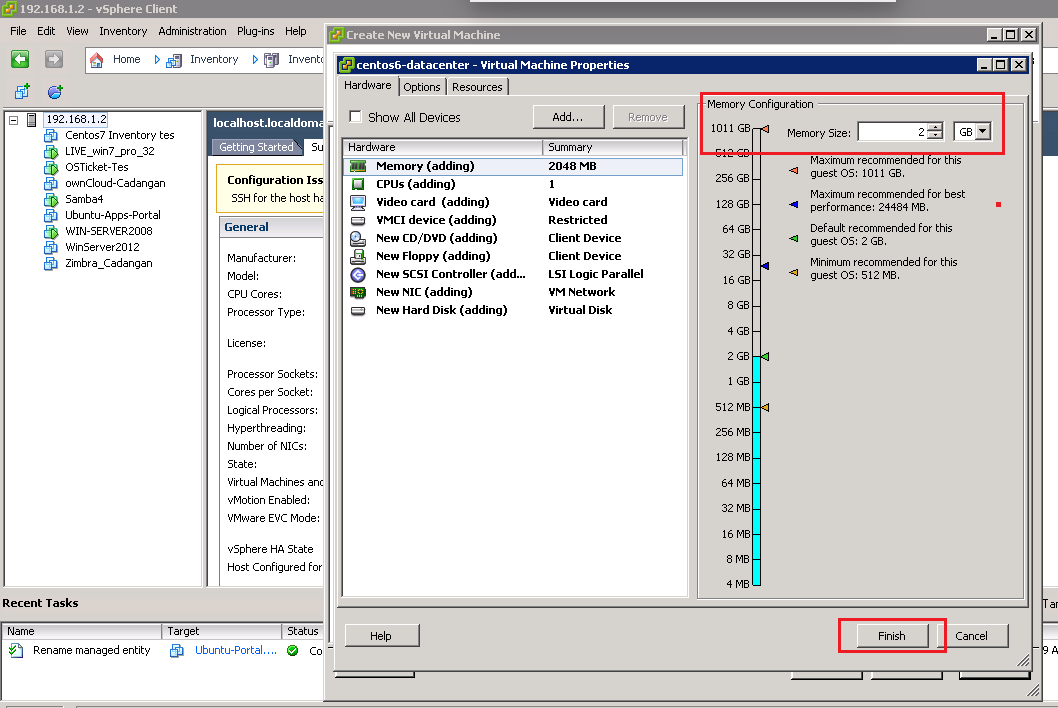
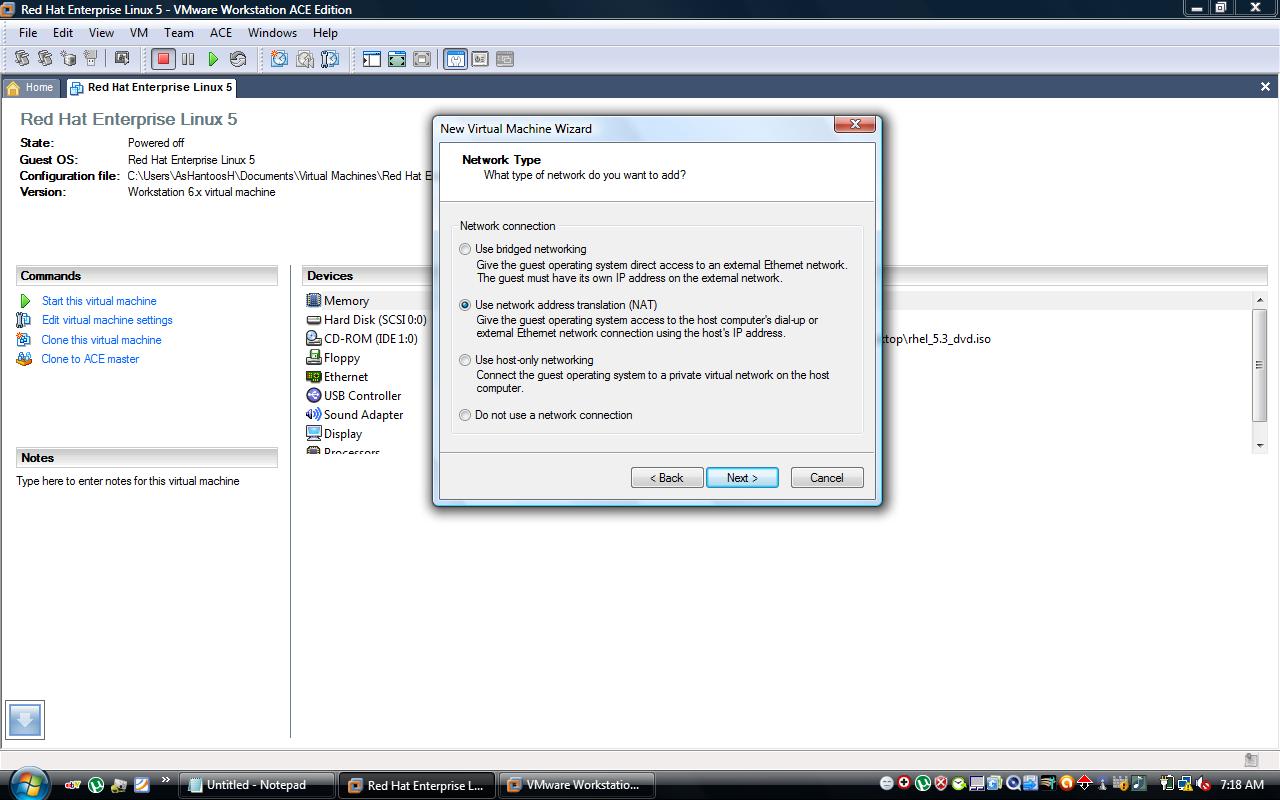
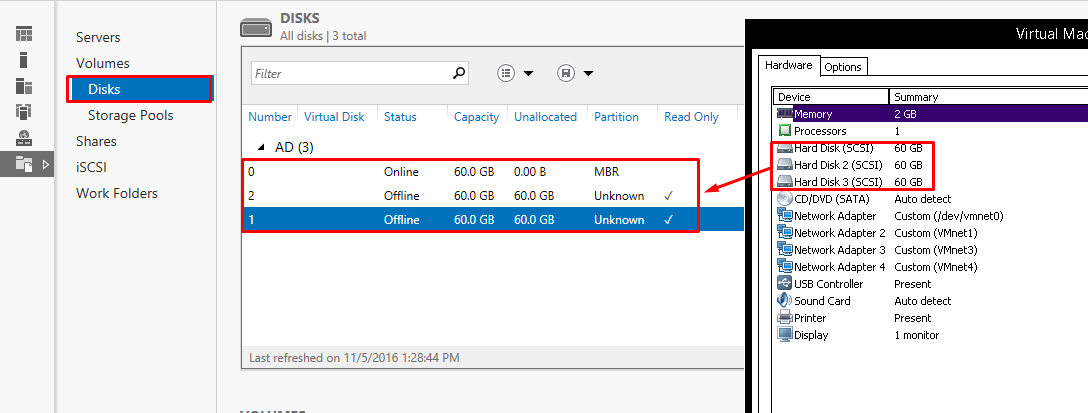
 Щелкните меню VM и выберите Settings .
Щелкните меню VM и выберите Settings . Чтобы включить компьютер, щелкните меню VM и выберите Power -> Power On to Firmware .
Чтобы включить компьютер, щелкните меню VM и выберите Power -> Power On to Firmware .
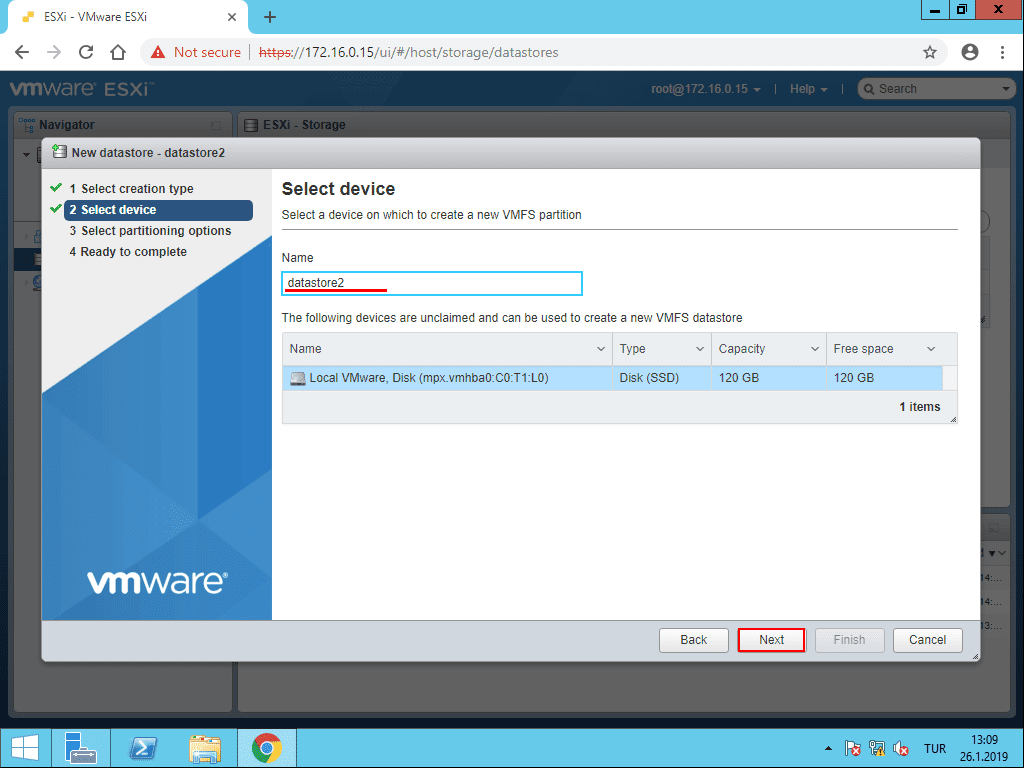 Выберите Использовать весь диск в разделе Использование , чтобы использовать весь диск (все разделы на диске) или Использовать отдельные разделы , чтобы выбрать нужные разделы. Щелкните Далее , чтобы продолжить.
Выберите Использовать весь диск в разделе Использование , чтобы использовать весь диск (все разделы на диске) или Использовать отдельные разделы , чтобы выбрать нужные разделы. Щелкните Далее , чтобы продолжить.