Ситуация, когда компьютер не видит жесткий диск, не редка. Это может случиться и с новым жестким диском, и с уже поработавшим; и с внешним, подключаемым по USB, и с внутренним, подключаемым SATA кабелем, а также с SATA SSD накопителем. Для простоты в этом блоге SATA SSD накопители я тоже буду подразумевать, когда упоминаю жесткие диски. Многие пользователи компьютера сталкивались с этой проблемой, например, при подключении нового жесткого диска в систему.
Сейчас мы с вами разберем почти все возможные ситуации, когда компьютер не видит жесткий диск, и методы их самостоятельного устранения.
Проверяем, видно ли жесткий диск в BIOS
При старте компьютера есть два уровня, на котором он начинает взаимодействовать с жесткими дисками. Первый и самый базовый уровень — это BIOS. Чтобы попасть в BIOS, при старте компьютера надо несколько раз нажать кнопку DEL
Оно может быть таким
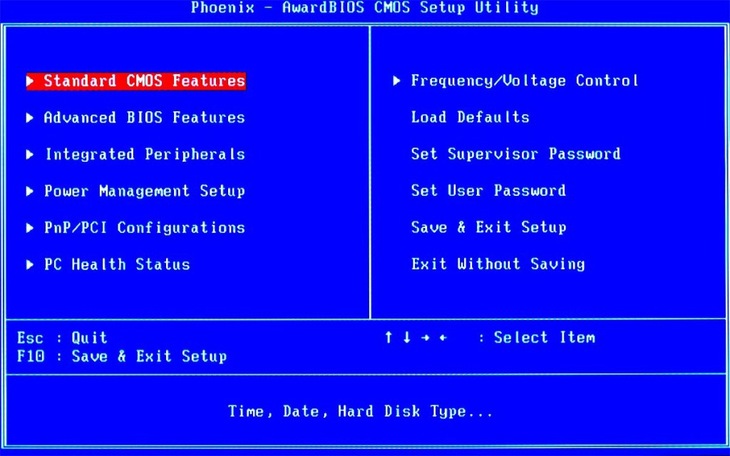
Или таким, как на моей материнской плате MSI B450-A PRO MAX
На MSI B450-A PRO MAX достаточно выбрать вкладку Storage, которая отобразит список подключенных дисков.

Не бойтесь перемещаться по вкладкам BIOS, чтобы найти информацию о накопителях. Даже если вы измените какой-то параметр, система спросит вас при выходе, надо ли сохранить изменения.
На более старых материнских платах надо будет выбрать вкладку Standard CMOS Features или вкладку Main. Если вы видите здесь свой диск, то можете сразу переходить к разделу блога «Настройка диска в Windows».
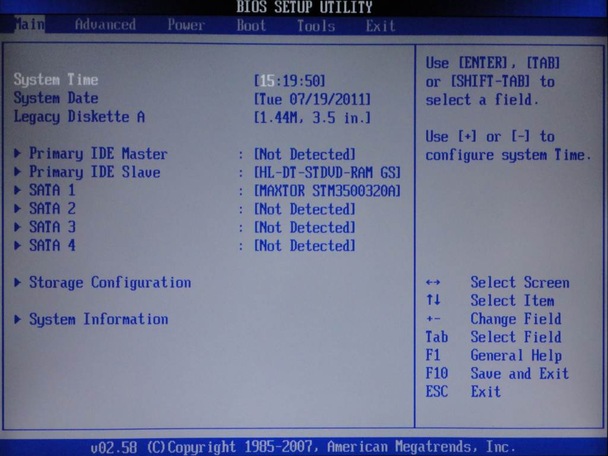
Если же вы не видите жесткого диска в BIOS, то дело уже гораздо серьезнее и надо перейти к разделу этого блога «
Но нужно предупредить, что действия, которые надо будет предпринять в этом разделе, требуют хотя бы минимальных навыков в сборке компьютеров. И если у вас есть возможность обратиться к более опытному человеку, то стоит сделать это, чтобы ничего не испортить.
Настройка диска в Windows
Самая распространенная ситуация, когда компьютер не видит жесткий диск — это установка нового, только что купленного диска, в систему. Обычно диски не размечены и не отформатированы, и нам нужно будет сделать это с помощью встроенной утилиты «
Чтообы ее запустить, это нажмите на клавиатуре сочетание клавиш Win+R, введите в появившемся окне compmgmt.mscи нажмите«Ок».
В Windows 10 запустить эту утилиту еще проще. Достаточно щелкнуть правой кнопкой мыши по меню «Пуск» и выбрать в открывшемся меню «Управление дисками».
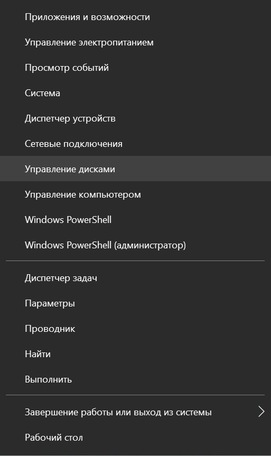
Утилита запущена. Обращаться с ней нужно очень аккуратно, тщательно проверяя диски, над которыми мы будем работать, ведь
Среди моих дисков сразу обращает на себя внимание, вот этот, помеченный черным цветом и с надписью «нераспределенная область»Диск 0. Это и есть диск, который не виден в системе.
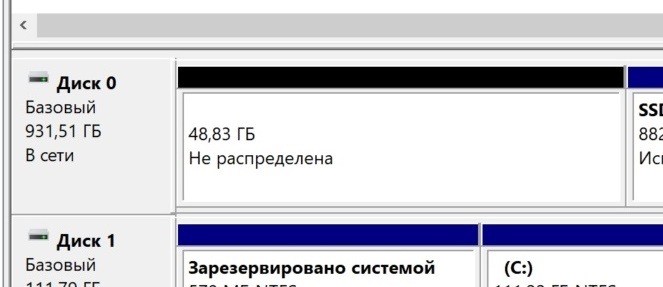
Для начала нужно инициализировать диск. Щелкаем по нему правой кнопкой мыши и выбираем «Инициализировать диск».
Откроется окно с выбором стиля разделов. Доступны два стиля разделов:
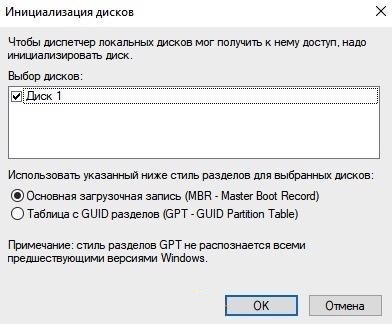
Теперь щелкаем по неразмеченному диску правой кнопкой мыши и выбираем «Создать простой том».
Открывается «Мастер создания простых томов». Нажимаем «Далее».
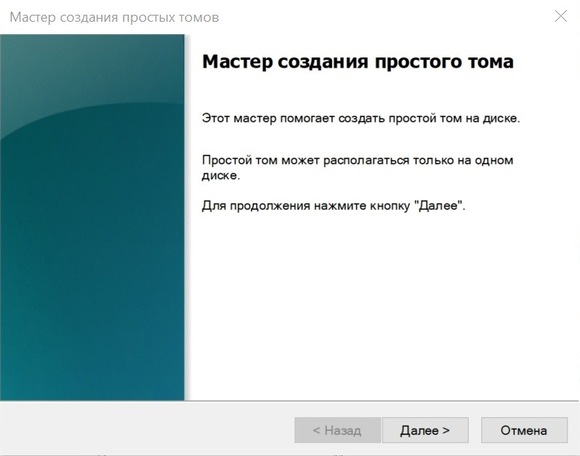
Появляется окно «Указания размера тома». Максимально возможный размер уже вписан в поле ввода и достаточно просто нажать «Далее».
Следом мы попадаем в окно «Назначения буквы диска или пути». Выбираем любую букву из доступных и нажимаем «Далее».
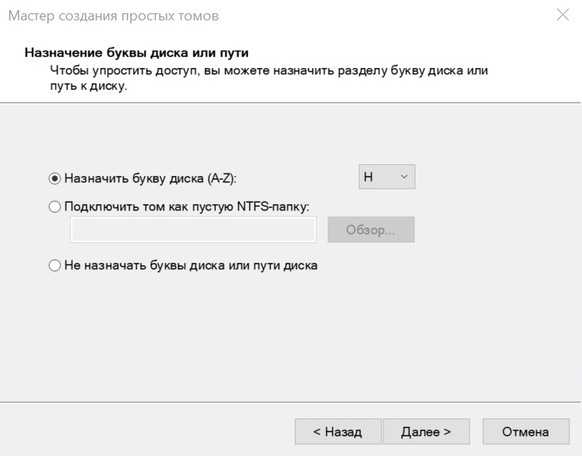
Далее мы попадаем в окно «Форматирование раздела». Здесь стоит все оставить по умолчанию и нажать «Далее»
На этом создание простого тома завершено и достаточно нажать «Готово».
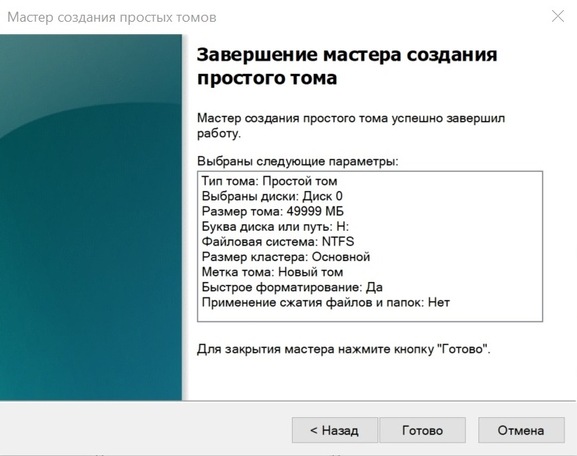
Если вы все сделали правильно, в проводнике Windows появится новый диск с буквой, которую вы ему присвоили и можно начинать им пользоваться.
Проблемы физического подключения накопителей
Причины, по котором жесткий диск перестает быть виден в системе, зачастую связаны с плохими контактами на разъемах SATA, их перегибами и внутренними разрывами, окислением, износом и разбалтыванием разъемов, а также с недостатком питания по линиям USB и 12 вольт.
И крайне редко бывает так, что блок питания на компьютере настолько слаб, что еще один дополнительный жесткий диск становится для него непосильной ношей.
Хоть и звучит все вышеописанное очень пугающе для начинающего пользователя, эти симптомы можно диагностировать и исключить самому.
Обязательно обесточьте компьютер при подключении диска, не просто выключив его, а дополнительно выдерните шнур питания из розетки!
Главное — соблюдать аккуратность при подключении и отключении кабелей, не прилагать излишнюю физическую силу и помнить, что кабели питания и данных вставляются определенной стороной. От неправильного подключения их защищает Г-образный вырез.
На всякий случай напомню, что вот такие провода SATA с металической защелкой-фиксатором вынимать надо с зажатым рычажком, чтобы не повредить разъем.

Для начала попробуйте просто вынуть и вставить назад провода SATA и питания из жесткого диска и запустить компьютер. Зачастую помогает даже такая простая операция, если до этого провода были вставлены неплотно или окислились от высокой влажности.
Если это не помогло, подключите диск другим кабелем SATA, в другой SATA порт на материнской плате. Другой провод можно взять, например, от DVD-привода, если такой еще установлен в вашем компьютере.

Провод питания тоже возьмите другой, желательно, чтобы разъем питания SATA как можно ближе располагался к блоку питания. Если используется переходник Molex-SATA, подключите диск без него. Такие переходники зачастую становятся источниками проблем для жестких дисков.
В случае, если не определяется внешний жесткий диск с USB подключением, то попробуйте подключить его в разъемы USB не на передней панели компьютера, а на задней. Проверьте, все ли провода вы подключили, иногда у таких дисков два провода USB.

Если ничего из вышеописанного не помогло, то имеет смысл попробовать подключить неопределяемый внешний или обычный жесткий диск в другой компьютер (родственников или знакомых).
Если же и это не помогло, то уже стоит обратиться в гарантийный отдел магазина, где вы приобретали жесткий диск или в мастерскую ремонта радиоэлетроники, если гарантия на него закончилась. Зачастую потребуется всего лишь убрать окислы на плате, и жесткий диск заработает как новенький.
Помните, что жесткий диск, это деталь, требующая особой аккуратности как при программной работе с ним, так и при манипуляциях с подключением проводов питания и данных. Они очень не любят перегрев, тряску и вибрацию в подключенном виде.
А данные, которые хранятся на наших жесткий дисках, зачастую намного дороже их стоимости. А иногда и совсем бесценны как, например, семейные фотографии и видео, которые постепенно перекочевали из бумажных альбомов в папки на наших жестких дисках.
Windows может не увидеть свежекупленный HDD или старый жёсткий диск при подключении к новому ПК. Также винчестер может внезапно пропасть из системы. Я расскажу обо всех возможных причинах и методах устранения неполадок.
Проводите диагностику последовательно по чек-листу. Так вы сможете по очереди исключить все вероятные причины и найти проблему.


Причины отсутствия HDD в Windows
Основные причины, по которым компьютер или ноутбук не определяет винчестер:
- Первое подключение диска
- Неверный формат
- Неинициализированный HDD
- Повреждённые разъёмы, контакты или шлейф
- Неверные настройки BIOS/UEFI
- Недостаточно питания или охлаждения
- Физическая поломка
Рассмотрим каждый в подробностях.
Указанные рекомендации не применимы для динамических или RAID дисков.
Первое подключение диска
Новый HDD может быть не распознан ОС при первом подключении. Чтобы это исправить:
- Задайте букву имени нового диска в разделе «Управление дисками».


- Задайте верный формат. При несоответствии файловой системы и подключённого оборудования переформатируйте устройство.
- Проверьте настройки BIOS. Для этого при загрузке компьютера нажмите F2, чтобы войти в БИОС. Далее откройте раздел Advanced BIOS Features, и выберите пункт «Boot». Убедитесь, что в этом списке есть ваш новый накопитель.
Подробнее читайте в следующем разделе.
Неинициализированный HDD
Из предыдущего раздела переходим к следующему этапу – инициализации диска. Процедура удаляет все данные на нём и подготавливает его для использования с Windows, после чего можно отформатировать жёсткий диск и затем сохранять на нём файлы.
Если вы собрали новый компьютер, операционной системы у вас ещё нет, так же, как и другого ПК под рукой, инициализацию можно провести при установке. Зайдите в BIOS и в разделе «Advanced BIOS Features» поставьте ваш новый диск на первое место загрузки. Нажмите F10 для сохранения. Это нужно делать только, если диск используется как загрузочный. В случае использования нескольких накопителей – выберите для загрузки один. Далее при установке Windows сама предложит провести его инициализацию.
Если вы купили и подключили новый HDD к старому ПК, он не будет виден в операционной системе по умолчанию. Чтобы инициализировать накопитель, отформатируйте его, назначьте букву. Для этого можно использовать встроенную утилиту.
Программа «Управление дисками»
Важно: Вся информация на носителе, после этой процедуры будет полностью удалена.
Порядок действий такой:
- Нажмите Win+R, чтобы открыть окошко «Выполнить».
- Впишите diskmgmt.msc и нажмите «Enter» или кнопку «Ок».
- Откроется утилита «Управление дисками»
«Не проинициализированный» жёсткий диск обозначается чёрным цветом и обычно находится снизу списка. Это значит, что на HDD есть нераспределённое дисковое пространство.
- Кликните правой кнопкой мыши по этому диску. Откроется контекстное меню с вариантами действий.
- Выберите «Инициализировать диск». Откроется окно инициализации дисков.


- Выберите ваш винчестер.
- Для Windows 10 таблица разделов должна быть GPT. Для семёрки — MBR.


- Правой кнопкой мыши создайте на диске простой том.


- Присвойте ему букву.


- Отформатируйте HDD и перезагрузите компьютер.


Форматирование при помощи командной строки
Нажмите кнопку пуск, в поиске наберите «diskpart», а затем нажмите «Enter».
Далее в открывшейся командной строке по очереди вводите такие команды:
- «list disk» – покажет подключённые накопители.
- «select disk Х» позволит выбрать нужный, где X – буква вашего диска.
- «clean» очистит содержимое.
- «create partition primary» создаст новый раздел
- «format fs=ntfs quick» отформатирует HDD в быстром режиме.
- «assign letter=G» присвоит букву (в данном случае G).
- «exit» закроет окно.
Неверный формат
Существуют десятки разновидностей файловой системы накопителей данных.
Для Windows – это NTFS и FAT32. Любые другие файловые системы не будут определяться в операционной системе от Microsoft.
Для просмотра данных на некоторых дисках можно использовать сторонний софт. Но для установки программ, записи и редактирования файлов нужно отформатировать ваш винчестер в NTFS. Инструкцию читайте в предыдущем разделе. Все данные во время форматирования будут стёрты.
Повреждённые шлейфы и разъёмы
Проверьте кабели жёсткого диска: SATA-Data и SATA-Power. Осмотрите их и попробуйте подключить к другому порту материнской платы. Наличие потёртостей, заломов, трещин – повод для замены. Подключите HDD заведомо исправным кабелем для проверки. Если он будет работать нормально – купите новый кабель.
В комплекте дешёвых материнских плат попадаются низкокачественные SATA-шлейфы. Внешне они могут быть в идеальном состоянии, но передача данных по таким шлейфам может идти с ошибками.
Неверные настройки BIOS
При неправильно выставленных параметрах загрузки в БИОСе, компьютер не может загрузиться с носителя. На экране появляются надписи «DISK BOOT FAILURE. INSERT SYSTEM DISK AND PRESS ENTER», «No Boot device is available, press Enter to continue» и другие связанные с «boot disk», «hard disk».
Нужно поставить ваш загрузочный диск на первое место. Для этого:
- После включения ПК нажмите F2 или Del, чтобы войти в BIOS.
- Найдите «Boot» (в старых версиях «Advanced BIOS Features»/«BIOS Features Setup»)
- В списке устройств загрузки на первое место («1st Boot Priority»/«First Boot Device») поставьте ваш HDD.


- Сохранитесь кнопкой F10, задача решена.
Проверьте режим работы SATA.
- Зайдите в BIOS.
- В зависимости от интерфейса BIOS зайдите в «Main», «Advanced»или «Intefrated Peripherals». В меню найдите настройку «SATA Operation», «Configure SATA As» или «OnChip SATA Type».
- Из списка вариантов выберите «Standard IDE»или «Native IDE» вместо «AHCI»
- Сохраните настройки.


Режим AHCI (Advanced Host Controller Interface). Предполагает реализацию протокола подключения SATA – последовательного интерфейса передачи данных.
Режим IDE (Integrated Drive Electronics). Позволяет эмулировать устаревший параллельный интерфейс передачи данных PATA.
В одном из режимов подключённый накопитель будет работать как SATA-диск, в другом – как диск IDE (физически оставаясь всё тем же SATA). Подобная подмена нужна для обеспечения максимальной совместимости комплектующих и программного обеспечения, которое не поддерживает работу по новому протоколу.
Если вы установили операционную систему в режиме AHCI, а затем переключили на IDE, она не запустится. Меняйте обратно или переустанавливайте Windows.
Недостаточно питания или охлаждения
Питание HDD – самое важное условие для стабильной работы компьютера. Мы привыкли, что нужно выбирать конфигурацию ПК по характеристикам видеокарты и процессора. Но без хорошего блока питания ни один компонент не будет работать нормально.
Мнение эксперта
Егор Разумный
Умею собирать и разбирать компьютеры, ноутбуки, планшеты, телефоны. Иногда успешно. Мастерски владею навыками диагностики поломок с помощью Google и Yandex.
Я сталкивался с такой ситуацией при сборке дешёвого компа для домашнего сервера. Собирал его из тех компонентов, что валялись в кладовке. БП взял из старого корпуса. В итоге компьютер работал со сбоями, и я никак не мог понять в чём проблема, пока не стал тестировать по очереди все детали. Виновником оказался блок питания. После замены сервер работает как швейцарские часы до сих пор.
Видео-инструкция по проверке БП.
Охлаждение также немаловажно. В основном перегрев случается на ноутбуках. Но и стационарный комп может поджариться при наличии в закрытом корпусе нескольких HDD, расположенных близко друг к другу. Узнать температуру можно программой Speccy (бесплатная) или Everest Ultimate (платная).
Ориентируйтесь на эти показатели:
- Нормальная – 30-45 °C
- Высокая – 45-52 °C
- Критическая – больше 55 °C
Если Windows запустить не получается – проверьте температуру компонентов в БИОСе.
Физическая поломка
Падения, удары, тряска во время работы HDD могут привести к выходу из строя. В одном из следующих разделов есть метод восстановления жёсткого диска, если после падения он щёлкает. В этом случае виновата застрявшая считывающая головка.
Другие серьёзные случаи повреждения в этой статье рассматривать не будем. Рекомендую сдать поломанный диск в сервисный центр.
Частные случаи
Я рассказал об основных причинах и методах решения проблемы. Теперь рассмотрим конкретные ситуации, которые часто возникают у пользователей Виндоус. Это самые задаваемые вопросы читателей.
Компьютер не видит жёсткий диск через USB
Внешний винчестер, подключающийся через разъем USB, тоже может не определяться системой. На это есть 4 причины:
- Питание. Некоторые внешние жесткие диски требуют дополнительного питания, поэтому подключать их следует напрямую, а не через разветвитель. В противном случае устройству не хватит энергии, и оно просто не запустится. Подключайте девайс отдельно от всех остальных устройств. Диски с двойным проводом USB подключайте к ноутбуку обоими концами.


Если кабель двойной — подключайте оба конца
- Диск не отформатирован. Обычно система предупреждает о том, что подключённое устройство не отформатировано, но бывают случаи, когда этого не происходит. В такой ситуации следует отформатировать диск вручную.
- Драйвера. Как правило, ОС сама устанавливает необходимые драйвера для подключённого оборудования, если этого не произошло, поставьте их вручную.
- Вирусы. Мешают инициализировать внешние накопители. Используйте флешку с лечащей утилитой, не требующей установки. Например, Kaspersky Virus Removal Tool или Dr.Web CureIt!
Не определяется жёсткий диск в BIOS
BIOS отвечает за параметры настройки материнской платы и подключённого к ней оборудования. Если БИОС не видит HDD:
- Осмотрите контакты и перемычки. Их повреждения могут влиять на определение HDD в BIOS.
- Проверьте шлейф SATA. Он может быть порван или у него окислились контакты.
- Проверьте системное время. Если дата неверная – это показатель сбоя.
- Если ничего не помогло, сбросьте настройки BIOS до заводских. Самый простой способ: отключите источник питания, извлеките батарейку на материнской плате. Подождите 25 минут, включите компьютер, вставьте батарейку на место.


Самый простой способ сброса настроек BIOS — извлечение батарейки
Компьютер видит жёсткий диск, но не открывает
Распространённые причины:
- Нет драйверов. Скачайте подходящие драйвера и установите их на комп.
- Не задана буква. Задайте букву в разделе «Управление дисками».
- Повреждение или отсутствие файловой системы. Восстановите файловую систему. Отформатируйте диск.
Компьютер не видит весь объём жёсткого диска
Это может случиться по нескольким причинам:
- Вы неправильно считаете ёмкость HDD. Например, жёсткий диск на 1 Тб будет показывать 931 Гб.
- Старая материнская плата не поддерживает такой объём.
- Не весь жёсткий диск размечен.
- Объём HDD больше 2 Тб, а у вас тип раздела MBR или 32-х разрядная версия ОС.
Для начала проверим третий пункт:
- Правой кнопкой кликните на «Мой компьютер» – «Управление».
- Выберите в списке слева «Управление дисками».
- Посмотрите, есть ли чёрные области, это неразмеченное пространство.


- Если пустой раздел есть, создайте в нём «Новый том» и отформатируйте.


- Если хотите, чтобы весь жёсткий диск был одним разделом, перепишите данные на другой носитель, удалите все тома, затем создайте один новый.
Теперь ваш ПК будет отображать весь объём HDD.
Если неразмеченного пространства на HDD не оказалось, проверьте файловую систему – у современных устройств это должна быть NTFS, а не FAT32.
Совместимость модели материнской платы и жёсткого диска можно узнать на сайте производителя.
Для больших современных винчестеров проверьте соответствия требованиям:
- Мать должна поддерживать EFI BIOS (UEFI).
- 64-х разрядная операционная система.
- Жёсткий диск конвертирован в таблицу разделов GPT с томом больше 2ТБ.
Чтобы проверить первое требование, нажмите Win+R, введите команду msinfo32 и нажмите Enter. В открывшемся окне найдите строку «Режим BIOS»: если он указан как EFI (UEFI), то компьютер работает в нужном режиме.
Узнать таблицу разделов можно в свойствах HDD. Для этого перейдите во вкладку «Оборудование», выделите нужное устройство и нажмите «Свойства». Там перейдите во вкладку «Тома» и нажмите «Заполнить».
Для переключения на разметку GPT:
- Откройте меню «Пуск» — «Панель управления»;
- Выберите раздел «Администрирование»;
- Найдите раздел «Управление компьютером» — «Управление дисками»;
- Выберите нужный жёсткий диск. Стиль разметки (MBR или GPT) производится во время его инициализации.
Изменить разметку прямо в Windows можно только у логического диска. Свойства HDD, на котором находится запущенная система, можно изменить только в BIOS/UEFI. После изменений потребуется переустановить ОС.
Компьютер не видит жёсткий диск после PS4
Винчестер в консоли Play Station 4 имеет файловую систему exfat или fat32. На компьютере с Windows 7, 8, 10 используется в основном NTFS. Поэтому ПК может не увидеть HDD после PS4. Для использования на компьютере правильно отформатируйте его.
Алгоритм действий такой: Win+R → diskmgmt.msc → выбираете диск с PS4 → нажимаете «Преобразовать в MBR диск» → создаёте новый том в файловой системе NTFS называя его нужной буквой.
Прочитать на компьютере информацию с диска PS4 стандартными средствами не получится из-за шифрования.
Компьютер не видит жёсткий диск IDE
Работа устройств со старым интерфейсом IDE отличается от SATA. Компьютеру нужно знать, какой из винчестеров является главным (Master), а какой подчиненным (Slave).
Настраивается режим работы перемычками на корпусе жёсткого диска, рядом с разъёмами. Обозначения режимов указываются на верхней наклейке схематично. Если HDD дополнительный, ставьте Slave или Auto.
Также нужно настроить BIOS. Во вкладке «Integrated peripherals» выберите Master, если если диск в компьютере один и Slave для дополнительного. Также проверьте шлейф IDE внутри системного блока:
- Цветной – материнская плата
- Белый – Slave
- Чёрный – Master
Подробнее смотрите на рисунке.


Правильное подключение устройств IDE к шлейфу
Компьютер не видит 2 и 3 жёсткий диск
Если у вас старые HDD с IDE интерфейсом – читайте предыдущий раздел. В первую очередь смотрите перемычки и настройки BIOS.
В случае с интерфейсом SATA, это может быть вызвано неправильным подключением устройств. Сначала проверьте все соединения шлейфов, есть ли признаки работы диска (шум, вибрация). Если всё в порядке, тогда переходим в Windows для инициализации HDD:
- Запустите утилиту «Управление дисками».
- В окне «выполнить» наберите diskmgmt.msc, нажмите клавишу Enter.
- Здесь посмотрите информацию о дисках, инициализирован ли винчестер, имеются ли неопределённые области.
- Если диск чёрного цвета, без файловой системы, правой кнопкой мыши выберите в меню «инициализировать диск».
- После этого в появившемся окне выбрать структуру. Я рекомендую использовать MBR для Windows 7 и GPT для Windows 8.1 и Windows 10 (при условии, что они установлены на современном компьютере). Если неуверены, выбирайте MBR, он подойдёт для всех.


Используйте таблицу разделов GUID для ОС Windows 10
- Далее ваш диск определится как не распределённый, после этого создайте простой том с помощью мастера создания томов.
Компьютер не видит твердотельный жёсткий диск
Если SSD в обычном формате SATA и корпусе 2,5 дюйма, никаких хитростей здесь нет. Причины аналогичны классическому HDD:
- Диск не инициализирован.
- Отсутствует буква накопителя.
- Отсутствуют разделы (тома).
- Неподдерживаемая файловая система.
- Неверные настройки BIOS.
- Повреждённый кабель.
- Физическая поломка SSD.
О решениях по каждому пункту я писал в других разделах статьи.
Если SSD в формате M.2, то могут быть проблемы совместимости. Первая причина – поддержка материнской платой не всех моделей твердотельных накопителей.
Вторая причина – различия между интерфейсами. Для M.2 доступно три варианта реализации логического интерфейса и набора команд: «Legacy SATA», «SATA Express» с использованием AHCI и NVMe, а также с разными ключами — B, M и B&M. Весь этот винегрет может не работать именно на вашем компьютере.
Когда я выбирал SSD для своего ПК в 2017 году, я тщательно проверил списки поддерживаемых устройств на сайте производителя. Если ваш диск не виден в операционной системе и в БИОСе – проверьте, может ли он работать на вашей материнской плате.
Жёсткий диск после падения щелкает и не распознаётся
В большинстве случаев это свидетельствует о физической неисправности винчестера. Но есть пара приёмов, которые помогут его реанимировать.
- Окислились контакты на плате HDD. Нужно аккуратно открутить плату винчестера и с соблюдением всех предосторожностей ластиком почистить контакты до придания им блеска.
- Читающая головка слетела. Нужно вскрыть корпус HDD и отвести головку в положение парковки. Смотрите инструкцию на видео.
Это самые распространённые причины неисправности. Для устранения более серьёзных неполадок лучше обратиться в сервисный центр.
Как отформатировать внешний жёсткий диск если его не видит компьютер
Откройте вкладку «Управление компьютером», выберите меню «Управление дисками». Если там есть нужный вам HDD, нажмите на него и отформатируйте.
Если искомый диск отсутствует в списке, возьмите загрузочную флешку с установленной программой Acronis Disk Director или Paragon Partition Manager и запустите с неё компьютер. Этим софтом можно отформатировать HDD без участия Windows.
Если даже специальными приложениями диск не распознаётся, скорее всего проблема аппаратная, а не программная. Осмотрите шлейф, послушайте, жужжит ли устройство. Отсутствие признаков работы – повод отнести его в сервис или искать новый HDD.
Компьютер не видит жёсткий диск после форматирования
Такое случается после низкоуровневого форматирования программой HDD Low Level Format. Особенно этим грешат пиратские версии, сам принцип работы которых приводит к ошибкам. Программа стирает всё подчистую и после неё скорей всего потребуется восстанавливать нулевую дорожку со всей информацией.
В большинстве случаев вам поможет утилита «Управление дисками», о которой я писал в начале статьи. Нужно заново создать разделы, инициализировать и отформатировать устройство. Также рекомендую софт Acronis Disk Director Home.
Если во время форматирования отключили свет и диск больше не распознаётся ни в одной программе – ваш путь лежит в сервисный центр за консультацией. Возможно помочь винчестеру уже нельзя.
Компьютер не видит HDD при установке Windows
В основном это связано с тем, что система не может найти нужные драйвера для определения оборудования.
Мнение эксперта
Егор Разумный
Умею собирать и разбирать компьютеры, ноутбуки, планшеты, телефоны. Иногда успешно. Мастерски владею навыками диагностики поломок с помощью Google и Yandex.
Ещё в 2005 году у меня был компьютер с материнской платой переходной модели. Там были разъёмы IDE и SATA одновременно. При установке операционной системы обязательно требовалось вставить дискету с драйвером SATA, иначе комп видел только IDE.
Действуйте по такой схеме:
- Найдите нужные драйвера и скачайте их на внешний носитель (флешку).
- Во время установки Windows компьютер сообщит о том, что не нашёл драйвер. В нижней части окошка будет ссылка «Загрузить драйвер».
- Нажмите на неё и укажите путь до папки на флешке.
- После успешной установки драйвера HDD будет отображаться для выбора.
Если ничего не получилось, возможно имеет место техническая неисправность носителя.
Столкнулись с неполадками, неописанными в статье – задайте вопрос в комментариях, помогу провести диагностику.
Рейтинг автора
Автор статьи
Закончил ВМРК по специальности техник-механик, работал в компании DEXP, занимаюсь фотографией и диагностикой компьютерной и бытовой техники.
Написано статей
Что делать, если Windows не видит жесткий диск
Жесткий диск ‒ один из важнейших элементов аппаратной составляющей ПК. На нем располагается операционная система и хранятся данные. Со временем объем накопленной информации растет, и пользователи задумываются о дополнительном месте. Подход у каждого разный. Кто-то предпочитает использовать внешний накопитель. Кто-то заменит HDD на быстрый SSD, а старый диск оставит только для хранения данных. Самые продвинутые используют для этой цели NAS. Казалось бы, все просто — купил, подключил и пользуйся. Неприятности могут подстерегать как раз на середине этого пути. Случаи, когда в системе не виден жесткий диск не такая редкость. Сегодня мы расскажем, как справиться с этой неприятной ситуацией.
Windows не видит HDD/SSD
Обычно пользователь обнаруживает что диск не виден загрузки ОС. Открываем «Проводник» и вместо желаемых двух накопителей видим только один. Давайте разберемся, почему «Виндовс» не видит жесткий диск.
Управление дисками Windows 10
Для начала стоит точно убедиться, что система накопитель не распознала. Отсутствие его в «Проводнике» еще ничего не значит. Вызовем меню Power User. Сделать это можно нажатием правой кнопки мыши по кнопке «Пуск» или клавиатурной комбинацией «Win»+«X». Нам потребуется обозначенный на скриншоте пункт.

Открываем раздел «Дисковые устройства». Для наглядности на следующем скриншоте показано отображение накопителей в нем и в «Проводнике».

Обнаружить жесткий диск нам удалось. Он принят системой, но не готов к использованию. Чтобы это исправить, снова обратимся к Power User menu. На этот раз выберем другой пункт. Откроем специальную утилиту, которая позволяет работать с накопителем, не покидая графической среды ОС.

При ее запуске нам будем предложено инициализировать новый SSD, выбрав для него таблицу разделов. Для 64-битных систем и компьютеров с UEFI можно выбирать GPT. А 32-битные версии Windows и BIOS требуют для работы старую разметку MBR. В данном случае мы будем использовать таблицу GUID.

Вызываем на новом накопителе контекстное меню и выбираем обозначенный пункт.

Запускается мастер создания томов. Выполняем предлагаемые им пошаговые инструкции.

Делить диск на отдельные разделы мы не собираемся. На этом шаге изменения не вносим и идем дальше.

По умолчанию ОС задает накопителю следующую не занятую устройствами букву латинского алфавита. При желании в указанном стрелкой меню можно выбрать любую другую. Чтобы не вызвать конфликта, не стоит указывать букву, которая идет в алфавите раньше предложенного системой варианта.

Задаем текстовую метку создаваемого тома в обозначенном поле. Тип ФС и размер кластера не меняем.

На завершающем этапе мастер выводит на просмотр выбранные параметры. Соглашаемся и подтверждаем выбор.

На скриншоте результат нашей работы. Диск с именем «Data» отформатирован и готов к использованию.

Заглянем в «Проводник» и убедимся, что проблема, из-за которой «Виндовс» не видит жесткий диск, решена.

На скриншоте видно, что в системе появился новый накопитель, который раньше был виден только в диспетчере устройств.
Управление дисками Windows 7
Когда Windows 7 не видит жесткий диск, действия пользователя будут аналогичны описанным для Windows 10. Существенно отличается только расположение в меню необходимых для работы инструментов. Чтобы упростить задачу, воспользуемся консолью управления.
Вызовем меню «Выполнить» с помощью комбинации «Win»+«R». Вводим в текстовое поле команду на открытие консоли.

В открывшемся окне сначала убеждаемся, что накопитель определился в системе.

Переходим ко второму пункту и, запустив мастер создания томов, устраняем причину, по которой «Виндовс» 7 не видит второй жесткий диск.
Диск не определяется ОС
Если диск не появился в диспетчере устройств, надо проверить виден ли он в BIOS. Столкнуться с такой проблемой пользователь может, решив установить SSD. Для повышения совместимости оборудования производители по умолчанию включают на материнских платах режим IDE. Работать с ним может любой HDD. Даже подключенный через SATA-разъем, он не создаст пользователю проблем. Твердотельный накопитель требует безусловного использования более современного режима AHCI.
Заходим в BIOS и на основной вкладке смотрим наличие дисков в системе.

Переходим в следующий раздел, чтобы проверить режим подключения. Выбираем отмеченный пункт.

Ищем параметр, отвечающий за работу контроллеров.

Как видим, переключатель режимов стоит в положении IDE. По этой причине компьютер не видит жесткий диск в биосе. Стрелками перемещаемся к нужному пункту и открываем внутреннее меню нажатием на Enter. Меняем режим на AHСI.

Возвращаемся на вкладку Main и убеждаемся, что BIOS видит наш накопитель. Он появился в списке подключенных SATA-устройств. Записываем произведенные изменения, нажав соответствующую функциональную клавишу, и выходим из BIOS.

Проблему, по которой жесткий диск не определяется в Windows и не виден в диспетчере устройств, мы решили. Можно загружаться в графический режим ОС и выполнять действия, описанные в первом разделе.
Диск с кэширующим SSD
Владельцы ноутбуков при переустановке операционной системы могут столкнуться с еще одной разновидностью описываемой проблемы. Windows не видит накопителя, использующего кэширующий SSD, работающий по технологии Intel Rapid Storage, и требует драйвер. В этом случае установку придется отложить и предварительно подготовиться, посетив с другого компьютера сайт Intel.

В разделе «Поддержка — Драйверы и ПО» вы найдете RST-драйвер для своей ОС.

Перед следующей попыткой установки поместите его на флешку с дистрибутивом или на отдельный диск. Когда Windows в очередной раз не сможет самостоятельно увидеть жесткий диск, укажите ей папку с распакованным драйвером. После этой процедуры установка ОС продолжится обычным порядком.
ОС не видит внешний диск
Подключаемые по интерфейсу USB внешние жесткие диски пользуются популярностью благодаря своей универсальности. Файловый архив не привязан к конкретному компьютеру, а объем, доступный для хранения данных, на порядок превосходит флешку. В результате такие устройства часто используют для переноса большого объема информации между разными ПК, конфигурация которых может существенно различаться. Ситуация, в которой Windows не видит внешний жесткий диск на компьютере, может быть вызвана несколькими причинами.
Итак, мы подключаем устройство и видим следующую картину. В «Проводнике» оно не появилось и нам доступны только системные накопители.

Вооруженные полученными знаниями, проверяем доступность в диспетчере устройств.

Как видим, система определила три накопителя. Следующим шагом перемещаемся в диспетчер дисков.

Как видно на скриншоте, SSD полностью исправен, но в указанном стрелкой месте отсутствует буква. Не имеющее буквенного обозначения устройство игнорируется ОС Windows и поэтому не отображается в «Проводнике». Вызываем контекстное меню у найденного «невидимки» и выбираем в нем отмеченный пункт.

В открывшемся пустом окне нажимаем «Добавить».

На этом этапе соглашаемся с предложением и подтверждаем свой выбор.

Сразу после нажатия «ОК» откроется окно «Проводника».

После назначения буквы диск определился и готов к использованию.
Другая файловая система
Для кого-то это может стать откровением, но Windows ‒ не единственная операционная система в мире. Существует еще Linux или MacOS для компьютеров Apple. Каждая из этих ОС использует свою файловую систему. Поэтому когда, подключив взятый у знакомого диск, вы получите следующее окно ‒ не спешите выполнять рекомендации Windows.

Нажав кнопку отмены, вы получите истинную причину такого поведения.

Microsoft, доминируя на рынке, не включает в Windows поддержку других файловых систем. Поэтому получив диск, отформатированный в ext2/3/4 или HFS+, вы не сможете его прочесть без установки дополнительного драйвера.
Чтобы не прибегать к помощи сторонних утилит, узнайте тип используемой ФС у владельца. Если такой возможности нет, установите драйвера от Paragon.

В течение месяца они доступны для бесплатного использования. Этого срока хватит, чтобы получить доступ к информации на съемном носителе.
В заключение
Столкнувшись с проблемой, когда Windows не видит жесткий диск и вооружившись полученными знаниями, вы сможете самостоятельно подключить любой диск, избегая при этом горе-советов, рекомендующих хвататься за отвертку в каждом непонятном случае.
возможные причины и способы решения проблемы
Некоторые пользователи иногда сталкиваются с тем, что система не видит жесткий диск, причем не только подключаемый в качестве дополнительного устройства, но и уже установленный винчестер, на котором находится предназначенная для загрузки операционная система. С чем это может быть связано и как устранить такую проблему? Далее предлагается несколько основных решений, которые в большинстве случаев должны помочь. Правда, сначала придется выяснить истинную причину сбоя.
Почему система не видит жесткий диск?
В качестве самой распространенной причины таких сбоев большинство специалистов склонно называть неправильное подключение жесткого диска шлейфами к материнской плате. Однако даже при правильном подключении возможно появление ситуации, когда, например, система не видит новый жесткий диск, хотя он исправен, операционная система находится в полной работоспособности, драйверы установлены и т. д.
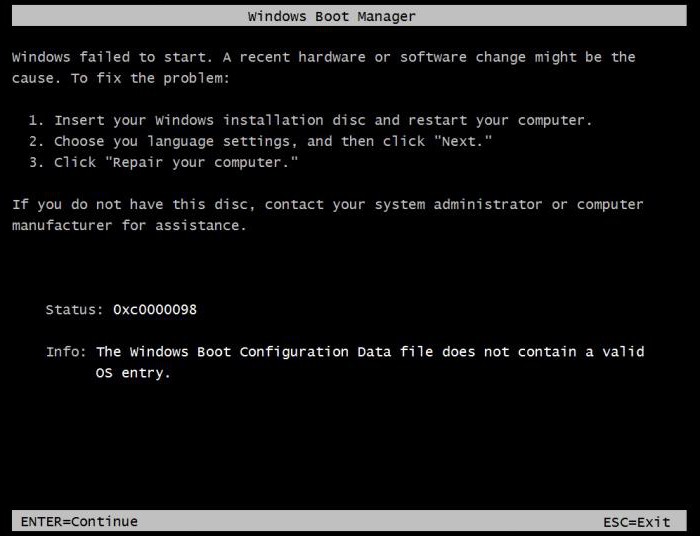
Такая проблема чаще всего относится к неправильным настройкам BIOS (об этом чуть позже будет сказано подробнее). Та же ситуация может наблюдаться при наличии программных сбоев, когда подключаемому устройству присваивается уже используемая системой литера. Наконец, диск может содержать ошибки, а если это винчестер, с которого производится старт ОС, возможно, повреждены загрузочные записи и секторы, которые нужно восстановить.
Физические причины и способы их устранения
Разрешение вопроса о том, почему система не видит жесткий диск SATA (этот стандарт устройств берем исключительно в качестве примера), начнем с рассмотрения проблем физического характера.
Как уже понятно, сначала следует проверить правильность подключения и плотность вхождения шлейфов в соответствующие разъемы. Кроме того, весьма распространенной причиной некорректной работы HDD называют перегрев южного моста, что более характерно для ноутбуков. В этом случае для начала нужно выключить устройство и дать ему остыть.

Для стационарных блоков возможным решением проблемы может стать вариант сброса настроек путем извлечения батарейки CMOS из гнезда на пару минут (полное обнуление параметров).

Попутно следует найти на материнской плате специальный джампер Clear CMOS, который, как правило, находится недалеко от батарейки. Перемычку сначала секунд на 15 нужно переключить в положение 2-3, после чего вернуться к исходному подключению 1-2.
Тут же стоит обратить внимание на правильность подключений Master/Slave (положение перемычек). Жесткий диск с интерфейсом IDE обязательно должен иметь соединение Master, все остальные устройства, включая внешние винчестеры или приводы оптических дисков, – Slave. Это, кстати, касается и ситуаций, когда система не видит второй жесткий диск. Но и это еще далеко не все проблемы.
Система не видит жесткий диск: настройки BIOS
Еще одна причина того, что жесткий диск не распознается, состоит в некорректно заданных параметрах первичной системы ввода/вывода BIOS. Если при загрузке система сообщает, что системный диск не найден, и просит вставить его, возможно, в приоритете загрузки установлено другое устройство.
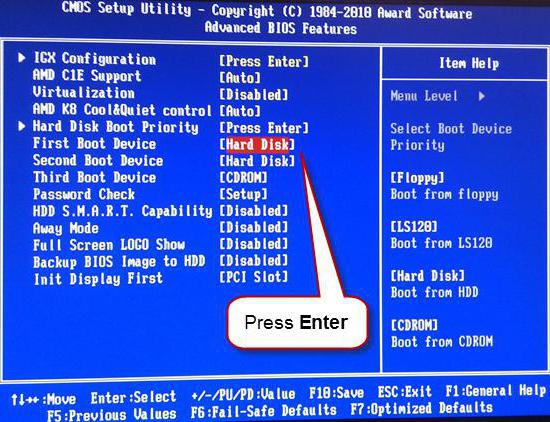
В соответствующем разделе приоритетным (первым) устройством для загрузки следует выбрать именно HDD. Если же и после этого система не видит жесткий диск, следует зайти в раздел настроек винчестера и в строке настройки конфигурации SATA отключить режим AHCI, установив в качестве используемого параметра RAID или Standard IDE.
Раздел управления дисками
Но предположим, что основной винчестер распознается и ОС загружается без проблем. Пользователь подключил второй винчестер, но эффекта никакого. Так почему же система не видит внешний жесткий диск? На то есть масса причин, одна из которых состоит в том, что диску присвоена не та литера.
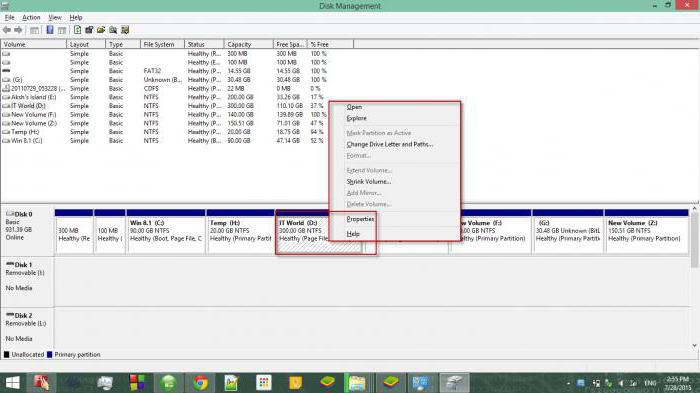
Устраняется такая ситуация просто: заходим в управление компьютером, где используем аналогичный раздел для дисков. Здесь будут отображены абсолютно все устройства, даже если они не распознаются на начальном этапе загрузки или работают некорректно. Выбираем нужный диск, правым кликом вызываем субменю и обращаемся к строке изменения буквы или пути к диску. После этого вводим неиспользуемое значение и сохраняем установленные параметры. Возможно, придется произвести перезагрузку.
Проблемы с драйверами
Еще одна беда многих пользователей – отсутствующие или неправильно установленные драйверы, отвечающие за работу и установленного на материнской плате, и внешнего жесткого диска.
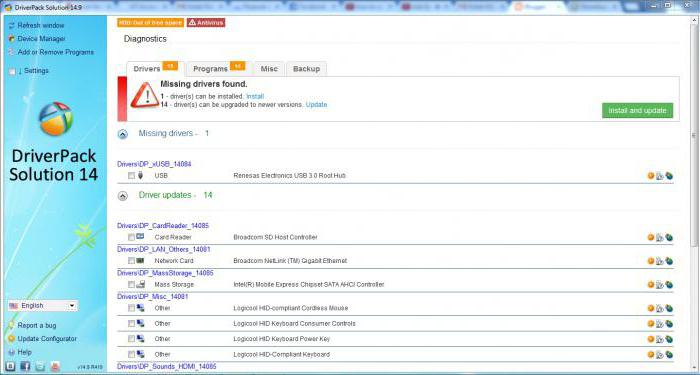
Если у пользователя имеется диск с драйверами, который в обязательном порядке должен идти в комплекте при покупке, проблем нет. Просто устанавливаем (или переустанавливаем) драйверы. Если такого диска нет, можно использовать свободно распространяемый каталог Driver Pack Solution или инсталлировать программу вроде Driver Booster, которая при сканировании определит недостающие, поврежденные или обновленные драйверы и автоматически интегрирует их в систему.
Проверка жесткого диска и загрузочной записи
Наконец, самой неприятной ситуацией является такая, когда операционная система с винчестера не загружается вследствие программных ошибок или повреждения поверхности.
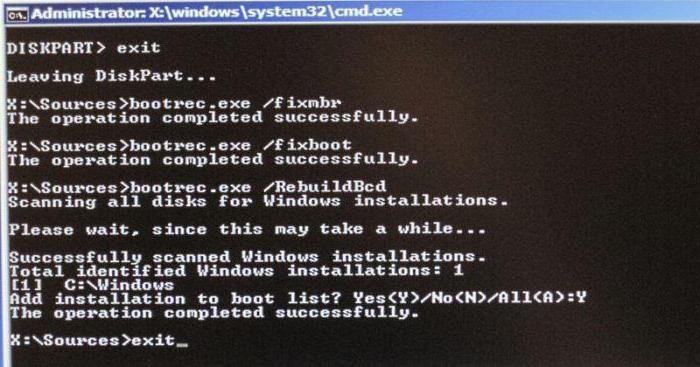
В первом случае понадобится любой загрузочный диск (например, LiveCD или дистрибутив системы), после чего нужно будет нажатием клавиши «R» вызвать консоль восстановления и перейти к командной строке, где сначала командой chkdsk c: /f /r проверить диск на наличие ошибок, а затем прописать строки Bootrec.exe /FixMbr и Bootrec.exe /FixBoot (это позволит исправить загрузочные записи). Если и это эффекта не дает, нужно перезаписать загрузочный сектор, используя для этого команду Bootrec.exe /RebuildBcd. Если проблема была связана действительно с такой ситуацией, после рестарта загрузка пойдет в нормальном режиме без сбоев.
В случае механического повреждения винчестер придется заменить. Хотя и утверждается, что восстановить поврежденные секторы можно при помощи программы HDD Regenerator путем перемагничивания диска, в это верится с трудом.
Заключение
Напоследок остается сказать, что для случаев, когда система не видит жесткий диск, это далеко не все решения, поскольку предусмотреть все ситуации просто невозможно. Однако все вышерассмотренное встречается чаще всего, поэтому в зависимости от ситуации можно применить ту или иную методику, которая позволит устранить проблему.
Здесь намеренно не рассматривались проблемы, когда жесткий диск не определяется системой вследствие вирусного воздействия (такое тоже встречается), ведь защита собственного компьютера приоритетной должна быть для любого пользователя. Также не были затронуты вопросы, связанные с неправильным разбиением диска на разделы или его форматированием. Ну а когда винчестер, что называется, начал «сыпаться», другого решения, кроме замены, попросту нет.
Ценность компьютера определяют отнюдь не комплектующие. Даже самый мощный процессор и лучшая в мире видеокарта абсолютно бесполезны, если ПК не читает жесткий диск. А на дисках как раз и хранится истинное сокровище — информация.
Неполадки, при которых компьютер не видит жесткий диск, встречаются нередко. Но они, как правило, вызывают у пользователей панику и страх: вдруг ценная информация пропала навсегда? Да, такое случается, однако гораздо чаще проблему удается решить за 10-30 минут без вызова специалистов. Если знать, как.
Причины нераспознавания жесткого диска
 Как обычно, причины «дисковой слепоты» компьютерной техники бывают аппаратными и программными. Первые связаны с железом ПК или самого диска. Корень вторых кроется в операционной системе или содержимом накопителя.
Как обычно, причины «дисковой слепоты» компьютерной техники бывают аппаратными и программными. Первые связаны с железом ПК или самого диска. Корень вторых кроется в операционной системе или содержимом накопителя.
Аппаратные факторы:
- Дефекты подключения: шлейф диска имеет заломы или другие повреждения, штекер не до конца вставлен в гнездо, не подключен кабель питания и т. д. Причина актуальна для HDD и SSD любых типов.
- Накопитель отключен или неправильно настроен в BIOS (UEFI).
- Порт, к которому подсоединен жесткий диск, отключен или неисправен.
- Диск неправильно сконфигурирован при помощи перемычек. Актуально для старых винчестеров стандарта IDE и в отдельных случаях — SATA.
- Неисправна материнская плата компьютера.
- Неисправен блок питания.
- Неисправен сам жесткий диск.
Программные факторы:
- Отсутствие нужного драйвера в операционной системе.
- Неполадки файловой системы (хард распознается, но не читается или определяется как пустой).
- Шифрование диска или блокировка защитными программами, например, из-за заражения файлов носителя вредоносным ПО.
Как быстро вычислить виновника
Прежде чем искать решение проблемы, следует определить, где она локализуется: в компьютере или подключаемом харде. В большинстве случаев это несложно и занимает минимум времени.

Наиболее вероятный виновник — диск, если:
- Он имеет видимые дефекты, например, гнутые контакты, сколы, прогары, царапины и другие повреждения платы контроллера.
- Его не видит ни один компьютер (при условии аппаратной и программной совместимости).
- При подсоединении к исправному источнику питания пластины HDD не вращаются или он издает нетипичный звук, напоминающий стук, свист, скрип, хрюканье и т. п. Элементы платы контроллера HDD или SSD остаются холодными либо наоборот — некоторые детали сильно нагреваются.
- При подключении диска к разным компьютерам везде появляются схожие симптомы неисправности: синие экраны смерти, зависания, перезагрузки, самопроизвольные отключения.
- Перед возникновением проблемы диск подвергался ударам, перепаду напряжения в электросети либо другим неблагоприятным воздействиям.
Вероятный виновник — компьютер, если:
- Он не видит ни этот, ни другие накопители. Все либо только одного типа.
- Проблемный диск нормально распознается другими ПК.
- Даже без подключения проблемного диска компьютер имеет признаки неисправности.
Дефекты соединительных шлейфов и кабелей исключают заменой на заведомо исправные.
Проблема в аппаратной части диска: что делать
Итак, вы склоняетесь к тому, что источник неполадки — сам накопитель. Выбор метода решения зависит от важности хранимой на нем информации.
При подозрении на неисправность жесткого диска, на котором хранятся очень ценные файлы, желательно отказаться от экспериментов и обратиться в специализированную сервисную службу восстановления данных. Попытки без должной квалификации заставить такой диск работать могут закончится полным уничтожением информации на нем.
Если же вам важнее восстановить работу нераспознаваемого харда, сделайте следующее:
- Почистите стирательной резинкой и протрите спиртом контактный «гребень» девайса. Оксидная пленка, которая образуется на нем при длительном использовании, нарушает передачу сигнала.
- Аккуратно отвинтите плату контроллера и проделайте то же самое с контактными площадками на ее внутренней стороне.
Эта простая операция возвращает к жизни исправные жесткие диски, которые после нескольких лет бесперебойной службы периодически пропадают из системы или перестают определяться полностью.

Не помогло? Осмотрите устройство на предмет механических и электрических повреждений. К сожалению, ремонт при таких неисправностях возможен не всегда. А иногда просто нецелесообразен по стоимости.
Однозначно не подлежат ремонту винчестеры:
- С нарушенной целостностью гермоблока (металлического корпуса, внутри которого находятся магнитные пластины с данными). С таких устройств иногда удается лишь считать информацию.
- С вышедшей из строя флеш-памятью, где находится прошивка диска. В прошивке содержатся уникальные настройки управления головками чтения-записи, без которых девайс неработоспособен.
- С «неродной» платой контроллера, даже идентичной. Причина — неподходящие параметры управления головками.
В остальных случаях вопрос решается индивидуально.
Дефектов нет? Идем дальше. Некоторые материнские платы, особенно выпущенные 8 и более лет назад, способны «дружить» с современными дисками только при специальных настройках последних. Например, понижающих скорость передачи данных по интерфейсу SATA.
Настройка режима работы жесткого диска выполняется путем установки перемычки на определенную группу контактов, которые находятся рядом с разъемом подключения. Для винчестеров разных марок эти опции индивидуальны, а инструкцию по расположению перемычки обычно можно найти на этикетке самого диска.
Например, инструкция перевода HDD Seagate SATA/300 (3 Гбит/с) в режим SATA/150 (1,5 Гбит/с) выглядит так:

Чтобы подключить этот хард к материнке, которая передает данные со скоростью 1,5 Гбит/с, перемычку нужно установить на контакты 1 и 2.
Компьютер не видит диск при загрузке или установке операционной системы
Бывает, что BIOS компьютера нормально распознает накопитель, но стоит попытаться загрузить операционную систему, как на экране появляется сообщение «No bootable device» или «Boot device not found«, что означает «загрузочное устройство не обнаружено».
Помимо причин, о которых говорилось выше, дело может быть в следующем:
- Первичным загрузочным устройством в BIOS (UEFI) назначен носитель без операционной системы. Как это проверить и исправить, рассказано в статьях об установке Windows.
- Загрузочные файлы и разделы реестра операционной системы повреждены или удалены. О методах решения можете прочитать в статье о восстановлении Виндовс 10.
- Поврежден магнитный слой диска с загрузочной информацией. Проверить эту версию можно с помощью утилит для тестирования поверхности HDD: HDDScan, HD Tune, Ashampoo HDD Control, Hard Disk Sentinel и аналогов. Проблемный диск следует подключить к компьютеру вторым или загрузить машину со съемного носителя Live DVD/USB, на который предварительно записано средство проверки.

Подобная ошибка во время установки Windows обычно возникает из-за отсутствия в составе дистрибутива драйвера накопителя используемого типа. Скачать недостающий драйвер RAID/SATA можно с сайта производителя материнской платы или ноутбука, а также с порталов Intel и AMD — источник выбирайте по марке чипсета вашего компьютера.
Загруженный драйвер распакуйте на флешку и подключите ее к ПК до начала инсталляции системы. Затем этапе выбора диска просто покажите программе-установщику путь к этом драйверу.
Другая причина невидимости диска во время установки Windows — неправильный выбор режима контроллера SATA в BIOS (UEFI). Режим IDE следует выбирать при инсталляции на относительно новые машины устаревшей Windows XP, а режим AHCI — при установке Windows 7-10 на SSD и HDD последних поколений.
Настройка режима работы SATA-контроллера (SATA mode, SATA Configuration) может находиться в разных разделах BIOS — Advanced, Main, Integrated Peripherals и т. д. В UEFI эта опция по умолчанию недоступна. Чтобы до нее добраться, нужно войти в раздел Boot (Загрузка) и переключить UEFI в режим CSM (Legasy). А затем отключить функцию Secure Boot в разделе Security (Безопасность).

Для возможности установки Windows на твердотельные накопители стандарта PCIe необходима поддержка материнской платой технологии NVMe. Драйвера NVMe включены в состав UEFI, начиная с версии 2.3.1. Если прошивка вашей платы более старая, ее необходимо обновить.
Также важно учесть, что в режиме CSM (эмуляции BIOS) NVMe не работает.
Второй (незагрузочный) диск определяется в BIOS, но не виден в Windows
Если накопитель нормально заработал при включении питания ПК, правильно определился в BIOS, но не распознается или не читается в операционной системе, вероятнее всего, он скрыт настройками, зашифрован или заблокирован.
Сокрытие всего диска или отдельного раздела — обычное следствие того, что он не содержит данных (пустой), не размечен, отформатирован в неизвестной Windows файловой системе либо имеет повреждения файловой системы, которые не позволяют ОС ее распознать.
Чтобы увидеть такой накопитель, а также инициализировать, разметить и отформатировать для работы в Windows, откройте оснастку «Управление дисками». Невидимый диск или раздел обозначен здесь черной полосой с пометкой «Не распределена» или «Нет данных, не проинициализирован».
Внимание! Нераспределенные области накопителей могут содержать данные.

Если девайс не проинициализирован:
- Щелкните по области проблемного диска правой клавишей мыши и выберите команду «Инициализировать диск».
- В следующем окошке отметьте диск флажком и выберите стиль разделов — MBR или GPT. Если на компьютере используется UEFI, выбирайте GPT, а если BIOS или UEFI в режиме эмуляции BIOS (CSM), то MBR.

После инициализации пометка на этой области изменится на «Не распределена».
Далее:
- Кликните правой клавишей мышки по нераспределенному месту и выберите «Создать простой том».
- Следуйте инструкциям мастера создания томов — укажите размер, назначьте тому букву, выберите способ форматирования и тип файловой системы. По завершении нажмите кнопку «Готово».

Если все сделано верно, диск появится в проводнике Windows. А если нет, откройте папку «Этот компьютер» и нажмите в верхней панели «Параметры папок». Следом перейдите на вкладку «Вид» и в списке «Дополнительные параметры» снимите флажок с пункта «Скрывать пустые диски».

Шифрование и блокировка как причины невидимости накопителя в операционной системе встречаются редко. Если диск зашифрован, получить к нему доступ, вероятнее всего, возможно только на машине, где было произведено шифрование.
Блокировать диски могут антивирусные программы, если считают, что их содержимое представляет опасность для компьютера.
Проблема в аппаратной части ПК
Если исправный HDD или SSD не распознается на уровне BIOS (UEFI), первым делом убедитесь в правильности его подключения, целостности разъемов и соединительных кабелей:
- Отключите питание компьютера и попробуйте подсоединить шлейф SATA к другому порту. Разумеется, шлейф должен быть заведомо исправным.
- Убедитесь, что на разъеме питающего диск кабеля есть напряжение (путем подсоединения к кабелю другого устройства или измерения вольтметром).
- Если накопитель подключен через адаптер-переходник любого типа, по возможности подсоедините его напрямую.
При проблемах с винчестером стандарта SATA на старом ПК проверьте, включен ли SATA-контроллер в настройках BIOS: опция SATA Controller (OnChip SATA Controller, Onboard SATA Controller) должна быть в режиме Enable.

С подключением и настройками порядок, но диска не видно? Тогда проделайте следующее (не помог предыдущий шаг, переходите дальше):
- Сбросьте BIOS (UEFI) на умолчания, после чего снова установите нужные настройки.
- Обновите BIOS (UEFI).
- Временно замените блок питания. Возможно, он неисправен или не выдает достаточного напряжения по 12-вольтовой линии.
- Отключите от материнской платы всё, кроме проблемного диска и оборудования, необходимого для загрузки машины (это процессор с кулером, память, видеокарта, клавиатура, монитор и блок питания). Причиной может быть электрическая неисправность какого-либо устройства.
- Поочередно заменяйте оставшиеся устройства на заведомо рабочие.
В 70-80% случаев это решит вашу проблему. А если нет, то причиной отсутствия эффекта, вероятнее всего, является неисправность материнской платы или индивидуальная несовместимость девайсов. Последний фактор, скорее, из области экзотики, но тоже «имеет место быть».
Компьютер не видит внешний жесткий диск

Трудности с распознаванием и открытием внешних дисковых накопителей чаще всего обусловлены следующим:
- Гнезда USB не выдают достаточного напряжения для питания диска. Для исключения этой версии подсоедините диск к задним USB-портам, расположенным на материнской плате.
- Накопитель подключен к USB версии 3, с которой несовместим. Для проверки подключите его к USB 2.0.
- Кабель или адаптер, соединяющий диск с компьютером, имеет дефект либо большое сопротивление (гасит сигналы по линии данных).
- Неисправен сам диск.
Если ПК не видит устройство в съемном корпусе (кейсе), по возможности извлеките его и подключите напрямую через порт SATA. Причина неработоспособности может крыться в переходнике USB-SATA, встроенном в корпус.
Внешние диски с интерфейсом USB нередко отказывают из-за поломки разъема. В отдельных случаях такие устройства удается переделать под интерфейс SATA. Это неэстетично и не слишком надежно, однако позволяет спасти информацию. Если модификация диска не поддерживает такую переделку, то восстановить его можно только путем замены платы контроллера.
 Виталий Солодкий 06.05.2019 0
Виталий Солодкий 06.05.2019 0 Загрузка…
Загрузка…Когда компьютер перестает видеть системный диск, операционная система не может загрузиться. Если неполадка относится к дополнительному HDD, то пользователь теряет возможность просматривать расположенные на нем файлы. В любом случае проблема вызывает затруднения при работе и должна быть устранена в кратчайшие сроки. В текущей статье назовем причины, по которым компьютер не видит жесткий диск и поможем в их устранении.
Жесткий диск не определяется в BIOS
В BIOS присутствует несколько настроек, которые оказывают существенное влияние на работу диска, а также загрузку файлов операционной системы. Рассмотрим каждую из них подробно, чтобы выявить причину и проверить установленные параметры.
Изменен приоритет загрузки
Если неверные настройки были выставлены в отношении системного диска, то при попытке включить компьютер появится сообщение «DISK BOOT FAILURE». Решение заключается в установке приоритета для HDD (на примере AMI BIOS):
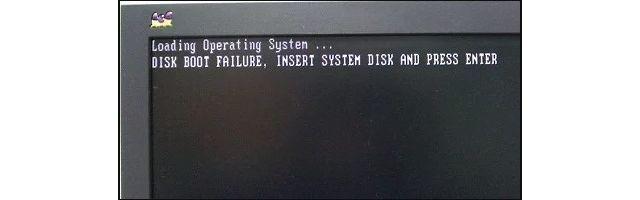
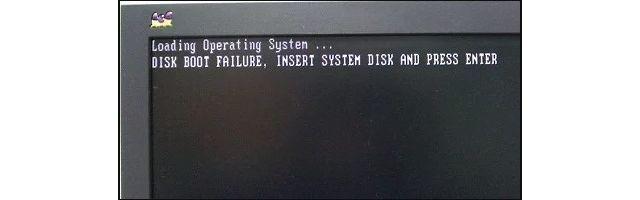
- Сразу после нажатия кнопки питания ПК – нажимать клавишу F2 или Del до открытия BIOS.
- Перейти на вкладку «Boot».
- В строке «1st Boot Priority» выбрать «Hard Drive» или строку с непосредственным названием диска.
- Нажать на клавиатуре F10 для выхода с сохранением параметров.
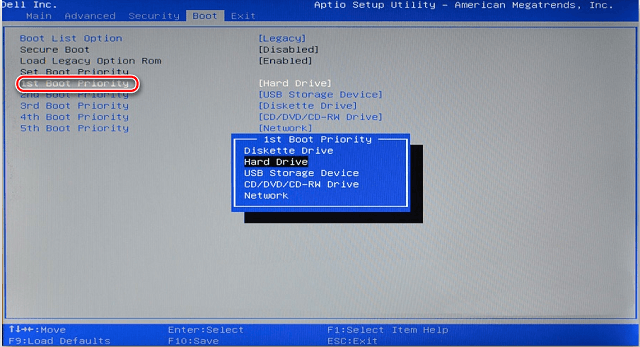
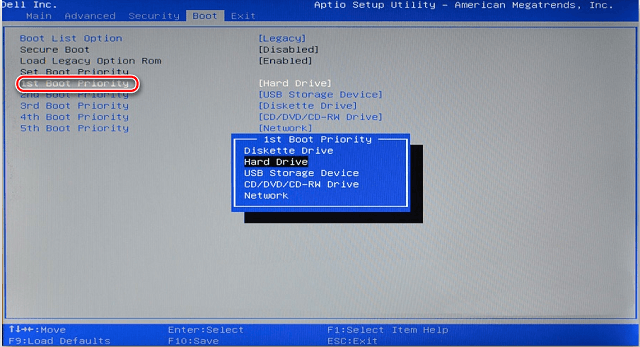
В Биосе Award требуемая настройка будет располагаться в разделе «Advanced», строка «First Boot Device».
Выключен режим совместимости IDE
На довольно старых системных блоках обязательным условием определения HDD является включение режима совместимости IDE. Чтобы справиться с проблемой, когда комп не видит жесткий диск по указанной причине, необходимо (на примере AMI BIOS):
- Войти в Биос и открыть вкладку «Advanced».
- В строке «SATA Operation» выставить значение «IDE» или «Native IDE».
- Сохранить изменения клавишей F10. На некоторых системах дополнительно требуется нажать клавишу «Y» (yes).
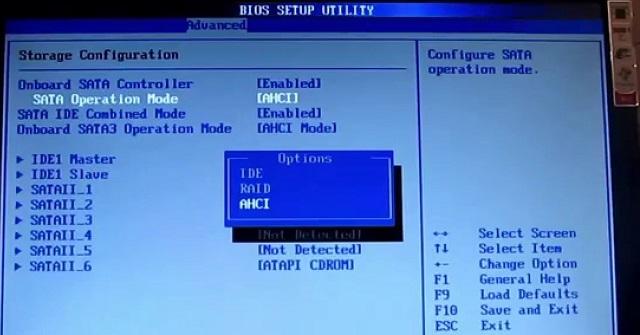
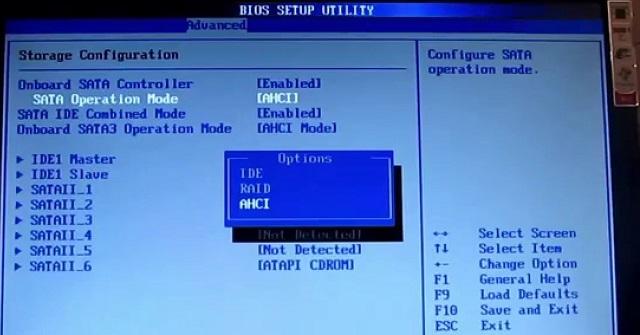
Для Award BIOS будет актуален раздел «Integrated Peripherals», а значение нужно менять в строке «OnChip SATA Type».
Сбой BIOS
Произошедший по причине вируса или скачков напряжения сбой может привести к тому, что Виндовс 7 или 10 не видит жесткий диск. Верным признаком существующей ошибки станет неверная дата, отображаемая в главном окне Биос. Чтобы обнулить настройки, можно воспользоваться одним из двух методов.
Первый способ – переставить джампер:
- Открыть системный блок.
- На материнской плате найти «фишку», рядом с которой находится надпись «CCMOS» и один свободный контакт.
- Переставить джампер с контакта 1-2 на 2-3.
- Подождать несколько минут и вернуть «фишку» в исходное положение.
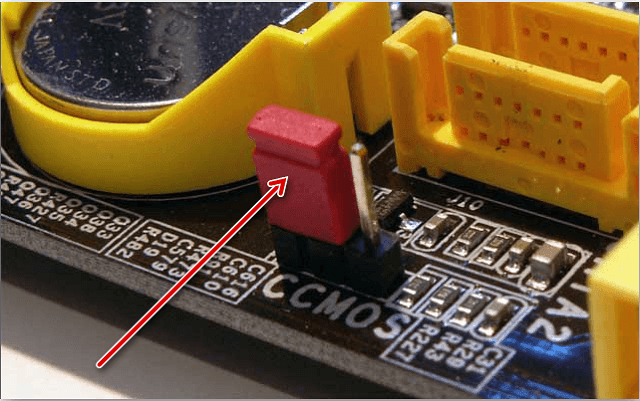
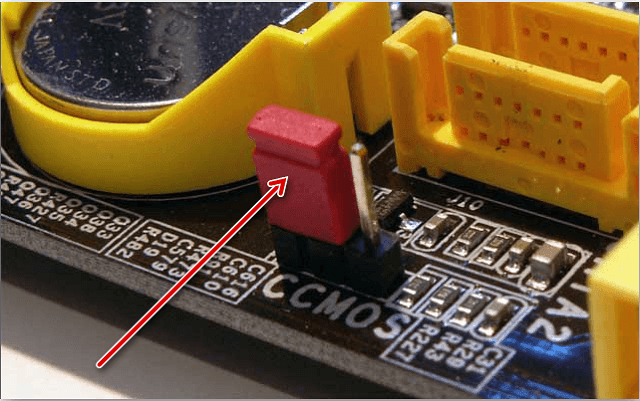
Второй способ – снять батарейку:
- Отыскать на материнской плате плоскую батарейку.
- Поддеть ее тонкой отверткой и вынуть.
- Подождать 20-30 минут, после чего вернуть обратно.


После применения любого из указанных способов произойдет сброс BIOS к заводским настройкам, а жесткий диск обнаружится системой.
Слабый блок питания
Недостаточная мощность блока питания может стать причиной того, что компьютер не видит новый жесткий диск – на него попросту не хватает энергии. Выявить проблему получится по звукам, которые исходят из системного блока. Будет слышно жужжание с периодической сменой циклов. Чтобы проверить догадку, можно отключить второстепенное устройство – энергия перестанет на него подаваться, а значит ее должно хватить на дополнительный HDD. В будущем, конечно, потребуется приобрести более мощный блок питания.


Важно знать
Порой отключение жесткого диска имеет периодический характер. Виной тому перегрев, который возникает по причине отказа кулеров.
Физическая поломка
Не стоит исключать и банальную неработоспособность жесткого диска. Чтобы удостовериться в этом, рекомендуется по возможности подключить накопитель к другому компьютеру. Если произойдет определение HDD, причина кроется в материнской плате, шлейфах или проводах. Если второй ПК также не видит диск, следует обратиться в сервисный центр для ремонта.


В случае неудачной попытки подключения внешнего HDD, необходимо удостовериться в целостности соединяющего шнура, а также работоспособности USB-порта.
Жесткий диск не определяется в Windows
Существует несколько причин, по которым Биос видит жесткий диск, а система нет. В этом случае проблема явно носит программный характер и будет решена одним из описанных ниже методов.
Первое подключение диска

 Загрузка …
Загрузка …Подключая к компьютеру жесткий диск в первый раз, необходимо назначить его букву, разметить область или провести инициализацию. Инструкция:
После подтверждения действия, в окне «Мой компьютер» появится подключенный диск.
Проверка включения диска в BIOS
SATA разъем, к которому был подключен HDD, может быть деактивирован через настройки Биос. В таком случае Windows не видит жесткий диск, поскольку считает, что данного порта SATA не существует. Исправить ситуацию получится путем посещения настроек BIOS:
- Найти в Биосе AMI раздел «Advanced», перейти в пункт «Storage Configuration».
- В строке «SATA 2» или «SATA 3» (цифра зависит от подключенного порта) выставить значение «Enable» (включено).
- Выйти с сохранением настроек, нажав клавишу F10.
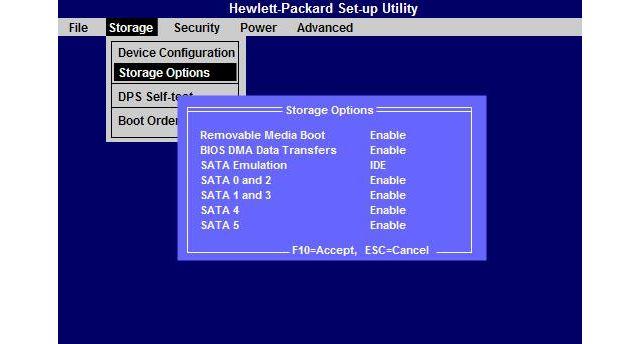
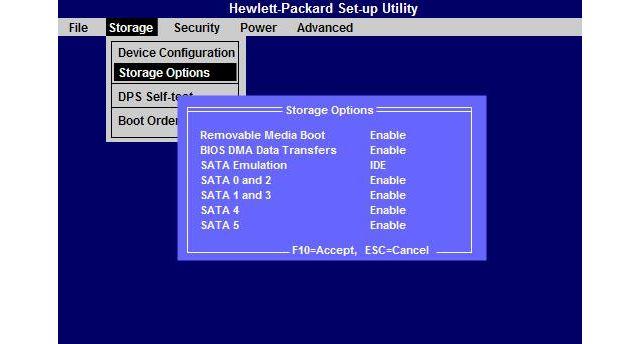


Обратите внимание
После перезагрузки компьютера необходимо зайти в «Управление компьютером», провести инициализацию диска и создать на нем простой том.
Скачивание и установка драйверов
В редких случаях, проблемы с определением HDD возникают вследствие автоматической установки системой несоответствующих драйверов. Причина также является одним из ответов на вопрос, почему компьютер не видит внешний жесткий диск. Чтобы устранить неполадку, необходимо зайти в «Диспетчер устройств», раскрыть список «Дисковые устройства» или найти компонент, который помечен желтым треугольником.


Кликнуть правой кнопкой и выбрать «Обновить драйвер». Система выполнит поиск ПО и произведет повторную установку. Также можно самостоятельно посетить официальный сайт производителя и скачать драйвера оттуда.
Mac не видит жёсткий диск
Устройства от компании Apple потребуют совершенно иного подхода в решении проблемы. Следует заметить, что в большинстве случаев в них установлен один физический диск, и если возникают неполадки с его определением, то система попросту не сможет загрузиться. Этот вариант рассмотрим в первую очередь. Также дадим несколько советов по устранению сбоев в работе дополнительного HDD.
Проведение диагностики системного диска
Итак, в случае сбоя на системном накопителе, пользователю будет предложено провести диагностику встроенной утилитой Apple Hardware Test. Компьютер подключается к источнику питания, от него отсоединяются все дополнительные устройства, кроме мыши, монитора и интернет-кабеля.
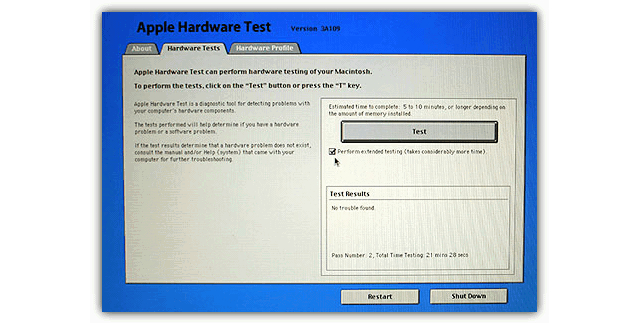
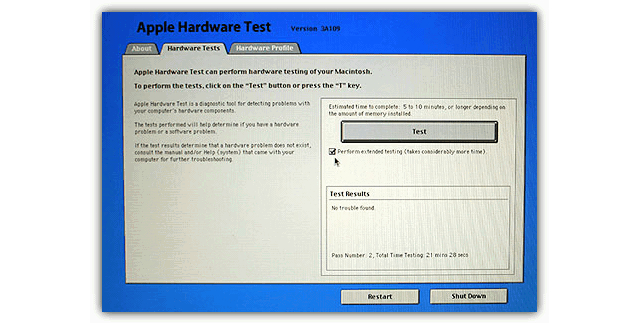
Выключение ПК происходит по удержанию кнопки питания (2-3 секунды). Запустить устройство следует комбинацией клавиш Option+D. Когда откроется мастер диагностики, потребуется лишь следовать его инструкциям. Если комп не видит жесткий диск по причине аппаратной поломки, необходимо обратиться в сертифицированный сервис Apple для ремонта.
Диск не виден в Finder
Проблемы с дополнительным HDD будут видны после запуска ОС. Первым делом, нужно проверить видимость накопителя в дисковой утилите. Отобразившийся там жесткий диск может быть исправлен путем форматирования, только при данной операции будут удалены все находящиеся на нем данные.
Второй вариант проверки – раздел «Информация о системе». Нужно перейти по ссылке «Отчет о системе», развернуть список «Hardware» и выбрать пункт «Storage» («Накопители»). Если диск там не отображается, проводится диагностика через Apple Hardware Test. Остальные варианты предполагают обращение в сервис.
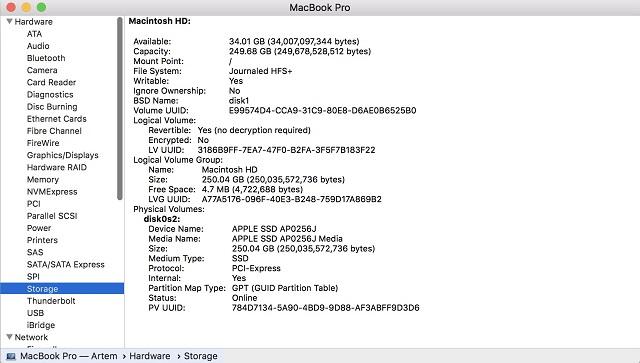
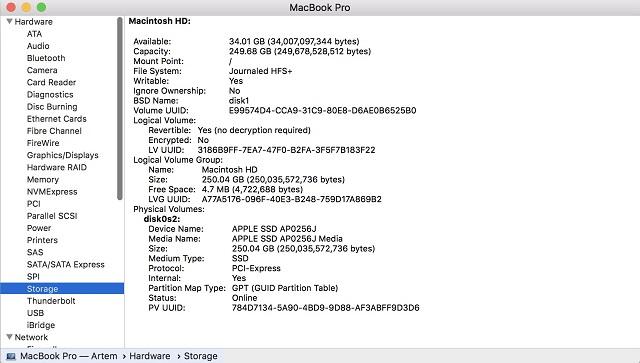
Представленная в статье информация поможет понять, почему компьютер не видит жесткий диск, и устранить неисправность собственными силами. Только аппаратная поломка потребует сдачи накопителя в ремонт или обмена по гарантии. Важно помнить, что при подключении нового HDD, в обязательном порядке потребуется посетить «Управление компьютером» и зарегистрировать диск в системе.
Windows не видит жесткий диск
Windows не видит жесткий диск, до этого мы рассмотрели вариант, когда компьютер вообще не включается, то есть никак не реагирует на любые наши действия, в этой же статье компьютер включается, но загрузка операционной системы заканчивается ошибкой, а именно не удаётся обнаружить установленный жёсткий диск. В принципе, эта неисправность так или иначе связана с аппаратной частью нашего компьютера, то есть с неполадками и ошибками самой операционной системы или с неправильными настройками BIOS. Итак наш компьютер благополучно включился, прошёл процедуру пост но на экране вместо приветствия надпись »Non-System disk» или «Operating system not found»говорит она о том что операционная система не может найти системные файлы необходимые для её загрузки. Давайте рассмотрим все возможные причины этой ошибки.
Windows не видит жесткий диск
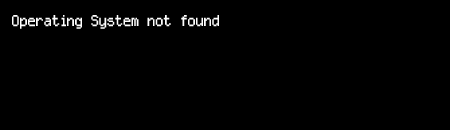
- Самая распространенная это неправильно выставленный в BIOS приоритет загрузочных устройств, то есть в меню Setup BIOS в параметрах отвечающих за загрузку операционной системы, первым устройством выставлен например CD-ROM, вторым жёсткий диск, а в дисководе в данный момент находится не загрузочный диск или первым загрузочным устройством выставлен флоппи–дисковод а в нём не загрузочная дискетка, их нужно извлечь и попробовать загрузиться вновь.
- Бывает диска в дисководе нет и флоппи–дисковод пустой, в таком случае операционка по всем правилам должна загрузиться, ведь вторым устройством выставлен жёсткий диск и операционная система находится именно на нём, но загрузки не происходит и Windows не видит жесткий диск. В этом случае вам нужно зайти в BIOS параметры First Boot Device и установить в качестве первого загрузочного устройства жёсткий диск. На этой фотографии мы видим, что первым загрузочным устройством выставлен жёсткий диск.
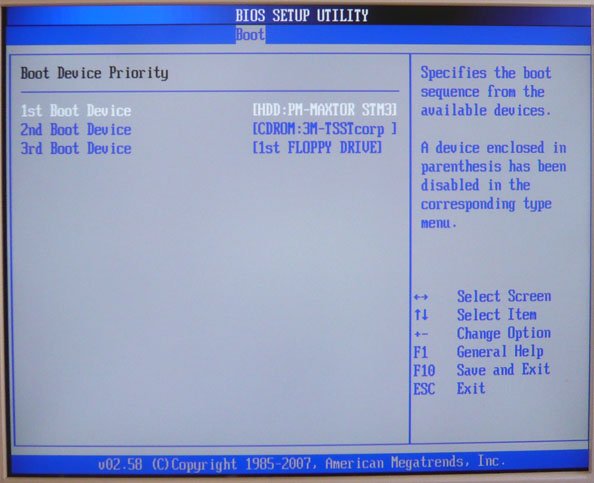
Сохраняем настройки и перезагружаемся. Если у вас нет навыков работы с BIOS прочитайте нашу статью BIOS: Загрузка с диска.
- Допустим не помогло и Windows не видит жесткий диск всё равно, давайте думать дальше. Если жёсткий диск вообще не определяется в BIOS, смотрим правильно и хорошо ли он у нас присоединён. Пробуем подсоединить его к другому контроллеру на материнской плате, меняем кабель он бывает выходит из строя, пытаемся загрузить настройки BIOS в оптимальных настройках. Как это сделать наша статья Load Setup Defaults. Если у вас жёсткий диск интерфейса «IDE» смотрим не отключен ли в BIOS данный контроллер, например он может называться так «Marvell IDE controller», если отключен, включаем его сохраняем настройки и перезагружаемся.
Marvell IDE controller состояние включено.
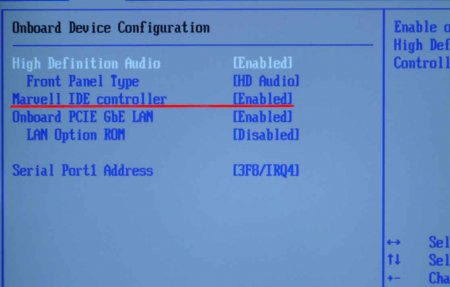 Жёсткий диск может не определяться в BIOS при неправильной конфигурации перемычек, переключающих жесткий диск в режим работы Master, Single, Slave, Cable Select. Для правильного подключения нужно придерживаться схемы расположенной на наклейке жесткого диска, можете почитать нашу статью Перемычки на жёстком диске
Жёсткий диск может не определяться в BIOS при неправильной конфигурации перемычек, переключающих жесткий диск в режим работы Master, Single, Slave, Cable Select. Для правильного подключения нужно придерживаться схемы расположенной на наклейке жесткого диска, можете почитать нашу статью Перемычки на жёстком диске  Перемычка жёсткого диска «IDE»
Перемычка жёсткого диска «IDE» 
У меня был такой случай, я изменил настройки БИОС, перезагрузился, но настройки остались прежними то есть не изменились. Проблема оказалась в севшей батарейке CMOS, после её замены все мои изменения вступили в силу.
Другой случай был ещё интереснее, при подсоединении второго жёсткого диска к системному блоку он никак не хотел видеться в БИОСе и соответственно Windows его не видела в упор, хотя до этого я подключал данный винчестер поочерёдно ещё к двум системным блокам и там всё было нормально. Дело оказалось в неисправном блоке питания на 350W, он просто не тянул два жёстких диска одновременно. После замены блока питания два жёстких диска прекрасно сработались в этой системе. Так что имейте ввиду, неисправный блок питания может оказаться проблемой для работы даже одного жёсткого диска.
Если ничего не получается успокойтесь отвлекитесь на некоторое время приведите свои мысли в порядок и у ВАС всё обязательно получится.

Вместе с этой статьёй обычно читают
Метки к статье: BIOS Жёсткий диск
Meine Festplatte wird vom BIOS nicht erkannt.
Sollte Ihre Festplatte vom BIOS не имеет ничего особенного, как правило, проблемы, связанные с этим, и другие проблемы:
- Defektes Datenkabel
ATA-Festplatte: Das BIOS kann keine Festplatte erkennen, Венес дас Datenkabel, что не может быть найдено. Am einfachsten beheben Sie das Problem, indie Sie an die Festplatte ein neues Datenkabel anschließen.Verwenden Sie dazu bitte nur UDMA-Datenkabel mit einer max. Kabellänge von 45,72 см (18 дюймов). UDMA-Datenkabel haben normalerweise farbige Anschlüsse, um eine richtige Installation der Festplatte zu gewährleisten. Bei diesem Kabel wird die Master-Festplatte an den schwarzen Anschluss (Kabelende), die-Slave-Platte and den grauen Anschluss (Kabelmitte) и der blaue Anschluss die Hauptplatine (Материнская плата) или готовится к сдаче в эксплуатацию.Abbildung eines UDMA-Kabels
Für SATA-Festplatten empfiehlt Seagate die Benutzung von Kabel mit einer Länge von 30,5 см (12 дюймов) до макс.1 м (39,37 дюйма). Weitere Informationen dazu erhalten Sie im Artikel-Nr. 182453 (английский)
Uberprüfen Sie stets das Материнская плата и умереть Festplattenverbindungen nach verbogenen oder verstellten Stiften. Durch zusammengefaltete, zerknitterte oder gequetschte Kabel können die Leitungen innerhalb der Isolierung zerbrechen. Äusserlich ist ein solcher Schaden nicht sichtbar. Водопад Sie sich nicht sicher sind, ersetzen Sie das Kabel einfach.
- Die Festplatte bekommt keinen Strom (Festplatte läuft nicht an)
Wenn die Festplatte keinen Strom bekommt oder eine falsche Stromstärke (12V), dann läuft sie nicht an.Um herauszufinden, ob dies die Ursache ist, beachten Sie bitte nachfolgende Punkte:
Bei ausgeschaltetem System: Компьютер компьютеров и предпринимателей в настоящее время. Умирает, прежде чем умереть Убертрагунг фон Энергиспарбефелен и Фестплатте.
Schalten Sie das System ein. Uberprüfen Sie, ob die die Festplatte anläuft. Wenn Sie die Festplatte an der Seite berühren, sollten Sie eine leichte Vibration spüren.Водопад Sie die Festplatte nicht hören oder die Вибрация nicht fühlen, prüfen Sie, ob das Laufwerk überhaupt Strom bekommt.
Aufgrund der Vibration and Geräuschentwicklung der Lüfter ist dazu eventuell ein vorheriger Ausbau der Festplatte notwendig.
Водопад Sie die Festplatte ausbauen, vergewissern Sie sich, dass Sie ein Erdungsband verwenden. Verbinden Sie zuerst das Strom- und Datenkabel mit der Festplatte bevor Sie das System wieder anschalten.
Sollte Ihre Festplatte nicht anlaufen, бесплатный доступ к бесплатному гарантийному обслуживанию.
- Falsche Jumperbelegung der Festplatte.
.Wenn Sie den Cable Select-Jumper для Ihre ATA-Festplatte verwenden, müssen alle Geräte, die and das gleiche Kabel angeschlossen sind, ebenso mit dem Cable Select-Jumper eingerichtet werden.Bei der Cable Select-Einstellung entscheidet das Kabel, ob die die Festplatte die Master- oder Slave-Funk übernehmen soll. Die Master-Festplatte muss dazu an den schwarzen Anschluss (Kabelende), die-Slave-Platte and den grauen Anschluss (Kabelmitte) и der der Blaue Anschluss и Hauptplatine (Материнская плата) для ATA-Kontroller-Karte angeschlossen wer.
Weitere Informationen erhalten Sie в Antwort-Nr. 196299.
Falls Sie eine 3.0 Gbit / s SATA-Festplatte haben, die Ihrem 1.5 Гбит / с SATA-Kontroller не имеет данных. Weitere Informationen dazu erhalten Sie в Antwort-Nr. 193775 (английский).
- Die Festplatte (Kapazität) ist zu groß, um vom BIOS unterstützt zu werden (nur ATA)
 : Diese Prozedur, посвященный ATA-Festplatten, да es keine Kapazitätsprobleme с SATA-Kisbäntet.
: Diese Prozedur, посвященный ATA-Festplatten, да es keine Kapazitätsprobleme с SATA-Kisbäntet.Bei älteren Systemen (vor Oktober 1998) Канн Эс Воркоммен, Dass Sie Sich Während Der Erkennung Größerer Festplatten aufhängen. Typische Kapazitätsbarrieren sind 528 МБ, 2,1 ГБ, 8,4 ГБ и 32 ГБ. Es gibt mehrere Möglichkeiten solche Kapazitätsbarrieren zu umgehen. Trennen Sie zuerst das Daten- and Stromkabel von der Festplatte Bevor Siens BIOS gehen, damit das System nicht einfriert oder sich nicht aufhängt.
 : Mit folgenden.Falls Sie Die Volle Kapazität Ihrer Festplatte nutzen möchten, empfehlen wir entweder eine Aktualisierung des BIOS oder (besser) die Anschaffung einer neuen PCI-ATA-Kontrollerkarte.
: Mit folgenden.Falls Sie Die Volle Kapazität Ihrer Festplatte nutzen möchten, empfehlen wir entweder eine Aktualisierung des BIOS oder (besser) die Anschaffung einer neuen PCI-ATA-Kontrollerkarte.Запустите систему Sie das System neu und gehen Sie в BIOS BIOS. Нормализм функциональных возможностей: Система мягкого старта F2-Taste, Löschtaste (Entfernen), или F1-Taste drücken. Achten Sie beim Starten Ihres Компьютеры, созданные в Meldung, могут быть информированы о Sie в BIOS BIOS gelangen können.
Задание настроек BIOS-Einstellungen für die Festplatte von «Auto-Detect» auf «None» oder «Off».
Speichern Sie Diese Einstellungen, Verissen Das BIOS und Schalten Sie Den Computer aus.
Verbinden Sie Die Festplatte Wieder с Strom- и Datenkabel и Booten Sie Von der SeaTools для DOS-CD или дискеты.
Beim Bootvorgang ins SeaTool-Programm Bettetigen Sie Die C-Taste, ity die Festplattenkapazität einzurichten.
В этом разделе описан полный обзор, приведенный ниже. Версия BIOS Ihres Systems. Sollte Ihnen die Kapazität bekannt sein, richten Sie diese mit der M-Taste manuell au die richtige Größe ein.
Sobald Sie die Kapazität der Festplatte geändert haben und SeaTools for the DOS akzeptiert sie, fahren Sie Ihr System herunter und schalten es aus.Damit löschen Sie jegliche Informationen, die sich im Cache от haben. Водопад Sie einfach nur einen Neustart durchführen, können die Änderungen der Kapazitätseinstellungen verloren gehen.
Schalten Sie das System Wieder и BIOS in BIOS. Setzen Sie dort die Festplatteneinstellungen zurück auf «Auto-Detect».
Speechhern Sie die Einstellungen und verlassen das BIOS. Загрузите все необходимые инсталляционные компакт-диски с Betriebssystems и Installieren das Betriebssystem.
Альтернатива Einstellungen: Obige Schritte 1 и 2 functionieren nicht mit einigen Systemen. Bemerkbar wird dies durch «Hängenbleiben» des Systems beim Anschalten oder dadurch, dass SeaTools for DOS keine Festplatte erkennt, nachdem die Festplatteneinstellungen im BIOS auf «None» gesetzt wurden.
Setzen Sie die Festplattenparameter manuell auf 1024 Zylinder (цилиндры), 16 Köpfe (головки) и 63 Sektoren (сектора).
Setzen Sie «LBA» auf «Normal», «Standard» oder «Disabled», «Write Pre Comp» (WpCom) и «Landing Zone» (LZ) können auf null gesetzt werden.
Speichern Sie Die Einstellungen, Verissen Das BIOS und Schalten Sie Den Computer aus.
Verbinden Sie die Festplatte wieder mit Strom- and Datenkabel und Booten Sie von der Installations-CD des Betriebssystems.
Falls SeaTools для DOS die Festplatte noch immer nicht erkennt, wenden Sie sich and den Hersteller Ihres Материнские платы для мобильных устройств Ultra ATA PCI-Kontrollerkarte.
- Defekte Festplatte
Falls Sie nach Befolgen o.a. Schritte noch immer Problem bei der Festplatten-bzw. Прошу проинсталировать установку, сделайте это в соответствии с Festplatte mit SeaTools for DOS zu testen. Водопад SeaTools für DOS einen Fehlercode generiert, предоставляемый в виде гарантийного обслуживания.
Резюме
Многие пользователи сообщают о проблеме, что их локальный или внешний жесткий диск не показывает файлы, хотя они все еще существуют. Когда они открывают свое устройство, они не могут видеть файлы на своем жестком диске. Если вас беспокоит эта же проблема, следуйте инструкциям, чтобы узнать, как исправить жесткий диск, на котором не отображаются файлы, и восстановить данные с устройства с помощью EaseUS Data Recovery Wizard, если это необходимо.
Файлы не отображаются на внешнем жестком диске, хотя они все еще существуют
«Почему я не вижу файлы и папки, сохраненные на моем внешнем жестком диске в Windows 10? Они должны быть там, потому что я не нажимал кнопку удаления или не форматировал диск. Так раздражает. Куда они делись? Как сделать они снова появляются?
Довольно много пользователей Windows столкнулись с проблемой, что их локальный жесткий диск, внешний жесткий диск, флэш-накопитель USB, Pendrive или карта памяти обнаруживались в проводнике Windows.Однако они не могли видеть файлы и папки там, когда открывали устройство.
Почему вы не видите файлы на (внешнем) жестком диске в Windows, когда они все еще существуют на вашем компьютере? «Жесткий диск не показывает файлы, хотя они все еще существуют» — это проблема, возникающая часто. Существует множество факторов, которые могут привести к тому, что содержимое вашего накопителя пропадет незамеченным, например:
- Ошибки файловой системы, делающие записи в ваших файлах недоступными
- Ваш жесткий диск заражен вирусом или атакован вредоносным ПО, которое скрывает, удаляет или шифрует файлы на вашем жестком диске
- Блок питания нестабилен
- Файлы и папки скрыты, и вы отключите «показать скрытые файлы»
- Другие, включая проблемы с оборудованием, повреждение жесткого диска и многое другое
В дополнение к четырем распространенным причинам, внешний жесткий диск также может быть вызван другими неожиданными причинами.Соответствующие решения подробно описаны ниже.
Как исправить файлы, которые не отображаются на внешнем жестком диске
Если вы не можете определить, в чем заключается конкретная причина, следуйте инструкциям одно за другим, чтобы исправить ошибку «невозможно увидеть файлы на внешнем жестком диске».
Способ 1. Восстановить отсутствующие файлы и переформатировать внешний / внутренний жесткий диск
Относится к: восстановление не показывает файлы из-за ошибки файловой системы, скрытые или не удалены вирусом.
Это комплексное решение для восстановления скрытых, отсутствующих или отсутствующих файлов, которые невозможно увидеть на внутреннем или внешнем жестком диске в Windows 10/8/7.Этот метод также может быть применен к ситуации, когда жесткий диск не показывает файлы, хотя они все еще существуют из-за вирусной атаки.
# 1. Восстановить отсутствующие, скрытые, не отображаемые файлы
Усовершенствованное программное обеспечение для восстановления жесткого диска, такое как EaseUS Data Recovery Wizard, может помочь вам в восстановлении файлов и папок, которые скрыты или удалены вирусом / вредоносным ПО, с легкостью извлекая данные из недоступного устройства хранения с ошибкой файловой системы (например, в RAW). ,
EaseUS Data Recovery Wizard может восстановить файлы, которые вы не видите на внешнем жестком диске или USB-диске в Windows 10, в 3 этапа:
Шаг 1. Выберите внешний жесткий диск
Поскольку вы собираетесь восстанавливать данные с внешнего жесткого диска, запустите Мастер восстановления данных EaseUS и на вкладке Внешние устройства выберите точный диск, на котором вы потеряли данные. Нажмите Сканировать.

Шаг 2. Сканирование потерянных данных
Программное обеспечение сразу же начнет сканирование всех выбранных дисков на предмет потерянных данных.Во время сканирования вы можете увидеть все больше и больше данных, отображаемых в результатах.

Шаг 3. Предварительный просмотр и восстановление данных
После завершения сканирования проверьте результаты сканирования на наличие нужных данных. Вы можете просмотреть файл, дважды щелкнув по нему. Нажмите Восстановить и выберите другое место, чтобы сохранить восстановленные данные.

# 2. Форматирование или переформатирование жесткого диска / внешнего жесткого диска
Чтобы жесткий диск или внешний жесткий диск снова заработали без каких-либо ошибок файловой системы, мы рекомендуем отформатировать жесткий диск в Windows 10/8/7.Чтобы снова использовать ваше устройство, выполните следующие действия:
Не забудьте заранее подключить внешний жесткий диск к компьютеру, если вам нужно отформатировать его.
Шаг 1. Щелкните правой кнопкой мыши этот ПК> Выберите «Управление»> «Управление дисками».
Шаг 2. Щелкните правой кнопкой мыши на целевом диске или разделе и выберите «Форматировать».

Шаг 3. Выберите файловую систему и установите размер кластера.
Шаг 4. Нажмите «ОК» для форматирования диска.
Способ 2. Запустите CHKDSK для исправления жесткого диска / USB-накопителя, не отображающего файлы
Относится к: Восстановление недоступных файлов на жестком диске, внешнем или USB-накопителе из-за ошибки файловой системы.
Если вы не видите файлов или папок на внешнем жестком диске или на USB-накопителе не отображаются файлы данных из-за ошибок файловой системы или повреждения жесткого диска, используйте командную строку, чтобы исправить проблемы с жестким диском и предотвратить дальнейшую потерю данных.
Шаг 1 . Введите cmd в поле поиска Windows, щелкните правой кнопкой мыши «Командная строка» и выберите «Запуск от имени администратора».
Шаг 2 . Тип: chkdsk g: / f («g» — это буква диска вашего внешнего жесткого диска, поэтому замените букву диска на соответствующую букву вашего диска).
Нажмите, чтобы скопировать
чкдск г: / фШаг 3 . Нажмите «Enter», и chkdsk начнет проверку вашего поврежденного жесткого диска, а затем исправит любое повреждение диска.
Если у вас нет технических ноу-хау и вы хотите минимизировать риски, связанные с данными, лучше использовать стороннее программное обеспечение. Командная строка подходит для компьютерных специалистов, поскольку неправильные команды могут вызвать серьезные проблемы. Поэтому мы настоятельно рекомендуем вам попробовать альтернативу автоматической командной строки.
EaseUS Tools M — это надежный и легкий инструмент для ремонта компьютеров. Это прекрасная альтернатива команде CHKDSK. Используйте этот инструмент одним щелчком мыши, чтобы решить ваши проблемы с компьютером.
Чтобы исправить ошибку файловой системы или ошибки диска:
Шаг 1: СКАЧАТЬ EaseUS Tools M бесплатно и установить его.
Шаг 2: Откройте программное обеспечение и выберите опцию «Показ файла».
Шаг 3: Выберите накопитель и дождитесь ремонта. После завершения операции нажмите кнопку «Просмотр», чтобы проверить диск.

Способ 3. Переподключите устройство, измените питание и USB-кабель
Относится к: исправить файлы, которые не отображаются на жестком диске / внешнем жестком диске из-за нестабильного источника питания.
Если вы не можете вспомнить какую-либо серьезную проблему, которая может привести к тому, что «не видно файлов на внешнем жестком диске», причиной могут быть незначительные проблемы с подключением оборудования. Нестабильный источник питания или поврежденный соединительный кабель USB также могут отключить доступ к сохраненным файлам на жестком диске. Не пытайтесь попробовать простое решение.
Шаг 1. Проверьте, правильно ли ваш жесткий диск или внешний жесткий диск подключен к вашему компьютеру.
Если нет, подключите его к компьютеру.
Шаг 2. Проверьте исправность кабеля питания или USB-кабеля.
Если кабели не работают нормально, замените новый кабель и снова подключите жесткий диск или внешний жесткий диск к ПК.
Шаг 3. Измените другой USB-кабель для подключения внешнего жесткого диска.
Хотя технически нет никакой разницы между передними USB-портами и задними, сказано, что задние USB-порты более стабильны, поскольку они припаяны непосредственно к материнской плате.Таким образом, если вы используете настольный компьютер, переключитесь на задний порт USB, чтобы попробовать.
Это решение также полезно при решении общей проблемы, связанной с USB-накопителем «Вставьте диск в съемный диск».
Метод 4. Показать скрытые файлы / папки
Относится к: Показывать скрытые файлы и папки, которые вы намеренно или по ошибке скрываете на ПК.
Если вы не видите файлы на жестком диске или внешнем жестком диске, потому что вы скрыли их намеренно или по ошибке, файлы и папки, которые вы не видите только сейчас, снова появятся, если в Windows отобразить скрытые файлы.
Здесь мы представим вам самые легкие шаги:
Шаг 1 . Перейдите в раздел «Этот компьютер» и дважды щелкните, чтобы открыть жесткий диск.
Шаг 2 . Перейдите на вкладку «Вид». В разделе Показать / скрыть отметьте «Скрытые элементы».

После этого вы сможете снова проверить скрытые или отсутствующие файлы на вашем жестком диске. Если вам нужны другие способы отображения скрытых файлов, обратитесь к тому, как восстановить скрытые файлы для помощи.
Итог
Эта страница содержит 4 практических решения, которые помогут вам восстановить и отобразить не отображающие файлы на внутреннем или внешнем жестком диске.Если вы не видите файлы на жестком диске в Windows 10, попробуйте надежное программное обеспечение для восстановления данных на жестком диске, запустите команду CHKDSk, чтобы исправить ошибку файловой системы устройства, измените кабель питания или USB-кабель и покажите скрытые файлы, изменив настройки проводника Windows.
Если приведенные выше решения не могут исправить «жесткий диск, который не показывает файлы, хотя они существуют», мы рекомендуем вам обслужить ваш жесткий диск. Некоторые физические повреждения могут быть устранены путем ручного ремонта. Если вы не хотите отказываться от жесткого диска, вам также следует обратиться за помощью к специалисту по обслуживанию вручную.
Часто задаваемые вопросы о файлах, которые не отображаются на жестком диске / внешнем жестком диске, но все еще существуют
Эта страница отвечает на вопросы «Почему я не вижу свой жесткий диск в Windows 10» и «Как восстановить, не показывая файлы на внутреннем или внешнем жестком диске». Некоторые из вас могут больше беспокоиться о том, чтобы на жестком диске не отображались проблемы с файлами. Проверьте вопросы и ответы ниже, вы можете найти желаемые ответы здесь.
1. Как просмотреть файлы на жестком диске?
Сначала откройте проводник Windows и проверьте, находятся ли ваши файлы на жестком диске.Если нет, перейдите на вкладку «Вид» и отметьте «Скрытые файлы». Еще раз проверьте файлы на жестком диске.
Затем, если файлы не отображаются, запустите EaseUS Data Recovery Wizard для сканирования и поиска всех отсутствующих файлов на жестком диске.
2. Почему мои файлы не отображаются?
По многим причинам ваши файлы могут не отображаться. Обычно ошибка файловой системы хранилища, заражение вирусом, ошибка подключения к устройству и скрытие файлов вручную на устройствах хранения могут быть основными причинами, препятствующими отображению файлов на устройствах хранения.
3. Как показать скрытые файлы на моем внешнем жестком диске в Windows 10?
- Откройте проводник и перейдите на вкладку «Видео».
- Нажмите «Параметры» и выберите «Изменить папку и параметры поиска».
- На вкладке «Вид» найдите область «Дополнительные настройки».
- Установите флажок «Показать скрытые файлы, папки и диски» и нажмите «ОК».
4. Как исправить ошибку, не обнаруженную на внешнем жестком диске?
Когда внешний жесткий диск становится неузнаваемым, это может быть вызвано неработающим портом USB, устаревшим драйвером жесткого диска, вирусной атакой или ошибкой устройства.
Вы можете попробовать пять способов исправить это:
- Попробуйте другой USB
- Удалите и переустановите драйвер внешнего жесткого диска
- Включите USB Root Hub
- Показать все скрытые файлы
- Использовать редактор реестра
Для получения подробного руководства вы можете обратиться к справке «Исправление внешнего жесткого диска Seagate, не обнаруженного / не распознанного».
,Здравствуйте,
Я хотел бы попросить поддержки в следующем вопросе. Я купил новый SSD HDD и хотел использовать его как диск с системой. Поэтому я удалил оригинальный жесткий диск (с установленной Windows 10 и более разделов) и установил SSD. После этого я установил ОС Windows 10. Эта система отлично работает на SSD.
Я поместил свой оригинальный жесткий диск в Caddy и подключил его вместо оптического привода.Я отключил загрузку с CD / DVD и USB в BIOS. После перезагрузки диск был распознан в BIOS (отображается в порядке загрузки), но ноутбук не загружается. Застрял с логотипом HP и не загрузился. Я понял, что когда я отключаю caddy, Windows загружается с SSD. Когда я снова подключаю caddy, через некоторое время жесткий диск становится видимым в Моем компьютере (все разделы, но без правильных меток), но ни один из разделов не доступен.
Я думал, что это может быть потому, что на диске Caddy все еще установлена ОС.Поэтому я загрузил GParted с USB, удалил все разделы и создал один с NTFS. После этого диск не отображается в порядке загрузки BIOS, но если я подключаю его после запуска Windows, я вижу его в разделе «Управление дисками».
Поскольку я заблудился из-за этой проблемы, я попробовал некоторые процедуры с GParted и TestDisk, из-за которых привод был в формате данных RAW. Наконец, я удалил один раздел в GParted, и после загрузки диск помечается как неинициализированный и запрашивает инициализацию, где я могу выбрать формат MBR или GPT.Я пробовал GPT, но это не удалось из-за ошибок ввода-вывода.
Мои вопросы:
1. Возможно ли даже использовать оригинальный диск в caddy вместо оптического привода?
2. если да
2a. как отформатировать диск — можете ли вы посоветовать мне инструмент и шаги?
2б. Нужна ли какая-то дополнительная конфигурация в BIOS?
Мне нет дела до данных на оригинальном жестком диске, у меня полная резервная копия. Но я бы хотел использовать его как хранилище данных.
,[решено] BIOS не обнаруживает SATA HDD
BIOS не обнаруживает BOOTABLE жесткий диск — это отдельная вещь от BIOS, не обнаруживающего жесткий диск!…..
Биос материнской платы НЕ требует установки драйверов для обнаружения жесткого диска SATA!
Если BIOS вообще не обнаруживает жесткий диск SATA, конечно, BIOS не может найти его и не может найти загрузочный жесткий диск!
Зайдите в настройки BIOS. Обнаружен ли там жесткий диск SATA?
Если биос не обнаруживает его там….
— Проверьте кабели данных SATA. Разъем на каждом конце должен «защелкнуться» в гнезде на диске и на материнской плате или на плате контроллера накопителя — он не должен двигаться, когда вы просто прикасаетесь рукой к нему рядом с гнездом — если это так, простая вибрация может вызвать его плохое соединение — используйте другой кабель для передачи данных SATA, который «защелкивается», или закрепите разъем на месте.
(на одной стороне внешней стороны разъема имеется небольшой выступ или выпуклость, которая «защелкивает» его в разъем — он легко ломается или повреждается)
То же самое относится и к разъему питания SATA.
— жесткий диск должен вращаться.
Некоторые источники питания имеют более одной выходной секции +12 В.
В редких случаях, о которых мы слышали, один из этих разделов +12 В не удался. Если жесткий диск не получает питания +12 В, он не будет вращаться, и BIOS не сможет его обнаружить.
— Биос должен быть настроен так, чтобы все подключения дисков были установлены на Автоопределение дисков методом Auto (или LBA для жестких дисков) или аналогичным.
Так установлено по умолчанию.
Если возможно, что кто-то неправильно установил настройки BIOS, загрузите настройки BIOS по умолчанию, сохраните настройки BIOS, а затем снова посмотрите в BIOS, чтобы определить, обнаружен ли диск SATA
…
Если BIOS обнаруживает жесткий диск SATA ….
BIOS не обнаруживает BOOTABLE жесткий диск, это отдельная вещь от BIOS, не обнаруживающего жесткий диск!
БИОС проверяет ПЕРВЫЙ жесткий диск, который он обнаруживает, чтобы определить, является ли он загрузочным (имеет загрузочный раздел).
Жесткий диск НЕ будет считаться загрузочным
— если на нем не установлена операционная система — например, на новом жестком диске нет данных — жесткий диск, на котором удалена операционная система, не будет загрузочным быть загрузочным.
— если у вас установлен Boot Order или аналогичный набор, так что дисковод CD или аналогичный установлен перед жестким диском или аналогичным, если bios НЕ обнаруживает, что первый обнаруженный жесткий диск является загрузочным, если у вас есть компакт-диск или DVD Windows в Во время загрузки вы не увидите строку «Нажмите любую клавишу для загрузки с компакт-диска» или аналогичную — начальные файлы начнут загружаться с компакт-диска или DVD-диска Windows автоматически!
……
Если у вас установлено более одного жесткого диска, по крайней мере один из них является загрузочным, по крайней мере, один НЕ является загрузочным……..
Первый жесткий диск, который BIOS обнаруживает по умолчанию или который он настроен на обнаружение первым, НЕ может быть загрузочным.
BIOS не будет пытаться загрузиться с другого жесткого диска, если первый, который он обнаружит, НЕ является загрузочным.
В таком случае вам нужно
— зайдите в биос и найдите список жестких дисков. Жесткий диск с загрузочным разделом должен быть первым в списке «Сохранить настройки BIOS».
— или — в некоторых биографиях в списке загрузки или аналогичном списке указано более одного жесткого диска.Жесткий диск с загрузочным разделом должен быть первым в списке «Сохранить настройки BIOS».
— или — вы должны изменить заголовок данных, к которому подключен диск с загрузочным разделом, чтобы биос обнаружил его первым. Если это диск IDE, вам может потребоваться изменить настройку перемычки на задней панели диска.
………
Есть два способа обойти XP без встроенных драйверов контроллера дисковода SATA в содержимое компакт-диска Windows, и поэтому начальные файлы, загруженные с компакт-диска, не обнаружение любых дисков SATA.
Предоставьте к нему драйверы контроллера дисковода SATA,
ИЛИ измените настройку в программе настройки BIOS.
Установка контроллеров дисков XP и SATA, дисков SATA; настройки биоса контроллера дисковода SATA.
См. Ответ 2:
http: //www.computing.net/answers/ha …
………
Compaq Presario SR5050NX Настольный ПК
(домашняя страница поддержки)
http: // h20025.www1.hp.com/ewfrf/wc / …
Настольный ПК Compaq Presario SR5050NX Характеристики продукта
http: // h20025.www1.hp.com/ewfrf/wc / …
Жесткий диск
• Размер: 250 ГБ
• Интерфейс: SATA
• Скорость передачи: 3,0 Гбит / с
Некоторые платы имеют основной чипсет, который поддерживает только исходные характеристики дисков SATA — не более 1,5 Гбит / с. В этом случае, если у вас есть диск SATA II, не более 3,0 Гбит / с, иногда необходимо установить перемычку на задней панели диска, чтобы обеспечить максимальную скорость диска 1,5 Гбит / с, в противном случае основной чипсет вообще не обнаружит диск SATA II.
Это НЕ относится к вашему основному чипсету.
Технические характеристики материнской платы, P5LP-LE (Leonite)
http: //h20025.www1.hp.com/ewfrf/wc / …
Юэн сказал …
«Извините … пришлось редактировать это, Я никогда не замечал, что у тебя нет дисковода. »
В корпусе вашего компьютера нет установленного дисковода для гибких дисков, но на вашем mboard есть заголовок с данными для дискет.
Если вы позаимствовали дисковод и кабель для передачи данных с другого компьютера, вы можете установить драйверы контроллера дисковода SATA с подготовленной дискеты после нажатия клавиши F6 в начале загрузки файлов с компакт-диска XP.
Или, если на то пошло, вы можете дешево купить новый дисковод и кабель для передачи данных, вероятно, за менее чем 20 долларов.













 : Diese Prozedur, посвященный ATA-Festplatten, да es keine Kapazitätsprobleme с SATA-Kisbäntet.
: Diese Prozedur, посвященный ATA-Festplatten, да es keine Kapazitätsprobleme с SATA-Kisbäntet.