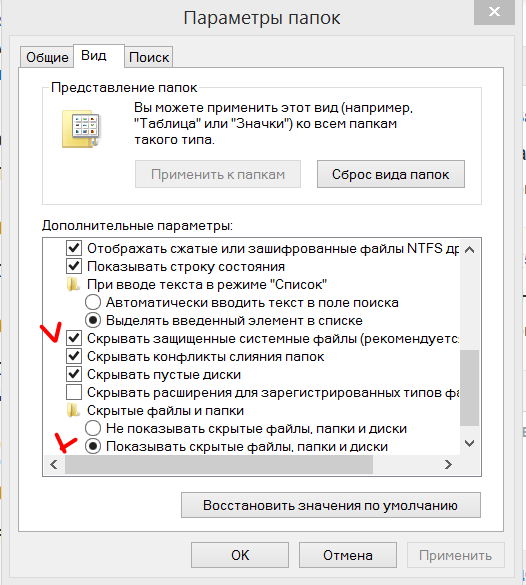Как открыть скрытые файлы и папки в Windows
В операционной системе Windows есть скрытые объекты. Они существуют по факту, но их не видно в проводнике. Соответственно, пользователь не сможет их случайно удалить, переместить или изменить. Обычно в таких каталогах хранятся системные данные. Но если вам нужно будет просмотреть их содержимое, вы не сможете это сделать обычным способом. Давайте разберемся, как открыть скрытые папки, настроить их видимость и «замаскировать» отдельную директорию.
Если вдруг с вашего устройства «исчезают» обычные объекты, которые создали вы сами, — возможно, виновато вредоносное программное обеспечение. В таком случае нужно проверить систему антивирусом, а не разбираться с атрибутами.
Путь
Если вы знаете путь к невидимой директории, вот как можно открыть скрытые файлы:
- Перейдите в «Пуск» — «Выполнить». Или нажмите клавиши Win+R.
- В поле для ввода напишите полный путь к каталогу. Имя конкретного объекта нужно указывать с расширением.

- Нажмите «ОК».
Или другой способ:
- Откройте любой локальный диск. А также можно запустить меню «Мой компьютер».
- В адресной строке наверху окна введите путь к файлу или папке.
Настройка видимости
Вот как отобразить скрытые папки:
- Зайдите в «Панель управления». Она должна быть в меню «Пуск». Если её там нет, придётся её перенастроить. Кликните правой кнопкой мыши на панели задач, выберите «Свойства», вкладка «Пуск» и далее — «Настройки». В открывшемся списке найдите «Панель управления» и выставите ей опцию «Отображать».
- Перейдите в «Параметры папок». Окно в категории «Оформление и персонализация».
- Вкладка «Вид».
- Прокрутите список до отдела «Скрытые».
- Поставьте маркер рядом с «Показывать».
- Сохраните изменения.
- Если объект всё ещё невидим, снимите галочку со «Скрывать системные файлы».
Теперь вы сможете увидеть спрятанные объекты: они будут прозрачными и тусклыми. Так вы отличите их от обычных каталогов.
Так вы отличите их от обычных каталогов.
Есть ещё несколько способов зайти в это меню. Эти варианты актуальны для Windows версии 7 и выше.
- Откройте любую директорию.
- Нажмите на «Упорядочить» в левом верхнем углу.
- «Параметры папок и поиска».
Или так:
- В любой директории есть строка меню. Если её не видно, зажмите клавишу Alt.
- В этой строке кликните на «Сервис».
- Пункт «Параметры папок».
Не рекомендуется включать отображение, если вам просто хочется посмотреть, что находится внутри каталога. Активируйте эту опцию, только если вам нужно что-то конкретное. Файлы прячут не просто так, а чтобы защитить систему.
Атрибуты
Вы узнали, как показать скрытые папки. Теперь можно разобраться, как спрятать видимый объект:
- Щёлкните по нему правой кнопкой мыши. Выбрать «Свойства».
- Поставьте галочку в чекбокс «Скрытый». Если его нет — значит, он просто не уместился. Нажмите «Другие». Там будет нужный атрибут.

- «Применить».
- Чтобы убрать параметр, — наоборот, снимите галочку.
Командная строка
Если файлы стали невидимыми из-за вируса, снять с них атрибуты можно при помощи команд.
- Перейдите в «Пуск» — «Программы» — «Стандартные».
- Кликните правой кнопкой мыши на «Командная строка».
- Выберите «От имени администратора».
- Откроется окно с чёрным фоном и белым шрифтом.
- Введите команду «cd [Путь к скрытому объекту]». Нажмите Enter.
- Напишите или скопируйте туда строчку «attrib -s -h -r -a /s /d *.*» без кавычек. Все атрибуты будут сняты.
- Звёздочки «*.*» обозначают все возможные названия объектов со всеми возможными форматами.
Сторонние программы
Чтобы изменить видимость замаскированных каталогов в файловом менеджере Total Commander, необходимо выполнить следующие действия:
- Откройте «Конфигурация».
- «Настройки».
- Раздел «Содержание панелей».
- Параметр «Показывать скрытые файлы».

Ещё один популярный менеджер — Unreal Commander:
- Меню «Конфигурации» — «Настройки».
- Зайдите в раздел «Вид» и подраздел «Файлы».
- Отметьте галочками все пункты в области «Отображение».
- Примените.
И для Nomad.NET:
- «Инструменты».
- «Параметры».
- Вкладка «Безопасность».
- Там будет нужная опция.
Чтобы показать скрытые файлы, надо лишь поставить одну галочку в параметрах папок. Не стоит что-то удалять в директориях, которые изначально были спрятаны. Обычно в них находятся данные, зарезервированные для нужд системы или важных утилит.
Не удается найти страницу | Autodesk Knowledge Network
(* {{l10n_strings.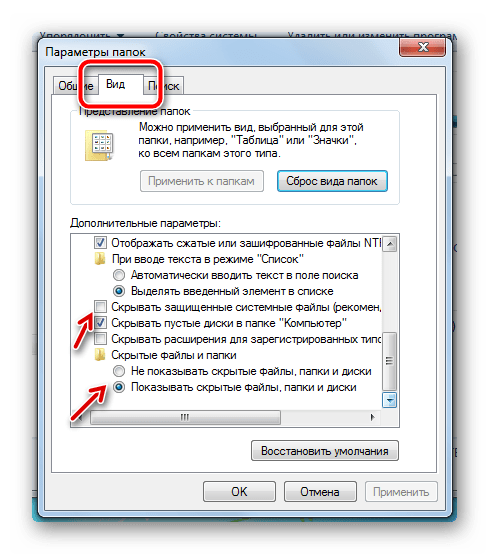 REQUIRED_FIELD}})
REQUIRED_FIELD}})
{{l10n_strings.CREATE_NEW_COLLECTION}}*
{{l10n_strings.ADD_COLLECTION_DESCRIPTION}}
{{l10n_strings.COLLECTION_DESCRIPTION}} {{addToCollection.description.length}}/500 {{l10n_strings.TAGS}} {{$item}} {{l10n_strings.PRODUCTS}} {{l10n_strings.DRAG_TEXT}}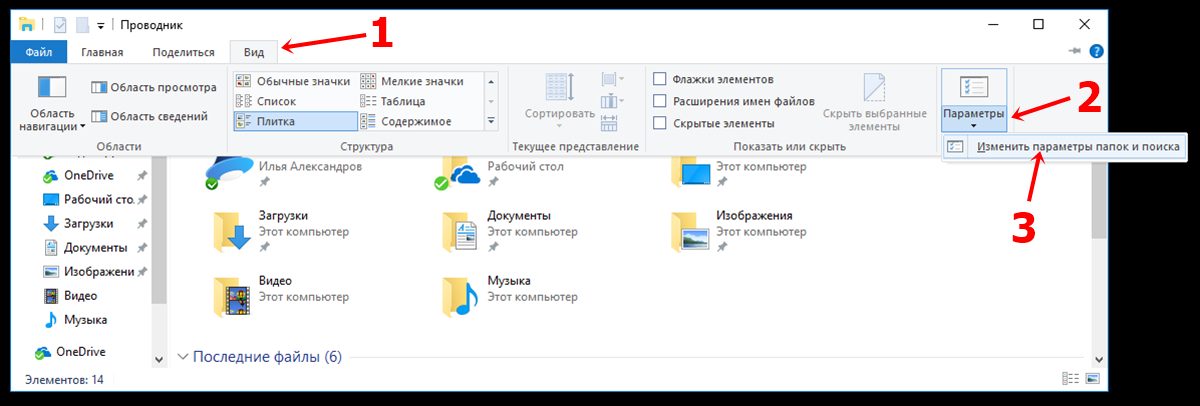 LANGUAGE}}
{{$select.selected.display}}
LANGUAGE}}
{{$select.selected.display}}{{article.content_lang.display}}
{{l10n_strings.AUTHOR}}Скрытые папки Windows 10 | remontka.
 pro
pro  windows | для начинающих
В этой инструкции для начинающих поговорим о том, как показать и открыть скрытые папки в Windows 10, а также наоборот, снова скрыть скрытые папки и файлы, если они оказались видимыми без вашего участия и мешают. Заодно в статье присутствует информация о том, как скрыть папку или сделать ее видимой, не изменяя параметров отображения.
По сути, в этом плане с предыдущих версий ОС ничего особенно не изменилось и в Windows 10, однако, пользователи задают вопрос достаточно часто, а потому, думаю, имеет смысл осветить варианты действий. Также в конце руководства имеется видео, где все показано наглядно. На схожую тему: Как показать и скрыть системные файлы и папки Windows 10 (не то же самое, что скрытые).
Как показать скрытые папки Windows 10
Первый и самый простой случай — требуется включить показ скрытых папок Windows 10, потому что какую-то из них нужно открыть или удалить.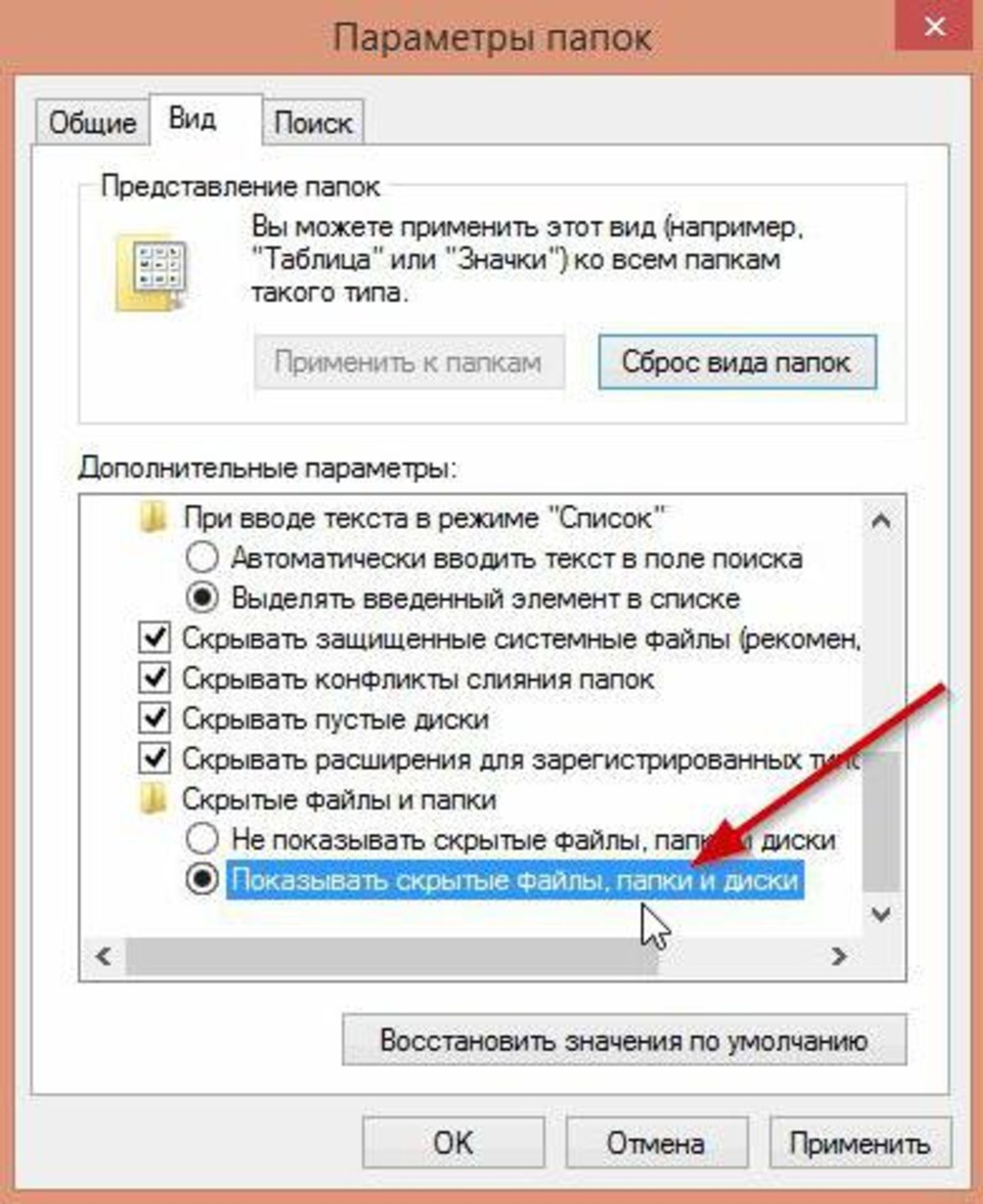 Сделать это можно сразу несколькими способами.
Сделать это можно сразу несколькими способами.
Самый простой: открыть проводник (клавиши Win+E, или просто открыть любую папку или диск), после чего выбрать в главном меню (вверху) пункт «Вид», кликнуть по кнопке «Показать или скрыть» и отметить пункт «Скрытые элементы». Готово: скрытые папки и файлы сразу отобразятся.
Второй способ — зайти в панель управления (быстро сделать это можно через правый клик по кнопке Пуск), в панели управления включите Просмотр «Значки» (справа вверху, если у вас там установлено «Категории») и выберите пункт «Параметры проводника».
В параметрах откройте вкладку «Вид» и в разделе «Дополнительные параметры» пролистайте список до конца. Там вы найдете следующие пункты:
- Показывать скрытые файлы, папки и диски, который включает показ скрытых папок.
- Скрывать защищенные системные файлы. Если отключить этот пункт, то будут показаны даже те файлы, которые не видны при простом включении отображения скрытых элементов.

После выполнения настроек, примените их — скрытые папки будут отображаться в проводнике, на рабочем столе и в других местах.
Как скрыть скрытые папки
Такая задача возникает обычно из-за случайного включения показа скрытых элементов в проводнике. Выключить их отображение можно точно так же, как это было описано выше (любым из способов, только в обратном порядке). Самый простой вариант — в проводнике нажать «Вид» — «Показать или скрыть» (в зависимости от ширины окна отображается как кнопка или раздел меню) и убрать отметку со скрытых элементов.
Если при этом вы все еще видите некоторые скрытые файлы, то следует отключить показ системных файлов в параметрах проводника через панель управления Windows 10, как это описывалось выше.
Если же вы хотите скрыть папку, не являющуюся скрытой в данный момент, то вы можете кликнуть по ней правой кнопкой мыши и установить отметку «Скрытый», после чего нажать «Ок» (при этом, чтобы она не отображалась, нужно чтобы показ таких папок был выключен).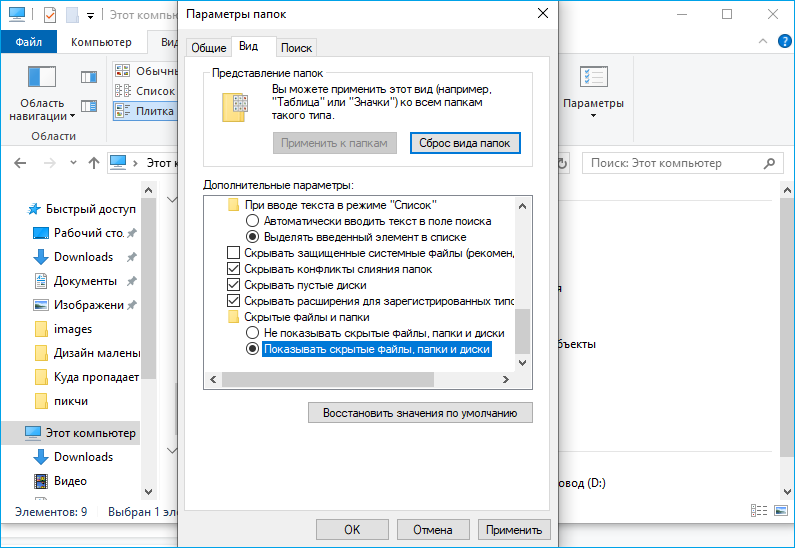
Как скрыть или показать скрытые папки Windows 10 — видео
В завершение — видео инструкция, в которой показаны вещи, ранее описанные.
Дополнительная информация
Часто открыть скрытые папки требуется для того, чтобы получить доступ к их содержимому и что-либо там отредактировать, найти, удалить или выполнить иные действия.
Не всегда для этого нужно включать их отображение: если вы знаете путь к папке, просто введите его в «адресной строке» проводника. Например, C:\Users\Имя_пользователя\AppData и нажмите Enter, после чего вы попадете в указанное расположение, при этом, несмотря на то, что AppData — скрытая папка, ее содержимое уже не является скрытым.
Если после прочтения, какие-то из ваших вопросов по теме остались не отвеченными, задавайте их в комментариях: не всегда быстро, но я стараюсь помочь.
А вдруг и это будет интересно:
Как показать и скрыть системные файлы и папки Windows 10
  windows | для начинающих
Когда на сайте публикуются статьи о системных папках или файлах Windows 10, многие пользователи пишут в комментариях «а у меня их нет», а иногда возможен и другой вариант: на рабочем столе и в папках видны системные файлы desktop.ini, а начинающий пользователь не знает, как их скрыть.
Суть в том, что в Windows 10 и предыдущих версиях системы скрытые и системные файлы — это 2 отдельные «категории», причем один и тот же файл может относиться сразу к двум. Если вы включили показ скрытых файлов и папок, системные все так же не будут видны. В этой инструкции подробно о том, как включить показ системных файлов и папок в Windows 10, а также о том, как скрыть системные файлы.
Способы показать или скрыть системные файлы (папки)
Если вам необходимо включить показ системных файлов и папок в Windows 10, сделать это можно несколькими методами, самый простой — использовать следующие шаги:
- Откройте проводник и на вкладке «Вид» нажмите по кнопке «Параметры».

- В окне «Параметры папок» перейдите на вкладку «Вид» и снимите отметку «Скрывать защищённые системные файлы», ответьте утвердительно на предупреждение о последствиях показа системных файлов.
- Также установите отметку «Показывать скрытые файлы, папки и диски» — это нужно по той причине, что многие системные файлы также являются скрытыми и только шаг из пункта 2 не сделает их видимыми.
После этого примените настройки — все имеющиеся системные папки и файлы будут видны.
Второй метод попасть в рассмотренное окно параметров — зайти в «Панель управления» (для этого в Windows 10 можно использовать поиск в панели задач), переключить вид панели управления на «Значки» вместо «Категории» и открыть пункт «Параметры проводника».
В дальнейшем, если вам вновь потребуется скрыть системные файлы, там же в параметрах установите отметку «Скрывать защищенные системные файлы» и, при необходимости — «Не показывать скрытые файлы, папки и диски».
А вдруг и это будет интересно:
Как открыть скрытые папки в Windows 10.
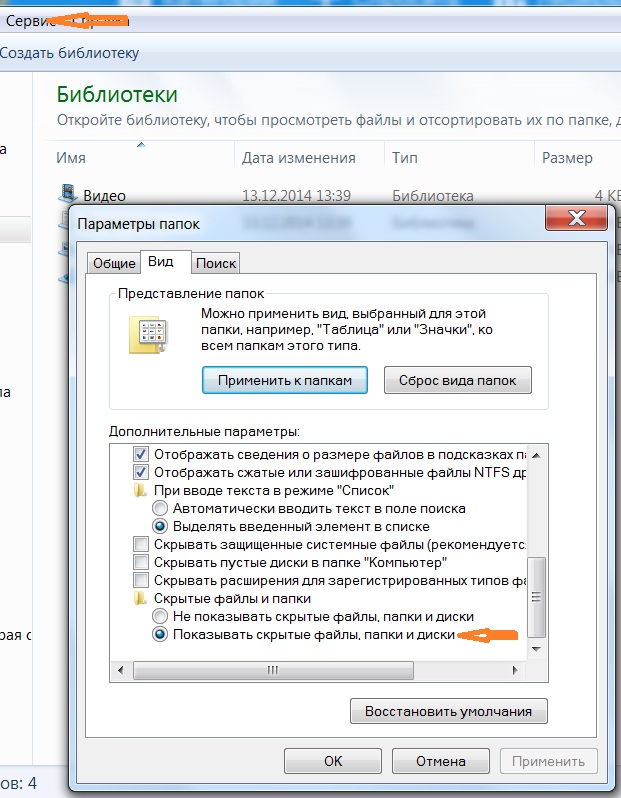 Отображение скрытых папок
Отображение скрытых папокКак быстро открыть скрытые папки в Windows 10?
Отображение скрытых папок — дело не сложное, но для начала я вам расскажу почему и откуда на компьютере появляются скрытые папки. Итак, скрытые папки это обычные папки которые имеют атрибут скрытый. Скрытыми папки могут быть по разным причинам. Вот несколько из них:
- Системные папки и файлы операционной системы.
- Папки скрытые пользователем, для скрытия личной информации.
- Папки скрытые вирусом или клавиатурным шпионом (в которую сохраняются отчеты о работе пользователя)
Как открыть скрытые папки в Windows 10?
Для того чтобы включить отображение скрытых папок необходимо зайти в какую-нибудь папку и открыть выпадающее меню Вид
После этого в выпадающем меню выбрать пункт Параметры
В появившемся окне Параметры папок выбираем вкладку Вид
На вкладке Вид в поле Дополнительные параметры вы увидите список настроек. Снимите галочку с параметра Скрывать защищенные системные файлы и отметьте галочкой параметр Показывать скрытые файлы, папки и диски, так как это показано на рисунке ниже.
Снимите галочку с параметра Скрывать защищенные системные файлы и отметьте галочкой параметр Показывать скрытые файлы, папки и диски, так как это показано на рисунке ниже.
После того как вы внесли изменения появятся скрытые файлы папки, которые вы сможете открывать и просматривать.
Как снять атрибут Скрытый?
В появившемся окне перейдите на вкладку Общие, в поле Атрибуты уберите галочку с параметра Скрытый и нажмите на ОК
После всех этих, на мой взгляд, легких манипуляций скрытая папки и файлы перестают быть скрытыми и будут отображаться даже в тех случаях, когда отображение скрытых папок отключено.
Открыть скрытые папки можно и с помощью консоли. О том как это сделать мы рассказывали в статье «Скрытые папки и командная строка».
Знаете ли вы или нет, но Windows 10 поставляется со вшитым кейлоггером, который записывает все нажатия клавиш звук с микрофона и много другой личной информации пользователя.
Теперь вы знаете как открыть скрытые папки в Windows 10 и как снять атрибут «Скрытый». Если вам понравилась статья нажмите на кнопку вашей социальной сети и поделитесь с друзьями. Для вас это мелочь, а нам приятно. Спасибо!
Как включить показ скрытых папок в Windows 10
У файлов и папок в Windows 10 есть специальный атрибут «Скрытый», который позволяет сделать элемент невидимым в Проводнике. По умолчанию скрытыми сделаны системные каталоги ОС, чтобы пользователь по незнанию или случайно не удалил необходимые для функционирования системы файлы. Однако скрыть можно и обычную папку, достаточно лишь установить нужный атрибут в «Свойствах» на вкладке «Общие». После выполнения такого действия каталог перестанет отображаться в Проводнике, если в настройках активна соответствующая опция. Но как показать скрытые папки в Windows 10, чтобы получить доступ к их содержимому? Да очень легко.
Меню Проводника
Самый простой способ – воспользоваться пунктом «Вид» классического Проводника. Выберите его в верхнем меню, а потом найдите в открывшейся панели параметр «Скрытые элементы». Сделайте активным переключатель, и скрытые папки тут же отобразятся в системе.
Расширенные настройки папок
Приведенный выше способ хорош тем, что не нужно открывать дополнительные окна, а все действия сводятся всего к паре кликов. Однако иногда нужно показать абсолютно все папки в Windows 10, включая защищенные системные каталоги. Ну или же просто требуется более гибкая настройка отображения файлов и папок. Тут придется перейти к расширенным параметрам.
Откройте опять же Проводник, зайдите в меню «Вид» и справа нажмите кнопку «Параметры». Далее выберите пункт «Изменить параметры папок и поиска».
В появившемся окне откройте вкладку «Вид» и в дереве дополнительных параметров найдите ветку «Файлы и папки». Установите переключатель «Показывать скрытые файлы, папки и диски», а потом снимите галочку с опции «Скрывать защищенные системные файлы». Сохраните изменения кнопкой «Ок».
Сохраните изменения кнопкой «Ок».
Файловые менеджеры
Включить отображение скрытых папок в Windows 10 можно в интерфейсе любого файлового менеджера, например, Total Commander. Запустите программу, а потом найдите на панели иконку с восклицательным знаком – она как раз и отвечает за показ скрытых элементов, включая системные файлы и каталоги.
Нажмите значок и тут же получите доступ к содержимому любой папки на компьютере.
Вот и все. Теперь вы знаете, как показать скрытые папки в Windows 10. Только будьте внимательны с системными файлами – лучше выключить их отображение, чтобы не поставить под угрозу безопасность системы.
Как показать скрытые файлы и папки в Windows 7, XP
Иногда возникает необходимость сделать доступными скрытые файлы или папки, отобразить их, сделать видимыми. Давайте рассмотрим, как это сделать в операционный системах Windows XP и Windows 7 (в Windows Vista и 8 аналогично).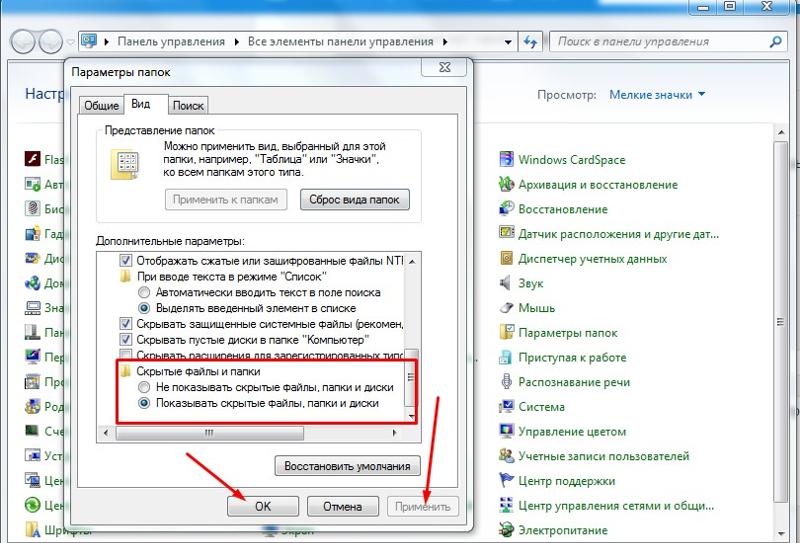 Само окно «Свойства папок» во всех версиях Windows одинаково, отличается лишь способ открытия данного окна.
Само окно «Свойства папок» во всех версиях Windows одинаково, отличается лишь способ открытия данного окна.
Как показать скрытые папки и файлы в Windows 7, Vista
Заходим в Панель управления (через меню Пуск). Выбираем пункт Параметры папок. Если не нашли, то в правом верхнем углу Панели управления есть слово «Просмотр:» и рядом можно выбрать вариант отображения: «Категория», «Крупные значки», «Мелкие значки». Выбираем один из двух последних вариантов. Теперь вы точно найдете нужный пункт Параметры папок.
После этого во всех операционных системах перед вами откроется окно, где можно настроить отображение скрытых папок и файлов. Далее порядок действий будет одинаковый, несмотря на небольшие отличия во внешнем виде окон.
Переходим на вкладку Вид. Под надписью Дополнительные параметры находится список параметров, которые можно отметить.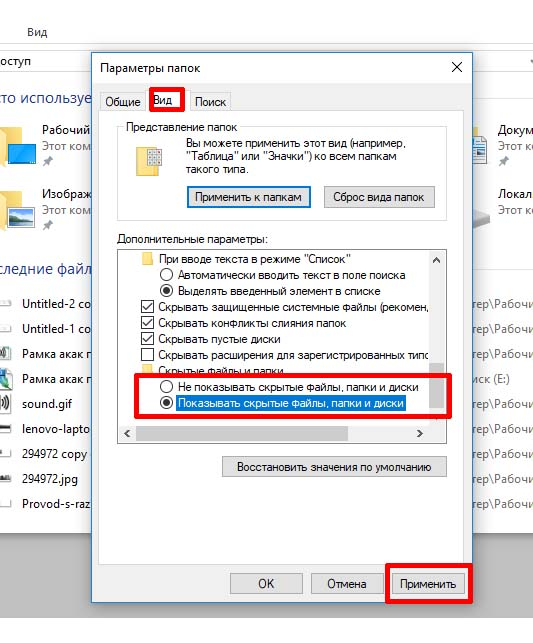 Прокручиваем этот список вниз до конца. Ставим точку напротив «Показывать скрытые файлы, папки и диски», снимаем галочку «Скрывать защищенные системные файлы» (здесь система выдаст предупреждение, отвечаем Да). Нажимаем «Применить» и «Ок».
Прокручиваем этот список вниз до конца. Ставим точку напротив «Показывать скрытые файлы, папки и диски», снимаем галочку «Скрывать защищенные системные файлы» (здесь система выдаст предупреждение, отвечаем Да). Нажимаем «Применить» и «Ок».
Все готово. Теперь все скрытые и системные папки и файлы отображаются как обычные. Когда необходимость в этом исчезнет, можно снова зайти в Параметры папок и на вкладке Вид нажать «Восстановить умолчания».
Как показать скрытые папки и файлы в Windows XP
Способ 1. Открываем Проводник (или Мой компьютер). В верхнем левом углу ищем стандартную панель меню (Файл, Правка, Вид…). Нажимаем Сервис – Свойства папки….
Способ 2. Открываем Панель управления (через меню Пуск), выбираем Свойства папки.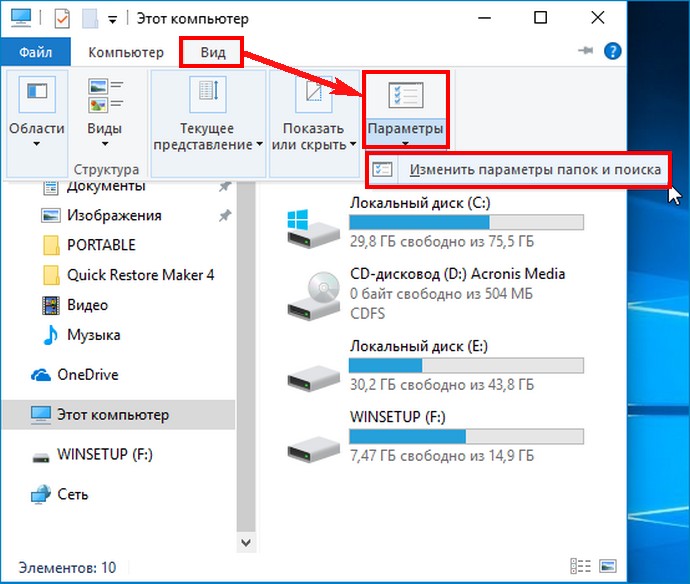 Если не нашли данный пункт, то слева нужно нажать «Переключение к классическому виду».
Если не нашли данный пункт, то слева нужно нажать «Переключение к классическому виду».
Далее выполняем действия, как было описано выше в разделе про Windows 7, Vista
Оцените статью. Вам не сложно, а автору приятно
Как показать скрытые файлы в Windows 10
Если вы еще не знаете, на вашем компьютере гораздо больше файлов, чем вы обычно видите в проводнике. Многие из этих файлов по определенным причинам скрыты вашей системой. Однако, если вы хотите получить к ним доступ, вы можете заставить свой компьютер показывать скрытые файлы в Windows 10.
Как только вы сделаете скрытые файлы видимыми с помощью любого из способов, вы найдете их готовыми к использованию в своих папках с помощью проводника.
Использование проводника для отображения скрытых файлов в Windows 10 Самый простой способ показать скрытые файлы в Windows 10 — включить соответствующий параметр в утилите проводника. После этого все скрытые файлы будут видны вам на экране, и для этого потребуется включить только один параметр в инструменте.
После этого все скрытые файлы будут видны вам на экране, и для этого потребуется включить только один параметр в инструменте.
- Откройте любую папку на своем ПК, и она запустит утилиту File Explorer . Затем щелкните вкладку View вверху, чтобы настроить способ отображения файлов в инструменте.
- Когда вы окажетесь там, посмотрите на раздел с надписью Показать / скрыть . Здесь есть опция, которая говорит: Скрытые предметы .По умолчанию он будет отключен, и вам нужно выбрать его, чтобы включить.
- После включения вы сможете видеть скрытые файлы, доступные на вашем компьютере. Вы можете перейти в папку, в которой есть скрытые файлы, если вы ничего не видите в текущей папке.
Если вам нравится использовать традиционную утилиту панели управления для изменения настроек, вы будете рады узнать, что вы можете использовать ее также для отображения скрытых файлов на компьютере с Windows 10.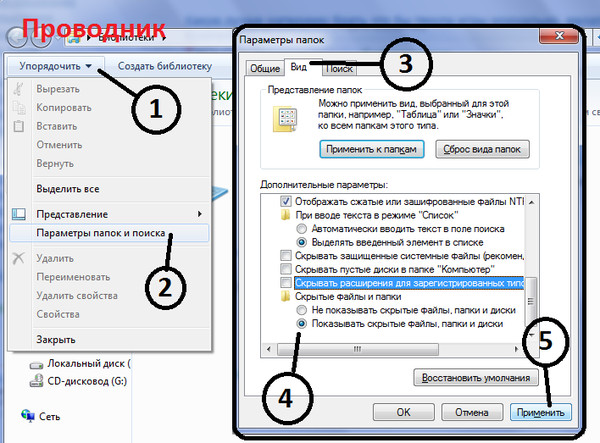 Еще раз, это требует только включения одной опции.
Еще раз, это требует только включения одной опции.
- Запустите Control Panel , выполнив поиск и щелкнув по нему в поле поиска Cortana.
- Когда он откроется, выберите Large icons из опции View by вверху. Затем найдите и щелкните параметр с надписью Параметры проводника .
- Щелкните вкладку View вверху, чтобы изменить настройки представления проводника.
- Вы найдете опцию Показывать на экране скрытые файлы, папки и диски . Включите эту опцию, чтобы отображать скрытые файлы, а затем нажмите Применить , а затем ОК .
Вероятно, вы не захотите использовать метод реестра для такой задачи, как отображение скрытых файлов, но если это то, что вы предпочитаете для своих задач, вы можете использовать его и сделать все скрытые файлы видимыми в файловом менеджере.
- Одновременно нажмите клавиши Windows + R , введите regedit в поле на экране и нажмите Введите .
- По умолчанию запись должна иметь значение 2, которое скрывает ваши скрытые файлы. Вам нужно изменить это значение на 1 , чтобы отображать скрытые файлы на вашем компьютере с Windows 10. Внесите изменения и нажмите ОК .
Если вы впервые включаете и получаете доступ к скрытым файлам на вашем компьютере, вы, вероятно, не имеете представления, как эти файлы выглядят.Несмотря на то, что эти файлы точно такие же, как и любые другие файлы на вашем компьютере, они выглядят немного иначе, чем обычные файлы, когда вы просматриваете их в проводнике.
После включения параметра показа скрытых файлов вы увидите эти файлы с более светлым цветом их значков. Если вы посмотрите на скрытую папку, вы увидите, что ее значок не такой твердый, как у обычной папки.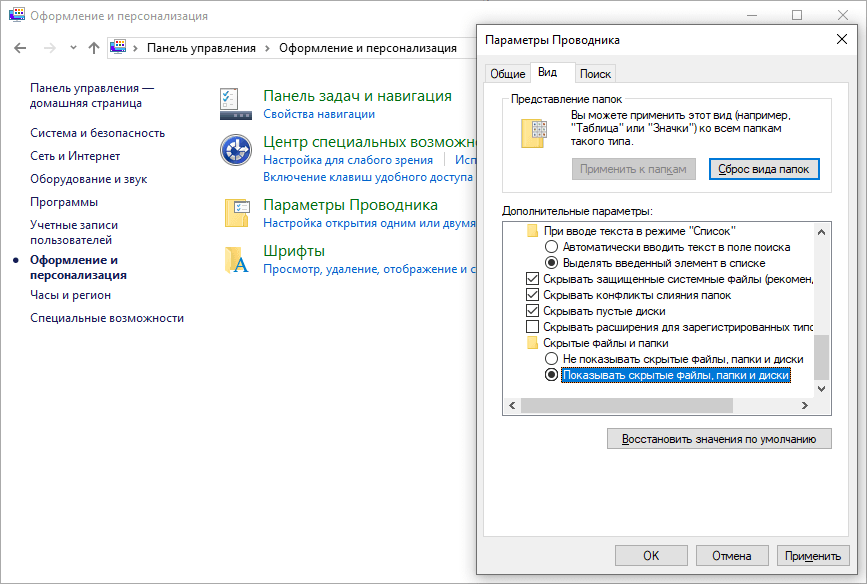
Распознать скрытые файлы и папки среди всех обычных не должно быть слишком сложно, поскольку их внешний вид позволяет легко их найти.
Скрытие файлов в Windows 10Если вы закончили с тем, что хотели сделать со скрытыми файлами, возможно, вы захотите снова отключить их на своем компьютере. Таким образом, они не будут мешать вам, когда вы работаете с обычными файлами на своем компьютере.
Скрыть скрытые файлы в Windows 10 довольно просто. Все, что вам нужно сделать, это отключить параметр в методе, который вы использовали для включения этих файлов, и все будет готово.
- Если вы использовали метод проводника для отображения скрытых файлов, откройте окно проводника, щелкните вкладку Просмотр вверху и снимите флажок с надписи Скрытые элементы .
- Если вы выбрали метод панели управления, перейдите в окно параметров проводника и выберите параметр Не показывать скрытые файлы, папки или диски .
 Затем нажмите Применить , а затем ОК .
Затем нажмите Применить , а затем ОК .
- Пользователи метода реестра Windows должны просто изменить значение записи Hidden на 2 , и все будет готово. Это отключит параметр, показывающий скрытые файлы на вашем компьютере.
Если вы похожи на нас, вам, вероятно, будет интересно узнать, почему ваш компьютер скрывает определенные файлы в вашей системе. Хотя у тех из вас, кто скрывает свои собственные файлы, будут свои причины для этого, у Microsoft на самом деле есть только одна причина для этого: предотвратить случайное повреждение вашего компьютера.
Большинство файлов, которые по умолчанию скрыты, на самом деле являются вашими основными системными файлами. Они скрыты, чтобы их нельзя было удалить или изменить.Поскольку это файлы ядра, даже небольшая их модификация может привести к сбоям в работе всей системы.
Если вы использовали какой-либо из этих методов для отображения файлов, мы хотели бы знать, что это были за файлы и почему вы решили их отобразить. Ждем вашего ответа в комментариях ниже.
Показать скрытые файлы и папки
Из базы знаний MozillaZine
Операционная система по умолчанию скрывает определенные файлы и папки, чтобы уменьшить беспорядок и предотвратить случайное повреждение системы пользователями, которые не знают, что они делают.В Windows, Linux и Mac OS X 10.7 или более поздних версиях профиль вашего приложения Mozilla хранится в скрытом месте, и чтобы его найти, вам нужно будет показать скрытые файлы и папки. Вам также может потребоваться найти другие скрытые файлы и папки. Как вы это сделаете, зависит от вашей операционной системы.
Windows
Переход к папке
Вы можете настроить Windows на отображение скрытых файлов и папок, изменив настройки «Просмотр» в параметрах папки, как показано здесь, в Windows XP.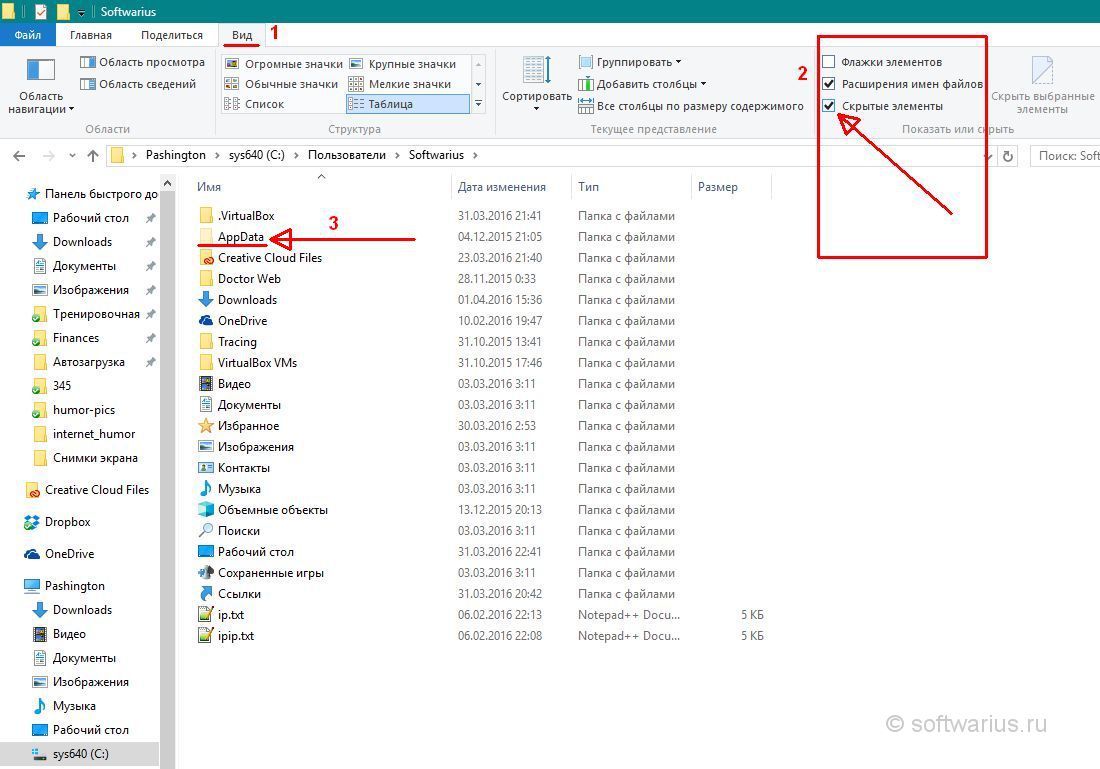 Вы можете получить доступ к параметрам папки из меню «Инструменты» в проводнике Windows (или «Мой компьютер») или из Панели управления Windows. (Примечание: Windows Vista отключает меню File / Edit / View / Tools / Help в проводнике Windows. Вы можете временно включить строку меню, нажав клавишу
Вы можете получить доступ к параметрам папки из меню «Инструменты» в проводнике Windows (или «Мой компьютер») или из Панели управления Windows. (Примечание: Windows Vista отключает меню File / Edit / View / Tools / Help в проводнике Windows. Вы можете временно включить строку меню, нажав клавишу
В параметрах папки щелкните вкладку «Просмотр» и в разделе «Скрытые файлы и папки» выберите «Показать скрытые файлы и папки» («Показать скрытые файлы, папки и диски» в Windows 7).Вы также можете снять флажок «Скрыть расширения для известных типов файлов», чтобы вы могли видеть расширения файлов для всех файлов.
Если вы по-прежнему не видите скрытые файлы, вам может потребоваться снять флажок «Скрыть защищенные системные файлы (рекомендуется)». Это необходимо только в редких случаях, например при отображении определенных системных файлов. Убедитесь, что вы снова установили этот флажок после завершения вашей задачи.
Эта статья содержит подробные инструкции по просмотру скрытых файлов и папок в версиях Windows до Windows 8.
Поиск файла
Windows включает встроенный инструмент поиска, который можно использовать для поиска файлов и папок. Если вы используете Windows 2000, приведенные выше инструкции также позволят искать скрытые файлы и папки. Если вы используете Windows XP или Vista, вы должны включить поиск скрытых файлов и папок в самом инструменте поиска.
- Инструмент поиска в Windows XP
- Windows XP: Нажмите «Пуск → Поиск».В окне результатов поиска прокрутите вниз и нажмите «Дополнительные параметры». Установите флажки «Искать в системных папках», «Искать в скрытых файлах и папках» и «Искать в подпапках», как показано выше.
- Windows Vista: (до SP1) В меню «Пуск» Windows нажмите «Поиск». В области «Расширенный поиск» выберите «Включить неиндексированные, скрытые и системные файлы (может быть медленным)» [1] В Windows Vista с пакетом обновления 1 или более поздней версии следуйте приведенным ниже инструкциям для Windows 7, которые должны быть аналогичными.

- Windows 7: Сначала убедитесь, что в Windows настроено отображение скрытых файлов и папок («Пуск -> Компьютер -> Инструменты -> Параметры папки -> Просмотр -> Показать скрытые файлы, папки или диски -> ОК». ). Чтобы найти файлы или папки в скрытых местах, нажмите «Пуск -> Компьютер» и в открывшемся окне введите имя файла или папки в поле Search Computer . [2]
Linux
Linux скрывает файлы или папки, начинающиеся с точки.Большинство файловых менеджеров (Nautilus, Konqueror, Thunar) имеют команду «Просмотр -> Показать скрытые файлы», которая делает их видимыми. Если у него нет этой точной команды, у него должно быть что-то похожее. Например, в файловом менеджере Dolphin нет этой команды, потому что он позволяет включить отображение скрытых файлов, изменив свойства представления папок.
Nautilus (файловый менеджер по умолчанию для Gnome) не будет отображать скрытые файлы, заканчивающиеся на «~» (например, файлы резервных копий, созданные gedit).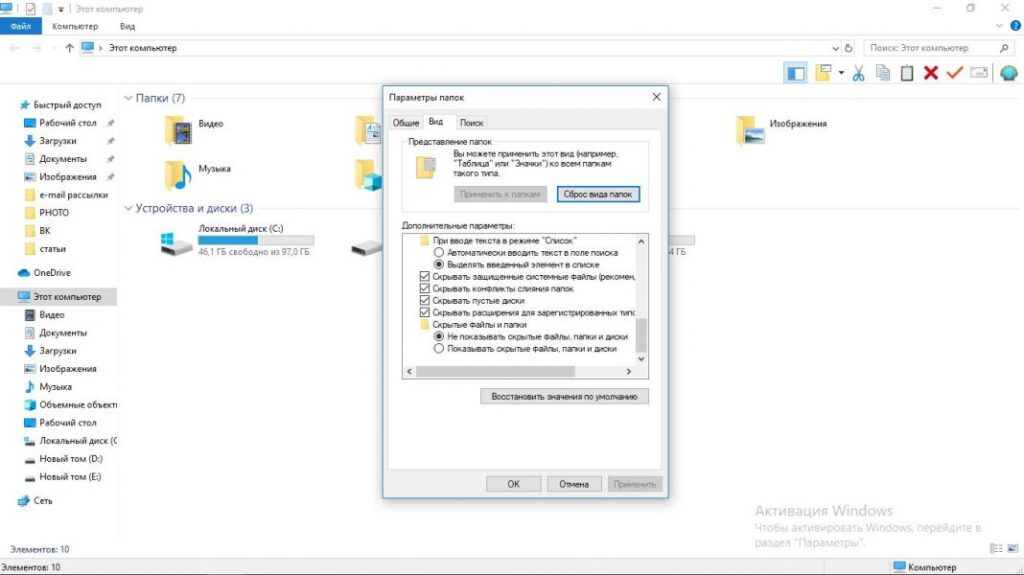 Вы можете просмотреть их, используя окно терминала или другой файловый менеджер. [3]
Вы можете просмотреть их, используя окно терминала или другой файловый менеджер. [3]
Firefox, Thunderbird и SeaMonkey по умолчанию используют собственное средство выбора файлов (например, при добавлении вложений). Однако в сборках Linux есть встроенное средство выбора файлов, которое можно включить, установив для параметра ui.allow_platform_file_picker значение false с помощью about: config или редактора конфигурации (Thunderbird). Обычно это быстрее, и в левом нижнем углу есть флажок «Показывать скрытые файлы и каталоги».К сожалению, этот флажок не закреплен, в следующий раз, когда вы запустите приложение, вам нужно будет снова включить его. Вот снимок:
Вы можете изменить filepickerLoad () в chrome / toolkit.jar / content / global / filepicker.js, чтобы вызвать функцию для отображения скрытых файлов и папок, но это не рекомендуется. [4]
Если вы включите «показывать скрытые файлы» в файловом менеджере, когда Mozilla вызывает собственное средство выбора файлов, оно также будет показывать скрытые файлы. Вы также можете щелкнуть правой кнопкой мыши список каталогов в средстве выбора файлов (например, в окне «Прикрепить файлы») и выбрать «Показать скрытые файлы»… если такая возможность существует.
Вы также можете щелкнуть правой кнопкой мыши список каталогов в средстве выбора файлов (например, в окне «Прикрепить файлы») и выбрать «Показать скрытые файлы»… если такая возможность существует.
Mac OS X
- Mac OS X 10.7 Lion и выше: По умолчанию папка ~ / Library (которая содержит папку профиля, отчеты о сбоях и другие данные пользователя для приложений Mozilla) скрыта. Вы можете открыть папку пользовательской библиотеки, удерживая клавишу Option при открытии меню «Перейти» в Finder и выбрав «Библиотека». В более старых версиях OS X, когда он открыт, вы можете перетащить маленький значок папки в заголовке окна библиотеки в раздел «Избранное» на боковой панели.[5] В последних версиях macOS (OS X 10.9 Mavericks и выше) выполните следующие действия, чтобы всегда отображать папку ~ / Library: [6]
- Открыть новое окно Finder
- Перейдите в свой домашний каталог (выберите меню «Перейти» и нажмите «Домой»)
- Выберите меню «Просмотр» и нажмите «Показать параметры просмотра».

- Установите флажок рядом с Показать папку библиотеки
Чтобы узнать о других решениях, см. Эту статью osxdaily 2014 года и эту статью macworld 2018 года.
- Mac OS X 10.6 Snow Leopard и ниже: Папка профиля для вашего приложения Mozilla не скрыта, но вам может потребоваться найти другие скрытые файлы или папки (см. Ниже).
Отображение скрытых файлов и папок в Mac OS X
Есть три способа скрыть файл в Mac OS X: [7]
- Начинайте имя файла с точки.
- Используйте метаданные файла, чтобы установить флаг невидимости.
- Включите имя файла в /.hidden файл. (Это относится только к файлам в корневом каталоге)
Обычно вас интересуют только файлы или папки, начинающиеся с точки.Вы можете сделать их видимыми, набрав в окне терминала следующее.
значения по умолчанию пишут com.apple.finder AppleShowAllFiles ИСТИНА killall Finder
Это также приведет к тому, что значки любых файлов будут иметь неясный вид с 50% альфа-каналом. Чтобы восстановить старые настройки (скрыть файлы и заставить значки выглядеть нормально), повторите те же команды, но введите FALSE вместо TRUE. [8]
Чтобы восстановить старые настройки (скрыть файлы и заставить значки выглядеть нормально), повторите те же команды, но введите FALSE вместо TRUE. [8]
Если вам нужно делать это часто, удобнее использовать контекстное меню (щелчок правой кнопкой мыши). Вы можете сделать это, создав сценарий оболочки, а затем обернув его в плагин Automator для Finder.Или вы можете использовать замену Finder, такую как XFile и PathFinder, у которых есть возможность отображать скрытые файлы и каталоги. [9]
Терминал можно запустить:
- Переключение на Finder
- Выберите приложения в окне Finder
- Откройте папку «Утилиты».
- Запустите приложение «Терминал», дважды щелкнув его.
Когда вы откроете Терминал, он покажет однострочное приветствие и подсказку терминала на второй строке.В командной строке терминала отображается имя вашего компьютера и текущий каталог. Терминал предоставляет интерфейс командной строки для оболочки UNIX, что является еще одним способом работы с вашим Mac.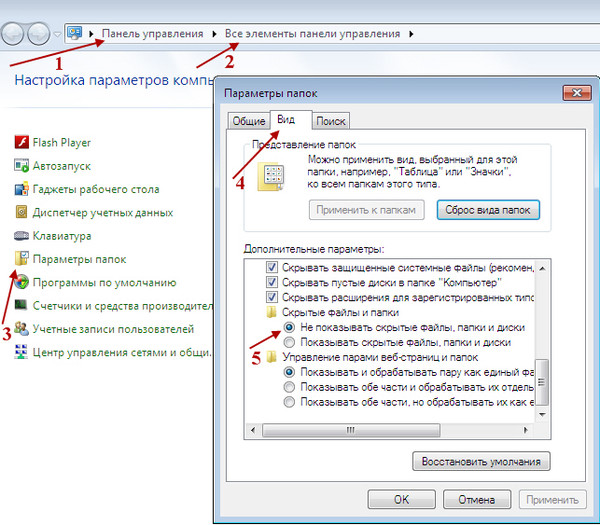 Вместо того, чтобы нажимать на папки, значки или выбирать команды из меню с помощью мыши, вы вводите текстовые команды.
Вместо того, чтобы нажимать на папки, значки или выбирать команды из меню с помощью мыши, вы вводите текстовые команды.
Выходите из Терминала, как и из любого другого приложения. Щелкните здесь, чтобы узнать, как использовать Терминал.
Mac OS X 10.3 и более поздних версий включает FileVault. Если вы включите его, он создаст отдельный том для вашей домашней папки и зашифрует его содержимое.Несколько пользователей сообщили, что при обновлении OSX до 10.5.2 с помощью обновления Apple в корневой файловой системе была папка /Users/.username для каждого пользователя. Это может скрыть профиль от вашего приложения Mozilla. [10]
См. Также
Внешние ссылки
Как показать скрытые файлы в Ubuntu и других Linux
Вы, вероятно, знакомы с концепцией «сокрытия» папки или файла в Windows. Скрытие папки или файла просто «удаляет» папку из обычного представления, а затем вы можете выбрать отображение «скрытых файлов», чтобы увидеть их.
Так как же тогда вы видите скрытые файлы в Linux? Позвольте мне показать вам это.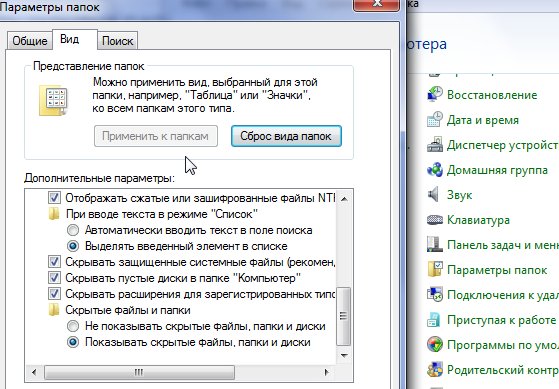
Показать скрытые файлы в Ubuntu и других дистрибутивах Linux
Если вы находитесь в терминале, вы можете использовать команду ls для отображения всех файлов, включая скрытые:
ls -a Вы можете распознать скрытые файлы и папки по точке (.) Перед их именами.
Файлы и папки, начинающиеся с. скрыты от обычного просмотраЕсли вы используете настольную Linux, вы все равно можете легко увидеть скрытые файлы.Посмотрим как.
Если вы находитесь в файловом менеджере, вы можете использовать сочетание клавиш Ctrl + H в Ubuntu, и я предполагаю, что другие дистрибутивы отображают все файлы, включая скрытые.
Повторное нажатие Ctrl + H скроет файлы.
Если вам не нравятся сочетания клавиш, вы можете использовать графический интерфейс файлового менеджера для отображения скрытых папок и файлов.
Чтобы увидеть скрытый файл или скрытую папку в Ubuntu, перейдите в файловый менеджер (по умолчанию Nautilus). Файловый менеджер является противоположностью проводника Windows в Ubuntu.
Файловый менеджер является противоположностью проводника Windows в Ubuntu.
Теперь перейдите в верхнее меню -> Показать скрытые файлы :
Нажмите Показать скрытые файлы, чтобы отобразить скрытые файлы и папки.Как скрыть файлы или папки в Ubuntu
Теперь, когда вы научились видеть скрытые файлы в Ubuntu, давайте посмотрим, как можно скрыть папку или файлы.
К сожалению / что интересно, нет аналогичного способа скрыть папку, как в Windows. В Windows вы щелкаете правой кнопкой мыши по файлу и выбираете вариант скрытия.Но эта опция недоступна в Ubuntu.
Итак, как же тогда скрыть папку в Ubuntu? Очень простой! Использование свойства Linux для скрытия файла / папки. В Linux, если имя файла начинается с. (точка), он считается скрытым файлом.
Теперь, если вы хотите скрыть файл или папку, скажем, MyFolder , просто переименуйте его в .MyFolde r, и он будет принят как скрытый файл или папка.
Надеюсь, вы знаете, как переименовывать файлы в командной строке Linux с помощью команды mv.
мВ MyFolder .MyFolder Если вы используете рабочий стол Linux, просто щелкните правой кнопкой мыши, выберите параметр переименования и добавьте точку перед именем.
Скройте файлы и папки в Linux, добавив точку (.) Перед их именемДополнительный совет: скрытие нескольких файлов и папок без их переименования (действительно только для графического интерфейса)
Это небольшая изящная уловка, которая позволит вам скрыть несколько файлов и папок в обычном режиме файлового менеджера Linux на вашем рабочем столе.
Традиционно, если вы создаете скрытый файл и добавляете в него имена папок, эти папки будут скрыты от обычного просмотра, когда вы закроете файловый менеджер и откроете его снова.
Имейте в виду, что этот трюк работает только с текущим каталогом, в котором вы находитесь. Он не работает для вложенных каталогов. Вы можете создать скрытый файл в любом каталоге, чтобы скрыть в нем файлы и папки.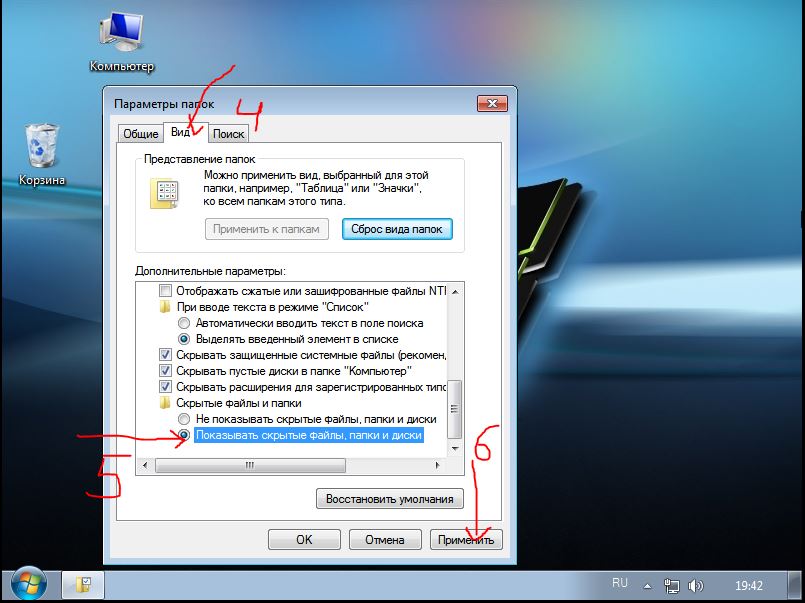
Речь шла о сокрытии файлов в Linux. В Linux существуют отдельные методы блокировки папки.Надеюсь, вам понравились эти небольшие знания о Linux.
Нравится то, что вы читаете? Пожалуйста, поделитесь этим с другими.
Как показать или скрыть скрытые файлы и папки в Windows
Скрытые файлы обычно скрыты по уважительной причине — они часто очень важные файлы, и из-за того, что они скрыты от просмотра, их сложнее изменить или удалить.
Но что, если вы хотите увидеть эти скрытые файлы?
Есть много веских причин, по которым вы можете захотеть отображать скрытые файлы и папки при поиске и просмотре папок, но в большинстве случаев это связано с тем, что вы имеете дело с проблемой Windows и вам нужен доступ к одному из этих важных файлов для редактирования или удаления. .
С другой стороны, если скрытые файлы на самом деле отображаются, но вместо этого вы хотите их скрыть, это просто вопрос переключения переключателя.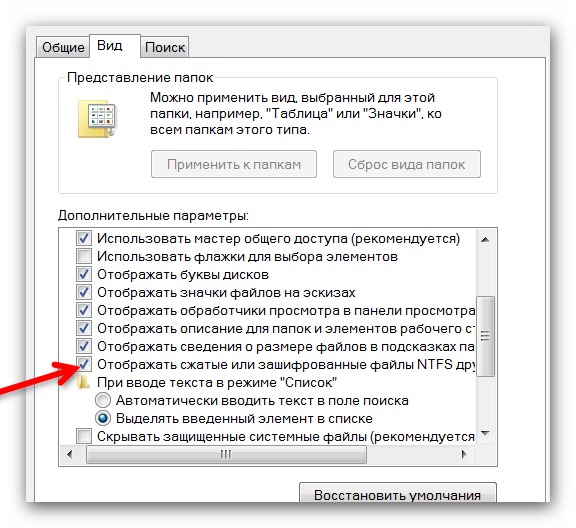
К счастью, в Windows действительно легко показать или скрыть скрытые файлы и папки.
Инструкции в этой статье применимы к Windows 10, Windows 8 и Windows 7.
Как показать или скрыть скрытые файлы и папки в Windows
Откройте Панель управления.
Если вам удобна командная строка, есть более быстрый способ сделать это.См. Раздел Дополнительная справка … внизу страницы, а затем перейдите к шагу 4.
Выберите ссылку Внешний вид и персонализация .
Если вы просматриваете панель управления таким образом, что видите все ссылки и значки, но ни один из них не относится к категории, вы не увидите эту ссылку — перейдите к шагу 3.
Выберите ссылку File Explorer Options (Windows 10) или Folder Options (Windows 8/7).
Выберите вкладку View .
В разделе Расширенные настройки найдите Скрытые файлы и папки категории .

Вы должны увидеть его внизу без прокрутки. В нем есть два варианта.
Выберите, чем вы хотите заниматься:
- Не показывать скрытые файлы, папки или диски скроет файлы, папки и диски, для которых включен атрибут «скрытый».
- Показать скрытые файлы, папки и диски позволяет увидеть скрытые данные.
Внизу выберите OK .
Вы можете проверить, действительно ли скрытые файлы скрываются, перейдя на диск C: \ . Если вы сделаете , а не , то увидите папку с именем ProgramData , то скрытые файлы и папки будут скрыты от просмотра.
Папки $ NtUninstallKB содержат информацию, необходимую для удаления обновлений, полученных от Microsoft.Маловероятно, что вы можете не видеть эти папки, но все же можете быть правильно настроены для просмотра скрытых папок и файлов. Это может быть так, если вы никогда не устанавливали никаких обновлений для своей операционной системы.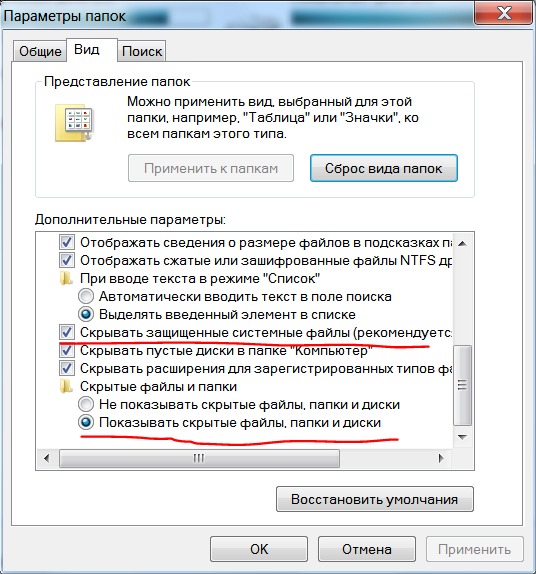
Дополнительная помощь по настройкам скрытых файлов
Более быстрый способ открыть параметры проводника (Windows 10) или параметры папки (Windows 8/7 / Vista / XP) — ввести команду , управляющую папками , в диалоговом окне «Выполнить». Вы можете открыть диалоговое окно «Выполнить» одинаково в любой версии Windows: с помощью комбинации клавиш Windows Key + R .
Эту же команду можно запустить из командной строки.
Кроме того, помните, что скрытие скрытых файлов и папок — это не то же самое, что их удаление. Элементы, отмеченные как скрытые, просто больше не отображаются — они не исчезли.
Спасибо, что сообщили нам!
Расскажите, почему!
Другой Недостаточно подробностей Сложно понять«Показать скрытые файлы» не работает в параметрах папки
«Показать скрытые файлы» не работает в параметрах папки
Некоторые процедуры лечения, выполняемые Bitdefender, требуют перезапуска для завершения.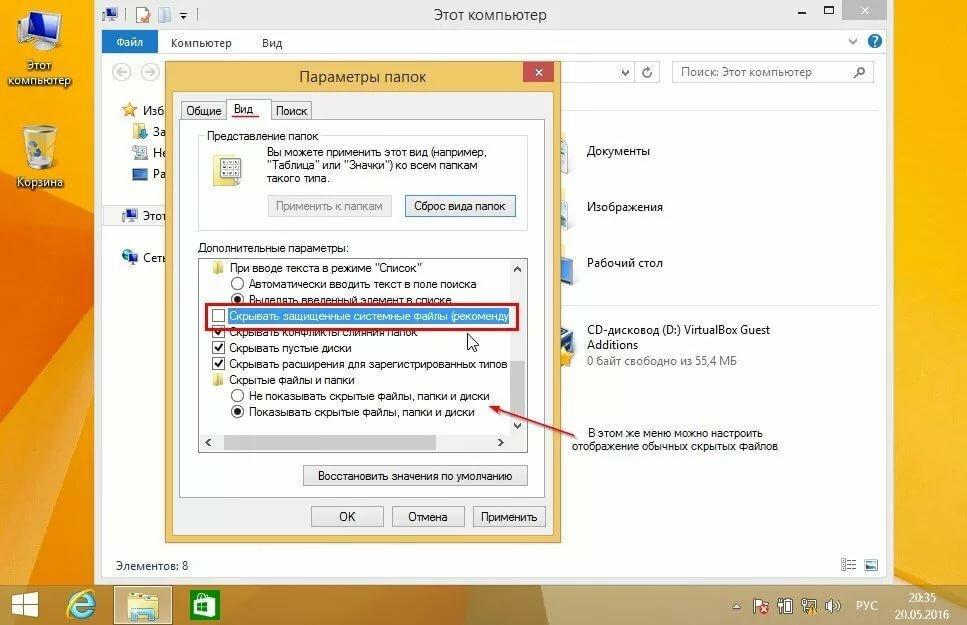
Следовательно, , если настройки Скрытых файлов больше не доступны после сканирования, пожалуйста, перезагрузите компьютер , после чего они снова станут доступными.
Если по какой-либо причине перезагрузка не решает вашу проблему, следуйте инструкциям, представленным ниже, чтобы показать скрытые файлы:
Для Windows 10
• Щелкните значок Windows в нижнем левом углу и введите , папка .
• Выберите File Explorer Options из результатов поиска.
• Выберите вкладку Просмотр .
• В разделе Скрытые файлы и папки выберите Показать скрытые файлы, папки и диски . Затем нажмите Применить .
Для Windows 8 и 8.1
• Наведите указатель мыши на правый верхний угол экрана, переместите указатель мыши вниз и выберите Поиск .
• Введите папка в поле поиска и выберите Свойства папки в результатах поиска.
• Выберите вкладку Просмотр .
• В разделе Расширенные настройки выберите Показать скрытые файлы, папки и диски , затем щелкните Применить .
Для Windows 7
• Нажмите кнопку Start , затем выберите Control Panel .
• Щелкните Внешний вид и персонализация .
• Выберите Параметры папки , затем выберите вкладку Просмотр .
• В разделе Расширенные настройки выберите Показать скрытые файлы, папки и диски , затем щелкните Применить .
Была ли эта статья полезной?
Рейтинг: 1.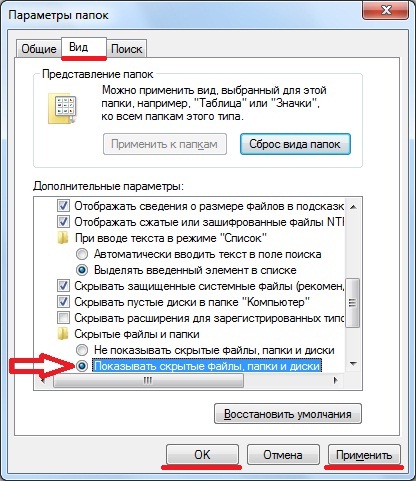 0 . Из 107 голосов.
0 . Из 107 голосов.
Подождите …
Как просмотреть скрытые файлы и папки в Windows?
Обновлено: 12.04.2021, Computer Hope
Чтобы отобразить и просмотреть скрытые файлы и папки в Microsoft Windows, выберите свою версию из списка ниже и следуйте инструкциям.
Просмотр скрытых файлов и папок в Windows 8 и 10
- Нажмите клавишу Windows + E .
- В появившемся окне выберите вкладку View в верхнем левом углу.
- Найдите и щелкните Параметры справа или щелкните стрелку вниз и выберите Изменить папку и параметры поиска .
- В появившемся окне Параметры папки выберите вкладку Просмотр .
- Найдите Дополнительные параметры: раздел окна.
- В разделе Скрытые файлы и папки выберите Показать скрытые файлы, папки и диски .

- Щелкните Применить , затем ОК .
Если вы не хотите видеть скрытые файлы в Windows, выберите параметр Не показывать скрытые файлы, папки и диски на шаге 6 выше.
Просмотр скрытых файлов и папок в Windows Vista и Windows 7
- Нажмите клавишу Windows + E .
- В открывшемся окне щелкните Упорядочить в верхнем левом углу.
- В раскрывающемся меню выберите Папка и параметры поиска .
- В появившемся окне Параметры папки выберите вкладку Просмотр .
- Найдите раздел окна Advanced settings: .
- В разделе Скрытые файлы и папки выберите Показать скрытые файлы, папки и диски .
- Щелкните Применить , затем ОК .
Если вы не хотите видеть скрытые файлы в Windows, выберите параметр Не показывать скрытые файлы, папки и диски на шаге 6 выше.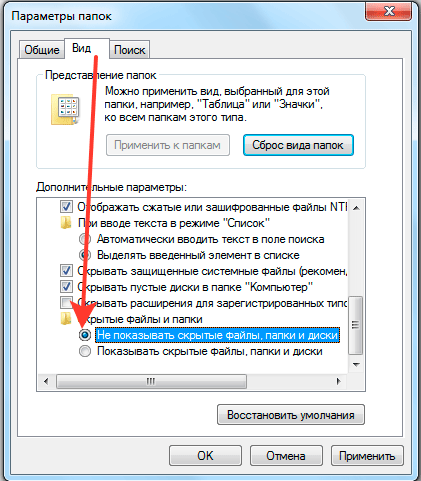
Просмотр скрытых файлов и папок в Windows XP
- Щелкните Пуск , а затем Мой компьютер.
- Щелкните Инструменты , а затем Параметры папки .
- В окне Параметры папки щелкните вкладку «Просмотр».
- На вкладке Просмотр в разделе Дополнительные параметры выберите Показать скрытые файлы, папки и диски .
- Щелкните Применить , затем ОК .
Если вы не хотите видеть скрытые файлы в Windows, выберите параметр Не показывать скрытые файлы, папки и диски на шаге 4 выше.
Дополнительная информация
Как узнать, сработало ли это?
Если этот параметр включен, вы можете отличить скрытый файл от других файлов, посмотрев на значок, который должен выглядеть более тусклым (слегка затененным, как скрытый.txt ниже). Вы также можете посмотреть атрибуты файла или свойства файла, чтобы узнать, является ли просматриваемый файл скрытым.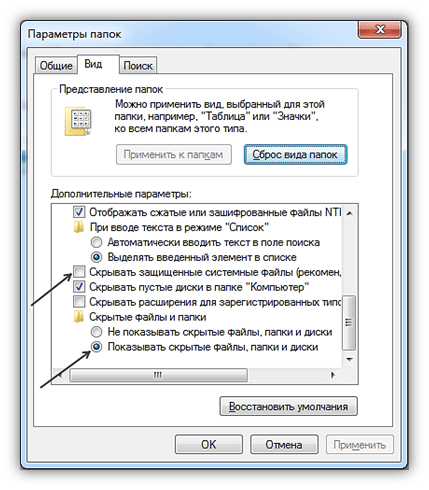
Важно понимать, что файлы также можно скрыть с помощью программного обеспечения или других команд. Для просмотра этих файлов вам необходим доступ к программе, используемой для блокировки файлов. Файлы также могут иметь права доступа к файлам, которые разрешают или запрещают пользователям просматривать файлы. Для просмотра этих файлов администратор должен предоставить вам соответствующие права.
ПредупреждениеПользователи иногда удаляют файлы, важные для определенных системных утилит или программ. Можно удалить скрытые файлы, если вы знаете, что они используются для .
Показать скрытые файлы и папки
Узнайте, как отображать расширения файлов в:
Windows 10/8
Windows 7
Windows Vista
Windows XP
Для выполнения некоторых задач в Windows вы должны иметь возможность видеть все файлы и папки. Однако есть вероятность, что некоторые из ваших файлов или папок могут быть скрыты.Это может быть не так очевидно, и, к счастью, это ограничение легко преодолеть. По умолчанию все версии Windows скрывают хотя бы некоторые файлы и папки. В этой статье мы покажем вам, как отобразить эти файлы или папки в Windows 10, 8, 7, Vista и XP.
По умолчанию все версии Windows скрывают хотя бы некоторые файлы и папки. В этой статье мы покажем вам, как отобразить эти файлы или папки в Windows 10, 8, 7, Vista и XP.
Показать скрытые файлы и папки в Windows 10/8
Выполните следующие действия, чтобы отобразить скрытые файлы и папки в Windows 10/8:
- В Windows 10 или 8 нажмите сочетание клавиш Windows + E.Откроется окно Explorer , как показано на Рис. 1 .
- В окне проводника выберите вкладку View (выделена красным в пределах Рисунок 1 ). Найдите группу Показать / скрыть . Здесь вы можете увидеть, что флажок Hidden Items снят (выделен синим цветом в пределах , рис. 1, ).
-
Рисунок 1: Вкладка «Просмотр» в окне проводника - Чтобы сделать скрытые файлы и папки видимыми, убедитесь, что вы установили флажок Hidden Items , как показано синим цветом в пределах Рисунок 2 .

-
Рисунок 2: установлен флажок Скрытые элементы
Показать скрытые файлы и папки в Windows 7
Выполните следующие действия, чтобы отобразить скрытые файлы и папки в Windows 7:
- Запустите любое окно проводника (или нажмите сочетание клавиш Windows + E). Выберите Инструменты | Параметры папки , как показано на Рисунок 3 .
-
Рисунок 3: Выбираемые параметры папки - Откроется диалоговое окно «Параметры папки », как показано на рис. 4 .Здесь выберите вкладку View и прокрутите список Advanced Settings вниз. В параметре Скрытые файлы и папки убедитесь, что установлен переключатель Показывать скрытые файлы, папки и диски , как показано красным цветом в пределах Рисунок 4 .
 Когда закончите, нажмите кнопку OK .
Когда закончите, нажмите кнопку OK . -
Рисунок 4: Диалоговое окно «Параметры папок »
Показать скрытые файлы и папки в Windows Vista
Чтобы отобразить скрытые файлы и папки в Windows Vista, выполните следующие действия:
- Перейдите в Мой компьютер , или вы также можете нажать сочетание клавиш Windows + E, чтобы открыть окно проводника.Затем выберите Организовать | Папка и параметры поиска , как показано на рис. 5 .
-
Рисунок 5: Параметры папок и поиска - Откроется диалоговое окно «Параметры папки » (см. , рис. 6, ). Выберите вкладку View и прокрутите вниз список Advanced Settings . В параметре Скрытые файлы и папки убедитесь, что установлен переключатель Показывать скрытые файлы, папки и диски , как показано красным цветом в пределах Рисунок 6 .
 Когда закончите, нажмите кнопку OK .
Когда закончите, нажмите кнопку OK . -
Рисунок 6: Выбран переключатель Показать скрытые файлы и папки
Показать скрытые файлы и папки в Windows XP
Выполните следующие действия, чтобы отобразить скрытые файлы и папки в Windows XP:
- Перейдите в Мой компьютер и выберите Инструменты | Параметры папки , как показано на Рисунке 7 .
-
Рисунок 7: Параметры папки - Откроется диалоговое окно «Параметры папки » , которое можно увидеть на рис. , рис. 8, .В этом диалоговом окне с несколькими вкладками выберите вкладку View (снова см. , рис. 8, ). Прокрутите вниз список Advanced Settings и убедитесь, что выбран переключатель Показать скрытые файлы и папки (выделен красным в пределах Рисунок 8 ).


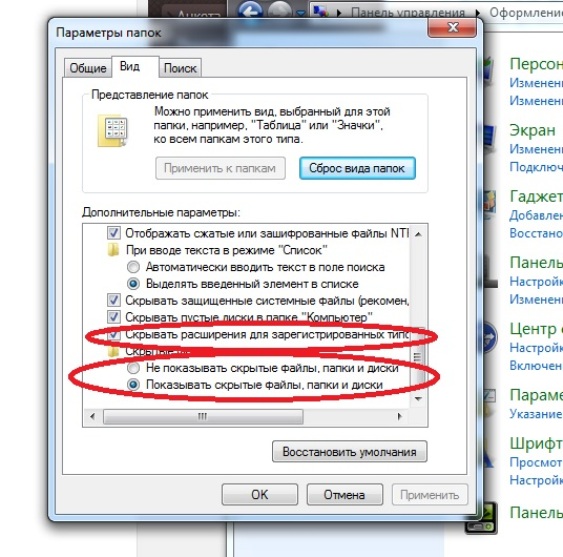
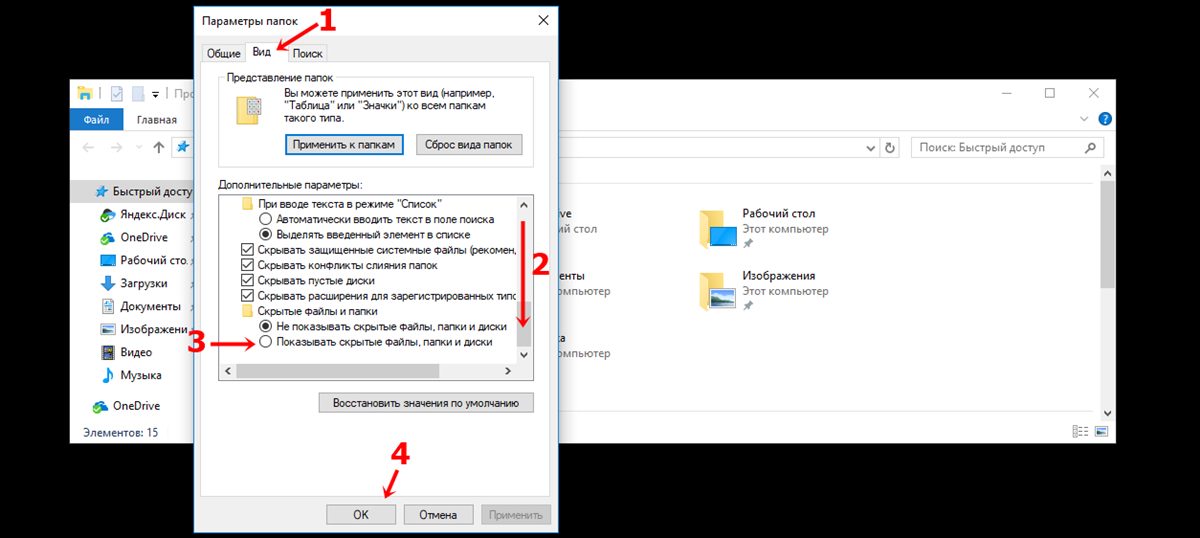
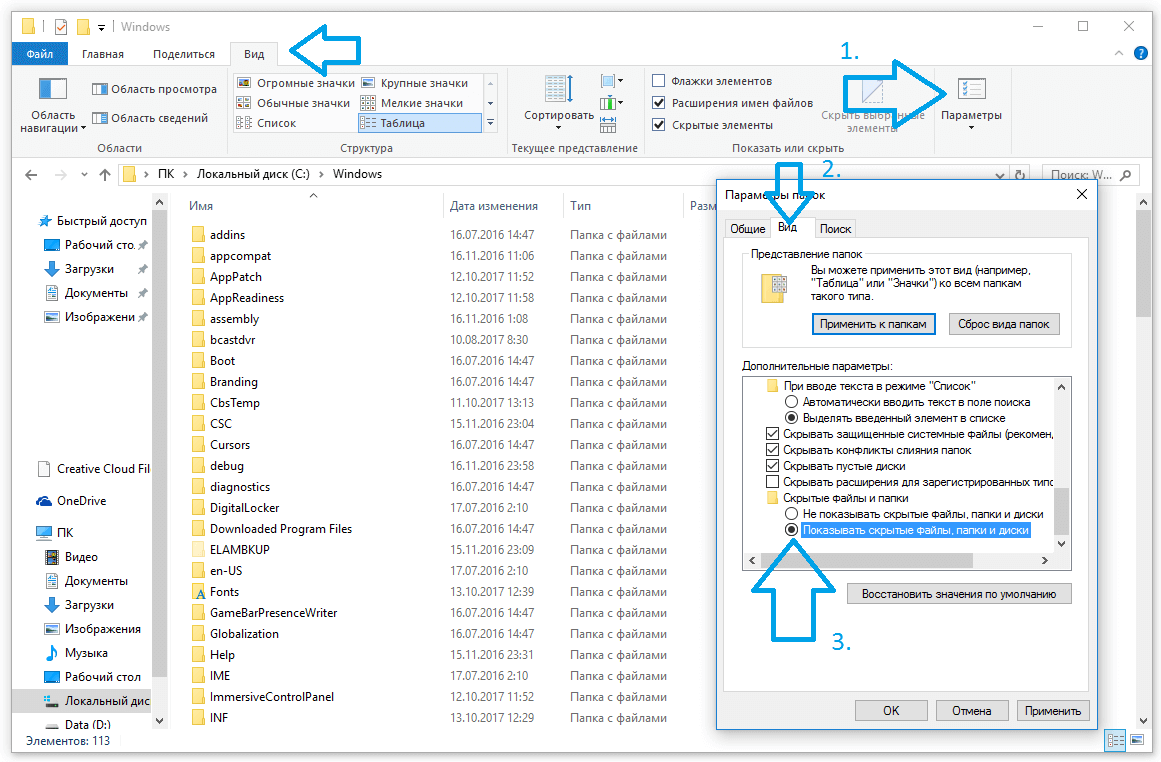
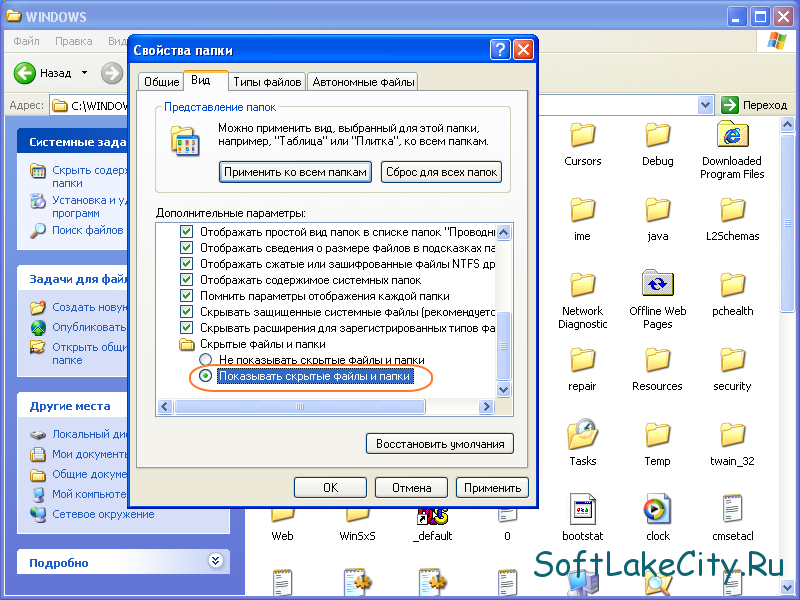
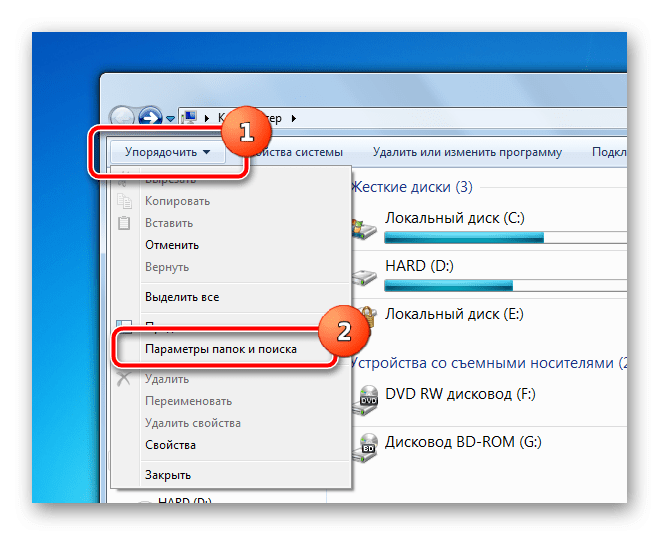 Затем нажмите Применить , а затем ОК .
Затем нажмите Применить , а затем ОК .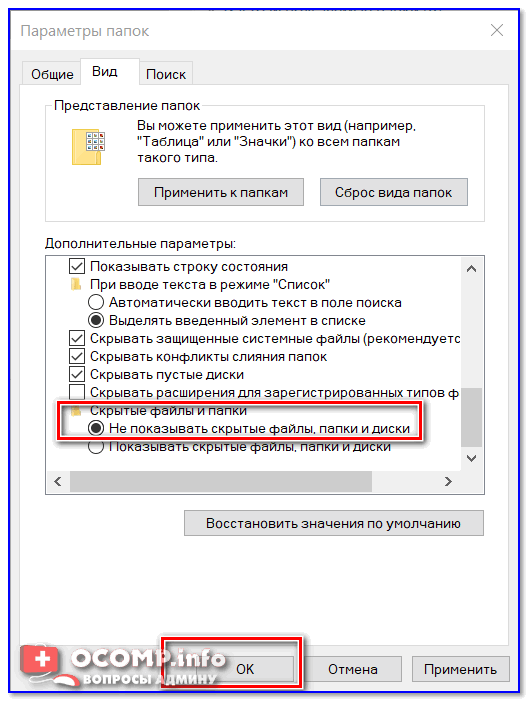

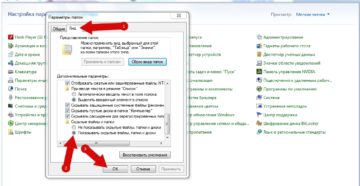


 Когда закончите, нажмите кнопку OK .
Когда закончите, нажмите кнопку OK .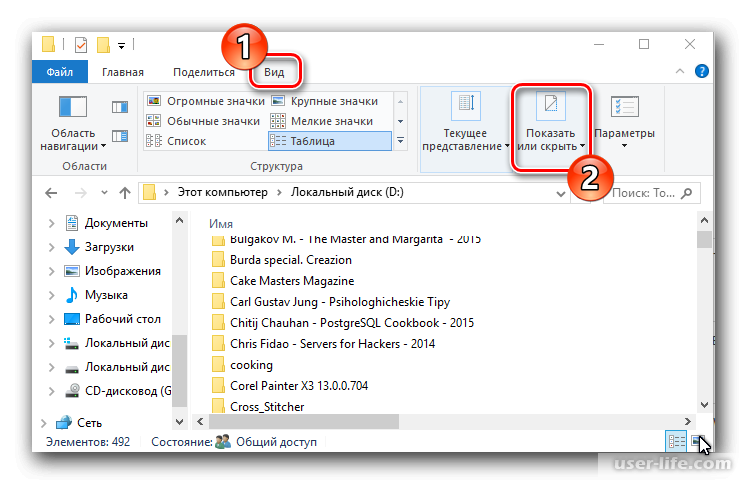 Когда закончите, нажмите кнопку OK .
Когда закончите, нажмите кнопку OK .