«Слетела» операционная система — что делать
«Слетела» операционная система — что делать
24.05.2018 5290
В настоящее время у подавляющего большинства пользователей на компьютерах установлены системы Windows. Последние версии данной операционной системы более стабильны и устойчивы к различного рода сбоям и проблемам, возникающим в ходе установки или удаления приложений.
Все больше пользователей ценят оригинальный, лицензионный софт, пиратские версии постепенно уходят в прошлое и становятся менее востребованными. На это есть ряд причин:
— возможность использовать функции восстановления;
— возможность обращения к службе поддержки;
— более длительный беспроблемный интервал времени использования операционной системы без вмешательств пользователя и переустановки.
Однако периодически бывают сбои по необъяснимым на первый взгляд причинам. В этом случае решением к исправлению ситуации может быть следующее.
Варианты
Использование установочного диска. Данная операция осуществляется через БИОС, раздел «Восстановление системы».
Использование точек восстановления. Является одним из наиболее простых и быстрых решений. Каждая раз компьютер при запуске сохраняет успешную конфигурацию. В момент загрузки компьютера необходимо нажать F8 и выбрать «Загрузить последнюю успешную конфигурацию». Далее следовать инструкциям и не прерывать процесс.
Использование командной строки. Данный способ особенно актуален, если система не загружается вообще. В этом случае в командной строке нужно нажать rstrui.exe и далее следовать инструкциям по восстановлению.
Использование безопасного режима. Данный метод предполагает нажатие клавиши F8 при загрузке компьютера, далее необходимо через меню запуска нужно выбрать «безопасный режим» и следовать дальнейшим инструкциям.
Если указанные выше методы не помогают, возможно, проблема непосредственно с «железом». Тут без профессиональной помощи не обойтись, поскольку возможны различные варианты: от обрыва шлейфа до поломки жесткого диска с установленной системой.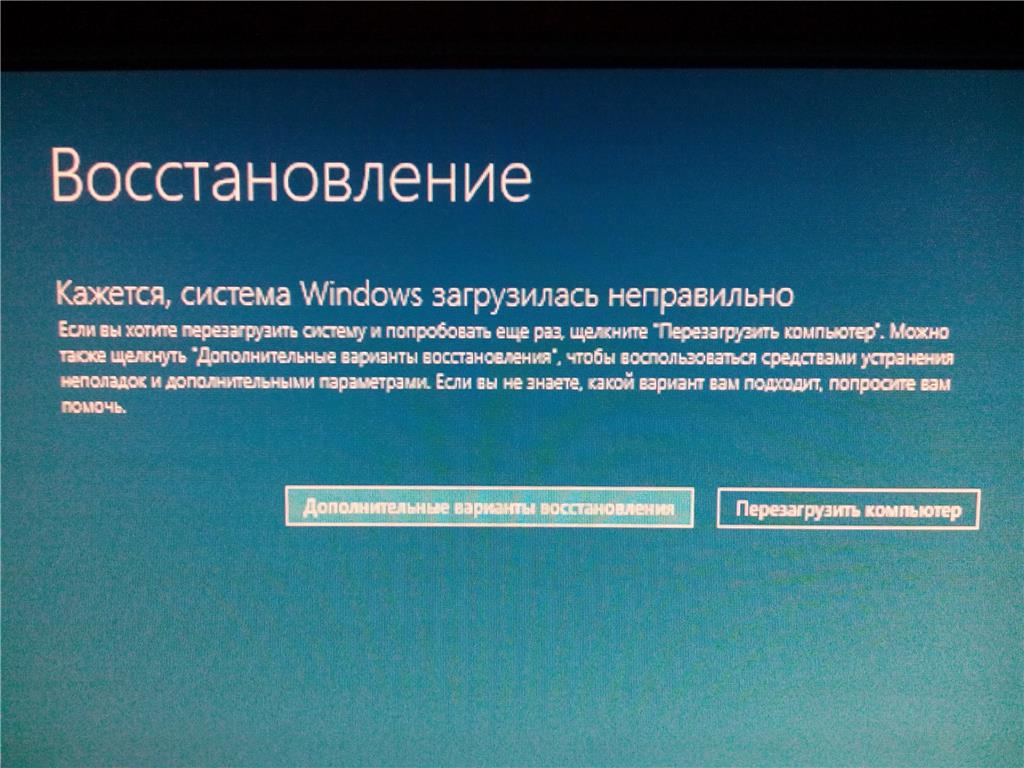 Редко, но такие проблемы бывают. Поэтому общей рекомендацией, позволяющей минимизировать отрицательные последствия поломки системы, является всем известное правило: «не хранить все яйца во всей корзине», то есть сама операционная система должна находиться на одном жестком диске, а все важные файлы и документы должны храниться на другом, при этом желателен также диск для резервного копирования. Таким образом, поломка системы, не будет являться причиной исчезновения важной информации, даже в критической ситуации.
Редко, но такие проблемы бывают. Поэтому общей рекомендацией, позволяющей минимизировать отрицательные последствия поломки системы, является всем известное правило: «не хранить все яйца во всей корзине», то есть сама операционная система должна находиться на одном жестком диске, а все важные файлы и документы должны храниться на другом, при этом желателен также диск для резервного копирования. Таким образом, поломка системы, не будет являться причиной исчезновения важной информации, даже в критической ситуации.
P.S. Если у вас возникли проблемы с техникой, обращайтесь в наш компьютерный сервис, либо закажите выезд компьютерного мастера.
IT-служба Восстановление — Слетел виндовс, восстановление windows
Вы включили компьютер/ноутбук, а windows не загружается?
При этом, на экране видим:
- мигающий курсор
- или — синий экран (bsod)
- или — фразу «press CTRL+ALT DELETE for reboot system» (это говорит о том, что поврежден загрузочный сектор).

Чтобы определить действительно ли слетел Windows, нужно попробовать произвести загрузку операционной системы всеми возможными способами. Если это удастся – значит виндовс работает, а ежели нет — виндовс слетел.
(Причину, по которой слетел виндовс, Вы узнаете здесь).
Как восстановить Windows?
Для восстановления системы, первое, что необходимо сделать:
— при включении ПК\ноутбука нажимаем клавишу F8 (с частотой нажимания около 2 нажатий в секунду) до появления меню загрузки. Далее выбираем безопасный режим (самая верхняя строчка), при англоязычной версии он будет называться Safe-Mode и ожидаем примерно 10 минут, ничего не предпринимая и ничего не нажимая. Если загрузка удалась – в безопасном режиме выбираем «перезагрузить» и работаем с системой дальше.
Если windows не запустился, то пробуем осуществить следующие действия:
— выбираем из нашего меню загрузки пункт “Загрузка последней удачной конфигурации” (с работоспособными параметрами), на английском данная фраза выглядит так: “Last Known Good Konfiguration (Advanced)”.
Данный режим весьма интересен тем, что при каждой удачной загрузке операционной системы, конфигурация сохраняется до тех пор, пока не произведется следующая удачная загрузка, которая перезапишет старый файл. Таким образом, если системе не удалось загрузиться, то и данные в меню не перезапишутся, тем самым сохранив работоспособные параметры предыдущей версии загрузки.
Если данный метод не помог, то пробуем следующие действия:
— необходимо зайти в настройки системы bios (при загрузке неоднократно нажимаем клавишу Dell или F2), в некоторых ноутбуках за загрузку меню bios отвечают клавиши F9 или F10). После успешного захода в bios, проверяем текущую дату и время с точностью до минуты.
Дело в том, что настройка bios (главные настройки материнской платы и не только), хранятся (в том числе дата и время) благодаря батарейке. Если батарейка села (это может произойти по истечению нескольких лет), то дата и время соответственно будут отличаться от действительных.
Для того, чтобы ваш компьютер всегда был в рабочем состоянии, заказывайте обслуживание компьютеров в нашей сервисной службе.
О том, почему слетел windows, читайте следующую статью. Там же Вы узнаете, как предотвратить такие ситуации в дальнейшем и оказать себе посильную компьютерную помощь.
Параметры восстановления в Windows
В течение некоторого времени после обновления до версии Windows 10 вы сможете вернуться к предыдущей версии Windows, нажать кнопку Начните, а затем выбрать Параметры > Обновить & Безопасность > Восстановление и нажать кнопку Начало работы в статье Вернуться к предыдущей версии Windows 10 . При этом личные файлы будут сохранены, но приложения или драйверы, установленные после обновления, а также изменения, внесенные в настройки, будут удалены. В большинстве случаев вы сможете вернуться к предыдущей версии в течение 10 дней.
В большинстве случаев вы сможете вернуться к предыдущей версии в течение 10 дней.
Чтобы вернуться к предыдущей версии, необходимо:
-
Не удалять и не перемещать файлы в папках windows.old и $windows.~bt после обновления.
-
Удалить все учетные записи пользователей, добавленные после обновления.
-
Знать пароль для входа в Windows 7 или 8.1 (если вы его использовали).
-
Иметь USB-устройство, которое использовалось для обновления до Windows 10 (если такое было).
Примечание: Возможно, после возврата к Windows 8.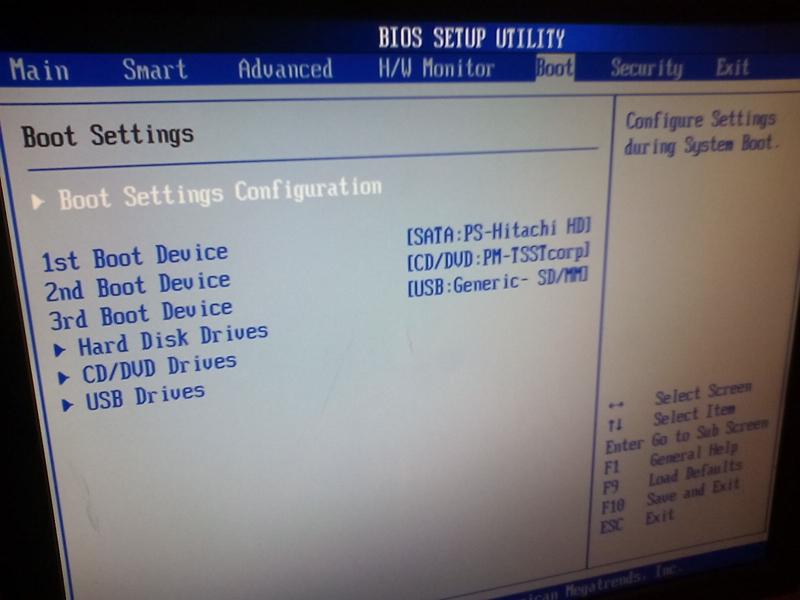 1 некоторые приложения, которые входили в состав Windows, например «Почта» и «Люди», больше не будут работать. Чтобы исправить это, переустановите эти приложения из Microsoft Store.
1 некоторые приложения, которые входили в состав Windows, например «Почта» и «Люди», больше не будут работать. Чтобы исправить это, переустановите эти приложения из Microsoft Store.
Примечание: Возможность вернуться к предыдущей версии Windows доступна только в течение ограниченного времени после обновления. Этот параметр доступен в разделе Параметры
Сведения для участников программы предварительной оценки Windows
Если вы — предварительная версия, но текущая предварительная сборка вам не работает, выберите кнопку Начните, а затем выберите Параметры > Обновление & безопасности > восстановления . В разделе Вернуться к предыдущей версии Windows 10 нажмите Начать. При этом личные файлы не будут удалены, но будут удалены недавно установленные приложения или драйверы и восстановлены значения настроек по умолчанию./system-recovery-options-windows-7-5c408922c9e77c0001dd4d40.png)
При возврате к предыдущей сборке вы не будете удалены из Программы предварительной оценки. Когда будет готова следующая предварительная сборка, она будет установлена на компьютере.
Что делать, если слетел Windows
Операционная система Windows – это весьма сложный комплекс программных средств. Именно поэтому в ней часто происходят различные сбои, которые, в свою очередь, могут приводить к невозможности использования компьютера по назначению. Если такое случается, то мы говорим «слетела винда». В этой статье расскажем о причинах неработоспособности ОС и о том, как их устранить.
Слетела Windows
Причин, приводящих к утрате работоспособности Виндовс довольно много. Это могут быть программные ошибки, например, некорректно установленные обновления ОС или драйвера устройств, действия вирусов или самих пользователей. Кроме программных, существуют и аппаратные неполадки – проблемы с системным жестким диском и оперативной памятью, выработка ресурса питающего элемента CMOS на материнской плате, а попросту батарейки.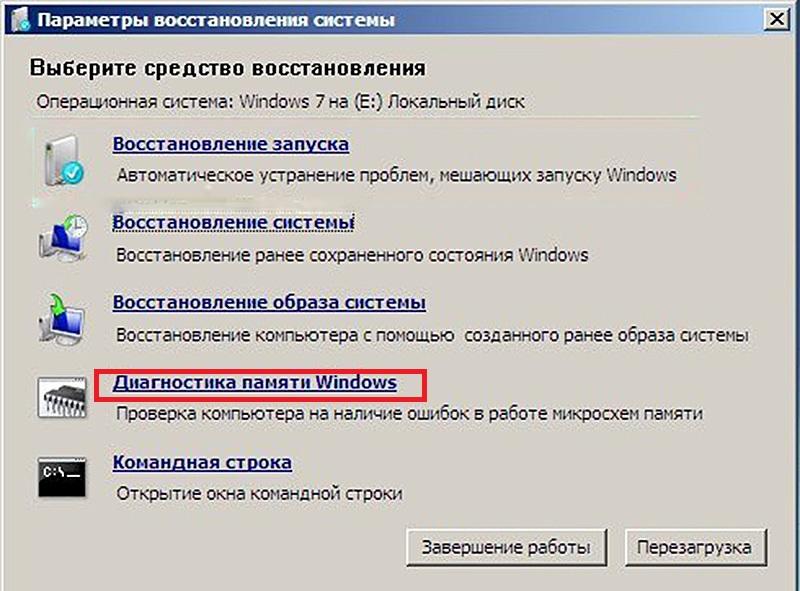
В первую очередь необходимо убедиться в том, что в наших проблемах не виновато «железо» — диски, ОЗУ и батарейка. С них и начнем.
Причина 1: Батарейка CMOS
CMOS, представляющий собой специальный чип, можно условно назвать хранилищем настроек BIOS. В его память записывается информация об установленном оборудовании и его параметрах. Для работы чипа требуется постоянное автономное питание, иначе все данные просто удаляются. Системе требуется некоторое время, чтобы прочитать то, что содержится в CMOS, что при севшей батарейке может происходить с ошибками. Для того чтобы исключить этот фактор, необходимо заменить питающий элемент.
Подробнее: Замена батарейки на материнской плате
Причина 2: Жесткий диск
Системный диск – это накопитель или раздел, на котором «лежат» все файлы операционной системы. Если с диском возникли проблемы, например, появились битые сектора, то как загрузка, так и последующая работа, могут стать невозможными. В таких случаях необходимо проверить «хард» специальными программами. Если окажется, что на нем имеются ошибки, то придется приобрести новый диск и уже на него установить ОС. Поскольку наша «винда» не работает, то описанные в статьях ниже действия нужно производить на другом компьютере.
Если окажется, что на нем имеются ошибки, то придется приобрести новый диск и уже на него установить ОС. Поскольку наша «винда» не работает, то описанные в статьях ниже действия нужно производить на другом компьютере.
Подробнее: Как проверить жесткий диск на работоспособность, на битые сектора
Не лишним будет проверить надежность подключения шлейфов к разъемам диска и материнской платы. Существует вероятность выхода из строя портов подключения и коннекторов на кабелях SATA и блока питания. Решение простое: подключить диск к соседнему порту SATA, задействовать другой коннектор на кабеле питания, а также заменить шлейф данных.
Еще одна причина, связанная с жестким диском – сбой в настройках BIOS. Это может быть как неправильно выставленный приоритет загрузки (может сбиться при севшей батарейке, о чем мы говорили выше), так и неподходящий режим работы контроллера SATA. Для решения данной проблемы придется зайти в БИОС и изменить необходимые параметры.
Подробнее: Компьютер не видит жесткий диск
Причина 3: ОЗУ
При загрузке системы все необходимые данные в первую очередь записываются в оперативную память.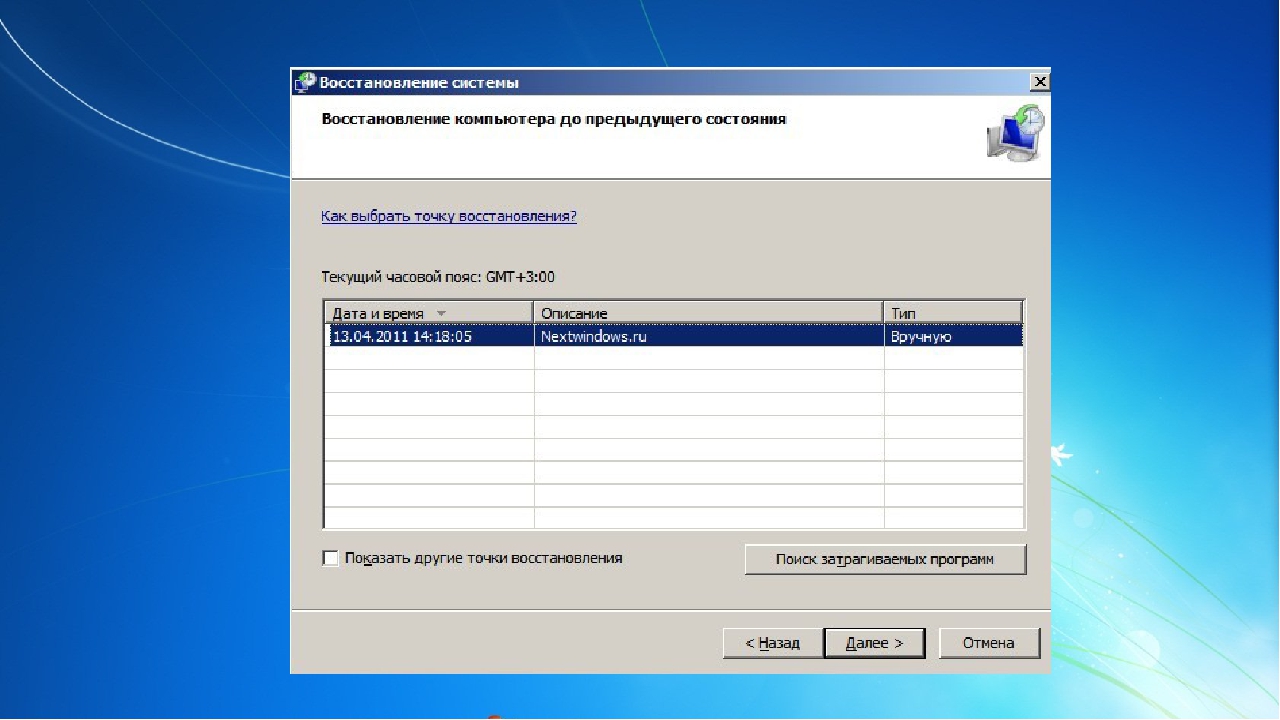 Крайне редко, но все же случаются неполадки непосредственно в модулях ОЗУ, что приводит к ошибкам чтения и записи информации. Для того чтобы убедиться в исправности планок, нужно воспользоваться специализированным софтом. Неисправные модули подлежат замене или удалению из системы.
Крайне редко, но все же случаются неполадки непосредственно в модулях ОЗУ, что приводит к ошибкам чтения и записи информации. Для того чтобы убедиться в исправности планок, нужно воспользоваться специализированным софтом. Неисправные модули подлежат замене или удалению из системы.
Подробнее:
Как проверить оперативную память на работоспособность
Устанавливаем модули оперативной памяти
После того как мы убедились в исправности системного диска, оперативной памяти и поменяли батарейку, можно переходить к выявлению программных причин.
Причина 4: Обновления и драйвера
В рамках данной статьи мы не будем описывать, каким образом некорректно установленные драйвера и обновления влияют на работоспособность системы. Достаточно сказать лишь, что в таких ситуациях поможет только удаление проблемных файлов или восстановление ОС разными способами.
Подробнее: Варианты восстановления ОС Windows
Если при попытке загрузки возникает BSOD (синий экран смерти), то мы можем с высокой точностью определить причину неполадки и выяснить, какой драйвер или другой системный файл привел к невозможности запуска Windows.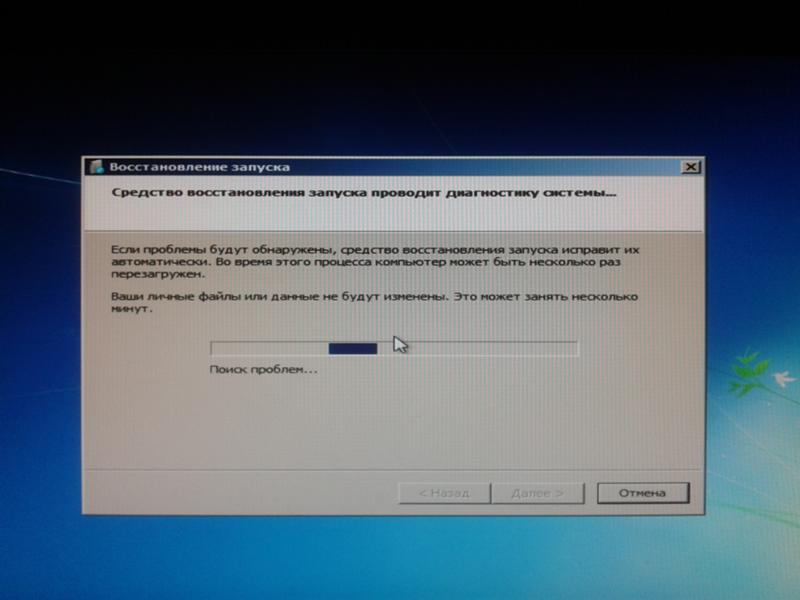 В этом случае BSOD становится нашим помощником в диагностике и решении проблем.
В этом случае BSOD становится нашим помощником в диагностике и решении проблем.
Подробнее: Решаем проблему синих экранов в Windows
Причина 5: Пиратская сборка Виндовс
Нелицензионные сборки «винды», скачанные с торрентов или других ресурсов, распространяющих пиратские дистрибутивы, имеют одну неприятную особенность. Установленная с такого образа Виндовс может неадекватно отреагировать на изменения в файловой системе или параметрах и настройках. Чаще всего такое происходит при установке обновлений ОС, реже – при инсталляции драйверов или другого программного обеспечения.
Выхода здесь два. Первый подразумевает восстановление (см. причину 4) с последующим отключением автоматических апдейтов системы, а также исключением из обихода программ и «дров», после установки которых наблюдаются сбои. Второй и самый очевидный – использование лицензионных дистрибутивов Windows.
Причина 6: Вирусы
Вредоносные программы способны значительно усложнить жизнь пользователя, в том числе и привести к невозможности запуска системы. Борьба с вирусами при нерабочей «винде» — дело непростое, но нет ничего невозможного. Здесь главное определить последовательность действий при возникновении такой ситуации. Есть два варианта сценариев.
Борьба с вирусами при нерабочей «винде» — дело непростое, но нет ничего невозможного. Здесь главное определить последовательность действий при возникновении такой ситуации. Есть два варианта сценариев.
- Мы сначала восстанавливаем систему способами, приведенными в параграфе, описывающем причину 4. Затем, уже из работающей Windows, производим выявление и удаление вредителей с помощью антивирусных утилит.
Подробнее: Борьба с компьютерными вирусами
- Второй вариант – чистим систему от вирусов с помощью загрузочного диска, например, Kaspersky Rescue Disk, а уже потом пробуем запустить «винду» или производим процедуру восстановления в случае неудачи.
В статье, доступной по ссылке ниже, необходимо обратить внимание на первый способ, но без использования утилиты Windows Unlocker.
Подробнее: Снимаем блокировку ПК вирусом МВД
Какой сценарий использовать, решайте сами. Заметим только, что в первом случае восстановление стандартными средствами (утилитой восстановления) может не привести к желаемому результату.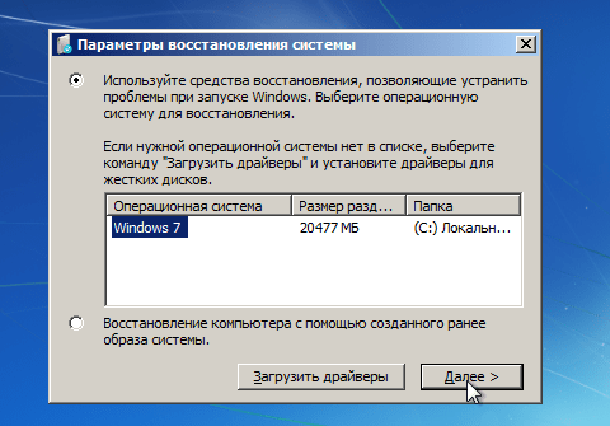 Причиной неудачи являются вредоносные программы, которые располагают свои файлы в папках пользователя, а при откате данные элементы не подлежат изменению. Для таких вирусов подходит второй вариант.
Причиной неудачи являются вредоносные программы, которые располагают свои файлы в папках пользователя, а при откате данные элементы не подлежат изменению. Для таких вирусов подходит второй вариант.
Для того чтобы подобные проблемы возникали как можно реже, защитите свой ПК от проникновения вредителей. В этом поможет антивирусный софт и дисциплина.
Подробнее: Защищаем компьютер от вирусов
Заключение
В рамках данной статьи мы разобрали самые распространенные причины «слета винды» и постарались привести наиболее универсальные способы их устранения. Обычно в таких ситуациях помогает восстановление системы, поскольку в сбоях чаще всего виновато программное обеспечение. Не стоит забывать и о «железных» факторах. Помните, что разъемы могут «отойти» даже при закрытой крышке системного блока из-за тряски или ударов при перемещении. То же самое касается и жесткого диска – он может выйти из строя в результате механического воздействия. С нелицензионной Windows все просто: старайтесь не пользоваться такими дистрибутивами, а что касается вирусов – читайте посвященные им статьи на нашем сайте, ссылки есть выше.
Опишите, что у вас не получилось. Наши специалисты постараются ответить максимально быстро.
Помогла ли вам эта статья?
ДА НЕТCлетела Windows 10: решение проблемы
После инсталляции какого-либо системного компонента в Windows 10 или драйвера нового оборудования у некоторых пользователей слетает операционная система. Причин, по которым такое происходит, масса, и их изучение не входит в сегодняшнюю задачу. Рассмотрим, каким образом восстановить Windows 10 после неудачной установки программного обеспечения или вирусной атаки, а также что делать, если слетела активация «десятки».
Для решения проблемы предлагается:
- использовать точки восстановления ОС;
- возврат ПК к исходному состоянию;
- использование созданного ранее образа системного тома с функционирующей «десяткой».
Отдельно стоит повторная активация операционной системы после модификации ее системных файлов.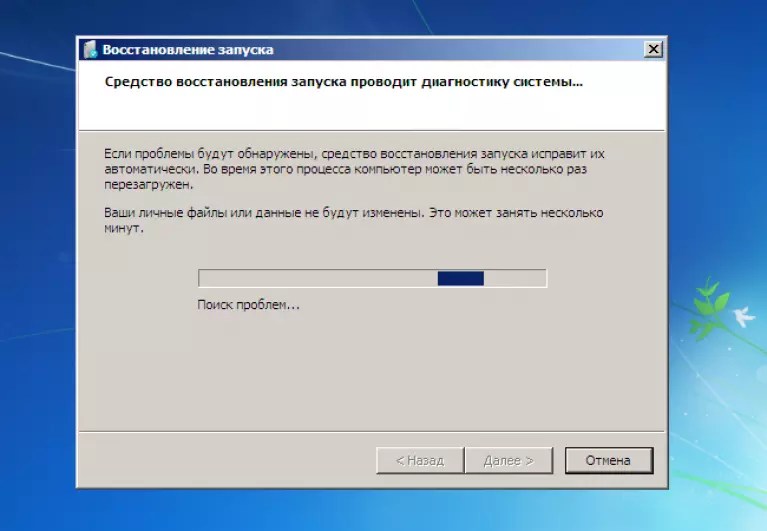
Восстановление компьютера
- Заходим в «Параметры» и вызываем последний пункт списка под названием «Обновление, безопасность».
- Вкладка «Восстановление» запустит нужный инструмент, переходим на нее и кликаем «Начать».
- Выбираем предлагаемое действие: сохранять личные данные или удалить их после возобновления ОС.
Здесь рекомендуется остановиться на первом варианте.
- В зависимости от выбранного варианта придется указать, какие разделы хотите очистить или согласиться на удаление предложенного списка приложений (как на скриншоте).
- После подготовки и указания параметров изучаем, что произойдет с компьютером, и жмем «Сброс».
После перезагрузки Windows 10 загрузится такой, какой была сразу после установки, сохранив или нет (в зависимости от выбранных параметров) ваши личные данные.
Вторым методом получить доступ к функции является длительный клик на иконке питания, расположенной на экране блокировки, с зажатой клавишей Shift.
Преимуществом способа является то, что для возврата Windows 10 не потребуется носитель с установочными файлами ОС.
Точка восстановления
Функция восстановления Windows 10 с помощью точек отката также может стать спасательным кругом в ситуациях, когда нет желания заново настраивать систему и устанавливать весь набор приложений для работы в ней.
Прежде чем воспользоваться функцией, необходимо убедиться, что она включена. Если не изменялись соответствующие настройки «десятки», все должно быть в порядке.
- Заходим в «Панель инструментов» и вызываем ее инструмент «Восстановление».
- Кликаем по ссылке «Настройка…».
- Если все нормально, возвращаемся назад и жмем «Запуск восстановления…», в ином случае включаем защиту системы и используем первый метод возврата Windows 10 к работе.
- Выбираем метод отката Windows 10: «Рекомендуемая точка восстановления».
- Выбираем точку отката, кликаем «Далее», затем проверяем параметры и кликаем «Восстановить».

Диск восстановления «десятки»
Метод используется только в случае предварительного создания накопителя для возобновления системы, что не всегда возможно в случае, если «десятка» слетела.
- Для создания носителя, позволяющего восстановить работоспособность Windows 10, необходимо перейти в раздел «Восстановление», расположенный в меню «Параметры».
- После кликаем по ссылке «Создание диска восстановления».
- Жмем «Далее», ничего не изменяя.
- Выбираем целевой накопитель и записываем на него файлы возобновления.
- Загружаемся с флешки, переходим в раздел «Диагностика», где в пункте «Дополнительные параметры» выбираем удовлетворяющий вариант из списка предложенных.
В нашем случае правильное решение – возврат ПК в исходное состояние, используя расположенные на флешке файлы.
Образ системного тома с работоспособной ОС
После инсталляции системы, установки и настройки всех пользовательских программ и драйверов устройств, когда Windows 10 будет полностью готовой к эксплуатации, стоит создать образ системного диска.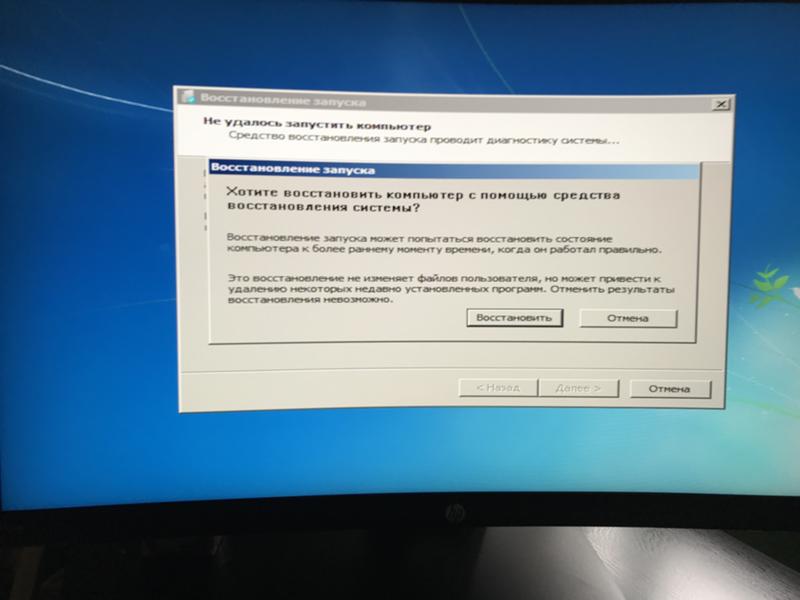 Такой образ можно использовать в будущем для быстрой переустановки операционной системы.
Такой образ можно использовать в будущем для быстрой переустановки операционной системы.
Главное перед восстановлением – перенести личные данные (например, каталог «Мои документы»), на иной диск или не забыть скопировать их на другой носитель.
- Заходим в раздел панели управления под названием «История файлов».
- Кликаем по ссылке, расположенной внизу слева: «Резервная копия…»
- Затем кликаем по «Создание образа системы».
- Указываем место хранения резервной копии ОС.
При необходимости воспользоваться созданным снимком заходим в «Диагностика» → «Дополнительные параметры» и выбираем «Восстановление образа…», загрузившись с установочного диска.
Как альтернатива, можете использовать Acronis True Image для создания образа и отката системы в запечатленное в нем состояние.
Проблемы с активацией
Бывает, что после модификации системных файлов (к примеру, добавления собственных тем оформления или обновления) слетает активация Виндовс 10.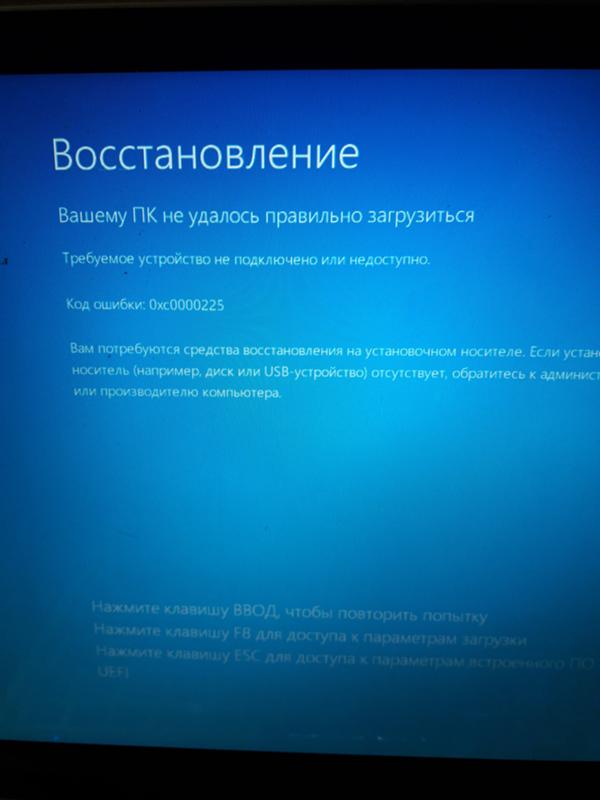 В таких случаях необходимо пройти процедуру активации повторно. Это можно сделать парой методов.
В таких случаях необходимо пройти процедуру активации повторно. Это можно сделать парой методов.
- Отключаем интернет.
- Заходим в раздел параметров под названием «Обновление, безопасность».
- Активируем вкладку «Активация».
- Жмем «Изменить ключ…».
- Вводим имеющийся ключ активации «десятки» и кликаем «Далее», если он подошел.
Второй способ заключается в использовании утилиты для работы с лицензией в ряде ОС от Microsoft.
- Отключаем соединение с интернетом.
- Запускаем командный интерпретатор (Win+R).
- Вводим «slui.exe 4» и выполняем команду.
- Выбираем страну и жмем «Далее».
- Вводим ключ активации и кликаем «Активация».
На этом ваша проблема с большой долей вероятности решится.
Где на компьютере находится биос и что такое биос?
BIOS был создан в 1975 году, его аббревиатура расшифровывается как базовая система ввода-вывода, а основная функция — запуск операционной системы и аппаратных компонентов ПК.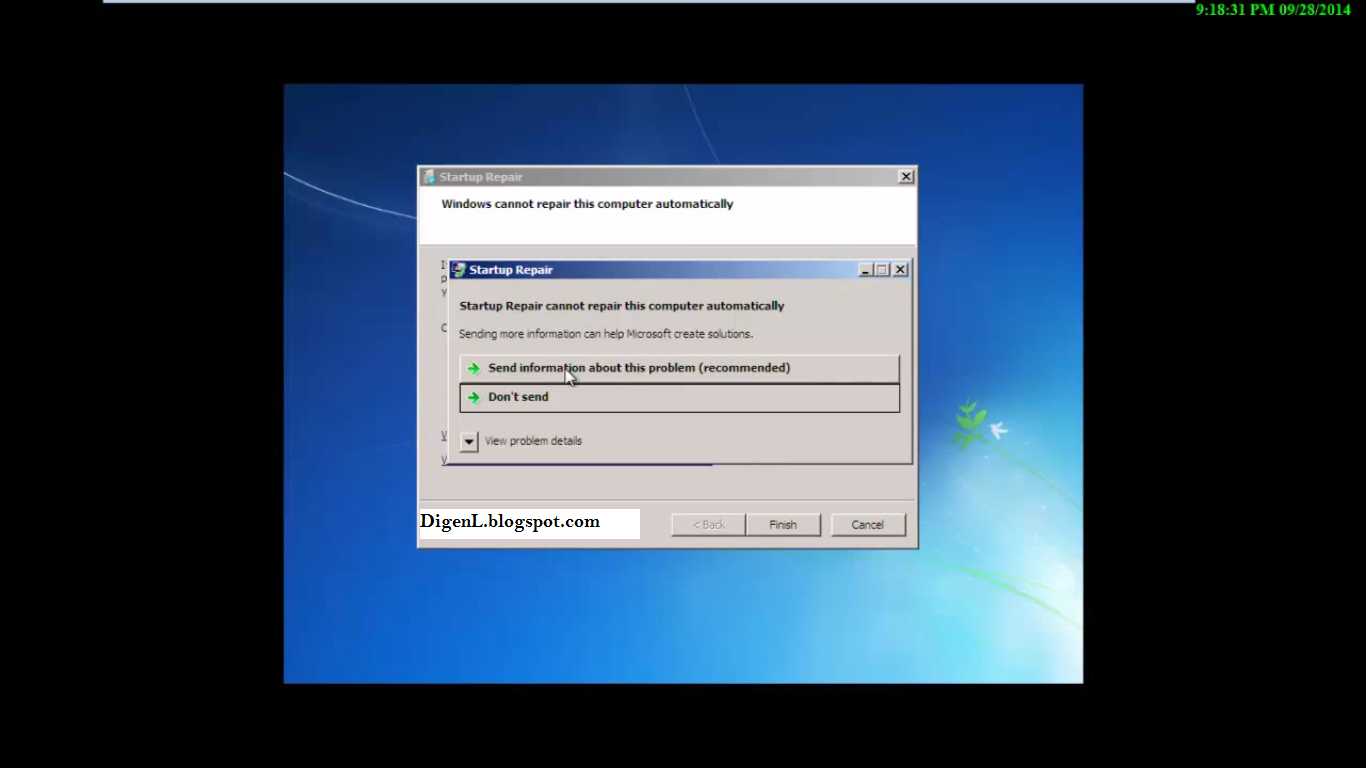 Он также загружает функции управления питанием и температурой. Прошивка выполняет идентификацию, тестирование и запуск основных компонентов системы, таких как жесткий диск, видеокарта и клавиатура.
Он также загружает функции управления питанием и температурой. Прошивка выполняет идентификацию, тестирование и запуск основных компонентов системы, таких как жесткий диск, видеокарта и клавиатура.
Большинство современных компьютеров хранят BIOS на чипе ПЗУ материнской платы. Если он слетел, то восстановить БИОС, как правило, поможет определение модели материнской платы. От этого будет зависеть перезапуск прошивки.
BIOS материнской платы
Восстановление BIOS — простой процесс, который каждый может осуществить на ПК, если с ним возникнет серьезная проблема и нужно вернуть параметры в заводское состояние. Перед тем как восстановить БИОС, выполняют акт обнуления материнской платы, процесс называется Clear CMOS. Он предусматривает такие действия:
- очистка параметров, хранящихся в ПЗУ BIOS;
- возврат ПК в нейтральное состояние, с которого он запускается;
- устранение сбоев при первом запуске ПК после сборки или после обновления в BIOS.
Основные причины выполнения восстановления прошивки:
- Материнская плата не запускается после настройки параметров, специфичных для BIOS.

- Одна из наиболее частых причин — ручная настройка оперативной памяти на материнке. Если ошибочно введен параметр из множества настроек, которые есть у ОЗУ, плата будет давать сбой, и ПК не запустится.
- Еще одна из самых частых причин — разгон. Если пользователь повышает частоту, при этом недостаточный Vcore для процессора, очень вероятно, что материнская плата не загрузится.
Для того чтобы выполнить перезагрузку, нужен ключ, набираемый на клавиатуре. Он отличается для разных моделей компьютера и обычно указывается на экране при запуске ПК, в течение короткого периода времени. Перед тем как восстановить БИОС, который слетел, нужно узнать ключевые клавиши.
Они могут быть: F1, F2, F10, F11, F12, Esc или какой-либо другой комбинацией типа «Control + Alt + Escape». Если пользователь не знает ключ восстановления и не видит индикации на экране, то запрос по фразе «марка компьютера + войти в BIOS» должен подсказать решение. Такой же ответ есть в руководстве к ПК. После правильного набора клавиш пользователь увидит экран настройки BIOS.
После правильного набора клавиш пользователь увидит экран настройки BIOS.
Стандартное восстановление
Имеется еще один широко известный, но мало используемый метод, заключающийся в блокировке материнской платы. Если вытащить элемент «батарейка» из слота и сутки держать слот открытым, материнская плата заблокируется (действует исключительно на материнских платах старой модели, новые модели не имеют такого свойства). Далее нужно подержать слот открытым в течение суток и затем вставить элемент «батарейка» на место. Если ваша материнская плата имеет свойство блокировать себя, то вы сможете сбросить все существующие настройки на заводские и начать работу по восстановлению компьютера. На заметку: способ можно использовать и для ноутбука.
Теперь вы подробно знаете процедуру восстановления и будете точно знать, что делать при возникновении этой неприятной, но легко решаемой ситуации.
Выполнение Clear CMOS
Если слетел БИОС, а как восстановить на ПК его, пользователь не знает, специалисты рекомендуют выполнить Clear CMOS. Для этого первое, что нужно найти на поверхности материнской платы — три сгруппированных контакта, поблизости которых находятся фразы Clear CMOS или CLR_CMOS. Пользователю будет легче найти режим, если он сначала ознакомится с руководством по эксплуатации материнской платы. На этих выводах будет перемычка, замыкающая контакт между ними. Также следует учесть, что существуют такие, которые имеют только два контакта, без какой-либо перемычки.
Для этого первое, что нужно найти на поверхности материнской платы — три сгруппированных контакта, поблизости которых находятся фразы Clear CMOS или CLR_CMOS. Пользователю будет легче найти режим, если он сначала ознакомится с руководством по эксплуатации материнской платы. На этих выводах будет перемычка, замыкающая контакт между ними. Также следует учесть, что существуют такие, которые имеют только два контакта, без какой-либо перемычки.
Алгоритм выполнения режима следующий:
- Выключают компьютер.
- Находят аккумулятор на материнской плате. Это круглая батарейка, похожая на элемент от наручных электронных часов, расположенная на поверхности платы.
- Осторожно извлекают ее из розетки, где она находится.
- Перед тем как восстановить БИОС, который слетел, изменяют положение перемычки, которая замыкает цепь между двумя контактами. Если первоначально замкнуты контакты 1 и 2, то устанавливают положение так, чтобы замыкались контакты 2 и 3.
- Находят проводящую металлическую поверхность и вручную замыкают цепь между двумя контактами.
 Отвертка с плоской головкой является отличным выбором для этих целей.
Отвертка с плоской головкой является отличным выбором для этих целей. - После выполнения этого шага оставляют цепь замкнутой как минимум на 30 секунд.
- По истечении этого времени выполняют те же действия, но в обратном порядке.
- Если все прошло правильно, система запустится с настройками БИОС по умолчанию.
Как найти микрочип BIOS
БИОС компьютера находится на материнской плате в специальной, как правило, довольно небольшой микросхеме(чипе). В зависимости от производителя материнской платы, эта микросхема может быть либо съемной, либо жестко вмонтированной в плату. Если она является съемной, вне зависимости на компьютере или ноутбуке, то вам повезло – в этом случае вы сможете заменить или перепрограммировать микросхему BIOS, если у вас появится такая необходимость. Очень часто производители материнских плат размещают на плате сразу 2 микросхемы BIOS – основную и резервную.
Итак, что же надо сделать, чтобы найти расположение микросхемы БИОС на материнской плате? Прежде всего, откройте корпус системного блока и получите доступ к материнской плате. Если вам мешают получить хороший обзор всей поверхности материнской платы различные кабели данных и питания, то можно некоторые из них временно отключить. Главное запомните или запишите как они были подключены до ваших исследовательских работ.
Если вам мешают получить хороший обзор всей поверхности материнской платы различные кабели данных и питания, то можно некоторые из них временно отключить. Главное запомните или запишите как они были подключены до ваших исследовательских работ.
Если вы хотите найти местоположение БИОС на материнской плате вашего компьютера, не зная заранее, как она точно выглядит, то эта задача не всегда так проста, как представляется на первый взгляд. Во многих руководствах утверждается, что искать микрочип лучше всего рядом с батареей CMOS-памяти, которая обычно хорошо заметна благодаря тому, что выделяется своей круглой блестящей поверхностью на фоне остальных элементов материнской платы. Однако следует иметь в виду, что часто рядом с батареей вообще нет никаких чипов, а BIOS на самом деле может располагаться довольно далеко от батареи. Дабы не быть голословным, приведу фотографию одной материнской платы производства MSI.
Пример расположения на материнской плате впаянной микросхемы БИОС
- Микросхема БИОС
- Батарея CMOS
Понятно, что в данном случае следование совету искать BIOS рядом с батареей лишь существенно затянуло бы поиски.
Кроме того, на разных материнских платах могут использоваться разные чипы BIOS и соответственно, они могут выглядеть совершенно по-разному. Но все же, как правило, этот чип имеет форму квадрата со стороной около 1 см и располагается в специальной панели, из которой ее можно вытащить. Иногда на ней бывает маркировка одного из производителей, например фирмы American Megatrends, но это правило тоже не всегда соблюдается. Также микросхема БИОС часто, но далеко не всегда снабжена голографической наклейкой. Поэтому лучше всего для определения точного места размещения микросхемы посмотреть в документацию системной платы, которую, как правило, довольно легко найти в Интернет. Изредка встречаются и материнские платы, в которых нет BIOS, выделенной в отдельную микросхему.
Восстановление BIOS на ноутбуке
Если слетел БИОС на ПК, а как восстановить, пользователь не знает и не может гарантировать безопасность машины, то лучше выполнить полный сброс прошивки на ноутбуке.
Алгоритм операций заключается в следующем:
- Включают компьютер и изучают заставку BIOS, которая появится в самом начале и сообщит, какую функциональную клавишу (F2/F8) нужно нажимать для доступа к конфигурации.

- Нажимают и удерживают эту клавишу, пока не появится экран настройки.
- Если упущена возможность своевременного нажатия, ПК продолжит загрузку с Win в обычном режиме, и потребуется перезагрузка с повторением действий.
- После успешного входа в экран настройки BIOS используют клавиши функций и прокрутки для перемещения по меню.
- Находят опцию «сброс к заводским настройкам».
- Если «Виндовс» слетел, восстановить БИОС, как правило, поможет выполнение инструкций на экране для перехода в исходную конфигурацию.
- Подтверждают свой выбор и закрывают экран.
- Поскольку BIOS находится в ПЗУ, он должен иметь постоянный источник питания для хранения всех изменений, которые вносились в него при каждом отключении компьютера от сети переменного тока.
- Если нет возможности вернуться к заводским настройкам, отключают питание от BIOS, он возвращается к своей первоначальной конфигурации. Процесс состоит из отключения небольшой батареи материнской платы.
 Во многих ноутбуках, батарея BIOS легко доступна и находится в нижней части устройства.
Во многих ноутбуках, батарея BIOS легко доступна и находится в нижней части устройства. - Не важно, как слетел БИОС на компьютере, восстановить его правильно поможет обновление SMOS материнской платы. Для этого потребуется извлечь аккумулятор и, коснувшись металлического предмета, заземлить его.
- Далее удаляют все винты, которые удерживают крышку батарейного отсека.
- Находят батарею БИОС в виде маленькой литиевой конструкции, похожей на батарейку от часов, извлекают ее, стараясь не повредить соседние цепи. Ожидают в течение минуты, чтобы она разрядилась, и вставляют на место. Далее повторяют процедуру запуска сначала.
Как восстановить биос: полный гайд на 2021 год
Расскажем почему не получается восстановить биос на ПК и ноутбуке. Узнаем как восстановить биос на материнках ASUS, Gigabyte, MSI при помощи флешки, диска и дискеты…
Восстановить биос, чаще всего, можно без обращения в сервис. Для этого достаточно изучить инструкцию к материнской плате. Если мануал не помог, то всегда поможет Мир Доступа. Поехали!
Если мануал не помог, то всегда поможет Мир Доступа. Поехали!
Как восстановить биос на ASUS
Большинство материнских плат ASUS поддерживают технологию USB Flashback. Она позволяет быстро и эффективно осуществлять восстановление и обновление биос.
Для восстановления потребуется USB флешка, на которую будет записан биос-файл — он должен подходить к используемой материнке. Найти биос-файл можно на сайте производителя материнской платы. Также необходимо будет поменять названия файла прошивки
Всю информацию о том, как должен называться именно ваш файл прошивки, можно найти на сайте ASUS. Если такой информацией там нет, то нужно поискать её на различных форумах.
Порядок действий следующий:
- Скачиваем файл биос для своей материнской платы
- Меняем расширение файла на .ROM. Например — файл J1900I (название модели платы) меняем на J1900I.ROM
- Форматируем флешку в FAT32.
- Скидываем переименованный файл на подготовленную флешку.

- Отключаем ПК и подсоединяем флешку к ПК (обязательно — с примечанием «Flashback” или ”ROG Connect”).
- Включаем ПК, во время загрузки нужно нажать и удерживать кнопку загрузки до того момента, пока на плате не включиться индикатор.
Если индикатор активен, значит файл успешно прошивается в память. Когда индикатор погаснет процесс прошивки будет завершен.
Бывают и такие случаи, что материнка не поддерживает USB Flashback — в таком случае нужно скинуть на дискету файл прошивки, который заранее был переименован, поместить носитель в привод, выключить и заново включить ПК. После того как индикатор привода погаснет, прошивка будет установлена. Если ПК не поддерживает дискету можно использовать оптический диск или флешку.
Специально для Вас: Почему пропадают лайки: Инстаграм, Тик Ток, Ютуб
Как восстановить биос на Gigabyte
Если материнка Gigabyte поддерживают технологию Dual BIOS, то восстановить биос не составит труда.
Если что-то случится с прошивкой главной микросхемы, резервный биос сразу берет управление загрузкой на себя и вопрос, как восстановить биос, решается автоматически
При старте системы с материнской платой на основе Dual BIOS, тем не менее, могут возникать сложности.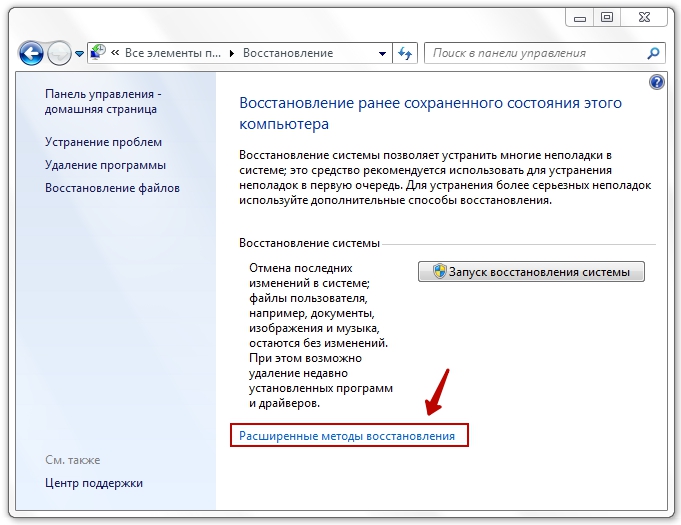 Связаны они с тремя факторами:
Связаны они с тремя факторами:
- Повреждение двух микросхем.
- Истирание микрокода главной схемы.
- Выход из строя главной микросхемы, либо — её отсутствие.
Некоторые платы Gigabyte умеют загружаться с резервной флеш-памяти, а затем — используют её как главную.
Другие материнки Gigabyte используют зарезервированную область, которая хранится на жестком диске. В последнем случае восстановление биос совершается автоматически из бэкапа
Если автоматического восстановления биос не происходит, нужно выключить ПК, затем — извлечь вилку сетевого фильтра из розетки и подождать около десяти минут. Снова включаем компьютер — биос должен восстановиться автоматически.
Как восстановить биос на MSI
Восстановление биоса на материнских платах Micro-Star практически не отличается от восстановления биос на материнках Asus.
Восстановление биос на материнских платах MSI происходит следующим образом: на отформатированную флешку (можно также задействовать дискету или оптический диск) копируется биос. Флешка подсоединяется к USB-порту. Нажимаем и удерживаем кнопку выключения ПК, в это время нажимаем и удерживаем комбинацию Alt+Ctrl+Home (или левый Ctrl+Home) — не отпуская всех нажатых клавиш, нужно включить компьютер
Флешка подсоединяется к USB-порту. Нажимаем и удерживаем кнопку выключения ПК, в это время нажимаем и удерживаем комбинацию Alt+Ctrl+Home (или левый Ctrl+Home) — не отпуская всех нажатых клавиш, нужно включить компьютер
Если индикатор флешки или привода начал мигать, значит процедура установки началась и проблема как восстановить биос скоро будет решена.
Биос на некоторых материнках MSI (особенно старых, которым более десяти лет) перепрошить возможно исключительно с дискеты. Порядок действий для материнок AWARD и AMI BIOS будет отличаться. Для восстановления AMI BIOS необходим загрузить биос-файл с веб-сайта MSI.
Специально для Вас: Код ошибки 60 02 Сбербанк Онлайн: что делать
У скачанного файла нужно изменить имя — переименовываем его в AMIBOOT.ROM. Теперь этот файл необходимо скопировать в корень отформатированной дискеты. Флоппи-диск устанавливается в соответствующий привод, но только в выключенный ПК. Затем нужно одновременно нажать и удерживать сочетание клавиш Ctrl+Home, а затем — включить ПК.
Восстановление AWARD BIOS происходит следующим образом: биос и файлы прошивальщика (обычно они идут вместе в архиве) записываются на дискету. На дискете создаём текстовый файл — в нём нужно прописать имя файла биоса и присвоить ему bin-расширение. Теперь этому файлу нужно присвоить новое имя — autiexec.bat. Далее — выполняем действия, которые были приведены выше
Некоторые производители материнских плат позволяются обновить биос, скачивая соответствующий exe-файл, который публикуется производителем на сайте материнки. Такой файл включает в себя не только биос, но файл-прошивальщик.
На первый взгляд — всё просто, но на практике — далеко не всегда. Основные проблемы могут возникнуть с тем, что в таких архивах сложно отделить файл прошивки от биоса и прошивальщика.
В некоторых случаях exe-файл можно распаковать в качестве архива, но даже в этом случае понять, что именно является прошивкой, а что биосом, бывает весьма сложно. Чтобы решить эту проблему лучше создать тикет в поддержке, на сайте производителя материнки
Некоторые материнские платы позволяют восстановить биос только после извлечения RTC (примечание редактора: речь о батарейке часов) или же после снятия перемычки CMOS.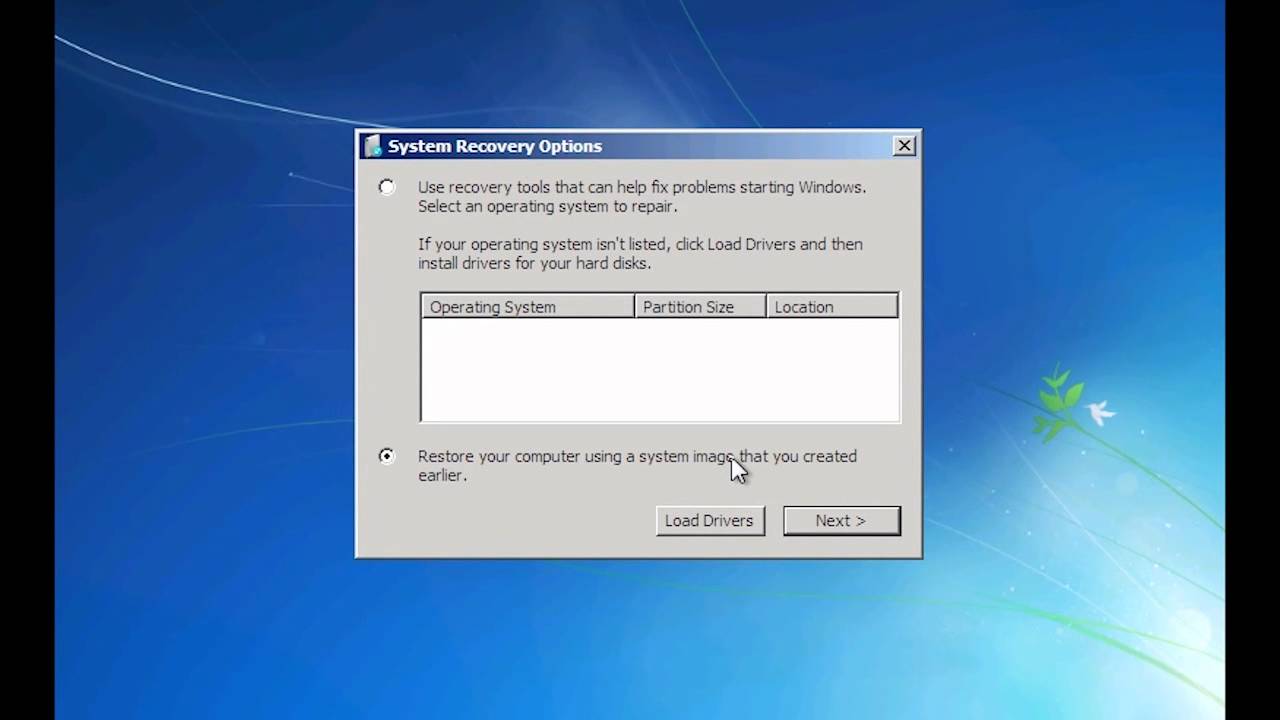
Как восстановить биос на ноутбуке
На ноутбуках биос, в большинстве случаев, хранится на двух чипах флеш-памяти, прямо как на материнках Gigabyte. Только в случае с ноутбуками резервная копия биос отсутствует. На ноутбуках в одном чипе располагается основной биос, в другом — программа-мультиконтроллер. Кроме этого оба чипа могут содержать различные части прошивки. Достаточно повредить микрокод одного чипа и система перестанет функционировать.
Специально для Вас: Видеокарта технически сложный товар или нет: мнения юристов
Восстановление биос на ПК и ноутбуке практически не отличается. Для начала следует загрузить прошивку ноутбука — для этого открываем сайт производителя ноутбука. Затем — прошивка копируется на отформатированную флешку и подключается к обесточенному девайсу
Часто придётся не просто выключить ноутбук, но и снять батарею, а также — отсоединить блок питания. Затем — батарея ставится на место и ноутбук снова включается, при этом удерживается специальная комбинация клавиш.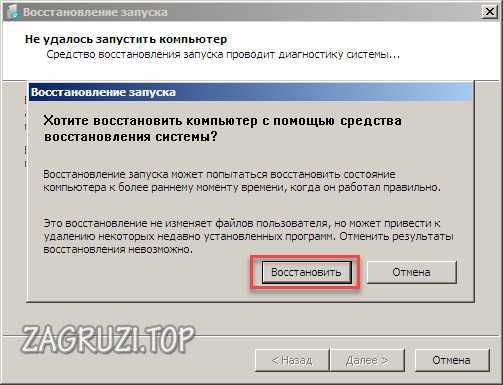
Комбинации клавиш на ноутбуках разных производителей могут варьироваться:
- Fn + B;
- Fn + Esc;
- Fn + M;
- Fn + F;
- Win + F;
- Win + M;
- Win + Esc;
- Win + B;
- Ctrl (левый или оба) + Home.
Сложности и ошибки при восстановлении биос
Особые сложности, при восстановлении биос, не встречаются. Большинство действий заключается в распаковке и переименовании файлов. Иногда прошивку нужно самостоятельно извлекать из exe-шников.
Главная сложность — производители, почти всегда, включают в программу биосы разных ревизий (примечание редактора: такие биосы могут предназначаться для различных версий серии платформ) — именно поэтому выбрать корректный файл, для своей материнской платы, бывает весьма непросто. Чтобы не сделать ошибку, нужно максимально подробно изучить мануал своей материнской платы и в случае вопросов — обращаться в поддержку производителя на сайте
Инструкции по восстановлению биос при помощи замыкания контактов и замены съёмной флеш-памяти в рамках данного материала затрагивать не будем, как и методы, связанных с прошивкой программатора, а также — его выпаиванием.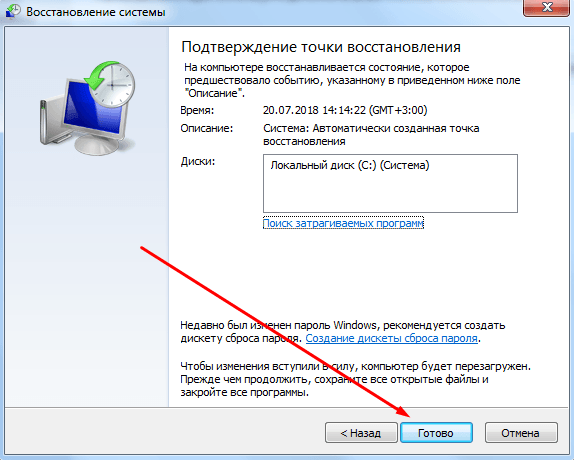
Таким образом, решить задачу, как восстановить биос, может даже неподготовленный пользователь. Главное — внимательно следовать данной инструкции.
Перезагрузка ПК с Windows 10
Основная проблема при обновлении BIOS в ОС Windows 10 может возникнуть при попытке перезагрузки. Иногда пользователь не может выполнить открытие BIOS независимо от того, сколько нажимает на клавишу. Это связано с тем, что Windows по умолчанию не перезагружает ПК.
Если слетел «Виндовс 10», как восстановить БИОС через использование ключевых клавиш, подскажет следующий алгоритм:
- Для того чтобы иметь возможность войти в BIOS, первое, что нужно сделать — это начать загрузку ПК.
- Чтобы выключить компьютер, нажимают «Alt + F4» на рабочем столе или используют меню «Пуск». Надо иметь в виду, если в ноутбуке используется технология «быстрого запуска», вполне возможно, что нормальное выключение БИОС не начнется. Необходимо выполнить ряд предварительных шагов.
- Сначала нажимают на меню «Пуск», а затем выбирают «Настройки».

- В конфигурации Windows переходят к последнему разделу под названием «Обновление и безопасность», где находятся аналогичные конфигурации восстановления и решения проблем.
- Нажимают на вкладку «Восстановление» на панели слева, а затем кнопку «Перезагрузить сейчас» в разделе «Расширенный запуск».
- Появится меню с синим фоном, которое используется для решения проблем с Windows, и одним из вариантов является вход в БИОС.
Если слетел «Виндовс 10», как восстановить через БИОС операционную систему, пользователям подскажут специальные вкладки «Решить проблемы» и «Дополнительные параметры».
Перепрошивка в сервисе
Чтобы восстановить БИОС, выполненный в виде съемной микросхемы, не нужно нести в сервис всю материнскую плату
В любом сервисе вашего населенного пункта вам могут восстановить BIOS. Но для этого не нужно нести в сервис весь ваш компьютер, достаточно вытащить специальную микросхему под названием AMIBIOS (название может быть другим, для этого нужно знать, какой у вас БИОС).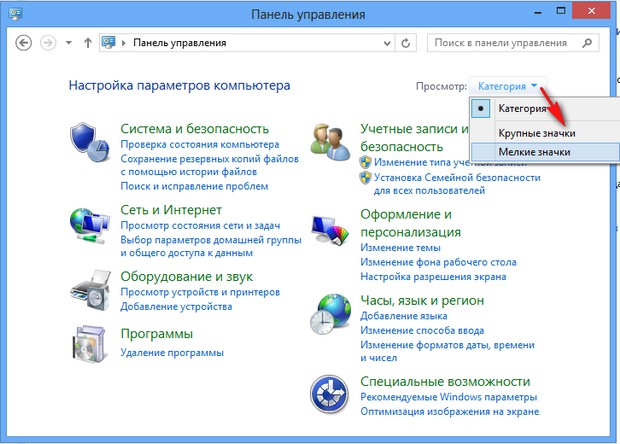 И не стоит путать ее с элементом «батарейка» БИОСа, так как это совершенно разные элементы материнской платы. Батарейка — это сегмент поддержки системной утилиты, а микросхема является самим БИОС с заложенными в ней программными кодами.
И не стоит путать ее с элементом «батарейка» БИОСа, так как это совершенно разные элементы материнской платы. Батарейка — это сегмент поддержки системной утилиты, а микросхема является самим БИОС с заложенными в ней программными кодами.
Чтобы снять микросхему, вы должны аккуратно поддеть ее булавкой, чтобы она немного наклонилась, и затем при помощи маленького затяжного узла (из нитки) вытащить ее из слота. Поначалу может не получиться, но не стоит останавливаться, а пробовать еще. Главное — не дергать сильно и не тыкать булавкой саму материнскую плату и слот, так как это может повредить их.
Затем вместе с микросхемой нужно отправиться в сервис и изложить свою ситуацию, обязательно подробно изъясните проблему, при которой произошел сбой в БИОС. Не стоит ожидать того, что сотрудники сервиса вам подробно расскажут, как восстановить БИОС, так как сами они не принимают участие в этом. Им помогает специальное устройство, которое называется «программатор», оно в автоматическом режиме перенастраивает микросхему BIOS, возвращая настройки к заводским.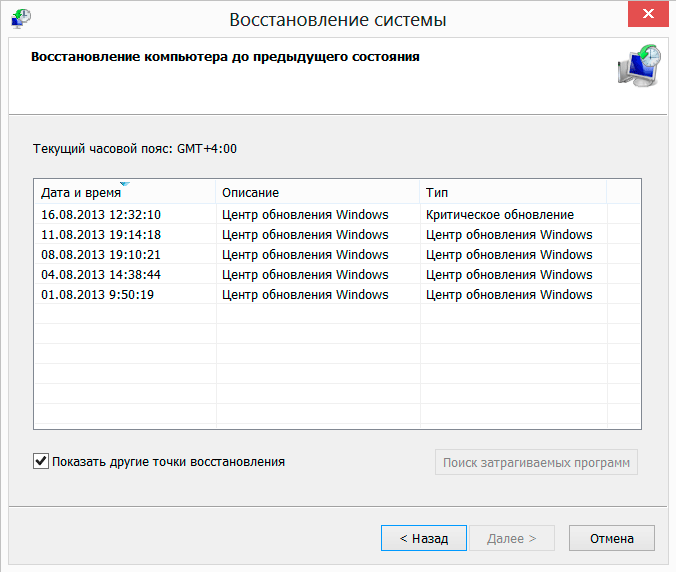
Не стоит пытаться найти и купить данное устройство: оно имеет специфическое предназначение, и его стоимость очень высокая. После процедуры вам вернут микросхему, которую вы должны будете поставить на место. Данная процедура платная. Тем не менее, восстановление БИОС обойдется дешевле покупки новой материнской платы.
Материнские платы Gigabyte
Материнские платы Gigabyte включают в себя функциональность, называемую «двойной BIOS», которая позволяет в случае сбоя обновления гигабайта BIOS или потери питания во время процесса восстановить дефектный для резервного копирования. Не важно, как слетел БИОС, восстановить на Gigabyte dual работу можно будет только с использованием обновления.
Обновление БИОС гигабайт из Windows можно выполнить двумя способами:
- предварительно загрузив BIOS с материнской платы;
- обновить BIOS с сервера Gigabyte, чтобы программа искала последнюю версию.
Если это нужно сделать с помощью предыдущей загрузки BIOS, например, когда нет интернета на ПК, загружают вышеупомянутую программу и версию BIOS, которая нужна. Рекомендуется последняя, чтобы аппаратное обеспечение работало с максимально возможной производительностью и стабильностью.
Рекомендуется последняя, чтобы аппаратное обеспечение работало с максимально возможной производительностью и стабильностью.
Можно сделать резервную копию, которая есть на данный момент, для этого нажимают вкладку «Сохранить текущий BIOS в файл» и указывают маршрут для сохранения файла. Как только у пользователя будет все необходимое, он приступает к обновлению, нажав на вкладку «Обновить BIOS из файла», программа попросит выполнить поиск ранее загруженного файла.
Приложением Q-FLASH
Можно выполнить обновление из собственного БИОС гигабайта, с приложением под названием Q-FLASH, встроенного в него. Перед запуском форматируют usb в fat32 и распаковывают БИОС внутри. Вставляют в порт USB, перед тем как войти в ПК. Утилита предлагает 3 варианта: первый, который ставит «Обновить BIOS с диска», второй — «Сохранить БИОС на диске», и третий — «Выход Q-», чтобы выйти из приложения.
После того как слетел БИОС, восстановить пошагово функциональность операционной системы поможет применение специальной утилиты.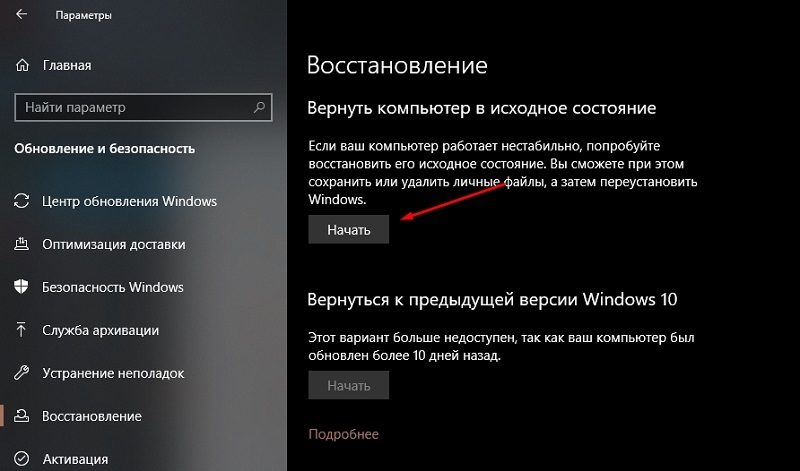
Алгоритм действий выглядит так:
- Выбирают usb, который содержит файл bios.
- Выбирают версию БИОС для входа и начинают процесс обновления.
- Выполняют проверку нового файла внутри usb.
- Помощник спрашивает, нужно ли обновить BIOS до версии, которая есть в usb, подтверждают «да», и процесс начинается.
- Убеждаются, что процесс выполнен правильно.
- Выполняют перезагрузку, входят в БИОС и проверяют, что версия изменена.
Этот процесс позволяет обновить гигабайтный BIOS до более высокой или более низкой версии. Кроме того, с двойной системой Bios Gigabyte можно быть спокойными перед возможными сбоями, поскольку запускают систему с ее резервной копией.
Восстановление без входа в Windows 7
Можно восстановить систему, не заходя в Windows 7. Часто случается так, что после того как слетел «Виндовс 7», восстановить через БИОС систему – единственный путь возобновления работоспособности ПК. Процедура будет зависеть от конкретного оборудования, установленного на машине.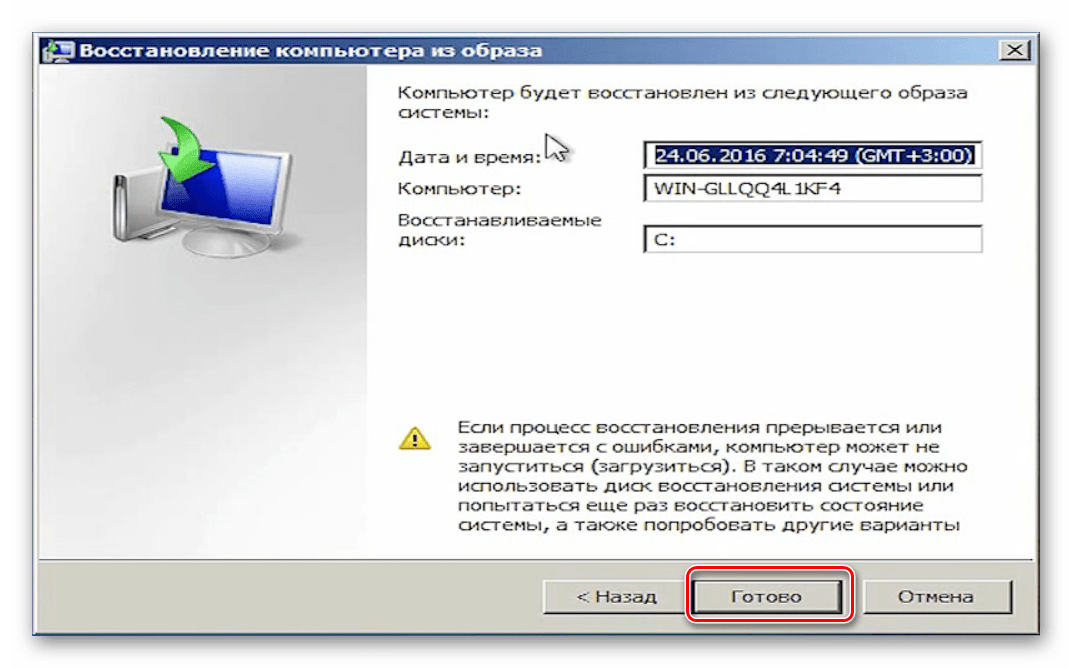 Если на устройстве есть проигрыватель CD / DVD, удаляют все диски из него. Затем выключают компьютер и внешние USB-диски.
Если на устройстве есть проигрыватель CD / DVD, удаляют все диски из него. Затем выключают компьютер и внешние USB-диски.
Алгоритм восстановления:
- Включают ПК и быстро нажимают клавишу F8 на клавиатуре. Логотип Win не должен отображаться. Лучше всего нажать F8 несколько раз подряд, в момент запуска ПК.
- Когда процесс идет хорошо, появляется экран с черным фоном и белыми буквами. Включают расширенные параметры загрузки ОС, используя клавиши со стрелками, чтобы выбрать тот, который устанавливает безопасный режим с командной строкой, и подтверждают Enter на клавиатуре, чтобы ввести его.
- После загрузки серии файлов открывается окно консоли MS-Dos с черным фоном и белыми буквами. Прописывают команду: rstrui.exe и нажимают Enter на клавиатуре.
- Запускается помощник по восстановлению, пользователь должен выполнить все его инструкции.
Сброс настроек Lenovo
Surftec переустанавливает все системы Lenovo на стандартную версию Windows 7 Professional, в то время как новые системы обычно устанавливаются с Windows 8 или 10.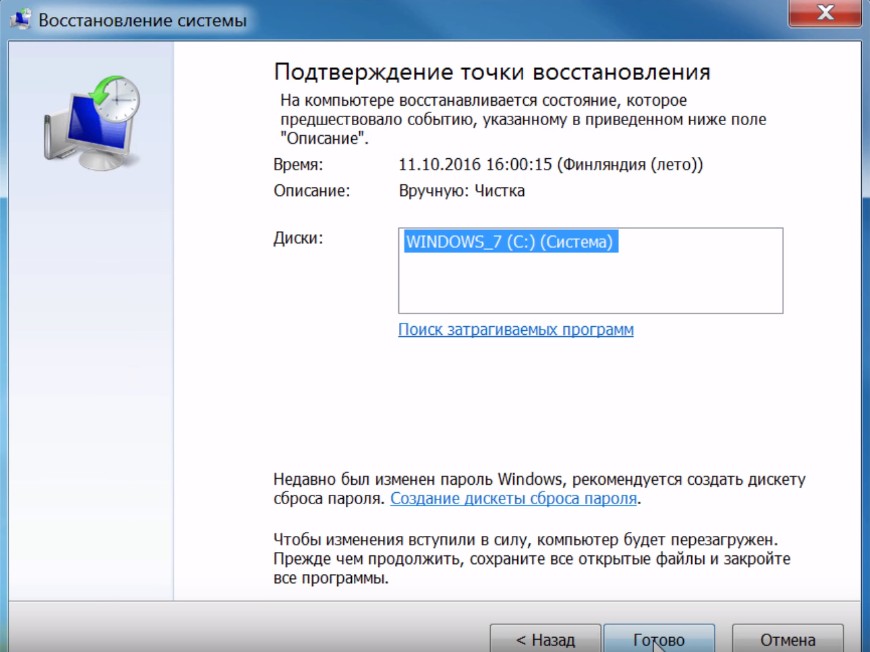
Windows 8 поддерживает более новый, более быстрый BIOS — UEFI, который обеспечивает дополнительную безопасность. Для запуска Windows 7 этот режим должен быть отключен. Для ситуации, когда слетел БИОС на ноутбуке lenovo, восстановить его работоспособность поможет установление причин возникновения аварийной ситуации.
Если пользователь сбрасывал BIOS и были включены функции по умолчанию, то Windows 7, скорее всего, не сможет запуститься автоматически. В системе могут быть другие проблемы, например, неработающая беспроводная связь или старые драйвера оборудования, что также будет препятствовать нормальному процессу восстановления.
Для случаев, если прошивка слетела, рекомендации, как восстановить БИОС, заключаются в выполнении указанных действий:
- Закрывают окна и убеждаются, что ноутбук полностью выключен, для этого заходят в меню «Пуск» и выбирают «Завершение работы».
- Нажимают кнопку питания, а затем клавишу F1 каждые две секунды, пока не появится экран приветствия BIOS.

- Навигация по BIOS осуществляется с помощью клавиш со стрелками на клавиатуре. Левая и правая клавиши перемещаются между верхними заголовками BIOS «Main», «Config», «Date/Time», «Security», «Startup» и «Restart».
- Стрелки вверх и вниз позволяют перемещаться по доступным параметрам на каждой странице.
- Клавиша ввода или возврата откроет опцию с дополнительными настройками, затем используют стрелки «вверх» и «вниз», чтобы выделить нужную опцию, и клавишу возврата и ввода.
- Используют правую клавишу со стрелкой на клавиатуре, чтобы выбрать экран «Перезагрузка».
- С помощью клавиши со стрелкой вниз выбирают опцию OS Optimized Defaults.
- Нажимают клавишу возврата или ввода, появится всплывающее окно.
- С помощью клавиш со стрелками вверх и вниз выбирают «Отключено». Выбранный параметр выделен жирным шрифтом и белым текстом.
- Используют стрелку вверх один раз, чтобы выбрать «Load Setup Defaults» и нажать клавишу «Return» или «Enter».
- Убеждаются, что «Да» выбрано с помощью клавиш со стрелками влево и вправо, а затем нажимают клавишу «Ввод».
 Выбранная опция подсвечивается черным фоном.
Выбранная опция подсвечивается черным фоном. - Нажимают клавишу F10 и с помощью клавиш со стрелками влево и вправо выбирают «Да».
- Нажимают клавишу возврата или ввода, чтобы выбрать «Да», теперь машина сохранит новые настройки и перезагрузится.
Как восстановить старый BIOS на материнской плате
Даже самая незначительная ошибка в процессе работы с Биос может привести к прекращению работы материнской платы. К примеру, если обновляя Биос его, Ваш компьютер по каким-либо причинам был обесточен или же загруженная версия не отвечает требованиям, то «материнка» ПК перестанет функционировать. Но бывает и так, что и после успешного обновления компьютер работает нестабильно из-за ошибок, содержащихся в новой версии прошивки. В таком случае наилучшим вариантом возвращения системы к нормальному состоянию является восстановление старого BIOS.
Перед тем как перейти к рассмотрению методов восстановления необходимо разобраться, что же это вообще такое и каковы принципы его работы.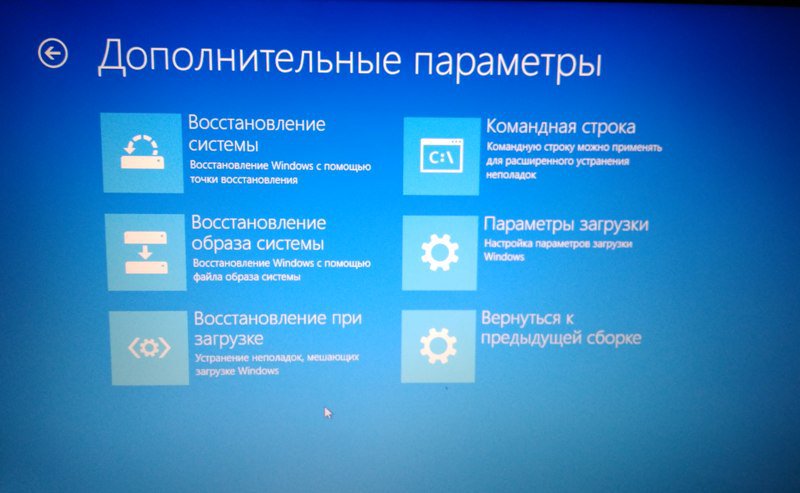 Работа Basic Input-Output System схожа с работой обычного универсального драйвера, который обеспечивает связь между аппаратным и программным обеспечением, а также позволяет операционной системе нормально “общаться” со всеми компонентами ПК. Помимо этого именно Биос при загрузке компьютера осуществляет проверку, инициализацию и конфигурирование имеющегося оборудования. Прошивка осуществляется на специальный чип материнской платы с флэш-памятью. Новые версии прошивок выпускаются с целью улучшения функционирования «материнок», улучшение их совместимости с новым оборудованием, а также для устранения различных ошибок работы. Вот только слишком злоупотреблять обновлением не стоит, если «мать» отлично работает и с установленной версией. Обновление необходимо производить лишь в случае необходимости устранения недостатков работы самой системы, или же установки нового процессора.
Работа Basic Input-Output System схожа с работой обычного универсального драйвера, который обеспечивает связь между аппаратным и программным обеспечением, а также позволяет операционной системе нормально “общаться” со всеми компонентами ПК. Помимо этого именно Биос при загрузке компьютера осуществляет проверку, инициализацию и конфигурирование имеющегося оборудования. Прошивка осуществляется на специальный чип материнской платы с флэш-памятью. Новые версии прошивок выпускаются с целью улучшения функционирования «материнок», улучшение их совместимости с новым оборудованием, а также для устранения различных ошибок работы. Вот только слишком злоупотреблять обновлением не стоит, если «мать» отлично работает и с установленной версией. Обновление необходимо производить лишь в случае необходимости устранения недостатков работы самой системы, или же установки нового процессора.
Теперь перейдем непосредственно к способам восстановления BIOS. Компания ASUS, являющаяся одной из ведущих разработчиков программных кодов прошивок Биос, предлагает всем пользователям их продукции небольшую встроенную утилиту ASUS CrashFree BIOS.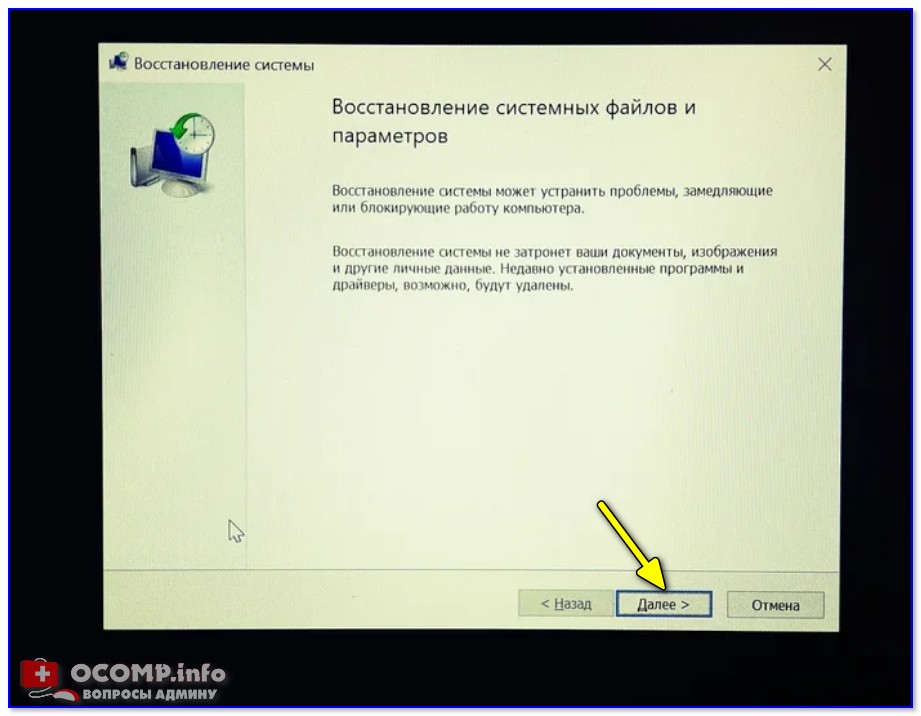 С помощью этой незаурядной программки пользователь с легкостью сможет откатить установленную версию до предыдущей, в случае возникновении каких-либо проблем в работе новой прошивки. Продукт прекрасно распознает файлы прошивок с флеш-носителей, дисков или дискет и в автоматическом режиме производит их заливание и замену в чип. Чтобы восстановить старую версию Биос таким способом необходимо заранее сохранить утилиту и файл старой прошивки на любой удобный съемный носитель. Если Вы не успели подготовить всё это до обновления, то выполнить запись необходимой версии и утилиты можно на любом другом работающем ПК. Установив носитель и включив компьютер в паре с загрузкой системы утилита восстановит Basic Input-Output System.
С помощью этой незаурядной программки пользователь с легкостью сможет откатить установленную версию до предыдущей, в случае возникновении каких-либо проблем в работе новой прошивки. Продукт прекрасно распознает файлы прошивок с флеш-носителей, дисков или дискет и в автоматическом режиме производит их заливание и замену в чип. Чтобы восстановить старую версию Биос таким способом необходимо заранее сохранить утилиту и файл старой прошивки на любой удобный съемный носитель. Если Вы не успели подготовить всё это до обновления, то выполнить запись необходимой версии и утилиты можно на любом другом работающем ПК. Установив носитель и включив компьютер в паре с загрузкой системы утилита восстановит Basic Input-Output System.
Большая часть микросхем Биос имеют CMOS-модуль, являющийся компонентом памяти, зависящим от батарейки. Все параметры оборудования, к которым Bios обращается при каждом включении персонального компьютера, записываются именно в CMOS. Если после обновления версии прошивки Вы заметили, что комп работает нестабильно, то логичным будет очистить CMOS, тем самым сбросив настройки к установленным заводом.
Если после обновления компьютер не загружается необходимо войти в настройки BIOS (в первые секунды загрузки обычно нужно нажать кнопку Del, но возможны и другие варианты). После входа в меню настроек необходимо найти и выбрать опцию Fail-Safe Defaults либо Load Setup Defaults и нажать Enter. Это позволит обнулить все опции. Бывает, что машина не загружается вообще и войти в меню опций не получается. В таком случае сброс CMOS производится аппаратно. Для этого необходимо найти на материнской плате переключатель и на 10-20 секунд перевести его в положение Clear CMOS. Некоторые производят сброс настроек, просто изъяв на несколько секунд саму батарейку.
Дабы избежать возможных проблем рекомендуется воспользоваться ещё одной утилитой от ASUS под названием ASUS BIOS Updater. Данное приложение создает резервную копию установленной версии Биос перед началом её обновления. Для того чтобы сделать резервную копию необходимо отформатированный в системе FAT 32 флэш-диск, с находящимися на нем файлом новой прошивки и утилиты, вставить в свободный порт, в оптический привод установите загрузочный диск с ОС FreeDOS и включить компьютер. Когда машина начнет загружаться, нажмите на кнопку F8 и в отображенном меню выберите пункт DVDROM. После того как система загрузилась необходимо выбрать в командной строке букву присвоенную флэш-накопителю, к примеру “е:” и нажмите кнопку Enter. После этих действий Вы можете создать файл, в который сохранится старая версия BIOS. Для этого необходимо набрать bupdater /o filename.rom, где верно укажите имя файла прошивки.
Когда машина начнет загружаться, нажмите на кнопку F8 и в отображенном меню выберите пункт DVDROM. После того как система загрузилась необходимо выбрать в командной строке букву присвоенную флэш-накопителю, к примеру “е:” и нажмите кнопку Enter. После этих действий Вы можете создать файл, в который сохранится старая версия BIOS. Для этого необходимо набрать bupdater /o filename.rom, где верно укажите имя файла прошивки.
Загрузочное ПО AMI Biostar
Если слетел БИОС, как восстановить биостар с дискеты загрузочного блока, можно уточнить в технической документации к материнской плате. Но поскольку эта схема используется для старых модификаций компьютеров или ПК, работающих в режиме сервера, возможно, инструкция утеряна, тогда придется поискать тему в интернете.
Эта настройка является стандартной функцией ядра AMIBIOS8, включена по умолчанию и позволяет пользователю восстановить образ BIOS, используя дискету, без необходимости использования дополнительных утилит. Перед тем как восстановить биостар, если слетел БИОС, выполняют следующую инструкцию.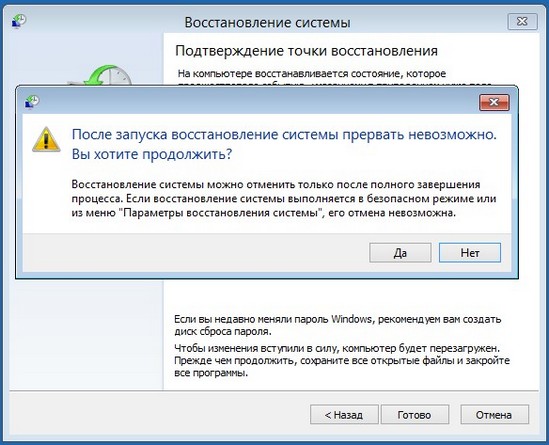 Инструкция по ручному запуску восстановления загрузочного блока с дискеты такова:
Инструкция по ручному запуску восстановления загрузочного блока с дискеты такова:
- Вставить дискету с новым файлом BIOS в корневой каталог в дисковод A. В большинстве случаев файл должен называться AMIBOOT.ROM. Однако это имя файла может отличаться от одного продукта к другому. Пользователь может уточнить эту информацию в технической документации материнской платы.
- Нажимают и удерживают клавиши, при включении питания, пока не загорится индикатор доступа к дисководу гибких дисков, что может занять несколько секунд.
- Отпускают клавиши и AMIBIOS выпускает серию звуковых кодов, которые указывают, что файл системного ПЗУ BIOS обновляется.
- После загрузки файла на экране будет отображаться диалоговое окно хода выполнения.
- После успешного программирования флэш-ПЗУ компьютер перезагрузится.
- Пользователь не должен прерывать процесс прошивки BIOS, пока он не завершится полностью.
- Одна из функций загрузочного блока AMI BIOS — это код для проверки целостности образа BIOS во флэш-памяти.

- Если в коде загрузочного блока обнаружена проблема с образом BIOS, автоматически начнется восстановление загрузочного блока. Это условие будет указано с помощью серии звуковых кодов.
Способы восстановления Биоса
Если операционная система загружается, но компьютер работает не корректно, можно попробовать перепрошить БИОС из DOS или Windows:
- Скачайте из интернета с сайта производителя БИОС для вашей платы и программу прошивальщик Phoenix или Insydeh3O.
- Позаботьтесь о том, что бы компьютер был подключен к сети через блок бесперебойного питания.
- Если вы решили перепрошивать из виндовса, необходимо отключить интернет, сетевое подключение, выгрузить все ненужные программы и отключить антивирус.
- Распустите архив биоса и запустите файл с расширением bat. Программа перепрошьет БИОС и перезапустит компьютер.
Если компьютер не загружается:
- Если материнская плата имеет функцию аварийного восстановления неисправного БИОСа на ней существует джампер Flash Recovery.
 Для восстановления БИОСа его необходимо поставить в положение Recovery Mode, установить в дисковод специальный загрузочный диск, который поставляется с материнской платой, и включить компьютер. Программа перезапишет БИОС на исходную версию. Через несколько минут компьютер можно выключить и вернуть джампер в первоначальное положение.
Для восстановления БИОСа его необходимо поставить в положение Recovery Mode, установить в дисковод специальный загрузочный диск, который поставляется с материнской платой, и включить компьютер. Программа перезапишет БИОС на исходную версию. Через несколько минут компьютер можно выключить и вернуть джампер в первоначальное положение. - Если плата не имеет функции восстановления БИОСА можно попробовать перепрошить его на другой материнской плате, поддерживающей этот тип БИОСа. Для этого на рабочей плате аккуратно с помощью плоской отвертки снимается БИОС и устанавливается обратно так, чтобы его ножки только касались разъемов. Компьютер загружается в ДОС. После загрузки исправный БИОС снимается, а вместо него ставится неисправный и запускается программа обновления БИОСа. После окончания перепрошивки компьютер можно выключить и снять с платы перепрошитый БИОС. Метод перепрошивки БИОСа в другой материнской плате работает, но он опасен тем, что вы можете повредить сам БИОС или материнскую плату. Поэтому мы настоятельно рекомендуем в этом случае обращаться в ремонтную мастерскую, где БИОС перепрошьют на специальном программаторе.
Проблема, как восстановить BIOS ноутбука решается приблизительно так же.
- С другого рабочего компьютера зайдите в интернет и скачайте программу для создания аварийного диска Crysis disc. Проще всего эти программы скачать с сайта soft.ru. Возьмите флеш, отформатируйте ее в fat32, запишите на нее программу и скачанную из интернета подходящий для вашей платы Биос.
- Снимаете с ноутбука батарею. Вставляете в USB разъем флеш. Удерживая клавиши Fn и Esc, включаете питание от сети ноутбука и включаете его. Восстановление БИОСа займет всего несколько минут и ноутбук перезагрузится. После этого батарею можно вернуть на место.
Если вы экспериментировали с настройками БИОСа и ваш компьютер стал работать некорректно, необходимо вернуть прежние настройки. Как восстановить настройки BIOS:
- Перезагрузите компьютер и зайдите в БИОС. Во вкладке exit найдите пункт Load Setup Defaults, означающий восстановление настроек по умолчанию и нажмите на него. После этого компьютер перезагрузится с уже восстановленными настройками. Однако этот метод срабатывает не всегда.
- Если программно восстановить настройки не удалось, нужно отключить компьютер, открутить винты и снять боковую крышку. На материнской плате необходимо найти батарею, которая отвечает за сохранение настроек БИОСа. Если рядом с ней есть джампер, для сброса настроек поставьте его в другое положение.
- Вместо джампера может быть кнопка, рядом с которой должна быть надпись CMOS. В этом случае для сброса настроек просто нажмите на кнопку.
- Ели джампера или кнопки нет, следует вытащить на некоторое время саму батарейку. Для этого необходимо отверткой нажать на фиксатор, после чего батарейка легко вытащится. Через несколько минут батарейку можно поставить обратно и загрузить компьютер. Установки БИОСа будут стандартными.
К сожалению, ни одна ОС не застрахована от внезапного краха, когда такое все же случилось, пользователей интересует — как восстановить ноутбук через БИОС самостоятельно? Те, кто уже прошел этот путь и знает, в чем заключается суть всех сложностей, чувствует себя просто всемогущим. Если пользователь задумался об этом вопросе, значит, его дела обстоят весьма плохо и о привычном восстановлении и речь не может идти, так как ОС и вовсе не загружается.
Чаще всего, когда возникает такая проблема не только новичок, но и специалист просто переустанавливают ОС. Конечно, это самый простой выход из такой ситуации, но зачем тратить много времени на переустановку, если существует более быстрый вариант.
Загрузочный блок Crisis Disk
BIOS Recovery Boot Block — это особый загрузочный блок BIOS, с минимальной инициализацией. Функцию включают для восстановления микропрограммы для успешного завершения после сбоя процесса перепрограммирования BIOS. В системе предусмотрены горячие клавиши «Fn + Esc», включающие процесс восстановления работающей системы во время BIOS POST. Для применения функции рекомендуют использовать адаптер переменного тока и батарейку. При включении функции BIOS заставит войти в особый блок, называемый Boot Block.
Следует предпринять действия по восстановлению с применением USB-флешки:
- Предварительно готовят Crisis USB-ключ. Его создают, запустив ПО Crisis Disk в другой системе с ОС «Виндовс».
- Подключают USB-диск.
- Запускают программу wincris.exe для создания диска USB Crisis.
- Нажимают «Пуск», чтобы начать процесс.
- Выбирают опцию «Быстрое форматирование» для диска и нажимают «Пуск».
- Следуют инструкциям на экране, чтобы создать диск.
- Копируют файл BIOS KAYF0X64.fd в корневой каталог флэш-диска USB.
- Присоединяют USB-накопитель к USB-порту.
- Нажимают кнопки «Fn + ESC», включают питание.
- Кнопка питания мигает оранжевым один раз.
- Нажимают кнопку питания для запуска системного режима «Кризис».
- После завершения CRISIS, система перезагружается с работоспособным BIOS.
После обновления слетела винда 10. Решаем проблему с неработоспособностью Windows. Как осуществляется возврат операционной среды к исходным настройкам
Windows 10, как и предыдущие версии этой операционной системы, полностью не защищена от сбоев, воздействия компьютерных вирусов, выхода из строя оборудования и прочих проблем. Поэтому, если у вас возникли неполадки при работе или загрузке ОС, можете воспользоваться встроенными средствами для возвращения операционной системы в работоспособное состояние.
Восстановление Windows 10 можно осуществить несколькими способами.
Если компьютер загружается:
- С помощью точки восстановления.
- История файлов.
Если компьютер не загружается:
- Использование диска восстановления.
- С помощью установочного диска.
Теперь разберем эти варианты восстановления более подробно.
Способ 1 – С помощью точки восстановления системы
Windows периодически сохраняет информацию о программах, системных настройках, драйверах, реестре и драйверах в точках восстановления системы. Это происходит перед значимыми изменениями в ОС, такими как установка программ, драйверов или обновлением системы. Также точку восстановления можно создать вручную. Как это сделать можете прочитать в .
Стоит отметить, что после восстановления ваши данные останутся нетронутыми, а драйвера, программы и обновления, установленные после создания точки восстановления, будут удалены.
1. Запустите окно свойств системы (сочетание клавиш Windows + Pause ) и откройте пункт «».
2. Нажмите кнопку «Восстановить », а потом «Далее». В списке доступных точек восстановления выберите нужный пункт и опять нажмите «Далее».
3. Еще раз проверьте выбранные параметры, нажмите кнопку «Готово », а затем «Да» в окне предупреждения. Начнется процесс восстановления, при этом компьютер будет перезагружен.
Способ 2 — Сброс к заводским настройкам
В Windows 10 есть возможность вернуть настройки системы в исходное состояние. При этом можно сделать полный сброс или с сохранением пользовательских файлов. Преимущество этого метода в том, что если вы захотите переустановить систему вам не нужно производить установку Windows c нуля, достаточно просто выполнить сброс.
Чтобы воспользоваться этой функцией, нужно перейти в следующий раздел: «Параметры компьютера -> Обновление и безопасность -> Восстановление -> Вернуть компьютер в исходное состояние » и нажать кнопку «Начать».
Более детально процесс сброса к заводским настройкам мы рассмотрели в этой статье:
Способ 3 – История файлов
Этот метод непосредственно не связан с восстановлением системы, но в совокупности с остальными способами тоже может быть полезным.
«История файлов» позволяет делать резервные копии ваших файлов в автоматическом и ручном режиме. Вам достаточно активировать эту функцию и указать, какие папки нужно сохранять. Система будет автоматически делать резервные копии ваших документов с периодичностью, которую можно настроить. При необходимости вы сможете легко восстановить файлы нужной вам версии.
Как включить, настроить и использовать этот инструмент вы можете прочитать в этой статье:
Способ 4 – Использование диска восстановления
Если Windows 10 не загружается, вы можете попробовать произвести реанимацию системы с помощью диска восстановления, который позволит вам получить доступ к дополнительным параметрам запуска.
Если у вас еще нет диска восстановления, воспользуйтесь этой инструкцией:
После загрузки с USB-диска восстановления перейдите в раздел «Диагностика -> Дополнительные параметры ».
Здесь вы можете использовать несколько вариантов реанимации компьютера:
- Восстановление Windows с помощью точки восстановления. Это вариант мы уже рассматривали выше. Смысл его тот же, только запуск производится другим путем.
- Восстановление образа системы. Этот метод известен еще с Windows 7. Если вы ранее создали образ системы в Windows, то можно легко его восстановить через диск восстановления. Как создается образ системы в Windows 10 можно прочитать здесь:
- С помощью следующего пункта вы можете попробовать автоматически исправить ошибки при загрузке.
- Для более продвинутых пользователей есть возможность запустить командную строку для восстановления системы или других целей.
- Ну и последний вариант – это возвращение Windows к предыдущей сборке.
Также следует отметить, что если при создании диска восстановления системы вы произвели запись системных файлов на диск, то у вас будет возможность переустановить Windows с этого диска. Но если вы покупали компьютер с предустановленной Window 8 (8.1) со скрытым разделом восстановления, то будет восстановлена версия системы, которая изначально поставлялась с компьютером.
Способ 5 – С помощью установочного диска
Если Windows не загружается, и у вас нет диска восстановления, вы можете использовать установочный диск для реанимации компьютера.
Установочный диск можно записать на USB-носитель или DVD-диск, используя средство для создания носителя, которое можно скачать .
Загрузившись с установочного носителя, вы увидите окно, в котором нужно выбрать языковые параметры и нажать кнопку «Далее».
- Вернуть компьютер в исходное состояние. Будет произведен сброс к заводским настройкам с сохранением файлов пользователя или без. Этот инструмент мы уже рассматривали выше (способ 2).
- Дополнительные параметры. Как и на диске восстановления системы откроется список инструментов, с помощью которых можно вернуть работоспособность Windows с помощью точек восстановления, образа системы и т.д.
Мы рассмотрели основные способы восстановления Windows 10. Обычно их вполне достаточно чтобы вернуть систему в работоспособное состояние. Сюда можно было еще добавить чистую установку Windows, но это уже крайняя мера и к восстановлению системы имеет косвенное отношение.
На сегодняшний день Windows 10 – самая новая операционная система семейства Виндовс и наиболее продвинутая в плане восстановления. Даже не имея точек восстановления, загрузочного диска или флешки можно вернуть вернуть Windows 10 былую работоспособность и восстановить поврежденные системные файлы, которые не дают системе корректно работать.
Видео. Восстановление Windows 10 без диска: сброс Виндовс 10. Как вернуть компьютер в исходное состояние
Особенности восстановления Windows 10 средствами самой операционной системы
Самая главная особенность – для восстановления ненужно ничего кроме запуска самой операционной системы, то есть достаточно включить Виндовс, чтобы запустить процесс реанимации, который будет проходить в автоматическом режиме.Есть два пути по которым можно восстановить Windows 10: с помощью точек восстановления и использования возврата к исходному состоянию.
Восстановление Windows 10 с помощью точек восстановления
Смысл этого способа в том, что вы можете создавать точки восстановления в нужное для вас время работы. Тем самым вы сможете вернуться к тому состоянию операционной системы которое вам необходимо в любой момент времени.Этот способ полезен тем, что можно создавать разные точки восстановления в разные временные отрезки, поэтому можно привести вид Виндовс виду в конкретный момент времени.
Включение восстановления системы
Все, теперь можно сохранять точки восстановления системы вручную или использовать автоматические.
Точки восстановления могут быть созданы как вручную, так и автоматически. При этом на жесткий диск компьютера записывается важная информация о состоянии файлов операционной системы на текущий момент времени. Если вы сделаете какие-то критические изменения ключевых файлов, которые приведут к снижению работоспособности Виндовс, то вы всегда сможете сделать откат системы.
Для того, чтобы создать точку восстановления вам необходимо в окне «Свойства системы» на вкладке «Защита системы» нажать на кнопку «Создать» («Пуск» → «Система» → «Защита системы»). Откроется новое окно, в которое нам необходимо ввести название точки восстановления и снова нажать «Создать». Через некоторое время точка восстановления будет создана.
Как восстановить Windows 10 с помощью созданной точки
Восстановление Windows 10 с помощью возврата к исходному состоянию
В Windows 10 есть такая интересная функция как возврат к исходному состоянию. Действие ее примерно такое же, как и в предыдущем способе, разница только в том, что уже не нужно создавать точки восстановления. Состояние вашей операционной системы будет приведено к самому начальному варианту, при этом будут удалены все программы, которые вы устанавливали, а также все настройки примут стандартный вид. Эта опция будет полезна тем, кто хочет обнулить свою операционную систему, но переустанавливать Виндовс не собирается.Восстановление происходит в автоматическом режиме. Вы можете сами выбрать какой вариант более предпочтителен: с сохранением ваших личных данных или с полным удалением всей информации. Если в предыдущем способе точки восстановления будут занимать место на вашем жестком диске, то тут ничего такого происходить не будет.
Инструкция по восстановлению ОС
Восстановление Windows 10 без диска: точки восстановления
После инсталляции какого-либо системного компонента в Windows 10 или драйвера нового оборудования у некоторых пользователей слетает операционная система. Причин, по которым такое происходит, масса, и их изучение не входит в сегодняшнюю задачу. Рассмотрим, каким образом восстановить Windows 10 после неудачной установки программного обеспечения или вирусной атаки, а также что делать, если слетела активация «десятки».
Для решения проблемы предлагается:
- использовать точки восстановления ОС;
- возврат ПК к исходному состоянию;
- использование созданного ранее образа системного тома с функционирующей «десяткой».
Отдельно стоит повторная активация операционной системы после модификации ее системных файлов.
Восстановление компьютера
- Заходим в «Параметры» и вызываем последний пункт списка под названием «Обновление, безопасность».
- Вкладка «Восстановление» запустит нужный инструмент, переходим на нее и кликаем «Начать».
- Выбираем предлагаемое действие: сохранять личные данные или удалить их после возобновления ОС.
- В зависимости от выбранного варианта придется указать, какие разделы хотите очистить или согласиться на удаление предложенного списка приложений (как на скриншоте).
- После подготовки и указания параметров изучаем, что произойдет с компьютером, и жмем «Сброс».
После перезагрузки Windows 10 загрузится такой, какой была сразу после установки, сохранив или нет (в зависимости от выбранных параметров) ваши личные данные.
Вторым методом получить доступ к функции является длительный клик на иконке питания, расположенной на экране блокировки, с зажатой клавишей Shift. Преимуществом способа является то, что для возврата Windows 10 не потребуется .
Точка восстановления
Функция восстановления Windows 10 с помощью точек отката также может стать спасательным кругом в ситуациях, когда нет желания заново настраивать систему и устанавливать весь набор приложений для работы в ней.
Прежде чем воспользоваться функцией, необходимо убедиться, что она включена. Если не изменялись соответствующие настройки «десятки», все должно быть в порядке.
- Заходим в «Панель инструментов» и вызываем ее инструмент «Восстановление».
- Кликаем по ссылке «Настройка…».
- Если все нормально, возвращаемся назад и жмем «Запуск восстановления…», в ином случае включаем защиту системы и используем первый метод возврата Windows 10 к работе.
- Выбираем метод отката Windows 10: «Рекомендуемая точка восстановления».
- Выбираем точку отката, кликаем «Далее», затем проверяем параметры и кликаем «Восстановить».
Диск восстановления «десятки»
Метод используется только в случае предварительного создания накопителя для возобновления системы, что не всегда возможно в случае, если «десятка» слетела.
- Для создания носителя, позволяющего восстановить работоспособность Windows 10, необходимо перейти в раздел «Восстановление», расположенный в меню «Параметры».
- После кликаем по ссылке «Создание диска восстановления».
- Жмем «Далее», ничего не изменяя.
- Выбираем целевой накопитель и записываем на него файлы возобновления.
- Загружаемся с флешки, переходим в раздел «Диагностика», где в пункте «Дополнительные параметры» выбираем удовлетворяющий вариант из списка предложенных.
В нашем случае правильное решение – возврат ПК в исходное состояние, используя расположенные на флешке файлы.
Образ системного тома с работоспособной ОС
После инсталляции системы, установки и настройки всех пользовательских программ и драйверов устройств, когда Windows 10 будет полностью готовой к эксплуатации, стоит создать образ системного диска. Такой образ можно использовать в будущем для быстрой переустановки операционной системы.
Главное перед восстановлением – перенести личные данные (например, каталог «Мои документы»), на иной диск или не забыть скопировать их на другой носитель.
- Заходим в раздел панели управления под названием «История файлов».
- Кликаем по ссылке, расположенной внизу слева: «Резервная копия…»
- Затем кликаем по «Создание образа системы».
При необходимости воспользоваться созданным снимком заходим в «Диагностика» → «Дополнительные параметры» и выбираем «Восстановление образа…», загрузившись с установочного диска.
Как альтернатива, можете использовать Acronis True Image для создания образа и отката системы в запечатленное в нем состояние.
Проблемы с активацией
Бывает, что после модификации системных файлов (к примеру, добавления собственных тем оформления или обновления) слетает активация Виндовс 10. В таких случаях необходимо пройти процедуру активации повторно. Это можно сделать парой методов.
- Отключаем интернет.
- Заходим в раздел параметров под названием «Обновление, безопасность».
- Активируем вкладку «Активация».
- Жмем «Изменить ключ…».
- Вводим имеющийся ключ активации «десятки» и кликаем «Далее», если он подошел.
Второй способ заключается в использовании утилиты для работы с лицензией в ряде ОС от Microsoft.
- Отключаем соединение с интернетом.
- Запускаем командный интерпретатор (Win+R).
- Вводим «slui.exe 4» и выполняем команду.
- Выбираем страну и жмем «Далее».
- Вводим ключ активации и кликаем «Активация».
На этом ваша проблема с большой долей вероятности решится.
(Visited 15 092 times, 1 visits today)
BIOS – набор утилит, которые установленные в материнскую плату, которые дают возможность включать устройство для установки ОС. С его помощью происходит загрузка Windows 10, выбор носителя данных, указывается диапазон тепловых датчиков, настраиваются различные параметры. Если система перестала загружаться, вылетают ошибки и выполнить восстановление стандартным способом не удаётся, можно через BIOS.
Как восстановить виндовс 10 через биос.
Но этот метод можно использовать только в случае наличия установочного диска или флешки с дистрибутивом лицензионной операционной системы с той версией и разрядностью, которая у вас установлена, без внешнего накопителя данный вариант не возможен.
В первую очередь нужно начать с настройки BIOS для чтения диска сразу при запуске компьютера.
Если подготовка автоматического восстановления не дает возможности перезагрузить компьютер нормально, нужно сделать это принудительно, зажимая кнопки выключения на 10-15 секунд, сразу как система начала загружаться, необходимо нажать одну из клавиш: F1, F4, F3, Delete, F8 (точно сказать какую именно вам нужно нажать нельзя, так как это зависит от модели материнской платы на вашем устройстве).
В инструкции к компьютеру или на сайте производителя можно поискать какая клавиша понадобится для входа. На большинстве ПК используется кнопка «Delete», на ноутбуках может использоваться комбинация клавиш «ctrl+alt+esc».
После того как БИОС запустится перейти в раздел Boot.
Нужно найти параметр «1st boot device», который может быть расположен в разделе «Boot Device Configuration», «Advanced Features», «Boot», «Boot Sequence. Там потребуется выставить параметр для диска CDROM или PXE UND I для загрузки с флешки:
Нажать «F10», чтобы сохранить результат, вставить диск в дисковод или подключить флешку, на которых хранится дистрибутив, потом перезагрузить устройство.
После того как компьютер загрузиться появится начальное меню установки системы, где необходимо будет нажать на кнопку «Восстановление системы».
Откроется меню «Выбор действий», нужно выбрать пункт «Диагностика».
Затем перейти к пункту «Дополнительные параметры».
Далее нажать на пункт «Восстановление системы».
После нажатия запустится окно с выбором точки восстановления.
Функция «Восстановление при загрузке» запускает сканирование компьютера на наличие ошибок и в ходе их обнаружения исправляет. Запустить утилиту можно попробовать, но в большинстве случаев после поиска обычно выдает сообщение, что восстановить компьютер не удалось.
Если у вас откат был предусмотрен и ваш Windows после указанных действий успешно восстановленный, то поле этого понадобится зайти в BIOS и вернуть назад приоритет загрузки жёсткого диска на первое место.
— Как восстановить Windows 10 через командную строку.
Если контрольной точки вы не создавали, восстановление системы Виндовс 10 можно попробовать выполнить через командную строку. Для этого тоже потребуется загрузочный диск или флешка с операционной системой Windows, которая установлена на компьютере.
В разделе «Дополнительные параметры» выбрать пункт «Командная строка»
В открывшемся окошке пропечатать «fixboot».
Затем действие необходимо подтвердить, нажав клавишу «Y».
После восстановления загрузчика Windows 10, систему нужно проверить на наличие повреждённых системных файлов.
Варианты решения проблем с поврежденными системными файлами
- Поврежден загрузочный сектор операционной системы.
В командной строке нужно ввести «fixboot», нажать «Enter», далее ввести «fixmbr», нажать «Enter». После этого загрузочный сектор windows будет восстановлен. Компьютер можно перезагружать в обычном режиме. - Пропал загрузочный файл boot.ini.
В строке необходимо напечатать «bootcfg /rebuild», потом нажать «Enter». Все возможные вопросы системы подтверждать, нажимая клавишу «Y» и «Enter». - Поврежден config в папке system32.
В дисковод необходимо вставить диск с вашей версией ОС, ввести в командной строке «cd repair copy SYSTEM C:\windows\system32\config», после чего нажать «Enter». - Отсутствуют файлы «ntldr» или «ntdetect.com», система выдает сообщение: «NTLDR is missing при загрузке Windows».
- Ввести в командной строке «copy Х:\i386\ntldr С:\», нажать «Enter» (Где Х – буква вашего дисковода, а C – буква вашего системного диска, на котором установлена ваша ОС).
Восстановление системы через командную строку при включенном компьютере.
При нежелании перезагружать компьютер, можно восстановить систему через командную строку из Windows. Для этого понадобится вставить диск в DVD-ROM при загруженном ПК. После чего запустить командную строку, нажав сочетание горячих клавиш «Win + R» и в рядке поиска окна «Выполнить» вписать «sfc /scannow» и нажать «Ок». После чего битые дистрибутивы системы будут скопированы с загрузочного диска автоматически. Восстановление системы, откат проходит довольно быстро и бес проблемно.
Очень часты случаи, когда система не загружается, то есть вы нажали на кнопку включения, прошло несколько секунд и вы видите не привычную эмблему Windows, а черный экран с описанием какой-то ошибки. Пример такой ошибки показан на скриншоте ниже.
Короче говоря, подобные проблемы могут означать только одно – необходимо восстановление загрузчика. Конечно, я уже говорил о том, но тут ситуация почти ничем не отличается, разве что руководство предназначено для Windows 10.
И последнее, что я хочу сказать, прежде чем вы приступите к восстановлению: ошибки и невозможность загрузки системы не означает, что поврежден загрузчик, возможно, что проблема вызвана другим случаем, например, вставлено какое-то устройство. Бывают такие критические случаи, когда без переустановки не обойтись, но, надеюсь до этого не дойдет.
Как автоматически восстановить загрузчик?
Этого метода иногда бывает достаточно, потому что он работает очень хорошо. Другими словами, в среде восстановления Windows 10 есть все необходимое, чтобы проделать работу быстро.
Для того, чтобы попасть в среду восстановления нужно найти диск с Windows 10. Если такого нет, можно скачать Windows 10 и создать загрузочную флешку, а потом загрузиться с нее.
Вместо нажатия на кнопку установки вам нужно нажать на кнопку слева внизу – «Восстановление системы» .
Появится окно с выбором действий. Выберите вариант «Поиск и устранение неисправностей» .
Теперь выбираем пункт «Восстановление при загрузке» и ждем, когда процесс закончится.
Восстановление загрузчика либо пройдет успешно, и вы, как обычно, загрузитесь в систему, либо появится сообщение о неудачи восстановления. Чаще всего этот способ срабатывает, но, если нет, переходим к следующему варианту.
Как восстановить загрузчик Windows 10 вручную?
Точно также загрузитесь с установочного диска или флешки. Иногда у пользователей возникает проблема, что нет возможности создать загрузочную флешку, так как нет второго компьютера, тогда придется найти хорошего друга или знакомого, чтобы он вам ПК на время одолжил.
Как только появится установочное окно, нажмите кнопку «Установить» , потом нажмите сочетания клавиш Shift+F10 , так мы откроем командную строку.
Если не сработало, придется идти в раздел восстановления нажать на вариант «Диагностика» , потом «Дополнительные параметры» и выбрать там пункт «Командная строка» .
Как только мы запустили окно CMD, вводим туда вот такие команды по порядку:
diskpart – запускаем дисковую утилиту
list volume – отображает разделы жёсткого диска
Итак, мы видим в командной строке все тома, которые есть на компьютере, все это благодаря команде list volume. Вам нужно понять, какой из разделов системный, обычно он имеет букву (C:). Запомните эту букву.
Для восстановления загрузчика в большинстве случаев можно выполнять только эту команду:
bcdboot C:\windows
Где C: — это буква системного диска, которую вам нужно запомнить, возможно у вас она другая.
Допустим, что у вас на компьютере несколько операционных систем, что же тогда делать? Все просто, вы определяете все диски, на которых эти системы расположены и прописываете для каждого диска эту команду.
После выполнения данной операции перезагрузите компьютер и проверьте работоспособность системы, возможно, что произойдет некоторая задержка при загрузке системы, но волноваться не стоит, так как происходит проверка дисков и другие операции.
Сейчас перейдем к еще одному эффективному способу восстановления загрузчика Windows 10.
Восстановление загрузчика Windows 10 – способ второй
Что же делать, если даже в ручном режиме мы не смогли восстановить загрузчик? Сейчас мы попробуем с этим разобраться следующим методом. Поехали.
Снова введите команду из предыдущего способа:
diskpart
list volume
При установленном режиме и установленной системой на раздел GPT можно заметить некий скрытый раздел с очень малым весом, обычно 100-300 Мб и файловой системой FAT32. Если бы был простой BIOS с диском MBR, то такой раздел весил был около 500 Мб.
Итак, вам нужно запомнить номер тома этого раздела, например, если написано Том 3, то запоминаем цифру 3.
Теперь приступим к вводу вот таких команд, после которых есть возможность восстановит загрузчик.
select volume M – (M – номер скрытого раздела)
format fs=fat32 – форматирование в FAT32 (вместо FAT32 можно написать ntfs)
assign letter=X – называем новый раздел буков X
exit – выход
Теперь выполняем эту команду:
bcdboot C:\Windows /s X: /f ALL
Приступим к вводу этих команд с использованием утилиты Diskpart:
diskpart
list volume
select volume M – номер скрытого раздела.
remove letter=X – скрытые разделы не должны отображаться в системе, поэтому мы удалим букву раздела.
exit
Теперь закройте командную строку и перезагрузите ПК. Вы должны загрузится в рабочую систему с восстановленным загрузчиком.
Третий способ
Очень быстрый и простой способ. Вы можете в командной строке ввести простую команду для исправления:
bootrec.exe /fixboot
Я очень надеюсь, что данная статья вам поможет. Вы можете написать в комментариях о возникших трудностях, и я помогу, чем смогу. Если загрузку восстановить вообще не удается, то придется только переустанавливать систему.
При невозможности загрузить Windows 7, прочитайте статью записи этой операционной системы.
Тематические материалы:
Обновлено: 31.03.2021
103583
Если заметили ошибку, выделите фрагмент текста и нажмите Ctrl+Enter
Как восстановить файлы и папки после сбоя системы? —
Экран вашего компьютера может отображать ошибку синего экрана, операционная система долго загружается, система слишком медленно отображает файлы или приложения, к которым вы пытаетесь получить доступ, и т. Д. Это все признаки того, что система может дать сбой или жесткий диск вот-вот умрет. Поэтому рекомендуется создать резервную копию важных файлов, особенно когда вы начинаете сталкиваться с такими ситуациями. Но системные сбои, как известно, бывают внезапными и катастрофическими.Если вам случится столкнуться с катастрофической ситуацией, когда ваша операционная система выйдет из строя, данные, находящиеся на диске, станут полностью недоступными или потеряны. К счастью, в этой статье представлены простые методы восстановления данных после сбоя системы без особых усилий. Но давайте сначала разберемся в причинах сбоя системы
Причины сбоя операционной системы
- Конфликт драйверов оборудования
- Поврежденный реестр Windows
- Перегрев системы
- Ошибка приложения
- Поврежденный BIOS
- Вирус или вредоносное ПО
- Проблемы, связанные с материнской платой или памятью
Как восстановить данные после сбоя системы?
Возможность восстановления данных после сбоя системы зависит от причины потери данных.Если вы потеряли несохраненные данные во время работы с файлом и документом, вы можете попытаться найти файлы, если в приложении есть функция автосохранения. Если старые или существующие файлы или папки исчезли после сбоя системы, вам понадобится надежный инструмент для восстановления данных.
Как только операционная система выйдет из строя и станет недоступной, вы можете попробовать загрузить систему в безопасном режиме. Однако через безопасный режим и восстановление системы вы сможете только загрузить операционную систему и восстановить файлы и настройки Windows.
Загрузка операционной системы в безопасном режиме
В случае сбоя системы выполните следующие методы для загрузки операционной системы
Шаг 1. Запуск безопасного режимаБезопасный режим — это диагностический режим на компьютерах под управлением Windows. В безопасном режиме ОС Windows загружается только с драйверами и приложениями по умолчанию. Это позаботится о сбоях системы, которые происходят из-за повреждения, ошибок драйверов или заражения вредоносным ПО.
- Включите компьютер и несколько раз нажмите клавишу F8 до отображения логотипа Windows
- В окне «Дополнительные параметры загрузки» выберите «Безопасный режим».
- Выключите и перезагрузите компьютер, затем посмотрите, решена ли проблема.
Примечание. Функциональная клавиша в этом случае «F8» может различаться в зависимости от производителя компьютера.
Шаг 2. Выполните восстановление системы в безопасном режиме
Восстановление системы может восстановить ваш компьютер до ранней даты, включая файлы и настройки Windows. Если сбой вашего компьютера произошел из-за ошибок реестра, конфликтов драйверов или ошибок ОС, вы можете попробовать выполнить восстановление системы в безопасном режиме
- Запустите компьютер в безопасном режиме.
- Вызов окна восстановления системы. Вы можете щелкнуть меню «Пуск»> «Все программы»> «Стандартные»> «Системные инструменты»> «Восстановление системы».
- Выберите точку восстановления и нажмите Далее. В этом окне вы должны проверить рекомендуемую дату восстановления. Но если точка восстановления не работает должным образом, вы все равно можете выбрать другую точку / дату восстановления.
- Подтвердите правильность настроек и нажмите Готово.
Примечание: Указанный метод может быть реализован только в том случае, если вы можете загрузить свою операционную систему в безопасном режиме.Если описанные выше методики вам не подходят, не паникуйте. Выполните указанные ниже действия, чтобы восстановить потерянные данные после сбоя компьютера.
Восстановление данных после сбоя системы с помощью Remo Data Recovery Tool
Remo Hard Drive Recovery — надежный инструмент восстановления, который может без особых усилий восстановить потерянные данные из системы после сбоя. Инструмент запрограммирован со сканирующим механизмом, который может с легкостью восстанавливать потерянные или удаленные данные. Программа имеет два модуля сканирования: нормальное сканирование и глубокое сканирование
.Опция Deep scan сканирует жесткий диск и восстанавливает данные посекторно.Он также имеет возможность восстанавливать данные из поврежденных секторов. Поскольку большинство сбоев системы приводят к повреждению диска, функция глубокого сканирования может помочь вам получить все данные на диске, даже если он недоступен или отформатирован.
ИнструментRemo Recover восстанавливает данные с различных носителей, таких как карты флэш-памяти, внешние USB-накопители, жесткие диски и т. Д. Файлы из FAT16, FAT32, NTFS, exFAT и многих других файловых систем можно восстановить за короткое время. Инструмент также очень эффективен для восстановления данных после установки новой копии операционной системы.Выполните шаги, указанные ниже, чтобы восстановить данные из поврежденной системы.
шагов по восстановлению данных после сбоя системы
- Для восстановления файлов после сбоя системы вам понадобится USB-кабель, запоминающее устройство, такое как USB-накопитель или CD / DVD, и рабочий компьютер
- Выньте жесткий диск.
- Подключите поврежденный жесткий диск к рабочему компьютеру через USB-кабель. Если у вас есть доступ к содержимому жесткого диска, скопируйте его на жесткий диск USB-флеш-памяти.Если нет, вы можете использовать программу для восстановления данных .
- Загрузите программное обеспечение Remo Recover и установите его в своей системе
- Запустите программное обеспечение, дважды щелкнув значок на рабочем столе и выбрав параметр «Восстановить разделы» на главном экране.
- Затем выберите диск, с которого вы хотите восстановить данные, и нажмите кнопку «Сканировать», чтобы начать процесс сканирования.
- После сканирования отображается список восстановленных файлов. Предварительный просмотр файлов и сохранение восстановленных данных в выбранном вами месте
Бонусный совет: Если вы потеряли файлы из вашей системы из-за неожиданного выключения, не беспокойтесь.Вот дополнительная информация о том, как восстановить удаленный файл после внезапного выключения компьютера.
Как избежать сбоя системы в будущем:
- Не запускайте слишком много приложений одновременно. Закройте программу, которую вы в данный момент не используете
- Всегда проверяйте наличие свободного места на диске. Постарайтесь не перегружать его
- Обновляйте антивирус, чтобы отфильтровывать новые вирусы, поступающие из Интернета
- Обновите операционную систему вместе с драйверами
- Старайтесь содержать вашу систему чистой и свободной от пыли
Восстановление системы не работает в Windows? 5 советов и исправлений, которые стоит попробовать
Восстановление системы — это ключевой инструмент восстановления Windows.Если у вас возникла проблема с вашим компьютером с Windows, восстановление системы может помочь вам откатить системные файлы, программные файлы и информацию реестра до предыдущего состояния. Если эти файлы были повреждены или повреждены, Восстановление системы заменит их исправными, решив вашу проблему.
Однако бывают случаи, когда восстановление системы не работает или возвращает сообщение об ошибке. Если восстановление системы не работает в Windows 10, вам доступны несколько исправлений.
1. Попробуйте альтернативную точку восстановления системы
.Сначала попробуйте другую точку восстановления системы. Что-то могло повредить точку восстановления по умолчанию во время процесса сохранения и поэтому не загружается. Использование альтернативной точки работает для широкого круга проблем восстановления.
Введите rstrui в строке поиска меню «Пуск» и выберите «Лучшее совпадение». Как вы можете видеть на изображении ниже, у меня есть только одна точка восстановления системы, а это означает, что я могу столкнуться с некоторыми проблемами, если она вызовет какие-либо проблемы.
Однако, если в вашем окне «Восстановление системы» есть несколько точек на выбор, выберите одну перед самой последней. Возможно, вам придется щелкнуть Показать дополнительные точки восстановления (не показаны выше), чтобы просмотреть все ваши резервные копии. После выбора точки восстановления нажмите Далее и следуйте инструкциям на экране.
В идеале это решит вашу проблему. Однако, если вы видите сообщение об ошибке или если восстановление системы выполняет операцию восстановления, которая не решает вашу проблему, продолжайте читать следующий раздел.
2. Запустите восстановление системы из безопасного режима
.Ваш первый порт захода должен быть в безопасном режиме. Безопасный режим — спасение во многих ситуациях. В отличие от обычного процесса загрузки, в безопасном режиме загружается ограниченный набор драйверов и файлов. Проблемы, возникающие при запуске восстановления системы, обычно решаются повторной попыткой в безопасном режиме.
Загрузка в безопасном режиме в Windows 10
Во-первых, нам нужно загрузиться в безопасном режиме в Windows 10.Сделать это можно тремя простыми способами:
- Зайдите в Настройки > Обновление и безопасность> Восстановление . В Расширенный запуск выберите Перезагрузить сейчас . Это перезагрузит вашу систему в меню расширенных настроек запуска.
- Оттуда выберите Устранение неполадок> Дополнительные параметры> Параметры запуска> Перезагрузить.
- При перезапуске вы увидите список опций.Выберите 4 или F4 , чтобы загрузить компьютер в безопасном режиме (выберите 5 или F5 для безопасного режима с поддержкой сети).
- Нажмите Windows Key + R , чтобы открыть диалоговое окно Run . Введите msconfig и нажмите Введите .
- Откройте вкладку Boot . Установите флажок рядом с Safe Mode . Если вам нужна сеть, выберите ее снизу.
- После того, как вы нажмете Применить и закроете окно конфигурации системы, вы получите запрос на перезагрузку системы. (Обратите внимание, что ваша система будет постоянно загружаться в безопасном режиме, если вы не отключите параметр «Конфигурация системы». Повторите тот же процесс в безопасном режиме, если вы уверены, что устранили проблему.)
- Перезагрузите компьютер. Нажмите F8 во время загрузки, чтобы войти в безопасный режим.Это проверенный и проверенный метод. Однако, если вы используете функцию быстрого запуска Windows, спам F8 не будет работать.
Перейдя в безопасный режим, введите rstrui в строку поиска меню «Пуск» и выберите «Лучшее совпадение», чтобы открыть Восстановление системы в безопасном режиме Windows 10.
Загрузка в безопасном режиме в Windows 7
Процесс загрузки Windows 7 в безопасном режиме очень похож на последнюю версию операционной системы.То есть с небольшими отличиями.
- Нажмите Windows Key + R , чтобы открыть Run . Введите msconfig и нажмите Введите . Откройте вкладку Boot . Установите флажок рядом с Safe Mode . Если вам нужна сеть, выберите ее снизу.
- После того, как вы нажмете Применить и закроете окно конфигурации системы, вы получите запрос на перезагрузку системы.(Обратите внимание, что ваша система будет постоянно загружаться в безопасном режиме, если вы не отключите параметр «Конфигурация системы». Повторите тот же процесс в безопасном режиме, если вы уверены, что устранили проблему.)
- Перезагрузите компьютер. Затем нажмите F8 во время процесса загрузки, чтобы открыть меню дополнительных параметров загрузки Windows. Выберите Safe Mode или альтернативную конфигурацию безопасного режима, например с сетью или с командной строкой .
После загрузки в безопасном режиме
Если восстановление системы работает в безопасном режиме, это явный индикатор того, что что-то, вероятно, программа или служба, мешает ему во время обычной загрузки. Иногда настройки антивируса могут вызывать некорректное функционирование восстановления системы (например, хорошо известная причина — защита от изменений продукта Norton).
Кроме того, проблему может создать вирус или вредоносное ПО.В этом случае вам нужно будет просканировать вашу систему с помощью новейшей антивирусной программы.
3. Настройте использование дискового пространства для восстановления системы
Если вам по-прежнему не удается запустить восстановление системы должным образом, попробуйте отрегулировать выделение места на жестком диске. Он мог закончиться без уведомления (классический ход Windows).
Я бы рекомендовал выделить не менее 4 ГБ. Некоторые скажут, что это перебор. Тем не менее, я бы сказал, что каждое крупное обновление Windows 10 весит около 4 ГБ (основные обновления теперь представляют собой огромные пакеты раз в полгода, а не регулярные накопительные обновления).
С другой стороны, вы можете не захотеть, чтобы восстановление системы занимало слишком много места, особенно если вы и так ограничены. Тем не менее, настройка дискового пространства инструмента восстановления — это еще один способ исправить восстановление системы, когда оно перестает работать.
Настройка дискового пространства в Windows 8, 8.1 и 10
Давайте проверим, что происходит с вашим выделением для восстановления системы.
- Введите защита системы в строку поиска меню Пуск и выберите Создать точку восстановления системы .
- Выберите Настроить . Проверьте использование дискового пространства и увеличьте его, если оно меньше или равно 300 МБ.
Настройка дискового пространства в Windows 7
Windows 7 предлагает нам немного более длинный путь. Откройте меню «Пуск», щелкните правой кнопкой мыши Компьютер, и выберите Свойства . Выберите Свойства системы в левом столбце.В разделе «Параметры защиты» выберите Настроить .
Проверьте текущее выделение памяти для точки восстановления. Windows 7 не требует столько места на диске, как Windows 8, 8.1 или 10. Но если у вас есть свободное место, рассмотрите возможность увеличения с 3 процентов по умолчанию до более 5 процентов.
4. Убедитесь, что создаются точки восстановления системы
Это не поможет полностью решить вашу текущую проблему, но в следующий раз поможет вам.Включены ли точки восстановления системы? Они создаются регулярно и автоматически?
Windows 8, 8.1 и 10
Введите rstrui в строке поиска меню «Пуск» и выберите соответствующую запись. При появлении запроса нажмите Далее , и вы увидите список текущих точек восстановления системы.
Здесь пусто? Вам нужно будет вернуться к опциям System Protection , которые мы использовали ранее.
- Введите защита системы в строку поиска меню «Пуск» и выберите Создать точку восстановления системы .
- Выберите Настроить . В разделе Восстановить настройки убедитесь, что установлен флажок Включить защиту системы .
Окна 7
Версия для Windows 7 немного отличается.
- Перейдите к Компьютер> Защита системы .
- На вкладке Защита системы выберите Настроить .
- Убедитесь, что установлен флажок Восстановить системные настройки и предыдущие версии файлов . Применить и ОК .
5. Переустановите, сбросьте или восстановите Windows 7, 8, 8.1 или 10
.Вот где варианты между Windows 7 и современными версиями Windows расходятся. Пользователи Windows 8, 8.1 и 10 могут либо обновить, либо сбросить свои установочные файлы.Этот процесс обычно устраняет все оставшиеся проблемы, связанные с системными файлами. Кроме того, с дополнительными опциями относительно того, какие файлы обновлять или сбрасывать, вы не потеряете никаких важных данных. (Но сначала сделайте резервную копию всех важных файлов!)
Windows 8, 8.1 и 10
Пользователи Windows 8, 8.1 и 10 могут выбрать обновление или сброс операционной системы.
- Refresh (Windows 8): переустанавливает Windows, сохраняя личные файлы и настройки нетронутыми.
- Сброс: переустанавливает Windows, но удаляет файлы, настройки и приложения, кроме тех, которые поставляются с вашим компьютером.
- Сброс с помощью Keep My Files (Windows 10) : переустанавливает Windows с диска восстановления, сохраняя файлы, настройки и приложения без изменений.
Функция обновления Windows 8 превратилась в Windows 10 Reset с Keep My Files.Они выполняют один и тот же процесс восстановления.
- Нажмите Windows Key + I и перейдите к Обновление и безопасность> Восстановление .
- Под Сбросьте этот ПК , нажмите Начать .
- Выберите Сохранить мои файлы или Удалить все .Поскольку мы просто хотим обновить вашу систему, выберите первое.
Обратите внимание, , что этот процесс сбрасывает ваши настройки и удаляет ваши приложения Windows . (Вот что именно произойдет, когда вы нажмете кнопку сброса!)
При появлении запроса нажмите Сбросить , и сам процесс может занять несколько минут.
Windows 7
Пользователи Windows 7 ограничены переустановкой или восстановлением.
- Нажмите F8 во время процесса загрузки, чтобы войти в меню дополнительных параметров загрузки.
- Выберите Repair Your Computer вверху списка. Следуйте инструкциям на экране.
Если параметр восстановления расширенного меню загрузки не работает (или отсутствует), вернитесь к установочному носителю Windows 7 или диску восстановления системы.
- Если у вас есть установочный носитель , или диск восстановления системы, вставьте диск или USB-накопитель в свой компьютер. Запустите систему и выберите . Нажмите любую клавишу для загрузки с компакт-диска .
- Если вы используете USB-накопитель , есть вероятность, что вам придется выбрать загрузку именно с USB-накопителя. У некоторых производителей есть специальная функциональная клавиша для входа в меню параметров быстрой загрузки, в то время как другие требуют входа в BIOS.Проверьте характеристики вашего производителя. (Кроме того, вот как создать загрузочный установочный носитель Windows.)
Когда вы дойдете до экрана Welcome to Startup , выберите Repair Install, и следуйте инструкциям на экране.
Как удалить старые точки восстановления системы
Вы можете удалить старые точки восстановления системы. В конечном итоге восстановление системы обновляет ваши точки восстановления системы по мере необходимости, заменяя каждый раз самую старую.(Вот почему некоторые люди выделяют много места для восстановления системы.) Тем не менее, если вы действительно хотите удалить свои точки восстановления системы, я покажу вам, как это сделать, не разрушая все.
Удалить старые точки восстановления системы в Windows 8, 8.1 и 10
Пользователи Windows 8, 8.1 и 10 должны:
- Введите disk clean в строку поиска меню «Пуск». Щелкните правой кнопкой мыши Best match и выберите Запуск от имени администратора .
- Выберите C: в качестве диска, который вы хотите очистить, затем нажмите OK. Очистка диска рассчитает объем доступного для очистки пространства.
- Откройте вкладку Дополнительные параметры . В разделе Восстановление системы и Теневые копии выберите Очистка .
- Нажмите Удалить , если хотите продолжить.Этот метод сохраняет вашу последнюю точку восстановления системы на месте , тогда как , нажав Удалить на панели защиты системы, удалит все из них .
Как удалить старые точки восстановления системы в Windows 7
Пользователи Windows 7 должны:
- Введите disk clean в строку поиска меню «Пуск» и выберите первый вариант.
- На панели «Очистка диска» выберите Очистить системные файлы .Это добавляет новую вкладку Дополнительные параметры (через пару секунд).
- Выберите Очистить в разделе Восстановление системы и теневые копии. Это удалит все, кроме последней точки восстановления системы.
- Нажмите Удалить , если хотите продолжить.
Связанный: Окончательное руководство по резервному копированию данных Windows 10
Как исправить восстановление системы и восстановить вашу систему
Когда восстановление системы не удается, это может быть мучительный момент.Не паникуйте. Один из перечисленных выше методов вернет к жизни Восстановление системы, а вместе с ним и остальную часть вашей больной системы. Помнить:
- Попробуйте альтернативную точку восстановления системы.
- Запустите восстановление системы из безопасного режима.
- Настройте использование дискового пространства.
- Убедитесь, что Windows создает точки восстановления системы, когда это необходимо.
- Используйте «Сброс», «Обновить» или «Восстановить», чтобы восстановить системные файлы.
Вот лучшие аварийные диски Windows, которые помогут вам получить доступ к вашему компьютеру для ремонта и резервного копирования, даже если он не загружается.
Читать далее
Об авторе Гэвин Филлипс (Опубликовано 911 статей)Гэвин — младший редактор отдела Windows and Technology Explained, постоянный автор Really Useful Podcast и регулярный обозреватель продуктов.У него есть степень бакалавра (с отличием) в области современного письма с использованием методов цифрового искусства, разграбленных на холмах Девона, а также более десяти лет профессионального писательского опыта. Он любит много пить чая, настольные игры и футбол.
Более От Гэвина ФиллипсаПодпишитесь на нашу рассылку новостей
Подпишитесь на нашу рассылку, чтобы получать технические советы, обзоры, бесплатные электронные книги и эксклюзивные предложения!
Еще один шаг…!
Пожалуйста, подтвердите свой адрес электронной почты в письме, которое мы вам только что отправили.
Разверните, чтобы прочитать всю историю
Что делать, если ваш компьютер выходит из строя
Другая причина, по которой ваш компьютер может выйти из строя, — это отказ жесткого диска, который можно разделить на две категории. Либо на вашем жестком диске произошел логический сбой, что означает повреждение файловой системы, либо физический сбой, например, если вы случайно уронили компьютер или если со временем начнут выходить из строя механические части диска.
Если вы столкнулись с логической ошибкой, вы можете восстановить компьютерные файлы с помощью программного обеспечения для восстановления данных. Если вы можете запустить компьютер, но файлы отсутствуют из-за сбоя, вы можете найти и восстановить их, просканировав свой диск с помощью программного обеспечения для восстановления данных. Или, если вам не удается загрузить операционную систему, вы все равно можете выполнить быстрое сканирование и / или клонировать содержимое диска на другой рабочий диск.
Наличие загрузочного клона вашего жесткого диска, то есть он содержит операционную систему вместе с вашими файлами, также может быть хорошей профилактической мерой, но если у вас его нет и вы не можете создать его с помощью программного обеспечения для восстановления данных, вы вы все равно сможете восстановить ваш жесткий диск или, по крайней мере, важные файлы, отправив ваше устройство профессиональному технику.
Попытка починить диск самостоятельно может привести к большему ущербу, но профессиональный техник использует так называемую чистую комнату, где вскрывает диск в стерильных условиях, чтобы не загрязнить чувствительные компоненты вашего диска. И если проблема не в вашем жестком диске, квалифицированный специалист может определить проблему.
Попытка выяснить, что делать, если ваш компьютер выйдет из строя, может быть сложной задачей, но хорошая новость заключается в том, что есть несколько способов исправить ваш компьютер или, по крайней мере, извлечь необходимые данные.В будущем вы можете принять превентивные меры, такие как наличие загрузочного клона вашего компьютера, создание нескольких резервных копий, надежная защита от вредоносных программ и другие стратегии, которые сохранят ваш компьютер в рабочем состоянии, помогут избежать потери важных файлов и снизить риск вашего компьютер снова вылетает.
Как получить диски восстановления при сбое компьютера | Small Business
Руководства по операционной системе компьютера обычно очень ясно говорят о важности создания диска восстановления, как только вы запускаете новый компьютер.Пользователям также рекомендуется выполнять регулярное резервное копирование для защиты от потери данных в случае сбоя. К сожалению, не все пользователи тратят время и усилия на правильное резервное копирование своих дисков. Если вы столкнулись с проблемой сбоя системы, соблюдение некоторых практических мер предосторожности и процедур может помочь вам восстановить потерянные данные.
Найдите системные диски. При покупке компьютера вы должны были получить DVD с Microsoft Windows, если вы купили ПК, или диски Apple OS, если вы купили Mac.Если вы купили компьютер у стороннего поставщика, такого как Dell или Compaq, вы могли получить диск восстановления системы Microsoft, но не установочный компакт-диск Windows.
Запустите системный диск, если ваш компьютер сломался. Если у вас есть оригинальный диск с продуктом, он будет содержать все драйверы и установочные файлы, необходимые для восстановления вашей системы.
Запросите новые диски восстановления у Microsoft через онлайн-справочный центр Microsoft или через службу поддержки Apple. Диски можно отправить по почте, если у вас произошел серьезный сбой и вы не можете загружать файлы из Интернета.
Определите вашу операционную систему и версию. Щелкните «Панель управления» и «Система» в меню «Пуск» Windows 7 или щелкните левой кнопкой мыши «Об этом Mac» в меню Apple. Чтобы загрузить или запросить правильный диск восстановления, важно знать, какая версия операционной системы установлена на вашем компьютере.
Зайдите на веб-сайт производителя и найдите диск восстановления, если вы приобрели компьютер у стороннего производителя, такого как Dell или Hewlett-Packard; последний предлагает, например, приложение HP Recovery Center, тогда как Toshiba предоставляет программу Recovery Media.
Закажите диски восстановления у таких поставщиков, как Symantec, Staples, RestorePlanet или Neosmart. Политики поддержки различаются в зависимости от компании — одни предоставляют диски восстановления бесплатно, а другие взимают плату, например, до 10 долларов в Neosmart. Эти диски могут помочь в выявлении ошибок и восстановлении некоторых функций Windows, но обычно не могут использоваться для полной переустановки Windows.
Ссылки
Ресурсы
Советы
- Если вам необходимо переустановить операционную систему, вы можете использовать загрузочные диски, которые вы должны были сделать при запуске нового компьютера или которые вы сделали недавно в результате резервного копирования вашего жесткого диска.Вы должны иметь возможность использовать эти диски для восстановления некоторых ваших настроек и личных данных, таких как электронные письма и документы.
- PC Magazine предлагает включать браузеры и драйверы в регулярные резервные копии по расписанию.
Предупреждения
- Попытка использовать неправильную версию операционной системы для восстановления или ремонта вашего компьютера может вызвать нежелательные эффекты, начиная от незначительной несовместимости и заканчивая критическими ошибками.
Писатель Биография
Джо Батлер более 20 лет занимается журналистикой и маркетингом газет в Вашингтоне и Айдахо, начиная от небольших еженедельников и ежедневных газет и заканчивая крупными газетами в метро и все еще развивающимися онлайн-платформами.Он имеет степень бакалавра искусств в области массовых коммуникаций Центрального Вашингтонского университета.
Как использовать восстановление системы Windows 10 для восстановления после сбоя
Восстановление системы применяется в Windows с эры Windows 7 и в основном представляет собой сохраненную контрольную точку в системе, к которой вы можете вернуться при возникновении проблемы. Будь то проблема установки, проблемы с драйверами или сбой системы. Вы всегда можете вернуться к предварительно сохраненной точке восстановления, когда того требует ситуация. Это означает, что вы должны были предварительно сохранить или автоматически настроить свою систему для этого, если она отключена по умолчанию.Следовательно, мы собираемся сначала обсудить, как создать точку восстановления.
Создание точки восстановления
Когда вы говорите о резервном копировании в Windows без использования сторонних приложений в Windows 10. У вас есть образ системы и точка восстановления в качестве одного из средств для этого. Последний является нашим фокусом здесь, и его можно создать, выполнив простые шаги.
Реклама — Продолжить чтение ниже
Откройте «Панель управления» и нажмите «Восстановление».Это приведет вас на страницу, где вы увидите «Настроить восстановление системы», на которую вы нажмете. Вы также можете попасть сюда, выполнив поиск «точка восстановления» или «Создать точку восстановления» в меню «Пуск».
[Изображение crd; groovypost.com]
Затем вы должны включить конфигурацию восстановления системы (защиты системы), нажав кнопку настройки. Это после того, как вы должны были выбрать основной диск. На следующей вкладке отображается страница, на которой вы нажимаете «Включить восстановление / защиту системы».Вы также можете настроить пространство, выделенное для восстановления системы (защита системы). После этого нажмите «ОК» и выберите «Создать».[Изображение crd; groovypost.com]
Вы можете быть уверены, что ваш компьютер автоматически обновит свою точку восстановления перед любым серьезным обновлением. Однако вы можете вручную настроить резервную копию самостоятельно, прежде чем любые изменения, которые, по вашему мнению, могут вызвать проблему.В случае аварии… ..
Вы нажимаете F11, чтобы войти в состояние восстановления, когда система только загружается.Вы попадете на синий экран, где найдете опцию «Восстановление системы». Выберите учетную запись пользователя и введите пароль, затем нажмите «Далее». Он перейдет туда, где вам нужно будет выбрать точку восстановления, которая лучше всего вам подходит, тем самым отменив изменения, из-за которых ваш компьютер не мог запуститься. Затем вы нажмете «Далее» или решите выполнить сканирование на наличие затронутых программ. Чтобы знать, какие приложения вы потеряете, потому что они были установлены после точки восстановления. Подтвердите предупреждение и дождитесь завершения восстановления, которое затем приведет к перезапуску вашей системы.
[Изображение crd; windowscentral.com]
После перезагрузки системы на рабочем столе появится сообщение «Восстановление системы выполнено успешно», и все готово. СвязанныеКак восстановить потерянные данные после сбоя операционной системы?
Windows вылетела, я переустановил, потерял все данные и даже моя резервная копия не была установлена. Я полагаю, что все данные из моей системы удалены навсегда. Файлы действительно ушли навсегда? Это слова, которые вы часто думаете, когда сталкиваетесь с ошибкой операционной системы.Сбой ОС может иметь катастрофические последствия, поскольку в конечном итоге вы можете потерять все файлы или даже целые данные с жесткого диска. Когда ОС Windows дает сбой, она перестает отвечать, и перезапуск системы тоже не помогает. После перезапуска система отображает сообщение об ошибке «Неустранимая ошибка: система нестабильна или занята», что указывает на сбой операционной системы.
Windows — наиболее широко используемая операционная система во всем мире. С помощью этой ОС можно хранить и управлять различными типами файлов, такими как музыка, документы, фильмы, игры, изображения, видеоклипы и т. Д.Несмотря на то, что вы принимаете множество мер предосторожности для сохранения файлов, вы все равно не можете избежать потери данных из системы Windows. Потеря данных может происходить по нескольким причинам, и крах операционной системы является одной из важнейших причин.
Какие могут быть причины сбоя ОС?
Возможно, вы уже знаете, что операционная система состоит из множества системных приложений, которые используются для управления компьютерным оборудованием. Поэтому, если есть какое-либо аппаратное исключение, которое ОС не может обработать, происходит сбой.Существует множество причин сбоя ОС, некоторые из них включают опасные вирусные инфекции в системных файлах, стороннее программное обеспечение, конфликтующее с системной ОС, наличие битых секторов на жестком диске, ошибки ядра, аппаратный сбой, изменение настроек BIOS, недостаточный ресурс оперативной памяти и т. Д. , операционная система находится на жестком диске; данные, хранящиеся на жестком диске, становятся недоступными и приводят к огромной потере данных при сбое ОС.
Как восстановить данные после сбоя ОС?
Yodot Hard Drive Recovery (Windows) — это эффективный инструмент, на который можно положиться и использовать в такой сложной ситуации для безопасного восстановления данных.Этот инструмент помогает всем пользователям Windows искать и находить потерянные данные на жестком диске после сбоя операционной системы. Он имеет возможность создавать образы дисков для обхода поврежденных секторов на жестком диске и даже может извлекать данные из удаленных, отсутствующих, отформатированных и недоступных разделов на жестком диске.
Шаги по восстановлению данных после сбоя ОС:
- Извлеките жесткий диск из вашей системы и подключите его к исправному компьютеру Windows
- Загрузите и установите программу восстановления данных на подключенный компьютер
- Откройте приложение и придерживайтесь экранных шагов
- Нажмите «Восстановление раздела», чтобы восстановить файлы после сбоя ОС.
- Программа сканирует и отображает все внутренние и внешние жесткие диски, подключенные к системе
- Выберите внешний диск, который представляет ваш жесткий диск Windows, и нажмите кнопку «Далее».
- Программа повторяет процесс сканирования и отображает все восстановленные файлы с жесткого диска в двух типах просмотра; «Тип данных» и «Тип файла»
- Переключайтесь между двумя типами просмотра и выбирайте файлы и папки, которые вы хотите восстановить.
- Вы также можете предварительно просмотреть восстанавливаемые файлы перед их сохранением, используя опцию «Предварительный просмотр».
- Наконец, сохраните восстановленные файлы в желаемом месте назначения, но не на том же жестком диске, с которого вы загружаете файлы из .
- Рекомендуется всегда создавать резервные копии важных файлов на любых внешних жестких дисках
- Не используйте жесткий диск после сбоя ОС
- Избегайте использования жесткого диска с поврежденными секторами
- Регулярно дефрагментируйте жесткий диск для оптимизации производительности вашего ПК
- Используйте хорошее антивирусное программное обеспечение для удаления смертельных вирусов и вредоносных программ
Статьи по теме
Восстановление данных с поврежденного жесткого диска PS3
Откройте для себя самый удобный способ восстановления данных с поврежденного жесткого диска PS3, прочитав эту страницу.
Восстановить поврежденный диск NTFS
Эта статья предоставит руководство по восстановлению файлов и папок из поврежденного раздела NTFS в вашей ОС Windows.
Как исправить разбитый компьютер
«Помогите! Мой компьютер продолжает вылетать! »
Мы постоянно слышим эти ужасные слова от клиентов: Мой компьютер продолжает давать сбой! Если ваш компьютер дает сбой, может быть много причин.Одна из возможных причин — повреждение жесткого диска. Большинство жестких дисков работают с вращающимися пластинами, на которых хранятся и систематизируются данные. По мере износа этих движущихся частей ошибки становятся более частыми.
Стареющий компьютер иногда создает среду для отказа жесткого диска.
Однако это не единственная причина, по которой ваш компьютер может давать сбой. Например, вирусы или хакеры могут способствовать долговременной нестабильности системы. Пока вы не уверены в источнике сбоев, вы можете предпринять несколько шагов, чтобы защитить целостность ваших данных.Чем быстрее вы действуете, тем выше вероятность, что вы сможете защитить содержимое жесткого диска.
Что делать в случае сбоя компьютера
Каждый компьютер время от времени дает сбой. Однако, если ваш компьютер дает сбой чаще, это указывает на ошибки, которые вам следует устранять немедленно. Во многих случаях виновником является стареющий жесткий компьютер, который больше не поддерживает операционную среду, в которой нуждается его жесткий диск.
Не знаете, как исправить разбитый компьютер? Давайте посмотрим, что вы можете предпринять:
Убедитесь, что он работает при нужной температуре
Со временем внутренняя часть вашего компьютера может забиться пылью.Это может привести к замедлению или отключению охлаждающих вентиляторов внутри корпуса компьютера. Внимательно слушайте свой компьютер. Вы замечаете, что при запуске очень громко? Во время работы тихо или тихо, там, где раньше были заметные звуки вентилятора? Когда вы чувствуете футляр, он горячий?
Все это указывает на проблемы с охлаждением. Переместите компьютер в более вентилируемое место. Возможно, вам придется обратиться к профессионалам, чтобы заменить или обновить вентиляторы, особенно если один из них отключился.Рекомендуется начать резервное копирование данных на жестком диске на случай, если нагрев неожиданно повредит пластины жесткого диска. Однако во многих случаях ваш диск можно сохранить, даже если он выйдет из строя.
Проверьте жесткий диск на наличие ошибок
Windows поставляется с программными инструментами, которые проверяют ваш жесткий диск на наличие ошибок. В последних выпусках Windows они известны как инструменты дефрагментации диска. Эти инструменты будут сканировать ваш жесткий диск на наличие поврежденных секторов и консолидировать файловую систему, чтобы файлы были доступны быстрее.Если будет найдено много поврежденных секторов, ваш жесткий диск может быть поврежден.
Обновите определения антивируса
Вирусы могут повредить жесткие диски, реплицируясь в файловой системе и посылая вредоносные команды. По мере того, как вирусы распространяются по жесткому диску, они могут повредить или скрыть файлы, необходимые вашему компьютеру для работы. Некоторые из них могут разрушить логическую структуру жесткого диска и сделать невозможным доступ ко всем его файлам. Убедитесь, что у вас установлена современная антивирусная программа.
Если вам интересно, как исправить неисправный компьютер, каждый из этих шагов может помочь. Однако, если симптомы продолжают ухудшаться, вам следует немедленно обратиться к сертифицированным специалистам по восстановлению данных. Возможно, ваш жесткий диск необходимо полностью заменить. Данные со старого жесткого диска можно восстановить, чтобы минимизировать ваши потери и вероятность будущих проблем.
Получите бесплатное предложение от сертифицированных профессиональных экспертов по восстановлению данных
Если вам нужно точно знать, что делать, если ваш компьютер выйдет из строя, узнайте у профессионалов.Secure Data Recovery — лидер отрасли в области защиты и восстановления конфиденциальных данных с поврежденных жестких дисков. Мы поддерживаем строжайшие сертификаты, чтобы гарантировать, что наши технические специалисты обладают наибольшей квалификацией и опытом в области безопасного восстановления жестких дисков.
Узнайте больше о сбоях компьютера и восстановлении данных
Перейдите по ссылкам ниже, чтобы узнать больше о причинах сбоев компьютера и действиях, необходимых для восстановления данных после сбоя.

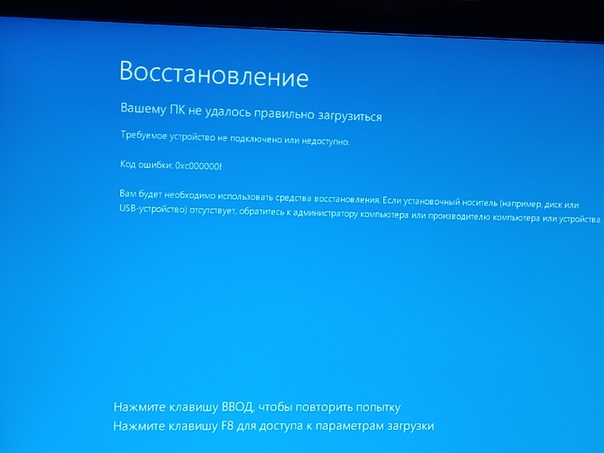
 Преимуществом способа является то, что для возврата Windows 10 не потребуется носитель с установочными файлами ОС.
Преимуществом способа является то, что для возврата Windows 10 не потребуется носитель с установочными файлами ОС.

 Отвертка с плоской головкой является отличным выбором для этих целей.
Отвертка с плоской головкой является отличным выбором для этих целей.
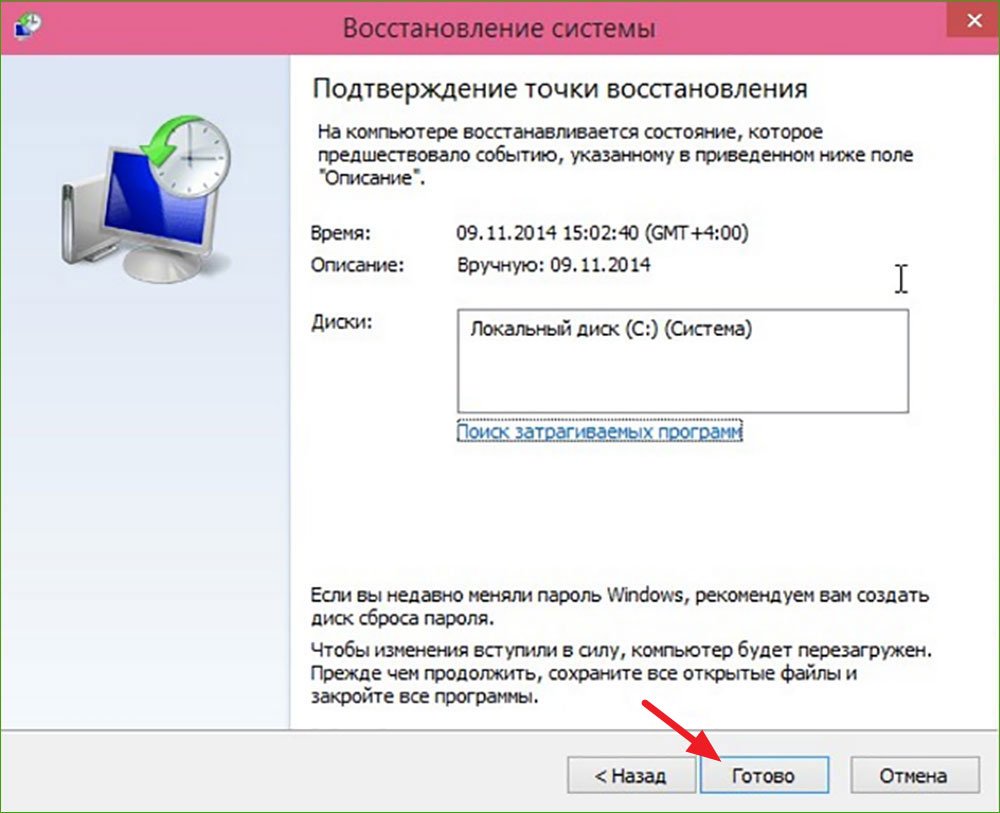 Во многих ноутбуках, батарея BIOS легко доступна и находится в нижней части устройства.
Во многих ноутбуках, батарея BIOS легко доступна и находится в нижней части устройства.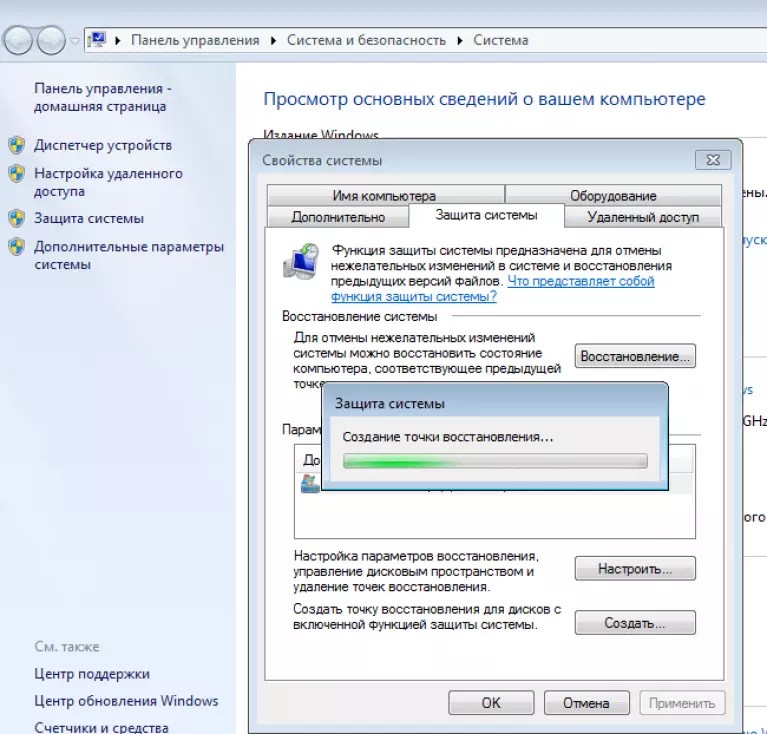


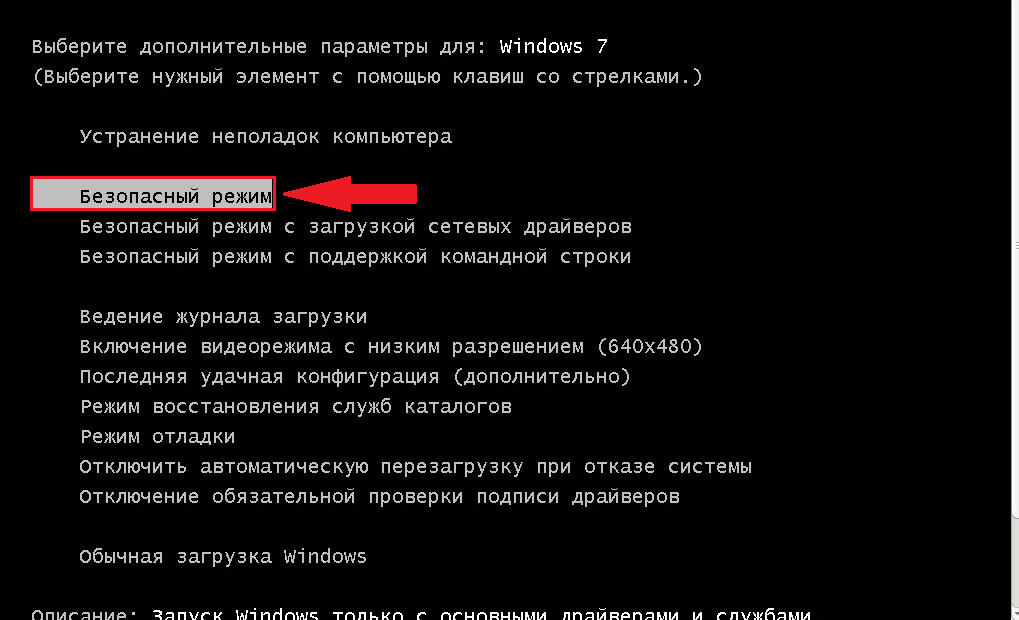 Выбранная опция подсвечивается черным фоном.
Выбранная опция подсвечивается черным фоном.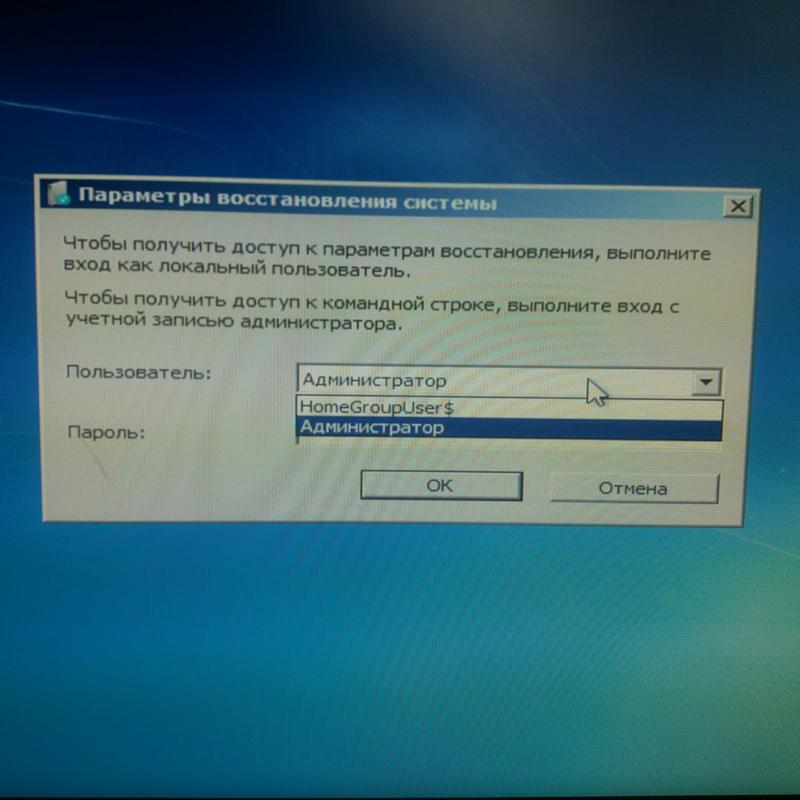
 Для восстановления БИОСа его необходимо поставить в положение Recovery Mode, установить в дисковод специальный загрузочный диск, который поставляется с материнской платой, и включить компьютер. Программа перезапишет БИОС на исходную версию. Через несколько минут компьютер можно выключить и вернуть джампер в первоначальное положение.
Для восстановления БИОСа его необходимо поставить в положение Recovery Mode, установить в дисковод специальный загрузочный диск, который поставляется с материнской платой, и включить компьютер. Программа перезапишет БИОС на исходную версию. Через несколько минут компьютер можно выключить и вернуть джампер в первоначальное положение.