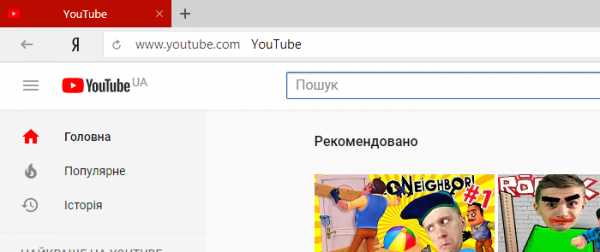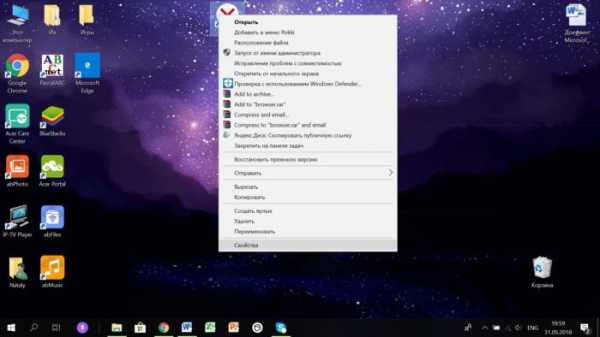Вкладки в Яндекс.Браузере — Новости Яндекс.Браузера
21 ноября 2016, 11:01
Мало кто помнит, но первые браузеры не поддерживали работу с вкладками. Ссылки открывались исключительно в новых окнах, и если вам нужно было одновременно открыть десяток сайтов, то легко представить, во что превращался рабочий стол.
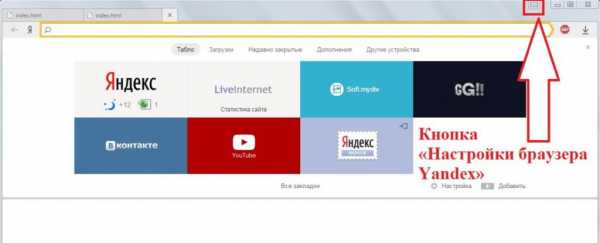
К счастью, теперь такой проблемы нет. Вкладки помогают нам держать под рукой большое количество открытых сайтов без необходимости переключаться между окнами. Вот только классические вкладки совершенно не предназначены для работы с большим количеством страниц. Например, в Хроме есть лимит на количество отображаемых вкладок, а внешне это выглядит так (мы называем это «таблероном»):
Это, конечно, совсем крайний случай, но даже иконки и одной буквы заголовка не всегда достаточно для комфортного поиска нужной страницы среди всех остальных. А на небольших мониторах проблема проявляется еще раньше.
Поэтому в Яндекс.Браузере мы ограничили минимальную ширину вкладок и добавили прокрутку, чтобы уместить их все.
Причем в настройках можно самим выбрать, насколько сильно нужно сжимать заголовок вкладки. Для кого-то достаточно одной иконки, для других – сохраняем часть текста. Прокрутка же работает не только через клики по стрелочкам, но и с помощью тачпада или колеса мышки.
Прокрутка и выбор ширины – не единственные особенности вкладок в Яндекс.Браузере. Во многих современных браузерах есть возможность закрепить вкладку, чтобы не терять важные и наиболее посещаемые ресурсы. Например, почтовый сервис или социальную сеть. В нашем Браузере закрепленным вкладкам уделяется чуть больше внимания. Несколько примеров:
- Если вы перейдете по ссылке на сторонний сайт, то он не заменит собой закрепленную вкладку, а откроется в новой.
- Закрепленные вкладки в Яндекс.Браузере защищены от случайного закрытия через Ctrl-W.
- Мы уже рассказывали, что Яндекс.Браузер запускается быстрее за счет выборочной загрузки наиболее актуальных вкладок. Закрепленные вкладки важны, поэтому они будут загружены на старте в любом случае.
Если вы откроете настройки, то найдете еще пару интересных опций. Вы можете выбрать, какую вкладку браузер покажет после закрытия текущей. Или даже расположить вкладки внизу экрана. Мы продолжаем обсуждать идеи и варианты развития вкладок, и любой желающий может присоединиться и описать свое видение в комментариях.
browser.yandex.ru
Что такое вкладка браузера?
Вкладка браузера – это отдельно открытая веб-страница (сайт) в браузере. Вкладки можно разделить на активные и неактивные. Активной вкладкой называется та, на которую в данный момент смотрит пользователь. Они позволяют просматривать несколько сайтов в одном окне.
Наверху веб-обозревателя находится панель вкладок. На ней отображаются все открытые страницы в виде, похожем на книжные закладки. Активная вкладка выделена цветом или яркостью. При наведении курсора мыши на эти «закладки» появляется подсказка с названием страницы, открытой во вкладке.
Как открыть новую вкладку?
В современных браузерах упростился способ создания новой вкладки. Для этого справа, в самом конце панели, отображающей открытые вкладки, находится специальный значок (обычно «плюс»). Если на него кликнуть мышью, откроется новая вкладка. В разных web-обозревателях этот элемент может отображаться по-разному.
Также можно кликнуть по ссылке колесиком мышки, либо удерживая клавишу Ctrl щелкнуть левой кнопкой мыши.
Новые пустые вкладки можно также создавать через главное меню браузера: Файл — Открыть новую вкладку. Или нажав комбинацию клавиш Ctrl+T.
Как открыть закрытую вкладку?
Иногда бывает, что пользователь случайно закрыл страницу и ему нужно восстановить доступ к ней. Для этого чаще всего используют:
1. Комбинацию из трех клавиш (например, Ctrl + Shift + T). Клавиши могут различаться для разных браузеров. Сочетание можно посмотреть в Помощи, или в пункте Файл главного меню.
2. Следующий алгоритм: Главное меню — Файл — Открыть закрытую вкладку.
3. Можно использовать и такой вариант: навести указатель мыши на панель вкладок в верхней части окна браузера — кликнуть правой кнопкой мыши — выбрать в меню «Открыть закрытую вкладку«.
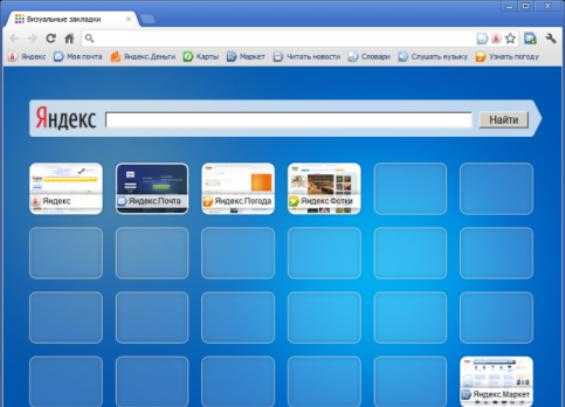
Дополнительная информация
Перемещаться между вкладками можно не только кликая мышью, но и с помощью горячих клавиш: Ctrl+Tab и Ctrl+Shit+Tab.
Закрывать вкладки можно нажимая на крестик с правой стороны вкладки, или комбинацией Ctrl+W.
См. также: браузер, URL адрес.
linchakin.com
Вкладка — Википедия
Материал из Википедии — свободной энциклопедии
Текущая версия страницы пока не проверялась опытными участниками и может значительно отличаться от версии, проверенной 19 декабря 2015; проверки требуют 4 правки. Текущая версия страницы пока не проверялась опытными участниками и может значительно отличаться от версии, проверенной 19 декабря 2015; проверки требуют 4 правки.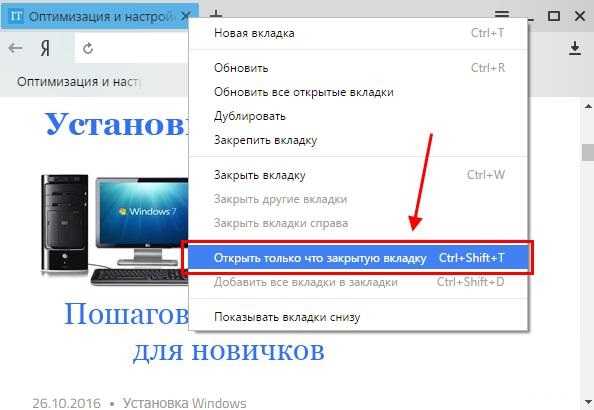
Вкла́дка (англ. tab) — элемент графического интерфейса пользователя, который позволяет в одном окне приложения переключение между несколькими открытыми документами или предопределёнными наборами элементов интерфейса, когда их доступно несколько, а на выделенном для них пространстве окна можно показывать только один из них.
Вкладка представляет собой «выступ» с надписью, расположенный на границе выделенной под сменное содержимое области экрана. Клик мышью по вкладке делает её активной, и на управляемой вкладками области экрана отображается соответствующее ей содержимое. Вкладки располагаются друг за другом горизонтально, реже вертикально.
В отношении этого элемента интерфейса в окнах настроек часто применяют название «закладка». Исходная метафора — закладки в книге, дающие доступ к определённым страницам, выступающие за границы блока страниц. Но когда этот подход придумали использовать в интернет-браузерах для управления открытыми страницами, это название стало конфликтовать с понятием «сохранённая ссылка», которые в том контексте начали по-русски называться «закладками» задолго до этой идеи. Поэтому в браузерах этот элемент управления стали называть «вкладками», и теперь его всё чаще так называют и в других контекстах.
Большое количество страниц с параметрами в диалоговых окнах настройки приложений иногда управляется не вкладками, а линейным или иерархическим списком, располагаемым слева от области настроек. Некоторые приложения имеют возможность выбора любого из вариантов отображения иерархии элементов вкладки-параметры, яркий пример — MediaInfo.
Интерфейс приложений, имеющих вкладки для управления документами, обычно относят к типу TDI (англ. tabbed document interface). TDI-интерфейс используется в браузерах, мессенджерах (сессии в Miranda IM, mIRC), клиентах файлообменных сетей (соединения с хабами в DC++) и в других приложениях.
Как открыть новую вкладку 🚩 что такое вкладки 🚩 Интернет-софт
Автор КакПросто!
Очень удобно при работе в интернете использовать одно окно браузера для просмотра множества веб-страниц, открывать заинтересовавшие нас ссылки в новых вкладках. Все популярные браузеры предоставляют нам такую возможность.
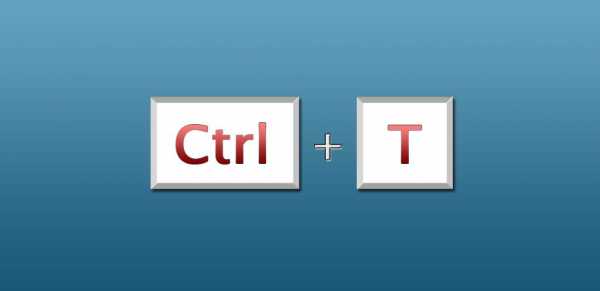
Статьи по теме:
Инструкция
Internet ExplorerОткройте пункт «Файл» в строке меню и выберите команду «Создать вкладку».
Наведите мышку на небольшой квадратик справа от уже открытой вкладки – появится надпись «Создать вкладку». Щелкните мышкой по квадратику – справа откроется новая вкладка. Mozilla Firefox и Opera
Откройте пункт «Файл» в строке меню и выберите команду «Новая вкладка».
Кликните мышью на плюсик, расположенный правее уже открытой вкладки.
Откройте контекстное меню, щелкнув правой кнопкой мыши на панель вкладок, и выберите команду «Новая вкладка».
Safari
Нажмите сочетание клавиш «Command+T», чтобы открыть новую пустую вкладку.
Удерживая клавишу «Command», щелкните по выбранной ссылке – она откроется в новой вкладке на заднем плане.
Удерживая сочетания клавиш «Shift+Command», щелкните по выбранной ссылке – она откроется в новой вкладке на переднем плане.
Кликните на панели вкладок, предварительно зажав клавишу «Control», и выберите в открывшемся меню команду «Новая вкладка».
Google Chrome
Откройте меню настроек (иконка с изображением гаечного ключа в правом верхнем углу) и выберите команду «Новая вкладка».
Кликните мышью на плюсик, расположенный правее уже открытой вкладки.
Откройте контекстное меню, щелкнув правой кнопкой мыши на панель вкладок, выберите пункт новая вкладка.
Но для всех браузеров одинаково действуют и следующие способы открытия вкладок.
Например, используйте сочетания клавиш «Ctrl+T», чтобы открыть новую вкладку на переднем плане.
Нажмите клавишу «Ctrl» и щелкните по ссылке, которую вы хотите открыть в новой вкладке на заднем плане. Кликните ссылку, удерживая «Ctrl+Shift», если хотите, чтобы она открылась в новой вкладке на переднем плане.
Щелкните по нужной ссылке средней кнопкой мыши – она откроется в новой вкладке.
Щелкните мышью два раза на свободном месте панели вкладок.
Видео по теме
Совет полезен?
Статьи по теме:
www.kakprosto.ru
Как сделать вкладку в Яндексе ?
«Яндекс» — популярная в России компания. У нее есть своя поисковая система и даже браузер. Последним пользуются многие юзеры ПК. И сегодня мы познакомимся с азами работы с Yandex Browser. Речь идет о вкладках. «Яндекс», как и любой другой обозреватель, позволяет создавать новые элементы соответствующего браузера, удалять их и восстанавливать. На самом деле все это должен уметь делать каждый интернет-пользователь. Иначе серфинг в Сети доставит немало хлопот.
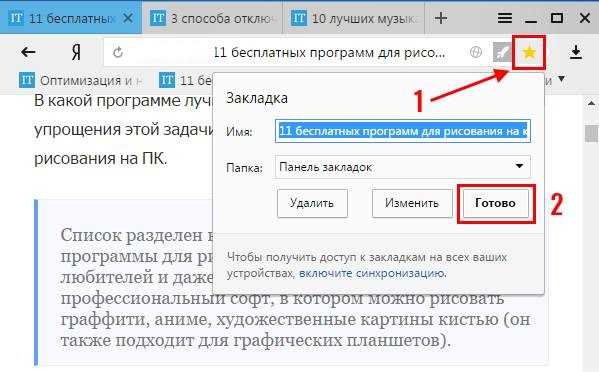
Что такое вкладка
Что такое вкладки в «Яндексе»?
Так называют открытую страницу в интернет-обозревателе. Речь идет о веб-сайтах, которые пользователь просматривает на данный момент. Сохраненные вкладки называют закладками. О них мы поговорим чуть позже.
Без изучаемого элемента невозможно представить себе работу браузера. Первая вкладка с начальной страницей открывается сразу после запуска интернет-обозревателя. Но как работать с этим элементом? Что необходимо помнить каждому современному юзеру?
Панель вкладок
Вкладки в «Яндекс.Браузере», как и в любом другом обозревателе Сети, размещаются на специальной панели. Она называется панелью вкладок. Вмещает огромное количество открытых страниц, что позволяет просматривать сразу несколько страниц.
По умолчанию панель вкладок размещается в верхней части браузера, над адресной строкой. При желании можно переместить ее в нижнюю часть интернет-обозревателя, но такой прием используется в реальной жизни крайне редко.
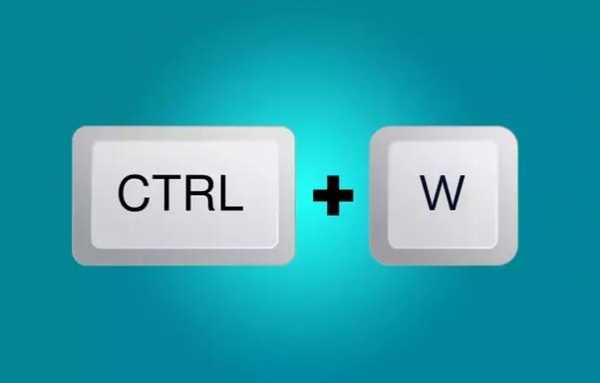
Чтобы переместить панель просматриваемых сайтов, придется:
- Открыть «Яндекс».
- Кликнуть ПКМ по панели вкладок.
- Выбрать параметр «Показывать снизу».
Аналогичным образом осуществляется восстановление панели в «привычном» месте. Ничего трудного в этом нет. Всего несколько секунд — и дело сделано.
Открываем страницу — первый прием
Как сделать вкладку в «Яндексе»? Это самая простая задача из всех существующих. У поставленной задачи имеются разные пути решения.
Уже было сказано, что браузеры не могут работать без изучаемого элемента. Поэтому если пользователю требуется только одна вкладка, достаточно запустить интернет-обозреватель. На панели в верхней части выскочившего окна появится новая вкладка — с панелью визуальных вкладок или с домашней страничкой. Ею можно пользоваться для интернет-серфинга. Достаточно указать в адресной строке нужный адрес виртуального ресурса.
Создание элементов мышью — второй прием
Вкладки в «Яндексе» можно создавать по-разному. Предложенные далее инструкции помогут справиться с поставленной задачей даже начинающему интернет-пользователю.
Для воплощения задумки в жизнь можно воспользоваться панелью открытых страниц и мышью. Руководство по открыванию новых вкладок имеет такой вид:
- Зайти в «Яндекс.Браузер».
- Навести курсор на панель открытых страниц.
- Кликнуть по кнопке с изображением «+». Она появляется дополнительной (маленькой) вкладкой после запуска браузера. На данный момент в «Яндексе» на панели открытых страничек просто отображается изображение плюса справа от открытого веб-ресурса.
Такой прием используется чаще всего. Он доставляет минимум хлопот и позволяет быстро открывать вкладки в «Яндексе».
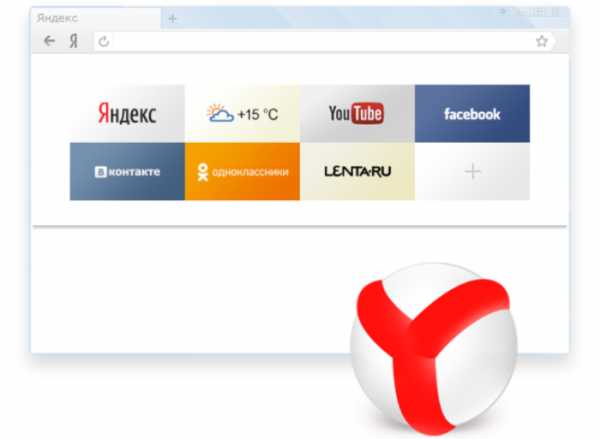
Мышь и функциональное меню — третий прием
Но это еще не все. На данный момент можно воплотить поставленную задачу в жизнь разными методами. И зачастую в них задействована компьютерная мышь.
Третий способ решения проблемы — работа с функциональным меню обозревателя Сети. Инструкция по открытию новых вкладок в «Яндексе» при подобных обстоятельствах будет следующей:
- Осуществить запуск обозревателя и дождаться его загрузки.
- Навести курсор на панель закладок. Желательно остановиться на свободном поле, а не на открытой странице.
- Кликнуть ПКМ.
- Выбрать в появившемся функциональном меню команду «Новая вкладка».
Вот и все. После проделанных действий пользователь увидит, как в браузере откроется новая пустая страница. Ею можно пользоваться для серфинга в сети.
Клавиатура в помощь — четвертый метод
Как сделать новую вкладку в «Яндексе»? Мы изучили наиболее распространенные приемы. Трудно поверить, но с поставленной задачей иногда помогает справиться клавиатура. Как?
В любом интернет-обозревателе имеются так называемые «горячие клавиши». Их сочетание позволяет выполнять различные действия. Например, закрывать просматриваемые страницы или пополнять панель вкладок новыми элементами. Ничего особенного или непонятно в приеме нет. От пользователя не потребуется каких-либо навыков и знаний.
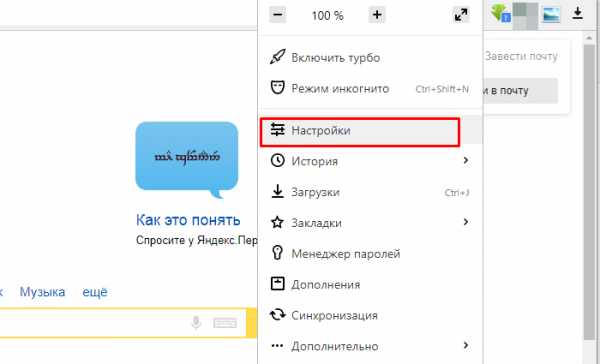
Как сделать вкладку в «Яндексе»? Для этого нужно:
- Зайти в упомянутый обозреватель.
- Нажать на клавиатуре сочетание Ctrl + T. Можно выполнять действия при любой языковой раскладке.
Дело сделано. Клавиши нужно нажимать одновременно. Это приведет к открытию новых вкладок в «Яндексе». Данный вариант развития событий прекрасно подходит для массового открытия новых страничек.
Восстановление закрытых страничек
Мы выяснили, как добавить вкладки в «Яндексе». Но это еще не все. Существуют иные интересные и полезные приемы, помогающие работать с изучаемыми элементами.
Например, восстановление закрытых страниц. Эта операция будет недоступна полностью или частично, если:
- пользователь работает в режиме «инкогнито»;
- у человека в настройках браузера отключено сохранение истории посещенных страниц;
- юзер хочет вернуть вкладки из прошлой сессии.
В остальных случаях справиться с восстановлением проще, чем кажется.
Можно воспользоваться одним из следующих приемов:
- Открыть настройки обозревателя и перейти в пункт «История». Здесь появится пункт «Недавно закрытые». Если кликнуть по строчке с подходящим сайтом, на активной вкладке «Яндекса» откроется соответствующий ресурс.
- Зайти в «Историю» в настройках браузера, затем кликнуть по кнопке «История…». Выбрать в появившемся меню страницу, на которую хочется перейти. Такой прием позволяет открывать вкладки, которые были закрыты давно.
- Кликнуть по панели вкладок и выбрать параметр «Восстановить закрытую…». В ходе операции откроется последняя закрытая страница. Повторная обработка операции восстановит вторую закрытую вкладку в текущей сессии и так далее.
- Задействовать сочетание клавиш Ctrl + Shift + T. Этот прием работает по принципу ранее предложенного метода восстановления просмотренных страниц.
Теперь понятно, как открыть вкладки в «Яндексе», которые были закрыты в текущей сессии и не только. На самом деле все предельно просто и понятно. Несколько секунд — и дело сделано.
О закладках
Как мы уже говорили, в браузерах есть элементы под названием «закладки». Это сохраненные интересные страницы. Они позволяют быстро переходить по тем или иным адресам.
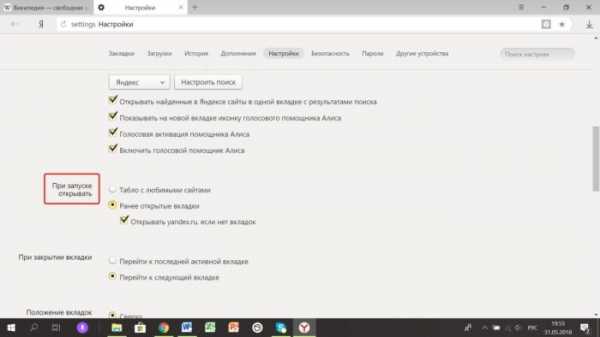
Добавить вкладки в «Яндексе» в закладки можно несколькими способами. Например:
- Открыть в браузере интересующую страницу и кликнуть по изображению звезды в правом углу адресной строки.
- Выбрать в функциональном меню панели вкладок параметр «Закрепить вкладку». В закладки страница добавлена не будет, зато она сохранится в обозревателе Сети.
- Открыть настройки «Яндекса», перейти в раздел «Закладки» и выбрать опцию «Добавить текущую вкладку в закладки».
- Использовать сочетание Ctrl + D. Эта команда поможет сохранить текущую страницу. Если нажать Ctrl + Shift + D, осуществится добавление всех открытых страниц в закладки.
Как показывает практика, с подобной задачей тоже не возникает никаких проблем. Обычно для создания закладок используется мышь и специальная кнопка в браузере. Это самый быстрый и простой прием.
Закрываем страницы
Закрытые вкладки в «Яндексе» можно восстановить, но далеко не всегда. С подобной операцией мы уже познакомились. А как в целом закрывать открытые страницы? Такой процесс может пригодиться, если в браузере и так много просматриваемых веб-ресурсов.
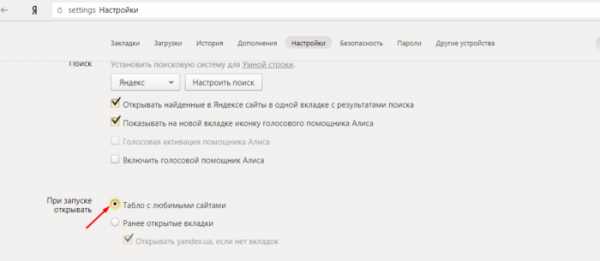
Чтобы закрыть вкладки в «Яндексе», можно:
- Закрыть браузер. Обычно все страницы при этом закрываются.
- Навести курсор на конкретную вкладку в панели браузера и кликнуть по изображению крестика в правой стороне.
- Кликнуть ПКМ по панели закладок и выбрать функцию «Закрыть текущую вкладку», «Закрыть все вкладки», «Закрыть все, кроме текущей».
- Находясь на нужной странице, нажать Ctrl + W.
Мы выяснили, какие действия можно осуществлять с открытыми вкладками в «Яндексе». Вашему вниманию были представлены основные операции, необходимые юзерам.
www.nastroy.net
Как сделать удобной работу с большим количеством вкладок в браузере
Для большинства из нас браузер — это самая популярная и чаще всего запускаемая программа на компьютере. Мы используем его для прослушивания музыки, просмотра фильмов, проверки почты и так далее. И хотя браузеры обновляются чуть ли не каждую неделю, проблем у них хватает. Одна из них — это не самая удобная работа с большим количеством вкладок.
На самом деле работа с вкладками — это как в той шутке про кошек. Вам не нравятся кошки? Вы просто не умеете их готовить. Нужно просто научиться работать с вкладками и использовать подходящие для этого функции браузера. И вы не сможете понять, как жили раньше.
Клавиатурные сокращения (хоткеи)
Горячие клавиши — очень удобный способ управления вкладками. Особенно когда вкладки становятся такими крошечными, что по ним даже неудобно кликать.
- Ctrl + Tab — переключение между вкладками в правую сторону.
- Ctrl + Shift + Tab — переключение между вкладками в левую сторону.
- Ctrl + W / Cmd + W на Mac — закрыть активную вкладку.
Это всего лишь несколько комбинаций, которые позволят вам быстро переключаться между вкладками. Клавиатурных сокращений существует гораздо больше. И некоторые из них могут заставить вас использовать клавиатуру вместо мыши для управления вкладками.
Запоминание открытых вкладок
Когда вы постоянно переключаетесь между браузером и другой программой, есть вероятность, что вы можете случайно закрыть браузер, и тогда вам придётся всё открывать заново. И хорошо, если вы запомнили, что у вас было открыто. От всей этой головной боли может спасти функция браузера, которая позволяет запоминать, какие вкладки были открыты перед его закрытием.
Включите эту функцию и тем самым освободите себя от лишней работы в будущем:
- Google Chrome: Настройки → Начальная группа → Продолжать работу с того же места.
- Apple Safari: Настройки → Основные → Safari открывается при старте → Всех окон из последнего сеанса.
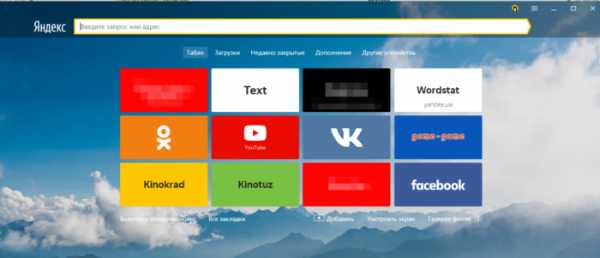
Добавление вкладок в избранное
Ещё один быстрый способ сохранить открытые вкладки, чтобы поработать с ними потом, — это добавить их в отдельную папку в закладках. Для этого кликните на вкладке правой клавишей мыши и выберите пункт «Добавить вкладки в избранное». Название пункта может различаться в разных браузерах, но легко понять, что это именно тот пункт, который вам нужен. В результате у вас в закладках появится папка с нужными вам адресами сайтов. Далее сделайте правый клик на этой папке, выберите пункт «Открыть все закладки» — все вкладки снова перед нами.
Сортировка вкладок по отдельным окнам браузера
Кто сказал, что все вкладки должны быть в одном окне браузера? Вы можете отсортировать ваши вкладки по разным окнам. Например, все вкладки, которые касаются одного проекта, вы можете перенести в одно окно браузера, а всё, что касается развлечений, в другое и так далее. Просто потяните вкладку на пустое место рабочего стола, и у вас откроется новое окно. Ещё один способ — сделать правый клик по ссылке или закладке и выбрать из списка «Открыть в новом окне».
Выбор сразу нескольких вкладок
Вы можете совершать различные действия не с одной вкладкой, а сразу с несколькими. Но для этого сначала нужно выбрать эти самые вкладки. Зажмите клавишу Ctrl (или Cmd на Mac) и выберите необходимые вам в данный момент вкладки. Всё, теперь можете их закрывать, перезагружать, добавлять в закладки и так далее.
Закрепление вкладок
В современных браузерах от хороших разработчиков есть замечательная функция «Закрепить вкладку». Это очень удобно, если вы держите постоянно открытой ту или иную вкладку. Например, это может быть вкладка с Gmail или музыкальным сервисом. После того как вы закрепите вкладку, её будет сложнее закрыть и она будет занимать меньше места на панели вкладок. Просто кликните на вкладке правой клавишей и выберите нужный пункт в списке.
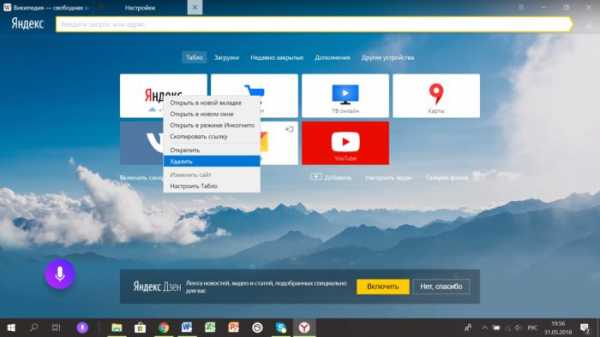
Восстановление закрытой вкладки
Иногда получается так, что случайно закрываешь вкладку, которую вовсе не хотел закрывать. Рука дёрнулась или передумал в момент закрытия — всякое бывает. Чтобы открыть эту вкладку заново, можно, конечно же, зайти в историю браузера и найти этот сайт. А можно использовать клавиатурное сокращение Ctrl + Shift + T (или Cmd + Shift + T на Mac в Chrome и Firefox и Cmd + Z в Safari), чтобы вернуть эту вкладку. Также вам может помочь правый клик мышью на любой вкладке вашего браузера.
Группы вкладок в Firefox
Почти пять лет назад разработчики добавили в браузер Firefox очень крутую функцию, которая называется «Группы вкладок», или «Панорама». Она практически выполняет трюк, который описан выше. Речь идёт об использовании разных окон браузера для вкладок. Только здесь всё это выполнено более красиво, и вам не нужно плодить множество окон. Пара кликов, и вы уже переключились на работу с другим проектом или, наоборот, развлекаетесь после работы. Чтобы запустить группы вкладок, воспользуйтесь клавиатурным сокращением Ctrl + Shift + E или Cmd + Shift + E на Mac.
Надеюсь, что теперь ваша работа с большим количеством вкладок браузера станет немного проще.
lifehacker.ru
14 советов, как сделать вкладки на сайте удобнее / Habr
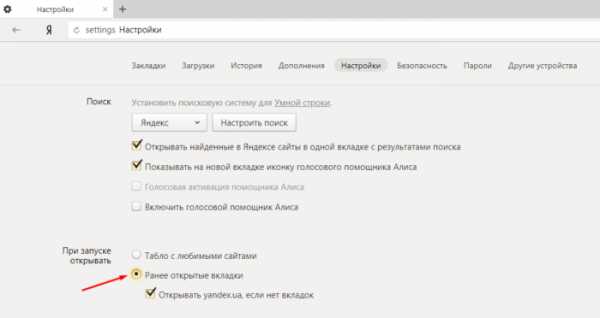
Вкладки издавна используются, чтобы дать пользователю некую информационную альтернативу на одном уровне программной структуры. Это «модульные вкладки», которые все еще можно встретить на различных сайтах. Так, например, на порталах авиакомпаний Ryanair, EasyJet, AirMalta модульные вкладки используются для переключения между бронированиями полетов и отелей, а также прокатом автомобилей.
С ростом количества сайтов вкладки стали применять для навигации. Такой подход впервые использовал Amazon в 1998 году. И хотя он в итоге отказался от навигации с помощью вкладок в 2007, все еще существуют отличные оригинальные примеры их использования как для модульных переключателей, так и для навигации. В этой заметке я (автор статьи – прим. переводчика) приведу список из 14 советов, которые вы можете применять как перечень необходимых условий, чтобы вкладки были наиболее удобными для пользователей.
Что хорошего во вкладках?
Когда они правильно и со вкусом используются, вкладки становятся тем важным элементом пользовательского интерфейса, благодаря которому сайтом будет удобно пользоваться. А все потому, что:
- Они являются отличными метафорами. В терминологии пользовательских интерфейсов, метафора – это идея или объект, призванная сблизить и подружить пользователя и программу. Именно поэтому использование вкладок становится прекрасной метафорой, ведь они выглядят почти как настоящие вкладки в папке из картотеки. Таким образом, пользователь интуитивно понимает, что вкладки делят содержимое на части, и, как и в реальной жизни, выбрав нужную папку в картотеке, что на сайте соответствует нажатию на вкладку, он получает соответствующую часть данных;

Вкладки на сайтах напоминают реальные в картотеке - Они улучшают организацию данных. Вкладки делят содержимое на значащие секции, которые занимают на экране меньше места, чем когда бы они были расположены на одной странице вместе одновременно. При этом доступ к данным прост и понятен;

На сайте AirMalta вкладки эффективно разделяют данные, относящиеся к бронированиям - Они приятны глазу. Правильно реализованные, вкладки могут улучшить внешний вид сайта, ведь благодаря их форме и функциональности, они становятся интересным объектом интерфейса, который сложно не заметить, но просто использовать.
Основные рекомендации
Следующий список я составил, объединив данные из различных источников со своим личным опытом. Конечно, могут быть и другие советы и рекомендации, но все-таки этот перечень можно считать наиболее эффективным, если вы хотите убедиться, что ваши вкладки действительно хороши.
1. Вкладки должны выглядеть и вести себя как вкладки. Пользователи обладают определенными знаниями и опытом насчет того, как должны выглядеть вкладки и как с ними поступать. Они ожидают поведения аналогичного тому, к которому привыкли в реальности. Отклонение от нормы может привести в замешательство.
2. Располагайте навигационные вкладки наверху страницы. Если они используются для навигации, то лучше всего располагать их сверху, так как именно там их и будут искать посетители сайта. Расположение же вкладок снизу, сбоку, или, чего доброго, за пределами видимой части экрана увеличивает вероятность того, что их попросту не заметят. Всегда помните, что пользователи начинают изучать сайт еще до того, как он полностью загрузится. Они сразу же фокусируются на верхней левой части экрана и ожидают найти там хотя бы первичную навигацию.
3. Располагайте их в один ряд. Нагромождение вкладок друг на друга ухудшает интерфейс и усложняет навигацию. Этот совет относится ко вкладкам одного уровня. Навигация с разноуровневыми вкладками может использоваться и хороша для представления иерархии.
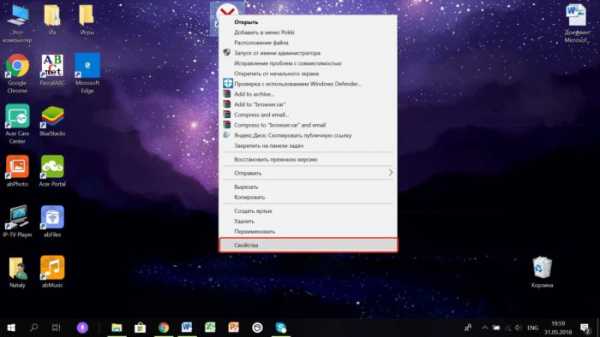
Вид amazon.com 2000 года показывает, почему вкладки в несколько рядов — это плохо
4. Всегда предварительно выделяйте одну из вкладок. Это делает жизненно важную вкладку более значимой, особенно в течение первых нескольких секунд.
5. Четко определяйте текущую активную вкладку. Это может быть достигнуто изменением цвета, увеличением размера по сравнению с неактивными соседями, масштабированием текста надписи или путем выдвижения вкладки на передний план. Также убедитесь, что надпись легко видна и хорошо читаема.
6. Четко выделяйте неактивные вкладки. Убедитесь, что неактивные вкладки действительно выглядят таковыми, в то же время они должны быть видны, а надписи должны быть легко читаемы, чтобы вкладку можно было выбрать при необходимости.
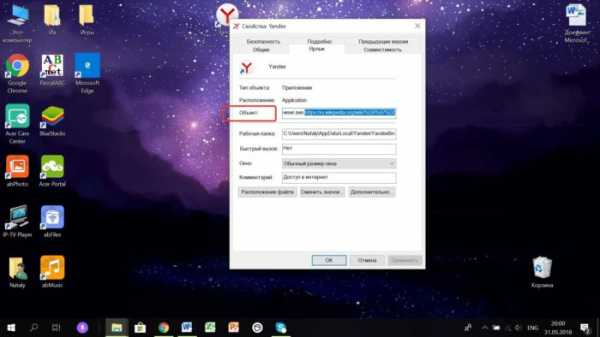
Отличный пример выделения активных и неактивных вкладок
7. Активная вкладка должна быть связана с областью данных. Чтобы усилить связь с реальной жизнью, вы должны заставить вкладку отображаться присоединенной к области соответствующих данных. Это то, чего ожидают пользователи.
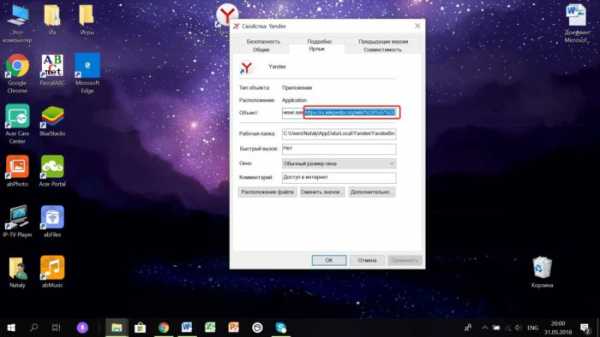
Сайт приложения Delibar показывает интересный подход в присоединении вкладки к содержимому
8. Располагайте вкладки в правильном порядке. Вы должны определить, есть ли порядок, размещение вкладок в котором упростит использование вашего сайта. Важно поставить себя на место пользователя и руководствоваться его логикой, а не своей.
9. Вкладки должны быть подписаны простым языком. Это облегчит их понимание и использование. Также будет проще предсказать тип связанного содержимого.
10. Надпись должна состоять из одного-двух слов. Надписи должны четко определять назначение вкладки максимум двумя словами. Это увеличит вероятность того, что пользователь не ошибется с выбором. Ограничивая себя двумя словами, вы также будете выбирать наилучшие варианты для надписей.
11. Правильно используйте регистр. Только первый символ каждого слова надписи должен быть написан заглавными буквами. Так же, как и весь текст на сайте, не рекомендуется писать надписи целиком заглавными буквами, потому что их будет сложнее читать (хотя, благодаря предыдущему пункту, негативный эффект будет минимальным).
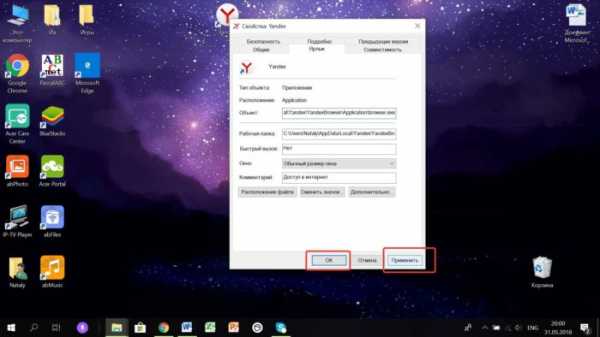
Надписи на вкладках длинные и полностью в верхнем регистре (пример с сайта onebigfield.co.uk)
12. Обеспечьте быстрое переключение. Пользователи ожидают, что содержимое появится быстрее, если кликнуть по вкладке, а не по ссылке. Этого можно добиться, например, с помощью предварительной загрузки в фоне. Вы можете использовать любую технику для эффекта быстрого переключения, главное, чтобы пользователь почувствовал физическую связь между нажатием на вкладку и загрузкой данных.
13. Обеспечьте «группировку» родственных вкладок. Если у вас есть несколько вкладок, то, вполне возможно, вы захотите сгруппировать близкие по смыслу. В таком случае, дополнительная связь, например, цвет, может оказаться полезной. Тем не менее, не полагайтесь на один только цвет, ведь одна часть пользователей может страдать цветовой слепотой, а другая просто не поймет, для чего вы его использовали.
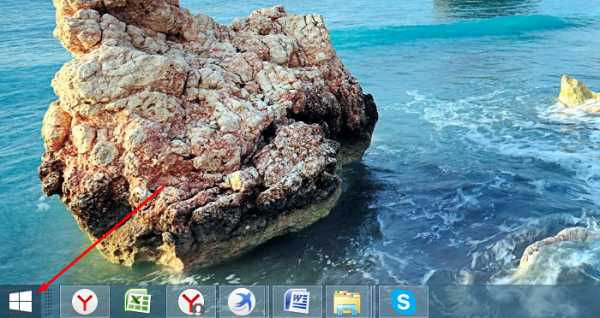
Использование цвета для группировки вкладок на inkd.com
14. Не используйте вкладки вместо вторичной навигации. Хотя они и могут применяться, чтобы объяснить, где вы находитесь в структуре сайта и куда можете попасть, вкладки никогда не нужно использовать вместо, так называемых, «хлебных крошек» (англ. breadcrumbs). «Хлебные крошки» показывают иерархию сайта «вглубь», а не «вширь», в отличие от вкладок. Пользователи знакомы с обоими элементами интерфейса и знают, чего от них ожидать. Замена одного другим может негативно сказаться на удобстве вашего сайта.
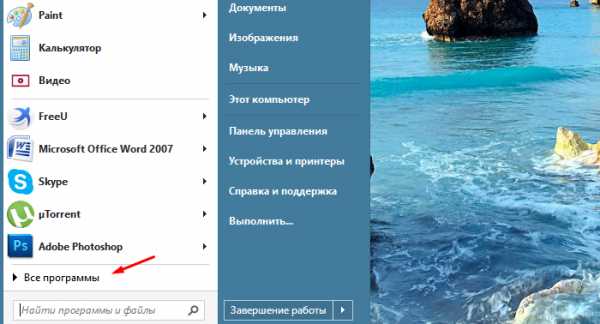
Сайт PSDtoDNN эффективно сочетает вкладки с «хлебными крошками»
Прим. переводчика — думаю, статья все еще актуальна, а изложенные в ней советы можно эффективно применять для улучшения своих сайтов.
habr.com