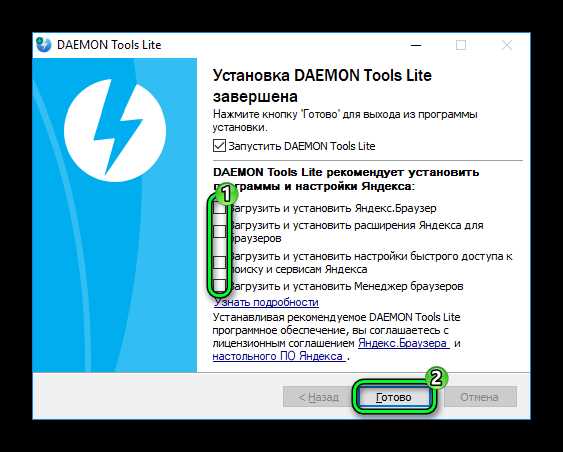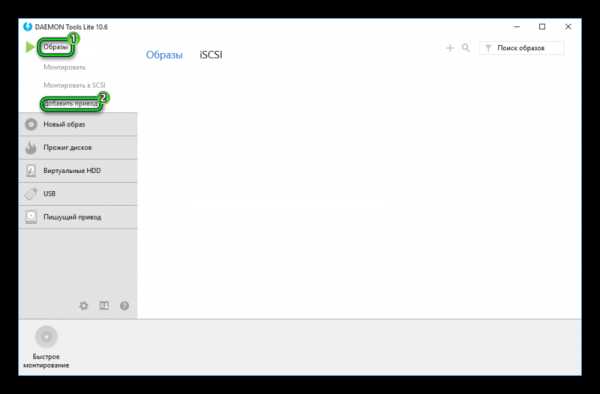Как пользоваться Daemon Tools Lite
В этой статье мы подробно, в картинках, шаг за шагом разберемся, как пользоваться Daemon Tools Lite. Мы научимся монтировать уже имеющийся у нас образ, будем уметь создавать и записывать образы на диск. Все это можно сделать всего лишь скачав бесплатно отличную программу – эмулятор DAEMON Tools Lite. Не будем долго тянуть, а рассмотрим самые важные моменты. Первый — это установка эмулятора.Чтобы установить для Daemon Tools Lite русский язык, следует выбрать, в самом начале установки, «Russian(Русский)».
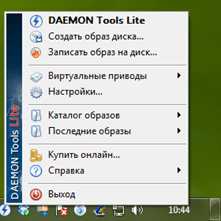
После соглашения с условиями использования, вам будет предложено выбрать тип лицензии: платный или бесплатный. Так как мы рассматриваем процесс работы бесплатной версии, то будем инсталлировать именно её. Она как раз подходит для личного, некоммерческого использования. Поэтому выбираем «Бесплатная лицензия» и жмем «Далее».

После этого появится окно, в котором будет предложено выставить ассоциацию файлов, показывать или нет ярлыки на рабочем столе и в меню программ. Можете смело оставлять все по умолчанию, тем более, если у вас не установлен другой эмулятор дисков. Снова жмите «Далее».

В следующем окне вас попросят отсылать статистику монтирований и уверят, что все будет происходить анонимно. Информация будет отсылаться про все образы, которые вы монтируете в программу Daemon Tools Lite. Можете отсылать или нет, это на ваше усмотрение. В этом примере мы запретим использовать нашу статистику, нажав на «Не разрешать Mount Space использовать мою статистику».

Выберите место, в которое будет произведена установка.

В процессе установки вам предложат установить Яндекс.Бар. Вы можете согласиться, или снять все галочки и нажать «Далее», как показано на картинке.
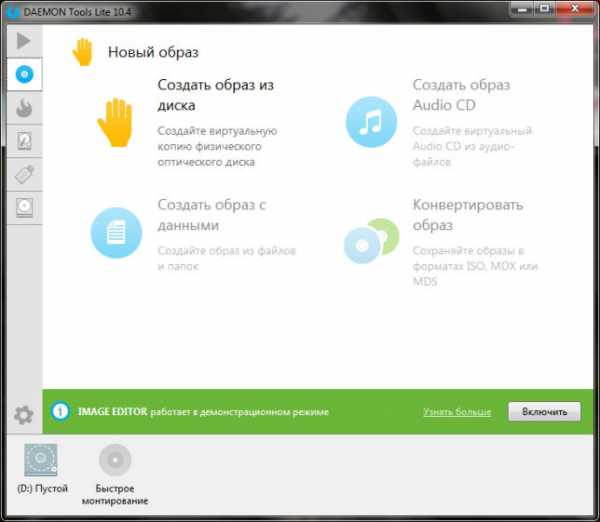
После установки, следует вернуться к главному вопросу – как пользоваться Daemon Tools Lite? Еще проще, чем устанавливать!
Итак, чтобы создать образ в Daemon Tools Lite нужно нажать на «Создать образ диска».
После, следует выбрать место, в которое будет сохранен образ диска и привод, с которого будет произведена запись.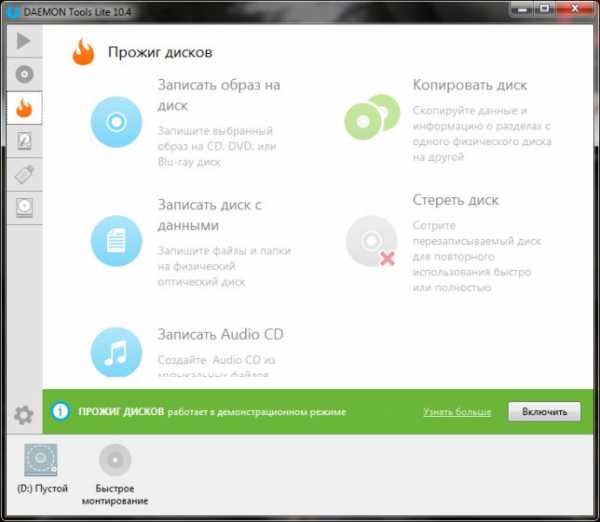
Запись диска на компьютер происходит достаточно быстро, тем более, если вы оставили скорость чтения на максимуме.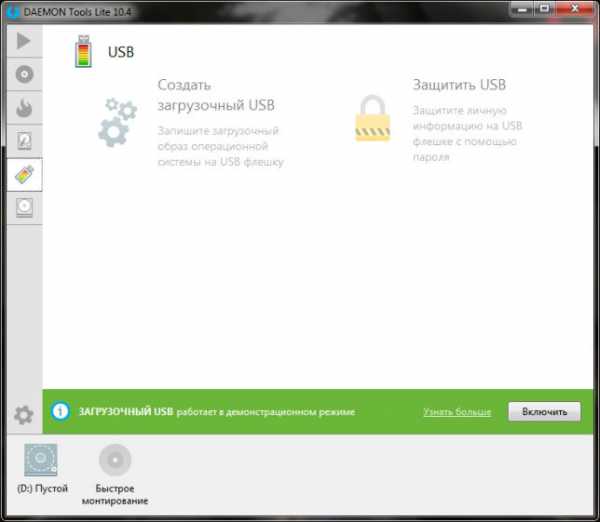
Ваш образ лежит в папке, которую вы указали перед созданием образа диска. Но наверняка у вас нет никаких виртуальных приводов, а чтобы запустить диск на компьютере, нам понадобится создать хотя бы один такой. Для этого клацните на «Добавить виртуальный SCSI привод».
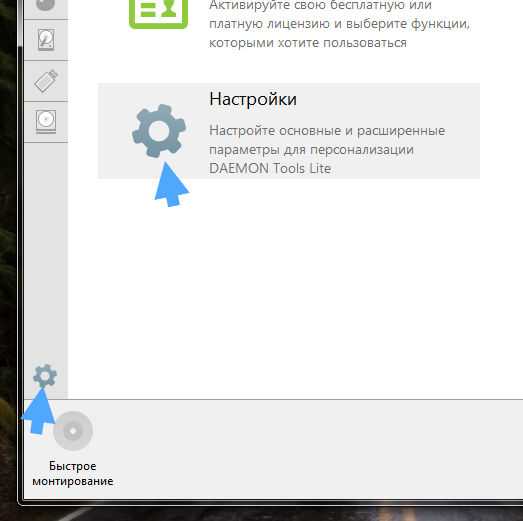
Буквально мгновение, и в нижней части программы появится иконка виртуального привода, на который будем монтировать наши виртуальные образы. Можно создать и одновременно эмулировать несколько дисков, но пока нам достаточно одного.
Теперь рассмотрим, как смонтировать образ в Daemon Tools Lite и просто добавить его в список. Чтобы добавить образ в список, просто перетащите его в главное окно, или воспользуйтесь для этого кнопкой «Добавить образ», и укажите до него путь.

Следующий
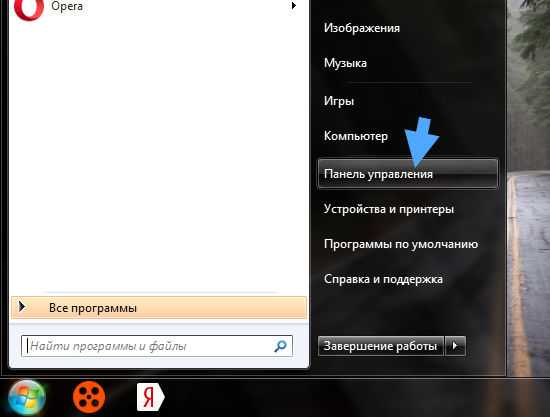
Чтобы смонтировать образ Daemon Tools Lite на виртуальный привод, следует выбрать только что добавленный образ, и нажать на «Монтировать». Также, можно клацнуть правой кнопкой мыши на любом образе и нажать «Монтировать».

Следующий
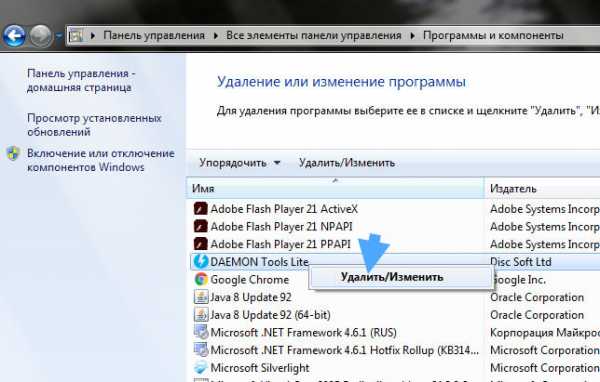
Как видно на рисунке выше, наш образ успешно смонтирован. У вас должен автоматически запуститься диск, как в автозапуске. Также, в любой момент вы можете получить доступ к диску, зайдя в «Мой компьютер».
Если вы захотите размонтировать диск, то есть снять его временно или насовсем, то вызовите контекстное меню (правая кнопка мыши) на вашем виртуальном диске и выберите «Размонтировать».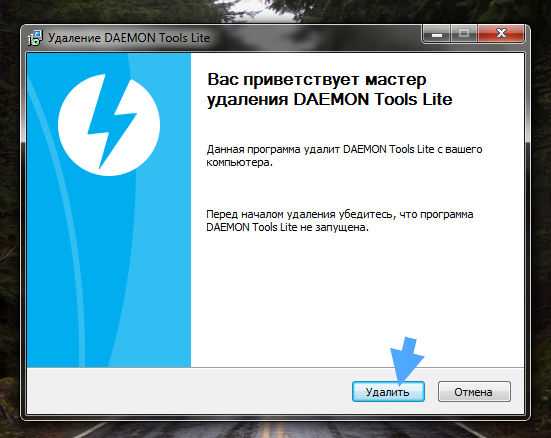
Благодаря Daemon Tools Lite можно не только монтировать, но и записывать диски. Вернее, обязанность записать образ на диск DVD или CD берет на себя программа Astroburn, которая встроенная в меню Daemon Tools.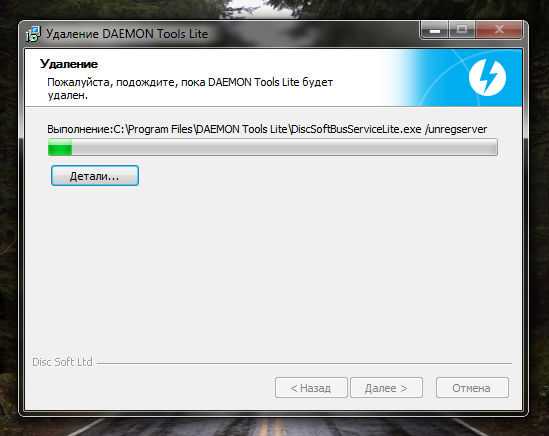
После непродолжительной установки, вы сможете абсолютно бесплатно записывать диски, причем не только образы, но и обычные файлы и папки. Пользоваться ей очень просто, нужно просто выбрать путь к образу или закинуть в главное окно файлы и папки для записи, после чего нажать на «Начать запись».
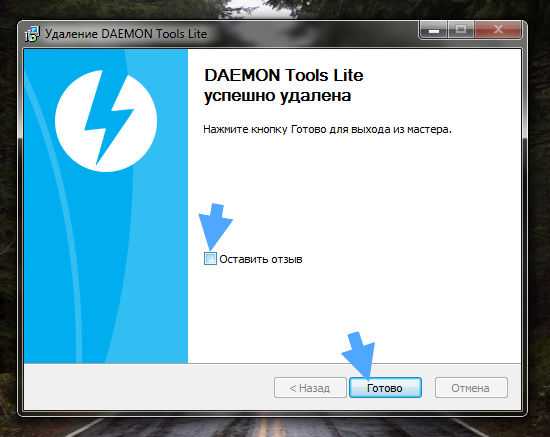
Как видите, последовательность действий не сложна, и уже после нескольких использований вы будете «на автомате» выполнять эти не сложные действия.
Разработчикам нет смысла усложнять свою продукцию, и за последние годы пользоваться Daemon Tools Lite стало куда проще и легче, а подавляющему большинству пользователей будет вполне достаточно стандартных функций этой бесплатной программы – эмулятора.
Как пользоваться daemon tools
Здравствуйте, уважаемые читатели! В настоящее время создание виртуального привода в операционной системе приобретает все большее значение. К примеру, купили Вы себе игрушку на DVD-диске, а она в свою очередь запускается только при наличии компакт-диска в дисководе.

Подобного рода защита распространяется на многих дисках, которая предотвращает их от массового копирования. Да и вообще, как известно запуск игр с физического диска намного проигрывает виртуальному приводу по скорости. По этой причине многие геймеры, для запуска игр используют виртуальный привод.
Другой пример, допустим, у Вас постоянно накапливаются оптические DVD-диски, на которых записаны полезные обучающие программы, важные для Вас данные и количество этих дисков постоянно увеличиваются. Следует отметить, что все-таки велика вероятность возникновения такой ситуации, когда вся информация на оптических дисках в один прекрасный момент может оказаться недоступной. Причинами могут быть как ошибка при чтении самих дисков, вследствие царапин на их поверхности, а иногда и вовсе оптические диски просто теряются.
Как пользоваться daemon tools
Чтобы не терять свое драгоценное время на поиск своих данных, записанных на диске, и постараться обеспечить сохранность значимой для Вас информации, а также увеличить скорость чтения информации, записанной на диск, я рекомендую Вам создавать образы этих дисков. В прошлой статье я уже затрагивал тему про образ. Если Вы не знаете, что такое образ, зачем он создается, то рекомендую Вам ознакомиться с моей статьей на блоге:
Что такое образ?
Созданный образ будет представлять собой точную копию программы, каких-либо данных, которые первоначально были записаны на оптический диск.
Таким образом, благодаря созданному образу Вы повысите надежность сохранность своей информации. Такой образ будет располагаться уже на жестком диске, и запустить Вы его уже с легкостью сможете с виртуального привода. А это в свою очередь ускорит работу доступа к записанной информации по сравнению с физическим приводом.
В статье мы с Вами рассмотрим, как создать образ из оптического диска. Для того, чтобы создать копию оптического диска в виде одного файла используются как платные, так и бесплатные программы. Про одну из таких программ я уже говорил в статье:
Как записать образ на диск?
Также существует еще одна программа, на мой взгляд, она является довольно простой. При помощи этой программы Вы сможете создать точную копию оптического носителя. Программа называется Daemon Tools. В этой статье мы узнаем, как пользоваться Daemon Tools, а также рассмотрим наглядно,
Где скачать и как установить Daemon Tools
Итак, перейдите на официальный сайт http://www.disc-soft.com/rus/home и загрузите на свой компьютер Daemon Tools Lite.
Сразу Вам скажу, что установка очень проста. Итак, приступим…
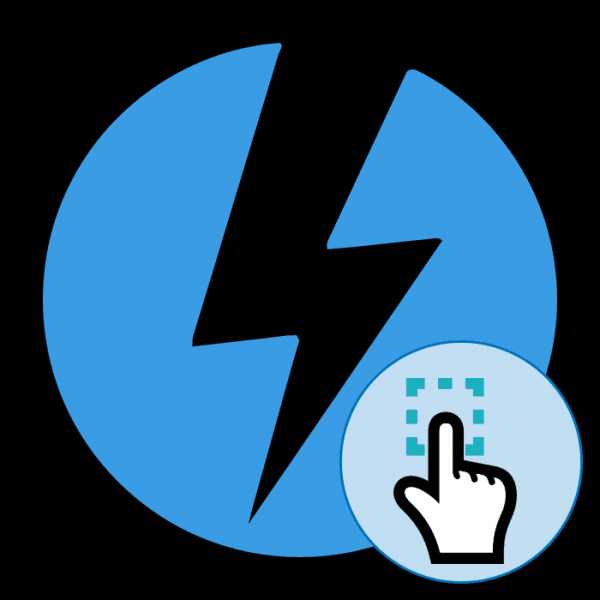
Данную программу мы скачиваем в бесплатных целях, поэтому нажимаем «Загрузить».
Скорость скачивание программы во многом зависит от скорости Вашего Интернет-соединения. В моем случае загрузка программы заняла всего лишь несколько минут.
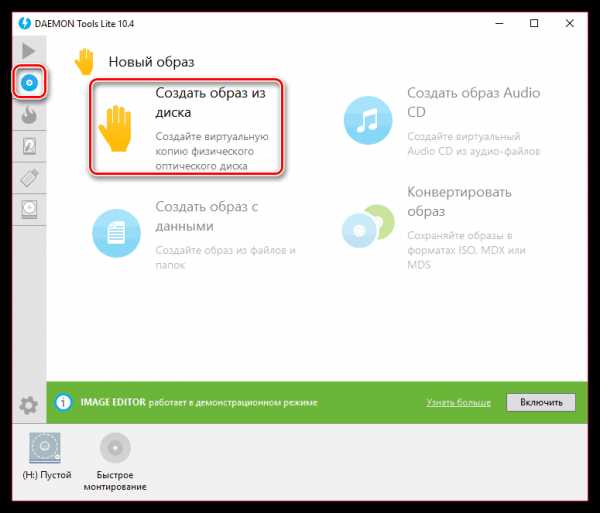
После того, как скачивание завершилось пора приступить к ее установке, чтобы рассмотреть, как пользоваться Daemon Tools.
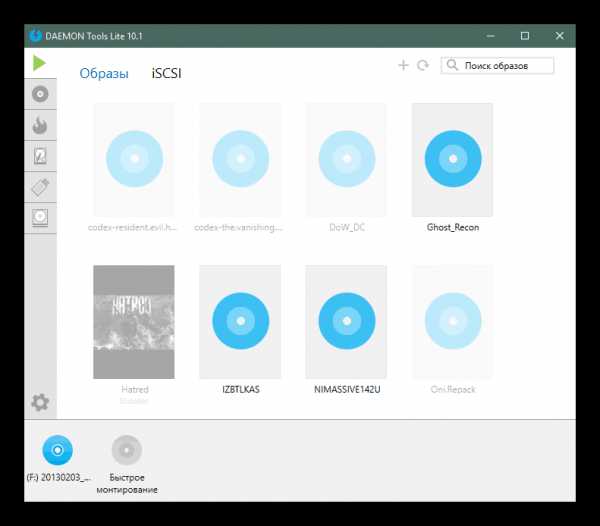
Установка программы у Вас не займет много времени, достаточно будет согласиться с лицензионным соглашением программы.
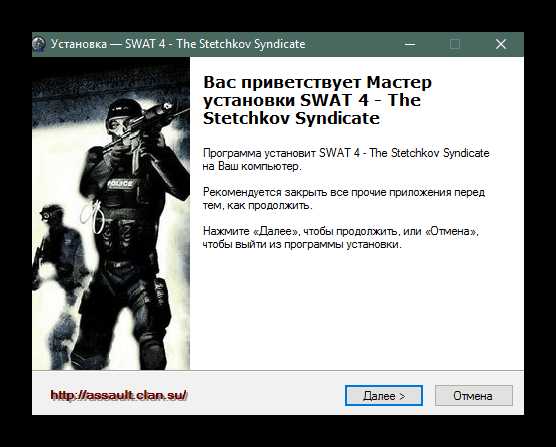
Затем выбираете «Бесплатная лицензия».
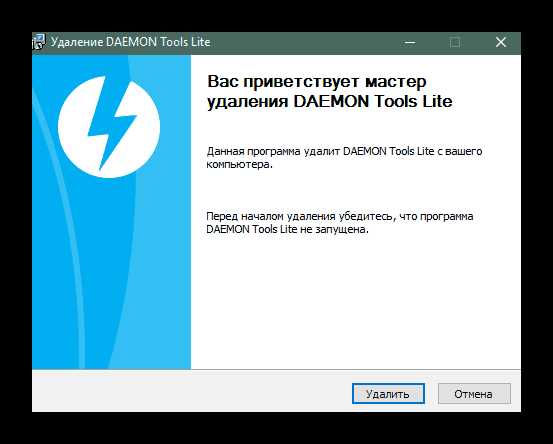
В следующем окне поставьте галочку для установки соответствующего драйвера программы.
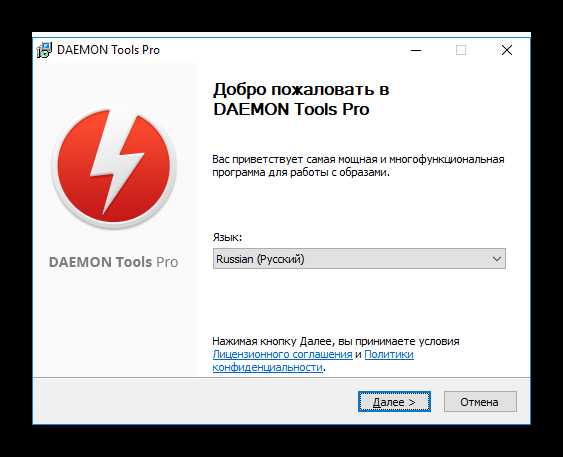
После этого можете отметить пункт «Не разрешать использовать мою статистику».
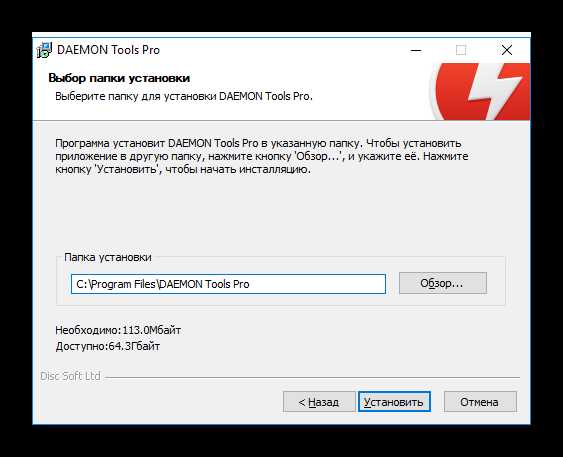
Затем потребуется указать путь для сохранения программы. Я оставляю все по умолчанию и нажимаю «Далее».
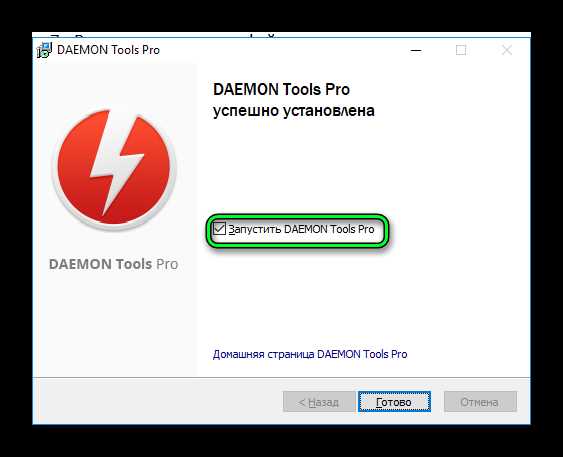
Потребуется некоторое время, чтобы завершалась установка самой программы.
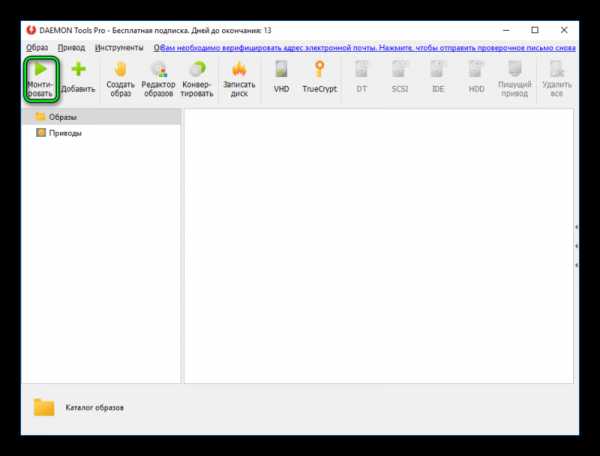
В завершении установки Вам будет предложено установить специальный гаджет программы. Который будет находиться на рабочем столе компьютера. Я этот гаджет не устанавливал и нажал «Не устанавливать».
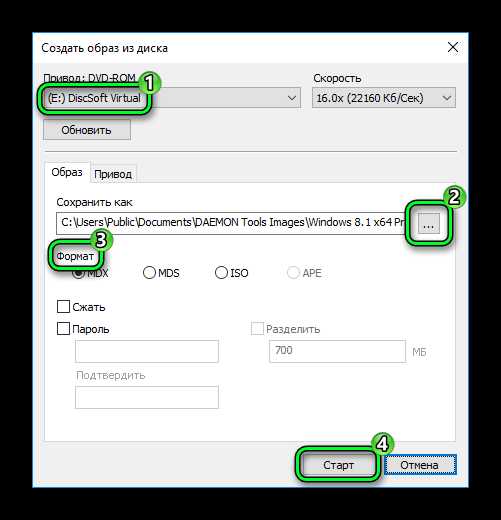
Теперь нам остается перезагрузить компьютер для полного завершения программы.
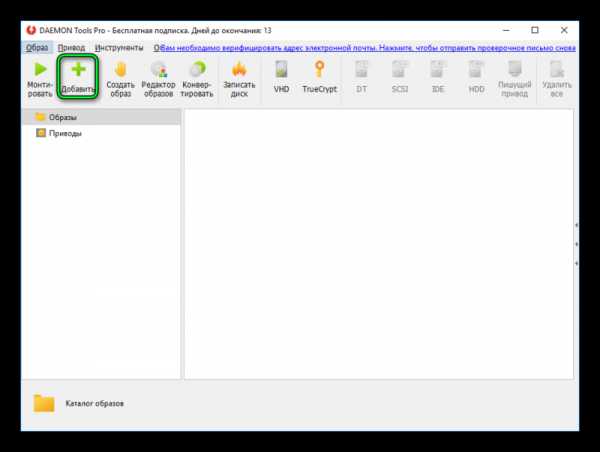
После загрузки компьютера появится окно, которое проверит программу на наличие соответствующей лицензии и версии.
После проверки и обновлений запуститься главное окно самой программы.
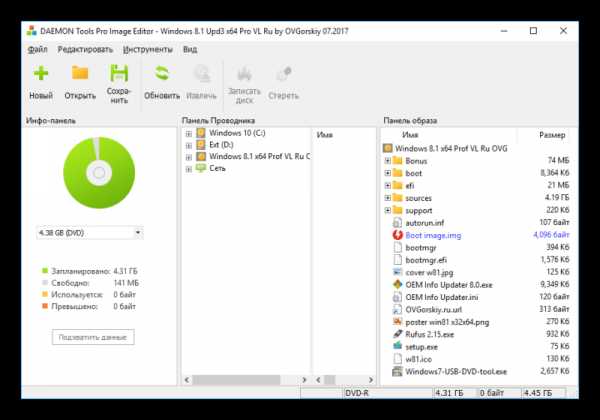
Как пользоваться Daemon Tools?
Итак, программа для создания единого файла из оптического носителя у нас установлена и теперь пришло самое время, чтобы разобраться и понять нам, как пользоваться Daemon Tools. Для наилучшего понимания и закрепления навыков работы с Daemon Tools рассмотрим, как установить через daemon tools игру. Допустим, у нас есть компакт-диск с игрой, который запускается только при наличии самого диска в приводе. Наша задача состоит в том, чтобы запуск игры осуществлялся при отсутствии диска в дисководе, а точнее говоря, с виртуального привода.
Рассмотрим подробно, с чего следует начать:
Для начала рекомендую Вам открыть раздел «Настройки» и во вкладке «Общие» активировать параметр «Отображение значка программы в панели быстрого доступа».
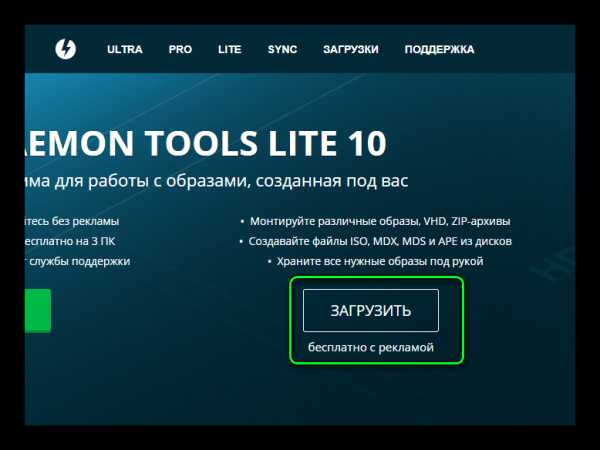
Если установить галочки на «Автозапуск» и «Автоматическое монтирование», то монтирование компакт диска будет осуществляться при включении компьютера.
1. Откройте программу, кликнув по ярлыку Daemon Tools на рабочем столе.
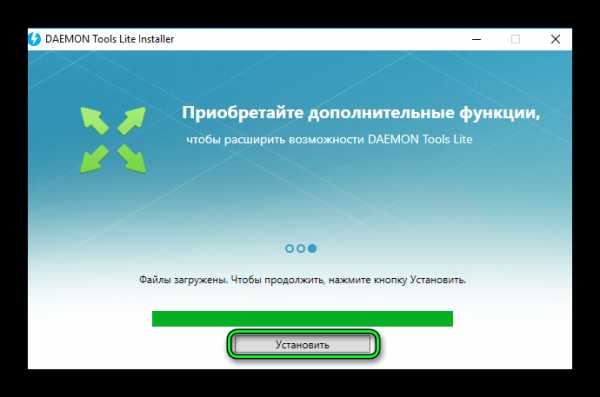
2. Кликните «Создать образ диска».
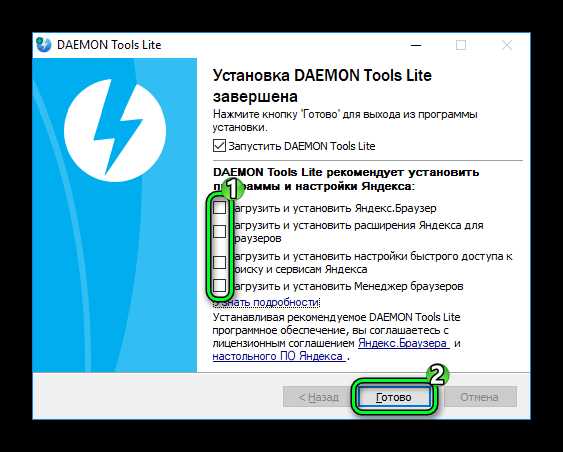
3. Затем в открывшемся окне проверьте задаваемый привод, а также укажите путь для сохранения образа.

4. После этого программа приступит к созданию образа из диска. В зависимости от объема игры потребуется определенное время для создания образа.
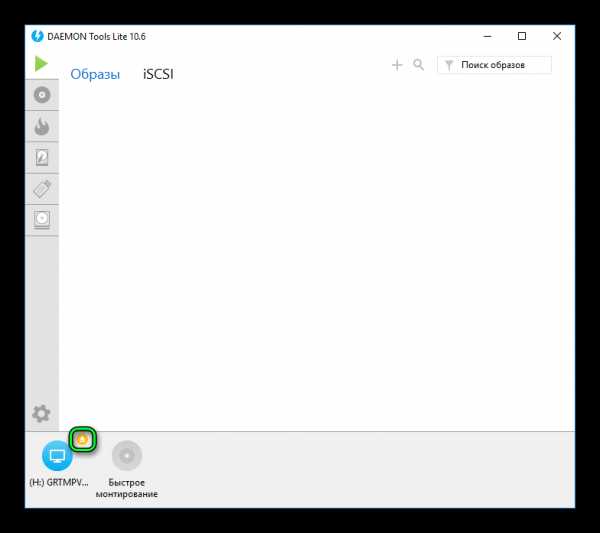
5. Как только программа завершит создание образа, нужно будет закрыть окно, нажав на кнопку «Закрыть».

6. В результате, как видите, в главном окне программы в окне «Каталог образов» отображается созданный образ.Теперь нам потребуется нажать на кнопку «Монтировать» на панели инструментов или же можете воспользоваться правой кнопкой мыши.
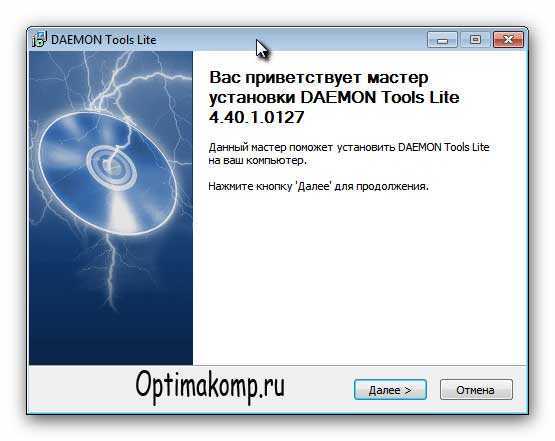
7. Таким образом, произойдет монтирование диска и, если у Вас в операционной системе включен параметр «Автозапуск», то откроется окно автозапуска, в котором Вы можете выбрать конкретное действие (произвести запуск, просмотреть файлы или папки). Если параметр автозапуск отключен в целях соображении безопасности, о чем я писал недавно статью:
Как отключить автозапуск?
Вы можете открыть «Мой компьютер» и запустить игру можно будет, дважды щелкнув по виртуальному приводу.
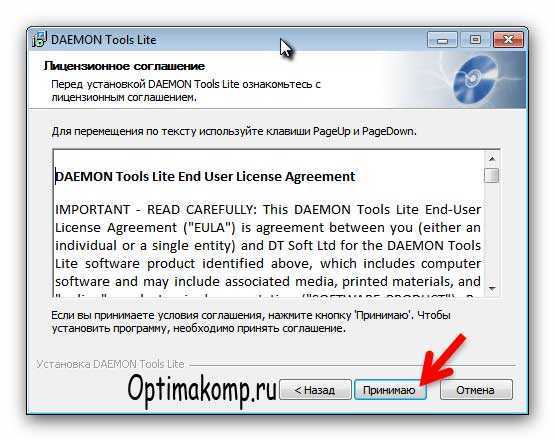
Как видите, все достаточно просто. Теперь Вы будите знать, как установить через daemon tools игру. Добавлю также, что если Вы скачали с Интернета образ какой-нибудь программы или игрушки, то при помощи данной программы Вам остается, лишь открыть образ и задать операцию монтирования образа.
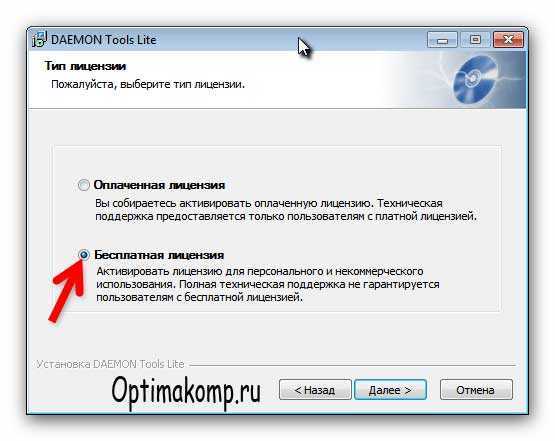
После чего скачанная вами программа или игра успешно запустится. В любой момент Вы можете размонтировать образ, для этого достаточно будет кликнуть правой кнопкой мыши по приводу и выбрать «Размонтировать».
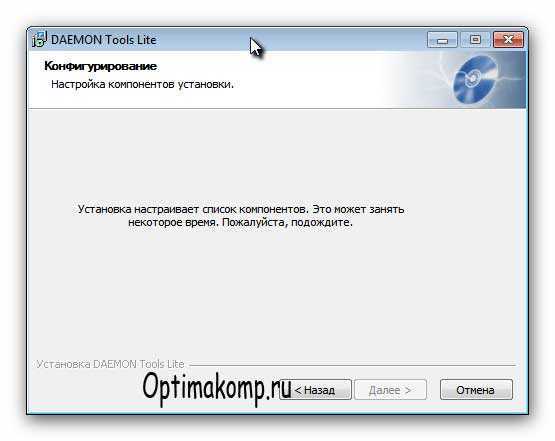
Как вы уже поняли, что принцип работы Daemon Tools заключается в том, что программа позволяет выполнить конвертирования физических DVD-дисков в образы. Кроме этого следует добавить, что использование виртуального привода способствует сокращение физического износа DVD-привода и увеличение скорости доступа к приводу, о чем я уже говорил неоднократно.
А какие программы для создания виртуального привода используете Вы, уважаемые читатели?
Если Вы не хотите пропускать новые и интересные статьи этого блога, то рекомендую Вам подписаться на обновление блога, чтобы получать на свой E-mail информацию о выходе свежих статей.
==>> ХОЧУ ПОЛУЧАТЬ СТАТЬИ НА E-mail <<==
Сегодняшнюю статью я буду завершать. Мне остается добавить, что другие версии программы Daemon Tools, которые распространяются на платной основе, предлагают соответственно больше возможностей при работе (например, создание большего количество виртуальных приводов).
В следующей статье Вы узнаете => Как узнать кто заходил на мою страницу ВКонтакте?
Уважаемые пользователи, если у вас после прочтения этой статьи возникли вопросы или вы желаете что-то добавить относительно тематики данной статьи или всего интернет-ресурса в целом, то вы можете воспользоваться формой комментарий.Также Задавайте свои вопросы, предложения, пожелания..
Итак, на сегодня это собственно все, о чем я хотел вам рассказать в сегодняшнем выпуске. Мне остается надеяться, что вы нашли интересную и полезную для себя информацию в этой статье. Ну а я в свою очередь, жду ваши вопросы, пожелания или предложения относительно данной статьи или всего сайта в целом
temowind.ru
Как пользоваться функциями программы Daemon Tools
Daemon Tools — популярная утилита для создания образов дисков, их хранения и монтирования. О возможностях Daemon Tools, как пользоваться программой, об устранении ошибок и удалении софта расскажет Как-установить.рф
Создание образа диска
Основное предназначение утилиты — создание образов. Это может быть виртуальная копия физического носителя или набор файлов с накопителя ПК. Далее проект сохраняется в память устройства или записывается на болванку. Впоследствии его можно открыть через виртуальный или физический дисковод для инсталляции игр или приложений, просмотра файлов или решения иных задач.
Чтобы сделать образ в Daemon Tools Lite, необходимо:
- Установить утилиту.

- Открыть «Редактор образов».
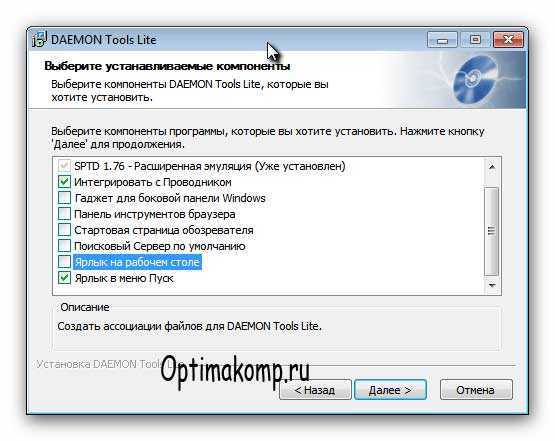
- Чтобы сделать копию физического носителя, нажать «Создать образ из диска», затем указать привод, в котором установлен диск, папку для размещения готового проекта, формат, при необходимости установить пароль, после чего кликнуть «Старт».
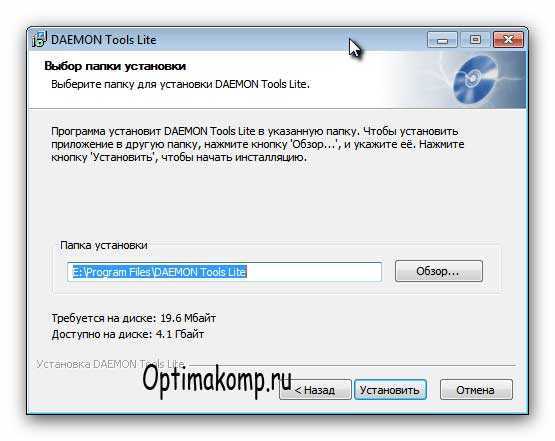
- Для создания проекта с данными кликнуть по соответствующей кнопке, добавить файлы или целые папки, указать имя проекта и место его размещения, формат, размер. Нажать «Старт».
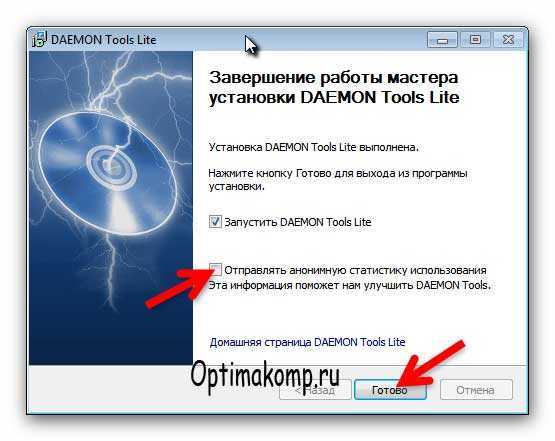
- Чтобы сделать Audio CD, следует выбрать соответствующую функцию, добавить музыкальные композиции, назначить папку для хранения проекта, а также формат, затем кликнуть «Старт».
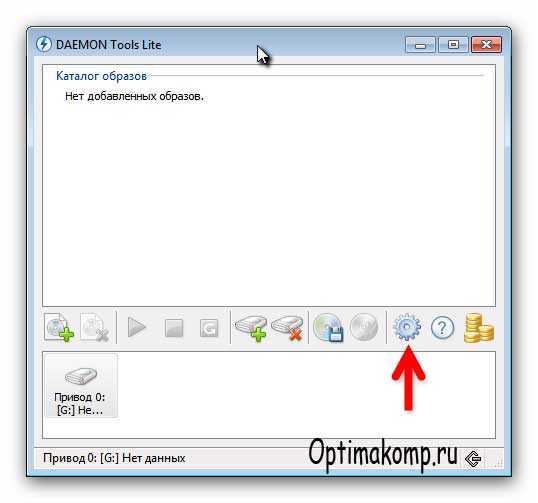
Как монтировать образы
Чтобы использовать образ для установки игр, прослушивания музыки, его переносят на физический носитель и используют через дисковод. Если такой возможности нет, используется виртуальный привод.
Сделать это можно двумя способами:
- Найти проект в памяти компьютера и кликнуть по нему. Если система предложит указать приложение для открытия такого типа файлов, выбрать «Daemon Tools» в папке «Program Files» или другой, назначенной пользователем при установке утилиты.
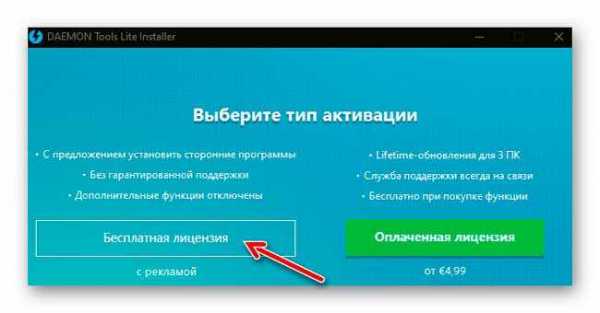
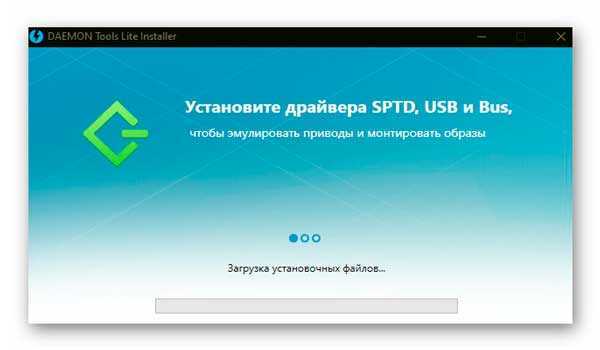
- Второй вариант — монтировать через интерфейс программы. Подробно об этом процессе можно прочитать в отдельной статье.

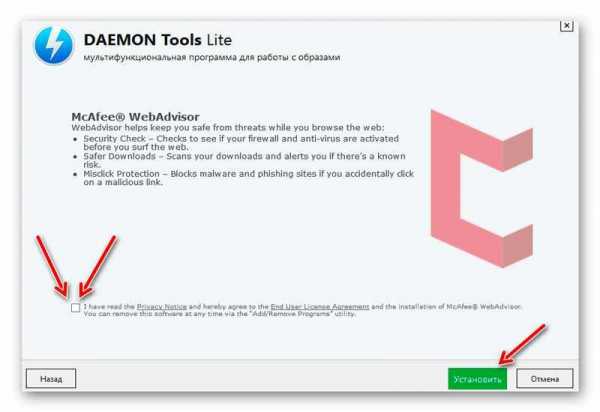
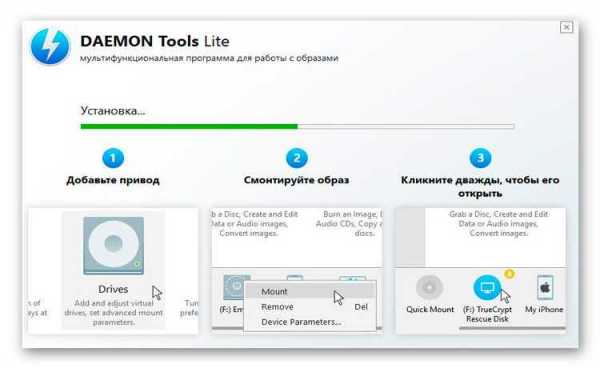
После того, как образ смонтирован, он может быть использован для установки игрового контента или ПО.
Установка игр и приложений
После монтирования виртуального привода с образом нужно открыть «Мой компьютер». Среди физических приводов появится новый, виртуальный, содержащий проект с игрой или программой. Чтобы выполнить автозапуск, следует дважды кликнуть по нему мышью или открыть диск и найти иконку «Setup» и нажать на неё.
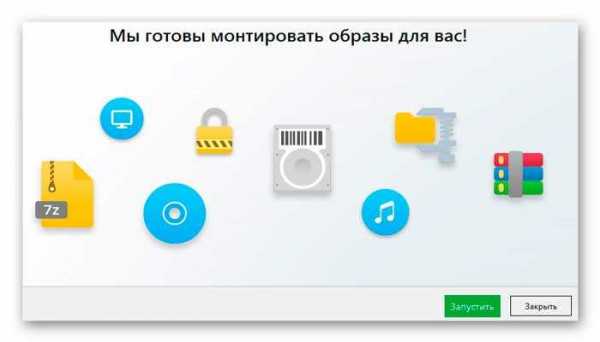

Появится окно мастера установки, для дальнейшей инсталляции нужно следовать его указаниям. Подробно об установке игр — в материале по этой ссылке.
Удаление программы
Если утилита больше не используется, её можно удалить, чтобы она не занимала память и не мешала работе компьютера или ноутбука. Сделать это можно штатными средствами Windows, но лучше воспользоваться специальным ПО, например, CCleaner или его аналогами. Эти программы полностью удаляют ненужный софт, не оставляя от него следов, а также способны выполнять очистку компьютера от мусорных файлов, оставшихся после деинсталляции программного обеспечения.

Возможные ошибки при работе
Как и у любого другого ПО, в работе Daemon Tools иногда случаются сбои. Это может быть ошибка «Доступ запрещён» или проблемы с монтированием образов. Решить их, как правило, несложно, поэтому устранить проблему сможет любой пользователь, если он знает возможные причины неполадок.
Заключение
Чтобы создавать образы дисков на компьютере, монтировать их и устанавливать программы и игры, следует знать, как пользоваться программой Daemon Tools. Благодаря простому русифицированному интерфейсу она удобна в работе, а имеющихся в бесплатной версии возможностей достаточно для домашнего использования.
Рекомендуем ознакомиться:
xn—-7sbbi4ahb0aj1alff8k.xn--p1ai
DAEMON Tools Lite 10: Программа для работы с образами, созданная под вас
LIFEHACKER.com Last week we asked you to share your favorite disk image tools, then we rounded up the five most popular responses for a vote. Now we’re back to highlight your favorite. DAEMON Tools led the pack by a comfortable margin with 40% of the vote. Softpedia.com DAEMON Tools Lite is a software solution that will impress you, especially thanks to its advanced features that can deal with virtually all image formats on the market. Reliable application that creates virtual drives on your computer, providing you with the possiblity to emulate CDs and DVDs for instant access. PCWorld.com If you spend a lot of time swapping and hence waiting on CDs or DVDs to mount, Daemon Tools Lite is worth its weight in gold. Even if you don’t, it’s a program you should download to keep in your bag of tricks—you’ll find a use for it eventually. Download.com The advantage is that you can burn the images you’re using with DAEMON Tools Lite right away or just test an image before burning it to see if it was created correctly. DAEMON Tools Lite works with most image formats. Filecluster.com Pros— Small and highly stable program.
— Low resource requirements.
— Simple and functional interface… Software.Informer.com DAEMON Tools Lite manages to be more comprehensive and feature-rich than many of its competitors. And that’s quite remarkable, especially considering that DAEMON Tools Lite is free while many of its competitors are not. downloads.tomsguide.com As a disc imaging tool, Daemon Tools Lite’s free nature automatically makes it a lot better than many competing applications simply because it offers most of what they offer at the vastly reduced price of free. www.techadvisor.co.uk When you have a disc that you know you’ll need to access regularly, then, DAEMON Tools Lite allows you to create an image in just a couple of clicks. This then shows up in its Image Catalogue for speedy reloading later, and you can put the real disc away. techgyd.com Daemon Tools Lite is one of the best software for emulating and organizing your disc images. The software is very easy to use and fulfills all your disc related requirements. The virtual drives support is amazing. maddownload.com If you are looking for the best software to work with ISO, MDX, MDS, and MDX files? Well, you have come to the right place. DAEMON Tools Lite is an easy and ready to use downloadable software compatible with Windows. It is well known reputable software that gives you the power of having a DVD-ROM emulator right into the comfort of your own home.
www.daemon-tools.cc
Как пользоваться Daemon Tools
Daemon Tools – это специальная программа, которая помогает монтировать образ диска и создавать виртуальные приводы на вашем компьютере. Такого рода программы становятся все более затребованными, ведь сегодня все больше и больше информации передается в интернете в виде виртуальных дисков. И конечно, эти диски нужно правильно установить на свой компьютер. Daemon Tools помогает справиться с этой задачей.
Бесплатно скачать такую программу можно на нашем сайте.
Меню программы достаточно простое и им удобно пользоваться. В верхней части окна отображаются каталоги образов, а в нижней – виртуальные приводы. Эти два поля разделены панелью инструментов.
Для того чтобы начать работу и смонтировать образ диска, необходимо сначала добавит его в каталоги. Для этого нажмите на изображение диска с плюсиком.
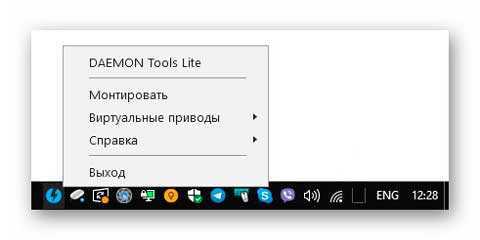
Откроется окно, в котором вам нужно выбрать файл виртуального диска в нужном расширении. Для вашего удобства в поле «Тип файла» выберите «Все образы». Выделите файл и нажмите «Открыть». Данный образ будет добавлен в программу и отображен в поле «Каталог образов». Для удаления образа из каталога нажмите изображение диска с красным крестиком.

Теперь образ нужно смонтировать. Выделите виртуальный диск (1) и нажмите зеленый треугольник (2). Образ монтируется и появится в верхнем поле «Последние образы» (3), а снизу, отобразится привод, который занят этим диском (4).
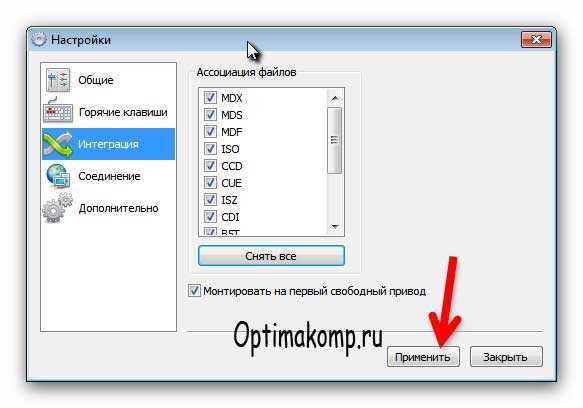
После этого виртуальным диском можно начинать пользоваться.

Для размонтирования образа нажмите серый квадрат. А если нужно извлечь несколько приводов, то изображение стрелочки справа от квадрата
Daemon Tools позволяет создавать дополнительные DT и SCSI приводы, на которые монтируются диски. Всего можно создать четыре привода. То есть, используя данную программу, вы сможете одновременно пользоваться четырьмя виртуальными образами дисков!
Для того чтобы создать дополнительный привод достаточно нажать на соответствующее изображение дисковода с крестиком (1). После нескольких секунд он появится в нижнем поле. Для его удаления, нажмите кнопочку дисковода с красным крестиком (2).

Следующие две кнопки помогут создавать образы дисков и записывать его с помощью программы Astroburn. Но для этого нужно дополнительно скачать ее.
В Daemon Tools можно задать дополнительные настройки. Например, выбрать язык, задать горячие клавиши, выбрать форматы, которые будут поддерживаться программой и прочее.

В программе Daemon Tools очень хорошо настроена поддержка пользователя. Кликнув по кнопочке в виде знака вопроса, можно задать вопрос в онлайн-поддержку, зайти на форум, узнать об обновлениях и многое другое. Теперь Вы узнали о том, как пользоваться этой программой. Успехов!

bezprogramm.net
DAEMON Tools Lite
DAEMON Tools Lite — «облегченная» версия программы, в которой урезан ряд функций относительно работы с образами дисков. Но ее можно использовать бесплатно, тогда будет показываться реклама. Кроме того, некоторые возможности будут заблокированы до приобретения лицензии, например, создание загрузочной флешки и запись оптических дисков.
Возможности
Пользователю в бесплатном режиме доступно монтирование образов, а также их создание. Но редактировать новый или существующий файл не выйдет, для этого требуется расширенная версия программы. Инструкцию по ее использованию и установке вы можете прочитать в нашей статье «DAEMON Tools Pro». А ниже изложена процедура инсталляции для Lite-версии.
Этап 1: Установка
Рассмотрим подробно процедуру установки Lite-версии программы:
- Откройте DTLiteInstaller.exe.
- Выберите опцию «Бесплатная лицензия».
- Запустится загрузка файлов, когда она закончится, кликните по «Установить».

- Укажите нужный язык и активируйте пункт «Бесплатная лицензия».

- Меню конфигурации оставьте без изменений, можно поставить другое расположение программы.
- В финальном окне нужно снять галочки с пунктов, связанных с компонентами Яндекса и нажать «Готово».
- В самой программе дважды нажмите «Пропустить». Теперь DAEMON Tools Lite готов к использованию.
Этап 2: Использование
Разберемся, как работать в DAEMON Tools Lite. Большинство пользователей интересует именно функция монтирования виртуального привода, для нее подойдет бесплатная версия ПО. Откройте программу, разверните раздел «Образы», пункт «Добавить привод».
Установите метку для виртуального дисковода и нажмите кнопку подтверждения.
Новый носитель отобразится снизу окна программы, нажмите по его иконке. Откроется окно выбора пути, укажите расположение файла образа. Он автоматически добавится в список устройств системы. Посмотреть его можно в разделе «Мой компьютер» (в последних изданиях Windows — «Этот компьютер»).
Если вам необходимо снять копию с оптического носителя, то вставьте его в дисковод, в программе перейдите в раздел «Новый образ», пункт «Создать образ…».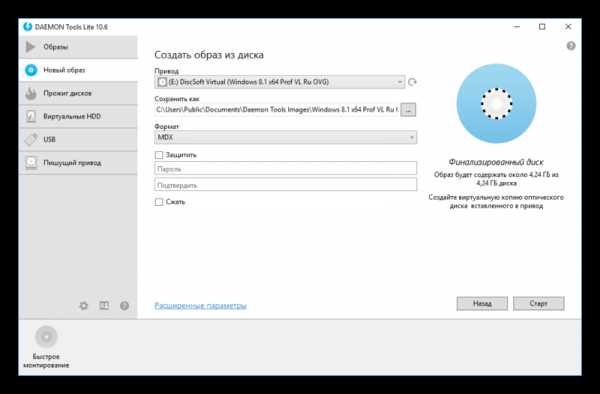 Укажите нужный привод, место для сохранения документа и выберите одно из расширений для него (MDS, ISO или MDX). Когда все параметры установлены, кликните по «Старт».
Укажите нужный привод, место для сохранения документа и выберите одно из расширений для него (MDS, ISO или MDX). Когда все параметры установлены, кликните по «Старт».
Скачать DAEMON Tools Lite вы можете со страницы https://www.daemon-tools.cc/rus/products/dtLite. Там кликните по пункту бесплатной загрузки вместе с рекламой.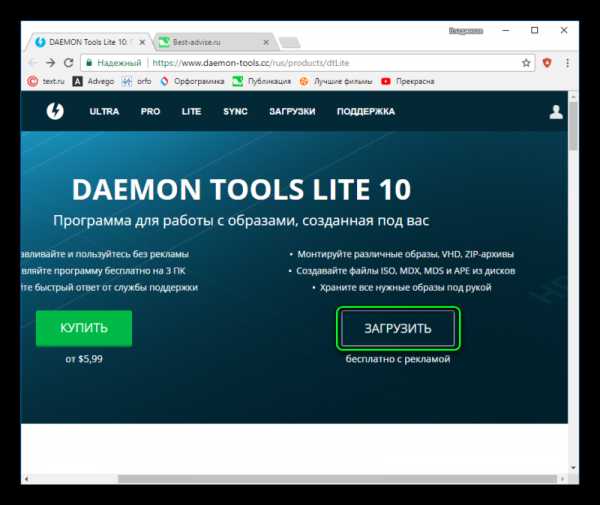
@top-advice.ru
top-advice.ru
Учимся пользоваться Daemon Tools
Daemon Tools — современная программа, без которой нельзя обойтись во времена доступного скачивания программ. Основная идея этой программы — создавать виртуальные дисководы, которое производят установку файлов с диска. Особенно часто эта программа используется для работы с файлами формата iso.
В данной статье мы расскажем вам, как пользоваться этой программой и какие функции она готова предложить вам.
Рабочая область Daemon Tools

Стартовое окно этой программы не содержит в себе никакой лишней информации. Нет ничего замудрённого, чего не сможет понять обычный пользователь компьютерный. Также в новых версиях Daemon Tools есть область, в которой вы можете узнать последние новости в области компьютеров и ПО, рейтинг игр и список самых популярных игр. Для того, чтобы не утерять проделанную работу, в этой программе есть история, которая называется «Каталог образов».
Начало работы с Daemon Tools
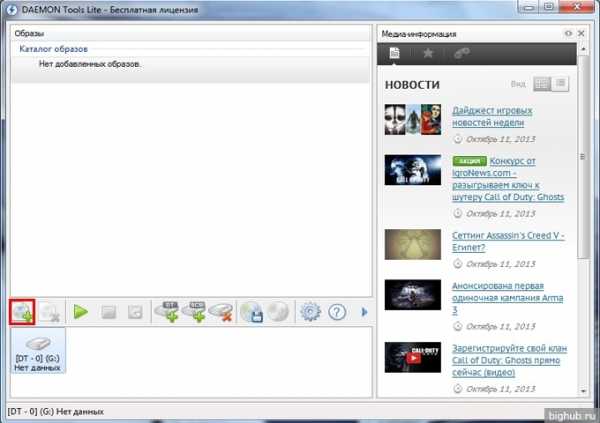
Главный принцип работы этой программы — создать образ диска с файлами, что установить эти файлы на компьютер. То есть, получается имитация того, что вы вставляете диск в дисковод и начинается установка.
Работа начинается с кнопки, которая выделена на рисунке выше. Эта кнопка называется «Добавить образ». После этого вы должны показать программе путь к файлу на компьютере.
Учтите, что по умолчанию стандартное расширение Daemon Tools — «.mds» и «.iso». Последний из упомянутых (iso) является наиболее распространенным.
После того, как вы нашли файл он отображается в «Каталоге образов», как показано на рисунке:
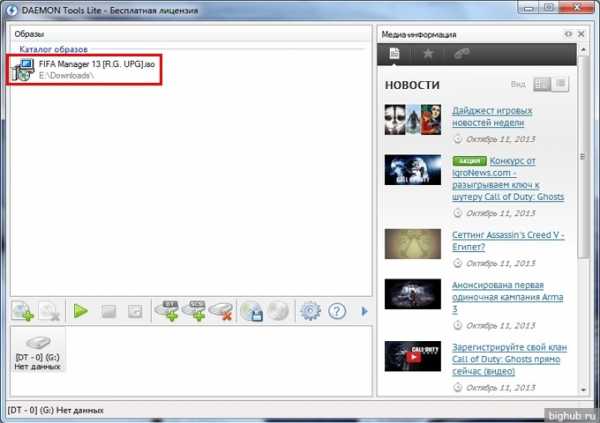
Чтобы получить доступ к списку файлов выбранного образа, на него нужно нажать правой кнопкой мыши и в появившемся окне выбрать первый вариант, как показано на рисунке:
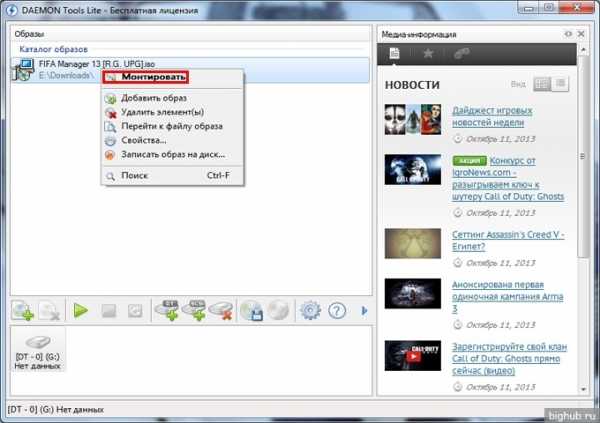
После этого происходит монтирование образа и все файлы становятся вам доступны. Также, компьютер предложит вам выполнить автозапуск некоторых файлов, например, если у вас установочный файл игры, то будет выполнено начала установки автоматически:

Если же система не предложила вам вариант с автозапуском, то вы можете найти смонтированный образ в «Моем компьютере»:
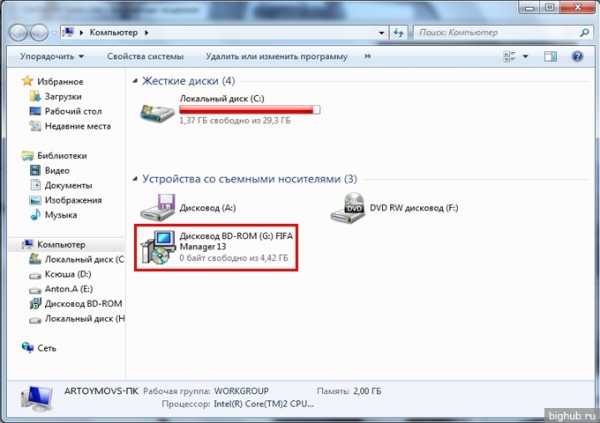
Если нет виртуального привода?
Порой, только установленные программы Daemon Tools не имеют виртуального или виртуальных приводов. К слову хочется сказать, что таких виртуальных приводов вы можете сделать большое количество. Предел зависит от уровня максимальной производительности вашего компьютера.
Так как же создать виртуальный привод? Всё очень легко. На рабочей области программы нажмите на кнопку, указанную на скриншоте:
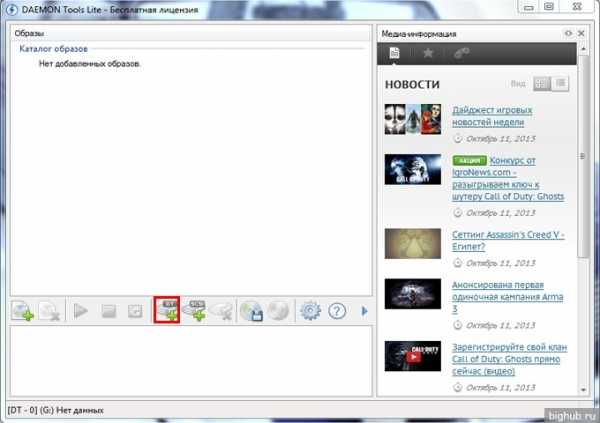
После этого секунд 5-10 идёт добавление виртуального привода, он появляется и вы начинаете с ним работать, как и в прошлом пункте.
Это всё, что можно рассказать об основах работы с Daemon Tools. Надеемся, что наша статья вам понравилась, и вы будете читать нас постоянно!
За обновлениями нашего сайта можно следить в Вконтакте, Facebook, Twitter, Одноклассники или Google+, а также предлагаем подписаться на них по email.
bighub.ru