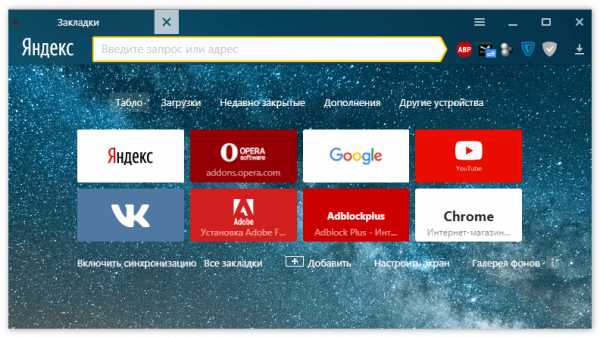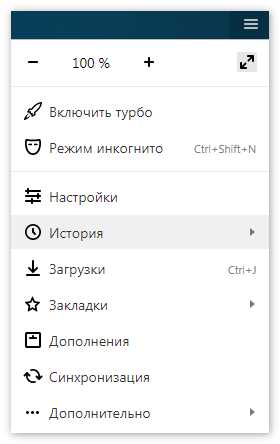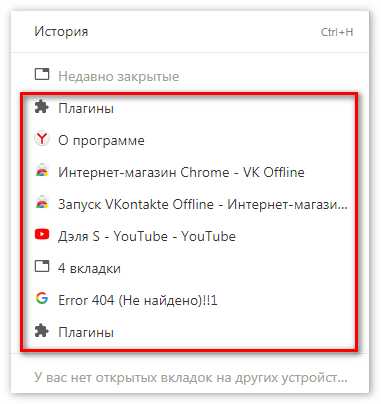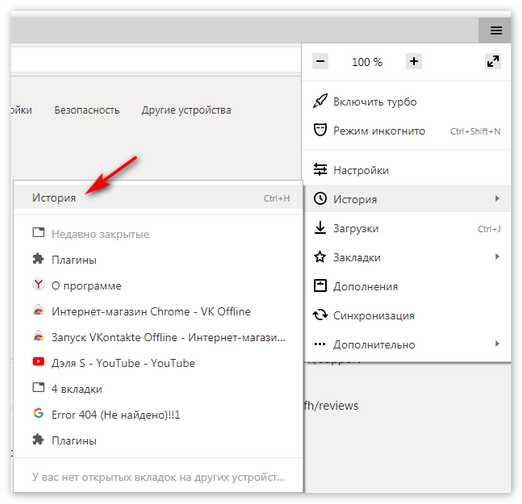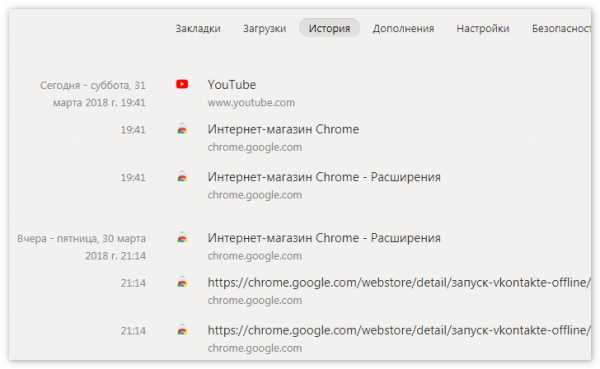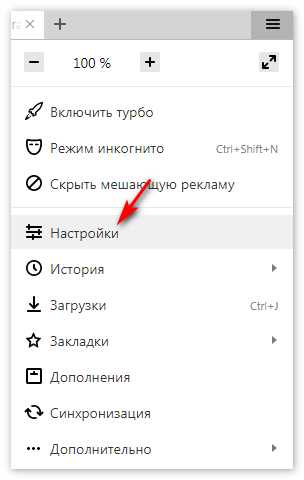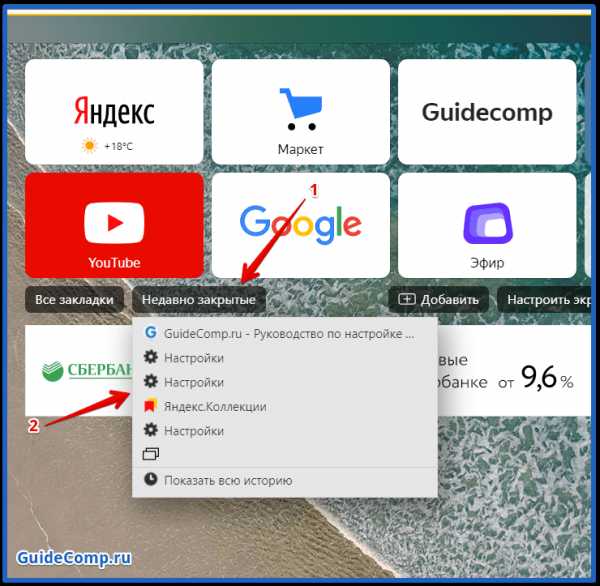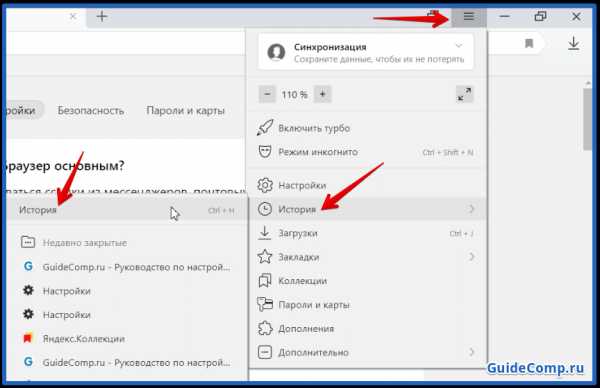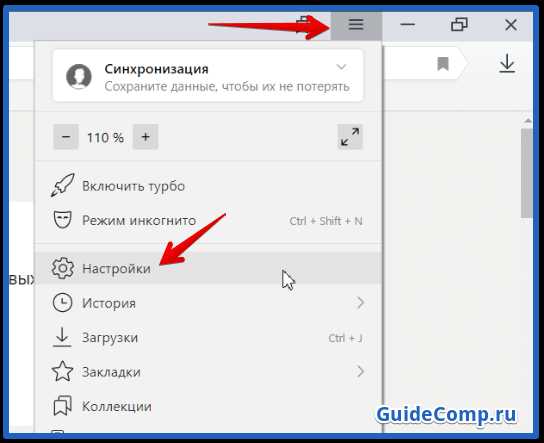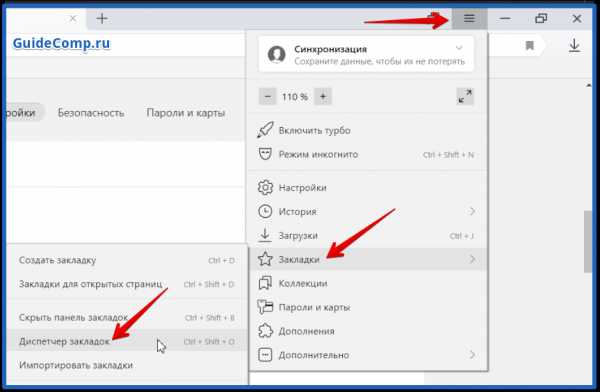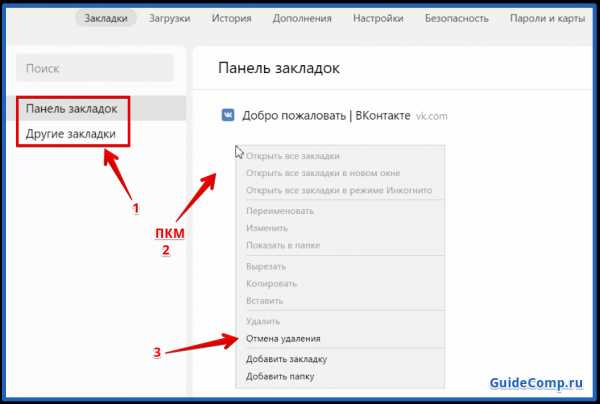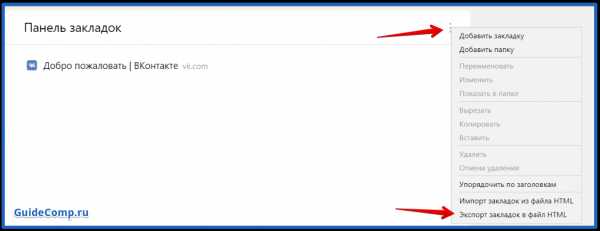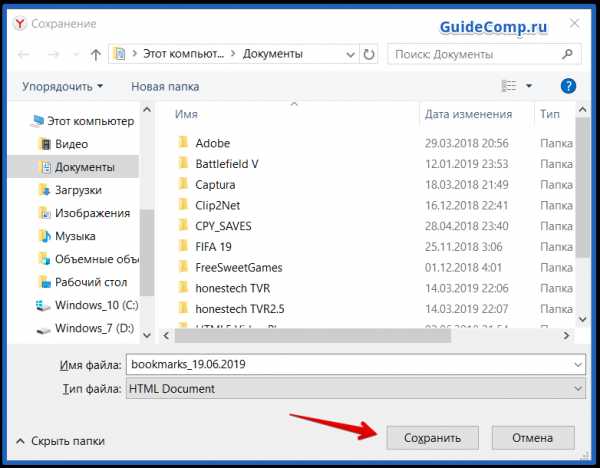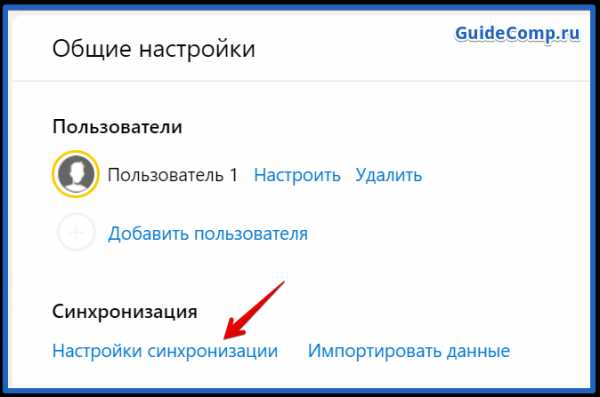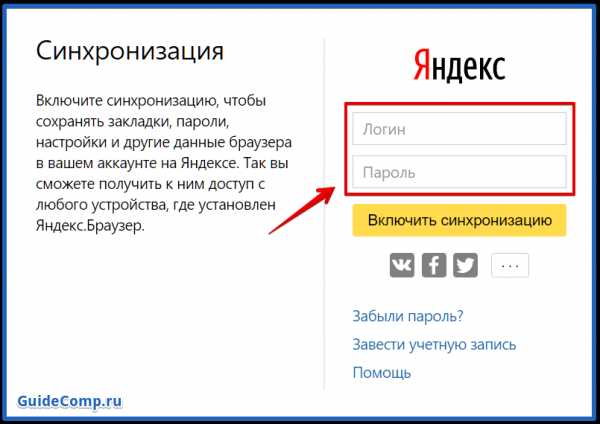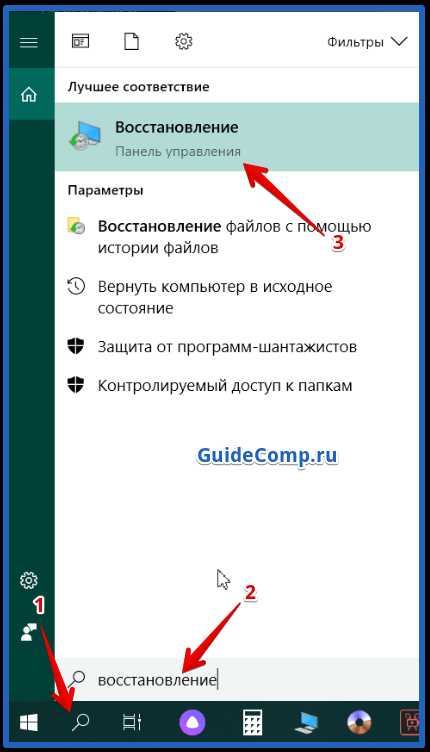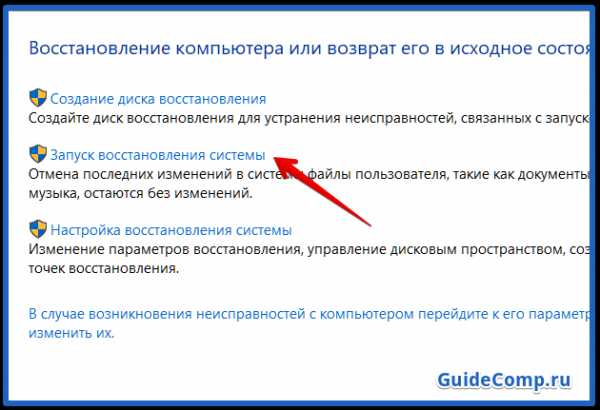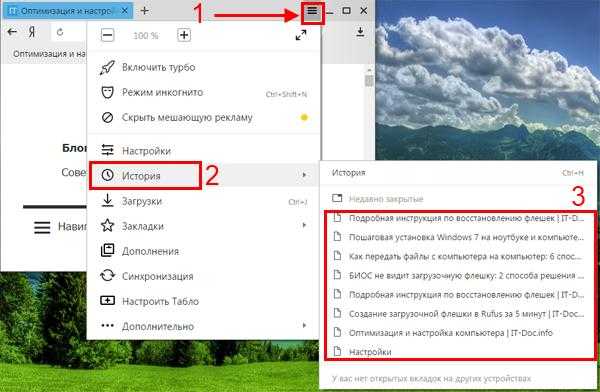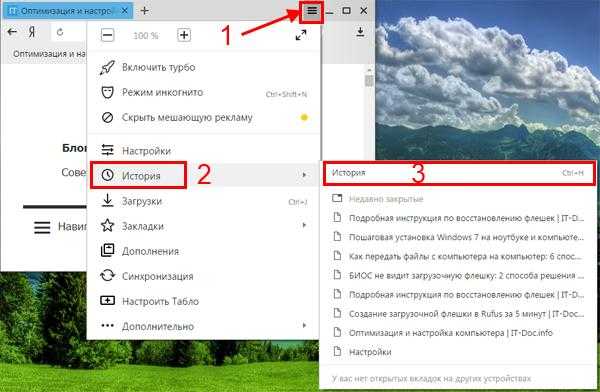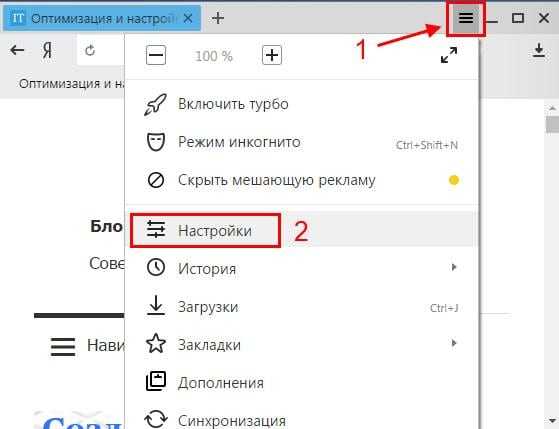Мои закладки на Яндексе — как открыть и добавить?
С помощью закладок в браузере пользователь может упростить процесс доступа к нужным сайтам. В результате чего серфинг в Интернете становится значительно быстрее. Какие способы создания закладок в браузере от Яндекса существуют?
Как сделать закладку в Яндекс.Браузере?
Сохранять ссылки на нужные страницы можно несколькими способами. Причем никаких проблем в этом случае не возникнет даже у начинающих пользователей. Однако сначала рекомендуем обновить Яндекс.Браузер — и только после этого приступать к дальнейшей работе.
Через значок в «Умной строке»
Очень простой и понятный способ. Для начала необходимо открыть страницу, которую в дальнейшем нужно поместить в закладки. Дальнейший алгоритм следующий:
- Нажать на значок закладки в правом углу «Умной строки».
- Откроется дополнительное окно, где нужно нажать кнопку «Готово».
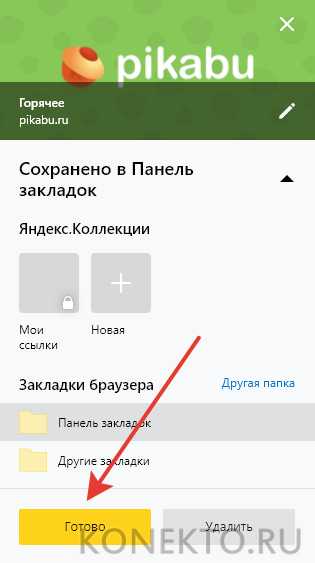
- Убедиться в сохранении закладки можно с помощью открытия новой вкладки. Под строкой поискового запроса будет расположена кнопка с сохраненной страницей.
Через меню закладок
Еще один простой метод сохранения страницы для последующего быстрого доступа. Правила действия в этом случае следующие:
- Сначала нужно открыть необходимую страницу. Затем нажать кнопку настроек Яндекс.Браузера.
- После этого нужно перевести курсор на «Закладки» и в появившемся окне выбрать опцию «Создать закладку».
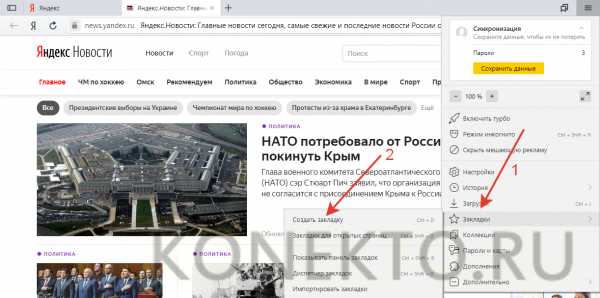
- Для проверки открываем новую вкладку. Сохраненная закладка должна располагаться под строкой поискового запроса.
С помощью «горячих» кнопок
Самый простой способ сохранения нужной закладки. Алгоритм действия в таком случае практически элементарный:
- Пользователю необходимо открыть нужную страницу.
- После этого следует нажать комбинацию клавиш Ctrl + D.
Импорт закладок с другого браузера
Возможности Яндекс.Браузера позволяют импортировать закладки и с других программ. Алгоритм действий простой:
- Сначала необходимо открыть новую вкладку и нажать кнопку настроек Яндекс.Браузера. Затем следует навести курсор на кнопку «Закладки» и в открывшемся меню нажать на раздел «Импортировать закладки».
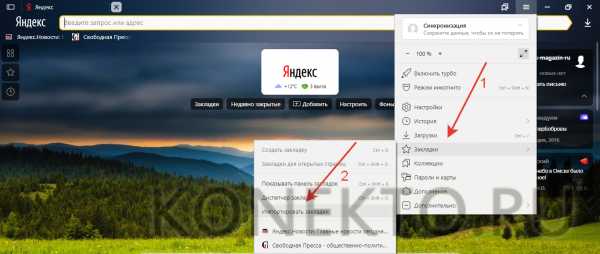
- В появившемся окне выбрать браузер, из которого будет осуществляться перенос закладок, и подтвердить действие.
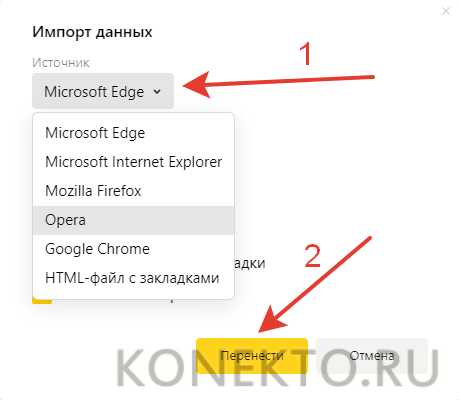
Внимание: с помощью этого способа можно перенести в Яндекс.Браузер не только закладки, но и историю, системные настройки, пароли и последние открытые вкладки.
Где найти закладки в Яндексе?
Иногда у пользователя возникает необходимость найти сохраненные закладки. Сделать это не сложнее, чем посмотреть историю в Яндекс.Браузере или открыть закрытую вкладку.
В браузере
Для просмотра сохраненных закладок непосредственно в Яндекс.Браузере нужно зайти в настройки программы, навести курсор на раздел «Закладки» и во всплывшем окне выбрать пункт «Диспетчер закладок».Автоматически откроется новое окно, в котором можно посмотреть все сохраненные пользователем страницы.

На компьютере
Этот метод несколько сложнее. Алгоритм действий в представленном случае имеет следующий вид:
- Сначала нужно щелкнуть правой кнопкой мыши по ярлыку Яндекс.Браузера на рабочем столе и в контекстном меню нажать на кнопку «Расположение файла».
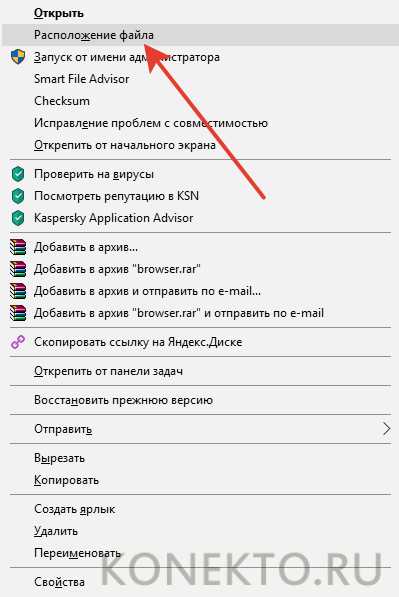
- В открывшейся директории перейти в раздел YandexBrowser и открыть папку User Data.
- После чего открыть папку Default.
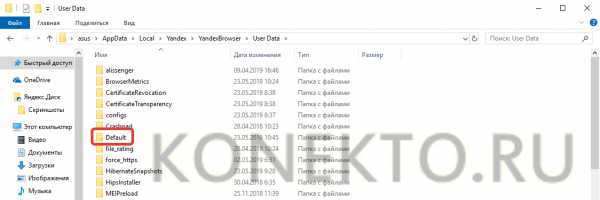
- И найти файл Bookmarks — в нем и хранятся закладки.
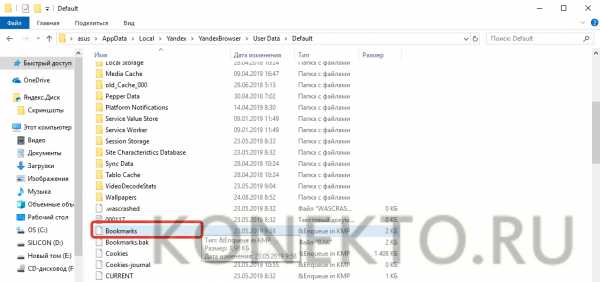
- Документ в дальнейшем можно скопировать на съемный носитель.
Как сделать панель закладок в Яндексе?
Новые закладки автоматически отображаются на отдельной панели, расположенной под «Умной строкой».
При каких-либо сбоях в настройках пользователь может самостоятельно включить отображение панели закладок. Способов управления всего 3:
- Первый способ: одновременное нажатие комбинации клавиш Ctrl + Shift + B.
- Второй способ: необходимо зайти в настройки Яндекс.Браузера, выбрать раздел «Закладки» и в контекстном меню нажать на кнопку «Показывать панель закладок».
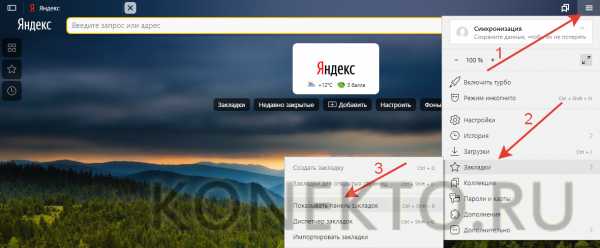
Третий способ:
- сначала нужно зайти в настройки браузера и выбрать раздел «Настройки»;
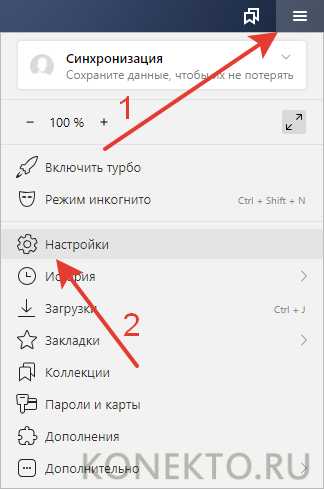
- в разделе «Интерфейс» поставить галочку напротив фразы «Показывать панель закладок».

Подводим итоги
Яндекс.Браузер обладает массой гибких настроек, что выгодно отличает его от других аналогичных программ. Разработчики постоянно совершенствуют приложение, предлагая пользователям все новые и новые возможности.
Как восстановить вкладки в Яндекс Браузере после закрытия
Наверное, многие из активных пользователей сети интернет знакомы с ситуацией, когда после аварийного закрытия веб-браузера пропадают все открытые в нем вкладки-ярлыки. А ведь бывают ситуации, когда пользователь затрачивает на поиск нужной информации значительное время.
Способы восстановление закрытых вкладок в Yandex
Потеря найденных ссылок на нужные ресурсы сети тогда особенно болезненна. Давайте попробуем разобраться, как восстановить вкладки в Яндекс Браузере. Это можно сделать несколькими способами.
Метод 1. Открытие с помощью сочетания клавиш
Последний веб-ресурс можно открыть с помощью определенных сочетаний нажатий клавиш на клавиатуре. Порядок действий при этом следующий:
- Открыть веб-обозреватель Yandex.
- Нажать комбинацию клавиш «Ctrl+T». Откроется последняя деактивированная веб-страница.

- Если юзера интересует сайт, просмотренный немного раньше, то необходимо нажимать вышеприведенную комбинацию «горячих» клавиш несколько раз, до возврата требуемого ресурса.
Конечно, если страница открывалась достаточно давно, то данный вариант решения проблемы тяжело назвать удобным, он лучше подходит для недавно просматриваемых интернет-страниц.
Метод 2. Просмотр недавно активированных страниц через меню браузера
Существует возможность восстановления ограниченного количества последних просмотренных ресурсов, используя функционал обозревателя Яндекс. Для этого нужно сделать следующее:
- Запустить Yandex Browser.
- Нажать на пиктограмму из трех полос в заголовке окна приложения интернет-браузера, а в появившемся меню выбрать пункт «История».

- Просмотреть результат под надписью «Недавно закрытые».

- При необходимости активировать требуемую веб-страницу.
Метод 3. Через историю посещений
Можно открыть вкладки веб-ресурсов через историю посещений. Алгоритм действий при этом следующий:
- Запустить обозреватель Яндекс.
- Нажать на иконку из трех полосок для вызова списка основных параметров. В вызванном меню активировать пункт «История».

- На экран выведется список всех когда-либо открытых страниц с разбивкой по датам.

Открыть окно истории можно еще с помощью сочетания «горячих» кнопок Ctrl+T.
Метод 4. Автоматическая активация последних открытых интернет-страниц при запуске браузера
Порядок действий для включения автозапуска интернет-страниц:
- Открывается веб-обозреватель.
- Вызывается главное меню нажатием на иконку из трех полос в верхней части активного окна. Выбирается пункт «Настройки».

- Далее надо найти блок настроек «При запуске открывать» и установить маркер напротив надписи «Ранее открытые вкладки».
Заключение
В приведенном выше обзоре подробно рассмотрены все возможные варианты активации и просмотра веб-страниц различных интернет-ресурсов, по какой-либо причине закрытых пользователем.
xn—-8sbcrj6cdv7h.xn--p1ai
Как восстановить закрытые вкладки в Яндекс браузере?
Использование открытых сайтов и сохранённых ссылок на полезные источники – это большая часть необходимых возможностей веб-обозревателя. Поэтому нет ничего удивительного в том, что пользователь может захотеть восстановить случайно удалённые вкладки и закладки в любимом многими Яндекс браузере. Возврат вкладок с закладками – это последний шанс не потерять собранную долгим временем и очень ценную в будущем информацию. Здесь мы собрали все способы возвращения ошибочно удалённых данных.
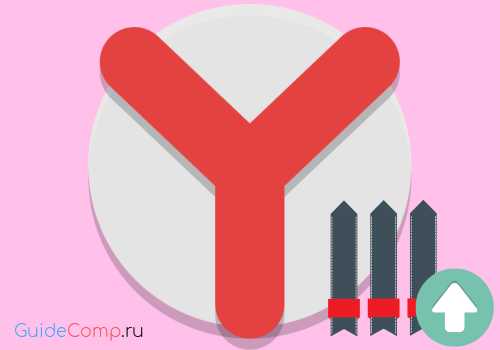
Как восстановить закрытые вкладки в Яндекс браузере?
Да, можем приложить ментальные усилия и попытаться вспомнить, какие сайты были открыты в браузере и как их нашли. И всё-таки это не лучший способ, так как потребует много времени, да и скорее всего вспомнить удастся не всё. Нам не придётся так сильно напрягаться, ведь в Яндекс веб-обозревателе есть функции, позволяющие восстановить вкладки автоматически.
Способ 1: С помощью горячих клавиш
Это самый простой метод, достаточно нажать сочетание горячих клавиш, и прошлая закрытая вкладка восстановится. Чтобы вернуть загруженную страницу обратно, нажимаем Ctrl + Shift + T, где T – английская буква. Комбинация работает на всех раскладках клавиатуры. При использовании русской раскладки жмём на кнопки Ctrl + Shift + Е. Caps Lock никак не отражается на работе комбинации.
Повторное нажатие сочетания клавиш вызовет вкладку, которая была закрыта предпоследней и так дальше. Некое ограничение есть, со временем страницы выгружаются с памяти. Таким образом не получится открыть страницу, убранную несколько сотен вкладок назад. Однако, ближайшие 20-30 вкладок всегда доступны.
Способ 2: Через панель вкладок
Результат процедуры полностью идентичен предыдущему способу, отличается только способ выполнения.
Как восстановить последнюю закрытую вкладку Yandex браузера:
- Нажимаем ПКМ на панель вкладок (верхняя строка в веб-обозревателе).
- Выбираем опцию «Открыть закрытую вкладку».
Таким способом можем возобновить даже те вкладки, которые были закрыты перед завершением прошлого сеанса. Если кнопка неактивная, заново открыть прошлую вкладку не получится. Это значит, что браузер выгрузил необходимые данные из памяти. Здесь уже придётся воспользоваться другим инструментом – «История», в которой сохранены все открытые ссылки.
Способ 3: Из табло
Данным методом удобно восстановить вкладки в Yandex browser после сбоя или аварийного завершения. Прямо на странице с табло можем посмотреть недавно закрытые элементы и выбрать из них уместную для восстановления вкладку.
Инструкция:
- Создаём новую страницу с табло.
- Нажимаем на кнопку «Недавно закрытые», расположенную под сохранёнными сайтами.
- Жмём на интересующую страницу из выпадающего списка.

Способ 4: Посредством меню браузера
Раздел «Недавно закрытые» продублирован и в меню веб-обозревателя. Им удобно пользоваться благодаря тому, что не нужно открывать табло, нужный инструмент доступен на любой странице.
Восстановление вкладок в Яндекс браузере:
- Нажимаем на иконку с параллельными полосами (правый верхний угол).
- Наводим курсор на строку «История».
- В списке выбираем подходящую страницу, она сразу открывается в новой вкладке.

Достоинство способа в том, что в данном разделе отображаются ссылки на сайты, которые были недавно просмотрены на другом устройстве, к примеру, на телефоне.
Повторное открытие убранных вкладок
Уже вскользь упоминали, что через страницу «История» можем открыть любой ранее просмотренный сайт. Единственное исключение – не отображаются сайты, которые были открыты в режиме Инкогнито. Здесь можем найти даже страницу, которую смотрели месяц назад.
Как заново открыть просмотренную страницу:
- В меню веб-обозревателя наводим указатель мыши на «История».
- В выпадающем списке жмём на кнопку «История».

- Выбираем загруженные страницы по дням и времени или вводим часть из названия сайта в строку «Искать в истории». Второй вариант гораздо быстрее, если желаем найти какой-то давно открытый веб-ресурс.

Перейти в «Историю» также можем нажатием комбинации Ctrl + H (русская Р). Возвращение ссылки происходит после клика по ней на данной странице.
Автоматическое восстановление закрытых вкладок при запуске Yandex браузера
После каждого закрытия веб-обозревателя от Яндекса вкладки могут либо закрываться, либо оставаться. Мы можем настроить так, чтобы Яндекс браузер сам восстанавливал сохранённые при прошлом сеансе вкладки даже после его перезагрузки. Веб-обозреватель самостоятельно возвращается к тому состоянию, в котором был закрыт в прошлый раз. Это очень удобная функция, которой рекомендуем пользоваться повсеместно. Закрыть ненужные вкладки гораздо проще, чем их восстанавливать при каждой перезагрузке браузера.
Как восстановить настройки Яндекс браузера, чтобы больше не исчезали вкладки при его перезапуске:
- Из меню веб-обозревателя идём на страницу «Настройки».

- Ищем графу «Вкладки», которая находится в разделе вертикального меню под названием «Интерфейс».
- Устанавливаем галочку «При запуске открывать ранее закрытые вкладки».

Изменение настроек применяется сразу, отдельно сохранять ничего не нужно.
Можно ли восстановить закладки в Яндекс веб-обозревателе?
Если с вкладками всё довольно просто, то дело с закладками обстоит немного сложнее. Действительно, есть возможность вернуть убранные закладки, но только с помощью стандартной функции «Отменить удаление». Она работает и довольно исправно, но данные обнуляются после закрытия браузера. Вернуть добавленные ссылки таким способом реально только до закрытия веб-обозреватель. После перезагрузки функция перестаёт быть активной.
Даже в более сложных случаях есть вероятность возобновить добавленные закладки, но это потребует более сложных манипуляций и подобные способы не во всех случаях применимы.
Как восстановить удаленные закладки в Яндекс.Браузере?
Восстановление закладок в Yandex веб-обозревателе подразумевает отмену их удаления. На некоторое время (до перезагрузки программы) браузер сохраняет даже убранные ссылки на страницы. Если вовремя вспомнили о необходимости удалённых закладок, их возвращение не займёт много времени.
Как восстановить закладки в Яндекс браузере:
- Жмём на меню веб-обозревателя, наводим мышь на пункт «Закладки» и выбираем «Диспетчер закладок».

- Выбираем одну из папок: «Панель закладок» или «Другие закладки».
- В свободной рабочей области делаем клик правой кнопкой мыши и щёлкаем по опции «Отмена удаления».

Если кнопка неактивна, воспользоваться этим способом не получится, но есть и другие пути возвращения сохранённых в браузере ссылок.
Как вернуть закладки, если переустановили Яндекс браузер?
Скорее всего пользователь удалил Яндекс браузер, а во время переустановки вспомнил, что он не знает, как восстановить закладки. Отчаиваться не стоит, для таких случаев у нас найдётся несколько решений.
Способ 1: импорт закладок
Разработчики предусмотрели перенос всего списка добавленных в браузере ссылок в другой веб-обозреватель. Яндекс браузер умеет и создавать файл с закладками, и использовать его для формирования нового списка ссылок на страницы. Чтобы способ сработал, нужно ещё до переустановки веб-обозревателя позаботиться о создании нужного файла.
Как создать нужный файл и восстановить закладки после удаления браузера Яндекс:
- Нажимаем комбинацию клавиш Ctrl + Shift + O (Щ – русское).
- Напротив записи «Панель закладок» нажимаем на вертикальное троеточие.
- Выбираем последний пункт «Экспорт закладок в файл HTML».

- Указываем место для сохранения файла.

- Переустанавливаем веб-обозреватель.
- Открываем «Диспетчер закладок» комбинацией Ctrl + Shift + O.
- Кликаем по трём точкам в правом верхнем углу страницы и выбираем «Импорт закладок из файла HTML».
- Указываем путь к заранее созданному файлу.
К сожалению, восстановить закладки после переустановки Яндекс браузера не получится, если не было ранее созданного файла.
Способ 2: синхронизация с серверами Яндекс
Успешность метода напрямую зависит от того, была ли включена синхронизация в веб-обозревателе. Если закладки синхронизировались с Яндекс серверами, их вернуть окажется несложно.
Как восстановить потерянные закладки в Yandex browser:
- Открываем меню веб-обозревателя и переходим в «Настройки».
- В пункте «Синхронизация» щёлкаем по ссылке «Настройки синхронизации».

- На новой странице нажимаем кнопку «Включить».
- Вводим логин и пароль от аккаунта Яндекс, который использовался до удаления браузера, или используем быструю авторизацию с помощью социальных сетей.

- Проверяем, что в «Настройках синхронизации» стоит галочка возле «Закладки».
- Ждём короткое время и получаем все синхронизированные закладки.
Способ 3: откат системы
Это более радикальный метод, суть которого заключается в полном откате системы к тому месту, когда нужные закладки не были удалены из браузера. Обязательное условие – наличие подходящей точки отката.
- Нажимаем на иконку лупы в левом нижнем углу.
- Вводим слово «Восстановление» и кликаем на полностью идентичный результат поиска.

- Выбираем опцию «Запуск восстановления системы».

- В первом окне жмём «Далее», а затем выбираем подходящую точку «Восстановления».
- Ждём завершения процедуры.
Важно! Вместе с системой откатывается и состояние Яндекс браузера. Однако, после авторизации в веб-обозревателе более актуальное состояние профиля может загрузиться с серверов Яндекс. Если вручную удаляли закладки, они очищаются и на сайте. Чтобы не случилось, что Яндекс самостоятельно уберёт нужные закладки, лучше временно не авторизоваться в браузере.
Возможно ли восстановление закладок в Yandex browser на Андроид?
Возможность удаления сохранённых ссылок на страницы на Android практически не отличается от компьютера, но функции их восстановления здесь нет. Единственный доступный способ вернуть закладки довольно трудоёмкий. Это значит, что к нему нет смысла прибегать при необходимости восстановления одной или пары закладок. Если требуется возобновить много важных закладок, можем опробовать этот способ. Для его реализации потребуется компьютер и наличие доступа к профилю, к которому подключен смартфон.
Пошаговое руководство:
- Включаем компьютер, который заранее был синхронизирован с аккаунтом Яндекс.
- Отключаем интернет (иначе удалённые ссылки пропадут и с ПК) и включаем браузер.
- Жмём Ctrl + Shift + O и экспортируем закладки.
- Включаем подключение к интернету, создаём новый профиль и аккаунт на сервисе Яндекс.
- Активируем синхронизацию закладок и импортируем созданный ранее файл.

- На смартфоне выходим из старого аккаунта и авторизуемся в новом.
- Проверяем, что синхронизация активна.
Если всё сделать правильно, вкладки и закладки в подавляющем большинстве случаев удастся восстановить.
Вернуть вкладки довольно легко, для этого есть аж 4 способа. Закладки возобновить хоть и сложнее, но также реально. Чтобы повысить свои шансы на успешное восстановление данных, важно вовремя опомниться и заняться их возвратом. Чем больше времени с дня удаления прошло, тем сложнее возобновить утраченную информацию.
guidecomp.ru
Как восстановить вкладки в Яндекс браузере
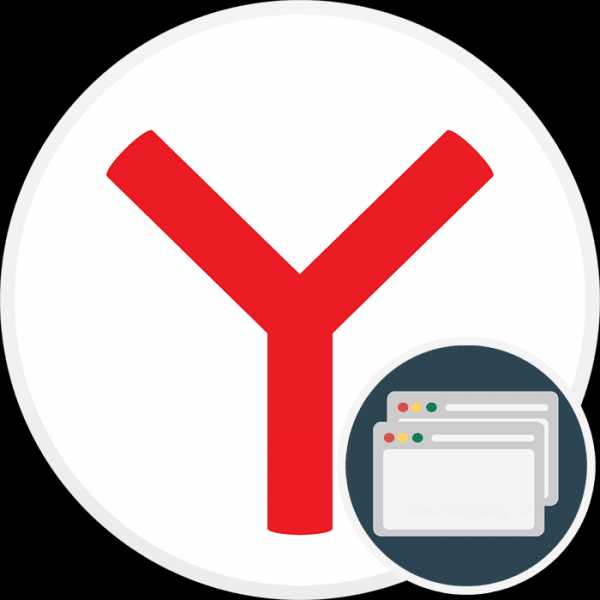
Довольно часто мы открываем сразу несколько вкладок в браузере для учебы, работы или развлечений. И если вкладка или вкладки будут закрыты случайно либо из-за программной ошибки, найти их потом снова может быть непросто. Чтобы подобные неприятные недоразумения не происходили, существует возможность открывать закрытые вкладки в Яндекс.Браузере несложными способами.
Восстановление закрытых вкладок в Яндекс.Браузере
В зависимости от количества вкладок и срока давности их закрытия способы их восстановления будут разными. Начнем с самого простого, но перед этим хотим уточнить, что если при новом открытии Яндекс.Браузера вам просто необходимо восстанавливать вкладки, которые вы оставили открытыми в прошлый раз, для этого достаточно включить специальный параметр, отвечающий за это, в «Настройках».
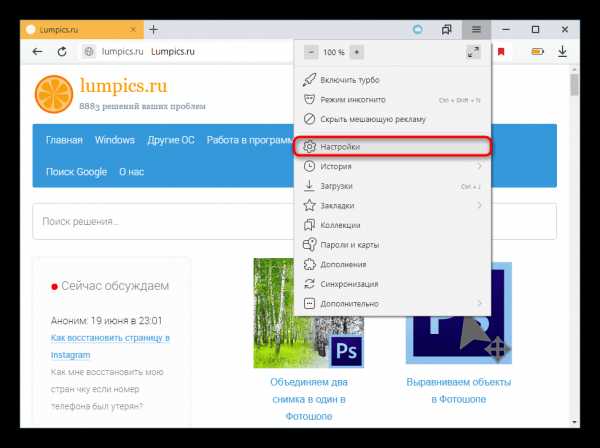
Перейдите в раздел «Интерфейс» и поставьте галочку рядом с пунктом
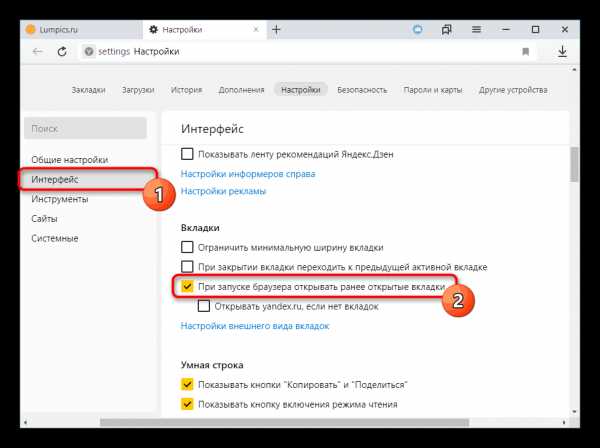
Способ 1: Контекстное меню или сочетание клавиш
Если нужная вкладка была закрыта случайно последней, ее можно легко восстановить разными методами. Очень удобно нажать комбинацию клавиш Shift + Ctrl + T. Это работает при любой раскладке клавиатуры и во время активной Caps Lock.
В качестве альтернативы кликните по одной из открытых вкладок правой кнопкой мыши и выберите пункт «Открыть только что закрытую вкладку».

Примечательно, что так можно открывать не только последнюю вкладку, но и те вкладки (по одной), что были закрыты перед последней.
Способ 2: Кнопка «Назад»
Как мы все знаем, кнопка «Назад», расположенная левее адресной строки, возвращает нас на одну страницу назад. Однако если нажать и зажать ее, отобразится список всех сайтов, открытых в рамкой вкладки, в которой вы сейчас работаете. Это лишь косвенно решает вопрос, поставленный в этой статье, но тем не менее может быть актуален в некоторых ситуациях.
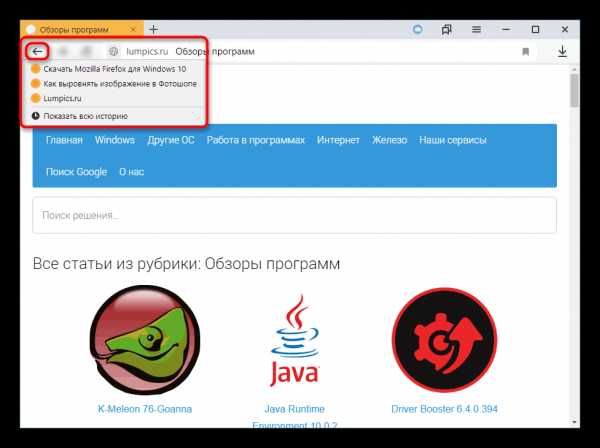
Способ 3: Список недавно закрытых вкладок
Yandex для удобства пользователей отображает последние закрытые вкладки в виде списка из нескольких пунктов. Чтобы получить к нему доступ, достаточно кликнуть по кнопке меню, навести курсор мыши на пункт «История» и восстановить нужный сайт из блока «Недавно закрытые».
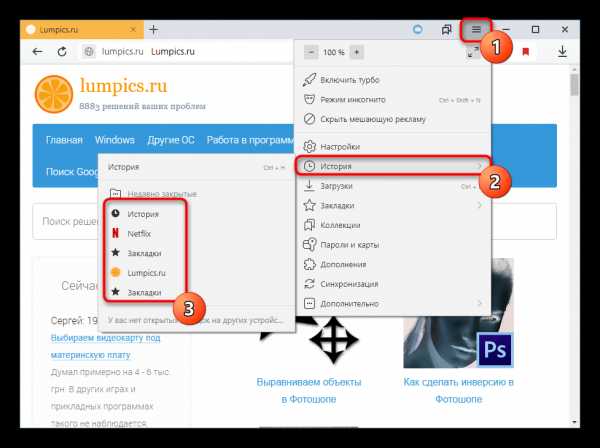
Способ 4: История посещений
Если вам нужно найти сайт, который вы открывали относительно давно (это было на прошлой неделе, в прошлом месяце, или же просто после этого вы открыли очень много сайтов), вышеперечисленными вариантами открыть нужный сайт не удастся. В этом случае используйте историю посещений, которую браузер записывает и хранит ровно до того момента, пока вы ее самостоятельно не очистите. Открыть ее можно через меню или Способом 2, выбрав соответствующий пункт из списка.
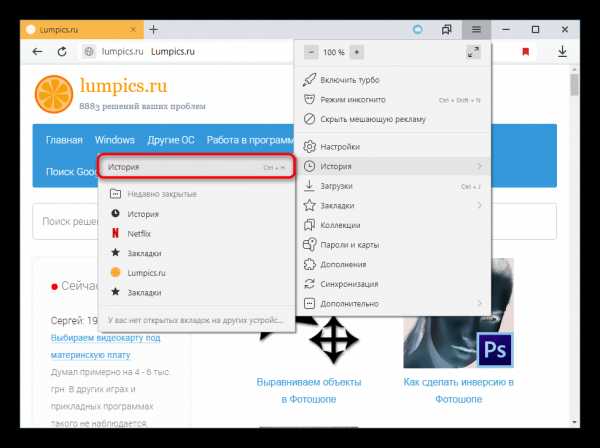
Все посещения отсортированы по дате в порядке убывания. К сожалению, диспетчер здесь совсем не функциональный, как в той же Mozilla Firefox, поэтому все, что остается, выполнять поиск, просматривая все посещения.
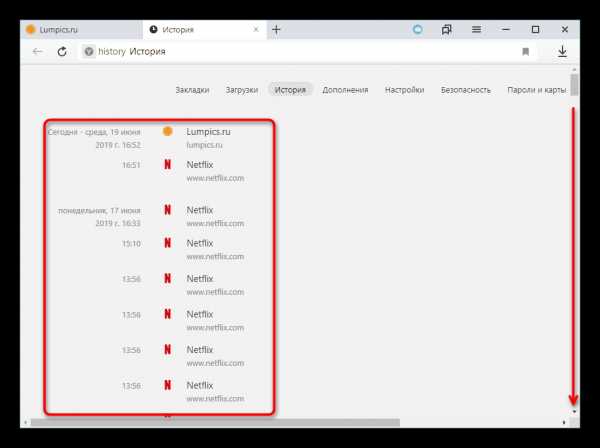
Упростить его можно, вписав в поисковое поле, что находится в правом верхнем углу, название сайта или страницы (статьи, игры, раздела меню или любого другого ее заголовка). Нажмите Enter.
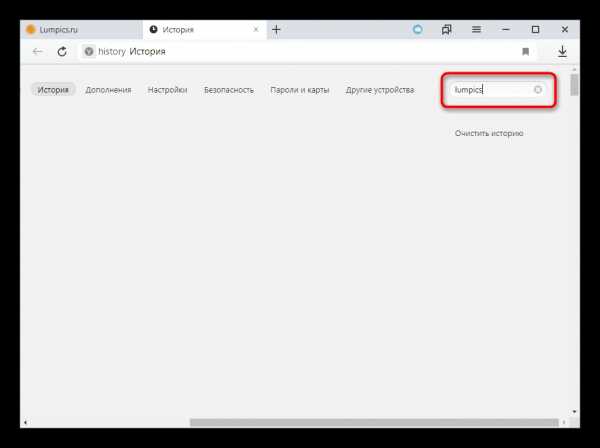
Из списка совпадений поищите нужную страницу и кликните по ней левой кнопкой мыши, чтобы восстановить.
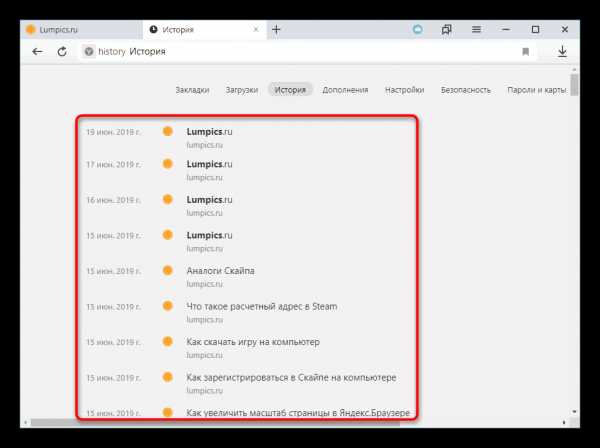
Либо можете навести курсор мышки на сайт, щелкнуть по появившемуся треугольнику и выбрать пункт «Еще с того же сайта», чтобы просмотреть все страницы конкретного веб-ресурса, которые вы просматривали.
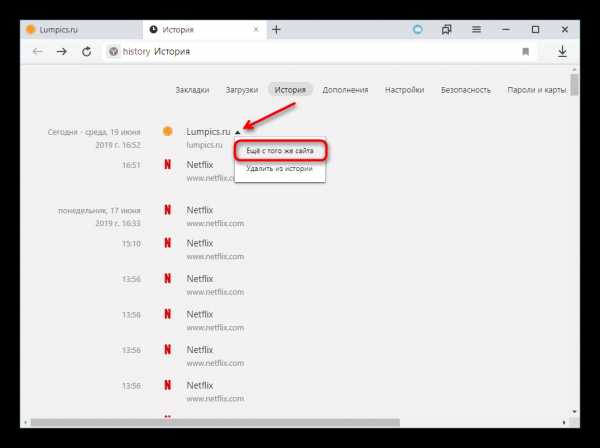
Способ 5: Включение синхронизации
Некоторым пользователям, зашедшим в эту статью, может быть интересен вопрос о том, как восстанавливать вкладки, например, на другом компьютере или устройстве или после переустановки браузера. Лучшим способом будет использование синхронизации, которая позволяет получать доступ ко вкладкам, открытым на компьютерах, ноутбуках, смартфонах и планшетах, где установлен браузер Yandex и выполнен вход в свой профиль. Развернуто о том, как ее включить, читайте в другой нашей статье.
Подробнее: Как настроить синхронизацию в Яндекс.Браузере
Способ 6: Восстановление прошлой сессии
После «падения» (зависания) браузера пользователи часто могут не обнаружить списка всех сохраненных вкладок. В этой ситуации можно восстановить свой сеанс полностью, однако очень важно после обнаружения проблемы лишний раз не перезапускать веб-обозреватель, поскольку у него есть специальный файл, где хранится последний сеанс, и доступен он ровно до того момента, как данные о вкладках не изменятся (то есть пока вы не начнете открывать новые вкладки и закрывать браузер).
- Откройте Проводник и перейдите по пути
C:\Users\ИМЯ\AppData\Local\Yandex\YandexBrowser\User Data\Default, где «ИМЯ» — название вашего профиля. Если вы не видите папку «AppData», значит в системе отключено отображение скрытых файлов и папок. Включить их видимость можно по следующей инструкции.Подробнее: Отображение скрытых папок в Windows
- В «Default» среди прочих вы увидите 2 файла: «Current Session» и «Last Session». Первый отвечает за текущую сессию (актуальную на момент открытого браузера, она же появится после его повторного запуска), а второй — за последний сеанс (тот, что был перед текущим, по сути это копия предпоследнего состояния вкладок). Как только вы закрываете браузер, все данные о вкладках из «Current Session» попадают в «Last Session», и вместо них в «Current Session» записывается сессия, которая была только что закрыта.
- Соответственно, после неполадки с запуском браузера и последующим его открытием без вкладок файл «Current Session» будет пуст. Однако если вы не открывали никакие страницы и не закрывали после этого Yandex, файл «Last Session» даст возможность восстановить предпоследний сеанс (так как последний, он же current, у вас пустой).
- Переместите файл «Current Session» в любое другое место, допустим, на рабочий стол. Файл «Last Session» переименуйте в «Current Session» и запустите браузер. Успех будет только если после пропажи сеанса вы не пользовались браузером. В случае если вы, обнаружив отсутствующие вкладки, сразу через поисковик зашли на наш сайт и сейчас читаете эту статью, можете попробовать, не закрывая Яндекс.Браузер, скопировать файл «Last Session», затем закрыть программу, файл переименовать, как это было сказано в предыдущем шаге и заменить им тот, что находится в папке.
- Возможно, дополнительно понадобится то же самое сделать с файлом «Last Tabs», а именно переименовать его в «Current Tabs» и заменить им файл, который уже есть в папке. Пробуйте это сделать только если вдруг способ не помог, хотя вы уверены, что сессия точно должна была быть.
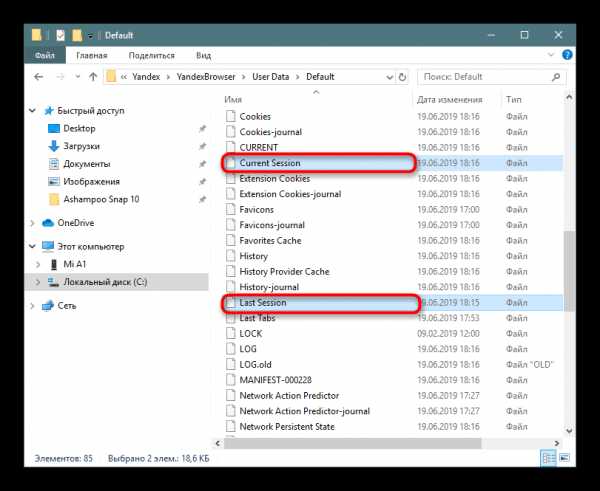
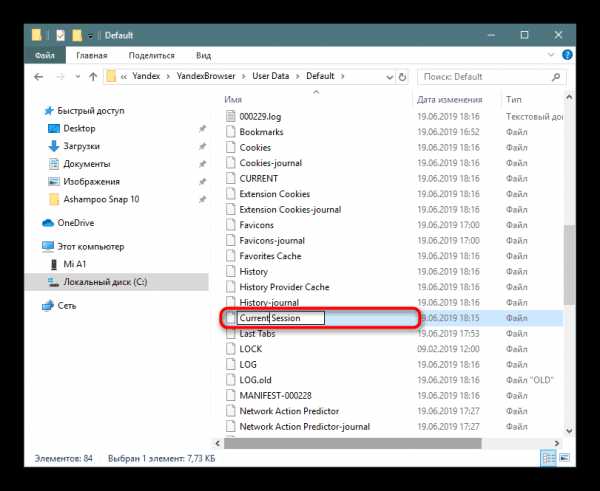
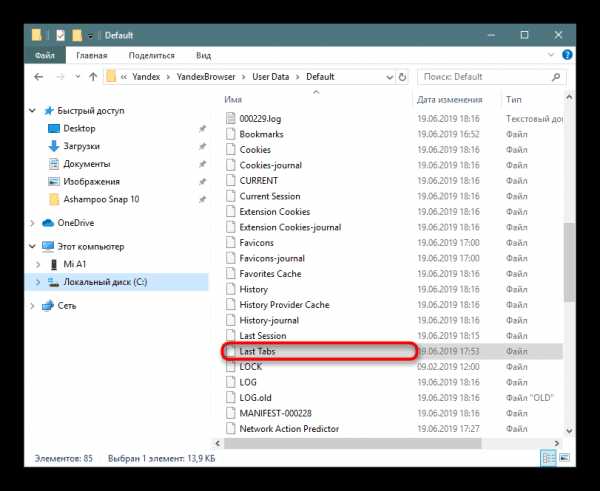
Это были все способы того, как восстановить закрытые вкладки в Яндекс.Браузере. Если вас интересует именно перенос вкладок после переустановки веб-обозревателя Яндекс, можете воспользоваться Способами 5, 6 из этой статьи либо просто скопируйте папку «User Data» (как до нее добраться написано в Способе 6) в другое место и замените ей ту, что появится после установки браузера. Так сохранятся и вкладки, и закладки, и пароли, и настройки, и история Яндекс.Браузера.
Мы рады, что смогли помочь Вам в решении проблемы.Опишите, что у вас не получилось. Наши специалисты постараются ответить максимально быстро.
Помогла ли вам эта статья?
ДА НЕТlumpics.ru
Как открыть закрытые вкладки в яндекс браузере: инструкция
Вкладка изначально была придумана для большего удобства при использовании интернет-браузеров, чтобы можно было открывать сразу несколько страниц.
Для открытия новой вкладки (ее еще называют «подокном») необходимо нажать на знак плюс («+»):
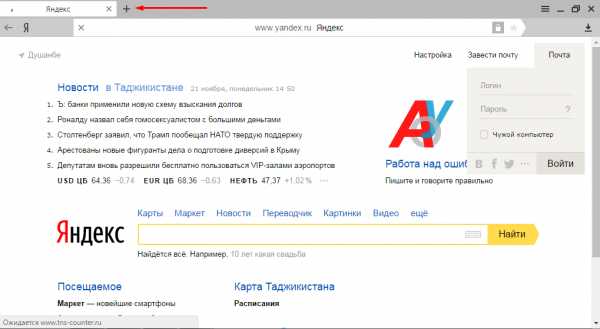
Открытие новой страницы можно произвести на любом интернет-браузере, нажав вместе клавиши Ctrl + T.
Когда можно восстановить закрытую страницу? Как это сделать?
Если вы случайно закрыли какую-либо вкладку (не находясь в режиме «Инкогнито»), то ее восстановление возможно следующими способами:
- через историю яндекс браузера;
- с помощью оперативного меню закрытых страниц.
Через историю яндекса восстановить закрытое подокно нельзя. Она просто поможет узнать адрес сайта, страница которого случайно закрылась (что поможет вам снова вбить адрес сайта и попасть на него). Чтобы попасть в историю яндекса, нажмите на кнопку «настройки Яндекс.Браузера», находящуюся на верхнем правом углу:
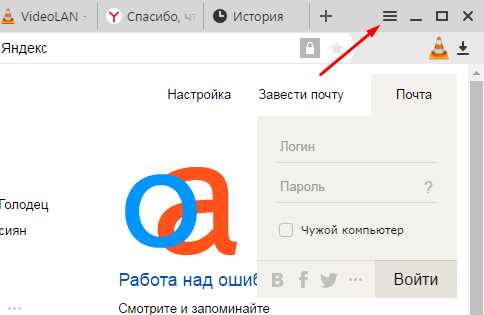
Далее выберите раздел «История», и выйдут URL-ы (URL — это единообразный локатор, адрес интернет-площадки) всех посещенных сайтов.
Чтобы быстро открыть историю в любом браузере, нажмите на клавиши «Ctrl+H».
В верхних рядах находятся недавно посещенные страницы, а в нижних, наоборот, старые. Если сложно найти нужный адрес, ориентируйтесь на время посещения страницы по левой колонке, где указана не только дата, но и точное время:

Если вы помните какую-либо часть названия интернет-площадки или начало адреса, то воспользуйтесь быстрым поиском, который находится на верхнем правом углу «Истории»:
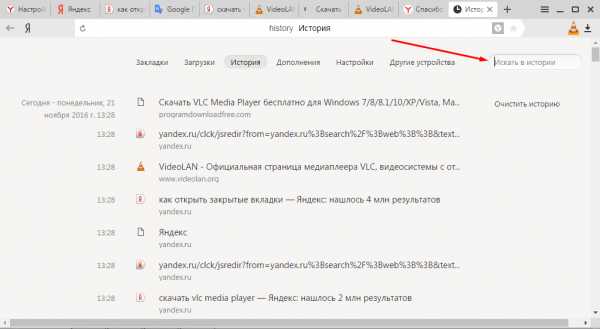
Способ быстрого восстановления недавно закрытой страницы: нажмите вместе на клавиши «Ctrl+Shift+T».
Для пользователей, работавших в режиме «Инкогнито», такой способ решения проблемы не поможет. Не стоит даже пытаться, потому что адрес интернет-площадки, посещенной в таком режиме, даже не сохраняется в журнале.
Как восстановить страницу вызыванием оперативного меню закладок? Способ будет для вас эффективен, если вы используете его в случае недавнего закрытия сайта (около нескольких секунд), как максимум закрытая страница должна быть одной из последних закрытых в течение ближайшего промежутка времени, почему иначе этот способ не будет решением проблемы? Потому что оперативное меню не может содержать в списке закрытых подокон больше восьми URL.
Для открытия оперативного меню нажмите в меню настроек «История». Под ней появится перечень недавно закрытых сайтов:
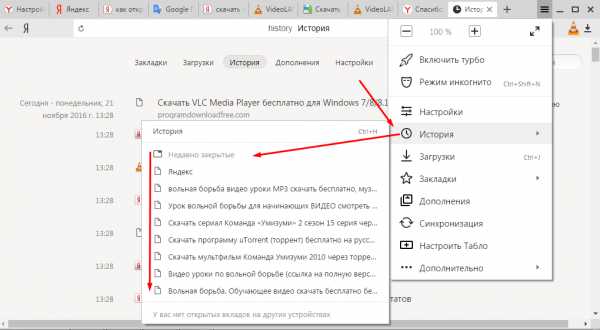
Не в каждом случае удается восстановить закрытую страницу интернет-площадки. Поэтому (чтобы долго не искать способ решения проблемы), если ресурс вам важен, сохраните его с помощью «прикрепления». Это будет и удобнее. О прикреплении сайтов будет сказано ниже.
Почему нельзя восстановить закрытые страницы в режиме «Инкогнито»?
Режимом «Инкогнито» клиенты яндекс браузера пользуются, если не хотят, чтобы сохранялись пароли, интернет-площадки, посещенные ими, запросы, которые вбивались в поиск (иногда не хочется, чтобы знали о какой-либо информации, которая ищется в сети, а запросы, введенные в поиск, машиной всегда запоминаются и и при следующем наборе выходят на первые места), а значит, при этом режиме в браузере не сохраняется кеш и файлы «куки». В истории ничего не остается.
Включить режим «Инкогнито» можно двумя способами:
- в меню настроек нажимаете на «Режим инкогнито»;
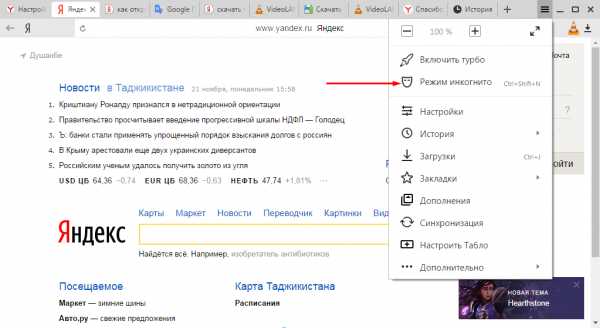
- нажимаете сразу на клавиши «Ctrl+Shift+N» (этим способом можно включить «Инкогнито» в любом браузере).
Что нужно делать для того, чтобы не терять страницы?
Если вы не хотите терять посещенный интернет-ресурс, достаточно произвести сохранение вкладки в браузере. Для этого нужно лишь «прикрепить» нужную страницу:
- Зайдите в настройки Яндекса.
- Перейдите в «Закладки».
- Нажмите на «Создать закладку».
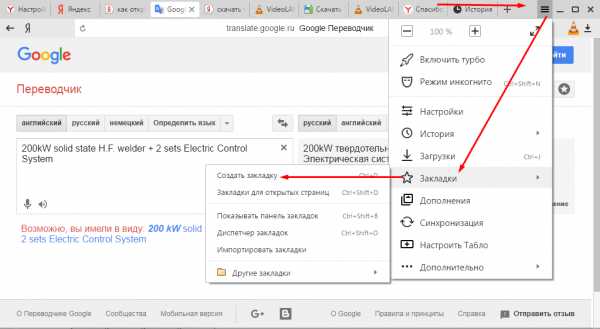
Либо нажмите на звезду справа от адресной строки.

Вы сможете найти вкладку, даже если закрываете ее, на панели снизу от адресной строки.
Если закладка не видна, зайдите в настройки, далее в «Закладки», далее Показывать панель закладок:
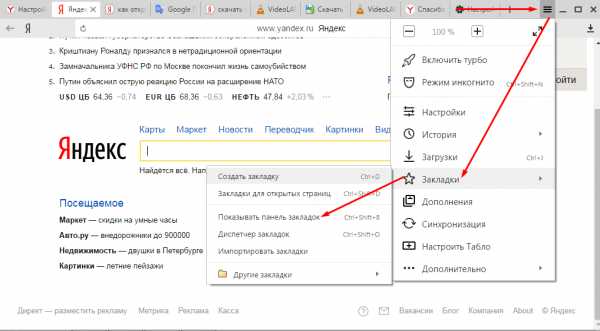
Если вы хотите скрыть панель закладок (он вам мешает), перейдите в «Закладки», «Скрыть панель закладок».
Как удалить вкладку?
Для удаления активной вкладки нажмите на крестик, находящийся рядом с иконкой сайта:
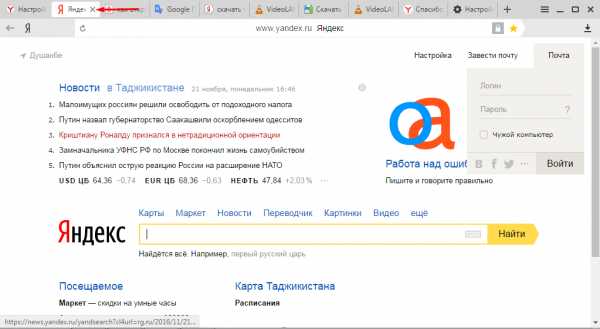
Если страница, которую вы хотите убрать, закреплена вами в закладках, предварительно удалите ее, нажав на звездочку:
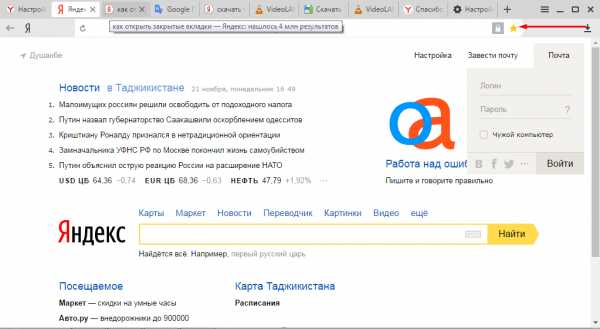
Как восстанавливать закладки?
Страницы, которые вы закрепили в виде закладок, не нужно восстанавливать. Даже если вы их закроете, можно открыть сайт с находящейся на панели закладки.
Закладки не исчезают после закрытия и обновления браузера.
Если вы открепили или случайно удалили закладку, не волнуйтесь. Ее можно восстановить, найдя адрес в истории посещенных страниц, или, если это произошло недавно, увидев ее в «Недавно закрытых страницах».
Как закрыть все подокна?
Бывает, что яндекс «зависает», открытые сайты перестают функционировать, сложно даже перемещаться на сайте. Вы хотите закрыть окно, чтобы открыть его заново, но это не получается? Вам нужно: произвести вызов «консула» управления яндексом (чтобы сделать это, нажмите «Shift+Esc») и погасить действующую сессию.
Итог: если не хотите искать способы восстановления потерянных страниц, добавляйте в закладки интересные сайты. Если же вы не сделали этого и не можете найти адрес сайта, не волнуйтесь: есть несколько способов, как открыть закрытые вкладки в яндекс браузере.
brauzergid.ru
Как восстановить вкладки в Яндексе: 4 способа
Случайно закрыли вкладку в Яндекс Браузере? Это не проблема. Даже если Вы не запомнили название сайта. Главное – что все это сохранил браузер. Поэтому Вы легко можете восстановить вкладку в Яндексе. Причем разными способами. Какой лучше? Это уже решать Вам.
Открыть вкладку с помощью клавиш
Наиболее простой способ восстановить закрытую вкладку в Yandex – с помощью функции «Последняя страница». Поэтому если случайно закрыли какой-то сайт, можете легко открыть его снова, нажав Ctrl + Shift + T.
Эта комбинация открывает одну последнюю вкладку. Но Вы можете нажать ее еще раз, восстановив предпоследнюю страницу. А затем еще раз….
В памяти Яндекс Браузера хранится определенное количество закрытых веб-сайтов, поэтому парочку из них получится открыть. Впрочем, такой метод используется только для того, чтобы быстро открыть последнюю вкладку. В остальных случаях лучше выбрать другой вариант.
Кстати, этот способ является универсальным и работает во многих современных браузерах. Например, с помощью этой же комбинации можно восстановить закрытую вкладку в Опере.
Чтобы не нажимать постоянно клавиши, можно щелкнуть ПКМ на любой странице и выбрать в появившемся меню «Открыть только что закрытую вкладку». Возможно, так Вам будет удобнее.

Умная стрелка «Назад»
Если Вы не закрывали текущую вкладку в Яндексе, а открыли в ней же другой веб-сайт, тогда восстановить ее можно с помощью умной стрелки «Назад». Эта кнопка находится в левом углу от адресной строки.
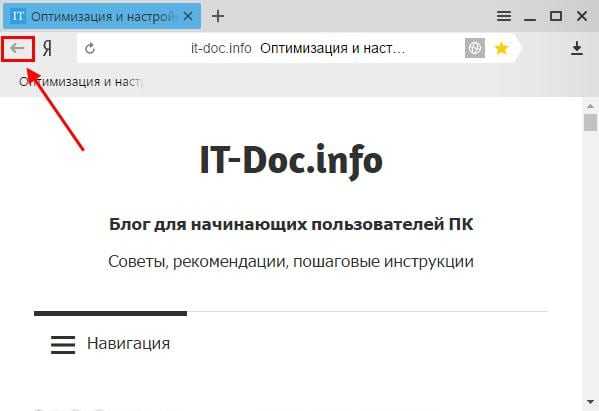
Каждое ее нажатие возвращает Вас на один шаг назад. Таким образом можно вернуться к предыдущим страницам, посещенным ранее.
Кстати, если нажать на эту стрелочку правой кнопкой мыши, откроется список всех сайтов, загруженных конкретно в этой вкладке. И Вам не нужно будет постоянно щелкать ее, пытаясь найти нужную страницу. Просто нажмите на стрелочке ПКМ и выбирайте в списке любой сайт.
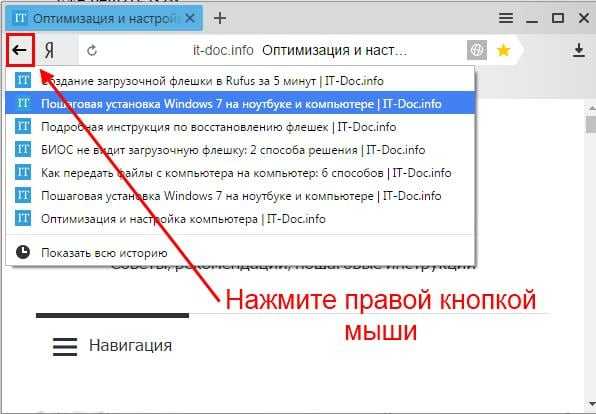
Именно поэтому стрелка «Назад» называется умной. Кстати, таким же способом Вы можете восстановить закрытые вкладки в Chrome.
Недавно закрытые страницы
Еще один метод – с помощью элемента «Недавно закрытые». В нем отображаются последние 8 страниц, которые были закрыты в текущей сессии. Они сохраняются до тех пор, пока Вы не выйдете из программы.
Чтобы открыть закрытые вкладки в Яндекс Браузере таким способом:
- Нажимаете на значок в верхнем углу.
- Наводите курсором на строку «История».
- Выбираете нужный веб-сайт и открываете его.

Этот метод, пожалуй, является наилучшим. Ведь таким способом можно легко открыть недавно закрытые вкладки в Яндексе. Причем любые. И не нужно щелкать Shift+Ctrl+T или стрелочку «Назад».
Кстати, здесь же, чуть ниже, могут отображаться веб-сайты, которые Вы открывали на других устройствах (смартфоне, планшете или ноутбуке). Но только при условии, что они были синхронизированы с аккаунтом Yandex. В противном случае будет вот такая надпись:
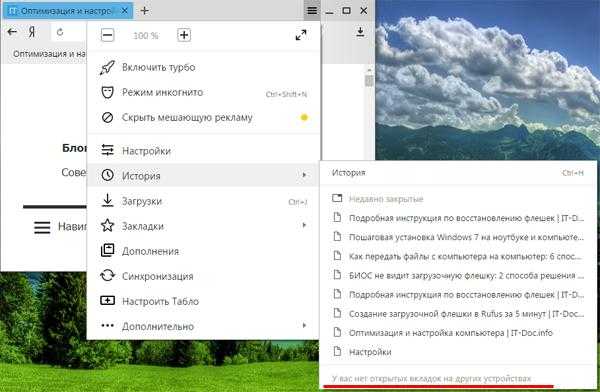
Что делать, если в списке «Недавно закрытые» нет нужного сайта? Для таких случаев существует еще один метод, с помощью которого можно восстановить предыдущие вкладки в Яндекс Браузере.
Читайте также: Как добавить закладку в Яндекс Браузере?
История посещений
Если Вы хотите открыть сайт, который посещали вчера, 3 дня или даже 2 недели назад, воспользовавшись менеджером истории. Чтобы его открыть:
- Нажмите на значок в верхнем углу.
- Наведите курсор мыши на «Историю».
- В новом окне нажмите на пункт «История».

После этого в браузере откроется новая вкладка, где будут показаны посещенные Вами сайты.
Кстати, зайти в «Историю» можно иначе. Щелкните Ctrl+H, после чего откроется то же самое окно.
И что тут? А здесь просто ищите любой сайт, который Вам нужен. Все открытые ранее страницы отсортированы по дням и времени посещения, поэтому трудностей с этим не будет.
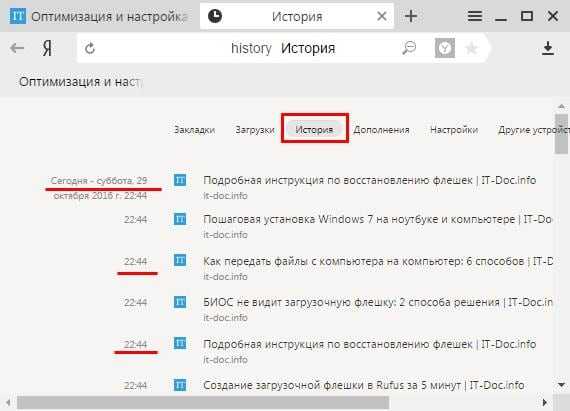
Если же Вы заходили на тот сайт очень давно, тогда в поле «Искать в истории» введите его адрес или название страницы (можно частично) и нажмите кнопку Enter. После этого будут отображены только те варианты, которые подходят под указанный критерий.
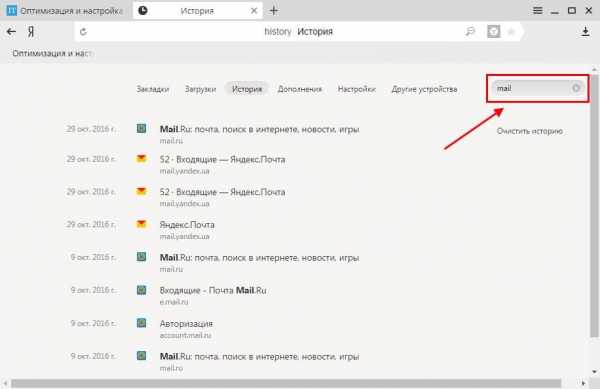
Кстати, этот метод тоже является универсальным и работает во всех популярных браузерах. Например, таким же способом можно восстановить закрытые вкладки в Firefox.
Как восстановить вкладки после перезагрузки
Дело в том, что по умолчанию настройки могут быть выставлены таким образом, что после закрытия браузера все открытые страницы пропадают.
Конечно, можно восстановить открытые вкладки в Яндексе через «Историю» или элемент «Недавно закрытые», но это неудобно. Да и к чему такие жертвы, когда достаточно просто настроить, чтобы Яндекс Браузер при повторном запуске открывал прежние страницы.
Для этого:
- Нажимаете в верхнем углу на знакомый уже значок.
- Выбираете «Настройки».

- Ищете раздел «При запуске открывать» и ставите галочку в пункте «Ранее открытые вкладки».

С этого момента даже после закрытия браузера все открытые ранее страницы никуда не пропадут.
it-doc.info
Как использовать закладки для запоминания и организации ваших любимых сайтов
Закладки (называемые избранным в Microsoft Edge и Internet Explorer) — это ссылки на веб-страницы, с помощью которых вы можете легко вернуться в ваши любимые места. В этой статье изложены основы создания и управления закладками Firefox.
Чтобы создать закладку на страницу, просто щёлкните по звезде в адресной строке.
Во время создания закладки на страницу звезда станет синей, а также появится всплывающее окно, в котором вы сможете назвать или переместить закладку, а также присвоить ей метки.
Заметка: Если в адресной строке отсутствует звезда, щёлкните по кнопке Действия на странице (3 точки).Щёлкните правой кнопкой мышиУдерживая клавишу Control, щёлкните мышью. в меню затем щёлкните .
Добавить в закладки все открытые вкладки одновременно: Выберите из меню Закладки.
Щёлкните правой кнопкой мыши на любой из вкладок и выберите из вслыпающего меню.Щёлкните правой кнопкой мыши на любой из вкладок, выберите из всплывающего меню, затем щёлкните правой кнопкой мыши на любой вкладке и выберите . Дайте новой папке закладок имя и выберите, в какой папке ее хранить. Для завершения щёлкните по Добавить закладки.
- Вы также можете использовать горячие клавиши Ctrl + Shift + Dcommand + Shift + D, чтобы добавить все вкладки в закладки.
- Чтобы отредактировать параметры вашей закладки, щёлкните по звезде второй раз, чтобы открыть диалоговое окно Редактирование этой закладки.
- В окне Редактирование этой закладки вы можете изменить следующие параметры:
- Имя: Это имя, которое Firefox показывает для закладки в меню.
- Папка: Выберите в какой папке будет храниться ваша закладка, выбрав её из выпадающего меню (например, «Меню закладок» или «Панель закладок»). В этом выпадающем меню вы можете также указать , чтобы показать список всех папок с закладками.
- Метки: Вы можете использовать метки, чтобы облегчить поиск и организовать свои закладки. Для получения дополнительной информации прочитайте статью Метки для закладок — Классифицируйте закладки, чтобы легче их найти.
- В окне Редактирование этой закладки вы можете изменить следующие параметры:
- Когда закончите редактирование, щёлкните Готово, чтобы закрыть окно.
Если вы не хотите видеть этот редактор при сохранении закладки, снимите галочку рядом с Показывать редактор при сохранении.
Чтобы найти страницу, которую вы добавили в закладки, просто начните набирать её название в адресной строке. Во время набора появится список веб-страниц, которые вы добавили в закладки, отмечали и посещали. Рядом со страницами из закладок будет отображаться звёздочка. Просто щёлкните по одной из страниц, и вы будете немедленно перемещены на неё. Чтобы узнать больше, прочитайте статью Умная строка адреса — Производит поиск в ваших закладках, истории и вкладках при наборе вами текста в панели адреса.
Вы можете просмотреть и получить доступ ко всем своим закладкам в Боковом меню Firefox, через кнопку Меню закладок в панели инструментов, если вы её добавили, и из Панели меню , если Панель меню включена.
Окно «Библиотека» позволяет вам просмотреть и организовать все ваши закладки. Чтобы открыть окно Библиотеки закладок:
Щёлкните по кнопке Библиотека , затем . Прокрутите вниз и щёлкните по . Щёлкните по кнопке Закладки и выберите пункт , чтобы открыть окно Библиотеки.
Примечание: Вы также можете использовать. Прочитайте статью комбинацию клавиш для быстрого открытия Библиотеки закладок.По умолчанию все закладки, которые вы создаёте, будут располагаться в папке Другие закладки. Выберите её на боковой панели окна «Библиотека», чтобы увидеть закладки, созданные вами. Двойной щелчок по закладке откроет её.
Прочитайте эти статьи для получения информации об управлении огромным списком закладок:
Пока вы находитесь в окне Библиотека, вы можете перетаскивать закладки в другие папки, такие как папка Меню закладок. Эти закладки будут затем отображаться в Боковом меню Firefox и Панели меню или панели инструментов меню Закладок. Закладки в папке Панель закладок будет отображаться на Панели закладок, если она включена.
Кнопка Меню закладок не отображается по умолчанию, но вы можете добавить её на панель инструментов с помощью кнопки Библиотека:
- Щёлкните по кнопке Библиотека , затем щёлкните .
- Щёлкните .
- Щёлкните .
Кнопка Меню закладок появится рядом с кнопкой Библиотека.
Чтобы удалить кнопку, повторите описанные выше шаги и после нажатия щёлкните .
Панель закладок является удобным местом для добавления ваших любимых закладок. Если вы хотите использовать Панель закладок, вы можете включить её следующим образом:
- Щёлкните по кнопке меню и выберите Персонализация.
- Щёлкните по выпадающему меню внизу экрана и выберите .
- Когда закончите, щёлкните по кнопке Готово.
- Щёлкните по меню в верхней части экрана, опуститесь до и выберите .
Здесь вы найдёте больше статей, которые помогут вам получить от закладок наибольшую пользу:
support.mozilla.org