Windows | remontka.pro
Здесь собраны все основные материалы сайта по ОС Windows 7 и Windows 8.1, касающиеся установки, настройки, работы в ОС, восстановления системы, решения проблем и других нюансов.
На отдельной странице — Инструкции по Windows 10
Важное:- Лучшие программы для очистки диска Windows 10, 8.1 и Windows 7
- Установка Windows 8.1
- Встроенные системные утилиты Windows 10, 8 и Windows 7, о которых полезно знать
- Как скачать оригинальный ISO образ Windows 8.1
- Создание загрузочного диска Windows 8.1
- Загрузочная флешка Windows 10
- Ошибка «Установка на данный диск невозможна» при установке Windows 7, 8 и Windows 10
- Администрирование Windows для начинающих
- Как перенести Windows на другой диск или SSD
- Как перенести Windows 10, 8.1 или Windows 7 на SSD или другой диск в Acronis True Image
- Что делать, если Windows не видит второй диск
- Как создать диск D в Windows 7, 8 и Windows 10
- Как объединить разделы диска в Windows 7, 8 и Windows 10
- Как создать резервную копию драйверов Windows 8.
 1 и 8
1 и 8 - Как очистить папку DriverStore\FileRepository
- Как сделать откат системы Windows 8.1 и 8
- Как включить учетную запись Администратора в Windows 8.1 и 8 (Получить права Администратора)
- Как узнать дату и время установки Windows 10, 8 и Windows 7
- Настройка локальной сети в Windows и общий доступ к папкам
- Не работает Интернет на компьютере по кабелю или через роутер
- Автозагрузка в Windows 8.1
- Точка восстановления системы Windows 8 и Windows 7
- Программы для исправления ошибок Windows 7 и Windows 8
- Режим совместимости Windows 7 и Windows 8.1
- Windows 8.1 — как обновиться, скачать, что нового?
- Как отключить Secure Boot
- 6 новых приемов работы в Windows 8.1
- Как работать в Windows 8 (и 8.1)
- Как зайти в БИОС в Windows 8
- Вы вошли в систему с временным профилем в Windows 7, 8 и 10 — как исправить
- Как исправить ошибку Установка Windows невозможна, так как диск имеет стиль разделов GPT
- Что делать, если не скачиваются и не устанавливаются приложения магазина Windows 8.

- Как исправить ошибки Центра обновлений Windows
- Как скачать виртуальную машину Windows бесплатно
- Как создать виртуальный жесткий диск в Windows 7 и 8 (8.1)
- Как включить AHCI в Windows 8 и Windows 7
- Проверка системных файлов Windows
- Как узнать индекс производительности Windows 8.1
- 5 вещей, которые нужно знать о Windows 8.1
- Где скачать Windows 8.1 Корпоративная x86 и x64 (оригинальный ISO, 90-дневная версия)
- Как сделать загрузочный диск — описание трех способов создания загрузочного диска для Windows и других образов.
- Настройка диска SSD в Windows 7 и 8
- Как включить TRIM для SSD в Windows
- Как преобразовать диск GPT в MBR
- Как отключить пароль в Windows 8 и 8.1
- Как отключить SmartScreen в Windows 8
- Как узнать пароль администратора Windows 7 или XP (не сбрасывая его)
- Загрузочная флешка Windows 8.1
- Как изменить файл hosts в Windows 7 и Windows 8
- Новые возможности браузера Google Chrome в Windows 8 и 8.
 1
1 - Переустановка Windows 7 и Windows 8. Различные способы.
- Как найти и установить драйвер неизвестного устройства
- Создание полного образа для восстановления системы Windows 8 и Windows 8.1
- Ключ не подходит при установке Windows 8.1
- Как узнать ключ установленной Windows 8
- Как исправить ошибку 720 при подключении в Windows 8 и 8.1
- Где скачать образ ISO Windows 7 Максимальная (Ultimate) бесплатно и легально
- Установка Windows 7
- Windows 7 зависает при установке и медленно устанавливается
- Установка Windows XP
- Как установить Windows 8 на ноутбук
- Как скачать Windows 8 бесплатно
- Как сбросить пароль Windows (легкий способ для всех)
- Как восстановить заводские настройки ноутбука (включая автоматическую установку Windows)
- Как установить Windows 7 на ноутбук
- Как переустановить Windows 8 на ноутбуке
- Создание образа для восстановления Windows 8
- Почему не запускается Windows 7
- Как разбить диск при установке Windows 7
- Как убрать вторую Windows 7 и Windows 8 из меню загрузки, которое появляется после переустановки Windows на тот же раздел жесткого диска без его форматирования.

- Как удалить или сбросить пароль Windows 8. Как убрать запрос пароля при входе в систему.
- Как установить драйвера и где скачать их
- Как удалить Windows 8 и установить Windows 7
- Как скачать Windows 8.1, используя ключ Windows 8
- Как подключиться к скрытой Wi-Fi сети
- Как исправить ошибку 0x80070002
- Как создать bat файл в Windows 10, 8 и Windows 7
- Ошибка Verifying DMI Pool Data при загрузке компьютера — как исправить
- Как скачать бесплатно d3dcompiler_47.dll для Windows 7
- Как скачать x3DAudio1_7.dll с официального сайта
- Ошибка Недостаточно свободных ресурсов для работы данного устройства (Код 12) — что делать
- Как запретить запуск программы в Windows
- Операция отменена вследствие действующих для компьютера ограничений — как исправить ошибку
- Как исправить ошибку 0x80240017 при установке Visual C++ 2015 и 2017
- Приглашение командной строки отключено вашим администратором — как исправить
- Можно ли ставить разную оперативную память на ноутбук или компьютер
- Как заблокировать программе доступ в Интернет
- Использование SSD Mini Tweaker для оптимизации работы диска SSD
- Как исправить ошибку Сбой при удаленном вызове процедуры в Windows
- Как исправить, если монитор пишет Нет сигнала, No Signal Detected, Check Signal Cable или Проверьте сигн.
 каб.
каб. - Как удалить раздел жесткого диска или SSD в Windows 10, 8.1 и Windows 7
- Как исправить ошибку 0xc000000f при загрузке Windows 10 или Windows 7
Установка Windows с флешки, создание загрузочной флешки или диска
Подробные инструкции по установке, а точнее по созданию загрузочных USB флешек для последующей установки операционной системы Windows на компьютер. Подойдут во всех случаях, когда требуется установить Windows на нетбук или просто хочется иметь установочную флешку с дистрибутивом Windows.
Windows 8 и Windows 8.1
(для начинающих)Другое в Windows
Другие материалы, имеющие отношение к операционной системе Windows.- Как скачать .NET Framework 3.5 для Windows 8.1
- Как удалить учетную запись Microsoft в Windows 8.
 1
1 - Как изменить имя пользователя в Windows 8.1 и переименовать его папку
- Как запросить разрешение от администратора на удаление папки
- Не загружается рабочий стол Windows 7 и Windows XP
- Служба профилей препятствует входу в систему
- Как изменить расширение файла или группы файлов в Windows
- Как полностью отключить спящий режим в Windows 7, 8 и 8.1
- Какие службы можно отключить в Windows 7 и 8
- Как настроить автоматический запуск Интернета в Windows 8 и Windows 7
- Как исправить ошибки select proper boot device и no bootable device available
- Как восстановить файл \Windows\System32\config\system
- Как исправить файл hosts в Windows
- Что за папка WinSxS и как удалить ее — подробная инструкция, как очистить содержимое папки WinSxS в Windows 7 и 8
- Горячие клавиши в Windows
- Как отключить проверку цифровых подписей драйверов
- Как отключить автозапуск дисков и флешек в Windows 7, 8 и 8.1
- Windows 7 перезагружается при загрузке или после обновлений
- Дефрагментация в Windows — все, что требуется знать
- Полнофункциональное меню пуск в Windows 8.
 1
1 - Где скачать русский язык для Windows и как установить его
- Автозагрузка Windows 7
- Как убрать программы из автозагрузки Windows с помощью редактора реестра
- Оптимизация Windows и удаленное управление компьютерами с помощью Soluto
- Как отключить обновления в Windows
- Как отключить залипание клавиш в Windows 8, 8.1 и 7
- Как разбить диск в Windows 8
- Безопасный режим Windows 7
- Безопасный режим Windows 8
- Безопасность Windows 8
- Восстановление загрузчика Windows 7
- Восстановление компьютера с Windows 8, создание образа системы
- Что делать, если не работает звук после установки Windows 7
- Не работает звук по HDMI — как исправить
- Как исправить ошибку BOOTMGR is missing
- Как исправить ошибку BOOTMGR is compressed
- Для чего нужен безопасный режим Windows
- Когда нужно переустанавливать Windows
- Что за файл hiberfil.sys и как удалить hiberfil.sys в Windows
- Как скрыть папку в Windows
- Диспетчер задач Windows для начинающих
- Как скачать кодеки
- Что делать, если зависла программа
- Восстановление ассоциаций файлов в Windows 7 и Windows 8
- Как исправить ошибку Ошибка 105 (net::ERR_NAME_NOT_RESOLVED): Не удается преобразовать DNS-адрес сервера
- Как исправить ошибку Не удалось запустить приложение, поскольку его параллельная конфигурация неправильна
- Как правильно удалить программу в Windows
- Как отформатировать жесткий диск в Windows
- Msvcr100.
 dll или msvcr110.dll отсутствует, запуск программы невозможен
dll или msvcr110.dll отсутствует, запуск программы невозможен - Как удалить папку Windows.old
- Как удалить обновления Windows
- Где скачать DirectX, как установить его и узнать, какая версия DirectX установлена
- Как установить программу на компьютер
- Как отключить UAC в Windows
- Как удалить файл, который не удаляется в Windows
- Как поменять букву диска в Windows
- Что хорошего и что плохого в Windows по сравнению с другими ОС
- Как восстановить загрузчик Windows XP
- Как изменить разрешение экрана в Windows
- Как изменить частоту обновления экрана монитора в Windows
- Как убрать стрелки с ярлыков в Windows
- Как показать скрытые файлы и папки в Windows 7 и 8
- Godmode в Windows (режим бога)
- Как включить отображение всех пользователей при входе в Windows 8 или 8.1
- 5 полезных сетевых команд Windows
- Как создать VPN сервер в Windows без использования дополнительных программ
- Что делать, если пропали значки Windows
- Как узнать MAC-адрес компьютера
- Как изменить MAC-адрес
- Что делать, если пропал звук на компьютере или ноутбуке
- «Выходное аудио устройство не установлено» или «Наушники или динамики не подключены» — как исправить?
- Файл подкачки Windows — как настроить размер и какой будет оптимальным
- Как узнать IP адрес компьютера
- Как исправить ошибку Служба установщика Windows Installer недоступна
- На компьютере недостаточно памяти — как исправить ошибку в Windows 8 и 7
- Как очистить буфер обмена Windows
- Как отключить клавиатуру в Windows
- Чем различаются быстрое и полное форматирование
- Что за папка FOUND.
 000 на диске или флешке в Windows
000 на диске или флешке в Windows - Настройка функции ClearType в Windows
- Как изменить иконку жесткого диска или флешки в Windows
- Как удалить корзину с рабочего стола или отключить корзину Windows 10, 8 и Windows 7
- Как изменить букву флешки или присвоить постоянную букву для нее в Windows
- Не удалось загрузить драйвер этого устройства. Возможно, драйвер поврежден или отсутствует (Код 39)
- Что делать, если ноутбук не заряжается (Батарея подключена, не заряжается)
- Как исправить ошибку msvcp140.dll отсутствует
- Как исправить api-ms-win-crt-runtime-l1-1-0.dll отсутствует на компьютере
- Как исправить ошибки D3D11 CreateDeviceAndSwapChain Failed или d3dx11.dll отсутствует на компьютере в Windows 10 и Windows 7
- Как скачать vcruntime140.dll который отсутствует на компьютере
- Как исправить ошибку инициализации платформы .NET Framework 4
- Видеодрайвер перестал отвечать и был успешно восстановлен — как исправить ошибку
- Как скачать vcomp110.
 dll 64-бит и 32-бит
dll 64-бит и 32-бит - Как скачать msvbvm50.dll для Windows x64 и x86
- Как узнать модель материнской платы компьютера
- Что за процесс csrss.exe и почему он грузит процессор
- Что за процесс dllhost.exe в Windows и почему он вызывает ошибку прекращена работа программы COM Surrogate
- Как исправить ошибку BAD SYSTEM CONFIG INFO
- regsvr32.exe грузит процессор — что делать?
- Как очистить кэш DNS в Windows
- Не удается найти gpedit.msc — как исправить
- Как запустить Windows PowerShell
- Как форматировать жесткий диск или флешку в командной строке
- Как исправить ошибку Код 31 (Это устройство работает неправильно) в Windows 10, 8 и Windows 7
- Как отключить прокси-сервер в браузере Windows 10, 8 и Windows 7
- Windows не видит второй монитор
- Что делать, если зависает проводник при нажатии правой кнопки мыши
- Как исправить ошибку A disk read error occurred
- Что делать, если системные прерывания грузят процессор
- Как исправить ошибку DXGI_ERROR_DEVICE_REMOVED
- Как проверить скорость SSD
- Как отключить диспетчер задач Windows 10, 8.
 1 и Windows 7
1 и Windows 7 - Как проверить состояние SSD, проверка на ошибки
- Как исправить ошибки 0x8007045d и 0x800703ee при копировании файлов на флешку, карту памяти или внешний жесткий диск
- Массовое переименование файлов в Total Commander, Advanced Renamer и средствами Windows
- Как узнать, какой процессор стоит на компьютере или ноутбуке
- Как исправить ошибку api-ms-win-core-synch-l1-2-0.dll
- Как исправить ошибку 0xe06d7363 при запуске игры и программ
- Для устройства не установлены драйверы (Код 28) в Windows 7 и Windows 10 — как исправить
- Как удалить программу из списка установленных в Windows 10, 8.1 и Windows 7
- Редактирование контекстных меню Windows в программе EasyContextMenu
- Как вытащить окно за границами экрана в Windows
- Что за процесс dwm.exe или Диспетчер окон рабочего стола в Windows
- Что за процесс WmiPrvSE.exe или WMI Provider Host и почему он грузит процессор
- Как переименовать диск в Windows
- Решение проблемы DRIVER_POWER_STATE_FAILURE в Windows 10 и 8.
 1
1 - Как включить виртуализацию в Windows 10, 8.1 и Windows 7
- Корзина на диске C повреждена или Корзина на диске D повреждена — что делать и как исправить
- Полезные команды для диалогового окна Выполнить в Windows 10, 8.1 и Windows 7
- EXE не является приложением Win32 — что делать и как исправить проблему
- Как исправить ошибку DX11 feature level 10.0 is required to run the engine и DX11 feature level 11.0 is required to run the engine при запуске игр
- Запуск этого устройства невозможен, как исправить ошибку Код 10 в Windows 10, 8.1 и Windows 7
- Как исправить ошибку Remove disks or other media. Press any key to restart
Секреты Windows 10 | remontka.pro
  windows | для начинающих
Переходя на новую версию ОС, в нашем случае — Windows 10 или при обновлении до следующей версии системы, пользователи, как правило ищут те функции, к которым привыкли ранее: как настроить тот или иной параметр, запустить программы, найти определенную информацию о компьютере.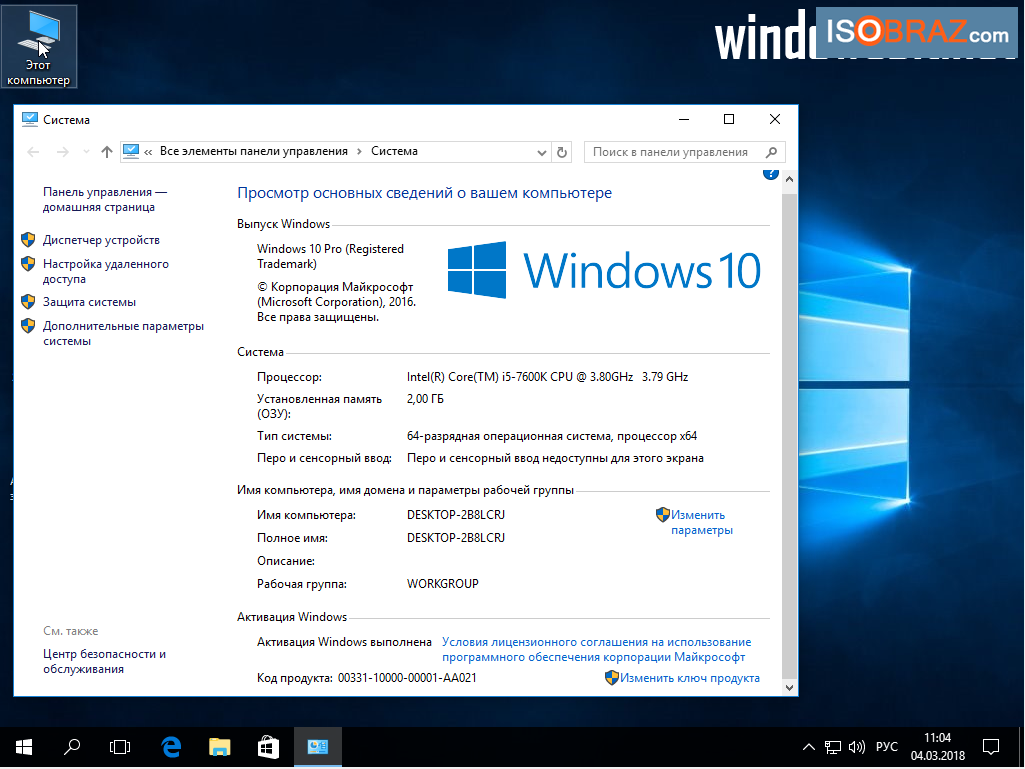 В то же самое время некоторые новые функции остаются незамеченными, так как не бросаются в глаза.
В то же самое время некоторые новые функции остаются незамеченными, так как не бросаются в глаза.
В этой статье — о некоторых таких «скрытых» функциях Windows 10 разных версий, которые могут оказаться полезными для некоторых пользователей и которые не присутствовали по умолчанию в предыдущих версиях операционной системы от Майкрософта. Заодно в конце статьи вы найдете видео, в котором показаны некоторые «секреты» Windows 10. Также могут заинтересовать материалы: Полезные встроенные системные утилиты Windows, о которых многие не знают, Как включить режим бога в Windows 10 и другие секретные папки, Малоизвестные функции Проводника Windows.
Помимо перечисленных далее функций и возможностей вас могут заинтересовать следующие возможности последних версий Windows 10:
Скрытые возможности Windows 10 1803 April Update
Про новые функции обновления Windows 10 1803 уже многие написали. И большинство пользователей уже знают и о возможности просмотра диагностических данных и о временной шкале, однако некоторые из возможностей остались «за кадром» большинства публикаций.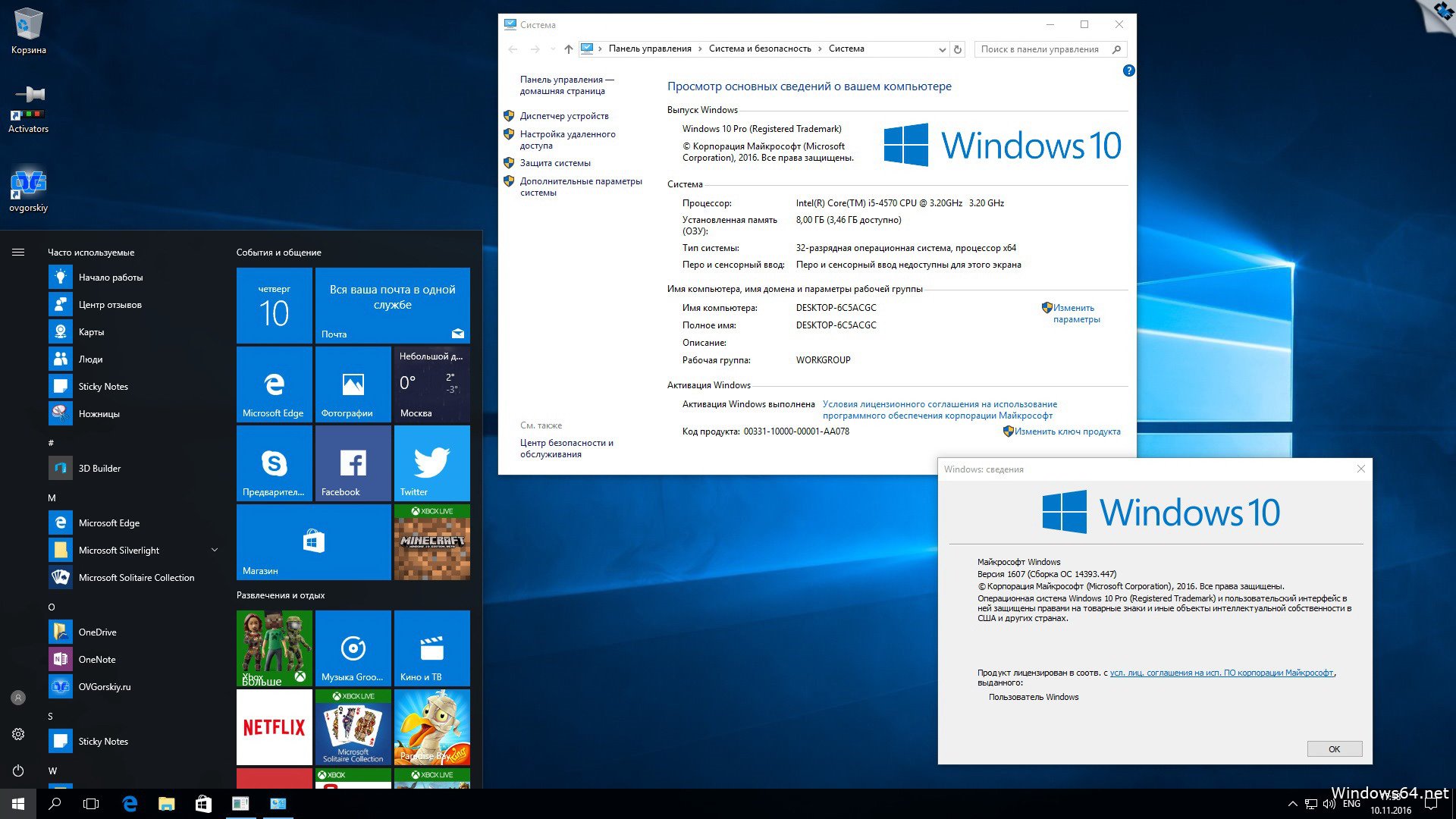 Именно о них — далее.
Именно о них — далее.
- Запуск от имени администратора в окне «Выполнить». Нажав клавиши Win+R и введя туда какую-либо команду или путь к программе вы запускаете её от имени обычного пользователя. Однако теперь появилась возможность запуска от имени администратора: просто удерживайте клавиши Ctrl+Shift, нажимая «Ок» в окне «Выполнить».
- Ограничение пропускной способности Интернета для загрузки обновлений. Зайдите в Параметры — Обновление и безопасность — Дополнительные параметры — Оптимизация доставки — Дополнительные параметры. В указанном разделе вы можете ограничить пропускную способность для скачивания обновлений в фоновом режиме, на переднем плане и «раздачи» обновлений для других компьютеров.
- Ограничение трафика для Интернет-подключений. Зайдите в Параметры — Сеть и Интернет — Использование данных. Выберите подключение и нажмите кнопку «Установить лимит».
- Отображение использования данных подключением.
 Если в разделе «Сеть и Интернет» нажать правой кнопкой мыши по «Использование данных», а затем выбрать пункт «Закрепить на начальном экране», то в меню Пуск появится плитка, отображающая использование трафика различными подключениями.
Если в разделе «Сеть и Интернет» нажать правой кнопкой мыши по «Использование данных», а затем выбрать пункт «Закрепить на начальном экране», то в меню Пуск появится плитка, отображающая использование трафика различными подключениями.
Пожалуй, это все пункты, о которых редко упоминают. Но есть и другие нововведения в обновленной десятке, подробнее: Что нового в Windows 10 1803 April Update.
Далее — о различных секретах Windows 10 предыдущих версий (многие из которых работают и в последнем обновлении), о которых вы могли не знать.
Защита от вирусов-шифровальщиков (Windows 10 1709 Fall Creators Update и новее)
В последнем обновлении Windows 10 Fall Creators Update появилась новая функция — контролируемый доступ к папкам, призванная защитить от несанкционированного изменения содержимого этих папок вирусами-шифровальщиками и другим вредоносным ПО. В April Update функция переименована в «Защита от программ-шантажистов».
Подробно о функции и её использовании в статье: Защита от шифровальщиков в Windows 10.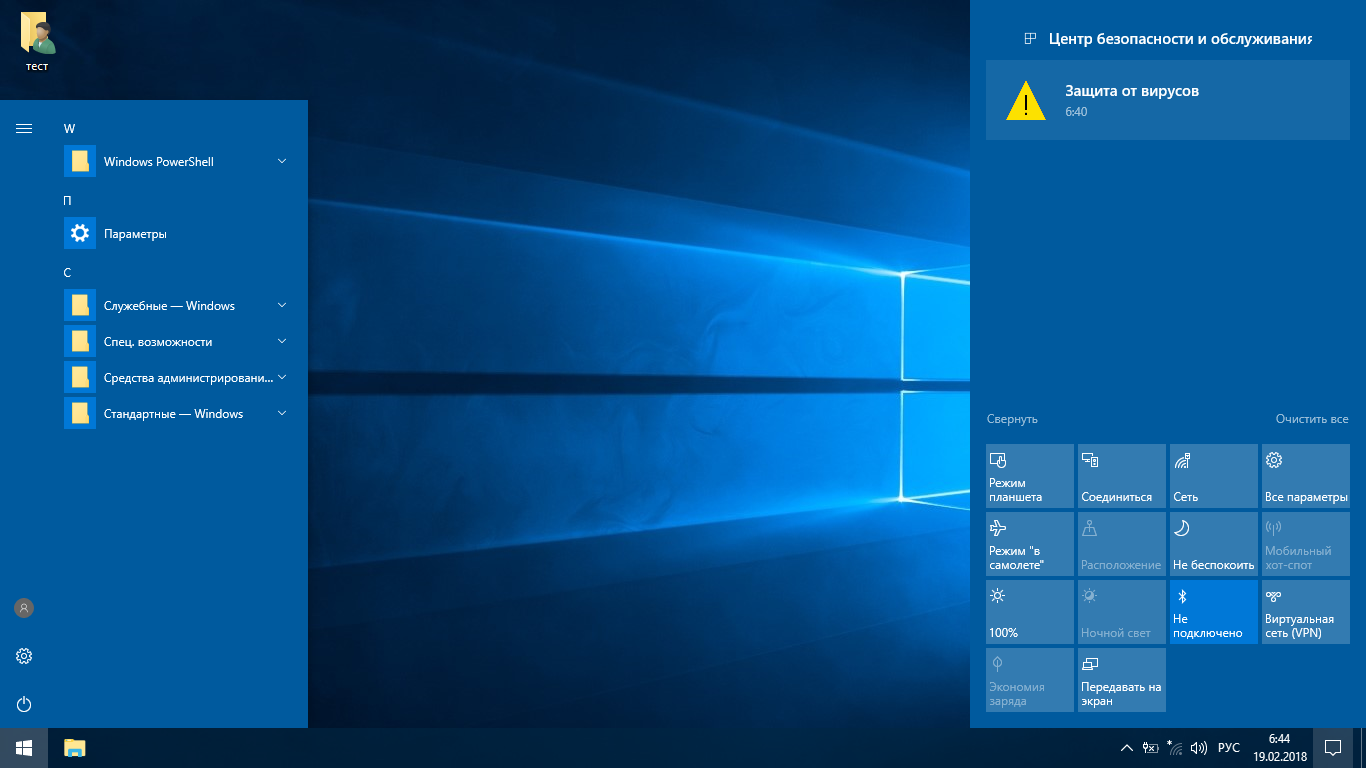
Скрытый проводник (Windows 10 1703 Creators Update)
В Windows 10 версии 1703 в папке C:\Windows\SystemApps\Microsoft.Windows.FileExplorer_cw5n1h3txyewy присутствует проводник с новым интерфейсом. Однако, если запустить файл explorer.exe в этой папке, ничего не произойдет.
Для запуска нового проводника вы можете нажать клавиши Win+R и ввести следующую команду
explorer shell:AppsFolder\c5e2524a-ea46-4f67-841f-6a9465d9d515_cw5n1h3txyewy!App
Второй способ запуска — создать ярлык и в качестве объекта указать
explorer.exe "shell:AppsFolder\c5e2524a-ea46-4f67-841f-6a9465d9d515_cw5n1h3txyewy!App"
Окно нового проводника выглядит как на скриншоте ниже.
Он куда менее функционален, чем обычный проводник Windows 10, однако, допускаю, что для владельцев планшетов может оказаться удобным и в будущем эта функция перестанет быть «секретной».
Несколько разделов на флешке
Начиная с Windows 10 1703, система поддерживает полноценную (почти) работу со съемными USB накопителями, имеющими несколько разделов (ранее для флешек, определяющихся как «съемный накопитель», содержащих несколько разделов, был виден только первый из них).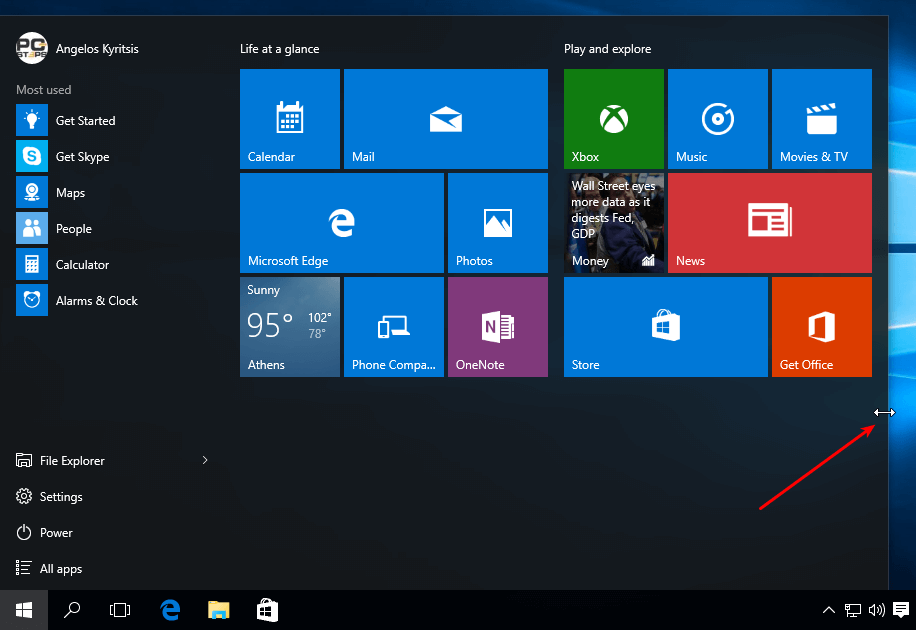
Подробно о том, как это работает и как разделить флешку на две подробно в инструкции Как разбить флешку на разделы в Windows 10.
Автоматическая чистая установка Windows 10
Windows 8 и Windows 10 с самого начала предлагали опции для автоматической переустановки системы (сброса) из образа восстановления. Однако, если использовать этот способ на компьютере или ноутбуке с предустановленной производителем Windows 10, то после сброса возвращаются и все программы, предустановленные производителем (часто ненужные).
В Windows 10 версии 1703 появилась новая функция автоматической чистой установки, которая в том же сценарии (или, например, если использовать эту возможность сразу после покупки ноутбука), полностью переустановит ОС, но утилиты производителя исчезнут. Подробнее: Автоматическая чистая установка Windows 10.
Режим игры Windows 10
Еще одно нововведение в Windows 10 Creators Update — игровой режим (или режим игры, как он указан в параметрах), призванный выгрузить неиспользуемые процессы и тем самым увеличить FPS и в целом повысить производительность в играх.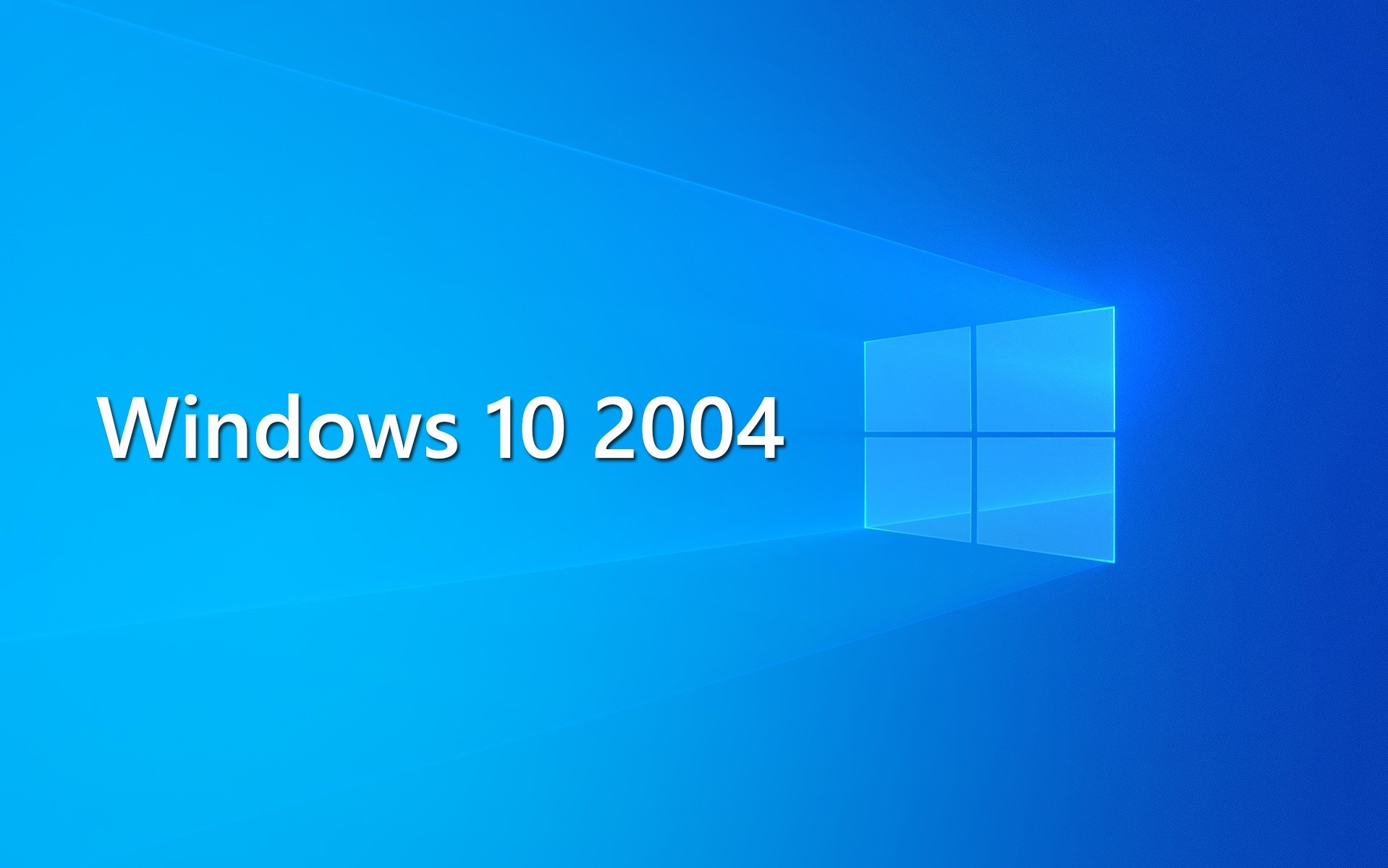
Чтобы использовать игровой режим Windows 10, выполните следующие действия:
- Зайдите в Параметры — Игры и в разделе «Режим игры» включите пункт «Использовать режим игры».
- Затем, запустите игру, для которой вы хотите включить игровой режим, затем нажмите клавиши Win+G (Win — это клавиша с эмблемой ОС) и выберите кнопку настроек на открывшейся игровой панели.
- Установите отметку «Используйте для этой игры игровой режим».
Отзывы об игровом режиме неоднозначные — некоторые тесты говорят о том, что он действительно может прибавить несколько FPS, в некоторых эффекта не заметно или он даже обратен ожидаемому. Но попробовать стоит.
Обновление (август 2016): в новой версии Windows 10 1607 появились следующие не заметные на первый взгляд возможности
Ярлыки в левой части меню Пуск
В обновленной версии Windows 10 1607 Anniversary Update вы могли заметить ярлыки, располагающиеся в левой части меню Пуск, как на скриншоте.
При желании, вы можете добавить дополнительные ярлыки из числа представленных в разделе «Параметры» (клавиши Win+I) — «Персонализация» — «Пуск» — «Выберите, какие папки будут отображаться в меню Пуск».
Тут есть один «секрет» (работает только в версии 1607), позволяющий изменить системные ярлыки на свои собственные (не работает в более новых версиях ОС). Для этого, зайдите в папку C:\ ProgramData\ Microsoft\ Windows\ Start Menu Places. В ней вы обнаружите те самые ярлыки, которые включаются и отключатся в вышеуказанном разделе настроек.
Зайдя в свойства ярлыка, вы можете изменить поле «Объект» таким образом, чтобы он запускал то, что требуется именно вам. А переименовав ярлык и перезапустив проводник (или компьютер), вы увидите, что изменилась и подпись к ярлыку. Поменять иконки, к сожалению, нельзя.
Консольный вход в систему
Еще одна интересная вещь — вход в Windows 10 не с помощью графического интерфейса, а посредством командной строки.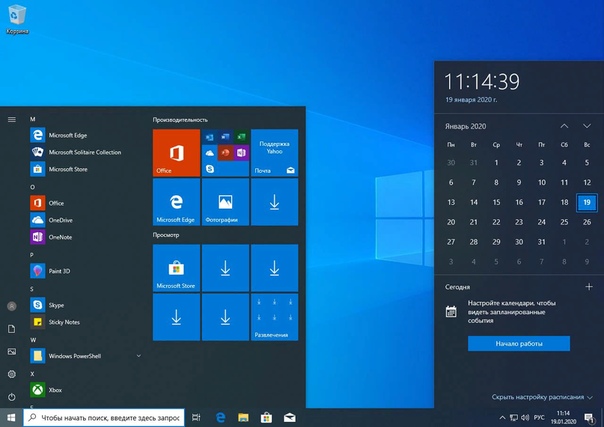 Польза сомнительна, но для кого-то может оказаться интересным.
Польза сомнительна, но для кого-то может оказаться интересным.
Для включения консольного входа, запустите редактор реестра (Win+R, ввести regedit) и перейдите к разделу реестра HKEY_LOCAL_MACHINE\ SOFTWARE\ Microsoft\ Windows\ CurrentVersion\ Authentication\ LogonUI\ TestHooks и создайте (кликнув правой кнопкой мыши в правой части редактора реестра) параметр DWORD с именем ConsoleMode, после чего установите для него значение 1.
При следующей перезагрузке, вход в Windows 10 будет осуществляться с помощью диалога в командной строке.
Секретная темная тема Windows 10
Обновление: начиная с Windows 10 версии 1607, темная тема не является скрытой. Теперь ее можно найти в Параметры — Персонализация — Цвета — Выберите режим приложения (светлый и темный).
Заметить эту возможность самостоятельно не получится, но в Windows 10 присутствует скрытая темная тема оформления, которая применяется к приложениям из магазина, окнам настройки и некоторым другим элементам системы.
Активировать «секретную» тему можно через редактор реестра. Для его запуска, нажмите клавиши Win+R (где Win — клавиша с эмблемой ОС) на клавиатуре, а затем введите regedit в поле «Выполнить» (а можно просто ввести regedit в поле поиска Windows 10).
В редакторе реестра перейдите к разделу (папки слева) HKEY_CURRENT_USER\ SOFTWARE\ Microsoft\ Windows\ CurrentVersion\ Themes\ Personalize\
После этого кликните в правой части редактора реестра правой кнопкой мыши и выберите пункт Создать — Параметр DWORD 32 бита и задайте ему имя AppsUseLightTheme. По умолчанию его значение будет равно 0 (ноль), это значение и оставьте. Закройте редактор реестра и выйдите из системы, а затем снова зайдите (или перезагрузите компьютер) — темная тема Windows 10 будет активирована.
Кстати, в браузере Microsoft Edge вы также можете включить темную тему оформления через кнопку параметров в правом верхнем углу (первый пункт настроек).
Информация о занятом и свободном месте на диске — «Хранилище» (Память устройства)
Сегодня, на мобильных устройствах, а также в OS X можно довольно легко получить информацию о том, чем и насколько занят жесткий диск или SSD. В Windows для этого ранее приходилось использовать дополнительные программы для анализа содержимого жесткого диска.
В Windows для этого ранее приходилось использовать дополнительные программы для анализа содержимого жесткого диска.
В Windows 10 появилась возможность получить основную информацию по содержимому дисков компьютера в разделе «Все параметры» — «Система» — «Хранилище» (Память устройства в последних версиях ОС).
При открытии указанного раздела настроек, вы увидите список подключенных жестких дисков и SSD, кликнув по которым получите информацию о свободном и занятом месте и увидите, чем именно оно занято.
Нажав на любой из пунктов, например, «Системные и зарезервированные», «Приложения и игры», можно получить более детальную информацию по соответствующим элементам и месту на диске, занимаемому ими. См. также: Как очистить диск от ненужных данных.
Запись видео с экрана
При наличии поддерживаемой видеокарты (почти все современные) и последних драйверов к ней, вы можете использовать встроенную функцию DVR — записи игрового видео с экрана. При этом, можно записывать не только игры, но и работу в программах, единственное условие — развернуть их на полный экран.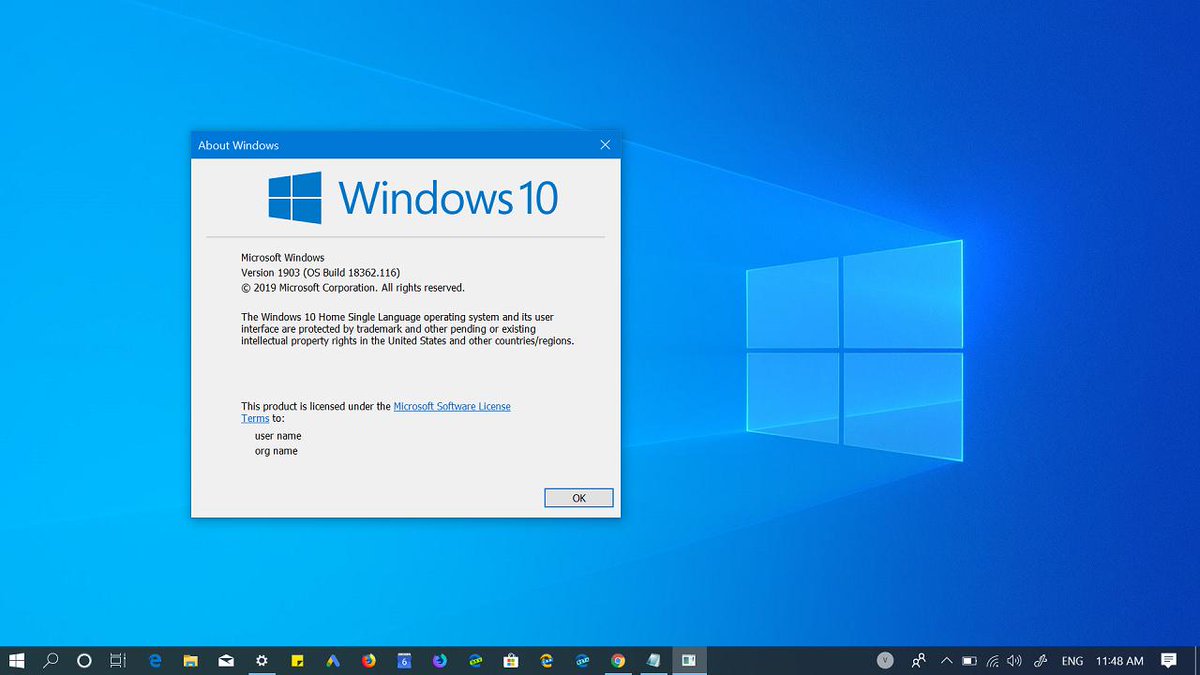 Настройки функции осуществляются в параметры — Игры, в разделе «DVR для игр».
Настройки функции осуществляются в параметры — Игры, в разделе «DVR для игр».
По умолчанию, чтобы открыть панель записи экранного видео, достаточно нажать клавиши Windows + G на клавиатуре (напомню, чтобы панель открылась, текущая активная программа должна быть развернута на весь экран).
Жесты тачпада ноутбука
В Windows 10 появилась поддержка множества жестов тачпада для управления виртуальными рабочими столами, перехода между приложениями, скроллинга и подобных задач — если вы работали за MacBook, вы должны понимать, о чем речь. Если нет — попробуйте в Windows 10, это очень удобно.
Для работы жестов необходим совместимый тачпад на ноутбуке и поддерживаемые драйвера. Жесты тачпада Windows 10 включают в себя:
- Скроллинг двумя пальцами по вертикали и горизонтали.
- Увеличение и уменьшение масштаба сведением или разведением двух пальцев.
- Правый клик, осуществляемый касанием двумя пальцами.
- Просмотр всех открытых окон — провести тремя пальцами по направлению от себя.

- Показать рабочий стол (свернуть приложения) — тремя пальцами к себе.
- Переключение между открытыми приложениями — тремя пальцами в обе стороны по горизонтали.
Настройки тачпада вы можете найти в «Все параметры» — «Устройства» — «Мышь и сенсорная панель».
Удаленный доступ к любым файлам на компьютере
OneDrive в Windows 10 позволяет получить доступ к файлам на вашем компьютере, причем не только тем, которые хранятся в синхронизируемых папках, но и к вообще любым файлам.
Для включения функции, зайдите в настройки OneDrive (правый клик по значку OneDrive — Параметры) и задействуйте функцию «Разрешить использование OneDrive для извлечения всех моих файлов на этом компьютере. Нажав пункт «Подробнее», вы можете прочитать дополнительную информацию об использовании функции на сайте Microsoft.
Комбинации клавиш в командной строке
Если вы часто пользуетесь командной строкой, то в Windows 10 вас может заинтересовать возможность использования стандартных сочетаний клавиш Ctrl+C и Ctrl+V для копирования и вставки и не только.
Для того, чтобы задействовать эти возможности, в командной строке нажмите по иконке слева вверху, а затем зайдите в «Свойства». Уберите отметку с «Использовать прежнюю версию консоли», примените настройки и перезапустите командную строку. Там же, в настройках, можно перейти к инструкции по использованию новых возможностей командной строки.
Таймер создания скриншотов в приложении «Ножницы»
Мало кто использует, в общем-то, неплохое стандартное приложение «Ножницы» для создания скриншотов экрана, окон программ или определенных областей на экране. Тем не менее, пользователи у него все-таки есть.
В Windows 10 «Ножницы» обзавелись возможностью задать задержку в секундах перед созданием скриншота, что может быть полезно и раньше реализовывалось только сторонними приложениями.
Встроенный PDF принтер
В системе появилась встроенная возможность печати в PDF из любого приложения. То есть, если вам нужно сохранить любую интернет-страницу, документ, картинку или что-то еще в PDF, вы можете просто выбрать «Печать» в любой программе, а в качестве принтера указать Microsoft Print to PDF. Ранее сделать это возможно было только путем установки стороннего ПО.
Ранее сделать это возможно было только путем установки стороннего ПО.
Встроенная поддержка MKV, FLAC и HEVC
В Windows 10 по умолчанию присутствует поддержка кодеков H.264 в контейнере MKV, аудио без потерь в формате FLAC, а также видео, закодированного с использованием кодека HEVC/H.265 (который, судя по всему, в ближайшем будущем будет использоваться для большинства 4K видео).
Кроме этого, сам встроенный проигрыватель Windows, судя по информации в технических изданиях, показывает себя более производительным и стабильным, чем многие аналоги, наподобие VLC. От себя отмечу, что в нем появилась удобная кнопка для беспроводной передачи воспроизводимого контента на поддерживаемый телевизор.
Прокрутка содержимого неактивного окна
Еще одна новая функция — прокрутка содержимого неактивных окно. То есть, например, вы можете скроллить страницу в браузере, на «заднем плане», общаясь в это время в Skype.
Настройки этой функции вы можете найти в «Устройства» — «Сенсорная панель». Там же можно настроить, на сколько строк прокручивается содержимое при использовании колесика мыши.
Там же можно настроить, на сколько строк прокручивается содержимое при использовании колесика мыши.
Полноэкранное меню пуск и режим планшета
Несколько моих читателей задавали в комментариях вопросы на тему того, как включить меню пуск Windows 10 на весь экран, как это было в предыдущей версии ОС. Нет ничего проще, причем сделать это можно двумя способами.
- Зайдите в параметры (через центр уведомлений или клавишами Win+I) — Персонализация — Пуск. Включите параметр «Открывать начальный экран в полноэкранном режиме».
- Зайдите в параметры — Система — Режим планшета. И включите пункт «Включать дополнительные возможности сенсорного управления Windows при использовании устройства в качестве планшета». При его включении активируется полноэкранный пуск, а также некоторые жесты из 8-ки, например, закрытие окно перетаскиванием их за верхний край экрана вниз.
Также, включение режима планшета по умолчанию находится в центре уведомлений в виде одной из кнопок (если вы не меняли набор этих кнопок).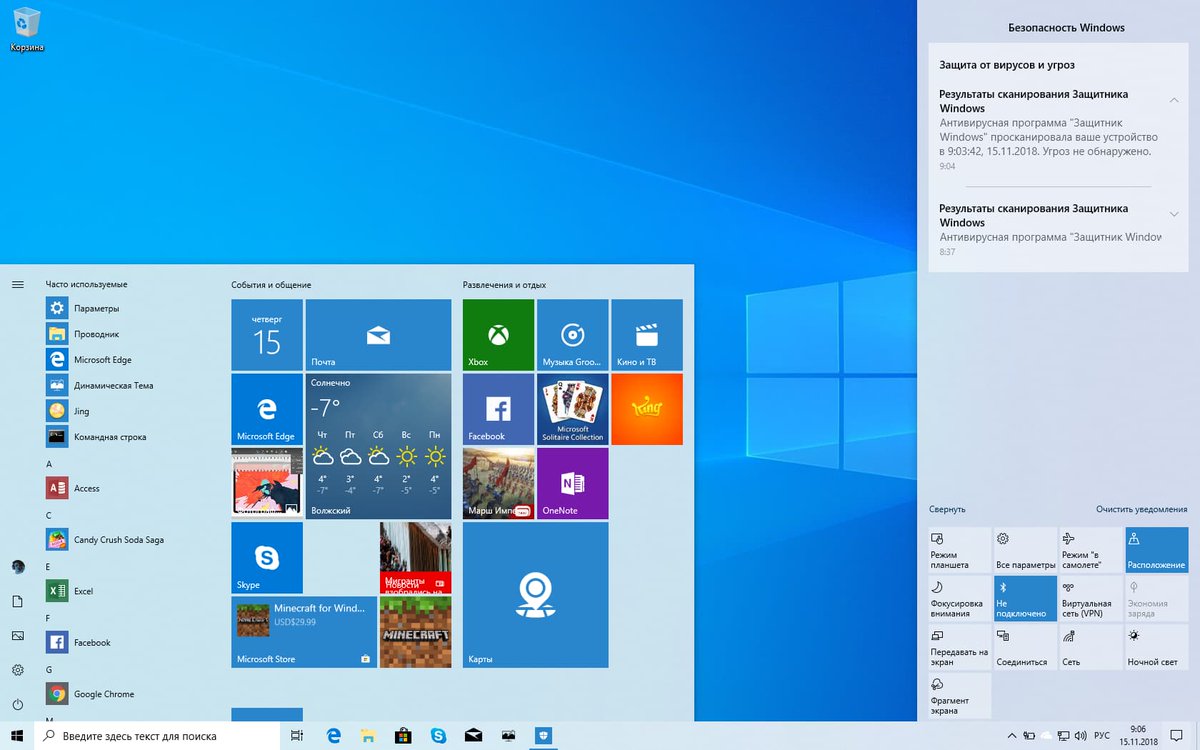
Смена цвета заголовка окна
Если сразу после выхода Windows 10 смена цвета заголовка окна осуществлялась манипуляциями с системными файлами, то после обновления до версии 1511 в ноябре 2015 года, такая возможность появилась в настройках.
Для того, чтобы воспользоваться ею, зайдите в «Все параметры» (это можно сделать нажатием клавиш Win+I), откройте раздел «Персонализация» — «Цвета».
Выберите цвет и включите переключатель «Показать цвет в меню Пуск, на панели задач, в центре уведомлений и в заголовке окна». Готово. Кстати, можно поставить произвольный цвет окна, а также установить цвет для неактивных окон. Подробнее: Как изменить цвет окон в Windows 10.
Может заинтересовать: Новые возможности системы после обновления Windows 10 1511.
Для тех, кто обновился с Windows 7 — меню Win + X
Несмотря на то, что эта возможность уже присутствовала в Windows 8.1, для пользователей, которые обновились до Windows 10 с семерки считаю нужным об этом рассказать.
При нажатии клавиш Windows + X или при правом клике мышью по кнопке «Пуск», вы увидите меню, очень удобное для быстрого доступа ко многим элементам настройки и администрирования Windows 10, для запуска которых раньше приходилось выполнять больше действий. Очень рекомендую привыкнуть и использовать в работе. См. также: Как редактировать контекстное меню Пуск Windows 10, Новые комбинации клавиш Windows 10.
Секреты Windows 10 — видео
И обещанное видео, в котором показаны некоторые вещи из описанных выше, а также некоторые дополнительные возможности новой операционной системы.
На этом закончу. Есть и некоторые другие малозаметные нововведения, но все основные, которые могут заинтересовать читателя, кажется, упомянул. Полный список материалов по новой ОС, среди которых вы с большой вероятностью найдете интересные для себя доступен на странице Все инструкции по Windows 10.
А вдруг и это будет интересно:
Как получить Windows 10 бесплатно в 2018 году
  windows | для начинающих
Бесплатное обновление до Windows 10, как сообщает Майкрософт, закончилось 29 июля 2016 года, а способ обновления для лиц с ограниченными возможностями — в конце 2017 года. Это означает, что если на вашем компьютере установлена Windows 7 или 8.1 и вы на указанную дату так и не обновились, решив отказаться от обновления до Windows 10, то, официально в дальнейшем вам потребуется уже покупать новую ОС, если вы захотите установить ее на компьютер (речь о лицензионной версии, разумеется). Однако, есть способ обойти это ограничение и в 2018 году.
С одной стороны, решение не получать обновление, а остаться на текущей версии операционной системы для кого-то может быть вполне взвешенным и оправданным. С другой — можно представить ситуацию, когда можно и пожалеть о том, что не обновился бесплатно. Пример такой ситуации: у вас достаточно мощный компьютер и вы играете в игры, но «сидите» на Windows 7, а через год обнаруживаете, что все вновь выходящие игры рассчитаны на DirectX 12 в Windows 10, который в 7-ке не поддерживается.
Пример такой ситуации: у вас достаточно мощный компьютер и вы играете в игры, но «сидите» на Windows 7, а через год обнаруживаете, что все вновь выходящие игры рассчитаны на DirectX 12 в Windows 10, который в 7-ке не поддерживается.
Бесплатное обновление до Windows 10 в 2018 году
Описанные далее в инструкции способ обновления для пользователей с ограниченными возможностями был закрыт Майкрософт в конце 2017 года и больше не работает. Однако, варианты бесплатного обновления до Windows 10, если вы еще не обновились, все так же остаются.
Доступны два способа установить лицензионную Windows 10 по состоянию на 2018 год
- Используйте при чистой установки с флешки или диска (см. Установка Windows 10 с флешки) легальный ключ (в том числе OEM) от Windows 7, 8 или 8.1 — система установится и будет автоматически активирована после подключения к Интернету. Для просмотра OEM-ключа зашитого в UEFI на ноутбуках с предустановленной 8-кой можно использовать программу ShowKeyPlus (а ключ 7-ки указан на наклейке на корпусе ноутбука или компьютера, но подойдет и та же программа), см.
 Как узнать ключ Windows 10 (способы подойдут и для предыдущих ОС).
Как узнать ключ Windows 10 (способы подойдут и для предыдущих ОС). - Если ранее вы обновлялись до Windows 10 на текущем компьютере или ноутбуке, а потом удалили её и установили предыдущую версию ОС, то за вашим оборудованием закреплена цифровая лицензия Windows 10 и в любой момент вы снова можете её установить: просто нажмите по пункту «У меня нет ключа продукта», выберите ту же редакцию ОС (домашняя, профессиональная), которая у вас была получена путем обновления, установите ОС и, после подключения к Интернету, она будет активирована автоматически. См. Активация Windows 10.
В крайнем случае вы можете и вовсе не активировать систему — она будет почти полностью функциональна (за исключением некоторых параметров) или, например, использовать бесплатно пробную версию Windows 10 Корпоративная на 90 дней.
Бесплатное обновление до Windows 10 для пользователей с ограниченными возможностями
Обновление 2018: этот способ больше не работает. По завершении основной программы бесплатного обновления, на официальном сайте Microsoft появилась новая страница — на ней повествуется о том, что пользователи, использующие специальные возможности, все также могут обновиться бесплатно. При этом, какая-либо проверка ограниченных возможностей не проводится, единственное, нажимая кнопку «Обновить сейчас», вы подтверждаете то, что вы тот пользователь, которому требуются специальные возможности системы (кстати, Экранная клавиатура — тоже специальная возможность и многим она пригождается). При этом, как сообщается, обновление это будет доступно бессрочно.
При этом, какая-либо проверка ограниченных возможностей не проводится, единственное, нажимая кнопку «Обновить сейчас», вы подтверждаете то, что вы тот пользователь, которому требуются специальные возможности системы (кстати, Экранная клавиатура — тоже специальная возможность и многим она пригождается). При этом, как сообщается, обновление это будет доступно бессрочно.
После нажатия на кнопку, загружается исполняемый файл для запуска обновления (требуется, чтобы на компьютере была установлена лицензионная версия одной из предыдущих систем). При этом, загружаемая система — обычная, специальные возможности включаются пользователем вручную при необходимости. Адрес официальной страницы обновления: https://microsoft.com/ru-ru/accessibility/windows10upgrade (Неизвестно, сколько по времени будет работать эта возможность обновления. Если что-то изменится, прошу оповестить меня в комментариях).
Дополнительная информация: Если в период до 29 июля вы получали обновление Windows 10, но потом удалили эту ОС, то вы можете выполнить чистую установку Windows 10 на этом же компьютере, а при запросе ключа во время установки нажать «У меня нет ключа» — система активируется автоматически при подключении к Интернету.
Способ, описанный далее, уже устарел и был применим только до окончания программы обновления.
Бесплатная установка Windows 10 после завершения программы обновления Microsoft
Для начала отмечу, что гарантировать работоспособность этого способа не могу, так как на данный момент времени проверить этого не получится. Тем не менее, есть все основания полагать, что он рабочий, при условии, что на момент, когда вы читаете эту статью, еще не наступило 29 июля 2016 года.
Суть способа заключается в следующем:
- Обновляемся до Windows 10, дожидаемся активации.
- Проводим откат до предыдущей системы, см. Как вернуть Windows 8 или 7 после обновления до Windows 10. На тему данного шага рекомендую также прочитать окончание текущей инструкции с дополнительной полезной информацией.
Что при этом происходит: при бесплатном обновлении, активация закрепляется за текущим оборудованием (digital entitlement), о чем писал ранее в статье Активация Windows 10.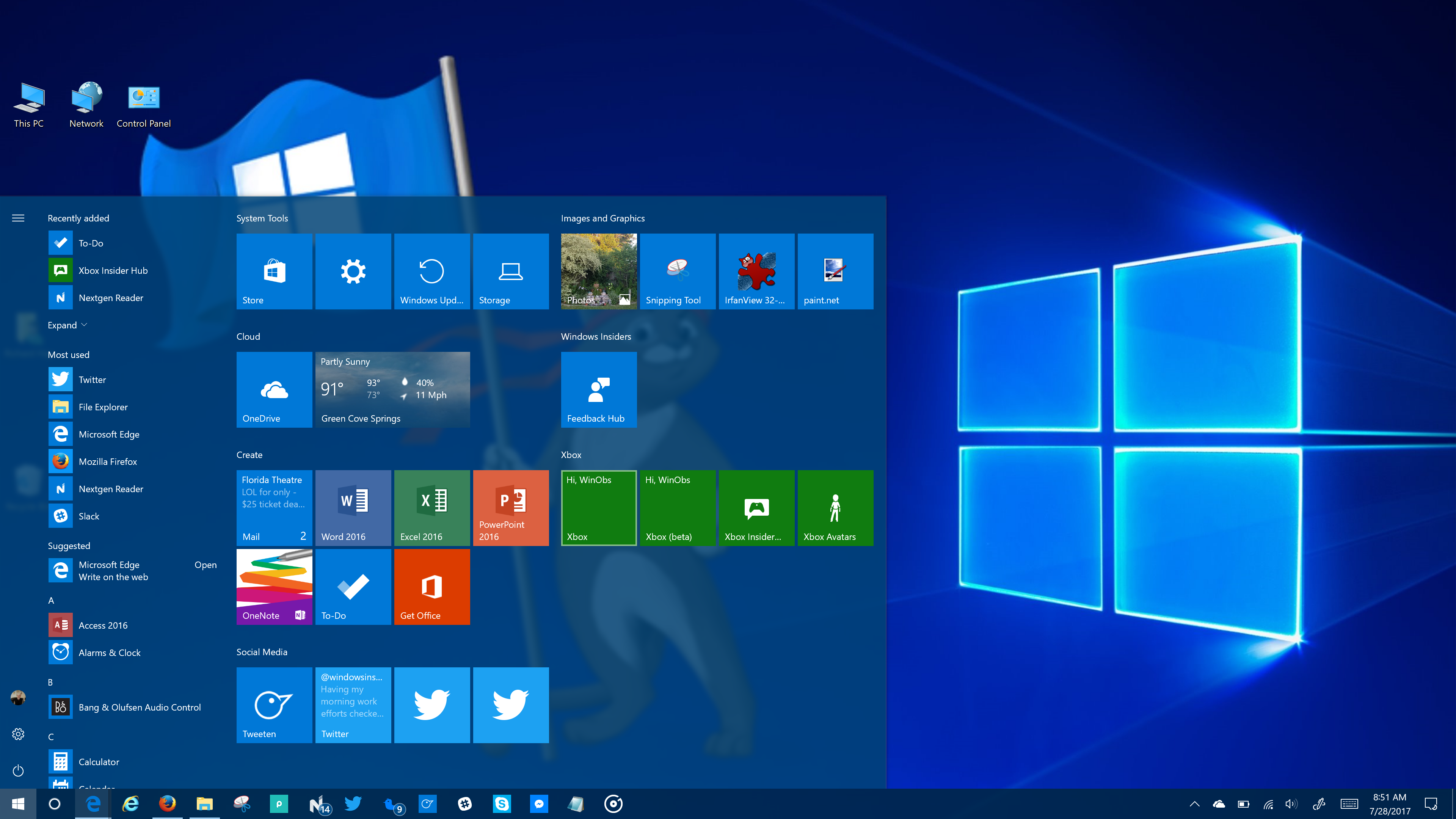
После осуществления «прикрепления» возможна чистая установка Windows 10 с флешки (или диска) на этом же компьютере или ноутбуке, в том числе без ввода ключа (нажать «У меня нет ключа» в программе установки) с последующей автоматической активацией при подключении к Интернету.
При этом, сведений о том, что указанная привязка ограничена по времени нет. Отсюда и предположение о том, что если выполнить цикл «Обновление» — «Откат», то, когда потребуется, вы сможете установить Windows 10 в активированной редакции (Домашняя, Профессиональная) на этот же компьютер в любое время, даже по истечении срока бесплатного обновления.
Надеюсь, суть способа ясна и, возможно, для кого-то из читателей способ окажется полезным. Разве что не могу его рекомендовать пользователям, для которых теоретически возможная необходимость переустановки ОС вручную (откат не всегда работает, как предполагается) представляет собой большие сложности.
Дополнительная информация
Поскольку откат с Windows 10 до предыдущих ОС встроенными средствами системы не всегда работает гладко, более предпочтительным вариантом (или как средство для подстраховки) может быть либо создание полной резервной копии текущей версии Windows, например, с использованием инструкции Резервная копия Windows 10 (способы работают и для других версий ОС), либо временное клонирование системного диска на другой диск (Как перенести Windows на другой диск или SSD) с последующим восстановлением.
А если что-то пойдет не так, вы можете произвести и чистую установку Windows 7 или 8 на компьютер или ноутбук (но не в качестве второй ОС, а как основную) или же использовать скрытый образ восстановления при его наличии.
А вдруг и это будет интересно:
Как ускорить Windows 10 | remontka.pro
  windows | для начинающих
О какой бы версии ОС от Microsoft не шла речь, один из самых частых вопросов — как сделать ее быстрее. В этой инструкции поговорим о том, почему тормозит Windows 10 и как ускорить её, что может влиять на ее быстродействие и какие действия могут улучшить его в тех или иных ситуациях.
Речь не будет идти о повышении производительности компьютера путем изменения каких-либо аппаратных характеристик (об этом есть в статье Как ускорить компьютер), а лишь о том, что наиболее часто вызывает тормоза Windows 10 и каким образом это можно исправить, ускорив тем самым работу ОС.
В других моих статьях на схожую тему часто встречаются комментарии наподобие «я использую такую-то программу для ускорения компьютера и у меня он быстрый».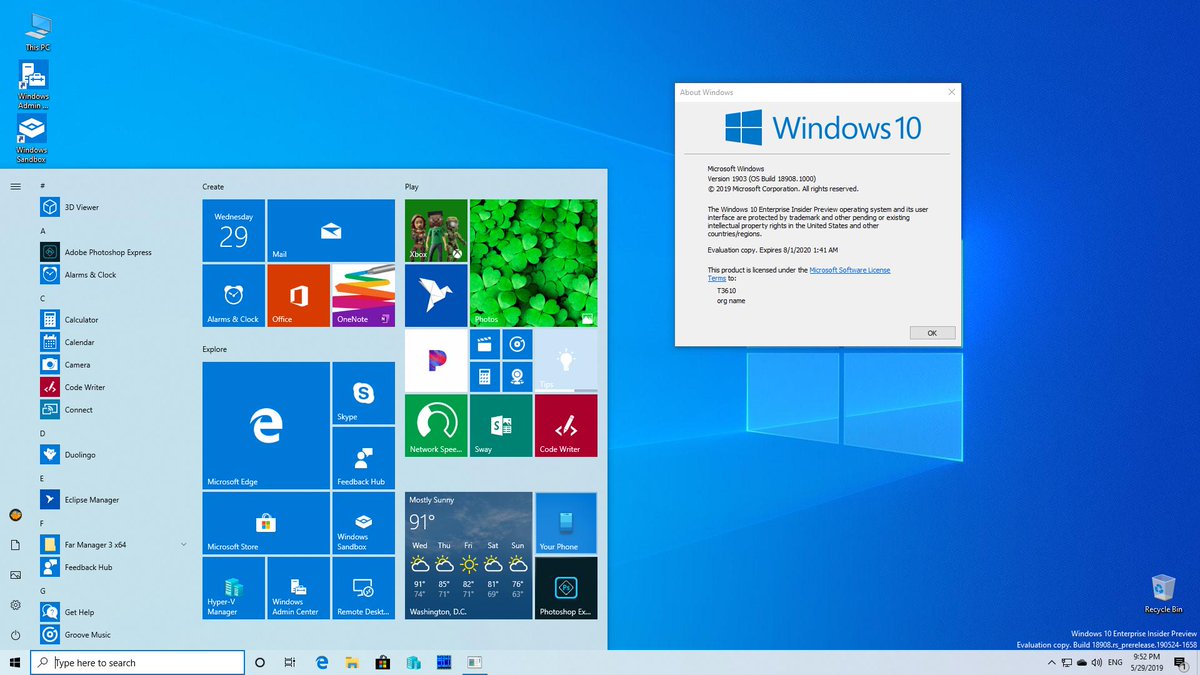 Мое мнение по этому поводу: автоматические «ускорители» не особенно полезны (особенно висящие в автозагрузке), а при их использовании в ручном режиме следует все-таки понимать, что именно они делают и как.
Мое мнение по этому поводу: автоматические «ускорители» не особенно полезны (особенно висящие в автозагрузке), а при их использовании в ручном режиме следует все-таки понимать, что именно они делают и как.
Программы в автозагрузке — самая частая причина медленной работы
Одна из самых часто встречающихся причин медленной работы Windows 10, как, впрочем, и предыдущих версий ОС у пользователей — те программы, которые запускаются автоматически при входе в систему: они не только увеличивают время загрузки компьютера, но и могут негативно влиять на производительность уже во время работы.
Многие пользователи могут даже не подозревать, что у них что-то есть в автозагрузке, либо быть уверенными, что все там находящееся необходимо для работы, однако в большинстве случаев это не так.
Ниже — примеры некоторых программ, которые могут запускаться автоматически, потреблять ресурсы компьютера, но не приносить особенной пользы при постоянной работе.
- Программы принтеров и сканеров — почти у всех, у кого есть принтер, сканер или МФУ, автоматически загружаются и различные (штуки по 2-4) программы от их производителя.
 При этом, в большинстве своем, ими (программами) никто не пользуется, а печатать и сканировать эти устройства будут и без запуска этих программ — в ваших привычных офисных и графических приложениях.
При этом, в большинстве своем, ими (программами) никто не пользуется, а печатать и сканировать эти устройства будут и без запуска этих программ — в ваших привычных офисных и графических приложениях. - Программы для скачивания чего-либо, торрент-клиенты — если вы не заняты постоянно загрузкой каких-либо файлов из Интернета, то нет необходимости держать uTorrent, MediaGet или еще что-то подобное в автозагрузке. Когда понадобится (при скачивании файла, который должен открываться через соответствующую программу), они запустятся сами. В то же самое время, постоянно запущенный и раздающий что-то торрент-клиент, особенно на ноутбуке с обычным HDD, может приводить к действительно заметным тормозам системы.
- Облачные хранилища, которыми вы не пользуетесь. Например, в Windows 10 по умолчанию запускается OneDrive. Если вы его не используете, в автозагрузке он не нужен.
- Неизвестные программы — может оказаться, что в списке автозагрузке у вас находится значительное количество программ, о которых вы ничего не знаете и никогда ими не пользовались.
 Это могут быть программы производителя ноутбука или компьютера, а может быть и какой-либо скрытно устанавливаемый софт. Поищите в Интернете, что это за программы по их имени — с большой вероятностью их нахождение в автозагрузке не является необходимым.
Это могут быть программы производителя ноутбука или компьютера, а может быть и какой-либо скрытно устанавливаемый софт. Поищите в Интернете, что это за программы по их имени — с большой вероятностью их нахождение в автозагрузке не является необходимым.
Подробно о том, как посмотреть и удалить программы в автозагрузке я недавно написал в инструкции Автозагрузка в Windows 10. Если вы хотите сделать, чтобы система работала быстрее, держите там только то, что действительно необходимо.
Кстати, помимо программ в автозагрузке, изучите список установленных программ в разделе «Программы и компоненты» панели управления. Удалите то, что вам не нужно и держите на компьютере лишь то ПО, которое вы используете.
Тормозит интерфейс Windows 10
В последнее время на некоторых компьютерах и ноутбуках частой проблемой стали лаги интерфейса Windows 10 с последними обновлениями. В некоторых случаях причина проблемы — включенная по умолчанию функция CFG (Control Flow Guard), функция которой — защита от эксплойтов, эксплуатирующих уязвимости доступа к памяти.
Угроза не слишком частая и, если избавиться от тормозов Windows 10 — более ценно, чем обеспечить дополнительные функции безопасности, вы можете отключить CFG
- Зайдите в Центр безопасности Защитника Windows 10 (используйте значок в области уведомлений или через Параметры — Обновления и безопасность — Защитник Windows) и откройте раздел «Управление приложениями и браузером».
- Внизу параметров найдите раздел «Защита от эксплойтов» и нажмите «Параметры защиты от эксплойтов».
- В поле «Защита потока управления» (CFG) установите «Выкл. По умолчанию».
- Подтвердите изменение параметров.
Отключение CFG должно сработать сразу, но я бы рекомендовал перезагрузить компьютер (при этом учитывайте, что в Windows 10 завершение работы и включение — не то же самое, что перезагрузка).
Процессы Windows 10 грузящие процессор или память
Иногда бывает, что неправильная работа какого-то фонового процесса вызывает тормоза системы. Вы можете выявить такие процессы, используя диспетчер задач.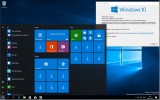
- Нажмите правой кнопкой мыши по кнопке Пуск и выберите пункт меню «Диспетчер задач». Если он отображается в компактном виде, внизу слева нажмите по «Подробнее».
- Откройте вкладку «Подробности» и отсортируйте по столбцу ЦП (нажав по нему мышкой).
- Обратите внимание на процессы, которые используют максимум процессорного времени (кроме «Бездействие системы»).
Если среди этих процессов есть те, которые все время активно используют процессор (или значительный объем оперативной памяти), поищите в Интернете, что это за процесс и в зависимости от того, что обнаружится, предпримите действия.
Функции слежения Windows 10
Многие начитаны о том, что Windows 10 шпионит за своими пользователями. И если каких-либо опасений по этому поводу лично у меня нет, то в части влияния на скорость работы системы, подобные функции могут оказывать негативное воздействие.
По этой причине, их отключение может быть вполне целесообразным. Подробно об этих функциях и их отключении в руководстве Как отключить функции слежения Windows 10.
Приложения в меню Пуск
Сразу после установки или обновления до Windows 10, в меню пуск вы обнаружите набор живых плиток приложений. Они также используют ресурсы системы (хоть обычно и незначительно) для обновления и отображения информации. Пользуетесь ли вы ими?
Если нет — разумным шагом будет как минимум убрать их из меню пуск или отключить живые плитки (правый клик — открепить от начального экрана) или даже удалить (см. Как удалить встроенные приложения Windows 10).
Драйверы
Еще одна причина медленной работы Windows 10, причем у большего количества пользователей, чем можно предположить — отсутствие оригинальных драйверов оборудования. Особенно часто это касается драйверов видеокарты, но может также применимо к драйверам SATA, чипсета в целом и других устройств.
Несмотря на то, что новая ОС, кажется «научилась» автоматически устанавливать большое количество оригинальных драйверов оборудования, не лишним будет зайти в диспетчер устройств (через правый клик по кнопке «Пуск»), и заглянуть в свойства ключевых устройств (видеокарты в первую очередь) на вкладку «Драйвер».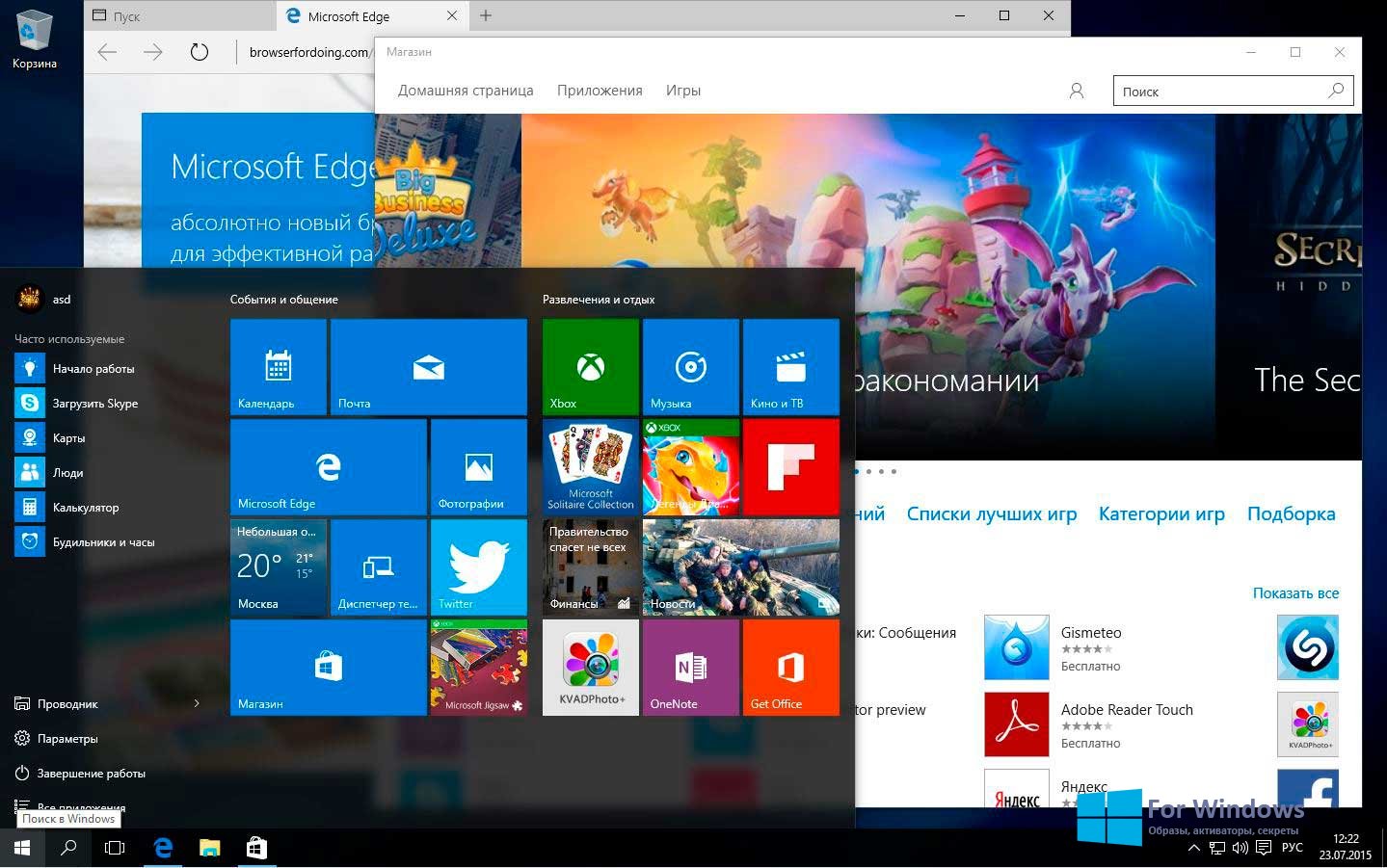 Если в качестве поставщика указан Microsoft, скачайте и установите драйверы с официального сайта производителя вашего ноутбука или компьютера, а если речь идет о видеокарте — то с сайтов NVidia, AMD или Intel, в зависимости от модели.
Если в качестве поставщика указан Microsoft, скачайте и установите драйверы с официального сайта производителя вашего ноутбука или компьютера, а если речь идет о видеокарте — то с сайтов NVidia, AMD или Intel, в зависимости от модели.
Графические эффекты и звуки
Не могу сказать, что этот пункт (отключение графических эффектов и звуков) сможет серьезно увеличить скорость работы Windows 10 на современных компьютерах, но на старом ПК или ноутбуке может дать некоторых прирост производительности.
Для отключения графических эффектов, кликните правой кнопкой мыши по кнопке «Пуск» и выберите пункт «Система», а затем, слева — «Дополнительные параметры системы». На вкладке «Дополнительно» в разделе «Быстродействие» нажмите «Параметры».
Здесь вы можете, отметив пункт «Обеспечить наилучшее быстродействие» отключить сразу все анимации и эффекты Windows 10. Можно также оставить отдельные из них, без которых работа становится не совсем удобной — например, эффекты разворачивания и сворачивания окон.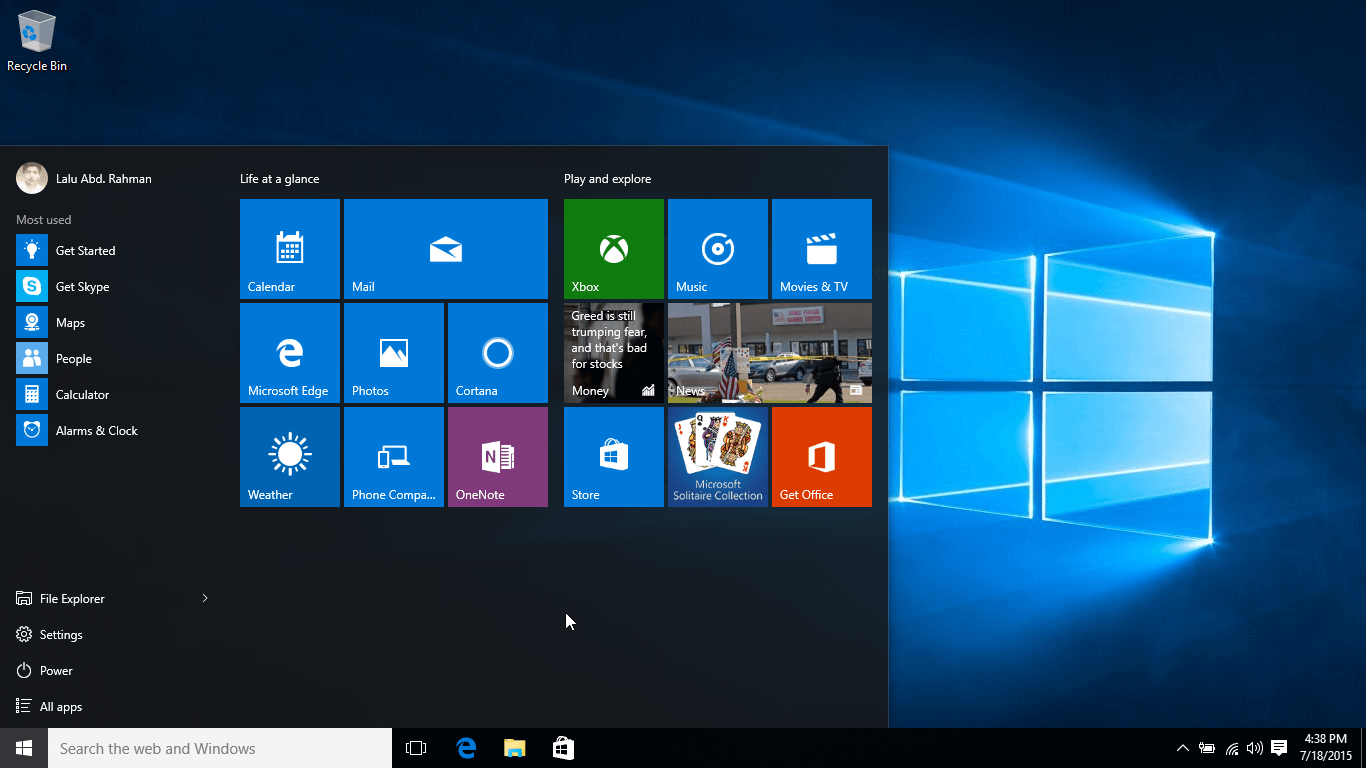
Дополнительно, нажмите клавиши Windows (клавиша с эмблемой) + I, зайдите в раздел Специальные возможности — Другие параметры и отключите пункт «Воспроизводить анимацию в Windows».
Так же, в «Параметрах» Windows 10, разделе «Персонализация» — «Цвета» отключите прозрачность для меню пуск, панели задач и центра уведомлений, это также может положительно сказаться на общей производительности медленной системы.
Для отключения звуков событий, кликните правой кнопкой мыши по пуску и выберите «Панель управления», а затем — «Звук». На вкладке «Звуки» вы можете включить звуковую схему «Без звука» и Windows 10 больше не придется обращаться к жесткому диску в поиске файла и запускать воспроизведение звука при тех или иных событиях.
Нежелательные и вредоносные программы
Если ваша система непонятным образом тормозит, а никакие способы не помогают, то есть вероятность наличия вредоносных и нежелательных программ на компьютере, при этом очень многие из этих программ «не видны» антивирусам, какой бы хороший он ни был.
Рекомендую, сейчас, да и в дальнейшем изредка проверять компьютер утилитами наподобие AdwCleaner или Malwarebytes Anti-Malware в дополнение к вашему антивирусу. Подробнее: лучшие средства для удаления вредоносных программ.
Если наблюдается медленная работа браузеров, помимо прочего, следует заглянуть в список расширений и отключить все те, что вам не нужны или, что хуже, не известны. Часто проблема бывает именно в них.
Не рекомендую для ускорения Windows 10
А теперь список некоторых вещей, которые я не рекомендовал бы делать, чтобы гипотетически ускорить работу системы, но которые часто рекомендуются тут и там в Интернете.
- Отключать файл подкачки Windows 10 — часто рекомендуется, если у вас значительный объем оперативной памяти, для продления срока жизни SSD и подобных вещей. Я бы этого делать не стал: прежде всего, с большой вероятностью прироста производительности не будет, а некоторые программы и вовсе могут не запускаться без файла подкачки, даже если у вас 32 Гб RAM.
 При этом, если вы начинающий пользователь, вы можете даже не разобраться, а почему, собственно, они не запускаются.
При этом, если вы начинающий пользователь, вы можете даже не разобраться, а почему, собственно, они не запускаются. - Постоянно «чистить компьютер от мусора». Некоторые на ежедневной основе или автоматическими средствами вычищают с компьютера кэш браузеров, чистят реестр, очищают временные файлы с помощью CCleaner и похожих программ. Несмотря на то, что использование таких утилит может быть полезным и удобным (см. Использование CCleaner с умом), ваши действия не всегда могут приводить к желаемому результату, нужно понимать, что именно делается. Например, очистка кэша браузера нужна лишь при проблемах, которые в теории можно решить с помощью нее. Сам по себе кэш в браузерах предназначен именно для ускорения загрузки страниц и действительно её ускоряет.
- Отключать ненужные службы Windows 10. То же, что и с файлом подкачки, особенно если вы в этом не очень разбираетесь — когда возникнет проблема с работой Интернета, программы или чего-то еще, вы можете не понять и не вспомнить, что вызвано это как раз отключенной «ненужной» службой.

- Держать в автозагрузке программы (да и вообще, использовать их) «Для ускорения компьютера». Они могут не только не ускорять, но и замедлять его работу.
- Отключать индексацию файлов в Windows 10. За исключением, возможно, тех случаев, когда на вашем компьютере установлен SSD.
- Отключать службы. Но на этот счет у меня есть инструкция Какие службы можно отключить в Windows 10.
Дополнительная информация
Помимо всего вышеперечисленного, могу рекомендовать:
- Держать Windows 10 обновленной (впрочем, это не сложно, поскольку обновления устанавливаются принудительно), следить за состоянием компьютера, программ в автозагрузке, наличием вредоносного ПО.
- Если вы чувствуете себя уверенным пользователем, используете лицензионный или бесплатный софт с официальных сайтов, давно не сталкивались с вирусами, то возможно рассмотреть вариант использования только встроенных средств защиты Windows 10 вместо сторонних антивирусов и фаерволов, что также позволит ускорить работу системы.

- Следить за свободным местом на системном разделе жесткого диска. Если его там мало (меньше 3-5 Гб), это почти гарантированно приведет к проблемам с быстродействием. Более того, если ваш жесткий диск разделен на два и более разделов, рекомендую использовать второй из этих разделов только для хранения данных, но не для установки программ — их лучше ставить на системный раздел (если у вас два физических диска, этой рекомендацией можно пренебречь).
- Важно: не держать на компьютере два и более сторонних антивирусов — большинство об этом знают, но сталкиваться с тем, что у кого-то работа с Windows стала невозможна после установки двух антивирусов приходится регулярно.
Также стоит учитывать, что причины медленной работы Windows 10 могут быть вызваны не только чем-то из вышеперечисленного, но и множеством иных проблем, иногда более серьезных: например, выходящий из строя жесткий диск, перегрев и другие.
А вдруг и это будет интересно:
Яндекс Дзен | Открывайте новое каждый день
Яндекс Дзен | Открывайте новое каждый деньЯндекс. Дзен – это платформа, которая подбирает контент специально для вас. В Дзене есть статьи и видео на разные темы от блогеров и медиа.
Дзен – это платформа, которая подбирает контент специально для вас. В Дзене есть статьи и видео на разные темы от блогеров и медиа.
Ваш личный Дзен
Дзен понимает ваши интересы и собирает ленту для вас. Он анализирует действия: что вы смотрите, кому ставите лайки, на кого подписываетесь, а после – рекомендует вам и уже любимые источники, и ещё неизвестные, но интересные публикации.
Вы смотрите и ставите лайки
шаг 1
Алгоритм отслеживает это и подбирает контент
шаг 2
Вы видите интересные именно вам материалы
шаг 3
Интересные истории
В Дзене есть популярные медиа и талантливые блогеры. Ежедневно они создают тысячи историй на сотни разных тем. И каждый находит в Дзене что-нибудь для себя.
Примеры публикаций
В Дзене действительно много уникальных статей и видео. Вот несколько примеров популярного сейчас контента.
Дзен — простой, современный и удобный
Посмотрите на главные возможности сервиса и начните пользоваться всеми преимуществами Дзена.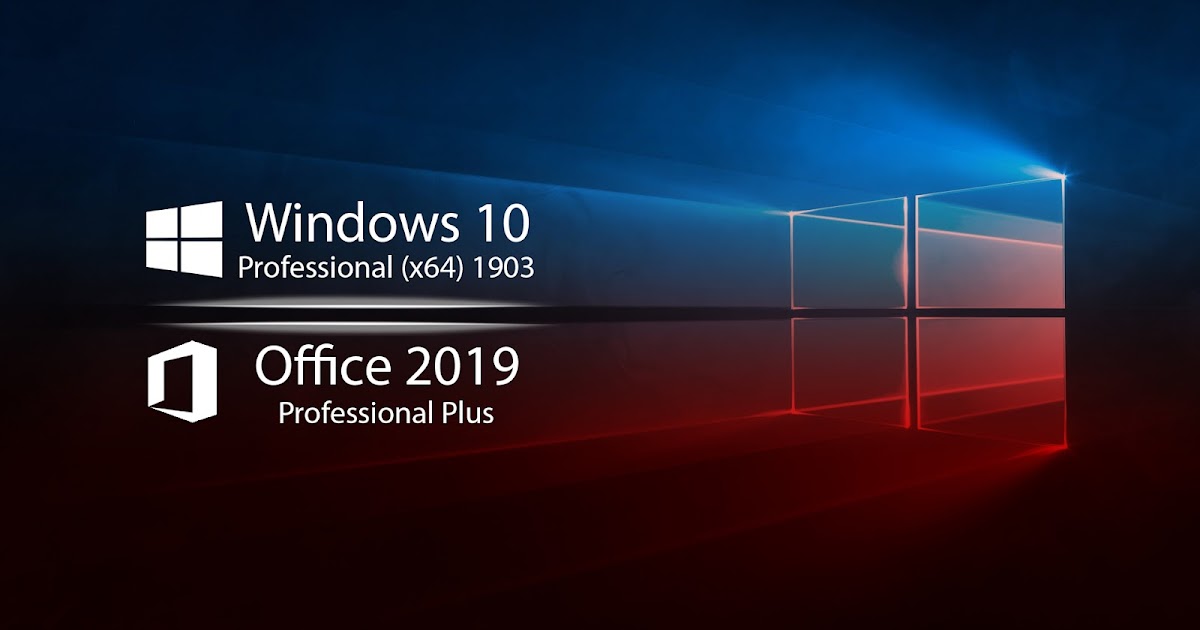
Читайте о своих интересах.
Алгоритмы Дзена понимают, что вам нравится, и стараются показывать только то, что будет действительно интересно. Если источник вам не подходит — его можно исключить.
1/4
Тематические ленты.
С общей ленты со всеми статьями легко переключайтесь на тематические: кино, еда, политика, знаменитости.
2/4
Разнообразные форматы.
Открывайте разные форматы историй для чтения и общения. В приложении удобно читать статьи и смотреть видео, писать комментарии.
3/4
Оставайтесь в курсе событий!
Возвращайтесь к нужным статьям: добавляйте статьи в Сохранённое, чтобы прочитать их позже или сохранить в коллекции. Настройте уведомления, чтобы не пропустить самое интересное от любимых блогеров, медиа и каналов.
4/4
Читайте о своих интересах.
Алгоритмы Дзена понимают, что вам нравится, и стараются показывать только то, что будет действительно интересно. Если источник вам не подходит — его можно исключить.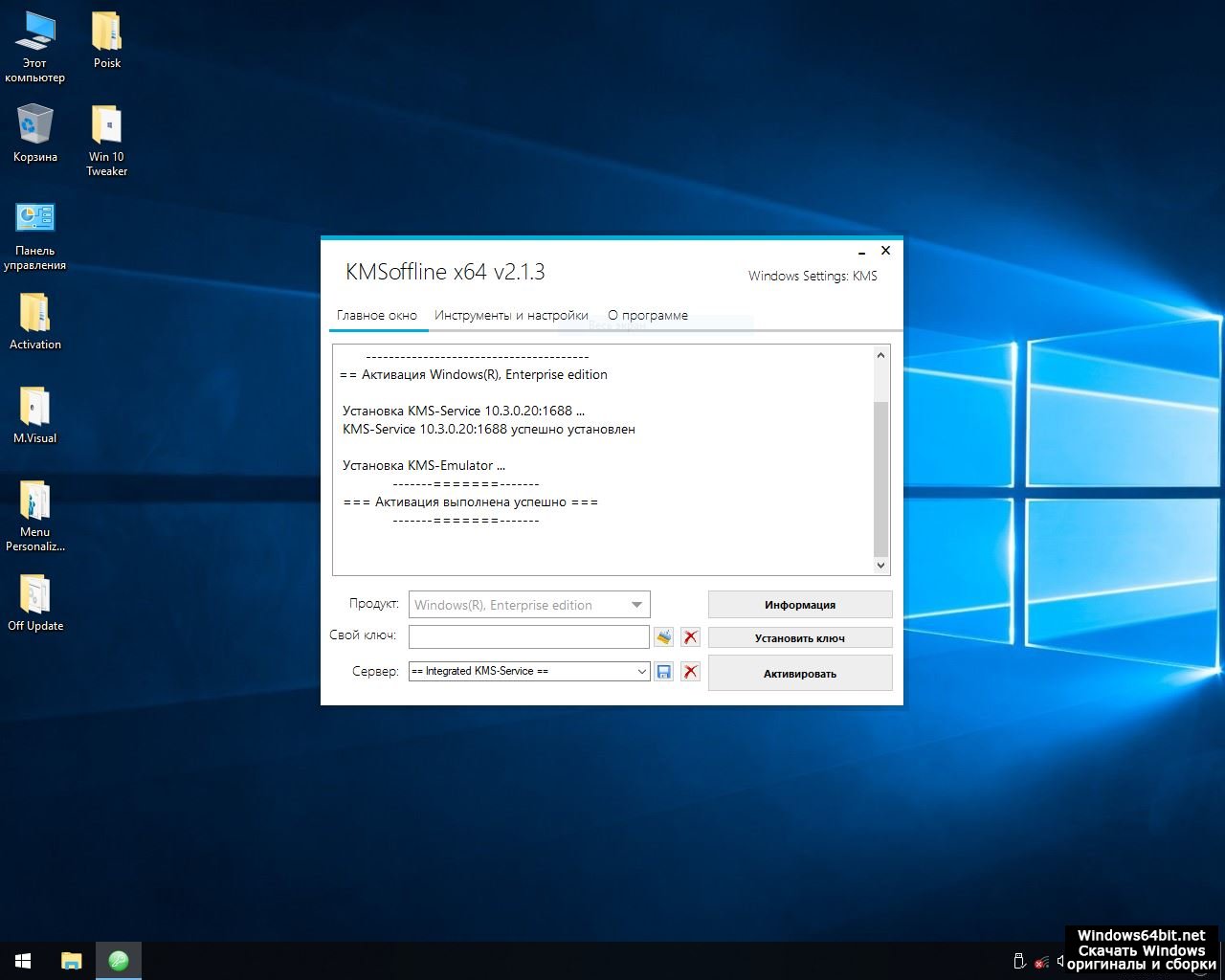
1/4
Тематические ленты.
С общей ленты со всеми статьями легко переключайтесь на тематические: кино, еда, политика, знаменитости.
2/4
Разнообразные форматы.
Открывайте разные форматы историй для чтения и общения. В приложении удобно читать статьи и смотреть видео, писать комментарии.
3/4
Оставайтесь в курсе событий!
Возвращайтесь к нужным статьям: добавляйте статьи в Сохранённое, чтобы прочитать их позже или сохранить в коллекции. Настройте уведомления, чтобы не пропустить самое интересное от любимых блогеров, медиа и каналов.
4/4
Читайте о своих интересах.
Алгоритмы Дзена понимают, что вам нравится, и стараются показывать только то, что будет действительно интересно. Если источник вам не подходит — его можно исключить.
1/4
Тематические ленты.
С общей ленты со всеми статьями легко переключайтесь на тематические: кино, еда, политика, знаменитости.
2/4
Разнообразные форматы.
Открывайте разные форматы историй для чтения и общения.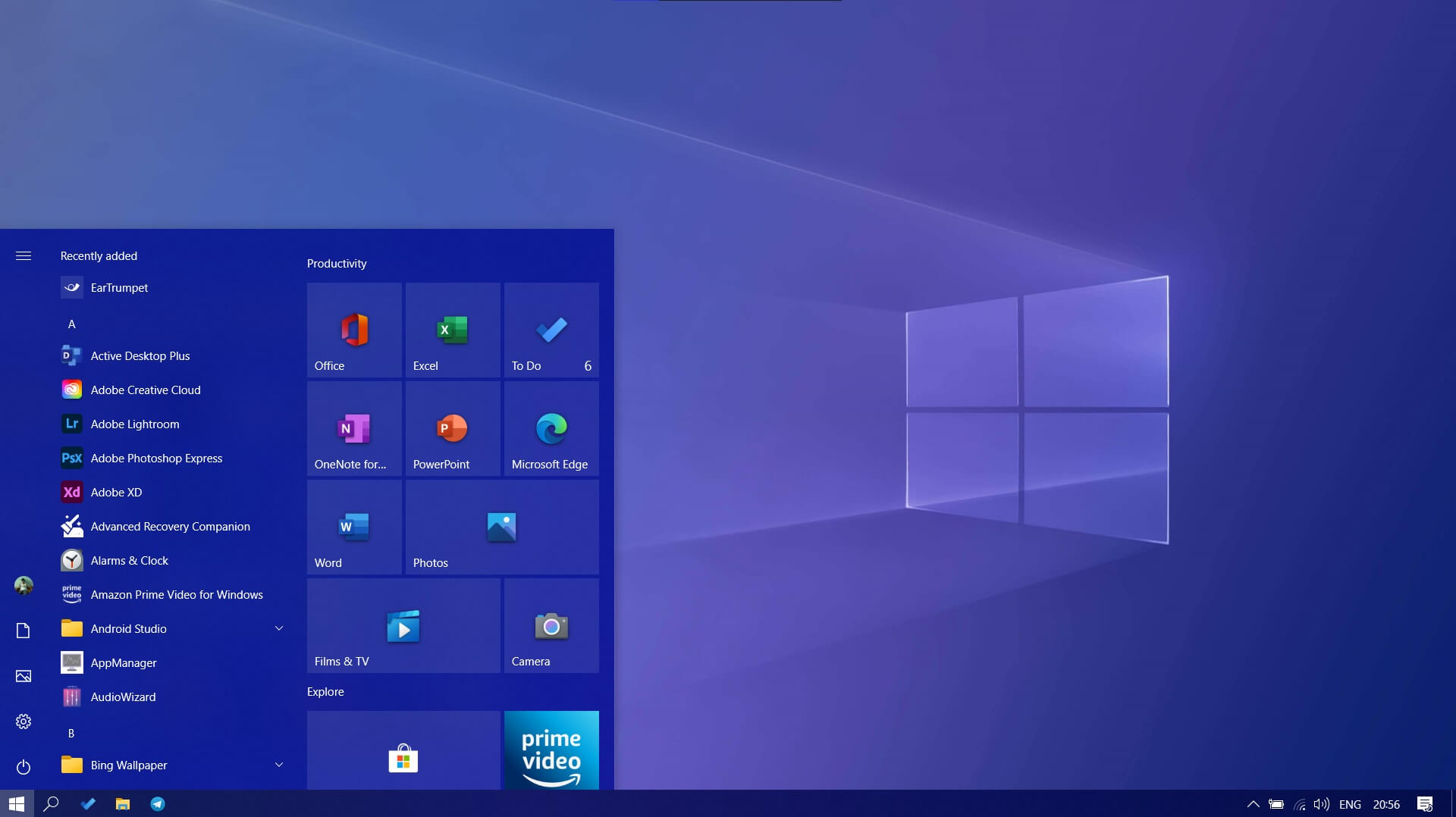 В приложении удобно читать статьи и смотреть видео, писать комментарии.
В приложении удобно читать статьи и смотреть видео, писать комментарии.
3/4
Оставайтесь в курсе событий!
Возвращайтесь к нужным статьям: добавляйте статьи в Сохранённое, чтобы прочитать их позже или сохранить в коллекции. Настройте уведомления, чтобы не пропустить самое интересное от любимых блогеров, медиа и каналов.
4/4
Дзен доступен во всем мире более чем на 50 языках
Смело рекомендуйте Дзен своим друзьям из других стран.
العَرَبِيَّةالعَرَبِيَّةУдобно пользоваться в смартфоне
У Дзена есть приложения для iOS и Android.
Пользуйтесь в браузере
Дзен доступен с любого устройства в вашем любимом браузере. Также Дзен встроен в Яндекс.Браузер.
Удобно пользоваться в смартфоне
У Дзена есть приложения для iOS и Android.
Пользуйтесь в браузере
Дзен доступен с любого устройства в вашем любимом браузере. Также Дзен встроен в Яндекс.Браузер.
Удобно пользоваться в смартфоне
У Дзена есть приложения для iOS и Android.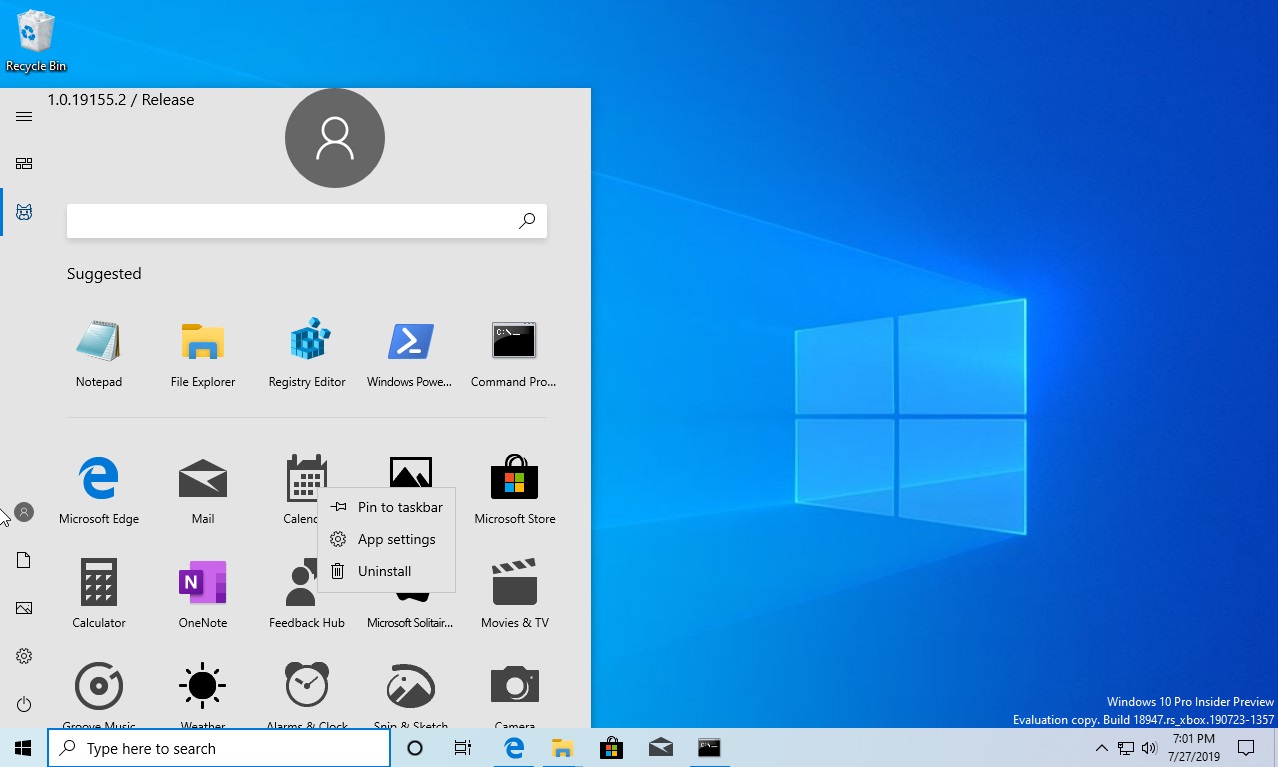
Пользуйтесь в браузере
Дзен доступен с любого устройства в вашем любимом браузере. Также Дзен встроен в Яндекс.Браузер.
© 2015–2021 ООО «Яндекс», 0+
Дизайн и разработка — Charmer
К сожалению, браузер, которым вы пользуйтесь, устарел и не позволяет корректно отображать сайт. Пожалуйста, установите любой из современных браузеров, например:
Яндекс.Браузер Google Chrome Firefox SafariПочему мерцает экран ноутбука?
В случае некоторых неполадок экран ноутбука начинает мерцать. К сожалению, если это случается достаточно часто, продолжать работу за таким устройством невозможно – ваши глаза быстро устанут, а зрение может серьезно пострадать, не говоря уже о том, что просто разглядеть текст или изображение на экране становится практически невозможно.
В чем же причины мерцания экрана ноутбука?
- Первое, и самое очевидное, что можно предположить – проблемы с видеочипом. Он работает некорректно из-за банального перегрева.

- Второе, более неприятное – перетерся шлейф матрицы, т.е. питание экрана нестабильно.
- Вполне возможно, проблемы в подсветке матрицы – инвертор выдает ошибку, или сама лампа подсветки монитора уже отработала свой резерв.
- Самое простое, но не самое очевидное – выбрана неправильная частота обновления экрана.
В домашних условиях вы можете исключить одну из четырех вероятностей – при загрузке с загрузочного диска экран может работать нормально, это значит, проблема в драйверах – переустановите их, возможно, вам повезет, и ноутбук перестанет мерцать.
Если под рукой нет загрузочного диска, попытайтесь установить большую частоту и качество цветопередачи в панели управления. Во вкладке «оформление и персонализация» необходимо выбрать пункт «настройки разрешения экрана» и попытаться отрегулировать частоту и цветопередачу. Проверьте, сработал ли данный метод.
Мерцание экрана, связанное с проблемами в видеокарте
Проблема также может появиться у тех пользователей, которые решили самостоятельно изменить параметры видеокарты в своем ноутбуке.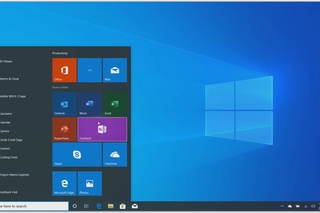 «Разгоном» видеокарты занимаются игроманы, если параметры ее недостаточны для запуска современных игр и дополнений к ним. При неправильных действиях на экране начинает появляться не только мерцание, но и другие артефакты.
«Разгоном» видеокарты занимаются игроманы, если параметры ее недостаточны для запуска современных игр и дополнений к ним. При неправильных действиях на экране начинает появляться не только мерцание, но и другие артефакты.
Если же таким баловством, как разгон видеокарты, вы не занимались, она могла выйти из строя по причине перегрева. Существуют программы, при помощи которых можно протестировать работоспособность видеокарты, но их использование без специальных знаний ни к чему не приведет. Полноценное тестирование лучше всего проводить в стенах сервисного центра. Лучше, если это сделает опытный специалист.
Мерцание экрана, связанное с неисправностью монитора
Пользователи стационарных компьютеров могли быстро проверить, исправен ли монитор – они просто подключали его к другому компьютеру. Но владельцы ноутбука могут лишь догадываться о том, что причина кроется в матрице. Она может быть неисправна и нуждаться в замене. Здесь вам опять же прямая дорога в сервисный центр.
Если же вышла из строя лампа подсветки или инвертор, перетерся шлейф при долгом пользовании ноутбуком, вам также помогут решить проблему в сервисном центре. Авторизованные сервисные центры осуществляют гарантийный ремонт и замену неисправных частей совершенно бесплатно в течение гарантийного срока. Самое главное, чтобы при приемке в центр специалист не обнаружил следы вмешательства и попыток самостоятельного ремонта ноутбука.
К слову сказать, перечисленные причины мерцания экрана ноутбука далеко не исчерпывающие. Вполне возможно, что проблема неисправности окажется вовсе в материнской плате, а мерцание экрана – лишь неприятный симптом крупной неполадки. В случае выхода из строя материнской платы, осуществить ремонт будет еще сложнее. Он потребует знаний и опыта квалифицированного мастера. Вот почему не стоит заниматься ремонтом ноутбука самостоятельно, обратитесь в сервисный центр.
Используйте средство проверки системных файлов для восстановления отсутствующих или поврежденных системных файлов.
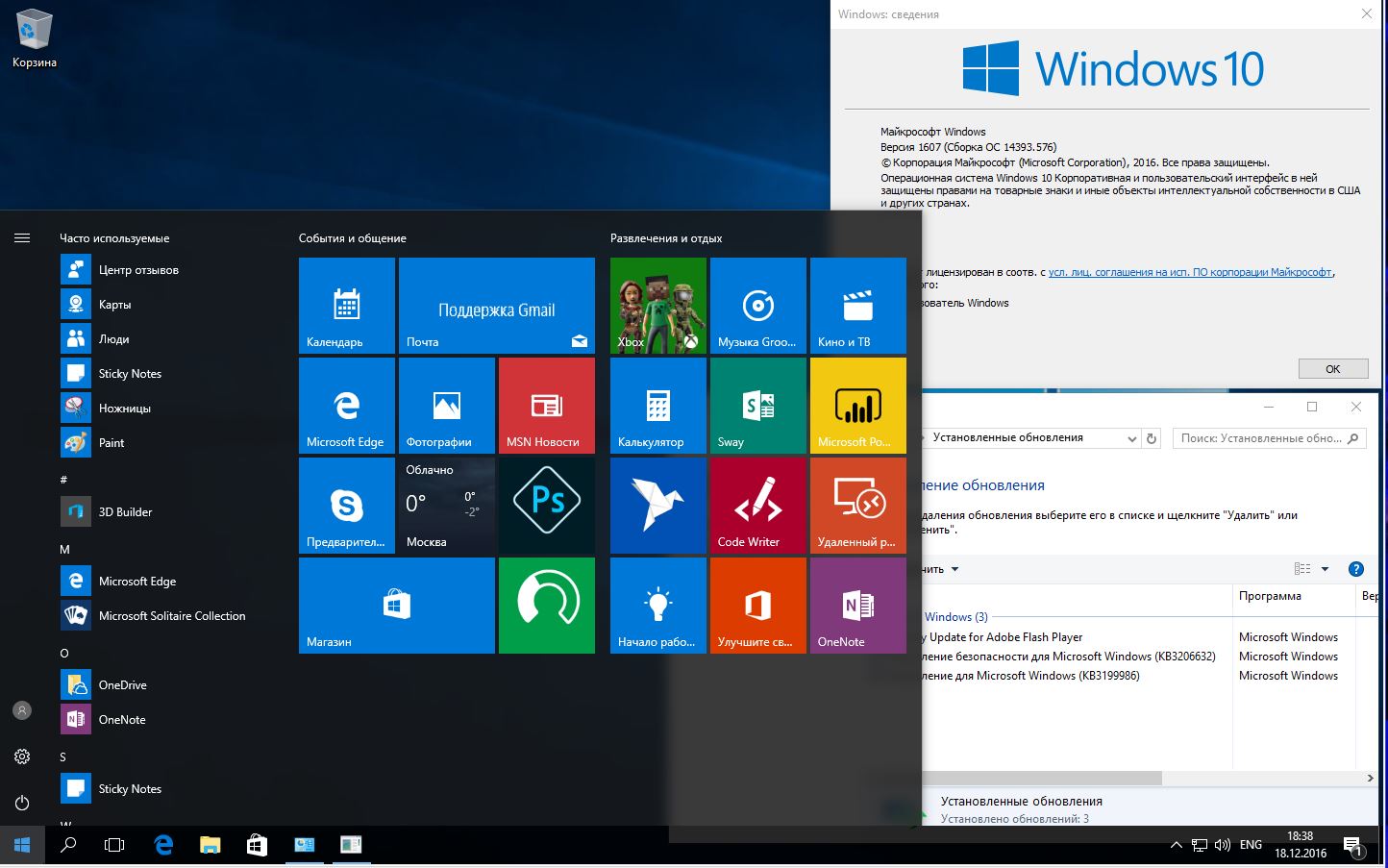
Если некоторые функции Windows не работают или происходит сбой Windows, используйте средство проверки системных файлов для сканирования Windows и восстановления файлов.
Хотя приведенные ниже шаги могут показаться сложными на первый взгляд, просто выполните их по порядку, шаг за шагом, и мы постараемся вернуть вас в нужное русло.
Запустите средство проверки системных файлов (SFC.exe)
Для этого выполните следующие действия:
Откройте командную строку с повышенными привилегиями.Для этого сделайте следующее:
Если вы используете Windows 10, Windows 8.1 или Windows 8, сначала запустите инструмент обслуживания образов развертывания и управления ими (DISM) для папки входящих сообщений перед запуском средства проверки системных файлов. (Если вы используете Windows 7 или Windows Vista, переходите к шагу 3.)
Введите следующую команду и нажмите Enter.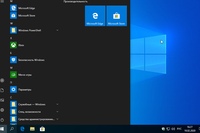 Завершение командной операции может занять несколько минут.
Завершение командной операции может занять несколько минут.
DISM.exe / Online / Cleanup-image / Restorehealth
Важно: Когда вы запускаете эту команду, DISM использует Центр обновления Windows для предоставления файлов, необходимых для исправления повреждений. Однако, если ваш клиент Центра обновления Windows уже не работает, используйте работающую установку Windows в качестве источника восстановления или используйте параллельную папку Windows из общего сетевого ресурса или со съемного носителя, такого как DVD с Windows, в качестве источника. файлов.Для этого вместо этого выполните следующую команду:
DISM.exe / Online / Cleanup-Image / RestoreHealth / Источник: C: \ RepairSource \ Windows / LimitAccess
Примечание. Замените заполнитель C: \ RepairSource \ Windows на расположение источника восстановления. Дополнительные сведения об использовании средства DISM для восстановления Windows см. В разделе Восстановление образа Windows.
В разделе Восстановление образа Windows.
В командной строке введите следующую команду и нажмите клавишу ВВОД:
SFC / Scannow
Команда sfc / scannow просканирует все защищенные системные файлы и заменит поврежденные файлы кэшированной копией, которая находится в сжатой папке по адресу % WinDir% \ System32 \ dllcache.
Заполнитель% WinDir% представляет папку операционной системы Windows. Например, C: \ Windows.
Примечание. Не закрывайте это окно командной строки, пока проверка не будет завершена на 100%. Результаты сканирования будут показаны после завершения этого процесса.
После завершения процесса вы можете получить одно из следующих сообщений:
Windows Resource Protection не обнаружила нарушений целостности.

Это означает, что у вас нет отсутствующих или поврежденных системных файлов.Защита ресурсов Windows не смогла выполнить запрошенную операцию.
Чтобы решить эту проблему, выполните сканирование с помощью средства проверки системных файлов в безопасном режиме и убедитесь, что папки PendingDeletes и PendingRenames существуют в папке % WinDir% \ WinSxS \ Temp.Windows Resource Protection обнаружила поврежденные файлы и успешно их восстановила. Подробности включены в CBS.Log % WinDir% \ Logs \ CBS \ CBS.log.
Чтобы просмотреть подробную информацию о сканировании и восстановлении системных файлов, перейдите в раздел Как просмотреть подробную информацию о процессе проверки системных файлов.
Защита ресурсов Windows обнаружила поврежденные файлы, но не смогла исправить некоторые из них.Подробности включены в CBS.Log % WinDir% \ Logs \ CBS \ CBS.log.
Чтобы восстановить поврежденные файлы вручную, просмотрите сведения о процессе проверки системных файлов, чтобы найти поврежденный файл, а затем вручную замените поврежденный файл заведомо исправной копией файла.
Проведите пальцем от правого края экрана, а затем нажмите Поиск .Или, если вы используете мышь, наведите указатель на правый нижний угол экрана и нажмите Search . Введите Командная строка в поле Search , щелкните правой кнопкой мыши Командная строка , а затем выберите Запуск от имени администратора . Если вам будет предложено ввести пароль администратора или подтверждение, введите пароль или щелкните Разрешить .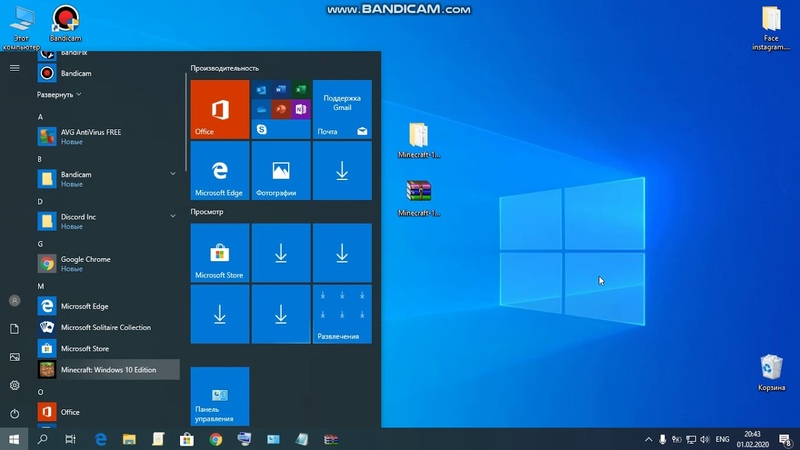
Для этого щелкните Пуск , введите Командная строка или cmd в поле Search , щелкните правой кнопкой мыши Командная строка , а затем щелкните Запуск от имени администратора .Если вам будет предложено ввести пароль администратора или подтверждение, введите пароль или щелкните Разрешить .
Дополнительная информация
Как просмотреть сведения о процессе проверки системных файловЧтобы просмотреть подробную информацию, включенную в файл CBS.Log, вы можете скопировать информацию в Sfcdetails.txt с помощью команды Findstr, а затем просмотрите подробности в Sfcdetails.txt. Для этого выполните следующие действия:
Откройте командную строку с повышенными привилегиями, как описано в предыдущем шаге 1.

В командной строке введите следующую команду и нажмите клавишу ВВОД:
findstr / c: "[SR]"% windir% \ Logs \ CBS \ CBS.журнал> "% userprofile% \ Desktop \ sfcdetails.txt"
Примечание. Файл Sfcdetails.txt содержит сведения о каждом запуске средства проверки системных файлов на компьютере. Файл содержит информацию о файлах, которые не были восстановлены с помощью средства проверки системных файлов. Проверьте записи даты и времени, чтобы определить проблемные файлы, которые были обнаружены при последнем запуске средства проверки системных файлов.
Откройте Sfcdetails.txt с рабочего стола.
Файл Sfcdetails.txt имеет следующий формат:
Дата / время SFC деталь В следующем примере файла журнала содержится запись для файла, который не удалось исправить: 2007-01-12 12:10:42, Информация CSI 00000008 [SR] Невозможно восстановить файл участника [l: 34 {17}] «Accessibility.
 dll» Accessibility, Version =
6.0.6000.16386, pA = PROCESSOR_ARCHITECTURE_MSIL (8), культурно нейтральный,
VersionScope нейтральный, PublicKeyToken = {l: 8 b: b03f5f7f11d50a3a}, Тип
нейтральный, TypeName нейтральный, PublicKey нейтральный в магазине, файл отсутствует
dll» Accessibility, Version =
6.0.6000.16386, pA = PROCESSOR_ARCHITECTURE_MSIL (8), культурно нейтральный,
VersionScope нейтральный, PublicKeyToken = {l: 8 b: b03f5f7f11d50a3a}, Тип
нейтральный, TypeName нейтральный, PublicKey нейтральный в магазине, файл отсутствует
Как вручную заменить поврежденный системный файл заведомо исправной копией файла
После того, как вы определите, какой системный файл был поврежден и не может быть восстановлен, с помощью подробной информации в Sfcdetails.txt, найдите, где находится поврежденный файл, а затем вручную замените поврежденный файл заведомо исправной копией файла. Для этого выполните следующие действия:
Примечание. Вы можете получить заведомо исправную копию системного файла с другого компьютера, на котором установлена та же версия Windows, что и на вашем компьютере. Вы можете выполнить процесс проверки системных файлов на этом компьютере, чтобы убедиться, что системный файл, который вы собираетесь скопировать, является хорошей копией.
Станьте владельцем поврежденного системного файла с правами администратора.Для этого в командной строке с повышенными привилегиями скопируйте и вставьте (или введите) следующую команду и нажмите клавишу ВВОД:
takeown / f Path_And_File_Name Примечание. Заполнитель Path_And_File_Name представляет путь и имя поврежденного файла. Например, введите takeown / f C: \ windows \ system32 \ jscript.dll.
Предоставьте администраторам полный доступ к поврежденному системному файлу.Для этого скопируйте и вставьте (или введите) следующую команду и нажмите клавишу ВВОД:
icacls Path_And_File_Name / GRANT ADMINISTRATORS: F Примечание. Заполнитель Path_And_File_Name представляет путь и имя поврежденного файла. Например, введите icacls C: \ windows \ system32 \ jscript.dll / grant administrators: F.

Замените поврежденный системный файл заведомо исправной копией файла.Для этого скопируйте и вставьте (или введите) следующую команду и нажмите клавишу ВВОД:
Копировать Исходный_файл Место назначения Примечание. Заполнитель Source_File представляет путь и имя файла заведомо исправной копии файла на вашем компьютере, а заполнитель Destination представляет путь и имя поврежденного файла. Например, введите копию E: \ temp \ jscript.dll C: \ windows \ system32 \ jscript.dll.
Если описанные выше действия не помогли, возможно, вам потребуется переустановить Windows.Дополнительные сведения см. В разделе Параметры восстановления Windows 10.
Repair Windows 10: Как восстановить поврежденные системные файлы
Как восстановить поврежденные системные файлы Windows в Windows 10 Вы когда-нибудь печатали на клавиатуре со 100 вкладками в Google, пытаясь закончить действительно важную работу, и этот ужасный синий экран всплывает? Немедленная реакция многих — «почему я не сохранил этот файл?» Или «пожалуйста, пожалуйста, пожалуйста, не может ли это быть из-за поврежденного файла.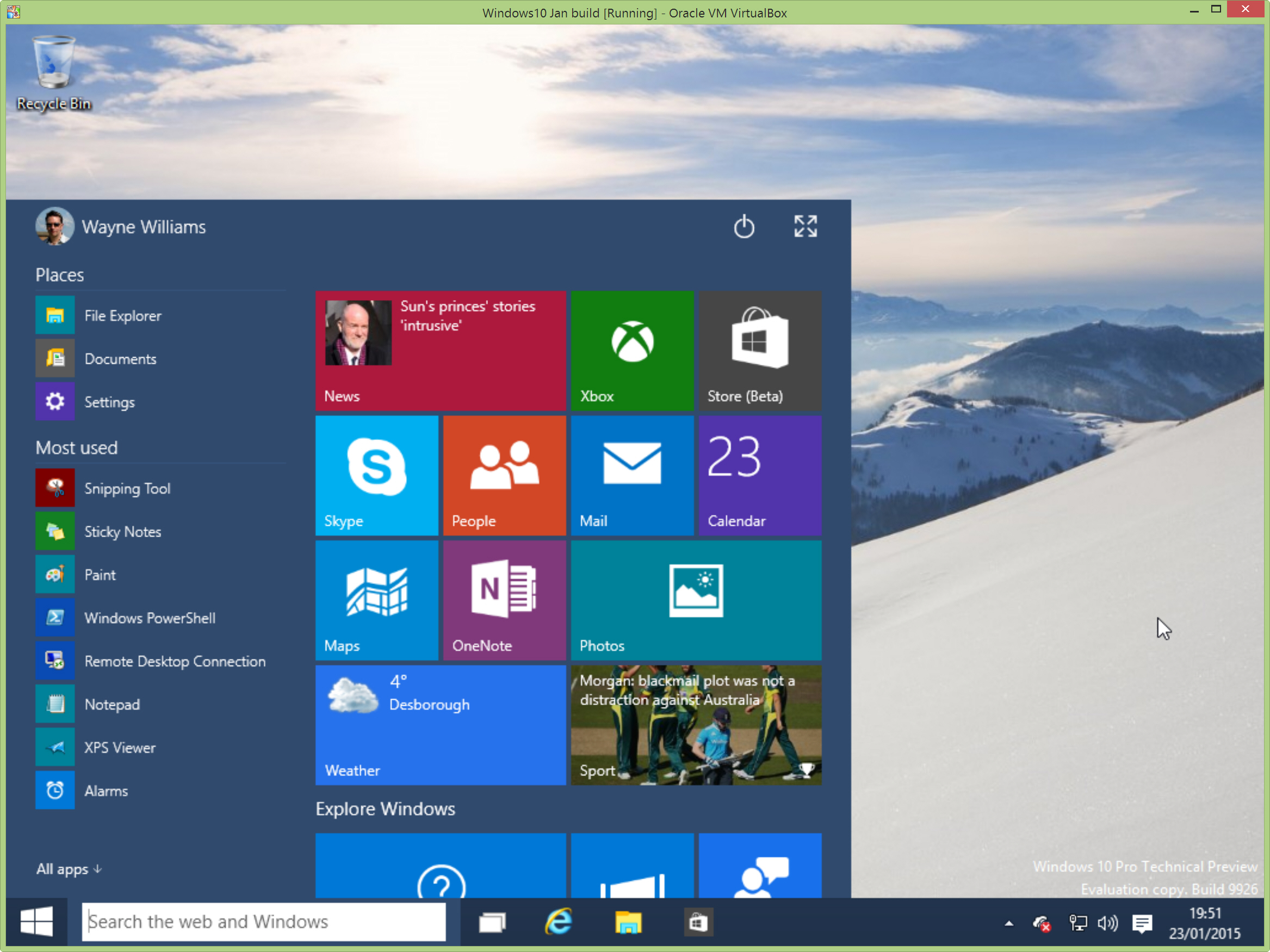 «Если это последнее, мы знаем, что вы чувствуете, и здесь, чтобы рассказать вам, как это исправить.
«Если это последнее, мы знаем, что вы чувствуете, и здесь, чтобы рассказать вам, как это исправить.
Windows, осведомленная об этой проблеме, построила средство проверки системных файлов в своем последнем обновлении Windows 10. Эта программа проверки сканирует системные файлы, предупреждая вас о повреждениях или любых других изменениях. Затем Windows заменит все файлы, которые были изменены или повреждены, правильной и исходной версией этого файла. Если, однако, средство проверки системных файлов не может заменить ваш файл, есть второй вариант.Эта опция — команда DISM. DISM означает управление развертыванием и обслуживанием. Этот инструмент Windows исправляет повреждение компонентов, которое мешает правильной работе средства проверки системных файлов.
Когда мне следует использовать эти параметры?Используйте средство проверки системных файлов или DISM, когда;
- Отображается синий экран Windows (как показано выше).

- Сбои приложений
- Некоторые приложения Windows работают некорректно.
Чтобы узнать, как решить эту проблему, посмотрите видео или прочтите инструкции ниже:
Какой вариант использовать в первую очередь?Сначала используйте команду проверки системных файлов, так как она решит наиболее распространенные проблемы. Однако, если это не решит проблему, это исключит возможность повреждения ваших системных файлов и позволит вам использовать другие методы.
Если это не работает, второй вариант всегда должен быть командой DISM.Вариант DISM является вторым, поскольку эти проблемы встречаются реже. Однако проблемы, связанные со средством проверки системных файлов, также связаны с DISM. Так что, если они не могут быть исправлены с помощью средства проверки файлов, вероятно, что DISM сможет исправить базовую систему, позволяя программе проверки работать правильно.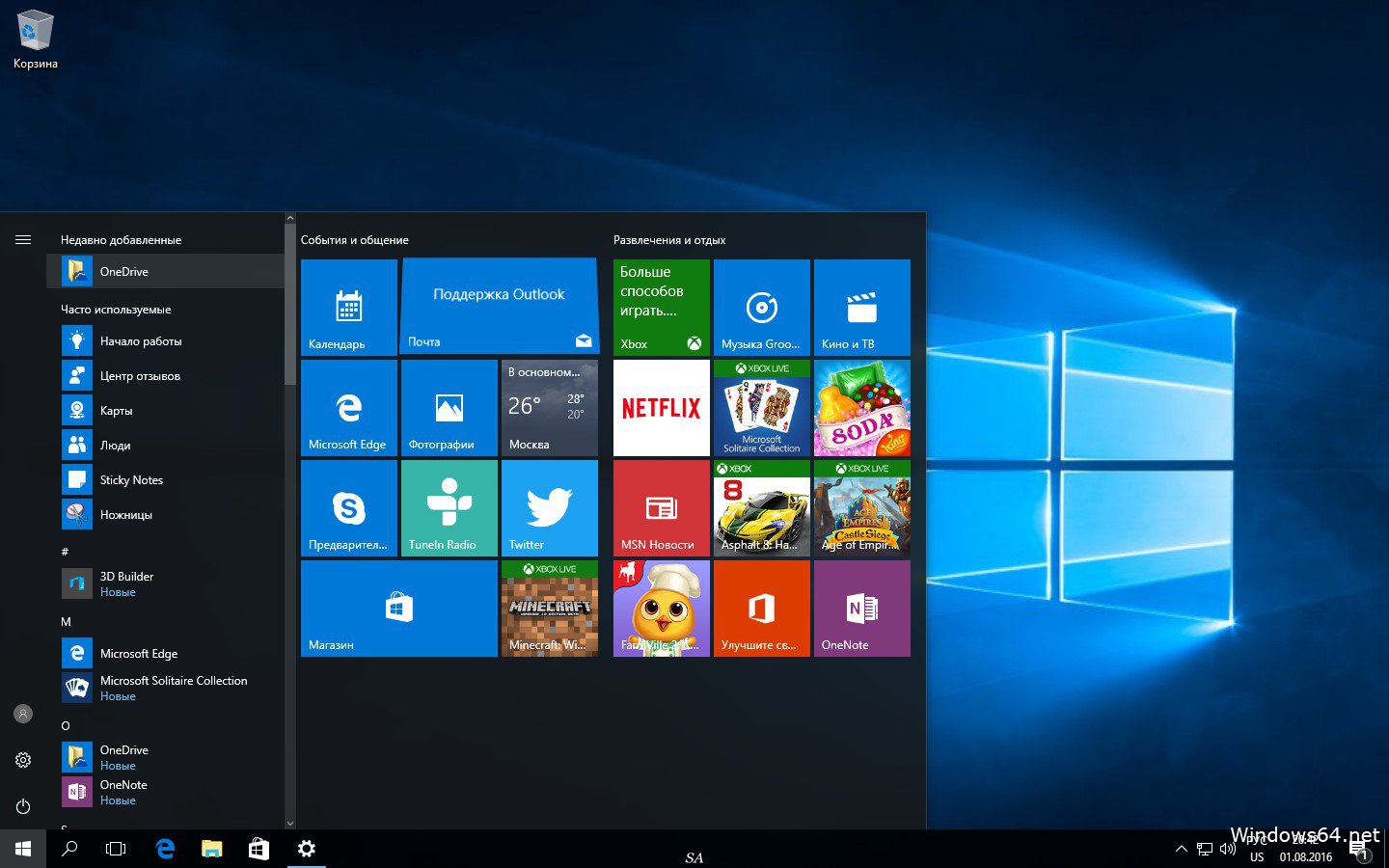
Чтобы начать процесс, вам необходимо находиться в окне командной строки администратора . Для этого щелкните правой кнопкой мыши кнопку Windows / Пуск в нижнем левом углу экрана.Затем нажмите Командная строка (администратор). ’
Затем введите sfc / scannow и нажмите Введите , чтобы запустить приложение. Это нужно оставить примерно на 5-10 минут, чтобы правильно работать и обозначить любые проблемы. Если проблем нет, появится сообщение «Защита ресурсов Windows не обнаружила нарушений целостности» .
SFC / Scannow Однако, если сообщение Защита ресурсов Windows обнаружила поврежденные файлы, но не смогла исправить некоторые из них ‘, то приложение обнаружило проблему.Это означает, что ваш компьютер или ноутбук необходимо перезагрузить в безопасном режиме.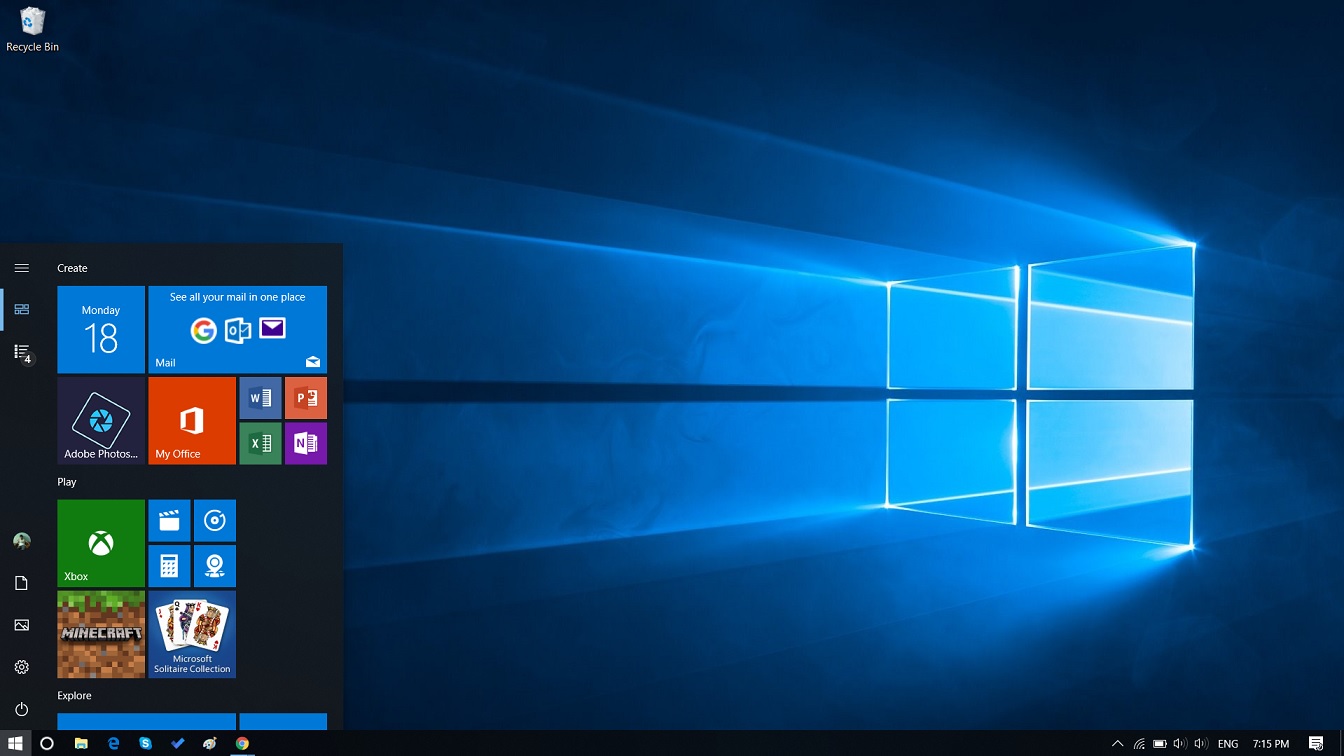 Для этого удерживайте нажатой клавишу Shift, одновременно щелкая опцию перезапуска — это откроет вам меню расширенных опций загрузки. После перезагрузки компьютера повторите описанные выше шаги, чтобы запустить средство проверки системных файлов , и должно появиться первое сообщение о том, что «нарушений целостности» не обнаружено.
Для этого удерживайте нажатой клавишу Shift, одновременно щелкая опцию перезапуска — это откроет вам меню расширенных опций загрузки. После перезагрузки компьютера повторите описанные выше шаги, чтобы запустить средство проверки системных файлов , и должно появиться первое сообщение о том, что «нарушений целостности» не обнаружено.
Откройте окно командной строки (администратор) , как показано выше.Но вместо того, чтобы вводить sfc / scannow », введите« DISM / Online / Cleanup-Image / RestoreHealth »
DISM / Online / Cleanup-Image / RestoreHealth Опять же, это займет 5-10 минут. Первоначально индикатор выполнения может быть медленным, но не отменяйте команду. Затем появится сообщение, в котором будет указано, были ли внесены изменения. Если изменение было внесено, перезагрузите компьютер и запустите команду Проверка системных файлов , и, надеюсь, теперь она заменит все поврежденные файлы.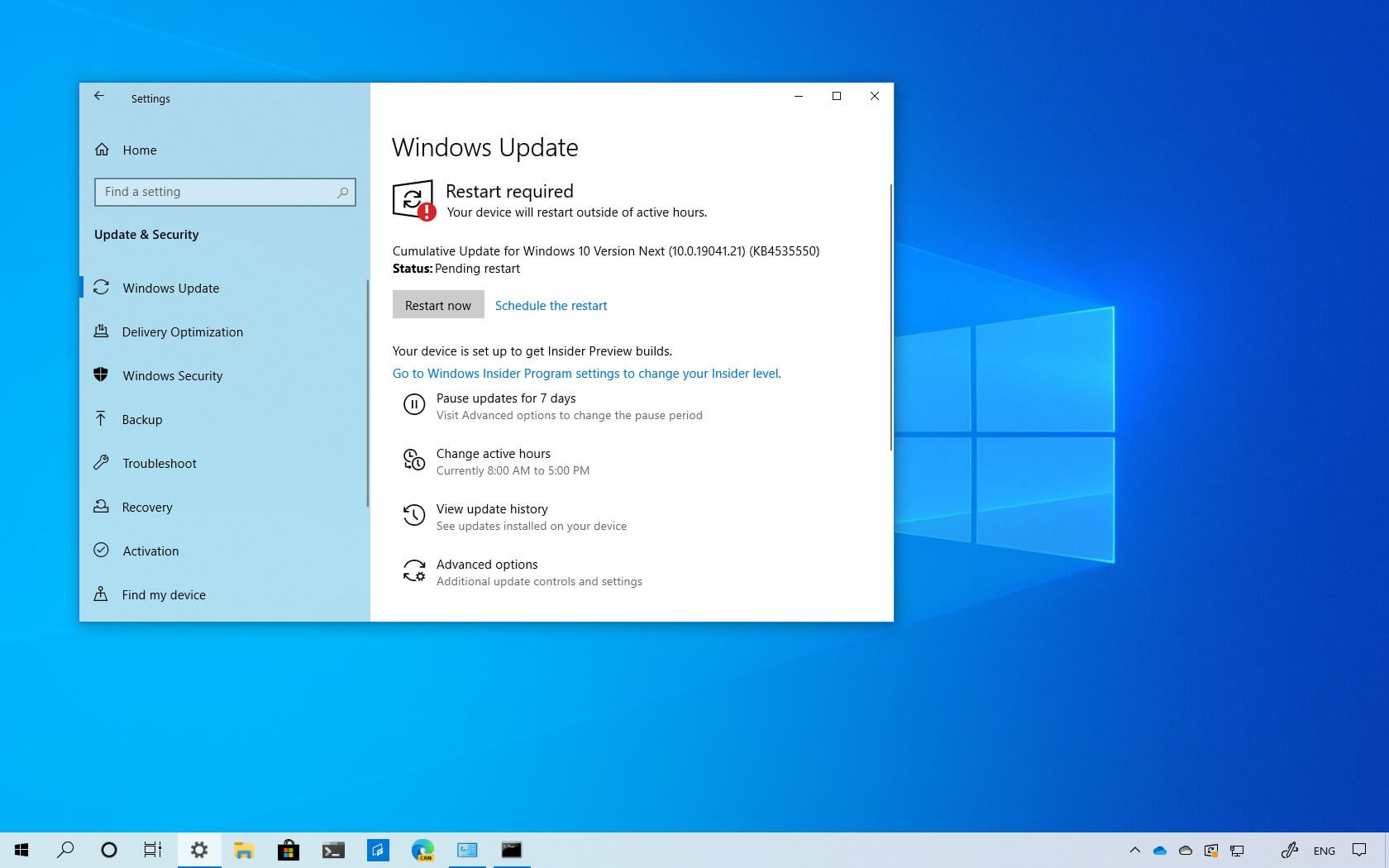
Если все вышеперечисленные действия не помогли запустить инструмент восстановления системы, он восстановит файлы операционной системы до предыдущего состояния, когда файлы не были повреждены.
Для этого нажмите кнопку «Пуск» / Windows в левом нижнем углу экрана. Введите «Восстановление системы» в строке поиска и нажмите «», создайте точку восстановления ». Затем во всплывающем окне свойств системы нажмите кнопку« Восстановление системы ».Включите , включите кнопку защиты системы и переместите ползунок Max Usage примерно на 5-10%. Это определит, какой объем жесткого диска будет использоваться для восстановления. Затем нажмите «Применить».
Вы также можете выполнить сброс системы или переустановить Windows. Это приведет к удалению приложений и настроек, но при желании сохраните свои личные файлы. Для этого нажмите «Настройки »> «Обновление и безопасность»> «Восстановление» (левая панель)> «Начать работу» .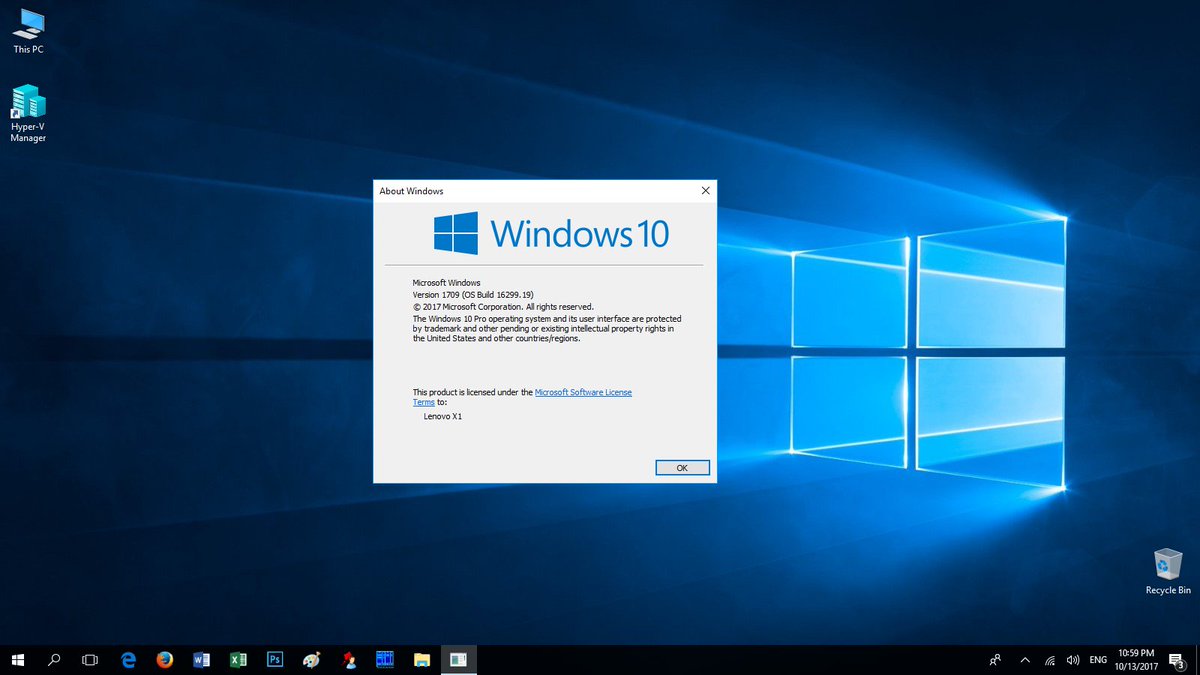 Затем вы должны решить, хотите ли вы « Keep My Files» или « Remove Everything» в зависимости от того, хотите ли вы сохранить файлы данных на своем компьютере.
Затем вы должны решить, хотите ли вы « Keep My Files» или « Remove Everything» в зависимости от того, хотите ли вы сохранить файлы данных на своем компьютере.
Удаление всего займет больше времени, и если вы затем нажмете « Удалить файлы и очистить диск» , восстановление удаленных файлов будет намного сложнее. (Это хорошо, когда вы продаете или отдаете свой компьютер). Затем нажмите Далее> Сброс> Продолжить . Это должно вернуть Windows в исходное состояние и удалить все повреждения.
Если у вас появляются конкретные сообщения об ошибках, загляните на страницу Microsoft об ошибках Windows 10 .
Надеюсь, это поможет!
Как мне автоматически устранять проблемы с Windows?
В зависимости от версии Windows, которую вы используете, существует несколько различных способов автоматического устранения основных проблем операционной системы Windows, не прибегая к деструктивным процессам, таким как перезагрузка компьютера или чистая установка Windows.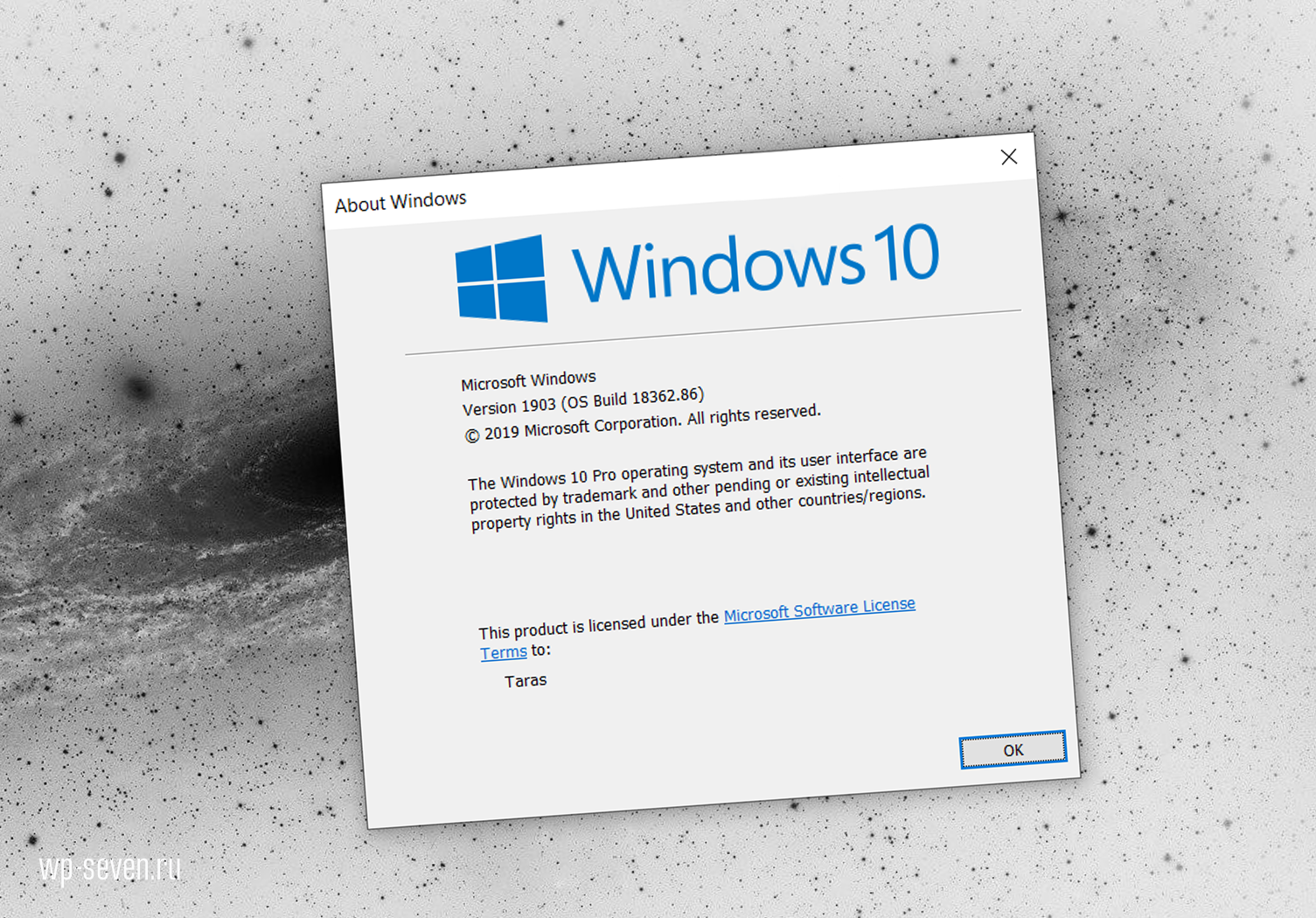
В новейших версиях Windows предусмотрены простые автоматизированные способы устранения проблем, которые вы, возможно, пытались исправить вручную, но безуспешно, например случайные сообщения об ошибках, общая медлительность или даже проблемы, которые не позволяют Windows вообще запускаться.
Это смешанный пакет со старыми версиями Windows, с некоторыми автоматическими исправлениями для определенных типов проблем или процессами восстановления по принципу «все или ничего», которые, хотя иногда могут показаться излишними, безусловно, приветствуются, когда они вам нужны.
Дополнительные параметры (Windows 10).Как автоматически устранить проблемы с Windows?
Лучший способ автоматического восстановления Windows — загрузиться с носителя для восстановления или исходного установочного носителя Windows и выбрать правильный вариант диагностики.
Конкретные шаги, связанные с восстановлением при загрузке, восстановительной установкой или обновлением ПК, могут значительно различаться в зависимости от используемой операционной системы.
Автоматическое восстановление Windows 10 или Windows 8
Windows 10 и Windows 8 имеют наибольшее количество вариантов автоматического восстановления, что неудивительно, учитывая, что они являются новейшими версиями семейства Microsoft Windows.
Восстановление при загрузке (ранее называлось Автоматическое восстановление ) — лучший вариант, если Windows 10 или Windows 8 запускается неправильно.Восстановление при загрузке доступно в меню «Дополнительные параметры запуска».
Если восстановление при загрузке не помогло или проблема, которую вы пытаетесь исправить, не связана с правильным запуском Windows, то следующий вариант — «Сбросить этот компьютер».
Процесс Reset This PC в Windows 10, который называется Reset Your PC или Refresh Your PC в Windows 8, похож на «копирование» Windows.
У вас есть возможность сохранить свои личные данные с помощью Reset This PC или удалить их тоже.
Автоматическое восстановление Windows 7 или Windows Vista
Windows 7 и Windows Vista имеют почти идентичные процессы автоматического восстановления важных файлов.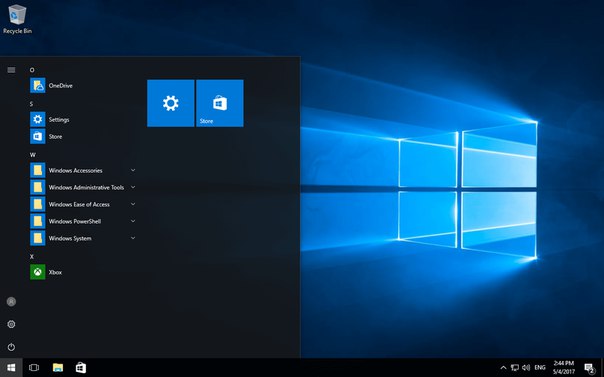 Этот процесс называется Восстановление при загрузке и работает аналогично восстановлению при запуске в Windows 10 и Windows 8, поскольку он устраняет только проблемы, связанные с правильным запуском Windows.
Этот процесс называется Восстановление при загрузке и работает аналогично восстановлению при запуске в Windows 10 и Windows 8, поскольку он устраняет только проблемы, связанные с правильным запуском Windows.
См. Раздел «Как выполнить восстановление при загрузке в Windows 7» или «Как выполнить восстановление при загрузке в Windows Vista», чтобы ознакомиться с руководствами, относящимися к обеим этим версиям Windows.
Нет ничего лучше Reset This PC (Windows 10 & 8), который перезаписывает все важных файла, процессы, которые, как правило, очень полезны, когда у вас есть особенно серьезные проблемы в Windows, но вы не хотите потерять важные данные.
Спасибо, что сообщили нам!
Расскажите, почему!
Другой Недостаточно деталей Трудно понятьКак восстановить поврежденные файлы в Windows 10
Ищете более удобный вариант? Попробуйте DISM GUI
3.Запустить сканирование SFC из безопасного режима
- Откройте меню «Пуск».

- Нажмите кнопку Power .
- Удерживая клавишу Shift , выберите опцию Restart .
- Вы увидите три доступных варианта. Выберите Устранение неполадок .
- Перейдите к Дополнительные параметры, , затем выберите Параметры запуска и нажмите кнопку Перезапустить .
- Когда ваш компьютер перезагрузится, вы увидите список опций.Выберите любую версию безопасного режима, нажав соответствующую клавишу F.
При запуске безопасного режима повторите шаги из Решение 1 , чтобы выполнить сканирование SFC.
Иногда сканирование SFC не может восстановить файлы из Windows, но если это произойдет, вы можете попробовать запустить инструмент SFC из безопасного режима. Безопасный режим — это особый режим, в котором используются только драйверы и приложения по умолчанию.
Используя безопасный режим, вы избавитесь от любых возможных помех со стороны сторонних приложений.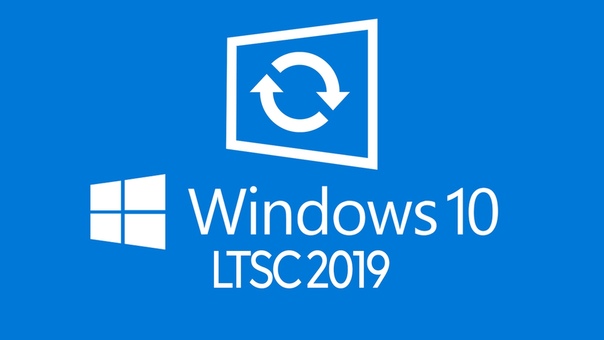
4. Выполните сканирование SFC перед запуском Windows 10
- Перезагрузите компьютер, выполнив первые три шага из предыдущего решения.
- Когда появится список параметров, выберите Устранение неполадок .
- Выберите Дополнительные параметры и выберите Командная строка .
- При перезагрузке компьютера вас могут попросить ввести имя пользователя и пароль, поэтому обязательно сделайте это.
- Найдите букву диска с Windows 10.Для этого введите следующую команду и нажмите Enter:
wmic logicdisk get deviceid, volumename, description - Обратите внимание на Имя тома . В большинстве случаев Имя тома Windows будет присвоено букве D . Это совершенно нормально, если вы запускаете командную строку перед запуском Windows, поэтому не нужно об этом беспокоиться.
- Также проверьте диск System Reserved .
 В большинстве случаев это должно быть C .
В большинстве случаев это должно быть C . - Введите следующую команду и нажмите Введите ( Обязательно используйте буквы, полученные на предыдущих шагах ):
sfc / scannow / offbootdir = C: / offwindir = D: Windows - Подождите пока ваши системные файлы проверяются.
- После завершения сканирования закройте командную строку и запустите Windows 10 в обычном режиме.
Иногда вам нужно сканировать и восстанавливать защищенные системные файлы, но вы не можете сделать это в Windows 10.
Для сканирования защищенных системных файлов вам необходимо запустить сканирование SFC перед запуском Windows 10, как показано выше в этом решении.
5. Заменить файлы вручную
- Откройте командную строку от имени администратора, как показано в первом решении.
- Введите следующую команду и нажмите Введите :
takeown / f C: поврежденный-файл-расположение-и-имя-файлаНе забудьте заменить C: поврежденный-файл-расположение-и-имя-файла с фактическим местонахождением поврежденного файла. Вам необходимо указать как имя файла, так и расширение, а не только расположение каталога ( Запустив команду takeown, вы станете владельцем поврежденного файла ).
Вам необходимо указать как имя файла, так и расширение, а не только расположение каталога ( Запустив команду takeown, вы станете владельцем поврежденного файла ). - Введите следующую команду, чтобы получить полные права администратора над файлом, и нажмите Введите :
icacls C: поврежденный-файл-расположение-и-имя-файла / Предоставьте администраторам: FЕще раз замените C: поврежденный-файл-расположение-и-имя-файла с фактическим расположением файла. - Теперь вам нужно заменить проблемный файл исправным файлом, который вы скопировали с другого компьютера.
- Введите следующую команду и нажмите Введите :
скопируйте C: расположение-исправного-файла C: расположение-поврежденного-файла и имя-файла - Введите Да , если вас спросят если вы хотите перезаписать файл.
- Повторите эти шаги для всех поврежденных файлов.

Запустите сканирование системы для обнаружения потенциальных ошибок
Нажмите Начать сканирование , чтобы найти проблемы с Windows.Нажмите Восстановить все , чтобы исправить проблемы с запатентованными технологиями.Запустите сканирование ПК с помощью Restoro Repair Tool, чтобы найти ошибки, вызывающие проблемы с безопасностью и замедление работы. После завершения сканирования в процессе восстановления поврежденные файлы заменяются новыми файлами и компонентами Windows.
После замены всех поврежденных файлов выполните следующую команду, чтобы проверить, устранена ли проблема с поврежденными файлами: SFC / verifyonly
Примечание: Это одно из наиболее продвинутых решений, и если оно кажется немного сложным, обязательно прочтите его несколько раз внимательно.Мы также советуем вам проявлять особую осторожность при выполнении шагов.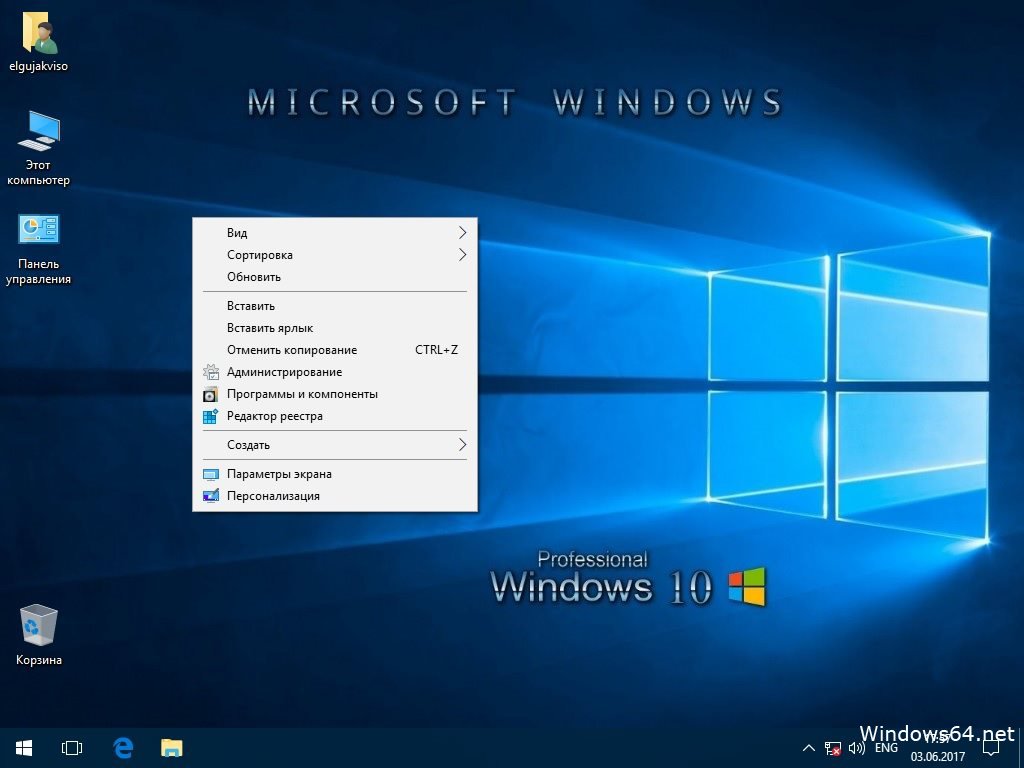
Во-первых, вам нужно открыть журнал SFC и проверить, какие поврежденные файлы не могут быть восстановлены. Мы уже объясняли, как просматривать файл журнала SFC в решении 1 , поэтому обязательно ознакомьтесь с инструкциями.
После того, как вы найдете поврежденный файл, вам необходимо перенести исправную версию этого файла с другого ПК на ваш ПК. Имейте в виду, что оба компьютера должны использовать одну и ту же версию Windows 10.
Чтобы заменить поврежденный файл вручную, необходимо выполнить следующие действия:
6.Использовать восстановление системы
- Нажмите Клавиша Windows + S , введите , создайте точку восстановления, и выберите параметр из результатов.
- Нажмите кнопку Восстановление системы .
- Проверить Показать еще восстановить баллов . Выберите доступную точку восстановления и нажмите Далее .

- Следуйте инструкциям по восстановлению.
После восстановления компьютера системные файлы должны быть восстановлены до предыдущей работоспособной версии.
Восстановление системы — это полезная функция, которая вернет вашу систему в более раннее состояние. Если вы не можете исправить поврежденные файлы, вы можете рассмотреть возможность восстановления системы.
Вы, , считаете процесс восстановления системы сложным ? Узнайте все об этом из нашего пошагового руководства e
7. Перезагрузите Windows 10
- Перезагрузите компьютер, как мы показали в решении 3 .
- Выберите Устранение неполадок и выберите Перезагрузите этот компьютер .
- У вас есть два варианта:
- Сохранить мои файлы переустановит Windows 10, но ваши личные файлы и настройки сохранятся.

- Удалить все удалит и личные файлы, и настройки ( Имейте в виду, что сторонние приложения и загруженные файлы будут удалены при выполнении сброса ).
- Сохранить мои файлы переустановит Windows 10, но ваши личные файлы и настройки сохранятся.
- Если вас спросят, хотите ли вы очистить диск, выберите опцию Just remove my files .
- Выберите свое имя пользователя и введите пароль ( Если вас попросят вставить установочный носитель Windows 10, обязательно сделайте это ).
- Выберите свою версию Windows и нажмите кнопку Сбросить , чтобы начать.
- Следуйте инструкциям на экране, чтобы завершить процесс.
Если все остальное не помогло, возможно, вам придется сбросить Windows 10. В ходе этого процесса будут удалены все установленные приложения и файлы, поэтому обязательно сделайте резервную копию важных файлов.
Для выполнения этого процесса вам может потребоваться установочный носитель Windows 10, поэтому обязательно создайте его с помощью загрузочного USB-накопителя.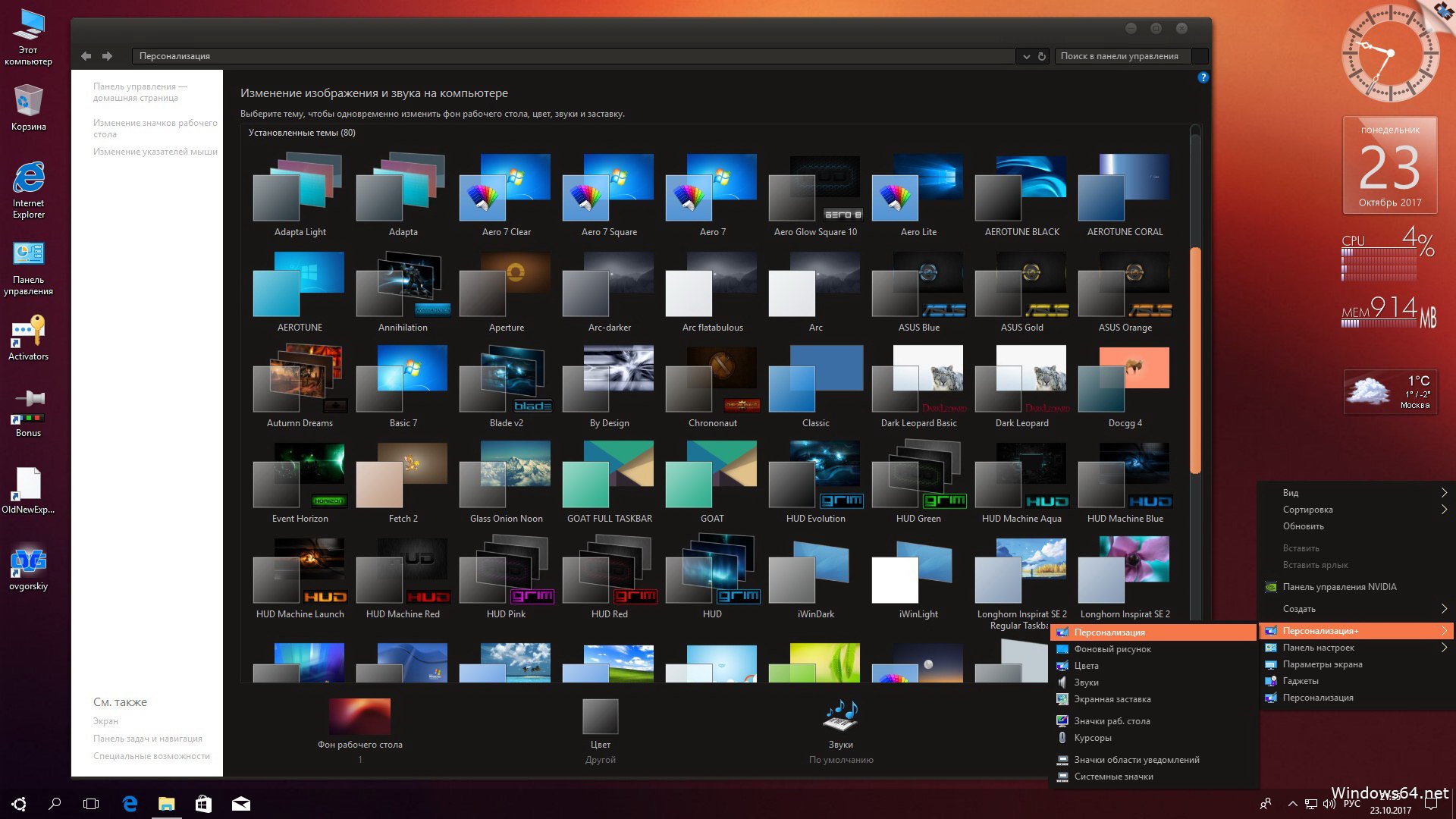
Если процесс сброса не устранил проблему, повторите его еще раз, но выберите второй вариант: Удалить все .
Затем выберите параметр Только диск, на котором установлена Windows и, наконец, выберите параметр Просто удалите мои файлы .
Если это не помогло, выполните чистую установку Windows 10.Вам не нужно спрашивать, как, мы ответили нашим подробным руководством.
Исправление поврежденных системных файлов иногда бывает затруднительным, и если вы не можете восстановить файлы с помощью инструмента SFC, вам придется вместо этого использовать инструмент DISM. Если проблема не исчезнет, вам придется перезагрузить компьютер или выполнить чистую установку.
Вам также следует попробовать сторонний инструмент. У нас есть отличный список лучших инструментов, которые помогут быстрее исправить поврежденные файлы в Windows 10.
Часто задаваемые вопросы: Подробнее об исправлении поврежденных файлов Windows 10
- Как повреждаются системные файлы?
Для этого есть множество причин, включая проблемы с программным или аппаратным обеспечением.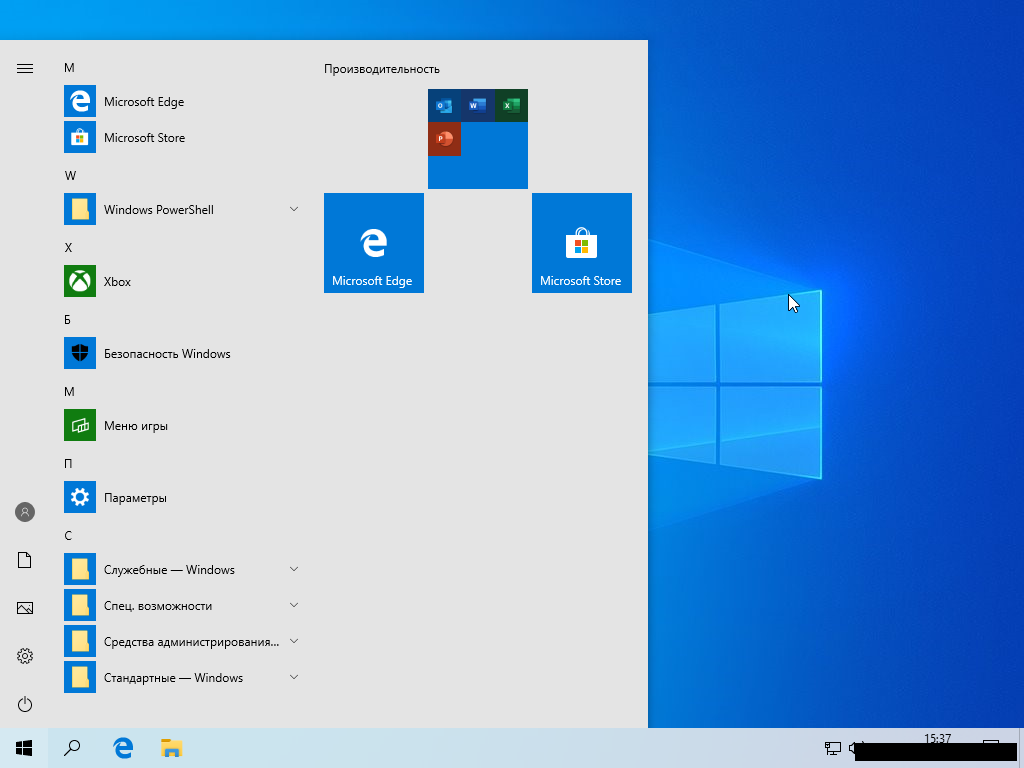 Вот отличное руководство по исправлению поврежденных файлов в Windows 10.
Вот отличное руководство по исправлению поврежденных файлов в Windows 10.
- Как исправить поврежденные файлы?
Лучше всего использовать средство проверки системных файлов. У нас есть руководство по сканированию SFC.
- Восстановит ли перезагрузку ПК поврежденные файлы?
Да, но убедитесь, что вы выбрали опцию «Сохранить файлы», если не хотите потерять личные файлы. Вот наше руководство о том, как сбросить настройки вашего ПК с помощью новой загрузки из облака.
По-прежнему возникают проблемы? Исправьте их с помощью этого инструмента:- Загрузите этот PC Repair Tool с оценкой «Отлично» на TrustPilot.com (загрузка начинается с этой страницы).
- Нажмите Начать сканирование , чтобы найти проблемы Windows, которые могут вызывать проблемы с ПК.
- Нажмите Восстановить все , чтобы исправить проблемы с запатентованными технологиями (эксклюзивная скидка для наших читателей).

Совет по Windows 10: исправьте установку Windows 10
Ремонтная установка включает возможность сохранить файлы, настройки и установленные программы
нажмите, чтобы увеличитьНа прошлой неделе я объяснил, как использовать параметр Reset для достижения эквивалента чистой установки Windows 10.Вы выбираете, сохранить ли файлы или очистить диск, но в процессе установки удаляются все приложения и настройки.
Это здорово, если вы хотите начать все сначала, но что, если вы хотите выполнить восстановительную установку Windows без потери этих программ и настроек? Да, выход есть.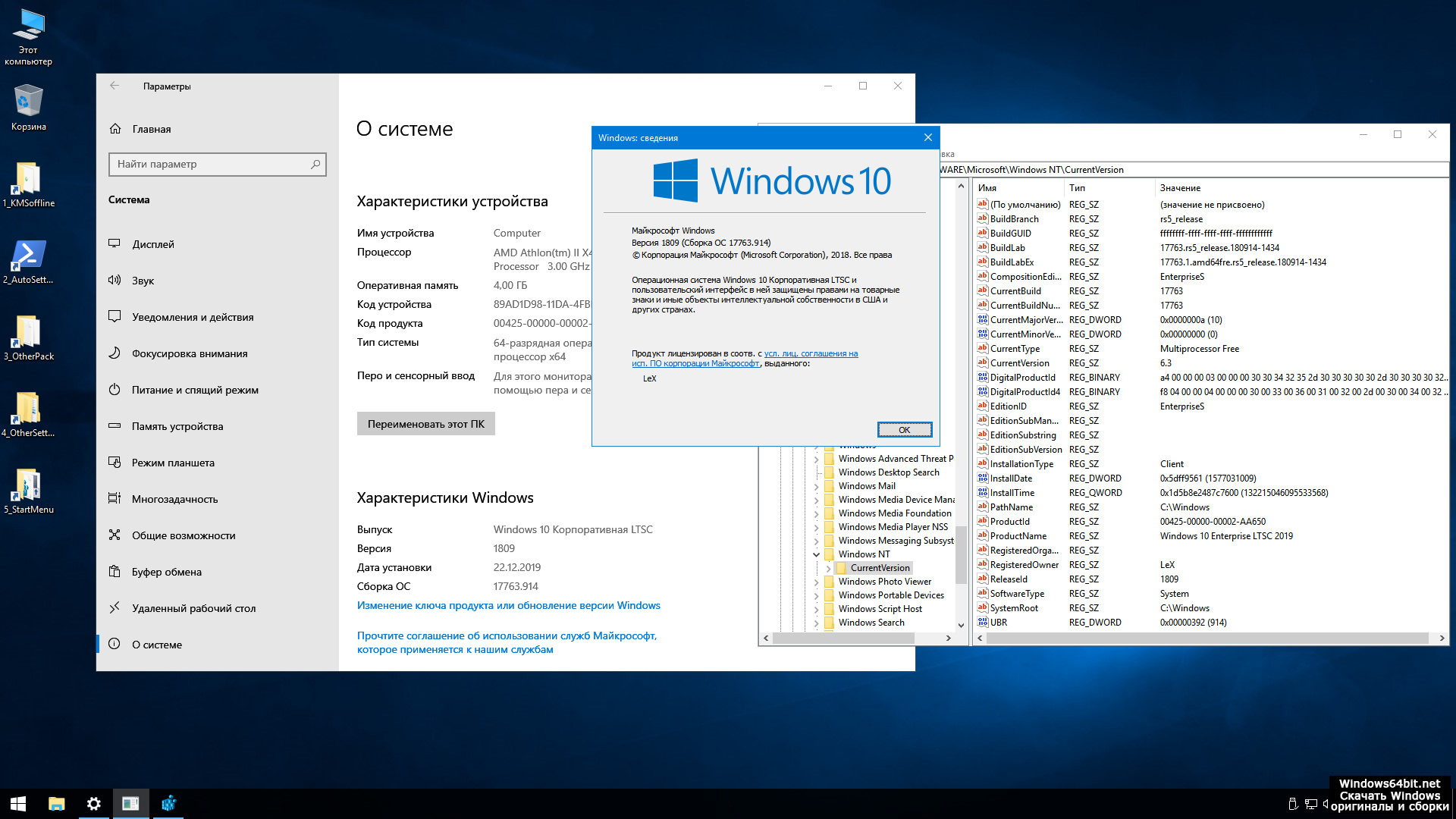 Хотя это звучит странно, решение состоит в том, чтобы обновить Windows, используя ту же версию, которая уже установлена, и выбрать вариант сохранения файлов, приложений и настроек.
Хотя это звучит странно, решение состоит в том, чтобы обновить Windows, используя ту же версию, которая уже установлена, и выбрать вариант сохранения файлов, приложений и настроек.
Для «обновления» требуется установочный носитель Windows 10, который можно получить с помощью бесплатного средства создания мультимедиа.(Полная информация находится в моем разделе часто задаваемых вопросов по установке Windows 10.)
Загрузите ISO-образ и дважды щелкните его, чтобы смонтировать его как виртуальный диск. (Или, если вы решили создать загрузочный носитель на USB-накопителе, откройте этот съемный носитель в проводнике.) Дважды щелкните «Настройка», чтобы начать переустановку Windows.
Я рекомендую ответить «Да» на вариант загрузки обновлений, чтобы избежать потенциальных проблем с совместимостью. На шаге, где вас спросят, что вы хотите сохранить, выберите показанный здесь вариант: Сохранить личные файлы и приложения .
Следуйте инструкциям мастера, чтобы завершить установку.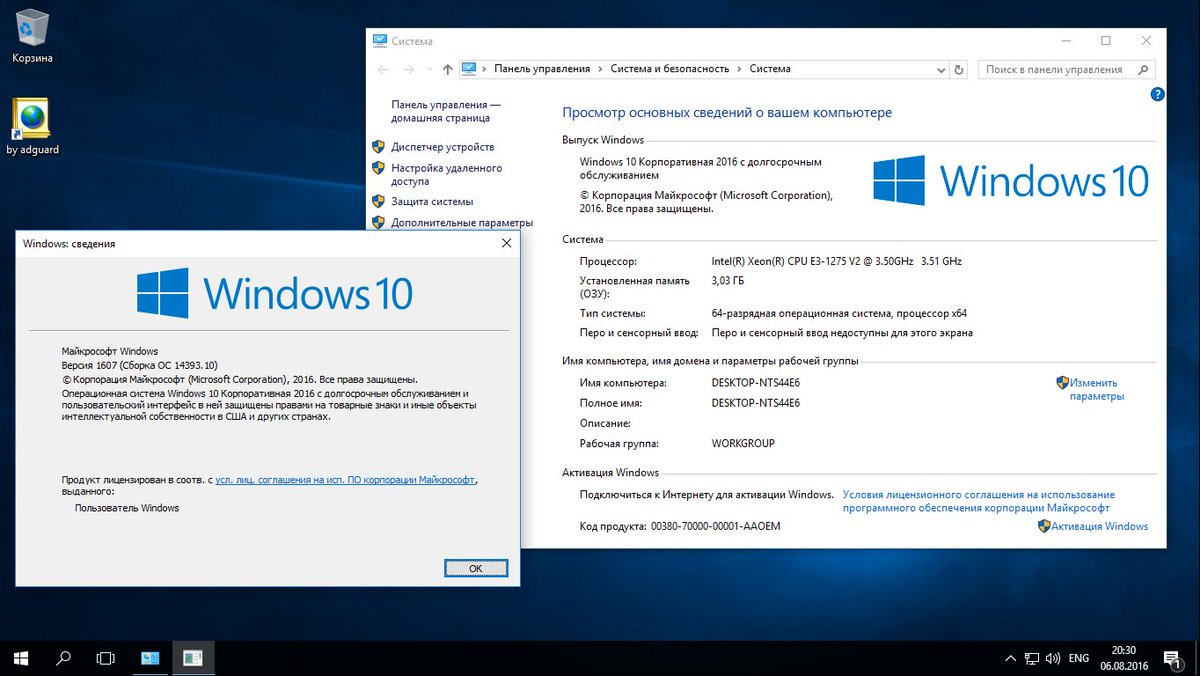 После нескольких перезапусков у вас будет обновленная установка Windows 10 с неизменными программами, приложениями и настройками на рабочем столе.
После нескольких перезапусков у вас будет обновленная установка Windows 10 с неизменными программами, приложениями и настройками на рабочем столе.
Предыдущий совет: полностью перезагрузите компьютер
На следующей неделе: еще один совет по Windows 10 от Эда Ботта
просмотреть все советы Эда Ботта по Windows 10
Вот что умеет Windows 10 Creators Update:
Как использовать восстановление при загрузке для устранения проблем с загрузкой в Windows 10
Это просто вопрос времени, когда ваше устройство зависнет при загрузке или вообще не запустится.Вместо того, чтобы тратить время на выяснение проблемы, Windows 10 включает функцию восстановления при загрузке, предназначенную для быстрого устранения наиболее распространенных проблем, которые могут препятствовать правильной загрузке вашего компьютера.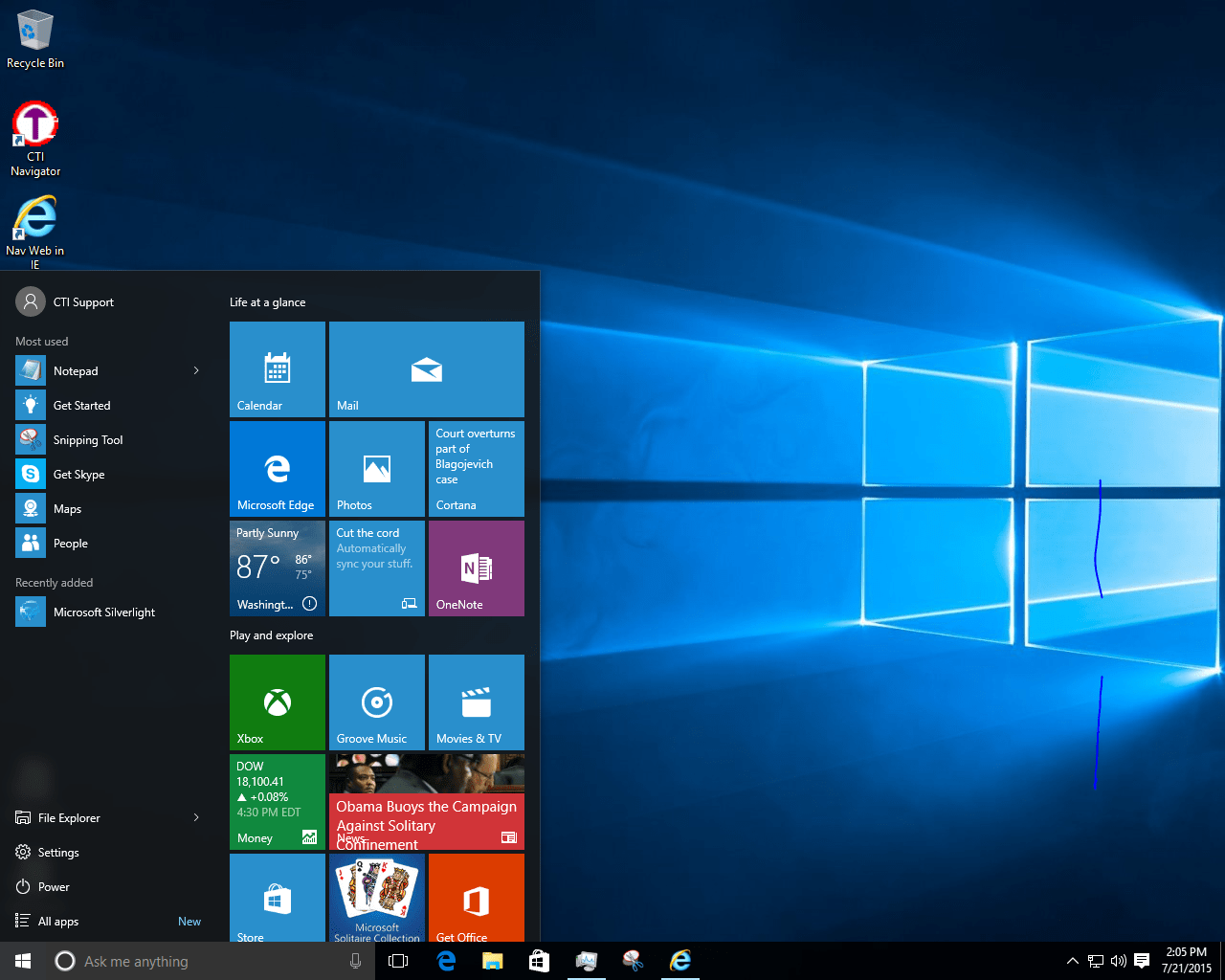
В этом руководстве по Windows 10 мы расскажем, как использовать средство восстановления при загрузке для устранения проблем с загрузкой на вашем устройстве.
Как быстро исправить проблемы при запуске в Windows 10
Чтобы использовать функцию восстановления при загрузке для устранения проблем с загрузкой Windows 10, вам необходимо получить доступ к расширенным параметрам запуска, которые вы можете сделать как минимум тремя различными способами в зависимости от вашей ситуации.
Доступ к расширенному запуску, когда компьютер не загружается
Если ваше устройство не загружается или зависает во время загрузки, вы можете использовать этот метод для доступа к среде восстановления:
VPN-предложения: пожизненная лицензия за 16 долларов, ежемесячные планы за 1 доллар и более
- Включите компьютер.
Как только на экране появится логотип Windows, нажмите кнопку power . (Это немедленно прервет последовательность загрузки.
 )
)- Повторите шаги 1 и 2 еще два раза.
После третьего прерывания Windows 10 откроется в среде Advanced Startup , а затем вы можете продолжить выполнение следующих шагов, чтобы использовать средство восстановления при загрузке для устранения проблем с загрузкой Windows 10.
Доступ к расширенному запуску с помощью загрузочного носителя
В качестве альтернативы, если ваше устройство вообще не запускается, вы можете использовать установочный USB-носитель для доступа к среде дополнительных настроек. Вот как:
Запустите устройство с помощью загрузочного USB-носителя.
- Совет: Если ваш компьютер запускается не с USB-накопителя, вам нужно изменить настройки BIOS вашей системы, чтобы убедиться, что он может загружаться с USB. Обычно вы можете получить доступ к BIOS, включив устройство и нажав одну из функциональных клавиш, клавишу Delete или ESC, но обязательно посетите веб-сайт поддержки вашего производителя для получения дополнительной информации.

- Совет: Если ваш компьютер запускается не с USB-накопителя, вам нужно изменить настройки BIOS вашей системы, чтобы убедиться, что он может загружаться с USB. Обычно вы можете получить доступ к BIOS, включив устройство и нажав одну из функциональных клавиш, клавишу Delete или ESC, но обязательно посетите веб-сайт поддержки вашего производителя для получения дополнительной информации.
- Нажмите Далее .
Щелкните ссылку Восстановите компьютер в правом нижнем углу.
После того, как вы выполнили эти шаги, используйте следующие шаги, чтобы перейти к средству восстановления при загрузке.
Доступ к расширенному запуску при загрузке ПК
Если у вас есть доступ к рабочему столу, вы можете выполнить следующие действия, чтобы получить доступ к среде восстановления и использовать средство восстановления при загрузке:
- Открыть Настройки .
- Нажмите Обновление и безопасность .
- Нажмите Recovery .
В разделе «Расширенный запуск» нажмите кнопку Перезагрузить сейчас .
После выполнения этих шагов вы можете перейти к следующим шагам, чтобы исправить проблемы с загрузкой вашего устройства с помощью функции автоматического восстановления.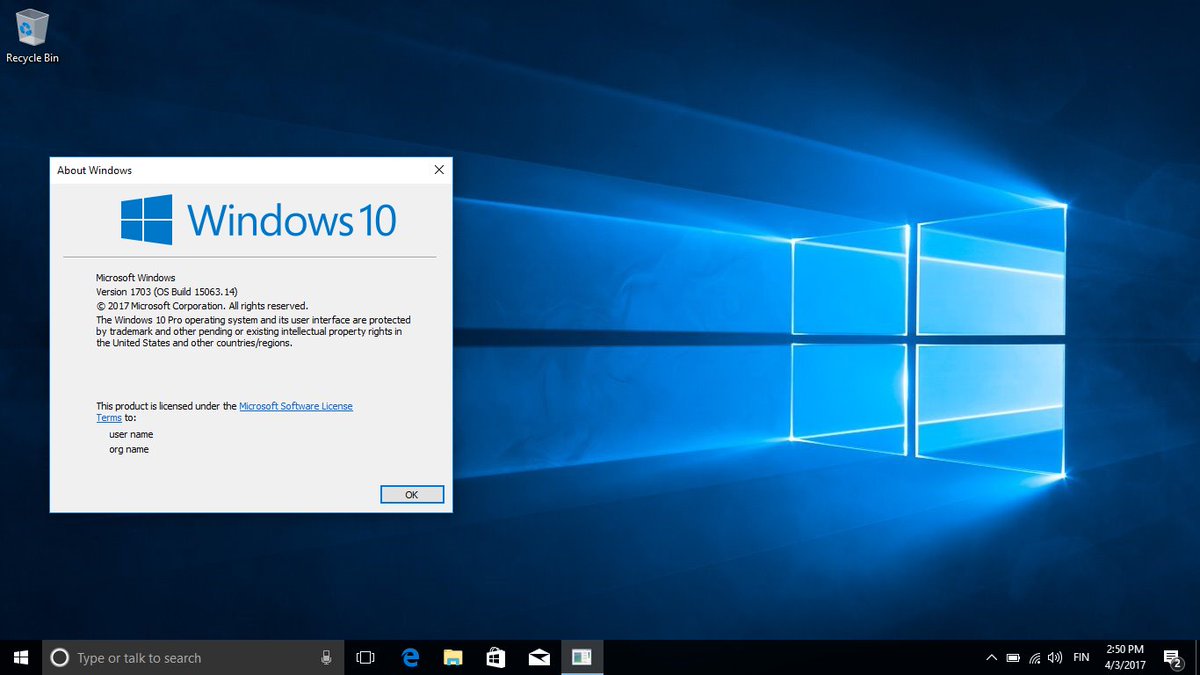
Использование восстановления при загрузке для устранения проблем с загрузкой
В расширенной среде запуска выполните следующие действия, чтобы использовать восстановление при загрузке:
Нажмите кнопку Устранение неполадок .
Нажмите кнопку Дополнительные параметры .
Нажмите кнопку Восстановление при загрузке .
- Выберите свою учетную запись.
- Введите пароль вашей учетной записи.
Нажмите кнопку Продолжить .
Подсказка: Если ваш компьютер загружается правильно, с помощью этого инструмента вы получите сообщение «Start Repair не может восстановить ваш компьютер», потому что нет ничего, что нужно исправить.
После того, как вы выполните эти шаги, функция «Начать восстановление» продолжит сканирование, обнаружение и устранение любых проблем, которые могут помешать правильной загрузке вашего устройства.
Кроме того, в процессе восстановления создается файл SrtTrail.txt в папке «C: \ Windows \ System32 \ Logfiles» с информацией журнала, которую можно просмотреть, чтобы лучше понять диагностику.
Если проблемы по-прежнему возникают, обратитесь за помощью на форумы Windows Central.
В качестве альтернативы, если вы выполняете одну и ту же установку в течение длительного времени, вам следует подумать о том, чтобы удалить старую установку с помощью чистой копии Windows 10. Этот процесс займет больше времени, и он сотрет все на вашем компьютере, но он Поможем исправить проблемы с загрузкой, а также с производительностью, временем автономной работы и другими проблемами.
Дополнительные ресурсы по Windows 10
Дополнительные полезные статьи, статьи и ответы на распространенные вопросы о Windows 10 см. На следующих ресурсах:
Как исправить проблемы с Центром обновления Windows в Windows 10
В Windows 10 Центр обновления Windows является важным компонентом, который предоставляет механизм для загрузки и установки качественных обновлений, а также обновлений функций для повышения общей производительности, интеграции новых функций и исправления уязвимостей безопасности.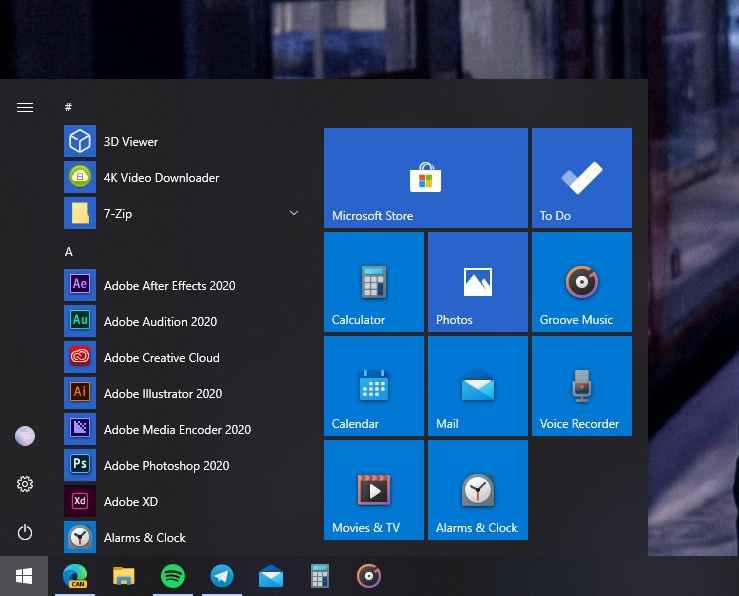 Однако по разным причинам иногда могут возникать проблемы с функцией, например, застревание в течение длительного времени при сканировании и загрузке, ошибки и сбои во время установки и многие другие проблемы.
Однако по разным причинам иногда могут возникать проблемы с функцией, например, застревание в течение длительного времени при сканировании и загрузке, ошибки и сбои во время установки и многие другие проблемы.
К счастью, если вы столкнетесь с проблемой или ошибкой (например, 0x80070020, 0x80240438, 0xC19001E2, 0x80070424, 0x80242006, 0x8007000E, 0x80D02002, 0x80070070, 0x80096004, 0x800800024, вы можете использовать шаги для устранения неполадок, 0x800 или 0x800) чтобы исправить Windows Update в вашей установке.
VPN-предложения: пожизненная лицензия за 16 долларов, ежемесячные планы за 1 доллар и более
В этом руководстве по Windows 10 мы рассмотрим несколько способов решения распространенных проблем с Центром обновления Windows на вашем устройстве.
Как исправить основы обновления Windows
Если вы пытаетесь обновить свое устройство, а Центр обновления Windows не работает, вы можете выполнить несколько необходимых шагов для решения проблемы, включая перезагрузку компьютера, проверку наличия рабочего подключения к Интернету и использование возможность приостановить обновления.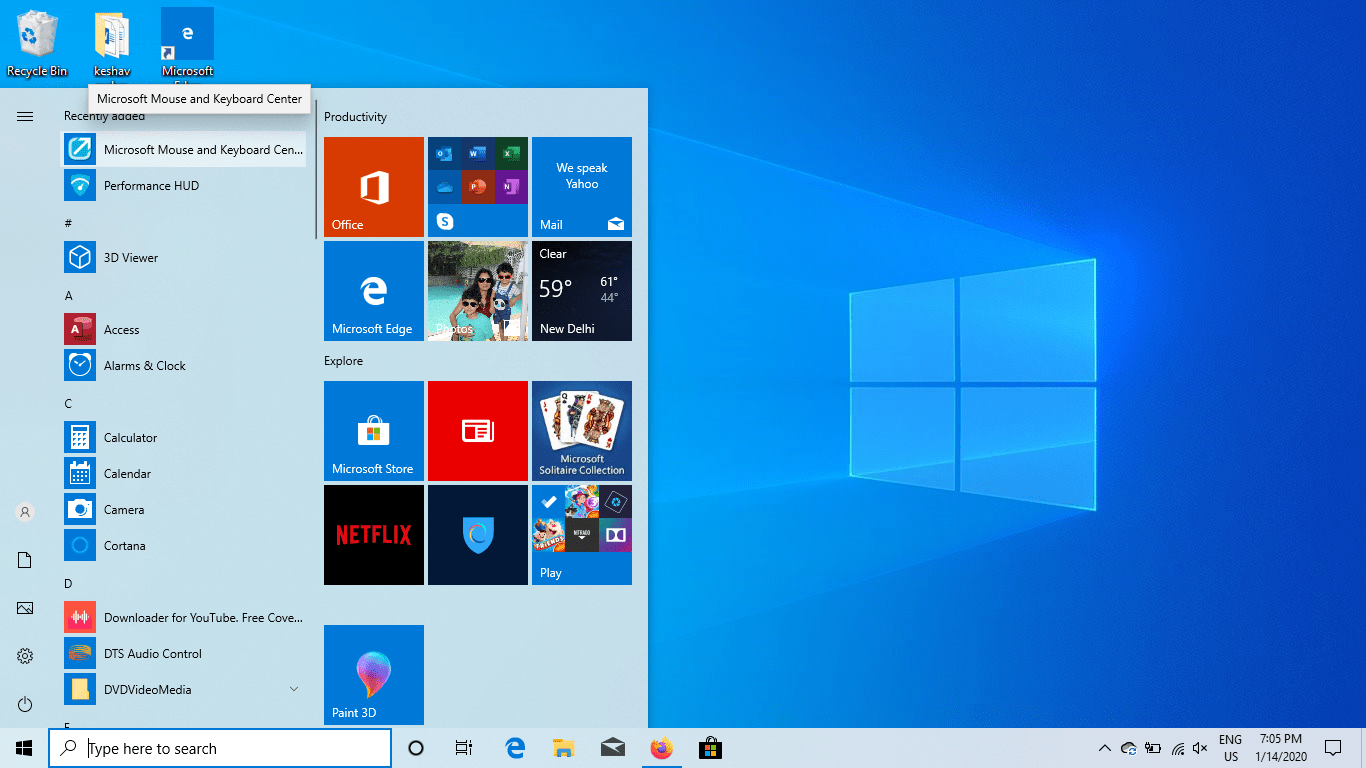
Устройство перезапуска
Чтобы перезагрузить устройство, выполните следующие действия:
- Открыть Начать .
- Щелкните меню Параметры электропитания .
Нажмите кнопку Перезапустить .
Источник: Windows Central
После выполнения этих шагов попробуйте снова обновить устройство со страницы настроек Центра обновления Windows.
Проверка интернет-соединения
Хотя это может быть очевидно, но если вы не подключены к Интернету, вы не сможете загружать и устанавливать обновления.
Чтобы подтвердить наличие активного подключения к Интернету, выполните следующие действия:
- Открыть Начать .
- Найдите командную строку и щелкните верхний результат, чтобы открыть консоль.
Введите следующую команду, чтобы подтвердить наличие активного подключения к Интернету, и нажмите Введите :
Источник: Windows Centralпинг google. com
com В команде мы, например, проверяем домен Google, но вы можете использовать другие домены или службы, которые можно проверять, например CloudFlare.com или службы Google DNS (8.8.8.8 или 8.8.4.4).
- Подтвердите, что вы получаете ответ без потери пакетов.
Конечно, вы всегда можете попробовать открыть любой веб-сайт с помощью своего веб-браузера, но использование командной строки — более эффективный метод подтверждения сетевого подключения.
Если вы не можете подключиться к Интернету, возможно, проблема связана с вашим подключением, а не с Центром обновления Windows. Вы можете использовать это подробное руководство для решения наиболее распространенных проблем с подключением к сети.
Приостановка обновлений
Иногда, если у вас возникают проблемы с загрузкой обновлений, приостановка и возобновление Центра обновления Windows может помочь решить проблему.
Чтобы приостановить и возобновить обновления в Windows 10, выполните следующие действия:
- Открыть Настройки .

- Нажмите Обновление и безопасность .
- Щелкните Центр обновления Windows .
Нажмите кнопку Приостановить обновления на 7 дней .
Источник: Windows Central- Перезагрузите устройство.
- Открыть Настройки .
- Нажмите Обновление и безопасность .
- Щелкните Центр обновления Windows .
Нажмите кнопку Возобновить обновления .
Источник: Windows Central
После выполнения этих действий попробуйте еще раз проверить наличие обновлений, чтобы убедиться, что проблема решена.
Освобождение места
Обычно нехватка памяти может вызвать ошибки при попытке обновить ваше устройство. Если вам нужно дополнительное пространство для установки обновлений, выполните следующие действия:
- Открыть Настройки .

- Нажмите Система .
- Нажмите Хранилище .
В разделе «Локальный диск C:» щелкните раздел Временные файлы .
Источник: Windows CentralВыберите элементы, которые нужно очистить, чтобы освободить место.
Источник: Windows CentralКраткое примечание: При выборе параметра Загрузки файлы будут удалены из папки «Загрузки».Если у вас есть важные файлы, снимите этот флажок или скопируйте файлы, которые хотите сохранить, на внешний диск, прежде чем продолжить.
- Нажмите кнопку Удалить файлы .
После выполнения этих шагов у вас будет больше места для запуска Центра обновления Windows, не вызывая кода ошибки недостаточно места.
Если вам нужно освободить больше места, вы можете проверить это руководство, в котором есть множество других способов освободить место в Windows 10.
Как исправить Центр обновления Windows с помощью средства устранения неполадок
Windows 10 поставляется со средством устранения неполадок Центра обновления Windows, которое может диагностировать и решать общие проблемы с этой функцией.
Чтобы использовать средство устранения неполадок для устранения проблем с Центром обновления Windows, выполните следующие действия:
- Открыть Настройки .
- Нажмите Обновление и безопасность .
- Нажмите Устранение неполадок .
- В разделе «Начало работы» выберите параметр Центр обновления Windows .
Нажмите кнопку Запустить средство устранения неполадок .
Источник: Windows Central- Нажмите кнопку Закрыть .
После выполнения этих шагов средство устранения неполадок диагностирует и устранит любую обнаруженную проблему, после чего вы сможете снова выполнить обновление.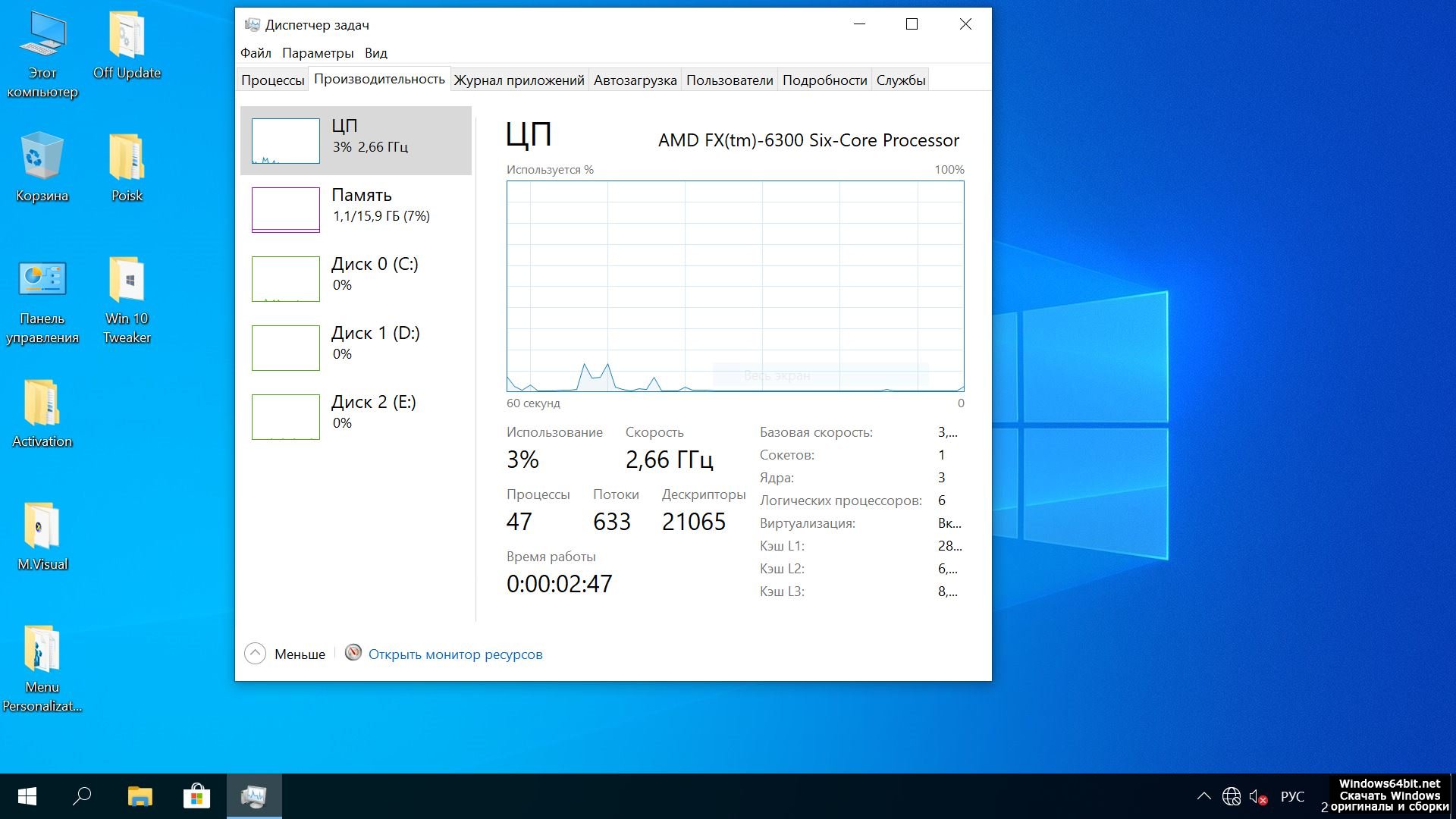
Как исправить Windows Update, устанавливая обновление вручную
Иногда установка самого последнего обновления вручную может помочь решить проблемы со службой Центра обновления Windows.
Определение типа системы
Прежде чем вы сможете загрузить правильный пакет обновления, вы должны подтвердить, используете ли вы 32-битную или 64-битную версию Windows 10.
Чтобы определить тип системы вашего устройства, выполните следующие действия:
- Открыть Настройки .
- Нажмите Система .
- Нажмите О .
В разделе «Технические характеристики устройства» определите тип системы.
Источник: Windows Central- В разделе «Технические характеристики Windows» определите номер версии.
После выполнения этих шагов вы можете перейти к загрузке последнего пакета для вашей установки.
Загрузка обновлений вручную
Чтобы загрузить обновления качества Windows 10 вручную, выполните следующие действия:
- Откройте страницу истории обновлений Windows .

- Щелкните версию Windows 10, которая соответствует вашей установке (например, версия 1909 ) с левой стороны.
Подтвердите номер последнего обновления в базе знаний, например KB4530684 .
Источник: Windows Central- Откройте страницу каталога Центра обновления Майкрософт.
- Найдите номер базы знаний — например, KB4530684 .
Нажмите кнопку Загрузить для версии, которая применяется для вашей установки. Например, если вы используете 64-разрядную версию, вам следует нажать кнопку загрузки для обновления «Windows 10 версии 1903 для систем на базе x64».
Источник: Windows CentralЩелкните ссылку загрузки .msu , чтобы сохранить пакет на своем устройстве.
Источник: Windows Central
После выполнения этих шагов вы можете приступить к установке обновления на свой компьютер.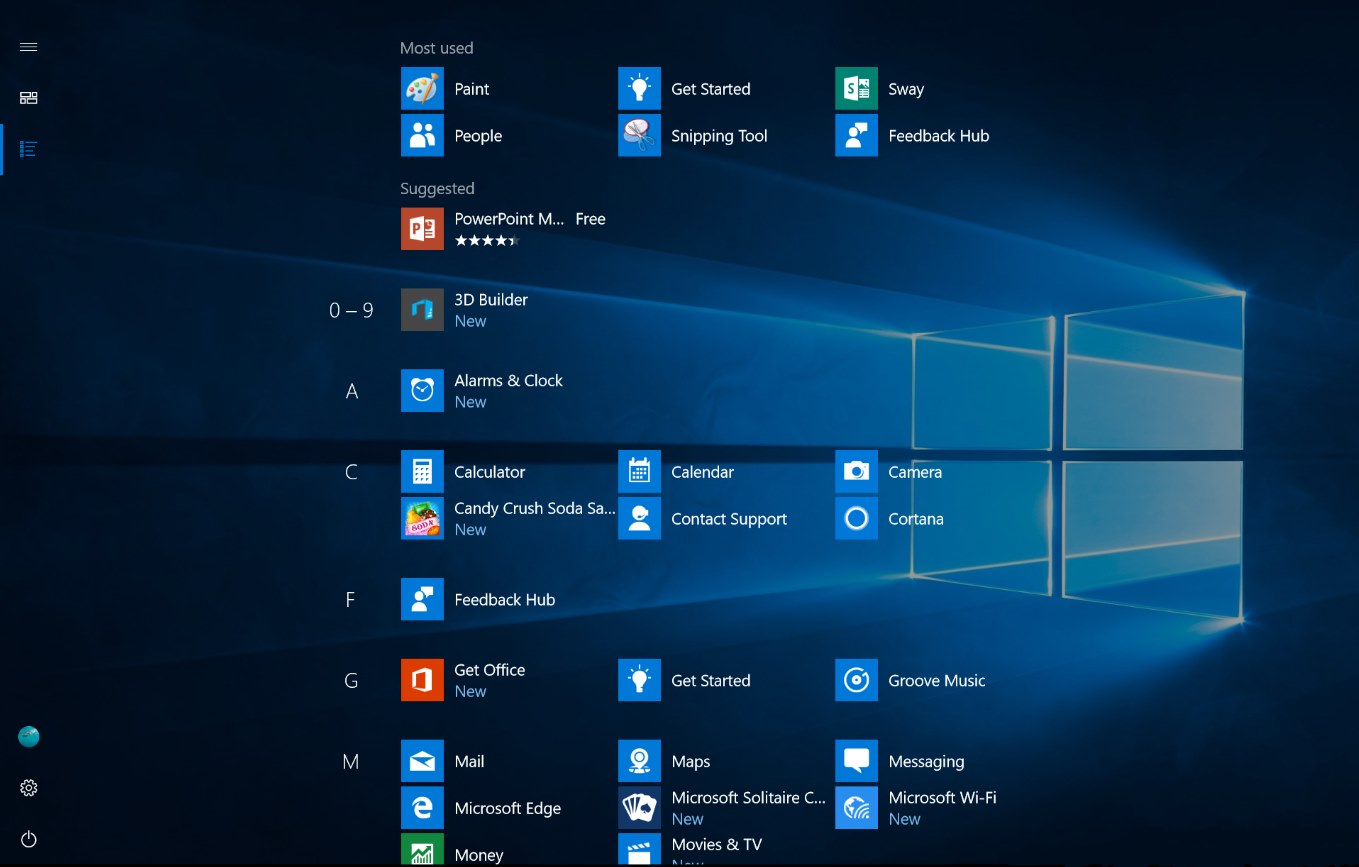
Установка обновлений вручную
Чтобы установить последнее обновление, которое вы загрузили вручную, выполните следующие действия:
- Открыть Начать .
- Найдите командную строку , щелкните правой кнопкой мыши верхний результат и выберите параметр Запуск от имени администратора .
Введите следующую команду для установки обновления и нажмите Введите :
wusa C: \ PATH-TO-UPDATE \ NAME-OF-UPDATE.msu / quiet / norestartВ этом примере устанавливается пакет обновления, расположенный в папке Загрузки:
Источник: Windows Centralwusa C: \ Users \ m__la \ Downloads \ windows10.0-kb4530684-x64_02ab3d424a993fbefa857f5b92999383f56c6986.msu / quiet / norestartПодсказка: Если имя слишком длинное для ввода, введите Windows10.0-kb и нажмите клавишу Tab , чтобы автоматически завершить имя и продолжить ввод команды.

После выполнения этих шагов пакет обновления будет установлен, но вам потребуется перезагрузить устройство вручную, чтобы завершить применение изменений. Если обновление применяется успешно, высока вероятность, что Центр обновления Windows снова начнет работать.
Как исправить установку Центра обновления Windows
Если возникла проблема с запуском Центра обновления Windows, есть вероятность, что у вас может быть один или несколько поврежденных системных файлов, которые можно исправить с помощью командного инструмента проверки системных файлов (SFC).
Чтобы восстановить установку Windows 10 и устранить проблемы с Центром обновления Windows, выполните следующие действия:
- Открыть Начать .
- Найдите командную строку , щелкните правой кнопкой мыши верхний результат и выберите параметр Запуск от имени администратора .
Введите следующую команду для восстановления образа системы и нажмите Введите :
DISM / Online / Cleanup-image / RestorehealthВведите следующую команду для восстановления файлов установки и нажмите Введите :
Источник: Windows CentralSFC / Scannow
После выполнения этих шагов попробуйте запустить Центр обновления Windows еще раз, и если проблема заключалась в отсутствующем или поврежденном системном файле, теперь служба обновления должна начать работать как обычно.
Как исправить пропуск обновлений Windows по графику обслуживания
Хотя обновления необходимы для бесперебойной и безопасной работы вашего устройства, иногда обновления могут выпускаться с неизвестными ошибками, которые могут вызвать проблемы, включая проблемы с установкой.
Если вы подозреваете, что проблема может заключаться в обновлении, а не в вашей установке, рекомендуется не устанавливать накопительное обновление до следующего выпуска.
Чтобы пропустить выпуск обновления, необходимо скрыть его на устройстве, выполнив следующие действия:
- Откройте веб-сайт службы поддержки Windows .
- Щелкните ссылку Загрузить пакет средства устранения неполадок «Показать или скрыть обновления» сейчас , чтобы сохранить средство устранения неполадок на своем устройстве.
- Дважды щелкните файл wsuhowhide.diagcab .
- Нажмите кнопку Далее .
Щелкните параметр Скрыть обновления .
Источник: Windows Central
Выберите обновление, вызывающее проблему.
Источник: Windows Central- Нажмите кнопку Далее .
- Нажмите кнопку Закрыть .
После выполнения этих шагов обновление больше не будет доступно для вашего устройства, что устранит все ошибки при попытке установить качественное обновление с помощью Центра обновления Windows. Однако, когда станет доступно последующее обновление, оно в конечном итоге загрузится и установится автоматически.
Как исправить Центр обновления Windows при установке последней версии
Иногда, если вы используете более старую версию Windows 10, вы можете попробовать выполнить обновление до самой последней версии, чтобы исправить многие проблемы с текущей установкой, включая проблемы с Центром обновления Windows.Хотя существует несколько способов обновления до последней версии, использование помощника по обновлению — самый простой способ.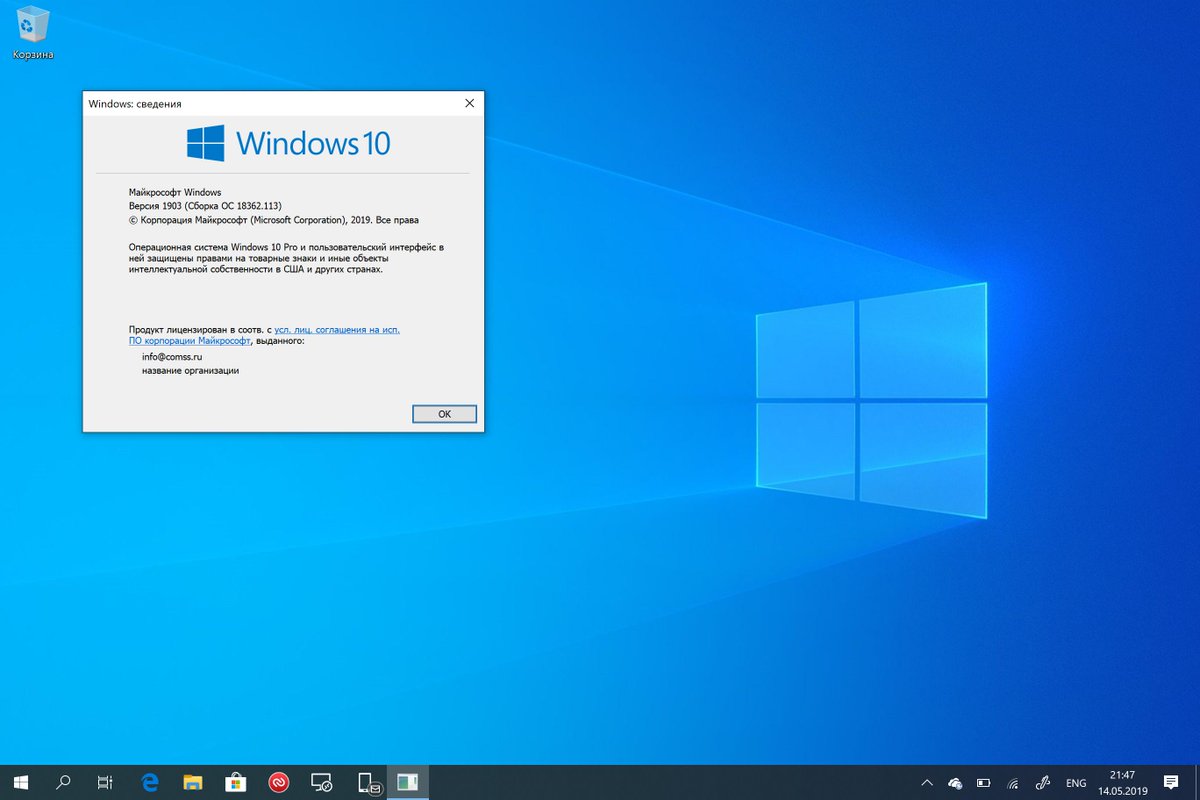
Чтобы обновить устройство до последней версии с помощью помощника по обновлению, выполните следующие действия:
- Откройте страницу загрузки Windows 10 .
- Нажмите кнопку Обновить сейчас .
- Сохраните установщик Update Assistant на свое устройство.
- Дважды щелкните файл Windows10Upgrade , чтобы запустить помощник.
Нажмите кнопку Обновить сейчас .
Источник: Windows Central- Нажмите кнопку Далее .
- Нажмите кнопку Перезагрузить сейчас .
После того, как вы выполните эти шаги, новая версия Windows 10, надеюсь, решит проблему с Центром обновления Windows и может даже улучшить производительность системы, а также другие проблемы с предыдущей версией.
Как исправить Windows Update при выполнении чистой установки
Если кажется, что ничего не помогает решить проблему с Центром обновления Windows, в крайнем случае, вы можете рассмотреть возможность выполнения чистой установки Windows 10 для решения этой и других проблем.
Создание загрузочного носителя
Прежде чем вы сможете продолжить установку Windows 10, вам необходимо создать USB-носитель, чтобы запустить устройство и продолжить установку.
Чтобы создать загрузочный носитель с помощью Media Creation Tool, выполните следующие действия:
- Откройте страницу загрузки Windows 10 .
- Нажмите кнопку Загрузить сейчас кнопку .
- Сохраните установщик Media Creation Tool на свое устройство.
- Дважды щелкните файл MediaCreationToolxxxx.exe , чтобы начать процесс.
- Нажмите кнопку Принять , чтобы принять условия.
Выберите Создать установочный носитель (флэш-накопитель USB, DVD или файл ISO) для другого варианта ПК .
Источник: Windows CentralНажмите кнопку Далее .
Источник: Windows Central- Нажмите кнопку Далее .

Выберите опцию USB-накопитель .
Источник: Windows Central- Нажмите кнопку Далее
Выберите флешку из списка.
Источник: Windows Central- Нажмите кнопку Далее .
- Нажмите кнопку Готово .
После того, как вы выполните эти шаги, вы можете продолжить чистую установку Windows 10.
Установка Windows 10
Чтобы выполнить чистую установку Windows 10, выполните следующие действия:
Предупреждение: Это дружеское напоминание о том, что этот процесс сотрет все на вашем компьютере. Перед продолжением всегда рекомендуется сделать временную полную резервную копию вашего ПК.
Запустите компьютер с USB-носителя Windows 10.
Подсказка: Если вы не можете загрузить устройство с загрузочного носителя, вам необходимо изменить базовые настройки системы ввода / вывода (BIOS), чтобы изменить порядок загрузки для запуска устройства с USB.
 Обычно этот процесс требует нажатия одной из функциональных клавиш (F1, F2, F3, F10 или F12), клавиши ESC или Delete сразу после запуска компьютера. Единственное предостережение в том, что эти настройки будут разными для разных производителей и даже моделей компьютеров. Поэтому обязательно посетите веб-сайт поддержки производителя вашего устройства для получения более конкретных инструкций.
Обычно этот процесс требует нажатия одной из функциональных клавиш (F1, F2, F3, F10 или F12), клавиши ESC или Delete сразу после запуска компьютера. Единственное предостережение в том, что эти настройки будут разными для разных производителей и даже моделей компьютеров. Поэтому обязательно посетите веб-сайт поддержки производителя вашего устройства для получения более конкретных инструкций.При появлении запроса нажмите любую клавишу для загрузки с устройства.
В окне «Установка Windows» нажмите кнопку Далее .
Источник: Windows CentralНажмите кнопку Установить сейчас .
Источник: Windows CentralНажмите У меня нет ключа продукта , чтобы продолжить (при условии, что ваше устройство уже было активировано).
Источник: Windows Central- Нажмите кнопку Далее .
Выберите выпуск Windows 10.
Источник: Windows Central (Этот выбор должен соответствовать версии, которую активирует ваш ключ продукта.)
(Этот выбор должен соответствовать версии, которую активирует ваш ключ продукта.)- Нажмите кнопку Далее .
- Выберите вариант Я принимаю условия лицензии , чтобы продолжить.
- Нажмите кнопку Далее .
Щелкните опцию Custom: Install Windows only (Advanced) option.
Источник: Windows CentralВыберите раздел с текущей установкой (обычно «Диск 0») и нажмите кнопку Удалить .
Подсказка: Если «Диск 0» имеет несколько разделов, вы должны выбрать и удалить каждый из разделов, чтобы программа установки могла использовать весь диск для новой чистой установки. Windows 10 автоматически создаст необходимые разделы во время процесса. Нет необходимости удалять разделы на дополнительных дисках.
Нажмите кнопку Да .
Источник: Windows Central
Выберите пустой диск (диск 0, незанятое пространство).
Источник: Windows Central- Нажмите кнопку Далее .
После того, как вы выполните эти шаги, вам нужно будет продолжить настройку устройства (OOBE), и после этого проблема с Центром обновления Windows должна быть решена, а также другие системные проблемы.
Если вам нужен помощник, выполняющий чистую установку Windows 10, вы можете использовать это подробное руководство.
Дополнительные ресурсы по Windows 10
Дополнительные полезные статьи, статьи и ответы на распространенные вопросы о Windows 10 см. На следующих ресурсах:
Мы можем получать комиссию за покупки, используя наши ссылки.Узнать больше.
.

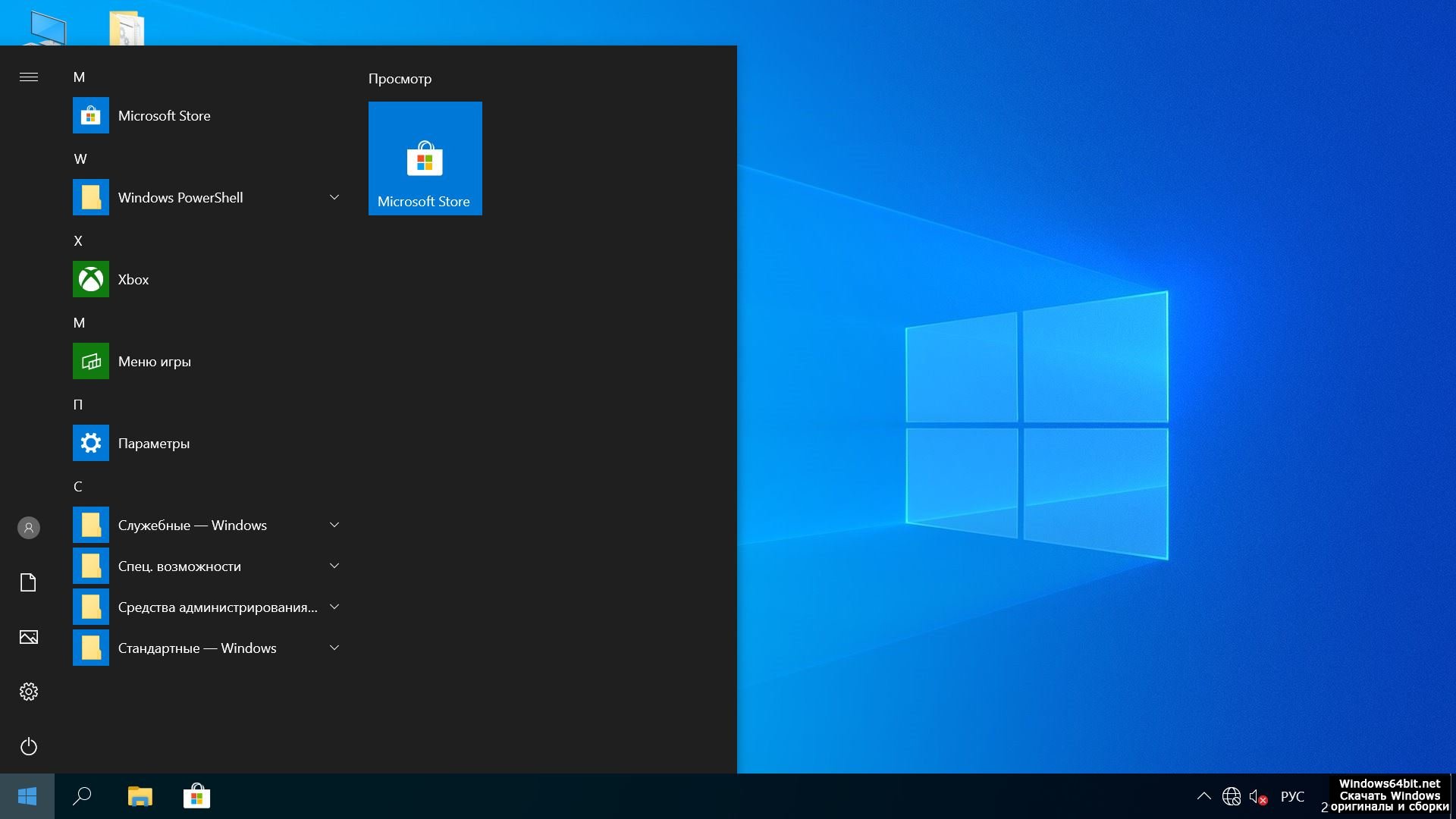 1 и 8
1 и 8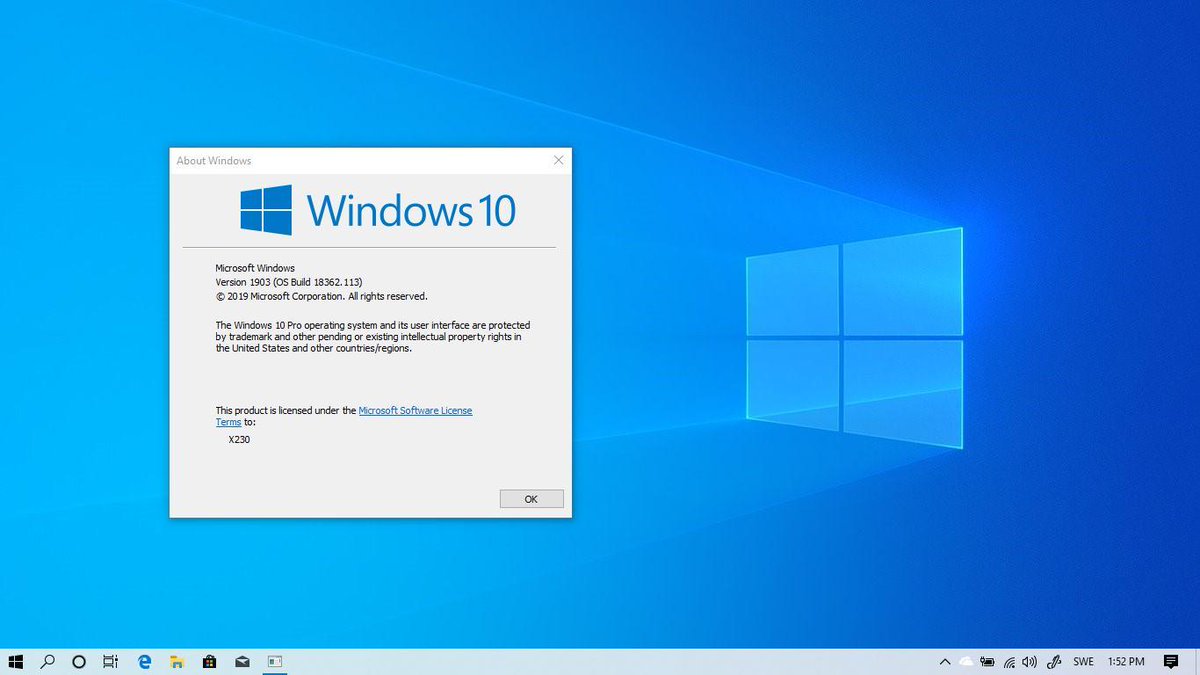
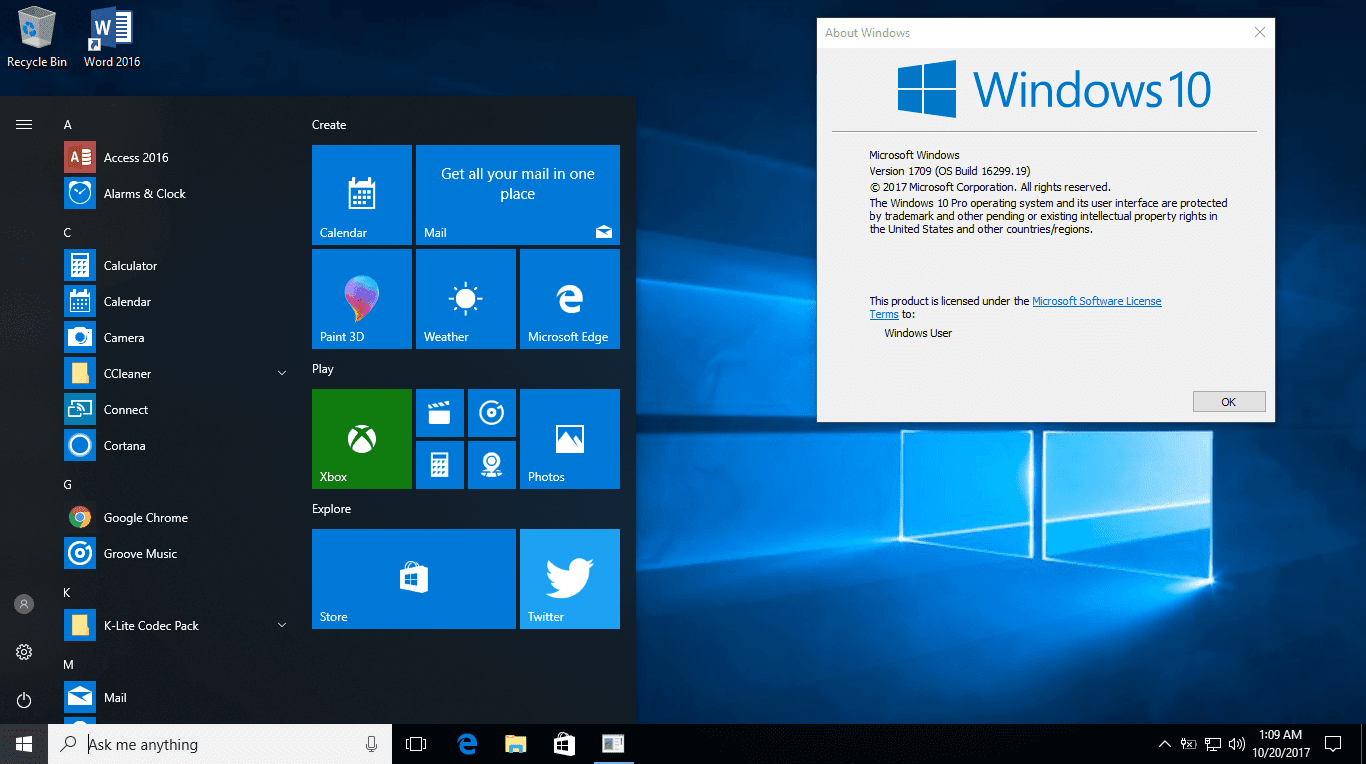 1
1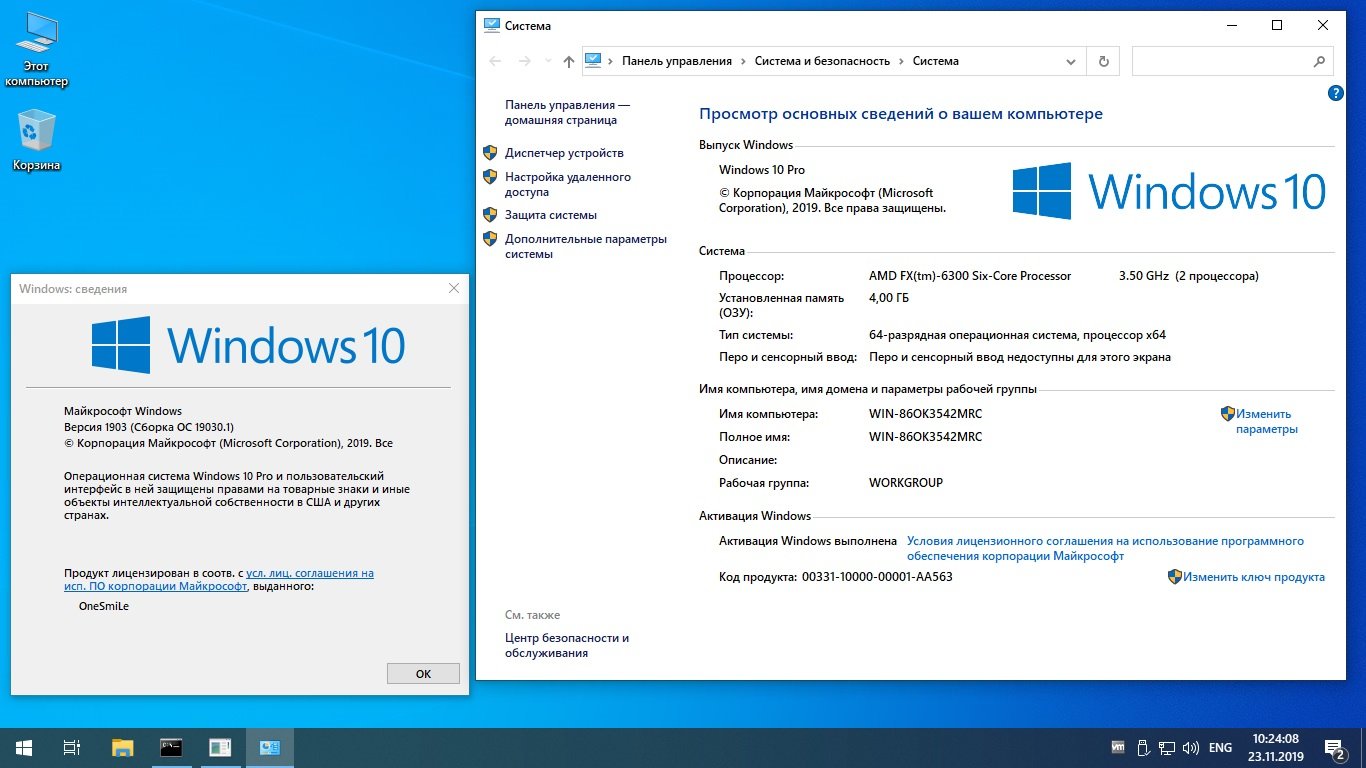
 каб.
каб. 1
1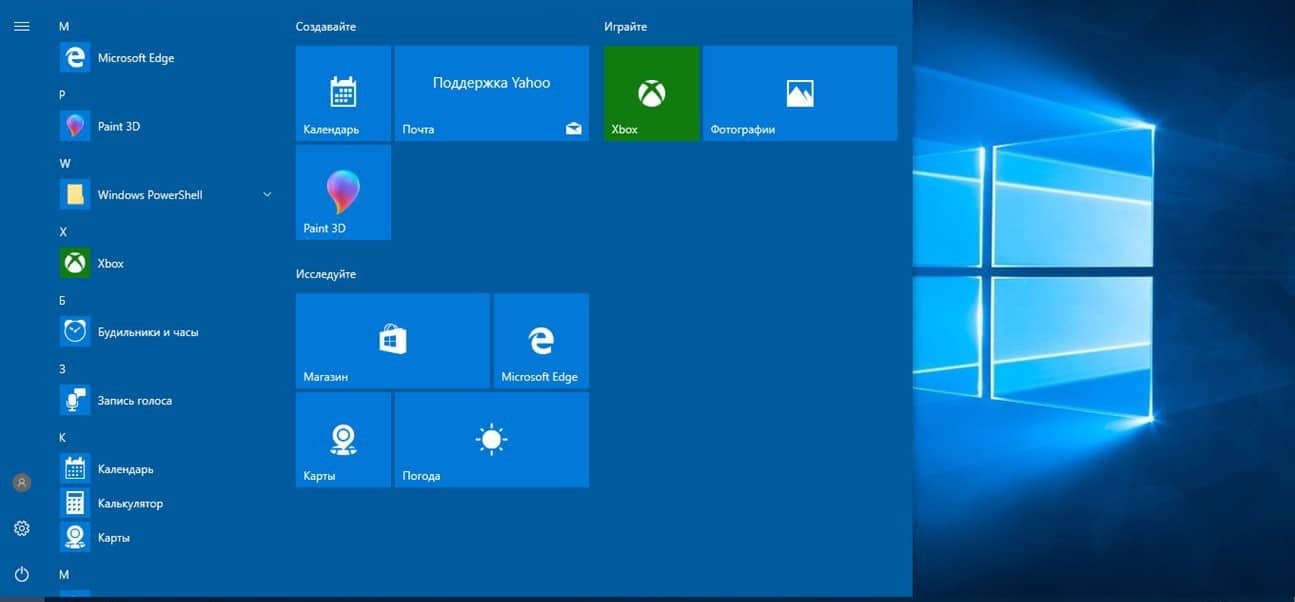 1
1 dll или msvcr110.dll отсутствует, запуск программы невозможен
dll или msvcr110.dll отсутствует, запуск программы невозможен 000 на диске или флешке в Windows
000 на диске или флешке в Windows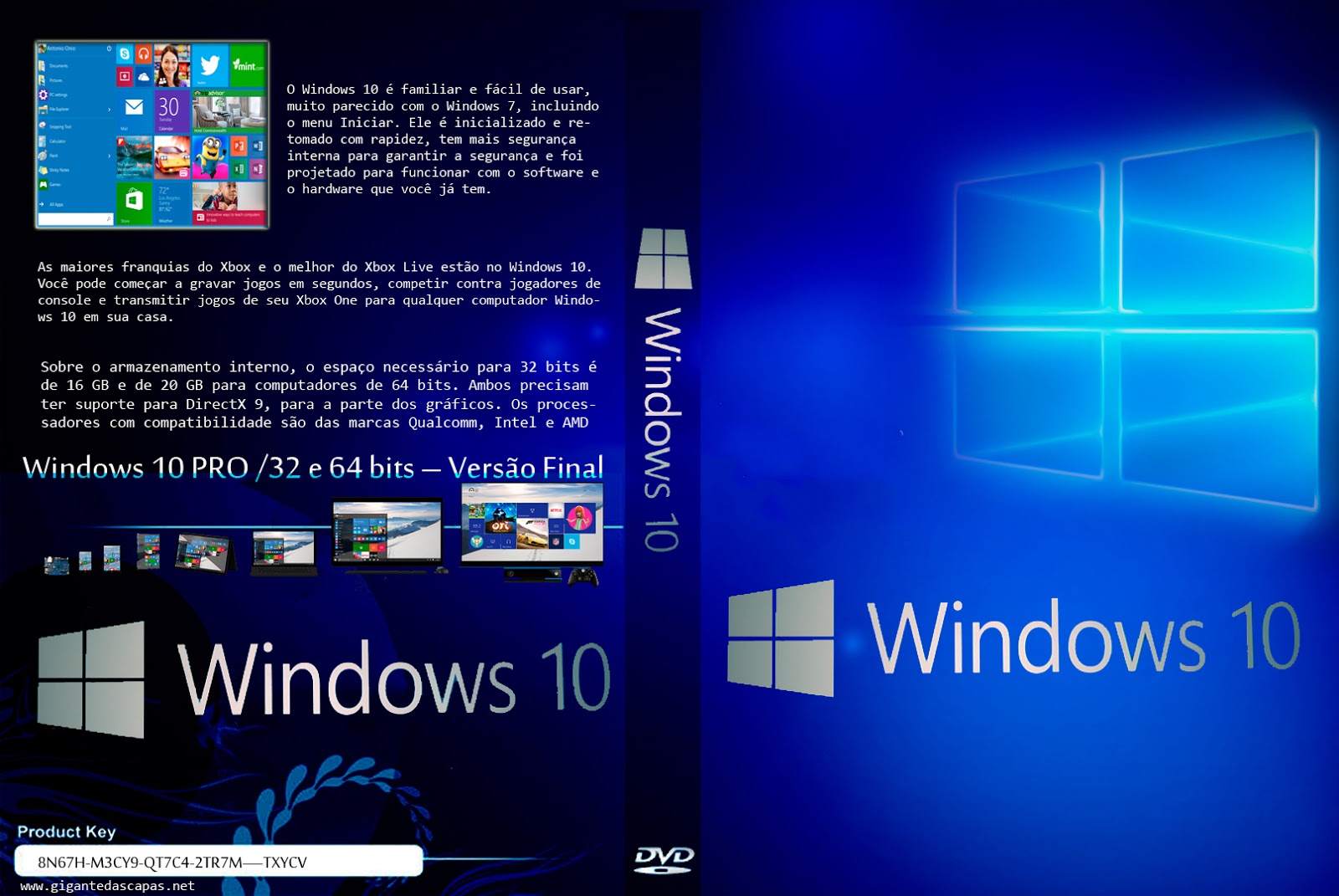 dll 64-бит и 32-бит
dll 64-бит и 32-бит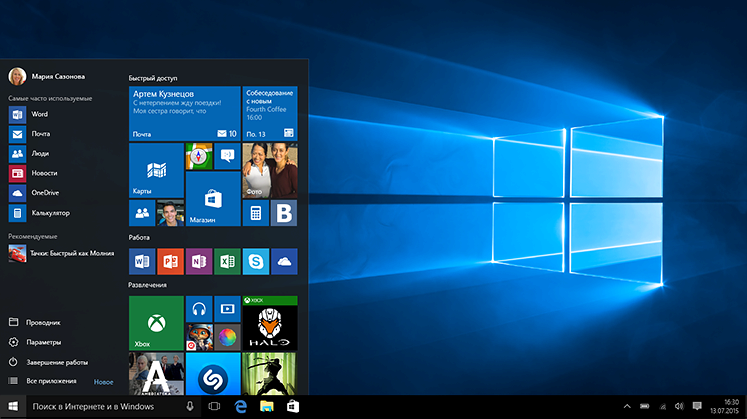 1 и Windows 7
1 и Windows 7 1
1 Если в разделе «Сеть и Интернет» нажать правой кнопкой мыши по «Использование данных», а затем выбрать пункт «Закрепить на начальном экране», то в меню Пуск появится плитка, отображающая использование трафика различными подключениями.
Если в разделе «Сеть и Интернет» нажать правой кнопкой мыши по «Использование данных», а затем выбрать пункт «Закрепить на начальном экране», то в меню Пуск появится плитка, отображающая использование трафика различными подключениями. 
 Как узнать ключ Windows 10 (способы подойдут и для предыдущих ОС).
Как узнать ключ Windows 10 (способы подойдут и для предыдущих ОС).  При этом, в большинстве своем, ими (программами) никто не пользуется, а печатать и сканировать эти устройства будут и без запуска этих программ — в ваших привычных офисных и графических приложениях.
При этом, в большинстве своем, ими (программами) никто не пользуется, а печатать и сканировать эти устройства будут и без запуска этих программ — в ваших привычных офисных и графических приложениях. Это могут быть программы производителя ноутбука или компьютера, а может быть и какой-либо скрытно устанавливаемый софт. Поищите в Интернете, что это за программы по их имени — с большой вероятностью их нахождение в автозагрузке не является необходимым.
Это могут быть программы производителя ноутбука или компьютера, а может быть и какой-либо скрытно устанавливаемый софт. Поищите в Интернете, что это за программы по их имени — с большой вероятностью их нахождение в автозагрузке не является необходимым.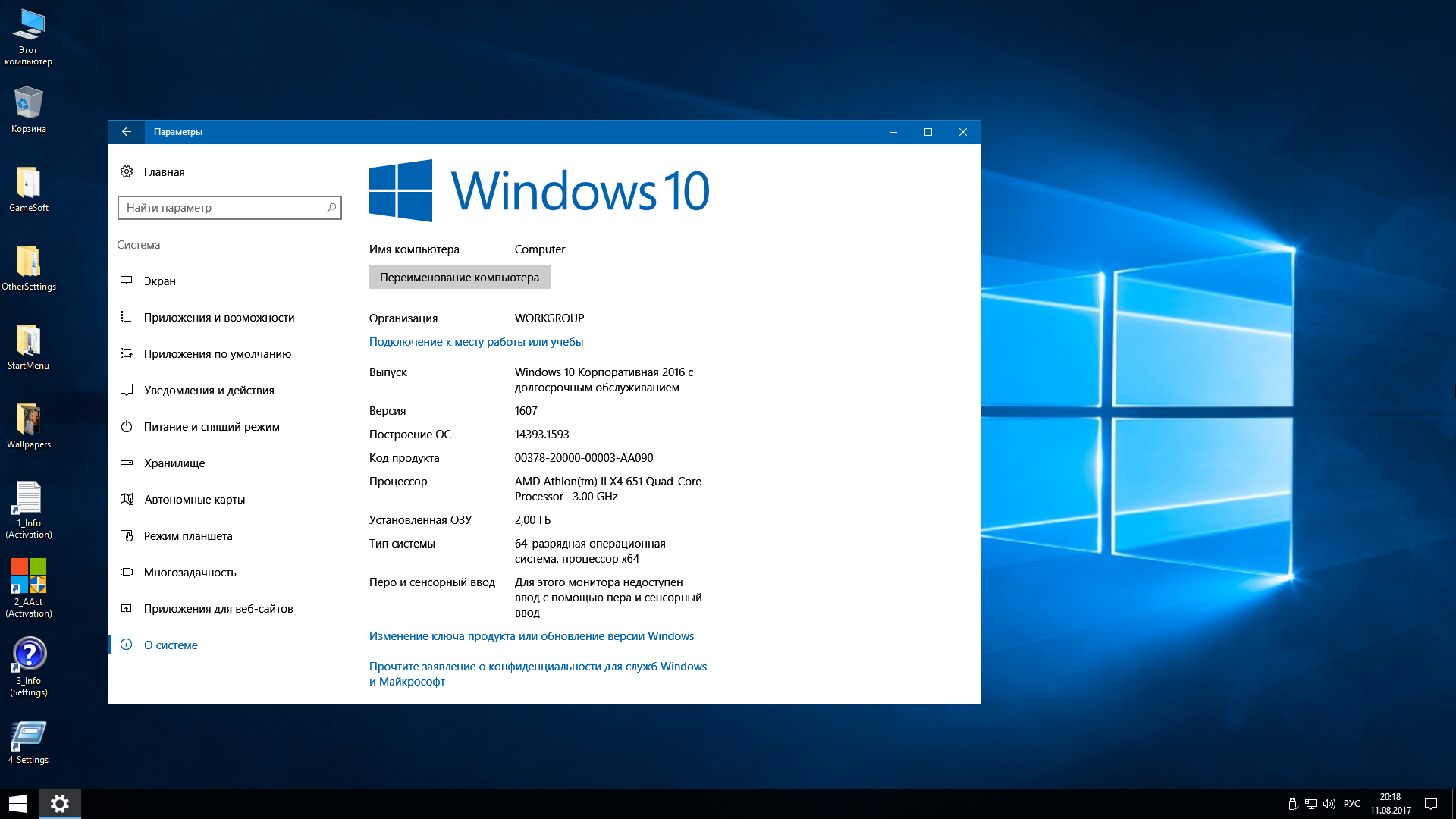 При этом, если вы начинающий пользователь, вы можете даже не разобраться, а почему, собственно, они не запускаются.
При этом, если вы начинающий пользователь, вы можете даже не разобраться, а почему, собственно, они не запускаются.
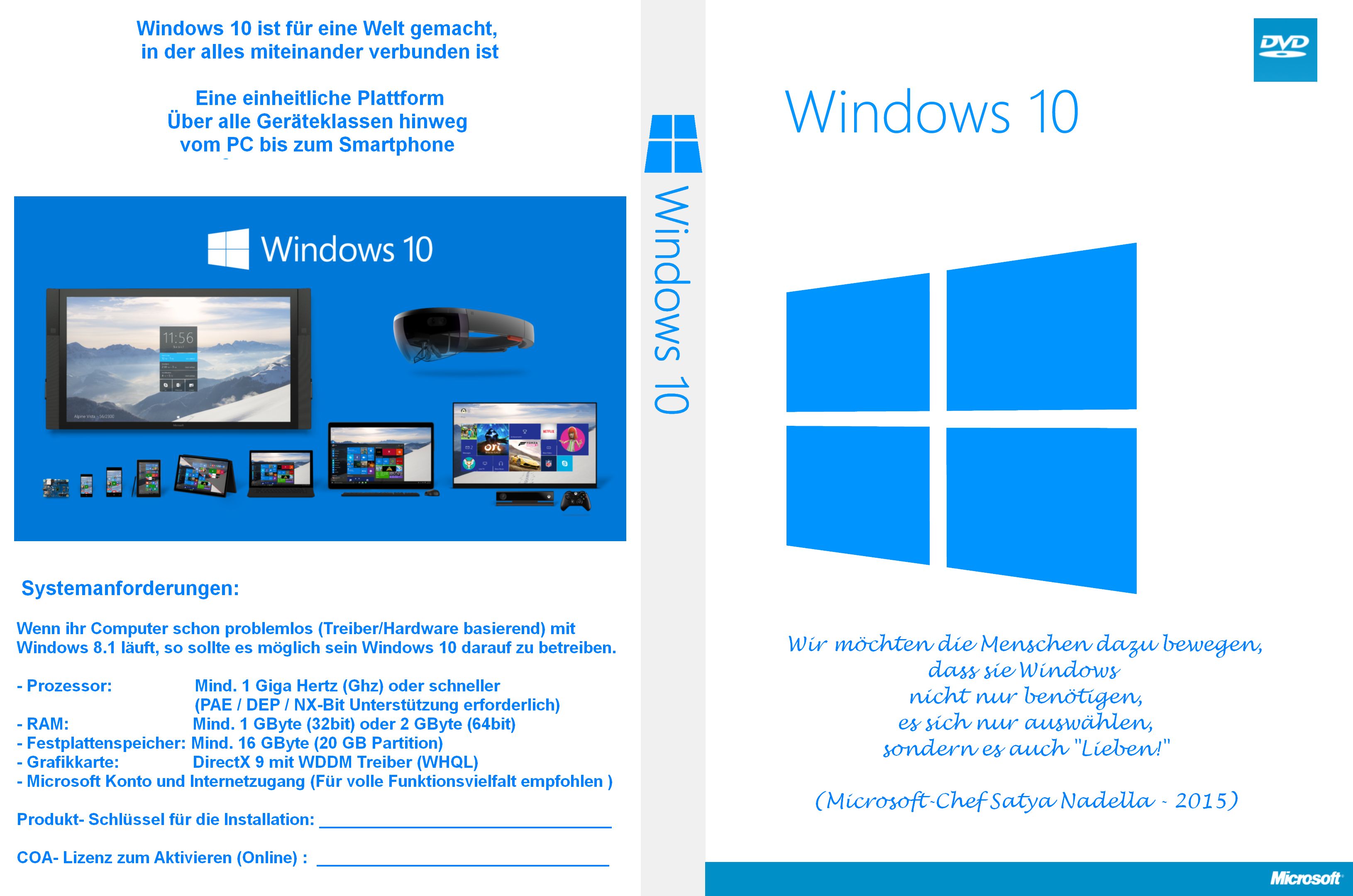

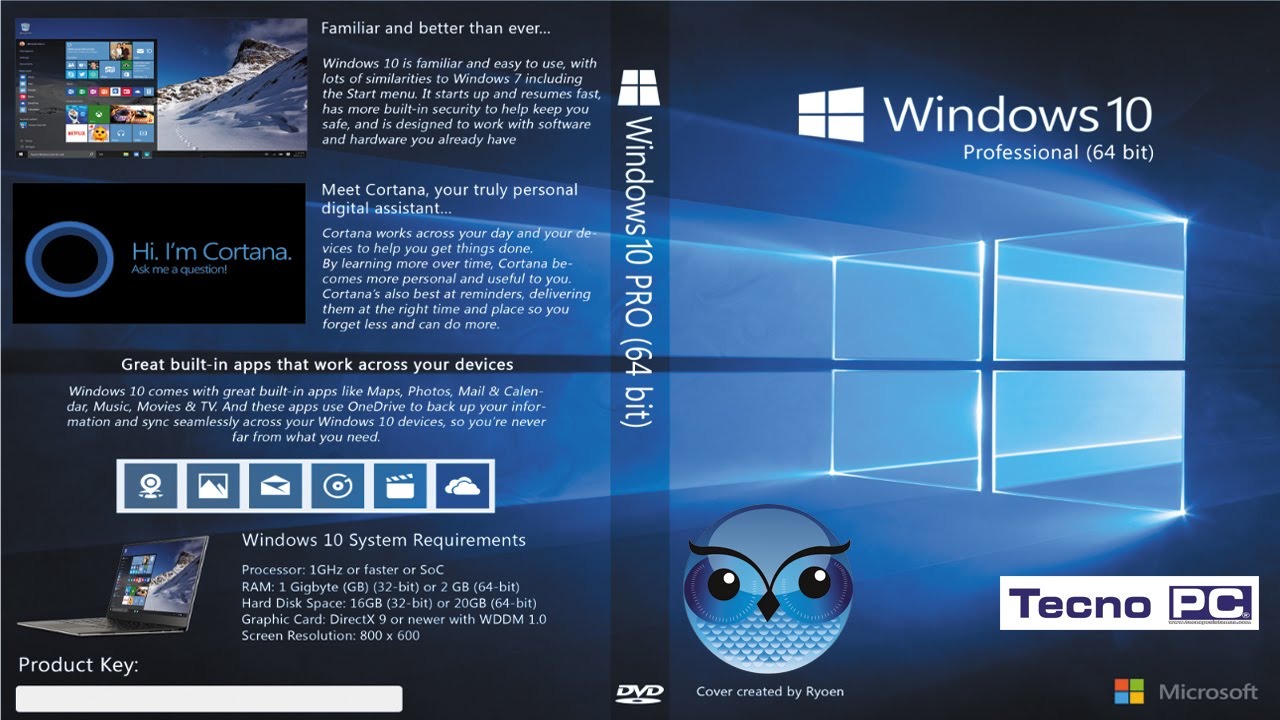
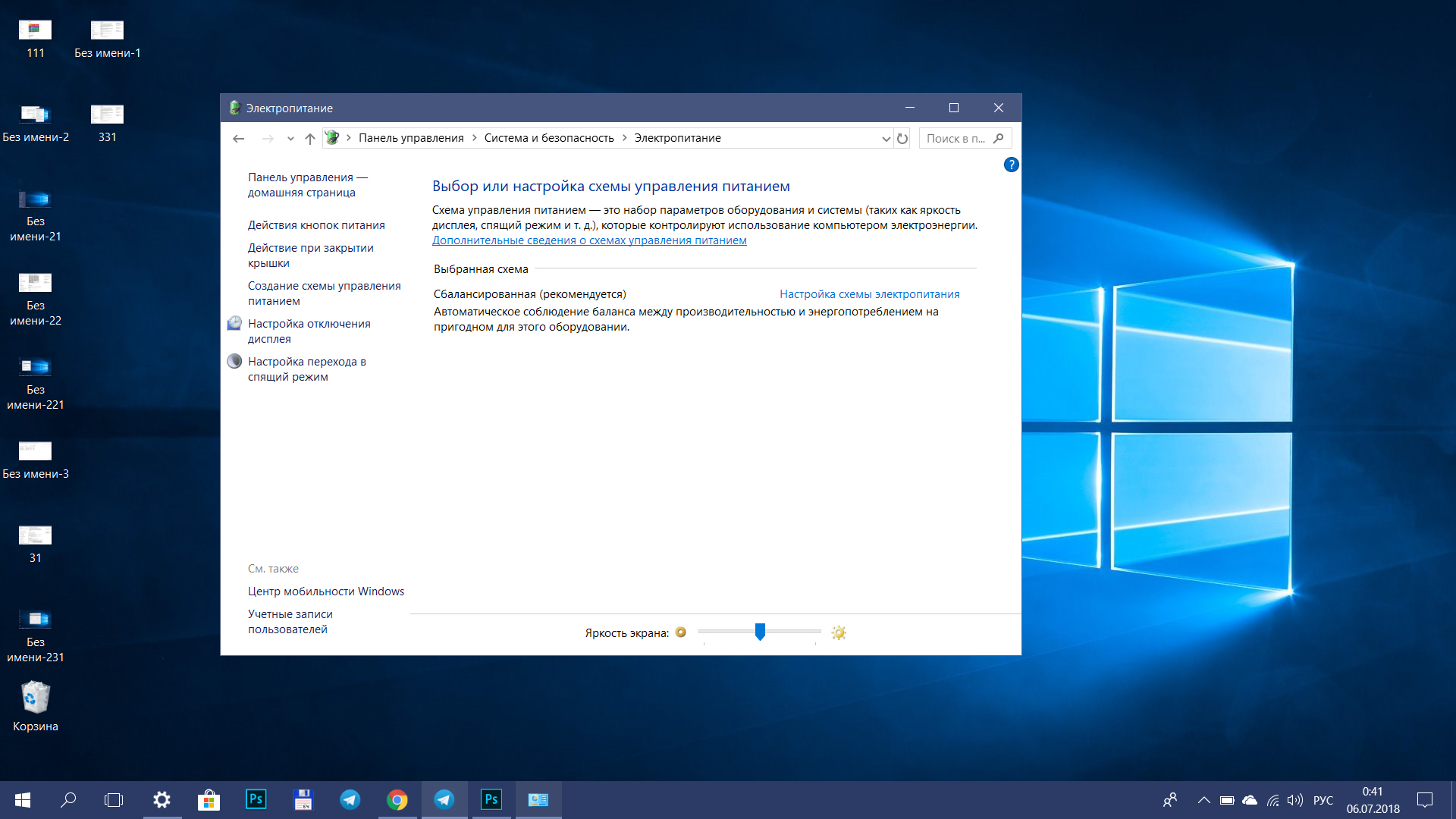
 dll» Accessibility, Version =
6.0.6000.16386, pA = PROCESSOR_ARCHITECTURE_MSIL (8), культурно нейтральный,
VersionScope нейтральный, PublicKeyToken = {l: 8 b: b03f5f7f11d50a3a}, Тип
нейтральный, TypeName нейтральный, PublicKey нейтральный в магазине, файл отсутствует
dll» Accessibility, Version =
6.0.6000.16386, pA = PROCESSOR_ARCHITECTURE_MSIL (8), культурно нейтральный,
VersionScope нейтральный, PublicKeyToken = {l: 8 b: b03f5f7f11d50a3a}, Тип
нейтральный, TypeName нейтральный, PublicKey нейтральный в магазине, файл отсутствует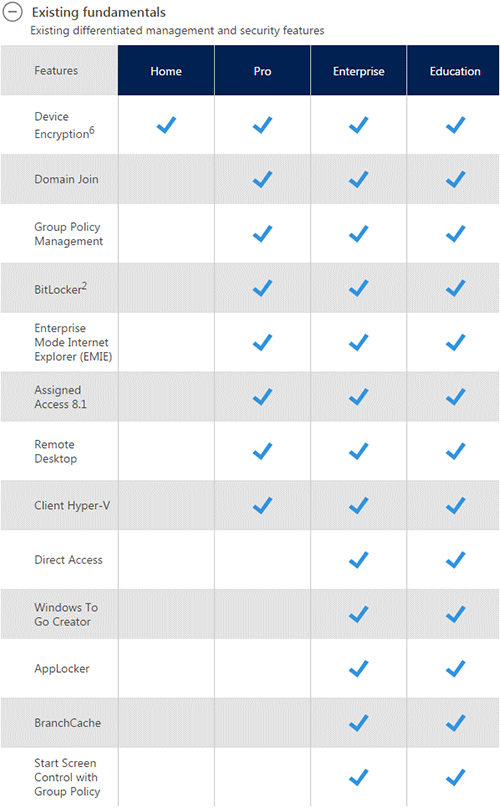
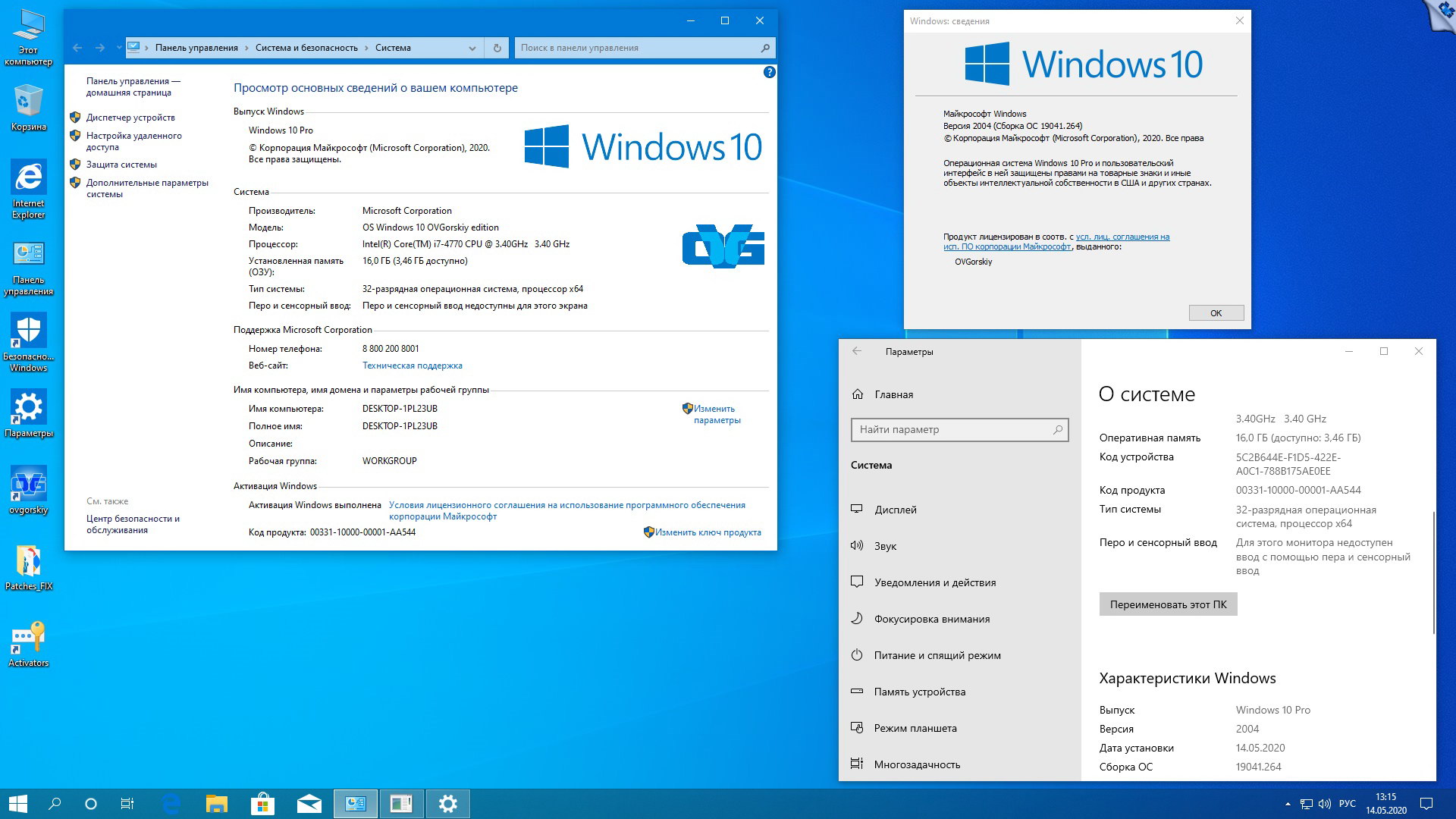

 В большинстве случаев это должно быть C .
В большинстве случаев это должно быть C . Вам необходимо указать как имя файла, так и расширение, а не только расположение каталога ( Запустив команду takeown, вы станете владельцем поврежденного файла ).
Вам необходимо указать как имя файла, так и расширение, а не только расположение каталога ( Запустив команду takeown, вы станете владельцем поврежденного файла ).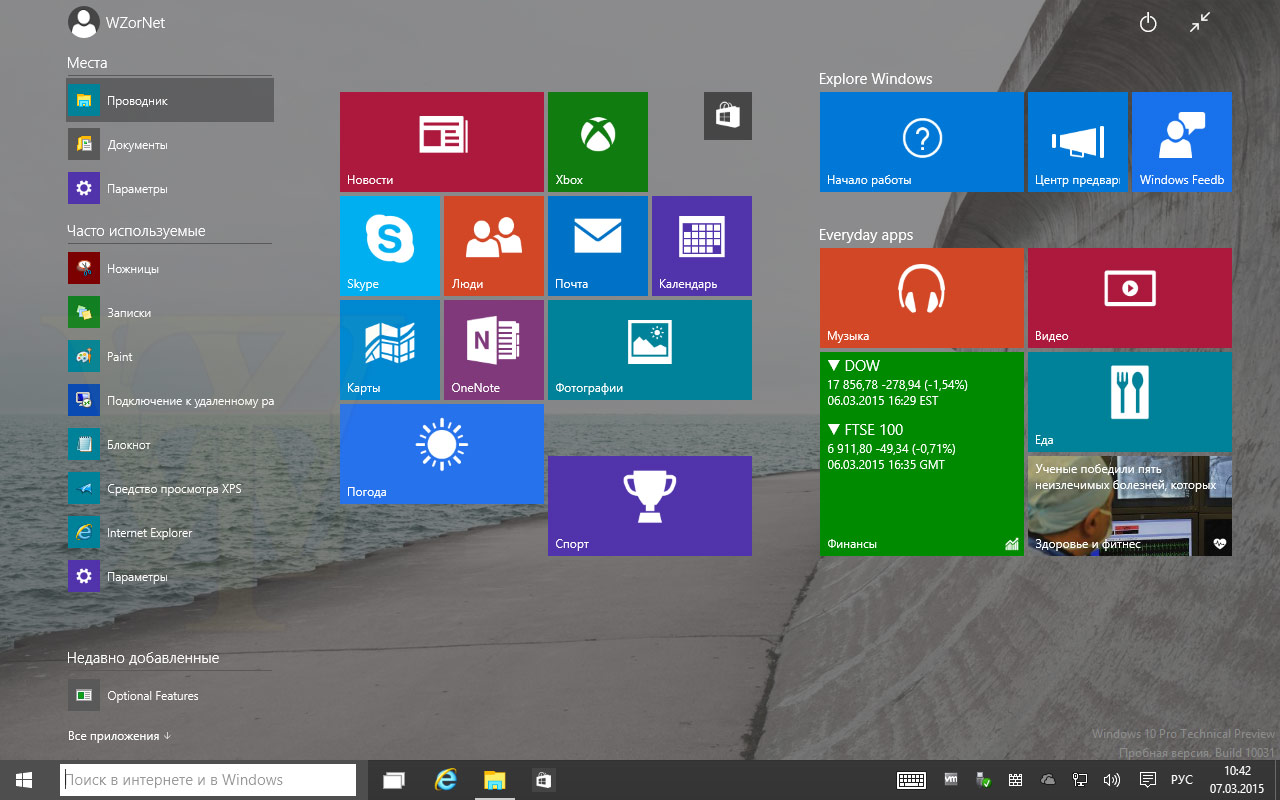


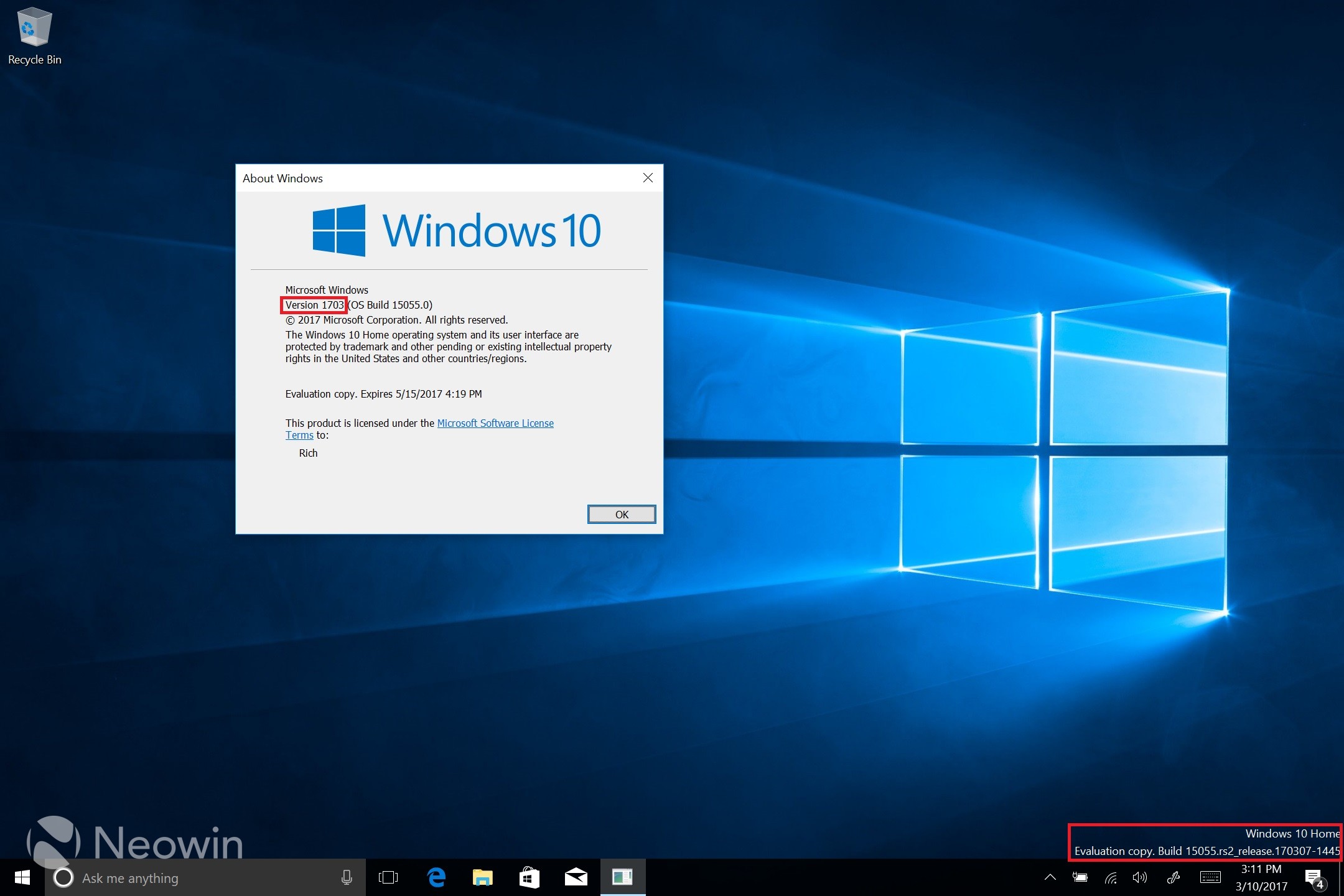
 )
)
 com
com 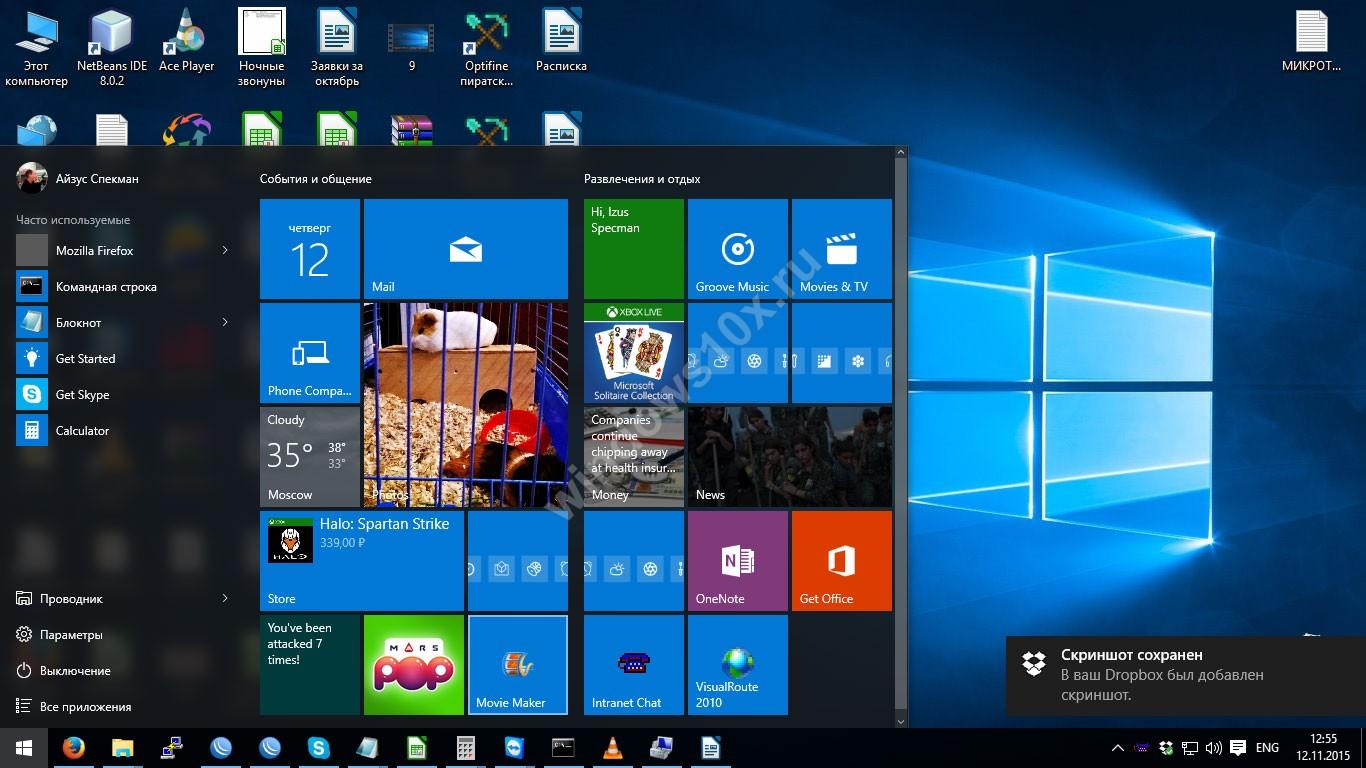
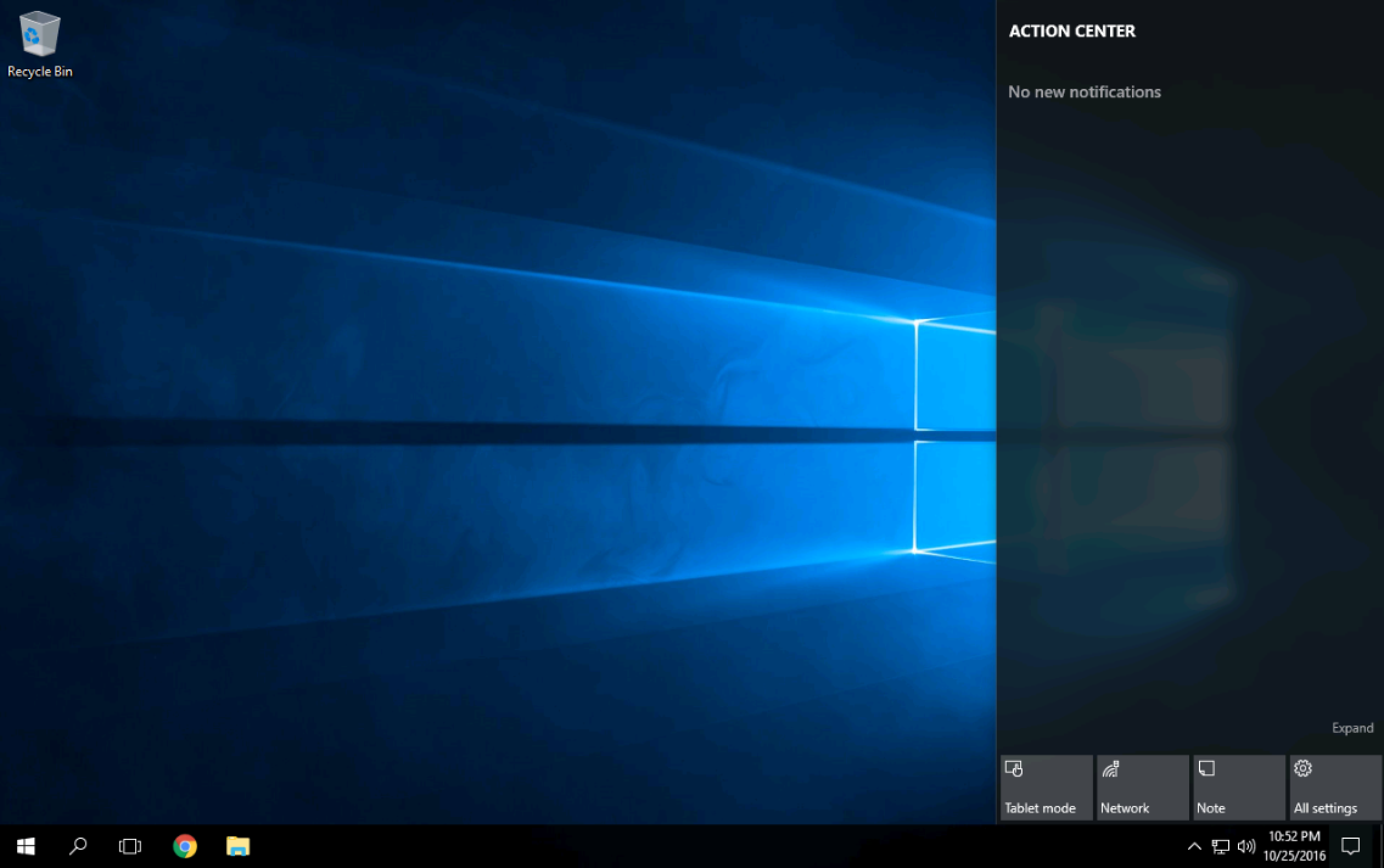

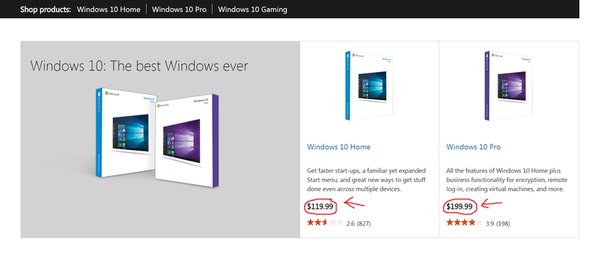
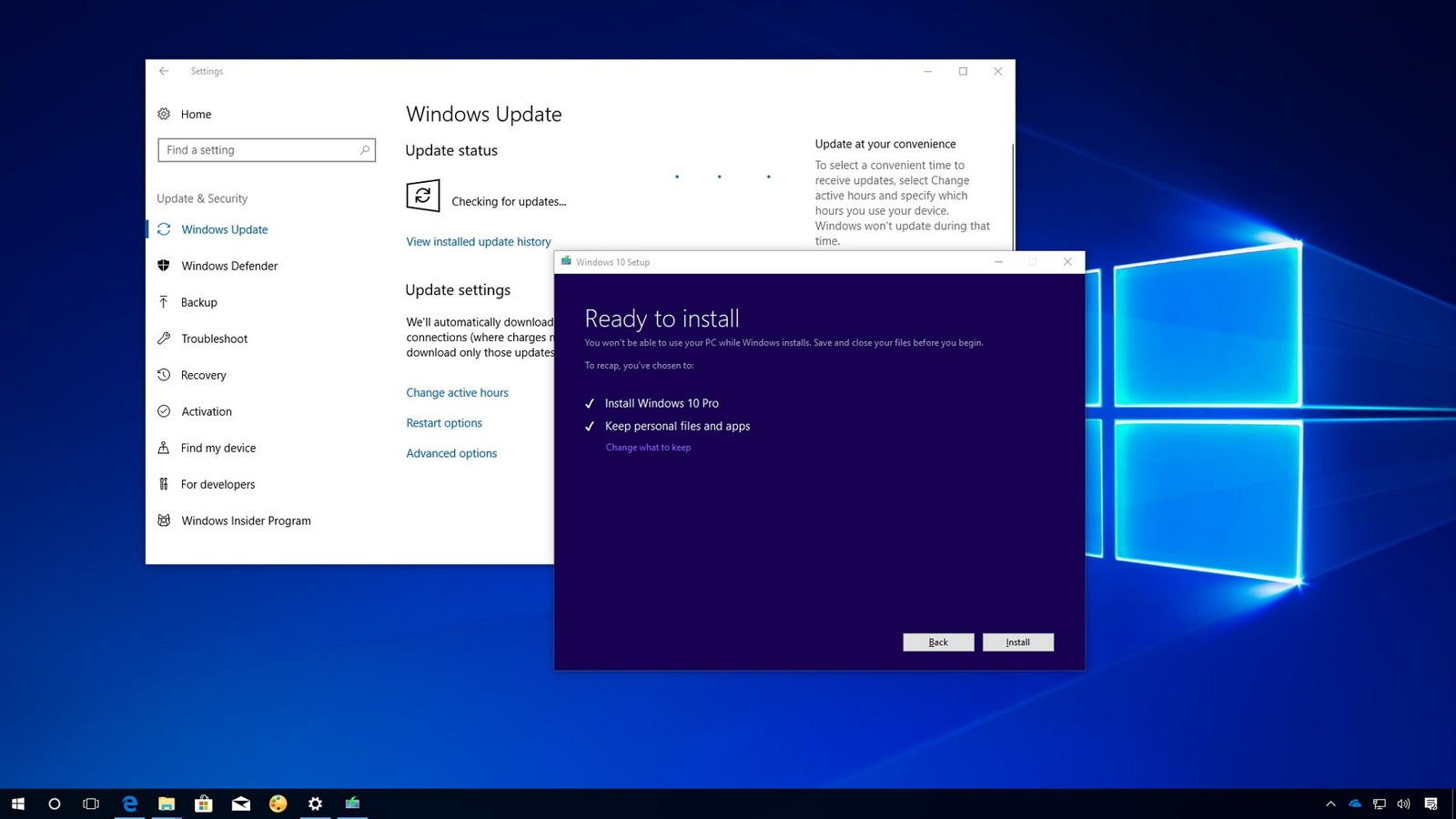
 Обычно этот процесс требует нажатия одной из функциональных клавиш (F1, F2, F3, F10 или F12), клавиши ESC или Delete сразу после запуска компьютера. Единственное предостережение в том, что эти настройки будут разными для разных производителей и даже моделей компьютеров. Поэтому обязательно посетите веб-сайт поддержки производителя вашего устройства для получения более конкретных инструкций.
Обычно этот процесс требует нажатия одной из функциональных клавиш (F1, F2, F3, F10 или F12), клавиши ESC или Delete сразу после запуска компьютера. Единственное предостережение в том, что эти настройки будут разными для разных производителей и даже моделей компьютеров. Поэтому обязательно посетите веб-сайт поддержки производителя вашего устройства для получения более конкретных инструкций.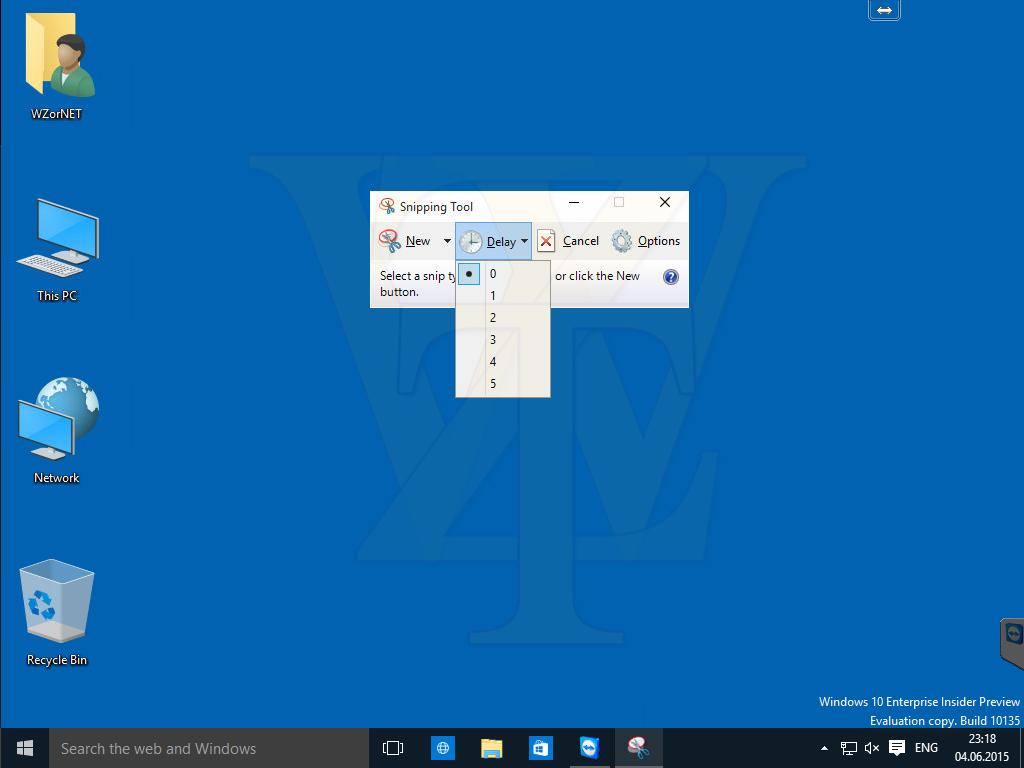 (Этот выбор должен соответствовать версии, которую активирует ваш ключ продукта.)
(Этот выбор должен соответствовать версии, которую активирует ваш ключ продукта.)