Как увеличить размер диска в VirtualBox
При создании виртуальной машины в программе VirtualBox пользователю необходимо указать объем, который он хочет выделить под нужды гостевой ОС. В некоторых случаях выделенного количества гигабайт со временем может перестать хватать, и тогда актуальным будет вопрос об увеличении объема виртуального накопителя.
Способы увеличения размера диска в VirtualBox
Точно рассчитать размер, который понадобится после установки системы в ВиртуалБокс, удается не всегда. Из-за этого некоторые пользователи сталкиваются с нехваткой свободного пространства в гостевой ОС. Есть два способа добавить свободное пространство к виртуальной машине без удаления образа:
- Использование специальной утилиты от VirtualBox;
- Добавление второго виртуального жесткого диска.
Способ 1: Утилита VBoxManage
В арсенале VirtualBox есть утилита VBoxManage, которая позволяет управлять размерами дисков через командную строку или терминал в зависимости от типа операционной системы.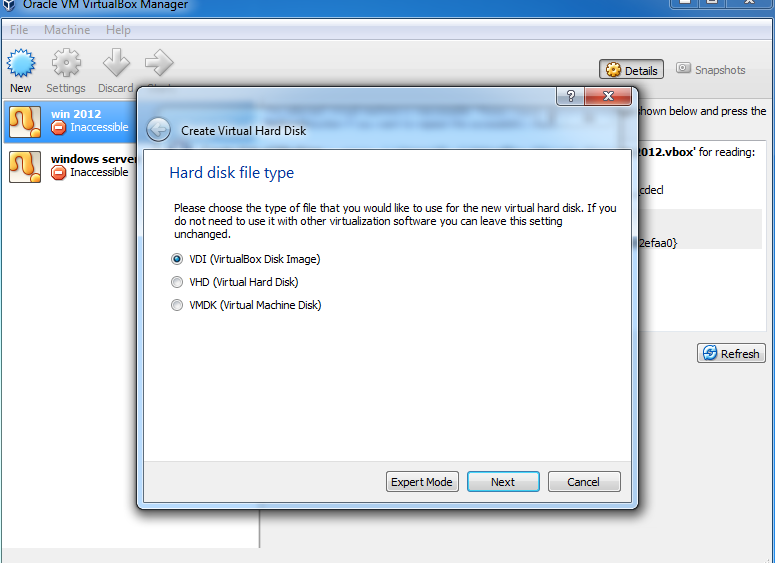
- Формат хранения: динамический;
- Тип диска: VDI или VHD;
- Состояние машины: выключена.
Прежде, чем начать изменение, вам нужно узнать точный размер диска гостевой ОС и путь, где хранится виртуальная машина. Это можно сделать через VirtualBox Менеджер.
На панели меню выберите «Файл» > «Менеджер виртуальных носителей» или просто нажмите Ctrl+D.
Напротив ОС будет указан виртуальный размер, а если выделить ее кликом мыши, то внизу появится информация о расположении.
Использование VBoxManage в Windows
- Запустите командную строку с правами администратора.
- Введите команду:
CD C:\Program Files\Oracle\VirtualBoxЭто стандартный путь для установки ВиртуалБокс. Если папка Oracle с файлами у вас находится в другом месте, то после CD пропишите ее местонахождение.

- Когда директория сменится, пропишите следующую команду:
vboxmanage modifyhd "Путь до виртуальной машины" --resize 33792Например:
vboxmanage modifyhd "D:\Virtualbox VMs\Windows 10\Windows 10.vdi" --resize 33792"D:\Virtualbox VMs\Windows 10\Windows 10.vdi"— путь, где хранится сама виртуальная машина в формате .vdi (обратите внимание на кавычки — без них команда не будет работать).--resize 33792— атрибут, который ставится через пробел от закрывающих кавычек. Он обозначает новый объем диска в мегабайтах.Будьте осторожны, этот атрибут не добавляет указанное количество мегабайт (в нашем случае 33792) к уже существующему, а меняет текущий объем диска. В виртуальной машине, которая была взята для примера, ранее имела объем диска 32 ГБ, и при помощи данного атрибута он был увеличен до 33 ГБ.
После успешного изменения объема диска необходимо настроить саму виртуальную ОС, поскольку она будет продолжать видеть прежнее количество ГБ.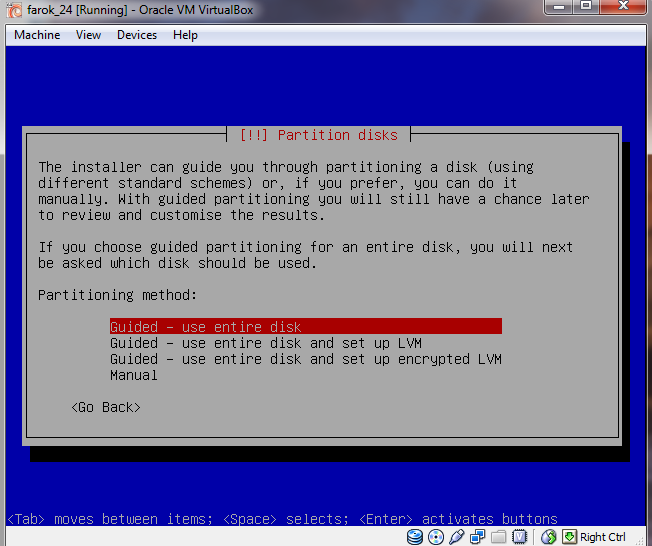
- Запустите операционную систему.
- Нажмите Win+R и пропишите команду
- Отобразится основной виртуальный диск, помеченный синим цветом. Рядом с ним будет находиться добавленная через утилиту VBoxManage область — она помечена черным цветом и имеет статус «Не распределена». Это значит, что формально область существует, но фактически не может быть использована, например, для хранения данных.
- Чтобы добавить этот объем к рабочему виртуальному пространству, кликните по основному диску (обычно это С:) правой кнопкой и выберите вариант «Расширить том».
- Запустится Мастер работы с томами.
- Не меняйте настройки, если хотите добавить к тому всю имеющуюся нераспределенную область, и перейдите к следующему шагу.

- Кликните «Готово».
- Теперь можно увидеть, что (С:) стал больше ровно на 1 ГБ, который до этого был не распределен, а область, помеченная черным цветом, исчезла. Это значит, что виртуальный диск увеличился в размере, и им можно продолжать пользоваться.
Дальнейшие действия возможны исключительно на Windows 7 и выше. Windows XP не поддерживает возможность расширения тома, поэтому потребуется использование сторонних утилит вроде Acronis Disk Director.
Использование VBoxManage в Linux
Вам потребуются root-права для работы с терминалом и самой утилитой.
- Пропишите команду
vboxmanage list -l hdds - В строке UUID скопируйте значение и вставьте его в эту команду:
vboxmanage modifyhd ВАШ_UUID --resize 25600 - Запустите утилиту GParted Live. Чтобы сделать ее загрузочной, в VirtualBox Менеджере зайдите в настройки машины.
- Переключитесь на раздел «Носители», и в «Контроллер: IDE» добавьте скачанный GParted Live. Для этого нажмите на «Пусто» и в правой части выберите образ оптического диска с утилитой GParted, как показано на скриншоте.

- Сохраните настройки и запустите машину.
- В загрузочном меню выберите
- Конфигуратор предложит выбрать раскладку. Для расширения диска этот параметр не важен, поэтому можете выбрать любой вариант.
- Укажите желаемый язык, введя его номер.
- На вопрос о предпочтительном режиме введите ответ «0».
- Запустится GParted. В окне будут отображены все разделы, в том числе добавленная через VBoxManage область.
- Правым кликом мыши по системному разделу откройте контекстное меню (обычно это sda2), и выберите пункт «Изменить раздел или переместить».
- При помощи регулятора или поля для ввода установите тот объем, до которого вы хотите расширить раздел. Для этого сдвиньте регулятор вправо:
Либо в поле «Новый размер» впишите число, которое указано в строке «Максимальный размер».
- Создастся запланированная операция.

- На панели инструментов нажмите «Правка» > «Применить все операции» или кликните по самой запланированной операции правой кнопкой мыши и выберите ее применение.
- В окне подтверждения нажмите на «Apply».
- Прогресс выполнения отобразится в отдельном окне.
- По завершении вы увидите, что размер виртуального диска стал больше.
- Виртуальную машину можно выключить, и из настроек ее загрузки убрать носитель GParted Live.
В Linux невозможно расширить раздел, пока запущена сама ОС.
Способ 2: Создание второго виртуального накопителя
Способ изменения размера диска через утилиту VBoxManage не единственный и не самый безопасный. Гораздо проще подключить второй виртуальный накопитель к созданной машине.
Конечно, имеет смысл создавать второй диск, только если планируется существенно увеличить объем накопителя, и не планируется хранить файл (-ы) большого размера.
Опять же рассмотрим способ добавления накопителя на примерах Windows 10 и CentOS.
Создание дополнительного накопителя в VirtualBox
- Выделите виртуальную машину и на панели инструментов нажмите на кнопку «Настроить».
- Переключитесь на раздел «Носители», нажмите на иконку создания нового виртуального HDD и выберите «Добавить жесткий диск».
- В окне с вопросом используйте вариант «Создать новый диск».
- Тип накопителя — VDI.
- Формат — Динамический.
- Имя и размер — по вашему усмотрению.
- В списке носителей информации появится ваш диск, сохраните эти настройки, нажав на «ОК».
Подключение виртуального диска в Windows
Эта ОС после подключения накопителя все еще не будет видеть дополнительный HDD, поскольку он не был инициализирован.
- Запустите виртуальную машину.
- Нажмите Win+R, впишите команду diskmgmt.msc.
- У вас должно запуститься окно, требующее провести инициализацию.
 Не меняйте настроек и нажмите «ОК».
Не меняйте настроек и нажмите «ОК». - Новый накопитель отобразится в нижней части окна, но его область еще не задействована. Чтобы его задействовать, правым кликом мыши выберите «Создать простой том».
- Откроется специальная утилита. В окне приветствия нажмите
- Не меняйте настроек на этом этапе.
- Выберите букву тома или оставьте ее по умолчанию.
- Параметры форматирования можно не менять. При желании в поле «Метка тома» можете вписать имя (обычно это имя «Локальный диск»).
- Кликните «Готово».
- Статус накопителя сменится, и он будет распознаваться системой.
Теперь диск виден в Проводнике и готов для работы.
Подключение виртуального диска в Linux
В отличие от Виндовс, в дистрибутивах на базе Линукс не нужно инициализировать накопители. После создания и подключения диска к виртуальной машине, остается проверить, все ли сделано правильно.
- Запустите виртуальную ОС.
- Откройте любую удобную утилиту для управления дисками и посмотрите, отображен ли там созданный и подключенный накопитель.
- Например, в программе GParted нужно переключиться с раздела /dev/sda на /dev/sdb — это и есть подключенный накопитель. При необходимости его можно будет отформатировать и выполнить другие настройки.
Это были распространенные и наиболее удобные варианты увеличения размера диска виртуальных машин в ВиртуалБокс. Не забывайте делать резервные копии важных ОС, если решили пользоваться утилитой VBoxManage, и следите за тем, чтобы на основном диске, откуда выделяется место для виртуального накопителя, было достаточно свободного места.
Мы рады, что смогли помочь Вам в решении проблемы.Опишите, что у вас не получилось. Наши специалисты постараются ответить максимально быстро.
Помогла ли вам эта статья?
ДА НЕТКак расширить размер диска в virtualbox.
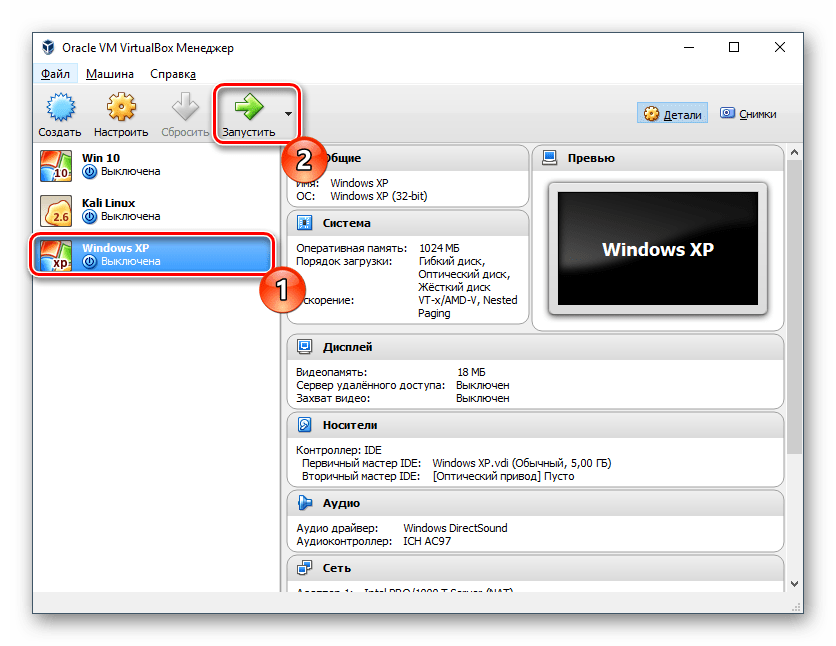 Как увеличить размер виртуального диска VirtualBox
Как увеличить размер виртуального диска VirtualBoxПлохоОтлично
Знаете, а ведь я ошибался, когда , что 20 Gb вам хватит на разработку. После выхода в свет обновления XCode 4.2, точнее обновления iOS SDK до версии iOS 5 я столкнулся с проблемой, что 4 Gb свободных мне не хватает на установку.
Жаль, очень жаль. Опять — танцы с бубном и шаманские штучки.
Приступим?
Для расширения динамического диска (я надеюсь сужать его вы не станете ) вам нужно выполнить следующие шаги:
- я бы рекомендовал сохранить.vdi вашего диска, ну так.. на всякий случай
- запускаем CMD.exe (а бы опять же рекомендовал запустить его от имени администратора)
- переходим в папку где установлен VirtualBox. Если вы ни чего не выдумывали при установке то это будет вот тут:
C:\Program Files\Oracle\VirtualBox
- Далее надо выполнить следующую комманду:
VBoxManage modifyhd {путь к вашей папке с виртуальной машиной} \osx64.vdi —resize {размер в мегабайтах}
Как-то так: VBoxManage modifyhd d:\vms\osx64.
 vdi —resize 65000
vdi —resize 65000
Проверяем:
Собственно VirtualBox мы уже уговорили. Осталось, чтоб в чудеса поверила Mac OS X Lion.
Запускаем нашу виртуальную машину с Mac OS X Lion, идём в Finder и видим…
мда.. не очень приятно.
Ну что-же, давайте поборемся!
Запускаем дисковые утилиты Mac OS
Тыркаем в Partision. И видим, что у нас, теперь оказывается — полно места:
всё.. жить можно, до победы всего-то пары манипуляций осталось!
Расширяем наши просторы:
Таким образом мы раширяем выбранную партицию жесткого диска Mac OS до максимума.
Надо нажать Applay и согласиться изменить размер выбранной партиции.
Теперь закрываем / открывает дисковые утилиты Mac OS и…
УРА! Мы всех победили!!!
На изменение размера, от поиска информации до реальных дел у меня ушло что-то 4 минуты суммарно, да ещё я 10 минут писал эту стать. Не слушайте ни кого, кто говорит, что изменить размер динамического диска на гостевой операционной системе MacOS X Lion — тродоёмкая и долго по времени задача! Нет, нет и ещё раз — нет.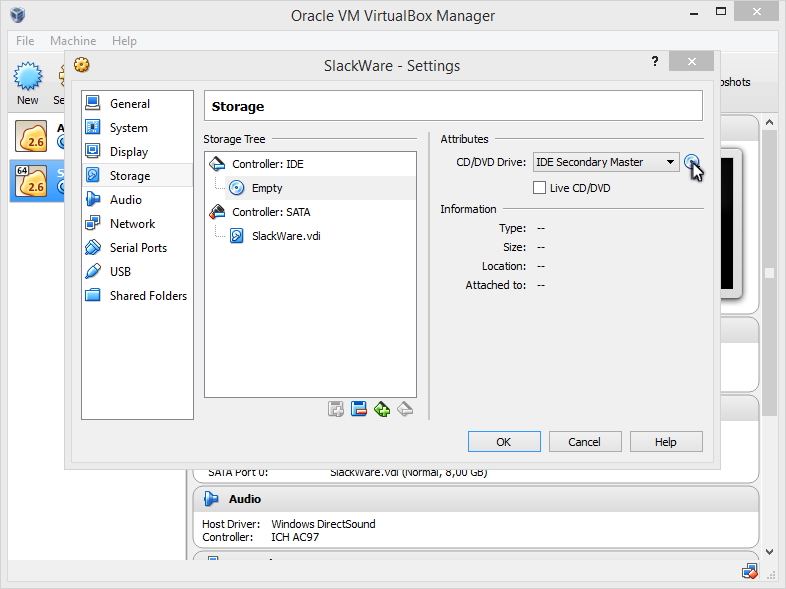
С благодарностью к источникам:
- Как изменить размер диска VirtualBox с установленной гостевой ОС
к сожалению, вынужден вам сообщить — фокус не удастся! Изменение размеров основного раздела, как отором установлена Mac OS не возможно без полного удаления на нём данных . Т.е. — полное пересоздание раздела. Если вы себе дадите повод потрудиться, то это — подтверждено на официальном сайте Apple в документации.
Как быть?
Решение, конечно есть. Правда в 4 минуты оно уже не укладывается. Я вам рассказывал как создавать резервную копию. Если вы этого ещё не сделали, то пришло время.
Создав резервную копию, перезапускаем гостевую Mac OS в VirtualBox и стартуем её с загрузочного диска. Mac OS нам радостно сообщит, что, увы, милчеловек, не мыльца, потому как бриться уже не будешь. Т.е. установиться не могу, могу только восстановиться. Ну и ладнож. Нам пока и не то и не другое не надобно. А надобно нам поасть в дисковые утилиты, которые находятся в данный момент в веху экрана в системном меню.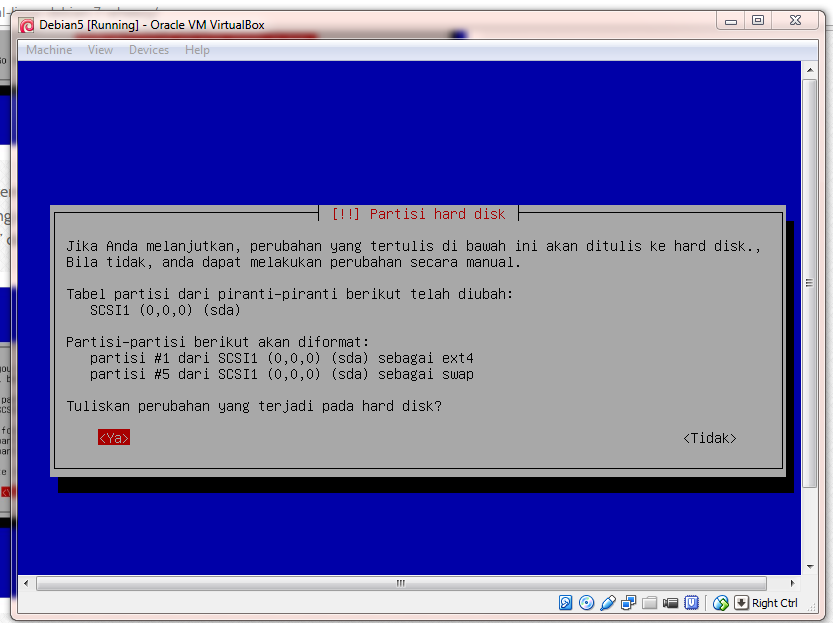
Запускаем дисковые утилиты, выбираем наш многострадальный диск и… пытаемся сделать тоже самое, что мы уже делали и получаем, ессно отлуп. Утирая рукавом скупую мужскую слезу, тупа пересоздаём диск, выбрав установку 1 (т.е. всё место в разделе отводим под него). Даём ему то же имя, можем, впрочем и другое, только для чего? И соглашаемся на убиение.
Процедура эта моментальная. Нажал, получил новый чистенький диск и всё. Дальше лишь остаётся запустить восстановление из резервной копии, выбрав второй диск (который у меня так и зовётся — backup) и на нём самую последню копию. Восстановление 20 Gb у меня длилось 45 минут.
О чём я очень сожалею и всё больше склоняюсь к мысли купить уже Apple Mac и не морочиться больше с VirtualBox-ом
Да, совсем забыл. Ещё одним решением — будет использование всяких парагонов и прочих iPortition. Правда стоят они… Но ведь пытливый ум русского программиста всегда найдёт резьбу на самую хитру нарезку . Если честно, то поиск резьбы, по временным затратам сравним с тем методом, что я описал выше.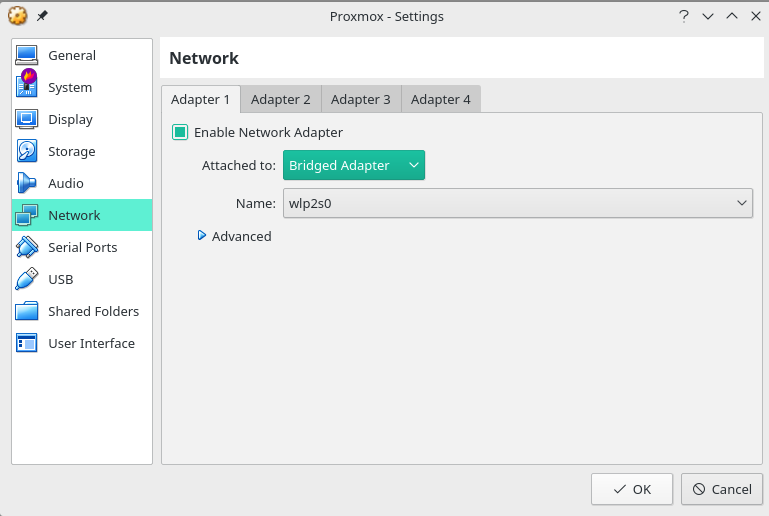
Пользователю необходимо указать объем, который он хочет выделить под нужды гостевой ОС. В некоторых случаях выделенного количества гигабайт со временем может перестать хватать, и тогда актуальным будет вопрос об увеличении объема виртуального накопителя.
Точно рассчитать размер, который понадобится после установки системы в ВиртуалБокс, удается не всегда. Из-за этого некоторые пользователи сталкиваются с нехваткой свободного пространства в гостевой ОС. Есть два способа добавить свободное пространство к виртуальной машине без удаления образа:
- Использование специальной утилиты от VirtualBox;
- Добавление второго виртуального жесткого диска.
Способ 1: Утилита VBoxManage
В арсенале VirtualBox есть утилита VBoxManage, которая позволяет управлять размерами дисков через командную строку или терминал в зависимости от типа операционной системы. Мы рассмотрим работу этой программы в Windows 10 и CentOS. Условия для изменения объема в этих ОС следующие:
- Формат хранения: динамический;
- Тип диска: VDI или VHD;
- Состояние машины: выключена.

Прежде, чем начать изменение, вам нужно узнать точный размер диска гостевой ОС и путь, где хранится виртуальная машина. Это можно сделать через VirtualBox Менеджер.
На панели меню выберите «Файл» > «Менеджер виртуальных носителей» или просто нажмите Ctrl+D .
Напротив ОС будет указан виртуальный размер, а если выделить ее кликом мыши, то внизу появится информация о расположении.
Использование VBoxManage в Windows
После успешного изменения объема диска необходимо настроить саму виртуальную ОС, поскольку она будет продолжать видеть прежнее количество ГБ.
Использование VBoxManage в Linux
Вам потребуются root-права для работы с терминалом и самой утилитой.
- Пропишите команду
vboxmanage list -l hdds
- В строке UUID скопируйте значение и вставьте его в эту команду:
vboxmanage modifyhd ВАШ_UUID —resize 25600
- Запустите утилиту . Чтобы сделать ее загрузочной, в VirtualBox Менеджере зайдите в настройки машины.
- Переключитесь на раздел «Носители» , и в «Контроллер: IDE» добавьте скачанный GParted Live. Для этого нажмите на «Пусто» и в правой части выберите образ оптического диска с утилитой GParted, как показано на скриншоте.
- Сохраните настройки и запустите машину.
- В загрузочном меню выберите «GParted Live (Default Settings)» .
- Конфигуратор предложит выбрать раскладку. Для расширения диска этот параметр не важен, поэтому можете выбрать любой вариант.
- Укажите желаемый язык, введя его номер.
- На вопрос о предпочтительном режиме введите ответ «0» .
- Запустится GParted. В окне будут отображены все разделы, в том числе добавленная через VBoxManage область.
- Правым кликом мыши по системному разделу откройте контекстное меню (обычно это sda2), и выберите пункт «Изменить раздел или переместить» .

- При помощи регулятора или поля для ввода установите тот объем, до которого вы хотите расширить раздел. Для этого сдвиньте регулятор вправо:
Либо в поле «Новый размер» впишите число, которое указано в строке «Максимальный размер» .
- Создастся запланированная операция.
- На панели инструментов нажмите «Правка» > «Применить все операции» или кликните по самой запланированной операции правой кнопкой мыши и выберите ее применение.
- В окне подтверждения нажмите на «Apply» .
- Прогресс выполнения отобразится в отдельном окне.
- По завершении вы увидите, что размер виртуального диска стал больше.
- Виртуальную машину можно выключить, и из настроек ее загрузки убрать носитель GParted Live.
В Linux невозможно расширить раздел, пока запущена сама ОС.
Способ 2: Создание второго виртуального накопителя
Способ изменения размера диска через утилиту VBoxManage не единственный и не самый безопасный.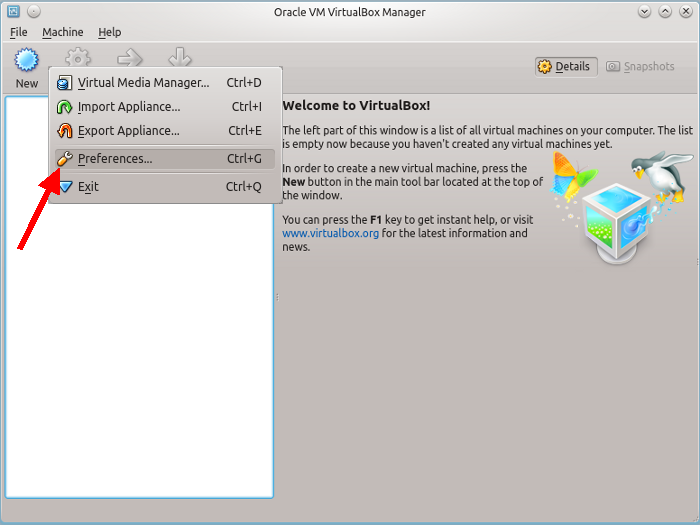 Гораздо проще подключить второй виртуальный накопитель к созданной машине.
Гораздо проще подключить второй виртуальный накопитель к созданной машине.
Конечно, имеет смысл создавать второй диск, только если планируется существенно увеличить объем накопителя, и не планируется хранить файл (-ы) большого размера.
Опять же рассмотрим способ добавления накопителя на примерах Windows 10 и CentOS.
Создание дополнительного накопителя в VirtualBox
Подключение виртуального диска в Windows
Эта ОС после подключения накопителя все еще не будет видеть дополнительный HDD, поскольку он не был инициализирован.
- Запустите виртуальную машину.
- Нажмите Win+R , впишите команду diskmgmt.msc .
- У вас должно запуститься окно, требующее провести инициализацию. Не меняйте настроек и нажмите «ОК» .
- Новый накопитель отобразится в нижней части окна, но его область еще не задействована. Чтобы его задействовать, правым кликом мыши выберите «Создать простой том» .

- Откроется специальная утилита. В окне приветствия нажмите «Далее» .
- Не меняйте настроек на этом этапе.
- Выберите букву тома или оставьте ее по умолчанию.
- Параметры форматирования можно не менять. При желании в поле «Метка тома» можете вписать имя (обычно это имя «Локальный диск»).
- Кликните «Готово» .
- Статус накопителя сменится, и он будет распознаваться системой.
Теперь диск виден в Проводнике и готов для работы.
Подключение виртуального диска в Linux
В отличие от Виндовс, в дистрибутивах на базе Линукс не нужно инициализировать накопители. После создания и подключения диска к виртуальной машине, остается проверить, все ли сделано правильно.
Это были распространенные и наиболее удобные варианты увеличения размера диска виртуальных машин в ВиртуалБокс. Не забывайте делать резервные копии важных ОС, если решили пользоваться утилитой VBoxManage, и следите за тем, чтобы на основном диске, откуда выделяется место для виртуального накопителя, было достаточно свободного места.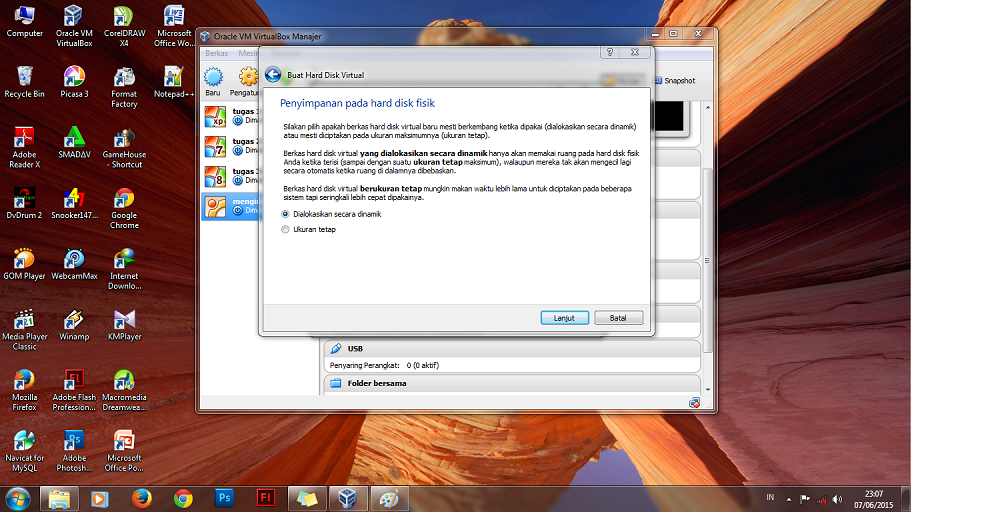
Специфика моей работы такова, что часто приходится тестировать программы, сервисы и т.д. Также и в обычной жизни на компьютер устанавливаю много необходимых мне программ. Сначала новые программы я проверяю, а потом уже, если программа достойная, я её устанавливаю себе на компьютер. Тестирую приложения я не в своей операционной системе (далее по тексту «ОС») чтобы её не захламлять. У многих не знающих людей сразу возникнет вопрос: «А где тестируешь, если не в основной ОС?» Ответ прост: «В гостевой ОС!» Если ничего не знаете об этом, то изучите информацию о системах виртуализации. В этой статье я расскажу людям, знающим, что такое системы виртуализации, как увеличить диск виртуальной машины, которая работает на «VirtualBox».
Многие, используя «VirtualBox», часто встречаются с проблемой, когда у гостевой ОС кончается место на жёстком диске (виртуальном жестком диске). В этом случае многие добавляют второй жёсткий диск гостевой ОС.
Однако есть способ увеличить объём жесткого диска, на котором непосредственно установлена гостевая ОС.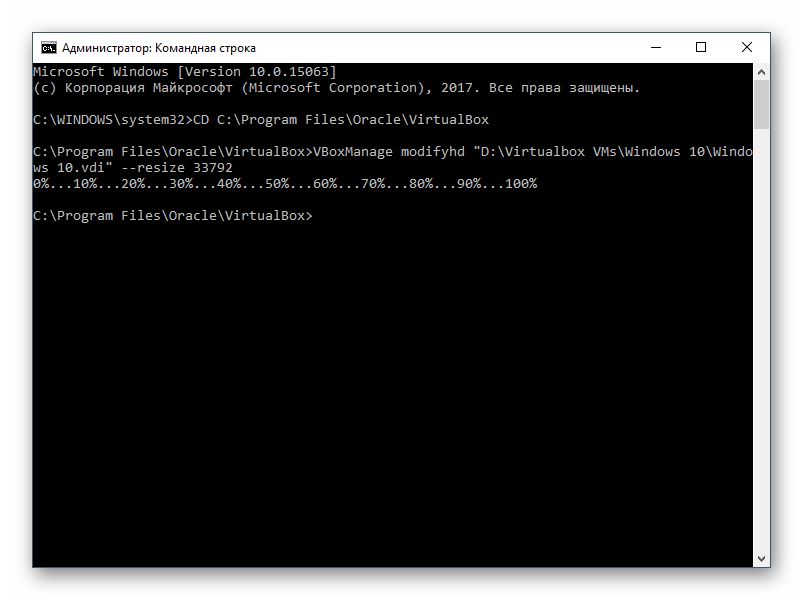 Рассмотрим по порядку вопрос увеличения объёма жёсткого диска, для этого необходимо проделать ряд операций. Итак, приступаем.
Рассмотрим по порядку вопрос увеличения объёма жёсткого диска, для этого необходимо проделать ряд операций. Итак, приступаем.
Можно увеличить размер диска, если он в родном формате VirtualBox, с расширением vdi . Если вы экспортировали виртуальную машину, то скорее всего у вас диск в формате vmdk и нижеописанные операции не для вас.
1) Гостевая ОС должна быть выключена.
2) Удалите все «снимки», которые вы делали, надеюсь, вы знаете, что это такое (см. рис.1).
3) Найдите путь, куда вы установили сам «VirtualBox», по умолчанию он устанавливается по пути «C:\Program Files\Oracle\VirtualBox\VBoxManage.exe».
4) Найдите, где находится виртуальный жесткий диск вашей гостевой ОС и название диска (см. рис.2). У меня он находится по пути: «C:\VM (VirtualBox)\Win7-x64\Win7-x64.vdi».
5) Запускаем командную строку, для этого в меню «Пуск» набираем «cmd» и нажимаем «Enter» (см.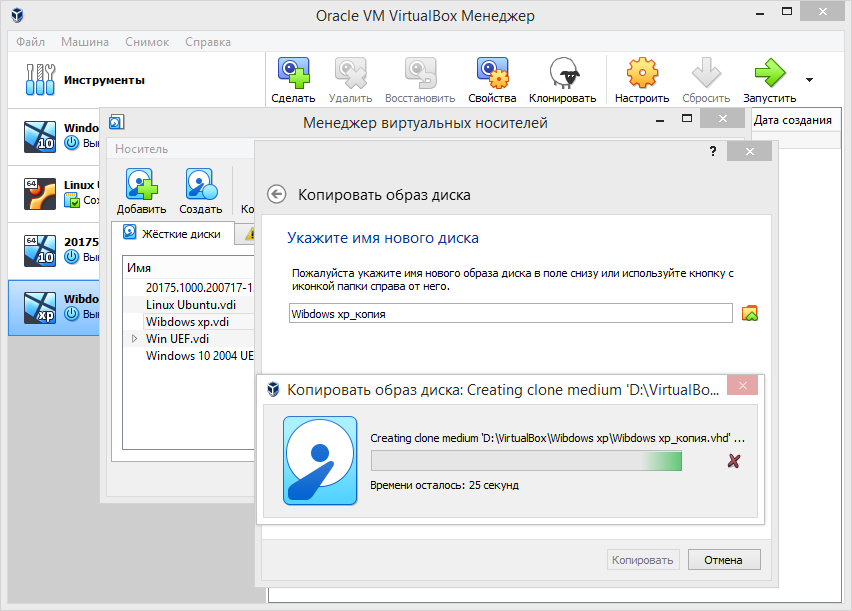 рис.3).
рис.3).
Если не получилось, то запустите её вручную, она находится по пути: «c:\Windows\System32\cmd.exe».
6) В командной строке вводим команду « modifyhd -resize » и нажимаем «Enter».
К примеру, у меня получится следующая команда:
«C:\Program Files\Oracle\VirtualBox\VBoxManage.exe» modifyhd «C:\VM (VirtualBox)\Win7-x64\Win7-x64.vdi» —resize 25000
Таким образом, я увеличил диск до 25000 мегабайт или почти до 25 гигабайт (точно высчитывать не будем). Но это ещё не всё, так как гостевая машина не видит добавленное свободное место, для этого надо запускать гостевую ОС и расширять под ней диск, ведь место к диску мы добавили. Приступаем…
7) Запускаем гостевую ОС.
8) Заходим в управление компьютером (см. рис.5).
9) Переходим в управление дисками и здесь видим наш диск «С» и появившееся свободное нераспределённое место, которое мы добавим к диску «С» (см. рис.6).
10) Расширяем том (диск «С»), для этого щёлкаем правой кнопкой мыши на диске «С» и выбираем пункт меню «Расширить том» (см.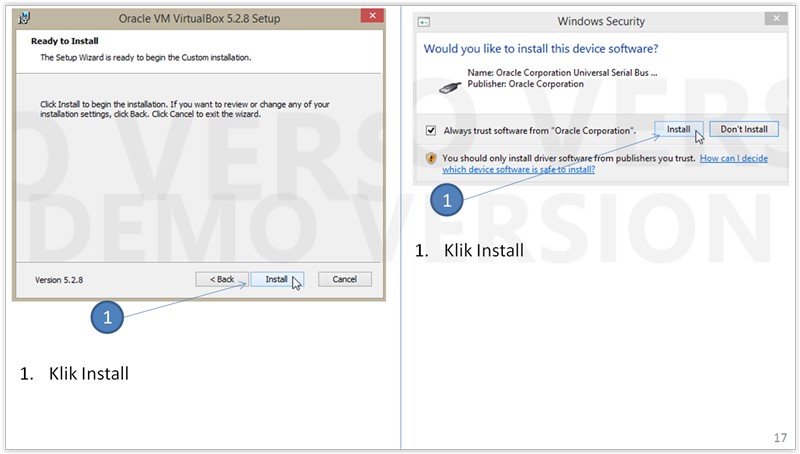 рис.7).
рис.7).
11) В следующем окне нажимаем кнопку «Далее» и откроется окно, в котором мы увидим, что система сама автоматически всё свободное место предлагает добавить к диску «С». Оставляем всё как есть, ничего не меняя, и нажимаем кнопку «Далее» (см. рис.8).
В следующем окне нажимаем кнопку «Готово».
Всё. Теперь размер диска «С» в гостевой ОС стал больше. Наслаждаемся дальнейшей работой.
Те, кто не знаком с системами виртуализации рекомендую вам с ними познакомиться, так как они полезны, а для многих жизненно необходимы.
Как же расширить виртуальный диск в VirtualBox?
Здравствуйте уважаемые читатели интернет ресурса !!!
Иногда при работе с виртуальной машиной VirtualBox может возникнуть необходимость увеличить объем базового диска. Благо сделать это очень просто, достаточно открыть командную строку, перейти в каталог установки VirtualBox, после чего выполнить команду modifyhd –resize, указав при этом новый объем виртуального жесткого диска.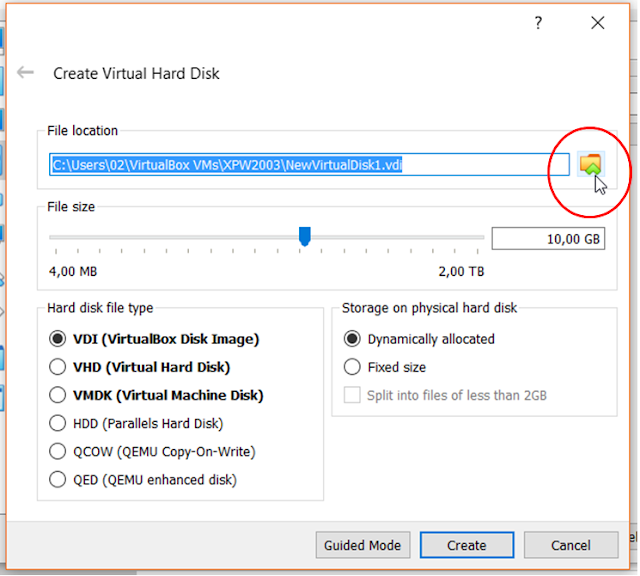 И все было просто прекрасно, если бы не одно небольшое «но».
И все было просто прекрасно, если бы не одно небольшое «но».
Расширить таким способом можно только динамический виртуальный диск, с фиксированными дисками этот трюк не пройдет, и в командной строке вы получите ошибку «Resize hard disk operation for this format is not implemented yet!». Сие означает, что данная функция, то есть resize, для фиксированного типа диска не реализована.
Жаль конечно, но пока что никаких способов расширить фиксированный диск в VirtualBox не имеется. Однако мы можем пойти на маленькую хитрость. Мы преобразуем фиксированный диск в динамический, после чего уже известным способом добавим нужный нам объем.
На страницах ряда сайтов, посвященных компьютерной тематике можно встретить описание способа «расширения» фиксированного диска с помощью утилиты SelfImage, способа явно неудобного и громоздкого, ведь при этом пользователю нужно было выполнить, по меньшей мере, восемь разных операций.
Кроме того, помимо самой SelfImage, ныне практически не использующейся, пользователю приходилось прибегать к утилите diskpart, дабы произвести «выравнивание» дисков.
В действительности есть куда более простой и эффективный способ расширить диск и как раз им мы и воспользуемся. Итак, приступим. Откройте командную строку и перейдите в каталог установки VirtualBox:
cd C:/Program Files/Oracle/VirtualBox
Как вы уже знаете, получить информацию по виртуальному диску можно с помощью команды showhdinfo.
VboxManage.exe showhdinfo «D:/Virtual Box/Windows 8.0/Windows 8.0.vdi»
Как видите, в данный момент тип диска (format variant) у нас фиксированный, а размер (capacity) составляет 18432 Мб. Теперь нам нужно преобразовать статический диск в динамический.
Поскольку напрямую этого сделать нельзя, мы клонируем первый и таким образом получим то, что искали. Для этого используем команду clonehd:
VBoxManage clonehd «D:/Virtual Box/Windows 8.0/Windows 8.0.vdi» «D:/Virtual Box/Windows 8.0/Clone Windows 8.0.vdi»
Если в пути к оригинальному образу VDI и его клону имеются пробелы, путь заключаем в прямые кавычки. Процесс клонирования может занять определенное время.
Процесс клонирования может занять определенное время.
По завершении копирования можете еще раз выполнить showhdinfo и посмотреть, что у вас получилось. Проверяем наш клон:
VboxManage.exe showhdinfo «D:/Virtual Box/Windows 8.0/Clone Windows 8.0.vdi»
Если все пройдет гладко, то format variant уже будет не fixed, а dynamic, что мы и имеем. А вот сейчас можно применить знакомую нам команду resize.
VBoxManage modifyhd —resize 40960 «D:/Virtual Box/Windows 8.0/Clone Windows 8.0.vdi»
Как видите, никаких ошибок не было, и диск удачно расширился до заданного значения. Ну, вот практически и все, осталось только подключить новый образ к контроллеру SATA, после чего открыв виртуальную машину, проследовать в раздел управления дисками и нужным вам образом использовать добавленное нераспределенное пространство. Старый VDI-файл можно удалить.
На этом я и пожалуй закончу свой нетривиальный рассказ всем пока и до новых познавательных встреч с вами дорогие друзья.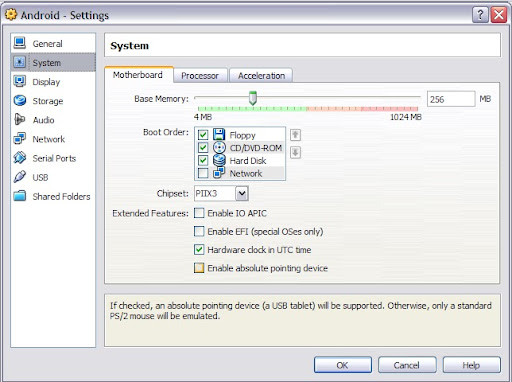 ..
..
Статья рассматривает особенности использования виртуальных дисков в VirtualBox, применение разных режимов чтения-записи, принцип и организацию работы snapshot-ов, кэширование ввода/вывода данных, а также некоторые аспекты использования виртуальных дисков с точки зрения информационной безопасности. Для тех, кому интересен пример с безопасностью, можете сразу переходить по якорю к разделу об .
Начнем с некоторых общих понятий. У VirtualBox существуют 3 основных метода предоставления гостевой операционной системе (ОС) доступа к данным. Сей текст концентрируется на использовании виртуальных дисков.
Виртуальные диски подключаются к виртуальной — гостевой ОС, методом эмуляции подключения через соответствующий контроллер, IDE, SATA (AHCI), SCSI, SAS.
Поведение контроллеров запрограммировано таким образом, чтобы имитировать физические прототипы, следовательно IDE контроллер будет работать медленнее SATA и потреблять больше ресурсов процессора , ОС без соответствующих драйверов и аппаратной поддержки не будут взаимодействовать с виртуальными дисками и т. д. Например, в семействе Windows до Windows Vista нет поддержки Advanced Host Controller Interface (AHCI), к которому относится SATA, поэтому в частности, виртуальная машина с ОС Windows XP с SATA работать не будет.
д. Например, в семействе Windows до Windows Vista нет поддержки Advanced Host Controller Interface (AHCI), к которому относится SATA, поэтому в частности, виртуальная машина с ОС Windows XP с SATA работать не будет.
Файлы виртуальных дисков
VirtualBox позволяет работать с разными форматами файлов виртуальных дисков. Помимо собственного VDI, поддерживаются VMDK (VMware), VHD (Microsoft), Parallels version 2 HDD format (Parallels).Каждому виртуальному диску присваивается уникальный идентификатор UUID, это помогает VirtualBox удостовериться, что каждый диск используется только один раз и не позволяет импортировать в гостевую ОС обычные копии дисков (для этого существует отдельная процедура клонирования).
Виртуальные диски могут быть, как фиксированного размера, так и динамически выделяемого, причем VirtualBox позволяет увеличить размер дискового пространства, независимо от объёма и формата диска и даже в том случае, если диск содержит данные. Ниже пример, как это сделать с помощью утилиты vboxmanage .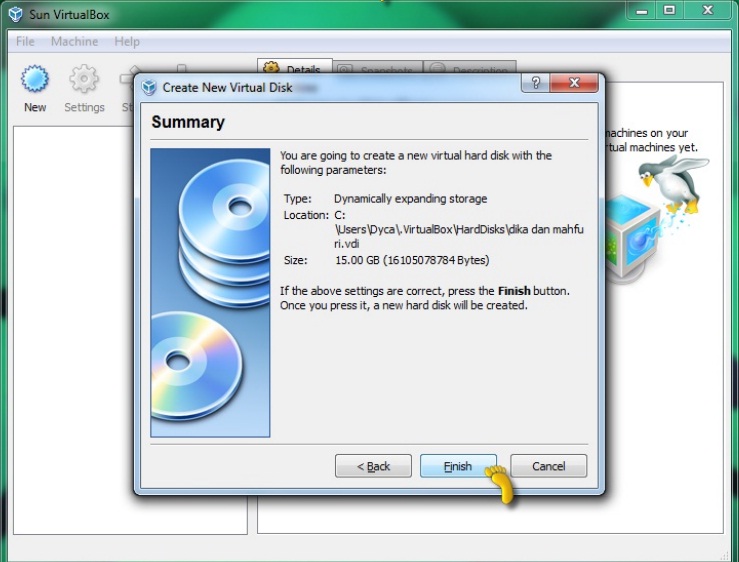
Vboxmanage modifyhd —resize
При выборе динамически выделяемого образа, файл контейнера будет «разрастаться» постепенно, по мере заполнения секторов данными, до тех пор, пока размер контейнера не достигнет указанного при создании виртуальной машины лимита.
Учитывая то, что в процессе регулярного увеличения размера контейнера задействуются дополнительные вычислительные ресурсы, скорость записи при использовании опции с фиксированным размером, как правило выше, в с равнении с динамическим диском. Тем не менее, если размер динамического диска в долгосрочной перспективе значительно не увеличивается, то разница в скорости записи практически нивелируется.
Управление виртуальными медиа (Virtual Media Manager)
VirtualBox ведет реестр всех виртуальных медиа носителей, которые используются всеми гостевыми ОС. Это так называемые ”known media”, доступ к списку (реестру) которых можно получить используя утилиту Virtual Media Manager (доступно из меню File). Эта утилита показывает детальную информацию о каждом виртуальном диске, включая полный путь к файлу, а также к какой именно виртуальной машине файл прикреплен. Информацию из реестра можно удалить используя встроенную функцию удаления “Remove”
Информацию из реестра можно удалить используя встроенную функцию удаления “Remove”Каждый отдельно взятый образ можно «открепить» от виртуальной машины за которой он закреплен, используя функцию ”Release”
Открепив образ, прикрепить его обратно нажатием одной кнопки не удастся, для этого необходимо будет добавить образ, как жесткий диск. Аналогичным способом «прикрепляются» и снэпшоты (снимки диска).
В очередной раз отмечу, что из-за наличия UUID, о которых говорилось выше, нельзя просто скопировать и прикрепить образ диска.
Snapshots (Снэпшоты)
Как известно snapshot в переводе с английского означает снимок. Принцип работы механизма прост. При создании снэпшота, VirtualBox переводит текущий образ (образы, если их несколько), прикрепленный к ВМ в режим только для чтения и создает отдельный виртуальный диск (диски) и все последующие процедуры записи производятся уже в новом виртуальном хранилище. Причем фиксируются только изменения в определенных секторах, проще говоря при создании снэпшота диска размером 10GB, новый снэпшот будет гораздо меньше, и будет увеличиваться в размере постепенно, как будут заполнятся сектора.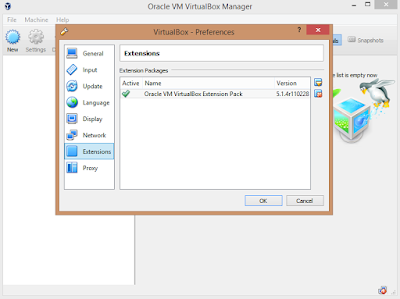
Логично предположить, что чем больше используется снэпшотов одной виртуальной машины, тем больше используется вычислительных ресурсов для выполнения операций чтения с диска. Действительно, если есть 2 снэпшота, то вначале VirtualBox смотрит есть ли нужный сектор в образе снэпшота2, если нет, то система обращается к снэпшоту1, если и там ничего не обнаружено, то тогда идет обращение к основному диску. Нагрузка все-же будет незначительной и мало заметной для конечного пользователя, т, к. вся таблица секторов постоянно присутствует в памяти.
Стоить помнить, что при удалении снэпшота, все изменения произведенные после его создания «сливаются» с ранее «замороженным» образом.
Кэширование ввода/вывода
Затронув тему производительности уместно будет упомянуть и о кэшировании. Изначально VirtualBox работает с файлами образов, как с обычными файлами, которые само-собой кэшируются хостовой ОС. Это сделано, как нистранно с целью увеличение скорости. Когда гостевая ОС производит операцию записи, то операция кэшируется хостовой ОС и сообщение об успешном завершении операции отправляется в гостевую ОС сразу-же, в то время как сама операция обрабатывается гостевой ОС асинхронно.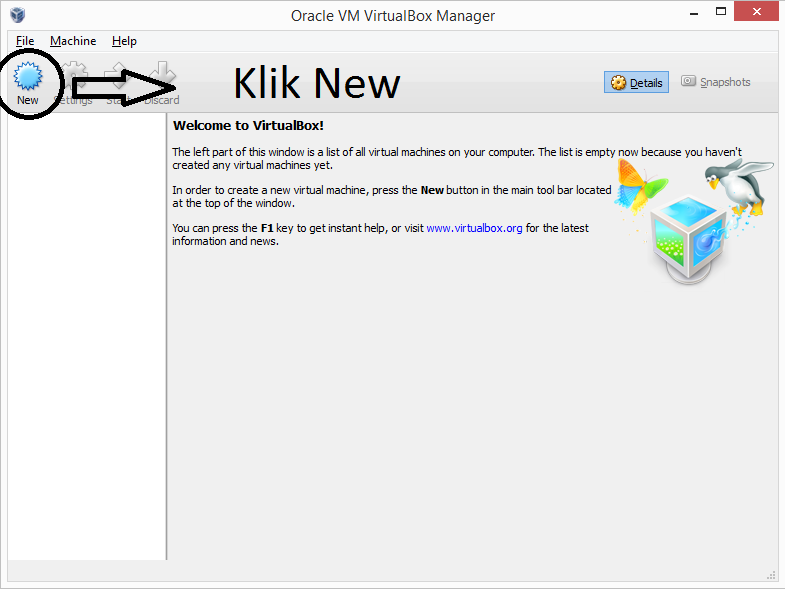 Такой подход не всегда себя оправдывает, т.к. файлы образов диска имеют тенденцию увеличиваться в объеме и вся процедура начинает давать обратный эффект — происходит двойное кэширование на стороне гостевой и хостовой операционных систем и снижается скорость производимых операций.
Такой подход не всегда себя оправдывает, т.к. файлы образов диска имеют тенденцию увеличиваться в объеме и вся процедура начинает давать обратный эффект — происходит двойное кэширование на стороне гостевой и хостовой операционных систем и снижается скорость производимых операций.Помимо расходa ресурсов еще одним недостатком кэширования является недостаточная надежность. Например, если внезапно случился перебой с электропитанием в момент, когда хоставая ОС уже сообщила гостевой об успешном выполнении записи, а сам процесс асинхронной записи еще не завершился. Такой сценарий безусловно приводит к потере данных.
Отключение кэширования выполняется следующим образом:
Vboxmanage storagectl «VM name» —name —hostiocache off
Bandwidth
VirtualBox позволяет ограничивать ширину пропускного канала для одного или нескольких виртуальных дисков.Создаем группу “Limit” и устанавливаем лимит в 20 Mb/s
Vboxmanage bandwidthctl «VM name» add Limit —type disk —limit 20M
Добавляем нужные диски в группу.
Vboxmanage storageattach «VM name» —storagectl «SATA» —port 0 —device 0 —type hdd —medium disk1.vdi —bandwidthgroup Limit
vboxmanage storageattach «VM name» —storagectl «SATA» —port 1 —device 0 —type hdd —medium disk2.vdi —bandwidthgroup Limit
Суммарный для обоих дисков bandwidth не будет превышать 20 MB/s. Этот лимит можно изменить в любой момент, не выключая виртуальной машины.
Vboxmanage bandwidthctl «VM name» set Limit —limit 100M
Особые режимы записи образов
Для каждого образа виртуального диска, поддерживаемого VirtualBox, не зависимо от формата , можно определить режим поведения при записи данных, будь это следствие операций внутри виртуальной машины или снимка дика (snapshot). Такие режимы называются «нестандартными», в то время, как по умолчанию все образы дисков функционируют в «нормальном» режиме. Для того, что бы перевести режим из «нормального» в «нестандартный» можно воспользоваться вышеупомянутым Virtual Media Manager или консольной утилитой vboxmanageVboxmanage modifyhd .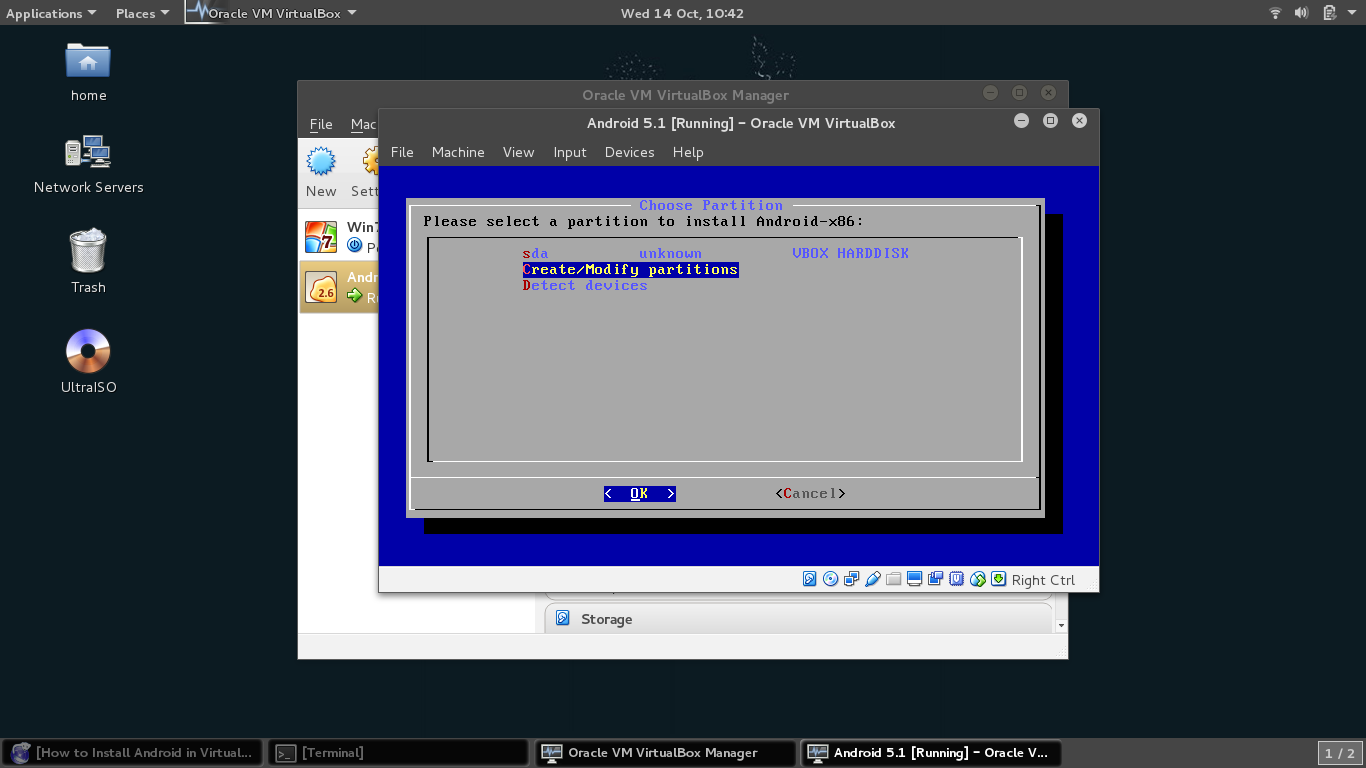 vdi settype immutable
vdi settype immutable
В «нормальном» режиме записи, гостевая ОС может осуществлять чтение и запись с физического диска без всяких ограничений a при создании снимков диска (snapshot), VirtualBox создает oтдельный файл в котором фиксируются все изменения.
В режиме «write through» функция снэпшотов работать не бует.
Режим работы «shareable» своего рода разновидность предыдущего. Тут тоже нет возможности работы со «снэпшотами», зато есть возможность использования несколькими одновременно работающими виртуальными машинами одного образа диска, сценарий кластеризации.
Схожий по названию, но отличающийся по принципам работы режим «multiattach», также позволяет использовать один образ диска для нескольких виртуальных машин, но в этом режиме каждая отдельная виртуальная машина использует свой независимый «снэпшот» и изменения произведенные в одной ВМ не доступны для других.
Режим «read only» используется в основном для работы с образами CD/DVD, т.к. предполагает только чтение.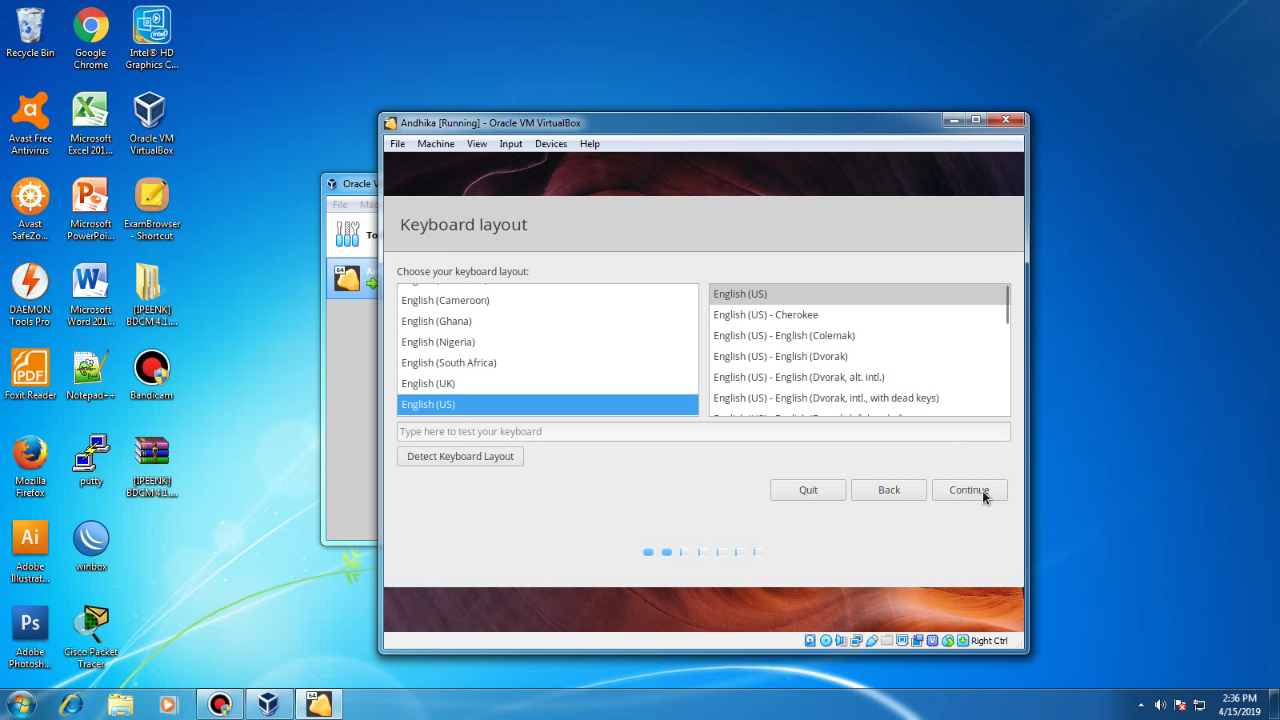
Режим на который стоит обратить внимание называется «Immutable ». Как следует из названия immutable образы не меняются с течением времени. Любые изменения в immutable диске актуальны ровно до тех пор, пока виртуальная машина работает. После отключения виртуальной машины все изменения пропадают. Прежде чем перевести диск в режим immutable стоит сначало создатъ «нормальный» диск, установить и настроить систему в оптимальное состояние, желательно не подключаясь к интеренету, и только после того, как гостевая система готова — «откреплять» диск и переводить его в режим immutable.
Одним из сценариев работы может быть схема при которой используются два диска – один в режиме immutable, на котором находится сама система, второй в нормальном или write-through режиме. На первый взгляд вполне безопасный и понятный сценарий работы — каждый раз загружается «свежая» система. Но не все так прозрачно и есть некоторые нюансы.
Во первых, для immutable дисков есть одно важное исключение.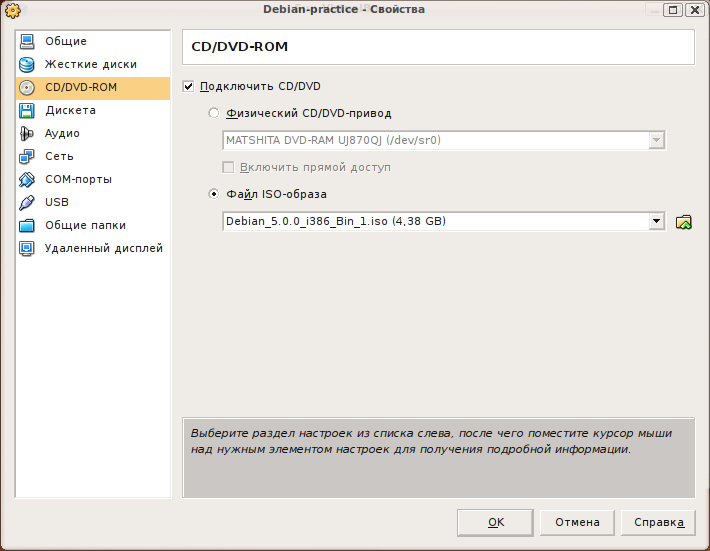 Они не “обнуляются ” в случае, когда прикреплены к виртуальной машине, снимок диска которой был сделан пока та была запущенна — так называемый online-snapshot. Это означает, что если например, пользователь создал immutable disk, а потом в процессе работы, создал «снэпшот», не завершив работу виртуальной машины, то начиная с упомянутого «снэпшота» все последующие операции и действия внутри системы будут носить необратимый эффект, т.к. все действия будут де-факто происходить в «снэпшоте».
Они не “обнуляются ” в случае, когда прикреплены к виртуальной машине, снимок диска которой был сделан пока та была запущенна — так называемый online-snapshot. Это означает, что если например, пользователь создал immutable disk, а потом в процессе работы, создал «снэпшот», не завершив работу виртуальной машины, то начиная с упомянутого «снэпшота» все последующие операции и действия внутри системы будут носить необратимый эффект, т.к. все действия будут де-факто происходить в «снэпшоте».
В случае если основной целью является «свежая система» при каждом запуске, то от использования снэпшотов, лучше воздержаться.
Во-вторых, вышеописанное «обнуление» отдельного образа происходит только в случае, когда команда включения/отключения виртуальной машины посылается самой средой VirtualBox, а не происходит внутри гостевой ОС. Проще говоря, если например перезагрузить гостевую ОС Windows стандартным методом (Меню пуск, перезагрзить систему), то обнуление immutable диска не произойдет.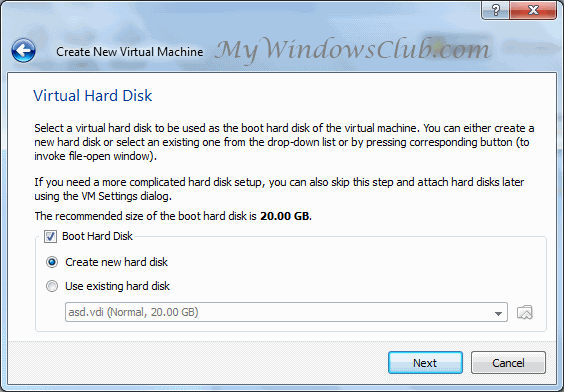
Наконец последнее и самое важное — все изменения происходившие внутри виртуальной машины сохраняются на физическом диске и остаются там до тех пор, пока виртуальная машина не будет запущена заново .
После того, как текущий контейнер установлен в режим immutable, VirtualBox перестает использовать этот контейнер и фактически диск переходит в режим «read only». Все операции записи перенаправляются в отдельный образ и каждый раз, когда виртуальная машина начинает работу этот новый «отдельный» образ «обнуляется». В реальности на жестком диске создается временный «снэпшот», который находится в папке Snapshots, соответствующей виртуальной машины, внутри которого и происходит вся работа. После завершения работы виртуальной машины вышеупомянутый временный скриншот остается нетронутым.
Рассмотрим простой пример
Боб создал виртуальную машину, настроил ОС и перевел диск в режим immutable. Боб регулярно использует свою виртуальную машину для тайного общения с Алисой. При каждом запуске, загружается «свежая» система, не содержащая никаких логов предыдущего общения, текстов, видео или фото. В очередной раз закончив переписку, Боб спокойно выключает виртуальную машину и идет спать.
При каждом запуске, загружается «свежая» система, не содержащая никаких логов предыдущего общения, текстов, видео или фото. В очередной раз закончив переписку, Боб спокойно выключает виртуальную машину и идет спать.
Предположим также, что перед каждым запуском ОС Боб проверяет, что режим диска установлен как “immutable”.
Ева имеет доступ к компьютеру на котором установлена виртуальная машина. Ей достаточно зайти в папку Snapshots внутри директории соответствующей виртуальной машины и там будет требуемый «снэпшот».
Все что остается сделать Еве, что бы увидеть всю переписку, равно как и результат всех действий производимых Бобом внутри ОС, это перевести диск в «нормальный» режим и перед тем, как запустить виртуальную машину прикрепить к ней снэпшот. Более того, Ева может каждый день делать резервные копии таких «снэпшотов», главное, что бы это было сделано до того, как Боб снова запустит виртуальную машину.
Решением для Боба в данной ситуации будет после завершения работы, вручную удалять все содержимое папки Snapshots.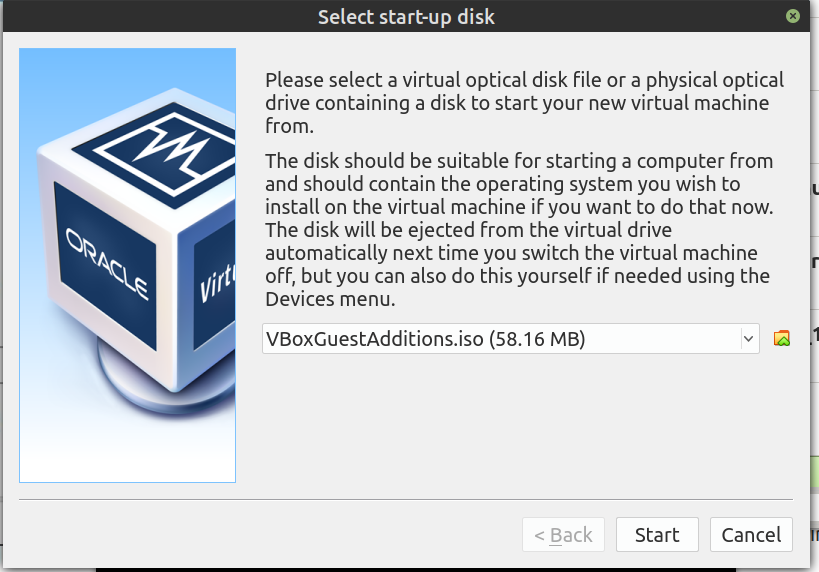 Не говоря уже о том, что надо постоянно проверять в каком режиме работает диск и желательно, либо вообще заблокировать некоторые элементы GUI, что достаточно просто реализуется
Не говоря уже о том, что надо постоянно проверять в каком режиме работает диск и желательно, либо вообще заблокировать некоторые элементы GUI, что достаточно просто реализуется
Vboxmanage setextradata global GUI/Customizations OPTION[,OPTION…]
Справедливости ради стоит сказать, что у тех-же Parallels, с самых ранних версий для того, что бы перевести диски из одного режима в другой необходим пароль суперпользователя, а временные «снэпшоты» удаляются моментально, после завершения работы.
Вместо заключения
VirtualBox замечательная и очень гибкая в настройке система виртуализации, сопоставимая по возможностям с коммерческими продуктами от флагманов индустрии. Данная статья показывает некоторые особенности, на которые уместно обратить внимание и лишь мизерную часть всех возможностей VirtualBox.Увеличение размера диска VirtualBox содержащего снапшоты
Столкнулся с нехваткой свободного места на диске при установке довольно объемного справочника на семи DVD дисках в виртуальную машину VirtualBox. Изначальный размер единственного диска виртуальной машины был 40G и я понадеялся на то, что будет устанавливаться только часть данных относящихся к русскому языку. Вместо этого я столкнулся с нехваткой свободного места на предпоследнем диске.
Изначальный размер единственного диска виртуальной машины был 40G и я понадеялся на то, что будет устанавливаться только часть данных относящихся к русскому языку. Вместо этого я столкнулся с нехваткой свободного места на предпоследнем диске.Было лениво отменять установку, откатываться к предыдущему снапшоту и добавлять отдельный диск. Вместо этого решил изменить размер существующего диска, а поскольку он содержит снапшоты, то заодно и их.
$ cd ~/vbox/win7
$ VBoxManage modifyhd win7.vdi --resize 80000
0%...10%...20%...30%...40%...50%...60%...70%...80%...90%...100%
$ VBoxManage modifyhd Snapshots/\{7bab8995-fe72-4805-8863-8833068098b3\}.vdi --resize 80000
0%...10%...20%...30%...40%...50%...60%...70%...80%...90%...100%
$ VBoxManage modifyhd Snapshots/\{c3250adc-b14d-433c-86d9-37987ca2a246\}.vdi --resize 80000
0%...10%...20%...30%...40%...50%...60%...70%...80%...90%...100%
После увеличения размера диска останется изменить размер файловой системы внутри виртуальной машины и продолжить установку.
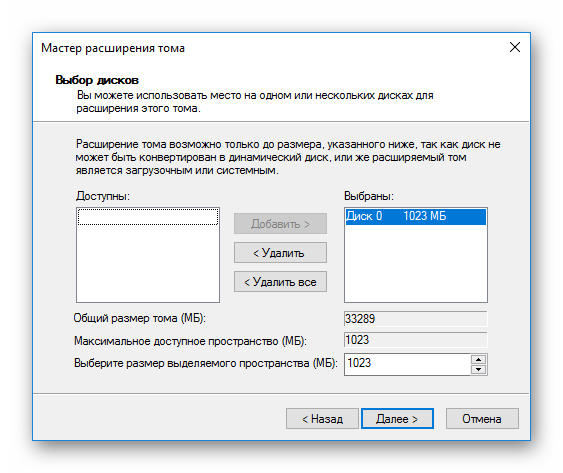
Чтобы проверить что подобное увеличение диска и снапшотов ничего не сломало пробую удалить последний снапшот.
$ VBoxManage snapshot win7 delete 37c59b83-2eac-4af8-98fc-c207bf1a4168 0%... Progress state: NS_ERROR_OUT_OF_MEMORY VBoxManage: error: Snapshot operation failed VBoxManage: error: Unable to merge storage '/home/andrey/vbox/win7/win7.vdi'. Not enough free storage space VBoxManage: error: Details: code NS_ERROR_OUT_OF_MEMORY (0x8007000e), component SessionMachine, interface IMachine VBoxManage: error: Context: "RTEXITCODE handleSnapshot(HandlerArg*)" at line 533 of file VBoxManageSnapshot.cpp
Ошибка из-за нехватки свободного места на локальном диске. Очистить диск быстро не получится и я перекинул виртуальную машину на сервер и смонтировал директорию через gvfs:
$ gvfs-mount -a //server/share
$ mv ~/vbox/win7{,~}
$ ln -s /run/user/1000/gvfs/smb-share:server=server,share=share/tmp/win7 ~/vbox/win7
$ cd ~/vbox/win7
$ VBoxManage snapshot win7 delete 37c59b83-2eac-4af8-98fc-c207bf1a4168
0%. ..10%...20%...30%...40%...50%...60%...70%...80%...90%...
Progress state: VBOX_E_FILE_ERROR
VBoxManage: error: Snapshot operation failed
VBoxManage: error: Could not merge the medium '/home/andrey/vbox/win7/Snapshots/{7bab8995-fe72-4805-8863-8833068098b3}.vdi' to '/home/andrey/vbox/win7/Snapshots/{c3250adc-b14d-433c-86d9-37987ca2a246}.vdi'.
VBoxManage: error: VD: error VERR_NET_OPERATION_NOT_SUPPORTED opening image file '/home/andrey/vbox/win7/Snapshots/{c3250adc-b14d-433c-86d9-37987ca2a246}.vdi' (VERR_NET_OPERATION_NOT_SUPPORTED)
VBoxManage: error: Details: code VBOX_E_FILE_ERROR (0x80bb0004), component MediumWrap, interface IMedium
VBoxManage: error: Context: "RTEXITCODE handleSnapshot(HandlerArg*)" at line 533 of file VBoxManageSnapshot.cpp
..10%...20%...30%...40%...50%...60%...70%...80%...90%...
Progress state: VBOX_E_FILE_ERROR
VBoxManage: error: Snapshot operation failed
VBoxManage: error: Could not merge the medium '/home/andrey/vbox/win7/Snapshots/{7bab8995-fe72-4805-8863-8833068098b3}.vdi' to '/home/andrey/vbox/win7/Snapshots/{c3250adc-b14d-433c-86d9-37987ca2a246}.vdi'.
VBoxManage: error: VD: error VERR_NET_OPERATION_NOT_SUPPORTED opening image file '/home/andrey/vbox/win7/Snapshots/{c3250adc-b14d-433c-86d9-37987ca2a246}.vdi' (VERR_NET_OPERATION_NOT_SUPPORTED)
VBoxManage: error: Details: code VBOX_E_FILE_ERROR (0x80bb0004), component MediumWrap, interface IMedium
VBoxManage: error: Context: "RTEXITCODE handleSnapshot(HandlerArg*)" at line 533 of file VBoxManageSnapshot.cpp
Тут написано, что проблема в несовместимости VirtualBox и gvfs/libsmbclient. Перемонтировал раздел через mount:
$ gvfs-mount -u smb://server/share $ rm ~/vbox/win7 $ sudo mount -t cifs //server/share /mnt/tmp -o guest,uid=1000,gid=1000 $ ln -s /mnt/tmp/tmp/win7 ~/vbox/win7 $ VBoxManage snapshot win7 delete b6a1fbf4-b4ba-41da-8ce2-bcd861b4b67b 0%...10%...20%...30%...40%...50%...60%...70%...80%...90%...100%
Остается вернуть файлы виртуальной машины на локальный диск.
Как изменить размер динамического диска в Oracle VirtualBox (обновлено). Расширяем фиксированный виртуальный диск в VirtualBox
Специфика моей работы такова, что часто приходится тестировать программы, сервисы и т.д. Также и в обычной жизни на компьютер устанавливаю много необходимых мне программ. Сначала новые программы я проверяю, а потом уже, если программа достойная, я её устанавливаю себе на компьютер. Тестирую приложения я не в своей операционной системе (далее по тексту «ОС») чтобы её не захламлять. У многих не знающих людей сразу возникнет вопрос: «А где тестируешь, если не в основной ОС?» Ответ прост: «В гостевой ОС!» Если ничего не знаете об этом, то изучите информацию о системах виртуализации. В этой статье я расскажу людям, знающим, что такое системы виртуализации, как увеличить диск виртуальной машины, которая работает на «VirtualBox».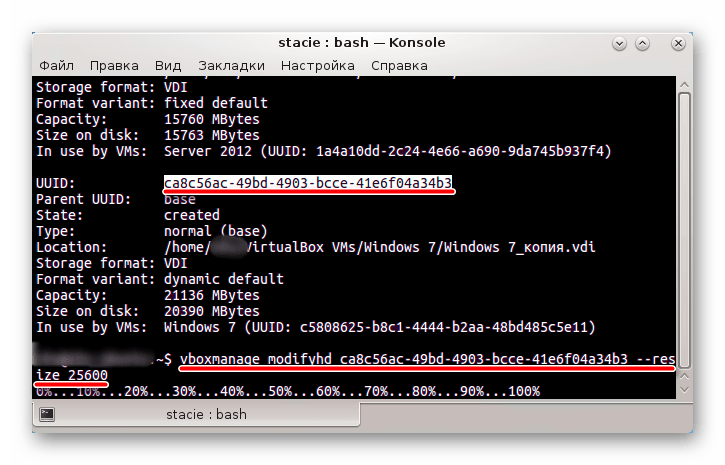
Многие, используя «VirtualBox», часто встречаются с проблемой, когда у гостевой ОС кончается место на жёстком диске (виртуальном жестком диске). В этом случае многие добавляют второй жёсткий диск гостевой ОС.
Однако есть способ увеличить объём жесткого диска, на котором непосредственно установлена гостевая ОС. Рассмотрим по порядку вопрос увеличения объёма жёсткого диска, для этого необходимо проделать ряд операций. Итак, приступаем.
Можно увеличить размер диска, если он в родном формате VirtualBox, с расширением vdi . Если вы экспортировали виртуальную машину, то скорее всего у вас диск в формате vmdk и нижеописанные операции не для вас.
1) Гостевая ОС должна быть выключена.
2) Удалите все «снимки», которые вы делали, надеюсь, вы знаете, что это такое (см. рис.1).
3) Найдите путь, куда вы установили сам «VirtualBox», по умолчанию он устанавливается по пути «C:\Program Files\Oracle\VirtualBox\VBoxManage.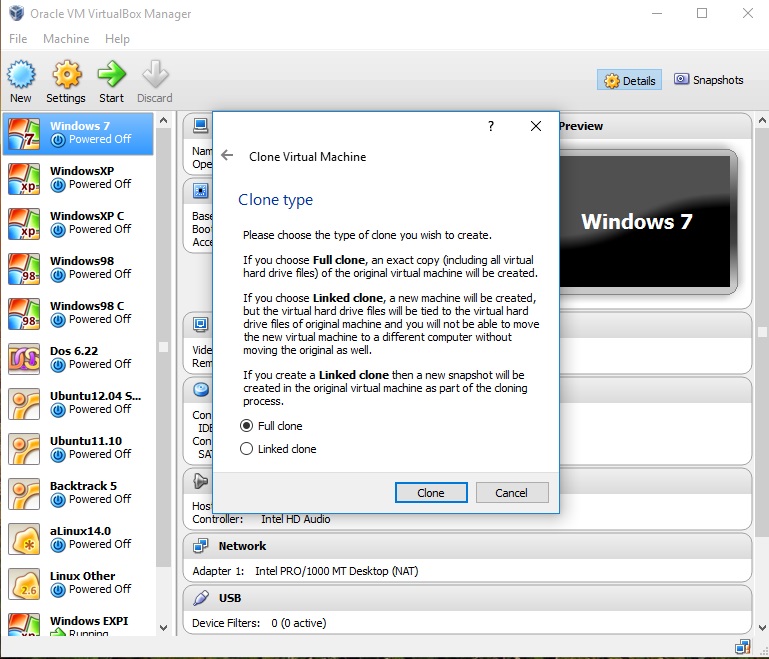 exe».
exe».
4) Найдите, где находится виртуальный жесткий диск вашей гостевой ОС и название диска (см. рис.2). У меня он находится по пути: «C:\VM (VirtualBox)\Win7-x64\Win7-x64.vdi».
5) Запускаем командную строку, для этого в меню «Пуск» набираем «cmd» и нажимаем «Enter» (см. рис.3).
Если не получилось, то запустите её вручную, она находится по пути: «c:\Windows\System32\cmd.exe».
6) В командной строке вводим команду « modifyhd -resize » и нажимаем «Enter».
К примеру, у меня получится следующая команда:
«C:\Program Files\Oracle\VirtualBox\VBoxManage.exe» modifyhd «C:\VM (VirtualBox)\Win7-x64\Win7-x64.vdi» —resize 25000
Таким образом, я увеличил диск до 25000 мегабайт или почти до 25 гигабайт (точно высчитывать не будем). Но это ещё не всё, так как гостевая машина не видит добавленное свободное место, для этого надо запускать гостевую ОС и расширять под ней диск, ведь место к диску мы добавили. Приступаем…
7) Запускаем гостевую ОС.
8) Заходим в управление компьютером (см. рис.5).
9) Переходим в управление дисками и здесь видим наш диск «С» и появившееся свободное нераспределённое место, которое мы добавим к диску «С» (см. рис.6).
10) Расширяем том (диск «С»), для этого щёлкаем правой кнопкой мыши на диске «С» и выбираем пункт меню «Расширить том» (см. рис.7).
11) В следующем окне нажимаем кнопку «Далее» и откроется окно, в котором мы увидим, что система сама автоматически всё свободное место предлагает добавить к диску «С». Оставляем всё как есть, ничего не меняя, и нажимаем кнопку «Далее» (см. рис.8).
В следующем окне нажимаем кнопку «Готово».
Всё. Теперь размер диска «С» в гостевой ОС стал больше. Наслаждаемся дальнейшей работой.
Те, кто не знаком с системами виртуализации рекомендую вам с ними познакомиться, так как они полезны, а для многих жизненно необходимы.
Многие серьезные вещи, который приходится настраивать в боевой корпоративной сети на боевых серверах, сначала до блеска шлифуется на виртуальной машине. Если нужна целая локальная сеть, то для этих целей отлично подойдет целый парк таких виртуальный машин. Отлично, что клонировать такую машину проще простого. Дело 2 минут.
Если нужна целая локальная сеть, то для этих целей отлично подойдет целый парк таких виртуальный машин. Отлично, что клонировать такую машину проще простого. Дело 2 минут.
Единственное, что иногда приходится делать – это изменять размер виртуального жесткого диска, так как задачи на виртуальном сервере могут быть обширные.
Для своих экспериментальных целей я использую VirtualBox, так как он бесплатный, кроссплатформенный и так сложилось уже на протяжении долгого времени, когда рабочий компьютер не поддерживал аппаратную виртуализацию, а кроме VirtualBox запускаться без нее никто не умеет.
Лично я считаю, что очень серьезным достоинством VirtualBox является возможность управлять его работой через консоль. Есть универсальная команда – VBoxManage , которая позволяет сделать абсолютно все с уже созданной виртуальной машиной.
К примеру, чтобы увеличить размер виртуального жесткого диска VDI
-формата до 20 Gb, необходимо выполнить команду:
VBoxManage modifyhd “~/VirtualBox VMs/название_жесткого_диска.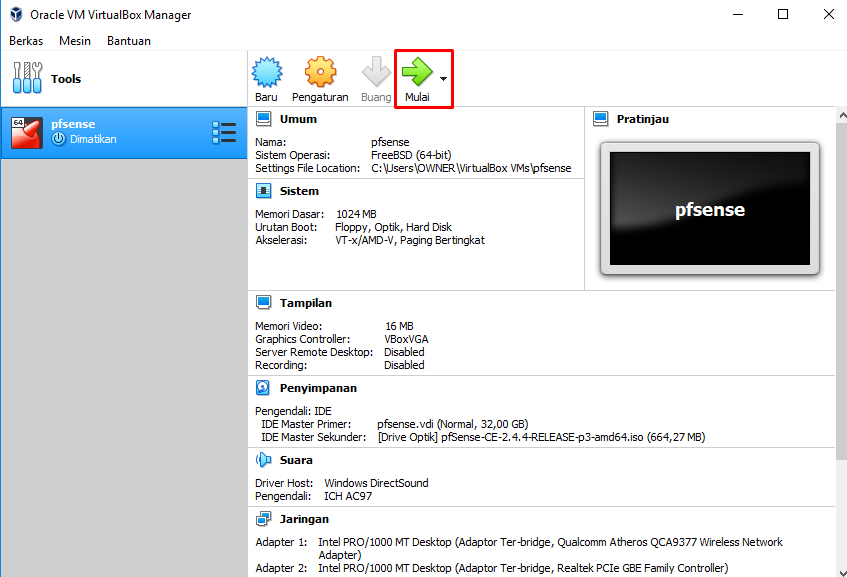 vdi” —resize 20000
vdi” —resize 20000
Соответственно название_жесткого_диска – это название файла, который является у подопытной виртуальной машины жестким диском. Вроде все просто.
Единственное, что нужно знать наперед это то, что если Вы увеличиваете виртуальный жесткий диск, то добавленное “место” будет определено операционной системой, как неразмеченная область. Нужно использовать какое-нибудь стороннее приложение, которое позволит добавить это неразмеченное место к основному разделу. Если Вы наоборот, уменьшаете размер диска, то дополнительных проблем это не вызовет.
Если хотите поразить свою девушку своим изысканным кинематографическим вкусом, то Вы должны остановить свой выбор на фильме — «Калейдоскоп любви». Тем более, что можно на сайте kino-max.com . Красивое и доброе кино, которое понравиться любому взрослому и думающему человеку.
Случайные 7 статей:
Комментарии
- Секрет
26 Август, 22:36Не работает
- Настраивальщик
31 Август, 05:43Секрет: Не работает
Аналогично.
 Искал инфу, но проблему так и не решил…
Искал инфу, но проблему так и не решил… - Nesh
4 Октябрь, 17:49Всё работает!
C:\Users\Nesh>CD C:\Program Files\Oracle\VirtualBox
C:\Program Files\Oracle\VirtualBox>VBoxManage modifyhd “D:/VM/XP/XP.vdi” —resiz
e 20000
0%…10%…20%…30%…40%…50%…60%…70%…80%…90%…100% - Demian
24 Октябрь, 13:03Все работает на 100%. Тип виртуального жесткого диска должен быть динамическим. С фиксированным типом виртуального жесткого диска не работает. И еще, машина, на которой изменяется объем HDD , должна быть выключена.
- Андрей
11 Март, 18:07
Статья рассматривает особенности использования виртуальных дисков в VirtualBox, применение разных режимов чтения-записи, принцип и организацию работы snapshot-ов, кэширование ввода/вывода данных, а также некоторые аспекты использования виртуальных дисков с точки зрения информационной безопасности. Для тех, кому интересен пример с безопасностью, можете сразу переходить по якорю к разделу об .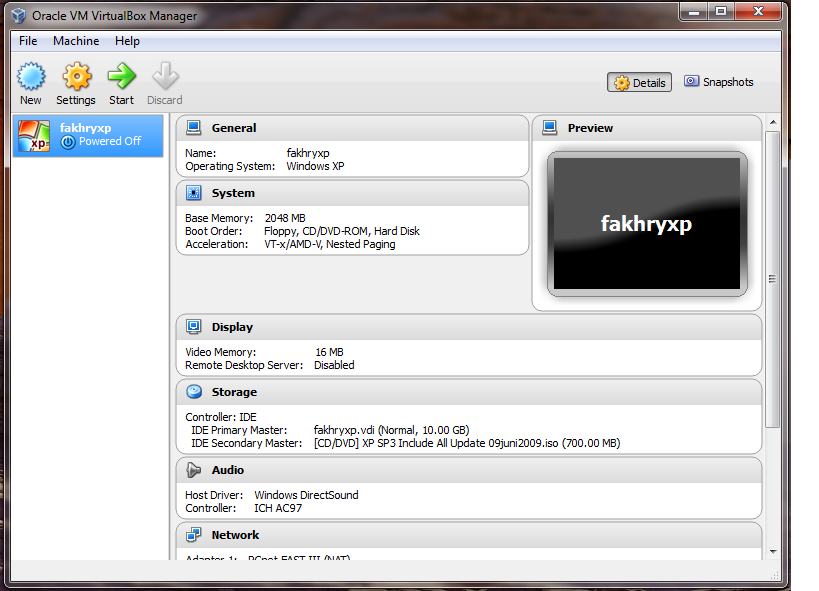
Начнем с некоторых общих понятий. У VirtualBox существуют 3 основных метода предоставления гостевой операционной системе (ОС) доступа к данным. Сей текст концентрируется на использовании виртуальных дисков.
Виртуальные диски подключаются к виртуальной — гостевой ОС, методом эмуляции подключения через соответствующий контроллер, IDE, SATA (AHCI), SCSI, SAS.
Поведение контроллеров запрограммировано таким образом, чтобы имитировать физические прототипы, следовательно IDE контроллер будет работать медленнее SATA и потреблять больше ресурсов процессора , ОС без соответствующих драйверов и аппаратной поддержки не будут взаимодействовать с виртуальными дисками и т.д. Например, в семействе Windows до Windows Vista нет поддержки Advanced Host Controller Interface (AHCI), к которому относится SATA, поэтому в частности, виртуальная машина с ОС Windows XP с SATA работать не будет.
Файлы виртуальных дисков
VirtualBox позволяет работать с разными форматами файлов виртуальных дисков. Помимо собственного VDI, поддерживаются VMDK (VMware), VHD (Microsoft), Parallels version 2 HDD format (Parallels).
Помимо собственного VDI, поддерживаются VMDK (VMware), VHD (Microsoft), Parallels version 2 HDD format (Parallels).Каждому виртуальному диску присваивается уникальный идентификатор UUID, это помогает VirtualBox удостовериться, что каждый диск используется только один раз и не позволяет импортировать в гостевую ОС обычные копии дисков (для этого существует отдельная процедура клонирования).
Виртуальные диски могут быть, как фиксированного размера, так и динамически выделяемого, причем VirtualBox позволяет увеличить размер дискового пространства, независимо от объёма и формата диска и даже в том случае, если диск содержит данные. Ниже пример, как это сделать с помощью утилиты vboxmanage .
Vboxmanage modifyhd —resize
При выборе динамически выделяемого образа, файл контейнера будет «разрастаться» постепенно, по мере заполнения секторов данными, до тех пор, пока размер контейнера не достигнет указанного при создании виртуальной машины лимита.
Учитывая то, что в процессе регулярного увеличения размера контейнера задействуются дополнительные вычислительные ресурсы, скорость записи при использовании опции с фиксированным размером, как правило выше, в с равнении с динамическим диском.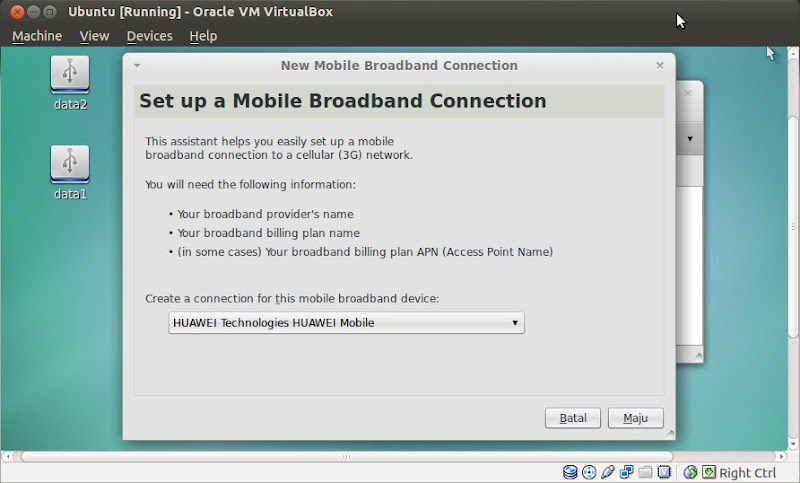 Тем не менее, если размер динамического диска в долгосрочной перспективе значительно не увеличивается, то разница в скорости записи практически нивелируется.
Тем не менее, если размер динамического диска в долгосрочной перспективе значительно не увеличивается, то разница в скорости записи практически нивелируется.
Управление виртуальными медиа (Virtual Media Manager)
VirtualBox ведет реестр всех виртуальных медиа носителей, которые используются всеми гостевыми ОС. Это так называемые ”known media”, доступ к списку (реестру) которых можно получить используя утилиту Virtual Media Manager (доступно из меню File). Эта утилита показывает детальную информацию о каждом виртуальном диске, включая полный путь к файлу, а также к какой именно виртуальной машине файл прикреплен. Информацию из реестра можно удалить используя встроенную функцию удаления “Remove”Каждый отдельно взятый образ можно «открепить» от виртуальной машины за которой он закреплен, используя функцию ”Release”
Открепив образ, прикрепить его обратно нажатием одной кнопки не удастся, для этого необходимо будет добавить образ, как жесткий диск. Аналогичным способом «прикрепляются» и снэпшоты (снимки диска).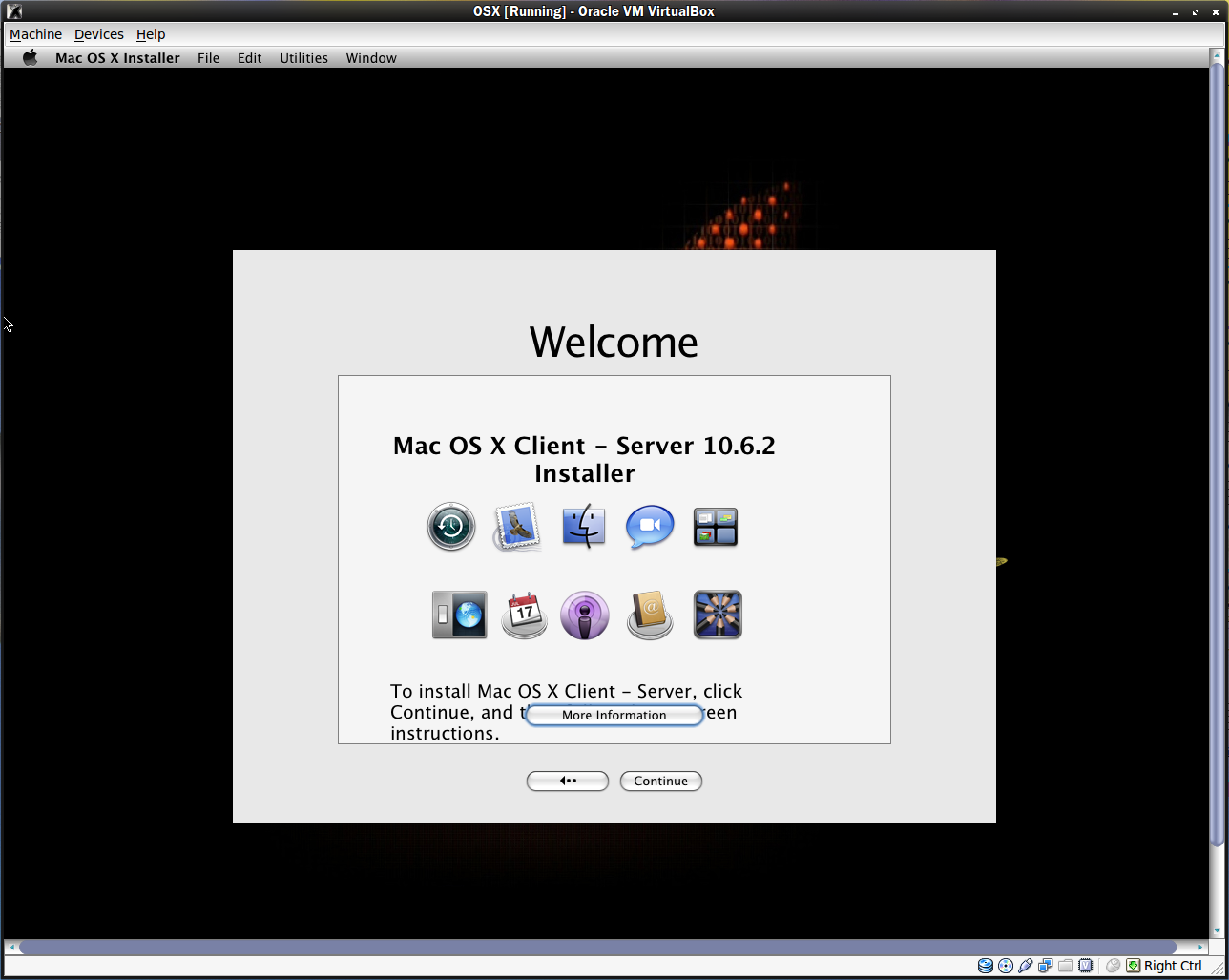
В очередной раз отмечу, что из-за наличия UUID, о которых говорилось выше, нельзя просто скопировать и прикрепить образ диска.
Snapshots (Снэпшоты)
Как известно snapshot в переводе с английского означает снимок. Принцип работы механизма прост. При создании снэпшота, VirtualBox переводит текущий образ (образы, если их несколько), прикрепленный к ВМ в режим только для чтения и создает отдельный виртуальный диск (диски) и все последующие процедуры записи производятся уже в новом виртуальном хранилище. Причем фиксируются только изменения в определенных секторах, проще говоря при создании снэпшота диска размером 10GB, новый снэпшот будет гораздо меньше, и будет увеличиваться в размере постепенно, как будут заполнятся сектора.Логично предположить, что чем больше используется снэпшотов одной виртуальной машины, тем больше используется вычислительных ресурсов для выполнения операций чтения с диска. Действительно, если есть 2 снэпшота, то вначале VirtualBox смотрит есть ли нужный сектор в образе снэпшота2, если нет, то система обращается к снэпшоту1, если и там ничего не обнаружено, то тогда идет обращение к основному диску.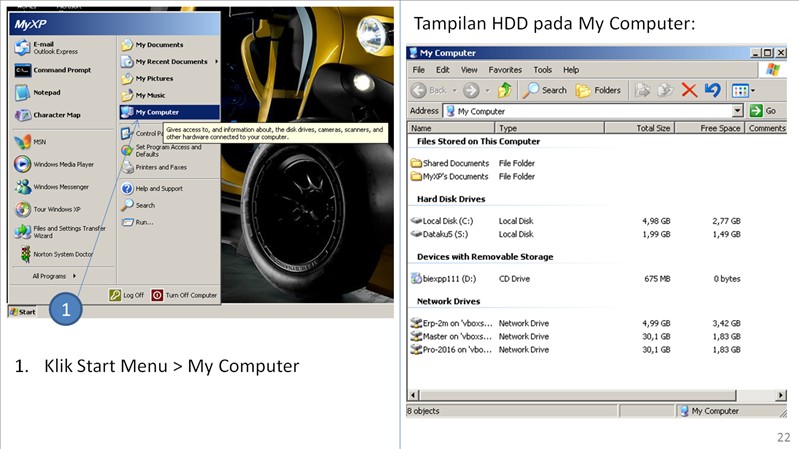 Нагрузка все-же будет незначительной и мало заметной для конечного пользователя, т, к. вся таблица секторов постоянно присутствует в памяти.
Нагрузка все-же будет незначительной и мало заметной для конечного пользователя, т, к. вся таблица секторов постоянно присутствует в памяти.
Стоить помнить, что при удалении снэпшота, все изменения произведенные после его создания «сливаются» с ранее «замороженным» образом.
Кэширование ввода/вывода
Затронув тему производительности уместно будет упомянуть и о кэшировании. Изначально VirtualBox работает с файлами образов, как с обычными файлами, которые само-собой кэшируются хостовой ОС. Это сделано, как нистранно с целью увеличение скорости. Когда гостевая ОС производит операцию записи, то операция кэшируется хостовой ОС и сообщение об успешном завершении операции отправляется в гостевую ОС сразу-же, в то время как сама операция обрабатывается гостевой ОС асинхронно. Такой подход не всегда себя оправдывает, т.к. файлы образов диска имеют тенденцию увеличиваться в объеме и вся процедура начинает давать обратный эффект — происходит двойное кэширование на стороне гостевой и хостовой операционных систем и снижается скорость производимых операций.
Помимо расходa ресурсов еще одним недостатком кэширования является недостаточная надежность. Например, если внезапно случился перебой с электропитанием в момент, когда хоставая ОС уже сообщила гостевой об успешном выполнении записи, а сам процесс асинхронной записи еще не завершился. Такой сценарий безусловно приводит к потере данных.
Отключение кэширования выполняется следующим образом:
Vboxmanage storagectl «VM name» —name —hostiocache off
Bandwidth
VirtualBox позволяет ограничивать ширину пропускного канала для одного или нескольких виртуальных дисков.Создаем группу “Limit” и устанавливаем лимит в 20 Mb/s
Vboxmanage bandwidthctl «VM name» add Limit —type disk —limit 20M
Добавляем нужные диски в группу.
Vboxmanage storageattach «VM name» —storagectl «SATA» —port 0 —device 0 —type hdd —medium disk1.vdi —bandwidthgroup Limit
vboxmanage storageattach «VM name» —storagectl «SATA» —port 1 —device 0 —type hdd —medium disk2. vdi —bandwidthgroup Limit
vdi —bandwidthgroup Limit
Суммарный для обоих дисков bandwidth не будет превышать 20 MB/s. Этот лимит можно изменить в любой момент, не выключая виртуальной машины.
Vboxmanage bandwidthctl «VM name» set Limit —limit 100M
Особые режимы записи образов
Для каждого образа виртуального диска, поддерживаемого VirtualBox, не зависимо от формата , можно определить режим поведения при записи данных, будь это следствие операций внутри виртуальной машины или снимка дика (snapshot). Такие режимы называются «нестандартными», в то время, как по умолчанию все образы дисков функционируют в «нормальном» режиме. Для того, что бы перевести режим из «нормального» в «нестандартный» можно воспользоваться вышеупомянутым Virtual Media Manager или консольной утилитой vboxmanageVboxmanage modifyhd .vdi settype immutable
В «нормальном» режиме записи, гостевая ОС может осуществлять чтение и запись с физического диска без всяких ограничений a при создании снимков диска (snapshot), VirtualBox создает oтдельный файл в котором фиксируются все изменения.
В режиме «write through» функция снэпшотов работать не бует.
Режим работы «shareable» своего рода разновидность предыдущего. Тут тоже нет возможности работы со «снэпшотами», зато есть возможность использования несколькими одновременно работающими виртуальными машинами одного образа диска, сценарий кластеризации.
Схожий по названию, но отличающийся по принципам работы режим «multiattach», также позволяет использовать один образ диска для нескольких виртуальных машин, но в этом режиме каждая отдельная виртуальная машина использует свой независимый «снэпшот» и изменения произведенные в одной ВМ не доступны для других.
Режим «read only» используется в основном для работы с образами CD/DVD, т.к. предполагает только чтение.
Режим на который стоит обратить внимание называется «Immutable ». Как следует из названия immutable образы не меняются с течением времени. Любые изменения в immutable диске актуальны ровно до тех пор, пока виртуальная машина работает.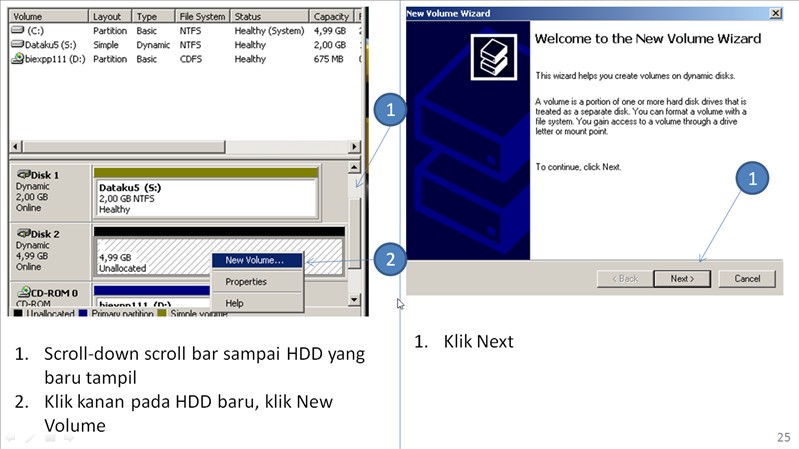 После отключения виртуальной машины все изменения пропадают. Прежде чем перевести диск в режим immutable стоит сначало создатъ «нормальный» диск, установить и настроить систему в оптимальное состояние, желательно не подключаясь к интеренету, и только после того, как гостевая система готова — «откреплять» диск и переводить его в режим immutable.
После отключения виртуальной машины все изменения пропадают. Прежде чем перевести диск в режим immutable стоит сначало создатъ «нормальный» диск, установить и настроить систему в оптимальное состояние, желательно не подключаясь к интеренету, и только после того, как гостевая система готова — «откреплять» диск и переводить его в режим immutable.
Одним из сценариев работы может быть схема при которой используются два диска – один в режиме immutable, на котором находится сама система, второй в нормальном или write-through режиме. На первый взгляд вполне безопасный и понятный сценарий работы — каждый раз загружается «свежая» система. Но не все так прозрачно и есть некоторые нюансы.
Во первых, для immutable дисков есть одно важное исключение. Они не “обнуляются ” в случае, когда прикреплены к виртуальной машине, снимок диска которой был сделан пока та была запущенна — так называемый online-snapshot. Это означает, что если например, пользователь создал immutable disk, а потом в процессе работы, создал «снэпшот», не завершив работу виртуальной машины, то начиная с упомянутого «снэпшота» все последующие операции и действия внутри системы будут носить необратимый эффект, т.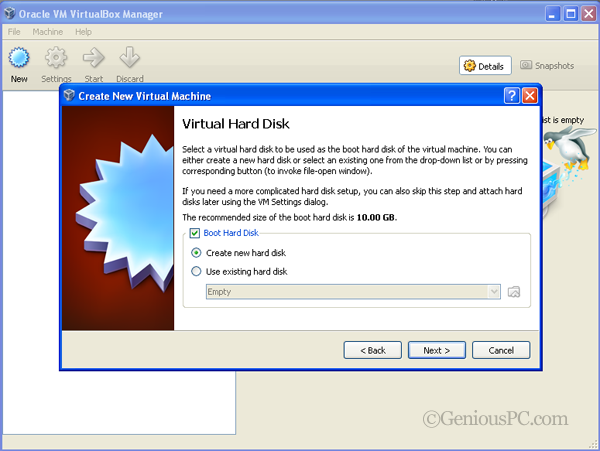 к. все действия будут де-факто происходить в «снэпшоте».
к. все действия будут де-факто происходить в «снэпшоте».
В случае если основной целью является «свежая система» при каждом запуске, то от использования снэпшотов, лучше воздержаться.
Во-вторых, вышеописанное «обнуление» отдельного образа происходит только в случае, когда команда включения/отключения виртуальной машины посылается самой средой VirtualBox, а не происходит внутри гостевой ОС. Проще говоря, если например перезагрузить гостевую ОС Windows стандартным методом (Меню пуск, перезагрзить систему), то обнуление immutable диска не произойдет.
Наконец последнее и самое важное — все изменения происходившие внутри виртуальной машины сохраняются на физическом диске и остаются там до тех пор, пока виртуальная машина не будет запущена заново .
После того, как текущий контейнер установлен в режим immutable, VirtualBox перестает использовать этот контейнер и фактически диск переходит в режим «read only». Все операции записи перенаправляются в отдельный образ и каждый раз, когда виртуальная машина начинает работу этот новый «отдельный» образ «обнуляется».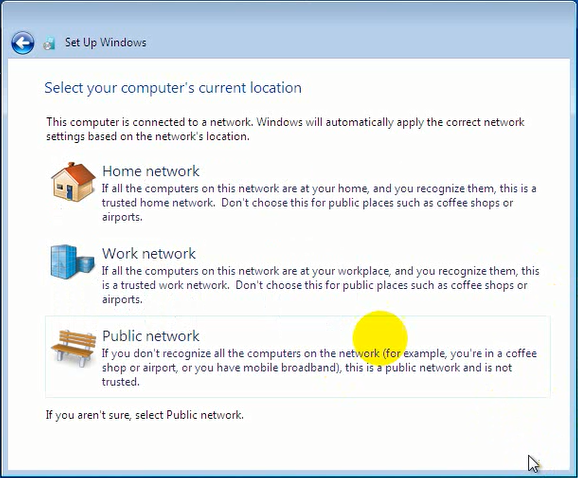 В реальности на жестком диске создается временный «снэпшот», который находится в папке Snapshots, соответствующей виртуальной машины, внутри которого и происходит вся работа. После завершения работы виртуальной машины вышеупомянутый временный скриншот остается нетронутым.
В реальности на жестком диске создается временный «снэпшот», который находится в папке Snapshots, соответствующей виртуальной машины, внутри которого и происходит вся работа. После завершения работы виртуальной машины вышеупомянутый временный скриншот остается нетронутым.
Рассмотрим простой пример
Боб создал виртуальную машину, настроил ОС и перевел диск в режим immutable. Боб регулярно использует свою виртуальную машину для тайного общения с Алисой. При каждом запуске, загружается «свежая» система, не содержащая никаких логов предыдущего общения, текстов, видео или фото. В очередной раз закончив переписку, Боб спокойно выключает виртуальную машину и идет спать.
Предположим также, что перед каждым запуском ОС Боб проверяет, что режим диска установлен как “immutable”.
Ева имеет доступ к компьютеру на котором установлена виртуальная машина. Ей достаточно зайти в папку Snapshots внутри директории соответствующей виртуальной машины и там будет требуемый «снэпшот».
Все что остается сделать Еве, что бы увидеть всю переписку, равно как и результат всех действий производимых Бобом внутри ОС, это перевести диск в «нормальный» режим и перед тем, как запустить виртуальную машину прикрепить к ней снэпшот. Более того, Ева может каждый день делать резервные копии таких «снэпшотов», главное, что бы это было сделано до того, как Боб снова запустит виртуальную машину.
Решением для Боба в данной ситуации будет после завершения работы, вручную удалять все содержимое папки Snapshots. Не говоря уже о том, что надо постоянно проверять в каком режиме работает диск и желательно, либо вообще заблокировать некоторые элементы GUI, что достаточно просто реализуется
Vboxmanage setextradata global GUI/Customizations OPTION[,OPTION…]
Справедливости ради стоит сказать, что у тех-же Parallels, с самых ранних версий для того, что бы перевести диски из одного режима в другой необходим пароль суперпользователя, а временные «снэпшоты» удаляются моментально, после завершения работы.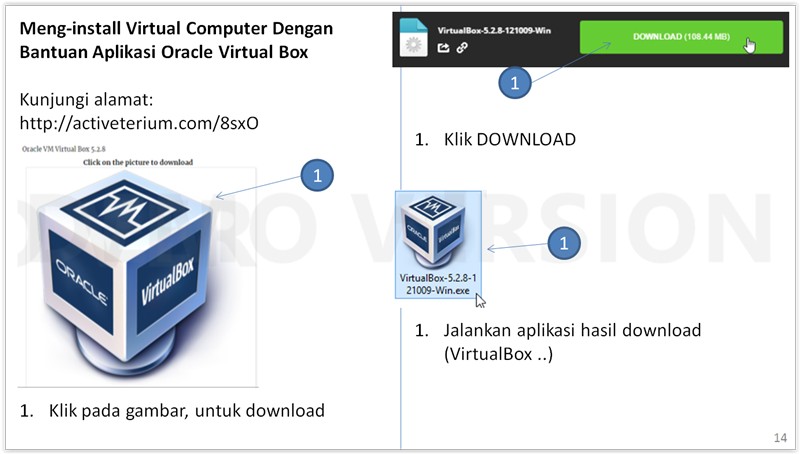
Вместо заключения
VirtualBox замечательная и очень гибкая в настройке система виртуализации, сопоставимая по возможностям с коммерческими продуктами от флагманов индустрии. Данная статья показывает некоторые особенности, на которые уместно обратить внимание и лишь мизерную часть всех возможностей VirtualBox.На тот случай, если при создании виртуальной машины вы не угадали с размером, в Oracle VirtualBox есть штатная возможность изменить размер виртуального диска. Правда из графической оснастки изменить размер диска не получиться, для этого придется воспользоваться консольной утилитой VboxManage.exe, входящей в состав VirtualBox.
Увеличение размера
Открываем командную строку и переходим в директорию C:\Program Files\Oracle\Virtual Box (директория установки VirtualBox по умолчанию). Выведем информацию о виртуальном диске WKS2.vdi командой:
VboxManage.exe showhdinfo C:\VM\WKS2.vdi
В строке Logical size указан максимальный размер диска — 25600 Мб (25 Гб).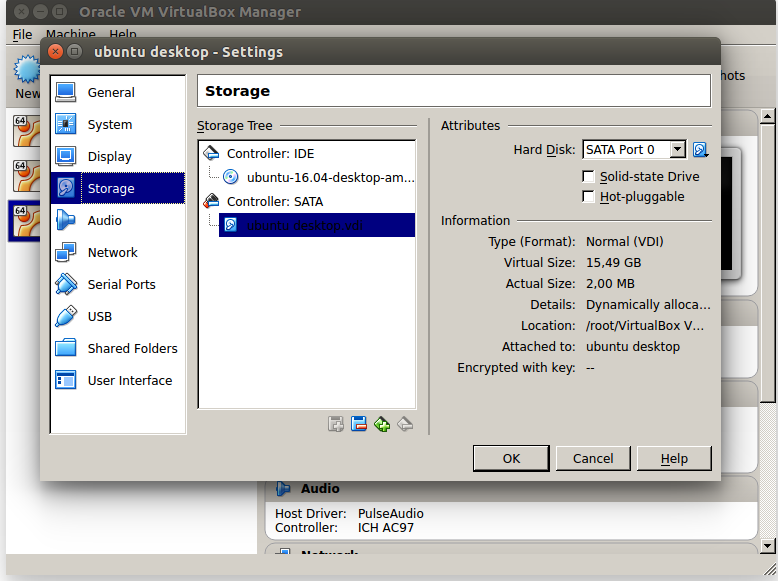 Увеличим его до 30 Гб (30720 Мб) следующей командой:
Увеличим его до 30 Гб (30720 Мб) следующей командой:
VboxManage.exe modifyhd C:\VM\WKS2.vdi −−resize 30720
И затем еще раз посмотрим данные о диске.
После увеличения размера виртуального диска надо зайти в гостевую систему и увеличить размер логического диска. Cделать это можно из оснастки управления дисками (discmgmt.msc), выбрав в контекстном меню пункт «Расширить том». Эта возможность есть во всех ОС Windows, начиная с Vista\Server 2008. В других операционных системах придется воспользоваться сторонними программами, например Acronis Disk Director.
Уменьшение размера
Возможна и обратная ситуация, когда необходимо уменьшить размер дискового пространства, занимаемого виртуальной машиной. В этом случае алгоритм действий другой.
Сначала заходим в гостевую систему и удаляем все лишнее. Затем произведем очистку свободных секторов диска с помощью утилиты Sdelete от Sysinternals. Утилита не требует установки, ее достаточно распаковать и запустить из командной строки команду Sdelete.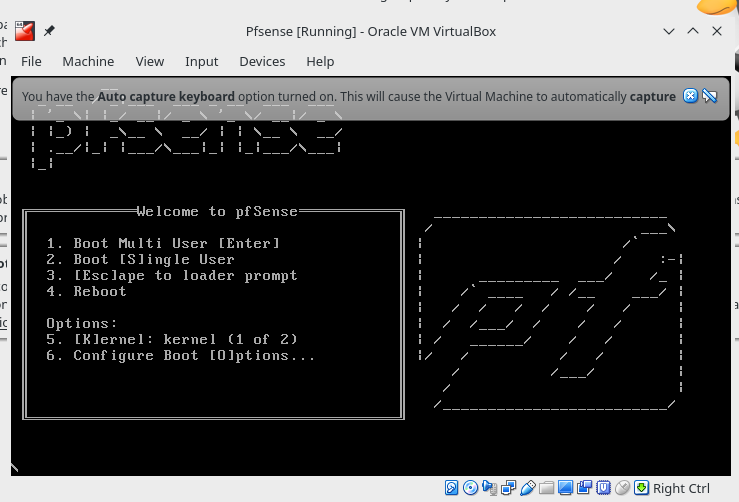 exe -s -z
.
exe -s -z
.
Примечание. В Linux для очистки диска можно воспользоваться утилитой ZeroFree.
После очистки выключаем виртуалку, открываем командную строку на хостовой машине и выполняем команду:
VboxManage.exe modifyhd C:\VM\WKS2.vdi −−compact
Эта команда сжимает образ виртуального диска, уменьшая место, занимаемое им на диске. При этом логический размер диска останется без изменения. Уменьшить размер диска с помощью ключа resize не получится, этот способ работает только в сторону увеличения.
В заключение скажу, что увеличение размера возможно только для динамических дисков формата VDI или VHD, а сжатие — только для VDI-дисков. Все остальные варианты не поддерживаются, по крайней мере на данный момент. И еще, перед изменением размера диска не поленитесь сделать его резервную копию, на всякий случай 🙂
Рейтинг: / 9ПлохоОтлично
Знаете, а ведь я ошибался, когда , что 20 Gb вам хватит на разработку. После выхода в свет обновления XCode 4. 2, точнее обновления iOS SDK до версии iOS 5 я столкнулся с проблемой, что 4 Gb свободных мне не хватает на установку.
2, точнее обновления iOS SDK до версии iOS 5 я столкнулся с проблемой, что 4 Gb свободных мне не хватает на установку.
Жаль, очень жаль. Опять — танцы с бубном и шаманские штучки.
Приступим?
Для расширения динамического диска (я надеюсь сужать его вы не станете ) вам нужно выполнить следующие шаги:
- я бы рекомендовал сохранить.vdi вашего диска, ну так.. на всякий случай
- запускаем CMD.exe (а бы опять же рекомендовал запустить его от имени администратора)
- переходим в папку где установлен VirtualBox. Если вы ни чего не выдумывали при установке то это будет вот тут:
C:\Program Files\Oracle\VirtualBox
- Далее надо выполнить следующую комманду:
VBoxManage modifyhd {путь к вашей папке с виртуальной машиной} \osx64.vdi —resize {размер в мегабайтах}
Как-то так: VBoxManage modifyhd d:\vms\osx64.vdi —resize 65000
Проверяем:
Собственно VirtualBox мы уже уговорили. Осталось, чтоб в чудеса поверила Mac OS X Lion.
Осталось, чтоб в чудеса поверила Mac OS X Lion.
Запускаем нашу виртуальную машину с Mac OS X Lion, идём в Finder и видим…
мда.. не очень приятно.
Ну что-же, давайте поборемся!
Запускаем дисковые утилиты Mac OS
Тыркаем в Partision. И видим, что у нас, теперь оказывается — полно места:
всё.. жить можно, до победы всего-то пары манипуляций осталось!
Расширяем наши просторы:
Таким образом мы раширяем выбранную партицию жесткого диска Mac OS до максимума.
Надо нажать Applay и согласиться изменить размер выбранной партиции.
Теперь закрываем / открывает дисковые утилиты Mac OS и…
УРА! Мы всех победили!!!
На изменение размера, от поиска информации до реальных дел у меня ушло что-то 4 минуты суммарно, да ещё я 10 минут писал эту стать. Не слушайте ни кого, кто говорит, что изменить размер динамического диска на гостевой операционной системе MacOS X Lion — тродоёмкая и долго по времени задача! Нет, нет и ещё раз — нет.
С благодарностью к источникам:
- Как изменить размер диска VirtualBox с установленной гостевой ОС
к сожалению, вынужден вам сообщить — фокус не удастся! Изменение размеров основного раздела, как отором установлена Mac OS не возможно без полного удаления на нём данных . Т.е. — полное пересоздание раздела. Если вы себе дадите повод потрудиться, то это — подтверждено на официальном сайте Apple в документации.
Как быть?
Решение, конечно есть. Правда в 4 минуты оно уже не укладывается. Я вам рассказывал как создавать резервную копию. Если вы этого ещё не сделали, то пришло время.
Создав резервную копию, перезапускаем гостевую Mac OS в VirtualBox и стартуем её с загрузочного диска. Mac OS нам радостно сообщит, что, увы, милчеловек, не мыльца, потому как бриться уже не будешь. Т.е. установиться не могу, могу только восстановиться. Ну и ладнож. Нам пока и не то и не другое не надобно. А надобно нам поасть в дисковые утилиты, которые находятся в данный момент в веху экрана в системном меню.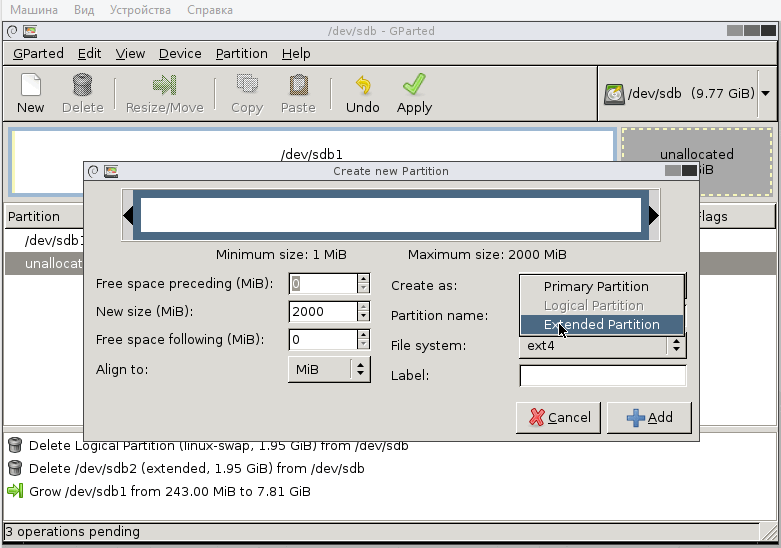
Запускаем дисковые утилиты, выбираем наш многострадальный диск и… пытаемся сделать тоже самое, что мы уже делали и получаем, ессно отлуп. Утирая рукавом скупую мужскую слезу, тупа пересоздаём диск, выбрав установку 1 (т.е. всё место в разделе отводим под него). Даём ему то же имя, можем, впрочем и другое, только для чего? И соглашаемся на убиение.
Процедура эта моментальная. Нажал, получил новый чистенький диск и всё. Дальше лишь остаётся запустить восстановление из резервной копии, выбрав второй диск (который у меня так и зовётся — backup) и на нём самую последню копию. Восстановление 20 Gb у меня длилось 45 минут.
О чём я очень сожалею и всё больше склоняюсь к мысли купить уже Apple Mac и не морочиться больше с VirtualBox-ом
Да, совсем забыл. Ещё одним решением — будет использование всяких парагонов и прочих iPortition. Правда стоят они… Но ведь пытливый ум русского программиста всегда найдёт резьбу на самую хитру нарезку . Если честно, то поиск резьбы, по временным затратам сравним с тем методом, что я описал выше.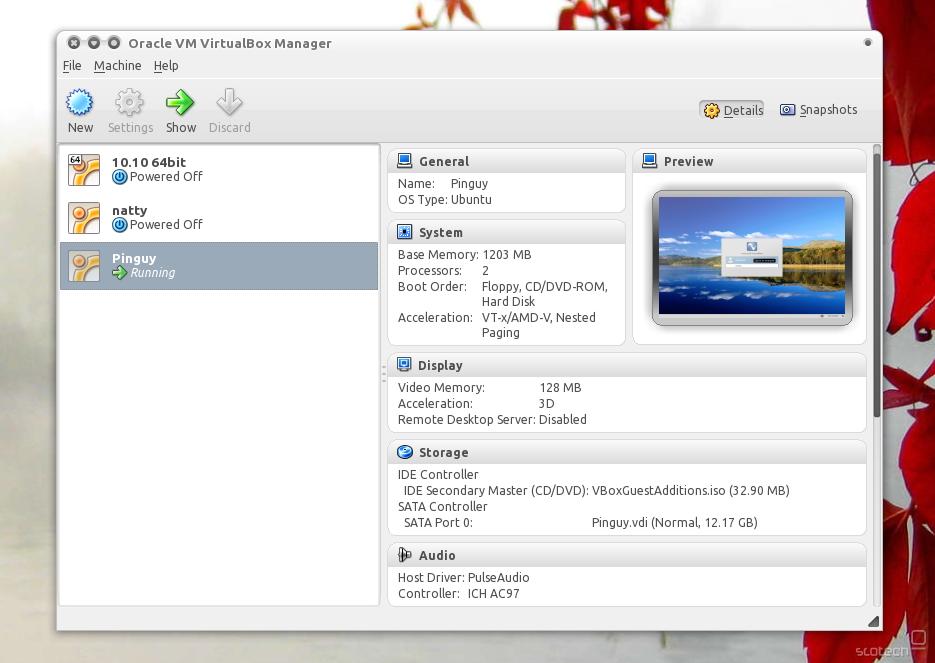
КАК УВЕЛИЧИТЬ ДИСК ВИРТУАЛЬНОЙ МАШИНЫ В VIRTUALBOX ИЛИ VMWARE — КАК
Когда вы создаете виртуальный жесткий диск в VirtualBox или VMware, вы указываете максимальный размер диска. Если позже вам понадобится больше места на жестком диске вашей виртуальной машины, вам прид
Содержание:
Когда вы создаете виртуальный жесткий диск в VirtualBox или VMware, вы указываете максимальный размер диска. Если позже вам понадобится больше места на жестком диске вашей виртуальной машины, вам придется увеличить виртуальный жесткий диск и раздел.
Обратите внимание, что перед выполнением этих операций вы можете создать резервную копию файла виртуального жесткого диска — всегда есть вероятность, что что-то пойдет не так, поэтому всегда полезно иметь резервные копии. Однако у нас этот процесс сработал.
Обновление: используйте диспетчер виртуальных носителей в VirtualBox
VirtualBox 6 добавил графическую опцию для увеличения и изменения размера виртуальных дисков.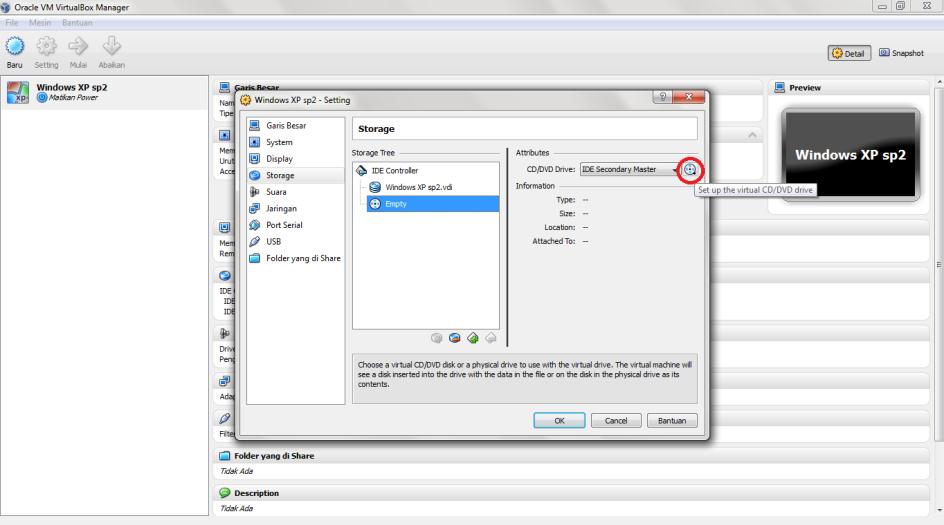 Чтобы получить к нему доступ, щелкните Файл> Диспетчер виртуальных носителей в главном окне VirtualBox.
Чтобы получить к нему доступ, щелкните Файл> Диспетчер виртуальных носителей в главном окне VirtualBox.
Выберите виртуальный жесткий диск в списке и используйте ползунок «Размер» в нижней части окна, чтобы изменить его размер. По завершении нажмите «Применить».
Вам все равно придется увеличить раздел на диске, чтобы использовать дополнительное пространство. Раздел остается того же размера даже при увеличении размера диска. См. Инструкции ниже для получения дополнительной информации о расширении раздела.
Увеличить виртуальный диск в VirtualBox
Чтобы увеличить виртуальный диск в VirtualBox, вам нужно будет использовать команду VBoxManage из окна командной строки. Сначала выключите виртуальную машину — убедитесь, что для нее установлено состояние «Выключено», а не «Сохранено».
(Прежде чем продолжить, вы также должны удалить все снимки, связанные с виртуальной машиной, если вы используете функцию снимков в VirtualBox. Это гарантирует, что вы изменяете правильный файл виртуального диска, и что после этого все будет работать правильно. )
)
Во-вторых, откройте окно командной строки в меню «Пуск» и перейдите в папку программных файлов VirtualBox, чтобы выполнить команду:
cd «C: Program Files Oracle VirtualBox»
Следующая команда будет работать с виртуальным диском VirtualBox, расположенным в «C: Users Chris VirtualBox VMs Windows 7 Windows 7.vdi». Он изменит размер виртуального диска до 81920 МБ (80 ГБ).
VBoxManage modifyhd «C: Users Chris VirtualBox VMs Windows 7 Windows 7.vdi» — размер 81920
(Используйте два дефиса перед изменить размер в команде выше.)
Замените путь к файлу в приведенной выше команде местоположением диска VirtualBox, размер которого вы хотите изменить, и числом с размером, до которого вы хотите увеличить изображение (в МБ).
Обновить: В VirtualBox 6.0, выпущенном в 2019 году, вам может потребоваться использовать следующую команду:
VBoxManage изменяет средний диск «C: Users Chris VirtualBox VMs Windows 7 Windows 7. vdi» — размер 81920
vdi» — размер 81920
Обратите внимание, что этот процесс не увеличивает раздел на виртуальном жестком диске, поэтому у вас еще не будет доступа к новому пространству — см. Раздел «Увеличение раздела виртуальной машины» ниже для получения дополнительной информации.
Увеличить виртуальный диск в VMware
Чтобы увеличить размер жесткого диска виртуальной машины в VMware, выключите виртуальную машину, щелкните ее правой кнопкой мыши и выберите Параметры виртуальной машины.
Выберите устройство виртуального жесткого диска в списке, нажмите кнопку «Утилиты» и нажмите «Развернуть», чтобы развернуть жесткий диск.
Введите больший максимальный размер диска и нажмите кнопку «Развернуть». VMware увеличит размер вашего виртуального диска, хотя его разделы останутся того же размера — см. Ниже информацию о том, как увеличить раздел.
Увеличьте раздел виртуальной машины
Теперь у вас есть виртуальный жесткий диск большего размера. Однако раздел операционной системы на вашем виртуальном жестком диске такого же размера, поэтому вы пока не сможете получить доступ ни к одному из этого пространства.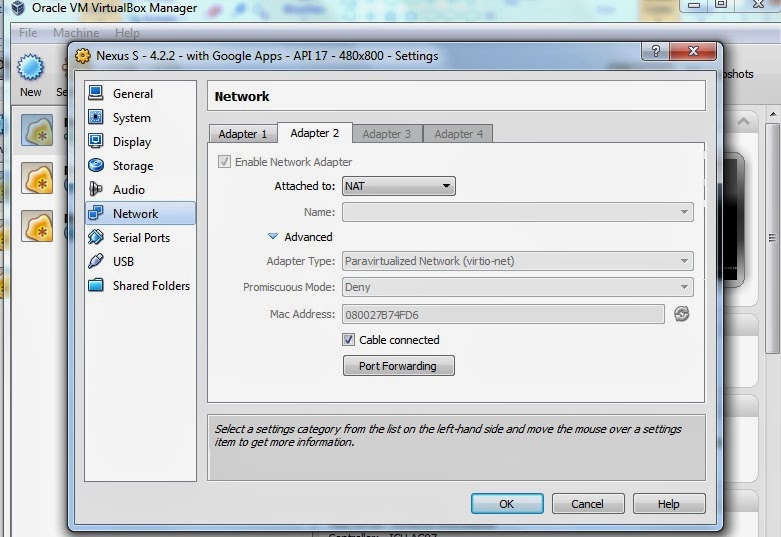
Теперь вам нужно расширить раздел гостевой операционной системы, как если бы вы увеличивали раздел на реальном жестком диске физического компьютера. Вы не можете увеличить раздел во время работы гостевой операционной системы, так же как вы не можете увеличить раздел C: во время работы Windows на вашем компьютере.
Вы можете использовать GParted live CD для изменения размера раздела вашей виртуальной машины — просто загрузите GParted ISO-образ на вашей виртуальной машине, и вы попадете в редактор разделов GParted в живой среде Linux. GParted сможет увеличить раздел на виртуальном жестком диске.
Сначала загрузите отсюда ISO-файл живого компакт-диска GParted.
Загрузите файл ISO в свою виртуальную машину, зайдя в окно настроек виртуальной машины, выбрав виртуальный привод компакт-дисков и просмотрев файл ISO на своем компьютере.
Загрузите (или перезапустите) вашу виртуальную машину после вставки ISO-образа, и виртуальная машина загрузится с ISO-образа.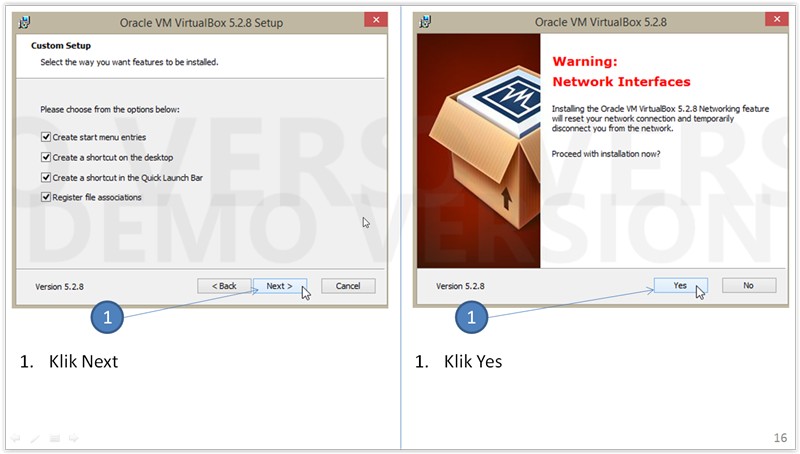 Live CD GParted задаст вам несколько вопросов во время загрузки — вы можете нажать Enter, чтобы пропустить их и перейти к параметрам по умолчанию.
Live CD GParted задаст вам несколько вопросов во время загрузки — вы можете нажать Enter, чтобы пропустить их и перейти к параметрам по умолчанию.
После загрузки GParted щелкните правой кнопкой мыши раздел, который вы хотите увеличить, и выберите «Изменить размер / переместить».
Укажите новый размер раздела — например, перетащите ползунок до упора вправо, чтобы использовать все доступное пространство для раздела. После того, как вы указали пространство, которое хотите использовать, нажмите кнопку «Изменить размер / переместить».
Наконец, нажмите кнопку «Применить», чтобы применить изменения и увеличить раздел.
После завершения операции изменения размера перезапустите виртуальную машину и удалите файл ISO GParted. Windows проверит файловую систему на вашей виртуальной машине, чтобы убедиться, что она работает правильно — не прерывайте эту проверку.
Раздел виртуальной машины теперь займет весь виртуальный жесткий диск, поэтому у вас будет доступ к дополнительному пространству.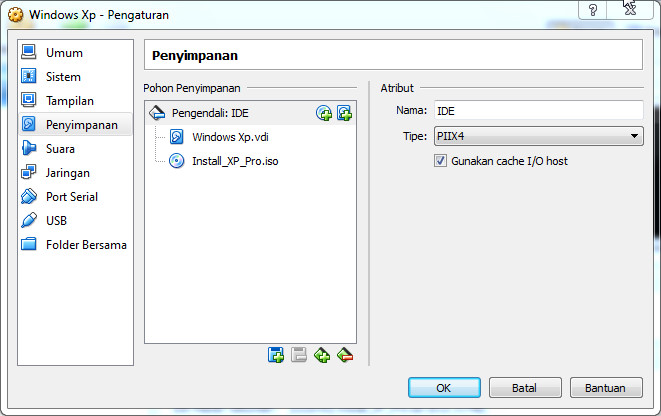
Обратите внимание, что есть более простые способы увеличить объем хранилища — вы можете добавить второй виртуальный жесткий диск на свою виртуальную машину из окна ее настроек. Вы можете получить доступ к содержимому другого жесткого диска в отдельном разделе — например, если вы используете виртуальную машину Windows, другой виртуальный жесткий диск будет доступен с другой буквы диска внутри вашей виртуальной машины.
Изменение размера виртуального диска в Oracle VirtualBox
Увеличение размера
Открываем командную строку и переходим в директорию C:\Program Files\Oracle\Virtual Box (директория установки VirtualBox по умолчанию). Выведем информацию о виртуальном диске WKS2.vdi командой:
VboxManage.exe showhdinfo C:\VM\WKS2.vdi
В строке Logical size указан максимальный размер диска — 25600 Мб (25 Гб). Увеличим его до 30 Гб (30720 Мб) следующей командой:
VboxManage. exe modifyhd C:\VM\WKS2.vdi −−resize 30720
exe modifyhd C:\VM\WKS2.vdi −−resize 30720
И затем еще раз посмотрим данные о диске.
После увеличения размера виртуального диска надо зайти в гостевую систему и увеличить размер логического диска. Cделать это можно из оснастки управления дисками (discmgmt.msc), выбрав в контекстном меню пункт «Расширить том». Эта возможность есть во всех ОС Windows, начиная с Vista\Server 2008. В других операционных системах придется воспользоваться сторонними программами, например Acronis Disk Director.
Уменьшение размера
Возможна и обратная ситуация, когда необходимо уменьшить размер дискового пространства, занимаемого виртуальной машиной. В этом случае алгоритм действий другой.
Сначала заходим в гостевую систему и удаляем все лишнее. Затем произведем очистку свободных секторов диска с помощью утилиты Sdelete от Sysinternals. Утилита не требует установки, ее достаточно распаковать и запустить из командной строки команду Sdelete.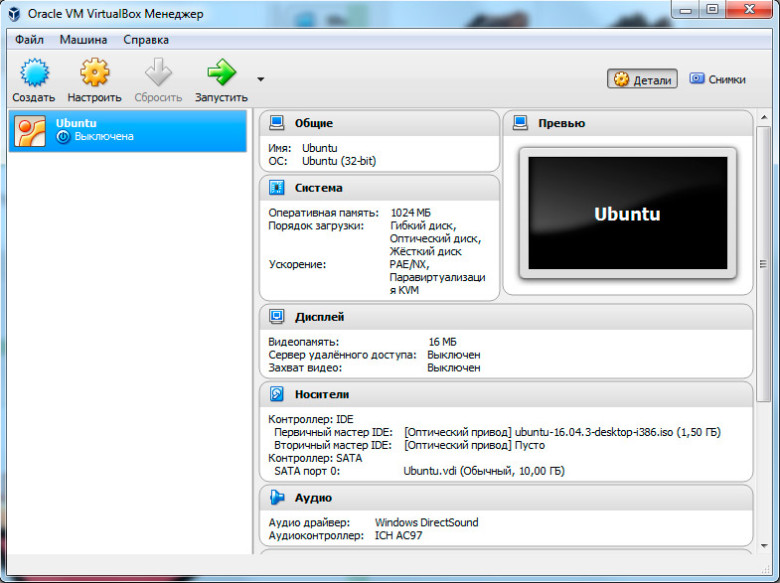 exe -s -z.
exe -s -z.
Примечание. В Linux для очистки диска можно воспользоваться утилитой ZeroFree.
После очистки выключаем виртуалку, открываем командную строку на хостовой машине и выполняем команду:
VboxManage.exe modifyhd C:\VM\WKS2.vdi −−compact
Эта команда сжимает образ виртуального диска, уменьшая место, занимаемое им на диске. При этом логический размер диска останется без изменения. Уменьшить размер диска с помощью ключа resize не получится, этот способ работает только в сторону увеличения.
В заключение скажу, что увеличение размера возможно только для динамических дисков формата VDI или VHD, а сжатие — только для VDI-дисков. Все остальные варианты не поддерживаются, по крайней мере на данный момент. И еще, перед изменением размера диска не поленитесь сделать его резервную копию, на всякий случай.
Увеличение размера виртуального диска в VirtualBox
В интернетах находятся тонны однотипных инструкций по изменению размеров жесткого диска, используемого в виртуальной машине.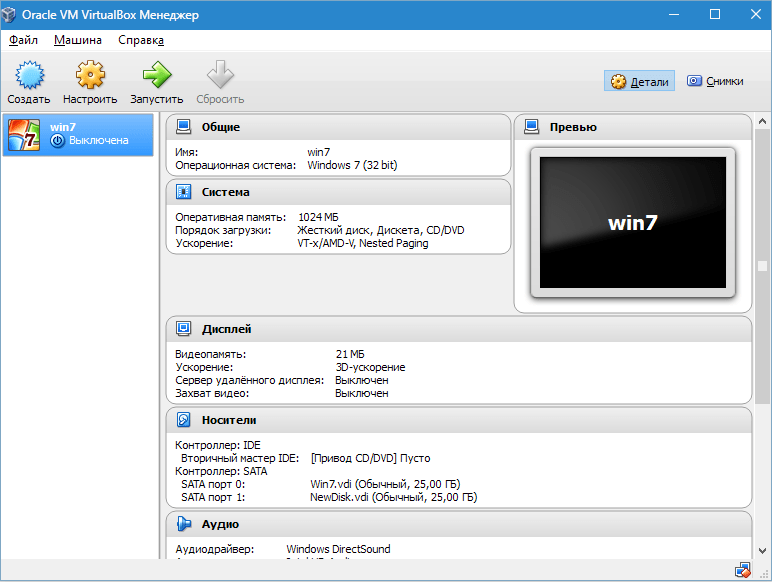 Большинство сводится к тому, что рекомендует ввести в командной строке VBoxManage modifyhd «<path-to-vdi>» —resize <newsize-in-MB> и всё. При этом мало где (на русском я так и не нашел адекватных мануалов) упоминается, что при наличии снимков системы (snaphot) решение не такое тривиальное и должно начинаться смерживанием всех снапшотов в единый файл. О том, как правильно увеличить диск, читайте ниже.
Большинство сводится к тому, что рекомендует ввести в командной строке VBoxManage modifyhd «<path-to-vdi>» —resize <newsize-in-MB> и всё. При этом мало где (на русском я так и не нашел адекватных мануалов) упоминается, что при наличии снимков системы (snaphot) решение не такое тривиальное и должно начинаться смерживанием всех снапшотов в единый файл. О том, как правильно увеличить диск, читайте ниже.
Дано: виртуальная машина с Linux Ubuntu в качестве гостевой и Windows 7 в качестве хоста. Гостевая система содержит энное количество снапшотов.
Требуется: увеличить размер образа для гостевой системы.
Решение: Первым делом надо склеить снимки, делается это либо через командную строку последовательным удалением и просмотром оставшихся снимков по примерному сценарию VBoxManage snapshot list | VBoxManage snapshot delete, либо через GUI VitrualBox:
Если этого не сделать, а сразу перейти к расширению диска, то при последующих операциях со снапшотами будет возникать ошибка “virtualbox could not merge the medium VERR_INVALID_PARAMETER”.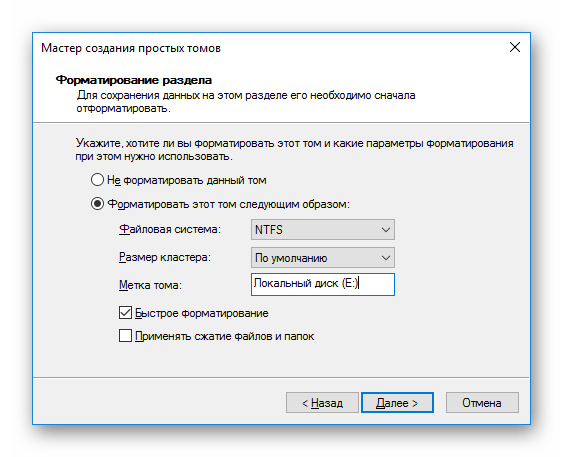 Более того, размер диска вряд ли изменится внутри гостевой машины.
Более того, размер диска вряд ли изменится внутри гостевой машины.
При большом количестве снапшотов или появлении ошибок при склеивании идеальным выходом будет просто скопировать текущую виртуальную машину и выбрать в опциях клонирования режим «Полная копия». Тогда все снапшоты склеятся автоматически и вы избежите рутинных ручных операций и всевозможных ошибок.
Единственная ошибка, которая может возникнуть после такого подхода при работе с машиной в консоли, — это повторяющийся UUID гостевой машины. Его можно изменить с помощью команды VBoxManage internalcommands sethduuid «path-to-the-new-disk».
Только после проделанных операций можно ввести команду VBoxManage modifyhd «<path-to-vdi>» —resize <newsize-in-MB>.
Последний штрих — указание новых размеров в гостевой машине. Для этого запуститесь с LiveCD любого Linux дистрибутива (та же Ubuntu подойдет) и с помощью Gparted укажите новые размеры раздела.
Небольшой нюанс: если в гостевой машине помимо раздела с системой имеются еще какие-то, например swap, то может получиться так, что требующий увеличения раздел окажется отделен от неразмеченной области, выделенной нами ранее. В случае со swap’ом его проще просто удалить и создать заново в конце диска, в случае с дополнительным разделами можно создать раздел в неразмеченной области и примонтировать его к требующему увеличения.
В случае со swap’ом его проще просто удалить и создать заново в конце диска, в случае с дополнительным разделами можно создать раздел в неразмеченной области и примонтировать его к требующему увеличения.
Ссылки:
Как увеличить размер диска VirtualBox
В этом посте вы можете найти , как увеличить диск VirtualBox (работает для VirtualBox 5.2 и новее). При создании виртуальной машины вам необходимо указать размер виртуального диска. Обычно я устанавливаю сумму, которой, как мне кажется, будет достаточно плюс 5-10% — на всякий случай.
Примечание. Когда вы вносите изменения на свои виртуальные машины, это всегда полезно для создания резервных копий или моментальных снимков. Должен работать и на уменьшение — за некоторыми исключениями.
Virtual Media Manager изменит размер виртуальных дисков с помощью нескольких щелчков мышью. Он был добавлен в версии 6 и заменил старый способ увеличения размера диска, которому было нелегко следовать.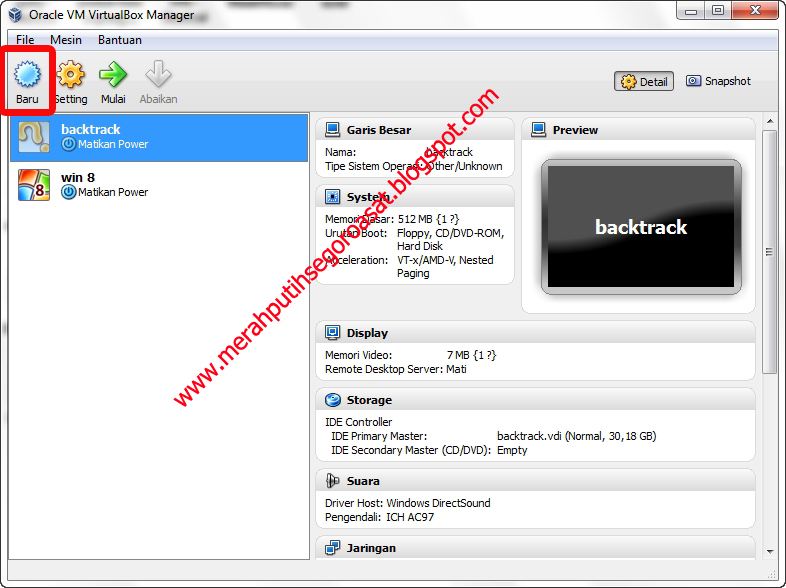 Для запуска:
Для запуска:
- VirtualBox
- Файл
- Диспетчер виртуальных носителей
- Выберите виртуальный жесткий диск, который будет увеличен
- Щелкните правой кнопкой мыши Свойства
- Используйте ползунок Размер или введите значение
Вы можете проверить изображение выше.
Примечание: увеличение виртуального диска не повлияет на гостевую машину. Вам нужно выполнить следующий шаг, чтобы увеличить размер раздела!
Шаг 2. Увеличьте размер раздела Linux Mint guest
Следующим шагом является использование размера раздела с использованием только что добавленного пространства. Увеличение размера раздела зависит от ОС. Ниже вы можете найти последовательность для Linux Mint 19.3:
- Меню
- Диски
- Выберите раздел, который вы хотите увеличить
- Щелкнуть на шестерне
- Изменить размер
- Выберите новый размер
- Изменить размер
Шаг 3.
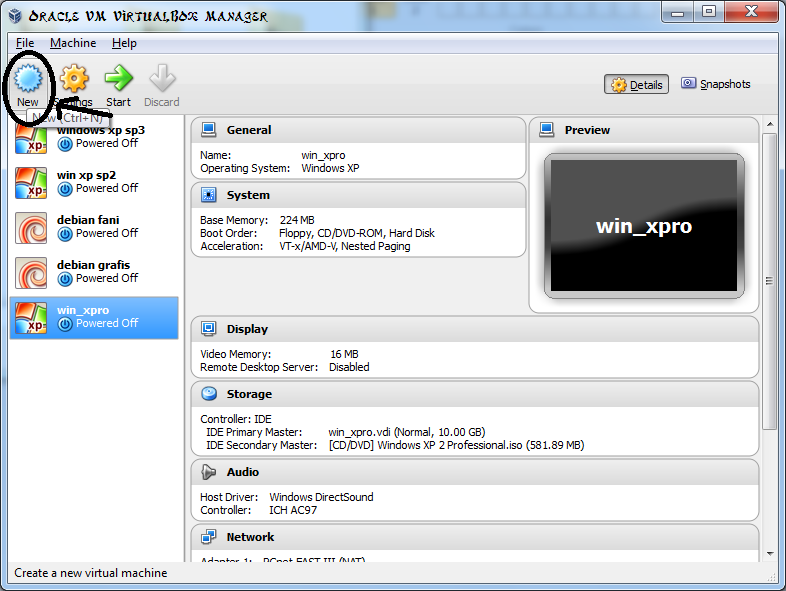 Увеличьте размер раздела Windows 10 гостевая
Увеличьте размер раздела Windows 10 гостеваяВ Windows можно использовать несколько опций.В этом посте описывается встроенное решение в Windows 10 — Disk Management . Для Windows 10 вы можете выполнить следующие шаги:
- Окна + X
- Управление дисками
- Щелкните правой кнопкой мыши диск, который хотите увеличить
- На диске должно быть Нераспределенное пространство (это может быть NTFS, FAT32)
- Щелкните правой кнопкой мыши раздел
- Увеличить объем
- Далее
- Отделка
Увеличение виртуального дискового пространства для гостевой машины под управлением Oracle VirtualBox | автор: Suraiya
Это сделано для того, чтобы отслеживать шаги, которые я выполнил для увеличения размера диска, чтобы в следующий раз я мог просто использовать этот документ и быстро сделать что-то подобное.
Пару месяцев назад, чтобы исследовать Docker в Windows, мне пришлось сначала установить Oracle Virtual Box, а затем поверх него установить образ Docker. Это связано с тем, что Docker не может работать непосредственно в Windows (согласно моим исследованиям несколько месяцев назад).
Это связано с тем, что Docker не может работать непосредственно в Windows (согласно моим исследованиям несколько месяцев назад).
На тот же VirtualBox (я недавно его тоже обновил из-за того, что VirtualBox перестал работать после недавнего автоматического обновления Windows 10), я также установил ОС Ubuntu (для других моих проектов).
Недавно для установки MNE (для предварительной обработки данных ЭЭГ) и всех необходимых компонентов Python мне потребовалось увеличить дисковое пространство, выделенное гостевой системе Ubuntu.Ниже я перечислил шаги.
На хост-машине системные файлы Virtual Box находятся по адресу:
Диск: \ Program Files \ Oracle \ VirtualBox
Чтобы узнать, где находится виртуальная машина с образом ubuntu; выполните следующие действия:
Показывает, что расположение виртуальной машины в пространстве хранения хоста: C: \ Users \ <имя пользователя> \ VirtualBox VMs \ ubuntu
И выбор «Меню« Файл »- -> Диспетчер виртуальных носителей» показывает имя файла на диске: C: \ Users \  vmdk
vmdk
Измените каталог на F: \ Program Files \ Oracle \ VirtualBox, а затем запустите следующее из командной строки Windows.
VBoxManage modifyhd « C: \ Users \ » --resize
Чтобы увеличить пространство до 24 ГБ, я заменил newsize в МБ с (24 * 1024))
Но поскольку это фиксированный диск, а не динамический, эта операция не разрешена. Нам нужно клонировать [1,2,3,4,5], а затем изменить размер.
Клонирование:
Выполните следующую команду из командной строки Windows:
F: \ Program Files \ Oracle \ VirtualBox> VBoxManage clonehd «C: \ Users \ <имя пользователя> \ VirtualBox VMs \ ubuntu \ ubuntu. vmdk »« C: \ Users \
Вывод:
0%… 10%… 20%… 30%… 40%… 50%… 60%… 70%… 80%… 90%… 100%
Клонированный носитель, созданный в формате ‘vdi’.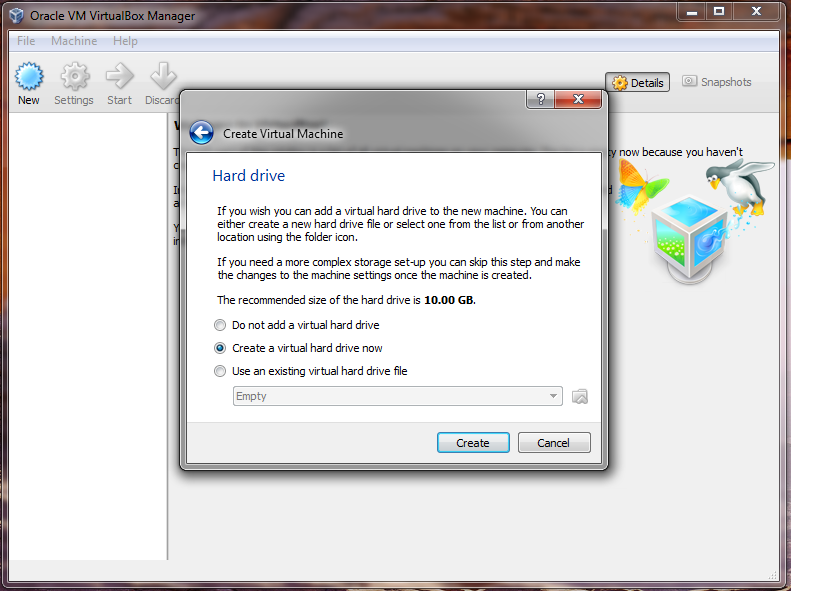 UUID: dd7ca2da-448b-489b-bfdf-8c63846010fe
UUID: dd7ca2da-448b-489b-bfdf-8c63846010fe
Изменение размера клона:
Выполните следующую команду из командной строки Windows:
F: \ Program Files \ Oracle \ VirtualBox> VBoxManage «Изменить» Пользователи \ <имя пользователя> \ VirtualBox VMs \ ubuntu \ cloned_ubuntu.vdi ”- изменить размер 24576
Вывод:
0%… 10%… 20%… 30%… 40%… 50%… 60%… 70%… 80%… 90%… 100%
Примечание:
Все ссылки на <имя пользователя> следует заменить на / заменить на настоящее имя пользователя. Расположение каталогов в вашей системе может сильно отличаться.
Теперь прикрепите файл клона (vdi) к Oracle VBox.
После присоединения файла ISO Gparted нам нужно запустить виртуальную машину ubuntu, и виртуальная машина загрузится с диска Gparted
В пользовательском интерфейсе появится несколько вопросов; Удерживайте нажатой кнопку ОК, пока не появится экран изменения размера диска (но не нажимайте клавиши как сумасшедшие, поскольку в этом случае «экран изменения размера диска» не появляется, а экран виртуальной машины становится полностью пустым черным ящиком / окном).
Выберите диск сверху справа (/ dev / sdb):
Затем выберите строку, как выделено ниже. (Наличие снимка сделало бы процесс немного отличным от того, что я здесь описываю.)
Щелкните правой кнопкой мыши и выберите параметр изменения размера / перемещения, как показано ниже.
Затем перетащите слайд, который появляется на снимке экрана (аналогично изображению выше). Наконец, это будет выглядеть, как на изображении ниже (если вы выберете все 24 ГБ).
Мы должны нажать кнопку «Применить».
Теперь остановите виртуальную машину; удалить Gparted ISO из настроек-> хранилище; удалил предыдущий диск vmdk (ubuntu.vmdk) из-под SATA.
Перезапустил виртуальную машину Ubuntu, но все еще вижу старый размер в настройках-> хранилище.
Мне в основном пришлось повторно подключить Gparted ISO к VBox-> settings-> storage. Затем я загрузил виртуальную машину Ubuntu из пользовательского интерфейса VBox и расширил / изменил размер файловой системы «lvm2 pv» (как показано на следующей диаграмме), чтобы избавиться от проблемы (см. Предупреждение рядом с lvm2 pv на изображении выше).Вот некоторые соответствующие снимки экрана:
Теперь мне нужно нажать кнопку «применить», чтобы применить запрошенное мной увеличение, и оно завершится успешно.
См. Изменение размера диска на изображении ниже.
Однако df -h все еще показывает старое выделение
Всего 8 ГБ дискового пространства уже было выделено в прошлом, а / dev / mapper / ubuntu — server — vg-root получил 6,6 ГБ. Давайте добавим еще 10 ГБ к этим 6,6 ГБ.
Итак, 24 ГБ — (8 + 10) ГБ = 6 ГБ еще предстоит выделить (в будущем) .
Выделение большего количества логического пространства с помощью команды lvextend:
Напишите о пространстве подкачки в какой-то момент.
df -h (для отображения свободного места на диске) по-прежнему показывает старое значение 6,6 ГБ для / dev / mapper / ubuntu — server — vg-root
Запуск lvs (отображение логического тома) показывает следующее (то есть логическое пространство изменено с 6 ГБ на ~ 17 ГБ):
Давайте воспользуемся командой mount, чтобы увидеть смонтированные файловые системы, и направим ее в команду grep, чтобы узнать тип файловой системы для / dev / mapper / ubuntu — server — vg-root .
Вы видите, что это тип ext4.
Чтобы убедиться, что информация о файловой системе и информация о логическом томе совпадают, мы собираемся изменить размер файловой системы. Для файловой системы ext4 соответствующая команда / команда изменения размера — resize2fs.
Теперь, если мы выполним df -h, мы увидим, что размер увеличился для / dev / mapper / ubuntu — server — vg-root
Примечание:
Есть еще один способ увеличить дисковое пространство.То есть — вместо клонирования и удаления исходного диска мы можем создать другой диск (в дополнение к существующему диску), смонтировать и использовать это пространство. Я использовал этот механизм в UsedVictoria, чтобы обеспечить достаточно места для базы данных.
Полезные ссылки:
[1] http://www.howtogeek.com/124622/how-to-enlarge-a-virtual-machines-disk-in-virtualbox-or-vmware/
[2 ] http://superuser.com/questions/857177/where-is-virtualboxs-virtual-hard-disks-repository
[3] https: // форумы.virtualbox.org/viewtopic.php?f=6&t=45989
[4] https://forums.virtualbox.org/viewtopic.php?f=6&t=22422
[5] http://stackoverflow.com/ questions / 11659005 / how-to-resize-a-virtualbox-vmdk-file
[6] https://www.rootusers.com/how-to-increase-the-size-of-a-linux-lvm- by-expanding-the-virtual-machine-disk /
[7] https://forums.virtualbox.org/viewtopic.php?f=35&t=50661
[8] https://help.1and1.com / server-c37684 / выделенный-сервер-linux-c37687 / администрирование-c37694 / увеличить размер-логического-тома-a756168.html
VirtualBox Увеличить размер виртуального жесткого диска
Если у вас когда-нибудь закончится место на виртуальном жестком диске, его легко увеличить с помощью встроенного исполняемого файла VirtualBox VBoxManage. Этот метод будет одинаковым для всех ОС, за исключением того, что вам просто нужно будет найти путь установки VirtualBox.
ИЗМЕНЕНИЕ РАЗМЕРА ДИСКОВ МОЖЕТ ПОВРЕДИТЬ ЭТО. ПРОДОЛЖАЙТЕ ВНИМАНИЕ. СОЗДАЙТЕ РЕЗЕРВНУЮ КОПИЮ, ЕСЛИ У ВАС ЕСТЬ ВАЖНЫЕ ФАЙЛЫ.
- Откройте меню «Пуск», найдите CMD и откройте его.
- В окне командной строки введите
cd <путь установки вашего виртуального бокса>
cd <путь установки вашего виртуального бокса>
Например,компакт-диск C: \ Program Files \ Oracle \ VirtualBox
компакт-диск C: \ Program Files \ Oracle \ VirtualBox
- Теперь, когда вы перенаправили командную строку в папку установки, введите (1 ГБ = 1024 МБ)
VBoxManage modifyhd «<абсолютный путь к файлу образа VirtualDisk>» —resize <размер в МБ>
VBoxManage modifyhd «<абсолютный путь к файлу образа VirtualDisk>» —resize <размер в МБ>
Например, чтобы увеличить мой диск с 32 ГБ до 33 ГБ,VBoxManage modifyhd «D: \ VMs \ Windows 10.vdi «- размер 33792
VBoxManage modifyhd «D: \ VMs \ Windows 10.vdi» — размер 33792
Можно только увеличить размер диска. Поддерживаются не все типы дисков.
Это должно быть сделано сейчас. Подтвердите это, открыв VirtualBox и проверив выбранное виртуальное устройство -> Хранилище. Размер должен был измениться. Он может не отображаться в вашей гостевой ОС, и вам придется вручную изменить его внутри ОС.(для Windows вы можете увеличить размер разделов диска в разделе «Управление компьютером»)
Если есть вопросы, оставляйте их в комментариях.
virtualbox увеличить размер диска
Предыдущая статьяКак удалить зараженный COM SURROGATE из WindowsСледующая статья Тематический парк Ubisoft делает игры реальностью в МалайзииVirtualBox: изменение размера жесткого диска — с помощью modifyhd и снимков
VirtualBox: изменение размера жесткого диска — с помощью modifyhd и снимков
Обновлено: 15 февраля 2019 г.
Давным-давно я написал учебник, показывающий, как сжимать и расширять Жесткие диски VirtualBox.Раньше сжимать было легко, но для роста дисков требовалось создание образа. Как столы перевернулись. Вроде, как бы, что-то вроде. Начиная с VirtualBox 4.X, этот продукт виртуализации теперь позволяет для выращивания дисков.
Действительно, у меня на виртуальной машине не хватало места, поэтому я подумал, давайте попробуем. Команда удалось, но мой диск не увеличивался. Затем я понял, что использую снимки, и это что-то что я выделил даже в оригинальном руководстве, написанном десять лет назад.Что ж, это очень нужно и обновлено учебник покажет вам, как безопасно и элегантно расширять диски, даже если у вас есть снимки состояния машины. После меня.
Modifyhd (модифицировать среду)
Действительно, одно большое изменение в VirtualBox 4.X и далее — это наличие собственная команда изменения размера. Это требует использование собственных форматов жестких дисков VirtualBox, и он будет работать только с томами с динамически изменяемым размером, но он по-прежнему дает нам больше гибкости, чем когда-либо прежде.В любом случае команда выглядит так:
sudo VBoxManage modifyhd «Ubuntu 18.10.vdi» — размер 16000
0% … 10% … 20% … 30% … 40% … 50% … 60% … 70% … 80% … 90% .. .100%
Я выполнил эту команду, а затем загрузился в виртуальную машину. Не изменилось на 10 Гб. Затем я загрузился в живую сессию, и GParted показал исходный размер без свободного нераспределенного пространства. Читая в Интернете официальную документацию и темы форума, я обнаружил, что снимки мешают изменять размер.Теперь вы можете удалять снимки — объединять все в единое текущее состояние — или, что еще лучше, вы можете сохранить снимки и расширить свои тестирование. С крошечной уловкой. Давайте посмотрим на второй сценарий.
Клонировать виртуальную машину и свернуть снимки
Итак, что нам нужно сделать, это следующее: мы клонируем нашу машину, свернем все снимки в одно изображение, а затем мы повторим операцию изменения размера.Сначала выберите имя для нового клона и решите, хотите ли вы повторно инициализировать адреса сетевых адаптеров. Во-вторых, выберите Полный вариант клонирования. В-третьих, что наиболее важно, выберите Текущее состояние компьютера — будут использоваться только последние доступные снимки. и объединить все данные предыдущего снимка в этот. Фактически у вас будет машина без «история» и никаких снимков. После этого дайте процессу клонирования завершиться. Вы сохраните старые машина со своими снимками и имеет новую идентичную копию, которая отражает только последнюю контрольную точку.Это крошечный улов. Вроде, как бы, что-то вроде.
Загрузитесь в живую сессию и измените размер диска
Действительно, теперь вы можете проверить, отражают ли настройки виртуальной машины изменение размера. Раньше размер виртуального диска составлял 10 ГБ, и он не изменился бы, если бы я запустил команду modifyhd. Теперь, это показывалось, и вы можете проверить это с помощью диспетчера разделов, такого как замечательный маленький GParted.Но нам нужно расширить корневой раздел системы.
Теперь, как я показал вам в руководстве по GParted, нам просто нужно увеличить размер корневого каталога. раздел. Вы должны сделать это с корневым разделом размонтированный (следовательно, живой сеанс). Вы также можете попытаться сделать это с помощью раздел смонтирован, но это не рекомендуется, так как вы можете потерять данные. Конечно, как и с любым диском операции манипуляции, у вас должна быть полная резервная копия, и, возможно, даже образ системы в случае возникновения каких-либо осложнений.
И мы закончили. Теперь у нас есть виртуальная машина с большим диском, и проблемы с пространством, которые мы можем ушли. Конечно, это нетривиально, и во многих случаях вы не сможете использовать ни то, ни другое. клонирование или изменение размера, но в целом у нас есть гораздо более рациональная процедура, чем десять лет назад.
Заключение
Надеюсь, это руководство окажется для вас полезным. Обычно людям не хватает места, а не слишком много. многое из этого, поэтому возможность изменять размер виртуальных машин, часто создаваемых со скромными настройками, не принимать во внимание достаточный будущий рост, это важный момент.Тем более, если это может быть делается быстро и без лишних промежуточных шагов.
VirtualBox 4.X и более поздних версий позволяет сделать это с относительно небольшой суетой. Мы узнали про Modifyhd, про клонирование и его значение для любых снимков, которые могут быть у вас, и мы пересмотрели старое руководство по управление разделами с помощью GParted. Некоторые вещи на самом деле не изменились, и, по сути, клонирование похоже на изображение прошлого, но, по крайней мере, мы делаем это изначально внутри VirtualBox, и это довольно полезно.Так вот так. Заботиться.
Ура.
Как увеличить размер диска виртуального бокса?
Как увеличить размер диска виртуального бокса?
Название говорит само за себя.
Я создал диск и теперь хочу увеличить его размер. Я знаю, что могу добавить новый, но не хочу.
Речь идет о гостевой ОС Ubuntu 11.04
.Ответ № 1:
Об этом есть очень хорошая запись в блоге по адресу http: // trivialproof.blogspot.com/2011/01/resizing-virtualbox-virtual-hard-disk.html
Основные инструкции, для изменения размера до 30G:
Завершите работу любой виртуальной машины, использующей диск.
«c: Program FilesOracleVirtualBoxVBoxManage.exe» изменитьhd c: путь oubuntu_big.vdi —resize 30000
- Загрузите и загрузитесь с Gparted «live CD» ISO (необходимо, потому что вы не можете настроить разделы на диске, который вы смонтировали — например, ваш загрузочный диск). Live CD с Linux также может работать.
- (если у вас есть раздел подкачки), следуйте инструкциям в блоге, чтобы «переместить его вправо». Если это не сработает (вы не можете изменить его размер — стрелка влево не работает), то ваш раздел подкачки может содержаться во вторичном разделе. В этом случае щелкните правой кнопкой мыши пунктирную голубую линию, окружающую раздел подкачки, и выберите «Переместить / изменить размер». Теперь «переместите» его, чтобы включить все незанятое пространство (пока не разрешено перемещать крайнюю левую сторону), и нажмите «ОК». Затем щелкните правой кнопкой мыши «внутренний» раздел (теперь расположенный в самом левом конце большего раздела) и «переместите / измените размер» его в самый конец этого раздела (вы можете просто щелкнуть в середине и перетащить его. Направо).Теперь переместите / измените размер внешнего раздела «до упора вправо» (теперь это позволяет). Это должно эффективно переместить ваше нераспределенное пространство «рядом» с вашим основным разделом.
- Измените размер основного раздела, чтобы включить в него нераспределенное пространство рядом с ним.
- Нажмите «Применить»
- Перезагрузитесь в свою основную ОС, вы должны увидеть свободное место.
Ответ № 2:
В руководстве VirtualBox есть раздел, в котором рассказывается, как изменить размер жесткого диска виртуальной машины с помощью инструмента cmd-line.Будет ли это хорошо?
Ответ № 3:
Моя корневая (/) файловая система была заполнена на гостевой виртуальной машине с ОС Oracle Enterprise Linux (OEL) 7, созданной на Oracle Virtualbox. Я считаю, что аналогичные шаги должны быть представлены для других разновидностей Linux, таких как Redhat, Fedora, CentOS или Ubuntu.
Чтобы увеличить дисковое пространство, я выполнил следующие шаги:
- Я выключил ВМ. Включен EFI для настроек виртуальной машины в Virtual Box.
Увеличьте размер виртуального диска, используя команду ниже:
C: программные файлы OracleVirtualBoxVBoxManage.exe modifyhd [абсолютный путь к файлу] --resize [размер в МБ]Загрузил iso Gparted live отсюда
Смонтируйте Gparted iso в оптическом приводе виртуальной машины.
- Запустите виртуальную машину и загрузите операционную систему Gparted. У меня сработали настройки по умолчанию. Увеличьте дисковое пространство с помощью Gpart.
- Выключить ВМ
- Восстановить EFI в настройках виртуальной машины
- Войдите в ВМ. Su для пользователя root
Увеличьте LVM с помощью команды ниже (предполагается, что корневой том — «/ dev / ol / root»)
lvextend -L + 10G / dev / ol / rootИЛИ
lvextend -l + 100% БЕСПЛАТНО / dev / ol / rootУвеличить размер файловой системы:
xfs_growfs /Подтвердить с помощью:
df -k /
Надеюсь, это поможет!
Ответ № 4:
Обновленные инструкции для VirtualBox 5 и Ubuntu 16, при условии, что хост Windows:
- Выключите виртуальную машину.
-
"C: Program FilesOracleVirtualBoxVBoxManage.exe" модифицирует средний диск PATH-TO-VDI-FILE --resize NEW-SIZE-IN-MEGABYTES - Если вы получаете сообщение об ошибке о невозможности зарегистрировать жесткий диск из-за того, что существует тот же жесткий диск, обратите внимание на GUID, который выглядит как {2759db7d-d23b -…} в сообщении, затем повторите команду, заменив путь в файл VDI с GUID, например:
"C: Program FilesOracleVirtualBoxVBoxManage.exe" изменить GUID среднего диска --resize NEW-SIZE-IN-MEGABYTES - Если вы изменяете размер загрузочного раздела, следуйте инструкциям gparted в сообщении aaronvargas.
- Если вы изменяете размер не загрузочного раздела, вы можете размонтировать раздел и напрямую изменить его размер, выполнив следующие действия:
- Запустите виртуальную машину.
- Используйте свой любимый менеджер пакетов Ubuntu (например, Synaptic), чтобы установить gparted на вашу виртуальную машину.
- Запустить командную строку.
-
df -k, чтобы найти имя MOUNT-POINT, размер которого вам нужно изменить (в правом столбце вывода), и запомнить имя соответствующего PARTITION-NAME в левом столбце. -
sudo umount точка крепления -
sudo gparted, выберите правильный виртуальный диск из раскрывающегося списка в правом верхнем углу и в появившемся графическом отображении щелкните правой кнопкой мыши поле ИМЯ РАЗДЕЛА или его запись в таблице, выберите изменить размер / переместить и в в появившемся диалоговом окне измените его размер, чтобы заполнить новое пространство. Нажмите кнопку «Изменить размер», чтобы закрыть диалоговое окно, затем в главном окне выберите значок галочки на панели инструментов значка, чтобы применить изменение. - Перезагрузка.Новое пространство должно быть доступно.
Как расширить диск VirtualBox в Windows
Если диск VirtualBox заполняется, вы можете изменить его размер и увеличить. Вот шаги, которые необходимо выполнить для расширения диска VirtualBox в Windows 10.
VirtualBox позволяет создавать диск любого размера при создании виртуальной машины. В зависимости от операционной системы VirtualBox также может предложить соответствующий объем дискового пространства. Например, если вы устанавливаете Windows 10 в VirtualBox, вы получаете 50 ГБ в качестве предложения для дискового пространства.При желании вы можете настроить дисковое пространство с помощью ползунка.
После установки гостевой ОС, если начального дискового пространства недостаточно, вы можете изменить размер виртуального диска в VirtualBox. Все, что вам нужно сделать, это использовать параметр «Изменить размер» в свойствах VDI. В этом кратком руководстве я покажу вам, как увеличить размер диска VirtualBox .
Важное примечание: Перед выполнением шагов убедитесь, что виртуальная машина выключена. .То есть не в сохраненном состоянии. Если он находится в сохраненном состоянии, возобновите работу виртуальной машины и выключите ОС.
Шаги по увеличению размера диска в VirtualBox
Вы можете увеличить размер диска VirtualBox с помощью инструмента Virtual Media Manager. Вот как это сделать в Windows.
- Открыть VirtualBox .
- Щелкните « File » и выберите опцию « Virtual Media Manager ».
- Выберите виртуальный диск (VDI), который нужно расширить.
- Используйте ползунок рядом с « Размер », чтобы изменить размер или расширить диск. Вы также можете ввести точный размер в ГБ в поле рядом с ползунком.
- Щелкните « Применить ».
- Закройте Virtual Media Manager.
Как только вы примените изменения, размер диска VirtualBox изменится в соответствии с настройками. Например, в моем случае размер диска был изменен с 35 ГБ до 45 ГБ.
Помните, что вновь расширенное пространство будет отображаться как незанятое пространство в гостевой операционной системе.Вам необходимо вручную разбить нераспределенное дисковое пространство в виртуальной ОС. Вы можете использовать инструмент управления дисками сборки в Windows для создания, расширения или изменения размеров разделов.
Команда изменения размера диска VirtualBox
Вы можете использовать команду VBoxManage для изменения размера диска VirtualBox. Вот как.
- Открыть Старт .
- Введите « CMD » и нажмите Enter.
- Введите
cd "C: \ Program Files \ Oracle \ VirtualBox"в командном окне и нажмите Введите . - Теперь выполните следующую команду . Замените «<абсолютный путь к файлу>» фактическим полным путем к файлу VDI с его расширением, а «<размер в МБ>» — новым размером диска в мегабайтах (МБ).
VBoxManage modifyhd "<абсолютный путь к файлу>" --resize <размер в МБ> - Например, команда будет выглядеть примерно так: после замены фиктивных значений.
VBoxManage modifyhd "C: \ Users \ WindowsLoop \ VirtualBox VMs \ Windows 10 \ Windows 10.vdi "--resize 46080 - Закройте окно командной строки.
Вот и все. Так просто использовать команду VBoxMange для изменения размера диска VirtualBox.
Помните, что недавно расширенное пространство будет отображаться как незанятое пространство в гостевой операционной системе. Вам необходимо вручную разбить нераспределенное дисковое пространство в виртуальной ОС. Вы можете использовать инструмент управления дисками сборки в Windows для создания, расширения или изменения размеров разделов.
Надеюсь, это поможет. Если вы застряли или вам нужна помощь, прокомментируйте ниже, и я постараюсь помочь в максимально возможной степени. Если вам понравилась эта статья, узнайте, как преобразовать образ VMware в VirtualBox.
Инструкции по увеличению емкости виртуального жесткого диска на Virtualbox
TipsMake.com — Когда вы впервые создаете виртуальную машину в Virtualbox, программа всегда будет предлагать пользователю создать новый виртуальный диск для виртуальной машины. Теперь большинство людей решают сами использовать 20 ГБ дискового пространства по умолчанию.Однако, если вы являетесь постоянным пользователем виртуальной машины, вскоре виртуальная память будет заполнена. На данный момент единственный способ — увеличить пространство для хранения виртуального диска. Статья поможет читателям сделать это.
На реальном компьютере (хосте) под управлением Linux или Windows откройте командную строку и введите следующую команду:
VBoxManage modifyhd / path / to / vdi-file --resize x Замените « x » в командной строке новым объемом виртуального жесткого диска.Например, если вы хотите увеличить размер до 30 ГБ, команда будет иметь вид:
VBoxManage modifyhd windows7.vdi --resize 30000 Нажмите Enter. Появится индикатор выполнения, указывающий на процесс изменения размера жесткого диска. Когда он достигнет 100%, процесс изменения размера будет завершен.
Следующим шагом является доступ к соответствующей ОС на виртуальной машине, чтобы определить увеличение дискового пространства.
Увеличьте объем виртуального жесткого диска на виртуальных машинах Windows
Шаги по увеличению размера диска в VirtualBox
Вы можете увеличить размер диска VirtualBox с помощью инструмента Virtual Media Manager.Вот шаги, чтобы сделать это в Windows.
1. Откройте VirtualBox.
2. Щелкните File и выберите опцию Virtual Media Manager .
Щелкните Файл и выберите опцию Диспетчер виртуальных носителей.3. Выберите виртуальный диск (VDI), который нужно расширить.
Выберите виртуальный диск (VDI), который вы хотите расширить4. Используйте ползунок рядом с Размер , чтобы изменить размер или увеличить диск. Вы также можете ввести точные размеры в ГБ в поле рядом с ползунком.
Используйте ползунок рядом с Размером, чтобы изменить размер или увеличить диск.5. Щелкните Применить.
6. Закройте Диспетчер виртуальных носителей .
Как только вы примените изменения, размер диска VirtualBox изменится в соответствии с настройками. Например, в данном примере размер диска был изменен с 35 ГБ до 45 ГБ.
Помните, что недавно расширенное пространство будет отображаться как нераспределенное пространство в гостевой операционной системе.Вам необходимо вручную разделить это нераспределенное дисковое пространство в виртуальной операционной системе. Вы можете использовать инструмент «Управление дисками» в Windows для создания, расширения или изменения объема разделов.
Команда для изменения размера диска VirtualBox
Вы можете использовать команду VBoxManage, чтобы изменить размер дискового пространства VirtualBox. Вот как это сделать.
1. Откройте Start.
2. Введите CMD и нажмите Enter.
3.Введите cd "C: Program FilesOracleVirtualBox" в командном окне и нажмите Введите .
4. Теперь выполните команду ниже. Замените «» фактическим полным путем к файлу VDI вместе с его расширением, а «» новым объемом диска в мегабайтах (МБ).
VBoxManage modifyhd "" - размер 5. Например, команда будет выглядеть следующим образом после замены предполагаемых значений.
VBoxManage modifyhd "C: UsersWindowsLoopVirtualBox VMsWindows 10Windows 10.vdi "- размер 46080 6. Закройте окно командной строки.
С помощью команды VBoxMange легко изменить размер диска VirtualBox!
Увеличьте емкость виртуального жесткого диска на виртуальных машинах Linux
В зависимости от настроек жесткого диска расширение активного раздела может быть трудным или простым. Если вы просто хотите добавить больше места для хранения файла, более простой способ — отформатировать вновь созданное и доступное пространство как внешнюю часть Ubuntu.
Включите виртуальную машину Linux. Установите приложение «Редактор разделов».
sudo apt-get install gparted
Запустите GParted. Пользователь увидит нераспределенный раздел. Щелкните этот раздел правой кнопкой мыши и выберите New .
В качестве файловой системы выберите FAT32, потому что она хорошо поддерживается как Linux, так и Windows. Вы также можете выбрать ext2 / 3/4. Щелкните ОК .
Нажмите кнопку Tick вверху экрана, чтобы применить изменения.
После завершения мы можем открыть файловый менеджер и извлечь вновь созданный раздел.
Это все шаги, которые необходимо предпринять. Теперь вы можете использовать этот внешний раздел для хранения желаемых данных. Удачи!
.
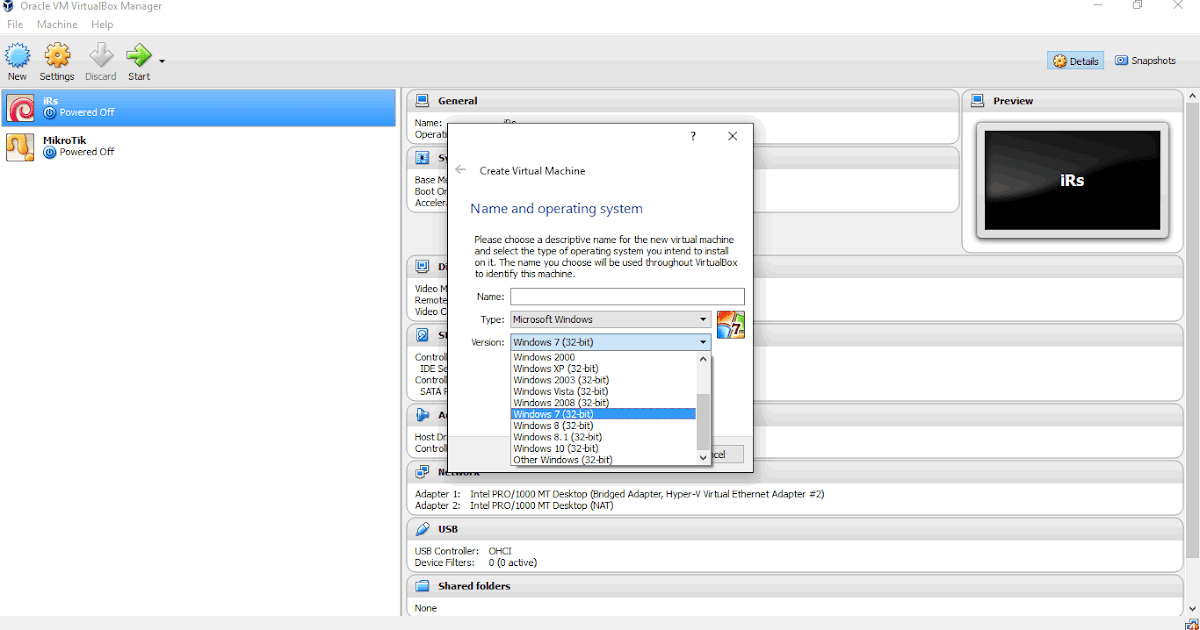
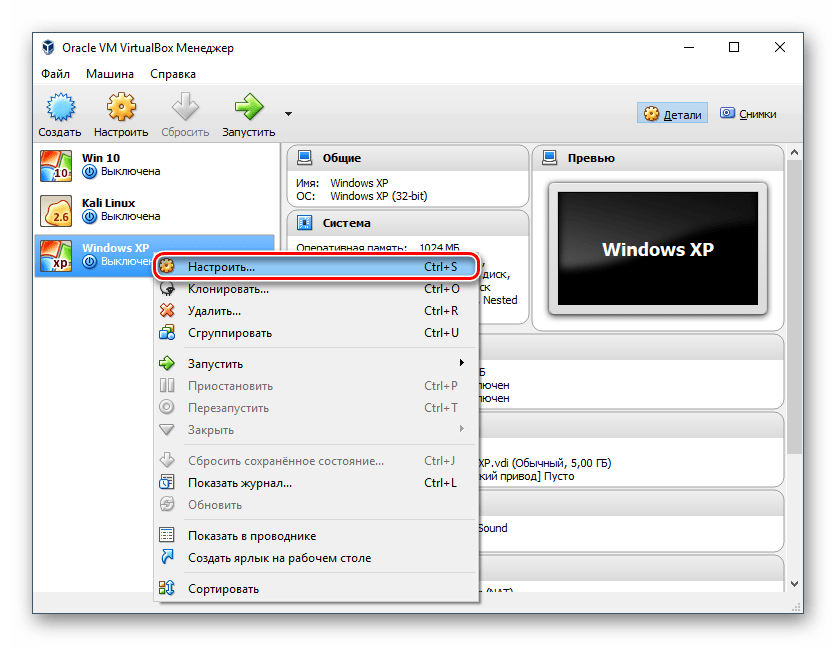

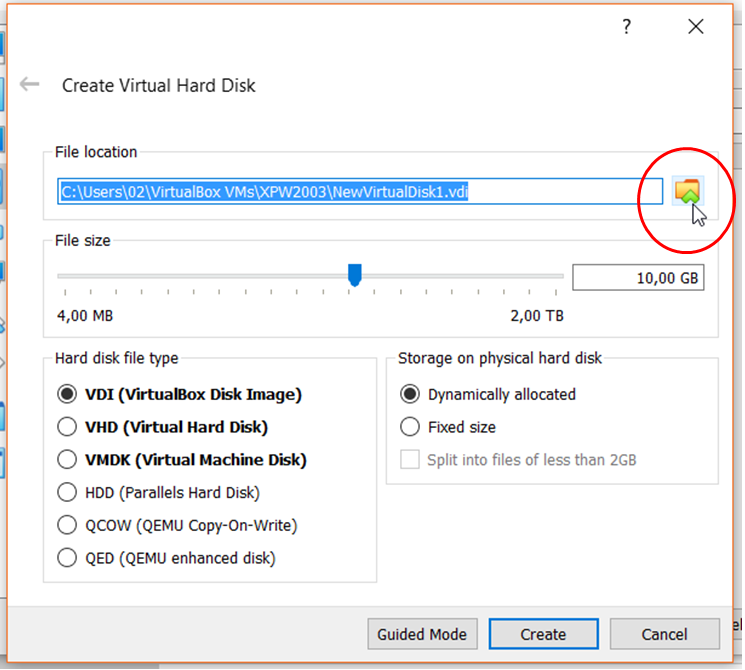
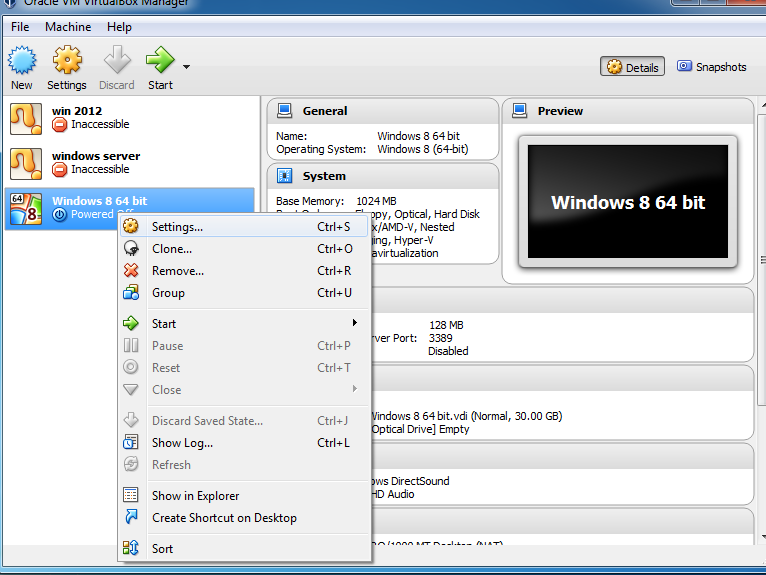 Не меняйте настроек и нажмите «ОК».
Не меняйте настроек и нажмите «ОК». vdi —resize 65000
vdi —resize 65000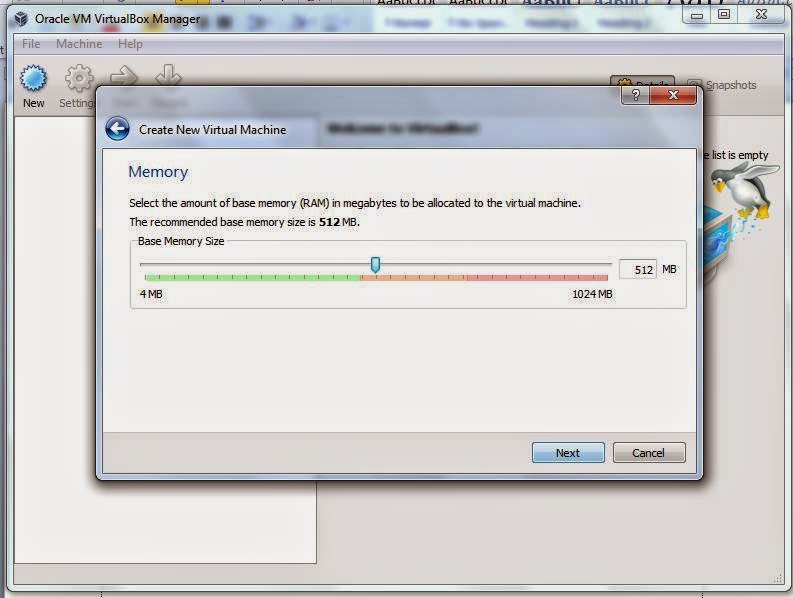
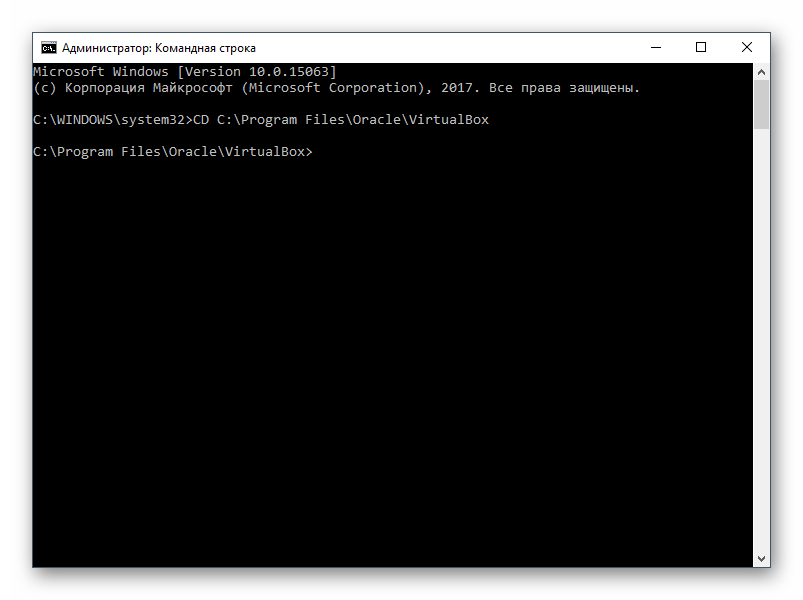
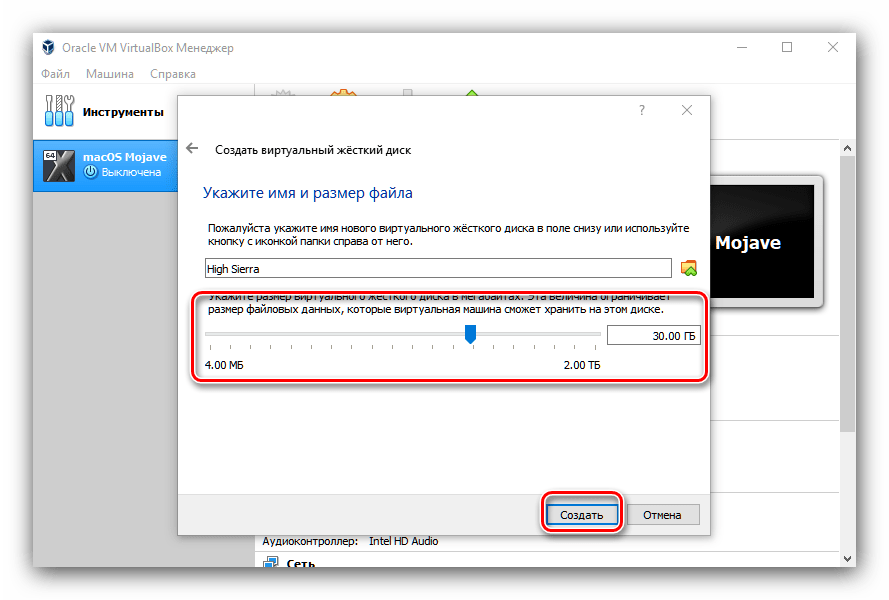
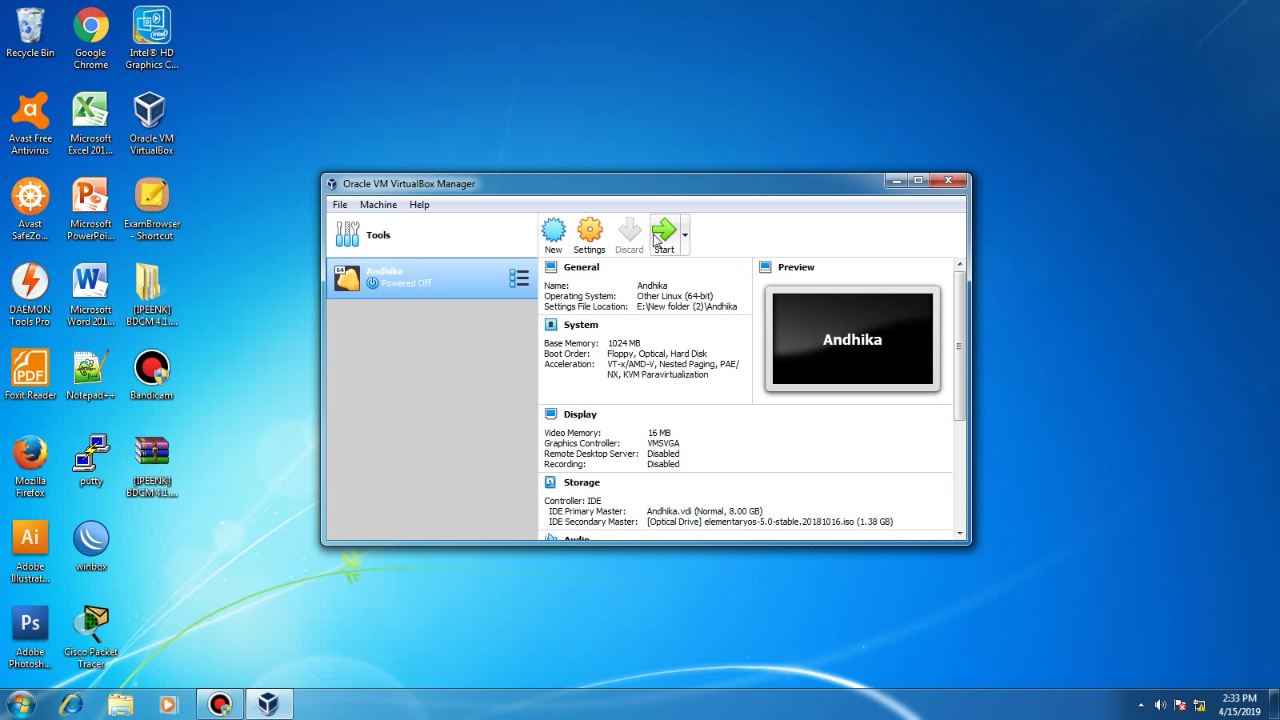
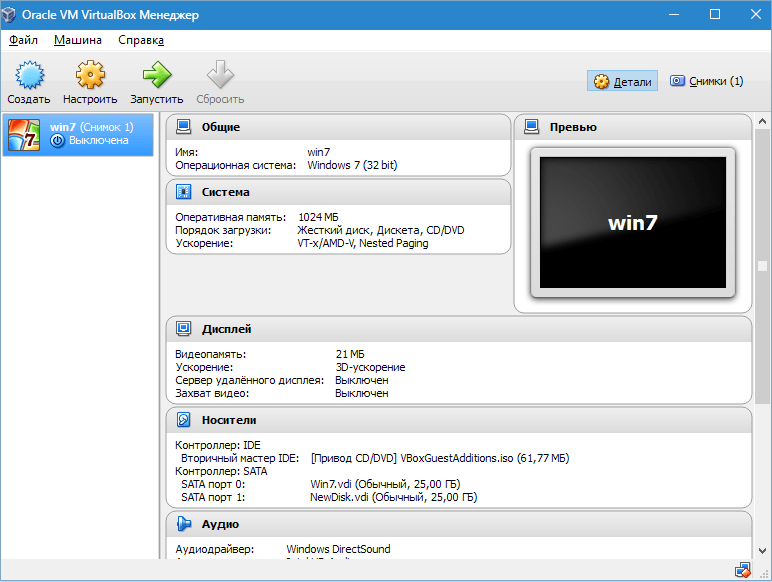 ..10%...20%...30%...40%...50%...60%...70%...80%...90%...
Progress state: VBOX_E_FILE_ERROR
VBoxManage: error: Snapshot operation failed
VBoxManage: error: Could not merge the medium '/home/andrey/vbox/win7/Snapshots/{7bab8995-fe72-4805-8863-8833068098b3}.vdi' to '/home/andrey/vbox/win7/Snapshots/{c3250adc-b14d-433c-86d9-37987ca2a246}.vdi'.
VBoxManage: error: VD: error VERR_NET_OPERATION_NOT_SUPPORTED opening image file '/home/andrey/vbox/win7/Snapshots/{c3250adc-b14d-433c-86d9-37987ca2a246}.vdi' (VERR_NET_OPERATION_NOT_SUPPORTED)
VBoxManage: error: Details: code VBOX_E_FILE_ERROR (0x80bb0004), component MediumWrap, interface IMedium
VBoxManage: error: Context: "RTEXITCODE handleSnapshot(HandlerArg*)" at line 533 of file VBoxManageSnapshot.cpp
..10%...20%...30%...40%...50%...60%...70%...80%...90%...
Progress state: VBOX_E_FILE_ERROR
VBoxManage: error: Snapshot operation failed
VBoxManage: error: Could not merge the medium '/home/andrey/vbox/win7/Snapshots/{7bab8995-fe72-4805-8863-8833068098b3}.vdi' to '/home/andrey/vbox/win7/Snapshots/{c3250adc-b14d-433c-86d9-37987ca2a246}.vdi'.
VBoxManage: error: VD: error VERR_NET_OPERATION_NOT_SUPPORTED opening image file '/home/andrey/vbox/win7/Snapshots/{c3250adc-b14d-433c-86d9-37987ca2a246}.vdi' (VERR_NET_OPERATION_NOT_SUPPORTED)
VBoxManage: error: Details: code VBOX_E_FILE_ERROR (0x80bb0004), component MediumWrap, interface IMedium
VBoxManage: error: Context: "RTEXITCODE handleSnapshot(HandlerArg*)" at line 533 of file VBoxManageSnapshot.cpp
 ..10%...20%...30%...40%...50%...60%...70%...80%...90%...100%
..10%...20%...30%...40%...50%...60%...70%...80%...90%...100%
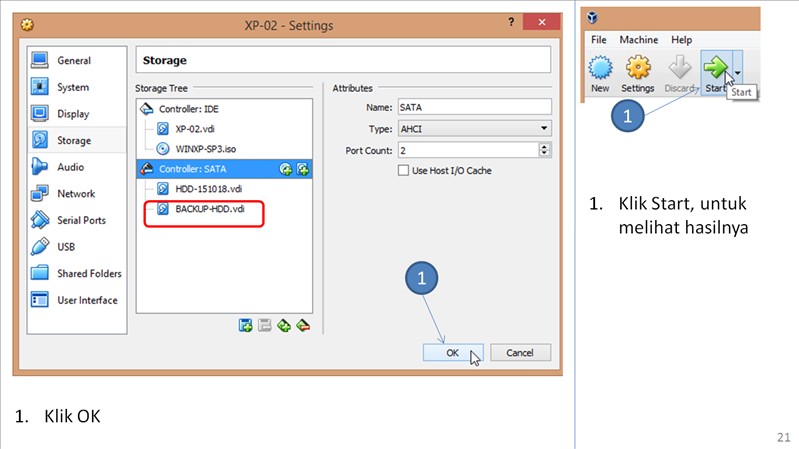 Искал инфу, но проблему так и не решил…
Искал инфу, но проблему так и не решил…