[Решено] Как делается установка Microsoft Virtual PC на компьютер?
С помощью Microsoft Virtual PC можно создать неограниченное количество виртуальных операционных систем (ОС).
Точнее, их количество ограничивается только объемом вашего жесткого диска.
Примечание: программа полезна для тестирования программного обеспечения, или для совместимости старых программ (тогда пригодится виртуальная ОС с Windows XP).
Для полного понимания процесса установки я предлагаю вам инструкцию по установке двух виртуальных ОС на один компьютер. В качестве примера возьмём Windows XP и Windows 7.
1. Скачиваем и устанавливаем Microsoft Virtual PC на компьютер.
Если при установке появляется сообщение, что данное обновление неприменимо к данному компьютеру, то, скорее всего, оно уже установлено автоматическим обновлением вашей Windows 7.
2. Заходим в «Пуск» — «Все программы», находим папку с названием Windows Virtual PC, открываем её и запускаем программу с этим же названием.
3. Нам откроется окно без содержимого. Нажимаем в верхнем меню на кнопку «Создать виртуальную машину».
4. В следующем окне вписываем имя виртуальной машины и, при желании, указываем месторасположение её будущих данных (желательно, чтобы на диске, на который мы собираемся установить виртуальную ОС, было побольше свободного места). Жмём «Далее».
5. Указываем выделяемую оперативную память виртуальной машине и оставляем отмеченным пункт о сетевых подключениях, это даст возможность виртуальной ОС заходить в интернет, используя подключение основной операционной системы.
6. Выбираем создание динамического жесткого диска, поскольку теперь машина будет занимать меньше места на нашем жестком диске. Жмём «Создать».
7. Вот мы видим, что виртуальная машина создана. Она отображена одним файлом-образом с расширением «*.vmcx». Но она не содержит операционной системы. Поэтому мы берем диск с Windows XP и вставляем его в наш CD/DVD-привод.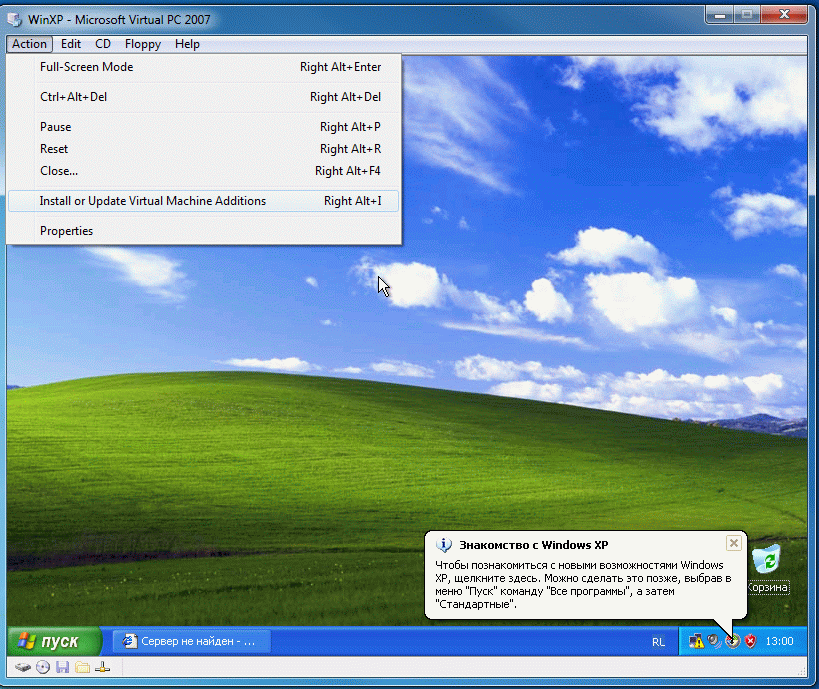
8. Двойной клик по файлу запустит виртуальную машину, и начнётся установка Windows XP.
9. Установив ОС, мы уже можем работать в ней.
10. Но нам ещё нужна одна «операционка» – Windows 7. Для того, чтобы её установить, повторяем пункты с 2 по 8, предварительно завершив работу установленной виртуальной ОС. Соответственно, название даём другое и меняем диск в приводе на Windows 7.
11. Как видим, установка ещё одной виртуальной ОС началась.
12. Открыв виртуальные машины, мы видим две ОС, каждую из которых мы можем использовать.
13. Теперь на компьютере у нас в наличии 3 операционных системы:
а) основная Windows 7;
б) виртуальная Windows XP;
в) виртуальная тестовая Windows 7.
О том, как сделать общие папки в основной и виртуальных ОС можно почитать в ответе на вопрос «Microsoft Virtual PC – не могу расшарить папку из виртуалки в установленную систему.
Установка и использование windows virtual pc. Как делается установка Microsoft Virtual PC на компьютер? Действия перед установкой
Появление новой версии операционной системы – стресс для большинства пользователей. Поэтому одна из главных задач разработчиков – сделать так, чтобы переход проходил максимально плавно. Не всегда это получается, но создатели Windows 7 оказались людьми понимающими, а потому внедрили в новую на тот момент систему пакет виртуализации, позволяющий запускать XP внутри «семерки».
Общие сведения
Виртуальная машина эмулирует аппаратное обеспечение, создавая внутри системы изолированную среду, в которую можно поставить любую ОС. Это позволяет решить множество проблем с совместимостью софта, а также дает возможность «попробовать» другую систему, не удаляя действующую.Вы сможете работать с физическими приводами, устанавливать игры и программы для Windows XP, не отказываясь от «семерки», сохранять файлы и выполнять другие задачи.
Проверка наличия Virtual PC
Если вы установили Windows 7 версии Ultimate, Enterprise или Professional, то функция Virtual PC у вас есть по умолчанию. Нужно лишь удостовериться, что процессор поддерживает аппаратную виртуализацию. Сделать это можно с помощью утилиты от Microsoft Hardware-Assisted Virtualization Detection Tool.
Скачайте утилиту и запустите её. В зависимости от результатов проверки процессора, на экране могут появиться следующие сообщения.
Включение/выключение виртуализации производится в настройках BIOS, поэтому прежде чем устанавливать Virtual PC вручную проверьте, чтобы параметр был активирован.
Опция может называться Intel_Virtualization Technology, AMD-V, Virtualization Extensions и т. п. Найдите эту функцию в BIOS и измените значение с «Disabled» на «Enabled».
Если после этого запустить виртуальную машину не получается, Windows предлагает установить специальный патч. На этом этапе важно правильно выбрать разрядность системы – x32 или x64.
Ручная установка
Инсталляция виртуальная машины на Windows 7 включает в себя два этапа:
- Установка Windows Virtual PC;
- Установка виртуального диска Windows XP Mode.
Сначала разберемся с Virtual PC:
Затем можно переходить к установке виртуального диска Windows XP Mode:
Первый запуск
После инсталляции XP Mode «семерка» должна произвести его дальнейшую настройку, чтобы создать виртуальный диск. Поэтому после нажатия кнопки «Готово» на экране появится следующее окно, в котором будет еще одно лицензионное соглашение, условия которого вы должны принять.
Включите защитные функции системы, которую вы создаете. Делать это необязательно.
 Нажмите «Начать установку».
Нажмите «Начать установку».Запустится процесс инсталляции; вам остается лишь ждать его окончания.
Новая виртуальная машина
Система подготовлена, виртуальный диск установлен. Осталось создать новую среду и запустить в ней Windows XP.
В главном окне XP Mode появится только что созданная изолированная среда. Нажмите на неё правой кнопкой и выберите пункт «Открыть». Выберите параметр «DVD-дисковод» и укажите путь к физическому дисководу (если у вас есть диск с дистрибутивом Виндовс XP) или загруженному заранее ISO-образу. Запустится мастер инсталляции системы.
Вам останется лишь установить Windows XP в обычном режиме, чтобы начать пользоваться этой системой в изолированной среде, созданной с помощью функции аппаратной виртуализации.
После окончания инсталляции вы можете пользоваться всеми возможностями ОС от Microsoft: установить гаджеты для Windows XP, поставить игры, которые не запускаются на «семерке», запустить устаревшие программы и т.
Альтернативные виртуальные машины
Помимо встроенной функции аппаратной виртуализации, Windows 7 поддерживает программы сторонних разработчиков, которые помогают создать изолированную среду и установить в неё любую операционную систему.
В первую очередь нужно отметить такие системы виртуализации, как VMWare Workstation и Oracle VM VirtualBox. Посмотрим на примере Virtualbox, как работают подобные программы.
Oracle VM Virtualbox
Скачайте и установите Virtualbox. Инсталлируется она так же, как и любая другая программа, так что никаких проблем у вас возникнуть не должно.
- Запустите Oracle VM VirtualBox и нажмите «Создать». Откроется мастер создания изолированной среды.
- Укажите имя новой машины, тип и разрядность системы, а затем нажмите «Далее».
- Задайте объем оперативной памяти, который будет автоматически выделяться при запуске виртуальной машины для её работы.

- Создайте новый жесткий диск и нажмите «Далее».
- Укажите тип диска. Если вы не знаете, какой лучше, оставьте отмеченным первый пункт в списке.
- Выберите формат хранения – рекомендуется указать «Динамический образ».
- Укажите имя и объем нового виртуального жесткого диска, а затем завершите работу мастер, нажав кнопку «Создать».
Изолированная среда готова. Чтобы начать с ней работать, отметьте её левой кнопкой мыши и нажмите кнопку «Запустить» в верхнем меню.
На экране появится новое окно, через которое вы будут сначала инсталлировать, а затем взаимодействовать с Windows 7 или другой установленной операционной системой. Укажите путь к физическому диску или ISO-образу с дистрибутивом Виндовс и нажмите «Продолжить».
Процесс установки Windows 7 мы здесь подробно рассматривать не будем, так как он ничем не отличается об обычной инсталляции на физический жесткий диск. Вам нужно лишь дождаться окончания установки системы.
Запускается виртуальная машина через программу Oracle VM VirtualBox. Вам нужно будет открыть эту утилиту и выбрать в главном меню слева нужный виртуальный образ системы.
Что касается других утилит, то в VMWare Workstation процесс создания виртуальной машины практически полностью повторяет описанную выше процедуру.
В некоторых же других программах может понадобиться дополнительная настройка, поэтому для новичков они могут показаться несколько сложными.
Заключение
Создать виртуальную машину и установить на неё систему довольно просто, однако нужно быть осторожным – с апреля 2014 Windows XP не поддерживается корпорацией Microsoft, поэтому, даже эмулируя режим этой ОС, вы делаете свою систему уязвимой.
Кроме того, режим XP не поддерживается на машинах с установленной Windows 8, и исправить это вы никак не сможете. Функция Virtual PC изначально было создана для плавного перехода между системами, поэтому перескочить через версию не получится.
Зато вы можете попробовать установить систему, отличную от Microsoft Windows – например, Linux.
Сразу перейти на неё достаточно трудно, к тому же приходится отказываться от большинства привычных по Виндовс программ. В режиме эмуляции вы постепенно привыкните к особенностям взаимодействия с новой системой и решите, нужно ли вам полностью на неё перейти.
Как установить виртуальную машину
на свой компьютер и самое главное, какую виртуальную машину выбрать? Прежде чем задать вам этот вопрос, я побродил по интернету и понял, что самые простые в установке и настройках, это VirtualBox и Virtual PC, но есть ещё Hyper-V и VMWare. Я так понял, что сейчас вы меня спросите: «А зачем мне виртуальная машина?» Мой ответ: «Хочу устанавливать разные операционные системы и экспериментировать с ними, мне это очень интересно: Windows XP, Windows 7, но особенно Windows 8!» Установленная у меня Windows 7 работает отлично со всеми установленными в неё приложениями, но шумиха вокруг новой Windows 8 только нарастает и мне не хочется оставаться в стороне, вот и вы на вашем сайте уже два десятка статей про восьмёрку написали и дальше пишите. Вот думаю установить виртуальную машину (только не выберу какую) инсталлировать в неё Windows 8 и потихоньку так её изучить, а там глядишь в октябре, когда выйдет финальная версия Windows 8.1, установлю её второй операционной системой. Mark.
Вот думаю установить виртуальную машину (только не выберу какую) инсталлировать в неё Windows 8 и потихоньку так её изучить, а там глядишь в октябре, когда выйдет финальная версия Windows 8.1, установлю её второй операционной системой. Mark.
Здравствуйте админ! на сайте Майкрософт и захотел установить её себе на виртуальную машину VirtualBox, но установке выходит ошибка «Функции аппаратной виртуализации VT-x/AMD-V включены, но не функционируют ». Что делать?
Как установить виртуальную машину
Друзья, если вы ни разу не имели дело с виртуальной машиной, то объясню вам в двух словах, что это такое. Виртуальная машина, это настоящий компьютер, созданный внутри вашей основной операционной системы и в этот компьютер, вы можете установить другие операционные системы (несколько!) и не только Windows. Вы можете, как хотите экспериментировать с установленной в виртуальную машину операционной системой, выходить из неё в интернет, устанавливать различное программное обеспечение, не боясь заразить свой компьютер вирусом, короче подключите свою фантазию и вы найдёте ей применение.
К примеру, один мой знакомый, научился заново устанавливать операционную систему и делить жёсткий диск на несколько разделов только при помощи виртуальной машины.
Что касается выбора виртуальной машины, про каждую из существующих, на нашем сайте будет написана статья. Рекомендую вам установить виртуальную машину VirtualBox, её возможностей хватит не только начинающему, но и опытному пользователю, к тому же она бесплатна. Начните с неё. Простые и интуитивно понятные настройки, стабильная работа, сделали её одной из самых популярных.
Какие существуют виртуальные машины?
Virtual PC – бесплатная, очень просто устанавливается в Windows 7, переходите по ссылке на сайт Майкрософт, скачивайте и устанавливайте.http://www.microsoft.com/ru-ru/download/details.aspx?id=3702
платная, стоит 222,53 €, но есть 30-ти дневный испытательный срок. Нужна эта виртуальная машина в первую очередь для системных администраторов и разработчиков программного обеспечения.

Итак решено, устанавливаем виртуальную машину VirtualBox . Идём на сайт https://www.virtualbox.org/ , нажимаем «Downloads», выбираем
VirtualBox 4.2.16 for Windows hosts x86/amd64.
Скачивается установщик виртуальной машины, запускаем его обязательно от имени администратора, иначе в дальнейшем Вас при работе с виртуальной машиной будут преследовать различные ошибки. Щёлкаем на установщике правой мышью и выбираем «Запуск от имени администратора»
Программа очень просто устанавливается на наш компьютер.
Запускаем виртуальную машину от имени администратора.
Жмём на кнопку «Создать».
В первую очередь обращу ваше внимание на то, что если вы решили установить на виртуальную машину Windows 7 64-bit, выбирайте в списке Windows 7 64-bit. Если вы решили установить другую операционную систему, например Windows 8.1 64-bit, то обязательно выбираем в выпадающем списке Windows 8.1 64-bit и вводим придуманное имя виртуальной машины, например Windows 8. 1, далее жмём Next.
1, далее жмём Next.
В этом окне нужно указать объём памяти, который вы можете выделить виртуальной машине. Друзья, вы должны понимать, что выделенная виртуальной машине оперативная память будет недоступна установленной на вашем компьютере операционной системе. Если у вас своей оперативки всего 2 ГБ, то более 1024 Мб выделять виртуальной машине нельзя, ваша операционная система, при работе с виртуальной машиной, будет сильно тормозить. Если вы устанавливаете Windows 8, то оптимальным размером для неё является как раз 1024 Мб. Как видим, на моём компьютере установлено 8 ГБ оперативной памяти, значит, я могу выделить более 1 ГБ, например 2 ГБ.
Создать новый виртуальный жёсткий диск.
Тип файла выберите VDI
На этом этапе нам нужно указать формат виртуального жёсткого диска. Если отметить «Динамический виртуальный жёсткий диск» Значит пространство на вашем жестком диске, выделенное под нужды виртуальной машины, займётся не сразу, а по мере накопления файлов в вашей виртуальной машине.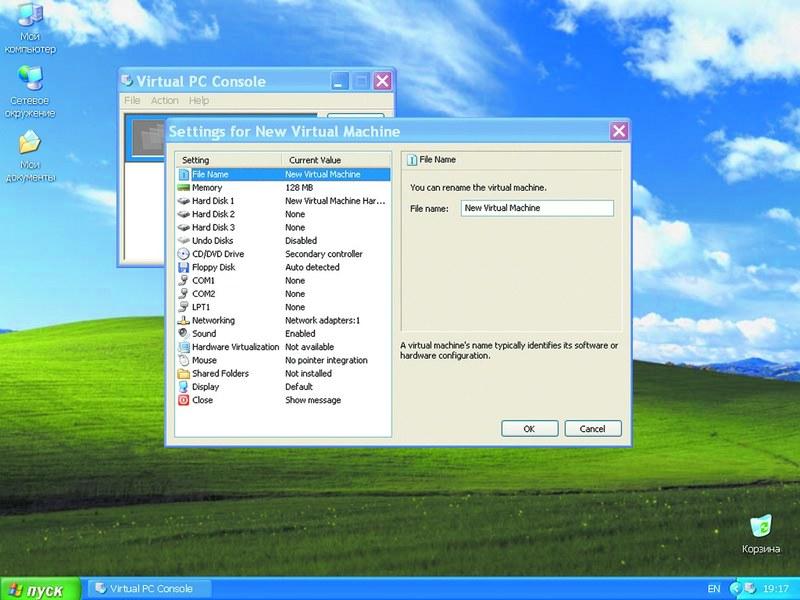 Рекомендую вам использовать этот вариант.
Рекомендую вам использовать этот вариант.
Указываем размер виртуального жёсткого диска. Если вы в первый раз создаёте виртуальную машину, укажите 50 ГБ, этого для установки Windows 8 вполне хватит. Но я лично укажу для себя больший объём. Почему? В процессе работы с виртуальной машиной, я буду устанавливать много операционных систем, поэтому я укажу объём 240 ГБ.
Можете создать виртуальный диск на отличном от системного диске, это очень просто, нажмите на жёлтую папочку и откроется проводник, в нём укажите для размещения виртуального жёсткого диска любой раздел на вашем винчестере.
Видим итог. Итак, виртуальную машину мы создали, теперь её нужно настроить и установить в неё наконец Windows 8.
Выделяем нашу виртуальную машину и жмём «Настроить».
Система. Снимаем галочку с пункта «Дискета». Оставляем первым загрузочным устройством CD/DVD-ROM, так как виртуальную машину мы будем загружать с установочного диска или образа Windows 8, вторым устройством оставляем Жёсткий диск.
Параметр «Процессор» оставляем всё как есть.
«Ускорение» Аппаратная виртуализация должна быть включена, наверняка вы будете устанавливать 64-битную операционную систему.
Дисплей. Видео. » Включить 3D-ускорение» и » Включить 2D-ускорение»
Видеопамять 128 МБ
Носители. Немного вашего внимания!
В виртуальной машине будет доступен ваш физический дисковод, в моём случае Привод «I» и если у вас есть диск с Windows, вы можете использовать его для установки операционной системы, поставьте галочку на Живой CD/DVD.
Также здесь присутствует виртуальный дисковод, подсоединим к нему образ с операционной системой Windows 8, которую мы скачали во вчерашней статье. В параметре «Носители» выбирайте «Привод» и «Выбрать образ оптического диска»
откроется проводник, в котором вы сможете выбрать скачанный образ Windows 8, затем нажмите «Открыть».
Образ Windows 8 присоединится к виртуальному дисководу.
Что такое USB-фильтр? Представьте себе такую ситуацию, все USB устройства, подключенные к вашему компьютеру, определятся в операционной системе, которая установлена на вашу виртуальную машину. Естественно вам это не нужно. USB-фильтры будут определять, какое именно USB устройство должно определиться в виртуальной машине, а какое в основной вашей системе. Чтобы увидеть, как всё это работает на деле, нужно сначала установить в нашу виртуальную машину операционную систему Windows 8.1, а далее вам всё станет понятно, читаем дальше.
Чтобы все подключенные флешки USB-2.0 нормально работали в вашей виртуальной машине, установите себе плагин VirtualBox 4.2.16 Oracle VM VirtualBox Extension Pack , скачайте его на оф. сайте https://www.virtualbox.org/
Виртуальный компьютер или «Виртуальная машина» устанавливается на реальный компьютер с помощью различных средств эмулирования. В этом уроке мы рассмотрим создание виртуального компьютера с помощью программного продукта компании Microsoft Virtual PC 2007.
В этом уроке мы рассмотрим создание виртуального компьютера с помощью программного продукта компании Microsoft Virtual PC 2007.
Перед тем как приступить к созданию виртуальной машины, нам необходимо ее установить. Как это сделать рассказано в статье .
Приступим к созданию виртуального компьютера в Virtual PC.
Шаг 1 . Запускаем Virtual PC 2007 дважды щелкнув по значку. Появиться окно Virtual PC Console . Центр управления компьютером состоит из трех областей. В центре список используемых виртуальных компьютеров. Справа — часто используемые команды:
— New… (Мастер создания нового виртуального компьютера).
— Settings (Настройки выбранного виртуального компьютера).
— Remove (Удаление выбранного компьютера).
— Start (Запуск виртуального компьютера) .
Итак, для того чтобы создать новый виртуальный компьютер нажмите на кнопку New …
Шаг 2 . В окне мастера создания новой виртуально машины нажмите Next .
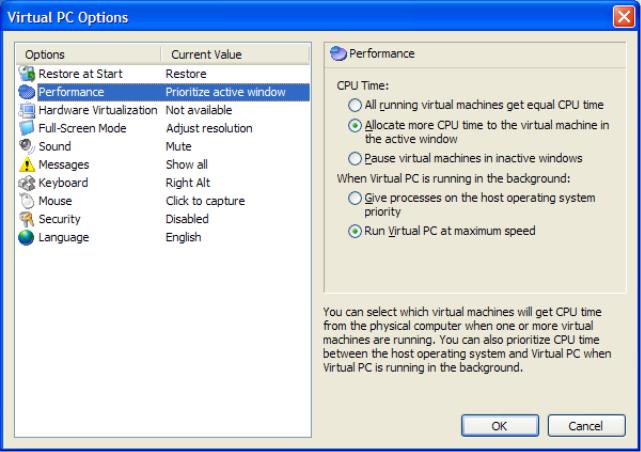
Шаг 3 . В новом окне выберите опцию Create a Virtual machine (Создать виртуальную машину). Для продолжения нажмите Next .
Шаг 4 . Введите имя нового компьютера в поле Name and location . Затем нажмите Next .
Шаг 5 . В окне выбора операционной системы в разделе Operating system нажмите на разворачивающийся список и выберите ту операционную систему, которую будете устанавливать на этот виртуальный компьютер. Выбрав ОС нажимаем Next .
Шаг 6 . Далее вам необходимо настроить объем оперативной памяти. Вы можете воспользоваться рекомендуемым объемом памяти, поставив переключатель в режим Using the recommended RAM или изменить размер памяти установив переключатель на Adjusting the RAM . Советую воспользоваться рекомендациями мастера установки и нажать кнопку Next .
Шаг 7 . Далее в окне создания виртуального жесткого диска в разделе Do you want to use поставьте переключатель в режим A new virtual hard disk .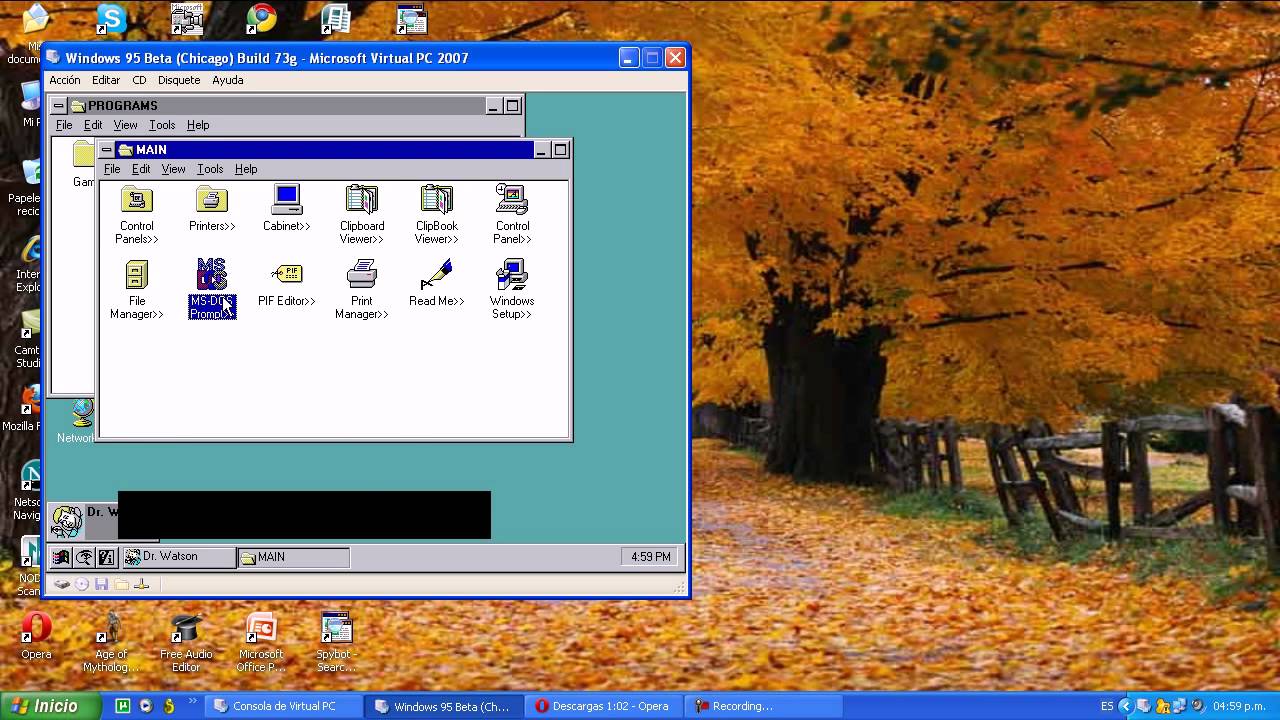
(An existing virtual hard disk — это подключение уже имеющегося жесткого диска с установленной системой).
Для продолжения нажмите Next .
Шаг 8 . В окне настройки виртуального диска вы можете указать его будущее месторасположение , нажав на кнопку Browse , а также задать размер жесткого диска в поле Virtual hard disk size . Оставляем параметры по умолчанию и жмем Next .
Шаг 9 . Все. Создание виртуального компьютера в Virtual PC успешно завершено. Для выхода нажмите Finish .
Теперь мы приступаем к настройке созданного виртуального компьютера в Virtual PC 2007. Чтобы запустить созданный виртуальный компьютер щелкните по нему один раз правой кнопкой мыши, а затем нажмите Start . Компьютер запуститься, но ничего не появиться, так как на нем не установлена операционная система.
Для того, чтобы наш компьютер начал работать на него нужно .

Для этого, в запущенном окне, в верхнем меню нажмите CD и выберите Capture ISO Image …
В появившемся окне укажите путь к ISO образу операционной системы. Дважды щелкните по iso образу. После этого перезагрузите виртуальный компьютер нажав на крестик и выбрав Turn Off .
После очередного запуска виртуального компьютера, операционная система автоматически загрузиться в виртуальный CD привод.
После чего начнется стандартная установка операционной системы. Как устанавливать операционную систему windows вы можете посмотреть в разделе .
До установки дополнений курсор мыши будет западать в экране виртуального компьютера.
После завершения установки операционной системы вам нужно будет установить дополнения для виртуального компьютера.
В появившемся окне автозапуска нажмите Выполнить Setup.
 exe .
exe .Процедура установки дополнения стандартная. В первом и последующем окне нажмите Next . По завершению установки нажмите Finish . После этого перезагрузите виртуальный компьютер нажав в появившемся окне Yes .
Этот метод можно использовать в том случае, если вы не хотите, чтобы вашей гостевой системой была Windows XP. В этой статье я расскажу, как можно создать виртуальную машину и установить гостевую операционную систему, которой вы планируете управлять в Virtual PC.
Для создания виртуальной машины можно воспользоваться мастером создания виртуальных машин. Мастер поможет вам сконфигурировать виртуальную машину с базовыми настройками, которые вы можете настроить так, как вам необходимо для использования виртуальной машины. Например, вы можете указать определенный объем памяти, которую будет использовать виртуальная машина. Количество выделяемой оперативной памяти должно быть таким, которые вы выделили бы физическому компьютеру. Желательно обеспечивать виртуальную машину достаточным количеством памяти для того, чтобы можно было без проблем управлять операционной системой и установленными на нее приложениями
Также следует обратить внимание на то, каким образом вы будете устанавливать гостевую операционную систему. Например, для установки операционной системы вы можете использовать сетевой сервер для инсталляции или физический CD или DVD привод, в который просто поместите установочный диск с системой. Если вы устанавливаете поддерживаемую Virtual PC гостевую операционную систему, то после установки понадобится установить пакет компонентов интеграции.
Например, для установки операционной системы вы можете использовать сетевой сервер для инсталляции или физический CD или DVD привод, в который просто поместите установочный диск с системой. Если вы устанавливаете поддерживаемую Virtual PC гостевую операционную систему, то после установки понадобится установить пакет компонентов интеграции.
Создание виртуальной машины
- Нужно открыть папку виртуальной машины. Для этого заходим в меню «Пуск» , выбираем «Windows Virtual PC» . Если сразу в меню данного пункта нет, нужно нажать в меню «Пуск» на «Все программы» , нажать левой кнопкой на папку «Windows Virtual PC» , а затем выбрать пункт «Windows Virtual PC» .
- В проводнике Windows откроется папка «Виртуальные машины» . Из области меню нажимаем на «Создать виртуальную машину» .
Папка «Виртуальные машины» обеспечивает подробную информацию обо всех виртуальных машинах, созданных текущем пользователем, а также из этой папки можно открывать общий доступ, создавать и изменять виртуальные машины и виртуальные диски.

- Откроется Мастер создания виртуальных машин. Пройдя по диалогам мастера вы выберите требуемые настройки для установки гостевой операционной системы.
Процесс установки
Шаг 1
На первом шаге необходимо дать имя новой виртуальной машине и указать ее расположение.
Шаг 2
На втором шаге мастер создания виртуальных машин нам предлагает указать параметры памяти для виртуальной машины.
Шаг 3
На третьем шаге требуется указать настройки дисков виртуальной машины.
- По окончанию работы мастера виртуальная машина будет отображена в списке файлов папки «Виртуальные машины» .
- Установка гостевой операционной системы. Если вы используете сетевой инсталляционный сервер, то можете смело пропускать данный шаг. Если вы используете CD или DVD диск, то вставьте его в каретку привода и переходите на следующий шаг установки. Для использования.iso образа нужно сделать следующее:
- Запустите виртуальную машину. В списке файлов выберите виртуальную машину и нажмите «Открыть» .
 Windows Virtual PC откроет установщик системы для виртуальной машины. Виртуальная машина будет искать установочный диск. Установка начнется после того, как найдется загрузочный диск.
Windows Virtual PC откроет установщик системы для виртуальной машины. Виртуальная машина будет искать установочный диск. Установка начнется после того, как найдется загрузочный диск. - После того, как инсталляция будет завершена нужно установить компоненты интеграции. Нажимаем на меню «Сервис» в окне виртуальной машины и выбираем пункт «Установить компоненты интеграции» . Если инсталляция не начнется через несколько секунд, перейдите на рабочий стол виртуальной машины и откройте в ней CD диск. После этого нужно 2 раза нажать левой кнопкой мыши на файле IntegrationComponents.msi.
- Пройдите установку при помощи мастера установки компонентов интеграции.
- Перезагрузите виртуальную машину. Из меню «Действие» окна виртуальной машины выберите пункт «Перезагрузить» .
Закрытие виртуальной машины
До того как начнете выполнять некоторые действия в виртуальной машине возможно вы захотите узнать как можно выйти из виртуальной машины.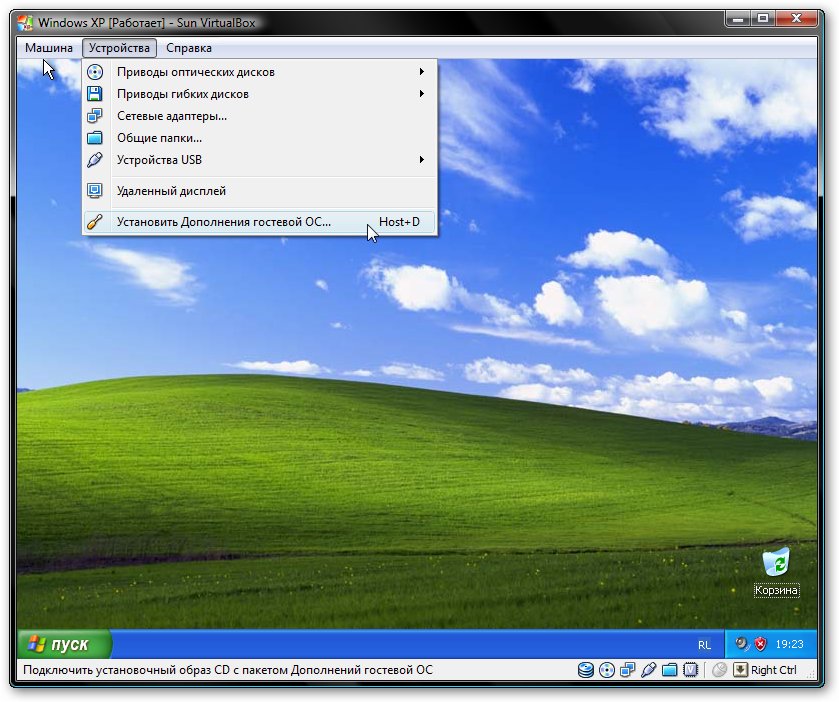 Когда вы закрываете виртуальную машину, она может перейти в режим гибернации, завершение работы или выключиться. Когда виртуальная машина выходит из режима гибернации, у нее не происходит последовательная загрузка системы, соответственно этот вариант гораздо быстрее, нежели выключение и завершение работы.
Когда вы закрываете виртуальную машину, она может перейти в режим гибернации, завершение работы или выключиться. Когда виртуальная машина выходит из режима гибернации, у нее не происходит последовательная загрузка системы, соответственно этот вариант гораздо быстрее, нежели выключение и завершение работы.
Внимание!
Когда вы открываете виртуальную машину, Windows Virtual PC обеспечивает ее памятью и процессорными ресурсами. Продолжительность времени, которое используется для открытия виртуальной машины, зависит от того, каким методом вы ее закрывали в момент последней сессии. Также имеет значение количество памяти, которое вы выделяли при создании виртуальной машины.
По умолчанию, при нажатии на кнопку «Закрыть» в окне виртуальной машины, виртуальная машина Windows XP Mode переходит в режим гибернации и предлагает вам выбрать такое же действие и для остальных виртуальных машин. Вы можете самостоятельно изменить эту опцию.
Изменения действия закрытия виртуальной машины по умолчанию
Выключение виртуальной машины
- В окне виртуальной машины нажмите на Ctrl+Alt+Del .
 Или можете нажать комбинацию клавиш CTRL+ALT+END .
Или можете нажать комбинацию клавиш CTRL+ALT+END . - В появившемся окне гостевой операционной системы нажмите на «Закрыть» .
- Операционная система будет выключена, ресурсы, потребляемые ею будут возвращены хостовой системе.
Внимание!
Если вы хотите, чтобы установленное программное обеспечение отображалось на рабочем столе хостовой операционной системы, нужно выйти из учетной записи и только потом можно закрывать виртуальную машину.
Виртуализация — это общий термин, охватывающий абстракцию ресурсов для многих аспектов вычислений. Некоторые наиболее характерные примеры виртуализации приведены ниже. В свою очередь, виртуальная машина — это окружение, которое представляется для «гостевой» операционной системы, как аппаратное. Однако на самом деле это программное окружение, которое симулируется программным обеспечением хостовой системы. Эта симуляция должна быть достаточно надѐжной, чтобы драйверы гостевой системы могли стабильно работать. При использовании паравиртуализации, виртуальная машина не симулирует аппаратное обеспечение, а, вместо этого, предлагает использовать специальное API.
При использовании паравиртуализации, виртуальная машина не симулирует аппаратное обеспечение, а, вместо этого, предлагает использовать специальное API.
Используемые термины:
- Хостовая система (хост) — компьютер, на котором работает платформа виртуализации
- Гостевая операционная система — операционная система, запущенная внутри виртуальной машины
- Виртуальная машина, виртуальная среда — виртуализированное оборудование компьютера, в котором может быть запущена гостевая операционная система и приложения. Одновременно могут быть запущены несколько виртуальных машин
- Виртуальное приложение — виртуальная машина с предустановленной гостевой операционной системой и полностью сконфигурированными приложениями, нацеленная на решение конкретной задачи
В данном руководстве я расскажу о новых возможностях виртуализации операционной системы Windows 7. Virtual PC Windows является новым опциональным компонентом системы, где можно использовать для развертывания и миграции поддержки совместимости приложений в Windows 7, которыми можно управлять в устаревших операционных системах. Этот компонент доступен при загрузке пакета обновлений.
Этот компонент доступен при загрузке пакета обновлений.
Virtual PC Windows обеспечивает простой способ для управления Windows XP и поддержку совместимости приложений, которые должны управляться именно на этой операционной системе. Можно использовать для обращения к виртуальному образу Windows XP, который готов для того, чтобы обеспечить настройку совместимости необходимыми для пользователя приложениями. Можно даже использовать Windows XP Mode и Windows 7 для запуска приложений непосредственно из Windows 7, когда приложения, в принципе, установлены на виртуальной машине Windows XP. Режим Windows XP Mode доступен в Windows 7 Professional, Windows 7 Enterprise, и Windows 7 Ultimate.
Под операционной системой Windows 7 в Windows Virtual PC также можно использовать и другие 32-х разрядные операционные системы. А именно:
- Windows XP — поддерживается только Windows XP Service Pack 3 (SP3) Professional;
- Windows Vista — поддерживается только Windows Vista Enterprise и Windows Vista Ultimate;
- Windows 7 — поддерживается только Windows 7 Enterprise и Windows 7 Ultimate;
В этом руководстве я опишу несколько вариантов использования Virtual PC — установку Windows XP Mode, а также установку другой операционной системы. Для обеспечения управления операционной системой в обоих случаях используются виртуальные машины. Windows XP Mode является более быстрым способом, т.к. он предусматривает меньше шагов и усилий. После того, как будет установлена тестовая среда операционной системы мы рассмотрим несколько ключевых особенностей Windows Virtual PC — таких, как совместное использование физических ресурсов: устройства USB, принтеры, а также жесткие диски.
Для обеспечения управления операционной системой в обоих случаях используются виртуальные машины. Windows XP Mode является более быстрым способом, т.к. он предусматривает меньше шагов и усилий. После того, как будет установлена тестовая среда операционной системы мы рассмотрим несколько ключевых особенностей Windows Virtual PC — таких, как совместное использование физических ресурсов: устройства USB, принтеры, а также жесткие диски.
Действия перед установкой
Для установки Windows Virtual PC необходимо загрузить и установить определенное обновление системы. Перед тем, как устанавливать Windows Virtual PC требуется рассмотреть требования, благодаря которым можно определить, можно ли на вашем компьютере запускать Windows Virtual PC. Для Windows Virtual PC необходима ОС Windows 7 аппаратная поддержка виртуализации. Поддержка виртуализации доступна для процессоров, которые включают в себя опцию виртуализации — а именно, процессоры с технологией виртуализации Intel (Intel VT) и технологии виртуализации AMD (AMD-V), а также некоторые процессоры VIA. Включить аппаратную поддержку виртуализации можно при помощи BIOSа. Для более подробной информации, относительно аппаратной поддержки определенным процессором виртуализации лучше всего обращаться на веб-узел изготовителя аппаратного обеспечения.
Включить аппаратную поддержку виртуализации можно при помощи BIOSа. Для более подробной информации, относительно аппаратной поддержки определенным процессором виртуализации лучше всего обращаться на веб-узел изготовителя аппаратного обеспечения.
Для того, чтобы узнать поддерживается ли аппаратная виртуализация в процессорах Intel требуется сделать следующее:
- Загрузить, установить и запустить Intel Processor Identification Utility ;
- Перейти на вкладку «CPU Technologies» и прочитать значение в поле «Intel Virtualization Technology»
Для того, чтобы узнать поддерживается ли аппаратная виртуализация в процессорах AMD требуется загрузить, установить и запустить AMD Virtualization Compatibility Check Utility
В следующем списке отображаются некоторые модели процессоров Intel, у которых есть аппаратная поддержка виртуализации:
- Pentium 4 662 and 672
- Pentium Extreme Edition 955 and 965 (not Pentium 4 Extreme Edition with HT) Pentium D 920-960 except 945, 935, 925, 915
- Core Duo T2300, T2400, T2500, T2600, T2700 (Yonah)
- Core 2 Duo E6300, E6400, E6320, E6420, E6540, E6550, E6600, E6700, E6750, E6850 (Conroe)
- Core 2 Duo E7600, E8200, E8300, E8400, E8500, E8600 and some versions of the E7400 and E7500 (Wolfdale)
- Mobile Core 2 Duo T5500, T5600, T7100, T7200, T7250, T7300, T7400, T7500, T7600, T7600G, T7700, T7800 (Merom)
- Mobile Core 2 Duo SU9300, SU9400, SU9600, P7370, P8400, P8600, P8700, P8800, P9500, P9600, P9700, T8100, T8300, T9300, T9400, T9500, T9600, T9800, T9900 (Penryn)
- Core 2 Quad Q6600, Q6700 (Kentsfield)
- Core 2 Quad Q8400, Q8400S, Q9300, Q9400, Q9400S, Q9450, Q9550, Q9550S, Q9650 and some versions of the Q8300 (Yorkfield)
- Core 2 Extreme X6800 (Conroe_XE)
- Core 2 Extreme QX6700, QX6800, QX6850 (Kentsfield_XE) Core 2 Extreme QX9650, QX9770, QX9775 (Yorkfield_XE) Xeon 3000, 5000, 7000 series
Atom Z520, Z530, Z540, Z550, Z515 (Silverthorne) - all Intel Core i7 processors
- Pentium Dual-Core E6300, E6500 and some versions of the E5300 and E5400*
- Celeron E3000 series
В этом разделе руководства описан процесс установки Windows Virtual PC, а также установка самой виртуальной машины. Дополнительная конфигурация и технические сведения в примерах.
Дополнительная конфигурация и технические сведения в примерах.
Установка Windows Virtual PC
После установки Windows Virtual PC необходимо установить виртуальную машину. Можно использовать Windows XP Mode или создать свою собственную виртуальную машину. Если вы планируете использовать Windows XP, то можете загрузить ее, используя инсталляционный пакет Windows XP Mode, о котором говорилось в разделе «Перед тем, как начинать»
Немного об компонентах интеграции
Компоненты интеграции упрощают использование виртуальной машины, улучшая взаимодействие между физическими ресурсами и средой виртуальной машины. Они устанавливаются автоматически вместе с Windows XP Mode. Для других операционных систем их необходимо ставить вручную после установки самой операционной системы. Компоненты интеграции включены в Windows Virtual PC и обеспечивают доступ к следующим ресурсам:
Установка Windows XP Mode
Процесс установки:
Внимание
- Не следует деинсталлировать пакет в том случае, если вы больше не будете его использовать.
 Если вы его удалите, то пакет компонента Windows XP Mode будет более недоступен, и вы можете потерять важные данные. Деинсталляция пакета удаляет виртуальную машину, а также прекращает доступ к данным, которые хранились в виртуальной машине;
Если вы его удалите, то пакет компонента Windows XP Mode будет более недоступен, и вы можете потерять важные данные. Деинсталляция пакета удаляет виртуальную машину, а также прекращает доступ к данным, которые хранились в виртуальной машине; - Компания Microsoft советует хранить архивную копию пакета Windows XP Mode (WindowsXPMode_xx- XX.exe, где хх-ХХ является языком системы) как бэкап, на случай, если вам придется восстанавливать среду Windows XP Mode. Например, можно записать.exe файл на CD или DVD диск. Крайне рекомендуется иметь архивную копию, потому что среда Windows XP Mode имеет 2 виртуальных жестких диска — родительский виртуальный жесткий диск и дифференциальный диск. Дифференциальный диск не может использоваться без родительского. Если родительский диск будет удален или поврежден, то следует обновить существующую среду Windows XP Mode. В этом случае вам нужно использовать тот же родительский жесткий диск, который был использован ранее, если вы будете заново устанавливать Windows XP Mode
Процесс установки выглядит следующим образом:
После установки Windows XP Mode вы, возможно, захотите создать новые учетные записи для этого компонента. Если вы создадите учетные записи, то их нужно будет добавить в группы Remote Desktop User и Administrators. Учетные записи могут быть как доменными, так и локальными.
Если вы создадите учетные записи, то их нужно будет добавить в группы Remote Desktop User и Administrators. Учетные записи могут быть как доменными, так и локальными.
Установка виртуальной машины вручную
Этот метод можно использовать в том случае, если вы не хотите, чтобы вашей гостевой системой была Windows XP. В этом разделе я расскажу, как можно создать виртуальную машину и установить гостевую операционную систему, которой вы планируете управлять в Virtual PC. Для создания виртуальной машины можно воспользоваться мастером создания виртуальных машин. Мастер поможет вам отконфигурировать виртуальную машину с базовыми настройками, которые вы можете настроить так, как вам необходимо для использования виртуальной машины. Например, вы можете указать определенный объем памяти, которую будет использовать виртуальная машина. Количество выделяемой оперативной памяти должно быть таким, которые вы выделили бы физическому компьютеру. Желательно обеспечивать виртуальную машину достаточным количеством памяти для того, чтобы можно было без проблем управлять операционной системой и установленными на нее приложениями. Также следует обратить внимание на то, каким образом вы будете устанавливать гостевую операционную систему. Например, для установки операционной системы вы можете использовать сетевой сервер для инсталляции или физический CD или DVD привод, в который просто поместите установочный диск с системой. Если вы устанавливаете поддерживаемую Virtual PC гостевую операционную систему, то после установки понадобится установить пакет компонентов интеграции.
Также следует обратить внимание на то, каким образом вы будете устанавливать гостевую операционную систему. Например, для установки операционной системы вы можете использовать сетевой сервер для инсталляции или физический CD или DVD привод, в который просто поместите установочный диск с системой. Если вы устанавливаете поддерживаемую Virtual PC гостевую операционную систему, то после установки понадобится установить пакет компонентов интеграции.
- Нужно открыть папку виртуальной машины. Для этого заходим в меню «Пуск », выбираем «Windows Virtual PC ». Если сразу в меню данного пункта нет, нужно нажать в меню «Пуск » на «Все программы », нажать левой кнопкой на папку «Windows Virtual PC », а затем выбрать пункт «Windows Virtual PC »
- В проводнике Windows откроется папка «Виртуальные машины ». Из области меню нажимаем на «».
Папка «Виртуальные машины » обеспечивает подробную информацию обо всех виртуальных машинах, созданных текущем пользователем, а также из этой папки можно открывать общий доступ, создавать и изменять виртуальные машины и виртуальные диски.
- Откроется Мастер создания виртуальных машин. Пройдя по диалогам мастера вы выберите требуемые настройки для установки гостевой операционной системы.
На первом шаге необходимо дать имя новой виртуальной машине и указать ее расположение.На втором шаге мастер создания виртуальных машин нам предлагает указать параметры памяти для виртуальной машины.
На третьем шаге требуется указать настройки дисков виртуальной машины.
- По окончанию работы мастера виртуальная машина будет отображена в списке файлов папки «Виртуальные машины ».
- Установка гостевой операционной системы. Если вы используете сетевой инсталляционный сервер, то можете смело пропускать данный шаг. Если вы используете CD или DVD диск, то вставьте его в каретку привода и переходите на следующий шаг установки. Для использования.iso образа нужно сделать следующее:
a) Нажмите правой кнопкой мыши на созданной виртуальной машине и выберите пункт «Параметры »;B) В левой панели выберите диск, на котором находится образ.
 В правой панели выберите пункт «Открыть ISO-образ ». Нажмите кнопку ОК .
В правой панели выберите пункт «Открыть ISO-образ ». Нажмите кнопку ОК . - Запустите виртуальную машину. В списке файлов выберите виртуальную машину и нажмите «Open ». Windows Virtual PC откроет установщик системы для виртуальной машины. Виртуальная машина будет искать установочный диск. Установка начнется после того, как найдется загрузочный диск.
- После того, как инсталляция будет завершена нужно установить компоненты интеграции. Нажимаем на меню «Сервис » в окне виртуальной машины и выбираем пункт «». Если инсталляция не начнется через несколько секунд, перейдите на рабочий стол виртуальной машины и откройте в ней CD диск. После этого нужно 2 раза нажать левой кнопкой мыши на файле IntegrationComponents.msi .
- Пройдите установку при помощи мастера установки компонентов интеграции.
- Перезагрузите виртуальную машину. Из меню «Действие » окна виртуальной машины выберите пункт «Перезагрузить »
Закрытие виртуальной машины
До того как начнете выполнять некоторые действия в виртуальной машине возможно вы захотите узнать как можно выйти из виртуальной машины. Когда вы закрываете виртуальную машину, она может перейти в режим гибернации, завершение работы или выключиться. Когда виртуальная машина выходит из режима гибернации, у нее не происходит последовательная загрузка системы, соответственно этот вариант гораздо быстрее, нежели выключение и завершение работы.
Когда вы закрываете виртуальную машину, она может перейти в режим гибернации, завершение работы или выключиться. Когда виртуальная машина выходит из режима гибернации, у нее не происходит последовательная загрузка системы, соответственно этот вариант гораздо быстрее, нежели выключение и завершение работы.
Внимание
Когда вы открываете виртуальную машину, Windows Virtual PC обеспечивает ее памятью и процессорными ресурсами. Продолжительность времени, которое используется для открытия виртуальной машины, зависит от того, каким методом вы ее закрывали в момент последней сессии. Также имеет значение количество памяти, которое вы выделяли при создании виртуальной машины. По умолчанию, при нажатии на кнопку «Закрыть» в окне виртуальной машины, виртуальная машина Windows XP Mode переходит в режим гибернации и предлагает вам выбрать такое же действие и для остальных виртуальных машин. Вы можете самостоятельно изменить эту опцию.
Изменения действия закрытия виртуальной машины по умолчанию
Выключение виртуальной машины
- В окне виртуальной машины нажмите на Ctrl+Alt+Del .
 Или можете нажать комбинацию клавиш CTRL+ALT+END .
Или можете нажать комбинацию клавиш CTRL+ALT+END . - В появившемся окне гостевой операционной системы нажмите на «Shut Down ».
- Операционная система будет выключена, ресурсы, потребляемые ею будут возвращены хостовой системе.
Внимание! Если вы хотите, чтобы установленное программное обеспечение отображалось на рабочем столе хостовой операционной системы, нужно выйти из учетной записи и только потом можно закрывать виртуальную машину.
Если вы используете определенные версии Windows XP, Windows Vista или Windows 7 на виртуальной машине, то у вас появляется возможность для доступа к приложению непосредственно с рабочего стола на хостовом компьютере, когда приложение установлено в виртуальной машине. Благодаря этой возможности вы можете запускать на хостовой машине Windows 7 существующие приложения, избегая проблем, которые могут возникать в том случае, если они не совместимы с хостовой операционной системой.
Бизнес-приложения, запускаемые на операционной системе Windows XP замечательно подходят для тестирования данной возможности.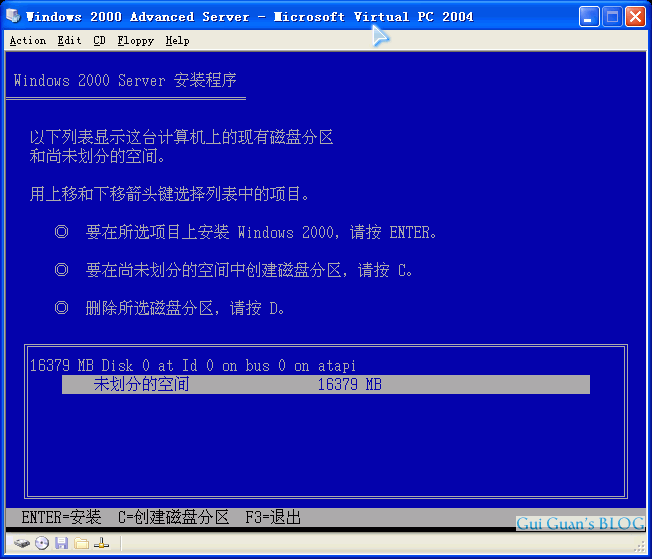 Однако, Windows Virtual PC не поддерживает приложения, которые требуют стереозвук или 3D графику. Это означает, что пользовательские приложения, например игры, невозможно запускать в данном случае.
Однако, Windows Virtual PC не поддерживает приложения, которые требуют стереозвук или 3D графику. Это означает, что пользовательские приложения, например игры, невозможно запускать в данном случае.
Использование USB устройств в виртуальной машине.
Windows Virtual PC поддерживает USB устройства версии 2.0, также возможно совместное использование устройства или запись с устройства на виртуальную машину. Метод, который вы будете применять, зависит от того, вида устройства USB, которое используется. В том случае, если установлены компоненты интеграции и они разрешены гостевой операционной системе, запоминающие устройства и устройства чтения смарт-карт автоматически разделяются между виртуальными машинами и физическим компьютером. Не требуются никакие дополнительные действия для этих типов запоминающих устройств. Для остальных видов возможно их использование благодаря прикреплению их к виртуальной машине. Например, можно прикрепить следующие типы USB устройств:
- Цифровые камеры;
- USB CD привод;
- MP3 плееры;
- Телефон/КПК/мобильное устройство;
- Веб-камеры/видео камеры;
- Беспроводные сетевые адаптеры.
Печать из виртуальной машины
Существует несколько способов для того, чтобы сделать принтер доступным на виртуальной машине. На способы, которые можно использовать, воздействуют некоторые факторы: доступен ли драйвер принтера на Windows 7 и подключен ли принтер локально или через сеть. Также можно использовать формат XPS в том случае, если ваш компьютер поддерживает этот метод печати.
Использование локального USB принтера
Внимание! Этот способ подходит в том случае, если доступны драйвера на обе системы — хостовую систему Windows 7 и гостевую операционную систему. Необходимо только пройти несколько шагов для установки принтера на виртуальную машину. Следующие действия предполагают, что вы уже печатали на принтере, используя хостовую операционную систему.
Убедитесь, что принтер включен и доступен для установки драйверов. Например, можно устанавливать на него драйвера используя CD диск.
- Подключите принтер к виртуальной машине. Для этого в окне виртуальной машины нажмите на «USB », а затем на «Имя_устройства Совместный доступ ».
- Установите драйвер принтера на гостевую операционную систему. Вы можете воспользоваться установкой драйвера через Интернет или использовать CD диск.
- Отключите принтер от виртуальной машины. Для этого из окна виртуальной машины нажмите на «USB », а затем на «Имя_устройства Освободить ».
- Перезагрузите виртуальную машину. Для этого, из окна виртуальной машины нажмите на «Действие », а затем на «Перезагрузить ».
- Принтер будет доступен на обеих системах, как на хостовой, так и на гостевой.
Если вы используете гостевую систему Windows XP, то необходимо вручную установить драйвер для принтера, который будет использоваться.
Печать из виртуальной машины
- Перейдите в виртуальную машину и зайдите в учетную запись, если это необходимо (вы авторизируетесь автоматически, если установлена опция, связанная с сохранением пароля).
- Сделайте следующее:
a) На рабочем столе в виртуальной машине нажимаем правой кнопкой на файле и выбираем из контекстного меню опцию «Печать »
b) Открываем приложение, у которого доступна опция печати и используем команду печать. - Все принтеры, которые доступны в виртуальной машине есть в списке принтеров. Выбираем нужный принтер и нажимаем на кнопку ОК
Также можно использовать печать в документ XPS из вашего виртуального приложения или виртуальной сессии для сохранения печатаемого файла на хосте, а затем можно распечатать файл, используя принтер, установленный на хостовом компьютере. Эта опция полезна тогда, когда драйвера не доступны для гостевой операционной системы или вы не хотите устанавливать на ней принтер. Для этого способа требуется следующая конфигурация:
- Microsoft XPS Essentials Pack установленный на гостевой операционной системе. Microsoft XPS Essentials
Pack можно загрузить по следующей ссылке: Windows Hardware Developer Central site . - Виртуальная машина настроена и имеет доступ к дискам и разделам на хостовом компьютере, так что можно просто сохранить файл (По умолчанию, когда устанавливается Windows XP Mode система настроена так, что открыт доступ к дискам и разделам хостовой системы. Для остальных виртуальных машин необходимо устанавливать компоненты интеграции).
- На хостовой операционной системе должен быть установлен работающий принтер.
Установка и настройка виртуальной машины в гипервизоре ESXI от VMware
Использующиеся в тексте термины:
Виртуальная машина – это полностью изолированная программная система, которая исполняя машинно-независимый или машинный код процессора, способна эмулировать операционную систему, приложения или устройства (например, компьютер).
ESXI 5.5 — автономный гипервизор, который представляет собой программный продукт, устанавливающийся на «голое железо», не нуждаясь в предварительно установленной операционной системе, ESXI по своей сути сам операционной системой и является.
vSphere client 5.5 — бесплатная программа для подключения к ESXi или vCenter server
Дистрибутив ESXi 5.5 — образ для установки триальная версия на 60 дней, для получения полной бесплатной лицензии придется зарегистрироваться на сайте VMware
Установка гостевой опреационной системы не является проблемой и многие администраторы часто делают это в таких программах, как VMware Workstation, Virtual Box и прочих. Основное отличие серверной модели виртуализации в том, что ESXi устанавливается на «голое железо», прямо на сервер и в нем создаются виртуальные машины. Т.е. нет обычной прослойки из Windows ОС.
Для установки, скачиваем дистрибутив ESXi, записываем его на DVD диск и начинаем установку.
Видео по установке виртуальной машины в ESXi 5.0
Описание установки виртуальной машины на ESXi 4
Для описания создания и настройки виртуальной машины поставлена цель — установить Windows 7. В процессе установки будут задействованы следующие ресурсы:
- сервер с установленным на него ESXi гипервизором (процесс установки описан в статье ESXI)
- образ (iso) установочного диска Windows 7 32-bit rus.
- компьютер с установленным vSphere Client
Для начала необходимо подключиться, используя VMware vSphere Client, к хосту ESXi. Правой кнопкой кликаем по серверу и выбираем пункт Create New Virtual Machine. Попадаем в меню выбора конфигурации, где есть два варианта первоначальной настройки: простой(Typical) и расширенный(Custom). Для поставленной цели подойдет простой режим.
Следующим шагом выбираем название виртуальной машины. Выбранное имя будет отображаться в консоли vSphere Client, оставим имя по умолчанию.
Затем выбираем хранилище для файлов виртуальной машины. В данном случае к серверу не подключены внешние хранилища, поэтому отображается только локальный диск. При установке ESXi на сервер локальные диски были отформатированы в кластерной файловой системе VMFS (Virual Machine File System). Эта файловая система позволяет разным хостам ESX(i) получать совместный доступ к файлам виртуальных машин. На этом принципе основано большинство технологий VMware vSphere 4. Но в случае установки виртуальной машины на локальные диски видеть файлы виртуальных машин сможет только один сервер.
Следующий шаг — выбор операционной системы. VMware vSphere 4 поддерживает более 48 операционных систем. На данном этапе предлагается выбрать, какую именно операционную систему мы собираемся установить, чтобы в дальнейшем была возможность инсталлировать подходящие драйверы. Выбираем Windows 7 32-bit.
Далее необходимо задать размер жесткого диска виртуальной машины. Рекомендуемый VMware для Windows 7 32-bit размер составляет 24Гб. Также отмечаем, чтобы созданный диск был «тонким». Жесткий диск виртуальной машины в хранилище представляет собой файл с расширением .vmdk . Технология «тонких дисков» позволяет динамически увеличивать размер файла жесткого диска в соответствии с ростом объема, который реально занимает операционная система. Например, после установки Windows 7 будет занимать в хранилище 7Гб, после установки MSoffice 8Гб и т.д., объем будет увеличиваться динамически, пока не достигнет установленных 24Гб. Стоит отметить, что если виртуальная машина исчерпает отведенные ей 24Гб свободного места, изменить это значение можно в любое время, не прерывая работы виртуальной машины.
Основные настройки заданы и виртуальная машина готова к запуску, но перед этим стоит проверить настройки полной конфигурации, для чего выбираем пункт Edit the virtual machine settings before completion.
В этих настройках есть возможность:
изменять размер выделенной оперативной памяти
изменять количество выделенных процессоров
добавлять и удалять другие устройства (контроллеры жестких дисков, жесткие диски, сетевые адаптеры, Floppy и .т.д)
закладки Options и Resources используются администраторами для тонкой настройки и в этой статье рассматриваться не будут
Нас устраивают настройки, если будет необходимость, их можно будет поменять в процессе работы. Все готово для запуска виртуальной машины и начала установки операционной системы. Для того, чтобы следить за установкой, необходимо открыть консоль виртуальной машины, выбрав пункт Open Console.
Теперь можно нажать кнопку Start, которая запустит виртуальную машину. Чтобы переключиться в окно консоли виртуальной машины, необходимо щелкнуть по нему курсором мыши, чтобы выйти из консоли — Ctrl + Alt. Сочетание «Ctrl + Alt + Delete» внутри консоли заменяет «Ctrl + Alt + Ins» . Итак, после запуска виртуальной машины для начала установки операционной системе необходимо подключить образ Windows 7 (образ хранится на локальном компьютере, в котором запущен vSphere Client) к виртуальному DVD приводу. Как это сделать, показано на рисунке ниже. Чтобы попасть в boot menu, необходимо при включении виртуальной машины переключиться в окно консоли и нажать Esc.
Далее начинается обычная установка операционной системы, которая ничем не отличается от установки на физический компьютер. После завершения процесса инсталляции, необходимо установить набор драйверов VMware Tools. При выборе Install/Update VMware Tools в виртуальную машину автоматически монтируется диск с необходимым набором драйверов. После установки VMware Tools и перезагрузки операционной системы, Windows 7 определит все установленные устройства. Сетевая карта будет по-умолчанию подключена через виртуальный свич к тому же физическому коммутатору, что и физическая сетевая карта сервера. Установленный Windows 7 получил все необходимые сетевые настройки и успешно вышел в интернет. Установка заняла примерно 20 минут.
Виртуальная машина
В этой статье будут рассмотрены две стороны понятия виртуальная машина:
♦ Теоретическая — общее описание и схема работы
♦ Практическая – пример установки виртуальной машины, на примере, VMware ESXi сервера
И так, виртуальная машина – это полностью изолированный контейнер, в котором может быть запущена операционная система и различные приложения. ВМ на 100% программная среда и представляет собой набор из фалов, которые может прочесть и исполнить гипервизор.
Гипервизор – это специально разработанная операционная система, которая устанавливается на физический сервер, на «голое железо». С ее помощью можно создавать и запускать виртуальные машины, управлять ими в процессе использования.
Физический сервер с установленным гипервизором называется хост. Гипервизор имеет ограниченный набор драйверов и совместимость гипервизора с вашим сервером перед установкой нужно проверить, заглянув в Hardware Compatibility List. В нем можно найти совместимые с вашим гипервизором модели серверов, карт расширения, систем хранения данных.
Операционная система, установленная внутри виртуальной машины, называется гостевой операционной системой. Ее администратор (например, администратор Windows server) не является администратором самой виртуальной машины. Управление виртуальными машинами осуществляется администратором виртуальной инфраструктуры, через подключение к гипервизору.
Так каким же образом ресурсы хоста становятся доступны виртуальным машинам? При создании виртуальной машины администратор настраивает количество тех ресурсов и устройств, которые будут доступны той или иной ВМ. А все ресурсы хоста в свое распоряжение получает гипервизор, он, в свою очередь, распределяет их между виртуальными машинами. Для гипервизора каждая запущенная виртуальная машина – это обычный процесс (демон), который использует ресурсы процессоров, оперативную память и т.д. При нехватке физических ресурсов гипервизор включает правила приоритетности ВМ и начинает распределять ресурсы в соответствии с ними. Эти правила может настроить администратор, а по умолчанию все виртуальные машины равны между собой и будут получать ресурсы поровну.
Использование процессора
Виртуальной машине гипервизором выделяются свободные ядра, которые еще не задействованы для других ВМ. Вручную назначить ядра процессора физического сервера какой-то конкретной виртуальной машине нельзя. Если виртуальных машин много, и ядер на всех не хватает, то виртуальные машины начинают использовать их совместно. Гипервизор редко вмешивается в работу между ВМ и процессорами, поэтому можно сказать, что взаимодействие происходит напрямую. Процессорная виртуализация это не эмуляция, разница между этими понятиями заключается в том, что все операции при эмуляции выполняются на программном уровне, через эмулятор, который неизбежно бы тормозил работу виртуальных машин.
В гипервизоре можно выдать виртуальной машине, так называемый vCPU, если ресурсов достаточно, то ВМ получит ядро процессора целиком. А если, например, на хосте с одним четыре ядерным процессором каждой ВМ выдавать по 4 vCPU, использоваться будут все ядра всеми ВМ.
Использование оперативной памяти
В современных процессорах уже встроена поддержка виртуальной памяти (virtual memory), за счет этого создается однородное пространство адресов для работы аппаратных и программных составляющих сервера. На уровне гипервизора (virtualization layer) создается смежное пространство страниц памяти, которое может быть использовано для работы виртуальных машин. Запущенные виртуальные машины используют не пересекающиеся между собой страницы памяти. ВМ не обязательно выделять кратный 512Мб объем памяти, это может быть произвольное число, необходимое для работы.
Виртуальная сеть
Основные элементы виртуальной сети это виртуальные свитчи (vSwitch) и виртуальные сетевые адаптеры. В виртуальной машине могут быть установлены несколько виртуальных сетевых карт, эти сетевые карты подключаются к виртуальным свитчам, таким образом, ВМ взаимодействуют между собой и подключаться к физической сети компании. Виртуальные свитчи поддерживают настройку VLAN сегментации на уровне портов. Виртуальные свитчи не могут быть соединены между собой, что исключает возникновение замкнутых петель и broadcast штормов. Для простоты понимания, стоит применять к виртуальным устройствам те же правила и принципы, которые вы применяете к физическому оборудованию.
Также стоит отметить, что в сетевых настройках хоста ESXi есть легко включаемые функции балансировки нагрузки для физических сетевых интерфейсов сервера, ими с удовольствием пользуются многие администраторы виртуальных инфраструктур.
Более подробную информацию о виртуальной сети, можно прочитать в этой статье.
Файловая система, VMware VMFS
Обычно, файловая система, например NTFS, позволяет осуществлять единичный доступ к файлам на чтение/запись в момент времени. Для виртуализации такой порядок работы с файлами не подходит, поэтому VMware разработала свою файловую систему VMFS, которая поддерживает архитектуру множественного доступа к файлам и работу хостов ESXi в едином кластере. VMFS была изначально спроектирована и оптимизирована для работы в ней виртуальных машин VMware. Для повышения отказоустойчивости в VMFS используется журналирование изменений фалов, оно позволяет не потерять данные после внезапного сбоя оборудования. При подключении чистого LUN-а к хосту VMware ESXi, происходит форматирование LUN в файловую систему VMFS. После этого в настройках хоста можно увидеть подключенный storage, который готов к созданию виртуальных машин и поддержке таких технологий, как «живая миграция» vMotion, «высокая доступность» High Availability, автоматическое распределение нагрузки DRS и других. Файловая система VMFS универсальна и позволяет хостам подключаться к одному и тому же хранилищу по разным протоколам (Fiber Channel, Fiber Channel over Ethernet, iSCSI и NAS). Том VMFS можно увеличивать динамически за счет ресурсов системы хранения, не прерывая работы виртуальных машин, – это еще одно преимущество кластерной файловой системы VMFS.
В одном storage подключенном к хосту ESXi может быть создано множество виртуальных машин, каждая будет автоматически помещена в отдельную папку. В этих папках будут размещаться файлы виртуальных машин, к которым будут подключаться хосты ESXi. VMFS специально оптимизирована для работы с такой структурой размещения виртуальных машин, поддерживает файлы большого объема (HDD виртуальных машин) и множественную запись в них.
В папке виртуальной машины вы сможете найти следующие файлы:
.vmdk – данный текстовый дескриптор необходим для хранения данных и размере виртуального HDD.
.vswp – файл подкачки, который используется гипервизором, если память виртуальной машины заканчивается.
.nvram – хранит конфигурацию BIOS виртуальной машины.
-rdm.vmdk – создается при использовании виртуальной машины raw-устройства (сырые устройства), т.е. при использовании LUN (адрес дискового устройства в сетях хранения) напрямую.
.log – хранит логи виртуальной машины, что позволяет системным администраторам находить проблемы, которые могут быть не всегда доступны в системе мониторинга.
.flat-vmdk – файл виртуального HDD.
-delta.vmdk – хранит копию файлов и директорий (мгновенный снимок, snapshot).
.vmx – в данном файле конфигурации вы сможете узнать, каков объем оперативной памяти, количество и конфигурацию сетевых адаптеров, информацию о виртуальных жестких дисках, параллельных портах, ознакомитесь с настройками включения/выключения – то есть по сути это файл конфигурации вашей виртуальной машины.
Как установить Windows 7 на виртуальную машину
Виртуальная машина или ВМ — программное обеспечение позволяющее создать на реальном компьютере один или несколько виртуальных компьютеров эмулирующих работу реальных устройств (диска, монитора, сетевого адаптера). На ВМ можно установить операционную систему отличную от работающей на реальном компе. Сегодня мы расскажем о том, как установить ОС Windows 7 на виртуальную машину. Но для начала разберемся в ее возможностях.
Что можно сделать с помощью ВМ
- Существует большое количество старых нужных программ не желающих работать с новой продвинутой операционной системой. После установки «старенькой» операционки на виртуальный компьютер вы сможете прекрасно ними пользоваться.
- Желающие ознакомиться с возможностями новой операционной системы могут установить ее на виртуальный комп и тестировать, без риска что-либо испортить на рабочем компе.
- Программное обеспечение, в работе которого вы сомневаетесь можно сначала опробовать на виртуальном компьютере, а уж потом устанавливать на реальный.
- Сисадмины могут эмулировать работу компьютерной сети с помощью виртуальных серверов.
Самые популярные ВМ
Среди большого количества программ по работе с виртуальными компьютерами мы хотим обратить ваше внимание на тройку самых популярных, которые вы сможете без проблем скачать и установить самостоятельно.
- VirtualBox — бесплатное ПО фирмы Oracle. ВМ работает с большинством ОС: Windows и Linux, FreeBSD и Mac OS, причем поддерживает версии 32- и 64-битные.
- VMware — популярная ВМ поставляемая в двух версия: Player (бесплатная) и Workstation (платная). Player — урезанная версия Workstation. VMware тоже работает с различными ОС (версии 32- и 64-бита), платной версией этой программы пользуются многие крупные корпорации.
- Microsoft Virtual PC — бесплатное функциональное ПО с прекрасным интерфейсом. К сожалению, Virtual PC работает только с операционками от Microsoft.
Полагаем, что для использования на домашнем компе лучше всего подходит программа VirtualBox, которую мы и будем устанавливать.
Инсталляция ВМ
- Скачиваем с официального сайта последнюю версию VirtualBox и запускаем установку.
- После окна приветствий «Welcome to Oracle VM» переходим к окну выбора компонент установки. В этом окне можно отключить ненужные компоненты и сменить папку инсталляции VirtualBox.
- Определяемся с размещением ярлыков программы и продолжаем работу (кнопка Next).
- Обратите внимание на предупреждение о том, что в процессе установки VirtualBox произойдет временное отключение нашего компа от сети. Если в этот момент вы прокачиваете информацию из инета — дождитесь завершения загрузки и только потом нажимайте кнопку Yes.
- После завершения процесса инсталляции VirtualBox автоматически запускается.
Создание ВМ
Приступаем к созданию виртуальной машины VirtualBox.
- В главном окне VirtualBox нажимаем кнопку Создать, после чего задаем имя машины и параметры операционной системы. Назовем нашу машину ВМ Windows 7. Тип и версию ОС для установки выбираем из выпадающих списков. В нашем случае это будут Microsoft Windows и Windows 7.
- Выделяем нашей машине оперативную память. Под Windows 7 желательно выделить не менее 1 Гб (это системное требование), но не более половины ОП компьютера.
- Нажимаем кнопку Создать новый виртуальный жесткий диск и получаем диск для нашей ВМ.
- При выборе типа жесткого диска можно принять значение по умолчанию, если у вас отсутствуют специфические требования к формату виртуального девайса.
- Теперь мы должны определиться с форматом хранения данных на нашем диске (фиксированный или динамический). Фиксированный формат сразу «съедает» все выделенное ему дисковое пространство, а объем диска в динамический формате (изначально совсем небольшой) будет увеличиваться только по мере добавления данных. Мы советуем выбрать динамический формат.
- И завершаем процесс создания машины VirtualBox указанием имени и размера виртуального жесткого диска.
Настройка ВМ и подготовка к инсталляции винды
Мы завершили создание виртуальной машины ВМ Windows 7 и можем переходить к окну настроек (кнопка Настроить), в котором выполняются все необходимые настройки нашей машины — установка параметров видеокарты и включение 2D/3D ускорений, настройка параметров сети и удаленного дисплея и т.д
Мы же остановимся на настройках, которые необходимо выполнить для установки Windows 7.
Винду можно устанавливать с дистрибутива CD/DVD либо с iso-образа. Важно отметить, что инсталляция Windows 7 c iso-образа выполняется гораздо быстрее. Перейдем к разделу Носители, в котором пока есть только созданный нами виртуальный жесткий диск и приступим к настройкам (рассмотрим все варианты).
- Выбираем пункт Пусто и в меню Привод устанавливаем диск CD/DVD (реальный) с дистрибутивом или iso-образом.
- Выбираем пункт Пусто, щелчком мыши по значку открываем меню, находим команду Выбрать образ оптического диска и запускаем ее. Производим добавление iso-образа в открывшемся окне.
Выходим из окна настроек и нажимаем кнопку Запустить для выполнения установки Windows 7. Инсталляция ОС на реальном и виртуальном компьютерах происходит совершенно одинаково.
Похожие статьи
Установка Linux на виртуальную машину VirtualBox
VirtualBox (Oracle VM VirtualBox) — бесплатное программное средство виртуализации для операционных систем Microsoft Windows, Linux, FreeBSD, Mac OS X, Solaris/OpenSolaris, ReactOS, DOS и других. После выпуска первой общедоступной версии VirtualBox в 2007 году, за относительно короткое время, этот программный продукт стал одним из самых популярных пакетов виртуализации благодаря не только бесплатности, но и высокой надежности, простоте использования, поддержке множества национальных языков, неплохой справочной системе ( на момент написания статьи — только на английском языке) и кроссплатформенности.    Если упрощенно, то VirtualBox — это комплект прикладных программ, системных служб и драйверов, эмулирующих новое компьютерное оборудование в среде операционной системы, где работает VirtualBox. На виртуальном компьютере (виртуальной машине, сокращенно — ВМ), создаваемом в его среде можно установить практически любую операционную систему ( гостевую ОС ) и использовать ее параллельно с основной. Так, например, на реальном компьютере с Windows можно установить виртуальную машину (VM — Virtual Machine) с операционной системой семейства Linux и пользоваться обеими ОС одновременно. Кроме того, можно настроить взаимодействие между этими системами по локальной сети, обмен данными через сменные носители, общие папки и т. п. Также, текущее состояние виртуальной машины ( и состояние установленной на ней операционной системы) можно зафиксировать, и при необходимости, в любой момент времени — выполнить полный откат на это состояние.
В данной статье рассматривается пример установки и настройки VirtualBox в среде Windows 7 и инсталляции Linux Mageia на новой виртуальной машине .
Установка Oracle VM Virtualbox на Windows 7
   Свежую версию VirtualBox для конкретной операционной системы можно скачать на странице загрузки проекта.
Инсталлятор VirtualBox для операционных систем Windows — исполняемый файл, который в среде Windows 7, нужно запустить от имени администратора. Начнется стандартная установка программного обеспечения:
В процессе дальнейшей инсталляции VirtualBox будет выдано предупреждение:
Это означает, что при установке сетевых драйверов VirtualBox, будут сброшены текущие сетевые соединения и произойдет временное отключение от сети. Если, например, параллельно с установкой, выполняется обмен данными с сетевым диском, то он завершится ошибкой. Если работа в сети не выполняется, то кратковременное отключение адаптеров не будет иметь каких-либо последствий, и нужно разрешить продолжение установки нажатием кнопки Yes . В противном случае, сначала нужно завершить работу с сетевыми ресурсами. Также, система безопасности Windows может запросить подтверждение на разрешение установки нового программного обеспечения:
Нужно установить галочку «Всегда доверять программному обеспечению Oracle Corporation» и нажать кнопку Установить .
После завершения установки будет выполнен запуск основного программного модуля VirtualBox:
Установка Linux на виртуальную машину Oracle VM Virtualbox
   Процесс установки Linux или какой-либо иной ОС состоит из двух частей:
— создание виртуальной машины под выбранную для установки гостевую операционную систему.
— определение источника с установочным дистрибутивом и запуск процесса установки.
Процесс установки новой ОС на виртуальной машине, практически ничем не отличается от установки на реальной — выполняется загрузка VM с установочного диска и дальнейшее следование указаниям инсталлятора. Источник загрузки определяется настройками виртуальной машины (По умолчанию, порядок загрузки следующий — дискета, CD-ROM, жесткий диск, Сеть).
При первом запуске VirtualBox отображается основное окно программы с приветствием и активной кнопкой «Создать» для создания новой VM:
В целом, для общего знакомства с гостевой операционной системой, в качестве которой будет выступать Linux Mageia, никаких обязательных настроек не потребуется. Можно сразу приступать к созданию виртуальной машины — жмем кнопку Создать . После чего будет запущен процесс создания новой виртуальной машины и потребуется определить ее основные параметры:
— имя виртуальной машины. В соответствии с ним будет создан каталог с файлами виртуальной машины. По умолчанию — это подкаталог в «C:\Users\Пользователь\VirtualBox VMs\» .
— тип операционной системы, которая будет установлена на виртуальной машине. В данном случае — Linux
— версия ОС. В данном случае, Mageia — это форк (ответвления ) Linux Mandriva. Выбираем — Mandriva.
Остальные запрашиваемые параметры, можно оставить по умолчанию, поскольку они и так уже выбраны исходя из конфигурации оборудования реальной машины и в соответствии с типом и версией операционной системы, устанавливаемой на виртуальной машине. Но при необходимости, можно, например, увеличить объем оперативной памяти, выделяемой VM, размер и тип диска.
Здесь пример выделения виртуальной машине 1024 Мб оперативной памяти, вместо рекомендуемых 512 Мб. При выделении памяти, нужно учитывать реальный ее объем и минимальные требования гостевой ОС. Если возникают затруднения в выборе данного пункта — используйте рекомендуемые программой значения. Неправильное распределение памяти между реальной и виртуальной машинами может привести к снижению производительности обеих.
Жесткий диск виртуальной машины (виртуальный жесткий диск) можно создать либо динамическим, либо фиксированным. Динамический диск создается не на весь указанный объем, а на его часть, и увеличивается по мере необходимости в процессе ее установки или функционирования, что позволяет экономить место на реальном жестком диске. С точки зрения максимального быстродействия гостевой операционной системы, лучше выбрать фиксированный виртуальный жесткий диск.
Физически, виртуальный жесткий диск представляет собой файл в реальной файловой системе. Этот файл может быть представлен в нескольких форматах:
Выбор формата, отличающегося от рекомендуемого имеет смысл, если планируется использование созданной средствами VirtualBox виртуальной машины в среде других программных продуктов виртуализации (VMWare, MS Virtual PC, QEMU ).
Большинство параметров, определяемых в процессе создания новой виртуальной машины, можно изменять после того, как ее создание будет завершено:
На панели инструментов стала активной кнопка Настроить. Тонкие настройки виртуальной машины — это отдельная тема, и на этапе знакомства с гостевой операционной системой особой необходимости в них нет. Поэтому, можно сразу приступить к запуску VM — жмем кнопку Запустить. При старте будет выдано сообщение об использовании Автозахвата клавиатуры
При переключении в окно виртуальной машины, ввод с клавиатуры будет выполняться для нее, а не для приложений реальной. По умолчанию, для переключения ввода с клавиатуры между окнами реальной и виртуальной машин используется правый Сtrl.
Поскольку гостевая система еще не установлена, потребуется загрузка с установочного диска. Можно использовать обычный CD/DVD привод с подготовленным заранее загрузочным установочным носителем, или образ этого диска. VirtualBox позволяет подключать к виртуальной машине файл образа в качестве виртуального привода с носителем. В большинстве случаев, содержимое установочных дисков скачивается в виде файлов образов в формате ISO-9660 ( файлов с расширением iso). VirtualBox позволяет обойтись без записи образа на компакт диск, и подключать такой файл непосредственно к виртуальной машине в качестве виртуального привода с установленным носителем на основе содержимого iso-образа.
Файл образа Mageia-2-i586-DVD.iso будет подключен в качестве виртуального привода с установочным диском Mageia-2. При нажатии на кнопку Продолжить будет выполнена загрузка с виртуального привода и отобразится меню загрузчика Mageia
Для продолжения установки выбираем Install Mageia 2. В процессе установки можно выбрать используемый язык, нужно подтвердить согласие с лицензионным соглашением, выбрать язык для устанавливаемой системы ( обычно — Europe — Русский ) и раскладку клавиатуры. Затем выполняется разметка диска, форматирование разделов, определение дополнительных источников установки и пользователю предлагается выбрать графическую среду рабочего стола.
Выбор графической среды определяется, как правило личными предпочтениями и предназначением устанавливаемой системы. По умолчанию используется среда KDE (сокращение от K Desktop Environment ). Наиболее распространенными графическими оболочками в Linux являются Gnome и KDE. Внешне, они во многом схожи, но считается, что KDE более перспективная и удобная, а также более сложная в настройках, и более требовательная к оборудованию, графическая среда. Можно начать знакомство с Linux именно в среде KDE. В дальнейшем, после установки системы, среду можно поменять или вообще отказаться от запуска графической оболочки, например изменив уровень запуска системы.
После определения графической среды начнется установка Mageia. Ход установки сопровождается комментариями и подсветкой названия текущего этапа в левой части экрана. Нужно отметить, что Linux Mageia, как ответвление Linux Mandriva, очень похож на своего предшественника, неплохо русифицирован и является одним из наиболее понятных дистрибутивов Linux, поэтому установка системы, как правило, не вызывает никаких затруднений даже при первом знакомстве с ней.
В процессе установки нужно будет задать пароль для администратора системы (пользователя root), имя и пароль хотя бы одного обычного пользователя и параметры дисплея. В итоге, по завершению установки отображается сводка по установленным основным компонентам и оборудованию.
Все настраиваемые параметры можно изменить и после завершения установки. При желании и наличии доступа в интернет, можно также выполнить загрузку и установку обновлений Mageia.
После завершения установки Linux, желательно выполнить некоторые действия, которые в дальнейшем могут значительно упростить освоение новой ОС. Исключительно полезным свойством VirtualBox является возможность сохранения текущего состояния виртуальной машины ( возможность создания снимков ВМ ) и возврат ее к состоянию на момент создания снимка. Впрочем, эта возможность не является особенностью VirtualBox, и практически все системы виртуализации предполагают возможность создания снимков (snapshot) системы и восстановления виртуальной машины из снимка. Снимков может быть множество и восстановление состояния виртуальной машины может быть выполнено с использованием любого из них. Для тех случаев, когда система приведена в нерабочее состояние (по причине неверных настроек конфигурации, например), наличие снимков позволяет, буквально одним щелчком мышки вернуть виртуальную машину к жизни. Для начинающего пользователя Linux, возможность подобного ”отката” виртуальной машины может сэкономить значительное количество времени и нервов. Желательно до начала изменения настроек Linux сделать снимок только что установленной «чистой» системы. Делается снимок через меню Virtualbox «Машина» — «Сделать снимок» или «Host+T» ( правый CTRL + T) . Для управления снимками выбранной машины используется кнопка ”Снимки”, отображаемая в правом верхнем углу экрана.
Установленная с параметрами по умолчанию система, как правило, готова к использованию для большинства домашних пользователей. В целом, графическая среда KDE интуитивно понятна, и во многом похожа на Рабочий стол операционных систем семейства Windows. Некоторые отличия, однако, являются существенными. В Linux можно одновременно использовать 4 виртуальных рабочих стола и так называемые «комнаты»- средство группировки сходных приложений. Пользователь имеет возможность создавать отдельную рабочую среду для каждого рабочего стола, и переключаться между ними по необходимости щелчком по иконке в панели задач. Что касается комнат, то на данный момент это средство находится на стадии доработок и, кроме того, для начинающего пользователя Linux, практического интереса не представляет.
В левом нижнем углу находится кнопка запуска приложений с логотипом Mageia, назначение которой такое же, как у кнопки «Пуск» рабочего стола Windows. Меню, вызываемое при нажатии на кнопку, состоит из трех частей:
— Последние приложения. Ссылки на последние используемые приложения.
— Все приложения. Здесь ссылки для запуска всех установленных в системе приложений данного пользователя.
— Действия. Ссылка на выполнение отдельной команды, папка «Избранное», ссылки на последние открывавшиеся документы и приложения.
Для изменения настроек системы, общих для всех пользователей параметров, установки и удаления приложений, используется Центр управления Mageia ( Mageia Control Center ). При его запуске потребуется наличие административных привилегий — ввода пароля пользователя root :
    Виртуальную машину можно интегрировать в существующую локальную сеть, предоставив доступ к ее ресурсам так же, как и к ресурсам реальной машины. Однако, некоторые настройки в этом случае нужно изменить. И речь идет не столько об изменении настроек безопасности установленной операционной системы, а о том, чтобы предоставить возможность сетевого доступа к ее сетевым ресурсам. Наиболее простой и эффективный способ решения данной задачи — изменить сетевые настройки таким образом, чтобы виртуальная машина имела IP-адрес из диапазона реальной локальной сети, и в настройках типа подключения VirtualBox для виртуального сетевого адаптера вместо режима трансляции адресов ( NAT ) использовался бы режим сетевого моста :
В таком режиме, все сетевые кадры, создаваемые в виртуальной среде, будут напрямую транслироваться реальному адаптеру. Остается лишь присвоить виртуальному адаптеру IP- адрес из диапазона локальной сети, либо автоматически, если имеется DHCP — сервер, либо вручную. Это можно сделать с использованием Центра управления Mageia, в разделе Сеть и Интернет — Сетевой центр. Выбрать сетевой адаптер и нажать кнопку «Настроить»:
Другие сетевые службы можно, при необходимости, установить с помощью Центра управления Mageia — раздел «Управление программами» и разрешить к ним сетевой доступ через настройки в разделе «Безопасность» — «Настройка персонального файервола»
Если вы желаете помочь развитию проекта, можете воспользоваться кнопкой «Поделиться» для своей социальной сети
В начало страницы       |       На главную страницу сайта.
Установка Android на виртуальную машину VirtualBox
Виртуальная машина VirtualBox ( Oracle VM VirtualBox) — относительно молодой программный продукт виртуализации, стремительно набирающий популярность благодаря своему качеству, кроссплатформенности, бесплатности, поддержке множества языков, удобству и простоте использования. VirtualBox легко устанавливается в среде большинства современных операционных систем и позволяет программно эмулировать стандартное компьютерное оборудование, так называемую виртуальную машину, которой можно пользоваться почти так же, как и реальным компьютером. Виртуальная машина имеет свои виртуальные устройства – процессор, память, периферийные устройства, а также свой BIOS. На виртуальной машине можно установить практически любую операционную систему ( гостевую ОС ) и использовать ее параллельно с основной. Так, например, на реальном компьютере с Windows можно установить виртуальную машину (VM — Virtual Machine) с операционной системой семейства Linux и пользоваться обеими ОС одновременно. Можно добавить к ним еще виртуальные машины с Windows, Mac OS X, Android или даже MS DOS. Виртуальные машины полностью изолированы друг от друга и от основной системы и, например, случайное форматирование жесткого диска одной из ВМ, никак не отразится на других. Тем не менее, имеется возможность настроить взаимодействие между реальными и виртуальными машинами по локальной сети, организовать обмен данными через буфер обмена, сменные носители, общие папки и т. п.Важной особенностью VirtualBox является возможность создать снимок состояния (snapshot) виртуальной машины , и при необходимости, в любой момент времени — выполнить полный откат на это состояние. Снимков может быть несколько, например – состояние системы сразу после установки, состояние после установки драйверов устройств и т.д. Откат текущего состояния виртуальной машины возможен с использованием любого из существующих снимков.
Другими словами, виртуальная машина — это очень удобное средство для изучения новых операционных систем, отладки программного обеспечения, проведения экспериментов без нарушений в работе основной ОС, исследования вирусов, средств диагностики и восстановления, и просто для параллельной работы нескольких операционных систем на одном компьютере.
Установка Oracle VM Virtualbox
   Актуальную версию Oracle VM VirtualBox можно скачать на странице загрузки проекта, где размещены ссылки на скачивание инсталляционных пакетов для Windows x86/x64, Linux, Solaris и OS X.
Установка в среде Windows должна выполняться под учетной записью пользователя с правами администратора.
В процессе дальнейшей инсталляции VirtualBox будет выдано предупреждение:
Это означает, что при установке сетевых драйверов VirtualBox, будут сброшены текущие сетевые соединения и произойдет временное отключение от сети. Если, например, параллельно с установкой, выполняется обмен данными с сетевым диском, то он завершится ошибкой. Если работа в сети не выполняется, то кратковременное отключение адаптеров не будет иметь каких-либо последствий, и нужно разрешить продолжение установки нажатием кнопки Yes . В противном случае, сначала нужно завершить работу с сетевыми ресурсами.
После завершения установки будет выполнен запуск основного программного модуля пользователя VirtualBox — Oracle VM VirtualBox Manager ( диспетчер Oracle VM VirtualBox):
Установка Android на виртуальную машину Oracle VM VirtualBox
Все действия по созданию виртуальных машин, изменению их настроек, импорту и экспорту конфигураций и т. п. могут выполняться с помощью диспетчера Oracle VM VirtualBox Manager (в русскоязычном ПО — Oracle VM VirtualBox Менеджер) или с помощью утилиты командной строки VboxManage.exe. Последняя обладает несколько большими возможностями по настройке виртуальных машин, но сложнее в использовании.
Установка гостевой ОС на виртуальную машину , можно условно разбить на 2 этапа:
— Создание требуемой виртуальной машины средствами VirtualBox;
— Загрузка в среде созданной виртуальной машины с диска дистрибутива системы и следование указанием мастера установки.
Источник загрузки ( носитель с дистрибутивом Android-x86 ) определяется настройками виртуальной машины. Им может быть реальный или виртуальный CD/DVD привод, дискета, HDD, образ загрузочного диска или локальная сеть. По умолчанию, порядок загрузки следующий — дискета, CD-ROM, жесткий диск, Сеть. Этот порядок можно изменить в настройках виртуальной машины.
При первом запуске VirtualBox отображается основное окно программы с приветствием и активированной кнопкой Создать для создания новой VM:
При создании новой виртуальной машины определяются следующие параметры:
— имя виртуальной машины. В соответствии с ним будет создан каталог с файлами виртуальной машины. По умолчанию — это каталог C:\Users\Пользователь\VirtualBox VMs\ . При желании, место размещения файлов виртуальных машин можно изменить.
— тип операционной системы, которая будет установлена на виртуальной машине. В случае с ОС Android можно выбрать Linux. Тип и версия ОС виртуальной машины особого значения не имеют и служат лишь для определения ее параметров, таких, как объем оперативной памяти, емкость жесткого диска и т.п, предлагаемых программой в ходе создания ВМ.
— версия ОС. В данном случае, можно выбрать, например Oracle (32bit).
После нажатия на кнопку “Вперед”, программа перейдет к шагу выделения ресурсов реальной машины для нужд создаваемой виртуальной. Предлагаемые параметры для конфигурации Linux/Oracle (32bit) – это 512Мб Озу и 12 Гб на жестком диске. При необходимости, параметры можно определить исходя из собственных предпочтений, например, увеличить объем выделяемой виртуальной машине оперативной памяти.
Здесь пример выделения виртуальной машине 1024 Мб оперативной памяти, вместо рекомендуемых 512 Мб. При выделении памяти, нужно учитывать реальный ее объем и минимальные требования гостевой ОС. В случае с Android-x86 версии 4.4 r2, выделение объема памяти менее 512 Мб приведет к очень низкому быстродействию, особенно на этапе установки ОС. Увеличение же объема свыше 1024Мб, как правило, не требуется для стандартного варианта использования данной виртуальной машины. Неправильное распределение памяти между реальной и виртуальной машинами может привести к снижению производительности обеих.
Жесткий диск виртуальной машины (виртуальный жесткий диск) представляет собой файл специального формата в файловой системе Windows. Виртуальный диск может быть создан либо динамическим, либо фиксированным. Динамический диск создается не на весь задаваемый настройкой объем, а на его часть, и увеличивается по мере необходимости в процессе работы виртуальной машины. Для получения максимального быстродействия гостевой операционной системы лучше выбрать фиксированный виртуальный жесткий диск, а для экономии дискового пространства — динамический. Минимальный объем жесткого диска для ОС Android 4.4 r2– приблизительно 1.5Гб.
VirtualBox позволяет использовать несколько различных форматов данных виртуальных дисков:
Выбор формата, отличающегося от рекомендуемого имеет смысл, если планируется использование созданной средствами VirtualBox виртуальной машины в среде других программных продуктов виртуализации (VMWare, MS Virtual PC, QEMU ).
Большинство параметров, определяемых в процессе создания новой виртуальной машины, можно, при необходимости, изменить позже.
После завершения процесса создания виртуальной машины становится активной кнопка Настроить, что позволяет изменять некоторые ее настройки, добавлять или удалять виртуальные устройства, изменять режимы их работы, управлять распределением ресурсов реальной операционной системы.
Дистрибутив для гостевой операционной системы Android можно скачать по ссылкам на странице загрузки android-x86.
На данной странице размещены ссылки для скачивания различных дистрибутивов Android в виде файлов образов загрузочного диска ( iso-файл ). При установке Android на виртуальную машину, можно использовать как непосредственно сам файл iso-образа, так и физический или виртуальный DVD-привод с носителем, на который записывается iso-образ. Проще всего, использовать файл .iso, подключенный в качестве виртуального DVD-привода VirtualBox.
Запуск виртуальной машины выполняется нажатием кнопки Запустить. После старта VM на экран выводится сообщение об использовании Автозахвата клавиатуры
Это означает, что при нахождении курсора в пределах окна VM, ввод с клавиатуры будет выполняться для виртуальной машины. По умолчанию, для переключения ввода с клавиатуры между окнами реальной и виртуальной машин используется правый Сtrl . Текущее состояние ввода отображается в панели состояния в нижней части окна виртуальной машины.
Зеленый цвет стрелки в означает, что ввод с клавиатуры будет выполняться для виртуальной машины, серый — для реальной.
Для установки операционной системы на виртуальной машине потребуется загрузка с установочного диска. В среде VirtualBox имеется возможность выполнения загрузки не только со стандартных устройств (CD/DVD-привод, флешка, сеть…) но и с использованием виртуального привода, создаваемого на основе образа загрузочного диска.
При первом запуске виртуальной машины, когда еще нет установленной гостевой операционной системы, VirtualBox предложит выбрать устройство загрузки
По умолчанию, предполагается, что загрузка будет выполняться с использованием физического привода ( “Привод хоста” ). Вместо физического привода, можно выбрать файл образа , например android-x86-4.4-r2.iso, который будет подключен в качестве виртуального устройства с установочным CD/DVD диском .
При нажатии на кнопку Продолжить выполнится загрузка с виртуального привода и начнется установка гостевой операционной системы ( Android-x86 4.4 r2 )
На экране отобразится окно с меню загрузчика:
Для проверки совместимости оборудования с выбранным дистрибутивом ОС Android, вместо установки системы, можно выполнить ее загрузку, воспользовавшись первым пунктом меню — “Live CD – Run Android-x86 without installation”. Для установки системы на виртуальный жесткий диск используется последний пункт меню – “Installation – install Android-x86 on harddisk”.
На начальном этапе потребуется создать логические разделы на виртуальном жестком диске для устанавливаемой системы:
Выбираем “Create/Modify Partitions”, и выполнится запуск программы для работы с разделами (partition) жесткого диска cfdisk . На экране отображается информация о характеристиках жесткого диска /dev/sda и существующей разметке, которая отсутствует и представлена как свободное место Free Space
В нижней части экрана присутствуют кнопки выбора пунктов меню программы. Перемещение между пунктами выполняется кнопками со стрелками, выбор – нажатием Enter. Для создания раздела выбираем “New”, затем “Primary” и задаем размер раздела, и устанавливаем признак загружаемого “Bootable” раздела. В итоге, получаем первичный раздел sda1 заданного размера:
Для записи подготовленной конфигурации разделов на виртуальный жесткий диск жмем кнопку “Write”. На запрос подтверждения записи нужно ответить “yes”. После завершения записи, завершаем работу программы cfdisk, выбрав пункт меню “Quit”.
На следующем этапе нужно выбрать раздел для установки системы (sda1):
После выбора раздела, необходимо указать файловую систему, которая будет создана при его форматировании — ext3, и ответить “Yes” на запрос о подтверждении перед началом форматирования. После его завершения, будет выдан запрос на установку загрузчика grub:
Необходимо разрешить установку grub, выбрав вариант “Yes”. Дальнейшие этапы установки можно подтверждать нажатием “Enter”, до появления сообщения об успешном завершении:
Можно выбрать любой из режимов, “Run Android-x86” или “Reboot” и в результате, либо сразу, либо после перезагрузки, выполнится переход к настройке среды Android. На данном этапе выполняется выбор языка системы:
Для навигации используются клавиши со стрелками “Вверх” /“Вниз”, подтверждение выбора – стрелка «вправо» и “Enter” или щелчок мышью на сером треугольнике справа.
После выбора языка “Русский”, установка продолжится с выводом сообщений на русском языке:
Выбор сети Wi-Fi пропускаем, поскольку, проще всего использовать виртуальный Ethernet-адаптер в режиме NAT, эмулируемый VMware. При таком варианте, виртуальная машина с операционной системой Android будет иметь доступ в Интернет без каких-либо дополнительных настроек. При необходимости, изменить параметры сети можно будет и после завершения установки системы.
В ходе дальнейшей установки необходимо ввести данные существующего аккаунта Google или создать новый, внести информацию о пользователе, настроить дату и время, а также, по желанию, создать комфортную рабочую среду с предпочитаемым набором пунктов меню. В результате мы получим виртуальную машину с установленной операционной системой Android-x86
Для перемещения между иконками приложений можно использовать клавиши со стрелками, для возврата на предыдущий уровень – клавишу Esc.
После завершения установки, поверьте настройки виртуальной машины, обеспечивающие загрузку Android с виртуального жесткого диска, а не с виртуального установочного DVD. Можно отключить виртуальный DVD-привод на основе файла с образом .iso и, вместо него, подключить физический DVD-привод. Или изменить порядок загрузки через меню – “Настроить – Система – Материнская плата”:
В среде ОС Android x86, существует возможность переключения между графической оболочкой и консолью пользователя с правами root. Для перехода в консоль можно использовать комбинацию клавиш Alt+F1 (CTRL+ALT+F1). После нажатия данной комбинации на экране появится мигающий курсор. После нажатия “Enter” появится приглашение к вводу команд для root:
root@x86:/ #
Для очистки экрана консоли используется команда clear.
В терминале используется оболочка sh и BusyBox — набор UNIX-утилит командной строки, используемый в качестве основного интерфейса во встраиваемых операционных системах. Для получения краткой справочной информации можно воспользоваться командами:
busybox –help— отобразить подсказку busybox
busybox –list — отобразить список функций busybox
busybox ip –help — отобразить подсказку по применению команды ip
Следует учесть, что суперпользователь root имеет неограниченные права в системе, и прежде, чем экспериментировать с ней, рекомендуется сделать снимок состояния виртуальной машины, чтобы иметь возможность восстановить ее работоспособность.
Для возврата в графическую среду используется комбинация Alt+F7 ( CTRL+ALT+F7).
В дополнение, отмечу, что для исключения ненужного в среде виртуальной машины, поворота экрана, имеет смысл изменить настройки ориентации с «Автоматически» на альбомную или портретную. Кроме того, желательно отключить переход виртуального ПК в спящий режим при бездействии пользователя ( Настройки — Экран — Спящий режим ).
Если вы желаете помочь развитию проекта, можете воспользоваться кнопкой «Поделиться» для своей социальной сети
В начало страницы | На главную страницу сайта.
Что такое VirtualBox и как ей пользоваться
В последнее время, в комментариях к обзорам установок дистрибутивов Linux, пользователи стали задавать вопросы о VirtualBox. Связано это с тем, что в видео я устанавливаю операционную систему на виртуальную машину. Как оказывается, многие не знают что это такое и в результате думают что такая установка может отличаться от установки системы на обычный компьютер. Давайте разберемся с этим.
Что такое VirtualBox
Если я скажу, что VirtualBox — это программный продукт виртуализации для различных операционных систем, как это делает множество сайтов, перепечатывая определение из Википедии, то, возможно, какие-то ассоциации у вас и возникнут, но все же, это довольно непонятная и обобщенная формулировка. Поэтому буду объяснять более простыми словами.
VirtualBox — это программное обеспечение, которое имитирует настоящий компьютер, что дает возможность пользователю устанавливать, запускать и использовать другие операционные системы, как обычные приложения. Такой себе компьютер в компьютере.
Виртуальная машина создает некое изолированное окружение на компьютере, которое состоит из виртуальных компонентов реального ПК: жесткого диска, видеокарты, оперативной памяти, различных контроллеров устройств и т.п. Таким образом, установленная в VirtualBox операционная система будет полностью уверенна в том, что она работает на реальном железе.
Из этого вытекает и ответ на вопрос — отличается ли установка операционной системы на виртуальную машину от установки на реальный ПК? Ответ будет — нет! В некоторых случаях при работе с VirtualBox могут понадобиться особые настройки машины, но сам процесс установки ОС идентичен для обоих вариантов.
Для чего нужна VirtualBox
Способов применения виртуальных машин существует множество. Рассмотрим наиболее популярные среди обычных пользователей:
- Знакомство с другими операционными системами. В независимости от того, какая операционная система установлена на вашем компьютере, в VirtualBox можно установить любую из поддерживаемых ею, а это: множество дистрибутивов Linux, FreeBSD, MacOS, любая из версий Windows, Android и другие. Не нужно бояться того, что такой установкой вы сломаете реальную систему, или удалите важные данные — виртуальная машина работает изолированно и вы можете экспериментировать с ней как пожелаете. Когда она вам больше будет не нужна, просто удалите, и она не оставит никаких следов за собой;
- Еще один способ применения VirtualBox — необходимость запуска программы, не работающей в вашей основной ОС или ее версии. Например вы работаете, в Windows и вам понадобилось приложение, которое доступно только под Linux. Иногда единственным выходом будет установка Linux в VirtualBox и использование нужного ПО оттуда. Подробная же ситуация может быть, когда вам нужна программа, работающая лишь под старыми версиями Windows;
- Тестирование различного ПО. Может случиться так, что вам понадобится воспользоваться какой либо программой, или вам в общем часто приходится тестировать различные приложения, при этом вы не особо желаете засорять свою рабочую машину. Снова же, на помощь придет VirtualBox. Кроме того, используя виртуальную машину, вы можете не бояться заразить свой компьютер вирусами, даже если подобное произойдет с запущенной в VirtualBox ОС.
Это самые распространенные способы применения виртуальной машины среди обычных пользователей, но также VirtualBox часто используют:
- Разработчиками, для тестирования своего продукта на различных платформах;
- Учащимися для практики в построении сети, и тому подобное.
Установка VirtualBox
Ничего сложного и необычного в установке VirtualBox на компьютер нет. Пользователи Windows могут скачать самую свежую версию программы со страницы загрузки официального сайта. После этого запускаете скачанный exe файл и следуете подсказками установщика.
Пользователи Linux в большинстве случаев, имеют возможность установить VirtualBox из репозиториев своих дистрибутивов. Например в Ubuntu или Debian это делается командой:
sudo apt-get install virtualbox
После установки программы можно приступать к созданию виртуальных машин.
Создание Виртуальных машин в Virtualbox
Для создания виртуальной машины нужно запустить VirtualBox и нажать на верхней панели кнопку Создать:
Откроется окно создания виртуальный машины. На первой вкладке нужно задать имя операционной системы, ее тип и версию. Давайте для примера создадим виртуальную машину для установки Ubuntu.
В поле Имя указываем имя нашей виртуальной машины — Ubuntu. Так как по этому имени вы будете идентифицировать систему, лучше задавать более информативное имя. Так мы будем устанавливать 64 битую Ubuntu 16.10, то и адрес это в названии: Ubuntu 16.10 x64. Если вы пишите правильное название ОС в поле Имя, как правило Тип определяется сам, если этого не происходит, можно выбрать его вручную. Аналогично с версией. Нажимаем Next:
На следующем шаге нужно указать объем оперативной памяти, который вы готовы отдать виртуальной машине. В зависимости от типа устанавливаемой ОС, VirtualBox автоматически выберет рекомендуемый объем, но это, как правило минимально необходимое количество, по этому, при возможности его можно увеличить.
При определении объема оперативной памяти для виртуальной машины, можно опираться на свой опыт работы с устанавливаемой системой, если он есть, а также на общее количество ОЗУ на вашем компьютере. Но желательно не отдавать виртуальной машине больше, чем половину реального объема оперативной памяти вашего ПК.
В данном случае VirtualBox рекомендует нам 768 Мб, мы видим, что всего у нас на компьютере 3Гб, поэтому можно позволить себе и больше. Выделим 1Гб:
Нажимаем Next.
Теперь необходимо создать жесткий диск для нашей Ubuntu. Физически, жесткий диск VirtualBox — это особый файл, который будет храниться на одном из разделов или дисков (место можно будет указать) вашего ЖД.
VirtyualBox предлагает 3 варианта дальнейших действий:
- Не подключать виртуальный жесткий диск — в этом случае его нужно будет самостоятельно подключить уже после создания виртуальной машины;
- Создать новый виртуальный жесткий диск — тут, надеюсь, все ясно;
- Использовать существующий виртуальный жесткий диск — этот вариант подойдет тем, кто уже использует VirtualBox, и у кого есть ранее созданные виртуальные жесткие диски.
Так как мы впервые создаем виртуальную машину, нам подойдет второй вариант, который и отмечен по умолчанию — Cоздать новый виртуальный жесткий диск. Жмем Создать:
На новой вкладке определяемся с типом виртуального жесткого диска. Здесь также есть несколько вариантов на выбор, и отталкиваться нужно от того, планируете ли вы в будущем использовать этот диск с другими программами виртуализации, например VMware или Paraleles. В большинстве случаев, обычные пользователи подобное не планируют, поэтому можно оставить все как есть и использовать формат диска стандартный для VirtualBox — VDI. Жмем Next:
Выбираем формат хранения жесткого диска: динамический или фиксированный:
Динамический жесткий диск на физическом жестком диске вашего ПК всегда будет занимать ровно столько места, сколько будет «весить»установленная на него ОС со всеми программами и файлами. То есть, если во время создания виртуальной машины вы создали диск, объемом 100 Гб, но после установки ОС будет занято лишь 25 Гб то и файл жесткого диска будет занимать лишь 25 Гб. Если вы заберите его на 50 Гб, «весить» он будет аналогично. Думаю понятно — динамический жесткий диск будет увеличиваться до максимально заданного значения по мере экстрактами виртуальной машины.
Если выбрать тип диска — фиксированный, VirtualBox — сразу создаст файл такого объема, какой вы укажите, и меняться он не будет.
И хоть видим из примечания, что динамический жесткий диск работает медленнее фиксированного, в целях экономии места целесообразно выбрать именно его. Жмем Вперед:
Завершающим шагом будет задание имени, расположения и объема виртуального жесткого диска.
Указываем имя нашего жесткого диска. Если вы планируете его использовать только с одной ОС, можно дать ему ее имя.
Если вы желаете указать какое-то особое место хранения виртуального диска, нажмите на кнопку папки справа от поля ввода имени жесткого диска, и укажите новый путь. Я же оставлю как есть.
И, наконец указываем объем жесткого диска. VirtualBox здесь снова предлагает нам свой вариант, который будет зависеть от типа устанавливаемой ОС. Вы же отталкиваетесь от того, сколько свободного места у вас есть на реальном жестком диске, а также как активно и каким образом вы будете пользоваться виртуальной машиной. Я указываю 50 Гб. Затем нажимаем Создать:
Виртуальная машина готова:
И перед началом установки операционной системы осталось указать VirtualBox только образ iso файла нашей Ubuntu или установочный диск. Это можно сделать как через настройки виртуальной машины, для этого нужно в настройках перейти на вкладку Носители и в поле указать путь к iso файлу:
Так и во время старта виртуальной машины:
И ждем появления загрузчика установщика ОС:
Все, дальнейшая установка любой ОС на VirtualBox не отличается от установки ее на реальный ПК. Если это та же Ubuntu, у нас об этом есть как видео на канале, так и текстовая статья.
На этом с созданием виртуальных машин в VirtualBox разобрались. Переходим к дополнениям гостевой оси.
Дополнения гостевой оси
После установки операционной системы в VirtualBox ею можно начинать пользоваться, однако такая система не в полной мере может раскрыть свои возможности. Так, например, гостевая система (та, которая работает в VirtualBox) может иметь маленькое разрешение экрана, она не имеет доступа к физическим USB портами, а также, отсутствует возможность создавать общие папки для переноса необходимых файлов между хостовой (та, которая у вас основная) системой и гостевой. Для того, чтобы все эти возможности появились нужно установить, так называемые Дополнения гостевой оси. Это набор драйверов и дополнительных программ, которые обеспечивают более глубокую интеграцию гостевой оси с хостом и активируют дополнительные возможности виртуальной машины.
Установка дополнений гостевой ОС в Windows
Чтобы установить дополнения гостевой ОС для работающей в VirtualBox Windows, в запущенной ОС из меню виртуальной машины, что по умолчанию находится в нижней части экрана или на верхней панели, выберите пункт Устройства и из него выберите Подключить образ диска Дополнений гостевой ОС:
После этого в систему должен подключиться соответствующий диск и запустив мастер установки, нужно последовать всем его пунктам. После завершения установки необходимо перезагрузить гостевую систему.
Установка дополнений гостевой ОС в Linux
Для того, чтобы подключить диск с дополнениями гостевой ОС в гостевом Linux, нужно проделать аналогичные манипуляция что и в предыдущем случае, однако установка их может происходить в двух вариантах.
В первом случае, после подключения Дополнений гостевой оси, система может предложить установить их автоматически. Для этого нужно будет просто ввести пароль администратора:
Затем начнется установка:
Если автоустановка не запустилась, то на примере Ubuntu нужно сделать в терминале следующее:
- Переходим в каталог подключенного диска:
cd /media/geek/VBOXADDITTIONS_5.1.18_114002
Вместо geek пишите имя своего пользователя. Версия дополнений гостевой ОС может отличаться, поэтому лучше после ввода VBOXADDITIONS воспользоваться клавишей TAB — она автоматически добавит окончание.
- Теперь нам нужно запустить скрипт VBoxLinuxAdditions.run, вводим:
sudo sh ./VBoxLinuxAdditions.run
- После установки также перезагружаем гостевую систему.
Итог
Ну вот и все, что хотелось написать о VirtualBox. Мы не рассмотрели настройки данного ПО, но на самом деле, если вы желаете установить на VirtualBox какую-либо ОС лишь для ознакомления вам они не так сильно нужны, а если и понадобятся, то для каждой ОС будут разными, поэтому смысла описывать их здесь я не вижу.
Предыдущая записьКак изменить формат документа по умолчанию в LibreOffice
Метки Кроссплатформенное ПОНастройка ПОРабота на компьютере
Что такое виртуальная машина и как настроить виртуальную машину в Windows, Linux и Mac
Виртуальная машина — это программа, которую вы запускаете на компьютере, которая действует как отдельный компьютер. По сути, это способ создать компьютер внутри компьютера.
Виртуальная машина запускается в окне на главном компьютере и дает пользователю те же возможности, что и при использовании совершенно другого компьютера. Виртуальные машины изолированы от главного компьютера.Это означает, что ничто из того, что работает на виртуальной машине, не может повлиять на хост-компьютер.
Виртуальные машины часто используются для запуска программного обеспечения в операционных системах, для которого программное обеспечение изначально не предназначалось. Например, если вы используете компьютер Mac, вы можете запускать программы Windows внутри виртуальной машины Windows на компьютере Mac. Виртуальные машины также используются для быстрой установки программного обеспечения с помощью образа, доступа к данным, зараженным вирусами, и для тестирования других операционных систем.
На одном физическом компьютере может одновременно работать несколько виртуальных машин.Часто сервер использует программу, называемую гипервизором, для управления несколькими виртуальными машинами, которые работают одновременно. Виртуальные машины имеют виртуальное оборудование, включая процессоры, память, жесткие диски и многое другое. Каждая часть виртуального оборудования сопоставляется с реальным оборудованием на главном компьютере.
У виртуальных машин есть несколько недостатков. Поскольку аппаратные ресурсы являются косвенными, они не так эффективны, как физический компьютер. Кроме того, когда на одном компьютере одновременно работает много виртуальных машин, производительность может стать нестабильной.
Программы виртуальных машин
Есть много различных программ виртуальных машин, которые вы можете использовать. Некоторые варианты: VirtualBox (Windows, Linux, Mac OS X), VMware Player (Windows, Linux), VMware Fusion (Mac OS X) и Parallels Desktop (Mac OS X).
VirtualBox — одна из самых популярных программ для виртуальных машин, поскольку она бесплатна, имеет открытый исходный код и доступна во всех популярных операционных системах. Мы покажем вам, как настроить виртуальную машину с помощью VirtualBox.
Настройка виртуальной машины (VirtualBox)
VirtualBox — это программа для виртуальной машины с открытым исходным кодом от Oracle.Он позволяет пользователям виртуально устанавливать множество операционных систем на виртуальные диски, включая Windows, BSD, Linux, Solaris и другие.
Поскольку VirtualBox работает в Windows, Linux и Mac, процесс настройки виртуальной машины практически одинаков в каждой операционной системе.
Начните с загрузки и установки VirtualBox. Вы можете скачать его по этой ссылке: VirtualBox Downloads
Вам также потребуется загрузить файл .iso для операционной системы, которую вы хотите запустить на своей виртуальной машине.Например, вы можете загрузить файл .iso Windows 10 здесь: https://www.microsoft.com/en-us/software-download/windows10ISO
После запуска VirtualBox нажмите кнопку «Создать»
Создайте новая виртуальная машина.Далее вам нужно будет выбрать, какую ОС вы планируете установить. В поле «Имя» введите имя ОС, которую вы хотите установить. VirtualBox угадывает тип и версию на основе введенного имени, но вы можете изменить эти настройки, если вам нужно.
Настройте виртуальную машину.Мастер автоматически выберет настройки по умолчанию в зависимости от типа и версии ОС, которые вы выбрали. Вы всегда можете изменить настройки во время работы с мастером. Просто продолжайте нажимать «Продолжить» и «Создать», пока не пройдете через мастер. Обычно можно использовать значения по умолчанию.
Затем запустите виртуальную машину, которую вы только что создали, нажав «Пуск».
Запустите виртуальную машину.После запуска виртуальной машины выберите файл образа .iso, который вы хотите использовать.
Установите операционную систему на виртуальную машину.Теперь ваша виртуальная машина загрузит выбранную вами операционную систему. Операционная система может потребовать некоторой настройки, но это будет такая же настройка, которая потребовалась бы, если бы вы установили ее на стандартный компьютер.
Windows 10 успешно работает на виртуальной машине.Поздравляем! Вы запустили свою первую виртуальную машину в VirtualBox.
Как создать виртуальную машину в Windows 10
Запуск виртуальной машины — хороший способ использовать операционную систему, не устанавливая ее на свой компьютер.Например, вы можете протестировать последнюю версию Windows 10 Insider Preview или новый дистрибутив Ubuntu (Linux) без какого-либо риска. Вот как создать виртуальную машину в Windows 10 без установки стороннего программного обеспечения.
Встречайте Hyper-V в Windows 10
Microsoft предоставляет встроенный инструмент под названием Hyper-V для создания виртуальной машины в Windows 10. Он доступен только на следующих платформах:
- Windows 10 Enterprise (64-разрядная)
- Windows 10 Pro (64-разрядная)
- Windows 10 для образовательных учреждений (64-разрядная версия)
Если на вашем компьютере установлена Windows 10 Домашняя, необходимо установить сторонний клиент виртуальной машины.Hyper-V недоступен на этой платформе.
Хотя Hyper-V — полезный инструмент, он может быть не идеальным решением для разработки программного обеспечения. Как предупреждает Microsoft, программы и приложения, для которых требуется определенное оборудование, например дискретный графический процессор, могут некорректно работать на виртуальной машине.
Более того, простое включение Hyper-V может вызвать проблемы с производительностью для «чувствительных к задержкам высокоточных приложений».
Однако не любой компьютер может запускать виртуальную машину.Прежде чем двигаться дальше, вам нужно будет проверить, может ли процессор вашего ПК обрабатывать виртуальную машину.
Как проверить аппаратную совместимость виртуальной машины
Вот требования к оборудованию от Microsoft:
- 64-битный процессор с преобразованием адресов второго уровня (SLAT)
- Поддержка ЦП для расширения режима монитора ВМ (VT-c на ЦП Intel)
- Минимум 4 ГБ системной памяти
Вот настройки BIOS, необходимые для запуска виртуальной машины:
- Аппаратное предотвращение выполнения данных
- Virtualization Technology (или аналогичный ярлык, в зависимости от производителя материнской платы)
Все еще не уверены, что ваш компьютер с Windows 10 может запускать виртуальную машину с помощью Hyper-V? Microsoft предоставляет средства, чтобы узнать.Следуй этим шагам:
Щелкните правой кнопкой мыши кнопку Start и выберите Windows PowerShell (Admin) .
Введите « Systeminfo » в окне PowerShell и нажмите клавишу Enter на клавиатуре.
Прокрутите вниз до конца результатов, чтобы найти раздел Требования Hyper-V. Вот как интерпретировать эти результаты:
- Если вы видите «Да» рядом с четырьмя требованиями Hyper-V. : ваш компьютер может запускать виртуальную машину.
- Если вы видите «Нет» рядом с четырьмя требованиями Hyper-V. : ваш ЦП не поддерживает виртуальные машины и / или вам необходимо изменить настройки в BIOS.
- Если вы видите «Нет» рядом с «Виртуализация включена в микропрограмме» в результатах : вам необходимо перезагрузить микропрограмму ПК и включить эту функцию. Метка настройки зависит от материнской платы вашего ПК и версии BIOS.
- Если вы видите «Обнаружен гипервизор. Функции, необходимые для Hyper-V, не будут отображаться» в результатах поиска. : вы уже используете Hyper-V в Windows 10.
Как включить Hyper-V в Windows 10 Pro, Enterprise и Education
Вероятно, на вашем ПК с Windows 10 по умолчанию не включены функции Hyper-V. В этом случае вы не найдете никаких записей Hyper-V в меню «Пуск». Выполните следующие действия, чтобы настроить поддержку виртуальной машины.
Введите « Hyper-V » в поле поиска на панели задач и нажмите клавишу Enter на клавиатуре.
Выберите Включить или выключить функции Windows в результатах, затем выберите Открыть .
На следующем экране установите флажок рядом с опцией Hyper-V , затем выберите OK .
Выберите Перезагрузить сейчас . Ваш компьютер перезагрузится.
Как создать виртуальную машину в Windows 10 с помощью Hyper-V Quick Create
Это один из двух способов создания виртуальной машины с помощью встроенного инструмента Windows 10. Это самый быстрый и визуально простой из двух. Здесь вы найдете варианты установки двух сборок Linux, среды MSIX Packaging Tool и среды разработки Windows 10.
Если вы хотите запустить предварительную сборку Windows 10, вам необходимо вручную загрузить ISO.
Нажмите кнопку «Пуск» , прокрутите вниз меню «Пуск» , , затем выберите Инструменты администрирования Windows , чтобы развернуть его.
Выберите Hyper-V Quick Create .
В следующем окне Создать виртуальную машину выберите один из четырех перечисленных установщиков, затем выберите Создать виртуальную машину . Не переходите к шагу 4.
Однако, если вы хотите использовать другую ОС, перейдите к шагу 4.
Выберите Локальный источник установки , чтобы загрузить файл ISO, который вы уже загрузили на свой компьютер.
Выберите Изменить источник установки .
Найдите и выберите ISO-образ на вашем ПК, а затем выберите Открыть .
Наконец, выберите Create Virtual Machine .
Как создать виртуальную машину в Windows 10 с помощью Hyper-V Manager
На первый взгляд, эта версия выглядит устаревшей по сравнению с версией Quick Create. Однако этот интерфейс — основа загрузки и разгрузки вашей виртуальной машины. Здесь вам предоставляются расширенные инструменты для импорта виртуальной машины, создания виртуальной машины с нуля, используя пошаговый процесс, и многое другое.
Вы также можете получить доступ к более простому инструменту Quick Create из этого интерфейса.
Выберите Пуск, прокрутите вниз меню Пуск , , затем выберите Инструменты администрирования Windows , чтобы развернуть его.
Выберите Hyper-V Manager .
В следующем окне диспетчера Hyper-V выберите Quick Create , расположенный под Действиями справа.
В следующем окне «Создание виртуальной машины» выберите один из четырех перечисленных установщиков и выберите «Создать виртуальную машину». Не переходите к шагу 5.
Однако, если вы хотите использовать другую ОС, перейдите к шагу 5.
Выберите Локальный источник установки .
Выберите Изменить источник установки .
Найдите и выберите ISO-образ, хранящийся локально на вашем ПК., Затем выберите Открыть .
Наконец, выберите Create Virtual Machine .
Пример виртуальной машины: Ubuntu 19.04
Как только вы выберете вариант Ubuntu 19.04 и нажмете Create Virtual Machine , клиент Hyper-V загрузит и установит Ubuntu в программном «контейнере» (также известном как виртуальная машина). После завершения Hyper-V предложит вам две кнопки.
Щелкните Connect , чтобы загрузить окно подключения виртуальной машины.
Щелкните Изменить настройки , чтобы получить доступ к настройкам эмуляции оборудования, необходимым для запуска поддельного ПК. Это включает микропрограммное обеспечение, безопасность, память, процессор, хранилище и сетевое соединение.
Нажмите кнопку Start в окне подключения виртуальной машины, чтобы запустить эмулируемую операционную систему.
Следуйте инструкциям на экране платформы, как если бы вы настраивали новый компьютер. Вам не нужно будет снова запускать эту установку, если вы не создадите новую виртуальную машину.
Как загрузить виртуальную машину
Поскольку вы не устанавливаете вторую операционную систему непосредственно на свой компьютер, в меню «Пуск» или на рабочем столе нет ярлыков.Также нет возможности загрузить вашу виртуальную машину из инструмента Hyper-V Quick Create. Вместо этого вы должны загрузить и выключить свою виртуальную машину с помощью диспетчера Hyper-V.
Нажмите кнопку «Пуск» , , , прокрутите меню «Пуск», , , затем выберите Инструменты администрирования Windows , чтобы развернуть его.
Выберите Hyper-V Manager .
На следующем экране диспетчера Hyper-V выделите сохраненную виртуальную машину в списке Виртуальные машины .
Выберите Connect , расположенный в правом нижнем углу.
Появится экран подключения к виртуальной машине. Нажмите кнопку Start , чтобы «включить» вашу виртуальную машину.
Чтобы сохранить текущее состояние вашей виртуальной машины, выберите оранжевый значок Сохранить , расположенный на панели инструментов подключения к виртуальной машине.
Чтобы выключить виртуальную машину, выберите красный значок Завершение работы , расположенный на панели инструментов подключения к виртуальной машине.Это похоже на команду вашего ПК выключить питание.
Выбор белого значка Выключить аналогичен отключению рабочего стола или разрядке аккумулятора.
Спасибо, что сообщили нам!
Расскажите, почему!
Другой Недостаточно подробностей Сложно понять5 лучших виртуальных рабочих столов для частных лиц и предприятий
С развитием рабочих мест теперь мы можем получить доступ к нашему цифровому миру с любого устройства, в любом месте и в любое время.
Виртуализация настольных ПКрассматривалась как решение для обеспечения безопасности централизованного управления настольными компьютерами пользователей и с меньшими накладными расходами на ИТ-управление.
Используя виртуальные рабочие столы с операционной системой Windows, вы можете получить к ним доступ с настольного компьютера iPad и устройства Android или ноутбука. У вас есть доступ к вашему персонализированному рабочему столу или рабочему пространству. Это означает, что я могу работать дома, в офисе, в отеле или где-нибудь еще. И с каждого устройства у меня будет доступ к своим данным и приложениям.
Теперь этот подход отделяет данные вашей операционной системы и приложения от локального оборудования и запускает их отдельно на удаленном сервере.
Создание среды виртуализации настольных компьютеров внутри компании было дорогостоящим и сложным. Пользователям часто не хватало производительности локально подготовленного рабочего стола, и для успешного внедрения и запуска могут потребоваться недели, а иногда и месяцы.
Итак, почему бы не использовать хостинговые платформы?
V2 Облако
Для малых и средних предприятий создание инфраструктуры настольных компьютеров на основе облака может быть дорогостоящим и трудным для безопасного управления.V2 Cloud может помочь.
ОблакоV2 — это настольный компьютер как предложение услуги. Он позволяет вам получать безопасный доступ к данным, бизнес-приложениям, документам и другим ресурсам из любого места на любом устройстве.
Он имеет многопользовательскую оконную операционную систему с Microsoft Office. Ваши сотрудники и консультанты могут получить доступ ко всем вашим бизнес-приложениям с любого компьютера, телефона или планшета из любого места.
С V2 Cloud вам не нужно писать код, чтобы иметь облачную версию вашего программного обеспечения.Вы можете легко использовать модель на основе подписки вместо бессрочных лицензий.
V2 Cloud обеспечивает безопасный и экономичный высококачественный рабочий стол с мониторингом в реальном времени и круглосуточной технической поддержкой. На облачном виртуальном рабочем столе V2 вы можете добавить до 250 участников, и они могут обмениваться файлами и приложениями друг с другом во время сеанса.
Он надежно размещает ваши облачные компьютеры, поэтому они всегда оптимальны и доступны. Все данные автоматически копируются каждый день, и у вас есть все права администратора.Как администратор, вы можете установить любое необходимое программное обеспечение и добавить столько пользователей, сколько захотите. После добавления пользователей в рабочую область они могут получить доступ к своему рабочему столу и всем вашим бизнес-приложениям с персональных устройств, используя только веб-браузер, не требуя подключаемого модуля. Таким образом, данные никогда не покидают рабочее пространство, и все остается надежно размещенным в облаке.
Microsoft Active Directory совместим с облаком V2. Он может поддерживать многофакторную аутентификацию с помощью AD Connector. Вам не нужно реплицировать их в V2 Cloud, чтобы использовать существующий каталог и корпоративные учетные данные.
V2 Cloud в партнерстве с OVH предлагает настольные компьютеры в нескольких центрах обработки данных по всему миру, как показано ниже.
- Монреаль
- Париж
- Сингапур
- Сидней
- Вашингтон
- Лондон
- Варшава
- Франкфурт
- Портленд
Каматера
Kamatera предлагает настольные ПК с Windows 10 и 8
Вы можете выбрать индивидуальный режим, который дает вам возможность разместить свой сервер в любом из 13 центров обработки данных.Kamatera поддерживает Linux, Windows и другие операционные системы.
Это, вероятно, самое быстрое облако на планете из-за следующих предложений:
- Самый быстрый процессор Intel Platinum 8270
- Скорость публичной и частной сети 40 Гбит
- Твердотельный накопитель (SSD) для хранения без узких мест ввода-вывода
- Гарантированные выделенные ресурсы для каждого сервера
- Удобная консоль управления облаком для развертывания за секунды
Снаряды
Получите свой персональный облачный компьютер с оболочками, начните использовать его за считанные минуты.Это полезно для студентов, сотрудников, создателей, программистов и всех, кому это нужно.
Shell предоставляет вам безопасный и мощный рабочий стол, доступный из любого места и с нескольких устройств, таких как смарт-телевизор, смартфон и т. Д.
Раскройте весь потенциал и производительность своего настольного компьютера и используйте его для написания кодов на телефонах, создания музыкальных треков для телевидения и многого другого. Вы можете начать работу над проектами с помощью Shell на любом устройстве, так как оно находится в облаке.
Таким образом, вы можете легко загружать, открывать, хранить и редактировать свои документы даже во время поездки на поезде, а также забирать вещи там, где вы их оставили, в любое время.С Shell вы больше не ограничены использованием только одной операционной системы, такой как Mac / Windows. Вы можете использовать настольную версию MS Excel на своем iPad или играть в компьютерные игры на своих смартфонах Android.
Еще одно преимущество использования виртуального рабочего стола — вам не нужно беспокоиться о потере данных из-за кражи или повреждения устройства. Shell обеспечивает автоматическое резервное копирование и всегда защищает ваши данные в облаке. Кроме того, их сквозное шифрование и брандмауэры постоянно обеспечивают конфиденциальность ваших данных.
Перестаньте тратить свое время и деньги на дорогие и отнимающие много времени обновления; Shell предлагает несколько планов, чтобы вы могли модернизировать свою систему для повышения производительности, памяти и скорости. Лучше всего то, что вы также можете преобразовать свои старые системы в новый облачный компьютер и обновить его функции одним щелчком мыши.
Наслаждайтесь своим облачным компьютером всего за 4,95 доллара США, и вы также получите 7-дневную гарантию возврата денег.
Amazon WorkSpaces
Amazon workspaces — это решение DaaS (рабочий стол как услуга).Это надежно управляемые облачные рабочие столы, которые упрощают пользователям доступ к документам и ресурсам приложений из любого места на любом поддерживаемом устройстве.
Вы можете подготовить рабочие столы Windows или Linux за считанные минуты, чтобы выполнить обещание «принести свое устройство». Он позволяет удаленным, мобильным и контрактным сотрудникам и упрощает процессы тестирования и разработки. Поскольку данные передаются на ваши устройства в зашифрованном формате и не хранятся локально, рабочие области Amazon помогают повысить вашу безопасность.Это позволяет снизить затраты и сложность за счет устранения необходимости создавать локальную инфраструктуру для устаревших развертываний VDI.
Amazon WAM (Workplace application Manager) делает развертывание и управление вашими приложениями на рабочем месте Amazon гибким, быстрым и безопасным. Он заботится обо всех обновлениях, исправлениях и удалении приложений в виртуальной системе. Он может быстро предоставить настольные приложения для вашей виртуализированной системы в виде контейнеров. Вот так выглядит интерфейс Amazon Workplace Application Manager:
С помощью Amazon Workspaces вам не нужно переоценивать настольные и портативные компьютеры.Вы можете получить доступ к облачным рабочим столам по запросу, чтобы удовлетворить потребности ваших пользователей. Таким образом, стоимость снижается с хорошей маржой.
Все административные задачи, такие как подготовка, обслуживание и утилизация рабочих столов, берет на себя Amazon Workspace. Вы можете получить доступ к Amazon Workspace с любых компьютеров Windows или Mac, iPad, планшетов Android и веб-браузеров Chrome и Firefox.
Microsoft Azure
Виртуальный рабочий стол Windowsот Microsoft Azure — идеальное облачное решение для виртуализации рабочего стола.Вы можете получить к нему доступ с любого из ваших устройств. Он предлагает встроенную поддержку клиентов для Windows, Android, Mac, а также HTML5, так что вы можете получить доступ к удаленным рабочим столам и приложениям практически из любого современного браузера.
Он предоставляет вам инфраструктуру удаленного рабочего стола, содержащую роли, которыми вам пришлось бы управлять. Все ваши виртуальные машины в службе виртуальных рабочих столов Windows обмениваются данными через безопасное исходящее соединение, и вы получаете неограниченную емкость. В зависимости от рабочей нагрузки это также дает вам больший выбор и то, как вы можете распределить пользователей по этим VMS.
Он поддерживает современные приложения, такие как OneNote и Office 365. Вы можете развернуть полный рабочий стол, удаленные приложения или и то, и другое, а также увеличивать или уменьшать масштаб по мере необходимости, и вы платите только за использование.
Вы можете назначить нескольких пользователей одной виртуальной машине, используя клиентскую, а не серверную ОС. Виртуальный рабочий стол Windows уникальным образом отделяется от одного пользователя на каждую виртуальную машину и обеспечивает единственную возможность работы с несколькими сеансами Windows 10.
Он также предоставляет возможность балансировки нагрузки пользователей в пулах хостов виртуальных машин.Так что для лучшей производительности вы можете настроить режим дыхания. Он равномерно распределяет пользователей по пулу хостов для вашей рабочей нагрузки. В нем также есть готовые шаблоны диспетчера ресурсов Azure, которые позволяют последовательно создавать и обновлять опросы вашего узла.
Теперь сочетание инфраструктуры виртуальных машин, размещенной в облаке Microsoft, и подключение к неограниченному хранилищу OneDrive является быстрым и бездонным.
Настольные компьютерыпод управлением Windows 7 предлагают уникальное преимущество, позволяющее запускать их в облаке на срок до трех лет без необходимости платить за расширенные обновления безопасности в течение всего периода после 14 января 2020 года и даты поддержки, вы также можете перенести существующий RDS .
Заключение
Я надеюсь, что приведенная выше информация поможет вам выбрать провайдера хостинга виртуальных рабочих столов в соответствии с вашими потребностями. Использование вышеперечисленных платформ — разумное решение, когда вы или ваш сотрудник в пути.
Затем найдите программное обеспечение для удаленного рабочего стола для доступа к вашему компьютеру из любого места и в любое время.
15 лучших БЕСПЛАТНЫХ программ для виртуальных машин (ВМ) для ПК с Windows
Виртуальная машина (ВМ) — это программная среда, которая имитирует компьютерную систему.Это облегчает замену реальной машины. Они имитируют компьютерную архитектуру и предлагают те же функции, что и физический компьютер.
Ниже приводится тщательно подобранный список лучших программ для виртуальных машин для Windows, Mac и Linux со ссылками для загрузки виртуальных машин. Список содержит как программное обеспечение с открытым исходным кодом (бесплатное), так и коммерческое (платное).
Лучшее бесплатное программное обеспечение для виртуальных машин для Windows, Linux и Mac
1) Virtualization Manager
Virtualization Manager — это инструмент для мониторинга и управления виртуальными машинами, который помогает оптимизировать проблемы с производительностью.Этот инструмент поддерживает различные программы, такие как VMware, Microsoft Hyper-V и Nutanix AHV.
Функции:
- Управляйте виртуальными машинами в гибридных, облачных и локальных системах.
- Он предлагает мониторинг журналов VMware, который может ускорить устранение неполадок.
- Приложение может быть интегрировано со средой Hyper-V.
- Вы можете контролировать производительность Nutanix AHV.
- Предоставляет прогнозные рекомендации.
2) VMware Workstation Player
VMware Workstation Player — это система, специально разработанная для ИТ-специалистов и разработчиков. Это помогает разработчикам разработать программное обеспечение, совместимое с несколькими ОС / платформами, такими как Linux или Windows PC.
Функции:
- Он позволяет сохранять различные настройки конфиденциальности и конфигурации сети для другого виртуального ПК.
- Вы можете выбрать из сотен поддерживаемых гостевых и хост-ОС.
- Он помогает вам преобразовывать данные с виртуальной машины на ваш компьютер и обратно.
- Вы можете приобрести его лицензию для работы в коммерческой среде.
3) VMware Fusion (Mac)
VMware Fusion для Mac — это программное обеспечение для виртуальных машин. Этот инструмент известен как программное обеспечение для облачных вычислений и виртуализации. Это позволяет одновременно использовать несколько приложений в разных ОС.
Характеристики:
- Fusion также предлагает возможность интеграции со многими инструментами разработки.
- Вы можете подключиться к VMware vSphere. vSphere предоставляет облачную платформу для виртуализации.
- Вы можете интегрироваться со сторонним программным обеспечением для топологий центров обработки данных.
- С помощью этой машины виртуализации вы можете использовать Windows, Linux, NetWare, Solaris и многие другие ОС на вашем Mac.
4) Parallels
Parallels — это самое быстрое и простое приложение для виртуального рабочего стола для работы с Windows или на устройствах Mac без перезагрузки.Он позволяет мгновенно развернуть сотни инсталляций с Parallels.
Функции:
- Получите такую информацию, как статистика использования и действия по лицензированию в реальном времени.
- Это позволяет регистрировать новых пользователей в несколько кликов через автоматически сгенерированные электронные письма.
- Эта виртуальная машина работает без проблем, одновременно запускает Windows на Mac и переключается между Mac и Windows одним щелчком мыши.
5) Hyper-V
Hyper-V, ранее известный как виртуализация Windows Server.Это гипервизор, предназначенный для создания виртуальных машин в системах x86-64. Серверный компьютер, работающий на Hyper-V, можно настроить для предоставления отдельных виртуальных машин одной или нескольким сетям.
Функции:
- Позволяет выполнять виртуализацию оборудования.
- Hyper-V поддерживает облачную платформу.
- Он предлагает поддержку многих версий Linux.
- Он помогает запускать несколько виртуальных машин.
6) VM Monitor
VM Monitor — это инструмент, который непрерывно проверяет ваш хост Microsoft Hyper-V и VMware vSphere в режиме реального времени.Он позволяет просматривать ЦП, использование памяти и общее количество настроенных или работающих виртуальных машин.
Функции:
- Предлагает сервер виртуализации мониторинга.
- Это помогает предотвратить снижение производительности за счет просмотра индикаторов, зависящих от пороговых значений.
- Вы можете увидеть такие детали, как имя виртуальной машины, состояние виртуальной машины и гостевая ОС.
- Позволяет найти основную причину проблем с производительностью виртуальной машины.
7) VirtualBox
VirtualBox — это гипервизор с открытым исходным кодом для компьютеров x86.Это одно из лучших программ для виртуальных машин, которое поддерживает создание виртуальных машин и управление ими. Он работает в Windows, Linux, BSD и других.
Функции:
- Вы можете изменить размер окна.
- Это бесплатное программное обеспечение виртуальной машины поддерживает функцию перетаскивания.
- Этот виртуальный станок дает вам гибкость для запуска любого приложения на вашем ПК.
- Поддерживаемая платформа: Linux, Mac, Windows, Solaris и OpenSolaris.
Ссылка: https: // www.virtualbox.org/
8) QEMU
QEMU — еще один популярный эмулятор и машина виртуализации, сокращенная от Quick Emulator. Эта система написана на языке C.
Функции
- Это одно из лучших программ для виртуальных машин, которое обеспечивает поддержку нескольких ОС для работы в любой системе.
- Предлагает аппаратную виртуализацию.
- Может использоваться в любой системе. Никаких ограничений для ОС хоста.
Ссылка: https: // www.qemu.org/
9) Gnome Boxes
Boxes — это инструмент для создания и управления, используемый для виртуализации. Это одно из лучших программ для виртуальных машин, разработанное для Linux, и может помочь вам настроить все виды инструментов виртуализации.
Функции:
- Это поможет вам найти локальные и удаленные виртуальные системы.
- Задайте настройки машины и следите за ее производительностью.
- Это безопасный и простой способ опробовать новые операционные системы.
- Этот инструмент позволяет подключаться к удаленному компьютеру.
Ссылка: https://wiki.gnome.org/Apps/Boxes
10) Red Hat Virtualization
Red Hat Virtualization — это программно определяемая платформа с открытым исходным кодом. Он предлагает виртуализацию для ОС Linux и Microsoft Windows. Это одно из лучших бесплатных программ для виртуальных машин, которое предлагает единое управление и выделение новых виртуальных машин, клонирует существующие и позволяет увидеть, как все это работает вместе.
Функции:
- Red Hat Virtualization проста в использовании, настройке и управлении.
- Это система с открытым исходным кодом. Таким образом, вы можете интегрироваться с системами в соответствии с вашими требованиями.
- Виртуализация Red Hat проста в использовании, настройке и управлении.
Ссылка: https://www.redhat.com/en/technologies/virtualization/enterprise-virtualization
11) Boot Camp
Boot Camp — это программное обеспечение для сборки виртуальной машины, которое поставляется с вашим устройством Mac. Это программное обеспечение позволяет переключаться между macOS и Windows.
Функции:
- Помогает обновлять графические драйверы AMD для приложений Windows в Boot Camp.
- Внешняя загрузка не требуется.
- Это позволяет использовать одну и ту же клавиатуру для Apple и Windows.
- Вы можете установить Windows 7, 8.1 и 10.
- Эта бесплатная виртуальная машина для Mac поможет вам использовать клавиатуру Apple или клавиатуру, разработанную для Microsoft Windows, с вашими устройствами Mac.
Ссылка: https://support.apple.com/boot-camp
12) Proxmox VE
Proxmox VE — еще одна платформа для виртуализации. Он помогает интегрировать гипервизор KVM, контейнеры LXC и сетевые функции на единой платформе.
Функции:
- Эта платформа виртуальных машин с открытым исходным кодом позволяет управлять кластерами и средствами аварийного восстановления с помощью встроенного веб-интерфейса управления.
- Помогает объединить две технологии виртуализации на одной платформе.
- Proxmox VE обеспечивает максимальную гибкость в вашей производственной среде.
- Это бесплатное программное обеспечение виртуальных машин предлагает полную виртуализацию образов Windows и Linux.
Ссылка: https: // www.proxmox.com/en/proxmox-ve
13) Виртуальная машина ядра
KVM — это программное обеспечение виртуализации для Linux на оборудовании x86, содержащее расширения виртуализации. Он предлагает инфраструктуру виртуализации и модуль для конкретного процессора.
Возможности:
- Он позволяет запускать несколько виртуальных машин под управлением немодифицированных образов Windows или Linux.
- Поддержка управления оборудованием и памятью.
- Это помогает вам планировать и контролировать ресурсы.
- Меньшая задержка и более высокий приоритет.
Ссылка: https://www.linux-kvm.org/page/Main_Page
14) Citrix Hypervisor
Citrix Hypervisor предлагает управление виртуализацией в ваших средах. Это одна из лучших виртуальных машин для Windows 10, которая упрощает операционное управление, обеспечивая пользователям высокое разрешение для интенсивных рабочих нагрузок.
Функции:
- Он предлагает современное цифровое рабочее пространство, доставляя приложения и рабочие столы на любое устройство из любого облака.
- Это позволяет пользователям легко и безопасно хранить большие файлы, получать к ним доступ и совместно работать над ними.
- Расширьте возможности пользователей для работы с графикой.
- Скорость, поддержка и безопасность виртуальных сред.
Ссылка: https://www.citrix.com/en-in/products/citrix-hypervisor/
Часто задаваемые вопросы
❓ Что такое виртуальная машина?
Виртуальная машина — это программная среда, имитирующая компьютерную систему. Это облегчает замену реальной машины.Они имитируют компьютерную архитектуру и предлагают те же функции, что и физический компьютер.
⭐ Каковы общие особенности виртуальной машины?
Вот некоторые важные и наиболее общие особенности виртуальной машины:
- Виртуализация позволяет создавать отдельную вычислительную среду на одном и том же хосте.
- Позволяет предоставить гостевой доступ.
- Группа отдельных хостов может быть связана вместе и представлена гостям как единый виртуальный хост.
- Возможность контролировать выполнение гостевых программ
👉 Каковы преимущества использования виртуальной машины?
Вот некоторые преимущества использования виртуальной машины:
- Используя виртуализацию, вы можете получить доступ к приложениям или операционной системе, установленным на централизованной машине.
- Вы также можете использовать виртуализацию для сетевых функций, сервера и совместного использования данных.
- Это также помогает стимулировать среду с помощью одного оборудования, которое также называется гипервизором.
- Вы можете использовать исходную машину вместе с еще одной виртуальной машиной.
- Он предлагает варианты безопасности и помогает хранить ваши данные в безопасности.
⚡ Как настроить виртуальную машину?
Ниже приведен пошаговый процесс настройки виртуальной машины:
- Шаг 1) Загрузите любое программное обеспечение виртуальной машины из приведенного выше списка
- Шаг 2) Установите программное обеспечение в вашей системе
- Шаг 3) Загрузите.iso-файл ОС, которую вы хотите установить
- Шаг 4) Откройте установочный файл и завершите установку программного обеспечения виртуальной машины с ОС, которую вы хотите установить
- Шаг 5) Теперь дважды щелкните файл .exe и откройте виртуальную машину
💻 Какое программное обеспечение для виртуальных машин является лучшим?
Ниже приведены некоторые из лучших программ для виртуальных машин:
- SolarWinds Virtualization Manager
- VMware Workstation Player
- Parallels
- Hyper-V
- QEMU
- Red Hat Virtualization
- Citrix Hypervisor
Установка Ubuntu 10.4 LTS на Windows Virtual PC на Windows 7
Распространено много информации о том, как устанавливать различные старые версии Ubuntu под различные старые версии Virtual PC, но я не нашел никаких ссылок на новые Ubuntu 10.4 и VPC на Win 7.
Теперь я нашел кое-что. полезные параметры командной строки в этом сообщении блога от Марка Уилсона. Я стараюсь сделать этот пост максимально полным. Если у вас есть новая, обновленная или лучшая информация, относящаяся к новым изменениям в Ubuntu 10.4, дайте мне знать.
Вот что я сделал.
- Загрузите Ubuntu.
- Загрузите Windows Virtual PC.
- Зайдите в папку «Виртуальные машины» и нажмите «Создать виртуальную машину». Дайте вам ВМ хотя бы гиг ОЗУ. У меня на машине 8 гигов, так что даю наверное больше чем нужно и выделил 3 гига.
При создании жесткого диска создавайте фиксированный, а не динамический. Я считаю, что это быстрее и позволяет избежать некоторых странных дисковых ошибок с Ubuntu и виртуальной машиной.Увидел некоторую странность с динамически расширяющимися дисками.
В настройках виртуальной машины укажите, что привод DVD на самом деле является загруженным вами ISO-файлом Ubuntu.
Нажмите OK и запустите виртуальную машину.
ВАЖНО: Когда начнется загрузка, нажмите ESC, когда увидите мигающий курсор, и вы окажетесь здесь. Если вы позволите ему просто загрузиться, не нажимая ESC, он немного запустится, а затем откажитесь.
Нажмите F6, затем ESC. Затем добавьте vga = 791 noreplace-paravirt в конец белой командной строки, чтобы получилось так:
Hit Enter
Вы находитесь на рабочем столе… убедитесь, что в меню Инструменты | Настройки ваша сетевая карта в виртуальной машине подключена к НАСТОЯЩЕЙ физической сетевой карте.
Если вы щелкнете по виртуальной машине, мышь будет захвачена. Вы можете выйти с помощью Ctrl + Alt + Стрелка влево.
Дважды щелкните Установить Ubuntu и запустите процесс со всеми значениями по умолчанию.
Бла-бла-бла …
Подождите немного … и ВАЖНО не перезагружайте, когда это будет сделано или вы облажались.
Вместо этого вам нужно внести несколько изменений, чтобы ваша новая система стала загрузочной. Нажмите «Продолжить тестирование».
Теперь перейдите в меню «Места» в верхнем меню и выберите «Файловая система». Это откроет окно просмотра диска с GUID (да, GUID) в строке заголовка. Вам нужно будет это напечатать, так что будьте эмоционально готовы. Вы также захотите переставить окна, чтобы вы могли открыть окно терминала (из приложений, принадлежностей) и расположить их рядом друг с другом.
Теперь откройте свой Терминал. В блоге Marks введите:
sudo mount -o bind / dev / media / THATGUID / dev
sudo chroot / media / THATGUID / / bin / bash
mount -t proc none / proc
nano / etc / default / grub
Эта последняя строка вызовет текстовый редактор.
В текстовом редакторе измените «тихий всплеск» на VGA = 788 или один из кодов VGA из этой таблицы. Марк также рекомендует закомментировать outu GRUD_HIDDEN_TIMEOUT с помощью #. Как ни странно, хотя коды разрешений изначально работают, X переключается обратно на 800×600 при запуске.
| Глубина | 800 × 600 | 1024 × 768 | 1152 × 864 | 1280 × 1024 | 1600 × 1200 |
| 8 бит | vga = 771 | vga = 773 | vga = 353 | vga = 775 | vga = 796 |
| 16 бит | vga = 788 | vga = 791 | vga = 355 | vga = 794 | vga = 798 |
| 24 бит | vga = 789 | vga = 792 | vga = 795 | vga = 799 |
Сохраните с помощью Ctrl-X, затем запустите nano / etc / grub.d / 10_linux из терминала, чтобы отредактировать еще один файл. Добавьте noreplace-paravirt (помните это) после args = «$ 4», например:
Наконец, запустите update-grub из командной строки. СЕЙЧАС вы можете перезапустить, используя кнопку включения-выключения в правом верхнем углу. Мне пришлось несколько раз нажать Enter в текстовом режиме, чтобы он наконец перезапустился. Не обращайте внимания на ошибку Каспера и просто нажмите Enter.
На данный момент с Ubuntu 10.4 на Virtual PC:
- Нет звука — имитировать его с помощью modprobe snd-sb16 не работает
- Нет колеса мыши — найденные хаки, похоже, не работают
- Сложно изменить разрешение.
Конечно, использование инструмента виртуализации Virtual Box отлично работает с Ubuntu прямо из коробки и включает в себя виртуальные дополнения, которые настраиваются для Linux и позволяют изменять размер, но я (надеюсь) надеялся, что эта вещь VPC будет работать полностью, чтобы я мог придерживаться моего единственного стандартного решения виртуализации.
Если вы решили какую-либо из этих проблем, относящихся к Ubuntu 10.4, дайте мне знать, и я обновлю этот пост.
О Скотте
Скотт Хансельман — бывший профессор, бывший главный архитектор в области финансов, теперь спикер, консультант, отец, диабетик и сотрудник Microsoft.Он неудавшийся комик-стендап, собиратель косичек и автор книг.
О рассылке новостей Хостинг от
Microsoft Virtual PC 7.0 | Сетевой мир
VirtualPC от Microsoft когда-то был доступен для Mac и Windows, но теперь доступен и поддерживается только для хостов под управлением Windows.Для других операционных систем нет доступных гостевых инструментов, и все остальные операционные системы устанавливаются как «прочие». Нет поддержки 64-битной гостевой виртуальной машины (ВМ), хотя есть 64-битная версия Virtual PC.
Microsoft Virtual PC когда-то был доступен для Mac и Windows, но теперь доступен и поддерживается только для хостов под управлением Windows. Для других операционных систем нет доступных гостевых инструментов, и все остальные операционные системы устанавливаются как «прочие». Нет поддержки 64-битной гостевой виртуальной машины (ВМ), хотя есть 64-битная версия Virtual PC.
Если вам нужна поддержка USB, забудьте о ней, потому что она недоступна. Нет поддержки снимков. Вы можете получить полноэкранный просмотр гостевых виртуальных машин, но нет интегрированных представлений. При необходимости можно использовать внешний монитор для гостя.
В гостевых инсталляциях нет «смазанных» или «просвещенных» настроек даже для гостевых систем Windows. Мы обнаружили, что установка эквивалентна собственной установке для гостей Ubuntu, которые мы пробовали, но рекомендуемый объем памяти может быть слабым (пример: рекомендуется 128 МБ для Windows XP).
Запуск гостевых систем Ubuntu
Для установки Ubuntu потребовалось изменить некоторые параметры загрузки, так как нам нужно было использовать графику в безопасном режиме, а также указать параметр noapic; в противном случае установка была невозможна (скорее, загрузка с установочного компакт-диска была невозможна).
При установке не было доступных вариантов операционной системы Linux; напротив, в списке было довольно много версий Windows, а затем была «другая». Поддержка звуковой карты была недоступна, производительность была низкой, а сеть работала.Взаимодействие путем монтирования файловых систем отсутствовало, если только мы не использовали одноранговые сети Windows и SAMBA, как если бы они были двумя совершенно разными машинами.
Запуск гостей Windows XP
Как уже упоминалось, здесь приветствуются гости Windows. Мы обнаружили, что перетаскивание файлов / папок хорошо работает между гостевыми компьютерами XP на хостах Vista / XP. Общие папки не требуются.
Гостевые инструменты Windows хорошо зарекомендовали себя для повышения производительности и позволили общим папкам работать без проблем. Общая папка была смонтирована как диск в Windows.Тем не менее, у гостей не было доступа к встроенным звуковым картам, любым USB-устройствам и большинству другого собственного хост-оборудования.
Взаимодействие приложений по-прежнему является раздельным, но равным: выполнение 32-битных приложений возможно, если это позволяет операционная среда (хост или гость). Вы можете запускать приложения только для Vista в гостевой системе Vista, но вы не можете запускать их из XP и ожидать, что они будут работать — они запускаются только при запуске из гостевой системы. Это примитивно, и мы ожидали большего.
Вернуться к основному тесту
Присоединяйтесь к сообществам Network World на Facebook и LinkedIn, чтобы комментировать самые важные темы.Авторские права © 2009 IDG Communications, Inc.
Oracle VM VirtualBox
Новости Flash
- Важно
17 мая 2021 г.
Принимаем на работу!
Ищете новый вызов? Мы нанимаем старшего разработчика VirtualBox в области 3D (Европа / Россия / Индия). - Новое
29 апреля 2021 г. выпущен
VirtualBox 6.1.22!
Сегодня Oracle выпустила обслуживающий выпуск 6.1, который улучшает стабильность и устраняет проблемы.Увидеть Журнал изменений для подробностей. - Новое
20 апреля 2021 г. выпущен
VirtualBox 6.1.20!
Сегодня Oracle выпустила обслуживающий выпуск 6.1, который улучшает стабильность и устраняет проблемы. Увидеть Журнал изменений для подробностей. - Новое
19 января 2021 г. Выпущен
VirtualBox 6.1.18!
Сегодня Oracle выпустила обслуживающий выпуск 6.1, который улучшает стабильность и устраняет проблемы. Увидеть Журнал изменений для подробностей. - Новое
20 октября 2020 г.
VirtualBox 6.Вышла 1.16!
Сегодня Oracle выпустила обслуживающий выпуск 6.1, который улучшает стабильность и устраняет проблемы. Увидеть Журнал изменений для подробностей. - Новое
4 сентября 2020 г. выпущен
VirtualBox 6.1.14!
Сегодня Oracle выпустила обслуживающий выпуск 6.1, который улучшает стабильность и устраняет проблемы. Увидеть Журнал изменений для подробностей. - Новое
14 июля 2020 г. выпущен
VirtualBox 6.1.12!
Сегодня Oracle выпустила обслуживающий выпуск 6.1, который улучшает стабильность и устраняет проблемы.Увидеть Журнал изменений для подробностей. - Новое
14 июля 2020 г. выпущен
VirtualBox 6.0.24!
Сегодня Oracle выпустила отладочную версию 6.0, которая улучшает стабильность и устраняет проблемы. Увидеть Журнал изменений для подробностей. - Новое
14 июля 2020 г. выпущен
VirtualBox 5.2.44!
Сегодня Oracle выпустила отладочную версию 5.2, повышающую стабильность и исправляющую ошибки. Увидеть Журнал изменений для подробностей. - Новое
5 июня 2020 г.
VirtualBox 6.Вышла 1.10!
Сегодня Oracle выпустила обслуживающий выпуск 6.1, который улучшает стабильность и устраняет проблемы. Увидеть Журнал изменений для подробностей.
VirtualBox — это мощный продукт виртуализации x86 и AMD64 / Intel64 для корпоративного и домашнего использования. VirtualBox — это не только чрезвычайно многофункциональный и высокопроизводительный продукт для корпоративных клиентов, но и единственное профессиональное решение, которое свободно доступно как программное обеспечение с открытым исходным кодом в соответствии с условиями Стандартной общественной лицензии GNU (GPL) версии 2.См. «О VirtualBox» для введения.
В настоящее время VirtualBox работает на хостах Windows, Linux, Macintosh и Solaris и поддерживает большое количество гостевых операционных систем, включая, помимо прочего, Windows (NT 4.0, 2000, XP, Server 2003, Vista, Windows 7, Windows 8, Windows 10 ), DOS / Windows 3.x, Linux (2.4, 2.6, 3.x и 4.x), Solaris и OpenSolaris, OS / 2 и OpenBSD.
VirtualBox активно развивается с частыми выпусками и имеет постоянно растущий список функций, поддерживаемых гостевых операционных систем и платформ, на которых он работает.VirtualBox — это усилие сообщества, поддерживаемое специализированной компанией: каждый может вносить свой вклад, а Oracle гарантирует, что продукт всегда соответствует профессиональным критериям качества.



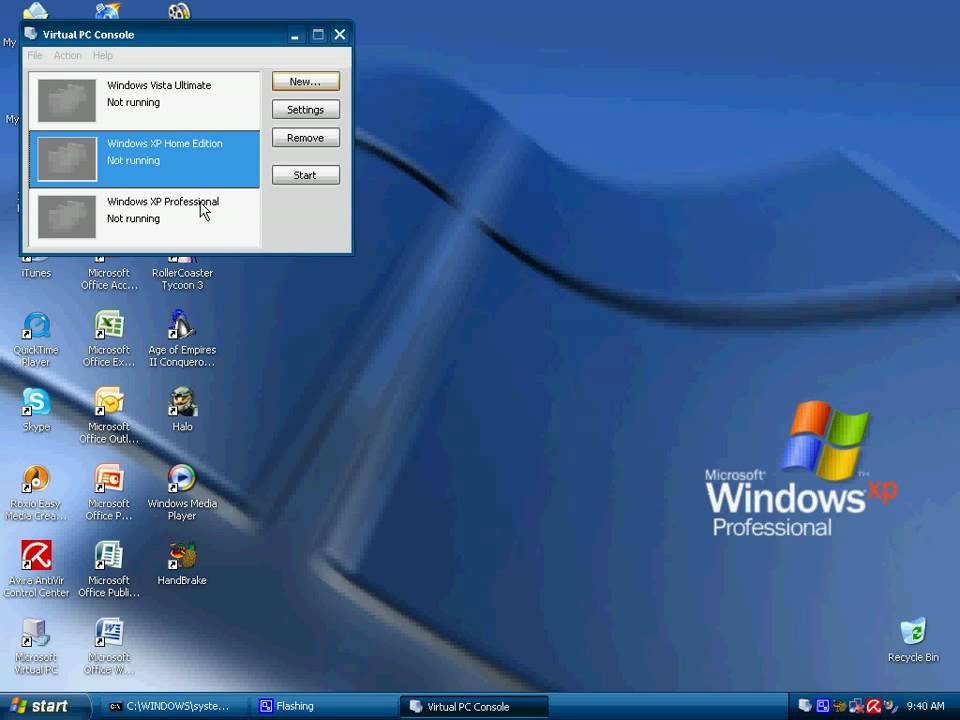
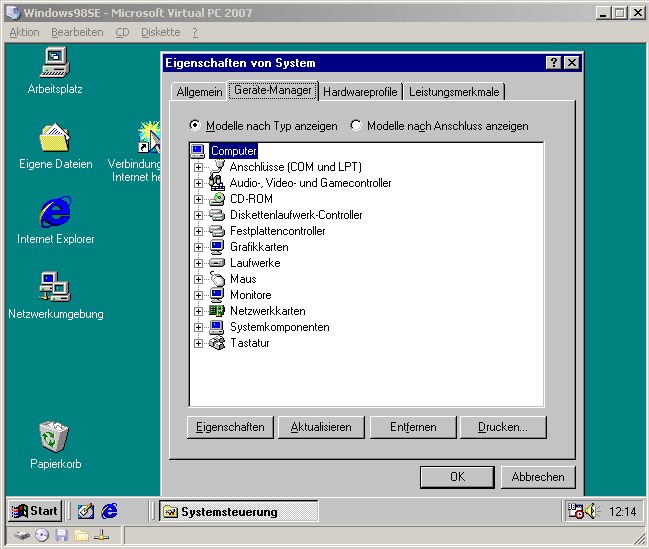 Windows Virtual PC откроет установщик системы для виртуальной машины. Виртуальная машина будет искать установочный диск. Установка начнется после того, как найдется загрузочный диск.
Windows Virtual PC откроет установщик системы для виртуальной машины. Виртуальная машина будет искать установочный диск. Установка начнется после того, как найдется загрузочный диск. Или можете нажать комбинацию клавиш CTRL+ALT+END .
Или можете нажать комбинацию клавиш CTRL+ALT+END . Если вы его удалите, то пакет компонента Windows XP Mode будет более недоступен, и вы можете потерять важные данные. Деинсталляция пакета удаляет виртуальную машину, а также прекращает доступ к данным, которые хранились в виртуальной машине;
Если вы его удалите, то пакет компонента Windows XP Mode будет более недоступен, и вы можете потерять важные данные. Деинсталляция пакета удаляет виртуальную машину, а также прекращает доступ к данным, которые хранились в виртуальной машине;
 В правой панели выберите пункт «Открыть ISO-образ ». Нажмите кнопку ОК .
В правой панели выберите пункт «Открыть ISO-образ ». Нажмите кнопку ОК . Или можете нажать комбинацию клавиш CTRL+ALT+END .
Или можете нажать комбинацию клавиш CTRL+ALT+END .